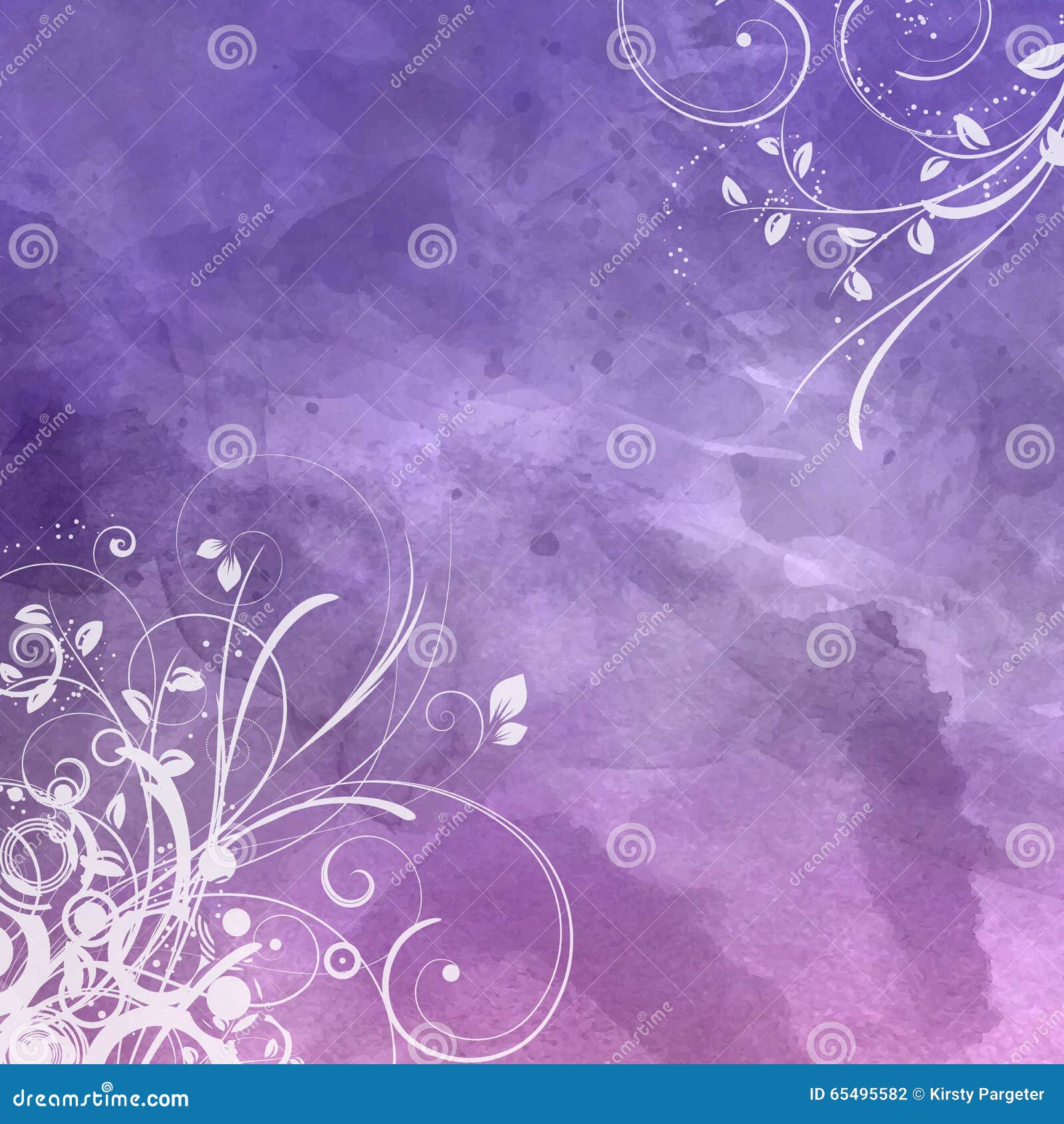seodon.ru | Учебник HTML — Меняем цвет текста и фона
Опубликовано: 29.09.2010 Последняя правка: 08.12.2015
В этом уроке вы узнаете, как менять цвет фона и текста любых элементов HTML-страницы. Вообще, в языке HTML у некоторых тегов есть специальные атрибуты меняющие цвет, например bgcolor (цвет фона). Но, во-первых, эти атрибуты являются устаревшими (думаю помните, что это значит), а во-вторых, как я уже сказал, они есть не у всех тегов. И вот, допустим, вы захотели изменить цвет фона у параграфа текста. И как вы это будете делать, ведь у тега <P> нет такого атрибута? Поэтому, как и в предыдущих уроках, мы будем использовать стили (CSS), то есть универсальный атрибут style, который позволит нам менять цвет там, где мы захотим.
Как можно указывать цвет?
Цвета в HTML (и CSS) можно указывать несколькими способами, я покажу вам самые популярные и распространенные:
- Имя цвета — В HTML имеется большой список цветов с именами и для того, чтобы указать цвет, достаточно написать его имя на английском, например: red, green, blue.

- HEX-код цвета — Абсолютно любой цвет можно получить, смешав в разных пропорциях три базовых цвета — красный, зеленый и синий. HEX-код — это три пары шестнадцатеричных значений отвечающих за количество этих цветов в каждом цвете. Перед кодом цвета необходимо поставить знак решетка (#), например: #FF8C00, #CC3300 и так далее.
Раньше в HTML рекомендовалось использовать только безопасную палитру цветов, которая гарантированно отображалась во всех браузерах и на всех мониторах одинаково. Но сегодня ей ограничиваться совершенно не обязательно, так как и браузеры и мониторы давно научились правильно отображать гораздо больший список цветов. А вот указывать цвета по именам я вам как раз и не рекомендую, дело в том, что многие браузеры до сих пор с одним и тем же именем связывают разные цвета. Поэтому в данном учебнике я буду всегда использовать именно HEX-коды цветов.
Как изменить цвет текста?
Чтобы изменить цвет текста в любом элементе HTML-страницы надо указать внутри тега атрибут style. Общий синтаксис следующий:
Общий синтаксис следующий:
<тег>…</тег> — указание цвета текста по имени.
<тег>…</тег> — указание цвета текста по коду.
И как обычно, чтобы изменить цвет текста на всей странице — достаточно указать атрибут style в теге <BODY>. А если необходимо изменить цвет шрифта для фрагмента текста, то заключите его в тег <SPAN> и примените атрибут к нему.
Пример изменения цвета текста
<!DOCTYPE HTML PUBLIC "-//W3C//DTD HTML 4.01//EN" "http://www.w3.org/TR/html4/strict.dtd"> <html> <head> <meta http-equiv="Content-Type" content="text/html; charset=Windows-1251"> <title>Изменение цвета текста</title> </head> <body> <h5>Красный текст заголовка</h5> <p>Синий текст параграфа.</p> <p> <em>Зеленый курсив.</em> <span>Красный текст.</span> </p> </body> </html>
Результат в браузере
Красный текст заголовка
Синий текст параграфа.
Зеленый курсив. Красный текст.
Как изменить цвет фона?
Цвет фона любого элемента страницы меняется также с помощью атрибута style. Общий синтаксис такой:
<тег>…</тег> — указание цвета фона по имени.
<тег>…</тег> — указание цвета фона по коду.
Пример изменения цвета фона
<!DOCTYPE HTML PUBLIC "-//W3C//DTD HTML 4.01//EN" "http://www.w3.org/TR/html4/strict.dtd"> <html> <head> <meta http-equiv="Content-Type" content="text/html; charset=Windows-1251"> <title>Изменение цвета фона</title> </head> <body> <h5>Заголовок.</h5> <p>Параграф.</p> <p> <b>Жирный текст.</b> <span>Обычный текст.</span> </p> </body> </html>
Результат в браузере
Заголовок.
Параграф.
Жирный текст. Обычный текст.
Когда меняешь цвет фона элементов, то становится очень хорошо видно, какую на самом деле ширину занимает каждый из них. Как видите, блочные элементы, такие как параграфы и заголовки, в основном занимают всю доступную ширину, даже если они содержат очень мало текста, а вот встроенные (inline) теги по ширине равны своему содержимому. Кстати, последний параграф в примере тоже занимает всю ширину, просто его фон прозрачный, поэтому сквозь него виден фон страницы. Вообще, фон всех элементов на странице, в которых он не указан явно — прозрачный, вот и все.
Как видите, блочные элементы, такие как параграфы и заголовки, в основном занимают всю доступную ширину, даже если они содержат очень мало текста, а вот встроенные (inline) теги по ширине равны своему содержимому. Кстати, последний параграф в примере тоже занимает всю ширину, просто его фон прозрачный, поэтому сквозь него виден фон страницы. Вообще, фон всех элементов на странице, в которых он не указан явно — прозрачный, вот и все.
Домашнее задание.
- Создайте заголовок статьи и двух ее разделов. Напишите в начале статьи и каждом разделе по одному параграфу.
- Установите на всей странице шрифт Courier с размером 16px, у заголовка статьи — 22px, а у подзаголовков по 19px.
- Пусть у заголовка статьи будет цвет текста #0000CC, а у подзаголовков — #CC3366.
- Выделите фоновым цветом #66CC33 два слова во втором параграфе. А в третьем параграфе этим же цветом, но одно подчеркнутое слово.
- Не забывайте о том, что значения атрибута style можно группировать, ставя между ними точку с запятой (;).

Посмотреть результат → Посмотреть ответ
Постеры ВК: как сделать красивый фон для поста ВКонтакте
Постеры ВК — это функция, которая позволяет добавить и настроить красивый фон для текстовых публикаций.
Разбираемся, как добавить постер ВКонтакте, настроить фон и сделать на нём надпись. Также, поговорим об ограничениях и о том, как использовать эту функцию в своей работе.
Рекомендуем: Click.ru – маркетплейс рекламных платформ:
- Более 2000 рекламных агентств и фрилансеров уже работают с сервисом.
- Подключиться можно самому за 1 день.
- Зарабатывайте с первого потраченного рубля, без начальных ограничений, без входного барьера.
- Выплаты на WebMoney, на карту физическому лицу, реинвестирование в рекламу.
- У вас остаются прямые доступы в рекламные кабинеты, рай для бухгалтерии по документообороту и оплатам.

Читайте также: Как красиво оформить группу ВКонтакте
Как добавить постер и сделать красивый фон поста в ВК
Чтобы сделать цветной фон, нужно нажать на букву «А» в цветном круге.
Появится подложка для текста. Максимальная длина текста, которая может быть на фоне — 160 символов, если длина текста больше, он автоматически становится обычным текстовым постом.
Доступны 3 варианта настройки фона:
- картинка;
- эмоции;
- градиенты.
Менять вариант оформления фона, можно нажимая кнопку с названием фона вверху.
Также, для каждого типа постера, доступны разные варианты оформления. Чтобы изменить его, нажимайте стрелочки влево или вправо.
Читайте также: Как сделать живую обложку для группы ВКонтакте
Как добавить свою картинку на фон
Кроме того, вы можете добавить в качестве фона для записи любую картинку.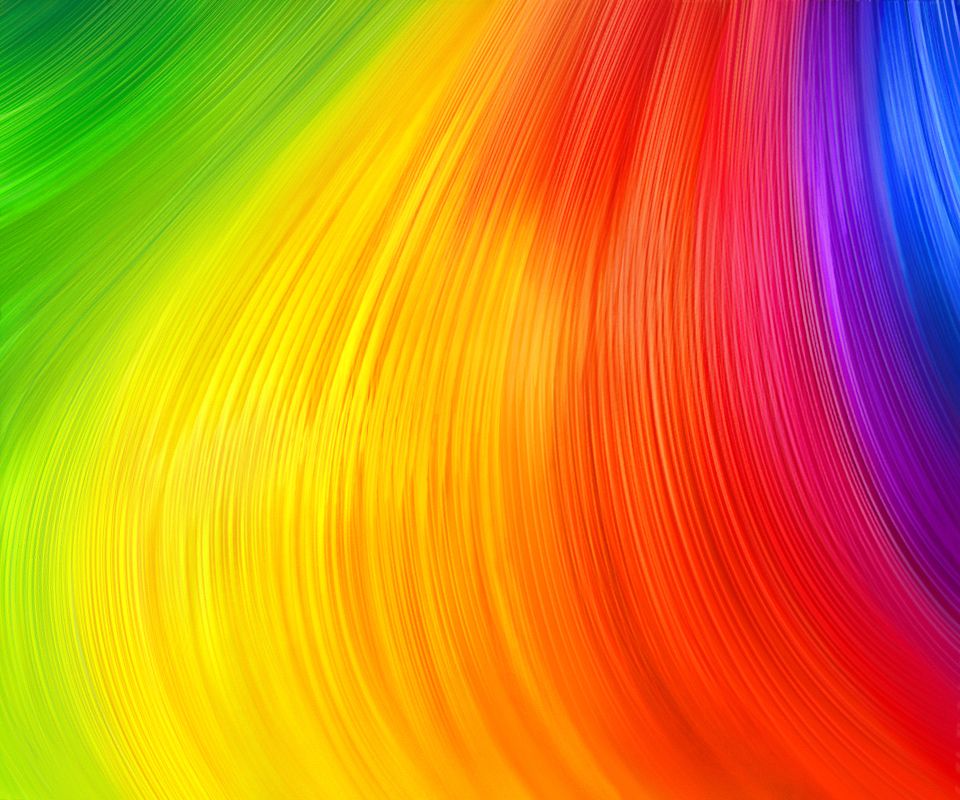 Для этого под записью кликаем «Добавить фон».
Для этого под записью кликаем «Добавить фон».
Откроется окно с надписью «Уникальный постер». Загружаем картинку со своего устройства. Подбирайте изображение с учётом того, что на нём будет размещён текст.
После загрузки картинки, появится предпросмотр, где можно выбрать цвет шрифта в посте. После, нажимаем «Сохранить изменения».
В завершении пишем текст (не более 160 символов) и кликаем «Отправить».
Заключение
Используйте постеры в ВК, как на своей стене, так и в группах. Это поможет привлечь внимание к вашим публикациях в ленте. Также можете создать свой уникальный фон, и использовать его для всех своих постов, чтобы выделиться на фоне конкурентов.
Как убрать цвет фона текста в Word 2003, 2007, 2010, 2013, 2020 и 2020
На сегодняшний день с программой Microsoft Office Word незнаком разве что человек совсем далёкий от компьютерной техники. Безусловно, это лучший текстовый редактор. Им пользуются школьники – подготовка рефератов, студенты – дипломные работы, работники офисной сферы – документация и далее по списку. Сегодня мы хотим рассказать Вам о том, как убрать фон текста в Ворде при копировании/вставке с сайтов или редактировании документов. Вы наверняка сталкивались с проблемой, когда при копировании текста с некоторых ресурсов автоматически дублируется и их фон. Смотрится это, как минимум, не эстетично. Так как же избавиться от назойливого цветного фона?
Сегодня мы хотим рассказать Вам о том, как убрать фон текста в Ворде при копировании/вставке с сайтов или редактировании документов. Вы наверняка сталкивались с проблемой, когда при копировании текста с некоторых ресурсов автоматически дублируется и их фон. Смотрится это, как минимум, не эстетично. Так как же избавиться от назойливого цветного фона?
Простые способы вставить текст без фона
Вместо того, чтобы убирать фоновое выделение текста, можно вставить его в файл без форматирования. Сделать это можно 3-мя почти идентичными способами.
Использование специальной вставки
Чтобы вставить текст без фона можно воспользоваться «специальной вставкой текста».
После того, как скопировали текст нужно выбрать в Ворде раздел «Главная» нажать на «Вставить» далее выбрать «специальная вставка».
Текст будет вставлен без фона.
Сохранение текста без форматов — параметры вставки
С помощью этой функции можно вставить только текст. Тогда любые изменения отменятся. Это делается в соответствии со следующей инструкцией:
Это делается в соответствии со следующей инструкцией:
- Скопировать желаемый текст.
- Вызвать контекстное меню «Параметры вставки» на пустом пространстве в документе, нажав правую кнопку мыши.
- В категории «Параметры вставки» выбрать «Сохранить только текст» (иконка с буквой «А»).
После этого в документ вставится информация без форматирования.
Вставка текста без форматов — выпадающее меню «Ctrl»
Альтернативный вариант скопировать текст без формата — это использование выпадающего меню после вставки. Для этого необходимо:
- Вставить нужный фрагмент в документ.
- Нажать на знак Ctrl, который расположен внизу текста.
- В появившемся списке нажать на иконку с буквой «А».
Дополнительные моменты, при работе со скопированными из интернета документами
Иногда бывает, что при копировании материала, меняется весь цвет страницы, а не только фон текста. В таком случае, достаточно ещё раз зайти в категорию «Разметка страницы»
и выбрать пункт
«Цвет страницы»
— проблема решится гарантировано.
Скачанные из сети работы, иногда, оформлены с использованием фоновых изображений — колонтитулы, подложка, заливка цветом титульной страницы. Гербовые изображения сразу же укажут на чужое авторство, а заливка цветом может нарушать требования внутри фирмы или учебного заведения.
Есть несколько способов, позволяющих избавиться от этих ненужным мелочей. Зайдите в уже полюбившийся нам раздел «Разметка» и выберите вариант «Подложка». Таким образом, можно удалить любое изображение, идущее на заднем плане, на всей странице.
С колонтитулами дела обстоят несколько иначе. Выберите меню «Вставка»
и найдите там одноимённый подпункт. Если навязчивое изображение отображается сверху —
«Верхний колонтитул»
, если снизу —
«нижний»
. Таким же образом удаляйте и нумерацию страниц, если она вам не нужна.
При работе с программами, имеющими скрытый потенциал и широкий спектр возможностей, полезно получать новую информацию, для повышения уровня квалификации.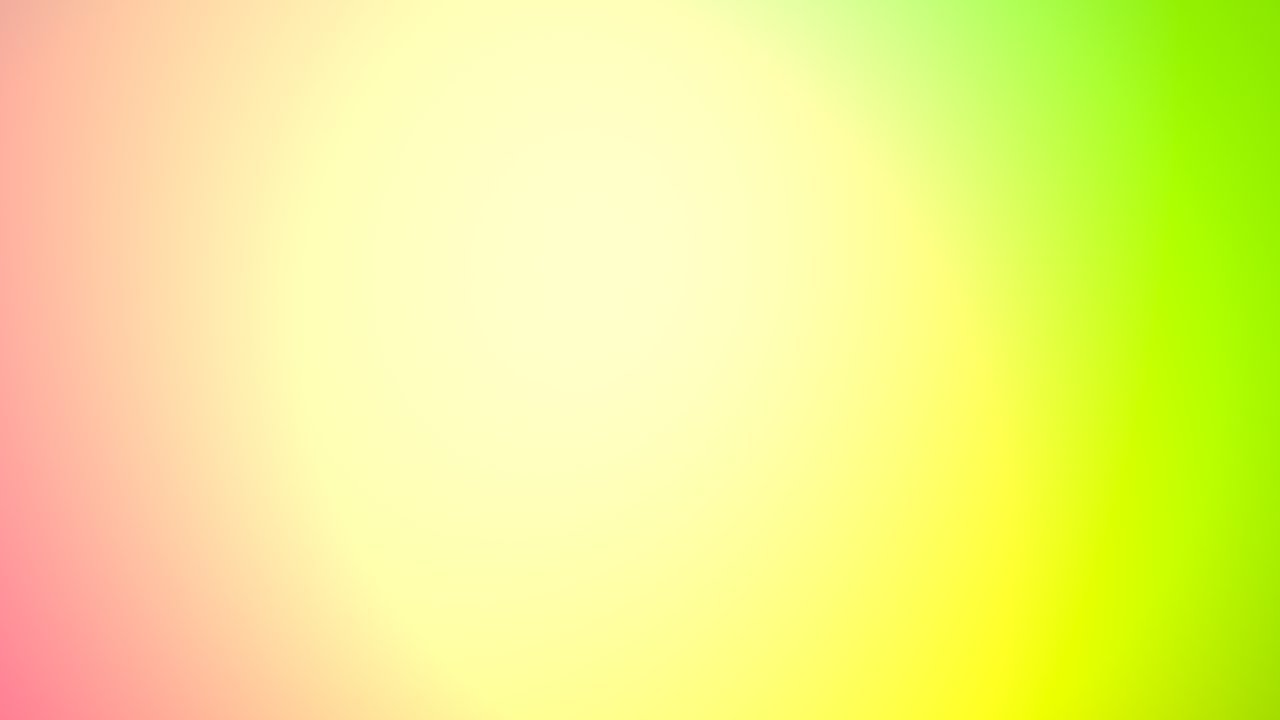 Благодаря этой статье вы узнали, как убрать фон в ворде при копировании. И даже несколько дополнительных моментов, которые помогут вам при работе с редактором. Но мы бы советовали вам посетить тематические курсы, на которых вам расскажут гораздо больше. Приобретённые навыки помогут вам справляться с решением поставленных перед вами задач быстрее и эффективнее, в конечном счёте, вы только сэкономите своё время и средства. Да и вероятность повышения по службе — резко увеличивается.
Благодаря этой статье вы узнали, как убрать фон в ворде при копировании. И даже несколько дополнительных моментов, которые помогут вам при работе с редактором. Но мы бы советовали вам посетить тематические курсы, на которых вам расскажут гораздо больше. Приобретённые навыки помогут вам справляться с решением поставленных перед вами задач быстрее и эффективнее, в конечном счёте, вы только сэкономите своё время и средства. Да и вероятность повышения по службе — резко увеличивается.
Видео урок
Если все же вам не очень понятно, как удалить фон в ворде за текстом при копировании, то посмотрите короткий и информативный видео урок:
В «Ворде» — это довольно объемная тема. Про нее можно рассказывать очень долго, но в этой статье мы этого делать не будем, мы поговорим про фон для текста.
В «Ворде» есть множество инструментов, которые способны определенным образом выделить текст или же всю страницу. Делается это для привлечения внимания читателя к определенному участку текста. Но что делать, если вы скачали документ из интернета, а различного рода выделения в нем вам только мешают?
Но что делать, если вы скачали документ из интернета, а различного рода выделения в нем вам только мешают?
В этой статье мы поговорим про то, как убрать в «Ворде» фон в тексте. Мы рассмотрим самые популярные способы, как это сделать. Поговорим про то, как убрать фон всей страницы и текста в частности. Также расскажем про инструмент в программе, который способен за считанные секунды избавить документ от форматирования другого пользователя.
youtube.com/embed/DiX1AEGmuCo?feature=oembed» frameborder=»0″ allow=»accelerometer; autoplay; encrypted-media; gyroscope; picture-in-picture» allowfullscreen=»»/>
Удаляем фон через «Стили»
Еще один метод удаления фонового выделения — это управление стилями. Он подходит для версии Word 2007. С помощью этого инструмента так же можно очистить заголовки и выполнить другое форматирование текста. Воспользоваться им довольно просто:
- Выделите желаемый текст.
- В верхнем меню в разделе «Главная» требуется выбрать пункт «Изменить стили».
- Из выпадающего списка выберите «Очистить все».
Также этот способ применяется в Word 2003 по следующему алгоритму:
- Выделите желаемую часть документа.
- На верхней панели откройте категорию «Формат».
- Выберите «Стили и форматирование…».
- В появившемся окне выберите «Очистить все».
Как в «Ворде» убрать цветной фон при копировании?
Очень часто многим приходится создавать собственные документы на основе уже существующих. В них тоже может встречаться наличие цветного фона и заливки, причем применительно не только к тексту, но и к целому разделу или ко всему документу.
В них тоже может встречаться наличие цветного фона и заливки, причем применительно не только к тексту, но и к целому разделу или ко всему документу.
Как в «Ворде» убрать цветной фон этого типа? Конечно, можно покопаться в инструментарии, но это займет слишком много времени. Проще всего полностью убрать форматирование, поскольку иногда другими методами произвести такие операции просто невозможно.
Для этого, например, в «Ворде» 2013 при переходе на главную вкладку следует найти кнопку с изображением латинской литеры A (или Aa) и ластика. Опять же, ее следует использовать при выделении части или всего документа целиком.
Еще одним простым, но несколько более долгим способом можно назвать начальное копирование искомого текста в «Блокнот», а затем повторное копирование уже из этого приложения с последующей вставкой в «Ворд». Результат тот же.
Удаляем фон в тексте «Заливкой» и инструментом «Цвет выделения текста»
С помощью этого способа можно отредактировать нужную часть текста отдельно от остального. Делается это по следующей инструкции:
Делается это по следующей инструкции:
- Выделите требуемую часть текста.
- В категории «Главная» разделе «Абзац» нажмите на иконку ведра с краской.
- Выберите «Нет цвета».
После этого фон на выделенном фрагменте уберется.
Альтернативный способ — это воспользоваться инструментом «Цвет выделения текста». Для этого требуется:
- Выделить желаемый фрагмент документа.
- Перейти во вкладку «Главная».
- В категории «Шрифт» нажать на иконку с красящей кисточкой.
- Выберите «Нет цвета».
Убираем цвет страницы
Также в некоторых случаях фоновый цвет текста может быть настроен сразу для всей страницы. В этом случае для того, чтобы это исправить, нужно перейти на вкладку «Конструктор», нажать на кнопку «Цвет страницы» и выбрать «Нет цвета».
Данный способ также поможет если в качестве фона страницы используются какие-либо рисунки или сложные способы заливки.
«Очистка форматирования» удалит лишний фон в тексте
При использовании этого инструмента, всё форматирование в выделенном фрагменте удаляется. Это так же относится и к фону текста. Применять данный способ довольно просто:
Это так же относится и к фону текста. Применять данный способ довольно просто:
- Выделите нужную часть документа.
- Откройте на верхней панели категорию «Главная».
- В разделе «Шрифт» нажмите на иконку с буквой «А» и ластиком.
Таким способом можно убрать все форматирование выделенного фрагмента, в том числе фон.
Очищаем все форматирование
Если предыдущие способы для вас показались сложными или же вы считаете, что они довольно затратны по времени, то сейчас мы расскажем, как убрать в «Ворде» фон в тексте всего лишь за пару секунд.
Делается это с помощью кнопки «Очистить все форматирование». Нужно изначально выделить текст, в котором нужно убрать форматирование, а потом нажать эту кнопку.
Точное местонахождение этой кнопки вы можете увидеть на изображении.
Стоит отметить, что, помимо фона, в тексте уберется и его заданный шрифт, размер и все атрибуты форматирования, поэтому подумайте, стоит ли это того.
Многим пользователям очень удобно при работе с документами выделять цветом в тексте важные слова, предложения, может даже и целые абзацы. Но когда к Вам попадает такой документ, сразу возникает вопрос: как можно убрать ненужный фон для текста в Ворде.
Но когда к Вам попадает такой документ, сразу возникает вопрос: как можно убрать ненужный фон для текста в Ворде.
Подобная ситуация может быть и если Вы копируете напечатанное с Интернета. При этом может измениться цвет всех страниц в документе Word. Может быть и так, что даже одна короткая фраза, скопированная из сети будет написана на сером. Конечно, ее легко переписать вручную, но что делать, если таких кусочков очень много?!
Вот давайте сейчас мы с вами в этой статье и разберемся, как убрать фон текста и заливку страниц в Ворде.
Удаление фона в тексте посредством «Форматирования по образцу»
Этот инструмент позволяет применить одни и те же настройки форматирования для любой части документа. Для этого потребуется наличие текста без фона. Применяется данный способ следующим образом:
- Выделите часть документа без фона или с требуемым форматированием.
- На верхней панели откройте вкладку «Главная».
- В левом углу нажмите на «Формат по образцу».

- Курсор мыши поменяется на кисть. Выделите с ее помощью текст, на котором нужно убрать фоновое выделение.
После этого форматирование первого фрагмента применится к выделенной кистью части, и фон исчезнет.
Как очистить таблицу?
Может такое быть, что вы покрасили отдельные ячейки созданной вами таблицы Word (Да, в Ворде также можно создавать таблицы!). Разумеется, получается некрасиво, и нам придётся удалить цвет, которым вы выделили часть ячеек нашей таблицы. Выполнить мы это сможем всего за три шага:
- Итак, мышкой нужно захватить каждую из окрашенных ячеек таблицы. Скорее всего, они у вас будут разбросаны по всему полю таблицы. В этом случае нужно нажать на кнопочку CTRL и не отпускать её;
- Когда вы перестанете очищать таблицу, откроется новое окошко с прочими функциями. Но, оно может и не открыться. В этом случае нужно нажать на один из элементов, который вы выделили правой клавишей;
- После этого, снова переходим к ярлыку «Заливка» и как в предыдущей операции, вновь кликнем по вкладке «Нет цвета».

Предварительная вставка в другой редактор
MS Word сохраняет как форматирование при копировании, так и вставке текста. Из-за этой причины могут появиться трудности с фоном. Если предварительно вставить текст в другой редактор, не сохраняющий форматирование, то можно избавиться от такой проблемы. Для этого достаточно найти подходящий редактор, например, WordPad, который встроен в базовый пакет программ Windows. Удаление фона этим способом происходит следующим образом:
- Создайте новый файл в подходящем текстовом редакторе.
- Скопируйте текст и вставьте в него.
- Выделите весь документ (Ctrl + A) и снова скопируйте (Ctrl + С).
- Вставьте в Word (Ctrl + V).
После этого любое оформление, в том числе и фон уберется, как это происходит в вышеописанных методах. Если вы хотите сохранить часть оформления, например, списки, то этот способ не подойдет.
Фон в Word при вставке скопированного текста, несомненно, иногда мешает. Убрать его не составляет трудностей в любом случае. Если не помог один способ, то стоит попробовать другой, поскольку, например, инструмент «Заливка» не всегда исправляет ситуацию, а изменение форматирование поможет в любом случае.
Если не помог один способ, то стоит попробовать другой, поскольку, например, инструмент «Заливка» не всегда исправляет ситуацию, а изменение форматирование поможет в любом случае.
Несколько слов о популярности Ворда
Самым популярным текстовым редактором является Word, если не брать в расчёт «Блокнот», конечно же. Причина популярности кроется не только в функционале, простоте и стабильности работы. Не стоит забывать, что программа идёт в комплексе Microsoft Office, а уже это — лучшая реклама, для студентов и офисных работников. Широкая аудитория узнала об аналогичных редакторах, после повсеместного распространения смартфонов и планшетов, на других операционных системах.
Но, по правде говоря, возможности этих приложений существенно ограничены, по сравнению с обсуждаемым сегодня редактором.
Можно и дальше ругать Word, говоря о регулярных проблемах с форматированием и периодических сбоях. Но по факту, именно этой программой пользуется большая часть пользователей. Часть из них, к сожалению, даже не подозревает обо всех возможностях редактора, используя его не более чем на пять процентов.
Часть из них, к сожалению, даже не подозревает обо всех возможностях редактора, используя его не более чем на пять процентов.
Очистка формата
Данный вариант предусматривает именно очистку форматирования уже вставленного текста. Вы просто выделяете фрагмент, с которого нужно удалить фон и поправить шрифт на нормальный, а потом кликаете по инструменту, отмеченному на скриншоте цифрой «2».
В результате как и в предыдущем случае, фон нашего текста будет очищен, а шрифт вернется в значение по умолчанию.
Не удается найти страницу | Autodesk Knowledge Network
(* {{l10n_strings.REQUIRED_FIELD}})
{{l10n_strings.CREATE_NEW_COLLECTION}}*
 TAGS}}
{{$item}}
{{l10n_strings.PRODUCTS}}
{{l10n_strings.DRAG_TEXT}}
TAGS}}
{{$item}}
{{l10n_strings.PRODUCTS}}
{{l10n_strings.DRAG_TEXT}}
{{article.content_lang.display}}
{{l10n_strings. AUTHOR}}
AUTHOR}}
{{l10n_strings.AUTHOR_TOOLTIP_TEXT}}
{{$select.selected.display}} {{l10n_strings.CREATE_AND_ADD_TO_COLLECTION_MODAL_BUTTON}} {{l10n_strings.CREATE_A_COLLECTION_ERROR}}Как убрать серый фон страницы в ворде. Как убрать цветной фон в Microsoft Word? Как убрать цветной фон при копировании в Word
Очень часто начинающие писатели, да и просто пользователи задаются вопросом: как убрать в ворде фон за текстом? В этой статье мы рассмотрим простейшие варианты удаления фона в редакторе word.
Несколько слов о популярности Ворда
Самым популярным текстовым редактором является Word, если не брать в расчёт «Блокнот», конечно же. Причина популярности кроется не только в функционале, простоте и стабильности работы. Не стоит забывать, что программа идёт в комплексе Microsoft Office, а уже это — лучшая реклама, для студентов и офисных работников. Широкая аудитория узнала об аналогичных редакторах, после повсеместного распространения смартфонов и планшетов, на других операционных системах.
Причина популярности кроется не только в функционале, простоте и стабильности работы. Не стоит забывать, что программа идёт в комплексе Microsoft Office, а уже это — лучшая реклама, для студентов и офисных работников. Широкая аудитория узнала об аналогичных редакторах, после повсеместного распространения смартфонов и планшетов, на других операционных системах.
Но, по правде говоря, возможности этих приложений существенно ограничены, по сравнению с обсуждаемым сегодня редактором.
Можно и дальше ругать Word, говоря о регулярных проблемах с форматированием и периодических сбоях. Но по факту, именно этой программой пользуется большая часть пользователей. Часть из них, к сожалению, даже не подозревает обо всех возможностях редактора, используя его не более чем на пять процентов.
Как убрать в ворде фон за текстом: простой способ
Периодически, именно от незнания, во время работы с текстом пользователи сталкиваются с неразрешимыми, на первый взгляд, проблемами. В основном, это связано с форматированием текста. Так или иначе, менять шрифт и кегль научились все, так же дело обстоит и с цветом текста. О том, как убрать подчёркивание, курсив или выделение жирным — знает даже начинающий пользователь. А вот на вопрос, как убрать фон в ворде при копировании, смогут ответить единицы. Большинство пытается решить проблему за счёт манипуляций со шрифтом, но это не самый эффективный вариант. Наверняка, вы сталкивались с проблемой, когда после сохранения информации с постороннего сайта, вставленный в окно редактора текст обзаводится фоном на заднем плане . Связано это со спецификой разметки выделенного текста. Возможно, владелец сайта проставил какие-то коды, чтобы выделить заинтересовавший вас текст отдельным цветом, изменить его фон.
В основном, это связано с форматированием текста. Так или иначе, менять шрифт и кегль научились все, так же дело обстоит и с цветом текста. О том, как убрать подчёркивание, курсив или выделение жирным — знает даже начинающий пользователь. А вот на вопрос, как убрать фон в ворде при копировании, смогут ответить единицы. Большинство пытается решить проблему за счёт манипуляций со шрифтом, но это не самый эффективный вариант. Наверняка, вы сталкивались с проблемой, когда после сохранения информации с постороннего сайта, вставленный в окно редактора текст обзаводится фоном на заднем плане . Связано это со спецификой разметки выделенного текста. Возможно, владелец сайта проставил какие-то коды, чтобы выделить заинтересовавший вас текст отдельным цветом, изменить его фон.
Самое простое решение проблемы — последовательная вставка и копирование текста в «Блокнот». Это, встроенный по умолчанию, редактор не имеет того же массивного набора функций, что и ворд. Поэтому, при сохранении в нём материалов, теряется изначальная разметка.
Учитывая, что именно она приводила к появлению фона, можно сказать, что проблема благополучно решена. Но лишь в том случае, если вам не надо было сохранять изначальное форматирование. Порой, на восстановление и «доведение до ума» текста, может уйти слишком много времени.
Сохраняем изначальное форматирование, убирая фон текста
В большинстве случаев, важно сохранение первоначального вида. Воспользуемся возможностями самого ворда, что бы решить проблему с неуместным фоном. Для этого достаточно открыть вкладку «Разметка страницы» . Там вы увидите подпункт «Фон страницы» , дальнейшие действия — интуитивно понятны. Если описанная манипуляция не помогла, вернитесь на главную вкладку и найдите в меню шрифтов кнопку « ab » , с нарисованной ручкой. Нажмите на неё и выберите вариант «нет цвета» . После этого, ваш курсор изменится и станет похож на ту самую, нарисованную ручку. Любой выделенный вами после этого текст потеряет свой фон.
Это универсальный способ, если он не помог, откройте соседнее меню «Стили» и выберите пункт «Очистить всё» . Перед этим необходимо будет выделить тот кусок текста, в котором вы хотите убрать фон. Такой способ тоже уберёт форматирование, но только на выделенном вами отрезке материала. А это уже гораздо удобнее, чем возиться с встроенным текстовым редактором.
Описанные процедуры подойдут для версии 2007 года и более новых модификаций. Если на вашем компьютере установленWord 2003 , зайдите в меню «Формат» , после чего выберите пункт «Стили и форматирование» . Если не помогло — попробуйте отрегулировать заливку. Но настоятельно рекомендуем вам обновить версию редактора, до более новой — за прошедшие годы, степень надёжности и уровень возможностей значительно повысились.
Дополнительные моменты, при работе со скопированными из интернета документами
Иногда бывает, что при копировании материала, меняется весь цвет страницы, а не только фон текста. В таком случае, достаточно ещё раз зайти в категорию «Разметка страницы» и выбрать пункт «Цвет страницы» — проблема решится гарантировано.
Скачанные из сети работы, иногда, оформлены с использованием фоновых изображений — колонтитулы, подложка, заливка цветом титульной страницы. Гербовые изображения сразу же укажут на чужое авторство, а заливка цветом может нарушать требования внутри фирмы или учебного заведения.
Есть несколько способов, позволяющих избавиться от этих ненужным мелочей. Зайдите в уже полюбившийся нам раздел «Разметка» и выберите вариант «Подложка». Таким образом, можно удалить любое изображение, идущее на заднем плане, на всей странице.
С колонтитулами дела обстоят несколько иначе. Выберите меню «Вставка» и найдите там одноимённый подпункт. Если навязчивое изображение отображается сверху — «Верхний колонтитул» , если снизу — «нижний» . Таким же образом удаляйте и нумерацию страниц, если она вам не нужна.
При работе с программами, имеющими скрытый потенциал и широкий спектр возможностей, полезно получать новую информацию, для повышения уровня квалификации. Благодаря этой статье вы узнали, как убрать фон в ворде при копировании. И даже несколько дополнительных моментов, которые помогут вам при работе с редактором. Но мы бы советовали вам посетить тематические курсы, на которых вам расскажут гораздо больше. Приобретённые навыки помогут вам справляться с решением поставленных перед вами задач быстрее и эффективнее, в конечном счёте, вы только сэкономите своё время и средства. Да и вероятность повышения по службе — резко увеличивается.
Видео урок
Если все же вам не очень понятно, как удалить фон в ворде за текстом при копировании, то посмотрите короткий и информативный видео урок:
Если вы часто работали с документами Word, вы скорее всего обращали внимание на выделения в тексте, которое рассчитано на привлечение внимания к определенному объекту в тексте. Это может быть как отдельная буква, слово, предложение или же даже ячейка в таблице, которая вставлена как объект. Возможно даже выделение фоном всего листа целиком или же всего документа. Но чрезмерное выделение может не только не выполнять свое предназначение, а и раздражать при просмотре и чтении документа. Я думаю что вы не увлекаетесь такими крайностями (хотя я видел такое часто) и в случае, если вам для чтения или ознакомления попадется такой документ, после прочтения вы будете знать как в ворде убрать фон за текстом, как убрать фон в ворде при копировании и как сделать фон. Давайте по порядку.
Как в ворде убрать фон за текстом
Как я говорил выше, фон за текстом может присутствовать в разных элементах. Среди них буква, слово, абзац, весь текст или элемент в таблице (ячейка, столбец или строка).
Удаление фона страницы
Для удаления фона страницы сделайте следующее:
- Для Word 2007-2010 в открытом документе в верхней части Ворд выбираете раздел «Разметка страницы», для Word 2013 вам надо выбрать раздел «Дизайн». Я использую Word 2013 и изображения привожу для этой версии.
- В разделе находите панель «Фон страницы» в которой необходимо нажать на кнопку «Цвет страницы»
- В выпадающем меню нажмите на ссылку «Нет цвета»
Убираем фон текста
Кроме задания фона всей страницы, возможен вариант с выделением отдельного текста фоном. Чтобы убрать это выделение:
- Курсором выделите весь текст, фон которого необходимо убрать или изменить
- Откройте вкладку «Клавная» в верхней части документа
- Найдите иконку с изображением ведра с краской и нажмите на него
- В выпадающем списке выберите нет цвета. Фон выделенного вами текста исчезнет.
- Еще один инструмент чтобы убрать фон текста — это маркер. С его помощью можно выборочно отмечать нужные слова, а так же выборочно убирать фон. Вы просто выбираете этот инструмент, выбираете цвет выделения (если необходимо выделить) или пункт «Нет цвета» (если необходимо убрать цвет фона и просто выделяете интерактивно выборочный текст. Можно так же выделить весь текст.
Удаление фона всей таблицы
Увидеть ярко выделенные ячейки или вовсе всю таблицу тоже не редкость. Многие финансовые документы выглядят как праздничные открытки школьников. Чтобы избавиться от этого проделайте следующее:
- Наведите курсор над таблицей (должен появиться в левом верхнем углу таблицы крестик) и нажмите на крестик правой кнопкой мыши. Появиться контекстное меню
- Нажмите на ведро с заливкой.
- В выпадающем списке выберите «Нет цвета».
Фон отдельных ячеек изменить или убрать не сложнее чем фон всей таблицы. Для этого:
- Выделяете несколько ячеек правой кнопкой мыши (не отпуская ее), после выделения должно появиться всплывающее меню. Если не появилось, нажмите правой кнопкой мыши на выделенных ячейках. Для одной ячейки сразу нажимайте на ней правой кнопкой мыши.
- Нажмите на иконке с ведром.
- В выпадающем списке выберите «Нет цвета»
Очень часто при работе с текстом приходится выделять и копировать найденный в интернете текст. При этом когда вы вставляете текст в Ворд, он сохраняет все атрибуты и форматирование, которое было указано на интернет странице и текст фона далеко не все, что вы перенесете в документ. Это может быть шрифт, размер, цвет и многое другое. Для того чтобы избавиться от фона и от всего форматирования вообще необходимо проделать следующее:
- Выделите текст, который вы вставили.
- Перейдите на вкладку «Главная», найдите иконку «Удалить все форматирование» с изображением ластика и буквой на его фоне. Нажмите на нее и Ворд уберет все форматирование и фон текста в том числе. Еще одним вариантом не «Заносить» ненужное форматирование в документ — это перед вставкой в Ворд использовать блокнот (входит в стандартный пакет Windows). Блокнот не воспринимает форматирование. Вы вставляете текст в блокнот, потом копируете этот текст из блокнота в Word.
Как сделать фон в ворде
Описывать как сделать фон для всех элементов нет необходимости, т.к. вы можете проделать все вышеописанные операции для здания фона. Просто вместо выбора пункта «Нет цвета» выберите необходимый цвет.
Чтобы удалить фон листа в офисном пакете Microsoft Word 2013 Вам потребуется перейти на закладку Дизайн (в 2016 версии эта вкладка зовется Макет , 2007-2010 – Разметка страницы ). В разделе Фон страницы найдете пункт Цвет .
Нажав по нему, откроется перечень, в которые Вы сможете перекрасить свой лист.
Если желаете, чтобы лист был белым – выбирайте поле Нет цвета в том же поле.
Очистка маркера
Чтобы убрать фон текста – маркер, делаем следующее. Выделяем весь текст, фрагмент или букву, за которым следует удалить цвет. На закладке Главная в поле Шрифт , есть значок Заливки текста .
Там можно выбрать другую заливку или ее отсутствие. Если же это не помогло – значит имеем дело с Маркером .
В поле Абзац интересует инструмент Заливка . С его помощью можно выборочно изменять Цвет за текстом.
Как убрать офомрление при копировании
Часто при копировании информации с интернета, скопированный фрагмент сопровождается нежелательным во многих случаях затекстным фоном. Он может быть неуместным или весьма раздражать. Также остаются все стили и атрибуты форматирования текста на сайте.
В данном случае можно избавиться не только от фона, но и от ненужного форматирования.
Для этого, выделите скопированный фрагмент. На вкладке главная в разделе Шрифт есть значок обозначающий полную очистку от форматирования.
Еще один способ – заносить в Word скопированную информацию уже без форматирования , например, транзитом через редактор типа Блокнот. Способ хоть и примитивный, но весьма действенный.
Изменяем фон листа
Ранее уже было показано, как удалить цвет листа, теперь же будем менять его фон. На панели в разделе Фон – выбираем Цвет .
В пункте Другие можно выбрать абсолютно любой оттенок, который придется Вам по душе.
Гамма подбираете либо на закладке Обычные, либо задав курсором точку на спектре, предварительно задав цветовую модель HSL или более привычную RGB.
Больше вариантов окраски предлагает последний пункт в кнопке Цвет страницы – это Способы заливки .
Возможностей заливки тут предостаточно – использование одним, двумя цветами градиента или заготовкой, с различными типами штриховки. Есть опция настройки прозрачности .
На следующей закладке, вы можете подобрать текстуру или загрузить любую другую, если среди предложенных не найдется по вкусу.
Лист также можете закрасить каким-нибудь красивым узором любых расцветок и оттенков – вкладка Узор .
На всех вкладках в способах заливки внизу справа присутствует прямоугольная область с представленным в ней образцом будущей заливки.
Как вставить фоновый рисунок
Если перейдете на крайнюю закладку в Способах заливки , то получите возможность загрузить рисунок с компьютера или и сети.
На задний план еще можно добавить водяной знак или подложку . Выглядеть в итоге это может приблизительно так.
В версиях 2007, 2010, 2013, 2016 соответствующая кнопка находится в разделе Фон страницы закладки Дизайн (или Разметка страницы ).
Откроется несколько вариантов образцов и черновиков .
Можно скачать дополнительные подложки с office.com, а можно настроить уже имеющиеся. Для этого жмём .
В открывшемся окне видим, что в качестве подложки можно использовать рисунок , который выбирается из имеющихся на компьютере (с настраиваемым масштабированием и возможностью обесцвечивания), а можно текст. В последнем варианте предлагаются основные опции форматирования. Располагать его можно по диагонали листа или горизонтально.
Каждый человек, который оформляет реферат, доклад или отчет, пользуется интернет ресурсами. Хорошо, если для этих целей хватает одного сайта и исходное форматирование полностью устраивает пользователя. Но если источников несколько – оформление будет неоднородным: шрифт и фон текста в разных частях документа будет отличаться. Поэтому рассмотрим, как убрать выделение текста в Word при копировании из интернета.
Как убрать фон текста в Word?
Существует несколько способов избавиться от цветного текстового фона. Все зависит от того, какие цели преследует пользователь.
С сохранением исходного форматирования
Теперь нужно убрать фон текста. Для этого:
Иногда после удаления фона текст становится нечитаемым (в случае белого шрифта на темном фоне в исходном форматировании). Для изменения его цвета нужно не снимая выделения кликнуть по кнопке «Цвет текста» и выбрать нужное значение.
С конвертацией в обычный стиль
Этот способ намного проще, к тому же позволяет привести исходное форматирование к более официальному стандарту. Для этого нужно:
Также при первичном копировании текста из интернета в документ, редактор предлагает 4 варианта вставки: «Сохранить исходное форматирование», «Объединить форматирование» и «Сохранить только текст». Для очистки форматирования выберите последний вариант.
Многим пользователям очень удобно при работе с документами выделять цветом в тексте важные слова, предложения, может даже и целые абзацы. Но когда к Вам попадает такой документ, сразу возникает вопрос: как можно убрать ненужный фон для текста в Ворде.
Подобная ситуация может быть и если Вы копируете напечатанное с Интернета. При этом может измениться цвет всех страниц в документе Word. Может быть и так, что даже одна короткая фраза, скопированная из сети будет написана на сером. Конечно, ее легко переписать вручную, но что делать, если таких кусочков очень много?!
Вот давайте сейчас мы с вами в этой статье и разберемся, как убрать фон текста и заливку страниц в Ворде.
За текстом
Если у вас закрашена не вся страница, а только та часть, где набран текст, тогда, чтобы убрать такой фон, выделите мышкой нужный фрагмент, перейдите на вкладку «Разметка страницы» и в группе «Фон страницы» нажмите на кнопочку «Границы …» .
Откроется диалоговое окно, как показано на скриншоте ниже. Перейдите в нем на вкладку «Заливка» и в одноименном поле из выпадающего списка выберите «Нет цвета» . Нажмите «ОК» .
Удаление маркера
Все набранное в документе может быть выделено и с помощью маркера. Посмотрите на рисунок ниже. Зеленый фрагмент – это выделение маркером, сиреневый – это использование заливки. В этом случае, выделения не отличаются. Поэтому если в предыдущем способе, в нужном нам поле уже стояло «Нет цвета» , рассмотрим, как убрать выделение текста, сделанное маркером.
Выделяем часть, для которой нужно убрать заливку, и на вкладке «Главная» в группе «Шрифт» нажимаем черную стрелочку возле кнопки, на которой нарисованы подчеркнутые буквы А и Б.
Из выпадающего списка выберите «Нет цвета» . Выделение сразу исчезнет.
Удаление фона страницы
Если у Вас в документе весь лист залит цветом, давайте уберем фон страницы в Ворде. Для этого перейдите на вкладку «Разметка страницы» и в группе «Фон страницы» нажмите на кнопочку «Цвет…» .
Из выпадающего меню выберите «Нет цвета» . После этого, ненужный нам цвет будет удален и все листы станут привычные – белые.
Если ничего из описанного проблему так и не решило, тогда выделяйте необходимый фрагмент, на вкладке «Главная» найдите кнопку «Очистить все форматирование» и нажмите на нее (на кнопке нарисована буква с ластиком). При этом и размер, и шрифт станут по умолчанию, но и заливка может исчезнуть.
Как видите, сложного в этом ничего нет. Выделяйте или весь текст целиком, или только те слова, для которых нужно убрать заливку. А вот как убрать заливку текста или страницы в Ворде Вы уже знаете.
Оценить статью: (1 оценок, среднее: 5,00 из 5)
Вебмастер. Высшее образование по специальности «Защита информации».. Автор большинства статей и уроков компьютерной грамотности
Похожие записи
Обсуждение: 7 комментариев
Баламут Чума, не совсем поняла, что вам нужно: изменить фон текста, чтобы он тоже стал персиковый; или заливку страницы сделать белой. Если первый вариант — тогда создайте таблицу из двух ячеек и поменяйте в ней границы, потом скопируйте и вставьте в нее текст. Второй вариант — скопируйте таблицу полностью, создайте новый документ и вставьте туда таблицу (фон страницы будет белый).
Ответить
Меняем цвет фона выделенного текста с помощью CSS
Одна из интересных возможностей спецификации CSS3, которая может использоваться уже сегодня – это псевдоэлемент ::selection, позволяющий изменять цвет фона выделенного текста, заданный в вашей операционной системе, на любой другой цвет по вашему усмотрению.
На данный момент ::selection поддерживают следующие браузеры:
- Safari;
- Google Chrome;
- FireFox;
- Opera 9.5 (начиная с билда 9770).
Safari несколько по-другому отображает результат в сравнении с FireFox и Opera (последние два браузера обрабатывают этот псевдоэлемент идентично).
Вот так это выглядит в CSS:
::selection {
background: #FFB7B7; /* Safari, Chrome, Opera */
}
::-moz-selection {
background: #FFB7B7; /* FireFox */
}
С селектором ::selection будет работать только свойство background, поэтому его можно применять, например, чтобы сделать отличающийся фон выделения для нескольких разных абзацев на странице:
p.red::selection {background: #FFB7B7;}
p.red::-moz-selection {background: #FFB7B7;}
p.blue::selection {background: #A8D1FF;}
p.blue::-moz-selection {background: #A8D1FF;}
p.yellow::selection {background: #FFF2A8;}
p.yellow::-moz-selection {background: #FFF2A8;}
Примеры
- Пример с разными фонами выделенных абзацев.
- Селектор
::selectionможно использовать и для того, чтобы спрятать секретный текст 🙂 … - … или даже картинку.
- Пример прямо в этом посте. Повыделяйте текст этого поста в одном из браузеров, поддерживающих данный селектор.
Практичность применения данной штуки, конечно, под вопросом. Тем не менее она показывает, что разработчики вышеуказанных браузеров стремятся к полноценной поддержке стандартов, постепенно внедряя подобные этой функции.
VIA
P.S. Во время тестирования селектора на этом посте, заметил, что он не работает в Safari и FireFox, если его применить к тегу списка <ul>, а работает только тогда, когда класс прописан непосредственно к элементу списка <li>.
* * *
Большой выбор только качественно компьютерной и бытовой техники предлагает официально зарегистрированный интернет магазин Донецк «Домовой». На весь ассортимент продукции имеются сертификаты, и предоставляется гарантийное обслуживание в сервисных центрах.
Команда COLOR: меняем цвет текста и фона в командной строке Windows
По умолчанию командная строка Windows располагает чёрным фоном с текстом белого цвета, который располагается на нём. Если такие оформление вам надоело, то, как ни странно, это можно изменить без особых усилий.
Конечно, можно изменить данные настройки через графический интерфейс системы (правой кнопкой мыши по рамке окна командной строки → Свойства → Цвета), но сегодня мы рассмотрим полезную команду COLOR, которая позволяет делать то же самое без дополнительных щелчков мышью.
Изменение цвета текста и фона в командной строке Windows.Синтаксис команды color очень прост:
COLOR [цвет_фона][цвет_текста]
Цвета задаются шестнадцатеричными цифрами. Первая цифра отвечает за цвет фона, вторая за цвет текста. Можно использовать следующие цифры:
0 — черный;
1 — синий;
2 — зеленый;
3 — голубой;
4 — красный;
5 — лиловый;
6 — желтый;
7 — белый;
8 — серый;
9 — светло-синий;
A — светло-зеленый;
B — светло-голубой;
C — светло-красный;
D — светло-лиловый;
E — светло-желтый;
F — ярко-белый.
Указав сочетания двух цифр, мы можем задать цвет текста и фона. Например, красный на белом:
color f4
Если указать в команде одну цифру, то это будет воспринято как указание цвета текста на чёрном фоне. Например, команда
color a
даст нам светло-зеленый текст на чёрном фоне.
Следует учитывать, что данные настройки будут действовать только пока текущее окно командной строки открыто. Но что делать, если мы хотим сохранить их на постоянной основе? В этом нам помогут два параметра реестра: DefaultColor и ScreenColors.
Для начала посмотрим на DefaultColor. Его можно задать как для отдельного пользователя:
HKEY_CURRENT_USER\Software\Microsoft\Command Processor\DefaultColor
так и для всех пользователей:
HKEY_LOCAL_MACHINE\SOFTWARE\Microsoft\Command Processor\DefaultColor
Значение параметра из раздела пользователя (HKEY_CURRENT_USER) имеют приоритет над значением параметра для всех.
По умолчанию DefaultColor имеет значение 0x00000000. Это значит, что настройки цвета определяются другим параметром:
HKEY_CURRENT_USER\Console\ScreenColors
Для установки настроек достаточно отредактировать DefaultColor или ScreenColors. Например, мы уже устанавливали красный цвет текста на белом фоне. Вписав подобное значение в реестре, можно установить эту настройку по умолчанию.
Установить одинаковые цвета текста и фона при помощи команды color нельзя. Подобная команда (например, color 55) возвратит значение кода ошибки ERRORLEVEL равное 1. Но вот через реестр Windows подобную глупость совершить можно.
Лиловый текст на лиловом фоне в командной строке.К счастью, и возвратить всё на свои места в случае ошибки не составит труда. Напоминаю, что параметр ScreenColors по умолчанию принимает значение 0x00000007. Это белый текст на чёрном фоне.
Цветовой контраст для лучшей читаемости
Проверяете ли вы контрастность цветовых комбинаций при создании цветовых палитр для проектов веб-дизайна? В противном случае вы, возможно, не учитываете возможную читаемость дизайна и, таким образом, теряете потенциальную аудиторию.
Я работаю над процессом, который поможет мне обеспечить хороший цветовой контраст и удобочитаемость в моих проектах. Благодаря некоторым полезным инструментам доступности цветового контраста, я думаю, что у меня есть кое-что, что работает, и я хотел бы поделиться с другими, если вы тоже сочтете это полезным.
Должен заметить, что я далек от эксперта по доступности. Моя цель здесь — просто показать, что немного усилий может иметь большое значение, когда дело доходит до выбора цветов с учетом оптимальной читаемости. Посетите W3C для более подробного объяснения. Также ознакомьтесь с Contrast Rebellion, чтобы получить интересный взгляд на проблему контрастности.
1. Установите цветовую палитру (с оттенками, тонами и оттенками)
Хотя вы можете использовать инструменты цветового контраста, чтобы помочь вам установить цветовую палитру, вы также можете использовать эти инструменты, чтобы помочь найти хорошие варианты в существующей палитре.В этом случае я использую уже существующую цветовую палитру и показываю, как я использую оттенки, тона и оттенки, чтобы помочь создать больше вариантов цветового контраста.
Моя рабочая цветовая палитра. Из предыдущей статьи добавляйте цвета в свою палитру с помощью смешивания цветов.
Установка оттенков, тонов и оттенков. Из предыдущей статьи «От тьмы к свету: универсальность цвета с использованием оттенков, тонов и оттенков».
2. Найдите хороший анализатор цветового контраста
В Интернете доступно множество хороших инструментов для тестирования цветового контраста.Найдите тот, который вам подходит, и используйте его для проверки цветовых сочетаний фона и переднего плана. Вот несколько вариантов:
Раскраска Брента Джексона (Демо)
3. Изучите контраст основного текста
Во-первых, полезно установить правильные значения основного текста. Обычно я начинаю с нейтральной цветовой палитры и стремлюсь к максимально светлому серому с рейтингом WCAG AAA (соответствует Разделу 508). Рейтинг AAA обеспечивает оптимальную читаемость, а некоторая яркость позволяет сделать текст мягким.Обратите внимание, что названия цветов — это произвольные названия, которые я присвоил цветам (из предыдущей статьи «Придание цветам более ярких названий»).
Тестирование нейтральной цветовой палитры в виде текста на белом фоне (из предыдущей статьи: Оттенки серого — да, правда.)
# 373D3F или «Ворон» — мой самый светлый серый цвет в рейтинге доступности AAA.
4. Оценить яркость кнопки и ссылки
Следующим шагом будет поиск подходящего варианта цвета для кнопок и ссылок (действий).Здесь я придерживаюсь немного другого подхода. Вместо того, чтобы использовать AAA, я ищу AA (разумный стандарт, к которому нужно стремиться), чтобы я мог получить более яркий цвет, контрастирующий со статическим текстом и привлекающий внимание к важным ссылкам. Для этих целей тестирую белый цвет (#FFFFFF) в сочетании с разными цветами.
Синие и красные имеют более высокий шанс успеха, а желтые и зеленые — меньше.
Я выбрал «Darkest Alice» (# 107896) для хорошего сочетания контраста и яркости.«Рубин» (# C02F1D) тоже неплохой вариант.
5. Установите различные сочетания цветов
Полезно определить некоторые дополнительные цветовые комбинации для привлекающих внимание выносков и других возможных нужд.
Мой базовый пример с темно-серым текстом «Ворон» и ярким синим цветом «Самая темная Алиса» для ссылок и кнопок.
Пример с темными тенями на более светлом фоне.
Пример с освещением на более темном фоне.
6. Документируйте в своем руководстве по стилю
Последний шаг — держать под рукой справочное руководство с результатами тестов, добавляя примечания к руководству по стилю. Ваши клиенты и аудитория будут впечатлены тем, что ваши цвета выбраны по продуманным причинам — оптимальная читаемость — и вы пройдете тестирование QA с дополнительными опциями, если они вам понадобятся.
Образец документации для руководства по стилю.
Как изменить цвет текста и фона в CSS
Изменить цвет текста на веб-странице легко с помощью свойства цвета CSS.
Прежде чем мы рассмотрим, как это сделать, важно понять, как можно задать значение свойства различными способами. Вы можете использовать:
- Названия цветов HTML: CSS поддерживает 140 названий цветов. Желтый, фуксия, бордовый и небесно-голубой — лишь несколько примеров.
- Шестнадцатеричные цветовые коды: Эти коды состоят из трех пар символов, которые представляют интенсивность трех основных цветов. Возможные значения варьируются от 00 (самая низкая интенсивность основного цвета) до FF (самая высокая интенсивность основного цвета).Шестнадцатеричный код цвета для черного — # 000000, красного — # FF0000, а синего — # 0000FF.
- значений RGB: RGB — это еще одна цветовая модель, основанная на комбинации основных цветов: красного, зеленого и синего. Состоит из трех чисел, разделенных запятыми, каждое из которых представляет интенсивность соответствующего основного цвета в виде целого числа от 0 до 255. Черный — это rgb (0, 0, 0), красный — это rgb (255, 0, 0), а синий — rgb (0, 0, 255).
Хотя вы можете использовать любое из этих значений, имена цветов не рекомендуются.Мало того, что их трудно запомнить за пределами стандартной радуги, они также вносят неточность. Фуксия одного человека может быть пурпурным, у другого ярко-розовым и так далее.
Чтобы цветовая схема вашего веб-сайта выглядела так, как вы хотите, используйте вместо нее шестнадцатеричные цветовые коды или значения RGB. Они позволяют подобрать именно тот оттенок, который вам нужен. В приведенных ниже примерах мы будем использовать шестнадцатеричные цветовые коды, потому что они более удобны для изучения новичками.
Теперь давайте рассмотрим, как изменить цвет и цвет фона встроенного текста в CSS.
Изменение цвета встроенного текста в CSS
Чтобы изменить цвет встроенного текста, перейдите в раздел своей веб-страницы. Просто добавьте соответствующий селектор CSS и определите свойство цвета с желаемым значением. Например, вы хотите изменить цвет всех абзацев на вашем сайте на темно-синий. Затем вы добавляете p {color: # 000080; } в заголовок вашего HTML-файла.
Вам может быть интересно, что произойдет, если вы не установите свойство цвета в своем CSS.Это хороший вопрос. Цвет текста по умолчанию для страницы определяется в селекторе основного текста. Вот пример селектора основного текста, который устанавливает синий цвет текста:
кузов {
цвет: синий;
}
Если в селекторе тела не задан селектор тела или цвет, то цвет по умолчанию, скорее всего, черный.
Допустим, я хочу изменить цвет абзацев на темно-синий, как указано в примере выше, и все ссылки на моем веб-сайте на голубой.Затем я использовал бы селектор типа p и селектор атрибутов a [href] и установил бы свойство цвета на # 000080 и # 00FFFF соответственно.
Вот код CSS:
п {
цвет: # 000080;
}
a [href] {
цвет: # 00FFFF;
}
Вот HTML:
Это абзац. Цвет текста по умолчанию был черным, но я добавил селектор абзацев и определил свойство цвета, чтобы он стал темно-синим.Вы увидите, что абзац ниже тоже темно-синий, за исключением ссылки. С помощью отдельного селектора цвет ссылок изменен на голубой.
Другой абзац, содержащий ссылку.
Вот результат:
См. «Ручка, изменяющая цвет встроенного текста в CSS» Кристины Перриконе (@hubspot) на CodePen.
Вы можете использовать этот же процесс для изменения цвета заголовков, тегов диапазона, копии кнопки и любого другого текста на странице.Теперь давайте посмотрим, как изменить цвет фона текста.
Изменение цвета фона текста в CSS
Чтобы изменить цвет фона встроенного текста, перейдите в раздел
вашей веб-страницы. Просто добавьте соответствующий селектор CSS и определите свойство color и background-color с желаемыми значениями. Допустим, вы хотите изменить цвет фона ссылок на желтый. Затем вы должны добавить следующий код:
a [href] {
цвет: # 000000;
цвет фона: # FFFF00;
}
Цвет фона CSS
Свойство CSS background-color позволяет изменять цвет фона элемента HTML.Вы можете установить цвет фона для многих элементов, включая таблицу, div, заголовок и элемент диапазона.
При определении свойства цвета вы также должны определить цвет фона. Необходимо соответствовать W3C CSS и другим фреймворкам, иначе это не повредит.
Проверка цветового контраста
Изменение цвета и цвета фона текста также важно для предотвращения проблем веб-доступности на вашем веб-сайте.
Взгляните еще раз на демонстрацию выше.Хотя используемые цвета могут быть слишком похожими для людей, которые не видят разные оттенки цветов, подчеркивание поможет указать, что это ссылка. Но что, если я уберу подчеркивание со ссылок на моем сайте? Тогда я полагался бы только на цвет, чтобы передать, что это связь. В этом случае мне нужно будет определить и использовать доступные в Интернете цвета для моего веб-сайта.
Это потребует времени и исследования. Если вы только начинаете исследовать дальтонизм, тогда такой инструмент, как Contrast Checker, может помочь вам сделать доступный выбор при изменении цвета текста на вашем сайте.
Вы можете ввести цвет и цвет фона, и он скажет вам «успешно», если у пары коэффициент контрастности 4,5: 1. Все, что ниже, потерпит неудачу. Мы воспользуемся этим инструментом, чтобы определить цвета в примере ниже.
Допустим, я хочу, чтобы текст был красным, а фон — серым. Я мог бы начать с подключения # FF0000 и # 808080 к Contrast Checker и увидеть, что у него коэффициент контрастности только 1: 1. Это не хорошо.
Чтобы улучшить соотношение, я переместу ползунок цвета переднего плана влево, а ползунок цвета фона вправо, пока не достигну минимум 4.5: 1.
Поскольку я хочу, чтобы мой дизайн был максимально ясным, я выберу цвет # 940000 и цвет фона # E0E0E0, что соответствует соотношению 7: 1.
Я буду использовать их, чтобы оформить ссылку, чтобы она действительно выделялась на фоне остального абзаца.
Вот код CSS:
a [href] {
цвет: # 940000;
цвет фона: # E0E0E0;
текстовое оформление: нет;
}
Вот HTML:
Это абзац.Цвет текста по умолчанию - черный. Вы увидите, что нижеследующий абзац также черный, за исключением ссылки. С помощью селектора атрибутов я установил цвет, цвет фона и свойство оформления текста так, чтобы он отображался с красноватым цветом шрифта, серым фоном и без подчеркивания.
Другой абзац, в котором есть ссылка .
Вот результат:
См. «Ручка, изменяющая цвет фона текста в CSS» Кристины Перриконе (@hubspot) на CodePen.
Добавление цвета на ваш веб-сайт
Изменить цвет и цвет фона текста на вашем веб-сайте очень просто. Независимо от того, создаете ли вы свой сайт с нуля или используете Bootstrap CSS, вам просто необходимы некоторые знания HTML и CSS. Однако потребуется время, чтобы изучить названия цветов и коды, а также способы их комбинирования, чтобы сделать ваш веб-сайт и другие маркетинговые материалы доступными. Еще одна причина начать добавлять цвета на свой сайт уже сегодня.
Как использовать режим создания для создания красочных текстовых историй в Instagram «Смартфоны :: Гаджеты для взлома»
Подобно красочному фону Facebook для текстовых сообщений, в Instagram есть способ добавлять яркие текстовые обновления статуса для ваших историй .Таким образом, вы можете создавать красочные истории, которые заявляют о себе, даже не делая фото или видео в первую очередь. А теперь выбор шрифтов еще больше.
Instagram впервые добавил текстовые изображения в истории 1 февраля 2018 года, когда он назывался «Типовой» режим и включал пять шрифтов: классический, современный, неоновый, пишущая машинка и сильный. В конце концов, режим набора текста стал отдельным от режима «Создать», и с 29 апреля 2020 года начали развертываться еще четыре шрифта. Три месяца спустя новые шрифты доступны для всех в режиме создания.
Каждый шрифт имеет свой собственный стиль и варианты эффектов, но шрифты больше не имеют названий, как раньше, поэтому мы не совсем уверены, как называются четыре дополнительных параметра. Один шрифт выглядит вдохновленным Comic Sans. Три других новичка — это шрифты с засечками: курсивный шрифт с засечками, шрифт без засечек заглавными буквами и классический шрифт с засечками.
Шаг 1. Выберите цвет фона
Если вас еще нет, откройте камеру Instagram Story. Проведите пальцем вправо по домашней странице, коснитесь «Ваша история» в верхнем левом углу домашней страницы или коснитесь значка «плюс» (+) на странице своего профиля.Затем в камере Story выберите «Создать» или «Aa» в вертикальном меню слева. Вы должны открыться прямо к текстовому инструменту.
Нажмите кнопку «цвет» в правом нижнем углу, чтобы выбрать цвет фона. На выбор предлагается восемь плоских цветов или градиентов, поэтому просто нажимайте кнопку, чтобы переключаться между ними, пока не найдете тот, который вам нравится. Если вы предпочитаете использовать фотографию в качестве фона, перейдите к шагу 7, прежде чем переходить к шагу 2.
Шаг 2: Выберите шрифт и тип
Чтобы выбрать шрифт, вам нужно начать печатать, поэтому нажмите «Нажмите, чтобы ввести» в центре экрана.Вы можете переключаться между любым из девяти стилей шрифта, как обычно, даже если вы еще не закончили печатать, и вы можете нажать кнопку возврата на клавиатуре, чтобы добавить разрывы строк. Когда вы закончите вводить текст, просто коснитесь любого пустого места на экране.
Шаг 3. Выровняйте текст
Чтобы выровнять текст, нажмите кнопку выравнивания вверху. По умолчанию текст будет выровнен по центру, но, нажав эту кнопку, вы также можете переключаться между выравниванием по левому и правому краю. Если вам не нравится нажимать кнопки, вы также можете просто провести по тексту в нужном направлении.
Шаг 4. Выделите текст
Используйте кнопку «A» со звездочками, чтобы стилизовать текст. Различные типы шрифтов имеют разные типы подсветки, поэтому вы можете видеть сплошной фон, тени, внешнее свечение и штрихи. Вам нужно будет поэкспериментировать со своими типами шрифтов, чтобы увидеть, какие эффекты выделения лучше всего подходят для вашего сообщения.
Шаг 5. Измените цвет текста
Вы можете изменить цвет выделенного и невыделенного текста в любое время. Для начала просто коснитесь цветового круга вверху.Нажмите на любой из цветов прямо над клавиатурой, чтобы установить его в качестве цвета для текста. Есть три ряда цветов на выбор — проведите по одному ряду, чтобы переключиться на следующий. Вы также можете использовать инструмент пипетку слева, чтобы выбрать цвет из вашего сообщения.
Шаг 6. Измените размер текста
Вы можете быстро изменить размер текста с помощью ползунка слева. Сдвиньте вверх, чтобы увеличить размер текста, и проведите вниз, чтобы уменьшить размер. Вы также можете изменить размер шрифта позже, как вы увидите на шаге 8.
Шаг 7. Добавьте фото или видео к вашему фону
Если вы хотите, чтобы за текстом вместо цвета или градиента отображалось изображение, нажмите значок галереи изображений в левом нижнем углу. Просмотрите и выберите нужную фотографию или видео, и Instagram загрузит их за вашим текстом, скрывая ваш цвет или градиентный фон.
Если вы хотите, чтобы фон оставался неподвижным, вы можете ущипнуть носитель, чтобы уменьшить его, и цвет фона будет аналогичен цвету заметных цветов на фотографии или видео.Но вы можете вернуть выбранный фон, нажав кнопку «цвет» в левом верхнем углу, пока не доберетесь до нужного.
Чтобы удалить мультимедиа, если вы просто хотите вернуться к цвету фона или только градиенту, нажмите (X) в левом верхнем углу, затем нажмите «Отменить». Просто знайте, что это также сотрет другие эффекты, которые вы могли добавить к своему тексту, но то, что вы написали, все равно будет там.
Шаг 8. Перемещение или удаление текста
Закончив текст, вы можете легко перетащить его по истории, чтобы разместить в любом месте.Сожмите пальцы, чтобы решить, насколько большим должен быть текст, и поверните его на нужный угол. Появятся направляющие, которые помогут вам аккуратно разместить ваше сообщение.
Если вы решите, что текст вам совсем не нравится, просто перетащите его в нижнюю часть экрана в появившуюся корзину. Он удалит себя, и вы сможете начать все заново.
Шаг 9: Настройте свое сообщение еще больше
Здесь вы не ограничены только своим собственным текстом — в конце концов, вы попали в типичную историю. Вы можете добавить анимированные стикеры в формате GIF, рисунки, рамку и даже дополнительный текст, если хотите.Все, что вы обычно можете добавить к истории, вы можете добавить прямо здесь.
Если вам нужна помощь, когда дело доходит до остальных историй в Instagram, обязательно ознакомьтесь со всеми нашими советами и рекомендациями по использованию гаджетов в Instagram.
Не пропустите: как добавить анимированные GIF в свои истории в Instagram
Обеспечьте безопасность соединения без ежемесячного счета . Получите пожизненную подписку на VPN Unlimited для всех своих устройств, сделав разовую покупку в новом магазине Gadget Hacks Shop, и смотрите Hulu или Netflix без региональных ограничений, повышайте безопасность при просмотре в общедоступных сетях и многое другое.
Купить сейчас (скидка 80%)>
Другие выгодные предложения, которые стоит проверить:
Изображение обложки, скриншоты и GIF-файлы от Джейка Петерсона / Gadget HacksКак сопоставить цвета фона и переднего плана в веб-дизайне
В этой статье объясняется, как эффективно создать контраст между цветами фона и переднего плана в веб-дизайне.
Как создать сильный контраст
Некоторые цвета могут быть яркими и ярко проявляться на определенном цвете фона, например, синий на черном, но это плохой выбор контраста.Если бы вы, например, создали страницу, состоящую из синего текста на черном фоне, ваши читатели очень быстро испытали бы утомление глаз.
Изучите приведенную ниже таблицу, чтобы получить представление о лучших комбинациях фона и переднего плана.
Lifewire / Джереми ЖирарСуществуют правила и лучшие практики для контраста, но как дизайнер вы всегда должны оценивать эти правила, чтобы убедиться, что они работают в вашем конкретном случае.
Используйте онлайн-инструменты для проверки контрастности
Помимо собственного дизайнерского чутья, попробуйте некоторые онлайн-инструменты, чтобы проверить выбор цвета вашего сайта.CheckMyColors.com проверит все цвета вашего сайта и сообщит о степени контрастности между элементами на странице.
Кроме того, думая о выборе цвета, вы также должны учитывать доступность веб-сайта и людей, страдающих дальтонизмом. WebAIM.org может помочь в этом, как и ContrastChecker.com, который проверит ваш выбор на соответствие рекомендациям по доступности веб-контента.
Почему важен контраст?
Сильный контраст играет важную роль в успехе дизайна любого веб-сайта.Адекватная контрастность обеспечивает качественный пользовательский интерфейс и удобство чтения, что будет способствовать долгосрочному успеху сайта. Однако веб-сайты со слишком низкой контрастностью могут быть трудными для чтения и использования, что отрицательно скажется на эффективности любого сайта.
Хотя может быть легко определить, какие цвета плохо сочетаются друг с другом, более сложный вопрос — решить, какие цвета эффективно сочетаются, как в отличие от других, так и в рамках дизайна веб-сайта.
Стандарты брендинга и выбор контрастных цветов
Контрастность — это лишь один из факторов, который следует учитывать при выборе цветов для дизайна своего веб-сайта.При выборе цветов вам, вероятно, также придется учитывать стандарты бренда для клиента, будь то компания, другая организация или даже частное лицо. Хотя цветовые палитры могут соответствовать руководящим принципам бренда организации, они могут не подходить для онлайн-презентации.
Например, желтый и ярко-зеленый очень сложно эффективно использовать на веб-сайтах. Если эти цвета входят в руководящие принципы бренда компании, их, вероятно, нужно будет использовать только в качестве акцентных цветов, поскольку трудно найти цвета, которые бы хорошо контрастировали ни с одним из них.
Точно так же, если цвета вашего бренда черный и белый, это означает отличный контраст, но если у вас есть сайт с большим количеством текста, черный фон с белым текстом сделает чтение очень утомительным, несмотря на присущую ему силу контраст между черным и белым. В этом случае рекомендуется инвертировать цвета, используя черный текст на белом фоне. Это может быть не так интересно визуально, но это гораздо лучший выбор для контраста и удобочитаемости.
Как добавить цвет фона к текстовому блоку в Squarespace — Big Cat Creative
Первый метод…
Я рекомендую этот метод для большинства случаев.Мы используем универсальный редактор CSS, доступный каждому на индивидуальной подписке. Кроме того, добавление CSS в одной области, а не по всему сайту в разных областях (как другой метод, описанный ниже), в целом лучше для SEO.
Использование идентификатора блока и добавление базового CSS
Шаг 1. Идентифицируйте свой блок
Каждый блок на вашем сайте имеет свой идентификационный номер. Когда у вас есть идентификационный номер определенного блока, вы можете легко внести в него изменения CSS в редакторе CSS Squarespace.
Самый простой способ найти номер блока:
Если вы используете Google Chrome, загрузите это расширение Squarespace Block Identifier для Chrome. Это расширение разработано, чтобы помочь вам найти идентификационный номер блока для каждого блока на вашем сайте Squarespace.
Откройте страницу с блоком, который вы хотите идентифицировать, нажмите на инструмент идентификации в ваших расширениях Chrome, и он сразу же покажет идентификационные номера блоков (которые будут примерно такими как # block-53c818fd6d3f39517aed или # block-yui_3_17_2_1_1556302617094_72323)
Нажмите на блок, который хотите использовать, и он автоматически скопирует номер блока для вас!
Если вы не используете Google Chrome:
Во-первых, я рекомендую загрузить его, даже если он предназначен только для использования этого расширения, это сэкономит вам кучу времени.Squarespace также рекомендует использовать Google Chrome для максимального удобства при редактировании в Squarespace, так что это беспроигрышный вариант.
В противном случае вы можете щелкнуть блок правой кнопкой мыши и затем нажать «Проверить». Где-то в коде этого определенного объекта будет сказано: ID = блок и т. Д. Хотя существует много «идентификаторов», поэтому убедитесь, что вы ищете правильный, он должен начинаться с блока .
СОВЕТ: Убедитесь, что номер блока начинается с блока.Если он начинается с чего-то еще, это неправильный идентификатор.
Шаг 2: Добавьте свой CSS
После того, как вы нашли правильный идентификатор блока, убедитесь, что вы его скопировали. Затем перейдите в Дизайн> Пользовательский CSS.
СОВЕТ: Я рекомендую открывать страницу, над которой вы планируете работать (с указанным блоком), пока вы работаете над CSS, потому что, когда вы вносите изменения CSS, вы сможете увидеть, как они происходят. страница.
Вставьте свой идентификатор блока в редактор CSS и убедитесь, что он имеет решётку (#) в начале.
Используйте следующий код для добавления фона в текстовый блок:
# block-53c818fd6d3f39517aed {
background: # f0f0f0;
отступ: 50 пикселей;
выравнивание текста: по центру;
}
Просто замените Block Id (на тот, который вы скопировали / нашли ранее), шестнадцатеричный код цвета , значение заполнения и значение выравнивания текста . Вы должны увидеть изменения, которые происходят, пока вы настраиваете это в своем редакторе CSS.Если вы не можете, вероятно, у вас неправильный идентификатор блока (или, возможно, вы изменили код, сравните его с кодом выше, чтобы убедиться, что вы случайно не удалили или не изменили что-то)
Когда вы будете счастливы с тем, как выглядит ваш CSS, не забудьте нажать Сохранить в верхнем левом углу!
В HTML, как изменить цвет текста и фона в Интернете страница?
Этот контент был заархивирован и больше не поддерживается Университетом Индианы. Информация здесь может быть неточной, а ссылки могут быть недоступны или надежны.Чтобы изменить цвет текста и фона веб-страницы, вам необходимо для включения дополнительных атрибутов в HTML
ярлык. Если сайт, который вы создаете, содержит более одной страницы, вы можете укажите эти атрибуты для всех ваших страниц в едином стиле простыня. Подробнее см. В АРХИВЕ: что такое CSS?Используйте атрибут bgcolor, чтобы изменить цвет фона, как показано ниже:
Значение цвета указывается двумя шестнадцатеричными цифрами. каждый для интенсивности красного, зеленого и синего цветов.Значение 00 самое темное и ff — самый светлый, с промежуточными значениями, определяющими оттенки в между. Например, чтобы указать белый цвет, используйте #ffffff. Чтобы указать яркое синий, используйте # 0000ff. Для фиолетового используйте # ff00ff. Для получения дополнительной информации см. АРХИВИРОВАНИЕ: каковы значения RGB некоторых распространенных цветов?
Вы можете использовать другие атрибуты аналогичным образом, чтобы указать цвета. используется для отображения текста. Используйте текстовый атрибут для обычного текста, атрибут ссылки для непосещенных ссылок, атрибут vlink для ранее посещенные ссылки и атрибут alink для активных ссылок.(Ссылка становится активным при нажатии на него.) Например, чтобы все было нормально текст будет белым, а все ссылки — красными, вы должны использовать:
Вы также можете изменить цвет текста отдельных слов или разделов а не целые документы, используя тег с атрибут цвета, например:
Вы можете использовать любое из шестнадцатеричных чисел, представляющих цвета, как описано выше.Чтобы отключить изменение цвета, используйте ярлык.
Тщательно выбирайте цвета, чтобы текст был легко читаем. видимый. Например, если вы используете темный цвет фона, вы следует использовать светлые цвета для текста и ссылок, чтобы обеспечить удобочитаемость.
Лучшие сочетания цветов для удобочитаемости
Будь то внешний знак, баннер, презентация или веб-сайт, удобочитаемость имеет важное значение в дизайне. Четкие и разборчивые изображения и текст — ключевой фактор в успешном привлечении вашей аудитории, но как вы можете гарантировать, что добьетесь этого? Половина связана с макетом и типографикой, а другая половина связана с используемой вами цветовой схемой.Вот несколько советов о том, как добиться наилучших цветовых сочетаний для удобочитаемости.
Определение читаемостиЧтобы определить, обеспечивает ли комбинация цветов хорошую читаемость, необходимо изучить разницу в цвете и яркость. Это особенно важно для веб-дизайна, поскольку влияет на удобство использования. Согласно Консорциуму World Wide Web (W3C), читаемость определяется разницей в яркости и цвете. Оба значения должны быть больше заданного диапазона и могут быть получены из формулы.Но, чтобы упростить задачу, поищите онлайн-инструменты для разборчивости текста, такие как этот анализатор коэффициента контрастности цвета яркости, чтобы увидеть, проходит ли ваша цветовая комбинация тест на разницу яркости.
Световые фоныСогласно различным исследованиям, темный текст на светлом фоне обычно лучше читается. Используйте этот подход, если вы ищете ясную и четкую презентацию, особенно для веб-дизайна.
- Белый фон : Простой и классический черный текст на белом фоне обеспечивает наилучшую читаемость.Синие и серые тона также обеспечивают правильный контраст и поэтому хорошо работают на белом фоне. Однако избегайте использования белого фона для всей веб-страницы, так как это может утомить глаза. Чтобы облегчить глаза, используйте цветной фон в виде блоков — например, использование синего фона с белыми полями для текста разбивает дизайн, обеспечивает нужный уровень контрастности и обеспечивает хорошую читаемость. Избегайте слишком светлых цветов (например, желтого), поскольку они не создают достаточного контраста.
Ознакомьтесь с этой таблицей сочетания цветов, чтобы узнать, какие цвета лучше всего использовать на белом фоне.
- Градиентный фон : Использование градиентного фона, в котором используются белый и другие светлые цвета, — хороший способ добавить объемности вашему дизайну. Темный цвет текста поверх светлого градиентного фона обеспечивает удобочитаемость, а также приятен для глаз.
- Светлый фон : Использование светлого оттенка с черным или темным текстом — отличный способ добавить нежный цвет. Попробуйте черный текст на голубом, бледно-зеленом или сером фоне.
Поскольку известно, что эта комбинация вызывает напряжение глаз, будьте осторожны при таком подходе.Однако, если у вас не слишком много текста для отображения, перевернутый фон отлично подойдет. Попробуйте использовать светлый текст на темном фоне для печатной рекламы или заголовков. Помните, что светлый текст на темном фоне обеспечивает высокий уровень контрастности — для обеспечения удобочитаемости, уменьшения веса шрифта и увеличения интерлиньяжа и отслеживания, чтобы буквы были шире друг от друга и оставалось больше места между строками (подробнее).
- Черный фон : Цвета с высоким уровнем насыщенности лучше всего подходят для черного фона, потому что они обеспечивают хороший коэффициент контрастности без утомления глаз (что происходит с белым текстом на черном фоне).Желтый, зеленый, голубой и пурпурный — хорошие цвета для выбора, если вы хотите выделить текст, например заголовки или важные ссылки на веб-странице. Избегайте красного, фиолетового и синего на черном.
- Цвета, которые слишком близки друг к другу : Хотя может показаться естественным придерживаться одинаковых цветов, следует избегать использования слишком близких цветов. Вы хотите создать некоторый уровень контраста, но не слишком сильно.
- Слишком много ярких цветов : например, желтый на зеленом или фиолетовый на зеленом. Вы хотите привлечь внимание с помощью ярких цветов, но использование нескольких одновременно будет слишком бросаться в глаза.