Режимы наложения Color Burn и Color Dodge
Программа Adobe Photoshop имеет отличную возможность — это изменение режима наложения слоев. Сегодня пойдет речь о Color Burn и Color Dodge. Эти режимы наложения предоставляют очень интересные возможности. Использование этих режимов наложения значительно изменяет внешний вид изображения, поэтому действовать нужно очень плавно и аккуратно.
Color Burn
Режим Color Burn осуществляет затемнение черной точки на величину яркости накладываемого слоя.
1. Какой нейтральный цвет для данного режима?
- Для режима Color Burn нейтральным является белый цвет.
2. На что в большей степени воздействует режим наложения Color Burn?
- В большей степени он воздействует на тени, делая их более темными. Насыщенность изображения в данном режиме изменяется в более светлую сторону.
3. Как происходит изменение контраста?
-
Контраст по всему снимку увеличивается.

- Чтобы вернуть детали в тенях, нужно использовать маску, ограничивая корректирующий слой воздействием лишь на светлые части снимка, и исключая его воздействие на участки, в которых может произойти провал.
4. Как уменьшается воздействие слоя при уменьшении непрозрачности?
Воздействие уменьшается не равномерно. На правой схеме можно увидеть, как уменьшается воздействие элемента с яркостью 64 при уменьшении прозрачности. На левой схеме можно видеть уменьшение воздействия простым осветлением.
Уменьшение непрозрачности позволяет частично восстановить детали исходного изображения, которые находятся в тенях.
5. Что будет, если наложить изображение само на себя?
-
Белая точка такого снимка останется на месте, но затемнение средних тонов будет усиливаться по ходу уменьшения их яркости.

Применение режима Color Burn
Усиление контраста и насыщенности светлых объектов
Режим Color Burn увеличивает контраст в светлых участках и усиливает насыщенность цветов. Попробуем сделать оленя сочнее. Чтобы не изменить цветовой тон, нужно работать нейтрально серым цветом.
Создаем новый пустой слой нажатием Alt + клик по кнопке создания нового слоя. В настройках устанавливаем режим наложения Color Burn. Цвет слоя делаем белым, а непрозрачность уменьшаем до 75% для того, чтобы не было отсечки деталей в тенях.
На созданном слое прорисовываем нейтральным серым цветом необходимые участки. Вот так стал выглядеть снимок после обработки:
В результате получился аналог инструмента Burn Tool. Вот в чем заключается гибкость:
Рисовать можно кисточкой с низкой прозрачностью. Это позволит более плавно вносить изменения. Каждый следующий мазок будет усиливать воздействие, а если вдруг воздействие окажется слишком сильным, можно будет переключиться на белый цвет и им ослабить его.
Это позволит более плавно вносить изменения. Каждый следующий мазок будет усиливать воздействие, а если вдруг воздействие окажется слишком сильным, можно будет переключиться на белый цвет и им ослабить его.
Можно также установить непрозрачность кисти на 100% и выбрать светло-серый цвет. В таком случае будет вноситься строго ограниченное воздействие, которое не будет зависеть от количества мазков.
Удаление дымки и бликов
В рассматриваемом примере гора покрыта голубой дымкой.
Сначала нужно подобрать цвет, которым будет вноситься корректировка.
Корректировку нужно вносить противоположным цветом. Чтобы узнать его, нужно взять пипеткой образец цвета и изменить его на 180°. Для голубого цвета обратным будет желтый. Получить обратный цвет можно уменьшив значение H° на 180°. Насыщенность регулируется значением S (Saturation). Для данного случая её следует уменьшить до значения 20%.
Чем темнее будет наш корректирующий цвет, тем сильнее он будет воздействовать на исходное изображение. Поэтому настройки параметра B (Brightness) следует установить на значение от 80% до 100%.
Хорошую гибкость в обработке можно получить, работая с корректирующими слоями заливами. Для нашего метода обязательно нужно чтобы была белая подложка, а на ней уже рисунок корректирующим цветом. Поэтому создаем группу, в которую ложем белый заливочный корректирующий слой. Выше него такой же слой, только с заливкой желтого цвета (тот цвет, который мы получили ранее). Рисовать нужно будет масками.
Изменяем режим наложения группы на Color Burn и уменьшаем её непрозрачность до 75%. Теперь заливаем маску желтого корректирующего слоя черным цветом и рисуем по ней белой кисточкой. При необходимости можно добавлять дополнительные корректирующие цвета.
Для эффективного затемнения относительно темных областей при создании масок
Color Burn слабо воздействует на светлые участки, но сильно изменяет темные. Эту особенность можно использовать для затемнения теней. Это удобно когда светлые участки нужно оставить не тронутыми.
Эту особенность можно использовать для затемнения теней. Это удобно когда светлые участки нужно оставить не тронутыми.
Сейчас мы создадим маску для цветка. Основой маски послужат каналы. Красный канал отлично подойдет для создания маски, но в нем слабое разделение между лепестками и темной частью снимка. Отличное разделение наблюдается в зеленом канале.
К каналам следует применить кривые с параметрами, указанными на скриншоте.
Наложение будет выполняться при использовании корректирующих слоев Channel Mixer. Смысл в создании на слое Gray_from_Red монохромного изображения из красного канала.
Слой Green_to_Red, который лежит под ним, накладывает зеленый канал поверх красного.
Можно увидеть на основе эксперимента, насколько выгоднее в данном случае использование Color Burn чем Multiply.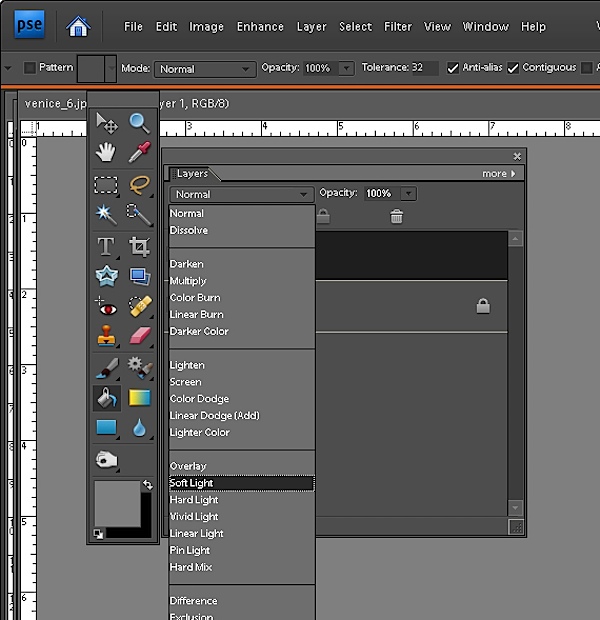
Color Dodge
Режим Color Dodge выполняет смещение белой точки влево на значение величины яркости накладываемого изображения.
1. Какой нейтральный цвет в данном режиме?
- Для всех осветляющих режимов нейтральным является черный цвет.
2. На что в большей степени влияет данный режим?
- Максимальное воздействие осуществляется на света. По мере затемнения снимка воздействие уменьшается до нуля в черной точке.
3. Как изменяется контраст?
- Контраст падает до нуля в самой светлой точке и его падение уменьшается по мере затемнения.
4. Как изменяется воздействие режима наложения в зависимости от непрозрачности накладываемого слоя?
-
Уменьшение непрозрачности не равнозначно уменьшает влияние. Слева показано изменение влияния в зависимости от осветления накладываемого слоя, а справа — от уменьшения непрозрачности.

- Уменьшение непрозрачности частично восстанавливает детали в светах исходного снимка.
6. Что будет, если наложить картинку саму на себя?
- Три таком условии наложения черная точка останется не измененной, но по мере осветления тонов, они будут становиться всё светлее. В самых ярких местах может происходить отсечка ярких тонов. Они будут выглядеть как пересветы.
Применение режима Color Dodge
Вытягивание объектов из теней
Данный пример будет разобран без подробностей, так как тут всё аналогично предыдущему разделу об использовании режима наложения Color Burn. На рассматриваемом фото следует из тени вытащить красную растительность.
Пипеткой берем цвет растения. Его мы усилим. Так как цвет (Hue) менять не следует, этот параметр оставляем без изменений. Яркость (Brightness) следует уменьшить, ведь Color Dodge очень резко реагирует на этот параметр.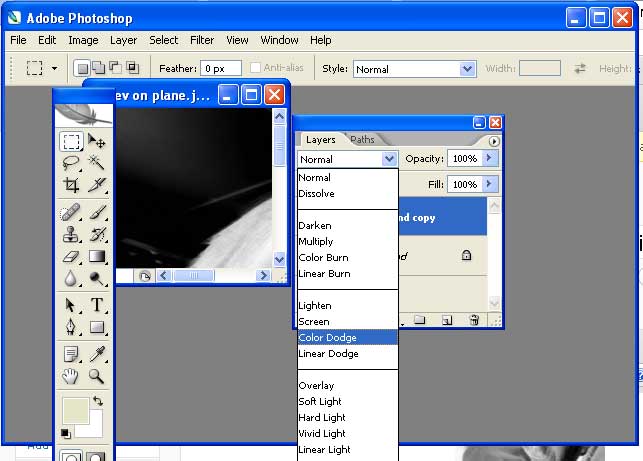 Так как яркость небольшая, а нам нужно «зажечь» растительность, нужно увеличить насыщенность (Saturation).
Так как яркость небольшая, а нам нужно «зажечь» растительность, нужно увеличить насыщенность (Saturation).
Маской прорисовываем область, в которой расположились растения.
Стоит обратить внимание на то, что нарисованная маска захватывает не только участки, которые необходимо корректировать, но и соседние элементы. При этом они не подвергаются изменением. Это можно наблюдать в последнем примере с подводной растительностью и в примере с дымкой на горе. Всё это благодаря специфическому алгоритму данных режимов наложения.
Желто-оранжевый при режиме наложения Color Burn привносит изменения только в синий и зеленый каналы. Небо слишком бледное, поэтому изменения, которые его затронули настолько незначительны, что незаметны глазу. В режиме Color Dodge красный привносит максимальное изменение только в красный канал. Вода и прочие водоросли слишком темные и поэтому не изменяются в видимом спектре.
На основе материалов с сайта: http://zhur74. livejournal.com
livejournal.com
Режим overlay перевод в фотошопе. Режимы наложения Color Burn и Color Dodge
Программа Adobe Photoshop имеет отличную возможность — это изменение режима наложения слоев. Сегодня пойдет речь о Color Burn и Color Dodge. Эти режимы наложения предоставляют очень интересные возможности. Использование этих режимов наложения значительно изменяет внешний вид изображения, поэтому действовать нужно очень плавно и аккуратно.
Color Burn
Режим Color Burn осуществляет затемнение черной точки на величину яркости накладываемого слоя.
1. Какой нейтральный цвет для данного режима?
- Для режима Color Burn нейтральным является белый цвет.
2. На что в большей степени воздействует режим наложения Color Burn?
- В большей степени он воздействует на тени, делая их более темными. Насыщенность изображения в данном режиме изменяется в более светлую сторону.
3. Как происходит изменение контраста?
- Контраст по всему снимку увеличивается.
 Из-за этого детали в тенях становятся абсолютно темными. Происходит провал в тенях.
Из-за этого детали в тенях становятся абсолютно темными. Происходит провал в тенях. - Чтобы вернуть детали в тенях, нужно использовать маску, ограничивая корректирующий слой воздействием лишь на светлые части снимка, и исключая его воздействие на участки, в которых может произойти провал.
4. Как уменьшается воздействие слоя при уменьшении непрозрачности?
Воздействие уменьшается не равномерно. На правой схеме можно увидеть, как уменьшается воздействие элемента с яркостью 64 при уменьшении прозрачности. На левой схеме можно видеть уменьшение воздействия простым осветлением.
Уменьшение непрозрачности позволяет частично восстановить детали исходного изображения, которые находятся в тенях.
5. Что будет, если наложить изображение само на себя?
- Белая точка такого снимка останется на месте, но затемнение средних тонов будет усиливаться по ходу уменьшения их яркости.
Применение режима Color Burn
Усиление контраста и насыщенности светлых объектов
Режим Color Burn увеличивает контраст в светлых участках и усиливает насыщенность цветов.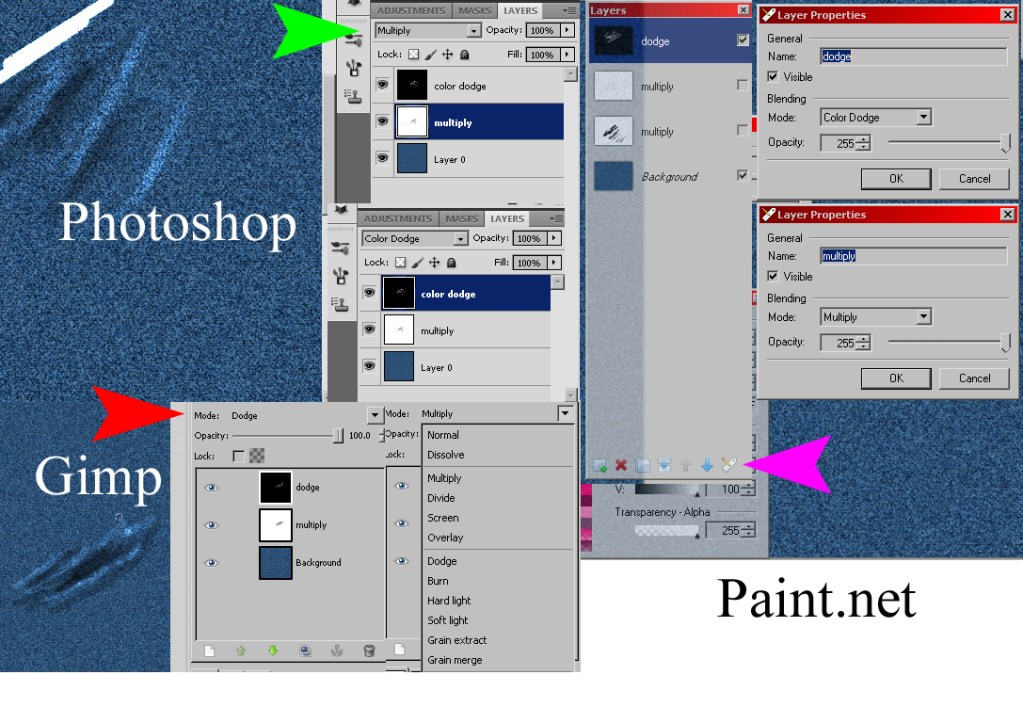 Попробуем сделать оленя сочнее. Чтобы не изменить цветовой тон, нужно работать нейтрально серым цветом.
Попробуем сделать оленя сочнее. Чтобы не изменить цветовой тон, нужно работать нейтрально серым цветом.
Создаем новый пустой слой нажатием Alt + клик по кнопке создания нового слоя. В настройках устанавливаем режим наложения Color Burn. Цвет слоя делаем белым, а непрозрачность уменьшаем до 75% для того, чтобы не было отсечки деталей в тенях.
На созданном слое прорисовываем нейтральным серым цветом необходимые участки. Вот так стал выглядеть снимок после обработки:
В результате получился аналог инструмента Burn Tool. Вот в чем заключается гибкость:
Рисовать можно кисточкой с низкой прозрачностью. Это позволит более плавно вносить изменения. Каждый следующий мазок будет усиливать воздействие, а если вдруг воздействие окажется слишком сильным, можно будет переключиться на белый цвет и им ослабить его.
Можно также установить непрозрачность кисти на 100% и выбрать светло-серый цвет. В таком случае будет вноситься строго ограниченное воздействие, которое не будет зависеть от количества мазков.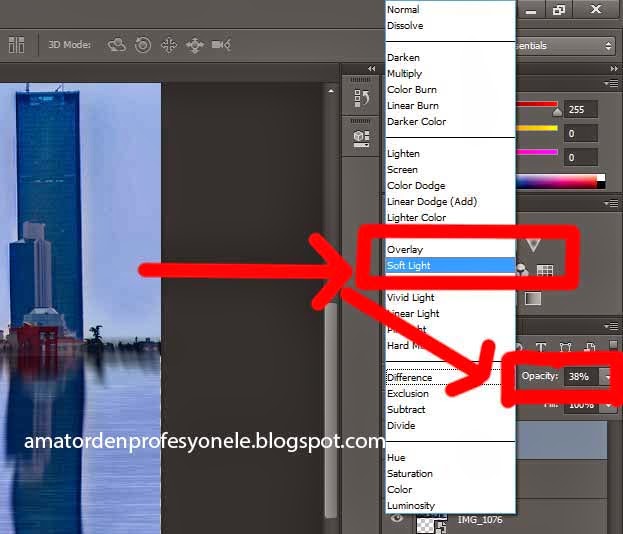
Удаление дымки и бликов
В рассматриваемом примере гора покрыта голубой дымкой.
Сначала нужно подобрать цвет, которым будет вноситься корректировка.
Корректировку нужно вносить противоположным цветом. Чтобы узнать его, нужно взять пипеткой образец цвета и изменить его на 180°. Для голубого цвета обратным будет желтый. Получить обратный цвет можно уменьшив значение H° на 180°. Насыщенность регулируется значением S (Saturation). Для данного случая её следует уменьшить до значения 20%.
Чем темнее будет наш корректирующий цвет, тем сильнее он будет воздействовать на исходное изображение. Поэтому настройки параметра B (Brightness) следует установить на значение от 80% до 100%.
Хорошую гибкость в обработке можно получить, работая с корректирующими слоями заливами. Для нашего метода обязательно нужно чтобы была белая подложка, а на ней уже рисунок корректирующим цветом. Поэтому создаем группу, в которую ложем белый заливочный корректирующий слой.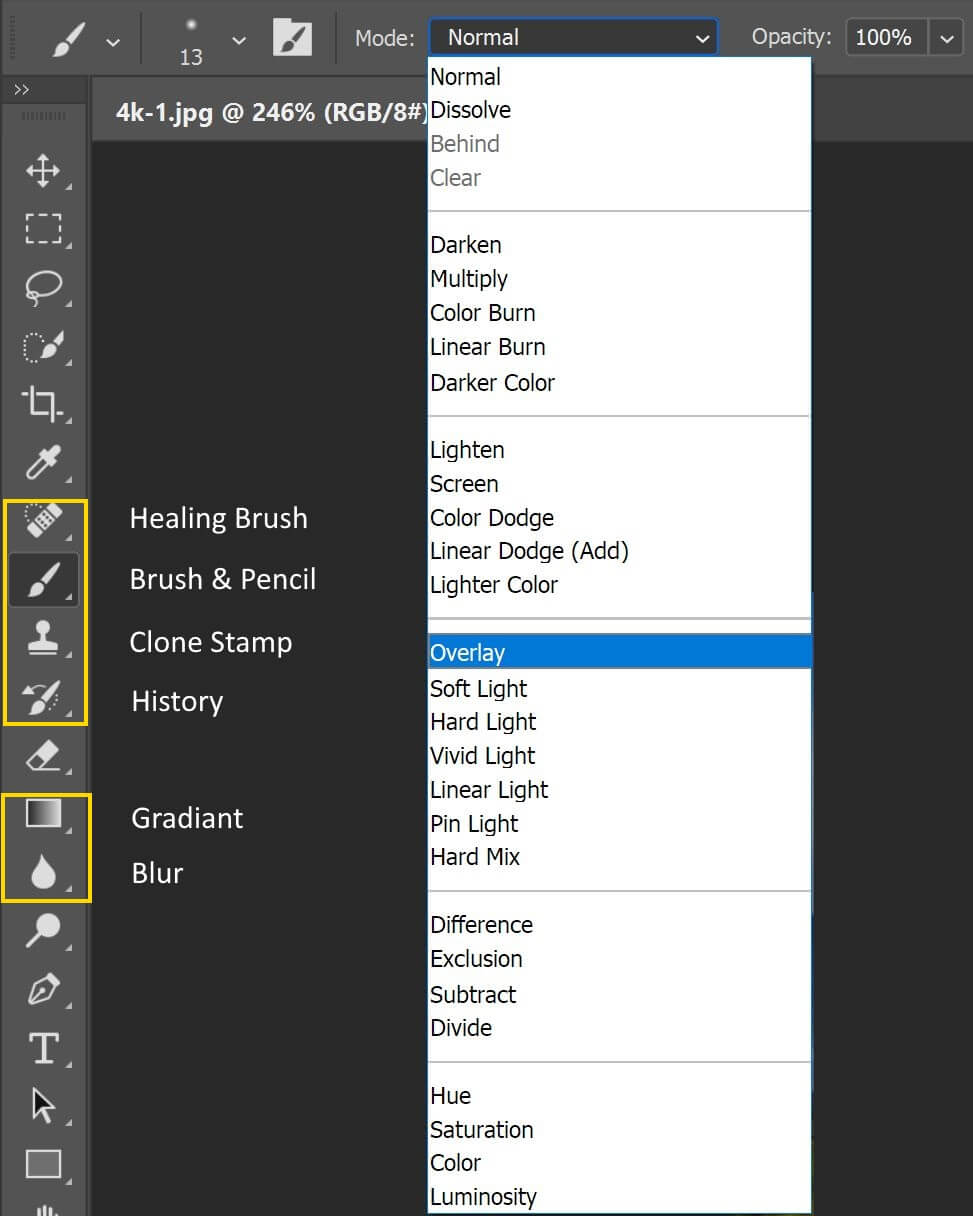 Выше него такой же слой, только с заливкой желтого цвета (тот цвет, который мы получили ранее). Рисовать нужно будет масками.
Выше него такой же слой, только с заливкой желтого цвета (тот цвет, который мы получили ранее). Рисовать нужно будет масками.
Изменяем режим наложения группы на Color Burn и уменьшаем её непрозрачность до 75%. Теперь заливаем маску желтого корректирующего слоя черным цветом и рисуем по ней белой кисточкой. При необходимости можно добавлять дополнительные корректирующие цвета.
Для эффективного затемнения относительно темных областей при создании масок
Color Burn слабо воздействует на светлые участки, но сильно изменяет темные. Эту особенность можно использовать для затемнения теней. Это удобно когда светлые участки нужно оставить не тронутыми.
Сейчас мы создадим маску для цветка. Основой маски послужат каналы. Красный канал отлично подойдет для создания маски, но в нем слабое разделение между лепестками и темной частью снимка. Отличное разделение наблюдается в зеленом канале.
К каналам следует применить кривые с параметрами, указанными на скриншоте.
Наложение будет выполняться при использовании корректирующих слоев Channel Mixer. Смысл в создании на слое Gray_from_Red монохромного изображения из красного канала.
Слой Green_to_Red, который лежит под ним, накладывает зеленый канал поверх красного.
Можно увидеть на основе эксперимента, насколько выгоднее в данном случае использование Color Burn чем Multiply. Режим наложения Multiply оставил множество деталей на листках и на заднем плане.
Color Dodge
Режим Color Dodge выполняет смещение белой точки влево на значение величины яркости накладываемого изображения.
1. Какой нейтральный цвет в данном режиме?
- Для всех осветляющих режимов нейтральным является черный цвет.
2. На что в большей степени влияет данный режим?
- Максимальное воздействие осуществляется на света. По мере затемнения снимка воздействие уменьшается до нуля в черной точке.
3. Как изменяется контраст?
- Контраст падает до нуля в самой светлой точке и его падение уменьшается по мере затемнения.

4. Как изменяется воздействие режима наложения в зависимости от непрозрачности накладываемого слоя?
- Уменьшение непрозрачности не равнозначно уменьшает влияние. Слева показано изменение влияния в зависимости от осветления накладываемого слоя, а справа — от уменьшения непрозрачности.
- Уменьшение непрозрачности частично восстанавливает детали в светах исходного снимка.
6. Что будет, если наложить картинку саму на себя?
- Три таком условии наложения черная точка останется не измененной, но по мере осветления тонов, они будут становиться всё светлее. В самых ярких местах может происходить отсечка ярких тонов. Они будут выглядеть как пересветы.
Применение режима Color Dodge
Вытягивание объектов из теней
Данный пример будет разобран без подробностей, так как тут всё аналогично предыдущему разделу об использовании режима наложения Color Burn. На рассматриваемом фото следует из тени вытащить красную растительность.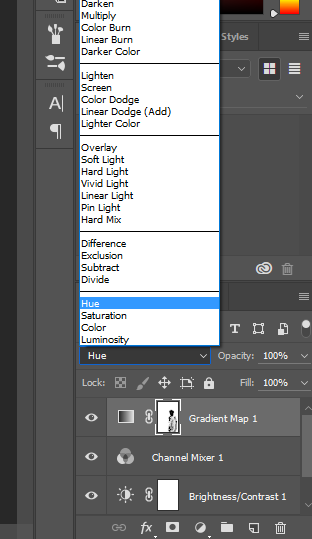
Пипеткой берем цвет растения. Его мы усилим. Так как цвет (Hue) менять не следует, этот параметр оставляем без изменений. Яркость (Brightness) следует уменьшить, ведь Color Dodge очень резко реагирует на этот параметр. Так как яркость небольшая, а нам нужно «зажечь» растительность, нужно увеличить насыщенность (Saturation).
Маской прорисовываем область, в которой расположились растения.
Стоит обратить внимание на то, что нарисованная маска захватывает не только участки, которые необходимо корректировать, но и соседние элементы. При этом они не подвергаются изменением. Это можно наблюдать в последнем примере с подводной растительностью и в примере с дымкой на горе. Всё это благодаря специфическому алгоритму данных режимов наложения.
Желто-оранжевый при режиме наложения Color Burn привносит изменения только в синий и зеленый каналы. Небо слишком бледное, поэтому изменения, которые его затронули настолько незначительны, что незаметны глазу.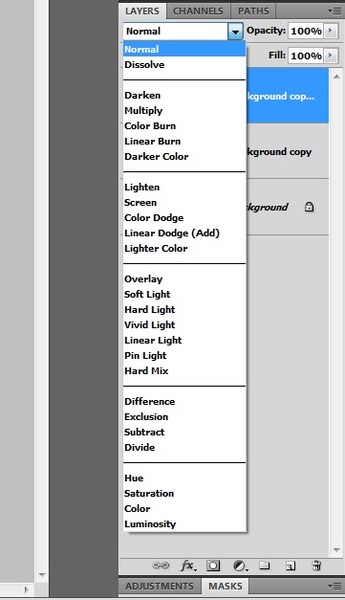 В режиме Color Dodge красный привносит максимальное изменение только в красный канал. Вода и прочие водоросли слишком темные и поэтому не изменяются в видимом спектре.
В режиме Color Dodge красный привносит максимальное изменение только в красный канал. Вода и прочие водоросли слишком темные и поэтому не изменяются в видимом спектре.
На основе материалов с сайта:
На дворе двадцатые числа марта, в продажу поступил апрельский номер журнала «Фотомастерская», поэтому пришло время выложить продолжение рассказа из мартовского номера .
В первой части мы говорили о . Во второй части рассмотрели работу . В третьей — .
Наши сегодняшние подопытные: Color Burn и Color Dodge. Это самая «сладкая» парочка из всех режимов наложения, открывающая наиболее интересные и богатые возможности. Однако осмысленно они применяются достаточно узким кругом людей. Большинство пробует использовать их «методом тыка», обжигается и откладывает в долгий ящик. Обжечься не мудрено — это очень «резкие» режимы, даже небольшое воздействие приводит к сильным изменениям картинки. Запомним, что действовать надо плавно, и давайте разбираться.
Как всегда, желающие одновременно с чтением «покрутить файлы» могут скачать послойные psd (40 мб) всех разбираемых примеров.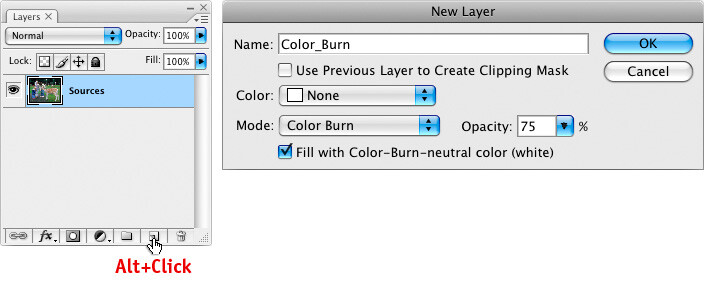
Color Burn
Материалы для анализа
Левая доска: результат наложения на исходную картинку (9 вертикальных полос с шагом 32 тоновых уровня, черная слева, белая справа) корректирующей (9 горизонтальных полос с шагом 32 тоновых уровня, черная внизу, белая вверху) в режиме Color Burn. Числа в клетках показывают яркость после наложения.
Правая доска: схема изменения яркостей — чем больше изменилась яркость, тем светлее соответствующая клетка. Числа в клетках показывают, насколько изменилась яркость. Их отрицательные значения указывают на ее уменьшение.
Левая шкала:
Семейство кривых , оказывающих на исходную картинку воздействие, аналогичное наложению однотонных плашек с яркостями 255, 192, 128, 64, 0.
Формула для отнормированной яркости
S C R
Формула для 8-битного режима
s — яркость исходного изображения; с — яркость корректирующего изображения; r — яркость финального изображения.
Яркость после наложения может отличаться от рассчитанной по формуле на один тоновый уровень (погрешность округления). Вероятно, это вызвано тем, что в программу заложен другой вариант представления этой формулы.
Общее описание режима Color Burn звучит слишком громоздко, поэтому имеет смысл сразу перейти к семейству кривых. В терминах кривых Color Burn — это сдвиг черной точки вправо на величину затемненности накладываемого изображения.
Как и для всех затемняющих режимов, нейтральным для Color Burn является белый (255).
Максимальное воздействие приходится на тени (вырождаются в черную плашку), линейно убывая до нуля в белой точке. По мере затемнения корректирующего изображения область насыщения распространяется в более светлую часть тонового диапазона.
Сильное затемнение в темной части тонового диапазона при слабом воздействии на светлую приводит к резкому затемнению сильного (темного) канала при малом изменении слабого (светлого). Таким образом, увеличивается разница яркости темного и светлого канала, то есть возрастает цветовая насыщенность.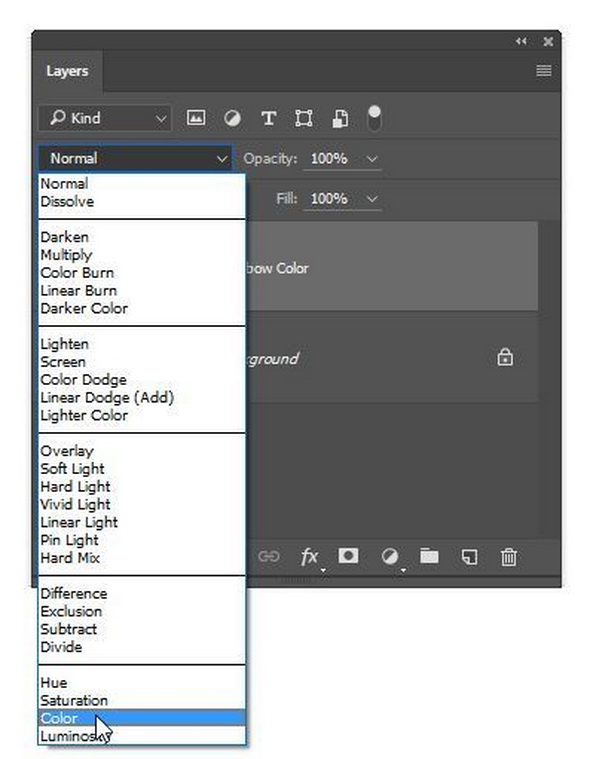 Вот почему происходит столь характерное для Color Burn «зажаривание» цветов.
Вот почему происходит столь характерное для Color Burn «зажаривание» цветов.
В темной части тонового диапазона, где яркость исходного изображения меньше затемненности корректирующего, контраст падает до нуля (отсечка в тенях). За счет этого происходит равномерное увеличение контраста в оставшейся светлой части полного тонового диапазона.
Отсечку в тенях можно использовать при создании масок. От нее же надо уметь защитить темные детали изображения, когда Color Burn применяется для повышения контраста, увеличения насыщенности и усиления деталей в светах.
Уменьшение непрозрачности корректирующего изображения не равносильно ослаблению воздействия. Справа показано ослабление воздействия наложения плашки яркости 64 за счет уменьшения непрозрачности, слева — аналогичное уменьшение воздействия за счет осветления плашки.
При уменьшении непрозрачности накладываемого слоя происходит частичное восстановление контраста в темной части тонового диапазона. При этом начинают восстанавливаться лежащие в этом диапазоне детали исходного изображения.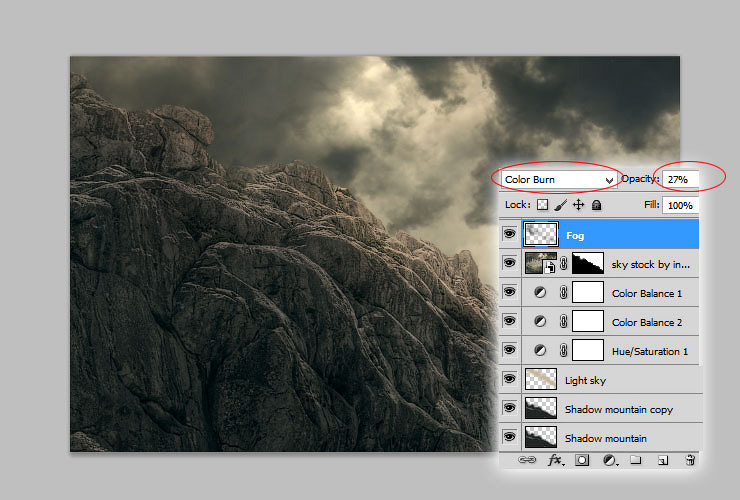 Этим можно воспользоваться для защиты деталей изображения в тенях.
Этим можно воспользоваться для защиты деталей изображения в тенях.
Наложение в режиме Color Burn аналогично увеличению времени экспозиции при печати фотографии с негатива обратно пропорционально отнормированной яркости накладываемой плашки. То есть, наложение плашки яркостью 128 аналогично увеличению экспозиции в два раза, 64 — в 4 раза, 32 — в 8 раз.
При этом надо понимать, что возможности Color Burn по вытягиванию деталей в высоких светах существенно (если не сказать кардинально) ниже, чем у реальной пленки. Это связано с наличием на характеристической кривой негативной пленки достаточно большого «плеча». В этой области, пусть и с компрессией, сохраняется немало деталей, которые можно вытянуть, поманипулировав экспозицией при печати. В файле такого клада нет.
В прошлый раз мы видели, как двигает черную точку Screen. Фактически, Screen-наложение уменьшало экспозицию при печати фотографии с негатива. Режим Color Burn выполняет обратное действие и может рассматриваться как взаимно дополнительный к Screen.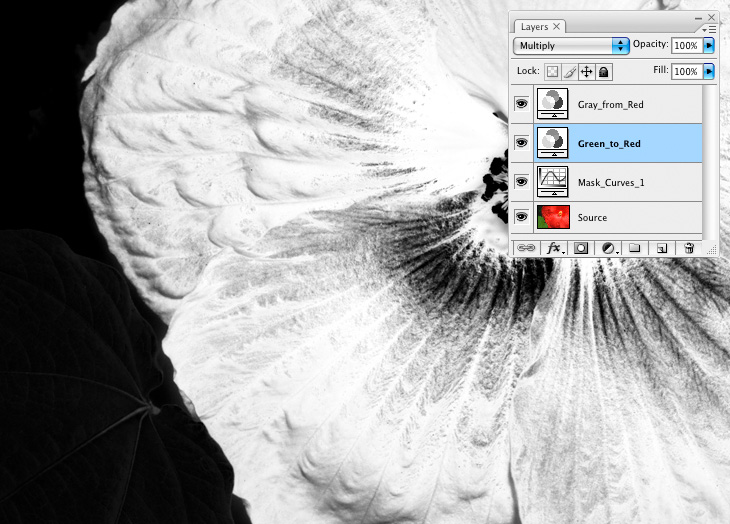 Очевидна и подсказка по применению — при помощи Color Burn можно избавляться от тех особенностей изображения, которые можно сымитировать при помощи Screen: бликов и дымки.
Очевидна и подсказка по применению — при помощи Color Burn можно избавляться от тех особенностей изображения, которые можно сымитировать при помощи Screen: бликов и дымки.
Белая точка остается на месте, скорость затемнения растет по мере смещения в более темные тона, в диапазоне темнее полутонов изображение вырождается в черную плашку. Точную форму кривой, оказывающей аналогичное воздействие, можно посмотреть в первой статье цикла («Фотомастерская» №67, декабрь 2010).
Для чего может использоваться режим Color Burn
Для увеличения контраста и насыщенности светлых объектов
Раз уж Color Burn повышает контраст в светах и увеличивает цветовую насыщенность, давайте воспользуемся этим. На приведенной здесь картинке я хочу сделать оленя «сочнее и цветастее» без изменения цветового тона. Значит, работать надо нейтрально-серым цветом. Мы уже выяснили, что уменьшение непрозрачности для Color Burn не равносильно ослаблению воздействия, поэтому работа по маске не подходит.
Я воспользуюсь описанным в прошлом номере способом: создам новый слой, залью его нейтральным для Color Burn (белым) цветом и буду рисовать на нем. Защититься от отсечки и исчезновения деталей в тенях можно, уменьшив непрозрачность слоя на 20-30 процентов. Кликаем на иконку создания нового слоя в палитре Layers c зажатой клавишей Alt и в появившемся дополнительном меню вводим все необходимые настройки для нового слоя Color_Burn .
Далее прорисовываем на новом слое нейтральным серым цветом те участки, которые хотим улучшить на исходном изображении. Вот как выглядит в результате содержимое слоя Color_Burn , структура слоев и финальное изображение. Фактически, мы сделали аналог инструмента Burn Tool, только с более гибкими возможностями. Еще не заметили этих новых возможностей? Тогда давайте по порядку.
И первый вопрос: как рисовать? Можно задать кисти малую непрозрачность (я поставил Opacity 20%), основным цветом установить черный, а дополнительным — белый. В этом случае каждый следующий мазок кисти будет усиливать затемнение вплоть до максимально возможного. Чем более плавно надо вносить затемнение, тем меньше задается непрозрачность кисти. Поменяв местами основной и дополнительный цвета (клавиша «X»), можно осветлять накладываемый слой, ослабляя воздействие на картинку.
В этом случае каждый следующий мазок кисти будет усиливать затемнение вплоть до максимально возможного. Чем более плавно надо вносить затемнение, тем меньше задается непрозрачность кисти. Поменяв местами основной и дополнительный цвета (клавиша «X»), можно осветлять накладываемый слой, ослабляя воздействие на картинку.
Противоположный подход: установить непрозрачность кисти 100%, а основным цветом задать светло-серый, обеспечивающий необходимое затемнение исходной картинки. Таким образом, мы сразу будем вносить точно дозированное воздействие, защитив себя от слишком сильного затемнения. На практике обычно используется комбинация этих методов.
Для удаления дымки и бликов
Подавление дымки или блика — это то же самое поднятие контраста в светах. Я акцентировал внимание на этом, как на отдельном приеме просто потому, что такая задача нередко встречается в жизни. Подопытным выступит небольшой пейзаж, в котором гора на дальнем плане закрыта голубой дымкой.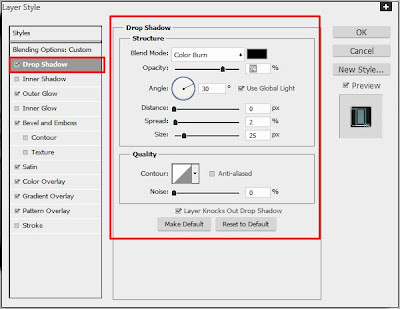 Давайте не будем заводить спор о ее уместности (каждый решит это самостоятельно, оценивая свой собственный кадр), сейчас мы разбираем чистую технику: как убрать цветную дымку.
Давайте не будем заводить спор о ее уместности (каждый решит это самостоятельно, оценивая свой собственный кадр), сейчас мы разбираем чистую технику: как убрать цветную дымку.
И тут встает второй вопрос: чем рисовать? Burn Tool работает по жестко заданному алгоритму, ориентируясь только на цвет исходного изображения, и не умеет вносить в него цветной оттенок. А мы умеем. Чтобы честно перейти к работе с цветом, необходимо совместно проанализировать воздействие в трех парах картинок (трех каналах). Я не буду перегружать вас таким анализом и дам готовые рекомендации по выбору цветового тона, насыщенности и яркости.
При наложении вносится оттенок того же цветового тона, что и накладываемый. Это означает, что для подавления синевы необходимо накладывать противоположный ему желтый. Возьмем пипеткой характерный синий цвет на склоне горы, его параметры: Hue = 227, Saturation = 42, Brightness = 56. Противоположным ему будет цвет, отличающийся по цветовому тону на 180 градусов, то есть Hue = 47.
Чем больше насыщенность накладываемого цвета, тем больше разница между воздействием на разные каналы, тем сильнее вносится хроматическая составляющая. Проще говоря, цвет будет вылезать быстрее. Учитывая, что Color Burn очень резко реагирует на любое воздействие, насыщенность лучше уменьшить. В данном примере Saturation = 20.
Чем больше затемненность (отклонение яркости от белого), тем сильнее будет затемняться картинка. Опять не забываем про резкий отклик на любое воздействие и делаем яркость побольше. Учитывая не очень удачное построение модели HSB, можно задавать яркости даже максимально значение 100%. Я не впадал в крайности и установил Brightness = 80.
С цветом определились, а теперь давайте сделаем работу еще более гибкой. Мне нравится использовать слои-заливки и рисовать на присоединенных к ним масках. Плюсы такого подхода я описывал в прошлый раз. Но при работе с Color Burn оперировать непрозрачностью нельзя — требуется рисунок на белой подложке.
Эта проблема легко решается грамотной послойной структурой.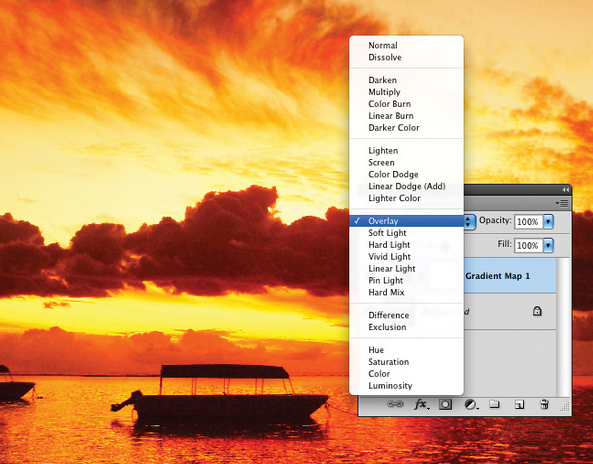 Создаем группу слоев Color_Burn , задаем ей соответствующий режим наложения и непрозрачность 75%. В низ этой группы ставим белый слой-заливку White_Base , выше ставим слой-заливку требуемого цвета и рисуем по присоединенной к нему маске. На иллюстрации показана такая структура слоев и изображение маски к слою Color Fill 1 .
Создаем группу слоев Color_Burn , задаем ей соответствующий режим наложения и непрозрачность 75%. В низ этой группы ставим белый слой-заливку White_Base , выше ставим слой-заливку требуемого цвета и рисуем по присоединенной к нему маске. На иллюстрации показана такая структура слоев и изображение маски к слою Color Fill 1 .
При необходимости внести дополнительное воздействие можно, добавив в группу новые слои заливки.
В результате получается гибкая структура, позволяющая легко проверить, а при необходимости и изменить все параметры воздействия. При этом исходная картинка корректируется в одно касание. Burn Tool судорожно курит в сторонке.
Для наложения теней на преломляющие объекты
Что это за объекты? Лед, капли жидкости, стекло, хрусталь, драгоценные камни и т.п. Эти объекты преломляют свет находящихся вокруг источников и могут «пустить светового зайца» нам в глаз, даже находясь в тени. Чем выше коэффициент преломления, тем больше зайчиков, тем выше ценится материал. Несложно догадаться, что самый большой коэффициент преломления в видимой части спектра имеет алмаз.
Несложно догадаться, что самый большой коэффициент преломления в видимой части спектра имеет алмаз.
Если возникает необходимость затемнить такой объект, ни в коем случае нельзя трогать белую точку. Иначе сияние погаснет, и вместо лежащего в тени драгоценного камня вы получите лежащую в тени фотографию с его изображением. Посмотрите на семейство кривых: затемнять, не трогая белой точки — это буквальный алгоритм Color Burn.
Для эффективного затемнения относительно темных областей при создании масок
Multiply сильнее всего воздействует на света, поэтому при создании масок его выгодно использовать для затемнения светлых участков заготовки. Color Burn наоборот основное воздействия оказывает на тени, а света затемняет достаточно слабо. Поэтому его имеет смысл использовать, когда на заготовке маски надо затемнить уже относительно темные участки, чтобы не принести много мусора в светлые.
Перед нами фотография цветка, и задача — сделать для него маску. Просмотр цветовых каналов показывает, что наилучшей заготовкой для нее будет красный.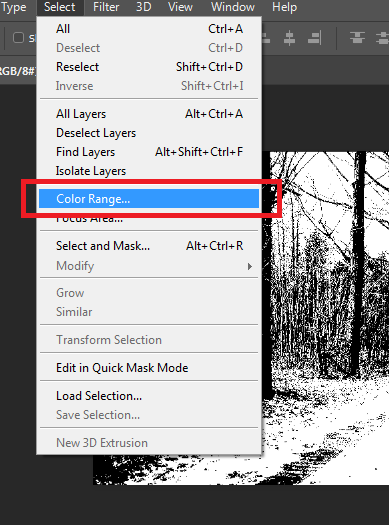 Однако в красном канале не очень хорошее разделение между листом и теневыми участками лепестков. Такое разделение нам дает зеленый канал.
Однако в красном канале не очень хорошее разделение между листом и теневыми участками лепестков. Такое разделение нам дает зеленый канал.
Применив к красному и зеленому каналам показанные на иллюстрации кривые, получаем неплохие заготовки для создания маски. Основной будет заготовка из красного канала, а для затемнения листика я использую доработанный зеленый.
Наложение я сделаю при помощи двух корректирующих слоев Channel Mixer. Подробно я описывал такой метод в прошлый раз. Кратко его смысл следующий: слой Gray_from_Red делает монохромное изображение из красного канала (фактически, выводит на экран красный канал).
Лежащий под ним слой Green_to_Red накладывает зеленый канал на красный. Режим наложения зеленого канала на красный задается слою Green_to_Red в палитре Layers.
А теперь оцените результат. Вверху — наложение в режиме Multiply, внизу — Color Burn. Multiply не смог чисто вырубить листик и принес много темного мусора в область лепестков.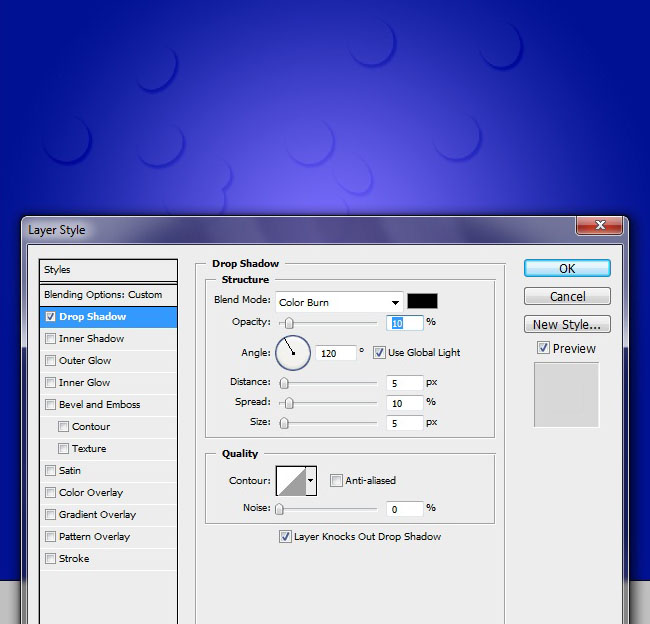 Color Burn справился гораздо лучше. Почему? Этот вопрос я задал читателям «Фотомастерской» в качестве небольшого домашнего задания. Ниже привожу обещанный ответ.
Color Burn справился гораздо лучше. Почему? Этот вопрос я задал читателям «Фотомастерской» в качестве небольшого домашнего задания. Ниже привожу обещанный ответ.
В накладываемом (зеленом) канале лепестки лежат в районе четвертьтонов (на левом рисунке соответствующий входной диапазон отмечен красным). Воздействие на красный канал будет аналогично кривым, показанным на левом рисунке: синей — для Multiply, красной — для Color Burn. Для последнего воздействие на света (где находятся лепестки в красном канале) гораздо слабее, поэтому лепестки в красном канале затемняются значительно меньше.
В накладываемом (зеленом) канале листик лежит в районе тричетвертьтонов (на правом рисунке соответствующий входной диапазон отмечен зеленым). Воздействие на красный канал будет аналогично кривым, показанным на правом рисунке: синей — для Multiply, красной — для Color Burn. Последний затемняет тричетвертьтона (где находится листик в красном канале) до чистого черного, полностью удаляя его с будущей маски.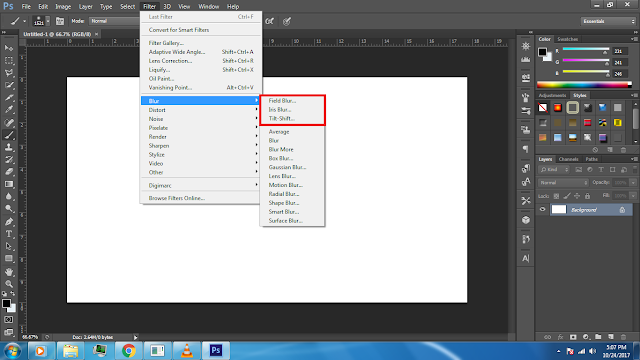
Color Dodge
Материалы для анализа
Левая доска: результат наложения на исходную картинку (9 вертикальных полос с шагом 32 тоновых уровня, черная слева, белая справа) корректирующей (9 горизонтальных полос с шагом 32 тоновых уровня, черная внизу, белая вверху) в режиме Color Dodge. Числа в клетках показывают яркость после наложения.
Правая доска: схема изменения яркостей — чем больше изменилась яркость, тем светлее соответствующая клетка. Числа в клетках показывают, насколько изменилась яркость. Их положительные значения указывают на ее увеличение.
Левая шкала: затемненность (отклонение яркости от белого) накладываемой плашки.
Семейство кривых, оказывающих на исходную картинку воздействие, аналогичное наложению однотонных плашек с яркостями 0, 64, 128, 192, 255.
Формула для отнормированной яркости.
S — яркость исходного изображения; C — яркость корректирующего изображения; R — яркость финального изображения.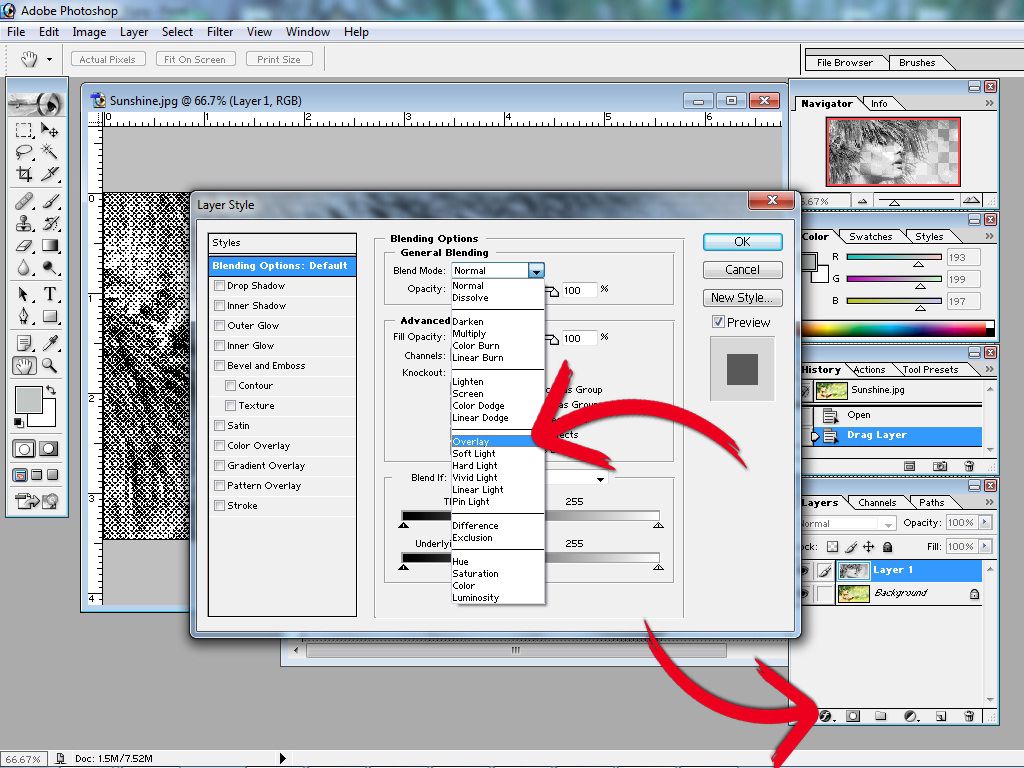
Формула для 8-битного режима.
s — яркость исходного изображения; с — яркость корректирующего изображения; r — яркость финального изображения.
Описание и ответы на общие вопросы
Как и его антипода, данный режим проще описывать, используя кривые. В терминах кривых Color Dodge — это сдвиг белой точки влево на величину яркости накладываемого изображения.
1. Существует ли для данного режима наложения нейтральный цвет и, если да, то какой?
Как и для всех осветляющих режимов, нейтральным для Color Dodge является черный (0).
2. Как изменяется степень воздействия по полному тоновому диапазону?
Максимальное воздействие приходится на света (вырождаются в белую плашку), линейно убывая до нуля в черной точке. По мере осветления корректирующего изображения область насыщения распространяется в более темную часть тонового диапазона.
3. Как изменяется контраст в различных тоновых диапазонах?
В светлой части тонового диапазона, где затемненность исходного изображения меньше яркости корректирующего, контраст падает до нуля (отсечка в светах). За счет этого происходит равномерное увеличение контраста в оставшейся темной части полного тонового диапазона.
За счет этого происходит равномерное увеличение контраста в оставшейся темной части полного тонового диапазона.
4. Соответствует ли уменьшение непрозрачности ослаблению воздействия?
Уменьшение непрозрачности корректирующего изображения не равносильно ослаблению воздействия. Справа показано ослабление воздействия наложения плашки яркости 192 за счет уменьшения непрозрачности, слева — аналогичное уменьшение воздействия за счет затемнения плашки.
При уменьшении непрозрачности накладываемого слоя происходит частичное восстановление контраста в светлой части тонового диапазона. При этом начинают восстанавливаться лежащие в этом диапазоне детали исходного изображения. Этим можно воспользоваться для защиты деталей изображения в светах.
5. Каким реальным фотопроцессам соответствует режим наложения?
Наложение в режиме Color Dodge аналогично увеличению времени экспозиции при съемке обратно пропорционально отнормированной затемненности накладываемой плашки.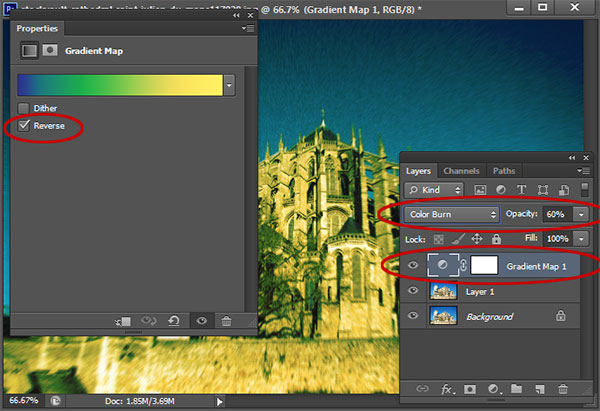 То есть, наложение плашки яркостью 128 аналогично увеличению экспозиции в два раза, 192 — в 4 раза, 224 — в 8 раз.
То есть, наложение плашки яркостью 128 аналогично увеличению экспозиции в два раза, 192 — в 4 раза, 224 — в 8 раз.
Любые аналогии с изменением экспозиции при съемке требуют дополнительной оговорки о том, что все элементы сцены изначально укладывались в динамический диапазон камеры. Для данной аналогии важным является отсутствие выхода за ДД в тенях, иначе при реальном увеличении экспозиции на изображении начнут появляться отсутствовавшие до этого детали. Сравнивая возможности Color Dodge с реальной пленкой, надо также учитывать наличие у последней «стопы» на характеристической кривой и, следовательно, существенно больших возможностей по вытягиванию деталей из глубоких теней.
Так же, как Color Burn дополнял Screen при операциях с черной точкой, Color Dodge является дополнительным к режиму Multiply по отношению к белой точке. Применять Color Dodge можно для подавления создаваемых Multiply эффектов, или, проще говоря — для избавления от теней.
6. Что происходит при наложении картинки самой на себя?
7. Как меняется результат, если поменять местами исходное и корректирующее изображение?
Как меняется результат, если поменять местами исходное и корректирующее изображение?
При изменении порядка наложения результат изменяется.
Для чего может использоваться режим Color Dodge
Для вытягивания объектов из тени
Разберем этот пример кратко, поскольку все рассуждения, выводы и приемы аналогичны уже рассмотренным для Color Burn. Имеется фотография подводного мира и желание вытащить расположенные на переднем плане красные создания (давайте для простоты называть их кораллами) из тени. Сделать их более светлыми, контрастными и насыщенными.
Забираем пипеткой характерный цвет коралла. Мы будем усиливать его, поэтому цветовой тон (Hue) менять не надо. Яркость (Brightness) ставим небольшую, так как Color Dodge очень резко откликается на воздействие. Учитывая малую яркость и мое желание «зажечь» кораллы, насыщенность (Saturation) можно задать побольше.
Повторяем рассмотренную ранее послойную структуру, заменив белую подложку черной, рисуем по маске и получаем финальный результат.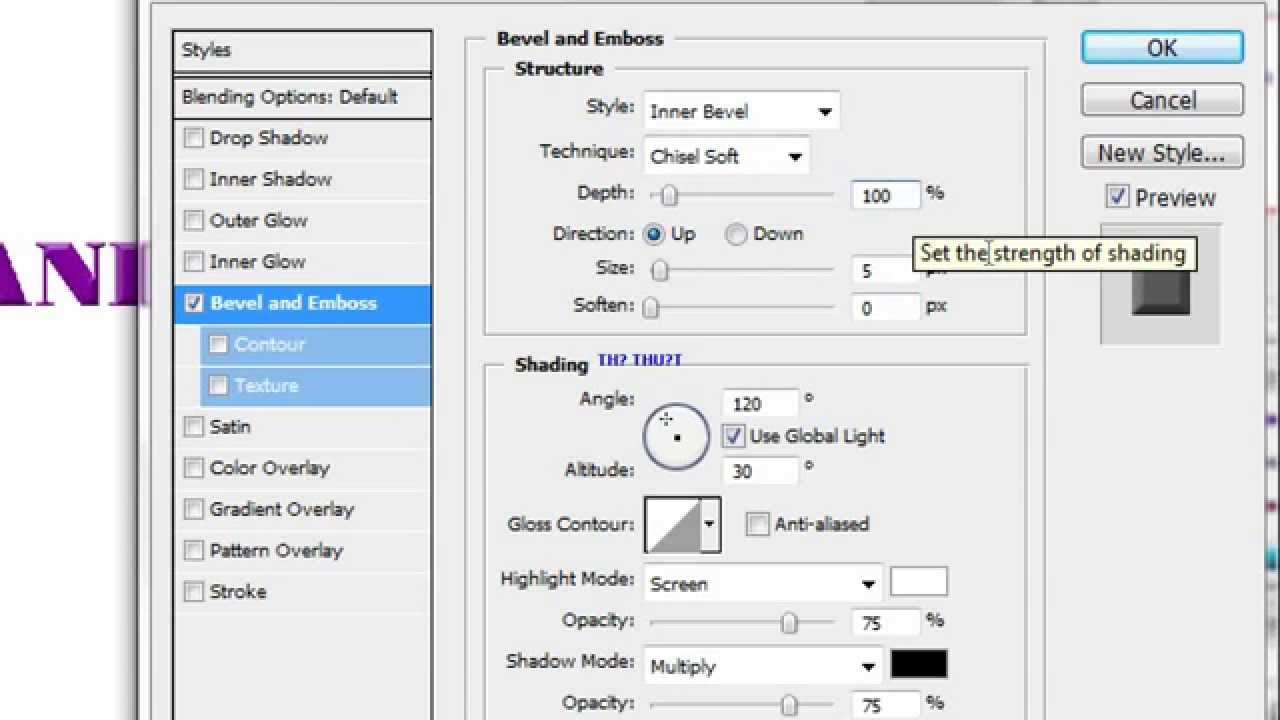
Обратите внимание: как в этом примере, так и при удалении дымки с пейзажа, я рисовал по маске достаточно размашисто. Не пытаясь прорисовать границу горы или коралла. При этом небо не стало желтым, а вода и зеленые водоросли на камнях не стали красными. Это следствие алгоритмов работы наложений.
Желто-оранжевый цвет в режиме Color Burn вносил затемнение в синий и зеленый каналы, но небо в них было гораздо светлее гор, поэтому почти не изменилось. Красный цвет в режиме Color Dodge вносит основное осветление в красный канал, но вода и зеленые водоросли в нем гораздо темнее красного коралла, поэтому осветляются слабо.
В конце всего цикла мы обязательно поговорим, как надо рассуждать, чтобы подобрать коррекцию при помощи режима наложения под конкретную картинку. И постараться при этом обойтись без долгого махания кисточкой. Но для этого надо хорошо запомнить, какое воздействие оказывает каждый режим, запомнить форму кривых. Не поленитесь, посмотрите семейство кривых еще раз и поразмыслите над увиденным.
А в следующий раз мы поговорим о последней паре поканальных режимов: .
Желающие посетить очные занятия по цветокоррекции и обработке изображений могут познакомиться с программами и списком ближайших мероприятий в . Там же вы найдете ссылки на другие мои статьи.
Без предварительного согласования с автором разрешается перепечатка и размещение этого материала на любых ресурсах с бесплатным доступом при условии полного сохранения текста (в том числе и этого раздела), ссылок и иллюстраций, указания авторства и ссылки на первую публикацию.
Для коммерческого использования или перепечатки с внесением изменений необходимо согласование с автором. Связаться со мной можно по электронной почте сайт
То, каким образом слои взаимодействуют друг с другом, определяется режимами наложения верхнего слоя.
По умолчанию режим слоя поставлен в Normal (нормальный), что заставляет содержимое картинки на верхнем слое закрывать части изображений снизу, но в Photoshop есть множество способов регулировать взаимодействие пикселей. Это называется режимами наложения – различные опции дающие пользователю множество способов контролировать смешивание, наложение и любое взаимодействие содержимого слоев.
Это называется режимами наложения – различные опции дающие пользователю множество способов контролировать смешивание, наложение и любое взаимодействие содержимого слоев.
Режимы наложения слоев находятся в выпадающем меню вверху панели . Режимы наложения также можно применять к изображениям посредством выпадающего меню на панели инструментов.
Режимы наложения разбиты на 6 различных секций. Секция Basic заменяет базовые пиксели, Darken затемняет базовые пиксели, Lighten освещает их, Contrast увеличивает или уменьшает общий контраст, Comparative инвертирует базовый цвет, и режимы HSL определяют специфический цветовой компонент. Некоторые режимы наложения нуждаются в придании им полупрозрачности для достижения лучшего эффекта. Со всем многообразием функций Photoshop, только экспериментирование даст реальное понимание техники.
Чтобы помочь вам изучить и понять, как работают режимы наложения, мы подготовили сводку всех режимов наложения присутствующих в
Photoshop CS3 Extended на сегодняшний день. В следующем примере режимов наложения картинка имеет два слоя — ‘Top Layer’
В следующем примере режимов наложения картинка имеет два слоя — ‘Top Layer’
и‘Bottom Layer’ .
В каждом примере режим наложения верхнего слоя изменяется для наглядной иллюстрации наложения слоев друг на друга.
Basic
Normal — Пиксели верхнего слоя непрозрачны и потому закрывают нижний слой. Изменение прозрачности верхнего слоя сделает его полупрозрачным и заставит смешаться с другим слоем.
Dissolve — Комбинирует верхний слой с нижним используя пиксельный узор. Эффекта не будет, если верхний слой имеет 100% непрозрачность. Уменьшите прозрачность, чтоб эффект появился. На примере стоит 80% прозрачность.
Darken
Darken — Сочетает цвета верхнего и нижнего слоев и смешивает пиксели в местах, где верхний слой темнее нижнего.
Multiply — Накладывает цвет нижнего слоя на верхний, придавая тем самым затемненный результат. Если верхний слой белый – изменений не произойдет.
Color Burn — Затемняет или «прожигает» изображение, используя содержимое верхнего слоя. Если верхний слой белый – изменений не
произойдет.
Если верхний слой белый – изменений не
произойдет.
Linear Burn — Использует тот же подход, что и режим Color Burn, но производит более сильный затемняющий эффект. Если верхний слой белый – изменений не произойдет.
Darker color — Похож на режим Darken, за исключением того, что работает на всех слоях сразу, а не на одном. Когда вы смешиваете два слоя, видимыми останутся только темные пиксели.
Lighten
Lighten — Сравнивает цвета верхнего и нижнего слоев и смешивает пиксели, если верхний слой светлее нижнего.
Screen — Противоположное к режиму Multiply так как он накладывает инверсию верхнего слоя на нижний, давая более светлый эффект.
Color Dodge — Делает изображение светлее, пряча верхний слой за нижним. Если верхний слой черный – эффекта не будет.
Linear Dodge (Add) — Похож на режим Screen, только придает более осветляющий эффект. Если верхний слой черный – эффекта не
будет.
Linear color — Похож на режим Lighten, только работает со всеми слоями одновременно, вместо одного слоя. Когда вы смешиваете два слоя вместе, видимыми останутся только светлые пиксели.
Contrast
Overlay — Комбинирует эффект режимов Multiply и Screen, смешивая верхний слой с нижним. Если верхний слой на 50% серый – эффекта не будет.
Soft Light — Похож на режим Overlay, но придает более умеренный эффект. Если верхний слой на 50% серый – эффекта не будет.
Hard Light — Использует тот же подход, что и режим Overlay, но эффект более сильный. Здесь, верхний слой подвержен или Screen режиму или Multiply, в зависимости от его цвета. Если верхний слой на 50% серый – эффекта не будет.
Vivid Light — сочетает эффект режимов Color Burn и Color Dodge и применяет смешивание в зависимости от цвета верхнего слоя. Если верхний слой на 50% серый – эффекта не будет.
Linear Light — Похож на режим Vivid Light, но с более сильным эффектом.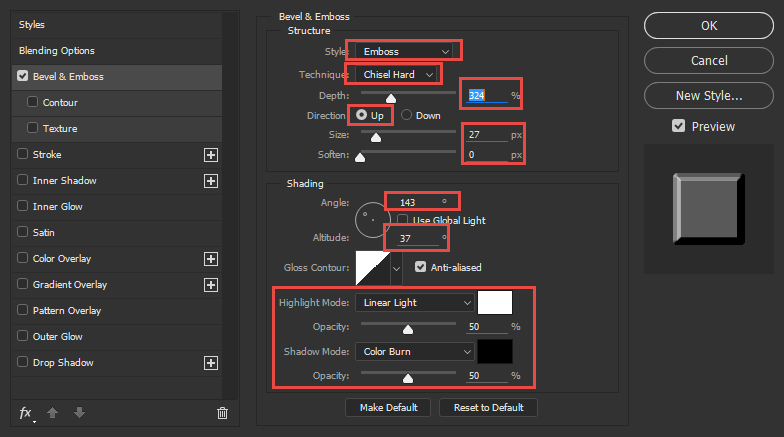 Если верхний слой на 50% серый – эффекта не будет.
Если верхний слой на 50% серый – эффекта не будет.
Pin Light — Смешивает светлые цвета, используя режим Lighten, и темные цвета, используя режим Darken. Если верхний слой на 50% серый – эффекта не будет.
Hard Mix — Создает картинку с ровными тонами, ограниченную в цветах и постеризированную. Свечение верхнего слоя смешивается с цветом нижнего.
Comparative
Difference — Отображает тональную разницу между содержимым двух слоев, удаляя светлые пиксели из какого-либо из слоев. В результате получается темная и иногда перевернутая картинка.
Спонсор материала.
На сегодняшний день, приобретение детского автомобильного кресла зачастую является главной покупкой для недавно родившегося малыша. Ведь первоочередная задача родителей забрать малыша из родильного дома и привезти его на автомобиле домой. Детское автокресло купить вы можете в интернет-магазине АКБkids. Бесплатная доставка по Украине.
Добрый день друзья, я уже публиковал статьи-мануалы по фотошопу ( и описание всех ).
Сейчас я хочу начать цикл постов, в которых я буду описывать все основные возможности окна Layer Styles или «стили слоя» по-русски.
Эти все стили и эффекты являются наверно самые используемые у любого веб-дизайнера, поэтому знания всех основных возможностей – просто необходима, особенно для новичков. Как вы видите на скриншоте, стилей довольно много и по каждому я постараюсь сделать отдельный подробный пост, всего по моим подсчётам, получится 10 – 11 постов, начиная от Drop Shadow и заканчивая Stroke. Может быть, что-то совмещу или наоборот разделю, будет видно в будущем, а пока первый пост из цикла про Color Overlay . Поехали!
Хочу сразу заметить — я всегда использую английскую версию Фотошопа и поэтому все мои скриншоты выполняю в таком виде и переводить название стилей на русский я не собираюсь. Кстати, я всегда говорил и буду говорить – работайте на английской версии, потому что все хорошие мануалы, исходники и документация создаётся именно под англоязычные версии.
Так проще учится новому, так как в рунете толковой информации почти нет.
Использование Color Overlay
Color Overlay дословно переводиться с английского как «цветовое наложение» или «цветовое смешивание», из названия уже понятно, что основная функция этого стиля – работа с цветом, различное смешивание цветовой гаммы слоя с фоном и.т.п.
Стиль Color Overlay довольно простой в использовании и имеет всего две настройки — Blend Mode и Opacity.
Blend Mode — является собой основной возможностью Color Overlay, он обладает 25 режимами смешивания цвета, используюя которые, мы можем создавать различные цветовые эффекты.
Все «режимы смешивания» разбиты на основные типы воздействия на слои и цвета:
| Режимы | Значение | Тип Режимов |
| Normal | Обычное, нормальное состояние | Базовые (Basic Modes) |
| Dissolve | Комбинация верхнего слоя с нижним, за счёт спец. узора. Если верхний слой обладает 100% непрозрачности, то эффекта видно не будет. узора. Если верхний слой обладает 100% непрозрачности, то эффекта видно не будет. | |
| Darken | Сравнивает два слоя и затемняет светлые пиксели у одного, тёмными другого слоя | Группа затемнения (Darken Modes) |
| Multiply | Умножает пикселя верхнего слоя с соответствующим числом пикселей нижнего слоя. В результате получается изображение темнее. | |
| Color Burn | Создаёт более тёмное изображение с повышенным уровнем контрастности. Если верхний слой белого цвета, то изменений не будет видно. | |
| Linear Burn | Более «мощный» микс режимов наложения Color Burn и Multiply, основная часть тёмных пикселей преобразуются в чёрный цвет. | |
| Darker Color | В видимой части изображения остаются только тёмные пиксели | |
| Lighten | Полная противоположность режиму наложения Darken | Группа осветления (Lighten Modes) |
| Screen | Умножает фон двух слоёв в сторону светлых пикселей.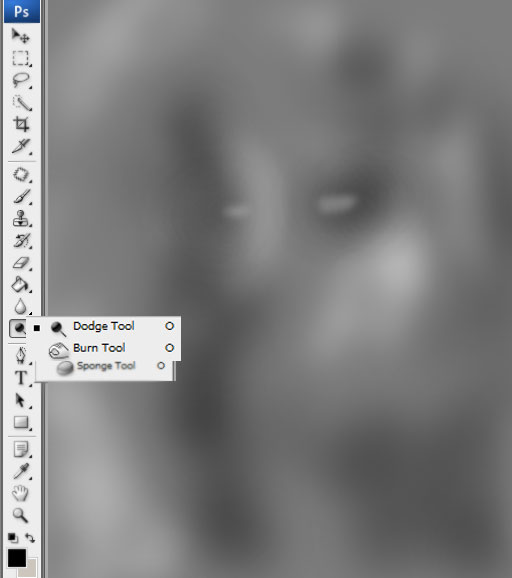 Эффект похож на одновременное проектирование нескольких фотографических слайдов. Эффект похож на одновременное проектирование нескольких фотографических слайдов. | |
| Color Dodge | Осветляет слой. Если верхний слой имеет чёрный цвет, то эффекта не будет. | |
| Linear Dodge (Add) | Это смесь режимов Color Dodge и Screen. Светлые пиксели преобразуются в ещё более светлые. | |
| Lighter Color | Сравнивает цветовые режимы всех слоёв и отображает самые светлые пиксели. | |
| Overlay | этот режим одновременно осветляет светлые пиксели (режим Screen) и затемняет тёмные пиксели слоёв (Multiply). | Контраст (Contrast Modes) |
| Soft Light | Смесь режимов Burn и Dodge. Конрастность изображения увеличивает чуть более чем режим Overlay. | |
| Hard Light | Более сильная разновидность Overlay. | |
| Vivid Light | Всё зависит от цвета верхнего слоя. Если он светлее на 50% серого цвета, то уменьшается контраст (Color Burn), если наоборот то увеличивается контраст | |
| Linear Light | Принцип действия похож на Vivid Light, только вместо контрастности происходит увеличение или уменьшение яркости | |
| Pin Light | Комбинация стилей наложения Lighten и Darken, которые заменяют цвета пикселей. | |
| Hard Mix | Тяжелый микс цветов — светлые затемняються, тёмные осветляются. | |
| Difference | Похожие пиксели объединяет в один цвет | Режимы сравнения (Comparative Modes) |
| Exclusion | Подобен Difference, только меньше контрастности у преобразованных слоёв. | |
| Hue | Совмешает насыщенность (Saturation) и свечение (Luminance) нижнего слоя с цветовой палитрой верхнего. | Компонентные режимы (Composite Modes) |
| Saturation | То же самое что и Hue, только сравнивается насыщенность (Saturation) верхнего слоя. | |
| Color | Совмещает насыщенность и тон верхнего слоя с уровнем свечения нижнего слоя | |
| Luminosity | Полная противоположность режиму смешивания «Color» |
В примере ниже, вы можете увидеть как меняется смешивание верхнего слоя с фоном, в зависимости от выбранного режима.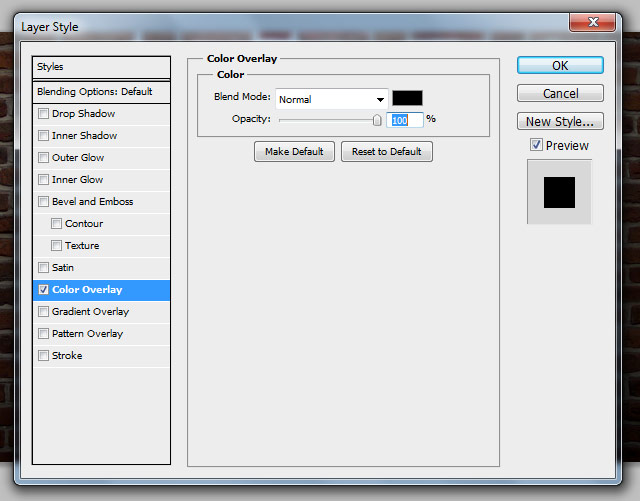
Слои в фотошопе и режимы наложения
Работа со слоями — одна из мощнейших возможностей фотошопа. Ни одна серьезная ретушь не обходится без работы со слоями.
Режимы наложения слоев — большая и сложная тема. В этой статье вы можете ознакомиться с режимами наложения слоев и их описанием. Cтатья в первую очередь будет интересна новичкам и тем, кто только начал изучать тему слоев в фотошоп, так же она будет полезна в качестве шпаргалки по режимам наложения.
Для начала разберем панель слоев.
Над слоями меню выбора режима наложения, непрозрачность (Opacity) и заполнение (Fill).
Примечание. Мне часто задают вопрос — чем Opacity отличается от Fill. Ответ такой — Fill влияет на прозрачность только пикселей слоя, а вот Opacity влияет на непрозрачность пикселей и эффектов слоя.
Идем дальше. В меню Lock вы можете выбрать что заблокировать на данном слое:
- Заблокировать прозрачные участки — вы сможете изменять только участки заполненные пикселями.

- Заблокировать пиксели изображений — предотвращает изменение пикселей с помощью инструментов рисования.
- Заблокировать позицию — предотвращает перемещение пикселей.
- Заблокировать слой целиком.
Нижняя часть панели:
- Создание связи между слоями — вы можете связать два и больше слоев или групп друг с другом. В отличии от выбора нескольких слоев, связанные слои сохраняют свою связь пока вы её не отмените.
- Применение эффектов к слоям — открывает выбор эффектов и их контролироль.
- Добавление маски к слою — создается обычная, белая маска, а если зажать Alt и нажать на кнопку, создается непрозрачная маска.
- Создание корректирующего слоя — в отличии от обычной коррекции, скажем Curves — корректирующий слой можно изменить в любой момент.
- Создание папки для слоев — очень удобно когда работаете с большим количеством слоев, группировать их.
- Создание нового слоя.
- Удаление слоя.
Теперь перейдем непосредственно к режимам наложения слоев.
Режимы наложения слоев
Изначально мы имеем такую пейзажную картинку. Вверху у нас слой с 50% непрозрачностью, ниже два слоя с 100% непрозрачностью. Два непрозрачных для того, чтобы можно было видеть разницу на фоне неба и на фоне травы.
Basic — Основная группа
Normal — Пиксели верхнего слоя непрозрачны и потому закрывают нижний слой. Изменение прозрачности верхнего слоя сделает его полупрозрачным и заставит смешаться с другим слоем.
Dissolve — Комбинирует верхний слой с нижним используя пиксельный узор. Эффекта не будет, если верхний слой имеет 100% непрозрачность. Уменьшите прозрачность для проявления эффекта.
Darken — Группа затемнения
Darken — Сравнивает два источника и заменяет значения светлых пикселей значениями темных.
Multiply — Затемняет все изображение. Полезен при необходимости увеличить плотность светов и средних тонов. Multiply похож на просмотр напросвет двух наложенных друг на друга слайдов. Если верхний слой белый – изменений не произойдет.
Multiply похож на просмотр напросвет двух наложенных друг на друга слайдов. Если верхний слой белый – изменений не произойдет.
Color Burn — Позволяет получить более темное изображение с увеличенной контрастностью. Если верхний слой белый – изменений не произойдет.
Linear Burn — Более “сильная” комбинация режимов наложения Multiply и Color Burn, темные пиксели преобразуюся в черные. Если верхний слой белый – изменений не произойдет.
Darker color — Похож на режим Darken, за исключением того, что работает на всех слоях сразу, а не на одном. Когда вы смешиваете два слоя, видимыми останутся только темные пиксели.
Lighten — Группа осветления
Lighten — Режим противоположный режиму Darken, затемняет темные пиксели более светлыми.
Screen — Осветляет все изображение. Используйте его для осветления темных областей изображения, а так же для проявления деталей в недодержанных изображениях.
Color Dodge — Действие режима Color Dodge похоже на Screen, но заметно сильнее в светлых областях за счет проявления более насыщенных и контрастных цветов нижнего слоя. Основан на работе инструмента Dodge, который имитирует недодержку в фотографическом процессе.
Linear Dodge (Add) — Комбинация режимов Screen и Color Dodge; светлые значения преобразуются в белые. Если верхний слой черный – эффекта не будет.
Lighter Color — Сравнивает значения всех каналов обоих слоев и отображает более светлые пиксели.
Contrast — Группа увеличения констрастности
Overlay — Затемняет темные пиксели (Multiply) и осветляет (Screen) светлые, что приводит к увеличению контрастности без усечения теней и светов. Если верхний слой 50% серый – эффекта не будет.
Soft Light — Комбинация режима Dodge, который осветляет светлые пиксели, и режима Burn, который затемняет темные пиксели. Увеличивает контрастность чуть меньше чем режимы Overlay и Hard Light. Если верхний слой на 50% серый – эффекта не будет.
Увеличивает контрастность чуть меньше чем режимы Overlay и Hard Light. Если верхний слой на 50% серый – эффекта не будет.
Hard Light — Использует тот же метод, что и режим Overlay, но эффект более сильный. Если верхний слой светлее 50% серого, то верхний слой осветяется через Screen, а если темнее — то затемяется через Multiply. Если верхний слой на 50% серый – эффекта не будет.
Vivid Light — Если верхний слой светлее 50% серого, то верхний слой осветяется через уменьшение контраста (Color Burn), а если темнее — то затемняется через увеличение контраста (Color Dodge) . Если верхний слой на 50% серый – эффекта не будет.
Linear Light — Похож на режим Vivid Light. Если верхний слой светлее 50% серого, то верхний слой осветяется через увеличение яркости (Linear Burn), а если темнее — то затемняется через уменьшение ярокости (Linear Dodge). Если верхний слой на 50% серый – эффекта не будет.
Pin Light — Комбинирует режимы Darken и Lighten для замены значений пикселей.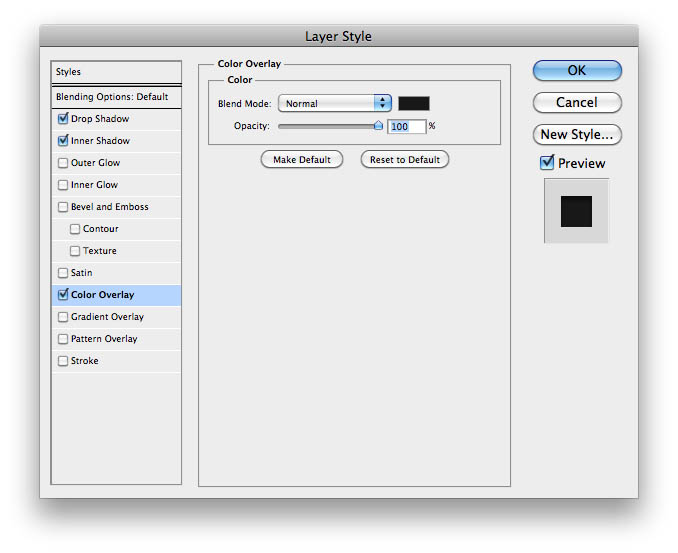 Если верхний слой светлее чем 50% серый, пиксели осветляются через режим Lighten, а если темнее 50% серого — затемняются режим Darken. Если верхний слой на 50% серый – эффекта не будет.
Если верхний слой светлее чем 50% серый, пиксели осветляются через режим Lighten, а если темнее 50% серого — затемняются режим Darken. Если верхний слой на 50% серый – эффекта не будет.
Hard Mix — Осветляет светлые пиксели и затемняет темные пиксели до пороговых значений. Это приводит к чрезвычайной постеризации. Свечение верхнего слоя смешивается с цветом нижнего.
Comparative — группа сравнения
Difference — Представляет идентичные пиксели как черные, похожие — как темно-серые, а противоположные — как инвертированные. Если верхний слой черный — изменений не будет. Практическое применение этого режима можно увидеть в статье про замену фона.
Exclusion — Похоже на режим Difference, однако обеспечивает меньшую контрастность. Наложение на черный цвет не приводит к каким-либо изменениям, а наложение на белые пиксели — к инверсии сравниваемых значений, что приводит к их отображении серым цветом.
HSL — Группа компонентов изображения
Hue — Комбинирует свечение (Luminance) и насыщенность (Saturation) нижнего слоя с цветовым тоном (Hue) верхнего.
Saturation — Комбинирует свечение (Luminance) и цветовой тон (Hue) нижнего слоя с насыщенностью (Saturation) верхнего слоя.
Color — Комбинирует тон (Hue) и насыщенность (Saturation) верхнего слоя и свечение (Luminance) нижнего слоя.
Luminosity — Противоположный режиму Color. Комбинирует Luminance (cвечение) верхнего слоя и Hue (цвета) и Saturation (колебание цвета) нижнего слоя.
P.S.
Эти описания помогут вам понять что происходит при смешивании цветов. В следующей статье мы расскажем о корректирующих слоях и масках.
Current layer перевод в фотошопе. Режимы наложения
Спонсор материала.
На сегодняшний день, приобретение детского автомобильного кресла зачастую является главной покупкой для недавно родившегося малыша.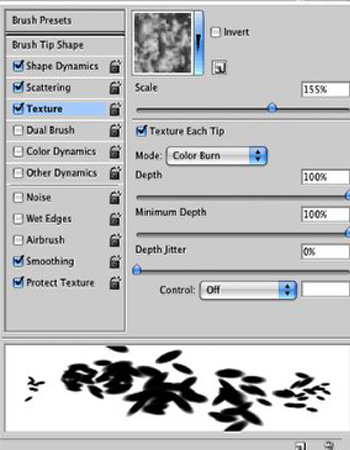 Ведь первоочередная задача родителей забрать малыша из родильного дома и привезти его на автомобиле домой. Детское автокресло купить вы можете в интернет-магазине АКБkids. Бесплатная доставка по Украине.
Ведь первоочередная задача родителей забрать малыша из родильного дома и привезти его на автомобиле домой. Детское автокресло купить вы можете в интернет-магазине АКБkids. Бесплатная доставка по Украине.
Добрый день друзья, я уже публиковал статьи-мануалы по фотошопу ( и описание всех ).
Сейчас я хочу начать цикл постов, в которых я буду описывать все основные возможности окна Layer Styles или «стили слоя» по-русски.
Эти все стили и эффекты являются наверно самые используемые у любого веб-дизайнера, поэтому знания всех основных возможностей – просто необходима, особенно для новичков. Как вы видите на скриншоте, стилей довольно много и по каждому я постараюсь сделать отдельный подробный пост, всего по моим подсчётам, получится 10 – 11 постов, начиная от Drop Shadow и заканчивая Stroke. Может быть, что-то совмещу или наоборот разделю, будет видно в будущем, а пока первый пост из цикла про Color Overlay . Поехали!
Хочу сразу заметить — я всегда использую английскую версию Фотошопа и поэтому все мои скриншоты выполняю в таком виде и переводить название стилей на русский я не собираюсь.
Кстати, я всегда говорил и буду говорить – работайте на английской версии, потому что все хорошие мануалы, исходники и документация создаётся именно под англоязычные версии. Так проще учится новому, так как в рунете толковой информации почти нет.
Использование Color Overlay
Color Overlay дословно переводиться с английского как «цветовое наложение» или «цветовое смешивание», из названия уже понятно, что основная функция этого стиля – работа с цветом, различное смешивание цветовой гаммы слоя с фоном и.т.п.
Стиль Color Overlay довольно простой в использовании и имеет всего две настройки — Blend Mode и Opacity.
Blend Mode — является собой основной возможностью Color Overlay, он обладает 25 режимами смешивания цвета, используюя которые, мы можем создавать различные цветовые эффекты.
Все «режимы смешивания» разбиты на основные типы воздействия на слои и цвета:
| Режимы | Значение | Тип Режимов |
| Normal | Обычное, нормальное состояние | Базовые (Basic Modes) |
| Dissolve | Комбинация верхнего слоя с нижним, за счёт спец.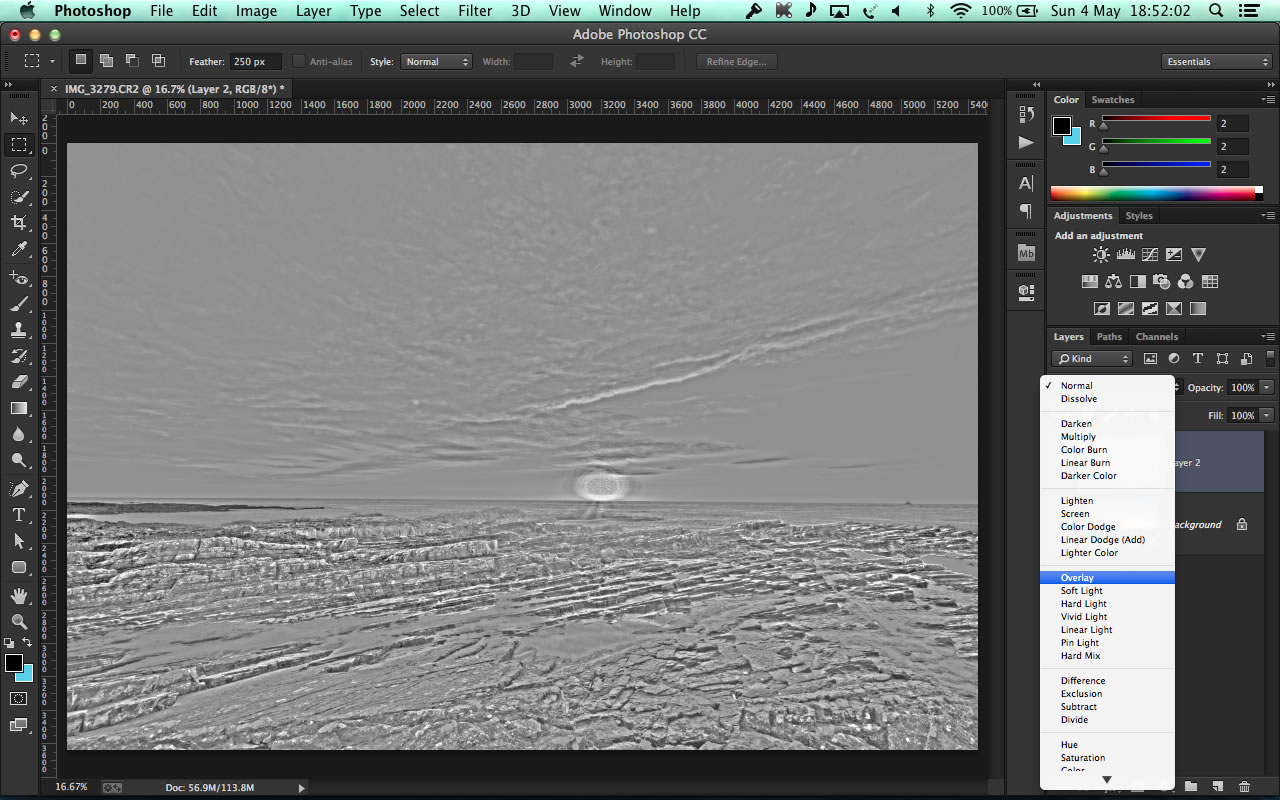 узора. Если верхний слой обладает 100% непрозрачности, то эффекта видно не будет. узора. Если верхний слой обладает 100% непрозрачности, то эффекта видно не будет. | |
| Darken | Сравнивает два слоя и затемняет светлые пиксели у одного, тёмными другого слоя | Группа затемнения (Darken Modes) |
| Multiply | Умножает пикселя верхнего слоя с соответствующим числом пикселей нижнего слоя. В результате получается изображение темнее. | |
| Color Burn | Создаёт более тёмное изображение с повышенным уровнем контрастности. Если верхний слой белого цвета, то изменений не будет видно. | |
| Linear Burn | Более «мощный» микс режимов наложения Color Burn и Multiply, основная часть тёмных пикселей преобразуются в чёрный цвет. | |
| Darker Color | В видимой части изображения остаются только тёмные пиксели | |
| Lighten | Полная противоположность режиму наложения Darken | Группа осветления (Lighten Modes) |
| Screen | Умножает фон двух слоёв в сторону светлых пикселей. Эффект похож на одновременное проектирование нескольких фотографических слайдов. Эффект похож на одновременное проектирование нескольких фотографических слайдов. | |
| Color Dodge | Осветляет слой. Если верхний слой имеет чёрный цвет, то эффекта не будет. | |
| Linear Dodge (Add) | Это смесь режимов Color Dodge и Screen. Светлые пиксели преобразуются в ещё более светлые. | |
| Lighter Color | Сравнивает цветовые режимы всех слоёв и отображает самые светлые пиксели. | |
| Overlay | этот режим одновременно осветляет светлые пиксели (режим Screen) и затемняет тёмные пиксели слоёв (Multiply). | Контраст (Contrast Modes) |
| Soft Light | Смесь режимов Burn и Dodge. Конрастность изображения увеличивает чуть более чем режим Overlay. | |
| Hard Light | Более сильная разновидность Overlay. | |
| Vivid Light | Всё зависит от цвета верхнего слоя. Если он светлее на 50% серого цвета, то уменьшается контраст (Color Burn), если наоборот то увеличивается контраст | |
| Linear Light | Принцип действия похож на Vivid Light, только вместо контрастности происходит увеличение или уменьшение яркости | |
| Pin Light | Комбинация стилей наложения Lighten и Darken, которые заменяют цвета пикселей. | |
| Hard Mix | Тяжелый микс цветов — светлые затемняються, тёмные осветляются. | |
| Difference | Похожие пиксели объединяет в один цвет | Режимы сравнения (Comparative Modes) |
| Exclusion | Подобен Difference, только меньше контрастности у преобразованных слоёв. | |
| Hue | Совмешает насыщенность (Saturation) и свечение (Luminance) нижнего слоя с цветовой палитрой верхнего. | Компонентные режимы (Composite Modes) |
| Saturation | То же самое что и Hue, только сравнивается насыщенность (Saturation) верхнего слоя. | |
| Color | Совмещает насыщенность и тон верхнего слоя с уровнем свечения нижнего слоя | |
| Luminosity | Полная противоположность режиму смешивания «Color» |
В примере ниже, вы можете увидеть как меняется смешивание верхнего слоя с фоном, в зависимости от выбранного режима.
В этой статье вы найдете перевод основных Фотошоп инструментов и команд с английского языка на русский. Полную версию словаря вы найдете по ссылке ниже.
File — Файл
New — Создать (Ctrl+N)
Open — Открыть (Ctrl+O)
Browse in Bridge — Обзор в Bridge (Alt+Ctrl+O)
Open As — Открыть как (Alt+Shft+Ctrl+O)
Open as Smart Object — Открыть как смарт — объект
Open Recent — Последние документы
Close — Закрыть (Ctrl+W)
Close All — Закрыть все (Alt+Ctrl+W)
Close and Go To Bridge — Закрыть и перейти в Bridge (Shft+Ctrl+W)
Revert — Восстановить (F12)
Export — Экспортировать >
Generate — Генерировать >
Place Embedded — Поместить встроенные
Place Linked — Поместить связанные
Package — Упаковать
Automate — Автоматизация >
Scripts — Сценарии >
Import — Импортировать >
File Info — Cведения о файле (Alt+Shft+Ctrl+I)
Print — Печать (Ctrl+P)
Print One Copy — Печать одного экземпляра (Alt+Shft+Ctrl+P)
Exit — Выход (Ctrl+Q)
Edit — Редактирование
Undo — Отменить (Ctrl+Z)
Step Forward — Шаг вперёд (Alt+Ctrl+Z)
Step Backward — Шаг назад (Shft+Ctrl+Z)
Fade — Ослабить (Alt+Ctrl+F)
Cut — Вырезать (Ctrl+X)
Copy — Скопировать (Ctrl+C)
Copy Merged — Скопировать совмещенные данные (Shft+Ctrl+C)
Past — Вставить (Ctrl+V)
Paste Special — Специальная вставка >
Paste in Place — Вставить вместо (Shift+Ctrl+V)
Paste Into- Вставить в (Alt+Shift+Ctrl+V)
Paste Outside — Вставить за пределами
Find — Поиск (Ctrl+F)
Check Spelling — Проверка орфографии
Find and Replace Text — Поиск и замена текста
Fill — Выполнить заливку (Shft+F5)
Stroke — Выполнить обводку
Content-Aware Scale — Масштаб с учетом содержимого (Alt+Shift+Ctrl+C)
Puppet Warp — Марионеточная деформация
Perspective Warp — Деформация перспективы
Free Transform — Свободное трансформирование (Ctrl+T)
Transform — Трансформирование >
Auto-Align Layers — Автоматически выравнивать слои
Auto-Blend Layers — Автоналожение слоев
Define Brush Preset — Определить кисть
Define Pattern — Определить узор
Define Custom Shape — Определить произвольную фигуру
Purge — Удалить из памяти >
Adobe PDF Presets — Наборы параметров Adobe PDF
Presets — Наборы >
Remote Connections — Удаленные соединения
Collor Settings — Настройка цветов (Shft+Ctrl+K)
Assign Profile — Назначить профиль
Convert to Profile — Преобразовать в профиль
Keyboard Shortcuts — Клавиатурные сокращения (Alt+Shft+Ctrl+K)
Menus — Меню (Alt+Shft+Ctrl+M)
Preferences — Настройки >
General — Основные (Ctrl+K)
Interface — Интерфейс
Sync Settings — Синхронизация настроек
File Handling — Обработка файлов
Performance — Производительность
Scratch Disks — Рабочие диски
Cursors — Курсоры
Transparency & Gamut — Прозрачность и цветовой охват
Units & Rulers — Единицы измерения и линейки
Guides, Grid & Slices — Направляющие, сетка и фрагменты
Plug-Ins — Внешние модули
Type — Текст
Enhanced Controls — Расширенные элементы управления
Technology previews — Просмотры технологии
Image — Изображение
Mode — Режим
Bitmap — Битовый формат
Grayscale — Градации серого
Duotone — Дуплекс
Indexed Color — Индексированные цвета
RGB Color — RGB
CMYK color — CMYK
Lab Color — Lab
Multichannel — Многоканальный
8 Bits (Channel) — 8 бит (канал)
16 Bits (Channel) — 16 бит (канал)
32 Bits (Channel) — 32 бит (канал)
Color Table — Таблица цветов
Adjustments — Коррекция
Brightness/Contrast — Яркость/Контрастность
Levels — Уровни (Ctrl+L)
Curves — Кривые (Ctrl+M)
Exposure — Экспозиция
Vibrance — Сочность
Hue/Saturation — Цветовой тон/Насыщенность (Ctrl+U)
Color Balance — Цветовой баланс (Ctrl+B)
Black & White — Черно-белое (Alt+Shift+Ctrl+B)
Photo Filter — Фотофильтр
Channel Mixer — Микширование каналов
Color Lookup — Поиск цвета
Invert — Инверсия (Ctrl+I)
Posterize — Постеризация
Threshold — Порог
Gradient Map — Карта градиента
Selective Color — Выборочная коррекция цвета
Shadows/Highlights — Тени/Света
HDR Toning — Тонирование HDR
Variations — Варианты
Desaturate — Обесцветить (Shift+Ctrl+U)
Match Color — Подобрать цвет
Replace Color — Заменить цвет
Equalize — Выровнять яркость
Auto Tone — Автотон (Shift+Ctrl+L)
Auto Contrast — Автоконтраст (Alt+Shift+Ctrl+L)
Auto Color — Автоматическая цветовая коррекция (Shift+Ctrl+B)
Image Size — Размер изображения (Alt+Ctrl+I)
Canvas Size — Размер холста (Alt+Ctrl+C)
Image Rotation — Вращение изображения >
Crop — Кадрировать
Trim — Тримминг
Reveal All — Показать все
Duplicate — Создать дубликат
Apply Image — Внешний канал
Calculations — Вычисления
Variables — Переменные >
Apply Data Set — Применить набор данных
Trap — Треппинг
Analysis — Анализ >
Layer — Слои
New — Новый
Layer — Слой (Shift+Ctrl+N)
Layer from Background — Слой из заднего плана
Group — Группа
Group from Layers — Группа из слоев
Layer Via Copy — Скопировать на новый слой (Ctrl+J)
Layer Via Cut — Вырезать на новый слой (Shift+Ctrl+J)
Copy CSS — Копировать CSS
Duplicate Layer — Создать дубликат слоя
Delete — Удалить >
Rename Layer — Переименовать слой
Layer Style — Стиль слоя
Blending Options — Параметры наложения
Bevel & Emboss — Тиснение
Stroke — Обводка
Inner Shadow — Внутренняя тень
Inner Glow — Внутреннее свечение
Satin — Глянец
Color Overlay — Наложение цвета
Gradient Overlay — Наложение градиента
Pattern Overlay — Наложения узора
Outer Glow — Внешнее свечение
Drop Shadow — Тень
Copy Layer Style — Скопировать стиль слоя
Paste Layer Style — Вклеить стиль слоя
Clear Layer Style — Очистить стиль слоя
Global Light — Глобальное освещение
Create Layer — Образовать слой
Hide All Effects — Скрыть все эффекты
Scale Effects — Воздействие слой-эффектов
Smart Filter — Смарт-фильтр >
New Fill Layer — Новый слой-заливка
Solid Color — Цвет
Gradient — Градиент
Pattern — Узор
New Adjustment Layer — Новый корректирующий слой
Brightness/Contrast — Яркость/Контрастность
Levels — Уровни
Curves — Кривые
Exposure — Экспозиция
Vibrance — Сочность
Hue/Saturation — Цветовой тон/Насыщенность
Color Balance — Цветовой баланс
Black & White — Черно-белое
Photo Filter — Фотофильтр
Channel Mixer — Микширование каналов
Color Lookup — Поиск цвета
Invert — Инверсия
Posterize — Постеризация
Threshold — Изогелия
Gradient Map — Карта градиента
Selective Color — Выборочная коррекция цвета
Layer Content Options — Параметры содержимого слоя
Layer Mask — Слой-маска
Vector Mask — Векторная маска >
Create Clipping Mask — Создать обтравочную маску (Alt+Ctrl+G)
Smart Objects — Смарт-объект >
Video Layers — Слои видео >
Rasterize — Растрировать >
New Layer Based Slice — Новый фрагмент из слоя
Group Layers — Сгруппировать слои (Ctrl+G)
Ungroup Layers — Разгруппировать слои (Shift+Ctrl+G)
Hide Layers — Скрыть слои
Arrange — Упорядочить >
Combine Shapes — Объединить фигуры >
Align — Выровнять >
Distribute — Распределить >
Lock All Layers in Group — Закрепить все слои в группе
Link Layers — Связать слои
Select Linked Layers — Выделить связанные слои
Merge Down — Объединить с предыдущим (Ctrl+E)
Merge Visible — Объединить видимые (Shift+Ctrl+E)
Flatten Image — Выполнить сведение
Matting — Обработка краев >
Type — Текст
Panels — Панели >
Anti-Alias — Сглаживание >
Orientation — Ориентация
Horizontal — Горизонтальная
Vertical — Вертикальная
OpenType — OpenType >
Extrude to 3D — Выдавить в 3D
Create Work Path — Создать рабочий контур
Convert to Shape — Преобразовать в кривые
Rasterize Type Layer — Растрировать текстовый слой
Convert to Paragraph Text — Преобразовать в блочный текст
Warp Text — Деформировать текст
Font Preview Size — Размер просматриваемого шрифта >
Language Options — Параметры языка >
Update All Text Layers — Обновить все текстовые слои
Replace All Missing Fonts — Заменить все отсутствующие шрифты
Paste Lorem Ipsum — Вставить Lorem Ipsum
Load Default Type Style — Загрузить стили шрифта по умолчанию
Select — Выделение
All — Все (Ctrl+A)
Deselect — Отменить выделение (Ctrl+D)
Reselect — Выделить снова (Shift+Ctrl+D)
Inverse — Инверсия (Shift+Ctrl+I)
All Layers — Все слои (Alt+Ctrl+A)
Deselect Layers — Отменить выделение слоев
Find Layers — Найти слои (Alt+Shift+Ctrl+F)
Isolate Layers — Изолировать слои
Color Range — Цветовой диапазон
Focus Area — Область фокусировки
Subject — Предмет
Select and Mask — Выделение и маска (Alt+Ctrl+R)
Modify — Модификация
Border — Граница
Smooth — Сгладить
Expand — Расширить
Contract — Сжать
Feather — Растушевка (Shift+F6)
Grow — Смежные пикселы
Similar — Подобные оттенки
Transform Selection — Трансформировать выделенную область
Edit in Quick Mask Mode — Редактировать в режиме быстрой маски
Load Selection — Загрузить выделенную область
New 3D Extrusion — Новая 3D-экструзия
Filter — Фильтр
Last Filter — Последний фильтр (Alt+Ctrl+F)
Convert for Smart Filters — Преобразовать для смарт-фильтров
Filter Gallery — Галерея фильтров
Adaptive Wide Angle — Адаптивный широкий угол (Alt+Shift+Ctrl+A)
Lens Correction — Коррекция дисторсии (Shift+Ctrl+R)
Liquify — Пластика
Vanishing Point — Исправление перспективы (Alt+Ctrl+V)
Blur — Размытие
Field Blur — Размытие поля
Iris Blur — Размытие диафрагмы
Tilt-Shift — Наклон-смещение
Average — Среднее
Blur — Размытие
Blur More — Размытие +
Box Blur — Размытие по рамке
Gaussian Blur — Размытие по Гауссу
Lens Blur — Размытие при малой глубине резкости
Motion Blur — Размытие в движении
Radial Blur — Радиальное размытие
Shape Blur — Размытие по фигуре
Smart Blur — «Умное» размытие
Surface Blur — Размытие по поверхности
Distort — Искажение
Wave — Волна
Pinch — Дисторсия
ZigZag — Зигзаг
Shear — Искривление
Polar Coordinates — Полярные координаты
Ripple — Рябь
Twirl — Скручивание
Displace — Смещение
Spherize — Сферизация
Noise — Шум
Add Noise — Добавить шум
Despeckle — Ретушь
Dust & Scratches — Пыль и царапины
Median — Медиана
Reduce Noise — Уменьшить шум
Pixelate — Оформление
Color Halftone — Цветные полутона
Crystallize — Кристаллизация
Facet — Фасет
Fragment — Фрагмент
Mezzotint — Меццо-тинто
Mosaic — Мозаика
Pointillize — Пуантилизм
Render — Рендеринг
Clouds — Облака
Difference Clouds — Облака с наложением
Fibers — Волокна
Lens Flare — Блик
Lighting Effects — Эффекты освещения
Sharpen — Усиление резкости
Shake Reduction — Стабилизация изображения
Sharpen — Усиление резкости
Sharpen Edges — Резкость на краях
Sharpen More — Резкость +
Smart Sharpen — «Умная» резкость
Unsharp Mask — Контурная резкость
Stylize — Стилизация
Diffuse — Диффузия
Emboss — Тиснение
Extrude — Экструзия
Find Edges — Выделение краев
Glowing Edges — Свечение краев
Solarize — Соляризация
Tiles — Разбиение
Trace Contour — Трассировка контура
Wind — Ветер
Oil Paint — Масляная краска
Video — Видео >
Other — Другое >
Browse Filters Online — Найти фильтры в Интернете
3D
New 3D Layer from File — Создать 3D-слой из файла
Merge 3D Layers — Слияние 3D-слоев
Export 3D Layer — Экспортировать 3D-слой
Get More Content — Получить дополнительное содержимое
New 3D Extrusion from Selected Layer — Новая 3D-экструзия из выделенного слоя
New 3D Extrusion from Selected Path — Новая 3D-экструзия из выделенного контура
New 3D Extrusion from Current Selection — Новая 3D-экструзия из текущего выделенного фрагмента
New Mesh from Layer — Новая сетка из слоя
Group Objects — Группировать объекты
Group All Objects in Scene — Сгруппировать все объекты на сцене
Move Object to Ground Plane — Переместить объект на плоскость основания
New Tiled Painting from Layer — Новая мозаичная картина из слоя
Generate UVs — Создать UV
Paint Falloff — Угловое выцветание
Paint System — Система рисования
Paint on Target Texture — Раскрасить на целевой текстуре
Select Paintable Areas — Выбрать закрашиваемые области
Create Painting Overlay — Создать наложение картины
Split Extrusion — Разделить экструзию
Apply Cross Section to Scene — Применить поперечное сечение к сцене
Unify Scene for 3D Printing — Унифицировать сцену для 3D-печати
Add Constraints from — Добавить ограничения из
Show /Hide Polygons — Показать/скрыть многоугольники
Make Work Path from 3D Layer — Создать рабочий контур из 3D-слоя
Render — Рендеринг (Alt+Shift+Ctrl+R)
Sketch With Current Brush — Эскиз текущей кистью
Print Settings — Настройки 3D-печати
3D Print — 3D-печать
Cancel 3D Print — Отменить 3D-печать
3D Print Utilities — Утилиты 3D-печати
View — Просмотр
Proof Setup — Варианты цветопробы >
Proof Colors — Цветопроба (Ctrl+Y)
Gamut Warning — Предупр.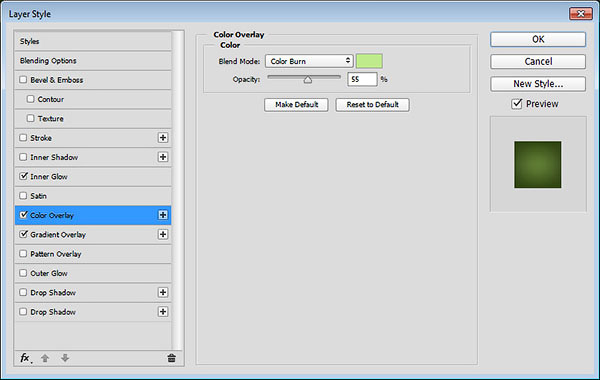 при выходе за пределы цв. охвата (Shift+Ctrl+Y)
при выходе за пределы цв. охвата (Shift+Ctrl+Y)
Pixel Aspect Ratio — Попиксельная пропорция >
Pixel Aspect Ratio Correction — Коррекция пропорций
32-bit Preview Options — Параметры 32-битного просмотра
Zoom In — Увеличить (Ctrl++)
Zoom Out — Уменьшить (Ctrl+-)
Fit on Screen — Показать во весь экран (Ctrl+0)
100% — 100% (Ctrl+1)
Print Size — Размер при печати
Screen Mode — Режимы экрана >
Extras — Вспомогательные элементы (Ctrl+H)
Show — Показать
Layer Edges — Границу слоя
Selection Edges — Границы выделенных областей
Target Path — Целевой контур (Shift+Ctrl+H)
Grid — Сетку (Ctrl+»)
Guides — Направляющие (Ctrl+;)
Count — Подсчет
Smart Guides — Быстрые направляющие
Slices — Фрагменты
Notes — Комментарии
Pixel Grid — Пиксельная сетка
3D Secondary View — Второстепенный 3D-вид
3D Ground Plane — 3D-плоскость основания
3D Lights — 3D-свет
3D Selection — 3D-выделение
UV Overlay — UV-перекрытие
Brush Preview — Просмотр кисти
Mesh — Сетка
Edit Pins — Редактировать булавки
All — Все
None — Снять выделение
Show Extras Options — Вспомогательные элементы
Rulers — Линейки (Ctrl+R)
Snap — Привязка (Shift+Ctrl+;)
Snap To — Привязать к
Guides — Направляющим
Grid — Линиям сетки
Layers — Слоям
Slices — Фрагментам раскройки
Document Bounds — Границам документа
All — Все
None — Снять выделение
Lock Guides — Закрепить направляющие (Alt+Ctrl+;)
Clear Guides — Удалить направляющие
New Guide — Новая направляющая
Lock Slices — Закрепить фрагменты
Clear Slices — Удалить фрагменты
Window — Окно
Arrange — Упорядочить >
Workspace — Рабочая среда >
Extensions — Расширения
3D
Actions — Операции / Alt+F9
Adjustments — Коррекция
Brush — Кисть / F5
Brush Presets — Наборы кистей
Channels — Каналы
Character — Символ
Character Styles — Стили символов
Clone Source — Источник клонов
Color — Цвет / F6
Histogram — Гистограмма
History — История
Info — Инфо / F8
Layer Comps — Композиции слоев
Layers — Слои /F7
Measurement Log — Журнал измерений
Navigator — Навигатор
Notes — Комментарии
Paragraph — Абзац
Paragraph Styles — Стили абзацев
Paths — Контуры
Properties — Свойства
Styles — Стили
Swatches — Образцы
Timeline — Шкала времени
Tool Presets — Наборы параметров для инструментов
Options — Параметры
Tools — Инструменты
Панель инструментов
Move Tool — Инструмент «Перемещение» (V)
Auto-Select: Group — Автовыбор: Группа
Auto-Select: Layer — Автовыбор: Слой
Show Transform Controls — Показать упр. элем.
элем.
Align top edges — Выравнивание по верхнему краю
Align vertical centers — Выравнивание центров по вертикали
Align bottom edges — Выравнивание по нижнему краю
Align left edges — Выравнивание по левому краю
Align horizontal centers — Выравнивание центров по горизонтали
Align right edges — Выравнивание по правому краю
Distribute top edges — Распределение верхних краев
Distribute vertical centers — Распределение центров по вертикали
Distribute bottom edges — Распределение нижних краев
Distribute left edges — Распределение левых краев
Distribute horizontal centers — Распределение центров по горизонтали
Distribute right edges — Распределение правых краев
Auto-Align Layers — Автоматическое выравнивание слоев
Rotate the 3D Object — Повернуть 3D-объект
Roll the 3D Object — Вращать 3D-объект
Drag the 3D Object — Перетащить 3D-объект
Slide the 3D Object — Выполнить скольжение 3D-объекта
Scale the 3D Object — Масштабировать 3D-объект
Rectangular Marquee Tool — Инструмент «Прямоугольная область»
New Selection — Новая выделенная область
Add to selection
Subtract from selection — Вычитание из выделения
Intersect with selection — Пересечение с выделением
Feather — Растушевка
Style: Normal — Стиль: Обычный
Style: Fixed Ratio — Стиль: Задан. пропорции
пропорции
Style: Fixed Size — Задан. размер
Width — Ширина
Height — Высота
Refine Edge — Уточн. край
Elliptical Marquee Tool — Инструмент «Овальная область»
New selection — Новая выделенная область
Add to selection — Добавить к выделенной области
Subtract from selection
Intersect with selection
Feather — Растушевка
Anti-alias — Сглаживание
Style: Normal — Стиль: Обычный
Style: Fixed Ratio — Задан. пропорции
Style: Fixed Size — Стиль: Задан. размер
Width — Ширина
Height — Высота
Refine Edge — Уточн. край
Single Row Marquee Tool — Инструмент «Область (горизонтальная строка)»
New Selection — Новая выделенная область
Add to selection — Добавить к выделению
Subtract from selection — Вычитание из выделения
Intersect with selection — Пересечение с выделением
Feather — Растушевка
Single Column Marquee Tool — Инструмент «Область (вертикальная строка)»
New selection — Новая выделенная область
Add to selection — Добавить к выделению
Subtract from selection — Вычитание из выделения
Intersect with selection — Пересечение с выделением
Feather — Растушевка
Lasso Tool -Инструмент «Лассо»
New selection — Новая выделенная область
Add to selection — Добавить к выделенной области
Subtract from selection — Вычитание из выделенной области
Intersect with selection
Feather — Растушевка
Anti-alias — Сглаживание
Refine Edge — Уточн. край
край
Polygonal Lasso Tool — Инструмент «Прямолинейное лассо»
New selection — Новая выделенная область
Add to selection — Добавить к выделенной области
Subtract from selection — Вычитание из выделенной области
Intersect with selection — Пересечение с выделенной обл.
Feather — Растушевка
Anti-alias — Сглаживание
Refine Edge — Уточн. край
Magnetic Lasso Tool — Инструмент «Магнитное лассо»
New selection — Новая выделенная область
Add to selection — Добавить к выделенной области
Subtract from selection — Вычитание из выделенной области
Intersect with selection — Пересечение с выделенной областью
Feather — Растушевка
Anti-alias — Сглаживание
Width — Ширина
Contrast — Контрастность
Frequency — Частота
Use Tablet pressure to change pen width — Изм.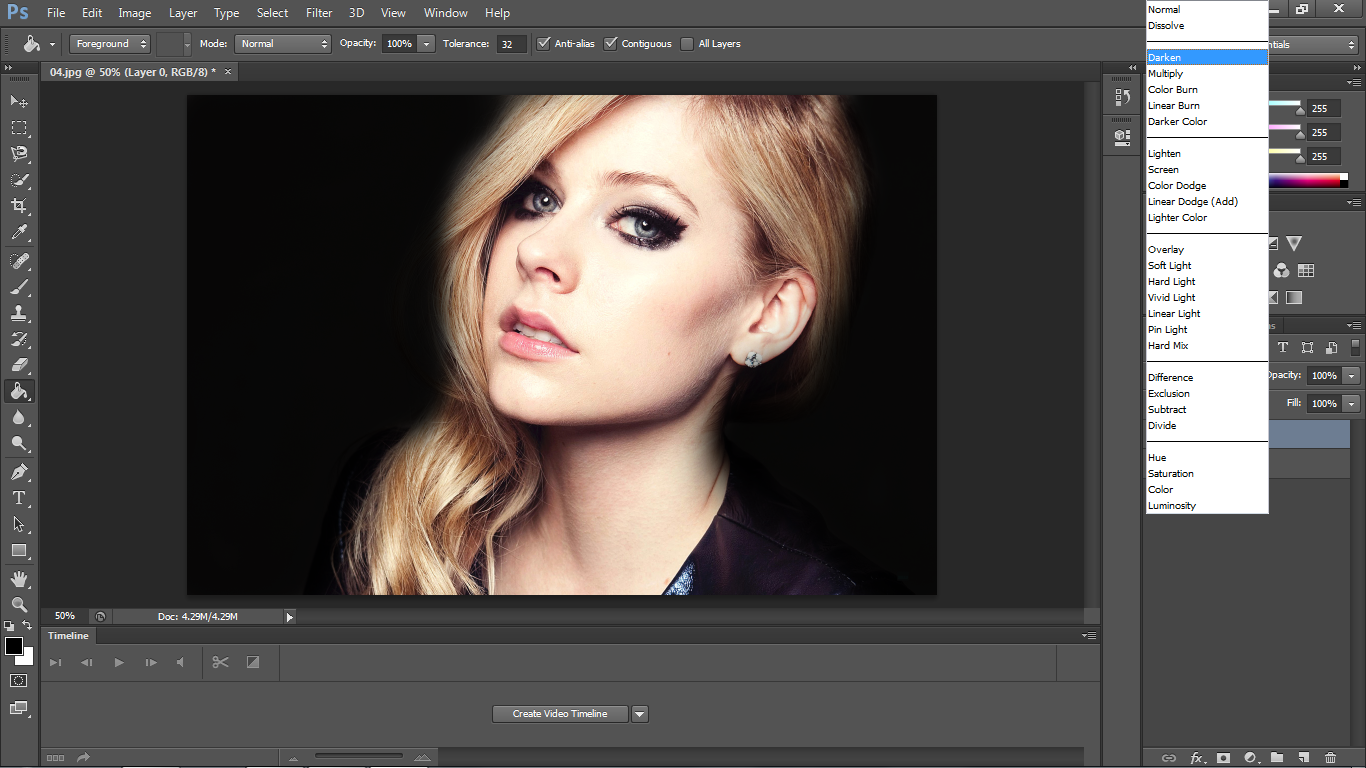 нажима приводит к изм. ширины
нажима приводит к изм. ширины
Refine Edge — Уточн. край
Quick Selection Tool — Инструмент «Быстрое выделение»
New selection — Новая выделенная область
Add to selection — Добавить к выделенной области
Subtract from selection — Вычитание из выделенной области
Brush picker — Параметры кисти
Sample All Layers — Образец со всех слоев
Auto-Enhance — Усилить автоматически
Refine Edge — Уточн. край
Magic Wand Tool — Инструмент «Волшебная палочка»
New selection — Новая выделенная область
Add to selection — Добавить к выделенной области
Subtract from selection — Вычитание из выделенной области
Intersect with selection — Пересечение с выделенной областью
Sample Size: Point Sample — Размер образца: Точка
Sample Size: 3 by 3 Average — Размер образца: Среднее 3 x 3
Tolerance — Допуск
Anti-alias — Сглаживание
Contiguous — Смеж.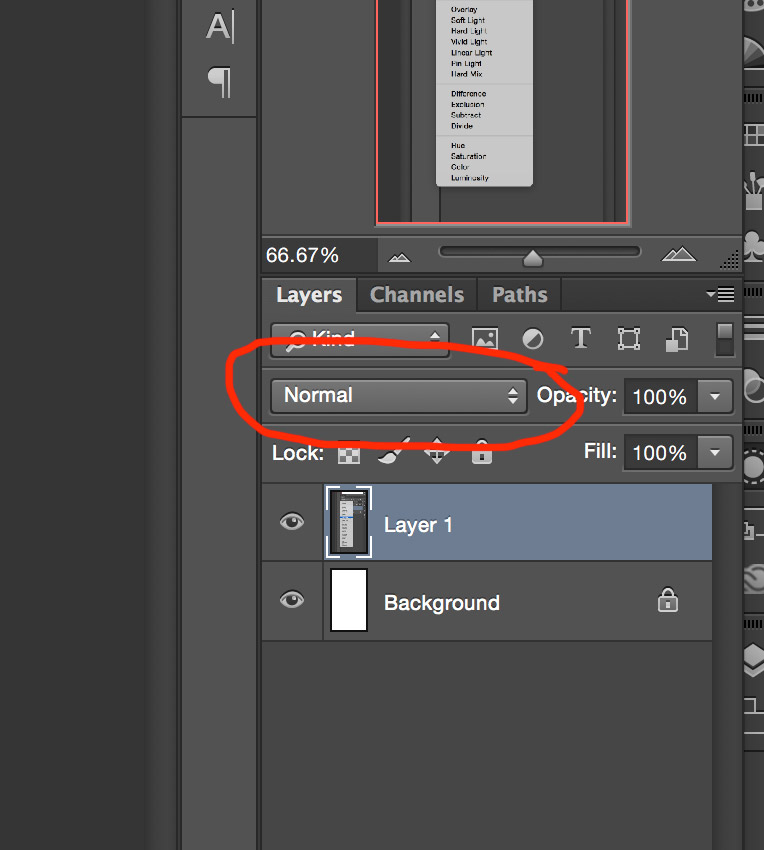 пикс
пикс
Sample All Layers — Образец со всех слоев
Refine Edge — Уточн. край
Crop Tool (Инструмент «Рамка» /C)
Perspective Crop Tool (Инструмент «Кадрирование перспективы» / C)
Slice Tool (Инструмент «Раскройка» / C)
Slice Select Tool (Инструмент «Выделение фрагмента» / C)
Eyedropper Tool (Инструмент «Пипетка» / I)
3D Material Eyedropper Tool (Инструмент «Пипетка 3D-материала» / I)
Color Sampler Tool (Инструмент «Цветовой эталон» / I)
Ruler Tool (Инструмент «Линейка» / I)
Note Tool (Инструмент «Комментарий» / I)
Count Tool (Инструмент «Счетчик» / I)
Spot Healing Brush Tool (Инструмент «Точечная восстанавливающая кисть» / J)
Healing Brush Tool (Инструмент «Восстанавливающая кисть» / J)
Patch Tool (Инструмент «Заплатка» / J)
Content-Aware Move Tool (Инструмент «Перемещение с учетом содержимого» / J)
Red Eye Tool (Инструмент «Красные глаза» / J)
Brush Tool (Инструмент «Кисть» / B)
Pencil Tool (Инструмент «Карандаш» / B)
Color Replacement Tool (Инструмент «Замена цвета»)
Mixer Brush Tool (Инструмент «Микс-кисть»)
Clone Stamp Tool (Инструмент «Штамп» / S)
Pattern Stamp Tool (Инструмент «Узорный штамп» / S)
History Brush Tool (Инструмент «Архивная кисть» / Y)
Art History Brush Tool (Инструмент «Архивная художественная кисть» / Y)
Eraser Tool (Инструмент «Ластик» / E)
Background Eraser Tool (Инструмент «Фоновый ластик» / E)
Magic Eraser Tool (Инструмент «Волшебный ластик» / E)
Gradient Tool (Инструмент «Градиент» / G)
Paint Bucket Tool (Инструмент «Заливка» / G)
3D Material Drop Tool (Инструмент «Выбор 3D-материала» / G)
Blur Tool (Инструмент «Размытие»)
Sharpen Tool (Инструмент «Резкость»)
Smudge Tool (Инструмент «Палец»)
Dodge Tool (Инструмент «Осветлитель» / O)
Burn Tool (Инструмент «Затемнитель» / O)
Sponge Tool (Инструмент «Губка» / O)
Pen Tool (Инструмент «Перо» / P)
Freeform Pen Tool (Инструмент «Свободное перо» / P)
Add Anchor Point Tool (Инструмент «Перо+» (добавить опорную точку))
Delete Anchor Point Tool (Инструмент «Перо-» (удалить опорную точку))
Convert Point Tool (Инструмент «Угол»)
Horizontal Type Tool (Инструмент «Горизонтальный текст» / T)
Vertical Type Tool (Инструмент «Вертикальный текст» / T)
Horizontal Type Mask Tool (Инструмент «Горизонтальный текст-маска» / T)
Vertical Type Mask Tool (Инструмент «Вертикальный текст-маска» / T)
Path Selection Tool (Инструмент «Выделение контура» / A)
Direct Selection Tool (Инструмент «Выделение узла» / A)
Rounded Rectangle Tool (Инструмент «Прямоугольник со скругленными углами» / U)
Ellipse Tool (Инструмент «Эллипс» / U)
Poligon Tool (Инструмент «Многоугольник» / U)
Line Tool (Инструмент «Линия» / U)
Custom Shape Tool (Инструмент «Произвольная фигура» / U)
Hand Tool (Инструмент «Рука» / H)
Rotate View Tool (Инструмент «Поворот вида» / R)
Zoom Tool (Инструмент «Масштаб» / Z)
Default Foreground and Background Colors (Цвет переднего и заднего плана по умолчанию / D)
Switch Foreground and Background Colors (Переключение цветов переднего и заднего плана / X)
Set foreground color (Выбор основного цвета)
Set background color (Выберите фоновый цвет)
Edit in Quick Mask Mode (Редактирование в режиме «Быстрая маска» / Q)
Change Screen Mode (Смена режима экранного отображения / F)
Standard Screen Mode (Стандартное окно / F)
Full Screen Mode With Menu Bar (Во весь экран с главным меню / F)
Full Screen Mode (Во весь экран)
Blending Options (Параметры наложения)
General Blending — Основные параметры
Blend Mode — Режим наложения
Normal — Основные
Dissolve — Затухание
Darken — Затемнение
Multiply — Умножение
Color Burn — Затемнение основы
Linear Burn — Линейный затемнитель
Darker Color — Темнее
Lighten — Замена светлым
Screen — Экран
Color Dodge — Осветление основы
Linear Dodge —
Add- Линейный осв. (добавить)
(добавить)
Lighter Color — Светлее
Overlay — Перекрытие
Soft Light — Мягкий свет
Hard Light — Жесткий свет
Vivid Light — Яркий свет
Linear Light — Линейный свет
Pin Light — Точечный свет
Hard Mix — Жесткое смешение
Difference — Разница
Exclusion — Исключение
Subtract — Вычитание
Divide — Разделить
Hue — Цветовой тон
Saturation — Насыщенность
Color — Цветность
Luminosity — Яркость
Opacity — Непрозрачность
Fill Opacity — Непрозрачность заливки
Channels RGB — Каналы RGB
Knockout: None — Просвечивание: Не показывать
Knockout: Shallow — Просвечивание: Мелкое
Knockout: Deep — Просвечивание: Глубокое
Blend Interior Effects as Group — Наложение внутренних эффектов как группы
Blend Clipped Layers as Group — Наложение обтравочных слоев как группы
Transparency Shapes Layer — Слой-фигура прозрачности
Layer Mask Hides Effects — Слой-маска скрывает эффекты
Vector Mask Hides Effects — Векторная маска скрывает эффекты
Blend If: Gray — Наложение, если: Гр.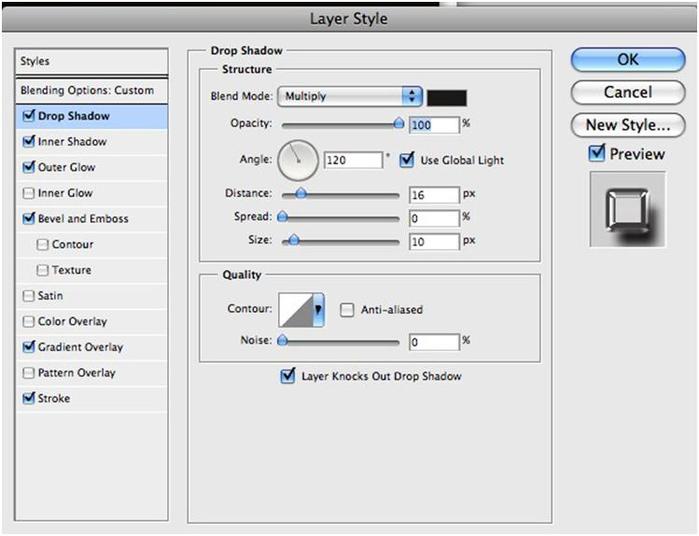 сер.
сер.
Blend If: Red — Наложение, если: Красный
Blend If: Green — Наложение, если: Зеленый
Blend If: Blue — Наложение, если: Синий
This Layer — Данный слой
Underlying Layer — Подлежащий слой
Layer Style — Стиль слоя
Bevel & Emboss — Тиснение
Bevel & Emboss — Contour — Тиснение — Контур
Bevel & Emboss — Texture — Тиснение — Текстура
Stroke — Обводка
Inner Shadow — Внутренняя тень
Inner Glow — Внутреннее свечение
Satin — Глянец
Color Overlay — Наложение цвета
Gradient Overlay — Наложение градиента
Pattern Overlay — Наложение узора
Outer Glow — Внешнее свечение
То, каким образом слои взаимодействуют друг с другом, определяется режимами наложения верхнего слоя.
По умолчанию режим слоя поставлен в Normal (нормальный), что заставляет содержимое картинки на верхнем слое закрывать части изображений снизу, но в Photoshop есть множество способов регулировать взаимодействие пикселей. Это называется режимами наложения – различные опции дающие пользователю множество способов контролировать смешивание, наложение и любое взаимодействие содержимого слоев.
Это называется режимами наложения – различные опции дающие пользователю множество способов контролировать смешивание, наложение и любое взаимодействие содержимого слоев.
Режимы наложения слоев находятся в выпадающем меню вверху панели . Режимы наложения также можно применять к изображениям посредством выпадающего меню на панели инструментов.
Режимы наложения разбиты на 6 различных секций. Секция Basic заменяет базовые пиксели, Darken затемняет базовые пиксели, Lighten освещает их, Contrast увеличивает или уменьшает общий контраст, Comparative инвертирует базовый цвет, и режимы HSL определяют специфический цветовой компонент. Некоторые режимы наложения нуждаются в придании им полупрозрачности для достижения лучшего эффекта. Со всем многообразием функций Photoshop, только экспериментирование даст реальное понимание техники.
Чтобы помочь вам изучить и понять, как работают режимы наложения, мы подготовили сводку всех режимов наложения присутствующих в
Photoshop CS3 Extended на сегодняшний день.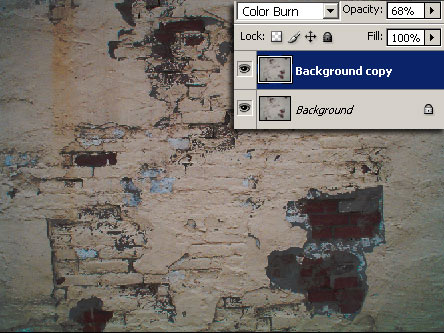 В следующем примере режимов наложения картинка имеет два слоя — ‘Top Layer’
В следующем примере режимов наложения картинка имеет два слоя — ‘Top Layer’
и‘Bottom Layer’ .
В каждом примере режим наложения верхнего слоя изменяется для наглядной иллюстрации наложения слоев друг на друга.
Basic
Normal — Пиксели верхнего слоя непрозрачны и потому закрывают нижний слой. Изменение прозрачности верхнего слоя сделает его полупрозрачным и заставит смешаться с другим слоем.
Dissolve — Комбинирует верхний слой с нижним используя пиксельный узор. Эффекта не будет, если верхний слой имеет 100% непрозрачность. Уменьшите прозрачность, чтоб эффект появился. На примере стоит 80% прозрачность.
Darken
Darken — Сочетает цвета верхнего и нижнего слоев и смешивает пиксели в местах, где верхний слой темнее нижнего.
Multiply — Накладывает цвет нижнего слоя на верхний, придавая тем самым затемненный результат. Если верхний слой белый – изменений не произойдет.
Color Burn — Затемняет или «прожигает» изображение, используя содержимое верхнего слоя.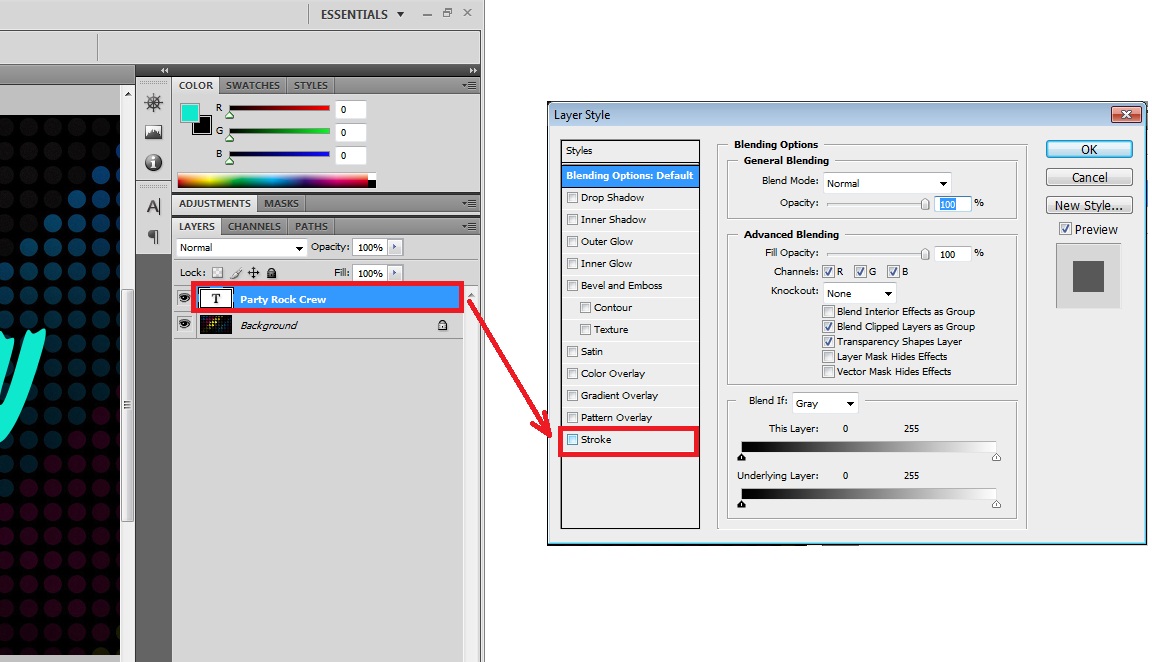 Если верхний слой белый – изменений не
произойдет.
Если верхний слой белый – изменений не
произойдет.
Linear Burn — Использует тот же подход, что и режим Color Burn, но производит более сильный затемняющий эффект. Если верхний слой белый – изменений не произойдет.
Darker color — Похож на режим Darken, за исключением того, что работает на всех слоях сразу, а не на одном. Когда вы смешиваете два слоя, видимыми останутся только темные пиксели.
Lighten
Lighten — Сравнивает цвета верхнего и нижнего слоев и смешивает пиксели, если верхний слой светлее нижнего.
Screen — Противоположное к режиму Multiply так как он накладывает инверсию верхнего слоя на нижний, давая более светлый эффект.
Color Dodge — Делает изображение светлее, пряча верхний слой за нижним. Если верхний слой черный – эффекта не будет.
Linear Dodge (Add) — Похож на режим Screen, только придает более осветляющий эффект. Если верхний слой черный – эффекта не
будет.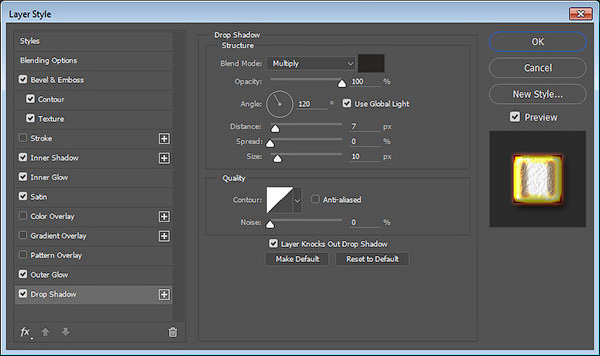
Linear color — Похож на режим Lighten, только работает со всеми слоями одновременно, вместо одного слоя. Когда вы смешиваете два слоя вместе, видимыми останутся только светлые пиксели.
Contrast
Overlay — Комбинирует эффект режимов Multiply и Screen, смешивая верхний слой с нижним. Если верхний слой на 50% серый – эффекта не будет.
Soft Light — Похож на режим Overlay, но придает более умеренный эффект. Если верхний слой на 50% серый – эффекта не будет.
Hard Light — Использует тот же подход, что и режим Overlay, но эффект более сильный. Здесь, верхний слой подвержен или Screen режиму или Multiply, в зависимости от его цвета. Если верхний слой на 50% серый – эффекта не будет.
Vivid Light — сочетает эффект режимов Color Burn и Color Dodge и применяет смешивание в зависимости от цвета верхнего слоя. Если верхний слой на 50% серый – эффекта не будет.
Linear Light — Похож на режим Vivid Light, но с более сильным эффектом.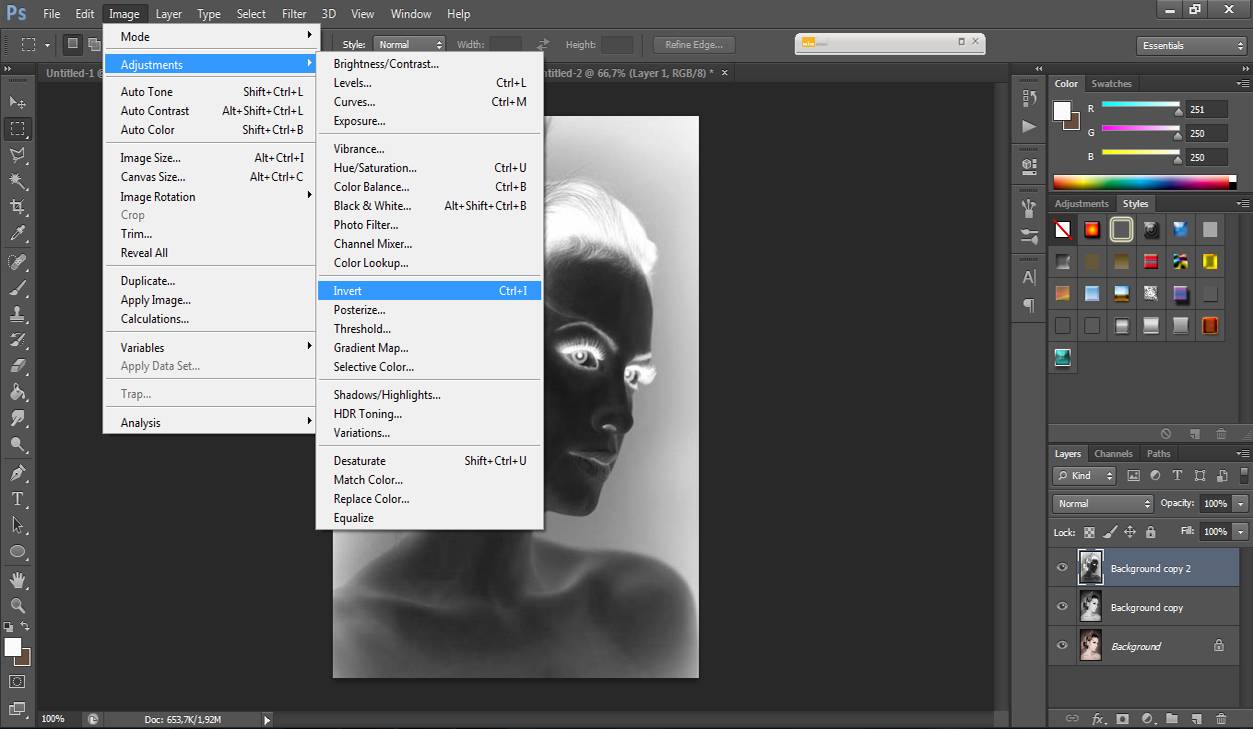 Если верхний слой на 50% серый – эффекта не будет.
Если верхний слой на 50% серый – эффекта не будет.
Pin Light — Смешивает светлые цвета, используя режим Lighten, и темные цвета, используя режим Darken. Если верхний слой на 50% серый – эффекта не будет.
Hard Mix — Создает картинку с ровными тонами, ограниченную в цветах и постеризированную. Свечение верхнего слоя смешивается с цветом нижнего.
Comparative
Difference — Отображает тональную разницу между содержимым двух слоев, удаляя светлые пиксели из какого-либо из слоев. В результате получается темная и иногда перевернутая картинка.
Blending modes ) определяют, каким образом верхний слой взаимодействует со слоем прямо под ним. Режимы наложения упрощают и ускоряют изменение оттенков, удаление изъянов, и выполнение ряда других операций. В фотошопе все режимы разбиты на функциональные группы: Базовые режимы, Режимы затемнения, Режимы осветления, Режимы контраста, Режимы сравнения и Компонентные режимы.
Режимы наложения слоев находятся в выпадающем меню вверху панели «Слои» (Layers ). На рисунке для удобства красным шрифтом я написала название режима на анлийском.
На рисунке для удобства красным шрифтом я написала название режима на анлийском.
1. Базовые режимы
Нормальный (Normal ) — этот режим слоя стоит по умолчанию. Пиксели верхнего слоя непрозрачны и изображения не взаимодействуют. В качестве примера мы будем рассматривать режимы наложения на этих двух картинках.
Затухание (Dissolve ) использует пиксельный узор. Придает эффект пористости. Эффект появится только при прозрачности верхнего слоя менее 100%. Здесь прозрачность 20%.
2. Режимы затемнения
Затемнение (Darken ) — оставляет видимыми только темные области изображения. Смешивает пиксели в местах, где верхний слой темнее нижнего.
Умножение (Multiply ) — позволяет затемнить все изображение целиком и полезен в тех ситуациях, когда вам необходимо повысить плотность светлых и средних оттенков. Он оказывается особенно полезным при работе с передержанными или слишком светлыми изображениями.
Затемнение основы (Color Burn ) — затемняет темные цвета и оттенки, не оказывая влияние на светлые оттенки.
Линейный затемнитель (Linear Burn ) — использует тот же подход, что и режим «Затемнение основы», но производит более сильный затемняющий эффект. Если верхний слой белый – изменений не произойдет.
Темнее (Darker Color ) — похож на режим «Затемнение», за исключением того, что работает на всех слоях сразу, а не на одном. Когда вы смешиваете два слоя, видимыми останутся только темные пиксели.
3. Режимы осветления
Замена светлым (Lighten ) — cравнивает цвета верхнего и нижнего слоев и смешивает пиксели, если верхний слой светлее нижнего.
Экран (Screen ) — позволяет осветлить все изображение целиком и полезен в тех ситуациях, когда вам необходимо «проявить» какие-либо участки на невыдержанных изображениях.
Осветление основы (Color Dodge ) — противоположный режиму «Затемнение основы», осветляет светлые цвета и оттенки, не оказывая влияние на темные области изображения.
Линейный осветлитель (Linear Dodge ) — позволяет осветлить изображение, однако в отличие от режима «Экран», «отсекает» значения и приводит к более резким результатам, чем режим наложения «Экран» или «Осветление основы».
Светлее (Linear Color ) — похож на режим «Замена светлым», только работает со всеми слоями одновременно, вместо одного слоя. Когда вы смешиваете два слоя вместе, видимыми останутся только светлые пиксели.
4. Режимы контраста
Перекрытие (Overlay ) — комбинирует эффект режимов «Умножение» и «Экран», смешивая верхний слой с нижним. Если верхний слой на 50% серый – эффекта не будет.
Мягкий свет (Soft Light ) — похож на режим «Перекрытие», но придает более умеренный эффект. Если верхний слой на 50% серый – эффекта не будет.
Жесткий свет (Hard Light ) — использует тот же подход, что и режим «Перекрытие», но эффект более сильный. Здесь, верхний слой подвержен или «Экран» режиму или «Умножение», в зависимости от его цвета. Если верхний слой на 50% серый – эффекта не будет.
Яркий свет (Vivid Light ) — сочетает эффект режимов «Затемнение основы» и «Осветление основы» и применяет смешивание в зависимости от цвета верхнего слоя. Если верхний слой на 50% серый – эффекта не будет.
Линейный свет (Linear Light ) — Похож на режим «Яркий свет», но с более сильным эффектом. Если верхний слой на 50% серый – эффекта не будет.
Точечный свет (Pin Light ) — смешивает светлые цвета, используя режим «Замена светлым», и темные цвета, используя режим «Затемнение». Если верхний слой на 50% серый – эффекта не будет.
Жесткое смешение (Hard Mix ) — создает картинку с ровными тонами, ограниченную в цветах и постеризированную. Свечение верхнего слоя смешивается с цветом нижнего.
5. Режимы сравнения
Разница (Difference ) — отображает тональную разницу между двумя слоями, удаляя светлые пиксели из какого-либо слоя. В результате получается темная и иногда перевернутая картинка.
Исключение (Exclusion ) — похоже на режим «Разница», но с менее экстремальным эффектом.
5. Компонентные режимы
Цветовой тон (Hue ) — комбинирует цвет верхнего слоя и колебание цвета и тон нижнего.
Насыщенность (Saturation ) — комбинирует колебание цвета верхнего слоя с цветом и тоном нижнего слоя.
Цветность (Color ) — комбинирует цвет и колебание цвета верхнего слоя с тоном нижнего слоя.
Яркость (Luminosity ) — комбинирует тон верхнего слоя и цвет и колебание цвета нижнего слоя.
Dodge перевод в фотошопе. Словарь фотошоп терминов. File
Blending modes ) определяют, каким образом верхний слой взаимодействует со слоем прямо под ним. Режимы наложения упрощают и ускоряют изменение оттенков, удаление изъянов, и выполнение ряда других операций. В фотошопе все режимы разбиты на функциональные группы: Базовые режимы, Режимы затемнения, Режимы осветления, Режимы контраста, Режимы сравнения и Компонентные режимы.
Режимы наложения слоев находятся в выпадающем меню вверху панели «Слои» (Layers ). На рисунке для удобства красным шрифтом я написала название режима на анлийском.
1. Базовые режимы
Нормальный (Normal ) — этот режим слоя стоит по умолчанию. Пиксели верхнего слоя непрозрачны и изображения не взаимодействуют. В качестве примера мы будем рассматривать режимы наложения на этих двух картинках.
Затухание (Dissolve ) использует пиксельный узор. Придает эффект пористости. Эффект появится только при прозрачности верхнего слоя менее 100%. Здесь прозрачность 20%.
2. Режимы затемнения
Затемнение (Darken ) — оставляет видимыми только темные области изображения. Смешивает пиксели в местах, где верхний слой темнее нижнего.
Умножение (Multiply ) — позволяет затемнить все изображение целиком и полезен в тех ситуациях, когда вам необходимо повысить плотность светлых и средних оттенков. Он оказывается особенно полезным при работе с передержанными или слишком светлыми изображениями.
Затемнение основы (Color Burn ) — затемняет темные цвета и оттенки, не оказывая влияние на светлые оттенки.
Линейный затемнитель (Linear Burn ) — использует тот же подход, что и режим «Затемнение основы», но производит более сильный затемняющий эффект. Если верхний слой белый – изменений не произойдет.
Темнее (Darker Color ) — похож на режим «Затемнение», за исключением того, что работает на всех слоях сразу, а не на одном. Когда вы смешиваете два слоя, видимыми останутся только темные пиксели.
3. Режимы осветления
Замена светлым (Lighten ) — cравнивает цвета верхнего и нижнего слоев и смешивает пиксели, если верхний слой светлее нижнего.
Экран (Screen ) — позволяет осветлить все изображение целиком и полезен в тех ситуациях, когда вам необходимо «проявить» какие-либо участки на невыдержанных изображениях.
Осветление основы (Color Dodge ) — противоположный режиму «Затемнение основы», осветляет светлые цвета и оттенки, не оказывая влияние на темные области изображения.
Линейный осветлитель (Linear Dodge ) — позволяет осветлить изображение, однако в отличие от режима «Экран», «отсекает» значения и приводит к более резким результатам, чем режим наложения «Экран» или «Осветление основы».
Светлее (Linear Color ) — похож на режим «Замена светлым», только работает со всеми слоями одновременно, вместо одного слоя. Когда вы смешиваете два слоя вместе, видимыми останутся только светлые пиксели.
4. Режимы контраста
Перекрытие (Overlay ) — комбинирует эффект режимов «Умножение» и «Экран», смешивая верхний слой с нижним. Если верхний слой на 50% серый – эффекта не будет.
Мягкий свет (Soft Light ) — похож на режим «Перекрытие», но придает более умеренный эффект. Если верхний слой на 50% серый – эффекта не будет.
Жесткий свет (Hard Light ) — использует тот же подход, что и режим «Перекрытие», но эффект более сильный. Здесь, верхний слой подвержен или «Экран» режиму или «Умножение», в зависимости от его цвета. Если верхний слой на 50% серый – эффекта не будет.
Яркий свет (Vivid Light ) — сочетает эффект режимов «Затемнение основы» и «Осветление основы» и применяет смешивание в зависимости от цвета верхнего слоя. Если верхний слой на 50% серый – эффекта не будет.
Линейный свет (Linear Light ) — Похож на режим «Яркий свет», но с более сильным эффектом. Если верхний слой на 50% серый – эффекта не будет.
Точечный свет (Pin Light ) — смешивает светлые цвета, используя режим «Замена светлым», и темные цвета, используя режим «Затемнение». Если верхний слой на 50% серый – эффекта не будет.
Жесткое смешение (Hard Mix ) — создает картинку с ровными тонами, ограниченную в цветах и постеризированную. Свечение верхнего слоя смешивается с цветом нижнего.
5. Режимы сравнения
Разница (Difference ) — отображает тональную разницу между двумя слоями, удаляя светлые пиксели из какого-либо слоя. В результате получается темная и иногда перевернутая картинка.
Исключение (Exclusion ) — похоже на режим «Разница», но с менее экстремальным эффектом.
5. Компонентные режимы
Цветовой тон (Hue ) — комбинирует цвет верхнего слоя и колебание цвета и тон нижнего.
Насыщенность (Saturation ) — комбинирует колебание цвета верхнего слоя с цветом и тоном нижнего слоя.
Цветность (Color ) — комбинирует цвет и колебание цвета верхнего слоя с тоном нижнего слоя.
Яркость (Luminosity ) — комбинирует тон верхнего слоя и цвет и колебание цвета нижнего слоя.
Программа Adobe Photoshop имеет отличную возможность — это изменение режима наложения слоев. Сегодня пойдет речь о Color Burn и Color Dodge. Эти режимы наложения предоставляют очень интересные возможности. Использование этих режимов наложения значительно изменяет внешний вид изображения, поэтому действовать нужно очень плавно и аккуратно.
Color Burn
Режим Color Burn осуществляет затемнение черной точки на величину яркости накладываемого слоя.
1. Какой нейтральный цвет для данного режима?
- Для режима Color Burn нейтральным является белый цвет.
2. На что в большей степени воздействует режим наложения Color Burn?
- В большей степени он воздействует на тени, делая их более темными. Насыщенность изображения в данном режиме изменяется в более светлую сторону.
3. Как происходит изменение контраста?
- Контраст по всему снимку увеличивается. Из-за этого детали в тенях становятся абсолютно темными. Происходит провал в тенях.
- Чтобы вернуть детали в тенях, нужно использовать маску, ограничивая корректирующий слой воздействием лишь на светлые части снимка, и исключая его воздействие на участки, в которых может произойти провал.
4. Как уменьшается воздействие слоя при уменьшении непрозрачности?
Воздействие уменьшается не равномерно. На правой схеме можно увидеть, как уменьшается воздействие элемента с яркостью 64 при уменьшении прозрачности. На левой схеме можно видеть уменьшение воздействия простым осветлением.
Уменьшение непрозрачности позволяет частично восстановить детали исходного изображения, которые находятся в тенях.
5. Что будет, если наложить изображение само на себя?
- Белая точка такого снимка останется на месте, но затемнение средних тонов будет усиливаться по ходу уменьшения их яркости.
Применение режима Color Burn
Усиление контраста и насыщенности светлых объектов
Режим Color Burn увеличивает контраст в светлых участках и усиливает насыщенность цветов. Попробуем сделать оленя сочнее. Чтобы не изменить цветовой тон, нужно работать нейтрально серым цветом.
Создаем новый пустой слой нажатием Alt + клик по кнопке создания нового слоя. В настройках устанавливаем режим наложения Color Burn. Цвет слоя делаем белым, а непрозрачность уменьшаем до 75% для того, чтобы не было отсечки деталей в тенях.
На созданном слое прорисовываем нейтральным серым цветом необходимые участки. Вот так стал выглядеть снимок после обработки:
В результате получился аналог инструмента Burn Tool. Вот в чем заключается гибкость:
Рисовать можно кисточкой с низкой прозрачностью. Это позволит более плавно вносить изменения. Каждый следующий мазок будет усиливать воздействие, а если вдруг воздействие окажется слишком сильным, можно будет переключиться на белый цвет и им ослабить его.
Можно также установить непрозрачность кисти на 100% и выбрать светло-серый цвет. В таком случае будет вноситься строго ограниченное воздействие, которое не будет зависеть от количества мазков.
Удаление дымки и бликов
В рассматриваемом примере гора покрыта голубой дымкой.
Сначала нужно подобрать цвет, которым будет вноситься корректировка.
Корректировку нужно вносить противоположным цветом. Чтобы узнать его, нужно взять пипеткой образец цвета и изменить его на 180°. Для голубого цвета обратным будет желтый. Получить обратный цвет можно уменьшив значение H° на 180°. Насыщенность регулируется значением S (Saturation). Для данного случая её следует уменьшить до значения 20%.
Чем темнее будет наш корректирующий цвет, тем сильнее он будет воздействовать на исходное изображение. Поэтому настройки параметра B (Brightness) следует установить на значение от 80% до 100%.
Хорошую гибкость в обработке можно получить, работая с корректирующими слоями заливами. Для нашего метода обязательно нужно чтобы была белая подложка, а на ней уже рисунок корректирующим цветом. Поэтому создаем группу, в которую ложем белый заливочный корректирующий слой. Выше него такой же слой, только с заливкой желтого цвета (тот цвет, который мы получили ранее). Рисовать нужно будет масками.
Изменяем режим наложения группы на Color Burn и уменьшаем её непрозрачность до 75%. Теперь заливаем маску желтого корректирующего слоя черным цветом и рисуем по ней белой кисточкой. При необходимости можно добавлять дополнительные корректирующие цвета.
Для эффективного затемнения относительно темных областей при создании масок
Color Burn слабо воздействует на светлые участки, но сильно изменяет темные. Эту особенность можно использовать для затемнения теней. Это удобно когда светлые участки нужно оставить не тронутыми.
Сейчас мы создадим маску для цветка. Основой маски послужат каналы. Красный канал отлично подойдет для создания маски, но в нем слабое разделение между лепестками и темной частью снимка. Отличное разделение наблюдается в зеленом канале.
К каналам следует применить кривые с параметрами, указанными на скриншоте.
Наложение будет выполняться при использовании корректирующих слоев Channel Mixer. Смысл в создании на слое Gray_from_Red монохромного изображения из красного канала.
Слой Green_to_Red, который лежит под ним, накладывает зеленый канал поверх красного.
Можно увидеть на основе эксперимента, насколько выгоднее в данном случае использование Color Burn чем Multiply. Режим наложения Multiply оставил множество деталей на листках и на заднем плане.
Color Dodge
Режим Color Dodge выполняет смещение белой точки влево на значение величины яркости накладываемого изображения.
1. Какой нейтральный цвет в данном режиме?
- Для всех осветляющих режимов нейтральным является черный цвет.
2. На что в большей степени влияет данный режим?
- Максимальное воздействие осуществляется на света. По мере затемнения снимка воздействие уменьшается до нуля в черной точке.
3. Как изменяется контраст?
- Контраст падает до нуля в самой светлой точке и его падение уменьшается по мере затемнения.
4. Как изменяется воздействие режима наложения в зависимости от непрозрачности накладываемого слоя?
- Уменьшение непрозрачности не равнозначно уменьшает влияние. Слева показано изменение влияния в зависимости от осветления накладываемого слоя, а справа — от уменьшения непрозрачности.
- Уменьшение непрозрачности частично восстанавливает детали в светах исходного снимка.
6. Что будет, если наложить картинку саму на себя?
- Три таком условии наложения черная точка останется не измененной, но по мере осветления тонов, они будут становиться всё светлее. В самых ярких местах может происходить отсечка ярких тонов. Они будут выглядеть как пересветы.
Применение режима Color Dodge
Вытягивание объектов из теней
Данный пример будет разобран без подробностей, так как тут всё аналогично предыдущему разделу об использовании режима наложения Color Burn. На рассматриваемом фото следует из тени вытащить красную растительность.
Пипеткой берем цвет растения. Его мы усилим. Так как цвет (Hue) менять не следует, этот параметр оставляем без изменений. Яркость (Brightness) следует уменьшить, ведь Color Dodge очень резко реагирует на этот параметр. Так как яркость небольшая, а нам нужно «зажечь» растительность, нужно увеличить насыщенность (Saturation).
Маской прорисовываем область, в которой расположились растения.
Стоит обратить внимание на то, что нарисованная маска захватывает не только участки, которые необходимо корректировать, но и соседние элементы. При этом они не подвергаются изменением. Это можно наблюдать в последнем примере с подводной растительностью и в примере с дымкой на горе. Всё это благодаря специфическому алгоритму данных режимов наложения.
Желто-оранжевый при режиме наложения Color Burn привносит изменения только в синий и зеленый каналы. Небо слишком бледное, поэтому изменения, которые его затронули настолько незначительны, что незаметны глазу. В режиме Color Dodge красный привносит максимальное изменение только в красный канал. Вода и прочие водоросли слишком темные и поэтому не изменяются в видимом спектре.
На основе материалов с сайта:
Спонсор материала.
На сегодняшний день, приобретение детского автомобильного кресла зачастую является главной покупкой для недавно родившегося малыша. Ведь первоочередная задача родителей забрать малыша из родильного дома и привезти его на автомобиле домой. Детское автокресло купить вы можете в интернет-магазине АКБkids. Бесплатная доставка по Украине.
Добрый день друзья, я уже публиковал статьи-мануалы по фотошопу ( и описание всех ).
Сейчас я хочу начать цикл постов, в которых я буду описывать все основные возможности окна Layer Styles или «стили слоя» по-русски.
Эти все стили и эффекты являются наверно самые используемые у любого веб-дизайнера, поэтому знания всех основных возможностей – просто необходима, особенно для новичков. Как вы видите на скриншоте, стилей довольно много и по каждому я постараюсь сделать отдельный подробный пост, всего по моим подсчётам, получится 10 – 11 постов, начиная от Drop Shadow и заканчивая Stroke. Может быть, что-то совмещу или наоборот разделю, будет видно в будущем, а пока первый пост из цикла про Color Overlay . Поехали!
Хочу сразу заметить — я всегда использую английскую версию Фотошопа и поэтому все мои скриншоты выполняю в таком виде и переводить название стилей на русский я не собираюсь. Кстати, я всегда говорил и буду говорить – работайте на английской версии, потому что все хорошие мануалы, исходники и документация создаётся именно под англоязычные версии. Так проще учится новому, так как в рунете толковой информации почти нет.
Использование Color Overlay
Color Overlay дословно переводиться с английского как «цветовое наложение» или «цветовое смешивание», из названия уже понятно, что основная функция этого стиля – работа с цветом, различное смешивание цветовой гаммы слоя с фоном и.т.п.
Стиль Color Overlay довольно простой в использовании и имеет всего две настройки — Blend Mode и Opacity.
Blend Mode — является собой основной возможностью Color Overlay, он обладает 25 режимами смешивания цвета, используюя которые, мы можем создавать различные цветовые эффекты.
Все «режимы смешивания» разбиты на основные типы воздействия на слои и цвета:
| Режимы | Значение | Тип Режимов |
| Normal | Обычное, нормальное состояние | Базовые (Basic Modes) |
| Dissolve | Комбинация верхнего слоя с нижним, за счёт спец. узора. Если верхний слой обладает 100% непрозрачности, то эффекта видно не будет. | |
| Darken | Сравнивает два слоя и затемняет светлые пиксели у одного, тёмными другого слоя | Группа затемнения (Darken Modes) |
| Multiply | Умножает пикселя верхнего слоя с соответствующим числом пикселей нижнего слоя. В результате получается изображение темнее. | |
| Color Burn | Создаёт более тёмное изображение с повышенным уровнем контрастности. Если верхний слой белого цвета, то изменений не будет видно. | |
| Linear Burn | Более «мощный» микс режимов наложения Color Burn и Multiply, основная часть тёмных пикселей преобразуются в чёрный цвет. | |
| Darker Color | В видимой части изображения остаются только тёмные пиксели | |
| Lighten | Полная противоположность режиму наложения Darken | Группа осветления (Lighten Modes) |
| Screen | Умножает фон двух слоёв в сторону светлых пикселей. Эффект похож на одновременное проектирование нескольких фотографических слайдов. | |
| Color Dodge | Осветляет слой. Если верхний слой имеет чёрный цвет, то эффекта не будет. | |
| Linear Dodge (Add) | Это смесь режимов Color Dodge и Screen. Светлые пиксели преобразуются в ещё более светлые. | |
| Lighter Color | Сравнивает цветовые режимы всех слоёв и отображает самые светлые пиксели. | |
| Overlay | этот режим одновременно осветляет светлые пиксели (режим Screen) и затемняет тёмные пиксели слоёв (Multiply). | Контраст (Contrast Modes) |
| Soft Light | Смесь режимов Burn и Dodge. Конрастность изображения увеличивает чуть более чем режим Overlay. | |
| Hard Light | Более сильная разновидность Overlay. | |
| Vivid Light | Всё зависит от цвета верхнего слоя. Если он светлее на 50% серого цвета, то уменьшается контраст (Color Burn), если наоборот то увеличивается контраст | |
| Linear Light | Принцип действия похож на Vivid Light, только вместо контрастности происходит увеличение или уменьшение яркости | |
| Pin Light | Комбинация стилей наложения Lighten и Darken, которые заменяют цвета пикселей. | |
| Hard Mix | Тяжелый микс цветов — светлые затемняються, тёмные осветляются. | |
| Difference | Похожие пиксели объединяет в один цвет | Режимы сравнения (Comparative Modes) |
| Exclusion | Подобен Difference, только меньше контрастности у преобразованных слоёв. | |
| Hue | Совмешает насыщенность (Saturation) и свечение (Luminance) нижнего слоя с цветовой палитрой верхнего. | Компонентные режимы (Composite Modes) |
| Saturation | То же самое что и Hue, только сравнивается насыщенность (Saturation) верхнего слоя. | |
| Color | Совмещает насыщенность и тон верхнего слоя с уровнем свечения нижнего слоя | |
| Luminosity | Полная противоположность режиму смешивания «Color» |
В примере ниже, вы можете увидеть как меняется смешивание верхнего слоя с фоном, в зависимости от выбранного режима.
То, каким образом слои взаимодействуют друг с другом, определяется режимами наложения верхнего слоя. По умолчанию режим слоя поставлен в Normal (нормальный), что заставляет содержимое картинки на верхнем слое закрывать части изображений снизу, но в Photoshop есть множество способов регулировать взаимодействие пикселей. Это называется режимами наложения – различные опции дающие пользователю множество способов контролировать смешивание, наложение и любое взаимодействие содержимого слоев.
Режимы наложения слоев находятся в выпадающем меню вверху панели . Режимы наложения также можно применять к изображениям посредством выпадающего меню на панели инструментов.
Режимы наложения разбиты на 6 различных секций. Секция Basic заменяет базовые пиксели, Darken затемняет базовые пиксели, Lighten освещает их, Contrast увеличивает или уменьшает общий контраст, Comparative инвертирует базовый цвет, и режимы HSL определяют специфический цветовой компонент. Некоторые режимы наложения нуждаются в придании им полупрозрачности для достижения лучшего эффекта. Со всем многообразием функций Photoshop, только экспериментирование даст реальное понимание техники.
Чтобы помочь вам изучить и понять, как работают режимы наложения, мы подготовили сводку всех режимов наложения присутствующих в Photoshop CS3 Extended на сегодняшний день. В следующем примере режимов наложения картинка имеет два слоя — ‘Top Layer’
и‘Bottom Layer’ .
В каждом примере режим наложения верхнего слоя изменяется для наглядной иллюстрации наложения слоев друг на друга.
Basic
Normal — Пиксели верхнего слоя непрозрачны и потому закрывают нижний слой. Изменение прозрачности верхнего слоя сделает его полупрозрачным и заставит смешаться с другим слоем.
Dissolve — Комбинирует верхний слой с нижним используя пиксельный узор. Эффекта не будет, если верхний слой имеет 100% непрозрачность. Уменьшите прозрачность, чтоб эффект появился. На примере стоит 80% прозрачность.
Darken
Darken — Сочетает цвета верхнего и нижнего слоев и смешивает пиксели в местах, где верхний слой темнее нижнего.
Multiply — Накладывает цвет нижнего слоя на верхний, придавая тем самым затемненный результат. Если верхний слой белый – изменений не произойдет.
Color Burn — Затемняет или «прожигает» изображение, используя содержимое верхнего слоя. Если верхний слой белый – изменений не произойдет.
Linear Burn — Использует тот же подход, что и режим Color Burn, но производит более сильный затемняющий эффект. Если верхний слой белый – изменений не произойдет.
Darker color — Похож на режим Darken, за исключением того, что работает на всех слоях сразу, а не на одном. Когда вы смешиваете два слоя, видимыми останутся только темные пиксели.
Lighten
Lighten — Сравнивает цвета верхнего и нижнего слоев и смешивает пиксели, если верхний слой светлее нижнего.
Screen — Противоположное к режиму Multiply так как он накладывает инверсию верхнего слоя на нижний, давая более светлый эффект.
Color Dodge — Делает изображение светлее, пряча верхний слой за нижним. Если верхний слой черный – эффекта не будет.
Linear Dodge (Add) — Похож на режим Screen, только придает более осветляющий эффект. Если верхний слой черный – эффекта не будет.
Linear color — Похож на режим Lighten, только работает со всеми слоями одновременно, вместо одного слоя. Когда вы смешиваете два слоя вместе, видимыми останутся только светлые пиксели.
Contrast
Overlay — Комбинирует эффект режимов Multiply и Screen, смешивая верхний слой с нижним. Если верхний слой на 50% серый – эффекта не будет.
Soft Light — Похож на режим Overlay, но придает более умеренный эффект. Если верхний слой на 50% серый – эффекта не будет.
Hard Light — Использует тот же подход, что и режим Overlay, но эффект более сильный. Здесь, верхний слой подвержен или Screen режиму или Multiply, в зависимости от его цвета. Если верхний слой на 50% серый – эффекта не будет.
Vivid Light — сочетает эффект режимов Color Burn и Color Dodge и применяет смешивание в зависимости от цвета верхнего слоя. Если верхний слой на 50% серый – эффекта не будет.
Linear Light — Похож на режим Vivid Light, но с более сильным эффектом. Если верхний слой на 50% серый – эффекта не будет.
Pin Light — Смешивает светлые цвета, используя режим Lighten, и темные цвета, используя режим Darken. Если верхний слой на 50% серый – эффекта не будет.
Hard Mix — Создает картинку с ровными тонами, ограниченную в цветах и постеризированную. Свечение верхнего слоя смешивается с цветом нижнего.
Comparative
Difference — Отображает тональную разницу между содержимым двух слоев, удаляя светлые пиксели из какого-либо из слоев. В результате получается темная и иногда перевернутая картинка.
Помощь сайту
Понравился сайт? Уроки оказались полезными? Вы можете поддержать проект, просто если скачаете и установите приложение «Фонарик» для Андроид. Приложение написал автор сайта и рассчитывает в дальнейшем публиковать свои приложения. Фонарик управляет светодиодом вспышки фотокамеры телефона, а также включает подсветку экраном на полной яркости.
Преимущества: гибкие настройки. Вы можете задать в настройках, чтобы фонарик сразу включался при запуске приложения и автоматическое включение таймера при запуске приложения. Настройки позволяют отключить блокировку экрана и блокировку фонарика кнопкой включения телефона. Также вы можете самостоятельно установить время таймера.
Если приложение наберёт популярность, это даст стимул автору на создание новых приложений с учётом пожеланий посетителей сайта.
Заранее благодарен, Дмитрий.
QR-код для установки:
Если Вам понравился материал, скажите свое «спасибо», поделитесь ссылками с друзьями в социальных сетях! Спасибо!
Перевод терминов фотошопа с английского на русский. |
Разбирая уроки по фотошоп,мне приходилось терять много времени,чтобы найти в словаре перевод терминов,написанных по английски.Здесь я опубликую то,что нашла в интернете.
A
Accented Edges – Акценты на краях
Actions – Действия
Add Anchor Point – Добавить якорную точку
Add Noise – Добавить шум
Adjustment Layer – Корректирующий слой
Adobe PDF Presets – Настройки Adobe PDF
Airbrush – Аэрограф
Angled Strokes – Наклонные штрихи
Animation – Анимация
Annotations – Аннотации
Art History Brush – Художественная историческая кисть
Artistic – Художественный
Average – Усреднение
B
Background – Фон, задний план
Background Color – Фоновый цвет
Background Eraser – Фоновый ластик
Bas Relief – Рельеф
Batch – Пакетирование
Behind – Задний
Bevel and Emboss – Тиснение
Bitmap – Битовая карта
Blur – Размытие, смазывание
Blur More – Размытие+, смазывание+
Box Blur – Квадратное размытие
Brightness/Contrast – Яркость/Контраст
Brush – Кисть
Brush Strokes – Штрихи
Brush Tip Shape – Форма кисти
Burn – Затемнитель
C
Canvas Size – Размер холста
Chalk & Charcoal – Мел и уголь
Channel – Канал, цветовой канал
Character – Символ
Charcoal – Уголь
Chrome – Хром
Clear – Чистый
Clone Stamp – Штамп
Clouds – Облака
CMYK – Цветовая палитра CMYK
Color – Цветность
Color Burn – Затемнение основы
Color Dodge – Осветление
Color Dynamics – Динамика цвета
Color Halftone – Цветной растр
Color Picker – Цветовая палитра
Color Replacement – Замена цвета
Color Overlay – Наложение цвета
Colored Pencil – Цветной карандаш
Compression – Компрессия
Conditional Mode Change – Упрощенное изменение режима
Contact Sheet – Контактный лист
Conte Crayon – Волшебный карандаш
Convert Point – Изменить точку
Contour – Контур
Copy – Копировать
Craquelure – Кракелюры
Create Droplet – Создать шаблон
Crop – Обрезка
Crop and Straighten Photos – Разрезать и разделить фотографии
Crystallize – Кристаллизация
Curves – Кривые
Custom – Заказной
Cut – Вырезать
D
Dark Strokes – Темные штрихи
Darken – Замена темным
De-Interlace – Построчная развертка
Delete – Удалить
Delete Anchor Point – Удалить якорную точку
Desaturate – Снизить насыщенность
Despeckle – Ретушь
Difference – Разница
Difference Clouds – Разностные облака
Diffuse – Диффузия
Diffuse Glow – Рассеяный свет
Direct Selection – Направление
Displace – Смещение
Display & Cursors – Дисплей и курсоры
Dissolve – Растворение
Distort – Деформация
Dodge – Осветление
Drop Shadow – Отбросить тень
Dry Brush – Сухая кисть
Dual Brush – Двойная кисть
Dust & Scraches – Пыль и царапины
E
Edit – Редактировать
Embed Watermark – Добавить водяной знак
Emboss – Барельеф
Eraser – Ластик
Exclusion – Исключение
Export – Экспорт
Export Transparent Image – Экспорт прозрачного изображения
Exposure — Экспозиция
Extract – Вырезание
Extras – Дополнительные линии
Extrude – Экструзия
Eyedropper – Пипетка
F
Facet – Фацет
Fibers – Волокна
File Handling – Управление файлами
Fill – Заливка
Fill Layer – Слой-заливка
Film Grain – Зернистость пленки
Filter Gallery – Галерея фильтров
Find Edges – Выделение краев
Fit Image – Подгонка изображения
Fragment – Фрагмент
Free Transform – Свободная трансформация
Freeform Pen – Свободное перо
Fresco – Фреска
G
Gamut – Гамма
Gaussian Blur – Смазывание по Гауссу, размытие Гаусса
General – Основные
Glass – Стекло
Glowing Edge – Свечение краев
Gradient – Градиент
Gradient Overlay — Наложение градиента
Grain – Зерно
Graphic Pen – Тушь
Grayscale – Оттенки серого
Grid – Сетка
Guides — Направляющие
Guides, grid & slices – Направляющие, сетка и пластины
H
Halftone Pattern – Полутоновый узор
Hand – Рука
Hard Light – Жесткий свет
Hard Mix – Жесткое смешение
Healing Brush – Лечащая кисть
High Pass – Цветовой сдвиг
Histogramm – Гистограмма
History – История
History Brush – Историческая кисть
Hue/Saturation – Цветовой тон/Насыщенность
Hue – Цветовой тон
I
Image – Изображение
Image Size – Размер изображения
Import – Импорт
Info – Информация
Ink Outlines – Обводка
Inner Glow – Внутреннее свечение
Inner Shadow – Внутренняя тень
L
Lasso – Лассо
Layer – Слой
Layer Comps – Состояния слоя
Layer Mask – Маска слоя
Layer Styles – Эффекты слоя
Lens Correction – Коррекция линз
Lens Flare – Блик
Levels – Уровни
Lighten – Замена светлым
Lightning Effects – Эффекты света
Linear Burn – Линейное затемнение
Linear Dodge – Линейное осветление
Linear Gradient – Линейный градиент
Linear Light – Линейный свет
Liquify – Разжижение
Luminosity – Яркость, свечение
M
Magic Eraser – Волшебный ластик
Magic Wand – Волшебная палочка
Median – Усреднение
Momory & Image Cache – Память и кэш
Merge to HDR – Объединить в HDR
Mezzotint – Меццо-Тинто
Mosaic – Мозаика
Mosaic Tiles – Мозаичные фрагменты
Motion Blur – Размытие в движении
Multiply – Умножение
N
Navigator – Навигатор
Neon Glow – Неоновое свечение
New – Новый
Noise – Шум
Normal – Нормальный
Note Paper – Почтовая бумага
NTSC Colors – Цвета NTSC
O
Offset – Сдвиг
Opacity – Непрозрачность
Open – Открыть
Open As – Открыть как
Open Recent – Открыть последний
Other – Другой
Other Dynamics – Другая динамика
Overlay – Перекрытие, наложение
Outer Glow – Внешнее свечение
P
Paint Bucket – Ведро, заливка
Paint Daubs – Мазок
Palette Knife – Шпатель
Paragraph – Параграф
Paste – Вставить, вклеить, поместить
Patch – Заплатка
Patchwork – Цветная плитка
Path – Путь
Path Selection – Выделение контура
Patern Maker – Текстуратор
Pattern Stamp – Фигурный штамп
PDF Presentation – PDF презентация
Pen – Перо
Pencil – Карандаш
Perspective – Перспектива
Photo Filter – Фотофильтр
Photocopy – Ксерокопия
Photomerge – Фотомонтаж
Picture Package – Группа изображений
Pin Light – Направленній свет
Pinch – Щипок
Pixel – Пиксель
Pixel Aspect Ratio – Пропорции пикселей
Pixelate – Оформление
Place – Поместить
Plaster – Гипс
Plastic Wrap – Пластиковая упаковка
Plug-in – Плагин, модуль
Plug-in & Scratch Disks – Внешние модули и диски подкачки
Pointillize – Пуантилизм
Polar Coordinates – Полярные координаты
Polygonal Lasso Tool – Прямолинейное лассо
Poster Edges – Очерченные края
Preferences – Установки
Preview – Предпросмотр
Print – Печать
Print One Copy – Печатать одну копию
Print Online – Интернет-печать
Print with Preview – Печать с предпросмотром
Proof Colors – Цветопроба
Protect Texture – Защищать текстуру
Q
Quick Mask – Быстрая маска
R
Radial Blur – Радиальное размытие
Radial Gradient – Радиальный градиент
Read Watermark – Читать водяной знак
Rectangular Marquee tool – Инструмент выделения «Прямоугольная область»
Red Eye – Красный глаз
Reduce Noise – Подавить шум
Render – Освещение
Resize Image – Изменить размеры изображения
Resolution – Разрешение
Reticulation – Ретикуляция
RGB – Цветовая модель RGB
Ripple – Рябь
Rotate – Повернуть
Rough Pastels – Пастель
Rounded Rectangle – Закругленный прямоугольник
S
Saturation – Насыщенность
Save – Сохранить
Save As – Сохранить как
Save Version – Сохранить вариант
Save for Web – Сохранить для веб
Scale – Масштаб
Scatters – Рассеивание
Screen – Осветление
Scripts – Скрипты
Select – Выделение
Select Text – Написание выделением
Shadow/Highlight – Тень/Свет
Shape Blur – Размытие по фигуре
Shape Dynamics – Динамика кисти
Shapes – Фигуры
Shape Layers – Слои-Фигуры
Sharpen – Резкость
Sharpen Edges – Резкость по краям
Sharpen More – Резкость
Shear – Искривление
Sketch – Набросок
Skew – Угол
Smart Blur – Умное размытие
Smart Sharpen – Настраиваемая резкость
Smoothing – Смягчение
Smudge – Палец
Smudge Stick – Растушевка
Soft Light – Мягкий свет
Solarize – Соляризация
Spatter – Разбрызгивание
Sphenze – Сферизация
Sponge tool– Губка
Spot Healing Brush – Точечная печатая кисть
Sprayed Strokes – Аэрограф
Stained Glass – Витраж
Strength – Интенсивность
Stroke – Обводка
Swatches – Образцы
T
Text on a path – Текст по контуру
Text Layer – Текстовый слой
Texture – Текстура
Texturizer – Текстури затор
Tiles – Разбиение
Tool Presets – Предустановки инструмента
Torn Edges – Рване края
Trace Contour – Оконтуривание
Transform – Трансформирование
Transparent – Прозрачный
Transparency & Gamut – Прозрачность и гамма
Twirl – Скручивание
Type – Текст
U
Underpainting – Рисование поверху
Units & Rulers – Единицы измерения и линейки
Unsharp Mask – Контурная резкость
V
Vanishing Point – Точка схода
Variations – Варианты
Vivid Light – Четкий свет
W
Warp – Деформация
Water Paper – Мокрая бумага
Watercolor – Акварель
Wave – Волна
Web Photo Gallery – Интернет галерея
Wet Edges – Размытые края
Wind – Ветер
White – Белый
Z
Zigzag – Зигзаг
Zoom – Лупа
Outer bevel перевод в фотошопе. Что такое «Режимы наложения» в фотошопе или как добиться красивых оттенков
Помощь сайту
Понравился сайт? Уроки оказались полезными? Вы можете поддержать проект, просто если скачаете и установите приложение «Фонарик» для Андроид. Приложение написал автор сайта и рассчитывает в дальнейшем публиковать свои приложения. Фонарик управляет светодиодом вспышки фотокамеры телефона, а также включает подсветку экраном на полной яркости.
Преимущества: гибкие настройки. Вы можете задать в настройках, чтобы фонарик сразу включался при запуске приложения и автоматическое включение таймера при запуске приложения. Настройки позволяют отключить блокировку экрана и блокировку фонарика кнопкой включения телефона. Также вы можете самостоятельно установить время таймера.
Если приложение наберёт популярность, это даст стимул автору на создание новых приложений с учётом пожеланий посетителей сайта.
Заранее благодарен, Дмитрий.
QR-код для установки:
Если Вам понравился материал, скажите свое «спасибо», поделитесь ссылками с друзьями в социальных сетях! Спасибо!
Спонсор материала.
На сегодняшний день, приобретение детского автомобильного кресла зачастую является главной покупкой для недавно родившегося малыша. Ведь первоочередная задача родителей забрать малыша из родильного дома и привезти его на автомобиле домой. Детское автокресло купить вы можете в интернет-магазине АКБkids. Бесплатная доставка по Украине.
Добрый день друзья, я уже публиковал статьи-мануалы по фотошопу ( и описание всех ).
Сейчас я хочу начать цикл постов, в которых я буду описывать все основные возможности окна Layer Styles или «стили слоя» по-русски.
Эти все стили и эффекты являются наверно самые используемые у любого веб-дизайнера, поэтому знания всех основных возможностей – просто необходима, особенно для новичков. Как вы видите на скриншоте, стилей довольно много и по каждому я постараюсь сделать отдельный подробный пост, всего по моим подсчётам, получится 10 – 11 постов, начиная от Drop Shadow и заканчивая Stroke. Может быть, что-то совмещу или наоборот разделю, будет видно в будущем, а пока первый пост из цикла про Color Overlay . Поехали!
Хочу сразу заметить — я всегда использую английскую версию Фотошопа и поэтому все мои скриншоты выполняю в таком виде и переводить название стилей на русский я не собираюсь. Кстати, я всегда говорил и буду говорить – работайте на английской версии, потому что все хорошие мануалы, исходники и документация создаётся именно под англоязычные версии. Так проще учится новому, так как в рунете толковой информации почти нет.
Использование Color Overlay
Color Overlay дословно переводиться с английского как «цветовое наложение» или «цветовое смешивание», из названия уже понятно, что основная функция этого стиля – работа с цветом, различное смешивание цветовой гаммы слоя с фоном и.т.п.
Стиль Color Overlay довольно простой в использовании и имеет всего две настройки — Blend Mode и Opacity.
Blend Mode — является собой основной возможностью Color Overlay, он обладает 25 режимами смешивания цвета, используюя которые, мы можем создавать различные цветовые эффекты.
Все «режимы смешивания» разбиты на основные типы воздействия на слои и цвета:
| Режимы | Значение | Тип Режимов |
| Normal | Обычное, нормальное состояние | Базовые (Basic Modes) |
| Dissolve | Комбинация верхнего слоя с нижним, за счёт спец. узора. Если верхний слой обладает 100% непрозрачности, то эффекта видно не будет. | |
| Darken | Сравнивает два слоя и затемняет светлые пиксели у одного, тёмными другого слоя | Группа затемнения (Darken Modes) |
| Multiply | Умножает пикселя верхнего слоя с соответствующим числом пикселей нижнего слоя. В результате получается изображение темнее. | |
| Color Burn | Создаёт более тёмное изображение с повышенным уровнем контрастности. Если верхний слой белого цвета, то изменений не будет видно. | |
| Linear Burn | Более «мощный» микс режимов наложения Color Burn и Multiply, основная часть тёмных пикселей преобразуются в чёрный цвет. | |
| Darker Color | В видимой части изображения остаются только тёмные пиксели | |
| Lighten | Полная противоположность режиму наложения Darken | Группа осветления (Lighten Modes) |
| Screen | Умножает фон двух слоёв в сторону светлых пикселей. Эффект похож на одновременное проектирование нескольких фотографических слайдов. | |
| Color Dodge | Осветляет слой. Если верхний слой имеет чёрный цвет, то эффекта не будет. | |
| Linear Dodge (Add) | Это смесь режимов Color Dodge и Screen. Светлые пиксели преобразуются в ещё более светлые. | |
| Lighter Color | Сравнивает цветовые режимы всех слоёв и отображает самые светлые пиксели. | |
| Overlay | этот режим одновременно осветляет светлые пиксели (режим Screen) и затемняет тёмные пиксели слоёв (Multiply). | Контраст (Contrast Modes) |
| Soft Light | Смесь режимов Burn и Dodge. Конрастность изображения увеличивает чуть более чем режим Overlay. | |
| Hard Light | Более сильная разновидность Overlay. | |
| Vivid Light | Всё зависит от цвета верхнего слоя. Если он светлее на 50% серого цвета, то уменьшается контраст (Color Burn), если наоборот то увеличивается контраст | |
| Linear Light | Принцип действия похож на Vivid Light, только вместо контрастности происходит увеличение или уменьшение яркости | |
| Pin Light | Комбинация стилей наложения Lighten и Darken, которые заменяют цвета пикселей. | |
| Hard Mix | Тяжелый микс цветов — светлые затемняються, тёмные осветляются. | |
| Difference | Похожие пиксели объединяет в один цвет | Режимы сравнения (Comparative Modes) |
| Exclusion | Подобен Difference, только меньше контрастности у преобразованных слоёв. | |
| Hue | Совмешает насыщенность (Saturation) и свечение (Luminance) нижнего слоя с цветовой палитрой верхнего. | Компонентные режимы (Composite Modes) |
| Saturation | То же самое что и Hue, только сравнивается насыщенность (Saturation) верхнего слоя. | |
| Color | Совмещает насыщенность и тон верхнего слоя с уровнем свечения нижнего слоя | |
| Luminosity | Полная противоположность режиму смешивания «Color» |
В примере ниже, вы можете увидеть как меняется смешивание верхнего слоя с фоном, в зависимости от выбранного режима.
Blending modes ) определяют, каким образом верхний слой взаимодействует со слоем прямо под ним. Режимы наложения упрощают и ускоряют изменение оттенков, удаление изъянов, и выполнение ряда других операций. В фотошопе все режимы разбиты на функциональные группы: Базовые режимы, Режимы затемнения, Режимы осветления, Режимы контраста, Режимы сравнения и Компонентные режимы.
Режимы наложения слоев находятся в выпадающем меню вверху панели «Слои» (Layers ). На рисунке для удобства красным шрифтом я написала название режима на анлийском.
1. Базовые режимы
Нормальный (Normal ) — этот режим слоя стоит по умолчанию. Пиксели верхнего слоя непрозрачны и изображения не взаимодействуют. В качестве примера мы будем рассматривать режимы наложения на этих двух картинках.
Затухание (Dissolve ) использует пиксельный узор. Придает эффект пористости. Эффект появится только при прозрачности верхнего слоя менее 100%. Здесь прозрачность 20%.
2. Режимы затемнения
Затемнение (Darken ) — оставляет видимыми только темные области изображения. Смешивает пиксели в местах, где верхний слой темнее нижнего.
Умножение (Multiply ) — позволяет затемнить все изображение целиком и полезен в тех ситуациях, когда вам необходимо повысить плотность светлых и средних оттенков. Он оказывается особенно полезным при работе с передержанными или слишком светлыми изображениями.
Затемнение основы (Color Burn ) — затемняет темные цвета и оттенки, не оказывая влияние на светлые оттенки.
Линейный затемнитель (Linear Burn ) — использует тот же подход, что и режим «Затемнение основы», но производит более сильный затемняющий эффект. Если верхний слой белый – изменений не произойдет.
Темнее (Darker Color ) — похож на режим «Затемнение», за исключением того, что работает на всех слоях сразу, а не на одном. Когда вы смешиваете два слоя, видимыми останутся только темные пиксели.
3. Режимы осветления
Замена светлым (Lighten ) — cравнивает цвета верхнего и нижнего слоев и смешивает пиксели, если верхний слой светлее нижнего.
Экран (Screen ) — позволяет осветлить все изображение целиком и полезен в тех ситуациях, когда вам необходимо «проявить» какие-либо участки на невыдержанных изображениях.
Осветление основы (Color Dodge ) — противоположный режиму «Затемнение основы», осветляет светлые цвета и оттенки, не оказывая влияние на темные области изображения.
Линейный осветлитель (Linear Dodge ) — позволяет осветлить изображение, однако в отличие от режима «Экран», «отсекает» значения и приводит к более резким результатам, чем режим наложения «Экран» или «Осветление основы».
Светлее (Linear Color ) — похож на режим «Замена светлым», только работает со всеми слоями одновременно, вместо одного слоя. Когда вы смешиваете два слоя вместе, видимыми останутся только светлые пиксели.
4. Режимы контраста
Перекрытие (Overlay ) — комбинирует эффект режимов «Умножение» и «Экран», смешивая верхний слой с нижним. Если верхний слой на 50% серый – эффекта не будет.
Мягкий свет (Soft Light ) — похож на режим «Перекрытие», но придает более умеренный эффект. Если верхний слой на 50% серый – эффекта не будет.
Жесткий свет (Hard Light ) — использует тот же подход, что и режим «Перекрытие», но эффект более сильный. Здесь, верхний слой подвержен или «Экран» режиму или «Умножение», в зависимости от его цвета. Если верхний слой на 50% серый – эффекта не будет.
Яркий свет (Vivid Light ) — сочетает эффект режимов «Затемнение основы» и «Осветление основы» и применяет смешивание в зависимости от цвета верхнего слоя. Если верхний слой на 50% серый – эффекта не будет.
Линейный свет (Linear Light ) — Похож на режим «Яркий свет», но с более сильным эффектом. Если верхний слой на 50% серый – эффекта не будет.
Точечный свет (Pin Light ) — смешивает светлые цвета, используя режим «Замена светлым», и темные цвета, используя режим «Затемнение». Если верхний слой на 50% серый – эффекта не будет.
Жесткое смешение (Hard Mix ) — создает картинку с ровными тонами, ограниченную в цветах и постеризированную. Свечение верхнего слоя смешивается с цветом нижнего.
5. Режимы сравнения
Разница (Difference ) — отображает тональную разницу между двумя слоями, удаляя светлые пиксели из какого-либо слоя. В результате получается темная и иногда перевернутая картинка.
Исключение (Exclusion ) — похоже на режим «Разница», но с менее экстремальным эффектом.
5. Компонентные режимы
Цветовой тон (Hue ) — комбинирует цвет верхнего слоя и колебание цвета и тон нижнего.
Насыщенность (Saturation ) — комбинирует колебание цвета верхнего слоя с цветом и тоном нижнего слоя.
Цветность (Color ) — комбинирует цвет и колебание цвета верхнего слоя с тоном нижнего слоя.
Яркость (Luminosity ) — комбинирует тон верхнего слоя и цвет и колебание цвета нижнего слоя.
То, каким образом слои взаимодействуют друг с другом, определяется режимами наложения верхнего слоя. По умолчанию режим слоя поставлен в Normal (нормальный), что заставляет содержимое картинки на верхнем слое закрывать части изображений снизу, но в Photoshop есть множество способов регулировать взаимодействие пикселей. Это называется режимами наложения – различные опции дающие пользователю множество способов контролировать смешивание, наложение и любое взаимодействие содержимого слоев.
Режимы наложения слоев находятся в выпадающем меню вверху панели . Режимы наложения также можно применять к изображениям посредством выпадающего меню на панели инструментов.
Режимы наложения разбиты на 6 различных секций. Секция Basic заменяет базовые пиксели, Darken затемняет базовые пиксели, Lighten освещает их, Contrast увеличивает или уменьшает общий контраст, Comparative инвертирует базовый цвет, и режимы HSL определяют специфический цветовой компонент. Некоторые режимы наложения нуждаются в придании им полупрозрачности для достижения лучшего эффекта. Со всем многообразием функций Photoshop, только экспериментирование даст реальное понимание техники.
Чтобы помочь вам изучить и понять, как работают режимы наложения, мы подготовили сводку всех режимов наложения присутствующих в Photoshop CS3 Extended на сегодняшний день. В следующем примере режимов наложения картинка имеет два слоя — ‘Top Layer’
и‘Bottom Layer’ .
В каждом примере режим наложения верхнего слоя изменяется для наглядной иллюстрации наложения слоев друг на друга.
Basic
Normal — Пиксели верхнего слоя непрозрачны и потому закрывают нижний слой. Изменение прозрачности верхнего слоя сделает его полупрозрачным и заставит смешаться с другим слоем.
Dissolve — Комбинирует верхний слой с нижним используя пиксельный узор. Эффекта не будет, если верхний слой имеет 100% непрозрачность. Уменьшите прозрачность, чтоб эффект появился. На примере стоит 80% прозрачность.
Darken
Darken — Сочетает цвета верхнего и нижнего слоев и смешивает пиксели в местах, где верхний слой темнее нижнего.
Multiply — Накладывает цвет нижнего слоя на верхний, придавая тем самым затемненный результат. Если верхний слой белый – изменений не произойдет.
Color Burn — Затемняет или «прожигает» изображение, используя содержимое верхнего слоя. Если верхний слой белый – изменений не произойдет.
Linear Burn — Использует тот же подход, что и режим Color Burn, но производит более сильный затемняющий эффект. Если верхний слой белый – изменений не произойдет.
Darker color — Похож на режим Darken, за исключением того, что работает на всех слоях сразу, а не на одном. Когда вы смешиваете два слоя, видимыми останутся только темные пиксели.
Lighten
Lighten — Сравнивает цвета верхнего и нижнего слоев и смешивает пиксели, если верхний слой светлее нижнего.
Screen — Противоположное к режиму Multiply так как он накладывает инверсию верхнего слоя на нижний, давая более светлый эффект.
Color Dodge — Делает изображение светлее, пряча верхний слой за нижним. Если верхний слой черный – эффекта не будет.
Linear Dodge (Add) — Похож на режим Screen, только придает более осветляющий эффект. Если верхний слой черный – эффекта не будет.
Linear color — Похож на режим Lighten, только работает со всеми слоями одновременно, вместо одного слоя. Когда вы смешиваете два слоя вместе, видимыми останутся только светлые пиксели.
Contrast
Overlay — Комбинирует эффект режимов Multiply и Screen, смешивая верхний слой с нижним. Если верхний слой на 50% серый – эффекта не будет.
Soft Light — Похож на режим Overlay, но придает более умеренный эффект. Если верхний слой на 50% серый – эффекта не будет.
Hard Light — Использует тот же подход, что и режим Overlay, но эффект более сильный. Здесь, верхний слой подвержен или Screen режиму или Multiply, в зависимости от его цвета. Если верхний слой на 50% серый – эффекта не будет.
Vivid Light — сочетает эффект режимов Color Burn и Color Dodge и применяет смешивание в зависимости от цвета верхнего слоя. Если верхний слой на 50% серый – эффекта не будет.
Linear Light — Похож на режим Vivid Light, но с более сильным эффектом. Если верхний слой на 50% серый – эффекта не будет.
Pin Light — Смешивает светлые цвета, используя режим Lighten, и темные цвета, используя режим Darken. Если верхний слой на 50% серый – эффекта не будет.
Hard Mix — Создает картинку с ровными тонами, ограниченную в цветах и постеризированную. Свечение верхнего слоя смешивается с цветом нижнего.
Comparative
Difference — Отображает тональную разницу между содержимым двух слоев, удаляя светлые пиксели из какого-либо из слоев. В результате получается темная и иногда перевернутая картинка.
Приветствую вас, читатели сайт. Сегодня мы поговорим о режимах смешивания в фотошопе (иногда их ещё называют режимы наложения). Полагаю, вы уже ознакомились с тем, что это такое. Если же нет, тогда советую прочитать о режимах смешивания в фотошопе в уроке .
Да, это тот самый Blend Mode, о котором я твержу практически в каждом Photoshop уроке. Расположены режимы смешивания в панели слоёв, вот здесь:
Однако этим сфера их влияния не ограничивается, и найти режимы смешивания также можно в стилях слоя:
Пользователь Photoshop волен выбирать из 27 режимов смешивания:
Как видите, все режимы разделены на 6 групп, согласно принципу воздействия на нижние пиксели: стандартные режимы, режимы затемнения, осветления, контраста, режимы сравнения и режимы цвета.
Остановимся теперь на каждой группе подробнее.
К каждому режиму смешивания я дам пояснение, а также наглядную иллюстрацию в виде наложения вот этой текстуры:
На это изображение:
Стандартные режимы
Normal (Обычный). Этот режим стоит по умолчанию и не имеет особых параметров смешивания.
Dissolve (Растворение). «Растворяет» текущий слой, т.е. удаляет некоторую часть пикселей в случайном порядке, вследствие чего появляется эффект рассеивания. Для того, чтобы увидеть этот режим в действии, нужно уменьшить непрозрачность слоя:
Режимы затемнения
Режимы смешивания этой группы затемняют изображение, а также, белые пиксели становятся прозрачными .
Darken (Замена тёмным) — Сравнивает яркость пикселей текущего слоя, и пикселей слоя, который расположен ниже. Все пиксели на текущем слое, которые темнее, чем нижние, остаются, остальные же становятся прозрачными.
Multiply (Умножение) — Название говорит за себя, этот режим смешивания делает пересекающиеся цвета темнее в 2 раза. Обычно его применяют для того, чтобы затемнить очень светлое изображение или придать глубину.
Color Burn (Затемнение цвета) — Эффект аналогичен режиму Multiply, но при этом увеличивается насыщенность изображения.
Linear Burn (Линейное затемнение) — Похож на Multiply, за тем исключением, что затемняет пересекающиеся точки более двух раз.
Darker Color (Цвет темнее) — Сравнивает все цветовые каналы, выделяя базовый и составной цвета, а затем отображает цвет с наименьшим значением.
Режимы осветления
Режимы смешивания этой группы осветляют изображение, а чёрные пиксели заменяются прозрачными.
Lighten (Замена светлым) — Работает прямо противоположно режиму Darken, то есть оставляет те пиксели текущего слоя, которые светлее, а остальные убирает.
Screen (Экран) — Делает пересекающиеся цвета в 2 раза светлее. Один из вариантов использования — осветление фотографий (дублируете слой с фотографией, и применяете этот режим смешивания)
Color Dodge (Осветление основы) — Делает невидимыми чёрные цвета, а остальные цвета осветляют изображение на слое ниже. Увеличивает насыщенность изображения.
Linear Dodge (Add) (Линейная основа) — Тоже самое, что Color Dodge, только увеличивается яркость, а не насыщенность.
Lighten Color (Цвет светлее) — Работает противоположно режиму Darker Color (отображается цвет с наибольшим значением).
Режимы контраста
Режимы смешивания этой группы берут в расчёт и светлые, и тёмные пиксели, в отличии от двух предыдущих. А работают режимы этой группы с контрастностью изображения.
Overlay (Перекрытие) — Смешивает пиксели на текущем и нижнем слое, убирает светлые участки, и умножает тёмные.
Soft Light (Мягкий свет) — Затемняет или осветляет цвет на нижнем слое, в зависимости от цвета текущего.
Hard Light (Жёсткий свет) — Схож с предыдущим, но эффект сильнее. Затемняет нижние цвета, если на текущем слое тёмный цвет, и осветляет, если светлый.
Vivid Light (Яркий свет) — Почти то же, что Soft Light, но регулируется значение контрастности.
Linear Light (Линейный свет) — В зависимости от цвета текущего слоя сильно засвечивает или затемняет изображение. Может использоваться для имитации засветки изображения.
Pin Light (Точечный свет) — В зависимости от того, какие цвета (тёмные или светлые) на активном слое, перемещает цвета на слое ниже.
Hard Mix (Жёсткий микс) — Смешивание по яркости, на выходе получаем очень яркое изображение 🙂
Режимы сравнения
Difference (Разница) — Совмещает верхнее и нижнее изображение друг на друга. Происходит реверсирование цветов, и их яркость зависит от разницы.
Еxсlusion (Исключение) — Тоже самое, что Difference, но контраст значительно меньше.
Subtract (Вычитание) — Вычитает 8-битовые цвета из каналов основы каждого пикселя на каждом слое. Если результатом является негатив, то отображается чёрный цвет.
Divide (Разделение) — Делит друг на друга цвета верхнего и нижнего изображений.
Режимы цвета
Эта группа режимов смешивания фотошопе позволяет наложить только один параметр (например, цвет или яркость), не трогая другие.
Hue (Цветовой тон) — Накладывает на нижний слой цветовой тон верхнего, оставляя все остальные параметры нижнего слоя нетронутыми.
Saturaion (Насыщенность) — Тоже самое, только для насыщенности,
Color (Цвет) — то же для цвета,
Luminosity (Яркость) — и для яркости.
В целом, режимы смешивания дают неизмеримо больше свободы и гибкости при работе с изображениями в photoshop, чем обычное изменение параметров. А в сочетании со стилями и масками слоя это, пожалуй, самый мощный инструмент создания потрясающих эффектов.
Мы рассмотрели все режимы смешивания слоёв в фотошопе , надеюсь этот photoshop урок был для вас полезен, не забывайте оставлять комментарии. На этом я желаю вам успехов, и прощаюсь до новой встречи в следующем уроке.
Объяснениережимов наложения Photoshop — Photo Blog Stop
Работа с режимами наложения — почти всегда экспериментальный процесс. Поскольку предсказать результаты практически невозможно, кажется, что вы всегда экспериментируете с разными режимами и непрозрачностью заливки, пока не получите желаемый результат.
В этой статье я собираюсь дать вам общее представление о том, что делают различные режимы наложения, а затем я углублюсь в основы режимов наложения, объясняя некоторые математические аспекты и их взаимоотношения друг с другом.Я не собираюсь «показывать» вам, как работают режимы наложения, я собираюсь «объяснять», как они работают. К тому времени, когда вы закончите читать эту статью, вы должны иметь лучшее представление о том, как использовать режимы наложения и с чего начинать «эксперименты», что, в свою очередь, должно сократить время, необходимое для достижения желаемых результатов.
Как работают режимы наложения
Ползунок «Непрозрачность» на панели «Слои» позволяет смешивать активный слой со слоями ниже, делая активный слой полупрозрачным, что, в свою очередь, позволяет просвечивать нижние слои.Режимы наложения в Photoshop позволяют выполнять один и тот же процесс, но с использованием различных математических вычислений для каждого режима наложения. В Photoshop CS5 имеется 27 режимов наложения — недавно были добавлены 2 новых режима наложения, «Вычитание» и «Разделение». Любые изменения, сделанные с использованием режимов наложения, являются параметрическими, т. Е. Изменения являются неразрушающими, и вы всегда можете пересмотреть настройки режима наложения и при необходимости скорректировать их, не повреждая пиксели исходного изображения.
Группы режимов наложения
Хотя названия режимов наложения не имеют особого смысла, Adobe сгруппировала режимы наложения в логические группы.
Группы режимов наложенияСочетания клавиш
Большинство режимов наложения имеют сочетания клавиш. Чтобы использовать эти ярлыки, ваш текущий инструмент должен отличаться от одного из инструментов, которые можно найти в разделе рисования и редактирования на панели инструментов (где находятся инструмент «Кисть», «Лечебная кисть», «Штамп», «Ластик» и т. Д. — см. Иллюстрацию ниже. ). Это связано с тем, что инструменты в разделе рисования и редактирования имеют собственные настройки режима наложения, и если у вас выбран один из этих инструментов, их параметры режима наложения будут иметь приоритет над параметрами режима наложения, найденными на панели слоев.Например, если вы используете Shift + Option + M для переключения в режим наложения «Умножение», когда у вас выбран инструмент «Краска», режим наложения этого инструмента будет изменен на «Умножение», а не параметр режима наложения на панели «Слои». Хорошей новостью является то, что те же самые ярлыки режима наложения ДЕЙСТВИТЕЛЬНО работают для инструментов рисования, вам просто нужно обратить внимание на то, какой инструмент вы выбрали, когда используете ярлыки.
Раздел «Рисование и редактирование» панели «Инструменты»Также можно прокручивать вверх или вниз список режимов наложения, используя комбинации клавиш Shift + (прокручивает список режимов наложения) или Shift- (прокручивает список режимов наложения вверх).Эти сочетания клавиш также работают по-разному в зависимости от того, какой инструмент вы выбрали на панели инструментов. Например, если у вас выбран инструмент «Краска» и вы используете Shift +, режим наложения для инструмента «Краска» будет прокручиваться вниз до следующего режима наложения в списке (а не до режима наложения на панели «Слои»).
Существуют также сочетания клавиш для изменения настроек «Стандартная непрозрачность» и «Непрозрачность заливки» на панели «Слои». Чтобы использовать эти ярлыки, ваш текущий инструмент должен отличаться от одного из инструментов, которые можно найти в разделе рисования и редактирования на панели инструментов.Чтобы изменить стандартную непрозрачность с помощью клавиатуры, просто нажмите число. Например, вы можете изменить непрозрачность до 50%, нажав клавишу 5, или изменить непрозрачность до 100%, нажав клавишу 0. Если вы дважды быстро нажмете клавишу 0, вы измените непрозрачность на 0%. Вы даже можете последовательно нажать две разные цифры. Например, вы можете установить непрозрачность на 35%, быстро нажав клавишу 3, а затем клавишу 5.
Регулировка непрозрачности заливки работает с использованием той же техники, но вам нужно использовать клавишу Shift при нажатии числа.Например, чтобы установить непрозрачность заливки на 33%, используйте комбинацию клавиш Shift + 33. Эти сочетания клавиш также работают, когда выбран один из инструментов в разделе рисования и редактирования на панели инструментов, однако, опять же, настройки режима наложения для этих инструментов имеют приоритет над настройками режима наложения на панели слоев. Например, если у вас выбран инструмент Paint и вы используете комбинацию клавиш 22, непрозрачность инструмента Paint будет изменена на 22%. Следует отметить, что для любого из инструментов в разделе рисования и редактирования нет параметра «Непрозрачность заливки», однако некоторые инструменты имеют настройку потока (например, инструмент «Кисть»).Для тех инструментов, у которых есть настройка потока, нажатие Shift + на номер изменит поток для выбранного инструмента. Например, если вы используете Shift + 22 с выбранным инструментом «Краска», поток для инструмента «Краска» будет установлен на 22%.
Сочетания клавиш для режимов наложенияЧасто используемые режимы наложения
Некоторые из наиболее часто используемых режимов наложения — «Умножение», «Экран», «Наложение» и «Мягкий свет».
Часто используемые режимы наложенияПротивоположности режимов наложения
Каждый из режимов наложения в группе «Затемнение» имеет противоположный (дополнительный) режим в группе «Светлее».Эти «противоположности» используют немного иную математику для получения результатов, но логика, которую они используют, похожа, но в обратном порядке. Например, в режиме наложения «Темнее», если пиксели активного слоя темнее, чем пиксели нижележащих слоев, они остаются в изображении. Режим наложения, противоположный режиму «Темнее», — «Светлее», а в режиме наложения «Светлее», если пиксели на активном слое светлее, чем пиксели на нижних слоях, они остаются в изображении.
Противоположности режимов наложенияКоммутируемые режимы наложения
Есть 2 пары режимов наложения, которые являются коммутированными версиями друг друга.Первая коммутируемая пара — это режимы Overlay и Hard Light. Вторая пара — это режимы яркости и цвета. Когда 2 режима наложения представляют собой коммутируемые версии друг друга, если вы примените один режим наложения к активному слою, вы получите те же результаты, если вы добавите другой (коммутируемый) режим наложения к нижележащему слою, а затем измените порядок следования на противоположный. слои.
Коммутируемые режимы наложенияРежимы наложения «
Special 8 »Есть 8 режимов наложения, которые я буду называть « Special 8 .Эти режимы наложения ведут себя иначе при настройке «Непрозрачность заливки» по сравнению с настройкой стандартной непрозрачности. Режимы наложения, которые не являются членами этой группы Special 8 , одинаково реагируют на изменения как заливки, так и непрозрачности ( при условии отсутствия эффектов слоя ), но с этими режимами наложения Special 8 непрозрачность 40% будет выглядеть отличается от заливки 40% или 30% непрозрачности будет выглядеть иначе, чем заливка 30% и т.д. 40% заливки или 20% непрозрачности выглядят так же, как заливка 20% и т. Д.Это важная концепция для понимания, поскольку она может расширить возможности этих режимов наложения. Например, режим наложения Hard Mix обычно выглядит не очень хорошо, но если вы отрегулируете непрозрачность заливки для этого режима, вы можете получить отличные результаты. Режимы наложения, которые являются членами этой группы Special 8 : Color Burn, Linear Burn, Color Dodge, Linear Dodge (Добавить), Vivid Light, Linear Light, Hard Mix и Difference.
«Специальные 8» режимов наложенияМатематический режим наложения
Прежде чем я перечислю 27 режимов наложения и то, как они работают, вам нужно понять, как работает математика в Photoshop.Поскольку режимы наложения работают со значениями яркости и темноты, то есть уровнями яркости, и поскольку уровни яркости отображаются в Photoshop как значения от 0 до 255 (как показано в диалоговом окне «Уровни»), можно предположить, что математические вычисления, выполняемые Photoshop, основаны на эти значения. Однако в фоновом режиме Photoshop «стандартизирует» эти значения яркости перед применением математических расчетов. Когда эти значения стандартизированы, белый (255) становится 1, черный (0) остается равным 0, а 50% серого становится 0,5. Вся математика режима наложения выполняется в небольшом диапазоне от 0 до 1.Важно, чтобы вы понимали эту концепцию стандартизации, чтобы понимать следующие математические уравнения.
Проиллюстрированные стандартизованные числаПоскольку значения яркости стандартизированы до применения математики, а математические вычисления работают с числами в диапазоне от 0 до 1, итоговые вычисления могут быть не такими, как вы ожидаете. Например, при работе с числами больше 1 деление дает меньшее число, а умножение дает большее число.Однако при работе с числами от 0 до 1 деление приводит к большему числу, а умножение — к меньшему. Вычитание и сложение работают примерно так же, как и следовало ожидать, независимо от того, работаете ли вы с числами больше 1 или значениями от 0 до 1.
Ниже приведены несколько примеров использования произвольных чисел, которые показывают, как математические результаты различаются при работе с числами от 0 до 1 по сравнению с числами от 0 до 255. Чтобы помочь вам лучше понять числовые значения, показанные ниже, обычное число яркости 200 преобразуется в стандартизованное число с использованием: 200 ÷ 255 = 0.78, а обычное число 72 преобразуется в стандартизированное число с помощью: 72 ÷ 255 = 0,28.
Пример разделения
| Фоновый слой ÷ Активный слой = Частное | ||
| Обычные номера яркости: | 200 ÷ 72 = 2,78 | Эффект затемнения |
| Стандартизированные значения яркости: | 0,78 ÷ 0,28 = 2,78 | Эффект осветления там, где белые оттенки растушевываются |
Пример умножения
| Фоновый слой × Активный слой = Продукт | ||
| Обычные номера яркости: | 200 × 72 = 14 400 | Эффект осветления, при котором белые цвета очень размыты |
| Стандартизированные значения яркости: | 0.78 × 0,28 = 0,22 | Эффект затемнения |
Пример добавления
| Фоновый слой + Активный слой = Сумма | ||
| Обычные номера яркости: | 200 + 72 = 272 | Эффект осветления, при котором белые слегка растушевываются |
| Стандартизированные значения яркости: | 0,78 + 0,28 = 1,06 | Эффект осветления, при котором белые слегка растушевываются |
Пример вычитания
| Фоновый слой — Активный слой = Разница | ||
| Обычные номера яркости: | 200 — 72 = 128 | Эффект затемнения и полутона (50%) серого |
| Стандартизированные значения яркости: | 0.78 — 0,28 = 0,5 | Эффект затемнения и полутона (50%) серого |
Математические примеры режима наложения
A = Активный слой
B = Фоновый слой (т.е. нижележащие слои)
* В приведенных ниже уравнениях 1-X = уровень яркости «X» инвертирован
Математические режимы затемнения
| Режим наложения | Уравнение | Описание |
| Умножить | А × В | умножить на B |
| Затемнение цвета | 1− (1 − B) ÷ A | B инвертируется, делится на A, а затем инвертируется частное |
| Линейное горение | А + В − 1 | A плюс B, затем белый вычитается из суммы (инверсия) |
Математические режимы осветления
| Режим наложения | Уравнение | Описание |
| Экран | 1- (1-А) × (1-В) | Перевернутое значение A, перевернутое на B, перевернутое произведение |
| Цвет Dodge | В ÷ (1 − A) | B разделить на A перевернутый |
| Линейный Додж | А + В | А плюс В |
Математические режимы отмены
| Режим наложения | Уравнение | Описание |
| Вычесть | B − A | B минус A |
| Разделить | B ÷ A | B разделить на A |
Описание режимов наложения
| РЕЖИМ СМЕШИВАНИЯ | ОПИСАНИЕ |
| НОРМАЛЬНАЯ ГРУППА | |
| Нормальный | Обычный режим, в котором математика не применяется. |
| Растворить | Режим наложения «Растворение» воздействует на прозрачные и частично прозрачные пиксели — он обрабатывает прозрачность как пиксельный узор и применяет диффузный узор дизеринга. |
| ТЕМНАЯ ГРУППА | |
| Темнее | Если пиксели выбранного слоя темнее, чем пиксели нижележащих слоев, они остаются в изображении. Если пиксели в слое светлее, они заменяются тонами на нижних слоях (они видны до выбранного слоя), поэтому в основном сохраняются более темные тона всех слоев.Обратите внимание, что это поведение зависит от канала, то есть это правило применяется к каждому из 3 цветовых каналов RGB отдельно. Если вы хотите применить то же поведение режима наложения «Темнее» к составной основе, используйте вместо него режим наложения «Темный цвет» (однако это обычно приводит к более резким переходам). |
| Умножить | Лучший режим затемнения. Работает путем умножения уровней яркости пикселей текущего слоя на пиксели в слоях ниже. Отлично подходит для создания теней и удаления белого и других светлых цветов (при сохранении более темных цветов).В качестве аналогии представьте, что выбранный слой и все расположенные ниже слои представляют собой отдельные прозрачные пленки, которые накладываются друг на друга, а затем помещаются на диапроектор. Используя эту аналогию, свет, проходящий через более светлые области, будет иметь проблемы с прохождением через более темные области, но более светлые области будут светить через другие более светлые области с относительной легкостью. Если режим наложения Multiply недостаточно темный для того, над чем вы работаете, попробуйте режимы Linear Burn или Color Burn. Math: A × B (активный слой, умноженный на фоновый слой) . |
| Затемнение цвета (Special 8) | Темнее, чем умножение, с более насыщенными полутонами и уменьшенными светлыми участками. Это одна из «Особых 8», о которых я упоминал ранее, где Заливка и Непрозрачность ведут себя по-разному. Math: 1- (1-B) ÷ A (Фоновый слой инвертирован, делится на активный слой, а затем инвертируется частное). |
| Линейное горение (Special 8) | Темнее, чем Multiply, но менее насыщен, чем Color Burn.Это одна из «Особых 8», о которых я упоминал ранее, где Заливка и Непрозрачность ведут себя по-разному. Математика: A + B − 1 (активный слой плюс фоновый слой, затем белый цвет вычитается из суммы (инверсия). |
| Более темный цвет | Аналогичен режиму наложения «Затемнение», но затемняет композитный канал вместо отдельных цветовых каналов RGB. |
| СВЕТЛАЯ ГРУППА | |
| Светлее | Если пиксели выбранного слоя светлее, чем пиксели нижележащих слоев, они остаются в изображении (противоположно режиму наложения «Темнее»).Если пиксели в слое темнее, они заменяются пикселями на нижних слоях (они видны до выбранного слоя). Обратите внимание, что это поведение зависит от канала, то есть это правило применяется к каждому из 3 цветовых каналов RGB отдельно. Если вы хотите применить то же поведение режима наложения «Осветлить» к составной основе, используйте вместо него режим наложения «Более светлый цвет» (однако это обычно приводит к более резким переходам). |
| Экран | Аналогичен режиму наложения «Осветлить», но ярче, удаляет больше темных пикселей и обеспечивает более плавные переходы.Работает как режим наложения «Умножение» в том смысле, что он умножает светлые пиксели (вместо темных пикселей, как в режиме наложения «Умножение»). В качестве аналогии представьте, что выбранный слой и каждый из нижележащих слоев представляют собой 35-миллиметровые слайды, и каждый слайд помещается в отдельный проектор (по одному слайду для каждого проектора), затем все проекторы включаются и направляются на один и тот же проектор. экран… это эффект режима наложения экрана. Это отличный режим для исчезновения черного при сохранении белого, а также для создания эффектов свечения. Математика: 1- (1-A) × (1-B) (перевернутое A, умноженное на B, инвертированное, и произведение инвертировано). |
| Цвет Dodge (Special 8) | Ярче, чем в режиме наложения Screen. Приводит к интенсивному контрастному цвету, обычно к насыщенным полутонам и ярким светлым участкам. Математика: B ÷ (1 − A) (B, разделенное на A, перевернутое). |
| Linear Dodge (добавить) (специальный 8) | Ярче, чем в режиме наложения Color Dodge, но менее насыщенный и интенсивный.Этот режим «добавляет» уровни яркости. Математика: A + B (A плюс B) . |
| Более светлый цвет | Аналогичен режиму наложения «Осветление», но делает более светлым композитный канал вместо отдельных цветовых каналов. Сравнивает каждый пиксель и дает вам более светлый из двух (и обычно приводит к более резким переходам). |
| КОНТРАСТ ГРУППА | |
| Общие примечания | Все режимы контрастности работают за счет осветления самых светлых пикселей, затемнения самых темных пикселей и удаления серых средних тонов (50% серого).Это достигается за счет использования комбинаций режимов осветления и затемнения из групп «Светлее» и «Темнее». Режимы наложения «Контраст» работают, проверяя, являются ли цвета темнее среднего серого или светлее среднего серого. Если они темнее среднего серого, применяется затемняющий режим наложения. И наоборот, если цвета ярче, чем средний серый, применяется режим осветления. Средняя точка (50% серого) опускается. Для каждого из режимов наложения «Контраст» математические вычисления применяются к дополнительным (противоположным) режимам наложения.Например, режим наложения Overlay использует комбинацию режимов Multiply и Screen Blend, и эти режимы дополняют друг друга. Другие дополнительные режимы наложения: затемнение / светлее, затемнение цвета / осветление цвета, линейное затемнение / линейное осветление (добавить), темный цвет / светлый цвет. |
| Накладка | Использует комбинацию режима наложения «Экран» для более светлых пикселей и режима наложения «Умножение» для более темных пикселей. Он использует половинное применение этих режимов, и средние тона (50% серого) становятся прозрачными.Одно различие между режимом наложения Overlay и другими режимами наложения Contrast заключается в том, что он производит свои вычисления на основе яркости слоев под активным слоем — все остальные режимы Contrast делают свои вычисления на основе яркости активного слоя. Чтобы получить результаты, аналогичные режиму Overlay, но где режим наложения отдает предпочтение активному слою, используйте режим наложения Hard Light (он использует аналогичную логику, но отдает предпочтение активному слою). Еще одна вещь, которую следует отметить в отношении режима наложения Overlay, заключается в том, что он и режим наложения Hard Light являются коммутированными версиями друг друга.Это означает, что если вы примените режим наложения Overlay к активному слою, вы получите тот же эффект, если примените режим наложения Hard Light к слою ниже, а затем измените порядок слоев. |
| Мягкий свет | Использует комбинацию режима наложения «Экран» для более светлых пикселей и режима наложения «Умножение» для более темных пикселей (применение половинного усиления обоих режимов). Подобен режиму наложения Overlay, но дает более органичный эффект, более мягкий — дает несколько прозрачных светов и теней. |
| Жесткий свет | Использует комбинацию режима наложения Linear Dodge для более светлых пикселей и режима наложения Linear Burn для более темных пикселей. Он использует половинное применение этих режимов и логику, аналогичную режиму наложения Overlay, но отдает предпочтение активному слою, а не нижележащим слоям. Эффект более интенсивный, чем в режиме наложения Overlay, и дает более резкий свет. Еще одна вещь, которую следует отметить в режиме наложения Hard Light, заключается в том, что он и режим наложения Overlay являются коммутированными версиями друг друга.Это означает, что если вы примените режим наложения Hard Light к активному слою, вы получите тот же эффект, если примените режим наложения Overlay к слою ниже, а затем измените порядок слоев. |
| Яркий свет (Special 8) | Использует комбинацию режима Color Dodge для более светлых пикселей и режима наложения Color Burn для более темных пикселей (применение половинного усиления обоих режимов). Подобен режиму наложения Hard Mix в перегрузке и обычно дает более экстремальный эффект. |
| Линейный свет (Special 8) | Использует комбинацию режима наложения Linear Dodge для более светлых пикселей и режима наложения Linear Burn для более темных пикселей (применение половинного усиления обоих режимов). Подобно режиму наложения «Яркий свет» в перегрузке и обычно дает более экстремальный эффект. |
| Точечный светильник | Использует комбинацию режима наложения «Осветлить» для более светлых пикселей и режима наложения «Темнее» для более темных пикселей (применение половинного усиления обоих режимов).Если темные пиксели на активном слое темнее темных пикселей на нижележащих слоях, они будут видны, если нет, они исчезнут. Если пиксели на активном слое светлее пикселей на нижележащих слоях, они также будут видны, если нет, они исчезнут. Это дикий режим наложения, который может привести к появлению пятен или пятен (сильный шум), и он полностью удаляет все средние тона. |
| Жесткая смесь (Special 8) | Использует режим наложения Linear Light, установленный на пороге, поэтому для каждого цветового канала RGB пиксели в каждом канале преобразуются либо во все черные, либо во все белые.После применения математических расчетов к каждому отдельному каналу и создания составного канала результирующий составной канал может содержать до 8 цветов: красный, зеленый, синий, голубой, пурпурный, желтый, черный и белый. Обратите внимание, что этот режим является членом режимов наложения «Special 8» и реагирует на непрозрачность заливки иначе, чем на стандартную непрозрачность. Если вы уменьшите непрозрачность заливки при использовании этого режима, количество цветов в изображении увеличится по сравнению с ранее упомянутыми 8 цветами. Это можно считать еще одним из крайних режимов наложения, но, регулируя непрозрачность заливки, эффект можно смягчить и достичь отличных результатов. |
| ОБРАТНАЯ ГРУППА | |
| Разница (Особый 8) | Вычитает пиксель на активном слое из эквивалентного пикселя в составном виде нижележащих слоев (BA) и дает только абсолютные числа (вычитание никогда не дает отрицательного числа — если оно оказывается отрицательным числом, преобразуется в положительное число). Он выполняет выборочную инверсию, при которой черный никогда не инвертируется, белый инвертируется абсолютно, а все остальные уровни яркости инвертируются в зависимости от их яркости для каждого канала.В этом режиме наложения похожие цвета нейтрализуют друг друга, и в результате получается черный цвет. |
| Исключение | Вычитает пиксель на активном слое из эквивалентного пикселя в составном виде нижележащих слоев (B-A) и дает только абсолютные числа (вычитание никогда не дает отрицательного числа). Он выполняет выборочную инверсию, при которой черный никогда не инвертируется, белый инвертируется абсолютно, а все остальные уровни яркости инвертируются в зависимости от их яркости для каждого канала.В этом режиме наложения похожие цвета нейтрализуют друг друга, и в результате получается серый цвет. Этот режим в основном совпадает с режимом наложения «Разница», за исключением случаев, когда похожие цвета компенсируют друг друга, в результате получается серый цвет вместо черного. |
| ГРУППА ОТМЕНА | |
| Вычесть | Вычитает пиксель активного слоя из эквивалентного пикселя в составном виде нижележащих слоев (B-A). Аналогичен режиму «Разница», но без преобразования белого в абсолютное число.Черные не меняют никаких цветов (потому что черный = 0, а AnyColor — 0 = AnyColor), а белые выпадают на черные (потому что белых так много, и все остальные числа будут меньше белых, поэтому в результате цвет всегда будет черным). В этом режиме наложения похожие цвета нейтрализуют друг друга, и в результате получается черный цвет. Математика: B − A (B минус A). |
| Разделить | Делит пиксель на активном слое от эквивалентного пикселя в нижележащих слоях по каналам (B ÷ A).Этот режим обычно приводит к сильным бликам, потому что деление «стандартизованных» значений яркости приводит к большему количеству. Белый цвет не меняет цвета (потому что белый = 1, а AnyColor ÷ 1 = AnyColor). Похожие цвета становятся белыми (потому что AnyColor ÷ Anycolor = 1), за исключением черных, которые остаются черными, потому что 0 нельзя разделить на 0. Math: B ÷ A (B разделить на A). |
| ГРУППА КОМПОНЕНТОВ | |
| оттенок | Сохраняет оттенок активного слоя и смешивает яркость и насыщенность нижележащих слоев (в основном вы получаете изображение нижнего слоя с цветами верхнего слоя). |
| Насыщенность | Сохраняет насыщенность активного слоя и смешивает яркость и оттенок нижележащих слоев — там, где цвета активного слоя являются насыщенными, они будут отображаться с использованием яркости и оттенка нижележащих слоев. |
| Цвет | Сохраняет цвет активного слоя и смешивает оттенок и насыщенность (цвет) активного слоя с яркостью нижних слоев (удобный способ изменить цвет изображения).Еще одна вещь, которую следует отметить в режиме наложения Color, заключается в том, что он и режим наложения Luminosity представляют собой коммутируемые версии друг друга. Это означает, что если вы примените режим наложения Color к активному слою, вы получите тот же эффект, если примените режим наложения Luminosity к слою ниже, а затем измените порядок слоев. |
| Светимость | Сохраняет яркость активного слоя и смешивает ее с оттенком и насыщенностью (цветом) составного вида слоев ниже.В результате цвета нижележащих слоев смешиваются с активным слоем и заменяются ими. Еще одна вещь, которую следует отметить в отношении режима наложения Luminosity, заключается в том, что он и режим наложения Color являются коммутированными версиями друг друга. Это означает, что если вы примените режим наложения Color к активному слою, вы получите тот же эффект, если примените режим наложения Luminosity к слою ниже, а затем измените порядок слоев. |
Дополнительные математические подсказки для режима наложения
При использовании режима Linear Burn вы можете добиться тех же результатов, применив режим Subtract с парой изменений.Например, если у вас есть 2 слоя, и верхний активный слой установлен в режим Linear Burn, примените режим Subtract к верхнему слою, примените инвертированный слой, а затем примените обтравочную маску. Другими словами, вычитание инвертированного слоя дает тот же эффект, что и не инвертирование слоя и применение режима Linear Burn. Это работает, потому что уравнение для режима вычитания — B-A, а уравнение для инвертирования активного слоя и применения режима вычитания: B- (1-A). Если вы посмотрите на математику, вы увидите, что это то же самое, что и уравнение режима линейного прожига: A + B − 1.Это можно увидеть с помощью следующего уравнения:
| Линейное горение | Вычесть с инверсией | |
| A + B − 1 | = | В- (1-А) |
Чтобы объяснить, как B− (1 − A) совпадает с A + B − 1, минус минус A = положительный A, B уже был положительным, а 1 становится отрицательным, следовательно А + В − 1.
Linear Burn то же, что Subtract Inverted Subtract Inverted то же, что Linear BurnТа же логика и взаимосвязь применяются к режимам наложения Color Dodge и Divide.Инвертирование активного слоя, применение обтравочной маски и последующее применение режима разделения эквивалентны режиму Color Dodge без инверсии. Например, уравнение для режима Color Dodge: B ÷ (1-A), а уравнение для режима Divide: B ÷ A, поэтому, если вы инвертируете режим Divide, вы получите следующую эквивалентность:
| Цвет Dodge | Разделение с инверсией | |
| B ÷ (1 − A) | = | (Б ÷ А) -1 |
Инструмент «Кисть» имеет несколько дополнительных режимов наложения и связанных сочетаний клавиш.Эти режимы наложения, которых нет в списке режимов наложения панели «Слой», — это «Сзади» и «Очистить». Существует также вариант Airbrush, который, хотя на самом деле не является режимом наложения, у него есть сочетание клавиш, о котором стоит упомянуть. В режиме наложения «задний» краска будет применяться только к прозрачным пикселям в слое, а непрозрачные пиксели останутся нетронутыми. Режим наложения «Очистить» в основном превращает вашу кисть в ластик, делая пиксели, на которых вы рисуете, прозрачными.
Сочетания клавиш для режимов наложения только с помощью кистиСквозной режим
Режим наложения по умолчанию для группы слоев — «Сквозной».В режиме «Сквозной просмотр» Photoshop действует так, как будто группы нет — это все равно, что временно убрать слои из группы, чтобы выполнить смешивание в обычном порядке. Если сквозной переход изменяется на другой режим, вы в основном меняете порядок, в котором обрабатываются слои — сначала смешиваются все слои в группе, а затем полученный композит смешивается со слоями ниже, используя режим наложения, выбранный для группа (сначала действуют слои внутри группы).
Смешение яркости
Доступ к параметрам наложения яркости можно получить, дважды щелкнув слой рядом с именем слоя (но не на нем) или щелкнув значок «Добавить стиль слоя» на панели слоев и выбрав «Параметры наложения…» в В этом диалоговом окне вы увидите 2 ползунка, ползунок «Этот слой» и ползунок «Нижний слой».
Ползунок «Этот слой» определяет, какие уровни яркости отображаются в активном слое. Ползунок «Нижний слой» управляет тем, какие уровни яркости видны в составном виде всех слоев под активным слоем (он перемещает нижние пиксели в активный слой).
Если для параметра «Смешать, если» установлено значение «Серый» (по умолчанию), эти 2 ползунка будут работать на основе уровней яркости всех цветовых каналов RGB. Чтобы изменить смешение яркости только для одного цветового канала, выберите цвет канала, с которым вы хотите работать (красный, зеленый или синий).
При настройке ползунка «Этот слой», если вы сдвинете белый треугольник влево, любые уровни яркости справа от треугольника станут прозрачными, а составные пиксели из нижележащих слоев будут видны. Если вы сдвинете черный треугольник вправо, любые уровни яркости слева от треугольника станут прозрачными, поэтому составные пиксели из нижележащих слоев будут видны. Любые уровни яркости между двумя треугольниками будут непрозрачными. Если вы внимательно посмотрите на черный и белый треугольники, вы заметите, что по их центрам проходит расщелина.Эта щель указывает на то, что треугольники можно разделить. Чтобы разделить треугольники, удерживайте клавишу Option (Windows: Alt), перетаскивая одну половину треугольника от другой. Когда вы разбиваете треугольник, любые уровни яркости между двумя половинами будут постепенно меняться от прозрачности до непрозрачности. Этот полезный метод часто используется для более плавного перехода между прозрачностью и непрозрачностью.
Настройки «Базового слоя» работают так же, как настройки «Этот слой».Единственное отличие состоит в том, что этот ползунок будет определять, какие уровни яркости будут видны в составном виде для всех слоев ниже активного — он заставляет нижние пиксели проходить (вверх) к активному слою.
Вы также заметите, что в диалоговом окне «Параметры наложения» есть список «Режим наложения» и ползунок «Непрозрачность». Эти параметры отражают параметры панели слоев, поэтому вы можете вносить изменения в любом месте. В этом диалоговом окне также есть раздел «Расширенное наложение», о котором я расскажу в следующей статье.
Настройки по умолчанию для смешения яркости
Смешивание яркости — настройки по умолчаниюПример смешивания яркости
Смешение яркости — простая настройка нижележащих слоевНа рисунке ниже показано использование ползунка «Нижние слои» с обоими треугольниками, разделенными.
- Все уровни яркости ниже 30 будут прозрачными
- Уровни яркости от 30 до 57 будут постепенно переходить от прозрачного к непрозрачному для более плавного эффекта
- Все уровни яркости от 57 до 200 будут непрозрачными
- Уровни яркости между 200 и 227 будут постепенно переходить от непрозрачного к прозрачному для более плавного эффекта
- Все уровни яркости выше 227 будут прозрачными
Чтобы увидеть пример использования параметров наложения Photoshop, прочтите мою статью «Добавление луны к вашему ландшафту с помощью параметров наложения Photoshop».”
На этом статья о режимах наложения завершается! Спасибо за прочтение и, пожалуйста, оставляйте комментарии.
Dodge перевод в фотошопе. Словарь терминов фотошопа. Файл
Режимы наложения ) определяют, как верхний слой взаимодействует со слоем непосредственно под ним. Режимы наложения позволяют легче и быстрее менять оттенки, удалять пятна и выполнять ряд других операций. В Photoshop все режимы разделены на функциональные группы: основные режимы, режимы затемнения, режимы освещения, режимы контрастности, режимы сравнения и режимы компонентов.
Режимы наложения слоев находятся в раскрывающемся меню в верхней части панели «Слои» ( Layers, ). На картинке для удобства я написал название режима на английском языке красным цветом.
1. Основные режимы
Нормальный ( Нормальный ) — это режим слоя по умолчанию. Пиксели верхнего слоя непрозрачны, и изображения не взаимодействуют друг с другом. В качестве примера мы рассмотрим режимы наложения на этих двух изображениях.
Затухание ( Растворение ) использует узор пикселей.Придает эффект пористости. Эффект появится только тогда, когда прозрачность верхнего слоя меньше 100%. Здесь прозрачность 20%.
2. Режимы затемнения
Blackout ( Darken ) — оставляет видимыми только темные области изображения. Смешивает пиксели, где верхний слой темнее нижнего.
Умножение ( Умножение ) — позволяет затемнить все изображение и полезно в ситуациях, когда нужно увеличить плотность светлых и средних оттенков.Это особенно полезно при работе с переэкспонированными или слишком светлыми изображениями.
Затемнение основы ( Color burn ) — затемняет темные цвета и оттенки, не затрагивая светлые оттенки.
Linear dimmer ( Linear Burn ) — использует тот же подход, что и Base Burn, но дает более сильный эффект затемнения. Если верхний слой белый, изменений не будет.
Darker ( Darker color ) — аналогичен режиму «Затемнение», за исключением того, что работает сразу на всех слоях, а не на одном.Когда вы смешиваете два слоя, остаются видимыми только темные пиксели.
3. Режимы освещения
Замена светом ( Светлее ) — сравнивает цвета верхнего и нижнего слоев и смешивает пиксели, если верхний слой светлее нижнего.
Экран ( Экран ) — позволяет осветлить все изображение и полезен в тех ситуациях, когда нужно «проявить» какие-либо области на необработанных изображениях.
Осветление базы ( Color dodge ) — противоположность режима «Затемнение», осветляет светлые цвета и оттенки, не затрагивая темные участки изображения.
Linear Dodge ( Linear dodge ) — Осветляет изображение, но, в отличие от режима Screen, обрезка значений и дает более четкие результаты, чем режим наложения Screen или режим наложения Color dodge.
Lighter ( Linear Color ) — аналогичен режиму Light Replacement, только работает со всеми слоями одновременно, а не с одним слоем.Когда вы смешиваете два слоя вместе, остаются видимыми только светлые пиксели.
4. Контрастные режимы
Overlapping ( Overlay ) — объединяет эффект режимов «Умножение» и «Экран», смешивая верхний слой с нижним. Если верхний слой на 50% серый, эффекта не будет.
Мягкий свет ( Мягкий свет ) — аналогичен режиму наложения, но с более умеренным эффектом. Если верхний слой на 50% серый, эффекта не будет.
Жесткий свет ( Жесткий свет ) — используется тот же подход, что и в режиме перекрытия, но эффект более сильный. Здесь верхний слой может работать либо в режиме «Экран», либо в режиме «Умножение», в зависимости от его цвета. Если верхний слой на 50% серый, эффекта не будет.
Яркий свет ( Яркий свет ) — объединяет эффект режимов Base Burn и Base Dodge и применяет смешивание на основе цвета верхнего слоя. Если верхний слой на 50% серый, эффекта не будет.
Линейный свет ( Линейный свет ) — аналогичен режиму High Light, но с более сильным эффектом. Если верхний слой на 50% серый, эффекта не будет.
Точечный свет ( Точечный свет ) — смешивает светлые цвета с помощью замены света и темные цвета с помощью режима затемнения. Если верхний слой на 50% серый, эффекта не будет.
Жесткое смешивание ( Жесткое смешивание ) — создает изображение с ровными тонами, ограниченным по цвету и постеризованным.Свечение верхнего слоя смешивается с цветом нижнего.
5. Режимы сравнения
Разница ( Разница ) — отображает тональную разницу между двумя слоями путем удаления светлых пикселей из любого слоя. В результате получается темное, а иногда и перевернутое изображение.
Исключение ( Исключение ) — аналогично режиму «Разница», но с меньшим эффектом.
5. Режимы компонентов
Цветовой тон ( Hue ) — объединяет цвет верхнего слоя и цветовые колебания и тон нижнего.
Насыщенность ( Насыщенность ) — объединяет колебания цвета верхнего слоя с цветом и тоном нижнего слоя.
Цветность ( Цвет ) — объединяет цвет и колебания цвета верхнего слоя с тоном нижнего слоя.
Яркость ( Яркость ) — объединяет тон верхнего слоя и цвет и цветовые колебания нижнего слоя.
Программа Adobe Photoshop имеет отличную функцию — это изменение режима наложения слоев.Сегодня мы поговорим о Color Burn и Color Dodge. Эти режимы наложения предоставляют очень интересные возможности … Использование этих режимов наложения значительно изменяет внешний вид изображений, поэтому вам нужно действовать очень плавно и точно.
Цветной ожог
Режим затемнения цвета затемняет точку черного на величину яркости наложения.
1. Какой нейтральный цвет для этого режима?
- Для Color Burn белый цвет нейтральный.
2. На что больше влияет режим наложения Color Burn?
- В большей степени влияет на тени, делая их темнее.Насыщенность изображения в этом режиме меняется в более светлую сторону.
3. Как меняется контраст?
- Контрастность увеличивается по всему изображению. Это делает детали в тенях полностью темными. Есть провал в тени.
- Чтобы вернуть детали в тени, используйте маску, ограничив корректирующий слой только светлыми частями изображения и исключив его влияние на области, где может произойти сбой.
4. Как уменьшается эффект слоя при уменьшении непрозрачности?
Удар уменьшается неравномерно.На диаграмме справа вы можете увидеть, как эффект элемента с яркостью 64 уменьшается по мере уменьшения прозрачности. На левой диаграмме вы можете увидеть уменьшение экспозиции за счет простого осветления.
Уменьшение непрозрачности позволяет частично восстановить детали теней исходного изображения.
5. Что произойдет, если наложить изображение на само себя?
- Белая точка такого изображения останется на месте, но затемнение средних тонов будет увеличиваться по мере уменьшения их яркости.
Применение режима затемнения цвета
Повышение контраста и насыщенности светлых объектов
Color Burn увеличивает контраст в светлых участках и увеличивает насыщенность цвета. Попробуем сделать оленя сочнее. Чтобы не менять цветовой тон, нужно работать с нейтральным серым цветом.
Создайте новый пустой слой, нажав Alt + щелкнув кнопку создания нового слоя. В настройках выставляем режим наложения Color Burn.Установите цвет слоя на белый и уменьшите непрозрачность до 75%, чтобы не было обрезания деталей в тенях.
На созданном слое нарисуйте необходимые области нейтральным серым цветом. Вот так изображение стало выглядеть после обработки:
Результат — аналог Burn Tool. Вот где проявляется гибкость:
Можно рисовать кистью с низкой непрозрачностью. Это позволит вам более плавно вносить изменения. Каждый следующий штрих будет усиливать эффект, а если вдруг эффект окажется слишком сильным, вы можете переключиться на белый цвет и ослабить его.
Вы также можете установить непрозрачность кисти на 100% и выбрать светло-серый цвет. В этом случае будет введен строго ограниченный эффект, который не будет зависеть от количества мазков.
Удаление матовости и бликов
В этом примере гора покрыта синей дымкой.
Для начала нужно выбрать цвет, который будет корректироваться.
Корректировки необходимо производить в противоположном цвете. Чтобы распознать его, нужно взять пипеткой образец цвета и изменить его на 180 °.Для синего — желтый цвет. Вы можете получить инверсный цвет, уменьшив значение H ° на 180 °. Насыщенность регулируется значением S (насыщенность). В этом случае его следует уменьшить до значения 20%.
Чем темнее наш корректирующий цвет, тем сильнее он повлияет на исходное изображение. Поэтому для параметра B (Яркость) следует установить значение от 80% до 100%.
Вы можете получить хорошую гибкость обработки, работая с корректирующими слоями заливки. Для нашего метода обязательно, чтобы был белый фон, а на нем уже был рисунок с корректирующим цветом.Поэтому создайте группу, в которую мы поместим белый корректирующий слой заливки. Выше тот же слой, только с желтой заливкой (цвет, который мы получили ранее). Вам нужно будет рисовать масками.
Измените режим наложения группы на Color Burn и уменьшите его непрозрачность до 75%. Теперь залейте маску желтого корректирующего слоя черным цветом и закрасьте ее белой кистью. При необходимости можно добавить дополнительные корректирующие цвета.
Для эффективного затемнения относительно темных участков при создании масок
Color Burn мало влияет на светлые участки, но сильно изменяет темные.Эту функцию можно использовать для затемнения теней. Это полезно, когда нужно оставить нетронутыми светлые участки.
Теперь создадим маску для цветка. Каналы будут служить основой маски. Красный канал отлично подходит для создания маски, но между лепестками и темной частью изображения мало разделения. В зеленом канале наблюдается отличное разделение.
Кривые с параметрами, показанными на скриншоте, должны быть применены к каналам.
Смешивание будет выполняться с использованием корректирующих слоев Channel Mixer. Дело в том, чтобы создать монохромное изображение из красного канала на слое Gray_from_Red.
Слой Green_to_Red под ним накладывает зеленый канал поверх красного.
Из эксперимента видно, насколько в этом случае выгоднее использовать Color Burn, чем Multiply. Режим наложения Multiply оставил много деталей на листах и на заднем плане.
Цветной dodge
Color Dodge сдвигает белую точку влево на величину яркости наложения.
1. Какой нейтральный цвет в этом режиме?
- Для всех режимов отбеливания черный цвет нейтральный.
2. Каков основной эффект этого режима?
- Максимальное воздействие приходится на свет. По мере того, как изображение темнеет, экспозиция уменьшается до нуля в черной точке.
3. Как меняется контраст?
- Контрастность падает до нуля в самой яркой точке и уменьшается по мере того, как она темнеет.
4. Как меняется эффект режима наложения в зависимости от непрозрачности наложения?
- Уменьшение непрозрачности не в равной степени уменьшает воздействие. Слева показано изменение эффекта в зависимости от осветления наложенного слоя, а справа — от уменьшения непрозрачности.
- При уменьшении непрозрачности частично восстанавливаются светлые участки исходного изображения.
6. Что произойдет, если вы наложите картинку на себя?
- Три из этих условий смешивания, черная точка останется неизменной, но по мере того, как тона станут светлее, они станут светлее.В самых ярких областях может произойти обрезка. Они будут выглядеть как передержки.
Применение режима Color Dodge
Вытягивание предметов из тени
Этот пример будет обсуждаться без подробностей, так как все аналогично предыдущему разделу по использованию режима наложения Color Burn. На рассматриваемом фото красная растительность должна быть вытащена из тени.
Возьмите цвет растения пипеткой. Мы его укрепим.Поскольку цвет (Hue) менять нельзя, этот параметр оставляем без изменений. Яркость надо уменьшить, т.к. Color Dodge очень остро реагирует на этот параметр. Поскольку яркость низкая, и нам нужно «осветить» растительность, нам нужно увеличить насыщенность.
Маской прорисовываем участок, на котором расположены растения.
Стоит обратить внимание на то, что нарисованная маска захватывает не только области, которые необходимо исправить, но и соседние элементы.Однако они не подлежат изменению. Это можно увидеть в последнем примере с подводной растительностью и в примере с дымкой на горе. Все это благодаря особому алгоритму этих режимов наложения.
Желто-оранжевый при смешивании Color Burn вносит изменения только в синий и зеленый каналы. Небо слишком бледное, поэтому изменения, которые на нем повлияли, настолько незначительны, что незаметны для глаза. В режиме Color Dodge красный цвет максимально изменяет только красный канал.Вода и другие водоросли слишком темные и поэтому не изменяются в видимом спектре.
По материалам сайта:
Спонсор материала.
Сегодня покупка детского автокресла часто является основной покупкой для новорожденного. Ведь первоочередная задача родителей — забрать малыша из роддома и отвезти домой на машине. Купить детское автокресло можно в интернет-магазине AKBkids. Бесплатная доставка по Украине.
Добрый день друзья, я уже публиковал статьи-мануалы по фотошопу (и описание всего).
Теперь я хочу начать серию постов, в которых я опишу все основные возможности окна Layer Styles или «стилей слоя» на русском языке.
Все эти стили и эффекты, вероятно, наиболее часто используются любым веб-дизайнером, поэтому знание всех основных функций является обязательным, особенно для начинающих. Как видно на скриншоте, стилей довольно много и для каждого я постараюсь сделать отдельный подробный пост, всего, по моим расчетам, будет 10-11 постов, начиная от Drop Shadow и заканчивая Stroke.Может я что-то совмещу или наоборот разделю, это будет видно в будущем, а пока первый пост из серии про Color Overlay … Вперед!
Сразу хочу отметить, что я всегда использую английскую версию Photoshop и поэтому все свои скриншоты беру именно в этом виде и не собираюсь переводить названия стилей на русский язык. Кстати, я всегда говорил и буду говорить — работайте с английской версией, потому что все хорошие руководства, исходники и документация созданы специально для английских версий.Так легче познавать новое, так как толковой информации в Рунете практически нет.
Использование наложения цвета
Color Overlay дословно переводится с английского как «наложение цветов» или «смешение цветов», из названия уже понятно, что основная функция этого стиля — работа с цветом, смешивание различных цветов слоя с фоном и т. Д.
Стиль Color Overlay довольно прост в использовании и имеет всего две настройки — Blend Mode и Opacity.
Blend Mode — основная особенность Color Overlay, имеет 25 режимов наложения цветов, с помощью которых мы можем создавать различные цветовые эффекты.
Все «режимы наложения» разделены на основные типы эффектов по слоям и цветам:
| Режимы | Значение | Режимы Тип |
| Нормальный | Нормальное, нормальное состояние | Базовый (основные режимы) |
| Растворить | Сочетание верхнего слоя с нижним за счет особого рисунка. Если у верхнего слоя непрозрачность 100%, то эффект не будет виден. | |
| Темнее | Сравнивает два слоя и затемняет светлые пиксели на одном слое с темными пикселями на другом. | Режимы затемнения |
| Умножить | Умножает пиксели верхнего слоя на соответствующее количество пикселей нижнего слоя. В результате получается более темное изображение. | |
| Цветное затемнение | Создает более темное изображение с повышенным уровнем контрастности. Если верхний слой белый, изменений не будет видно. | |
| Линейное горение | Более «мощное» сочетание режимов наложения Color Burn и Multiply, преобразующее большинство темных пикселей в черные. | |
| Более темный цвет | В видимой части изображения остаются только темные пиксели | |
| Светлее | Полная противоположность режиму наложения Darken | Режимы осветления |
| Экран | Умножает фон двух слоев в сторону более светлых пикселей.Эффект аналогичен проецированию нескольких слайдов одновременно. | |
| Цвет dodge | Осветляет слой. Если верхний слой черный, эффекта не будет. | |
| Linear Dodge (добавить) | Это смесь режимов Color Dodge и Screen. Более светлые пиксели преобразуются в более светлые. | |
| Более светлый цвет | Сравнивает цветовые режимы всех слоев и отображает самые светлые пиксели. | |
| Накладка | этот режим одновременно осветляет светлые пиксели (режим экрана) и затемняет темные пиксели слоев (умножение). | Контрастные режимы |
| Мягкий свет | Смесь режимов Burn и Dodge. Контрастность изображения увеличивается немного больше, чем в режиме наложения. | |
| Жесткий свет | Более сильный вариант Overlay. | |
| Яркий свет | Все зависит от цвета верхнего слоя. Если он на 50% светлее серого, , тогда контрастность уменьшается (Color Burn), если наоборот, контрастность увеличивается | |
| Линейный свет | Принцип работы аналогичен Vivid Light, только вместо контраста увеличивается или уменьшается яркость | |
| Точечный светильник | Комбинация стилей наложения «Светлее» и «Темнее», заменяющая цвета пикселей. | |
| Твердый микс | Тяжелая смесь цветов — светлые темнеют, темные светлеют. | |
| Разница | Объединяет похожие пиксели в один цвет | Сравнительные режимы |
| Исключение | Подобно «Разнице», только меньший контраст для преобразованных слоев. | |
| оттенок | Смешивает насыщенность и яркость нижнего слоя с цветовой палитрой верхнего. | Составные режимы |
| Насыщенность | То же, что и оттенок, сравнивается только насыщенность верхнего слоя. | |
| Цвет | Совмещает насыщенность и тон верхнего слоя с уровнем свечения нижнего слоя. | |
| Светимость | Полная противоположность режиму наложения «Цвет» |
В примере ниже вы можете увидеть, как смешивание верхнего слоя с фоном изменяется в зависимости от выбранного режима.
Как слои взаимодействуют друг с другом, определяется режимами наложения верхнего слоя. По умолчанию режим слоя установлен на Нормальный, что заставляет содержимое изображения на верхнем слое закрывать части изображений ниже, но в Photoshop есть много способов настроить взаимодействие пикселей.Это так называемые режимы наложения — различные параметры, которые предоставляют пользователю множество способов управления смешиванием, смешиванием и любыми взаимодействиями с содержимым слоя.
Режимы наложения слоев находятся в раскрывающемся меню в верхней части панели. Режимы наложения также можно применять к изображениям через раскрывающееся меню на панели инструментов.
Режимы наложения разделены на 6 различных разделов. Раздел «Базовый» заменяет базовые пиксели, «Темнее» делает базовые пиксели темнее, «Светлее» — светлее, «Контраст» увеличивает или уменьшает общий контраст, «Сравнительный» инвертирует базовый цвет, а режимы HSL определяют конкретный компонент цвета.Некоторые режимы наложения должны быть полупрозрачными для достижения лучшего эффекта … При всем богатстве возможностей Photoshop только экспериментирование даст вам настоящее понимание техники.
Чтобы помочь вам изучить и понять, как работают режимы наложения, мы подготовили сводку всех режимов наложения, имеющихся в Photoshop CS3 Extended на сегодняшний день. В следующем примере режимов наложения изображение состоит из двух слоев — «Верхний слой»
и «Нижний слой» .
В каждом примере режим наложения верхнего слоя изменяется, чтобы проиллюстрировать, как слои накладываются друг на друга.
Базовый
Нормальный — Пиксели верхнего слоя непрозрачны и поэтому закрывают нижний слой. Изменение прозрачности верхнего слоя сделает его полупрозрачным и смешается с другим слоем.
Dissolve — объединяет верхний слой с нижним, используя пиксельный узор. Не будет никакого эффекта, если у верхнего слоя непрозрачность 100%. Уменьшите непрозрачность, чтобы эффект появился. Пример — 80% прозрачность.
Темнее
Darken — объединяет цвета верхнего и нижнего слоев и смешивает пиксели в местах, где верхний слой темнее нижнего.
Умножить — накладывает цвет нижнего слоя на верхний, что дает затемненный результат. Если верхний слой белый, изменений не будет.
Цветное затемнение — затемняет или «прожигает» изображение, используя содержимое верхнего слоя. Если верхний слой белый, изменений не будет.
Linear Burn — Использует тот же подход, что и Color Burn, но дает более сильный эффект затемнения. Если верхний слой белый, изменений не будет.
Более темный цвет — Подобен режиму затемнения, за исключением того, что он работает со всеми слоями одновременно, а не только с одним. Когда вы смешиваете два слоя, остаются видимыми только темные пиксели.
Светлее
Светлее — сравнивает цвета верхнего и нижнего слоев и смешивает пиксели, если верхний слой светлее нижнего.
Экран — противоположность умножения, поскольку он инвертирует верхний слой над нижним, что дает более светлый эффект.
Осветление цвета — Осветляет изображение, скрывая верхний слой за нижним. Если верхний слой черный, эффекта не будет.
Linear Dodge (Добавить) — Подобен режиму Screen, но добавляет более яркий эффект. Если верхний слой черный, эффекта не будет.
Линейный цвет — аналогично режиму «Осветление», работает только со всеми слоями одновременно, а не с одним слоем. Когда вы смешиваете два слоя вместе, остаются видимыми только светлые пиксели.
Контрастность
Overlay — Объединяет эффект режимов Multiply и Screen, смешивая верхний слой с нижним. Если верхний слой на 50% серый, эффекта не будет.
Мягкий свет — Аналогично режиму наложения, но с более мягким эффектом. Если верхний слой на 50% серый, эффекта не будет.
Жесткий свет — Использует тот же подход, что и режим наложения, но эффект сильнее. Здесь верхний слой подчиняется либо режиму экрана, либо умножению, в зависимости от его цвета.Если верхний слой на 50% серый, эффекта не будет.
Яркий свет — объединяет эффект режимов затемнения цвета и осветления цвета и применяет наложение на основе цвета верхнего слоя. Если верхний слой на 50% серый, эффекта не будет.
Линейный свет — Подобен яркому свету, но с более сильным эффектом. Если верхний слой на 50% серый, эффекта не будет.
Точечный свет — смешивает светлые цвета в режиме «Осветление» и темные цвета в режиме «Затемнение».Если верхний слой на 50% серый, эффекта не будет.
Hard mix — Создает изображение с ровными тонами, ограниченным по цвету и постеризованным. Свечение верхнего слоя смешивается с цветом нижнего.
Сравнительный
Разница — Отображает тональную разницу между содержимым двух слоев, удаляя светлые пиксели из любого из слоев. В результате получается темное, а иногда и перевернутое изображение.
Помощь по сайту
Понравился сайт? Были ли уроки полезны? Вы можете поддержать проект, просто загрузив и установив приложение «Фонарик» для Android.Приложение написано автором сайта и рассчитывает опубликовать его приложения в будущем. Фонарик управляет светодиодом на вспышке камеры телефона, а также включает подсветку на полную яркость.
Достоинства: гибкие настройки. Можно в настройках настроить так, чтобы фонарик включался сразу при запуске приложения и таймер автоматического включения при запуске приложения. В настройках можно отключить блокировку экрана и заблокировать фонарик кнопкой включения телефона.Вы также можете установить время таймера самостоятельно.
Если приложение наберет популярность, это даст автору стимул создавать новые приложения с учетом пожеланий посетителей сайта.
Заранее спасибо, Дмитрий.
QR-код для установки:
Если вам понравился материал, скажите «спасибо», поделитесь ссылками с друзьями в социальных сетях! Спасибо!
Как использовать инструменты Photoshop Dodge, Burn и Sponge
Инструменты Photoshop: осветление, затемнение и губка — отличные способы сместить фокус фотографии, которая получилась не так, как вы надеялись.Они основаны на классических методах фотолаборатории, используемых для исправления недоэкспонированных или переэкспонированных участков фотографии.
Проще говоря, инструмент «Губка» насыщает или обесцвечивает область, тогда как инструмент «Затемнение» затемняет, а инструмент «Осветление» — светлее. Но прежде чем приступить к этим элементам управления, вам следует знать несколько вещей:
- Dodge, Burn и Sponge — это методы разрушающего редактирования. Это означает, что изменения применяются непосредственно к изображению. По этой причине лучше не работать с фоновым слоем.Создание дубликатов слоев и работа с ними позволит вам избавиться от ошибок, если вы зайдете слишком далеко.
- Эти инструменты представляют собой кисти, то есть вы «рисуете» ими. Вы можете увеличить или уменьшить кисть, нажав клавиши ] и [ соответственно.
- Закрашивание области приведет к затемнению или затемнению. Закрашивание области, которая была затемнена или затемнена, повторно применит эффект к окрашиваемым пикселям.
- Сочетание клавиш для доступа к этим инструментам — это буква o .
Обзор инструментов Dodge, Burn и Sponge в Adobe Photoshop
СкриншотВыберите фоновый слой на панели «Слои» и создайте дубликат слоя. Мы не хотим работать с оригиналом из-за разрушительного характера этих инструментов.
Затем выберите кнопку инструмента Dodge в строке меню. Если вам нужно использовать инструмент «Затемнение» или «Губка», выберите крошечную стрелку в правом нижнем углу кнопки, а затем выберите соответствующий инструмент.
Если вам нужно осветлить область, выберите инструмент Dodge. Если вам нужно затемнить область, выберите инструмент затемнения. Если вам нужно смягчить или увеличить цвет области, выберите инструмент «Губка».
У каждой опции есть свой набор опций. Вот краткое изложение каждого:
- Параметры инструментов Dodge и Burn. Есть три диапазона: тени, средние тона и светлые участки. Каждый выбор будет влиять только на область, попадающую в выбранную вами категорию. Ползунок «Экспозиция» со значениями от 1% до 100% устанавливает интенсивность эффекта.По умолчанию 50%. Это означает, что если средние тона установлены на 50%, то только средние тона будут затемнены или осветлены максимум на 50%.
- Параметры инструмента «Губка»: Есть два режима на выбор: «Обесцветить» и «Насыщение». Desaturate снижает интенсивность цвета, а Saturate увеличивает интенсивность цвета окрашиваемой области. Поток немного другой. Значение варьируется от 1% до 100% и относится к тому, как быстро применяется эффект.
В случае с этим изображением я хочу осветлить башню, поэтому я выбрал инструмент Dodge.
Использование инструментов Dodge и Burn в Adobe Photoshop
СкриншотКогда я рисую, я стараюсь относиться к своему предмету как к книжке-раскраске и оставаться между линиями. В случае с башней я замаскировал ее на дублированном слое, который назвал Dodge. Использование маски означает, что кисть не может воздействовать на области за пределами линий Башни.
Затем я увеличил масштаб Башни и выбрал инструмент Dodge. Я увеличил размер кисти, выбрал средние тона для начала и установил экспозицию на 65%.Оттуда я закрасил башню и добавил некоторые детали. Мне понравилась яркая площадка наверху башни. Чтобы выразить это больше, я уменьшил экспозицию до 10% и закрасил еще раз.
Затем я переключил Диапазон на Тени, увеличил масштаб основания Башни и уменьшил размер кисти. Я также уменьшил экспозицию примерно до 15% и закрасил теневую область у основания Башни.
Использование инструмента «Губка» в Adobe Photoshop
СкриншотВ правой части изображения между облаками виден бледный цвет, связанный с заходящим солнцем.Чтобы сделать его более заметным, я продублировал фоновый слой, назвал его «Губка» и затем выбрал инструмент «Губка».
Обратите особое внимание на порядок наложения слоев. Слой My Sponge находится ниже слоя Dodge из-за замаскированной башни. Это также объясняет, почему я не дублировал слой Dodge.
Затем я выбрал режим Saturate, установил значение Flow на 100% и начал рисовать. Имейте в виду, что по мере того, как вы закрашиваете какую-либо область, цвета этой области будут становиться все более насыщенными.Когда вы будете удовлетворены изменениями, отпустите кнопку мыши.
Photoshop — это тонкость. Вам не нужно вносить кардинальные изменения, чтобы сделать часть фотографии «яркой». Не торопитесь, чтобы изучить изображение, разработать стратегию и не торопитесь, чтобы избежать «перепроизводства» и изображения.
Спасибо, что сообщили нам!
Расскажите, почему!
Другой Недостаточно подробностей Трудно понятьКорректировки перевода в фотошопе. Режимы наложения. Color Burn и Color Dodge
Спонсор материала.
Сегодня покупка детского автокресла часто является основной покупкой для новорожденного. Ведь первоочередная задача родителей — забрать малыша из роддома и отвезти домой на машине. Купить детское автокресло можно в интернет-магазине AKBkids. Бесплатная доставка по Украине.
Добрый день друзья, я уже публиковал статьи-мануалы по фотошопу (и описание всего).
Теперь я хочу начать серию постов, в которых я опишу все основные возможности окна Layer Styles или «стилей слоя» на русском языке.
Все эти стили и эффекты, вероятно, наиболее часто используются любым веб-дизайнером, поэтому знание всех основных функций является обязательным, особенно для начинающих. Как видно на скриншоте, стилей довольно много и для каждого я постараюсь сделать отдельный подробный пост, всего, по моим расчетам, будет 10-11 постов, начиная от Drop Shadow и заканчивая Stroke. Может я что-то совмещу или наоборот разделю, это будет видно в будущем, а пока первый пост из серии про Color Overlay … Идти!
Сразу хочу отметить, что я всегда использую английскую версию Photoshop и поэтому все свои скриншоты беру именно в этом виде и не собираюсь переводить названия стилей на русский язык. Кстати, я всегда говорил и буду говорить — работайте над английской версией, потому что все хорошие мануалы, исходные коды и документация созданы специально для английской версии. Так легче познавать новое, так как толковой информации в Рунете практически нет.
Использование наложения цвета
Color Overlay дословно переводится с английского как «наложение цвета» или «смешение цветов», из названия уже понятно, что основная функция этого стиля — работа с цветом, различное смешение цветов слоя с фоном, пр.
Стиль наложения цвета довольно прост в использовании и имеет только две настройки — режим наложения и непрозрачность.
Blend Mode — основная особенность Color Overlay, имеет 25 режимов наложения цветов, с помощью которых мы можем создавать различные цветовые эффекты.
Все «режимы наложения» разделены на основные типы эффектов по слоям и цветам:
| Режимы | Значение | Режимы Тип |
| Нормальный | Нормальное, нормальное состояние | Базовый (основные режимы) |
| Растворить | Сочетание верхнего слоя с нижним за счет спец. шаблон. Если у верхнего слоя непрозрачность 100%, то эффект не будет виден. | |
| Темнее | Сравнивает два слоя и затемняет более светлые пиксели на одном с темными пикселями на другом. | Режимы затемнения |
| Умножить | Умножает пиксели верхнего слоя на соответствующее количество пикселей нижнего слоя. В результате получается более темное изображение. | |
| Цветное затемнение | Создает более темное изображение с повышенным уровнем контрастности. Если верхний слой белый, то никаких изменений не будет. | |
| Линейное горение | Более «мощное» сочетание режимов наложения Color Burn и Multiply, преобразующее большинство темных пикселей в черные. | |
| Более темный цвет | В видимой части изображения остаются только темные пиксели. | |
| Светлее | Полная противоположность режиму наложения Darken | Режимы осветления |
| Экран | Умножает фон двух слоев в сторону более светлых пикселей.Эффект аналогичен проецированию нескольких слайдов одновременно. | |
| Цвет dodge | Осветляет слой. Если верхний слой черный, эффекта не будет. | |
| Linear Dodge (добавить) | Это смесь режимов Color Dodge и Screen. Более светлые пиксели преобразуются в более светлые. | |
| Более светлый цвет | Сравнивает цветовые режимы всех слоев и отображает самые светлые пиксели. | |
| Накладка | этот режим одновременно осветляет светлые пиксели (режим экрана) и затемняет темные пиксели слоев (умножение). | Контрастные режимы |
| Мягкий свет | Смесь режимов Burn и Dodge. Контрастность изображения увеличивается немного больше, чем в режиме наложения. | |
| Жесткий свет | Более сильная вариация наложения. | |
| Яркий свет | Все зависит от цвета верхнего слоя. Если он на 50% светлее серого, , тогда контрастность уменьшается (Color Burn), если наоборот, контрастность увеличивается | |
| Линейный свет | Принцип работы аналогичен Vivid Light, только вместо контраста увеличивается или уменьшается яркость | |
| Точечный светильник | Комбинация стилей наложения «Светлее» и «Темнее», заменяющая цвета пикселей. | |
| Твердый микс | Тяжелая смесь цветов — светлые темнеют, темные светлеют. | |
| Разница | Объединяет похожие пиксели в один цвет | Сравнительные режимы |
| Исключение | Подобно «Разнице», только меньший контраст для преобразованных слоев. | |
| оттенок | Смешивает насыщенность и яркость нижнего слоя с цветовой палитрой верхнего. | Составные режимы |
| Насыщенность | То же, что и оттенок, сравнивается только насыщенность верхнего слоя. | |
| Цвет | Сочетает насыщенность и оттенок верхнего слоя с уровнем свечения нижнего слоя. | |
| Светимость | Полная противоположность режима наложения «Цвет» |
В примере ниже вы можете увидеть, как смешивание верхнего слоя с фоном изменяется в зависимости от выбранного режима.
ВAdobe Photoshop есть замечательная функция — это изменение режима наложения слоев. Сегодня мы поговорим о Color Burn и Color Dodge.Эти режимы наложения предоставляют очень интересные возможности. Использование этих режимов наложения значительно изменяет внешний вид изображения, поэтому вам нужно действовать очень плавно и осторожно.
Цветной ожог
Режим затемнения цвета затемняет точку черного на величину яркости наложения.
1. Какой нейтральный цвет для этого режима?
- Для Color Burn белый цвет нейтральный.
2. На что больше всего влияет режим наложения Color Burn?
- В большей степени влияет на тени, делая их темнее.Насыщенность изображения в этом режиме меняется в более светлую сторону.
3. Как меняется контраст?
- Контрастность увеличивается по всему изображению. Из-за этого детали в тенях становятся совершенно темными. Есть провал в тени.
- Чтобы вернуть детали в тени, необходимо использовать маску, ограничивая корректирующий слой только светлыми частями изображения и исключая его влияние на области, где может произойти сбой.
4.Как уменьшается эффект слоя при уменьшении непрозрачности?
Удар не уменьшается равномерно. На диаграмме справа вы можете увидеть, как эффект элемента с яркостью 64 уменьшается по мере уменьшения прозрачности. На левой диаграмме вы можете увидеть уменьшение экспозиции за счет простого осветления.
Уменьшение непрозрачности позволяет частично восстановить детали теней в исходном изображении.
5. Что произойдет, если наложить изображение на само себя?
- Белая точка такого снимка останется на месте, но затемнение средних тонов будет увеличиваться по мере уменьшения их яркости.
Применение режима затемнения цвета
Повышение контраста и насыщенности светлых объектов
Color Burn увеличивает контраст в светлых участках и увеличивает насыщенность цвета. Попробуем сделать оленя сочнее. Чтобы не менять цветовой тон, нужно работать с нейтральным серым цветом.
Создайте новый пустой слой, нажав Alt + щелкнув кнопку создания нового слоя. В настройках выставляем режим наложения Color Burn.Установите цвет слоя на белый и уменьшите непрозрачность до 75%, чтобы не было обрезания деталей в тенях.
На созданном слое нарисуйте необходимые области нейтральным серым цветом. Вот так стал выглядеть снимок после обработки:
Результат — аналог Burn Tool. Вот где проявляется гибкость:
Можно рисовать кистью с низкой непрозрачностью. Это позволит вам более плавно вносить изменения.Каждый следующий штрих будет усиливать эффект, и если эффект внезапно окажется слишком сильным, вы можете переключиться на белый цвет и ослабить его.
Вы также можете установить непрозрачность кисти на 100% и выбрать светло-серый цвет. В этом случае будет введен строго ограниченный эффект, который не будет зависеть от количества мазков.
Удаление матовости и бликов
В этом примере гора покрыта синей дымкой.
Для начала нужно выбрать цвет, который будет корректироваться.
Корректировки необходимо производить в противоположном цвете. Чтобы распознать его, нужно взять пипеткой образец цвета и изменить его на 180 °. Для синего — желтый цвет. Вы можете получить инверсный цвет, уменьшив значение H ° на 180 °. Насыщенность регулируется значением S (насыщенность). В этом случае его следует уменьшить до значения 20%.
Чем темнее наш корректирующий цвет, тем сильнее он повлияет на исходное изображение. Поэтому для параметра B (Яркость) следует установить значение от 80% до 100%.
Хорошую гибкость обработки можно получить, работая с корректирующими слоями отсека. Для нашего метода обязательно, чтобы был белый фон, а на нем уже был рисунок с корректирующим цветом. Поэтому создайте группу, в которую мы поместим белый корректирующий слой заливки. Выше тот же слой, только с желтой заливкой (цвет, который мы получили ранее). Вам нужно будет рисовать масками.
Измените режим наложения группы на затемнение цвета и уменьшите его непрозрачность до 75%.Теперь залейте маску желтого корректирующего слоя черным цветом и закрасьте ее белой кистью. При необходимости можно добавить дополнительные корректирующие цвета.
Для эффективного затемнения относительно темных участков при создании масок
Color Burn мало влияет на светлые участки, но сильно изменяет темные. Эту функцию можно использовать для затемнения теней. Это полезно, когда нужно оставить нетронутыми светлые участки.
Теперь создадим маску для цветка.Каналы будут служить основой маски. Красный канал отлично подходит для создания маски, но между лепестками и темной частью изображения мало разделения. В зеленом канале наблюдается отличное разделение.
Кривые с параметрами, показанными на скриншоте, должны быть применены к каналам.
Смешивание будет выполняться с использованием корректирующих слоев микшера каналов. Дело в том, чтобы создать монохромное изображение из красного канала на слое Gray_from_Red.
Слой Green_to_Red под ним накладывает зеленый канал поверх красного.
Из эксперимента видно, насколько в этом случае выгоднее использовать Color Burn, чем Multiply. Режим наложения Multiply оставил много деталей на листах и на заднем плане.
Цветной dodge
Color Dodge сдвигает белую точку влево на величину яркости наложения.
1. Какой нейтральный цвет в этом режиме?
- Для всех режимов повышения яркости черный цвет нейтральный.
2. Каков основной эффект этого режима?
- Максимальное воздействие приходится на свет. По мере того, как изображение темнеет, экспозиция уменьшается до нуля в черной точке.
3. Как меняется контраст?
- Контрастность падает до нуля в самой яркой точке и уменьшается по мере того, как она темнеет.
4. Как эффект режима наложения изменяется в зависимости от непрозрачности слоя наложения?
- Уменьшение непрозрачности не в равной степени уменьшает воздействие.Слева показано изменение эффекта в зависимости от осветления наложенного слоя, а справа — от уменьшения непрозрачности.
- При уменьшении непрозрачности частично восстанавливаются светлые участки исходного изображения.
6. Что будет, если наложить картинку на себя?
- Три из этих условий смешивания, черная точка останется неизменной, но по мере того, как тона станут светлее, они станут светлее. В самых ярких областях может произойти обрезка.Они будут выглядеть как передержки.
Применение режима Color Dodge
Вытягивание предметов из тени
Этот пример будет обсуждаться без подробностей, так как здесь все аналогично предыдущему разделу, посвященному использованию режима наложения Color Burn. На рассматриваемом фото красная растительность должна быть вытащена из тени.
Возьмите цвет растения пипеткой. Мы его укрепим. Поскольку цвет (Hue) менять нельзя, этот параметр оставляем без изменений.Яркость надо уменьшить, т.к. Color Dodge очень остро реагирует на этот параметр. Поскольку яркость низкая, и нам нужно «осветить» растительность, нам нужно увеличить насыщенность.
Маской прорисовываем участок, в котором находятся растения.
Стоит обратить внимание на то, что нарисованная маска захватывает не только области, которые необходимо исправить, но и соседние элементы. Однако они не подлежат изменению.Это можно увидеть в последнем примере с подводной растительностью и в примере с дымкой на горе. Все это благодаря особому алгоритму этих режимов наложения.
Желто-оранжевый при смешивании Color Burn вносит изменения только в синий и зеленый каналы. Небо слишком бледное, поэтому изменения, которые на нем повлияли, настолько незначительны, что незаметны для глаза. В режиме Color Dodge красный цвет максимально изменяет только красный канал. Вода и другие водоросли слишком темные и поэтому не изменяются в видимом спектре.
По материалам сайта:
Двадцатого марта поступил в продажу апрельский номер журнала «Фотомастерская», пора размещать продолжение рассказа из мартовского номера.
В первой части мы говорили о. Во второй части мы рассмотрели работу. В третьем -.
Наши тестовые объекты сегодня — затемнение цвета и осветление цвета. Это самая сладкая пара режимов наложения, предлагающая самые интересные и богатые возможности.Однако их грамотно использует довольно узкий круг людей. Большинство стараются использовать их «наугад», сжигают и кладут обратно на задний план. Обжечься неудивительно — это очень «резкие» режимы, даже небольшое воздействие приводит к сильным изменениям картинки. Давайте вспомним, что действовать нужно слаженно, и давайте разберемся.
Как всегда, желающие «покрутить файлы» при чтении могут скачать многослойный psd (40 мб) всех проанализированных примеров.
Цветной ожог
Материалы для анализа
Левая плата: результат наложения на исходное изображение (9 вертикальных полос с шагом 32 тональных уровня, черный слева, белый справа) корректирующий (9 горизонтальных полос с шагом 32 тональных уровня, черный внизу, белый вверху) в режиме затемнения цвета.Цифры в ячейках показывают яркость после наложения.
Правая плата: схема изменения яркости — чем больше изменилась яркость, тем светлее соответствующая ячейка. Цифры в ячейках показывают, насколько изменилась яркость. Их отрицательные значения указывают на уменьшение.
Левая шкала:
Семейство кривых , которые влияют на исходное изображение, аналогично наложению монохроматических пятен с яркостью 255, 192, 128, 64, 0.
Формула для нормализованной яркости
S C R
Формула для 8-битного режима
s — яркость исходного изображения; с — яркость корректирующего изображения; r — яркость финального изображения.
Яркость после смешивания может отличаться от рассчитанной по формуле на один уровень тона (ошибка округления). Вероятно, это связано с тем, что программа содержит другую версию представления этой формулы.
Общее описание режима Color Burn звучит слишком громоздко, поэтому имеет смысл сразу перейти к семейству кривых. С точки зрения кривых, затемнение цвета — это смещение черной точки вправо на величину затемнения наложения.
Как и все режимы затенения, затемнение цвета нейтральный с белым (255).
Максимальное воздействие приходится на тени (переходящие в черное твердое тело), линейно уменьшающиеся до нуля в белой точке. По мере того, как корректирующее изображение темнеет, область насыщенности расширяется до более светлой части тонального диапазона.
Сильное затемнение в темной части тонального диапазона при слабом влиянии на светлый приводит к резкому затемнению сильного (темного) канала с небольшим изменением слабого (светлого). Таким образом, увеличивается разница между яркостью темного и светлого каналов, то есть увеличивается насыщенность цвета. Именно поэтому происходит столь характерное для Color Burn «запекание» цветов.
В темной части тонального диапазона, где яркость исходного изображения меньше темноты корректирующего изображения, контраст падает до нуля (отсечение в тенях).За счет этого происходит равномерное увеличение контрастности в оставшейся светлой части полного тонального диапазона.
Отсечение теней можно использовать при создании масок. С его помощью вы должны иметь возможность защитить темные детали изображения, когда Color Burn используется для увеличения контраста, увеличения насыщенности и улучшения деталей в светлых участках.
Уменьшение непрозрачности корректирующего изображения — это не то же самое, что уменьшение эффекта. Справа — ослабление эффекта оверлея 64 solid за счет уменьшения непрозрачности, слева — аналогичное уменьшение эффекта за счет осветления сплошного слоя.
Уменьшение непрозрачности слоя наложения частично восстанавливает контраст в темной части тонального диапазона. При этом детали исходного изображения, лежащие в этом диапазоне, начинают восстанавливаться. Это можно использовать для защиты деталей в тенях.
Наложение в режиме затемнения цвета аналогично увеличению времени экспозиции при печати фотографии с негатива, обратно пропорционально нормализованной яркости наложенного твердого тела. То есть наложение сплошного с яркостью 128 аналогично увеличению выдержки в два раза, 64 — в 4 раза, 32 — в 8 раз.
Следует понимать, что способность Color Burn растягивать детали при ярком освещении значительно (если не резко) ниже, чем у настоящей пленки. Это связано с наличием достаточно большого «плеча» на характеристической кривой негативной пленки. В этой области, хотя и со сжатием, сохраняется много деталей, которые можно вытянуть, манипулируя экспозицией во время печати. В досье такого сокровища нет.
В последний раз мы видели, как Экран перемещает черную точку.Фактически, Screen Overlay уменьшил экспозицию при печати фотографии с негатива. Color Burn работает наоборот, и его можно рассматривать как дополнение к Screen. Подсказка по использованию также очевидна — с помощью Color Burn можно избавиться от тех особенностей изображения, которые можно смоделировать с помощью Screen: бликов и дымки.
Белая точка остается на месте, скорость затухания увеличивается по мере перехода к более темным тонам, в диапазоне более темных полутонов изображение вырождается в черное твердое тело.Точную форму кривой, имеющей аналогичный эффект, можно увидеть в первой статье цикла («Фотомастерская» № 67, декабрь 2010 г.).
What Color Burn можно использовать для
Для увеличения контраста и насыщенности светлых объектов
Поскольку Color Burn увеличивает контраст в светлых участках и увеличивает насыщенность цвета, давайте воспользуемся этим. На картинке здесь я хочу сделать оленя «сочнее и красочнее», не меняя цветовой тон.Это значит, что вам нужно работать в нейтральном сером цвете. Мы уже выяснили, что уменьшение непрозрачности для Color Burn не эквивалентно ослаблению эффекта, поэтому работа с маской не подходит.
Я воспользуюсь методом, описанным в предыдущем выпуске: создайте новый слой, залейте его нейтральным цветом для Color Burn (белый) и нарисуйте на нем. Для защиты от обрезки и исчезновения деталей в тенях можно уменьшить непрозрачность слоя на 20-30 процентов.Щелкните значок создания нового слоя в палитре слоев с нажатой клавишей Alt и в появившемся дополнительном меню введите все необходимые настройки для нового слоя Color_Burn .
Затем на новом слое с нейтральным серым цветом нарисуйте те области, которые мы хотим улучшить на исходном изображении. Вот как выглядит итоговое содержимое слоя. Color_Burn , структура слоев и окончательное изображение. По сути, мы сделали аналог Burn Tool, только с более гибкими настройками.Еще не заметили эти новые функции? Тогда пойдем по порядку.
И первый вопрос: как рисовать? Вы можете установить кисти на низкую непрозрачность (я установил непрозрачность на 20%), установить основной цвет на черный и установить вторичный цвет на белый. В этом случае каждый последующий мазок кисти будет усиливать затемнение до максимально возможного. Чем плавнее вам нужно добавить штриховку, тем меньше вы установите непрозрачность кисти. Меняя местами первичный и вторичный цвета (клавиша «X»), вы можете осветлить оверлейный слой, ослабив влияние на изображение.
Противоположный подход: установите непрозрачность кисти на 100% и установите цвет переднего плана на светло-серый, что обеспечивает необходимое затемнение исходного изображения. Таким образом, мы сразу произведем точно дозированный эффект, обезопасив себя от слишком сильного потемнения. На практике обычно используется комбинация этих методов.
Для удаления матовости и бликов
Уменьшение дымки или бликов — это то же самое, что повышение контрастности светлых участков.Я остановился на этом как на отдельной технике, просто потому, что такая задача часто встречается в жизни. Объекту будет представлен небольшой пейзаж, на котором гора на заднем плане скрыта синей дымкой. Не будем заводить спор о его актуальности (каждый решит это самостоятельно, оценивая свой кадр), сейчас мы разбираем чистую технику: как убрать цветную дымку.
И тут возникает второй вопрос: как рисовать? Burn Tool работает по строго определенному алгоритму, ориентируясь только на цвет исходного изображения, и не знает, как добавить к нему цветовой оттенок.А мы можем. Чтобы честно перейти к работе с цветом, необходимо совместно проанализировать воздействие на трех парах картинок (трех каналах). Не буду перегружать вас таким анализом и дам готовые рекомендации по выбору цветового тона, насыщенности и яркости.
Смешивание вводит оттенок того же цветового тона, что и смешанный. Это означает, что для подавления синего необходимо применить противоположный желтый цвет. Возьмите пипеткой характерный синий цвет на склоне горы, его параметры: Hue = 227, Saturation = 42, Brightness = 56.Противоположным цветом будет цвет, цветовой тон которого отличается на 180 градусов, то есть Hue = 47.
Чем больше насыщенность наложенного цвета, тем больше разница между эффектами на разных каналах, тем больше хроматическая составляющая. вводится. Проще говоря, цвет будет расползаться быстрее. Учитывая, что Color Burn очень резко реагирует на любое воздействие, лучше уменьшить насыщенность. В этом примере Saturation = 20.
Чем больше затемнение (отклонение яркости от белого), тем больше будет темнее изображение.Опять же, не забывайте про резкую реакцию на любое воздействие и сделайте яркость побольше. Учитывая не очень удачную конструкцию модели HSB, можно выставить яркость даже на максимальное значение 100%. Я не стал впадать в крайности и поставил Яркость = 80.
Мы определились с цветом, а теперь давайте сделаем работу еще более гибкой. Мне нравится использовать слои заливки и рисовать на прикрепленных к ним масках. В прошлый раз я описал преимущества такого подхода.Но при работе с Color Burn нельзя работать с непрозрачностью — нужен рисунок на белой подложке.
Эту проблему легко решить грамотной послойной структурой. Создайте группу слоев Color_Burn , установите соответствующий режим наложения и непрозрачность 75%. Поместите белый слой заливки внизу этой группы. White_Base , поместите слой заливки нужного цвета выше и нарисуйте, используя прикрепленную к нему маску. На иллюстрации показана такая структура слоя и изображение маски для слоя. Цветная заливка 1 .
При необходимости вы можете оказать дополнительное влияние, добавив в группу новые слои заливки.
В результате получается гибкая структура, позволяющая легко проверить и при необходимости изменить все параметры удара. В этом случае исходная картинка исправляется в одно касание. Burn Tool судорожно курит в сторонке.
Для наложения теней на преломляющие объекты
Что это за объекты? Лед, капли жидкости, стекло, хрусталь, драгоценные камни и т. Д.Эти объекты преломляют свет вокруг источников и могут «впустить светлого зайца» в наши глаза, даже находясь в тени. Чем выше показатель преломления, чем больше зайчиков, тем дороже ценится материал. Несложно догадаться, что у алмаза самый высокий показатель преломления в видимой части спектра.
Если возникает необходимость затемнить такой объект, ни в коем случае нельзя касаться белой точки. В противном случае свечение погаснет, и вместо драгоценного камня, лежащего в тени, вы получите фотографию с его изображением, лежащим в тени.Посмотрите на семейство кривых: затемнение без касания белой точки — это буквальный алгоритм Color Burn.
Для эффективного затемнения относительно темных участков при создании масок
Умножение больше всего влияет на свет, поэтому при создании масок полезно использовать его для затемнения светлых участков детали. Color Burn, напротив, оказывает основное влияние на тени, а свет затемняет довольно слабо. Поэтому имеет смысл использовать его, когда необходимо затемнить и без того относительно темные участки на заготовке маски, чтобы не занести много мусора на светлые.
Перед нами фотография цветка, и задача сделать для него маску. Анализ цветовых каналов показывает, что красный цвет — лучшая преформа для этого. Однако в красном канале разделение между листом и теневыми участками лепестков не очень хорошее. Это деление дает нам зеленый канал.
Применяя кривые, показанные на иллюстрации, к красному и зеленому каналам, мы получаем хорошие заготовки для создания маски. Основной будет заготовка из красного канала, а чтобы затемнить лист, я воспользуюсь модифицированной зеленой.
Я смешаю его с двумя корректирующими слоями микшера каналов. Я подробно описал этот метод в прошлый раз. Вкратце, его смысл таков: слой Gray_from_Red создает монохромное изображение из красного канала (фактически отображает красный канал).
Слой под Green_to_Red накладывает зеленый канал на красный. Режим наложения зеленого канала на красный устанавливается слоем Green_to_Red в палитре слоев.
Теперь оцените результат. Вверху — Multiply Blending Mode, внизу — Color Burn. Multiply не удалось аккуратно срезать лист и занесло много темного мусора в область лепестков. Color Burn справился намного лучше. Почему? Я задал этот вопрос читателям «Фотомастерской» в качестве небольшого домашнего задания. Ниже обещанный ответ.
В наложенном (зеленом) канале лепестки лежат в области четверти тона (на левом рисунке соответствующий диапазон ввода отмечен красным).Эффект на красном канале будет аналогичен кривым, показанным на левом изображении: синий для умножения, красный для затемнения цвета. Для последнего влияние на свет (там, где находятся лепестки в красном канале) намного слабее, поэтому лепестки в красном канале затемняются гораздо меньше.
В наложенном (зеленом) канале лист находится в области трех четвертей тонов (на правом рисунке соответствующий диапазон ввода отмечен зеленым). Эффект на красном канале будет аналогичен кривым, показанным на правом изображении: синий для умножения, красный для затемнения цвета.Последний затемняет трехчетвертные тона (где листок в красном канале) до чисто черного, полностью удаляя его с будущей маски.
Цвет dodge
Материалы для анализа
Левая доска: результат наложения на исходное изображение (9 вертикальных полос с шагом 32 тональных уровня, черный слева, белый справа) корректирующий (9 горизонтальных полос с шагом 32 тональности уровней, черный внизу, белый вверху) в режиме Color Dodge.Цифры в ячейках показывают яркость после наложения.
Правая плата: схема изменения яркости — чем больше изменилась яркость, тем светлее соответствующая ячейка. Цифры в ячейках показывают, насколько изменилась яркость. Их положительные значения указывают на увеличение.
Левая шкала: затемнение (отклонение яркости от белого) наложенной пластины.
Семейство кривых, , влияющих на исходное изображение, аналогично наложению однотонных пятен с яркостью 0, 64, 128, 192, 255.
Формула нормализованной яркости.
S — яркость исходного изображения; C — яркость корректирующего изображения; R — яркость финального изображения.
Формула для 8-битного режима.
с — яркость исходного изображения; с — яркость корректирующего изображения; r — яркость финального изображения.
Описание и ответы на общие вопросы
Этот режим, как и его антипод, проще описать кривыми.С точки зрения кривых, Color Dodge — это смещение белой точки влево на величину яркости наложения.
1. Есть ли нейтральный цвет для этого режима наложения, и если да, то какой?
Как и во всех режимах Dodge, нейтральный цвет для Color Dodge — черный (0).
2. Как степень влияния изменяется во всем тональном диапазоне?
Максимальное воздействие падает на свет (вырождение в белое твердое тело), линейно уменьшающееся до нуля в черной точке.По мере осветления корректирующего изображения область насыщенности расширяется до более темной части тонального диапазона.
3. Как меняется контраст в разных тональных диапазонах?
В светлой части тонального диапазона, где темнота исходного изображения меньше яркости корректирующего изображения, контраст падает до нуля (отсечение светлых участков). Это приводит к равномерному увеличению контрастности в оставшейся темной части полного тонального диапазона.
4.Соответствует ли уменьшение непрозрачности ослаблению удара?
Уменьшение непрозрачности корректирующего изображения — это не то же самое, что уменьшение эффекта. Справа показано ослабление эффекта наложения патча 192 яркости за счет уменьшения непрозрачности, а слева показано аналогичное уменьшение эффекта из-за затемнения твердого тела.
Уменьшение непрозрачности наложенного слоя частично восстанавливает контраст в светлой части тонального диапазона.При этом детали исходного изображения, лежащие в этом диапазоне, начинают восстанавливаться. Это можно использовать для защиты деталей изображения в светлых областях.
5. Каким реальным фотопроцессам соответствует режим наложения?
Наложение в режиме «Осветление» аналогично увеличению времени экспозиции при съемке обратно пропорционально нормализованной темноте наложенного твердого тела. То есть наложение сплошного с яркостью 128 аналогично увеличению выдержки в два раза, 192 — в 4 раза, 224 — в 8 раз.
Любая аналогия с изменением экспозиции при съемке требует дополнительной оговорки, что все элементы сцены изначально находились в пределах динамического диапазона камеры. Для этой аналогии важно, чтобы в тенях не выходили за пределы DD, иначе при реальном увеличении экспозиции детали, которые раньше отсутствовали, начнут проявляться на изображении. Сравнивая возможности Color Dodge с реальной пленкой, нужно также учитывать наличие последней «остановки» на характеристической кривой и, как следствие, значительно большие возможности по извлечению деталей из глубоких теней.
Так же, как Color Burn дополняет Screen при работе с черной точкой, Color Dodge является дополнением к режиму Multiply по отношению к белой точке. Вы можете использовать Color Dodge, чтобы подавить созданные эффекты Multiply или, проще говоря, избавиться от теней.
6. Что происходит, когда вы накладываете картинку на себя?
7. Как изменится результат, если поменять местами исходное и исправленное изображения?
Изменение порядка наложения изменяет результат.
Какой цветной режим Dodge можно использовать для
Вытягивать объекты из тени
Давайте кратко проанализируем этот пример, поскольку все рассуждения, выводы и методы аналогичны тем, которые уже были рассмотрены для Color Burn. Есть фотография подводного мира и желание вытащить красных существ на переднем плане (назовем их для простоты кораллами) из тени. Сделайте их светлее, контрастнее и насыщеннее.
Подбираем пипеткой характерный цвет коралла. Мы будем усиливать его, поэтому менять оттенок не нужно. Устанавливаем яркость на низком уровне, так как Color Dodge очень резко реагирует на эффект. Учитывая низкую яркость и мое желание «осветить» кораллы, насыщенность можно установить выше.
Повторяем рассмотренную ранее послойную структуру, заменяя белую подложку черной, рисуем маску и получаем конечный результат.
Обратите внимание, что и в этом примере, и при удалении дымки с пейзажа я рисовал на маске довольно быстро. Не пытаясь провести границу горы или коралла. При этом небо не пожелтело, а вода и зеленые водоросли на камнях не покраснели. Это следствие алгоритмов наложения.
Желто-оранжевый цвет в режиме Color Burn затемнил синий и зеленый каналы, но небо в них было намного светлее гор, поэтому почти не изменилось.Красный в режиме Color Dodge привносит основное освещение в красный канал, но вода и зеленые водоросли в нем намного темнее красного коралла, поэтому они немного светлеют.
В конце всего цикла мы обязательно поговорим о том, как рассуждать, чтобы выбрать коррекцию с помощью режима наложения для конкретной картинки. И постарайтесь обойтись без долгого размахивания кистью. Но для этого нужно хорошо помнить, какой эффект имеет каждый режим, помнить форму кривых. Найдите время, чтобы снова взглянуть на семейство кривых и задуматься над тем, что вы видите.
И в следующий раз поговорим о последней паре поканальных режимов :.
Желающие пройти очные занятия по цветокоррекции и обработке изображений могут ознакомиться с программами и списком предстоящих мероприятий в. Там же вы найдете ссылки на другие мои статьи.
Без предварительного согласования с автором разрешается перепечатывать и размещать этот материал на любых ресурсах со свободным доступом при условии полного сохранения текста (включая этот раздел), ссылок и иллюстраций, авторства и ссылок на первую публикацию.
Для коммерческого использования или перепечатки с изменениями требуется разрешение автора. Вы можете связаться со мной по электронной почте на сайте
.Как слои взаимодействуют друг с другом, определяется режимами наложения верхнего слоя. По умолчанию режим слоя установлен на Нормальный, что заставляет содержимое изображения на верхнем слое закрывать части изображений ниже, но в Photoshop есть много способов настроить взаимодействие пикселей. Это так называемые режимы наложения — различные параметры, которые предоставляют пользователю множество способов управления смешиванием, смешиванием и любым взаимодействием содержимого слоя.
Режимы наложения слоев находятся в раскрывающемся меню в верхней части панели. Режимы наложения также можно применять к изображениям через раскрывающееся меню на панели инструментов.
Режимы наложения разделены на 6 различных разделов. Раздел «Базовый» заменяет базовые пиксели, «Темнее» делает базовые пиксели темнее, «Светлее» — светлее, «Контраст» увеличивает или уменьшает общий контраст, «Сравнительный» инвертирует базовый цвет, а режимы HSL определяют конкретный компонент цвета. Некоторые режимы наложения должны быть полупрозрачными для достижения наилучшего эффекта.При всем разнообразии функций Photoshop только экспериментирование даст вам настоящее понимание техники.
Чтобы помочь вам изучить и понять, как работают режимы наложения, мы составили сводку всех режимов наложения, имеющихся в Photoshop CS3 Extended на сегодняшний день. В следующем примере режимов наложения изображение состоит из двух слоев — «Верхний слой»
и «Нижний слой» .
В каждом примере режим наложения верхнего слоя изменен, чтобы визуально проиллюстрировать, как слои накладываются друг на друга.
Базовый
Нормальный — Пиксели верхнего слоя непрозрачны и поэтому закрывают нижний слой. Изменение непрозрачности верхнего слоя сделает его полупрозрачным и смешается с другим слоем.
Dissolve — объединяет верхний слой с нижним, используя пиксельный узор. Не будет никакого эффекта, если у верхнего слоя непрозрачность 100%. Уменьшите непрозрачность, чтобы эффект появился. Пример — 80% прозрачность.
Темнее
Darken — объединяет цвета верхнего и нижнего слоев и смешивает пиксели в местах, где верхний слой темнее нижнего.
Умножить — накладывает цвет нижнего слоя на верхний, что дает затемненный результат. Если верхний слой белый, изменений не будет.
Цветное затемнение — затемняет или «прожигает» изображение, используя содержимое верхнего слоя. Если верхний слой белый, изменений не будет.
Linear Burn — Использует тот же подход, что и Color Burn, но дает более сильный эффект затемнения. Если верхний слой белый, изменений не будет.
Более темный цвет — Подобен режиму затемнения, за исключением того, что он работает со всеми слоями одновременно, а не только с одним. Когда вы смешиваете два слоя, остаются видимыми только темные пиксели.
Светлее
Светлее — сравнивает цвета верхнего и нижнего слоев и смешивает пиксели, если верхний слой светлее нижнего.
Экран — противоположность умножения, поскольку он инвертирует верхний слой на нижний слой, давая более светлый эффект.
Осветление цвета — Осветляет изображение, скрывая верхний слой за нижним. Если верхний слой черный, эффекта не будет.
Linear Dodge (Добавить) — Аналогично режиму Screen, только добавляет более яркий эффект. Если верхний слой черный, эффекта не будет.
Линейный цвет — аналогично режиму «Осветление», работает только со всеми слоями одновременно, а не только с одним слоем. Когда вы смешиваете два слоя вместе, остаются видимыми только светлые пиксели.
Контрастность
Overlay — Объединяет эффект режимов Multiply и Screen, смешивая верхний слой с нижним. Если верхний слой на 50% серый, эффекта не будет.
Мягкий свет — Аналогично режиму наложения, но с более тонким эффектом. Если верхний слой на 50% серый, эффекта не будет.
Жесткий свет — Использует тот же подход, что и режим наложения, но эффект сильнее. Здесь верхний слой подчиняется либо режиму экрана, либо умножению, в зависимости от его цвета.Если верхний слой на 50% серый, эффекта не будет.
Яркий свет — объединяет эффект режимов затемнения цвета и осветления цвета и применяет наложение на основе цвета верхнего слоя. Если верхний слой на 50% серый, эффекта не будет.
Линейный свет — Аналогичен режиму «Яркий свет», но с более сильным эффектом. Если верхний слой на 50% серый, эффекта не будет.
Точечный свет — смешивает светлые цвета в режиме «Осветление» и темные цвета в режиме «Затемнение».Если верхний слой на 50% серый, эффекта не будет.
Hard mix — Создает изображение с ровными тонами, ограниченным по цвету и постеризованным. Свечение верхнего слоя смешивается с цветом нижнего.
Сравнительный
Разница — отображает тональную разницу между содержимым двух слоев путем удаления светлых пикселей из любого из слоев. В результате получается темное, а иногда и перевернутое изображение.
Как использовать Dodge and Burn в Photoshop • Pixels and Wanderlust
Что такое Dodge and Burn?Уклонение и затемнение были одним из старейших методов обработки фотографий.
Термин относится к осветлению и затемнению выбранных областей, чтобы подчеркнуть определенные особенности изображения.
Тем, кто использует методы аналоговой фотографии, для достижения этих целей потребуется длительный процесс печати и повторной печати одного изображения.
Но цифровые изображения позволяют нам легко добиваться тех же результатов. В этом уроке я расскажу о трех различных способах осветления и затемнения, которые можно использовать для улучшения изображений.
Осветление и затемнение для иллюзорной глубиныОсветление и затемнение позволяют контролировать уровни относительной яркости и затемнения (также известные как значение) в изображении.
Живопись и рисунок часто создают иллюзию трехмерной формы. Это верно, даже если они сделаны на двухмерных (плоских) носителях, таких как холст или бумага.
Картины, рисунки и фотографии имеют одну общую черту; Мы рассматриваем эти изображения на двухмерных поверхностях, но все они могут создавать иллюзию трехмерности.
В живописи эта иллюзорная глубина достигается за счет тонких изменений яркости поверхностей. Мы достигаем того же эффекта в фотографии с помощью осветления и затемнения.
Чтобы понять этот процесс, мы начнем с определения нескольких терминов.
Значение цвета и иллюзорная глубинаЗначение — это термин, относящийся к относительной яркости между цветами. Он определяет, как элементы изображения объединяются для создания глубины.
Значение — это функция оттенка и насыщенности цвета.
Оттенок — это врожденное свойство объектов, основанное на частоте света, отраженного от объекта.
Когда большинство людей говорят о цвете, они имеют в виду оттенок.
Насыщенность означает яркость или чистоту цвета.
Когда вы обесцвечиваете цвет в изображениях, вы уменьшаете расстояние между тремя основными цветами.
Например, обесцвечивание чистого красного достигается путем добавления к нему синего и зеленого. Чем больше этих двух цветов вы добавите, тем менее насыщенным становится чистый красный цвет.
И оттенок, и насыщенность цвета определяют его яркость.
Различия в стоимости важны для того, чтобы мы могли видеть и понимать объекты.
Если значения изображения правильно сбалансированы, изображение сохранит свой характер, даже если оно преобразовано в черно-белое.
Если вы хотите узнать больше о значениях цвета, вы можете прочитать мою статью здесь.
Как Dodge and Burn используются для создания ценности?Ниже мы обсудим некоторые концепции и методы, используемые при использовании осветления и затемнения для создания ценности в наших изображениях.
1. Свет и тениОдин из способов создать глубину — использовать свет и тени . Вариации света и тени создают форму.
Круг — это форма. Сфера — это круг с формой.
Мы делаем сферу, добавляя вариации значений внутри круга.
Помещая разные значения в определенные места, мы создаем подсказки, которые говорят нам, откуда исходит свет. Именно этот эффект придает плоским поверхностям иллюзию трехмерности.
Свет и тени в пейзажной фотографииНа изображениях изменения света и тени могут быть достигнуты с помощью осветления и затемнения. Как узнать, какие части изображения должны быть светлыми, а какие — темными?
Джон Карлсон дает прекрасное объяснение ценностей применительно к изображениям пейзажей в своей книге «Руководство Карлсона по пейзажной живописи». Чтобы помочь в понимании, я позаимствую это объяснение.
На данный момент мы уменьшим нашу фотографию до оттенков серого.Это поможет нам лучше понять разницу в значениях между элементами ландшафта.
Это относительная яркость между массами, такими как гора, небо или земля.
Теория Карлсона показывает, что вариации значений цвета в ландшафтах продиктованы углами, под которыми эти массы подходят к источнику света.
Основные элементы нашего ландшафта — деревья, земля, горы и т. Д.- получать свет с неба в разной степени.
Разница в их наклонах (плоскости) определяет, насколько они ярки относительно друг друга.
НебоТем, кто не занимается фотографией, может показаться нелогичным думать о небе как об объекте.
Однако в рамках изображения это такой же объект, как деревья или горы.
Небо является основным источником света на большинстве пейзажных изображений.Таким образом, часто это самый яркий объект на изображении, где он присутствует.
Это верно даже в случаях, когда облачно или пасмурно. В пасмурные дни облака загораживают световые волны, исходящие от солнца.
Любой свет, прегражденный облачным небом, не достигает объектов ниже. Это делает объекты темнее и мрачнее, чем небо наверху.
Кроме того, облака освещают закрытый солнечный свет. Это дополнительно увеличивает его яркость по сравнению с остальной частью сцены.
Примечание: Хотя приведенное выше утверждение верно, когда я фотографирую яркое, облачное небо, я часто предпочитаю сделать их темнее. Это сделано для того, чтобы направить фокус зрителя на те места, где я хочу нарисовать его глаза.
Затемнение неба на изображении выше является эстетическим предпочтением и не имеет ничего общего с теорией Карлсона.
ЗемляИз-за своей относительно плоской природы земля получает больше всего света с неба. В результате земля является вторым по яркости объектом в пейзажных сценах.
ГорыГоры — третий по яркости элемент. Из-за наклонного угла они получают меньше света, чем земля. Таким образом, они имеют полутемную окраску и находятся где-то между ценностью земли и деревьями.
ДеревьяДеревья получают наименьшее количество света. Таким образом, они являются самым темным элементом ландшафта.
Из-за своего вертикального положения они получают меньше света с неба.Это логично приводит к тому, что он темнее земли.
Это правда, даже несмотря на то, что «местный цвет» самого дерева яркий. То есть деревья обычно выглядят темнее, чем другие элементы, даже если они имеют яркие цвета, такие как зеленый, оранжевый или желтый.
Нижняя часть дерева — это место, где мы увидим самые темные элементы, поскольку свет не может напрямую достигать их.
Предостережение:
Имейте в виду, что теория Карлсона является грубым руководством, и не всегда нужно следовать.
Например, дерево не обязательно должно быть самым темным элементом, чтобы ваше пейзажное изображение имело глубину.
Есть много факторов, которые влияют на воспринимаемую глубину, например расстояние и направление света. (Я подробнее расскажу об этом в следующих разделах)
Еще один фактор, который следует учитывать, — это общая эстетика, которую вы пытаетесь создать.
Как уже упоминалось, хотя небо считается самым ярким, я часто делаю его немного темнее. Я делаю это, чтобы направлять внимание зрителя на всем изображении.
Свет и тени + Dodge and BurnТеория углов Карлсона дает нам систему для определения значений элементов ландшафта. Это относительная яркость между массами, такими как гора, небо или земля.
На изображении ниже я использовал инструмент осветления и затемнения Photoshop для управления значениями различных элементов.
Вы можете найти инструменты осветления и затемнения на панели инструментов в фотошопе.
Инструмент Dodge будет выглядеть как черная канцелярская кнопка.Используйте инструмент «Осветление», чтобы осветлить определенные области вашего изображения.
Инструмент для прожига, напротив, выглядит как рука или сжатый кулак. Используйте затемнение, чтобы затемнить определенные части вашего изображения.
Важно помнить, что инструмент осветления и затемнения обесцветит ваши цвета. Для компенсации можно использовать губку.
Если вы работаете с монохромным режимом, вам не о чем беспокоиться.
2. Атмосферная перспективаАтмосферная перспектива или воздушная перспектива — это метод создания пространства и глубины в изображении. Он имитирует влияние реальной жизни на наше зрение.
Атмосфера влияет на наше видение двумя основными способами. Во-первых, он делает все объекты светлее, поскольку они удаляются от наших глаз. Во-вторых, все цвета, кроме белого, исчезают на расстоянии .
Физика этого явления выходит за рамки данной статьи. Но, по сути, когда световые волны проходят через атмосферу, они перехватываются и рассеиваются молекулами и частицами воздуха.
Вы сможете увидеть гораздо больше информации в виде контраста по значению в объекте, который находится на расстоянии 5 футов от вас, чем в объекте, находящемся на расстоянии 25 футов от вас.
Чем дальше распространяется световая волна, тем больше помех она испытывает. Чем больше помех, тем больше потеря информации.
Атмосферная перспектива + Dodge and BurnКамерные технологии прошли долгий путь от камер-обскура и аналоговых камер.
Хотя в целом это хорошо, способность камер создавать резкие изображения также превратилась в изображения без ощущения глубины.
Чтобы вернуть глубину изображению, некоторые фотографы используют атмосферную перспективу. Вы можете создать этот эффект, отрегулировав контраст, насыщенность и яркость вашего изображения.
Как уже упоминалось, по мере того, как объекты удаляются, они постепенно становятся светлее; они также постепенно теряют контраст и насыщенность.
Чтобы получить этот результат на изображении выше, я использовал эффект Ортона. В частности, я применил эффект Ортона, чтобы осветить гору вдалеке.
Эффект Ортона также добавил размытого свечения к самой дальней горе, уменьшив ее контраст и еще больше подчеркнув расстояние.
Шаги по применению эффекта Ортона:1. Дублируйте свое изображение. (Command + J или Ctrl + J)
2. Измените переход от слоя к экрану. (Это даст вам свечение) 3. Откройте размытие по Гауссу: выберите фильтр → Размытие → Размытие по Гауссу.
4. Выберите радиус. Более высокое значение радиуса приведет к большему размытию.
5. Дублируйте слой Gaussian Blur.
→ Этот шаг служит для усиления эффектов фильтра размытия по Гауссу. Вы можете пропустить его, если вас устраивает резкость с использованием только одного слоя.
6. Выберите все слои Gaussian Blur, удерживая нажатой клавишу Command / Control.
7. Сгруппируйте слои Gaussian Blur вместе, нажав выделенную кнопку на изображении ниже.
8. Примените маску слоя к группе. (Удерживайте Option / Alt при нажатии кнопки слоя, чтобы инвертировать слой)
9.Используйте корректирующую кисть, чтобы прокрасить области, на которые вы хотите применить атмосферную перспективу.
Вы можете видеть, что контраст и насыщенность на моем фоне ниже по сравнению с моим передним планом.
Добавив эффект Ортона, я уменьшил контраст фона моего изображения. Таким образом я увеличил восприятие пространства между передним и задним планами, увеличив глубину изображения.
Примечание: Есть несколько других способов создания эффекта Ортона, на мой взгляд, это самый простой и быстрый способ.
3. КонтрастностьРазличия в уровне контраста между объектами создают иллюзию глубины. Объекты с большим контрастом будут казаться ближе, чем объекты с меньшим контрастом.
Контраст — это разница между светлым и темным на изображении. У удаленных объектов будет меньше контраста, а у более близких — больше.
Ранее мы говорили, что цвета имеют разную градацию яркости. Мы назвали это значением цвета.
Цвета, значения которых сильно отличаются друг от друга, имеют высокую контрастность, тогда как цвета, имеющие сходные значения, имеют низкую контрастность.
Чем больше контраст у объекта, тем ближе он кажется.
Contrast + Dodge and BurnОбычный метод, используемый для регулировки контрастности при постобработке, — это использование ползунков контрастности, резкости и четкости.
Ползунок контрастности регулирует общий тональный диапазон фотографии, делая свет ярче, а темное — темнее.
Ползунок четкости — это более интеллектуальная версия ползунка контрастности, поскольку он регулирует только уровень яркости средних тонов на фотографии.
Ползунок резкости влияет на контраст на уровне пикселей. То есть ползунок резкости делает контраст между каждым пикселем более или менее выраженным.
Помимо ползунков, другие общие инструменты, используемые для регулировки контрастности, — это уровни и кривые.
Вы можете рассматривать все упомянутые выше инструменты как инструменты осветления и затемнения, так как они изменяют относительную яркость изображений.
Если вы хотите изучить разницу между этими ползунками, я написал здесь подробную статью.
Dodge and Burn с фильтром высоких частотЧтобы настроить контраст на изображении выше, я использовал фильтр высоких частот. Фильтр высоких частот — это инструмент повышения резкости, доступный в Photoshop.
Шаги по применению фильтра высоких частот:1. Дублируйте свое изображение.
2. Измените смесь со среднего на мягкий свет.
3. Откройте фильтр высоких частот: выберите фильтр → Другое → фильтр высоких частот.
4. Выберите радиус.Чем больше радиус, тем выше контраст.
→ Фильтр высоких частот увеличивает резкость белых областей, оставляя серые области нерезкими. Если вы хотите узнать больше о фильтре высоких частот, я написал здесь более подробную статью.
5. Дублируйте слой высоких частот.
→ Этот шаг служит для усиления эффекта фильтра высоких частот. Вы можете пропустить его, если вас устраивает степень повышения резкости, используя только один слой.
6. Выберите все слои High Pass, нажимая command / control.
7. Сгруппируйте слои высоких частот вместе.
8. Примените маску слоя к группе. (Удерживайте Option / Alt при нажатии кнопки слоя, чтобы инвертировать слой)
9. Используйте корректирующую кисть, чтобы закрасить области, к которым вы хотите применить фильтр.
Я подчеркнул текстуру камней на переднем плане с помощью фильтра высоких частот.
Чтобы еще больше добавить глубины, я также сделал горы на заднем плане светлее с помощью Dodge Tool.
Регулируя контраст в различных областях моих изображений, я увеличил их воспринимаемую глубину.
То есть, выборочно регулируя контраст, я смог постепенно уменьшать детали в моем изображении.
На изображении вы заметите, что высококонтрастные скалы на переднем плане отсутствуют в горах на заднем плане. Также обратите внимание, что водная рябь также стала менее четкой и несколько размытой.
Этот постепенный переход от контраста к отсутствию контраста помогает усилить присутствие глубины в этом изображении.
Применяя эти фильтры, я использовал контраст для создания глубины.Делая мой передний план ярче, он кажется ближе, а за счет уменьшения контраста на моем фоне он кажется дальше.
ЗаключениеВ отличие от других средств визуального искусства изображения статичны и двухмерны.
Истории, которые мы рассказываем через изображения, зависят от нашей способности управлять порядком, в котором наши зрители будут видеть элементы внутри них.
При использовании осветления и затемнения помните, что рассказ изображения начинается с самого яркого элемента.
Самый яркий элемент всегда привлекает внимание зрителя первым.
Человеческий глаз естественным образом привлекает более светлые элементы, а не более темные. Таким образом, не размещайте самую яркую часть изображения далеко от точки фокусировки.
Кроме того, убедитесь, что контрасты между элементами на вашем изображении четкие и отчетливые. Наличие элементов с одинаковыми значениями запутает глаз зрителя, и он не будет знать, куда смотреть в первую очередь.
Свет — это сущность фотографии. И твердое понимание того, как он взаимодействует с материей, позволит вам лучше использовать его.
Использование вариаций света в качестве преднамеренного и взвешенного элемента для передачи вашего сообщения — вот что отличает хорошие фотографии от удивительных.
Adobe Photoshop Illustrator — Итальянский перевод — Linguee
6 тем с 8-9 основными цветами каждая, кодифицированными в соответствии с системой цветов PANTONE® FASHION + HOME; Введение в сезонную тематику; Вдохновляющие фотографии и иллюстрации, а также принты по всей поверхности; Перекрестное сочетание цветов с использованием цветов всех трендовых тем; Общая цветовая карта с 40 трендовыми цветами; Цветовая гармония с вдохновляющими и атмосферными образами; Съемные образцы цвета (прибл.5х8 см); Таблица преобразования цветов для преобразования цветов Pantone ® в значения RGB и CMYK; USB […] Наклейкас цифровыми данными цвета для […] быстрый импорт в t o Adobe Photoshop ® , Adobe Illustrator ® , Adobe Adobe sign® и […]QuarkXPress. estileroma.it | Disponibile 18-20 месяцев первого дня; Удобное книжное кольцо в соответствии с uso flessibile; 6 тем, которые содержат 8-9 основных цветов, относящихся ко второму PANTONE ® FASHION + Color System CASA; Introduzione ai temi stagionali; Вдохновляющие фотографии и иллюстрации, сплошные безжизненные изображения; Cartella colori generale con 40 colori di tendenza; Armonie di colouri con immagini стимуляторы и наводящие на размышления; Campioni di colore rimovibili (см примерно 5×8); Таблица преобразования цветов для перевода цветов Pantone ®, в RGB и CMYK; Chiavetta USB с разъемом i […]цифровых и цветных данных для […] l’importazione rap id a in Ado be Photoshop ® , Adob e Illustrator ® , Adobe InDe , Adobe InDe InDe …]QuarkXPress estileroma.it |
Приобретение принципов работы […] Программное обеспечение, используемое в […] профессия (QuarkXPres s® , Adobe Photoshop ® , Adobe Illustrator ® , e tc.) и его творческий […]использования в важных коммуникативных исследованиях. ru.esaat-roubaix.com | Основные принципы работы программного обеспечения […]utilizzati nella […] Professionale (Quar kX Press ®, Ado be Photoshop®, Ado be Illustrator®, et c.) , que st i verranno […]утилизировать в maniera […]creativa attroverso ricerche сигнификативный и коммуникативный. ru.esaat-roubaix.com |
Работа должна быть сохранена в формате PDF, […]файлов для печати, сохраненных в Adobe Creative Suite CS5 или […] предыдущая версия на s , Adobe Photoshop , Adobe Illustrator , Adobe I n De sign.alpacsrl.com | Совместимость с документами для девоновой ступени […]реализует следующие приложения: формат PDF, Creative […] Suite CS 5 di ADOBE или предыдущий dent i, (Photoshop, Illustrator , I nDe знак) .alpacsrl.com |
| Подключаемый модуль Ink Manager l in k s Adobe ® Photoshop ® a n d 9065 С по Color Engine […] и гарантирует постоянство цвета в редакторах допечатной подготовки Esko. esko.com | Il plug-in Ink M anage r c ol lega Adobe® Photoshop® e Illustrator® с il modu lo Color Engine, […] garantendo l’uniformità del […]цветов в нескольких версиях предварительного редактора Esko. esko.com |
Напоследок стоит отметить, что утилита […] совместим wi t h Adobe Photoshop a n d Adobe Illustrator , s [o o 652 s …]возможность работы напрямую с любимыми программами. english.eazel.com | Infine, vale la pena notare che l’utility è […] compat ib ile con Ado be Photoshop e Ado be Illustrator, c os ì a vret e с возможностью […]di lavorare direttamente […]с предпочитаемыми программами. eazel.com |
Имеет большой опыт проектирования, разработки и локализации интерфейсов, приложений […]и веб-сайты, использующие диапазон […] инструментов, включая t h e Adobe D e si gn Su it e ( , A футов er Effects и Flash).languages.globa … ionpartners.com | Possiede comptenze approfondite sulla progettazione, lo sviluppo e la localizzazione di interfacce, Applications e […]siti Web mediante un’ampia gamma […] di Stru me nti, tre c ui Adobe De si gn S ui te (Photoshop, Illustrator, Af te r E r E s e Вспышка).languages.globa … ionpartners.com |
Вы можете перетаскивать элементы между окнами документов MacSign; вы можете перетаскивать элементы между окнами MacSign и окнами Finder и рабочим столом; вы можете перетаскивать элементы между окнами MacSign […]и окна прочие […] приложений Suc h a s Adobe Illustrator , Adobe Photoshop , M ac roMedia FreeHand, […]Adobe Streamline и […]и так далее; вы можете перетаскивать документы в стандартных форматах PICT или Adobe Illustrator и EPS из Finder в окна MacSign. softeamweb.com | Potete trascinare e intementi tra le finestra di MacSign; Potete trascinare и подробные элементы прекрасного MacSign, e le finestre и scrivania del Finder; Potete Trascinare и подробные элементы прекрасного MacSign и лучшие другие приложения, которые поддерживают операции Drag and Drop ed […]принимает форматы AICB e […] PICT, qu ali Adobe Illustrator , Ad ob e Photoshop, Ma croM edia F reeHand, […]ed altre ancora; потете […]Trascinare и подробные документы в естественном формате EPS или Adobe Illustrator или в формате PICT в Finder лучше всего MacSign. softeamweb.com |
Работаете ли вы на Mac или используете ПК, […]нужны специализированные редакторы допечатной подготовки или просто нужно […] дополнительный функционал упаковки .esko.com | Если используется на Mac o un PC, он является обязательным редактором, посвященным предварительным выпускам, или имеет простую форму для . […]ulteriori funzionalità per […] il packa gi ng in Adobe® Illustrator® e Adob e® Photoshop® , Es ko fo rn … isce gli []адатти струн и все сущее. esko.com |
Файлы эскизов и слои файлов […] можно экспортировать d t o Adobe Illustrator , Adobe Photoshop , a nd другие популярные […]заявки. wacom.eu | Возможность киберспорта с дизайном […] livelli de i файл in Adobe Illustrator, Ado be Photoshop e al tre appl ic azioni […]popolari. wacom.eu |
DeskPack, упаковка […] раствор для допечатной подготовки f o r Adobe ® Illustrator ® , Photoshop ® ..]самые любимые в мире […]настольных приложений в полноценную рабочую станцию для производства упаковки. esko.com | DeskPack — это решение […] prestampa pa ckagi ng per Adobe® Illustrator® , Photoshop® e Acr obat ® che consentedi trasformare le […]самых распространенных настольных приложений — это полная рабочая станция для производства изображений. esko.com |
Создание траектории резания занимает […] Lot of wor k i n Adobe Illustrator или Adobe Photoshop .esko.com | Creazione di un percorso di taglio richiede […] molto la voro in Ado в Illustrator или Ado в Photoshop .esko.com |
Deskpack — это профессиональная коллекция […] предварительные плагины f o r Adobe ® Illustrator ® CS a n d 90 ® C S .esko.com | DeskPack comprende plugin di […] подготовка специалистов на ali p er Adobe® Illustrator® CS e Adobe ® Photoshop®C S .esko.com |
Просматривайте более 30 типов файлов прямо в браузере, включая […] изображения, HD vid eo s , Adobe Illustrator a n d Photoshop f i le le ваш […] Устройствоне запускает оригинальное программное обеспечение файла. гугл.com | Visualizza nel browser oltre 30 типи […] Файлdi, включая […] imagini, vide o HD, f ile di Adobe Illustrator e di Photoshop, a nch e se su … l dispositivo [без установки […]или более использованное программное обеспечение для каждого Crearli. google.com |
Вы должны хорошо разбираться […] в США e o f Adobe Illustrator , I n Design, a n d 1 00 % Свободно […]Английский язык обязательно. flyozone.com | Мои кандидатуры […] esperti ne ll ’u so d i Adobe Illustrator, ne l De sign , ed uso diflyozone.com |
Цифровое рисование: модуль позволяет студентам получить теоретические и практические базовые знания […]понятий цифрового графического представления и редактирования фотографий через […] стандартное программное обеспечение Suc h a s Photoshop a n d Illustrator .italian-design-academy.com | Disegno Digitale: consente l’acquisizione delle basi teorico-pratiche della […]цифровая графика и фотографии, с использованием утилиты […] программное обеспечение s tand ard qu ali Photoshop e Illustrator .italian-design-academy.com |
Для максимальной гибкости файлы 3FR могут […] открываться напрямую y i n adobe Photoshop ( c только s4 ) или в апертуре […]на Mac Os-X. Файлы также могут […]можно напрямую преобразовать в формат необработанных изображений Adobe DNG («Digital NeGative»). hasselblad.com | Per la massima flessibilità, я файл 3FR Possono Essere […] aperti d irett ame nte в Adobe Photoshop (так lo CS4 ) o в апертуре […]su Mac os-X. Possono anche […]конвертировать прямо в формат изображения RAW из Adobe DNG («Digital NeGative»). hasselblad.com |
Если изображения с M Monochrom сохраняются как необработанные данные в […]стандартизованный и ориентированный на будущее […] Adobe® Digital Negative Format (D NG ) , Adobe ® Photoshop ® Li ghtroom®4, с его сложным […]и точная обработка […], гарантирует прямую и исключительно высококачественную обработку изображений с максимальным качеством изображения. en.leica-camera.com | Выбранные изображения M Monochrom vengono salvate с сырыми данными […]стандартный формат и […] Prova d i futur o Adobe® Digi ta l Negat iv e (DN G), Adob e® Photoshop65 L ig ig ig om® 4 , con le […]sue sofisticate e точный […]вариантов разработки, гарантирующих непосредственное управление массой и качество воображения. it.leica-camera.com |
| Флексографский функционал y i n Adobe ® Photoshop ® К оптимально подготовить […] дизайнов для процесса флексопечати, программное обеспечение Esko для допечатной подготовки […]имеет широкий набор инструментов, предназначенных для флексографской печати. esko.com | Funzionalità fl es sogr afic he in Adobe® Photoshop® Pe r la pre pa razione […] оттималя проектов назначения Алла Стампа flessografica, […]программного обеспечения для предварительной настройки Esko отображает специальные инструменты для специальных инструментов. esko.com |
Для других популярных форм упаковки […]вы можете получить доступ к нашим онлайн-фигурам […] Магазин прямо из wi th i n Adobe ® Illustrator ® и d купить Collada […]файл, готовый к использованию. esko.com | Для другой формы упаковки più diffuse, è […]возможность доступа через Интернет […] dedicato di rett amen te da Adobe® Illustrator® e a cqui star e un file […]Collada pronto all’uso. esko.com |
Основы цифрового рисования: интенсивный модуль по использованию […] стандартное программное обеспечение Suc h a s Photoshop a n d Illustrator .italian-design-academy.com | Elementi di Disegno Digitale: по модулю интенсивного введения всех функций […] программное обеспечение s tand ard qu ali Photoshop e Illustrator .italian-design-academy.com |
| В [Тип файлов] выберите [Файл изображения] или r [ Adobe Illustrator f i le ]. rolanddg.co.uk | Da [Тип файла] (файл Tipologia), selezionare [Файл изображения] […] (Файл im magi ne) o [Adobe Il lustrator fi le] (Fil e di Adobe Illustrator ) .rolanddg.it |
| Вы можете использовать ud e d Adobe Illustrator s o ft ware plug-in «CutStudio Plug-in f o Adobe Illustrator « t o отправить данные вырезания, созданные в Illustrator, в CutStudio и создать стикеры […] и наклейки с изображениями. rolanddg.co.uk | Ø возможность использования […] программное обеспечение p lug-i n Adobe Illustrator в dot az ione, ossia il «CutStudio Plug -i n для Adobe Illustrator», c con con inviare dati di incisione Crea ti в Illustrator и C ut Studio […]e create adesivi e adesivi con imagini. rolanddg.it |
Среди новинок, которые выделяются больше всего, вы найдете […]улучшенная поддержка RAW […] расширения, добавление n o f Adobe ‘ s Digital Negative (DNG), включение утилит для коррекции шума и оптической деформации, производимой линзами, представление интеллектуальных объектов для im po r t Illustrator f i le s и обновление […]интерфейс, что всего […]настраиваемый и гораздо более организованный. english.eazel.com | Tra le novità di spicco troviamo: il support […]migliorato per le […] estensioni RAW, l ‘Agi Unt a di Adobe Di gi tal Nega ti ve (DNG), l’inclusione di рутины исправительных деформаций другие продукты, представленные интеллектуальными объектами для импорта Illustrator nova ..]че è […]totalmente personalizzabile и больше всего организованных. eazel.com |
17 основных терминов, которые должен знать каждый новичок в Photoshop
Технологии — прекрасная вещь. Он открыл множество творческих занятий, которые раньше были доступны только избранным. Одна вещь, которая не так хороша, — это количество терминологии, которая идет с этим.
Photoshop — один из самых уважаемых инструментов для редактирования фотографий по одной причине: он великолепен.Однако он требует сложного обучения, особенно терминологии. Не волнуйтесь, мы здесь, чтобы помочь вам отсортировать режимы наложения из масок слоев и файлов RAW.
1. Режим наложения
Установка режима наложения определяет, как на изображение, над которым вы работаете, влияет инструмент рисования или редактирования. Базовый цвет — это цвет исходного изображения. Цвет, который вы хотите применить к своему изображению, — смешанный цвет .После того, как был выбран режим наложения и применено редактирование, он известен как результирующий цвет .
Одна из самых любимых функций Photoshop — это возможность обрабатывать фотографию, как если бы она была произведением искусства. Инструмент «Кисть» является ближайшим цифровым эквивалентом кисти. Одним из его основных преимуществ по сравнению с физическими аналогами является возможность почти мгновенно изменять форму, диаметр и твердость наконечника.
Инструмент «Клонировать штамп» позволяет рисовать одну часть фотографии поверх другой. Это чаще всего используется для копирования или удаления объектов. Он очень похож на Healing Tool, за исключением того, что он копирует цвет и текстуру, а не смешивает их.
4. Кривые
Команда «Кривые», вероятно, является одним из лучших способов настройки тона ваших изображений. График «Кривые» основан на гистограмме и позволяет делать ярче, темнее, добавлять контраст и даже настраивать цвета на одной панели.
Инструменты Dodge и Burn основаны на традиционной технике фотолаборатории, которую фотографы использовали бы для регулирования экспозиции определенных частей изображения. Инструмент «Осветление» позволяет осветлить область, тогда как инструмент «Затемнение» затемняет. Указав экспозицию для полутонов, теней или светлых участков, вы сможете применить аэрографию, чтобы применить изменение, или перетащить и выбрать область.
Photoshop использует цвет переднего плана для закрашивания и заливки областей, а также цвет фона для создания градиентной заливки.Цвет переднего плана по умолчанию — черный, а фон по умолчанию — белый. Вы можете изменить их на любой цвет, используя инструмент Eyedropper . Выберите пипетку, щелкните цвет на изображении, и автоматически изменится цвет переднего плана. Если вы нажмете Alt + Click в Windows или Option + Click на Mac, то вы сможете выбрать новый цвет фона.
7. Перо
Растушевка — это термин, который Adobe использует для создания мягких краев.Используя растушевку, вы можете настроить резкие края, смешать изображения или выделить конкретный объект.
8. Гистограмма
Гистограмма — это график, который представляет тональные значения на вашей фотографии или изображении. Интерпретируя график, вы можете определить количество теней, полутонов и светов. Гистограмма не сообщает вам, где находятся эти тона на изображении, поскольку все, что она делает, это подсчитывает общее количество пикселей для каждого тона. Используя гистограмму, вы можете быстро оценить, правильно ли экспонировано ваше изображение и имеет ли соответствующий уровень контрастности.
9. Панель истории
Одна из наиболее важных функций редактора изображений — это возможность отменить то, что вы только что сделали. Совершили ли вы ошибку или просто хотели попробовать другой подход или технику, на панели истории отображается хронологический список внесенных вами изменений. Возможность отменить только что внесенные вами изменения повышает вероятность экспериментов. Это также экономит часы душевной боли, если что-то пойдет не так. По умолчанию количество состояний, которые вы можете отобразить на панели истории, равно 20, хотя вы можете легко изменить это в меню Photoshop.
10. Слои
Когда вы открываете изображение в Photoshop, оно назначается фоновым слоем. Затем вы можете наложить несколько прозрачных слоев поверх фонового слоя. Это позволяет вам вносить изменения в изображение без фактического редактирования самого изображения. Вы можете использовать его для объединения двух изображений, добавления текста или даже эффектов.
11. Маски слоя
Слои позволяют накладывать несколько эффектов, изображений и корректировок поверх исходного фонового слоя.Если вы хотите изменить прозрачность слоя, вы можете легко сделать это с помощью параметра «Непрозрачность». Однако это регулирует прозрачность всего слоя. Если вы хотите объединить два изображения, вы можете использовать маску слоя, которая эффективно позволяет скрывать части слоя.
Инструмент «Волшебная палочка» позволяет значительно сэкономить время, если вы хотите удалить постоянно окрашенную область, например фон. Волшебная палочка автоматически выбирает область того же цвета без необходимости обводить контур.Вы даже можете указать цветовой диапазон, известный как допуск , относительно выбранного вами цвета.
Метаданные лучше всего описывать как информацию об информации. В случае цифровых изображений метаданные — это не само изображение, а скорее информация о нем. Сюда входят такие вещи, как геолокация, дата и время, выдержка, модель камеры и ISO. Поскольку метаданные часто могут раскрыть гораздо больше, чем вы можете себе представить, рекомендуется удалить их перед загрузкой в Интернет.
Инструмент «Заплатка» — один из самых простых способов удалить области изображения, не оставляя зияющих дыр. Используя инструмент Patch, вы просто выбираете область, которую хотите удалить. Затем перетащив выделение на ту часть изображения, которой вы хотите его заменить. Затем Photoshop удаляет исходную область и, используя высококачественную растушевку, плавно смешивает новую текстуру.
15. PSD файл
Хотя файлы изображений бывают разных форматов, существует очень мало форматов для сохранения незавершенного редактирования изображения.Adobe поняла, что это может быть проблемой, поскольку вы можете не захотеть перезаписывать оригинал незаконченным редактированием. Чтобы решить эту конкретную проблему, они создали документ Photoshop (PSD). Подобно тому, как форматы файлов Microsoft стали стандартом для всех офисных документов, Adobe удалось сделать то же самое с PSD. К счастью, вам не обязательно использовать Photoshop для открытия PSD, если вам его отправили.
16. RAW
Практически в каждой статье и путеводителе по фотографии одна общая тема — снимать фотографии следует в формате RAW.Несмотря на то, что большинство фотографий в конечном итоге появляются в формате JPEG, съемка в этом формате означает, что вы теряете большую часть цифровой информации о фотографиях. RAW содержит несжатые, в значительной степени неотредактированные данные изображения, которые поступают непосредственно с датчиков вашей камеры. Снимая в формате RAW, вы не ограничиваете свои возможности при редактировании изображений.
17. Насыщенность
Насыщенность — это интенсивность цвета изображения. Насыщенное изображение — это изображение с чрезмерно яркими цветами, а ненасыщенное изображение — это изображение с слишком темными цветами.В Photoshop вы можете использовать настройки оттенка / насыщенности, чтобы изменить насыщенность на процент от исходной.
Сколько из этих терминов Photoshop вы уже знали? Что-нибудь, что вас удивило? Вы думаете, что мы пропустили? Дайте нам знать в комментариях ниже!
15 обязательных приложений и программного обеспечения Windows для любого нового ПКЕсть новый компьютер? Вот необходимое программное обеспечение Windows 10, которое вам понадобится при настройке нового ПК.
Читать далее
Об авторе Джеймс Фрю (Опубликовано 293 статей)Джеймс — редактор руководств для покупателей MakeUseOf и писатель-фрилансер, делающий технологии доступными и безопасными для всех.Живой интерес к экологическому развитию, путешествиям, музыке и психическому здоровью. БЫЛ в области машиностроения в Университете Суррея. Также можно найти в PoTS Jots, где написано о хронических заболеваниях.
Более От Джеймса ФрюПодпишитесь на нашу рассылку новостей
Подпишитесь на нашу рассылку, чтобы получать технические советы, обзоры, бесплатные электронные книги и эксклюзивные предложения!
Нажмите здесь, чтобы подписаться
.
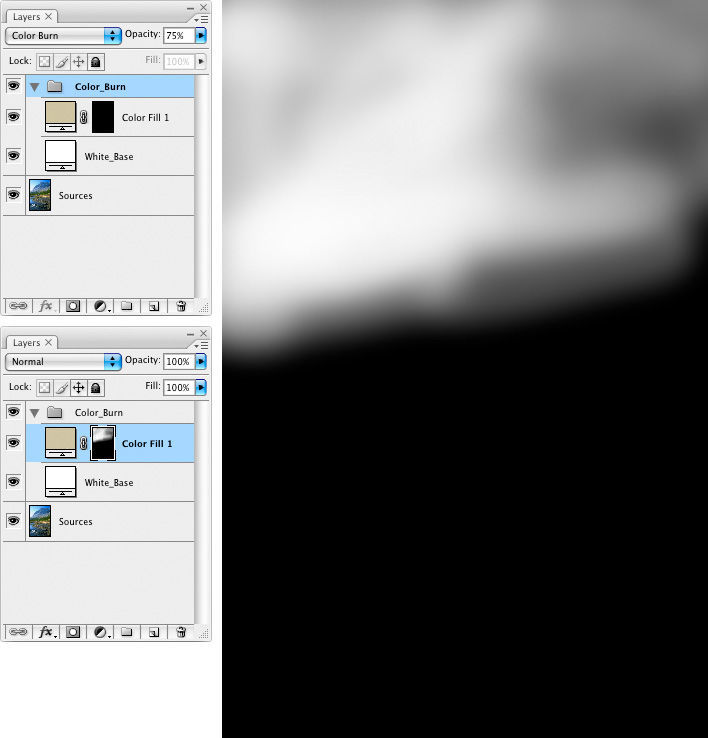
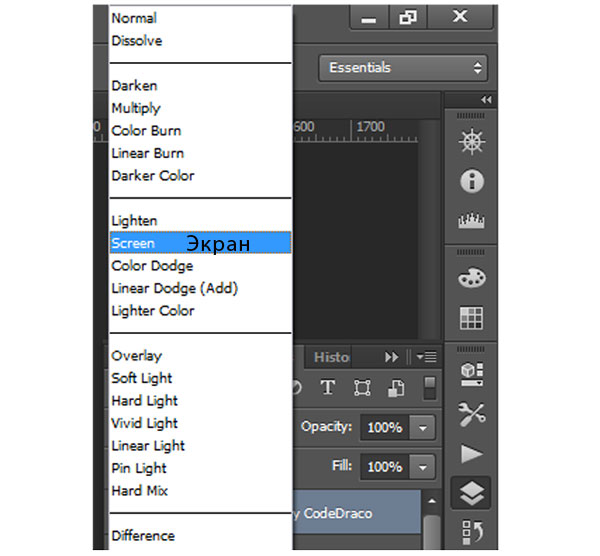
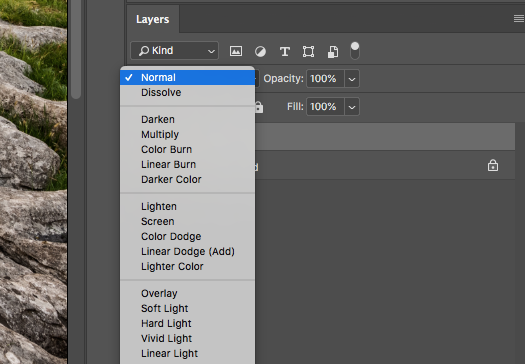
 Из-за этого детали в тенях становятся абсолютно темными. Происходит провал в тенях.
Из-за этого детали в тенях становятся абсолютно темными. Происходит провал в тенях.
 Так проще учится новому, так как в рунете толковой информации почти нет.
Так проще учится новому, так как в рунете толковой информации почти нет.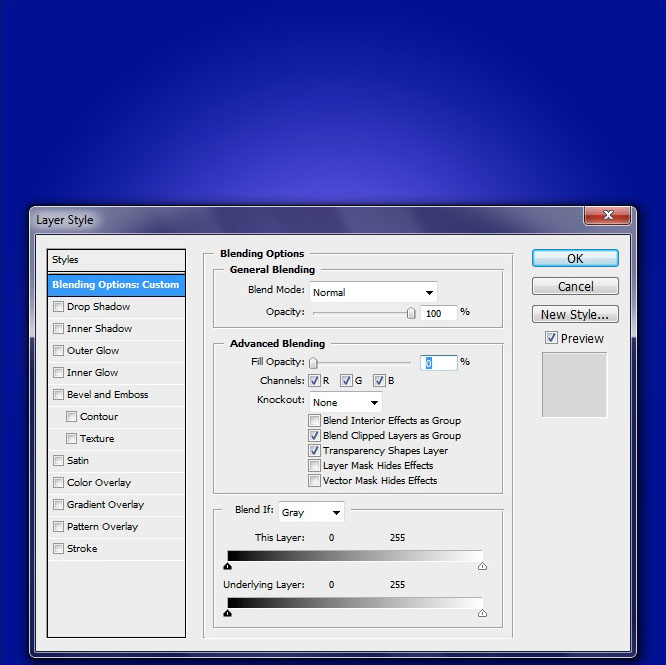
 Кстати, я всегда говорил и буду говорить – работайте на английской версии, потому что все хорошие мануалы, исходники и документация создаётся именно под англоязычные версии. Так проще учится новому, так как в рунете толковой информации почти нет.
Кстати, я всегда говорил и буду говорить – работайте на английской версии, потому что все хорошие мануалы, исходники и документация создаётся именно под англоязычные версии. Так проще учится новому, так как в рунете толковой информации почти нет.