Что такое Lightroom и как им пользоваться?
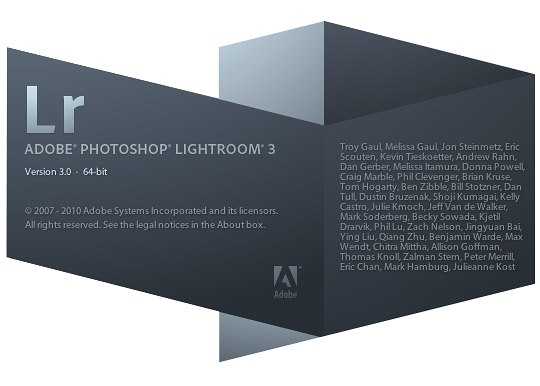
Думаю ни для кого не секрет, что почти все фотографии, которые печатаются в современных модных журналах, хорошо обрабатываются, прежде чем они пойдут на печать. Все морщины на лице фотомодели, которые не получилось скрыть косметикой, удивительным образом исчезают, фотография прям дышит, а фотомодель так и хочется вытянуть из журнала и поближе с ней познакомиться. Конечно, это все проделки photoshop’а и подобных ему программ. Многие фотографы, которые не любят тратить много времени на обработку фотографий, для этих целей используют адобовскуя программку – Lightroom, о которой и будет написано в этой статье.
Если вы открыли Ligthroom 3, испугались и тут же захотели закрыть его, не переживайте. Несколько дней терпения и он станет любимым для вас.
В Ligthroom есть пять модулей, их можно увидеть в верхнем правом углу:
Импорт фотографий
С чего же начать? Сначала перейдите в Library и добавьте фотографии в библиотеку. Это можно сделать следующим образом: в боковой панели, которая слева, кликните по кнопке Import:
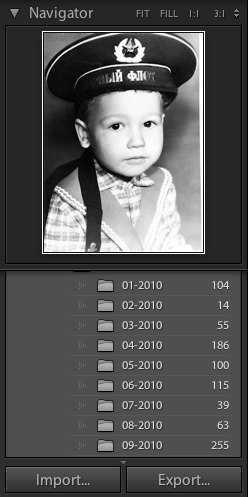
После клика по кнопке «Импорт», у вас откроется окошко, где надо выбрать папку с фотографиями и нажать снова на Import, правда уже в нижнем правом углу.
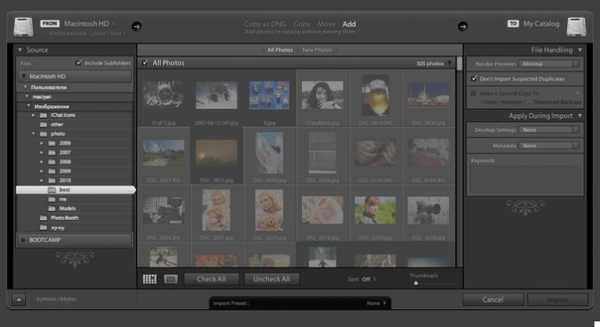
Теперь можно приступить к работе с фотографиями. Перейдите в модуль Develop, именно в нем вы будете работать с изображениями и нещадно тратить своё дорогое время.

Не будем останавливаться на всех возможностях Лайтрума, так-как, вы заснете от скуки, да и не все возможности нужны для рядового пользователя. Остановимся только на тех, которые представляют максимальную ценность.
Выбираем фотографии
Скорее всего, вам прийдется отобрать фотографии, которые вы будете редактировать, так как вряд ли вам нужны сотни фотографий, которые вы насчелкали за день. В Lightroom это делается очень просто. Все что нужно это присвоить изображениям рейтинг или отметить их флажком:
Таким методом, в будущем их можно будет сортировать, оставлять хорошие и удалять мусор.
Presets
Presets – это набор предустановок для фотографий. Инструмент для тех, у кого мало свободного времени или для лентяев =) С помощью клика на одну кнопку, а именно – выбор Presets, вы сэкономите от двух до трех минут редактирования фотографии. Работает это примерно так:

Это необработанная фотография с фотоаппарата, можно сделать его немножко необычным:
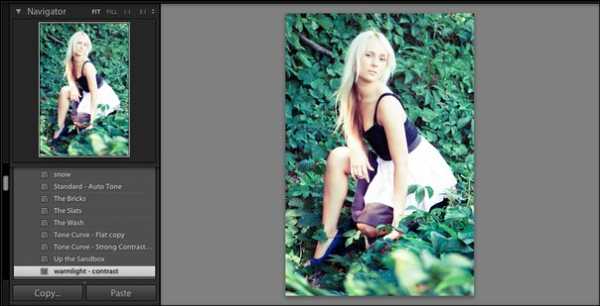
Всё что было сделано — это был выбран нужный Preset из списка слева. Потрачено пару секунд, а сэкономлено пару минут.
Можно сказать, что Presets это работа, которую кто-то сделал вместо вас. Вместо тех Presetов, которые встроены по умолчанию, можно скачать себе парочку сотен, выбрать те что понравятся и использовать их в дальнейшем. Конечно, их можно сделать и самому, если уже есть нужные навыки в работе с фотографиями.
Wite Balance Selector
Если пресеты может быть для нас чем-то новеньким, то с данным инструментом все ясно. В скорее всего у вас иногда случаются ситуации, когда вы ошиблись с балансом белого, например как на этом снимке:

Естественно, лучше всего настраивать баланс белого на фотоаппарате, но если у вас не получилось, то есть возможность поправить свою промашку:

Все что нужно – всего-лишь кликнуть на Wite Balance Selector, вы можете его найти слева — в виде «пипетки», наведите на 100% белый объект снимка и чайник больше не отдает желтоватым оттенком, как до этого. Хотя лучше все это сделать заранее, настроив баланс белого перед фотографированием.
Lens Correction
Думаю известно что фотографии с широким углом порождают дисторсию, которую надо корректировать, тратить драгоценное время. В Lightroom всё легко.
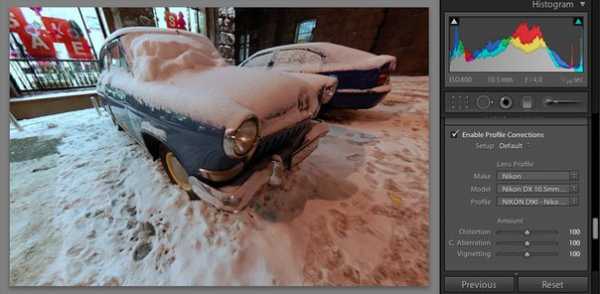
Всё что нужно это выбрать нужные модели фотоаппарата и объектива:
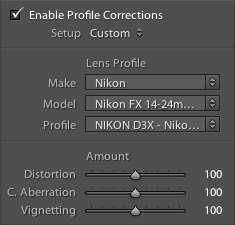
Effects
Нужно создать виньетирование? Никаких проблем:

Graduated Filter
Прекрасный инструмент. Вряд ли вы постоянно носите на фотосъемки градиентный фильтр, в лайтруме есть возможность немного подправить (осветлить или затемнить) какую-то зону снимка. Работает это вот так:

Была вот такая фотография, и захотелось осветлить нижнюю часть снимка, а верхнюю часть затемнить:

Этот же фокус можно проделать и с яркостью, и резкостью, и контрастностью и даже цветом.
Slideshow
Например вы обработали фотографии, печатать не охота, но показать друзьям хочется, для того чтоб это сделать красиво достаточно перейти в модуль Slideshow и нажать Play.

Можно добавить какую-то любимую музыку, можно это slideshow экспортировать как видео, и добавить скажем на youtube:
Экспорт фотографий
Все это прекрасно. Правда как получить фотографии? Лайтрум использует свои настройки, которые он применяет к файлу оригинала, при этом, оригинал не изменяется. Все ваши фотографии остаются какими они были и до этого, только в Lightroom вы будете видеть свои изменения. Чтоб получить отредактированные изображения нужно опять перейти в модуль Library и кликнуть по кнопке Export, она находится сразу возле Import.
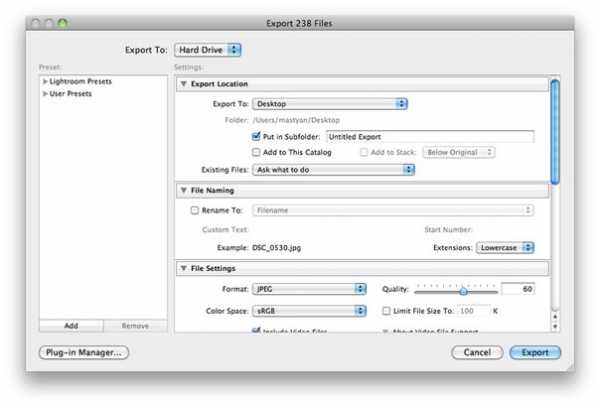
После этого, укажите куда будете экспортировать, если вам захотеться заменить оригиналы, то так тоже можно, жмем экспорт.
Скачать Ligthroom можно с официального сайта: adobe.com/products/photoshoplightroom/
Presets для Lightroomа можно найти тут: rutracker.org/forum/viewtopic.php?t=3151090
Статья и фотографии перепечатаны с: http://review.lospopadosos.com/lightroom
elims.org.ua
Что такое Lightroom и при чем тут classic с облаками. От истоков до наших дней.: alexbabashov — LiveJournal

Расширяя номенклатуру своих продуктов и внося изменения в принципы их распространения компания Adobe ни раз вводила своих пользователей в замешательство. И если придумать что то новое и полезное у Adobe получается хорошо, то вот разъяснить простым доступным языком без маркетинговой мишуры что к чему до сих пор удается с большим трудом. И сегодня попытаюсь внести ясность и ответить на вопрос что такое Lightroom и какие бывают его разновидности.
Как это часто водится, чтобы разобраться в деталях для начало надо взглянуть на картину целиком. Компания Adobe имеет целый «портфель» высококлассного ПО чуть ли не на все случаи жизни и пожалуй самым известным ее продуктам был и остается Photoshop. Это растровый редактор и для редактирования в нем фотографий они должны быть переведены в этот самый растр — сканирование пленки, «проявка» из RAW. Сам по себе Фотошоп не умеет работать с многочисленными так называемыми RAW форматами цифровых камер. Для решения этой задачи был создан отдельный модуль-плагин названный ACR — Adobe Camera Raw, первая версия которого вышла в 2003 году. Фотография в форматt RAW открывается в ACR там устанавливаются условия «проявки» и в Фотошоп уже попадает обычное растровое изображение.
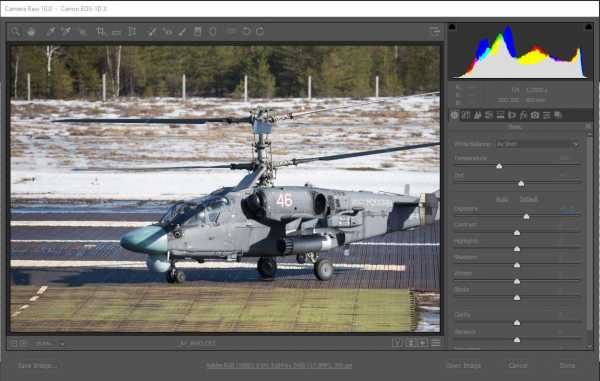
Как уже было сказано ранее, Adobe это не только Photoshop, но и целый ряд других не менее продвинутых продуктов. И вот в апреле 2005 года на рынок выходит Adobe Bridge — файловый менеджер с рядом дополнительных возможностей для взаимодействия между различными продуктами Adobe. В частности, модуль ACR можно запускать прямо из Adobe Bridge без запуска Фотошоп, применять созданные в ACR пресеты на выбранные файлы и тп.
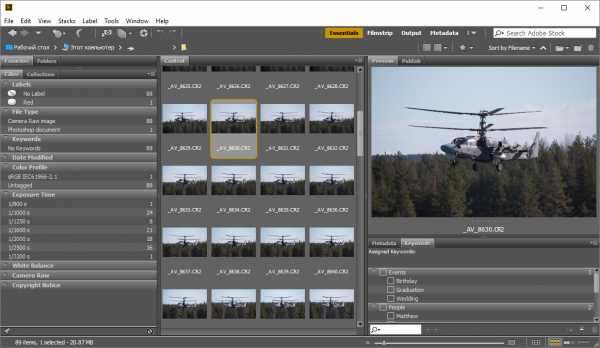
К данному моменту в Adobe приходит понимание что приобрести Photoshop себе могут позволить только профессиональные обеспеченные пользователи в тоже самое время возможности ACR удовлетворяют потребности большинства не только любителей но и многих профессионалов. Использовать Adobe Bridge + ACR хотя и возможно однако это не самое удобное решение. Приходит идея объединить возможности файлового менеджера и каталогизатора с возможностями ACR сделав удобным процесс работы с множеством изображений. Photoshop, не смотря на все своих механизмы автоматизации и пакетной обработки, всетаки больше заточен на работу с одним изображением в то время как для репортажников (спорт, события, свадьбы и тп) требуется быстрая работы с группой файлов а возможностей ACR более чем достаточно.
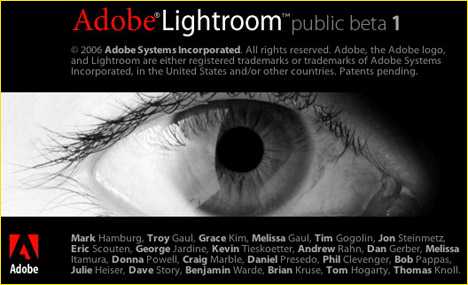
И вот 19 февраля 2007 года миру официально представлена первая версия Adobe Photoshop Lightroom. В ядре Лайтрум находится ACR «сверху» обвязка для удобной каталогизации и пакетной обработки файлов. Прошло уже больше десяти лет но Adobe так до сих пор и не смогла в достаточной степени оптимизировать продукт для комфортной работы без тормозов даже на современных быстрых компьютерах, впрочем сейчас речь не об этом.
Цена лицензии Adobe Photoshop Lightroom была в 5-6 раз дешевле своего старшего брата — Adobe Photoshop, что позволило Lightroom быстро набирать популярность в более широком круге пользователей. Однако цена на основные «большие» продукты по прежнему оставалась «кусачей», не каждый может позволить себе заплатить более $1тыс за ПО и потом еще по $400 каждый год за возможность обновиться до новой версии. Необходимо было искать пути уменьшения стоимости использования но при этом получать прибыль.
Решение существовало в области распространения печатной продукции — подписка. Хочешь читать журнал «крестьянка» — оформи годовую подписку за «100 руб». Ни кому и в голову не приходило требовать возможность оформления «пожизненной» подписки за условно «1млн» особенно мотивируя это тем а вдруг у меня через год не будет 100руб для продления годовой. И до не давнего времени воспользоваться такой схемой в области лицензирования ПО было проблематично. Однако, с распространением доступности к сети Интернет это стало возможным.

3 октября 2011 года Adobe объявляет о новой схеме лицензирования и вводит новый термин Adobe Creative Cloud. Теперь нет необходимости единовременно платить крупную сумму а можно делать значительно меньшие ежемесячные\ежегодные вложения для продления подписки. Вместо разовых $1тыс + $300-400 каждый год за обновления, теперь предлагалось платить $25 ежемесячно и получать все самые распоследние обновления. Проверка подлинности подписки происходит через Интернет. Потеря прибыли из-за уменьшения цены компенсировалась значительно большим охватом пользователей.
Главными аргументами противников «подписки» являлись и являются два совершенно ложных тезиса:
— Для работы продуктов CC постоянно необходим доступ к быстрому Интернет
— При прекращении подписки произойдёт потеря к данным Lightroom
Но на самом деле:
— достоверность подписки проверяется раз в месяц занимает секунды потребляет минимум трафика и достаточно даже плохенького мобильного доступа.
— По завершению подписки в Lightroom будет закрыт только модуль Develop, все остальное будет работать — работа с каталогом, импорт, экспорт и тп
Кроме подписной системы лицензирования (лицензии с ограниченным сроком действия) Adobe Creative Cloud предоставляет дисковое пространство в «облаке» с возможностью единого доступа из разных приложений для удобной синхронизации и совместной работы. И вот действительно при отказе от подписки вы потеряете доступ к файлам хранящимся в «облаке». Кстати, на момент написания статьи Adobe для «облачных дел» используют платформу Microsoft Azure впрочем это уже выходим за рамки статьи.

Тем временем росла популярность смартфонов обладающих большими цветными дисплеями и «планшетов». Появилась необходимость запуска Lightroom на новом классе устройств, однако запустить «классический», и к этому слову мы еще вернемся, Lightroom на мобильных устройствах было нельзя из за ограничений в размере экрана и производительности железа. Потребовалось создавать специальную «мобильную» версию адаптированную под возможности мобильных устройств. И вот, в 2014 году Adobe выпускает Lightroom Mobile
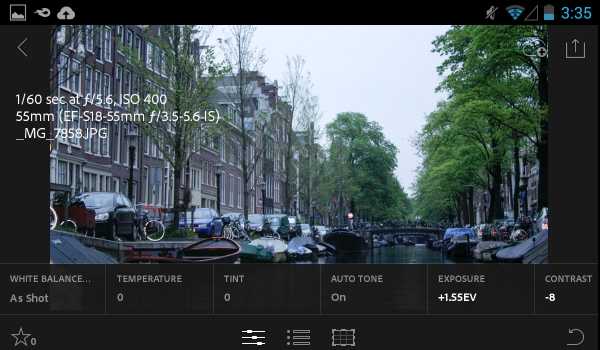
Lightroom Mobile и «классический» Lightroom обладают возможностью синхронизации каталогов, но Lightroom Mobile имеет усеченный функционал связанный с ограничениями мобильных устройств. И хотя обе версии в названии имеют слово Lightroom все же это разные приложения. После работы на планшете садясь за «большой» компьютер приходилось сталкиваться с другим интерфейсом и другими возможностями. Постоянная смена интерфейса работы не самое приятное дело даже для «прожженных» технарей что уж говорить о менее искушенных пользователях. И теперь встала задача обратного портирования приложения.
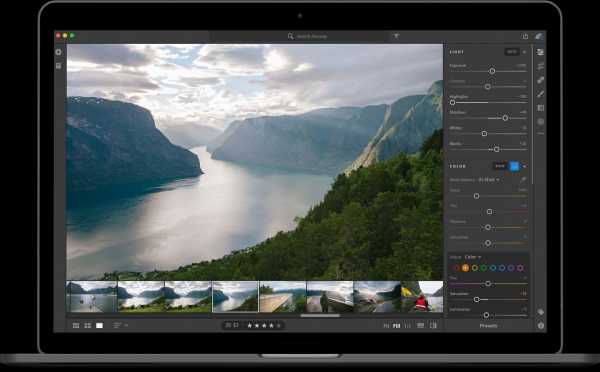
Данная задача, запуск Lightroom Mobile на стационарных компьютерах, была реализована в последнем нашумевшем обновлении. Надо было как то различать «классический», и вот снова это слово, и «мобильный» Lightroom в рамках одной стационарной платформы. В процессе своего повествования я ни раз называл «старый добрый ламповый» Lightroom — «классическим», это слово само собой связывается с чем то привычным и устоявшимся. Так же подумали и маркетологи Adobe и переименовали Adobe Lightroom СС в Adobe Lightroom Classic СС, но видимо не придумав ни чего более оригинального, назвали новую версию для стационарного компьютера «старым» названием «классического» лайтрума — Adobe Lightroom СС, а заодно и Lightroom Mobile переименовали в Lightroom СС
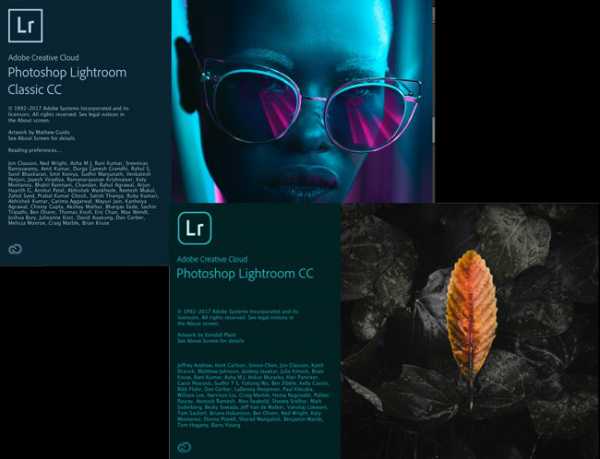
Идея с переименованиями мягко говоря всех запутала и увы теперь будет путать всегда. Lightroom СС до осени 2017 это одно приложение, а начиная с середины осени 2017 года Lightroom СС это уже совершенно другое приложение. Большой и пламенный привет отделу маркетинга компании Adobe.
И так, что такое Adobe Lightroom СС начиная с середины осени 2017 года. А это уже не одно а целая группа приложений. Adobe Lightroom СС работает как на стационарных так и на мобильных устройствах причем имеет одинаковый функционал и интерфейс на всех платформах, не важно где и на чем запускать новый Adobe Lightroom СС везде будет одинаковая рабочая среда. Более того , Adobe Lightroom СС теперь можно запускать даже в браузере и это можно сказать полностью отвязывает приложение от операционной системы.
[Копирайт используемых иллюстраций]Часть иллюстраций взята из «яндекс картинки». Если вы считаете что это нарушает ваши права пожалуйста напишите в личку автору блога те мне.
(c) alexbabashov
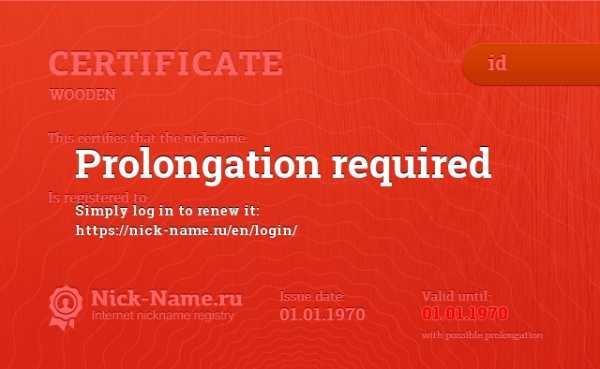
Ставьте лайки, пишите коменты и давайте дружить журналами !:)
[Поддержать блог]
alexbabashov.livejournal.com
10 причин начать пользоваться приложением Lightroom · «Мир Фотошопа»

Многие пользователи Photoshop не имеют представления о некоторых преимуществах Adobe Photoshop Lightroom. Некоторые даже точно не знают, для чего нужно это приложение и чем оно отличается от Bridge.
Сегодня мы расскажем вам, зачем собственно нужен Lightroom, а также выделим десять причин начать пользоваться им уже сегодня!
1. Быстрый доступ к фотографиям в формате RAW
До появления Lightroom многие фотографы и фоторедакторы долго жаловались, что им необходим более удобный способ просматривать, систематизировать и редактировать фотографии. Если вы когда-либо уже пытались разобраться в сотнях и тысячах фотографий без такого приложения, как Lightroom, то вы знаете, что это очень утомительный процесс. Поэтому быстрый и удобный доступ к фотографиям в формате RAW — одно из главных преимуществ Lightroom.
Приложение умеет быстро связывать фотографии в единый каталог, который записывает изменения, сделанные вами в самих фотографиях, но оставляет их нетронутыми там, где они хранятся. Это экономит мощность процессора компьютера и пространство для хранения. Таким образом, у вас могут накопиться тысячи или десятки тысяч фотографий RAW высокого разрешения, а Lightroom всё равно открывает каждую из них за пару секунд и отображает все фотографии вместе.
Начиная с версии Lightroom 4 появилась интересная функция Embed Fast Load Data. Она позволяет загружать фотографии в формате Digital Negative (DNG) намного быстрее. Единственный её минус состоит в том, что фотографии становятся чуть больше по размеру. DNG — собственный формат Adobe для RAW-фотографий, который прекрасно подходит для архивирования.
Lightroom быстро превращает все файлы Camera RAW в DNG. Сейчас Lightroom — это часть Creative Cloud, поэтому вы можете легко скачать последнюю версию и посмотреть, как она работает.
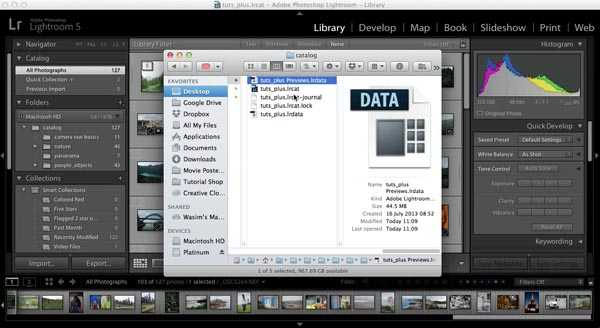 Файлы, содержащие все изменения и превью фотографий в каталоге Lightroom
Файлы, содержащие все изменения и превью фотографий в каталоге Lightroom2. Несколько способов добавлять ключевые слова
Ключевые слова экономят массу времени при поиске файлов, но чтобы добавить их для всех фотографий, нужно время. Здесь Lightroom прекрасно проявляет себя! В Bridge также имеется возможность добавлять ключевые слова, но Lightroom предлагает гораздо больше. Ключевые слова можно добавить уже во время загрузки фотографий, к выбранным группам изображений, быстро применить их с помощью Painter Tool, а также назначить горячие клавиши.
 Добавление ключевых слов
Добавление ключевых слов3. Гео-теги с помощью встроенный Google Maps
Эта функция впервые появилась в Lightroom 4, и она открывает совершенно новый способ группировки фотографий по географическому признаку. А если у вашей камеры есть GPS, вам не придется назначать гео-теги вручную, так как они автоматически появятся на карте в приложении.
Модуль Map использует Google Maps, и для его работы необходим доступ к Интернету.
Если у вашей камеры нет функции GPS, вам придется вручную помещать фотографии на карту, но здесь Lightroom облегчит задачу с помощью интуитивных функций и простого интерфейса. Любое местоположение легко найти через поиск, а фотографии нужно всего лишь перетащить мышкой.
Для тех мест, которые вы посещаете часто, можно установить Saved Locations, что опять-таки экономит массу времени. Lightroom автоматически сохраняет метаданные ваших фотографий, такие как страна, город или промежуточное местоположение. Всё эт очень пригодится при поиске нужных фотографий в каталоге.
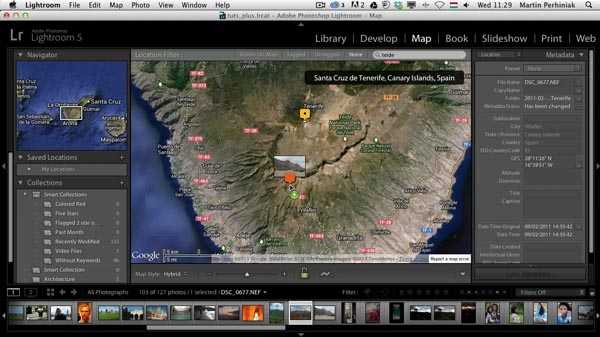 Использование модуля Map для добавления гео-тегов
Использование модуля Map для добавления гео-тегов4. Редактирование On-image
Ещё одна отличная функция Lightroom — On-image Tool, который выглядит как маленький круг со стрелкой наверху и внизу. Этот инструмент можно найти под панелями Tone Curve и HSL / Color / B&W. С его помощью можно применить локальную коррекцию к конкретным частям изображения. Корректирование становится более интуитивно понятным и эффективным.
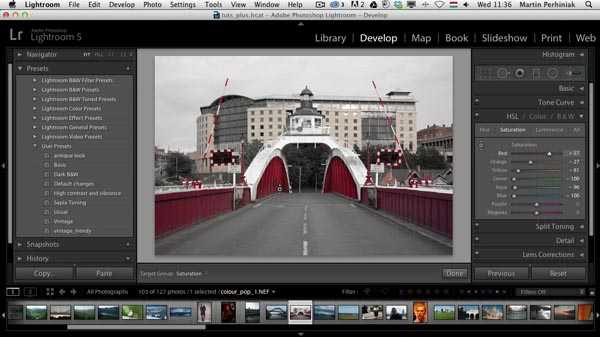 Использование On-image Tool для уменьшения насыщенности отдельных цветов
Использование On-image Tool для уменьшения насыщенности отдельных цветов5. Сохранять файлы не нужно
Никакие изменения, произведенные вами в фотографиях, сохранять в Lightroom не нужно: они автоматически сохраняются в базе данных приложения и не влияют на оригинальные фотографии.
Также Lightroom сохраняет историю процесса редактирования по шагам для каждой фотографии! В Photoshop вы такого не увидите, а в Lightroom всё происходит автоматически. Вы также можете просмотреть все шаги в истории через панель Navigator.
 Использование панелей History и Navigation для просмотра этапов редактирования
Использование панелей History и Navigation для просмотра этапов редактирования6. Просмотр До и После
Просматривать фотографии до и после внесения изменений очень важно в процессе редактирования, и здесь Lightroom вновь показывает себя с лучшей стороны! В модуле Develop вы можете выбрать 4 различных опции просмотра, чтобы увидеть разницу между оригинальным изображением и отредактированным:
- Before/After Left/Right
- Before/After Left/Right Split
- Before/After Top/Bottom
- Before/After Top/Bottom Split
Режим Split позволяет просмотреть изменения на одной фотографии, и вы с лёгкость можете передвигать разделяющую линию, чтобы сравнить каждую часть фотографии. Для этого нужно всего лишь выбрать фото и увеличить его.
 Режим Before/After Left/Right
Режим Before/After Left/Right7. Фильтры для каталога
Мы уже говорили о том, что Lightroom позволяет добавить ключевые слова и данные GPS в каталог, чтобы сэкономить время при поиске. Но Lightroom также может быстро отфильтровать и просмотреть фотографии в модуле Library.
Включив меню фильтра, вы увидите 4 колонки для уточнения критериев поиска. Начинать нужно с левой колонки и добавлять критерии до тех пор, пока критериев не будет достаточно, чтобы найти нужные файлы.
Результаты поиска через фильтр можно сохранить в коллекцию, чтобы их легче было найти позже. Также в фильтр можно ввести ключевое слово.
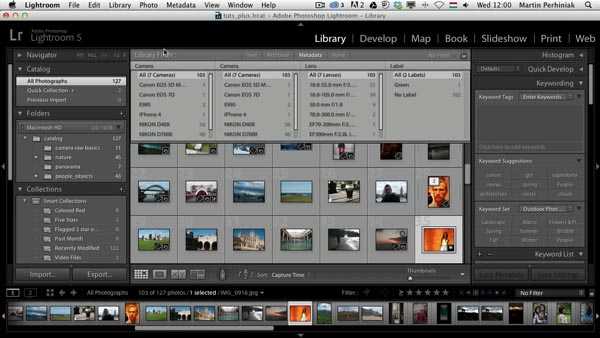 Поиск по каталогу фотографий с помощью фильтра
Поиск по каталогу фотографий с помощью фильтра8. Виртуальные копии
Мы говорили о том, что Lightroom не меняет фотографии, а лишь сохраняет изменения отдельно в базу данных. С помощью этой технологии Lightroom позволяет сохранять несколько различных вариантов редактирования фотографии в качестве виртуальных копий. Вы сэкономите место на компьютере, так как не нужно сохранять эти варианты, чтобы сравнить их.
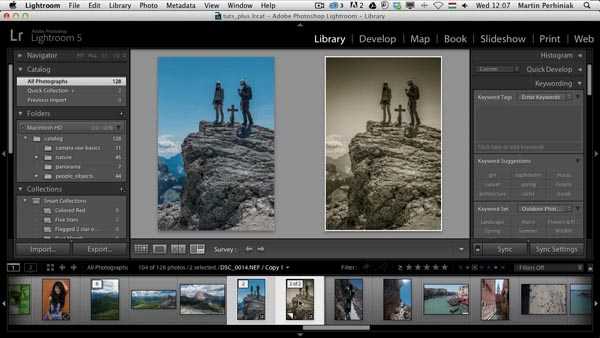 Сравнение оригинальной фотографии и виртуальной копии
Сравнение оригинальной фотографии и виртуальной копии9. Редактирование видео
Несмотря на то, что Lightroom используется в основном для редактирования и хранения фотографий, в нём имеются функции для редактирования видео.
Никаких расширенных возможностей, как в Adobe Premiere, здесь нет, но вы легко можете обрезать видео и откорректировать баланс белого или экспозицию видео.
При редактировании видео нет возможности пользоваться модулем Develop, но модули Library и Quick Develop доступны.
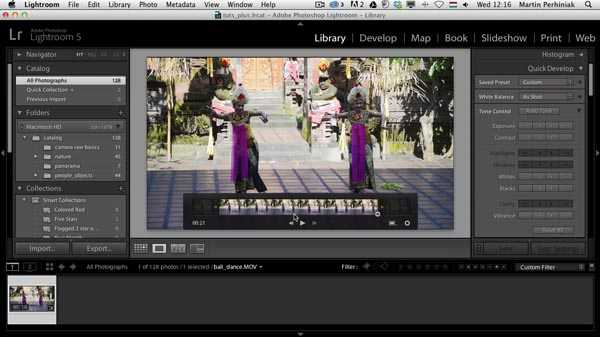 Обрезка и редактирование видео в модуле Library
Обрезка и редактирование видео в модуле Library10. Создание фото-книг
Начиная с версии 4, Lightroom позволяет создавать фото-книги из фотографий, загруженных в каталог пользователя, а также заказать печать с помощью онлайн-сервиса Blurb. Встроенный макет редактирования прекрасно подходит для тех, кто хочет предложить клиентам дополнительную услугу в виде профессионально напечатанных фото-книг. Вам не нужно осваивать дополнительные приложения, такие как InDesign; всё можно сделать сразу в Lightroom. Свадебным фотографам или фотографам различных событий эта функция непременно понравится!
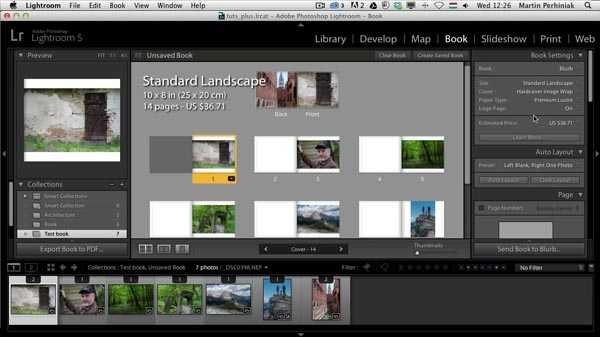 Создание фото-книги в Lightroom
Создание фото-книги в Lightroomphotoshopworld.ru
Обзор Adobe Lightroom для организации работы с цифровыми негативами
Главное окно Adobe Lightroom
Adobe Lightroom — новая разработка корпорации Adobe, предназначенная для организации работы с цифровыми негативами — теми файлами, что фотограф получает с помощью фотоаппарата. Помимо формата RAW (или, что будет корректней — RAW-файлов разнообразных форматов, — ведь у каждого производителя собственное мнение относительно его устройства, а DNG слишком долго стоит на запасном пути), поддерживается и JPEG, причем принципы работы и, что самое главное, инструменты, одинаковы. Таким образом, фотографу нет необходимости использовать разные приемы для JPEG и RAW-файлов и прибегать к различным программам, в обоих случаях он может оперировать в рамках одних и тех же понятий. Помимо универсальности по отношению к форматам данных, Lightroom предлагает комплексный подход и к самому процессу обработки — в его рамках выполняются все фотографические задачи, начиная от процедуры импорта изображений с носителей и заканчивая поддержанием архива.
Adobe Lightroom в настоящий момент находится в стадии бета-тестирования, поэтому в финальном варианте, который разработчики обещают выпустить к 2007 году, многие аспекты могут измениться. Тем не менее определенные черты прослеживаются уже сейчас, а по стабильности и результатам работы этот конвертер может дать фору многим другим продуктам, не имеющим статус беты. Особенно интересным в этой связи может быть отслеживание параллелей с другим конвертером — Adobe Camera Raw, работающим в связке с Adobe Bridge, — как с точки зрения получаемого результата, так и подхода к организации всего процесса обработки фотографий, так называемого workflow.
При подготовке статьи я исходил из того, что традиционное описание в стиле компьютерных руководств для начинающих «нажми кнопку А, потом кнопку Б» будет малоинтересным для целевой аудитории — в конце концов, любой может скачать версию как Mac OS X, так и для Windows, и понажимать кнопочки самостоятельно. Основная идея — описать собственный опыт работы с Lightroom (который хорошо прижился на компьютере автора и с некоторых пор является основным средством конвертации) и показать его сильные и слабые стороны.Импорт файлов
Как театр начинается с вешалки, так конвертер — с указания обрабатываемых файлов. В отличие от ряда других программ, в которых пользователь просматривает файловую систему и выбирает конкретную папку, а потом начинает работать с ее содержимым, в Lightroom необходимо выполнить предварительную процедуру импорта изображений в библиотеку — место хранения файлов и настроек.
Импорт файлов
При импорте требуется задать режим обработки файлов. Первый из них, Reference files in existing location, предназначен для создания в библиотеке лишь отсылок на файлы в исходных папках. Такой вариант больше всего подходит тем, кто предпочитает самостоятельно управлять архивом исходных файлов, возлагая на Lightroom исключительно функции конвертации. Другие варианты фактически представляют собой вариации на тему «централизованное хранилище»; отличаются друг от друга предпочитаемым форматом хранения файлов — в виде оригинальных RAW, JPEG или преобразованных в DNG, а также возможностью удаления исходных изображений после импорта. Такой подход более уместен в случае непосредственного скачивания фотографий с карт памяти или фотовинчестеров, и позволяет избежать лишних операций по «ручному» копированию.
Кроме режима обработки, необходимо выбрать способ представления импортированных фотографий в библиотеке, или режим сегментирования. В случае варианта By Folders структура библиотеки будет отражать структуру файловой системы: каждая папка станет так называемой съемкой (shoot), вложенные папки — соответственно вложенными же съемками. Вариант By Date отличается тем, что разбиение по съемкам будет основываться на дате из EXIF. Какой из вариантов предпочесть? Пожалуй, однозначного ответа нет — многое определяется выбранным подходом к управлению исходными файлами и самим импортируемым массивом фотографий. Так, если имеется какая-то тематическая папка с внутренней иерархией, то целесообразен вариант By Shoot — в конце концов, на сортировку было потрачено определенное время и было бы обидным потерять результаты труда. С другой стороны, если импортируемый массив неструктурирован и содержит снимки за длительный период времени (например, фотоотчет о туристической поездке), то режим сегментирования By Date позволит внести хотя бы малую толику порядка в хаос. В любом случае, какой бы вариант вы не выбрали, фотографии в библиотеке позже могут быть легко переупорядочены путем создания новых съемок и удаления существующих, изменения вложенности, а также перемещения фотографий из одной съемки в другую.Просмотровый столик
Не секрет, что современные цифровые фотоаппараты просто провоцируют фотографа делать все больше и больше кадров и дублей, в особых случаях доводя дело до «кликомании» — ведь каждый снимок практически бесплатен и обходится лишь в какое-то количество мегабайт на флешке, по определению возобновляемом ресурсе. Соответственно конвертер, претендующий на звание современного, должен иметь инструментарий, позволяющий эффективно управляться с большим количеством фотографий.
По-первых, в Lightroom существует аналог традиционного просмотрового столика — режим показа Compare View, позволяющий одновременно отобразить несколько произвольно выбранных кадров и выбрать из них наилучший.
Во-вторых, предусмотрен механизм коллекций, с помощью которого можно организовать тематическую группировку фотографий вне зависимости от их реального месторасположения, например, собрать в одном месте все пейзажи или портреты. Один и тот же кадр при этом может располагаться в разных коллекциях. Ну а для формирования временного подмножества фотографий можно использовать так называемую Быструю Коллекцию — Quick Collection.
Коллекции
Каждой фотографии можно присвоить так называемый рейтинг — число от 1 до 5 (отсутствие рейтинга обозначается числом 0). Подразумевается, что рейтинг отражает ценность снимка: фотография с бoльшим значением лучше, чем с меньшим. Тем не менее эту характеристику можно использовать и для других целей, обозначая, например, необходимость в дальнейшей обработке в графическом редакторе каким-нибудь числом. Также уставку того или иного значения рейтинга можно рассматривать как своебразный аналог быстрой коллекции.
Рейтинги
Если съемка проводилась в нестудийных условиях без задания точного баланса белого и с некоторым разбросом экспопараметров, то даже дубли одного кадра могут отличаться друг от друга — непросто выбрать наилучший. Для решения этой проблемы можно воспользоваться боковой панелью Quick Develop, позволяющей с помощью несложных инструментов провести базовую коррекцию фотографий, а также синхронизировать параметры нескольких кадров.
Если попробовать сравнить Lightroom и Camera Raw, то окажется, что последний, как это ни странно, не поддерживает ни одну из вышеописанных функций по управлению массивом фотографий. Все дело в том, что соответствующие обязанности возложены не на сам конвертер, а на другой компонент пакета — Adobe Bridge. Конечно, некоторая функциональность остается недоступной в силу ориентации Bridge на файловую систему, хотя и имитируется базовыми средствами операционной системы. Так, аналог коллекций Lightroom можно создать с помощью aliases (символических ссылок), размещая их в нужных тематических папках. В целом, достаточно четко прослеживается сохранение в Lightroom идеологии работы связки Bridge и Camera Raw с доработками, учитывающими недостатки старого подхода.Строим, копаем
Итак, снимки отобраны, рассортированы и, может быть, откорректированы. Но всегда хочется лучшего — точнее установить цветовую температуру, подобрать параметры экспокоррекции, откадрировать снимок и убрать завал горизонта. Для расширенной коррекции снимков предназначен режим Develop, позволяющий выполнить эти и многие другие задачи в объеме, по крайней мере не меньшем, чем в Camera Raw.
Все функции режима Develop реализованы с помощью соответствующих боковых панелей — начиная от базовых параметров и заканчивая калибровкой камеры (или, что точнее — профиля камеры). В целом, многие из настроек напрамую перекликаются с аналогичными в Camera Raw, поэтому остановлюсь лишь на тех, что вновь появились или значительно отличаются по принципам работы.
Панель Tone Curve (Тоновая Кривая), как это следует из ее названия, позволяет применять к снимку кривые. По умолчанию используется Lightroom Default с «поднятыми» средними тонами и слегла приглушеными тенями.
Tone Curve
В целом, такая кривая подходит для большинства снимков, но в случае необходимости можно использовать другой вариант, выбрав соответствующий пункт на панели Presets (например, фотография проэкспонирована на грани передержки и Lightroom Default приводит к «выбиванию» светов — имеет смысл применить настройку Flat). В любом случае, какая бы кривая не использовалась, ее представление меняется ползунками панели Tone Curve, разделенными на три группы и отвечающими соответственно за света, средние тона и тени. Границы между уровнями яркости задаются с помощью элементов-указателей под изображением тоновой кривой. Возможно, такой подход менее точен, чем используемый в Camera Raw — он не позволяет задать конкретные значения координат точек кривой, но в то же время более быстр в использовании и весьма нагляден.
За кадрирование и поворот отвечает боковая панель Crop & Straighten, а также специальный режим Crop Overlay, в котором в реальном масштабе времени можно откадрировать снимок и осуществить его поворот. Для повышения точности показывается мелкая сетка при повороте и по правилам третей — при кадрировании.
Crop Overlay
Что интересно, при повороте вращается не рамка — она неподвижна, а само изображение, причем инструмент отслеживает границы кадра. Следует признать, что такой подход намного нагляднее инструментария, предлагаемого Camera Raw, и в то же время эффективнее.
Grayscale Mixer позволяет получить фотографию в оттенках серого «не отходя от кассы», при этом доступна раздельная регулировка RGB и CMY каналов. Данное средство по гибкости все же уступает специализированным программам и плагинам для Adobe Photoshop, основанным на спектральном подходе, при котором весь диапазон цветов разбивается на несколько раздельно регулируемых интервалов — в Lightroom сложнее имитировать особенности тонопередачи той или иной пленки.
Grayscale Mixer
Split Toning, как это следует из названия панели, позволяет произвести сплит-тонирование фотографии — придать разные оттенки светлым частям и теням. Этот эффект можно применять не только к фотографиям в оттенках серого, но и к полноцветным изображениям, что позволяет в некоторых случаях достигать определенного художественного эффекта.
Split Toning
Так, этой фотографии был придан более «закатный» вид за счет соответствующего выбора цветов для сплит-тонирования.
Инструмент под названием HSL Color Tuning позволяет произвести тонкую цветовую коррекцию фотографии, задавая поканальные цветовые сдвиги, яркость и насыщенность. К сожалению, данное средство не работает совместестно с Grayscale Mixer, поэтому тонкая настройка полутоновых изображений с целью имитации определенной пленки недоступна.
В завершение отмечу интересный факт: в панели Camera Calibration выпадающий список профиля камеры предлагает стандартный… ACR 3.1. Это позволяет задуматься — а что лежит в основе Lightroom?Метаинформация
Прежде чем переходить к финальной стадии работы со снимками, имеет смысл выполнить еще одну вспомогательную процедуру — описать кадр: задать название, указать ключевые слова и информацию об авторе. Lightroom поддерживает так называемые теги IPTC, которые позволяют сохранить эти и многие другие сведения с тем, чтобы в дальнейшем можно было просто и эффективно осуществлять поиск среди всего множества фотографий в архиве.
Для присвоения снимкам ключевых слов служит панель Keywords, принципы работы с которой сходны с теми, что используются при формировании коллекций. Создаются новые ключевые слова, образующие в случае необходимости иерархию, после чего снимки переносятся на тот или иной термин.
Ключевые слова
Следует отметить тот факт, что существует определенный порядок наследования ключевых слов, образующих иерархию. Например, если фотографии были отнесены к «цветам» в структуре терминов «природа–цветы», то им также будет присвоено и «природа». В некоторых случаях подобная особенность может привести к нежелательному дублированию ключевых слов. Существует два способа решения этой проблемы, первый заключается в использовании «плоского» списка без иерархии — но при этом панель Keywords становится труднообозримой, с ней неудобно работать. Второй способ предполагает создание четких и однозначных иерархий, ориентированных на общие свойства фотографий: вид и место съемки, объект и субъект и так далее. Например, для описания автомобильной туристической поездки в Киев с женой можно предусмотреть такие структуры ключевых слов:
Ключевые слова
При этом в дальнейшем легко будет отобрать, к примеру, все поездки с родственниками — в их число попадут, ествественно, и киевские фотографии.
Для работы с прочей метаинформацицей — сведениями, описывающими снимок, служит панель Metadata. Выбираем один из режимов работы (Default, Quick Describe, All или Minimal) и задаем значения нужных полей. Введенный набор можно сохранить под собственным именем. Кроме того, панель Metadata в соответствующем режиме отображения позволяет просмотреть параметры EXIF.
Следует отметить, что аналогичный инструментарий по работе с тегами доступен и в Adobe Bridge, но не самом Camera Raw.Результат
Итак, фотографии отобраны, откорректированы и радуют глаз — во всяком случае, при присмотре в Lightroom. Но обработка исходных файлов, очевидно, не является самоцелью, важен результат. Что может предложить в этом плане Lightroom?
Традиционно конвертер является посредником, позволяющим получить из исходных файлов обычные TIFF или JPEG. В Lightroom эта процедура выполняется путем экспорта снимков из выбранной съемки, коллекции или задействованного условия поиска.
Экспорт
При экспорте можно задать формат изображения (поддерживаются JPEG, TIFF, PSD и DNG), цветовое пространство, максимальный размер по горизонтали и вертикали, а также достаточно гибко сформировать имя файла.
Пожалуй, единственное неудобство заключается в том, что при экспорте иерархии нельзя воссоздать структуру в виде папок на диске.
Помимо экспорта в виде графических файлов, Lightroom также поддерживает показ настраиваемого слайд-шоу, прямую печать и создание галерей в HTML и Flash-формате с выбранными параметрами.Лицом к лицу
Какой-же энтузиаст фототехники не любит оценочных тестирований — традиционных мир, кирпичей и прочих высоких материй? Для того, чтобы можно было напрямую сравнить Lightroom и Camera Raw с точки зрения качества выходных файлов, был выбран снимок с обилием мелких деталей, слабоконтрастных переходов и однородных участков. Кадр конвертировался с настройками по умолчанию: баланс белого — As Shot; без экспокоррекции; Sharpen 25 и De-noise 25 в Lightroom, в Camera Raw соответственно Sharpness и Color Noise Reduction.
Результаты конвертации показаны ниже, уменьшенное изображение является ссылкой на полноразмерный JPEG-файл.
Открыть результат конвертации Adobe Camera Raw (5,5 мегабайт)
Открыть результат конвертации Adobe Lightroom (6,2 мегабайт)
Как можно видеть, результаты отличаются, снимок Lightroom более светлый. Отличие возникает из-за применяемой по умолчанию тоновой кривой. Если же игнорировать эту разницу, то можно заметить, что отличие минимально как по резкости, так и по уровню шумов:
Adobe Camera Raw
Adobe Lightroom
Adobe Camera Raw
Adobe Lightroom
Adobe Lightroom — интересный продукт и как возможный преемник Camera Raw, и как самостоятельная разработка. Конечно, он далек от совершенства: встречаются в достаточно большом количестве нарекания на Windows-версию, иногда медленно работающую даже на достаточно неплохой конфигурации компьютера, а иногда вообще отказывающуюся запускаться. Также можно отметить чрезмерное желание разработчиков принудительно организовать так называемый workflow, а именно не всегда оправданную привязку инструментов к режимам Library и Develop. Тем не менее, несмотря на статус бета-версии, отчетливо прослеживается большой потенциал, и остается надеется, что в конечном итоге фотографы получат новый мощный инструмент, по праву занимающий место на диске (к слову, очень небольшое место — программа компактна, дистрибутив Windows-версии занимает всего 6 мегабайт, а под Mac — 9).
Дополнительные материалы:
www.ixbt.com
Обзор Adobe Photoshop Lightroom — профессионального пакета для обработки цифровых фотографий
Единственный используемый в недорогих цифровых камерах формат JPEG не только привносит в изображение артефакты, но и ограничивает возможность ретуши снимков. Обладатели более продвинутых моделей имеют возможность сохранять снимки в формате RAW, который благодаря некоторой «избыточности» позволяет «вытягивать» неудачные кадры — в определенных пределах, конечно, однако с гораздо лучшим результатом, чем достижим в случае с JPEG — путем корректировки экспозиции, баланса белого и ряда других параметров, настраиваемых обычно перед съемкой, а не после нее. Такая обработка выполняется чаще всего при помощи приложений, поставляемых в комплекте с камерой и учитывающих специфику версии формата RAW от конкретного производителя. До недавнего времени единственной универсальной альтернативой был пакет Apple Aperture. С появлением Adobe Photoshop Lightroom у профессионалов и любителей появился выбор.
Присутствие слова Photoshop в названии отнюдь не означает, что Lightroom — некий add-on. Это вполне самостоятельный продукт, призванный облегчить и упорядочить производственный процесс на стадии post-production, упрощая фотографу решение рутинных, повторяющихся от снимка к снимку задач и давая возможность сосредоточиться на творческих аспектах.
Весьма существенное отличие от используемого производителями камер подхода File Browser + Tools состоит в том, что Lightroom в процессе «импорта» формирует базу данных, где сохраняются все впоследствии редактируемые параметры снимков, а также информация о местонахождении оригинала. Такой подход, свойственный каталогизаторам, имеет ряд преимуществ: ускорение операций над свойствами объектов (в данном случае — метаданные EXIF и IPTC), отсутствие необходимости в постоянной физической доступности всех файлов коллекции, возможность эффективного доступа к дополнительным данным (списку вносимых изменений, шаблонам и т. п.). Другая важная особенность — единый подход к хранению и обработке вне зависимости от формата исходных изображений, хотя в случае с RAW результат будет лучше.
Интерфейс Lightroom заметно отличается от привычного для пользователей Adobe Photoshop. Это неудивительно, если вспомнить, какое количество людей разных специальностей применяет Photoshop в работе. Основной же пользователь Lightroom — прежде всего фотограф. Именно его потребностям отвечает выбранная Adobe организация рабочего пространства: снимок (один или несколько в зависимости от режима просмотра) размещается в центре, элементы управления и контроля собраны вдоль краев экрана в четыре панели, легко убираемые одним щелчком. Основные инструменты сгруппированы справа и слева на панелях фиксированного размера с возможностью прокрутки. Вверху разместились меню разделов и логотип, у нижней границы окна Lightroom располагается «лента» (Filmstrip) — удобное средство навигации среди выбранных для работы изображений с возможностью фильтрации по присвоенным снимкам атрибутам: рейтингу (0-5 звезд), флажковому статусу и цветовой метке (5 цветов, которым можно присвоить свое описание). Эти три способа маркировки плюс возможность организации в библиотеке коллекций с группировкой по датам, директориям, ключевым словам и метаданным позволяют фотографу сформировать хранилище снимков максимально удобным и естественным образом.
Использование фильтров
На приведенной выше иллюстрации включен фильтр, ограничивающий выборку снимками с рейтингом «3 only», имеющими при этом красную, желтую, либо синюю метку; состояние флажкового статуса во внимание не принимается. Значок «+/-» в правом нижнем углу первого и последнего снимков указывает, что в базе данных Lightroom сохранены параметры недеструктивной коррекции изображения (см. иллюстрации ниже). Серый кружок в правом верхнем углу первого и третьего снимков указывает, что они включены в Quick Collection.
Все виды манипуляций со снимками сгруппированы в 5 разделов. Первый, с которого начинается работа, Library. Сюда входят «импорт» (в кавычках, поскольку в базе данных сохраняется информация об импортируемых снимках, но не само изображение), ведение библиотеки снимков, просмотр и модификация метаданных, определение ключевых слов для последующего поиска и группировки. Следующий раздел, Develop, функционально похож на инструментарий, предлагаемый производителями камер, и включает основные операции для обработки снимков, часть которых доступна в разделе Library на панели Quick Develop. Остальные три раздела реализуют демонстрационные возможности продукта, начиная с эффектной презентации работ заказчику и заканчивая печатью или публикацией галереи снимков на веб-сайте.
Некоторые инструменты Library (слева) и Develop (справа)
Вопрос о технике цветокоррекции слишком объемен, чтобы затрагивать его в подобной статье, поэтому ограничимся ссылкой на руководство, с помощью которого даже дальтоник (это реальный случай, не шутка) может добиться впечатляющих результатов: «Professional Photoshop: The Classic Guide to Color Correction» by Dan Margulis. Правильная калибровка устройств отображения и печати, как и согласование цветовых профилей — также отдельная большая тема. Однако эти и другие важные аспекты ретуши фотографий при всем своем влиянии на конечный результат в общем-то не связаны с выбором инструмента для потоковой недеструктивной обработки снимков. Подробно останавливаться на каждой из многочисленных функций раздела Develop нет смысла, самостоятельное впечатление о них можно составить, скачав полнофункциональную 30-дневную версию по следующей прямой ссылке (размер файла 45 Мб). На сайте Adobe также доступны видеорекомендации (уже более 20) по различным аспектам эффективного использования Lightroom, например по интеграции с Adobe Photoshop.
Если предлагаемого Lightroom набора средств недеструктивной обработки окажется недостаточно (а такое вполне возможно в тех редких случаях, когда необходима избирательная правка отдельных областей), выбранный снимок можно открыть во внешнем растровом редакторе (по умолчанию, конечно же, подразумевается Photoshop CS2, но можно указать в настройках путь к другому приложению). Предварительно потребуется принять решение, какой файл будет редактироваться: оригинал, копия или копия с применением сделанных в Lightroom изменений. К файлам RAW- и DNG-форматов применим только последний вариант. Если для сохранения отредактированного в Photoshop CS2 изображения выбран формат PSD, следует использовать опцию Maximize PSD File Compatibility во избежание проблем с импортом файла в Lightroom.
При обработке следующего снимка использовался базовый инструмент «коррекция баланса белого» (WB): температура (Temp) уменьшена с 3850K до 3000K, а оттенок (Tint) изменен в сторону зеленого с +28 до +19. В результате сдвиг в сторону синего и зеленого позволил избавиться от излишней теплоты изображения, металл приобрел более натуральный оттенок:
Цветокоррекция: компенсация неверной настройки WB
На следующем снимке для усиления эффекта «небо на дне» также был изменен баланс белого (снижена температура с 5550K до 3800K, оттенок изменен с +5 до +20), в настройках Tone ползунок Blacks смещен с 0 до 30; яркость снижена с +50 до +25, контраст — с +25 до 0. Цвета на полученном изображении сложно назвать естественными, однако желаемый эффект достигнут:
Усиление эффекта «небо на дне»
По части системных требований можно сказать, что производительность ноутбука PM-1.5 Ghz/768 Mб оказалась вполне приемлемой, однако для параллельной работы в Photoshop CS2 крайне желателен больший объем памяти либо потребуется тонкая настройка приложений и системы в целом во избежание задержек, связанных с частым обращением Windows к файлу подкачки.
Плюсы:
- мощный инструментарий;
- хорошо продуманный и внешне удачный интерфейс;
- хорошая интеграция с Adobe Photoshop;
- более удобная организация работы по сравнению с «родными» решениями от Canon, Nikon и др.
Минусы:
Краткое резюме: финальная версия продукта избавилась от выявленных на этапе бета-тестирования проблем со стабильностью и в целом оставляет весьма приятное впечатление.
www.ixbt.com
Что такое clarity в Adobe Lightroom
В Adobe Lightroom и Adobe Camera Raw есть загадочный ползунок под названием clarity. И пытаясь его «подвигать на пробу» зачастую не видно никакого эффекта.
Дело в том, что Clarity- это гибридная технология по увеличению контраста,частично основанная на использовании Unsharp Mask с большим значением Radius и небольшим Amount, частично на методике увеличения контраста средних тонов.
На практике Clarity увеличивает контраст на границах деталей средних тонов (MidTones). То есть можно сказать что это локальное изменение контраста, в меньшей степени затрагивающее детали лежащие в Светах и Тенях (Lights & Shadows) и в большей степени воздействующее на средние тона — именно поэтому его действия не видно на многих сюжетах, где эти самые средние тона незначительны.
Есть небольшое видео от Мэтт Клосковски, автора блога LightRoom Killer Tips.
Не смотря на то, что видео на английском, понять что происходит достаточно просто.
Вначале Мэтт демонстрирует как работает Clarity на примере черно белого градиента, показывая что максимальный эффект достигается именно в средних тонах, а затем на примере снимка. На снимке максимальный эффект достигается на горах, которые так же лежат в средних тонах, при этом лес, вода и небо практически не затрагивается.
Но это все теория. Для чего же можно использовать Clarity на практике? Для манипуляций с резкостью деталей в MidTones. Благодаря использованию Clarity можно получить «звенящую резкость» некоторых мелких деталей, не затрагивая картинку в целом.
Вот пример. В данном случае большинство деталей именно в MidTones поэтому эффект виден очень хорошо
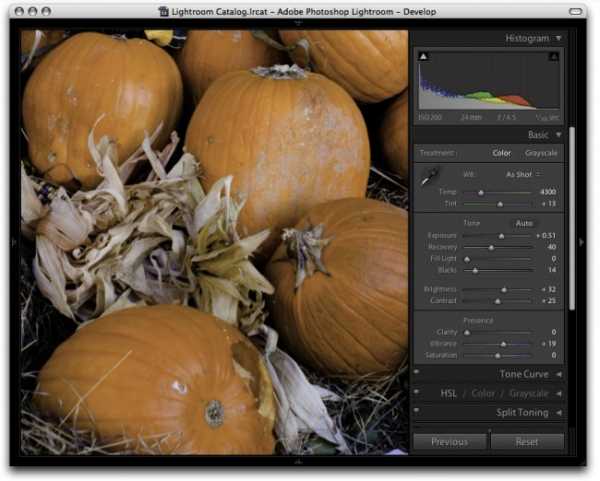
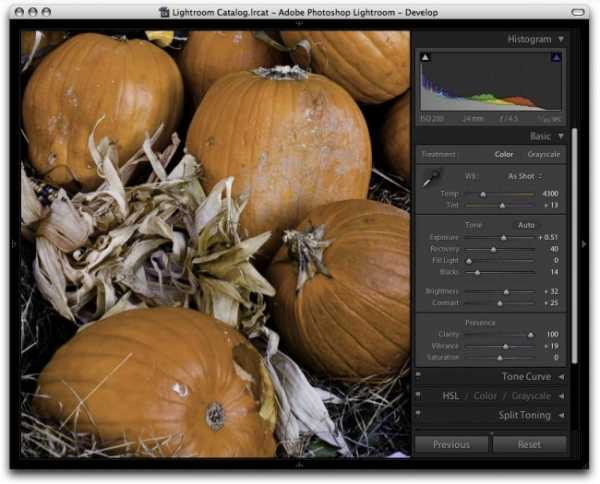
Martin Evening, автор книги «Adobe Photoshop Lightroom Book, The: The Complete Guide for Photographers» советует начинать «играть» с Clarity со значением в 10 и аккуратно увеличивать его, до тех пор пока не дойдем до образования характерного для «перешарпа» хало, вокруг деталей.
Но не стоит забывать что Clarity можно загнать и в отрицательные значения. Для чего это нужно? Например чтобы наоборот смягчить картинку. В следующем видео, хотя и не очень наглядно, показано как использовать этот параметр для «смягчения» кожи на портрете.
lightroom.ru
Всё про Adobe Photoshop Lightroom: alexey_soloviev — LiveJournal
В конце Января 2007 года компания Adobe анонсировала программу Adobe Photoshop Lightroom. Программа задумывалась как инструмент для облегчения жизни фотографов и эта задумка была реализована очень успешно!
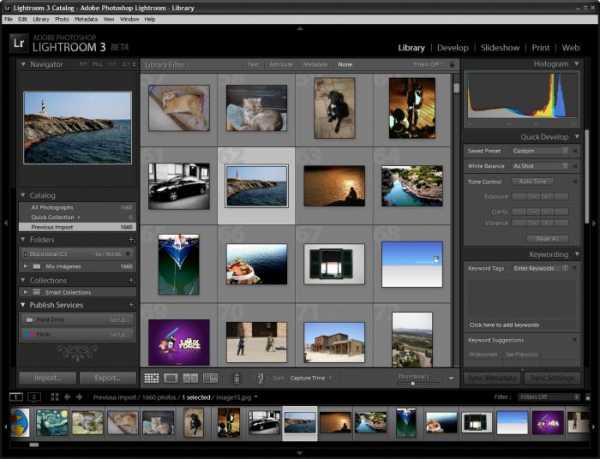
У программы 2 огромных отличия от конкурентов:
1) используется «не-разрушающий» метод работы с фотографиями
2) есть возможность обработки большого количества фотографий за короткий промежуток времени.
Все изменения фотографий, которые Вы делаете в Lightroom записываются в так называемый Каталог, создавая как бы сценарий обработки, но сами оригиналы фотографий остаются без изменений. И какие-то изменения, сделанные с одним фото могут быть применены к любым другим выбранные фотографиям всего за несколько щелчков мышки.
Если у Вас зеркалка (или другая камера, имеющая возможность снимать в формате RAW) и Вы много фотографируете (или планируете это делать), то будет стоять задача обработки нескольких десятков/сотен фотографий. Обработка такого объёма фотографий в обычном Photoshop‘e может затянуться на очень долго, а вот Lightroom сможет справиться с этой задачей намного быстрей.
Описание программы здесь приводить не буду, но буду выкладывать ссылки на самые интересные статьи и ресурсы по Lightroom’у.
Обзорная статья: Вероломный JPG, непонятный RAW, старый добрый TIFF и какой-то Lightroom…
Видео обзор можно найти тут: Возможности Lightroom
Если Вы решите начать использовать эту программу, то встанет вопрос — с кокой стороны к ней подъехать ??? Для облегчения процесса «подъезда» хочу порекомендовать видео уроки Кирилла Дорошенко, которых на данный момент насчитывается 41.
Lightroom. Полный русский курс (1-39 уроки). Кирилл Дорошенко (2010-2011) скачать (зеркало)
Новые уроки и много полезной информации по программе Вы сможете найти на сайте Кирилла Дорошенко —
http://www.svetlayakomnata.ru/
Хочется сказать ему большое спасибо за огромный труд !!! Кстати, если после просмотра этих видео уроков у кого-то появится желание как-то Кирилла отблагодарить за проделанную работу, то на его сайте есть 2 кнопочки — «Поддержи сайт рублём» и «Donate» (для пожертвований через PayPal).
Для читабельной информации советую прочитать книгу
Adobe Lightroom 3. Практическое руководство фотографа
Так же советую прочитать вот эту полезную статью: Павел Косенко — Базовые настройки параметров Raw-конвертации на примере Adobe Camera Raw (Lightroom)
Последняя версия Lightroom‘a на данный момент (Ноябрь 2011) 3.5, которую можно найти в Google
У меня всё установилось и заработало с первого раза.
После того, как Вы нащёлкаете эННое количество фотографий и решите их обработать в Lightroom‘e, желательно ознакомиться с несколькими нижеприведёнными статьями, в которых описан рабочий процесс (Workflow). Важно «правильно» начать использовать большие возможности программы, так как это сильно облегчит работу и сократит ваши затраты времени и сил.
Итак … несколько описаний рабочего процесса:
http://akry.livejournal.com/168344.html
http://kapellan.livejournal.com/139125.html
http://www.lightroom.ru/photoshop/217-rabochij-process-s-lightroom-na-primere-odnoj.html
http://lightpix.ru/lightroom-help/basic-workflow.html
супер статья на английском:http://www.totallysweetphotos.com/a-hyper-organized-smart-collection-based-lightroom-workflow/
Первый шаг:
Для начала желательно купить новый жёстки диск (чем больше ёмкость, тем лучше) (а лучше два, благо цены на них не сильно высокие). Пусть один диск будет основным, а второй будет предназначен для резервного копирования оригиналов (и экспортированных) фотографий и копий каталога (или каталогов, если у Вас их несколько будет). Желательно на эти диски ничего больше не записывать и не устанавливать, кроме фотографий и дополнительных «примочек» для Lightroom’a.
Второй шаг:
Необходимо придумать структуру Ваших папок, куда Вы будете скидывать фото из камеры и где они будут храниться. Удобная структура облегчит Вам жизнь. Спасибо were_wolf за некоторые идеи.
Структура папок может выглядеть следующим образом:
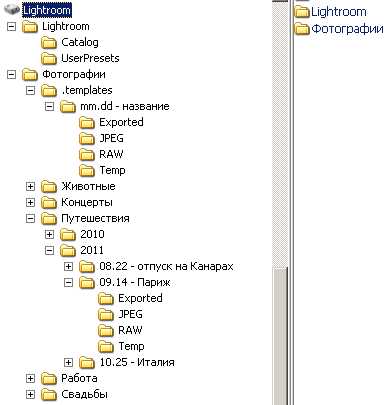
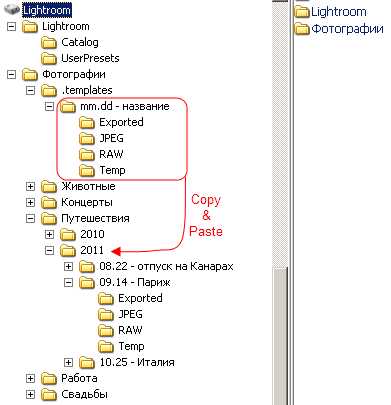
Примечание: дополнительная информация по «лучшему» расположению файлов и каталогов указана ниже в секции Дополнения
Я создал папку «.templates» (которая содержит все необходимы под-папки), содержимое которой просто копирую в нужную категорию и год перед тем, как скинуть фотографии из камеры.
Формат папки у меня «mm.dd — название«, но можно добавить ещё год в начало (т.е. yyyy.mm.dd — название), что может оказаться полезным только в случае случайного перемещения этой папки из одного года в другой.
Указав месяц, день и краткое описание я готов к трансферу.
Если Вы снимаете только в формате RAW, то можно скинуть все фотографии из камеры в папку RAW, открыть Lightroom, импортировать их и уже там начать просмотр и сортировку — что заслуживает внимания, а что заслуживает мусорки. Я на данный момент снимаю в RAW + JPEG и все фотографии для начала скидываю в папку JPEG. Первый раз просматриваю JPEG‘и (при помощи AcDSee) и удаляю явный брак и то, что «так себе» (попарно JPEG + RAW). Просматриваю второй раз и выбираю те фотографии, которые заслуживают внимания (при просмотре JPEG’а перехожу в Проводник и передвигаю одноимённый RAW в папку RAW. После такой сортировки у меня отбираются «явные фавориты» в папке RAW, а всё остальное остаётся в папке JPEG на «всякий пожарный» (вдруг ещё какие-то фотографии надумаю обработать). На этом этапе можно сделать резервную копию всей папки. Теперь открываю Lightroom и импортирую отобранные фавориты.
Папку «Temp» использую для временных файлов (обычно в формате PSD) которым нужна небольшая доработка в Фотошопе. Например поднятие резкости фото под WEB делаю в Фотошопе при помощи Экшена (Action) от Павла Косенко: Интеллигентная резкость (версия 2). Т.е. экспортирую обработанную фотографию из Lightroom’a в папку Temp в формате PSD и размером 900х600 с последующим открытием в Фотошопе. Запускаю Action, поднимаю резкость, сохраняю в папку Exported в формате JPEG с качеством «10«. Т.е. «конечный результат» у меня оказывается в папке Exported, от куда уже можно загружать в свой Блог или ещё куда. В Lightroom’e тоже есть инструменты по поднятию резкости, но у Фотошопа результат мне нравиться больше, хотя получается немного не удобно (экспорт — открытие_в_фотошопе — манипуляции — сохранение).
Про работу секции Lightroom’a, которая отвечает за поднятие резкости можно прочитать хорошую статью тут:
Понимание резкости в LR.
Надо будет поэкспериментировать со всеми ползунками, может и получиться добиться качественного результата.
Очень часто начинающие пользователи Lightroom’a сталкиваются с такой проблемой: при просмотре только что импортированной фотографии, оно (фото) отображается нормально, но через секунду-две цвета меняются и результат становиться хуже чем только что было.
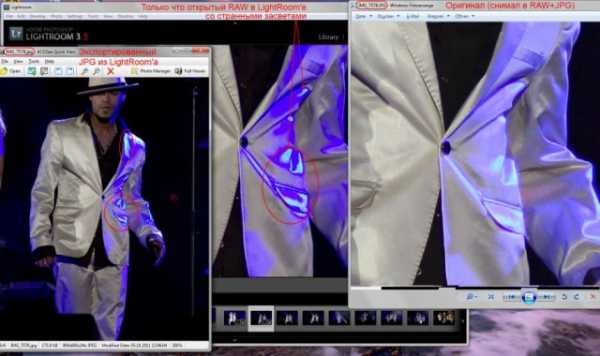
В первый момент Lightroom показывает JPEG, который встроен в RAW, а чуть позже показывается вариант «интерпретации» Вашего RAW’a в зависимости настройки Профиля камеры. Весьма вероятно проблема именно в неверном Профиле, который надо выбрать в секции Camera Calibration
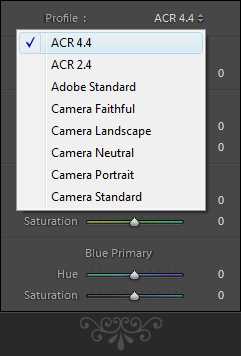
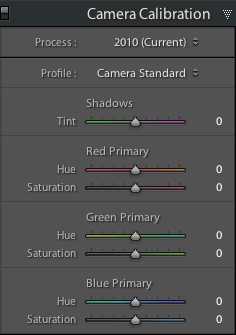
Если там стоит ACR** или Adobe**, то поменяйте на Camera** — это должно помочь в «правильном» отображении Ваших фотографий.
Более подробно про это смотрите тут: Видеоурок по Lightroom. Camera Calibration и тут: Лайтрум неправильно отображает цвета
В описанных выше вариантах рабочего процесса советуют создавать так называемые Умные Коллекции (Smart Collection) в которые фотографии будут попадать автоматически при изменении их статуса. Особенно хорошо настройки Smart Collections описаны в последней статье … только там по английски.
Чётко определите для себя «статусы» и это автоматизирует сортировку фотографий автоматически по нужным папкам (Умным Коллекциям).
На этом всё, что касается начала работы в Lightroom‘e.
Сайты
Теперь список полезных и интересных Интернет Ресурсов по Lightroom‘у:
Основные русскоязычные сайты:
http://www.svetlayakomnata.ru
http://www.lightroom.ru
http://lightroom.kiev.ua
http://lightpix.ru/
http://ru-lightroom.livejournal.com/
http://www.wolfnowl.com/2010/01/photography-links-adobe-photoshop-lightroom/
Статьи
Далее список интересных статей на тему Lightroom‘a и Photophop‘a
Пакетная обработка в Photoshop – логотип на фотографиях (технология, которую можно применить к файлам для применения экшена по поднятию резкости)
Сергей Доля. Как я обрабатываю фотографии.
Сергей Доля. Как я обрабатываю фотографии. Часть 2
Гистограмма в Adobe Lightroom
Принцип имитации стиля Дэйва Хилла
Трансформация кропа в Lightroom 3
Недокументированные горячие клавиши в Photoshop
4 Очень полезных фичи в Lightroom для удобства и скорости
Использование Lightroom Collection по версии Scott Kelby
10 советов по Lightroom для новичков от Скота Келби
Photoshop Keyboard Shortcut — шпаргалка по клавиатурным сокращениям
Пользовательские ошибки при работе с Lightroom
Секреты и хитрости Lightroom (часть 1)
Секреты и хитрости Lightroom (часть 2)
Как удалить с диска те фотографии, которые были удалены только из Lightroom?
Коррекция линз в Lightroom 3
Плагины
Lightroom поддерживает Плагины. Список самых интересных и полезных из них приведён ниже. Если Вы знаете ещё какие-то хорошие Плагины, напишите мне, я их добавлю в список.
LR/Mogrify 2 — достаточно мощная утилита для Экспорта готовых фотографий из Lightroom’a. Позволяет добавлять личные подписи (Watermarks) и аннотации, а так же рамки и многое другое. Небольшое обзор есть тут: Anatoly Skoblov — Рамки и копирайты на картинке при использовании лайтрума
LR/Enfuse — Плагин для объединения нескольких фотографий с разной экспозицией в одну. Небольшой обзор тут: Сведение несколько экспозиций в Photoshop и плагин LR/Enfuse. И очень интересная статья на английском — Using the LR/Enfuse plugin for Lightroom
Portraiture 2 — специальный Плагин для обработки портретов. Вот отличный урок по его использованию: Портрет с Portraiture 2
Несколько Плагинов на сайте http://lightroom.kiev.ua/plugins
Nik Software Complete Collection
Мощнейший пакет из нескольких Плагинов на (почти) все случаи жизни !!! В комплект входят:
1) Sharpener Pro — для поднятия резкости 2) Color Efex Pro — большой набор фотографических фильтров, которые предназначены для улучшения ваших цифровых фотографий. В состав пакета входит более 50 фильтров и 250 различных эффектов. 3) Silver Efex Pro — новый превосходный плагин для Adobe Photoshop, позволяющий фотохудожникам выполнять стилизацию современных цифровых изображений под стильные черно-белые снимки. 4) Viveza – превосходный плагин, расширяющий функциональность набора инструментов для редактирования цифровых изображений 5) Dfine — потрясающий плагин для Adobe Photoshop, позволяющий избавиться от шума любого типа на ваших фотографиях. 6) HDR Efex Pro — инструмент для создания HDR (High Dynamic Range) изображений. Создан в помощь фотографам профессионалам и Proлюбителям для быстрого и легкого улучшения полного спектра HDR. Интересная статья про использование этого плагина лежит тут: HDR или псевдо-HDR с помощью Nik HDR Efex Pro | 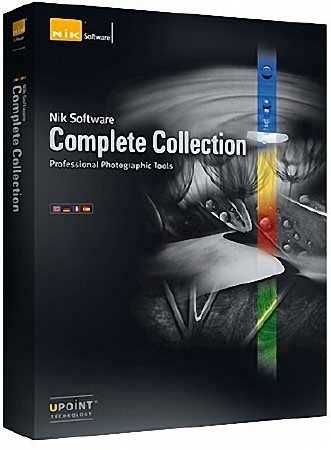 |
Все плагины совместимы как Lightroom, так и с Фотошопом.
и на последок …
Лучшие плагины Photoshop для фотографа
Пресеты
Различные варианты обработки можно сохранять в так называемых Пресетах (Preset), которые можно скачать из Интернета и применять к своим фотографиям.
Небольшая подборка Пресетов есть тут: Пресеты
onOne Perfect Presets — более 190 качественных бесплатных Пресетов от компании onOne.
31 Best Adobe Lightroom Presets for Free Download
TOP 5 most downloaded Lightroom Presets (в первой половине 5 самых скачиваемых Пресетов, во второй половине наоборот — самые не популярные)
Продолжать можно и дальше … ну думаю данного объёма должно быть достаточно.
По данному материалу принимаются замечание, пожелания и добавления !!!
Дополнения:
04.11.2011: Нашёл отличные статьи по оптимизации и ускорению работы Lightroom’a:
статья Станислава Васильева: Как ускорить Lightroom
+
статья Алексея Крылова — Ускорение Lightroom
+
статья Геннадия Кондратьева — Оптимизация Lightroom — 1 и Оптимизация Lightroom — 2
Советую ознакомиться, очень полезные советы дают в этих статьях.
****************************************
05.11.2011: После прочтения статей по оптимизации и ускорения Lightroom’a я могу выделить следующие советы:
1) Базу Данных Lighroom’a (т.е. Каталог(и) ) желательно хранить на отдельном физическом (не логическом) диске и ни в коем случает не в стандартной папке User/My Pictures. Самый лучший вариант SSD диск гигабайт на 100-120.
2) Все фотографии, загружаемые с фотоаппарата, так же желательно хранить на отдельном физическом диске, отдельно от Каталога
3) Все готовые фотографии, которые будут Экспортироваться Лайтрумом, желательно так же хранить на отдельном физическом диске, отдельно от каталога и оригиналов.
4) Желательно иметь 64х-битную операционную систему так же как и 64х-битную версию Lighroom’a и Photophop’a.
5) Желательно иметь скоростной многоядерный процессор и чем больше оперативной памяти, тем лучше (от 4ГБ и выше)
6) Периодически проводите Оптимизацию Каталога из File > Optimize Catalog. Это действие запускает проверку структуры каталога и сжимает его до оптимального уровня.
7) Повышение размера кэша для Camera RAW позволит увеличить производительность модуля Develop (скриншот). Edit > Preferences > File Handling > Camera Raw Cache Settings. Дополнительная рекомендация — хранить кэш на быстром диске (если он есть в системе).
Всё вышеперечисленное, думаю, очень актуально если идёт разговор про обработку большого числа фотографий и частого использование Lightroom’a.
и ещё несколько советов по работе Lightroom’a с Photophop’ом:
8) Если нужна доработка фотографии в обычном Photophop’е, то из Lightroom’а файл желательно сначала экспортировать в формат TIFF, иначе часть «качества» будет потеряна на этом этапе.
9) В Фотошопе можно создавать Дроплеты на основе Экшенов (звучит странно, но на самом деле всё просто) и эти Дроплеты использовать при экспорте фотографий из Лайтрума для автоматизации однотипных изменений, которые бы Вы в ручную проводили в Фотошопе (например повышение резкости). Подробная статья тут
****************************************
05.11.2011: Отличная статья про Ключевые слова в Lightroom
****************************************
Продолжения тут:
Поднятие резкости с помощью ДРОПЛЕТА
Использование Smart Collections в LightRoom’e
Если кто-то захочет сказать «спасибо» за данную статью, нажмите пожалуйста на смайлик: (Вам не сложно, а мне приятно видеть, что от моей работы есть толк)
«Спасибо» уже сказали раз(а)
alexey-soloviev.livejournal.com
