Восклицательный знак в треугольнике на принтере
В процессе эксплуатации любого технически сложного устройства возникает много вопросов и неполадок. Давайте разберем ситуации, когда на принтере мигает восклицательный знак, либо горит треугольник с восклицательным знаком на принтере, или тоже как вариант на принтере горит восклицательный знак в треугольнике. В общем, это сигнализация практически одинаковых неисправностей.
Почему на принтере HP горит восклицательный знак
Принтеры и МФУ фирмы HP неприхотливы в работе, и служат достаточно долгое время при аккуратном обращении с ними. HP LasreJet Pro M125RA не является исключением. Особых нареканий у пользователей при правильной установке драйверов он не вызывал.
МФУ HP LasreJet Pro M125RA
Минусом этого принтера является чип, установленный на картридже для контроля над расходом тонера, который при заправке необходимо заменить новым. Именно поэтому рекомендуем производить заправку в специализированных сервисных центрах. При несоблюдении этих правил возможна индикация на дисплее горящей буквой Р, что сигнализирует о неисправности с картриджем.
При несоблюдении этих правил возможна индикация на дисплее горящей буквой Р, что сигнализирует о неисправности с картриджем.
Извлечение картриджа
Если вы эксплуатируете МФУ HP LasreJet Pro M125RA, и он перестал работать, горит восклицательный знак, подсвеченный красным, или возможно на дисплее горит буква Р, то, прежде всего, нужно отключить принтер от сети. Затем необходимо аккуратно вытащить печатающий картридж и посмотреть, не произошло ли где-то замятие бумаги.
Замятие бумаги в принтере
Если вы обнаружите остатки или обрывки бумаги, а может и целый лист, застрявший в принтере, необходимо аккуратно извлечь все это. Надо тянуть максимально аккуратно, так как в принтере расположены различные датчики, которые можно повредить. После визуального осмотра и установки картриджа попробуйте перезапустить принтер.
Проблемы с принтером Xerox
Как правило, пользователи жалуются на такую ошибку после переноса принтера с одного места на другое или когда выполнялась заправка картриджа.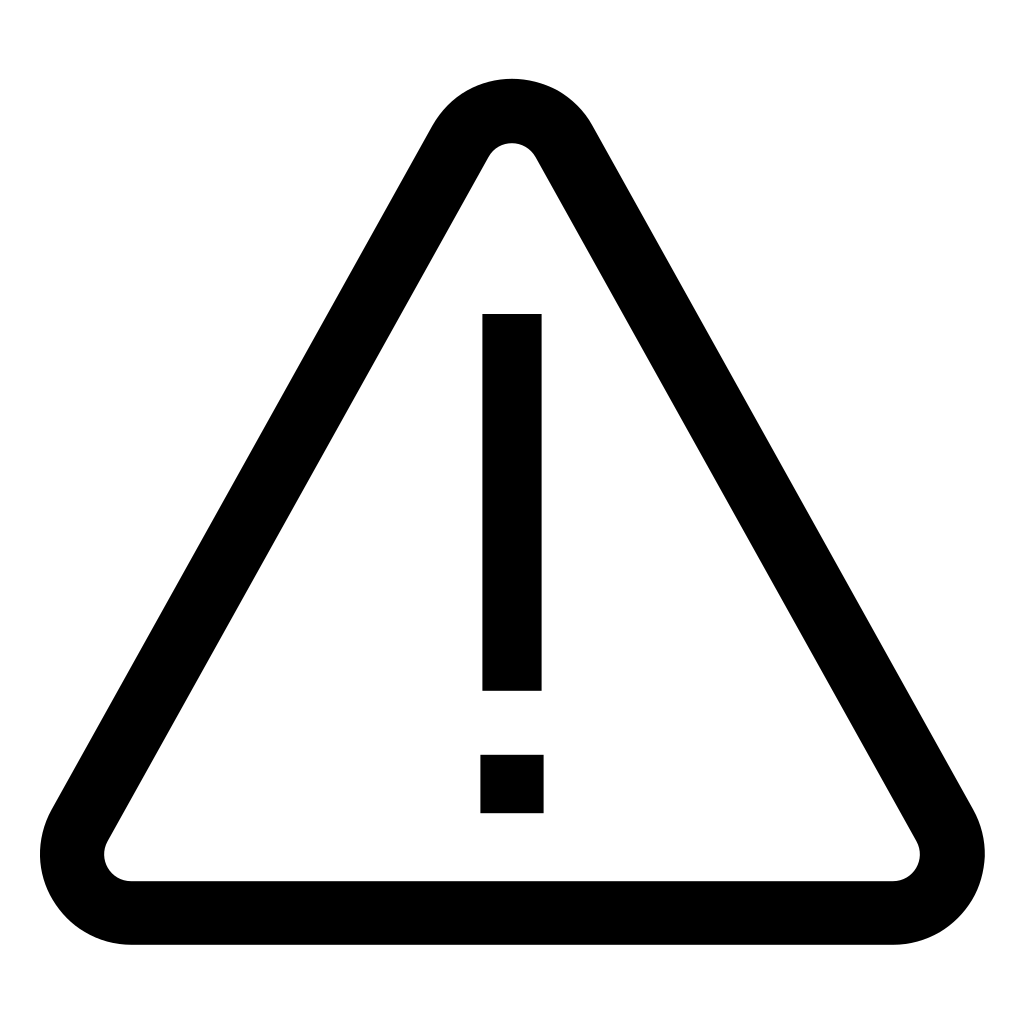 Основной проблемой, почему это может быть считается замятие бумаги принтером.
Основной проблемой, почему это может быть считается замятие бумаги принтером.
Горит восклицательный знак
Необходимо опять же в первую очередь отключить принтер от питающей сети, достать картридж и визуально осмотреть внутренности принтера на предмет наличия обрывков бумаги. Если они обнаружатся необходимо аккуратно их извлечь и почистить принтер. Затем устанавливаем на место картридж и производим процесс инициализации принтера.
Если в процессе осмотра посторонних предметов не обнаружено, и была произведена заправка картриджа, то возможно чип не был заменен. Для контроля над расходом тонера и его остатком на заводском картридже установлен чип контроля. Когда производится процесс заправки картриджа, этот чип необходимо заменить.
Картриджы принтера Xerox
Если чип заменяли, то необходимо выполнить следующие действия:
- Извлечь картридж, внимательно осмотреть все контактные площадки на нем, может быть забилась грязь, и принтер не видит картридж;
- В самом принтере так же прочистить контактные площадки, ориентируясь на картридж.

- Посмотреть все концевые переключатели, которые когда устанавливаете картридж, должны нажиматься упорами. Возможно, они запали и не могут дать сигнал в интерфейс принтера. Пошевелите их аккуратно пальцами, переключатель должен свободно ходить без зацепов и плавно.
Принтер Xerox Phaser 3117
Если эти действия не принесли результата, принтер так и выдает ошибку, можно попробовать установить картридж из другого принтера. Либо стоит обратить внимание на ближайший сервисный центр. Там Вам помогут разобраться с ремонтом быстро и качественно.
Итоги
В заключении хочется отметить, что данная ошибка появляется при проблемах с картриджем или с замятием бумаги. Будьте внимательны при эксплуатации и заправляйте свой принтер в специализированных сервисных центрах.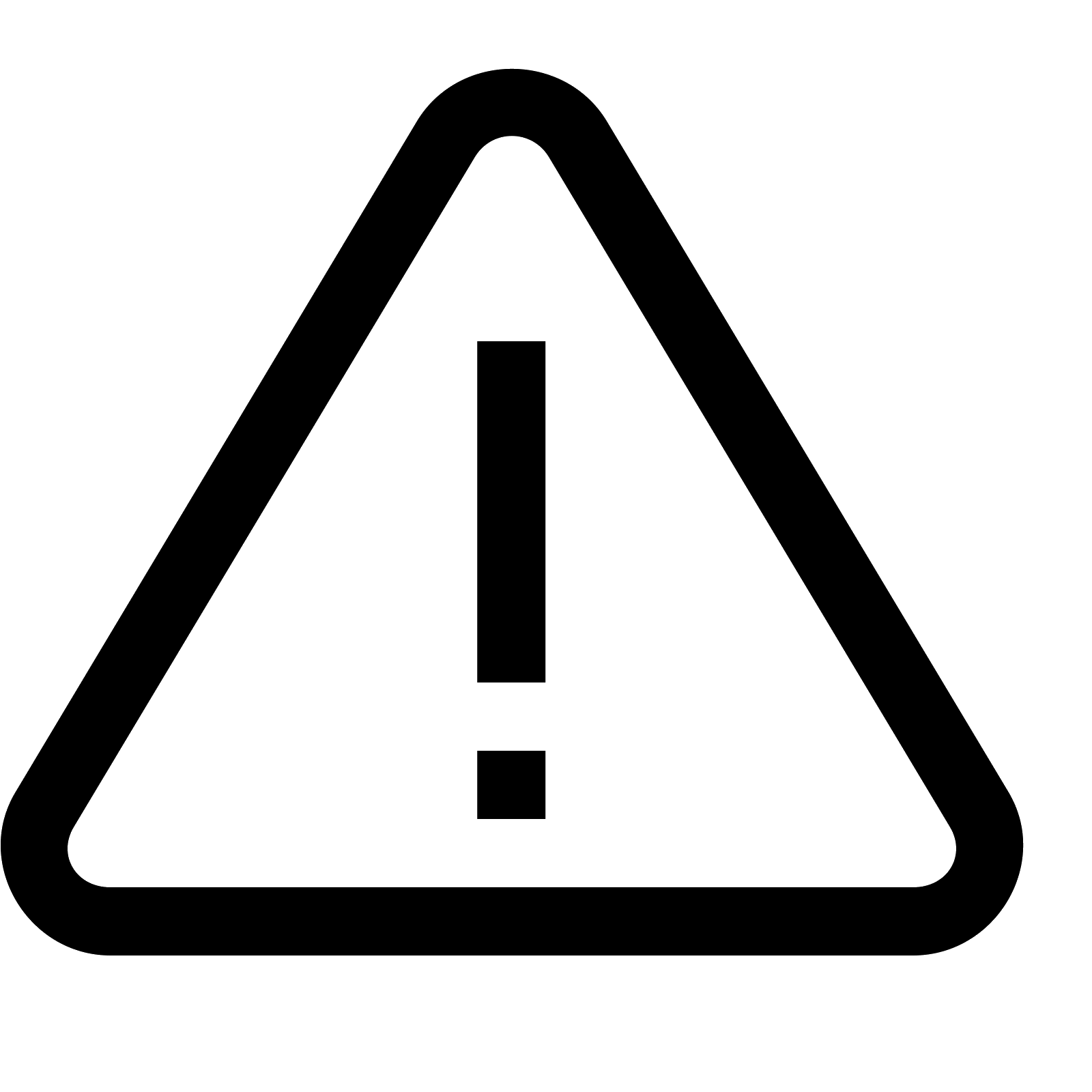 Это поможет избежать большей части мелких неполадок и проблем, а также продлит срок эксплуатации вашего устройства.
Это поможет избежать большей части мелких неполадок и проблем, а также продлит срок эксплуатации вашего устройства.
почему горят красные лампочки на принтере
В процессе эксплуатации любого технически сложного устройства возникает много вопросов и неполадок. Давайте разберем ситуации, когда на принтере мигает восклицательный знак, либо горит треугольник с восклицательным знаком на принтере, или тоже как вариант на принтере горит восклицательный знак в треугольнике. В общем, это сигнализация практически одинаковых неисправностей.
Почему на принтере HP горит восклицательный знак
Принтеры и МФУ фирмы HP неприхотливы в работе, и служат достаточно долгое время при аккуратном обращении с ними. HP LasreJet Pro M125RA не является исключением. Особых нареканий у пользователей при правильной установке драйверов он не вызывал.
Минусом этого принтера является чип, установленный на картридже для контроля над расходом тонера, который при заправке необходимо заменить новым.
Если вы эксплуатируете МФУ HP LasreJet Pro M125RA, и он перестал работать, горит восклицательный знак, подсвеченный красным, или возможно на дисплее горит буква Р, то, прежде всего, нужно отключить принтер от сети. Затем необходимо аккуратно вытащить печатающий картридж и посмотреть, не произошло ли где-то замятие бумаги.
Замятие бумаги в принтере
Проблемы с принтером Xerox
Как правило, пользователи жалуются на такую ошибку после переноса принтера с одного места на другое или когда выполнялась заправка картриджа. Основной проблемой, почему это может быть считается замятие бумаги принтером.
Основной проблемой, почему это может быть считается замятие бумаги принтером.
Необходимо опять же в первую очередь отключить принтер от питающей сети, достать картридж и визуально осмотреть внутренности принтера на предмет наличия обрывков бумаги. Если они обнаружатся необходимо аккуратно их извлечь и почистить принтер. Затем устанавливаем на место картридж и производим процесс инициализации принтера.
Если в процессе осмотра посторонних предметов не обнаружено, и была произведена заправка картриджа, то возможно чип не был заменен. Для контроля над расходом тонера и его остатком на заводском картридже установлен чип контроля. Когда производится процесс заправки картриджа, этот чип необходимо заменить.
Если чип заменяли, то необходимо выполнить следующие действия:
- Извлечь картридж, внимательно осмотреть все контактные площадки на нем, может быть забилась грязь, и принтер не видит картридж;
- В самом принтере так же прочистить контактные площадки, ориентируясь на картридж.
 При необходимости произвести их чистку, можно протереть спиртом или ацетоном;
При необходимости произвести их чистку, можно протереть спиртом или ацетоном; - Посмотреть все концевые переключатели, которые когда устанавливаете картридж, должны нажиматься упорами. Возможно, они запали и не могут дать сигнал в интерфейс принтера. Пошевелите их аккуратно пальцами, переключатель должен свободно ходить без зацепов и плавно.
Принтер Xerox Phaser 3117
Если эти действия не принесли результата, принтер так и выдает ошибку, можно попробовать установить картридж из другого принтера. Либо стоит обратить внимание на ближайший сервисный центр. Там Вам помогут разобраться с ремонтом быстро и качественно.
Итоги
В заключении хочется отметить, что данная ошибка появляется при проблемах с картриджем или с замятием бумаги. Будьте внимательны при эксплуатации и заправляйте свой принтер в специализированных сервисных центрах. Это поможет избежать большей части мелких неполадок и проблем, а также продлит срок эксплуатации вашего устройства.
Если на принтере начинает гореть красная лампочка, это может быть связано с различными проблемами в работе устройства. Чтобы разобраться и выяснить точную причину, понадобится обследовать его. Кнопка горит как от банального отсутствия бумаги, так и от более серьезных неполадок, требующих разборки. Поэтому при самостоятельном поиске поломок потребуется обращать внимание на различные детали.
Назначение индикаторов на принтере
Принтер – это устройство, предназначенное для распечатывания информации с электронных носителей на бумаге. Световые индикаторы разных цветов — зеленого («готовность») и красного («предупреждение») — обязательно присутствуют на данной аппаратуре. Они предназначены для сообщения о состоянии работоспособности.
На изменение состояния техники индикаторы отвечают по-разному: светятся периодически или постоянно, а иногда вообще находятся в выключенном состоянии.
Если красная кнопка мигает на лазерных принтерах Epson, HP, Samsung, Xerox, то причины этого могут быть следующие:
- отсутствие бумаги;
- устройство «зажевало» листы;
- неправильно установлен картридж или вообще отсутствует;
- остался упаковочный материал на деталях устройства;
- не полностью прижата крышка, закрывающая доступ к картриджу;
- неправильная работа датчиков контроля бумаги, закрытия крышки корпуса;
- отсутствует подключение либо связь с персональным компьютером или ноутбуком, другим устройством, с которого распечатываются данные;
- программный сбой;
- мало тонера или он отсутствует вообще.

Из приведенного перечня наиболее распространенными проблемами являются замятие или отсутствие бумаги, неполадки с картриджем.
Алгоритм поиска и устранение проблемы
Возможные причины мигания индикатора «предупреждение» весьма разнообразны. Но все же можно искать неполадки в определенной последовательности действий. Алгоритм поиска и решения проблем следующий.
Может наблюдаться такое состояние печатающей техники, когда одновременно светятся или мигают два индикатора — красный и зеленый. Действуют в этих случаях так.
- Когда «предупреждение» и «готовность» регулярно включаются-выключаются, то это свидетельствует об инициализации устройства, либо отмене очереди печати.
- Если красный мигает, а зеленый постоянно горит, при этом принтер не работает, то это показывает, что бумажные листы застряли, заклинил механизм подачи. Решение проблемы – извлечение застрявшей бумаги.
Когда после проведения всех предложенных действий принтер все равно не печатает, и сигнализируют его индикаторы, тогда можно попробовать напечатать отчет
.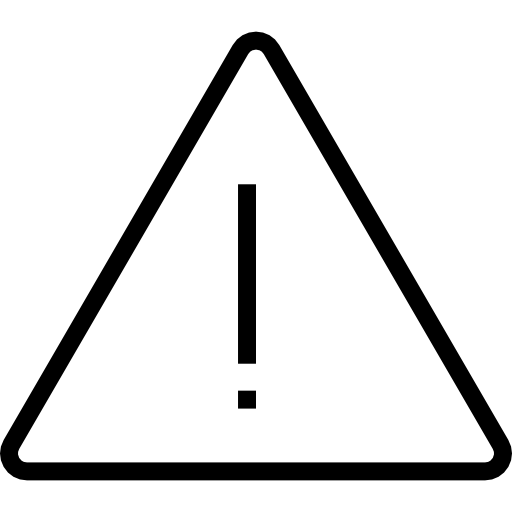 Это делают следующим способом: нажимают большую кнопку на принтере и в течение нескольких секунд удерживают ее. Появившаяся распечатка может указать на отсутствие тонера либо необходимость «перепрошивки» устройства. Тогда краску следует добавить, или сбросить счетчик, воспользовавшись специальной программой.
Это делают следующим способом: нажимают большую кнопку на принтере и в течение нескольких секунд удерживают ее. Появившаяся распечатка может указать на отсутствие тонера либо необходимость «перепрошивки» устройства. Тогда краску следует добавить, или сбросить счетчик, воспользовавшись специальной программой.
Если проблему не удалось устранить самостоятельно, то лучше обратиться в сервисный центр за помощью специалистов или вызвать мастера на дом.
Большинство рассмотренных причин того, почему на принтере горит красная лампочка, можно устранить собственноручно, не прибегая к посторонним услугам. Бумагу следует вставлять аккуратно, не превышая допустимого для используемой модели количества листов. Оптимальным вариантом действий будет ознакомление с эксплуатационной инструкцией во время покупки, а не при возникновении проблемы. Соблюдение правил пользования – вот гарантия долгой и безотказной работы техники.
Здравствуйте.![]() Пролистала весь ваш чат ответ не нашла.
При включении покрутит картридж, и после этого будет просто на экранчике моргать надпись «HP» и так же одновременно моргать зеленый левый индикатор (полукруг) и желтый средний индикатор (восклицательный знак в треугольнике). И всё.
После этого ничего не происходит, индикаторы и надпись «HP» мигают. Дергала USB,бумагу,крышку и картридж, проверяла на него ли выводится печать док-та не помогает.Подскажите пожалуйста и заранее спасибо
Пролистала весь ваш чат ответ не нашла.
При включении покрутит картридж, и после этого будет просто на экранчике моргать надпись «HP» и так же одновременно моргать зеленый левый индикатор (полукруг) и желтый средний индикатор (восклицательный знак в треугольнике). И всё.
После этого ничего не происходит, индикаторы и надпись «HP» мигают. Дергала USB,бумагу,крышку и картридж, проверяла на него ли выводится печать док-та не помогает.Подскажите пожалуйста и заранее спасибо
SMARTRONIX
Здравствуйте. Если мигает оранжевый индикатор, какая-то ошибка датчика в принтере. Отключите принтер от питания и ПК.
1.После включения, оранжевый индикатор сразу начинает мигать?
2.После каких действий МФУ перестал работать?
3.Попробуйте в меню МФУ сбросить настройки на заводские.
4.Какой код ошибки отображается на индикаторе МФУ?SheLi
Здравствуйте.Отключала от питания.
1.Сразу.Мигают синхронно 2индикатора зелен. и оранж. \которые над кругом и треугольником \
2. Утром пришла,включила и увидела.
Утром пришла,включила и увидела.
3.Где взять заводские настройки?
4. код ошибки НР \мигает синхронно с лампочками\
Заранее спасибо)SMARTRONIX
Попробуйте вытащить/вставить картридж, проверьте не застряла ли бумага. На этом МФУ надпись HP мигает примерно минуту, так производится самодиагностика. Если есть какая-то ошибка, то вместо HP должен появиться код ошибки. После включения МФУ сканирующая линейка двигается?
.Андр
SMARTRONIX
Если надпись HP мигает больше 5 минут и ничего не меняется, если бумага вставлена, если картридж заменили на другой, если сканирование кнопкой на МФУ не работает, то необходимо отнести устройство в сервис.
Ольга
Здравствуйте. Скажите пожалуйста, а если такая же проблема, но спустя минуту все начинает работать и желтый индикатор гаснет. Стоит ли беспокоится или так должно быть? И еще, когда печатаешь копии документа, на дисплее выводятся цифры с отставанием печатания.
 Например, напечатала 10 страниц, а на дисплее показывает 8?
Например, напечатала 10 страниц, а на дисплее показывает 8?SMARTRONIX
Здравствуйте. Установите на принтере режим «копирование», установите количество копий 5 листов, нажмите кнопку «Старт»
МФУ захватывает лист и, после его выхода, индикатор должен отобразить цифру 4 и т.д. по окончании, будт опять отображена цифра 5.
Проверьте, так ли это. МФУ на гарантии? И опишите подробно по поводу минутного ожидания.Ольга
Здравствуйте! Если я копирую, то кол-во копий показывает правильно. А если распечатываю документ в Word, то кол-во распечатанных листов отстает на 2. Выводит 5, а пишет 3. МФУ на гарантии, купила меньше месяца назад. Когда я включаю МФУ, то загораются 2 индикатора, зеленый и желтый (слева на право первый и второй) . Выше на панеле написано HP. Мигает до того момента, пока МФУ полностью не загрузится и приготовится к работе. Потом индикатор внимание исчезает».
SMARTRONIX
Ольга, где вы видите эту информацию «кол-во распечатанных листов отстает на 2.
 Выводит 5, а пишет 3″ ?
Выводит 5, а пишет 3″ ?
В какой программе, окне, месте? Желательно сфотографировать или сделать снимок экрана клавишей PrtScr выложить, например на radikal.ru и ссылочку на фото в ответ.Ольга
SMARTRONIX
Ольга, у нас есть такой же аппарат, на нем, при отправке печати с ПК, не отображается число отправленных копий и счетчик не считает, сколько осталось. Будем вам очень благодарны, если вы снимите этот процесс на телефон и выложите, например в youtube, ссылочку в ответ.
Вы что-то путаете, копии на МФУ задаются при копировании документа, который находится на стекле сканера этого МФУ, когда копирование происходит без участия ПК.
А если вы отправляете на печать с ПК, то количество копий задается из программы Word.Ольга
Хорошо…я поняла…тогда почему у меня высвечиваются цифры….-1,-2,-3 и т.д.& Но этот вопрос меня не так волнует,как загорание и мигание 2 индикаторов слева на право и записи HP?
В этом разделе приведена информация по устранению наиболее распространенных проблем в работе принтера.
Действие 1. Принтер установлен правильно?
Принтер включен в исправную электрическую розетку?
Выключатель находится в положении «Вкл»?
Картридж установлен правильно?
Бумага в подающий лоток загружена правильно?
В случае утвердительного ответа на указанный выше вопрос перейдите к разделу Действие 2. Индикатор готовности горит?
Действие 2. Индикатор готовности горит?
Убедитесь, что на панели управления светится индикатор готовности (1).
Перейдите к разделу Действие 3. Удается распечатать демонстрационную страницу?
Действие 3. Удается распечатать демонстрационную страницу?
Нажмите клавишу пуска, чтобы распечатать демонстрационную страницу.
Да Если демонстрационная страница распечаталась,
перейдите к разделу Действие 4. Качество печати удовлетворительное?
Нет Если бумага не вышла из принтера, см. Решение проблем с носителями.
Действие 4. Качество печати удовлетворительное?
Да Если качество печати удовлетворительное, перейдите к разделу Действие 5. Имеется связь между принтером и компьютером?
Имеется связь между принтером и компьютером?
Проверьте соответствие параметров печати используемому носителю.
Действие 5. Имеется связь между принтером и компьютером?
Попробуйте распечатать документ из другого программного приложения.
Да Если документ распечатывается, перейдите к разделу
Действие 6. Страница распечатана правильно?
Нет Если документ не распечатывается, см. Проблемы программного обеспечения принтера.
Схема состояния индикаторов
Инициализация
При запуске индикаторы пуска, готовности и внимания мигают по очереди (с частотой 500 мс).
Инициализация повторной конфигурации
При запуске принтера можно потребовать выполнение специальной последовательности инициализации, с помощью которой конфигурация принтера выполняется повторно. Если запрошено выполнение одной из таких последовательностей, например, холодный пуск, индикаторы будут мигать, как в режиме инициализации/ запуска.
Отмена задания
После выполнения процесса отмены принтер переходит в состояние готовности.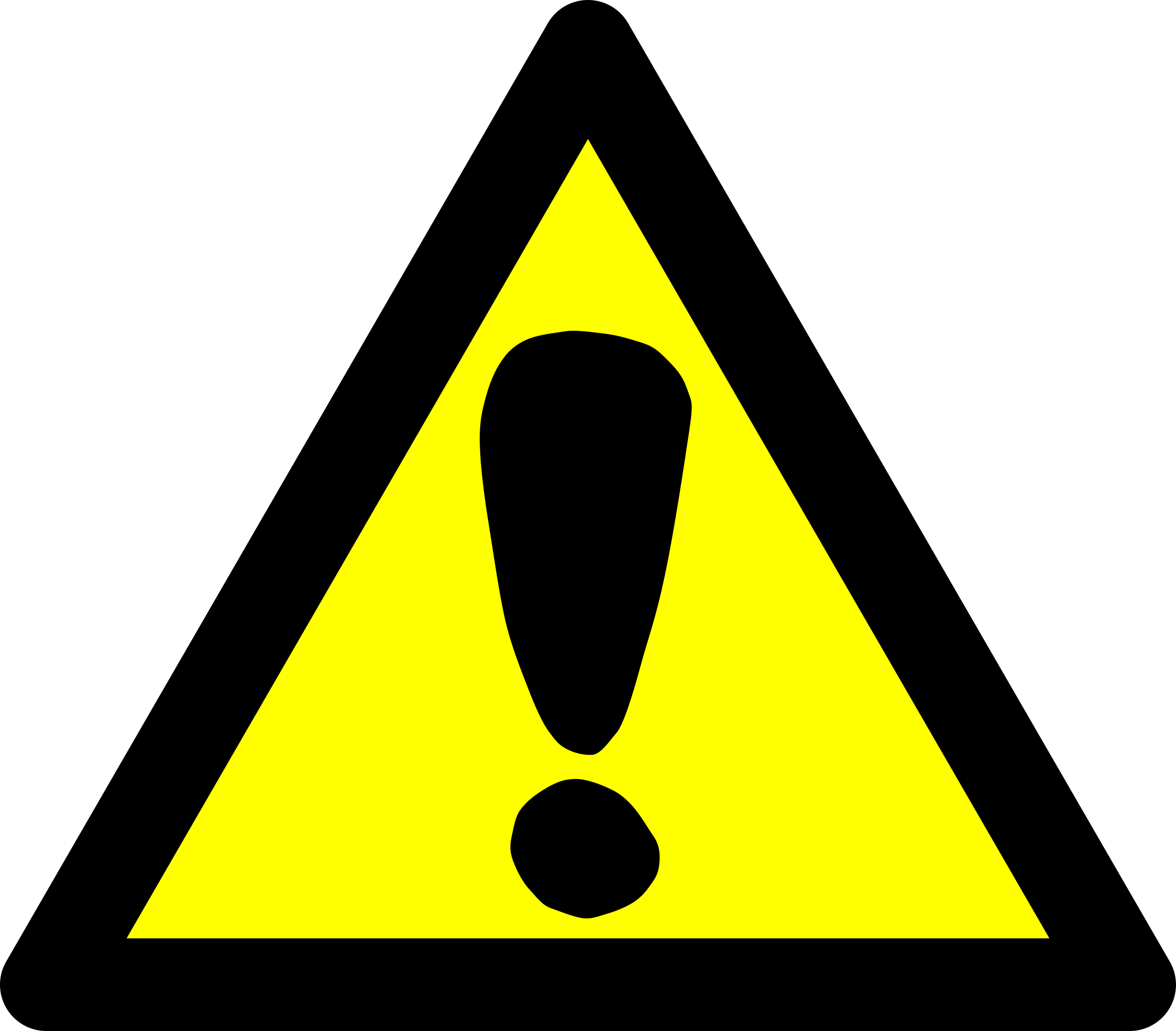
Во время процессов инициализации, повторной конфигурации и отмены задания устройство не реагирует на нажатие клавиш.
Принтер не обрабатывает заданий и удерживайте клавишу пуска в течение находится в режиме готовности. 5 секунд.
Для печати демонстрационной страницы нажмите и отпустите клавишу пуска.
Обработка данных
Принтер обрабатывает или получает данные.
Для отмены текущего задания нажмите клавишу отмены.
Подача вручную или требующая вмешательства ошибка
Данное состояние может наступить при следующих обстоятельствах:
Подача вручную
Общая ошибка, требующая вмешательства.
Ошибка конфигурации памяти.
Ошибка, связанная с заданием или языком принтера.
Чтобы попытаться устранить ошибку и распечатать все возможные данные, нажмите клавишу пуска.
Если ошибка будет устранена, принтер перейдет в состояние обработки информации и завершит задание.
Если ошибка не будет устранена, принтер перейдет в состояние, требующее вмешательства пользователя.
Внимание
Открыта дверца доступа к картриджам или
Значительная часть современного населения Земли обладает какими-либо транспортными средствами. В развитых странах особенно распространены автомобили. Следовательно, в какой-то момент возникла острая необходимость создания эффективного регулирования становящегося все более интенсивным дорожного движения. Была создана международная система знаков. В настоящее время все многообразие подобных символов разделяется на несколько основных категорий. Рассмотрим некоторые из них.
Предупреждающие знаки
Данная категория отличается тем, что значительную часть обозначений обрамляет красный треугольник. Таким образом они словно акцентируют внимание участника дорожного движения на возможной опасности, которая, в свою очередь, указывается на них. Конечно же, система обозначений включает в себя наиболее общие варианты опасных участков дороги. Движение по ним требует максимальной концентрации и своевременного принятия мер по стабилизации обстановки. К примеру, это может быть пересечение с железной дорогой, трамвайными путями, регулировка движения светофором, опасные повороты, особенности дорожного покрытия, разрешенное перемещение пешеходов, проведение ремонтных работ, возможность появления животных и так далее. В том случае, если вы увидели восклицательный знак в красном треугольнике, то следует помнить, что подобное обозначение включает в себя так называемые «прочие опасности». Это всевозможные угрозы дальнейшему успешному и стабильному движению, которые не предусмотрены другими символами.
К примеру, это может быть пересечение с железной дорогой, трамвайными путями, регулировка движения светофором, опасные повороты, особенности дорожного покрытия, разрешенное перемещение пешеходов, проведение ремонтных работ, возможность появления животных и так далее. В том случае, если вы увидели восклицательный знак в красном треугольнике, то следует помнить, что подобное обозначение включает в себя так называемые «прочие опасности». Это всевозможные угрозы дальнейшему успешному и стабильному движению, которые не предусмотрены другими символами.
Приоритетные знаки
Следует помнить, что не только в предыдущей категории присутствует такой символ, как красный треугольник. Знак входит и в группу приоритетных. Здесь подобный символ также служит для привлечения внимания водителя транспортного средства. Красный треугольник в контексте данной категории предупреждает о пересечении главной дороги со второстепенной, а также о примыкании последней. При этом важно помнить, что сближение может происходить как с правой стороны, так и с левой.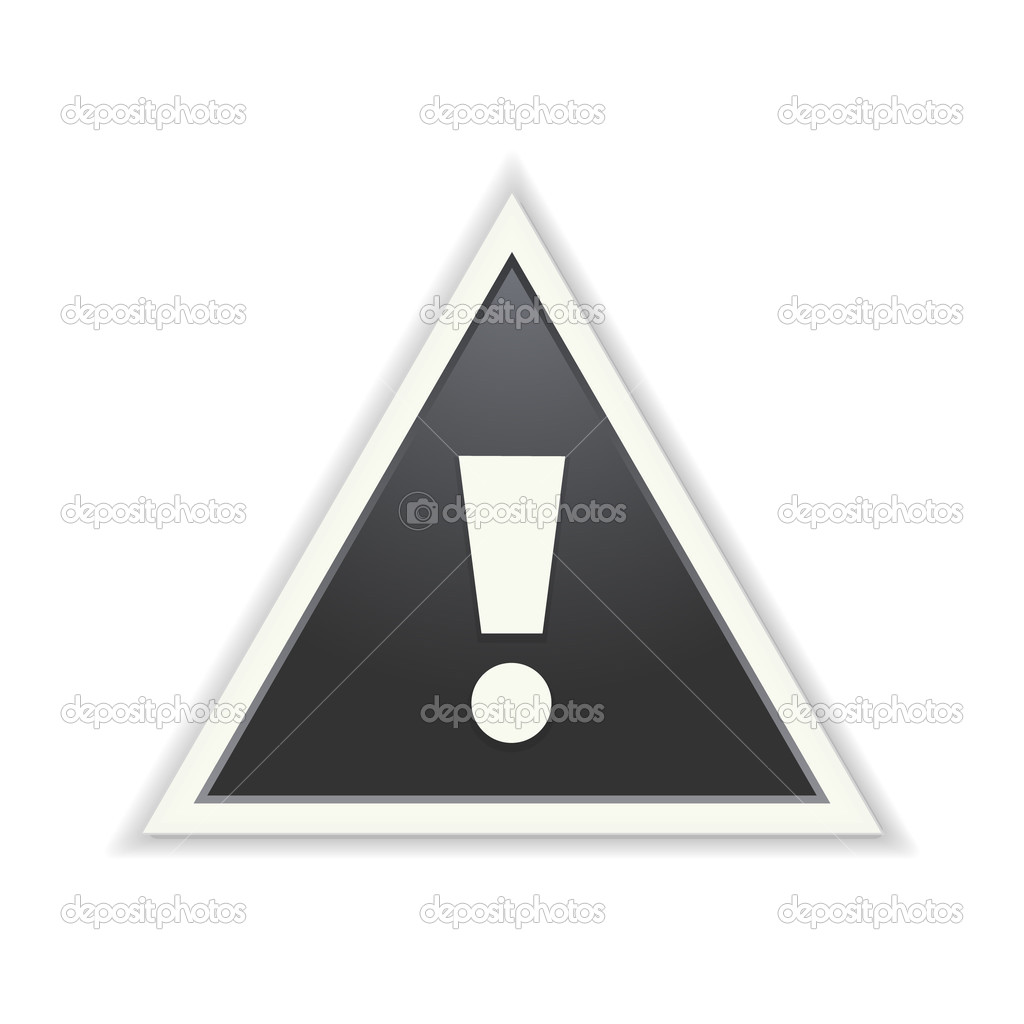 Разберем еще один важный вопрос. Что означает красный треугольник в перевернутом виде? Подобный символ называется «Уступить дорогу» и означает, что участник движения, направляющийся к пересечению с главной дорогой по второстепенной, должен совершить все необходимые действия, чтобы не препятствовать перемещению других водителей.
Разберем еще один важный вопрос. Что означает красный треугольник в перевернутом виде? Подобный символ называется «Уступить дорогу» и означает, что участник движения, направляющийся к пересечению с главной дорогой по второстепенной, должен совершить все необходимые действия, чтобы не препятствовать перемещению других водителей.
Особенность знака «красный треугольник»
Каждому участнику дорожного движения следует помнить, что вышеописанная геометрическая фигура встречается только в представленных ранее двух группах: предупреждающие и приоритетные знаки. Во всех остальных: предписывающие, запрещающие, информационные, сервисные, обозначения дополнительной информации и особых предписаний — принято использовать прямоугольники, квадраты и круги.
Расположение
Как говорилось ранее, красный треугольник наиболее часто встречается в предупреждающих знаках, основная задача которых заключается в оповещении водителя о возможных опасных ситуациях на дороге. Следовательно, правилами дорожного движения описана необходимость его установки на определенном расстоянии до начала подозрительного участка. В черте населенного пункта эта величина составляет от 50 до 100 метров, а за его пределами варьируется от 150 до 300 м. В отдельных случаях предусматривается дополнительная установка специальной таблички, носящей название «Расстояние до объекта», где отображается искомая величина. Кроме того, если опасный участок имеет достаточно большую протяженность, то возможна также установка знака «Зона действия», который устанавливается под соответствующим предупреждающим символом.
В черте населенного пункта эта величина составляет от 50 до 100 метров, а за его пределами варьируется от 150 до 300 м. В отдельных случаях предусматривается дополнительная установка специальной таблички, носящей название «Расстояние до объекта», где отображается искомая величина. Кроме того, если опасный участок имеет достаточно большую протяженность, то возможна также установка знака «Зона действия», который устанавливается под соответствующим предупреждающим символом.
Важно помнить
Если какой-либо знак располагается на желтом фоне, то это значит, что он носит временный характер. Применительно к предупреждающим символам это может означать, что опасность возникла относительно недавно, и дорожные службы еще не успели принять меры по ее устранению. Если же вы увидели красный треугольник на желтом фоне и определили его как знак приоритета, то, вполне вероятно, где-то по пути вашего следования производятся ремонтные работы. Они и послужили причиной изменения перемещения на данном участке дороги. Конечно же, не стоит забывать и о том, что при наличии обычных и ремонтных знаков необходимо в обязательном порядке выполнять требования последних.
Конечно же, не стоит забывать и о том, что при наличии обычных и ремонтных знаков необходимо в обязательном порядке выполнять требования последних.
Формы выпуска
В настоящее время все знаки, присутствующие в правилах дорожного движения, изготавливаются на металлической основе, которая покрывается специальным световозвращающим составом. Это делает обозначение заметным в любое время суток. В некоторых случаях может использоваться контурная светодиодная подсветка. Она обеспечивается либо миниатюрными лампами накаливания, либо более распространенными светодиодами.
Восклицательный знак в треугольнике на принтере — почему горит и мигает. Почему не печатает принтер
Иногда пользователи таких печатающих устройств, как принтеры пытаются найти ответы на вопросы о том, почему мигает или горит красная лампочка на принтере. Обычно проблема подобного рода встречается в процессе использования устройств лазерных моделей и для её решения бывает достаточно обратить внимание на ряд важных моментов. Вообще, световые индикаторы (две лампочки), которые располагаются на панели, служат для того, чтобы передавать информацию о тех или иных узлах устройства. На различные изменения состояния аппарата эти индикаторы реагируют по-разному. К примеру, они могут замигать или загореться на продолжительное время. В некоторых случаях эти 2 лампочки не подают никаких признаков «тревоги».
Вообще, световые индикаторы (две лампочки), которые располагаются на панели, служат для того, чтобы передавать информацию о тех или иных узлах устройства. На различные изменения состояния аппарата эти индикаторы реагируют по-разному. К примеру, они могут замигать или загореться на продолжительное время. В некоторых случаях эти 2 лампочки не подают никаких признаков «тревоги».
Причины и их устранение
Итак, если вы заметили, что на принтере горит красная кнопка, которая подразумевает собой «Предупреждение» (у моделей принтера в данной ситуации горит восклицательный знак), то возможно, в вашем принтере нет картриджа. Чтобы устранить данную проблему нужно лишь открыть крышку принтера и получить доступ к проему, предназначенному для расходного материала. Далее с нового картриджа следует снять специальную защитную пленку, после чего установить его в предназначенный для него проем до того момента, пока не послышится характерный щелчок.
Если на панели принтера периодически мигают две кнопки, т.![]() е. зелёная («Готовность») и красная («Предупреждение»), причём одновременно, то причина заключается в том, что печатающее устройство проходит процесс инициализации.
е. зелёная («Готовность») и красная («Предупреждение»), причём одновременно, то причина заключается в том, что печатающее устройство проходит процесс инициализации.
Если вы заметили, что начала помигивать зеленая кнопка, то учтите, что устройство для печати в данный момент выполняет процесс обработки данных или осуществляет их прием. Бывает также так, что лампочка «Готовность» горит постоянно, а «Предупреждение» лишь изредка мигает – такие знаки индикаторов указывают на общую ошибку в устройстве или на ошибку подачи бумаги. Такая ситуация, как правило, сопровождается застреванием листов бумаги, уже захваченными специальными роликами.
Если на панели устройства периодически начала светиться красная лампочка, то это может говорить о наличии некорректной установки картриджа. Кроме того, подобный сигнал появляется также в том случае, если крышка доступа к элементам расходного материала закрыта недостаточно плотно. Чтобы устранить данную проблему и вернуть печатающее устройство в работоспособное состояние, вам следует .
Если красная лампочка устройства модели начала мигать, то проблема, возможно, кроется в застрявшей бумаге. Чтобы устранить неисправность вытащите всю свободную бумагу из специального лотка, выньте расходный материал с красящим веществом из принтера и достаньте все листы. Кроме того, данный индикатор может мигать также вследствие не полностью удаленного упаковочного материала, в т.ч. специальной ленты. Чтобы полностью изъять его из внутренних частей принтера, откройте верхнюю крышку для доступа к расходному материалу. Помимо этого, упаковочные леты нужно убрать также из входного и выходного лотков.
Неправильная работа датчиков, отвечающих за закрытие корпуса, также может отражаться на том, что на панели принтера постоянно горит лампочка «Предупреждения». Если же постоянно горят оба индикатора устройства, то это может указывать на какую-то серьезную ошибку, устранить которую собственными силами вряд ли удастся.
Следует добавить, что у печатающих устройств от компании за высвечивание кода ошибки отвечает треугольник.![]() Следовательно, если вы заметили, что на принтере горит треугольник с молнией, то запомните код, который высветится на дисплее принтера, после чего найдите его подробное описание в инструкции к устройству. А вот у моделей от компании Epson вместо зелёного и красного индикаторов, а также треугольника при наличии ошибки начинает моргать капелька.
Следовательно, если вы заметили, что на принтере горит треугольник с молнией, то запомните код, который высветится на дисплее принтера, после чего найдите его подробное описание в инструкции к устройству. А вот у моделей от компании Epson вместо зелёного и красного индикаторов, а также треугольника при наличии ошибки начинает моргать капелька.
К примеру, если капля устройства начала мигать при полном картридже, то для решения проблемы следует сбросить счётчик отработанных чернил «памперса», воспользовавшись какой-нибудь сервисной программой, к примеру, PrintHelp.
Таким образом, индикаторы оргтехники своевременно сообщают нам о наличии тех или иных проблем. Многие из них можно устранить самостоятельно даже при отсутствии определенных навыков.
Итак, если на вашем устройстве начала загораться лампочка, которая ранее не горела, первым делом ознакомьтесь с инструкцией пользователя. Но в случаях, когда причина конкретно не установлена, лучше воспользоваться услугами сервисного центра, где ваше устройство будет внимательно изучено на наличие тех или иных дефектов.![]()
В процессе эксплуатации любого технически сложного устройства возникает много вопросов и неполадок. Давайте разберем ситуации, когда на принтере мигает восклицательный знак, либо горит треугольник с восклицательным знаком на принтере, или тоже как вариант на принтере горит восклицательный знак в треугольнике. В общем, это сигнализация практически одинаковых неисправностей.
Почему на принтере HP горит восклицательный знак
Принтеры и МФУ фирмы HP неприхотливы в работе, и служат достаточно долгое время при аккуратном обращении с ними. HP LasreJet Pro M125RA не является исключением. Особых нареканий у пользователей при правильной установке драйверов он не вызывал.
Минусом этого принтера является чип, установленный на картридже для контроля над расходом тонера, который при заправке необходимо заменить новым. Именно поэтому рекомендуем производить заправку в специализированных сервисных центрах. При несоблюдении этих правил возможна индикация на дисплее горящей буквой Р, что сигнализирует о неисправности с картриджем.![]()
Если вы эксплуатируете МФУ HP LasreJet Pro M125RA, и он перестал работать, горит восклицательный знак, подсвеченный красным, или возможно на дисплее горит буква Р, то, прежде всего, нужно отключить принтер от сети. Затем необходимо аккуратно вытащить печатающий картридж и посмотреть, не произошло ли где-то замятие бумаги.
Замятие бумаги в принтере
Если вы обнаружите остатки или обрывки бумаги, а может и целый лист, застрявший в принтере, необходимо аккуратно извлечь все это. Надо тянуть максимально аккуратно, так как в принтере расположены различные датчики, которые можно повредить. После визуального осмотра и установки картриджа попробуйте перезапустить принтер.
Проблемы с принтером Xerox
Как правило, пользователи жалуются на такую ошибку после переноса принтера с одного места на другое или когда выполнялась заправка картриджа. Основной проблемой, почему это может быть считается замятие бумаги принтером.
Необходимо опять же в первую очередь отключить принтер от питающей сети, достать картридж и визуально осмотреть внутренности принтера на предмет наличия обрывков бумаги.![]() Если они обнаружатся необходимо аккуратно их извлечь и почистить принтер. Затем устанавливаем на место картридж и производим процесс инициализации принтера.
Если они обнаружатся необходимо аккуратно их извлечь и почистить принтер. Затем устанавливаем на место картридж и производим процесс инициализации принтера.
Если в процессе осмотра посторонних предметов не обнаружено, и была произведена заправка картриджа, то возможно чип не был заменен. Для контроля над расходом тонера и его остатком на заводском картридже установлен чип контроля. Когда производится процесс заправки картриджа, этот чип необходимо заменить.
Если чип заменяли, то необходимо выполнить следующие действия:
- Извлечь картридж, внимательно осмотреть все контактные площадки на нем, может быть забилась грязь, и принтер не видит картридж;
- В самом принтере так же прочистить контактные площадки, ориентируясь на картридж. При необходимости произвести их чистку, можно протереть спиртом или ацетоном;
- Посмотреть все концевые переключатели, которые когда устанавливаете картридж, должны нажиматься упорами. Возможно, они запали и не могут дать сигнал в интерфейс принтера.
 Пошевелите их аккуратно пальцами, переключатель должен свободно ходить без зацепов и плавно.
Пошевелите их аккуратно пальцами, переключатель должен свободно ходить без зацепов и плавно.
Принтер Xerox Phaser 3117
Если эти действия не принесли результата, принтер так и выдает ошибку, можно попробовать установить картридж из другого принтера. Либо стоит обратить внимание на ближайший сервисный центр. Там Вам помогут разобраться с ремонтом быстро и качественно.
Итоги
В заключении хочется отметить, что данная ошибка появляется при проблемах с картриджем или с замятием бумаги. Будьте внимательны при эксплуатации и заправляйте свой принтер в специализированных сервисных центрах. Это поможет избежать большей части мелких неполадок и проблем, а также продлит срок эксплуатации вашего устройства.
Значительная часть современного населения Земли обладает какими-либо транспортными средствами. В развитых странах особенно распространены автомобили. Следовательно, в какой-то момент возникла острая необходимость создания эффективного регулирования становящегося все более интенсивным дорожного движения. Была создана международная система знаков. В настоящее время все многообразие подобных символов разделяется на несколько основных категорий. Рассмотрим некоторые из них.
Была создана международная система знаков. В настоящее время все многообразие подобных символов разделяется на несколько основных категорий. Рассмотрим некоторые из них.
Предупреждающие знаки
Данная категория отличается тем, что значительную часть обозначений обрамляет красный треугольник. Таким образом они словно акцентируют внимание участника дорожного движения на возможной опасности, которая, в свою очередь, указывается на них. Конечно же, система обозначений включает в себя наиболее общие варианты опасных участков дороги. Движение по ним требует максимальной концентрации и своевременного принятия мер по стабилизации обстановки. К примеру, это может быть пересечение с железной дорогой, трамвайными путями, регулировка движения светофором, опасные повороты, особенности дорожного покрытия, разрешенное перемещение пешеходов, проведение ремонтных работ, возможность появления животных и так далее. В том случае, если вы увидели восклицательный знак в красном треугольнике, то следует помнить, что подобное обозначение включает в себя так называемые «прочие опасности».![]() Это всевозможные угрозы дальнейшему успешному и стабильному движению, которые не предусмотрены другими символами.
Это всевозможные угрозы дальнейшему успешному и стабильному движению, которые не предусмотрены другими символами.
Приоритетные знаки
Следует помнить, что не только в предыдущей категории присутствует такой символ, как красный треугольник. Знак входит и в группу приоритетных. Здесь подобный символ также служит для привлечения внимания водителя транспортного средства. Красный треугольник в контексте данной категории предупреждает о пересечении главной дороги со второстепенной, а также о примыкании последней. При этом важно помнить, что сближение может происходить как с правой стороны, так и с левой. Разберем еще один важный вопрос. Что означает красный треугольник в перевернутом виде? Подобный символ называется «Уступить дорогу» и означает, что участник движения, направляющийся к пересечению с главной дорогой по второстепенной, должен совершить все необходимые действия, чтобы не препятствовать перемещению других водителей.
Особенность знака «красный треугольник»
Каждому участнику дорожного движения следует помнить, что вышеописанная геометрическая фигура встречается только в представленных ранее двух группах: предупреждающие и приоритетные знаки. Во всех остальных: предписывающие, запрещающие, информационные, сервисные, обозначения дополнительной информации и особых предписаний — принято использовать прямоугольники, квадраты и круги.
Во всех остальных: предписывающие, запрещающие, информационные, сервисные, обозначения дополнительной информации и особых предписаний — принято использовать прямоугольники, квадраты и круги.
Расположение
Как говорилось ранее, красный треугольник наиболее часто встречается в предупреждающих знаках, основная задача которых заключается в оповещении водителя о возможных опасных ситуациях на дороге. Следовательно, правилами дорожного движения описана необходимость его установки на определенном расстоянии до начала подозрительного участка. В черте населенного пункта эта величина составляет от 50 до 100 метров, а за его пределами варьируется от 150 до 300 м. В отдельных случаях предусматривается дополнительная установка специальной таблички, носящей название «Расстояние до объекта», где отображается искомая величина. Кроме того, если опасный участок имеет достаточно большую протяженность, то возможна также установка знака «Зона действия», который устанавливается под соответствующим предупреждающим символом.
Важно помнить
Если какой-либо знак располагается на желтом фоне, то это значит, что он носит временный характер. Применительно к предупреждающим символам это может означать, что опасность возникла относительно недавно, и дорожные службы еще не успели принять меры по ее устранению. Если же вы увидели красный треугольник на желтом фоне и определили его как знак приоритета, то, вполне вероятно, где-то по пути вашего следования производятся ремонтные работы. Они и послужили причиной изменения перемещения на данном участке дороги. Конечно же, не стоит забывать и о том, что при наличии обычных и ремонтных знаков необходимо в обязательном порядке выполнять требования последних.
Формы выпуска
В настоящее время все знаки, присутствующие в правилах дорожного движения, изготавливаются на металлической основе, которая покрывается специальным световозвращающим составом. Это делает обозначение заметным в любое время суток. В некоторых случаях может использоваться контурная светодиодная подсветка. Она обеспечивается либо миниатюрными лампами накаливания, либо более распространенными светодиодами.
Она обеспечивается либо миниатюрными лампами накаливания, либо более распространенными светодиодами.
В этом разделе приведена информация по устранению наиболее распространенных проблем в работе принтера.
Действие 1. Принтер установлен правильно?
Принтер включен в исправную электрическую розетку?
Выключатель находится в положении «Вкл»?
Картридж установлен правильно?
Бумага в подающий лоток загружена правильно?
В случае утвердительного ответа на указанный выше вопрос перейдите к разделу Действие 2. Индикатор готовности горит?
Действие 2. Индикатор готовности горит?
Убедитесь, что на панели управления светится индикатор готовности (1).
Перейдите к разделу Действие 3. Удается распечатать демонстрационную страницу?
Действие 3. Удается распечатать демонстрационную страницу?
Нажмите клавишу пуска, чтобы распечатать демонстрационную страницу.
Да Если демонстрационная страница распечаталась,
перейдите к разделу Действие 4. Качество печати удовлетворительное?
Качество печати удовлетворительное?
Нет Если бумага не вышла из принтера, см. Решение проблем с носителями.
Действие 4. Качество печати удовлетворительное?
Да Если качество печати удовлетворительное, перейдите к разделу Действие 5. Имеется связь между принтером и компьютером?
Проверьте соответствие параметров печати используемому носителю.
Действие 5. Имеется связь между принтером и компьютером?
Попробуйте распечатать документ из другого программного приложения.
Да Если документ распечатывается, перейдите к разделу
Действие 6. Страница распечатана правильно?
Нет Если документ не распечатывается, см. Проблемы программного обеспечения принтера.
Схема состояния индикаторов
Инициализация
При запуске индикаторы пуска, готовности и внимания мигают по очереди (с частотой 500 мс).
Инициализация повторной конфигурации
При запуске принтера можно потребовать выполнение специальной последовательности инициализации, с помощью которой конфигурация принтера выполняется повторно. Если запрошено выполнение одной из таких последовательностей, например, холодный пуск, индикаторы будут мигать, как в режиме инициализации/ запуска.
Если запрошено выполнение одной из таких последовательностей, например, холодный пуск, индикаторы будут мигать, как в режиме инициализации/ запуска.
Отмена задания
После выполнения процесса отмены принтер переходит в состояние готовности.
Во время процессов инициализации, повторной конфигурации и отмены задания устройство не реагирует на нажатие клавиш.
Принтер не обрабатывает заданий и удерживайте клавишу пуска в течение находится в режиме готовности. 5 секунд.
Для печати демонстрационной страницы нажмите и отпустите клавишу пуска.
Обработка данных
Принтер обрабатывает или получает данные.
Для отмены текущего задания нажмите клавишу отмены.
Подача вручную или требующая вмешательства ошибка
Данное состояние может наступить при следующих обстоятельствах:
Подача вручную
Общая ошибка, требующая вмешательства.
Ошибка конфигурации памяти.
Ошибка, связанная с заданием или языком принтера.
Чтобы попытаться устранить ошибку и распечатать все возможные данные, нажмите клавишу пуска.![]()
Если ошибка будет устранена, принтер перейдет в состояние обработки информации и завершит задание.
Если ошибка не будет устранена, принтер перейдет в состояние, требующее вмешательства пользователя.
Внимание
Открыта дверца доступа к картриджам или
Если на принтере начинает гореть красная лампочка, это может быть связано с различными проблемами в работе устройства. Чтобы разобраться и выяснить точную причину, понадобится обследовать его. Кнопка горит как от банального отсутствия бумаги, так и от более серьезных неполадок, требующих разборки. Поэтому при самостоятельном поиске поломок потребуется обращать внимание на различные детали.
Назначение индикаторов на принтере
Принтер – это устройство, предназначенное для распечатывания информации с электронных носителей на бумаге. Световые индикаторы разных цветов — зеленого («готовность») и красного («предупреждение») — обязательно присутствуют на данной аппаратуре.
Они предназначены для сообщения о состоянии работоспособности.
На изменение состояния техники индикаторы отвечают по-разному: светятся периодически или постоянно, а иногда вообще находятся в выключенном состоянии.
Если красная кнопка мигает на лазерных принтерах Epson, HP, Samsung, Xerox, то причины этого могут быть следующие:
- отсутствие бумаги;
- устройство «зажевало» листы;
- неправильно установлен картридж или вообще отсутствует;
- остался упаковочный материал на деталях устройства;
- не полностью прижата крышка, закрывающая доступ к картриджу;
- неправильная работа датчиков контроля бумаги, закрытия крышки корпуса;
- отсутствует подключение либо связь с персональным компьютером или ноутбуком, другим устройством, с которого распечатываются данные;
- программный сбой;
- мало тонера или он отсутствует вообще.
Из приведенного перечня наиболее распространенными проблемами являются замятие или отсутствие бумаги, неполадки с картриджем.
Алгоритм поиска и устранение проблемы
Возможные причины мигания индикатора «предупреждение» весьма разнообразны. Но все же можно искать неполадки в определенной последовательности действий. Алгоритм поиска и решения проблем следующий.
Может наблюдаться такое состояние печатающей техники, когда одновременно светятся или мигают два индикатора — красный и зеленый. Действуют в этих случаях так.
- Когда «предупреждение» и «готовность» регулярно включаются-выключаются, то это свидетельствует об инициализации устройства, либо отмене очереди печати.
- Если красный мигает, а зеленый постоянно горит, при этом принтер не работает, то это показывает, что бумажные листы застряли, заклинил механизм подачи. Решение проблемы – извлечение застрявшей бумаги.
Когда после проведения всех предложенных действий принтер все равно не печатает, и сигнализируют его индикаторы, тогда можно попробовать напечатать отчет
. Это делают следующим способом: нажимают большую кнопку на принтере и в течение нескольких секунд удерживают ее.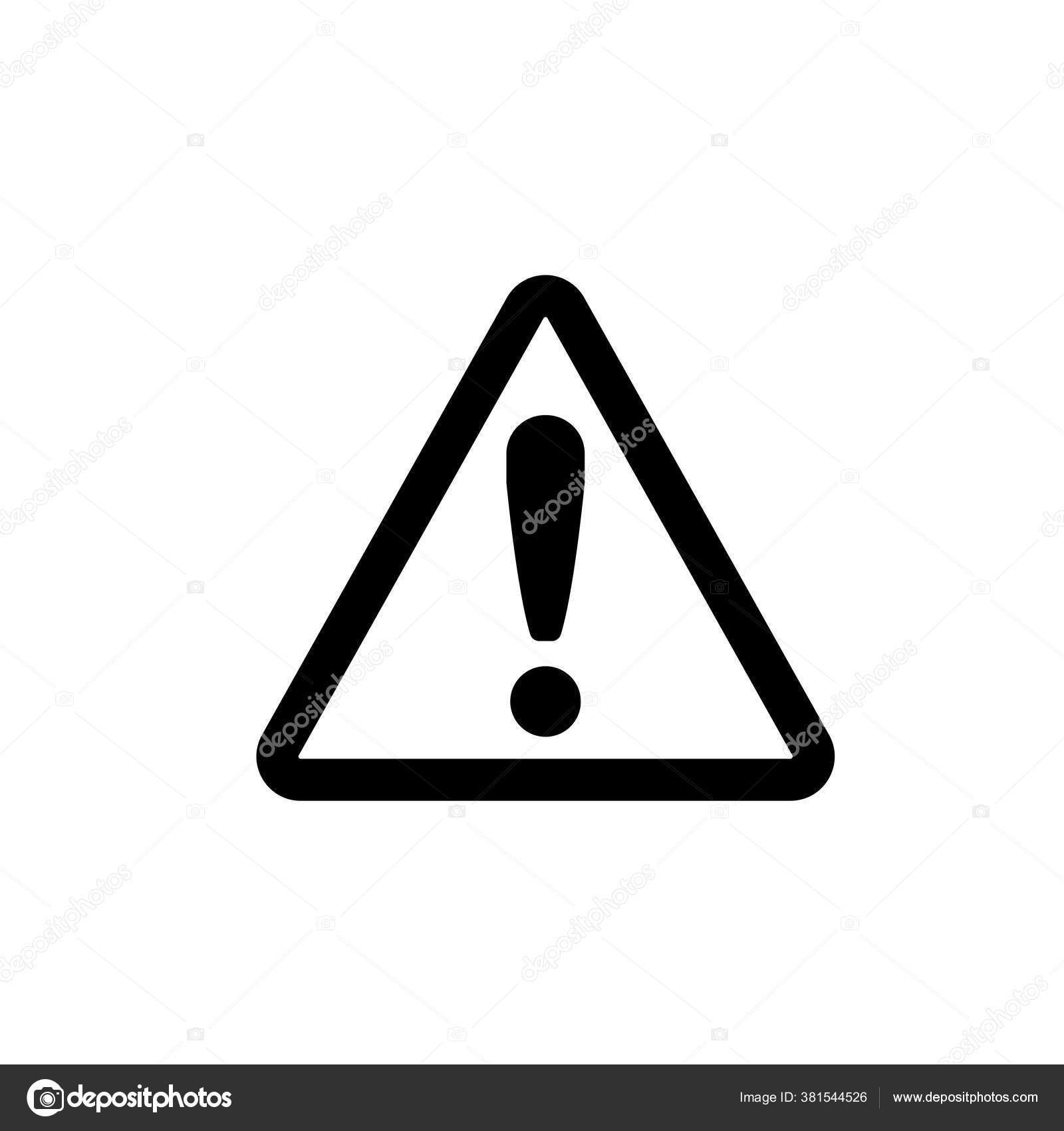 Появившаяся распечатка может указать на отсутствие тонера либо необходимость «перепрошивки» устройства. Тогда краску следует добавить, или сбросить счетчик, воспользовавшись специальной программой.
Появившаяся распечатка может указать на отсутствие тонера либо необходимость «перепрошивки» устройства. Тогда краску следует добавить, или сбросить счетчик, воспользовавшись специальной программой.
Если проблему не удалось устранить самостоятельно, то лучше обратиться в сервисный центр за помощью специалистов или вызвать мастера на дом.
Большинство рассмотренных причин того, почему на принтере горит красная лампочка, можно устранить собственноручно, не прибегая к посторонним услугам. Бумагу следует вставлять аккуратно, не превышая допустимого для используемой модели количества листов. Оптимальным вариантом действий будет ознакомление с эксплуатационной инструкцией во время покупки, а не при возникновении проблемы. Соблюдение правил пользования – вот гарантия долгой и безотказной работы техники.
Мигающие индикаторы на принтерах HP LaserJet Pro P1566 и P1606dn
В устройстве возникла ошибка, например, внутри устройства остались фрагменты упаковочного материала, не закрыта дверца, в требуемый лоток не загружена бумага, отсутствует картридж или замялась бумага.![]()
Решение первое. Убедитесь, что из устройства извлечены все фрагменты упаковочного материала
Выполните следующие действия, чтобы проверить, не остались ли в устройстве фрагменты упаковочного материала, и извлечь их из устройства.
Откройте дверцу отсека картриджей.
Рис. : Открытие дверцы отсека картриджей
Приподнимите бумажную упаковку, но не удаляйте ее.
Рис. : Приподнимите бумажную упаковку
Удалите упаковочный материал картриджа.
Рис. : Удалите упаковочный материал картриджа
Извлеките картридж из устройства.
Рис. : Извлеките картридж
Внимание!
Чтобы не повредить картридж, держите его за края.
Извлеките упаковочный материал из устройства.
Рис. : Извлеките упаковочный материал из устройства
Удалите оранжевый зажим с картриджа.
Рис. : Извлеките оранжевую вставку из картриджа
Осторожно потрясите картридж из стороны в сторону, чтобы равномерно распределить тонер внутри его корпуса.
Рис. : Встряхивание картриджа
Отогните язычок в левой части корпуса картриджа, чтобы ослабить его. Потяните язычок, чтобы снять пленку с картриджа.
Рис. : Удаление уплотнительной ленты
Внимание!
Если тонер попал на одежду, удалите его сухой тканью и промойте в холодной воде. Горячая вода закрепит тонер на ткани.
Установите картридж и закройте дверцу отсека картриджей.
Рис. : Установка картриджа и закрытие дверцы
Решение второе. Убедитесь, что крышка отсека картриджа закрыта
Выполните следующие действия, чтобы открыть и закрыть крышку отсека картриджей.
Откройте дверцу отсека картриджей.
Рис. : Открытие дверцы отсека картриджей
Закройте дверцу отсека картриджей.
Рис. : Закройте дверцу отсека картриджей
Решение третье. Убедитесь, что в устройство загружена бумага
Если в устройство не загружена бумага, выполните следующие действия по загрузке бумаги.
Поднимите лоток приоритетной подачи и переместите направляющие ширины и длины бумаги в крайнее наружное положение.
Рис. : Выдвиньте направляющие бумаги
Загрузите обычную бумагу в основной входной лоток верхним краем вперед и стороной для печати вверх.
Рис. : Загрузите бумагу
Придвиньте направляющие вплотную к краям стопки бумаги.
Примечание.
Для предотвращения замятия и перекоса бумаги всегда используйте направляющие.
Рис. : Отрегулируйте направляющие
Опустите лоток приоритетной подачи.
Рис. : Опустите лоток приоритетной подачи
Решение четвертое: Проверьте, установлен ли картридж
Возможно, что в устройстве не установлен картридж. Если в устройстве отсутствует картридж, выполните следующие действия для установки нового картриджа.
Откройте дверцу отсека картриджей.
Рис. : Открытие дверцы отсека картриджей
Извлеките новый картридж из упаковки. Поместите использованный картридж в контейнер для отправки в переработку.
Рис. : Извлеките новый картридж из упаковки и подготовьте отработанный картридж для отправки в переработку
Внимание!
Чтобы не повредить картридж, держите его за края. Не прикасайтесь к крышке картриджа и к поверхности роликов.
Удерживая картридж за края, встряхните его, чтобы равномерно распределить тонер.
Рис. : Осторожно встряхните картридж
Отогните язычок в левой части корпуса картриджа, чтобы ослабить его, затем потяните за язычок, чтобы удалить защитную ленту. Уложите язычок и ленту в упаковку картриджа для отправки в переработку.
Рис. : Снимите язычок с картриджа и отправьте его в переработку
Установите картридж в устройство и закройте дверцу отсека картриджа.
Рис. : Установите картридж и закройте крышку отсека картриджей
Внимание!
Если тонер попал на одежду, удалите его сухой тканью и промойте в холодной воде. Горячая вода закрепит тонер на ткани.
Решение пятое: Проверьте, не замялась ли бумага в устройстве
Возможно, что в устройстве замялась бумага. Для устранения замятия бумаги выполните следующие действия. Если после извлечения замятой бумаги из устройства индикатор «Внимание» перестал мигать, дальнейшие действия по устранению неполадки не требуются.
Внимание!Перед устранением замятия бумаги выключите устройство и отсоедините кабель питания.
Примечание.Во избежание обрывов замятой бумаги извлекайте ее осторожно. Если внутри устройства остались оторванные фрагменты бумаги, это может привести к повторному замятию
Шаг 1. Найдите место замятия бумаги
Замятия могут возникать в следующих местах устройства.
Внутренние отделения устройства
Входные лотки
Выходные лотки
Задняя крышка и устройство двусторонней печати (только в модели P1600dn)
Рис. : Места возникновения замятия бумаги
Шаг 2. Извлеките неплотно загруженную бумагу из устройства
Извлеките листы бумаги, которые не зажаты деталями принтера, из входного и выходного лотков.
Внимание!Не извлекайте на этом этапе замятую бумагу. Попытка извлечь замятую бумагу со стороны передней панели устройства может привести к повреждению механизма печати.
Извлеките неплотно прилегающую бумагу | Не тяните замятую бумагу при ее извлечении |
Шаг 3. Извлеките замятую бумагу из устройства
Для удаления замятой бумаги из устройства выполните следующие действия.
Откройте дверцу отсека картриджей и извлеките картридж.
Рис. : Откройте крышку отсека картриджей и извлеките картридж
Если замятую внутри устройства бумагу видно, медленно вытяните ее, взявшись руками за края листа.
Рис. : Извлечение замятой бумаги из устройства
Установите картридж на место и закройте крышку отсека.
Рис. : Установите картридж на место и закройте крышку отсека
Шаг 4. Устраните замятие бумаги во входном лотке
Для удаления замятой бумаги из входного лотка выполните следующие действия.
Откройте дверцу отсека картриджей и извлеките картридж.
Рис. : Откройте дверцу отсека картриджей и извлеките картридж.
Извлеките стопку бумаги из входного лотка.
Взявшись обеими руками за выступающие края (и середину) листов, осторожно вытяните застрявший носитель из устройства.
Рис. : Извлеките замятую бумагу из входного лотка
Установите картридж на место и закройте крышку отсека.
Рис. : Установите картридж на место и закройте крышку отсека.
Шаг 5. Устраните замятие бумаги в области приемного лотка
Для удаления замятой бумаги из приемного лотка выполните следующие действия.
Откройте дверцу отсека картриджей и извлеките картридж.
Рис. : Откройте крышку отсека картриджей и извлеките картридж.
Не закрывая крышки отсека картриджей, осторожно извлеките застрявший носитель из устройства, взявшись обеими руками за выступающие края (и середину) листов бумаги.
Рис. : Извлеките замятую бумагу из приёмного лотка
Установите картридж на место и закройте крышку отсека.
Рис. : Установите картридж на место и закройте крышку отсека.
Шаг 6. Извлеките замятую бумагу с тыльной стороны устройства (только в модели P1606dn)
Для удаления замятой бумаги с тыльной стороны устройства выполните следующие действия.
Откройте дверцу отсека картриджей и извлеките картридж.
Рис. : Откройте крышку отсека картриджей и извлеките картридж.
Открытие задней дверцы.
Рис. : Откройте заднюю дверцу
Взявшись обеими руками за выступающие края (и середину) листов, осторожно вытяните застрявший носитель из устройства.
Рис. : Извлеките замятую бумагу с тыльной стороны устройства
Закрытие задней дверцы.
Рис. : Закройте заднюю крышку
Установите картридж на место и закройте крышку отсека.
Рис. : Установите картридж на место и закройте крышку отсека.
Почему не печатает принтер
Принтер – вспомогательное устройство, позволяющее выводить информацию из компьютера на бумагу. Часто бывает, что вывод информации на бумагу невозможен, поэтому следует разобраться с причинами, которые могут препятствовать печати.
Рассмотрим основные проблемы с выводом на печать и пути их решения. Если не сможете сами решить, то тут http://topzapravka.ru вам помогут. Это сервисный центр oki.
Первым делом следует проверить, правильно ли установлено устройство. Для этого в меню «Пуск» нужно перейти в пункт «Устройства и принтеры» и найти там принтер, на который выводится печать. Если принтер отсутствует или полупрозрачный – необходимо его подключить или установить. Если рядом с принтером, в левом нижнем углу, имеется желтый треугольник с восклицательным знаком, тогда на самом принтере есть какая то ошибка. Для того чтобы решить эту проблему, нужно щелкнуть правой клавишей мыши на устройстве с ошибкой и выбрать в меню пункт «Устранение неполадок». Откроется мастер, который определит неполадки. Так же следует проверить наличие бумаги в лотке принтера, без бумаги вывод на печать невозможен.
Часто проблемой, связанной с выводом на печать, может служить забитая очередь печати. Если принтер, по какой-либо причине, не смог распечатать один документ, а на него подаются всё новые и новые задания, то очередь печати забивается, и печать не идёт. Для того чтобы убедиться в том, что очередь печати свободна (или для того, чтобы очистить её) нужно поступить следующим образом. Правой клавишей мыши щелкнем на нужном принтере, выберем пункт в меню «просмотр очереди печати» и в появившемся окне будет видно, какие задания висят в очереди. Для того чтобы убрать все задания, следует нажать кнопку «Принтер» — «Очистить очередь печати».
Если не получается очистить очередь печати описанным выше способом, следует воспользоваться другим методом. Данный метод предназначен для опытных пользователей и выполнять его следует осторожно. Для начала нужно остановить службу печати, для этого нужно перейти в «Пуск» — «Панель управления» — «Администрирование» — «Службы» и найти службу «Диспетчер печати». Убедившись, что она работает, щелкнуть на ней правой кнопкой мыши и выбрать «Остановить». Далее перейти в каталог с системными файлами. Путь чаще всего может быть такой «C:\Windows\». Далее переходим в каталог «System32\spool\Printers\» и удаляем все файлы очереди печати (расширение *.spl) и временные файлы (расширение *.tmp). После этих манипуляций следует перезагрузить компьютер.
Если перечисленные выше советы не помогли, проблема с печатью может быть более массивной. Возможно, не исправен сам принтер, либо закончился тонер (чернила).
Принтер имеет желтый восклицательный знак в диспетчере устройств [FIX]
Диспетчер устройств — это утилита Windows, отображающая периферийные устройства и устройства ПК. Когда пользователи видят желтый восклицательный знак рядом со своими принтерами, перечисленными в диспетчере устройств , это означает, что произошла ошибка принтера. Таким образом, пользователи обычно не могут печатать, когда видят восклицательные знаки для своих принтеров в диспетчере устройств. Однако восклицательный знак не дает удаленного представления о том, какую ошибку принтера необходимо устранить.
Почему в диспетчере устройств отображается желтый восклицательный знак на принтере?
1. Запустите средство устранения неполадок принтера
- Средство устранения неполадок принтера может пролить немного света на ошибку принтера и предоставить способы ее устранения. Чтобы открыть это средство устранения неполадок, откройте утилиту поиска с помощью клавиши Windows + S.
- Затем введите «устранение неполадок» в текстовом поле для поиска параметров устранения неполадок.
- Нажмите Устранение неполадок в настройках, чтобы открыть вкладку, показанную непосредственно ниже.
- Выберите «Принтер» и нажмите кнопку « Запустить средство устранения неполадок» , чтобы запустить его.
- Выберите принтер, который нужно починить, и нажмите кнопку « Далее» .
- После этого выполните шаги по устранению неполадок.
2. Проверьте статус устройства
- Если средство устранения неполадок не предоставляет разрешение для ошибки принтера, пользователи должны будут проверить состояние устройства. Для этого нажмите клавишу Windows + горячую клавишу R.
- Введите «devmgmt.msc» в «Выполнить» и нажмите « ОК», чтобы открыть диспетчер устройств.
- Подключите принтер к ноутбуку или настольному компьютеру, если это еще не сделано.
- Затем дважды щелкните очереди печати, чтобы развернуть эту категорию.
- Щелкните правой кнопкой мыши на принтере с восклицательным знаком и выберите Свойства . Опция Свойства открывает окно, показанное ниже.
- Вкладка «Общие» в этом окне включает в себя окно «Состояние устройства», в котором будет указано что-то вроде: Windows остановила это устройство, поскольку сообщала о проблемах. (код 31). »Запишите код ошибки, включенный в это поле состояния.
- Нажмите кнопку ОК .
С такими проблемами, скорее всего, ваш драйвер принтера поврежден. Узнайте, как это исправить здесь.
3. Переустановите драйвер принтера вручную
- Переустановка драйверов устройств является одним из наиболее часто упоминаемых решений для кодов ошибок диспетчера устройств, таких как коды 32, 40, 41, 43 и т. Д. Чтобы вручную переустановить драйвер принтера , нажмите клавишу Windows + горячую клавишу X.
- Затем нажмите Диспетчер устройств в меню, чтобы открыть его.
- Дважды щелкните Очередь печати, чтобы развернуть ее.
- Щелкните правой кнопкой мыши на принтере с восклицательным знаком, чтобы выбрать опцию Удалить устройство .
- Затем нажмите « Удалить» для подтверждения.
- После удаления драйвера принтера нажмите « Действие», чтобы открыть это меню.
- Выберите опцию Сканировать на наличие изменений оборудования .
СВЯЗАННЫЕ СТАТЬИ, ЧТОБЫ ПРОВЕРИТЬ:
SMARTRONIX
Здравствуйте. Если оранжевый индикатор мигает, в принтере есть какая-то ошибка датчика. Отключите принтер от источника питания и ПК.
1. После включения сразу начинает мигать оранжевый индикатор?
2. После каких действий перестало работать МФУ?
3. Попробуйте сбросить настройки до заводских в меню МФУ.
4. Какой код ошибки отображается на индикаторе МФУ?Шели
Здравствуйте. Отключен от источника питания.
1. Немедленно. 2 зеленых индикатора мигают синхронно. и апельсин. \ которые выше кружка и треугольника \
2. Утром приехал, включил, увидел.
3. Где взять заводские настройки?
4. Код ошибки ХП \ мигает синхронно с лампочками \
Заранее спасибо)SMARTRONIX
Попробуйте вытащить / вставить картридж, проверьте, не замялась ли бумага.На этом МФУ индикатор HP мигает около минуты во время выполнения самотестирования. Если есть какая-либо ошибка, то вместо HP должен появиться код ошибки. Полоса сканирования перемещается после включения МФУ?
.Андр
SMARTRONIX
Если надпись HP мигает более 5 минут и ничего не меняется, если бумага вставлена, если картридж заменен на другой, если не работает сканирование кнопок на МФУ, то необходимо отнести устройство в обслуживание.
Ольга
Здравствуйте. Подскажите пожалуйста, такая же проблема, но через минуту все начинает работать и желтый индикатор гаснет. Стоит ли переживать или должно быть? И все же, когда вы распечатываете копии документа, на дисплее отображаются числа с задержкой печати. Например, я напечатал 10 страниц, но на дисплее отображается 8?
SMARTRONIX
Здравствуйте. Переведите принтер в режим «копирование», установите количество копий на 5 листов, нажмите кнопку «Старт».
МФП берет лист и после его выхода на индикаторе должна отображаться цифра 4 и т. Д.по окончании снова отобразится цифра 5.
Проверьте, так ли это. МФУ на гарантии? И подробно расскажу о минуте ожидания.Ольга
Здравствуйте! Если копирую, то количество копий отображается правильно. А если распечатаю документ в Word, то количество напечатанных листов отстает на 2. Отображает 5, а пишет 3. МФУ на гарантии, куплено меньше месяца назад. Когда я включаю МФУ, загораются 2 индикатора, зеленый и желтый (слева направо первый и второй).На панели выше написано HP. Мигает, пока МФП не будет полностью загружен и готов к работе. Затем индикатор внимания исчезает. «
SMARTRONIX
Ольга, где ты видишь эту информацию «количество распечатанных листов отстает на 2. А отображает 5, а пишет 3»?
В какой программе, окне, месте? Желательно сделать снимок или сделать снимок экрана клавишей PrtScr и выложить, например, на radikal.ru и ссылку на фото в ответ.Ольга
SMARTRONIX
Ольга, у нас такой же аппарат, на нем при отправке отпечатка с ПК не отображается количество отправленных копий и счетчик не считает сколько осталось.Будем вам очень признательны, если вы снимете этот процесс на свой телефон и разместите, например, на youtube ссылку в ответ.
Вы что-то путаете, копии на МФУ выставляются при копировании документа, который находится на стекле сканера данного МФУ, когда копирование происходит без участия ПК.
А если отправлять на печать с ПК, то количество копий задается из программы Word.Ольга
Ладно … Понятно … тогда почему у меня мигают цифры…. -1, -2, -3 и т. Д. & Но этот вопрос меня не так сильно беспокоит, как 2 индикатора загораются и мигают слева направо, а показатели ХП?
- Извлеките картридж, внимательно осмотрите все контактные площадки на нем, возможно, забита грязь, и принтер не видит картридж;
- В самом принтере также почистите контактные площадки, ориентируясь на картридж.При необходимости очистите их, можно протереть спиртом или ацетоном;
- Просмотрите все концевые выключатели, которые необходимо нажать при установке картриджа. Они могли воспламениться и не могут подать сигнал на интерфейс принтера. Аккуратно перемещайте их пальцами, переключатель должен двигаться свободно, без зацепов и плавно.
- устройство застряло в листах;
- картридж установлен неправильно или отсутствует;
- на деталях прибора есть упаковочный материал;
- крышка прижата не полностью, закрывая доступ к картриджу;
- некорректная работа датчиков контроля бумаги, закрытия крышки корпуса;
- нет связи или связи с персональным компьютером или ноутбуком, другим устройством, с которого печатаются данные;
- программный сбой;
- мало или совсем нет тонера.
- Когда «предупреждение» и «готовность» регулярно включаются / выключаются, это указывает на инициализацию устройства или отмену очереди печати.
- Если красный мигает, а зеленый постоянно горит, когда принтер не работает, это означает, что листы бумаги застряли, механизм подачи застрял. Решение — удалить замятую бумагу.
- Горит зеленым. Это означает, что аккумулятор заряжен от 41% до 100%.
- Горит желтым — батарея заряжена от 10% до 41%. В этом случае рекомендуется поставить принтер на подзарядку.
- Сплошной красный. Батарея критически разряжена — от 2 до 10%. При такой зарядке с принтером лучше никуда не ехать, потому что он не распечатает даже 10 страниц и прервет работу в самый неподходящий момент.
- Индикатор красный и мигает. Причина в том, что уровень заряда аккумулятора падает ниже 2%. Мигающий индикатор — постоянный сигнал о том, что принтер необходимо срочно зарядить.
- Мигает левый индикатор — проблема с полноцветным (трехцветным) картриджем.
- Мигает правый индикатор — ошибка печати без полей или проблема с черным картриджем или фотокартриджем (если он используется в данный момент).
- Убедитесь, что все чернильницы на месте. Для этого просто откройте верхнюю крышку принтера.Если нет, установите.
- Если картриджи на месте, выньте их и установите заново (возможно, они были установлены неправильно или сместились во время транспортировки принтера).
- Откройте служебную программу HP Solution Center, которая находится (для ОС Windows) по адресу: меню «Пуск», затем — Все программы, затем — Центр решений HP.
- Здесь нажимаем кнопку «Инструменты принтера».
- Затем выберите параметр «Выровнять картридж». Начнется процесс выравнивания, который займет немного времени.
- Загрузите бумагу в лоток и пододвиньте к ней направляющую ширины.
- Непосредственно в программе, из которой выполняется печать, откройте меню «Файл», затем выберите пункт «Печать».
- Перейдите в раздел «Параметры печати» или «Свойства».
- Здесь нажимаем на вкладку «Функции», выпадет меню «Размер», где нужно выбрать «Дополнительно».
- Мы указываем размер бумаги, загруженной в лоток принтера. Если его размер совпадает с размером печатаемого изображения, то автоматически активируется флажок «Без полей» и печать может быть возобновлена.
- Если флажок «Без полей» не активен, и при попытке его активировать вам будет предложено изменить настройки бумаги (размер), вы должны сделать это, используя описанный выше метод.
- Свет напротив восклицательного знака означает «Ошибка».
- Рядом с восклицательным знаком — «Джем».
- Значок, на котором вы видите небольшой рисунок бумаги, означает «Загрузите бумагу».
- Следующий символ означает «Тонер».
- Крошечный рисунок подставки для лампочки вашего принтера, готовый к работе.
- Кнопка с маленьким треугольником обозначает «Продолжить».’
- Красная кнопка с крестиком означает «Стоп».
- Нажмите кнопку питания принтера, чтобы выключить его.
- Отсоедините от него все кабели USB и шнуры.
- Также отключите принтер от компьютера.
- Подождите немного.
- Подключите все кабели USB и шнуры обратно к принтеру.
- Подключите шнур питания прямо к розетке.
- Включите принтер.
- Необходимо заменить комплект фотобарабана.Это может быть из-за постепенного износа или неисправности комплекта фотобарабана .
- Необходимо заменить картридж с тонером в принтере.
- За этим сигналом ошибки может быть вторичное многоуровневое сообщение. Вы можете добраться до него, дважды быстро нажав кнопку «Продолжить».
- Позвоните нам по телефону для получения технической помощи.
- Вы также можете поговорить с нами в прямом эфире с одним из наших экспертов!
- Открыть Начать .
- Найдите Device Manager и щелкните верхний результат, чтобы открыть консоль.
Дважды щелкните устройство с желтым восклицательным знаком.
Источник: Windows Central- Щелкните вкладку Общие .
Подтвердите проблему в статусе «Устройство». Например, «Драйвер для этого устройства не установлен (код 28)».
Источник: Windows Central- Открыть Начать .
- Найдите Device Manager и щелкните верхний результат, чтобы открыть консоль.
Щелкните правой кнопкой мыши устройство с желтым восклицательным знаком и выберите параметр Удалить устройство .
Источник: Windows CentralНажмите кнопку Удалить .
Источник: Windows Central- Перезагрузите компьютер.
- Открыть Настройки .
- Нажмите Обновление и безопасность .
- Щелкните Центр обновления Windows .
Щелкните опцию Просмотреть дополнительные обновления (если доступно).
Источник: Windows Central- Нажмите Обновления драйверов .
Выберите драйвер для устройства с желтой меткой.
Источник: Windows Central- Нажмите кнопку Загрузить и установить .
- Открыть Начать .
- Найдите Device Manager и щелкните верхний результат, чтобы открыть консоль.
Щелкните правой кнопкой мыши устройство с желтым восклицательным знаком и выберите параметр Обновить драйвер .
Источник: Windows CentralЩелкните опцию Искать драйверы на моем компьютере .
Источник: Windows CentralНажмите кнопку Обзор .
Источник: Windows Central- Выберите извлеченную папку, содержащую обновление драйвера.
- Отметьте опцию Включить подпапки .
- Нажмите кнопку Далее .
- Нажмите кнопку Закрыть .
- Восстановите профиль сети
- Сбросьте Winsock
- Обновите IP-адрес
- Запустите средства устранения неполадок подключения к Интернету или сетевого адаптера
- Обновить драйвер сетевой карты
- Сбросить TCP / IP
- Сбросить настройки брандмауэра Windows
- Отключить IPv6
- Использовать сброс сети
- Перезапустить службу списка сетей.
Желтый восклицательный знак в диспетчере устройств – как исправить
Видите желтый восклицательный знак рядом с устройством в диспетчере устройств? Не волнуйтесь, это не так уж редко, и это не обязательно означает, что вы должны что-то заменить.
На самом деле, существуют десятки причин, по которым в диспетчере устройств может отображаться желтый восклицательный знак, причем некоторые из них более серьезны, чем другие, но обычно находятся в пределах чьих-либо возможностей исправить или, по крайней мере, устранить неполадки.
Что это за желтый восклицательный знак в диспетчере устройств?
Желтый восклицательный знак рядом с устройством в диспетчере устройств означает, что Windows обнаружила какую-то проблему с этим устройством.
Желтый восклицательный знак указывает на текущее состояние устройства и может означать конфликт системных ресурсов, проблему с драйвером или, если честно, много чего ещё.
К сожалению, желтая метка сам по себе не даёт никакой ценной информации, но она подтверждает, что проблема устройства была связана с каким-то кодом ошибок. Кодов ошибок устройств не так много, и те, которые существуют, довольно понятны. Таким образом, это означает, что любая проблема с аппаратным обеспечением или со способностью Windows работать с аппаратным обеспечением имеет четкое направление относительно того, что делать.
Прежде чем вы сможете исправить любую проблему, вам нужно просмотреть этот специальный код, определить, на что он ссылается, и затем устранить неполадки.
Просмотр кода ошибки диспетчера устройств, сгенерированного для любого оборудования, очень прост. Кликните правой кнопкой мыши по устройству, выберите Свойства, а затем прочитайте код в статусе устройства.
Как только вы узнаете конкретный код ошибки, вы можете обратиться к нашему списку кодов ошибок диспетчера устройств, чтобы узнать, что делать дальше. Обычно это означает поиск кода в этом списке, а затем использование любой имеющейся информации по устранению неполадок, относящейся к этой ошибке.
Значки ошибок в диспетчере устройств
Если вы действительно обращаете внимание на диспетчер устройств, вы, возможно, заметили, что этот индикатор вовсе не желтый восклицательный знак, а черный восклицательный знак на желтом фоне, похожий на знак предостережения. Желтый фон имеет треугольную форму в операционных системах Windows 10, Windows 8, Windows 7 и Windows Vista и круг в Windows XP.
Нас также часто спрашивают о «желтом вопросительном знаке» в диспетчере устройств. Желтый знак вопроса отображается не как предупреждающий индикатор, а как полноразмерный значок устройства. Желтый вопросительный знак появляется, когда устройство обнаружено, но не установлено. Вы почти всегда можете решить эту проблему путем обновления драйверов для устройства.
Существует также зеленый знак вопроса, который может появляться в некоторых очень специфических ситуациях, но только в Windows Millennium Edition (ME), версии Windows, выпущенной в сентябре 2000 года, которую почти никто не устанавливал.
Hp показывает ошибку с восклицательным знаком. Восклицательный знак в треугольнике на принтере
Здравствуйте. Я пролистал весь ваш чат и не нашел ответа. При включении будет раскручивать картридж, и после этого на экране будет просто мигать надпись «HP» и одновременно будут мигать зеленый левый индикатор (полукруг) и желтый средний индикатор (восклицательный знак в треугольнике) время. И это все. После этого ничего не происходит, мигают индикаторы и надпись «HP».Вытащил USB, бумагу, крышку и картридж, проверил, был ли на нем распечатан документ, не помогает. Подскажите пожалуйста и заранее спасибо
При эксплуатации любого технически сложного устройства возникает множество вопросов и проблем. Давайте рассмотрим ситуации, когда на принтере мигает восклицательный знак, или на принтере горит треугольник с восклицательным знаком, или, как вариант, на принтере горит восклицательный знак в треугольнике. В общем, это сигнализация практически одинаковых неисправностей.
Почему на моем принтере HP
стоит восклицательный знак Принтеры и МФУ HPнеприхотливы в работе, при бережном обращении служат довольно долго. HP LasreJet Pro M125RA — не исключение. При правильной установке драйверов это не вызвало особых нареканий у пользователей.
Обратной стороной этого принтера является установленный на картридже чип для контроля расхода тонера, который при заправке необходимо заменять на новый. Поэтому рекомендуем заправку в специализированных сервисных центрах.При несоблюдении этих правил возможна индикация на дисплее горящей буквой P, что сигнализирует о неисправности картриджа.
Если вы используете МФУ HP LasreJet Pro M125RA, и оно перестает работать, восклицательный знак подсвечивается красным или на дисплее, вероятно, отображается буква P, то в первую очередь необходимо отключить принтер от электросети. . Затем нужно осторожно вытащить картридж и посмотреть, не застряла ли где-нибудь бумага.
Застревание бумаги в принтере
Если вы обнаружите остатки или обрывки бумаги, или, возможно, весь лист застрял в принтере, вы должны осторожно удалить все это. Тянуть нужно как можно осторожнее, так как в принтере есть различные датчики, которые можно повредить. После визуального осмотра и установки картриджа попробуйте перезапустить принтер.
Проблемы с принтером Xerox
Обычно пользователи жалуются на эту ошибку после перемещения принтера из одного места в другое или при заправке картриджа.Основная проблема, почему это может быть сочтено застреванием бумаги в принтере.
Опять же, прежде всего, отключите принтер от сети, извлеките картридж и визуально осмотрите внутреннюю часть принтера на предмет обрывков бумаги. Если вы их обнаружили, нужно аккуратно удалить их и очистить принтер. Затем устанавливаем картридж на место и проводим процесс инициализации принтера.
Если при осмотре не было обнаружено посторонних предметов, а картридж был заправлен, значит, замену чипа не произошло.На заводском картридже установлена контрольная микросхема для контроля расхода тонера и его остатков. Когда будет осуществляться процесс заправки картриджа, эту микросхему необходимо заменить.
Если чип был заменен, то необходимо выполнить следующие действия:
Принтер Xerox Phaser 3117
Если эти действия не помогли, принтер по-прежнему выдает ошибку, вы можете попробовать установить картридж с другого принтера.Или стоит обратить внимание в ближайший сервисный центр. Там вам помогут быстро и качественно разобраться с ремонтом.
Результат
В заключение хотелось бы отметить, что эта ошибка появляется при проблемах с картриджем или при замятии бумаги. Будьте осторожны при использовании и заправке принтера в специализированных сервисных центрах. Это поможет избежать большинства мелких проблем и проблем, а также продлит срок службы вашего устройства.
Иногда пользователи печатающих устройств, например принтеров, пытаются найти ответы на вопросы о том, почему красный индикатор на принтере мигает или горит.Обычно такая проблема встречается в процессе использования устройств лазерных моделей, и для ее решения достаточно обратить внимание на ряд важных моментов. В основном световые индикаторы (две лампочки), которые расположены на панели, служат для передачи информации об определенных узлах устройства. Эти индикаторы по-разному реагируют на различные изменения состояния аппарата. Например, они могут долго мигать или светиться. В некоторых случаях эти 2 индикатора не сигнализируют о «тревоге».
Причины и их устранение
Итак, если вы заметили, что на принтере горит красная кнопка, что означает «Предупреждение» (для моделей принтеров в этой ситуации горит восклицательный знак), то, возможно, в вашем принтере нет картриджа. Чтобы решить эту проблему, вам просто нужно открыть крышку принтера и получить доступ к отверстию для расходных материалов. Далее снимаем с нового картриджа специальную защитную пленку, после чего устанавливаем ее в предназначенное для нее отверстие до характерного щелчка.
Если на панели принтера периодически мигают две кнопки, то есть зеленая («Готов») и красная («Предупреждение»), и в то же время причина в том, что печатающее устройство находится в процессе инициализации.
Если вы заметили, что зеленая кнопка начала мигать, обратите внимание, что принтер в настоящее время обрабатывает данные или принимает данные. Также бывает, что индикатор «Готов» горит постоянно, а «Предупреждение» мигает лишь изредка — такие индикаторные знаки указывают на общую ошибку в устройстве или ошибку подачи бумаги.Такая ситуация, как правило, сопровождается замятиями бумаги, которые уже захватываются специальными роликами.
Если периодически начинает светиться красная лампочка на панели устройства, то это может указывать на наличие неправильной установки картриджа. Кроме того, аналогичный сигнал появляется и в том случае, если крышка доступа к расходным материалам закрыта недостаточно плотно. Чтобы устранить эту проблему и вернуть печатающее устройство в рабочее состояние, необходимо.
Если красный индикатор на модели устройства начинает мигать, проблема может быть в замятии бумаги.Чтобы решить эту проблему, удалите всю незакрепленную бумагу из специального лотка, выньте чернила из принтера и удалите все листы. Кроме того, этот индикатор также может мигать из-за не полностью снятого упаковочного материала, в т.ч. специальная лента. Чтобы полностью вынуть его из принтера, откройте верхнюю крышку, чтобы получить доступ к расходным материалам. Кроме того, необходимо удалить годы упаковки с входных и выходных лотков.
Неправильная работа датчиков, отвечающих за закрытие корпуса, также может отражаться в том, что на панели принтера постоянно горит лампочка «Предупреждения».Если оба индикатора устройства горят постоянно, то это может свидетельствовать о какой-то серьезной ошибке, устранить которую самостоятельно вряд ли удастся.
Следует добавить, что для печатающих устройств от компании треугольник отвечает за выделение кода ошибки. Поэтому, если вы заметили, что на принтере горит треугольник с молнией, то запомните код, который будет отображаться на дисплее принтера, а затем найдите его подробное описание в инструкции к устройству.Но у моделей от Epson вместо зеленого и красного индикаторов, а также треугольника при ошибке начинает мигать капля.
Например, если капля устройства начинает мигать при полном картридже, то для решения проблемы следует сбросить счетчик отработанных чернил «подгузника» с помощью какой-нибудь сервисной программы, например, PrintHelp.
Таким образом, индикаторы оргтехники оперативно информируют нас о наличии определенных проблем. Многие из них можно устранить самостоятельно даже при отсутствии определенных навыков.
Итак, если на вашем устройстве начинает загораться свет, который раньше не горел, прежде всего, прочтите руководство пользователя. Но в случаях, когда причина конкретно не установлена, лучше воспользоваться услугами сервисного центра, где ваше устройство будет тщательно обследовано на предмет определенных дефектов.
Если на принтере начинает светиться красный индикатор, это может быть связано с различными проблемами с устройством. Чтобы понять и выяснить точную причину, вам необходимо ее изучить. Кнопка горит как от банального отсутствия бумаги, так и от более серьезных проблем, требующих разборки.Поэтому при самостоятельном поиске поломок нужно будет обращать внимание на различные детали.
Назначение лампочек на принтере
Принтер — это устройство, предназначенное для печати информации с электронных носителей на бумаге. На этом оборудовании обязательно присутствуют световые индикаторы разных цветов — зеленого («готовность») и красного («предупреждение»). Они предназначены для сообщения о состоянии здоровья.
Индикаторы по-разному реагируют на изменение состояния техники: они загораются периодически или постоянно, а иногда вообще не горят.
Если на лазерных принтерах Epson, HP, Samsung, Xerox мигает красная кнопка, то причины этого могут быть следующие:
Из приведенного выше списка наиболее частыми проблемами являются замятия бумаги, перебои с бумагой и проблемы с картриджами.
Алгоритм поиска и устранения проблемы
Мигание сигнальной лампы может быть вызвано множеством возможных причин. Но все же можно искать проблемы в определенной последовательности действий. Алгоритм поиска и решения проблем следующий.
Такое состояние техники печати можно наблюдать, когда горят или мигают одновременно два индикатора — красный и зеленый.В этих случаях действуйте следующим образом.
Когда после выполнения всех предложенных действий принтер по-прежнему не печатает, а его индикаторы сигнализируют, то можно попробовать распечатать отчет.Делается это следующим образом: нажмите большую кнопку на принтере и удерживайте ее несколько секунд. Появившаяся распечатка может указывать на недостаток тонера или необходимость «прошить» устройство. Затем следует долить краску или сбросить счетчик с помощью специальной программы.
Если проблему не удается решить самостоятельно, то лучше обратиться в сервисный центр за помощью специалистов или вызвать мастера на дом.
Большинство рассмотренных причин, по которым горит красный свет на принтере, можно устранить своими руками, не прибегая к сторонним услугам.Вставьте бумагу аккуратно и не превышайте количество листов для вашей модели. Лучше всего ознакомиться с инструкцией по эксплуатации во время покупки, а не при возникновении проблемы. Соблюдение правил использования — гарантия долгой и безотказной работы оборудования.
Многие еще не имели хорошего представления об обычных стационарных принтерах, когда их заменили мобильные устройства — семейства печатных машин HP OfficeJet 100, 202, 252 и т. Д.Что касается полиграфии, последние практически ничем не отличаются от своих предшественников, разве что теперь их можно использовать где угодно и когда угодно.
Нетрудно догадаться — мобильные устройства оснащены аккумулятором, а на лицевой панели принтера производитель разместил новый молниеносный индикатор (лампочку). Если раньше многие попадали в затруднительное положение из-за мигания индикаторов капель, то теперь им также приходится сталкиваться с мигающей «молнией».
Разберемся сразу с двумя вопросами — с миганием «молнии» и миганием «капельки».
Молния на принтере HP
Молния показывает состояние зарядки аккумулятора. Рядом с этим индикатором может быть другой индикатор (в зависимости от модели принтера) — он отображается как батарея. Последний показывает состояние АКБ — заряжена или разряжена, уровень заряда. Это следует иметь в виду, чтобы избежать путаницы. Если индикатор «батарея» отсутствует, значит, индикатор в виде молнии выполняет сразу две задачи — показывает как состояние заряда аккумулятора, так и уровень его заряда.
Допустим, на передней панели нет лампочки в виде батарейки. Тогда индикатор молнии может иметь следующие состояния:
Кроме того, следует добавить, что этот индикатор может постоянно гореть желтым цветом — это признак того, что батарея заряжается. Если «молния» не загорается желтым при подключении принтера к электросети, это означает, что есть проблемы с кабелем — он недостаточно хорошо вставлен в порт зарядки, либо проблема в собственном питании устройства. системы (тогда поможет сервисный центр).
Таким образом, мигающая молния (или «батарея») сигнализирует только о низком уровне заряда батареи, т.е. ничего плохого в этом нет. Однако к этому может привести и аппаратная неисправность принтера (зарядить, не заряжать, а «молния» все равно мигает).
Индикатор капли на принтере HP
Обычно есть две шариковые лампы (для всех мобильных полноцветных принтеров HP). Их основная задача — отображать состояние картриджей. Также они могут указывать на какие-либо сбои в работе принтера в целом (в этом случае наряду с «каплями» обычно загораются или мигают другие индикаторы на передней панели).
Когда мигает один из двух индикаторов, могут возникнуть следующие проблемы:
Для устранения проблем с картриджами выполните следующие действия:
Если предыдущий шаг не помог, необходимо программно выровнять картриджи. Это сделано для обеспечения равномерного распределения чернил во время печати. Это можно сделать с помощью специальной утилиты, которая автоматически устанавливается на компьютер при установке драйверов на принтер.
Чтобы начать процесс выравнивания, следуйте инструкциям:
Если после всех манипуляций мигает правый индикатор, это может быть связано с ошибкой при попытке печати без полей (техника, при которой печать выполняется на всем листе без полей).Обычно это происходит, когда пользователь пытается распечатать изображение размером больше листа бумаги. Чтобы решить эту проблему, вам необходимо сделать следующее:
Капля мигает с индикатором возобновления (лист бумаги)
Это может произойти, когда в одном из картриджей (в зависимости от того, мигает ли левый или правый индикатор) закончился или используются неоригинальные чернильницы HP.Решение простое — нужно заменить или заправить картридж. Если контейнер для чернил изготовлен сторонним производителем, принтер просто не распознает его, что приведет к миганию индикаторов капли.
После установки новых картриджей обязательно следуйте процедуре выравнивания, описанной выше.
«Капля» мигает вместе с индикатором питания
Обычно такая индикация наблюдается при неисправности каретки, которая, в свою очередь, возникает из-за аппаратной неисправности картриджей, их неправильной установки или короткого замыкания между контакты.Если процедуры по переустановке чернильниц не помогли, возможно, они вышли из строя и нуждаются в замене.
Также следует осмотреть область контакта картриджа и каретки. В них может попасть небольшой металлический предмет и вызвать короткое замыкание. Это также может произойти при попадании влаги на контактную поверхность.
Как исправить символы ошибок принтера Lexmark! Код ошибки принтера Lexmark
Символы ошибокв принтере Lexmark
ПринтерLexmark — это интеллектуальное устройство, которое даже поможет вам в ситуации, когда принтер сталкивается с ошибками.Эти ошибки могут показаться пугающими, но с осознанными и некоторыми управляемыми методами устранения неполадок вы можете решить многие из распространенных ошибок самостоятельно. Вам действительно не нужно спешить к ИТ-специалисту и тратить много денег и времени.
В этой статье мы обсудим некоторые распространенные ошибки принтера Lexmark и способы их устранения. Итак, не теряя времени, приступим!
Символы причины ошибки Принтер Lexmark
Возможная причина:
Может быть несколько ошибок, которые выражаются в сочетании индикаторов на панели управления вашего принтера.
Прежде всего давайте посмотрим, какие огни для чего здесь обозначают:
Таким образом, с помощью комбинации вышеперечисленных индикаторов ваш принтер пытается связаться с вами относительно возможных ошибок. В следующем разделе этой статьи мы рассмотрим некоторые распространенные ошибки и методы их устранения.
Устранение неполадок, связанных с символами ошибок принтера Lexmark:
Вот некоторые решения распространенных ошибок принтера Lexmark, а также способы их устранения. Убедитесь, что вы следуете инструкциям в том порядке, в котором они указаны здесь.Итак, приступим!
Быстрое исправление 1:
Если вы видите индикатор ошибки, индикатор замятия, индикатор загрузки бумаги, индикатор тонера, индикатор «Продолжить», а индикатор «Готов» и индикатор «Стоп» выключены, вот что вы можете сделать, чтобы вернуть принтер к нормальному функционированию. :
Принтер должен вернуться в нормальное состояние. Если это не так, вам нужно обратиться за профессиональной помощью.
Быстрое исправление 2:
Если на панели управления мигают только индикатор «Ошибка», индикатор «Тонер» и индикатор кнопки «Продолжить», а остальные индикаторы остаются выключенными, вам необходимо:
Быстрое исправление 3:
Когда вы видите индикатор «Ошибка», а индикатор «Тонер» горит, а остальные индикаторы не горят, вам необходимо сделать следующее для решения проблемы:
Объем услуг:
Мы надеемся, что с помощью этой статьи вы получили четкое представление об общих символах ошибок принтера Lexmark. Если вам все еще нужна дополнительная поддержка, свяжитесь с нами 24/7 по телефону:
Желтый треугольник с восклицательным знаком на панели задач при подключении к беспроводной сети | База знаний
Значок желтого треугольника с восклицательным знаком на панели задач при подключении к беспроводной сети
Сводка
В этой статье обсуждаются возможные причины значка ограниченного подключения на панели задач и то, что можно сделать для ее устранения.Вопрос
Почему значок желтого треугольника с восклицательным знаком появляется на панели задач и что делать, чтобы исправить связь?Клиентская среда
Беспроводная среда управляемой или автономной точки доступа ZDОсновная причина
Неисправные драйверы или неправильная настройка сетиДействия по устранению неполадок
В общем случае машины с Windows будут указывать на проблему с ограниченным подключением в области уведомлений.Причины включают:1. Старая или неисправная прошивка драйвера беспроводной сети
2. IP из неправильной подсети
3. Неправильный IP-адрес шлюза
4. Переименованная домашняя группа. Проверьте этот URL-адрес http://www.sevenforums.com/tutorials/104955-homegroup-rename-windows-7-navigation-pane.html
5. Ограничения на использование, которые ограничивают объем данных, которые могут быть загружены пользователем в сеанс
6. Обновление DHCP
7. Проблемы с DNS
Что касается беспроводной связи, этот значок ограниченного подключения может отображаться по следующим двум причинам:
1.Используется страница входа в портал авторизации, которая требует дополнительного входа от пользователя для полного доступа.
2. Сетевая политика, которая запрещает доступ к сети клиенту.
Разрешение
Некоторые из возможных решений включают:1. Обновление драйвера беспроводной сети. Если версия драйвера уже совершенно новая и проблема не решена, попробуйте удалить и установить новую копию драйвера.
2. Удалите профиль беспроводной сети и снова добавьте целевую сеть.
3. Измените тип сетевого расположения с Общедоступного на Домашний или Рабочий.Проверьте этот URL-адрес http://www.sevenforums.com/tutorials/43629-network-location-set-home-work-public-network.html
4. Попробуйте выполнить команду «ipconfig / refresh»
5. Включите FIPS для это конкретное беспроводное соединение. Проверьте этот URL-адрес http://support.lenovo.com/us/en/documents/ht080645?tabName=Solutions
6. Увеличьте время аренды DHCP до 24 часов или более. С 24-часовым сроком аренды клиент не будет пытаться продлить IP в течение 12 часов, которых должно быть достаточно, чтобы покрыть всю рабочую смену.
Независимо от вышеперечисленных попыток, если проблема не исчезнет, попробуйте еще несколько вещей:
1. Используйте опцию «Устранение неполадок», щелкнув правой кнопкой мыши значок ограниченного соединения.
2. Используйте опцию «Диагностировать это соединение». Это можно увидеть, выделив значок подключения к беспроводной сети в разделе «Все элементы панели управления» -> «Сетевые подключения».
3. Проверьте наличие проблем с ключом реестра.
4. Сначала временно отключите антивирус и другое программное обеспечение безопасности.Если это не решит проблему, попробуйте временно удалить, чтобы проверить еще раз (при условии, что вы, по крайней мере, находитесь за корпоративным брандмауэром и используете методы безопасного просмотра).
5. Перезагрузите всю ОС Windows (в крайнем случае).
6. Обратитесь к поставщику портативного компьютера, чтобы узнать, не сообщали ли другие клиенты о подобной проблеме.
Как исправить желтый восклицательный знак в диспетчере устройств в Windows 10
В Windows 10 иногда в диспетчере устройств отображается устройство с желтым восклицательным знаком.Когда это происходит, это означает, что в системе возникла проблема с этим конкретным оборудованием.
Хотя желтый предупреждающий знак не указывает на проблему, он говорит вам, что диспетчер устройств сгенерировал код ошибки, который вы можете проверить, чтобы определить причину. Обычно это сводится к тому или иному конфликту оборудования, отсутствию или неправильной установке драйвера.
В этом руководстве по Windows 10 мы расскажем, как избавиться от желтого восклицательного знака на компоненте в диспетчере устройств.
Как исправить желтый восклицательный знак в диспетчере устройств
Если вы имеете дело с желтым предупреждающим знаком на оборудовании, подключенном к вашему компьютеру, вам сначала необходимо определить причину ошибки, а затем устранить проблему.
VPN-предложения: пожизненная лицензия за 16 долларов, ежемесячные планы за 1 доллар и более
Подтвердите проблему
Чтобы определить причину появления желтого восклицательного знака, выполните следующие действия:
Выполнив эти шаги, вы поймете проблему с оборудованием.
Удалить драйвер устройства
Если проблема связана с тем, что драйвер работает некорректно, перед установкой обновленной версии вы можете удалить его и позволить Windows 10 снова обнаружить его, чтобы посмотреть, устранит ли это ошибку.
Чтобы удалить драйвер устройства, выполните следующие действия:
После выполнения этих действий Windows 10 автоматически переустановит драйвер, устраняя конфликты и другие ошибки.
Если вы по-прежнему видите ошибку в диспетчере устройств, вы хотите обновить драйвер до последней версии, чтобы решить проблему с помощью приведенных ниже инструкций.
Обновите драйвер с помощью настроек
Если на устройстве отображается желтая метка, надпись «Неизвестное устройство» и оно указано в списке «Другие устройства», установка последней версии драйвера устройства через Центр обновления Windows может решить проблему.
Раньше вы могли загружать драйверы с помощью Центра обновления Windows непосредственно из диспетчера устройств, но эта функция больше не доступна. Теперь вам нужно использовать настройки Центра обновления Windows из приложения «Настройки».
Чтобы обновить драйвер устройства и устранить желтый восклицательный знак в Windows 10, выполните следующие действия:
После выполнения этих действий будет установлена последняя версия драйвера, доступная через Центр обновления Windows, и проблема с желтым восклицательным знаком больше не должна отображаться в диспетчере устройств.
Обновить драйвер с помощью диспетчера устройств
Если ссылка на дополнительные обновления отсутствует, это означает, что Центр обновления Windows не имеет обновлений для конфигурации вашего оборудования. В этом случае вам необходимо загрузить последние версии драйверов с веб-сайта поддержки производителя и следовать их инструкциям для завершения установки.
Однако вы можете использовать эти общие шаги, если производитель не дает никаких указаний:
После выполнения этих действий драйвер будет установлен, и восклицательный знак должен исчезнуть из Диспетчера устройств.
Если неясно, нужно ли устанавливать драйвер, воспользуйтесь информацией о модели вашего компьютера, чтобы найти драйвер на веб-сайте поддержки производителя. Иногда такие компании, как Dell, предоставляют инструмент, который может автоматически сканировать, обнаруживать и устанавливать необходимые драйверы. Если инструмент недоступен и устройство обнаруживает неизвестное, внутри свойств устройства на вкладке «Подробности» вы можете получить аппаратный идентификатор с идентификатором , чтобы выполнить поиск в Интернете и определить нужный драйвер.
Дополнительные ресурсы по Windows 10
Чтобы получить дополнительные полезные статьи, статьи и ответы на распространенные вопросы о Windows 10, посетите следующие ресурсы:
сделай снимок!Обзор: FIFA 22 — большой шаг вперед для серии
Ни для кого не секрет, что франшиза ФИФА на протяжении многих лет казалась довольно устаревшей.Выпустив новейшую игру в серии, FIFA 22, EA Sports удалось вдохнуть в нее тонну жизни, особенно в режимах, в которых ее отчаянно не хватало.
кнопок, индикаторов, сообщений и значков
кнопок, индикаторов, сообщений и значков |
Панель управления
Кнопки
Световые индикаторы
Комбинация кнопок
Сообщения
Значки
Панель управления принтера состоит из 7 кнопок, 4 индикаторов и жидкокристаллического дисплея (ЖКД).
ПуговицыВ этом разделе описаны функции кнопок на панели управления.
Кнопка | Описание | |
1 | Кнопка питания | Включает или выключает принтер. |
2 | Кнопка паузы | Временно останавливает печать. Перезапускает печать при нажатии, когда принтер находится в режиме паузы. Принтер возвращается в состояние ГОТОВ при нажатии этой кнопки в режиме меню. При нажатии и удерживании в течение 3 секунд удаляет данные печати из памяти принтера. |
3 | Кнопка меню | Переходит в режим меню при нажатии в состоянии ГОТОВ. При нажатии в режиме меню можно выбрать желаемое меню. Вход в меню СОСТОЯНИЕ ПРИНТЕРА при нажатии во время печати. Очищает печатающую головку при нажатии и удерживании в течение 3 секунд. |
4 | Кнопка источника бумаги | Выбор источника бумаги (автоматическая обрезка рулона включена / автоматическая обрезка рулона выключена / Лист) Возврат на предыдущий уровень при нажатии в режиме меню. Переход в режим замены резака при нажатии и удерживании в течение 3 секунд. |
5 | Кнопка подачи бумаги | Подает бумагу вперед. Изменяет параметры в прямом порядке при выборе желаемого параметра в режиме меню. |
6 | Кнопка подачи бумаги | Подает бумагу в обратном направлении столько, сколько было подано с помощью кнопки подачи бумаги. Примечание: Изменяет параметр в обратном порядке при выборе желаемого параметра в режиме меню. |
7 | Кнопка ввода | Выполняет элемент, если выбранный элемент предназначен только для выполнения. Когда выбран лист, эта кнопка выталкивает отдельный лист, если нажать и удерживать в течение 3 секунд. Когда выбрано значение Roll Auto Cut On, эта кнопка автоматически обрезает бумагу при нажатии и удерживании в течение 3 секунд. Если выбрано значение Roll Auto Cut Off, эта кнопка подает бумагу, если ее нажать и удерживать в течение 3 секунд. Затем вы можете разрезать бумагу с помощью ручного резака. Когда принтер сушит чернила, эта кнопка останавливает процесс сушки чернил и выталкивает бумагу, если нажать и удерживать в течение 3 секунд. |
[Вверх]
В этом разделе описаны функции индикаторов на панели управления.
Индикаторы сообщают о состоянии принтера и о типе ошибки, когда она возникает.
Свет | Описание | |
1 | Индикатор питания (зеленый) | Горит: Мигает: Не горит: |
2 | Световой сигнал паузы (желтый) | Вкл: Не горит: |
3 | Индикатор проверки бумаги (красный) | Вкл: Мигает: |
4 | Индикатор проверки чернил (красный) | Горит: Мигает: |
[Вверх]
В этом разделе описаны функции, доступные при одновременном нажатии нескольких кнопок.
Кнопки | Функция |
1. Кнопка питания 2. Кнопка паузы | Если принтер включен, когда вы нажимаете и удерживаете кнопку «Пауза», он переходит в режим обслуживания. |
1. Кнопка паузы 2. Кнопка источника бумаги | Нажимая кнопки «Пауза» и «Источник бумаги», вы можете включать и выключать счетчик рулонной бумаги. Примечание: |
[Вверх]
В этом разделе описывается значение сообщений, отображаемых на ЖК-дисплее.
Сообщения представляют собой сообщения о состоянии или сообщения об ошибках. Сообщения об ошибках см. В разделе Произошла ошибка.
Сообщение | Описание |
ГОТОВ | Принтер готов к печати данных. |
ПЕЧАТЬ | Принтер обрабатывает данные. |
СУШКА ЧЕРНИЛ | Принтер сушит чернила. |
ПАУЗА | Принтер приостановлен. |
Отображает логотип EPSON и индикатор выполнения | Принтер готовится к печати. |
БУМАГА ДЛЯ РЕЗКИ | Принтер разрезает бумагу. |
ПОЖАЛУЙСТА, ПОДОЖДИТЕ | Подождите, пока не появится ГОТОВО. |
ЧИСТКА | Принтер чистит чернильные трубки. |
НАЖМИТЕ КНОПКУ ПАУЗЫ | Нажмите кнопку паузы. |
ЗАРЯДКА ЧЕРНИЛ | Принтер заряжает систему подачи чернил. |
ПЕРЕЗАГРУЗКА | Принтер перезагружается. Подожди немного. |
ОБНОВЛЕНИЕ ПРОШИВКИ | Принтер обновляет прошивку. |
ОБНОВЛЕНИЕ ПРОГРАММНОГО ОБЕСПЕЧЕНИЯ ЗАВЕРШЕНО | На принтере завершено обновление прошивки. |
ВЫКЛЮЧЕНИЕ | Принтер выключается. |
[Вверх]
В этом разделе описывается значение значков, отображаемых на ЖК-дисплее.
Значок источника бумагиИконки | Описание |
Автоматическая обрезка рулона включена | |
Автоматическая обрезка рулона | |
Простыня |
Иконки | Описание |
Самый широкий | |
Шире | |
Широкий | |
Узкий |
Отображает поле бумаги при выборе рулонной бумаги.
Иконки | Описание |
Отображает верхнее и нижнее поля рулонной бумаги. Этот значок не отображается, если выбрано значение По умолчанию. Верхнее / нижнее 15 мм: Верхнее 35 / Нижнее 15 мм: 3 мм: 15 мм: |
Отображается, когда REMAINING PPR SETUP в режиме обслуживания и ROLL PAPER COUNTER в режиме меню включены.
Иконки | Описание |
СЧЕТЧИК РУЛОНА БУМАГИ включен. |
Отображает оставшееся количество чернил.
Иконки | Описание |
100 — 81% | |
80–61% | |
60–41% | |
40–21% | |
От 20% до почти пустого | |
Чернила заканчиваются | |
Конец чернил | |
Ошибка картриджа или картридж отсутствует |
Отображает свободный объем бака для отработанных чернил.Отображает один значок обслуживания для EPSON Stylus Pro 7800 и два значка обслуживания для EPSON Stylus Pro 9800.
Иконки | Описание |
100 — 81% | |
80–61% | |
60–41% | |
40–21% | |
От 20% до почти полного | |
Бак для технического обслуживания почти заполнен | |
Бак для технического обслуживания полон | |
Ошибка резервуара для технического обслуживания или нет резервуара для технического обслуживания |
Иконки | Описание |
Высокое (168%) | |
Нормальный (60%) | |
Низкий (0%) |
[Вверх]
| Версия 1.00E, Авторское право © SEIKO EPSON CORPORATION |
Ограниченное сетевое подключение в Windows 10
Доступность и доступность подключения к Интернету в Windows указываются с помощью значка на панели задач. Если вы видите восклицательный знак желтого треугольника на значке сети , это может означать, что ваш компьютер с Windows 10/8/7 имеет Ограниченное сетевое подключение . Однако могут быть и другие причины этой проблемы. Чтобы устранить и решить эту проблему, вы можете попробовать некоторые из шагов по устранению неполадок, перечисленных в этом сообщении, и посмотреть, поможет ли.
Ограниченное сетевое подключение
Сообщение «Ограниченное сетевое подключение» означает, что у вас слабое соединение или вы использовали неправильный пароль. В частности, это означает следующее:
Ваш компьютер обнаруживает наличие и работу сети. Это означает, что он обнаруживает, что сетевой кабель подключен или что он смог подключиться к точке беспроводного доступа. Запрос вашего компьютера на получение IP-адреса остался без ответа.
Часто проблема возникает из-за неправильного сопоставления значков.Итак, первое, что вы должны сделать, если вы видите сообщение об ограниченном сетевом подключении, — это убедиться, что все ваши кабели подключены правильно. , а затем перезагрузите маршрутизатор и перезагрузите компьютер . Выключите интерфейс Wi-Fi и снова включите его. Перезагрузка компьютера помогает сбросить внутренний модем. В большинстве случаев это поможет избавиться от проблемы.
Если это не помогает или проблема возникает часто, посмотрите, поможет ли это вам:
1] Воссоздайте сетевой профиль
Удалите сетевой профиль и создайте заново. Чтобы удалить его, запустите командную строку от имени администратора, введите следующее и нажмите Enter:
netsh wlan delete profile name = type-wireless-profile-name
2] Reset Winsock
Reset Winsock. Откройте CMD с повышенными правами, введите следующее и нажмите Enter:
netsh winsock reset catalog
Затем выключите модем и через минуту включите его снова.
3] Обновить IP-адрес
IPConfig — это встроенный в Windows инструмент, который отображает все текущие значения конфигурации сети TCP / IP и обновляет настройки DHCP протокола динамической конфигурации хоста и DNS системы доменных имен. Если у вас плохой IP-адрес, обновление IP-адреса таким образом может помочь решить ваши проблемы с Интернетом.
Введите cmd в начале поиска и нажмите Ctrl-Shift-Enter, чтобы запустить CMD от имени администратора.
Введите следующее, чтобы отпустить текущий IP-адрес, и нажмите Enter:
ipconfig / release
Затем введите следующее, чтобы получить новый IP-адрес, и нажмите Enter:
ipconfig / Renew
4] Запуск подключения к Интернету или средства устранения неполадок сетевого адаптера
Запустите встроенное средство устранения неполадок подключения к Интернету или сетевого адаптера.Чтобы получить к нему доступ, перейдите в Панель управления \ Все элементы панели управления \ Устранение неполадок \ Сеть и Интернет.
5] Обновите драйвер сетевой карты
Переустановите или обновите карту сетевого интерфейса или драйвер сетевой карты до последней версии. Откройте Диспетчер устройств, разверните Сетевые адаптеры и обновите соответствующий драйвер.
6] Сброс TCP / IP
Сброс TCP / IP. Если вы не можете подключиться к Интернету, возможно, ваш Интернет-протокол или TCP / IP повреждены, и вам, возможно, придется сбросить TCP / IP.TCP / IP — один из основных компонентов, необходимых вашему компьютеру Windows для успешного подключения к Интернету. Для этого откройте командную строку с повышенными привилегиями, введите следующее и нажмите Enter:
netsh int ip reset resettcpip.txt
7] Сбросить настройки брандмауэра Windows
Восстановить настройки брандмауэра Windows по умолчанию. Если это не помогает, временно отключите брандмауэр и антивирус на своем ПК, чтобы выяснить, не в этом ли причина.
8] Отключить IPv6
Отключить IPv6 и посмотреть, поможет ли это.
9] Использовать сброс сети
Функция сброса сети в Windows 10 поможет вам переустановить сетевые адаптеры и восстановить исходные настройки сетевых компонентов.
10] Перезапустить службу списка сетей
Откройте диспетчер служб, найдите Службу списка сетей , щелкните ее правой кнопкой мыши и выберите «Перезагрузить», чтобы перезапустить эту службу. Эта Служба определяет сети, к которым подключен компьютер, собирает и хранит свойства этих сетей и уведомляет приложения об изменении этих свойств.
Этот пост предлагает больше идей о том, как решить проблемы с сетью и подключением к Интернету.
Восклицательный знак на значке сети
Если возможность подключения ограничена и доступна только локальная сеть, вы увидите восклицательный знак над значком сети или значком Wi-Fi. Если вы можете подключиться и у вас нет ограниченного подключения к Интернету или если вы не хотите получать уведомления об этом, вы можете сделать так, чтобы Windows не отображала этот восклицательный знак.
Чтобы отключить этот значок наложения восклицательного знака желтого треугольника , запустите диалоговое окно «Выполнить», нажав комбинацию клавиш Win + R.В пустом поле введите regedit и нажмите Enter, чтобы открыть редактор реестра . В ответ на запрос UAC нажмите «Да».
Перейдите к следующему разделу:
HKEY_LOCAL_MACHINE \ SOFTWARE \ Policies \ Microsoft \ Windows \ Network Connections
В разделе «Сетевые подключения» щелкните правой кнопкой мыши пустое пространство и выберите «Создать»> «Значение DWORD».
Назовите его NC_DoNotShowLocalOnlyIcon .
Теперь дважды щелкните по той же клавише, чтобы заставить ее отобразить окно редактирования, и под данными значения присвойте номер 1 .
Щелкните OK.
Закройте редактор реестра и перезагрузите компьютер.
Если ваша версия Windows поставляется с редактором групповой политики , запустите gpedit.msc и перейдите к следующему параметру:
Конфигурация компьютера> Политики> Административные шаблоны> Сеть> Сетевые подключения
Здесь включите Не отображать значок сети «только локальный доступ». и перезагрузите компьютер.Это отключит уведомление No Internet Access .
Значок наложения восклицательного знака в виде желтого треугольника теперь не отображается на значке сети, даже если у вас ограниченное сетевое подключение.
См. Этот пост, если вы не можете подключиться к Интернету после обновления до Windows 10 и этот, если вы получаете сообщение об обнаружении Windows сообщения о конфликте IP-адресов.
% PDF-1.3 % 5808 0 объект > эндобдж xref 5808 187 0000000016 00000 н. 0000008458 00000 н. 0000008655 00000 н. 0000008701 00000 п. 0000008762 00000 н. 0000009019 00000 н. 0000009175 00000 п. 0000009557 00000 н. 0000010576 00000 п. 0000010655 00000 п. 0000010733 00000 п. 0000011894 00000 п. 0000012771 00000 п. 0000013518 00000 п. 0000014301 00000 п. 0000015168 00000 п. 0000015906 00000 п. 0000016628 00000 п. 0000017412 00000 п. 0000020260 00000 п. 0000020515 00000 п. 0000023011 00000 п. 0000023195 00000 п. 0000023315 00000 п. 0000042984 00000 п. 0000043025 00000 п. 0000043085 00000 п. 0000043232 00000 п. 0000043331 00000 п. 0000043491 00000 п. 0000043601 00000 п. 0000043765 00000 п. 0000043929 00000 п. 0000044069 00000 п. 0000044220 00000 п. 0000044370 00000 п. 0000044524 00000 п. 0000044670 00000 п. 0000044847 00000 п. 0000045016 00000 п. 0000045171 00000 п. 0000045327 00000 п. 0000045486 00000 п. 0000045638 00000 п. 0000045743 00000 п. 0000045853 00000 п. 0000046022 00000 п. 0000046127 00000 п. 0000046240 00000 п. 0000046409 00000 п. 0000046514 00000 п. 0000046640 00000 п. 0000046762 00000 н. 0000046889 00000 н. 0000046994 00000 п. 0000047124 00000 п. 0000047229 00000 п. 0000047357 00000 п. 0000047529 00000 п. 0000047634 00000 п. 0000047765 00000 п. 0000047969 00000 п. 0000048074 00000 п. 0000048255 00000 п. 0000048429 00000 н. 0000048584 00000 п. 0000048775 00000 п. 0000048945 00000 п. 0000049096 00000 н. 0000049281 00000 п. 0000049470 00000 п. 0000049604 00000 п. 0000049735 00000 п. 0000049836 00000 п. 0000049953 00000 н. 0000050058 00000 п. 0000050177 00000 п. 0000050342 00000 п. 0000050456 00000 п. 0000050571 00000 п. 0000050708 00000 п. 0000050854 00000 п. 0000050998 00000 н. 0000051147 00000 п. 0000051263 00000 п. 0000051389 00000 п. 0000051516 00000 п. 0000051698 00000 п. 0000051821 00000 п. 0000051951 00000 п. 0000052068 00000 п. 0000052183 00000 п. 0000052323 00000 п. 0000052472 00000 п. 0000052619 00000 п. 0000052771 00000 п. 0000052904 00000 п. 0000053078 00000 п. 0000053184 00000 п. 0000053309 00000 п. 0000053494 00000 п. 0000053600 00000 п. 0000053769 00000 п. 0000053940 00000 п. 0000054046 00000 п. 0000054158 00000 п. 0000054333 00000 п. 0000054439 00000 п. 0000054563 00000 п. 0000054756 00000 п. 0000054865 00000 п. 0000054978 00000 п. 0000055178 00000 п. 0000055327 00000 п. 0000055466 00000 п. 0000055605 00000 п. 0000055739 00000 п. 0000055916 00000 п. 0000056121 00000 п. 0000056276 00000 п. 0000056404 00000 п. 0000056510 00000 п. 0000056645 00000 п. 0000056819 00000 п. 0000056925 00000 п. 0000057083 00000 п. 0000057251 00000 п. 0000057357 00000 п. 0000057471 00000 п. 0000057633 00000 п. 0000057739 00000 п. 0000057859 00000 п. 0000058047 00000 п. 0000058153 00000 п. 0000058292 00000 п. 0000058626 00000 п. 0000058782 00000 п. 0000058890 00000 н. 0000059030 00000 н. 0000059176 00000 п. 0000059318 00000 п. 0000059454 00000 п. 0000059600 00000 п. 0000059741 00000 п. 0000059895 00000 п. 0000060016 00000 п. 0000060152 00000 п. 0000060288 00000 п. 0000060474 00000 п. 0000060616 00000 п. 0000060755 00000 п. 0000060916 00000 п. 0000061079 00000 п. 0000061180 00000 п.


 При необходимости произвести их чистку, можно протереть спиртом или ацетоном;
При необходимости произвести их чистку, можно протереть спиртом или ацетоном;
 Утром пришла,включила и увидела.
Утром пришла,включила и увидела. Например, напечатала 10 страниц, а на дисплее показывает 8?
Например, напечатала 10 страниц, а на дисплее показывает 8? Выводит 5, а пишет 3″ ?
Выводит 5, а пишет 3″ ?