Узнать что изображено на фотографии
Здравствуйте, уважаемые читатели блога KtoNaNovenkogo.ru. Еще совсем недавно поисковики могли искать только по словам. Нет, конечно же, существовали такие сервисы, как Гугл и Яндекс картинки, но до определенного периода они оперировали только словами, которые пользователь вводил в поисковой строке.
Чем отличается поиск по загруженным картинкам от обычного
Поисковик не понимал, что именно изображено на фото, которые он выдавал в результатах, а лишь ориентировался на те слова, что встречались в тексте рядом с этим изображением (на тех страницах сайтов, где он их нашел) или которые были прописаны в его атрибутах alt или title (тега img). Фактически для поисковика картинка была «черным ящиком», о котором он мог судить только по косвенным признакам (ее описанию).
В результате чего, по запросу «синяя курица» могли быть показаны «розовые слоники». Конечно же, подобные огрехи поиска по фотографиям исправлялись вручную (так называемыми асессорами, которые просматривали выдачу глазами), но делалось это только для наиболее часто вводимых запросов.
Важно то, что нельзя было показать поисковику картинку плохого качества, чтобы он нашел вам оригинал в высоком разрешении или же показать ему фото человека (читайте про поиск людей в Контакте, Фейсбуке и др. соц.сетях), а он бы вам сказал, что это такой-то художник, поэт, музыкант или просто личность, описанная хотя бы на одной страничке на просторах интернета.
Иногда фото может являться одним из многих в серии (фоторепортаж, фотоинструкция, разные ракурсы) и у вас может возникнуть желание найти все остальные изображения из этой же серии, чтобы понять суть. Как это сделать? Какие слова вбивать в поисковую строку? А вот еще пример. Увидели вы диван на фотографии и захотели узнать, где именно продается такой же и по какой цене.
Сложная задача, или даже неразрешимая (в первом приближении), если запрос вводить словами. Тут нужно каким-то образом загрузить картинку в поисковую систему и последняя должна понять, что именно на ней изображено, и попытаться дать вам ответы на все поставленные чуть выше вопросы.
Этого поиск по изображениям до недавних пор не мог сделать, но зато теперь может. Поиск по картинке-образцу
Если попробовать погрузиться во всю глубину принципов этого действа, то большинству из нас вряд ли это покажется интересным. Мне в этом плане очень понравилось объяснение представителя Яндекса.
Картинка разбивается на небольшие фрагменты, которые можно назвать виртуальными словами. Ну а дальше процесс происходит по той же логике, что и обычный поиск. Ищется тот же набор визуальных слов, и чем ближе он будет к загруженному пользователем изображению, тем выше он будет стоять в результатах поиска.
Как работает поиск по фото в Гугле
Давайте посмотрим это все на примерах Яндекса и Гугла. Начнем с самого крупного поисковика в мире. Для того чтобы попасть в святая святых, можно на странице обычного поиска кликнуть по кнопке «Картинки», а можно сразу перейти по этой ссылке:
Для того чтобы попасть в святая святых, можно на странице обычного поиска кликнуть по кнопке «Картинки», а можно сразу перейти по этой ссылке:
Кликаете по иконке фотоаппарата, расположенной в правой области строки Google-поиска. Вам предоставляется две возможности для загрузки в поиск нужной картинки или фотографии — указать ее адрес (его можно будет скопировать, кликнув по фото правой кнопкой мыши и выбрав вариант «копировать URL изображения», или подобный ему по смыслу) в интернете или же загрузить со своего компьютера.
В показанном примере я просто указал Урл адрес изображения, которое нашел на официальном сайте Википедии (что это такое?).
В результатах поиска получил такую вот картину:
Google мне рассказал, что на фото изображен Альберт Эйнштейн в молодости, а также предложил посмотреть то же самое изображение, но большего или меньшего размера. Также можно посмотреть похожие картинки, а под ними можно посмотреть веб-страницы, где этот графический файл имеет место быть.
В поисковой строке можно ввести уточняющие слова, например, если вы хотите узнать обо всех перипетиях судьбы этого человека, то введите слово «биография». В результате будут найдены страницы, на которых поиск обнаружил загруженную вами картинку и на которых имеется биография того, кто на ней изображен.
Я упомянул про два основных способа загрузки изображения в поиск Гугла — указать ссылку на графический файл или загрузить его со своего компьютера. Но для пользователей Google браузера имеется еще и третий способ активации сего действа.
Если вы находитесь в Google Chrome, то просто подведите мышь к той картинке или фотографии на странице, которая вас заинтересовала по тем или иным причинам (например, вы хотите узнать, правдивую ли фотку выложила во Вконтакте ваша виртуальная знакомая или это какая-то известная личность запечатлена).
В результате появится контекстное меню и вам нужно будет выбрать из него пункт «Найти это изображение в Гугле».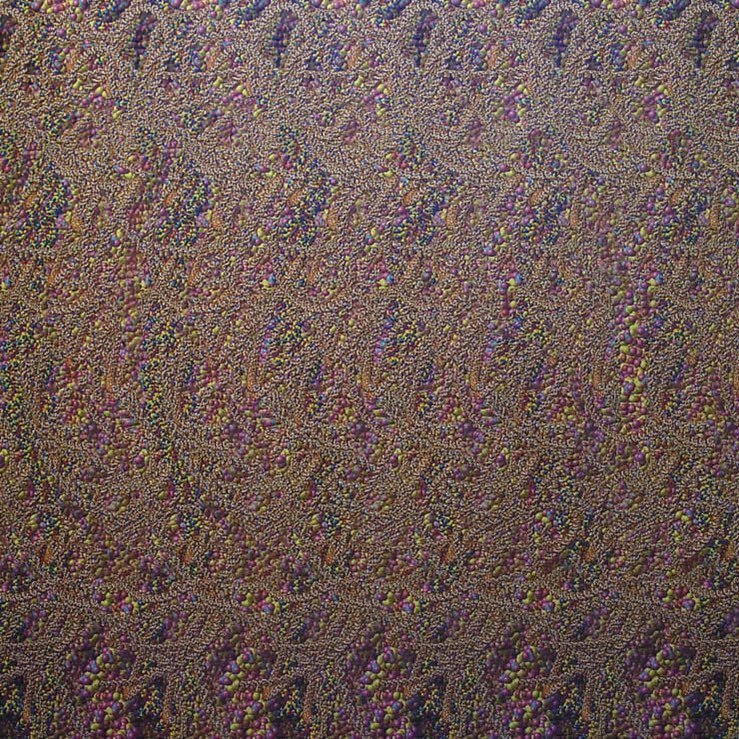 После этого вы очутитесь в уже знакомом окне Google-поиска по картинкам со всей собранной информацией о фотке вашей знакомой.
После этого вы очутитесь в уже знакомом окне Google-поиска по картинкам со всей собранной информацией о фотке вашей знакомой.
Поиск по файлам картинок в Яндексе
Совсем недавно и лидер поискового рынка рунета обзавелся подобным инструментом. Новую технологию они назвали «Компьютерным зрением» и дали ей кодовое название «Сибирь». Картинка при этом разбивается на визуальные слова (области смены контраста, границы и т.п.) и по всей базе, имеющейся в Яндексе, ищется наличие данного набора визуальных слов в других изображениях.
А уже потом из них выбираются те, в которых данные визуальные слова стоят в том же порядке, что и в оригинальной загруженной картинке. На практике это действо выглядит очень похоже на Гугл — в правой области поиска по фото от Яндекса расположена иконка фотоаппарата, на которую нужно будет нажать для загрузки графического файла.
Хотя, если у вас имеется Урл адрес нужной картинки, его можно вставить непосредственно в строку графического поиска и нажать на кнопку «Найти», как показано на предыдущем скриншоте.
Узнать Урл адрес изображения на веб-странице можно, кликнув по ней правой кнопкой мыши и выбрав пункт контекстного меню «Копировать адрес изображения» или подобный ему (в разных браузерах используются разные названия).
Если же вам нужно загрузить картинку в поиск со своего компьютера, то кликайте по иконке фотоаппарата.
Результаты поиска будут выглядеть примерно так:
Как видите, из них тоже можно довольно легко понять, что на фото изображен великий Эйнштейн, но вот в Гугле мне как-то больше понравилось оформление выдачи. Возможно, что в Яндексе над этим еще надо будет работать. Найденные в Яндексе фотки также можно будет отсортировать по размеру и типу графических файлов (по формату).
Что примечательно, Яндекс ведет историю ваших поисков, в том числе и по картинкам. При необходимости вы можете ее просмотреть или удалить, если хотите убрать компрометирующие вас материалы. Как это сделать читайте в статье про то, как посмотреть и очистить историю в Яндексе.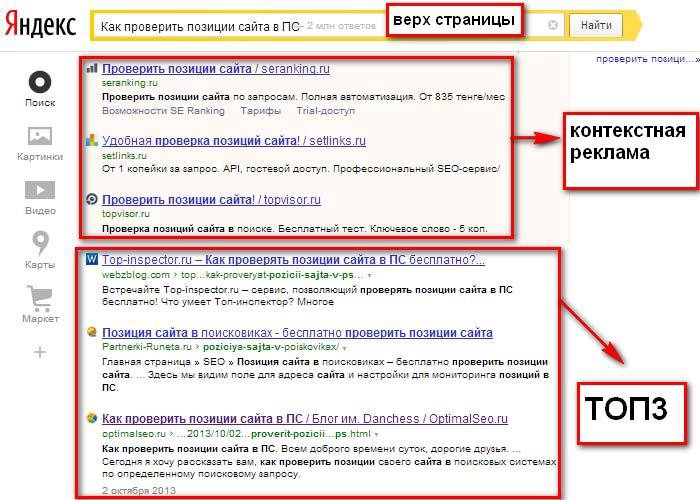
Поиск похожих фотографий в Тинай и товаров по фото в Таобао
В общем-то, в большинстве случаев описанных сервисов вам должно хватить, но, возможно, что и Тинай вам когда-нибудь пригодится. Тут опять же вам на выбор предлагают два способа загрузки картинки-образца — путем ввода Урл адреса или напрямую с компьютера.
Этот сервис хорошо подходит для поиска похожих фото или отдельных составляющих, из которых оно было смонтировано. Как видно из показанного ниже скриншота — Тинай нашел источники оригинальных изображений, из которых состоял образец.
Китайский поисковик Таобао обладает возможностью поиска товаров по загруженной вами его фотографии. В результате вы получите не только адреса тех интернет-магазинов, где его можно купить, но и сможете выбрать наиболее выгодное для вас предложение.
Правда для работы с ним нужно знать китайский. Однако есть несколько сайтов, которые позволяют искать товары по фото через базу в Таобао, но при этом имеют русскоязычный интерфейс и результаты поиска тоже переводятся на русский.
Результаты поиска товара по фото выглядят так:
Как осуществить поиск по картинке? Какие сервисы для этого использовать? Какой сервис лучше? Небольшая статья отвечает на поставленные вопросы.
Поиск по картинкам в Google
Начнем с мирового лидера, поиск можно осуществить двумя способами:
Вариант 1
Перейдите на images.google.com и нажмите на фотоаппарат.
Вам будет предложено загрузить картинку:
- указать ссылку
- загрузить с компьютера
- перетащить в область поиска
Вариант 2
Если вы используете браузер Google Chrome, нажмите правой кнопкой мыши на интересующем изображении и выберете пункт
Так выглядит результат :
Google показывает, что у картинки есть и другие размеры, а также выдает блоки: «Похожие изображения» и «Страницы с подходящими изображениями».
Поиск по изображению в Яндексе
В самом популярном поисковике рунета, также можно отыскать картинки двумя способами:
Перейдите на yandex. by/images и нажмите на фотоаппарат.
by/images и нажмите на фотоаппарат.
Залить фото можно, как и в google тремя способами.
Если у вас есть Яндекс Браузер, используйте функцию «Найти это изображение в Яндексе».
Результат особо не отличается от Гугла:
Яндекс не пытается угадать что изображено на картинке, но зато предоставляет более удобную табличку размеров фото.
Поиск по фото в TinEye
Еще один сервис, который может решить нашу задачу — TinEye.com. Можно просто перетянуть картинку с рабочего стола в эту область:
Залив фото терминатора, я получил внушительное количество результатов:
Преимущество сервиса — сортировка, которая может помочь в определенных случаях:
- Best match — самое точное соответствие.
- Most changed — наиболее измененная версия.
- Biggest image — самая большая.
- News — самые новые.
- Oldest — самые старые.
Пример (Most changed):
Бородатый терминатор? 😁, вообщем, можно найти полезные изображения для ваших целей.
Какой сервис лучше, для поиска картинок?
Проведя некоторое количество тестов, стало очевидно, что об этом нельзя судить обобщенно. Каждый сервис выдает разные результаты и если в одном случае лидирует Google, то в другом Яндекс.
Например, залив фотку Уилла Смита, вот эту:
Я получил результат, в котором Google распознал его как Нельсона Манделу 🙂 , а вот Яндекс и Тинай справились получше:
G o o g l e
Я ндекс
TinEye
Поиск по картинке с помощью телефона.
Такой же принцип, если вы используете мобильные браузеры Google Chrome или Яндекс.Браузер.
Переходим на нужную картинку:
Нажимаем на нее и держим, появляется меню:
Выбираем пункт «Найти картинку в Google (Яндекс)» и получаем результаты. Конечно, если изображение находится в телефоне, а не на сайте, его придется загрузить, точно также как и в версии с ПК.
Поиск по картинке с помощью мобильного приложения.
А теперь представьте себе ситуацию, когда вам необходимо узнать о чем то из реальной жизни. Например, название картины, достопримечательность и т.д. Чтобы реализовать это, необходимо сфотографировать объект через специальное приложение:
1) Google Googles (Android)
Несмотря на небольшие огрехи, это все равно лучшие сервисы по поиску картинок. Если никто из них не справился с поставленной задачей, вероятнее всего, не справиться никто.
Яндекс Алиса и другие приложения научились распознавать картинки и фото с камеры, и делать с ними различные полезные действия.
Сейчас уже существует довольно много мобильных приложений, которые распознают фотографии для получения некоторой полезной информации о людях или объёктах на нём. Одно из таких приложений – Facer, показывает на кого из знаменитостей вы похожи, используя алгоритмы на основе нейронных сетей.
Загружаете фото лица крупным планом и через пару секунд вы видите трёх знаменитостей, на которых вы похожи, с указанием процента сходства. Среди похожих на себя звёзд можно встретить российских и зарубежных музыкантов, актёров, блогеров или спортсменов. Приложение Facer можно скачать по ссылкам: на Android и iOS.
Среди похожих на себя звёзд можно встретить российских и зарубежных музыкантов, актёров, блогеров или спортсменов. Приложение Facer можно скачать по ссылкам: на Android и iOS.
У компании Яндекс тоже есть функции распознавания изображений, они встроены в их голосового помощника. Алиса научилась искать информацию по фотографиям с камеры или любым другим картинкам, которые вы ей отправите. На основе загруженного изображения помощник может сделать некоторые полезные действия. Эти новыми функциями можно воспользоваться в приложении Яндекс и Яндекс.Браузер.
Содержание
Где скачать Алису с поиском по картинкам
Голосовой ассистент Алиса встроен в приложение под названием «Яндекс». Скачать приложение для Android и iOS можно по этим ссылкам:
Как включить поиск по картинкам в Алисе
- Чтобы открыть Алису нажимаем на красный значок приложения «Яндекс».
- Первый способ открыть функцию распознавания изображений: нажимаем на серый значок фотоаппарата с лупой в поисковой строке и переходим к шагу 4.
 Второй способ: нажимаем на фиолетовый значок Алисы или говорим «Привет, Алиса!» если у вас включена голосовая активация.
Второй способ: нажимаем на фиолетовый значок Алисы или говорим «Привет, Алиса!» если у вас включена голосовая активация. - Откроется диалог (чат) с Алисой. Нужно дать команду Алисе «Распознай изображение» или «Сделай фото». Также вы можете нажать на серый значок фотоаппарата с лупой.
- Приложение попросит доступ к камере вашего мобильного устройства. Нажимаем «Разрешить».
- Откроется режим съёмки. Здесь вы можете загрузить изображение из вашей галлереи или сделать новый снимок прямо сейчас. Нажмите на фиолетовый круг, чтобы сделать снимок.
- Алиса распознает объект на изображении.
- Давайте попробуем загрузить фотографию из памяти, т.е. галереи вашего iPhone или Android. Нажимаем на иконку с фотографией.
- Алиса попросит доступ к вашим фотографиям. Нажимаем «Разрешить».
- Выбираем фотографию.
- Через некоторое время фотография загрузится на сервера Яндекса и Алиса вам скажет, на что похоже загруженное изображение.
 В нашем случае мы загрузили фотографию умной колонки Amazon Echo Dot, и Алиса её успешно распознала.
В нашем случае мы загрузили фотографию умной колонки Amazon Echo Dot, и Алиса её успешно распознала.
Возможности Алисы по распознаванию изображений и список команд
Помимо общей команды «сделай фото», Алисе можно дать более точную команду по распознаванию объекта. Алиса умеет делать следующие операции с изображениями по соответствующим командам:
Узнать знаменитость по фото
- Кто на фотографии?
- Что за знаменитость на фотографии?
Алиса распознаёт фото знаменитых людей. Мы загрузили изображение актёра Константина Хабенского и Алиса успешно распознала его.
Распознать надпись или текст и перевести его
- Распознай текст
- Распознай и переведи надпись
Вы можете загрузить фотографию с текстом и Алиса распознает его и даже поможет его перевести. Для того, чтобы распознать и перевести текст с помощью Алисы необходимо:
— Загрузить фото с текстом.
— Прокрутить вниз.
— Нажать «Найти и перевести текст».
— Откроется распознанный текст. Нажимаем «Перевести».
— Откроется Яндекс.Переводчик с переведённым текстом.
Узнать марку и модель автомобиля
- Определи марку автомобиля
- Распознай модель автомобиля
Алиса умеет определять марки автомобилей. Например, она без труда распознаёт новый автомобиль Nissan X-Trail, в который встроена мультимедийная система Яндекс.Авто с Алисой и Яндекс.Навигатором.
Узнать породу животного
- Распознай животное
- Определи породу собаки
Алиса умеет распознавать животных. Например, Алиса распознала не только, что на фото собака, но и точно определила породу Лабрадор по фото.
Узнать вид растения
- Определи вид растения
- Распознай растение
Если вы встретили экзотическое растение, Алиса поможет вам узнать его название.
Узнать автора и название картины
- Распознай картину
- Определи что за картина
Если вы увидели картину и хотите узнать её название, автора и описание, просто попросите Алису вам помочь. Картину «Утро в сосновом лесу» художника Ивана Ивановича Шишкина Алиса определяет моментально.
Картину «Утро в сосновом лесу» художника Ивана Ивановича Шишкина Алиса определяет моментально.
Найти предмет в Яндекс.Маркет
- Определи товар
- Найди товар
Если вы увидите интересный предмет, который вы не прочь были бы приобрести – вы можете попросить Алису найти похожие на него товары. Найденный товар вы можете открыть на Яндекс Маркете и там прочитать его характеристики, или сразу заказать.
Распознать QR-код
- Определи Кью Эр код
- Распознай Кью Эр код
Алиса пока не так быстро и качественно распознаёт QR коды, нам потребовалось несколько попыток, чтобы успешно распознать QR код.
Попробуйте распознать с помощью Алисы какое-нибудь изображение и напишите о своём опыте и впечатлениях в комментариях.
Яндекс постоянно добавляет новые команды для Алисы. Мы сделали приложение со справкой по командам , которое регулярно обновляем. Установив это приложение, у вас всегда будет под рукой самый актуальный список команд:
“>
Поиск по картинке, фото или любому загруженному изображению в Гугле и Яндексе — как это работает
Обновлено 24 июля 2021- Чем отличается поиск по картинкам от обычного
- Как работает поиск по фото в Гугле
- Поиск по файлам картинок в Яндексе
- С помощью SearchEngineReports
- Поиск похожих фотографий в Тинай и товаров в Таобао
Здравствуйте, уважаемые читатели блога KtoNaNovenkogo. ru. Еще совсем недавно поисковики могли искать только по словам. Нет, конечно же, существовали такие сервисы, как Гугл и Яндекс картинки, но до определенного периода они оперировали только словами, которые пользователь вводил в поисковой строке.
ru. Еще совсем недавно поисковики могли искать только по словам. Нет, конечно же, существовали такие сервисы, как Гугл и Яндекс картинки, но до определенного периода они оперировали только словами, которые пользователь вводил в поисковой строке.
Чем отличается поиск по загруженным картинкам от обычного
Поисковик не понимал, что именно изображено на фото, которые он выдавал в результатах, а лишь ориентировался на те слова, что встречались в тексте рядом с этим изображением (на тех страницах сайтов, где он их нашел) или которые были прописаны в его атрибутах alt или title (тега img). Фактически для поисковика картинка была «черным ящиком», о котором он мог судить только по косвенным признакам (ее описанию).
В результате чего, по запросу «синяя курица» могли быть показаны «розовые слоники». Конечно же, подобные огрехи поиска по фотографиям исправлялись вручную (так называемыми асессорами, которые просматривали выдачу глазами), но делалось это только для наиболее часто вводимых запросов. Да и не это главное.
Да и не это главное.
Важно то, что нельзя было показать поисковику картинку плохого качества, чтобы он нашел вам оригинал в высоком разрешении или же показать ему фото человека (читайте про поиск людей в Контакте, Фейсбуке и др. соц.сетях), а он бы вам сказал, что это такой-то художник, поэт, музыкант или просто личность, описанная хотя бы на одной страничке на просторах интернета.
Иногда фото может являться одним из многих в серии (фоторепортаж, фотоинструкция, разные ракурсы) и у вас может возникнуть желание найти все остальные изображения из этой же серии, чтобы понять суть. Как это сделать? Какие слова вбивать в поисковую строку? А вот еще пример. Увидели вы диван на фотографии и захотели узнать, где именно продается такой же и по какой цене.
Сложная задача, или даже неразрешимая (в первом приближении), если запрос вводить словами. Тут нужно каким-то образом загрузить картинку в поисковую систему и последняя должна понять, что именно на ней изображено, и попытаться дать вам ответы на все поставленные чуть выше вопросы.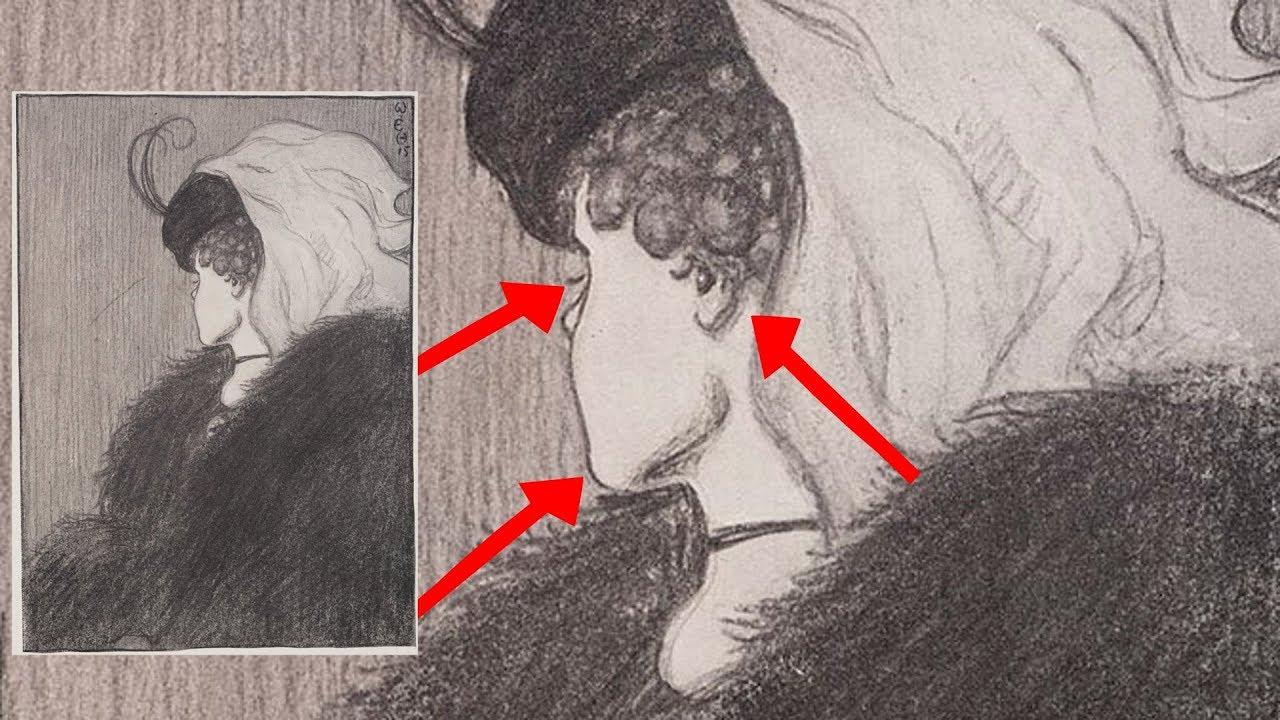
Этого поиск по изображениям до недавних пор не мог сделать, но зато теперь может. Поиск по картинке-образцу (фотографии или любому другому изображению) сейчас поддерживают обе поисковых системы лидирующих в России — Google и Яндекс. Причем последний научился это делать лишь совсем недавно, но, тем не менее научился.
Если попробовать погрузиться во всю глубину принципов этого действа, то большинству из нас вряд ли это покажется интересным. Мне в этом плане очень понравилось объяснение представителя Яндекса.
Картинка разбивается на небольшие фрагменты, которые можно назвать виртуальными словами. Ну а дальше процесс происходит по той же логике, что и обычный поиск. Ищется тот же набор визуальных слов, и чем ближе он будет к загруженному пользователем изображению, тем выше он будет стоять в результатах поиска.
Как работает поиск по фото в Гугле
Давайте посмотрим это все на примерах Яндекса и Гугла.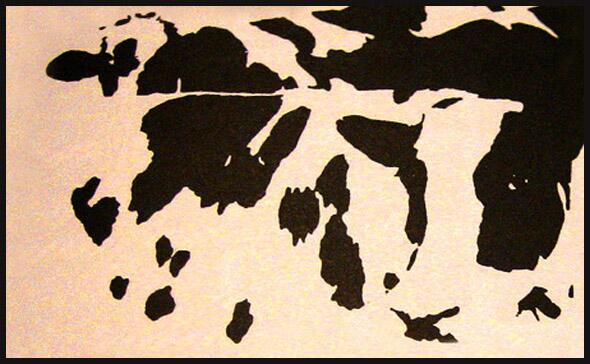 Начнем с самого крупного поисковика в мире. Для того чтобы попасть в святая святых, можно на странице обычного поиска кликнуть по кнопке «Картинки», а можно сразу перейти по этой ссылке:
Начнем с самого крупного поисковика в мире. Для того чтобы попасть в святая святых, можно на странице обычного поиска кликнуть по кнопке «Картинки», а можно сразу перейти по этой ссылке:
Кликаете по иконке фотоаппарата, расположенной в правой области строки Google-поиска. Вам предоставляется две возможности для загрузки в поиск нужной картинки или фотографии — указать ее адрес (его можно будет скопировать, кликнув по фото правой кнопкой мыши и выбрав вариант «копировать URL изображения», или подобный ему по смыслу) в интернете или же загрузить со своего компьютера.
В показанном примере я просто указал Урл адрес изображения, которое нашел на официальном сайте Википедии (что это такое?).
В результатах поиска получил такую вот картину:
Google мне рассказал, что на фото изображен Альберт Эйнштейн в молодости, а также предложил посмотреть то же самое изображение, но большего или меньшего размера. Также можно посмотреть похожие картинки, а под ними можно посмотреть веб-страницы, где этот графический файл имеет место быть.
В поисковой строке можно ввести уточняющие слова, например, если вы хотите узнать обо всех перипетиях судьбы этого человека, то введите слово «биография». В результате будут найдены страницы, на которых поиск обнаружил загруженную вами картинку и на которых имеется биография того, кто на ней изображен.
Я упомянул про два основных способа загрузки изображения в поиск Гугла — указать ссылку на графический файл или загрузить его со своего компьютера. Но для пользователей Google браузера имеется еще и третий способ активации сего действа.
Если вы находитесь в Google Chrome, то просто подведите мышь к той картинке или фотографии на странице, которая вас заинтересовала по тем или иным причинам (например, вы хотите узнать, правдивую ли фотку выложила во Вконтакте ваша виртуальная знакомая или это какая-то известная личность запечатлена).
В результате появится контекстное меню и вам нужно будет выбрать из него пункт «Найти это изображение в Гугле». После этого вы очутитесь в уже знакомом окне Google-поиска по картинкам со всей собранной информацией о фотке вашей знакомой.
После этого вы очутитесь в уже знакомом окне Google-поиска по картинкам со всей собранной информацией о фотке вашей знакомой.
Поиск по файлам картинок в Яндексе
Совсем недавно и лидер поискового рынка рунета обзавелся подобным инструментом. Новую технологию они назвали «Компьютерным зрением» и дали ей кодовое название «Сибирь». Картинка при этом разбивается на визуальные слова (области смены контраста, границы и т.п.) и по всей базе, имеющейся в Яндексе, ищется наличие данного набора визуальных слов в других изображениях.
А уже потом из них выбираются те, в которых данные визуальные слова стоят в том же порядке, что и в оригинальной загруженной картинке. На практике это действо выглядит очень похоже на Гугл — в правой области поиска по фото от Яндекса расположена иконка фотоаппарата, на которую нужно будет нажать для загрузки графического файла.
Хотя, если у вас имеется Урл адрес нужной картинки, его можно вставить непосредственно в строку графического поиска и нажать на кнопку «Найти», как показано на предыдущем скриншоте.
Узнать Урл адрес изображения на веб-странице можно, кликнув по ней правой кнопкой мыши и выбрав пункт контекстного меню «Копировать адрес изображения» или подобный ему (в разных браузерах используются разные названия).
Если же вам нужно загрузить картинку в поиск со своего компьютера, то кликайте по иконке фотоаппарата.
Результаты поиска будут выглядеть примерно так:
Как видите, из них тоже можно довольно легко понять, что на фото изображен великий Эйнштейн, но вот в Гугле мне как-то больше понравилось оформление выдачи. Возможно, что в Яндексе над этим еще надо будет работать. Найденные в Яндексе фотки также можно будет отсортировать по размеру и типу графических файлов (по формату).
Что примечательно, Яндекс ведет историю ваших поисков, в том числе и по картинкам. При необходимости вы можете ее просмотреть или удалить, если хотите убрать компрометирующие вас материалы. Как это сделать читайте в статье про то, как очистить историю в Яндексе.
Поиск по картинкам с помощью SearchEngineReports
Каждый поисковик предоставляет собственный инструмент «розыска» изображений. Но для просмотра результатов придется посетить каждый сервис по отдельности. Что не очень удобно и долго. Поэтому лучше воспользоваться SearchEngineReports.
*при клике по картинке она откроется в полный размер в новом окне
Инструмент позволяет находить изображения и просматривать выдачи сразу в шести поисковых системах: Google, Яндексе, Baidu, Sogou и TinEye. Эталонный образец можно загрузить с компьютера и смартфона, с Dropbox, указать его URL. А также отыскать картинки по ключевому слову.
*при клике по картинке она откроется в полный размер в новом окне
После загрузки изображения нажимаем на кнопку «Поиск похожих картинок» и получаем ссылки, ведущие в выдачи сразу шести поисковых систем.
Кроме этого SearchEngineReports предоставляет еще несколько ценных инструментов для работы с картинками:
- Image Compression – средство сжатия изображений.

- Favicon Generator – генератор фавикон сайта.
- Image Resizer – обрезка изображений.
- Convert to JPG – конвертер графических файлов в формат JPEG.
- PNG to JPG, JPG to PNG – перегон изображений из одного формата в другой.
- RGB to Hex – перевод цветов, заданных с помощью модели RGB, в шестнадцатеричную систему счисления.
В общем, SearchEngineReports – это удобный и бесплатный комбайн для поиска изображений и их редактирования, который пользуется спросом у вебмастеров, дизайнеров и обычных пользователей.
Поиск похожих фотографий в Тинай и товаров по фото в Таобао
В общем-то, в большинстве случаев описанных сервисов вам должно хватить, но, возможно, что и Тинай вам когда-нибудь пригодится. Тут опять же вам на выбор предлагают два способа загрузки картинки-образца — путем ввода Урл адреса или напрямую с компьютера.
Этот сервис хорошо подходит для поиска похожих фото или отдельных составляющих, из которых оно было смонтировано. Как видно из показанного ниже скриншота — Тинай нашел источники оригинальных изображений, из которых состоял образец.
Китайский поисковик Таобао обладает возможностью поиска товаров по загруженной вами его фотографии. В результате вы получите не только адреса тех интернет-магазинов, где его можно купить, но и сможете выбрать наиболее выгодное для вас предложение.
Правда для работы с ним нужно знать китайский. Однако есть несколько сайтов, которые позволяют искать товары по фото через базу в Таобао, но при этом имеют русскоязычный интерфейс и результаты поиска тоже переводятся на русский.
Результаты поиска товара по фото выглядят так:
Удачи вам! До скорых встреч на страницах блога KtoNaNovenkogo.ru
Теги (метки статьи):
Поиск по картинке с телефона на Android или iPhone
Поиск картинок — это возможность найти в интернете изображения, максимально подходящие к набранному вами запросу. Такую возможность предоставляет большинство поисковых систем, и это просто замечательно. Но если у вас уже есть картинка и вы хотите найти её оригинал или что-нибудь похожее — это называют реверсивным поиском.
Реверсивный поиск прекрасно работает на настольном компьютере. Заходите на images.google.com, нажимаете на иконку с камерой и указываете URL-адрес картинки либо загружаете её с жёсткого диска своего компьютера и Google сразу же всё находит.
Но что делать, если нужно найти оригинал картинки, например, фото человека, а под рукой только телефон? У вас не получится это сделать описанным выше способом, потому что в мобильном браузере Chrome нет иконки с камерой. В таких случаях на помощь приходят специальные приложения, о которых мы сейчас и поговорим.
Google Lens
Google Lens использует технологию на базе искусственного интеллекта, которая с помощью камеры смартфона и машинного обучения, может определить, какой объект находится в объективе. По сути, это своего рода обратный поиск изображений в реальном времени или дополненная реальность (AR).
Например, если вы увидите платье, которое понравится во время шоппинга, Google Lens может определить его модель и другие предметы одежды. Хотите узнать, что это за дерево или цветок? Не вопрос! В музее можно получить информацию о картине, которая весит перед вами. Находитесь в путешествие перед интересной достопримечательностью? Просто сфотографируйте её, и получите подробную информацию о ней.
Приложение доступно для Android и iOS.
Pinterest Lens
Инструмент визуального поиска в Pinterest — это безусловно, самая продвинутая технология, когда-либо разработанная для этих целей. В отличие от других подобных сервисов, в которых у вас нет выбора, кроме как поиск всего изображения, здесь вы можете выбрать только определённую область, на фотографии которую нужно найти. В итоге вы увидите похожие картинки только выделенной части, а не всей фотографии.
Чтобы начать использовать обратный поиск в Pinterest, сначала необходимо создать бесплатную учётную запись в сервисе, а затем добавить изображение в свой профиль. Как только это будет сделано, вы можете использовать инструмент визуального поиска, чтобы найти похожие изображения из базы данных Pinterest.
Эта функция работает в веб-версии, а также в официальном приложении для Android и iOS.
CamFind
CamFind — одно из старейших и самых известных приложений для обратного поиска изображений, которое доступно бесплатно как для Android, так и для iPhone. Вы можете сфотографировать любой объект через встроенную камеру и загрузить его на серверы CloudSight одним нажатием.
После этого он использует собственный движок для распознавания, чтобы не только рассказать вам, что изображено на снимке, но и предложит сайты, которые могут предоставить более подробную информации по этому предмету. О приложении успели написать Forbes, TechCrunch, Lifehacker и многие другие СМИ.
Reverse Image Search Extension
Reverse Image Search Extension — единственное платное приложение из обзора, но стоит оно всего 1 доллар. Тем не менее за эту скромную стоимость, оно предлагает некоторые функции, которые вы вряд ли найдёте у любого другого бесплатного конкурента. Одна из лучших функций заключается в том, что расширение может искать изображения не только в галерее, но и в таких браузерах, как Safari, Chrome или Opera.
Для поиска с помощью этого расширения всё, что вам нужно сделать, это просто выбрать фотографию или изображение и выбрать опцию Search Image. Результаты поиска вы сможете посмотреть в любимом браузере или внутри приложения, а не только в Safari. Наряду с Google, поддерживаются дополнительные поисковые системы, такие как Яндекс и Tineye. В целом это отличное расширение, которое предлагает немало удобных функций и действительно стоит своих денег, если вам нужны все эти удобства.
Search By Image
На Android почти такие же возможности, как у Reversee для iOS, предоставляет приложение Search By Image. В нём также можно сделать снимок и искать похожие на него, можете взять изображение из своей фотогалереи или из сообщения в WhatsApp, Facebook и ВКонтакте. Импортированное изображение можно обрезать или повернуть, прежде чем начать поиск. Используются (на выбор) три поисковых движка — Google, TinEye и Яндекс.
С некоторыми задачами Search By Image справляется даже лучше, чем Reversee. Например, с определением оригинальности фото или даты создания файла. Search By Image также производит поиск по части картинки — эта возможность может быть полезна, например, если вы хотите найти исходный снимок части коллажа.
Image Search
Image Search — простое приложение, использующее для поиска похожих изображений движок от Google. Перед поиском копий можно обрезать нужную часть. Можно одновременно вести поиск по нескольким изображениям и передавать их в другие приложения. В последних обновлениях Image Search улучшился пользовательский интерфейс и появилось несколько новых функций, включая загрузку в фоновом режиме с уведомлением по окончании загрузки.
В версии 2.0.1 появился новый пользовательский интерфейс, стала доступна одновременная загрузка нескольких изображений. А также была добавлена поддержка кадрирования перед загрузкой (нажмите и удерживайте кнопку кадрирования, чтобы использовать другое приложение). Был добавлен ярлык на рабочий стол для быстрой загрузки нового изображения.
Reversee
Reversee — приложение для iPhone, которое позиционирует себя как «посредник между вашими фотографиями и Google Images», но оно даёт гораздо больше информации, чем обычный посредник. Выбрать картинку можно несколькими способами, включая загрузку файла из галереи на телефоне, указание URL или вставку из буфера обмена.
Прежде чем загрузить картинку, её можно изменить с помощью встроенного редактора. Например, можно снизить разрешение, тем самым уменьшив размер загружаемого файла и, соответственно, объём передаваемых по сети данных. Можно даже обрезать, чтобы загрузить только определённую часть фотографии.
После завершения загрузки, откроется страница с результатами поиска. Вы можете открывать найденные страницы в Safari или Chrome, добавлять их в Reading List для последующего просмотра, копировать URL в буфер обмена, отправлять их по электронной почте и так далее.
У Reversee также есть расширения для iOS, с помощью которого можно вызывать программу из Photos, Safari, Chrome и любого другого приложения, поддерживающего экспорт изображений.
Приложение можно скачать с App Store совершенно бесплатно. При обновлении до платной версии появится ряд дополнительных функций, включая возможность поиска сразу несколькими системами (Google, Bing, Yandex).
Veracity
В отличие от большинства приложений в этом списке, Veracity не поддерживает совместное использование, поэтому вам придётся запускать его вручную каждый раз, когда захотите выполнить поиск. Изображение можно загрузить из галереи, облачного хранилища Dropbox или буфера обмена.
Что действительно выделяет Veracity из толпы, так это то, что вместо того, чтобы перенаправлять вас на сайт Google, оно отобразит результаты поиска в собственном интерфейсе. Если вы только что приехали из Парижа и хотите побольше узнать об Эйфелевой башни, смело загружайте сделанный вами снимок в Veracity и приложение выдаст уйму ссылок на сайты с описаниями одной из самых известных парижских достопримечательностей.
Reverse Photos
Если никак не можете найти подходящее приложение для мобильной платформы вашего гаджета и всё, что у вас есть, это только браузер для мобильных устройств, попробуйте сервис Reverse Photos, оптимизированный под смартфоны.
С помощью этого сервиса можно загружать картинки и искать идентичные или похожие изображения, используя алгоритм Google. Инструмент совместим со всеми современными мобильными браузерами, включая Chrome, Safari и Firefox.
Впрочем, есть и альтернативный вариант. Последовательно выполните следующие действия:
- Запустите на смартфоне мобильный браузер.
- Перейдите на www.google.com/ncr.
- Запросите в браузере полную версию сайта.
- Перейдите на вкладку «Картинки».
- Нажмите на иконку с камерой.
- Выберите нужный файл и нажмите кнопку «Загрузить».
После выполнения описанных выше действий, перед вами появится окно с результатами поиска.
Поиск по картинке, изображению или фото. Выбираем лучшие сервисы.
Начнем с того, что совсем недавно поисковые системы не могли эффективно искать в интернете интересующие вас изображения. Весь процесс поиска происходил всего лишь по словам, которые мы вводили в поиске. Это было очень сложно! Ведь искомое изображение напрямую зависело от своего описания, которое могло встречаться в тексте рядом с изображением на различных сайтах, а также, от названия картинки.
Например:
Вы ищите картины известного художника Пабло Пикассо. Да, поисковик найдет вам его картины, но и рядом с ними он мог найти изображение, которое нарисовал ребенок, а его родитель шутливо подписал его: «Величайшая работа Пабло Пикассо!».
Конечно, может вы профессионал и без труда отличите оригинал от картины ребенка, но, не всем это по зубам.Но все же мы растем и развиваемся, и то же самое можно сказать про поисковые системы. Сегодня существуют всего несколько сервисов, которым можно отдать предпочтение. В тройке лидеров естественно Яндекс и Гугл, а на третьей строчке менее известный TinEye. К слову Bing и Rambler до сих пор ищут картинки по словам. А мы начнем обзор.
Поиск по картинке в Google
Итак, начнем с гиганта Google. В данном поисковике вы можете найти картинку двумя способами:
Способ № 1
Для поиска картинки в Гугл перейдите по ссылке images.google.ru или перейдите на главную страницу Google и нажмите на «Картинки». Затем кликните на иконку фотоаппарата.
У вас будет три варианта загрузить свое изображение для поиска:
- Указать ссылку.
- Загрузить файл с компьютера.
- Перетащить изображение непосредственно в область поиска.
Способ № 2
Очень удобный способ для тех, кто использует по умолчанию браузер «Google Chrome». Если вы нашли нужную вам картинку, но вас, допустим, не устраивает ее размер или качество, то нажав на нее правой кнопкой мыши, кликните «Найти картинку (Google)» и Гугл предоставит вам все варианты изображения.
Результат
Вот что нам выдал Гугл после поиска фото Vision Mercedes-Maybach 6:
Здесь Гугл предлагает дополнительные критерии поиска по размерам, похожие изображения и сайты, на которых может находиться ваше искомое изображение.
Поиск по картинке в
ЯндексеДалее рассмотрим поиск по картинке в самой мощной поисковой системе рунета — Yandex. Здесь, как и в Google отыскать изображение можно двумя способами, которые практически идентичны с Гуглом.
Способ № 1
Для поиска по картинке в Яндексе перейдите по ссылке yandex.ru/images или перейдите на главную страницу Yandex и нажмите на «Картинки». Затем кликните на иконку фотоаппарата.
Как и у Google, имеется три варианта загрузки изображения для поиска:
- Ввести адрес картинки, то есть URL.
- Загрузить файл с компьютера.
- Перетащить изображение непосредственно в область поиска.
Способ № 2
Данный способ удобен для тех, кто использует браузер Яндекса по умолчанию. Как и в случае с Гугл, просто кликните на нужную картинку правой кнопкой мыши, затем «Найти это изображение в Яндексе».
Результат
Вот что нам выдал Яндекс после поиска фото Mercedes-Benz 300SL, 1954 г.:
Яндекс, в отличие от Гугла, не старается угадать что именно изображено на фото, вместо этого он предлагает удобную таблицу со всеми возможными размерами.
Поиск по фото в TinEye
И наконец третий сервис поиска по картинке, который лидирует в нашем списке — это TinEye. Чтобы начать поиск, просто перейдите по ссылке tineye.com, загрузите или перетяните в область поиска нужное изображение.
Для теста мы выбрали фотографию Jaguar E-Type, 1965 г., намеренно удалив из названия любое упоминание о Jaguar. Как видно на скриншоте ниже, TinEye справился на отлично. Нашел 61 результат и даже указал правильное название автомобиля.
Какой выбрать сервис для поиска картинок?
Подвести итог можно очень просто. Во время проведения эксперимента мы тестировали не одно изображение в различных сервисах. На наш взгляд, данные три справились более чем хорошо и как нам кажется, лучше всего использовать Гугл или Яндекс, так как последнее приложение на английском языке. Если с языкового барьера нет, то смело можно использовать то, которое нравиться больше. Также стоит отметить, что вышеупомянутые сервисы конечно же не совершенны, поэтому, при поиске чего-то специфического, можно протестировать все три. Но помните, что если они не справились с вашей задачей, то никто больше и не справиться. Далее рассмотрим, как осуществить поиск по картинке с телефона.
Поиск по картинке с телефона (Android, iPhone).
Чтобы найти фото, картинку или любое другое изображение с телефона, не нужно прикладывать никаких усилий. Все точно также легко и просто, как и на обычном компьютере. Поиск можно осуществить по картинке, которая у вас на смартфоне или по той, которую вы нашли в интернете.
Итак, допустим, вас заинтересовала фотография девушки, которая изображена ниже и вы бы хотели узнать о ней больше. Для этого, конечно, вам нужно отправить ее в поиск одной из поисковых систем Google или Yandex.
Тапните на фото и удерживайте до появления всплывающего меню.
Кликните на «Найти это изображение в Google» и в мгновенно попадете на страницу с результатами того, что нашел поисковик. В Яндекс браузере вы сможете проделать точно такую же манипуляцию. Если ваша картинка или фото находится у вас на смартфоне, тогда для поиска вам нужно проделать такие же шаги, как и на компьютере (см. начало статьи).
Поиск по картинке при помощи мобильных приложений.
Далее мы рассмотрим способы поиска по картинке, для которых требуется установка стороннего приложения на смартфон.
— 1 —
Google Lens (Google Объектив) (Android) (iOS)
Отличное приложение, которое работает как искусственный интеллект и с помощью вашей камеры может определить, что находится в вашем объективе. То есть в реальном времени вы можете узнать практически обо всем, где бы вы не находились. Например, во время шопинга, выбирая какую-либо вещь воспользуйтесь приложением Гугл Объектив и он тут же выдаст все похожие, или те же вещи в различных магазинах, где вы сможете выбрать доступную для себя стоимость. Не знаете породу собаки, пожалуйста, открываем Гугл Объектив и узнаем породу и т.д.
Также, данное приложение очень удобно сканирует различного рода текст, ссылки и др. Это значит, что если находясь за настольным компьютером вам нужно отправить ссылку кому-либо в мессенджер, то просто наведите камеру своего смартфона на нужную ссылку, кликните на нее и вы тут же можете ее скопировать, отправить или просто перейти на нее со своего телефона.
— 2 —
CamFind (Android, iOS)
Данное приложение помогает найти какие-нибудь товары в магазинах. Допустим, вам что-то понравилось, вы тут же можете сфотографировать данный предмет, вещь и т.д. и приложение поможет вам найти место, где можно это купить.
Браузерные расширения по поиску картинок, фото и изображений.
Иногда вы можете столкнуться с ситуацией, что вам нужно найти точное изображение и хотели бы проверить во всех сервисах сразу. Конечно, это займет не 2 часа, но все же придется повозиться. В этом вам может помочь сервис, а точнее браузерное расширение — PhotoTracker Lite. Работает с браузерами: Yandex, Chrome, Opera. Есть еще один бонус, приложение ищет картинки в поисковике Bing.
Таким образом, вы можете использовать все четыре сервиса одновременно, для поиска нужного изображения. Чтобы начать, установите расширение в ваш браузер.
После установки вы сможете настроить расширение, в каких сервисах искать, а также в каком окне открывать страницу с результатами (в фоновых или активных, для этого кликните на шестеренку «настройки»).
После настройки расширения, вы спокойно можете его использовать по назначению. Кликнув правой кнопкой мыши, как в Гугле и Яндексе, вы сможете увидеть новый подраздел «Искать это изображение». Кликаете и расширение перенаправит вас к результатам.
Но это еще не все, PhotoTracker Lite имеет еще одну приятную функцию поиска. Это «Иконка быстрого поиска», где все результаты будут загружены еще быстрее (вкл. и откл. в настройках расширения).
После клика на поиск у вас откроются результаты во всех выбранных (в зависимости от настроек) сервисах.
Стоит отметить, что данное расширение справляется со своей задачей очень хорошо и может быть очень полезно для тех, кто занимается фотографией, имеет непосредственное отношение по работе с изображениями и т.д.
Смотрите видео о том, как использовать расширение PhotoTracker Lite:
Несмотря на все недостатки, которые могут случиться при использовании данных сервисов и приложений, они все равно являются лучшими, которые существуют на сегодняшний день.
Как найти человека по фотографии
Как по фото найти человека ВКонтакте
Был разработан сервис, который с помощью искусственного интеллекта почти по любой фотке моментально находил человека во ВКонтакте, учитывая черты лица. С его помощью легко узнать, кто изображен на фото, найдя его страницу.
Он также находил похожих людей. Например, была возможность найти девушку, похожую на известную актрису или певицу, которая тебе нравится.
Можно было найти ВКонтакте незнакомого человека. Для поиска достаточно было иметь его фото у себя — даже если это фото сделано только что. Сервис искал бесплатно, были и платные услуги (неограниченное количество запросов в месяц, дополнительные настройки поиска). Можно было искать людей по фото с компьютера или планшета, а можно с телефона, если установить приложение.
Данный сервис (FindFace) закрыт с июля 2018 года. О других способах поиска по фото — ниже:
Как найти человека по фото в социальной сети, интернете. Как узнать, кто на фото
Поиск человека по фото в Яндексе
У Яндекса хороший поиск по фотографиям. Он может найти в интернете как точные копии фото, так и с небольшими отличиями — например, разные фотографии одного и того же человека.
- Открой поиск по картинке.
- В поисковой строке или рядом с ней нажми на значок фотоаппарата, вот такой: .
- Загрузи фотографию (ссылка Выберите файл) или скопируй ссылку на нее из интернета и вставь туда, где написано Введите адрес картинки.
- Нажми Найти.
Если у тебя есть ссылка на фотографию в интернете (начинается с http или https), то еще быстрее — вставить ее сюда и нажать Найти:
Поиск фото в Яндексе
Ты увидишь все сайты и страницы в соцсетях, где встречаются такие же или похожие фото. Любую страницу можно открыть, чтобы узнать, что это за человек, как его зовут и откуда он. А если будет написано «Таких же картинок не найдено», значит, Яндекс ничего не нашел.
Поиск человека по фото в Гугле
Если у тебя браузер Chrome (Хром), самый простой способ поискать фото в Гугле — нажать правой кнопкой мыши на фото и выбрать пункт Найти это изображение в Google.
Есть сервис «Гугл Картинки», где можно искать человека по фото. Он найдет все сайты, где оно есть, и — если повезет — определит, что за человек на фото. Это можно использовать для разоблачения фейков — людей, которые используют чужие фотографии на своих страницах (профилях) в социальных сетях.
Как искать по фото в Гугле? Очень просто:
- Сначала открой Гугл Картинки в новом окне (наша инструкция останется, на нее можно будет переключиться, чтобы читать дальше).
- Нажми на значок фотоаппарата — в поисковой строке.
- Нажми Загрузить файл и загрузи фотографию человека, которого хочешь поискать (или Указать ссылку и вставь ссылку на фото, если оно есть в интернете, затем нажми Поиск по картинке).
- Гугл покажет все фото, которые он нашел. Нажимая на них, можно открыть сайты, где они находятся. Если это профиль в социальной сети, значит, ты нашел человека с этим фото. Скорее всего, там есть имя, фамилия, город и так далее. Если найдутся страницы нескольких людей, то можно подумать, кто у кого украл фото. Ну а если это сайт какого-то известного человека, то понятно, что исходное фото ненастоящее, липовое, и тот, кто его использует — фейк.
Если не получается, сделай так:
- Просто открой Гугл на компьютере, ноутбуке или планшете (нужна полная версия, а не мобильная).
- Справа вверху нажми на Картинки — в поисковой строке должна появиться иконка фотоаппарата.
- Дальше — со 2-го пункта, как рассказано выше в нашей инструкции.
Почему не могу найти человека по фото?
Потому что это не всегда возможно. Все зависит от того, откуда ты взял это фото. Может быть, человек не выкладывал его на своей странице в социальной сети, и поисковая машина в этом случае его никак не найдет. Может быть, фотографии он выкладывает только для друзей — и тогда для Гугла и Яндекса они также недоступны. А может, человека просто нет в социальных сетях (или он был, но удалился).
Сфотографировал человека, как его найти?
Тебе понравился человек, ты постеснялся подойти и познакомиться с ним, однако сфоткал его исподтишка. Как теперь найти человека по фото, которое сделал сам? Например, в ВК?
Никак, ведь это фото есть только у тебя. Его нет в интернете на странице данного человека, и поиском по фото его не найти. Можешь только опубликовать его в группе ВК твоего города типа «Ищу тебя» или в группе своего учебного заведения и надеяться, что кто-то узнает этого человека (или он узнает сам себя, если подписан на такую группу). Однако не всем такое понравится: человек может потребовать удалить фото.
Как узнать ссылку на фото, картинку, изображение в интернете (адрес)?
Обычно на фото можно нажать правой кнопкой мыши и выбрать пункт Копировать адрес изображения (в разных программах может называться немного по-разному).
Если тебе нужна ссылка на фото ВКонтакте, можно сначала нажать на это фото, выбрать пункт Ещё и потом Открыть оригинал — фото откроется в полном размере. Теперь нажми на него правой кнопкой и выбери Копировать адрес изображения.
После этого скопированный адрес можно вставить куда тебе нужно: либо нажать туда правой кнопкой мыши и выбрать Вставить, либо сначала нажать левой кнопкой мыши, а потом нажать на клавиатуре комбинацию клавиш Ctrl-V или Shift-Insert.
Как узнать, фото настоящее или из интернета (фейк)? Откуда человек взял фото?
Чтобы найти первоисточник фото, можно поискать фото в Гугле или Яндексе поиском по картинкам, как мы только что рассказали. Если фото будет найдено, ты увидишь все сайты, где оно есть. Так можно определить, откуда оно взято. У фейков фото обычно можно найти на многих сайтах — они не парятся, откуда его брать. Если же будет результат «Таких же фото не найдено», то, скорее всего, фото оригинальное, то есть человек сам его выложил, а не скопировал откуда-то. Но разумеется, и в этом случае на фото может оказаться вовсе не он.
Кроме того, существует сервис TinEye («Тин Ай»), который ищет по картинкам и показывает источник этой картинки. Можно загрузить фото с компьютера или указать ссылку на него, и TinEye будет искать, откуда это фото взялось. Так же, как и «Гугл Картинки», он показывает все сайты, где найдено это фото.
Учти, что иногда TinEye находит не все фото, особенно те, которые выложены недавно.
Существует также сервис Findclone для поиска двойника по фото.
Какие еще есть способы поиска?
Инструкция по поиску человека в интернете по имени, фамилии, городу, дате рождения и другим данным находится здесь:
А еще человека можно поискать в социальной сети ВКонтакте, у нас есть удобный поиск с подсказками:
Стартовая страница с удобным поиском
Попробуй стартовую страницу «Вход» (Vhod.ru), где есть удобный поиск, в том числе — поиск людей и мест на карте. Еще там есть дополнительные возможности для ВКонтакте и других сайтов — например, можно видеть, кто из друзей сейчас в онлайне, есть ли у тебя новые сообщения, комментарии, лайки, и при этом оставаться невидимым:
Сохранить статью у себя в соцсети
или отправить сообщением
Поиск по фото или картинке (на телефоне и ПК): Яндекс, Гугл.
Поисковые системы помогают находить информацию по фото или картинке, а не только по ключевым фразам, как это задумано изначально. Задачи могут быть разными. И востребованность этой функции с годами только растет. В этой статье вы узнаете, как осуществлять поиск по картинке в яндекс и гугл. Но сначала, пожалуйста, ответьте на вопрос.
Узнать, кто или что изображено на фото или картинке
35.97%
Найти подобное изображение в другом размере (например, для загрузки аватарки в соцсети или для установки обоев рабочего стола)
5.61%
Распознать текст и перевести его
1.46%
Определить, встречается ли эта картинка где-нибудь еще в интернете
9.77%
Найти похожие фото
15.38%
Найти подобные товары в других магазинах по более низкой цене
3.74%
Найти человека по фото
23.7%
Проголосовало: 481
Внимание! Напишите в комментариях под этой статьей, для чего вы используете сервисы картинок. Мы постараемся учесть эту информацию, чтобы публиковать еще больше полезных материалов для вас 👍
Поиск по фото в Яндексе
Yandex — это самая популярная в России поисковая система. Единственный сервис по поиску информации в мире, способный конкурировать с мировым гигантом индустрии Google. И именно в Яндексе поиск по картинке дает наиболее адекватный результат в большинстве случаев. Видимо это связано с тем, что инструмент очень хорошо работает с русским языком.
На компьютере
- Откройте страницу
https://yandex.ru/images - Нажмите на кнопку
- Затем загрузите фото одним из следующих способов:
— вставьте в строку поиска url картинки;
— кликните по ссылке Выберите файл и найдите изображение на ПК;
— перетащите файл мышкой прямо на панель загрузки. - Нажмите Найти.
В телефоне
Тапните по иконке .
Теперь у вас появилась возможность либо сфотографировать нужный объект, либо загрузить уже готовую картинку из памяти смартфона.
Если нужного значка нет, просто очистите строку поиска. Скорее всего, в нее введены символы.
В Яндекс.Браузере
Если вы пользуетесь отечественным браузером, то можете не скачивать предварительно понравившиеся изображения к себе на устройство. Просто кликните по фото правой кнопкой мыши и выберите пункт меню Найти это изображение в Яндексе.
Результат
В результате поисковик продемонстрирует вам следующую информацию:
- та же фотография в разных размерах;
- теги, описывающие что изображено на картинке;
- похожие фото;
- сайты, где эта картинка встречается.
«Народный» рейтинг
Если вам больше нравится Яндекс, ставьте лайк! Результаты голосования смотрите в конце статьи.
Поиск по картинке в Гугл
Конечно, Google — компания не российского происхождения. Но отечественный язык она освоила достаточно хорошо. И возможности этой системы впечатляют. Поэтому если вас не удовлетворили результаты работы в Yandex, смело повторяйте попытку в Гугл. Тем более, что алгоритм действий здесь очень похожий. И он не отличается для мобильной или десктопной версий.
- Перейдите по адресу
https://images.google.ru/ - Нажмите на иконку фотоаппарата
- Укажите URL изображения или загрузите файл с помощью кнопки Выберите файл.
- Наслаждайтесь полученным результатом.
Вам будут показаны следующие данные:
- другие размеры фото;
- запрос, который связан с картинкой;
- похожие изображения;
- страницы с подходящими изображениями
Если вы пользуетесь браузером Google Chrome, то найти изображение еще проще:
- кликните правой кнопкой мыши по картинке;
- выберите пункт Найти картинку
- получите результат.
«Народный» рейтинг
Если вам больше нравится Гугл, ставьте лайк! Результаты голосования смотрите в конце статьи.
Сервисы для поиска по фотографии
Существуют и другие достаточно мощные онлайн-инструменты для решения этой задачи. Перечислим три интересных решения:
- Bing — мощный и популярный за границей поисковик, который наделен красивым элегантным интерфейсом и позволяющим находить информацию даже в тех случаях, когда не помогли яндекс и гугл. Главное преимущество Бинга в том, что с ним действительно приятно работать.
- TinEye — это англоязычный сервис. Своего рода первопроходец в индустрии поиска по фото и картинкам. Считается, что лучше всех других справляется со своей задачей, хоть и не так популярен в нашей стране.
- RIS от Small SEO Tools — очень удобный инструмент для распознавания фото и поиска изображений, сочетающий в себе технологии трех систем: яндекс, гугл и бинг. По сути, он за вас обратится к каждому из этих поисковиков и сформирует итоговый результат. Удобен для тех, кто очень много времени проводит за этой процедурой и хочет сократить затрачиваемое время.
Если вы предпочитаете любой сервис из этого раздела, жмите лайк!
Мобильные приложения
Если вы активно пользуетесь телефоном, то искать по картинке будет проще с помощью одного из мобильных приложений.
Google Lens
Гугл Объектив предназначен для поиска по фотографии с помощью использования искусственного интеллекта. Вы просто наводите объектив камеры на интересующий вас объект, а приложение определяет, что именно это такое. То есть вы можете в режиме реального времени узнать больше информации обо всем, что находится вокруг вас.
Инструмент пригодится, если вы путешествуете и посещаете музеи. Вы сможете исследовать архитектуру и больше информации узнавать о разных экспонатах.
CamFind
С помощью этого приложения вы можете узнать стоимость товаров в интернет-магазинах. Например, понравился вам смартфон. И вы хотите купить его дешевле, чем на витрине магазина. Просто наводите камеру на телефон и получаете информацию о ценах в интернете.
Если вам больше нравится пользоваться мобильными приложениями, голосуйте за них здесь.
Результаты голосования
Итак, посмотрим, какой инструмент предпочитают использовать наши читатели.
Поиск по картинке через Yandex
2
Поиск по картинке через Google
2
Другие сервисы
-1
Мобильные приложения
-1
Спасибо за чтение!
В заключении хотелось бы узнать чуть больше про вас, чтобы публиковать еще больше интересных и полезных материалов на нашем сайте. Пожалуйста, примите участие в опросе )
Для учебы в школе
12.5%
Для учебы в институте
0%
Для работы
37.5%
Для развлечений
12.5%
Для обоев рабочего стола
25%
Другое. Напишу в комментариях ниже!
12.5%
Проголосовало: 8
Понравилось?Как определить, кто или что изображено на фотографии. Поиск по картинке, фото или любому загруженному изображению в Гугле и Яндексе — как это работает Определение что изображено на фотографии
Здравствуйте, уважаемые читатели блога сайт. Еще совсем недавно поисковики могли искать только по словам. Нет, конечно же, существовали такие , но до определенного периода они оперировали только словами, которые пользователь вводил в поисковой строке.
Чем отличается поиск по загруженным картинкам от обычного
Поисковик не понимал, что именно изображено на фото, которые он выдавал в результатах, а лишь ориентировался на те слова, что встречались в тексте рядом с этим изображением (на тех страницах сайтов, где он их нашел) или которые были прописаны в его атрибутах . Фактически для поисковика картинка была «черным ящиком», о котором он мог судить только по косвенным признакам (ее описанию).
В результате чего, по запросу «синяя курица» могли быть показаны «розовые слоники». Конечно же, подобные огрехи поиска по фотографиям исправлялись вручную (так называемыми ), но делалось это только для наиболее часто вводимых запросов. Да и не это главное.
Важно то, что нельзя было показать поисковику картинку плохого качества, чтобы он нашел вам оригинал в высоком разрешении или же показать ему фото человека (читайте ), а он бы вам сказал, что это такой-то художник, поэт, музыкант или просто личность, описанная хотя бы на одной страничке на просторах интернета.
Иногда фото может являться одним из многих в серии (фоторепортаж, фотоинструкция, разные ракурсы) и у вас может возникнуть желание найти все остальные изображения из этой же серии, чтобы понять суть. Как это сделать? Какие слова вбивать в поисковую строку? А вот еще пример. Увидели вы диван на фотографии и захотели узнать, где именно продается такой же и по какой цене.
Сложная задача, или даже неразрешимая (в первом приближении), если запрос вводить словами. Тут нужно каким-то образом загрузить картинку в поисковую систему и последняя должна понять, что именно на ней изображено, и попытаться дать вам ответы на все поставленные чуть выше вопросы.
Этого поиск по изображениям до недавних пор не мог сделать, но зато теперь может. Поиск по картинке-образцу (фотографии или любому другому изображению) сейчас поддерживают обе — Google и Яндекс. Причем последний научился это делать лишь совсем недавно, но, тем не менее научился.
Если попробовать погрузиться во всю глубину принципов этого действа, то большинству из нас вряд ли это покажется интересным. Мне в этом плане очень понравилось объяснение представителя Яндекса.
Картинка разбивается на небольшие фрагменты, которые можно назвать виртуальными словами. Ну а дальше процесс происходит по той же логике, что и обычный поиск. Ищется тот же набор визуальных слов, и чем ближе он будет к загруженному пользователем изображению, тем выше он будет стоять в результатах поиска.
Как работает поиск по фото в Гугле
Давайте посмотрим это все на примерах Яндекса и Гугла. Начнем с самого крупного поисковика в мире. Для того чтобы попасть в святая святых, можно на странице обычного поиска кликнуть по кнопке «Картинки», а можно сразу :
Кликаете по иконке фотоаппарата, расположенной в правой области строки Google-поиска. Вам предоставляется две возможности для загрузки в поиск нужной картинки или фотографии — указать ее адрес (его можно будет скопировать, кликнув по фото правой кнопкой мыши и выбрав вариант «копировать URL изображения», или подобный ему по смыслу) в интернете или же загрузить со своего компьютера.
В показанном примере я просто указал Урл адрес изображения, которое нашел на официальном сайте Википедии ().
В результатах поиска получил такую вот картину:
Google мне рассказал, что на фото изображен Альберт Эйнштейн в молодости, а также предложил посмотреть то же самое изображение, но большего или меньшего размера. Также можно посмотреть похожие картинки, а под ними можно посмотреть веб-страницы, где этот графический файл имеет место быть.
В поисковой строке можно ввести уточняющие слова, например, если вы хотите узнать обо всех перипетиях судьбы этого человека, то введите слово «биография». В результате будут найдены страницы, на которых поиск обнаружил загруженную вами картинку и на которых имеется биография того, кто на ней изображен.
Я упомянул про два основных способа загрузки изображения в поиск Гугла — указать ссылку на графический файл или загрузить его со своего компьютера. Но имеется еще и третий способ активации сего действа.
Если вы находитесь в Google Chrome , то просто подведите мышь к той картинке или фотографии на странице, которая вас заинтересовала по тем или иным причинам (например, вы хотите узнать, правдивую ли фотку выложила во Вконтакте ваша виртуальная знакомая или это какая-то известная личность запечатлена).
В результате появится контекстное меню и вам нужно будет выбрать из него пункт «Найти это изображение в Гугле». После этого вы очутитесь в уже знакомом окне Google-поиска по картинкам со всей собранной информацией о фотке вашей знакомой.
Поиск по файлам картинок в Яндексе
Совсем недавно и лидер поискового рынка рунета обзавелся подобным инструментом. Новую технологию они назвали «Компьютерным зрением» и дали ей кодовое название «Сибирь». Картинка при этом разбивается на визуальные слова (области смены контраста, границы и т.п.) и по всей базе, имеющейся в Яндексе, ищется наличие данного набора визуальных слов в других изображениях.
А уже потом из них выбираются те, в которых данные визуальные слова стоят в том же порядке, что и в оригинальной загруженной картинке. На практике это действо выглядит очень похоже на Гугл — в правой области поиска по фото от Яндекса расположена иконка фотоаппарата , на которую нужно будет нажать для загрузки графического файла.
Хотя, если у вас имеется Урл адрес нужной картинки, его можно вставить непосредственно в строку графического поиска и нажать на кнопку «Найти», как показано на предыдущем скриншоте.
Узнать Урл адрес изображения на веб-странице можно, кликнув по ней правой кнопкой мыши и выбрав пункт контекстного меню «Копировать адрес изображения» или подобный ему (в разных браузерах используются разные названия).
Если же вам нужно загрузить картинку в поиск со своего компьютера, то кликайте по иконке фотоаппарата.
Результаты поиска будут выглядеть примерно так:
Как видите, из них тоже можно довольно легко понять, что на фото изображен великий Эйнштейн, но вот в Гугле мне как-то больше понравилось оформление выдачи. Возможно, что в Яндексе над этим еще надо будет работать. Найденные также можно будет отсортировать по размеру и типу .
В общем-то, в большинстве случаев описанных сервисов вам должно хватить, но, возможно, что и Тинай вам когда-нибудь пригодится. Тут опять же вам на выбор предлагают два способа загрузки картинки-образца — путем ввода Урл адреса или напрямую с компьютера.
Этот сервис хорошо подходит для поиска похожих фото или отдельных составляющих, из которых оно было смонтировано. Как видно из показанного ниже скриншота — Тинай нашел источники оригинальных изображений, из которых состоял образец.
Китайский поисковик Таобао обладает возможностью поиска товаров по загруженной вами его фотографии. В результате вы получите не только адреса тех интернет-магазинов, где его можно купить, но и сможете выбрать наиболее выгодное для вас предложение.
Правда для работы с ним нужно знать китайский. Однако есть несколько сайтов, которые позволяют искать товары по фото через базу в Таобао, но при этом имеют русскоязычный интерфейс и результаты поиска тоже переводятся на русский.
Результаты поиска товара по фото выглядят так:
Удачи вам! До скорых встреч на страницах блога сайт
Вам может быть интересно
Поиск людей в Контакте без регистрации или как найти человека без авторизации в ВК
Теги для Инстаграма — зачем нужны и где посмотреть самые популярные их них
Google Фото — неограниченное место под фото с ПК и гаджетов
Как онлайн сделать надпись на фото или наложить текст на картинку
Аська и ее веб версия — старый, добрый бесплатный онлайн мессенджер с новыми возможностями
Яндекс Пипл — как искать людей по социальным сетям
Сигна — что это такое, почему могут попросить сделать сингу в ВК (вконтакте) и что это вообще значит
Индекс по адресу — как и где его найти
Как скинуть фото и перенести видео с Айфона или любого другого телефона на компьютер
История поиска и просмотров в Яндексе — как ее открыть и посмотреть, а при необходимости очистить или удалить
Как установить (изменить) браузер используемый по умолчанию и сделать в нем Гугл или Яндекс умолчательным поиском
До чего техника дошла.
Если человек посмотрит на фото, где женщина с книгой в руках рядом с собакой наблюдает за НЛО из окна, то он скорее всего определит возраст и настроение дамы, породу животного, что написано в книге и каким шрифтом.
В 2016 году то же самое может сделать компьютер! И в отличие от человека, еще определит место съемки и укажет на следы «наклейки» летающей тарелки.
И все это можно попробовать сделать онлайн, бесплатно и прямо сейчас!
1. Ищем следы фотомонтажа
Идем на 29a.ch/photo-forensics и с помощью кнопки Open File загружаем фотографию.
И начинаем исследовать ее инструментами на правой панели. С помощью лупы пытаемся найти плохо замаскированные следы обработки:
Анализа слоев позволяет обнаружить «заплатки»:
Не поработали ли здесь кистью-клоном:
Подробнее о том, как на фото найти следы монтажа можно узнать в обучающем видео от создателей сервиса:
2. Читаем метаданные
Идем на Jeffry’s Exif Viewer и загружаем картинку (необработанную, сделанную на цифровую камеру или телефон). Через секунду мы знаем на каком устройство и в котором часу она сделана, а также видим место съемки на карте:
3. Узнаем знаменитость на фото
На beface.com можно узнать, что за знаменитость изображена на фотографии. Загружаем файл и ждем чуть меньше минуты:
Нажимаем на кнопку Search Wikipedia . Вскоре появится список лиц, которые похожи на загруженное:
Чтобы узнать имя человека на фотографии, необходимо навести на него мышкой. Мой опыт показал, что сервис весьма точно определяет известных людей.
4. Определяем шрифт надписи
В специальном разделе myfonts.com можно загрузить картинку с надписью и определить шрифт, которым она сделана. На странице с результатом отображается пять надписей-образцов максимальных похожих шрифтов (с тем же текстом, что и загруженная):
5. Распознаем текст
Newocr.com для тех, кто хочет качественно распознавать текст, но не хочет платить за FineReader. Загружаем скан, ждем некоторое время и радуемся результату:
Готовый текст можно скачать, скопировать в буфер обмена или перевести с помощью Google Translate.
У сервиса много аналогов, но исходя из моего опыта, newocr.com лучше всех справляется с распознаванием русского языка.
Для поиска похожих фотографий можно использовать Google . Но он пока не достаточно совершенен в решении этой задачи:
Хотя весьма неплох!
7. Что изображено на фото?
Clarifai.com умеет определять, что изображено на фотографии. Легко узнает, что на этой картинке взрослый мужчина в очках и с бородой:
Определяет породу собаки:
А вот шелковицу отличать от других плодов пока не научился:
8. Близнецы или нет?
Развлекательный сервис от Microsoft умеет определять разные ли люди на фотографиях или один и тот же человек.
Несмотря на годы и очки узнает Стива Джобса:
И отличает его от Тима Кука:
9. Эмоции человека
А вот совместный проект Microsoft и Оксфордского университета для анализа эмоций человека на фото.
Сервис запросто определил, что с почти 100% вероятностью женщина испытывает страх («fear»):
И знает, как выглядит счастливый человек («happiness»):
10. Определение возраста
О последнем пункте нашего списка писали все кому не лень. Но вдруг кто-то не знает;-) На
У меня достаточно хорошая память на лица. Увидев кого-то в первый раз, я обычно запоминаю его (ее). Если я в этот момент достаточно внимателен, то я также запомню обстоятельства, при которых я встретил этого человека. Это все происходит помимо моей воли.
Но обычно я достаточно рассеян и витаю в облаках. И если я вижу лица прохожих, то они «запоминаются», но обстоятельства — не совсем. А если я встречу человека, лицо которого я запомнил, но не запомнил обстоятельства (главным образом где и когда), то это меня будет очень мучить, пока я не вспомню. 🙂
Вчера в интернете мне попалась фотография человека, которого «я уже где-то видел». А так как вспомнить я не мог где или когда, это начало меня мучить. Но тут я вспомнил, что у Гугла есть сервис, который мне в конце концов и помог.
Сервис этот — поиск изображения по изображению. Раньше, когда я с ним столкнулся, он мог найти изображение, из которого у вас может быть только кусочек. (Я даже прогнал через него автарки своих знакомых, чтобы узнать откуда какая картинка «есть пошла.»)
А вчера я узнал, что Гугл помимо нахождения целого по части, может еще высказать мнение по поводу того, кто или что изображены на фотографии, например, человек, автомобиль или здание.
Само собой разумеется, речь идет о цифровых фотографиях.
И Гугл покажет вам свои варианты, если они у него будут.
(Нет, конечно, можно нажать «Обзор» и пробраться сквозь папки на своем диске до нужной фотки. Но зачем лишние телодвижения? Более того, можно просто кинуть фотку с диска прямо в окно поиска изображений от Гугла — и нажимать никакие иконки не нужно.)
Как найти все изображения на вашем Mac
Хотя приложение iCloud and Photos отлично работает, когда дело доходит до управления фотографиями и их отображения, узнать, где они хранятся на вашем Mac, — еще более запутанная задача. Если вы хотите скопировать или отредактировать фотографии, вам сначала нужно будет определить их местоположение на жестком диске.
В этой статье мы покажем вам, как найти все ваши изображения на вашем Mac, объясним, как они хранятся и как найти их после загрузки из iCloud.
Как найти свои изображения
Как упоминалось ранее, вы можете легко просматривать свои фотографии с помощью приложения «Фото».Однако, чтобы увидеть реальные файлы, вам нужно немного углубиться в Finder. Выполните следующие действия, чтобы найти файлы изображений:
- Откройте Finder, затем перейдите на главную.
- Найдите и откройте папку «Изображения».
- Найдите Photos Library.photoslibrary, щелкните его правой кнопкой мыши и выберите параметр «Показать содержимое пакета».
- Откройте папку Мастера.
Используя этот метод, вы сможете видеть все свои файлы фотографий и манипулировать ими любым удобным для вас способом — вы можете редактировать, копировать, перемещать или удалять фотографии.Имейте в виду, что любые изменения, которые вы вносите в файлы изображений, будут отражать то, как фотографии отображаются в приложении «Фотографии».
Альтернативный метод
Еще один способ найти ваши фотографии — использовать Spotlight. Преимущество этого метода в том, что вы можете выполнять поиск изображений по типу. Вот как это сделать:
- Запустите Finder Spotlight, нажав Command + пробел
- Нажмите кнопку «Плюс» в правом верхнем углу.
- Удерживайте, и вы увидите, что кнопка «Плюс» превратится в три точки.Щелкните по нему, чтобы добавить критерии поиска.
- Вы увидите меню Any. В нем выберите Тип, Изображение и формат изображения, например JPEG или PNG.
- В конце этой строки нажмите кнопку «Плюс» и добавьте еще один набор критериев. Оставьте параметры «Вид» и «Изображение», но измените формат. Сделайте это для всех форматов изображений, которые вы только можете придумать, или для тех, что хранятся на вашем Mac.
- Нажмите «Сохранить» в правом верхнем углу, чтобы сохранить критерии для будущих поисков.Не забудьте назвать его так, чтобы вы всегда знали, для чего он нужен — выберите имя, например, Поиск картинок или что-нибудь подобное. После того, как вы нажмете «Сохранить», критерии исчезнут с экрана, и вы увидите только только что созданную смарт-папку. Однако вы можете снова открыть окно критериев, щелкнув значок шестеренки и выбрав Показать критерии поиска.
- Если вы хотите переместить все свои фотографии или только фотографии определенного типа в одну папку, сначала настройте ее, создав новую папку и присвоив ей имя.Затем откройте его в новом окне.
- Перейдите к результатам поиска и выберите все файлы изображений, нажав Command + A или выбрав «Выбрать все» в меню «Файл».
- Перетащите файлы фотографий из результатов поиска в новую папку. Обратите внимание: если файлов много, процесс может занять некоторое время, а если поиск вернет огромное количество фотографий, ваша система может даже перестать отвечать. Поэтому, если в результатах поиска слишком много изображений, может быть лучше скопировать их в новую папку несколькими партиями.
Если вы хотите избежать копирования изображений, которые являются только графикой, связанной с другими файлами, например файлами справки, вы можете исключить их из поиска по размеру. Для этого вернитесь в смарт-папку, откройте критерии поиска и выберите «Размер файла, больше, чем». Введите минимальный размер в килобайтах, и поиск не выдаст результаты меньше, чем вы выбрали. Самая безопасная оценка минимального размера — от 3 до 100 КБ — изображения такого размера, скорее всего, не являются вашими фотографиями.Для этого процесса было бы полезно знать средний размер файлов фотографий. Обычно фотографии не меньше 0,5 МБ, и даже это в основном с камер с тремя или менее мегапикселями.
Другой альтернативой этому методу является использование сторонних приложений, специализирующихся на поиске и упорядочивании файлов и фотографий на Mac. Это программное обеспечение может помочь вам копировать, перемещать, просматривать и упорядочивать изображения за пределами приложения «Фото», чтобы все они были в одном месте.
Узнайте, сколько у вас фотографий
Если вы хотите узнать точное количество ваших фотографий, ответ на этот вопрос можно найти в приложении Photos.Все, что вам нужно сделать, это открыть приложение, дождаться загрузки или индексации каких-либо новых фотографий и открыть представление «Фотографии». Затем прокрутите вниз, чтобы увидеть список всех элементов, содержащихся в библиотеке. Вы увидите точное количество фотографий, видео и других файлов.
Вы также можете использовать приложение «Фото» для переноса файлов в видимое место на жестком диске. Для этого просто выберите нужную фотографию и экспортируйте ее на рабочий стол. Вы также можете использовать функцию перетаскивания для экспорта фотографий, и файлы можно даже напрямую перетаскивать в редактор фотографий.
Что такое обычные фото папки?
Все ваши фотографии будут храниться в библиотеке фотографий. Обратите внимание, что для просмотра файлов вам всегда нужно будет открывать их с помощью правой кнопки мыши — двойной щелчок по нему просто откроет приложение «Фотографии». Помните, что вложенные папки в этом месте могут называться по-разному в зависимости от вашей версии Mac OS, но как бы они ни назывались, все ваши изображения должны быть там.
Есть способ найти папку происхождения для каждой отдельной фотографии, но это будет легче сделать, если вы управляли своими фотографиями вручную.Если вы импортировали копии своих изображений в приложение «Фото», будет применяться несколько сложный процесс, который мы описали выше. Чтобы избежать путаницы, обратите внимание, что оба метода включают приложение «Фотографии» — единственная разница заключается в том, были ли изображения скопированы в него.
Отображение фотографий в Finder
После того, как вы найдете нужное изображение в приложении «Фотографии», вы можете щелкнуть его правой кнопкой мыши и выбрать «Показать файл ссылки в Finder». То же самое можно сделать, выбрав этот параметр в меню «Файл».В старых версиях Mac OS этот параметр назывался «Показать в Finder», но значение этого имени в любом случае довольно очевидно. После того, как вы нажмете эту опцию, вы попадете в окно Finder, где будет выбрано изображение. Оттуда вы можете легко скопировать или переместить изображение в другую папку или отредактировать его с помощью программного обеспечения для редактирования изображений.
Как найти и восстановить утерянные фотографии
Может быть, вам не удалось найти конкретную фотографию, или может быть, вся папка, содержащая альбом, пропала? Если вы не можете найти нужные фотографии даже после всех попыток, возможно, вы их случайно удалили.
Однако это не конец истории. Удаленные файлы и папки, включая фотографии, можно восстановить. Для этого вам понадобится стороннее программное обеспечение для восстановления данных. Этот вид программного обеспечения сканирует весь жесткий диск и может найти даже удаленные файлы, если данные не перезаписаны чем-то другим. Если вы потеряли несколько фотографий или даже целую папку с изображениями, скорее всего, их все еще можно будет восстановить, если вы не внесли никаких изменений с момента удаления.
Чтобы восстановить потерянные файлы с помощью приложения для поиска данных, вам нужно выбрать и загрузить его.Большинство приложений этого типа работают одинаково, но отзывы пользователей могут помочь при выборе. После запуска приложения вам нужно будет выбрать раздел для сканирования. Затем в большинстве приложений будет несколько вариантов сканирования, например быстрое или глубокое сканирование. Если после более легкого сканирования нет подходящих результатов, было бы лучше попробовать более тщательные варианты.
Программное обеспечение для восстановления данных, вероятно, также позволит вам выбрать тип файла для сканирования — если есть такая опция, выберите «Картинки» или «Фотографии».После завершения сканирования вы сможете увидеть результаты и, возможно, даже предварительно просмотреть файлы. Если вы обнаружите потерянные фотографии среди результатов, просто выберите вариант их восстановления, выберите папку, в которой вы хотите сохранить изображения, и все. Ваши потерянные фотографии будут восстановлены и готовы к использованию.
Получение изображения
То, как системы Mac работают с изображениями, временами может сбивать с толку, особенно если вы привыкли полагаться на приложения iCloud и Photos для организации изображений.Фактически, для заядлых пользователей эти инструменты могут быть очень удобными и могут упорядочивать фотографии с гораздо большей эффективностью, чем в случае ручного управления. Однако даже эти пользователи хотели бы время от времени обрабатывать файлы фотографий самостоятельно, и тогда возникают сложности.
Теперь, когда вы узнали, как находить все изображения на своем Mac, а также где они хранятся, мы уверены, что все ваши фотографии станут более доступными. Если вы последуете нашим советам и запомните все методы поиска и копирования ваших фотографий, вы сможете организовать свою библиотеку именно так, как вам нравится.
У вас возникли проблемы с поиском изображений на Mac? Как вы узнали об их местонахождении? Расскажите нам в комментариях ниже.
В чем разница между «на картинке» и «на картинке»? | Задайте вопрос редактору
Спросите редактора
Архив
Выберите месяц … Июль 2021June 2021May 2021April 2021March 2021February 2021January 2021December 2020November 2020October 2020September 2020August 2020July 2020June 2020May 2020April 2020March 2020February 2020January 2020December 2019November 2019October 2019September 2019August 2019May 2019April 2019March 2019February 2019January 2019December 2018November 2018October 2018September 2018August 2018July 2018June 2018May 2018April 2018March 2018February 2018January 2018December 2017November 2017October 2017September 2017August 2017July 2017June 2017May 2017April 2017March 2017February 2017January 2017December 2016November 2016October 2016September 2016August 2016July 2016June 2016May 2016April 2016March 2016February 2016January 2016December 2015November 2015October 2015September 2015August 2015July 2015June 2015May 2015April 2015March 2015February 2015January 2015December 2014November 2014October 2014September 2014August 2014July 2014June 2014May 2014April 2014March 2014February 2014Januar у 2014December 2013November 2013October 2013September 2013August 2013July 2013June 2013May 2013April 2013March 2013February 2013January 2013December 2012November 2012October 2012September 2012August 2012July 2012June 2012May 2012April 2012March 2012February 2012January 2012December 2011November 2011October 2011September 2011August 2011July 2011June 2011May 2011April 2011March 2011February 2011January 2011December 2010November 2010October 2010September 2010August 2010July 2010June 2010May 2010April 2010March 2010February 2010January 2010December 2009Ноябрь 2009Октябрь 2009Сентябрь 2009Август 2009Июль 2009Июнь 2009Май 2009Апрель 2009Март 2009Февраль 2009Январь 2009Декабрь 2008Ноябрь 2008Октябрь 2008Сентябрь 2008Вопрос
В чем разница между «на картинке» и «на картинке»? — Дина, Украина
Отвечать
На картинке — это обычная фраза, которую используют, когда говорят о людях или вещах, показанных при фотографировании.Если кто-то или что-то — это на картинке , то на картинке изображен этот человек или вещь. Это изображение того человека или предмета. Если что-то на изображении , это касается изображения. Сама картина этого не показывает.
Часто можно услышать фразу на картинке , когда кто-то обычно говорит о людях, которые изображены на фотографии, портрете, рисунке или другом изображении. Ниже приведены несколько примеров того, как используется эта фраза.
- На картинке на стене было четыре человека . [= изображены четыре человека; это изображение четырех человек]
- Я вижу вашего дядю на той фотографии ! [= фотография вашего дяди]
- Кто этот человек рядом с вами на картинке ? [= кто был рядом с вами, когда был сделан снимок?]
- Вот фотография с моей вечеринки. Моя мама была там, но на фото ее нет. [= моя мама не сфотографировалась на вечеринке; она не показана]
Фраза на изображении не используется, чтобы говорить о том, кто изображен на фотографии, а будет использоваться только для того, чтобы говорить о чем-то, касающемся изображения, которое не представлено как часть изображения.Ниже приведены несколько примеров того, как используется эта фраза.
- На фотографии нашей собаки есть грязь [= на картинке есть грязь], и ее нужно стереть.
- Пожалуйста, не кладите книгу на эти картинки [= поверх этих картинок]; Я пытаюсь их организовать.
- Она наклеила стикер в форме сердца на фотографию с нами в альбоме для вырезок. [= к фотографии в альбоме добавлен стикер в форме сердца]
Просто запомните: если вы хотите сказать, кого изображает фотография, используйте на картинке .Если что-то постороннее касается фотографии, используйте на картинке .
Надеюсь, это поможет.
Архив
Выберите месяц … Июль 2021June 2021May 2021April 2021March 2021February 2021January 2021December 2020November 2020October 2020September 2020August 2020July 2020June 2020May 2020April 2020March 2020February 2020January 2020December 2019November 2019October 2019September 2019August 2019May 2019April 2019March 2019February 2019January 2019December 2018November 2018October 2018September 2018August 2018July 2018June 2018May 2018April 2018March 2018February 2018January 2018December 2017November 2017October 2017September 2017August 2017July 2017June 2017May 2017April 2017March 2017February 2017January 2017December 2016November 2016October 2016September 2016August 2016July 2016June 2016May 2016April 2016March 2016February 2016January 2016December 2015November 2015October 2015September 2015August 2015July 2015June 2015May 2015April 2015March 2015February 2015January 2015December 2014November 2014October 2014September 2014August 2014July 2014June 2014May 2014April 2014March 2014February 2014Januar у 2014December 2013November 2013October 2013September 2013August 2013July 2013June 2013May 2013April 2013March 2013February 2013January 2013December 2012November 2012October 2012September 2012August 2012July 2012June 2012May 2012April 2012March 2012February 2012January 2012December 2011November 2011October 2011September 2011August 2011July 2011June 2011May 2011April 2011March 2011February 2011January 2011December 2010November 2010October 2010September 2010August 2010July 2010June 2010May 2010April 2010March 2010February 2010January 2010December 2009Ноябрь 2009Октябрь 2009Сентябрь 2009Август 2009Июль 2009Июнь 2009Май 2009Апрель 2009Март 2009Февраль 2009Январь 2009Декабрь 2008Ноябрь 2008Октябрь 2008Сентябрь 2008Просмотр всех фотографий
Приложение «Фотографии» в Windows 10 собирает фотографии с вашего компьютера, телефона и других устройств и помещает их в одно место, где вам будет проще найти то, что вы ищете.
Для начала в поле поиска на панели задач введите фото , а затем выберите приложение Фото из результатов. Или нажмите . Откройте приложение «Фото» в Windows .
Откройте приложение «Фото».
Быстрый поиск фотографий
Просматривайте свою коллекцию по дате, альбому, видеопроектам, людям или папке.Или выполните поиск, чтобы найти конкретного человека, место или вещь. Приложение распознает лица и объекты на изображениях и добавляет теги, которые помогут вам найти то, что вам нужно, без бесконечной прокрутки. Например, попробуйте выполнить поиск по запросу «пляж», «собака» или «улыбка» или выберите лицо, показанное на панели поиска, чтобы увидеть все фотографии этого человека.
Автоматическая загрузка фотографий
Один из самых простых способов скопировать все ваши фотографии и видео в одно место в приложении «Фото» — это настроить автоматическую загрузку в OneDrive с мобильного устройства.
Установите приложение OneDrive на свое устройство iOS или Android. Далее в настройках включаем Camera Upload . Последние сделанные вами фото и видео начнут загружаться автоматически. После загрузки они автоматически появятся в приложении «Фото» на вашем компьютере.
Получите дополнительную помощь в переносе фотографий и видео с устройства Android или iPhone на ПК.
Импорт фото и видео
Вы можете импортировать фотографии и видео, которые вы сохранили на SD-карте камеры, USB-накопителе или на другом устройстве.
Используйте USB-кабель для подключения устройства к ПК.
В поле поиска на панели задач введите фото , а затем выберите приложение Фото из результатов.
Выберите Импорт и следуйте инструкциям по импорту из папки или USB-устройства. Приложение автоматически выбирает элементы, которые вы не импортировали раньше, или вы можете выбрать, что импортировать.
Примечание. Если вы используете телефон Android и не работает импорт, вам может потребоваться изменить настройки USB на телефоне, чтобы разрешить передачу фотографий.
Помогите приложению найти больше фотографий
Приложение «Фото» автоматически отображает фотографии и видео в папке «Изображения» на вашем компьютере и в OneDrive.Вот как добавить дополнительные исходные папки в папку «Изображения».
В поле поиска на панели задач введите фото , а затем выберите приложение Фото из результатов.
Выберите Еще… > Настройки .
В разделе Источники выберите Добавить папку .
Выберите папку на вашем ПК, внешний диск или сетевой диск, подключенный к вашему ПК, а затем выберите Добавить эту папку в изображения , чтобы добавить ее в приложение. Подпапки добавляемых вами папок также будут включены.
Google Фото получает вид карты в рамках большого нового редизайна
После пяти лет работы в качестве доминирующего решения для хранения фотографий на разных платформах, Google Фото претерпевает серьезную переработку.Обновленный внешний вид, который включает в себя новые способы навигации по приложению и упрощенный значок вертушки, призван лучше выделить ваши любимые старые изображения, сообщает Google. Он также отвечает на самый главный запрос функции, полученный Google: просмотр карты, позволяющий просматривать сделанные вами фотографии и видео по местоположению.
«Многим людям действительно нравится этот продукт, и причина, по которой они его любят, немного отличается от того, для чего мы его изначально проектировали», — сказал Дэвид Либ, руководитель отдела продуктов Google Фото.«Что им действительно нравится, так это идея ностальгии, воспоминаний и оглядки на ваши фотографии. Поэтому в этом редизайне мы решили по-настоящему опираться на это. Мы считаем, что в долгосрочной перспективе это уникальная и долговечная ценность Google Фото ».
В новом Google Фото открывается вкладка «Фотографии», содержащая как старые избранные, так и недавние снимки. В верхней части вкладки вы увидите «Воспоминания» — частный архив ваших старых фотографий, который вы просматриваете, как истории из Instagram. (Представленная в прошлом году функция теперь имеет более 120 миллионов пользователей в месяц, сообщает компания.) Помимо фотографий, сделанных много лет назад, вы также увидите новый раздел Воспоминаний под названием «Недавние моменты». Это усилия Google, чтобы продемонстрировать лучшие из ваших недавних снимков, а также автоматизированные творения, такие как коллажи и анимации, которые приложение создает от вашего имени. (Эти творения ранее появлялись на вкладке «Для вас», которая исчезла.)
Новая программа просмотра историй «Воспоминания» в Google Фото. Изображение: GoogleВ разделе «Воспоминания» вы увидите свои недавние фотографии в обратном хронологическом порядке с небольшими изменениями в их дизайне и размещении.Google Фото теперь автоматически угадывает, какие изображения вы, вероятно, найдете наиболее интересными, увеличивая их в ленте по мере прокрутки. Ожидайте, что фотографии с фотографиями, младенцами и достопримечательностями будут отображаться более заметно, а изображения квитанций, парковок и досок будут немного меньше. Google также уменьшил пространство между фотографиями в сетке.
Вкладка поиска демонстрирует возможности машинного обучения Google, которые стали настолько мощными, что люди, которые используют фотографии лишь от случая к случаю, возможно, не полностью осознали.В верхней части вкладки показаны люди и домашние животные, которые чаще всего появляются на ваших фотографиях и видео, что для меня по-прежнему остается одним из лучших способов просмотра приложения.
Ниже вы найдете новый режим просмотра «Места», который позволяет просматривать фотографии и видео, снятые на карте. Нажмите «просмотреть все» в местах, и вы увидите сетку мест, где вы сделали много снимков, а когда вы нажмете на одно, вы увидите умный двухпанельный вид. Вверху находится карта, на которой Google отображает горячие точки, показывающие, где вы сделали больше всего фотографий и изображений.Ниже представлена сетка фотографий на карте. Коснитесь точки доступа на карте, и сетка под ней сместится, чтобы отобразить только фотографии в этой точке. Это быстрый и увлекательный способ просмотреть место и вспомнить, что вы делали в данном районе.
Новый вид карты в Google Фото. Изображение: Google«Когда вы смотрите на свои фотографии на карте, вы хотите видеть и свои фотографии, и карту одновременно», — сказал Либ.«И что удивительно, так никто этого не делает».
Search также предлагает умный вид «Вещи», который пытается захватить фотографии, соответствующие вашим интересам. Потратив последние несколько месяцев на изготовление пандемических файлов cookie, я был рад увидеть, что Google создал новую вкладку «выпечки», чтобы я мог оглядываться на мои недавние творения. Поиск также позволяет выполнять поиск в вашем архиве по определенным категориям, включая скриншоты, селфи, видео и автоматизированные творения Google.
Последняя вкладка называется Библиотека, и это сумка для переноски: магазин для печати для превращения ваших фотографий в отпечатки и книги, ссылка на такие утилиты, как сканер фотографий и инструмент для создания анимации, доступ к вашим удаленным фотографиям и список ваших альбомов.
Это не было бы приложением Google, если бы в нем не было неудобной функции обмена сообщениями. Коснитесь облачка с текстом в верхней части приложения, и вы увидите список фотографий, которыми вы поделились, а также все разговоры, которые у вас были с друзьями. Я считаю, что обмен фотографиями более полезен в теории, чем на практике. Этому мешает тот факт, что Google не связывает изображения с настоящими личностями, и поэтому ему трудно понять, кто мои друзья и семья. (Также обычно проще отправить пару фотографий через SMS или другое социальное приложение.)
Я обнаружил, что делаю меньше фотографий, чем обычно, после нескольких месяцев укрытия, но Либ сказал, что использование фотографий продолжает расти во время пандемии. «Даже когда вы застряли дома, вы все равно хотите записывать, что происходило в вашей жизни», — сказал Либ. «Так что сегодня мы видим, что люди делают это еще больше».
Редизайн Google Фото запускается на Android и iOS.
Сопоставление фотографии с моделью (или модели с фотографией)
Функция Match Photo вSketchUp вдохновила на создание множества счастливых танцев, потому что она позволяет вам
- Примените фотографию к существующей модели: Допустим, у вас есть модель существующей конструкции, и вы хотите, чтобы модель выглядела реалистично.Нанести фотографию с помощью Match Photo намного проще, чем нарисовать эту деталь и применить материалы к отдельным элементам.
- Создание модели из фотографии: Если вы хотите смоделировать существующую конструкцию, Match Photo позволяет вам использовать фотографию в качестве отправной точки. Вы можете по существу обвести фотографию, чтобы нарисовать модель.
Пока вы не освоите Match Photo, вы можете подозревать, что SketchUp вылил коробку радужных спагетти на вашу модель, как малыш, уставший от поделок из макарон.Поначалу функция Match Photo немного сбивает с толку, но эта статья дает вам советы и шаги, необходимые для использования Match Photo волшебным образом, задуманным разработчиками. Когда вы впервые узнаете, как использовать Match Photo, ознакомьтесь с инструментами с цветовой кодировкой, которые отображаются на экране Match Photo, и проверьте, какие фотографии хорошо работают с функцией Match Photo. Затем попробуйте свои силы в сопоставлении фотографии, следуя подробным инструкциям в следующих разделах.
Совет: В этом видео YouTube вы видите действие Match Photo.Хотя в демонстрации используется более старая версия SketchUp, процесс в текущих версиях SketchUp аналогичен.Представляем инструменты с цветовой кодировкой Match Photo
Чтобы начать использовать Match Photo, выберите Camera> Match New Photo . Выберите фотографию, которую хотите использовать, и ваш экран будет выглядеть примерно так, как на следующем рисунке, на котором показано изображение, снятое из Google Street View. В следующем списке перечислены все инструменты, которые появляются на экране:
- Вкладка «Сцена»: Сцена — это сохраненный вид камеры вашей модели, связанный с вкладкой.Если вы отклонитесь от этого конкретного вида на орбите, совпавшая фотография исчезнет. Но вы можете щелкнуть вкладку «Подобрать фото», чтобы вернуться к просмотру с фотографией.
- Просмотр «Совпадение фото»: Когда камера находится в режиме просмотра «Совпадение фото», вы видите «Совпадение фото» в верхнем левом углу окна рисования.
- Панель точки схода: Вы видите две зеленые полосы и две красные полосы с пунктирными линиями и квадратной ручкой на каждом конце. Вы щелкаете и перетаскиваете ручки, чтобы совместить эти полосы с элементами на фотографии.
- Линия горизонта: Эта желтая линия совпадает с горизонтом вашей модели. Обычно, если вы устанавливаете полосы схода, линия горизонта сама о себе позаботится.
- Полосы осей: Сплошные зеленые, красные и синие линии представляют каждую ось. Когда вы настраиваете шкалы точки схода, стержни оси также перемещаются, поэтому вам обычно не нужно настраивать их вручную. Вы можете щелкнуть и перетащить вверх и вниз синюю полосу оси, чтобы приблизительно масштабировать фотографию.
- Начало оси: Начало координат — это место, где встречаются три оси.Если вы начнете с изображения, совместимого с Match Photo, Match Photo сделает довольно хорошую работу по определению исходного положения за вас, но вам, возможно, придется немного его настроить. В этом примере начало координат нужно сместить немного вниз, чтобы начало оси находилось в углу, где встречаются стены и земля. (Если фотография смотрит вниз на здание, попробуйте вместо этого угол, где крыша и стены.) Для фотографии, сделанной в помещении, поместите исходную точку в месте пересечения стен и потолка или стены и пола в углу.
Выбор фотографий, совместимых с Match Photo
Match Photo работает лучше всего, когда ваша фотография соответствует определенным критериям.Когда вы делаете или выбираете фотографии для использования с функцией Match Photo в SketchUp, помните о следующих советах:
Сопоставление фотографии с существующей моделью
Чтобы применить фотографию к существующей модели с помощью функции «Подобрать фото» в SketchUp, поместите свою модель и фотографию на жесткий диск. Когда будете готовы, выполните следующие действия:
- Выберите Файл> Открыть и выберите модель, которую нужно открыть в области рисования. В этом примере используется следующая модель здания школы.
- Выберите Камера> Подобрать новое фото.
- В появившемся диалоговом окне «Выбор файла фонового изображения» перейдите к файлу изображения и нажмите Открыть . Камера переключается в режим просмотра «Совпадение фотографий», поэтому фотография появляется в области рисования, как показано на следующем рисунке, а угол обзора камеры автоматически сохраняется на вкладке сцены, которая отображается в верхнем левом углу.
Совет: Когда функция «Сопоставить фото» активна, вы можете щелкнуть по любому инструменту «Сопоставить фото» контекстным щелчком, чтобы открыть контекстное меню.Выберите Начать сначала или Отменить сопоставление , если сопоставление фотографий идет не так. Выберите Zoom Matched Photo , чтобы разместить фотографию в области рисования. Масштабирование точек исчезновения увеличивает масштаб таким образом, чтобы все точки схода умещались в области рисования.
- В диалоговом окне «Подобрать фото», показанном на следующем рисунке, выберите стиль, соответствующий типу имеющейся фотографии. Щелкните Внутри , чтобы получить изображение интерьера, щелкните Над , чтобы сделать снимок фасада здания сверху, или щелкните Снаружи, , чтобы сделать снимок снаружи, сделанный с земли.
Совет: Вы можете настроить сетку в соответствии со своими предпочтениями и помочь вам выровнять и масштабировать фотографию. Установите переключатель Авто, чтобы сетка отображалась только при настройке одного из инструментов сопоставления. (Полосы точки схода, полоса горизонта и оси всегда видны в режиме просмотра «Совместить фото».) Используйте параметры «Плоскости», чтобы выбрать, хотите ли вы, чтобы сетка отображала плоскости: красный / зеленый, красный / синий или зеленый / синий. Введите значение в текстовое поле «Интервал», чтобы задать размер шага сетки, который поможет вам масштабировать модель до кратного размера фактического размера конструкции.
- Щелкните и перетащите начало оси в отдельную исходную точку на фотографии. В этом примере это угол, в котором здание соприкасается с землей, как показано на следующем рисунке. См. Раздел Знакомство с инструментами с цветовой кодировкой Match Photo для получения советов по установке начала координат оси.
- (Необязательно) Снимите флажок Модель, чтобы скрыть вашу модель от просмотра. Вам не нужно скрывать свою модель, но часто бывает немного проще совместить шкалу точки схода с фотографией, если линии на вашей модели не конкурируют с вашей фотографией.
- Щелкните и перетащите ручки на каждой из четырех полосок точки схода. Совместите зеленые полосы исчезающих точек с фотоэлементами, которые должны быть параллельны зеленой полосе оси. Выровняйте красные исчезающие полосы с фотоэлементами, параллельными красной полосе оси. Пример на следующем рисунке показывает, как полосы схода совпадают с соответствующей полосой оси.
Совет: Оконные рамы, дверные коробки и линии крыши являются удобными ориентирами для выравнивания полос сходящихся точек.Кроме того, чем длиннее будет полоса исчезающей точки, тем лучше будут результаты.
- Установите флажок Model в диалоговом окне Match Photo, чтобы ваша модель снова появилась.
- Наведите курсор на синюю полосу оси. Когда появится курсор с двунаправленной стрелкой, щелкните и перетащите курсор вверх или вниз по синей полосе оси, чтобы масштабировать модель. Вы хотите, чтобы очертание модели совпадало с вашей фотографией, как показано на следующем рисунке.
- (Необязательно) В диалоговом окне «Подобрать фото» нажмите кнопку « Проект текстуры из фотографии », чтобы спроецировать фотографию на модель.Если вы проецируете текстуры, вы можете видеть фото, примененное к лицам вашей модели, когда вы вращаетесь вокруг модели. На следующем рисунке показаны текстуры, спроецированные на пример здания школы.
Примечание: Если ваша модель уже содержит материалы, SketchUp спросит, хотите ли вы заменить существующие материалы. Вы также можете увидеть
Обрезать частично видимые лица? Сообщение. Если да, нажмите Да , чтобы применить фототекстуру только к видимой части лиц в модели. Щелкните № , чтобы применить текстуры ко всему лицу, даже если видна только часть лица. - Нажмите кнопку Готово , чтобы выйти из группы инструментов «Подобрать фото».
Совет: В диалоговом окне «Подобрать фото» вы можете нажать Редактировать совпадающее фото (значок шестеренки вверху), чтобы настроить инструменты «Совпадение фото».
Примечание: Если вы сделали несколько снимков, которые совпадали с каждым углом здания, щелкните инструмент «Подобрать фото» и выберите «Повернуть на 90 вправо» или «Повернуть на 90 влево». Эти команды перемещают красную и зеленую оси на 90 градусов.Если команды не работают с вашей моделью и фотографией, просто переместите оси в противоположном направлении и нажмите кнопку «Новое сопоставленное фото» (значок плюса в верхнем левом углу диалогового окна «Сопоставить фото»). Появится новая сцена Match Photo, и вы сможете разместить новую фотографию и вручную установить исходную точку.
Создание 3D модели по фотографии
Если у вас есть фотография чего-то, что вы хотите смоделировать, Match Photo может помочь вам нарисовать 3D-модель.
Совет: Этот процесс лучше всего подходит для объектов с параллельными линиями, таких как верх и низ прямоугольного окна.
Чтобы нарисовать модель с помощью фотографии и функции «Подобрать фото» в SketchUp, выполните следующие действия:
- Выполните шаги, описанные в предыдущем разделе «Сопоставление фотографии с существующей моделью», чтобы настроить исходную точку оси, полосы схода и масштаб. Единственное отличие состоит в том, что вам не нужно беспокоиться об открытии модели, которая идет с вашей фотографией, или о проецировании текстур на еще не существующую модель. Эти шаги объясняют, как нарисовать модель на основе вашей фотографии.
Совет: Чтобы помочь вам установить масштаб фотографии, вставьте одного из двухмерных людей SketchUp, как показано на рисунке.Если вы еще не видите одного из этих людей в своей модели, найдите их на панели «Компоненты». - Выберите инструмент Линия .
- Начните с начала оси и обведите один из краев фотографии. Продолжайте обводить края, пока не создадите грань.
- Используйте инструменты SketchUp, чтобы продолжить создание 3D-модели на основе фотографии. Например, обведя сторону сарая, показанную на следующем рисунке, вы можете использовать инструмент Push / Pull для выдавливания грани, как показано на следующем рисунке.При использовании инструментов рисования вы, скорее всего, выйдете из режима просмотра «Совместить фото». Перейдите на вкладку «Подобрать фото», чтобы снова увидеть свою фотографию и сравнить длину экструзии с длиной сарая на фотографии.
Совет: Процесс моделирования по фотографии является итеративным. Скорее всего, вы сделаете небольшой рисунок, сравните свою модель с фотографией, еще немного порисуете и так далее.
- (Необязательно) Щелкните вкладку сцены, чтобы просмотреть фотографию и спроецировать текстуры фотографии на модель.Для этого щелкните Project Textures from Photo в диалоговом окне Match Photo или щелкните фотографию и выберите Project Photo из появившегося меню. На рисунке вы видите текстуры сарая, спроецированные на модель.
Удаление совпавшей фотографии
Если ваша совпадающая фотография не сработала или она вам больше не нужна, вы просто удалите сцену Match Photo. Вот два способа сделать это:
- Контекстно щелкните вкладку сцены и выберите Удалить в появившемся меню.
- Выберите Window> Scenes . Откройте диалоговое окно «Сцены «. . В открывшемся диалоговом окне «Сцены» выберите сцену с совпадающей фотографией и нажмите Удалить сцену (значок со знаком минус).
3 способа увидеть места, где были сделаны фотографии вашего iPhone
Просмотр на карте мест, где были сделаны фотографии вашего iPhone, может быть очень полезным! Например, несколько дней назад я искал очень конкретное изображение, но не смог найти его в альбоме «Фотопленка».Затем я вспомнил, что вместо того, чтобы искать эту фотографию в Фотопленке, я должен искать ее по месту, где была сделана эта фотография. На самом деле, хотя я не был уверен, в какой день сделал этот снимок, я точно знал, где я его сделал.
Имея в виду эту информацию, я быстро смог вытащить эту фотографию на карту благодаря небольшой аккуратной функции приложения «Фото», если, конечно, вы разрешите приложению «Камера» использовать ваше местоположение и отмечать ваши фотографии с помощью GPS. координаты.
Может быть полезным не только просмотр фотографий на карте, но и хороший способ «путешествовать» по всем тем местам, которые вы посетили.
В этом посте мы покажем вам 3 способа визуализации места, где были сделаны ваши фотографии, непосредственно из приложения «Фото» или из стороннего приложения.
Как просмотреть все фотографии вашего iPhone на карте
Этот метод позволяет просматривать все ваши фотографии на карте.
1) Запустите приложение «Фото» и перейдите на вкладку Альбомы .
2) Найдите альбом под названием Places и нажмите на него.
3) Откроется приложение Apple Maps со стопками фотографий, размещенными в разных местах, где они были сделаны.Затем вы можете нажать на каждую стопку, чтобы увидеть эти фотографии. Очевидно, что вы всегда можете увеличивать и уменьшать масштаб экрана, чтобы просматривать фотографии из разных мест.
Если вы используете библиотеку фотографий iCloud или у вас есть большая коллекция фотографий, сделанных за несколько лет и в разных местах, эта функция — хороший способ вернуться в разные места, где вы были.
Как узнать, где была сделана одна конкретная фотография
Этот метод позволяет увидеть одну конкретную фотографию на карте.
1) Перейдите в приложение «Фото» и нажмите на фотографию, которую хотите найти на карте.
2) Проведите пальцем вверх по фотографии, чтобы открыть дополнительную информацию. Вы можете увидеть раздел «Места», в котором ваше фото отображается на карте.
3) Нажмите на карту, чтобы перейти в полноэкранный режим и лучше понять, где это место.
Как узнать точный адрес, по которому была сделана фотография
Хотя два описанных выше метода полезны для получения общего представления о том, где были сделаны ваши фотографии на iPhone, они не дадут вам точных данных о местоположении.Для этого вам понадобится приложение, подобное тому, которое мы разработали, под названием EXIF Metadata.
1) Загрузите метаданные EXIF из App Store бесплатно.
2) Запустите приложение и выберите фотографию из своей библиотеки.
3) Приложение покажет карту того места, где была сделана фотография, но, что наиболее важно, оно покажет координаты GPS, высоту и адрес (если доступно).
Если вы еще не сделали этого, посмотрите свои фотографии на карте.Как я уже говорил, это отличный способ вернуться в места, которые вы посетили, и вернуть приятные воспоминания.
6 способов найти место, где был сделан снимок
У вас есть фотография, но вы не знаете, где она была сделана. Есть ли способ узнать, где был сделан снимок?
Хотя нет стопроцентной гарантии, что вы когда-нибудь разберетесь в этом, есть несколько вещей, которые вы можете попытаться выяснить, чтобы выяснить происхождение вашего загадочного снимка.
Также не забудьте заглянуть на наш канал YouTube, где мы разместили короткое видео, в котором рассказывается о некоторых вещах, о которых мы говорим в этой статье.
Данные EXIF всегда первая остановка ДанныеEXIF - это форма метаданных, которые можно найти в некоторых изображениях JPEG и TIFF. Если камера, сделавшая снимок, оснащена устройством GPS, она пометит изображение GPS-координатами того места, где было снято изображение, как часть данных EXIF.
Вооружившись этими координатами, все, что вам нужно сделать, это поместить их в Google Maps, которые, конечно же, сообщат вам, где стоял фотограф, когда был сделан снимок.
Если это звучит слишком просто, это потому, что это так. Вы часто обнаруживаете, что данное изображение вообще не имеет данных EXIF. Несмотря на то, что смартфоны являются наиболее распространенным источником фотографий и все они имеют датчики GPS, популярные службы, такие как Facebook и Twitter, удаляют данные EXIF из изображений специально для предотвращения нарушений конфиденциальности. Так что, если ваше изображение получено от них, это будет тупик.
Кстати, ознакомьтесь с нашей статьей о том, как удалить данные EXIF самостоятельно, в которой также показано, как просматривать эти данные в процессе.Кроме того, вы можете использовать онлайн-просмотрщик EXIF.
Поиск координат GPS на карте Google / Просмотр улицХотя найти координаты GPS достаточно просто, вам необходимо подключить их к системе карт, чтобы найти точное местоположение. Хорошей новостью является то, что Карты Google на самом деле поддерживают необработанные координаты GPS.
У Google есть отличные инструкции о том, как это сделать, в каком формате он должен быть и как метод меняется от одной платформы к другой.Просто помните, что координаты GPS неточны, по крайней мере, в гражданских системах. Так что он может быть на несколько метров.
Итак, если возможно, активируйте просмотр улиц для рассматриваемого места, а затем осмотритесь, чтобы увидеть, сможете ли вы найти то же место, из которого был сделан снимок. Конечно, если это место находится в помещении или в недоступном для специалистов по просмотру улицах месте, это не поможет.
Поиск обратного изображения может дать вам контекстВ Интернете есть различные сервисы обратного поиска изображений, которые используют различные причудливые способы найти, где в сети можно найти исходное изображение.Это не обязательно прямо скажет вам, где была сделана фотография, но если вам повезет, это приведет вас к дополнительной информации об изображении.
Например, вы можете найти теги, подписи или контактную информацию для тех, кто управляет сайтом. Эти источники данных помогут разгадать тайну того, где была сделана фотография. Может быть.
Если вы ищете хорошие инструменты, чтобы узнать, где был сделан такой снимок, мы рекомендуем Google или TinEye.
Преобразовать изображение в поисковые запросыОбратный поиск изображений не всегда дает хорошие результаты, но это не означает, что вся надежда потеряна при попытке найти исходный источник изображения.Посмотрите на свое изображение и попробуйте придумать условия поиска, которые его описывают.
Затем введите эти условия в Google и перейдите в раздел результатов изображений. Если вам повезет, в результатах вы увидите исходное изображение, поскольку оно изначально размещено в Интернете.
Если вы не сразу добьетесь успеха, проявите творческий подход к ключевым словам и попробуйте разные варианты. Иногда ключевые слова, которые приводят вас к желаемому изображению, могут быть немного левее поля.
Проверить ориентиры или другие подсказкиЕсли описанные выше методы не приблизят вас к поиску места, где был сделан снимок, возможно, пора надеть серьезную детективную шляпу. Внимательно посмотрите на изображение, чтобы найти вещи, которые привязывают его к определенному времени и месту. Глядя на одежду, предметы, моду и другие важные детали изображения.
Найдите эти отдельные элементы в Google, чтобы узнать, откуда они берутся, или любую другую информацию, которая может помочь определить происхождение фотографии.Вы также можете использовать этот метод для получения дополнительных ключевых слов для предыдущего метода. По крайней мере, этот элементарный поиск может сузить местоположение до конкретной страны, региона или города. Например, торговые марки могут быть очень специфичными для определенных мест.
Обратитесь за помощью в ИнтернетЕсли вы исчерпали более простые способы выяснить, откуда взялась фотография, тогда нет ничего постыдного в том, чтобы попросить помощи у других. Twitter, Facebook, форумы и другие места, где люди собираются онлайн.
Конечно, нельзя просто кричать в эфир и надеяться, что кто-то ответит вам. Содержание вашего изображения и причины, по которым вы хотите это место, определят, куда вы обратитесь за помощью. Например, если вы знаете, что изображение было снято в Японии, а не , а в Японии — , вы можете задать вопрос в группе, специализирующейся на японской географии или туризме.
Если у вас есть фотография мероприятия или, например, группы, вы захотите задать вопрос в фан-группе.В основном, как о помощи среди людей, которые наверняка знают ответ.
Элементарно, мой дорогой Ватсон?Найти источник фотографии и определить, где она была сделана, может быть быстро и легко или очень сложно. Это означает, что на каком-то этапе охоты вам придется хорошо подумать, насколько важно решить загадку.
Если это просто случайное любопытство, то вряд ли стоит искать в Интернете ответ.

 Второй способ: нажимаем на фиолетовый значок Алисы или говорим «Привет, Алиса!» если у вас включена голосовая активация.
Второй способ: нажимаем на фиолетовый значок Алисы или говорим «Привет, Алиса!» если у вас включена голосовая активация.  В нашем случае мы загрузили фотографию умной колонки Amazon Echo Dot, и Алиса её успешно распознала.
В нашем случае мы загрузили фотографию умной колонки Amazon Echo Dot, и Алиса её успешно распознала. 