Увеличение на экране iPhone — Служба поддержки Apple (RU)
Дважды коснитесь экрана тремя пальцами или воспользуйтесь быстрой командой универсального доступа, чтобы включить функцию «Увеличение».
Чтобы увеличить область просмотра экрана, выполните одно из указанных ниже действий.
Настройка процента увеличения. Дважды коснитесь экрана тремя пальцами (не поднимайте пальцы после второго касания) и проведите пальцами по экрану вверх или вниз. Также можно трижды коснуться экрана тремя пальцами, а затем перетянуть бегунок «Степень увеличения».
Перемещение линзы увеличения. (Окно) Потяните метку в нижней части линзы увеличения.
Прокрутка к другой части экрана. (Весь экран) Проведите тремя пальцами по экрану.
Чтобы выбрать настройки в меню «Увеличение», трижды коснитесь экрана тремя пальцами и настройте любой из описанных ниже параметров.
Выбор режима.
 Выберите «Весь экран» или «Окно».
Выберите «Весь экран» или «Окно».Изменение размера линзы. (Окно) Коснитесь «Изменить размер линзы» и перетяните любую из появившихся круглых меток.
Выбор фильтра. Выберите параметр «Инвертировано», «Оттенки серого», «Оттенки сер. (инв.)» или «Слабый свет».
Отображение контроллера. Отобразите на экране контроллер увеличения.
Чтобы использовать контроллер увеличения, выполните любое из описанных ниже действий.
Отображение меню «Увеличение». Коснитесь контроллера.
Увеличение и уменьшение масштаба. Дважды коснитесь контроллера.
Панорамирование. В режиме увеличения перетяните контроллер.
При управлении функцией «Увеличение» с помощью клавиатуры Magic Keyboard область, к которой применяется функция «Увеличение», перемещается вслед за точкой вставки, оставаясь по центру экрана. См. раздел Создание пары между клавиатурой Magic Keyboard и iPhone.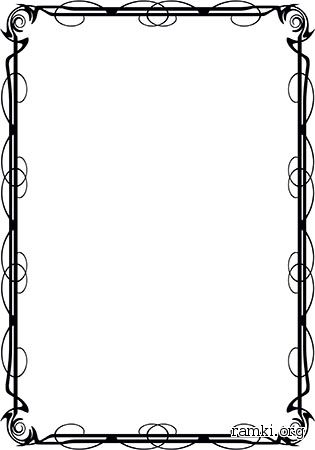
Чтобы отключить функцию увеличения, дважды коснитесь экрана тремя пальцами или воспользуйтесь быстрой командой универсального доступа.
Не удается найти страницу | Autodesk Knowledge Network
(* {{l10n_strings.REQUIRED_FIELD}})
{{l10n_strings.CREATE_NEW_COLLECTION}}*
{{l10n_strings.ADD_COLLECTION_DESCRIPTION}}
{{l10n_strings.COLLECTION_DESCRIPTION}} {{addToCollection.description.length}}/500 {{l10n_strings.TAGS}} {{$item}} {{l10n_strings.PRODUCTS}} {{l10n_strings.DRAG_TEXT}}{{l10n_strings.
{{article.content_lang.display}}
{{l10n_strings.AUTHOR}} CREATE_AND_ADD_TO_COLLECTION_MODAL_BUTTON}}
{{l10n_strings.CREATE_A_COLLECTION_ERROR}}
CREATE_AND_ADD_TO_COLLECTION_MODAL_BUTTON}}
{{l10n_strings.CREATE_A_COLLECTION_ERROR}}Как сделать рамку в тексте в Дискорде
Возможность написания текста в рамке в Discord есть только у пользователей десктопной версии, поскольку мобильное приложение не поддерживает блоков кода, необходимых для соответствующего оформления. Однако те, кто просмотрят готовую надпись со своего смартфона или планшета, увидят рамку, поэтому по данному поводу можете не беспокоиться.
Способ 1: Заливка
Разберем простой пример добавления рамки, которая немного выделяет сам текст, но при этом не так контрастирует на фоне остальных надписей. Это оптимально в тех ситуациях, когда не нужно делать сильный акцент на выделяемом участке текста. Для добавления более темного фона, и выступающего рамкой, выполните такие действия:
- Откройте необходимый чат и нажмите по полю ввода для начала набора текста.

- Поставьте знак
`(это буква Ё в русской раскладке клавиатуры). - Без добавления пробела сразу начинайте набирать текст для заключения ее в рамку.
- В конце снова поставьте знак
`и вы увидите, что форматирование символов поменялось из-за добавленного фона. - После нажатия клавиши Enter произойдет отправка сообщения. На следующем скриншоте демонстрируется, как выглядит выделение в этом случае. Фон немного поменялся и создалась видимость рамки, но при этом контраст ощущается не так сильно.
Если в плане оформления этот метод вам не подходит, переходите к следующему, где рамка выполнена в ее привычном понимании.
Способ 2: Полноценная рамка
Добавление полноценной рамки, которая значительно выделяет фрагмент или целое сообщение в чате, идеально подойдет, когда требуется указать акцент на самом тексте или же вы оформляете внутренние правила либо другую важную информацию на канале сервера..jpg)
- Для этого используется код, который объявляется написанием символов
```. - Нажмите Enter для перехода к следующей строчке, где напишите сам текст.
- Еще раз сделайте отступ на следующую строчку и снова добавьте
```. Если вы будете нажимать Enter до закрывающего кода```, сообщение не отправится, а только произойдет переход на строку ниже. - После отправки текст окажется заключен в рамку с черной обводкой.
- Точно таким же образом можно отправлять объемные сообщения и все содержимое, введенное в пределах кода, отобразится в такой же рамке.
- Учитывайте, что другие типы форматирования, появляющиеся при выделении текста, в этом случае не работают из-за блока кода.
- Например, вместо выделения жирным остаются только знаки, объявляющие этот стиль, поэтому придется выбирать — рамка или другие стили оформления.
Читайте также:
Написание жирным шрифтом в Discord
Цветной текст в Discord

Опишите, что у вас не получилось. Наши специалисты постараются ответить максимально быстро.
Помогла ли вам эта статья?
ДА НЕТПоделиться статьей в социальных сетях:
Как сделать цветную рамку в word?
Как сделать красивые рамки в Word?
Как сделать красивые рамки в Word? |
Оформляя творческие работы, мы стараемся украсить свои документы рамками.
Если Вы не знаете как сделать красивые рамки в ворде, значит сегодня мы разберем этот вопрос, чтобы не осталось неизвестных моментов.
Готовы? Тогда читаем.
Вставляем рамки
1. Открываем окно «Границы страниц».
1.1. В Word 2013 переходим на вкладку «Дизайн» и нажимаем кнопку «Границы страниц».
Нажав на вкладке — Дизайн, нажимаем кнопку — Разметка страниц
(рисунок 1)
1. 2. В Word 2010 переходим на вкладку «Разметка страницы» и нажимаем кнопку «Границы страниц».
2. В Word 2010 переходим на вкладку «Разметка страницы» и нажимаем кнопку «Границы страниц».
Здесь вместо вкладки — Дизайн, нажимаем вкладку — Разметка страницы
(рисунок 2)
1.3. В word 2003 открываем документ Word, можно чистый, а можно с уже напечатанным текстом.
Нажимаем «Формат» — «Границы и заливка», если этой надписи нет, то нажимаем на двойные кавычки, чтобы раскрыть весь список.
Нажимаем «Формат» — «Границы и заливка»
(рисунок 3)
2. Переходим к выбору границ
2.1. В окне «Границы и заливка» переключаемся на вкладку «Страница», это нужно чтобы сделать рамку вокруг страницы, а не вокруг текста.
2.2. Нажимаем на черный треугольник и в выпадающем списке выбираем понравившийся рисунок.
Выбор рисунка для рамки
(рисунок 4)
2.3. Так же можно выбрать на каких страницах будет отображаться ваша рамка, на всех или только на первой.
Указываем будет ли рамка только на главной
(рисунок 5)
2. 4. На струйных принтерах нижняя граница рамки полностью не печатается.
4. На струйных принтерах нижняя граница рамки полностью не печатается.
Нажав на кнопку «Параметры» (цифра 5) можно сделать отступы от края страницы, что позволит пропечатать нижнюю границу рамки больше чем обычно.
Далее, в открывшемся окне переключаемся на закладку страница
(рисунок 6)
В параметрах можно сделать отступы от края страницы
(рисунок 7)
Выводы
Если Вы хотите сделать рамку не целиком, а только с трех сторон листа, то для этого можно нажать на соответствующие кнопки в окне «Границы и заливка».
Рамка с трех сторон листа
(рисунок 8)
Вот так, достаточно просто можно быстро украсить любой документ.
Обращаю ваше внимание, что деловые документы следует оформлять более строгими рамками.
За время работы с текстовым процессором Microsoft Word мне пришлось изучить его так, что при необходимости консультирую по телефону не глядя в экран монитора.
Предположу, что вы тоже легко освоите возможность вставки рамок и уже к вам будут обращаться за помощью.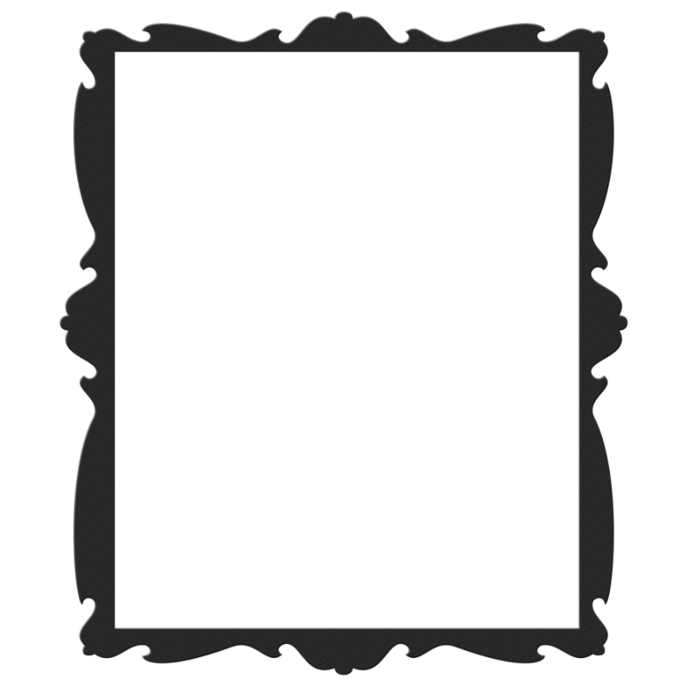
Спасибо за внимание.
Автор: Титов Сергей
Доброго времени суток, уважаемые читатели delajblog.ru!
Настало время, когда умение работать пакетом Microsoft Office и в частности в word стала такой же необходимостью, как читать и писать. Рассмотрим один из множества вопросов по работе с этой замечательной программой и научимся делать рамку в word, которая сделает сделает текст более красивым.
В этой статье будем работать в Microsoft Office 2013.
Как сделать красивую рамку в ворде
Прежде всего откроем документ ворд 2013 с текстом в котором нужно сделать соответствующие изменения. Переходим на вкладку Дизайн.
После этого в правом верхнем углу нажимаем на пиктограмму
Выбираем тип Рамка, затем устанавливаем Применить ко всему документу (если хотим применить ко всему документу) и нажимаем ОК.
Теперь начнём извращаться и делать более красивый вариант (тем более, что имеется масса настроек — выбирай на вкус и цвет).
Вот мы и сделали обводку ко всей странице документа.
Теперь будем совершенствоваться. Сделаем цветную обводку абзаца. Всё делаем аналогично: открываем документ, переходим на закладку Дизайн. Ставим курсор, на тот абзац, который хотим оформить. В открывшемся окне переходим на вкладку Граница.
Обратите внимание на правый нижний угол, где показано, что все изменения будут применяться к абзацу. На этой вкладке можно выбрать.
Тип:
- нет — никакой рамки не будет;
- рамка;
- тень;
- объемная;
- другая.
Обратите внимание, что все изменения сразу видны на схемке справа. Выбираем Рамка. Выбираем тип (кликаем мышкой по соответствующей иконке)
Выбираем цвет. Для этого в разделе Цвет, нажимаем на маленький треугольник. В открывшемся меню мышкой кликаем и выбираем нужный нам цвет (например красный).
В открывшемся меню мышкой кликаем и выбираем нужный нам цвет (например красный).
В разделе Ширина выбираем размер в пунктах. Для этого в разделе Ширина кликаем мышкой по соответствующему пункту. Смотрим на изменения справа. если всё нас устраивает, то нажимаем кнопку ОК.
Вот и всё, там где был курсор, там оказалась красивая обводка абзаца.
А что нужно для того, чтобы сделать всё это не к одному абзацу, а к нескольким? Для этого выделяем нужный нам текст .
Снова на вкладке Дизайн нажимаем иконку Границы страниц. Переходим на вкладку Граница и нажимаем тип Рамка.
Выбираем цвет и ширину и нажимаем кнопку ОК.
Вот и получили другой вариант. Кстати, а можно сделать и с рисунками, а не сплошным цветом.
Все эти действия можно посмотреть и на видео.
С уважением, Александр.
Если возникает необходимость сделать рамку в Word большинство пользователей идут по самому очевидному пути – они создают огромную таблицу на всю страницу, внутрь которой помещают текст. Но, не смотря на свою простоту такой способ создания рамки не очень удобен. Особенно если в тексте есть другие таблицы.
Вместо этого лучше использовать инструмент под названием «Границы страниц». С его помощью можно сделать рамку в Word для всех страниц документа, только для отдельных страниц или даже для отдельных абзацев текста. О том, как это делается, вы сможете узнать этой статье.
Как сделать рамку в Word 2007 и 2010
Если вы используете Word 2007 и 2010, то для того чтобы сделать рамку вам нужно открыть вкладку «Разметка страницы» и нажать на кнопку «Границы страниц». Если у вас Word 2016, то кнопку «Границы страниц» нужно искать на вкладке «Дизайн».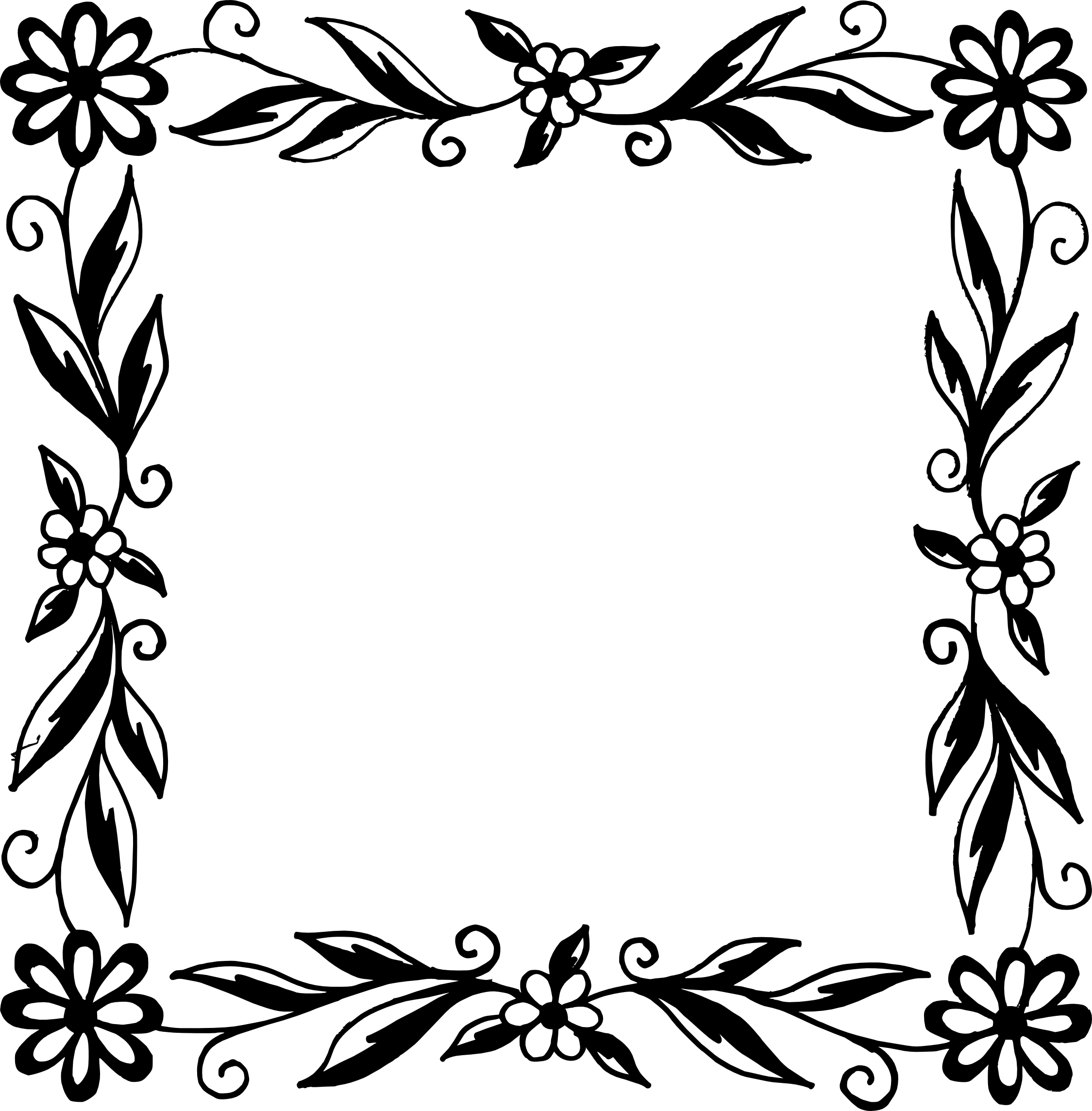
После этого появится окно «Границы и заливка». Здесь нужно выбрать рамку и нажать на кнопку «Ok». После этого каждая страница документа будет обрамлена рамкой.
При необходимости вы можете сделать рамку такой, какой вам нужно. В окне «Границы и заливка» можно выбрать тип рамки, ее цвет и толщину.
Если рамку нужно добавить только на определенных страницах, то вы можете разбить документ Word на несколько разделов и потом применить рамку только к тем страницам, к которым необходимо.
Как сделать рамку вокруг текста в Word
Если вам не нужно сделать рамку вокруг всей страницы, то вы можете сделать ее вокруг выбранного вами абзаца текста. Для этого установите курсор на тот абзац, вокруг которого вы хотите сделать рамку, нажмите на кнопку «Границы страниц» и перейдите на вкладку «Граница».
Ну а дальше, все почти также как и с рамкой вокруг страницы. Выбираем «Рамка», потом выбираем «Применить к абзацу» и нажимаем на кнопку «Ok».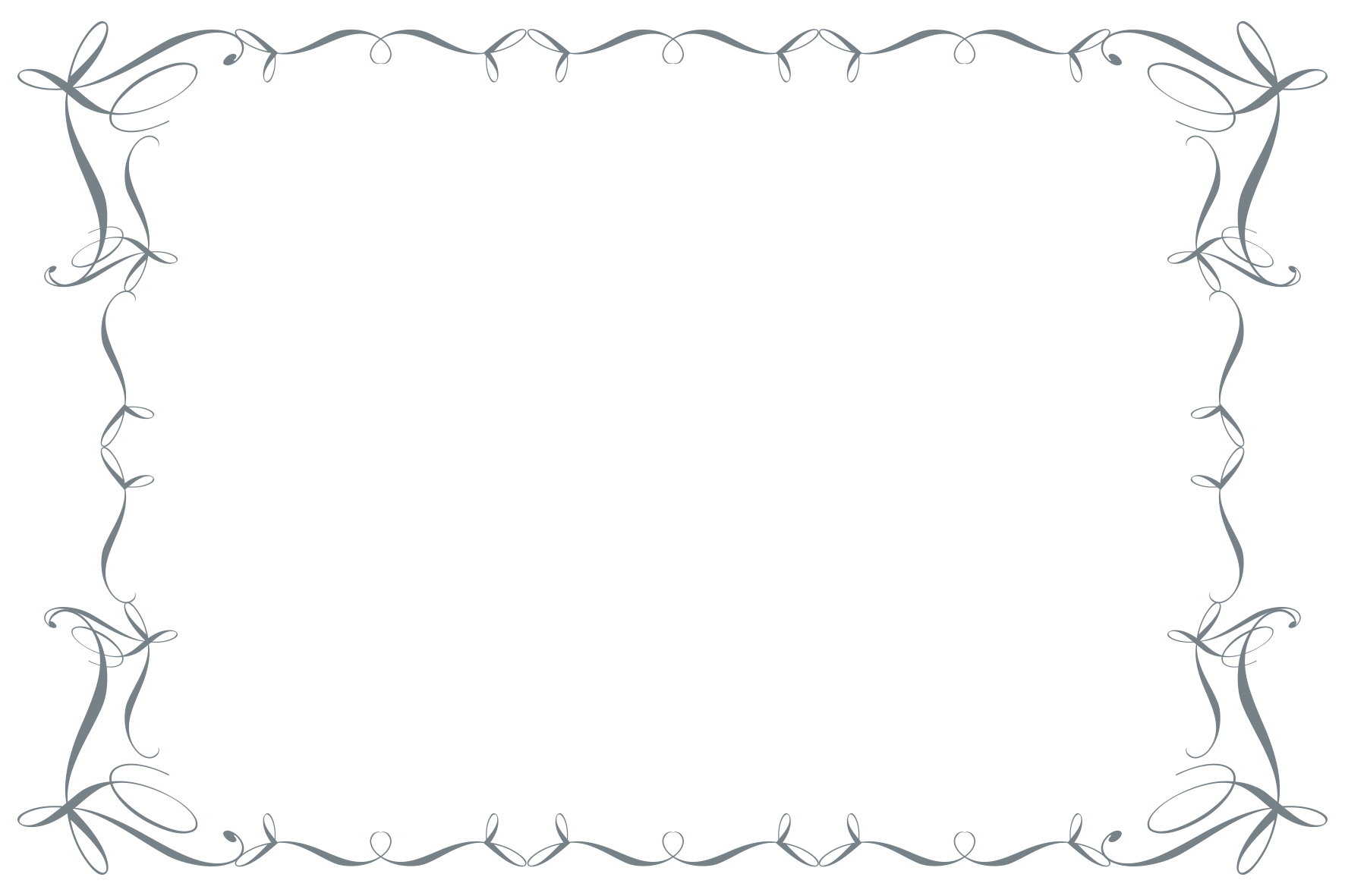
Быстрый способ сделать рамку вокруг текста
Также существует более быстрый способ сделать рамку вокруг текста в Ворде. На вкладке «Главная» есть кнопка, которую обычно пользователи не замечают.
Данная кнопка позволяет быстро делать рамки вокруг текста. Для этого достаточно установить курсор на нужный абзац текста, нажать на эту кнопку и выбрать подходящую рамку.
Как сделать рамку в Word 2013 и 2016
Если у вас Word 2013 и 2016, то рамка добавляется точно таким же способом, как описано выше. Единственное исключение, кнопка «Границы страниц» будет находиться не на вкладке «Разметка страницы», а на вкладке «Дизайн».
В остальном процесс создания рамки точно такой же, как в Word 2007 и 2010.
CSS: выравнивание по центру
CSS: выравнивание по центруЦентрирование
Общая функция CSS — центрирование текста или изображения. Фактически, существует три вида центрирования:
В последних реализациях CSS вы можете также использовать возможности Уровня 3 (CSS3), позволяющие выровнять по центру абсолютно позиционированные элементы:
Центрирование строк текста
Самый распространённый и (потому) самый лёгкий тип центрирования — это центрирование строк текста в абзаце или заголовке.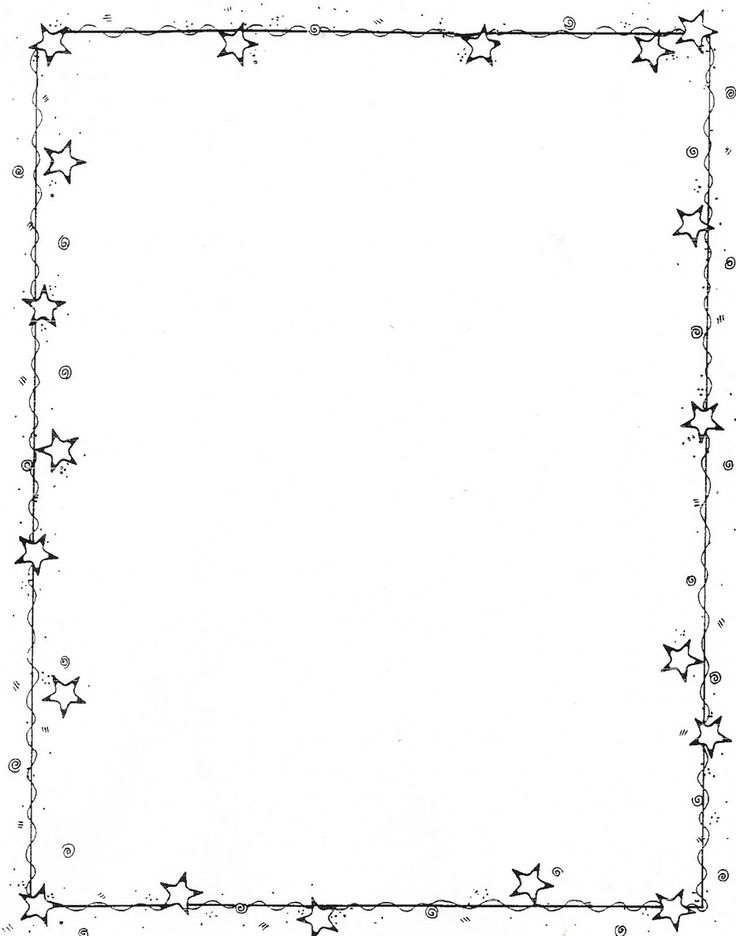 Для этого CSS обладает свойством ‘text-align’:
Для этого CSS обладает свойством ‘text-align’:
P { text-align: center }
h3 { text-align: center }которое отображает каждую строку в абзаце P или заголовке h3 по центру между полями, вот так:
Все строки в этом абзаце выровнены по центру полями абзаца. Это стало возможным благодаря значению ‘center’ свойства CSS ‘text-align’.
Центрирование блока или изображения
Иногда центрировать нужно не текст, а блок в целом. Или, по-другому говоря: мы хотим, чтобы правое и левое поля были одинаковыми. Для этого нужно установить поля на ‘auto’. Это обычно используется для блоков с фиксированной шириной, потому что если блок сам по себе гибкий, он просто займёт всю доступную ширину. Вот пример:
P.blocktext {
margin-left: auto;
margin-right: auto;
width: 6em
}
...
<P>Этот довольно ...Этот довольно узкий блок текста центрирован. Заметьте, что строки внутри блока не центрированы (они выровнены влево), в отличие от предыдущего примера.
Этот метод также можно использовать для центрирования изображения: поместите его в собственный блок и примените свойства полей. Например:
IMG.displayed {
display: block;
margin-left: auto;
margin-right: auto }
...
<IMG src="..." alt="...">Следующее изображение центрировано:
Вертикальное центрирование
CSS уровня 2 не обладает свойством вертикального центрирования. Вероятно, оно появится в версии CSS уровня 3 (см. ниже). Но даже в CSS2 вы можете центрировать блоки вертикально при помощи комбинирования нескольких свойств. Хитрость заключается в том, чтобы указать, что внешний блок должен быть отформатирован как ячейка таблицы, т.к. содержимое ячейки таблицы может быть выровнено по центру вертикально.
Пример, приведенный ниже, демонстрирует центрирование абзаца внутри блока, который имеет определенную заданную высоту. Отдельный пример показывает абзац, который центрирован вертикально в окне браузера, потому что находится внутри блока, позиционированного абсолютно и по высоте окна.
DIV.container {
min-height: 10em;
display: table-cell;
vertical-align: middle }
...
<DIV>
<P>Этот маленький абзац...
</DIV>Этот маленький абзац центрирован вертикально.
Центрирование по вертикали в CSS уровня 3
Уровень 3 CSS предлагает и другие возможности. На момент написания этой статьи (2014 год), хороший способ вертикального выравнивания блока без использования абсолютного позиционирования (что может приводить к частичному перекрытию текста) всё ещё обсуждается. Но если вам известно, что частичное перекрытие текста не станет проблемой в вашем документе, вы можете использовать свойство ‘transform’, чтобы выровнять по центру абсолютно позиционированный элемент. Например:
Этот абзац выровнен вертикально по центру.
Для документа, который выглядит вот так:
<div class=container3> <p>Этот абзац… </div>
таблица стилей выглядит так:
div.container3 {
height: 10em;
position: relative } /* 1 */
div.container3 p {
margin: 0;
position: absolute; /* 2 */
top: 50%; /* 3 */
transform: translate(0, -50%) } /* 4 */Основные правила:
- Сделайте контейнер относительно позиционированным (position: relative), что превратит его в контейнер для абсолютно позиционированных элементов.
- Сам элемент сделайте абсолютно позиционированным (position: absolute).
- Поместите элемент посередине контейнера с помощью ‘top: 50%’. (Заметьте, что ‘50%’ здесь означают 50% высоты контейнера.)
- Используйте translate, чтобы переместить элемент вверх на половину своей собственной высоты. ( ‘50%’ в ‘translate(0, -50%)’ указывают на высоту самого элемента.)
Недавно (начиная приблизительно с 2015-го года) в нескольких реализациях CSS стала доступна новая техника. Она основана на новом ключевом слове ‘flex’ для свойства ‘display’. Это ключевое слово предназначено для использования в графическом интерфейсе пользователя (GUI), но ничто не мешает вам использовать его в документе, если у этого документа правильная структура.
Этот абзац выровнен по центру вертикально.
таблица стилей выглядит следующим образом:
div.container5 {
height: 10em;
display: flex;
align-items: center }
div.container5 p {
margin: 0 }Вертикальное и горизонтальное центрирование в CSS уровня 3
Мы можем расширить оба метода, чтобы центрировать по горизонтали и по вертикали одновременно.
Побочный эффект абсолютного позиционирования абзаца состоит в том, что абзац становится ровно таким широким, каким он должен быть (если только мы явно не укажем ширину). В примере ниже мы именно этого и хотим: мы размещаем по центру абзац из одного слова (“Центр!“), так что ширина абзаца должна быть равна ширине этого слова.
Жёлтый фон наглядно демонстрирует, что абзац действительно той же ширины, что и его содержимое. Мы подразумеваем, что разметка осталась прежней:
<div class=container4> <p>Центр! </div>
В плане вертикального центрирования эта таблица стилей схожа с таблицей из предыдущего примера. Но теперь мы ещё перемещаем элемент на полпути через контейнер с помощью правила ‘left: 50%’ и одновременно сдвигаем его влево на половину своей собственной ширины в преобразовании ‘translate’:
div.container4 {
height: 10em;
position: relative }
div.container4 p {
margin: 0;
background: yellow;
position: absolute;
top: 50%;
left: 50%;
margin-right: -50%;
transform: translate(-50%, -50%) }Следующий пример объясняет, зачем требуется правило ‘margin-right: -50%’.
Когда форматер CSS поддерживает ‘flex’, всё становится ещё легче:
с этой таблицей стилей:
div.container6 {
height: 10em;
display: flex;
align-items: center;
justify-content: center }
div.container6 p {
margin: 0 }т.е. единственным дополнением является ‘justify-content: center’. Точно также, как ‘align-items’ определяет вертикальное выравнивание содержимого контейнера, ‘justify-content’ таким же образом определяет горизонтальное выравнивание. (На самом деле всё несколько сложнее, как следует из их названий, но в простом случае, работает это именно так.). Побочный эффект от применения свойства ‘flex’ состоит в том, что дочерний элемент, в нашем случае это Р, автоматически становится настолько малым, насколько это возможно.
Центрирование в области просмотра в CSS уровня 3
Контейнером по умолчанию для абсолютно позиционированных элементов является область просмотра. (В случае c браузером это окно браузера). Таким образом, центрирование элемента в области просмотра не вызывает сложности. Далее приведен полный пример. (В этом примере использован синтаксис HTML5.)
<html>
<style>
body {
background: white }
section {
background: black;
color: white;
border-radius: 1em;
padding: 1em;
position: absolute;
top: 50%;
left: 50%;
margin-right: -50%;
transform: translate(-50%, -50%) }
</style>
<section>
<h2>Красиво выровнен по центру</h2>
<p>Этот текстовый блок выровнен вертикально по центру.
<p>И горизонтально, если окно достаточно широкое.
</section>Вы можете увидеть результат в отдельном документе.
Правило ‘margin-right: -50%’ необходимо для компенсации ‘left: 50%’. Правило ‘left’ уменьшает доступную для элемента ширину на 50%. Поэтому визуализатор постарается сделать линии длиною не более половины ширины контейнера. Указав на то, что правое поле элемента находится правее на ту же самую величину, отметим, что максимальная длина линии снова равняется ширине контейнера.
Попробуйте изменить размер окна: вы увидите, что каждое предложение находится на одной строке, когда окно достаточно широкое. Только тогда, когда окно слишком узкое для всего предложения, это предложение будет разбито на несколько строк. Когда вы удалите правило ‘margin-right: -50%’ и снова измените размер окна, вы заметите, что предложения будут уже разбиты, хотя окно все еще шире строк текста в два раза.
(Использование свойства ‘translate’ для центрирования в области просмотра было впервые предложено “Charlie” в ответе на сайте Stack Overflow.)
Created 5 May 2001;
Last updated
Текст в комиксе, манге и BD [часть 1] « Мангалекторий
В комиксах редко обходятся без текста. У него есть свои недостатки в плане передачи информации, но для комикса это единственно возможный способ передать речь и звуки. Вроде бы, что может быть проще, чем написать текст на картинке? Но на практике оказывается, что правильное расположение баллонов и текста в них – это не такая уж и простая задача, и даже в профессиональных работах встречаются ошибки. В этой статье я попробую разобрать основные принципы и правила расположения текста на станице комикса.
«Баллонами» в комиксах называют выделенную область, в которую вписан текст (авторский или речь героя). Да-да, это те самые «пузыри» с хвостиками =)
1. Форма баллона
Существует множество форм баллонов. Главное правило при выборе формы – она должна быть приближена к эллипсу или прямоугольнику, ничего не должно сильно искривляться внутрь, чтобы не мешать восприятию текста. Форма баллона должна способствовать прочтению текста, поэтому не стоит помещать в баллон слишком длинные или слишком короткие фразы.
Чересчур вытянутые по горизонтали баллоны сложны для чтения. Длинные строчки просматривать неудобно, на разбор такого текста уходит больше времени. Более того, смотрится это некрасиво. Однако вытянутые по вертикали баллоны тоже не стоит использовать. Длинные слова неизбежно понадобится переносить, а перенос в репликах комикса – дурной тон. В конце концов, мы пишем по горизонтали, а не по вертикали, так что и блок для слов должен быть горизонтальным.
Идеальное соотношение сторон баллона от 1:1 до 1:3, в таком случае текст в нем читается легко. Это правило работает для текстовых блоков любой формы и размера.
Самая частая форма баллона – эллипс. Он подходит практически к любому стилю рисунка и удобен для вписывания текста. Однако эллипс идеальной формы в некоторых случаях выглядит грубо, поэтому овалы часто заменяют баллонами неправильной формы с закругленными углами. Они рисуются чуть сложнее, но выглядят более «живыми».
Другая частая форма баллона – прямоугольник. Он чаще всего используется для авторской речи, когда нужно указать время или место действия, вставить описание ландшафта или каких-либо событий, происходящих в кадре. Такой баллон не имеет «хвоста». Использовать же прямоугольники с острыми углами для речи персонажей не стоит: это выглядит слишком грубо, только если герой не имеет механического голоса (робот, к примеру). А вот прямоугольники с закругленными углами вполне приемлемы для речи обычных персонажей.
В так называемых альтернативных комиксах, отличающихся скудным разнообразием ракурсов и фонов, возможны случаи, когда баллон «обтекает» текст и персонажей по контуру.
Возможны и нестандартные формы баллонов. Они обычно используются для передачи экспрессии или когда персонаж говорит каким-то особенным голосом. Разберем на конкретных примерах. Баллоны неправильной угловатой формы обычно используются в случае, если персонаж кричит. А «облачка» — если думает.
Механические голоса (голос из телефонной трубки, сообщения по радио, ТВ и прочее) часто выделяют баллонами с резкими контурами или с выделяющимися углами, закрученными по спирали. Иногда делаются угловатыми и их хвосты. Такие баллоны используются для выделения подобных голосов на протяжении всего комикса. Но если в комиксе этого мало, лучше ограничиться стандартной формой баллона, которую вы выбрали для обычной речи.
Возможны баллоны с «растекающимися» контурами. Это позволяет более ярко передать эмоции персонажа (контуры в виде сосулек – холодность, колючек – колкая фраза, слизи – болезнь или омерзение и т.д.). Часто употреблять такие баллоны не стоит, а также рисовать на одной странице несколько баллонов с разными контурами: тогда возможна потеря необходимой эмоциональности. Еще возможны баллоны в форме предмета: камня, домика, надгробья и т.д. – это тоже прием усиления эмоций, который нельзя использовать слишком часто.
Существует вариант оформления авторского текста в виде прямоугольника с «оторванным» краем. Смотрится он достаточно стильно, но только если манера рисунка соответсвует теме комикса. Встречаются баллоны с витиеватыми границами и с границами в виде виньеток. Такие средства следует использовать с осторожностью, чтобы они не отвлекали от рисунка, либо делать их частью остальной графики.
В манге есть свои общепринятые формы баллонов (чаще всего использующиеся в жанре сёдзе, где нет сложных фонов, либо фоны отсутствуют вовсе). Вот несколько самых частых примеров:
Баллон в виде свечения с лучами или белый эллипс, обрамленный расходящимися в разные стороны линиями. Такие баллоны обычно используют в случае, если персонажа посетила какая-то шокирующая мысль или когда кто-то говорит телепатически (голос с неба, слова призрака, таинственный голос в темноте и т.д.) Белый баллон – позитивный, черный – негативный. Для большего усиления эмоций возможно добавление стилизованной молнии, ударяющей в текстовый блок.
Баллон со множеством контуров (воздушный) обычно обозначает какие-то светлые, радостные мысли героя, романтическое настроение, хорошие воспоминания. Еще один вариант «романтического» оформления – замена контуров светящимися кругами разного размера, цветами или кружевом. Такие приёмы манги можно использовать и в комиксе, но стоит помнить, что в этом случае они будут применяться по необходимости, т.е. только в особо эмоциональных сценах.
2. Цвет баллона
Обычно пространство внутри баллонов белое, т.к. читать черный текст на белом фоне проще всего. Но бывают случаи, когда белый цвет сильно отвлекает от рисунка (например, если рисунок очень темный). Эту проблему можно решить несколькими способами. Если комикс черно-белый, зоны для реплик можно покрасить бледно-серым (неприменимо, если вы используете скринтоны для полутонов: текст на скринтоне читать невозможно).
Окрашивать баллоны в черный цвет можно, но не все подряд, иначе это утомит читателя. Вообще, черные текстовые поля используются обычно для речи одного-двух персонажей на весь комикс (например, речь Песочного человека). Таким же образом можно выделить речь какого-то персонажа цветом, оставив высказывания остальных белыми (некоторые комиксы Deadpool, где реплики главного героя выделены желтым).
Бывают комиксы, где все баллоны окрашены в какой-то цвет. В этом случае возможно два варианта: либо на каждой странице реплика отдельного героя имеет свой цвет, либо на протяжении всего комикса каждому герою присваивается определённый цвет баллонов (такое оформление использует Оливье Ледруа в комиксе «Реквием: рыцарь вампир»). Второй вариант очень удобен тем, что по одному только цвету баллона можно определить говорящего, и для идентификации персонажа не обязательно изображать его в кадре (например, реплики ведьм зеленые, Дракулы — красные и т.д.).
Часто в американских комиксах только речь автора выделяется цветом или даже градиентной заливкой, а реплики героев остаются белыми. Я бы советовала избегать градиентов: они смотрятся бульварно. Еще вариант – цветная подложка под авторским текстом, слегка смещенная по вертикали и горизонтали.
Еще можно сделать баллоны полупрозрачными. В этом случае видно фоновый рисунок, поэтому нужно быть внимательным: пестрый фон может мешать восприятию текста. Но такие баллоны подойдут далеко не к каждой графике, поэтому используйте их с умом. Уместнее всего они в цветных комиксах, нарисованных на компьютере.
3. Контур баллона
Стандартный баллон представляет собой белую (или цветную) область, ограниченную контуром.
Контур этот не должен быть слишком тонким (так он будет рябить) или слишком толстым (он будет отвлекать от рисунка). Идеальный вариант, когда толщина линии контура баллона равна средней толщине линий контура рисунка.
Есть вариант в виде реплик без контура, но их стоит использовать с осторожностью – фон кадра не должен его перебивать. Также возможны баллоны с нечеткими или размытыми контурами, но в таком случае и сам рисунок должен быть оформлен в соответствующем стиле.
Если персонаж говорит шепотом, то иногда используется баллон с пунктирной границей.
Также у баллона может быть цветной контур, а его фон при этом оставаться белым. Такой прием иногда используется в цветной манге, где под цвет контура даже красится текст в баллоне, который соответствует конкретному персонажу.
4. Хвосты баллонов
Хвост баллона играет важную роль: он обозначает, кому принадлежит реплика. Главное правило при рисовании хвоста – он должен указывать в направлении рта говорящего, немного не доходя до головы персонажа. Это особенно важно, когда на странице много героев или нарисован детальный фон. Если хвост будет указывать на затылок персонажа, то в большинстве случаев это означает его мысли.
Формы хвостов также разнообразны, как и формы баллонов. Но не стоит их делать просто прямыми, это смотрится ужасно. Самый распространенный вариант – дуга, оканчивающаяся острым углом. Сама дуга может быть разной степени искривления в зависимости от содержания кадра или стиля художника.
К примеру, если в комиксе вдруг встречается сильно искривленный хвост, то создается ощущение, что персонаж говорит «витиевато», но если такие хвосты используются для всех реплик, то они воспринимаются уже как стиль художника (а еще искривленными дугами удобно заполнять пустой фон).
В случае, если персонаж говорит резко или кричит, дугу можно заменить резкой угловатой линией. Степень изломанности хвоста также зависит от стиля художника.
Если персонаж думает, то хвост часто рисуется в виде кружков.
Длина и расположение хвоста тоже важны. Хвост не должен перекрывать важных частей рисунка, но при этом должен указывать на рот персонажа. Лучше изогнуть дугу причудливым образом, нежели упереть ее в спину героя.
В манге обычно делают очень короткие хвостики, приблизительно указывающие в сторону говорящего. Часто хвост вообще отсутствует, если герой в кадре один или по контексту и так понятно, кому принадлежит реплика. Это обусловлено тем, что в такой манге просто нет фонов, либо они достаточно простые и не мешают определить говорящего. Если же изображен сложный фон, то хвосты обычно удлиняются, как и в комиксе.
Если одну фразу произносит сразу несколько героев, то от одного баллона идет множесто хвостов – каждому персонажу свой.
Часть 2 >>
Автор: muha
Первая публикация: muha. Текст в комиксе // Ruscomix magazine. – № 3. – 2012. С. 20-33.
ruscomix.deviantart.com
Игра с огнем: первое поражение Непомнящего в исторической партии
Первый цейтнот! Симметрично нависшие над доской соперники: Магнус, несмотря на белый цвет фигур, в черной рубашке, а Ян, наоборот, в белой. Три минуты на девять ходов у чемпиона, десять – у претендента, но секунды тают, тают и показания часов, наконец, выравниваются. Обоюдные просмотры на висячих флажках, замерший в напряжении зрительный зал – позабытая прекрасная атмосфера шахматного спектакля.
В Дубае праздник сменяет праздник. В четверг страна отмечала свой 50-й день рождения, в субботу на «Экспо» пройдет День России.
И уже сегодня открылся Русский форум, который проходит по соседству с шахматным матчем. На форум приехали руководители нескольких регионов страны, в том числе мэр Москвы Сергей Собянин и губернатор ХМАО-Югры Наталья Комарова. Учитывая, что Олимпиада-2022 пройдет как раз в Москве и Ханты-Мансийске, организаторы пригласили их посетить матч и сделать символический первый ход в шестой партии. Собянин поинтересовался у Карлсена, как тот собирается пойти, однако чемпион предложил чиновнику выбрать ход самостоятельно. Мэр улыбнулся и передвинул пешку с е2 на е4. Когда «минутка фотографов» закончилась, Магнус вернул пешку на место и сыграл d2-d4. Русской партии на этот раз была дана отставка.
Пока гроссмейстеры на сцене разыгрывали более или менее оригинальную, но не слишком опасную для черных схему в духе каталонского начала, почетные гости пообщались в холле с журналистами. По словам Сергея Собянина, ему понравилась атмосфера поединка в Дубае, но при этом задумался он о другом:
«Гораздо больше меня волнует, как все пройдет в Москве, когда в следующем году столица России примет Всемирную шахматную Олимпиаду. Шахматами увлекается полмиллиона москвичей всех возрастов, у нас играют везде: во дворцах культуры, в шахматных клубах, скверах – это один из самых популярных видов спорта в Москве. Я очень рад, что нам выпала честь принимать Олимпиаду. Думаю, она будет организована, как всегда в столице, на самом высоком мировом уровне».
Поделилась своими впечатлениями и Наталья Комарова:
«Любая страна, которая принимает шахматные соревнования, стремится, чтобы участники чувствовали себя комфортно и ни на что не отвлекались. Для нас важны находки организаторов, мы прежде всего обращаем на них внимание. По моим ощущения, эмоционально болельщики, организаторы и участники здесь на одной волне. Мы всегда ждем большие шахматы в Ханты-Мансийске, и в следующем году Всемирная шахматная Олимпиада, перенесенная с 2020 года, будет проходить и у нас в Ханты-Мансийске. Мы всегда с шахматами, так что добро пожаловать в Югру!»
– Наталья Владимировна, в Ханты-Мансийске прошли уже все крупнейшие шахматные соревнования: Олимпиада, нокаут-чемпионаты мира, Кубки мира, турнир претендентов, – начал задавать вопрос корреспондент «Газеты.Ru», но губернатор предвосхитила концовку.
– Не поверите: я думала об этом!
– И что скажете?
– Почему бы нет!
– Есть планы пригласить к себе матч за корону?
– Планов пока нет, но сейчас я посмотрела, как организован поединок в Дубае, и вспомнила, как и вы, все шахматные турниры, которые прошли у нас…
– Атмосфера матча вам понравилась?
– Конечно! Это праздник, за которым следят во всем мире.
Что ж, в столице Югры не было еще только шахматного матча на первенство мира, а в следующем году (либо в первой половине 2023 года) должны пройти сразу два, среди мужчин и среди женщин. Так что — кто знает…
В выходной накануне шестой партии фигуристка Евгения Медведева (летом она приезжала на Кубок мира в Сочи и познакомилась с шахматистами)организовала флешмоб в поддержку Яна Непомнящего, придумав хэштег #NepoGambit.
Но пока что в гамбитном стиле играет Магнус Карлсен, который чуть ли не в каждой партии предлагает сопернику жертву пешки за инициативу. Так было и сегодня, и вновь Ян без особых сомнений отклонил это не слишком заманчивое предложение.
Поначалу партия развивалась довольно спокойно и академично; ходу к 25-му позиция полностью уравнялась. И тут Ян решил, что пора обострить игру, обменял две ладьи за ферзя и зафиксировал белым слабую пешку на а3.
close
100%
В предельно конкретной и острой позиции соперники стали подолгу задумываться; первым в опасную цейтнотную зону попал чемпион мира, а затем туда же подтянулся и претендент. Непомнящий действовал весьма предприимчиво, прекрасно отдавая себе отчет в том, что опровержение его рискованной игры требует времени, которого у соперника нет. Но потом сам же перемудрил, не забрав пешку b4, после чего черные добивались большого перевеса. Одна ошибка потянула за собой другую, и уже Карлсен на 40-м ходу упустил реальный шанс на победу.
What a game! After 136 moves and almost 8 hours, @MagnusCarlsen wins and takes a 3.5:2.5 lead over Ian Nepomniachtchi after Game 6 of the World Chess Championship in Dubai: https://t.co/nN5shyVrPr #CarlsenNepo #c24live pic.twitter.com/YyAe4sHTpI
— chess24.com (@chess24com) December 3, 2021
После первого контроля на доске установилось динамическое равновесие: сильная проходная а3 сковывала силы белых. Черные могли просто стоять на месте, однако Ян попытался форсировать ничью и предложил сопернику обменять пешку a3 на пешку h5.К сожалению, форсированной ничьей не получилось; наоборот, избавившись от своей головной боли – проходной а3, белые получили небольшой, но устойчивый перевес. А ведь давно известно: чемпион мира умеет, как мало кто другой, выжимать воду из камня.
Борьба продолжалась почти восемь часов. До поры до времени Ян очень удачно маневрировал ферзем, поддерживая динамической равновесие. После размена последней пешки черных на доске, согласно базе семифигурных окончаний, стояла теоретическая ничья. Однако на практике защитить такую позицию вряд ли возможно, ведь белые могут до бесконечности перестраивать свои силы, ничем при этом не рискуя, а для черных любая ошибка может стать роковой.
Постепенно белые пешки, поддержанные всеми фигурами, пришли в движение, а вечного шаха у черных не оказалось. На 136-м ходу Ян Непомнящий признал свое поражение.
What a game! After 136 moves and almost 8 hours, @MagnusCarlsen wins and takes a 3.5:2.5 lead over Ian Nepomniachtchi after Game 6 of the World Chess Championship in Dubai: https://t.co/nN5shyVrPr #CarlsenNepo #c24live pic.twitter.com/YyAe4sHTpI
— chess24.com (@chess24com) December 3, 2021
И вот его краткое резюме:
«По дебюту я получил получше. Потом мог сыграть поскучнее, но решил пойти на борьбу, разменяв две ладьи за ферзя. На первом контроле были обоюдные неточности, но в целом позиция не выходила за рамки равенства. Однако потом я допустил эндшпиль «ладья и конь против ферзя» с пешками на одном фланге. Когда игра идет без особого добавления времени, то есть, по сути, это блиц, там тяжело защищаться. Думаю, все равно должна быть ничья при правильной игре, но белыми играть гораздо проще, а черным надо все время находить точные ходы».
Магнус Карлсен же не скрывал своего удовлетворения.
«Я испытал во многом те же эмоции, что и после партии, которую выиграл у Карякина (10-партия матча на первенство мира, Нью-Йорк 2016 – прим. ред.). Там тоже был марафон!» — отметил он.
Действительно, сегодня был установлен новый рекорд по продолжительности партий в матчах на первенство мира. До этого самой длинной была 5-я партия матча Карпов – Корчной, Багио 1978; она завершилась вничью на 124-м ходу.
А в Дубае счет стал 3,5:2,5 в пользу Магнуса Карлсена. Седьмая партия состоится в субботу 4 декабря, белые фигуры будут у Яна Непомнящего.
Добавить статический или динамический текст к фреймам — add_text • moveVis
Эта функция добавляет статический или динамически изменяющийся текст к кадрам анимации, созданным с помощью frames_spatial .
add_text ( кадры этикетки Икс, у, color = "черный", size = 3, type = "текст", verbose = ИСТИНА )
Аргументы
| кадров | список из |
|---|---|
| этикеток | символ, текст для добавления во фреймы. Либо односимвольное значение, либо символьный вектор той же длины, что и |
| x | число, положение текста по шкале x. Либо одно числовое значение, либо числовой вектор такой же длины, как |
| л | число, положение текста по шкале y.Либо одно числовое значение, либо числовой вектор такой же длины, как |
| цвет | символ, цвет (а) текста. Либо односимвольное значение, либо символьный вектор той же длины, что и |
| размер | числовой, размер текста. Либо одно числовое значение, либо числовой вектор такой же длины, как |
| тип | символов, |
| подробный | логический, если |
Значение
Список кадров.
См. Также
Примеры
Библиотека (moveVis)
библиотека (переезд)
данные ("move_data", "basemap_data")
m <- align_move (move_data, res = 4, unit = "mins")
# создавать пространственные кадры, используя собственный базовый слой NDVI
r_list <- basemap_data [[1]]
r_times <- basemap_data [[2]]
if (FALSE) {
кадры <- frames_spatial (m, r_list = r_list, r_times = r_times, r_type = "gradient",
fade_raster = ИСТИНА)
# добавить текст куда-нибудь во все фреймы:
кадры.a <- add_text (frames, «Акватория», x = 8.959, y = 47.7305,
color = "white", size = 3)
frames.a [[100]]
# или используйте тип ggplot2 "label":
frames.b <- add_text (frames, «Акватория», x = 8.959, y = 47.7305,
color = "black", size = 3, type = "label")
frames.b [[100]]
} черных кадров между разрезами - VideoPad
Привет швейцарец
Что касается прокрутки текста рывками. Самый гладкий, который я получил, используя ваши цвета / размер шрифта (примерно) и черную границу, был с расширением.avi экспорт со скоростью 60 кадров в секунду и длительностью текстового изображения около 5 секунд.
Текст был создан без какой-либо прокрутки в центре нижней части кадра и предварительно просмотрен в VP, чтобы убедиться, что он выглядит нормально с точки зрения цвета / размера и т. Д. Затем я сделал снимок этого, чтобы использовать в видео. Затем он был «прокручен» справа налево с использованием эффекта Position .
Экспорт в mp4 с широтой 60 кадров в секунду выглядел немного «размыто», но экспорт в avi со скоростью 60 кадров в секунду определенно выглядел более плавным.
Ваша черная рамка появляется между двумя кадрами.Или...
- У вас есть разрыв между ними, если они идут по одному пути. Решение - перейти в режим раскадровки, найти разрыв, а затем закрыть его. Или увеличьте масштаб временной шкалы, чтобы увидеть разрыв, а затем закрыть его.
- Если клипы находятся на различных дорожках , у вас есть промежуток между ними. Решение - удлинить нижнюю направляющую ИЛИ верхнюю направляющую так, чтобы они перекрывали друг друга. Затем следует закрыть зазор.
- В конце (или начале) одного или другого клипа есть черная рамка.Это не обязательно будет видно при пошаговом просмотре клипа (клипов), кадр за кадром. Решение - обрезать конец / начало клипа, который нарушает правила, а затем убедиться, что между ними нет зазора. Я думаю, что была проблема с более ранними версиями VP, когда это происходило, когда клип был разделен. Если это аналогичный случай, то обрезка, вероятно, не сработает. Единственный способ «удалить» его в этом случае - это поместить обидный клип на нижнюю дорожку и наложить концы.
В качестве интересного теста можно было бы открыть проект и поместить пустой клип на нижнюю дорожку яркого цвета.. Например, желтый в том месте, где вы видите черную вспышку. Если это пробел, вы увидите желтую вспышку и узнаете, что это пробел, а не черная рамка.
Нат
Как создавать рамки PowerPoint | Small Business
Microsoft PowerPoint включает рамки и рамки для улучшения заполнителей, изображений и фотоальбомов. Применение рамки привлекает внимание и подчеркивает содержание ваших бизнес-презентаций, и вы можете добавлять цвет, стиль линий, размеры и специальные эффекты с помощью параметров на лентах «Инструменты рисования» и «Инструменты для рисования».Например, стиль изображения со скошенной рамкой и отражением от нижнего края создает эффект полупрозрачного зеркального отражения для демонстрации вашего продукта.
Заполнители
Щелкните заполнитель слайда в том месте, где вы хотите вставить рамку. На ленте «Инструменты рисования» отобразится вкладка «Формат». Щелкните вкладку «Формат».
Нажмите кнопку «Еще» в галерее стилей фигур, чтобы отобразить эскизы изображений контура, а затем щелкните предпочтительный образец контура, чтобы обновить границу заполнителя.
Нажмите кнопку «Заливка фигуры», «Контур фигуры» или «Эффекты фигуры» в группе «Стили фигур», чтобы открыть галерею образцов для редактирования кадра. Щелкните предпочтительный образец, чтобы обновить фрейм.
Изображения
Щелкните заполнитель, содержащий ваше изображение, чтобы открыть ленту Работа с рисунками и вкладку Формат. Щелкните вкладку «Формат».
Нажмите кнопку «Еще» в галерее стилей изображения, чтобы открыть галерею эскизов образцов кадров.Примеры включают Metal Frame и Soft Edge Oval.
Наведите указатель мыши на предпочтительный эскиз, чтобы просмотреть рамку вокруг изображения, а затем щелкните эскиз, чтобы применить.
Нажмите кнопку «Граница рисунка», «Эффект рисунка» или «Макет рисунка» в группе «Стили рисунка», чтобы открыть галерею образцов. Щелкните предпочтительный образец, чтобы обновить рамку изображения.
Фотоальбомы
Щелкните вкладку «Вставить» на ленте команд, нажмите кнопку со стрелкой для «Фотоальбома» в группе изображений, чтобы открыть меню, а затем нажмите «Редактировать фотоальбом», чтобы открыть диалоговое окно. .Список файлов изображений отображается на панели «Изображения в альбоме».
Щелкните, чтобы поставить отметку рядом с изображениями, которые вы хотите поместить в рамку.
Щелкните выбранный элемент в поле «Форма рамки», например «Прямоугольник со скругленными углами», «Простая рамка черного цвета» или «Прямоугольник центральной тени». Если это поле недоступно, щелкните поле «Макет изображения» и выберите вариант, кроме «По размеру слайда».
Нажмите кнопку «Обновить», чтобы закрыть диалоговое окно «Редактировать фотоальбом» и преобразовать выбранные изображения.
Ссылки
Ресурсы
Советы
- Чтобы удалить контур заполнителя, дважды щелкните границу, чтобы открыть вкладку «Формат» на ленте «Инструменты для рисования». Нажмите кнопку «Контур фигуры» в группе «Стили фигур», а затем нажмите «Без контура».
Макеты: текстовые фреймы
Макеты: текстовые фреймыТекстовые фреймы в макетах - это фреймы, содержащие текст. Они создаются полностью внутри макета и не занимают своих содержимое из какого-либо другого компонента, как другие кадры могут отображать содержимое с карт или чертежей.
Чтобы создать текстовый фрейм, откройте макет, выберите Создать Инструмент Label из раскрывающегося меню для кнопки режима курсора на главной панели инструментов, а затем щелкните приблизительный центр текстового фрейма, который вы хотите создать.
В этом месте появляется небольшой текстовый фрейм со словом «Текст» по умолчанию. в рамке. Информация всплывающая панель открывается на вкладку «Стиль», чтобы мы могли редактировать текст и менять цвета шрифт, стиль и размер по желанию.Когда мы хотели бы применить какие-либо изменения, нажимаем Обновить запись кнопка. Мы можем изменять размер и положение текстового фрейма по желанию, или щелкните еще раз, чтобы создать еще один текстовый фрейм.
Когда мы закончим создание текстовых фреймов, мы можем выбрать Инструмент по умолчанию + курсор в главном панель инструментов для выхода из режима создания метки.
Сочетание клавиш: нажмите Shift-Esc, чтобы вернуться к настройкам по умолчанию. режим навигации.
Открываем макет и нажимаем на кнопку Create Инструмент «Ярлык» на главной панели инструментов. В макете щелкаем примерно где мы хотели бы разместить текстовый фрейм.
В месте щелчка появляется небольшой текстовый фрейм стандартного размера. Это уже включен для редактирования, как если бы мы нажали Alt существующий фрейм. Всплывающая панель информации открывается с текст и стиль по умолчанию для текстового фрейма, как показано на рисунке слева внизу.
При желании мы можем вручную изменить размеры кадра по осям X и Y, вводя любую желаемую величину в миллиметрах. За исключением специальных целей, делать это неэффективно, так как проще просто перетащить границы кадра, чтобы изменить его размер и положение, как нам нравится. Вместо, мы будем использовать элементы управления стилем для цвета, Цвет заливки, этикетка Стиль, шрифт и шрифт Размер.
Заменяем текстовую строку по умолчанию с фразой Это текстовый фрейм. Меняем размер шрифта на 16 очков, а затем нажимаем Обновить запись кнопку, чтобы применить изменения.
Немедленно появляется новый текст, и его размер увеличивается до мы указали больший размер шрифта. Теперь мы изменим размер и положение текстовый фрейм.
Для этого мы нажимаем на Default кнопку курсора на главной панели инструментов, чтобы выйти из режима создания. Режим ярлыка.Это позволяет нам щелкнуть по макету без создания нового текстового фрейма при каждом щелчке.
Мы перетаскиваем угловые ручки, чтобы изменить размер текстового фрейма, как показано выше. Мы теперь есть место для еще более крупного шрифта, который будет легче увидеть с учетом уменьшенный размер макета на этих иллюстрациях.
Вернувшись в информационную панель, мы меняем цвет. до стального синего цвета заливки до очень светло-серого, Шрифт на Segoe UI Bold и размер шрифта на 36 точки.
Нажимаем кнопку общего стиля и затем выбираем Еще ... запустить этикетку Диалог стиля.
Затем мы выбираем стиль метки. который обеспечивает эффект тени, со смещением 2 балла, и нажмите ОК
Вернувшись в панель стилей, нажимаем кнопку Обновить Кнопка записи, чтобы применить изменения.Обратите внимание, что тень не отображается в предварительном просмотре, отображаемом на кнопке общего стиля, поскольку серый цвет, используемый для тени, слишком похож на серый фон используется по умолчанию. Однако серая тень будет отображаться на фоне белый фон в макете.
Текст в текстовом фрейме немедленно меняет свойства нового стиля. указано. На иллюстрации выше мы щелкнули вне кадра, чтобы убрать ручки редактирования.Очень светло-серый цвет заливки вместе со стилем метки тени обеспечивает легкий эффект трехмерности на белом фоне. фон.
Светло-серая рамка вокруг текстового фрейма - это просто предварительный просмотр, чтобы помочь мы видим размеры кадра. Он не появится ни на одном отпечатке. в PDF или бумажную копию.
Щелкаем Поля кнопку, чтобы отключить поля, чтобы увидеть, как будет выглядеть макет, когда напечатаны.
При объединении текстовых фреймов с фреймами на заднем плане мы часто хотите изменить свойства стиля текста, чтобы сделать текст более разборчивым.
Если мы используем панель «Слои» для включения фоновой рамки в макете, который показывает карту рисунков, наложенных на спутник Bing вид, мы видим, что синий текст с серой тенью, которая выглядит хорошо на белом фоне слишком сложно читать на загруженном фоне.
На иллюстрации выше мы изменили текстовый фрейм на белый цвет. для текста, используя стиль метки который создает эффект контура с помощью ореола черного цвет. Это лучше, но все равно текст читать сложно поскольку текстовый фрейм использует прозрачный фон по умолчанию и занят фон просвечивает.
Мы можем сделать текст более заметным, углубившись в полный диалог стиля и включение поля с белой заливкой, и изменение цвета текста на черный с небольшой тенью светло-серого цвета.
Все, что мы можем сделать с этикеткой стили, которые мы можем использовать с текстом в текстовых фреймах в макетах. Например, мы можем использовать значок выбирается из встроенной коллекции глифов, как показано в настройках выше. Обратите внимание на использование Move чтобы оставить больше места между значком и текстом. Обратите внимание также на использование тени с иконкой.
Результат может быть очень разборчивым, а использование значков может обеспечить дополнительная визуальная подсказка.
Мы можем комбинировать более одного кадра в одном месте для бесконечного разнообразия эффектов. На приведенной выше иллюстрации мы отключили использование поле для текстового фрейма, оставляя его с прозрачным цветом фона. Затем мы добавили еще один текстовый фрейм, переместили его и изменили его размер до беловатого цвета. область выше с пустым текстом. С белым цветом фона, который предоставляет белый прямоугольник желаемого размера.
На панели «Слои» мы переместили этот текстовый фрейм чуть ниже . Это текстовый фрейм, строка , и мы установите прозрачность этого текстового фрейма на 80%, так что часть фона просвечивает. Комбинированный эффект с текстовый фрейм - s, хотя фон частично прозрачный в сочетании с полностью непрозрачным текстом и значком.
Банкноты
Удаления подтверждены - Удаление фреймы в макете отображает диалоговое окно подтверждения.Кнопка по умолчанию в диалоговом окне подтверждения установлен на Отмена. Если мы не хотим видеть диалоговое окно подтверждения, мы можем проверить Никогда не показывать это поле снова. Это приведет к удалению диалогового окна подтверждения для удаления кадров в макеты, для удаления объектов в слоях чертежа, для удаления надписей и для удаления записей в таблицах. Другой способ Отменить диалоговое окно подтверждения - снять флажок Подтвердить поле удаления записей в диалоговом окне Инструменты - Параметры.Кадры в макете - это записи в системной таблице, следовательно, "записи" терминология.
Макетыполностью параллельны - Макеты не только динамические, они полностью параллельны. Как параллельно процессы вносят изменения в компоненты, которые будут обновляться в любых фреймы, в которых они появляются в любых макетах. Например, если мы создаем источник данных с помощью некоторого удаленного сервера, который содержит большой вектор чертежи, но комбинация удаленного сервера и медленного соединения требуется несколько минут для данных для действительно большого чертежа, чтобы путь к нашей рабочей станции, когда мы перетаскиваем этот рисунок в макет мы увидим, как рамка для этого рисунка будет заполнена макет по мере поступления данных с удаленного сервера.
WYSIWYG в процессе - макеты в настоящее время реализованы только приблизительно WYSIWYG ("Что вы "Смотрите, что вы получаете") при просмотре - Zoom to Native был применен так, чтобы размер макета на нашем мониторе примерно такая же, как у листа бумаги, на котором макет представляет. Если мы увеличим или уменьшим масштаб, размеры символов останется прежним, в отличие от листа бумаги, который отображается в PDF-формате, где символы будут становиться меньше по мере уменьшения масштаба.Планы для обеспечения блокировки масштабирования по умолчанию для макетов, чтобы обеспечить более WYSIWYG эффект, чтобы лучше имитировать фиксированный зум листа бумаги.
Механизмы рендеринга - Инструменты - Настройки параметров в Manifold контролирует, какой движок рендеринга используется для отображения на мониторе. Макеты всегда используют нормальный движок со всеми функциями, такими как сглаживание и прозрачность, используемый для рендеринг кадров.
См. Также
Получение Стартовал
Пользователь Основы интерфейса
Карты
Таблицы
Запросы
Рисунки
Изображения
Этикетки
Панель проекта
Информационная панель
Панель слоев
Макеты
Легенды
Макеты: Текстовые рамки
Макеты: Панель слоев
Макеты: Информационная панель
Макеты: Создать команды
Макеты: Команды выравнивания
Новая легенда
Файл - Страница Установка
Файл - Печать
файл - Предварительный просмотр
Пример: Свойства макета - редактирование свойств, отображаемых в Таблица mfd_meta для макета изменяет содержимое этого макета.

 Выберите «Весь экран» или «Окно».
Выберите «Весь экран» или «Окно».