Черно-белая печать и ксерокопия — Заказать черно-белую печать в Минске, низкие цены
Ежедневно, ежеминутно распечатываются десятки и сотни документов различного назначения и содержания. И основная часть издается в черно-белом варианте. При этом возможно создание единого макета, который будет храниться в компьютере или на магнитном носителе, а распечатка производится с подставлением необходимых на данный момент времени данных. Пользователь на экране монитора просматривает шаблон, вносит поправки или коррективы при необходимости и отправляет документ на печать.
Компьютеры или ноутбуки есть практически у всех. Чего не скажешь о принтерах. Распечатать большой объем, например, диплом или курсовую работу иногда становится затруднительно. И тогда на помощь приходит печатный центр «ФОКС», предлагающий черно-белую печать в Минске любых объемов в минимальные сроки с максимальным качеством.
Мы используем для такой работы только профессиональное качественное оборудование Konica и Canon, позволяющее делать множество копий за очень ограниченное время.
Копирование — его чаще называют ксерокопированием — процесс переноса изображения или текста с одного бумажного носителя на множество других, минуя компьютер или принтер. Если тираж небольшой, то операторы компании «ФОКС» выполнят работу в присутствии заказчика. Если объем работы может занять несколько часов, то будет согласовано время выполнения заказа. Качество экземпляров при этом будет в точности соответствовать качеству предоставленного оригинала. Если работа будет заключаться не в ксерокопировании, а в распечатке готового компьютерного файла, то оператор обязан проверить качество исходной информации во избежание возможных недоразумений.
Наша компания предоставляет возможность распечатать или сделать копии с источников любого формата до А0. Тираж может быть любым, в зависимости от пожеланий заказчика. При этом в понятие тираж входит не общее количество отпечатанных листов, а количество копий с каждого из предоставленных.
Любой тираж нашими сотрудниками будет изготовлен в минимально возможное время. При оформлении заказа следует учитывать, что средняя скорость работы принтера или ксерокса не превышает 50 листов в минуту. Если печать идет на широкоформатном принтере, то стоит ориентироваться не более, чем на 5 метров в минуту.
Печатный центр «ФОКС» готов принять заказы на выполнение любых работ по черно-белой печати любых документов, как в единичном экземпляре, так и сотни тысяч в разумные сроки и по наиболее привлекательным ценам.
Печать и копирование документов в черно-белом виде недорого
Печать и копирование документов в черно-белом виде недорого Skip to content Черно-белая печать и копирование Цифровая типография ОТТИСК печатает и копирует черно-белые документы формата А3 и А4 по выгодным ценам. У нас современное оборудование и качественные материалы. Выполним работу за короткий срок и осуществим доставку по всей России.
У нас современное оборудование и качественные материалы. Выполним работу за короткий срок и осуществим доставку по всей России.Цифровая печать документов и их копирование выполняется на качественной бумаге форматов А4 и А3, при этом используется высокопроизводительное современное оборудование.
В нашей типографии вы можете заказать печать и копирование документов в черно-белом цвете по низкой цене. Мы распечатаем необходимые материалы любым тиражом и за короткий срок.
Сделать заказ
Да. Для цифровой печати образец будет бесплатным. Для широкоформатной печати стоимость за 0,5 м² используемого при печати материала.
Для цифровой печати образец будет бесплатным. Для широкоформатной печати стоимость за 0,5 м² используемого при печати материала.
Это обусловлено технологией цифровой печати. Цветопередача при цифровой печати зависит от множества внешних факторов, таких как температура, влажность, давление и т.д. Мы всегда идем навстречу и готовы сделать цветопробу перед запуском основного тиража, чтобы скорректировать погрешность.
Наши машины откалиброваны и настроены под определенные типы обычных и дизайнерских бумаг, которые всегда есть в наличии у нас в типографии.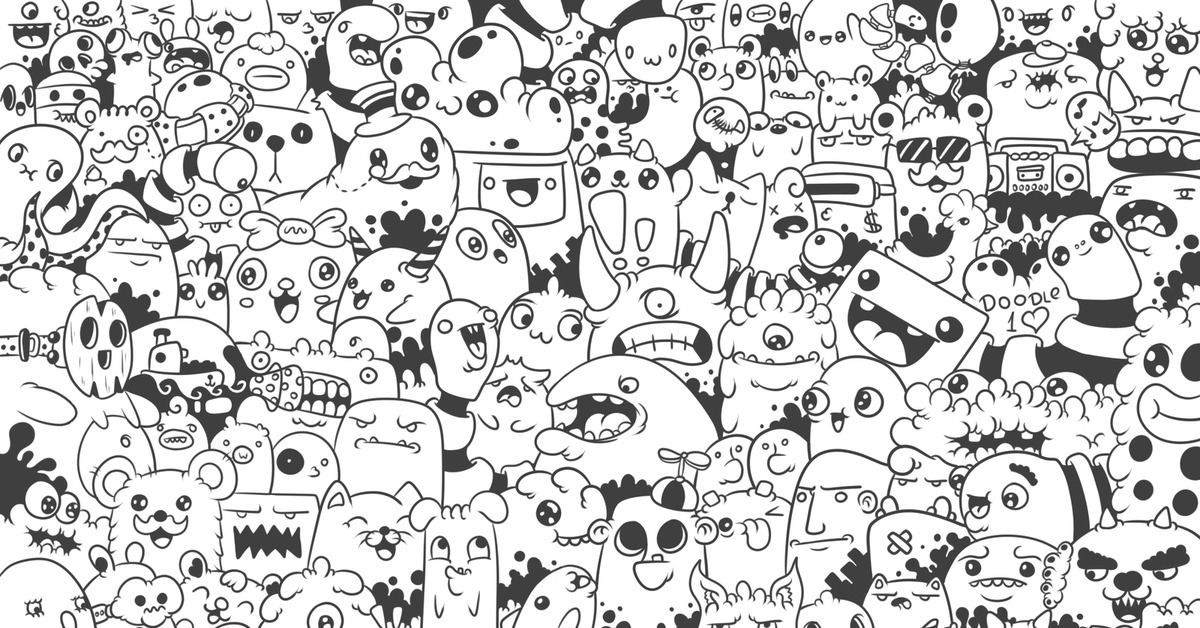
Образцы бумаг можно посмотреть у нас в типографии.
Офсетная бумага обычно имеет 80-90 г/м². Может быть белой или цветной. Чаще всего именно такую бумагу продают в магазинах в пачках стандартного формата А4 или А3.
Мелованные матовые или глянцевые бумаги 115, 130, 170, 200, 250, 300 г/м² — самые распространенные среди материалов, имеющих отношение к рекламной печати.
Дизайнерские бумаги могут быть самых разных видов — это дорогие бумаги, способные иметь различные цветовые оттенки, металлизированную поверхность, пористую или фактурную структуру материала, а также другие тактильные качества, которые осязаемы на ощупь. К сожалению, не на всех таких бумагах хорошо печатается цифровым способом плотная заливка и фотографии.
К сожалению, не на всех таких бумагах хорошо печатается цифровым способом плотная заливка и фотографии.
Печать будет выполнена на белой офсетной бумаге плотностью 80 г/м². Бумага похожа на ту, на которой чаще всего печатают офисные документы, т.е. на ней хорошо писать любым пишущим инструментом (ручка, карандаш, маркер и пр.
Расчёт стоимости
Таблица цен
Быстрый заказ
Все цены указаны в рублях c НДС 20%
Оформить заказ
Расчётная стоимость: 0 ₽
Функционал нашего сайта не поддерживает браузер Internet Explorer и других на основе его.
Он больше никогда не получит обновлений функционала,
поэтому предлагаем вам выбрать другой браузер в качестве вашей рабочей лошадки.
Как распечатать черно белое фото на цветном принтере
Главная » Разное » Как распечатать черно белое фото на цветном принтереКак сделать чб печать на цветном принтере?
Любой цветной принтер можно настроить на печать только черными цветом, и при этом не требуется установка дополнительных драйверов. Все необходимые настройки можно выполнить на компьютере, с которым взаимодействует ваше печатающее устройство. Мы расскажем, как быстро и просто сделать ч/б печать на цветном принтере любой модели.
Все необходимые настройки можно выполнить на компьютере, с которым взаимодействует ваше печатающее устройство. Мы расскажем, как быстро и просто сделать ч/б печать на цветном принтере любой модели.
Задаем черно-белую печать на принтере
Современные модели цветных принтеров оснащены функцией кнопочного переключения на режим ч/б печати. Подробнее о возможностях своего устройства можно узнать из инструкции. Однако в случае, когда такая функция отсутствует, проблему можно решить с помощью компьютера, к которому подключен принтер. Для этого достаточно зайти в меню «Пуск» — «Устройства и принтеры», найти в перечне подключенной техники необходимый принтер и вызвать контекстное меню «Настройка печати» и здесь поставить флажок «Оттенки серого».
Также изменить цвет печати можно непосредственно при распечатке самого документа:
- Открываем документ, который нужно распечатать. Заходим в «Файл», закладку «Печать».
- Здесь в «Параметрах страницы» заходим в закладку «Графика» и указываем «Оттенки серого».
 Название функций может быть другим, в зависимости от модели принтера и операционной системы.
Название функций может быть другим, в зависимости от модели принтера и операционной системы.
Статья о том, как сделать чб печать на цветном принтере, написана при поддержке специалистов копировального центра Printside.ru
Как настроить цветной принтер по умолчанию на черно-белый | Малый бизнес
Стивен Мелендез Обновлено 16 января 2019 г.
Многие принтеры, которые вы купили бы сегодня для дома или офиса, могут печатать в цвете или в черно-белом цвете. Иногда вам нужно настроить цветной принтер на черно-белую печать, чтобы создать документ, который легче копировать, или просто чтобы сэкономить деньги на цветных чернилах. Вы можете использовать Microsoft Windows или Apple macOS, чтобы настроить принтер на использование черных чернил только в каждом задании печати или выбрать, печатать ли в цветном или черно-белом режиме в отдельном задании печати.
Цветная печать и печать в оттенках серого
Когда вы обычно печатаете в цвете на цветном принтере, ваш принтер будет использовать цветной картридж с голубыми, пурпурными и желтыми чернилами для смешивания любых цветов, которые вы хотите напечатать. Картридж с черными чернилами обеспечивает черный и серый цвета там, где это необходимо.
Картридж с черными чернилами обеспечивает черный и серый цвета там, где это необходимо.
Если вы печатаете в черно-белом режиме, ваш принтер часто будет использовать так называемую печать в градациях серого, чтобы приблизить светлые и темные аспекты изображения с использованием различных оттенков серого.Для печати в оттенках серого необходимы только черные чернила, поэтому для этого не потребуются и не истощатся ваши цветные чернила. Часто вы все еще можете различать аспекты дизайна и изображений с помощью оттенков серого.
Помните, что черно-белая печать — это не просто один оттенок черного и пустые области страницы. Печать в градациях серого позволяет приблизить черный и белый цвета без использования цветных чернил.
Изменить настройки принтера по умолчанию
Если вы используете Microsoft Windows, легко изменить конфигурацию вашего принтера через встроенное меню настроек.Щелкните меню «Пуск», затем щелкните «Настройка» и выберите «Устройства», затем «Принтеры и сканеры».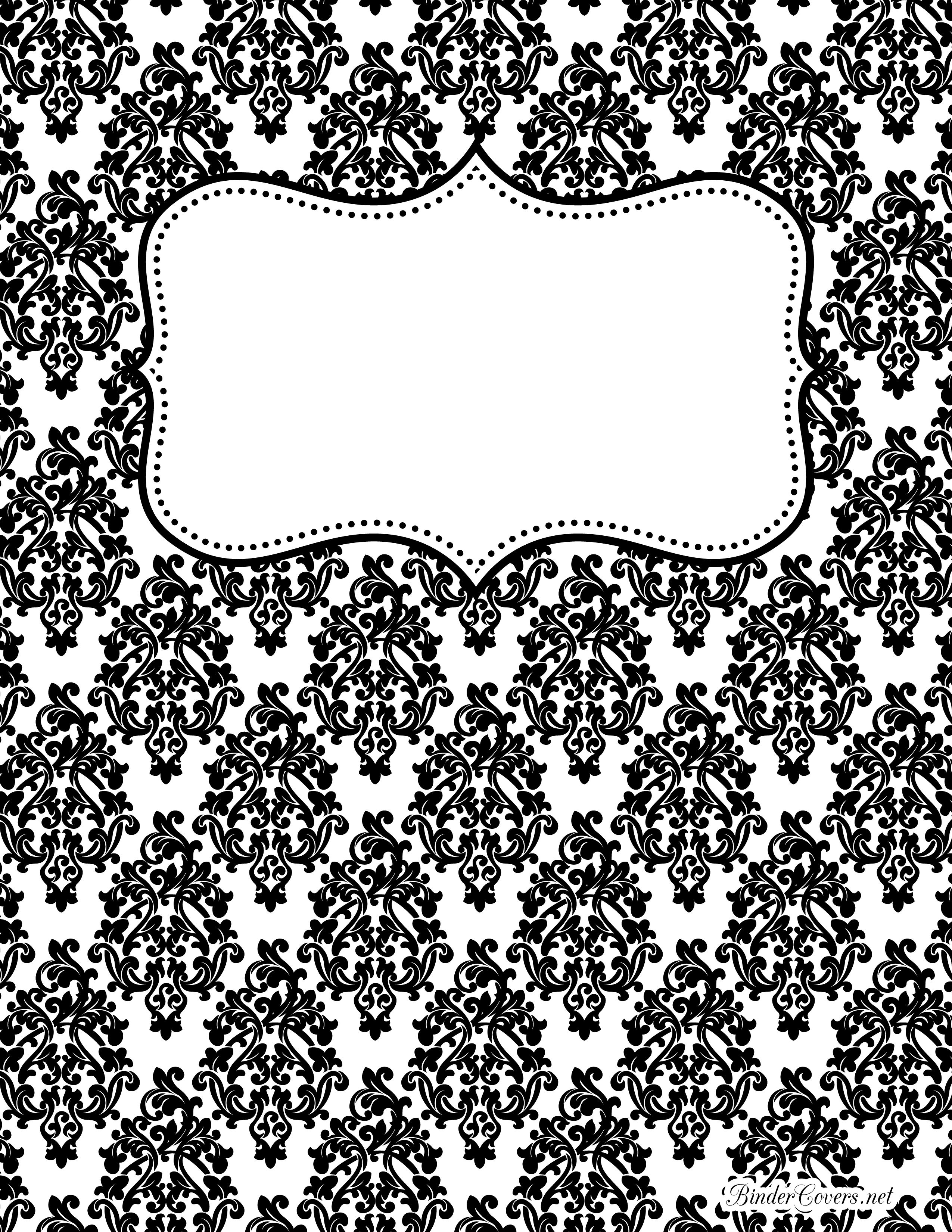 Найдите свой принтер в списке принтеров, щелкните его значок и нажмите «Управление».
Найдите свой принтер в списке принтеров, щелкните его значок и нажмите «Управление».
В меню управления щелкните «Параметры печати». Прокрутите меню, чтобы увидеть различные параметры конфигурации, и найдите возможность выбрать, хотите ли вы печатать в цвете или в черно-белом. Выберите «черно-белый» и установите любые другие требуемые настройки, например размер бумаги.
Вы также можете получить доступ к меню «Параметры печати» при печати из отдельного приложения.Щелкните «Настройки» в меню печати и измените все необходимые настройки перед печатью. Если вы хотите изменить настройку для одного задания печати, вы можете сделать это в меню «Настройки», а затем отменить его, когда закончите печать.
Изменение настроек на Mac
Если вы используете компьютер Mac, вы все равно можете настроить принтер на использование цветного или черно-белого цвета по своему усмотрению. Вы можете сделать это через диалоговое меню печати и сохранить настройки как «предустановленные» для использования в дальнейшем.
Щелкните «Файл» и «Печать» в большинстве программ, чтобы загрузить меню печати.Щелкните «Показать подробности», чтобы просмотреть дополнительную информацию о конфигурации печати. Щелкните раскрывающееся меню, чтобы увидеть различные параметры настройки, и выберите «Цвет / Качество». Найдите вариант черно-белой печати в оттенках серого и выберите его. Название будет немного отличаться от модели принтера к модели принтера.
После того, как вы выбрали правильную настройку цвета и внесли любые другие изменения, вы можете сохранить свои настройки. Для этого щелкните раскрывающееся меню «Предустановки» и выберите «Сохранить текущие настройки как предустановки».«Дайте вашему новому параметру предварительных настроек имя, чтобы вы могли найти его позже и выбрать, хотите ли вы, чтобы он применялся к любому принтеру, подключенному к вашему компьютеру, или только к текущему. Нажмите« ОК ».
В следующий раз при печати используйте раскрывающийся список «Предустановки», чтобы найти подарок по вашему выбору и снова использовать эти настройки.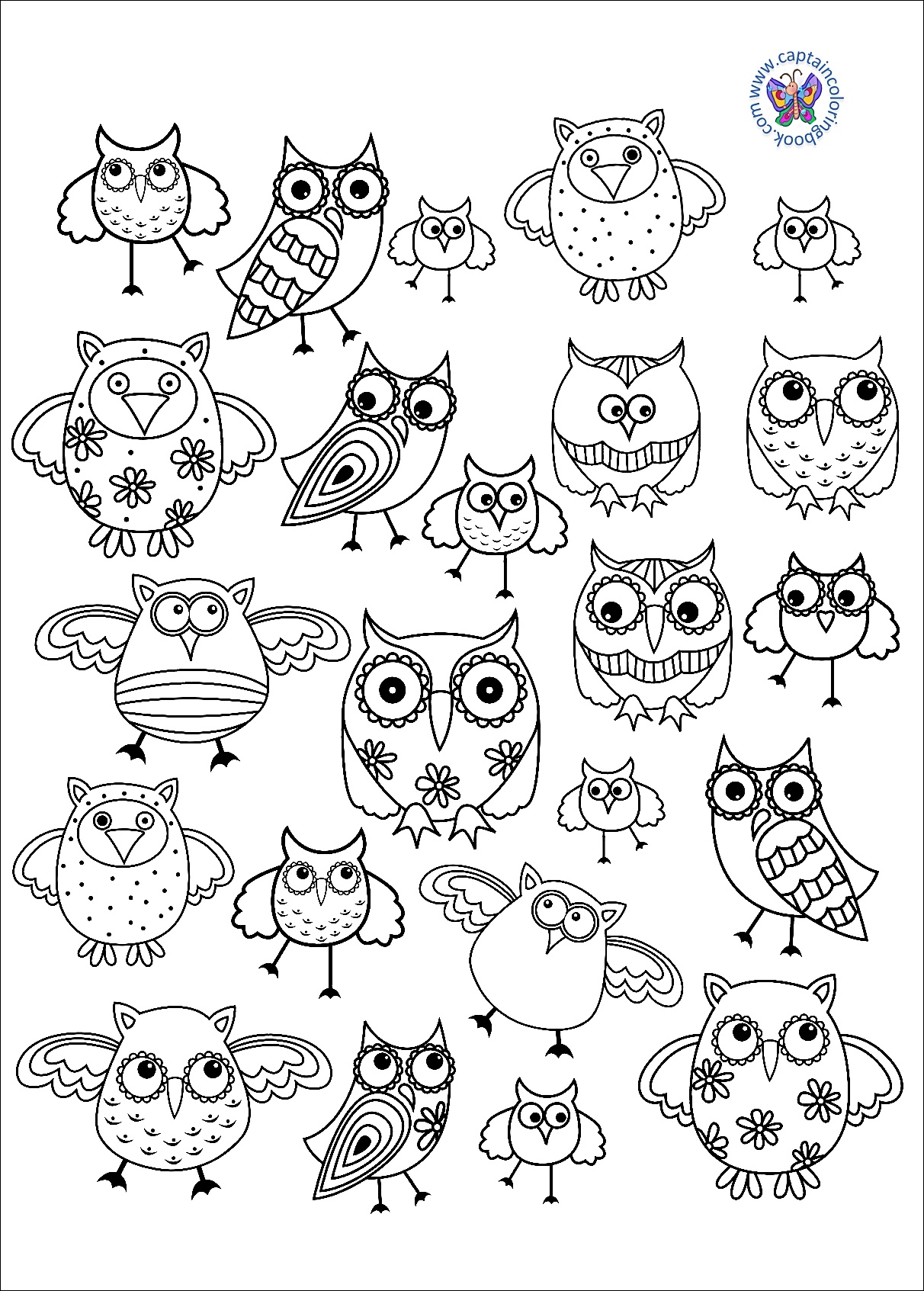 Вы можете создать один предустановленный вариант с желаемыми вариантами для цветной печати и один для черно-белой печати.Практическое руководство по фотографии
Вы можете создать один предустановленный вариант с желаемыми вариантами для цветной печати и один для черно-белой печати.Практическое руководство по фотографии
: печать черно-белых изображений
Цифровой мир недоброжелателен к тем из нас, кто жаждет графической яркости черно-белых фотографий. Цифровые камеры запрограммированы на получение данных о цвете, и подавляющее большинство фотопринтеров тоже любят цвет. Так что же делать профессиональному творцу, который предпочитает мир в оттенках серого?
В первой части этой серии я исследовал несколько способов, с помощью которых Photoshop может преобразовать цветное изображение с цифровой камеры в изображение в оттенках серого.Мой вывод: хотя я до сих пор испытываю ностальгию по ритуалам влажной фотолаборатории, гибкость цифровой обработки превосходна. В этой статье я покажу вам, как печатать изображения после того, как вы их обработали.
Take Control
Перед тем, как напечатать цифровое изображение, преобразованное в Photoshop, мне нужно было контрольное изображение для оценки результата. Я вытащил черно-белый негатив размером 6 х 7 см. Это изображение, снятое в конце 1970-х на пленку Plus-X, имеет высокий контраст (рис. 1).
Я вытащил черно-белый негатив размером 6 х 7 см. Это изображение, снятое в конце 1970-х на пленку Plus-X, имеет высокий контраст (рис. 1).
Рисунок 1.Это изображение, которое вначале было черно-белым негативом, стало контрольным в моих экспериментах по печати. Нажмите на изображение для просмотра в увеличенном виде.
Я отсканировал негатив на превосходном планшетном сканере Epson 10000 XL как в оттенках серого, так и в цветовом пространстве RGB, используя SilverFast AI LaserSoft, который поставляется вместе со сканером.
Я записал на компакт-диск отсканированный негатив и изображение, снятое цифровой камерой (рис. 2).
Рис. 2. Сначала я снял это изображение в цвете с помощью цифровой камеры, а затем преобразовал его в оттенки серого в Photoshop.Нажмите на изображение для просмотра в увеличенном виде.
Я отнес компакт-диск в два сервисных бюро: одно — с широкоформатным струйным принтером HP Designjet 5500, а другое — с Fuji Frontier, коммерческим финишером.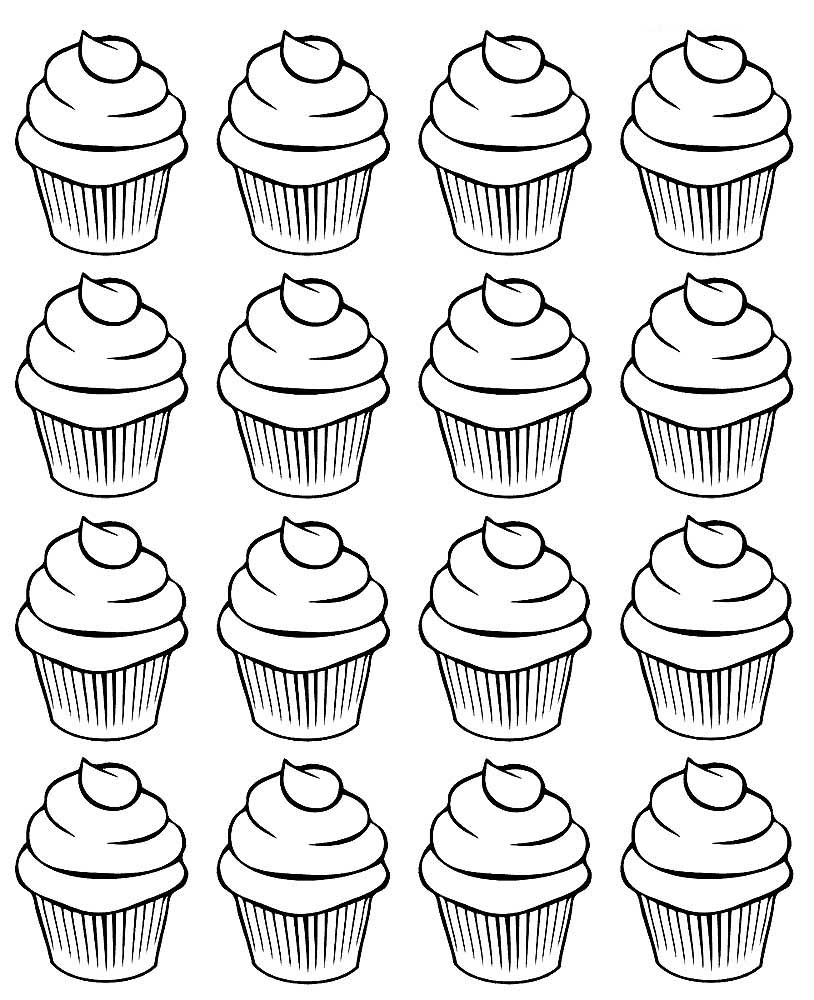 В HP Designjet 5500 используются шесть чернил на основе красителя. Fuji Frontier и онлайн-сервис Shutterfly полагаются на традиционную цветную фотобумагу при их обработке. Я попросил каждую службу распечатать 8 x 10 каждого файла.
В HP Designjet 5500 используются шесть чернил на основе красителя. Fuji Frontier и онлайн-сервис Shutterfly полагаются на традиционную цветную фотобумагу при их обработке. Я попросил каждую службу распечатать 8 x 10 каждого файла.
Disappointing Prints
Результаты были неутешительными как для отсканированного негатива, так и для преобразованного снимка цифровой камеры.Поскольку Fuji Frontier, HP Designjet и Shutterfly оптимизированы для цветной печати, черно-белые изображения не являются их сильной стороной. По сравнению с фотографией камина, которую я снял на пленку и распечатал в фотолаборатории много лет назад, этим новым отпечаткам не хватало контрастной черно-белой бумаги. Если бы у меня была возможность контролировать вывод лично, я мог бы настроить каждый сценарий вывода для получения лучших результатов. Но многие сервисные бюро не поощряют такое вмешательство клиентов, то есть вовлечение, а с онлайн-сервисами это, конечно, невозможно.
Даже если бы принты были выдающимися, я бы все равно обеспокоился их потускнением. Чернила на основе красителей и обычная бумага не обладают стойкостью по сравнению с галогенидами серебра или пигментными чернилами.
Чернила на основе красителей и обычная бумага не обладают стойкостью по сравнению с галогенидами серебра или пигментными чернилами.
Попробуйте дома
Я был обескуражен. Какой смысл в черно-белых изображениях, которые просто хранятся на жестком диске? Но затем я начал экспериментировать с Epson Stylus Pro 4800. Этот принтер за 1 995 долларов принимает носители (включая архивную бумагу музейного уровня) размером до 17 x 22 дюйма.Его восемь чернил — это пигментированные чернила, а три из восьми — черные чернила.
Я запустил 4800 и напечатанные версии в градациях серого на рисунках 1 и 2. После небольшой настройки (это легко сделать, потому что я настроил файлы с помощью корректирующих слоев Photoshop), оба отпечатка выглядели хорошо.
Однако я еще не был удовлетворен. Драйвер принтера для Stylus Pro 4800 оснащен замечательной функцией: Advanced BandW Photo (рисунок 3). Чтобы воспользоваться этим, вы начинаете с цветного изображения — да, цветного изображения. Я открыл версии своих исходных изображений в формате RGB, выбрал фотобумагу Epson Premium Lustre формата A3 в раскрывающемся меню «Медиа» и выбрал Advanced BandW Photo в качестве параметра «Цвет». Я снял флажок «Высокая скорость», проверил «Наивысшее качество» и в раскрывающемся меню «Качество печати» выбрал SuperFine — 1440 dpi. Это обеспечило то высокое качество, которое я искал.
Я открыл версии своих исходных изображений в формате RGB, выбрал фотобумагу Epson Premium Lustre формата A3 в раскрывающемся меню «Медиа» и выбрал Advanced BandW Photo в качестве параметра «Цвет». Я снял флажок «Высокая скорость», проверил «Наивысшее качество» и в раскрывающемся меню «Качество печати» выбрал SuperFine — 1440 dpi. Это обеспечило то высокое качество, которое я искал.
Рис. 3. Я настоятельно рекомендую Stylus Pro 4800 с опцией Advanced BandW Photo.
Я продолжил свои исследования.Что произойдет, если я выберу SuperPhoto — 2880 dpi в меню «Качество печати»?
Когда я сделал снимок дверей (рис. 2 выше) с помощью Canon EOS-1D, Mk II, размер файла был 48 МБ. Я открыл версию этого файла в формате RGB в Photoshop, перешел в меню «Изображение»> «Размер изображения» и изменил размер изображения до 300 точек на дюйм. Но я не мог останавливаться на достигнутом, потому что это действие привело бы к созданию изображения, намного превышающего выбранный мной выходной формат A3. Затем, отрегулировав размеры изображения в пикселях, я уменьшил размер изображения до правильного, открыл диалоговое окно «Печать» и выполнил описанную выше процедуру, выбрав качество печати SuperPhoto.
Затем, отрегулировав размеры изображения в пикселях, я уменьшил размер изображения до правильного, открыл диалоговое окно «Печать» и выполнил описанную выше процедуру, выбрав качество печати SuperPhoto.
Мои глаза и 8-кратная лупа с трудом пытались найти какие-либо недостатки в качестве изображения. Отпечаток, сделанный с использованием настройки SuperPhoto, был во всех смыслах равнозначен чрезвычайно мелкозернистой фотографии.
Чтобы подтвердить эти наблюдения, я открыл сканированный негатив и проделал те же шаги. Затем я сравнил результат сканирования с черно-белым отпечатком, сделанным с оригинального негатива. Печать отсканированного изображения была ничем не хуже оригинала.(Более того, обработка отсканированного изображения в Photoshop заняла у меня 2,5 часа, тогда как я целыми днями проводил в темной комнате с пленкой.)
Модель 4800 также позволяет управлять цветовыми тонами. В том же диалоговом окне печати после выбора Advanced BandW Photo в настройках печати вы затем выбираете Printer Color Management. Это вызывает другое диалоговое окно с несколькими параметрами. На рис. 4 показано раскрывающееся меню «Цветовое тонирование» в диапазоне от нейтрального до сепия. Для своих тестов печати я выбрал Cool. Меню «Тон» позволяет мне точно настроить тон от самого темного до светлого.(Если эти две предустановки не соответствуют вашим требованиям, несколько ползунков в этом диалоговом окне обеспечивают бесступенчатую регулировку.)
Это вызывает другое диалоговое окно с несколькими параметрами. На рис. 4 показано раскрывающееся меню «Цветовое тонирование» в диапазоне от нейтрального до сепия. Для своих тестов печати я выбрал Cool. Меню «Тон» позволяет мне точно настроить тон от самого темного до светлого.(Если эти две предустановки не соответствуют вашим требованиям, несколько ползунков в этом диалоговом окне обеспечивают бесступенчатую регулировку.)
Рис. 4. Настройки по умолчанию в диалоговом окне «Управление цветом принтера» — хорошее начало.
The Print is the Thing
Из всех устройств, которые я пробовал, мне больше всего понравился Epson Stylus Pro 4800. Его отпечатки имеют ту популярность, которую я так хорошо знаю по дням кино, а его пигментированные чернила и выбор архивной бумаги означают, что я новомоден у отпечатков больше шансов быть видимыми через десятилетия.Очевидно, что за 1995 долларов это значительная покупка, но для людей, которым нужны распечатки в больших объемах, цена может того стоить. Но если он выходит за рамки вашего бюджета, Epson Stylus Photo R2400 — это своего рода младший брат, который стоит испытать на себе. Как и 4800, R2400 может печатать на архивных носителях (правда, шириной не более 13 дюймов) и использует пигментированные чернила. Он продается за более разумные 850 долларов.
Категории: Камерное оборудование, Графика, Редактирование графических изображений, Аппаратное обеспечение, Практические советы, Редактирование фотоизображений, Фотооборудование, Принтеры
Теги.Струйные принтеры HP — печать только черными чернилами (Windows)
В зависимости от вашего принтера, вы можете печатать с использованием черных чернил, когда цветной чернильный картридж пуст. Большинство принтеров, которые используют картриджи со встроенной печатающей головкой (IPH), могут печатать без трехцветного картриджа. Другие типы принтеров печатают только тогда, когда доступны все цвета чернил. Все цвета чернил используются для периодического обслуживания, а также для предотвращения засорения механизма печати и других проблем с качеством печати.
Рисунок: Пример чернильных картриджей IPH
Если отображается одно из следующих сообщений об ошибке, возможно, ваш принтер предназначен для печати, только если во всех картриджах есть чернила:
Чтобы продолжить печать, необходимо заменить пустой чернильный картридж. Действия по замене картриджа с чернилами зависят от принтера. Полные инструкции по замене чернильного картриджа см. В службе поддержки клиентов HP. Введите свой принтер (если будет предложено), а затем выполните поиск заменяемых картриджей. .Как настроить принтер для черно-белой печати в Windows 10
Введение
В этой статье приведены пошаговые инструкции по настройке принтера для черно-белой печати в Windows 10.
Шаг 1. Перейти к принтерам и сканерам
Перейти к принтерам и сканерам с помощью WIN + S на вашем устройстве. Или перейдите в Панель управления и найдите Принтеры.
Шаг 2.Найдите принтер
Найдите свой принтер и нажмите кнопку «Управление».
Шаг 3. Установите предпочтения
В окне «Управление устройством» вы увидите ссылки на Свойства принтера и Параметры печати.
Щелкните или коснитесь «Параметры печати» на приведенном выше экране.
Шаг 4. Установите качество бумаги
Перейдите в раздел «Бумага / качество» и выберите «Черно-белый» в параметрах цвета.По умолчанию это Цвет.
Нажмите кнопку ОК, чтобы сохранить изменения. Теперь ваш принтер готов к черно-белой печати.
Шаг 5. Расширенные настройки принтера
Если вы хотите войти в расширенные настройки, нажмите кнопку «Дополнительно» на предыдущем экране, и вы увидите следующий экран, где вы можете установить Размер бумаги, Копировать, Настройки графики, параметров документа, функций принтера.
Сводка
В этой статье мы узнали о том, как настроить принтер на черно-белую печать в Windows 10.
.
черно-белые Раскраски распечатать бесплатно.
раскраски детям, черно-белые картинки, новый год, праздник, зима, сани, подарки, дед мороз, мальчик
Просмотров: 29392раскраски детям, черно-белые картинки, новый год, праздник, зима
Просмотров: 32493раскраски детям, черно-белые картинки, новый год, праздник, зима, снегурочка, дети, косы
Просмотров: 30157раскраски детям, черно-белые картинки, новый год, праздник, зима, колокольчики, ель
Просмотров: 29481раскраски детям, черно-белые картинки, новый год, праздник, зима, сани, дед мороз, подарки, эльф
Просмотров: 29202раскраски детям, черно-белые картинки, новый год, праздник, зима
Просмотров: 29159раскраски детям, черно-белые картинки, новый год, праздник, зима, дед мороз, подарки
Просмотров: 22604раскраски детям, черно-белые картинки, новый год, праздник, зима, дед мороз, мешок подарков
Просмотров: 27686раскраски детям, черно-белые картинки, новый год, праздник, зима, котенок, елочный шар
Просмотров: 25085черепашки ниндзя, раскраски, детские раскраски, черно-белые картинки
Просмотров: 22777раскраски детям, черно-белые картинки, новый год, праздник, зима, медвежонок
Просмотров: 29833раскраски детям, черно-белые картинки, новый год, праздник, зима, елка
Просмотров: 25883раскраски детям, черно-белые картинки, новый год, праздник, зима, дети
Просмотров: 23127раскраски детям, черно-белые картинки, новый год, праздник, зима, свеча
Просмотров: 25718раскраски детям, черно-белые картинки, новый год, праздник, зима, заяц и волк, веселье
Просмотров: 25368Бесплатные раскраски черно-белые. Распечатать раскраски бесплатно и скачать раскраски онлайн.
Вы находитесь в категории раскраски черно-белые. Раскраска которую вы рассматриваете описана нашими посетителями следующим образом «» Тут вы найдете множество раскрасок онлайн. Вы можете скачать раскраски черно-белые и так же распечатать их бесплатно. Как известно творческие занятия играют огромную роль в развитии ребенка. Они активизируют умственную деятельность, формируют эстетический вкус и прививают любовь к искусству. Процесс раскрашивания картинок на тему черно-белые развивает мелкую моторику, усидчивость и аккуратность, помогает узнать больше об окружающем мире, знакомит со всем разнообразием цветов и оттенков. Мы ежедневно добавляем на наш сайт новые бесплатные раскраски для мальчиков и девочек, которые можно раскрашивать онлайн или скачать и распечатать. Удобный каталог, составленный по категориям, облегчит поиск нужной картинки, а большой выбор раскрасок позволит каждый день находить новую интересную тему для раскрашивания.Черно-белая печать документов, чертежей, бланков в Минске
Полоса черная, полоса белая — и черно-белая печать готова. Цветная печать добавит яркость, а черно-белая печать — строгость
и четкость. В этом есть своя красота линий и букв.
Черные факты на белых листьях
Создать такую черно-белую «композицию» можно на листах как с одной стороны (1+0) так и с двух (1+1).
А напечатаем нужные Вам размеры. Чтобы было понятнее, в полиграфии есть стандартные форматы печати А6, А5, А4, А3, А2, А1, А0. Книги зачастую печатают А5 формата, документы — А4, чертежи — А2. Вы выбираете формат черной-белой печати.
Мы выполняем черно-белую печать на самоклеящейся пленке, бумаге, баннере, фотообоях.
Различают материалы по плотности. Она измеряется в граммах на метр квадратный. Чем плотность больше, тем плотнее и тяжелее бумага. Нормальная плотность бумаги для документов — 80 г/м2, а для плакатов — от 160 г/м2.
Не такие уж они и черные, цены на печать
Черно-белая печать документов, фирменных бланков, чертежей сегодня предлагается везде и на каждом углу. Цены разные.
У нас цена на черно-белую печать не кусается. Смело заявляем — она доступна и приятно изменяется. Естественно, от тиража. Мы обсуждаем с заказчиками индивидуальные условия и изменяем стоимость печати, конечно, не в нашу пользу.
Не забывайте выполнять ламинирование документов. Это увеличит срок их эксплуатации в десятки раз.
А скругление углов придаст любому документу законченный вид.
Черно-белая печать А4
|
Черно-белая печать (1+0) с одной стороны |
||||||
|
Формат А4 |
1-19 листов |
20-49 листов |
50-99 листов |
100-499 листов |
500-999 |
1000 и более |
|
80г/м2 |
0,27 |
0,26 |
0,25 |
0,23 |
0,21 |
0,19 |
Черно-белая печать А3
|
Черно-белая печать (1+0) с одной стороны |
||||||
|
Формат А3 |
1-19 листов |
20-49 листов |
50-99 листов |
100-499 листов |
500-999 |
1000 и более |
|
80г/м2 |
0,55 |
0,54 |
0,52 |
0,49 |
0,47 |
0,42 |
Черно-белая печать А2
|
Черно-белая печать (1+0) с одной стороны |
|||
|
Формат А2 |
1-10 листов |
11-50 листов |
50 и более |
|
160г/м2 |
2,5 |
2,4 |
2,3 |
Черно-белая печать А1*
|
Черно-белая печать (1+0) с одной стороны |
||||
|
Формат А1 |
1-10 листов |
11-50 листов |
50 и более |
|
|
220г/м2 |
8,5 |
8,4 |
8,3 |
|
* — печать на широкоформатном принтере сольвентными чернилами.
Черно-белая печать А0*
|
Черно-белая печать (1+0) с одной стороны |
||||
|
Формат А0 |
1-10 листов |
11-50 листов |
50 и более |
|
|
220г/м2 |
14,0 |
13,8 |
13,6 |
|
* — печать на широкоформатном принтере сольвентными чернилами.
Обратите внимание!
Цена на печать включает: стоимость бумаги, СКИДКИ от тиража.
Цена на печать не включает:
- К=1,9 при двусторонней печати (4+4). Двустороння печать на А1, А0 и на самоклеющейся пленке не возможна.
- К= 1,7 при заливке краской более 50%.
- К=1,3 при срочной печати (10-20 минут) дополнительно после других коэффициентов.
- стоимость разработки дизайн-макета.
Ксерокопирование черно белая печать a4 a3 a2 Москва Павелецкая
На сегодняшний день существует множество способов получения копий печатных форм. Но ксерокопирование, пожалуй, остается самым популярным, когда дело касается оперативности и доступности. Ксерокопирование это быстрый и доступный процесс производства копий (как черно-белых, так и цветных) любых бумажных документов с использованием ксерокопировальных аппаратов. Ксерокопирование, изобретенное Честером Карлсоном в 1938 году, получило широкое распространение после 1960 года, когда компания Xerox начала производить копировальные аппараты, использующие ксерографический метод копирования. В дальнейшем эти аппараты стали называть ксероксами, в честь компании Xerox. Сегодня, из-за дешевизны, легкости эксплуатации и доступности, ксероксы стали настолько популярны, что заменили все другие виды копировальных машин.
В большинстве случаев (при делопроизводстве) необходимо получать черно-белые копии оригинала, но при необходимости можно получать и высококачественные полноцветные копии. Зачем же делать черно-белые копии, если можно получать цветные? Во-первых, вы сэкономите 30-40% процентов от цены, во-вторых, из-за стоимости самого цветного ксерокса и его расходных материалов (таких как цветные картриджи, тонеры), черно-белые ксероксы намного доступнее цветных ксероксов. Поэтому именно черно-белые ксероксы более популярны.
Рентабельность и оперативность ксерокопирования особенно заметна при копировании нескольких (до десятка) экземпляров оригинала. Современные технологии позволяют не ограничиваться получением копии одного и того же документа, но и детализировать каждый лист бумаги. Каждая копия документа может содержать полные контактные данные получателей, их фотографии и много другой личной информации.
Наша компания владеет самыми передовыми технологиями и современными техническими средствами для выполнения самых изощренных фантазий наших клиентов в сфере черно-белого ксерокопирования и черно-белой печати. Высокая квалификация сотрудников и качество оборудования, в основном Canon и Xerox, передовых производителей в области ксерокопирования и печати, позволяют нам воспроизвести черно-белую печать и копирование высокого качества (до 1200 т/дюйм) и с большой скоростью (до 130 страниц в минуту). Кроме формата А4, мы также работаем с форматами А5 и А3, предоставляем услуги по масштабированию копий, их перфорации и двусторонней печати. Оформление ксерокопий может быть самое разное: брошюры, буклеты, перфорированные блокноты, листовки и т.д.
Мы производим черно-белую продукцию, которая сохраняет четкость изображения и текста, что позволяет достичь профессионального качества печатной продукции ограниченными средствами. Ведь качество всегда важно. Наша компания отпечатает для Вас любое нужное количество копий отличной четкости. Наши специалисты помогут Вам выбрать правильную бумагу, отделку и переплет. В нашем центре оперативной печати Вы можете распечатать или сделать копии с листа любой (конструкторской, инженерной, строительной, архитектурной и др.) документации: чертежи, схемы, таблицы, графики стандартных и нестандартных форматов в самые короткие сроки. Возможна также фальцовка подготовленных ксерокопий и напечатанных документов для последующей брошюровки на пружину.
Самые сложные и ответственные работы по черно-белому ксерокопированию и печати мы выполняем с точностью, в срок и на высоком уровне.
Как печатать в черно-белом ▷ ➡️ Creative Stop ▷ ➡️
Как печать в черно-белом, Вам нужно печатать веб-страницы, полные изображений, но вы не хотите тратить все чернила, содержащиеся в картридже вашего принтера? Как насчет создания некоторых черно-белые отпечаткичтобы не расходовать цветные чернила вашего принтера и не сдавать изображения в документах?
Если ты не знаешь как печатать черным по белому документы, изображения или другой контент, изначально в цвете, знайте, что решение на расстоянии одного клика. Все, что вам нужно сделать, это изменить настройки принтера, прежде чем начать печать, и все готово.
Операция возможна как из Windows, так и из macOS. Кроме того, соблюдая надлежащие меры предосторожности, такой же результат можно получить на портативных устройствах, оснащенных Android или iOS.
Как печатать черным по белому в Windows
Давайте начнем с самых общих указаний: те, которые связаны с как печатать черным по белому на ПК, оснащенном Операционная система Окон.
Для печати в оттенках серого в Windows откройте веб-страницу, документ или цветную фотографию, которую вы хотите перенести на бумагу, и выберите функцию печати. Типично вариант impresión присутствует в меню документация программ, хотя в некоторых браузерах, например Google Chrome или Firefox, он находится в меню ☰, которое обычно находится в правом верхнем углу.
После вызова команды печати (которую также можно вызвать, набрав комбинацию Ctrl + P в клавиатура с ПК), в открывшемся окне выберите с помощью мыши принтер, который вы хотите использовать для создания черно-белого отпечатка, и нажмите кнопку предпочтения (o настройки o opciones, зависит от программы).
Так что иди на карту цвет или на карте Бумага / Качество (имя может немного отличаться на панели управления вашего принтера), поставьте галочку рядом с пунктом Оттенки серого o монохромный и нажмите сначала на принимать а затем в impresión для Guardar свои настройки и начните черно-белую печать.
Как уже упоминалось, панель конфигурации принтера варьируется от модели к модели, поэтому вы можете столкнуться с элементами, немного отличающимися от того, что я только что указал.
Черно-белая печать на Mac
Если у вас есть МакВы можете печатать в черно-белом режиме с помощью специальной функции, представленной в меню печати MacOS. Откройте содержимое, которое вы хотите распечатать (документ, фотография, веб-страница или другое), и вызовите команду для impresión Меню целесообразный расположен в верхнем левом углу.
Кроме того, если вы предпочитаете использовать сочетания клавиш, вы можете достичь того же результата, нажав cmd + p.
В открывшемся окне (поле со всеми настройками печати) выберите принтер для использования через соответствующее выпадающее меню. После этого, если рядом с полем копии найти вариант Белое и черноеУстановите флажок и начните печать содержимого, нажав соответствующую кнопку. Таким образом, печать будет выполняться в оттенках серого, а не в цвете.
Если, однако, рядом с полем копии вы не можете найти вариант Белое и черноенажмите на кнопку Показать детали Чтобы просмотреть все настройки печати, выберите пункт СМИ и качество из выпадающего меню, расположенного в правом нижнем углу и найти меню, связанное с Colores.
Затем выберите вариант для печати полутоновой и начать процесс печати, чтобы получить документ (или фотографию) в черно-белом цвете вместо цветного. Это было не сложно, не так ли?
Печать в черно-белом в Word
Вам нужно распечатать документ слово Состоит из множества страниц и, чтобы не использовать все цветные картриджи, вы хотите напечатать его в черно-белом варианте? Нет ничего проще: ниже я объясню, как действовать как из Windows, так и из macOS, используя последние версии Office (начиная с 2007 года).
Windows
Если вы используете ПК с Windowsоткройте документ Word для печати нажмите кнопку документация поместите в верхнем левом углу и выберите элемент impresión из меню, которое открывается.
На данный момент, используйте раскрывающееся меню принтер чтобы выбрать принтер для использования, нажмите на элемент Свойства принтера и в появившемся окне активируйте опцию печать в оттенках серого.
К сожалению, на данном этапе я не могу быть очень точным в своих указаниях, поскольку каждый принтер имеет по-разному структурированную панель конфигурации. В случае моего Canon iP100, например, есть опция Печать в оттенках серого проверяться в форме главный, но точное местоположение и название опции могут различаться в зависимости от принтера.
MacOS
Если вы используете Мак, вы можете распечатать документ Word в черно-белом из меню файл / файлы (или нажатием комбинации клавиш cmd + p ) на клавиатуре и настройте пункт Белое и черное в выпадающем меню Я запрограммированный окна, которое открывается.
Печать в черно-белом в хром
Если вы используете браузер Google Chrome, знайте, что у вас есть настраиваемое меню печати, благодаря которому вы можете установить режим черно-белой печати. Теперь я объясню, как это сделать (следующие шаги одинаковы как в Windows, так и в macOS).
После отображения веб-страницы или изображения для печати нажмите кнопку located, расположенную в верхнем правом углу, и выберите элемент impresión из меню, которое появляется.
На открывшейся странице нажмите на кнопку. редактировать Расположенный под названием используемого в данный момент принтера, чтобы выбрать используемый принтер, раскройте раскрывающееся меню. В цвете и выберите опцию В черно-белом
Чтобы завершить настройку других параметров печати, нажмите кнопку impresión и подождите, пока ваш документ будет создан в монохромном режиме. Проще чем это?
Распечатать в PDF
Вы хотите создать PDF в черно-белом Начиная с веб-страницы, фотографии или другого печатного содержимого, которое вы просматриваете на своем ПК? Нет ничего невозможного, только наоборот. Найти все объяснено ниже.
Windows
Окна 10 есть PDF принтер включен «стандартный», но, к сожалению, он не позволяет печатать документы в монохромном режиме. Чтобы восполнить этот пробел, вам придется обратиться к альтернативному виртуальному PDF-принтеру, а точнее, Bullzip PDF Printer, который является бесплатным для личного и коммерческого использования до 10 пользователей. Теперь я расскажу вам, как это работает.
Чтобы установить Bullzip PDF Printer на свой компьютер, подключенный к официальному сайту программы, прокрутите вниз и найдите раздел Community Edition и нажмите на ссылку скачать здесь.
Загрузка завершена, откройте установочный пакет Bullzip PDF Printer ( Setup_BullzipPDFPrinter_xx_FREE.exe ) и сначала нажмите на кнопку да а затем в принять.
Затем добавьте галочку рядом со статьей Я принимаю условия лицензионного соглашения. и завершите настройку, нажав сначала на Siguiente четыре раза подряд, а затем до окончательный.
При необходимости будут загружены и установлены три дополнительных программных компонента с Интернет- Будьте уверены, что это не рекламный контент, а бесплатное программное обеспечение, необходимое для работы Bullzip PDF Printer.
В конце установки откройте содержимое, которое вы хотите преобразовать в черно-белый PDF-файл, и перейдите к печати в меню. архив, В открывшемся окне выберите Bullzip PDF Printer Как принтер, чтобы использовать, нажмите кнопку предпочтениявыберите карту Бумага / Качество в появившемся окне установите флажок рядом с опцией монохромный.
Наконец, нажмите на кнопку. принять, после в impresión и продолжайте сохранять PDF, следуя инструкциям на экране.
MacOS
Если вы используете Мак, откройте файл, который хотите распечатать, и перейдите в impresión Меню документация расположен в верхнем левом углу (или нажмите комбинацию клавиш cmd + p на клавиатуре ПК). В открывшемся окне разверните выпадающее меню PDF расположен внизу слева и выберите элемент Открыть в режиме предварительного просмотра.
Страницы, которые вы хотите распечатать, автоматически откроются в Preview — приложении macOS по умолчанию для просмотра фотографий и документов в формате PDF.
В этот момент голосовые звонки экономить Меню целесообразный в левом верхнем углу разверните раскрывающееся меню Кварцевый фильтр присутствует в открывшемся окне и выберите опцию Белое и черное (если вы хотите получить черно-белый PDF) или вариант Серый тон (если вы хотите получить PDF в градациях серого) последнего.
Наконец, выберите папку для экспорта в PDF, введите имя Вы хотите назначить его в соответствующем текстовом поле (выше) и нажмите кнопку экономить чтобы спасти его
Черно-белая печать с мобильных телефонов и планшетов
В настоящее время у вас нет под рукой ПК, и вам нужно срочно распечатать некоторые документы с графическими элементами. Хотите узнать, как активировать печать в градациях серого на своем мобильном телефоне или планшете? Нет проблем, все объяснено ниже.
Android
Если вы используете телефон или планшет Androidможно распечатать содержимое, отображаемое на экране устройства (например, веб-страницу Chrome, фотографию из галереи или другое), нажав кнопку ☰ или botón и выбрав impresión из меню, которое открывается. Если вы не можете найти функцию печати напрямую, сначала нажмите ее на элементе доля а затем по отношению к принтерв поле, которое появляется на экране.
Теперь выберите принтер используя стрелка поместите рядом с именем выбранного принтера, затем нажмите стрелка расположены ниже параметров, связанных с количеством копии быть напечатанным и в размер бумаги использовать, коснитесь поля цвет выберите, печатать ли в цветном или монохромном режиме, и начните процесс печати, нажав соответствующую кнопку.
Ios
Если вы используете iPhone или IPadвсе, что вам нужно сделать, это открыть содержимое для печати (например, веб-страницу в Safari или фотографию в приложении «Фотографии»), нажмите доля (квадрат со стрелкой внутри) и выберите элемент impresión из меню, которое открывается.
Затем выберите принтер Вы хотите использовать из меню, разверните opciones связано с Colores и подняться на ON рычаг для варианта Белое и черное, Чтобы закончить, нажмите кнопку impresión (вверху справа) и печать интересующего контента начнется в монохромном режиме.
36 полностью бесплатных черно-белых репродукций
Некоторые ссылки в этом посте — это партнерские ссылки Amazon на продукты, которые мне нравятся!
Но Торри, зачем мне черно-белые репродукции? Потому что иногда вы любите эту монохромную жизнь и хотите, чтобы на стенах было немного искусства, чтобы это отразить. Возможно, у вас уже есть стена галереи, которой нужно немного нейтрального искусства, чтобы сбалансировать все цвета. Или вы стремитесь к этой холодной, бесцветной, эстетической Ким Кардашьян … Не судите, если вы это сделаете.Я лично фанат слишком многоцветного.
Тем не менее, я думаю, мы все можем согласиться с тем, что иногда вам просто нужны черно-белые художественные репродукции для вашего помещения. И все мы не хотим тратить деньги на украшение банка, поэтому бесплатные репродукции искусства еще лучше. Я покопался за вас и нашел 36 совершенно бесплатных черно-белых картинок, которыми вы можете украсить. На самом деле их больше 36, поскольку для некоторых из этих ссылок доступно более одного отпечатка. Однако полное раскрытие информации: к некоторым из них можно получить доступ, подписавшись на информационный бюллетень соответствующего веб-сайта.Я просто хотел предупредить вас, чтобы вы не чувствовали себя обманутыми! А теперь перейдем к изобилию бесплатных черно-белых изображений!
абстрактные камни // белый цветок // черные каракули // горы // штриховая графика лица // одежда черного цвета // змеиное растение // медуза // приключения
роза // лица // магия // жеода // мост // цветы // монстера // камера // абстракция
пишущая машинка // бугенвиллея // молитвенное растение // колесо обозрения // цветочное письмо (отредактировано) // старинный патент // цветок // монстера // телефон
глазная карта // луна // кактус // ветка // кассета // лунный ребенок // камера // подмигивающее лицо // перья
Эти репродукции предназначены только для личного использования.Их создают прекрасные люди со всего мира, которые щедро делятся своим талантом бесплатно. Будьте хорошим человеком, не распространяйте и не продавайте.
Если вам понравился этот пост, вы можете сказать спасибо одним из следующих способов!
Как сделать отличную черно-белую печать
Это может показаться волшебством, но шаги к созданию отличного черно-белого отпечатка просты и методичны. Эта статья предоставит пошаговое руководство по обработке бумаги как для волоконно-оптических, так и для RC-распечаток, а также несколько полезных советов, которые помогут вам на вашем пути.Кроме того, если вы начинаете свою темную комнату с нуля, вам захочется ознакомиться с нашим Списком материалов для фотолаборатории.
Практические правила
Время обработки указано для химикатов, хранящихся при температуре около 68 ° F. Это особенно важно для проявителя и закрепителя. Если вы используете градуированную бумагу, контрастность печати можно несколько изменить, варьируя разбавление проявителя. Для большинства разработчиков увеличение разбавления приводит к более низкому контрасту, а уменьшение разбавления приводит к более высокому контрасту.Не меняйте время проявления при изменении разведения. Для достижения наилучших результатов всегда следует экспериментировать с тест-полосками.
Примечание : Имейте в виду, что чрезмерное разбавление, превышающее рекомендации производителя, имеет тенденцию приводить к более слабым черным оттенкам на отпечатке.
ОБРАБОТКА ОТПЕЧАТКОВ (для RC-отпечатков)
Развивающая (90 секунд)
Сначала запустите таймер. Затем одним плавным движением вставьте отпечаток лицевой стороной вверх в проявитель, убедившись, что вся поверхность отпечатка находится под водой.Для печати требуется постоянная подача свежего проявителя, поэтому осторожно покачивайте лоток для проявки. Некоторым печатникам нравится хватать отпечаток щипцами, переворачивая его снова и снова. Это может повредить бумагу.
Важно, чтобы все двигалось, а отпечаток был покрыт проявителем. Если отпечаток правильно экспонирован, изображение появится на лицевой стороне отпечатка примерно через 15 секунд. Сначала он будет очень светлым, но постепенно станет темнее.Не волнуйтесь и вытаскивайте распечатку, когда она «выглядит готовой». Проявите отпечаток в течение полутора минут независимо от того, как он выглядит в лотке. Помните (и это чрезвычайно важно): вы контролируете темноту или светлоту отпечатка с помощью времени экспозиции, а не времени проявления. Если ваш отпечаток слишком темный, бросьте его и выставьте следующий лист бумаги на более короткое время.
Остановка разработки (30 секунд)
За десять секунд до истечения девяноста секунд проявления снимите отпечаток с проявителя с помощью щипцов для проявителя.Дайте ему стечь в течение 10 секунд, а затем аккуратно поместите его в стопорную ванну. Встряхивайте отпечаток 20 секунд.
Исправление отпечатка (5 минут)
Поднимите распечатку с помощью щипцов для стопорной ванны, дайте ему стечь в течение десяти секунд, а затем поместите его в лоток с фиксатором. Аккуратно встряхните лоток, как вы перемешивали в проявителе.
Fixer удаляет светочувствительное серебро с отпечатка, делая его безопасным для выноса на свет. Обычно для полного удаления остатков серебра в стандартном фиксаторе требуется около 5 минут.Всегда проверяйте вашу конкретную марку фиксатора для получения инструкций. Если вы делаете окончательную печать, установите рекомендуемое количество минут, чтобы обеспечить долговечность. Если вы работаете с тест-полоской, вам нужно всего лишь зафиксировать отпечаток примерно на 30 секунд. Это будет небезопасно для длительного хранения, но вам будет безопасно кратко осмотреть полоску при дневном свете.
Стирка печати (10 минут)
Промойте отпечаток не менее 10 минут под постоянно проточной водой. Шайба для архивной печати или сифонная шайба для лотков идеально подходят, так как они забирают воду со дна стиральной машины, где скапливаются химические вещества.Обычный поддон для обработки тоже может работать, если поместить его под проточную воду. При использовании этого метода лучше опорожнять его несколько раз во время стирки и перетасовать отпечатки в лотке, чтобы убедиться, что химикаты полностью удалены. Чтобы предотвратить повреждение эмульсии, RC-бумага не должна оставаться влажной более 20 минут. .
Сушка отпечатка
Сдавите отпечатки скребком, чтобы удалить воду с поверхности. Затем вы можете повесить их на зажимы или оставить сушиться на сушилке.Вы также можете использовать сушилку для печати (убедитесь, что она безопасна для бумаги RC) или осторожно высушите феном.
ОБРАБОТКА ОТПЕЧАТКОВ (для печати на основе волокна)
При обработке бумаги на волокнистой основе основная процедура такая же. Однако время, затрачиваемое на каждый шаг, будет отличаться от времени для распечаток RC. Кроме того, вам понадобится Hypo Wash, чтобы очистить закрепитель с вашего отпечатка, а промывка отпечатка займет гораздо больше времени:
Разработка:
Проявите отпечатки в течение 2-3 минут.Изображение станет видимым гораздо более постепенно, чем при печати RC. Опять же, используйте последовательное время разработки, а не разработку путем проверки.
Stop Bath:
Поместите отпечаток в стопорную ванну примерно на 30 секунд, как вы это делаете с бумагой RC. Исправление: закрепите отпечаток не менее 4-5 минут. Чтобы узнать точное время исправления, ознакомьтесь с инструкциями для вашего конкретного средства исправления. Как и в случае с бумагой RC, вы можете исправить это за более короткое время, работая с тест-полоской.
Исправление печати:
Поднимите распечатку с помощью щипцов для стопорной ванны, дайте ему стечь в течение десяти секунд, а затем поместите его в лоток с фиксатором.Аккуратно встряхните лоток, как вы перемешивали в проявителе.
Fixer удаляет светочувствительное серебро с отпечатка, делая его безопасным для выноса на свет. Обычно для полного удаления остатков серебра в стандартном фиксаторе требуется около 5 минут. Всегда проверяйте вашу конкретную марку фиксатора для получения инструкций. Если вы делаете окончательную печать, установите рекомендуемое количество минут, чтобы обеспечить долговечность. Если вы работаете с тест-полоской, вам нужно всего лишь зафиксировать отпечаток примерно на 30 секунд.Это будет небезопасно для длительного хранения, но вам будет безопасно кратко осмотреть полоску при дневном свете.
Полоскание:
Промойте отпечатки на волокнах под проточной водой в течение примерно 2 минут перед обработкой в гипо-прозрачном растворе.
Гипо-мойка:
Hypo clear / Hypo Wash — это последний набор химикатов в вашей линейке лотков. Этот шаг помогает удалить закрепитель с отпечатка и сокращает время стирки, что позволяет экономить воду. Продолжительность обычно составляет 1-2 минуты с перемешиванием, но инструкции можно найти на этикетке вашего бренда.
Мойка:
Стирка волоконного отпечатка в соответствии со стандартами архивирования — трудоемкая задача. Лучше всего это сделать с помощью стиральной машины для архивной печати, такой как Cachet Eco-Wash. Эти стиральные машины могут стирать несколько отпечатков одновременно, они используют меньше воды, чем другие методы, и они более эффективны. Если у вас есть машина для смывки архивных отпечатков, стирайте волоконный отпечаток не менее 30 минут.
Если у вас нет доступа к машине для мойки архивных отпечатков, то лучшим вариантом будет сифон для лотков.Они не так эффективны, как архивная мойка, но лучше лотка без сифона. Сифон сливает воду со дна поддона, где оседают химические вещества, а это означает, что вода для стирки намного чище, чем в стандартном поддоне. Если у вас есть несколько отпечатков в лотке с сифоном, вам нужно будет часто перемешивать их во время стирки, чтобы каждый отпечаток занимал одинаковое время наверху стопки.
Отпечатки на волокнах нельзя оставлять влажными более четырех часов, чтобы не повредить эмульсию.
Архивные оттиски:
Если вы хотите убедиться, что ваш отпечаток прослужит долгие годы, вам следует использовать набор для тестирования остаточной гипогликемии, такой как тот, который сделан Photographer’s Formulary. Этот тест убедительно скажет вам, все ли химические вещества были успешно удалены во время стирки, что важно для долговечности вашего изображения в архиве.
Сушка печати:
Сушка волоконной печати немного отличается от сушки RC-печати. Волокнистая бумага сохнет дольше и имеет тенденцию скручиваться в процессе сушки.Сушилки для печати с подогревом отлично справляются с этим, но если у вас ее нет, подойдет промокашка или сетка для сушки отпечатков. Вот несколько советов по использованию промокашки:
- Убедитесь, что ваш отпечаток получился очень хорошо.
- Страницы промокательной книги перемежаются листом, напоминающим пергамент. Эмульсия вашего отпечатка должна быть обращена к прокладке.
- Проверяйте свои отпечатки каждые несколько часов. Если страницы кажутся насыщенными или угрожают прилипнуть к отпечатку, переместите отпечатки в другой раздел промокательной книги.
- После высыхания печать на волокнистой основе будет скручиваться по краям. В этом нет вреда, и вы не сделали ничего плохого. Такова природа бумаги на волокнистой основе. Чтобы предотвратить скручивание, закрепляйте отпечатки и матируйте их, как только они полностью высохнут.
- Ваш блокнот можно использовать многократно, но не навсегда. Промокашки стоят недорого по сравнению с тем временем, которое вы вкладываете в свои фотографии. Прекратите использовать страницы, поскольку на них появляются пятна или повреждения, а также если на отпечатках остаются следы или волокна.В некоторых случаях это может быть всего 2 или 3 использования.
- Внимание! Отпечатки необходимо полностью вымыть перед помещением в промокательную книгу. Отпечатки, содержащие закрепитель, будут загрязнять промокательную книгу и любые отпечатки, помещенные в нее впоследствии.
Рекомендации по использованию сушильных сеток:
- Оконные экраны отлично работают. Покупайте те, которые сделаны из стекловолокна, а не из металлической сетки. Вы можете изготовить экраны на заказ в соответствии с вашими потребностями в печати.
- Сдавите отпечатки ракелем и положите их на экран лицевой стороной вверх.
- Поместите другой экран прямо над первым. Это поможет свести к минимуму скручивание. Если оставить пространство между экранами, отпечатки будут сушиться быстрее, но при этом будет больше скручивания.
- Для высыхания отпечатков на экране требуется 8–10 часов, в зависимости от влажности окружающей среды и количества отпечатков, которые вы сушите.
Рекомендации по использованию сушильных машин с подогревом:
- Используйте самые низкие время и температуру, необходимые для сушки отпечатка.
- Приложите бумагу основной стороной к нагретому металлу.Эмульсионная сторона отпечатка будет прилипать к металлу.
- Не сушите RC-отпечатки в сушилке для металла с подогревом. Они растают. Не сушите отпечатки на волокнах в сушилке с подогревом, предназначенной для отпечатков RC. Они распадутся.
- Если в вашей сушильной машине есть холщовая ткань, убедитесь, что она чистая, прежде чем размещать на ней отпечатки. Если он загрязнен закрепителем, ваши тщательно вымытые отпечатки испортятся закрепителем.
Как печатать черно-белую
Как
для печати в черно-белом режиме
©
2006 КенРоквелл.com
Назад в Указатель сведений о печати
Назад в начало страницы печати
См. Также Современная ч / б фотография
Черно-белый Печать
Если бы я выстрелил Ч / Б Я все еще был бы в фотолаборатории и снимал только пленку 4×5 дюймов. Цифровой захват, оптимизированный для цвета. Тем не менее,
Онлайн
Adorama также пропускает через свой принтер настоящую черно-белую бумагу с дистанционным управлением.Выбирать это и ваши черно-белые снимки будут напечатаны так, как должны, без странных цветовые сдвиги и оттенки, возникающие при черно-белой печати в цвете принтеры. Конечно, у вас есть только один выбор тона, который находится в их ч / б бумаге.
Если хочешь пользовательский тон, затем сделайте это в Photoshop и распечатайте в цвете.
Печать на Бумага на волокнистой основе из файлов — это особый процесс. Вам придется ткнуть всю мою страницу Лаборатории и посмотреть, кто что делает, когда я обновлю ее.
Текстура в ч / б отпечатках
работаю в цвете, а цифровой — фантастический по цвету. В цветной фотографии используется цвет где Ч / Б использует текстуру. Таким образом, цвет отлично смотрится при печати на Предел 300 DPI современных электрооптических принтеров.
Текстура есть критический, основной элемент черно-белой фотографии. Текстура вторична в цветной фотографии. Моя цветная работа часто не имеет текстуры: она о игра ярких цветов.
я никогда видел все, что может воспроизвести качество ч / б распечатки, сделанной оптически с негатива широкоформатной пленки. Что отличает эти отпечатки друг от друга, так это текстуры с разрешениями, требующими намного больше, чем 300 точек на дюйм электрооптического принтеры. Если бы я печатал ч / б в электронном виде, я бы использовал источник с достаточное разрешение и принтер, поддерживающий не менее 600 точек на дюйм, с которым можно сканировать пленки и струйные принтеры.
Если бы я хотел для электронной печати изображений большого формата я бы использовал четырехцветный система, подобная продвигаемой Cone Издания или Пьезография.Эти отпечатки сделаны путем замены цветные чернила принтера с четырьмя и более оттенками серого. Печать Сделанные таким образом сами по себе являются формой искусства. Я настоятельно рекомендую вам изучите их, если вы печатаете ч / б на своем компьютере.
Серьезный Ч / Б на компьютере
Серьезные работники печатают с негативов в темной комнате, и можно использовать Photoshop для исправлений.
Как?
человек используйте быстрое сканирование изображения в качестве фона для отслеживания и используйте Photoshop инструменты рисования, чтобы закрасить изображение желтым, серым и пурпурным.
Серый — для уклонения.
Желтый и пурпурный — для локальной манипуляции контрастом с переменным контрастом бумага.
Эти художники затем загрузите прозрачную пленку в их струйные принтеры за 99 долларов и сэндвич это как маска вместе со своими негативами в их увеличителе!
Это гениальный техника. Он позволяет получить все трехмерные детали с прямой оптической печати, и позволяет выполнять точную настройку и получать повторяемые результаты.
Назад в Указатель сведений о печати
Назад вверх страницы печати
Купить черно-белые художественные репродукции и плакаты в Интернете
Полоски зебры и маски бандитов
В животном мире контраст черного и белого становится важным средством выживания. От кольцевого хвоста лемура до красивых полосок зебры для общения используются геометрические формы и узоры на их меховой шерсти. Они могут действовать как плащ-невидимка или хитрое средство отпугивания хищников.Подумайте только о бандитских глазах енотов — боевых масках, угрожающих всем противникам, осмелившимся сразиться с этими дерзкими тварями.
Панды — тому пример. Продвигаясь как по заснеженным, так и по лесным ландшафтам, Evolution снабдила наших приятных друзей лучшим камуфляжем — черным для прогулок по лесу и белым для снежной бури. Результат просто восхитителен и неотразим на плакате с пандой.
Эффект домино
В живописи и фотографии один из важнейших приемов мастерства — подчеркивание предметов с помощью игры света и тени.И черный и белый — идеальная палитра для этого. Это позволяет художнику выделить контрасты и придать картине определенную насыщенность.
Сюрреалистические мечты, захватывающие городские пейзажи или эстетические крупные планы — узнайте, как световые эффекты могут придать глубину мотиву. Откройте для себя заново старинные черно-белые постеры в их первоначальной монохромной красоте и придайте своим стенам художественную атмосферу с помощью определенного цвета je ne sais quoi .
Чисто, как черное и белое
Картинка говорит более тысячи слов, но нельзя недооценивать эстетическую силу языка.Иногда простого предложения достаточно, чтобы вызвать в нас самые сильные эмоции.
Слова часто говорят сами за себя — для выразительного типографского дизайна не нужно полагаться на цвет, чтобы нанести удар. Его влияние усиливается простотой. Повесьте дома черно-белый плакат с любимой цитатой, чтобы побудить вас и ваших гостей задуматься. Так что поделитесь своими мыслями с миром — ваша собственная личная философия сделана черным по белому.
Илфорд Ч / Б фотопечать | WhiteWall
Специалист для специалистов: Бумага Baryta для черно-белой фотографии
Особенностью WhiteWall является экспонирование цифровых фотографий на баритовой бумаге: бумага с покрытием из сульфата бария — одна из лучших.Нет, это самое лучшее. Бумага Baryta в настоящее время является фотобумагой высочайшего качества и лучшим выбором для черно-белых фотографий. Огромный тональный диапазон и высокая контрастность позволяют превосходно воспроизводить изображение вашей черно-белой фотографии на классической баритовой структуре. Он был изобретен в 1866 году и с тех пор постоянно совершенствуется. Из-за высокой стоимости обработки отпечатки на баритовой бумаге дороже обычных отпечатков. Поймите цену как нечто особенное, потому что она такая! Белый светится, черный играет разными насыщенными тонами и придает вашей картине неповторимую ауру.
Реальные фотоотпечатки на Илфорд Ч / Б в рамке галереи с паспарту
Для красивой визуальной отделки вы можете выбрать нашу галерею с паспарту: один из самых качественных и благородных продуктов в линейке WhiteWall. Индивидуальный паспарту предлагает дополнительный фокус для вашей фотографии в выбранной вами рамке. Картонная коробка музея имеет точный косой срез и заканчивается заподлицо с вашей фотографией. Крепления WhiteWall изготовлены из бескислотного и чрезвычайно светостойкого музейного картона.Лучшее качество в разных цветах. Для большей глубины вы также можете наложить два паспарту разных цветов. Уникальный аргумент в пользу большей лаконичности.
Крепление за акриловым стеклом для вашей настоящей фотопечати на Ilford Ч / Б
По поводу глубины: WhiteWall — пионер среди онлайн-лабораторий по монтажу акрила. Мы предлагаем вам специальную услугу для ваших экспонированных фотографий на Ilford Ч / Б: Монтаж под акриловое стекло. Это улучшение фотографий поддерживает сияние вашей фотографии и обеспечивает идеальную презентацию: сияющее сияние, четкие детали изображения и впечатляющий эффект глубины — ваша фотография под безупречно блестящим и кристально чистым акриловым стеклом.Доступны разные версии. Конечно все в лучшем качестве. Уже при толщине стекла 2 мм вы достигнете отличного эффекта и получите работу галерейного качества — готовую к презентации. Покажите, насколько хороши ваши фотографии. Мы делаем их еще лучше.
Цифровая черно-белая печать
Обновление: апрель 2000 г.
С появлением фотопринтеров Epson 1270/870 и связанных с ними архивных чернил и бумаги я перестал использовать монохромные чернила.Щелкните здесь, чтобы прочитать о моей новой процедуре.
Обновление: октябрь 2001 г.
Эта статья теперь довольно устарела, но я оставлю ее ради исторического интереса. Последние новости о черно-белой печати на струйных принтерах можно найти в моем обзоре системы пьезографа.
Высококачественные струйные принтеры, такие как серия Photo от Epson, произвели революцию в настольной печати. Но для многих фотографов, особенно тех, кто работает в монохромном режиме и которые перешли из традиционных «влажных» темных комнат, использование цветных чернил для черно-белой печати было менее чем удовлетворительным.
Теперь это изменилось. Недавно стали доступны монохромные чернила, которые позволяют производить настольные струйные отпечатки, поражающие своей тональностью. В этой статье рассматривается, насколько эффективны эти новые чернила для получения более качественных черно-белых отпечатков.
Уайт Рок # 2, Невада 1997
Снято на Rollei 6008i и 90mm f / 4.0 APO Schneider Makro Symmar на Fuji Provia 100. Использовался поляризационный фильтр. Прозрачность 6X6 была отсканирована с помощью Agfa Duoscan, а цветное изображение было преобразовано в оттенки серого с помощью Photoshop.
Введение
Я использую струйные принтеры Epson Photo около 4 лет как часть моей настольной системы цифровой обработки изображений. За 30 лет до этого у меня всегда была темная комната, где я делал как цветную печать (в основном Cibachrome / Ilfochrome), так и черно-белую. Хотя я более чем доволен качеством своих цифровых цветных отпечатков, я никогда не был полностью удовлетворен монохромными отпечатками с использованием цветных чернил. В то время как печать черно-белых изображений в цветном режиме дает бесконечно лучшие результаты, чем при использовании только черных чернил, всегда присутствует небольшой оттенок цвета и отсутствие плавных оттенков.
Недавно ( весна 1999 года, ) я обновил свой принтер с Epson Photo EX до Epson Photo 1200 . Увеличенная обработка бумаги и улучшенная передача печати сделали обновление стоящим, но мне оставался вопрос, что делать с моим годовалым EX. Примерно в то время, когда я делал обновление, я услышал в Интернете о наличии монохромных чернил для черно-белой печати. Это оказалось отличным вариантом для моего старого принтера EX.
Чернила для монохромных
Идея проста.Замените 5 цветных чернил в цветном картридже чернилами, обеспечивающими 5 оттенков серого. (4 цветных принтера, такие как оригинальный Photo , работают аналогично). Затем черный картридж обеспечивает 100% -ный черный цвет, в то время как другие картриджи обеспечивают оттенки серого на 15%, 25%, 45%, 50% и 75% соответственно. В итоге вы получите отпечаток с очень гладкими тонами и без каких-либо цветовых оттенков.
MIS Associates Inc является одним из лидеров в этой области со своими чернилами Quadtone . Посетите их веб-страницу, чтобы получить подробную информацию о предварительно заправленных картриджах, чернилах для заправки ваших собственных и других расходных материалах.Принтеры, которые они в настоящее время поддерживают, включают Epson 400/440/600/740/800/850/1520 / Photo / EX и 1200. Я бы посоветовал для начала покупать предварительно заправленные картриджи, а затем заправлять их оптом, как только вы » довольны результатами.
Печать
Сделать распечатку достаточно просто. Просто не соответствует инструкциям, предоставленным MIS. Возможно, это только я, но я обнаружил, что их совет переводить Photoshop в режим RGB или CMYK неверен и дает очень плохие результаты.Просто оставьте изображение в режиме оттенков серого и печатайте так, как если бы в принтере были цветные чернила. Я считаю, что результаты отличные.
Итак, как эти отпечатки сравнивать с отпечатками, сделанными на том же принтере с использованием цветных чернил?
Я попытался подготовить для отображения здесь отсканированные копии отпечатков, сделанных как цветными, так и четырехтональными чернилами. К сожалению, тонкости затенения и тональности просто не выдерживают процессов сканирования и сжатия при подготовке веб-изображения. Вам просто нужно поверить мне в этом.Если у вас есть запасной принтер Epson и вы хотите производить действительно отличные черно-белые отпечатки, сделайте себе одолжение и ознакомьтесь с чернилами Quadtone от MIS.
Следует иметь в виду, что, как и в случае с цветной цифровой работой, когда изображение становится таким, каким вы хотите, чтобы оно выглядело, цифровой файл можно перепечатать в любое время. Это не относится к традиционным методам влажной фотолаборатории, когда даже опытные печатники испытывают трудности с получением однородных отпечатков, особенно по прошествии некоторого времени с момента последнего сеанса печати этого конкретного изображения.
Постоянство
Неизменной проблемой струйной печати остается неизменность архивов. MIS утверждает, что их чернила Quadtone являются архивными (у них также есть архивные цветные чернила), но до сих пор не появилось никаких авторитетных независимых тестов. Чернила Quadtone созданы на основе пигмента, а не красителя, поэтому они должны служить значительно дольше, чем стандартные цветные чернила Epson. Слабым звеном остается бумага, хотя Pictorico High White Gloss Film претендует на превосходные архивные характеристики.Обратите внимание, что в то время как цветные пигментные чернила поколения , рассматриваемые здесь, являются не совместимыми с бумагой Pictorico , MIS Quadtone чернила соответствуют . Результаты очень красивые, смазывания нет, архивные качества комбинации должны быть отличными.
Если вы хотите, чтобы ваши черно-белые отпечатки прослужили 200 лет, вам потребуется традиционная обработка с использованием точных архивных технологий, включая тонирование селеном или золотом.Однако первые тесты показывают, что печать Quadtone на традиционной акварельной бумаге, такой как Somerset холодного отжима или Pictorico, прослужит 50-75 лет. Достаточно хорошо для меня.
Съемка в цвете, а затем создание ч / б
Одинокое дерево — Долина монументов, 1999 г.
Эта фотография была сделана с помощью Canon EOS 3 и зум-объектива 100 ~ 400 мм IS L на Provia 100. Когда я делал снимок, меня изначально очаровала яркая цветовая палитра песка и камня.Но, как и в случае со многими изображениями, есть несколько способов снять шкуру с этой конкретной кошки. Я снимал и на прозрачную, и на черно-белую пленку? Нет. Я делал то, что делал последние несколько лет с момента перехода на цифровую обработку изображений — снимал их исключительно в цвете и конвертировал в черно-белые в Photoshop. Читать дальше.
Возникает новый спор, связанный исключительно со съемкой на цветную пленку и последующей черно-белой цифровой печатью. Много лет назад, когда я был фотожурналистом и много работал на телевидении и в кино, у меня всегда были под рукой две отдельные камеры: одна для цветной съемки, а другая для черно-белой.В последнее время, как фотограф-пейзажист изобразительного искусства, я всегда приносил с собой дополнительную пленку, держатели для листов или корпус, чтобы я мог снимать оба материала, в зависимости от того, что требовалось.
Сегодня снимаю только в цвете. Но я все еще делаю черно-белые снимки, когда того требует тематика. Что делает это возможным, так это цифровая фотолаборатория. После сканирования прозрачной пленки я использую Photoshop, чтобы преобразовать ее в монохромное изображение в оттенках серого. Доступны все элементы управления Photoshop, и, как знает любой, кто использовал как традиционные влажные, так и цифровые системы, Photoshop каждый раз побеждает.
Отпечатки, сделанные с помощью фотопринтеров, таких как серия Epson Photo, дают отличные результаты в черно-белом режиме даже при использовании стандартных цветных чернил. Драйвер принтера смешивает чернила для получения монохромного изображения на печати. Но, как отмечалось выше в статье о чернилах Quadtone, неизбежно возникают небольшие цветовые оттенки и проблемы с тональностью. Чернила Quadtone меняют это положение.
Вопрос, который все хотят знать: что теряется при съемке цветной пленки, а не черно-белой? На мой взгляд, очень мало.Даже использование черно-белых фильтров может быть имитировано постфактум с помощью Photoshop. Об этом есть хорошая статья в сентябрьском выпуске журнала Outdoor Photographer за 1999 год. Что вы можете сделать, так это использовать любой из красного, синего или зеленого каналов для вашего изображения, а также, конечно, в качестве моно канала в режиме LAB. Постфактум фильтрация.
Что касается разрешения, хотя возможно, что самые медленные черно-белые эмульсии могут иметь несколько более мелкую зернистость и более высокую разрешающую способность, чем большинство обычных цветных прозрачных пленок, если вы используете Kodachrome или Velvia (и, вероятно, новую сверхмелкозернистую Provia F), вы Я никогда не увижу разницы.
Luminous-Landscape — это членский сайт. На нашем веб-сайте содержится более 5300 статей практически на все темы, касающиеся камеры, объектива и принтера, которые вы только можете себе представить. Наша модель членства проста: доллар в месяц (12 долларов США в год). Эти 12 долларов дают вам доступ к огромному количеству информации, включая все наши прошлые и будущие видеоуроки по таким темам, как Lightroom, Capture One, Печать, управление файлами и десятки интервью и видео из путешествий.
Чтобы продолжить чтение с неограниченным доступом, присоединяйтесь сегодня за 12 долларов в год
- Новые статьи каждые несколько дней
- Весь оригинальный контент, нигде больше нигде в Интернете не найденный
- Нет всплывающей рекламы Google Sense — наши рекламодатели связаны с фотографиями
- Скачать / потоковое видео на любое устройство
- НОВЫХ видео ежемесячно
- Наиболее известные авторы авторов
- Сообщения лидеров отрасли
- Специализированные мастерские по фотографии
- Масштабируемое мобильное устройство
- Эксклюзивные видеоинтервью
- Специальные предложения поставщиков для участников
- Отзывы о продукте
- БЕСПЛАТНО — Форум пользователей.Один из самых читаемых пользовательских форумов в Интернете
- Доступ к страницам нашего сообщества для покупки и продажи; только для членов.
Как печатать в оттенках серого или в черно-белом
Чтобы печатать в черно-белом режиме с использованием оттенков серого, вам необходимо настроить параметры печати в драйвере. Чтобы изменить свойства принтера, выполните следующие действия:
1. Вы можете установить параметры цвета для одного задания или установить драйвер, чтобы все последующие задания на печать использовали эти параметры.
Отдельная работа:
а. В приложении, из которого вы хотите распечатать, выберите опцию печати.
г. Щелкните СВОЙСТВА , чтобы открыть окно «Параметры печати». Перейти к , шаг 2 .
Действия могут отличаться в зависимости от вашего приложения.
Все вакансии:
а. Откройте папку принтера.
Инструкции см .: «Откройте папку« Принтеры »- Windows»
г. Щелкните правой кнопкой мыши принтер Brother и выберите Printing Preferences . Перейти к , шаг 2 .
2. В зависимости от версии установленного драйвера действия будут разными.
Не все версии драйвера доступны для всех моделей.
— Если в драйвере есть следующие вкладки: Basic , Advanced , Профили печати и Maintenance , перейдите по ссылке: Version A .
— Если в драйвере есть следующие вкладки: Layout и Paper / Quality , перейдите по ссылке: Version B .
ВЕРСИЯ A:
- Щелкните вкладку Advanced .
- Выберите Оттенки серого . Перейти к , шаг 3 .
ВЕРСИЯ B:
- Щелкните вкладку Бумага / качество .
- Выбрать Черно-белый . Перейти к , шаг 3 .
3. Щелкните ПРИМЕНИТЬ => ОК . Теперь ваш принтер будет печатать в оттенках серого.
4. При печати Одиночное задание , щелкните ОК или ПЕЧАТЬ в диалоговом окне печати, чтобы начать печать.
При настройке для всех заданий драйвер теперь настроен, и все последующие задания на печать будут использовать выбранные параметры.
.
 Название функций может быть другим, в зависимости от модели принтера и операционной системы.
Название функций может быть другим, в зависимости от модели принтера и операционной системы.