Не удается найти страницу | Autodesk Knowledge Network
(* {{l10n_strings.REQUIRED_FIELD}})
{{l10n_strings.CREATE_NEW_COLLECTION}}*
{{l10n_strings.ADD_COLLECTION_DESCRIPTION}}
{{l10n_strings.COLLECTION_DESCRIPTION}} {{addToCollection.description.length}}/500 {{l10n_strings.TAGS}} {{$item}} {{l10n_strings.PRODUCTS}} {{l10n_strings.DRAG_TEXT}}{{l10n_strings.DRAG_TEXT_HELP}}
{{l10n_strings.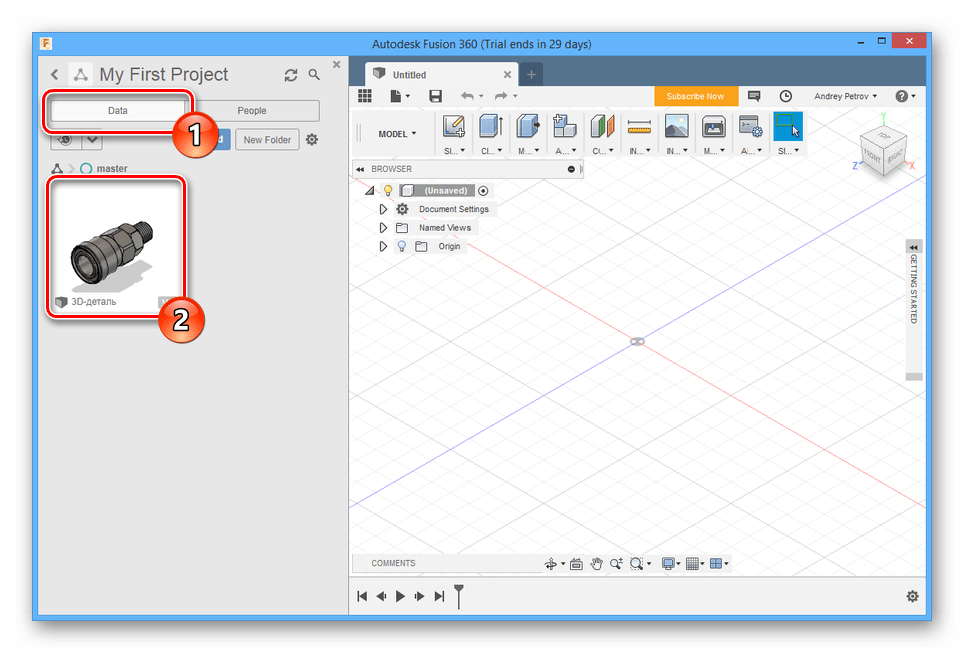
{{article.content_lang.display}}
{{l10n_strings.AUTHOR}}Как открыть файл max в 3d max, если он не открывается
Файлы с расширением .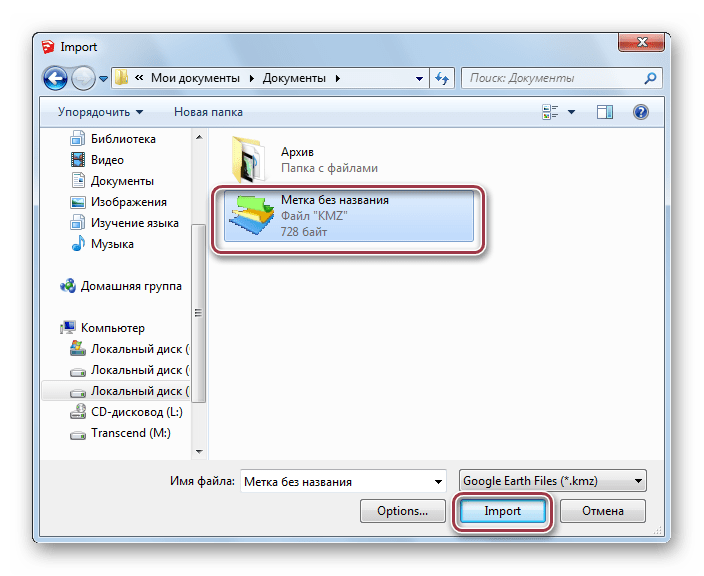 max открываются в программе 3ds max стандартным способом. Т.е. если нажать в левом верхнем углу на значок логотипа, то откроется меню:
max открываются в программе 3ds max стандартным способом. Т.е. если нажать в левом верхнем углу на значок логотипа, то откроется меню:
Далее в этом меню нужно выбрать команду «Open» и открыть нужный файл.
Можно воспользоваться более быстрым способом — нажать на значок папки вверху экрана:
Содержание страницы:
Что делать, если файл не открывается
Если файл не открывается, то могут быть 2 основные проблемы:
- файл поврежден;
- файл сохранен в более новой версии 3ds max.
Поврежденный файл
Если файл поврежден, то его как можно восстановить из папки резервного сохранения. Это получится в 2х случаях:
- если проект делался на вашем компьютере;
- если вы делали файл недавно и он еще не успел затереться новыми резервными файлами.
Проверяем: нужно зайти в папку Мои документы → 3dsmax → Autoback.
В этой папке по умолчанию сохраняются 3 последние файла, которые перезаписываются друг на друга каждые 5 минут.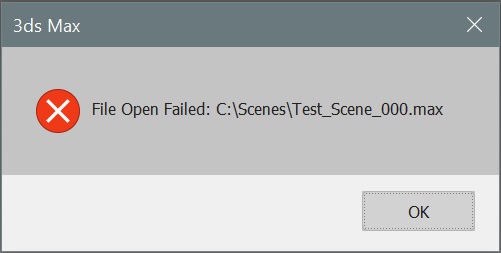 Если вам удастся открыть последний (см.время сохранения), то считайте, что вам очень повезло. Можете скопировать этот файл в папку с проектом, восстановить его нормальное имя и продолжать работу.
Если вам удастся открыть последний (см.время сохранения), то считайте, что вам очень повезло. Можете скопировать этот файл в папку с проектом, восстановить его нормальное имя и продолжать работу.
Сохранение для старых версий
Если у вас старая версия 3d max, а файл, который нужно открыть, сохранен в новой или более молодой версии, то здесь есть 2 пути:
- попросить кого-то пересохранить файл для вашей версии;
- установить новую версию 3ds max.
В первом варианте все намного проще, если у вас есть знакомые или коллеги с новой версией программы 3ds max. Если знакомых нет, то можно попросить людей на форуме или в соцсетях. Наверняка найдутся те, кто поможет сделать это бесплатно. Если бесплатно не получается, а файл нужен срочно, то можно попросить за символическую плату.
Для кого-то устанавливать новую версию достаточно сложно. Ведь ее нужно найти, потом скачать и установить. И даже если все пойдет гладко, то это огромные траты времени. А если возникнут ошибки и проблемы, то здесь время сильно умножается, плюс начинаешь нервничать.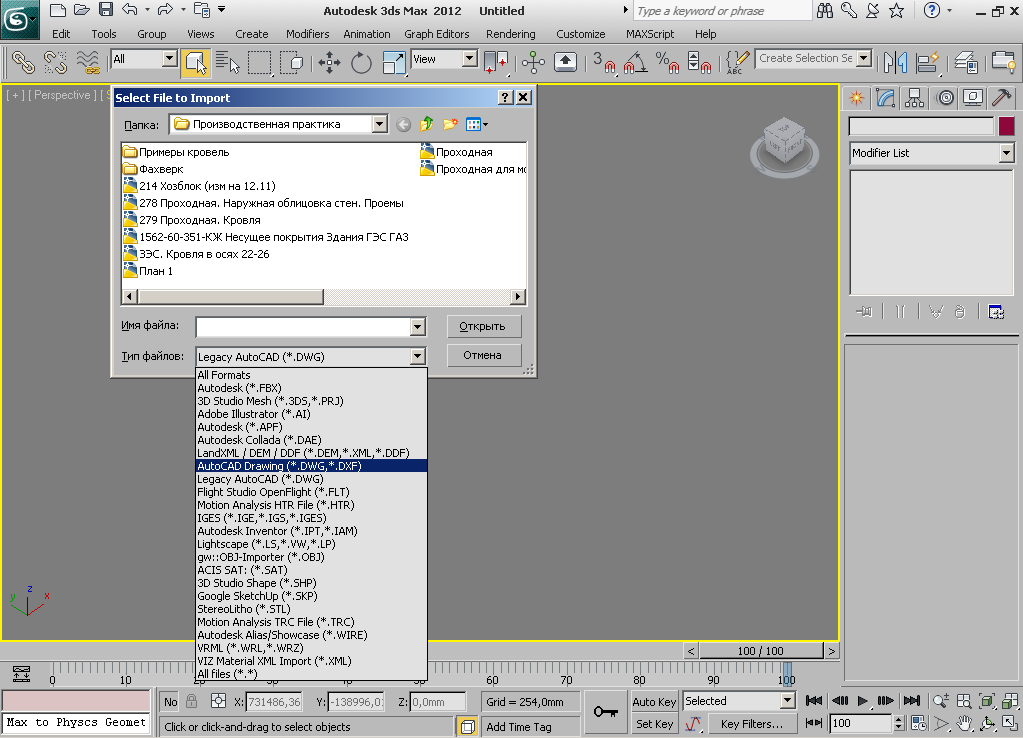 Выбор за вами.
Выбор за вами.
Важно знать! В последних версиях программы появилась функция сохранения файлов для старых версий. Достаточно при сохранении выбрать внизу версию и нажать «Save».
Старый «дедовский» способ. Скрипт BFF0.
Данный скрипт использовался раньше, когда внутри макса не было встроенного сохранения для старых версий. Его задача — сохранить файл в новой версии 3d max, как скрипт с расширением ms, чтобы потом его можно было открыть в старой версии.
Для начала скачиваем его здесь: BFF0_4_3.rar
Распаковываем архив и переносим файл BFF0_4_3.ms в папку Program Files → Autodesk → 3dsmax (20…) → scripts.
Теперь переходим в 3ds max. В верхней панели меню запускаем: MAXScript → Run Script → BFF0_4_3.ms. Готово. Скрипт запущен. Теперь его нужно активировать, т.е. создать для него команду для быстрого запуска. Делаем все поэтапно, как показано на скриншоте ниже.
Здесь не обязательно сохранять, можно сразу закрыть окно, что мы и сделали (действие 7).
Теперь через меню Tools запускаем BFF_Exporter.
В появившемся окне достаточно нажать EXPORT SCENE и сцена сохранится, как скрипт. Открыть сцену в старой версии макса можно через MAXScript → Run Script.
Вывод
Если вам часто приходится сталкиваться с файлами для новых версий, а вы до сих пор не решаетесь перейти на новую и продолжаете работать в старой, то рекомендуем все же перебороть себя и попробовать перейти на новую версию 3ds max. Пусть даже не последнюю, хотя бы предпоследнюю. Этот шаг избавит вас от многих проблем несовместимости 3d-сцен и 3d-моделей.
Файл MAX — Как открыть файл .max? [Шаг-за-шагом]
В таблице ниже предоставляет полезную информацию о расширение файла .max. Он отвечает на вопросы такие, как:
- Что такое файл .max?
- Какое программное обеспечение мне нужно открыть файл .
- Как файл .max быть открыты, отредактированы или напечатано?
- Как конвертировать .
 max файлов в другой формат?
max файлов в другой формат?
Мы надеемся, что вы найдете на этой странице полезный и ценный ресурс!
4 расширений и 0 псевдонимы, найденных в базе данных
✅ PaperPort Image
.max Описание (на английском языке):
MAX file is a PaperPort Image. PaperPort software saves scanned images in its own proprietary format with an
MIME-тип: application/x-paperport
Магическое число: —
Магическое число: —
Образец: —
MAX псевдонимы:
—
MAX cсылки по теме:
—
MAX связанные расширения:
Windows Bitmap Image
CorelDraw Drawing
Windows Custom Cursor
Desktop Color Separation Image
Multipage PCX Image
Micrografx Designer Drawing
Windows Metafile
G3 FAX Image
Genuine Fractals Image FIF
FlashPix Image
✅ Autodesk 3D Studio Max Scene
.
Описание (на английском языке):
MAX file is an Autodesk 3D Studio Max Scene. 3D Studio is a 3D graphics modeling and rendering program.
Описание формата MAX пока не имеется
MIME-тип: application/octet-stream
Магическое число: —
Магическое число: —
Образец: —
MAX псевдонимы:
—
MAX cсылки по теме:
—
MAX связанные расширения:
Lightwave 3D Object
Caligari TrueSpace Scene
Virtual Reality World
Autodesk 3D Studio Scene in ASCII
Autodesk 3D Studio Scene
Rhino 3D Model
ArchiCAD 3D Model
Gzip Compressed WRL File
O2C 3D Model
Autodesk Maya 3D Scene Data
✅ Atari 8-bit XL-Paint MAX Image
.max Описание (на английском языке):
MAX file is an Atari 8-bit XL-Paint MAX Image. The Atari 8-bit family is a series of 8-bit home computers introduced by Atari, Inc.
The Atari 8-bit family is a series of 8-bit home computers introduced by Atari, Inc.
Описание формата MAX пока не имеется
MIME-тип: application/octet-stream
Магическое число: —
Магическое число: —
Образец: —
MAX псевдонимы:
—
MAX cсылки по теме:
—
MAX связанные расширения:
Commodore Amiga Sliced HAM Image
Commodore Amiga TVPaint Image
Commodore Amiga TurboSilver Image
Atari Falcon Prism Paint Image
Commodore Amiga Continuous Bitmap Image
SAM Coupe Bitmap Image
ZX Spectrum Multicolor Image
ZX Spectrum MultiArtist Image
Commodore Amiga Multi-palette Image
NEC PC-98 XLD4 Image
✅ TRS-80 MAX Image
.max Описание (на английском языке):
MAX file is a TRS-80 MAX Image. TRS-80 is a desktop microcomputer that was the first mass-produced personal computer systems.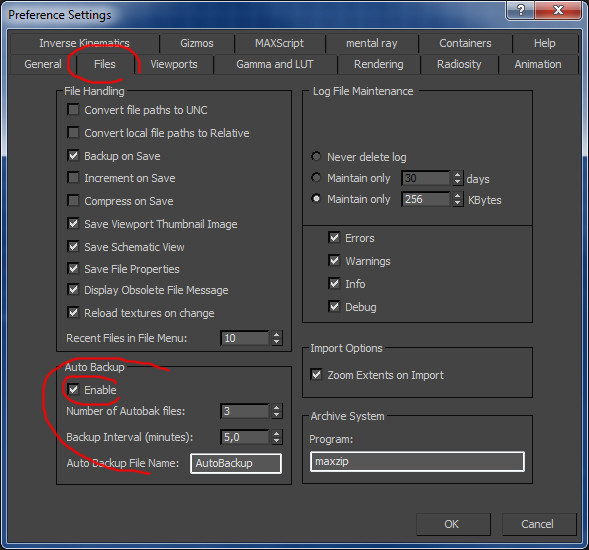
Описание формата MAX пока не имеется
MIME-тип: application/octet-stream
Магическое число: —
Магическое число: —
Образец: —
MAX псевдонимы:
—
MAX cсылки по теме:
—
MAX связанные расширения:
TRS-80 MagicDraw Image
TRS-80 Color P11 Image
TRS-80 Color P41 Image
Другие типы файлов могут также использовать расширение файла
🔄 .max преобразователи
Следующие программные способны преобразования .max файлов в другие форматы:
XnView
Например с помощью программного обеспечения выше, файл .max может быть преобразован в один из следующих форматов:
lbm, jpe, pxa, afl, spc, mic, 001, syj, cpt, dxf, cr2, tile, atk, sun, fxd
🚫 Расширение файла .max часто дается неправильно!
По данным Поиск на нашем сайте эти опечатки были наиболее распространенными в прошлом году:
amx, ax, kax, lax, ma, maa, mac, mad, mas, maz, mqx, mwx, mx, mxx, mzx
Это возможно, что расширение имени файла указано неправильно?
Мы нашли следующие аналогичные расширений файлов в нашей базе данных:
Adobe Motion Exchange Video
Moxy Portfolio Information Data
Mathematica Serialized Package
Autodesk Maya 3D ASCII Scene
🔴 Не удается открыть файл .
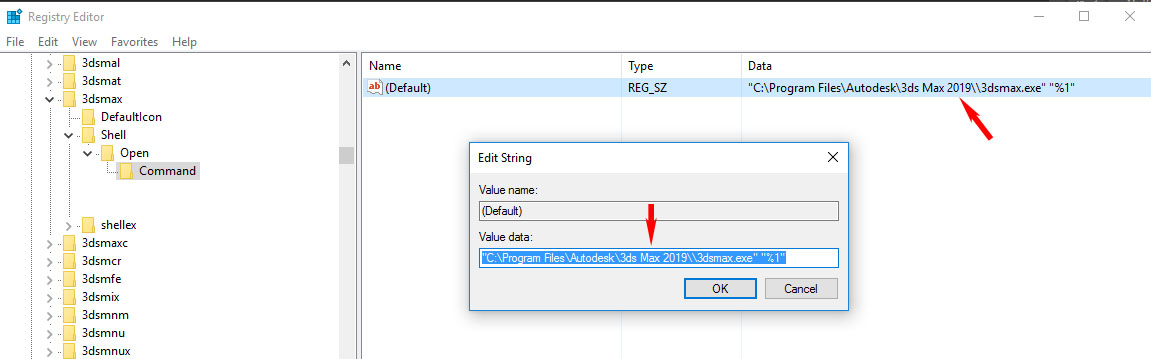 max?
max?Если дважды щелкнуть файл, чтобы открыть его, Windows проверяет расширение имени файла. Если Windows распознает расширение имени файла, файл открывается в программе, которая связана с этим расширением имени файла. Когда Windows не распознает расширение имени файла, появляется следующее сообщение:
Windows не удается открыть этот файл:
пример.max
Чтобы открыть этот файл, Windows необходимо знать, какую программу вы хотите использовать для его открытия…
Если вы не знаете как настроить сопоставления файлов .max, проверьте FAQ.
🔴 Можно ли изменить расширение файлов?
Изменение имени файла расширение файла не является хорошей идеей. Когда вы меняете расширение файла, вы изменить способ программы на вашем компьютере чтения файла. Проблема заключается в том, что изменение расширения файла не изменяет формат файла.
Если у вас есть полезная информация о расширение файла .max, напишите нам!
Что это и как его открыть?
Устранение неполадок MAX-файлов
Проблемные проблемы с открытием MAX-файлов
Autodesk 3ds Max удален
Вы пытаетесь загрузить MAX-файл и получить сообщение об ошибке, например «%%os%% не удается открыть расширение файла MAX».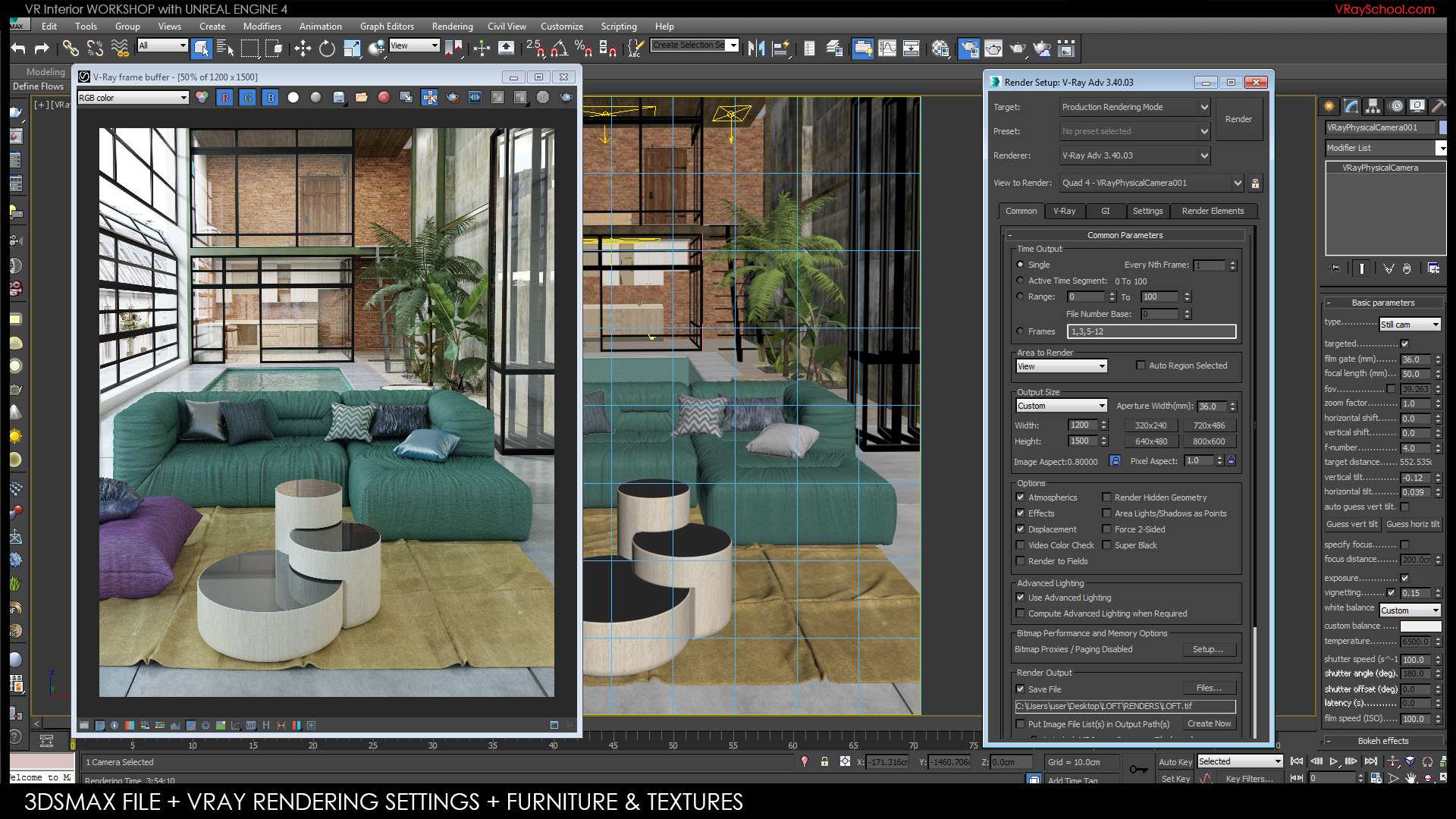 Обычно это означает, что Autodesk 3ds Max не установлен в %%os%%. Вы не сможете дважды щелкнуть, чтобы открыть свой MAX, так как ваша ОС не знает, что с ним делать.
Обычно это означает, что Autodesk 3ds Max не установлен в %%os%%. Вы не сможете дважды щелкнуть, чтобы открыть свой MAX, так как ваша ОС не знает, что с ним делать.
Совет: Другая программа, связанная с MAX, может быть выбрана, чтобы открыть файл, нажав «Показать приложения» и найдя приложение.
Autodesk 3ds Max требует обновления
В некоторых случаях может быть более новая (или более старая) версия файла 3ds Max Scene File, которая не поддерживается установленной версией приложения. Вам нужно будет загрузить более новую версию Autodesk 3ds Max, если у вас нет правильной версии. Эта проблема в основном возникает, когда файл 3ds Max Scene File был создан более новой версией Autodesk 3ds Max, чем на компьютере.
Совет . Найдите подсказки о правильной версии программного обеспечения, щелкнув правой кнопкой мыши MAX-файл и выбрав «Свойства».
Вывод: Большинство проблем с открытием MAX-файлов связаны с тем, что не установлена правильная версия Autodesk 3ds Max.
Другие причины проблем при открытии MAX-файлов
Вы по-прежнему можете испытывать ошибки при открытии MAX-файлов даже с последней версией Autodesk 3ds Max, установленной на вашем компьютере. Если у вас по-прежнему возникают проблемы с открытием файлов MAX, могут возникнуть другие проблемы с компьютером. Проблемы, которые не связаны с программным обеспечением:
- Тип файла MAX Неверные записи реестра
- Повреждение описания файла MAX внутри реестра
- Неисправная установка программы MAX, такой как Autodesk 3ds Max
- Повреждение MAX-файла
- На ваш документ MAX негативно повлияли вредоносные программы
- Оборудование, связанное с MAX-файлами, имеет повреждение драйвера устройства
- На вашем компьютере слишком мало ресурсов, чтобы открыть файл 3ds Max Scene File
Опрос: Сколько различных компьютерные файлы (например, документы, видео, аудио) вы обычно просмотреть или изменить на ежедневной основе?
Экспорт/импорт моделей между 3dsMax и AutoCAD
При работе над сложным проектом зачастую приходится использовать несколько программных продуктов, которые решают разные задачи.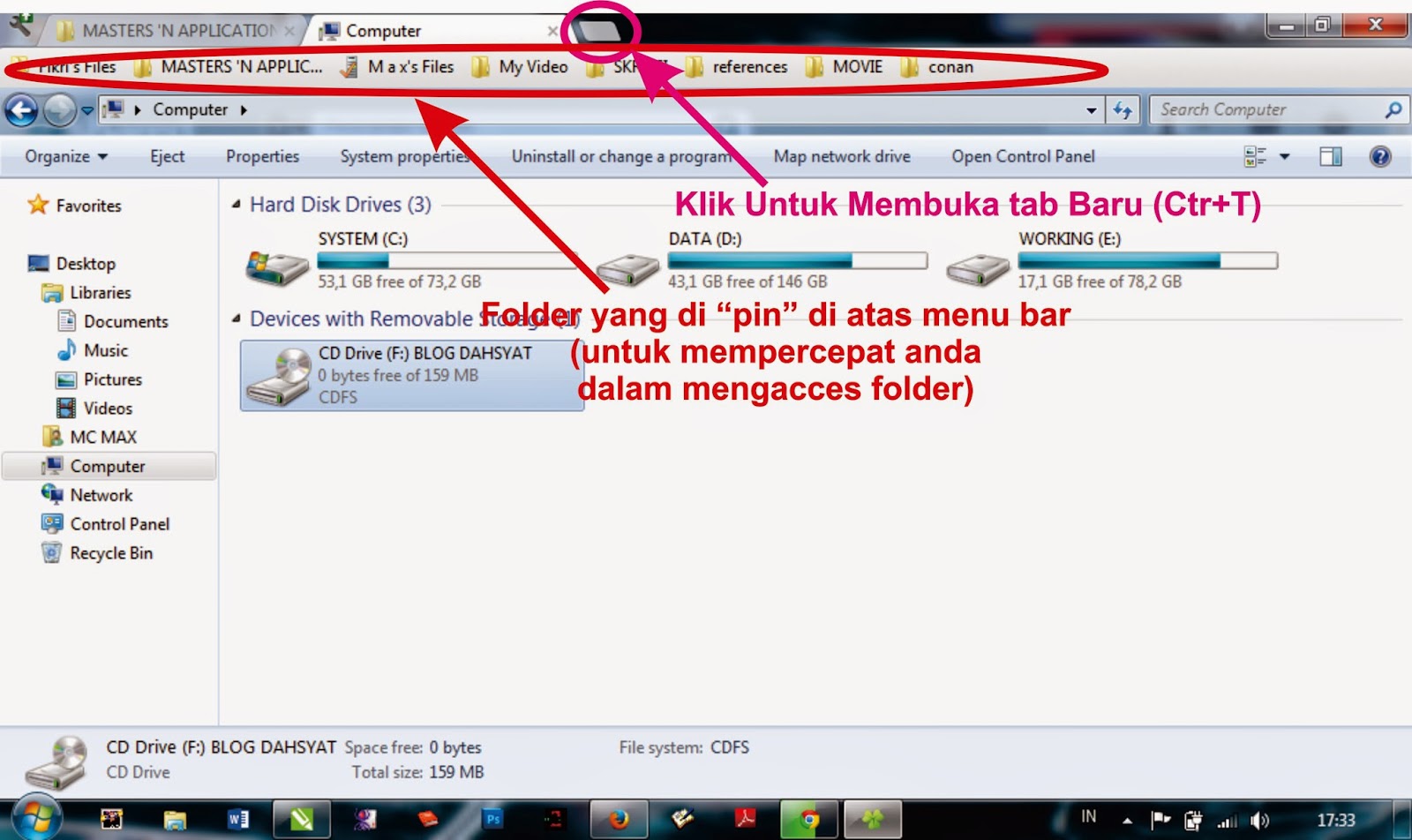
Например, при проектировании зданий и сооружений для конструкторской проработки, построения моделей и оформления документации используется AutoCAD, а для подготовки качественных фотореалистичных изображений и видеороликов – 3ds Max.
Работа над одним проектом в нескольких программных продуктах сопряжена с необходимостью передачи данных из одной системы в другую. Каждая программа обрабатывает и хранит данные в своем формате, поэтому для передачи данных необходимо выполнять операции экспорта и последующего импорта геометрии и данных. Чертежи и модели в AutoCAD сохраняются в формате DWG, а модели в 3ds Max в файлах MAX, поэтому нельзя просто так открыть модель AutoCAD в 3ds Max, и наоборот.
В этой статье мы рассмотрим способы импорта данных из AutoCAD в 3ds Max и наоборот, импорта из 3ds Max в AutoCAD.
Из AutoCAD в 3ds Max
Из AutoCAD в 3ds Max можно передать как плоские чертежи, так и модели.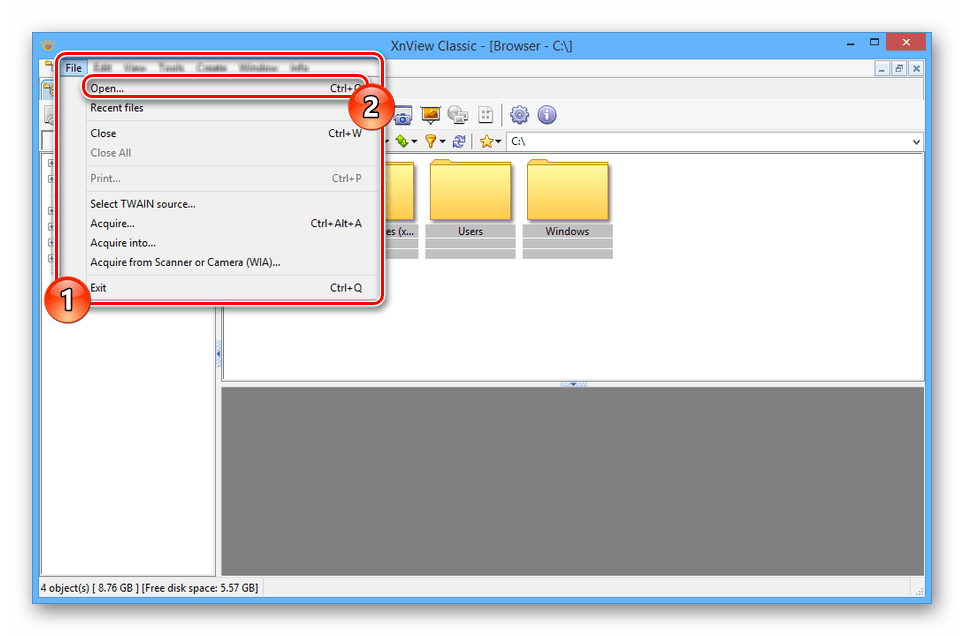
Дело в том, что в AutoCAD можно создавать твердотельную геометрию, поверхностные и сеточные тела, а 3ds Max работает только с сеточными телами. В связи с этим любые трехмерные модели при импорте в 3ds Max преобразуются с заданной точностью в сеточные тела.
3ds Max поддерживает прямой импорт геометрии из файлов формата DWG.
Как сделать импорт из AutoCAD в 3ds Max:
- Построим или откроем готовую модель здания в AutoCAD и сохраним файл в формат DWG. Обратите внимание, что данный файл содержит как плоский чертеж, так и 3D-модель.
- Открываем 3ds Max и настраиваем единицы измерения в проекте. По умолчанию в 3ds Max установлена имперская система измерений, а поскольку модель в AutoCAD построена в метрической системе, то и в 3ds Max тоже необходимо установить нужные единицы.
Из выпадающего меню «Customize» выбираем «Units Setup». В появившемся окне в области «Display Unit Scale» устанавливаем «Metric» и выбираем миллиметры.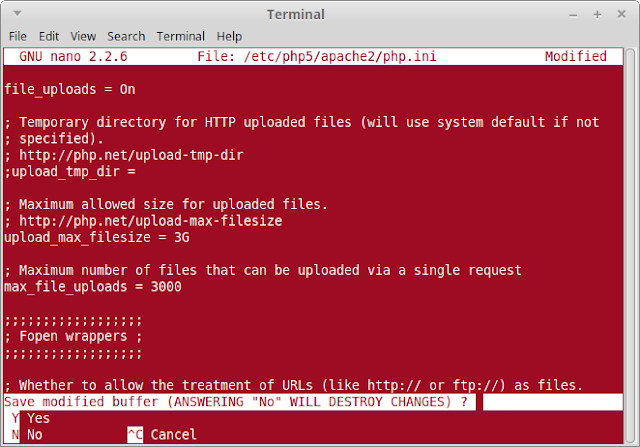
Затем нажимаем кнопку «System Unit Setup» и устанавливаем «System Unit Scale» в миллиметрах.
- В меню программы выбираем команду «Import», выбираем формат файла DWG и указываем файл, который необходимо импортировать из AutoCAD.
- Настраиваем параметры импорта в появившемся окне «AutoCAD DWG/DXF Import Options»
Обратите внимание на параметры «Auto-smooth adjacent faces» и «Curve steps», которые отвечают за сглаживание кривых. Конкретные их значения сильно зависят от геометрии, которую вы хотите импортировать, и подбираются индивидуально в каждом конкретном случае.
- После завершения импорта мы получим в 3ds Max точно такую же геометрию, как и в AutoCAD, но уже во внутреннем формате.
Не забывайте, что все твердотельные модели AutoCAD преобразовались при импорте в сеточные тела
Если вы хотите импортировать в 3ds Max плоский чертеж AutoCAD, то сначала убедитесь, что вся геометрия чертежа создана с помощью полилиний и сплайнов, а не разрозненных отрезков и дуг. Для преобразования отрезков и дуг в полилинии используйте команду ПОЛРЕД.
Для преобразования отрезков и дуг в полилинии используйте команду ПОЛРЕД.
Теперь, когда мы импортировали модель из AutoCAD в 3ds Max, то можем сохранить все данные во внутреннем формате 3ds Max – в файле с расширением MAX.
Из 3ds Max в AutoCAD
Любую модель, построенную в 3ds Max, можно экспортировать в AutoCAD.
В AutoCAD нет инструмента прямого импорта данных из файлов MAX, поэтому модель 3ds Max необходимо сначала преобразовать в формат DWG, 3D Studio или Autodesk FBX.
Рассмотрим процесс экспорта модели из 3ds Max в AutoCAD через формат DWG:
- Создаем модель в 3ds Max или открываем готовую, а затем экспортируем ее в формат DWG.
В меню приложения выбираем команду «Export» и указываем формат AutoCAD DWG
- Настраиваем параметры экспорта в появившемся окне «Export to AutoCAD File». Обратите внимание, что можно экспортировать как всю модель («Entire Scene»), так и выбранные элементы («Selected Objects»)
Сохраняем файл.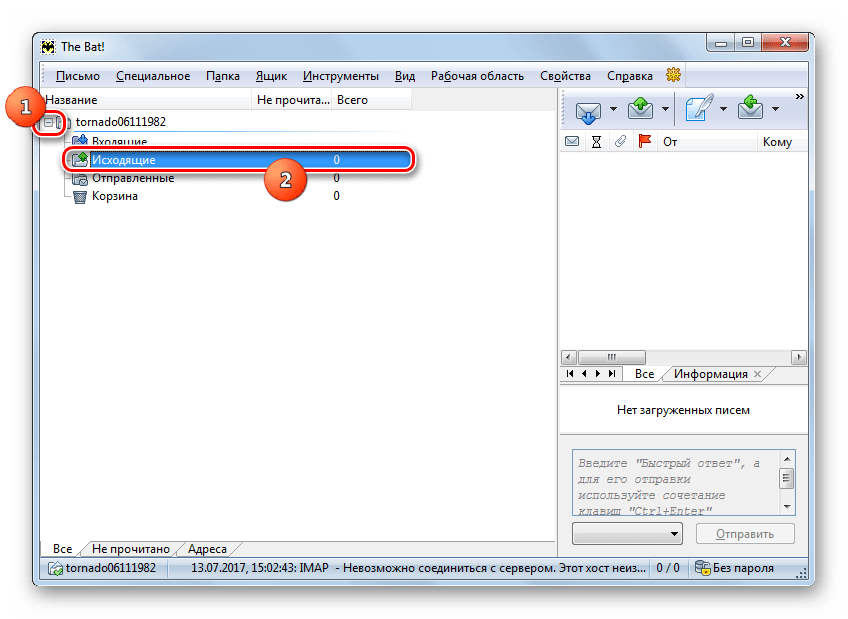
- Переходим в AutoCAD и стандартными командами открываем полученный файл DWG
Как видите, импорт из 3ds Max в AutoCAD прошел корректно, вся геометрия, включая назначенные цвета, полностью преобразовалась. Как уже отмечалось ранее, 3ds Max работает только с сеточными телами, поэтому и импортированные в AutoCAD тела представляют из себя сети.
Заключение
Задача передачи данных из AutoCAD в 3ds Max и обратно возникает часто, особенно при работе над сложными архитектурно-строительными проектами. Передать геометрию из одной программы в другую очень просто, нужно лишь знать некоторые особенности, о которых мы рассказали в этой статье.
Знакомство с 3D max
Как любое приложение, программа 3D MAX имеет стандартное главное меню. Рассмотрим элемент File. Здесь находятся все пункты, которые связаны с файловыми операциями. Рассмотрим их:
File
• Первый пункт New (Ctrl+N). Щелкнув на него, мы создаем новую сцену. Если это не начало работы, то появится окно, где запрашивается, хотим мы
сохранить изменения или нет. Нажимаем NO, и появится окошко New Scene,
где идет запрос, хотим мы сохранить объекты, иерархию или создать все
новое New All. Ставим New All, жмем OK, получаем новую пустую сцену.
Если это не начало работы, то появится окно, где запрашивается, хотим мы
сохранить изменения или нет. Нажимаем NO, и появится окошко New Scene,
где идет запрос, хотим мы сохранить объекты, иерархию или создать все
новое New All. Ставим New All, жмем OK, получаем новую пустую сцену.
• Reset. Запрашивает о сбросе всех текущих настроек. Жмем Yes и OK.
• Open (Ctrl+O). Позволяет открыть предыдущие сохраненные сцены.
• Open Recent. Позволяет открыть одну из последних сцен.
• Save (Ctrl+S), Save As, Save Copy As.Позволяют сохранить текущую сцену в файл под своим именем, под другим и возвращает сцену в текущее состояние соответственно.
• Save Selected. Сохраняет выбранные элементы сцены в отдельном файле.
• XRef Files, XRef Objects. Совмещает объекты из разных сцен по их ссылкам.
• Merge, Merge Animation, Replace. Первые два позволяют совместить
разные персонажи сцен и их анимацию в одной. Replace заменяет выбранный
объект текущей сцены на объект из другой.
Replace заменяет выбранный
объект текущей сцены на объект из другой.
• Import, Export. Первый импортирует файлы в сцену из других программ. Второй экспортирует фалы в другие программы.
• Archive. Архивирует выбранные файлы сцен в архив ZIP.
• Summary Info. Открывает окно с полной информацией о статистике сцены.
• File Properties. Дополняет файл перед сохранением данными о его создателях, комментариями.
• View Image File. Здесь можно просматривать анимацию рабочей сцены в разных форматах, не выходя из программы.
Разберем пункта меню Edit. Когда вы откроете этот пункт, то увидите, что большая часть команд недоступна. Это объясняется тем, что на сцене нет ни одного элемента для редактирования.
Обратите внимание на правую часть окна. Вверху, в поле выбора
создаваемых объектов, по умолчанию должно стоять Standard Primitives.
Нажмите внизу под этим поле кнопочку Teapot. Она станет желтого цвета.
Щелкните левой кнопкой мыши в окне Perspective. На экране во всех
проекциях и перспективе появится чайник. Поздравляю! Вы создали свой
первый объект! Создайте еще один элемент, например сферу, таким же
образом. Теперь можно переходить к Edit.
На экране во всех
проекциях и перспективе появится чайник. Поздравляю! Вы создали свой
первый объект! Создайте еще один элемент, например сферу, таким же
образом. Теперь можно переходить к Edit.
Edit
• Undo (Ctrl+Z). Отменяет несколько последних операций. Мы создали два
объекта, поэтому, щелкнув по этому пункту, исчезнет сначала сфера. После
второго щелчка исчезнет чайник.
• Redo (Ctrl+Y). Возвращает отмененные ранее операции. Два щелчка вернут на сцену чайник и сферу. Количество отмен и возвратов настраивается в диалоговом окне настроек.
• Hold (Alt+Ctrl+H). Сохраняет файл сцены в текущем состоянии. Если сохраните, то активизируется следующий пункт.
• Fetch (Alt+Ctrl+F). Возвращает сохраненный ранее файл сцены, но уже без настроек.
• Delete (Delete). Удаляет выбранный текущий элемент.
• Clone (Ctrl+V). Клонирует выделенный объект. Открывает окно, в котором выбираются параметры клонирования.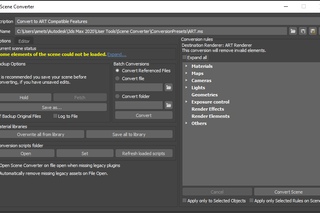
• Select All (Ctrl+A). Выделяет все объекты сцены.
• Select None (Ctrl+D). Отменяет выделение всех объектов.
• Select Invert (Ctrl+I). Инвертирует выделение выбранных элементов.
• Select By. Открывается окно выбора элементов по их свойствам: цвету, имени, заданному региону.
• Region. Позволяет выбирать регионом все окно, или его часть.
• Edit Named Selection Sets. Выбираются и редактируются наборы элементов сцены.
• Object Properties. Открывает очень большое окно. Здесь все свойства выделенного объекта. Это окно даже для простого ознакомления требует отдельного урока.
До встречи!
Файлы в 3ds max |
Как избежать окошка Missing External Files при открытии сцены.Многим знакома эта нелицеприятная картина при открытии файла:
Программа не может найти перечисленные файлы, которые используются в открываемой сцене. Нажимаем Browse (Просмотр) и указав через кнопку Add папки, содержащие эти файлы.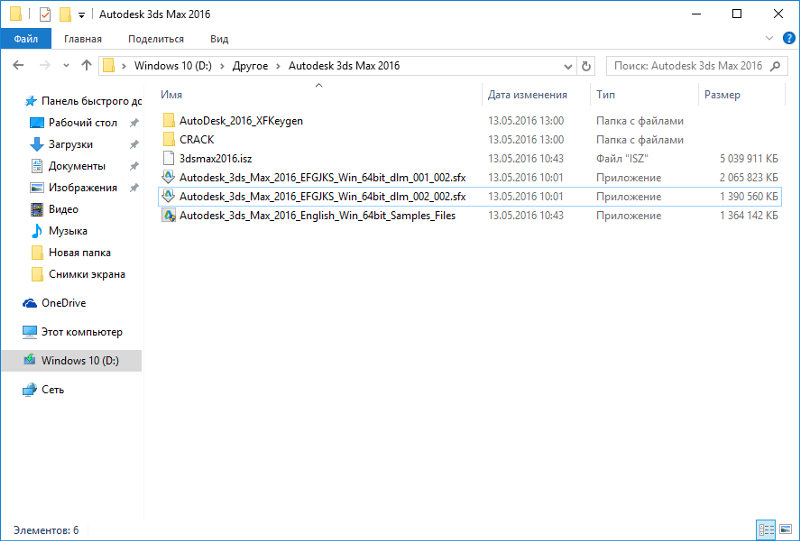
Чтобы избежать проблем с недостающими файлами, можно использовать следующее.
Установка папки проекта
Перед началом нового проекта или задания устанавливаем папку проекта: главное меню -> Manage -> Set Project Folder (в старых версиях – File -> Set Project Folder).
В ней автоматически создадутся необходимые папки. Наиболее часто используемые из них – scenes (для сцен в формате .max), sceneassets/images (для изображений) и renderoutput (для результатов рендеринга).
Внешние файлы
Чтобы при Import-е или Merge нового объекта и при открытии внешних материалов (.mat) в Material Editor-е программа «видела» его текстуры, необходимо предварительно указать пути к этим текстурам. Делается это через меню Customize -> Configure User Paths. Во вкладке File I/O (Input/Output) перечисляются пути к «своим» файлам, точка означает корневую папку проекта (заданного через Set Project Folder), например, анимации (Animations) хранятся в папке «папка проекта»sceneassetsanimations.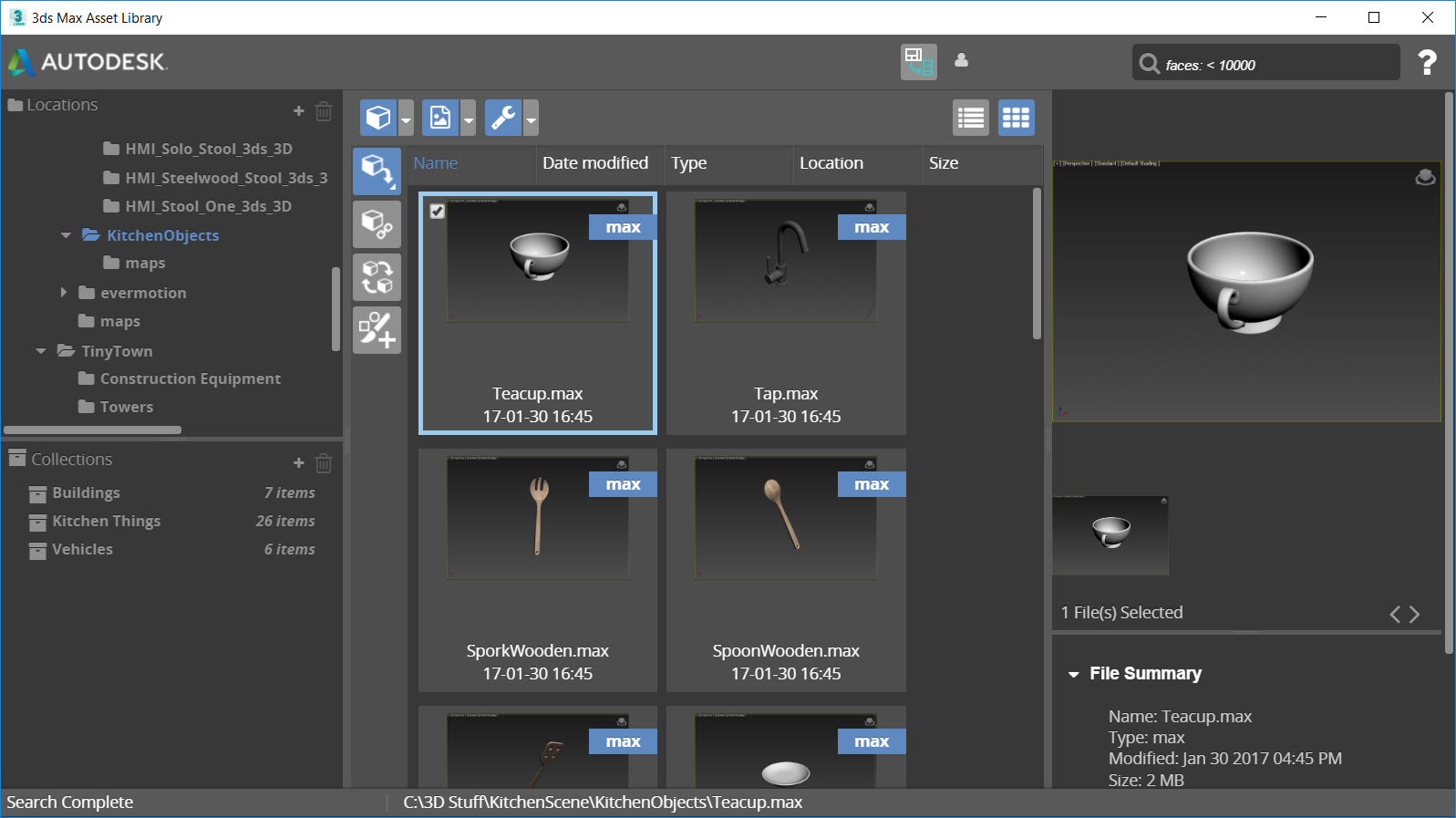 Вкладка External Files представляет еще большую ценность, т.к. отвечает за то, будет ли появляться окно со списком недостающих файлов (missing files), когда пытаемся импортировать или merge новый объект или материал. В External Files нужно перед внесением нового объекта или текстуры указать путь к файлам изображений, которые в нем используются: Add -> указываем папку -> Add Path. Если нужно автоматически добавить еще и папки, лежащие в выбранной папке, зажигаем также Add Subpaths (добавить под-пути). Пути окажутся в списке, и можно вставлять файл или материал. Разумеется, добавлять пути не нужно, если мы предварительно скопировали все используемые файлы (изображения и т.д.) в соответствующую под-папку нашего проекта.
Вкладка External Files представляет еще большую ценность, т.к. отвечает за то, будет ли появляться окно со списком недостающих файлов (missing files), когда пытаемся импортировать или merge новый объект или материал. В External Files нужно перед внесением нового объекта или текстуры указать путь к файлам изображений, которые в нем используются: Add -> указываем папку -> Add Path. Если нужно автоматически добавить еще и папки, лежащие в выбранной папке, зажигаем также Add Subpaths (добавить под-пути). Пути окажутся в списке, и можно вставлять файл или материал. Разумеется, добавлять пути не нужно, если мы предварительно скопировали все используемые файлы (изображения и т.д.) в соответствующую под-папку нашего проекта.
Для управления файлами иногда приходится использовать главное меню -> Merge -> Asset Tracking.
Архивирование
Бывают ситуации, когда нужно открыть сцену . max на другом компьютере. В этом случае применяем команду главное меню -> Save As -> Archive. 3ds max упакует все файлы, используемые в сцене, в zip-архив, который можно перенести на другой компьютер, скопировать соответствующие файлы в соответствующие папки (папки проекта, или просто указать пути через External Paths). Эта функция также находит применение, когда к моменту окончания работы над проектом накопилось много ненужных файлов (например, psd-исходников), которые не используются в сцене проекта 3ds max, и их хочется удалить для освобождения места на диске. Чтобы не удалять их вручную, 3ds max командой Archive соберет все файлы в один архив, а остальные можно удалить.
max на другом компьютере. В этом случае применяем команду главное меню -> Save As -> Archive. 3ds max упакует все файлы, используемые в сцене, в zip-архив, который можно перенести на другой компьютер, скопировать соответствующие файлы в соответствующие папки (папки проекта, или просто указать пути через External Paths). Эта функция также находит применение, когда к моменту окончания работы над проектом накопилось много ненужных файлов (например, psd-исходников), которые не используются в сцене проекта 3ds max, и их хочется удалить для освобождения места на диске. Чтобы не удалять их вручную, 3ds max командой Archive соберет все файлы в один архив, а остальные можно удалить.
Мы не можем найти эту страницу
(* {{l10n_strings.REQUIRED_FIELD}})
{{l10n_strings.CREATE_NEW_COLLECTION}} *
{{l10n_strings. ADD_COLLECTION_DESCRIPTION}}
ADD_COLLECTION_DESCRIPTION}}
{{l10n_strings.DRAG_TEXT_HELP}}
{{l10n_strings.ЯЗЫК}} {{$ select.selected.display}} {{article. content_lang.display}}
content_lang.display}}
{{l10n_strings.AUTHOR_TOOLTIP_TEXT}}
{{$ select.selected.display}} {{l10n_strings.CREATE_AND_ADD_TO_COLLECTION_MODAL_BUTTON}} {{l10n_strings.CREATE_A_COLLECTION_ERROR}}Создание файлов GLB с помощью 3ds Max и Substance Painter · Справочный центр Shopify
Эта страница была напечатана 8 декабря 2021 г.Чтобы посмотреть текущую версию, посетите https://help.shopify.com/en/partners/resources/creating-media/3d-models/creating-3d-models/3ds-max.
Используйте 3ds Max и Substance Painter для экспорта файла GLB, который можно добавить к продукту в админке Shopify.
Подготовьте модель к экспорту в 3ds Max
Чтобы подготовить модель к экспорту, необходимо убедиться, что это одна сетка и к ней применен один материал.
Шагов:
- Щелкните Файл > Импорт… > Импорт …
- Выберите файл модели и нажмите Открыть .
- В диалоговом окне «Параметры импорта OBJ», , отметьте «Импортировать как одну сетку» .
- Щелкните Импорт .
- Разверните модель в ячейку 0-1. Убедитесь, что UV-развертки не перекрываются:
- Примените один материал ко всей модели.
Экспорт сетки из 3ds Max
- Щелкните Файл > Экспорт > Экспорт…
- Введите имя файла и место, куда вы хотите экспортировать модель.
- В раскрывающемся меню Сохранить как тип выберите Экспорт OBJ (.OBJ) .
- Нажмите Сохранить .
- В диалоговом окне Параметры экспорта OBJ оставьте параметры по умолчанию без изменений и нажмите Экспорт .
Импортируйте и подготовьте файл OBJ в Substance Painter
- Создайте новый проект Substance Painter, щелкнув File > New .
- В диалоговом окне New project щелкните Select , чтобы выбрать сетку.
- Выберите файл OBJ, который вы экспортировали из 3ds Max, а затем нажмите Открыть .
- В окне Новый проект нажмите ОК .
Убедитесь, что вы правильно экспортировали сетку, проверив, что в панели Список наборов текстур есть только одна текстура.
Если вы видите несколько наборов текстур, то увидите Несколько наборов текстур .
На панели Настройки набора текстур нажмите кнопку
+, чтобы добавить каналы:- Требуется: Ambient occlusion.
- Дополнительно: Эмиссионный. Добавьте этот канал, если в вашей модели есть компоненты, которые будут излучать свет.
- Необязательно: Непрозрачность. Добавьте этот канал, если в вашей модели есть прозрачные компоненты.
На панели Настройки набора текстур щелкните Запекать карты сетки .
Нанесите текстуры на модель.
Наборы нескольких текстур
Когда вы импортируете файл OBJ в Substance Painter, вы должны увидеть только один набор текстур:
Если вы видите несколько наборов текстур, это значит, что при экспорте сетки из 3ds Max произошла ошибка:
- Сетка не была объединена в один объект.
- Мешке было назначено более одной текстуры.
В этом случае снова экспортируйте модель из 3ds Max и убедитесь, что сетка представляет собой единый объект и имеет только одну назначенную ему текстуру.
Экспорт файла glTF из Substance Painter
- Щелкните Файл > Экспорт текстур .
- В раскрывающемся меню Config выберите glTF PBR Metal Roughness .
- Выберите место, где вы хотите сохранить текстуры.
Выберите размер документа, чтобы определить размер файлов текстуры.
Подсказка
Обычно текстуры не должны быть больше 2048 x 2048 пикселей.По возможности используйте 1024 x 1024 пикселей, чтобы значительно уменьшить общий размер файла.
Щелкните Экспорт .
Сжатие файлов текстур
После экспорта модели у вас должны быть следующие файлы:
- modelName.bin
- modelName.glb
- modelName.gltf
- modelNamebaseColor.png
- modelNamenormal.png
- modelName_occlusionRoughnessMetallic.png
При использовании конфигурации glTF PBR Metal Roughness Substance Painter экспортирует файлы текстур только в формате PNG.Рассмотрите возможность сжатия файлов текстур и преобразования любых текстур, для которых не требуется альфа-канал, в формат JPG. Это уменьшает общий размер файла, а меньшие размеры файлов обеспечивают более быструю скорость загрузки и более плавное взаимодействие.
Лучше, чтобы размер файла не превышал 4 МБ.
Создать файл GLB
Примечание
Если вы измените изображения PNG на JPG, вам необходимо отредактировать читаемый файл glTF и изменить необходимые ссылки PNG на JPG, прежде чем упаковывать glTF в GLB.Откройте файл glTF в текстовом редакторе, обновите любые имена файлов с PNG до JPG, а затем сохраните файл.
- Посетите https://glb-packer.glitch.me/.
- Перетащите файлы, которые вы экспортировали из Substance Painter, на веб-страницу GLB Packer.
На ваш компьютер будет загружен файл с именем out.glb . После завершения загрузки вы можете переименовать файл, а затем загрузить его в Shopify.
Что это такое и как его открыть?
Устранение неполадок с файлами MAX
Проблемы с открытием файлов MAX
Autodesk 3ds Max удален
Вы пытаетесь загрузить файл MAX и получаете сообщение об ошибке, например «%% os %% не удается открыть расширение файла MAX».Обычно это означает, что Autodesk 3ds Max не установлен на %% os %%. Вы не сможете дважды щелкнуть, чтобы открыть свой MAX, потому что ваша ОС не знает, что с ним делать.
Совет. Для открытия файла можно выбрать другую программу, связанную с MAX, нажав «Показать приложения» и найдя приложение.
Autodesk 3ds Max требует обновления
В некоторых случаях у вас может быть более новая (или более старая) версия файла сцены 3ds Max, которая не поддерживается установленной версией приложения .Если у вас нет нужной версии, вам нужно будет загрузить более новую версию Autodesk 3ds Max. Эта проблема в основном возникает, когда файл сцены 3ds Max был создан более новой версией Autodesk 3ds Max, чем установленная на вашем компьютере.
Совет: Найдите подсказки о правильной версии программного обеспечения, щелкнув правой кнопкой мыши свой файл MAX и выбрав «Свойства».
Заключение. Большинство проблем с открытием файлов MAX происходит из-за того, что не установлена правильная версия Autodesk 3ds Max.
Другие причины проблем при открытии MAX
Ошибки при открытии файлов MAX могут возникать даже при установленной на вашем компьютере последней версии Autodesk 3ds Max. Если вы все еще испытываете проблемы с открытием файлов MAX, могут быть другие проблемы с компьютером. Проблемы, не связанные с программным обеспечением:
- Тип файла MAX Ошибочные записи в реестре
- Повреждение описания файла MAX в реестре
- Неправильная установка программы MAX, такой как Autodesk 3ds Max
- Повреждение файла MAX
- На ваш MAX негативно повлияло вредоносное ПО
- На оборудовании, связанном с MAXs, поврежден драйвер устройства
- На вашем ПК недостаточно ресурсов для открытия файла сцены 3ds Max
Опрос: используете ли вы компьютер или мобильное устройство чаще просматривать файлы?
Импорт и экспорт файлов 3DS
Формат 3DS — из тех старых, но приятных вещей.Этот формат является родным для оригинального приложения для моделирования и анимации 3D Studio на основе DOS. Хотя формат 3DS во многом устарел, он все еще широко используется. Вы можете импортировать модели 3DS в SketchUp, а если у вас есть SketchUp Pro, вы также можете экспортировать модели SketchUp в формат 3DS.
Совет. 3DS предлагает прямой способ экспорта более простых моделей SketchUp в широкий спектр пакетов 3D-моделирования. Поскольку 3DS сохраняет назначения материалов, сопоставление текстур и положение камеры, 3DS часто может передавать идеи, созданные в SketchUp, в другие программы с большей точностью, чем в форматах САПР.
В этой статье представлены пошаговые инструкции по импорту и экспорту файлов 3DS, а также описаны варианты, с которыми вы сталкиваетесь на этом пути.
Содержание
- Импорт файлов 3DS
- Экспорт файлов 3DS
Импорт файлов 3DS
Перед импортом файла 3DS в SketchUp проверьте, есть ли в файле текстуры, которые нужно импортировать. В таком случае убедитесь, что файлы текстур сохранены в той же папке, что и файл 3DS.
Когда будете готовы, выполните следующие действия, чтобы импортировать файл 3DS в SketchUp:
- Выберите Файл> Импорт . Появится диалоговое окно «Импорт».
- Перейдите к своему файлу 3DS и выберите его.
- Убедитесь, что в раскрывающемся списке файлов типа выбрано Файлы 3DS (* .3ds) .
- Нажмите кнопку Параметры . Откроется диалоговое окно «Параметры импорта 3DS».
- (Необязательно) Если этот параметр выбран, параметр Объединить копланарные грани удаляет триангулированные линии из копланарных граней.Если вы хотите удалить эти линии, выбор этого параметра сообщает SketchUp об автоматическом удалении линий и избавляет вас от утомительной работы по удалению этих линий вручную. Не устанавливайте этот флажок, чтобы триангулированные грани оставались такими, как они есть.
- (Необязательно) В раскрывающемся списке Единицы выберите единицу измерения, которую файл 3DS использует для импорта геометрии 3DS в масштабе 1: 1. Или измените масштаб, изменив единицы измерения. Например, лицо размером 1 см x 1 см импортируется в SketchUp как 1 см x 1 см, если в вашем файле 3DS для единиц измерения установлены сантиметры и вы выбираете «Единицы модели» в этом раскрывающемся списке.Лицо размером 1 см x 1 см импортируется в SketchUp с размерами 1 x 1 дюйм, если в раскрывающемся списке выбрать «Дюймы». Если SketchUp не определяет значение единиц измерения в файле 3DS, SketchUp импортирует файл 3DS в дюймах, если вы не укажете здесь другое значение.
Совет: SketchUp распознает только лица размером 0,001 квадратного дюйма и более. При импорте можно получить очень маленькие грани, если вы выберете миллиметры в качестве единиц измерения SketchUp, но изначально модель предназначалась для отображения в футах.Поэтому используйте большие единицы измерения, такие как футы или метры, если вы не знаете единицы, используемые в исходном файле. При необходимости измените размер модели после ее импорта.
- Нажмите ОК в диалоговом окне «Параметры импорта 3DS».
- Вернувшись в диалоговое окно «Открыть», нажмите Импорт , чтобы начать импорт файла. Если ваш файл большой, процесс может занять некоторое время.
- Нажмите ОК в диалоговом окне «Результаты импорта». Модель появится в области рисования в начале координат.Если вы не видите свою модель, нажмите инструмент Zoom Extents ().
Совет: Вы также можете перетащить импортируемые файлы в область рисования. После того, как вы перетащите файл, откроется любое соответствующее диалоговое окно импорта, в котором вы можете выбрать желаемые параметры.
- Выберите Файл> Импорт . Появится открытое диалоговое окно.
- Перейдите к своему файлу 3DS и выберите его.
- В раскрывающемся списке Format убедитесь, что файлы 3DS (*.3ds) выбрано.
- Нажмите кнопку Параметры . Откроется диалоговое окно «Параметры импорта 3DS».
- (Необязательно) Если этот параметр выбран, параметр Объединить копланарные грани удаляет триангулированные линии из копланарных граней. Если вы хотите удалить эти линии, выбор этого параметра сообщает SketchUp об автоматическом удалении линий и избавляет вас от утомительной работы по удалению этих линий вручную. Не устанавливайте этот флажок, чтобы триангулированные грани оставались такими, как они есть.
- (Необязательно) В раскрывающемся списке Единицы выберите единицу измерения, которую файл 3DS использует для импорта геометрии 3DS в масштабе 1: 1.Или измените масштаб, изменив единицы измерения. Например, лицо размером 1 см x 1 см импортируется в SketchUp как 1 см x 1 см, если в вашем файле 3DS для единиц измерения установлены сантиметры и вы выбираете «Единицы модели» в этом раскрывающемся списке. Лицо размером 1 см x 1 см импортируется в SketchUp с размерами 1 x 1 дюйм, если в раскрывающемся списке выбрать «Дюймы». Если SketchUp не определяет значение единиц измерения в файле 3DS, SketchUp импортирует файл 3DS в дюймах, если вы не укажете здесь другое значение.
Совет. SketchUp распознает только лица.001 квадратный дюйм и больше. Можно получить очень маленькие грани при импорте, если вы выберете миллиметры в качестве единиц измерения SketchUp, но изначально модель предназначалась для отображения в футах. Поэтому используйте большие единицы измерения, такие как футы или метры, если вы не знаете единицы, используемые в исходном файле. При необходимости измените размер модели после ее импорта.
- Нажмите ОК в диалоговом окне «Параметры импорта 3DS».
- Вернувшись в открытое диалоговое окно, нажмите Импорт , чтобы начать импорт файла.Если ваш файл большой, процесс может занять некоторое время.
- Нажмите ОК в диалоговом окне «Результаты импорта». Модель появится в области рисования в начале координат. Если вы не видите свою модель, нажмите инструмент Zoom Extents ().
Совет: Вы также можете перетащить импортируемые файлы в область рисования. После того, как вы перетащите файл, откроется любое соответствующее диалоговое окно импорта, в котором вы можете выбрать желаемые параметры.
Экспорт файлов 3DS
PRO Если вы являетесь пользователем SketchUp Pro, вы можете экспортировать модели SketchUp как файлы 3DS.В следующих разделах объясняется, как подготовить модель SketchUp к экспорту, экспортировать в файл 3DS, выбрать параметры экспорта и решить известные проблемы с экспортом 3DS.
Подготовьте модель SketchUp
Перед экспортом модели SketchUp необходимо немного подготовиться:
- Убедитесь, что передняя часть всех граней SketchUp направлена наружу. (Помните, что каждое лицо в SketchUp имеет лицевую и оборотную стороны.) Чтобы проверить, что лицевые стороны направлены наружу в SketchUp, выберите «Вид»> «Стиль лица»> «Монохромный» , чтобы увидеть, обращены ли задние стороны каких-либо граней наружу.По умолчанию лицевая сторона белого цвета, а обратная сторона темно-серого цвета. Чтобы перевернуть грань, щелкните ее и выберите Обратные грани .
На следующем рисунке вы видите базовую модель с материалами (слева) и монохромную (справа). Левую боковую грань нужно перевернуть.
Совет: Иногда бывает сложно определить, действительно ли лицо обращено наружу или просто закрашено, чтобы показать перспективу. Если у вас возникли проблемы, двигайтесь по орбите, чтобы видеть лицо прямо.Или в браузере стилей вы можете использовать параметры лица, чтобы изменить цвет задней стороны лица по умолчанию, чтобы задняя сторона лица выделялась больше, чем в сером цвете по умолчанию. Или, вместо проверки и переворота граней, вы можете выбрать опцию «Экспорт двухсторонних граней» при экспорте файла 3DS, как описано далее в этом разделе. - Показать всю геометрию, которую вы хотите экспортировать. В файл 3DS выводятся только те объекты, которые в данный момент видны в SketchUp. Параметры отображения рендеринга не учитываются, что означает, что лица выводятся, даже если SketchUp находится в каркасном режиме.Однако лица не выводятся, если они скрыты или находятся на скрытом слое.
- Убедитесь, что вы можете жить без слоев. Формат 3DS не поддерживает слои. Слои, назначенные в SketchUp, не отображаются в экспортированном файле 3DS. Если вам нужно экспортировать слои, лучшим решением может быть экспорт в формат DWG.
Экспорт файла 3DS
Когда ваша модель SketchUp будет готова к экспорту в 3DS, выполните следующие действия:
- Выберите File> Export> 3D Model .Откроется диалоговое окно «Экспорт модели».
- Перейдите в папку, в которой вы хотите сохранить файл.
- В раскрывающемся списке Тип экспорта выберите Файл 3DS (* .3ds) .
- (Необязательно) По умолчанию файл 3DS имеет то же имя, что и ваша модель SketchUp. Вы можете изменить имя файла, если хотите, в поле File Name .
- Нажмите кнопку Параметры . Откроется диалоговое окно «Параметры экспорта 3DS». Выберите параметры, которые описаны в следующем списке, и нажмите OK , чтобы вернуться в диалоговое окно «Экспорт модели».
- Щелкните Экспорт , и ваш файл будет сохранен в выбранном вами месте.
- Выберите File> Export> 3D Model . Появится диалоговое окно экспорта.
- Перейдите в папку, в которой вы хотите сохранить файл.
- В раскрывающемся списке Формат выберите Файл 3DS (* .3ds) .
- (Необязательно) По умолчанию файл 3DS имеет то же имя, что и ваша модель SketchUp. Вы можете изменить имя файла, если хотите, в поле Сохранить как .
- Нажмите кнопку Параметры . Откроется диалоговое окно «Параметры экспорта». Выберите параметры, которые описаны в следующем списке, и нажмите OK , чтобы вернуться в диалоговое окно экспорта.
- Щелкните Экспорт , и ваш файл будет сохранен в выбранном вами месте.
Выберите параметры экспорта 3DS
Когда вы открываете диалоговое окно «Параметры экспорта 3DS», вы видите длинный список параметров. Остальная часть этого раздела поможет вам расшифровать, как каждая из этих опций влияет на ваш экспортированный файл 3DS.
В области «Геометрия» вы найдете параметры того, как геометрия SketchUp отображается в файле 3DS:
- Раскрывающийся список «Экспорт»: Выберите способ организации сеток в экспортированном файле 3DS.
- Полная иерархия: Этот параметр, выбранный по умолчанию, создает сетки для каждого вложенного компонента и группы верхнего уровня, а также для несгруппированных объектов на основе соединения граней. Эти сетки организованы в соответствии с их местом в иерархии компонентов и групп.Этот параметр позволяет (например, с помощью представления дерева в Autodesk 3DS Max) выбирать отдельные компоненты и группы со всеми их дочерними элементами и каждой связанной гранью, установленной как отдельные сетки. Этот параметр сохраняет имя компонента или группы, используя следующее правило для компонентов: если имя экземпляра существует, используется это имя; если имя экземпляра не существует, используется имя определения.
- По слою: Этот параметр создает отдельные сетки в зависимости от того, как соединяются грани и на каком слое (из SketchUp) появляются грани.Все грани, которые связаны и находятся на одном слое, сгруппированы в отдельные сетки. Эти сетки затем организуются на основе слоя, к которому они принадлежат. Этот параметр позволяет (например, с использованием представления дерева в Autodesk 3DS Max) выбирать все объекты на слое с использованием схемы организации, а затем выполнять детализацию и выбирать отдельные сетки в этом слое. При использовании этого параметра иерархия не создается. Однако, если вы использовали слои SketchUp рекомендованным способом, вся ваша геометрия находится на слое Layer0, и вы назначили другим слоям только группы или компоненты, чтобы контролировать видимость.
- По материалу: Этот параметр создает отдельные сетки в зависимости от способа соединения граней и их материала. Все соединенные грани из одного материала объединяются в сетку. Эти сетки затем организуются на основе их материалов. В этой организационной схеме вы можете выбрать все объекты с одним и тем же материалом, а затем развернуть, чтобы выбрать отдельные сетки с этим материалом. При использовании этого параметра иерархия не создается.
- Один объект: Этот параметр экспортирует модель SketchUp как единую сетку 3DS, которую легко выбрать и изменить после импорта в другое приложение.Однако, поскольку формат 3DS ограничивает сетку 65 536 вершинами и гранями, вы найдете более одной сетки в экспортированном файле, если она превысит это ограничение.
- Экспортировать только текущий выбор: Если вы выбрали геометрию в файле SketchUp до начала процесса экспорта, выбор этого параметра указывает SketchUp экспортировать только выбранный фрагмент. Если у вас нет выбора или этот флажок снят, вся ваша модель будет экспортирована.
- Экспорт двухсторонних граней: Если этот параметр выбран, SketchUp должен экспортировать грани дважды: один раз для лицевой стороны и один раз для обратной.Вершины передней и задней граней свариваются вместе в соответствии с логикой наложения текстуры и сварки, описанной в предстоящей опции «Экспорт карт текстур». Эта опция удваивает количество полигонов в итоговом файле 3DS и может замедлить рендеринг. Однако этот параметр гарантирует, что ваша модель будет больше похожа на то, что отображается в SketchUp, когда вы открываете файл 3DS в другой программе. Обе грани визуализируются всегда, а материалы, примененные к передней и задней граням, сохраняются.
- Экспорт отдельных кромок: SketchUp поддерживает автономные линейные объекты (то есть линии, не связанные с гранью) уникальны.Формат 3DS не поддерживает их, как и многие другие 3D-программы. При выборе этого параметра SketchUp преобразует отдельные края в тонкие прямоугольники, которые выглядят как отдельные линии в файле 3DS. Хотя это решение кажется простым, на самом деле оно не всегда работает: в результате могут быть получены неверные координаты текстуры или вообще недопустимый файл 3DS. Если у вас возникнут проблемы с отдельными краями, попробуйте вместо этого экспортировать в формат VRML.
В разделе «Материалы» параметр Экспорт карт текстур позволяет вам выбрать способ экспорта материалов и текстур, примененных к вашей модели.Выберите «Экспорт карт текстуры», чтобы назначать карты текстуры материалам 3DS всякий раз, когда соответствующий материал SketchUp использует изображение текстуры. Формат 3DS допускает только одну координату сопоставления для каждой вершины, что означает, что две грани, которые имеют одну и ту же вершину, не могут иметь две разные карты. Учитывая это ограничение формата 3DS, вам необходимо найти компромисс между сохранением координат текстуры и геометрии сварки. Вы можете указать, как SketchUp принимает этот компромисс, выбрав один из следующих переключателей Favor :
- Сохранение координат текстуры: При выборе этого параметра целью является сохранение текстуры.Каждый раз, когда SketchUp находит конфликтующие карты текстур, SketchUp разбивает геометрию так, чтобы каждая компланарная группа имела свои собственные вершины. Другими словами, вершины не свариваются, а грани не сглаживаются. Вершины свариваются, если свариваемые грани имеют идентичные текстурные карты.
- Сварка вершин: Когда вы выбираете эту опцию, сварка и сглаживание становятся наивысшими приоритетами. Если две грани имеют общую вершину, но имеют разные карты текстуры, в экспортированном файле сохраняется только одна карта текстуры.
В области «Камеры» установите флажок « Создать камеры из сцен », чтобы создать камеру для вида по умолчанию, а также для любых созданных вами сцен SketchUp. Текущее представление SketchUp экспортируется с именем «Камера по умолчанию», а другие определения камеры сцены помечаются своим именем сцены. См. Раздел «Создание сцен» для получения подробной информации о создании и присвоении имен сценам в модели SketchUp.
В области Масштаб используйте раскрывающийся список Единицы , чтобы определить единицу измерения в экспортированном файле 3DS.
Параметр «Единицы измерения» может влиять на способ описания геометрии в файле 3DS. Например, куб длиной 1 метр в SketchUp экспортируется в 3DS со стороной 1, если для единиц измерения выбраны метры. Если вы измените единицы экспорта на сантиметры, тот же куб экспортируется в 3DS длиной 100.
Формат 3DS содержит дополнительную информацию, которая указывает исходные единицы с использованием масштабного коэффициента. Эта информация позволяет приложению, считывающему 3DS, автоматически настраивать модель 3DS до ее исходного размера.К сожалению, многие приложения игнорируют эту информацию о единичном масштабе. В результате сантиметровый куб импортирует в 100 раз больше, чем 1-метровый куб, а не того же размера. Хуже того, не всегда ясно, в каком блоке был сохранен файл 3DS, поэтому вам придется определять исходный размер методом проб и ошибок. В этих случаях лучший способ — просто экспортировать файлы с настройками единиц, которые ожидает приложение для импорта 3DS.
Известные проблемы с файлами, экспортированными в 3DS
Поскольку 3DS — это более старый формат, переход на более новое программное обеспечение и контексты операционных систем не всегда прост.Вот несколько известных проблем, с которыми вы можете столкнуться после импорта файла 3DS в другую программу:
- Текстуры и материалы, экспортированные с установленным флажком «Экспортировать двусторонние грани», могут быть перевернуты на в некоторых приложениях, например, в Maya. Сетка 3DS не хранит никаких нормальных данных, поэтому целевая система должна вычислить нормали модели. Некоторые программы импорта могут неправильно вычислять нормали, что приводит к перевернутым текстурам.
- Также часто встречаются усеченные имена файлов текстурных карт. Поскольку формат 3DS был разработан в эпоху DOS, он не может хранить имена файлов текстур, которые превышают ограничение на 8,3 символа DOS. Если вы использовали имена файлов современной ОС (а, возможно, и использовали), SketchUp создает уникальные имена для каждой текстуры, добавляя уникальные суффиксы к именам файлов. Например, файл с именем
corrugat metal.jpgописан в файле 3DS какcorrugat.jpg. Любые другие файлы, в которых используются те же первые шесть букв, усекаются, и добавляется суффикс01,02и т. Д. - Формат 3DS не может хранить ортогональную камеру. Этот формат моделируется с помощью перспективной камеры с очень маленьким полем зрения или очень большой длиной объектива. Точка взгляда перемещается как можно дальше, чтобы получить такую же ширину и высоту плоскости проекции. В некоторых приложениях могут возникнуть проблемы с малым полем обзора. Например, Maya вообще не считывает поле зрения и позволяет ему стать меньше 2,5.
Ошибка анализа 3ds Max — Центр поддержки Fox Renderfarm
15000: сбой при запуске 3ds Max
Явление:
запуск 3ds Max зависает или не работает, и, возможно, это связано с тем, что операционная система установила права доступа высокого уровня.
Метод:
проверьте, есть ли в соответствующей версии 3ds max специальное всплывающее окно, если да, то закройте его вручную и тем временем установите права доступа: откройте «Панель управления»> «Учетные записи пользователей», а затем перезагрузите компьютер, чтобы этот параметр вступил в силу.
15001: зависание анализа сцены в 3ds Max
Явление:
Журнал ошибок при загрузке файла max, всплывающее окно зависает при загрузке сцены или происходит сбой программного обеспечения max.
Методы:
- Проверьте, не застревает ли всплывающее окно (являющееся всплывающим окном с предупреждением, а не окном сбоя программного обеспечения).
- Проверьте, выполняет ли машина отправки задания рендеринг или открывает другой файл сцены. Рекомендуется закрыть все, а затем отправить задание.
- Проверьте, достаточно ли памяти на устройстве отправки задания, чтобы открыть сцену задания, которое нужно отправить. Если физическая память открытия сцены превышает 95%, рекомендуется заменить ее на машину с большой памятью, а затем отправить ее на анализ.
- Проверьте, можно ли нормально открыть сцену с помощью программы 3dsmax.
- Оптимизируйте сцену (скопируйте файл max и элементы в локальный, а путь элемента, установленный в max, также относится к локальному) и сохраните как другой файл.
Если во время анализа появляется окно ошибки приложения 3dsMax, как показано ниже:
6.1 Создайте документ max.txt в renderfarm / project корневого каталога, установленного на клиенте, обычно c: / renderfarm / project / max.txt или d: /renderfarm/project/max.txt. 6.2 Создайте пустую сцену с помощью английской версии программного обеспечения 3ds Max, импортируйте текущую сцену в эту новую сцену и затем отправьте ее.
15002: невозможно правильно получить информацию о сцене
Явление:
Сообщение об ошибке «файл сцены был поврежден или сжат» или создано не на английском языке.
Методы:
- Убедитесь, что эта сцена может быть правильно открыта соответствующей версией устройства, отправляющего задания.
- Откройте файл сцены в английской версии 3ds Max и сохраните его как другой файл, а затем отправьте.
Используйте maxfind, чтобы проверить, является ли информация о максимальном файле, как показано ниже, полной или нет:
Если отображаемая информация не является полной, действуйте следующим образом: в команде [Customize] | [Preferences] выберите опцию [Files] в поле сеанса всплывающего окна [Preference Settings], отметьте «Сохранить свойства файла», чтобы сохраните его, а затем отправьте.
15003: Программа 3ds Max (путь по умолчанию) не найдена
Явление:
Клиентский анализ предъявляет требования к локальной среде, которая должна содержать программное обеспечение и плагины, используемые для создания файлов.
Методы:
- Проверьте, существует ли версия 3ds Max соответствующих файлов анализа в каталоге C: \ Program Files \ Autodesk.
- Проверьте, является ли программа 3ds Max стандартной, подлинной и 64-битной английской версией.
15004: средство визуализации, используемое файлом, не поддерживаемым платформой
Явление:
следующие сообщения об ошибках: («Renderer unsupported RT renderer», «Renderer unsupported mental_ray_iray_Renderer,« Renderer unsupportedQuicksilver_Hardware_Renderer »,« Renderer unsupported Brazil_r_s_Rio_Learning_Edition_v2_018).
Метод:
Переключитесь на средство визуализации, поддерживаемое платформой, а затем отправьте файл, откройте файл max и выберите средство визуализации, поддерживаемое платформой, в разделе «Визуализация»> «Настройка визуализации»> «Обычный»> «Добавить средство визуализации»> «Производство» ( Платформа renderbus для максимального рендеринга поддерживает стандартный рендерер V-ray, menralray, karatoa render, scanline и finalrender), сохраните файл и отправьте его повторно.
15005: отсутствует средство визуализации
Явление:
Рендерер отсутствует, возможно, vray или другие рендереры не загружены успешно, или версия не совпадает.
Методы:
- Откройте файл max, выберите средство визуализации, поддерживаемое платформой, в разделе «Визуализация»> «Настройка визуализации»> «Обычный»> «Добавить средство визуализации»> «Производство» (платформа renderbus для максимальной визуализации поддерживает стандартный модуль визуализации V-ray, menralray, karatoa render, scanline и finalrender), сохраните файл и повторно отправьте его.
- Подтвердите, что средство визуализации для соответствующего файла было установлено на текущем компьютере.
15006: нераспознанная камера сцены
Явление:
- В сцене не обнаружена камера.
- Подключаемый модуль не загружен в камеру, успешно созданную с помощью надстройки, в результате чего камера не может быть обнаружена.
- Используется внешний эталонный объект или сцена, и камера находится во внешнем эталонном файле.
- Текущий активный вид сцены — это вид без камеры, если параметр клиента не отмечен галочкой, и анализ зависнет.
Методы:
Откройте сцену, чтобы проверить, существует ли камера, в противном случае сцену невозможно визуализировать. Нажмите горячую клавишу «C» после открытия сцены, и если появится цифра 1, это означает, что камеры нет, и вам нужно создать новую камеру, чтобы сохранить ее, а затем отправить ее.
- Откройте сцену, чтобы проверить, является ли текущий активный вид видом камеры. В противном случае нажмите горячую клавишу «C», чтобы переключить текущий вид на соответствующий вид камеры.
- Если камера существует, но активный вид не является видом камеры, отметьте «Включить изменение параметров сцены» в клиенте, затем повторно проанализируйте сцену, выберите камеру для визуализации на панели настроек параметров изменения и затем попробуйте представить это.
анализируется при использовании внешнего эталонного объекта или сцены. Только поместив камеру в основной файл max, можно проанализировать камеру, используемую в файле.
15007: Выходной путь для файла сцены не установлен
Явление:
Выходной путь или формат не задан для сцены анализа.
Методы:
Откройте файл max, а затем откройте панель параметров средства визуализации, задайте путь вывода и тип имени файла сцены, сохраните его, проанализируйте и затем отправьте.
- Отметьте настройку параметров клиента и повторно проанализируйте ее.
15008: Неверная информация о версии файла 3ds Max
Явление:
Информация о версии программного обеспечения 3ds Max неверна.
Методы:
Откройте Maxfind, чтобы проверить правильность версии 3ds max. Запустите C: \ Program Files \ Autodesk \ 3ds Max 2013 \ MaxFind.exe, нажмите «Обзор»> «Выбрать файл max»> «Пуск»> дважды щелкните соответствующий файл max> всплывающие сведения о max, описание версии: 3ds Макс.версия: 15.00, что означает 3ds Max 2013.
15009: Ошибка сжатия файлов сцены
Явление:
Не удалось сжать файл сцены 3ds Max во время анализа.
Методы:
- Проанализируйте, будет ли сжатый файл сохранен в «C: \ RenderFarm \ Project», и проверьте, достаточно ли места на диске.
- Если места достаточно, перезапустите клиент, удалите задание исторического анализа и повторно проанализируйте его.Или, если проблема все еще не решена, своевременно обратитесь в онлайн-службу поддержки клиентов.
15010: сцена активировала прокси-систему
Явление:
в настройках файла сцены включены «Отслеживание активов»> «Производительность и память растрового изображения»> установите флажок «Включить систему прокси».
Метод:
Откройте файл, чтобы изменить «Отслеживание активов»> «Производительность и память растрового изображения»> снимите флажок «Включить систему прокси».
15011: не удалось создать каталог файлов
Явление:
Не удалось создать временный каталог задания
Методы:
- Проверьте, достаточно ли места на диске, где находится временный каталог C: / RenderFarm / Project.
- Проверьте, есть ли у C: / RenderFarm / Project права на чтение и запись каталогов.
15012: Не удалось создать задание номер
Явление:
Не удалось создать задание и получить идентификатор задания с сервера
Методы:
- Проверьте стабильность локальной сети.
- Выйдите из системы, чтобы перезапустить клиент и повторно проанализировать задание.
- Подтвердите, является ли версия клиента последней.
15013: Ошибка конфигурации программного обеспечения проекта
Явление:
Версия 3ds Max, используемая в файле сцены, несовместима с версией 3ds Max в клиенте.
Метод:
Проверьте информацию о версии 3ds Max, используемой файлом, измените версию в клиенте, чтобы она соответствовала версии файла анализа, а затем отправьте ее для анализа.
15014: Аномальная версия программного обеспечения
__Явление: __Невозможно правильно получить программное обеспечение 3ds Max
Методы:
- Проверьте, установлено ли программное обеспечение 3ds Max на отправляющем задания аппарате.
- Проверьте, есть ли в пути к программе 3ds Max, установленной на отправляющей машине задания, китайские или другие специальные символы.
- Проверьте, установлена ли 32-разрядная версия программного обеспечения (не поддерживается) или проектная версия 3ds max (не поддерживается).
Обязательно отметьте опцию «Сохранить свойства файла» при сохранении файла, выполнив следующие действия: в команде [Настроить] | [Настройки] выберите опцию [Файлы] в поле сеанса всплывающего окна [Настройки предпочтений ], отметьте «Сохранить свойства файла», чтобы сохранить его, а затем отправьте.
15015: Есть одноименная камера
Явление:
В ходе анализа выяснилось, что в сцене есть одноименная камера
Метод:
Откройте файл 3ds Max, чтобы изменить имя камеры.
15017: Выход канала VFB отключен
Явление:
VFB включен, но путь вывода для изображения VFB не установлен.
Метод:
Задайте соответствующий выходной путь на панели рендерера vray> V-Ray> Буфер кадра, отметьте опцию «отдельные каналы рендеринга», а также отметьте «Сохранить RGB» и «Сохранить альфа-канал», как показано ниже:
15018: файл прокси VRay теряет имя суффикса
Явление:
Отсутствует суффикс прокси-файла V-Ray, загруженного 3ds Max.
Метод:
Найдите правильный прокси-файл, чтобы перезагрузить суффикс.
15019: программное обеспечение 3ds Max для сцены не существует
Явление:
3ds Max версия соответствующего файла анализа установлена на локальном компьютере, что вызывает ошибки анализа.
Методы:
- Проверьте, установлено ли соответствующее максимальное программное обеспечение на машине отправки заданий клиента в C: \ Program Files \ Autodesk и можно ли его использовать в обычном режиме.
- Если программное обеспечение существует, но анализ по-прежнему сообщает об ошибке, проверьте, является ли установленное программное обеспечение английской версией, и анализ по-прежнему не выполняется, если это следующая версия (версия для учащихся, версия для китайского языка и версия для зеленого цвета).
15020: Сцена с версией V-Ray не соответствует установленной версии
Явление:
Версия V-Ray создания файла не соответствует версии текущей аналитической машины.
Метод:
Проверьте, соответствует ли версия создания файла V-Ray версии текущей аналитической машины, и если нет, установите согласованную версию перед отправкой.
15021: конфликт подключаемого модуля
Явление:
Настроенный vray не соответствует множественному рассеянию, что вызывает ошибки анализа.
Методы:
Проверьте версию V-Ray C: \ Program Files \ Autodesk \ 3ds Max 2013 \ MaxFind.exe.
Проверьте информацию о версии файла с множественным рассеянием.
- Настройте в клиентском проекте ту же версию, что и у файла, и затем отправьте ее на анализ.
15022: слишком низкая версия Realflow
Явление:
Клиент не может получить файл кеша для анализа реального потока 5.0.4 и ниже, что приведет к потере кеша рендеринга.
Методы:
- Установить RealFlow | max версия плагина интерфейса 5.0.5 или выше локально.
Убедитесь, что вы используете файлы кэша Realflow. Путь кэша BIN Mesh-последовательности показан на рисунке ниже. Не используйте IP-путь (\ 192.168.1.1), общий сетевой путь (\ share \ files \ projects), диск C (C: \ files \ project) и диск D (D: \ files \ project). Попробуйте использовать дисковые пути E ~ Z для кешей, например E: \ project \ files…
15024: канал для выходного тракта не установлен
Явление:
Канал для выходного тракта не установлен. Канал не установлен, тогда карта каналов для пути сохранения вывода не будет сохранена. Неправильная настройка следующая:
Метод:
Выберите канал для вывода и установите путь сохранения вывода (например: F: \ output), а затем установите имя канала и формат сохранения, как показано ниже:
15025: Отсутствует информация о канале
Метод:
Установите соответствующий плагин, а затем повторно добавьте канал.Удалите его со сцены, если он не требуется.
15026: потеря файла IES
Явление:
Потеря файла IES приведет к экспонированию рендеринга изображения.
Метод:
Снова возьмите соответствующий световой файл IES.
15027: есть специальные символы
Метод:
Перед отправкой убедитесь, что камера, путь и имя вывода, путь вывода и имя канала не содержат специальных символов.
15028: Невозможно открыть файл конфигурации плагина проекта
Метод:
Скопируйте командную строку задания, проверьте файл после параметра -f, чтобы узнать, ограничены ли права доступа на чтение и запись.
15029: Аномальный файл конфигурации подключаемого модуля проекта
Метод:
Скопируйте командную строку задания анализа, проверьте файл после параметра -f, удалите такой файл из соответствующего каталога, а затем сбросьте конфигурацию плагина проекта, сохраните его и затем повторно отправьте для анализа; или, если файл не найден, проверьте, установлены ли права на чтение и запись для диска C и этого каталога.
Привилегии 3ds Max выше, чем у RenderBus
Методы:
Щелкните правой кнопкой мыши значок ярлыка, соответствующий рабочему столу Max, чтобы переключить вкладку совместимости.
Снимите флажок «Запускать эту программу от имени администратора».
Сообщение об ошибке при открытии или сохранении файла в Microsoft Excel: «Имя файла недействительно»
Сообщение об ошибке
При открытии или сохранении файла в Microsoft Excel может появиться одно из следующих сообщений об ошибке:
Сообщение об ошибке 1
Сообщение об ошибке 2
Нет доступа к файлу.
Сообщение об ошибке 3
Введенный вами путь «<имя файла>» слишком длинный. Введите более короткий путь.
Сообщение об ошибке 4
<имя файла> не может быть найден. Проверьте правильность написания имени файла и убедитесь, что файл указан правильно.
Сообщение об ошибке 5
В Microsoft Office Excel 2007 может появиться следующее сообщение об ошибке:
‘<Имя файла>.<расширение> ‘не найдено. Проверьте правильность написания имени файла и убедитесь, что файл указан правильно. Если вы пытаетесь открыть файл из списка последних использованных файлов в меню «Файл», убедитесь, что файл не был переименован, перемещен или удален.
Чтобы проверить сообщение об ошибке, которое вы получаете в Excel 2007, нажмите Ctrl + Shift + I. В правом нижнем углу диалогового окна этого сообщения об ошибке отображается следующий номер:
Примечание. Microsoft Office 2000 имеет встроенную функциональность, которая позволяет получать дополнительную информацию о предупреждениях и сообщениях об ошибках, которые сложно устранить.
Примечание. Если вы перешли к этой статье, нажав кнопку Web Info в сообщении об ошибке, значит, у вас уже включены настраиваемые оповещения.
Причина
Это сообщение об ошибке появляется при сохранении или открытии файла, если путь к файлу (включая имя файла) превышает 218 символов. Это ограничение включает три символа, представляющие диск, символы в именах папок, символ обратной косой черты между папками и символы в имени файла.
Это поведение основано на ограничении в Excel 256 символов для создания ссылок на другой файл. Этот предел в 218 символов для имени пути основан на следующем:
Например, путь к файлу может выглядеть следующим образом:
‘c: \ excel \ personal \ … \ [my workbook.xls] up_to_31_char_sheetname’! $ A $ 1
Примечание. квадратная скобка в пути.
Что попробовать
Убедитесь, что путь к файлу содержит менее 219 символов.Для этого воспользуйтесь одним из следующих способов:
Переименуйте файл, чтобы он имел более короткое имя.
Переименуйте одну или несколько папок, содержащих файл, так, чтобы они имели более короткие имена.
Переместите файл в папку с более коротким именем.
Дополнительная информация
Обратите внимание, что если вы введете 255 символов в поле «Имя файла» в диалоговом окне «
Сохранить как» и нажмете «ОК», то получите следующее сообщение об ошибке:
Введенный вами путь «<путь>» слишком длинный.Введите более короткий путь.
Кроме того, если вы попытаетесь сохранить файл, а путь превышает 255 символов, вы получите следующее сообщение об ошибке:
Нет доступа к файлу. Попробуйте одно из следующего:
— Убедитесь, что указанная папка существует.
— Убедитесь, что папка, содержащая файл, не доступна только для чтения.
— Убедитесь, что имя файла не содержит следующих символов: <>? []: | *.
— Убедитесь, что имя файла / пути не содержит более 218 символов.
Увеличьте «Лимит открытых файлов». Решение проблемы «Слишком много открытых файлов (24)»
Если вы получаете сообщение об ошибке «Слишком много открытых файлов (24)», значит, ваше приложение / команда / сценарий достигли максимального лимита открытых файлов, разрешенного Linux. Вам необходимо увеличить лимит открытых файлов, как показано ниже:
Лимит увеличения
Лимит на пользователя
Открыть файл: / etc / security / limits.конф
Вставьте следующее в конец:
* жесткий файл 500000 * soft nofile 500000 корень жесткий файл 500000 root soft nofile 500000
500000 — это честный номер. Я не уверен, что такое максимальный лимит, но, насколько я помню, у меня один раз сработало 999999 (шесть-9).
После сохранения файла вам может потребоваться выйти и снова войти в систему.
pam-лимиты
Я читал во многих местах, что требуется дополнительный шаг для изменения лимита для процессов демона.Мне пока не нужно было подписываться, но если указанные выше изменения не работают для вас, вы можете попробовать.
Открыть /etc/pam.d/common-session
Добавьте следующую строку:
требуется сеанс pam_limits.so
Общесистемный предел
Установите это значение выше установленного пользователем лимита.
Открыть /etc/sysctl.conf
Добавьте следующее:
fs.file-max = 2097152
Пробег:
sysctl -p
Приведенное выше значение увеличит «общее» количество файлов, которые могут оставаться открытыми для всей системы.
Проверить новые пределы
Используйте следующую команду, чтобы увидеть максимальное количество дескрипторов файлов:
cat / proc / sys / fs / file-max
Жесткий предел
ulimit -Hn
Мягкий предел
ulimit -Sn
, если вы вошли в систему как root:
Проверить лимит для другого пользователя
Просто замените www-data именем пользователя linux, для которого вы хотите проверить ограничения:
su - www-data -c 'ulimit -aHS' -s '/ bin / bash'
Проверить пределы запущенного процесса:
Найти идентификатор процесса (PID):
пс, доп.

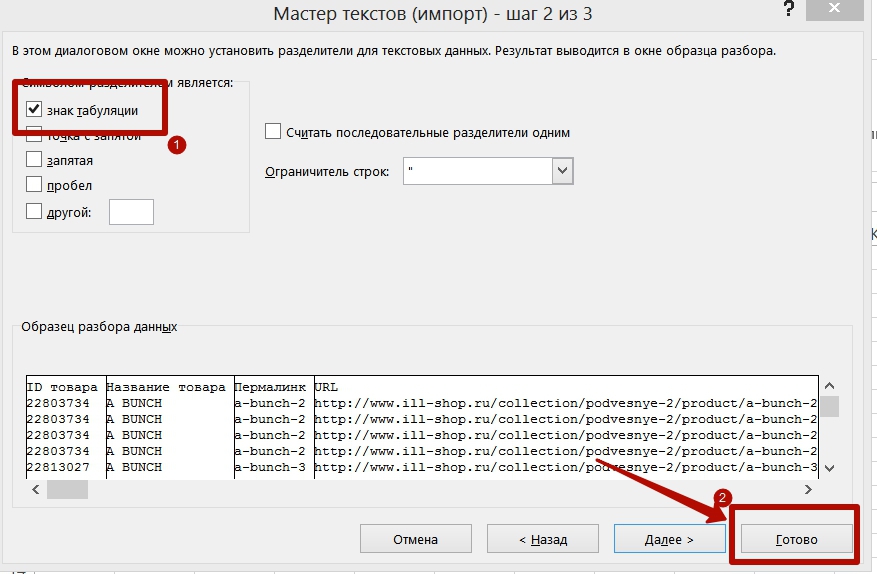 max файлов в другой формат?
max файлов в другой формат?