Экшен для ускорения ретуши кожи
Предлагаю вашему вниманию экшен для ускорения процесса ретуши. Он построен на основе методики упрощенного метода частотного разложения с подавлением средних частот. В зарубежных источниках данный метод называется Inverted High Pass.
Скачать экшен
Я несколько усовершенствовал данный метод. Это касается выбора фильтров для размытия. Можно выбирать Размытие по Гауссу (Gaussian Blur), Размытие по поверхности (Surface Blur) и Медиану (Median). Это позволяет использовать различные методы для фильтрации разных пространственных частот.
Например, метод с Размытием по Гауссу, на мой взгляд, подходит для мелкой и средней текстуры кожи, но не подходит для работы вблизи контрастных границ. Для этого лучше использовать фильтры Размытие по поверхности или Медиана.
Принцип работы с экшеном:
- Сначала удаляем явные дефекты с помощью обычной восстанавливающей кисти (Healing Brush).

- Далее запускаем экшен из палитры Операции. Отличительной особенностью работы экшена является то, что он использует информацию со всех предыдущих слоев изображения, то есть, создает слой на основе всех предыдущих и выполняет операцию частотного разложения с заранее выбранным фильтром. Нужный фильтр можно выбирать путем его включения в экшене. Это нужно сделать ДО запуска экшена.
Можно также включать два или все три фильтра. Попробуйте сами, возможно, вам понравится использовать один фильтр или два.
- После того, как вы подобрали необходимые параметры фильтров (это потребует некоторой практики), экшен выполняет несколько операций и создает структуру слоев.
- Теперь выбираем мягкую белую кисть, непрозрачность кисти регулируем в процессе работы, в зависимости от нужной степени подавления дефектов.
 Кистью работаем по маске слоя. При фильтрации дефектов больших размеров кистью можно работать «по площадям».
Кистью работаем по маске слоя. При фильтрации дефектов больших размеров кистью можно работать «по площадям».
- Поработав с крупными дефектами, запускаем экшен еще раз. Перед этим можно переключиться на другой фильтр. При удалении средних и мелких дефектов кистью нужно работать точечно, иначе результатом работы будет «пластиковая» кожа с излишне мелкой текстурой.
- Следует также помнить, что данный экшен является всего лишь инструментом для ускорения работы. Как и всякий «ускоритель», он имеет свои достоинства, недостатки и область применения. Используя только его, вам не удастся сделать ретушь High-End качества, но никто не запрещает применять его для отдельных этапов работы.
Частотное разложение. ULTIMATE | Виртуальная школа Profile
Частотное разложение. ULTIMATE
Цикл завершен. Начавшаяся 4 года назад история подошла к логическому концу. Я не изобретал этот прием, мне просто удалось вытащить его из узкого кулуарного круга «крутых профи» и запустить в широкие массы.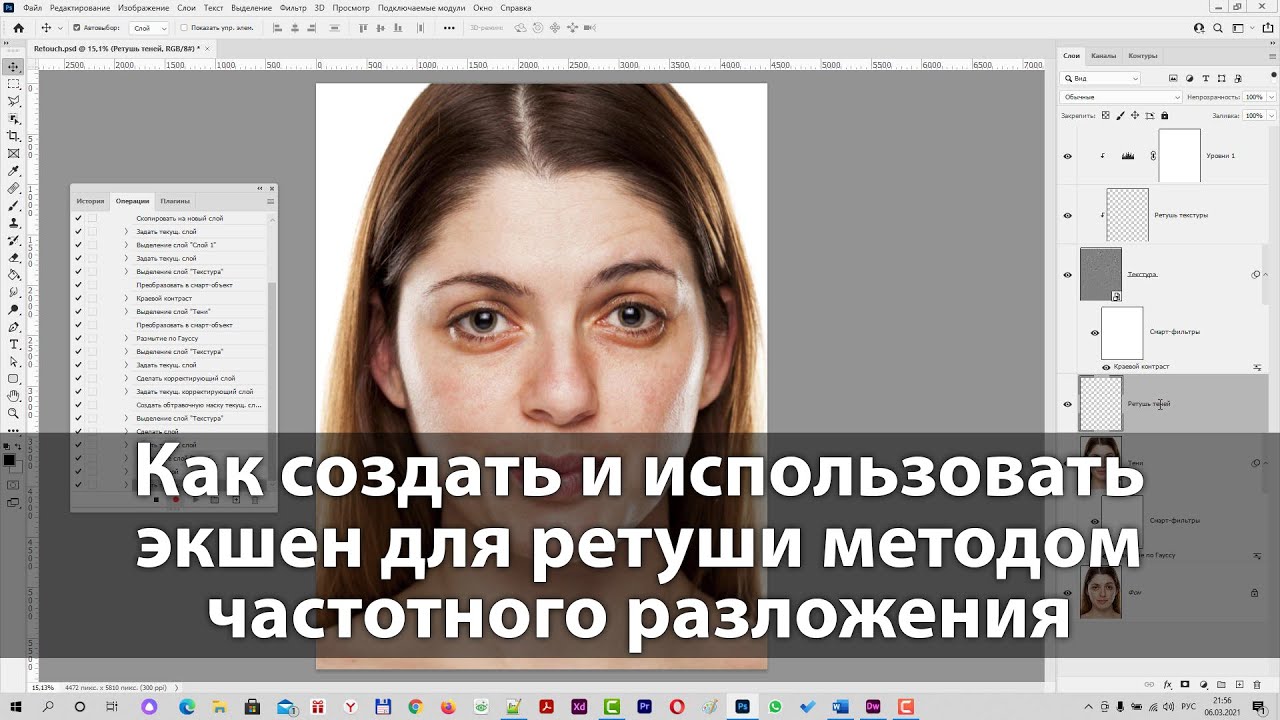 Само название «частотка» — яркое тому доказательство. Огромное спасибо Александру Миловскому за подсказку, позволившую мне открыть Америку через форточку (так мой дед называл изобретение для себя лично чего-либо уже известного окружающим). Именно из его статьи шагнул в массы термин «частотное разложение».
Само название «частотка» — яркое тому доказательство. Огромное спасибо Александру Миловскому за подсказку, позволившую мне открыть Америку через форточку (так мой дед называл изобретение для себя лично чего-либо уже известного окружающим). Именно из его статьи шагнул в массы термин «частотное разложение».
1. ТЕОРИЯ
Разложение в спектр.
В 1807 году Жан Батист Жозеф Фурье подготовил доклад «О распространении тепла в твёрдом теле», в котором использовал разложение функции в тригонометрический ряд
При таком преобразовании функция представляется в виде суммы синусоидальных колебаний (гармоник) с различной амплитудой
Любой сигнал может быть представлен в таком виде, а все образующие его гармоники вместе называются спектром
В 1933 году Владимир Александрович Котельников сформулировал и доказал теорему, согласно которой любой сигнал с конечным спектром может быть без потерь восстановлен после оцифровки, при условии, что частота дискретезации будет как минимум в два раза выше частоты верхней гармоники сигнала
Что такое пространственные частоты.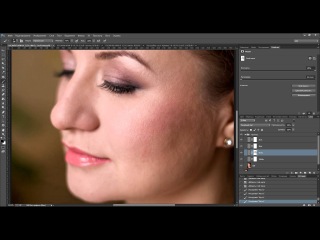
Частота с которой меняется яркость при перемещении по горизонтали или вертикали
Изображение — это двумерный сигнал (яркость меняется при перемещении по горизонтали и вертикали), поэтому общая решетка образуется из двух решеток различных ориентаций — горизонтальной и вертикальной
Чем выше частота, тем быстрее меняется яркость, тем мельче детали которые она задает
Самые мелкие детали — это перепады яркости на контрастных контурах
Разложение на полосы частот.
Для эффективной обработки сигнала нет необходимости раскладывать его в спектр, достаточно разложить его на несколько полос, содержащих все гармоники ниже или выше определеной частоты
Самые низкие частоты задают общее распределение яркости и, как следствие, цвета
Средние частоты уточняют эту картинку принося основные объемы объектов
Верхние частоты добавляют самую мелкую детализацию — фактуру поверхностей
Дополнительные материалы:
Алексей Шадрин. «Управление визуальным объемом изображений»Александр Миловский.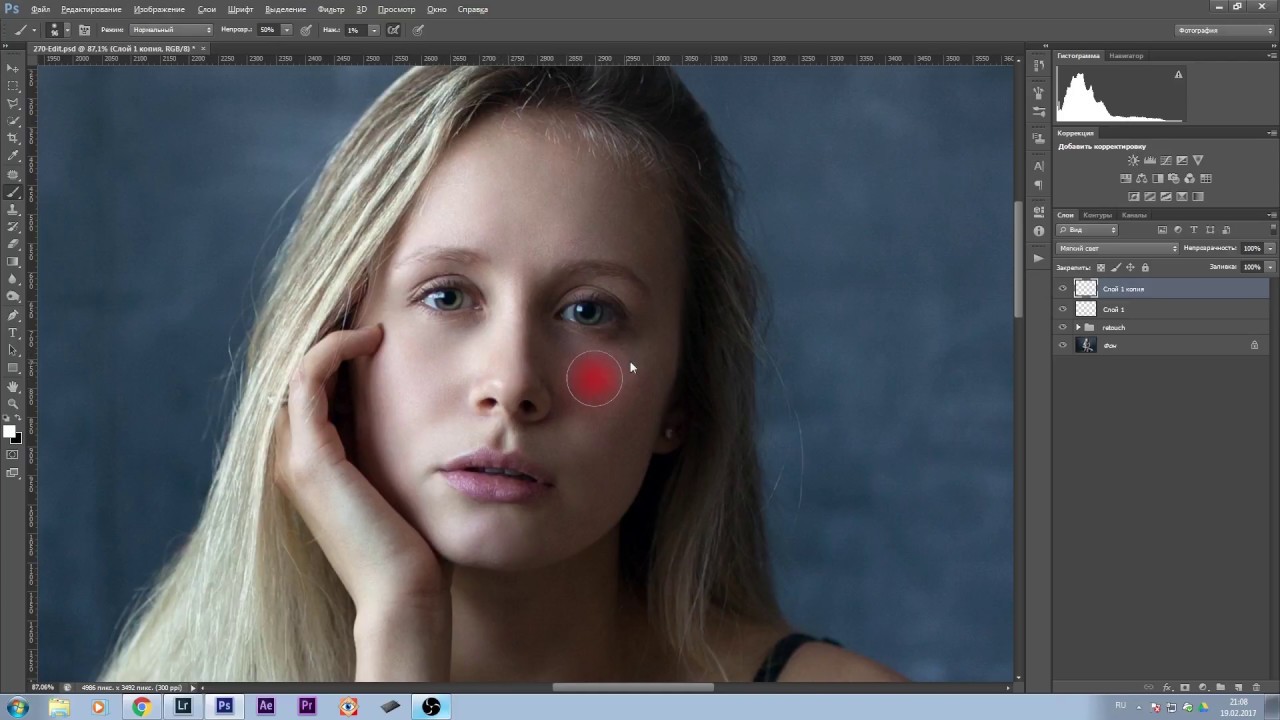 «Муар нам только снится»
«Муар нам только снится»2. ПРОСТОЕ РАЗЛОЖЕНИЕ НА 2 ПОЛОСЫ ЧАСТОТ
Фильтры нижних и верхних частот.
Gaussian Blur — фильтр нижних пространственных частот
Чем больше Raduis, тем более крупные детали убираются, тем ниже оставшиеся частоты
High Pass — фильтр верхних пространственных частот, дополнительный к Gaussian Blur
High Pass показывает детали, которые убрал Gaussian Blur при том же значении Radius
Эти детали отображаются в виде отклонения от средне-серого цвета (отклонения от средней яркости в каждом канале)
Сложение исходного изображение из частотных полос.
Добавить эти отклонения к исходному изображению может режим Linear Light
Контраст ВЧ-слоя надо понизить в два раза вокруг средней яркости (тон 128), чтобы скомпенсировать заложенное в Linear Light удвоение
Это можно сделать при помощи кривых (Curves) подняв черную точку в позицию (0; 64) и опустив белую в позицию (255; 192)
Можно понизить контраст при помощи Brightness/Contrast с установкой Contrast -50 и активированным ключем Use Legacy
Вместо понижения контраста можно уменьшить до 50% непрозрачность слоя, но в этом случае регулятор Opasityиспользовать нельзя, а нужно воспользоваться регулятором Fill
Дополнительные материалы:
Андрей Журавлев.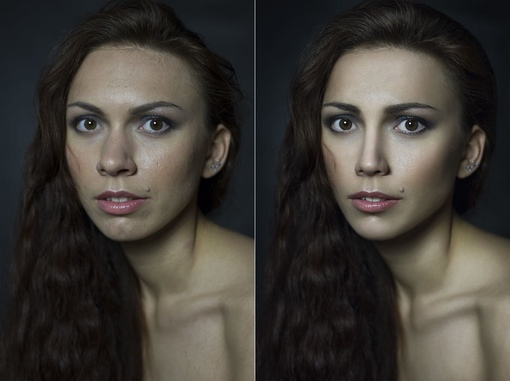 «Ретушь портрета на основе частотного разложения»
«Ретушь портрета на основе частотного разложения»3. DODGE & BURN
Идеология Dodge & Burn.
Основная идея этой техники: ручное осветление излишне темных и затемнение слишком светлых участков для придания объекту более гладкой и правильной формы
Таким же образом усиливаются или дорисовываются недостающие объемы
Классически реализуется при помощи инструментов Dodge Tool и Burn Tool, но эти инструменты допускают только деструктивную обработку
Может быть реализована при помощи режимов наложения или корректирующих кривых с рисованием по макске слоя
Реализация Dodge & Burn при помощи режимов наложения.
Для сильной перерисовки свето-теневого рисунка используются режимы наложения Multiply и Screen
Рисование производится на пустых или залятых нейтральными для данных режимов цветом слоях
Основным преимуществом такой работы является большая сила воздействия: Multiply способен затемнять даже белый объект, а Screen осветлять даже черный
Дополнительным плюсом является возможность работать разным цветом на одном слое и простота выбора цвета: его можно брать с самого изображения
Минусом (особенно для начинающих) является уже упомянутая сила воздействия, заставляющая точно контролировать свои движения
Для легкой финальной правки применяют слой в режиме Soft Light (прозрачный или залитый средне-серым)
Плюсами являются: мягкость и визуальная однородность воздействия; ограниченный диапазон воздейстывий; отсутствие воздействия на белые и черные участки
Реализация Dodge & Burn при помощи кривых.
Затемнение и осветление производится при помощи корректирующих слоев кривых (Curves), а необходимые участки прорисовываются по их маскам
При затемнении происходит повышение, а при осветлении понижение, насыщенности изображения. Для их компенсации к каждому слою кривых через маску вырезания (Create Clipping Mask) добавляется слой Hue/Saturation
К плюсам метода можно отнести большую (по сравнению с использованием режимов наложения) гибкость последующих настроек
Минусом является невозможность вносить разные оттенки цвета при помощи одного корректирующего слоя
Для самостоятельного изучения:
Алиса Еронтьева и Дмитрий Никифоров. «Портретная ретушь»4. ИНСТРУМЕНТЫ ИХ НАСТРОЙКИ
Почему выгодно править частотные полосы по отдельности.
При ретуши необходимо согласовывать цвет и его переходы с одной стороны и фактуру поверхности с другой
При исправлении формы крупных объектов выгодно использовать пониженную непрозрачность
Для сохранения мелких объектов (фактура поверхности) необходимо использовать 100% непрозрачность
Мягкая граница кисти у штампа — вынужденный компромисс между этими двумя требованиями
Жесткий стык между однородными однотипными фактурами заметен не будет
Выбор радиуса при разложении на две полосы частот.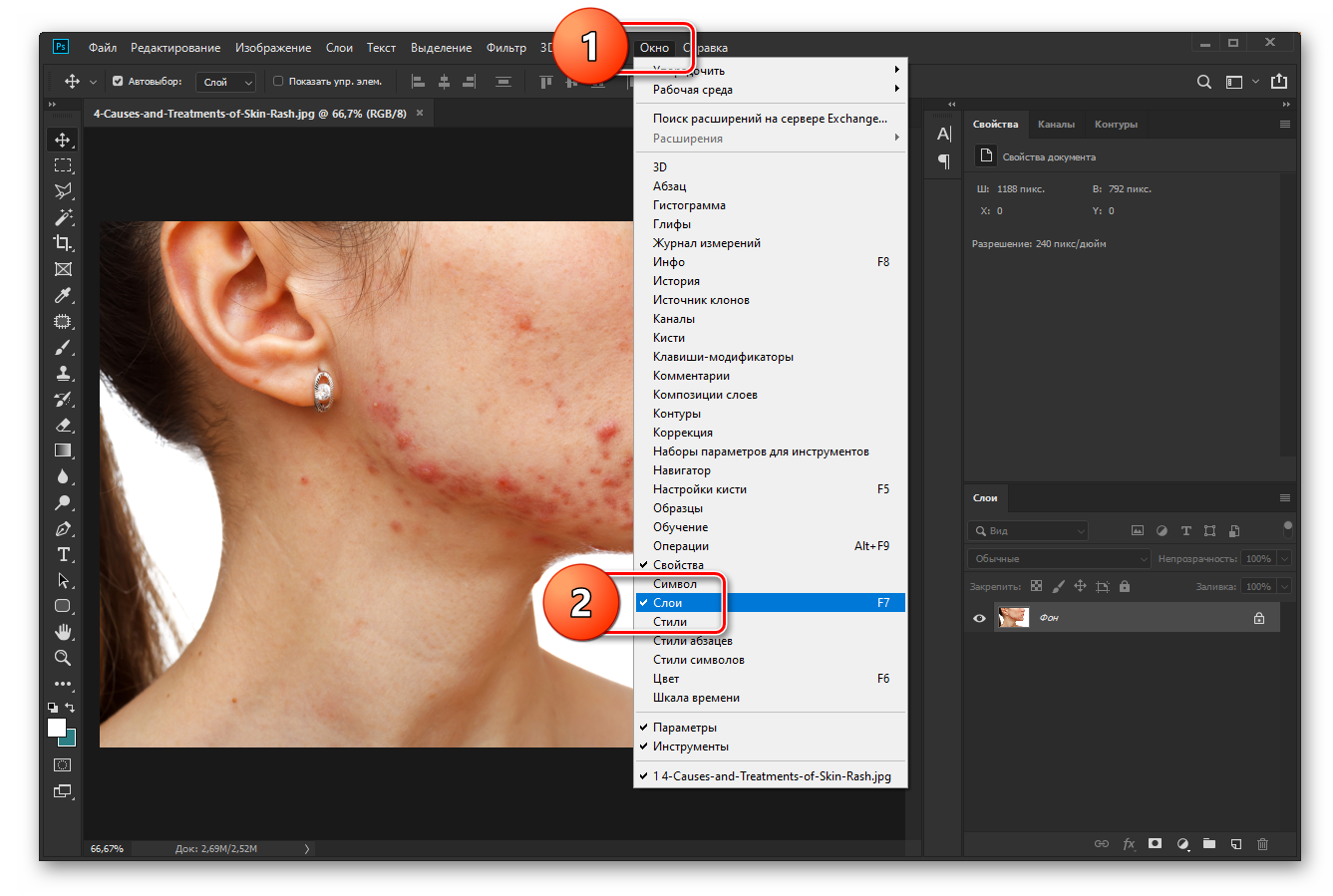
Для Gaussian Blur выгодно задавать большой радиус, чтобы максимально убрать фактуру
Для High Pass выгодно задавать малый радиус, чтобы не пропустить объемы
Конкретное значение выбирается как компромиссный вариант между этими двумя условиями
При этом учитывается детали какой крупности мы относим к фактуре
Визуализация при выборе радиуса разложения.
Радиус Gaussian Blur удобнее подбирать плавно увеличивая его, пока не исчезнут ненужные детали
Радиус High Pass удобнее подбирать плавно уменьшая его, пока не пропадут ненужные объемы
Если более важной является форма, радиус удобнее подбирать ориентируясь на содержимое НЧ (размытая картинка)
Если более важной является фактура поверхности, радиус удобнее подбирать ориентируясь на содержимое ВЧ («хайпасная» картинка)
Зависимость радиусов от размера лица и крупности дефектов.
Пропорции среднего лица (ширина к высоте) составляют примерно один к полутора
При вычислении радиусов удобнее отталкиваться от высоты лица, так как она меньше зависит от ракурса съемки
Для удаления аккуратной фактуры кожи необходимо взять значение Radius порядка 1/280 — 1/250 от высоты лица
Для удаления мелких дефектов (прыщи, морщины и т. п.) необходимо взять значение Radius порядка 1/100 — 1/120 от высоты лица
п.) необходимо взять значение Radius порядка 1/100 — 1/120 от высоты лица
Для удаления крупных дефектов (подглазины, шрамы и т.п.) необходимо взять значение Radius порядка 1/50 — 1/60 от высоты лица
5. РЕТУШЬ ПРИ РАЗЛОЖЕНИИ НА 2 ПОЛОСЫ ЧАСТОТ
Ретушь НЧ-составляющей — исправление формы.
Находящуюся на НЧ слое форму удобно ретушировать при помощи инструментов Clone Stamp, Brush и Mixer Brush
Штампом работаем с мягкой кистью и пониженной непрозрачностью
Можно работать на новом прозрачном слое с настройкой штампа Sample: Current & Below
При этом на экран можно вывести общий вид картинки, а не только НЧ слоя.
Кисть (Brush Tool) удобно использовать для закрашивания локальных дефектов (пробойные блики, проваальные тени и т.п.) телесным цветом
Mixer Brush используется для быстрого разглаживания лишних объемов
Ретушь ВЧ-составляющей исправление фактуры.
Работаем штампом с жесткой кистью и 100% непрозрачностью
Можно работать на новом прозрачном слое с настройкой штампа Sample: Current & Below и отображением только ВЧ слоя
Чтобы ретушировать глядя на финальную картинку надо работать на самом ВЧ слое (его копии) с настройкой штампа Sample: Current Layer
Чтобы иметь возможность откатиться к исходному состоянию ретушь проводят на копии слоя ВЧ с применением к нему команды Create Clipping Mask
Для лучшего контроля над деталями можно временно включить корректирующий слой кривых, повышающий контраст ВЧ составляющей
При отсутствии на изображении необходимой текстуры можно перенести ее с другой фотографии
Как работает Healing Brush.
На НЧ слое после размытия на участках рядом с контрастной границей появляется цвет соседней области
На ВЧ слое вдоль контрастных границ появляются ореолы противоположных цветов
Если в процессе ретуши ВЧ слоя убрать ореол на финальной картинке на этом участке появится цвет соседней области
Healing Brush переносит фактуру с донорской области, подгоняя цвет и яркость под ретушируемого участка под цвет и яркость его окрестностей
Его работа построена на алгоритме частотного разложения, а значение радиуса привязано к размер кисти
6. ОТДЕЛЬНЫЕ ПРИЕМЫ РЕТУШИ
ОТДЕЛЬНЫЕ ПРИЕМЫ РЕТУШИ
Как побрить человека.
Вынести волоски (щетину) на ВЧ слой и заменить их фактурой чистой кожи
Если щетина была темная, поправить цвет на НЧ слое
Внимательно следите за фактурой, она сильно отличается на разных участках лица
«Брить» мужчину тяжело, поскольку на лице не хватает нужной фактуры
При необходимости нужную фактуру кожи можно взять с другой фотографии
Борьба с пробойными бликами. Ретушь НЧ.
Изображение раскладывается на две полосы с установками обеспечивающими полный переход фактуры кожи на ВЧ слой
На НЧ слое участки пробойных бликов закрашиваются цветом кожи
При необходимости на них наносится свето-теневой рисунок передающий объем объекта
Борьба с пробойными бликами. Ретушь ВЧ.
Если блик пробойный и вообще не содержал фактуры, она переносится с целых участков кожи
Если блик близок к пробойному и фактура кожи все-таки содержится, после ретуши НЧ она визуально усилится
Чтобы смягчить этот эффект можно наложить на нее фактуру с более гладких участков на отдельном слое с пониженной непрозрачностью
7. «ЧЕСТНОЕ» РАЗЛОЖЕНИЕ НА 2 ПОЛОСЫ ЧАСТОТ
«ЧЕСТНОЕ» РАЗЛОЖЕНИЕ НА 2 ПОЛОСЫ ЧАСТОТ
Ошибка High Pass.
Максимальный диапазон разностей яркости от -256 (вычитаем белый из черного) до 256 (вычитаем черный из белого) составляет 512 тоновых уровней
Максимально возможные отклонения от средней яркости от -128 (затемнение) до 127 (осветление)
При наличии мелких деталей на массивном фоне отличающихся по яркости более чем на 128 уровней High Pass ошибается
Обычно это случается на точечных бликах расположенных на темном объекте
Чем больше радиус размытия, тем больше сама ошибка и вероятность ее появления.
На практике, при малых радиусах разница является «гомеопатической» и рассматривать ее как реальную проблему можно только с академической точки зрения
При больших радиусах ошибка составляет реальную проблему, поскольку «гасит» мелкие блики
Создание ВЧ составляющей вычитанием НЧ из оригинала.
Альтернативой High Pass является наложение на исходное изображение размытой версии при помощи команды Apply Image в режиме Subtract с установками Scale:2 Offset:128
В поле Offset (смещение) задается значение яркости вокруг которого будет откладываться результат вычитания
В поле Scale устанавливается во сколько раз будет уменьшаться результат вычитания перед добавлением к значению Offset
Диапазон установок Scale от 1 до 2, то есть контраст можно понизить максимум в 2 раза
Применять корректирующий слой понижающий контраст в этом случае не нужно, поскольку он уже понижен установкой Scale:2
Особенности разложения 16-битных изображений.
При вычислении ВЧ через команду Subtract у 16-битных изображений появляется ошибка величиной в 1 восьмибитный (128 шестнадцатибитных) уровень
Вероятно, это связано с тем, что реально вычисления происходят в пятнадцатибитном виде
Чтобы избежать этой ошибки при работе в 16-битном режиме вместо команды Subtract используют команду Add с активированным ключом Invert и установками Scale:2 Offset:0
Использование Surface Blur для получения НЧ составляющей.
В случае применения для получения НЧ составляющей Gaussian Blur вдоль контрастных границ создаются сильные ореолы
Ретушь в области ореолов может привести к «затягиванию» на объект цвета соседнего фона
Проблема проявляется тем более сильно, чем больше радиус размытия, поскольку в этом случае ореолы становятся более массивными и плотными
Чтобы избежать такой проблемы НЧ составляющую можно создавать при помощи фильтра Surface Blur
Границы, имеющие перепад яркости больше уровня установленного регулятором Threshold, не размываются
На практике удобнее всего подобрать значение Radius при установленном на максимум Threshold, а потом уменьшать значение Threshold до восстановления контрастных границ
8. АВТОМАТИЗАЦИЯ ПРОЦЕССА
Запись универсального экшена для разложения на 2 полосы частот.
Все операции выполняются со слоями, созданными самим экшеном
Слой создается командой Layer > New Layer и сразу переименовывается
Текущее изображение помещается на него при помощи команды Image > Apply Image с установкой Layer: Merged
Переключения между слоями выполняются при помощи шоткатов «Alt»+«[» и «Alt»+«]»
Для возможности переключения вместо отключения видимости слоя его непрозрачность уменьшается до нуля
При необходимости перемещение слоев выполняются командами Layer > Arange
В качестве подсказки перед применением Gaussian Blur в экшен вставляется команда Stop с комментариями по подбору радиуса
При регулярном применении Stop можно деактивировать или удалить
Преимущества «честного» разложения при работе с экшенами.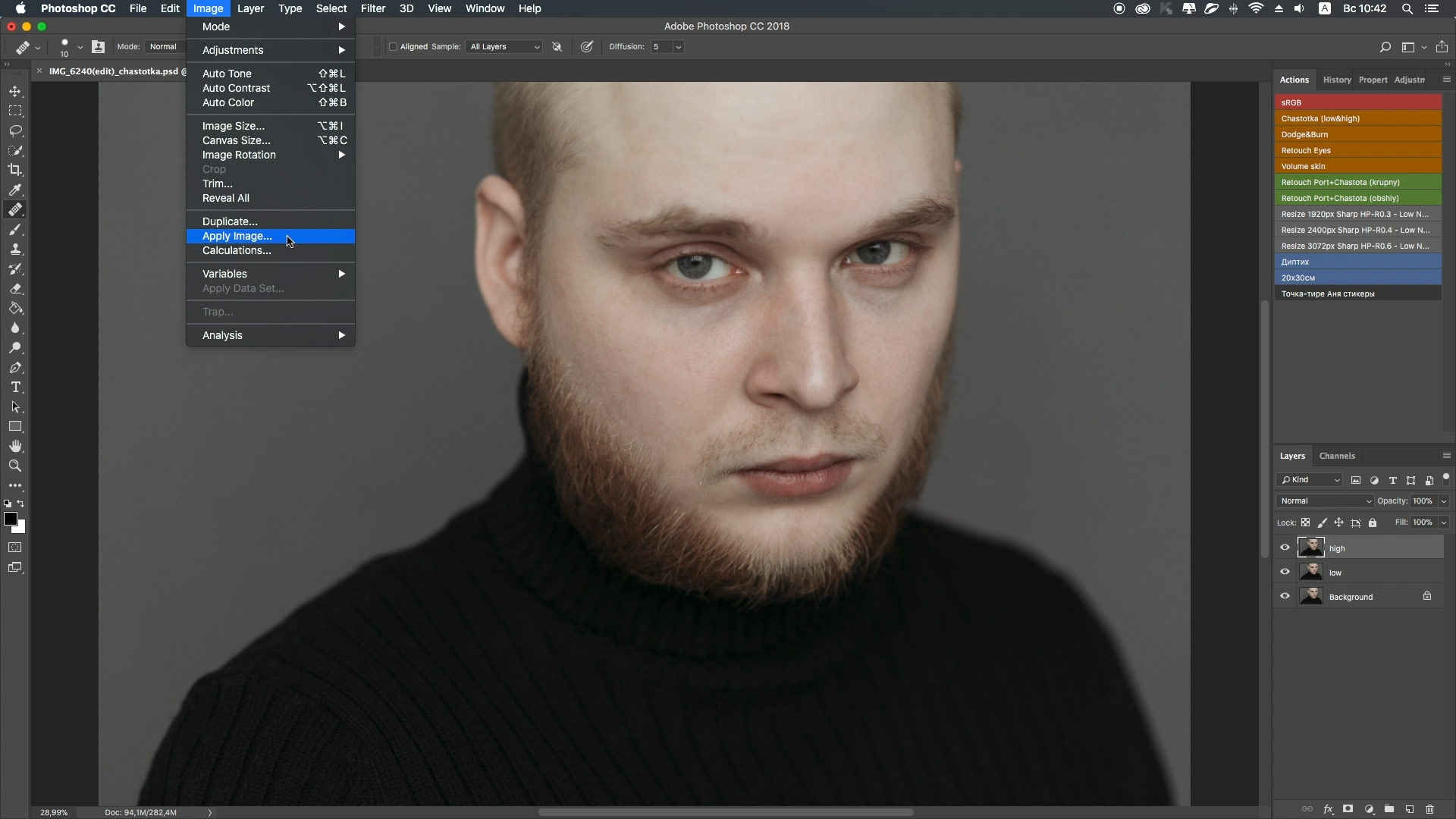
При записи экшена количество стандартных операций не является критичным
При этом важно минимизировать количество операций, требующих участия пользователя
Вычисление ВЧ составляющей через наложение НЧ на копию исходного слоя избавляет пользователя от задания радиуса для фильтра High Pass
Дополнительным плюсом такого метода является возможность применить для размытия не Gaussian Blur, а какой-нибудь другой фильтр
Создание набора экшенов для разложения на 2 полосы.
Сделать набор экшенов с жестко заданными значениями радиуса можно на основе универсального экшена
Для этого нужно убрать команду Stop, отключить диалоговое окно в Gaussian Blur и настроить его радиус на требуемый
Для удобства последующей работы с файлом к названиям слоев Low и High можно сразу добавить приписку со значением радиуса размытия
Экшен для пакетной обработки с настройкой по первому кадру.
При обработке серии фотографий с одинаковой крупностью объектов было бы удобно один раз вручную подобрать нужный радиус разложения, а потом применять его ко всей серии
Это можно сделать, если вместо прямого вызова конкретного фильтра вписать в экшен команду вызова последнего использовавшегося фильтра
Теперь достаточно один раз вызвать нужный фильтр (в рамках стандартного экшена или отдельно), настроить его параметры и он будет применяться при всех следующих запусках экшена
9. РАЗЛОЖЕНИЕ НА 3 ПОЛОСЫ ЧАСТОТ
РАЗЛОЖЕНИЕ НА 3 ПОЛОСЫ ЧАСТОТ
Зачем раскладывают картинку на три полосы.
Чаще всего задача такого разложения — вынести все дефекты в среднюю полосу частот
Таким образом можно бороться с объектами определенного типоразмера, например веснушками
Кроме того, в средних частотах находится большинство «старящих» элементов: глубина морщин, жилистость, вены, провисания, мешки под глазами и т.п.
Реже ретушируются все три полосы, в этом случае процесс аналогичен разделению на 2 полосы, но позволяет проще работать объектами разного типоразмера
Как это сделать.
Для НЧ увеличиваем радиус Gaussian Blur пока не останется чистая форма
Для ВЧ уменьшаем радиус High Pass пока не останется чистая фактура
Создаем между нами слой средних частот применив к нему сначала High Pass с радиусом который использовался для создания НЧ, а потом Gaussian Blur с радиусом который использовался для создания ВЧ
Универсальное правило: High Pass следующего слоя имеет такой же радиус, как Gaussian Blur предыдущего
Теперь можно ретушировать средние частоты не обращая внимание не только на фактуру, но и на разницу цвета исходной и ретушируемой области
При «честном» разложении средние частоты получаются вычитанием из исходного изображения низких и высоких
Автоматизация разложение на три полосы.
Для создания ВЧ удобно использовать High Pass, поскольку он позволяет более наглядно подобрать радиус
В процессе подбора уменьшаем радиус High Pass пока на ВЧ не останется чистая фактура
Вместо High Pass можно использовать Gaussian Blur с визуализацией ВЧ составляющей
Слой средних частот можно получить вычитая из исходного изображения верхние и нижние частоты
10. УПРОЩЕННЫЙ МЕТОД РЕТУШИ СРЕДНИХ ЧАСТОТ (INVERTED HIGH PASS)
Почему можно упростить ретушь средних частот.
Ретушируя средние частоты мы прежде всего убираем лежащие в них излишние локальные объемы
Это можно сделать проще, не раскладывая изображение на три полосы, а выделить среднюю и вычесть ее из исходника
Вычитание должно быть локальным: только на участках где присутствует лишний объем, пропорционально степени его подавления
Как это сделать.
Подбирать радиус для High Pass удобнее через Gaussian Blur (через НЧ составляющую) и наоборот
Делаем копию исходного слоя
Вызываем Gaussian Blur, плавно увеличиваем радиус пока не исчезнут ненужные детали, запоминаем его значение и нажимаем Cansel
Вызываем High Pass, плавно уменьшаем радиус пока не пропадут ненужные объемы, запоминаем его значение и вводим радиус подобранный на предыдущем шаге
Применяем Gaussian Blur с радиусом подобранным на предыдущем шаге
Инвертируем изображение
В два раза понижаем контраст вокруг средней точки
Переключаем режим наложения на Linear Light
На слой вычитающий средние частоты из исходного изображения набрасываем черную маску
Белой кистью по маске прорисовываем те участки, на которых нужно подавить крупные детали
Автоматизация процесса.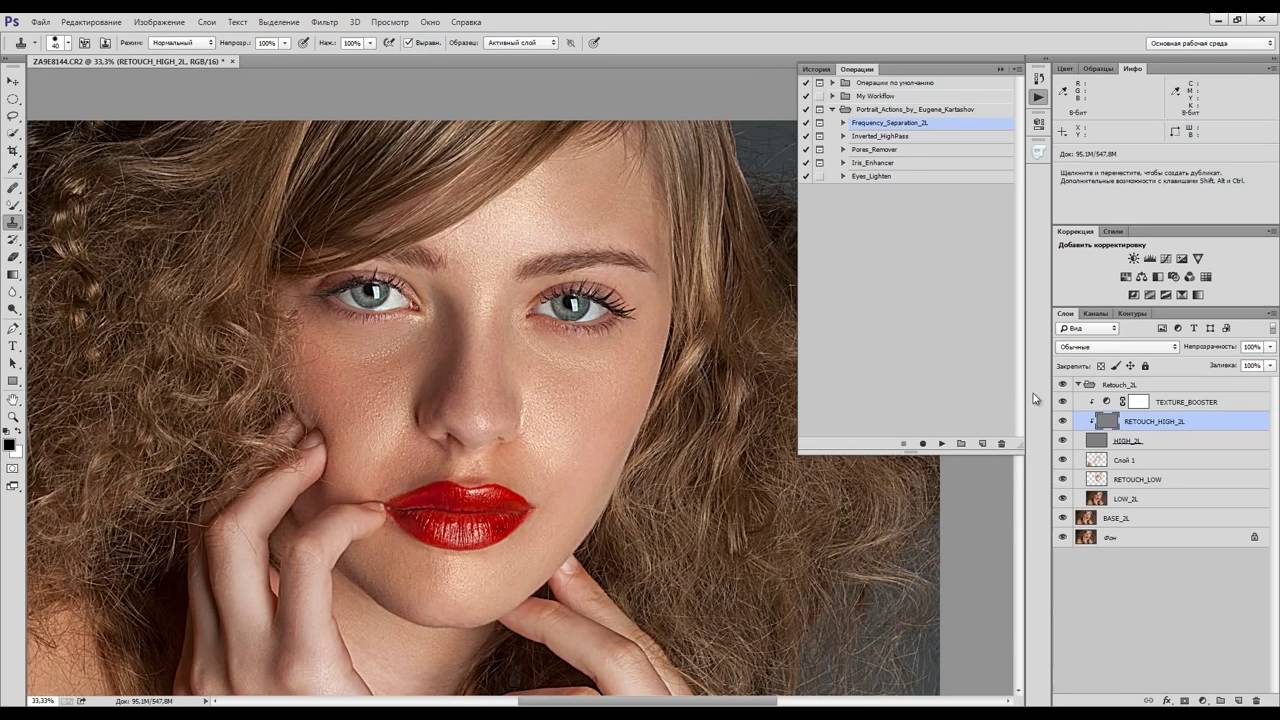
Все рутинные операции записываются в экшен
Полоса средних частот получается вычитанием из исходного изображения НЧ и ВЧ полос с подобранными пользователем радиусами
За счет этого визуализация оказывается наиболее комфортной
Подбор верхнего радиуса можно делать после наложения на исходное изображение инвертированной СЧ+ВЧ составляющей. В этом случае используется Gaussian Blur и на размытой картинке начинает проступать чистая фактура
Чем приходится расплачиваться за скорость.
Результат ручной ретуши выглядите естественно прежде всего из-за сохранения мелких неоднородностей
За скорость и простоту приходится расплачиваться механистически правильной формой объектов, что визуально удешевляет работу
Соотношение радиусов обычно выбирают 1:3 или меньше, иначе результат будет выглядеть слишком неестественным
Для более тонкой работы соотношение радиусов берут примерно 1:2 и производят несколько циклов разложения с разными значениями вилки
При ретуши второстепенных участков можно брать соотношение 1:4 и даже больше
Для самостоятельного изучения:
Евгений Карташов. «Рецепты частотного разложения»
«Рецепты частотного разложения»11. ЧАСТОТНОЕ РАЗЛОЖЕНИЕ И ДРУГИЕ ИНСТРУМЕНТЫ PHOTOSHOP
Средние частоты и Clarity.
Алгоритм работы Clarity строится на усилении (ослаблении) средних пространственных частот
При этом работа идет только по яркостной составляющей изображения
Повышение и ослабление Clarity не симметрично
Инструмент использует интеллектуальное размытие с сохранением контрастных контуров напоминающее Surface Blur, но не совпадающее с ним
При умеренных значениях можно рекомедовать использование Clarity в конвертере, при условии, что в дальнейшем изображение не будет подвергаться «сильной» обработке
Высокие частоты и повышение резкости.
Искусственное повышение резкости есть ни что иное, как усиление самых верхних из содержащихся в изображении частот.
При подготовке пейзажей основной проблемой является замыливание (исчезновение) сверх мелкой детализации (трава) вследствии нехватки разрешения.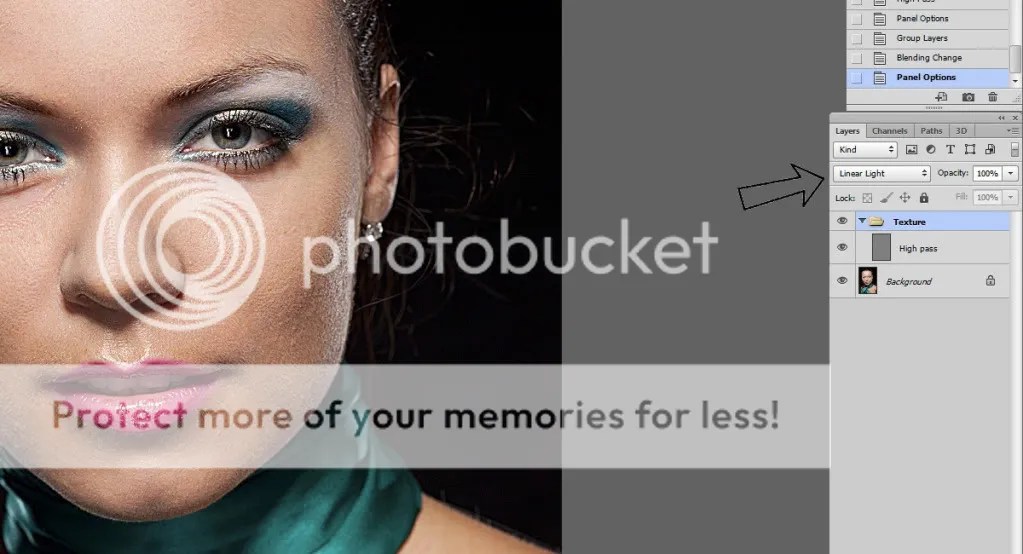
Аналогичная проблема встает при подготовке изображений с мелкими деталями для размещения в интернете
Создать визуально ощущение наличия сверх мелких деталей можно добавив в изображение мелкий шум, согласованный с его элементами
Для этого повышаем резкость классическим способом, но оставляем это повышение только на низко контрастных областях
Проще всего это сделать используя Surface Blur в качестве фильтра, создающего нерезкую маску
12. В ЗАВЕРШЕНИИ РАЗГОВОРА
Для чего еще можно применять частотное разложение
Частотное разложение — это универсальный метод применимый к любому жанру фотографии
Убирать складки на ткани или других материалах
С его помощью можно смягчать слишком жесткие тени
Избавляться от разводов оставшихся после общей ретуши
Решать любые задачи, требующие различной работы с общей формой и мелкими деталями
Почему после частотного разложения картинка выглядит плохо?
Ретушь — это процесс не поддающийся автоматизации
Частотное разложение не делает ретушь за вас, оно лишь упрощает решение некоторых проблем
Увлекшись возможностью решить все «несколькими размашистыми мазками», при использовании частотного разложения ретушеры нередко позволяют себе работать халтурно
Будьте честны перед собой, не сваливайте собственные ошибки и халтуру на «плохую методику»
Чтобы избежать такой ловушки можно разделить процесс на два этапа
При помощи частотного разложения быстро поправить форму и разобраться с сильными огрехами фактуры (пробойные блики, грубая фактура и т.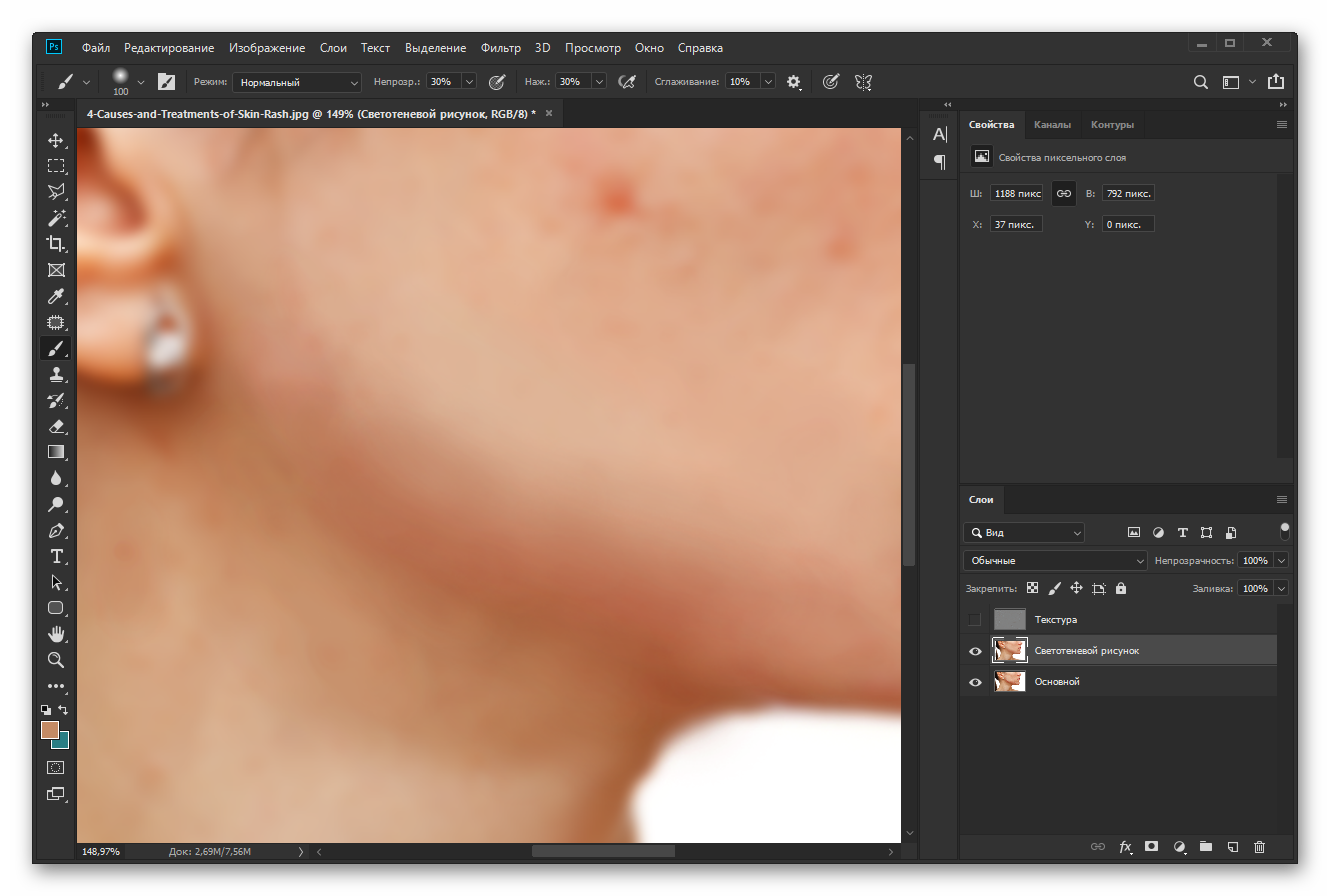 п.)
п.)
Последующую доработку производить при помощи привычных реализаций Dodge & Burn, чтобы обеспечить остаточную неоднородность и естественность изображения
Для самостоятельного изучения:
ModelMayhem.com — RAW! Beauty Robot.Сергей Брежнев «Частотное разложение vs Dodge&Burn»Использование частотного разложения в Photoshop
В этой статье будет только практическая работа. Теоретические знания прошу черпать в бесплатно доступных источниках, которые указаны в конце статьи. Не вижу смысла переписывать уже и без того прекрасно изложенный материал. Предлагаю сосредоточиться на том, как на практике применяются теоретические знания, на автоматизации (создание экшенов) частотного разложения и на том, как можно ускоренно применять эту технику в своей реальной работе.
Начнем с общего алгоритма действий. Нам требуется разделить изображение на частоты: слой низких частот, где будет размытое изображение, в котором можно легко исправлять крупные детали (менять в основном цвет, менять яркость крупных областей), и слой высоких частот, где можно корректировать мельчайшие элементы (дефекты кожи, волосинки, лишние мелкие детали).
Итак, открываем любое изображение, не обязательно портрет, и создаем самый простой и быстрый экшен для этого:
1. В палитре Actions создаем экшен Split Frequency Easy.
2. Создаем 2 копии слоя Background. Для этого Layer->New->Layer, имя слоя — LOW. Далее Image->Apply Image (Layer=Merged, Blending=Multiply). Далее, Layer->Duplicate Layer, имя слоя — HIGH.
3. У слоя HIGH отключаем видимость, выбираем слой LOW.
4. Для слоя LOW запускаем фильтр Filter->Blur->Gaussian Blur, подбираем радиус такой, чтобы пропала мелкая фактура (кожи, любых других поверхностей), которую необходимо исправить или наоборот сохранить. Для точного подбора следует увеличить изображение.
5. Включаем слой HIGH и для него запускаем фильтр Filter->Other->High Pass. Указываем тот же радиус, что и в Gaussian Blur. Режим наложения слоя HIGH — Linear Light. Fill — 50%. Можно вместо Fill использовать кривые с обтравочной маской, где черная точка Input=0, Output=64, белая точка Input=255,Output=192.
6. В палитре Actions для действий Gaussian Blur и High Pass нужно поставить признак отображения диалогов, чтобы управлять значениями радиуса.
В этом экшене есть огромный недостаток: нужно запоминать радиус и вводить его повторно при вызове High Pass. Кроме того, High Pass имеет незначительную ошибку в своих вычислениях и потому использование этого фильтра нежелательно. Впрочем, второй недостаток настолько незначительный, что им можно и пренебречь.
Итак, удаляем только, что созданный экшен, и создаем два новых. Два — потому, что для 8-битных и 16-битных изображений алгоритмы различаются. Я приведу единое описание, в котором лишь один пункт будет отличаться.
Split Frequency Easy
1. В палитре Actions создаем экшен Split Frequency Easy 16.
2. Создаем копию исходного слоя. Для этого Layer->New->Layer, имя слоя — High. Далее Image->Apply Image (Layer=Merged, Blending=Multiply).

4. Для слоя Low применяем фильтр Gaussian Blur, радиус подбираем такой, чтобы размылась вся детализация.
5. Перемещаем слой Low вниз (Ctrl+[). Выделяем слой High (Alt+])
6. На слое High применяем команду Image->Apply Image. Выбираем слой Low. Остальные параметры для 16-битных изображений: Blending=Add, Invert=true, Scale=2, Offset=0. Для 8-битных изображений: Blending=Subtract, Invert=false, Scale=2, Offset=128.
7. Для слоя High устанавливаем режим наложения Linear Light.
В палитре слоев должен получиться такой сэндвич.
Все, первый экшен готов. Остается продублировать созданный экшен, назвав его Split Frequency Easy 8 и изменить в нем параметры на шаге 6. Обычно радиусы задаются в диапазоне 3-10 пикселей в зависимости от детализации. По большому счету слой Background уже не нужен, его можно удалить для экономии размера файла.
Как ретушировать? Исправлять детализацию нужно на слое High инструментом Clone Stamp с жесткими краями и непрозрачностью 100%. Ретушировать при помощи Healing Brush или Spot Healing Brush я бы не советовал, ими имеет смысл пользоваться когда без частотного разложения необходимо быстро убрать проблемные детали со снимка. На слое Low кистью (Brush) или штампиком (Clone Stamp) с маленькой (10-20%) непрозрачностью можно исправить тон крупных объектов и даже исправить светотеневой рисунок.
Ретушировать при помощи Healing Brush или Spot Healing Brush я бы не советовал, ими имеет смысл пользоваться когда без частотного разложения необходимо быстро убрать проблемные детали со снимка. На слое Low кистью (Brush) или штампиком (Clone Stamp) с маленькой (10-20%) непрозрачностью можно исправить тон крупных объектов и даже исправить светотеневой рисунок.
Прежде чем перейти к созданию более продвинутого экшена, предлагаю обсудить недостатки созданных экшенов (Split Frequency Easy 16/8).
1. Экшен не следует принципу неразрушающей обработки поскольку работа производится прямо в слоях High и Low и возможности вернуть «как было» только часть своей работы нет. То есть, этот экшен подходит для максимально быстрой ретуши, когда на всю работу тратится не более 1-10 минут.
2. Фильтр Gaussian Blur создает характерные для него ореолы на контрастных границах, что делает неудобным ретушь в этих областях. В качестве альтернативы может выступать фильтр Surface Blur, но он сильно задействует ресурсы компьютера и на слабых машинах его использование нежелательно.
Попробуем избавиться от этих недостатков и создадим для этого еще два экшена.
Split Frequency
1. В палитре Actions создаем экшен Split Frequency 16.
2. Создаем копию исходного слоя. Для этого Layer->New->Layer, имя слоя — High. Далее Image->Apply Image (Layer=Merged, Blending=Multiply).
3. Дублируем слой Layer->Duplicate Layer, имя слоя — Low.
4. Дублируем слой Layer->Duplicate Layer, имя слоя — Low_temp. (Порядок слоев временно перевернут, это нужно для минимизации операций, далее этот порядок будет инвертирован)
5. Инвертируем слой Low_temp через Image->Adjustments->Invert (Ctrl+I) и задает параметр слоя Fill=50%.
6. Создаем корректирующий слой Low_invert через Layer->New Adjustment Layer->Invert.
7. Выделяем слой Low, созданный на шаге 3. Применяем фильтр Surface Blur. Threshold выставить сперва нужно в 255 и подобрать радиус такой, что была видна фактура, но еще не видны объемы (обычно в пределах 4-12). Затем снизить Threshold до уровня когда пропадут ореолы на контрастных границах (обычно 14-24). На этом шаге мы устраняем недостаток 2, используя вместо Gaussian Blur фильтр Surface Blur.
Затем снизить Threshold до уровня когда пропадут ореолы на контрастных границах (обычно 14-24). На этом шаге мы устраняем недостаток 2, используя вместо Gaussian Blur фильтр Surface Blur.
8. Удаляем слои Low_temp и Low_invert, т.к. они были нужны лишь для визуализации работы фильтра Surface Blur.
9. Слой Low пермещаем на 1 позицию вниз, под слой High (Ctrl+[)
10. Создаем пустой слой. Для этого Layer->New->Layer, имя слоя — Low_Retouch. В этом слое будет происходить ретушь низких частот (устраняем недостаток 1).
11. Для слоя High (нужно выделить через Alt+]) применяем команду Image->Apply Image. Выбираем слой Low. Остальные параметры для 16-битных изображений: Blending=Add, Invert=true, Scale=2, Offset=0. Для 8-битных изображений: Blending=Subtract, Invert=false, Scale=2, Offset=128.
12. Создаем группу Layer->New->Group from Layers, имя группы High_group.
13. Создаем пустой слой. Для этого Layer->New->Layer, имя слоя — High_Retouch. В этом слое будет происходить ретушь верхних частот (устраняем недостаток 1).
В этом слое будет происходить ретушь верхних частот (устраняем недостаток 1).
14. Для усиления видимости детализации создаем корректирующий слой кривых Layer->New Adjustment Layer->Curves. Зададим черную точку Input=64, Output=0, белая точка Input=192,Output=255. Этот слой создаст контраст, который проявит все недостатки на слое верхних частот.
Все, Остается выбрать нужный слой (мне удобно сразу выбирать слой High_Retouch для ретуши верхних частот) и интрумент (в моем случае Clone Stamp). Почему задаются на шаге 11 указанные параметры, подробно объясняется в материалах Андрея Журавлева, ссылки на которые можно найти в конце статьи.
Создав экшен Split Frequency 16 можно легко создать Split Frequency 8 для 8-битных изображений, продублировав его и изменив параметры шага 11.
В результате работы экшена будет построена следующая структура слоев.
Итак, у нас уже есть четыре рабочих экшена. Более сложный случай возникает, когда нужно разложить изображение на три частоты. На три частоты обычно раскладывают, чтобы выделить в средние частоты нежелательную детализацию, часто это бывают веснушки или мелкие волосы. С разложением на более чем 3 частоты я лично не сталкивался и думаю, что необходимости в таких сложных манипуляциях на самом деле нет. Поэтому ограничимся созданием экшена частотного разложения на 3 частоты.
На три частоты обычно раскладывают, чтобы выделить в средние частоты нежелательную детализацию, часто это бывают веснушки или мелкие волосы. С разложением на более чем 3 частоты я лично не сталкивался и думаю, что необходимости в таких сложных манипуляциях на самом деле нет. Поэтому ограничимся созданием экшена частотного разложения на 3 частоты.
Triple Split Frequency
1. В палитре Actions создаем экшен Triple Split Frequency 16.
2. Создаем копию исходного слоя. Для этого Layer->New->Layer, имя слоя — High. Далее Image->Apply Image (Layer=Merged, Blending=Multiply).
3. Дублируем слой Layer->Duplicate Layer, имя слоя — Medium.
4. Дублируем слой Layer->Duplicate Layer, имя слоя — Low. (Порядок слоев временно перевернут, это нужно для минимизации операций, далее этот порядок будет инвертирован)
5. Для слоя Low применяем фильтр Gaussian Blur, радиус подбираем такой, чтобы размыть всю детализацию, оставить нужно только объемы (6-10).
6. Для слоя Medium выполнить Image->Apply Image. Выбираем слой Low. Остальные параметры для 16-битных изображений: Blending=Add, Invert=true, Scale=2, Offset=0. Для 8-битных изображений: Blending=Subtract, Invert=false, Scale=2, Offset=128.
7. Перемещаем слой Low под слой High. Сделать это можно через Ctrl+[ (т.е. перемещаем слой вниз, для перемещения вверх используется Ctrl+], для выделения верхнего слоя Alt+], для выделения нижнего слоя Alt+[). Слой High перемещаем на самый вверх.
9. Для слоя High применяем фильтр High Pass, в котором радиус подбираем таким образом, чтобы оставить только мелкую фактуру без средних частот (1-4).
10. Для слоя High применяем кривые, где черная точка Input=0, Output=64, белая точка Input=255,Output=192.
11. Для слоя Medium применяем Image->Apply Image. Выбираем слой High. Остальные параметры: Blending=Subtract, Invert=false, Scale=1, Offset=128.
12. Ретушь будет проводиться на отдельном слое. Для этого дублируем слой Medium, имя Medium_Retouch. Применяем команду Layer->Create Clipping Mask.
Применяем команду Layer->Create Clipping Mask.
13. Слоям Medium и High необходимо задать режим наложения Linear Light.
Радиусы не должны отличаться более чем в три раза, это чревато появлением разного рода пятен и прочих артефактов. В результате работы экшена будет создана следующая структура слоев:
Остается продублировать экшен и изменить параметры на шаге 6. В итоге получим экшен для разложения на три частоты для 8-битных изображений.
И в завершение хочется рассмотреть такой популярный метод как Inverted High Pass. Это ни что иное, как очень упрощенный метод только, что рассмотренной техники разложения на три частоты, в котором просто удалена средняя частота.
Inverted High Pass
1. Копируем слой через уже традиционный способ: Layer->New->Layer, имя слоя — InvHP. Далее Image->Apply Image (Layer=Merged, Blending=Multiply).
2. Применяем фильтр High Pass. Радиус подобрать такой, чтобы осталась вся детализация, но без объемов (частот 5-10), т. е. нужно отсечь низкие частоты. Режим наложения Linear Light, Fill=50%. Инвертируем через Image->Adjustments->Invert.
е. нужно отсечь низкие частоты. Режим наложения Linear Light, Fill=50%. Инвертируем через Image->Adjustments->Invert.
3. Применяем фильтр Gaussian Blur с радиусом (1-4) таким, чтобы отсечь средние частоты (размыть их). В результате останутся только верхние и низкие частоты.
4. Остается добавить маску Layer->Layer Mask->Hide All.
В результате будет создан один единственный слой. Ретушировать нужно по маске белой кисточкой с мягкими краями и убирать нужно только точечные дефекты, не стоит проходить большой кистью по поверхности, сглаживая все на своем пути, такой подход просто превратит кожу в гладкую резину. Впрочем существуют задачи, когда такой подход актуален.
Остается добавить одно замечание. Экшенами для 8-битных изображений я не пользуюсь по одной простой причине, если и случается открыть изображение в 8-битном представлении (например, jpeg), я сразу же его перевожу в 16-битное и перед сохранением, после всей проделанной работы снова перевожу его в 8-битное. Поэтому все 8-битные экшены, созданные по рецептам из этой статьи можно смело удалить или не создавать. Будем считать, что информация дана ради общего развития.
Поэтому все 8-битные экшены, созданные по рецептам из этой статьи можно смело удалить или не создавать. Будем считать, что информация дана ради общего развития.
Теперь в вашем арсенале есть семь экшенов (я использую только 4 из них), которые помогут при ретушировании. Вооружившись ими можно совершенно спокойно обходиться без каких либо ретушерских плагинов типа портретуры и подобных. На этом все. Желаю качественной ретуши и творческих побед!
Ссылка на скачивание экшенов, созданных в этой статье:
kapankov.ru/downloads/kapankov.rar
Дополнительные материалы:
Ретушь портрета на основе частотного разложения изображения
Частотное разложение 2. Проблема High Pass
Частотное разложение 4. Конспект занятия
Частотное разложение. Ultimate. Конспект и видео
Как правильно записать экшен Фотошоп
С помощью Экшенов мы можем пошагово записывать все наши действия в редакторе, чтобы в следующий раз их не повторять, а пользоваться автоматизацией.
Зачем это надо? Для ускорения своей работы при выполнении рутинных операций.
Первый важный момент: правильный экшен не должен портить уже имеющуюся структуру слоев.
Второй момент, экшен служит для доработки имеющегося изображение, а значит его работа должна совершаться над уже созданной структурой слоев, а ведь ретушер может находится не на верхнем слое когда запускает экшен.
Поэтому, первыми действиями при запуске экшена должны быть действия направленные на подготовку к выполнению основных операций.
Какие это действия?
Нам нужно создать новый слой, переместить его в самый верх структуры слоев и на этом слое разместить слепок текущего изображения, то есть объединить все видимые слои на одном слое. Это и будет отправной точкой дальнейшей работы.
Представим, мы ретушеры и над каждой фотографией выполняем процедуру Частотного Разложения. Кто знаком с частотным разложением, знает, что необходимо произвести несколько рутинных операций, для создания необходимой структуры слоев, причем большинство этих операций не требует нашего активного участия, их легко можно автоматизировать и сэкономить массу времени. Для этого и служат экшены.
Все необходимое для работы с экшенами находится на панели «Action» или «Операции».
1. Для начала надо создать новую папку с экшенами или «Набор операций» и дать ей какое-нибудь имя. Ну или можно пропустить этот шаг, если у вас уже есть папка, в которой будет храниться экшен.
2. Нажмите кнопку «Создать новую операцию». В появившемся окне можно написать название операции, выбрать в каком наборе она будет записана, указать функциональную клавишу для быстрого воспроизведения, а также присвоить цвет. Цвет нужен только для того, чтобы в наборе всех операций выделить и сделать более приметным.
3. Видим, что загорелась кнопка записи и начинаем выполнять необходимые действия.
Сначала создаем пустой слой. Создадим его нарочито где-то в середине нашей структуры слоев, представив, что пользователь этого экшена не такой внимательный и скрупулезный как мы.Теперь нужно этот слой отправить в самый верх всей стопки слоев. Для этого нам нужно вставить пару команд.
1 — если слой заключен в группу, то команда «На передний план» (Bring to Front) поднимет его на самую верхнюю позицию, но не во всей структуре слоев, а в группе.
2 — если слой находится на верхней позиции в группе, то поднять его на одну позицию выше и вывести за пределы группы может команда «Переложить вперед» (Bring Forward).
3 — Чтобы он и дальше всплыл на самый верх можно еще раз отдать команду «На передний план» (Bring to Front).
Теперь мы объединим все слои в один этот слой с помощью команды «Внешний канал». В настройках этой команды выберем Слой: Объединено, Наложение: Обычные.
Отправная точка создана.
Двигаемся дальше. Сейчас я продолжу создавать экшен, но сделаю это по-дилетантски, с ошибками из-за которых этот экшен будет работать не всегда и не во всех версиях фотошоп. А потом мы разберем ошибки и выясним как их избежать.
Итак, я создал структуру слоев для частотного разложения и записал последовательность действий в экшен. Давайте посмотрим, как он будет работать на другом изображении.
Если стартовые условия совпадают, то все идет хорошо.
Один момент, который напрягает. Экшен применился, все хорошо, но он не дал нам возможности выбора степени размытия, а это важно. Чтобы экшен останавливался на нужном окне параметров, а затем продолжал свое выполнение, необходимо включить «модальный элемент управления». Чтобы подключить модальный элемент управления в рамках какой-либо операции, щелкните на поле слева от имени команды. Теперь дойдя до этой команды экшен остановится, мы сделаем свой выбор нажмем ОК и экшен продолжится.
Частотное разложение можно проводить несколько раз на одном изображении (для разных его частей). Теперь давайте попробуем повторить экшен. Вот тут началась пурга. Почему, что не так?
Еще один эксперимент. Переключимся на другую версию фотошопа и попробуем запустить экшен на новом файле. Упс! Ошибка выполнения.
Так в чем же дело? А вот в чем. Смотрите.
1. Разные названия слоев в разных версиях фотошопа. При создании нового слоя (канала, пути) ему автоматически присваивается имя. И имя это зависти от версии программы. Оригинальный фотошоп назвал слой Layer 1, а в русской версии это «Слой 1».Если в дальнейшем выбрать слой просто щелкнув по нему мышкой, в экшен будет прописана команда «Выделение Слой 1». В этом месте английский фотошоп выдаст ошибку, ведь у него нету слоя с таким названием.
2. Даже если работа происходит в одной версии программы, экшен записанный на примере одного изображения может выдать ошибку на другом. Почему? А потому что в изображении может оказаться слой с названием «Слой 1», а созданный в процессе выполнения экшена слой получит название «Слой 2». В результате описанная выше команда «Выбрать слой Слой 1» промахнется с выбором слоя и все пойдет наперекосяк.
В результате описанная выше команда «Выбрать слой Слой 1» промахнется с выбором слоя и все пойдет наперекосяк.
Как решить эту проблему? Казалось бы, чего проще переименовывать слои в оригинальные названия. Это можно делать за две команды, создать слой + переименовать слой. Или можно совместить в одной операции если создавать слой командой Слой — Новый — Слой (Layer -> New -> Layer), тогда откроется диалоговое окно в котором можно сразу задать имя слою и еще некоторые дополнительные параметры
Давайте перезапишем экшен с переименование слоев и испытаем его.
Смотрите, мы можем удалить из экшена ненужные операции, выделив и перетащив их на иконку мусорного ведра и начать запись экшена с момента на котором мы остановились.
О да, теперь экшен работает в любой версии фотошопа. Мы исправили 1 и 2 ошибки. Но, если мы повторно запустим экшен то снова видим полную пургу.
3 ошибка: наличие в структуре слоев слоев с одинаковыми названиями.
Мы можем присваивать сколь угодно осмысленные имена слоям, но это не страхует нас от совпадения с названием уже существующих слоев или при повторном воспроизведении одного и того же экшена. Что происходит в этом случае?
Что происходит в этом случае?
При записи экшена мы выбрали один из слоев просто щелкнув по нему мышкой, программа запомнила это как команду «Select layer «1»» (или любое другое конкретное имя). Во время воспроизведения этого экшена, при наличии второго слоя с таким именем, фотошоп гарантированно ошибется и выберет его. Почему? А потому что он выберет первый снизу из одноименных слоев, то есть тот, который был раньше.
Единственный вариант решения этой проблемы — отказаться от прямого выбора слоя кликом мышки. Вместо этого используйте переключение на один слой вверх «Alt»+«]» или на один слой вниз «Alt»+«[». Чтобы перейти на несколько слоев команду можно повторить несколько раз. Добавление команд приведет к разрастанию экшена. Но не надо этого бояться. Команды переключения между слоями не требуют пересчета изображения и выполняются очень быстро.
Третий раз переписываем экшен основываясь на полученной информации. И по ходу я расскажу вам еще пару лайхаков.
Создаем дубликат слоя НЧ, называем его ВЧ.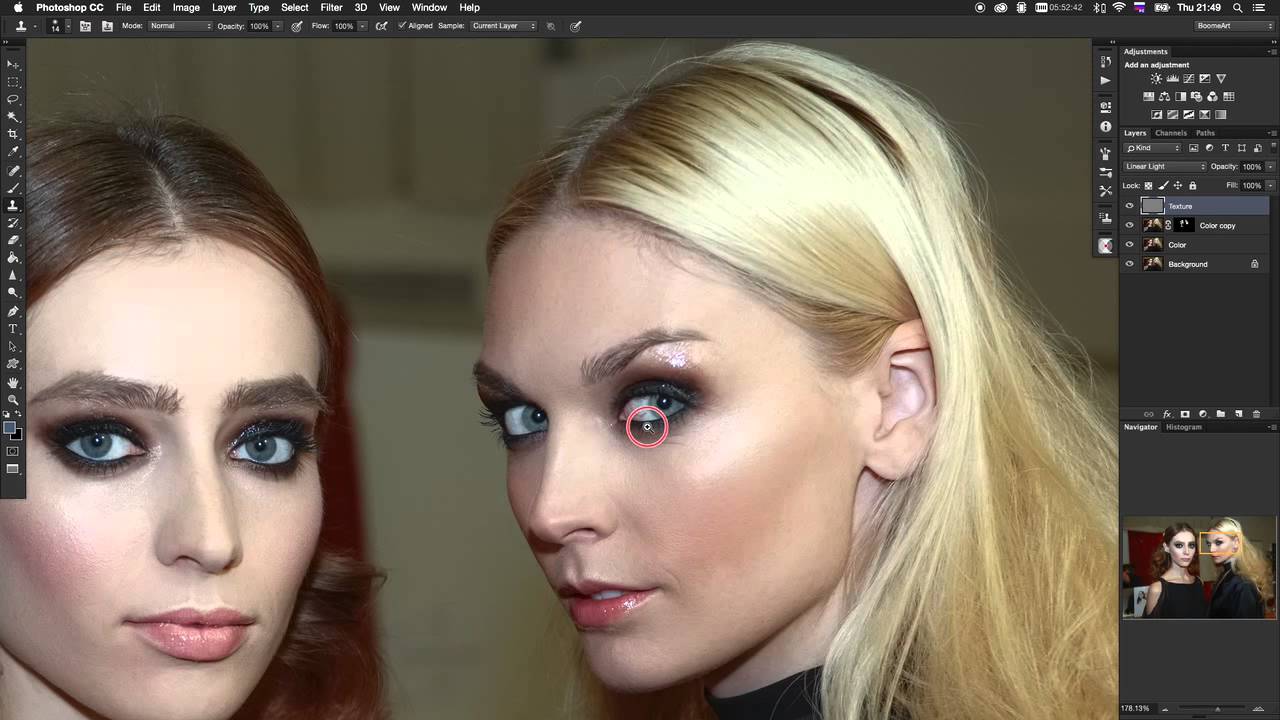 В предыдущих случаях мы отключали видимость этого слоя и переходили на нижележащий слой НЧ, чтобы применить к нему размытие. Но если мы отключим видимость, то фотошоп не даст нам перейти на отключенный слой с помощью комбинации клавиш Alt+].
В предыдущих случаях мы отключали видимость этого слоя и переходили на нижележащий слой НЧ, чтобы применить к нему размытие. Но если мы отключим видимость, то фотошоп не даст нам перейти на отключенный слой с помощью комбинации клавиш Alt+].
Лайфхак: уменьшим непрозрачность этого слоя на ноль. Слой остается включенным и к нему можно применять разные команды и фильтры, но он невидим, что нам и надо, чтобы иметь возможность контролировать размытие нижележащего слоя, и не только.
Уменьшили непрозрачность, переходим на нижний слой (Alt+[), вызываем размытие по гауссу.
Теперь переходим на верхний слой (Alt+]) оставляем его прозрачным и вызываем команду Внешний канал, чтобы из содержимого этого слоя вычесть содержимое размытого слоя «НЧ» и получить высокочастотную составляющую.
В обычных условиях в диалоговом окне мы должны выбрать размытый слой, чтобы именно его вычесть из текущего слоя, но если мы это сделаем, мы снова наступим на старые грабли и привяжемся к имени слоя. И когда мы будем повторять этот экшен, он выберет слой от предыдущего прохода, который будет лежать ниже и иметь другой параметр размытия, чем нам нужно.
И когда мы будем повторять этот экшен, он выберет слой от предыдущего прохода, который будет лежать ниже и иметь другой параметр размытия, чем нам нужно.
В нашем случае, так как у нас верхний слой имеет прозрачность ноль, то мы видим сверху как раз размытый, нужный нам слой и поэтому мы можем выбрать стандартный, не привязанный к имени слоя, параметр «Объединено», Наложение — Вычитание, ОК.
Манипулируйте прозрачностью слоев при использовании операции внешний канал, чтобы выбирать опцию «Объединено» вместо выбора конкретного слоя.После этого мы снова выкручиваем параметр Непрозрачность на 100% и переключаем режим наложения на «Линейный Свет».
Дальше создаем дополнительные слои, потом переключаемся на верхний слой и комбинацией клавиш Alt+Shift+[ выделяем все слои, Ctrl+G — объединяем их в группу, переименовываем группу.
Мы создали структуру слоев ни разу не выбирая по имени эти слои. Вот теперь этот экшен будет работать правильно в любой версии фотошоп и при любой структуре слоев.
Запомним главные моменты для хорошего, правильного экшена.
Даем слоям и группам осмысленные имена.
Никогда не выбираем мышкой конкретный слой. Используем для этого комбинации клавиш Alt+] — выбор верхнележащего слоя и Alt+[ — выбор нижележащего слой.
Перемещаем слой тоже НЕ МЫШКОЙ, а командами «На передний план» (Bring to Front) Shift+Ctrl+], «Переложить вперед» (Bring Forward) Ctrl+], также есть команды «На задний план» (Bring to Back) Shift+Ctrl+[, «Переложить назад» (Bring Backward) Ctrl+[
Вместо отключения видимости слоя уменьшаем его непрозрачность до нуля.
На этом все. Надеюсь урок был полезен. Всем пока!
Поделиться ссылкой:
ПохожееЧастотное разложение в Фотошопе. Уроки Фотошопа для начинающих
Эта статья предназначена для «чайников». В ней метод частотного разложения описан как можно более детально и подробно и предпринята попытка ответить на основные вопросы по этому поводу.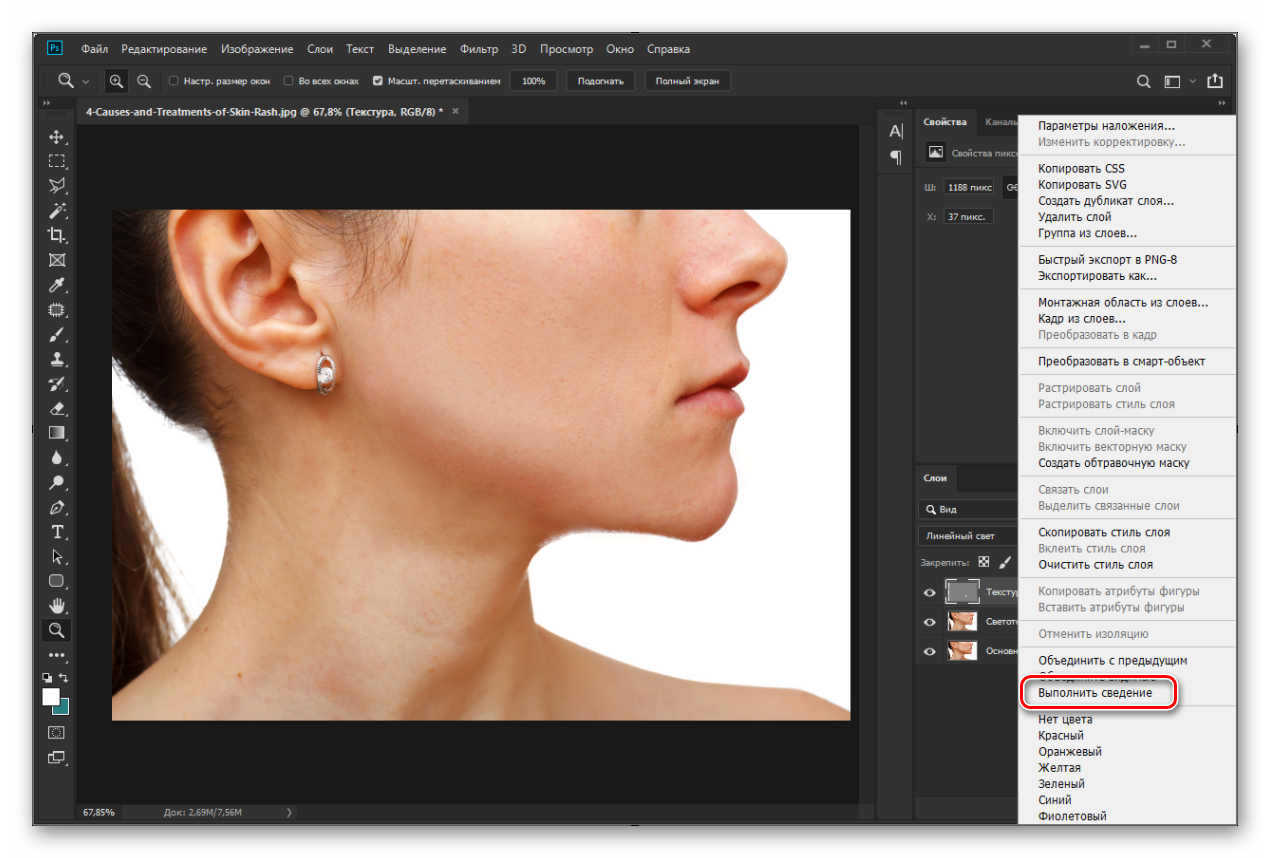 Кроме того, в статью вставлены фишки и лайфхаки не только для ретуши фотографий в «Фотошопе», но и в общем для работы с программой.
Кроме того, в статью вставлены фишки и лайфхаки не только для ретуши фотографий в «Фотошопе», но и в общем для работы с программой.
Частотное разложение в «Фотошопе» вызывает много вопросов. И если еще два года назад информации по этому поводу было мало, то сейчас ответы в Сети, конечно, есть, однако все они даны обрывочно и не всегда понятно. Именно из-за этого новичкам разобраться в частотном разложении в «Фотошопе» сложно.
Туториалы от профессионалов в Интернете даны не просто так. Многие компании выставляют к вакансии ретушера требование знать, как сделать частотное разложение в «Фотошопе» хотя бы на минимальном уровне. Но даже фрилансерам техника придется кстати — увеличит и скорость, и качество работы.
Частотное разложение — это разложение по частотам. Термин применяется не только в области обработки портретов, но и в математике, музыке и др. Для ретушера это значит, что фотографию раскладывают на несколько слоев (частот), например, слой деталей и слой тона, каждый из которых редактируется отдельно от остальных.
Так как эта статья включается в уроки «Фотошопа» для начинающих, в ней будет уделено внимание как объяснению непосредственно принципов частотного разложения, так и мелочам, с которыми профессионалы давно знакомы.
Компьютерная графика и обработка основана на математических законах, хотя творцам порой до них нет никакого дела. Таким образом и частотное разложения пошло от разложения Фурье на частоты: вначале математический метод позаимствовали радиотехники, затем — музыканты и, наконец, ретушеры.
В этой статье пойдем сверху вниз, то есть начнем с «Низких».
На слой «Низкие» накладывается «Размытие по Гауссу». В отличие от метода разложения на два слоя, параметр размытия может доходить до 30. Главное — подобрать число, при котором тон кожи будет равномерным.
Для слоя «Высокие» выбирается фильтр «Цветовой Контраст». Значение «Цветового Контраста» должно быть в три раза меньше «Размытия по Гауссу».
Лайфак: записывать значения параметров слоев в их названии. Если числа 30-10, их легко запомнить, но, работая с 12,7, лучше все-таки записать.
Если числа 30-10, их легко запомнить, но, работая с 12,7, лучше все-таки записать.
Слой «Низкие» будет содержать и блур (размытие) и контрастность. Значение блур равняется значению «Цветового Контраста» в слое «Высокие» (в рассматриваемом примере, 30), а значение контрастности значению размытие в «Низких» (10).
Для всех трех слоев создается группа. Разложение готово, можно приступать к редактированию.
Для чего нужны каждые из частот?
Слой «Средние» содержит все дефекты. Удалять его полностью нежелательно. Чтобы убрать неровности, необходимо создать маску (Alt+иконка маски в низу окошка слоев), а затем черной кистью провести по портрету в местах, где имеются неровности.
Таким же образом можно обработать слой «Высокие», чтобы повысить равномерность тона кожи. На этом же слое работают с цветовой гаммой — затемняют и тонируют необходимые участки, выравнивают цвета.
Возможности применения
Кроме студийных портретов, в которых требуется убрать пару прыщиков, перед ретушью методом частотного разложения в «Фотошопе» будут ставиться совсем другие цели.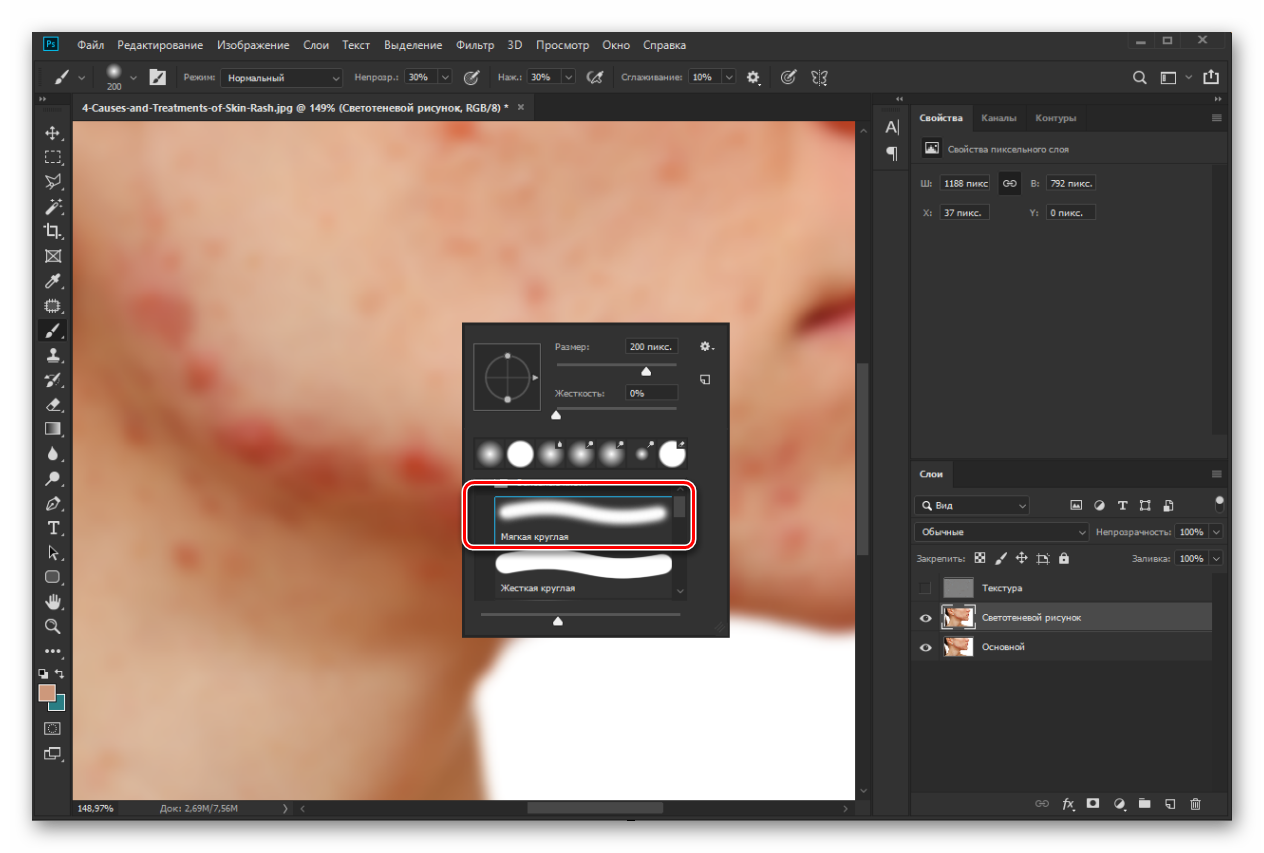 Так, оно может быть применено в таких случаях:
Так, оно может быть применено в таких случаях:
- Необходимо исправить топорную работу визажиста — проще говоря, переделать макияж. Также возможно нанесение мейк-апа с нуля. В последнем случае рекомендуется иметь при работе фотографию той же модели с любым другим макияжем для достоверности нанесения.
- Мягкое приглушение фактуры кожи — легкая и аккуратная ретушь, без вмешательства точечной кисти и «замыленного» блура.
- Побрить мужчину — требуется комбинация методов частотного разложения, при кропотливой работе получается неплохой результат.
Скорость работы
Несмотря на то что способ кажется простым, после того как само разложение выполнено, работа над всеми тремя слоями-частотами продолжает быть кропотливой. Опытный ретушер работает над такими «мелочами», как тени и блики, объем изображения. Частотное разложение — не способ в один клик преобразить фотографию, но, наоборот, техника ее глубинной проработки.
Тем не менее математическая база способа наводит на мысль о том, как его можно автоматизировать.
Программные способы
Для «Фотошопа» (и для «Гимпа», его «Линуксовского» брата, кстати, тоже) существуют специальные плагины, а также экшены. Все они не автоматизируют полностью ретушь фотографии (в конечном итоге, это все-таки творческий процесс), однако программно выполняют действия для создания необходимых слоев и их настроек. Это значительно упрощает частотное разложение в «Фотошопе».
Экшен (action — действие, операция) — это файл с расширением ANT, представляющий собой набор операций в «Фотошопе». Его даже можно назвать мини-программой. Уже имеющийся файл экшена открывается при помощи вкладки «Окно»-«Операции».
Экшен для частотного разложения при желании можно создать самостоятельно — вручную произвести все вышеперечисленные действия и перейти на все ту же вкладку «Операции», а далее нажать на пиктограмму создания новой операции. Для удобства также рекомендуется создать несколько экшенов для создания отдельно первого, второго и третьего слоев.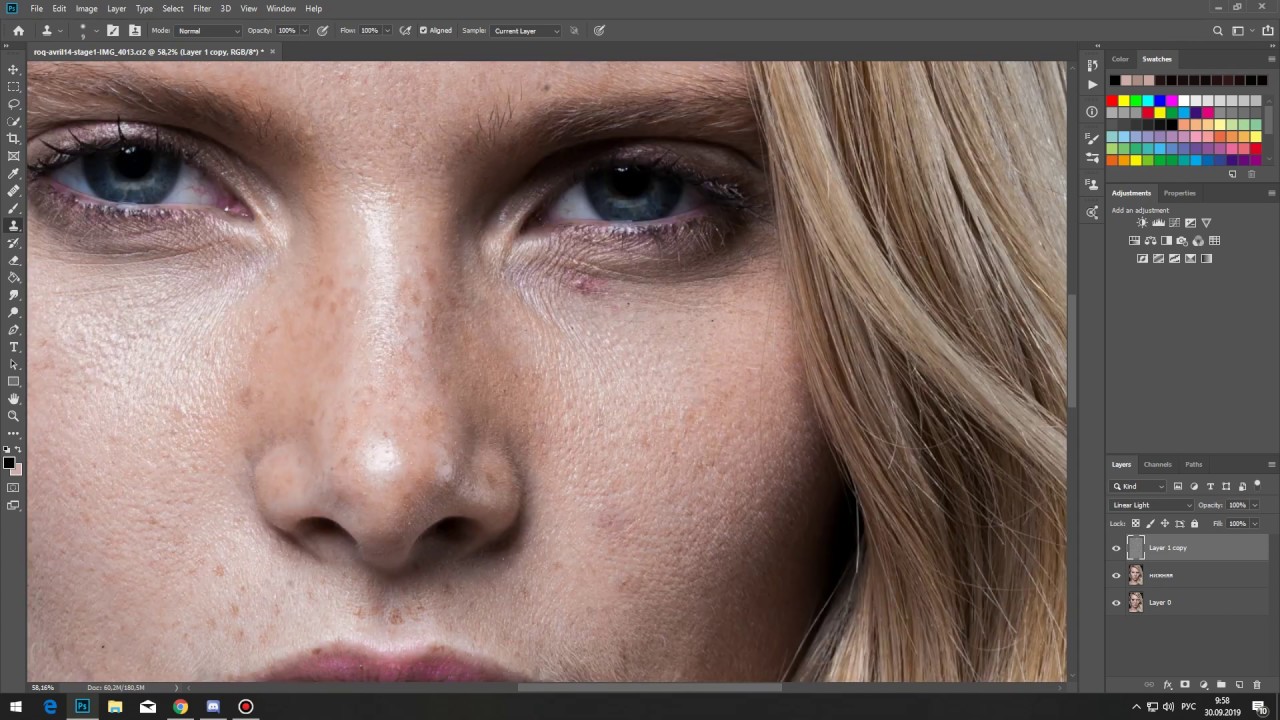
Экшены для скачивания доступны на интернет-ресурсах, однако рекомендуется все же создавать их самостоятельно — сперва опробовать частотное разложение вручную, затем понять, как им пользоваться, и затем автоматизировать этот процесс для последующего применения. Кроме того, скачивание из Интернета всегда предполагает возможность загрузки вируса. Так что лучше перестраховаться.
Как любые программы, экшены доступны для редактирования, а редактировать то, что было написано кем-то другим, — сложнее. К тому, что каждый автор делает операцию, прежде всего, «под себя», и только затем в порыве щедрости выкладывает в Интернет на всеобщее обозрение.
Выводы
Вообще, частотное разложение — очень мощный инструмент. Первый метод, при котором процесс производится в два слоя, больше приближен к обычной ретуши и лишь немного приоткрывает завесу использования разложения. Второй же, представляя собой модифицированную математическую операцию, дает огромный простор для творчества. В статье были описаны минимальные возможности использования, поскольку ее цель — рассказать о самом разложении, что оно собой представляет и как его сделать. А углубившись в тему чуть больше, можно найти куда больше «фишек».
А углубившись в тему чуть больше, можно найти куда больше «фишек».
Напоследок также стоит сказать, что одно владение частотным разложением не сделает никого гениальным ретушером. Как любой инструмент, он имеет силу лишь в опытных руках. Так, нужно видеть конечный результат еще до того, как сделан первый шаг, замечать мелочи и только затем выбирать, при помощи какого инструмента их лучше всего исправить.
Разглаживание кожи с сохранением её фактуры (разумеется, action).: awo_onyshchenko — LiveJournal
Делал ревизию сохранённым ссылкам на публикации разных приёмов обработки, и наткнулся на описание приёма деликатного разглаживания кожи, с сохранением, а точнее — имитацией, её структуры. Приём был оформлен, как action. Идея не нова, но карантинное безделье, а также то, что этот action можно было скачать, пробудило интерес. Скачал, посмотрел, и решил написать свой.Разумеется, с соблюдением требований, давно установленных мной для моих action’s: работа в Photoshop с различными языковыми пакетами, и возможность запуска при произвольной структуре слоёв.
Описание методики:
1. Сильный гауссов блур копии изображения (у меня радиус=25). Нужен для того, чтобы от картинки остались лишь цвет и форма. Тем, кто интересовался методикой частотного разложения, сформулирую по иному — блур выделяет низкие пространственные частоты. Радиус подбирается визуально: мелкие яркостные и цветовые вариации должны уйти, но ощущение формы должно сохраниться. Полагаю, что степень размытия будет различной для различных моделей камер, в зависимости от их мегапиксельности. Степень непрозрачности размытой копии также подбирается визуально (в мой action заложены 40%).
2. Крайне не люблю варианты обработки, когда кожа девушек доводится до кондиции биллиардного шара, поэтому на слой с размытием накладываю имитацию плёночного зерна в контрастном режиме наложения Overlay. Имитацию зерна получаю при помощи применения фильтра Camera RAW. Размер зёрен должен быть крупнее, нежели обычный цифровой шум. Слой с зерном использует нижележащий слой с размытой кожей как маску вырезания, чтоб зерно добавлялось лишь в тех местах, где на исходную картинку накладывается ретушь. Параметры слоя с зерном, включая непрозрачность, также должны подбираться для конкретной модели камеры.
Параметры слоя с зерном, включая непрозрачность, также должны подбираться для конкретной модели камеры.
3. Маски. Основной слой коррекции — слой с размытием кожи, action снабжает полностью непрозрачной маской. После окончания его работы следует, работая по маске мягкой белой кистью с невысокой непрозрачностью, «проявить» те места, которые желаем смягчить.
У слоя с зерном исходная маска прозрачна. Работая по ней мягкой чёрной кистью с невысокой непрозрачностью, ослабляем эффект зерна там, где это нужно. Например, в местах, где кожа исходного изображения в расфокусе.
4. Применение action, разумеется, не отменяет остальных операций, выполняемых при ретуши портретов. Скажем, удаление мелких дефектов кожи следует выполнять ДО применения action. А прорисовку светотени, подчёркивающую форму лица, лучше делать после.
Пример применения action на анимированном рисунке:
Программа онлайн-курса «Эффективная работа в Adobe Lightroom с нуля.»
Запись на него через кнопку «Сообщения» на моей FB-странице.
Приходите, буду рад каждому!
Отзывы моих студентов и не только
P.S. Если данная публикация показалась вам интересной и полезной, и у вас есть такая возможность, вы можете поблагодарить автора. Карта «Монобанка» 5375 4141 2153 6741
Идеальная кожа в Photoshop – ретушь с частотным разложением
Продолжаем совершенствовать навык качественной ретуши кожи в Photoshop. Сегодня поговорим о методе частотного разложения, который позволяет профессионально редактировать фото даже в самых сложных ситуациях. Частотное разложение – вот секрет идеальной кожи на фотографиях звезд Instagram
Что такое частотное разложение?Мы уже говорили о ретуши кожи с сохранением текстуры и этот метод отлично решает свою задачу до тех пор, пока речь идет о более или менее нормальной коже или если на лицо модели не падает тень от каких-либо предметов. В сложных случаях понадобится более детальный подход.
Недавно я познакомилась с методом частотного разложения, и он мне очень понравился. Все получилось с первого раза! Постараюсь объяснить, что к чему.
Все получилось с первого раза! Постараюсь объяснить, что к чему.
Под частотой здесь понимается плавность перехода яркости цвета от самого светлого до самого темного!
Если переход плавный, размытый – это низкая частота, наоборот более резкий и яркий – это высокая частота.
Рассматриваемый метод заключается в разделении изображения на два слоя – с высокой и низкой частотами, и работой с этими слоями по отдельности.
Инструкция по ретуши фото методом частотного разложенияВ Photoshop это делается с помощью стандартных инструментов. Каких, рассмотрим на следующем примере:
Исходное фото by Tyler Nix on Unsplash
Шаг 1
Назовите слой с исходным изображением Фото и дважды продублируйте его. Верхний слой назовите ВЧ (высокая частота), нижний слой – НЧ (низкая частота).
Шаг 2
Перейдите на слой ВЧ и выполните команду Фильтр – Другое – Цветовой контраст.
Выберите такой радиус, при котором будет хорошо видна текстура и рельеф, но не будет цвета. У меня это 9,5.
Шаг 3
Для слоя ВЧ создайте корректирующий слой Кривые и подгоните точки черного и белого ближе к центру так, чтобы сделать текстуру более контрастной.
Сделайте слой ВЧ обтравочной маской для корректирующего слоя Кривые, щелкнув между ними левой клавишей мыши с зажатой кнопкой Alt.
Структура слоев будет выглядеть следующим образом.
Перейдите на слой НЧ и выберите команду Фильтр – Размытие – Размытие по Гауссу. Выберите радиус размытия – 9,5.
Важно! Радиус размытия у слоя с низкой частотой должен быть таким же как радиус цветового контраста на слое с высокой частотой!
Таким образом, мы разложили фотографию на 2 частоты. Теперь будем работать с каждым слоем по отдельности.
Шаг 4
Перейдите на слой ВЧ и с помощью инструмента Штамп с жесткостью и непрозрачностью 100% замаскируйте все недостатки. В качестве образца используйте тот участок кожи, текстура которого вам подходит. Пример моей обработки на видео ниже.
В качестве образца используйте тот участок кожи, текстура которого вам подходит. Пример моей обработки на видео ниже.
Шаг 5
Отключите видимость слоя ВЧ и перейдите на слой НЧ. Здесь мы будем работать со свето-теневым рисунком. В наборе с инструментами кистей выберите Микс-кисть, установите все его настройки на значение 10-15%
Этот инструмент нужен, чтобы смешивать цвета. Нажав клавишу Alt и щелкнув по нужному месту на лице вы берете образец цвета, с которым будут смешиваться цвета на других участках. При этом нужно помнить о правилах свето-теневого рисунка на лице.
Источник фото
Используя данный метод ретуши можно делать цифровой контуринг кожи!))) Пример моей обработки на видео ниже.
| ЧИТАЙТЕ ТАКЖЕ |
Правила кадрирования портретов Большинство фотографий нуждается в предварительном кадрировании. Узнай как это правильно сделать прежде чем ретушировать фото. |
Шаг 6
Перейдите на слой ВЧ, включите его видимость и выставите режим наложения слоя Линейный свет.
При этом изображение станет слишком резкое. Чтобы снизить резкость перейдите в настройки корректирующего слоя Кривые и измените его свойства в зависимости от того, какого результата вы хотите добиться.
Получилось следующее:
Используя технику Dodge & Burn добавим объема изображению модели и на этом завершим ретушь.
Сравнить результат так же можно на следующем фото.
Техника частотного разложения – один из самых удачных и универсальных методов ретуши кожи лица с сохранением текстуры и не только. Для того чтобы вникнуть в его тонкости нужна практика, главным образом по созданию свето-теневого рисунка. Но это того стоит.
| ЧИТАЙТЕ ТАКЖЕ |
Тренды в дизайне фотографии Узнайте, какие способы ретуши фотографии популярны сейчас, чтобы продолжит редактирование фото.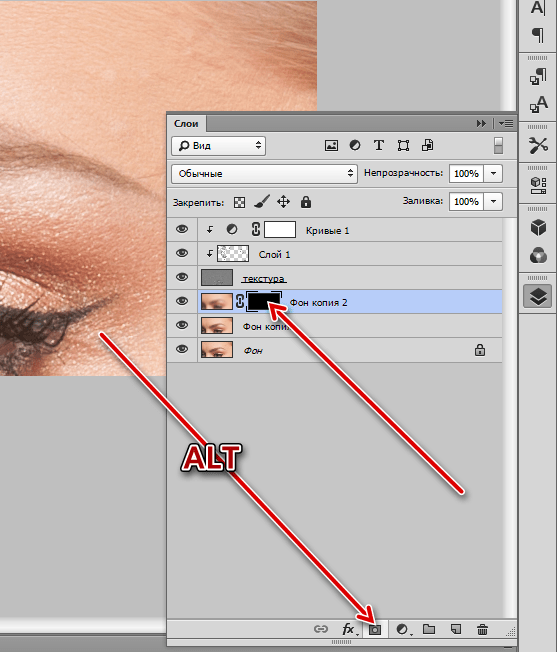 |
Частотное разложение – вот секрет идеальной кожи на фотографиях звезд Instagram.
Подписывайтесь на обновления блога «Дизайн в жизни» по e-mail или социальных сетях и мы обязательно опубликуем для вас еще больше полезных уроков и бесплатных ресурсов! |
(Visited 1 448 times, 6 visits today)
Действие разделения частот 2 — Марк Галер
Это действие разбивает слой на высокочастотный и низкочастотный слои. Его можно применить, даже если слой является смарт-объектом. Это действие автоматизирует первый шаг в рабочем процессе редактирования с частотным разделением, который обычно может занять несколько минут (вы можете снова присоединиться к фильму ниже через 6 минут). Рабочий процесс частотного разделения обычно используется в проектах ретуширования кожи, но может использоваться для более широкого круга задач ретуширования, таких как очистка студийного фона и т. Д.Это действие требует последующих действий вручную и не автоматизирует весь рабочий процесс ретуширования НЕ . ПРИМЕЧАНИЕ> Если вы ищете плагин, который автоматизирует 95% рабочего процесса ретуширования кожи, вы можете изучить такие плагины, как Imagenomic Portraiture
Д.Это действие требует последующих действий вручную и не автоматизирует весь рабочий процесс ретуширования НЕ . ПРИМЕЧАНИЕ> Если вы ищете плагин, который автоматизирует 95% рабочего процесса ретуширования кожи, вы можете изучить такие плагины, как Imagenomic Portraiture
Действие «Мое частотное разделение» приостанавливается в диалоговом окне «Размытие по Гауссу», поэтому вы выбираете соответствующий радиус размытия, который удалит большую часть деталей поверхности. Этот параметр зависит от разрешения изображения и размера мелких деталей.Выберите настройку, которая удаляет большую часть текстуры поверхности и оставляет только более широкие формы и цвета изображения, а затем нажмите OK. После завершения действия вы не увидите НЕ видимых отличий от изображения, которое вы редактируете, пока вы не отредактируете слои, созданные действием.
После воспроизведения действия высокочастотные и низкочастотные слои помещаются в группу слоев и получают имена.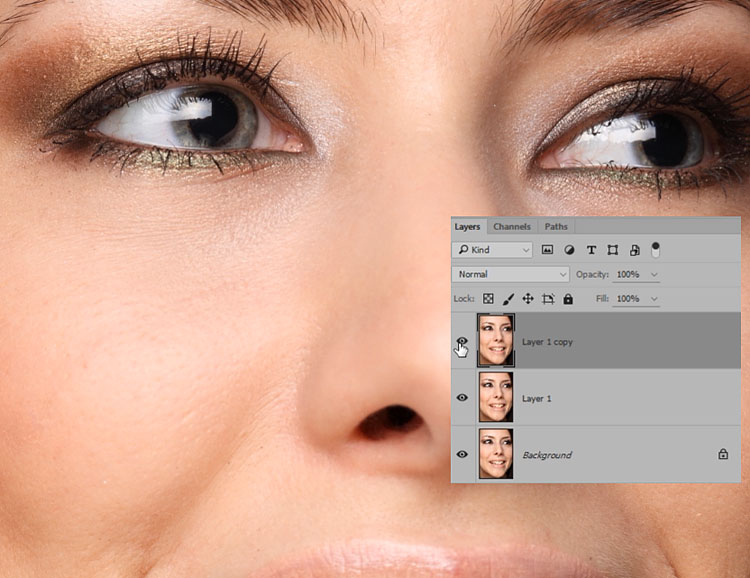 Действие также создает моментальный снимок на панели «История», так что вы можете одним щелчком мыши вернуться к этапу рабочего процесса редактирования до применения действия.
Действие также создает моментальный снимок на панели «История», так что вы можете одним щелчком мыши вернуться к этапу рабочего процесса редактирования до применения действия.
Загрузите действие ЗДЕСЬ
Если вы сочтете действие полезным, рассмотрите возможность пожертвования для поддержки расходов на веб-хостинг и создания нового контента. Перейдите по этой ссылке http://paypal.me/alphacreativeskills
Учебник по ретушированию с частотным разделением в Photoshop
Знаете, я люблю фотографировать людей. Я люблю лепить предметы с помощью света, затем работать с ними, чтобы выявить их лучшее, и, наконец, когда все в порядке, увековечивая их в пикселях.Неизменно, сколько бы я ни вкладывал в освещение, они почти всегда нуждаются в некоторой ретуши.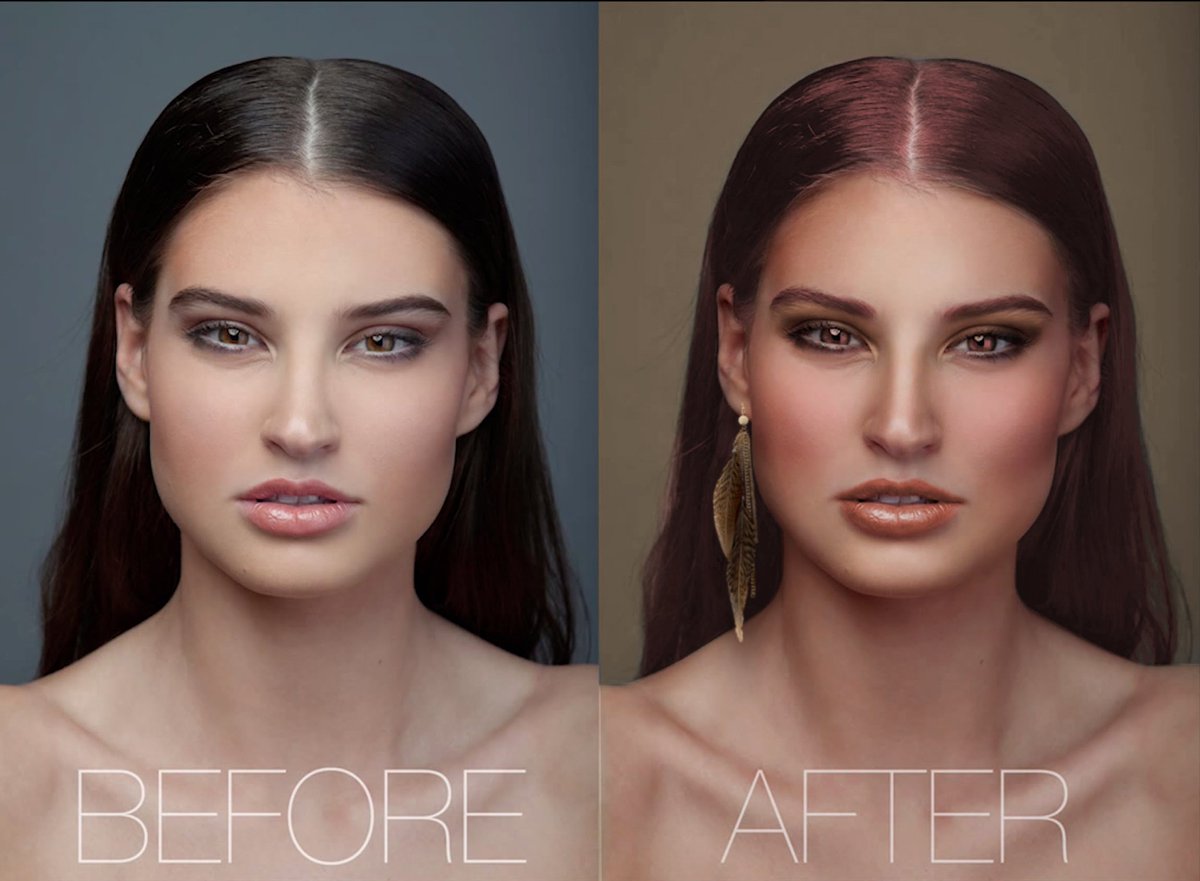 Сейчас мне очень нравится ретуширование в Photoshop, но я не хочу тратить на это весь день, и это достаточно просто. Еще я люблю зарабатывать деньги, мне нравится зарабатывать много денег, поэтому, если бы я мог снимать и ретушировать гораздо больше лиц за день, я стал бы безутешно счастливее, чем я уже есть — если такое возможно. Далее следует один из приемов, которые я использую для оптимизации ретуши лица без ущерба для скорости и качества.Этот метод называется «частотным разделением». Частотное разделение звучит так, будто аудиофилы могут сразиться с психическим состоянием, проведя слишком много времени вдали от своих стереосистем, но, к счастью для них и меня, это не так.
Сейчас мне очень нравится ретуширование в Photoshop, но я не хочу тратить на это весь день, и это достаточно просто. Еще я люблю зарабатывать деньги, мне нравится зарабатывать много денег, поэтому, если бы я мог снимать и ретушировать гораздо больше лиц за день, я стал бы безутешно счастливее, чем я уже есть — если такое возможно. Далее следует один из приемов, которые я использую для оптимизации ретуши лица без ущерба для скорости и качества.Этот метод называется «частотным разделением». Частотное разделение звучит так, будто аудиофилы могут сразиться с психическим состоянием, проведя слишком много времени вдали от своих стереосистем, но, к счастью для них и меня, это не так.
Разделение частот позволяет ретушерам отделять информацию о высокочастотных пикселях от информации о низкочастотных пикселях в изображениях и редактировать их отдельно, другими словами, вы можете работать с текстурой и деталями независимо от цвета и тона и наоборот, делая большую часть рабочего дня на день ретушировать намного проще.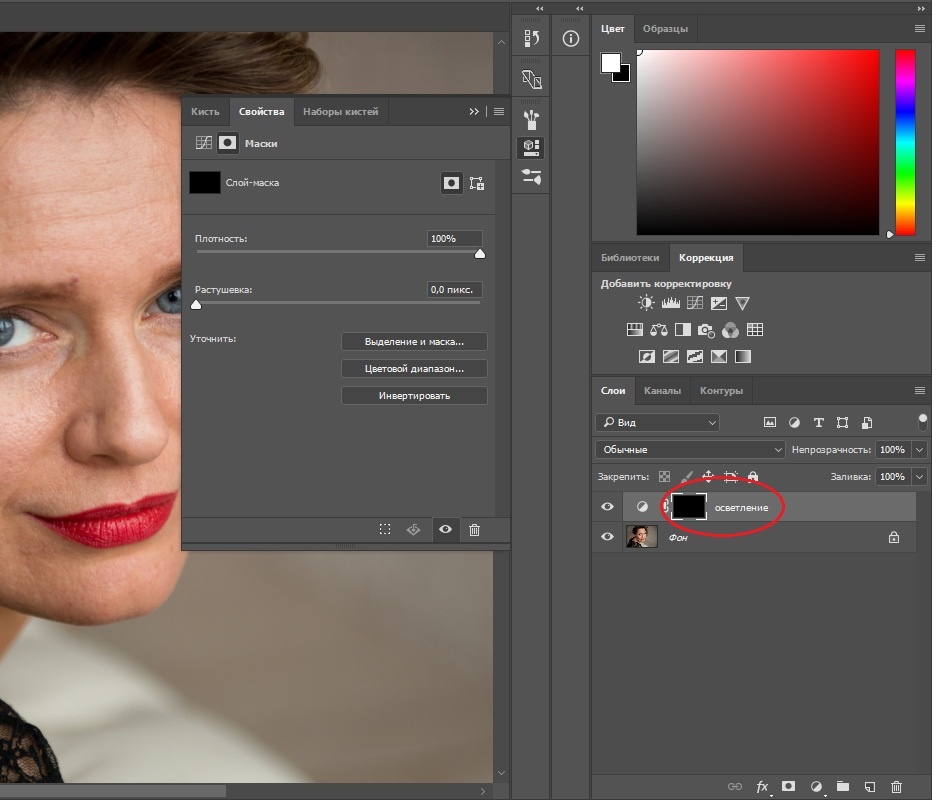 Когда вы думаете о том, что, когда у кого-то есть морщинка, если вы полностью удалите эту морщину с помощью инструмента «Клонирование» или одного из инструментов «Исцеление», они начинают выглядеть искусственно, они начинают выглядеть так, как будто они сделаны из пластика. Мне не нравится этот взгляд, я хочу, чтобы мои объекты выглядели настоящими, но мне все же нравится смягчать морщины и устранять временные недостатки, чтобы они не отвлекали зрителя. Как говорит мастер-ретушер Робб Карр: «Речь идет о сокращении отвлекающих факторов, чтобы мы могли проникнуть в суть человека».
Когда вы думаете о том, что, когда у кого-то есть морщинка, если вы полностью удалите эту морщину с помощью инструмента «Клонирование» или одного из инструментов «Исцеление», они начинают выглядеть искусственно, они начинают выглядеть так, как будто они сделаны из пластика. Мне не нравится этот взгляд, я хочу, чтобы мои объекты выглядели настоящими, но мне все же нравится смягчать морщины и устранять временные недостатки, чтобы они не отвлекали зрителя. Как говорит мастер-ретушер Робб Карр: «Речь идет о сокращении отвлекающих факторов, чтобы мы могли проникнуть в суть человека».
Частотное разделение является огромным подспорьем в этом, если, например, я имею дело с глубокой морщиной (см. Image_02), частотное разделение позволяет мне войти и сохранить некоторую текстуру и детали для аутентичности, одновременно уменьшая тонирование, которое делает это морщинки выглядят такими глубокими и отвлекающими.
Или я могу полностью удалить черные точки с носа, протерев пораженный участок инструментом клонирования, удаляя только эти пятна (см. Изображение_03), не изменяя цвет и тон.Или я могу легко вернуть детали обратно в выжженную область за секунды (см. Image_04).
Изображение_03), не изменяя цвет и тон.Или я могу легко вернуть детали обратно в выжженную область за секунды (см. Image_04).
Чтобы раскрыть магию частотного разделения, вам нужно немного поработать и следовать моему рецепту ниже.
Шаг 1
С файлом изображения, открытым в Photoshop, продублируйте фоновый слой, набрав Cmd / Ctrl-J
Назовите этот дублированный слой «Детализация и текстура», это будет верхний слой стека слоев — высокая частота слой — щелкните по глазному яблоку видимости этого слоя, чтобы временно отключить его видимость.
step 2
Переименуйте фоновый слой в «Color & Tone», это будет низкочастотный слой.
Щелкните правой кнопкой мыши слой «Цвет и тон» и выберите «Преобразовать в смарт-объект».
step 3
Не снимая выделения с нижнего слоя Color & Tone, перейдите в меню Filter и выберите: Blur> Guassian Blur> Radius: 2,0 пикселя (это количество, которое я предпочитаю использовать). Результат, который вы ищете, — это радиус, который слегка размывает все мелкие детали.
Результат, который вы ищете, — это радиус, который слегка размывает все мелкие детали.
step 4
Введите Cmd / Ctrl-Shift-N, чтобы создать новый пустой слой над нижним слоем, назовите его «Retouch Color & Tone».
step 5
Выберите слой «Детали и текстура» (верхний слой) и щелкните его глазное яблоко видимости, чтобы включить его видимость.
В меню «Изображение» выберите «Применить изображение…».
В появившемся окне «Применить изображение» выполните соответствующие настройки для 8-битного изображения или 16-битного изображения.
step6
Нажмите кнопку «ОК», чтобы применить настройки «Применить изображение» к вашему изображению, теперь вы детали и текстура отделены от цвета и тона, хотя теперь изображение выглядит как странная серая линия.
Не снимая выделения со слоя «Детали» и «Текстура», перейдите в верхний левый угол палитры слоев, затем щелкните поле «Режим наложения» (по умолчанию — «Нормальный») и установите для него значение «Линейный свет». Обратите внимание, как ваше странное серое изображение теперь снова выглядит нормально, только теперь оно снова резкое. Вот как должен выглядеть окончательный набор слоев.
Обратите внимание, как ваше странное серое изображение теперь снова выглядит нормально, только теперь оно снова резкое. Вот как должен выглядеть окончательный набор слоев.
Ретуширование отдельных слоев
Следующим шагом является сглаживание телесного тона объекта, то есть уменьшение темных и заметных морщин или уменьшение «бликов».
Теперь частотное разделение настроено и готово к нанесению кистью по объекту для сглаживания и тонирования кожи, уменьшая шероховатость, делая морщины менее темными и менее заметными, а также смягчая «блики». Вот как мне это нравится:
шаг 7 — Низкая частота. Цвет и тон
Выберите слой «Retouch Color & Tone», затем закрасьте морщины и пятна с помощью инструмента Healing Brush или инструмента Clone Stamp. Обязательно установите для поля «Образец:» на панели параметров инструментов в верхней части открытого окна значение «Текущий и ниже», чтобы не выбирать информацию о пикселях из верхнего слоя
шаг 8 — Высокая частота.
 Мелкие детали
Мелкие деталиВыберите слой «Детали и текстура».
Очень важно установить для поля «Образец:» на панели параметров инструментов в верхней части открытого окна значение «Текущее».
Удалите нежелательные резкие детали, такие как черные точки и грубая текстура кожи, или используйте этот слой, чтобы плавно клонировать детали обратно в выжженные области, используя инструмент Clone Stamp Tool, для которого установлено значение Непрозрачность 100% и Flow.
Завершение
Теперь я надеюсь, что от приведенного выше рецепта у вас не заболела голова, пытаясь следовать ему, я знаю, что несколько раз заблудился, пока проверял вышеизложенное, и написал его! Проблема здесь в том, чтобы выучить визуальные концепции из письменного слова, на самом деле увидеть, как они демонстрируются из первых рук или, что еще лучше, в видео, которое вы можете воспроизводить снова и снова, что значительно упрощает понимание.Чтобы избежать «расстройства частотного разделения», я предлагаю вам применить шаги этого рецепта к изображению во время его чтения, это значительно упростит понимание, и я также предлагаю вам записать шаги, перечисленные выше, как действие, чтобы вам больше никогда не придется их делать!
xtra Credit
Чтобы сделать обучение частотному разделению и общей ретуши лица намного проще и глубже вникать в предмет, чем позволяет место для этой статьи, я создал учебное пособие на DVD (также доступное в виде цифровой загрузки) под названием High -Скорость ретуши лица. Этот абсолютно невероятный набор видеоуроков по ретушированию детально демонстрирует вам все, что вам нужно знать для освоения частотного разделения, включая то, как его использовать с 8-битными изображениями, а также с 16-битными изображениями. Этот DVD также включает готовый к использованию экшен Photoshop для ретуширования с частотным разделением и имеет не одну, а две версии: одну для 8-битных изображений и одну для 16-битных изображений (я использую разные настройки «Применить изображение» при работе с 16-битными файлами. ). Самое замечательное в Action — это то, что вы открываете изображение, запускаете Action, решаете, какие области вашего изображения нуждаются в помощи по ретушированию, выбираете, какой слой (цвет и тон или слой деталей и текстуры) лучше всего подходит для этой ситуации ретуширования, решаете, следует ли Начните с инструмента Healing Brush Tool, Clone Stamp Tool или инструмента Spot Healing, затем нанесите кисть на пораженные участки, и через некоторое время вы окажетесь на пляже, потягивая майтай со всем сэкономленным временем.
Этот абсолютно невероятный набор видеоуроков по ретушированию детально демонстрирует вам все, что вам нужно знать для освоения частотного разделения, включая то, как его использовать с 8-битными изображениями, а также с 16-битными изображениями. Этот DVD также включает готовый к использованию экшен Photoshop для ретуширования с частотным разделением и имеет не одну, а две версии: одну для 8-битных изображений и одну для 16-битных изображений (я использую разные настройки «Применить изображение» при работе с 16-битными файлами. ). Самое замечательное в Action — это то, что вы открываете изображение, запускаете Action, решаете, какие области вашего изображения нуждаются в помощи по ретушированию, выбираете, какой слой (цвет и тон или слой деталей и текстуры) лучше всего подходит для этой ситуации ретуширования, решаете, следует ли Начните с инструмента Healing Brush Tool, Clone Stamp Tool или инструмента Spot Healing, затем нанесите кисть на пораженные участки, и через некоторое время вы окажетесь на пляже, потягивая майтай со всем сэкономленным временем.
CS6 Superguide
Вся информация о CS6 и многое другое доступно в виде журнала в формате PDF под названием CS6 Superguide. Если вы внесены в наш список, вы получите его бесплатно по электронной почте, как только он станет доступен. Если нет, зарегистрируйтесь сейчас и получите CS6 Superguide бесплатно. Или щелкните изображение ниже.
Полное руководство по технике разделения частот
Скорее всего, вы уже узнали, что такое метод частотного разделения (FS), поскольку он стал широко распространенным в последние несколько лет.Тем не менее, многие пользователи техники FS на самом деле очень мало знают теории, лежащей в ее основе, и поэтому мало контролируют ее реализацию. Я решил исследовать и собрать всю важную и полезную информацию об этом, чтобы мы вместе могли узнать, как стать лучше в этом.
ОБНОВЛЕНИЕ (май 2014 г.): ознакомьтесь с моей новой статьей The Ultimate Guide to the Dodge & Burn Technique — Part 1: The Fundamentals
После того, как мы посмотрим на несколько необычные результаты моего исследования ( мои источники в конце статьи ), я также хотел бы поделиться с вами несколькими практическими способами его разумной реализации с помощью и советами моих друзей: коммерческий фотограф из Москвы Алексей Довгуля (, вы можете вспомнить Алексея из моей статьи «Съемка со смешанным студийным освещением» ) и фотограф-ретушер из Торонто Майкл Волошинович.
Метод частотного разделения — это фактически процесс разложения данных изображения на пространственные частоты, так что мы можем редактировать детали изображения на разных частотах независимо. В каждом изображении может быть любое количество частот, и каждая частота будет содержать определенную информацию (в зависимости от размера деталей). Обычно мы разбиваем информационные данные в наших изображениях на высокие и низкие частоты.
Как и в музыке, любой звук может быть представлен синусоидальными волнами, мы также можем разбить изображение на низкочастотные и высокочастотные синусоидальные волны. Высокие частоты в изображении будет содержать информацию о мелких деталях, таких как поры кожи, волосы, тонкие линии, недостатки кожи (угри, шрамы, тонкие линии и т. Д.).
Низкие частоты — это данные изображения, которые содержат информацию о громкости, тоне и цветовых переходах. Другими словами: тени и светлые участки, цвета и тона. Если вы посмотрите только на низкочастотную информацию изображения, вы сможете распознать изображение, но оно не будет содержать каких-либо точных деталей.
Если вы посмотрите только на низкочастотную информацию изображения, вы сможете распознать изображение, но оно не будет содержать каких-либо точных деталей.
Возможно, вы видели эту оптическую иллюзию, в которой используется принцип разделения частот. Если вы посмотрите на это изображение с нормального расстояния от компьютера, читая эту статью, вы увидите фотографию Альберта Эйнштейна. Теперь встаньте и отойдите от экрана. Посмотри снова. Кого ты сейчас видишь?
По сути, это изображение представляет собой комбинацию фотографий Мэрилин Монро в низкочастотном слое и Эйнштейна в высокочастотном слое.Когда вы смотрите на изображение с близкого расстояния, вы видите изображение с высокой пространственной частотой (Эйнштейн), мелкие детали, очертания его черт лица. Как только вы уйдете, ваши глаза приспособятся — сработает «фильтр нижних частот» вашего зрения — и вы увидите изображение с низкой пространственной частотой (Мэрилин Монро).
В области редактирования цифровых фотографий разделение пространственно-частотных данных в изображениях можно использовать для ретуширования кожи (и не только). Хотя есть несколько способов реализовать технику частотного разделения, шаги, которые вы предпримете для получения окончательного результата, будут определять количество затраченного времени и качество результата.
Прежде чем мы начнем с , я хочу сделать небольшое замечание относительно использования фильтра высоких частот в технике FS. Когда его используют для разделения изображения на высокие и низкие пространственные частоты, результаты получаются неточными. Другими словами, после разделения ваши данные изображения немного перекошены, поэтому вы ставите под угрозу качество результата еще до того, как начнете ретушировать.
Но! Эта неточность в основном влияет на пиксели с экстремальной яркостью, и при разумном использовании она может быть полезна для результата в некоторых ситуациях.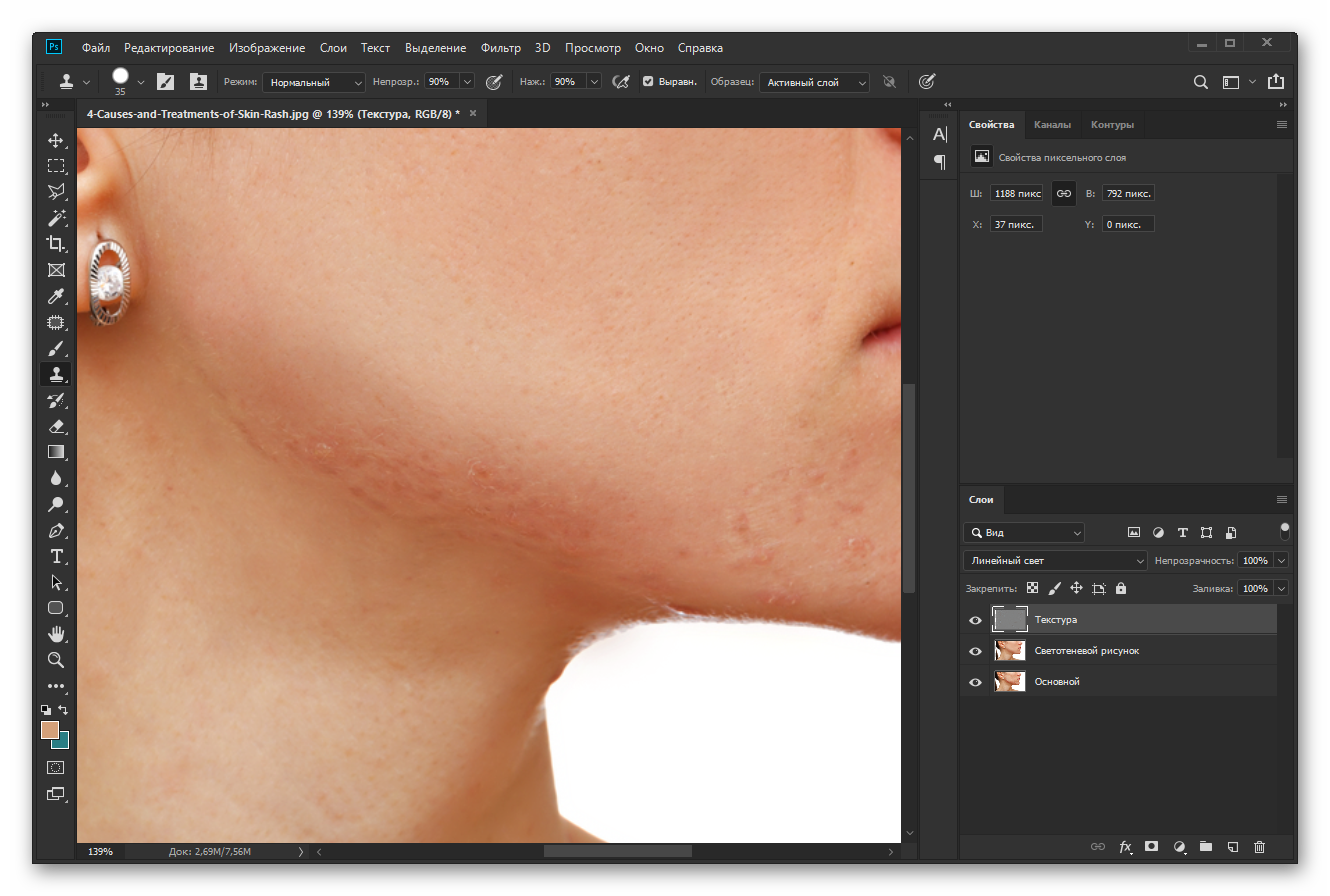 Об этом я расскажу позже.
Об этом я расскажу позже.
Давайте сначала поговорим об этом более точном алгоритме.
ПРИМЕНИТЬ НАСТРОЙКИ ИЗОБРАЖЕНИЯ
1а. Дважды продублируйте фоновый слой: верхний слой является базой для данных высокочастотного изображения, а нижний дубликат — для данных низкочастотного изображения.
1б. Отключите видимость слоя High Frequency и выберите слой Low Frequency.
2. Выбрав слой Low Frequency, запустите фильтр Gaussian Blur и выберите Pixel Radius, при котором все мелкие детали будут размыты. Мы отключаем видимость слоя High Frequency, чтобы лучше видеть, как наш выбор Pixel Radius влияет на все изображение. После того, как вы применили фильтр Gaussian Blur, снова включите видимость слоя High Frequency.
3. Теперь выберите слой High Frequency и перейдите к Image> Apply Image , и в зависимости от того, с какой глубиной цвета вы работаете, ваши настройки будут следующими (щелкните, чтобы увеличить):
Обратите внимание, что в диалоговом окне «Слой» вам нужно будет выбрать слой, содержащий ваше низкочастотное (размытое) изображение.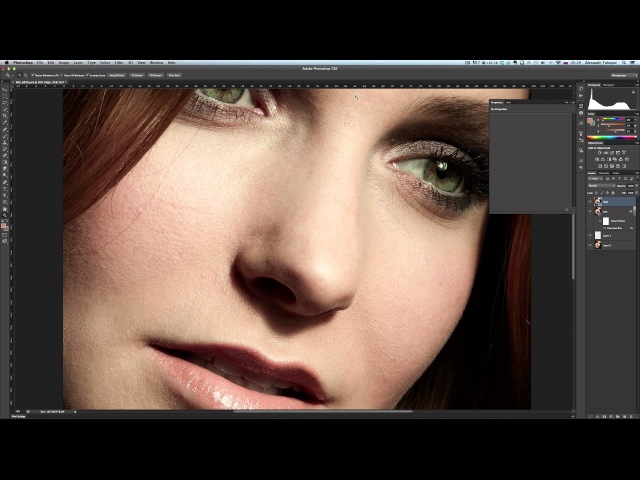 В моем примере это называется просто «Низкочастотный слой».
В моем примере это называется просто «Низкочастотный слой».
4. Теперь измените режим наложения слоя High Frequency на Linear Light , и ваше общее изображение будет выглядеть точно так же, как до того, как вы начали разделение.
Вы настроены. Я обычно также группирую эти два слоя, чтобы мой стек слоев был более организованным.
С этого момента каждый ретушер и фотограф выбирает свои любимые инструменты, чтобы творить чудеса. По сути, мы стремимся смягчить и выровнять цветовые и тональные переходы на слое Low Frequency, не затрагивая текстуру кожи, которая была захвачена и сохранена на слое High Frequency.
Обычно вы слышите, что инструмент «Штамп» или инструмент «Восстанавливающая кисть» с настройкой «Выборка текущего слоя» и очень низкой жесткостью являются инструментами для работы со слоем «Низкая частота»; те же инструменты, только с очень высокими настройками жесткости, являются вашими инструментами высокочастотного слоя.
Посмотрите мое старое видео, где я использовал только инструмент «Восстанавливающая кисть».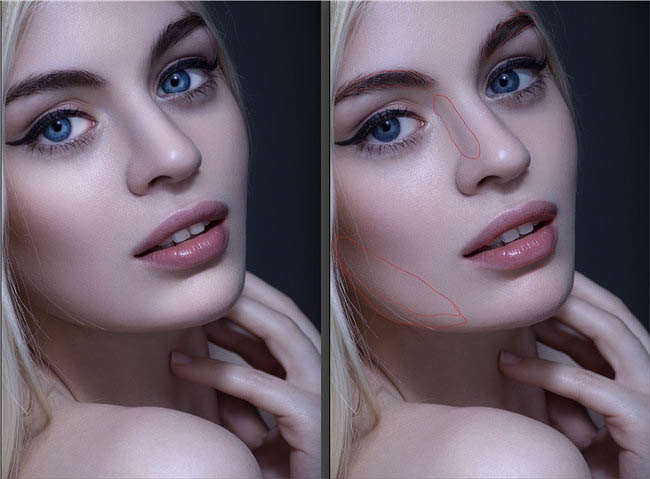 С тех пор я кардинально изменил свой образ жизни, но об этом мы поговорим позже. Цель этого видео — показать, насколько быстрой может быть эта техника, чтобы вы увидели часы обратного отсчета вверху экрана — 25 минут, бум!
С тех пор я кардинально изменил свой образ жизни, но об этом мы поговорим позже. Цель этого видео — показать, насколько быстрой может быть эта техника, чтобы вы увидели часы обратного отсчета вверху экрана — 25 минут, бум!
https: // youtu.be / z8fQgDWUaRw
Примечание. В видео я назвал высокочастотный слой «High Pass — texture», что неверно, потому что я фактически использовал настройку Apply Image. Что ж, живи и учись!
Если это все, чем вы до сих пор занимались, позвольте мне поделиться еще несколькими стратегиями, которые я узнал на собственном опыте и от моих талантливых друзей. Мы все любим экспериментировать и придумывать новые способы использования обычных инструментов и техник, поэтому вот что мы на данный момент придумали.
НАСТРОЙКА ФИЛЬТРА ВЫСОКОПРОХОДНОЙ МОЩНОСТИ
Настройка фильтра верхних частот для техники разделения частот не так уж и плоха, и ее не следует полностью списывать со счетов как неточный способ разделения пространственных частот.
Как я упоминал ранее, когда фильтр высоких частот применяется к высокочастотному слою вместо функции «Применить изображение», он дает неточное окончательное изображение, где самые яркие пиксели обычно неактивны. По словам моего друга Алексея, это действительно хорошо получается, когда вы ретушируете кожу с небольшими переэкспонированными бликами. Они становятся более тонкими, и в результате кожа становится более матовой. Другие части фотографии, где вы не хотели бы, чтобы блики были приглушены (например, блики на губах, блики в глазах и т. Д.) можно легко скрыть маской слоя.
Алексей также настаивает на том, что это очень быстрый метод, и при необходимости его следует использовать вместе с алгоритмом Apply Image FS. Он объясняет, что использование фильтра высоких частот дает вам больше контроля при принятии решения, какая информация принадлежит высокочастотному слою, а какая должна быть размыта на низкочастотном слое. Таким образом, после того, как вы выполнили разделение, дальнейшее ретуширование должно быть намного быстрее и точнее.
Вот как Алексей объясняет, как он выбирает правильный радиус High Pass.
Например, нам нужно отретушировать это фото. Есть некоторые проблемы, о которых следует позаботиться на слое Low Frequency, такие как тени, большие области цветов и тонов, которые нам нужно смягчить или удалить. С другой стороны, на текстуре кожи также есть небольшие пятна, которые следует обрабатывать на слое High Frequency.
Чтобы разделить пространственные частоты с помощью фильтра High Pass, нам нужно создать два дублирующих слоя, как в подходе Apply Image.Верхний слой будет содержать данные нашего высокочастотного изображения, а нижний слой будет нашим низкочастотным слоем.
Выбираем слой High Frequency, применяем к нему фильтр High Pass (Filter> Other> High Pass) и медленно перемещаем ползунок Radius от нуля вверх.
На этом этапе нам нужно выяснить, сколько мелких деталей будет перенесено на слой High Frequency, а что будет сглажено на слое Low Frequency. Как только мы начнем видеть чрезмерные тональные переходы, громоздкие текстуры и объемы, мы должны остановиться — это будет предел того, что попадает на слой High Frequency.
Как только мы начнем видеть чрезмерные тональные переходы, громоздкие текстуры и объемы, мы должны остановиться — это будет предел того, что попадает на слой High Frequency.
2px недостаточно, потому что он почти не улавливает текстуры, и мы рискуем упустить важные мелкие детали.
При радиусе 7,8 пикселей мы начинаем видеть то, чего не хотим переносить на слой High Frequency — чрезмерные тональные переходы и объемы — поэтому мы должны вернуться вниз.
А при радиусе 3,5 пикселей мы получаем нужное количество мелких деталей, так что это будет число, которое мы выберем. Нажмите OK, а затем измените режим наложения слоя High Frequency на Linear Light и непрозрачность на ровно 50% .
Теперь отключите видимость слоя High Frequency и примените фильтр Gaussian Blur к нижнему слою — Low Frequency — с таким же радиусом пикселя, который мы только что выбрали в диалоговом окне фильтра High Pass .
Снова включите видимость слоя High Frequency, и мы готовы к ретушированию.
На низкочастотном слое вы можете использовать восстанавливающую кисть (очень мягкую, выборка для текущего слоя), Clone Stamp (очень мягкая, с меньшей непрозрачностью, выборка для текущего слоя) или инструмент Простая кисть, чтобы выровнять цвета и тонов.Я лично недавно обнаружил, что мне лучше всего подходит простая кисть с меньшей непрозрачностью. Иногда я все еще использую инструмент Healing Brush, но никогда не использую инструмент Clone Stamp на слое Low Frequency.
На слое High Frequency вы можете использовать все те же инструменты, только ваши кисти и инструмент Clone Stamp должны иметь более высокие настройки жесткости и более высокий процент непрозрачности. Лично я предпочитаю инструменты Clone Stamp и Hard Healing Brush для работы со слоем High Frequency.Эти инструменты помогают мне избежать смазывания и смягчить текстуру кожи.
Я настоятельно рекомендую попробовать все упомянутые выше инструменты и выяснить, в каких ситуациях какие инструменты лучше всего подходят для вас.
А вот результат быстрой ретуши кожи на фото Алексея через настройку High Pass:
По словам моего хитроумного друга, эта ретушь кожи заняла у него всего несколько минут, потому что частотно-пространственные данные изображения были правильно разделены. Вся текстура осталась нетронутой на верхнем слое — слое High Frequency — и цвета и тона под ним быстро выровнялись.
«Подходы Apply Image и High Pass для разделения частотно-пространственных данных изображения — это два основных способа того, как я использую технику FS», — говорит Алексей. «Настройка Apply Image более точна, но настройка High Pass выполняется быстро. и помогает мне не только настроить разделение текстуры кожи от основных цветов, но и смягчить «горячие» блики на коже. Я всегда выбираю настройку High Pass, когда мне нужно выполнить быструю ретушь, особенно при выравнивании кожи Действительно полезно знать и практиковать оба подхода.»
БОЛЬШЕ УМНЫХ СПОСОБОВ И СОВЕТОВ ПО ТЕХНИКЕ ИСПОЛЬЗОВАНИЯ FS
1. Алексей использует дополнительный пустой слой, который он добавляет между слоями High и Low Frequency.
Алексей использует дополнительный пустой слой, который он добавляет между слоями High и Low Frequency.
Есть две важные причины, по которым целесообразно использовать дополнительный пустой слой между слоями High и Low Frequency:
- Когда вы работаете над отдельным слоем для исправления низкочастотных данных, вы не испортите существующие пиксели на низкочастотном слое.Вы всегда можете стереть свои ошибки или скрыть их с помощью метки слоя и не полагаться на состояния панели истории. Эта полезная привычка может сэкономить вам много времени в долгосрочной перспективе.
- После того, как вы выровняете тени и цветовые переходы, вы можете применить размытие по Гауссу к этому рабочему слою, чтобы смягчить собственные мазки кисти и заставить цвета смешиваться с остальной частью изображения еще лучше. Это то, что делает Алексей, и я уже несколько раз пробовал — работает как по волшебству! Для каждого изображения потребуется свой радиус в пикселях, поэтому потренируйтесь больше, чтобы увидеть, какая степень размытия работает в разных ситуациях ретуширования.

2. Удаление пятен на коже с помощью фильтра Surface Blur.
Вы можете добавить дополнительный дублирующий слой исходного изображения между слоями High и Low Frequency (в любой настройке). Затем примените к нему Surface Blur — значения радиуса и порога всегда будут разными для разных изображений. Раньше мне никогда не приходилось использовать Surface Blur для чего-либо в моей работе, поэтому Алексей объяснил мне, как правильно выбирать настройки Radius и Threshold:
- Когда ползунок «Порог» находится в минимальном положении, переместите ползунок «Радиус» в желаемое положение (в зависимости от необходимой степени размытия).
- Теперь переместите порог в максимальное положение и начните медленно перемещать его обратно влево, пока не найдете число, при котором цвета не сливаются друг с другом. Следите за такими областями, как контуры лица и тела, или линия стыка волос с лицом и т. Д.)
Затем накройте этот слой черной маской слоя и с помощью белой мягкой кисти (с низкой непрозрачностью) прокрасьте участки, где вам нужно убрать пятнышки на коже.
Этот метод очень быстрый и может использоваться в качестве подготовительного этапа перед тем, как приступить к ретушированию.Возможно, это единственный шаг, который вам нужен, если кожа вашей модели уже хорошо подготовлена к съемке, то есть отличный макияж и кожа для начала.
3. Не пытайтесь ретушировать все лицо всего за один цикл частотного разделения.
Настройте слои High и Low Frequency столько раз, сколько вам нужно, чтобы решить проблемы в вашей текущей ретуши. Я лично провожу по крайней мере 2-3 раунда частотного разделения, а также я Dodge & Burn устраняю оставшиеся проблемы.
Алексей предполагает, что наилучших результатов можно достичь, создав собственные высокочастотные и низкочастотные слои (как он показал нам ранее) для каждой части лица, требующей лечения. Ваши настройки радиуса для фильтров High Pass и Gaussian Blur, скорее всего, будут разными для каждой части лица. Это немного более сложный подход, но пользовательские настройки помогут вам добиться наилучших результатов для каждой части изображения.
4. Обязательно попрактикуйтесь в использовании разных инструментов для решения различных задач ретуширования.
Помните, что вы можете использовать инструменты Clone Stamp, Healing Brush и простую кисть, чтобы исправить проблемы с кожей на слое Low Frequency, а также на слое High Frequency. Следите за твердостью и непрозрачностью инструментов, и настройки выборки также всегда должны быть под контролем.
Каждый из этих инструментов будет полезен в некоторых ситуациях, поэтому вам не следует выбирать только один инструмент, который вы предпочитаете для всего. Попробуйте поупражняться в работе с каждым из них и посмотрите, где и когда они принесут вам наилучшие результаты.
5. Создайте или загрузите действие.
Я лично использую пользовательские настройки для настройки High Pass, поэтому мне не нужно для этого Action. Но во многих ситуациях, когда лицо объекта находится не очень близко к камере (текстура кожи не требует особой обработки), я использую действие разделения частот, которое я записал для себя. В основном я работаю с 8-битной глубиной цвета, поэтому я использую 8-битные изображения. Вы можете разбить его и воссоздать для 16-битных фотографий, используя настройки, которые я упомянул выше.
В основном я работаю с 8-битной глубиной цвета, поэтому я использую 8-битные изображения. Вы можете разбить его и воссоздать для 16-битных фотографий, используя настройки, которые я упомянул выше.
Вы можете загрузить мое действие по разделению частот вместе с несколькими полезными действиями по ретушированию красоты из моего блога (на боковой панели).
6. Повышение резкости текстуры кожи с помощью высокочастотного разделения
Еще один трюк, который я придумал в своих экспериментах, — это улучшение текстуры кожи путем дублирования слоя High Frequency. Обычно я сначала исправляю все наиболее заметные дефекты на исходном слое High Frequency, затем дублирую его и закрываю черной маской слоя.Затем я прокрашиваю мягкой белой кистью (с низкой непрозрачностью) области, где я хочу, чтобы текстура была немного более выраженной.
Вы можете контролировать интенсивность повышения резкости с помощью этого дублированного слоя High Frequency, уменьшив Непрозрачность вашей белой кисти, а также понизив Непрозрачность самого дублированного слоя.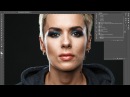
Чтобы сделать его еще более увлекательным, вы можете фактически позаимствовать части слоя High Frequency с более выраженной текстурой и применить их к областям, где текстура слишком мягкая или была разрушена вашими предыдущими манипуляциями, предлагает мой друг и товарищ … фотограф и ретушер Михаил Волошинович из VibrantShot.com. Он также упоминает, что использует инструмент Free Transform для изменения формы этих частей, когда направление текстуры кожи или формы не совпадают с теми, к которым они применяются.
7. Я почти всегда смешиваю и совмещаю технику разделения частот с Dodging & Burning.
Не существует единственного правильного способа определить, какую технику использовать в первую очередь и сколько раундов следует применять. Иногда я начинаю с техники FS и заканчиваю выравнивание кожи с помощью Dodging & Burning.Иногда имеет смысл сначала смягчить большие тени с помощью Dodging, а затем ретушировать текстуру кожи только на слое High Frequency.
Всегда разные, потому что каждое изображение уникально. Но это определенно поможет знать и практиковать оба метода, чтобы вам было легче определить, какой из них лучше решит проблемы, с которыми вы столкнетесь.
«Я обычно использую технику FS для изменения цвета и Dodge & Burn для изменения яркости. Если вы попытаетесь резко изменить яркость с помощью FS, я обнаружу, что это может уменьшить текстуру, поскольку ваши новые тона будут смешиваться со светлым или темным тоном. слоя High Frequency.Dodging & Burning, с другой стороны, затемнит или осветлит как высокочастотные, так и низкочастотные данные, что позволит избежать этой проблемы », — говорит Майкл Волошинович.
На сегодня все. Я уверен, что есть еще много дополнительных приемов, которые можно использовать с техникой разделения частот, поэтому, если вы знаете какие-либо — поделитесь с нами в комментариях!
Некоторые источники, с которыми я столкнулся в своем исследовании:
Сообщение Шона Бейкера Model Mayhem.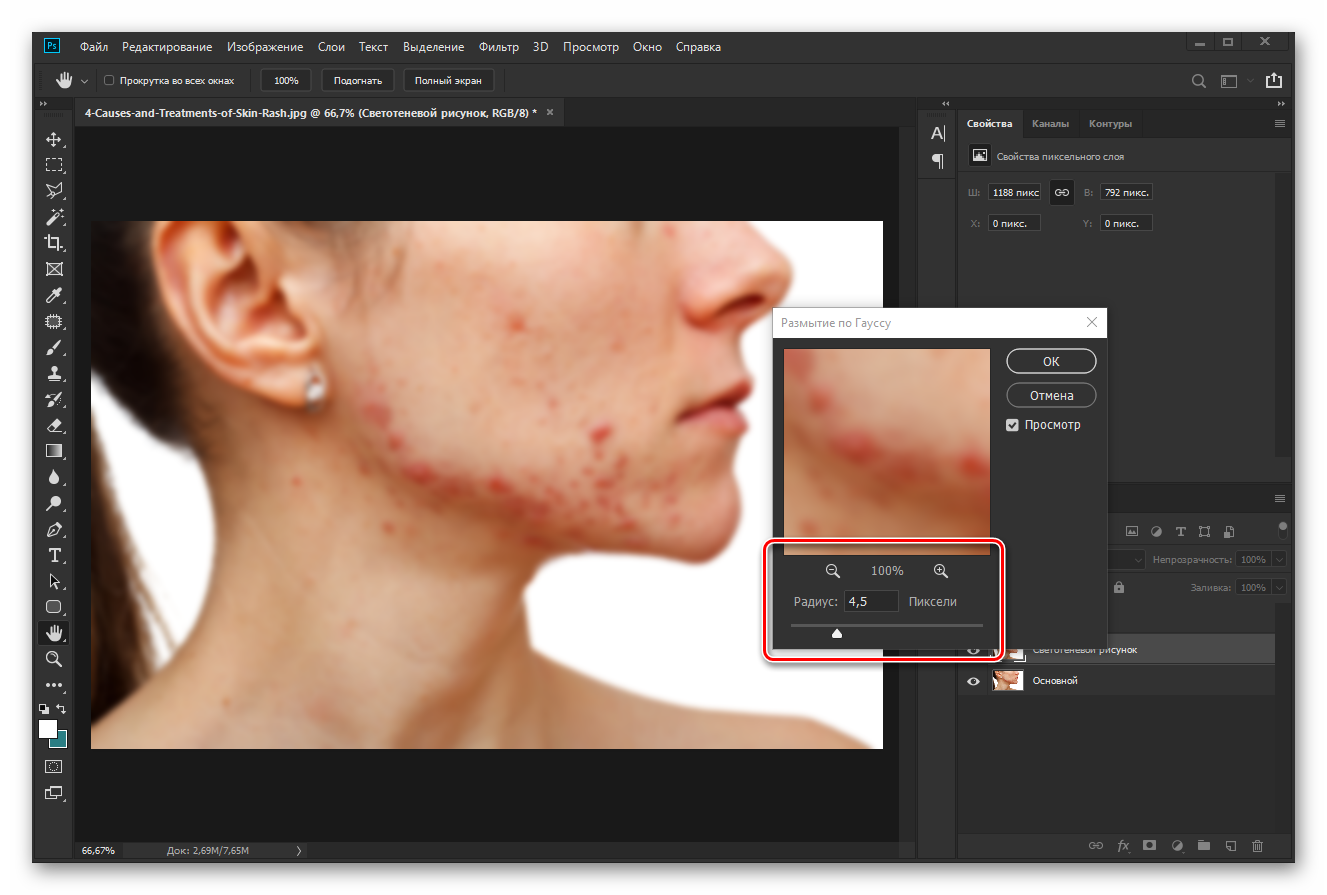
Сообщение Grahamsz о моделях погрома.
И, конечно же, еще раз спасибо моим друзьям-фотографам Алексею Довгуля и Михаилу Волошиновичу за то, что они поделились с нами своими методами и советами! Алексей приедет в Лос-Анджелес в январе 2014 года, так что мы можем закончить нашу цифровую книгу «Фотография красоты и моды: Go Pro» — ознакомьтесь с ней и подпишитесь на нашу рассылку, чтобы получать уведомления, когда она будет готова!
Частотная декомпозиция в фотошопе. Уроки «Фотошопа» для начинающих
Эта статья предназначена для чайников. В нем максимально подробно и подробно описан метод частотной декомпозиции и сделана попытка ответить на основные вопросы по этому поводу.Кроме того, в статью вставлены фишки и лайфхаки не только для ретуши фото в фотошопе, но в целом для работы с программой.
Введение
Частотная декомпозиция в «Photoshop» вызывает множество проблем. И если два года назад информации по этому поводу было мало, то сейчас в Сети, конечно, есть ответы, но все они лаконичные и не всегда четкие.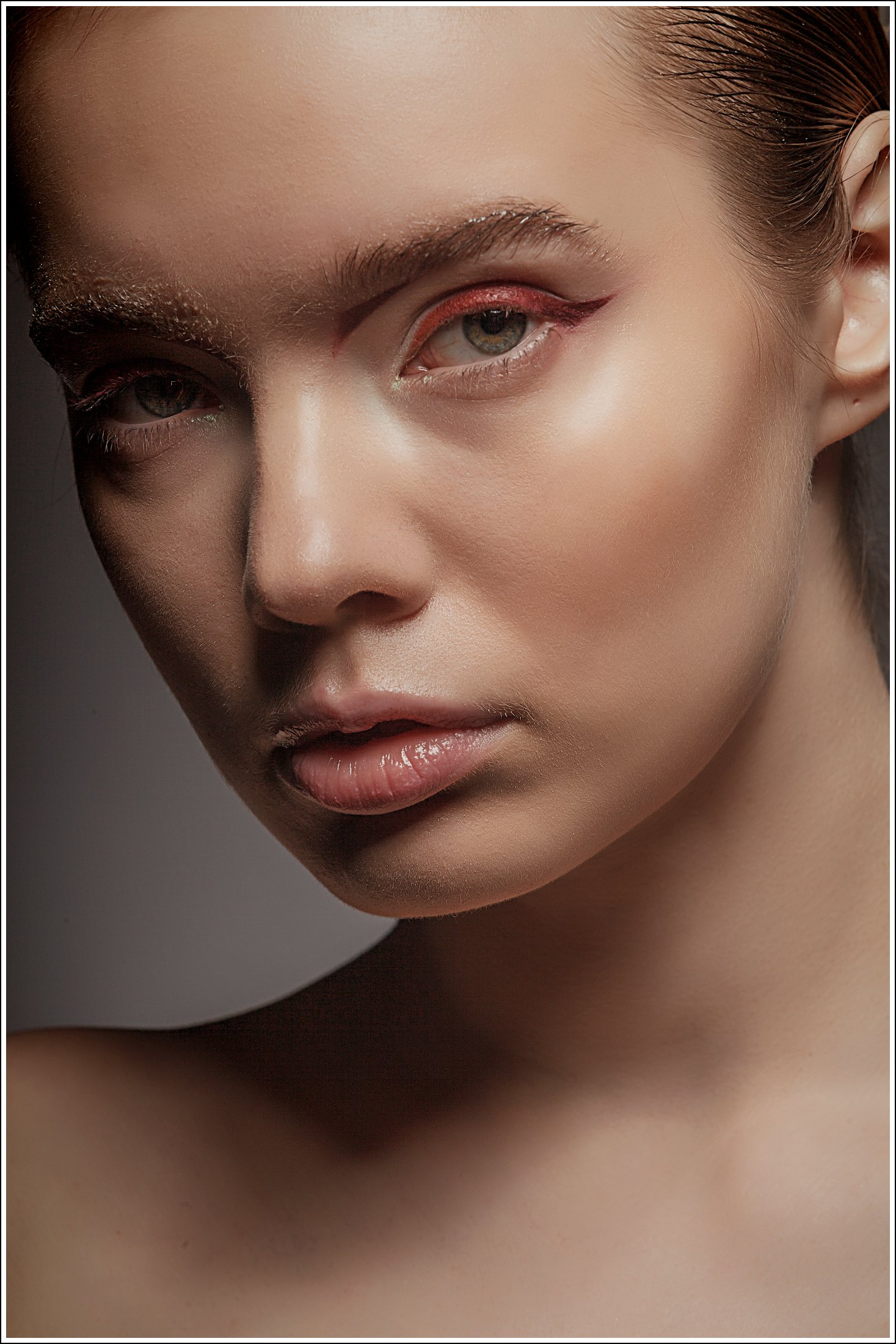 Именно из-за этого новичкам сложно понять частотную декомпозицию в «Фотошопе».
Именно из-за этого новичкам сложно понять частотную декомпозицию в «Фотошопе».
Учебники от профессионалов в Интернете не даются просто так. Многие компании выставляют на вакансию ретушера требование знать, как сделать частотную декомпозицию в «Фотошопе» хотя бы на минимальном уровне. Но даже фрилансерам технологии пригодятся — они увеличат и скорость, и качество работы.
Что это такое?
Частотное разложение — это расширение по частотам. Этот термин используется не только в области портретов, но и в математике, музыке и т. Д.Для ретушера это означает, что фотография раскладывается на нескольких слоях (частотах), например, слое деталей и слое тона, каждый из которых редактируется отдельно от остальных.
Поскольку эта статья входит в уроки «Фотошопа» для начинающих, она будет сосредоточена на том, как напрямую объяснять принципы частотной декомпозиции и мелочи, давно известные профессионалам.
История
Компьютерная графика и ее обработка основаны на математических законах, хотя создатели иногда не заботятся о них. Таким образом, частотная декомпозиция перешла от разложения Фурье к частотам: сначала математический метод позаимствовали радиоинженеры, затем музыканты и, наконец, ретуши.
Таким образом, частотная декомпозиция перешла от разложения Фурье к частотам: сначала математический метод позаимствовали радиоинженеры, затем музыканты и, наконец, ретуши.
Уроки «Фотошопа» для начинающих редко содержат эту информацию, а в математических формулах действительно нет необходимости. Однако то, что представляют собой частоты, еще предстоит рассмотреть немного дальше.
Зачем это нужно?
Частотная ретушь применяется в случаях необходимости обработки а-ля природа.Другими словами, если конечный результат должен быть натуральным, а не глянцевым. Кроме того, обработка описанным ниже способом является гораздо более точным и качественным и означает высочайший уровень мастерства.
В отличие от традиционных методов обработки
Глянцевая ретушь фотографий в Photoshop осуществляется с помощью масок и различных видов размытия. Это делает кожу на портрете слишком мыльной и «видимой, то есть обработанной». Для некоторых форматов такой результат желателен, но в случае естественных портретов обработка не должна быть видна. Это делается путем отделения слоев друг от друга — ретушируя один из них, мы не затрагиваем остальные.
Это делается путем отделения слоев друг от друга — ретушируя один из них, мы не затрагиваем остальные.
Можно ли использовать только для портретов?
Конечно, табу «использовать только для розыгрыша» для этой техники нет. И хотя по этому, как и по ряду других статей в Интернете, можно подумать, что для них это наиболее эффективно, это не так. Портреты составляют львиную долю фоторынка, и их ретушь всегда на первом месте, но частотная декомпозиция универсальна и идеально подходит для любых снимков, где есть необходимость редактировать детали отдельно друг от друга.Сколько частот выложить?
В «Фотошопе» есть два типа частотной декомпозиции:
- Кожа раскладывается на две частоты — тон и детали. На первом слое разглаживается кожа, на втором удаляются дефекты (морщины, прыщики и т. Д.).
- Декомпозиция выполняется по трем частотам — высокой, средней и низкой. Рассмотрим подробнее ниже.
Первые шаги
Независимо от того, какой метод решено использовать, сначала нужно открыть фотографию в «Фотошопе» и сделать несколько копий ее слоев — количество зависит от метода. В первом случае создаются две копии слоя, во втором — две.
В первом случае создаются две копии слоя, во втором — две.
Частотное разложение в «Фотошопе» на два слоя
Как уже упоминалось выше, для этого метода в качестве первого слоя берется оттенок кожи, а в качестве второго слоя — детали.
После создания двух копий слоев рекомендуется создать для них отдельную группу слоев. Это необязательно, но считается хорошим тоном для ретушеров и обычно упрощает работу.Группы в «Фотошопе» — дело профессионалов.
Также для удобства рекомендуется дать слоям соответствующие имена: «Тон» и «Детали», при этом «Детали» расположены над «Тон».
Далее, как обычно, начинается ретушь фотографии в Photoshop: откройте слой «Тон» и примените к нему «Размытие по Гауссу».
Значения размытия обычно варьируются от 7 до 10 (чем больше число, тем больше изображение. В некоторых случаях может достигать 15). Точное количество ретушер подбирает самостоятельно — в зависимости от размера фото и на глаз.Идеальное размытие — это когда кожа сглажена, но форма и основные детали все еще читаемы.
После этого переходим ко второму слою. Его сначала нужно подготовить. Чтобы все детали «прорезались», используется фильтр «Цветовой контраст». В «Фотошопе» англоязычный звучит как High Pass. Находится в меню Фильтр (Flter) — Другое (Другое). В общем, в этой статье частотная декомпозиция в «Фотошопе» описана пошагово на русском языке, но тем, кто пользуется программой на английском, тоже будет полезно.
Резкость «Цветовой контраст» можно настроить так же, как и размытие по Гауссу. Значение то же самое — если для слоя «Тон» выбрано число «12», то для слоя «Детали» оно будет равно 12. Результатом применения фильтра является рельефное изображение серого цвета.
Вторая фаза
Для слоя «Детали» «Режим наложения» меняется на «Линейный свет». Если изображение получается слишком контрастным, перейдите на вкладку Кривые и уменьшите контраст. Альтернатива: уменьшить контраст «по старинке», уменьшив параметр «Контрастность».
Сама частотная декомпозиция уже сделана — осталось только удалить дефекты точечной кистью. Это простая, но кропотливая работа. Кисть рекомендуется иметь небольшую форму с немного приплюснутой (задается в параметрах). Ей нужно пройтись по всему изображению и удалить дефекты.
Это простая, но кропотливая работа. Кисть рекомендуется иметь небольшую форму с немного приплюснутой (задается в параметрах). Ей нужно пройтись по всему изображению и удалить дефекты.
Внимание! При удалении мелких прыщиков и мимических морщин следует оставить линии, которые делают фотографию анатомически правильной и влияют на сходство человека на портрете.
Замечания
Описан простейший метод, но есть и другой вариант этого метода. Следующий метод может быть проведен частотной декомпозицией в «Photoshop CS6» и выше.
При работе со слоем «Детали» вместо фильтра «Контраст цвета» перейдите в «Внешний канал» (вкладка Изображение), в параметрах из выпадающего списка выберите слой «Тон» (это не опечатка , выберите действительно «Тон») и нажмите ОК.
Режим наложения также изменится на «Линейный свет».Все следующие действия выполняются в указанном выше порядке.
Важно! Если «Размытие по Гауссу» получилось неравномерным, а большее значение параметра слишком «размывает» детали; вы можете размыть неровные участки второй раз с помощью инструмента «Лассо». Умеет выделять необходимые части изображения, после чего размытие применяется только к выделенным областям.
Умеет выделять необходимые части изображения, после чего размытие применяется только к выделенным областям.
Разложение на три частоты
Разложение частоты на три слоя в «Фотошопе» производится по тем же правилам, что и для двух.С другой стороны, трехслойное разложение ближе к своему предку — разложению Фурье, и с его помощью легче объяснить принцип самого разложения.
Итак, верхняя, средняя и нижняя частоты. В области ретуши в верхних частотах отображается информация об общем виде, в середине — текстура поверхности, а также все дефекты и пятна, в нижних — информация о свете и переходах. После этого описания легко сделать вывод, что слои «Тон» и «Детали» — это не что иное, как верхняя и нижняя частоты.
Средние частоты в вышеупомянутом методе объединены с высокими частотами и редактировались независимо, поэтому метод частотной декомпозиции на три слоя намного точнее и лучше. Обдумай это.
Частотное разложение на три слоя поэтапно
Перед разложением необходимо предварительно обработать фотографию.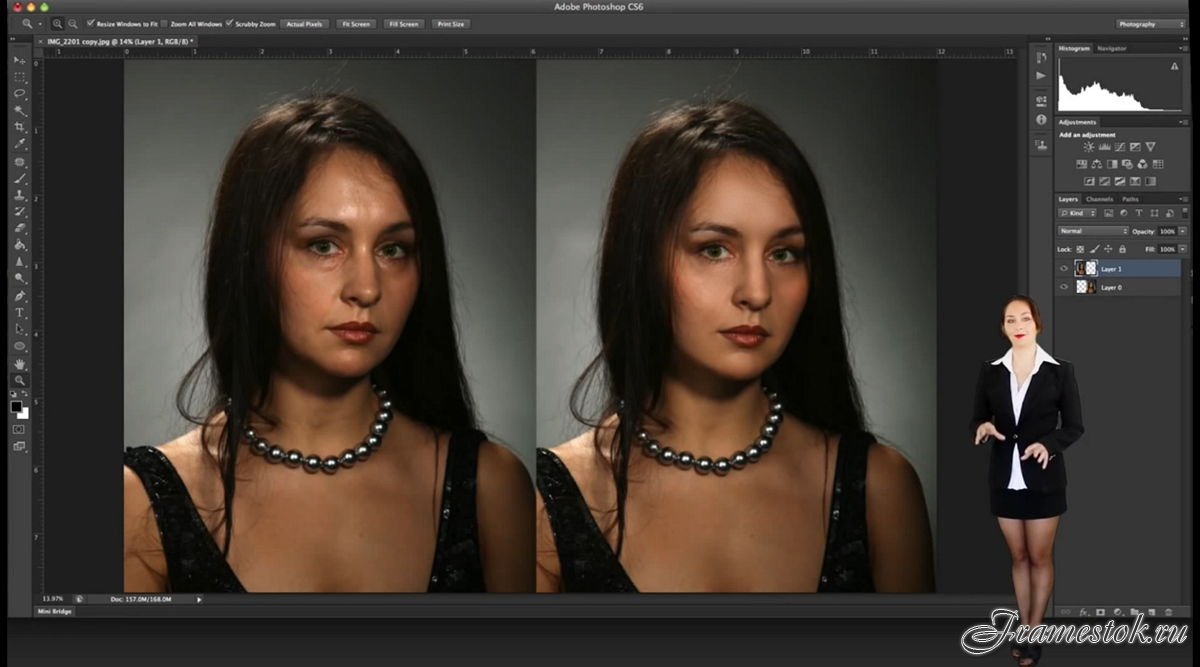 Для этого рекомендуется создать единственную копию слоя.
Для этого рекомендуется создать единственную копию слоя.
Интересно! Вы можете создать копию слоя, щелкнув нужный пункт контекстного меню или щелкнув соответствующий значок в нижней части окна слоев.Также это действие выполняется с помощью комбинации клавиш Ctrl + J. Комбинации клавиш имеют большое значение в работе «Фотошопа», они ускоряют ее и делают более комфортной. Конечно, сначала комбинации не будут запоминаться и не будут использоваться на машине, но стоит пережить переходный период запоминания, чтобы стать мастером.
На новом слое точечной кистью устранены дефекты. Это менее кропотливая работа, чем в предыдущем абзаце, поскольку мелочи убирать не нужно — в этом случае размер кисти берется побольше и только то, что сразу бросается в глаза и будет мешать дальнейшей работе.
Затем создайте три копии обработанного слоя. Они называются соответственно «Высокий» (High), «Средний» (Средний) и «Низкий» (Низкий). Это сделано, как упоминалось ранее, для удобства. Начать ретушь можно как с высоких, так и с низких частот — разницы нет.
Начать ретушь можно как с высоких, так и с низких частот — разницы нет.
В этой статье пойдем сверху вниз, то есть начнем с «Low».
На слой «Низкий» применяется «Размытие по Гауссу». В отличие от метода разложения на два слоя, параметр размытия может доходить до 30.Главное — выбрать такой номер, при котором тон кожи будет равномерным.
Для слоя «Высокий» выбран фильтр «Цветовой контраст». Значение «Цветовой контраст» должно быть в три раза меньше, чем «Размытие по Гауссу».
Лайфак: впишите значения параметров слоев в их названия. Если числа 30-10, их легко запомнить, но, работая с 12,7, лучше записать.
Слой «Низкий» будет содержать как размытие (размытие), так и контраст.Значение размытия равно значению «Цветовой контраст» в слое «Высокий» (в текущем примере 30), а значение контрастности — значению размытия в «Низком» (10).
Группа создается для всех трех слоев. Декомпозиция готова, можно приступать к редактированию.
Для чего нужна каждая из частот?
Слой «Средний» содержит все дефекты. Удалять его совершенно нежелательно. Чтобы удалить неровности, вам нужно создать маску (значок Alt + маска в нижней части окна слоев), а затем с помощью черной кисти перемещать портрет в местах, где есть неровности.
Удалять его совершенно нежелательно. Чтобы удалить неровности, вам нужно создать маску (значок Alt + маска в нижней части окна слоев), а затем с помощью черной кисти перемещать портрет в местах, где есть неровности.
Таким же образом можно обработать слой «Высокий» для повышения однородности тона кожи. На этом же слое работают с цветовой шкалой — затемняют и подкрашивают нужные участки, выравнивают цвета.
Возможности приложения
Помимо студийных портретов, требующих удаления пары прыщиков, перед ретушью методом частотной декомпозиции в программе «Фотошоп» будут ставиться совсем другие задачи. Итак, его можно применять в таких случаях:
- Надо исправить корявую работу визажиста -Просто нанести, повторить макияж.Также возможно нанесение макияжа с нуля. В последнем случае рекомендуется иметь фото той же модели с любым другим макияжем для надежности нанесения.
- Бережное приглушение текстуры кожи — легкая и аккуратная ретушь, без вмешательства точечной кисти и «замыленного» блура.

- Побрить человека — требуется комбинация методов частотной декомпозиции, при упорной работе получается хороший результат.
Скорость работы
Хотя метод кажется простым, после того, как само разложение было завершено, работа над всеми тремя частотными слоями продолжает быть кропотливой.Опытный ретушер прорабатывает такие «мелочи», как тени и блики, размер изображения. Частотная декомпозиция — это не способ преобразования фотографии в один клик, а, напротив, метод ее глубокого изучения.
Тем не менее, математическая основа метода подсказывает, как его можно автоматизировать.
Программные методы
Для Photoshop (и для Gimp, его «Линуксовского» брата, кстати, тоже) есть специальные плагины, а также игры-экшены. Все они не полностью автоматизируют ретушь фотографий (в конце концов, это все-таки творческий процесс), но программно выполняют действия по созданию необходимых слоев и их настроек.Это значительно упрощает частотную декомпозицию в Photoshop.
Action (действие — действие, операция) — файл с расширением ANT, представляющий собой набор операций в Photoshop. Это даже можно назвать мини-программой. Существующий файл действия открывается с помощью вкладки «Окно» — «Операции».
Действие для частотной декомпозиции при желании можно создать самостоятельно — вручную выполнить все вышеперечисленные действия и перейти на ту же вкладку «Операции», после чего щелкнуть значок создания новой операции.Для удобства также рекомендуется создать несколько действий для создания первого, второго и третьего слоев по отдельности.
Действия для загрузки доступны на интернет-ресурсах, однако рекомендуется создавать их самостоятельно — сначала попробуйте разложение по частоте вручную, затем выясните, как его использовать, а затем автоматизировать этот процесс для дальнейшего использования. Кроме того, загрузка из Интернета всегда подразумевает возможность загрузки вируса. Так что лучше перестраховаться.
Как и любые другие программы действий, редактировать и редактировать то, что написано кем-то другим, сложнее. К тому, что каждый автор делает операцию, прежде всего, «для себя», а уже потом в порыве щедрости выкладывает ее в Интернет на всеобщее обозрение.
К тому, что каждый автор делает операцию, прежде всего, «для себя», а уже потом в порыве щедрости выкладывает ее в Интернет на всеобщее обозрение.
выводы
Вообще, частотная декомпозиция очень мощный инструмент. Первый метод, при котором обработка выполняется в два слоя, ближе к обычной ретуши и лишь слегка приоткрывает завесу декомпозиции. Вторая, представляющая собой модифицированную математическую операцию, дает огромный простор для творчества.В статье описаны минимальные возможности использования, так как ее цель — рассказать о самой декомпозиции, что это такое и как ее сделать. А еще немного углубившись в тему, можно найти еще много «фишек».
Наконец, стоит также сказать, что одно разложение по частоте владения никого не сделает блестящим ретушером. Как и любой инструмент, он годен только в опытных руках. Итак, вам нужно увидеть конечный результат до того, как будет сделан первый шаг, обратить внимание на мелочи и только потом выбрать, какой инструмент лучше всего исправить.
Частотное разделение для фотографов (+ советы PRO)
Частотное разделение — очень эффективный метод постпроизводства, который позволяет нам выборочно работать с нашими изображениями.
Обычно используется для ретуши портретов, поскольку позволяет нам удалить недостатки кожи и получить окончательный эффект с мягкой кожей без удаления текстуры кожи.
В этой статье мы увидим, что такое частотное разделение и как его использовать простым способом.
Что такое частотное разделение?
Каждое из наших цифровых изображений состоит из самых основных элементов: пикселей.И каждый пиксель связан с фундаментальной информацией для описания нашего изображения.
Если рассматривать по отдельности, пиксели не могут нам многое сказать… на самом деле, это всего лишь цветные квадраты. Но когда они собраны вместе и связаны друг с другом, они не только позволяют нам увидеть наше окончательное изображение, но и позволяют нам задуматься о том, как они соотносятся друг с другом.
Есть много способов проанализировать эти взаимоотношения, и один из наиболее часто используемых — это частотное разделение.
По сути, можно разбить наше изображение на пространственные частоты: техническое и сложное слово, чтобы сказать, что мы можем делать деления в соответствии с уровнем детализации, содержащимся в разных областях, а затем действовать выборочно в этих зонах.
Хотя более формально мы должны рассматривать три уровня частоты, мы можем легко подумать о разделении нашего изображения на высоких частот и низких частот .
Высокие частоты — это те, которые имеют очень мелкие детали — например, на портретах волосы, поры кожи, небольшие дефекты… все, что вы видите, когда смотрите на изображение очень близко.
Низкие частоты — это те, которые вместо этого заключают в себе объемную информацию, такую как тональные переходы, свет и тени… все, что вы видите на изображении, когда смотрите на него издалека.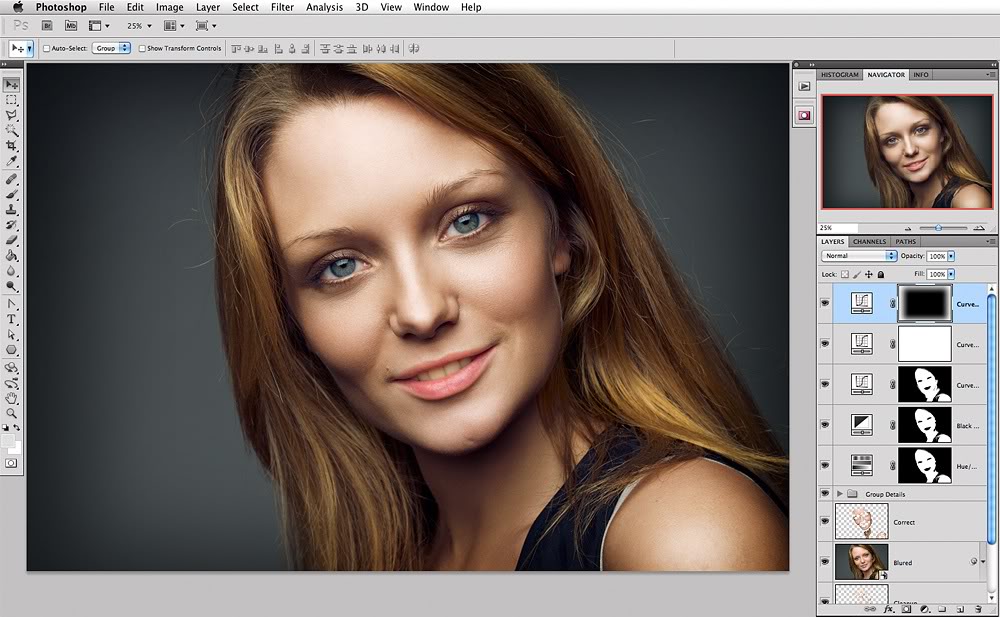
Пример, который часто приводится и который я люблю использовать для объяснения этой концепции, — это знаменитая оптическая иллюзия «Мэрилин Эйнштейн», созданная Массачусетским технологическим институтом.
Если вы посмотрите на это изображение с расстояния (попробуйте отойти на 5 метров от экрана), вы без особых затруднений увидите изображение Мэрилин Монро.
Чем ближе вы подходите к экрану, тем больше изображение Альберта Эйнштейна заменяет изображение Мэрилин.
Как это возможно? Через частотное разделение!
Это изображение было создано путем наложения высоких частот (мелкие детали) изображения Альберта Эйнштейна на низкие частоты (объемная информация) изображения Мэрилин Монро.
Как использовать частотное разделение в Photoshop
Кредит: Vojta Dzubák
Существует множество программных приложений, которые позволяют применять технику частотного разделения, но наиболее популярным, несомненно, является Adobe Photoshop. Поэтому мы рассмотрим этапы ретуши в Photoshop с использованием частотного разделения.
Поэтому мы рассмотрим этапы ретуши в Photoshop с использованием частотного разделения.
Частотное разделение в основном выполняется в три этапа:
- Создание частотных слоев
- Настройка частотных слоев
- Применение поправок
Шаг 1: Создание частотных первых слоев
давайте продублируем наш фоновый слой (изображение, которое мы хотим изменить) и создадим два независимых слоя.
Для этого мы просто используем Ctrl + J или ⌘ + J на фоновом слое. Или щелкните правой кнопкой мыши фоновый слой и нажмите «Дублировать слой».
Эту операцию нужно проделать дважды, так как нам нужно обрабатывать два частотных слоя.
На этом этапе мы переименовываем два слоя по мере необходимости. Вы можете переименовать их в соответствии с поправками, которые вы хотите применить, или, проще говоря, как я обычно это делаю, как «Высокие частоты» и «Низкие частоты».
Если настройки частотного разделения являются частью более сложного рабочего процесса со многими другими уровнями настройки, я предлагаю вам использовать функцию «Группировать из слоев», чтобы сгруппировать их в папку.Для этого просто выберите два только что созданных слоя и нажмите Ctrl + G или ⌘ + G.
Как видите, в моем примере я назвал группу слоев «Frequency Separation», чтобы все было понятно и организовано. .
Шаг 2: Установка частотных слоев
После того, как два слоя созданы, мы должны правильно их установить.
Начнем с низкочастотного слоя. Убедитесь, что он выбран, убрав видимость верхнего слоя (высокочастотный слой — вы можете нажать на значок глаза слева от имени слоя).
Теперь давайте применим фильтр Gaussian Blur к нашему низкочастотному слою.
Перейдите в Фильтры -> Размытие -> Размытие по Гауссу.
Появится диалоговое окно, в котором вы можете установить интенсивность фильтра. Я предлагаю вам оставаться в диапазоне от 6 до 10.
Предварительный просмотр покажет ваше изображение полностью размытым: не волнуйтесь, это нормально, потому что мы будем действовать выборочно только после этого.
На этом этапе нам нужно подготовить высокочастотный слой.Для этого сначала мы повторно активируем видимость верхнего слоя, который мы скрыли на предыдущем шаге.
Теперь выберите Изображение -> Применить изображение, и откроется новое окно.
Здесь мы сможем объединить информацию низкочастотного слоя с высокочастотным слоем, над которым мы работаем.
В диалоговом окне введите настройки, которые вы видите на изображении ниже:
Вот сводка настроек:
- Слой: низкие частоты
- Канал: RGB
- Смешивание: вычесть
- Непрозрачность 100%
- Масштаб: 2
- Смещение: 128
Предварительный просмотр вашей фотографии приведет к чему-то очень странному: серому изображению с заметными деталями.Не волнуйтесь, это нормально!
По сути, вы просите Photoshop объединить два слоя частот, которые вы создали, вычитая один из другого.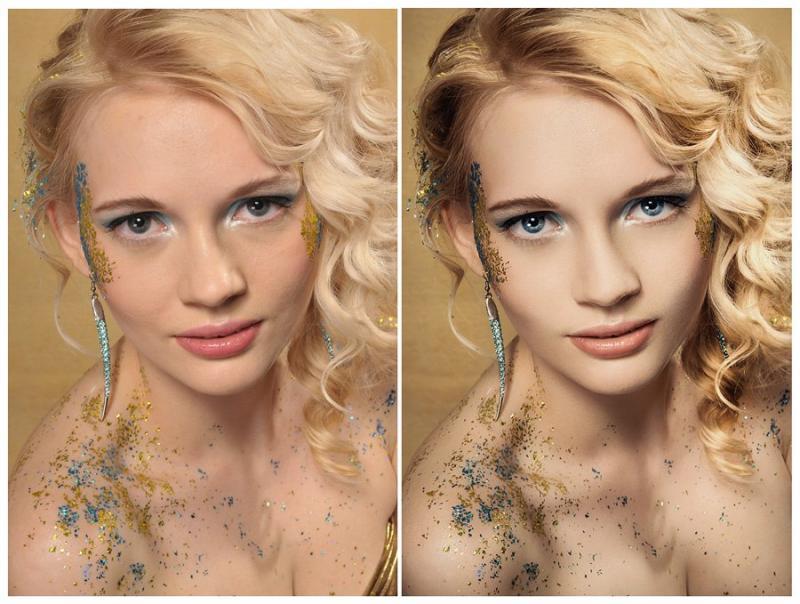
Масштаб и смещение — это два основных параметра, которые говорят Photoshop, как работать. Более высокое значение Scale сделает эффект слишком выраженным, а другое значение Offset снизит яркость изображения.
Эти настройки оптимальны, если вы работаете с 8-битным изображением. Если вы работаете с 16 битами, чтобы получить правильный результат, вы должны установить значения, как на этом изображении:
Как видите, в этом случае мы фактически отменили выбор и применили смешивание «Добавить». , установив Offset равным 0 с тем же Scale.
Опять же, превью будет выглядеть странно (особенно белым с некоторыми видимыми деталями), но нам не о чем беспокоиться.
После ввода вышеуказанных параметров нажмите ОК.
На этом этапе ваше изображение все еще неузнаваемо, потому что нам еще нужно сделать последний шаг.
Не снимая выделения с высокочастотного слоя, переключите метод наложения слоя на «Линейный свет» (вместо «Нормальный») в раскрывающемся меню.
Теперь вы правильно разделили изображения по частоте!
Как вы заметите, ваше изображение будет идентично исходной точке.Это абсолютно правильно, потому что сумма частей нашего разложения должна составлять исходное изображение.
Это основа для любого действия по ретушированию кожи, так как теперь вы можете действительно избирательно воздействовать на свое изображение.
Шаг 3: Применение исправлений
Третий и последний шаг, очевидно, заключается в применении корректирующих действий в зависимости от результата, которого мы хотим достичь.
Первая настройка может заключаться в простом изменении значений непрозрачности двух наших частотных слоев: модулируя эти значения, мы можем придать больший вес низким или высоким частотам, смягчая изображение или делая его более жестким.
Это не оптимальная настройка, потому что мы собираемся воздействовать на наше изображение глобально, теряя весь потенциал разделения частот, сделанного до сих пор.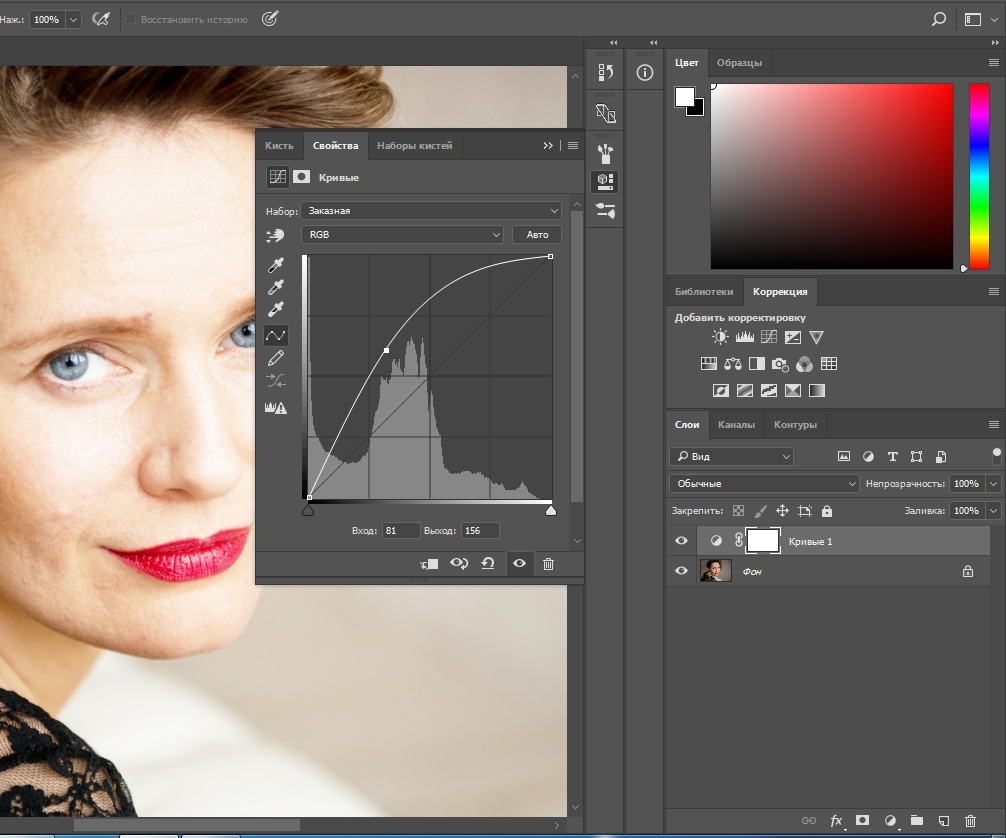
Поэтому идеальным вариантом является работа со специальными инструментами в зависимости от того, чего мы хотим достичь на частотном слое, который лучше всего поддается коррекции… и именно по этой причине мы сделали частотное разделение!
В следующем разделе мы рассмотрим некоторые способы максимально использовать наши высокочастотные и низкочастотные слои.
Советы по совершенствованию частотного разделения в Photoshop
Как упоминалось ранее, создание двух слоев частотного разделения является основой для точной выборочной коррекции.
Нет никаких ограничений на инструменты, которые вы можете использовать, и различные методы, которые вы можете применить: единственное, что нужно сделать, — это заранее спросить себя, на каком уровне лучше всего подходит ваша конкретная коррекция.
Теперь я дам вам несколько практических примеров того, как улучшить ваши изображения с помощью частотного разделения Photoshop.
1. Смягчение кожи
Безусловно, одним из самых приятных и востребованных эффектов при постобработке портретов является смягчение кожи.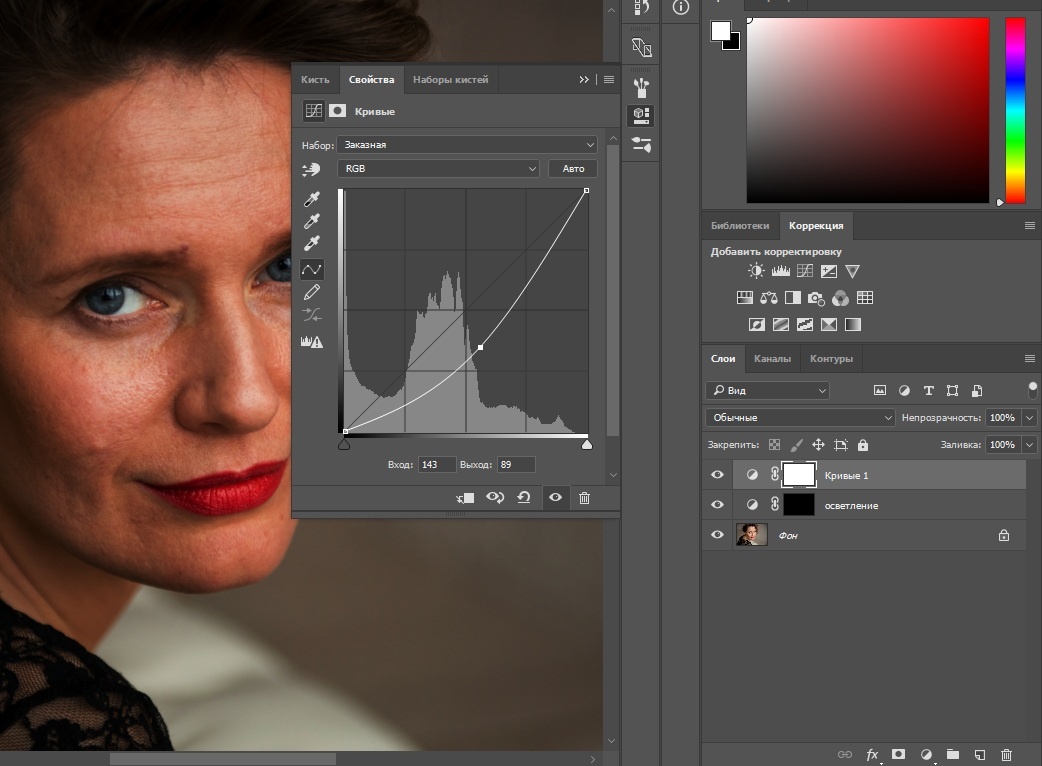
Когда вы пытаетесь работать с изображением без частотного разделения, результат часто разочаровывающий и нереалистичный. Текстура кожи и другие мелкие детали теряются, и получается эффект «фарфоровой куклы».
Нашему глазу нравятся детали, и здесь может пригодиться частотное разделение.
Уловка для смягчения кожи заключается в воздействии на низкочастотный слой только путем применения фильтра размытия по Гауссу там, где он нам действительно нужен.
Для этого сначала выберите область лица с помощью инструмента «Лассо» и установите растушевку от 10 до 20 пикселей. Выбор Feather позволяет нам смягчить переход между областью, которую мы собираемся смягчить, и областью, которую мы не собираемся трогать.
После этого выберите Фильтр -> Размытие -> Размытие по Гауссу и установите значение от 10 до 25 пикселей.
Как вы уже можете видеть из превью, кожа сглаживается и смягчается, но без потери деталей: это связано с тем, что мы смягчаем низкочастотный слой, не затрагивая детали, содержащиеся в высокочастотном слое.
2. Удаление дефектов кожи
Техника частотного разделения также особенно полезна для удаления дефектов, таких как пятна на коже.
Есть много разных способов выполнить этот тип ретуши кожи в Photoshop, но снова работа над правильным частотным слоем помогает нам получить более естественный результат.
Как и в случае со смягчением кожи, я предлагаю вам удалить любые пятна на низкочастотном слое.
Чтобы сделать это просто, я использую инструмент Patch. Его можно активировать либо через меню «Инструменты», либо просто нажав клавишу J.
Все, что вам нужно сделать, это выбрать примесь и перетащить ее в соседнюю область.
Для более естественного результата я предлагаю вам сделать свой выбор с небольшим отступом вокруг пятен.
Также я рекомендую перетащить выбранную примесь в зону с примерно такой же яркостью: это позволяет Photoshop лучше рассчитать коррекцию и получить более однородное ощущение.
Вы можете продолжать повторять операцию на всех дефектах и пятнах кожи, пока не получите желаемую чистоту кожи.
Как вы увидите, пятна удалены, но детали текстуры кожи не изменились, потому что мы снова работаем над низкочастотным слоем, а не над высокочастотным.
Обратите внимание, что хотя в этом примере я использовал инструмент Patch, вы можете использовать любой метод удаления дефектов, который лучше всего подходит для вас. Например, инструмент «Клонирование штампа», инструмент «Точечное исцеление» или «Лечебная кисть» могут работать.
Результат сохранения текстуры кожи при сглаживании пятен будет таким же.
3. Выделение деталей
Разделение частот сделано не только для использования низких частот. Вы также можете использовать его, чтобы выделить некоторые детали, которые не обязательно связаны с вашей кожей.
Один пример относится к глазам.
Когда мы смотрим на лицо, обычно мы смотрим на него одним из глаз — и то же самое происходит с портретным изображением.Поскольку обычно мы фокусируемся на глазах, это деталь, которую мы ожидаем увидеть идеально резкой.
Есть несколько более или менее продвинутых техник, чтобы подчеркнуть эту деталь резкости, но сейчас я покажу вам один, который очень прост и хорошо работает в большинстве случаев.
Начните с создания белой маски в низкочастотном слое. Для этого, удерживая клавишу «Alt» (Windows) или «Option» (Mac), нажмите «Добавить маску слоя» на небольшой полосе в нижней части панели слоев.
Таким образом мы создадим белую маску без каких-либо корректировок.
На этом этапе, не снимая выделения с этой белой маски, мы выбираем набор черных кистей с очень низкой жесткостью и размером, соответствующим области, которую мы собираемся ретушировать.
Теперь применим кисть к интересующей области, в нашем случае к глазу.
Как вы увидите, мазки кисти убирают непрозрачность глаза, делая его ярче и четче.
По сути, мы замаскировали низкие частоты на глазу, чтобы высокие частоты выделялись.
Этот трюк также особенно хорошо работает с волосками (когда они в фокусе) и, например, с бровями — идеально подходит для гламурной фотографии и всего, где необходимо изящно выделить черты модели.
4. Управление тенями
Еще одно интересное применение техники разделения частот связано с локализованным управлением тенями.
В портрете, в зависимости от доступного освещения, у нас не всегда есть возможность управлять светом и тенью так, как нам хотелось бы.
Если бы мы просто открыли тени на нашем базовом изображении, мы снова поставили бы под угрозу детали и цвет. С другой стороны, делая это на разделенных частотных слоях, мы можем поддерживать максимальный контроль.
Для этого сначала выберем низкочастотный слой.
Теперь выбираем инструмент Dodge на панели инструментов.
Для получения наилучшего результата сначала выберите мягкую кисть. В раскрывающемся меню Range выберите Shadows и установите Exposure примерно на 15%.
Устанавливая кисть оптимального размера для ретуши, которую мы хотим сделать, давайте закрасим теневые области, которые мы хотим осветлить.
Как видите, тени восстанавливаются, но текстура кожи больше не нарушается.
Будьте осторожны, не преувеличивайте, поскольку мы всегда хотим сохранить чистый и реалистичный результат.
Заключительные слова
Как видите, метод частотного разделения на самом деле очень прост в применении. Ключевым преимуществом является то, что он позволяет нам простым способом получать действительно выборочные и профессиональные исправления наших изображений.
В портретной фотографии практически необходимо вносить коррективы на кожу, которые не изменяют реальность и действуют локально, а не глобально.
После того, как мы разделим высокие и низкие частоты в нашем изображении, мы сможем воздействовать только на слой, который содержит интересующие нас детали.
Если вы уже освоили ретуширование с помощью кисти для лечения пятен или инструмента «Штамп клонирования», выделение сначала частот перенесет ваши правки на следующий уровень и позволит сохранить гораздо больше текстуры и деталей.
В этой статье мы рассмотрели несколько простых примеров использования основных инструментов, которые предоставляет нам Photoshop. Но помните, что как только частоты разделены, мы можем применить любой тип коррекции, даже вставив сложные маски, управляемые дополнительными слоями.
Короче — теперь остается экспериментировать!
Ретуширование кожи с помощью вейвлет-разложения
Ретушь кожи — тонкое искусство.
Эффективное ретуширование кожи может казаться черным искусством.
В прошлом были описаны различные методы «сглаживания» кожи в GIMP. Эти методы варьировались от разочаровывающих в лучшем случае до откровенно нелепых в худшем. Неутешительные методы были просто продуктом лучших методов, доступных в то время.Казалось, нелепые из-за недостатка тонкости.
Тонкость
Тонкость — ключевое требование при ретуши кожи. Конечно, есть исключения, когда это необходимо (например, высокая мода), но к этому всегда следует подходить с минималистской точки зрения.
Слишком часто к ретуши кожи подходят очень тяжелой рукой. В попытке «очистить» кожу многие будут выгонять каждую последнюю каплю деталей из изображения, что приводит к поддельному и чрезмерно сглаженному результату (создание манекенов). Это плохо .
Повторяю: Это плохой .Настоящая кожа имеет поры, неровности, пятна, цвет и другие интересные вещи. Цель не должна заключаться в удалении этих характеристик, а скорее в том, чтобы сделать некоторые из них менее выраженными по мере необходимости . Хорошее практическое правило:
.«Никогда не делай больше, чем можно добиться с помощью хорошего макияжа».
Конечно, некоторые визажисты — волшебники. На самом деле, может быть очень полезно выйти и изучить, как они работают, каковы их процессы и причины.Это может помочь вам лучше понять, как подходить к любым методам ретуширования, особенно при использовании таких методов, как затемнение / затемнение и теория цвета (применительно к макияжу и коже).
Не забывайте также о контексте. Откровенные изображения могут потребовать лишь минимума ретуши (, если вообще ), в то время как модная съемка может потребовать более сильного применения. Для достижения наилучших результатов полезно иметь четкое представление о том, чего вы хотите достичь.
Размытие
Один из методов сглаживания кожи, который можно найти во многих старых уроках по этому предмету, включает использование некоторой вариации размытия основного изображения и маскировки размытых областей на изображении.Теоретически идея может показаться здравой, но при ближайшем рассмотрении быстро терпит неудачу.
Комбинация широких эффектов размытия в сочетании с неизбирательным нанесением на все текстуры кожи делает этот подход далеко не идеальным. Все эти поры, пятна, неровности и цвета теряются при использовании неразборчивой функции, такой как размытие изображения. Хотя может возникнуть желание удалить некоторые из этих деталей, визуально наши глаза ожидают, что там будет какая-то текстура и детали.Потеря этих деталей — вот что толкает результаты на «манекен».
Территория манекенов «Белая мужская голова манекена в витрине магазина» Хория Варлан (cb)В целом, этот метод не следует даже рассматривать как вариант для ретуши кожи. Результаты никогда не бывают хорошими и без разбора слишком разрушительны для изображения.
Разделение частот высоких / низких частот
Немного более продвинутый подход к ретушированию кожи — это использование техники «высоких / низких частот» (или «высоких / низких частот», или просто «частотного разделения») для разделения изображения на два слоя.Один слой будет содержать все высокочастотные (мелкие) детали, а другой слой — низкочастотную (грубую) информацию.
МайриПолученные слои могут выглядеть странно для тех, кто не привык их видеть. Важно отметить возможность выделить все высокочастотные детали на отдельном слое. Это позволяет нам независимо изменять цвета / тона деталей.
Низкая частота (слева) и высокая частота (справа)Создано с радиусом размытия 15 пикселей
Создание слоев с частотным разделением
Создание слоев с частотным разделением в GIMP относительно просто.Начиная со слоя базового изображения:
- Дублировать базовый слой
[ Layer → Duplicate Layer ] - Примените размытие по Гауссу к слою «LF»
[ Filters → Blur → Gaussian Blur ]- Выберите соответствующий радиус, чтобы изолировать желаемые высокочастотные детали (15 пикселей в примере)
- Радиус размытия составляет ~ 1,5% ширины лица
- Измените режим наложения слоя «LF» на Grain Extract
- Создайте новый слой из видимого
[ Слой → Новый из видимого ]- Назовите его «HF»
- Измените режим наложения слоя «HF» на Grain Merge
- Измените режим наложения слоя «LF» на Нормальный
Визуально результат должен выглядеть идентично исходному базовому слою.Технически разделенные частотные слои теперь позволяют более точное целевое редактирование. Слои изображения теперь будут иметь слой HF (в режиме наложения Grain Merge ) поверх слоя LF:
Слои после частотного разделения.Выбор радиуса для операции Gaussian Blur определит уровень деталей, которые отделяются от низкочастотного слоя. Меньшие радиусы размытия будут изолировать более мелкие детали (наоборот, большие радиусы включают более крупные детали).
Ретушь кожи с частотным разделением
Рассмотрим теперь результаты разделения. В частности, обратите внимание, какие типы кожи встречаются на каждом слое.
Поры, легкие морщинки, гусиные лапки и мелкие детали разделяются на слой HF, в то время как более крупные тона кожи остаются на слое LF. Общие тона кожи можно выровнять, сгладив тона в низкочастотном слое.
Примечание о сглаживании
Есть разные способы смягчить детали на разных слоях.
Стандартный метод Gaussian Blur — это метод, который работает хорошо и быстро.
Фильтры → Размытие → Размытие по Гауссу…
Лучшим методом может быть использование Selective Gaussian Blur только для размытия определенных областей (на основе разницы значений между рассматриваемым пикселем и его соседями).
Фильтры → Размытие → Селективное размытие по Гауссу…
Если установлен G’MIC, есть также доступ к фильтру двустороннего размытия (аналогично Surface Blur в Adobe Photoshop), который также является функцией размытия с сохранением краев.Фильтры → G’MIC…
Ремонт → Гладкий [двусторонний]
При выборе лица для ретуши кожи часто лучше рассматривать каждую общую контурную область лица отдельно. В основном это происходит из-за того, что разные участки кожи имеют разные характеристики (, т.е. : морщины на лбу часто имеют другой масштаб, чем гусиные лапки или линии улыбки).
Ниже приведен один пример хорошей отправной точки для рассмотрения контура при сглаживании. Главное — варьировать интенсивность сглаживания для каждой области, чтобы получить хороший результат.Возможно, изменения не требуются постоянно, но это хорошая привычка, когда они необходимы.
Области рассмотрения сглаживанияЧасто лучше всего начать с устранения «пятен» или неровностей на коже. (В идеале это можно решить с помощью тонального крема.) Как видно выше, эти типы тонов можно найти на слое Low Frequency.
Следуя за контурными областями сверху, для сглаживания областей используется Двустороннее размытие (от G’MIC).При использовании инструмента Free Select Tool для выбора области не забудьте включить Растушевка краев в параметрах инструмента, чтобы сделать плавный переход от рабочей области к окружающему изображению.
Фильтры → G’MIC…
Ремонт → Гладкие [двусторонние]
Используются значения по умолчанию пространственной дисперсии : 10, значений дисперсии : 7 и итераций : 2.
После сглаживания слоя LF с помощью двустороннего размытияНажмите, чтобы сравнить с оригиналом
Визуально сглаживание низкочастотных телесных тонов обеспечивает заметное улучшение воспринимаемого качества.Важно отметить, что ни одна из более мелких деталей не была изменена (морщины, поры и т. Д.).
На этом этапе все еще можно использовать обычные рабочие процессы, такие как точечное исцеление или уклонение и прожиг (на LF или HF слоях по мере необходимости).
HF / LF Сводка
Разделение высоких и низких частот — отличный инструмент для подхода к ретушированию кожи, поскольку он позволяет ретушеру подходить к работе в отдельных слоях.
Если кто-то хочет выделить ряд частот, все становится немного сложнее.Потребовалось бы, чтобы пользователь генерировал HF / LF отдельно для каждого размера, который они хотели изолировать. Рабочий процесс будет следующим: разделение, ретушь, повторное разделение для другого размера, ретушь. Промыть и повторить.
Оказывается, что уже существует очень удобный способ изолировать несколько частот одновременно и все еще иметь визуальные средства их легкого комбинирования, чтобы видеть изменения по мере их внесения: Разложение вейвлета .
Разложение вейвлета
Wavelet Decompose позволяет вам сгенерировать сразу несколько высокочастотных слоев (и низкочастотный «остаточный» слой).Каждый из слоев HF использует режим наложения слоев Grain Merge , чтобы составное изображение воссоздавалось правильно. Это позволяет ретушеру вносить изменения в любой из масштабных (частотных) слоев, сразу же видя результаты на холсте.
Получение разложения вейвлета [плагин]
Оригинальный плагин для Wavelet Decompose пользователя marcor в реестре GIMP можно найти здесь:
Разложение вейвлета [registry.gimp.org]
После установки команда:
Фильтры → Общие → Вейвлет-разложение…
Получение разложения вейвлета [Script-Fu]
Существует также версия Script-Fu Кристофа А.Traxler, который можно скачать у нас здесь:
Скрипт разложения вейвлет-фу [pixls.us]
После установки команда:
Изображение → Разложение вейвлета…
Преимущество использования вейвлет-разложения по сравнению с простым разделением HF / LF — это случаи, когда могут быть детали другого размера, чем ваш слой HF, которые вы все же хотите изолировать.
Вейвлет разложен на 5 уровнейЩелкните, чтобы просмотреть уровни выравнивания и улучшить детали
Изучение выровненной версии предыдущего изображения сразу же показывает различные масштабные особенности, выделенные посредством декомпозиции.В частности, в верхнем ряду показаны мельчайшие детали, а в нижнем ряду — широкие детали, а последний цветовой слой — последний.
Благодаря разделению различных масштабов детализации ретушер может легко вносить изменения в любой заданный масштаб, одновременно просматривая результаты прямо на холсте. Это связано с тем, что слои с масштабом деталей установлены в режим наложения «Grain Merge» в GIMP.
Приложение
Использование вейвлет-шкал для ретуширования выполняется аналогично использованию частотного разделения.Основное различие заключается в выборе масштаба деталей для применения операций сглаживания и с какой интенсивностью.
Я обнаружил, что хороший рабочий процесс обычно начинается с максимальной детализации. Поэкспериментируйте с методами и параметрами сглаживания, пока не добьетесь хорошего результата, не заходя слишком далеко. При необходимости повторите операции с другими параметрами на следующем меньшем масштабе детализации (с уменьшенными параметрами).
Для этого примера запуск Двустороннее размытие от G’MIC с теми же значениями, что и в примере с частотным разделением выше, дает:
Нажмите, чтобы сравнить: Оригинал Низкочастотный гладкий Вейвлет гладкийСглаживание самой большой шкалы деталей обеспечивает приятные оттенки кожи, не удаляя слишком много деталей.
Разделение масштабов деталей также позволяет вносить изменения в точечные рисунки, не нарушая текстуры других слоев масштабов. Например, на светящейся щеке модели наблюдается небольшое изменение цвета кожи:
Небольшая разница в цвете для ремонта.Работая над цветным (низкочастотным) слоем Residual , можно выровнять цветовые тона с помощью кисти Heal Brush и выборки с близлежащей кожи.
После заживления области на цветном слое ResidualЩелкните, чтобы сравнить с оригиналом
Обратите внимание, в частности, что мелкие детали, составляющие состав кожи, здесь не изменяются.Морщины, поры и текстура кожи остаются нетронутыми, в то время как основные цветовые тона для этой области плавно переходят в окружающую область.
Эта же техника может оказаться очень полезной для осветления под глазами, например, под глазами могут быть темные круги.
Точечное исцеление
После того, как оттенки кожи будут сглажены по желанию, можно по мере необходимости продолжить точечное исцеление отдельных проблем. Простые пятна на коже, которые являются дискретными, лучше всего устранять с помощью инструмента для точечного заживления после изменения общих тонов кожи (чтобы избежать необходимости применять заживление ко всем детальным слоям по одному).
Пример: Nikki
Хорошее изображение, чтобы увидеть, чего может достичь этот подход, — это изображение, приведенное к этой статье, Nikki. Это кадрирование необработанного изображения без изменений:
Кадр из Nikki , без ретуши.Чтобы продолжить, вы можете загрузить полноразмерное базовое изображение (360 КБ).
Выполняется разложение вейвлета (плагин) по изображению со значением по умолчанию 5 масштабов,
Фильтры → Общие → Вейвлет-разложение…
оставит изображение со слоями, которые выглядят следующим образом:
Масштаб детализации и остаточные слои из разложения вейвлетаНа что мы ориентируемся
После запуска вейвлет-разложения на слое есть очень простой метод преувеличения деталей, которые будут нацелены на сглаживание телесных тонов.Просто отключите видимость Wavelet остаточного слоя :
Nikki с видимыми только масштабами деталей поверх основного изображения (без остаточного слоя).Я очень рекомендую вам делать , а не делать это с предметом в комнате! Никто не выглядит хорошо, когда из стека изображений убирается остаточный масштаб…
Но он прекрасно преувеличивает типы тональных вариаций, которые являются основными кандидатами на сглаживание и подавление.
Области
Подобно ранее показанным областям, мы рассмотрим процесс ретуширования на основе этого типа контура лица: лоб, нос, щеки, подбородок и губа.
Обычно я использую инструмент Free Select Tool с радиусом растушевки около половины длины радужной оболочки (в данном случае ~ 30 пикселей). Значение радиуса в основном произвольное и служит только для сглаживания перехода от обрабатываемых участков (так что настраивайте по вкусу). Я также обычно выбираю регионы по ходу и не забываю сохранять выборы в канале, чтобы при желании было легче вернуться к ним позже:
Выберите → Сохранить в канале
Кадр из Nikki , без ретуши.Разложение вейвлета запускается на слое с использованием количества масштабов детализации вейвлета по умолчанию: 5 .
Лоб
Выбрав область лба, можно сделать первый проход для сглаживания тонов. Как упоминалось ранее, мы начнем с максимальной шкалы детализации Масштаб вейвлета 5 .
Масштаб вейвлета 5
Из-за размера пятен в этой области можно использовать немного более агрессивное разглаживающее количество и отрегулировать его по вкусу.Снова можно использовать Двустороннее размытие со значениями немного выше, чем по умолчанию:
- Пространственная дисперсия: 15
- Отклонение значения: 12
- Итераций: 2
Эти параметры хорошо справляются с задачей первоначального смягчения тонов кожи:
Двустороннее размытие по шкале Wavelet 5 результатовНажмите, чтобы сравнить с оригиналом
Масштаб вейвлета 4
Есть еще несколько неровных тонов, на которые не повлияло сглаживание по шкале 5.В основном это более мелкие тона вокруг пятен. Итак, продолжение работы с той же областью, но теперь работа над шкалой вейвлета 4 должна помочь еще больше ослабить их.
Снова использование двустороннего размытия с меньшими значениями параметров, чем раньше:
- Пространственная дисперсия: 7
- Отклонение значения: 4
- Итераций: 1
Эти значения определены путем экспериментов с изображением. Они настраиваются итерациями до тех пор, пока результат не станет визуально приятным, а затем снова набирают скорость.
Двустороннее размытие по шкале Wavelet 4 результатовНажмите, чтобы сравнить с оригиналом
На данный момент большинство оттенков кожи выровнено, и то, что осталось, — это в основном дискретные пятна на коже, которые позже можно будет очистить с помощью лечебного инструмента. Работа только с двумя шкалами вейвлетов значительно уменьшила выраженность дефектов и общую гладкость тонов.
Нос
На носу не так много сглаживания (по сравнению со лбом). Начальный проход на шкале Wavelet 5 с двусторонним размытием по умолчанию значения:
- Пространственная дисперсия: 10
- Отклонение значения: 7
- Итераций: 2
помогает красиво выровнять нижние тона.Второй проход на шкале Wavelet 4 с гораздо более низкими значениями размытия также помогает сгладить более мелкие детали:
- Пространственная дисперсия: 5
- Отклонение значения: 2
- Итераций: 1
Эти два прохода приводят для носа:
Результаты сглаживания по шкале 5 и 4Нажмите, чтобы сравнить с оригиналом
Щеки
Подобно первому проходу по носу, щеки могут использовать начальное сглаживание по шкале Wavelet 5 со значениями по умолчанию для двустороннего размытия .
Сглаживание щек по вейвлет-шкале 5Нажмите, чтобы сравнить с оригиналом
Для завершения щеки легкое разглаживание по шкале 4 с небольшими значениями,
- Пространственная дисперсия: 5
- Отклонение значения: 2
- Итераций: 1
Это сглаживает чуть больше, чем обычно, но не слишком сильно (если это слишком много, конечно, наберите его обратно).
Сглаживание щек по вейвлет-шкале 4Щелкните, чтобы сравнить с предыдущим шагом
При нажатии для сравнения на изображении выше обратите внимание, что результат сглаживания с низкими значениями по шкале 4 неуловим, но они есть.В сочетании с предыдущим шагом общий результат — визуально более гладкий цвет лица без размытия деталей.
Подбородок и губа
Принимая во внимание верхнюю губу и подбородок, и, как и раньше, хорошей отправной точкой является использование значений по умолчанию двустороннего размытия в самом большом масштабе ( масштаб 5 ).
- Пространственная дисперсия: 10
- Отклонение значения: 7
- Итераций: 2
Нажмите, чтобы сравнить с оригиналом
Подобно предыдущему шагу, дальнейшее уточнение телесных тонов может быть достигнуто путем сглаживания на следующем уменьшении масштаба детали, вейвлет-масштабе 4 .Как и раньше, с небольшими значениями:
- Пространственная дисперсия: 5
- Отклонение значения: 2
- Итераций: 2
Обеспечит красивую отделку деталей в этой области:
Дальнейшее уточнение подбородка и губ с меньшими значениями размытия по вейвлет-шкале 4.Нажмите, чтобы сравнить с предыдущим шагом
результатов (только сглаживание вейвлета)
Этот процесс основывался только на сглаживании тонов на самых крупных шкалах детализации, 4 и 5. Без каких-либо целенаправленных изменений (за пределами регионов) вот окончательные результаты:
Конечный результат работает только с вейвлет-масштабами 4 и 5Нажмите, чтобы сравнить с оригиналом
Это фантастическая база для продолжения работы (особенно по сравнению с исходным исходным изображением).Несколько областей для заживления пятен по мере необходимости будет достаточно, чтобы сделать отличное окончательное изображение отсюда.
Концепция, которую следует иметь в виду при работе с вейвлет-шкалами, состоит в том, чтобы создать серию небольших изменений, которые вместе дадут приятный визуальный результат.
На этом этапе требуется лишь несколько незначительных точечных исправлений и некоторое тонирование цвета для достижения приятного конечного результата:
Окончательный результат после точечной коррекции и тонирования цветаНажмите, чтобы сравнить только с вейвлет-сглаживанием
Модерация
Как и во многих других вещах в жизни, здесь главное — умеренность.Визуально может быть полезно время от времени проверять результаты изображения в большом масштабе. Если изображение выглядит слишком гладким при уменьшении, уменьшите его.
Помните, что это по своей сути деструктивный процесс , и его следует использовать как можно реже, чтобы получить желаемый результат.
ресурсов
Вы можете скачать образцы файлов Mairi и Nikki GIMP .XCF, которые использовались для создания приведенных выше примеров, здесь:
Это сжатый GIMP.xcf (отсюда и расширение файлов .xcf.bz2). Они должны без проблем открываться прямо в GIMP (созданном в 2.8.14).
Дополнительная литература
Этот учебник представляет собой комбинацию материалов, изначально размещенных здесь:
Оригинальный плагин разложения вейвлетов от пользователя marcor на сайте registry.gimp.org (тот, который я обычно использую):
Версия Wavelet Decompose на основе скриптов, написанная Кристофом А. Тракслером. Поместите файл .scm в папку со сценариями, и пункт меню «Wavelet Decompose…» будет в меню Image :
Быстрое и простое ретуширование с использованием частотного разделения в Photoshop Plus Бесплатные действия
Частотное разделение — это мощный метод ретуши, используемый многими профессионалами для улучшения портретов с сохранением деталей.Как и во многих других методах редактирования, для достижения наилучших результатов требуется практика и сдержанность. Этот отличный видеоурок покажет вам, как быстро очистить портреты. Используя бесплатный экшен для Photoshop CC, вы можете сделать свои портреты яркими, не выглядя чрезмерно обработанными.
Prince Meyson дает отличное введение в разделение частот в этом коротком и понятном видеоуроке. У Prince также есть бесплатный экшен Photoshop, который вы можете скачать здесь и который позволяет вам использовать эту технику редактирования одним щелчком мыши в Photoshop.В дополнение к частотному разделению в этом видео показано, как быстро выполнить цветовую коррекцию изображений с помощью LUT в Photoshop CC. Исторически LUT (Look Up Tables) чаще всего использовались для цветовой классификации видео, теперь мы можем использовать LUT в Photoshop CC для улучшения наших изображений. У Purple 11 есть фантастический бесплатный пакет LUT, который можно загрузить здесь, чтобы вы могли практиковаться.
Для тех, кто не знаком с разделением частот, это метод ретуши, который позволяет отделить информацию о цвете от деталей изображения, чтобы вы могли вносить изменения в цветовой слой или слой деталей независимо друг от друга.
Частотное разделение — предмет разногласий среди фотографов-портретистов. Это, безусловно, мощный инструмент, который можно использовать для разглаживания кожи, удаления прыщиков и создания однородных тонов кожи. Однако очень легко переборщить, когда вы только начинаете осваивать этот навык. Многие профессионалы по-прежнему выбирают более трудоемкие методы, такие как осветление и затемнение, кисть для миксера и штамп клонирования.
Частотное разделение, безусловно, является хорошей отправной точкой при обучении редактированию портретов.По мере того, как вы станете более опытным в Photoshop, вы сможете начать включать другие инструменты в свой рабочий процесс. Photoshop может напугать, когда вы только начинаете, я всегда считал полезным изучить одну технику, попрактиковаться в ней и освоиться с этим навыком, а затем вы можете начать комбинировать различные навыки, которые вы усваиваете с течением времени, для достижения различных Результаты.


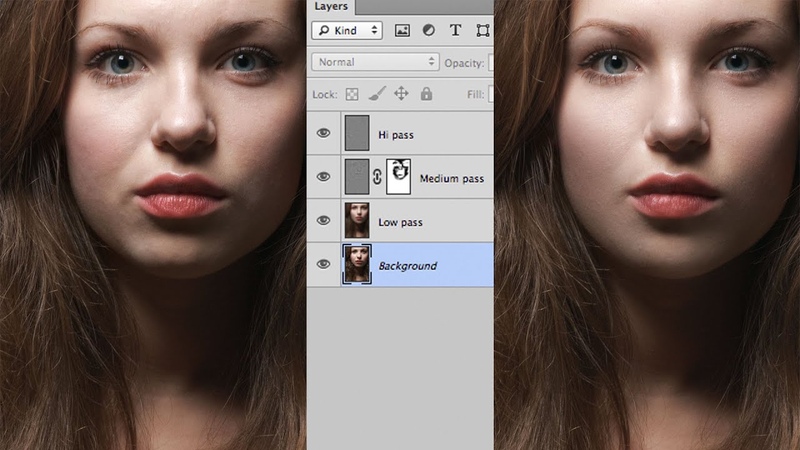 Кистью работаем по маске слоя. При фильтрации дефектов больших размеров кистью можно работать «по площадям».
Кистью работаем по маске слоя. При фильтрации дефектов больших размеров кистью можно работать «по площадям».
