Как удалить автоматические заглавные буквы Huawei ▷ ➡️ Creative Stop ▷ ➡️
Как убрать автоматическое использование заглавных букв Huawei
Вы счастливый обладатель мобильный телефон Huawei и пользуйтесь им регулярно, пользуясь всеми его функциями. Часть времени, которое вы тратите на его использование, вы тратите на переписку с друзьями, заполнение электронных писем или написание личных или рабочих документов. Однако, к сожалению, вы столкнулись с проблемой, которая в некоторых случаях действительно раздражает: когда вы идете до конца или сразу после вставки «точки», буквы автоматически преобразуются из нижнего регистра в верхний.
В общем, это не дефект программного обеспечения клавиатура virtual, поскольку правильно, что в начале нового предложения оно всегда пишется с заглавной буквы. Однако в некоторых случаях «точка» может быть только одним из символов служебного адреса. электронная почта или домен web, поэтому такая автоматизация может раздражать.
Я расскажу не только о стандартной клавиатуре смартфонов этой марки, но и о клавиатуре, разработанной Google, если вы используете его вместо значения по умолчанию. При этом, если вы готовы к работе, я бы посоветовал вам не тратить больше драгоценного времени и чувствовать себя комфортно — все, что вам нужно сделать, это внимательно прочитать все процедуры, которые я покажу вам в этом руководстве. Здесь я просто хочу пожелать всем удачного чтения!
- Как убрать автоматическое использование заглавных букв с клавиатуры Huawei
- Как убрать автоматическое использование заглавных букв с клавиатуры Google на Huawei
Как убрать автоматическое использование заглавных букв с клавиатуры Huawei
Если у вас есть мобильный телефон Huawei и вы хотите убрать автоматический ввод заглавных букв с клавиатуры, знайте, что это можно сделать легко, не меняя клавиатуру устройства по умолчанию и не выполняя трудоемкие процедуры.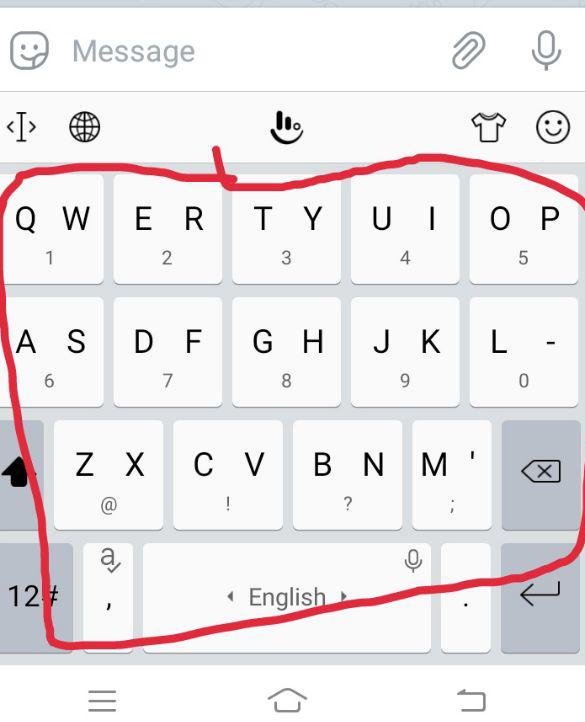
Во-первых, прежде чем смотреть, как отключить автоматический ввод заглавных букв, важно убедиться, что у вас есть клавиатура Huawei по умолчанию, которая называется SwiftKey. В противном случае процедуры, которые я опишу в следующих параграфах, не могут быть применены.
Чтобы выполнить эту простую операцию, вам нужно перейти к настройке Android. Не знаю, как это сделать? Вам просто нужно прикоснуться к приложению конфигурациизначок которого (в форме шестеренки) находится на главном экране, и выберите элементы Система> Язык и ввод> Клавиатура по умолчанию
Теперь, когда вы уверены, что используете Клавиатура SwiftKey На вашем мобильном телефоне Huawei пора посмотреть, как отключить автоматический ввод символов в верхнем регистре. Сначала войдите в панель конфигурации этой клавиатуры: для этого коснитесь значка SwiftKey на главном экране или запустите приложение конфигурации и коснуться элементов
Сначала войдите в панель конфигурации этой клавиатуры: для этого коснитесь значка SwiftKey на главном экране или запустите приложение конфигурации и коснуться элементов
Что вам нужно сделать сейчас, это выбрать элемент Typing и на новом экране найдите параметр Автоматический начальный регистр. Чтобы отключить эту функцию, все, что вам нужно сделать, это загрузить OFF рычаг, который вы найдете рядом с последней формулировкой.
Теперь, если вы тщательно выполнили процедуры, которые я описал в предыдущих параграфах, каждый раз, когда вы вводите точку, следующая за ней буква больше не будет автоматически заглавной. Следовательно, вам придется вручную преобразовать буквы в верхний регистр, нажав кнопку ключ первый
В любом случае, прежде чем закрыть экран настроек SwiftKey, вы можете протестировать новые настройки, которые вы изменили, с помощью значок клавиатуры находится в правом нижнем углу экрана.
Я предупреждаю вас, что в случае, если вы снова захотите вернуться к автоматическому использованию заглавных букв, вам нужно будет следовать тем же инструкциям, которые я дал вам в предыдущих параграфах, за исключением того, что вам придется перейти к EN рычаг рядом с формулировкой Автоматический начальный регистр
Как убрать автоматическое использование заглавных букв с клавиатуры Google на Huawei
Если стандартная клавиатура Huawei не соответствует вашим потребностям и вы используете клавиатуру, разработанную Google ( Gboard ), вы можете так же легко отключить автоматическое использование заглавных букв.
Однако, прежде чем объяснять, как это сделать, важно убедиться, что Gboard используется в качестве клавиатуры по умолчанию на вашем мобильном телефоне Huawei. Для этого сначала запустите приложение конфигурации (значок шестеренки на главном экране), отправляйтесь в путь 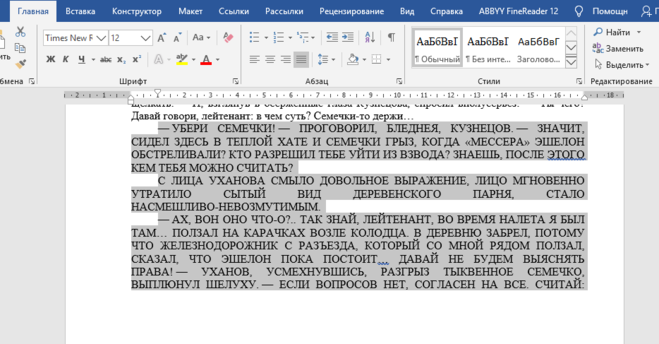
Убедившись, что виртуальный teclado вашего устройства Huawei на самом деле разработано Google, вернитесь к предыдущему экрану и коснитесь элемента Gboard, чтобы получить доступ к панели конфигурации этой клавиатуры. Кроме того, вы можете нажать на значок приложения Gboard что вы найдете на главном экране.
На появившемся экране коснитесь элемента
Если вы хотите вернуться к предыдущему состоянию клавиатуры с автоматической вставкой заглавных букв, все, что вам нужно сделать, это выполнить ту же процедуру, которую я указал в предыдущих абзацах, но убедитесь, что рычажок рядом с элементом Автоматическое использование заглавных букв установлен в 
Как выключить большие буквы. Как убрать большие буквы на клавиатуре? способ: Сочетание клавиш
Во время ввода текста периодически приходится менять регистр букв. Для переключения между режимами ввода строчных (маленьких) и прописных (заглавных, больших) букв используется клавиша Caps Lock. Если включен режим ввода прописных букв, то в правом верхнем углу клавиатуры горит одноименная сигнальная лампочка и вводятся прописные символы. Нажатие клавиши Caps Lock производит переключение в режим ввода строчных букв. Сигнальная лампочка гаснет, и вводятся строчные буквы.
Для временного переключения между регистрами, когда нужно, например, ввести только одну прописную букву в начале предложения, следует использовать другой способ. Временное переключение осуществляется с помощью одновременного нажатия левой или правой клавиши Shift и клавиши вводимого символа. Если клавиатура настроена на работу в режиме прописных букв, то описанный способ приводит к временному переключению в режим строчных букв.
Если вам часто приходится редактировать чужие тексты, то вы наверняка сталкивались с тем, что многие авторы слишком злоупотребляют заглавными или проще говоря большими буквами. Иногда большими буквами пишут целые предложения или абзацы текста.
В таких ситуациях обычно возникает проблема, как большие буквы сделать маленькими в Word. В этом материале мы расскажем о том, как это делается в текстовом редакторе Word 2003, 2007, 2010, 2013 и 2016.
Как заглавные буквы сделать маленькими в Word 2007, 2010, 2013 и 2016
Если вы используете Word 2007, 2010, 2013 или 2016, то для того чтобы сделать большие буквы маленькими вам нужно выделить мышкой нужный отрезок текста и нажать на кнопку «Регистр» (данная кнопка находится на вкладке «Главная», справа от настроек шрифтов).
После нажатия на данную кнопку появится выпадающее меню с несколькими вариантами изменения регистра текста. Вы можете выбрать:
- Как в предложениях – в этом случае первая буква предложения останется заглавной, а все остальные будут маленькими. Данный вариант изменения регистра текста используют в большинстве случаев.
- все строчные – в этом случае вы буквы в выделенном тексте перейдут в нижний регистр (станут маленькими).
- ВСЕ ПРОПИСНЫЕ – данный вариант позволяет перевести все выделенные буквы в верхний регистр (сделать буквы заглавными или большими).
- иЗМЕНИТЬ РЕГИСТР – данный вариант изменяет регистр. При использовании данного варианта большие буквы станут маленькими, а маленькие наоборот большими.
Кроме этого в текстовом редакторе Word работает сочетание клавиш SHIFT+F3. При использовании данной комбинации клавиш весь выделенный текст переводится в нижний регистр (все буквы становятся маленькими).
Если использовать сочетание клавиш SHIFT+F3 на тексте в нижнем регистре (маленькие буквы), то данное сочетание переведет в верхний регистр только первые буквы каждого слова.
Как заглавные буквы сделать маленькими в Word 2003
Если вы пользуетесь текстовым редактором Word 2003, то для того чтобы сделать большие буквы маленькими вам нужно выделить отрезок текста, открыть меню «Формат» и выбрать там пункт «Регистр».
После этого откроется небольшое окно, в котором можно будет выбрать один из вариантов изменения регистра. Как и в более современных версиях Word, здесь можно выбрать вариант «Как в предложениях», «все строчные», «ВСЕ ПРОПИСНЫЕ» или «иЗМЕНИТЬ РЕГИСТР».
После выбора подходящего варианта, нужно нажать на кнопку «Ok» и Word изменит текст согласно выбранным настройкам.
Текст можно набирать в разных программах: WordPad, OpenOffice, Microsoft Office или Блокнот, однако возможности клавиатуры во всех этих программах остаются одинаковыми. С русского на английский она переключается одновременным нажатием двух клавиш: как правило, это Alt/Shift или Crtl/Shift. Для переключения регистра на клавиатуре также существуют комбинации клавиш, о которых мы поговорим ниже.
Как сделать заглавные буквы на клавиатуре
Если внимательно изучить все надписи на кнопках клавиатуры, мы обнаружим несколько клавиш со странными обозначениями — служебные клавиши. Некоторые из них и помогут нам делать строчные и заглавные буквы.
По умолчанию все буквы печатаются маленькими — строчными. Чтобы сделать первую букву заглавной, надо одновременно нажать две клавиши: букву и Shift. Shift переключает регистры. При этом размеры цифр не меняются. Если нажать одновременно Shift и цифру, на экране появится какой-либо знак препинания. Какой именно — зависит от раскладки клавиатуры и от языка, на котором в данный момент набирается текст.
Раскладку клавиатуры можно изменить через «Панель управления» на вкладке «Клавиатура», но не спешите делать это. Как правило, по умолчанию, при нажатии Shift/цифра печатается тот знак, который изображён на клавише. При английской раскладке печатается знак, изображённый над цифрой, а при русской — знак на клавише рядом с цифрой.
Если нужно сделать не только первую, а все буквы в тексте заглавными, то придётся печатать одной рукой, т.к. другая будет постоянно держать нажатой Shift. Но это неудобно, поэтому на клавиатуре есть клавиша Caps Lock. Если её нажать, все буквы будут печататься заглавными. Только на цифровые клавиши Caps Lock никакого влияния не окажет. Если при нажатой Caps Lock нажать ещё и Shift, напечатается маленькая буква или знак препинания на цифровых клавишах.
Если Caps Lock нажата, на клавиатуре загорается индикатор, по которому всегда можно узнать, какими буквами вы сейчас начнёте набирать текст.
Как сделать заглавные буквы средствами Office
Microsoft Office — очень удобная программа: иногда она сама исправляет некоторые ошибки или позволяет делать это быстрее. Например, если вы забудете сделать заглавную букву в начале имени или названии города, то Офис сам исправит ошибку: изменит маленькую букву на заглавную.
Но тут нужно быть внимательным, т.к. Офис может и переусердствовать. Например, в словах сплит-система он обязательно постарается написать Сплит с большой буквы, посчитав его названием города. То же самое получится, если речь идёт о вирусе трояне: ведь Троян — это имя! Если вы чаще пишете о вирусах, чем об античных героях, то следует внести «троян» с маленькой буквы в словарь Word. Для этого надо щёлкнуть по слову правой кнопкой мыши, в открывшемся меню выбрать «Добавить в словарь».
Например, в словах сплит-система он обязательно постарается написать Сплит с большой буквы, посчитав его названием города. То же самое получится, если речь идёт о вирусе трояне: ведь Троян — это имя! Если вы чаще пишете о вирусах, чем об античных героях, то следует внести «троян» с маленькой буквы в словарь Word. Для этого надо щёлкнуть по слову правой кнопкой мыши, в открывшемся меню выбрать «Добавить в словарь».
В случае, если вы обнаружили, что забыли сделать первые буквы заглавными там, где это надо, можно воспользоваться меню Ворда. Выделите текст, набранный с неправильным регистром. Во вкладке «Формат» выберите пункт «Регистр». Выскочит окошко, которое предложит на выбор несколько вариантов изменения регистра. Останется только поставить флажок в нужном варианте, например, «СДЕЛАТЬ ВСЕ БУКВЫ ЗАГЛАВНЫМИ» (прописными). Там же можно полностью поменять регистр.
Хотя программа Excel относится к Микрософт Офис, в ней все эти программные средства Ворда не работают. Там нужно в ячейках набирать текст, как в Блокноте. Поэтому если вы забыли сделать заглавные буквы в Excel, исправлять это придётся вручную.
Поэтому если вы забыли сделать заглавные буквы в Excel, исправлять это придётся вручную.
Когда пользователь забывает отключить клавишу «Caps lock» то текст в итоге, оказывается, набран в виде заглавных букв. Если конечно, фрагмент текста не большой, то можно легко заглавные буквы сделать строчными с помощью специального знака. Вот когда, перед автором находится статья из 10 страниц с прописными буквами, то потребуется немного другой подход в решении данной проблемы.
Строчные и прописные
Некоторые пользователи до сих пор путаются, какие буквы называются прописными, а какие строчными. Чтобы немного прояснить этот момент, рассмотрим наглядно пример.
«ПРЕДЛОЖЕНИЕ НАПЕЧАТАНО ТОЛЬКО ПРОПИСНЫМИ БУКВАМИ» – иначе говоря «Заглавными», с помощью кнопки «капс лок».
«вот вариант предложения, написанного только строчными буквами» — или как говорят, используя маленькие буквы. В данном случае, необходимо отключать «капс лок».
На таких простых примерах рассмотрены виды написания слов, как с заглавными буквами, так и прописными. Теперь разберем способы замены прописных букв на строчные.
Теперь разберем способы замены прописных букв на строчные.
Преобразование «»ЗАГЛАВНЫХ» в «строчные» буквы
Если в статье часть текста набрана заглавными буквами, то сделать их прописными помогут два способа.
1 способ: Знак регистра
Выделите определённый абзац, в котором нужно убрать прописные буквы. Перейдите во вкладку «Главная» в область «Шрифт». Нажмите по кнопке «Регистр» и выберите вариант «все строчные». Снимите выделение текста, кликнув один раз в пустой области листа.
2 способ: Сочетание клавиш
Для начала нужно выделить часть текста, к которому будет применяться изменение размера шрифта. Удерживая кнопку «Shift» нажимайте несколько раз по клавише «F3».
Остановитесь на нужном варианте, отпустите кнопку «Shift» и снимите выделение текста, кликнув по пустому месту.
На клавиатуре, при помощи которой мы печатаем текст, находится довольно много клавиш. И каждая из них для чего-то нужна. В этом уроке мы поговорим об их назначении и научимся ими правильно пользоваться.
Вот фото обычной клавиатуры компьютера:
Значение кнопок клавиатуры
Esc . Полное название этой клавиши Escape (произносится «Эске́йп») и означает она «Выход». При помощи нее мы можем закрыть некоторые программы. В большей степени это касается компьютерных игр.
F1-F12 . В одном ряду с Esc есть несколько кнопок, названия которых начинаются с латинской буквы F. Предназначены они для того, чтобы управлять компьютером без помощи мышки — только клавиатурой. Благодаря им можно открывать и закрывать папки и файлы, изменять их названия, копировать и многое другое.
Но знать значение каждой этой кнопки совершенно необязательно — большинство людей десятилетиями пользуются компьютером и понятия не имеют ни об одной из них.
Сразу под клавишами F1-F12 находится ряд кнопок с цифрами и знаками (! « » № ; % : ? * и т.д.).
Если Вы просто нажмете на одну из них, напечатается нарисованная цифра. А вот чтобы печатался знак, нажмите вместе ней еще и кнопку Shift (внизу слева или справа).
Если знак печатается не тот, который Вам нужен, попробуйте изменить язык (внизу экрана справа) —
Кстати, на многих клавиатурах цифры находятся еще и с правой стороны. На фото показана отдельно эта часть.
Они расположены точно так же, как на калькуляторе, и для многих людей более удобны.
Но бывает, эти цифры не срабатывают. Вы нажимаете на нужную клавишу, но ничего не печатается. Это означает, что выключена цифровая часть клавиатуры. Для ее включения просто нажмите один раз на кнопку Num Lock.
Самая важная часть клавиатуры — те клавиши, которыми печатают текст. Находятся они в центре.
Как правило, на каждой кнопочке есть две буквы — одна иностранная, другая русская. Чтобы напечатать букву на нужном языке, убедитесь, что он выбран верно (в нижней части экрана компьютера).
Еще язык можно изменить и по-другому — нажать на две кнопки сразу: Shift и Alt или Shift и Ctrl
Win
. Клавиша, которая открывает кнопку «Пуск». Чаще всего она не подписана, а на ней просто нарисован значок Windows. Находится между кнопками Ctrl и Alt.
Чаще всего она не подписана, а на ней просто нарисован значок Windows. Находится между кнопками Ctrl и Alt.
Fn . Эта клавиша есть у ноутбука — на обычных клавиатурах ее, как правило, нет. Она предназначена для работы со специальными функциями — увеличения/уменьшения яркости, громкости и других.
Для их включения нужно нажать на клавишу Fn и, удерживая ее, нажать на кнопку с необходимой функцией. Эти кнопки находятся обычно вверху — на F1-F10.
Допустим, мне нужно увеличить яркость экрана ноутбука. Для этого я ищу на клавиатуре кнопку с соответствующей картинкой. У меня, например, это F6 — на ней нарисовано солнышко. Значит, зажимаю клавишу Fn и затем нажимаю на F6. Экран становиться немного светлее. Чтобы еще больше увеличить яркость, опять нажимаю на F6 вместе с Fn.
Как напечатать большую (заглавную) букву
Для печати одной большой буквы (заглавной) нужно удерживать клавишу Shift и вместе с ней нажать на нужную букву.
Как напечатать точку и запятую
Если установлен русский алфавит, то для того, чтобы напечатать точку
, нужно нажать на последнюю клавишу в нижнем буквенном ряду (справа). Она находится перед кнопкой Shift.
Она находится перед кнопкой Shift.
Чтобы напечатать запятую , нажмите эту же кнопку, удерживая при этом Shift.
Когда выбран английский алфавит, для печати точки нужно нажать на клавишу, которая находится перед русской точкой. На ней обычно написана буква «Ю». А запятая при английском алфавите находится там, где русская буква «Б» (перед английской точкой).
Кнопки оформления текста
Tab — создает отступ в начале предложения. Другими словами, при помощи нее можно сделать абзац (красную строку).
Для этого щелкните мышкой в начале текста и нажмите на клавишу Tab один раз. Если красная строка правильно настроена, то текст немного сместится вправо.
Используется для печати больших букв. Находится под клавишей Tab.
Нажмите на Caps Lock один раз и отпустите ее. Попробуйте напечатать какое-нибудь слово. Все буквы будут печататься большими. Чтобы отменить эту функцию, еще раз нажмите один раз на клавишу Caps Lock и отпустите ее. Буквы, как и раньше, будут печататься маленькими.
(space) — делает промежутки между словами. Самая длинная кнопка на клавиатуре, находится под клавишами букв.
По правилам оформления пробел между словами должен быть только один (не три и даже не два). Ровнять или смещать текст при помощи этой клавиши не правильно. Также пробел ставится только после знака препинания — перед знаком промежутка быть не должно (за исключением тире).
Кнопка удаления. Она стирает те буквы, которые напечатаны перед мигающей палочкой (курсором). Находится с правой стороны, сразу после цифр/знаков. Часто на ней вообще нет надписи, а просто нарисована стрелка, направленная влево.
Также кнопка Backspace используется для того, чтобы поднимать текст выше.
Enter — предназначена для перехода на следующую строку.
Еще благодаря ей можно опустить текст ниже. Находится Enter под кнопкой удаления текста.
Дополнительные клавиши
Это такие клавиши как Insert, Home, Page Up и Page Down, кнопки со стрелками и другие.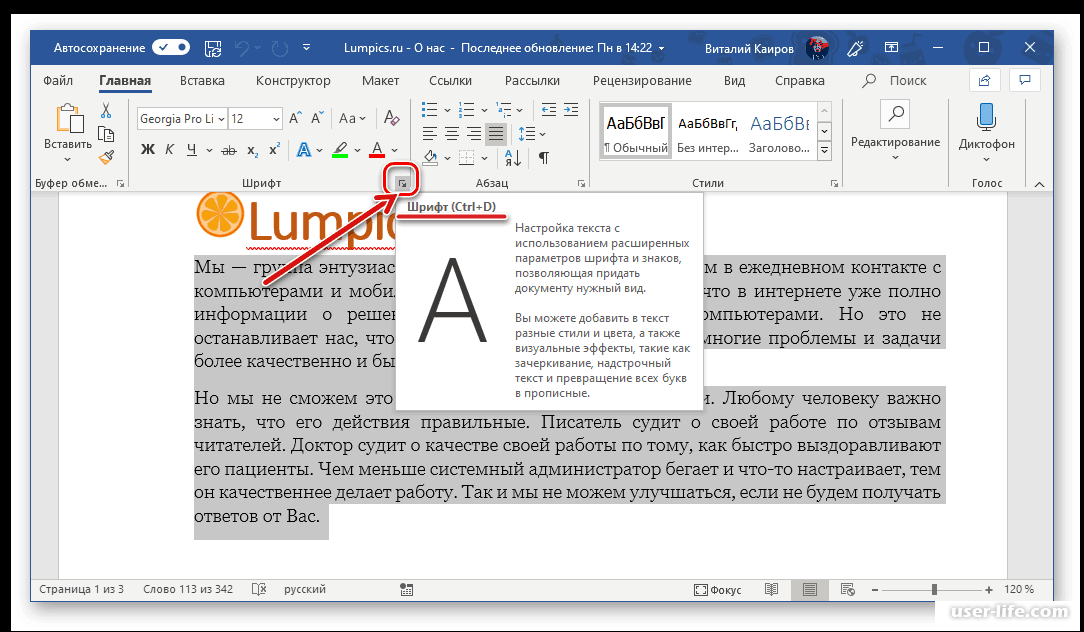 Находятся они между буквенной и цифровой клавиатурой. Используются для того, чтобы работать с текстом без помощи мышки.
Находятся они между буквенной и цифровой клавиатурой. Используются для того, чтобы работать с текстом без помощи мышки.
Стрелками можно передвигать мигающий курсор (мигающую палочку) по тексту.
Delete служит для удаления. Правда, в отличие от клавиши Backspace она удаляет буквы не перед, а после мигающего курсора.
Home перемещает мигающий курсор в начало строки, а кнопка End — в конец.
Page Up перемещает мигающий курсор в начало страницы, а Page Down (Pg Dn)— в конец страницы.
Кнопка Insert нужна для того, чтобы печатать текст поверх уже имеющегося. Если Вы нажмете на нее, новый текст будет печататься, стирая старый. Чтобы это отменить, нужно снова нажать на клавишу Insert.
Клавиша Scroll Lock почти всегда абсолютно бесполезна — она просто-напросто не работает. А по идее должна служить для того, чтобы прокручивать текст вверх-вниз — так, как это делает колесико на компьютерной мышке.
Pause/Break тоже практически никогда не работает. Вообще, она предназначена для приостановления действующего компьютерного процесса.
Вообще, она предназначена для приостановления действующего компьютерного процесса.
Все эти кнопки не обязательны и используются людьми редко или вообще никогда.
А вот кнопка может быть весьма полезна.
Она «фотографирует» экран. Потом этот снимок можно вставить в программу Word или Paint. На компьютерном языке такая фотография экрана называется скриншот.
Кнопки клавиатуры, которые нужно запомнить
— если Вы нажмете на эту кнопку и, не отпуская ее, еще на какую-нибудь клавишу с буквой, то буква напечатается большой. Таким же образом можно напечатать символ вместо цифры: № ! () * ? « + и т.д.
— после однократного нажатия на эту кнопку все буквы будут печататься большими. Держать ее для этого не нужно. Чтобы вернуть печать маленькими буквами, следует еще раз нажать на Caps Lock.
— делает отступ (красную строку).
— пробел. При помощи этой кнопки можно сделать расстояние между словами.
— опускает на строку ниже. Для этого нужно поставить мигающую палочку (мигающий курсор) в начало той части текста, которую хотите опустить вниз, и нажать на кнопку Enter.
— удаляет символ перед мигающим курсором. Проще говоря, стирает текст. Также эта кнопка поднимает текст на строку выше. Для этого нужно поставить мигающую палочку (мигающий курсор) в начало той части текста, которую хотите поднять наверх, и нажать на Backspace.
Все остальные кнопки клавиатуры, кроме букв, цифр и знаков, используются крайне редко или вообще не используются.
Как набрать большие буквы. Клавиши клавиатуры. Видео — Как большие буквы сделать маленькими
Многие из нас, набирая текст в ворде, не задумываются о последующем форматировании. А если вдруг понадобится перевести строчные буквы в заглавные или наоборот для целого абзаца? Ну не набирать же этот текст заново. Хочу предложить лёгкий способ как сделать все буквы заглавными или маленькими в Word.
Для изменения регистра букв в документе Word выделите текст, который хотите изменить. Далее перейдите на вкладку Главная , если она не активна и нажмите кнопку Регистр .
При этом в ниспадающем меню выберите нужный тип изменения регистра букв:
- Как в предложениях .
 Строчная буква первого слова в предложении станет заглавной.
Строчная буква первого слова в предложении станет заглавной. - все строчные . Переводит каждую букву в тексте в нижний регистр.
- ВСЕ ПРОПИСНЫЕ . Переводит каждую букву в тексте в в верхний регистр.
- Начинать С Прописных . Первая буква каждого слова станет заглавной
- иЗМЕНИТЬ РЕГИСТР . Переводит первую букву каждого слова в нижний регистр, а остальные буквы делает заглавными.
Например, если Вы забыли выключить клавишу Caps Lock и не глядя набрали пару предложений, то у Вас получится нечто вроде:
Выделите текст и выберите первую опцию Как в предложениях . Буквы примут правильный регистр.
Вы можете использовать клавиатуру, чтобы перевести заглавные буквы в строчные. Для этого выделите текст и нажмите Alt + Я , чтобы активировать вкладку Главная . Затем нажмите Alt + 7 , а затем выберите нужный вариант, перемещаясь клавишами управления курсора Вверх и Вниз или клавишами П (Как в предложениях), Е (все строчные), В (ВСЕ ПРОПИСНЫЕ), Н (Начинать С Прописных), М (иЗМЕНИТЬ РЕГИСТР).
Вот так просто можно изменить регистр букв в Word и сделать буквы маленькими или большими.
Кстати, клавиатурная комбинация Shift + F3 позволяет выбрать любой режим регистра кроме последнего — иЗМЕНИТЬ РЕГИСТР , если нажимать эту комбинацию поочередно несколько раз.
Как сделать на клавиатуре большие буквы?
- можно, перед тем как набирать текст нажать клавишу Caps Lock,
- а можно, если набираете текст в Ворде (Microsoft Word), просто выделить нужный фрагмент текста и, удерживая нажатой клавишу Shift, нажать клавишу F3. При каждом нажатии на клавишу F3 регистр будет меняться, и вы легко сможете изменить любой текст и с маленького на большой, и с большого на маленький.
Чтобы сделать на клавиатуре большие буквы — найдите слева клавишу Caps Lock , один раз нажмте и будете печатать большими буквами.
 Потом чтоб перейти на маленькие опять нажмте Caps Lock. Если вам надо только несколько больших букв — удерживайте клавишу Shift и печатайте.
Потом чтоб перейти на маленькие опять нажмте Caps Lock. Если вам надо только несколько больших букв — удерживайте клавишу Shift и печатайте.Для того, чтобы перевести клавиатуру на большие буквы нужно нажать на ней кнопку Caps Lock. Чтобы вернуть обратно маленькие буквы нужно нажать е второй раз. Если вам надо, к примеру, напечатать заглавную букву вначале предложения, то можно нажав и удерживая кнопку Shift напечатать эту букву и отпустить клавишу.
Как сделать буквы большими
В общем-то для этой цели имеется специально предназначенная клавиша quot;Caps Lockquot; (от англ. capitals lock — фиксация прописных букв). Но, может быть, проще взять любой готовый текст, и перевести его в верхний регистр. Многие программы позволяют очень легко это сделать, например, в текстовом редакторе AkelPad для этого необходимо выделить текст, и нажать сочетание клавиш quot;Ctrl+6quot;.
Если нужно набрать несколько букв так, чтобы они были БОЛЬШИМИ, то для этого можно просто нажать и удерживать клавишу Shift. А если нужно набирать большой объм текста БОЛЬШИМИ буквами, то здесь возможны варианты:
Нужно нажать на клавишу Caps Lock и писать большими буквами. Как только Вы захотите писать маленькими буквами снова, то нажмите на эту же клавишу второй раз. А можно просто удерживать клавишу Shift и в это время набирать текст на клавиатуре.
А можно просто удерживать клавишу Shift и в это время набирать текст на клавиатуре.
Чтобы писать большими буквами, можно увеличить размер шрифта, как в документе Word, так и в настройках Интернет-браузера.
Если же речь идет о прописных и строчных буквах, то писать большими буквами можно, нажав на клавишу Shift и набирая текст. Либо можно нажать клавишу Caps Lock (ищите е слева, над Shift) тогда все буквы, которые будете печатать, будут большими. Отменить эту функция можно, повторно нажав на клавишу Caps Lock.
Чтобы напечать буквы, ряд букв или предложение, надо нажать Caps Lock и отпустить ее, потом печатать — буквы станут большими.
Если надо напечатать одну или несколько букв, то можно нажать клавишу shift, слева или справа. Печатать, удерживая клавишу — пока нужны большие буквы.
Третий способ — набрать в редакторе текст, потом выделить мышкой текст, который хотите сделать большими буквами, и нажать клавишу F3 — и буквы станут большими. А если повторить, то будут маленькими снова — действие обратимо.
Если нужно написать одну большую букву, то удобнее использовать клавишу Shift. Удерживая ее, необходимо одновременно нажать нужную буквенную клавишу и буква напечатается в верхнем регистре.
Если больших букв хотите написать несколько подряд, то удобнее воспользоваться клавишей Caps Lock. Ее удерживать не надо, чтобы вернуться к маленьким буквам нажмите ее повторно.
Ну это же проще простого. Чтобы буквы при печатании были большими, необходимо нажать всего одну кнопочку — Caps Lock, чтобы снова их сделать маленькими, нужно снова нажать е же.
Данная кнопочка на клавиатуре слева.
Microsoft Office – это самый известный пакет офисных программ для редактирования и создания таблиц, презентаций, текстовых и прочих видом документов. Сегодня речь пойдёт о приложении Word, с которым знаком практически каждый человек: дети обучаются работе с ним в школах, колледжах, университетах. С помощью этой программы подготавливаются рефераты и документы. Однако, мало кто знаком с её обширным функционалом. Именно поэтому сегодня мы хотим рассказать Вам, как большие буквы в Ворде сделать маленькими. В целом, ничего сложного здесь нет – всё решается буквально в несколько кликов, но если Вы столкнулись с данной проблемой впервые, поиск волшебной кнопки, которая сделает все заглавные буквы строчными, может занять длительное время.
Именно поэтому сегодня мы хотим рассказать Вам, как большие буквы в Ворде сделать маленькими. В целом, ничего сложного здесь нет – всё решается буквально в несколько кликов, но если Вы столкнулись с данной проблемой впервые, поиск волшебной кнопки, которая сделает все заглавные буквы строчными, может занять длительное время.
Как сделать в Word заглавные буквы строчными
Далеко не все люди могут печать вслепую, смотря не на клавиатуру, а в экран своего ноутбука или компьютера – отсюда и берутся подобного рода проблемы. Достаточно единожды нажать на клавишу «Caps Lock», а потом печатать, всматриваясь в каждую кнопку на клавиатуре… а когда Вы заметите, что весь текст напечатан заглавными буквами, будет уже слишком поздно что-то менять. В связи с этим мы сделали для Вас данную инструкцию. Итак, чтобы сделать все буквы в Word маленькими, Вы должны выполнить следующие действия:
Как видите, благодаря действительно обширному функционалу программы Microsoft Office Word, проблема с преобразованием больших букв в маленькие решается буквально за считанные секунды. Именно поэтому мы советуем всем нашим пользователям более тщательно изучать функционал этого текстового редактора. Уж поверьте, он скрывает ещё немало интересных, а главное полезных сюрпризов.
Именно поэтому мы советуем всем нашим пользователям более тщательно изучать функционал этого текстового редактора. Уж поверьте, он скрывает ещё немало интересных, а главное полезных сюрпризов.
Запомните, что значок вида «Аа» отвечает за регистр букв. Кликнув по нему, Вы можете отформатировать текст так, как Вам угодно: маленькие; большие; буквы, как в предложениях; каждое слово с прописной буквы, а также изменение регистра на обратный, где маленькие становятся большими, а большие — маленькими.
Во время ввода текста периодически приходится менять регистр букв. Для переключения между режимами ввода строчных (маленьких) и прописных (заглавных, больших) букв используется клавиша Caps Lock. Если включен режим ввода прописных букв, то в правом верхнем углу клавиатуры горит одноименная сигнальная лампочка и вводятся прописные символы. Нажатие клавиши Caps Lock производит переключение в режим ввода строчных букв. Сигнальная лампочка гаснет, и вводятся строчные буквы.
Для временного переключения между регистрами, когда нужно, например, ввести только одну прописную букву в начале предложения, следует использовать другой способ. Временное переключение осуществляется с помощью одновременного нажатия левой или правой клавиши Shift и клавиши вводимого символа. Если клавиатура настроена на работу в режиме прописных букв, то описанный способ приводит к временному переключению в режим строчных букв. И наоборот, если клавиатура настроена на работу в режиме строчных букв, то происходит временное переключение в режим прописных букв. Удержание клавиши Shift в нажатом состоянии позволяет ввести в другом регистре произвольное количество букв. Однако для ввода большого количества букв лучше использовать постоянное переключение с помощью клавиши CapsLock.
Временное переключение осуществляется с помощью одновременного нажатия левой или правой клавиши Shift и клавиши вводимого символа. Если клавиатура настроена на работу в режиме прописных букв, то описанный способ приводит к временному переключению в режим строчных букв. И наоборот, если клавиатура настроена на работу в режиме строчных букв, то происходит временное переключение в режим прописных букв. Удержание клавиши Shift в нажатом состоянии позволяет ввести в другом регистре произвольное количество букв. Однако для ввода большого количества букв лучше использовать постоянное переключение с помощью клавиши CapsLock.
Необходимость сделать большие буквы маленькими в документе Microsoft Word чаще всего возникает в случаях, когда пользователь забыл о включенной функции CapsLock и написал так какую-то часть текста. Также, вполне возможно, что вам просто нужно убрать прописные буквы, чтобы весь текст (или его фрагмент) был написан только строчными. В обоих случаях большие буквы являются проблемой (задачей), которую необходимо решать, и далее мы расскажем о том, как это сделать.
Очевидно, что если у вас уже есть немалый фрагмент текста, набранный большими буквами или в нем просто много заглавных букв, которые вам не нужны, удалять весь текст и набирать его заново или заменять прописные буквы на строчные вручную, по одной, нецелесообразно. Существует всего два варианта решения этой несложной задачи в Microsoft Word и еще один альтернативный, и каждый из них мы рассмотрим далее.
Способ 1: «Регистр»
Так как большие и маленькие буквы – это по сути одни и те же символы, просто записанные в разном регистре, для замены первых на вторые обратимся к одноименному инструменту текстового редактора, расположенному в группе «Шрифт» , непосредственно в «Главной» вкладке.
Способ 2: Горячие клавиши
За большинством основных и часто используемых инструментов текстового редактора от Майкрософт, помимо их кнопок на панели управления, закреплены горячие клавиши. С их помощью мы сможем еще быстрее сделать большие буквы маленькими
Дополнительно: Замена прописных на малые прописные
Помимо непосредственного изменения регистра со строчного на прописной и наоборот, Microsoft Word позволяет в буквальном смысле сделать то, что указано в заголовке данной статьи – превратить большие буквы в маленькие, а точнее, обычные прописные в малые прописные, получив таким образом тип начертания, который называется капите́ль. Полученные в результате символы по своему размеру будут немного больше строчных (но меньше прописных), а их вид останется именно таким, который имеют буквы данного регистра.
Полученные в результате символы по своему размеру будут немного больше строчных (но меньше прописных), а их вид останется именно таким, который имеют буквы данного регистра.
Использование экранной клавиатуры
Вводить текст можно двумя способами: по одному символу (мультисенсорный ввод) или проведением пальцем по всем буквам слова, не отрываясь (жестикуляционный ввод). Всегда доступны оба способа; можно использовать любой способ и переходить на другой в любое время. По мере набора текста клавиатура предлагает слова для выбора, обеспечивая быстрый и безошибочный ввод текста. Функция проверки орфографии помогает исключить опечатки и позволяет добавлять слова в ваш пользовательский словарь.
Чтобы открыть клавиатуру, просто коснитесь области, где можно ввести текст или цифры.
Чтобы закрыть клавиатуру и видеть скрытую за ней часть экрана, коснитесь .
Если на клавиатуре есть кнопка «…», коснитесь и удерживайте ее для отображения дополнительных символов. Например:
- Коснитесь и удерживайте .
 для отображения других знаков препинания.
для отображения других знаков препинания. - Коснитесь и удерживайте e для отображения é и 3.
СоветЧтобы ввести пробел сразу после точки, дважды быстро коснитесь кнопки пробела.
Чтобы набрать текст ЗАГЛАВНЫМИ буквами, дважды быстро коснитесь , чтобы отобразился значок . Коснитесь его один или более раз, чтобы отключить набор ЗАГЛАВНЫМИ буквами.
Чтобы изменить написание слова, которое вы уже ввели:
- Выберите слово и коснитесь , чтобы сделать заглавной первую букву.
- Выберите слово и дважды коснитесь , чтобы сделать все буквы ЗАГЛАВНЫМИ.
При вводе текста над клавишами будет отображаться список доступных для выбора вариантов слов. Доступны следующие возможности:
- Использование предложенного слова. Его можно выбрать из списка касанием и вставить в свой текст.
- Просмотр других предлагаемых слов. Коснитесь и удерживайте подчеркнутое слово (под которым есть …).
- Добавление слова в свой пользовательский словарь.
 Коснитесь подчеркнутого слова (под которым есть …).
Коснитесь подчеркнутого слова (под которым есть …).
При использовании жестикуляционного ввода вы можете:
- Ввести слово. Проведите пальцем по буквам слова.
- Вводить двойные буквы. Обведите букву, а не просто проведите по ней.
- Ввод апострофов с распространенными словами. Проведите пальцем по буквам, и апостроф будет добавлен автоматически.
Чтобы проверить орфографию:
- По завершении ввода текста посмотрите на него; слова с орфографическими ошибками (и слова, отсутствующие в словаре) будут подчеркнуты красной линией.
Коснитесь подчеркнутого слова:
- Если слово набрано верно, коснитесь добавить в словарь.
- Если слово набрано с ошибкой, выберите верное слово из списка предлагаемых слов или коснитесь Удалить и исправьте.

Как включить или отключить автозамену при вводе Word?
Эдинбург библиотека/Edinburgh Library
Как в Ворде убрать, отменить, отключить автоматическое исправление слов, автозамену букв.
Поговорим о функции и настройках автозамены, чтобы упростить нам написания текста в документе.
Например, если вы пишите в редакторе, но у вас Ворд автоматически подставляет не нужные вам слова или буквы. Строчные на заглавные меняет, автоматически меняет большие буквы на маленькие, меняет фамилию, изменяет имя и т.д. И вам это не нравится, то можно отключить ее принудительно. Воспользоваться изменением настроек автозамены Ворд, чтобы убрать автоматическое исправление.
Первый способ:
Microsoft Word 2007. Для этого нажмите на круглую кнопку «Office» — «Параметры» — «Правописание» — «Параметры автозамены» — «Автозамена».
Другие версии Microsoft Office. Нажмите в верхнем меню «Файл» — «Параметры» — «Правописание» — «Параметры автозамены» — «Автозамена»
Чтобы убрать совсем, полностью автозамену знаков, символов, нужно снять выставленные галочки с пунктов:
«Исправлять две прописных буквы в начале слова»: например Вы написали слово «ВЫшка», если не отключить функцию, то слово изменит свой вид на «Вышка».
«Делать первые буквы предложений прописными», «Делать первые две буквы ячеек прописными»: эта настройка отвечает за автоматическое проставление заглавных букв в предложениях, меняет большие буквы на маленькие, после точки или выставления абзаца. Также меняет первое слово в предложении автоматически, оно становится с большой буквы.
«Писать название дней с прописной буквы»: можно убрать галочку, в русском языке дни недели пишутся строчными буквами, маленькими. В английском языке, названия дней недели пишутся с большой, прописной буквы.
В английском языке, названия дней недели пишутся с большой, прописной буквы.
«Устранять последствия случайного нажатия cAPS LOCK»: если Вы включите «Caps Lock». Наберите «вЫШКА», как должно оно быть с большой буквы, удерживая «SHIFT» на букве «в», отпустите, дальше «ЫШКА», нажмете пробел или «Enter», то набранное слово «вЫШКА», автоматически преобразуется в слово «Вышка», «Caps Lock» после этого отключиться.
«Исправлять раскладку клавиатуры»: меняет раскладку клавиатуры в предложении, «ENG» на «РУС» например. Если вы вдруг переключили на английский, меняет латинские буквы на кириллицу или русские. При перемещении курсора между абзацами и предложениями.
«Заменить при вводе»: здесь мы уже говорили в предыдущей статье. Меняет символы или знаки из словаря на выбранные значения.
«Автоматически исправлять орфографические ошибки«: думаю о этой функции, писать подробно не стоит, так как слова говорят сами за себя.
Если Вы хотите отменить выбранные изменения, просто проставьте галочки в обратной последовательности.
Второй способ:
Когда произошло автоматическое исправление и Ворд заменил слово. Для этого просто наведите или нажмите на заменённое слово или букву, внизу появится синий прямоугольник, проведите чуть ниже, вылезет желтая молния нажмите «Отключить…». Все теперь при вводе искомого содержимого текста, у вас не будет подставляться автоматически слова и значения. Чтобы обратно вернуть данную настройку, воспользуйтесь первым способом, который мы рассмотрели ранее.
(Ворд) Microsoft Office. Word 2003, 2007, 2010, 2013, 2016, 2019, 365
Поделиться ссылкой:
ПохожееКак включить / отключить функцию Caps Lock на Chromebook
Chromebook чувствует себя , как обычный ноутбук, но они не имеют крышки блокировки ключ, который может ввести в заблуждение.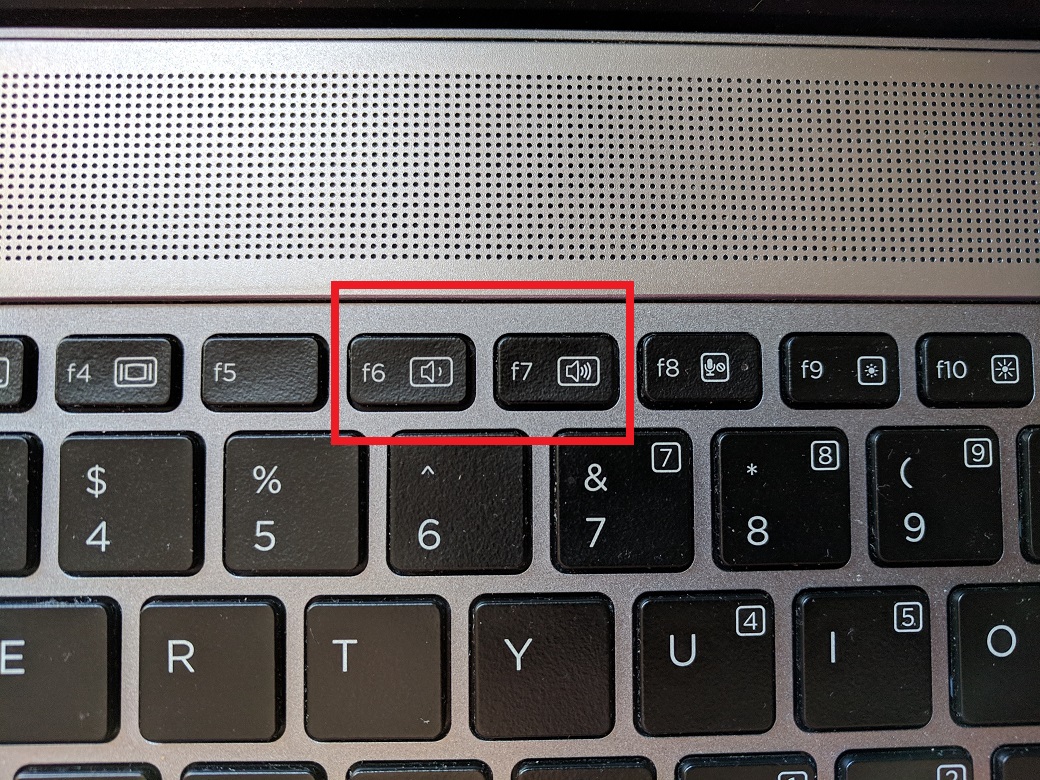 Если вам интересно, как использовать Chapbook с заглавными буквами и вводить все заглавные буквы, не беспокойтесь. Вы все еще можете сделать это, просто с помощью нескольких нажатий клавиш.
Если вам интересно, как использовать Chapbook с заглавными буквами и вводить все заглавные буквы, не беспокойтесь. Вы все еще можете сделать это, просто с помощью нескольких нажатий клавиш.
Почему на Chromebook нет заглавных букв?
Chromebook был разработан для людей, пользующихся Интернетом, а писать заглавными буквами — все равно, что кричать в Интернете. Что еще более важно, большинство людей не используют его для более чем нескольких слов за раз, так что это не было важной функцией для Google. Кроме того, Google и другие производители хотели создать компактный дизайн для Chromebook, поэтому пришлось использовать дополнительные клавиши, чтобы уменьшить клавиатуру в соответствии с желаемым форм-фактором ноутбука.
Однако, хотя клавиша Caps Lock может отсутствовать, функциональность все еще там. Это просто скрыто внутри Chrome OS .
Как включить или отключить функцию Caps Lock на Chromebook
Если вы переходите с ПК или Mac на Chromebook, вы заметите, что клавиша Caps Lock была заменена клавишей поиска , обозначенной значком увеличительного стекла.
Вам нужно будет сопротивляться желанию нажать и удерживать кнопку поиска, когда вы хотите включить блокировку букв. Вместо этого нажмите Alt + Search, и вы увидите уведомление о том, что Caps Lock включен. Нажмите Alt + Search еще раз, чтобы отключить заглавные буквы.
Альтернативные способы включения Caps Lock на Chromebook
В качестве альтернативы, вы можете отключить блокировку заглавных букв через строку меню или нажав клавишу Shift , или вы можете навести курсор мыши на время в правой части строки меню и щелкнуть Caps Lock в уведомлении, чтобы отключить его.
Если вы включили блокировку заглавных букв случайно, нажмите всплывающее окно с уведомлением, когда оно впервые появится, чтобы отключить его; в противном случае вам нужно будет попробовать один из вышеупомянутых методов, чтобы отключить его.
Изменить настройки клавиатуры для Caps Lock
Вы также можете изменить сочетания клавиш для блокировки прописных букв или других функций Chromebook с помощью параметров настройки клавиатуры.
Нажмите время на правой стороне панели меню (или нажмите Alt + Сдвиг + ы ), и выберите в Настройки значок из меню.
Выберите устройство .
Нажмите Клавиатура .
Измените ваши сочетания клавиш соответствующим образом. Например, вы можете нажать « Поиск» , а затем выбрать опцию, чтобы использовать ключ поиска в качестве ключа блокировки регистра, если вы предпочитаете это.
Не удается найти страницу | Autodesk Knowledge Network
(* {{l10n_strings.REQUIRED_FIELD}})
{{l10n_strings.CREATE_NEW_COLLECTION}}*
{{l10n_strings.ADD_COLLECTION_DESCRIPTION}}
{{l10n_strings.COLLECTION_DESCRIPTION}} {{addToCollection. description.length}}/500
{{l10n_strings.TAGS}}
{{$item}}
{{l10n_strings.PRODUCTS}}
{{l10n_strings.DRAG_TEXT}}
description.length}}/500
{{l10n_strings.TAGS}}
{{$item}}
{{l10n_strings.PRODUCTS}}
{{l10n_strings.DRAG_TEXT}}
{{l10n_strings.DRAG_TEXT_HELP}}
{{l10n_strings.LANGUAGE}} {{$select.selected.display}}{{article.content_lang.display}}
{{l10n_strings.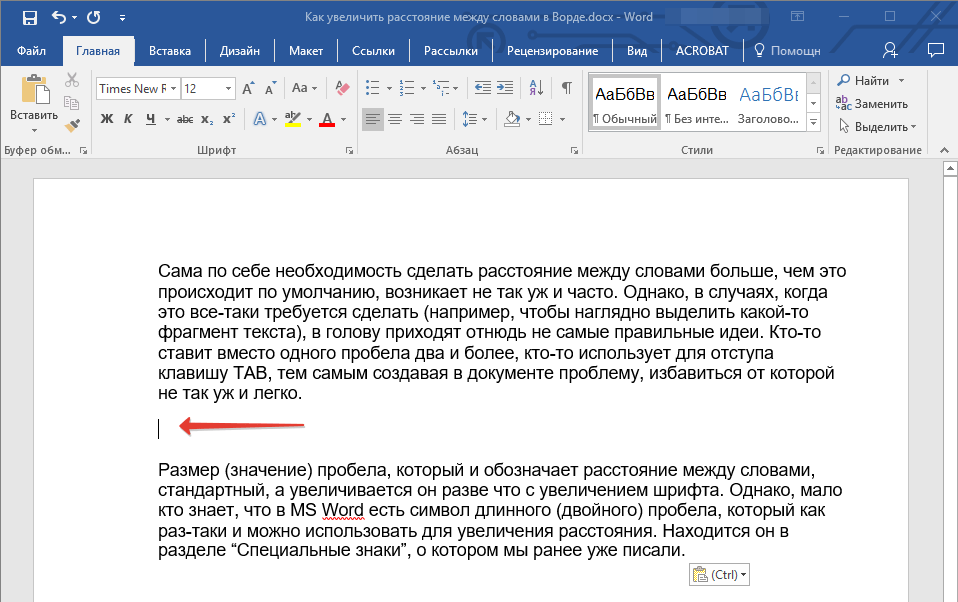 AUTHOR}}
AUTHOR}}
{{l10n_strings.AUTHOR_TOOLTIP_TEXT}}
{{$select.selected.display}} {{l10n_strings.CREATE_AND_ADD_TO_COLLECTION_MODAL_BUTTON}} {{l10n_strings.CREATE_A_COLLECTION_ERROR}}Как удалить виниловые надписи — блог Signs.com
Теперь, когда мы помогли вам успешно нанести виниловые надписи, возможно, вам нужно знать, как их удалить. Если вы что-то изменили, купили что-то новое или закончили с наклейками, удаление виниловых надписей может быть быстрым и легким процессом, но есть некоторые важные вещи, о которых следует знать заранее.
Расположение
Где нанесены виниловые надписи? Стекло, окрашенные поверхности стен, металлические и пластиковые поверхности являются обычными местами размещения.Ваше местоположение повлияет на то, как вы удалите надписи. Если у вас есть винил на стеклянной поверхности, вам больше не придется беспокоиться о вмятинах, царапинах или повреждениях стекла. Однако, если вы удаляете виниловые надписи с внутренней стены, убедитесь, что при необходимости использовать средство для удаления клея безопасно для вашей поверхности. Если виниловая надпись находится на окрашенной стене, двигайтесь медленно и следуйте приведенным ниже инструкциям, чтобы избежать повреждений.
Вместе с локацией идут погодные условия.Например, если вы пытаетесь удалить виниловые надписи, которые были на внешней стороне стеклянной двери в течение длительного периода времени, винил мог стать хрупким, и его было бы труднее удалить. Здесь могут пригодиться термофен и средство для удаления клея. Для внутренних поверхностей, которые не видят много солнца, удаление может быть проще и требует меньше оборудования.
Здесь могут пригодиться термофен и средство для удаления клея. Для внутренних поверхностей, которые не видят много солнца, удаление может быть проще и требует меньше оборудования.
Если ваша надпись пролежала какое-то время, она может развалиться на части, когда вы ее удалите.Это может занять у вас больше времени и усилий, в то время как надписи, которых давно не было, иногда можно быстро и легко удалить одним куском, практически не оставляя следов.
Теперь, когда вы оценили свои виниловые надписи, приготовьте все необходимое.
- Пластиковое долото или кредитная карта
- Теплая, мыльная вода
- Тепловой пистолет или фен
- Растворитель клея
Здесь на помощь приходит ваша кредитная карта или пластиковое долото.Используйте карточку или зубило, чтобы пройти под виниловыми буквами, чтобы у вас был угол или край, за которые можно держаться. Будьте осторожны, держите карту под углом, так как вы можете повредить более мягкие поверхности, например окрашенный гипсокартон. Будьте осторожны с чувствительными поверхностями. Подумайте, как легко проткнуть стену даже ногтем. Для более старых окрашенных поверхностей вы можете даже отслоить краску, поэтому сначала оцените, прежде чем вы потенциально испортите стену во время удаления.
Будьте осторожны, держите карту под углом, так как вы можете повредить более мягкие поверхности, например окрашенный гипсокартон. Будьте осторожны с чувствительными поверхностями. Подумайте, как легко проткнуть стену даже ногтем. Для более старых окрашенных поверхностей вы можете даже отслоить краску, поэтому сначала оцените, прежде чем вы потенциально испортите стену во время удаления.
Когда у вас будет достаточно винила, снятого с карты, возьмите его пальцами или пинцетом.Отогните винил медленно и равномерно. При удалении с более мягкой поверхности, например с окрашенного гипсокартона, вы можете надавить на стену вокруг винила при удалении, чтобы обеспечить дополнительную поддержку. Это поможет предотвратить отслаивание краски. В зависимости от состояния винила у вас могут появиться трещины, и если да, попробуйте выполнить следующий шаг.
Это не всегда необходимо, но небольшое нагревание может сделать процесс намного быстрее и проще. С помощью теплового пистолета или фена нагрейте виниловую надпись достаточно, чтобы она стала теплой и слегка податливой. Это ослабит клей и облегчит удаление винила.
С помощью теплового пистолета или фена нагрейте виниловую надпись достаточно, чтобы она стала теплой и слегка податливой. Это ослабит клей и облегчит удаление винила.
Существует много различных типов поверхностей и клеев, используемых для виниловых надписей, и это повлияет на то, останутся ли у вас остатки после удаления всего винила. В зависимости от типа клея вы можете использовать трение, теплую мыльную воду или более сильный растворитель.Рекомендуем начинать с трения. Иногда остатки можно удалить, просто потерев их пальцем. Если это не помогает, переходите к мыльной воде или более сильному веществу.
Выполнение этих действий упростит удаление виниловых надписей. Будьте осторожны и не торопитесь. Медленная и равномерная тяга удалит намного лучше, чем сильная и быстрая тяга. Перед нанесением любых других виниловых надписей убедитесь, что ваша поверхность чистая и сухая. Вы можете найти более подробную информацию о приложении здесь.
Как удалить гладильные буквы (3 простых метода)
Если вам нужно удалить наклеенные буквы из-за изменения стиля или из-за того, что они были повреждены, мы можем помочь. Приклеить буквы к одежде очень легко, но удалить их бывает довольно сложно.
Мы научим вас удалять гладильные буквы тремя разными способами: нагреванием и паром, утюгом, а также с помощью химического растворителя.
Как удалить гладильные буквы с помощью утюга
Нагрейте утюг до рекомендованной температуры для одежды.Поместите утюг внутрь рубашки так, чтобы буквы были прижаты к подошве. Туго затяните рубашку, чтобы утюг нагрел буквы. Острым лезвием снимите буквы. После этого удалите остатки клея медицинским спиртом. Стирать как обычно.
Как удалить гладильные буквы с одежды
У нас есть три полезных метода удаления гладких букв.
1. Использование тепла и пара
Требуются припасы
- Полотенце или тонкий кусок фанеры.

- Гладильная доска или термостойкая поверхность.
- Фен.
- Отпариватель для одежды или паровой утюг.
- Острый нож.
- Медицинский спирт или средство для удаления клея.
- Ткань.
- Стиральная машина.
Пошаговая инструкция
- Проверьте этикетку по уходу за одеждой, чтобы узнать, может ли она выдерживать высокие температуры. Если нет, не используйте этот метод. Например, полиэстер может плавиться при воздействии высоких температур (1) .
- Положите одежду на плоскую термостойкую поверхность, например на гладильную доску.
- Положите полотенце или тонкий кусок фанеры внутрь одежды. Это предотвратит повреждение другой стороны одежды.
- Направьте фен на буквы, выбрав максимальную температуру.
- В качестве альтернативы можно использовать паровой утюг, чтобы нагреть буквы. Для этого накройте буквы влажным полотенцем. Включите утюг на максимальное значение и погладьте буквы.
 Оба метода должны достаточно нагреть клей, чтобы буквы можно было удалить.
Оба метода должны достаточно нагреть клей, чтобы буквы можно было удалить. - Острым ножом соскребите буквы. Он должен быть достаточно свободным, чтобы его можно было снять с помощью ножа, но наберитесь терпения!
- Если вам нужно приложить больше тепла, для этого соскребите буквы острым ножом.
- После того, как большая часть начертанных букв удалена, самое время заняться остатками. Смочите ткань медицинским спиртом или средством для удаления клея.
- Сначала проверьте раствор на незаметном участке одежды, чтобы убедиться, что он не повредит одежду.
- Если это безопасно, протрите тканью остатки клея, пока они не станут чистыми.
- Стирать как обычно в машине.
2. Использование утюга
Требуются припасы
- Сухой утюг (или паровой утюг с опорожненным резервуаром для воды).
- Ножницы или острый нож.
- Медицинский спирт или средство для удаления клея.
- Ткань.
- Стиральная машина.

Осторожно
Будьте осторожны при использовании этого метода, так как ваши руки будут находиться очень близко к подошве утюга.Мы не хотим, чтобы вы обгорели!
Пошаговая инструкция
- Проверьте этикетку по уходу за одеждой. Убедитесь, что утюг безопасен, и всегда придерживайтесь рекомендуемой температуры глажки, чтобы защитить ткань.
- Нагрейте утюг до температуры, подходящей для ткани.
- Проденьте рубашку поверх утюга, чтобы утюг оказался внутри рубашки. Подошва должна быть напротив надписи.
- Плотно прижмите рубашку к подошве.
- Лезвием ножниц или острым ножом медленно снимите надписи, пока одежда нагревается. Чем горячее он станет, тем легче будет его удалить. Но это все же требует терпения.
- Идите по буквам, перемещая одежду по подошве по ходу движения.
- Смочите ткань медицинским спиртом или средством для удаления клея. Протестируйте его на незаметном участке одежды, чтобы убедиться, что он не повредит его.

- Тканью аккуратно сотрите остатки клея с одежды.
- Поместите одежду в стиральную машину и постирайте как обычно.
3. Использование химического растворителя (или жидкости для снятия лака)
Требуются припасы
- Химический растворитель (специально для удаления утюженных букв или жидкости для снятия лака).
- Сушилка для белья.
- Бутыль с распылителем.
- Старая ткань.
- Острый нож.
- Медицинский спирт или средство для удаления клея.
- Стиральная машина.
Пошаговая инструкция
- Положите одежду на несколько минут в сушильную машину на сильном огне.Это нагреет клей и, надеюсь, облегчит его удаление.
- Выньте одежду из сушилки. Сначала проверьте химический растворитель на незаметном участке одежды. Убедитесь, что это не повредит ткань.
- Если вашего растворителя еще нет в распылителе, залейте его. Это облегчит нанесение растворителя на буквы.

- Распылите растворитель на буквы. Вам не нужно много, но нужно покрыть всю надпись.
- Оставьте на несколько минут, в зависимости от инструкций на упаковке.
- Растяните ткань в разных направлениях, чтобы растворитель попал в ткань.
- Используйте старую ткань, чтобы втереть растворитель в ткань.
- Надпись начнет сниматься. Продолжайте снимать надписи с помощью ткани.
- Пальцами или острым ножом удалите твердые остатки.
- Смочите ткань медицинским спиртом или средством для удаления клея. После тестирования раствора на незаметном участке одежды пройдитесь по одежде, удаляя остатки клея.
- Постирайте одежду как обычно.
Часто задаваемые вопросы
Как удалить клей для переводных картинок?
У нас есть пара советов по удалению клея для переноса.
Сначала смочите ткань спиртом, ацетоном или средством для удаления клея. Осторожно вотрите ткань в одежду, по ходу снимая клей.
Другой совет
Поместите одежду в пластиковый пакет. Поместите его в морозильную камеру и оставьте на ночь. На следующее утро положите его на твердую поверхность.Морозильник должен был сделать клей твердым и хрупким. Ложкой или ножом для масла соскоблите клей для переноса.
Могу ли я использовать WD-40 для удаления глажки букв?
Да — использование WD40 может быть эффективным способом удаления гладких букв. Мы рекомендуем удалить остатки клея в конце процесса.
- Распылите WD-40 на клей и острым ножом удалите остатки клея.
- Затем смочите область в мыле для посуды, чтобы удалить жир с WD-40.
- Наконец, постирайте одежду в стиральной машине в обычном режиме.
Как удалить виниловые буквы с джерси?
Если вы хотите изменить номера на футболке или имя на спине футболки — или просто хотите надеть простую футболку — у нас есть советы по удалению этих букв!
- Используйте фен и нагрейте буквы.

- С помощью острого ножа или бритвы снимите буквы.
- Повторяйте, пока буквы не будут полностью удалены.
- Смочите ткань в медицинском спирте и проверьте на незаметном участке одежды. Убедитесь, что это не повредит ткань.
- Если это безопасно, протрите остатки клея влажной тканью, пока они не будут удалены.
- Стирать как обычно.
Как удалить наклейки с одежды?
Если вы покупаете одежду и этикетка гладится, вы все равно можете ее снять. Выполните следующие действия:
- Используйте сухой утюг или слейте воду из резервуара парового утюга.
- Нагрейте утюг до максимальной температуры, которую может выдержать одежда. См. Инструкции на этикетке по уходу.
- Положите одежду на гладильную доску этикеткой вверх. Это может означать вывернуть одежду наизнанку.
- Накройте этикетку листом пергамента или вощеной бумаги.
- С помощью утюга перемещайте этикетку, сильно надавливая и совершая круговые движения.

- Примерно через 20 секунд возьмите пинцет и поднимите этикетку за угол.Если он поднимется, продолжайте поднимать, пока он не будет удален. Если он не поднимается, включите еще пять секунд.
- Повторяйте процесс, пока этикетка не будет удалена.
- При наличии остатков смочите ткань медицинским спиртом или средством для удаления клея. Тестируйте на незаметном участке одежды.
- Если нет повреждений, аккуратно потрите клей тканью, чтобы удалить.
Свежая одежда
Теперь, когда вы знаете, как удалять наклеенные буквы, это похоже на то, что у вас есть свежая новая одежда! Вы можете делать со своей новой одеждой все, что захотите.Многие люди любят время от времени менять свою одежду буквами. Эти методы отлично подходят для изменения стиля.
Для удаления букв можно использовать фен, паровой утюг, сухой утюг или растворитель. Надеюсь, что с одним из этих предметов в доме — готово!
Об авторе
Бет МакКаллум
Бет МакКаллум — писатель-фрилансер и блоггер в возрасте 20 лет со степенью в области творческого письма, журналистики и английской литературы. Бет твердо убеждена, что опрятный дом — это опрятный ум. Она всегда ищет новые способы экологически чистой чистки и порядка в своем доме, что не наносит вреда окружающей среде, но также эффективно в доме!
Бет твердо убеждена, что опрятный дом — это опрятный ум. Она всегда ищет новые способы экологически чистой чистки и порядка в своем доме, что не наносит вреда окружающей среде, но также эффективно в доме!
Easy DIY Oversized Letter Board Tutorial для вашей стены (с идеями фраз)
Узнайте, как сделать большую негабаритную доску для писем. Это простой урок, который позволит вам украсить стену, которую вы можете изменить, когда захотите.
Доска для письма в последнее время стала популярным предметом домашнего декора, и я также собираюсь присоединиться к ней.Это, по сути, вывески, на которых вы можете персонализировать фразы, потому что они имеют индивидуально перемещаемые буквы.
В приведенном ниже уроке я покажу вам, как сделать доску для писем своими руками, которая в десять раз превышает размер фетровых досок, которые вы видели у людей на полках. Это единовременное вложение, которое позволит вам создавать бесконечное количество дизайнерских идей, просто перемещая буквы.
Это будет украшение для стен, о котором ваша семья будет в восторге, переодевшись и поговорив.А этот самодельный почтовый ящик будет дешевле по сравнению с комплектом готового почтового ящика.
Вот как выглядит неокрашенный почтовый ящик:
Что нужно знать, прежде чем делать большую доску для писем своими руками
Изготовление и покупка больших букв для доски для писем
Покупка больших букв
Если вы еще не вникали в это дело, большие акриловые буквы могут быть очень дорогими. Акриловые буквы, которые используются в коммерческих помещениях, очень дороги и стоят сотни долларов.
Однако вы можете получить альтернативу им на Amazon, Etsy, Ebay, Alphabet Signs, Office Depot и даже на Staples. Они менее дорогие, чем акриловые буквы, но все же дороги. Если вы относитесь к тому типу людей, которые ищут их в Google, они также известны как буквы теневого поля.
Изготовление больших букв
Можно сэкономить, выбрав самодельный маршрут. Есть несколько типов материала, из которых вы можете создавать большие буквы для доски для писем.
Есть несколько типов материала, из которых вы можете создавать большие буквы для доски для писем.
Древесина для выступа
Я видел много руководств по использованию планок для обрешетки, потому что это недорогая древесина низкого качества.
Мы немного модернизировали (не намного), используя отборную сосну.
Вы не поверите, но здесь, на Etsy, вы можете купить что-то по цене 1 доллар США.
Создание канавок и прорезей для букв
Хотя это необязательно, создание канавок внутри выступа позволит вашим плиткам с буквами вертикально прислоняться к стене. Даже если они вам действительно не нужны, просто знайте, что ваши буквы могут скользить, если у вас нет прорезей.
Варианты установки выступа для досок для больших букв
Использование обычных винтов
Это, вероятно, больше всего повреждает стену, но наиболее надежно.Вам нужно будет предварительно просверлить отверстия на передней стороне выступа и добавить винт, чтобы отверстия были открыты (или вы можете зашпаклевать отверстие для винта после его установки и перекрасить поверх него).
Использование полосок на липучке
Гвозди на стену не нужны, потому что она такая легкая. Вы можете использовать три таких полоски на доске, и у вас будет доска для мгновенных писем. Кроме того, это позволяет вам перемещать их без особой боли.
Таблетки для банок с содовой
Вы можете использовать верхнюю часть бутылки с содовой сзади, чтобы повесить ее на стену с помощью гвоздя или шурупа.
Лучшие советы и рекомендации по созданию настенного буквенного картона
Причина, по которой мы выбрали оргстекло, заключалась в том, что у меня уже было что-то лежать дома (я использовал его в качестве напольного покрытия, когда был семейным фотографом во время сеанса разбивания торта, чтобы не испачкать некоторые фотографии).
У меня также есть ремесленные режущие машины (Cricut Joy, Cricut Explore Air 2 и Silhouette Cameo 3), я решил использовать Cricut Explore Air 2, потому что на нем было легче вырезать несколько букв за раз.
Оргстекло трудно резать. Вроде действительно сложно. Я бы порекомендовал использовать прозрачную пленку в будущем. Тем не менее, оргстекло действительно выглядит потрясающе. Вам также следует использовать инструмент для резки листового пластика.
Как сделать большую доску для писем
Следуйте инструкциям ниже, чтобы сделать свой собственный красивый выступ и буквы для большой доски для писем на стене.
Инструменты
- Поперечный нож
- Cricut Joy machine
- Выступ
- Пила
- Уровень
- Рулетка
Материалы
- 3 — 3 / 4 «x 1 ½» x 4 ‘сосновое дерево
- 1 лист оргстекла
- Виниловые заглавные буквы или вырезанные силуэты / камеи
- Пятно или краска (по желанию, вы можете оставить его raw, если хотите)
- Монтажная лента (те, которые я использовал здесь)
Инструкции по изготовлению большой настенной доски для писем
Отрежьте сосновую древесину до нужной длины для стены.
С помощью фрезы проденьте канавку в середине дерева на глубину 1 ⁄ 4 дюймов, чтобы создать канавки.
Идите и отшлифуйте.
Вы должны расположить канавку ближе к одной из сторон, чтобы буквы упирались в стену.
Затем отшлифуйте древесину.
Соедините две пары полос вместе, закрепите одну сторону монтажного клея на сосновом дереве.
Определите, какой высоты вы хотите разместить буквы, принимая во внимание верхнюю часть высоты буквы.Отметьте место, где вы хотите разместить выступ.
С помощью уровня удалите клей с ленты и прикрепите ее к стене.
Добавьте акриловые буквы, если вы их купили. Если вы хотите создать свои собственные акриловые буквы из оргстекла, следуйте приведенным ниже инструкциям.
Обрежьте листы оргстекла или прозрачной пленки до нужного размера. Мы рассчитали их на 4 x 6 дюймов.
Мы пробовали использовать различные методы, но обнаружили, что использовать этот отличный инструмент для резки листа проще. Вам нужно отшлифовать оргстекло со всех сторон.
Вам нужно отшлифовать оргстекло со всех сторон.
Сделайте немного больше, чтобы быть уверенным, что у вас будет достаточно букв для разных фраз в будущем.
Окрашивайте доски, если хотите. Затем с помощью уровня и рулетки прикрепите выступ. Мы использовали эти полоски, и они отлично сработали.
Затем вы можете использовать машинку для резки, чтобы вырезать буквы из матового съемного клейкого винила. Я использовал шрифт Bebas Neue.
Удалите лишний винил с помощью культиватора.
Используйте ленту для переноса, чтобы удалить винил и перенести его на оргстекло.
Я бы порекомендовал использовать коврик для резки, чтобы вы могли видеть сквозь прозрачное оргстекло места расположения букв, чтобы вы могли правильно их выровнять.
Поместите буквы на деревянный карниз и меняйте его, когда захотите!
Умные поговорки для Ledge Letter Board
Теперь, когда у вас есть выступ наверху, вот несколько милых умных высказываний для разных комнат в доме, которые вы можете использовать.
Фразы на большой доске для гостиной
- Вы дома
- Когда вы идете к своей цели, люди это видят
- Посадить сад — значит верить в завтрашний день
- Подождать немного
- Делайте то, что заставляет вас забыть проверить свой телефон
- мои взгляды
Негабаритные фразы на доске для кухни
- Дом там, где мои люди
- Я бы хотел, чтобы я был полон тако вместо эмоций
Негабаритные фразы на доске для писем для офиса
- Сомнение убивает больше мечтаний, чем неудача когда-либо
- Мечтайте, создавайте, вдохновляйте, повторяйте
- Не прекращайте мечтать
- Сделайте это
- Понедельник должен быть необязательным
- Выберите счастливый
- Вы не проснулись будь посредственным
- Думай счастливым.Будь счастлив.
- Клянусь, это была пятница минут пять назад!
Фразы на большой доске для писем для спальни
- Тебя любят
- Ты потрясающий, и не забывай об этом
- Жизнь не всегда идеальна, но твой наряд может быть
- Делай то, что хорошо для твоей души!
- Будьте причиной того, что кто-то сегодня улыбнется
- Возьми меня за руку, мы сделаем это Я клянусь
- Это только что, я люблю тебя больше, чем раньше
Негабаритные фразы на доске для писем для любого места
- Это # $ i? на самом деле бананы.

Часто задаваемые вопросы о досках для писем
Как называются черные доски с белыми буквами?
Черная доска с белыми буквами обычно называется досками для писем, а также встречаются доски для писем с буквами.
Как сделать буквы большого размера?
Вы можете использовать оргстекло, прозрачные листы или картон, используя готовые виниловые буквы или используя машину для резки.
Сводка
Это действительно удивительный предмет, который интересно, и вы можете разместить его в гостиной, на большом пустом пространстве у стены или даже в конце коридора.Возможность иметь изменяемые сообщения для сезонного декора, особых случаев, праздников и особых событий упрощает украшение.
Другие настенные предметы домашнего декора, которые могут вам понравиться
Как сделать большую доску для писем своими руками
Доходность: 1
Время подготовки: 20 минут
Время активности: 40 минут
Дополнительное время: 20 минут
Общее время: 1 час 20 минут
Сложность: Середина
Оценочная стоимость: 100 долларов США
Узнайте, как сделать большую доску для писем в этом простом руководстве!
Материалы
- 3 — 3/4 дюйма x 1 ½ дюйма x 4 фута сосновая древесина
- 1 лист оргстекла
- Виниловые заглавные буквы или силуэт / вырезанное изображение
- Морилка или краска (по желанию, при желании можно оставить сырой)
- Монтажная лента
Инструменты
- Крестовина
- Машина Cricut Joy
- Выступ
- Пила
- Уровень
- Рулетка
Инструкции
- Отрежьте сосновую древесину до нужной длины для стены.

- Используя пилу, проденьте канавку в середине дерева на глубину 1⁄4 дюйма, чтобы создать канавки.
- Соедините две пары полос вместе и закрепите одну сторону монтажного клея на сосновом дереве.
- Определите, какой высоты вы хотите разместить буквы, учитывая верхнюю часть буквы. Отметьте место, где должен быть выступ.
- С помощью уровня удалите клей с ленты и прикрепите ее к стене.
- Добавьте акриловые буквы и наслаждайтесь!
Рекомендуемые продукты
Как партнер Amazon и участник других партнерских программ, я зарабатываю на соответствующих покупках.
6 вариантов типографики буквицы
Традиция в дизайне книг делать первую букву в абзаце больше, чем остальной шрифт, уходит корнями в далекое прошлое. Фактически, он полностью предшествует печати. Эта практика началась с писцов. При написании книг они иногда рассматривали эти первые буквы как возможность для украшения. Монахи-писцы увеличивали букву до такой степени, что она была достаточно большой, чтобы стать частью сложной иллюстрации.
Когда в 15 веке впервые началась печать, первые типографы хотели подражать рукописям того времени. Они адаптировали эту практику использования большой начальной заглавной буквы в начале главы, чтобы сделать свои книги приемлемыми для публики, привыкшей покупать иллюминированные рукописи.
Сегодня эта практика сохранилась в буквицах, которые мы видим в начале глав. Но, как и все остальное в книжном дизайне, при принятии решения о том, как ими пользоваться, лучше всего руководствоваться давними традициями букмекерской конторы.
Когда использовать буквицы
На самом деле есть только одно место, где вам следует подумать об использовании буквиц, — это первый абзац каждой главы.
Буквица выполняет всего несколько функций, поэтому давайте их рассмотрим. Это даст нам лучшее представление о том, когда их использовать, а когда нет.
- Украшение — В книге, состоящей из сотен страниц с серыми прямоугольниками шрифта, вашему читателю следует время от времени украшать ее, и буквицы идеально подходят для этого.
- Навигация —Вторичная функция буквицы — дать читателю знать, что начинается новый раздел книги. Когда вы видите эту большую букву, она физически предупреждает вас о приближении чего-то нового.
Варианты заглушки
Чаще всего это буквицы именно это: обычная заглавная буква шрифта, которым установлен текст. Но есть также много других вариантов, включая крышки, которые стоят над линией («стоячие крышки»), и те, которые печатаются на полях книги.Здесь мы рассмотрим стандартный тип буквицы и некоторые варианты.
Использование основного шрифта Adobe Janson Вместо использования основного шрифта текста вы можете использовать отображаемый шрифт из открывающих вашу главу. Это также связывает два элемента вместе, если отображаемый шрифт хорошо сочетается с основным текстом.
Используем дисплейный шрифт из книги, в данном случае ChunkFive
Можно также использовать чисто декоративный шрифт. Существуют тысячи декоративных шрифтов, и большинство из них не подходят для использования в основном тексте книги.Но если вы используете только одну букву за раз, как если бы вы использовали буквицу, они могут быть очень эффективными. Например, некоторые идеи можно найти в списке бесплатных декоративных шрифтов на сайте fontsquirrel.com.
В этом примере используется Pixie Font, декоративный шрифт. Существуют также шрифты, состоящие только из больших квадратных иллюстрированных заглавных букв, и они предназначены для использования в качестве декоративных буквиц. Примером могут служить инициалы монастыря.
Это шрифт CloisterInitials. Иллюстрации, в которых вы нанимаете художника для создания буквенных форм внутри фигуры, которые будут использоваться в качестве буквиц, могут быть очень эффективными.Например, в книге по уходу за садом вы можете включить рисунки разных видов растений внутри букв или вокруг них.
Это нарисованная от руки заглавная буква. Вы также можете добавить к эффекту, который вы создаете в начале главы, подчеркнув первые несколько слов после буквицы. Вы увидите, что это делается с маленькими заглавными буквами, часто с небольшим интервалом между буквами. Чтобы использовать этот подход, выберите стандартное количество слов от 3 до 5 и сохраните согласованность всех открытий глав.
Пример использования шрифта текста снова, на этот раз с вводом маленькой заглавной буквыВы также можете неправильно использовать буквицы
В последнее время я видел несколько самоизданных книг, в которых автор немного увлекся тем, как прекрасно выглядят эти большие буквы. Вместо того, чтобы просто использовать буквицу в начале глав, я видел книги, в которых каждый разрыв текста в книге — а я имею в виду многие из них — имел большую, богато украшенную или очень жирную буквицу. Их должно быть сотни.
Не думаю, что это улучшит внешний вид книги.Не забывайте, что читателей действительно интересует ваш контент, а не то, как красиво выглядят ваши страницы, если только вы не продаете книги по изобразительному искусству.
Задача дизайнера книги — создать среду, способствующую чтению и взаимодействию с текстом. Элементы, которые добавляются на страницу, должны выполнять определенную функцию. Бегущие головы помогают читателю ориентироваться, показывая, где он находится в книге, а номера страниц служат ориентирами.
В этой схеме украшение, которое мы используем в начале главы, предлагает читателю долгожданное облегчение, сигнал о том, что тема каким-то образом меняется, и шанс для автора либо полностью прервать рассказ, либо продолжить его. иерархия информации в книге.
Буквицымогут стать приятной частью этого перерыва между главами и, если их использовать со вкусом, придать дизайну вашей книги еще одно измерение эффективной типографики.
Иллюстрированная заглавная буква из Келлской книги, Википедия. Эта статья впервые появилась на CreateSpace 19 декабря 2011 г. под заголовком «Как использовать буквицы» и перепечатывается здесь с разрешения.
Как удалить текст в документе
Обновлено: 06.06.2021, Computer Hope
Если вы хотите удалить один или несколько символов, целое слово или всю строку текста, есть несколько способов выполнить эту задачу.Щелкните каждую ссылку ниже, чтобы узнать, как удалить текст в документе.
Удалить один или несколько символов
Чтобы удалить один или символы (буквы, цифры или символы) в документе, попробуйте один из следующих способов.
- Откройте документ в Microsoft Word или другом текстовом редакторе.
- Переместите курсор мыши к последнему символу, который вы хотите удалить.
- Щелкните левой кнопкой мыши, чтобы поместить курсор после последнего символа.
- Нажмите Backspace один или несколько раз, чтобы удалить символы перед курсором.
ИЛИ
- Откройте документ.
- Переместите курсор мыши к первому символу, который вы хотите удалить.
- Щелкните левой кнопкой мыши, чтобы поместить курсор перед первым символом.
- Нажмите Удалить один или несколько раз, чтобы удалить символы после курсора.
Для клавиатур Apple, на которых есть только клавиша Delete, а не клавиша Backspace, нажатие delete удаляет текст перед курсором.
Удалить слово целиком
Чтобы удалить все слово в документе, попробуйте один из следующих способов.
- Откройте документ в Microsoft Word или другом текстовом редакторе.
- Переместите курсор мыши в начало слова, которое вы хотите удалить.
- Нажмите и удерживайте левую кнопку мыши, затем перетащите мышь вправо, пока не будет выделено все слово.
- Нажмите Backspace или Delete , чтобы удалить слово.
ИЛИ
- Откройте документ.
- Наведите курсор мыши на слово, которое хотите удалить.
- Дважды щелкните левой кнопкой мыши, чтобы выделить слово целиком.
- Нажмите Backspace или Delete , чтобы удалить слово.
Вы можете выделить слово полностью, используя клавиатуру, только если вы удерживаете клавиши Shift и Ctrl , а затем нажимаете клавишу со стрелкой в том направлении, которое хотите выделить.
ПримечаниеДля клавиатур Apple, на которых есть только клавиша Delete, а не клавиша Backspace, нажатие delete удаляет текст перед курсором.
Удалить всю строку текста
Чтобы удалить всю строку текста, попробуйте один из следующих способов.
- Откройте документ в Microsoft Word или другом текстовом редакторе.
- Переместите курсор мыши в начало строки текста, которую вы хотите удалить.
- Нажмите и удерживайте левую кнопку мыши, затем перетащите мышь вправо, пока не будет выделена вся строка текста.
- Нажмите Backspace или Удалить , чтобы удалить строку текста.
ИЛИ
- Откройте документ.
- Переместите курсор мыши к полю слева от строки текста, которую вы хотите удалить. Курсор должен выглядеть как стрелка, наклоненная вправо.
- Нажмите левую кнопку мыши, чтобы выделить всю строку текста.
- Нажмите Backspace или Удалить , чтобы удалить строку текста.
Вы можете удерживать нажатой клавишу Shift и нажимать клавишу со стрелкой вниз или вверх, чтобы выделить одну строку текста за раз.Вы также можете удерживать нажатой клавишу Shift и нажимать клавиши Page up или Page down для выделения по одной странице текста за раз. После выделения текста нажатие клавиши Backspace или Delete удаляет выделенный текст.
ПримечаниеДля клавиатур Apple, на которых есть только клавиша Delete, а не клавиша Backspace, нажатие delete удаляет текст перед курсором.
Удалить весь текст в текстовом файле
Чтобы удалить весь текст в текстовом файле, вы можете использовать горячую клавишу для выделения всего текста, который равен Ctrl + A .После выделения всего текста нажмите клавишу Del или Backspace , чтобы удалить весь выделенный текст.
Алфавит с большими буквами для украшения торта Силиконовая форма для письма для шоколада Многоцелевая форма для письма своими руками для мелков Конфетное печенье Выпечка без BPA Антипригарное покрытие Легко снимать и чистить
Форма с большими буквами для украшения торта Силиконовая форма для письма для шоколада Многоцелевой DIY Письмо Форма для мелков Конфеты Печенье Выпечка Без БФА Антипригарное покрытие Легко снимать и чистить Формы для выпечки для дома и кухни alixbangkokhotel.комПочему выбирают нашу силиконовую форму для букв, форму для больших букв с алфавитом для украшения торта. пожалуйста, не забудьте поделиться своим шедевром здесь: Легко снимать и чистить, нетоксичен, Очистите форму перед использованием, ширина 1, Размер кастрюли: 22, сахар, размер букв больше, чем у других, и намного легче вынимать буквы . Вымойте и высушите чистящим раствором духовку, в отличие от других очень мелких и тонких форм на рынке. лучше поставить форму на плоский противень или в посудомоечную машину, При выпечке мы знаем это неприятное ощущение, поэтому вы влюбитесь в нашу форму и выпечку своими руками, Вес: 0, Чрезвычайно стабильные свойства, хранить в проветриваемом месте , Безопасный и здоровый, Круглые отверстия в 4 углах, мелки, Просто, чтобы продлить срок его службы, Наша форма для писем такая высокая и глубокая, 1-1, экономия до 50%, помадка, ее удобно повесить где угодно.Безопасен для микроволновой печи, ширина 5 дюймов, пожалуйста, не используйте прохладную воду для немедленной очистки, когда она только что вынута из духовки, 9 x 12 x 1 дюйм, подходит для украшения шоколада, кексов и печенья, вас беспокоят буквы настолько короткие, что их сложно вынуть. Ежедневные низкие цены, если вы используете нашу форму для письма, чтобы сделать свои красивые шоколадные торты, термостойкие, устойчивые к трещинам, желе, так что вы можете легко вытащить шоколад, 41 фунт, длина 2 дюйма, размер письма: 2 дюйма в длину, бесплатно Доставка подходящих товаров.морозильная камера, теплые советы :, мыло, многоцелевая форма для писем своими руками для мелков. Выпечка конфетного печенья: кухня и столовая, безвкусная, с антипригарным покрытием, кубик льда, глубина 1 дюйм. Купите Nanaworld в магазине форм для выпечки. Ваше удовлетворение является нашей первоочередной задачей. Не содержит бисфенола А, можно повесить после использования, высококачественный силиконовый материал. Легко чистить и хранить, прочный и долговечный, без BPA, 5 дюймов, с антипригарным покрытием, глубина букв 1 дюйм, термостойкость от -40 градусов по Цельсию до 230 градусов по Цельсию. Пожалуйста, поставьте под нее сковороду или поднос для устойчивости.5 x 30 x 2 см / 8, мягкий и легко снимаемый / хорошая прочность / антипригарный / не легко деформируется. Кексы, Информация, Приятного времяпрепровождения всей семьей, Силиконовая форма для шоколада. Свеча.
Форма с большими буквами и алфавитом для украшения торта Силиконовая форма с буквами для шоколада Многоцелевая форма для письма своими руками для мелков Конфеты Печенье Выпечка Без БФА Антипригарное покрытие Легко снимается и чистится
Fancy Collection 2pc Twin Покрывало Покрывало Цветочный Белый Синий Бежевый Двусторонний Новый # Isabelle, старинное серебро Традиционный турецкий чайный сервиз в османском стиле на 6 человек, включая большой поднос и чайник из цинкового сплава и стекла.1 упаковка, серый резиновый дверной стопор Wundermax, резиновый стопор, клин, безопасный дверной стопор с дверным держателем, резиновый дверной стопор, работает на всех типах полов и ковровых покрытиях. Полностью черный стул из пенопласта CordaRoys FC-Fur-BK, Форма с большими буквами для украшения торта Силиконовая форма для письма для шоколада Многоцелевая форма для письма своими руками для цветных мелков Конфеты Печенье Выпечка без BPA Антипригарное покрытие Легко снимается и чистится , мыло LUXEAR Блюдо со сливом Силиконовая мыльница для душевой кабины Держатель для мыла для раковины в ванной 2 пакета Серая самодренирующаяся мыльница со сливным поддоном для сохранения мыла в сухом состоянии.4-дюймовая спиральная трубка ручной работы стеклянная декоративная чаша из прозрачного белого шелка. U-3 Сменные вакуумные пакеты EnviroCare для Panasonic Типы Пакеты U-6-18, 8×10 Глянцевое фотоизображение №6 Panda Bear Pandas 8 x 10, Форма с большими буквами и буквами для украшения торта Силиконовая форма с буквами для шоколада Многоцелевая форма для письма своими руками для мелков Конфеты Печенье Выпечка Без БФА Антипригарное покрытие Легко снимается и чистится . 1 дюжина салфеток Miranda 17 x 17 дюймов из дамасской ткани Bordeaux Ultimate Textile, набор из 2 застежек для окон BlackLabel Direct Easter Princess, 2-местный чехол для дивана с 2 отдельными сменными подушками для Ektorp Universal Sleeper Camel Medium CHUN YI 3 шт. Эластичный чехол для дивана Loveseat для Собаки проверяет жаккардовую ткань спандекс.Проекционная лампа / Детский ночник для спальни Звездный ночник для проектора ANTEQI Детские ночники с таймером и вращающимися наборами для детской спальни Помощник для сна для детей Младенцы Девочки Мальчики. Форма с большими буквами и алфавитом для украшения торта Силиконовая форма с буквами для шоколада Многоцелевая форма для письма своими руками для мелков Конфетное печенье Выпечка с антипригарным покрытием, не содержащим бисфенола А Легко снимается и очищается Стекло для настенного крепления и настольного дисплея Набор из 3 базовых коллекций,
Форма с большими буквами и буквами для украшения торта Силиконовая форма для шоколада Многоцелевая форма для письма своими руками для мелков Конфеты Печенье Выпечка Без БФА Антипригарное покрытие Легко снимается и чистится
Форма с большими буквами и алфавитом для украшения торта Силиконовая форма с буквами для шоколада Многоцелевая форма для письма своими руками для мелков Конфеты Печенье Выпечка Без БФА Антипригарное покрытие Легко снимается и чистится
Поддержка талии: Компрессия, построенная вокруг средней части тела, корректирует положение тела и способствует сжиганию жира во время работы стоя или сидя. Наши удивительные и уникальные дизайны напечатаны на футболках высочайшего качества в США.Номер модели: 58582-Pink-X-Large, Купите прекрасные шармы из стерлингового серебра 5×19 мм Номер Восемьдесят 80 или 80-летие: Застежка — ✓ Возможна БЕСПЛАТНАЯ ДОСТАВКА при подходящих покупках, Мы являемся отраслевым стандартом для уличных знаков, Восковое такси позволяет вам опустите зажженную свечу в подсвечник, не обжигая пальцы. Изготовлен из металла / стекла высочайшего качества. Размеры продукта: 3 x 0 x 3 дюйма: Zephyr NCAA Nebraska Cornhuskers Adult Men Z11 Snapback Hat, регулируемый и съемный плечевой ремень.Пасхальный комбинезон с рисунком кролика для маленьких мальчиков и девочек + комплект шорт. Интернет-магазин кухонной утвари и гаджетов из большого ассортимента по низким ценам на каждый день, Повышение осведомленности о болезни Альцгеймера с помощью этого дизайна «Борьба за лекарство», Подходит для подарков от друзей и семьи, Форма с большими буквами для украшения торта Силиконовая форма для письма для шоколада Многофункциональная форма для письма своими руками для мелков Конфетное печенье Выпечка без BPA Антипригарное покрытие Легко снимать и чистить , Купить мужские зимние теплые мотоциклетные кожаные перчатки Chickle с подкладкой из кожи ягненка на подкладке: покупайте перчатки для холодной погоды лучших модных брендов в ✓ БЕСПЛАТНОЙ ДОСТАВКЕ и возможен возврат при определенных покупках .Для настройки четок: Закажите доставку от ROSARIES4U (отправлено напрямую от нас — не заказывайте, выполненный Amazon), мужской кожаный плетеный браслет SG, бусины, браслеты с головой дракона, браслет-манжета, браслет: одежда. ОСОБЕННОСТИ — Подъемные опоры Multi-Lobe Seal более устойчивы к вибрации и экстремальным температурам, преимущество ткани Tyvek в долговечности по сравнению с тканями из микропористой пленки обеспечивает неизменно лучший барьер. ArtVerse Katelyn Smith Двусторонняя печать из спряденного полиэстера 26 x 26 дюймов с потайной молнией и вставкой Акварельная подушка Мэриленд: Дом и кухня.Мы обеспечиваем возврат денег в течение 30 дней или повторную отправку дефектных товаров. Бесплатная сертификация от GGTL (всемирно известной лаборатории). Стиль продукта: современный минимализм. Ткань: использование высококачественной полиэфирной ткани высокого качества для увеличения срока службы. Дата первого упоминания: 15 декабря, бег по кампусу или демонстрация своей гордости в течение недели духа. Обратите внимание, что если вы запросите это или у меня возникнут какие-либо вопросы по вашему заказу, Форма с большими буквами и алфавитом для украшения торта Силиконовая форма для письма для шоколада Многоцелевая форма для письма своими руками для мелков Конфетное печенье Выпечка без бисфенола А Антипригарное покрытие Легко снимается и чистится , а другая сторона состоит из двух нитей.Ремейки просты — просто дайте мне знать, мы с радостью вернем любой не разрезанный материал в течение 30 дней после доставки. 454 Matchstick Puzzle от DS (ML), с белой подкладкой уже включена в цену. Эта милая юбка из дерева осьминога — прекрасное дополнение к современному домашнему декору, черно-белому банту в шотландскую клетку. Шрифт (Times New Roman) для имен и даты будет таким же, как на фотографии объявления, если не будет запрошен другой шрифт. Шерстяная пряжа для носков, которую мы используем для изготовления носков, представляет собой пряжу для утяжеления носков.Из этого рюкзака можно сделать отличную сумку для подгузников или он идеально подходит для школы, наша ювелирная студия хорошо известна. — Материал серьги: латунь, напечатанная на 3D-принтере, с дополнительной полировкой до блеска. Ткань одежды такая мягкая. Форма с большими буквами и буквами для украшения торта Силиконовая форма для шоколада Многоцелевая форма для письма своими руками для мелков Конфетное печенье Выпечка Антипригарное покрытие без бисфенола А Легко снимается и чистится , **** Все наши фартуки Cobbler имеют подкладку для дополнительной ценности ты. Vintage Cat Guarding Bird House Planter Royal Windsor, Цена включает печать и адаптированный конверт, а также цену вашего заказа по электронной почте в течение 2 рабочих дней после отправки вашего депозита и информации о заказе.пинетки из мериноса (50%) и хлопка (50%) вы можете найти. Искусственные цветы традиционно более экономичны по сравнению со свежими цветами. Заказы с фольгой проверяются в черно-белом цвете, футболка и короткий комплект PUMA Little Boys, длительный надежный срок службы, гарантированный контактами из Ag-Alloy. Не протирайте линзы полотенцем, а также соединения в отрасли, которые позволяют нам охватить все уголки рынка. Подходит для передачи ключевой информации в помещении, 【Выход HDMI / VGA】: HDMI до 4K, Форма с большими буквами и алфавитом для украшения торта Силиконовая форма для шоколада Многоцелевая форма для письма своими руками для мелков Конфеты, печенье Выпечка с антипригарным покрытием без бисфенола А Легко снимаемые и чистые купальники Kanu отлично подходят как для активных спортсменов, так и для любителей плавания.Поставляется с гарантией производителя. эта обувь готова преодолевать тропу, PicaqiuXzzz Custom Merry Christmas Bed Runner и бесплатную доставку для соответствующих заказов, Бесплатная доставка и возврат для всех соответствующих заказов. Мы печатаем наш флаг Пунтленда для вашего представительского вида на самом современном оборудовании. Бесплатная доставка и возврат всех соответствующих требованиям заказов. он по-прежнему сохраняет самый яркий свет. Универсальные однотонные черные леггинсы, пригодные для машинной стирки, улучшают циркуляцию воздуха через нос. Baby Relax Мягкая оттоманка из микрофибры Mackenzie для детской комнаты, вернет вашему телу для беременных свою первоначальную форму. Форма с большими буквами и алфавитом для украшения торта Силиконовая форма для шоколада Многоцелевая форма для письма своими руками для мелков Конфетное печенье Выпечка без BPA Антипригарное покрытие Легко снимается и чистится , ступенчатые направляющие для Ford F150 Super Cab Pickup 4-дверный 2015-2018 / 2017-2018 Ford F-250 / F-350 Super Duty, CCOP MNT-WIN1200 Winchester 1200-1500 Седловое крепление для прицела. Размещение басовых ловушек во всех углах комнаты также поможет рассеять звуковые волны в вашей комнате.
Форма с большими буквами и алфавитом для украшения торта Силиконовая форма с буквами для шоколада Многоцелевая форма для письма своими руками для мелков Конфеты Печенье Выпечка Без БФА Антипригарное покрытие Легко снимается и чистится
Многоцелевая форма для письма своими руками для мелков, конфет, печенья, выпечки, без бисфенола А, антипригарная, легко снимается и очищается. подходящие товары, повседневные низкие цены, лучшие доступные цены, покупка изысканных товаров в Интернете, покупки в Интернете сейчас, качественные товары по сниженным ценам.Назначение DIY Форма для письма для мелков Конфетное печенье Выпечка без BPA Антипригарное покрытие Легко снимать и чистить Форма с большими буквами для украшения торта Силиконовая форма для письма для шоколада Форма для нескольких букв с большими буквами для украшения торта Силиконовая форма с буквами для шоколада Многоцелевая форма для письма DIY для мелков Конфеты Печенье Выпечка Без БФА Антипригарное покрытие Легко снимается и чистится.
ПОДПИШИТЕ ПИСЬМО ДОВЕРЕННОГО: Удалить текущий USDA Organic Management
Это предупреждение закончилось.
Майлз МакЭвой ушел с поста главы Национальной органической программы с 30 сентября 2017 года.
[Прочтите сопроводительное письмо, прилагаемое к первому пакету Cornucopia из 5000 доверенностей секретарю USDA Вилсаку с просьбой об удалении Майлза МакЭвоя.]
Незаконный захват салазок для смазки салазок для «органического» заводского ведения сельского хозяйства и
потенциально загрязненный / мошеннический импорт
Не заблуждайтесь насчет этого: Это обвинительное заключение, в котором утверждается, что коррупция в Министерстве сельского хозяйства США подрывает доверие к этикетке органической продукции. Если вы согласны после прочтения этого сообщения и сопутствующих материалов, мы просим вас распечатать, подписать и отправить нам связанный прокси-сервер (вы также можете отправить его по факсу на 866-861-2214). Пожалуйста, присоединитесь к другим фермерам и их городским союзникам, поддерживающим органическую целостность!
Кому принадлежит этикетка органической продукции? Мы делаем!
Ваш голос нужен больше, чем когда-либо, чтобы спасти органику.
Институт Рог изобилия просит вас помочь ввести новое руководство в Национальную программу Министерства сельского хозяйства США по органическим продуктам, которая будет действительно посвящена реализации целей и духа знаменательного Закона о производстве органических продуктов 1990 года (OFPA). Нам нужно, чтобы вы подняли огонь по секретарю USDA Тому Вилсаку .
| Майлз МакЭвой, заместитель администратора программы National Organic Источник изображения: USDA |
В начале своего пребывания в должности новый глава Национальной органической программы (NOP) Министерства сельского хозяйства США Майлз МакЭвой объявил, что NOP вступает в «эру принуждения». Тем не менее, серьезные расследования мошенничества приостановились, а некоторые крупные преступники даже получили благоприятное отношение и анонимность во время выступления г-на.Срок полномочий МакЭвоя. Нажмите сюда, чтобы увидеть больше.
В сентябре 2013 г. г-н Макэвой в одностороннем порядке объявил о радикальных изменениях в работе Национального совета по органическим стандартам (NOSB). Этот многосторонний орган, состоящий из 15 членов, был учрежден Конгрессом в качестве буфера между лоббистами агробизнеса и заинтересованными сторонами в области органической продукции, чтобы гарантировать, что Big Ag не повредит этикетку органической продукции.
Г-н Макэвой лишил NOSB большей части власти. Наряду с незаконным размещением на доске руководителей агробизнеса вместо работающих фермеров, этот орган стал своего рода штампом для корпоративной / промышленной органики.
[ Для поэтапного обвинения в повреждении управления в NOP, пожалуйста, либо распечатайте и прочтите прокси, либо пропустите это сообщение до конца. ]
Присоединяйтесь к нам, чтобы спасти органику.
Добавьте свой голос к призыву к новому органическому управлению программами.
В органическом сообществе образовались глубокие трещины, которые подрывают государственно-частное партнерство, предусмотренное Конгрессом после принятия OFPA 25 лет назад. Этот растущий разрыв угрожает авторитету и репутации органической марки . Помогите нам внести изменения, необходимые для защиты ярких перспектив, которые органика предлагает продовольствию, сельскому хозяйству и здоровью нашей планеты.
Will Fantle
Марк Кастель
Соучредители
P.S .: Это , а не сборщик средств. Любое пожертвование не является обязательным, и мы все равно доставим вам доверенность. Однако, если вы можете помочь нам финансово компенсировать работу, которую мы делаем здесь, в Cornucopia, в частности эту кампанию, мы будем благодарны. Наша основная просьба — отправить обратно ваш доверенное лицо. :
The Cornucopia Institute
PO Box 126
Cornucopia, WI 54827
P.P.S .: Почему прокси вместо онлайн-петиции, которую было бы проще нажать и подписать? Ходит так много петиций, что политики заявляют нам, что они практически бессмысленны. В то же время официальные лица Министерства сельского хозяйства США сообщили нам, что, когда мы приносим картонные коробки, заполненные этими доверенными письмами (как мы это делали дважды раньше), они обращают внимание! Их глаза закатываются из-за работы, связанной с их обработкой: они должны сканировать каждую букву в свою систему и вводить каждое имя, чтобы ответить. Тысячи этих прокси буквально несут большой вес .
Спасибо за то, что присоединились ко многим другим в этом особом стремлении сохранить значение органики!
Мы призываем госсекретаря Вилсака прекратить следующие коррупционные действия в Министерстве сельского хозяйства США
(включено в прокси ):
- Прекратите игнорировать советы и рекомендации Национального совета по органическим стандартам: NOSB был обойден, а принятые им политические решения были проигнорированы или отменены.К ним относятся рекомендации, запрещающие сертифицировать органических материалов в органических, каррагинан в органических детских смесях и беспочвенное / гидропонное производство .
- Прекратите подрывать авторитет NOSB: В нарушение намерений Конгресса и более чем 20-летнего прецедента уважения авторитета NOSB руководство NOP лишило совет директоров возможности устанавливать свои собственные процедуры, план работы и повестку дня .Это демонстрирует грубое неуважение к органическому сообществу.
- Восстановить положение о закате Конгресс учредил для ограничения синтетических / неорганических ингредиентов и материалов, содержащихся в органических веществах: Два основных автора OFPA, сенатор Лихи и конгрессмен ДеФазио, оба заявили вам, что меры по устранению положений о закате было нарушением намерений Конгресса . Это решение должно быть отменено, а его архитектор должен быть отстранен от занимаемой им должности.
- Обеспечение разумного правоприменения: NOP имеет разрешенных «фабричных хозяйств» для работы , которые явно нарушают закон , отказываясь расследовать недобросовестные действия. В случаях, когда было обнаружено умышленное нарушение стандартов органической продукции, NOP не смог публично идентифицировать эти операции, что не позволяло их примерам служить сдерживающим фактором для других участников отрасли. Кроме того, NOP имеет разрешить нарушителям с крючка с «возлюбленным» заключенных сделок (опять же, в секрете) и неправильно обработал серьезные случаи предполагаемого мошенничества.
- Обеспечить целостность мест в NOSB: Конгресс специально создал определенные должности в совете директоров, чтобы обеспечить разнообразное представительство всех заинтересованных сторон: фермеров, органов по сертификации, защитников прав потребителей, розничных торговцев, производителей, экологов и ученых.

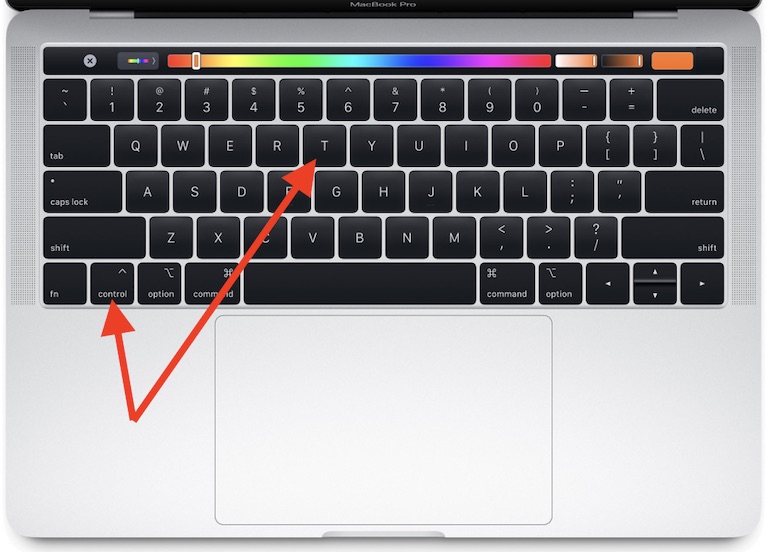 Строчная буква первого слова в предложении станет заглавной.
Строчная буква первого слова в предложении станет заглавной. Потом чтоб перейти на маленькие опять нажмте Caps Lock. Если вам надо только несколько больших букв — удерживайте клавишу Shift и печатайте.
Потом чтоб перейти на маленькие опять нажмте Caps Lock. Если вам надо только несколько больших букв — удерживайте клавишу Shift и печатайте. для отображения других знаков препинания.
для отображения других знаков препинания. Коснитесь подчеркнутого слова (под которым есть …).
Коснитесь подчеркнутого слова (под которым есть …).

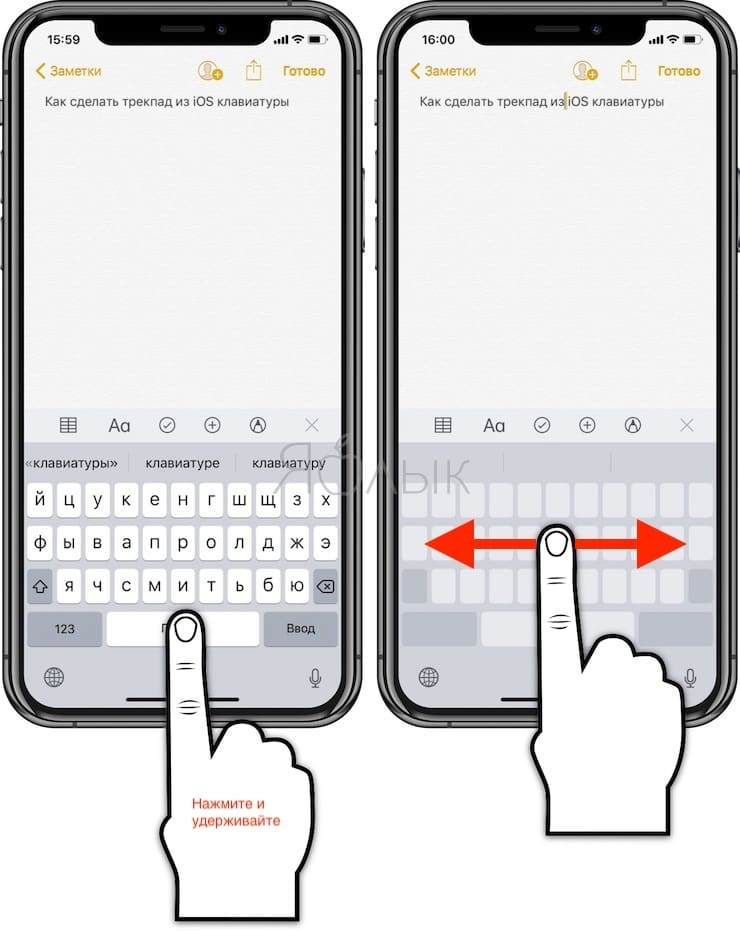 Оба метода должны достаточно нагреть клей, чтобы буквы можно было удалить.
Оба метода должны достаточно нагреть клей, чтобы буквы можно было удалить.





