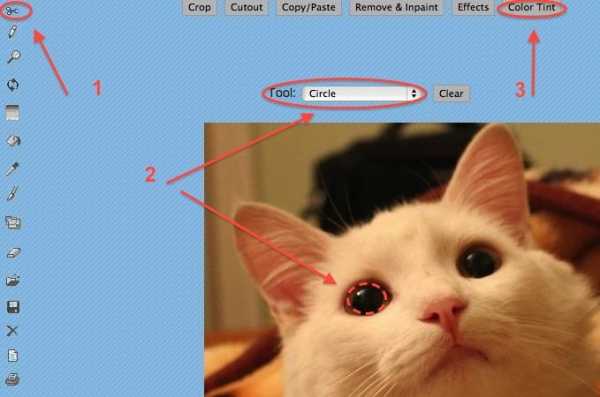Изменить цвет глаз на фото
Монтаж видео на мобильном устройстве
- Назад
- Clips
- Для Android
- Для iOS
Всё, что нужно для обработки видео
- Назад
- Video Suite
- Для Windows
Редактирование видео
- Назад
- Видеоредактор
- Для Windows
- Для Mac
Больше возможностей редактирования
- Назад
- Видеоредактор Плюс
- Для Windows
- Для Mac
Монтаж панорамного видео
- Назад
- 360 Видеоредактор
- Для Windows
2 в 1: редактирование видео и запись экрана
- Назад
- Видеоредактор Бизнес
- Для Windows
- Для Mac
www.movavi.ru
Изменить цвет глаз онлайн без фотошопа
Не знаете как работать в фотошопе? Никак не разберётесь со сложными инструментами графического редактора?
Предлагаем изменить цвет глаз на фотографии с помощью бесплатного онлайн сервиса, в котором можно сделать глаза любого цвета и получится очень реально, как у профессионалов.
Инструкция по работе с сервисом:
- Перейдите на сервис эффектов и редактирования картинок.
- Загрузите фотографию:
- В левой колонке иконок сервиса найдите «ножницы» и нажмите на них:
- Над вашей фотографией появились новые кнопки, выберите круглую форму для выделения (все возможные — квадрат, круг, свободное, автоматическое) и выделите область одного глаза, зажав левую кнопку мыши:
- Старайтесь, чтобы выделение, как можно точнее обозначило область наложения цвета. Теперь в полосе меню над фотографией жмите самую правую кнопку «Color Tint» и в появившемся поле впишите цвет латиницей.

- Латинские названия цветов Вы можете найти в самой первой колонке таблицы здесь.
- Те же действия проделайте со вторым глазом, затем под фотографией есть ссылка «скачать» (Save To: Your Computer).
onlinevsem.ru
Как изменить цвет глаз в фотошопе — бесплатный онлайн урок
Эта статья точно придется по вкусу прекрасному полу. Нет более непостоянных созданий. Денно и нощно стремящихся перекроить свою внешность любым способом. И не всегда эти способы безопасны для здоровья. Многие девушки мечтают избавиться от природного цвета глаз и идут на всевозможные ухищрения, одним из которых являются линзы. Эта статья поможет страждущим разобраться, действительно ли вам стоит отказываться от того, чем щедро вознаградила природа.
Программа фотошоп поможет не только кардинально изменить цвет глаз но и подобрать необходимые оттенок, сколь необычным он бы ни был. Я покажу вам приемы, с помощью которых сможете не только перекрасить глаза, но и сохранить узор радужки и цвет зрачка. Существует множество способов для достижения этого эффекта, но все они имеют один единственный недостаток – следы фотошопа уж очень заметны на фото. Поэтому, усилий нам придется приложить чуть больше, а результат мы получим чуть лучше.
Жертвой моих сегодняшних экспериментов станет голубоглазая Эмилия Кларк. Обладательница прекрасных каштановых волос и ярких голубых глаз. Посмотрим, пойдут ли Эмилии карие глаза.

Выбираем инструмент «Овальная область» и выделяем радужку глаза.
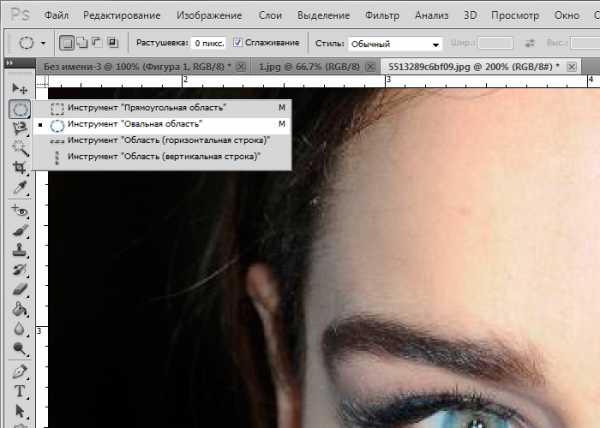
Кликом по левой клавиши мышки вызываем выпадающий список, в котором ищем команду «скопировать на новый слой».

Сейчас я покажу вам два возможных способа изменения цвета глаз. Вы можете использовать как оба, так и один из них.
На верхней панели ищем вкладку изображение – коррекция – варианты».
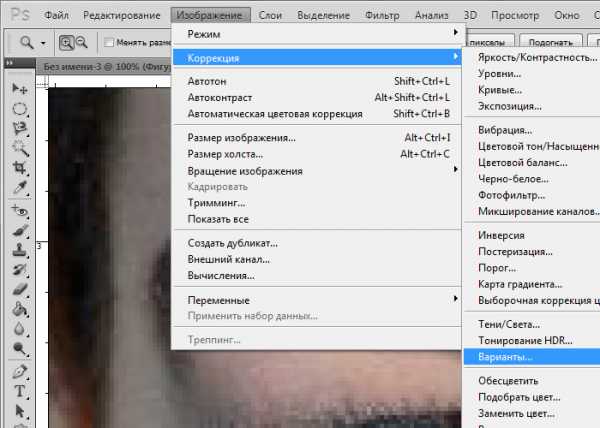
В открывшемся диалоговом окне нажимаем области «Темнее», «Больше желтого» и «Больше красного» дабы добиться коричневого оттенка глаз. Для вашего удобства сверху имеется сравнение исходного изображения и результата.
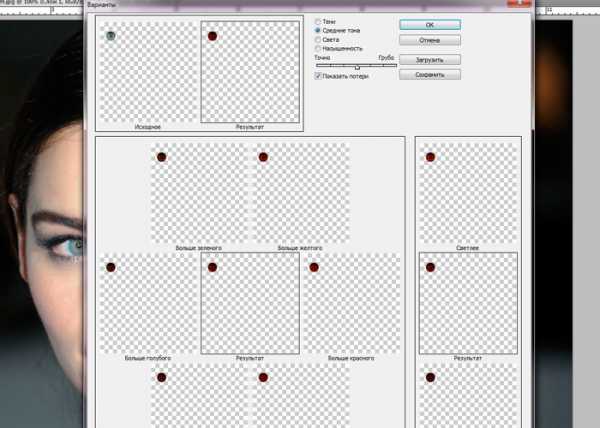
Вот, что у меня получилось.

Все, что заходит на линию ресниц, стираем ластиков, который найдем на боковой панели инструментов. Мой вам совет – воспользуйтесь увеличением, дабы аккуратно выполнить работу.
Как видите, мы добились того чего хотели. Перекрасили глаз в коричневый цвет. При должной старательности можно было бы добиться нужного оттенка и остановиться на этом. Но я предпочла показать вам еще один способ и уже с помощью него сделать натуральный цвет.
Создаем новый слой. Берем мягкую кисть и делаем пару кликов по глазу, выбрав цвет #170101. И переходим к окну слоев, где меняем режим наложения на мягкий свет. Вот что имеем в итоге.
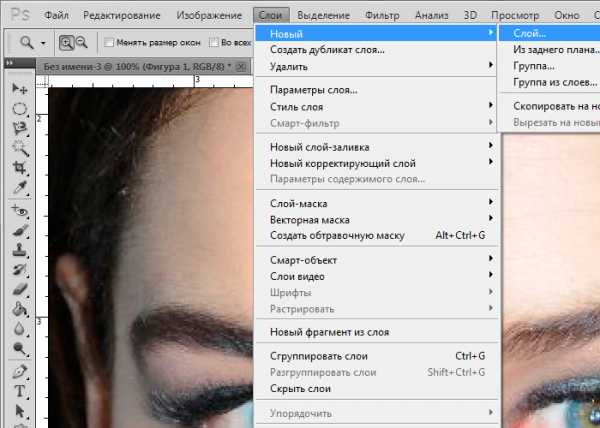
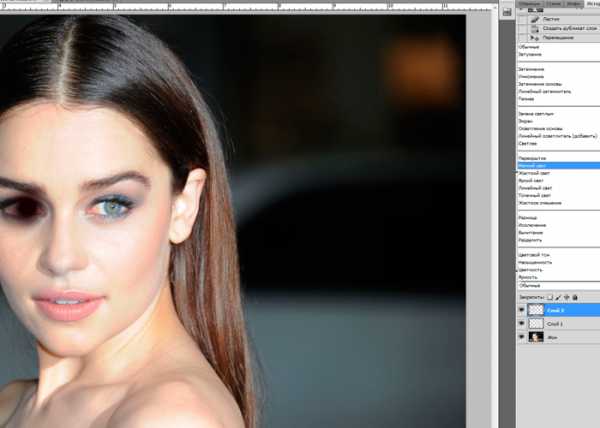

На мое усмотрение получилось несколько темновато. Поэтому я уменьшу непрозрачность слоя до 50 процентов.
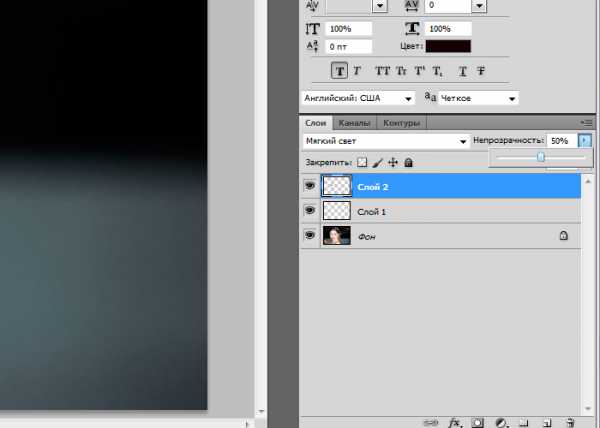

Как вы, наверное, заметили, когда мы работали кистью, область покраски была гораздо больше, чем нам требовалось. Сейчас мы могли бы стереть ее ластиком, но я не буду этого делать. Ибо в нашем конкретном случае она не заметна. Единственное место, где я воспользуюсь ластиков – это зрачок.
Теперь повторите те же манипуляции со вторым глазом. Все! Мы научились изменять цвет глаз в фотошопе. Довольно просто, не так ли? Давайте теперь сравним изображения. Исходное и получившееся.


photoshop-work.ru
подобрать цветные контактные линзы онлайн по фото
Программа для подбора цветных линз: https://www.moiglaza.ru/products/color/air-optix-colors/#color-studio
Выбери новый цвет своих глаз.
Компания Alcon (Ciba Vision) создала программу для тех, кто любит меняться и удивлять и хочет поэкспериментировать с цветом своих глаз. Она позволяет создавать, запоминать и распечатывать изображения, получаемые в процессе подбора цветных контактных линз Air Optix colors по фото. Эти данные могут помочь Вам при выборе цвета контактных линз.
Загрузи свою фотографию и измените цвет ваших глаз одним кликом. Это так просто и увлекательно:)
Попробуй разные оттенки контактных линз Air Optix colors!
Готовы к перемене своего имиджа?
Программа позволяет Вам
· Создать естественный цвет глаз
· Сделать ваши глаза ярче
· Изменить цвет темных глаз
Также у Вас есть возможность получить персональную рекомендацию по подбору цвета Ваших глаз в зависимости от исходного цвета глаз, цвета волос и кожи.
При этом будут учтены желаемые изменения вашего образа
· Смело и красиво! Чтобы все были в восторге!!!
· Едва заметно. Чтобы друзья не могли определить причину Ваших перемен)
 .
.

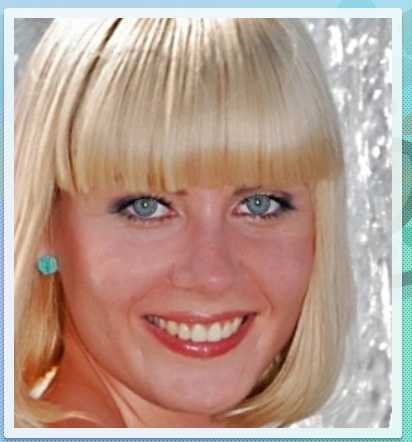
<< Возврат в оглавление
linza23.ru
Как изменить цвет глаз в фотошопе
Задача: Изменить цвет глаз на фотографии.
Что имеем: Цветные контактные линзы.
У каждого фотографа (а также у каждой модели) рано или поздно появляется желание изменить цвет глаз на фотографии, сделать их более яркими, выразительными, придать им великолепия, загадочности.
Действительно, при правильной колоризации, взгляд может стать совершенно другим (не зря ведь цветные контактные линзы остаются популярными и по сей день).
Что ж, предлагаю взять следующую фотографию и изменить на ней цвет глаз модели:

Будьте внимательны! Изменение цвета глаз — отличный эффект, однако он хорошо смотрится лишь на портретных фотографиях, где лицо показано крупным планом. Применение данного эффекта на иных жанровых фото, может привести к неестественности и искусственности взгляда.
Итак, кликните правой кнопкой мыши по прямоугольному выделению, а затем выберите инструмент Elliptical Marquee Tool (Эллиптическое выделение):
Для более качественного результата установите параметр Feather (Растушёвка) в значение 1 px, а также, проверьте галочку Anti-alias (Сглаживание):
Теперь установите курсор в самый центр зрачка, зажмите клавиши Shift и Alt одновременно, и выделите нужную нам область:
Если выделение получилось немного меньшим или большим, нажмите Undo (Отменить) и попробуйте снова:
Однако, если выделение получилось подходящим по размерам, но немного не в том месте, можете воспользоваться клавишами со стрелками на клавиатуре, чтобы изменить его положение.
Чтобы убрать из выделения лишние участки, выберите инструмент Lasso Tool (Лассо) , так же установите Feather (Растушёвка) и Anti-aliasing (Сглаживание), зажмите Alt и обведите ненужные участки:
Более подробно о том, как пользоваться инструментом Лассо, Вы можете прочитать в уроке «Учимся пользоваться инструментом Лассо».
Получилось? Отлично! Мы добрались до самого интересного — смены цвета.
Выберите инструмент Color Balance (Цветовой баланс):
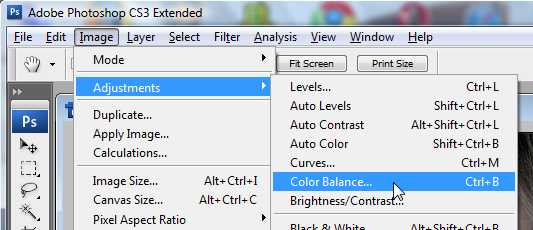
Перед Вами появится окно:
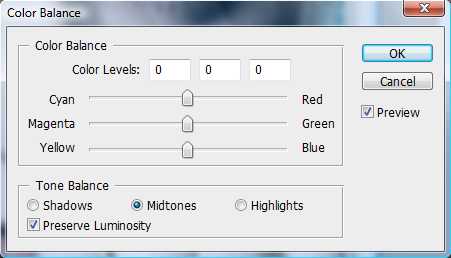
Открыв данный инструмент, не пугайтесь — он очень прост в использовании.
Вот как он работает:
Сначала разделяет изображение на 3 части: светлые участки (Highlights), средние (Midtones) и тёмные (Shadows), а затем, когда Вы выберите один из участков, он позволяет установить оттенок выбранной части (путём перемещения ползунков цвета).
В данном примере мы будем работать со светлыми участками (Highlights), однако, если Ваша фотография затемнена, или на глаза падает тень, возможно, придётся выбрать средние участки (Midtones).
Итак, теперь всё, что Вам нужно — подобрать необходимый оттенок путём перемещения ползунков цвета (не забудьте проверить галочку Preview (Предварительный просмотр)).
Я остановился на следующих параметрах:
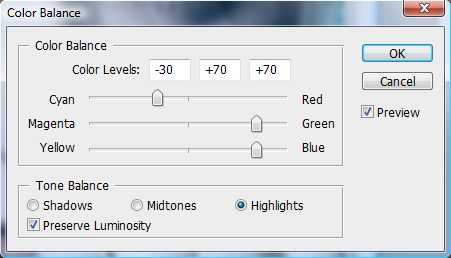
После того, как Вы подобрали нужные настройки, запомните их, а затем нажмите ОК.
Теперь то же самое проделайте со вторым глазом (хотя, если задумка фотографии не совсем обычная, можете и не делать ).
Вот что получилось у меня:

Успехов в творчестве!
Также рекомендуем пройти следующие уроки:
www.photonoob.ru
Как поменять цвет глаз на фото. |
В фотошопе можно быстро поменять цвет глаз на фото. Найдем подходящую фотографию и откроем ее в фотошопе.
1-Файл-открыть.

2-Слой-новый корректирующий слой-цветовой тон/насыщенность. Появятся два окошка.
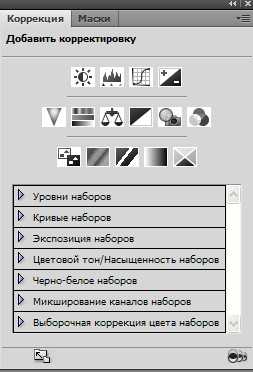
В первом нажать «ok». Во втором, изменившемся окне, поставить «галочку» на тонирование.

Фотография окрасится в другой цвет.

В окне слоев появится корректирующий слой.
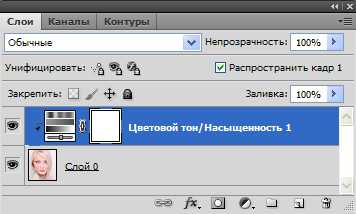
3-На клавиатуре нажать D ( на английской раскладке),чтобы установить основной цвет и цвет фона.
4-Редактирование-выполнить заливку. Кликнуть по «галочке» и, в появившемся окошке, выбрать «черный».
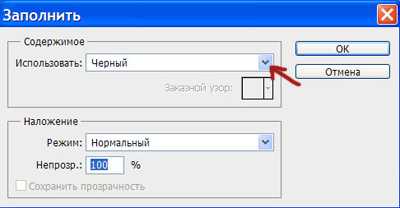
В окне слоев корректирующий слой станет черным,

а фотография примет первоначальный вид.

5-Поменять цвет основного и цвет фона местами. На вертикальной панели инструментов кликнуть по полукруглой стрелке.
6- На панели инструментов выбрать кисть, с мягким краем, размером с диаметр зрачка.
7-Кликнуть по каждому зрачку.

8-В окне слоев поставить режим наложения «затемнение»

9-В окне слоев два раза кликнуть на верхнем слое по первому прямоугольнику.

Появится окно «цветовой тон/насыщенность. В этом окне двигая ползунки цветового тона и насыщенности, поменять цвет глаз на фото.

Например, выберем зеленоватые глаза.

Если в окне слоев выбрать режим наложения «перекрытие» или «мягкий свет» будет немного другой тон цвета глаз.
kalejdoskopphotoshopa.ru
Как изменить цвет глаз в Фотошопе
1. Открываем изображение с глазами человека, которое будем колорировать.
В этом случае глаза у девушки итак очень красивые, но мы попробуем сделать еще лучше.

2. Теперь нужно выделить сам глаз для того чтобы работать с ним дальше. Для этого используем инструмент Elliptical Marquee Tool (Инструмент «Овальная область» / Клавиша «M») .
По образцу рисунка ниже делаем выделение:

3. Мы должны быть осторожны с выделением глаза, веко не должно быть задето, т.к. в дальнейшем глаз будет колорирован. Для удаления части выделения мы будем использовать Polygonal Lasso Tool (Инструмент «Прямолинейное лассо» / Клавиша «L») . Чтобы вычесть из уже сделанного выделения некоторую область зажимаем на клавиатуре «Alt» и вычитаем из выделения нужное. Вот что должно получиться:


4. На палитре слоев зажимаем кнопку «Create new fill or adjustment layer» (Создать новый корректирующий слой) и выбираем «Color Balance» (Цветовой Баланс).
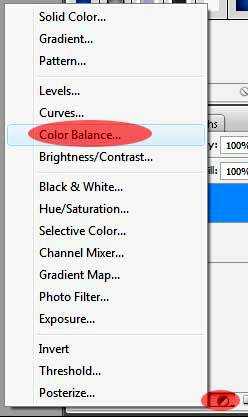
В диалоговом окне поиграйте с настройками для получения нового оттенка глаз.
Примеры:
5. Ну а теперь заключительный этап нашего преобразования.Выделяем наш корректирующий слой в панели слоев и меняем режим наложения на Overlay (Перекрытие).
Теперь попытайтесь поиграть со смешиванием снова, для получения более красивого результата.
Ну вот и все готово! Надеюсь вы извлекли что-то новое из этого урока и наслаждались им.
Успехов в создании прекрасных глаз!

Автор: Юлия Любимова;
Источник;
photoshoplessons.ru