Основы кистей в Photoshop для начинающих – PhotoDrum.com – сайт дизайнера
Кисти в Photoshop также эффективны, как и реальные кисти для художника. Когда эти кисти в руках мастера фотошопа, то полученный результат скажет гораздо больше любых слов. Освоение этого инструмента не простая задача. Для того чтобы виртуозно пользоваться кистями в Photoshop может занять годы практики.
Вы можете найти инструмент Brush Tool на панели инструментов, как показано на изображении ниже:
Выбор кистей / Brush Preset Picker
Меню выбора кистей можно вызвать, нажав на выпадающее меню рядом с окошком просмотра кистей.
Там вы можете управлять тремя параметрами кисти, а именно: “Размер/Size”, “Жесткость/Hardness” и “Форма/Brush Shape”.
Режим / Brush Mode
Параметр “Режим/Mode” определяет, как закрашенные кистью пиксели влияют на текущий слой. Эти режимы похожи на режим смешивания в палитре слоев.
Эти режимы похожи на режим смешивания в палитре слоев.
Непрозрачность, Плавность и Аэрограф / Opacity, Flow and Airbrush
Эти три функции работают в тандеме, чтобы нанести необходимое количество краски на холст. Непрозрачность/Opacity действует как мастер контроля. Этот параметр решает какое количество краски наносится с каждым нажатием кнопки мыши. Плавность/Flow определяет количество краски, которое попадет с каждым движением кисти. Аэрограф/Airbrush устанавливает значение количества краски в зависимости от времени использования кисти, а не от движения.
Наборы кистей / Brush Presets
Этот пункт меню отслеживает все доступные настройки кистей фотошопа. Некоторые из настроек только изменяют форму кисти, другие изменяют дополнительные параметры, которые могут быть использованы. Количество кистей в библиотеке, могут быть расширены с помощью подгружаемых кистей. И могут быть легко добавлены к текущему списку.
Это окно кистей можно найти в Window > Brush Preset :
Динамические параметры кисти / Dynamic Brush Options
Вы можете нажать клавишу “F5” на клавиатуре, чтобы открыть окно Динамичные параметры кисти / Dynamic Brush Options . В нем вы можете установить форму кисти, степень рассеяния и некоторые другие параметры:
Поэкспериментируйте с этими настройками и посмотрите, как они меняют кисти.
Нажим пера / Pen Pressure
Это чрезвычайно удобный инструмент. Но он начинает работать только тогда, когда вы используете графический планшет (например, Wacom Intuos). В зависимости от силы нажатия на перо, меняется и форма следа от кисти в Photoshop.
Почти все версии в Photoshop работают с графическими планшетами и для них доступны настройки из панели Pen Pressure .
Автор здесь.
Похожие уроки и статьи
Оценка посетителей
[Всего: 2 Среднее: 5]Приложения — альтернативы: Adobe Photoshop на смартфон
Photoshop является известнейшей программой для редактирования фотографий.
Важно! Данная статья не является ТОПом и расположение программ никак не зависит от популярности и функциональности объектов изучения. Главная ее цель – рассказать об аналогах обсуждаемой программы по подробнее. Прочитав статью, вы сможете разобраться в теме и решиться выбрать ту программу, что вам по душе.
PicsArt
Красивое и удобное приложение, заменяющее часть нужных функций Photoshop’а. Здесь пользователь получит огромный функционал с возможностью быстрого рендера. Данная программа подойдет даже для маломощных устройств. Полная версия программы платная, вместе с ней отрывается и большая часть функционала. Купив ее, пользователь сможет устанавливать общедоступные плагины и использовать их по назначению. Программа имеет бесплатный функционал, доступный в других аналогах, а покупка дает лишь усовершенствованные и нужные для профессионала инструменты обработки легких фотографий. И
Купив ее, пользователь сможет устанавливать общедоступные плагины и использовать их по назначению. Программа имеет бесплатный функционал, доступный в других аналогах, а покупка дает лишь усовершенствованные и нужные для профессионала инструменты обработки легких фотографий. И
Как и Photoshop, PicsArt имеет собственные алгоритмы в арсенале. Скорость их работы зависит от характеристик пользовательского процессора. Они позволяют быстрее удить те или иные дефекты с фотографии.
PhotoDirector
Самый легкий аналог Photoshop. Программа не обладает выдающимся функционалом. Здесь есть стандартное перо с лассо для удобного выделения объектов. Еще программа обладает небольшим пакетом различных фильтров и рамок. Она подойдет для тех, кто не разбирается в редакторах совсем или просто не хочет думать.
Совет: интерфейс программы схож с Photoshop’ом.
Для полноценной работы рекомендуется пользоваться функционалом на планшете. Как контроллер стоит использовать мышь или стилус.
PhotoLayers
Аналог Photoshop с самым огромным функционалом для вырезания и копирования различных объектов. Здесь пользователь получит некоторые из инструментов нужной программы. Приложение умеет: удалять фон, добавлять изображения без фона и выделять объекты. Интерфейс программы удобен ля работы на сенсорном экране. Готовые файлы можно сохранять в различных форматах, в том числе существует формат для редактирования в том же приложении.
AirBrush
Аналог Photoshop, заменяющий косметичку. Приложение отлично подойдет девушкам. Все инструменты расположены снизу. С помощью программы пользователь сможет: убрать неровности или недостатки лица, затемнить/засветить фотографию или объект, замылить фон, изменить контраст или просто добавить встроенный эффект. Это бесплатный функционал, но также программа имеет платную подписку, добавляющую возможность добавить косметические эффекты.
Photo Editor
Настоящий портативный рай цветокорректора. Пользователь с помощью данной программы может: заменить те или иные пиксели, добавить или копировать цвета с другого изображения, использовать встроенные эффекты.
Важно! Для комфортной работы нужен производительный смартфон.
Фотошоп для телефона или планшета / Photoshop for Android (1 видео)
Приложения — альтернативы: Adobe Photoshop на смартфон (7 фото)
работа с программой AKVIS AirBrush
Работа с программой
AKVIS AirBrush может работать как отдельная программа или как плагин к графическому редактору.
Возможности программы зависят от типа лицензии. Во время ознакомительного периода можно попробовать все варианты и выбрать наиболее подходящий.
Для преобразования фотографии в картину необходимо выполнить следующие действия:
- Шаг 1.
 Открыть изображение.
Открыть изображение.
— В отдельной программе (файл в формате TIFF, BMP, RAW, JPEG или PNG):
Диалоговое окно Открыть изображение можно вызвать сразу после запуска программы с помощью двойного щелчка мыши в области Окна изображения или кнопкой на Панели управления. Кроме того, можно перетащить ярлык изображения в открытое окно программы.
— При работе с плагином:
В графическом редакторе с помощью команды меню Файл -> Открыть или сочетания клавиш Ctrl+O на Windows, ⌘+O на Mac вызвать диалог открытия изображения и выбрать требуемый файл.
Вызвать плагин AKVIS AirBrush с помощью команды меню:
в AliveColors: Effects -> AKVIS -> AirBrush;
в Adobe Photoshop: Filter –> AKVIS –> AirBrush;
в Corel Paint Shop Pro: Effects –> Plugins -> AKVIS –> AirBrush;
в Corel Photo-Paint: Effects –> AKVIS –> AirBrush.
Окно программы AKVIS AirBrush - Шаг 2. В отдельной программе перед применением эффекта можно использовать инструмент Кадрирование для удаления ненужных частей изображения. Настройки инструмента будут показаны на Панели настроек.
Чтобы отсечь области, не попавшие в кадр, следует нажать OK или клавишу Enter. Если нужно отменить операцию — кнопку Отмена или Esc. Чтобы вернуть область кадрирования к исходному состоянию, достаточно выбрать кнопку
Кадрирование изображения - Шаг 3. В закладке Рисунок отрегулировать значения параметров эффекта.
Результат преобразования с данными настройками будет показан в Окне предварительного просмотра. Область предварительного просмотра — это квадрат с контуром в виде «бегущей» пунктирной линии, позволяющий отслеживать изменения параметров.
 Контур можно перетащить или нарисовать заново в любой части изображения (двойной щелчок левой кнопкой мыши), анализируя разные участки фотографии. Область предварительного просмотра исчезает после запуска процесса обработки и вновь появляется при изменении любого параметра на Панели настроек.
Контур можно перетащить или нарисовать заново в любой части изображения (двойной щелчок левой кнопкой мыши), анализируя разные участки фотографии. Область предварительного просмотра исчезает после запуска процесса обработки и вновь появляется при изменении любого параметра на Панели настроек.
Щёлкнув и удерживая левую кнопку мыши внутри окна предварительного просмотра, можно сравнить исходное изображение с результатом автоматической конвертации.
Размер Окна предварительного просмотра регулируется в диалоге Настройки (кнопка ).
Окно предварительного просмотра - Шаг 4. Нажать на кнопку , чтобы запустить конвертацию исходного изображения в рисунок с учетом заданных параметров. Нажатие кнопки Отмена справа от индикатора процесса обработки прерывает расчёт. Если параметры не были изменены, программа запустит процесс обработки изображения с настройками по умолчанию (пресет AKVIS Default либо последний использованный в работе с программой пресет).

- Шаг 5. При необходимости настроить в закладке Оформление параметры холста, рамки или добавить текст. Порядок применения эффектов зависит от последовательности, в которой расположены закладки.
Эффекты оформления - Шаг 6. Понравившиеся настройки конвертации можно сохранить как пресет и использовать в дальнейшем. Для сохранения настроек необходимо на панели Пресеты ввести имя для пресета и нажать на кнопку Сохранить.
Настройки выбранного пресета являются значениями по умолчанию, и при следующем запуске программы всем параметрам будут заданы именно эти значения. Если значения параметров были изменены, то для того чтобы вернуть настройки по умолчанию, необходимо нажать на кнопку Сброс.
Для удаления пресета необходимо выбрать его из списка пресетов и нажать на кнопку Удалить.
Для того чтобы обработать изображение с помощью пресета, необходимо выбрать соответствующий пресет из списка и нажать на кнопку .

- Шаг 7. Доработать полученное изображение в закладке После с помощью инструментов Размазывание и Кисть возврата (только для лицензий Home Deluxe и Business).
Внимание! Если параметры изменены и выполняется новый расчёт, результат постобработки будет потерян.
- Шаг 8. При желании можно опубликовать результат на своей странице в социальной сети (кнопка ).
В стандалон-версии AKVIS AirBrush есть возможность распечатать изображение.
Аэрография - Шаг 9. Сохранить получившееся изображение.
— В отдельной программе:
Нажать на кнопку и в диалоговом окне Сохранить изображение ввести имя файла, указать формат (TIFF, BMP, JPEG или PNG) и выбрать каталог, в который необходимо сохранить файл.
— При работе с плагином:
Нажать на кнопку , чтобы применить результат обработки.
 Окно плагина AKVIS AirBrush закроется, и изображение появится в окне графического редактора.
Окно плагина AKVIS AirBrush закроется, и изображение появится в окне графического редактора.
Вызвать диалог сохранения файла командой меню Файл -> Сохранить как, ввести имя файла, указать формат и выбрать каталог, в который необходимо сохранить файл.
AirBrush v. 7.5 — Попробовать бесплатно
Вконтакте
GIMP против Photoshop: полное сравнение (версия статьи)
В этой статье я проведу подробное сравнение между GIMP, бесплатной программой для редактирования фотографий, и Photoshop. При желании вы можете посмотреть видеоверсию этой темы ниже или пропустить ее и перейти к статье, которая доступна более чем на 30 языках.
Краткое заявление об отказе от ответственности: я создаю учебные пособия и курсы по GIMP с 2011 года и активно выступаю за GIMP и бесплатное программное обеспечение с открытым исходным кодом. Фактически, некоторые из вас знают, что я не боюсь время от времени говорить немного об Adobe в некоторых моих видео. Но я думаю, что многие из вас хотели бы более нейтрального и объективного подхода при сравнении этих двух программ — вот что я решил сделать в сегодняшней статье. Я буду использовать GIMP 2.10.18 и Photoshop CC 2020, которые являются последними версиями соответствующего программного обеспечения (на момент создания этого контента).
Фактически, некоторые из вас знают, что я не боюсь время от времени говорить немного об Adobe в некоторых моих видео. Но я думаю, что многие из вас хотели бы более нейтрального и объективного подхода при сравнении этих двух программ — вот что я решил сделать в сегодняшней статье. Я буду использовать GIMP 2.10.18 и Photoshop CC 2020, которые являются последними версиями соответствующего программного обеспечения (на момент создания этого контента).
Я начну эту статью с введения в Photoshop и GIMP, а затем мы рассмотрим сильные и слабые стороны обеих программ. Я ни в коем случае не буду описывать все функции обеих программ, поскольку это сделало бы статью слишком длинной. Начнем с введения в две программы.
Введение в Photoshop
Не секрет, что Photoshop был культурной иконой на протяжении большей части последних двух десятилетий и что он определил и доминировал в области редактирования и обработки фотографий с момента своего создания в 1990 году. Он настолько укоренился в обществе, что само название бренда превратилось в глагол — как в «Фотошопе» кого-то из фотографии.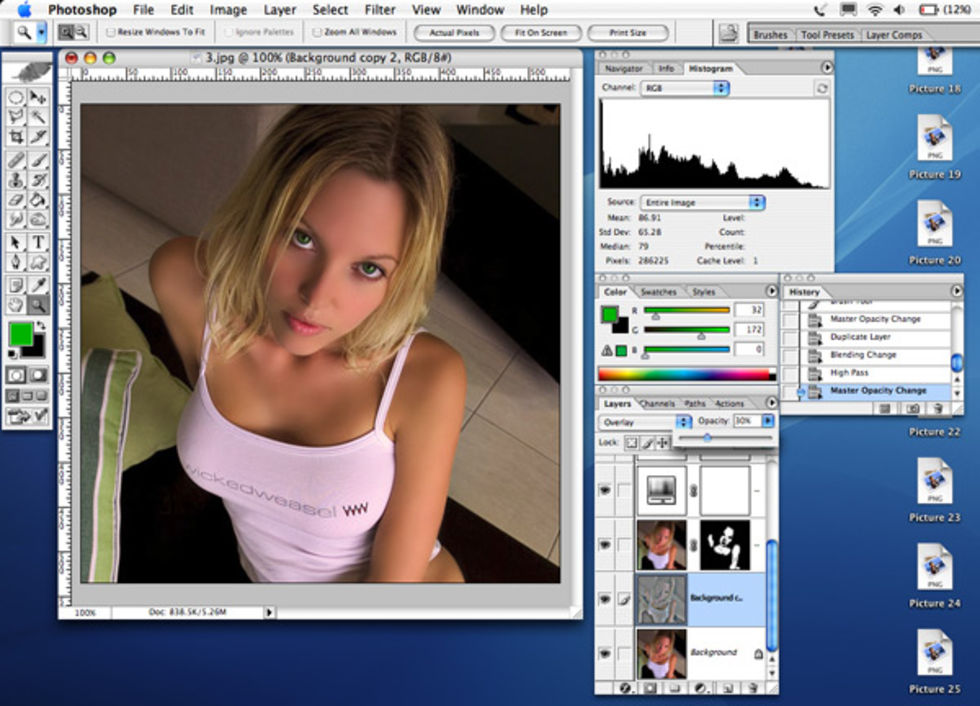
Сегодня Photoshop стал основным продуктом в арсенале фотографов по всему миру для редактирования фотографий. Он использует множество инструментов интеллектуального выбора на основе ИИ, а также функции неразрушающего редактирования. Кроме того, в Photoshop есть множество интеллектуальных инструментов для создания макетов рекламных материалов, веб-дизайна и многого другого. Он считается отраслевым стандартом программного обеспечения для редактирования и обработки фотографий и является популярной программой для профессиональных фотографов и творческих агентств.
Введение в GIMP
Студенты Калифорнийского университета в Беркли создали программу обработки изображений Gnu как альтернативу Photoshop в LinuxС другой стороны, GIMP, или программа манипулирования изображениями GNU, работает параллельно с Photoshop с момента его создания еще в 1996 году. Это бесплатное программное обеспечение, изначально основанное двумя студентами Калифорнийского университета в Беркли как жизнеспособная программа для редактирования фотографий для операционных систем Linux, эволюционировало. благодаря разработке на базе сообщества, чтобы стать лучшей БЕСПЛАТНОЙ альтернативой Photoshop на планете.
Это бесплатное программное обеспечение, изначально основанное двумя студентами Калифорнийского университета в Беркли как жизнеспособная программа для редактирования фотографий для операционных систем Linux, эволюционировало. благодаря разработке на базе сообщества, чтобы стать лучшей БЕСПЛАТНОЙ альтернативой Photoshop на планете.
В GIMP есть все необходимое для редактирования и управления фотографиями, включая как базовые, так и более продвинутые инструменты. Хотя это не совсем стало глаголом — что, возможно, к лучшему, так как я не думаю, что люди хотят, чтобы фотографии были «GIMPed». GIMP переживает стремительный рост в последние годы благодаря улучшенной разработке и поддержке сообщества. GIMP стал очевидным выбором для обычных фотографов, ретушеров фотографий и цифровых художников.
С учетом всего сказанного, давайте углубимся в то, что мне нравится и что не нравится в каждой программе, начиная с того, что мне нравится в Photoshop.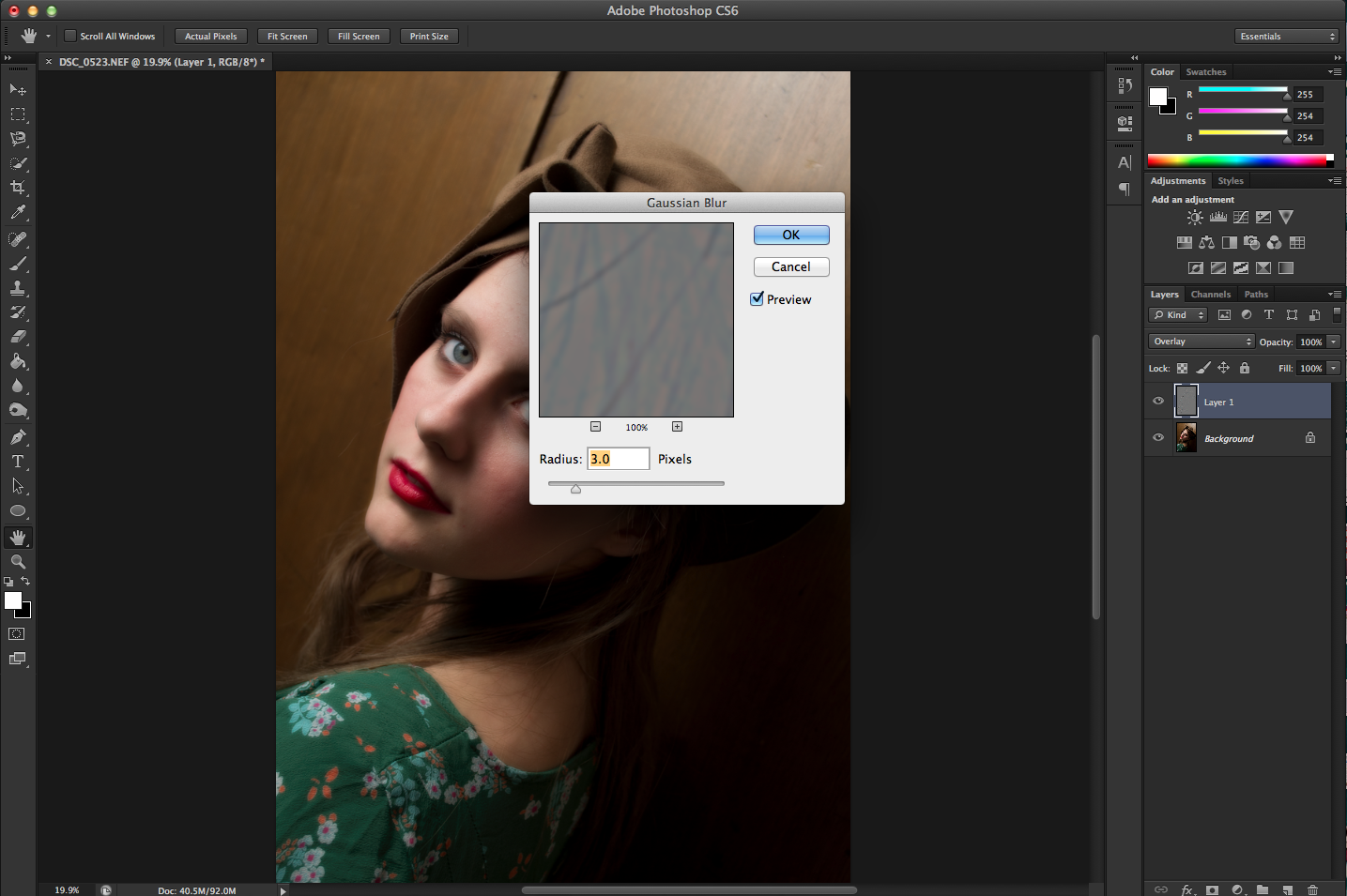
Сильные стороны Photoshop
Сильные стороны Photoshop начинаются с его команды разработчиков и программистов мирового класса. Как «Золотой гусь» многомиллиардной компании Photoshop, по сути, имеет бесконечный запас талантов и ресурсов для поддержки и развития программы.
В результате программа постоянно совершенствуется, добавляя новые функции, повышая производительность и кроссплатформенность.
Camera RAW — это встроенный процессор RAW для редактирования изображений RAW в Photoshop.Photoshop, несомненно, очень сложная программа с множеством интеграций, которые работают без проблем, например, встроенный интерфейс обработки RAW Camera Raw, смарт-объекты для создания интерактивных дизайнерских ресурсов и интеграции приложений Creative Cloud для добавления композиций из других приложений Adobe, таких как Lightroom или иллюстратор.
На странице «Обучение» Photoshop есть ссылки на руководства для начинающих.Кроме того, Photoshop интегрировал в свой домашний экран учебные пособия, чтобы помочь новичкам изучить программу, а также шаблоны Adobe Stock для быстрого создания проектов. Конечно, вам понадобится план Creative Cloud, который включает Adobe Stock, чтобы получить доступ к стандартным шаблонам или фотографиям.
Конечно, вам понадобится план Creative Cloud, который включает Adobe Stock, чтобы получить доступ к стандартным шаблонам или фотографиям.
Пользовательский интерфейс Adobe Photoshop прост по дизайну, но при этом обладает множеством функций. В нем есть сгруппированные инструменты, диалоги, которые можно перемещать в любом месте холста, и динамическая панель параметров, которая изменяется в зависимости от выбранного вами инструмента, чтобы отобразить дополнительные настройки инструмента.
Инструмент «Выбор объекта» быстро выделяет объекты на холсте в Photoshop.В некоторых инструментах Photoshop есть множество интеллектуальных инструментов выбора, которые работают быстро и разумно. Хотя они не идеальны, как я продемонстрировал в своем «GIMP против Photoshop: стирание фона за 90 секунд» видео. Однако такие инструменты, как инструмент «Выбор объекта» и «Быстрое выделение», являются довольно эффективными инструментами интеллектуального выбора. Эти инструменты также имеют кнопку «Выбрать тему» на панели параметров, чтобы быстро выбирать заметные объекты на фотографии.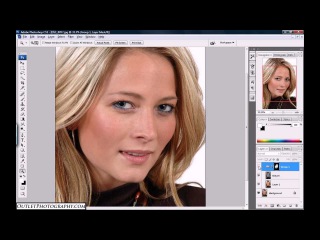 Кроме того, кнопка «Выделить и замаскировать» в этих инструментах вызывает диалоговое окно свойств для быстрого уточнения выбранных областей — дальнейшего расширения их возможностей и ускорения рабочего процесса.
Кроме того, кнопка «Выделить и замаскировать» в этих инструментах вызывает диалоговое окно свойств для быстрого уточнения выбранных областей — дальнейшего расширения их возможностей и ускорения рабочего процесса.
Я не могу говорить о Photoshop, не упомянув особенности, которые сделали его знаменитым. Его инструменты Airbrush, Heal, Clone и Warp, а также инструменты для удаления объектов. Это печально известно, что он хорошо трансформирует тело, что вызвало всемирные дебаты по поводу образа тела и необходимости требования об отказе от ответственности на изображениях, подвергнутых фотошопу. Функция Content Aware Fill может стереть практически все, что находится в выделенной области с фотографии, а инструмент Spot Healing может быстро закрасить ошибки на фотографии, например, пятно на чьей-либо рубашке.
Инструмент Кривые — один из многих основных инструментов редактирования изображений в Photoshop.
Photoshop, естественно, имеет полный набор инструментов настройки изображений, таких как кривые, уровни, осветление и затемнение, а также различные инструменты преобразования, такие как инструменты свободного преобразования и кадрирования, а также множество фильтров для общих задач, таких как размытие или повышение резкости.
Корректирующие слои, подобные показанным здесь, позволяют вносить неразрушающие изменения в изображения.Тем не менее, одна из основных сильных сторон программы заключается в ее функциях неразрушающего редактирования — в первую очередь, с помощью корректирующих слоев, которые позволяют легко сохранить исходную фотографию во время работы или вернуться и настроить корректировки, которые вы вносите в любой момент рабочего процесса.
Photoshop, несомненно, является программой мирового класса для редактирования и ретуширования фотографий, которую используют многие из лучших фотографов в мире. Он хорошо работает даже с изображениями больших размеров, поскольку большинство его инструментов работают молниеносно. Он работает на Mac, Windows и iPad с новым Photoshop для iPad. Конечно, у него также есть огромное сообщество создателей, которые создают тысячи информативных руководств, статей и курсов по программе. Наконец, есть множество надстроек, плагинов, кистей, шрифтов и т. Д., Которые вы можете загрузить и установить для Photoshop для дальнейшего улучшения программы.
Он работает на Mac, Windows и iPad с новым Photoshop для iPad. Конечно, у него также есть огромное сообщество создателей, которые создают тысячи информативных руководств, статей и курсов по программе. Наконец, есть множество надстроек, плагинов, кистей, шрифтов и т. Д., Которые вы можете загрузить и установить для Photoshop для дальнейшего улучшения программы.
Сильные стороны GIMP
Перейдем к GIMP, у которого определенно другое воспитание. Вместо того, чтобы иметь неограниченные денежные ресурсы и ресурсы разработчиков для поддержки своего программного обеспечения, GIMP полностью полагается на добровольные взносы сообщества разработчиков с открытым исходным кодом, работающих неполный рабочий день. Нет ни огромного корпоративного зонтика, ни армии из девяти-пяти первоклассных программистов, посвятивших свою трудовую жизнь разработке GIMP.
Несмотря на это, GIMP удалось пережить почти четверть века на момент создания этого видео, став мощной альтернативой Photoshop. Этот начальный менталитет процесса разработки GIMP часто работает в его пользу, создавая культуру сообщества вокруг проекта.
В GIMP сгруппированы инструменты (красная стрелка), параметры инструментов (зеленая стрелка) и другие функции, похожие на Photoshop.В GIMP есть много функций, которые явно вдохновлены Photoshop, но GIMP — не просто точная копия этой программы. Он делает многие вещи по-другому, но на самом деле делает некоторые вещи лучше, чем Photoshop. Открывая GIMP впервые, вы сразу заметите, что, как и в Photoshop, в нем сгруппированы инструменты, темная тема и диалоговые окна, окружающие холст. Также имеется диалоговое окно «Параметры инструмента», в котором можно настроить различные параметры инструментов.
GIMP использует систему слоев (красная стрелка), и его пользовательский интерфейс можно изменить и изменить стиль.Как и в Photoshop, диалоги можно перемещать для создания различных рабочих пространств. GIMP также использует систему слоев, включая возможность добавлять маски слоев, группировать слои вместе и добавлять режимы слоев к слоям.
Интересный факт: в GIMP больше режимов наложения, чем режимов наложения Photoshop.
Как и Photoshop, GIMP содержит множество инструментов интеллектуального выбора, самым мощным из которых является инструмент выбора переднего плана. Этот инструмент содержит аналогичные функции, имеющиеся в инструментах «Выбор объекта», «Быстрое выделение» и «Выбрать тему» в Photoshop.
В GIMP есть мощные инструменты ретуши, включая инструмент «Исцеление», инструмент «Клонирование» и инструмент «Деформация трансформации». Эти инструменты работают так же эффективно, как и их эквиваленты в Photoshop, позволяя своевременно ретушировать фотографии и получать профессиональные результаты. В нем есть все жизненно важные инструменты настройки изображений, такие как кривые, уровни, осветление и затемнение, и многое другое для базового и расширенного редактирования фотографий.
Инструмент 3D-преобразования GIMP — одна из многих дополнительных функций, имеющихся в программе.У него даже есть набор инструментов преобразования, таких как инструмент Unified Transform, инструмент Scale и более продвинутый инструмент 3D Transform.
В GIMP есть множество фильтров для общих задач редактирования фотографий, таких как повышение резкости и размытие, а также фильтры для более сложных эффектов, таких как фильтр «Длинная тень». Большинство этих фильтров работают на движке с открытым исходным кодом, известном как GEGL, который обеспечивает более высокую производительность и полезные функции, такие как предварительный просмотр с разделенным представлением. У меня есть целая видеоурок, посвященный концепции GEGL на моем сайте.
Как и Photoshop, у GIMP есть большое сообщество создателей контента, которые создают практические руководства. Дэвис Медиа Дизайн, например, есть сотни бесплатных руководств по YouTube, Помощь Статьи здесь, на нашем сайте, и несколько Курсы GIMP за освоение программы и улучшение редактирования фотографий.
G’MIC — один из многих доступных плагинов для расширения возможностей GIMP.В тех областях, где GIMP отсутствует, обычно есть сторонний плагин или ресурс для заполнения пробелов. Например, Плагин G’MIC предлагает дополнительные фильтры и эффекты, в то время как Плагин Resynthesizer дает вам доступ к интеллектуальному инструменту стирания объектов, который работает так же хорошо, если не лучше, чем заливка с учетом содержимого Photoshop.
Бесплатные программы, такие как Darktable, хорошо сочетаются с GIMPКроме того, есть полный набор бесплатных программ с открытым исходным кодом, таких как Darktable для обработки RAW, Inkscape для векторной графики и Блендер для 3D-дизайна и анимации. Они используют кодовую базу, аналогичную GIMP, поэтому, как только вы изучите один из них, у других будет менее крутая кривая обучения.
Как и Photoshop, GIMP поддерживает сторонние шрифты, кисти и узоры. Он даже поддерживает использование большинства кистей Photoshop.
Наконец, есть несколько отличных сайтов с бесплатными фотографиями, например Pexels, Unsplash и Pixabay у которых есть бесплатные ресурсы для загрузки и использования в любом из ваших проектов GIMP.
В конечном счете, сила GIMP заключается в его простоте, что делает его идеальным для обычного фотографа или начинающего ретушера фотографий. Однако по мере того, как вы углубитесь в программное обеспечение, вы узнаете, что оно достаточно мощное, чтобы выполнять задачи редактирования и манипуляции на профессиональном уровне. Он работает во всех настольных операционных системах, включая Windows, Mac и Linux, и, в конце концов, он абсолютно бесплатный и поддерживается замечательным сообществом.
Хорошо, я рассказал о том, что мне нравится в обеих программах, но давайте разберемся, где у этих программ есть свои слабые места — начиная с Photoshop.
Слабые стороны Photoshop
Самая явная слабость Photoshop — это, конечно, ежемесячная абонентская плата. Для многих компаний и частных лиц это нежелательные дополнительные расходы, особенно в тяжелые финансовые времена, как сейчас. И да, я знаю, что пиратское программное обеспечение для обхода цен стало обычным явлением, но это сопряжено со множеством ненужных рисков, о которых я не буду вдаваться в эту статью.
Помимо своей цены, Adobe также имеет тенденцию постоянно обновлять свое программное обеспечение. Обычно это скорее хорошо, чем плохо, но постоянные обновления могут доставлять неудобства некоторым — требуя постоянно растущих вычислительных мощностей и бесконечной кривой обучения, тем более что Adobe заставила своих пользователей прекратить использовать старые версии программного обеспечения. Если, например, одна версия Photoshop содержит ошибку, но обновление несовместимо с операционной системой или видеокартой пользователя, значит, пользователь застрял с ошибкой или ему необходимо обновить свой компьютер.
Сохраняя совместимость из-за следующей слабости, Photoshop работает с операционными системами Windows и MAC, а также с iPad, но не работает в операционных системах Linux. Конечно, вы можете использовать виртуальную машину для запуска Photoshop в Linux, но это не совсем то же самое, что запускать его прямо на рабочем столе.
Наконец, для пользователей, которые просто хотят редактировать фотографии для личных, малых предприятий или увлеченных проектов, Photoshop содержит больше функций, чем им когда-либо понадобится. Эта сложность может замедлить выполнение простых задач редактирования фотографий, особенно при работе на компьютере, работающем ниже рекомендованных системных требований.
Слабые стороны GIMP
Перейдем к слабым сторонам GIMP.
Наличие добровольцев — вот что делает GIMP бесплатным, но у него есть свои недостатки. Во-первых, разработка на GIMP может быть несовместимой с новые версии выпуска На то, чтобы стать доступным, уходит от трех до четырех месяцев — по сравнению с более стабильным графиком выпуска одной версии Photoshop в месяц. Часто у GIMP больше идей, чем у разработчиков для реализации этих идей, поэтому некоторые функции откладываются из-за большего количества обычных исправлений ошибок, в то время как другие функции полностью игнорируются.
Еще одна слабость GIMP — отсутствие функций неразрушающего редактирования. Хотя в последние годы он добился определенных успехов в этом направлении, он все еще не имеет популярных функций, таких как корректирующие слои или смарт-объекты. Для многих фотографов, привыкших работать с этими функциями в Photoshop, это может стать препятствием. Однако есть некоторые обходные пути, чтобы сохранить изображение во время работы, и команда GIMP пообещала корректирующие слои в будущей версии, а точнее в GIMP 3.2. Они также объявили, что были разработка собственной версии смарт-объектов.
Наконец, GIMP в настоящее время не поддерживает полные цветовые режимы CMYK. Это означает, что все ваши изображения редактируются в цветовом пространстве RGB и, следовательно, могут неправильно отображаться, если вам нужно распечатать свою работу. Это снова является препятствием для некоторых, особенно для тех, кто много работает с принтерами, но для людей, которые публикуют свои работы только в Интернете, это не имеет значения. GIMP предлагает Режимы цветопробы CMYK которые позволяют вам предварительно просмотреть, как ваши цвета будут выглядеть после печати вашей композиции, о чем я расскажу в специальном руководстве. Но для некоторых этого недостаточно, поскольку это по-прежнему создает проблемы с совместимостью, особенно если кто-то отправляет вам фотографию в режиме CMYK и дает указание не преобразовывать ее в цветовое пространство RGB. И снова команда GIMP планирует со временем реализовать полный цветовой режим CMYK, но в настоящее время программа его не поддерживает.
Какую программу следует использовать?
Если вам все еще интересно, какую программу вам следует использовать, позвольте мне резюмировать это так: GIMP — фантастическая бесплатная альтернатива Photoshop для малого бизнеса, случайных фотографов, влиятельных лиц, которые публикуют свои работы непосредственно для своей аудитории в Интернете, и даже профессиональных или фотографы-фрилансеры, работающие с ограниченным бюджетом. Он также идеально подходит для новичков, которые хотят попробовать редактировать фотографии и манипулировать ими, не совершая покупки. Другими словами, если вы не работаете с клиентами или агентствами, которые требуют от вас работы в Photoshop, GIMP отлично справится с этой задачей.
Если вы профессиональный фотограф, работающий в агентстве, использующем только продукты Adobe, или кем-то, кто не особо экономен и готов потратить часы на изучение тонкостей более сложной программы, то Photoshop определенно для ты. В конце концов, это лучшее программное обеспечение для редактирования фотографий, которое можно купить за деньги (на данный момент). Просто убедитесь, что у вас есть компьютер, достаточно мощный для работы с программой, иначе вы не сможете в полной мере использовать возможности Photoshop.
И помните, в конце концов, вы все еще можете скачать GIMP бесплатно если вы решили приобрести фотошоп.
Вот и все для этой статьи! Если вам понравилось, вы можете узнать больше GIMP видеоуроки, Помощь Статьиили стать DMD Премиум-участник для доступа к дополнительному контенту, включая курсы!
3 бесплатных альтернативы Adobe Photoshop для Android
Поскольку качество экрана улучшается, скорость процессора увеличивается, а сенсорное управление становится более нюансированным, расширенное редактирование изображений на вашем устройстве Android становится гораздо более практичным, чем это было несколько лет назад.
Конечно, вы можете использовать одно из официальных приложений Adobe для Android: Adobe Photoshop Express или Adobe Photoshop Mix. Более 50 000 000 пользователей скачали их, и приложения остаются одними из лучших вариантов в Google Play Store.
Но что, если вы хотите попробовать что-то другое
? Какие у вас есть варианты? Давайте исследуем.
1. Фоторедактор Pro
Несмотря на «про» имя, Photo Editor можно загрузить бесплатно. И многие люди сделали именно это — он был установлен чаще, чем его более известный конкурент Adobe.
Приложение имеет серьезную и игривую сторону. Если вы хотите выполнить «правильное» редактирование, вы найдете элементы управления яркостью, контрастностью, цветовой температурой, насыщенностью, резкостью, размытостью и многим другим.
Если вы хотите добавить веселья к своим фотографиям — возможно, для обмена в социальных сетях — есть сотни наклеек, рамок, фильтров и эффектов. Есть даже встроенный инструмент генерации мемов!
С точки зрения использования может быть проще найти фотографии, которые вы хотите редактировать. Если вы ищете фотографию, которой несколько лет, единственный способ найти ее — пролистать все ваши изображения по одному. Однако, как только вы загрузите его, редактирование будет проще простого. Все инструменты — как для фильтров, так и для редактирования — отображаются в нижней части экрана. Любые сделанные вами изменения отображаются в реальном времени на изображении.
Вердикт: возможно лучший общий редактор для любой ситуации.
Скачать: Photo Editor Pro (бесплатно)
2. AirBrush: простой редактор фотографий
Фотошоп стал настолько популярным, что люди теперь используют его как глагол. Тем не менее, «это был фотоделал», как правило, не относится к фотографии ваших собак
или жуткий образ Хэллоуина
, Скорее, его часто используют в отношении глянцевых журналов знаменитостей, чьи изображения настолько изменились, что к моменту выхода журнала на печать они почти не похожи на оригинального человека.
Если вы хотите «фотошопить» свои собственные селфи, AirBrush: Easy Photo Editor — отличное приложение. Это позволит вам удалить ошибочные волосы, покрыть пятна и добавить блеск вашей улыбке, всего лишь несколькими легкими движениями пальца.
Пожалуй, самая разочаровывающая часть приложения — это функциональность камеры — нет возможности сделать снимок с помощью камеры, обращенной назад. Если вы хотите отредактировать снимок друга, вам нужно будет сделать снимок с помощью приложения основной камеры телефона, а затем открыть изображение в приложении.
Инструменты фотосъемки делятся на три категории: «Украшать», «Макияж» и «Фильтр». Выберите нужный инструмент, а затем проведите пальцем по областям, которые вы хотите отредактировать. Есть видео-демонстрации, которые научат вас использовать каждый отдельный инструмент.
Вердикт: лучшее приложение для селфи, фотографий профиля и «фотосъемки» ваших снимков.
Скачать: AirBrush: простой редактор фотографий (бесплатно)
3. Фоторедактор
Photo Editor (не имеет отношения к ранее упомянутому Photo Editor Pro) может убедительно заявить о том, что он является самым похожим приложением для Photoshop в этом списке.
Вы найдете все основы — оттенок, насыщенность, контрастность, яркость и т. Д. — но есть также способы исправить гамму фотографии, точно настроить цвета с помощью кривых, отредактировать подсветку фотографий, настроить перспективу и эффект красных глаз и многое другое. Больше.
Вы также можете сохранять изображения в нескольких форматах (JPEG, PNG, GIF, WebP и PDF), редактировать качество JPEG и редактировать метаданные EXIF, IPTC и XMP.
Приложение чувствует себя профессионально, когда вы используете. Здесь нет детских образов или яркой графики. Все хорошо представлено и легко найти. Инструменты редактирования можно найти в нижней части экрана, когда у вас есть открытое изображение. Если вы хотите создавать PDF, GIF или ZIP-файлы, вам нужно перейти к инструменты меню с главного экрана.
Вердикт: отлично подходит для профессионалов, которым нужен опыт работы в Photoshop на ходу.
Скачать: Фоторедактор (бесплатно)
4. Snapseed
Разработчики Snapseed — это та же команда, которая отвечает за отличное программное обеспечение Nik.
, Это относительный новичок в мире приложений для редактирования фотографий, но он быстро становится популярным среди пользователей.
Еще раз, все основы покрыты, но есть несколько функций, которые помогают Snapseed выделиться среди своих конкурентов:
- RAW Разработка: Вы можете открывать файлы RAW в приложении, редактировать их и даже экспортировать в формате JPEG. Помните: все фотографы должны снимать в RAW
, Есть больше уровней освещенности, и их легче редактировать.
- Выборочное редактирование: Вы можете выбрать восемь мест на вашем изображении и внести свои изменения — алгоритм приложения уравновесит эти изменения на остальной части изображения.
- Автоматическое удаление: Вы случайно были фотобомбированы или подобрали незнакомца на заднем плане вашего выстрела? Инструмент «Исцеление» удалит человека без следа.
Snapseed также популярен своими фильтрами. Есть более 25 вариантов, включая «Драма», «Гранж» и «Винтаж».
В отличие от некоторых других приложений в списке, вы не можете сделать фотографию из приложения — вам нужно сделать нужную фотографию перед началом работы. Как только вы получите изображение перед собой, коснитесь значка пера в правом нижнем углу, и вам будет показан список всех инструментов и фильтров. Открывать изображения и редактировать их легко, здесь нет лагов, рекламы или экранов загрузки.
Вердикт: идеальный выбор для начинающих, которые хотят получить хороший опыт редактирования без множества запутанных и ненужных инструментов.
Скачать: Snapseed (бесплатно)
5. Pixlr
Pixlr является давним фаворитом сообщества Android. Он может похвастаться более чем двумя миллионами комбинаций бесплатных эффектов, наложений и фильтров, а также набором инструментов для редактирования.
Две из его лучших функций — это возможность делать фотоколлажи из ваших любимых снимков и способ наложения нескольких фотографий друг на друга, чтобы получить эффект «двойной экспозиции». Приложение также включает в себя эффекты Photoshop-esque. Например, вы можете сделать свое изображение похожим на карандашный рисунок, набросок чернил или плакат.
Когда вы впервые откроете приложение, вам будут предложены три варианта: «Камера», «Фотографии» и «Коллаж». Еще раз, когда изображение открыто, вы увидите инструменты (разбитые на подменю) внизу экрана. Подменю означают, что найти нужный инструмент не так просто, как в некоторых других приложениях, но если вы несколько раз используете его, у вас не возникнет проблем.
Вердикт: явный победитель спецэффектов, но также имеет недооцененный набор инструментов для редактирования.
Скачать: Pixlr (бесплатно)
6. Фото Mate R3
Как и Snapseed, Photo Mate R3 также поддерживает RAW-изображения, что делает его отличным вариантом для профессионалов, которые хотят редактировать на ходу.
Существует обычный набор инструментов редактирования для людей любого уровня квалификации, но профессионалам понравятся такие расширенные функции, как кривые, корректировки на основе слоев и инструмент лассо. Вы также можете сравнить почти идентичные изображения бок о бок, что позволит вам выбрать лучшее из множества и удалить остальные. Кроме того, приложение обладает множеством инструментов, которые помогут вам исправить проблемы с линзами, такие как виньетирование, искажение и хроматическая аберрация.
Наконец, Photo Mate R3 обладает фантастической библиотечной функцией. Вы можете фильтровать по нескольким частям информации, включая метаданные, апертуру камеры, ISO, пользовательские рейтинги, метки и ключевые слова. Кроме того, вы можете редактировать и удалять все эти данные
,
Если вы не знакомы с тем, как работает файловая система Android, это приложение не для вас. Чтобы открыть изображения, вам нужно найти файл с помощью встроенного проводника. Когда вы в конце концов найдете файл, вы не сможете начать редактирование, пока не доберетесь до Меню> Разработка. Представление и глубина инструментов редактирования превосходны, но руководство по использованию минимально. Вы должны иметь хорошие знания о редактировании фотографий, чтобы использовать приложение в полной мере.
Приложение предлагает 72-часовую бесплатную пробную версию. Если вам нужна полная версия, вам нужно купить лицензию в приложении за 8,99 долларов.
Вердикт: альтернатива для опытных профессионалов, которым не нравится Photo Editor.
Скачать: Photo Mate R3 (Бесплатная пробная версия, $ 8,99)
Какая ваша любимая альтернатива Photoshop?
Как я уже объяснил, в Google Play Store каждый найдет что-то для себя. Неважно, являетесь ли вы профессионалом в области фотографии, начинающим редактором или любителем спецэффектов, вы можете легко найти что-то, отвечающее вашим требованиям.
И, если вы находитесь на рынке бесплатных альтернатив Photoshop, Illustrator и Lightroom
для вашего компьютера, проверьте этот список:
Первоначально написано Дэнни Штибен 1 апреля 2013 года.
5 лучших альтернатив Photoshop для Android
У Adobe есть несколько приложений Photoshop для Android, которые позволяют вам подправлять, комбинировать, создавать и многое другое. Тем не менее, официальные приложения Adobe Photoshop для Android — не единственные приложения в Play Store, которые позволяют «фотошопить» ваши фотографии.
Другими словами, приложение Photoshop для Android должно быть не обычным графическим редактором, который поддерживает только обрезку и настройку цвета, а расширенным фоторедактором, который включает в себя специфические для Photoshop функции, такие как наложение и инструменты, такие как штамп клона, средство для удаления фона и Больше.
Все эти приложения работают на устройствах Android, но большинство в равной степени совместимы и с iOS. Посмотрите эти бесплатные альтернативы Photoshop, если вам нужно для вашего компьютера.
Что нам нравится
Огромное разнообразие инструментов.
Понятно, но также включает в себя помощь.
Что нам не нравится
Показывает рекламу.
Призывает вас платить за дополнительные функции.
Отсутствие курсора затрудняет редактирование с близкого расстояния.
PicsArt — это приложение для Android, такое как Photoshop, которое включает в себя огромное количество инструментов. Некоторые из них не являются бесплатными, но большинство из них бесплатны, поэтому вы обнаружите, что возвращаетесь снова и снова, чтобы сделать то или иное с вашими фотографиями.
Внизу этого фоторедактора находится меню, полное всего, что вы можете сделать. Это некоторые из более специфических задач Photoshop: штамп клонирования, инструмент деформации и растяжения, изменение размера по пикселям, инструмент кривой, средство изменения оттенка / насыщенности, а также художественные и бумажные эффекты.
Что-то, что стоит отметить в PicsArt, — это его автоматизация. Например, с помощью инструмента «Портретный вырез» он может идентифицировать и выбрать только человека на изображении, чтобы вы могли сразу удалить фон за ним. Даже если это не совсем правильно, вы можете легко внести незначительные изменения.
Также есть автоматический инструмент красоты. Вместо того чтобы использовать каждый конкретный инструмент для сглаживания кожи, устранения пятен, отбеливания зубов, корректировки цвета кожи и т. Д., Вы можете использовать опцию auto, чтобы мгновенно исправить все за одну секунду. Однако, даже если вы, например, откроете определенный инструмент для редактирования только волос, приложение определит волосы для вас, так что изменение цвета займет всего несколько секунд.
Эта альтернатива Photoshop также поддерживает рамки, текстовые выноски, блики на линзах, инструменты рисования, границы, смешивание фотографий, наклейки и многое другое. Это настоящая мощь графического редактора.
Обновленная версия этого приложения, PicsArt Gold , бесплатна в течение короткого времени, прежде чем начнётся стоимость в 4 доллара в месяц. С ней вы не получаете рекламы, премиальных фильтров и множества десятков премиальных шрифтов, наложений, рамок, макетов коллажей, и наклейки.
Что нам нравится
Много Photoshop-подобных инструментов.
Интуитивно понятный и простой в использовании.
Включает в себя магазин для покупки предметов премиум-класса.
Предлагает встроенные учебники.
Что нам не нравится
Некоторые предметы стоят денег.
Не могу экспортировать в сверхвысокие разрешения бесплатно.
Ограниченное использование некоторых инструментов, если вы не платите.
PhotoDirector — еще одно приложение для фотосъемки для Android, которое включает в себя все основы, чтобы вы могли обрезать, вращать, преобразовывать, корректировать, зеркально отображать, размыть, рисовать, добавлять рамки и т. Д.
Однако то, что отличает это приложение для Android от Photoshop в отличие от других, это его специализированные инструменты: мгновенно удаляйте объекты, создавайте цветовые брызги, вырезайте объект, удаляя его фон, смешивайте фотографии вместе с помощью режимов, таких как умножение и наложение, и мгновенно помещайте изображение в предварительную версию. Построенная сцена, похожая на газету или рекламный щит.
Приложение PhotoDirector также является создателем коллажей и включает живые эффекты, если вы используете опцию « Камера» .
Вы можете купить полную версию для удаления рекламы, загрузки всего премиум-контента, неограниченного использования инструмента dehaze and clone, удаления водяных знаков и экспорта в более высокие разрешения. Подписка бесплатна на несколько дней при заказе годовой подписки.
Что нам нравится
Точные инструменты редактирования.
Простой пользовательский интерфейс.
Уникальные черты.
Что нам не нравится
PhotoLayers — одно из лучших приложений Photoshop для удаления фона. Когда вы удаляете фон фотографии на своем телефоне, вы делаете его прозрачным, чтобы его можно было наложить на другое изображение, как показано выше.
Приложение PhotoLayers — одно из самых простых приложений в Play Store для создания прозрачных фонов. Вы можете изменять масштаб изображения так, как вам нужно, регулировать размер кисти и легко устранять любые ошибки.
Это приложение также имеет опцию Magic, так что все, что вам нужно сделать, это нажать на цвет, чтобы мгновенно удалить его. Если процесс удаления переместился в область, которую вы хотите сохранить, просто переключитесь на Ремонт, чтобы заполнить эти области обычным изображением.
В отличие от некоторых приложений, которые позволяют удалять фон фотографии, в этом есть опция « Смещение курсора», чтобы вы могли установить, насколько далеко должен находиться курсор от пальца или стилуса, что значительно упрощает редактирование.
Фотослои абсолютно бесплатны, но в них есть реклама.
Что нам нравится
Простой и удобный в использовании.
Пакетное редактирование изображений.
Настройте несколько уникальных настроек.
Что нам не нравится
Включает в себя рекламу, которую вы должны заплатить, чтобы удалить.
Одна из особенностей, которая делает Photo Editor таким приложением, как Photoshop, состоит в том, что у него есть действительно удобный инструмент клонирования для быстрого копирования пикселей в любую другую область изображения. Размер, твердость и непрозрачность кисти-клона можно изменить так же, как в настольной версии Photoshop.
В целом, это приложение для редактирования изображений простое в использовании, поскольку панель инструментов представляет собой прокручиваемый список под изображением. Каждый элемент, к которому вы прикоснетесь, откроет отдельный набор инструментов в этой категории, а сохранение или отмена / повторное выполнение всего лишь одним касанием. Вы даже можете расположить панель инструментов так, как хотите, чтобы ваши любимые инструменты находились именно там, где они вам нужны.
В Photo Editor есть и другие распространенные инструменты редактирования, так что вы можете регулировать экспозицию, кривые, яркость и уровни гаммы, а также мгновенно применять различные эффекты, удалять эффект красных глаз, управлять перспективой, отбеливать зубы, рисовать на изображение, выпрямите кривую картину, и начать с нуля с чистого холста.
Можно настроить несколько уникальных настроек, например уменьшить максимальное разрешение, выполнить отмены без потерь и задать пользовательское имя файла «сохранить как». Есть также некоторые дополнительные инструменты, уникальные для Photo Editor, такие как возможность сжатия изображений в ZIP- файл, создание анимированного GIF-файла, конвертирование PDF в JPG и сохранение веб-страниц в файл изображения.
Когда вы заканчиваете редактирование в этой альтернативе Photoshop, вы можете экспортировать изображение в различные форматы, такие как JPG , PNG , GIF , WebP и PDF .
Что нам нравится
Несколько автоматических инструментов.
Бесплатно для многих функций.
Самоочевиден и прост в использовании.
Что нам не нравится
Многие инструменты можно использовать, но они не бесплатны, когда вы готовы сохранить.
Включает в себя рекламу.
Нет единовременного варианта оплаты.
Еще один способ создания фотошопа на Android — использовать AirBrush. Этот зверь редактирующего приложения во многом похож на Photoshop, так как включает инструменты для размытия и сглаживания, а также средство для удаления пятен и отбеливатель зубов.
Вы также найдете небольшую горстку фильтров и «волшебных» инструментов, которые за считанные секунды сделают все для всего изображения, такие как гладкая кожа, удаление прыщей, осветление изображения, отбеливание зубов, нанесение маскирующего средства и подтяжка лица.
Кнопка сравнения может быть нажата в любое время, чтобы увидеть, как ваши правки выглядят по сравнению с исходной фотографией, что является отличной возможностью показать, насколько полезной была AirBrush.
AirBrush абсолютно бесплатен, если вам не нужны другие функции, такие как отсутствие рекламы и неограниченное использование дополнительных функций, таких как другие фильтры, дополнительные параметры макияжа, скульптор для лица и т. Д.
Вы можете получить премиальные функции AirBrush за 1,67 долл. США в месяц, если вы делаете предоплату за целый год, 3 долл. США в месяц, если вы платите сразу за три месяца, или 3,99 долл. США, если вы платите ежемесячно. Обычно вы можете воспользоваться 7-дневной бесплатной пробной версией.
Превосходная кожа c помощью Airbrush!, ..ещё один метод ретуширования кожи! — Фотошоп — Наши развлечения — Каталог статей
uperb Skin Airbrush TechniqueВ этом уроке по Photoshop вы узнаете как делают ретушь кожи профессионалы. Кожа будет выглядеть здоровой, без пластмассового эффекта или размытия.
Шаг 1.
Откройте фотографию в Photoshop. В этом уроке, попробуйте использовать изображения с высоким разрешением, где можно увидеть текстуру кожи.
Шаг 2.
Сделайте дубликат слоя и вставьте его в группу. Чтобы сделать это, нажмите Ctrl + J, чтобы дублировать слой, а затем Ctrl + G, чтобы разместить новый слой в группу. Группу называем “Airbrush”, а слой “Blur”. Слой “Blur” мы будем использовать для размытия кожи. Потом, мы добавим еще один слой, чтобы восстановить природную текстуру кожи.
Шаг 3.
Выберите слой “Blur”. Чтобы размыть этот слой, используем фильтр Surface Blur. Этот фильтр похож на Gaussian Blur, различие заключается в том, что он оставляет границы более детальными. Мы должны размыть слой так, чтобы кожа была сглаженной, но без смазанных краёв.
Вот так выглядит моё изображение после применения фильтра Surface Blur. Ваше изображение должно выглядеть похоже на моё, детали глаза не должны быть затронуты.
Шаг 4.
Создайте новый слой и поместите его над слоем с размытием. Назовём этот слой “Texture” и изменим режим смешивания на Hard Light. Этот слой будет использоваться, чтобы добавить текстуры на кожу, а также отрегулировать тональность кожи.
Текстуры, созданной в этом слое, на окончательном изображении практически не будет видно. Её можно будет разглядеть, если только применить большое увеличение. Но, несмотря на это кожа не будет выглядеть слишком гладкой или как будто из пластика.
Ниже приведён пример полученного результата.
Шаг 5.
Убедитесь, что у Вас выбран слой “Texture”. Нажмите Shift+F5 или идите в меню Edit > Fill. Поставьте настройки инструмента Fill как на картинке ниже.
Шаг 6.
Далее идём в меню Filter > Noise. Тем самым Вы добавите немного шума на изображение, что позволит избежать «эффекта кожи из пластика». После применения фильтра изображение может выглядеть очень резко, но на следующем шаге мы это исправим, применив фильтр Gaussian Blur.
Шаг 7.
Идём в меню Filter > Blur > Gaussian Blur. Радиус размытия ставим 1pixel.
Шаг 8.
Сейчас мы возьмём образец цвета с этого слоя. Сперва выберите инструмент Eye Dropper. Выберете образец цвета кожи, который Вам кажется более подходящим, вы можете быть не очень точными, поскольку окончательно настраивать цвет мы будем далее в уроке. В палитре цветов Color нажмите на маленький треугольник в кружке и в всплывающем меню выберите HSB sliders. Мы должны видеть HSB значения для следующего шага.
Шаг 9.
Откройте панель Hue/Saturation нажав Ctrl+U или идите в меню Image > Adjustments > Hue/Saturation. Поставьте галочку Colorize и проверьте параметры Hue, Saturation и Lightness, чтобы они совпадали с параметрами HSB из верхнего шага.
Шаг 10.
Выберите группу “Airbrush” на панели слоёв далее идём в меню Layer > Layer Mask > Hide All. Тем самым мы создадим маску слоя заполненную чёрным цветом, которая будет скрывать всю группу. В этой маске слоя мы будем рисовать области, в которых мы хотим добавить ретушь.
Шаг 11.
А сейчас, нажмите-D на клавиатуре, чтобы установить цвет фона по умолчанию черный и белый. Выберите инструмент Кисть и со следующими настройками:
Увеличьте изображение до 100% и закрасьте кожу. Не волнуйтесь, если тон кожи вам покажется неправильным. Это происходит потому, что мы не выбрали правильный цвет, когда мы использовали Hue/Saturation с оттенком на слое Texture, так как сразу это очень сложно сделать. К правильному результату мы придём позже. Используйте следующие горячие клавиши, для того чтобы изменить размер кисти и твердость:
• Уменьшение размера кисти: [
• Увеличение размера кисти: ]
• Уменьшить мягкость кисти на 25%: Shift + [
• Увеличить мягкость кисти на 25%: Shift + ]
В тех местах где вы закрашивали кожу ваша маска слоя должна иметь области белого цвета, а кожа выглядеть гладкой:
Шаг 12.
Теперь мы собираемся исправить обратно цвет и тонус кожи, как мы и говорили ранее в этом уроке. Выберите слой » Texture » и нажмите Ctrl + U для доступа к инструмент Hue / Saturation. Измените настройки, чтобы получить естественный тон кожи.
В Hue настройки как правило правильные. Я увеличил его на 10 единиц, добавив жёлтого оттенка, тем самым уменьшив красные области.
Настройки Saturation обычно приходиться значительно уменьшать. Отрегулируйте этот параметр до тех пор пока оттенок кожи не будет выглядеть естественно, но не слишком бледно.
Lightness напротив, требует незначительных изменений, когда вы будете его регулировать, вы увидите как чувствителен этот параметр. Если этот параметр настроен правильно, то изображение будет выглядеть более естественно.
Шаг 13.
Сейчас восстановим детали кожи, идём в меню Image > Apply Image. В появившемся окне поставьте следующие настройки:
Мы добавили данные красного канала, т.к. в нём кожа смотрится более совершенной. На картинке ниже вы можете видеть различия каналов:
Окончательные результаты.
Здесь вы видите окончательный результат после применения техники аэрографа.
Изменяя масштаб изображения, вы заметите, что небольшие неровности кожи всё ещё видны. Даже у правого нижнего образа полученный результат смотрится естественно из-за слоя Texture, без этого слоя изображение выглядело бы как однотонный цвет без шума.
Конец урока! Спасибо за внимание!
Автор: tutorialpulse.com
Перевод: DeMiKo213
Как эффективно ретушировать и аэрографировать кожу в Photoshop | by Fotosolution
Цифровая аэрография — полезный метод, применяемый к портретным фотографиям с помощью программ редактирования изображений в Photoshop. Аэрограф для кожи поможет вам скрыть недостатки и недостатки кожи. А если вы фотограф, вы познакомитесь с этой техникой, чтобы ваши снимки выглядели гламурно и профессионально. Есть много способов добиться такого эффекта с помощью аэрографии в Photoshop, которые позволяют создавать красивые произведения искусства.Затем ретушь Skin — один из полезных инструментов, которые используются в цифровых фотографиях со специальными функциями. Это поможет вашим фотографиям стать более заметными и привлекательными перед глазами читателя. Retouch Skin используется в основном для продуктов питания и непродовольственных товаров. На самом деле, упаковка всегда должна быть обработана аэрографом, потому что она никогда не бывает идеальной, включая повреждения, ошибки печати и т. Д., И никогда не окрашивается равномерно из-за освещения. Итак, что такое ретушь кожи и почему и как эффективно ретушировать кожу в Photoshop.
Во-первых, мы можем узнать, что такое аэрография ?.Аэрография — это техника рисования с использованием инструмента, который распыляет жидкую среду на поверхность. Они использовались для создания произведений искусства, иллюстраций, фресок, картин на транспортных средствах, временных татуировок, нанесения макияжа, искусственного загара и даже нейл-арта. Нанесите аэрограф на кожу, как профессионал. В этом уроке по ретушированию в Photoshop вы узнаете, как ретушировать кожу, как профессионалы.
Ретушь кожи — это использование аэрографа для смешивания воздуха и краски для создания тонкого тумана, который можно наносить практически на любую поверхность.Компрессор или баллончик с воздухом необходим для создания достаточной силы, чтобы протолкнуть воздух через аэрограф и таким образом смешаться с краской. Кроме того, с помощью ретуши кожи можно нанести фон или базовое покрытие, нарисовать мелкие детали и добиться плавных переходов цветов. Мы часто используем аэрографию, чтобы выровнять цветные поверхности. После удаления фона из объекта выбираются поверхности и очищаются или выравниваются по цветным поверхностям.
Если для редактирования фотографий вы используете инструменты ретуширования кожи, аэрографией называется любое ретуширование фотографии, которое изменяет реальность фотографии.С помощью инструмента ретуши кожи вы можете удалить лишние изображения, загрязнения, стертые прыщи или изменить форму тела. Итак, хотели бы вы научиться самостоятельно создавать потрясающие произведения искусства дома и редактировать свои фотографии с помощью инструмента для аэрографии? Недавно мы дадим вам несколько основных советов по ретушированию и аэрографии фотографий кожи.
Первый шаг к обучению ретуши кожи — систематизировать и измерить свои навыки аэрографии в уме. Затем, второй шаг — научиться разбивать фотографии или рисунки на эти измеримые структуры, чтобы вам нужно было освоить шаг за шагом процесса.
Вам нужно открыть Photoshop и перейти к File-> Open , чтобы выбрать фотографию в вашей коллекции, которую вы хотите изменить. Убедитесь, что фотография высокого разрешения и хорошего качества, чтобы вы могли видеть более мелкие детали фотографий.
Шаг 2:
Теперь, чтобы улучшить ощущение и внешний вид объектов, нам нужно открыть два дублирующих слоя, чтобы сравните и прочувствуйте их правильно. Используя слои в Photoshop, мы можем отредактировать слой, удалить его и получить исходное изображение. Это позволяет нам изменять определенные части изображения без внесения постоянных изменений или без потери исходных фотографий.Photoshop — идеальный инструмент, чтобы сделать любую настройку, необходимую для фотографии или изображения, и превратить их в особенные.
Итак, первое, что вам нужно сделать, это перейти на панель слоев и выбрать дубликат слоя. Панель слоев находится в правом нижнем углу экрана. Вы можете увидеть его, нажав F7, и он появится в правом нижнем углу. Чтобы создать дубликат, вы можете либо щелкнуть правой кнопкой мыши слой, содержащий ваше изображение, и выбрать дублирующий слой, либо щелкнуть CTRL + J .Выполнив два шага ниже, вы должны теперь иметь три слоя на панели слоев, включая оригинал и дубликаты.
Шаг 3:
После создания слоев мы хотим начать работу с фильтрами. Выделите нижний слой, щелкнув по нему. Перейдите в верхнюю часть экрана и выберите Filter-> Blur Menu и выберите опцию размытия поверхности. Этот шаг помогает размыть пиксели изображения, чтобы оно выглядело более гладким, не затрагивая края. Вы можете выбрать один из двух вариантов: радиус и порог.Использование радиуса позволяет указать размер и силу размытия, а порог позволяет определить область, которую вы хотите размыть.
Step 4:
Пришло время сделать аэрографию или аэрографию кожи в Photoshop. Открыв окно «Размытие поверхности», отрегулируйте Порог и Радиус, пока изображение не станет размытым. Перемещайте ползунки, пока не получите хорошее размытие. Теперь опускайте ползунок «Порог» до тех пор, пока четкость не вернется к изображению. Вы должны заметить, что качество фотографий стало более плавным.
Step 5:
Если мы видим на наших фотографиях неровности или поры, видимые на изображении, мы должны использовать инструменты Linear Light для их устранения. Инструменты линейного освещения — один из полезных инструментов для редактирования фотографий, которые называются по-другому: методы наложения. На панели слоев, где написано «Нормально», щелкните по нему и выберите параметр «Линейный свет».
Шаг 6:
Нам нужно создать маску слоя. Для этого посмотрите в нижней части панели слоев и найдите серую рамку с белым кружком внутри.Щелкните эту кнопку. Теперь вы увидите белый слой, добавленный к верхнему слою.
Шаг 7:
Пришло время выбрать изображение, которое вы хотите отредактировать, выбрав Изображение> Применить изображение вверху экрана. Выберите слой 0 из раскрывающегося списка, где указано, что он объединен. Щелкните OK для завершения.
Шаг 8:
Вы должны увидеть черно-белую версию своего изображения рядом с миниатюрой верхнего слоя на панели слоев. Теперь нажмите на цветной эскиз, чтобы мы могли выполнить точную настройку.Вы должны сильно увеличить области, которые требуют доработки, нажав CTRL + . Чтобы настроить радиус и сделать ваши фотографии более естественными, вы можете нажать Filter-> Other-> High Pass , вы увидите всплывающее диалоговое окно, в котором вы можете настроить радиус. По завершении нажмите ОК.
Шаг 9:
Перейдите в Изображение-> Коррекция-> Яркость / Контрастность , чтобы увеличить контраст и отрегулировать яркость, чтобы неровности на объектах на фотографиях были менее заметны на темных участках и более заметны на светлые участки.
Step 10
Мы закончили сглаживание кожи, но вы заметите, что теперь вся картинка размыта. Чтобы отделить кожу от фона, нам нужно объединить нижний и верхний слои в группу, а затем нарисовать маску слоя поверх кожи. Итак, сначала выделите как нижний, так и верхний слои, удерживая CTRL и щелкая по каждому из них. Теперь нажмите CTRL + G , чтобы создать группу. Теперь вы должны увидеть маленький значок папки с надписью Group 1 рядом с ней. Если вы нажмете на это, вы увидите оба слоя в группе.Теперь нам нужно избавиться от маски слоя, перейдя в Layer-> Layer Mask> Hide All. Вы должны увидеть черную миниатюру рядом с групповым слоем.
Шаг 11
Далее создайте новый слой над нижним слоем, щелкнув значок в нижней части панели слоев. Вы хотите заполнить этот слой желаемым цветом, чтобы вы могли видеть, где вы рисуете. Перейдите в Edit-> Fill и выберите цвет в раскрывающемся меню. Выберите цвета и нажмите ОК для завершения.
Step 12
Пора рисовать! Щелкните по черной миниатюре на групповом слое. Вам нужно взять кисть, поэтому нажмите B, чтобы активировать ее. Теперь перейдите к своему рисунку и закрасьте области, которые вы хотите нанести аэрографом. Когда вы выберете этот старый шаг, он будет выглядеть цветным, но это просто для того, чтобы вы могли видеть, где вы рисуете. При необходимости отрегулируйте размер кисти в верхнем левом углу экрана.
Когда вы закончите раскрашивать нужные области, вернитесь на панель слоев и удалите красную маску слоя.У вас чистое лицо или кожа, нанесенная аэрографом. Вот несколько основных советов по использованию инструмента аэрографии в Photoshop, которые помогут вам научиться ретушировать и аэрографировать кожу в Photoshop. Надеемся, вам будет интересно. Если у вас есть продукт с изображениями, вам нужна поддержка и помощь, не сомневайтесь, свяжитесь с нами. Мы поможем вам решить все трудности.
Как рисовать аэрографом в Photoshop Elements | Small Business
Если в течение рабочего дня вы много редактируете фотографии и графику, Photoshop Elements является доступной альтернативой Photoshop CS6 и имеет многие из тех же функций, что и более дорогая программа.Используйте инструмент «Кисть» Photoshop Element — экономно и правильно — для исправления дефектов на изображениях, предназначенных для рекламных материалов, пресс-релизов или веб-страниц вашей компании.
Щелкните «Файл», затем «Открыть», а затем дважды щелкните изображение, которое вы хотите нанести аэрографом. Изображение появляется на экране.
Увеличьте масштаб области, где вы хотите нанести аэрограф, одновременно удерживая «Ctrl» и «=» на клавиатуре. Удерживайте «Ctrl» и «-», если вам нужно уменьшить масштаб.Используйте ползунки вдоль нижнего и правого края изображения, чтобы изменить положение просматриваемого изображения.
Выберите инструмент «Кисть» на панели инструментов в левой части экрана или нажмите «B» на клавиатуре, чтобы выбрать его. Щелкните раскрывающееся меню «Размер» и переместите ползунок, если вам нужно настроить размер кисти.
Щелкните кнопку справа от раскрывающегося меню «Непрозрачность», где во всплывающей подсказке указано «Включить возможности аэрографии».
Наведите курсор на затронутую область изображения, удерживайте клавишу «Alt» и щелкните, чтобы выбрать цвет.Например, при аэрографии кожи используйте максимально близкий оттенок кожи для той области, где вы будете наносить аэрографию.
Щелкните пораженный участок новым цветом и осторожно перемещайте курсор, пока пятно не исчезнет. Повторите этот процесс для каждой области изображения, используя при необходимости разные цвета.
Ссылки
Советы
- Инструмент «Кисть» наиболее эффективен, когда вы используете его на небольших участках, чтобы получить ровный вид.
Предупреждения
- Значки и их расположение могут незначительно отличаться в зависимости от вашей версии Photoshop Elements.
Писатель Биография
Автор и блоггер Кайл У. Белл пишет с 2003 года. Его работы появляются на Game Freaks 365 и Smashwords. Белл имеет степень бакалавра политических наук и сертификат параюридического образования Университета Индианы в Саут-Бенде.
Как быстро нанести аэрограф на кожу в Photoshop
В этом уроке мы узнаем, как ретушировать или аэрографировать кожу в Adobe Photoshop.
Ступеньки (1-8)
1.Откройте свое фото в фотошопе.
2. Щелкните правой кнопкой мыши фоновый слой и выберите Дублировать , чтобы создать копию.
3. Выберите инструмент « Heal Brush Tool » и установите для параметра «Жесткость кисти » значение 0% для получения мягких / растушеванных краев. Удерживая Alt , Щелкните левой кнопкой мыши на участке гладкой кожи для выборки, а затем Щелкните левой кнопкой мыши и закрасьте участок кожи, который вы хотите отретушировать, и удалите любые недостатки (пятна, шрамы и т. Д.))
4. Снова, Щелкните правой кнопкой мыши фоновый слой и выберите Дубликат , чтобы создать копию, и установите режим наложения с на Overlay .
5. Перейдите в меню Filter> Other> High Pass и укажите значение между 10-20 приблизительно, чтобы добавить к фотографии эффект зернистости High Pass . Нажмите Cmd / Ctrl + I , чтобы инвертировать слой, придав верхнему слою немного размытый эстетический вид.
6. В палитре слоев зажмите Alt и выберите Добавить новую маску слоя . Выделив маску слоя, выберите инструмент Brush Tool с жесткостью Hardness 0% и цветом переднего плана из White ( #FFFFFF ).
7. Начните рисовать маской на больших участках кожи, например, на щеках, лбу, подбородке и носу. Цель состоит в том, чтобы разгладить большие участки кожи, не сглаживая черты лица (глаза, рот и т. Д.).)
8. Непрозрачность верхнего слоя также может быть уменьшена, чтобы уменьшить заметность эффекта аэрографии. И наоборот, слой можно дублировать снова, чтобы добавить еще более выраженный эффект аэрографии.
Загрузите Adobe Photoshop.
Как сделать аэрограф в Photoshop CS3 | Small Business
Если продукты в вашем последнем каталоге или изображения в исполнительном разделе вашего веб-сайта можно немного отполировать, вам не нужно иметь бюджет размером со знаменитость, чтобы их ретушировать.Используйте программное обеспечение Adobe Photoshop CS3 вашей компании для выполнения быстрых техник аэрографии, которая скрывает недостатки, добавляет немного привлекательной нечеткой дымки и обычно сглаживает изображения для ваших следующих корпоративных материалов. Включенный в Photoshop стиль аэрографии уже предустановлен, а это значит, что настраивать нечего. Просто выберите изображение, готовое к крупному плану, и воспользуйтесь кистью.
Запустите Photoshop CS3 и откройте изображение, которое нужно преобразовать в аэрограф.
Найдите на панели инструментов пипетку.Если вы вообще не видите панель инструментов, проверьте свои двойные мониторы — если вы переместили главное окно Photoshop, иногда панель инструментов остается на исходном мониторе. Если вы все еще не видите его, откройте меню «Окно», а затем нажмите «Инструменты» внизу. Значок пипетки находится посередине окна «Инструменты».
Щелкните один раз на инструменте «пипетка», чтобы включить его. Обратите внимание, что курсор превращается в значок пипетки.
Увеличьте масштаб изображения, чтобы использовать его в качестве основы для аэрографии.Используйте увеличительное стекло в нижней части панели инструментов или параметр «Масштаб» в меню «Просмотр». Щелкните инструментом «Пипетка» того цвета, который хотите использовать для аэрографии. Затем этот цвет появится в квадрате в нижней части панели инструментов. Например, чтобы отбросить блики от фотографии руководителя крупным планом, щелкните пипеткой на куске кожи рядом с бликом, но не попадающем на него.
Щелкните значок кисти, два значка под инструментом «Пипетка». Обратите внимание на новые инструменты, которые появляются на панели инструментов в верхней части экрана.
Щелкните вторую стрелку раскрывающегося списка слева, рядом с небольшим числом на панели инструментов, чтобы открыть переключатель головки щетки. Выберите одну из насадок для аэрографа, включая 14, 27 или 59. Чем больше число, тем больше головка щетки и тем больше места вы покрываете одним щелчком мыши. Если вы не видите этих насадок, которые выглядят как точечные снимки, щелкните маленькую стрелку в кружке, щелкните «Основные кисти», а затем щелкните «Добавить». Теперь они должны появиться в вашем списке.
Наведите курсор на область для аэрографии.Если вы еще не увеличили масштаб, сделайте это сейчас. Курсор примет вид аэрографа с разбросом. Обратите внимание: если область кисти кажется слишком большой или маленькой, снова щелкните стрелку раскрывающегося списка на панели инструментов и отрегулируйте ползунок «Размер» в соответствии с предпочтениями размера.
Поместите курсор на область, которую нужно нанести аэрографом. Щелкните и удерживайте левую кнопку мыши, затем перетащите. Область становится затуманенной выбранным цветом, работая над тем, чтобы смешаться с тем, что вы скрывали.
Повторите этот процесс, чтобы нанести аэрограф на все области одного цвета, если это необходимо.
Щелкните меню «Файл» и выберите «Сохранить как». Переименуйте изображение в поле имени файла, чтобы сохранить копию оригинала. Нажмите кнопку «Сохранить».
Ссылки
Советы
- Поскольку изображения обычно являются сложными, вам может потребоваться несколько раз использовать инструмент пипетки для переключения цветов, а затем снова щелкнуть кистью, чтобы выполнить фактическую аэрографию, чтобы сделать аэрографию максимально реалистичной. Даже на контурах лица сотрудника или на линиях продукта вы можете найти несколько цветов для аэрографии.
Writer Bio
Fionia LeChat — технический писатель, основные навыки которого включают MS Office Suite (Word, PowerPoint, Excel, Publisher), Photoshop, Paint, настольные издательские системы, дизайн и графику. LeChat имеет степень магистра технических наук, магистра искусств в области связей с общественностью и коммуникаций и бакалавра искусств в области письменной речи / английского языка.
2 простых способа аэрографии и сглаживания кожи в Photoshop
Не всегда могу предсказать, когда прыщ хочет выскочить в день фотосессии, верно? Что ж, нет проблем, Photoshop может удалить прыщик или любые пятна, которые вам не нужны, и заставить вас выглядеть так же красиво, как всегда.
Веснушки абсолютно красивы, но мне всегда любопытно увидеть разные варианты красоты. Хотите увидеть, как выглядит эта милая дама без веснушек?
В этом уроке я покажу вам два способа удалить пятна и веснушки на ее коже. Вы можете использовать эти два метода, чтобы подправить любое изображение, которое вам нужно.
Примечание. Все снимки экрана взяты из версии Adobe Photoshop CC 2021 для Mac. Windows или другие версии могут выглядеть иначе.
Метод 1. Фильтр изображения и настройки
Шаг 1: Откройте фотографию в Photoshop и продублируйте фоновый слой.Вы можете щелкнуть правой кнопкой мыши фон и выбрать Дублировать слой или использовать сочетания клавиш Command ( Ctrl для пользователей Windows) + J для дублирования слоя.
Шаг 2: Выберите слой 1 и перейдите в верхнее меню. Изображение > Регулировка > Инвертировать .
Измените режим наложения слоя на Vivid Light .
Шаг 3: Снова перейдите в верхнее меню и выберите Filter> Other> High Pass .Фильтр High Pass выделяет края, а его радиус определяет, насколько вы хотите выделить края.
Чем меньше значение радиуса, тем меньше выделяется область изображения. Если вы установите очень низкий радиус, будет выделена только область деталей. Я установил размер около 24 пикселей, что является хорошим показателем для большинства портретных фотографий.
Шаг 4: Добавьте инвертировать маску слоя, удерживая клавишу Option (или Alt , если вы работаете в Windows), и щелкните значок добавления маски слоя.Вы снова увидите исходное изображение.
Шаг 5: Выберите инструмент Brush Tool на панели инструментов, измените цвет переднего плана на белый и выберите мягкую кисть (установите Hardness на 0% )
Начните расчесывать кожу с того места, где вы хотите удалить пятна и веснушки. Я провел по левой стороне ее лица. Увидеть разницу?
Продолжайте чистить щеткой, пока не удалите все ненужные пятна. Возможно, вам придется отрегулировать размер кисти и непрозрачность, когда вы аэрографируете разные области.
После использования этого метода кожа должна стать довольно гладкой. Но заметили, что все еще есть пятна и выделенные области? Вы можете использовать инструмент Spot Healing Brush Tool, чтобы подправить изображение, подробнее см. Второй метод ниже.
Метод 2: Инструмент «Точечная восстанавливающая кисть»
Продолжая изображение выше, давайте поработаем над некоторыми деталями.
Шаг 1: Выберите слой Background (изображение) и продублируйте слой. Он должен находиться под слоем 1.
Шаг 2: Выберите инструмент Spot Healing Brush Tool на панели инструментов.
На верхней панели инструментов установите тип кисти Content-Aware .
Теперь вы можете увеличить изображение там, где хотите удалить любое пятно.
Отрегулируйте размер кисти немного больше, чем пятно, и просто нажмите на пятно, чтобы удалить его.
Я собираюсь использовать тот же метод, чтобы удалить другие очевидные пятна.
Инструмент «Кисть для лечения пятен» пробует область кожи рядом с местом, на которое вы нажимаете.Видеть? Все хорошо.
Если вы хотите настроить освещение на лице или сгладить некоторые области, вы можете добавить слой поверх слоя 1 и использовать кисть, чтобы нанести кисть на ее кожу.
Используйте инструмент «Пипетка», чтобы взять образец цвета рядом с областью, которую вы хотите нанести кистью, отрегулируйте жесткость кисти до 0% и уменьшите непрозрачность.
У вас должно получиться выровнять светлые пятна на щеках и в области носа. Хорошо выглядеть?
Завершение
В зависимости от того, насколько глубоко вы хотите подправить изображение и какой результат вы хотите, вы можете удалить пятна за минуту или вы можете не торопиться, чтобы провести глубокую очистку кожи.
Инструмент Spot Healing Brush Tool отлично подходит для удаления очевидных пятен, а другой метод хорошо подходит для аэрографии кожи в целом. В любом случае, вы можете добавить мягкое прикосновение Brush Tool, отрегулировать непрозрачность слоя, чтобы он выглядел более естественно.
О ХаннеХанна работает дизайнером веб-сайтов в цифровом агентстве, базирующемся в Великобритании. Она имеет более чем 15-летний опыт работы с Photoshop и использует его ежедневно с 2005 года.
Аэрограф Photoshop: идеальная кожа одним щелчком мыши
Вы когда-нибудь задумывались, как модели всегда имеют идеальный скин ? Дело не всегда в тщательном уходе за кожей (хотя иногда это может иметь место).Большую часть времени их кожа была обработана аэрографом, чтобы придать безупречный вид и заставить нас, немоделей, гадать, как сделать так, чтобы наша кожа выглядела так хорошо. К счастью для вас, вы можете — без косметики. В этом кратком руководстве я научу вас, как аэрографировать кожу в Photoshop, чтобы придать ей сияющий и естественный вид, как у моделей из журналов. Будьте осторожны с аэрографией, так как вы можете быстро сделать ее невероятно нереалистичной и пластиковой. Мы этого не хотим. Прежде чем мы начнем, ознакомьтесь с инструментами Photoshop в этом ускоренном курсе.
Аэрограф ФотоОткройте Photoshop и перейдите в Файл-> Открыть, чтобы выбрать фотографию, которую вы хотите изменить. Убедитесь, что фотография высокого разрешения, чтобы вы могли видеть более мелкие детали кожи.
Теперь, чтобы улучшить ощущение и внешний вид кожи, нам нужно открыть два дублирующих слоя. Слои — это то, что делает Photoshop таким замечательным, мы можем отредактировать слой, удалить его и получить исходное изображение ниже. Это позволяет нам изменять определенные части изображения без внесения постоянных изменений.Photoshop — фантастический инструмент для внесения любых настроек, необходимых для фотографии или изображения. Изучите основы Photoshop 101.
Чтобы создать новый слой, вам нужно перейти на панель слоев и выбрать дубликат слоя . Панель слоев находится в правом нижнем углу экрана. Если вы его не видите, нажмите F7 , и он появится в правом нижнем углу.
Чтобы создать дубликат, вы можете либо щелкнуть правой кнопкой мыши слой, содержащий ваше изображение, и выбрать дубликат слоя , либо нажать CTRL + J. Вам нужно два дубликата, так что сделайте это дважды. Теперь у вас должно быть три слоя на панели слоев — оригинал и два дубликата.
Теперь переименуйте слои. Одна должна быть высокой и одна должна быть низкой. Чтобы переименовать, дважды щелкните там, где написано , слой 2, копия 0 . Мы называем их высокими и низкими, чтобы представить фильтр верхних частот и фильтр нижних частот , которые мы будем применять к каждому соответственно.
Теперь, когда мы создали слои, мы хотим начать работу с фильтрами.Сначала мы будем работать со слоем low , поэтому щелкните глаз рядом со слоем high , чтобы сделать его невидимым на время.
Выделите нижний слой, щелкнув по нему. Перейдите в верхнюю часть экрана и выберите Filter> Blur Menu и выберите опцию Surface Blur . Это помогает размыть пиксели изображения (делая его более гладким), не затрагивая края (мы не хотим, чтобы лицо размывалось на фоне). Размытие дает нам на выбор два варианта: радиус и порог.Радиус указывает размер и силу размытия, а порог позволяет определить область, которую вы хотите размыть. Фильтры дают нам множество возможностей для настройки фотографий. Если вы художник, вы можете позволить своим творческим сокам течь и воспользоваться некоторыми советами профессионалов в Photoshop для художников.
Пора заняться аэрографией. Открыв окно «Размытие поверхности», отрегулируйте порог и радиус до тех пор, пока изображение не станет размытым — но вы все равно сможете увидеть, что это такое. Перемещайте ползунки, пока не получите хорошее размытие.Теперь опускайте ползунок «Порог» до тех пор, пока четкость не вернется к изображению. Вы должны заметить, что кожа уже стала более гладкой.
Хорошо, это все, что касается слоя low . Ничего страшного, если на изображении все еще видны неровности или поры. То, что мы делаем со слоем high , поможет их устранить. Теперь выделите слой high и снова щелкните глаз, чтобы сделать его видимым. Для этого слоя мы будем использовать метод смешивания Linear Light. На панели слоев, где написано normal , щелкните по нему и выберите опцию Linear Light .
Нам нужно создать маску слоя . Для этого посмотрите в нижней части панели слоев и найдите серую рамку с белым кружком внутри. Щелкните эту кнопку. Теперь вы увидите белый слой, добавленный к слою high .
Шаг 7
Пора применить изображение.Перейдите к Image> Apply Image вверху экрана. Выберите слой 0 из раскрывающегося списка, где указано, что объединены . Нажмите ОК.
Вы должны увидеть черно-белую версию своего изображения рядом с миниатюрой для слоя высотой на панели слоев. Теперь нажмите на цветной эскиз, чтобы мы могли выполнить точную настройку. Из-за точности, необходимой для исправления оставшихся дефектов, вам нужно значительно увеличить масштаб областей, которые требуют доработки.Увеличьте масштаб, нажав CTRL +.
Теперь перейдите в верхнюю часть экрана и нажмите Filter> Other> High Pass. Появится диалоговое окно, в котором вы сможете настроить радиус. Вы должны корректировать его небольшими приращениями, пока кожа не станет выглядеть более естественной. По завершении нажмите ОК.
Мы собираемся настроить маску слоя, поэтому вернитесь на панель слоев и щелкните по черно-белому эскизу на слое высота .Перейдите в меню Image> Adjustments> Brightness / Contrast. Здесь вы хотите увеличить контраст и отрегулировать яркость, чтобы неровности на коже были менее заметными на темных участках и более заметными на светлых участках.
Мы закончили сглаживать кожу, но вы заметите, что теперь вся картинка расплывчата. Чтобы изолировать кожу от фона, нам нужно объединить слои low и high в группу, а затем нарисовать маску слоя поверх кожи.Итак, сначала выделите слои low и high , удерживая CTRL и щелкая по каждому из них. Теперь нажмите CTRL + G , чтобы создать группу. Теперь вы должны увидеть маленький значок папки с надписью Group 1 рядом с ней. Если вы нажмете на это, вы увидите оба слоя в группе. Теперь нам нужно избавиться от маски слоя, перейдя в меню Layer> Layer Mask> Hide All. Вы должны увидеть черную миниатюру рядом со слоем группа .Ваша фотография будет выглядеть так, как будто вы ее никогда не редактировали, но не волнуйтесь, мы это исправим.
Хорошо, продолжайте и создайте новый слой над слоем low , щелкнув значок в нижней части панели слоев, который выглядит как страница с загнутыми уголками. Вы хотите залить этот слой красным, чтобы видеть, где вы рисуете. Выделив новый слой, перейдите в меню Edit> Fill и выберите color из раскрывающегося меню. Выберите красный. Нажмите ОК.Теперь измените непрозрачность на 50% на панели слоев.
Пора рисовать! Щелкните по черной миниатюре на групповом слое. Вам нужно получить кисть, поэтому нажмите B , чтобы активировать ее. Теперь перейдите к своему рисунку и закрасьте области, которые вы хотите нанести аэрографом. Он будет выглядеть красным, но это просто для того, чтобы вы могли видеть, где вы рисуете. При необходимости отрегулируйте размер кисти в верхнем левом углу экрана.
Когда вы закончите раскрашивать нужные области, вернитесь на панель слоев и удалите красную маску слоя.Вуаля! У тебя аэрографическое лицо.
Иногда не только лица нуждаются в небольшом подъеме. Узнайте, как сделать все ваши фотографии более четкими, яркими и менее размытыми, из этого краткого руководства: Советы по коррекции цвета в Photoshop.
Последнее обновление страницы: апрель 2014 г.
Техника аэрографии «Превосходная кожа» | Учебник Pulse
Аэрограф скин как профи. В этом уроке по ретушированию в Photoshop вы узнаете, как ретушировать кожу, как профессионалы.Узнайте, как сделать кожу здоровой, чтобы она не выглядела пластичной или размытой.
Шаг 1
Откройте фотографию в Photoshop. Для этого урока попробуйте использовать изображение с высоким разрешением, на котором вы можете видеть текстуру кожи.
Шаг 2
Создайте дубликат слоя и поместите его в группу. Для этого нажмите Ctrl + J, чтобы продублировать слой, затем Ctrl + G, чтобы поместить новый слой в группу. Назовите группу «Аэрограф» и слой «Размытие». Чтобы отретушировать кожу, в группе Airbrush будет два слоя.Первый созданный нами слой (слой Blur) будет использоваться для размытия кожи. После этого мы добавим еще один слой, чтобы восстановить естественную текстуру кожи.
Шаг 3
Выберите слой Blur. Чтобы размыть этот слой, используйте фильтр Surface Blur. Этот фильтр размывает, как фильтр «Размытие по Гауссу», за исключением того, что он может сохранять детализацию краев. Нам нужно будет размыть слой так, чтобы кожа была сглаженной и несколько размытой без краев
Вот как выглядит мое изображение после применения фильтра «Размытие поверхности».Ваше изображение должно выглядеть одинаково, если не повредить такие детали, как глаз. Если глаз становится размытым, ваши настройки слишком сильные. Отменить и повторить фильтр «Размытие поверхности» с более низким значением.
Шаг 4
Создайте новый слой и переместите его над слоем Blur. Назовите этот слой «Текстура» и измените режим наложения на Hard Light. Этот слой, как следует из названия, будет использоваться для добавления легкой текстуры коже, а также для регулировки тональности кожи.
Текстура, созданная на этом слое, будет вносить минимальный вклад в конечный результат — разницу можно легко увидеть только в увеличенном масштабе на изображениях с высоким разрешением и варьируется от изображения к изображению.Несмотря на то, что результат очень минимален, он гарантирует, что ни один участок кожи не будет выглядеть слишком гладким или пластичным.
Ниже приведен пример этого. Слева изображение выглядит как сплошной цвет, также известный как пластиковая кожа. Изображение справа имеет небольшой шумовой узор, чтобы кожа выглядела более реалистично.
Шаг 5
Убедитесь, что у вас выбран слой «Текстура». Выделив этот слой, нажмите Shift + F5 или выберите «Правка»> «Заливка». В инструменте «Заливка» установите параметры в соответствии с изображением ниже.Это заполнит ваш слой 50% -ным серым цветом.
Шаг 6
Откройте фильтр «Добавить шум» в меню «Фильтр»> «Шум». Войдите в настройки, показанные на изображении ниже. Это добавит шуму к изображению, и кожа не будет выглядеть пластичной. Это может показаться слишком резким, но на следующем шаге мы исправим это с помощью фильтра размытия по Гауссу.
Шаг 7
Выберите «Фильтр»> «Размытие»> «Размытие по Гауссу». Размываем слой на 1 пиксель.
Шаг 8
Теперь временно подкрашиваем цвет этого слоя.Сначала выберите инструмент «Пипетка» на панели инструментов. Возьмите образец на коже среднего цвета. Вам не нужно быть очень точным, потому что мы настроим цвет позже в этом уроке. В палитре цветов щелкните раскрывающееся меню под кнопкой закрытия окна и выберите ползунки HSB. Нам нужно будет увидеть значения HSB для следующего шага.
Шаг 9
Откройте инструмент «Цветовой тон / насыщенность», нажав Ctrl + U или выбрав «Изображение»> «Коррекция»> «Цветовой тон / насыщенность».Отметьте опцию Colorize и отрегулируйте значения оттенка, насыщенности и яркости, чтобы они соответствовали значениям HSB из цвета, который мы выбрали на предыдущем шаге. Для яркости установите значение
.Шаг 10
Выберите группу «Аэрограф» в палитре «Слои» и добавьте в меню «Слой»> «Маска слоя»> «Скрыть все». Это создаст маску слоя, заполненную черным цветом, которая скроет группу. С помощью этой маски слоя мы закрасим области, в которых должна появиться кожа. В противном случае эффект аэрографии кожи проявится на всем изображении.
Шаг 11
Сначала нажмите D на клавиатуре, чтобы установить цвета переднего плана и фона на черный и белый по умолчанию. Выберите инструмент «Кисть» и примените настройки, указанные ниже.
Увеличьте масштаб до 100% и закрасьте кожу. Детали, которые вы рисуете, будут выглядеть более гладкими с другим оттенком кожи. Не волнуйтесь, если оттенок кожи выглядит некорректно. Это потому, что мы не выбрали правильный цвет, когда использовали оттенок / насыщенность для тонирования слоя «Текстура». Это слишком сложно сделать без предварительного просмотра, поэтому мы исправим это позже.
При рисовании вам нужно часто менять размер кисти и жесткость. Было бы утомительно всегда обращаться к меню параметров кисти, чтобы сделать это, поэтому воспользуйтесь этим как возможностью использовать горячие клавиши. Используйте следующие горячие клавиши, чтобы изменить размер и жесткость кисти:
- Уменьшить размер кисти: [
- Увеличить размер кисти:]
- Уменьшить мягкость кисти на 25%: Shift + [
- Увеличить мягкость кисти на 25%: Shift +]
Когда вы закончите, слой-маска должна иметь участки кожи белого цвета, а кожа должна выглядеть гладкой.
Шаг 12
Теперь мы собираемся исправить цвет и тон кожи, как мы упоминали ранее в руководстве. Выберите слой «Текстура» и нажмите Ctrl + U, чтобы получить доступ к инструменту Цветовой тон / Насыщенность. Измените настройки, чтобы получить естественный оттенок кожи.
- Настройка Hue обычно правильная. Я увеличил его на 10, чтобы добавить больше желтого, чтобы красные области были менее заметными.
- Параметр «Насыщенность» обычно требует значительного уменьшения.Отрегулируйте это так, чтобы оттенок кожи выглядел естественным, но не слишком бледным.
- Параметр «Яркость» требует небольшого изменения. Небольшое изменение яркости приведет к большой разнице в том, как кожа сливается с изображением. Регулируя настройку, вы увидите, насколько она чувствительна. Несмотря на то, что для этого требуется высокая точность, легко определить, когда это правильная настройка. Если он выключен, он будет выглядеть действительно неуместно. Если он настроен правильно, он будет выглядеть намного естественнее.
Шаг 13
Наконец, мы собираемся восстановить детали кожи.Выберите «Изображение»> «Применить изображение». Используйте настройки ниже.
Причина, по которой мы применяем данные из красного канала, заключается в том, что он содержит наименьшее количество дефектов кожи. На изображении ниже показано различие каналов. Красный канал скрывает многие недостатки кожи, которые видны в зеленом и синем каналах.
Вот окончательные результаты после применения этой техники аэрографии. На изображении ниже вы можете увидеть, насколько гладкой выглядит кожа. Поскольку изображение ниже было уменьшено, чтобы соответствовать этому руководству, оно может выглядеть немного пластичным.Однако при увеличении текстура хорошо видна.
Это урожай области, увеличенной на 100%. Крошечные бугорки на коже все еще видны. Даже в правом нижнем углу изображения оно выглядит естественно благодаря добавленному нами слою «Текстура». Без этого слоя эта область выглядела бы сплошным цветом без шума.
И как обычно, вот изображения до и после.
Обновление: вот видео о ретуши кожи в Photoshop. Это совершенно другой учебник, чем этот, но я настоятельно рекомендую вам его посмотреть.
Экшены Photoshop для ретуширования кожи
Обновление 2: я настоятельно рекомендую вам попробовать эти действия по ретушированию кожи — это лучшие действия, которые вы можете получить. Чтобы использовать, просто воспроизведите действие, а затем закрасьте кожу. Вы можете очистить кожу аэрографом, придать ей матовость, восстановить блики и многое другое. Настоятельно рекомендуется. Версия Pro включает дополнительные действия.
Обновление 3: если вы ищете что-то базовое, загрузите эти экшены Photoshop с частотным разделением. В них используется аналогичная техника разделения частот, показанная в этом уроке, и они могут автоматически ретушировать вашу фотографию с помощью технологии распознавания лиц Photoshop.Версия Pro работает с 16- и 32-битными фотографиями и позволяет применять как современное, так и традиционное частотное разделение. Не знаете, что такое современное / традиционное разделение частот? Читай ниже.
Что такое современное и традиционное частотное разделение?
Одним из методов, которые вы изучили в этом руководстве, является современное разделение частот. Это делается с помощью фильтра «Размытие поверхности» в Photoshop, который дает более естественные результаты. При традиционном частотном разделении фильтр размытия по Гауссу используется вместо размытия поверхности.Это дает более мягкий и рассеянный вид. Он также выглядит менее естественным, поэтому я рекомендую использовать его с осторожностью, особенно на портретах с морщинистой кожей.

 Для полноценной работы рекомендуется пользоваться функционалом на планшете. Как контроллер стоит использовать мышь или стилус.
Для полноценной работы рекомендуется пользоваться функционалом на планшете. Как контроллер стоит использовать мышь или стилус. Открыть изображение.
Открыть изображение.

 Контур можно перетащить или нарисовать заново в любой части изображения (двойной щелчок левой кнопкой мыши), анализируя разные участки фотографии. Область предварительного просмотра исчезает после запуска процесса обработки и вновь появляется при изменении любого параметра на Панели настроек.
Контур можно перетащить или нарисовать заново в любой части изображения (двойной щелчок левой кнопкой мыши), анализируя разные участки фотографии. Область предварительного просмотра исчезает после запуска процесса обработки и вновь появляется при изменении любого параметра на Панели настроек.
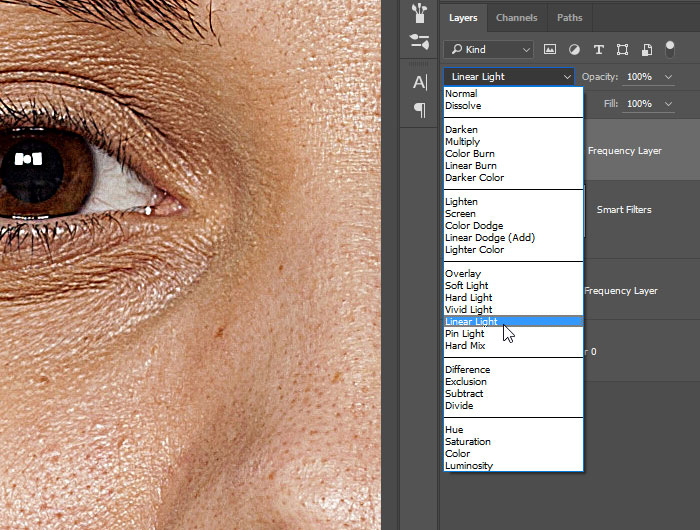

 Окно плагина AKVIS AirBrush закроется, и изображение появится в окне графического редактора.
Окно плагина AKVIS AirBrush закроется, и изображение появится в окне графического редактора.