30 уроков по Adobe Premiere Pro для начинающих
Adobe Premiere Pro — мощный инструмент для монтажа видео почти любой сложности.
В этой теме мы собрали 30 уроков, которые позволят без проблем освоить эту программу, даже если вы ранее никогда не сталкивались с монтажом видео. Изучая эти уроки вы не только узнаете принцип работы всех инструментов Premiere Pro, но и поймете некоторые приемы, применяемые при монтаже видео.
Мини-курс “Основы видеомонтажа в Adobe Premiere Pro”
Курс Premiere Pro CC
Мастер-класс по переходам в Premiere Pro
After Effects vs Premiere Pro. В чем различие?
17 сентября 2019
Видео становится неотъемлемой частью дизайна веб-сайтов и меркетинговых стратегий. От коротких фоновых видео до полноценных клипов на Youtube, которые помогают прояснить информацию о продукте или сервисе. В этой статье не будет сложных технических сравнений и дотошного перебора используемых инструментов и алгоритмов.
Наверняка, у Вас в работе хоть раз появлялась необходимость в создании видеоролика. Сегодня посмотрим на два самых популярных решения от Adobe, для работы с видео, которые помогут понять и определиться с тем, какой инструмент подойдет в конкретном случае.
After Effects
Adobe After Effects – это современный инструмент, позволяющий улучшить свое видео, наполнить его «спецэффектами», добавить необычные титры, провести точную цветокоррекцию и т.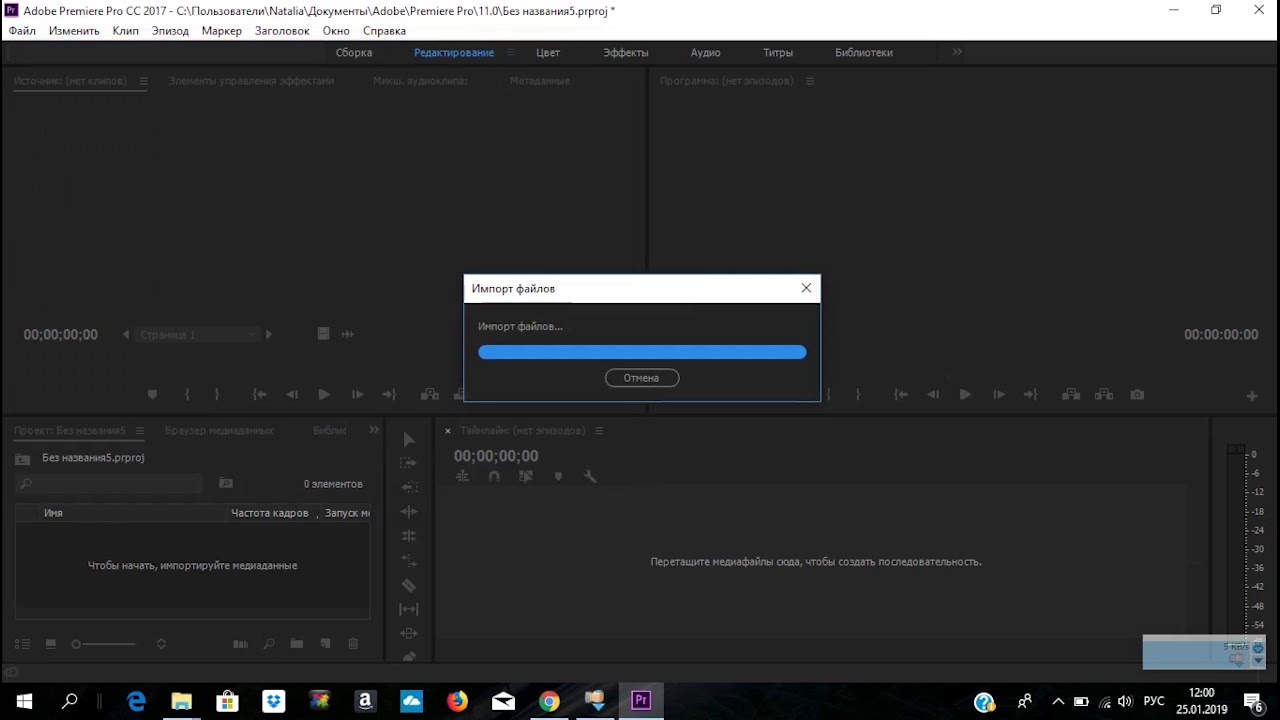 д. Он используется в различных индустриях по всему миру для создания моушн-графики и визуальных эффектов для всего, начиная с веба, и заканчивая профессиональными музыкальными клипами или даже сериалами для телевидения.
д. Он используется в различных индустриях по всему миру для создания моушн-графики и визуальных эффектов для всего, начиная с веба, и заканчивая профессиональными музыкальными клипами или даже сериалами для телевидения.
Основная задача After Effects – добавление различных «спецэффектов» на видео, после обычного монтажа. Для улучшения визуальной составляющей видео, перед тем как закончить работу над видео, добавляются различные элементы.
Особенности, благодаря которым After Effects получил такое широкое распространение, это возможность работы в 3D, настройки освещения, положения камеры относительно исходного видео, добавление 3D инструментов, расширенные возможности использования масок и основной особенностью является «слоистая» структура проекта.
Ключевая особенность, которую нужно помнить о After Effects — это безграничные возможности, зависящие только от фантазии автора. Кроме стандартных видео, AE используется для создания мультипликации и Motion-графики. Есть еще один интересный момент. After Effects имеет возможность автоматизировать повторяющиеся действия, благодаря встроенной поддержке макросов, которая работает на языке JavaScript.
Есть еще один интересный момент. After Effects имеет возможность автоматизировать повторяющиеся действия, благодаря встроенной поддержке макросов, которая работает на языке JavaScript.
Adobe Premiere
Adobe Premiere Pro – это классический инструмент нелинейного монтажа и обработки видео. Это выбор большинства видеоблогеров и видеографов. Premiere Pro имеет набор инструментов, позволяющих работать в видео и ауди-файлами на специально монтажной области.
Инструменты способны работать с любым типом видео, в любом разрешении, от 4K до 360 видео для виртуальной реальности, кроме этого имеется нативная поддержка любых форматов видео.
Premiere без проблем способен обрабатывать как стандартные видео, записанные на любые видео камеры, так и объемные видео для VR. Premiere позволяет редактировать несколько видео- и аудио-файлов одновременно.
К отличительным функциям, которые позволяют приобщиться к Premiere, относятся мощные инструменты цветопередачи, широкие возможности настройки аудио, включая функции шумоподавления и настройки эквалайзера, а также функционал для работы с объемным звуком для VR контента.
After Effects или Premiere Pro, что использовать?
Многие из специалистов в этой сфере, особенно новички, начинали знакомство с видеомонтажом с Premiere и остановились на нем, потому получили базовые навыки, которых достаточно для работы.
Но реально выглядит так, что для получения наибольшей выгоды и наилучшего результата, идеальным вариантом будет использование вместе двух решений.
Идеальный рабочий процесс должен быть примерно таким:
- Начинать стоит с Premiere, смонтировав нарезку из видео, и выбрав подходящий формат.
- Воспользоваться возможностями таймлайна в Premiere для синхронизации видеодорожек и звука.
- Экспорт проекта в After Effects, для финальной доработки, добавления цветокоррекции, спецэффектов, 3D анимации, титров, интро и т.д.
Почему стоит использовать оба решения?
Потому что это неплохо экономит время. Каждое решение, по своему уникально, и определенные действия в одном редакторе можно сделать в несколько кликов, в то время как в другом, на эти же действия уйдет очень много времени. Выбор правильного редактора и правильного инструмента – вот залог успеха.
Каждое решение, по своему уникально, и определенные действия в одном редакторе можно сделать в несколько кликов, в то время как в другом, на эти же действия уйдет очень много времени. Выбор правильного редактора и правильного инструмента – вот залог успеха.
Компания Adobe разрабатывает все свое программное обеспечение таким образом, чтобы исходные файлы имели совместимость между всеми решениями. Теперь не нужно сохранять файл, а с видео это означает большую задержку в момент рендеринга. Adobe позволяет использовать динамические ссылки и переключаться между инструментами, работая в одном проекте.
Выводы
Не всегда стоит выбора между After Effects и Premiere, Каждый инструмент может делать практически одно и тоже, только в одном решений более удобные инструменты для одного действия, в другом для другого. Оба решения могут заменять друг друга в одном и том же проекте.
Premiere используется для начального монтажа видео, склейки нескольких файлов, наложения и синхронизации звука. Просто необходимо взять исходное видео, и смонтировать его до конечно состояния, не добавляя эффектов. Premiere больше подойдет для крупных проектов, с большим хронометражем и большим количеством врезок и фрагментов.
Просто необходимо взять исходное видео, и смонтировать его до конечно состояния, не добавляя эффектов. Premiere больше подойдет для крупных проектов, с большим хронометражем и большим количеством врезок и фрагментов.
After Effects подходит для «финального» довеления материала до требуемого состояния. Позволяет добавлять эффекты, титры и переходы между фрагментами, чтобы видео работали так же, как и все видео, которые можно найти в сети. After Effects больше подходит для моушн-графики и коротких промо-роликов.
Оба инструмента отлично взаимодействуют друг с другом, потому что сделать компанией Adobe. Если у вас есть подписка на Creative Cloud, вам доступны и After Effects и Premiere Pro.
Заключение
Если вы еще не задумывались о работе с видео, самое время задуматься об этом сейчас. Нужно помнить, что для каждого отдельного случая, идеально подойдет одно из решений. Но не нужно ставить вопрос ребром и выбирать ИЛИ Premiere Pro, ИЛИ After Effects.
Premiere Pro больше подойдет для создания видеороликов, After Effects для создания видео со сложными спецэффектами, но это не означает что в After Effects нельзя смонтировать видео, а в Premiere Pro добавить титры, сделать цветокоррекцию или работать с хромакеем. Конкретизируйте свои задачи, используйте пробную версию, и решите для себя, что из этого подойдет наилучшим образом.
App Store: Adobe Premiere Rush: видео
Снимайте, редактируйте и публикуйте видео, где бы вы ни находились
Adobe Premiere Rush — универсальный видеоредактор. Быстро создавайте видео профессионального качества с помощью мощных инструментов. Публикуйте видео в соцсетях прямо из приложения с iPhone или iPad. Используйте приложение бесплатно без ограничений на экспорт или оформите подписку для доступа к премиум-функциям, сотням саундтреков и другим материалам.
ВИДЕО ПРОФЕССИОНАЛЬНОГО КАЧЕСТВА
Встроенные функции позволяют снимать видео прямо из приложения и сразу же обрабатывать их.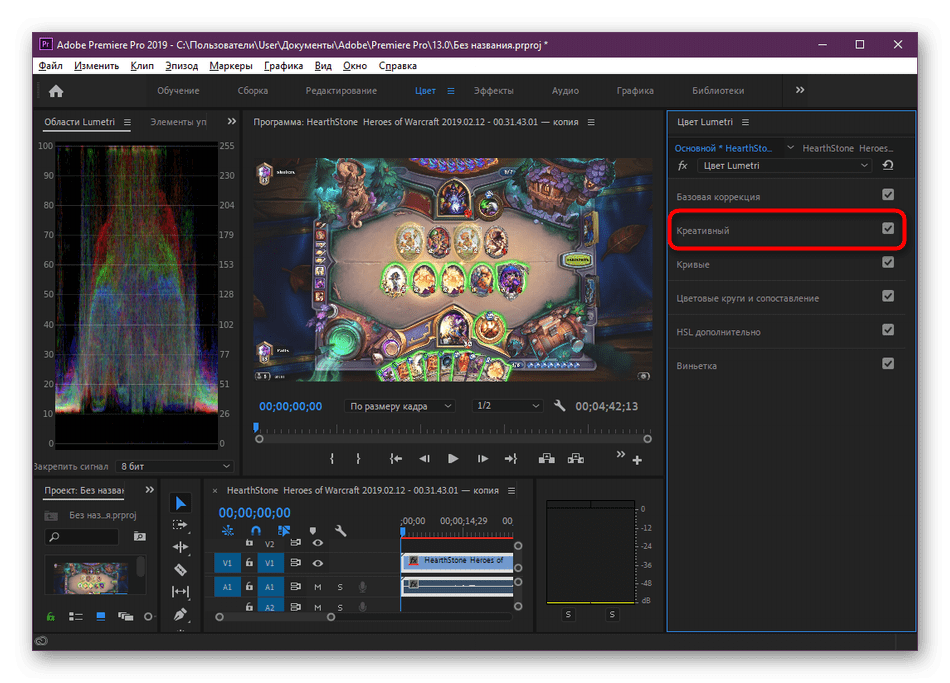
ПРОСТОЕ РЕДАКТИРОВАНИЕ И ЭФФЕКТЫ
Упорядочивайте видео, аудиофайлы, графику и фото простым перетаскиванием. Обрезайте и кадрируйте видео, переворачивайте ролики, создавайте зеркальный эффект, добавляйте изображения, стикеры и наложения в видеоряд. Регулируйте скорость и улучшайте цвета с помощью пресетов и настроек. В один клик добавляйте панорамный и зум-эффекты. Создавайте впечатляющие видео: установите начальную и конечную точки для эффекта на статичных кадрах, а также при необходимости изменяйте масштаб и положение изображения.
НАСТРОЙКА АНИМИРОВАННЫХ ТИТРОВ
Получите доступ к встроенной анимированной графике, включая заголовки и наложения. Как угодно изменяйте цвет, размер, шрифт и другие параметры.
ВЕЛИКОЛЕПНОЕ ЗВУЧАНИЕ
Добавляйте в работы оригинальные звуковые дорожки, эффекты и зацикленные видео.
ШКАЛА ВРЕМЕНИ С НЕСКОЛЬКИМИ ДОРОЖКАМИ
Используйте несколько видеодорожек и создавайте впечатляющие эффекты, например «кадр в кадре» и «разделенный экран».
УДОБСТВО ПУБЛИКАЦИИ
С легкостью изменяйте формат видео для различных соцсетей благодаря автоматическому масштабированию. Публикуйте свои работы в соцсетях: TikTok, Instagram и Facebook.
ПРЕМИУМ-ВЕРСИЯ
Перейдите на Rush Premium и получите доступ ко всем функциям для iPhone и iPad.
СОВРЕМЕННЫЕ ИНСТРУМЕНТЫ ДЛЯ РАБОТЫ С АУДИО
С помощью инструментов на базе ИИ Adobe Sensei можно балансировать звук и автоприглушать фон.
ПРЕМИУМ-КОНТЕНТ
Откройте для себя сотни премиум-материалов: титры, наложения, анимацию, — и создавайте потрясающие видео.
ДОПОЛНИТЕЛЬНЫЕ ПРЕМИУМ-ФУНКЦИИ
Автокадрирование позволяет изменить формат видео, сохраняя в кадре самое важное.
Функция общего доступа автоматически синхронизирует изменения на всех устройствах и поддерживает экспорт в формате 4K.
Остались вопросы?
• Обучение и поддержка: https://helpx.adobe.com/ru/support/rush.html
Платная подписка (опционально)
Получите доступ к премиум-функциям и 100 Гб в облачном хранилище.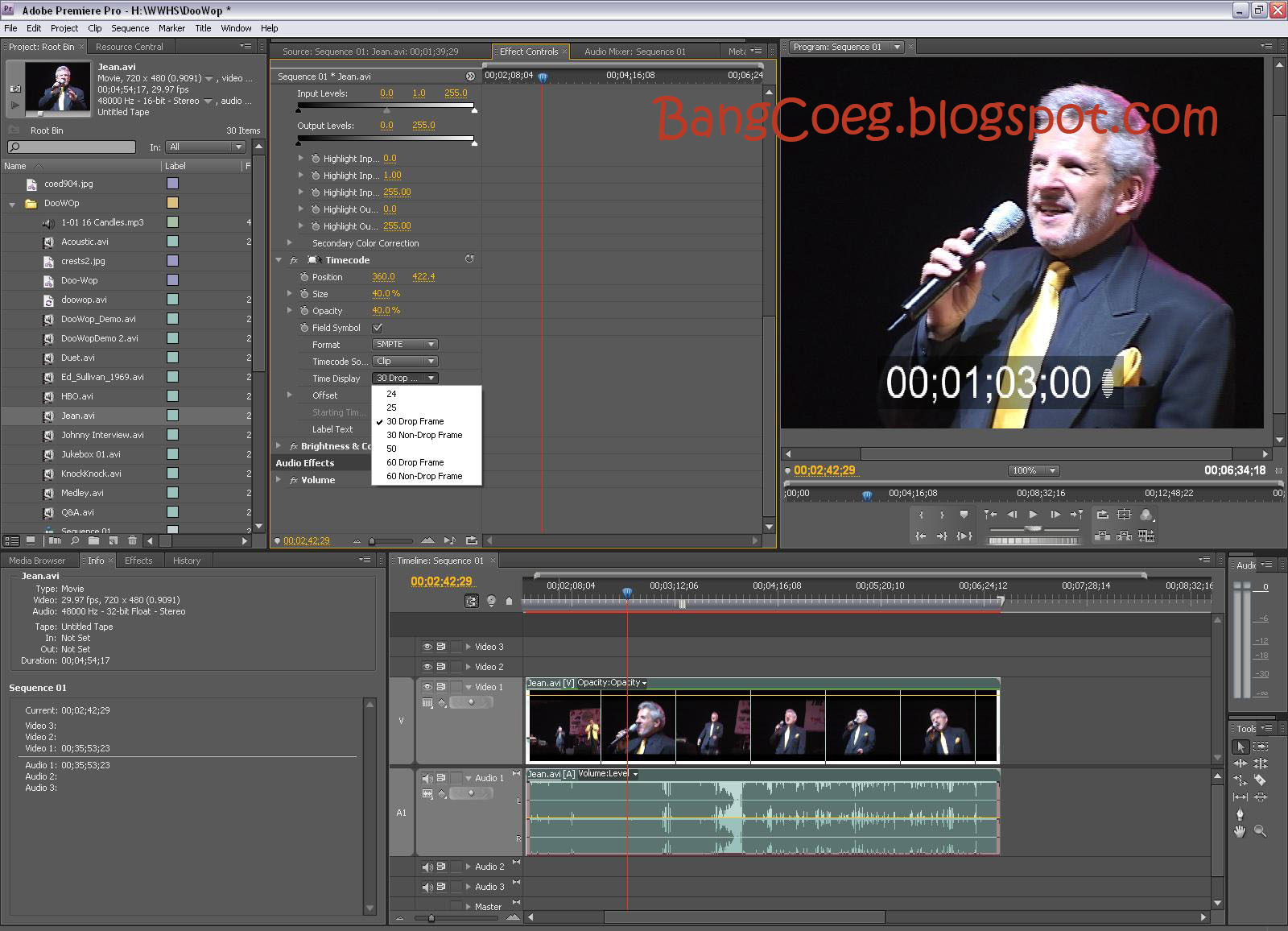 Ежемесячная оплата будет автоматически списываться с вашего счета iTunes. Для отмены подписки перейдите в настройки учетной записи и отключите автопродление как минимум за 24 часа до окончания расчетного периода. Пропорциональное распределение оплаты не поддерживается: при отключении автопродления сервис продолжит работать до конца расчетного периода в текущем месяце.
Ежемесячная оплата будет автоматически списываться с вашего счета iTunes. Для отмены подписки перейдите в настройки учетной записи и отключите автопродление как минимум за 24 часа до окончания расчетного периода. Пропорциональное распределение оплаты не поддерживается: при отключении автопродления сервис продолжит работать до конца расчетного периода в текущем месяце.
Пользователи бесплатной версии смогут оценить премиум-функции при редактировании видео, но для экспорта нужно оформить подписку.
Условия мелким шрифтом
Доступно только лицам в возрасте от 13 лет. Необходимо принять условия использования услуг и политику конфиденциальности Adobe, представленные на страницах:
http://www.adobe.com/ru/special/misc/terms.html
http://www.adobe.com/ru/privacy/policy-linkfree.html
Для использования мобильных приложений и онлайн-сервисов Adobe необходимо зарегистрироваться, создав бесплатную учетную запись Adobe ID в рамках базовой бесплатной подписки Creative Cloud.![]() Для использования онлайн-сервисов Adobe требуется интернет-подключение. Онлайн-сервисы доступны не во всех странах и не на всех языках, а также могут подлежать изменению или отмене без уведомления.
Для использования онлайн-сервисов Adobe требуется интернет-подключение. Онлайн-сервисы доступны не во всех странах и не на всех языках, а также могут подлежать изменению или отмене без уведомления.
Проблемы с Adobe Premiere — часто задаваемые вопросы, часть 1
Ко мне часто поступают различные вопросы по работе с монтажной программой AdobePremiere.
На этой странице я разместила вопросы, которые часто встречаются. Возможно, вас они тоже интересуют.
«Пробую работать в Adobe Premiere Pro CS3. После экспорта фотографий в окошке для просмотра смонтированного материала они увеличенные. При сохранении (экспорте) остаются соответственно увеличенные. С видео проблем нет».
Добавляете фото в проект, кликаете по фото правой кнопкой мыши, выбираете раздел Масштабировать размер кадров (Scale to Frame Size), и фото автоматически приобретет нужный размер.
Чтобы не повторять эту операцию для всех фотографий, зайдите в меню Правка — Настройки — Главные и поставьте галочку — Масштаб по умолчанию для размера кадра (Scale to Frame Size).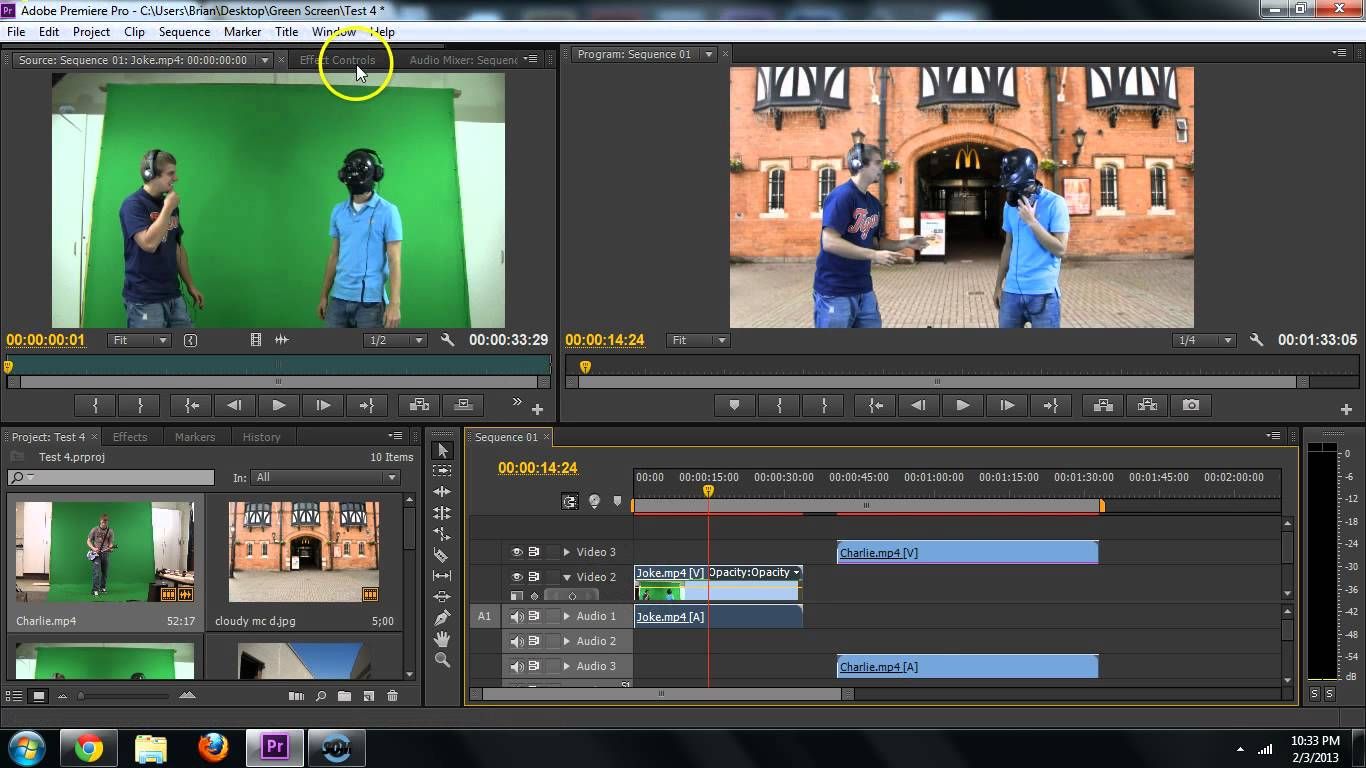
«Какую версию Adobe Premiere лучше выбрать?»
«У меня Adobe Premiere CS3, а сейчас уже есть версия CS6. Стоит ли переходить на более новую версию?»
Выбор версии зависит от того, с каким видео вы работаете. У меня стоит Adobe Premiere CS3, потому что я работаю с DV-видео, это оптимальный вариант.
Если у вас HD-камера, то нужно ставить Adobe Premiere CS5 и выше, т.к. они работают с HD-видео.
Учтите, что версия CS5 работает только на 64-разрядной системе.
3.«Как запустить видео в обратном направлении?»
Выделите нужный фрагмент на таймлайн, кликните по нему правой кнопкой мыши и в выпадающем меню выберите Скорость/Длительность (Speed/Duration). В появившемся окне поставьте галочку Reverse Speed .
Можно это сделать до постановки видео на TimeLine: в окне Источник проделайте то же самое.
4.«Как ускорить (замедлить) воспроизведение видео?»
Выделите нужный фрагмент на таймлайн, кликните по нему правой кнопкой мыши и в выпадающем меню выберите Скорость/Длительность (Speed/Duration).
В появившемся окошке Speed (Скорость) стоит величина 100%. Если вам надо ускорить видео — увеличьте это значение, например, до 120%.
Обратите внимание, что ниже в строчке Duration автоматически меняется длительность вашего фрагмента.
Нажмите ОК и посмотрите, что получается. Если надо ускорить больше — повторите операцию и поставьте большее число процентов.
Аналогично, если надо замедлить видео, уменьшаем количество процентов, например, 80%
5.«В Adobe Premiere экспортирую фотографии, они все длятся 6 секунд. Как изменить длительность показа фото?»
В окне Источник кликаете правой кнопкой мыши на фотографии, в выпадающей вкладке выбираете Скорость/Длительность и устанавливаете нужное значение Duration в секундах.
То же самое проделываете, если фотография стоит на таймлайн.
Если вам надо установить определенную длительность для всех фотографий данного проекта, например, 4 с, зайдите в меню Правка — Настройки — Главные.
В окошке Длительность статики по умолчанию (в вашей версии Премьера название может немного отличаться, это зависит от перевода) стоит 150 кадров, что и составляет 6 с.
Поскольку у нас видео 25 кадров в секунду, то 4 с составят 100 кадров. Измените значение этого окошка, и все фото в вашем проекте будут иметь длительность 4 с.
Следующая страница вопросов >>
Создание титров в Adobe Premiere
Использование переходов в Adobe Premiere
EDIUS ДЛЯ МОНТАЖЕРОВ ADOBE PREMIERE PRO, автор статьи
EDIUS ДЛЯ МОНТАЖЕРОВ ADOBE PREMIERE PRO, автор статьи — Максим Яго, мастер-тренер по EDIUS
ВВЕДЕНИЕ
Grass Valley EDIUS – это мощная система нелинейного монтажа, используемая огромным числом монтажеров по всему миру для создания контента для вещательного телевидения, кино, мультимедиа и DVD. Тем не менее, многие монтажеры Adobe Premiere Pro медлят с переходом на быстрые, мощные и простые в применении монтажные средства, имеющиеся в EDIUS.
Конечно, может быть много веских причин использовать то, что уже известно. Не требуется времени на обучение работе с известными инструментами, а чтобы изучить новые технологии, нужны усилия. Хорошая новость состоит в том, что рабочая монтажная среда в стандартном Premiere Pro и EDIUS не просто схожа – это практически одно и то же!
Одинаковый рабочий процесс применяется для ввода данных, монтажа клипов в последовательностях, применения фильтров видео и звука, а также для вывода. EDIUS тоже обладает изначальной мультиформатной поддержкой, так что можно работать с медиафайлами разных типов без транскодирования, как это делается и в Premiere Pro.
Многие различия между двумя монтажными системами заключаются, в основном, в цветовом оформлении, дизайне кнопок и названии инструментов. Ознакомившись с интерфейсом EDIUS, пользователи начнут работать так же, как и ранее, но получив дополнительные возможности.
Об этом «Описании приложения»
Это описание приложение обеспечивает все, что нужно для переноса имеющегося опыта монтажа в Premiere Pro на систему EDIUS.:max_bytes(150000):strip_icc()/Image_01-56c4ef705f9b58e9f32f19c4.png) Монтаж в EDIUS легко и быстро осваивается, в системе применен очень гибкий подход к работе.
Монтаж в EDIUS легко и быстро осваивается, в системе применен очень гибкий подход к работе.
Это документ адресован именно монтажерам Adobe Premiere Pro, но и пользователи иных монтажных систем найдут эту информацию полезной, позволяющей быстро освоить EDIUS, без утомительного объяснения технологий, с которыми они уже знакомы.
РАЗЛИЧИЕ И СХОЖЕСТЬ
На первый взгляд EDIUS отличается от Premiere Pro, но обе системы имеют много общего.
Начнем со схожести.
Обе системы имеют:
- Программный и программно-аппаратный режимы
- Одиночный или сдвоенный мониторы Player/Program
- Стандартные горячие клавиши типа I для Mark-In и O для Mark-Out
- Track patching
- Sync locks
- Эффекты, добавляемые перетаскиванием
- Воспроизведение JKL
- Стандартный монтаж по трем точкам
- Аудио треки моно и стерео
- Изначальную поддержку воспроизведения видео в разных форматах
- Маркеры клипов и последовательностей
- Регулировку уровня звука и прозрачности видео на временной шкале
- Одинаковый стандартный рабочий процесс монтажа
- Встроенный мониторинг громкости звука
Теперь посмотрим на некоторые различия.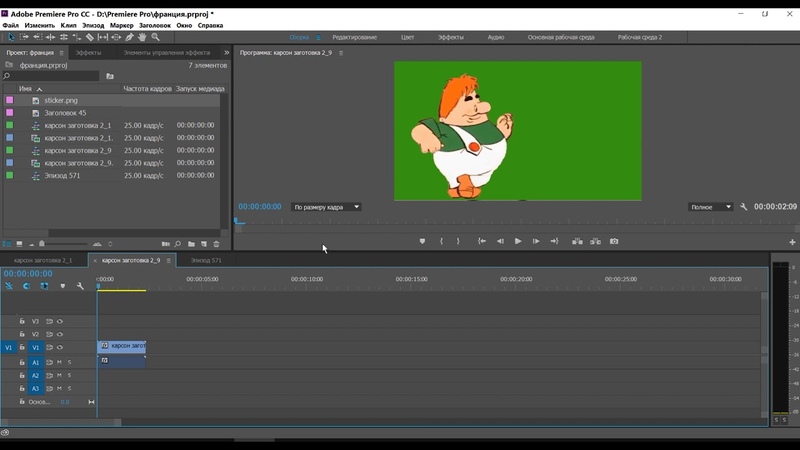
Только в EDIUS есть:
- Комбинированные треки видео и звука – отлично для быстрого монтажа
- Специализированные треки титров для графики и статичных изображений
- Раздельные настройки для всех эффектов (нету панели Effect Controls)
- Мощный режим автоматизированного монтажа proxy
- Отображение на мониторе зебры для индикации засветок и теней, а также индикатор уровня звука в реальном масштабе времени
- Раздельные окна настроек для приложения, пользователя, проекта и последовательности
- Встроенные возможности монтажа стереоскопического 3D-видео
- Встроенные возможности записи Blu-ray и DVD
Одно важное различие между EDIUS и Premiere Pro состоит в том, что параметры воспроизведения, такие как кадровая частота, размер кадра и формат пикселя, задаются в настройках проекта, а не последовательности. Новые проекты создаются на базе предварительных настроек, и эти настройки можно менять в любое время через опции меню Settings > Project Settings.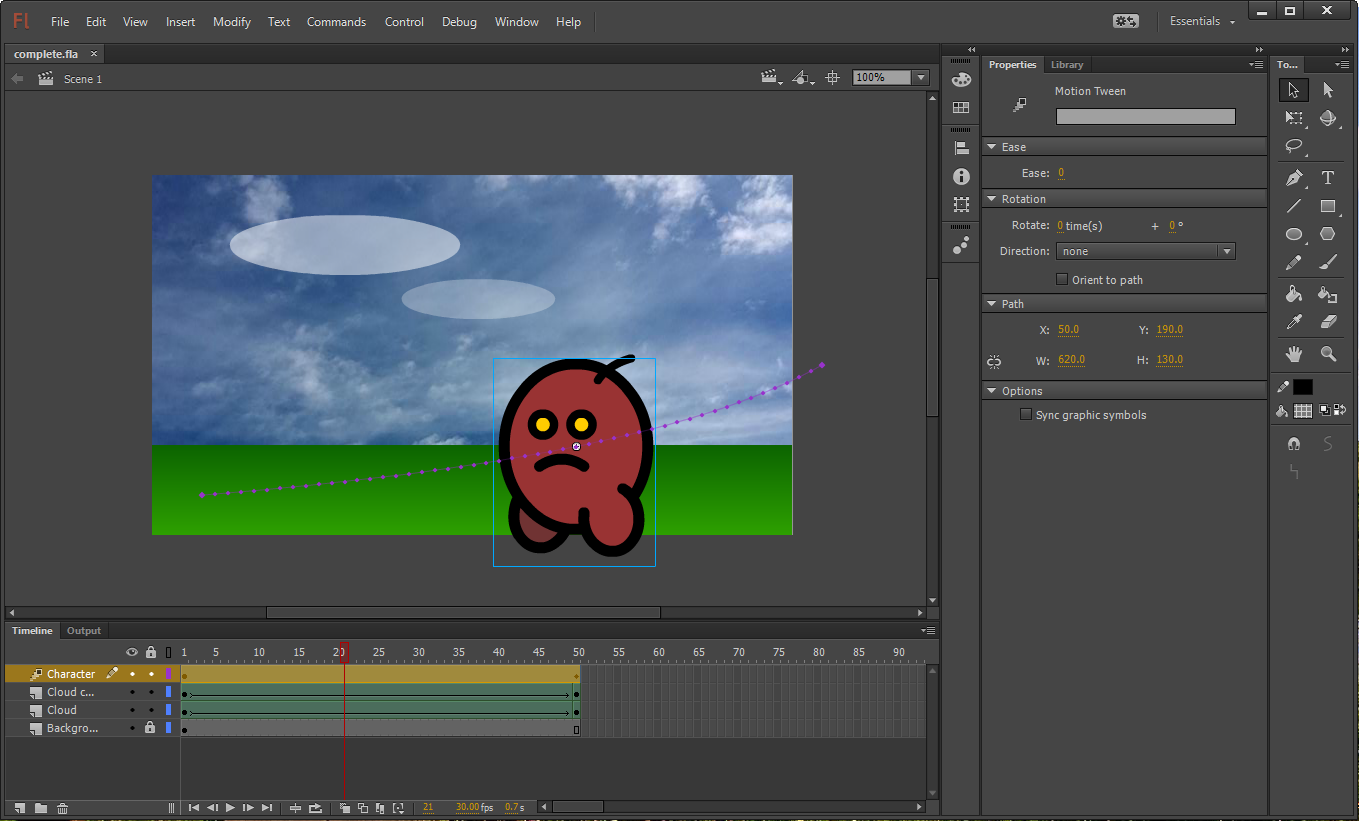 Путем задания опций сборки видео в проекте, а не в последовательности, можно легко и быстро переключаться между предварительными настройками (возможно, для перехода между форматами HD и SD), и все последовательности будут автоматически приводиться к единой форме.
Путем задания опций сборки видео в проекте, а не в последовательности, можно легко и быстро переключаться между предварительными настройками (возможно, для перехода между форматами HD и SD), и все последовательности будут автоматически приводиться к единой форме.
Базовые методы монтажа одинаковы, будь то работа в Premiere Pro или EDIUS. При монтаже вся функциональность, имеющаяся в Premiere Pro, доступна и в EDIUS, плюс дополнительные встроенные возможности для решения наиболее сложных монтажных задач, встречающихся в практике.
ОБЗОР ИНТЕРФЕЙСА EDIUS
Цвета могут быть разными, но ключевые компоненты в интерфейсе EDIUS будут знакомы.
Asset Bin
Как и в Premiere Pro, корзины (Bins) созданы по типу файлового браузера. В EDIUS они называются папками (Folders), а подпапки работают так, как и ожидается. Выберите папку слева, и справа увидите ее содержание.
Source Browser
И EDIUS, и Premiere Pro привязаны непосредственно к исходным медиафайлам.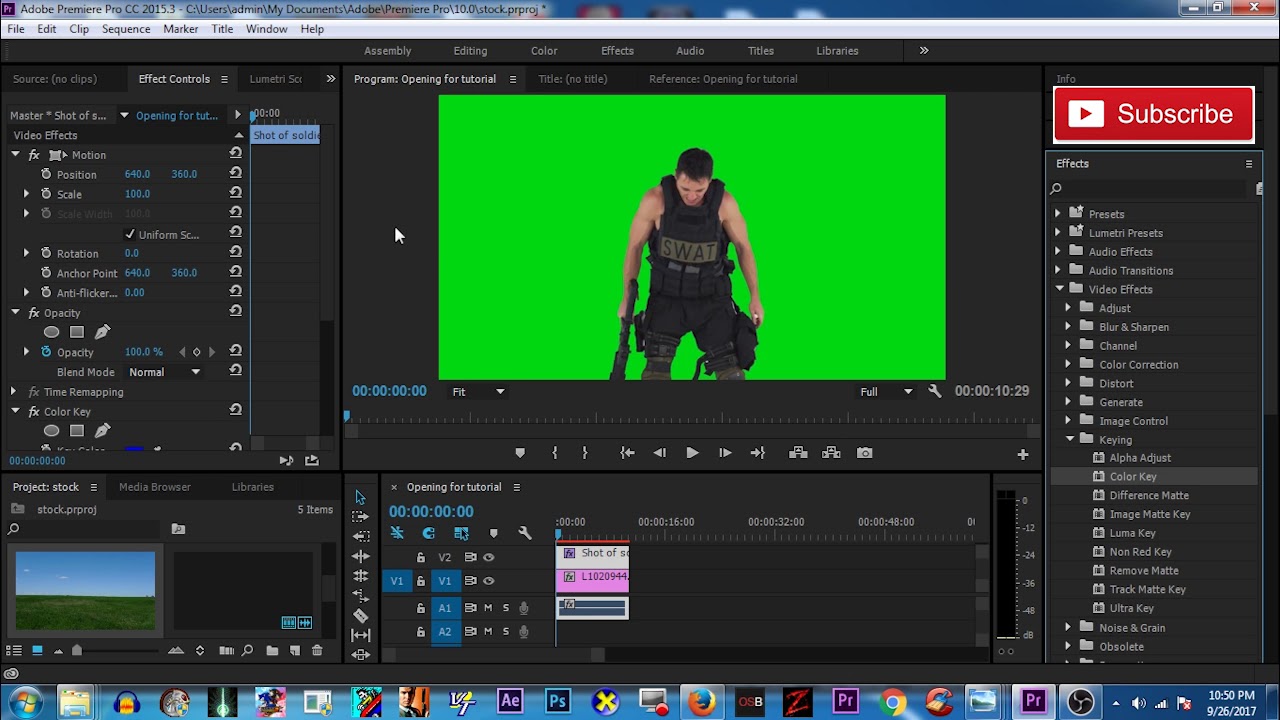 Так же, как Premiere Pro имеет панель Media Browser для ввода медиафайлов в разных форматах, EDIUS имеет Source Browser, позволяющий пользователям просматривать фрагментированные файловые медиаданные съемочных форматов типа P2 и XDCAM как обычные клипы. Собирайте их сразу в последовательность или сначала систематизируйте в корзине.
Так же, как Premiere Pro имеет панель Media Browser для ввода медиафайлов в разных форматах, EDIUS имеет Source Browser, позволяющий пользователям просматривать фрагментированные файловые медиаданные съемочных форматов типа P2 и XDCAM как обычные клипы. Собирайте их сразу в последовательность или сначала систематизируйте в корзине.
Мониторы Player и Record
То же самое, что мониторы Source и Program в Premiere Pro. Их можно установить в одинарный или сдвоенный режим в меню View.
Временная шкала
Она гораздо более похожа на временную шкалу Premiere Pro, чем это сначала кажется, а к тому же в EDIUS есть специальные треки титров и комбинированные треки видео/аудио. В отличие от Premiere Pro в EDIUS применяется опция общего режима для монтажа вставкой или перезаписью. Переключение между режимами быстрое и при нем сохраняются созданные при монтаже ключевые кадры модификации.
Информационная таблица
Это сочетание панели Info и имеющейся в Premiere Pro панели Effect Controls. Эта панель показывает информацию о выбранных клипах и список примененных эффектов, а также дает доступ к органам управления Layouter для масштабирования, поворота и анимированной «картинки в картинке» 3D (аналогично эффектам Intrinsic в Premiere Pro).
Эта панель показывает информацию о выбранных клипах и список примененных эффектов, а также дает доступ к органам управления Layouter для масштабирования, поворота и анимированной «картинки в картинке» 3D (аналогично эффектам Intrinsic в Premiere Pro).
Палитра эффектов
Как и в панели Premiere Pro Effects, здесь эффекты организованы по типу.
Меню кнопок EDIUS
Многие кнопки в EDIUS имеют подменю, расширяющие их функциональность и обозначаемые выпадающим треугольником. Кнопка Delete на временной шкале, к примеру, это тоже меню, содержащее несколько опций удаления, включая эффект и регулирование уровня. Освоение этих подменю требует некоторого времени, но время не будет потрачено зря, поскольку подменю дают прямой доступ к опциям, чтобы добраться до которых в контекстных меню Premiere Pro, пользователю придется потрудиться.
Режимы временной шкалы
В Premiere Pro используются ключевые кадры модификации и кнопки монитора для применения подъемов и перезаписей либо извлечений и врезок. Аналогичные опции есть и в EDIUS, но имеется и режим общего монтажа на временной шкале:
Аналогичные опции есть и в EDIUS, но имеется и режим общего монтажа на временной шкале:
- Режим Insert/Overwrite: любой монтаж перетаскиванием действует как вставка или перезапись, будь то перетаскивание из Asset Bin, монитора Player или внутри последовательности
- Режим Ripple: используйте его, чтобы выбрать, оставлять ли зазоры или нет при удалении или подгонке в режиме Insert
- Режим Group/Link: аналогично кнопке Linked Selection в Premiere Pro, осуществляет переключение между сохранением или разрывом связи синхронизации между исходными видео и звуком
- Snap to Event: то же самое, что кнопка режима Snap в Premiere Pro
ИМПОРТИРОВАНИЕ МЕДИАДАННЫХ
Импортирование медиаданных в EDIUS делается так же, как и в Premiere Pro.
Для импорта обычных «цельных» медиафайлов:
- Дважды щелкните на пустом месте в правой панели просмотра Asset Bin
- Правой кнопкой мыши щелкните на пустом месте правой панели просмотра Asset Bin и выберите Add File
- Нажмите CTRL-O
- Щелкните на кнопке Open вверху Asset Bin
Второй вариант – это щелкнуть на меню File и выбрать Add Clip, чтобы открыть медиафайл напрямую в мониторе Player для использования в последовательности без импортирования в Asset Bin.
В отличие от Premiere Pro в EDIUS можно добавлять в последовательность клипы, которых нет в корзине. Это позволяет использовать для монтажа прямо на временной шкале клипы из Source Browser (см. ниже) или даже из Windows Explorer.
Source Browser
А что насчет импорта файловых съемочных медиаматериалов типа P2 или XDCAM?
В Premiere Pro Media Browser применяется для доступа к этим файлам, а в EDIUS эти же задачи выполняет Source Browser. Для просмотра контента на носителях хранения или скопированного контента щелкните правой кнопкой на папке того типа, которую будете использовать, и выберите Open Folder. Просмотрите содержимое и щелкните OK. EDIUS может отобразить содержимое нескольких медиапапок как часть полупостоянного дисплея, что удобно для быстрого перехода от источника к источнику. Перетащите клипы из Source Browser в Asset Bin, чтобы систематизировать их, либо добавьте их прямо в последовательность.
Тогда как Premiere Pro также связывает файлы с их исходным местом расположения, EDIUS тоже имеет опцию переноса контента на диски хранения. Чтобы сделать это в Source Browser, щелкните правой кнопкой на выбранных клипах и выберите Add and Transfer to Bin, либо щелкните на кнопке Add and Transfer to Bin. Медиаданные будут перенесены на медианоситель, а клип, созданный в проекте, будет привязан к новому файлу. Таким образом, исходный медианоситель можно извлечь и выполнять монтаж по выбранным копиям.
Чтобы сделать это в Source Browser, щелкните правой кнопкой на выбранных клипах и выберите Add and Transfer to Bin, либо щелкните на кнопке Add and Transfer to Bin. Медиаданные будут перенесены на медианоситель, а клип, созданный в проекте, будет привязан к новому файлу. Таким образом, исходный медианоситель можно извлечь и выполнять монтаж по выбранным копиям.
Помните, что все импортированные клипы, не перенесенные в медиахранилище, ведут себя так же, как и клипы, импортированные в Premiere Pro: если исходные медиафайлы извлечены, связанные клипы переходят в режим offline.
РАБОТА С ASSET BIN
Как и в Premiere Pro, все корзины EDIUS объединены в единый файл проекта EDIUS. И Premiere Pro, и EDIUS способны импортировать существующие проекты, но EDIUS также обеспечивает опцию экспорта отдельных корзин, что полезно для совместного монтажа, поскольку упрощает другим монтажерам поиск нужного им контента.
Для доступа к этой опции просто щелкните правой кнопкой на корзине, выбранной для общего доступа, и выберите Export. Asset Bin аналогичен окну Premiere Pro Project Window. Он может содержать несколько корзин и имеет кнопки быстрого доступа к импортированным и сгенерированным медиаданным. Asset Bin разработан как окно просмотра Windows Explorer. Слева он имеет папки, а не корзины, а справа отображается содержимое папок. При первом создании проекта будет только одна папка-корзина, называемая root. Это начало систематизации медиаданных. Для создания подпапки щелкните правой кнопкой на списке папок и выберите New.
Asset Bin аналогичен окну Premiere Pro Project Window. Он может содержать несколько корзин и имеет кнопки быстрого доступа к импортированным и сгенерированным медиаданным. Asset Bin разработан как окно просмотра Windows Explorer. Слева он имеет папки, а не корзины, а справа отображается содержимое папок. При первом создании проекта будет только одна папка-корзина, называемая root. Это начало систематизации медиаданных. Для создания подпапки щелкните правой кнопкой на списке папок и выберите New.
Папки можно перемещать, так же как в корзины Premiere Pro, перетаскиванием. Как и в Premiere Pro, можно создавать несколько копий клипов, связанных с одним и тем же медиафайлом. Фактически, можно использовать привычные команды копирования и вставки, применяя комбинации клавиш CTRL-C и CTRL-V для дупликации клипов.
EDIUS имеет уникальную функцию поиска, создающую неизменные папки результатов Search. Для доступа к этой функции:
- Нажмите CTRL-F
- Щелкните на кнопке Search вверху Asset Bin
- Щелкните правой кнопкой на панели папки и выберите Search
Опции поиска такие же, как опции корзины Find в Premiere Pro, но результаты остаются доступными бесконечно. Это слегка схоже с динамическими виртуальными корзинами, отображающими различное содержание в зависимости от условий поиска. Одновременно может быть несколько папок поиска, что упрощает поиск новых клипов по мере их добавления в проект.
Это слегка схоже с динамическими виртуальными корзинами, отображающими различное содержание в зависимости от условий поиска. Одновременно может быть несколько папок поиска, что упрощает поиск новых клипов по мере их добавления в проект.
Кроме того, нажав клавишу F3, можно отобразить строку быстрого поиска, позволяющую выполнить поиск внутри текущей папки-корзины. Это аналогично опции Filter для корзины в Premiere Pro, за исключением того, что поиск выполняется только в текущей корзине.
Дополнительные инструменты
В Asset Bin есть кнопка меню Tools с тем же содержимым, что и обычное меню Tools.
В состав специальных инструментов входят:
- Disc Burner: записывает копии предварительно созданных файлов или папок образа DVD. Последовательность можно экспортировать из EDIUS прямо на диск через File > Export > Burn to disc
- EDIUS Watch: создает специальные дежурные папки. Медиафайлы, добавленные в дежурные папки, автоматически импортируются в проект – огромная экономия времени при совместной работе
- MPEG TS Writer: быстро создает транспортные потоки .
 m2t HDV для быстрого вывода на HDV
m2t HDV для быстрого вывода на HDV
МОНИТОРЫ PLAYER И RECORD PREVIEW
Большинство стандартных кнопок на мониторах Player и Recorder Preview легко узнаваемы. Если есть сомнения, просто наведите курсор мыши на кнопку, чтобы получить подсказку, дающую название кнопки и сочетание клавиш вызова.
Для более привычной, линейной работы есть кнопки быстрой перемотки с просмотром вперед и назад, а также знакомые кнопки воспроизведения и перехода на предыдущий или последующий кадр.
Стандартные горячие клавиши типа I для отметки точки начала и O для точки конца такие же, воспроизведение JKL работает так, как и ожидается.
Как и в Premiere Pro, отдельные метки для видео и звука можно задать для исходного клипа, чтобы, создать склейки J и L. Просто используйте подменю, привязанное к кнопкам точек Set In и Set Out.
Монтажные горячие клавиши по умолчанию отличаются от используемых в Premiere Pro, но функционируют они точно так же.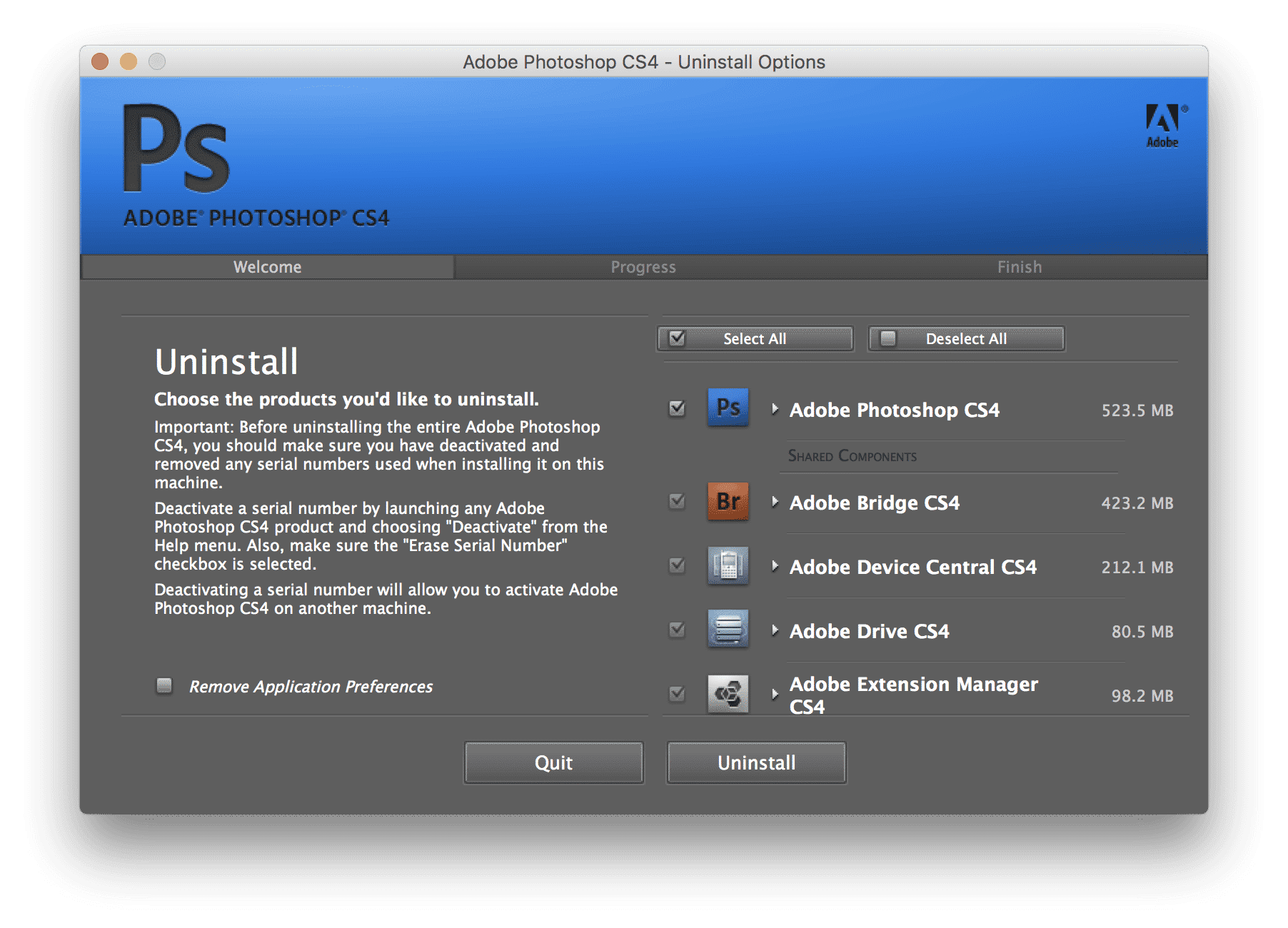
Для перезаписи служит клавиша ], а для вставки (врезки) – клавиша [.
Для удаления меток In и Out нажмите X.
Эти горячие клавиши можно легко изменить в настройках User.
Если на мониторе Player просматриваются длинные клипы, выделите фрагмент метками In и Out, затем щелкните кнопку Expand Focus для масштабирования секции навигации до размеров выбранного фрагмента.
Кроме кнопок линейного воспроизведения Fast-Forward и Rewind, EDIUS также имеет органы управления Shuttle. Чем дальше движок оттягивается влево или вправо, тем быстрее видео воспроизводится вперед или назад – точно как при использовании аппаратного контроллера Shuttle.
Есть также мощная система управления на базе мыши: щелкните внутри панели просмотра мониторов Player или Recorder и потяните мышью, чтобы инициировать следующие операции (помните, что курсор должен оставаться внутри изображения):
- Щелчок левой кнопкой и перетаскивание слева на право: Mark In
- Щелчок левой кнопкой и перетаскивание справа налево: Mark Out
- Перетаскивание сверху вниз: перенос на временную шкалу.
 За переносом последует модификация трека в соответствии с настройками и режимом временной шкалы Insert/Overwrite
За переносом последует модификация трека в соответствии с настройками и режимом временной шкалы Insert/Overwrite
Используя правую кнопку мыши и делая круговые движения на видеоизображении, можно заставить мышь действовать как контроллер Jog, обеспечивая очень точное линейное воспроизведение цифровых медиаданных с плавным и естественным воспроизведением звука. Точный поиск нужного места на фонограмме очень прост именно благодаря этой функции.
Вывод информации на монитор Preview
И Premiere Pro, и EDIUS способны отображать дополнительную информацию, выводимую поверх изображения на мониторах. В EDIUS меню View обеспечивает доступ к:
- Clip/Device: отображает текущее имя клипа или настройку видеодеки (при вводе)
- Safe Area: отображает зоны Safe Action и Safe Title
- Center Cross: делит экран на четыре одинаковые секции для наложения
- Marker: отображает текст любых маркеров
- Zebra: как и зебра в камере, показывает засветки и тени
Экранный дисплей
Под меню View имеется также опция отключения вывода информации и строка On-screen Status, отображающая текущее значение временного кода, состояние транспорта и уровень звука. Есть варианты отображения этой информации только на мониторе компьютера или также на внешнем мониторе клиента, что удобно для просмотра.
Есть варианты отображения этой информации только на мониторе компьютера или также на внешнем мониторе клиента, что удобно для просмотра.
БАЗОВЫЙ МОНТАЖ
Большинство времени в процессе монтажа тратится на просмотр клипов, их маркировки и добавление в последовательность. Хорошая новость для монтажеров Premiere Pro, использующих EDIUS состоит в том, что разница в рабочих процессах, названиях функций, функциях кнопок и горячих клавишах при выполнении стандартных монтажных операций очень мала.
Добавление клипов в последовательность
Для выполнения стандартного монтажа при помощи экранных кнопок или клавиш:
- Дважды щелкните на клипе в Asset Bin, чтобы открыть его в мониторе Player.
- Используйте стандартное управление воспроизведением для просмотра клипа, затем добавьте метки In и Out, щелкнув на кнопках Add In Point и Add Out Point, либо нажав клавиши I и O.
- Задайте принцип формирования трека точно также, как в делаете это в Premiere Pro.

- Задайте свое положение на временной шкале или используйте метку In.
- Щелкните на кнопке Insert или Overwrite либо нажмите клавишу [ или ].
Перетаскивание напрямую из монитора Player Preview или из Asset Bin на временную шкалу также возможно. Результат при перетаскивании для добавления клипа в последовательность или для удаления клипа из последовательности зависит от режимов временной шкалы – см. «Работа с временной шкалой».
Удаление клипа из последовательности
Для удаления клипового сегмента из последовательности:
Выберите его и нажмите клавишу DELETE.
Или
Правой кнопкой щелкните на нем и выберите Delete (Premiere Pro Lift) или Ripple Delete (Premiere Pro Extract).
Или
Щелкните на кнопке Delete вверху временной шкалы (результат следует из текущего режима временной шкалы Overwrite/Insert).
Или
Используйте одну из опций подменю Delete временной шкалы для выбора иного типа удаления или частичного удаления.
Перемещение клипов в последовательности
Перемещение клипов, уже являющихся частью последовательности, делается в EDIUS практически точно так же, как и в Premiere Pro. Перед началом нужно выбрать режим временной шкалы – вставку или перезапись (Insert или Overwrite). Есть несколько быстрых способов переключения режимов с помощью функциональных клавиш, то для начала проще делать это с помощью кнопки переключения режима. Как и Premiere Pro, EDIUS автоматически выбирает аудиоклипы, связанные с видеоклипами. В обоих приложениях этот автоматический выбор можно отключить, используя функциональную клавишу ALT.
Рабочий процесс Proxy
EDIUS дает возможность транскодировать медиаданные в кодек Grass Valley HQX codec. Это высококачественный промежуточный кодек, разработанный для обработки материала. Когда процесс транскодирования закончен, EDIUS автоматически изменяет привязку клипов к новым медиафайлам. Пользователи даже могут выбрать применение понижающего преобразования до стандартного разрешения для HD-материала, работая на маломощной монтажной системе (возможно, на мобильной рабочей станции), а позднее сделать привязку к исходным медиаданным полного разрешения.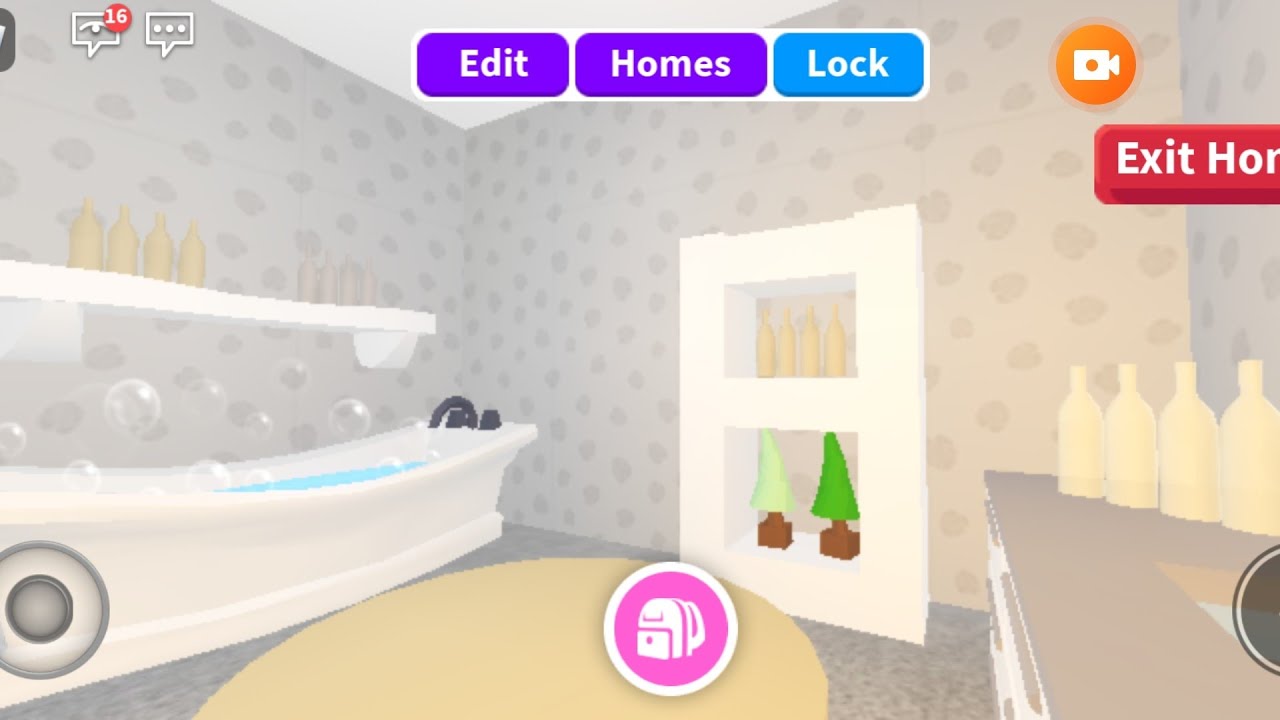 Правой кнопкой щелкните на клипах в Asset Bin для доступа к этим опциям.
Правой кнопкой щелкните на клипах в Asset Bin для доступа к этим опциям.
EDIUS также имеет режим Proxy, кардинально понижающий разрешение изображения и повышающий эффективность работы на маломощных системах или при работе с медленными дисками хранения. Когда включен режим Proxy, EDIUS автоматически создает сильно компрессированные копии всех медиаданных проекта и временно привязывает все клипы к новым файлам. Преобразование выполняется полностью автоматически и в фоновом режиме, так что монтаж можно продолжать непосредственно в процессе преобразования. Пользователь знает, что клип был конвертирован, поскольку клипы Proxy на временной шкале имеют мозаичную структуру. Один за одним клипы будут менять свой вид. Работа в режиме Proxy существенно снижает нагрузку на процессор компьютера.
Переключение между режимом Proxy и режимом обычного монтажа можно сделать в любое время, щелкнув на меню Mode и выбрав режим Proxy. Переходя обратно в режим нормального монтажа, EDIUS восстанавливает связи клипов с исходными медиаданными полного качества.
РАБОТА С ВРЕМЕННОЙ ШКАЛОЙ
Основные монтажные инструменты и функции, знакомые по Premiere Pro, доступны и в EDIUS, за исключением, вероятно, иной схемы имен функций и дизайна кнопок. Ниже приведены опции:
Режим Ripple
Как отмечалось выше, временная шкала EDIUS работает в режиме вставки (Insert) или перезаписи (Overwrite), что имеет значение при выполнении монтажа перетаскиванием. Выбранный режим меняет результаты перетаскивания клипа в последовательность из Asset Bin, монитора Player или из другой части последовательности. Эти режимы аналогичны режимам временной шкалы Avid Media Composer.
Режим вставки: Клиповые сегменты вставляются в последовательность, не разрушая друг друга.
Режим перезаписи: Клиповые сегменты замещают другие клипы на временной шкале.
EDIUS снабжен дополнительно кнопкой режима Ripple, которая позволяет пользователю иметь пустые промежутки в последовательности. Это недоступно в режиме перезаписи, поскольку монтажные решения в этом режиме не меняют длительность последовательности. Если включен режим Ripple, уменьшение длительность клипа за счет его подгонки приведет к смещению остальных клипов. Если режим Ripple выключен, EDIUS оставит пустые зазоры, оставляя клипы на их местах. При удалении или перемещении клипового сегмента при включенном режиме Ripple другие клипы будут перемещены, чтобы убрать зазор. Если режим Ripple выключен, EDIUS оставит зазор незаполненным. Как и в Premiere Pro, на результат также повлияет блокировка синхронизации на временной шкале.
Если включен режим Ripple, уменьшение длительность клипа за счет его подгонки приведет к смещению остальных клипов. Если режим Ripple выключен, EDIUS оставит пустые зазоры, оставляя клипы на их местах. При удалении или перемещении клипового сегмента при включенном режиме Ripple другие клипы будут перемещены, чтобы убрать зазор. Если режим Ripple выключен, EDIUS оставит зазор незаполненным. Как и в Premiere Pro, на результат также повлияет блокировка синхронизации на временной шкале.
Режим Group/Link
Как и Premiere Pro, EDIUS имеет на временной шкале кнопку, которая включает или выключает автоматический выбор связанных сегментов видео и звука. Если опция включена, связи между синхронизированными клиповыми сегментами видео и звука, а также группированные клипы будут выбраны как одно целое при выполнении выбора. Если опция выключена, связи игнорируются.
Переход к событию
И EDIUS, и Premiere Pro имеют на временной шкале кнопку режима перехода. Как можно ожидать, когда режим включен, клиповые сегменты будут «прилипать» к своему положению, создавая точную покадровую последовательность.
Как можно ожидать, когда режим включен, клиповые сегменты будут «прилипать» к своему положению, создавая точную покадровую последовательность.
Склеивание трека (Track Patching)
И в EDIUS, и в Premiere Pro используется процедура склеивания (track patching) для позиционирования клипов, добавляемых в последователь ность. Но есть одно небольшое различие: Тогда как Premiere Pro требует настройки режимов для источников аудио в корзине EDIUS позволяет переключать источник аудио между стерео и сдвоенным моно на временной шкале и в любое время. Для переключения режиме щелкните правой клавишей на кнопке источника аудио и выберите Audio Source Channel.
Блокировка синхронизации
Работает так, как и можно ожидать. Все синхронизационные связи можно включать и выключать, щелкая на кнопку Sync Lock в верхней группе кнопок заголовка трека. Синхросвязи не оказывают влияния при монтаже в режиме перезаписи.
Заголовки трека
Треки на временной шкале EDIUS имеют индивидуальные опции для отображения или отключения осциллограмм звука и органов управления громкостью (Volume), панорамой (Pan) и микшером (Mixer). Опция Mixer в EDIUS – это то же самое, что Opacity в Premiere Pro. Опции, имеющиеся в заголовке каждого трека, различаются, потому что есть несколько типов треков:
- Только аудио
- Только видео
- Титры – для графики и статичных кадров
- Комбинированные аудио и видео
Треки можно добавлять или удалять, щелкнув правой кнопкой на любой из кнопок заголовка трека. При выборе типов трека нет никаких правил. Есть различные опции, чтобы обеспечить максимум свободы при организации последовательность так, чтобы это соответствовало разным стилям монтажа. Новостные монтажеры часто считают, что комбинированные треки с видео и аудио существенно экономят время, тогда как монтажеры сериалов больше любят работать отдельно с видео и монофоническим звуком.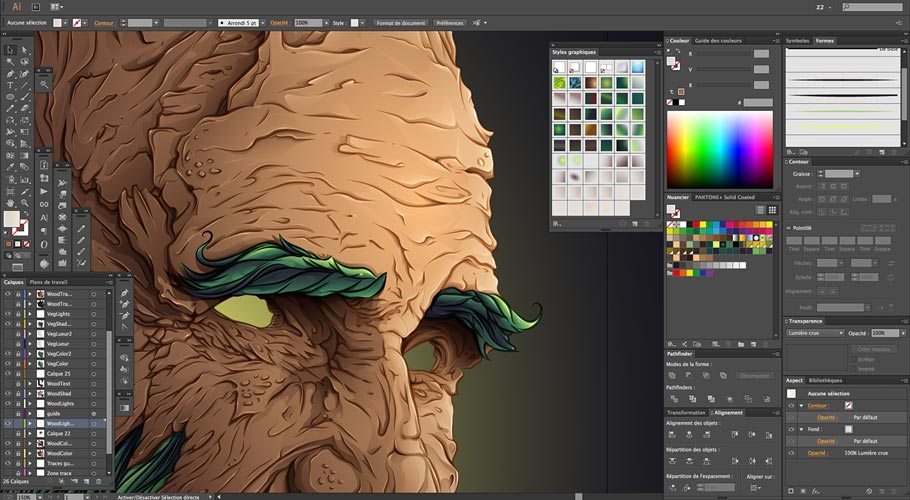
О клиповых сегментах
EDIUS отображает сегменты видео и звука раздельно так же, как это делает Premiere Pro. EDIUS также отображает Mixer (Opacity) как отдельный сегмент. EDIUS позволяет сочетать медиаданные всех типов в специальных треках Video/Audio. Это позволяет четко понимать, какой звук ассоциирован с каким видео, но может запутать новых пользователей, не знакомых с треками Video/ Audio. Части Video, Audio и Mixer клипа отмечены разными цветами. Часть клипа Mixer всегда появляется там, где есть видео – здесь с помощью кривой уровня делаются регулировки прозрачности клипа. Микшер и осциллограммы звука видны только после нажатия на треугольники расширения в каждом из заголовков трека, после чего включается их отображение.
ПОДГОНКА
Подгонка (Trimming) в Premiere Pro делается почти также, как в EDIUS. Для применения одинарной или двойной подгонки просто щелкните и тяните. Чтобы подогнать несколько клипов, выделите их все, а затем щелкните и тяните. Чтобы выполнить сложную подгонку нескольких клипов, нажмите и удерживайте клавишу CTRL, чтобы селективно выполнить подгонку нескольких клипов. Чтобы использовать специализированное окно Trimming с органами управления, аналогичными тем, что есть в Premiere Pro в режиме Trimming, дважды щелкните на нужном клипе. Нет необходимости сначала выбирать клип – просто дважды щелкните на нем, чтобы начать подгонку. Убедитесь, что щелкаете на клиповом сегменте, а не на отображении осциллограммы или на Mixer, иначе ничего не получится. Окно режима Trimming имеет стандартные знакомые органы управления, включая кнопки прямого доступа к различным способам подгонки типа Slip и Slide. Если сомневаетесь, наведите курсор мыши на кнопку и получите подсказку о типе подгонки.
Чтобы выполнить сложную подгонку нескольких клипов, нажмите и удерживайте клавишу CTRL, чтобы селективно выполнить подгонку нескольких клипов. Чтобы использовать специализированное окно Trimming с органами управления, аналогичными тем, что есть в Premiere Pro в режиме Trimming, дважды щелкните на нужном клипе. Нет необходимости сначала выбирать клип – просто дважды щелкните на нем, чтобы начать подгонку. Убедитесь, что щелкаете на клиповом сегменте, а не на отображении осциллограммы или на Mixer, иначе ничего не получится. Окно режима Trimming имеет стандартные знакомые органы управления, включая кнопки прямого доступа к различным способам подгонки типа Slip и Slide. Если сомневаетесь, наведите курсор мыши на кнопку и получите подсказку о типе подгонки.
Окно режима Trimming появляется на месте мониторов Preview. В режиме Trimming в окне будут видны две кнопки X, применяемые для закрытия. X в правом верхнем углу служит для выхода из EDIUS, а более крупная X внизу закрывает окно Trimming и возвращает на место мониторы Preview. Пользователи также могут включать и выключать режим Trimming, нажимая клавишу F6.
Пользователи также могут включать и выключать режим Trimming, нажимая клавишу F6.
ТИТРЫ
EDIUS Quick Titler работает аналогично инструменту Premiere Pro Title. Кто знаком со стандартными опциями обработки текста, такими как размер шрифта, его толщина и наклон, тому не составит труда разобраться с интерфейсом. Инструмент Premiere Pro Title и EDIUS Quick Titler предусматривают одинаковый способ выбора объекта. Используйте инструмент Text для создания текста или один из инструментов формы для создания формы. Используйте инструмент Select для перемещения или масштабирования того, что было создано. Когда объект выбран, панель Properties (свойства) отображает параметры этого объекта так же, как это делает инструмент Premiere Pro Title. Внизу инструмента Title есть несколько стандартных стилей титров. Примените стиль, дважды щелкнув на нем. Для создания нового стиля, настройте текст и графику, как нужно, и щелкните правой кнопкой внутри Style Bar, чтобы выбрать Save As New Style.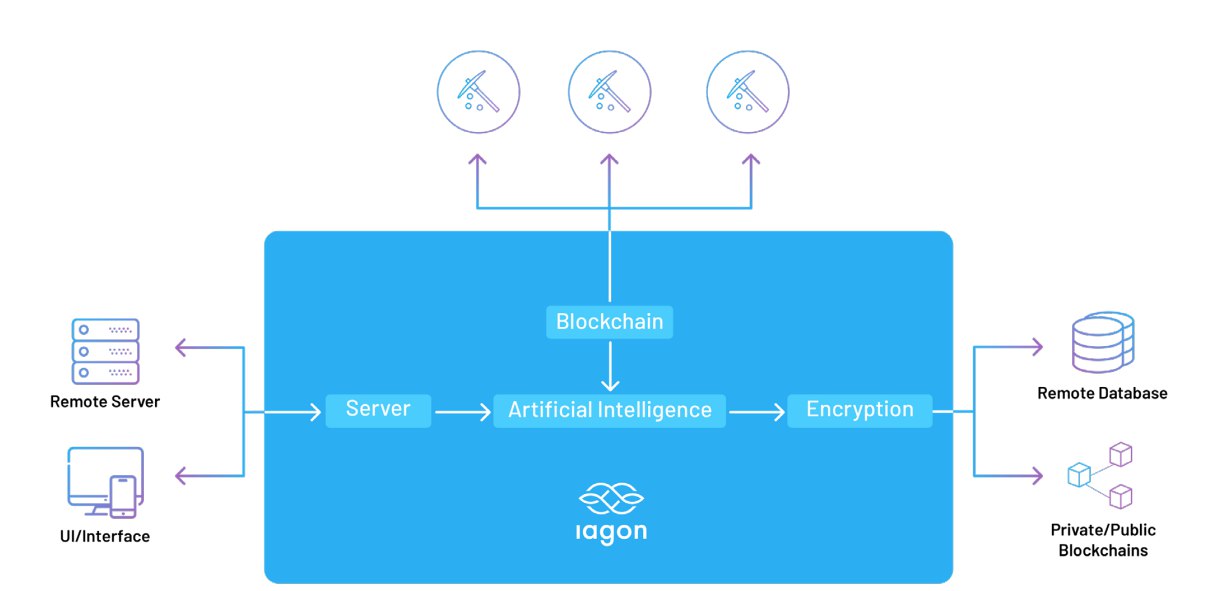 Если выбран фон или нет ни одного объекта (текста или графики), панель Properties отобразит свойства Title. Это позволяет настроить титры как статичные, бегущую строку, барабан или добавить фоновое изображение.
Если выбран фон или нет ни одного объекта (текста или графики), панель Properties отобразит свойства Title. Это позволяет настроить титры как статичные, бегущую строку, барабан или добавить фоновое изображение.
EDIUS Titler может работать в низком разрешении, чтобы максимизировать отклик. Чтобы в любой момент посмотреть версию титров в финальном качестве, перейдите в меню View (внутри Titler) и убедитесь, что выбран режим Preview. Пользователь может также щелкнуть на кнопке Preview вверху окна или нажать F3. Как и Premiere Pro, EDIUS оперирует графикой так, как будто теоретически она имеет неограниченную длительность. Длительность по умолчанию можно задать в User settings > Source > Duration, а также подогнать к любой нужной длительности, как только клип помещен в последовательность.
ПЕРЕХОДЫ
Перетащите эффект перехода в EDIUS точно так же, как это делается в Premiere Pro. Чтобы применить эффект перехода к нескольким клипам, петлей выберите их, а затем перетащите нужный эффект из списка Effect. В Premiere Pro это делается путем удерживания нажатой клавиши CTRL во время выбора клипов, а EDIUS автоматически выбирает нужную часть клипа для эффекта.
В Premiere Pro это делается путем удерживания нажатой клавиши CTRL во время выбора клипов, а EDIUS автоматически выбирает нужную часть клипа для эффекта.
Чтобы добавить переход по умолчанию на выбранный трек, установите движок позиционирования на временной шкале рядом с монтажной точкой и нажмите CTRL-P. Как и Premiere Pro, EDIUS позволяет регулировать длительность переходов, подгоняя их. Просто щелкните на переходе и тяните один его конец на временной шкале, чтобы отрегулировать длительность. В настройках User пользователь может выбрать, нужно или нет автоматически добавлять микширование аудио при добавлении перехода для видео. Удаление перехода – это просто вопрос его выбора и нажатия DELETE. Доступ к настройкам перехода, включая задание ключевых кадров, делается путем двойного щелчка на нем.
Добавление ЗТМ
Распространено применение ключевых кадров для эффекта ухода в черное поле, или ЗТМ – затемнение (Fade In) и выхода из черного поля (Fade Out). Вы можете использовать переходы с длительностью по умолчанию для получения похожих результатов либо вручную добавить ключевые кадры, но EDIUS имеет простые в использовании кнопки для быстрых переходов Fade In и Fade Out, позволяющие точно управлять длительностью ЗТМ. Для применения ЗТМ используйте следующие кнопки: выберите на временной шкале клип (или несколько клипов), расположите курсор временной шкалы там, где клип должен уходить в черное или выходить из него, и щелкните на кнопке Fade In или Fade Out. EDIUS добавит ключевые кадры в настройки Mixer (Opacity)для ухода в ЗТМ или выхода из него, либо в уровень Volume для аудиоклипов, ориентируясь на положение курсора временной шкалы. Это может существенно сэкономить время, когда вы хотите точно задать переход ЗТМ для нескольких клипов. Если ваши кнопки Fade In и Fade Out не отображаются, вы можете легко добавить их в интерфейс EDIUS, зайдя в настройки User. Вы также можете задать горячие клавиши на клавиатуре для этой функции, создавая таким образом быстрый способ работы с ключевыми кадрами.
Вы можете использовать переходы с длительностью по умолчанию для получения похожих результатов либо вручную добавить ключевые кадры, но EDIUS имеет простые в использовании кнопки для быстрых переходов Fade In и Fade Out, позволяющие точно управлять длительностью ЗТМ. Для применения ЗТМ используйте следующие кнопки: выберите на временной шкале клип (или несколько клипов), расположите курсор временной шкалы там, где клип должен уходить в черное или выходить из него, и щелкните на кнопке Fade In или Fade Out. EDIUS добавит ключевые кадры в настройки Mixer (Opacity)для ухода в ЗТМ или выхода из него, либо в уровень Volume для аудиоклипов, ориентируясь на положение курсора временной шкалы. Это может существенно сэкономить время, когда вы хотите точно задать переход ЗТМ для нескольких клипов. Если ваши кнопки Fade In и Fade Out не отображаются, вы можете легко добавить их в интерфейс EDIUS, зайдя в настройки User. Вы также можете задать горячие клавиши на клавиатуре для этой функции, создавая таким образом быстрый способ работы с ключевыми кадрами.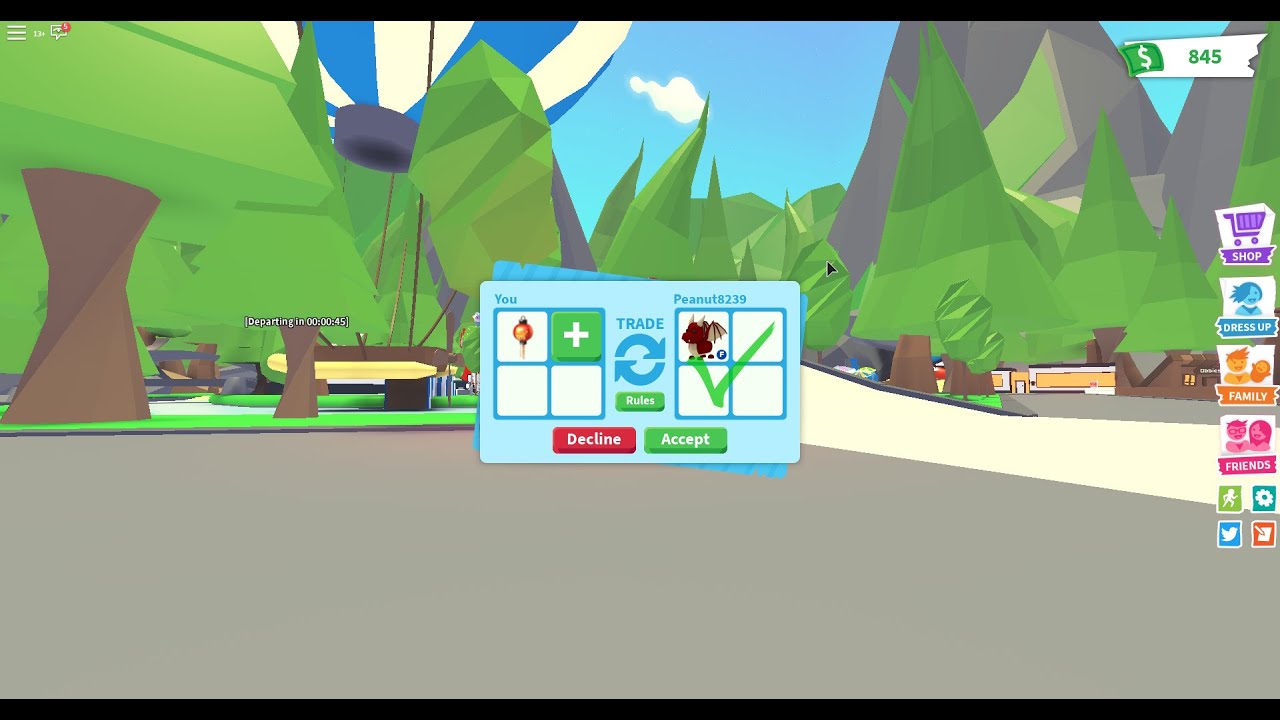
ЭФФЕКТЫ
Добавление эффектов, работа с ними и удаление в EDIUS выполняется практически так же, как и в Premiere Pro. Как и в случае множества других различий между системами, здесь тоже речь идет в основном об эстетике.
Добавление эффектов
Когда эффект добавляется перетаскиванием и помещается в клиповый сегмент, убедитесь, что помещаете эффект в корректную часть клипа.
- Видеоэффекты должны добавляться в часть клипа Video
- Аудиоэффекты должны добавляться в часть клипа Audio
- Эффекты наложения или смешения должны добавляться в часть клипа Mixer
Разделение частей Video, Audio и Mixer клипа также применимо, когда речь идет о настройках эффектов. Информационная таблица показывает эффекты, доступные для выбранной части клипа. Например, аудиоэффекты отображаются, когда выбрана звуковая часть клипа. Это иногда смущает новый пользователей EDIUS, в частности, когда они работают с комбинированными аудиовидеотреками, где клип ведет себя как единый клип на одном треке. Если клип выбран, а примененный эффект не отображается в информационной таблице, дважды щелкните на корректной части выбранного клипа. На выбранной части клипа появится синяя окантовка. Фильтры можно применять от клипа к клипу (или для нескольких клипов) путем перетаскивания их прямо из таблицы Information на новый клип/клипы.
Комбинирование эффектов
Для комбинирования нескольких эффектов перетащите их на клип, и они будут видны как список в информационной таблице. Отдельные эффекты можно включать и выключать, щелкая на поле активации эффекта в информационной таблице. Порядок примененных эффектов можно менять, перетаскивая их вниз или вверх в списке.
Цветокоррекция
Эффекты цветокоррекции применяются так же, как и остальные – перетаскиванием выбранного эффекта из списка Effect. Эффект 3-Way Color Correction обеспечивает управление балансом черного, серого и белого, а также вторичной цветокоррекцией с полным управлением по ключевым кадрам. Векторная диаграмма и осциллограмма доступны через щелчок на кнопке Vectorscope/Waveform вверху временной шкалы или путем выбора Vectorscope/Waveform в меню View.
Так же, как в Premiere Pro для масштабирования, поворота и смены положения клипов применяется эффект Intrinsic, так и в EDIUS есть расширенный Layouter, который автоматически применяется к каждому визуальному клипу. Доступ к Layouter осуществляется в таблице Information, как и к любым другим эффектам, которые можно применить. Это аналогично опциям Motion в Premiere Pro. Layouter обеспечивает регулировки 2D и 3D, которые можно делать полностью по ключевым кадрам. Это мощный инструмент, особенно в сочетании с такими фильтрами видео, как Track Matte и Mask, который можно селективно замаскировать или применить эффект к регионам изображения. Уделите немного времени, чтобы ознакомиться с управлением ключевыми кадрами.
Для использования ключевых кадров отметьте поле для каждой настройки, для которой нужны ключевые кадры. Пользователь может также отметить поле Layouter вверху, чтобы включить управление по ключевым кадрам для всех настроек.
Развернув индивидуальные настройки по ключевым кадрам, видно, что органы управления схожи с развернутыми опциями управления по ключевым кадрам в Premiere Pro.
Layouter имеет режимы 2D и 3D. Переключение между этими режимами выполняется щелчком на соответствующей кнопке вверху окна.
Переключение единиц измерения между процентами и пикселями выполняется путем щелчка на кнопке % или px справа вверху в окне Layouter. Вычисление положения в процентах ускоряет и упрощает совмещение разных клипов в композиции. Этот интерфейс управления EDIUS Keyframe появляется в нескольких фильтрах.
ЗВУК
EDIUS имеет и звуковой микшер (Audio Mixer), очень схожий с Audio Clip Mixer в Premiere Pro. Откройте его, щелкнув на меню View и выбрав Audio Mixer, либо щелкнув на его кнопке вверху временной шкалы. Большинство опций будет знакомо, но имейте в виду, что в EDIUS, помимо прочего, есть полные режимы Latch/Touch/Write для живой регулировки параметров звука по ключевым кадрам. Audio Clip Mixer в Premiere Pro имеет только режим Latch (хотя Track Mixer обеспечивает полный спектр опций).
Каждый трек, отображаемый в Audio Mixer, имеет следующие режимы:
- Track: регулирует общий уровень для всего трека
- Clip: регулирует общий уровень для текущего клипа
- Off: не меняет уровень звука, хотя микшер будет по-прежнему отображать уровень звука для трека
- Latch: это способ, которым Audio Clip Mixer в Premiere Pro записывает ключевые кадры. Если есть ключевые кадры для уровня звука, фейдер будет двигаться, следуя им. Управляя фейдером, можно добавлять и заменять ключевые кадры. Когда фейдер отпущен, он остается там, где его отпустили, переписывая существующие ключевые кадры с новыми уровнем, пока не будет остановлено воспроизведение
- Touch: следует имеющимся ключевым кадрам для звука, как и в режиме Latch. Однако, когда фейдер отпущен после выполнения регулировки, он продолжает следовать имеющимся ключевым кадрам, а не переписывает их
- Write: не следует имеющимся ключевым кадрам. В этом режиме можно перед началом установить фейдер, а после начала записи имеющиеся ключевые кадры будут проигнорированы и переписаны
EDIUS даже позволяет задавать новый основной уровень на выходе, чтобы внести последние изменения в общий выходной уровень.
Добавление аудиофильтров
Аудиофильтры можно применять и регулировать как любой другой фильтр в EDIUS – найдите желаемый фильтр в списке Effect и перетащите его, чтобы применить. Убедитесь, что помещаете эффект в звуковую часть клипового сегмента.
ВЫВОД
Кнопка меню Export в нижнем правом углу монитора Recorder Preview обладает всеми опциями вывода, необходимыми для записи на кассету или экспорта последовательность в файл или на DVD. Те же опции экспорта есть в меню File.
Вывод на кассету
Если требуется обычная запись, то речь идет просто о нажатии кнопки записи на видеомагнитофоне и воспроизведении последовательности, потому что EDIUS всегда воспроизводит последовательности и эффекты в полном качестве. Если выбрано Print to Tape или Print to Tape (Display Timecode), когда на изображение накладывается счетчик временного кода, пользователь может использовать обычные органы управления декой, чтобы отметить место на кассете и с точностью до кадра вставить материал.
Вывод в файл
Выберите File > Export > Print to File, чтобы открылось окно Print to File, содержащее широкий спектр медиаформатов, в которых можно экспортировать. Настройки, применимые к каждому из них, должны быть знакомы. Расширенные настройки, а также многочисленные дополнительные параметры, доступны только если отмечено поле Enable Conversion, что позволяет EDIUS менять кадровую частоту и размер кадра. Если выбрано Display Timecode, EDIUS наложит временной код на выходе автоматически, что полезно при показе клиенту. Начальное значение временного кода для последовательности можно изменить в настройках последовательности.
Пакетный экспорт
Если выбрано Add to Batch List, а не Print to File, EDIUS выполнит вывод через окно Batch Export, которое можно открыть и в меню File > Export. EDIUS не начнет обработку пакета процедур кодирования, пока не будет запущен на это вручную, так что можно подготовить несколько процессов вывода, прежде чем запустить систему, а затем EDIUS начнет их обрабатывать. В окне Batch Export есть кнопки для добавления дополнительных процедур, разрешающие быстрое формирование списка выходных версий. EDIUS не использует отдельного кодера типа Adobe Media Encoder. Все расширенные функции кодирования встроены в приложение.
EDIUS содержит эффективное интегрированное приложение авторинга Blu-ray и DVD, называемое Disc Burner. Доступ в него осуществляется через File > Export > Burn to disc. Одно- и двухслойные диски Blu-ray и DVD можно создавать прямо с временной шкалы, без создания промежуточных файлов для отдельного приложения авторинга DVD.
Чтобы просто записать на диск текущую последовательность, перейдите прямо к закладке Write и щелкните на Create Disc. EDIUS запишет диск с автоматическим созданием основного меню, привязанного к последовательности.
Учтите, что в закладке Movie есть кнопка Add File. Она позволяет просматривать медиафайл на диске хранения и добавлять его на диск. Опция Add Sequence позволяет выбрать любую комбинацию последовательностей текущего проекта для записи на диск. Щелчок на кнопке Setting для медиаматериала, под закладкой Movie, дает доступ к подробным настройкам кодирования.
Закладка Style имеет ряд заранее созданных стилей меню на выбор. Используйте закладки внизу окна для их просмотра. Какой бы стиль не был выбран, EDIUS автоматически формирует кнопки, их связи и добавляет текст, опираясь на имена проекта и последовательности.
Закладка Edit позволяет сделать подробные настройки в конфигурации меню. В закладке Write есть поле активации настроек Enable Detailed. Сюда входит опция создания образа диска. Используйте Disc Burner в меню EDIUS Tools для создания нескольких копий существующего образа.
ВАЖНЫЕ НАСТРОЙКИ
Стандартные настройки позволят быстро разобраться с EDIUS и начать работать. В системе могут быть уже сконфигурированы быстрый доступ к видеомагнитофонам, дисковая подсистема настроена, а сама система готова к работе. В меню System Settings можно найти опции управления User Profile. Они позволяют создавать разные пользовательские профили, а также экспортировать и импортировать их. Экспорт и импорт осуществляются щелчком правой кнопки на соответствующем профиле. Чтобы изменить текущий профиль, выберите Change Profile… в меню Settings.
Пользовательские настройки дают много подробных опций регулировки EDIUS, чтобы система работала именно так, как хочет пользователь. Обратите внимание, в частности, на категорию User Interface, содержащую опции Button и Keyboard Shortcut. Есть и много дополнительных горячих клавиш, что обеспечивает гибкость в монтаже именно так, как удобнее всего пользователю. EDIUS допускает переключение настроек Project в любой момент, а с помощью многочисленных, задаваемых пользователем настроек, готовых к использованию, пользователь может переключаться между разными форматами разрешения. Используйте настройки Project, чтобы выбрать другие настройки Preset или внести специфические изменения в текущие настройки. Настройки для нового проекта создаются в System Settings.
ЗАКЛЮЧЕНИЕ
Общий процесс монтажа в EDIUS очень схож с процессом монтажа в Premiere Pro. Привыкнув кнопкам других цветов и новым названиям функций, пользователь увидит, что все навыки монтажа, полученные при работе в Premiere Pro, применимы и в EDIUS. Многие опытные монтажеры Adobe Premiere Pro полюбили EDIUS за скорость и простоту работы, предоставляемые этим приложением.
ДОПОЛНИТЕЛЬНАЯ ИНФОРМАЦИЯ
Чтобы узнать больше об EDIUS, посетите www.grassvalley.com/EDIUS и www.EDIUSWorld.com.
Компьютер для Adobe Premiere Pro – системные требования и тестирование
Adobe Premiere Pro – профессиональная программа монтажа видео: фильмов, телепередач и роликов для интернета. Инструменты для творчества, интеграция с другими приложениями и сервисами, а также современные технологии Adobe Sensei помогают пользователям превращать отснятый видеоматериал в безупречные фильмы и видеоролики. С помощью Premiere Rush можно создавать и редактировать новые проекты на любом устройстве.
В этой статье вы найдете набор аппаратных тестов, чтобы понять, какой компьютер вам потребуется для работы с Adobe Premiere Pro.
Системные требования Adobe Premiere Pro
Минимальные системные требования Adobe Premiere Pro
- Процессор: Intel® 6-го поколения или более новые, процессоры AMD Ryzen™ 1000 серии или более новые
- Видеокарта: с 2 Гб видеопамяти
- Оперативная память: 8 ГБ
- Место на диске: 8 ГБ
- Операционная система: Windows 10 (64-разрядная версия 2004) или более поздние версии
- Разрешение монитора: 1280×800 пикселей или более высокое
Рекомендуемые системные требования Adobe Premiere Pro
- Процессор: Intel® 7-го поколения или более новые, процессоры AMD Ryzen™ 3000 серии или более новые
- Видеокарта: с 4 Гб видеопамяти
- Оперативная память: 16 ГБ для медиаданных HD, 32 Гб для медиаданных 4K и более
- Место на диске: 8 ГБ
- Операционная система: Windows 10 (64-разрядная версия 2004) или более поздние версии
- Разрешение монитора: 1920×1080 пикселей или более высокое
Компьютер для Adobe Premiere Pro
Процессор для Adobe Premiere Pro
Процессор – один из самых важных компонентов компьютера для работы с Premiere Pro. Выбор процессора оказывает наибольшее влияние на общую производительность системы. Однако более мощный процессор не всегда лучше, поскольку существует ограничение на количество ядер, которые может эффективно использовать Premiere Pro. Поэтому важнее выбрать правильный процессор, а не самый дорогой.
Тестирование процессоров в Adobe Premiere Pro
Какой процессор лучше всего подходит для Adobe Premiere Pro?
Выбор лучшего процессора для Premiere Pro сильно зависит от того, чем вы будете заниматься, и вашего бюджета. На данный момент самым быстрым процессором является AMD Threadripper 3970X, однако AMD Ryzen 5950X почти так же быстр при значительно меньшей стоимости. Процессоры Intel Core (в частности, i9 10900K, i9 11900K и i7 11700K) также являются отличным выбором для тех, у кого немного ограниченный бюджет, поскольку они обладают технологией Quick Sync, который можно использовать вместо видеокарты для декодирования / кодирования видео стандарта H.264 и HEVC.
Ускоряет ли Premiere Pro большее количество ядер?
Увеличение количества ядер должно повысить производительность в операциях экспорта, однако производительность Premiere Pro слабо увеличивается при увеличении числа ядер. Поэтому компьютеры с двумя процессорами, например Xeon, как правило работают хуже, чем компьютеры с одним процессором, из-за их низкой производительности на одно ядро. Поэтому обращайте внимание на оценку производительности в тестах, а не пытайтесь выбрать процессор на основе количества ядер.
Какой процессор лучше для Premiere Pro: от Intel или AMD?
На данный момент процессоры AMD сильнее при воспроизведении в реальном времени и экспорте в Premiere Pro в большинстве случаев. Однако процессоры Intel Core (особенно i9 10900K, i9 11900K и i7 11700K) являются отличными вариантами. Они работают с близкой к процессорам AMD Ryzen производительностью при аналогичной ценой, но включают в себя технологию Quick Sync, которую можно использовать для обработки мультимедиа стандарта H.264 и HEVC, вместо того, чтобы занимать видеокарту для этих задач. Это освобождает видеокарту, которую можно использовать для обработки эффектов с ускорением на графическом процессоре, дебайера R3D-материала и т. д.
Какая видеокарта лучше всего подходит для Adobe Premiere Pro?
Premiere Pro значительно выигрывает от использования видеокарты, но какая будет лучше зависит от того, сколько эффектов с ускорением на графическом процессоре вы используете, и от того, регулярно ли вы экспортируете в H.264 / HEVC. Для большинства пользователей не будет большой разницы между различными видеокартами NVIDIA. Однако чем больше эффектов с ускорением на GPU вы используете, и чем быстрее вы хотите экспортировать в H.264 / HEVC, тем больше преимуществ от использования карты более высокого класса.
Помимо мощности видеокарты, важно, чтобы на ней было достаточно видеопамяти (VRAM) для ваших проектов. Это будет изменяться в зависимости от размера и сложности вашего видео, но в целом мы рекомендуем иметь как минимум следующий объем видеопамяти:
| Разрешение видео | 1080p | 4K | 6K | 8K+ |
| Минимальный объем видеопамяти | 4 ГБ | 6 ГБ | 8 ГБ | 10 ГБ+ |
Повысят ли производительность в Premiere Pro связка из нескольких видеокарт?
Хотя Premiere Pro технически может использовать несколько видеокарт одновременно, наблюдается крайне минимальный прирост производительности при этом.
Нужна ли для Premiere Pro видеокарта Quadro?
Premiere Pro отлично работает с видеокартой Quadro, но для большинства пользователей GeForce – лучший вариант. Видеокарты GeForce не только доступнее по цене, но и могут сравниться с Quadro или превзойти их по производительности. Однако видеокарты Quadro надежнее, что может иметь роль для критически важных рабочих станций и у них больше видеопамяти, что может быть полезным при работе с 8K видео. Для большинства пользователей эти факторы не сыграют роли, поэтому мы рекомендуем брать видеокарту GeForce.
Premiere Pro лучше работает с видеокартой NVIDIA или AMD?
У видеокарт NVIDIA GeForce / Quadro наблюдается более стабильная производительность, нежели у карт AMD Radeon, поэтому и рекомендуем видеокарты NVIDIA.
Оперативная память для Adobe Premiere Pro
Хотя точный объем необходимой оперативной памяти будет зависеть от длины видео, кодека и сложности вашего проекта, для Premiere Pro мы рекомендуем минимум 32 ГБ. Однако использование ОЗУ в Premiere Pro может быстро возрасти, поэтому важно убедиться, что у вас достаточно доступной оперативной памяти. Если вы часто работаете с несколькими программами одновременно, вам может потребоваться еще больше ОЗУ в вашей системе, так как каждой программе потребуется отдельный фрагмент ОЗУ.
Сколько оперативной памяти требуется для Premiere Pro?
Точный объем оперативной памяти, который вам понадобится, будет зависеть от того, что именно вы делаете, но у нас есть общие рекомендации в зависимости от разрешений, с которыми вы работаете:
| Разрешение видео | 1080p | 4K | 6K/8K+ |
| Минимальная емкость ОЗУ | 32 ГБ | 64 ГБ | 128 ГБ |
Хранилище (жесткие диски) для Adobe Premiere Pro
Premiere Pro может быть не самым тяжелым приложением для хранения, но все же важно иметь быстрое и надежное хранилище, чтобы не отставать от остальной части вашей системы.
Какой тип накопителя следует использовать для Premiere Pro?
- Существует три основных типа накопителей, которые вы можете использовать: SSD, NVMe и традиционные жесткие диски. Из этих трех традиционные жесткие диски являются самыми медленными, но они дешевы и доступны с гораздо большей емкостью, чем твердотельные накопители или накопители NVMe. Благодаря этому из них получаются отличные накопители для длительного хранения файлов.
- Твердотельные накопители SATA в несколько раз быстрее жестких дисков, но при этом они дороже. Эти диски отлично подходят для широкого круга задач, таких как хранение вашей операционной системы и программ, а также хранение проектов, над которыми вы работаете.
- NVMe-накопители бывают двух видов (M.2 и U.2), и они значительно быстрее, чем SATA-SSD. Они, как правило, дороже, чем твердотельные накопители SATA, но зато могут быть в двенадцать раз быстрее! В большинстве случаев вы не увидите значительного увеличения производительности с диском NVMe, поскольку современный стандартный твердотельный накопитель уже достаточно быстр и редко является узким местом производительности, но поскольку стоимость этих дисков продолжает снижаться, их можно использовать в качестве диска с операционной системой и программами, чтобы они запускались немного быстрее.
Рабочие компьютеры для Adobe Premiere Pro
Мы надеемся, что это руководство поможет вам понять, какой компьютер нужен для Adobe Premiere Pro, или на что ориентироваться при покупке собранного компьютера. Также предлагаем вам ознакомиться с нашими рабочими компьютерами Delta Game, которые отлично подойдут для Adobe Premiere Pro.
Профессиональный компьютер с процессором AMD Ryzen 5 5600X
VULCAN R5
видеокарта
GeForce RTX 3060
процессор
AMD Ryzen 5 5600X 3700 МГц
оперативная память
16 ГБ DDR4 3600 МГц
материнская плата
AMD B550
SSD накопитель
512 ГБ SSD
жесткий диск
1000 ГБ HDD
блок питания
700W, 80 PLUS Bronze
153 900 ₽ за рекомендуемую комплектацию
Профессиональный компьютер с процессором AMD Ryzen 7 5800X
VULCAN R7
видеокарта
GeForce RTX 3060 Ti
процессор
AMD Ryzen 7 5800X 3800 МГц
оперативная память
32 ГБ DDR4 3600 МГц
материнская плата
AMD B550
SSD накопитель
1000 ГБ SSD
жесткий диск
1000 ГБ HDD
блок питания
750W, 80 PLUS Gold
207 900 ₽ за рекомендуемую комплектацию
Профессиональный компьютер с процессором AMD Ryzen 9 5900X
VULCAN R9
видеокарта
GeForce RTX 3070
процессор
AMD Ryzen 9 5900X 3700 МГц
оперативная память
64 ГБ DDR4 3600 МГц
материнская плата
AMD X570
SSD накопитель
1000 ГБ SSD
жесткий диск
1000 ГБ HDD
блок питания
850W, 80 PLUS Gold
244 900 ₽ за рекомендуемую комплектацию
Профессиональный компьютер с процессором AMD Ryzen Threadripper
VULCAN TR
видеокарта
GeForce RTX 3070
процессор
AMD Ryzen Threadripper 3960X 3800 МГц
оперативная память
64 ГБ DDR4 3600 МГц
материнская плата
AMD TRX40
SSD накопитель
1000 ГБ SSD
жесткий диск
1000 ГБ HDD
блок питания
850W, 80 PLUS Gold
375 900 ₽ за рекомендуемую комплектацию
Смотреть все рабочие станции
Ноутбуки для Adobe Premiere Pro
ASUS TUF Gaming F15 FX506HCB-HN1138
процессор
Intel Core i5-11400H 2700 МГц
видеокарта
NVIDIA GeForce® RTX 3050 4 ГБ для ноутбуков
оперативная память
8 ГБ, DDR4
SSD накопитель
512 ГБ SSD
дисплей
15.6″ 1920×1080 144 Гц
операционная система
Без операционной системы
MSI GF63 Thin 10UC-422XRU
процессор
Intel Core i7-10750H 2600 МГц
видеокарта
NVIDIA GeForce® RTX 3050 4 ГБ для ноутбуков
оперативная память
8 ГБ, DDR4
SSD накопитель
512 ГБ SSD
дисплей
15.6″ 1920×1080 144 Гц
операционная система
Без операционной системы
MSI GF63 Thin 10UC-421RU
процессор
Intel Core i5-10500H 2500 МГц
видеокарта
NVIDIA GeForce® RTX 3050 4 ГБ для ноутбуков
оперативная память
8 ГБ, DDR4
SSD накопитель
512 ГБ SSD
дисплей
15.6″ 1920×1080 144 Гц
операционная система
Windows 10
HP Pavilion Gaming 17-cd2057ur
процессор
Intel Core i5-10300H 2500 МГц
видеокарта
NVIDIA GeForce® RTX 3050 4 ГБ для ноутбуков
оперативная память
8 ГБ, DDR4
SSD накопитель
512 ГБ SSD
дисплей
17.3″ 1920×1080 144 Гц
операционная система
Windows 10
ASUS TUF Gaming F17 FX706HCB-HX111T
процессор
Intel Core i5-11400H 2700 МГц
видеокарта
NVIDIA GeForce® RTX 3050 4 ГБ для ноутбуков
оперативная память
8 ГБ, DDR4
SSD накопитель
512 ГБ SSD
дисплей
17.3″ 1920×1080 144 Гц
операционная система
Windows 10
HP Pavilion Gaming 17-cd2053ur
процессор
Intel Core i5-10300H 2500 МГц
видеокарта
NVIDIA GeForce® RTX 3050 4 ГБ для ноутбуков
оперативная память
16 ГБ, DDR4
SSD накопитель
512 ГБ SSD
дисплей
17.3″ 1920×1080 144 Гц
операционная система
Windows 10
MSI GF63 Thin 10UD-419XRU
процессор
Intel Core i5-10500H 2500 МГц
видеокарта
NVIDIA GeForce® RTX 3050 Ti 4 ГБ для ноутбуков
оперативная память
8 ГБ, DDR4
SSD накопитель
512 ГБ SSD
дисплей
15.6″ 1920×1080 144 Гц
операционная система
Без операционной системы
ASUS TUF Gaming F17 FX706HEB-HX103
процессор
Intel Core i5-11400H 2700 МГц
видеокарта
NVIDIA GeForce® RTX 3050 Ti 4 ГБ для ноутбуков
оперативная память
8 ГБ, DDR4
SSD накопитель
512 ГБ SSD
дисплей
17.3″ 1920×1080 144 Гц
операционная система
Windows 10
MSI GF63 Thin 10UD-417RU
процессор
Intel Core i5-10500H 2500 МГц
видеокарта
NVIDIA GeForce® RTX 3050 Ti 4 ГБ для ноутбуков
оперативная память
8 ГБ, DDR4
SSD накопитель
512 ГБ SSD
дисплей
15.6″ 1920×1080 144 Гц
операционная система
Windows 10
HP Pavilion Gaming 17-cd2036ur
процессор
Intel Core i5-11300H 3100 МГц
видеокарта
NVIDIA GeForce® RTX 3050 Ti 4 ГБ для ноутбуков
оперативная память
16 ГБ, DDR4
SSD накопитель
512 ГБ SSD
дисплей
17.3″ 1920×1080 144 Гц
операционная система
Windows 10
MSI Pulse GL66 11UCK-424XRU
процессор
Intel Core i5-11400H 2700 МГц
видеокарта
NVIDIA GeForce® RTX 3050 Ti 4 ГБ для ноутбуков
оперативная память
8 ГБ, DDR4
SSD накопитель
512 ГБ SSD
дисплей
15.6″ 1920×1080 144 Гц
операционная система
Без операционной системы
ASUS TUF Gaming F15 FX506HE-HN022
процессор
Intel Core i5-11400H 2700 МГц
видеокарта
NVIDIA GeForce® RTX 3050 Ti 4 ГБ для ноутбуков
оперативная память
16 ГБ, DDR4
SSD накопитель
512 ГБ SSD
дисплей
15.6″ 1920×1080 144 Гц
операционная система
Без операционной системы
Acer Nitro 5 AN515-57-57-50FB
процессор
Intel Core i5-11400H 2700 МГц
видеокарта
NVIDIA GeForce® RTX 3050 Ti 4 ГБ для ноутбуков
оперативная память
8 ГБ, DDR4
SSD накопитель
256 ГБ SSD
дисплей
15.6″ 1920×1080 144 Гц
операционная система
Windows 10
Acer Nitro 5 AN515-57-56UQ
процессор
Intel Core i5-11400H 2700 МГц
видеокарта
NVIDIA GeForce® RTX 3050 Ti 4 ГБ для ноутбуков
оперативная память
8 ГБ, DDR4
SSD накопитель
256 ГБ SSD
дисплей
15.6″ 1920×1080 144 Гц
операционная система
Без операционной системы
ASUS TUF Dash F15 FX516PM-HN086
процессор
Intel Core i5-11300H 3100 МГц
видеокарта
NVIDIA GeForce® RTX 3060 6 ГБ для ноутбуков
оперативная память
16 ГБ, DDR4
SSD накопитель
512 ГБ SSD
дисплей
15.6″ 1920×1080 144 Гц
операционная система
Без операционной системы
ASUS TUF Dash F15 FX516PM-HN086T
процессор
Intel Core i5-11300H 3100 МГц
видеокарта
NVIDIA GeForce® RTX 3060 6 ГБ для ноутбуков
оперативная память
16 ГБ, DDR4
SSD накопитель
512 ГБ SSD
дисплей
15.6″ 1920×1080 144 Гц
операционная система
Windows 10
ASUS TUF Dash F15 FX516PM-HN0087
процессор
Intel Core i5-11300H 3100 МГц
видеокарта
NVIDIA GeForce® RTX 3060 6 ГБ для ноутбуков
оперативная память
16 ГБ, DDR4
SSD накопитель
512 ГБ SSD
дисплей
15.6″ 1920×1080 144 Гц
операционная система
Windows 10
HP Omen 15-en1034ur
процессор
AMD Ryzen 5 5600H 3300 МГц
видеокарта
NVIDIA GeForce® RTX 3060 6 ГБ для ноутбуков
оперативная память
16 ГБ, DDR4
SSD накопитель
512 ГБ SSD
дисплей
15.6″ 1920×1080 144 Гц
операционная система
Windows 10
Acer Nitro 5 AN515-45-R7Z5
процессор
AMD Ryzen 7 5800H 3200 МГц
видеокарта
NVIDIA GeForce® RTX 3070 8 ГБ для ноутбуков
оперативная память
16 ГБ, DDR4
SSD накопитель
1024 ГБ SSD
дисплей
15.6″ 1920×1080 144 Гц
операционная система
Windows 10
ASUS ROG Strix G15 G513QR-HN116T
процессор
AMD Ryzen 7 5800H 3200 МГц
видеокарта
NVIDIA GeForce® RTX 3070 8 ГБ для ноутбуков
оперативная память
16 ГБ, DDR4
SSD накопитель
1024 ГБ SSD
дисплей
15.6″ 1920×1080 144 Гц
операционная система
Windows 10
HP Omen 15-ek1015ur
процессор
Intel Core i7-10870H 2200 МГц
видеокарта
NVIDIA GeForce® RTX 3070 8 ГБ для ноутбуков
оперативная память
16 ГБ, DDR4
SSD накопитель
1024 ГБ SSD
дисплей
15.6″ 1920×1080 144 Гц
операционная система
Без операционной системы
HP Omen 15-ek1014ur
процессор
Intel Core i7-10870H 2200 МГц
видеокарта
NVIDIA GeForce® RTX 3070 8 ГБ для ноутбуков
оперативная память
16 ГБ, DDR4
SSD накопитель
1024 ГБ SSD
дисплей
15.6″ 2560×1440 165 Гц
операционная система
Без операционной системы
ASUS ROG Zephyrus G15 GA503QR-HQ092T
процессор
AMD Ryzen 9 5900HS 3300 МГц
видеокарта
NVIDIA GeForce® RTX 3070 8 ГБ для ноутбуков
оперативная память
16 ГБ, DDR4
SSD накопитель
1024 ГБ SSD
дисплей
15.6″ 2560×1440 165 Гц
операционная система
Windows 10
ASUS ROG Strix SCAR 17 G733QR-HG007T
процессор
AMD Ryzen 9 5900HX 3300 МГц
видеокарта
NVIDIA GeForce® RTX 3070 8 ГБ для ноутбуков
оперативная память
16 ГБ, DDR4
SSD накопитель
1024 ГБ SSD
дисплей
17.3″ 1920×1080 300 Гц
операционная система
Windows 10
ASUS ROG Strix SCAR 17 G733QS-HG213R
процессор
AMD Ryzen 9 5900HX 3300 МГц
видеокарта
NVIDIA GeForce® RTX 3080 8 ГБ для ноутбуков
оперативная память
16 ГБ, DDR4
SSD накопитель
1024 ГБ SSD
дисплей
17.3″ 1920×1080 300 Гц
операционная система
Windows 10 Pro
ASUS ROG Strix SCAR 17 G733QS-HG101T
процессор
AMD Ryzen 9 5900HX 3300 МГц
видеокарта
NVIDIA GeForce® RTX 3080 16 ГБ для ноутбуков
оперативная память
16 ГБ, DDR4
SSD накопитель
1024 ГБ SSD
дисплей
17.3″ 1920×1080 300 Гц
операционная система
Windows 10
Dell Alienware x15 R1 (X15-9956)
процессор
Intel Core i7-11800H 2300 МГц
видеокарта
NVIDIA GeForce® RTX 3080 8 ГБ для ноутбуков
оперативная память
32 ГБ, DDR4
SSD накопитель
512 ГБ SSD
дисплей
15.6″ 1920×1080 165 Гц
операционная система
Windows 10
Dell Alienware x15 R1 (X15-9963)
процессор
Intel Core i7-11800H 2300 МГц
видеокарта
NVIDIA GeForce® RTX 3080 8 ГБ для ноутбуков
оперативная память
32 ГБ, DDR4
SSD накопитель
1024 ГБ SSD
дисплей
15.6″ 1920×1080 165 Гц
операционная система
Windows 10
Dell Alienware x17 R1 (X17-0426)
процессор
Intel Core i7-11800H 2300 МГц
видеокарта
NVIDIA GeForce® RTX 3080 16 ГБ для ноутбуков
оперативная память
32 ГБ, DDR4
SSD накопитель
512 ГБ SSD
дисплей
17.3″ 1920×1080 165 Гц
операционная система
Windows 10
Dell Alienware x15 R1 (X15-9970)
процессор
Intel Core i7-11800H 2300 МГц
видеокарта
NVIDIA GeForce® RTX 3080 8 ГБ для ноутбуков
оперативная память
32 ГБ, DDR4
SSD накопитель
512 ГБ SSD
дисплей
15.6″ 1920×1080 360 Гц
операционная система
Windows 10
Смотреть все ноутбуки
Adobe premiere что такое. Adobe Premiere Pro: как пользоваться этой программой
Adobe Premiere Pro применяется для профессионального монтажирования видео и наложения различных эффектов. Имеет огромное количество функций, поэтому интерфейс довольно сложный для обычного пользователя. В этой статье мы рассмотрим основные действия и функции Adobe Premiere Pro.
После запуска Adobe Premiere Pro, пользователю будет предложено создать новый проект или продолжить уже существующий. Мы воспользуемся первым вариантом.
В новом окне выбираем необходимые пресеты, иначе говоря разрешение.
Добавление файлов
Перед нами открылась наша рабочая область. Добавим сюда какое-нибудь видео. Для этого перетащим его мышью в окно «Name» .
Или же можно на верхней панели нажать «File-Import» , найти в дереве видео и нажать «Ок» .
Подготовительный этап мы закончили, теперь перейдем непосредственно к работе с видео.
Из окна «Name» перетаскиваем видео в «Time Line» .
Работа с аудио и видео дорожками
У вас должно появиться две дорожки, одна видео, другая аудио. Если дорожки аудио нет, тогда дело в формате. Необходимо его перекодировать в другой, с которым Adobe Premiere Pro корректно работает.
Дорожки можно отделять друг от друга и редактировать по отдельности или удалить одну из них вовсе. Например, можно удалить озвучку к фильму и поставить туда другую. Для этого выделяем мышкой область двух дорожек. Жмем правой клавишей мыши. Выбираем «Unlink» (отсоединить). Теперь можем удалить аудио дорожку и вставить другую.
Перетянем под видео какую нибудь аудиозапись. Выделим всю область и нажмем «Link» . Можем проверить, что получилось.
Эффекты
Можно для тренировки наложить какой-нибудь эффект. Выделяем видео. В левой части окна видим список. Нам понадобиться папка «Video Effects» . Выберем простенький «Color Correction», развернем и найдем в списке «Brightness&Contrast» (яркость и контраст) и перетащим его в окно «Effect Controls» .
Откорректируем яркость и контраст. Для этого необходимо раскрыть поле «Brightness&Contrast» . Там увидим два параметра для настройки. В каждом из них есть специальное поле с бегунками, которое позволяет наглядно регулировать изменения.
Или же выставляем цифровые значения, если вам так удобнее.
Создание надписей на видео
Для того, чтобы на вашем видео появилась надпись, нужно выделить его на «Time Line» и перейти в раздел «Title-New Title-Default Still» . Далее придумаем название для нашей надписи.
Откроется текстовый редактор, в котором мы введем наш текст и разместим его на видео. Как им пользоваться я не буду рассказывать, окно имеет интуитивно-понятный интерфейс.
Закрываем окно редактора. В разделе «Name» появилась наша надпись. Нам необходимо ее перетянуть в соседнюю дорожку. Надпись будет на том участке видео, где она проходит, если нужно на всем видео оставить, тогда протягиваем строку по всей длине видео.
Сохранение проекта
Перед тем как начать сохранение проекта, выделяем все элементы «Time Line» . Заходим «File-Export-Media» .
В левой части открывшегося окна можно подкорректировать видео. Например обрезать, задать соотношение сторон и т.д.
В правой части расположены настройки для сохранения. Выбираем формат. В поле Output Name указываем путь сохранения. По умолчанию сохраняется аудио и видео вместе. При необходимости можно сохранить, что-то одно. Тогда, убираем галочку в поле «Export Video» или «Audio» . Жмем «Ок» .
После этого попадаем в другую программу для сохранения — Adobe Media Encoder. Ваша запись появилась в списке, вам необходимо нажать «Запустить очередь» и ваш проект начнет сохраняться на компьютер.
На этом процесс сохранения видео окончен.
Узнайте о все рабочем процессе, начиная с импорта и заканчивая получением конечного результата, — с самыми общими этапами редактирования видео в Premiere Pro.
Шаги, которые вы предпринимаете в ходе редактирования видео, от импорта или захвата до окончательного вывода, формируют рабочий процесс. Базовый рабочий процесс описывает общий порядок действий, который используется в работе над большинством проектов. Специальные типы рабочих процессов, например рабочий процесс P2 или межплатформенный рабочий процесс, объясняют использование важных параметров, вариантов или сложные моменты, свойственные для каждого типа.
Полный обзор процесса работы над продуктом перед созданием проекта и первого эпизода поможет вам оптимизировать Adobe Premiere Pro для целей этого продукта. Это также может помочь спланировать работу над специальными особенностями продукта. Например, если перед началом работы вы изучите параметры материала, то сможете выбрать шаблоны настроек эпизодов, наиболее подходящие для продукта.
Независимо от того, используется ли Adobe Premiere Pro для редактирования видео, предназначенного для телевизионного вещания, создания DVD или размещения в Интернете, рабочий процесс, описанный ниже, скорей всего будет вам полезен. Рекомендованные компанией Adobe руководства по базовым рабочим процессам:
Специальные возможности в Premiere Pro
Под специальными возможностями подразумевается возможность создания продуктов, которыми могут пользоваться люди с нарушениями зрения, слуха, опорно-двигательного аппарата и другими нарушениями.
К таким специальным возможностям в программных продуктах относятся поддержка экранного диктора, текстовые эквиваленты для графики, сочетания клавиш, настройка цветов дисплея с высокой контрастностью и т. д.
Приложение Premiere Pro предоставляет инструменты, которые позволяют его использовать людям с ограниченными возможностями, а также инструменты создания содержимого для людей с ограниченными возможностями.
Видеоредакторам Premiere Pro, которым требуются специальные возможности, данное приложение предлагает следующее:
- Поддержка экранных дикторов и экранных луп
- Навигация с помощью клавиатуры
- Поддержка специальных возможностей операционной системы
Проверка системы на предмет возможных проблем
Premiere Pro поставляется со встроенной утилитой, которая сканирует систему. В случае обнаружения выявленных неполадок конфигурации системы, таких как несовместимые драйверы видеокарты, при запуске Premiere Pro автоматически отображается отчет.
Чтобы получить такой отчет, эту утилиту также можно запустить в любое время, выбрав Справка > Отчет о совместимости системы .
Нажмите Сохранить , чтобы сохранить отчет в виде текстового файла. Даже при отсутствии совместимости с системой в этом текстовом файле перечислены все просканированные устройства. Этот отчет полезен при обращении в службу поддержки с любыми вопросами.
Нажмите кнопку Пропустить , чтобы проигнорировать список несовместимостей, приведенный в отчете о совместимости системы, и продолжить работу с Premiere Pro.
Примечание.
Нажатие кнопки Пропустить не предотвращает повторное появление отчета о совместимости системы . При обнаружении в будущем новой несовместимости Premiere Pro отображает отчет о совместимости системы , в котором указывается только новая несовместимость.
Перед началом редактирования
Для редактирования в Premiere Pro необходим материал, с которым вы будете работать. Это может быть ваш собственный материал или материал, снятый другими пользователями. Можно также работать с графикой, аудиофайлами и т. д.
Можно организовать снимки и сделать примечания во время съемки. Также можно настраивать и отслеживать материал по мере того как снимаете, записывая его непосредственно на диск.
Многие команды имеют эквиваленты в виде сочетаний клавиш, поэтому вы можете выполнять необходимые задачи с минимальным использованием мыши. Можно также создавать и редактировать сочетания клавиш.
Для поиска сочетаний клавиш для инструмента, кнопки или команды меню выполните одно из следующих действий:
- Для инструмента или кнопки наведите указатель на инструмент или кнопку и дождитесь появления всплывающей подсказки. Если сочетание клавиш существует, оно отобразится в подсказке после описания инструмента.
- В случае команд меню сочетание клавиш указывается справа от команды.
- Наиболее используемые сочетания клавиш, не отображаемые в подсказках или в меню, см. в таблицах в этой статье. Чтобы просмотреть список сочетания клавиш по умолчанию и текущих сочетания клавиш, выберите «Правка > Сочетания клавиш» (Windows) или «Premiere Pro > Сочетания клавиш» (Mac OS).
- Используйте поле поиска в диалоговом окне «Настройка комбинаций клавиш», чтобы быстро найти конкретные команды.
Дополнительные сведения см. в разделе .
Начало редактирования
После того как вы определились с материалом, выполните следующие шаги, чтобы начать редактирование с помощью Premiere Pro.
1. Создание или открытие проекта
Откройте существующий проект (Windows: Ctrl+O ), (Mac: Cmd+O ) или начните новый (Windows: Ctrl+Alt+N , Mac: Opt+Cmd+N ) на начальном экране Premiere Pro.
При создании нового проекта появится диалоговое окно «Новый проект». В диалоговом окне «Новый проект» можно указать имя и местоположение файла проекта, видеоформат захвата и другие параметры проекта. (См. раздел Создание и изменение проектов .) После выбора параметров в диалоговом окне «Новый проект» нажмите кнопку «ОК».
После закрытия этого диалогового окна откроется диалоговое окно создания эпизода. Выберите в диалоговом окне шаблон настроек эпизода, который соответствует параметрам материала. Сначала откройте папку типа камеры, затем папку частоты кадров (при необходимости) и затем выберите шаблон настроек. Введите имя эпизода в нижней части диалогового окна и нажмите кнопку «ОК».
Если вам требуется помощь при выборе шаблона настроек для эпизода, см. запись Выбор эпизода с правильными параметрами в разделе «Часто задаваемые вопросы».
Чтобы открыть существующий проект, нажмите ссылку под заголовком «Открыть последний элемент» на начальном экране Premiere Pro. После этого будет запущен данный проект.
2. Захват и импорт видео и аудио
Для импорта файловых ресурсов можно использовать браузер медиаданных, который позволяет импортировать файлы, размещенные на компьютере, в любом из основных форматов медиаданных (Windows: Ctrl+Alt+I , Mac: Opt+Cmd+I ). Каждый записанный или импортированный файл автоматически становится клипом на панели «Проект».
Кроме того, с помощью панели «Захват» можно записывать видео непосредственно с видеокамеры или видеомагнитофона (Windows: F5 , Mac: F5 ). При наличии соответствующего аппаратного обеспечения можно оцифровывать и записывать другие форматы, например из VHS в HDTV.
Можно также импортировать различные цифровые медиаданные, включая видео, аудио и неподвижные изображения. Premiere Pro также без проблем импортирует иллюстрации Adobe® Illustrator®, многослойные файлы Photoshop® и преобразует проекты After Effects® в рамках интегрированного рабочего процесса. Можно создать синтетические медиаданные, такие как стандартные цветовые шкалы, цвета фона и счетчики. (См. раздел Сведения о захвате и оцифровке .)
Можно также использовать Adobe® Bridge для организации и поиска файлов медиаданных. Чтобы разместить файлы непосредственно в Premiere Pro, используйте команду Adobe Bridge «Поместить» (Windows: Ctrl+Alt+O , Mac: Opt+Cmd+O ).
На панели проектов можно установить маркировки, категорию и сгруппировать материалы в подборки с целю организации сложного проекта. Одновременно можно открывать несколько подборок, каждую на отдельной панели, или можно вкладывать подборки одну в другую. С помощью представления панели проектов в виде значков можно сделать раскадровку клипов, чтобы визуализировать или быстро собрать эпизод.
Примечание.
Перед захватом или импортом аудио убедитесь, что значение параметра «Установки» > «Аудио» > «Формат дорожки по умолчанию» соответствует нужному формату канала.
3. Сборка и детализация эпизода
С помощью исходного монитора можно просматривать клипы, устанавливать точки редактирования и отмечать другие важные кадры перед добавлением клипов в эпизод. Для удобства можно разрезать основной клип на любое число подклипов, каждый из которых будет иметь две точки входа и выхода. Можно просмотреть аудио как детализированную форму волны и отредактировать его с помощью образцов с высокой точностью.
A: исходный монитор, B: программный монитор, C: панель «Таймлайн»
Клипы добавляются в эпизод на панели «Таймлайн» путем перетаскивания или с помощью кнопок «Вставить» (Windows: … , Mac: , ,) или «Перезаписать» (Windows: … , Mac: , ) в исходном мониторе. Можно автоматически сгруппировать клипы в эпизод, который отражает их порядок на панели проектов. Отредактированный эпизод можно просмотреть в программном мониторе, а также в полноэкранном режиме в высоком качестве на экране подключенного телевизора. (См. разделы Панели таймлайна и Добавление клипов в эпизод .)
В процессе доработки эпизода можно управлять клипами на панели «Таймлайн» с помощью контекстного меню или панели инструментов. Используйте специализированный монитор обрезки, чтобы точно настроить границы обрезки клипов. С помощью вложенных эпизодов — используя эпизод как клип внутри другого эпизода (Windows: , Mac: Cmd+U ) — можно создавать эффекты, которых не удалось бы добиться другими методами.
4. Добавление заголовков
Можно легко создавать заголовки непосредственно в видео, используя панель «Основные графические элементы» в программе Adobe Premiere Pro. Используйте эти сочетания клавиш для создания нового текстового слоя (Windows: Ctrl+T , Mac: Cmd+T ). Можно добавлять текст, фигуры и т. п. на слои, после чего можно менять их порядок и регулировать. Заголовок также можно сохранить как шаблон анимированной графики, который можно использовать повторно и передавать в другие программы. Дополнительные сведения об использовании панели «Основные графические элементы» см. в раздел Создание заголовков и анимированной графики .
5. Добавление переходов и эффектов
Панель эффектов содержит большой список переходов и эффектов, которые можно применить к клипам в эпизоде. Эти эффекты, а также движение в клипе, его непрозрачность и растягивание скорости, можно настроить с помощью панели «Элементы управления эффектами» (Windows: Ctrl+D , Mac: Cmd+D ).
Панель «Элементы управления эффектами» также позволяет анимировать свойства клипа с помощью традиционных методов кадрирования. При настройке переходов на панели «Элементы управления эффектами» отображаются элементы, разработанные специально для этой задачи. Кроме того, можно просмотреть и настроить переходы и ключевые кадры для эффектов клипа на панели «Таймлайн». (См. разделах Обзор переходов: применение переходов и Применение эффектов к клипам .)
6. Микширование аудио
Для аудиокоррекции на основе дорожек микшер аудиодорожек эмулирует полнофункциональный дисплей микширования аудио с ползунками затухания, панорамирования, функциями перемещения и эффектами.
- Микширование аудиоклипа: (Windows: Shift+9 , Mac: Shift+9 )
- Микширование аудиодорожек: (Windows: Shift+6 , Mac: Shift+6 )
Premiere Pro сохраняет ваши изменения в режиме реального времени. При наличии поддерживаемой звуковой карты можно записать аудио, используя звуковой микшер, или выполнить микширование аудио для объемного звука 5.1. Дополнительные сведения см. в разделе
Многие любители видеомонтажа и видеосъемки задаются вопросом: «Какая программа для видеомонтажа лучшая?» На рынке представлен довольно широкий выбор видеоредакторов и неискушенному пользователю разобраться непросто. В этой статье мы постараемся найти ответ на этот вопрос на примере популярной программы для видеомонтажа Adobe Premiere Pro
Давайте для начала разберемся что из себя представляет данный видеоредактор. Premiere Pro позволяет осуществлять большинство операций, связанных с постобработкой аудио- и видеоматериалов, а также выполнять нелинейный видеомонтаж.
Многие популярные фильмы монтировались именно при помощи Adobe Premiere Pro («Социальная сеть», «Исчезнувшая» и др.). Крупнейшие компании, такие как «NBC» и «BBC» также используют в своей работе данный программный продукт.
Немало ведущих специалистов киноиндустрии и вовсе «громко» заявляют, что Адоб Премьер Про является лучшей программой для видеомонтажа. С этим утверждением можно спорить, впрочем, давайте разберемся: чем же так полюбилась пользователям данная разработка от Adobe?
Почему Adobe Premiere Pro так популярна?
Не секрет, что на рынке монтажа и обработки видео существует большая конкуренция. Различных программ довольно много. Но именно Premiere Pro считается одной из наиболее качественных и удобных программ.
Очень важное преимущество Premiere Pro – полная интеграция с другими программами от Adobe. Профессионалы чаще всего использую связку: Premiere Pro — After Effects – Photoshop. Данный набор позволяет решить большинство задач, которые могут возникнуть у людей, занятых в кино, на телевидении, в рекламе или просто увлекающихся любительской съемкой.
Стоит отметить, что среди новичков и любителей видеомонтажа постоянно ведутся дискуссии на тему: «Что лучше Adobe Premiere Pro или Sony Vegas Pro?».
Если коротко резюмировать сотни отзывов и мнений на различных сайтах, можно сказать примерно следующее. Использование связки Adobe Premiere и After Effects – это работа с профессиональной камерой Canon Mark (любой серии выпуска) в ручном режиме выставления настроек. А выбор программы Sony Vegas Pro – это использование любительского фотоаппарата с автоматическими настройками. Снимать «на автомате» для новичка гораздо проще, но настоящий профессионал никогда не променяет «мнимое удобство» на возможность настроить все самостоятельно.
Безусловно, выбор программы зависит от конкретных нужд пользователя. Если для вас достаточно простых операций по «нарезке» и редактированию видео, то стоит все же остановиться на Sony Vegas. Данный видеоредактор проще в освоении и менее требователен к ресурсам компьютера.
Если же вы планируете решать более серьезные задачи, то вам следует выбрать именно Adobe Premiere. Давайте коротко перечислим основные преимущества Премьер Про:
- Очень простой и интуитивно понятный интерфейс
- Замечательная функция тримминга. Вы можете работать со стыками клипов, как при помощи клавиатуры, так и мышью.
- Продуманная и удобная функция работы с аудифайлами. При помощи инструмента Audio Clip Mixer можно работать с ключевыми точками в «авто» режиме, а также производить запись прямо в микшере.
- Для большинства операций доступен ввод с «горячих» клавиш. Можно настроить индивидуальную раскладку, что позволит значительно сэкономить время. У Вас есть возможность использовать ваше рабочее пространство на любом компьютере. Выполните все настройки интерфейса и команд один раз, сохраните их в сервис Creative Cloud, и пользуйтесь ими где угодно и когда угодно.
— Немаловажное достоинство Adobe Premiere – это очень стабильная работа программы. Вы практически никогда не столкнетесь «зависаниями» или сбоями. Поэтому можете быть спокойны за сохранность ваших трудов.
К недостаткам можно отнести небольшое количество обучающих материалов на русском языке. Хотя стоит отметить, что в последнее время начали появляться качественные проекты, которые посвящены обучению программе Adobe Premiere Pro. Одним из таких полезных проектов является сайт videosmile.ru . Если Вам интересна тема изучения Премьер Про, то на данном ресурсе Вы найдете ответы на все ваши вопросы.
Изучать такую многофункциональную программу по бумажным самоучителям просто «каторга». А платные «офлайн-курсы» стоят достаточно дорого и имеют много недостатков. Самым современным и эффективным вариантом изучения является формат видео. На указанном выше сайте представлено большое количество обучающих материалов, в частности: бесплатные видео уроки по Адоб Премьер , видеокурсы, статьи, обзоры и многое другое. Авторы проекта Видеосмайл постоянно добавляют новые обучающие материалы на сайт, поэтому Вы всегда будете в «тренде» новинок в мире видеоэффектов и видеомонтажа!
Редактор Adobe Premiere Pro позволяет выполнять качественный видеомонтаж на профессиональном уровне. В данной статье будут рассмотрены азы использования программы, в том числе навигация по интерфейсу, создание первого проекта и основы видеомонтажа.
Навигация по интерфейсу
Adobe Premiere ProИнтерфейс редактора состоит из:
В панель исходных данных выполняется загрузка аудио-, видеодорожек, эффектов. Вторая панель необходима для отображения результатов (обработанных файлов). В третьей панели отображается непосредственно результат для предпросмотра. Четвертая панель считается основной. Именно в ней выполняется редактирование видео и простановка по временной шкале.
Создание первого проекта
- Для создания проекта необходимо выполнить импортирование и создать последовательность. Добавление можно выполнить через меню «Файл» или же двойным нажатием по панели с исходными данными для открытия Проводника.
2. Под последовательностью кадра для программы Adobe Premiere Pro принято понимать контейнер, включающий размер, частоту кадров, попиксельные пропорции и другое. Для облегчения освоения начинающему пользователю предлагаются готовые шаблоны, которые можно выбрать путем «Новый элемент» – «Последовательность».
3. Для создания собственной последовательности необходимо выполнить следующие действия:
- Выполните перетаскивание ролика в поле «Новый элемент».
- После автоматического формирования последовательности можно переименовать ролик.
- Далее на панели предпросмотра появится отображение видеоролика, которое можно убрать с помощью клавиши Delete .
Основы видеомонтажа
Перенос файла на панель времени выполняется с помощью простого перетаскивания. Инструменты редактирования расположены в соответствующей панели. В ней можно обрезать лишние фрагменты. Дополнительно на самой временной панели есть кнопка в виде лезвия бритвы, которая дублирует функцию.
Таким образом, можно создать простейший проект и научиться азам видеомонтажа в Adobe Premiere Pro.
Видео: Как монтировать видео в программе Adobe Premiere Pro CS4, CS6 — Как работать? Обзор программы
Мощная программа Adobe Premiere Pro представляет собой целый комплекс удобных инструментов для обработки и монтажа видеороликов. С помощью этой полезной утилиты можно делать потрясающие презентации, обучающие программы, видеоуроки и многое другое. Благодаря удобству и мощному функционалу эта программа пользуется популярностью у множества дизайнеров по всему миру, поскольку с её помощью можно осуществлять монтаж и обработку видеоресурсов на любом уровне. Чтобы еще больше ускорить процесс монтажа и сделать его простым и легким, разработчики постоянно добавляют в программу новые функции, инструменты и возможности.
При помощи этого полезного инструмента можно осуществлять нелинейный монтаж видеофайлов, причем программа позволяет обрабатывать и редактировать видео как с 32-битным цветом (RGB), так и в цветовом пространстве YUV. Благодаря особой архитектуре плагинов программы, она позволяет экспортировать и импортировать материалы контейнеров DirectShow и QuickTime. Приложение поддерживает работу практически со всеми форматами видео и аудио, причем как от Windows, так и от MacOS, поэтому программу можно назвать интернациональной.
Используя Adobe Premiere Pro, дизайнер или человек любой другой профессии, получает в свое распоряжение одновременно и простое и высоко функциональное средство точного монтажа видеороликов. В программе используется усовершенствованная временная шкала, которая существенно облегчает задачу обработки видеофайлов. Здесь можно просматривать информацию о файле, включая сквозные правки и дублированные кадры. В программе предусмотрено множество специальных эффектов, которые позволяют быстро и просто делать захватывающие презентации. К тому же эффекты можно копировать и вставлять с одного видеоролика в другой.
Наш видеоурок для начинающих.
Одним из важнейших моментов обработки видеороликов и клипов является управление звуком. В Adobe Premiere Pro предусмотрен инструмент Audio Clip Mixer, который позволяет легко управлять звуком, корректировать эффекты и создавать превосходные миксы. Благодаря интеграции с Adobe Anywhere, дизайнеры смогут работать в команде, причем сам файл находится на сервере и его не нужно загружать на компьютер. При этом участники команды могут работать совместно с этим файлом с разных уголков планеты, поэтому можно создавать международные команды и совместно создавать видеошедевры.
Эта программа отлично подходит не только для профессиональных дизайнеров, но и для тех, кто просто хочет порадовать себя или друзей созданным видеоклипом. Благодаря удобным инструментам, среди которых есть и оптимизированные инструменты для простой обработки и создания эффектов, любой желающий сможет быстро создать качественный клип. К тому же всегда можно воспользоваться справочными материалами и учебными пособиями, в которых доступно объясняются основы работы в программе. Разработчики постоянно совершенствуют продукт, добавляя в него новые возможности, и делают его более удобным и мощным инструментом. О последних новостях можно узнавать в популярных социальных сетях, где можно также находить новые идеи для своих будущих творений.
10 функций Adobe Premiere Pro, о которых должен знать каждый видеоредактор — просмотр и одобрение видео
3. Получите еще один экземпляр заголовка, нажав Option / Alt + щелкнув, чтобы сделать копию на временной шкале.
Продолжая тему заголовков, если вы когда-либо пытались скопировать клип заголовка в эпизод и вставить его, вы, возможно, заметили, когда вы его изменяете, он также изменяет исходный заголовок.
Хотя вы можете продублировать заголовок на панели «Проект», вы также можете opt / alt + щелкнуть и перетащить новый экземпляр заголовка на шкалу времени.Не отпускайте клавишу выбора, пока не отпустите скопированный заголовок, иначе вместо этого вы выполните редактирование вставкой. Когда вы закончите, вы можете обновить заголовок, не беспокоясь.
Я обычно вижу, как люди импортируют клипы через панель проекта двойным щелчком. Хотя в этом методе нет ничего плохого, диалоговое окно импорта использует вашу ОС для поиска файлов, и ваша ОС не может видеть определенные форматы видеофайлов, такие как MXF и R3D. Войдите в браузер мультимедиа. Вы можете перемещаться по всей своей ОС из Premiere, и самое приятное то, что он отображает файлы, которых нет в вашей ОС.
Сложные структуры папок, такие как медиафайлы P2, упрощаются до одного значка фильма. Если медиафайл анализируется на 2 картах памяти, браузер медиафайлов свернет 2 клипа в один. Браузер медиафайлов также позволяет вам просматривать другие проекты Premiere, в которые вы можете вносить не только последовательности, но и любые ресурсы. По умолчанию, когда вы дважды щелкаете файл в браузере мультимедиа, он открывает его на исходном мониторе для предварительного просмотра. Если вы хотите добавить его в проект, просто справа или ctrl + щелкните файл и выберите импорт.Вот ссылка на мое видео, в котором показаны некоторые из упомянутых выше функций.
https://helpx.adobe.com/premiere-pro/how-to/importing-media-premierepro-cc.html
5. Переместите редактирование вставкой на шкале времени.
Один из моих любимых способов изменения порядка клипов на шкале времени — это монтаж с перемещением и вставкой. Это позволяет перемещать клип в последовательности, не оставляя промежутков. Просто нажмите и удерживайте cmd + opt на Mac или ctrl + alt на ПК после выбора клипа и расположите клип в любом месте.Обратите внимание на то, как соседний зажим будет волнообразно двигаться вперед, а место, из которого вы удалили зажим, закрывается, поэтому зазора не остается. Не стесняйтесь смотреть короткий видеоролик ниже, демонстрирующий редактирование.
Загрузить Adobe Premiere Pro для Windows
Adobe Premiere — это профессиональная программа для редактирования видео, разработанная для любого типа редактирования фильмов. Он имеет множество функций, которые могут улучшить ваши видеопроекты.
Редактируйте как профессионал
Редактируйте видео так, как вы задумали, с помощью этого простого в использовании программного обеспечения и его мощных инструментов.
Adobe Premiere обслуживает все типы проектов. Короткие клипы, фильмы и музыкальные видеоклипы — это лишь некоторые из типов проектов, в которых Premiere может вам помочь.
Adobe Premiere отличает от конкурентов простота использования. За считанные минуты даже новый пользователь сможет редактировать медиапроекты как профессионал. Импортируйте отснятый материал практически с любого устройства. Premiere поддерживает большинство типов кодирования видео, от мобильных телефонов до цифровых камер.
Применяйте эффекты и поэкспериментируйте с различными инструментами, пока клип находится в корзине для медиафайлов.Этот удобный вариант означает, что вам не придется много раз работать над одним и тем же клипом. Отредактируйте его один раз и используйте столько, сколько захотите, во всем отснятом материале.
Ускорьте процесс, позволив Premiere сделать всю работу за вас. Их шаблон анимационного дизайна позволяет создавать инфографику, не тратя часы на просмотр отснятого материала. Перетащите таблицы с информацией о вашем проекте в шаблон и позвольте программе создать для вас визуализацию.
Возьмите свой проект на ходу и продолжайте редактировать вне рабочего места.Загрузите Adobe Premiere на свой телефон или планшет и редактируйте свою работу всякий раз, когда вдохновляетесь, даже если вас нет за рабочим столом.
Где можно запустить эту программу?
Это программное обеспечение можно загрузить на рабочий стол с системами, работающими в Linux, Windows и macOS. Телефоны и планшеты, работающие на iOS, Android и Blackberry, также имеют доступ к Adobe Premiere.
Есть ли лучшая альтернатива?
Проще говоря, лучшей альтернативы вы не найдете. Adobe Premiere достаточно прост для новичков и достаточно подробен для профессиональных видеоредакторов.Улучшите качество и стандарты видео с помощью одного приложения.
Наш дубль
Adobe Premiere — впечатляющий и непревзойденный инструмент для редактирования видео. Превратите отснятый материал в мощные видеоролики, инфографику и многое другое.
Стоит ли его скачать?
Да. Произведите впечатление на всех своими высококачественными видеоматериалами. Благодаря меньшему количеству часов разочарований и большему количеству времени на наблюдение за развитием вашего проекта Adobe Premiere является правильным выбором для программного обеспечения для редактирования видео.
Adobe Premiere Pro 2021 Review
Adobe Premiere Pro по-прежнему остается лучшим программным обеспечением для редактирования видео для пользователей Mac и ПК с Windows благодаря простой в использовании временной шкале нелинейного редактирования, невероятно мощным инструментам и интеграции с удивительным Adobe Creative Cloud который предлагает безграничные творческие возможности.Если вы хотите создавать постановки, останавливающие шоу, на рынке все еще нет лучшего инструмента, чем Adobe Premiere Pro.
Плюсы:
Простой в использовании интерфейс временной шкалы
Обеспечивает безграничное творчество благодаря интеграции с Adobe Creative Suite
Поддержка нескольких камер
Множество сочетаний клавиш для ускорения рабочих процессов
Можно импортировать практически любой видеоформат и кодек
Удивительные инструменты коррекции цвета и света
Минусы:
Для специальных эффектов требуется Adobe After Effects
Рендеринг может быть медленным без мощного Mac или eGPU
Мы оценили Adobe Premiere Pro как лучших программ для редактирования видео для Mac и В этом обзоре Adobe Premiere Pro мы подробнее рассмотрим, почему это лучший видеоредактор на рынке.
Что такое Adobe Premiere Pro?
Adobe Premiere — это программное обеспечение для редактирования видео, являющееся отраслевым стандартом, которое используется профессиональными компаниями по производству видео по всему миру.
Однако Adobe сделала Premiere Pro намного более доступным для новичков в последних обновлениях, и теперь он подходит для всех, от новичков до любителей, благодаря простым в использовании руководствам и новой области обучения.
Adobe Premiere Pro сохраняет традиционный подход нелинейного редактора (NLE) к редактированию видео, который будет знаком как любительским, так и профессиональным редакторам.
Одним из больших преимуществ Adobe Premiere Pro является то, что он работает как на Mac, так и на ПК с Windows, что упрощает совместную работу с командами на обеих платформах.
Для сравнения, ответ Apple на Adobe Premiere — Final Cut Pro , который работает только на Mac.
Не только это, но и Adobe Premiere Pro интегрирован с невероятно мощным Adobe Creative Cloud Suite, который предлагает беспрецедентные инструменты для творчества, включая программное обеспечение для пост-обработки, такое как впечатляющий Adobe After Effects для добавления 3D-спецэффектов и Adobe Audition для редактирования аудио.
А поскольку Adobe также производит Photoshop, который является наиболее часто используемым графическим редактором в мире, функции цветокоррекции и коррекции света в Adobe Premiere Pro, несомненно, являются лучшими из всех существующих программ для редактирования видео.
Вам также может понравиться:
Сколько стоит Adobe Premiere Pro?
Поскольку это профессиональный видеоредактор, соответствующий отраслевому стандарту, неудивительно, что Adobe Premiere Pro не является бесплатным , хотя вы можете попробовать 7-дневную бесплатную пробную версию Adobe Premiere Pro .
Сам по себе Adobe Premiere Pro стоит 20,99 долларов в месяц. при ежегодной оплате.
Однако, если вы профессиональный дизайнер или уже используете приложения Adobe, вам гораздо лучше подписаться на весь пакет Adobe Creative Cloud, который стоит 52,99 доллара в месяц, но включает все 20 приложений Creative Cloud.
Вы получаете не только Adobe Premiere Pro — Creative Cloud включает 20 ведущих в отрасли приложений, включая Photoshop, Lightroom, Spark, InDesign, Adobe XD, Illustrator и Adobe After Effects.
Если вы имеете право на скидку для образовательных учреждений , Adobe Premiere Pro — это абсолютно выгодная сделка прямо сейчас , поскольку Adobe в настоящее время предлагает 60% скидку на весь пакет Adobe Creative Cloud , который включает Adobe Premiere Pro.
Это означает, что вы получите всех 20 приложений Creative Cloud всего за 19,99 долларов США .
Для всех остальных Creative Cloud обычно стоит 52,99 доллара в месяц. , поэтому скидка 60% — огромная экономия.
По сути, вы получаете 20 ведущих в отрасли приложений Adobe по цене одной копии Adobe Premiere Pro.
Мы думаем, что Adobe Premiere Pro определенно стоит своих денег , если учесть все, что вы получаете в Creative Cloud.
Ежемесячная абонентская плата может оттолкнуть некоторых людей, но Creative Cloud — лучшая коллекция профессионального программного обеспечения для дизайна, которая более чем оправдывает плату за подписку.
Программное обеспечение для редактирования видео также часто обновляется, чтобы идти в ногу с постоянно меняющимися технологиями, а подписка на Creative Cloud означает, что обновления выпускаются автоматически без больших сборов за обновление, как в Final Cut Pro.
Вы также можете загрузить бесплатную пробную версию Adobe Premiere Pro , чтобы протестировать ее перед покупкой.
Adobe Premiere Pro для Mac Системные требования
Минимальные требования для использования Adobe Premiere Pro:
- Intel® 6thGen или новее CPU
- macOS v10.14 или новее
- 8GB RAM
- 2GB GPU VRAM
Однако, если ваш Mac не имеет этих характеристик, вы также можете получить eGPU , совместимый с Mac, , который позволяет даже более старым компьютерам Mac обрабатывать требования программного обеспечения для редактирования видео, такого как Adobe Premiere Pro.
Версия Adobe Premiere Pro для Mac точно такая же, как и версия для Windows, хотя время рендеринга может отличаться в зависимости от характеристик сравниваемых компьютеров Mac и Windows.
Работает ли Adobe Premiere Pro на компьютерах Mac M1?
В настоящее время Adobe Premiere Pro официально не поддерживает компьютеры Mac M1. Однако вы по-прежнему можете запускать Adobe Premiere Pro на компьютерах Mac M1 благодаря эмуляции Rosetta 2 в macOS, которая не идеальна, но ее можно использовать.
Хорошая новость заключается в том, что существует бета-версия Adobe Premiere Pro, которая действительно работает на компьютерах Mac M1, и, скорее всего, очень скоро будет добавлена полная поддержка чипа M1.
Хорошая новость заключается в том, что, по словам Adobe, Premiere Pro значительно быстрее на компьютерах Mac M1 по сравнению с компьютерами Intel Mac:
От первого запуска до конечного экспорта все работает быстрее — в среднем на 77 процентов быстрее, чем сопоставимые системы на базе Intel — и редактирование происходит очень гладко.
Обзор Adobe Premiere Pro: интерфейс
Одна из вещей, которые нам действительно нравятся в Adobe Premiere Pro, заключается в том, что, несмотря на то, что это программное обеспечение для редактирования видео профессионального уровня, оно делает вещи чрезвычайно простыми и организованными.
Если вы уже знакомы с пакетом Adobe Creative Cloud, вы сразу узнаете макет Adobe Premiere Pro, в котором используется тот же унифицированный интерфейс, что и во всех продуктах CC.
В верхней части интерфейса расположены основные инструменты: Сборка, Редактирование, Цвет, Эффекты, Аудио, Графика и Библиотеки.
Adobe Premiere Pro также разделен на различные рабочие области: редактирование, эффекты и аудио. Переключение между каждым рабочим пространством проще с помощью вкладок, расположенных в верхней части Adobe Premiere Pro, или вы можете использовать сочетания клавиш.
В попытке сделать Adobe Premiere Pro более доступным для начинающих, Adobe также добавила новое рабочее пространство Learning, которое дает вам пошаговые инструкции по использованию Premiere Pro.
Рабочее пространство Learning содержит интерактивные учебные материалы, охватывающие основы Adobe Premiere Pro для начинающих, включая импорт фильмов, подготовку клипов, добавление заголовков, работу с цветом, редактирование звука и многое другое.
Временная шкала — это место, где вы выполняете все операции редактирования, и она будет знакома любому, кто раньше использовал какое-либо программное обеспечение для редактирования видео.Вы просто перетаскиваете отснятый материал на свою временную шкалу для редактирования.
Если вы хотите посмотреть, как ваш фильм выглядит в любой момент, вы можете перейти на панель программного монитора.
Модификации или настройки видео в Adobe Premiere Pro известны как «Эффекты».
Вы можете применять основные эффекты в Adobe Premiere Pro в окне исходного монитора, и очень легко копировать и вставлять такие эффекты, как корректировки выравнивания или применение зеленых экранов.
Другие эффекты, которые вы можете применить к видео, — резкость, размытие, искажение, проблесковый маячок и многие другие.
Если вы хотите добавить специальные эффекты, включая 3D-эффекты, вам потребуется использовать Adobe After Effects , который также является частью Creative Cloud.
Чтобы добавить заголовки и наложения, перейдите на вкладку «Графика», где можно перетащить текст, изображения и другую графику в Adobe Premiere Pro, которые сохранены на вашем компьютере или из другого приложения в Creative Cloud.
Когда дело доходит до настройки цвета и эффектов, поскольку Adobe делает Photoshop, неудивительно, что Adobe Premiere Pro предлагает превосходный контроль и точную настройку для настройки цвета.
Сочетания клавиш
Одна из вещей, которые нам очень нравятся в Adobe Premiere Pro, — это количество сочетаний клавиш.
Любой профессиональный видеоредактор скажет вам, что возможность редактирования без использования мыши ускоряет ваш рабочий процесс и делает редактирование намного быстрее и проще.
В Adobe Premiere Pro есть сочетания клавиш практически для любой функции, которую вы также можете настроить.
Это также значительно упростит переключение между различными рабочими пространствами в Adobe Premiere Pro, с которыми вам придется много делать.
Импорт видео
В области сборки вы выполняете импорт всего видео.
Adobe Premiere Pro, возможно, является лучшим программным обеспечением для редактирования видео, когда речь идет об импорте практически любого вида видео из отснятого домашнего фильма в превосходную коллекцию профессиональных видео Adobe Adobe Stock от Adobe.
Adobe Stock позволяет выбирать из более чем 6400 высококачественных клипов и более 5000 клипов в формате 4K.
Панель «Проект» — это то место, куда вы импортируете любой необработанный видеоматериал для редактирования в Adobe Premiere Pro.Также есть панель «Исходный монитор» для предварительного просмотра клипов перед их редактированием на шкале времени.
Таким образом, вы можете избавиться от лишних хлопот, которые вы не хотите использовать, еще до того, как добавите видео на временную шкалу для более творческого или точного редактирования.
Технически Adobe Premiere Pro — лучшее программное обеспечение для редактирования видео, которое мы использовали для обработки различных кодеков, особенно если нет времени на перекодирование.
Импорт видео также был значительно улучшен в Adobe Premiere благодаря поддержке кодека Apple ProRes RAW, который сжимает отснятый материал в формате RAW, но сохраняет качество видео.
Это означает, что вы, наконец, можете импортировать видео в формате ProRes RAW в исходном виде, как и в Final Cut Pro от Apple.
Экспорт видео
Adobe Premiere Pro включает Adobe Media Encoder, который преобразует выходные данные в различные форматы, подходящие для онлайн-публикации или профессиональной публикации.
Экспорт видео в Adobe Premiere также стал проще благодаря предустановкам. Функция быстрого экспорта содержит несколько предустановок H.264, которые удобно уменьшают размер экспортируемого файла.
Время, необходимое для рендеринга видео в Premiere Pro перед экспортом, зависит от мощности вашего Mac или ПК с Windows, но вы можете ускорить процесс, добавив eGPU к вашему Mac .
Adobe Premiere Pro Audio Editing
Adobe Premiere Pro включает измерители, микшеры и эффекты, чтобы предоставить наиболее точные инструменты редактирования звука.
Вы можете настроить усиление, низкие частоты, шумоподавление, реверберацию и удалить фоновый шум в аудио.
Вы также можете добавить несколько довольно интересных спецэффектов, например сделать звук таким, как будто он играет по радио, или добавить эхо, как в большой комнате.
Вы также можете загрузить миллионы профессиональных звуковых байтов и эффектов благодаря удивительному Adobe Stock , который является лучшим запасным аудиовизуальным ресурсом .
Вы можете легко искать стандартные аудиофайлы по темпу, продолжительности, вокалу, жанру и другим параметрам, чтобы быстро найти то, что подходит вашему фильму или фильму.
Совместная работа в Adobe Premiere Pro
Adobe упростила совместную работу групп редактирования при редактировании видео благодаря функции Productions в Adobe Premiere Pro.
Productions позволяет нескольким редакторам одновременно работать над одним и тем же продуктом, не выполняя многократных или дублирующих правок.
Вы можете получить доступ к Productions, выбрав «Файл»> «Создать»> «Производство», и отсюда вы можете разбить рабочие процессы команды на более управляемые части.
Посредством того, что Adobe называет «перекрестными ссылками на проекты», вы можете делиться ресурсами в проекте между командами, не дублируя их.
Он также предотвращает одновременное редактирование клипа двумя разными редакторами, блокируя его, когда над ним работает кто-то другой.
Обновления для Adobe Premiere Pro 2021
Adobe Premiere 2021 представил ряд новых функций, в том числе:
- Инструмент автоматического рефрейминга, чтобы клипы соответствовали соотношению сторон, требуемому социальными сетями, включая YouTube
- Улучшенные инструменты субтитров для форматирования подписей и поддержки для автоматической транскрипции, чтобы упростить субтитры.
- Поддержка Enahnced HDR
- Поддержка Rec2100 PQ color
- Расширенные инструменты для работы с текстом, графикой и звуком
- Более быстрый просмотр звука
Стоит ли покупать Adobe Premiere Pro?
Если вы профессиональный видеоредактор или любитель, серьезно относящийся к редактированию видео, вам обязательно стоит купить Adobe Premiere Pro.
Если вы новичок, то, хотя существует множество доступных руководств, Premiere Pro может показаться немного сложным. Если вы планируете серьезно изучать редактирование видео, мы все равно рекомендуем Adobe Premiere Pro, так как вам будет сложно заново изучить более продвинутый видеоредактор в дальнейшем.
И если у вас есть проблема с Adobe Premiere Pro, вы почти наверняка найдете ответ с помощью поиска Google, потому что это одно из наиболее широко используемых программ для редактирования видео на рынке.
Если вам просто нужно что-то простое для создания домашних фильмов, есть и другие варианты, такие как Apple iMovie , которые гораздо больше подходят для новичков, чем Adobe Premiere Pro.
Альтернативы Adobe Premiere Pro
Ближайшим эквивалентом Adobe Premiere Pro является Apple Final Cut Pro .
Final Cut Pro, однако, доступен только на настольных компьютерах Mac — версии для Windows нет. Final Cut Pro может делать практически все, что может Adobe Premiere Pro, но также имеет первоначальную стоимость в 399 долларов.
Также не хватает ресурсов, таких как Adobe Stock, которые позволят вам проявить творческий подход в Adobe Premiere.
Чтобы увидеть, как Adobe Premiere Pro сравнивается с конкурентами, ознакомьтесь с нашим руководством по лучшему программному обеспечению для редактирования видео для Mac .
СвязанныеСистемные требования Adobe Premiere Pro
Могу ли я запустить Adobe Premiere Pro?Чтобы узнать, может ли ваш компьютер работать с Adobe Premiere Pro, вам сначала нужно определить, какие компоненты у вас есть, уделяя особое внимание процессору, графическому процессору и оперативной памяти.Они имеют наиболее значительное влияние на то, будет ли и насколько хорошо программное обеспечение будет работать.
Если вам нужна помощь в этом, вы можете ознакомиться с нашим простым пошаговым руководством прямо здесь.
Имея под рукой свои спецификации, сверьте свои выводы с минимальными и рекомендованными спецификациями для Adobe Premiere Pro, которые мы перечислили ниже, чтобы проверить, подходит ли ваш компьютер для этой задачи. Как правило, мы рекомендуем стремиться соответствовать требованиям или превосходить их, чтобы избежать проблем с производительностью.Если ваше оборудование не работает, вам нужно подумать об обновлении.
Чтобы упростить процесс и снять часть утомительной работы по проверке требований к программному обеспечению, мы разрабатываем инструмент, предназначенный для автоматического сканирования вашей машины, а затем перечисляем подробную разбивку всех компонентов. В настоящее время он все еще находится в секрете, но будьте уверены, мы обязательно опубликуем обновление, когда оно будет соответствовать своему назначению и готово для использования нашими читателями.
Adobe Premiere Pro Подробнее- Дата выпуска: 23 сентября 2003 г. (Windows PC, Mac)
- Дата последней стабильной версии: 4 ноября 2019 г.
- Системные требования: Высокий
- Жанр: Программа для редактирования видео
- Разработчик: Adobe Systems
- Издатель: Adobe Systems
Adobe Premiere Pro — это программный пакет для редактирования видео, разработанный Adobe Systems для профессионалов видеоиндустрии.Впервые запущенная еще в начале 1990-х годов как Adobe Premiere, программа была перезапущена в 2003 году как обновленная версия Adobe Premiere Pro.
Используя формат временной шкалы, Adobe Premiere Pro позволяет редактировать видео высокого разрешения вещательного качества, редактировать и микшировать аудио, использовать VST и интегрироваться в более широкую программную экосистему Adobe с совместимостью с After Effects, Premiere Rush, Photoshop и более.
Минимальные требования для Adobe Premiere Pro- ЦП: ЦП Intel 6-го поколения или новее — или аналог AMD
- Оперативная память: 8 ГБ
- HDD: 8 ГБ
- Графический процессор: NVIDIA Quadro K1200 / NVIDIA TITAN Z / NVIDIA GeForce GTX 970 / AMD Radeon Pro W4100 / AMD FirePro W5100
- ОС: 64-разрядная Windows 10 версии 1803 или более поздней
- Разрешение: 1280 x 800
- Сеть: Широкополосное подключение к Интернету
- ЦП: ЦП Intel 7-го поколения или новее — или аналог AMD
- Оперативная память: 16 ГБ для HD / 32 ГБ для 4K
- HDD: Рекомендуется SSD-накопитель 8 ГБ
- Графический процессор: NVIDIA Quadro RTX 8000 / NVIDIA GeForce RTX 2080 Ti / AMD FirePro WX 9100
- ОС: 64-разрядная Windows 10 версии 1809 или более поздней
- Разрешение: 1920 x 1080 или выше
- Сеть: Широкополосное подключение к Интернету
Рабочая станция профессионального уровня — необходимое условие для использования Adobe Premiere Pro в максимальной степени.Тем не менее, менее мощный ПК сможет справиться с программой, хотя объем проектов может быть ограничен.
Минимальные требования приводят к базовой функциональности и ориентированы на небольшие проекты с видео высокого качества и более низким разрешением. Они относительно разумны во всех отношениях, особенно в отношении GPU и CPU.
Прыгая в соответствии с рекомендованными требованиями, мы рассматриваем сборку профессионального уровня, позволяющую создавать видеоконтент для трансляции. Мы не будем ходить вокруг да около; это мощная сборка, за которую стоит соответствующая цена.
В качестве примечания: чем больше оперативной памяти вы можете собрать, тем лучше будет работать Adobe Premiere Pro. В том же духе мы также рекомендуем большой SSD из-за большого количества видеофайлов, которые могут быстро накапливаться, если редактирование выполняется ежедневно.
Какой компьютер мы рекомендуем?Для Adobe Premiere Pro мы рекомендуем нашу сборку за 5000 долларов. Он оснащен топовым процессором AMD Ryzen 9 3900X, графическим процессором GeForce RTX 2080 Ti, 64 ГБ оперативной памяти DDR4 3600 МГц, твердотельным накопителем NVMe 4.0 на 2 ТБ и жестким диском на 4 ТБ.Сборка комфортно превышает рекомендуемые требования.
Вы можете подумать о замене RTX 2080 Ti на NVIDIA Quadro RTX 8000, поскольку последняя больше предназначена для профессионального использования.
Adobe Premiere Pro против Adobe Premiere Elements
Adobe Premiere Pro против Adobe Premiere Elements — это, вероятно, то, о чем вы задумывались, когда пытаетесь выбрать между инструментами для редактирования видео. Хотя Premiere Pro и Premiere Elements являются приложениями для редактирования видео от Adobe, они обладают отдельным набором функций, которые лучше подходят для пользователей с разным уровнем квалификации.
В этой статье мы рассмотрим их функции, производительность, поддержку и тарифные планы, чтобы помочь вам определить, какой из них подходит для вашего уровня навыков. Чтобы узнать больше о другом программном обеспечении для редактирования видео, ознакомьтесь с этой статьей о лучшем программном обеспечении для редактирования видео.
Лучшие на сегодняшний день сделки с Premiere Pro и Premiere Elements
Adobe Premiere Pro против Adobe Premiere Elements: особенности
Premiere Pro и Premiere Elements — это приложения для редактирования видео от Adobe (Изображение предоставлено Adobe)Premiere Pro и Premiere Elements имеют огромные возможности. спектр функций.Здесь мы сравниваем некоторые из наиболее важных, а также функции, которые являются эксклюзивными для той или иной программы. Мы также смотрим на инструменты обучения, которые они предоставляют. Поскольку Premiere Pro — это программное обеспечение профессионального уровня, вы заметите, что оно превосходно во многих областях. Premiere Elements, с другой стороны, лучше подходит для начинающих и обычных пользователей.
Элегантный интерфейс Premiere Pro с темной тематикой повышает продуктивность. Приложение разделено на несколько рабочих пространств, таких как Обучение, Редактирование и Аудио, которые помогут вам сосредоточиться на одной задаче за раз и легко переключаться между задачами.
Рабочие пространства разделены на четыре настраиваемые панели, чтобы помочь вам увидеть различные аспекты вашей работы. Например, рабочее пространство редактирования будет иметь панель источника для предварительного просмотра отдельных клипов, панель временной шкалы для добавления и редактирования материала, панель эффектов для добавления эффектов к клипу и панель воспроизведения видео.
Premiere Elements имеет более простой интерфейс с тремя интерфейсами редактирования на выбор: быстрый, управляемый и экспертный.
Интерфейс быстрого редактирования предназначен для начинающих и поможет вам быстро обрезать видео или комбинировать клипы, фотографии и другие элементы.Интерфейс управляемого редактирования помогает создавать расширенные видеоэффекты с пошаговыми инструкциями. Наконец, интерфейс редактирования Expert имеет многослойную шкалу времени с большим количеством инструментов, включая переходы и редактирование цвета.
Premiere Elements имеет более простой интерфейс и меньше инструментов, чем Premiere Pro. Это делает его подходящим как для новичков, так и для случайных пользователей, которые не сочтут его подавляющим. Однако эксперты и профессионалы захотят воспользоваться расширенными возможностями Premiere Pro.
Premiere Pro имеет встроенный инструмент для загрузки стокового аудио без лицензионных отчислений (Изображение предоставлено Adobe).Аудиоинструменты Premiere Pro колоссально превосходят инструменты Premiere Elements.Вы можете регулировать и микшировать усиление звука, убирать шум, удалять определенные частоты и многое другое. Вы даже можете предварительно просмотреть, отфильтровать и загрузить высококачественное стоковое аудио без лицензионных отчислений из приложения. Эта функция экономит время, так как вам не придется рыться в Интернете в поисках подходящей звуковой дорожки.
Premiere Elements предлагает только базовые аудио инструменты для изменения уровней звука, уменьшения шума, регулировки низких частот и реверберации, поэтому Premiere Pro здесь явный победитель.
Premiere Elements предлагает 25 управляемых правок для создания потрясающих видеоэффектов (Изображение предоставлено Adobe).Premiere Pro В рабочем пространстве Learning есть простые учебные пособия для начинающих, чтобы изучить основы, такие как понимание интерфейса, импорт мультимедиа и редактирование клипов.Вы также можете ознакомиться с нашим списком лучших руководств по Premiere Pro.
Интерфейс управляемого редактирования Premiere Elements включает 25 вариантов управляемого редактирования, которые содержат четкие инструкции, которые помогут вам создавать сложные видеомонтажи. Эти управляемые изменения включают создание видеороликов с двойной экспозицией, анимированной графики и матовых наложений, а также эффектов «картинка в картинке».
Внутренние руководства Premiere Pro не так сложны, как Premiere Elements, поэтому последний является победителем в этой категории. Но на веб-сайте Adobe Premiere Pro предлагает более 100 руководств как для начинающих, так и для экспертов, а также позволяет загружать образцы видео для практики.Напротив, Premiere Elements предлагает около 25 руководств на веб-сайте Adobe.
Auto Creations автоматически подготавливает для вас коллажи (Изображение предоставлено Adobe)Функция Auto Creations в Premiere Elements использует AI для автоматической подготовки фото и видео редактирования для вас из материала, над которым вы работали. Он объединяет фото- и видеоколлажи, создает слайд-шоу, делает снимки из ваших видео и применяет эффекты к вашим фотографиям. Вы найдете эти творения на главном экране приложения и сможете напрямую поделиться ими в социальных сетях.Это удобно, если вы часто публикуете наглядные материалы в Интернете. Однако в Premiere Pro такой функции нет.
Productions позволяет командам работать вместе над проектами (Изображение предоставлено Adobe)Функция Premiere Pro Productions помогает редакторам совместно работать над проектами. Он представляет собой масштабируемую структуру, позволяющую товарищам по команде совместно использовать и систематизировать ресурсы, а также позволяет редакторам работать над одним и тем же проектом. Это полезная функция для профессиональных редакторов, работающих над большими проектами. Однако Premiere Elements не предлагает никаких инструментов для совместной работы.
Adobe Premiere Pro против Adobe Premiere Elements: производительность
Premiere Pro позволяет работать над несколькими проектами одновременно (Изображение предоставлено Adobe)Для обоих приложений минимальное системное требование — запуск Microsoft Windows 10 v1903 или macOS v10 .14 и имеют процессор Intel 6-го поколения. Вам также потребуется 8 ГБ ОЗУ, 2 ГБ видеопамяти графического процессора (только для Premiere Pro), разрешение экрана 1280 x 800, 8 ГБ свободного места на жестком диске для установки и подключение к Интернету для активации программного обеспечения.
Premiere Pro — надежное приложение, которое может обрабатывать и визуализировать большие клипы быстрее, чем Premiere Elements. Последний поддерживает DVD, H.264, HEVC и другие форматы для импорта и экспорта. Premiere Pro более универсален и поддерживает более 40 форматов, включая HEIF, HEVC и MOV, поэтому вы сможете открывать отснятый материал из любых источников.
Premiere Pro также позволяет пользователям работать над несколькими проектами одновременно, но с Premiere Elements вы можете работать только над одним проектом одновременно.Таким образом, с точки зрения производительности Premiere Pro выходит на первое место.
Adobe Premiere Pro против Adobe Premiere Elements: поддержка
Оба приложения имеют одинаковый высокий уровень поддержки пользователей. В разделах часто задаваемых вопросов на веб-сайте Adobe вы найдете ответы на основные, технические, платежные и учебные вопросы. Онлайн-справочный центр также предоставляет ответы по установке, управлению учетной записью и другим распространенным вопросам.
Если в приведенных выше разделах нет ответа на ваш вопрос, Adobe предлагает поддержку по телефону и в чате.Есть онлайн-форум, где вы также можете попросить помощи у членов сообщества.
Adobe Premiere Pro против Adobe Premiere Elements: цены и планы
Premiere Elements доступен по единовременной цене 99,99 долларов США и обновляется каждый год. Это будет стоить вам 79,99 долларов за обновление лицензии.
Лучший на сегодняшний день Adobe Premiere Elements 2021 и
Premiere Pro, однако, имеет модель на основе подписки. Годовой план с предоплатой обойдется вам в 239,88 долларов США, годовой план с ежемесячной оплатой будет стоить вам 20 долларов США.99, а ежемесячный план обойдется вам в 31,49 доллара.
Лучший на сегодня Adobe Premiere Pro CC и предложения
С этими планами оба приложения можно активировать максимум на двух устройствах. Хотя Premiere Elements лучше, чем Premiere Pro в ценовом сегменте, он имеет ограниченные функции и не такой продвинутый, как последний.
Также стоит следить за любыми предложениями на нашей странице скидок Adobe Creative Cloud, так как отдельные приложения и подписки на все приложения время от времени появляются, и вы обычно можете сэкономить деньги, если вы студент или преподаватель.
Adobe Premiere Pro против Adobe Premiere Elements: что мне покупать?
Premiere Pro и Premiere Elements — прекрасные приложения для редактирования видео, но в зависимости от вашего уровня подготовки одно из них подойдет больше, чем другое.
Premiere Pro имеет оптимизированный интерфейс для максимальной эффективности, поддержку различных процессов постпроизводства, мощные аудио инструменты и надежную платформу для совместной работы групп, среди прочего. Premiere Elements имеет менее сложный интерфейс, подробные инструкции по сложному редактированию видео и функцию автоматического создания, которая автоматически объединяет фото и видео редактирования.
Premiere Pro является отраслевым стандартом для редактирования видео, и хотя он превосходит Premiere Elements почти во всех аспектах, он идеально подходит для профессионального использования и может напугать новичка. Если вы хотите выполнить базовое редактирование видео, Premiere Elements идеально подходит для вас. Но если вы профессионал и работаете со сложным редактированием, Premiere Pro — идеальный вариант.
Для получения дополнительной информации об обоих, см. Наш обзор Premiere Pro и наш обзор Premiere Elements.
Лучшие на сегодня Adobe Premiere Elements 2021 и Adobe Premiere Pro CC
Подробнее:
Adobe Premiere Pro — Загрузите
Самый мощный инструмент для редактирования и производства видео
Adobe Premiere Pro — это самое мощное, впечатляющее, многофункциональное и надежное программное обеспечение для редактирования видео . За прошедшие годы Adobe выпустила несколько продуктов, которые стали отраслевыми стандартами во многих областях. Premiere Pro является частью приложений Creative Cloud , и вы можете начать использовать программу с месячной подпиской .Существует также бесплатный пробный период для тестирования интерфейса, функций и функций.
Идеальный выбор для профессионалов
Adobe Premiere загружается со всеми инструментами — переходами, эффектами, слоями, настройками цвета, фильтрами и т. Д. Это идеальный выбор для продюсеров видео и создателей контента для выполнения своей работы. Последняя версия программы сохраняет знакомый интерфейс и фокусируется на переработанной временной шкале для улучшения многопроектных рабочих процессов , управления мультимедиа, параметров поиска и цветокоррекции.Хотя программное обеспечение требует длительного обучения, оно содержит различных подробных руководств , которые помогут вам начать работу. Он также поддерживается сплоченным сообществом с множеством форумов для обсуждения советов, приемов, функций и т. Д.
Как интерфейс?
Premiere Pro имеет гибкий, интуитивно понятный и многофункциональный интерфейс. Когда вы запускаете программное обеспечение для видеопроизводства , представление при запуске позволяет быстро получать доступ к текущим проектам, создавать новые проекты и выполнять поиск в Adobe Stock.В окне программы темного цвета все клипы хорошо видны. Одним щелчком мыши вы можете переключаться между такими функциями, как Редактирование, Заголовки, Цвет, Сборка, Эффекты, и Аудио . Вы можете редактировать предустановленные рабочие пространства или создавать новые настраиваемые панели.
По умолчанию программа поставляется с 4-панельной раскладкой . В верхнем левом углу экрана вы увидите предварительный просмотр источника, а предварительный просмотр проекта расположен в верхней правой части. Ресурсы проекта отображаются в нижнем левом углу экрана, а треки на временной шкале доступны из нижнего правого угла.Вы можете легко удалить или добавить кнопки управления в соответствии с вашими предпочтениями.
По сравнению с GoPro Studio , Vegas Pro и MAGIX Video Pro , Adobe Premiere Pro на более удобен для сенсорного управления , что дает вам свободу работы на нескольких устройствах. Кнопками касания или одним пальцем можно удобно перемещать элементы и клипы на временной шкале. Программа поддерживает такие жесты, как масштабирование для временной шкалы и превью видео. Также можно установить точки входа и выхода с помощью простого касания на одном из эскизов.
Adobe Premiere Pro дает вам несколько способов вставки клипов в эпизоды. Вы можете либо перетащить эскиз из браузера на шкалу времени или на монитор предварительного просмотра, либо нажать кнопки «Перезаписать» или «Вставить» на исходном мониторе предварительного просмотра. В целом, этот инструмент для редактирования видео значительно упрощает навигацию и позволяет работать так, как вы считаете нужным.
А как насчет функций обрезки?
Premiere Pro предлагает нескольких типов редактирования для заданий обрезки .К ним относятся Slide, Slip, Ripple, Roll и Regular. С левой стороны шкалы времени они легко доступны и позволяют работать над разными типами проектов. Благодаря цвету и форме курсора вы получаете постоянных визуальных подсказок о типе редактирования, с которым вы работаете, гарантируя отсутствие путаницы при перемещении между несколькими клипами. Последняя версия имеет новую интересную возможность, которая позволяет вносить правки во время воспроизведения .
Как использовать переходы и эффекты?
Это может показаться сюрпризом, но Adobe Premiere Pro имеет только 38 вариантов перехода .Излишне говорить, что программа поддерживает широкий спектр плагинов, которые дают вам больше возможностей для игры. Согласно профессиональному сообществу, поддерживающему программное обеспечение, многочисленные переходы, доступные в других программах, в основном «безвкусны». Если вы хотите работать с некоторыми причудливыми переходами, вам придется создать настраиваемых переходов в After Effects или приобрести новые, используя третье -party плагины.
При этом доступны все видеоэффекты и переходы, которые вы ожидаете от ведущего программного обеспечения для редактирования видео.К ним относятся раскрашивание, освещение, трансформация, и манипуляция . Двойным щелчком вы можете применить к клипам любой эффект. Также есть специальное окно поиска, которое поможет вам найти переходы и эффекты, сэкономив много времени. Кроме того, вы можете использовать функцию « Warp Stabilize », чтобы сгладить неровности видео.
А как насчет функций совместной работы?
Adobe Premiere загружается с различными функциями совместной работы для профессионалов по всему миру.Например, Creative Cloud Libraries можно использовать для организации и хранения ресурсов в Интернете, а функция Team Projects помогает художникам и редакторам анимированной графики сотрудничать в режиме реального времени. Стоит отметить, что функция командных проектов доступна только для бизнес-аккаунтов, а это значит, что вам придется потратить немного больше на подписку. К счастью, любой пользователь Premiere может синхронизировать настройки с Creative Cloud , что делает возможным редактирование с разных компьютеров и мест.
Как использовать настройки цвета и эффекты?
Программа видеопроизводства включает в себя « Lumetri Color Tools », который обеспечивает удивительное количество манипуляций с цветом и огромный выбор HDR и видеопленок. Вы можете легко настроить баланс белого, контрастность, экспозицию, тени, светлые участки и точку черного. Каждый из них можно удобно активировать с помощью ключевых кадров. В программе также есть настройки Faded Film, Vibrance, Sharpen и Saturation.Цветовое колесо и параметры кривой также впечатляют. Adobe Premiere Pro поставляется с расширенным обзором «Lumetri Scope» , который отображает использование в текущем кадре красного, синего и зеленого (RBG) спектра.
А как насчет редактирования аудио и субтитров?
Для всех видов дорожек шкалы времени аудиомикшер программы показывает баланс, панорамирование, отключение / соло, индикаторы клиппинга и индикаторы VU . Вы можете использовать эти функции, чтобы внести определенные коррективы в аспекты воспроизведения проекта.Каждый раз, когда вы помещаете клип на шкалу времени, инструмент автоматически создает новые дорожки. Он также позволяет вам указывать типы, такие как стандартный, стерео, адаптивный, 5.1 и моно.
Adobe Premiere Pro предлагает вариантов текста для подписей и заголовков. Вы даже можете импортировать файлы SRT или XML . Для заголовков программа поддерживает огромный выбор шрифтов, включая стандартные шрифты Adobe Typekit. Вы также можете выбрать кернинг, интерлиньяж, обход, вращение, текстуру, непрозрачность, поворот и другие параметры.Так же, как Photoshop , вы можете применять тени и штрихи к шрифтам.
Мощное программное обеспечение для создания видео
Учитывая все, не будет ошибкой утверждать, что Adobe Premiere Pro — это современная платформа для редактирования видео и производственная платформа . Он предоставляет вам все инструменты и функции, необходимые для создания потрясающих визуальных эффектов. Последняя версия программного обеспечения включает шаблоны живого текста, более быстрые рабочие процессы редактирования, улучшенную графику, эффекты основного клипа и многое другое.Просто скачайте, установите и начните работать над высококачественными проектами редактирования видео.
Загрузите Adobe Premiere Pro 2021 бесплатно
Adobe Premiere Pro — мощное программное обеспечение для редактирования видео от Adobe Inc. Оно включено в Adobe Creative Cloud вместе с другими творческими инструментами, такими как Adobe Photoshop, Illustrator и многими другими. Adobe разработала это программное обеспечение, чтобы упростить редактирование видео. Вы можете установить его независимо от Adobe Creative Cloud на вашу Windows. Благодаря простейшей временной шкале и пользовательскому интерфейсу Adobe Premiere Pro вы можете создавать высококачественные видео.
Это популярная программа для редактирования видео уже много лет. Со всеми шаблонами, предустановками, переходами, эффектами и плагинами пользователи считают этот инструмент удобным. Adobe Premiere Pro разработан для профессионального видеопроизводства. Таким образом, нет никакого способа отрицать его конечную необходимость для создателей контента. Большинство пользователей не могут позволить себе приобрести платную версию этого программного обеспечения, поэтому они всегда ищут бесплатную версию. Бесплатная версия Adobe Premiere Pro такая же, как и платные. Но пользователям нужна кряк-версия, чтобы пользоваться ею бесплатно.
Итак, в этой статье мы обсудим обширные возможности бесплатной версии Adobe Premiere Pro. Вы поймете, почему вам следует использовать это замечательное программное обеспечение для своих творческих работ. Здесь вы также получите бесплатную ссылку для загрузки Premiere Pro CC 2021. Он полностью безопасен и содержит все расширенные функции.
По приведенным ниже ссылкам вы также можете прочитать полный обзор других продуктов Adobe Creative Cloud.
Adobe Premiere Pro CC 2021 Crack Полная версия
Adobe Premiere Pro CC 2021 Crack полностью бесплатен и безопасен в использовании.Специалисты сделали его более доступным, сохранив все уникальные особенности оригинала. Это идеальный инструмент для создания высококачественного и интересного видеоконтента. Красивые эффекты, текст, анимация, переходы и множество плагинов делают его еще более мощным. Последнее обновление Adobe Premiere Pro содержит функции цветокоррекции, которые помогают использовать уникальные цвета в видеоряде. Создание информационно-графического видео также возможно с помощью Adobe Premiere Pro бесплатно. Пользователи этого программного обеспечения могут создавать свой дизайн или видео в Adobe After Effect, а позже они могут легко редактировать их в Premiere Pro.Кроме того, любой профессиональный видеоредактор будет поражен возможностями этой программы.
Основные функции Adobe Premiere Pro CC 2021
Мы перечислили здесь некоторые ключевые функции для начинающих, чтобы они могли лучше узнать о бесплатной версии Adobe Premiere Pro. Сначала прочтите, а затем загрузите Adobe Premiere Pro бесплатно, чтобы получить наилучшие возможности редактирования видео.
- Лучшая интеграция с расширенным рабочим процессом и творческим процессом
- Поддерживает множество видеоформатов.
- Простое переключение между низким и высоким разрешением
- Обеспечьте лучший пользовательский интерфейс с самым простым пользовательским интерфейсом.
- Эффективный видеоредактор, работающий быстрее, чем любое другое программное обеспечение.
- Позволяет работать и делиться с командными проектами.
- Расширенная поддержка по всей стране
- Пользователи могут легко переключаться с Final Cut или Avid на Premiere Pro.
- Предлагает самые простые способы вырезать, редактировать, обрезать для быстрого создания видео.
- Доступно еще больше собственных форматов.
- Упрощенная функция импорта / экспорта
- Автоматическое определение файла VR.
- Позволяет улучшить текст и графику.
- 20 тысяч процентов Функция Time Remapping
- Поддерживает видео и графику в формате HD и 4K.
- 3D-объекты и тонны визуальных элементов
- Отчет о совместимости системы
- Позволяет изменять текст и подписи.
- Лучшая и более высокая производительность по сравнению с предыдущими версиями
- Поддерживает HD-звук и эффекты в реальном времени.
- Обработка мультимедиа с ускорением графического процессора
- Самый быстрый способ просмотра и применения эффектов.
- Поддерживает внутреннюю обработку цвета для 32-битного устройства.
- Автоматически определяет сцену на ленте HDV.
- Импорт и экспорт файлов AAF
- Поддерживает конфигурацию NVIDIA Maximus
Минимальные системные требования
- Windows 7 64 / Windows 8 64 / Windows 10 64 Операционная система
- 8 ГБ ОЗУ.
- Графика: 2 ГБ видеопамяти GPU
- Дисплей 1280 x 800
- ЦП Intel 6-го поколения
Как установить Adobe Premiere Pro Free
Загрузить и установить Adobe Premiere Pro CC 2021 очень просто.Выполнив несколько быстрых шагов, вы сможете скачать его бесплатно. Просто следуйте инструкциям ниже, чтобы бесплатно загрузить и установить Adobe Premiere Pro.
- Щелкните ссылку ниже, чтобы загрузить «Файл установки».
- По завершении загрузки отключите подключение к Интернету и защиту в реальном времени.
- Перейдите в папку Download на вашем ПК.
- Здесь вы увидите ZIP-файл с надписью «Adobe Premiere Pro 2021».
- Теперь распакуйте zip-файл.
- Теперь дважды щелкните файл setup.exe в папке и начните установку.
- Затем прочтите условия и следуйте инструкциям.
- Нажмите Enter, и вскоре начнется процедура установки.
- Подождите некоторое время, так как процедура требует времени.
- Теперь откройте Adobe Premiere Pro и начните редактирование.
- Вы можете повторно подключить Интернет-соединение, когда установка будет завершена.
Исправлять вручную не нужно.Он автоматически исправляется во время установки. Этот файл безопасен для установки, и вам не нужно беспокоиться о вредоносных программах.
Платная версия Adobe Premiere Pro против Crack Version
Многие пользователи не имеют конкретного представления о версиях для трещин продуктов Adobe. За исключением некоторого программного обеспечения, вы можете найти версии для всех продуктов Adobe. Но вы должны выбрать правильный, чтобы использовать его бесплатно.
Нет тревожной разницы между платной версией Premiere Pro и русской версией.Creative Cloud от Adobe существенно отличается между этими версиями. Если вы решите использовать платную версию, вы получите все возможности Creative Cloud. Но при использовании Adobe Premiere Pro Free или версии Crack вы можете не получать обновления для приложения в будущем.
Adobe предоставляет обновления каждый год, чтобы упростить их программное обеспечение с помощью множества новых функций. Вы пропустите эти новые функции, если будете использовать Adobe Premiere Pro бесплатно. Итак, это основные различия между Crack и платной версией.
Вам не о чем беспокоиться о новых функциях, поскольку вы можете установить в него тысячи плагинов и пресетов. Итак, есть некоторые отличия, но они не имеют значения для вашей творческой работы. Вы также можете редактировать видео и создавать высококачественные видео с помощью версии для трещин.
Безопасна ли Premiere Pro CC 2021 Crack?Загрузка файлов из неизвестных источников может нанести вред вашему компьютеру или устройствам. Так что сомневаться в версиях кряка несложно. Но мы можем вас заверить, что этот файл в безопасности.Наши специалисты по Premiere Pro использовали его и тестировали снова и снова. Они не обнаружили проблем с этой версией Adobe Premiere Pro Free. Это обеспечит вам больше возможностей, чем когда-либо, и никогда не повредит вашему компьютеру. Вы можете легко получить доступ к плагинам и функциям. Загрузите Adobe Premiere Pro Free CC 2021 crack прямо сейчас, чтобы редактировать и создавать высококачественные видео.

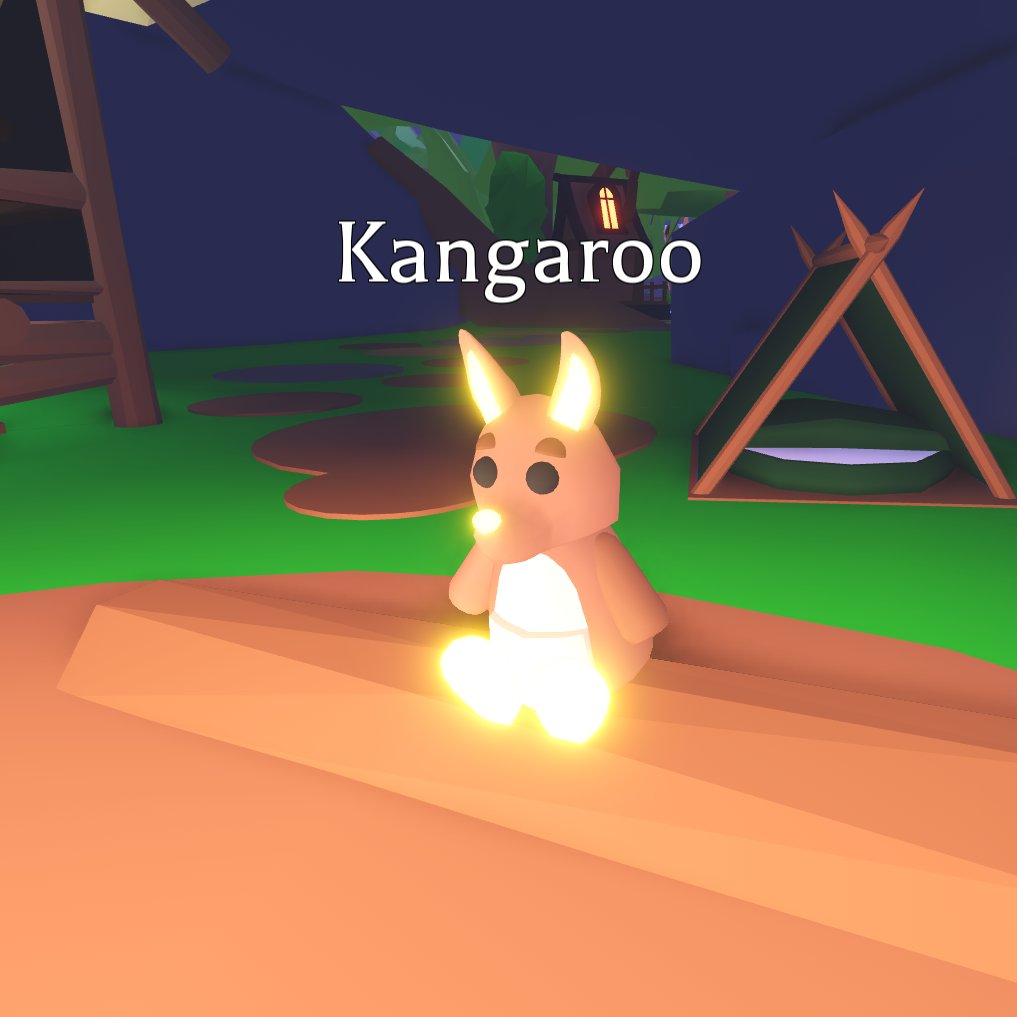 За переносом последует модификация трека в соответствии с настройками и режимом временной шкалы Insert/Overwrite
За переносом последует модификация трека в соответствии с настройками и режимом временной шкалы Insert/Overwrite