Как пользоваться Adobe Premiere Pro

Компания Adobe активно занимается разработкой различного вспомогательного программного обеспечения. Выпущенные решения ориентированы не только на профессиональных пользователей, но и подходят новичкам. В списке такого ПО присутствует и Adobe Premiere Pro, которая нацелена на полноценный видеомонтаж. Для этого здесь присутствует множество полезных инструментов и функций. Со всеми ними следует разобраться, если есть желание освоить данный софт и стать уверенным юзером.
Изменение языка
Примененные по умолчанию настройки не всегда подходят пользователям. Так может случиться и с выбранным языком интерфейса, который чаще всего является английским. Поэтому у некоторых возникает желание изменить его, чтобы продолжить разбираться со всеми инструментами и понимать их предназначение. Осуществляется это через встроенные настройки. Другой наш автор в отдельной статье показал эту процедуру, приведя вспомогательные скриншоты. Рекомендуем ознакомиться с этим материалом, перейдя по указанной ниже ссылке.
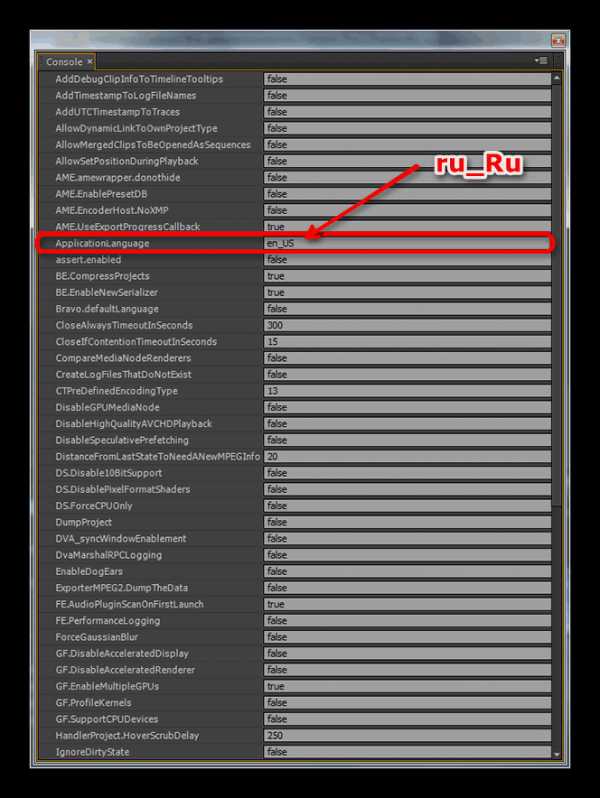
Подробнее: Как переключить язык в Adobe Premiere Pro
Применение плагинов
Во время видеомонтажа практически во всех проектах придется применять плагины. Они позволяют избавиться от шумов, настроить цвет и другие параметры стилизации. Помимо этого, существует множество мелких дополнительных утилит, позволяющих улучшать качество видео, например, стабилизируя его или убирая ненужные элементы. Конечно, все их сразу не запомнить, поэтому лучше скачивать и разбираться по мере надобности. Мы же рекомендуем сначала изучить самые популярные и наиболее применимые плагины.

Подробнее: Какие плагины пригодятся при работе с Adobe Premiere Pro
Обрезка видео
При склеивании дорожек обязательно понадобится вырезать лишние фрагменты, чтобы наладить переход или избавиться от ненужных сцен. Для этого в Adobe Premiere Pro присутствует специальный встроенный инструмент, позволяющий выполнить такую процедуру буквально в пару кликов мышкой. Все производится прямо на таймлайне или при сохранении готового видео без запуска или загрузки дополнительных утилит и плагинов.

Подробнее: Обрезка видео в Adobe Premiere Pro
Изменение скорости воспроизведения
Не всегда записанные фрагменты материала соответствуют друг другу по скорости воспроизведения. Зависит это от настроек камеры и используемого устройства. Из-за этого иногда приходится замедлять или ускорять ролики уже на стадии монтажа. В рассматриваемом софте такая функция предусмотрена и является стандартной, поэтому справиться с этой целью можно без каких-либо трудностей, выставив лишь всего один параметр.

Подробнее: Как замедлить или ускорить видео в Adobe Premiere Pro
Произведение цветокоррекции
Общая картина записи после монтажа зависит не только от умелой склейки и наложения различных эффектов — немалую роль играет и общая цветокорреккция, образующая настроение картины. Этой процедуре необходимо уделить достаточное количество внимания, а пример подбора цветов вы можете наблюдать в другой нашей статье, где автор пошагово расписал эту операцию.
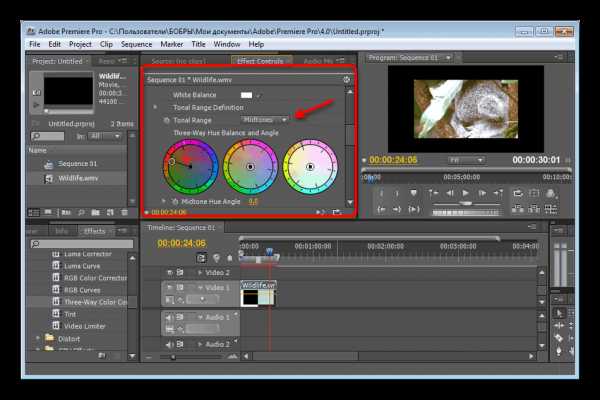
Подробнее: Как в Adobe Premiere Pro произвести цветокоррекцию
Создание титров
Обычно титры на экране отображают важную информацию для зрителя о тех, кто работал над картиной, или же, например, добавляются примечания, дублируются реплики. Все содержимое создается и настраивается вручную. Благо для этого есть все возможности — отдельные дорожки на таймлайне, инструмент настройки шрифта и огромный выбор стилизации текста. Все эти инструменты встроены в Premiere Pro и не требуют дополнительной загрузки.

Подробнее: Как в Adobe Premiere Pro сделать титры
Сохранение видео после обработки
По завершении работы над материалом его необходимо отрендерить и сохранить в подходящем формате. Если с процедурой сохранения знакомы практически все пользователи компьютера, даже самые начинающие, то с рендером сталкивались единицы. Эта операция подразумевает окончательную обработку картины с предварительными настройками и занимает достаточно большое количество времени, что, конечно, зависит от мощностей ПК. После этого видео загружается в выбранном формате на указанный носитель и доступно к просмотру.

Подробнее: Как сохранить видео в Adobe Premiere Pro
Исправление ошибки с компиляцией
Раз мы затронули тему обработки, хотелось бы рассказать и о самой встречающейся ошибке во время рендеринга: на экране отображается информация о том, что во время компиляции произошел сбой и видео не может быть сохранено. В таком случае от юзера потребуется найти причину возникновения неполадки и исправить ее самостоятельно. Инструкции по решению этой трудности вы найдете в материале далее.
Подробнее: Ошибка компиляции видеофильма в Adobe Premiere Pro
Теперь вы знакомы с основами использования Adobe Premiere Pro и можете смело приступать к освоению этой непростой, но интересной программы для видеомонтажа.
Опишите, что у вас не получилось. Наши специалисты постараются ответить максимально быстро.
Помогла ли вам эта статья?
ДА НЕТlumpics.ru
Как пользоваться Adobe Premiere Pro
И снова всех приветствуем на нашем сайте! Завершая серию уроков по известнейшему видеоредактору Adobe Premiere Pro, мы расскажем, как пользоваться данной программой в общем. На примере коротенькой обработки небольшого видео мы пошагово объясним, что за чем нужно делать. Данный материал станет для вас основой, на базе которой вы сможете создавать работы любой сложности, постепенно обучаясь все новым и новым моментам работы с данной программой.
Мнение эксперта
Дарья Ступникова
Специалист по WEB-программированию и компьютерным системам. Редактор PHP/HTML/CSS сайта os-helper.ru.
Спросить у ДарьиНаш пример будет показан на базе Adobe Premiere Pro 2019. В других версиях видеоредактора некоторые пункты меню могут менять свое положение или называться немного по-другому.
Как работать с Adobe Premiere Pro
Итак, как же нам обработать наше видео в данном видеоредакторе. Делается это всегда примерно по такой схеме:
- Сначала нам нужно создать сам проект ведь как только мы запустим нашу программу, окно будет пустым. Для этого достаточно воспользоваться функционалом главного меню, а именно «Файл» — «Создать» — «Проект».
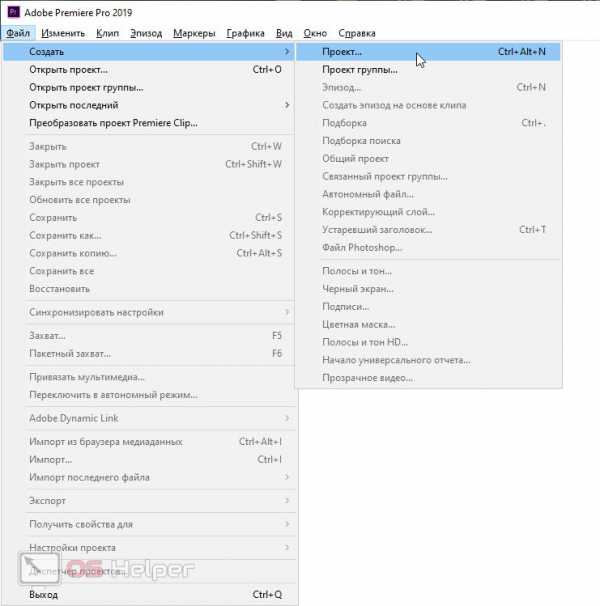
- Итак, проект создан и теперь мы можем добавлять в него все нужные материалы. Это могут быть картинки, видео, музыка и так далее. Для добавления контента в программу используют главное меню, а именно «Файл» — «Импорт». После этого откроется окно проводника Windows и мы сможем выбрать один или несколько объектов. Когда выбор будет осуществлен жмем кнопку «Открыть».

- В результате все наши медиа появятся в окне проекта. Отсюда мы можем поочередно перемещать их на рабочую область или как ее еще называют таймлайн. Достигается это простым перетаскиванием мышью с зажатой левой кнопкой.

- Когда все объекты появятся на таймлайне мы можем производить их обрезку. О том как это делается мы подробно рассказали в данной статье. Обрезайте видео, если в этом есть необходимость, сочетайте кусочки так, как нужно и приводите клип к должному виду.

Внимание: в нашем случае это русская версия видеоредактора Adobe Premiere Pro, однако, если у вас английская редакция не пугайтесь — вы всегда можете взглянуть на скриншот и по положению элементов на нем определить, где находится искомый пункт.
- В тех местах, где сюжет нашего фильма меняется, мы можем наложить какой-либо видеопереход. Для этого открываем меню, которое изображено на скриншоте и просто перетаскиваем наш видеопереход на линию сочленения 2 кусочков видео.

- Также мы можем добавить видеоэффекты. Для этого переходим к инструменту, который показан немного ниже и, выбрав нужный эффект, перетаскиваем его прямо на видео. В результате эффект применяется, а в верхней левой части рабочей среды появляется функционал для его настройки.

- Кроме этого, мы можем добавить к нашему видео различные симпатичные надписи. Подробнее о работе с текстом мы рассказали в этой инструкции. Для того чтобы не отягощать данную статью рекомендуем просто перейти по ссылке и получить нужную информацию. Мы же идем дальше.
- Для того чтобы сделать звук громче или тише мы можем кликнуть по аудиодорожке и из контекстного меню выбрать пункт, который обозначен на скриншоте.

- В результате откроется небольшое окошко, в котором мы сможем регулировать усиление нашего звука. Внеся все нужные изменения, жмем кнопку «ОК».
- Если у вас не слишком мощный компьютер или ноутбук, мы можем упростить ему задачу и установить режим половинного или четвертного отображения. Это не сильно снижает качество картинки при обработке, а на конечный результат и вовсе не повлияет. Это делается лишь для того, чтобы программе Adobe After Effects было легче выводить предпросмотр при обработке видео.

- Последний момент в рассказе о том, как пользоваться Adobe Premiere Pro касается именно сохранения готового результата. Немного раньше мы создали отдельную небольшую статью, в которой подробно рассказали, как экспортировать готовый клип из данного видеоредактора. Этой информации вам точно будет достаточно.
Обратите внимание: любые действия в программе можно выполнить и при помощи горячих клавиш. Например, импорт файлов осуществляется нажатием сочетания кнопок Ctrl+I на клавиатуре. Чтобы создать новый проект одновременно жмем Ctrl+Alt+N. Изучив такие сочетания, вы начнете работать с программой гораздо в более удобном режиме.
Видеоинструкция
Также у нас есть обучающее видео по теме.
os-helper.ru
Как монтировать видео? Adobe Premiere Pro
Лучшее решение для видеомонтажа. Обзор Adobe Premiere ProReviewed by Владислав Челпаченко on Jun 20Rating: 4.0
Добрый вечер, коллеги!
Сегодня я хочу рассказать о том, как монтировать видео, и дам вам несколько лайфаков для быстрой работы по видеомонтажу.

Я покажу, как работать в программе Adobe Premiere Pro, и мы с вами пройдём весь цикл видеомонтажа: от создания проекта до вывода желаемого видео.
Как монтировать видео? Обзор программы Adobe Premiere Pro
Сначала поговорим о том, как создать проект и организовать файловое пространство для видомонтажа.Adobe Premiere Pro — профессиональное решения для видеомонтажа. Но не пугайтесь, освоить его базовый функционал может любой. Скачать его вы можете на официальном сайте, оформив подписку. Я использую английскую версию программы, так как большинство руководств и справочных данных даже в российском пространстве используют именно эту версию.
Я приступлю сразу к программе. После запуска перед вами высвечивается следующее окошко:

Здесь будут показаны ваши прошлые проекты, а также есть возможность создать новый. Проект — это не видео, а специальный файл, содержащий ссылки на все файлы и эффекты, которые вы будете использовать в видеомонтаже ролика. Создадим новый проект.
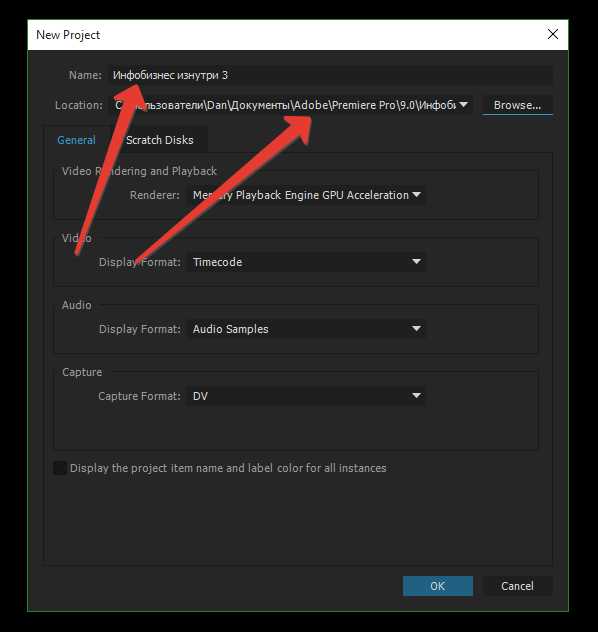
В следующем окошке вам необходимо указать имя проекта, место хранения и другие настройки, которых касаться мы не будем в этой статье. После выбора названия и места нажмите «ОК».
Для комфортной работы выберите режим рабочего стола «Editing», как показано на скриншоте:

Вся программа состоит из блоков, которые вы можете легко регулировать по размеру и перемещать. Но для начала воспользуйтесь стандартным шаблоном «Editing».

Теперь нам необходимо указать программе, откуда брать исходный материал для видеомонтажа. Для этого в левом нижнем блоке нажмите правой кнопкой мыши (ПКМ) и выберите «Import».

По своему опыту могу сказать, что при наличии большого количества исходного материала, необходимо его структурировать. Простейший способ это создать отдельную папку для проекта, в котором будут ещё 2 папки: «Вывод», куда мы будем перемещать готовые видео, и «Исходники», где будет находиться весь необработанный и дополнительный материал. Я создаю отдельную папку для выходного видео для больших проектов, так как много приходится переделывать и иногда важно сравнить несколько идей.

Выделите папку с исходным материалом и нажмите «Import Folder». В левый блок добавится ваша папка. Можете кликнуть на неё дважды, чтобы просмотреть содержимое. Дальше нам необходимо создать секвенцию — это как школьная тетрадка, в которой мы будем монтировать видео. В проекте может быть неограниченное количество таких секвенций. Создаём её, как показано на скриншоте.
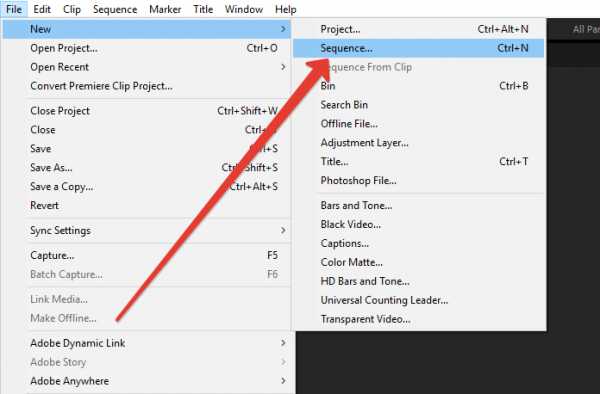
После этого вы увидите настройки секвенции. Самыми необходимыми являются разрешение экрана и частота кадров. Самый стабильный вариант это HDV.

Выбирать остальные параметры лучше по свойствам видео, которые у вас есть. Узнать их можно из свойств файла. В частности, моё видео 720p и 30 кадров в секунду, поэтому я выберу «HDV 720p30».
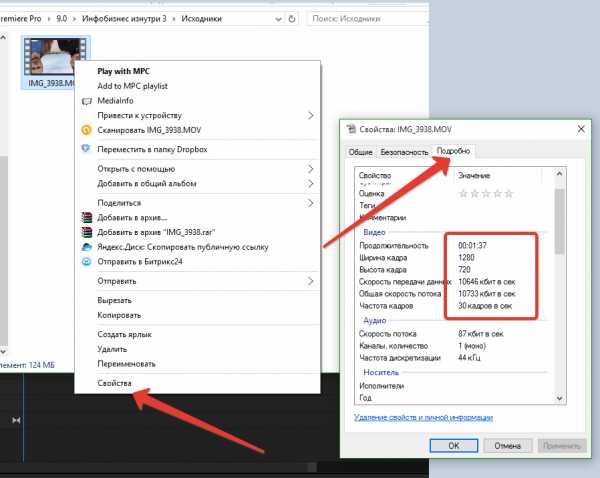
На этом первая часть видеомонтажа закончена.
Базовые навыки редактирования.
Самым важным ресурсом в жизни я считаю время, поэтому привык автоматизировать и оптимизировать свою деятельность. Я расскажу вам о базовом редактировании видео и каким образом это делать быстрее, благодаря комбинациям клавиш.
Вам часто придётся просматривать то, что вы получили и проверять. Для этого используйте клавишу «Пробел» для запуска и остановки видео — это быстрее, чем постоянно щёлкать мышкой на кнопку воспроизведения видео.
Самой важной процедурой в видеомонтаже считается нарезка, её используют постоянно. в Premiere существует функция «Add Edit», которая разрезает видео в том месте, где находится ваш синий ползунок на дорожке с видео (пример ниже). Зайдите в настройки «горячих» клавиш и пункте «Sequence» изменить вызов процедуры «Add Edit» на более простой. У меня для этого стоит комбинация «Ctrl+D».

После того, как вы перенесли видео из левого блока на дорожку timeline, вы сможете его редактировать. При этом исходный файл остаётся без изменений. Пример обрезки видео вы можете видеть на следующем скриншоте.
Также есть возможность обрезать видео с концов. Достаточно навести мышкой и, зажав левую кнопку мыши (ЛКМ), провести в сторону на желаемое расстояние.
Также нельзя не сказать об эффектах. К базовым вы можете получить доступ через верхний левый блок, вкладка «Effects Controls»: Motion (перемещение — положения видео в кадре), Opacity (Прозрачность). Советую вам самим покрутить и понажимать различные кнопки, чтобы быстрее разобраться с этим.

Как проект экспортировать в видео?
Теперь разберёмся с тем, как вывести ваше творение! Для этого нажмите комбинацию клавиш «Ctrl+M». Перед вами откроется окно с параметрами выходного видео.

Важными пунктами являются: «Format» — выставите «H.264» (один из самых распространённых форматов), «Output Name» — имя выходящего файла, чекбоксы «Export Video» и «Export Audio», которые отвечают за вывод видео и аудио дорожки, соответственно.
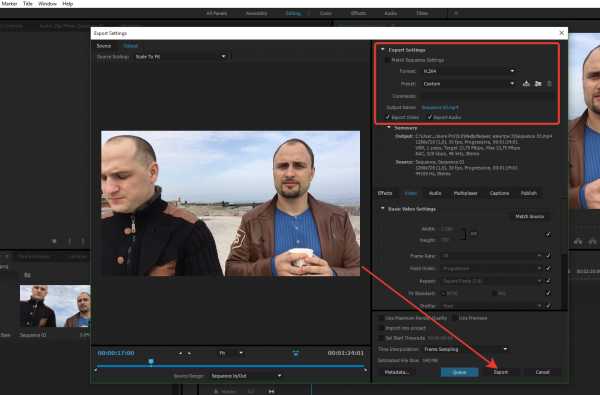
Конечный вид вашей папки будет выглядеть, как на скриншоте. Premiere автоматически создаёт папку «Adobe Premiere Pro Auto-Save», который автоматически сохраняет ваш проект каждые 15 минут (можно изменить в основных настройках).

Если у вас остались какие-то вопросы,то обязательно задавайте их в комментариях, но не бойтесь сами нажимать, пробуйте и экспериментируйте! Успехов!
Читайте также стать о том, как правильно добавить видео в YouTube, чтобы оно стало популярным.
P.S. Понравилась статья? Подпишитесь на обновления блога, чтобы не пропустить следующую.
www.chelpachenko.ru
Adobe Premiere Pro для чайника » Евгений Карташов
Современные фотоаппараты (зеркалки, беззеркалки, да сейчас уже любые), смартфоны, не говоря уже о видеокамерах, способны снимать видео с разрешением Full HD 1920х1080, а некоторые уже и 4К. Несомненно, все мы время от времени снимаем видео. Кто-то снимает обучающие материалы, как я, кто-то ведет видеоблог, где рассказывает о различных вещах и о своей жизни, кто-то снимает различные памятные события, семью, друзей.В любом случае, с отснятым материалом нужно поработать, чтобы получить хороший результат, чтобы вам или другим людям затем это было интересно и приятно смотреть. Ведь различные фрагменты видео могут отличаться по экспозиции, по балансу белого, где-то нужно подправить звук, сделать переходы, вставить графику и титры.
Одной из лучших программ для работы с видео является Adobe Premiere Pro. Все свои видеоуроки по фотографии (которые снимаются на камеры), я монтирую в ней.
Научиться видеомонтажу совсем несложно! Гораздо легче, чем обрабатывать фотографии. Чтобы помочь вам в этом, я предлагаю небольшой курс от практика с 15-летним стажем работы в программе — Элержона Кимсанова.
Перед прохождением уроков, скачайте дополнительные материалы.
Урок №1. Знакомство с Adobe Premiere Pro CC 2015
Из первого видео вы познакомитесь с общими принципами монтажа. Будет немного истории монтажа и программы Premiere Pro. История нужна для того, чтобы вы поняли один важный момент, который заключается в том, что монтаж — это очень просто! Главное знать базовые правила и законы монтажа. Знакомство с некоторыми из них ждет вас в этом уроке.
Урок №2. Установка программы. Системные требования
В этом уроке вы узнаете где скачать и как установить программу Adobe Premiere Pro CC.
Также мы рассмотрим технические требования к компьютеру, на котором вы собираетесь заниматься монтажом видео. Мы разберем все основные параметры и подробно поговорим о дисковых подсистемах (какие варианты лучше подходят для хранения отснятого материала и монтажа).
Урок №3. Этапы монтажа. Структурирование материала
В этом уроке вы познакомитесь с основными этапами монтажа, тем путем, который проходит видеофайл от камеры до конечного результата.
Мы подробно остановимся на этапе структурирования файлов. Это очень важный момент. Монтаж предполагает большое количество исходников, файлов со звуком, файлов с дополнительной графикой, файлов проектов, и все это должно быть понятно структурировано на вашем диске по папкам.
Урок №4. Форматы файлов и знакомство с программой Adobe Media Encoder СС 2015
Перед тем как приступить непосредственно к монтажу, нам нужно убедиться, что исходные видеоклипы пригодны для монтажа в программе Premiere Pro на нашем компьютере. Если же они не подходят для монтажа, то в этом нет ничего страшного, потому что мы без проблем можем их конвертировать в любой другой формат, используя программу Adobe Media Encoder. Мы разберем несколько примеров работы в программе Adobe Media Encoder и узнаем, как произвести настройку кодируемого файла, как выбрать кодек и формат, а также разберем различные нюансы подготовки файлов.
Урок №5. Импорт файлов и создание секвенции в Premiere Pro
Наконец-то мы дошли до практики в Premiere Pro! В этом уроке мы начнем знакомство с самой программой. Создадим наш первый проект, импортируем в него исходные файлы и разберем несколько практических примеров монтажа. Помимо всего этого, мы рассмотрим все основные инструменты, которые могут пригодится вам в процессе монтажа.
Урок №6. Основы цветокоррекции и вывод готового фильма
Основная часть этого урока будет посвящена инструментам цветокоррекции. Мы разберем несколько интересных примеров, из которых вы узнаете, как использовать эффекты для цветокоррекции. Также мы рассмотрим такой инструмент как вектроскоп, который является незаменимым помощником при работе с цветом. После всего этого, мы выведем наш проект в итоговый видеофайл.
Урок №7. Общие советы по видеомонтажу
В этом уроке автор поделится своими соображениями, как начинающему монтажеру вырасти в настоящего профессионала!
На этом миникурс закончен. Если вы хотите продолжить свое обучение в этом направлении, то следите за новостями, потому что уже 19 января у нас выходит курс«Супер Premiere Pro», в котором вас ждет в разы больше полезной информации от Элержона Кимсанова — практика с 15-летним стажем.
По информации сайта Photo-monster.ru
eugenekartashov.com
