Разбор полетов с рекомендациями Елены Петровой. Обработка Adobe Camera RAW
Pixel24 продолжает серию публикаций под кодовым названием “разбор полетов”, в которых амбассадор компании Fujifilm Елена Петрова разбирает фотографии наших покупателей и подписчиков и дает советы по фотосъемке и обработке.
Для того, чтобы принять участие в разборе, нужно подписаться на наш аккаунт в любой из социальных сетей и прислать в личные сообщения ссылки на свои работы. Если будет прислан raw файл, то Елена приведет пример обработки снимка в Adobe Lightroom с подробным пошаговым описанием.
Приводим разбор снимков с комментариями Елены.
Фотография 1.
Автор: Георгий Безбородов
Комментарий Елены Петровой: «Интересный ракурс на банальном месте.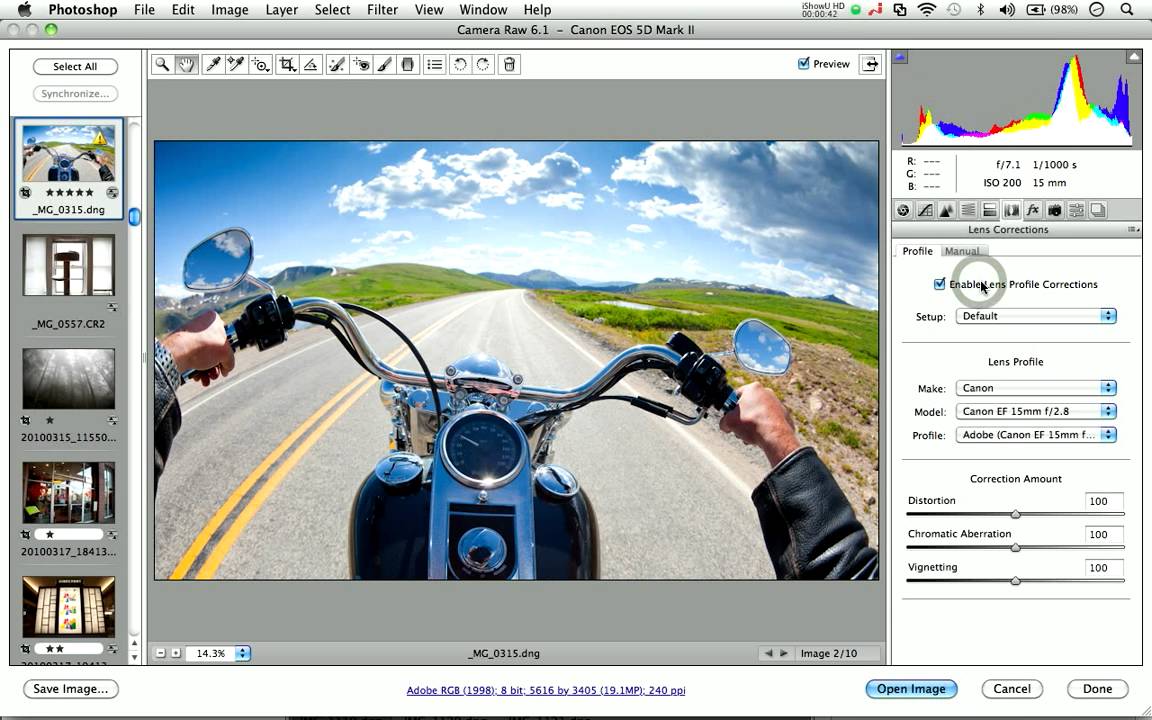
Но очень смущает большая фигура человека справа. Сама мысль — заключить снимок в рамку из идущих людей правильная, это хороший прием. Но в данном случае человек практически целиком закрывает собой башню. Из-за этого снимок выглядит неряшливо. Возможно, стоило снимать на более широкоугольный объектив и скомпоновать кадр так, чтобы справа было больше пространства просто со стеной и туда вписывать человека. Кроме этого, на спине человека заметно очень много цветового шума. Выглядит это как попытка вытянуть детали оттуда; но детали на этой фигуре совершенно не нужны, она не несет смысловой нагрузки. Этого человека вообще можно было оставить темным.
В области 2 люди вписаны довольно неплохо. Но очень много внимания отвлекает яркий рюкзак. Я бы постаралась его как-то притемнить».
Фотография 2.
Автор: Дмитрий Федоров
Комментарий Елены Петровой: «Технически снято грамотно. Небо не выбито, что очень часто бывает в таких погодных условиях. Провала в тенях нет.
Небо не выбито, что очень часто бывает в таких погодных условиях. Провала в тенях нет.
С композицией немного сложнее. Будем разбираться по порядку. Первое, что бросается в глаза — дорога. И глаз начинает машинально следовать по ней. Но не может никуда прийти: он либо упирается в край кадра и человек, вообще перестает рассматривать изображение, либо взгляд пытается следовать дальше по дороге, но упирается в холм и никуда не приходит (линии
Рассматриваем дальше. На снимке есть три основных объекта — корова, камень и домик. Именно их начинает рассматривать зритель, если ему удалось избежать “коварства дороги”. И тут очень здорово, что они образуют собой треугольник и работают в связке. Взгляд зрителя переходит от одного к другому и “зацикливается”. Это хорошо.
Но этот треугольник можно еще больше подчеркнуть. А заодно и избавиться от дороги, которая ведет в никуда.
После такого кадрирования дорога перестает перетягивать на себя внимание. Линия обочины 3 задает направление движения и образует связь между камнем и коровой. А объекты в кадре образуют выраженный треугольник.
А если перфекционизм не дает покоя, то еще можно немного подретушировать области 7 и 8 и убрать оттуда мелкие отвлекающие элементы».
Фотография 3.
Автор: Андрей Шумков
Комментарии Елены Петровой: «Этот снимок был прислан на разбор в Raw формате, поэтому помимо разбора композиции приведу алгоритм обработки его Adobe Camera RAW.
1. Градиент сверху, чтобы притемнить небо и проявить на нем чуть больше деталей. В настройках градиента корректируем значение Exposure и при необходимости Highlights.
2. Следующим шагом нам надо сделать акцент на центральной части снимка с лодкой. Эту задачу проще всего решить с помощью двух градиентов. Первый, осветляющий градиент, накладываем на всю нижнюю часть снимка.
Эту задачу проще всего решить с помощью двух градиентов. Первый, осветляющий градиент, накладываем на всю нижнюю часть снимка.
3. Второй, затемняющий, на небольшую область снизу. Таким образом затемняя ту часть, которую осветлили предыдущей коррекцией.
4. Далее работаем с общей яркостью и контрастом снимка. Немного осветляем тени, притемняем света и выставляем точку черного.
5. Выравниваем горизонт. За основу берем линию дальнего берега и доски мостика.
6. Работаем с цветами изображения. На этом снимке сами условия съемки и теплый рассеянный свет создали очень гармоничное сочетание коричнево-желтого на мостике и синего на лодке. При обработке надо только акцентировать на этом внимание.
7. После корректировки цветов пришло понимание, что хочется добавить еще больше акцента на лодку. Поэтому с помощью кругового градиента осветляем ее еще чуть-чуть.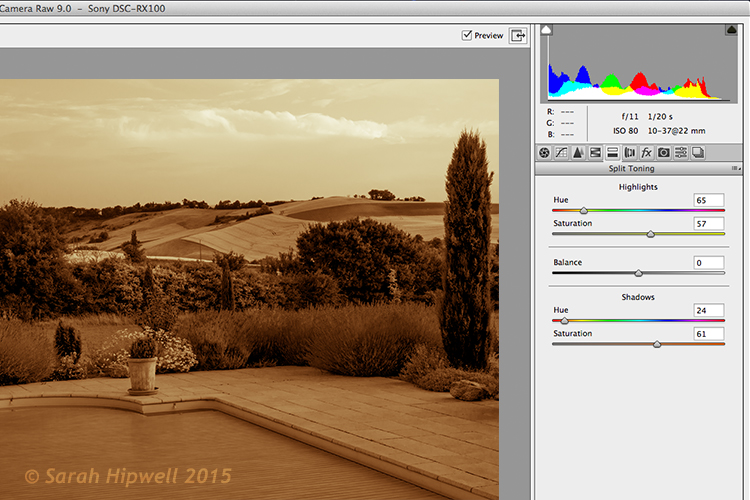
8. Проверяем качество снимка на 100% увеличении. Удаляем хроматические аберрации.
И шум.
9. Последний небольшой нюанс. Зеленые оттенки на линии леса не очень вписываются в общую тональность снимка, поэтому с помощью кисти уменьшаем насыщенностью в этой области.
Результат:
По композиции у меня тут особых нареканий и критики нет. Мне нравится что этот пейзаж снят на открытой диафрагме (на самый стандартный прием для пейзажей) — это добавляет снимку глубины. Все сбалансированно и спокойно. Разве что, может быть, стоило выбрать точку съемки повыше, чтобы сильнее выделить лодку и чуть больше отделить мост от дальнего берега реки.
Присылайте в личные сообщения свои фотографии для разбора, давайте вместе наполним мир красивыми фотографиями! В разборе могут принимать участие фотографии любых жанров, снятые на любую технику.
Автор разбора: Елена Петрова.
Работа в Camera Raw
Как открыть из папки компьютера файлы типа JPEG и TIFF
Чтобы открыть изображение JPEG или TIFF из проводника Windows компьютера, необходимо выполнить следующее.
Откройте Photoshop и пройдите по вкладке главного меню Файл —> Открыть как (File —> Open As). В окне «Открыть» кликните по нужному файлу, затем нажмите на кнопку, расположенную в нижнем правом углу (по умолчанию на ней написано «Все форматы» (All Formats). Откроется меню, где выберите пункт «Camera Raw»:
После чего надпись на кнопке изменится на «Camera Raw», затем нажмите на кнопку «Открыть» (Open).
Изображение JPEG откроется в окне Camera Raw.
Как открыть сразу несколько снимков.
В Camera Raw можно открыть сразу несколько файлов. Несколько RAW-файлов можно открыть прямо из папки компьютера, для этого сначала надо их выбрать, зажав Ctrl, затем затем просто дважды кликните по любому из выбранных файлов левой клавишей мыши и все они откроются в Camera Raw.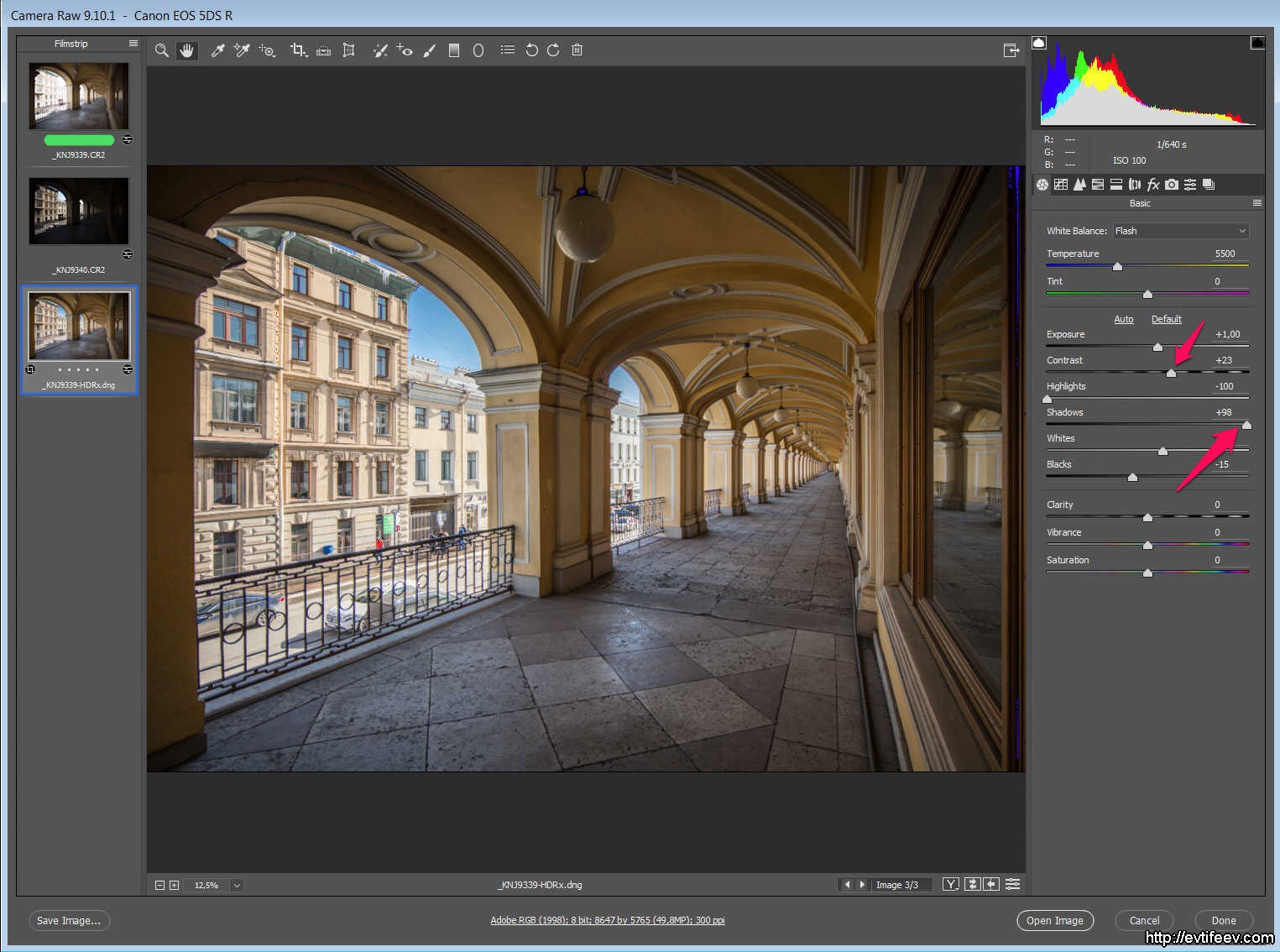
Открыть несколько файлов JPEG или TIFF из окна проводника Window невозможно.
Лучше открывать несколько изображений через Adobe Bridge, так можно открыть не только несколько RAW-файлов, но и JPEG или TIFF. Так же как и ранее, выберите нужные файлы, зажав Ctrl или Shift, и кликните по любому из них правой клавишей мыши. Откроется меню, где выберите пункт «Открыть в Camera Raw) или вместо этого нажмите Ctrl+R после выбора файлов.
В окне откроется только одно изображение, остальные отобразятся в виде и появляются в виде расположенного слева столбца с миниатюрами изображений:
Редактирование JPEG и TIFF изображений в Camera Raw
Пару слов о редактировании JPEG и TIFF в Camera Raw. Когда вы вносите изменения в JPEG или TIFF и нажимаете на кнопку внизу «Открыть изображение» (Open Image), это действие открывает изображение в Photoshop.
Однако если вы хотите сохранить изменения, сделанные в Camera Raw, не открывая фото в Photoshop, то вместо этого нажмите кнопку «Готово» (Done), и ваши изменения будут сохранены.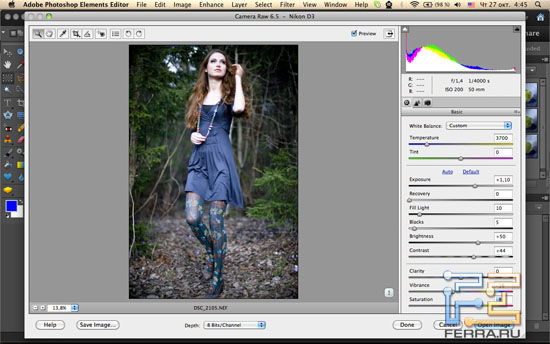
Две Camera Raw
И еще одно: на самом деле есть две Camera Raw – одна в Photoshop и другая отдельно в Bridge. Преимущество двух Camera Raw проявляется, когда вы обрабатываете и/или сохраняете много RAW снимков – они могут обрабатываться в Camera Raw, находящейся в Bridge, в то время, как вы работаете над чем-либо еще в Photoshop. Если вы чаще используете Camera Raw в Bridge, то, вероятно, вам будет полезна быстрая клавиша Ctrl+K. Она позволяет открыть окно «Установки» (Preferences) от Bridge, зайти в закладку «Основные» (General) слева вверху и затем установить галочку в чекбоксе «Изменение настроек Camera Raw в Bridge по двойному щелчку» (Double-Click Edits Camera Raw Settings in Bridge)
После этого двойной клик по снимку открывает RAW снимки в Camera Raw в Bridge, а не в Photoshop.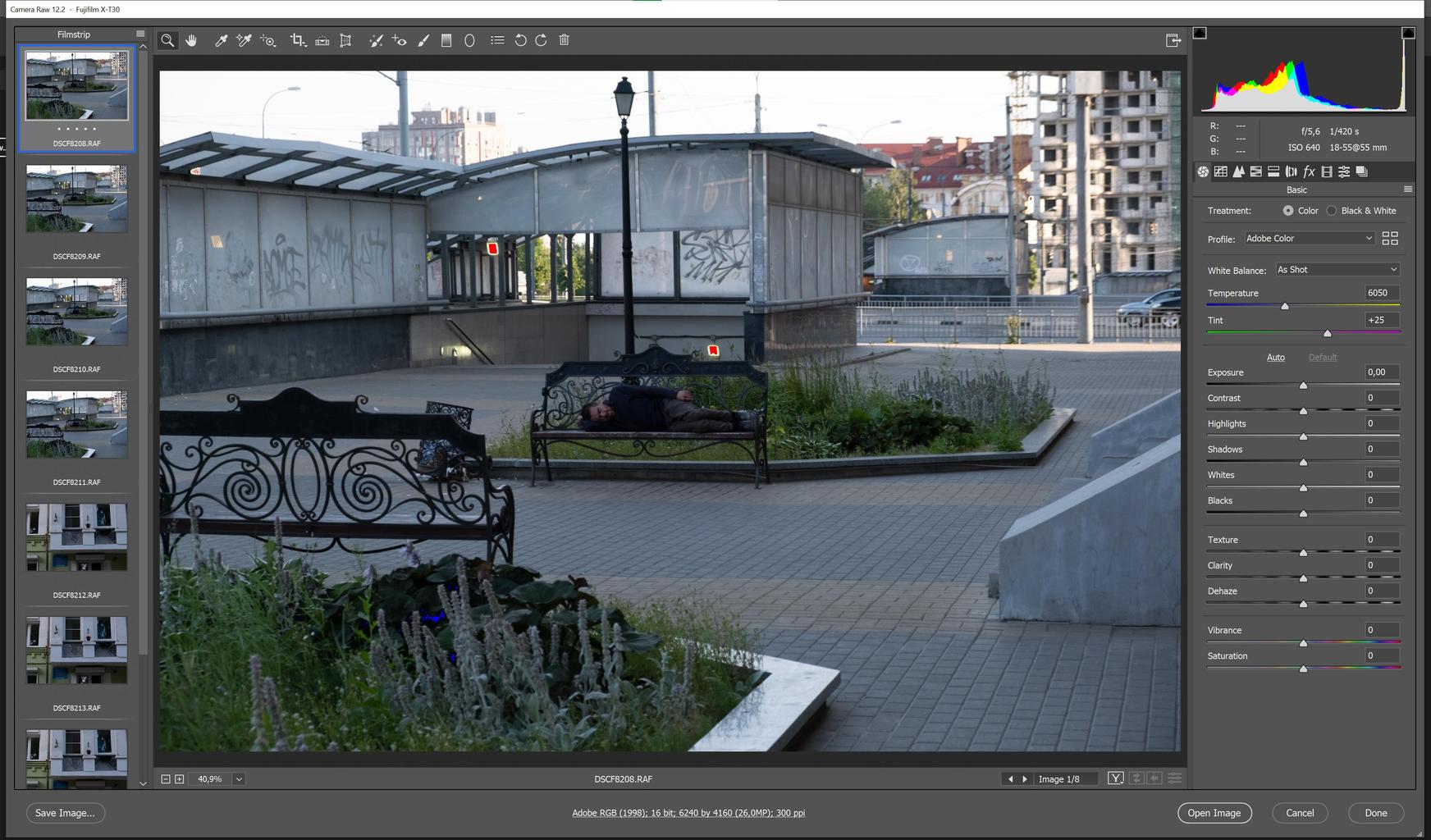
Camera Raw против Photoshop: Что я должен использовать?
Автор Стив Паттерсон.
В предыдущем уроке мы рассмотрели преимущества формата необработанных файлов по сравнению с JPEG при съемке изображений с помощью нашей камеры. Мы узнали, что процесс преобразования JPEG нашей камеры ведет себя как мини-фотолаборатория, разрабатывающая наши изображения в соответствии с тем, как они думают, что они должны выглядеть, без какой-либо информации от нас, и в то же время отбрасывающая большую часть исходной информации об изображении, которая была получена нашими датчик камеры. В итоге мы получаем уже разработанное изображение, с постоянными изменениями, уже внесенными в его пиксели, и с большим количеством (что было бы) полезных деталей изображения, которые пропали и исчезли навсегда.
Необработанный файл, с другой стороны, содержит каждый бит детали изображения прямо с датчика камеры без какой-либо обработки, поэтому мы можем сами разработать изображение с учетом того , как мы , а не камера, думаем, что оно должно выглядеть. Мало того, что мы получаем полную творческую свободу над процессом, но обилие информации об изображении означает, что мы часто можем спасти и восстановить детали в светлых и темных участках и тенях, которые, как JPEG, скорее всего, были бы потеряны.
Мало того, что мы получаем полную творческую свободу над процессом, но обилие информации об изображении означает, что мы часто можем спасти и восстановить детали в светлых и темных участках и тенях, которые, как JPEG, скорее всего, были бы потеряны.
Мы также узнали, что для обработки необработанных файлов нам необходимо использовать такую программу, как Adobe Camera Raw . Тем не менее, Camera Raw также можно использовать для редактирования изображений в формате JPEG и TIFF, поэтому многие задаются вопросом: «Что мне следует использовать для редактирования моих фотографий — Photoshop или Camera Raw?» В этом руководстве мы ответим на этот вопрос, кратко рассмотрев, как Camera Raw вписывается в стандартный рабочий процесс редактирования изображений, а также некоторые преимущества Camera Raw по сравнению с Photoshop для разработки и обработки ваших изображений.
Что такое Camera Raw?
Нет сомнений в том, что Photoshop стал самым популярным и мощным в мире графическим редактором, но одна вещь, которую Photoshop не может сделать самостоятельно, — это обработка необработанных файлов.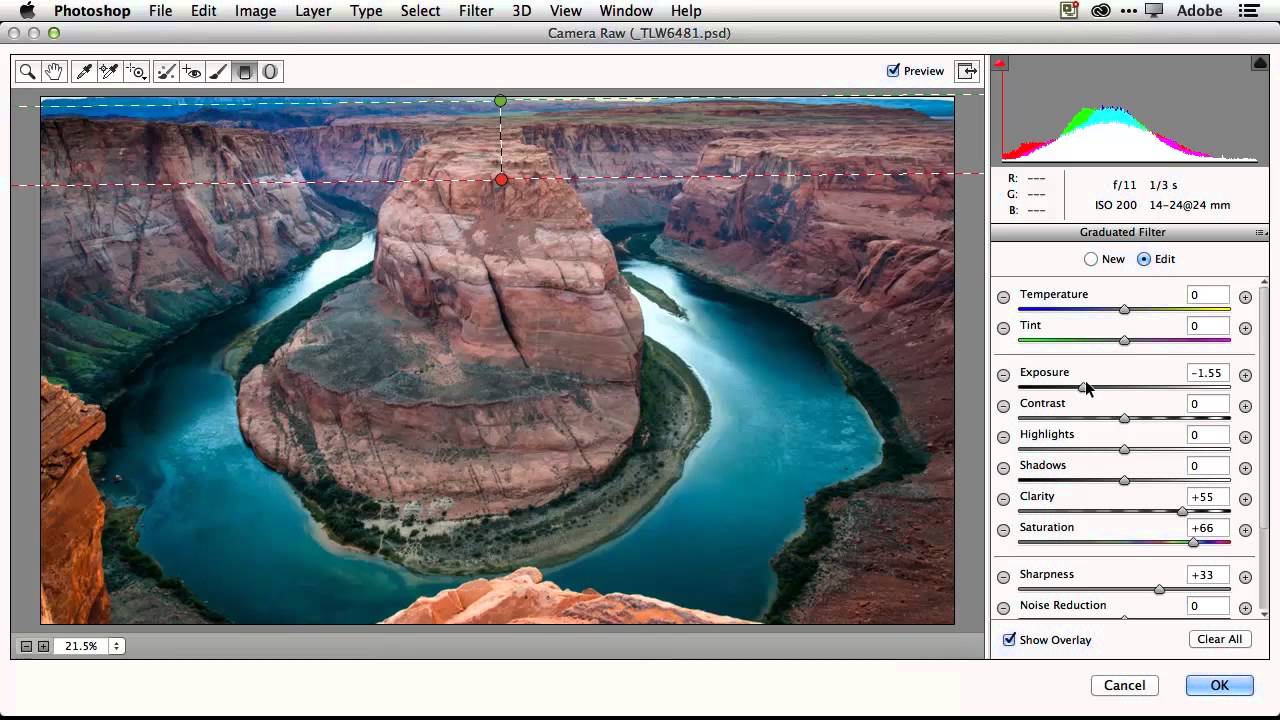 Если вы помните из предыдущего урока , необработанные файлы не содержат ничего, кроме необработанных данных изображения, снятых датчиком вашей камеры, без какой-либо обработки (отсюда и название « сырье» ). Для работы с этими файлами нам нужно использовать специальное программное обеспечение, которое знает, что делать с необработанными данными. Adobe предложила два отличных решения. Одним из них является совершенно отдельное, автономное приложение, известное как Adobe Lightroom . Другой бесплатный плагин для самого Photoshop — Adobe Camera Raw— который поставляется и устанавливается вместе с Photoshop. Lightroom — это отдельное приложение (его необходимо приобретать отдельно), которое включает в себя дополнительные функции, помогающие справиться с вашим общим рабочим процессом, например, возможность каталогизации ваших фотографий. Camera Raw — это приложение для редактирования изображений. Однако и Lightroom, и Camera Raw используют один и тот же механизм обработки изображений, что означает, что оба они в равной степени способны дать вам фантастические результаты.
Если вы помните из предыдущего урока , необработанные файлы не содержат ничего, кроме необработанных данных изображения, снятых датчиком вашей камеры, без какой-либо обработки (отсюда и название « сырье» ). Для работы с этими файлами нам нужно использовать специальное программное обеспечение, которое знает, что делать с необработанными данными. Adobe предложила два отличных решения. Одним из них является совершенно отдельное, автономное приложение, известное как Adobe Lightroom . Другой бесплатный плагин для самого Photoshop — Adobe Camera Raw— который поставляется и устанавливается вместе с Photoshop. Lightroom — это отдельное приложение (его необходимо приобретать отдельно), которое включает в себя дополнительные функции, помогающие справиться с вашим общим рабочим процессом, например, возможность каталогизации ваших фотографий. Camera Raw — это приложение для редактирования изображений. Однако и Lightroom, и Camera Raw используют один и тот же механизм обработки изображений, что означает, что оба они в равной степени способны дать вам фантастические результаты.
Как и Adobe Lightroom, Camera Raw предоставляет вам все необходимое для обработки необработанных изображений.
Camera Raw или Photoshop? Что лучше?
Изначально Camera Raw изначально создавалась для обработки необработанных изображений, но со временем она превратилась в возможность обработки изображений JPEG и TIFF. Итак, что вы должны использовать для редактирования изображений, Camera Raw или Photoshop? Простой ответ — оба! Думайте о Camera Raw как о разработчике изображений , а Photoshop — как редактор изображений . Во-первых, мы открываем изображение в Camera Raw для первоначальной разработки, так же, как мы обрабатывали бы негатив пленки в темной комнате. Затем, когда мы обработали изображение и оно выглядит хорошо, мы можем открыть его в Photoshop для дальнейшего редактирования и уточнения.
В рабочем процессе Camera Raw / Photoshop в Camera Raw мы выполняем всю нашу первоначальную обработку — настройку общего баланса белого, экспозиции, контрастности и насыщенности цвета, добавление некоторой начальной резкости, уменьшение шума и многое другое.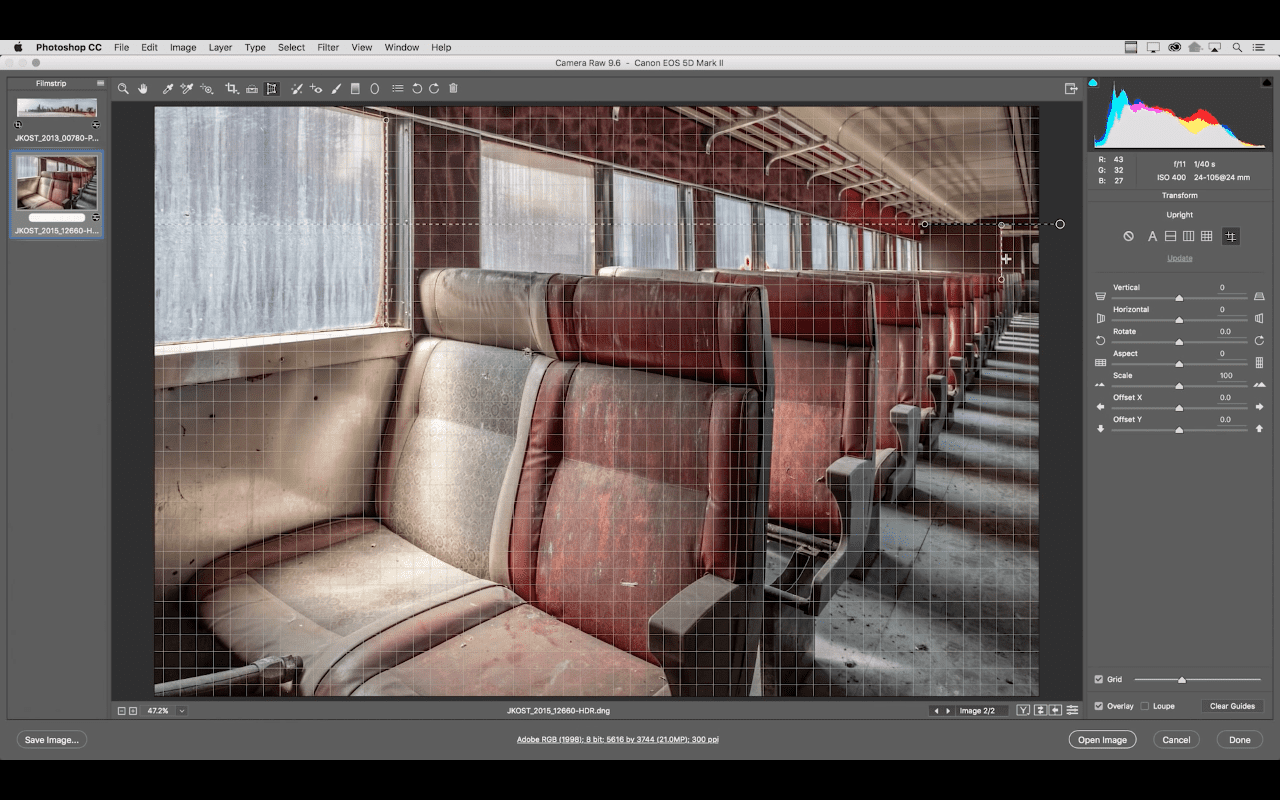 В целом, вы можете думать о нашей работе в Camera Raw как о глобальных изменениях. То есть правки, которые влияют на все изображение в целом. После того, как мы имеем общее изображение , глядя на то, как мы хотим, мы можем перейти к Photoshop для более конкретной местнойредактирует, где Photoshop превосходит. Как мы увидим в других уроках, конечно, можно выполнять некоторые локальные правки с помощью инструментов Camera Raw, но в целом Camera Raw — это то, чтобы исходное общее изображение выглядело хорошо. Конечно, в Photoshop также возможно глобальное редактирование с использованием таких функций, как уровни и кривые. Так что же делает Camera Raw таким особенным?
В целом, вы можете думать о нашей работе в Camera Raw как о глобальных изменениях. То есть правки, которые влияют на все изображение в целом. После того, как мы имеем общее изображение , глядя на то, как мы хотим, мы можем перейти к Photoshop для более конкретной местнойредактирует, где Photoshop превосходит. Как мы увидим в других уроках, конечно, можно выполнять некоторые локальные правки с помощью инструментов Camera Raw, но в целом Camera Raw — это то, чтобы исходное общее изображение выглядело хорошо. Конечно, в Photoshop также возможно глобальное редактирование с использованием таких функций, как уровни и кривые. Так что же делает Camera Raw таким особенным?
Оптимизирован для редактирования изображений
За эти годы Photoshop стал настолько большим и мощным, что то, что изначально создавалось как программа для редактирования фотографий, теперь используется не только в мире фотографии, но и практически во всех мыслимых творческих областях, включая графический и мультимедийный дизайн, редактирование видео, 3D оказание даже медицинских исследований! Вы можете почти ( почти ) утверждать, что Photoshop теперь излишен для редактирования изображений, не потому, что он не может делать все, что вам нужно, но потому что, как фотограф, он также может делать намного больше, чем вы когда- либонеобходимость. Для фотографа, который плохо знаком с Photoshop, все эти дополнительные способности могут сбить с толку. Они делают изучение программы более трудным и трудоемким, чем нужно, и без четкого указания того, с чего начать, когда на экране открывается изображение, вы можете легко задаться вопросом: «Что теперь? Начните?»
Для фотографа, который плохо знаком с Photoshop, все эти дополнительные способности могут сбить с толку. Они делают изучение программы более трудным и трудоемким, чем нужно, и без четкого указания того, с чего начать, когда на экране открывается изображение, вы можете легко задаться вопросом: «Что теперь? Начните?»
Camera Raw решает эту проблему. Несмотря на то, что это плагин, работающий в Photoshop (или в Adobe Bridge — подробнее об этом в другом уроке), он выглядит как совершенно отдельная программа, программа, созданная для фотографов и оптимизированная для редактирования фотографий. Он организован в логическом формате и структуре, которая соответствует стандартному рабочему процессу редактирования изображений, поэтому не нужно гадать, с чего начать. Как и Photoshop, он использует инструменты и панели, помогающие вам разрабатывать и обрабатывать изображения, но они представлены в простом, интуитивно понятном и понятном макете. И в отличие от Photoshop, Camera Raw не перегружена функциями, которые, как фотограф, вам никогда не понадобятся.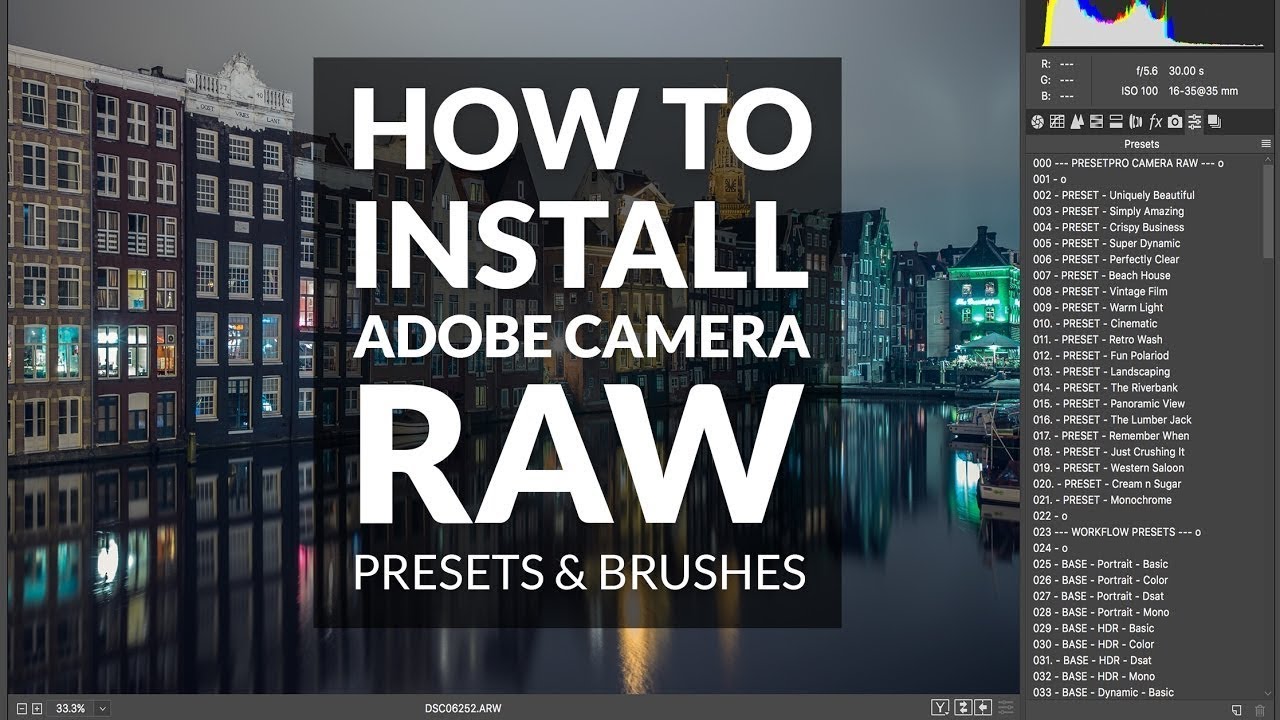 Так что это преимущество № 1. Для фотографов Camera Raw просто проще в использовании.
Так что это преимущество № 1. Для фотографов Camera Raw просто проще в использовании.
Панели, подобные этой, делают обработку изображений в Camera Raw простой и интуитивно понятной.
Неразрушающее, гибкое редактирование изображений
Сам Photoshop — это то, что известно как пиксельный редактор. Это означает, что когда мы работаем над фотографией, Photoshop вносит изменения в пиксели. Это называется деструктивным редактированием, потому что оно изменяет информацию об оригинальном изображении. Противоположностью пиксельного редактирования является параметрическое редактирование, а Camera Raw является параметрическим редактором изображений. Параметрическое редактирование неразрушающее, потому что оно использует не более чем серию инструкций (называемых метаданными) рассказать приложению, как вывести изображение на экран. По мере того, как мы обрабатываем и разрабатываем изображение в Camera Raw, оно записывает и сохраняет все наши настройки в виде списка инструкций (в основном, это записи), и то, что мы видим на экране, на самом деле не является отредактированным изображением.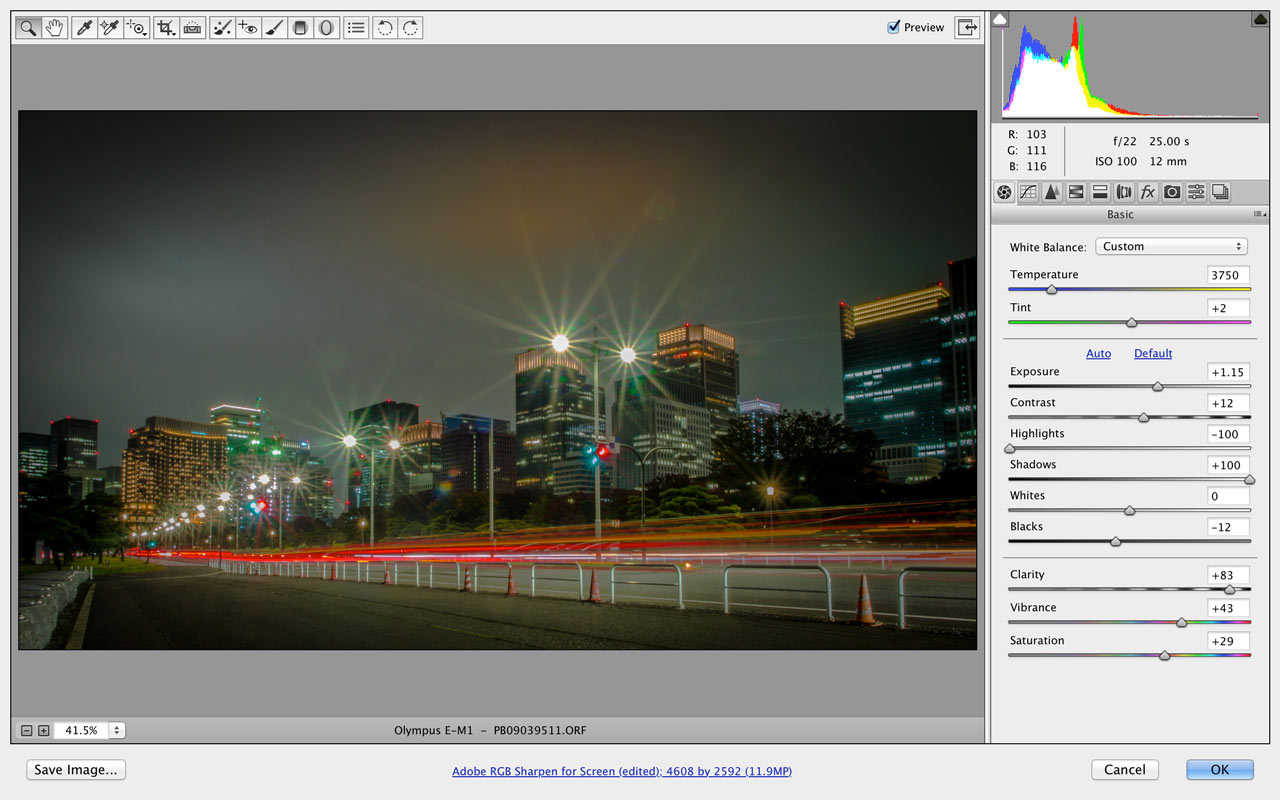 Скорее, это предварительный просмотр того, как изображение выглядит на основе текущих инструкций. Если мы переместим ползунок или изменим параметр на одной из панелей, или воспользуемся одним из инструментов Camera Raw, чтобы каким-либо образом изменить изображение, Camera Raw просто обновит инструкции, а также предварительный просмотр в реальном времени, чтобы мы могли видеть, как наши изменения влияют на изображение, фактически не применяя изменения к изображению!
Скорее, это предварительный просмотр того, как изображение выглядит на основе текущих инструкций. Если мы переместим ползунок или изменим параметр на одной из панелей, или воспользуемся одним из инструментов Camera Raw, чтобы каким-либо образом изменить изображение, Camera Raw просто обновит инструкции, а также предварительный просмотр в реальном времени, чтобы мы могли видеть, как наши изменения влияют на изображение, фактически не применяя изменения к изображению!
Важно понимать, что в Camera Raw исходная фотография и инструкции по обработке фотографии — это две совершенно разные вещи., В исходные данные изображения не вносятся никакие изменения. Все, что мы делаем, это говорим Camera Raw: «Покажите мне, как будет выглядеть фотография, если я увеличу экспозицию, увеличу насыщенность цвета или преобразую изображение в черно-белое. Как это будет выглядеть, если я обрежу изображение? как 8×10? Как насчет 4×6 или 5×7? Могу ли я получить немного больше резкости? Что, если я добавлю эффект виньетки? » Мы даем Camera Raw инструкции о том, как отображать изображение, используя его инструменты и панели, и мы можем изменять эти инструкции столько раз, сколько захотим, абсолютно без потери качества изображения. Фактически, независимо от того, сколько обработки мы сделали, мы можем в любой момент вернуться к исходной фотографии, просто очистив инструкции и начав все сначала!
Фактически, независимо от того, сколько обработки мы сделали, мы можем в любой момент вернуться к исходной фотографии, просто очистив инструкции и начав все сначала!
Конечно, в Photoshop есть способы неразрушающего контроля, такие как дублирование изображения, использование слоев, корректирующих слоев, смарт-объектов и т. Д. Но Camera Raw по своей природе не разрушительна, поэтому не нужно беспокоиться об этом. Только когда мы открываем изображение в Photoshop для дальнейшего редактирования или сохраняем изображение в формате JPEG или другой тип файла, наши инструкции Camera Raw фактически применяются к пикселям в изображении. До этого момента Camera Raw обладает способностью к неразрушающему редактированию, которая дает нам всю свободу и гибкость, необходимые для того, чтобы наши фотографии выглядели очень хорошо.
Независимо от того, что мы делаем в Camera Raw, исходное изображение остается невредимым.
Легко редактировать несколько изображений одновременно
Еще одно большое преимущество Camera Raw заключается в том, что вы можете легко редактировать несколько изображений одновременно , что невозможно в Photoshop. Если вы сделали несколько снимков одного и того же объекта или в одном и том же месте, все в одинаковых условиях, вы можете легко выбрать изображения в Adobe Bridge, открыть их все сразу в Camera Raw, а после обработки одной фотографии вы можете мгновенно синхронизируйте все ваши настройки с другими изображениями, сэкономив вам много времени и усилий!
Если вы сделали несколько снимков одного и того же объекта или в одном и том же месте, все в одинаковых условиях, вы можете легко выбрать изображения в Adobe Bridge, открыть их все сразу в Camera Raw, а после обработки одной фотографии вы можете мгновенно синхронизируйте все ваши настройки с другими изображениями, сэкономив вам много времени и усилий!
Кроме того, вы можете копировать и вставлять настройки Camera Raw из одного изображения в другое непосредственно из Adobe Bridge. Вы можете применить настройки из предыдущего изображения к вашему новому изображению, и вы даже можете сохранить свои настройки из одного изображения в качестве предустановки, которые затем могут быть применены к другим изображениям без необходимости переделывать какую-либо работу!
После обработки одной фотографии в Camera Raw вы можете мгновенно синхронизировать настройки нескольких изображений.
Camera Raw — более быстрый способ работы
Когда вы объединяете все эти преимущества вместе — что Camera Raw оптимизировано для редактирования фотографий, что оно полностью неразрушающее и что вы можете редактировать два или более изображений одновременно — вы получаете неоспоримый факт.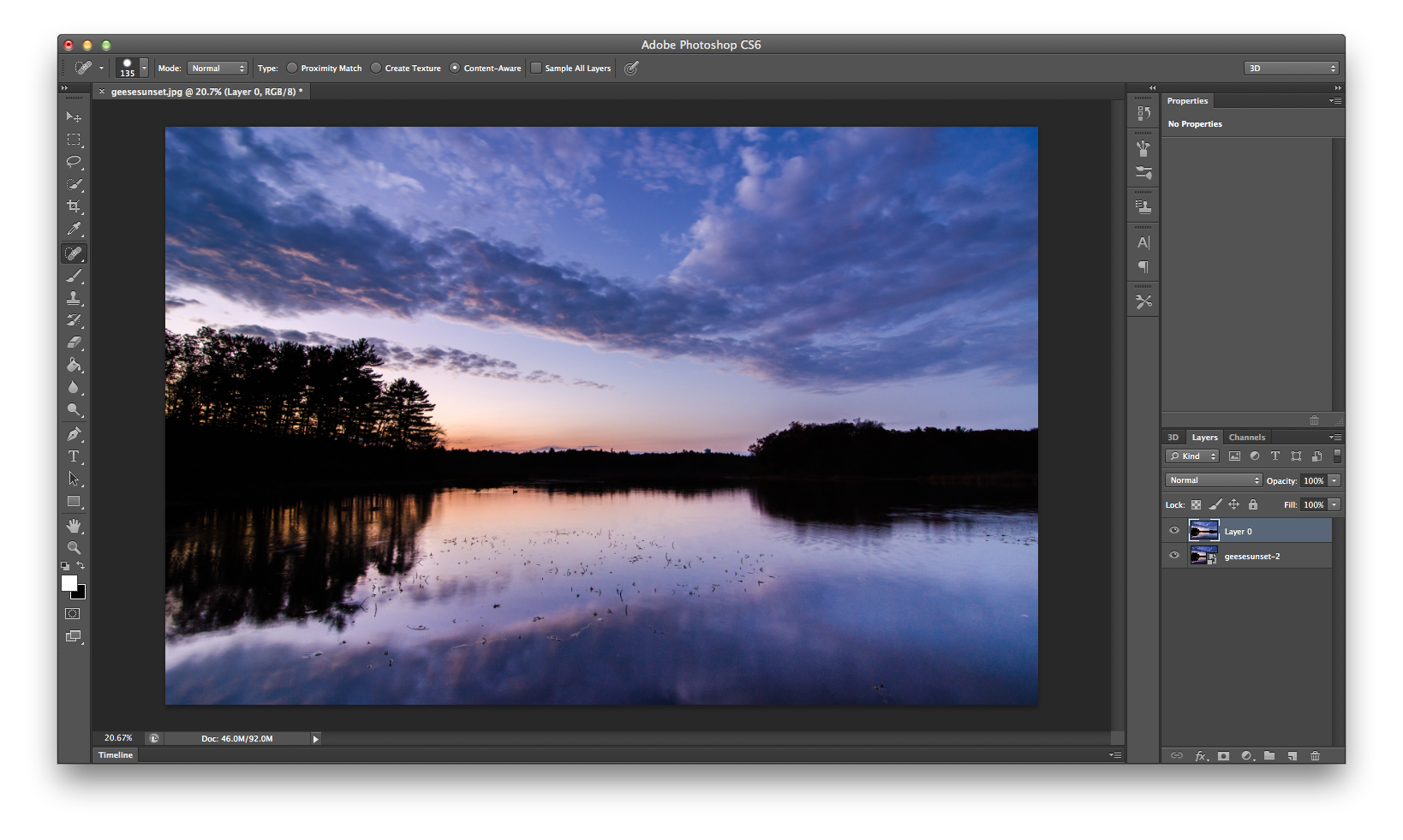 Camera Raw просто быстрее, чем Photoshop. Интуитивно понятный и логичный способ представления инструментов и панелей позволяет Camera Raw почувствовать себя почти второй натурой, и, поскольку это параметрический редактор, использующий не более чем инструкции для отображения предварительного просмотра изображения в реальном времени, времени рендеринга нет! Каждое изменение, которое мы делаем с помощью инструмента или панели, происходит мгновенно для нас на экране. Добавьте возможность синхронизации или копирования и вставки параметров из одного изображения в другое (или многих других!), А также параметры сохранения изображений в формате JPEG или других типов файлов непосредственно из самой Camera Raw, и вы получите мощный,
Camera Raw просто быстрее, чем Photoshop. Интуитивно понятный и логичный способ представления инструментов и панелей позволяет Camera Raw почувствовать себя почти второй натурой, и, поскольку это параметрический редактор, использующий не более чем инструкции для отображения предварительного просмотра изображения в реальном времени, времени рендеринга нет! Каждое изменение, которое мы делаем с помощью инструмента или панели, происходит мгновенно для нас на экране. Добавьте возможность синхронизации или копирования и вставки параметров из одного изображения в другое (или многих других!), А также параметры сохранения изображений в формате JPEG или других типов файлов непосредственно из самой Camera Raw, и вы получите мощный,
Чтобы быстро подвести итог, вопрос о Camera Raw и Photoshop не в том, какой из них следует использовать, а в том, в каком порядке их использовать. Camera Raw не конкурирует с Photoshop и не заменяет его. Оба имеют свои сильные стороны, и знание того, когда использовать каждый из них, является ключом к эффективному рабочему процессу. Camera Raw должна быть вашей отправной точкой, вашей цифровой темной комнатой. Здесь происходит вся первоначальная разработка и обработка изображения. Затем, как только мы сделаем все возможное для изображения в целом в Camera Raw, мы переместим его из темной комнаты в наш основной редактор изображений, сам Photoshop.
Camera Raw должна быть вашей отправной точкой, вашей цифровой темной комнатой. Здесь происходит вся первоначальная разработка и обработка изображения. Затем, как только мы сделаем все возможное для изображения в целом в Camera Raw, мы переместим его из темной комнаты в наш основной редактор изображений, сам Photoshop.
И есть это! Посетите наш раздел « Фото-ретуширование », чтобы узнать больше о Photoshop!
Adobe Camera Raw, или О том, как получить от фотографии всё
Adobe Camera Raw, или О том, как получить от фотографии всё
Прежде, чем я перейду непосредственно к делу и расскажу о работе с конвертером Adobe Camera Raw, хотелось бы сделать небольшое вступление и объяснить, какую именно цель я преследую в создании этой статьи и на кого она соориентирована.
В первую очередь, хочу отметить, что цели рассказать абсолютно всё, что я знаю о работе с этим конвертером (далее – ACR) у меня нет. Для этого потребовалось бы слишком много времени, да и сил.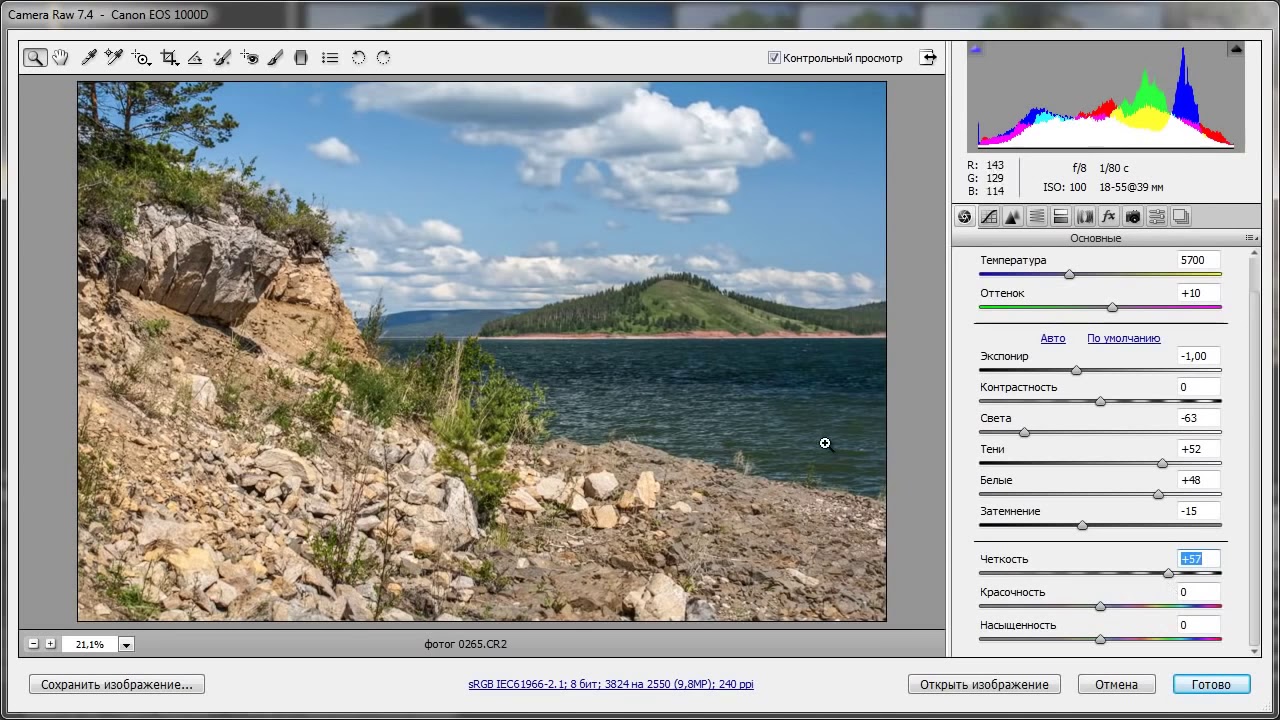 К тому же, хоть я и знаю многое, но явно далеко не все. Да и источников, чтобы почерпнуть доскональную и гарантированно правильную информацию о работе с этой программой, и без меня хватает. Например, очень неплохой учебник “Adobe Photoshop CS3 for Photographers”, который написал Martin Evening.
К тому же, хоть я и знаю многое, но явно далеко не все. Да и источников, чтобы почерпнуть доскональную и гарантированно правильную информацию о работе с этой программой, и без меня хватает. Например, очень неплохой учебник “Adobe Photoshop CS3 for Photographers”, который написал Martin Evening.
Моей же целью является дать самые необходимые основы и раскрыть работу с наиболее востребованными (с моей точки зрения) инструментами ACR, чтобы любой новичок, до сих пор не решавшийся снимать в RAW и работать с ним, прочитав эту статью, понял, что дело это, на самом деле, довольно простое, а главное – чрезвычайно удобное и полезное.
RAW — (c англ. – “cырой») формат данных, содержащий необработанную информацию и позволяющий избежать ее потерь. В таких файлах содержится полная информация о хранимом сигнале. В цифровой фотографии под форматом RAW понимают данные, полученные без обработки напрямую с матрицы фотокамеры. Статья по теме в Википедии.
Практически любая современная цифровая камера имеет возможность снимать (а точнее — записывать полученную информацию) в формате JPG и RAW. Главное отличие этих двух форматов заключатеся в том, что JPG — это результат обработки полученных данных самой камерой и как следствие ужатое и с массой потерянной информации изображение, а RAW — это вся информация полностью, что поступила на матрицу камеры в процессе съемки. Как правило, умные современные фотокамеры справляются с обработкой информации довольно прилично и выдают в виде JPG вполне приемлемый результат, но все же за редким исключением они не могу это сделать лучше, чем мы, гораздо более умные люди. 🙂 Так что, перефразирую знаменитую мичуринскую фразу: «Не будем ждать милости от цифровой техники, наша цель — взять ее самим!»
Главное отличие этих двух форматов заключатеся в том, что JPG — это результат обработки полученных данных самой камерой и как следствие ужатое и с массой потерянной информации изображение, а RAW — это вся информация полностью, что поступила на матрицу камеры в процессе съемки. Как правило, умные современные фотокамеры справляются с обработкой информации довольно прилично и выдают в виде JPG вполне приемлемый результат, но все же за редким исключением они не могу это сделать лучше, чем мы, гораздо более умные люди. 🙂 Так что, перефразирую знаменитую мичуринскую фразу: «Не будем ждать милости от цифровой техники, наша цель — взять ее самим!»
Итак, приступим…
Открываем необходимый RAW (далее «рав») в Фотошопе и перед нами разворачивается такое окно:
-
Workflow Options — Для начала следует определиться с Workflow Options (по клику на помеченную красным строку под фото). Необходимо выбрать, в каком цветовом пространстве (Space) мы будем работать (если фотография будет печататься, то выбираем Adobe RGB 1998, если файл вам нужен исключительно для web-применений, то sRGB вполне достаточно), а также выбрать глубину (Depth), размер (Size) и разрешение (Resolution) нашего будущего файла.
 Хочу отметить, что конвертировать в более широком пространстве, при большой глубине, максимальных размерах и разрешении, конечно, лучше всего для качества конечного результата, но не следует забывать, что все это выдаст нам в итоге файл довольно внушительного размера (50-70 Мб в среднем), а место на жестком диске не резиновое. Так что будем разумны и постараемся соотносить свои потребности с необходимостью.
Хочу отметить, что конвертировать в более широком пространстве, при большой глубине, максимальных размерах и разрешении, конечно, лучше всего для качества конечного результата, но не следует забывать, что все это выдаст нам в итоге файл довольно внушительного размера (50-70 Мб в среднем), а место на жестком диске не резиновое. Так что будем разумны и постараемся соотносить свои потребности с необходимостью.
-
Управление данными конвертации — В правой части панели управления в строке рядом с надписью Basic есть довольно неприметная кнопочка, а между тем за ней прячутся очень удобные и необходимые функции. С их помощью мы можем сохранять данные любой конвертации, а затем с помощью одного клика применять их к любому другому раву. По умолчанию все данные конвертации сохраняются в небольшой файлик формата .xmp, который автоматически сохраняется в папку, где лежит конвертируемый рав. Если это не происходит (вы могли, например, отменить эту функцию), то данные можно сохранить, нажав на Save Settings.
 .. В будущем же, при желании применить сохраненные данные к любому другому раву, достаточно загрузить соотвествующий .xmp файл через функцию Load Setting…
.. В будущем же, при желании применить сохраненные данные к любому другому раву, достаточно загрузить соотвествующий .xmp файл через функцию Load Setting…
Также ACR дает возможность конвертировать и вносить изменения одновременно в большое количество равов, но об этом я расскажу немного позднее.
- White Balance Tool — Прежде, чем мы перейдем к следующей части, хотелось бы обратить ваше внимание еще на один момент — инструмент изменения баланса белого. Это пипетка, которая работает по тому же принципу, что и серая пипетка в Curves в Фотошопе (подробнее на эту тему в «Простых чудесах цветокоррекции»)
Хоть White Balance Tool и удобен, но все-таки основной инструмент изменения баланса белого, а также много другого чрезвычайно полезного находится в другом месте. Для этого снова перейдем к правой, основной части панелей инструментов Basic:
Для этого снова перейдем к правой, основной части панелей инструментов Basic:
-
White Balance — В этом разворачивающемся окошке можно выбрать несколько стандартных автоматических установок баланса белого, которые также есть у любой фотокамеры. Следует учитывать, что, несмотря на «стандартность», они могут довольно существенно разниться от камеры к камере и от программы к программе и, что самое главное, далеко не всегда соответствовать истинному положению вещей, то есть установки эти сильно усредненные и приблизительные.
Всегда можно попробовать нажать на вариант Auto, не так уж редко он выдает вполне приемлемый результат. Ну, а если вам не подошли ничего из предложенного, то в вашем распоряжении есть инструменты ручного выставления баланса белого — Temperature и Tint. Ну, и опять-таки не забываем о пипетке White Balance Tool! -
Exposure — Один из самых главных инструментов конвертера. С его помощью можно сделать существенную экспокоррекцию имеющегося кадра. Например, мой портрет совы довольно заметно недоэкспонирован (темноват), что легко исправляется при помощи движения рычажка в плюс. В случае, если кадр переэкспонирован (пересвечен), это исправляется движением рычажка в минус. Отслеживайте изменения по превью фотографии — пересвеченные фрагменты будут заполняться красным цветом, что очень удобно и наглядно.
-
Recovery — У моей совы белое оперение, а белый цвет очень легко уходит в пересвет. Так, поправив экспозицию в плюс, я получила явные пересветы в кое-каких местах на перьях. Чтобы исправить это, воспользуемся во истину чудесным инструментом Recovery. Он позволяет расширить динамический диапазон фотографии еще в процессе элементарной конвертации рава, убирая пересветы в необходимых местах, (почти) не затрагивая при этом остальные части кадра.
-
Fill light — Второй инструмент, помогающий в расширении динамического диапазона. С его помощью при необходимости можно высветлить излишне темные участки в тенях, (почти) не затрагивая остальные фрагменты фотографии. Хочу обратить ваше внимание на то, что с инструментами Fill light и Recovery следует обращаться аккуратно и не терять чувство меры, так как, переусредствова с их применением, можно легко получить некрасивые, плоские и шумные фотографии. При правильном же и умеренном использовании этим инструментам нет цены!
-
Clarity — Еще один чудесный инструмент, с помощью которого можно повысить тональный контраст изображения (повысить микроконтраст и получить бОльшую детализацию) или же, наоборот, снизить его, получив подобие эффекта «софт фокус». Но осторожно! Чрезмерное употребление, можно пагубно сказаться на изображении — полезут шумы и артефакты, особенно заметные на зонах вне фокуса, или же легко пропадут детали в наименее контрастных зонах снимка.
Теперь перейдем к следующей страничке — Tone Curve.
Все, что касается контраста (и косвенно — цвета) можно доработать здесь, работая непосредственно с графиком гистограммы и отдельными зонами света, теней и полутонов. Принцип работы тот же, что и в Curves самого Фотошопа, но в том числе и более упрощенный.
Если работать со второй закладкой Point, то мы получаем тот же график, в котором можно работать по любым произвольным точкам, как и в Фотошопе.
А вот в закладке Paramtric изменение данных производится с помощью изменения значений по четырем пунктам (света в двух значениях и теней тоже в двух значениях). Для людей, не очень хорошо чувствующих фотошоповские Curves, закладка Paramеtric должна быть гораздо более очевидна и интуитивно понятна.
В более ранних версиях ACR функция Point, к сожалению, довольно сильно глючила и пользоваться ей было практически невозможно (быть может, это было только у меня, не знаю). Так что, немного позлившись и поплевавшись, я привыкла использовать функции Paramеtric. В последней же имеющейся у меня версии точки наконец-то заработали, но я уже настолько привыкла к работе с параметрами, что на автомате сначала иду в эту закладку, вношу изменения… а затем уже перелистываю на вторую и довожу окончательно по точкам графика. Насколько это имеет смысл, честно говоря, не знаю, но я уже привыкла работать именно так. 🙂
Двигаемся на следующую страничку — Detail. Здесь мы будем работать над резкостью изображения и бороться с шумами.
NB! Как справедливо гласит текст под инструментами, прежде, чем начать вносить какие-либо изменения в этом окне, увеличьте размер превью до 100% или выше, только так вы сможете достоверно отслеживать вносимые изменения.
Инструмент Noise Reduction состоит из двух частей — Luminance и Color. В первой вы работаете с подавлением яркостного шума, а во второй — цветового. Если в этом есть необходимось, в графе Color ползунок можно смело двигать чуть ли не до самого максимального значения, вреда от этого не будет. С Luminance же нужно быть осторожным — чем выше будет значение, тем сильнее будет падать общая резкость изображения. Впрочем, это можно несколько исправить.
Sharpening — с помощью этого инструмента можно существенно поднять резкость изображения. Действует он примерно по тому же принципу, что и наиболее популярный инструмент этой серии в Фотошопе — Unsharp Mask.
Про себя лично могу сказать, что использую этот инструмент в конвертере очень умеренно и чаще всего только в тех случаях, когда предварительно пришлось поработать с подавлением шумов.
Теперь переходим на HSL / Grayscale — наиболее важную часть по цветокоррекции в конвертере.
Здесь можно довольно гибко и быстро перевести изображение в черно-белый спектр, для этого достаточно поставить галочку рядом с надписью Convert to Grayscale. Мы же сейчас работаем с цветом, поэтому оставляем это мест нетронутым и переходим к закладкам инструмента HSL — интересную и, на мой взгляд, вполне удачню смесь фотошоповских Hue/Saturation, Selective Color и Channel Mixer.
Hue — Работая с разными цветовыми каналами, здесь можно выбрать оттенки любого из представленных цветов. Например, мне не хотелось, чтобы красный на фотографии отдавал в розовый, а желтый хотелось сделать немного более теплым — так я и подвинула соответствующие рычажки.
Saturation — По тому же принципу, что и в предыдущей части, здесь можно работать с насыщенностью различных цветов, не затрагивая при этом любые другие.
Luminance — Этот же инструмент позволяет изменять по каналам яркость цветов от более темного к более светлому, или наоборот.
Все эти инструменты очень наглядны и интуивно понятны. Но, как и в работе с большинством других инструментов конвертера, главное здесь, не терять чувство меры.
Итак, наше изображение уже почти готово, остались последние штрихи — исправление недочетов работы отпики, которые можно сделать в разделе Lens Corrections.
Chromatic Aberration, или хроматические аберрации — некрасивые цветные контуры, пятна и полосы, появившиеся в результате того, что объектив не всегда корректно может свести все три составляющие света (красный, зеленый и голубой) в одной точке на плоскости, регистрирующей изображение. Как правило, хроматические аберрации появляются в местах с наибольшим контрастам (например, по контуру темного предмета на светлом фоне). Статья по теме в Википедии.
Именно с этими неприятными явлениями можно бороться с помощью инструмента Chromatic Aberration. Увеличьте изображение до 100% и выше и, двигая ползунки туда-сюда, отслеживайте изменения в проблемных зонах снимка, пока не придете к оптимальному результату.
Lens Vignetting, или виньетирование объектива, что означает затемнение изображения по краям кадра. Статья по теме в Википедии.
Данный инструмент позволяет бороться с этими затемнениями или наоборот их создавать. Следует отметить, что проблема виньетирования в работе с современной оптикой встречается все реже и реже, поэтому инструментом этим чаще пользуются не для снижения, а увеличения показателя виньетирования. Этот художественный прием позволяет притемнить пустые или маловажные части кадра, привлечь больше внимания к центру, подчеркнуть главный объект и передать определенную атмосферу сюжета.
Ну что же, на этом с внесением изменений в параметры рава мы закончили…
Вот, что у меня получилось после того, как я проделала все выше перечисленные операции.Гораздо симпатичнее чем то, что состряпала камера в JPG, не правда ли? 🙂
Итак, все готово, остается лишь нажать на последнюю кнопку:
Open Image — если вы хотите открыть файл непосредственно в Фотошопе и еще как-то доработать его.
Done — если вы хотите сохранить все параметры данной конвертации (в формате .xmp) для использования их в будущем . Каждый раз, как вы будете открывать данный уже отконвертированный рав, эти параметры автоматически будут к нему применяться. Так же эти параметры можно будет применить к любому другому раву, как было описано выше в части «Управление данными конвертации».
При нажатии Open Image все параметры конвертирования также автоматически сохраняются в .xmp файл.
И в завершении хочу рассказать, что все выше перечисленное может быть применено как к одному файлу, так и к целому пакету. Для этого достаточно выделить нужное количество равов — и все они откроются в ACR одновременно в отдельном окошке слева.
После нажатия Select All (или выделения нескольких выборочных файлов из списка), а затем нажатия Synchronize откроется новое окно управления, в котором можно отметить, по каким именно параметрам вы бы хотели, чтобы конвертация применялась синхронно ко всем выделенным файлам.
Затем через Open image(s) или Done можно все так же открыть отконвертированные равы в Фотошопе или сохранить параметры конвертации к каждому из них.
Как обновить, установить Camera RAW последней версии для Photoshop
Camera RAW — это самый популярный плагин для Фотошопа. Он идет в комплекте ко многим версиям фотошопа, но часто есть необходимость его обновить, поскольку обновляется он чаще, чем сам Photoshop. Более того, если вы скачали Portable-версию Photoshop, там возможно и не будет данного плагина. Ну, как бы там ни было, я все равно подробно сейчас расскажу, как обновиться до последней версии.
При этом установка пройдет копированием всего одного файла, у вас не будет вылетать ошибок, и я почти уверен, что данный способ будет рабочим для других, более поздних версий Camera RAW.
Итак, если вы рытаетесь открыть РАВ-файл и у вас выскакивает вот такая ошибка
то знайте, что плагин у вас для Фотошопа не установлен вообще.
Если у вас просто старая версия Камеры РАВ, то можно просто зайти в меню Help—>Updates. Но, тут тоже может быть незадача. Если вы используете нелицензионную версию (а кто ее сейчас использует, если только не на Западе?), то у вас может выдать следующую ошибку:
Но есть точно действенный способ, который вам поможет.
вы можете пойти на официальный сайт Adobe и попытаться скачать плагин там. Выбираем нашу версию ОС.
И далее, если у вас Windows, можете скачать сам дистрибутив (пока что подождите это делать, нам понадобиться один файл)
Итак, в этом установочном пакете содержится плагин Camera RAW. Хотя вы и не найдете файла с таким именем. Заходим внутрь архива AdobeCameraRaw-6.6-mul-AdobeUpdate.zip. Далее в папку payloads и
- если у вас 32-битная версия программы Photoshop, то в папке AdobeCameraRaw6.0All-011211024650 лежит архив Assets2_1.zip, в котором лежит файл 1003. Именно так, без расширения. Скопируйте его в папку с плагинами Фотошопа. Для CS5 это может быть путь \App\PhotoshopCS5\Plug-ins\ (что в папке, в которую вы устанавливали Фотошоп). Переименуйте его в Тотал коммандере в Camera Raw 6.6.8bi. Именно так, с расширением. Вы также можете скачать готовый файл Camera RAW.
- если у вас 64-битная версия программы Photoshop, то для вас папка AdobeCameraRaw6.0All-x64-011211031019, в ней архив Assets2_1.zip с файлом без расширения 1002, который тоже нужно переименовать в Camera Raw 6.6.8bi.
Все, перезагрузите Фотошоп и пользуйтесь последней версией плагина.
ВАЖНО! Этим способом можно обновить абсолютно любую версию Camera RAW. Список версий тут. Помните, только, что некоторый последние версии Camera RAW, будут не совместимы с более старыми версиями Photoshop.
ВНИМАНИЕ! Если у вас все же была установлена хоть какая-то версия камеры рав, то просто поместив новую версию в папку с плагинами, вы можете ничего не добиться. Это может случиться, если вы используете сборку фотошопа отличную от крякнутой лицензионной. Это так называемый «Repack» (переупаковка). Работают репаки так же как и основные программы, но в них или что-то добавлено, или что-то урезали. В этом случае стоит заглянуть в папке с плагинами в папку File Formats. Если вы и там не видете файла, в названии которого написано Camera RAW, то вам нужно сделать вот что: вы должны запустить фотошоп и попытаться открыть в нем рав-файл. Потом в папке File Formats начните по одному перемещать плагины в папку в другом месте. Тот файл, который переместить не удалось — это и есть Камера рав, только под другим именем. Закройте фотошоп, удалите этот файл (это можно будет сделать, потому что он больше не будет использоваться фотошопом), а те плагины, которые вы переместили в другую папку, верните обратно.
Вот и все. Если у вас есть вопросы, можете задавать их в комментариях.
Читайте также: Пакетная обработка в Camera RAW.
——————————————
Если вас интересует упаковочная продукция — стрейч, скотч, курьерские пакеты, полный ассортимент можете посмотреть на сайте kombix.com.ua.
VN:F [1.9.22_1171]
Rating: 7.6/10 (30 votes cast)
VN:F [1.9.22_1171]
Rating: +10 (from 18 votes)
Как обновить, установить Camera RAW последней версии для Photoshop, 7.6 out of 10 based on 30 ratingsКак пользоваться Adobe Camera Raw
© 2013 Vasili-photo.com
На момент написания данной статьи я пользуюсь плагином Adobe Camera Raw версии 7, который поставляется вместе с Adobe Photoshop CS6. Это первая версия Adobe Camera Raw (ACR), где по-человечески реализована полностью автоматическая коррекция хроматических аберраций, что очень для меня важно. Более ранние версии ACR я нахожу неприемлемыми, и до выхода Adobe Camera Raw 7 использовал в качестве основного RAW-конвертера DxO Optics Pro. DxO отличается не слишком удобным интерфейсом, но обеспечивает прекрасное качество конвертации RAW-файлов, приблизиться к которому компания Adobe смогла только в 2012 году. Поскольку интерфейс ACR для меня удобнее, я, оценив достоинства седьмой версии, сменил конвертер.
Если вы используете какой-либо другой RAW-конвертер, постарайтесь действовать по аналогии с тем, что написано в этой статье. Общий принцип работы всех конвертеров един, и различаются они, по большому счёту, в деталях. Из популярных конвертеров я, помимо Adobe Camera Raw, могу рекомендовать DxO Optics Pro и Phase One Capture One PRO. конвертеры от производителей фотооборудования – Canon Digital Photo Professional и Nikon Capture NX прекрасно справляются с конвертацией снимков, полученных с помощью камер Canon и Nikon соответственно, но имеют исключительно неудобный интерфейс. Получивший широкое распространение Adobe Lightroom работает на движке Adobe Camera Raw, и потому не отличается от последнего качеством конвертации.
Выбирая RAW-конвертер убедитесь, что сконвертированные с его помощью изображения не хуже по качеству, чем JPEG, полученный средствами камеры. Внутрикамерная конвертация в последние годы обеспечивает (при правильной настройке) столь хорошие результаты, что зачастую съёмка в JPEG является предпочтительнее неумелой обработки RAW-файла в конвертере не первой свежести (см. «RAW или JPEG?»).
***
Рассмотрим основы обработки RAW-файлов на примере фотографии живописной долины в Сколевских Бескидах. Откроем файл в Adobe Photoshop, и перед нами развернётся окно Adobe Camera Raw. Необработанный пейзаж, как это всегда бывает с RAW-файлами, выглядит довольно блекло, но вскоре мы это исправим.
Вверху слева расположена панель наиболее часто применимых, с точки зрения разработчиков программы, инструментов. Обычно у меня выбрана лупа (Zoom Tool – клавиша Z) или рука (Hand Tool – клавиша H или удерживаемый нажатым пробел). В правом верхнем углу можно увидеть цветную гистограмму, а под ней располагаются вкладки групп инструментов для редактирования изображений.
Если вы откроете в ACR сразу несколько RAW-файлов, то слева вы увидите их как ряд иконок. Camera Raw поддерживает пакетную обработку файлов, т.е. выделив несколько изображений, вы можете изменять различные параметры одновременно для всего пакета. Также можно применить ко всем открытым файлам единые параметры по уже отредактированному образцу с помощью функции Synchronize.
Прежде чем впервые преступить к работе с Adobe Camera Raw, следует настроить некоторые параметры плагина, чтобы не отвлекаться на них в дальнейшем.
Настройка Adobe Camera Raw
Пропустить занудство
Прежде всего, откройте диалог настроек ACR. Его можно найти в верхней панели инструментов (третья кнопка справа) или вызвать нажатием Ctrl/Cmd+K.
В разделе General, в пункте Save image settings in выберите, где должны сохраняться параметры обработки каждого редактируемого изображения – в отдельных .xmp файлах (Sidecar “.xmp” files) или же в специальной базе данных (Camera Raw database). Я предпочитаю первый вариант, т.е. после сохранения результатов работы программа создаёт рядом с каждым RAW-файлом дополнительный файл настроек с расширением .xmp, в который и записывает все внесённые изменения. В случае с базой данных вся информация хранится централизованно, что для меня неудобно. В обоих случаях сам RAW-файл не подвергается никаким изменениям, и потому вы всегда можете вернуться в процессе редактирования назад или даже обнулить все настройки и начать редактирование заново. Также сброс настроек происходит при удалении .xmp файла или базы данных ACR.
В разделе Default Image Settings уберите все галочки, чтобы запретить программе самовольно корректировать изображения.
В разделе Camera Raw Cache укажите максимальный приемлемый для вас объём временных файлов (не меньше 1 Gb) и папку где они должны храниться (желательно не на системном диске).
Раздел DNG File Handling можно не трогать, а в разделе JPEG and TIFF Handling отключите поддержку форматов JPEG и TIFF (Disable JPEG support и Disable TIFF support), поскольку эти форматы лучше обрабатывать напрямую через Photoshop.
Сохраните настройки, нажав «OK».
В самом низу окна Adobe Camera Raw в виде синей ссылки с подчёркиванием имеется описание рабочего пространства, которое будет присвоено изображению после того, как вы закончите работу в ACR и откроете его в Фотошопе. Кликните на «ссылку». В открывшемся окне проверьте следующие пункты:
Space (цветовое пространство). Если вы не знаете, что это такое, то вам следует выбрать sRGB. Однако даже если вы знакомы с понятием цветового пространства, я не советую вам переключаться на Adobe RGB, и уж тем более на ProPhoto RGB, без веской на то причины. Окончательный результат вашей работы, предназначенный для печати или для публикации в интернете, всё равно в конечном итоге должен быть переведён в общеупотребимое sRGB, и чем реже вы будете менять цветовое пространство, тем меньше пострадает качество ваших фотографий.
Оговорюсь, что для Adobe Camera Raw совершенно безразлично, какое цветовое пространство стоит в настройках вашей камеры (эти настройки для JPEG, а не для RAW), а потому, даже если при редактировании вы планируете использовать Adobe RGB, вы можете со спокойной совестью снимать всё в sRGB – вы не потеряете ни бита информации для снимков в RAW, но будете уверены, что ваши снимки в JPEG везде отобразятся корректно.
Depth (разрядность или глубина цвета). Теоретически, чем больше бит, тем выше качество, но на практике разница между 8 и 16 битами становится заметна только при очень агрессивном редактировании, поэтому в большинстве случаев я использую 8 Bits/Channel и перехожу на 16 бит только тогда, когда это действительно необходимо. Если вы не стремитесь экономить место на жёстком диске, вы можете сразу выбрать 16 Bits/Channel, но не забудьте, что при сохранении изображения в формате JPEG глубина цвета всё равно будет изменена на 8 бит.
Выбор глубины цвета может иметь значение только для последующей обработки в Фотошопе. Camera Raw, где я советую производить основные манипуляции с яркостью и контрастом, в любом случае будет работать с глубиной цвета нативной для вашей камеры, т.е. 12 или 14 бит.
Размер изображения (Size) и разрешение (Resolution) можно оставить без изменений, а в пункте Sharpen For следует выбрать None – повышать резкость лучше всегда вручную.
Удостоверьтесь в отсутствии галочки в пункте Open in Photoshop as Smart Objects и нажмите «OK».
Теперь найдите справа вкладку Camera Calibration и в разделе Camera Profile выберите профиль, который будет отвечать за базовые настройки цветопередачи и общего контраста. Я обычно использую Camera Neutral, поскольку мне проще работать, увеличивая по мере необходимости контраст и насыщенность, а не убавляя их. Любой профиль можно настроить по своему вкусу.
Если вы выбрали профиль отличный от Adobe Standard, стоящего по умолчанию, вы можете изменить настройки по умолчанию, с тем, чтобы каждый новый RAW-файл открывался с нужным вам профилем. Для этого нажмите на едва заметный значок меню справа от названия вкладки и выберите Save New Camera Raw Defaults. В принципе, вы можете загнать в настройки по умолчанию любые изменения, которые вы рутинно вносите во все изображения, чтобы избавить себя от лишних действий.
Обработка изображения
Обычно я работаю с вкладками инструментов примерно в той последовательности, в которой они расположены разработчиками ACR. Разберём по порядку каждую из вкладок, а также все те манипуляции, которые я буду осуществлять в ходе редактирования.
Вкладка Basic
Здесь собраны основные параметры, влияющие на общий вид изображения:
White Balance – баланс белого. Если вас не устраивает баланс белого сохранённый камерой в момент съёмки (As Shot), вы можете изменить его, выбрав любой из предлагаемых в выпадающем меню вариантов, или настроить баланс белого вручную с помощью следующих двух инструментов:
Temperature – цветовая температура в градусах Кельвина. Меньшие значения делают изображение холоднее, большие – теплее. Пожалуй я остановлюсь на 6000 K, хотя обычно для пейзажей я предпочитаю более тёплый колорит.
Tint – смещение. Управляет отклонением цветового баланса в сторону зелёного или пурпурного оттенка. В данном конкретном случае я поставлю +15.
Значения как Tint, так и Temperature очень сильно зависят от условий освещения и от характера цветопередачи вашей камеры. В пейзажах я руководствуюсь исключительно собственным вкусом и здравым смыслом, а для студийных снимков устанавливаю баланс белого более точно с помощью пипетки White Balance Tool, вызываемой клавишей I. Указав на область, которая должна иметь нейтральный оттенок (белая бумага или специальная серая карта), вы выровняете цветовой баланс по этому образцу.
Exposure – экспозиция, а точнее экспокоррекция. Изменяет общую яркость изображения, позволяя, к примеру, осветлить слегка недодержанный снимок. В случае с нашим пейзажем я увеличу экспозицию на полступени, установив значение +0,50. В отличие от предыдущих версий Adobe Camera Raw, где ползунок Exposure равномерно сдвигал всю гистограмму, в версии 7 Exposure затрагивает, прежде всего, средние тона и, в значительно меньшей степени, света и тени, для которых имеются специальные инструменты.
Не забывайте, что чем сильнее вы осветляете изображение, тем явственнее проступают шумы, что наглядно подтверждает обоснованность правила ETTR (Exposure To The Right).
Старайтесь избегать клиппинга в светах, постоянно контролируя гистограмму. Нажав клавишу O, вы можете включить предупреждение о клиппинге светов. Клиппинг теней допустим намного чаще, но также требует осторожности.
Contrast – контраст. Управляет общим контрастом изображения с помощью S-образной кривой, изменяя разницу в яркости между самыми тёмными и самыми светлыми участками. Я редко использую значения Contrast больше +25, а сейчас и вовсе не буду его трогать.
Следующие два инструмента работают в паре, позволяя избирательно управлять яркостью светов и теней:
Highlights – света. Помогает проявить детали в излишне ярких светах. Поставлю -50.
Shadows – тени. Осветляет тени наподобие заполняющей вспышки. +25 будет достаточно.
Следующая пара инструментов действует ещё более узко, затрагивая лишь крайние точки гистограммы, что бывает необходимо для борьбы с клиппингом, или, наоборот, с недостатком контраста:
Whites – точка белого цвета. Подвину край гистограммы вправо на +30, хотя гораздо чаще я использую отрицательные значения.
Blacks – точка чёрного цвета. Оставлю без изменений – чёрный цвет и так на своём месте.
Поэкспериментируйте со связками Highlights/Shadows и Whites/Blacks, чтобы уяснить, чем они отличаются друг от друга.
Clarity – чёткость или локальный контраст. Clarity – это наиполезнейший инструмент, поскольку во многих сценах приходится сталкиваться с недостатком именно локального контраста, в то время как общий контраст в порядке, или даже избыточен. Но будьте осторожны: в погоне за детализацией легко перегнуть палку и получить неестественные ореолы вокруг объектов. Обычно я не превышаю значения Clarity +50, но сегодня сделаю исключение и поставлю +75.
Vibrance и Saturation управляют насыщенностью цвета. Разница между ними – в избирательности. Если Saturation повышает насыщенность всех цветов без разбора, то Vibrance работает более деликатно, увеличивая интенсивность лишь наименее сочных цветов. Я установлю значения Vibrance +50 и Saturation +15, что довольно-таки много. Чаще приходится использовать меньшие значения с тем, чтобы потом выборочно повысить насыщенность лишь отдельных цветовых каналов.
Зачастую, после того, как я настроил все инструменты вкладки Basic, я возвращаюсь к ползункам баланса белого, чтобы подкорректировать их с учётом всех изменений параметров яркости, контраста и цветовой насыщенности, которые могли оказать влияние на цветовой баланс.
Вот, что мы получили на данном этапе. Вы можете сравнить результаты обработки с исходным изображением, наведя курсор на картинку.
Я недоволен небом – оно слишком светлое, имеет неестественный градиент яркости слева направо, а цвет его недостаточно интенсивен. Кроме того, мне бы хотелось, чтобы ближние к нам горы (слева и справа) выглядели чуть контрастнее и рельефнее. Горами я займусь позже в Фотошопе, а улучшить небо мне поможет градиентный фильтр (Graduated Filter – клавиша G). Он представляет собой имитацию настоящего градиентного светофильтра, но обладает большим разнообразием настраиваемых параметров.
Прежде всего, чтобы притенить левый верхний угол, я применю к нему ориентированный по диагонали градиентный фильтр с параметрами: Temperature -10; Exposure -0,50. Затем, по всему небу, от верхнего края фотографии до горизонта я протяну ещё один градиент с параметрами: Temperature -20; Exposure -0,50; Contrast -25; Highlights -25; Clarity -50; Saturation +15.
Обратите внимание, что градиентный фильтр позволяет выборочно изменять цветовой баланс в отдельных областях изображения, что бывает полезно, если вы, к примеру, желаете сделать пейзаж потеплее, сохранив при этом небо холодным и синим.
Раз уж я взялся за градиенты, то добавлю, пожалуй, ещё один в самом низу фотографии с целью сделать воду в реке более синей, а траву на ближнем берегу более зелёной. Единственный параметр: Temperature -20.
Сравните изображение с градиентными фильтрами и без.
Для воздействия на области изображения, имеющие сложные границы, целесообразным является применение не градиентного фильтра, а его аналога в виде корректирующей кисти (Adjustment Brush – клавиша K).
Вкладка Tone Curve
Здесь вы можете тонко регулировать яркость и контраст изображения с помощью кривых. Я редко пользуюсь кривыми в Camera Raw, т.к. обычно мне хватает возможностей вкладки Basic.
Вкладка Detail
Эта вкладка отвечает за повышение резкости (Sharpening) и подавление шумов (Noise Reduction). Резкость я предпочитаю повышать в Фотошопе, и потому в ACR отключаю повышение резкости, установив Amount на 0. С подавлением же умеренных шумов, особенно хроматических, ACR справляется весьма неплохо. Как правило, я использую следующие параметры: Luminance 25; Luminance Detail 100; Luminance Contrast 100; Color 50; Color Detail 100. Первые три параметра отвечают за ахроматический (яркостной) шум, остальные – за хроматический (цветной). При подавлении яркостного шума следует проявлять особую осторожность, чтобы не получить замыленную картинку. Работая с вкладкой Detail, всегда рассматривайте изображение на 100% увеличении, иначе вы не будете видеть, что происходит с мелкими деталями.
Вкладка HSL / Grayscale
Незаменимый инструмент цветокоррекции. Вкладка HSL/Grayscale предназначена для работы с отдельными цветами и включает в себя три подвкладки:
Hue – оттенок или тон. Здесь я сдвину Oranges влево на -10, чтобы сделать глину на берегу более красной, а Aquas – вправо на +10, чтобы нижняя область неба выглядела посвежее.
Вообще я наблюдаю, что Adobe Camera Raw имеет тенденцию делать картинку чуть более жёлто-зелёной, чем мне бы того хотелось, в связи с чем я и вынужден так или иначе корректировать отдельные оттенки. Если лично вас устраивает цветопередача ACR, вы можете оставить подвкладку Hue в покое.
Saturation – насыщенность. Чтобы улучшить вид глины я установлю ползунок Oranges на +25. Часто я увеличиваю насыщенность синего цвета (Blues), но в данном случае я решил вопрос с цветом неба и воды в основном с помощью градиентных фильтров.
Luminance – светлота или яркость. Сделаю небо ещё чуть темнее, сдвинув ползунок Blues на -15.
Вкладка Split Toning предназначена для тонирования чёрно-белых фотографий и сейчас мы её пропустим.
Вкладка Lens Corrections
Здесь можно корректировать аберрации объектива, а также перспективные искажения. Имеется две подвкладки – для автоматической и для ручной коррекции:
Profile – автоматическая коррекция аберраций объектива на основании специального профиля. Профили для большинства популярных объективов входят в стандартную поставку Adobe Camera Raw. Чтобы включить автоматическое исправление дисторсии объектива и виньетирования поставьте галочку напротив пункта Enable Lens Profile Corrections. Я рекомендую делать это только в тех случаях, когда дисторсия или виньетирование видны невооружённым глазом, поскольку устранение дисторсии ведёт к лёгкому ухудшению резкости, а виньетирование – это даже не всегда недостаток. В случае с нашим примером меня всё и так устраивает, и потому я поставлю галочку лишь напротив пункта Remove Chromatic Aberrations. Устранение хроматических аберраций работает в ACR 7 идеально (чего не скажешь о более ранних версиях), и я пользуюсь им всегда, тем более что это способствует улучшению резкости по краям кадра.
Manual – ручная коррекция. Здесь можно поправить заваленный горизонт и искажения, вносимые перспективой. На моём снимке и горизонт, и перспектива в порядке, так что я оставлю всё без изменений. Если вы будете работать в режиме ручной коррекции, советую включить сетку, нажав клавишу V, чтобы лучше видеть как сами искажения, так и ваши правки.
На этом же этапе я обычно применяю инструмент обрезки изображения (Crop Tool – клавиша C), если стандартное соотношение сторон 3:2 меня не устраивает или если край фотографии захватил какие-то посторонние объекты. Сейчас кадрирование не требуется.
Вкладка Effects
Эффектов всего два: зерно (Grain) и виньетирование (Post Crop Vignetting). Зерно я оставлю для любителей псевдостаринных фотографий, а вот умеренное виньетирование может украсить многие снимки. Я слегка притеню края изображения, установив Amount -15.
Итак, мы перебрали все функциональные вкладки. С вкладкой Camera Calibration вы уже знакомы, но остаются ещё две дополнительные вкладки:
Вкладка Presets
Вы можете сохранять все изменения, которые вы внесли в изображение в виде пресетов, которые впоследствии могут быть применены к любым другим изображениям.
Вкладка Snapshots
Snapshot значит снимок. Это то же самое, что и preset, но только в пределах одного RAW-файла. Иными словами, вы можете создать несколько вариантов обработки одной и той же фотографии (например, цветной и чёрно-белый варианты), чтобы затем работать с каждым вариантом индивидуально.
***
На этом процесс редактирования нашего пейзажа в Adobe Camera Raw можно завершить. Чистовую отделку я буду выполнять уже средствами Adobe Photoshop.
Нажав «Open», вы откроете изображение для дальнейшей обработки в Фотошопе, а нажав «Done», просто сохраните результаты вашей работы в .xmp файле.
Предлагаю вам сравнить фотографию, обработанную в Adobe Camera Raw, с первоначальным вариантом.
Спасибо за внимание!
Василий А.
Post scriptum
Если статья оказалась для вас полезной и познавательной, вы можете любезно поддержать проект, внеся вклад в его развитие. Если же статья вам не понравилась, но у вас есть мысли о том, как сделать её лучше, ваша критика будет принята с не меньшей благодарностью.
Не забывайте о том, что данная статья является объектом авторского права. Перепечатка и цитирование допустимы при наличии действующей ссылки на первоисточник, причём используемый текст не должен ни коим образом искажаться или модифицироваться.
Желаю удачи!
| Дата публикации: 21.02.2013 |
Вернуться к разделу «Редактирование снимков»
Перейти к полному списку статей
Исправляем перспективу. В Adobe Camera RAW и Photoshop
В предыдущей школе по съемке пейзажа мы уже обсудили, как снимать архитектуру, и там я упомянул об исправлении перспективных искажений на постобработке. Давайте посмотрим, как это делается. Для начала выберем фотографию, с которой мы будем работать. В качестве примера я взял фотографию из мечети Калян в Бухаре. Я снял ее в синий час, когда яркость подсветки была примерно равна яркости вечернего неба. В результате у нас нет пересветов ни на небе, ни на здании, и, в то же время, небо не выглядит угольно-черным, как это бывает, если снимать ночью.
Текст и фото – Антон Агарков
Все о беззеркальной камере Nikon Z7
Фотография сделана на Nikon Z7 + Af-S Nikkor 14-24 f/2.8 через переходник Nikon FTZ , 18mm в один кадр. Я уже обработал эту фотографию, подтянул цвета, но не стал выправлять перспективу.
Сразу скажу, что в этом уроке я не буду разбирать инструмент Free Transform, так как ему уже было посвящено множество статей.
Достаточно хорошо поправить перспективные искажения можно уже на этом этапе, причем автоматически. Для этого надо в верхней панели инструментов Adobe Camera RAW выбрать инструмент Transform Tool. Далее в панели настроек справа в разделе Upright нажать A — автоматический контроль перспективы. Результат будет очень неплохим — этот простой инструмент идеально выправил перспективу. В случае, если автоматика не справилась с задачей, можно обратиться к ползункам, расположенным ниже автоматических настроек, чтобы подстроить перспективу вручную.
Окно Transform с отмеченной кнопкой автоматической коррекции перспективы
Загружаем фотографию в Photoshop. Чтобы применить инструменты, о которых я сейчас буду рассказывать, нам надо снять блокировку с базового слоя. Для этого надо дважды кликнуть по названию слоя Background — единственного слоя в пироге слоев — и в появившемся окне нажать OK. Теперь нам доступно несколько продвинутых инструментов для деформации фотографии и локального исправления перспективы.
Базовый заблокированный слой в пироге слоев в Photoshop
Начнем мы с инструмента Perspective Warp, который находится в меню Edit.
Выбор функции Perspective Warp в меню Edit
При помощи этого инструмента мы можем выправить незначительную неточность геометрии колонн в левой части кадра. Для этого нанесем сетку на нашу фотографию так, чтобы вертикальные линии попадали на линии колонн. Точки сетки — узлы, которые будут оставаться неподвижными. После того как сетка выстроена можно переключить режим инструмента с Layout на Warp и слегка передвинуть узлы, чтобы добиться точного вертикального положения колонн.
Интерфейс функции Perspective Warp с расставленными плоскостями
При помощи этого инструмента можно очень точно исправлять перспективу в большинстве архитектурных фотографий. Теперь перейдем к более сложному инструменту — Puppet Warp, который также находится в меню Edit.
Выбор функции Puppet Warp в меню Edit
Для начала расставим булавки по краям изображения. Это нужно для того, чтобы при деформации отдельной части фотографии, ее края не смещались. Также стоит расставить булавки по всем ключевым точкам снимка, которые нужно удержать на месте.
Булавки, расставленные на фотографии в рамках работы с функцией Puppet Warp до и после деформации
Напомню, что мы будем пытаться исправить геометрию ворот под куполом, поэтому все углы этого объема я отметил булавками. Дальше начнем двигать булавки, пока не достигнем нужной геометрии. Постарайтесь ограничиться минимальными изменениями, так как иногда этот инструмент может серьезно и непредсказуемо деформировать картинку.
Итоговая фотография после всех деформаций
Adobe Camera Raw против Lightroom
Захват изображений на вашу зеркальную или беззеркальную систему поможет вам лишь частично. Чтобы завершить изображение для печати или публикации в социальных сетях, вам понадобится программа для редактирования.
Возможно, вы знакомы с Adobe Photoshop и Lightroom, но как насчет Adobe Camera Raw? Если вы не слышали об этом, то читайте подробнее ниже.
Что такое Lightroom?
Lightroom была второй программой после Photoshop, созданной Adobe для фотографов.Это позволяет вам вносить неразрушающие правки в вашу работу.
Хотя Lightroom и не такой всеобъемлющий, как Photoshop, он позволяет вам выполнять большую часть, если не все, редактирование изображений. Для слоев, масок и тяжелого редактирования вам понадобится Photoshop.
Нет причин, по которым нельзя использовать одновременно PS и LR. Экспорт изображений из одного в другой не только возможен, но и очень эффективен и прост.
Что такое Camera Raw?
Adobe Camera Raw — это то, что вы увидите только при съемке в формате Raw.Если вы не снимаете в формате RAW, то вам нужно начать с нашей статьи здесь. Форматы
Raw содержат больше информации о захваченной сцене. Это дает больше возможностей редактирования при добавлении экспозиции. Или поиграйте с балансом белого.
Когда вы снимаете в формате RAW, на вашем компьютере возникают проблемы с просмотром файлов. Вы можете увидеть, что для этих изображений нет ни профилей, ни значков. Изображения
Raw необходимо преобразовать в JPEG, TIFF или другие форматы изображений. Если у вас есть Photoshop, Adobe Camera Raw фактически открывается при попытке загрузить необработанный файл.
Lightroom позволяет импортировать и сразу просматривать эти файлы, так как он поставляется с Adobe Camera Raw. Вы конвертируете изображения до того, как они появятся в интерфейсе редактирования.
Adobe Camera Raw — небольшая программа, которая позволяет редактировать изображения. От кадрирования до экспозиции, включая управление цветом и многое другое.
Adobe Camera Raw и Lightroom — одно и то же?
Те, кто имеет опыт работы с Adobe Camera Raw и Lightroom, могут ошибаться, полагая, что это одно и то же.
Они похожи, и, как я уже сказал, Lightroom включает Adobe Camera Raw на начальном этапе импорта. Adobe Camera Raw — это программа для редактирования, но многое можно делать только с Lightroom.
Многие вещи, которые Adobe Camera Raw просто не может сделать. Adobe Camera Raw мог стать источником вдохновения для Lightroom, поскольку он появился за пять лет до Lightroom.
Большая разница в том, что Lightroom использует базу данных. Он может хранить ваши изображения в папках, независимо от организации на жестких дисках.У них также есть метка среднего ключевого слова и инструмент поиска. С другой стороны,
Adobe Camera Raw — это просто браузер. Это позволяет вам работать над одним изображением за раз. Lightroom может одновременно редактировать несколько изображений.
Таким образом, хотя они позволяют редактировать компоненты, из которых состоит ваше изображение, они стоят особняком в одном семействе.
Преимущества Adobe Camera Raw против Lightroom
Lightroom работает по каталогу. В этом каталоге хранится информация о каждой фотографии, ее местонахождении, каждой примененной корректировке — вместе в одном месте.Он также управляет ключевыми словами, метаданными и многим другим. Это отличный способ работы по сравнению с Adobe Camera Raw, если только что-то не произойдет с одним файлом, известным как LRCAT.
Если он был случайно перемещен, удален или поврежден, до свидания. У вас останется пустой интерфейс. Тогда вам нужно будет начать все сначала.
В Adobe Camera Raw вы получаете сопроводительный файл для каждого редактируемого необработанного изображения. Чтобы потерять все изменения, вам нужно удалить все XML-файлы.
Недостатки Adobe Camera Raw против Lightroom
Причина, по которой многие из нас используют Lightroom, очевидна. Он указывает прямо на изображения, которые вы импортировали, допускает неразрушающее редактирование и прекрасно сохраняет эти изменения.
Что делает это еще лучше, так это то, что изображения автоматически проходят через Adobe Camera Raw. Мне не нужно стоять и редактировать каждое изображение перед их открытием (процесс Photoshop).
Lightroom создает файл каталога, который включает все ваши изображения и их изменения.Если бы вы использовали Adobe Camera Raw, вам понадобился бы файл для каждого изображения.
Мне нравится «Умный предварительный просмотр». Это позволяет с легкостью вносить корректировки Camera Raw в изображения, которых нет даже на вашем компьютере. Это идеальный вариант, чтобы не брать с собой все эти внешние диски.
В Adobe Camera Raw ваши правки сохраняются как сопроводительные файлы XMP. Если они удалены, ваше изображение будет отображаться без редактирования при открытии.
пресетов в Adobe Camera Raw против Lightroom
Поскольку весь интерфейс редактирования в основном одинаков на обеих платформах, технически пресеты тоже.Предустановка Adobe Camera Raw, которая, скажем, добавляет +100 контрастности, должна иметь такой же эффект в Lightroom.
К сожалению, и Adobe Camera Raw, и Lightroom хранят пресеты по-разному.
Adobe Camera Raw хранит предустановки как стандартные файлы XMP. Lightroom хранит их в собственном формате. Это LRTEMPLATE.
Эти пресеты можно утомительно конвертировать, но это занимает невероятно много времени. Это включает в себя копирование каждой настройки вручную.
В Adobe Camera Raw есть до 100 различных ползунков и регулировок.
Пакетный экспорт Adobe Camera Raw против Lightroom
Пакетное редактирование — это обычный шаг в возможностях настройки Lightroom. Для Adobe Camera Raw это возможно, но только при использовании Adobe Photoshop или Bridge.Это идеальный вариант, когда у вас есть много изображений из одного сеанса, которые требуют очень похожей работы. В противном случае вам нужно отредактировать каждое изображение отдельно, одно за другим в Photoshop.
Самым важным моментом здесь является то, что редактирование Adobe Camera Raw является неразрушающим.Изменения сохраняются в этом отдельном XML-файле. Резервное копирование вашей работы также не требует усилий.
Резервное копирование
Когда дело доходит до резервного копирования, процесс немного отличается. Резервное копирование не требуется, но мы полностью рекомендуем это сделать. Это не только сэкономит ваше время, но и ваше разочарование.
Для Adobe Camera Raw необходимо дважды создать резервную копию изображений. Один раз при загрузке их с карты памяти (в два-три места) и еще раз при экспорте с правками.
Для Lightroom необходимо периодически создавать резервную копию каталога.Программа будет напоминать вам делать резервную копию ваших изменений каждую неделю. Вы можете изменить это значение на «ежедневно» или «каждый раз, когда существует Lightroom».
Заключение
Обе программы являются редакционными платформами. Они позволяют вам вносить коррективы в каждый набор вашего изображения. Если вы снимаете в формате RAW, нет решения, в котором вам не нужен Adobe Camera Raw.
Adobe Camera Raw можно найти в Adobe Bridge, Lightroom или Photoshop. Следовательно, одна из этих программ необходима для преобразования ваших изображений.Lightroom и Bridge предлагают пакетную обработку, а Photoshop — нет.
Настоящий вопрос заключается в вас и ваших методах редактирования. Вам нужно немного или много редактировать изображения? Планируете ли вы использовать слои и маски? Если это так, вам нужно пройти медленный процесс Photoshop.
Если нет, то Lightroom для вас. В конце концов, если вам нужно было отредактировать несколько изображений, вы можете экспортировать их из Lightroom в Photoshop, где первый действует как библиотека ваших изображений.
Ищете дополнительные советы по изображениям в формате Raw? Почему бы не ознакомиться с нашими статьями об обзоре On1 Photo Raw 2019 и о том, как открывать необработанные изображения в GIMP с помощью Ufraw.
Хотите больше? Попробуйте наш курс обработки Lightroom
Вы знаете, как использовать Lightroom, чтобы выявить детали, скрытые внутри ваших изображений?
Lightroom — отличная программа, но с бесчисленными ползунками и инструментами… трудно понять, как (и когда) использовать каждый из них.
Вот почему мы создали наиболее полное и актуальное обучение по Lightroom.
Что лучше в 2021 году?
Вы пытаетесь выбрать между Adobe Camera Raw и Lightroom, но все еще не понимаете? Раньше такое случалось и со мной — потому что, чтобы понять ACR и то, что он предлагает, вы должны понимать программу, в которой он находится (Photoshop или Bridge).
Вот почему некоторые люди даже не слышали об Adobe Camera Raw, даже если они его используют; это программа, разработанная Adobe для разработки файлов RAW, поэтому она интегрирована во все программы Adobe для редактирования фотографий, включая Lightroom.
Читая эту статью, вы заметите, что ACR и Lightroom очень похожи. Оба они позволяют обрабатывать фотографии и корректировать цвет и экспозицию. Вы также можете исправить перспективу, исправить искажения линз и применить такие эффекты, как виньетка или разделенное тонирование.
Так в чем разница? Продолжайте читать, чтобы узнать!
Знаете ли вы Adobe Camera Raw или нет и снимаете ли вы в формате RAW или нет (я надеюсь, что знаете!), Эта статья может помочь вам выбрать, какая программа редактирования лучше всего подходит для вас.
Adobe Camera Raw против Lightroom: обзор
Adobe Camera Raw впервые был запущен в 2003 году для разработки файлов RAW. Его могут поддерживать Photoshop, Photoshop Elements, Bridge и After Effects.
Lightroom был основан на Adobe Camera Raw и первоначально был выпущен в 2007 году. Таким образом, обе программы используют одну и ту же технологию обработки RAW. А в последних обновлениях Lightroom и ACR стали выглядеть очень похожими.
Тем не менее, если вы хотите использовать ACR, вам понадобится другая программа для его размещения.Lightroom, с другой стороны, представляет собой однопрограммное решение. Это причина того, почему так сложно сравнивать Lightroom и Camera Raw — вы сравниваете плагин с полноценной программой.
В конечном счете, вы можете сделать два основных сравнения:
- Если вы хотите знать, какую программу использовать для серьезного редактирования фотографий, вам нужно рассмотреть Lightroom против Adobe Camera Raw в Photoshop.
- Если вы хотите знать, какую программу использовать для управления файлами и базового редактирования, сравните Lightroom и Adobe Camera Raw в Bridge.
Поэтому, чтобы избежать путаницы, эта статья структурирована с точки зрения функций и рабочих процессов. Затем я подведу итоги и расскажу, какая программа выигрывает (на мой взгляд) с учетом потребностей разных фотографов.
Доступ и интерфейс
Световая комната
Первое большое различие между Lightroom и Adobe Camera Raw заключается в том, что Lightroom — это отдельная программа. Вы можете оформить подписку Adobe и получить доступ к Lightroom, Lightroom Classic и Lightroom Mobile.
Индивидуальная подписка позволяет установить Lightroom только на двух устройствах, а доступ к файлам может получить только один человек одновременно.
Интерфейс очень удобный и оптимизированный. В результате Lightroom прост в использовании и требует меньшего обучения, чем Camera Raw.
При работе с файлами RAW Lightroom использует ту же технологию, что и Camera Raw. Поэтому результаты должны быть такими же, но с другим интерфейсом.
Adobe Camera Raw
Вы не можете загрузить и использовать Adobe Camera Raw отдельно — вы всегда должны использовать его через другое приложение Adobe.Это могут быть Photoshop, Photoshop Elements, Bridge или After Effects.
Когда вы запускаете Adobe Camera Raw с этими программами, вы получаете доступ к интерфейсу ACR. Начиная с самых последних обновлений, ACR очень похож на Lightroom. Из-за этого пользовательский опыт очень похож. Однако научиться пользоваться Bridge и Photoshop сложнее, чем изучать Lightroom.
Adobe Bridge можно установить на любое количество компьютеров, и к нему могут обращаться одновременно несколько участников.Photoshop, как и Lightroom, может быть установлен только на двух компьютерах и не может использоваться одновременно.
Файлы и форматы
Adobe Camera Raw
Adobe Camera Raw был разработан с целью открытия и редактирования файлов RAW. Поэтому он поддерживает большинство форматов файлов RAW (полный список камер, поддерживаемых ACR, можно найти на веб-сайте Adobe). И вы можете использовать ACR для обработки файлов других форматов, таких как JPEG и TIFF.
ACR + Photoshop
Когда вы открываете файл RAW в Photoshop, он автоматически запускает Adobe Camera Raw.Camera Raw также можно запустить в середине рабочего процесса в Photoshop в качестве фильтра.
ACR + мост
Bridge поддерживает все типы файловых форматов, потому что он предназначен для управления активами для всех приложений Adobe. Таким образом, он обрабатывает файлы PDF, файлы AI, файлы PSD и т. Д.
Когда вы открываете файл RAW из Bridge, он автоматически запускает Adobe Camera Raw. Если вы хотите использовать ACR с другими форматами фотографий (например, JPEG), вы можете просто щелкнуть изображение правой кнопкой мыши и выбрать « Открыть»> «Camera Raw ».
Световая комната
Lightroom может разделять некоторые возможности редактирования фотографий с Camera Raw, но он не был разработан специально для файлов RAW — он был создан для удовлетворения потребностей всех фотографов. В результате вы можете импортировать фотографии любого типа с помощью одного и того же процесса независимо от формата.
Lightroom поддерживает большинство форматов RAW (включая DNG), HEIF, файлы TIFF в 8, 16 и 32 битах, JPEG, PSD, PSB, CMYK, PNG и некоторые видеоформаты.
Редактирование изображений и пакетное редактирование
Инструменты редактирования фотографий в Lightroom и Camera Raw очень похожи.Оба предлагают базовые настройки цвета и экспозиции.
Вы также можете выполнять выборочное редактирование, кадрировать и вращать, удалять пятна, корректировать перспективу и хроматические аберрации и т. Д. Но есть несколько отличий, как описано ниже:
Световая комната
Одна из лучших особенностей Lightroom — это возможность синхронизировать редактирование нескольких фотографий. После того, как вы отредактировали одну фотографию, вы можете указать Lightroom синхронизировать все изменения с другими фотографиями в каталоге (или вы можете выбрать только несколько корректировок для синхронизации).
Еще один способ применить одни и те же изменения к нескольким изображениям — использовать предустановки. Вы можете сохранить свои правки в качестве предустановки или загрузить предустановки от других фотографов (некоторые из них бесплатны, другие продаются). Затем вы можете предварительно просмотреть пресеты, просто наведя на них курсор, что упростит просмотр различных эффектов.
Замечательная функция Lightroom заключается в том, что он сохраняет историю редактирования фотографии, даже если вы закроете ее и вернетесь к своему изображению в другой раз. Таким образом, вы всегда можете вернуться к более ранней версии, если вы недовольны своими недавними изменениями.
Lightroom поддерживает видеофайлы, хотя вы можете очень мало редактировать видео (вы можете применить некоторые предустановки и использовать быстрое редактирование в модуле библиотеки).
Adobe Camera Raw
Пакетное редактирование в Camera Raw возможно только в том случае, если вы решите сделать это с самого начала. Вы просто открываете несколько изображений в ACR и выбираете их. Затем все сделанные вами настройки будут применены ко всем выбранным изображениям.
При желании вы можете сохранить свои изменения как набор настроек и применить их к нескольким фотографиям в Adobe Camera Raw.Также можно покупать или загружать пресеты ACR у других разработчиков; однако их не так много, как для Lightroom.
Для редактирования видео вы можете использовать Camera Raw в качестве фильтра в Photoshop CC — все инструменты включены, как если бы вы редактировали фотографию. Photoshop позволяет редактировать продолжительность видео, добавлять текст, графику и многое другое.
При использовании Adobe Camera Raw, если вы хотите вернуться к определенному моменту в процессе редактирования, вам необходимо сохранять снимки по мере продвижения.Эти снимки сохраняются в файле XMP, поэтому они будут доступны в любое время, когда вы захотите, если вы не забудете их создать. В противном случае невозможно будет вернуться к истории редактирования, если вы закроете, а затем снова откроете файл.
Управление файлами
Это одно из самых больших различий между Lightroom и Camera Raw; Lightroom — это программа для обработки и организации изображений, а Camera Raw — только для обработки изображений. Следовательно, вы просто не можете управлять своими файлами с помощью ACR (функции управления файлами отсутствуют!).Вот почему я сравню рабочий процесс Bridge плюс Adobe Camera Raw и Lightroom.
Оба рабочих процесса позволяют организовывать, маркировать и оценивать файлы до или после редактирования. Добавление ключевых слов также доступно в обеих программах.
Adobe Camera Raw + Bridge
Bridge — это файловый браузер, который можно использовать для управления всеми файлами, а не только фотографиями, на жестком диске. Следовательно, вы работаете напрямую с исходными файлами.
Поскольку вы просматриваете только существующие файлы, загрузка происходит быстрее, чем процесс импорта Lightroom, хотя и занимает больше времени, если вам нужно искать по ключевым словам или создавать коллекции.
Поскольку Bridge поддерживает множество типов файлов и предоставляет доступ более чем одному человеку одновременно, он отлично подходит для совместной работы в больших командах, независимо от того, работают ли люди над одним и тем же или над разными проектами.
Из Bridge вы можете получить доступ к Adobe Camera Raw для обработки изображений — RAW и других. Все правки сохраняются в сопроводительном файле (ACR создает по одному для каждой фотографии). Редактирование в отдельных файлах — вот что делает корректировки в ACR неразрушающим процессом. В отдельных файлах также могут храниться пресеты.
Световая комната
Lightroom — это программа для работы с базами данных. Когда вы импортируете свои изображения, вы можете получить к ним доступ, даже если они находятся в автономном режиме, вы можете синхронизировать их между устройствами (если вы используете Lightroom CC), и вы можете сохранить свои исходные файлы нетронутыми.
Импорт изображений может быть медленным процессом, так как Lightroom загружает файлы и создает превью с высоким разрешением (здесь у вас есть несколько вариантов). Однако после завершения процесса импорта поиск и организация файлов выполняется быстрее, чем в Bridge.
Обратите внимание, что к изменениям, выполненным в Lightroom и загруженным в облако, можно получить доступ с других устройств, использующих учетную запись, потому что все файлы и изменения хранятся в одном месте. Изменения также могут быть сохранены в виде предустановок для более эффективного рабочего процесса.
Adobe Camera Raw против Lightroom: какая программа лучше в 2021 году?
Как вы, наверное, догадались, нет однозначного ответа на вопрос о Adobe Camera Raw и Lightroom. Выбор наиболее подходящей программы зависит от вашего рабочего процесса и личных предпочтений.
Если вы начинающий фотограф, Lightroom может быть лучше для вас, поскольку он более удобен для пользователя и требует меньшего времени для обучения. Кроме того, если вам нравится использовать предустановки, вы найдете множество отличных вариантов для пользователей Lightroom. Если вы не планируете выполнять расширенное ретуширование фотографий, вы можете обойтись даже без Photoshop.
Для фотографов мероприятий, которым необходимо отбирать, использовать ключевые слова и пакетно редактировать большие объемы изображений, в Lightroom есть улучшенные инструменты организации. Кроме того, большинство веб-сайтов допускают прямую загрузку из Lightroom, что позволяет более эффективно обмениваться изображениями с вашими клиентами.
С другой стороны, фотографы, которым также необходимо редактировать видео или заниматься графическим дизайном, оценят Adobe Camera Raw. Это потому, что Bridge и Photoshop поддерживают больше типов файлов и предлагают больше инструментов для расширенного редактирования.
По стоимости две программы практически идентичны. За 10 долларов США в месяц вы можете получить тарифный план Adobe Lightroom (который включает доступ к Lightroom Classic и Lightroom CC, а также 1 ТБ облачного хранилища). В качестве альтернативы — также за 10 долларов США в месяц — вы можете приобрести план фотографии Adobe, который включает Lightroom Classic, Lightroom CC и Photoshop CC (с Adobe Camera Raw), хотя объем облачного хранилища ограничен 20 ГБ.
Конечно, вы также можете использовать Adobe Camera Raw и Lightroom в соответствии с потребностями каждого проекта — это то, чем я занимаюсь!
Теперь к вам:
Что вы думаете об Adobe Camera Raw? Как это соотносится с Lightroom? Поделитесь своими мыслями в комментариях ниже!
Adobe Camera Raw и Lightroom: часто задаваемые вопросы
Является ли Adobe Camera Raw бесплатным?Не совсем. Хотя вы не платите конкретно за Adobe Camera Raw, для доступа к полной программе требуется подписка на Photoshop.
Как использовать Adobe Camera Raw с Lightroom?Каждый раз, когда вы импортируете файл RAW, Lightroom автоматически использует ACR — вам не нужно делать ничего лишнего, потому что ACR встроен в механизм редактирования Lightroom.
Как использовать Adobe Camera Raw с Photoshop?Когда вы открываете файл RAW в Photoshop, он автоматически запускает ACR. Вы также можете использовать Adobe Camera Raw в качестве фильтра в любое время в Photoshop.
В чем разница между фильтром Adobe Camera Raw и Photoshop Camera Raw?Фильтр Camera Raw имеет меньше инструментов, чем ACR.Кроме того, вы можете использовать фильтр для изменения слоя в документе, но он не может изменять свойства документа.
Могу ли я использовать Adobe Camera Raw отдельно?Нет. ACR — это плагин, который должен размещаться в другой программе — вы можете использовать его с Photoshop, Photoshop Elements, Bridge и After Effects.
Как установить и использовать предустановки Camera RAW в Photoshop — Northlandscapes
Вы хотите установить и использовать предустановки Adobe Camera Raw (ACR) на вашем компьютере с Windows или Mac? С новым.Формат XMP, Adobe теперь позволяет использовать пресеты непосредственно в ACR (версия 10.3 или новее)
После загрузки и разархивирования моих пресетов Lightroom вы заметите, что в него включены три папки: две папки для Adobe Lightroom и Lightroom Classic (. lrtemplate и. XMP формат) и одна с пресетами Adobe Camera Raw (ACR) для Adobe Photoshop версии 10.3 или новее.
Установка предустановок в Adobe Camera Raw 10.3+ (Windows)
- Перейдите в следующее место на вашем компьютере: « C: \ Users \ UserName \ AppData \ Roaming \ Adobe \ CameraRaw \ Settings » и оставьте это окно открытым.
- Перейдите в то место, где вы распаковали свои предустановки, и откройте папку предустановок ACR, обычно называется «Photoshop — Adobe Camera Raw (ACR) Presets»
- Выберите желаемую предустановленную папку (и), содержащую файл (ы) XMP, и нажмите CTRL + C, чтобы скопировать их
- Вернитесь в окно, в котором вы открыли папку « Settings » и нажмите CTRL + V , чтобы вставить папку (и) внутрь. Теперь у вас должны быть папки с заданным именем (например, «Northlandscapes — Dark & Dramatic») внутри папки «Настройки»
- Запустите Photoshop , и предустановки готовы к использованию
Установка предустановок в Adobe Camera Raw 10.3+ (Mac)
- Откройте новое окно Finder и выберите « Имя пользователя> Библиотека> Поддержка приложений> Adobe> Camera Raw> Настройки » и оставьте это окно открытым. (Если папка «Библиотека» не отображается, вы можете получить к ней доступ, выполнив действия, описанные в этой статье Adobe.)
- Перейдите в то место, где вы распаковали свои предустановки, и откройте папку предустановок ACR, обычно называется «Photoshop — Adobe Camera Raw (ACR) Presets»
- Выберите желаемую предустановленную папку (и), содержащую файл (ы) XMP, и нажмите Command + C, чтобы скопировать их
- Вернитесь в окно, в котором вы открыли папку « Settings », и нажмите Command + V , чтобы вставить папку (и) внутрь.Теперь у вас должны быть папки с заданным именем (например, «Northlandscapes — Dark & Dramatic») внутри папки «Настройки»
- Запустите Photoshop , и предустановки готовы к использованию
Подробнее об Adobe Camera Raw
Как установить предустановки Lightroom (обновление 2020)
Другие статьи о фотографии и Lightroom
Самые популярные статьи : Как установить пресеты Lightroom | Что такое сплит-тонирование и как его использовать в Lightroom? | Ускорьте работу Adobe Lightroom и Lightroom Classic
Подпишитесь на мою рассылку новостей… и не пропустите ни одной новой статьи!Об авторе — Ян Эрик Вайдер
Я визуальный художник и фотохудожник из Гамбурга. Моя работа сосредоточена на атмосферной и абстрактной пейзажной фотографии Севера: Норвегии, Исландии, Гренландии и других стран. — Узнайте больше обо мне, откройте для себя мою серию изобразительного искусства и пейзажей, купите репродукции изобразительного искусства или загрузите мои последние пресеты Lightroom для пейзажной фотографии.
Контакты | Подпишитесь на мою рассылку новостей | НОВИНКА: Коллекция NFT на фундаменте
8 профессиональных пакетов предустановок Lightroom для пейзажной и дорожной фотографии
Откройте для себя Complete Lightroom Shop Bundle с 8 профессиональными пакетами пресетов для мрачных пейзажей, путешествий и аэрофотосъемки.Получите в общей сложности 362 пресета Lightroom со стоимостью магазина 278 долларов всего за 69 долларов! И самое приятное: все будущие выпуски продуктов также включены!
69 $ | Откройте для себя комплект магазина
Входит в комплект Lightroom Shop:
Узнать больше
Если вы только начинаете или являетесь профессиональным фотографом, это идеальная коллекция предустановок для ускорения рабочего процесса редактирования.
Создание профилей DNG для Adobe Camera Raw
Создание профилей DNG для Adobe Camera Raw с помощью приложения ColorChecker Passport.Photoshop и Photoshop Elements используют подключаемый модуль Adobe Camera Raw. Чтобы создать профиль камеры DNG для использования в этих приложениях, выполните следующие действия.
Сначала изображение должно быть в формате DNG:
- Откройте изображение ColorChecker Classic в подключаемом модуле Camera Raw.
- Не редактируйте изображение, но убедитесь, что оно правильно экспонировано. Дополнительные сведения см. В разделе «Проверка и коррекция экспозиции».
- Сохраните изображение в формате DNG, чтобы его можно было открыть в настольном приложении ColorChecker Passport.
- Нажмите кнопку «Сохранить изображение» в левом нижнем углу. Появится новое окно.
- В раскрывающемся списке «Формат» укажите DNG, выбрав «Цифровой негатив».
- Нажмите «Сохранить».
- Запустите настольное приложение ColorChecker Passport.
- На Mac он находится в: Applications / ColorChecker Passport
- . На ПК он находится в: \ Program Files \ X-Rite \ ColorChecker Passport
- Выберите вкладку DNG и перетащите файл DNG в окно.
- Нажмите кнопку «Создать профиль». Программа автоматически выполнит поиск исправлений и построит профиль. Если программа не может найти исправления, вам будет предложено вручную определить углы исправлений.
- Дайте профилю осмысленное имя, описывающее условия освещения, и нажмите «Сохранить». По умолчанию он сохраняется в каталоге, который Photoshop, Photoshop Elements и Lightroom используют для хранения профилей DNG.
- Mac: / Пользователи / <имя пользователя> / Библиотека / Поддержка приложений / Adobe / Camera Raw / Профили камеры /
- ПК (если вы не видите этот путь, вам может потребоваться щелкнуть правой кнопкой мыши папку, выбрать «Свойства» и установить флажок «Скрытый», чтобы увидеть скрытые файлы)
- Vista: C: \ Users \ <имя пользователя> \ AppData \ Roaming \ Adobe \ CameraRaw \ CameraProfiles
- XP: C: \ Documents and Settings \ <имя пользователя> \ Application Data \ Roaming \ Adobe \ CameraRaw \ CameraProfiles
- Перезапустите свои приложения Adobe, чтобы использовать новый профиль DNG.Он будет доступен на панели калибровки камеры в Lightroom и Camera Raw.
- В Camera Raw откройте изображение и щелкните значок камеры, чтобы увидеть вкладку «Калибровка камеры».
- В раскрывающемся списке выберите новый профиль. См. Раздел «Автоматизация управления цветом в Raw», чтобы узнать о том, как использовать этот профиль для больших групп изображений в приложениях Adobe.
Если функция автоматического определения в вашем настольном приложении не может найти цель ColorChecker, ознакомьтесь с этими полезными советами.
© 2021 X-Rite, Incorporated. Все права защищены. Свяжитесь с нами Политика конфиденциальности Отпечаток Условия эксплуатации Не продавайте мою личную информациюКак создать изображение HDR в Adobe Camera Raw для Photoshop
Как сделать изображение HDR в Adobe Camera Raw www.sleeklens.com
В этом видео я покажу вам простой способ создать HDR-изображение, используя только Adobe Camera Raw, без использования полноценного Photoshop. Это функция, которая в некотором роде скрыта, и я ее раньше не видел.
Для этого урока у нас есть три изображения внутренней спальни для фотосъемки недвижимости. Я выберу все изображения, удерживая одно, сдвинув и щелкнув внизу, чтобы выделить все. Вы найдете небольшую кнопку, которая похожа на кнопку меню на верхней панели.Когда мы щелкаем по нему, он дает нам ряд опций, и мы выбираем «Объединить в HDR». Это дает нам предварительный просмотр того, как будет выглядеть изображение, а также стандартные параметры, которые вы получили бы, если бы вы делали это в Lightroom, включая выравнивание изображений и автоматический тон, которые автоматически генерируют некоторое тонирование с усилением теней и уменьшением яркости. Мы отключим эту опцию и вместо этого выберем Deghosting.
Затем мы нажмем «объединить», и это сообщит нам, где сохранить созданный файл DNG.Я выберу рабочий стол, и это изменит имя файла на HDR. Я нажму кнопку «Сохранить», и это даст нам новое изображение в дополнение к трем исходным. Отсюда мы внесем ряд изменений, и это очень полезно, если вы хотите, чтобы к изображению было добавлено как можно больше данных.
Мы уменьшим блики, увеличим тени, добавим больше тонов в спальне, чтобы получить как можно больше информации. У нас есть больше данных, с которыми можно играть и смешивать все, что нам нужно.Это простой способ сделать изображение HDR с помощью Camera Raw. Вам даже не нужно переходить на полнофункциональную версию Adobe Photoshop, если вы этого не хотите.
Вы можете посмотреть другие видео и обучающие материалы от Sleeklens, посетив раздел блога или заглянув на наш канал YouTube.
Рейтинг: 012345 4.00 на основе 2 Рейтинги
Следующие две вкладки изменяют содержимое ниже.Я занимаюсь недвижимостью и пейзажной фотографией, а также графическим дизайнером из Северной Каролины, США.Моя страсть к фотографии началась с того, что я фотографировал наведи и снимал, и теперь у меня есть успешный фотографический бизнес. Моя цель — помочь другим научиться искусству фотографии, развить свои творческие способности и просто повеселиться.
Самые популярные сообщения в июне
Что нужно знать в 2021 году!
Часто возникает путаница вокруг бесплатного плагина обработки изображений Raw для Photoshop и After Effects, известного как Adobe Camera Raw.
В этом руководстве мы ответим на самые распространенные вопросы о Camera Raw, а также сравним его с Lightroom и Photoshop, чтобы помочь вам решить, что использовать для редактирования фотографий.
Перейдите к разделу часто задаваемых вопросов, чтобы получить быструю помощь, или присоединяйтесь к нам ниже, когда мы углубимся в этот мощный, но часто упускаемый из виду инструмент разработки изображений.
Что такое Adobe Camera Raw?
Adobe Camera Raw — это плагин неразрушающей обработки изображений, подходящий для профессионального использования, который позволяет редактировать и экспортировать необработанные файлы, созданные цифровой камерой.
Программа позволяет обрезать и поворачивать изображения, а также изменять экспозицию, цветовую температуру, контраст, резкость и многое другое.
Вы также можете вносить сложные изменения с помощью тональных кривых и инструментов цветокоррекции.
Adobe Camera Raw позволяет исправить искажения объектива и добавить собственную виньетку, резкость и шумоподавление. Вы можете вносить локальные изменения — например, осветление и прожигание — и даже клонировать небольшие дефекты.
Существует возможность применить предустановки для выполнения быстрого редактирования, а также вы можете создать свои собственные.
Adobe Camera Raw не является отдельной программой, а запускается вместе с Adobe Photoshop или Adobe After Effects.Установив одну или обе эти программы, вы также можете получить доступ к Camera Raw через Adobe Bridge.
Плагин позволяет просматривать и редактировать необработанные файлы перед их открытием для дальнейшего редактирования в Photoshop или перед экспортом в графические форматы, такие как jpeg или TIFF.
Что такое формат камеры Raw?Файлы Raw создаются цифровыми камерами и содержат несжатые данные изображения, которые должны быть обработаны программным обеспечением перед просмотром.
Необработанный файл почти похож на негативную фотографию в том смысле, что его нужно интерпретировать и преобразовать.Различные варианты, которые можно сделать в рамках этого процесса, затем запекаются в окончательном цифровом изображении.
Необработанные файлы содержат гораздо больше информации, чем файлы jpeg или TIFF, и дают вам больше контроля над цветами (в частности, балансом белого), а также возможность сохранить больше деталей из глубоких теней и ярких светов.
Чтобы узнать больше об их различиях, вы можете прочитать нашу статью о преимуществах и недостатках raw и jpeg.
Adobe Camera Raw против Lightroom
Следует ли вам использовать Adobe Camera Raw вместо Lightroom, или это в значительной степени избыточно, если у вас есть подписка Creative Cloud, которая предоставляет оба программных инструмента?
Давайте подробнее рассмотрим сравнение Adobe Camera Raw и Lightroom.
- Lightroom отлично подходит для управления и организации файлов
Помимо редактирования и обработки необработанных файлов, Lightroom разработан для управления цифровыми активами (DAM).
Это причудливый способ сказать, что Lightroom создает доступный для поиска каталог ваших файлов изображений (raw, jpeg, TIFF — что угодно), который можно организовать с помощью ключевых слов, рейтингов, цветовых меток, а также коллекций и смарт-коллекций.
В отличие от этого Adobe Camera Raw только редактирует и обрабатывает файлы.Хотя его можно использовать вместе с Adobe Bridge (сложный файловый браузер), он не такой плавный и интуитивно понятный по сравнению с Raw-файлами.
Если вам нужен инструмент, который упорядочит тысячи файлов изображений в дополнение к возможности их редактирования, Lightroom — лучший выбор — см. Наш обзор Lightroom для получения дополнительной информации.
- Вам необходимо импортировать изображения в Lightroom
Функциональность Lightroom как приложения для управления цифровыми активами (см. Выше) основывается на создании каталога всех ваших файлов.
По этой причине вам необходимо импортировать файлы изображений в Lightroom, что поначалу может немного сбивать с толку и обычно является одной из классических проблем Lightroom для новых пользователей.
Напротив, Adobe Camera Raw можно мгновенно использовать с любым файлом изображения, не беспокоясь об импорте или ведении каталога.
- Lightroom должен знать, где находятся ваши файлы
Если вы используете Lightroom для управления файлами, любые изменения, которые вы вносите в структуру папок или расположение файлов изображений, должны выполняться из Lightroom; иначе запутается.
Это связано с тем, что он создает каталог ваших файлов изображений, и если вы используете Finder (MacOS) или Explorer (Windows) для перемещения этих файлов, Lightroom больше не будет знать, где их найти.
Когда вы вносите изменения в файл изображения с помощью Adobe Camera Raw, файл изображения фактически остается неизменным, и изменения сохраняются в отдельном файле (также известном как sidecar ) с расширением .xmp.
Вы увидите, что эти файлы появляются вместе с вашими необработанными файлами (и другими файлами изображений) в той же папке.
По умолчанию Lightroom работает немного иначе, сохраняя все изменения в одном гораздо более крупном файле LRCAT.
Этот файл LRCAT требует регулярного резервного копирования, поскольку он содержит информацию о каждом отдельном редактировании каждого файла изображения в вашем каталоге Lightroom.
У обеих этих систем есть свои преимущества и недостатки, и фотографы и дизайнеры, которые регулярно обмениваются файлами, обычно используют сопроводительные файлы XMP.
При желании вы можете указать Lightroom использовать сопроводительные файлы, как Adobe Camera Raw.
И Lightroom, и Adobe Camera Raw содержат предустановки, которые позволяют вносить изменения в файл изображения одним щелчком мыши.
В отличие от нескольких лет назад, предустановки, используемые каждой программой, теперь идентичны и полностью взаимозаменяемы. Вы можете без проблем загрузить пресеты Lightroom и установить их в Camera Raw.
Когда дело доходит до редактирования файлов изображений, и Lightroom, и Adobe Camera Raw будут выглядеть очень похожими и будут иметь почти идентичный набор инструментов, которые просто имеют немного разную компоновку.
Однако в Lightroom есть пять различных модулей, между которыми можно переключаться. Например, модуль «Библиотека» позволяет управлять файлами, а модуль «Печать» подготавливает их к печати.
- Редактируйте файлы в Lightroom, даже если они находятся на отдельном жестком диске
Одним из основных преимуществ Lightroom является возможность создания интеллектуального предварительного просмотра. Это позволяет редактировать файлы, даже если исходные необработанные файлы хранятся на внешнем жестком диске, который не подключен.
Вам также следует прочитать наше руководство по интеллектуальному превью по сравнению со стандартным превью, чтобы узнать больше об их явных преимуществах для фотографов.
- Пакетный экспорт с использованием Lightroom
Lightroom дает возможность одновременно экспортировать файлы разных размеров и форматов и в разные места.
Фактически, существуют различные полезные параметры экспорта в Lightroom, которыми фотографы могут воспользоваться, чтобы ускорить весь свой рабочий процесс — даже определенные настройки экспорта LR для Instagram.
Adobe Camera Raw против Photoshop
Следует ли использовать Adobe Camera Raw вместо Adobe Photoshop или вместе с ним? Или вам вообще нужно использовать ACR ?!
Давайте посмотрим, как мы сравним Adobe Camera Raw и Photoshop.
Adobe Photoshop сам по себе может открывать и редактировать множество различных типов изображений, но без Camera Raw у него нет средств для использования файлов Raw.
По этой причине, если вы хотите открыть файл Raw и отредактировать его в Photoshop, сначала нужно будет пройти через Camera Raw.
Предустановки, доступные в Camera Raw, являются популярным способом быстрого редактирования файла изображения (в частности, файлов RAW). Они часто предназначены для придания особого вида, в то время как другие предназначены просто для ускорения рабочего процесса.
Предустановки позволяют быстро и легко редактировать фотографии, и вы часто можете купить их у своих любимых фотографов, если хотите воссоздать их стиль. Вы не можете применить эти предустановки с помощью Adobe Photoshop самостоятельно.
С другой стороны, существует широкий выбор плагинов Photoshop для фотографов, предназначенных для применения предустановленных эффектов к вашим изображениям Raw.
Camera Raw имеет широкий набор инструментов, специально предназначенных для редактирования фотографий. Например, для добавления виньетки в Adobe Photoshop требуется несколько шагов, включающих слои и маски, а в Camera Raw есть отдельный ползунок.
Точно так же корректировка объектива и изменение геометрии быстрее и проще в Camera Raw по сравнению с Photoshop.
Если вы открываете несколько файлов в Camera Raw (даже тысячи!), Вы можете копировать изменения, внесенные в одно изображение, во все остальные всего несколькими щелчками мыши.В Photoshop это просто невозможно.
Кроме того, вы можете легко настроить Camera Raw на экспорт пакета файлов за один раз, указав размер файла, тип и место экспорта.
Часто задаваемые вопросы по Adobe Camera RawЯвляется ли Adobe Camera Raw бесплатным?
Нет. Если вы подписались на пакет Adobe Creative Cloud для Adobe Photoshop или After Effects, он входит в стандартную комплектацию. Вы не можете купить или подписаться на Adobe Camera Raw самостоятельно.
Нужен ли мне Adobe Camera Raw?
Если вы хотите редактировать файлы Raw, вам потребуется специальное программное обеспечение, и Adobe Camera Raw — отличный выбор.
Как получить Adobe Camera Raw?
Adobe Camera Raw поставляется как часть подписки на любой из пакетов Adobe Creative Cloud, которые включают Photoshop или After Effects. Самый популярный способ получить его — подписка на Lightroom.
Могу ли я удалить Adobe Camera Raw?
Поскольку это плагин, можно удалить папку, в которой находится Adobe Camera Raw.
В чем разница между Adobe Camera Raw и Camera Raw Filter?
Фильтр Camera Raw находится внутри Photoshop (доступный через меню «Фильтры») и предназначен для использования на определенном слое документа.
Если вы заранее не конвертируете слой для смарт-фильтров, любые изменения слоя, сделанные с помощью фильтра камеры, будут разрушительными.
Фильтр камеры не может обрезать изображение, а также не может открывать или экспортировать файл.
Как получить доступ к Adobe Camera Raw в Photoshop?
Camera Raw откроется в Photoshop автоматически, если вы решите открыть необработанный файл. Кроме того, вы можете перейти к любому файлу изображения с помощью Adobe Bridge, щелкнуть правой кнопкой мыши и выбрать «Открыть в Camera Raw».
Заключительные слова
Теперь вы должны хорошо понимать, как Adobe Camera Raw может вписаться в ваш фотографический рабочий процесс.
Если вы редактируете много фотографий, это может быть намного эффективнее, чем Photoshop. Кроме того, вам понадобится специальное программное обеспечение, если вы хотите редактировать файлы Raw, и Camera Raw — хороший выбор.
Если у вас есть вопросы, не стесняйтесь писать в комментариях ниже!
элементов Photoshop | Рабочий процесс | Adobe Camera Raw
«Негатив сопоставим с партитурой композитора, а печать — с его исполнением.Каждое выступление отличается тонкими особенностями ». — Ансель Адамс
Вам следует привыкнуть к использованию программы Adobe Camera Raw (ACR) внутри Photoshop CC для выполнения начального редактирования. Это очень мощный и простой в использовании. Вы можете использовать это для файлов RAW, DNG (Digital Negative Files) и JPG. Для некоторых фотографий вам может не понадобиться использовать основное пространство редактирования в Photoshop CC.
Вы можете думать о своих файлах RAW как о цифровых негативах. Они не сжаты и имеют больший динамический диапазон (диапазон между черным и белым), чем файлы JPG.Вы также получите гораздо больше информации о цвете. Эта информация позволит вам лучше контролировать цвет, баланс белого, тональный диапазон, контраст, резкость и т. Д. В ваших изображениях.
Для начала в Adobe Bridge
Выберите изображение RAW или изображения, с которыми вы хотите работать, щелкнув их один раз. Двойной щелчок автоматически запускает Adobe Camera Raw в Photoshop CC.
Справа вы увидите параметры «Редактировать», «Обрезать и повернуть», «Удаление пятен», «Корректирующая кисть», «Градиентный фильтр», «Радиальный фильтр», «Устранение эффекта красных глаз», «Снимки», «Предустановки» и… Дополнительные инструменты .
Панель инструментов в Adobe Camera Raw находится на дальней правой стороне. Выбрав кнопку «Редактировать» в верхней части панели инструментов, вы увидите инструменты настройки Camera RAW . В этом наборе ползунков происходит большая часть волшебства. Обратите внимание, что внутри каждой есть несколько вкладок с разными элементами управления. Большую часть редактирования вы будете выполнять на вкладках «Правка», «Детали» и «Геометрия». Если щелкнуть треугольник слева от каждой вкладки, откроются ползунки для этой вкладки. Глазное яблоко или значок видимости позволят вам включать и выключать эти настройки.Отличный способ сравнить до и после!
Стандартный рабочий процесс в Adobe Camera RAW (ACR)
В Adobe Camera RAW можно работать разными способами. Вот рекомендуемый рабочий процесс для Photoshop CC .
- Откройте Adobe Bridge, выберите и дважды щелкните файлы RAW, которые нужно обработать.
- Нажмите кнопку «Изменить», чтобы открыть вкладку «Основные». Отрегулируйте цветовой баланс / оттенок , чтобы настроить баланс белого, если необходимо.Это можно сделать вручную или использовать инструмент «Баланс белого » , щелкнув «Пипетку» рядом с надписью «Баланс белого» и выбрав нейтральный белый или серый цвет на фотографии.
- Отрегулируйте средние тона или общую яркость изображения с помощью ползунка экспозиции . Следите за передержкой или обрезкой в правой части гистограммы вверху.
- Используйте ползунок контрастности , чтобы установить общий контраст изображения. Перемещение вправо сделает белые белее, а темные — темнее.Вы можете улучшить контраст изображения с помощью ползунков Highlights , Whites , Shadows и Blacks .
- Ползунок Highlights отлично подходит для выделения деталей в светлых областях ваших изображений, включая облака и небо. Перемещение его влево затемняет светлые участки, перемещение вправо делает их ярче.
- Используйте Shadows , чтобы раскрыть или сделать тени ярче, перемещая ползунок вправо. Затемните тени, переместив ползунок влево.
- Ползунок Whites полезен для осветления или затемнения самых белых тонов изображений. Следите за обрезкой или передержкой справа от гистограммы.
- Используйте Blacks , чтобы установить точку черного для изображения. Следите за обрезкой в темных областях слева от гистограммы.
- Используйте ползунок Текстура , чтобы выделить контуры фигур.
- Ползунок Clarity для выделения мелких деталей на изображениях.
- Яркость Настройка увеличения цвета в областях изображения с меньшим количеством цветов.
- Dehaze — отличный слайдер для уменьшения нечеткости изображения.
- Ползунок Saturation Slider добавит общую насыщенность цвета всему изображению. Я не рекомендую его, так как он очень быстро делает изображение искусственным.
- Наконец, щелкните вкладку «Подробности», увеличьте масштаб до 100% и настройте параметры Sharpening и Noise Reduction на панели Details.
Двойной щелчок на любом слайдере вернет его к 0.

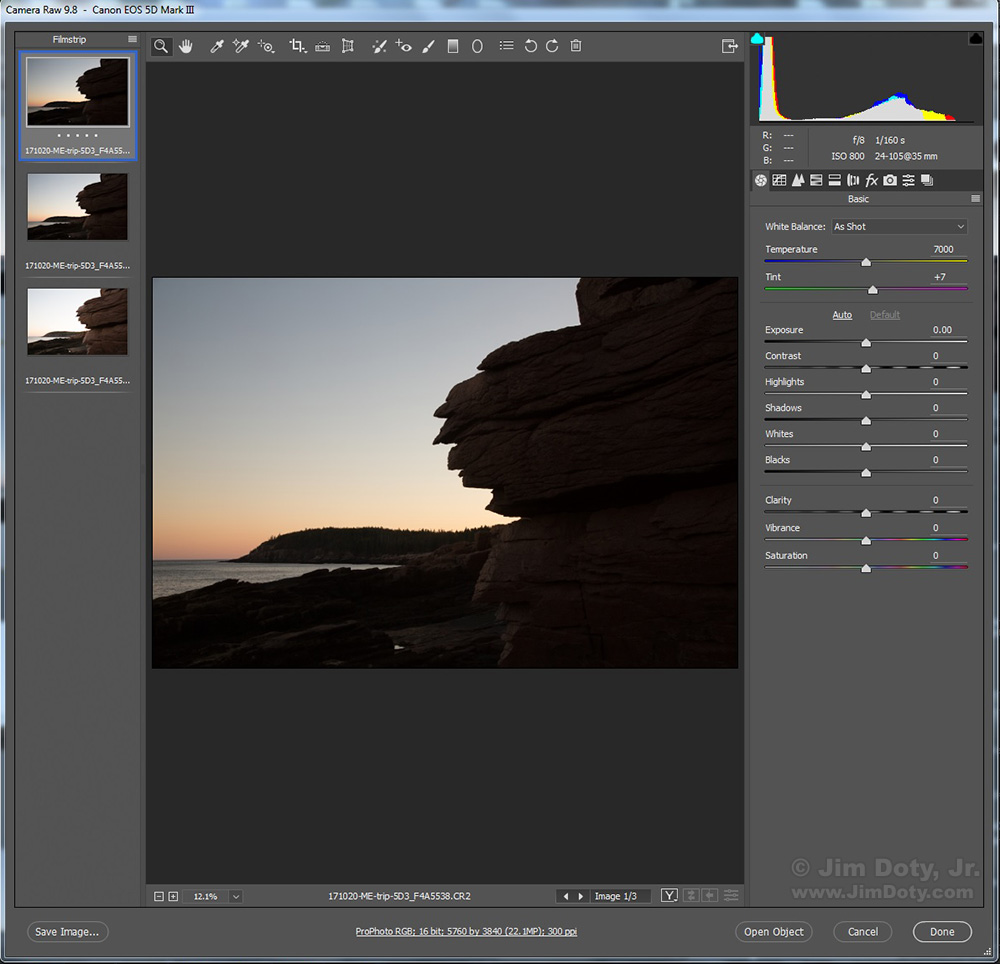 Хочу отметить, что конвертировать в более широком пространстве, при большой глубине, максимальных размерах и разрешении, конечно, лучше всего для качества конечного результата, но не следует забывать, что все это выдаст нам в итоге файл довольно внушительного размера (50-70 Мб в среднем), а место на жестком диске не резиновое. Так что будем разумны и постараемся соотносить свои потребности с необходимостью.
Хочу отметить, что конвертировать в более широком пространстве, при большой глубине, максимальных размерах и разрешении, конечно, лучше всего для качества конечного результата, но не следует забывать, что все это выдаст нам в итоге файл довольно внушительного размера (50-70 Мб в среднем), а место на жестком диске не резиновое. Так что будем разумны и постараемся соотносить свои потребности с необходимостью.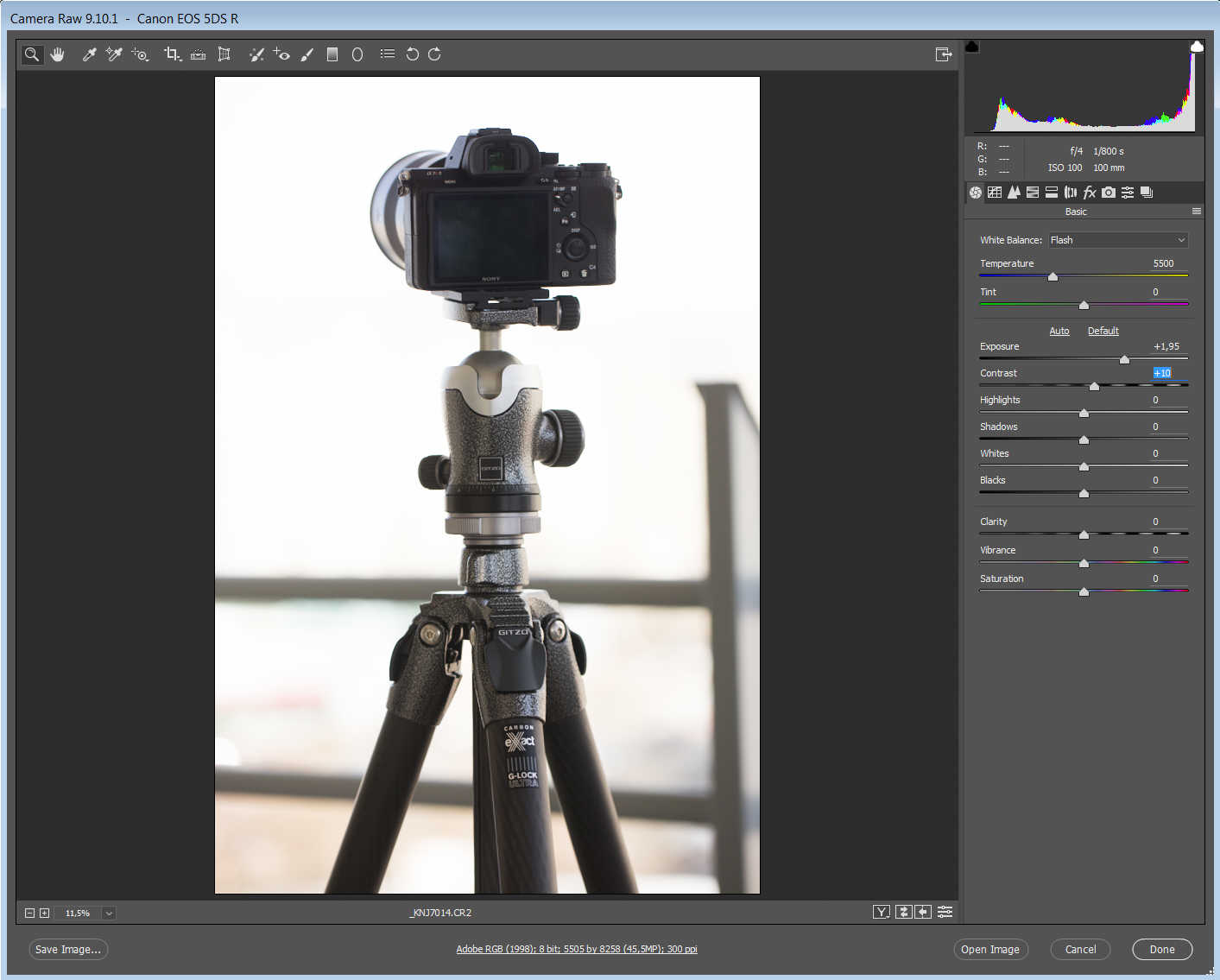 .. В будущем же, при желании применить сохраненные данные к любому другому раву, достаточно загрузить соотвествующий .xmp файл через функцию Load Setting…
.. В будущем же, при желании применить сохраненные данные к любому другому раву, достаточно загрузить соотвествующий .xmp файл через функцию Load Setting…