404 Not Found
Call-Центр
Москва:
Санкт-Петербург:
Бесплатно по всей РФ:
Время работы Call-Центра:
Пн-Чт: с 09:00 до 19:00
Пятница: с 9:00 до 18:00
Сб, Вск — выходные дни
Точки самовывоза
Москва
117335 г. Москва, Архитектора Власова д. 6
Время работы:
Пн-Чт: с 09:00 до 19:00
Пятница: с 9:00 до 18:00
Сб, Вск — выходные дни
Санкт-Петербург
196084, г.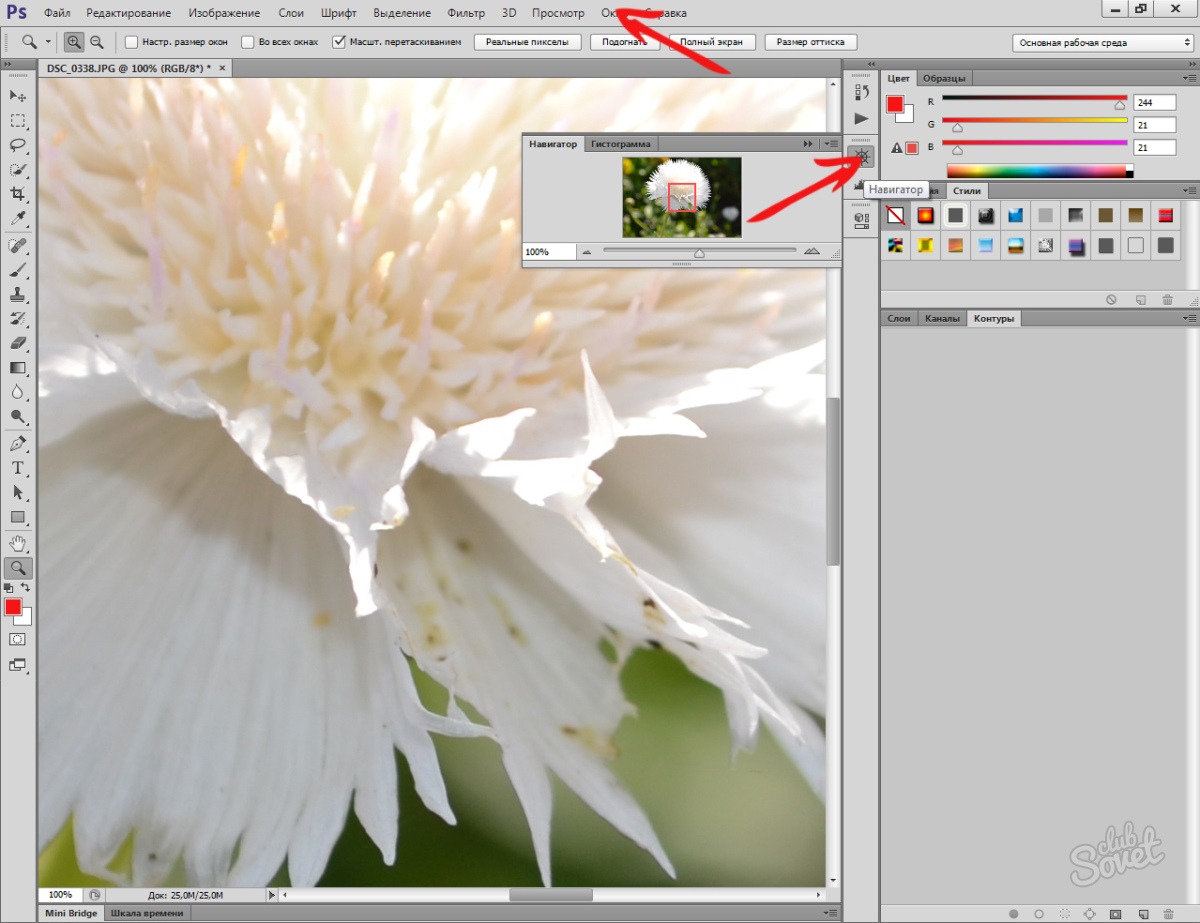 Санкт-Петербург, ул. Малая Митрофаньевская, д.4, лит. А, офис 401
Санкт-Петербург, ул. Малая Митрофаньевская, д.4, лит. А, офис 401
Время работы:
Пн-Чт: с 09:00 до 19:00
Пятница: с 9:00 до 18:00
Сб, Вск — выходные дни
Отзывы ЯндексМаркет:
Мы в соц. сетях:
Adobe Photoshop для Android планшета
Фотошоп для Android является планшетной версией всем известного ПО Photoshop. Приложение доступно для устройств с платформой Android версии от 3.
Мощная графическая программа дает пользователям большие возможности для работы с изображениями. Она позволяет редактировать фотографии (картинки) в формате jpg, gif, psd, bmp и т.д. Очень важным является то, что Adobe Photoshop touch для Андроид интегрируется с Facebook и Google Image.
Далее более подробно рассмотрим эту программу.
Управление
Adobe Photoshop touch для Android специально разработан компанией Adobe с учётом ее использования на устройствах с сенсорным управлением. Так же для удобства работы на планшете осуществляется поддержка периферийных устройств, таких как мышь или перо. Благодаря возможности управления пальцами приложение Photoshop Android 4pda нисколько не утратило основных важных функций Фотошопа, а наоборот — в некотором роде даже упростило работу по редактированию изображений.
Обучение
Создатели приложения Adobe Photoshop touch для Андроид позаботились об интересах начинающих пользователей. С самого начала работы на стартовом экране программа приходит на помощь, предлагая полезные уроки. В обучающем разделе Tutorials можно ознакомиться с основными функциями и интерфейсом Adobe Photoshop для Андроид. Но если вы являетесь не новичком в компьютерной графике, то на этой же странице можно сразу перейти к работе с изображениями.
С самого начала работы на стартовом экране программа приходит на помощь, предлагая полезные уроки. В обучающем разделе Tutorials можно ознакомиться с основными функциями и интерфейсом Adobe Photoshop для Андроид. Но если вы являетесь не новичком в компьютерной графике, то на этой же странице можно сразу перейти к работе с изображениями.
Интерфейс Фотошоп для планшета Андроид и основные функции программы
Интерфейс программы довольно прост и удобен. Вид Photoshop Android можно настроить под себя, панели с инструментами можно закрыть или убрать.
Важным преимуществом Adobe Photoshop для Андроид является то, что здесь нет ненужных и сложных инструментов и функций. Все выдается в упрощенной форме. По периметру рабочей области распределены кнопки и панели инструментов.
Слева расположена стандартная панель Фотошопа с основными инструментами. Некоторые из них имеют вкладки-разновидности, и чтобы воспользоваться ими, нужно удерживать одну из этих иконок несколько секунд и скрытые инструменты появятся на всплывающей панели.
Справа отображаются слои изображения в виде миниатюр. Их можно включать, выключать, добавлять или удалять, перетаскивать легким движением пальца.
В верхней части экрана находится набор функций, необходимых для полноценной работы с приложением. Кроме того рисовалка Android для планшета оснащена функцией наложения текста на изображение.
фотошоп для планшета андроид
Изображения для редактирования в программе Photoshop для Android скачать можнос помощью Интернета, а так же импортировать из памяти телефона (с карты). Отредактированные снимки можно будет сразу после их изменения отправлять в «Глобальную паутину».
Более подробную информацию о Photoshop touch Android скачать или почитать можно на страницах всемирной сети Интернет. Здесь вы легко найдете множество полезной информации по этому приложению. Спешите скачать Фотошоп для Android, что превратить планшетный компьютер в мощный инструмент для работы с изображениями.
Обзор приложения Adobe Photoshop Touch для Android · Мир Фотошопа
Не так давно компания Adobe выпустила версию программы Photoshop для планшетов. На момент написания статьи (14 января 2012) приложение Photoshop Touch доступно только для устройств на Android, версия для iOS находится в разработке (ожидается весной 2012). Вы можете купить приложение на Android Market по цене $9,99. Версия для планшета была ограничена в функциональности, но сохранила все основные инструменты. Слои, трансформации, фильтры, возможность выделения — всё это доступно в Photoshop Touch. Это приложение станет наиболее оптимальным вариантом для тех, кому нужны основные функции Photoshop, и полностью оправдывает свою цену. Для сравнения, официальная версия Photoshop CS5 для PC стоит $699, а CS5 Extended — $999. Есть возможность использовать изображения с таких веб-сервисов, как Google Images, Picasa, Facebook или Creative Cloud.
На момент написания статьи (14 января 2012) приложение Photoshop Touch доступно только для устройств на Android, версия для iOS находится в разработке (ожидается весной 2012). Вы можете купить приложение на Android Market по цене $9,99. Версия для планшета была ограничена в функциональности, но сохранила все основные инструменты. Слои, трансформации, фильтры, возможность выделения — всё это доступно в Photoshop Touch. Это приложение станет наиболее оптимальным вариантом для тех, кому нужны основные функции Photoshop, и полностью оправдывает свою цену. Для сравнения, официальная версия Photoshop CS5 для PC стоит $699, а CS5 Extended — $999. Есть возможность использовать изображения с таких веб-сервисов, как Google Images, Picasa, Facebook или Creative Cloud.
Требования:
- Операционная система: Android™ 3.1 или выше
- Размер экрана:8.9 дюймов или более
- Разрешение экрана: 1280 x 800 минимум
- Камера: Рекомендуется
Для проверки Photoshop Touch была установлена на ASUS Transformer, работающим на Android 3. 1. Размер установленной версии — 60 МБ. Благодаря Android OS всё работает довольно быстро и только временами притормаживает, а при принуждённом закрытии программы, сохраняет последние изменения, что очень редко встретишь в других приложениях на Android.
1. Размер установленной версии — 60 МБ. Благодаря Android OS всё работает довольно быстро и только временами притормаживает, а при принуждённом закрытии программы, сохраняет последние изменения, что очень редко встретишь в других приложениях на Android.
Переходим к самой программе
После запуска приложения у Вас появится такое окно:
В этом окне Вы можете управлять существующими документами, делиться ими через интернет (об этом немного позже) и удалять. Отсутствие кнопки меню немного раздражает, так как все приложения Android имеют эту кнопку. Другая вещь, которая немного смущает — это переименование файла. Вероятно Вы думаете, что нужно нажать на файл и держать палец, чтобы появилось контекстное меню. Но если Вы сделаете это, то откроете файл для редактирования. Чтобы переименовать файл, нужно нажать на иконку в низу окна. Прежде чем Вы привыкнете к данному способу переименования, скорее всего, ошибочно откроете для редактирования не один файл.
В нижней части окна есть две кнопки: создание нового документа и открытие изображения, которое уже есть у Вас на планшете, с сервиса Adobe Creative Cloud, изображения снятого на камеру планшета, с сервиса Google или Facebook.
На верхней панели главного окна программы есть набор иконок. Они выполняют следующие функции:
- Позволяют загружать и открывать изображения из Creative Cloud. Это облачный сервис компании Adobe, который важен для всех её мобильных приложений.

- Опубликовывать изображения на Facebook или отправлять их через e-mail.
- Добавлять папки и перемещать файлы.
- Делать копии проектов.
- Удалять проекты.
- Интеграция Facebook.
- И последняя иконка — это настройки. Она открывает окно, в котором Вы можете создать или настроить аккаунт Creative Cloud, настроить интеграцию в Facebook, настроить три группы параметров и вызвать Справку, которая связана с веб-страницами и форумами.
В главном окне есть раздел Tutorials.
Не надейтесь увидеть что-то особенное вроде создания эскиза или создания картин кистями. Обе эти задачи достигаются при помощи фильтров и фотоманипуляций. Имеющиеся уроки несут ознакомительный характер. Они покажут Вам базовые функции программы и познакомят с интерфейсом. Чтобы просмотреть все уроки, Вы потратите не более 15 минут.
Открыв любой проект (или создав новый) у Вас откроется основная рабочая область.
Опять же, нет кнопки меню. Я не нашёл её ни в одном окне. Вероятно, это сделано для того, чтобы сохранить одинаковый интерфейс на всех девайсах (я имею в виду iPad).
Вероятно, это сделано для того, чтобы сохранить одинаковый интерфейс на всех девайсах (я имею в виду iPad).
Вернёмся к интерфейсу. На левой стороне находится панель инструментов, сверху — панель меню с некоторыми функциями, и справа — контроль над слоями. Все инструменты имеют функции Undo/Redo (Отменить/Вернуть), причём возможность Undo доходит до 10 уровней (или даже более). Подробнее о каждой секции интерфейса мы поговорим позже. На каждой секции можно увидеть иконку стрелки ( или /\). Они сворачивают панели интерфейса, оставляя окно без элементов программы. На следующем скриншоте показано, как выглядит окно программы со всеми свёрнутыми панелями.
Навигация по холсту очень удобна. Вы можете использовать щипки для приближения и отдаления изображения. Использование одного касания выполняет функцию активного инструмента, два касания позволяют перемещаться по холсту.
Максимальное приближение:
Минимальное отдаление:
Подобного зума достаточно для работы на планшете.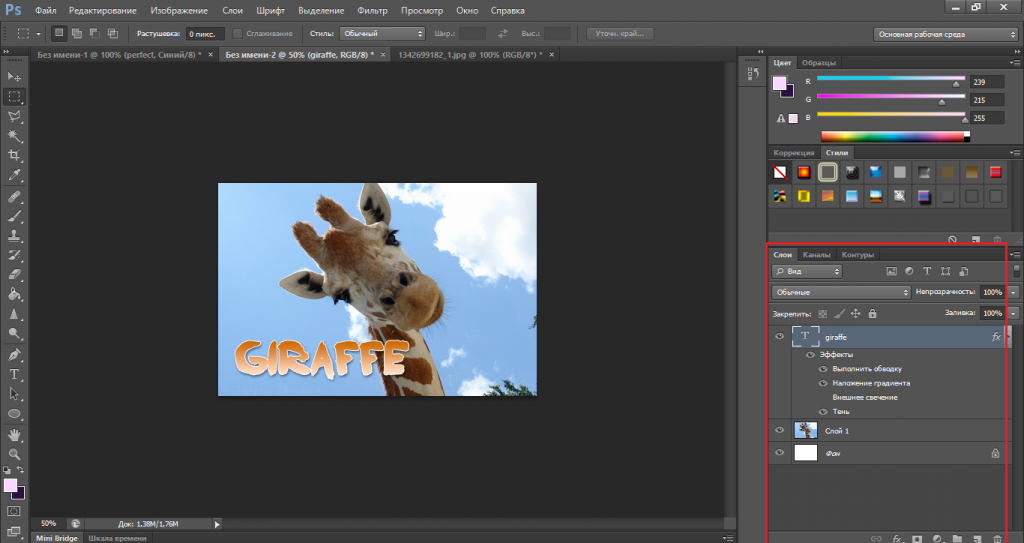 Хочу также уточнить, что размытие при максимальном увеличении — это не ошибка приложения, а плохая камера ASUS Transformer (я сделал фото изображения, показанного на скриншотах, на камеру планшета).
Хочу также уточнить, что размытие при максимальном увеличении — это не ошибка приложения, а плохая камера ASUS Transformer (я сделал фото изображения, показанного на скриншотах, на камеру планшета).
Панель инструментов
Панель инструментов — лучшая часть интерфейса, с которой стоить начать. На скриншоте ниже показаны все инструменты.
Почти все инструменты работают таким же образом, как и их альтернатива на PC. Самая верхняя иконка — это активный инструмент. Чтобы выбрать инструмент, нужно просто нажать на его иконке. Чтобы показать скрытые инструменты, нужно нажать на иконку инструмента и держать до тех пор, пока панель не расширится, затем, не отпуская пальца, переместитесь на скрытый инструмент и уберите палец с экрана.
После выбора инструмента панель инструментов будет заменена на панель параметров выбранного инструмента. Ниже показан пример параметров кисти. Параметры почти такие же как и в версии для PC.
Как закончите с настройкой инструмента, нажмите на его иконке и панель инструментов вернётся.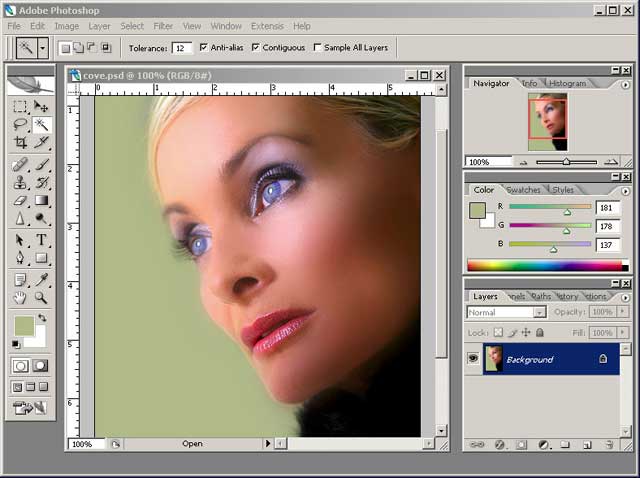
На панели параметров есть кнопка Mode. Если Вы нажмёте на неё, то у Вас появится список предустановленных эффектов, которые можно нарисовать с помощью кисти.
Пример рисования кистью на фотографии.
При нажатии на кнопку Color будет открыта палитра цветов.
В Photoshop Touch хорошо реализована функция сокрытия ненужных панелей. Чтобы взять образец цвета с активного слоя, нажмите и удерживайте кнопку пипетки, затем перетащите её на тот участок, цвет которого Вы хотите определить. Справа есть три иконки, которые позволят Вам выбрать цветовой режим, покажут цветовую сетку и слайдеры. Как говорилось ранее, основная часть функция сохранена, хотя нет дополнительных настроек для кисти, что не может не огорчить. Надеюсь, в следующих версиях программы эта функция будет добавлена.
Все остальные инструменты работают также как и в версии на PC, за исключением инструмента клонирования. Ниже показано, как я создал два дополнительных глаза на лице.
Принцип работы не изменился. Сначала нужно определить источник клонирования, затем рисовать на том, участке, который хотите заполнить. Отличие от версии на PC в том, что нельзя клонировать пиксели всех слоёв. Это очень большой недостаток, так как в большинстве случаев источник и целевой участок находятся на разных слоях.
В Photoshop Touch появился новый инструмент, которого нет в версии для PC. Он называется Scribble Selection Tool. Этот один из инструментов выделения, с которым очень просто работать над извлечением объектов. Сначала нужно обрисовать тот участок, который Вы хотите сохранить (зелёный маркер). Затем нужно обрисовать то, что нужно удалить (красный маркер). То есть зелёный цвет сохраняет участки изображения, а красный — удаляет их.
После того, как Вы обозначите области маркерами, у Вас автоматически появится выделение.
Вы можете добавить какую-то область при помощи зелёного маркера (или удалить при помощи красного), поработать над краями и т. д. Как только закончите с выделением, нажмите кнопку “Extract” для извлечения.
д. Как только закончите с выделением, нажмите кнопку “Extract” для извлечения.
Данный инструмент не сильно отличается от других инструментов выделения, но при работе на планшете очень удобен. Хочу также упомянуть, что всеми инструментами очень легко работать, используя пальцы, так же, как и стилусом с планшетом на PC. Но есть одна проблема. Что, если пальцы выйдут за пределы изображения? На этот случай есть одна функция. Кликните на иконке карандаша на верхней панели и появится указатель.
Вы можете перемещать этот указатель по экрану. При нажатии иконка сменится на ту, что отмечена красной стрелкой на скриншоте ниже.
Если Вы хотите передвигать холст и в это же время продолжать рисовать, то, скорее всего, понадобятся две руки. Это не очень удобно по началу, но со временем привыкаешь к этому.
Я описал не все инструменты, но большинство из них работает практически так же, как и на PC. Далее мы переходим к разделу «Actions» на верхней панели программы.
Панель “Actions”
Это наиболее подходящее название для верхней панели, хотя некоторые её пункты могли бы быть на панели инструментов. Эта панель также легко скрывается нажатием на иконку стрелки в центре.
Эта панель также легко скрывается нажатием на иконку стрелки в центре.
Первая иконка (стрелка, направленная влево) возвратит Вас к главному окну, предлагая сохранить документ, если Вы этого не сделали. На самом деле, это единственный способ сохранить проект.
Следующая иконка откроет окно добавления изображений, в котором Вам предоставлено несколько источников.
- Local Photos — это поиск файлов в памяти планшета.
- Creative Clouds — это облако компании Adobe, которое без труда позволит Вам переносить файлы на свой компьютер. И это, фактически, единственный способ перенести изображение, не изменяя его формат.
- Camera — активирует камеру планшета, чтобы сделать снимок.
- Facebook — предоставит возможность войти в систему и взять нужные изображения со своего аккаунта.
- Google — очень удобная функция. Она будет искать изображения через Google Images и сразу предоставить возможность добавить его в Ваш проект.
 Вы, конечно, могли запустить браузер, найти изображение, сохранить его и добавить через Local Photos, но это не очень быстрый и удобный вариант. Интегрированное решение более практично.
Вы, конечно, могли запустить браузер, найти изображение, сохранить его и добавить через Local Photos, но это не очень быстрый и удобный вариант. Интегрированное решение более практично.
Как Вы видите на скриншоте ниже, изображения можно сортировать по типу.
Следующая иконка карандаша — это меню редактирования.
Пункты Cut, Copy и Paste очевидны.
Copy Merged — делает копию выделенного участка со всех слоёв как с единого изображения.
Clear — удаляет выделенные пиксели и работает со всеми инструментами выделения, включая Scribble Selection Tool.
Extract — эту функция мы использовали ранее, она удаляет всё за пределами выделенной области. Она работает на активном слое вместо извлечения выделенной части на отдельный слой. Поэтому будьте осторожны с последними двумя пунктами редактирования.
Show Pointer — активирует указатель.
Последняя иконка на левой стороне панели раскрывает функции выделения.
Select All — делает выделение всего холста.
Deselect — убирает выделение.
Select Pixels — эта функция выделяет все пиксели активного слоя.
Inverse — инвертирует выделенную область. Всё, что было за пределами выделения становится выделенным, и наоборот.
Feather — смягчает края выделения. Чем больше значение, тем мягче будут края.
Resize — как и функция Feather, работает с краями выделения. Вам будет предоставлен слайдер, при помощи которого, можно увеличить или уменьшить размер выделения.
Refine Edge — редактирование краёв выделения при помощи кисти. В теории звучит неплохо, но на практике работать кистевым инструментом очень неудобно.
Первая иконка на правой стороне панели — функция перемещения. Она активирует следующую рамку:
При помощи данного инструмента Вы можете повернуть, изменить размер или наклонить слой. Изменения происходят плавно, без задержек после прикосновений к экрану. Внизу есть кнопка Cancel, которая отменяет изменения и Done, которая сохраняет их.
Внизу есть кнопка Cancel, которая отменяет изменения и Done, которая сохраняет их.
Следующая иконка — меню Adjustments. Стандартные коррекции, которые также присутствуют в версии для PC.
Настройка данных коррекций немного отличается. Например, коррекция Black & White просто изменяет слой без возможности настройки, а Saturation предоставляет такое окно:
Далее FX — фильтры. Практически каждый фильтр имеет окно настройки.
Честно говоря, я не ожидал такого набора фильтров и того, как они работают. Всё происходит довольно быстро и так, как Вы ожидаете.
Следующая иконка — &. Это дополнительные функции и инструменты. Похоже на то, что в Adobe не знали, как разместить столько инструментов и решили вынести некоторые в отдельное место. По началу я даже был удивлён, что отсутствует текстовый инструмент или простая заливка, но позже всё встало на свои места.
Crop — ведёт себя как обычно, обрезает часть холста.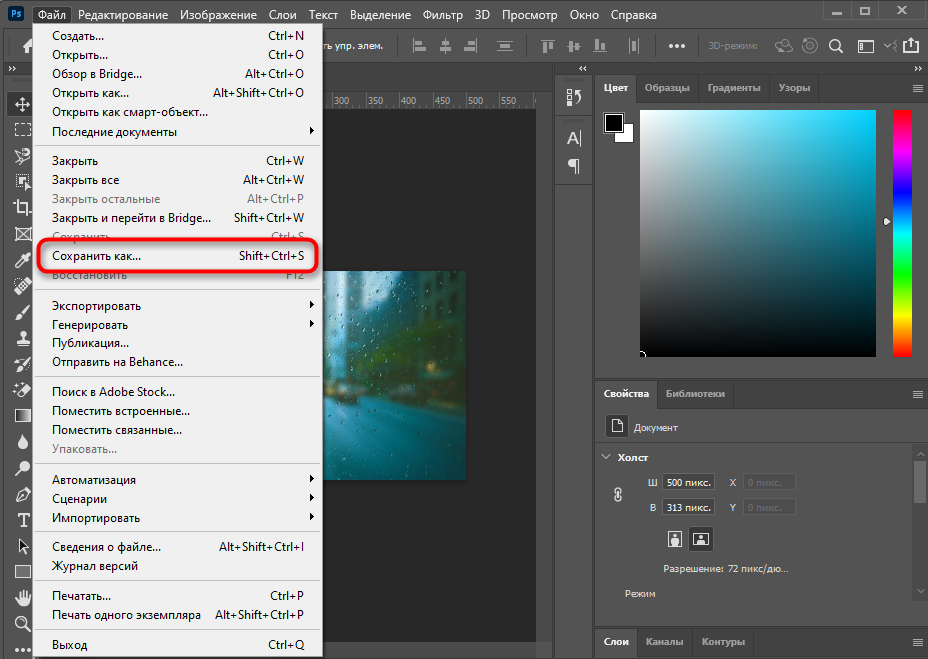 Предоставляет возможность определить нужную область при помощи пальцев, либо ввести значения высоты и ширины заранее.
Предоставляет возможность определить нужную область при помощи пальцев, либо ввести значения высоты и ширины заранее.
Image Size — позволяет изменить размер холста.
Fill & Stroke — это обычный кистевой инструмент. Имеет четыре режима: Fill, Stroke, Noise и Clouds. Названия говорят сами за себя (Заливка, Обводка, Шум и Облака). Применяется и к выделенным областям и предоставляет возможность применить или отменить изменения.
Add Text — это текстовый инструмент. О нём я расскажу позже.
Add Gradient — инструмент градиентной заливки. Он был довольно удобно организован. Сначала Вам предоставляет возможность выбрать тип градиента (линейный, радиальный и т.д.), затем появляются интерактивные виджеты, позволяют настроить саму заливку.
Инструмент Add Gradient:
Инструмент Add Fade похож на градиентный инструмент, только имеет немного другие настройки. Вместо слайдера с тремя цветовыми отметками здесь только две.
Режим Warp позволяет деформировать слой, как и в версии для PC. На скриншотах ниже показано, как я изменил форму банки. Все изменения проходят очень плавно и имеют хороший отклик на прикосновения.
Инструмент Add Camera Fill позволяет заполнять выделенный участок изображением, снятым на камеру планшета. Есть возможность включить фронтальную камеру и использовать зум. Как только Вы сделаете снимок, изображение будет сохранено на холсте. Этот процесс может вредить слою, так что будьте осторожны.
В завершении приведу пример работы с текстовым инструментом. Ниже на скриншоте показаны элементы управления этого инструмента.
Чтобы изменить текст, нужно нажать на иконку клавиатуры. Ниже показан список шрифтов. Вы, должно быть, уже заметили, что отсутствуют шрифты Courier, Times New Roman и ещё несколько базовых шрифтов. Я не знаю точно, это ошибка Android или PS Touch, но это очень огорчает. Выбирая каждый шрифт, у Вас есть возможность предпросмотра.
При помощи управляющих точек вокруг текста можно изменить его форму, наклон и т.д.
Можно заметить одну странную особенность. На панели параметров нет кнопок Cancel и Done. Вместо них поместили иконки галочки и крестика. Это не мешает пользоваться программой, но смотрится как ошибка в интерфейсе. Ещё один небольшой, но более значительный недостаток — это то, что нельзя изменять размер шрифта при помощи числовых значений.
А теперь, самый большой недостаток текстового инструмента. После применения изменений, текстовый слой автоматически растрируется и превращается в обычные пиксели. Вы больше не сможете изменить содержание своей надписи, только производить различные манипуляции с размером, наклоном и прочие трансформации.
Панель слоёв
В Photoshop Touch палитра слоёв организована лучше, чем в версии для PC. Количество слоёв ограничено 16-ю. Из-за аппаратных возможностей девайсов, на которых используется данное приложение, это, скорее всего, вынужденная, но разумная мера.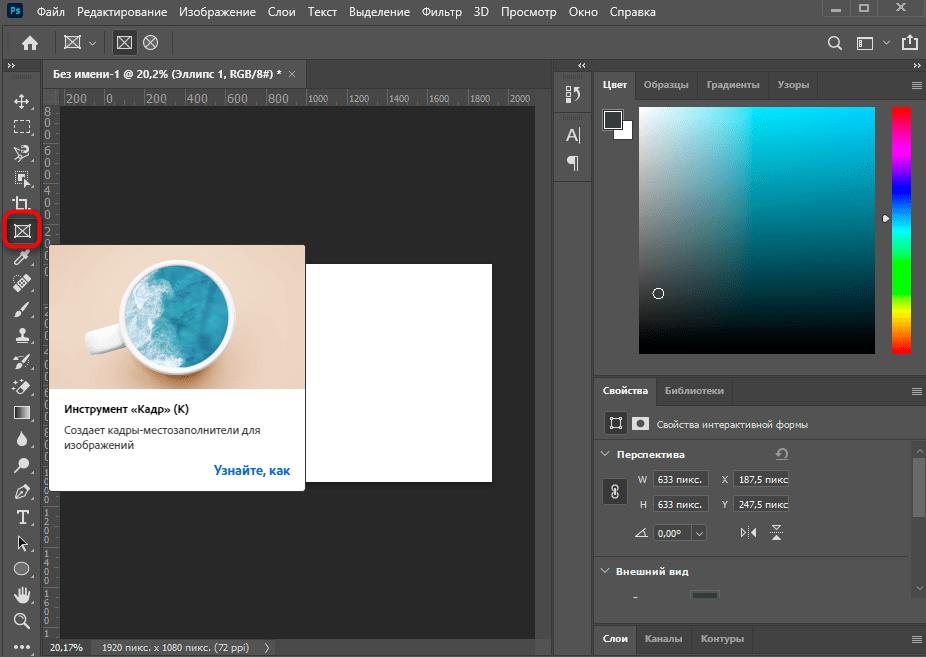 Панель слоёв расположена на правой стороне, и это последняя панель интерфейса.
Панель слоёв расположена на правой стороне, и это последняя панель интерфейса.
Новые слои появляются сверху (как обычно). Вы можете изменить порядок слоёв, перенося их вниз или вверх по панели. Белая точка в углу иконки слоя — это настройка видимости, а белая рамка вокруг слоя показывает, что данный слой является активным.
Как и на других панелях, имеется иконка стрелки, которая сворачивает панель слоёв.
При нажатии на иконку “+” будет открыто следующее окно:
- Empty Layer — создание нового пустого слоя.
- Duplicate Layer — создание копии выбранного слоя.
- Photo Layer — добавление изображения с памяти планшета или сервисов Creative Cloud, Google, Facebook или запуск камеры планшета.
- Layer from Selection — копирование выделенной области на новый слой.
- Cancel — закрывает окно.
Иконка двух слоёв, расположенная справа от “+” откроет следующее окно:
В данном окне Вы можете настроить Opacity (Непрозрачность) и Blend Mode (Режим наложения) слоя. Opacity (Непрозрачность) можно изменить при помощи числового значения или слайдера, расположенного справа. О режимах наложения чуть позже.
Opacity (Непрозрачность) можно изменить при помощи числового значения или слайдера, расположенного справа. О режимах наложения чуть позже.
Также имеется несколько кнопок-операций со слоями:
- Merge Down — объединение текущего слоя с нижним.
- Flatten Image — объединение всех слоёв в один.
- Merge Visible — объединение всех видимых слоёв (с белыми точками в углу).
- Delete Layer — удаление текущего слоя.
- Match Color — честно говоря, я не разобрался, что делает эта кнопка (если Вы знаете о ней, пишите об этом в комментариях).
Режимы наложения:
Основные режимы сохранены, хотя многие отсутствуют.
Последнее, что я хочу показать, — это необычный вид палитры слоёв. Такой функции нет на PC версии. Она не очень полезна, но немного удивляет. Если дважды кликнуть на слое, откроется 3D визуализация палитры слоёв.
Скорее всего Вы не будете пользоваться этой функцией. Она сделана просто для забавы, ведь работать с 2D палитрой слоёв намного легче.
Она сделана просто для забавы, ведь работать с 2D палитрой слоёв намного легче.
На этом мы заканчиваем обзор программы Photoshop Touch. Теперь подведём итоги.
Как видите, за $10 можно получить очень функциональную версию Photoshop. Интерфейс этой версии очень хорошо адаптирован под планшеты (за исключением некоторых моментов). Среди множества приложений для Android Photoshop Touch — одно из самых стабильных. К сожалению, для художников и дизайнеров, данное приложение не заменит PC версию. И сейчас я даже не принимаю во внимание ограничение в 1600 пикселей на каждой стороне холста или максимальное количество слоёв (всего 16). Есть более заметный недостаток — Вы можете сохранять свои проекты только в форматах PSDX или Jpeg. Сколько Вы знаете программ, которые работают с форматом PSDX? Только Photoshop Touch и Photoshop CS5 (и то требует специальный плагин для этого). Если у Вас более старая версия Photoshop, то Вы даже не просмотрите файл PSDX. Я не понимаю, почему в Adobe пришли к такому решению. Они, по сути, создали ненужный продукт, который подойдёт только тем людям, которые хотят редактировать свои фотографии для Facebook или тем, у кого нет Photoshop CS5.
Они, по сути, создали ненужный продукт, который подойдёт только тем людям, которые хотят редактировать свои фотографии для Facebook или тем, у кого нет Photoshop CS5.
Photoshop Touch — это, скорее всего, экономическое решение, основанное на том факте, что люди не будут платить большие деньги за мобильные приложения. Я, например, бы отдал и $50 за Photoshop Touch, если бы были убраны ограничения в размере документов и проблема с форматами. Такая версия без труда бы заменила версию для PC для большинства пользователей.
Я могу только надеяться, что в будущем Adobe исправит эти недостатки и добавит новые инструменты. А пока профессиональным дизайнерам и разработчикам не стоит даже обращать внимания на Photoshop Touch.
В завершении хочу оценить Photoshop Touch, как Android приложение для редактирования изображений, и даю ему 5 из 5. Несмотря на свои недостатки, приложение сделано очень качественно и найдёт свою нишу. Если оценивать Photoshop Touch, как серьёзный графический редактор, то я бы дал ему 2 из 5. Если Вы обладатель Photoshop CS5, то для Вас не будет проблемой работа с сохранёнными файлами данного приложения, и в этом случае можно поставить 4 из 5.
Если Вы обладатель Photoshop CS5, то для Вас не будет проблемой работа с сохранёнными файлами данного приложения, и в этом случае можно поставить 4 из 5.
Плюсы:
- Лучший редактор изображений для Android на сегодняшний день
- Удобный интуитивно понятный интерфейс
- Присутствует 90% функций PC версии
- Хорошая адаптация под пальцевое управление
- Поддержка слоёв
- Хороший набор эффектов/фильтров
Отсутствуют:
- Векторные инструменты
- Большой набор шрифтов
- Форматы для сохранения: PSDX и JPG
- Файлы PSDX можно передать только через облако Adobe
- Ограничение в размере холста (1600х1600 пикселей) и максимальное количество слоёв (всего 16)
- Отсутствует возможность редактировать текст после его создания
- Инструмент клонирования не работает на всех слоях одновременно
- Нет кнопки возврата и кнопки контекстного меню
Минусы:
Как использовать инструмент «Выделение и маска» в Adobe Photoshop CC
Как использовать инструмент «Выделение и маска» в Adobe Photoshop CC www.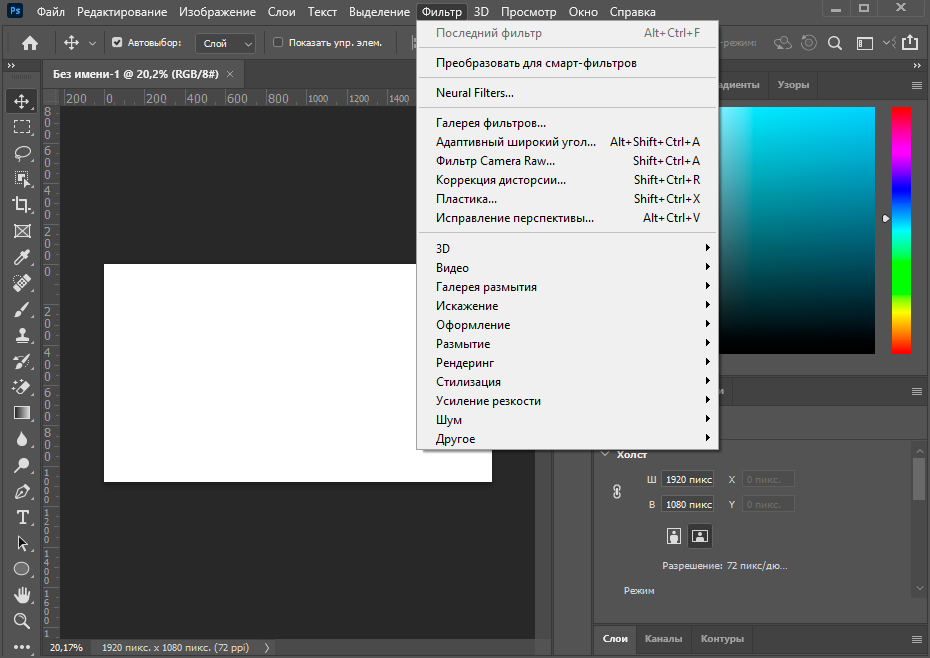 sleeklens.com
sleeklens.com
В этом уроке я покажу вам, как вырезать человека из фото и отображать их на другом фоне. Это очень полезно, особенно если вы хотите заниматься «студийной фотографией», но у вас нет профессионального опыта. Вы можете вырезать человека из фотографии, сделанной на фоне пустой стены, и перенести его на более красочный и привлекательный фон.
Для начала у нас будет готовая картинка, и здесь мы будем вырезать человека и размещать его на другом фоне. Цель состоит в том, чтобы заставить их выглядеть так, как будто они сняли свой портрет на открытом воздухе. Освещение будет именно таким. Первое, что мы сделаем, это возьмем инструмент быстрого выбора, и мы сможем получить к нему доступ, перейдя на панель инструментов, и если она не видна, вы можете нажать и удерживать инструмент Magic Wand, и вы найдете его там. Затем мы увеличим размер кисти примерно до 45, а затем немного снизим жесткость.
Затем мы можем рисовать по имеющейся у нас теме. Мы сделаем это свободно, не беспокоясь о точности, так как это мы сделаем позже. При выборе нормальным методом было бы вырезать человека, но это плохо выглядит, когда видны все белые. Лучше всего будет нажать на «Выделить и замаскировать», который раньше назывался уточняющей кромкой, но был изменен на «Выделение и маска». Когда мы щелкаем по нему, мы переходим в другое меню, и здесь у нас есть несколько вариантов, включая прозрачность, которая позволяет вам размыть или поставить прозрачный фон на нижний оставшийся слой.У нас также есть обнаружение краев, интеллектуальный радиус, который обнаруживает все граничные точки ваших пикселей и пытается помочь вам, как помочь вам немного скрыться. Он не всегда хорошо работает, но вы все равно можете его использовать.
При выборе нормальным методом было бы вырезать человека, но это плохо выглядит, когда видны все белые. Лучше всего будет нажать на «Выделить и замаскировать», который раньше назывался уточняющей кромкой, но был изменен на «Выделение и маска». Когда мы щелкаем по нему, мы переходим в другое меню, и здесь у нас есть несколько вариантов, включая прозрачность, которая позволяет вам размыть или поставить прозрачный фон на нижний оставшийся слой.У нас также есть обнаружение краев, интеллектуальный радиус, который обнаруживает все граничные точки ваших пикселей и пытается помочь вам, как помочь вам немного скрыться. Он не всегда хорошо работает, но вы все равно можете его использовать.
Сглаженный радиус помогает сгладить выделение, в то время как растушевка лишь немного размывает его, но на этой фотографии мы не будем его часто использовать. Контраст, с другой стороны, увеличивает черный и белый (темноту) выделения, в то время как сдвиг края просто сдвигает края.мы немного сместим его, и это оставит нам некоторые белые пятна, о которых нужно позаботиться.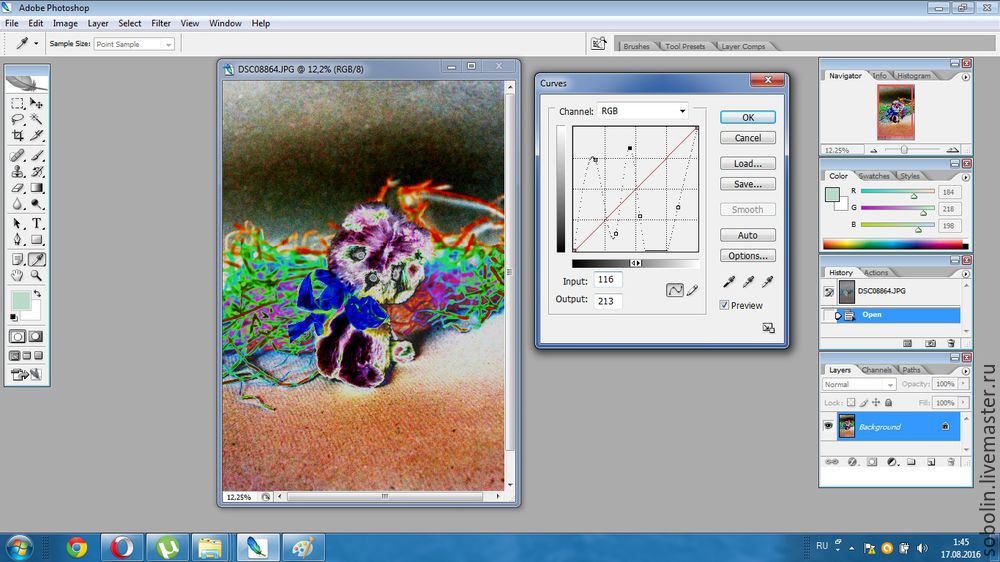 Мы воспользуемся инструментом «Уточнить края», и, щелкнув по нему, мы получим небольшую кисть, которую мы сможем использовать, чтобы закрасить края того, что мы хотим убрать загрязняющие цвета. Несколькими штрихами избавимся от белых пятен. Это неплохо для быстрого выделения и удаления фона.
Мы воспользуемся инструментом «Уточнить края», и, щелкнув по нему, мы получим небольшую кисть, которую мы сможем использовать, чтобы закрасить края того, что мы хотим убрать загрязняющие цвета. Несколькими штрихами избавимся от белых пятен. Это неплохо для быстрого выделения и удаления фона.
Один из шагов, который делают многие люди для метода вывода, — это то, что они сохраняют его как выделение.Однако это приведет к потере исходной фотографии. Вместо этого мы будем использовать другие доступные выделения, такие как маска слоя, которая дает вам маску слоя, чтобы вы могли вернуться и убрать или добавить что-то позже, Новый слой, который почти то же самое, Новый слой с маской слоя, Новый документ, который открывает новый документ, и Новый документ с маской слоя, который открывает новый документ и новую маску слоя.
Обычно я использую новый слой с маской слоя или просто маску слоя, но в этом уроке мы будем использовать маску слоя и нажать кнопку «ОК».Это даст нам маску слоя, и если мы отключим ее, вы увидите нашу исходную фотографию. Мы сможем свободно перемещать человека, увеличивать его или поиграть с ним, а так как наша маска слоя привязана к исходной фотографии, все наши правки останутся.
Мы сможем свободно перемещать человека, увеличивать его или поиграть с ним, а так как наша маска слоя привязана к исходной фотографии, все наши правки останутся.
Мы можем использовать другой фон, если хотим или делаем много чего. Единственное, что мы можем сделать, чтобы сопоставить цвета, — это применить фильтр «Фото». Это дает немного цвета между фоном и поверх объекта. Мы можем изменить это на холодные или теплые цвета, в зависимости от того, какой из них идеально сочетается.
Надеюсь, вам понравился этот урок о том, как использовать маску выделения. Это действительно отличный инструмент, и если у вас нет Photoshop CC, но есть более старые версии, вы можете щелкнуть инструмент Refine Edge Tool, и вы найдете его там. Все они работают одинаково, за исключением ползунка прозрачности, которого нет в старых моделях.
Вы можете найти больше руководств, а также пресеты Lightroom или экшены Photoshop от Sleeklens, которые помогут вам в профессиональной работе по редактированию фотографий.
Вот краткое руководство по редактированию в стиле Instagram Тони Махфуда в Photoshop.
Рейтинг: 012345 3.75 на основе 4 рейтингов
Следующие две вкладки изменяют содержимое ниже.Я занимаюсь недвижимостью и пейзажной фотографией, а также графическим дизайнером из Северной Каролины, США. Моя страсть к фотографии началась с того, что я делал снимки с помощью «наведи и снимай», и теперь у меня есть успешный фотографический бизнес. Моя цель — помочь другим научиться искусству фотографии, развить свои творческие способности и просто повеселиться.
Самые популярные сообщения в ноябре
Уроки — Adobe Photoshop — Цифровое искусство
Добавьте тепла, мягкости, текстуры и глубины векторному рисунку с помощью любимых техник Ари Лилоана.
Формы пончиков являются ключевыми в этом руководстве Элисон Джардин.
Создайте модный графический портрет из фотографии с помощью Photoshop и Illustrator.
Используйте искусственное 3D-моделирование и текстурирование в Photoshop для создания ярких низкополигональных изображений в винтажном стиле.
Узнайте, как создавать палящие плакаты или футболки, воспользовавшись практическими советами экспертов по трафаретной печати Waste.
Погрузитесь в грязь с помощью настраиваемых кистей Photoshop с чернилами и великолепных техник фотомонтажа.
Вот привлекательный эффект для украшения вашей графики в Photoshop — превратите любой текст или фигуру в стекло, используя несколько простых настроек рамки и тиснения.
Узнайте, как вырезать изображение и удалить фон с фотографии в Photoshop в этом пошаговом руководстве.
Photoshop открывает мир чудес, когда дело доходит до изменения фотографии. Вот руководство для новичков о том, как добавить друзей, членов семьи, знаменитостей — или кого-либо еще — на фотографию, на которой их не было.
Эффект рассеивания не только выглядит круто, но и легко достигается. Мы покажем вам, как сделать так, чтобы объект вашей фотографии выглядел так, как будто он распадается. Все, что вам понадобится, это Photoshop CC, несколько кистей и немного творчества.
В этом уроке Photoshop Такумер Хомма применяет традиционные художественные принципы для создания цифровой живописи робота-меха.
Кервин Бриссо придает спортивной иллюстрации футуристический научно-фантастический образ
Кервин Бриссо шаг за шагом показывает, как он превратил линии в ретро-футуристическое произведение искусства в Photoshop, используя эффекты свечения, созданные с помощью корректирующих слоев и стилей слоев.
Иллюстратор Тим МакДонах показывает, как можно использовать Photoshop, чтобы добавить цвета и глубины вашим рисункам, написанным чернилами.
Создайте эффект холода и холода, идеально подходящий для сезонных проектов.
Сачин Тенг подробно описывает методы, которые он использует для смешивания контрастных компонентов, которые являются гладкими и чистыми, с зернистыми и органическими — с визуально поразительными результатами.
Изучите элегантную технику кисти для создания очаровательных произведений искусства.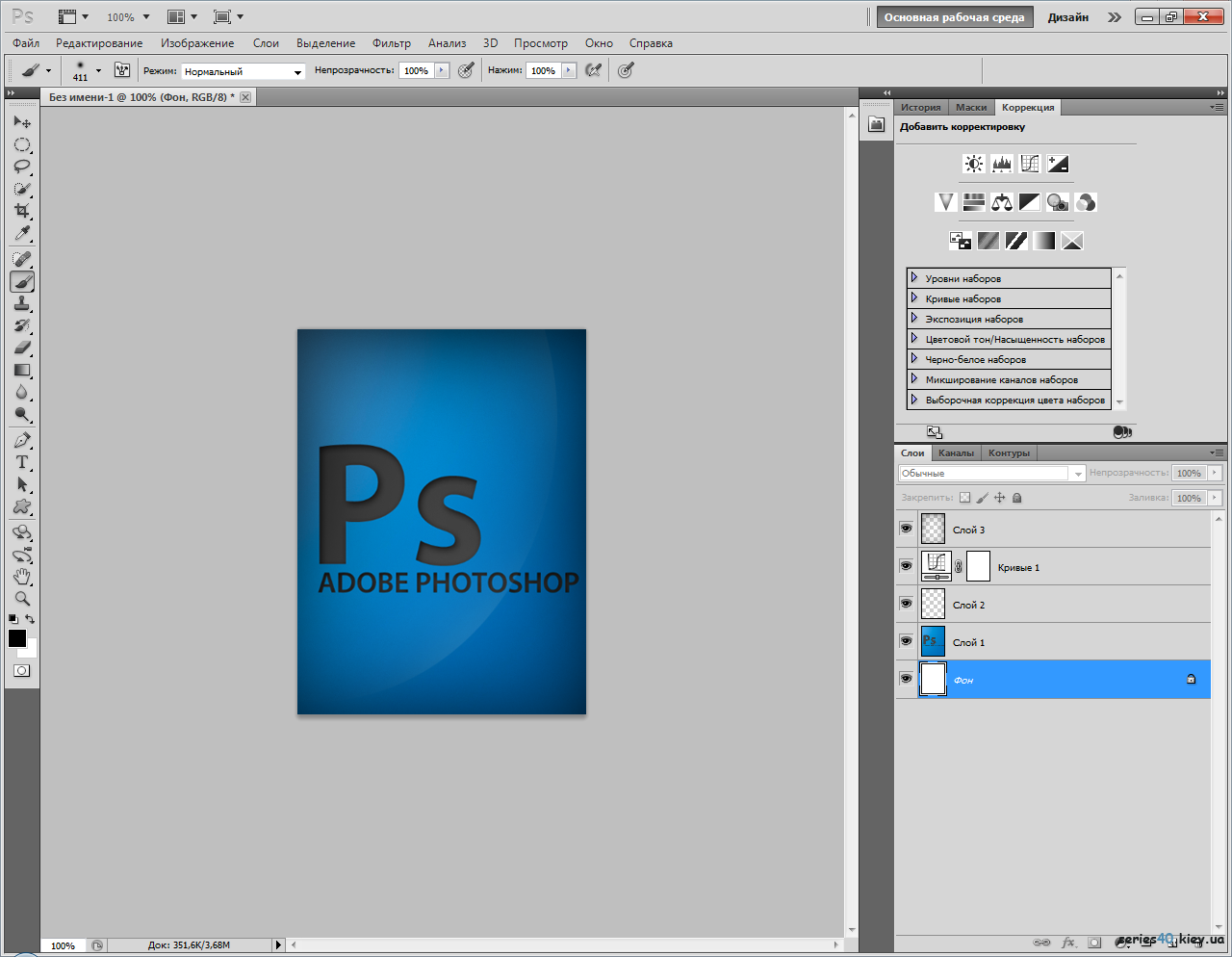
Ади Гилберт объясняет, как рисованное искусство можно улучшить с помощью цифровых технологий для создания красиво оформленных иллюстраций.
В этом уроке Photoshop Тигз Райс покажет вам, как использовать новый инструмент Curvature Pen из Photoshop CC 2018 — и как получить от него максимальную отдачу.
Узнайте, как создавать абстрактные формы и добавлять яркие клубные цвета, чтобы создавать привлекательные визуальные эффекты EDM.
Купить Учебное пособие для Adobe Photoshop CC 2020 — Простое в использовании учебное пособие для абсолютных новичков PS
Adobe Photoshop — приложение для редактирования изображений и ретуши фотографий. Photoshop предлагает пользователям возможность создавать, улучшать или иным образом редактировать изображения, иллюстрации и иллюстрации. С помощью Adobe Photoshop можно изменить фон, имитировать реальную картину или создать альтернативный вид вселенной. Это наиболее широко используемый программный инструмент для редактирования фотографий, обработки изображений и ретуши для множества форматов изображений и видеофайлов.Инструменты Photoshop позволяют редактировать как отдельные изображения, так и большие партии фотографий. Это приложение включает 40 обучающих видео в формате HD, которые помогут новичкам быстро освоить Photoshop.
Это приложение включает в себя следующие обучающие видеоуроки:
1 — Как открывать, просматривать файлы изображений
2 — Инструмент кадрирования
3 — Упражнения для синтеза текста и изображений
4 — Сделайте коллаж из фотографий
5 — Простые синтезирующие упражнения
6 — Удалите ненужные объекты с фото
7 — Использование метода пост-покраски для эффектов глубины резкости
8 — Пусть Бог PS даст вам суперсилу сгибать ложку
9 — Изменить цвет объекта на фото (I)
10 — Изменить цвет объекта на фото (II)
11 — Изменить цвет объекта на фото (III)
12 — Естественная насыщенность — Легко для монотонных фотографий
13 — Используйте быстрые оттенки для создания частичных полупрозрачных эффектов
14 — Простые художественные слова и эффекты синтеза радуги с использованием инструмента наслоения
15 — Используйте соответствующую слою функцию для создания стилизованных фототонов.
Это наиболее широко используемый программный инструмент для редактирования фотографий, обработки изображений и ретуши для множества форматов изображений и видеофайлов.Инструменты Photoshop позволяют редактировать как отдельные изображения, так и большие партии фотографий. Это приложение включает 40 обучающих видео в формате HD, которые помогут новичкам быстро освоить Photoshop.
Это приложение включает в себя следующие обучающие видеоуроки:
1 — Как открывать, просматривать файлы изображений
2 — Инструмент кадрирования
3 — Упражнения для синтеза текста и изображений
4 — Сделайте коллаж из фотографий
5 — Простые синтезирующие упражнения
6 — Удалите ненужные объекты с фото
7 — Использование метода пост-покраски для эффектов глубины резкости
8 — Пусть Бог PS даст вам суперсилу сгибать ложку
9 — Изменить цвет объекта на фото (I)
10 — Изменить цвет объекта на фото (II)
11 — Изменить цвет объекта на фото (III)
12 — Естественная насыщенность — Легко для монотонных фотографий
13 — Используйте быстрые оттенки для создания частичных полупрозрачных эффектов
14 — Простые художественные слова и эффекты синтеза радуги с использованием инструмента наслоения
15 — Используйте соответствующую слою функцию для создания стилизованных фототонов. 16 — Как создать многоуровневую глубину резкости с помощью Photoshop
17 — Почему моя фотография увеличена и отформована?
18 — Photoshop также может создавать анимированные поздравительные открытки
19 — «Гибридный режим», который вы не можете знать при изучении синтеза изображений.
20 — Я также присоединяюсь к Альянсу Мстителей — Грядет Прозрачный!
21 — Проектное приложение гибридного режима
22 — Супериспользование синтетических изображений «Layer Shades»
23 — Вы можете практиковать искусство разделения теней без печати!
24 — PS Бог говорит, что если есть свет, есть свет, чтобы попробовать «автосмешивание слоя»!
25 — Как превратить цветные фотографии в черно-белые
26 — Создайте индивидуальную футболку с помощью Photoshop
27 — Разберитесь в «цветовой гамме», чтобы сохранить плохое фото!
28 — Цветовые фильтры приложения камеры сделай сам!
29 — Деформация при изгибе
30 — Один инструмент для понимания всего спектра осведомленности о содержании
31 — Могут ли фильтры повышения резкости спасти меня от получения размытых фотографий?
32 — Нет света! Эффект проекции объекта с PS
33 — Точка исчезновения (I)
34 — Точка исчезновения (II)
35 — Кривая Безье и инструменты «Перо»
36 — Пользовательская кисть
37 — Портрет (шрам, кожа, худое лицо)
38 — Как быстро исправить тональную разницу между двумя фотографиями?
39 — Перед лицом волос, вы правильно выбрали способ удаления фона?
40 — Приходите и сделайте 3D-фото для своего Facebook! Заявление об ограничении ответственности:
Apple, Mac и macOS являются зарегистрированными товарными знаками или товарными знаками Apple Inc.
16 — Как создать многоуровневую глубину резкости с помощью Photoshop
17 — Почему моя фотография увеличена и отформована?
18 — Photoshop также может создавать анимированные поздравительные открытки
19 — «Гибридный режим», который вы не можете знать при изучении синтеза изображений.
20 — Я также присоединяюсь к Альянсу Мстителей — Грядет Прозрачный!
21 — Проектное приложение гибридного режима
22 — Супериспользование синтетических изображений «Layer Shades»
23 — Вы можете практиковать искусство разделения теней без печати!
24 — PS Бог говорит, что если есть свет, есть свет, чтобы попробовать «автосмешивание слоя»!
25 — Как превратить цветные фотографии в черно-белые
26 — Создайте индивидуальную футболку с помощью Photoshop
27 — Разберитесь в «цветовой гамме», чтобы сохранить плохое фото!
28 — Цветовые фильтры приложения камеры сделай сам!
29 — Деформация при изгибе
30 — Один инструмент для понимания всего спектра осведомленности о содержании
31 — Могут ли фильтры повышения резкости спасти меня от получения размытых фотографий?
32 — Нет света! Эффект проекции объекта с PS
33 — Точка исчезновения (I)
34 — Точка исчезновения (II)
35 — Кривая Безье и инструменты «Перо»
36 — Пользовательская кисть
37 — Портрет (шрам, кожа, худое лицо)
38 — Как быстро исправить тональную разницу между двумя фотографиями?
39 — Перед лицом волос, вы правильно выбрали способ удаления фона?
40 — Приходите и сделайте 3D-фото для своего Facebook! Заявление об ограничении ответственности:
Apple, Mac и macOS являются зарегистрированными товарными знаками или товарными знаками Apple Inc. в США и / или других странах. Microsoft, Windows и Win10 являются зарегистрированными товарными знаками или товарными знаками Microsoft Corporation в США и / или других странах. Adobe, Photoshop, CC и CS6 являются зарегистрированными товарными знаками или товарными знаками Adobe Inc. в США и / или других странах. Команда SoleOffice App Technology Team не связана с Apple Inc., Microsoft Corporation и / или Adobe Inc.
Изображения, картинки, видео, вспышки, статьи и т. Д., Опубликованные в этом приложении, собираются из Интернета и используются только любителями для исследований и общения.Это приложение не защищено авторским правом. Если вы обнаружите, что какой-либо контент нарушает ваши авторские права, пожалуйста, быстро свяжитесь с нами, и мы удалим его как можно скорее; Если вы не укажете никаких различий, это будет считаться разрешением нашему приложению публиковать ваш контент.
в США и / или других странах. Microsoft, Windows и Win10 являются зарегистрированными товарными знаками или товарными знаками Microsoft Corporation в США и / или других странах. Adobe, Photoshop, CC и CS6 являются зарегистрированными товарными знаками или товарными знаками Adobe Inc. в США и / или других странах. Команда SoleOffice App Technology Team не связана с Apple Inc., Microsoft Corporation и / или Adobe Inc.
Изображения, картинки, видео, вспышки, статьи и т. Д., Опубликованные в этом приложении, собираются из Интернета и используются только любителями для исследований и общения.Это приложение не защищено авторским правом. Если вы обнаружите, что какой-либо контент нарушает ваши авторские права, пожалуйста, быстро свяжитесь с нами, и мы удалим его как можно скорее; Если вы не укажете никаких различий, это будет считаться разрешением нашему приложению публиковать ваш контент.
Adobe Photoshop Elements дает сбой или не работает на macOS Monterey
Новые обновления добавляются внизу этой истории…
Оригинал статьи (опубликован 20 ноября 2021 г.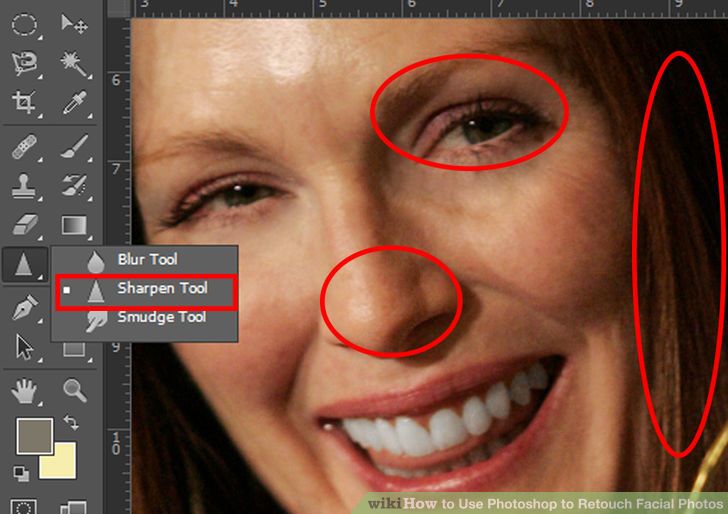 ):
):
Adobe Photoshop Elements — популярный и простой в использовании инструмент для редактирования графики, который позволяет пользователям создавать, редактировать и систематизировать изображения.Это программное обеспечение доступно как для Windows, так и для macOS.
Однако кажется, что это программное обеспечение еще не полностью оптимизировано для использования с последней версией macOS 12 Monterey от Apple.
Согласно отчетам, некоторые пользователи теперь говорят, что обе версии Photoshop Elements 21 и 22 не работают для них после обновления до последней версии macOS Monterey.
Photoshop Elements аварийно завершает работу на macOS 12 Monterey
С тех пор, как Apple выпустила macOS Monterey, пользователи сообщали о сбоях в работе Photoshop Elements.Пользователи говорят, что программное обеспечение иногда запускается, но в большинстве случаев они получают ошибку «не отвечает», и им приходится принудительно завершить работу.
Вот несколько отчетов для справки:
(Источник)После установки Monterey иногда запускается Adobe Photoshop Elements 2021, но в большинстве случаев я просто получаю сообщение «не отвечает» и мне приходится прилагать усилия. Служба поддержки Adobe, конечно же, не предлагает никакой полезной информации. (Источник)
Мои элементы 2021 не открылись, когда я перешел на Монтерей.Я купил Elements 2022 (на два месяца раньше, чем должен был), чтобы решить проблему, но это не помогло. Иногда он открывается, иногда нет. Человек не может так работать. Каким же образом Adobe, самое популярное программное обеспечение в графическом дизайне, не может согласовываться с Apple, самой популярной платформой для графических дизайнеров. Это промах мирового уровня со стороны Adobe. Есть генеральный директор, который заслуживает увольнения. (Источник)
Как видно из приведенных выше и других отчетов (1, 2, 3, 4), очевидно, что версии Adobe Photoshop Elements 21/22 еще не совместимы с последней ОС Apple.
Между тем, менеджер сообщества Adobe, признавший наличие проблемы, сообщил, что компании известно о сбое Photoshop Elements на macOS Monterey и в настоящее время проводится расследование.
Пока эта проблема не будет полностью решена, пострадавшие могут попробовать обходной путь, предложенный пользователем, и посмотреть, работает ли он.
Я использовал обходной путь до тех пор, пока Adobe не предложит решение, позволяющее сделать Elements 2021 и 2022 совместимыми с OS Monterey. Во-первых, я запускаю Elements 2021 после перезапуска моего 27-дюймового iMac 2020, оставляя его включенным (т.е.Приложение не выхожу). Кажется, так работает. Хотя я надеюсь, что Adobe скоро исправит ситуацию. (Источник)
Мы надеемся, что Adobe исправит проблему совместимости Photoshop Elements 21/22 с macOS 12 Monterey в ближайшее время, поскольку пользователи, купившие программное обеспечение, не смогут получить к нему доступ.
Тем не менее, мы будем держать вас в курсе дальнейшего развития этой истории по мере появления чего-то нового, так что следите за обновлениями.
А пока вы можете воспользоваться нашим специальным трекером ошибок macOS 12 Monterey, чтобы узнать, какие ошибки затрагивают пользователей.
Обновление 1 (24 ноября)
IST 11:54 am: Adobe сообщила, что они активно работают с Apple над решением проблем с Photoshop Elements 2022 в macOS 12.0 Monterey.
Adobe активно работает с Apple над решением проблем с macOS 12.0 Monterey. По мере поступления дополнительной информации мы будем обновлять форумы. Спасибо за терпеливость.
Источник
Обновление 2 (29 ноября)
IST 11:54 am: Один из затронутых пользователей, похоже, нашел возможное обходное решение этой ошибки.Ниже приводится отрывок из его отчета.
Я нашел обходной путь, который «работает». Выключите свой Mac, а затем откройте его в безопасном режиме (на моем старом Mac удерживайте клавишу Shift, пока не увидите логотип Apple). Затем вы можете открыть редактор фотографий.
Сказав это, я обязательно поищу альтернативу фотошопу. Им явно наплевать на своих клиентов.
Источник
По общему признанию, это не лучший обходной путь, но в крайнем случае это может вывести вас из сложной ситуации, поэтому, возможно, стоит попробовать.
PiunikaWeb начинался как веб-сайт, посвященный исключительно техническим расследованиям, с упором на «сенсационные» или «эксклюзивные» новости. В кратчайшие сроки наши истории были подхвачены такими изданиями, как Forbes, Foxnews, Gizmodo, TechCrunch, Engadget, The Verge, Macrumors и многими другими. Хотите узнать больше о нас? Иди сюда.
.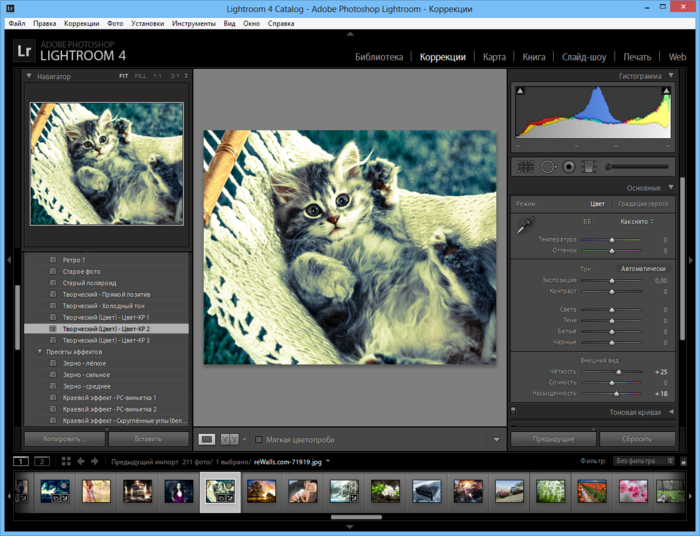

 Вы, конечно, могли запустить браузер, найти изображение, сохранить его и добавить через Local Photos, но это не очень быстрый и удобный вариант. Интегрированное решение более практично.
Вы, конечно, могли запустить браузер, найти изображение, сохранить его и добавить через Local Photos, но это не очень быстрый и удобный вариант. Интегрированное решение более практично.