бесплатные видео для занятий дома
Фотошоп – уроки для начинающих, или c чего начать работу в Фотошопе?Фотошоп — уроки для начинающих,
или c чего начать работу в Фотошопе?
Это руководство (пособие) должно помочь начинающему изучать Фотошоп (Photoshop) подготовить снимок для публикации в Интернете, а также довести его до уровня, принятого в современной цифровой обработке изображений. Почему именно Фотошоп? Потому что в мире фотографии сейчас нет ничего лучше этого замечательного фоторедактора. Эта прекрасная программа для обработки изображений удовлетворяет требованиям самых взыскательных пользователей. Надеюсь, что это руководство поможет начинающим пользователям получить представление о Фотошопе, знание которого сейчас требуется любому фотографу, если он хочет добиться хороших результатов.
Цель руководства — дать ответ на вопрос «Как работать в Фотошопе » для того, чтобы вы смогли освоить этот графический редактор в минимальные сроки.
Не пытайтесь сразу вникнуть во все команды Фотошопа. Неблагодарное занятие, которое ничего, кроме как утомления и отрицательного отношения к хорошей программе, у вас не вызовет. Для начала вполне достаточно следующих команд:
Работа с файлами
File -> Open (Файл -> Открыть) — открыть существующий файл (см. рисунок 1). Удобно использовать быстрый вызов, нажав две клавиши: Ctrl+ O> (данная нотация означает нажатие клавиши Ctrl и, не отпуская её, — клавиши O) . Для быстрого вызова команд нажимаются английские буквы.
File -> Save (Файл -> Сохранить) Ctrl+ S> — или Save As (Сохранить как) Shift+ Ctrl+ S> — сохранить файл. Даже если вы открыли файл в JPEG-формате (полученный, к примеру, из цифровой камеры), сохраните его в другом формате (например, PSD, TIF или BMP) командой Save As .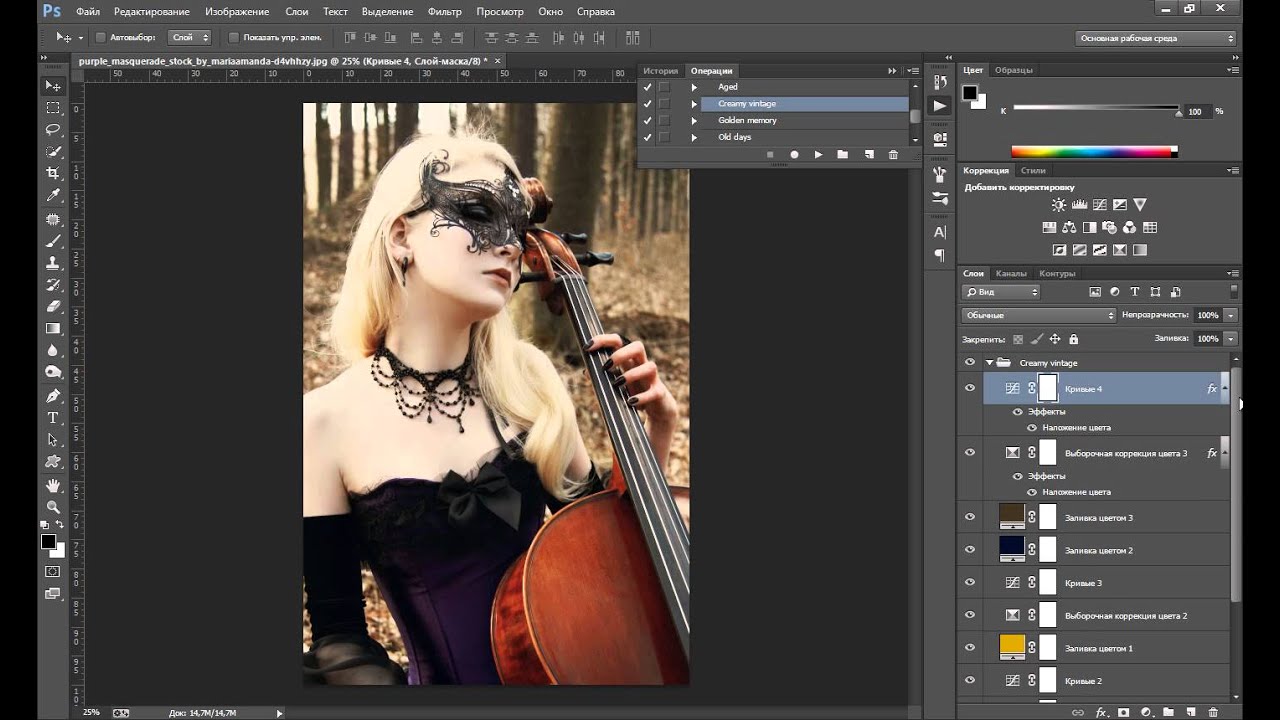 Дело в том, что при каждом сохранении в JPEG-формате качество изображения в той или иной степени ухудшается. Если вы проделаете несколько открытий и сохранений в JPEG-формате подряд, то качество может ухудшиться необратимым образом.
Дело в том, что при каждом сохранении в JPEG-формате качество изображения в той или иной степени ухудшается. Если вы проделаете несколько открытий и сохранений в JPEG-формате подряд, то качество может ухудшиться необратимым образом.
File -> Save
Рис.1 Рис.2
Рис.3 Рис.4
Работа с изображениями
Кадрирование
 2). Если палитраTools (Инструменты) отсутствует на экране, зайдите в режим Window (Окно) и включите Tools (Инструменты) (рис.3). Двигая указатель мыши с нажатой левой кнопкой по изображению, выберите требуемый участок. После того, как вы отпустите левую кнопку, фиксируется прямоугольник, границы которого можно изменить, двигая мышью с нажатой левой кнопкой, поместив ее указатель в маркеры (небольшие квадратики в центре его сторон). Для получения окончательного результата нажмите клавишу
2). Если палитраTools (Инструменты) отсутствует на экране, зайдите в режим Window (Окно) и включите Tools (Инструменты) (рис.3). Двигая указатель мыши с нажатой левой кнопкой по изображению, выберите требуемый участок. После того, как вы отпустите левую кнопку, фиксируется прямоугольник, границы которого можно изменить, двигая мышью с нажатой левой кнопкой, поместив ее указатель в маркеры (небольшие квадратики в центре его сторон). Для получения окончательного результата нажмите клавишу Levels (Уровни) (Image -> Adjustments -> Levels) (Изображение -> Коррекция -> Уровни) или Ctrl+ L> (рисунок 4) — очень важная команда . Редкий снимок может обойтись без нее. Продемонстрируем её применение на примере фотографии реки Свислочь в городе Минске:
Фотография до обработки командой Levels
Фотография после обработки командой Levels
На верхнем снимке — фото до обработки с соответствующей гистограммой.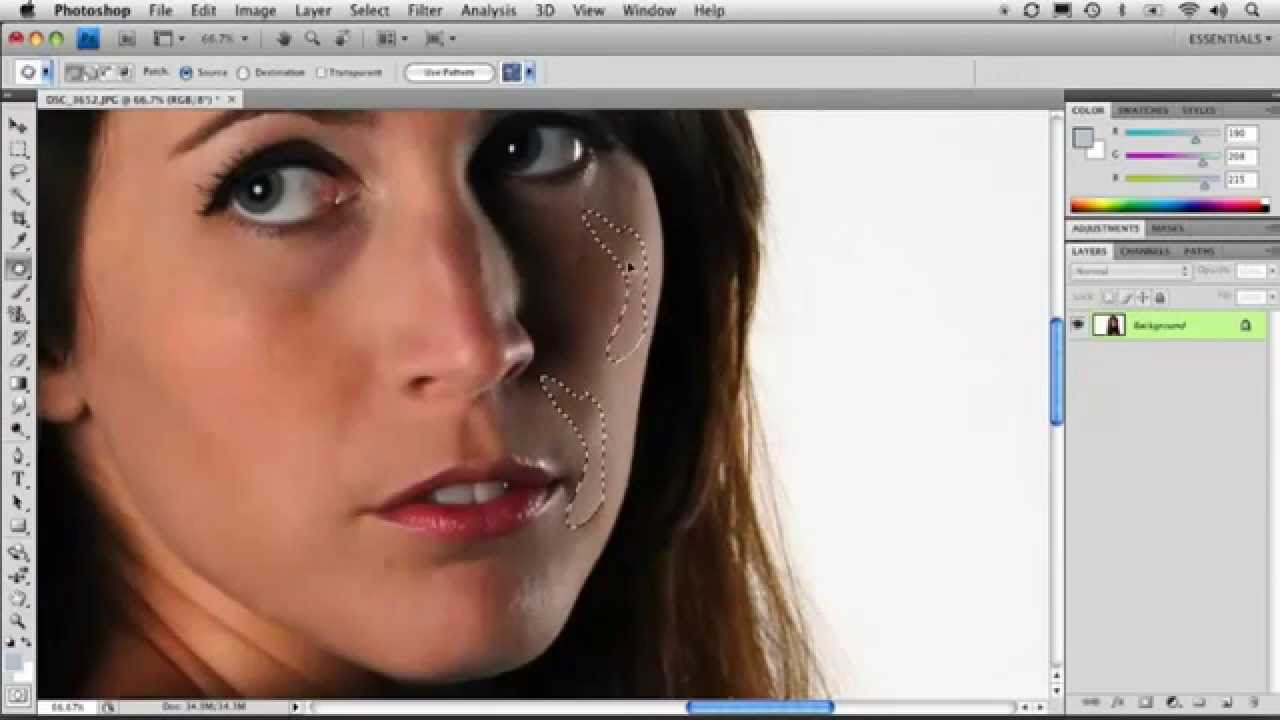
Image -> Image size (Изображение -> размер изображения) — размер изображения. Команда обычно применяется для уменьшения размера изображения, а также при печати. Следует помнить, что физический размер изображения определяется количеством пикселей (Pixel Dimensions). Для физического уменьшения изображения необходимо изменять его длину или высоту в пикселях. При этом надо следить, чтобы
Параметр Document Size (Размер печатного оттиска) определяет размер изображения при печати на бумажных носителях. Eсли требуется изменить печатный размер документа, необходимо отключить Resample Image (Интерполяция).
Eсли требуется изменить печатный размер документа, необходимо отключить Resample Image (Интерполяция).
Яркость и контраст изображения проще всего изменяются перемещением бегунков в команде Brightness/ Contrast (
Clone Stamp Tool (Инструмент Штамп) Shift+ S> или просто S — незаменимая команда ретуширования . Принцип работы — на область, которая мешает, наносится какая-либо другая подходящая область. Caps Lock отключена. Подведите появляющийся в этой команде при нажатой клавише Alt кружок (в зависимости от выбранной кисти может появиться и другая фигурка) к участку, который хотите клонировать, и нажмите левую кнопку мыши. Клавишу Alt и кнопку мыши отпустите. Движением мыши переместите кружок к области, которую надо заменить, и опять нажмите левую кнопку мыши.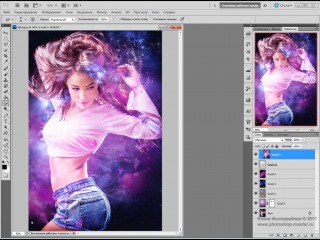
Палитра History (История).
Выделение части изображения — чаще всего я использую Poligonal Lasso Tool (Прямолинейное лассо ) — (L ). Последовательными нажатиями левой кнопки мыши выделяется требуемый контур, с которым впоследствии можно выполнять различные действия.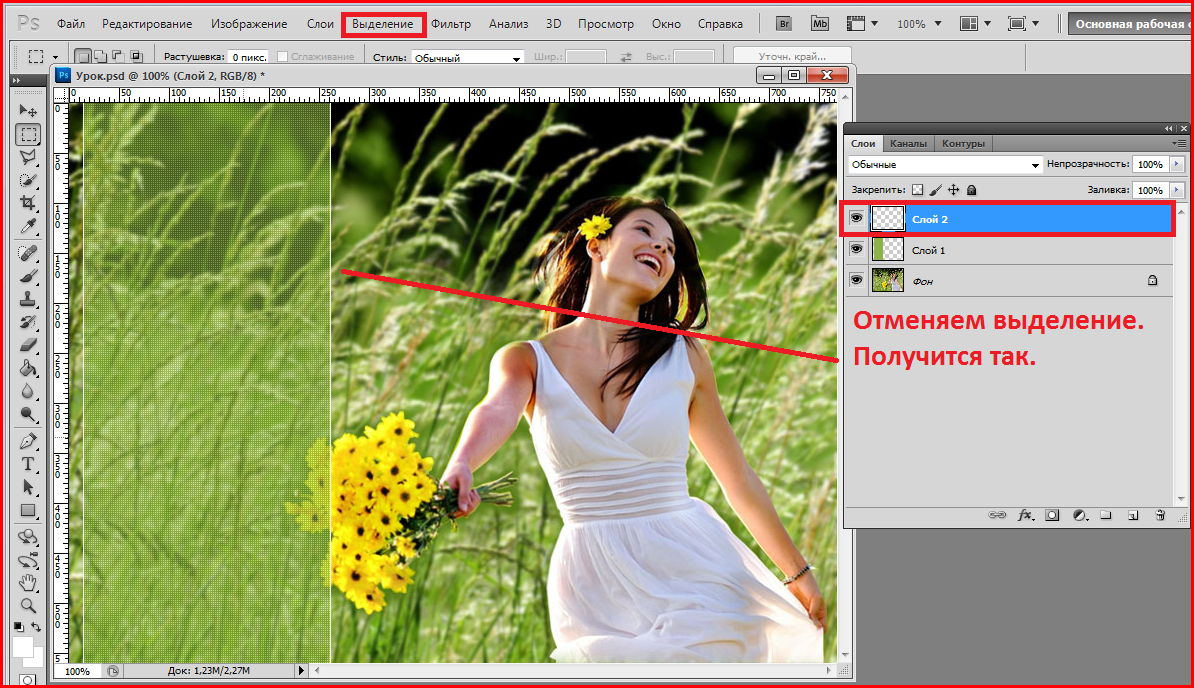 Так, например, можно увеличить яркость лица человека, находящегося в тени. Ctrl+ D> отменяет выделение.
Так, например, можно увеличить яркость лица человека, находящегося в тени. Ctrl+ D> отменяет выделение.
Перемещение — MoVe
Масштаб: Ctrl +плюс> — увеличить, Ctrl +минус> — уменьшить.
И, наконец, несколько небольших, но очень удобных команд (не только для Фотошопа):
Ctrl+ C> (Сopy) — копировать выделенную область в буфер;
Ctrl+ V> (insert)- вставить из буфера.
Желаю удачи! Если имеются вопросы, спрашивайте! Отвечу всем. Контакты через Facebook или еmail, доступный на .
Ответы на вопросы
Вопрос 1. Как в Фотошопе увеличить резкость изображения?
Ответ. Чаще всего это делается командой Filters -> Sharpen -> Unsharp Mask (Фильтр -> Усиление резкости -> Умная резкость).
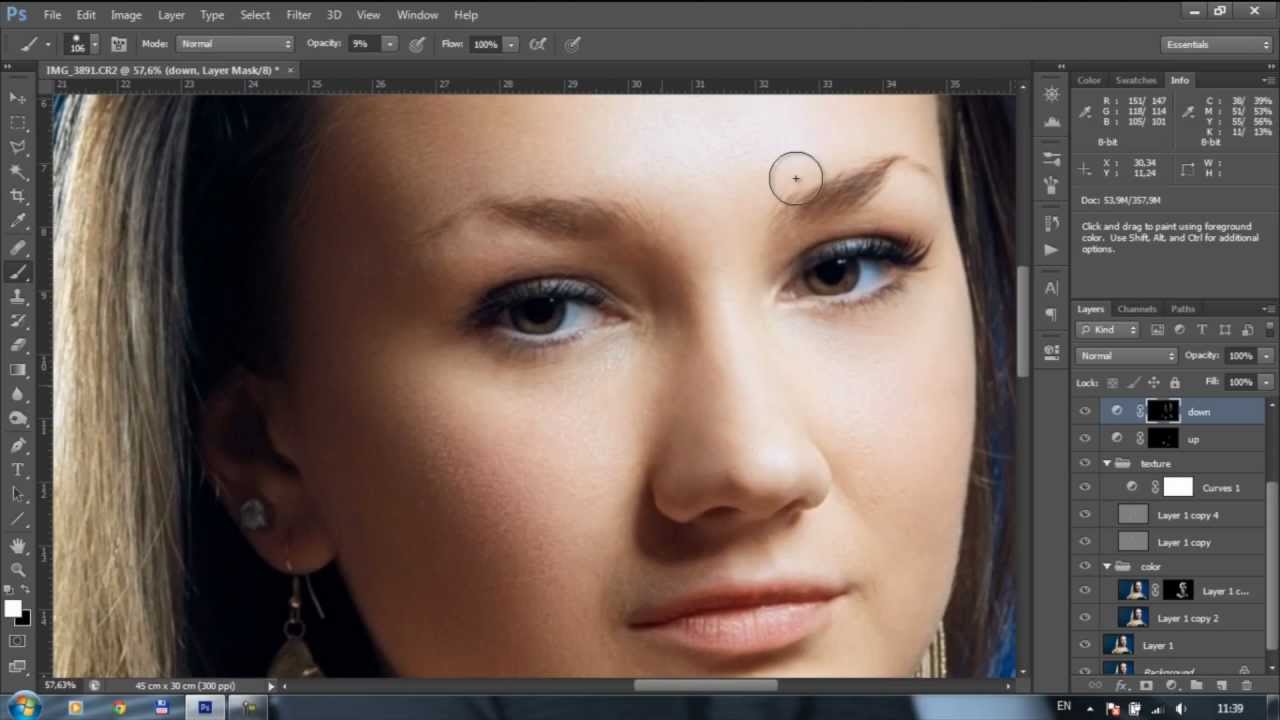
Вопрос 2. Как разместить на одном листе несколько фотографий при печати?
Ответ .
1) Создаем новый лист (файл), при этом background color (фоновый цвет) — нижний квадрат из двух в палитре Tools — должен быть белого цвета — см. синий и белый квадрат под ним на рис 2. Если он не белый, кликните по нему и установите белый цвет.
File-> new (Файл->создать) -> width(ширина) cm — height(высота) cm — resolution(разрешение) pixels/inch(пикс/дюйм) — mode(цветовой режим)
20×28 — конкретные размеры листа.
300 DPI (Dots Per Inch) — стандартная величина разрешения, используемая в полиграфии и при печати цифровых фотографий. При данном значении изображение получается наиболее четким и резким. На практике допускается снижение значения до 240 DPI.
2) Размещаемые на одном листе фотографии необходимо привести к одинаковому разрешению (300 DPI в нашем случае) и установить требуемые размеры (3х4 см, 9х12…):
Image -> Image size (Изображение -> Размер изображения) …
При необходимости (особенно если разрешение фотографии для требуемых размеров было меньше 300 DPI и пришлось увеличивать ее размеры), может потребоваться увеличение резкости.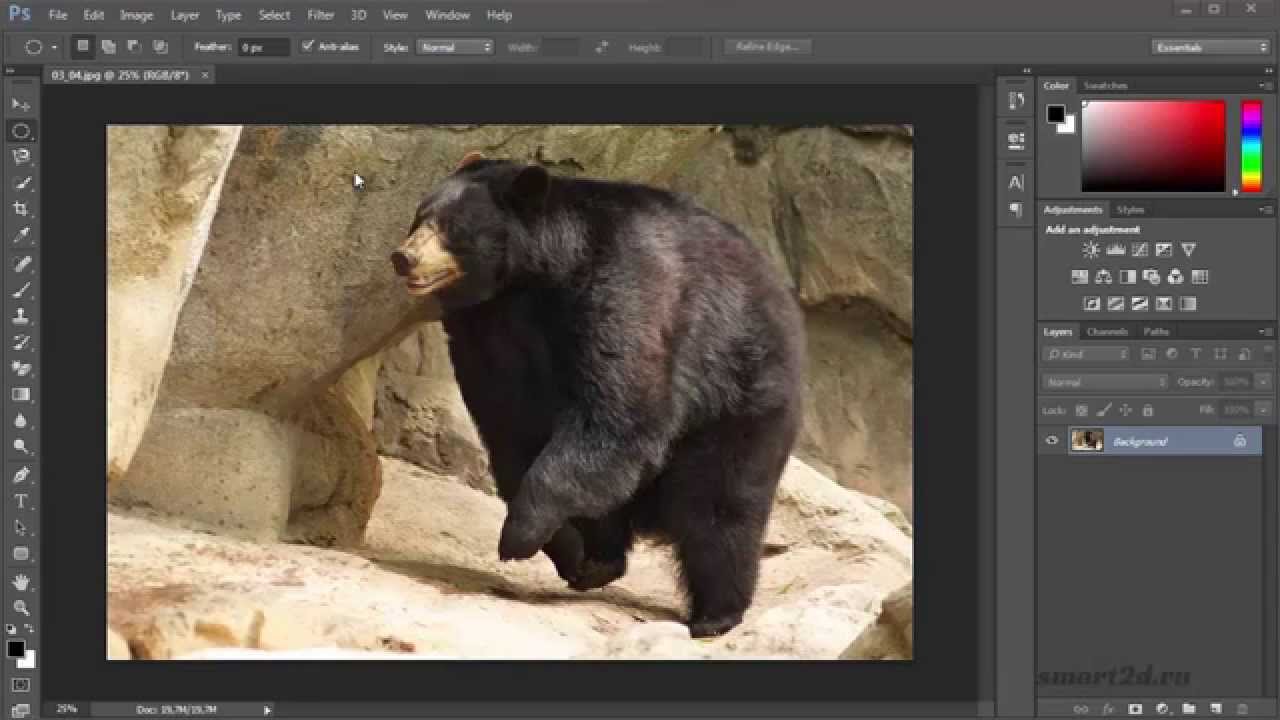 Следует иметь в виду, что оно может помочь при увеличении размеров снимка не более чем на 30%.
Следует иметь в виду, что оно может помочь при увеличении размеров снимка не более чем на 30%.
Последовательно для каждой фотографии:
3) Копируем в буфер: a) Select All (Выделение -> Все) или Ctrl+ A>; б) Edit -> copy (Редактирование -> Скопировать) или Ctrl+С> ;
4) Размещаем на печатаемом листе: Edit -> Paste (Редактирование -> Вставить) или Ctrl+ V> ; затем при помощи MoVe tool (V) перемещаем в требуемое место;
5) И, наконец, File -> Print (Файл -> Печатать) для полученного листа.
Вопрос 3. Как в Фотошопе получить изображение с экрана компьютера?
Ответ. Надо нажать клавишу Print Screen (PrntScr) . Затем войти в Фотошоп, создать новый файл (его размеры уже будут соответствовать требуемым) — Ctrl+ N> и вставить в него копию экрана — Ctrl+ V> .
Вопрос 4.
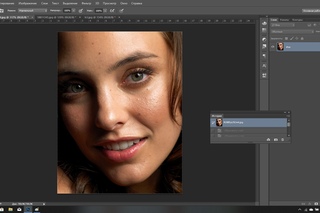 Как разместить одно изображение на фоне другого (фотомонтаж)?
Как разместить одно изображение на фоне другого (фотомонтаж)?Ответ . Давайте переместим эту белорусскую девочку в такую экзотическую страну, как Таиланд. Фоном пусть будет эта замечательная скульптурная композиция:
Наши действия:
1) Приводим две фотографии к сопоставимым размерам (для этого может потребоваться изменение размера одного их изображений — предпочтительнее уменьшать, а не увеличивать).
2) Выбираем команду Poligonal Lasso Tool (Прямолинейное лассо) — Shift+ L> или просто L (при этом опция Feathe r(Растушевка) = 0 px и режимAnti- aliased(Сглаживание) отмечен птичкой). Увеличиваем масштаб девочки до 200% Ctrl +плюс>. Последовательными нажатиями левой кнопки мыши выделяем контур юной фотомодели. Если она не помещается целиком на экране, то для перемещения изображения удобно пользоваться клавишей пробела — при её нажатии появляется изображение руки, означающее возможность перемещения изображения при нажатии левой кнопки мыши. В конечном итоге выделенный контур будет выглядеть примерно так (изображена верхняя его часть):
В конечном итоге выделенный контур будет выглядеть примерно так (изображена верхняя его часть):
3) Находясь в окне с девочкой, копируем выделенное изображение в буфер Ctrl+ C> .
4) Перейдя в окно Таиланда, вставляем изображение из буфера Ctrl+ V> .
5) При помощи команды MoVe (V ) перемещаем нашу девочку в требуемое место:
По-моему, получилось вполне натурально. Выражение лица девочки при этом, правда, не стало более весёлым, но это, наверное, по причине печальной музыки тайской дудочки.
P.S. Большое спасибо Ольге Устюшиной за замечательную фотографию Таиланда, а также этой девочке за терпение во время манипуляций с её изображением!
Вопрос 5. Как в Фотошопе наложить одно изображение на другое?
Ответ . Давайте, например, разместим глаза на фоне заката. Возьмём глаза красивой девушки с фотографии моего знакомого фотохудожника Михаила Маруги, и закат с одной из моих фотографий.
Наши действия:
5) Приводим исходные фотографии к сопоставимым размерам. При помощи функции Elliptical Marquee Tool (Овальная область) выделяем глаза прекрасной незнакомки:
При помощи функции Elliptical Marquee Tool (Овальная область) выделяем глаза прекрасной незнакомки:
6) Eсли просто скопировать и вставить далее глаза на изображение заката, то получится не очень натурально. Необходим плавный переход между изображениями. До сих пор работа шла в стандартном режиме (Standard Mode) . Необходимо перейти в режим работы с быстрой маской — Edit in Quick Mask Mode , для чего достаточно просто нажать клавишу с буквой Q. Всё, кроме выделенных глаз, становится розовым. Далее выполняем фильтр Gaussian Blur : Filter-> Blur-> Gaussian Blur (Фильтр -> Размытие->Размытие по Гауссу) (значение Radius для данного примера взято равным 7). Граница эллипса становится размытой. Нажимаем клавишу Q и возвращаемся в стандартный режим работы:
7) Копируем выделенное изображение (глаза) в буфер (Ctrl+ C) .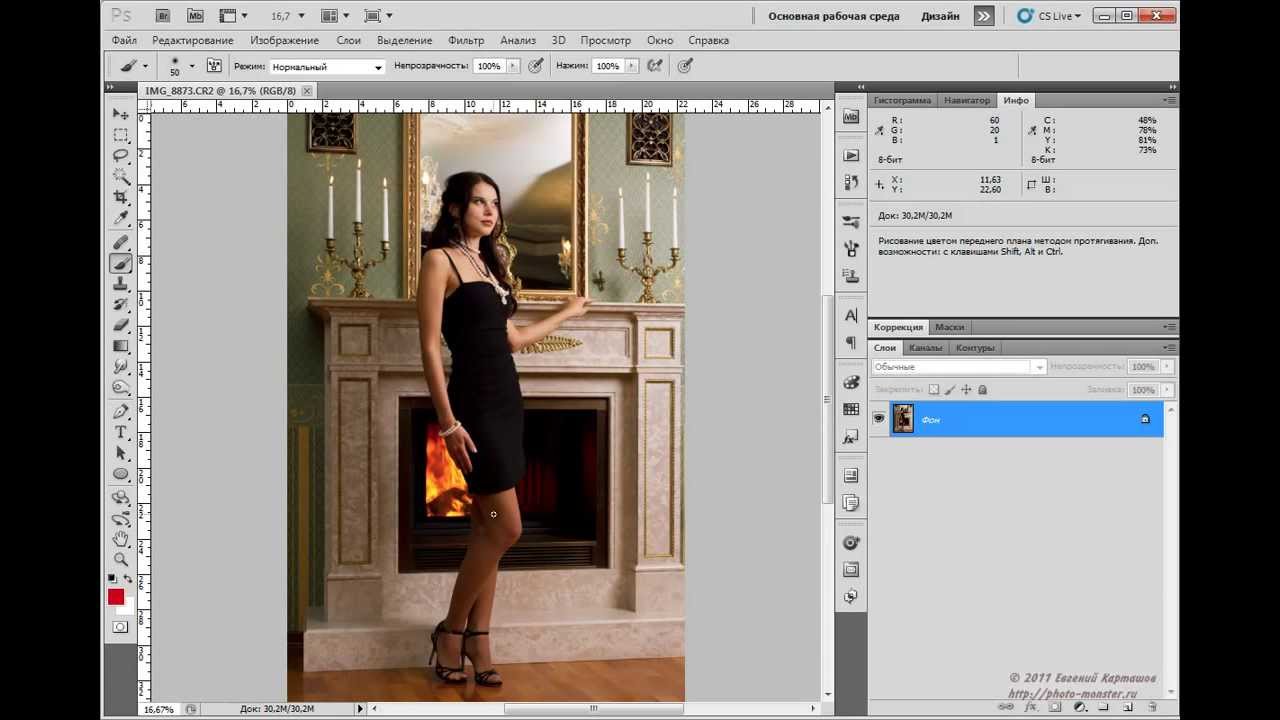 Переходим к окну с закатом и вставляем в него изображение из буфера (Ctrl+ V) . Перемещаем его на наиболее подходящий участок. При необходимости меняем прозрачность (Opacity) наложенного слоя в палитре Layers (Слои) и получаем искомый результат:
Переходим к окну с закатом и вставляем в него изображение из буфера (Ctrl+ V) . Перемещаем его на наиболее подходящий участок. При необходимости меняем прозрачность (Opacity) наложенного слоя в палитре Layers (Слои) и получаем искомый результат:
8) Чем не Lucy in the Sky? (with Diamonds — это уже домашнее задание поклонникам группы The Beatles).
Вопрос 6. Как одной командой увеличить/уменьшить яркость тёмных/светлых участков изображения?
Ответ. Это делается начиная с версий CS Фотошопа командой Image -> Adjustments -> Shadows/Highlights (Изображение -> Коррекция -> Тени/Света).
Вопрос 7. Как в Фотошопе удалить эффект красных глаз?
Ответ . Это легко делается начиная с версий CS Фотошопа при помощи функции Red Eye Tool (Инструмент “Красные глаза”) :
При нажатой левой кнопке мыши рисуем квадрат, охватывающий зрачок. Отпускаем кнопку и эффект красных глаз исчезает.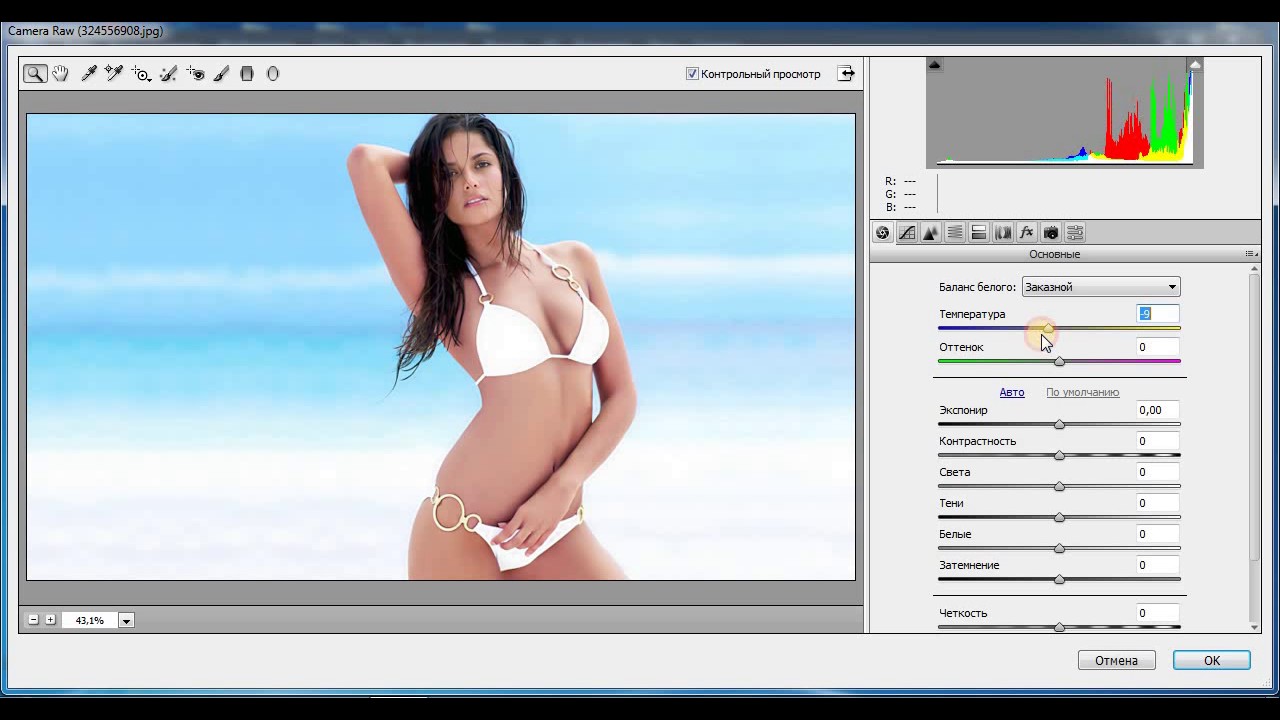 Если не получилось с первого раза, повторите.
Если не получилось с первого раза, повторите.
Фотошоп давно вышел за рамки программы, которой пользуются только профессиональные фотографы и дизайнеры. Подправить красные глаза, дефекты на коже умеет почти каждый. Но есть еще ряд полезных функций, которым можно быстро научиться.
Мы собрали лучшие бесплатные площадки, где можно освоить эту программу и стать мастером обработки изображений. В подборке – ресурсы с советами, мастер-классами и лайфхаками от профессионалов.
9 лучших бесплатных сайтов
Материалы по работе с текстом, фото, графикой, эффектами. Уроки можно смотреть в видео, можно читать в текстовом формате. Рекомендации, как рисовать стену света на заднем фоне, создавать открытки или макеты портфолио, надписи с 3D эффектом. У роликов на Фотошоп-мастере больше порядка 150-250 тысяч просмотров, сотни комментариев.
Есть учебники по основам, установке дополнений, описанию инструментов. В дополнениях – большой набор кистей, рамок, стилей, градиентов, PSD-исходников и других инструментов для бесплатного скачивания.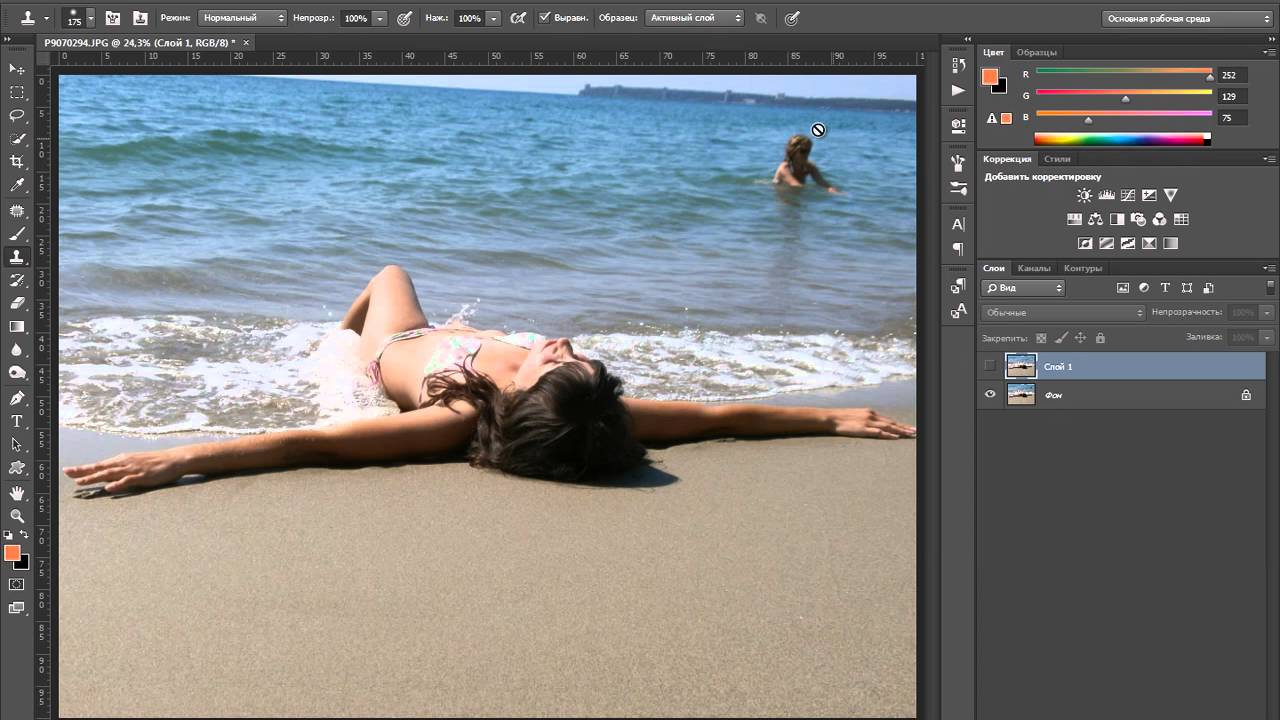 В каждой графе – сотни вариантов. К примеру, одних рамок семь тысяч, больше тысячи шаблонов для фото.
В каждой графе – сотни вариантов. К примеру, одних рамок семь тысяч, больше тысячи шаблонов для фото.
Прописано, где скачать фотошоп и как его правильно установить на свой компьютер. Можно подписаться на рассылку свежих уроков.
Уроки разбиты по темам: спецэффекты, анимация, классическое рисование, дизайн и другие. Всего в коллекции восемь тысяч уроков, к ним – темы для обсуждения и получения помощи. Есть ссылка на бесплатное скачивание Photoshop, плагинов, фильтров, кистей и шрифтов.
Можно научиться создавать архитектурные эскизы, параллакс эффект, стилизованные картинки, коллажи. На сайте публикуют новинки из мира Photoshop.
В фотошоп-справочнике – учебники по программе. Статьи по новым возможностям, началу работы и системным настройкам, основной информации об изображениях, работе с цветом, слоями. Есть и подборки по Creative Cloud и Photoshop, мобильным приложениям.
На главной странице – статьи, в которых рассказывают о свежих трендах в дизайне, сочетании цветов, создании идеального логотипа.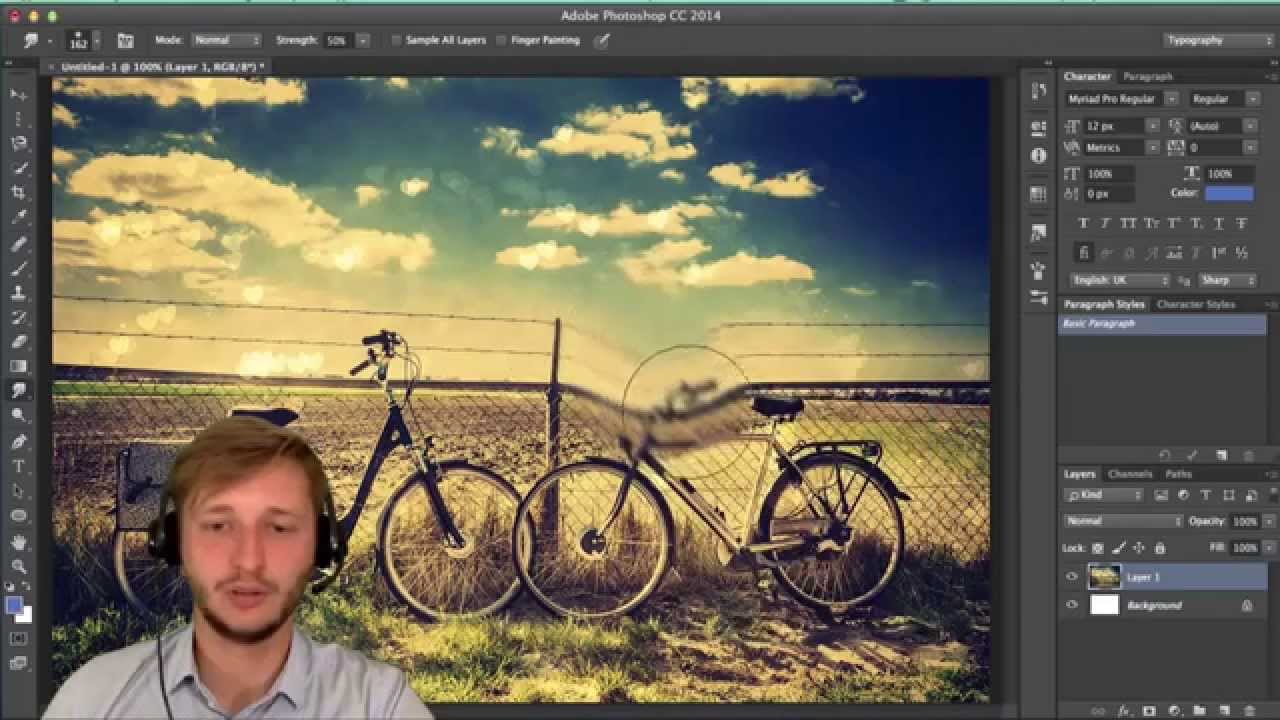 Здесь же подборки крутых работ и видео-уроки, где рассказывают, как увеличить резкость фото, сделать рисунок из снимке и другие советы. Во вкладке уроки Photoshop можно самим выбирать тему видео, сложность задачи.
Здесь же подборки крутых работ и видео-уроки, где рассказывают, как увеличить резкость фото, сделать рисунок из снимке и другие советы. Во вкладке уроки Photoshop можно самим выбирать тему видео, сложность задачи.
Уроки по фотошопу хранятся в разделе графика, все они в формате видео с описанием. Мастер-классы по художественной обработке детских фотографий, реставрации старых снимком, создании презентаций, дизайну сайта. Можно научиться делать текстовые баннеры, готовить макеты к печати, ретушировать студийные фото, выполнять цветокоррекцию. Есть подборка уроков Photoshop: расширенные возможности, мини-курс по растровой графике.
Длительность видео разная: от 10 до 40 минут. Для просмотра некоторых роликов нужна авторизация через ВКонтакте.
Есть стандартные советы по обработке фото. Разрешают скачивать кисти, стили, шрифты, PSD, книги и программы. А во вкладке «Дополнительно» ко всему прочему прилагается словарь терминов, удобная таблица с горячими клавишами в Photoshop, ссылка на источник, где можно скачать саму программу.
29 текстовых уроков. Для новичка собрали самую полезную информацию. Сначала предлагают освоить теорию – разобраться в форматах, цветовых моделях в компьютерной графике, а потом приступить к практическим занятиям. Обучают на самом деле с нуля: рассказывают о создании и сохранении документа, открытии изображения. Потом идет изучение базовых функций, слоев, дается полное описание всех инструментов,
В каждой публикации курса активна навигация, поэтому быстро сможете попасть в нужный вам раздел. В блоге Дмитрия Костина есть и несколько десятков других материалов с практическими советами, например, как выровнять заваленный горизонт или улучшить качество снимка.
В уроках – разделы для новичков, по обработке фото, ретуши, эффектам, композиции. В небольших видеороликах автор рассказывает, как настроить баланс белого, усилить резкость, создать естественную тень или выделить объект цветом на черно-белом фоне. Видео длятся от двух до десяти минут. Для продвинутых пользователей – более сложные мастер-классы.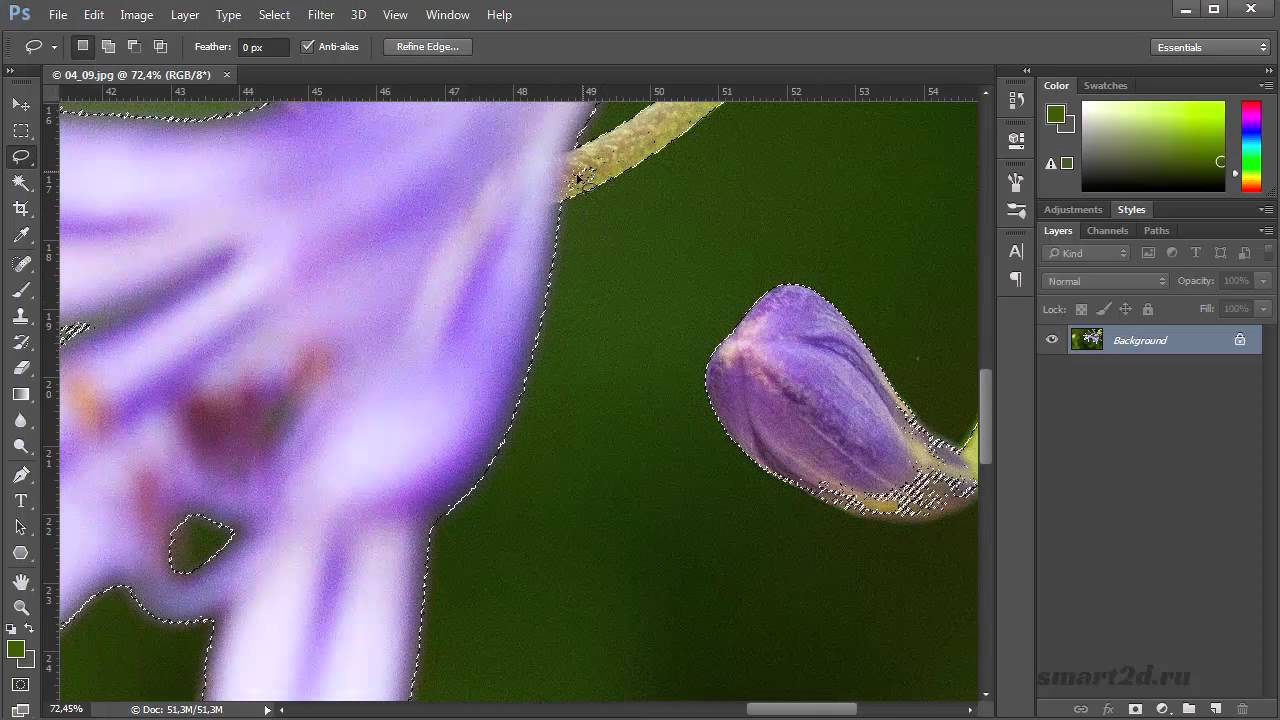 Например, эффект мокрого стекла, создание сложного коллажа, размытие фона.
Например, эффект мокрого стекла, создание сложного коллажа, размытие фона.
Во вкладке «Дополнения» тоже можно найти полезные материалы: готовые PSD-шаблоны, интеллектуальная карта для ретуши и другое.
На нем 135 тысяч подписчиков, загружено порядка 200 видео. В плейлистах – уроки от Алексея Кузьмичова, Фото-Монстра и подборка от других авторов.
Множество видео-уроков по разным направлениям: математика, программирование, танцы. Советы по обработке фотографий: убрать жирный блеск на коже, сделать ее моложе, а черно-белый снимок – цветным, удалить мелкие дефекты на видео. Есть и полезные ролики с подсказками для дизайнеров, например, как сделать красивую кнопку на сайт.
Всего 10 разделов с уроками по анимации, ретуши, эффектам, работе с текстом и оформлением фото. На просмотр больших уроков может понадобиться полчаса, о быстрых функциях, к примеру, как сменить цвет глаз, рассказывают за 2-4 минуты. Можно поставить удобную для себя сортировку контента: по длительности или популярности у пользователей.
5 лучших каналов в YouTube
Уроки Фотошоп от Elena BootУ канала 90 тысяч подписчиков, 80 видео. Некоторые из них набрали до 300 тысяч просмотров. Уроки разбиты по плейлистам: наиболее интересные эффекты и фишки, художественная обработка, монтаж в фотошоп.
Авто научит размывать фон, убирать лишние объекты, выполнять цветокоррекцию. Видеокурс рассчитан на новичков. Еще тут можно узнать, как сделать эффект распада или выхода из темноты, портрет из слов, снимок в стиле комикс, работать в технике Dodge and burn. В среднем ролики длятся 10 минут.
Уроки фотошопа PhotoCirZan37 тысяч подписчиков, больше 40 видеоуроков. Их длительность – от 5 до 30 минут. В плейлистах есть уроки для среднего и высокого уровня подготовки.
С этим ресурсом можно освоить различные эффекты, манипуляцию, светокопию, двойную экспозицию, работу с текстом, в том числе и 3D. Научиться быстро рисовать татуировки, делать снимок с эффектом трещины, добавлять логотип в фотошопе.
У блогера несколько направлений на канале, фотошоп – в отдельном плейлисте, в нем почти 40 видео. Длительность от 5 до 30 минут. Просмотры некоторых превышают 140 тысяч.
Более современный подход к обработке фотографий, живая подача материала. Автор покажет, как сделать реалистичную бороду, кожу – идеальной, перенести объект на другой фон. Советы по обработке сезонных фото: осень, зима, лето, весна; профессиональной ретуши. Информация об обработке черно-белой фотографии, слоях, видео по киношной, журнальной фотокоррекции, реставрации старых снимков.
Инструкция
Приступая к освоению Фотошопа, следует знать, что работа с этим графическим редактором отнимет у вас много времени не только на этапе учебы, но и когда эта программа вам окончательно покорится. Разумеется, новичку потребуется намного больше времени и труда, чтобы выполнить задачу, с которой знаток Фотошопа может справиться за несколько минут.
Курсы в учебном центре наиболее эффективны.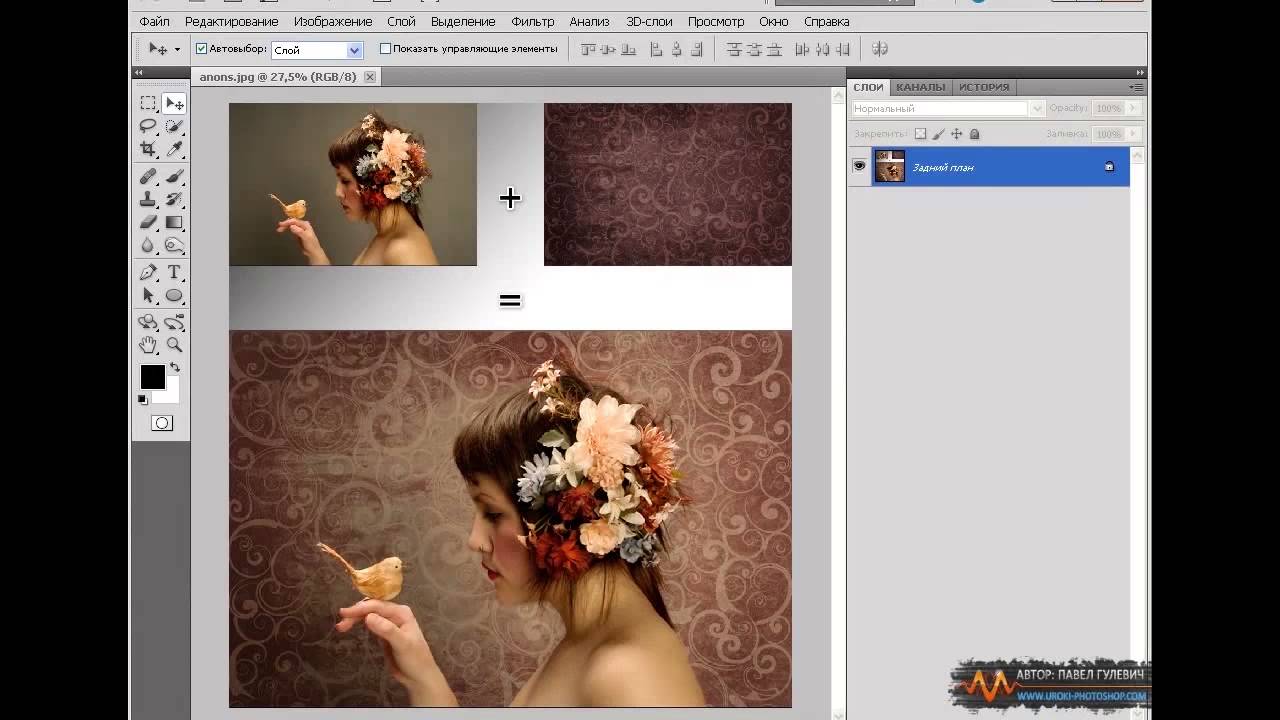 С вами лично будет заниматься преподаватель, которому можно будет показывать свои работы, задавать вопросы и получать профессиональные . К недостаткам такого обучения можно отнести необходимость регулярного посещения занятий и финансовые затраты.
С вами лично будет заниматься преподаватель, которому можно будет показывать свои работы, задавать вопросы и получать профессиональные . К недостаткам такого обучения можно отнести необходимость регулярного посещения занятий и финансовые затраты.
Покупка бумажного самоучителя поможет избавиться от необходимости ходить на занятия, но потребует самостоятельно справляться с возникающими трудностями в процессе учебы. В этом случае неплохо иметь знакомого, владеющего Фотошопом , и готового помочь вам в разрешении сложных вопросов.
В Интернете существуют форумы, посвященные работе с Фотошопом . Зарегистрировавшись на одном из них, вы сможете брать — , выставлять свои работы для оценки, получать советы от опытных пользователей, загружать дополнительные средства, расширяющие возможности Фотошопа.
Видео по теме
Полезный совет
Попробуйте совместить несколько вариантов учебы для достижения лучшего результата.
Программа Adobe Photoshop – профессиональный графический редактор, предназначенный для коммерческого использования в полиграфии и веб-дизайне.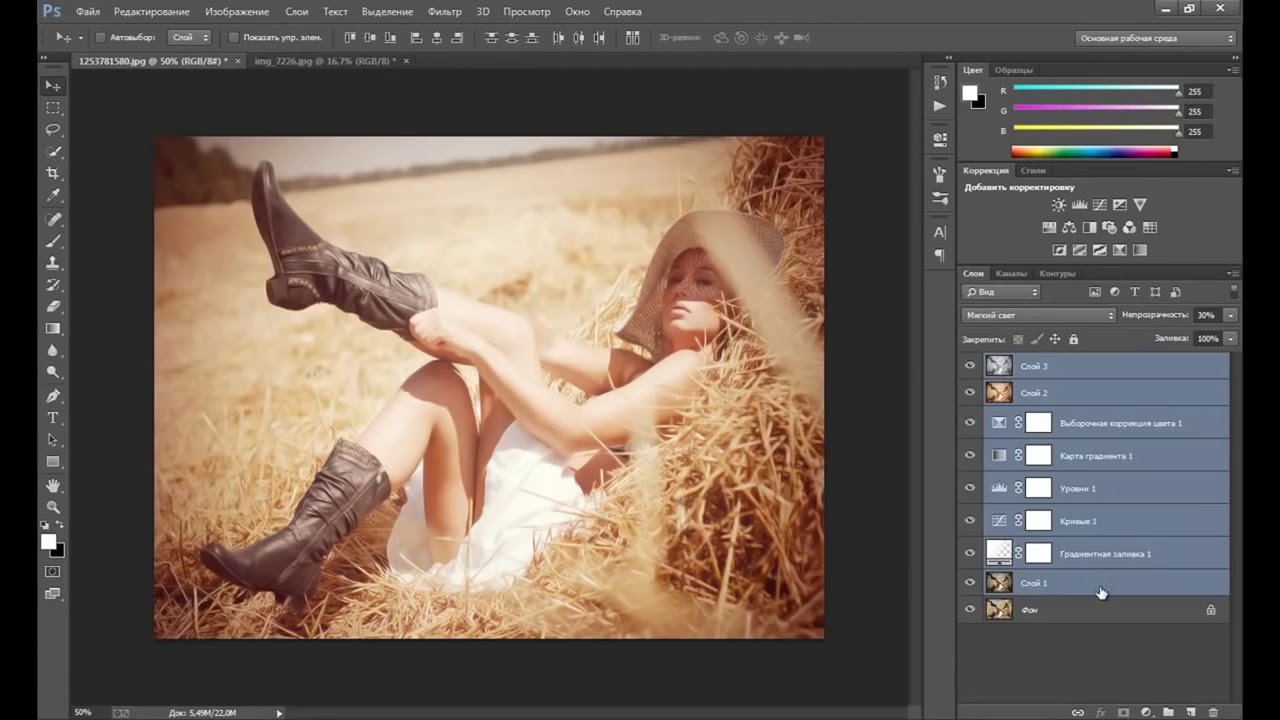 Конечно, для того, чтобы освоить возможности Photoshop на профессиональном уровне, потребуется не один месяц обучения. Однако этот редактор можно использовать и на бытовом уровне: программа позволяет откорректировать фотографию даже человеку, не обладающему серьезными навыками работы в Photoshop.
Конечно, для того, чтобы освоить возможности Photoshop на профессиональном уровне, потребуется не один месяц обучения. Однако этот редактор можно использовать и на бытовом уровне: программа позволяет откорректировать фотографию даже человеку, не обладающему серьезными навыками работы в Photoshop.
Инструменты в Photoshop
Запустив Photoshop, пользователь увидит серое поле и множество непонятных меню. Не стоит пугаться: разобраться с их функциями на минимальном уровне несложно.В левой части экрана расположена панель инструментов. Если навести курсор мышки на любой из этих инструментов, всплывет подсказка с его названием. Функции некоторых из этих инструментов понятны из их названия: так, Карандаш и Кисть предназначены для рисования, инструмент Кадрирование дает возможность обрезать кадр, а Ластик является электронным эквивалентом обычной стирательной резинки.
Назначение других инструментов придется выучить. К примеру, Волшебная палочка и Лассо предназначены для выделения сложных областей.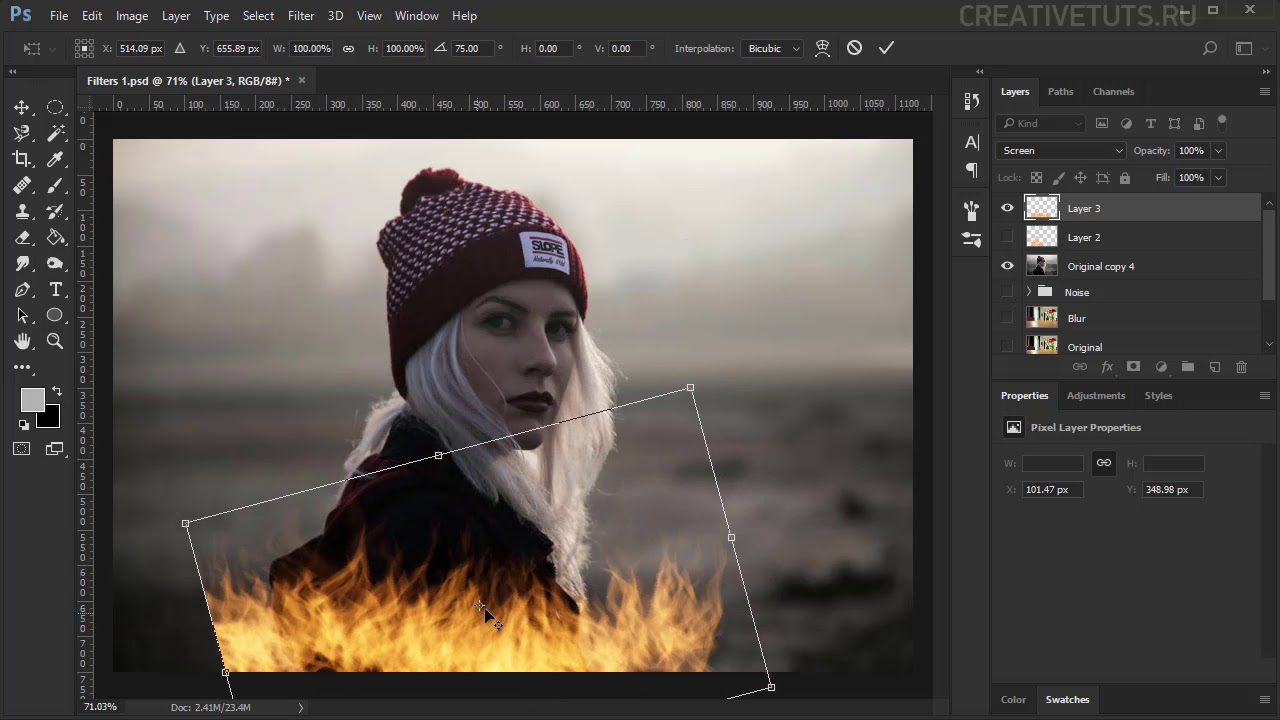 Клонирующий штамп и Лечащая кисть – инструменты, незаменимые при ретуши фотографии: с их помощью можно легко убрать лишние элементы или дефекты.
Клонирующий штамп и Лечащая кисть – инструменты, незаменимые при ретуши фотографии: с их помощью можно легко убрать лишние элементы или дефекты.
Для каждого из этих инструментов можно выбрать различные настройки, к примеру, диаметр кисти или силу воздействия того или иного инструмента. Задать желаемое значение можно в меню настроек.
Не стоит думать, что возможности программы Photoshop ограничены функциями, представленными на панели инструментов. Огромное множество полезных функций «прячется» в верхнем горизонтальном меню программы.
Использование слоев
Важная и очень полезная особенность Photoshop – это возможность работать со слоями. Слои в Photoshop можно сравнить с наложенными друг на друга прозрачными стеклами. Художник может рисовать на этих стеклах, попеременно накладывая их друг на друга, что дает возможность увидеть, как сочетаются элементы картинки между собой. Если какие-то части картинки не устраивают художника, он может вытащить или сместить одно из стекол, не переделывая все изображение.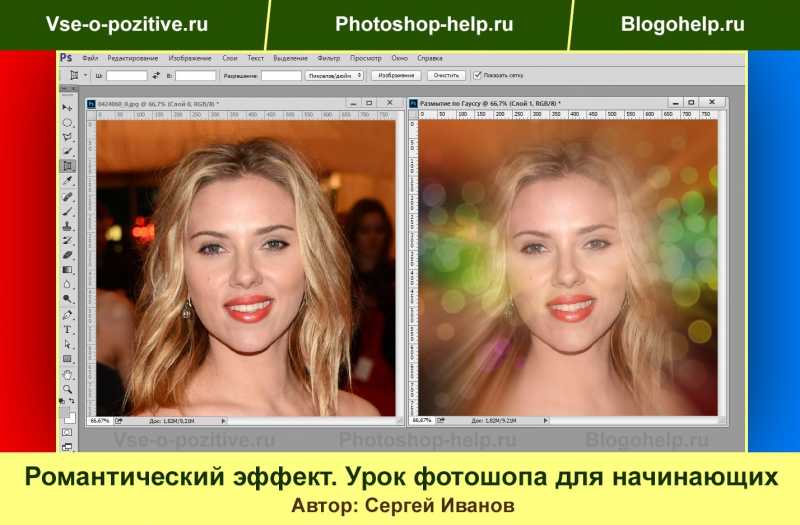
Именно по такому принципу работают слои в Photoshop, только возможностей у них гораздо больше. Так, у пользователя есть возможность менять уровень прозрачности слоев, одним нажатием мышки можно создать копию уже готового слоя или поменять какие-либо из его характеристик.
Немного практики: как убрать эффект красных глаз
Даже этих сведений достаточно для того, чтобы при помощи Photoshop улучшить фотографию. Так, распространенная проблема, с которой сталкиваются начинающие фотографы – это эффект красных глаз, часто возникающий при использовании встроенной вспышки.Для того, чтобы убрать эффект красных глаз, необходимо открыть фото, которое нужно исправить, в редакторе. Для этого достаточно перетянуть изображение в открытое окно Photoshop. Картинка откроется в рабочей области редактора. После этого в панели инструментов нужно выбрать инструмент Красные глаза. Или же можно нажать на клавиатуре букву «j» — эта горячая клавиша также активизирует необходимый инструмент.
После выбора этого инструмента курсор мышки превратится в крестик. Все, что требуется от пользователя – навести этот крестик на
Все, что требуется от пользователя – навести этот крестик на
Adobe Photoshop – универсальная программа для веб-дизайнеров, контент-менеджеров, фотографов и видеографов, мультипликаторов, медиа редакторов и рядовых пользователи ПК. Программа делает с файлами все возможное: меняет фоны, соединяет два и больше фото в одно, корректирует и менять цвета, добавляет эффекты и надписи, позволяет создавать собственные изображения и макеты сайтов.
Мы подобрали лучшие бесплатные видео-уроки по фотошоп для самостоятельного обучения дома с нуля.
Фотошоп для начинающих. Обзор интерфейса Photoshop
Начинающие ретушеры и дизайнеры начинают с изучения интерфейса программы. Занятие вводное и чисто теоретическое, необходимое для освоения нового курса. Вначале узнаем, какие инструменты и функции содержит окно программы. Фоны, палитры, инструменты для работы с изображением и текстом – вкладок и ярлычков на панели инструментов масса, поначалу можно растеряться. Некоторые инструменты, команды и настройки отличаются в разных версиях. Изучив одну, становится просто ориентироваться в остальных. Следующий шаг – выучить ускоряющие работу «горячие клавиши».
Изучив одну, становится просто ориентироваться в остальных. Следующий шаг – выучить ускоряющие работу «горячие клавиши».
Как правильно вырезать фон или объект в Photoshop
Телепорт еще не изобрели, но с помощью фотошопа в мгновение можно перенестись с дачных грядок на Елисейские поля. Быстро и просто: вырезаем изображение и переносим на другой заготовленный фон. В видео уроке показано, как пользоваться инструментами лассо, кисть, перо и ластик. С их помощью нужный объект выделяется, вырезается и аккуратно переносится на новый фон. Показано и как работать с фоном: размыть, скорректировать цвет и насыщенность. Профессионалы говорят: работа по замене фона самая простая, поэтому и рекомендуют новичкам начинать с нее.
Как поменять цвет чему угодно в фотошопе
Задача замены цвета тоже решается быстро. Автор видео урока приводит два способа поменять цвет чему угодно, даже волосам: с помощью корректирующего слоя и с помощью кисти. Первый способ автоматический и быстрый.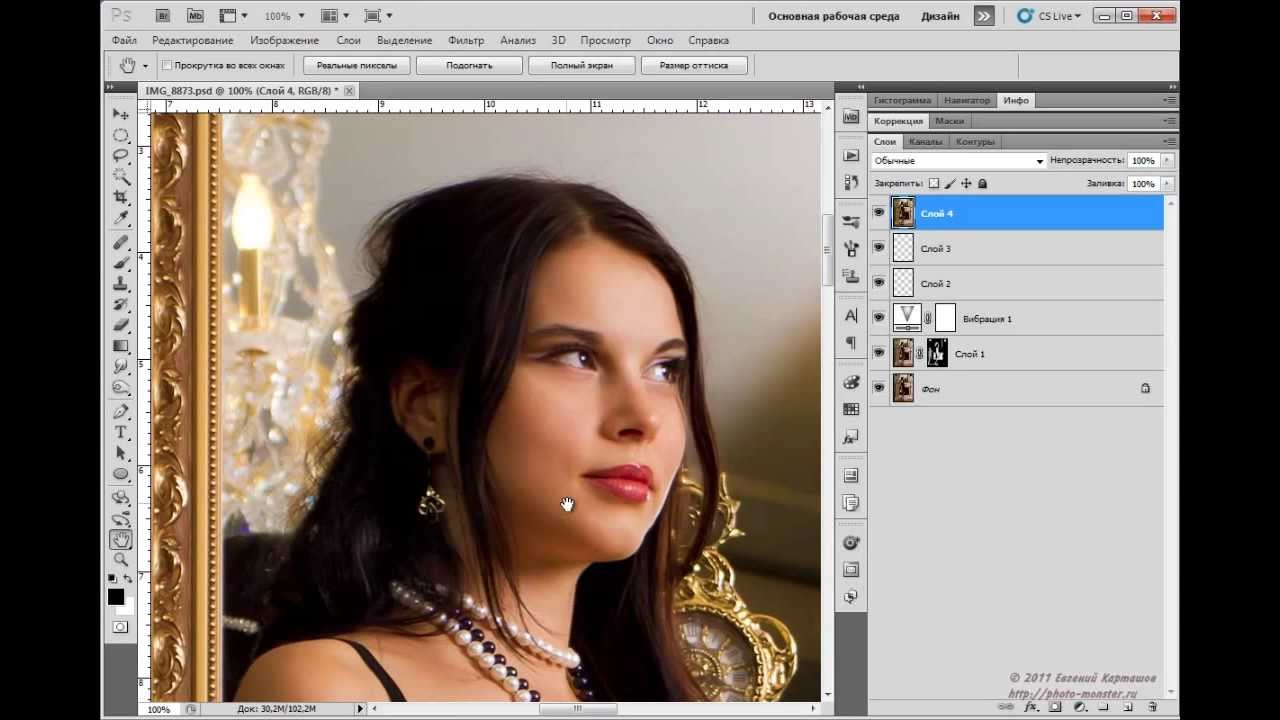 Второй выполняется кропотливо вручную и напоминает детскую раскраску. Только функционал палитры шире: можно менять и исправлять цветовые тоны и насыщенность. Занятие дает простор для творчества и воображения.
Второй выполняется кропотливо вручную и напоминает детскую раскраску. Только функционал палитры шире: можно менять и исправлять цветовые тоны и насыщенность. Занятие дает простор для творчества и воображения.
Как быстро улучшить фотографию в фотошопе
Часто в фотошоп идут за улучшением качества фотографий. С помощью программы создается много вариантов одного фото. Добавлять волшебные дымки, усиливать туман, работать с насыщенностью, контрастностью, создавать дополнительный объем. В результате фото становится красочным, выразительным, сочным и выглядит естественно, создавая эффект присутствия. Приемы из видео урока используются со всеми видами фотографий в понравившейся последовательности. Со временем научитесь создавать собственные методы улучшения изображения.
Как убрать лишние объекты из фотографии в фотошопе
Убирать с фото ненужные объекты – монотонно и однообразно. Овладейте инструментами штамп и восстанавливающая кисть с помощью видео урока – а дальше время и практика сделают из новичка профессионала.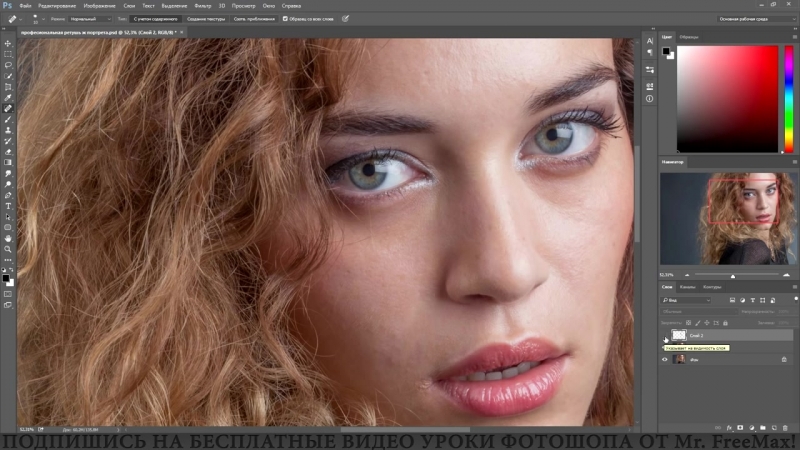 Автор видео рекомендует для успешной работы использовать последнюю версию фотошопа и показывает варианты удаления маленьких и больших объектов, от окурка до человека на велосипеде. В уроке даются советы по выбору диаметра и жесткости используемой кисти, показаны ошибки начинающих ретушеров и варианты работы с инструментом. Отдельные моменты (степень нажима, тушевка и частота мазков) напоминают работу с художественными принадлежностями.
Автор видео рекомендует для успешной работы использовать последнюю версию фотошопа и показывает варианты удаления маленьких и больших объектов, от окурка до человека на велосипеде. В уроке даются советы по выбору диаметра и жесткости используемой кисти, показаны ошибки начинающих ретушеров и варианты работы с инструментом. Отдельные моменты (степень нажима, тушевка и частота мазков) напоминают работу с художественными принадлежностями.
Инструмент рамка, кадрирование перспективы и раскройка
Видео урок обучает обрезке и повороту изображения, изменению угла поворота и созданию перспективы, приближению и удалению объекта, резке изображения на куски. Показаны варианты резки картинки на равные и разные части для коллажей или других веб нужд. Иллюстрируется работа с маркерами и сетками. Автор дает советы по сохранению полученных изображений в корректном качестве и формате.
5 фишек, которые должен знать каждый Фотошопер
Каждая обновленная версия программы умнее и быстрое предыдущей.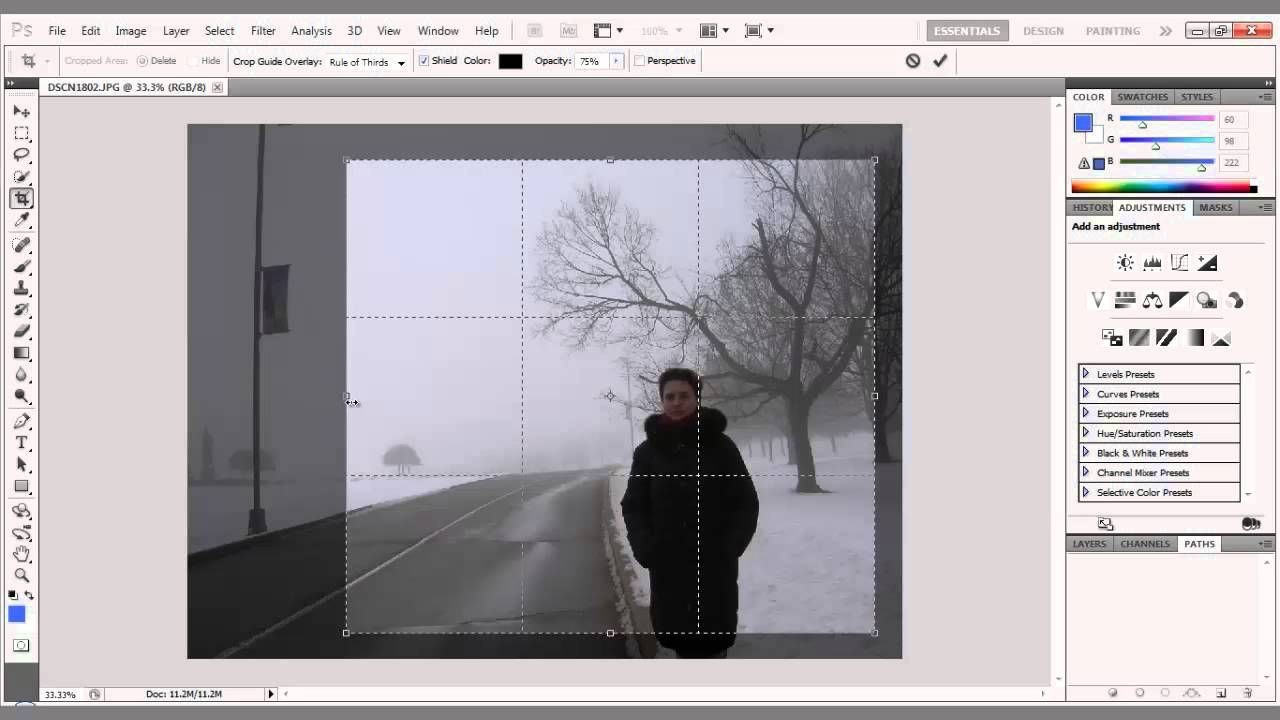 Автор видео ролика показывает преимущества обновленной программы CC2018. В первую очередь новичкам поможет функция интерактивного обучения, которая теперь встроена в саму программу в виде пошаговых инструкций. Усовершенствованы инструменты выделения и рисования кистью, которые стали интеллектуальнее и работают почти автоматически. Рекомендуем посмотреть урок, как найти новые функции на панели задач.
Автор видео ролика показывает преимущества обновленной программы CC2018. В первую очередь новичкам поможет функция интерактивного обучения, которая теперь встроена в саму программу в виде пошаговых инструкций. Усовершенствованы инструменты выделения и рисования кистью, которые стали интеллектуальнее и работают почти автоматически. Рекомендуем посмотреть урок, как найти новые функции на панели задач.
Тонирование в Adobe Photoshop
Тонирование фотографий в программе фотошоп выполняют с художественной целью. Видео урок основан на обработке портрета тремя простыми, но эффективными способами и показывает, как улучшить цветовую гамму, сделав насыщенной. Тонировка предполагает корректировку цветового баланса в технике teal&Orange, то есть в сине-зеленой и оранжевой гаммах. После просмотра научитесь работать с кривыми света и тени, микшированием каналов, ползунками для выравнивания цветов и изменения цифровых значений вибрации, делать легкую и радикальную тонировки.
25 секретов и фишек Photoshop
Выйти на продвинутый уровень владения программой поможет знание секретов профессионалов: удобные комбинации клавиш, исправление горизонта, клонирование фрагментов изображения, создание ретро эффекта и перевод в черно-белое фото. Опытные ретушеры находят способы в считанные минуты решить задачи, над которыми новичок просидит полдня. Повышая уровень владения настройками, пользователи со временем изобретают авторские лайфхаки. Видео ролик покажет 25 таких секретов.
Опытные ретушеры находят способы в считанные минуты решить задачи, над которыми новичок просидит полдня. Повышая уровень владения настройками, пользователи со временем изобретают авторские лайфхаки. Видео ролик покажет 25 таких секретов.
Дизайн сайта с нуля в Adobe Photoshop
Фотошоп используют в веб дизайне, или создании сайтов. Работа кропотливая и требует знаний в дизайне, колористике, арифметике и геометрии. В уроке показан пример создания страницы для интернет-магазина. Автор видео рекомендует начинать с определения масштаба и выбора цветовой гаммы и понятным для новичков языком комментирует творческий процесс. На примере урока возможно создать сайт одностраничник, электронную визитку или лэндинг без заказа платных услуг по разработке.
Как создать коллаж интерьера в фотошопе с нуля
В дизайне интерьера используют программу для создания эскиза помещения. Метод создания коллажей используют и профессиональные дизайнеры, и те, кто затеяли перепланировку квартиры или офиса своими силами.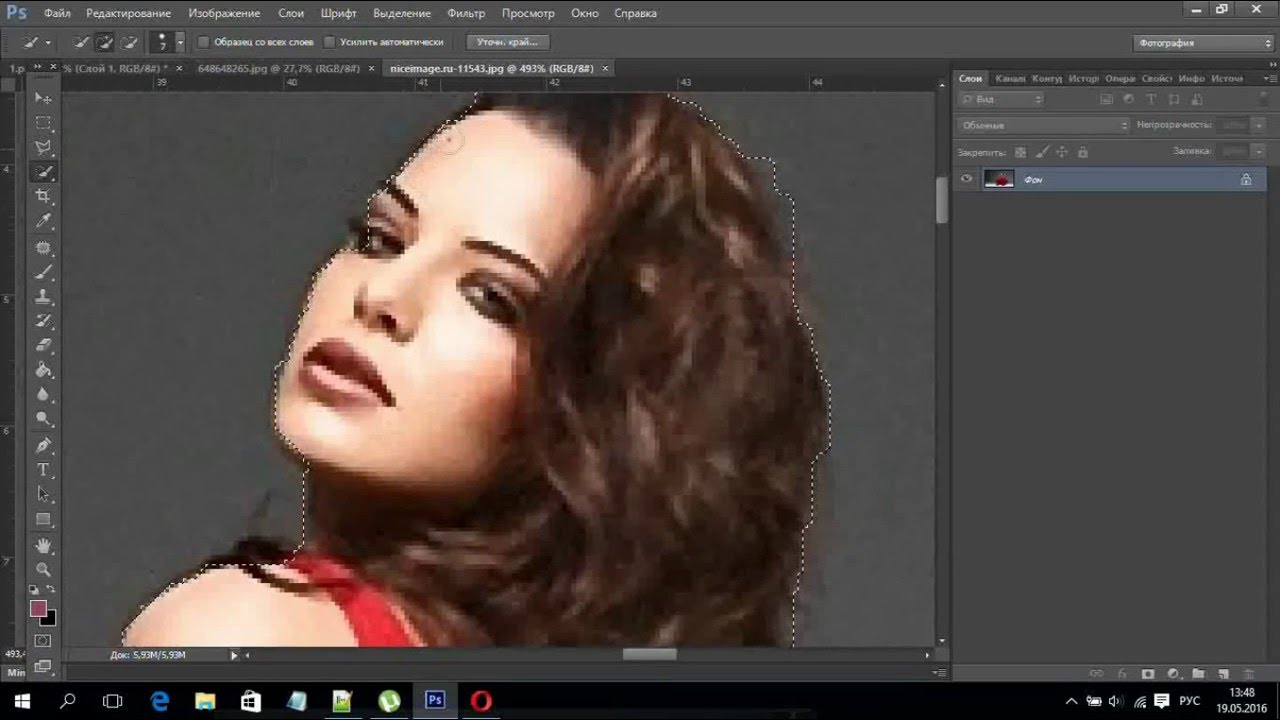 Коллажи наглядны и используются для пометок в процессе работы. Для создания макета гостиной понадобится поверхностное знание фотошопа и малого числа инструментов. Изображения предметов интерьера предварительно находят в интернете, а затем переносят в рабочую область, создавая задуманную композицию по принципу мозаики или пазла.
Коллажи наглядны и используются для пометок в процессе работы. Для создания макета гостиной понадобится поверхностное знание фотошопа и малого числа инструментов. Изображения предметов интерьера предварительно находят в интернете, а затем переносят в рабочую область, создавая задуманную композицию по принципу мозаики или пазла.
Да. Данный видеокурс можно смотреть как в Windows, так и в OS X (Mac OS), так и в любых других системах, где есть веб-браузер и поддержка видеоформата MP4.
Куда обращаться при возникновении вопросов по курсу?
После оплаты вы получите доступ к онлайн-платформе, где сможете посмотреть данный обучающий материал и задать любые свои вопросы в комментариях под уроком.
Нужно ли активировать курс перед просмотром?
Курс работает сразу. Никаких ключей и кодов активации вам не понадобится. Вы можете смотреть курс на стольких компьютерах, на скольких хотите.
Есть ли версия курса на диске?
От дисков мы отказались в пользу флешек, вы можете заказать курс на флешке с доставкой почтой.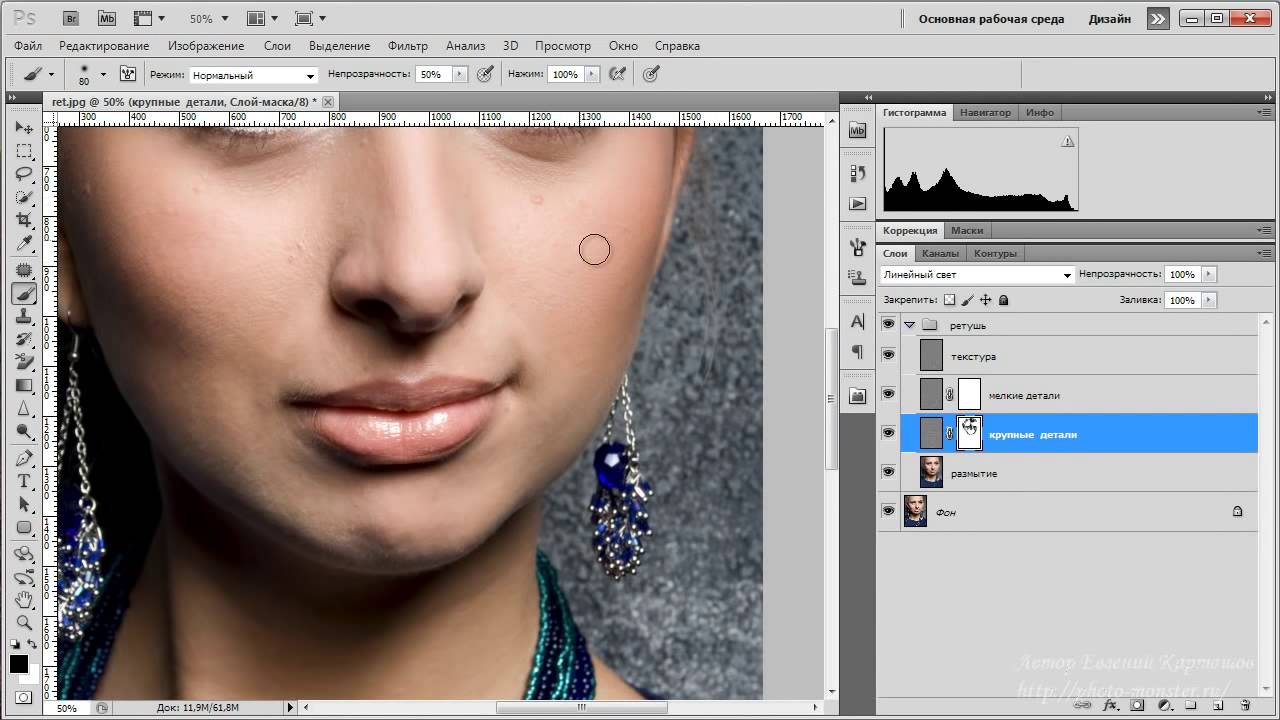
Могу я оформить заказ сегодня, а оплатить его позже?
Да, это возможно. Просто начните оформлять заказ, после корзины вы увидите ссылку «Сохранить заказ в личном кабинете, я оплачу его позже». Посмотрите видеоинструкцию:
Где скачать и как установить Фотошоп?
Чем отличается «Photoshop для чайников, 57 практических уроков» от «Фотошоп с нуля в видеоформате 3.0»?
В курсе «Photoshop для чайников, 57 практических уроков» нет подробного описания инструментов и команд программы Adobe Photoshop. Здесь представлены только практические уроки по различным направлениям: реставрация и ретушь снимков, создание коллажей и оформление фотографий, рисование, дизайн, создание текстур и текстовых эффектов.
В какой версии Фотошоп записаны уроки курса?
Часть уроков записаны с использованием CS6, а большинство в версии СС 2014, СС 2015.
Я не из России, могу ли я купить курс?
Да, конечно. Доступные способы оплаты для вас: Карты Visa/MasterCard/Maestro, Яндекс. Деньги, RBK Money, WebMoney, QIWI, Денежные переводы, Paypal. После оплаты вы получите письмо со ссылкой на закачку курса на ваш компьютер, если же при оформлении была выбрана доставка на флешке, то кроме этого письма мы отправим вам курс на флешке бандеролью авиапочтой.
Деньги, RBK Money, WebMoney, QIWI, Денежные переводы, Paypal. После оплаты вы получите письмо со ссылкой на закачку курса на ваш компьютер, если же при оформлении была выбрана доставка на флешке, то кроме этого письма мы отправим вам курс на флешке бандеролью авиапочтой.
Я не нашел ответ на свой вопрос. Как быть?
Обратитесь к нашему онлайн-консультанту. Кнопка онлайн-консультанта расположена в нижнем правом углу страницы. Либо вы можете написать в нашу службу поддержки по адресу:
Читайте также…
бесплатные видео для занятий дома
Перед вами цикл уроков, которые учат пользоваться графическим редактором Photoshop — невероятно популярным и незаменимым в веб-дизайне инструментом, с помощью которого для сайта создаются не только кнопки, баннеры и логотипы, но даже целые макеты. Дизайн практически любого сайта, который вы посещали, изначально был прорисован в Photoshop, так что знание этой программы веб-мастеру будет однозначно полезным, хотя навыки обработки изображений и создания собственных рисунков простому пользователю ПК тоже не навредят.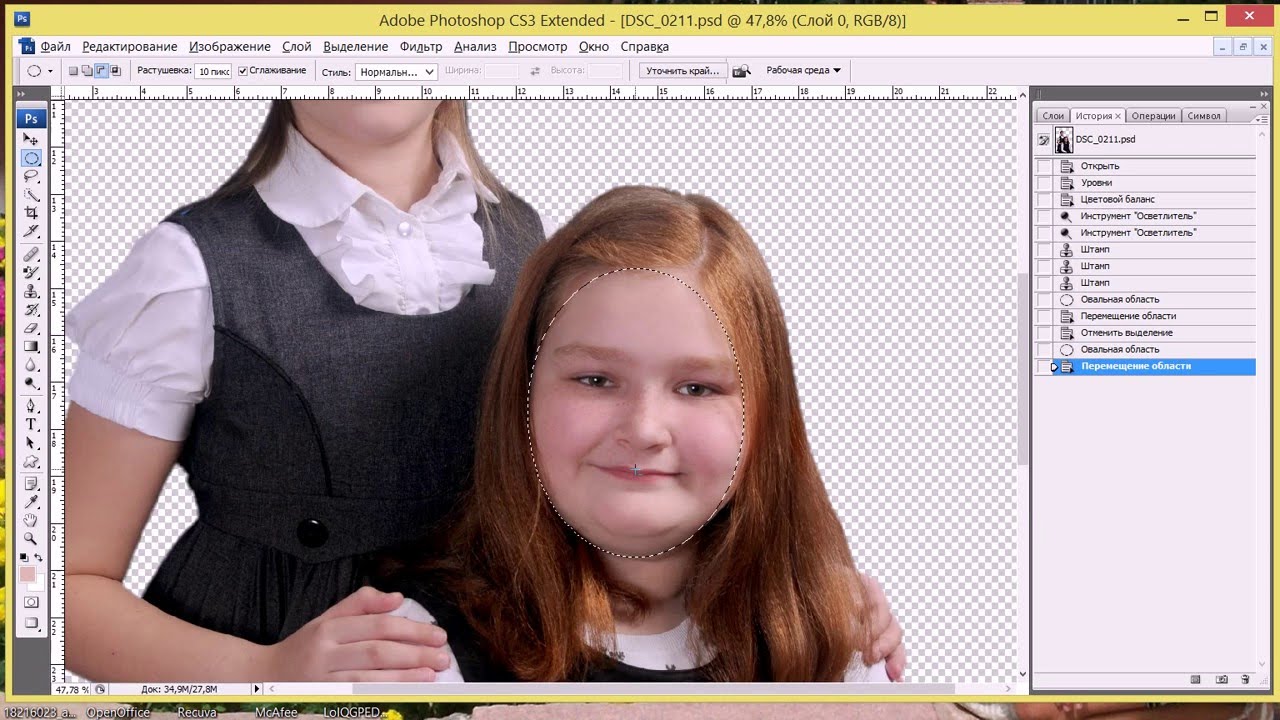 Оцифровка фотографий, ретушь старых снимков, создание открыток и коллажей — это только начало длинного списка полезных действий, которые позволяет совершать редактор, а цикл уроков поможет вам в нём освоиться.
Оцифровка фотографий, ретушь старых снимков, создание открыток и коллажей — это только начало длинного списка полезных действий, которые позволяет совершать редактор, а цикл уроков поможет вам в нём освоиться.
Добавьте эту страницу в закладки, чтобы не терять оглавление и последовательно изучать статью за статьёй, постигая всё новые и новые приёмы работы в Photoshop.
Но что же вы узнаете в этих уроках?
- 1
Начало работы в Photoshop — быстрое выделение и заливка
Здесь вы познакомитесь с интерфейсом программы, узнаете, для чего предназначены основные элементы интерфейса, научитесь создавать документы и сохранять их, освоите выделение областей на холсте. Также из урока вы поймёте, как заливать области цветом, поймёте принципы работы с программой. После освоения информации вы научитесь выполнять простые действия и сможете самостоятельно изучать другие инструменты редактора.
- 2
Слои и текст
Все изображения Photoshop строятся на слоях. Именно поэтому редактировать в программе так удобно.
 Урок расскажет, что такое слои, зачем они нужны и как с ними работать. Кроме того, здесь описаны приёмы создания и обработки надписей, а также перемещения расположенных на холсте объектов. После прохождения урока обработка многослойных документов не будет для вас проблемой.
Урок расскажет, что такое слои, зачем они нужны и как с ними работать. Кроме того, здесь описаны приёмы создания и обработки надписей, а также перемещения расположенных на холсте объектов. После прохождения урока обработка многослойных документов не будет для вас проблемой. - 3
Фильтры
Вы познакомитесь с огромной библиотекой изменяющих картинку скриптов. Фильтры редактора могут не только придавать готовому изображению тот или иной эффект, но даже создавать новые объекты и обрамлять фото.
- 4
Работа с изображениями
В статье даются основы обработки уже существующих графических файлов. Редактирование сразу нескольких изображений, перемещение объектов из одного рисунка в другой, изменение размеров и удаление ненужных частей — вот лишь неполный список тем урока.
- 5
Трансформация
Урок научит масштабировать элементы изображения, изменять пропорции, наклонять, искажать и деформировать их
- 6
Рисование — кисть и карандаш
Первая в череде рассказывающих об инструментах создания собственных шедевров статья.
 Уже давно компьютерные технологии развились до того, что позволяют имитировать рисование на бумаге. Вы научитесь творить с помощью виртуальных карандаша и кисти — эскизы и картины акварелью теперь можно легко рисовать и распространять на электронных носителях, делая неограниченное число копий и не переживая за сохранность труда.
Уже давно компьютерные технологии развились до того, что позволяют имитировать рисование на бумаге. Вы научитесь творить с помощью виртуальных карандаша и кисти — эскизы и картины акварелью теперь можно легко рисовать и распространять на электронных носителях, делая неограниченное число копий и не переживая за сохранность труда. - 7
Рисование — фигуры
Создание объектов «от руки» — одно, а точность и скорость иногда бывают превыше всего. Урок рассказывает об инструментах, с помощью которых буквально в несколько щелчков можно создавать идеально ровные геометрические фигуры заданных размеров. От простого квадрата до эллипса, звезды и даже музыкальной ноты — в статье рассматривается всё.
- 8
Рисование — контуры и растровые изображения
Вы раз и навсегда запомните, чем отличается вектор от растра, какие плюсы и минусы есть у обоих подходов, а также узнаете, зачем в Photoshop нужны контуры фигур и что делает пиксельный режим.
- 9
Рисование — инструмент Перо
В продолжение работы с контурами изучаем инструменты группы Перо.
 Назначение, способ применения, описание параметров, а в результате вы научитесь рисовать нетипичные контуры и создавать сложнейшие геометрические объекты.
Назначение, способ применения, описание параметров, а в результате вы научитесь рисовать нетипичные контуры и создавать сложнейшие геометрические объекты. - 10
Рисование — инструмент Магнитное перо
Магнитный режим инструмента Свободное перо стал настолько популярным, что его называют «Магнитным пером», хотя такого отдельного инструмента в Photoshop нет. Что же такого позволяет делать функция, за что её так сильно любят пользователи и чем она поможет лично вам — читайте в статье.
- 11
Инструменты ретуширования изображений
Чтобы применять для интернета эти функции редактора, не нужно быть ни верстальщиком, ни дизайнером, ни веб-мастером — вообще никем. Достаточно быть активным пользователем социальных сетей. Как сделать лицо красивей, убрать родинки и веснушки? Как обработать старое отсканированное фото, чтобы цвета стали ярче, а царапины, пятна и пылинки — не так заметны? Чем аккуратно вырезать объект, переместить его или клонировать? Где находится инструмент, который буквально за пару минут поможет избавить фотоснимок от эффекта «красных глаз»? Ответы на эти и другие вопросы ищите в статье.

- 12
Инструменты коррекции изображений
Вы уже так много знаете, что освоение новых инструментов не является проблемой. Мне оставалось только сделать обзор с описанием возможностей, позволяющих улучшать качество картинок — осветлять там, где слишком темно, затемнять там, где засвечено, размывать и добавлять резкость, смешивать и размазывать цвета. В общем, дополнительная информация о том, как ещё сделать изображение лучше, ждёт вас в уроке.
Вершина творчества для веб — отрисовка шаблонов сайта. Когда освоено большинство инструментов, а навыков достаточно, чтобы рисовать и разделители с фигурами, и кнопки для меню, и логотипы, и красивые надписи, ничто не мешает создать хороший, сложный макет. Статья рассказывает, из чего состоит стандартный шаблон, описывает принцип создания, а также учит разрезать макет, используя ранее незнакомые вам инструменты.
Уделив внимание каждому из уроков, разобрав практические примеры и поэкспериментировав самостоятельно, по мере освоения курса вы пройдёте путь от начинающего до продвинутого пользователя программы Photoshop и сможете самостоятельно углубиться в неё, переходя на новый уровень освоения, а поможет вам в этом крепкий и надёжный фундамент, заложенный циклом наших статей.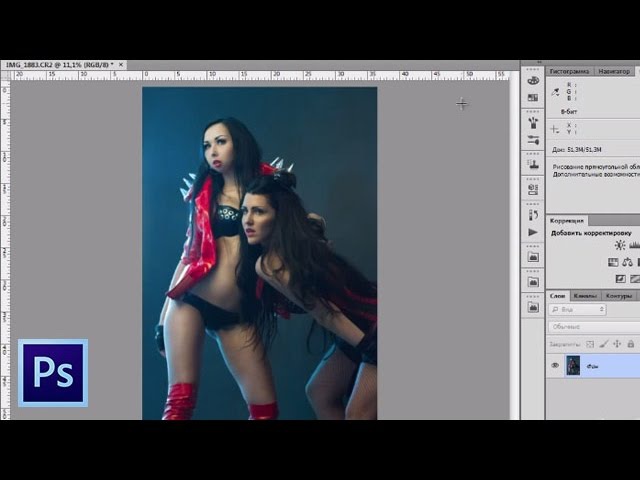
Хотите немного «фото-магии»? Если бы результаты этого урока показывал бы фокусник, не желающий раскрывать свои секреты, он бы сказал вам, что его трюк был сделан при помощи дыма и зеркал. Как правило такое выражение говорит о неком трюке, используемом для обмана зрителя. Но мы вас дурачить не собираемся и откроем вам секрет подобных фото. Вы действительно будете фотографировать дым, а затем зеркально его отражать, чтобы сделать снимки еще интереснее. Так что это действительно, мы будем использовать дым и зеркала. Начнем?
Вы когда-нибудь видели эти струящиеся, легкие фоны для рабочего стола, которые отображались на экранах компьютеров по умолчанию? Это именно то изображение, о котором я думала, когда возилась с Photoshop для подготовки этого урока. Хотя они не точно такие же, но эти простые градиенты и формы, объединяясь, навевают небольшую ностальгию. И поэтому в этом уроке мы разберем как сделать фон в фотошоп, как раз такой минималистичный и легкий.
Что такое коммерческая фотография? Ну, если коротко, это фотографии для коммерческого использования.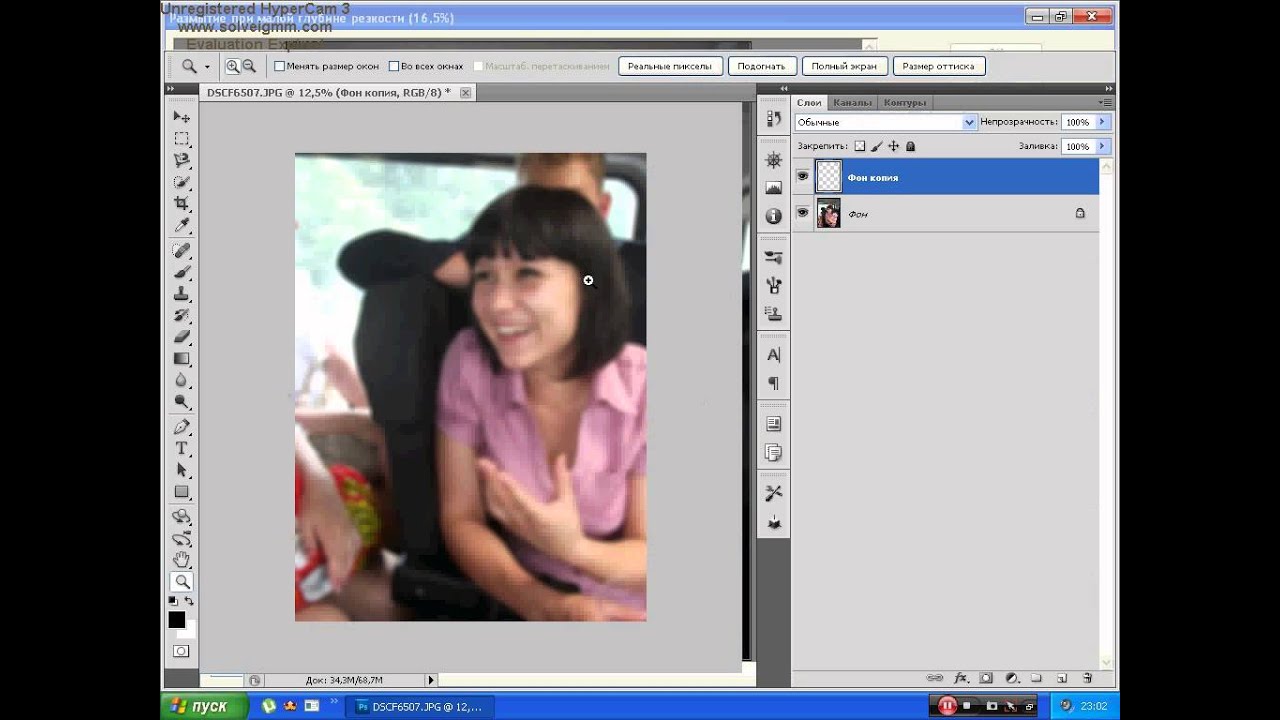 В данном случае мы рассмотрим фотографию продукции, которая может продаваться в интернет магазинах или товаров и для бумажных каталогов и т.п. Такая предметная коммерческая фотосъемка должна показать продукт с лучшей стороны, чтобы клиент того самого магазина захотел его приобрести. В этом уроке по фотографии мы дадим полезные советы как раз по такой фотосъемке.
В данном случае мы рассмотрим фотографию продукции, которая может продаваться в интернет магазинах или товаров и для бумажных каталогов и т.п. Такая предметная коммерческая фотосъемка должна показать продукт с лучшей стороны, чтобы клиент того самого магазина захотел его приобрести. В этом уроке по фотографии мы дадим полезные советы как раз по такой фотосъемке.
Хотите ли вы быть уверенным, что получаете максимум информации из своего снимка? Как на счет того, чтобы ни один из ваших шагов в постобработке не был деструктивным? Это звучит как действительно умный способ правильно настроить свой рабочий процесс обработки?
Как часто вы заходили в настройки камеры для переключения между цветовыми пространствами Adobe RGB и sRGB? Вы даже знаете, что означают эти термины или что такое цветовое пространство? Еще несколько лет назад я не знал об этих технических терминах, но быстро осознал их важность.
Размер, разрешение и форматы… Что происходит с пикселями? Вы покупаете камеру из-за количества мегапикселей? У вас есть проблемы с размещением фотографий в Интернете? Отличается ли печать ваших фотографий низким качеством, даже если они выглядит великолепно на экране? Кажется, есть некая путаница между пикселями и байтами (размер изображения и размер файла), качеством и количеством, размером и разрешением. В этом уроке мы разберем эту крайне важную для любого фотографа информацию
В этом уроке мы разберем эту крайне важную для любого фотографа информацию
Приближаются праздники, и вы хотите иметь идеальную фотографию, но для этого слишком холодно, скользко или вы пропустили весь снег? Бывают случаи, когда независимо от вашего желания, погода не позволяет вам выйти на улицу, чтобы снимать нужные фотографии. К счастью, легко воссоздать метель с помощью Photoshop, чтобы придать завершающий штрих вашему изображению.
Слово «виньетка» происходит от корня слова «виноградная лоза», которое изначально было взято для обозначения декоративной границы на странице. В фотографии имеется ввиду участок по краям изображения. Эта граница обусловлена уменьшением интенсивности света от центра изображения. Уменьшение количества света может возникнуть по разным причинам: количество света, попадающее на сенсор, тип используемого объектива или намеренное добавление виньетирования при постобработке. В этой статье мы поговорим о последнем.
Многие сделав пейзажное фото красивейшего места удивляются, почему оно выглядит на снимке совсем не очень. Как получить такой результат, который вы видите у профессионалов на разных сайтах в соцсетяк VK, Инстаграм и т.п? Ответ очевиден, любая фотография любого профессионала претерпевает ту или иную обработку. Если вы видите красивое фото и автор говорит, что не обрабатывал его не верьте! В этом уроке по фотошоп мы рассмотрим прием обработки пейзажной фотографии, которым пользуются многие профессионалы.
Как получить такой результат, который вы видите у профессионалов на разных сайтах в соцсетяк VK, Инстаграм и т.п? Ответ очевиден, любая фотография любого профессионала претерпевает ту или иную обработку. Если вы видите красивое фото и автор говорит, что не обрабатывал его не верьте! В этом уроке по фотошоп мы рассмотрим прием обработки пейзажной фотографии, которым пользуются многие профессионалы.
Обычно, когда речь идет о цифровом наложении, люди первым делом думают о наложении экспозиций. Это правильно, но оно может быть гораздо шире. Есть несколько ситуаций, в которых цифровое наложение может пригодиться. Оно может не только помочь в создании более интересной фотографии, но и облегчит ваш опыт съемки. В этой статье я расскажу о том, как использую цифровое наложение в Photoshop, чтобы создавать интересные композиции.
Солнечный блик может сделать скучное изображение довольно драматичным. Очень сложно получить хороший снимок естественного солнечного блика, особенно, когда используется только естественный свет и контраст между светлыми и темными участками изображения настолько сильный, что даже функция Active-D lighting с ним не справится. К счастью, у нас есть Photoshop и множество специальных эффектов, таких как солнечный блик, которые могут быть волшебным образом созданы, добавлены, улучшены, используя функциональные возможности программного обеспечения.
К счастью, у нас есть Photoshop и множество специальных эффектов, таких как солнечный блик, которые могут быть волшебным образом созданы, добавлены, улучшены, используя функциональные возможности программного обеспечения.
В этой статье я хочу показать вам, как делать удивительные ночные снимки без штатива с небольшим количеством шума. На этой фотографии я был на мосту Академии в Венеции, чтобы встретить закат. Там было множество фотографов, делающих снимки с длинной экспозицией, настолько много, что мне не удалось найти место, чтобы установить штатив. Поэтому я задал диафрагму f/4, выдержку 1/10 секунды и ISO 1250.
Если вы новичок в области фотографии, вы, вероятно, задаетесь вопросом, как обрабатывать или редактировать свои фотографии. Существует широкий выбор программного обеспечения для редактирования фотографий, но о двух вы, вероятно, слышали чаще всего, — это Adobe Photoshop и Lightroom. Итак, каковы основные отличия и какая программа лучше всего подходит для новичков и для вас? Ознакомьтесь с базовым обзором!
Adobe Camera Raw является одним из мощнейших инструментов для обработки RAW файлов.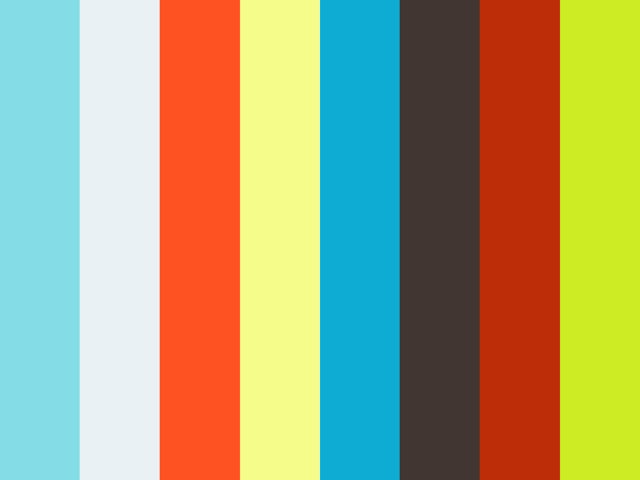 Эта программа дает не только полный контроль над базовыми настройками, такими как яркость, контрастность и цвет, но вы также можете сделать более точные локализированные настройки, включая коррекцию объектива и точку обзора.
Эта программа дает не только полный контроль над базовыми настройками, такими как яркость, контрастность и цвет, но вы также можете сделать более точные локализированные настройки, включая коррекцию объектива и точку обзора.
В этом уроке по фотошоп мы разберем как добавить фотографии красивое боке на передний план, и сделаем это при помощи наложения. Наложение боке – это прекрасный способ придать портретам модный и стилизованный вид. Такие наложения можно приобрести, а можно сделать и свои собственные. Это легко, весело и бесплатно!
Вы реалист или фотохудожник? Вы предпочитаете фотографии как они есть из камеры или выполняете обширное редактирование своих изображений в Photoshop? Делая фотографии, вы фиксируете или создаете? Мнения всегда не однозначны, когда речь идет о «сколько слишком много» в редактировании. Лично я всегда предпочитал обрабатывать свои снимки до того предела, чтобы не нарушить их реалистичность. До недавнего времени…
Давайте откроем фото девушки.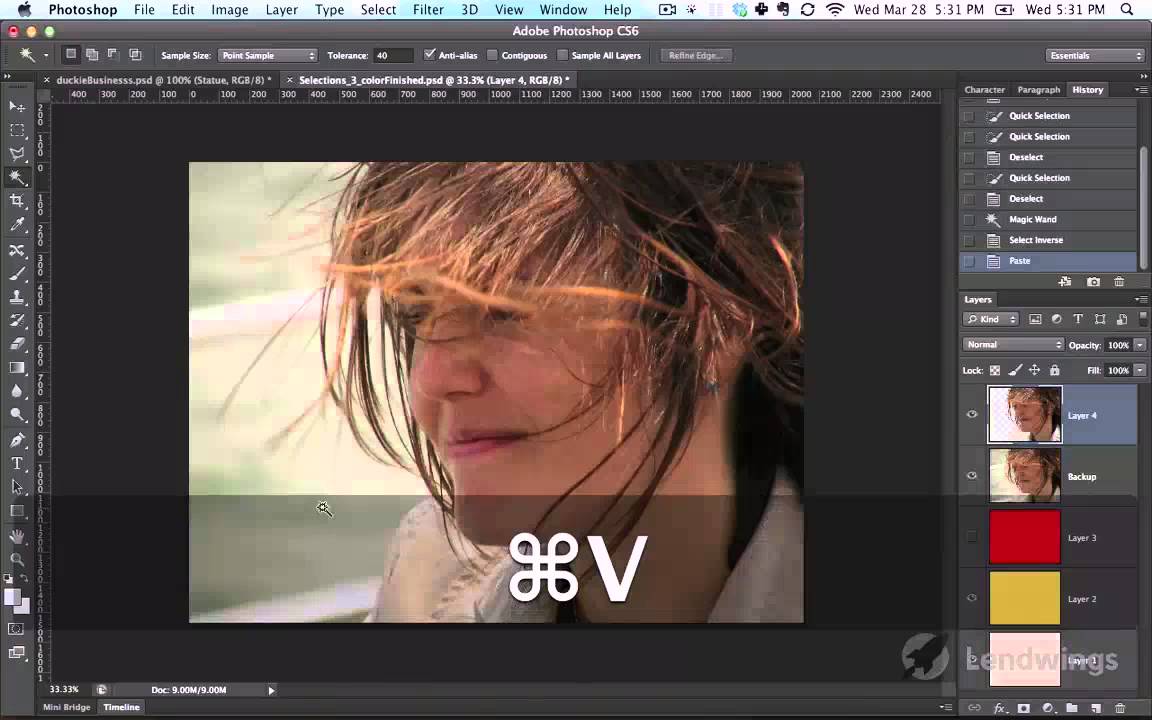 Сделаем копию слоя – для этого так же, как и в других уроках, нажмем сочетание клавиш Ctrl+J. Это всегда необходимо делать перед любым видоизменением фото, дабы сохранить основную исходную фотографию в первоначальном виде.
Сделаем копию слоя – для этого так же, как и в других уроках, нажмем сочетание клавиш Ctrl+J. Это всегда необходимо делать перед любым видоизменением фото, дабы сохранить основную исходную фотографию в первоначальном виде.
От правильного расположения объектов на фотографии зависит многое. Если объекты расположены вкривь и вкось – снимок уже нельзя назвать качественным. Самый простой способ сравнять объекты – нарисовать прямую линию, вдоль которой и будут расположены объекты фотоснимка.
Сегодня вы узнаете о том, как вырезать и перенести человека с одного фона на другой. Данный метод является простым в освоении,потому он прекрасно подойдет для новичков, изучающих азы программы Adobe Photoshop. Такая функция, как смена фона – является одной из самых востребованных функций в Photoshop. Данную процедуру можно провести множеством разных способов, используя инструменты…
Прозрачность Photoshop – одна из ключевых возможностей программы. Если вы только начинаете свое знакомство с этой программой, то данная статья позволит вам узнать, как сделать прозрачный фон на фотографии.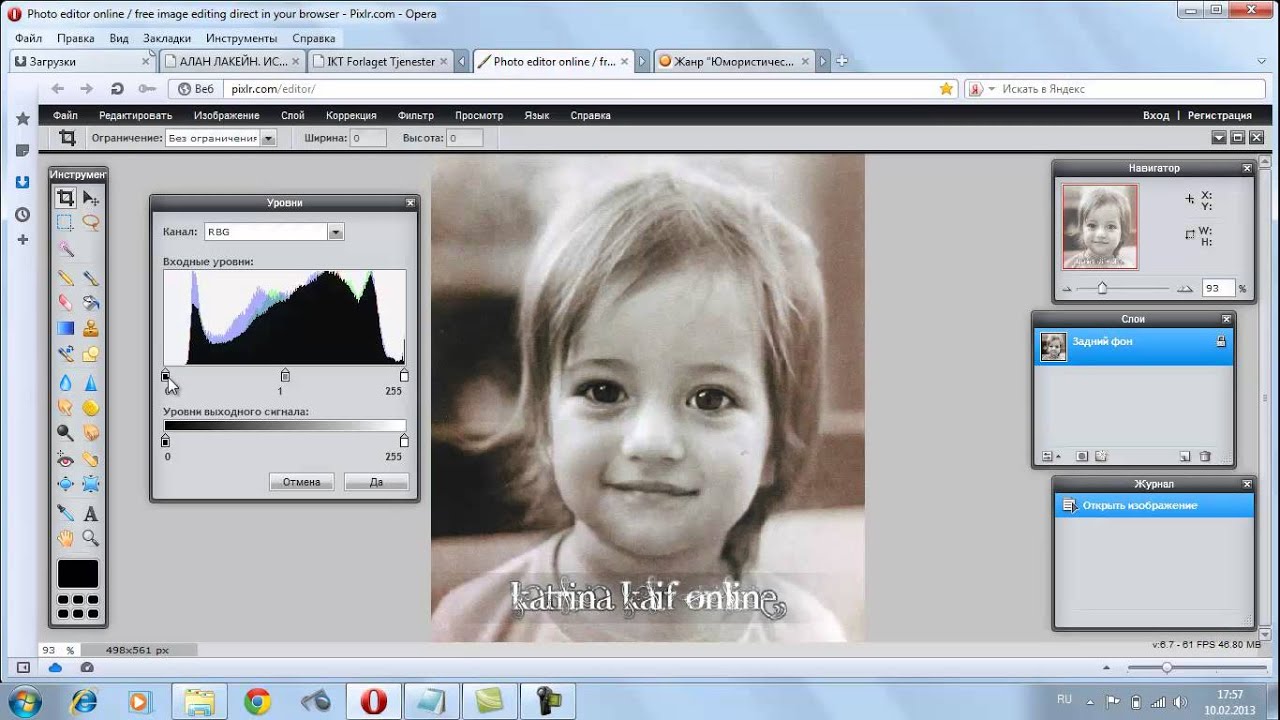
Портрет – считается самым популярным видом фотографии. Каждому начинающему фотографу, рано или поздно, предстоит провести сеанс портретной фотосессии. Кроме азов фотографирования, каждый уважающий себя фотограф должен уметь обрабатывать снимок, умея ловко убирать недостатки лица и изъяны, допущенные в процессе фотосъемки.
Adobe Photoshop – самый популярный в мире фоторедактор, в котором можно создавать действительно интересные вещи. Сегодня вы узнаете о том, как получить из изображения лишь его контур. Это может пригодиться, например, для создания раскраски ребенку. Простые рисунки, которые не имеют сложных деталей, проще всего обвести, используя инструмент «Перо». Так получится быстрее и проще. С изображениями,…
Сегодня вы узнаете о простом, но в то же время эффективном способе сделать снимок интересным и уникальным с помощью наложения текстуры. Вам понадобится: Adobe Photoshop, исходная фотография и желание творить.
К сожалению, не все подвластно фотографам.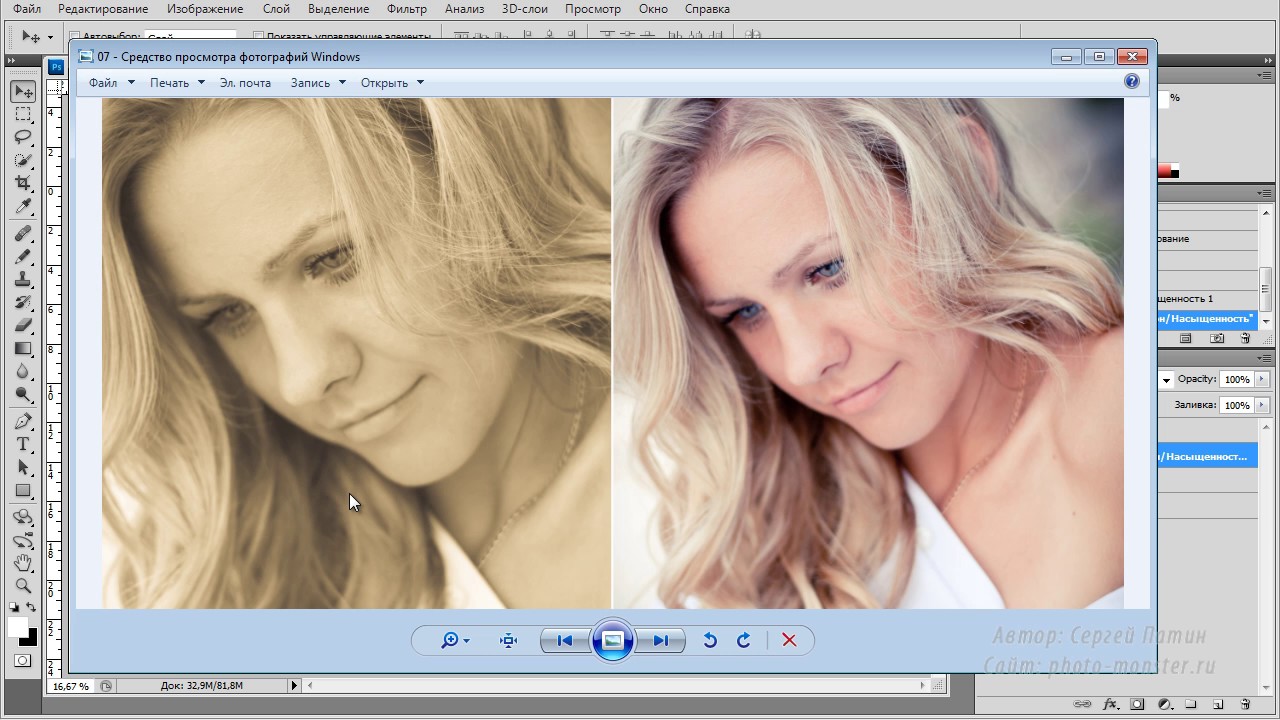 Даже самый профессиональный фотограф не может предотвратить возникновение бликов на лице, которые проявляются благодаря вспышке, особенно если съемка происходит не в студии. Существует несколько способов удаления бликов в Adobe Photoshop. Но мы сегодня рассмотрим самый простой и действенный способ, который позволит сделать кожу матовой и в то же время…
Даже самый профессиональный фотограф не может предотвратить возникновение бликов на лице, которые проявляются благодаря вспышке, особенно если съемка происходит не в студии. Существует несколько способов удаления бликов в Adobe Photoshop. Но мы сегодня рассмотрим самый простой и действенный способ, который позволит сделать кожу матовой и в то же время…
Любой фотограф знает, что если максимально открыть диафрагму, на снимке получится размытым, тем самым выделяя объект съемки. В некоторых случаях не получается максимально открыть диафрагму. Это чаще всего зависит от фона, который находится на близком расстоянии к объекту. Однако это можно легко исправить в Photoshop, зная лишь азы масок и слоев.
Вы хотите вырезать объект и поместить его на другой фон? Тогда сегодня вы узнаете о четырех способах выделения, каждый из которых идеально подходит для своего типа изображений. В Adobe Photoshop разработчики постарались уделить достаточное внимание инструментам для выделения, одними из которых пользоваться сможет даже новичок, а другие имеют более сложные настройки, с которыми придется повозиться.
Да. Данный видеокурс можно смотреть как в Windows, так и в OS X (Mac OS), так и в любых других системах, где есть веб-браузер и поддержка видеоформата MP4.
Куда обращаться при возникновении вопросов по курсу?
После оплаты вы получите доступ к онлайн-платформе, где сможете посмотреть данный обучающий материал и задать любые свои вопросы в комментариях под уроком.
Нужно ли активировать курс перед просмотром?
Курс работает сразу. Никаких ключей и кодов активации вам не понадобится. Вы можете смотреть курс на стольких компьютерах, на скольких хотите.
Есть ли версия курса на диске?
От дисков мы отказались в пользу флешек, вы можете заказать курс на флешке с доставкой почтой.
Могу я оформить заказ сегодня, а оплатить его позже?
Да, это возможно. Просто начните оформлять заказ, после корзины вы увидите ссылку «Сохранить заказ в личном кабинете, я оплачу его позже». Посмотрите видеоинструкцию:
Где скачать и как установить Фотошоп?
Чем отличается «Photoshop для чайников, 57 практических уроков» от «Фотошоп с нуля в видеоформате 3.
 0»?
0»?В курсе «Photoshop для чайников, 57 практических уроков» нет подробного описания инструментов и команд программы Adobe Photoshop. Здесь представлены только практические уроки по различным направлениям: реставрация и ретушь снимков, создание коллажей и оформление фотографий, рисование, дизайн, создание текстур и текстовых эффектов.
В какой версии Фотошоп записаны уроки курса?
Часть уроков записаны с использованием CS6, а большинство в версии СС 2014, СС 2015.
Я не из России, могу ли я купить курс?
Да, конечно. Доступные способы оплаты для вас: Карты Visa/MasterCard/Maestro, Яндекс.Деньги, RBK Money, WebMoney, QIWI, Денежные переводы, Paypal. После оплаты вы получите письмо со ссылкой на закачку курса на ваш компьютер, если же при оформлении была выбрана доставка на флешке, то кроме этого письма мы отправим вам курс на флешке бандеролью авиапочтой.
Я не нашел ответ на свой вопрос. Как быть?
Обратитесь к нашему онлайн-консультанту. Кнопка онлайн-консультанта расположена в нижнем правом углу страницы. Либо вы можете написать в нашу службу поддержки по адресу:
Кнопка онлайн-консультанта расположена в нижнем правом углу страницы. Либо вы можете написать в нашу службу поддержки по адресу:
Adobe Photoshop – универсальная программа для веб-дизайнеров, контент-менеджеров, фотографов и видеографов, мультипликаторов, медиа редакторов и рядовых пользователи ПК. Программа делает с файлами все возможное: меняет фоны, соединяет два и больше фото в одно, корректирует и менять цвета, добавляет эффекты и надписи, позволяет создавать собственные изображения и макеты сайтов.
Мы подобрали лучшие бесплатные видео-уроки по фотошоп для самостоятельного обучения дома с нуля.
Фотошоп для начинающих. Обзор интерфейса Photoshop
Начинающие ретушеры и дизайнеры начинают с изучения интерфейса программы. Занятие вводное и чисто теоретическое, необходимое для освоения нового курса. Вначале узнаем, какие инструменты и функции содержит окно программы. Фоны, палитры, инструменты для работы с изображением и текстом – вкладок и ярлычков на панели инструментов масса, поначалу можно растеряться.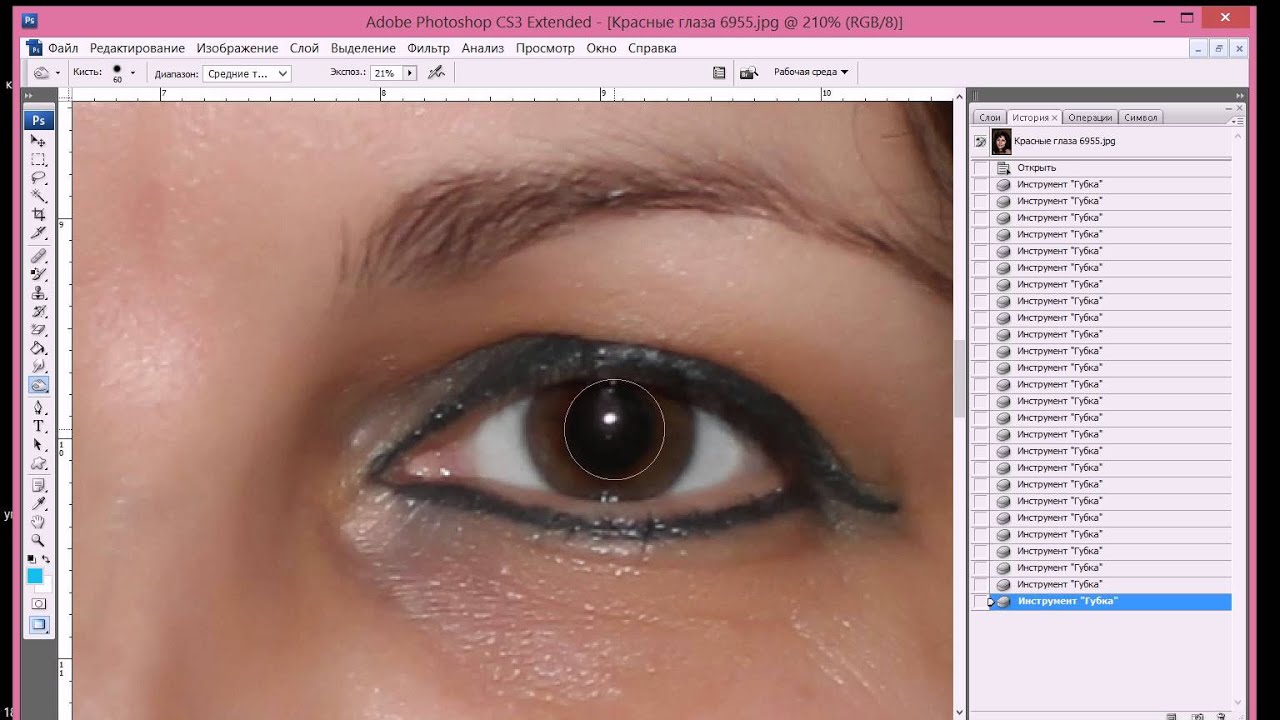 Некоторые инструменты, команды и настройки отличаются в разных версиях. Изучив одну, становится просто ориентироваться в остальных. Следующий шаг – выучить ускоряющие работу «горячие клавиши».
Некоторые инструменты, команды и настройки отличаются в разных версиях. Изучив одну, становится просто ориентироваться в остальных. Следующий шаг – выучить ускоряющие работу «горячие клавиши».
Как правильно вырезать фон или объект в Photoshop
Телепорт еще не изобрели, но с помощью фотошопа в мгновение можно перенестись с дачных грядок на Елисейские поля. Быстро и просто: вырезаем изображение и переносим на другой заготовленный фон. В видео уроке показано, как пользоваться инструментами лассо, кисть, перо и ластик. С их помощью нужный объект выделяется, вырезается и аккуратно переносится на новый фон. Показано и как работать с фоном: размыть, скорректировать цвет и насыщенность. Профессионалы говорят: работа по замене фона самая простая, поэтому и рекомендуют новичкам начинать с нее.
Как поменять цвет чему угодно в фотошопе
Задача замены цвета тоже решается быстро. Автор видео урока приводит два способа поменять цвет чему угодно, даже волосам: с помощью корректирующего слоя и с помощью кисти.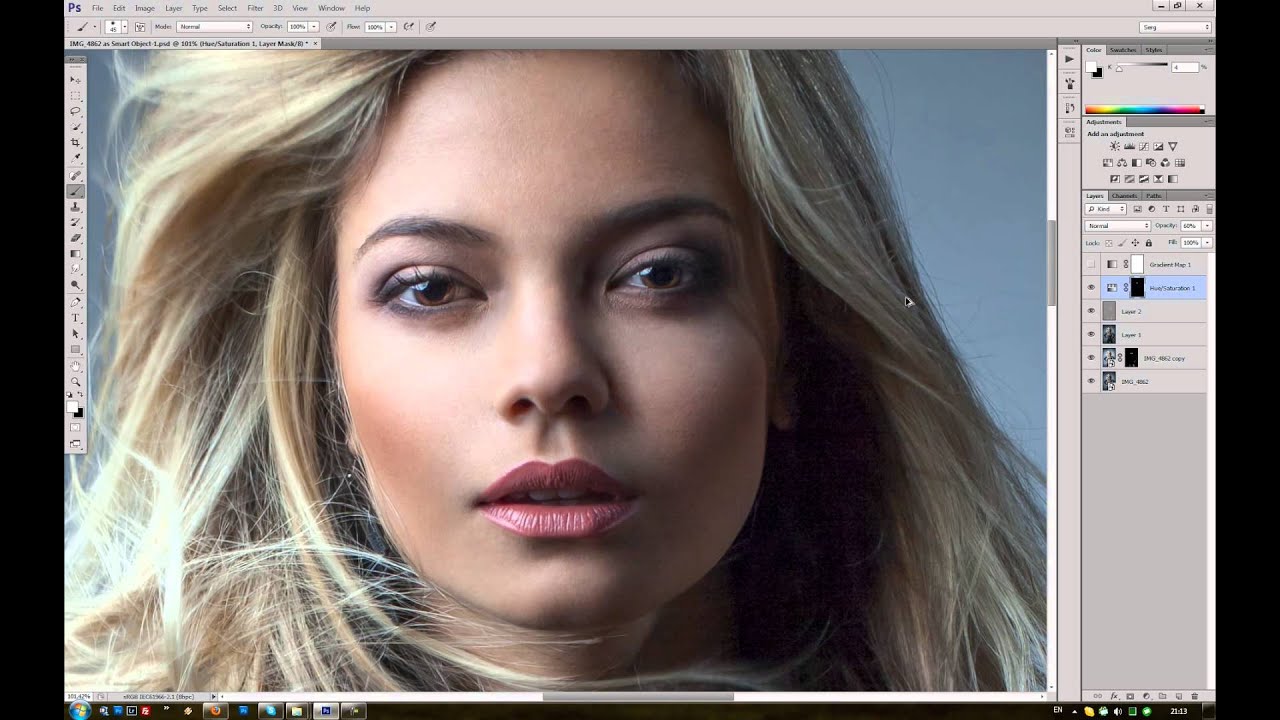 Первый способ автоматический и быстрый. Второй выполняется кропотливо вручную и напоминает детскую раскраску. Только функционал палитры шире: можно менять и исправлять цветовые тоны и насыщенность. Занятие дает простор для творчества и воображения.
Первый способ автоматический и быстрый. Второй выполняется кропотливо вручную и напоминает детскую раскраску. Только функционал палитры шире: можно менять и исправлять цветовые тоны и насыщенность. Занятие дает простор для творчества и воображения.
Как быстро улучшить фотографию в фотошопе
Часто в фотошоп идут за улучшением качества фотографий. С помощью программы создается много вариантов одного фото. Добавлять волшебные дымки, усиливать туман, работать с насыщенностью, контрастностью, создавать дополнительный объем. В результате фото становится красочным, выразительным, сочным и выглядит естественно, создавая эффект присутствия. Приемы из видео урока используются со всеми видами фотографий в понравившейся последовательности. Со временем научитесь создавать собственные методы улучшения изображения.
Как убрать лишние объекты из фотографии в фотошопе
Убирать с фото ненужные объекты – монотонно и однообразно. Овладейте инструментами штамп и восстанавливающая кисть с помощью видео урока – а дальше время и практика сделают из новичка профессионала.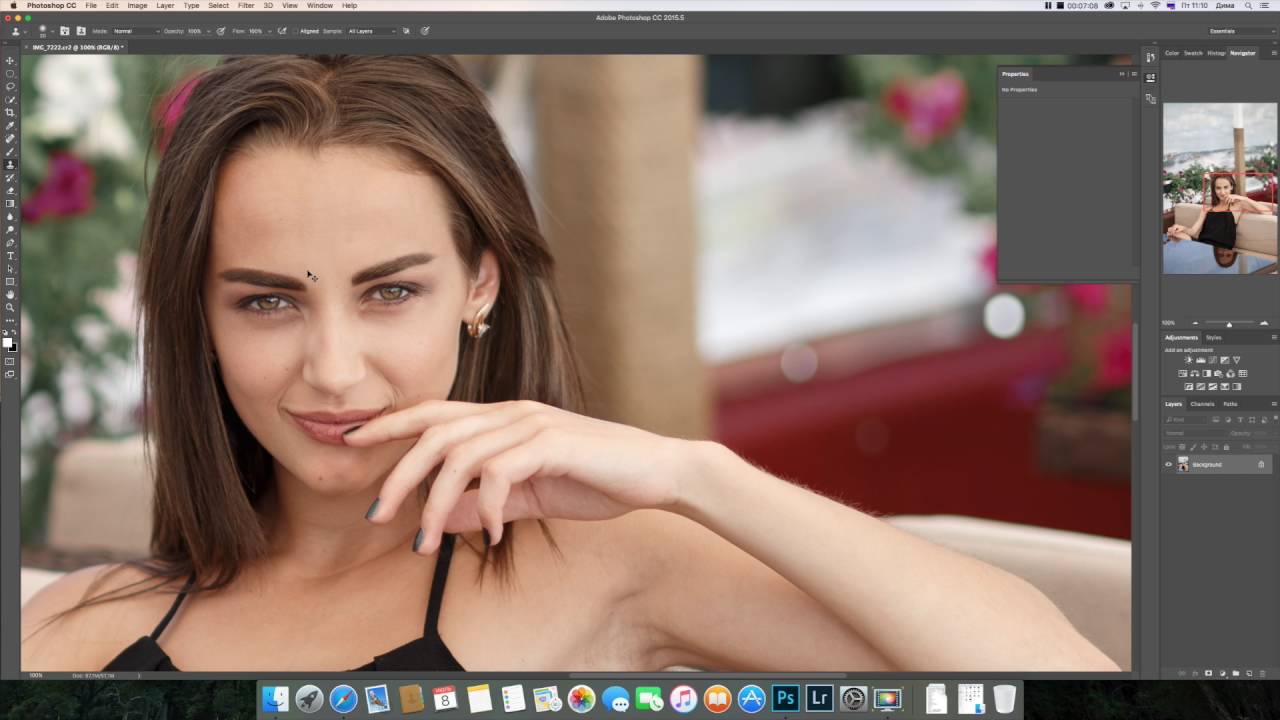 Автор видео рекомендует для успешной работы использовать последнюю версию фотошопа и показывает варианты удаления маленьких и больших объектов, от окурка до человека на велосипеде. В уроке даются советы по выбору диаметра и жесткости используемой кисти, показаны ошибки начинающих ретушеров и варианты работы с инструментом. Отдельные моменты (степень нажима, тушевка и частота мазков) напоминают работу с художественными принадлежностями.
Автор видео рекомендует для успешной работы использовать последнюю версию фотошопа и показывает варианты удаления маленьких и больших объектов, от окурка до человека на велосипеде. В уроке даются советы по выбору диаметра и жесткости используемой кисти, показаны ошибки начинающих ретушеров и варианты работы с инструментом. Отдельные моменты (степень нажима, тушевка и частота мазков) напоминают работу с художественными принадлежностями.
Инструмент рамка, кадрирование перспективы и раскройка
Видео урок обучает обрезке и повороту изображения, изменению угла поворота и созданию перспективы, приближению и удалению объекта, резке изображения на куски. Показаны варианты резки картинки на равные и разные части для коллажей или других веб нужд. Иллюстрируется работа с маркерами и сетками. Автор дает советы по сохранению полученных изображений в корректном качестве и формате.
5 фишек, которые должен знать каждый Фотошопер
Каждая обновленная версия программы умнее и быстрое предыдущей. Автор видео ролика показывает преимущества обновленной программы CC2018. В первую очередь новичкам поможет функция интерактивного обучения, которая теперь встроена в саму программу в виде пошаговых инструкций. Усовершенствованы инструменты выделения и рисования кистью, которые стали интеллектуальнее и работают почти автоматически. Рекомендуем посмотреть урок, как найти новые функции на панели задач.
Автор видео ролика показывает преимущества обновленной программы CC2018. В первую очередь новичкам поможет функция интерактивного обучения, которая теперь встроена в саму программу в виде пошаговых инструкций. Усовершенствованы инструменты выделения и рисования кистью, которые стали интеллектуальнее и работают почти автоматически. Рекомендуем посмотреть урок, как найти новые функции на панели задач.
Тонирование в Adobe Photoshop
Тонирование фотографий в программе фотошоп выполняют с художественной целью. Видео урок основан на обработке портрета тремя простыми, но эффективными способами и показывает, как улучшить цветовую гамму, сделав насыщенной. Тонировка предполагает корректировку цветового баланса в технике teal&Orange, то есть в сине-зеленой и оранжевой гаммах. После просмотра научитесь работать с кривыми света и тени, микшированием каналов, ползунками для выравнивания цветов и изменения цифровых значений вибрации, делать легкую и радикальную тонировки.
25 секретов и фишек Photoshop
Выйти на продвинутый уровень владения программой поможет знание секретов профессионалов: удобные комбинации клавиш, исправление горизонта, клонирование фрагментов изображения, создание ретро эффекта и перевод в черно-белое фото. Опытные ретушеры находят способы в считанные минуты решить задачи, над которыми новичок просидит полдня. Повышая уровень владения настройками, пользователи со временем изобретают авторские лайфхаки. Видео ролик покажет 25 таких секретов.
Опытные ретушеры находят способы в считанные минуты решить задачи, над которыми новичок просидит полдня. Повышая уровень владения настройками, пользователи со временем изобретают авторские лайфхаки. Видео ролик покажет 25 таких секретов.
Дизайн сайта с нуля в Adobe Photoshop
Фотошоп используют в веб дизайне, или создании сайтов. Работа кропотливая и требует знаний в дизайне, колористике, арифметике и геометрии. В уроке показан пример создания страницы для интернет-магазина. Автор видео рекомендует начинать с определения масштаба и выбора цветовой гаммы и понятным для новичков языком комментирует творческий процесс. На примере урока возможно создать сайт одностраничник, электронную визитку или лэндинг без заказа платных услуг по разработке.
Как создать коллаж интерьера в фотошопе с нуля
В дизайне интерьера используют программу для создания эскиза помещения. Метод создания коллажей используют и профессиональные дизайнеры, и те, кто затеяли перепланировку квартиры или офиса своими силами. Коллажи наглядны и используются для пометок в процессе работы. Для создания макета гостиной понадобится поверхностное знание фотошопа и малого числа инструментов. Изображения предметов интерьера предварительно находят в интернете, а затем переносят в рабочую область, создавая задуманную композицию по принципу мозаики или пазла.
Смотрим онлайн 50 видеоуроков по фотошопу бесплатно
Дорогие друзья, как всегда спешу поделиться с вами интересной информацией. Сегодня я подготовил для вас большую подборку из 50 видеоуроков по фотошопу (в основном подборка ориентирована на начинающих изучать программу Adobe Photoshop). Все видеоуроки вы можете прямо сейчас посмотреть онлайн и бесплатно (все уроки взяты с видео хостингов youtube.ru и rutube.ru).
Так же хочу сказать, я сейчас тоже потихоньку осваиваю видео формат и в ближайшем будущем обязательно сделаю несколько авторских видеоуроков по фотошопу для вас. Для вашего удобства, я рассортировал уроки по категориям и сделал небольшое описание перед каждым уроком.
Приятного вам просмотра.
Видеоуроки фотошоп работа с эффектами
1. Как поменять фон на фотографии. Изучив данный урок, вы с легкостью сможете заменить/изменить фон в фотошопе.
2. Скругленные углы у изображений. Изучив данный урок, вы узнаете несколько способов как в фотошопе сделать закругленные углы у ваших изображений.3. Как сделать из фотографии рисунок в фотошопе. Посмотрев дынный видеоурок, вы научитесь рисунок из фотографии в фотошопе.4. Эффект tilt-shift. Простая техника, описанная в данном видео уроке, научит вас делать эффект tilt shift в фотошопе.5. Как правильно изменять размер изображения в Photoshop. В этом уроке вы узнаете, как правильно фотошопе изменить размер вашего изображения.6. Кадрирование в перспективе. Изучив данный урок, вы познакомитесь с работой инструмента “Кадрирование” в фотошопе, а также сможете делать кадрирование в перспективе.7. Как затемнить края фотографии в Photoshop. Из материалов данного урока вы узнаете, как просто в фотошопе затемнить края у изображения.8. Создаем персональный календарь в Фотошопе из PSD шаблона. В уроке пошагово рассказано, как можно изменить уже готовый фотошоп шаблон: вставить свои фотографии, изменить текст и многое другое.9. Убираем крупный объект с фотографии. Изучив урок, вы с легкостью научитесь убирать/удалять в фотошопе различные объекты с фотографии.10. Создаем эффект дождя. Изучив данный видеоурок, вы научитесь добавлять эффект дождя к вашей фотографии в фотошопе.11. Создание кисти в фотошопе. Ознакомившись с уроком, вы сможете самостоятельно создать/сделать кисть для работы в программе Adobe Photoshop.12. Установка и использование новых кистей. Пройдя данный видеоурок вы узнаете, как и куда устанавливать кисти в фотошопе.13. Эффект разноцветного свечения. В уроке шаг за шагом рассказано, как можно легко сделать эффект свечения в фотошопе.14. Фото на документы в Adobe Photoshop. Изучив данный видеоурок, вам больше не нужно будет постоянно ходить, и фотографироваться, вы сможете делать самостоятельно фото на документы в фотошопе, останется только распечатать фотографии.15. Анимация на отдельных частях изображения. Простая техника, описанная в данном видео научит вас, как сделать анимацию в фотошопе.16. Как сделать татуировку в Фотошопе. Изучив данный урок, вы больше не будете мучаться вопросом — как в фотошопе сделать татуировку, а будите делать ее самостоятельно.17. Как создать винтажное фото. В этом видео рассказано как за несколько шагов самому создать винтажный эффект к вашему изображению.18. Красивые обои в фотошопе. Изучив данный видеоурок, вы сможете самостоятельно в фотошопе делать обои для вашего рабочего стола – больше не нужно искать обои в интернете.19. Как сделать в изображениях прозрачный фон. Очень простой урок познакомит вас со всеми тонкостями в работе с прозрачным фоном у вашего изображения, и вы с легкостью научить делать изображения с прозрачным фоном.20. Имитация мягкого фокуса. Данный урок научит вас делать как сделать эффект мягкого фокуса в фотошопе.Видеоуроки рисование в фотошопе
21. Рисуем мышонка в фотошопе. Отличный фотошоп урок, в котором пошагово рассказано как можно нарисовать мышонка в фотошопе.
22. Рисуем стикер в фотошопе. Изучив данный видеоурок, вы с легкостью научитесь делать свои стикеры в программе Adobe Photoshop.23. Рисуем пульс. Изучив данный урок, вы познакомитесь с анимацией в фотошопе, самостоятельно сможете нарисовать пульс в фотошопе и придать ему анимацию.24. Эффект мощной взрывной волны. Очень интересеный видеоурок изучив который вы научитесь делать эффекты взрывов и взрывной волны в фотошопе.Видеоуроки создание коллажей в Adobe Photoshop
25. Весенний коллаж. Изучив данный урок, вы больше не будете мучиться вопросом, как сделать коллаж в фотошопе и у вас будут получаться интересные и красивые коллажи.
26. Гранжевый коллаж. После изучения данного видеоурок вы научитесь делать собственные коллажы из фотографий в фотошопе.27. Анимированный коллаж. В этом уроке рассказано как в фотошопе создать простой анимированный коллаж.Видеоуроки новые возможности Adobe Photoshop CS5
28. Интелектуальное удаление обьекта. В данном видеоуроке описана новая возможность фотошопа — интелектуальное удаление обьекта, а также приведен пример отлично показывающий как просто удалить объект на фотографии.
29. Выделение сложных объектов в Adobe Photoshop CS5. Больше не нужно морочиться с выделением сложных объектов, разработчики фотошопа позаботились о нас и создали отличный инструмент.Видеоуроки ретушь, коррекция, реставрация фотографий в фотошопе
30. Как сделать белые зубы в фотошопе. Данный видеоурок покажет вам, как сделать зубы белыми в фотошопе.
31. Самая быстрая диета. Изучив этот видеоурок, вы узнаете, как с помощью фотошопа можно похудеть, сделать вашу фигуру и телло идеальными.32. Макияж. Тени, загар, ресницы. Отличный урок, в котором пошагово рассказано как сделать макияж, длинные ресницы, добавить загар и тени к фотографии в фотошопе.33. Как убрать красные глаза в Фотошопе. После изучения данного видеоурока, вы научитесь убирать эффект красных глаз с ваших фотографий.34. Как увеличить объем волос в фотошопе. Из этого урока вы узнаете, как можно в фотошопе увеличить объем волос, сделать волосы пышными.35. Возрастная ретушь фотографии. В этом видеуроке рассказано как омолодить лицо, как убрать морщинки, как убрать недостатки кожи, как убрать второй подбородок в фотошопе и много другое.36. Коррекция фотографий с отпуска. В этом видео уроке рассказано как можно быстро сделать фотокоррекцию в фотошопе: добавить насыщенновсти, яркости и контрастности.37. Гламурная ретушь кожи. В уроке пошагово рассказано как произвести в фотошопе гламурную ретушь кожи: убрать недостатки кожи, сделать кожу более гладкой.38. Работа с лицом в фотошоп. Изучив данный видеоурок вы узнаете как произвести ретушь лица в фотошопе: изменить форму носа, улыбки и другие недостатки лица в итоге получиться фото как с обложки журнала.39. Замена лица из фотографии в фотографию. В этом видео уроке рассказано как можно легко вставить/заменить свое лицо в шаблон фотографии.40. Детально вырезаем волосы. После изучения данного видеоурока, вы научитесь с легкостью выделять и вырезать волосы в фотошопе.41. Делаем фото ярче и интереснее. Изучив данный видеоурок, вы узнаете, как легко и быстро произвести коррекцию вашей фотографии в фотошопе: сделать ее светлее и интереснее, добавить яркости и контрастности.42. Качественное улучшение четкости фотографии. В данном видеоуроке рассказано как качественно можно увеличить резкость фотографии в программе Adobe Photoshop.Видеоуроки работа с текстом в Adobe Photoshop
43. Создаем 3D золотой текст. После изучения данного видеоурока, вы с легкостью научитесь создавать 3D текст в ваших работах и добавлять к ним эффект золота.
44. Как сделать блик на тексте. Очень простой и в то же время очень полезный видеоурок, после узучения которого вы узнаете, как можно в фотошопе сделать текст с бликом.Видео уроки создание графики для сайта в фотошопе
45. Красивая кнопка для сайта. Изучив урок, вы узнаете, как самостоятельно сделать/нарисовать кнопку в фотошопе.
46. Делаем красивую шапку для сайта. В этом уроке пошагово показано как сделать шапку в фотошопе из трех изображений.47. Как сделать красивую группу ВКонтакте. В этом видеоуроке пошагово рассказано как в фотошопе сделать оформление для вашей группы вконтакте (меню, аватар) и потом добавить на сайт vkontakte.ru в вашу группу.48. Водяной знак на изображении. Из этого видеоурока вы узнаете, как просто быстро в фотошопе сделать прозрачный водяной знак для вашего изображения.49. Разноцветный логотип для блога В данном видеоуроке шаг за шагом описано как сделать простой разноцветный логотип в фотошопе.50. Создание биг-бара в фотошопе. После изучения данного видеоурока, вы с легкостью научитесь самостоятельно делать бигбары в фотошопе.Уроки Фотошопа — курс обучения PhotoShop для начинающих, бесплатно на itProger
В ходе курса вы изучите работу с программой PhotoShop, его версиями, а также дополнительными программами, что поставляются вместе с ним. За курс вы полностью изучите работу с интерфейсом Фотошоп и создадите множество красивых эффектов для фотографий.
Информация про PhotoShop
PhotoShop появился в далеком 1990 году. С тех пор он постоянно улучшался и на данный момент является лучшим редактором фотографий в мире. Программа работает в основном с растровыми изображениями (изображения, что представляют из себя сетку пикселей), но также имеет инструменты для работы с векторными изображениями (изображения, что состоят из векторных линий). Ниже на фото представлена разница между двумя форматами:
Векторная графика очень удобна и для работы с ней вы можете использовать программу Adobe illustrator.
Вообще, компания Adobe выпустила много схожих программ и начинающим дизайнерам сложно разобраться что и для чего стоит использовать, хотя на самом деле все просто. Рассмотрим два случая:
- Вам необходимо изменить фото: улучшить качество, добавить объекты, создать большой постер к фильму — тогда ваш выбор PhotoShop;
- Вам необходимо создать фото, какую-либо иконку или другой векторный объект с нуля — используйте illustrator.
Пример создания изображения в illustrator:
Пример создания изображения в PhotoShop:
Версии PhotoShop
Компания выпускает очень много обновлений и часто можно слышать PhotoShop CS4, CS5, CS5.5, CS6, CC и так далее. Перечень всех версий вы можете найти здесь.
Нет смысла пользоваться старыми версиями, так как новые всегда лучше. Поэтому вне зависимости от лекций лучше скачивайте последнюю версию Фотошопа и комфортно пользуйтесь всеми нововведениями.
План курса
Наши уроки Фотошопа предназначены для новичков в данной сфере. В ходе курса Photoshop вы изучите с нуля редактирование и обработку фото внутри программы.
Мы с ознакомимся с Фотошоп, научимся работать в нем, узнаем множество основных объектов внутри программы и создадим несколько красивых и интересных изображений в нем.
Уроки с обучением Фотошоп подойдут для начинающих и для полных чайников. Сама программа проста в использовании и по этой причине вам не составит труда в ней разобраться.
Фотошоп с нуля (бесплатная версия)
Бесплатный курс для быстрого освоения основ Фотошопа.
Если вы новичок, мы поможем разобраться в премудростях программы.
После курса вы сможете уверенно работать, выполняя необходимые задачи.
На протяжении 15 занятий вы освоите Фотошоп основы программы. Все уроки снабжены домашними заданиями.
Вы получаете не просто набор видео уроков, а получаете уникальную авторскую систему обучения Фотошопу.
Вы получаете своего личного преподавателя, с которым имеете онлайн связь. Он придет вам на помощь и объяснит все сложные моменты.
Содержание курса
Раздел 1.
Введение Урок 1 . Вводное занятие В вводном занятии мы разберем ряд вопросов: для кого этот курс, чему вы научитесь пройдя этот курс, возможности программы, версия программы Фотошоп, с чего начать, как происходит обучение?Раздел 2.
Знакомство с программой Урок 5 . Сохранение. Виды файлов В данном уроке мы разберем основные растровые форматы файлов с которыми чаще всего будем встречаться при работе в Фотошопе, а также научимся сохранять наши проекты.Раздел 3.
Основы работы Урок 1 . Изменение размера фото В данном уроке мы научимся менять размер фотографии в Фотошопе. Разберем что такое масштабирование, а также, что такое «Размер изображения» и «Размер холста». Помимо этого разберем как поворачивать изображения. Урок 2 . Кадрирование фотографии В данном уроке мы рассмотрим несколько способов кадрирования фотографий. А также разберем каким способом можно выровнять «заваленный» горизонт на фото в Фотошопе. Урок 3 . Слои В данном уроке мы рассмотрим понятие «Слой» (Layer). Разберем для чего в Фотошопе слои и как они работают.Раздел 4.
Итоговое видео Урок 1 . Обзор полного курса В данном уроке мы рассмотрим, что вас ждет в полном курсе «Фотошоп с нуля» (Стартовый + продвинутый + профессиональный).
Схема обучения
Теория
Читаем текст
Смотрим
обучающее
видео
Изучаем
примеры
Практика
Выполняем задания,
и загружаем на сайт
Консультация
Получаем от преподавателя отзыв,
советы и рекомендации
по
улучшению вашей работы,
задаем вопросы и получаем ответы
3
Выполняем задание
еще раз
4
Переходим
к следующему
уроку
Бесплатные уроки фотошопа.
Взрывной Cool эффект в Photoshop
После того, как автор получил несколько вопросов по электронной почте о том, как создать взрывной эффект, родилась идея написания урока. Чтение на, чтобы выяснить, как разрушить части тела, затем добавить свечение и блики, nopattern стиль (Чикагский цифровой художник и графический дизайнер Chuck Anderson разработал свой собственный стиль – nopattern, умудрившись соединить креативность с бизнесс планом).видео урок фотошопа
(Урок выполнен и расписан для Photoshop CS3 и Illustrator.)
Что мы делаем — открываем исходное изображение.
Шаг 1
Создайте новый документ любого размера, я использовал 800x600px. Залейте background слой черным цветом. После этого вставляем и размещаем вашу фотографию в центре документа.видео урок фотошопа
Шаг 2
Выберите Polygonal Lasso Tool (L) (Полигональное, Многоугольное Лассо) и обведите девушку. Когда вы завершаете процесс выделения, в меню выбираете Select > Refine Edge (Выделение > Уточнить край). В открывшемся диалоговом окне выбираем: предварительный просмотр изображения на черном и регулируйте, пока не добьетесь хорошего результата. Добавьте немного feather, radius и расширьте выделение. Затем нажимаем OK.видео урок фотошопа
Шаг 3
Инвертируем выделение Select > Inverse и удаляем фон фотографии. Идем Filter > Sharpen > Sharpen (Фильтры > Резкость > Резкость) и Filter > Noise > Add Noise (Фильтры > Шум > Добавить шум). Устанавливаете кол-во шума 2%.
видео урок фотошопа
Шаг 4
Инструментом Lasso Tool (L) (Лассо), выделяем девичью ногу, как это сделал я, затем идем Layer > Layer Mask > Reveal All (Слой > Маска Слоя > Показать все). Теперь выбираем Paint Bucket Tool (G) (Ведро Краски) и заливаем выделение черным цветом. Убедитесь, что вы красите выделение.видео урок фотошопа
Шаг 5
Здесь нам будет нужно несколько кистей. Я использовал набор кистей Blood-grunge.
( NS: на нашем сайте Вы найдете подобные кисти).
Выберите Brush Tool (B) (Кисть) и белый цвет. Выберите одну из кистей, я использовал первую из набора и уменьшил её размер к 300 или меньше. После этого приступим к живописи скрытой ноги, мы сделаем только несколько щелчков кистью, чтобы получить хороший результат.видео урок фотошопа
Шаг 6
В предыдущем шаге мы разрушили ногу, но осколки не разлетаются подобно реальному взрыву. Потому для дальнейшей работы нам понадобится инструмент Clone Stamp Tool (S) (Штамп).
Создайте новый слой выше слоя с девушкой и выберите Clone Stamp Tool (S). Выберите Current & Below в панели параметров. Если вы никогда не использовали инструмент клонирования, тогда подскажу, что перед тем как его применять, надо определить область клонирования. Чтобы это сделать, вы, удерживая ALT, выбираете исходный пункт и щелкаете один раз левой клавишей мыши. После этого начинайте клонировать участки разрушенной ноги, чтобы разбросать осколки.
Последняя вещь — идем Filter > Sharpen > Sharpen.
видео урок фотошопа
Шаг 7
Повторяйте Шаги 4, 5, и 6, но теперь с рукой.
видео урок фотошопа
Шаг 8 — Облака
Добавьте новый слой выше всех остальных. Выберите белый цвет для foreground и черный для background. Затем идем в Filters > Render > Clouds (>> Облака). Выбираем Lasso Tool (Лассо). Устанавливаем feather (растушевка) на 20px и выделяем область вокруг девушки, как на изображении ниже. После этого идем Layer > Layer Mask > Reveal Selection (Слой > Маска Слоя > Показать выделенную область).
Шаг 9
Двойной щелчок на слое облаков, чтобы открыть диалоговое окно Layer Styles (Стилей Слоя). Первым делом меняем Blend Mode на Screen (Режим смешивания – Экран, Осветление) и используем 28% Fill Opacity (непрозрачность Заливки). Затем выбираем Gradient Overlay (Перекрытие градиентом). Blend Mode изменим на Color Dodge (Осветление основы) и 55% непрозрачность.
Используйте те же цвета, как на изображении ниже.видео урок фотошопа
Шаг 10
Я использовал несколько кистей, чтобы создать эффекты свечения.
( NS: на нашем сайте Вы найдете подобные кисти).
Создайте new folder (новую папку) выше всех остальных слоев, назовите “свечение” и измените Blend Mode на Color Dodge. Затем выбираем белый цвет и кисть. Попробуйте несколько кистей, чтобы видеть результат.
Создавайте новый слой для каждого эффекта.
Шаг 11
Создайте новый слой внутри папки “свечение”. Выберите Rectangular Marquee Tool (M) (Прямоугольное выделение), убедитесь, что растушевка — 0px. Создайте прямоугольное выделение. Затем выбираем инструмент Градиент (G). Белый цвет вначале и переход к непрозрачности 0. Заполняем прямоугольник градиентом подобно изображению ниже.
видео урок фотошопа
Шаг 12
Выберите Elliptical Marquee Tool (L) (Овальная область) и используем 10px для Feather (Растушевки). Создайте овальное выделение подобно изображению ниже. Теперь Layer > Layer Mask > Reveal Selection (Слою > Маска Слоя > Показать выделенную область).видео урок фотошопа
Шаг 13
Дублируйте слой и идите Edit > Transform > Flip Vertical (Редактировать > Трансформация > Отразить по вертикали). Затем Edit > Transform > Scale (>> Масштаб) и уменьшаем только высоту. После сгруппируем эти два слоя. Вы можете создать больше свечения, только дублируя группу, поворачивая и масштабируя.
Шаг 14 — Illustrator
В Illustrator выбираем инструмент Pen Tool (P) (Перо) и создаем две кривые линии.
Используйте 0.5pt для stroke weight. После выбираем инструмент Blend Tool (W) и щелкаем выше одной линии, а затем другой. Чтобы изменить параметры Смеси, сделайте двойной щелчок на иконке Blend. Выберите Specific Steps для Spacing и установите примерно 50 steps . Копируйте этот blend.видео урок фотошопа
Шаг 15
Вернемся в Photoshop, вставьте получившийся объект над девушкой, после загрузим выделение контура девушки, удерживая Ctrl, щелкаем по иконке girl’s слоя в палитре слоев. Идем Layer > Layer Mask > Hide Selection (Слой > Маска Слоя > Скрыть выделение). Это скроет части смеси, которые перед девушкой.
Откройте диалоговое окно Layer Style (Стиля Слоя), измените непрозрачность Заливки на 0 и выберите Gradient Overlay (Перекрытие градиентом). Установите 20% непрозрачности и используйте градиент rainbow colors (цвета радуги), подобно изображению ниже.видео урок фотошопа
Заключение
Есть уйма различных способов сделать взрывной эффект, я выбрал то, это было, по моему мнению, самым быстрым и легким. Вы обратили внимание, что я тратил больше времени, создавая эффекты свечения, чем взрыв.
Как работать с фотошопом уроки для чайников
Уроки Adobe Photoshop для начинающих: бесплатные видео для домашнего обучения
Уроки Adobe Photoshop для начинающих: бесплатные видео для домашнего обучения
Photoshop — универсальный софт от компании Adobe для веб-дизайнеров, контент-менеджеров, фотографов и видеографов, мультипликаторов, медиа редакторов и рядовых пользователи компьютеров. Программа делает с файлами все возможное: меняет фоны, соединяет два и больше фото в одно, корректирует и менять цвета, добавляет эффекты и надписи, позволяет создавать собственные изображения и макеты сайтов.
ВСЕ КУРСЫ ОНЛАЙН подобрали лучшие бесплатные видео уроки по работе в фотошоп для самостоятельного изучения программы с нуля.
Photoshop для начинающих
Начинающие ретушеры и дизайнеры начинают с изучения интерфейса софта. Занятие вводное и чисто теоретическое, необходимое для освоения нового курса. Вначале узнаем, какие инструменты и функции содержит окно программы. Фоны, палитры, инструменты для работы с изображением и текстом – вкладок и ярлычков на панели инструментов масса, поначалу можно растеряться.
Некоторые инструменты, команды и настройки отличаются в разных версиях. Изучив одну, становится просто ориентироваться в остальных. Следующий шаг – выучить ускоряющие работу «горячие клавиши».
Как правильно вырезать фон или объект
Телепорт еще не изобрели, но с помощью фотошопа в мгновение можно перенестись с дачных грядок на Елисейские поля. Быстро и просто: вырезаем изображение и переносим на другой заготовленный фон. В видео уроке показано, как пользоваться инструментами лассо, кисть, перо и ластик. С их помощью нужный объект выделяется, вырезается и аккуратно переносится на новый фон. Показано и как работать с фоном: размыть, скорректировать цвет и насыщенность. Профессионалы говорят: работа по замене фона самая простая, поэтому и рекомендуют новичкам начинать с нее.
Как поменять цвет чему угодно
Задача замены цвета тоже решается быстро. Автор видео урока приводит два способа поменять цвет чему угодно, даже волосам: с помощью корректирующего слоя и с помощью кисти. Первый способ автоматический и быстрый. Второй выполняется кропотливо вручную и напоминает детскую раскраску. Только функционал палитры шире: можно менять и исправлять цветовые тоны и насыщенность. Занятие дает простор для творчества и воображения.
Как быстро улучшить фотографию
Часто в фотошоп идут за улучшением качества фотографий. С помощью программы создается много вариантов одного фото. Добавлять волшебные дымки, усиливать туман, работать с насыщенностью, контрастностью, создавать дополнительный объем. В результате фото становится красочным, выразительным, сочным и выглядит естественно, создавая эффект присутствия. Приемы из видео урока используются со всеми видами фотографий в понравившейся последовательности. Со временем научитесь создавать собственные методы улучшения изображения.
Как убрать лишние объекты из фотографии
Убирать с фото ненужные объекты – монотонно и однообразно. Овладейте инструментами штамп и восстанавливающая кисть с помощью видео урока – а дальше время и практика сделают из новичка профессионала. Автор видео рекомендует для успешной работы использовать последнюю версию фотошопа и показывает варианты удаления маленьких и больших объектов, от окурка до человека на велосипеде. В уроке даются советы по выбору диаметра и жесткости используемой кисти, показаны ошибки начинающих ретушеров и варианты работы с инструментом. Отдельные моменты (степень нажима, тушевка и частота мазков) напоминают работу с художественными принадлежностями.
Инструмент рамка, кадрирование перспективы и раскройка
Видео урок обучает обрезке и повороту изображения, изменению угла поворота и созданию перспективы, приближению и удалению объекта, резке изображения на куски. Показаны варианты резки картинки на равные и разные части для коллажей или других веб нужд. Иллюстрируется работа с маркерами и сетками. Автор дает советы по сохранению полученных изображений в корректном качестве и формате.
5 фишек, которые должен знать каждый Фотошопер
Каждая обновленная версия программы умнее и быстрое предыдущей. Автор видео ролика показывает преимущества обновленной программы CC2018. В первую очередь новичкам поможет функция интерактивного обучения, которая теперь встроена в саму программу в виде пошаговых инструкций. Усовершенствованы инструменты выделения и рисования кистью, которые стали интеллектуальнее и работают почти автоматически. Рекомендуем посмотреть урок, как найти новые функции на панели задач.
Тонирование в Adobe Photoshop
Тонирование фотографий в программе фотошоп выполняют с художественной целью. Видео урок основан на обработке портрета тремя простыми, но эффективными способами и показывает, как улучшить цветовую гамму, сделав насыщенной. Тонировка предполагает корректировку цветового баланса в технике teal&Orange, то есть в сине-зеленой и оранжевой гаммах. После просмотра научитесь работать с кривыми света и тени, микшированием каналов, ползунками для выравнивания цветов и изменения цифровых значений вибрации, делать легкую и радикальную тонировки.
25 секретов и фишек Photoshop
Выйти на продвинутый уровень владения программой поможет знание секретов профессионалов: удобные комбинации клавиш, исправление горизонта, клонирование фрагментов изображения, создание ретро эффекта и перевод в черно-белое фото. Опытные ретушеры находят способы в считанные минуты решить задачи, над которыми новичок просидит полдня. Повышая уровень владения настройками, пользователи со временем изобретают авторские лайфхаки. Видео ролик покажет 25 таких секретов.
Дизайн сайта с нуля в Adobe Photoshop
Фотошоп используют в веб дизайне, или создании сайтов. Работа кропотливая и требует знаний в дизайне, колористике, арифметике и геометрии. В уроке показан пример создания страницы для интернет-магазина. Автор видео рекомендует начинать с определения масштаба и выбора цветовой гаммы и понятным для новичков языком комментирует творческий процесс. На примере урока возможно создать сайт одностраничник, электронную визитку или лэндинг без заказа платных услуг по разработке.
Как создать коллаж интерьера с нуля
В дизайне интерьера используют программу для создания эскиза помещения. Метод создания коллажей используют и профессиональные дизайнеры, и те, кто затеяли перепланировку квартиры или офиса своими силами. Коллажи наглядны и используются для пометок в процессе работы. Для создания макета гостиной понадобится поверхностное знание фотошопа и малого числа инструментов. Изображения предметов интерьера предварительно находят в интернете, а затем переносят в рабочую область, создавая задуманную композицию по принципу мозаики или пазла.
Вырезание объектов
Наложение текстуры
Суперэффекты
Кисти
Как улучшить кожу лица
Как работать с масками
Как сделать эффект распада
Как обрабатывать фотографию
Как сделать профессиональную ретушь
Как вырезать волосы
Как размыть фон
Как повысить резкость
Как добавить киноэффект
Как перенести объект на другой фон
Как изменить цвет
Как повысить насыщенность
Как настроить баланс белого
Как убрать прыщи
Как сделать логотип из фото
Как рисовать
Полезные инструменты
Крутые эффекты
Лайфхаки
Изучение Adobe Photoshop на дому открывает безграничные возможности в веб-дизайне, создании рекламы и артов, обработке фотографий, верстке и планировании контента. Знание этого софта становится одним из ключевых требований к квалификации сотрудников, работающих с компьютером.
+ БОНУС
основ Photoshop для начинающих | Уроки Adobe Photoshop
Добро пожаловать в учебные пособия по началу работы с Photoshop, которые научат вас основным инструментам и техникам Adobe Photoshop. Это руководство познакомит вас с рабочей областью Photoshop и покажет, как открывать и сохранять изображения, увеличивать и уменьшать масштаб и исправлять ошибки.
Открывайте изображения и создавайте новые изображения.
Первое, что вы сделаете в Photoshop, — это либо откроете файл, либо создадите новый файл.Итак, давайте рассмотрим, как это сделать. Когда вы запускаете последнюю версию Photoshop, вы можете увидеть начальный экран, который выглядит примерно так. Если вы хотите открыть существующее изображение, вы можете перейти к кнопке Открыть … на начальном экране и щелкнуть, или если вы хотите создать новое изображение с нуля, вы можете использовать кнопку Создать … в начале экран. Но есть другой способ получить эти же команды из любого места в Photoshop. Поэтому, даже если ваш начальный экран не отображается, вы всегда можете перейти в меню «Файл» в верхней части Photoshop и выбрать «Создать»… или Открыть … оттуда. Давайте продолжим и выберем «Открыть …» в меню «Файл», чтобы открыть некоторые существующие файлы изображений в Photoshop. Это запустит ваш Mac Finder или проводник Windows, где вы перейдете по файловой системе к файлу изображения и выберите его. Вы можете выбрать один из практических файлов, поставляемых с этим руководством, как это делаю я, или вы можете выбрать собственное изображение. Если вы хотите открыть более одного изображения одновременно, удерживайте клавишу Command на Mac или клавишу Ctrl в Windows и выберите другой файл изображения.Затем нажмите кнопку «Открыть». Оба выбранных изображения открываются в рабочей области редактирования Photoshop, которая называется окном документа. Вверху окна документа есть вкладка для каждого Open_Image. И вкладка сообщает вам название изображения. Если вы хотите увидеть другой Open_Image, просто щелкните его вкладку. Вот как открывать существующие изображения. Оставим их открытыми и поговорим о том, как создать новый образ с нуля. Вы можете сделать это, когда вам нужен пустой холст для рисования или на котором вы хотите разместить несколько изображений.Итак, на этот раз в меню «Файл» выберите «Создать …». Это откроет окно «Новый документ». Photoshop поставляется с множеством наборов пустых документов, с которых вы можете начать. Чтобы найти тот, который вам подходит, сначала выберите категорию документов в верхней части окна. Фото, печать, искусство и иллюстрации или одно из этих других. Я собираюсь выбрать Фото. Затем выберите один из предустановленных размеров в этом разделе под названием «Наборы пустых документов». Если вы не видите тот, который вам нравится, здесь есть возможность просмотреть другие предустановки: Просмотреть все предустановки.Я собираюсь выбрать этот пресет, Пейзаж, 4 x 6. Справа все детали настроены для меня, включая ширину и высоту. Если вы решите, что это не совсем тот размер, который вам нужен, вы можете ввести другой размер в поля Ширина или Высота. Любые другие настройки справа также могут быть изменены. Но придерживаясь предустановок, вы избавляетесь от необходимости выяснять технические детали в начале. И эти настройки могут быть изменены позже в Photoshop, если вам нужно.Итак, чтобы завершить создание нового документа, нажмите кнопку «Создать», и в Photoshop откроется новый пустой документ, готовый для добавления фотографии, текста или, возможно, формы. Все, как вы научитесь делать, продолжая изучать эту серию руководств.
Что вы узнали: открывать и создавать изображения
- В строке меню выберите Файл> Открыть , чтобы открыть существующие изображения.
- В строке меню выберите Файл> Новый , чтобы создать новый образ с нуля.Выберите набор настроек документа. Вы можете настроить предустановку, введя свои собственные значения, например ширину и высоту.
Давайте посмотрим, как устроен Photoshop, чтобы помочь вам освоиться в рабочем пространстве. Чтобы следовать этому руководству, вы можете открыть любое изображение. Первый элемент интерфейса, с которым нужно ознакомиться, — это окно документа, которое находится прямо здесь, в центре экрана. Здесь вы будете работать со своими изображениями. Справа от окна документа находятся панели с различными элементами управления редактированием изображений.Панелей больше, чем только те, которые вы видите в этом столбце панелей. Некоторые панели скрыты за другими. Например, здесь у нас есть группа панелей, состоящая из панели «Цвет» и панели «Образцы». Если я хочу увидеть панель «Образцы», я могу просто щелкнуть ее вкладку, и она будет перемещена вперед, чтобы я мог ее использовать. Я выберу синий образец здесь, на панели «Образцы», и этот цвет будет применяться, когда я использую другие цветовые функции, такие как инструмент «Кисть». Есть некоторые панели, которые не открываются в Photoshop.Чтобы открыть одну из этих панелей, перейдите в меню «Окно» и выберите из этого списка алфавитных панелей панель, на которой нет галочки. Например, я выберу панель «Гистограмма». Это открывает панель гистограммы. И после того, как я закончу использовать его, например, для оценки тонов на фотографии, я могу закрыть его, щелкнув здесь двунаправленную стрелку. Еще один важный элемент интерфейса — панель «Инструменты», которая расположена слева от окна документа. Вот эта длинная вертикальная полоса.Если вы не знаете, что такое инструмент, вы можете просто навести курсор на его значок. И через мгновение вы увидите название инструмента во всплывающей подсказке. Чтобы выбрать инструмент, просто щелкните его. Инструментов больше, чем вы видите на панели инструментов. Вы можете щелкнуть и удерживать любой инструмент, например, инструмент «Горизонтальный текст», у которого есть маленький треугольник в правом нижнем углу. И вы увидите всплывающее меню связанных инструментов. Итак, если я хочу добавить текст не в горизонтальной ориентации, а в вертикальной ориентации, я могу просто перейти к инструменту «Вертикальный текст» в этом всплывающем меню и выбрать его оттуда.Каждый инструмент имеет ряд элементов управления, называемых параметрами. И они находятся в следующем главном элементе интерфейса, горизонтальной панели параметров, здесь, в верхней части экрана. Важная особенность панели параметров заключается в том, что она меняется в зависимости от того, какой инструмент выбран. Итак, поскольку у меня выбран инструмент «Вертикальный текст», я вижу параметры для текста, такие как это меню «Размер шрифта». Но следите за панелью параметров, пока я выбираю другой инструмент. Я, например, нажму на инструмент «Кисть». И теперь параметры изменились, чтобы предложить непрозрачность кисти, поток кисти и многое другое.Давайте продолжим и применим вариант. Одна из вещей, которые вы часто хотите сделать, когда у вас выбран инструмент «Кисть», — это изменить размер кончика кисти. И вы можете сделать это, используя опцию Brush Picker, которая является первой опцией здесь слева от этой панели опций. Я нажму на этот параметр, чтобы открыть средство выбора кисти, а затем я могу переместить ползунок размера в средстве выбора кисти вправо, чтобы увеличить размер кончика кисти, или влево, чтобы уменьшить его. А затем я щелкну в пустой области, чтобы закрыть средство выбора кистей.Я перейду к изображению и нанесу немного краски. И, кстати, инструмент «Кисть» рисует синим, потому что вы помните, что это цвет, который я выбрал на панели «Образцы» ранее в этом видео. Кстати, если я передумаю об этом мазке или о том, что я только что сделал в Photoshop, я могу отменить его, нажав обычное сочетание клавиш для отмены, которое является Command + Z на Mac или Ctrl + Z на ПК. . Последний важный элемент интерфейса — это строка меню в самом верху экрана. И здесь у вас есть несколько меню с множеством элементов управления.Например, если я хочу закрыть это изображение, я могу выбрать «Закрыть» в меню «Файл», и вы можете продолжить и закрыть изображение без сохранения, поскольку мы не внесли никаких постоянных изменений. Это был краткий обзор основных функций интерфейса Photoshop, которые вы будете использовать снова и снова, работая в Photoshop. Окно документа, панели, инструменты, параметры инструментов и строка меню.
Что вы узнали: интерфейс
- Строка меню (в самом верху) показывает «Файл», «Правка», «Изображение» и другие меню, которые предоставляют доступ к различным командам, настройкам и панелям.
- Панель параметров (под строкой меню) отображает параметры для инструмента, с которым вы в настоящее время работаете.
- Панель инструментов (слева) содержит инструменты для редактирования изображений и создания иллюстраций. Подобные инструменты сгруппированы вместе. Вы можете получить доступ к связанным инструментам в группе, щелкнув и удерживая инструмент на панели. Панели
- (справа) включают «Цвет», «Слои», «Свойства» и другие панели, которые содержат различные элементы управления для работы с изображениями.Вы можете найти полный список панелей в меню «Окно».
- Окно документа (посередине) отображает файл, над которым вы сейчас работаете. Несколько открытых документов отображаются на вкладках в окне документа.
- Закрыть изображение: выберите File> Close .
Измените вид изображения.
Масштабирование и панорамирование — это способы навигации по изображению, которые вы часто будете использовать при работе с изображениями в Photoshop.Чтобы попрактиковаться в работе с элементами управления масштабированием и панорамированием, откройте это изображение из учебных файлов или откройте собственное большое изображение. Масштабирование означает изменение увеличения изображения, как если бы вы смотрели на небо в телескоп. Вы можете увеличить масштаб, чтобы лучше рассмотреть часть изображения, или можете уменьшить масштаб, чтобы увидеть больше изображения на экране. Самый простой способ изменить масштаб — это выбрать инструмент «Масштаб» в нижней части панели «Инструменты». Затем перейдите на панель параметров для инструмента «Масштаб», где вы найдете значок плюса для увеличения и значок «минус» для уменьшения.Начнем с активированного значка плюса, который установлен по умолчанию. Затем, чтобы увеличить масштаб, перейдите к изображению и щелкните. И каждый раз, когда вы щелкаете, вы увеличиваете масштаб еще немного. Чтобы снова уменьшить масштаб, чтобы снова увидеть больше изображения, вернитесь на панель параметров и на этот раз выберите значок «минус», а затем щелкните несколько раз на изображении, чтобы уменьшить его. Если вы хотите снова увеличить масштаб, вам нужно вернуться на панель параметров, щелкнуть значок плюса и щелкнуть изображение, чтобы снова увеличить масштаб. Теперь вы можете устать подниматься на панель параметров каждый раз, когда хотите переключаться между увеличением и уменьшением масштаба.Итак, вот ярлык, который вам поможет. Когда опция увеличения активна, как сейчас, вы можете переключиться на уменьшение, удерживая клавишу Option на клавиатуре, если вы на Mac, или клавишу ALT в Windows. Удерживая эту клавишу, щелкните изображение. И это автоматически вернет вас к уменьшению масштаба. Затем уберите палец с клавиши Option или ALT, и вы снова переключитесь на увеличение масштаба. Итак, вы можете щелкнуть изображение, чтобы снова увеличить его. Инструмент «Масштаб» имеет несколько параметров на панели параметров, которые можно использовать для быстрого перехода к часто используемым уровням масштабирования.Параметр «По размеру экрана» здесь, на панели параметров, пригодится, когда вы увеличиваете изображение таким образом и хотите вернуться к просмотру всего изображения. Просто выберите опцию «По размеру экрана», и все изображение полностью поместится в окне документа. Еще один полезный вариант — это 100% вариант. Нажав на нее, вы увеличите масштаб до 100% изображения, что является лучшим способом просмотра изображения, когда вы проверяете его резкость. Теперь я работаю на маленьком экране, и это изображение довольно большое, поэтому, когда я увеличиваю масштаб до 100%, я не могу видеть все изображение на моем экране.Хотя вы можете не испытать то же самое, если работаете на большом мониторе. Итак, если я хочу увидеть другую часть этого изображения на этом уровне масштабирования, мне нужно будет переместить изображение в окне моего документа. Это называется панорамированием. И это делается с помощью другого инструмента, инструмента «Рука». Итак, я собираюсь вернуться на панель «Инструменты» и выбрать там инструмент «Рука», который находится прямо над инструментом «Масштаб». Затем я перейду к изображению и замечаю, что мой курсор теперь изменился на значок руки.Я щелкаю, перетаскиваю и перемещаю изображение в окне документа в место, которое хочу видеть, а затем отпускаю мышь. Когда я закончу здесь проверку резкости и хочу вернуться к просмотру всего изображения на экране, я перейду на панель параметров для инструмента «Рука» и там увижу ту же опцию «Fit Screen», что и мы. имел для инструмента Zoom. Итак, я могу просто щелкнуть «По размеру экрана» на панели параметров инструмента «Рука», и это вернет меня к просмотру всего изображения в окне документа. Позвольте мне показать вам еще один способ увеличения.Вместо щелчка вы можете выполнять непрерывное масштабирование, удерживая указатель мыши на изображении. Я вернусь и возьму инструмент «Масштаб» на панели «Инструменты». А затем я собираюсь щелкнуть и удерживать изображение. И изображение постоянно увеличивается. Если вы так сильно увеличите масштаб, то увидите пиксели, которые являются строительными блоками изображения в Photoshop. Кстати, размер этих пикселей может повлиять на качество изображения отпечатка, поэтому разрешение изображения является важной темой, особенно для печати.Мы поговорим об этом подробнее, когда рассмотрим изменение размера изображения позже в этой серии. Я собираюсь подойти к панели параметров и щелкнуть «По размеру экрана», чтобы снова увидеть все изображение на экране. И еще кое-что, допустим, вы работаете с другим инструментом, может быть, с инструментом «Кисть», и вы рисуете в небольшой области, и вы не хотите переключаться с инструмента «Кисть» на инструмент «Масштаб» только для увеличения. . Что ж, есть ярлык, который вы можете использовать вместо инструмента масштабирования. И это удерживать клавишу Command на Mac или клавишу Ctrl на ПК, когда вы нажимаете клавишу «плюс» на клавиатуре.И каждый раз, когда вы это делаете, вы увеличиваете масштаб. Если вы хотите уменьшить масштаб, удерживайте клавишу Command на Mac или клавишу Ctrl на ПК и нажмите клавишу «минус» на клавиатуре. И это снова уменьшит масштаб. Итак, это введение в масштабирование и панорамирование, которое, я надеюсь, поможет вам ориентироваться в изображениях, когда вы работаете с ними в Photoshop. Чтобы завершить этот урок, вы можете закрыть это изображение без сохранения.
Что вы узнали: увеличивать, уменьшать и панорамировать
- Инструмент масштабирования находится на панели «Инструменты».На панели параметров измените масштаб с «Увеличить» на «Уменьшить».
- Инструмент «Рука » , также расположенный на панели «Инструменты», позволяет панорамировать большое или увеличенное изображение.
Отмените один или несколько шагов и используйте панель «История».
Photoshop дает вам большую гибкость для внесения изменений. В этом видео мы узнаем, как отменить, повторить и вернуться во времени во время редактирования.Вы можете следить за этим файлом из файлов практики для этого руководства или из своего собственного изображения. Начнем с рисования мазков на этом изображении. Выберите инструмент «Кисть» на панели «Инструменты», затем перейдите на панель «Образцы» и щелкните там цвет. Вы можете использовать любой цвет, который вам нравится. Переместитесь в изображение и сделайте мазок кистью. Кстати, если у вас недостаточно большой кончик кисти, перейдите на панель параметров инструмента «Кисть», нажмите «Палитра кистей» и установите там размер. Я отключу этот выбор, чтобы закрыть его.Сделаем еще пару штрихов. Снова перейдите на панель Swatches, выберите другой цвет и обводку. И давайте сделаем это еще раз. Итак, предположим, что вы хотите избавиться от последнего действия, которое вы сделали в Photoshop, в данном случае от розовой обводки. Быстрый способ сделать это — использовать сочетание клавиш Command + Z на Mac или Ctrl + Z в Windows. Что я сделаю сейчас. И розовый штрих уходит. Я могу вернуть его, снова нажав Ctrl + Z или Ctrl + Z. Таким образом, это сочетание клавиш — это переключатель для отмены и повторения последнего выполненного вами действия.Если вы предпочитаете использовать команду меню, а не ярлык, вы можете перейти в меню «Правка», где вы можете выбрать инструмент «Отменить кисть», а Photoshop даже скажет вам, какое действие вы собираетесь отменить. Затем выберите Edit и Redo Brush Tool. Что делать, если вы хотите отменить более одного шага? В этом случае перейдите в меню «Правка» и на этот раз выберите «Шаг назад». И по умолчанию вы можете сделать это до 50 раз. И каждый раз, когда вы отступаете на одно действие, на один шаг во времени. Точно так же вы можете делать шаг вперед, шаг за шагом.Редактировать, шаг вперед. Редактировать, шаг вперед. Редактировать, шаг вперед. В Photoshop есть еще один способ шагать сквозь время. И это с помощью панели истории. Панель истории расположена здесь, в этом свернутом столбце панелей. Если вы его не видите, перейдите в меню «Окно» и выберите «История». Я собираюсь развернуть эту панель, спустившись к ее нижней панели, пока не увижу двунаправленную стрелку, а затем потащу вниз. Итак, на этой панели мы видим отдельную полосу для каждого действия, которое я только что предпринял для этого изображения.Откройте, а затем три мазка с помощью Brush Tool. Следите за панно, пока я делаю еще один штрих. Мой четвертый удар тоже был записан на панели истории. Теперь давайте воспользуемся другим инструментом, чтобы посмотреть, как это записывается. Перейдите на панель «Инструменты» и на этот раз выберите инструмент «Осветлитель», который используется, чтобы сделать вещи светлее. Инструмент Dodge также имеет кончик кисти, как и инструмент кисти. Чтобы увеличить подсказку инструмента Dodge, перейдите на панель параметров этого инструмента, и там у вас есть ползунок размера, который вы можете перетащить.Затем щелкните пустую область, чтобы закрыть средство выбора кистей. Теперь перейдем к изображению и проведем пару раз по листу. Каждый раз, когда я отпускаю мышь, а затем снова перетаскиваю, другое состояние инструмента Dodge записывается здесь, на панели History. Прелесть наличия этих состояний на панели «История» в том, что вы можете вернуться через них, одно за другим, вот так. Или вы можете перейти к определенному состоянию, например так. И каждый раз, когда вы это делаете, все на изображении меняется в соответствии с тем, как оно выглядело в этом состоянии в тот момент времени.Вы также можете сделать шаг вперед или вперед во времени на панели «История», вот так. О панели истории следует помнить две вещи: если вы все же вернетесь в предыдущее состояние, — давайте вернемся сюда — а затем вы сделаете что-то еще, скажем, я уклоняюсь в этой области изображения. Следите за панелью «История», и вы увидите, что все, что было после состояния, в которое я вернулся, исчезает. Это как если бы ты вернулся к развилке дорог и выбрал другой путь. Все на первой дороге за развилкой исчезает.И второе, что нужно иметь в виду, это то, что когда вы закрываете изображение, независимо от того, сохраняете ли вы его, ваша история исчезает. И в следующий раз, когда вы откроете изображение, панель «История» исчезнет, и мы начнем снова с новой историей. Теперь, если панель «История» вам не по душе, вы можете полагаться на простые команды в меню «Правка». Отмена для одиночной отмены и шаг назад для многократной отмены. В любом случае у вас есть много возможностей исправить любые ошибки или попробовать новые подходы при редактировании изображения.
Что вы узнали: отменить
- Чтобы отменить последнее действие, выберите Правка> Отменить или нажмите Control + Z (Windows) или Command + Z (macOS).
- Чтобы повторить последнее действие, выберите Правка> Повторить или снова нажмите Control + Z (Windows) или Command + Z (macOS).
- Чтобы отменить несколько шагов, выберите Правка> Шаг назад несколько раз или выберите шаг на панели «История».
Сохранение — важный шаг в Photoshop. Итак, давайте посмотрим, как это сделать безопасно. Для начала откройте это изображение из файлов учебной практики. Теперь внесем изменения в этот файл. Давайте переместим эту маленькую вставку в другое место на изображении. Для этого перейдите на панель «Инструменты» и щелкните первый инструмент — инструмент «Перемещение». А затем перейдите к изображению, щелкните правой кнопкой мыши маленькую фотографию букета и перетащите ее в другое место на изображении. Я просто положу сюда. Вы можете положить его куда угодно.Кстати, если у вас это не сработало, возможно, вы не на том слое. Мы узнаем намного больше о выборе слоя позже в этой серии руководств. Но пока вы можете избежать этой проблемы, просто перейдя на панель Layers и убедившись, что у вас выделен небольшой слой с букетом. А затем попробуйте снова перетащить этот букет. Теперь, когда мы внесли изменения в изображение, давайте посмотрим, что произойдет, если мы воспользуемся командой «Сохранить», чтобы сохранить изображение с этим изменением. Я перейду в меню «Файл» и выберу «Сохранить».И произошло то, что Photoshop пошел дальше и сохранил и заменил последнюю версию этого изображения. В данном случае исходный файл, с которого мы начали. И это то, чего вы не часто хотите делать. Итак, позвольте мне показать вам более безопасный способ сохранения, который не сохраняется в последней версии. Давайте внесем еще одно изменение, снова с выбранным инструментом «Перемещение», щелкните по небольшому фото букета и переместите его в другое место на изображении. Я положу свой сюда, а ты можешь положить куда угодно. Поднимитесь в меню «Файл» и на этот раз не выбирайте «Сохранить», а выберите «Сохранить как»… Это открывает диалоговое окно «Сохранить как», в котором вы можете избежать сохранения последней версии файла, сделав что-то другое, например, изменив имя файла или выбрав другое место для сохранения файла. Кстати, если вы работаете в Windows, это диалоговое окно может выглядеть немного иначе. Он предлагает те же варианты, о которых мы поговорим, но они просто расположены немного по-другому. Итак, что я собираюсь сделать, чтобы избежать сохранения в последней версии этого изображения, это дать этой версии новое имя.Я перейду в поле «Сохранить как», это поле имени файла, если вы работаете в Windows. Я щелкну справа от имени перед расширением «.psd» и наберу «-v2» для версии 2. Теперь, если бы я спустился и нажал «Сохранить», хотя я Я пока не собираюсь этого делать, у меня останется 2 файла: последняя сохраненная версия файла и эта измененная версия. Это простой способ защитить вашу последнюю сохраненную версию, которая иногда является вашим оригиналом изображения. Прежде чем мы нажмем «Сохранить», давайте взглянем на еще одну важную вещь в этом диалоговом окне «Сохранить как».Здесь на Mac это меню «Формат», в Windows оно называется меню «Сохранить как». Рекомендуется сохранять файлы в собственном формате Photoshop, который дает им расширение «.psd», пока вы работаете с ними. Для этого выберите Photoshop из этого раскрывающегося меню, и, если у вас есть слои в вашем файле, как это делаем мы, убедитесь, что флажок «Слои» установлен. Большим преимуществом сохранения в формате PSD является то, что он сохранит любые слои или другие редактируемые функции Photoshop, которые вы могли добавить к изображению.Чтобы вы могли вернуться и поработать с ними позже. Но вы не можете увидеть файл «.psd» в Интернете. И если вы поделитесь им с кем-то, у кого нет Photoshop, они могут не открыть файл «.psd», файл Photoshop. Итак, если вы хотите поделиться изображением, над которым вы работали в Photoshop, я предлагаю вам сохранить еще одну его копию в дополнение к «.psd» и сохранить эту копию в формате JPEG. Файл JPEG может быть размещен в Интернете, он будет меньше по размеру для отправки по электронной почте, и он сохранит любые фотографии в изображении, чтобы они хорошо выглядели.Итак, давайте продолжим и сделаем это. Я собираюсь перейти в меню «Формат» и выбрать JPEG, а затем спуститься в нижний правый угол и нажать «Сохранить». Это вызывает это небольшое окно параметров JPEG. Я предлагаю вам просто оставить их по умолчанию и нажать ОК. Наконец, вот пара бонусных советов по экономии. Первое: часто сохраняйте. Не ждите, пока вы закончите, чтобы сохранить файл, над которым вы работаете. Во-вторых: экономьте раньше. Это особенно важно, если вы создали новый файл с нуля с помощью новой команды.Потому что до тех пор, пока вы не сохраните этот файл, он не будет постоянно сохранен в вашей системе и может быть потерян в случае сбоя вашего компьютера.
Что вы узнали: Как сохранить изображение
- Выберите Файл> Сохранить или Файл> Сохранить как .
- При сохранении в формате Photoshop (.psd) слои, текст и другие редактируемые свойства Photoshop сохраняются. Лучше всего сохранить изображение в формате PSD, пока вы еще работаете над ним.
- При сохранении в формате JPEG (.jpg) или PNG (.png) будет сохранен как стандартный файл изображения, который можно совместно использовать, открывать другими программами и размещать в Интернете. Когда вы закончите редактирование, сохраните копию в одном из этих форматов.
уроков по Photoshop | Узнайте, как использовать Photoshop
Изучите основы или отточите свои навыки с помощью учебных пособий, призванных вдохновлять.
Сортировать по:Новичок Опытный
Курс «Начало работы в Photoshop»
Советы и рекомендации по использованию Photoshop на iPad
Курс редактирования фотографий для начинающих
Курс для начинающих
Курс маскировки для начинающих
Начальный курс фотомонтажа
Курс удаления предметов с фотографий
Проекты для опытных пользователей
Редактирование фотографий для опытных пользователей
Дизайн для опытных пользователей
Бесплатные обучающие программы от CreativeLive
обучающих программ YouTube от наших партнеров
Проекты для начинающих в Photoshop на iPad
Дополнительные уроки фотографии
.Photoshop CC для чайников, шпаргалка
Питер Бауэр
Чтобы работать с Photoshop CC, вы должны знать больше, чем основы. Вы также захотите узнать, как решать проблемы Photoshop, использовать приемы выделения и объединения слоев, а также можете познакомиться с галереей фильтров и ее цветами.
Устранение неполадок в Photoshop CC
Если вы столкнетесь с проблемой с Photoshop CC, например, если программа не будет делать то, что вы хотите, или Photoshop просто ничего не сделает, попробуйте эти быстрые исправления для устранения неполадок:
Когда инструменты Photoshop не работают
Отменить выбор.Если вы не пытаетесь работать с активным выделением, нажмите Command + D (Mac) или Ctrl + D (Windows), чтобы снять выделение. Активный выбор в другом месте может ограничивать вашу работу.
Сбросьте инструмент. Щелкните правой кнопкой мыши значок инструмента в левом конце панели параметров и выберите «Сбросить инструмент».
Проверьте панели «Слои» и «Каналы». Убедитесь, что у вас активен правильный слой и что активен слой (а не маска слоя). Проверьте панель каналов, чтобы убедиться, что у вас активны цветовые каналы.
Когда команды Photoshop недоступны
Вы перемещаете курсор в меню и щелкаете только для того, чтобы обнаружить, что нужная вам команда неактивна! Следующей вашей остановкой должно быть меню Изображение → Режим. Убедитесь, что цветовой режим и глубина цвета изображения подходят для команды, которую вы хотите использовать. (Например, многие фильтры Photoshop можно использовать только с 8-битными / RGB-изображениями.)
Исправление Photoshop
Если Photoshop просто не работает должным образом, попробуйте заменить файл настроек, используя следующую процедуру:
Откройте Photoshop и сохраните свои собственные вкусности.Выберите Edit → Presets → Preset Manager, чтобы сохранить наборы стилей, кистей и других подобных элементов, которые вы создали. Используйте команду «Сохранить действия» в меню панели «Действия», чтобы сохранить любые наборы настраиваемых действий.
Проверьте свои предпочтения. Откройте настройки Photoshop и просмотрите каждую панель, отмечая свои предпочтительные настройки, чтобы вы могли позже восстановить свою рабочую среду.
Закройте Photoshop. Затем вы перезапустите программу следующим образом:
На Mac: удерживайте Command + Shift + Option и перезапустите Photoshop.При появлении запроса отпустите клавиши-модификаторы и подтвердите, что да, вы действительно хотите заменить настройки Photoshop.
На ПК: перезапустите Photoshop, а затем сразу нажмите и удерживайте Ctrl + Shift + Alt. При появлении запроса отпустите клавиши-модификаторы и подтвердите, что да, вы действительно хотите заменить настройки Photoshop.
Уловки выделения в Photoshop CC
Допустим, вы хотите работать с частью или выделением изображения вместо всей фотографии.Photoshop CC имеет большую группу команд и инструментов выделения. Вот несколько приемов, которые можно добавить в свой репертуар:
| Кому: | Сделать: |
|---|---|
| Сделать выделение всех пикселей на слое | Command + щелчок / Ctrl + щелчок по миниатюре слоя. |
| Загрузить маску слоя как выделение | Command + щелчок / Ctrl + щелчок по миниатюре маски. |
| Загрузить альфа-канал как выделение | Command + щелчок / Ctrl + щелчок по миниатюре канала. |
| Загрузить все пиксели в соответствии с яркостью | Command + щелчок / Ctrl + щелчок по миниатюре канала RGB. |
Уловки объединения слоев в Photoshop CC
Вот несколько приемов работы со слоями в Photoshop CC, если палитра слоев становится слишком переполненной или если вам нужно применить один и тот же фильтр к нескольким слоям, оптимизировать палитру слоев или работать с несколькими слоями. слоев как единого целого:
| Кому: | Сделать: |
|---|---|
| Объединить активный слой со слоем ниже | Command + E / Ctrl + E |
| Объединить все видимые слои в активный слой | Command + Shift + E / Ctrl + Shift + E |
| Объединить копии всех видимых слоев в новый слой | Command + Shift + Option + E / Ctrl + Shift + Alt + E |
Цвета галереи фильтров Photoshop CC
Многие творческие фильтры Photoshop CC используют цвет переднего плана, цвет фона или и то, и другое, и вам следует выбрать эти цвета перед тем, как перейти в галерею фильтров.Используйте этот список для поиска важных фильтров Photoshop и используемых в них цветов:
| Фильтр | Цвет (а) | Фильтр | Цвет (а) |
|---|---|---|---|
| Художественные → Цветной карандаш | Фон | Эскиз → Графическое перо | Передний план + фон |
| Художественные → Neon Glow | Передний план + фон | Эскиз → Полутоновый узор | Передний план + фон |
| Мазки кистью → Акцентированные края | Передний план + фон | Эскиз → Бумага для заметок | Передний план + фон |
| Искажение → Diffuse Glow | Фон | Эскиз → Фотокопия | Передний план + фон |
| Визуализация → Облака | Передний план + фон | Эскиз → Штукатурка | Передний план + фон |
| Визуализация → Волокна | Передний план + фон | Эскиз → Ретикуляция | Передний план + фон |
| Эскиз → Барельеф | Передний план + фон | Эскиз → Штамп | Передний план + фон |
| Эскиз → Мел и уголь | Передний план + фон | Эскиз → Разорванные края | Передний план + фон |
| Эскиз → Conte Crayon | Передний план + фон | Текстура → Витраж | Передний план |
Работа с артбордами в Photoshop CC
- Программное обеспечение
- Adobe
- Adobe Creative Cloud
- Работа с артбордами в Photoshop CC
Автор: Дженнифер Смит, Кристофер Смит
Как и в Adobe Illustrator, артборды Photoshop предоставляют возможность создавать отдельные страницы или экраны в одном документе. Это может быть особенно полезно, если вы создаете экраны для мобильного приложения или небольшой брошюры.
Монтажную область можно рассматривать как особый тип группы слоев, созданной с помощью панели «Слои». Его функциональные возможности могут быть не такими интуитивно понятными в Photoshop, как в Adobe Illustrator, но, немного попрактиковавшись, вы сможете освоить его. Выполните следующие действия, чтобы узнать, как создавать артборды самостоятельно:
- В этом примере новый документ создается с использованием стартового документа iPhone 6. Если вы начинаете новый документ в старом окне «Новый документ», создайте новый файл со следующими размерами: 750 в ширину и 1334 в высоту.
Создайте документ размером с iPhone 6. - Если вы создали новый документ с помощью начального файла iPhone 6, вы уже видите монтажную область, указанную на панели «Слои».
Панель «Слои» с уже созданной монтажной областью. - Если вы не видите монтажную область, создайте ее сейчас, выбрав «Создать монтажную область» в меню панели «Слои». Вы можете добавить свой собственный артборд, используя меню панели «Слои».
При создании артбордов вы можете выбирать из множества предустановленных размеров или определять свой собственный размер артборда.
- Выберите «Файл» → «Поместить встроенный» и перейдите в папку Book03-Photoshop. Дважды щелкните, чтобы выбрать изображение с именем water_sky, или выберите изображение и нажмите «Поместить».
- Когда изображение появится на монтажной области, возьмитесь за один из угловых маркеров, удерживайте нажатой клавишу Shift, щелкните и потяните наружу, чтобы масштабировать изображение и заполнить всю монтажную область. После изменения размера и положения изображения установите флажок «Применить» на панели параметров или нажмите клавишу Enter, чтобы подтвердить размещение изображения. Разместите изображение и растяните его по размеру всей монтажной области.
Затем вы добавляете текстовый слой.
- Выберите инструмент «Текст», щелкните и перетащите монтажную область, чтобы создать текстовую область и добавить новый текстовый слой.
- Введите текст ВОДА И НЕБО. Используя элементы управления на панели параметров, установите для типа следующие свойства:
- Шрифт: Myriad Pro Bold
- Размер: 110 pt
- Цвет: Белый
- После того, как вы зададите тип, нажмите кнопку «Применить» на панели параметров. Добавьте текстовый слой на монтажную область.
Вы можете нажать Ctrl + Return (Windows) или ⌘ + Return (Mac), чтобы также зафиксировать текстовый слой.
Итак, как видите, вы работаете с артбордами так же, как и с любым другим документом Photoshop. Разница проявляется на следующем этапе, где вы узнаете, как добавить в файл дополнительные монтажные области.
Добавление дополнительных монтажных областей
Вы также можете создавать дополнительные монтажные области. Возможно, вам нужно многоэкранное мобильное приложение, созданное в Photoshop, или вы просто хотите создать несколько версий одного экрана.Следуя этим инструкциям, вы продолжите проект, начатый выше.
- Щелкните инструмент «Перемещение» и выберите скрытый инструмент «Монтажная область». Используйте инструмент Artboard, чтобы управлять монтажными областями и создавать другие.
Значки плюса появляются со всех сторон монтажной области. Вы можете щелкнуть эти значки со знаком плюса, чтобы добавить дополнительные монтажные области.
- Щелкните значок плюса справа от существующей монтажной области, чтобы увидеть, что добавлена новая пустая монтажная область. Добавьте пустую монтажную область, щелкнув значок плюса.
Взгляните на панель «Слои». Убедитесь, что, как и слои, новейшая монтажная область отображается над выбранным слоем.
Вы также можете использовать инструмент «Монтажная область» для создания монтажной области собственного размера. Сделайте это, щелкнув и перетащив с помощью инструмента артборд на холст Photoshop. На панели параметров инструмента выберите предустановленный размер во всплывающем меню «Размер» или просто оставьте свой собственный размер.
Присвоение имен артбордам
Прежде чем этот файл станет более сложным, было бы разумно назвать артборды.Это делается на панели «Слои».
- Выберите исходную монтажную область (монтажная область 1) и дважды щелкните имя монтажной области. Когда текстовое поле активно, введите имя Home.
- Дважды щелкните на имени Artboard 2 на панели Layers и назовите этот слой Beach.
Добавление содержимого на вторую монтажную область
Теперь добавьте изображение и текст на второй артборд:
- Щелкните инструмент «Монтажная область» и снова переключите его на инструмент «Перемещение».
- Убедитесь, что артборд Beach выбран на панели Layers, и выберите File → Place Embedded.Перейдите в папку Book03_Photoshop, выберите изображение с именем Beach и нажмите Place. Изображение добавлено на вторую монтажную область.
- Как и в случае с последним размещенным изображением, удерживайте нажатой клавишу Shift и перетащите Shift в угловой точке, чтобы пропорционально увеличить изображение и заполнить экран.
- При активном инструменте «Перемещение» щелкните и перетащите изображение. Обратите внимание, что даже несмотря на то, что он находится в том же документе, он не перекрывает и не мешает иллюстрациям на других монтажных областях.
Клонирование с одного артборда на другой
Теперь клонируйте текст с артборда «Дом» на артборд «Пляж»:
- Не снимая выделения с инструмента «Перемещение», щелкните, удерживая нажатой клавишу «Ctrl» (Windows) или ⌘ -клик (Mac), на тексте «ВОДА и НЕБО» на главной монтажной области.Это активирует этот слой.
- Удерживая нажатой клавишу Alt (Windows) или Option (Mac), щелкните и перетащите текст с одной монтажной области на другую.
Если при перетаскивании удерживать нажатой клавишу Shift, изображение останется выровненным.
- Переключитесь на монтажную область и дважды щелкните только что клонированный текст, чтобы активировать текстовую область, и введите FUN BEACHES. Файл Photoshop с двумя монтажными областями.
Перемещение элементов с одного артборда на другой
Чтобы переместить элемент с одной монтажной области на другую, просто перетащите элементы с одной монтажной области на другую.Когда вы перемещаете элемент между монтажными областями, Photoshop пытается расположить его в том же месте относительно начала линейки, расположенной в верхних левых углах монтажных областей.
Экспорт артбордов
Вы можете сохранить свой файл как файл Photoshop для сохранения слоев, но в этом примере вы экспортируете файл как двухстраничный PDF-файл. Или используйте функцию «Файл» → «Экспорт», чтобы экспортировать монтажные области в форматах PNG, JPEG, PDF и т. Д.
.20 лучших видеоуроков по Adobe Photoshop в 2021 году
Постоянное обучение делает вас человеком, который может пережить любые экономические кризисы и легко адаптироваться к нашему быстро меняющемуся миру. В конце концов, это дает иммунитет к увольнению и оставлению без гроша. Вы всегда сможете найти новую работу — возможно, даже лучшую, чем предыдущая. Такие навыки, как умение создать веб-сайт, ретушировать фотографию с помощью руководств по фотошопу или разработать логотип, можно легко освоить, и они могут принести вам серьезные деньги.
Сложно или дорого получить новые навыки? Не совсем. Нет никакой реальной необходимости получать еще один диплом о высшем образовании или оплачивать онлайн-образование (если вам не нужен сертификат об окончании курса). Знания лежат у вас под ногами — зрелые и готовые к усвоению. Просто посмотрите вокруг: в Интернете есть тысячи руководств и учебных пособий, и большинство из них бесплатны.
Я хочу поделиться с вами своими любимыми бесплатными уроками по Photoshop , доступными на YouTube. Я выбрал их по простому принципу: все они универсальны и могут использоваться для создания хорошо продаваемых коммерческих продуктов.
Как создать контурный портретный эффект в Photoshop
Как вырезать что-нибудь в Photoshop
Этот видеоурок включает десять советов и приемов, как вырезать объекты в шаблонах Adobe Photoshop с помощью масок слоев, инструмента «Перо» и инструмента «Лассо»; манипулирование каналами и т. д. Он охватывает множество основных техник, которые помогут вам в будущем, поэтому, если вы новичок, без колебаний переходите к этому руководству.
Как использовать маски слоя в Photoshop
Из этого видео вы узнаете лучшие практики использования масок слоев в Adobe Photoshop.Вы сможете редактировать свои фотографии и рисунки, а также креативные дизайнерские коллажи, как профессионал, без разрушения.
Как раскрасить в Photoshop
С легкостью меняйте цвет любого элемента на фотографии. Этот видеоурок откроет вам доступ к волшебству цвета и улучшит ваши навыки редактирования фотографий.
Как создать синемаграф в Adobe Photoshop
Синемаграфы — это неподвижные изображения с легким движением одного или нескольких элементов.Этот урок научит вас превращать видео в синемаграф, используя только встроенные инструменты Photoshop.
А здесь вы можете скачать бесплатно набор ярких синемаграфов , разработанных TemplateMonster.
Как создать выборочный цветной фотоэффект в Adobe Photoshop
Узнайте, как создать этот популярный эффект, когда фотография становится черно-белой с сохранением одного цвета для выделения определенных областей.
Учебное пособие по Photoshop с эффектом двойной экспозиции
Этот урок научит вас объединять два изображения и создавать загадочные силуэты с двойной экспозицией, как показано на превью выше.Их можно использовать для плакатов, визиток, принтов на футболках и всего остального, о чем вы только можете подумать.
Учебное пособие по Photoshop — Дизайн логотипа Galaxy от лица
Создайте супер-модный красочный логотип из своей фотографии с помощью этого урока. Вы также можете применить любые другие текстуры — акварель, бумагу или абстракцию — чтобы создать свой неповторимый стиль.
Реалистичное руководство по Photoshop с золотой фольгой
Вы использовали эти элегантные шаблоны логотипов с золотыми и блестящими текстурами? В наши дни они очень популярны, так что пора вам следовать за трендом.В этом видеоуроке объясняется, как создать суперреалистичный эффект горячей фольги, с помощью которого вы сможете представить свои логотипы в наиболее выгодном свете.
Как создать макет дизайна упаковки в Photoshop
Используя эту технику, опытные фотографы могут создавать фотореалистичные макеты продуктов, которые так востребованы дизайнерами логотипов. Вы узнаете, как добавить перспективу к смарт-слоям и улучшить свой макет с помощью эффектов размытия.
Текст с вырезом из бумаги
Этот сложный текстовый эффект, имитирующий вырез на бумаге, может быть легко освоен вами с помощью этого пошагового видеоурока от Mighty.
Перенос текста и графики на сложные поверхности с помощью карт смещения
Еще один отличный способ создания фотореалистичных макетов — это наложение смарт-объектов на неплоские поверхности с помощью карт смещения и таких широко используемых эффектов Photoshop, как «Скос и тиснение» и «Размытие по Гауссу».
Как создать светящуюся многоцветную неоновую вывеску
Узнайте, как создать разноцветную неоновую вывеску с помощью простых фильтров Photoshop. Это руководство Марти из Blue Lightning TV невероятно подробное и подходит даже для абсолютных новичков.
Как создать эффект рассеивания в Photoshop
Один из самых популярных эффектов Photoshop теперь доступен для вас бесплатно. Вы узнаете, как превратить свои фотографии в художественные шедевры с помощью этого популярного эффекта рассеивания. Результат во многом зависит от используемых кистей, поэтому вы можете экспериментировать с ними и создавать бесконечные вариации одного и того же эффекта.
Создание бесшовных акварельных узоров в Photoshop
В этом уроке Тила Каннингем научит вас превращать абстрактные акварельные фоны в бесшовные узоры.Эту технику можно использовать для создания профессиональных образцов и графических стилей для Photoshop и Illustrator (а затем продавать их на онлайн-рынках).
Как создать текстуру жидкого мрамора в Photoshop и Illustrator
С помощью этого урока вы сможете создавать абстрактные мраморные фоны, используя только Photoshop и Illustrator. Результат будет доступен как в векторном, так и в растровом форматах.
Как сделать повторение в Photoshop из рисунка
Узнайте, как создавать бесшовные модели из ваших дудлов.Учебник охватывает весь процесс — от рисования и сканирования ваших каракулей до их раскрашивания и создания узоров.
Как быстро создавать звезды, планеты и далекие галактики
Создавайте реалистичные космические фоны с планетами, звездами, туманностями и галактиками. Это подробное, удобное для новичков и простое в использовании руководство можно логически разбить на более мелкие части, каждая из которых полна потрясающих техник Photoshop.
Как наложить текст на фотографию в Photoshop CC Учебное пособие
Из этого видео-руководства вы узнаете, как творчески комбинировать текст и фоновые фотографии и создавать выразительные избранные изображения для своего блога, красивые макеты или плакаты.
Узнайте, как вырезать и ретушировать изображение продукта в Adobe Photoshop
Это руководство предназначено для владельцев бизнеса электронной коммерции, которым нужно много высококачественных изображений продуктов для своих интернет-магазинов. В нем объясняется, как вырезать продукт из исходной фотографии, разместить его на другом фоне и добавить реалистичную тень.
Урок Photoshop с плоским пейзажем для начинающих
Из этого урока Photoshop, вдохновленного видеоигрой Firewatch, вы быстро научитесь создавать красивые многослойные плоские пейзажи.Инструменты, используемые в этом видео, содержат бесплатный инструмент для создания дерева, который также может помочь вам в ваших будущих дизайнерских проектах.
Есть также аналогичное руководство Криса Спунера. Посмотрите , если вы предпочитаете этот продукт Adobe Photoshop.
Заключение
Эти видеоуроки Adobe Photoshop научат вас целому ряду приемов и приемов Photoshop. Что удивительно, их можно просмотреть всего за несколько часов, и вам даже не нужно выходить из дома.
Надеюсь, вы узнали что-то новое сегодня. Никогда не прекращайте оттачивать свои навыки и формировать свою жизнь и карьеру по своему вкусу. Удачи!
FAQ
Что такое фотошоп?Это специализированное программное обеспечение для художников и дизайнеров, которое позволяет рисовать, редактировать фотографии и изображения и добавлять к ним различные эффекты. Практически любой цифровой художник знает об этом и использует его.
Зачем мне смотреть уроки по Photoshop?Если вы хотите развить свои навыки и стать лучше в использовании инструментов Photoshop — вам нужно учиться.И учебные пособия — лучший способ учиться.
Дорогие ли курсы по Photoshop?Те видеоуроки, которые мы перечислили выше, бесплатны, поэтому вы можете получить новые навыки, не заплатив ни единого доллара.
Читайте также:
Не пропустите этих фаворитов на все времена
- Лучший хостинг для сайта WordPress. Нажмите на нашу ссылку, чтобы получить лучшую цену на рынке со скидкой 30%. Если Bluehost не впечатлил вас, попробуйте другие альтернативы.
- Услуга по установке веб-сайта — чтобы ваш шаблон был настроен и запущен всего за 6 часов без лишних хлопот. Ни минуты не теряются, и работа продолжается. Членство
- ONE — для загрузки неограниченного количества тем WordPress, плагинов, ppt и других продуктов в рамках одной лицензии. Чем больше, тем лучше.
- Готовый к использованию веб-сайт — это идеальное решение, которое включает в себя полную установку и настройку шаблонов, интеграцию контента, реализацию обязательных плагинов, функции безопасности и расширенную оптимизацию на странице.Команда разработчиков сделает всю работу за вас.
- обязательных плагина WordPress — чтобы получить самые необходимые плагины для вашего сайта в одном комплекте. Все плагины будут установлены, активированы и проверены на правильность работы.
- Finest Stock Images для веб-сайтов — для создания потрясающих визуальных эффектов. Вы получите доступ к Depositphotos.com, чтобы выбрать 15 изображений с неограниченным выбором тем и размеров. Служба создания сертификатов
- SSL — чтобы получить абсолютное доверие посетителей вашего сайта.Comodo Certificate — самый надежный протокол https, который обеспечивает безопасность данных пользователей от кибератак.
- Услуга оптимизации скорости веб-сайта — для повышения UX вашего сайта и получения более высоких показателей Google PageSpeed.
Как лучше всего изучить Photoshop?
Photoshop находится в авангарде программ редактирования в течение многих лет, настолько, что вы наверняка слышали термин «Photoshopped», когда речь идет об отредактированном изображении, поэтому неудивительно, что многие люди хотят научиться правильно его использовать. .Если вы один из тех, кто заинтересован в обучении, и спрашиваете себя: «Как лучше всего изучить Photoshop?» эта статья для вас.
Учитывая известность и время, которое Photoshop имеет на рынке, помимо количества функций, доступных в программе, неудивительно, что есть места, посвященные обучению и изучению программного обеспечения Adobe, поэтому сегодня я научу вас, как лучше всего учиться Фотошоп.
Уроки Adobe Photoshop
Нет лучшего способа учиться, чем идти рука об руку с его создателями? Adobe предлагает совершенно бесплатную библиотеку видеоуроков, которые служат введением во многие функции Photoshop.В этой галерее более 150 видеороликов, начиная от того, как открыть программу, и заканчивая более продвинутыми функциями.
УчебникиAdobe предназначены для самых разных аудиторий, от новичков до продвинутых пользователей, предлагая различные идеи и идеи для проектов, немного помогая пользователям программы.
Помимо собственных видеоуроков, на веб-сайте Adobe вы можете найти обучающие программы из различных источников, но под знаком качества Adobe, что гарантирует качество преподаваемого там материала.
Если вы хотите изучить Photoshop из рук Adobe, просто войдите на их веб-сайт.
Онлайн-курсы по Adobe Photoshop
Онлайн-курсы— один из лучших способов изучить Photoshop, поскольку их обычно проводят профессионалы, специализирующиеся на использовании программного обеспечения Adobe, сертифицированные компаниями или предпринимателями, которые посвятили все свое время изучению программы и теперь делятся своими знаниями в Интернете.
Существует широкий спектр курсов, как бесплатных, так и платных, которые четко и точно охватывают все функции программы и нацелены на все уровни пользователей: вы можете найти базовые курсы для начинающих с введением в более продвинутые функции и посвящен изучению инструментов, продвинутым курсам для профессиональных пользователей.
Самое лучшее в онлайн-курсах — это то, что вы можете получить всю информацию, организованную или нацеленную на конкретную технику или инструмент, например, от обучения использованию кистей до работы с цветом и фильтрами. Если функция существует в Photoshop, наверняка есть курс, чтобы научиться ее использовать. Вот некоторые из наиболее рекомендуемых мест для обучения работе с Photoshop:
Изучите Photoshop на Udemy
Udemy — это сайт, специализирующийся на онлайн-курсах с большим разнообразием тем и языков.На этом веб-сайте есть более 900 курсов Photoshop, полностью онлайн, от специальных курсов до мастер-классов, охватывающих весь спектр инструментов и тем.
В Udemy вы можете научиться пользоваться Photoshop, даже если никогда раньше не пользовались этой программой. У каждого курса есть комментарии и обзоры, которые вы можете проверить, чтобы узнать мнение других пользователей и узнать, подходит оно вам или нет.
Skillshare — еще одно отличное место для изучения Photoshop, благодаря огромному количеству онлайн-курсов, доступных каждому.Этот веб-сайт предлагает как бесплатные, так и платные курсы, проводимые профессионалами в области дизайна и цифровой иллюстрации. В нем есть несколько фильтров поиска, поэтому вы можете получить именно то, что вам нужно.
Разнообразие курсов, доступных на Skillshare, делает его идеальным местом для всех, кто хочет окунуться в мир ретуши и редактирования.
Phlearn
Недостаточно иметь в своем распоряжении хороший каталог курсов или учебных пособий, если у вас есть харизматичный учитель, который делает ваш учебный процесс немного более комфортным, вы можете учиться намного быстрее.
Это то, что предлагает Phlearn, где основатель, Аарон Нейс, преподает большинство учебных пособий весело и безупречно. Аарон — всемирно известный фотограф и редактор, который приобрел огромное количество поклонников благодаря своему профессионализму и знанию инструментов Photoshop.
Phlearn предлагает свои обучающие программы индивидуально или по подписке, соотношение цены и качества которых бесспорно. У него также есть канал на Youtube, где он публикует бесплатный и высококачественный контент для всех, кто хочет изучить и освоить гигант Adobe: Photoshop.Вы можете найти их учебные пособия, от новичка до продвинутого уровня.
YouTube Уроки Photoshop
YouTube — огромное место, где вы можете получить все, включая учебные пособия по изучению Photoshop. Существует бесчисленное множество каналов, посвященных обучению всем инструментам, процессам и функциям, которые вы можете использовать в ведущем программном обеспечении Adobe. Просто выполнив быстрый поиск на веб-сайте видео, вы найдете множество руководств и высококачественных учебных материалов.
Еще одно преимущество YouTube состоит в том, что если вы хотите узнать об определенной технике Photoshop, вы можете поискать ее и обязательно получите видео, которое развеет ваши сомнения.
Офлайн-курсы по Photoshop
Не все формы обучения Photoshop доступны в Интернете, так как есть разные школы, компании и люди, посвятившие себя обучению программе редактирования лично. Почти каждый город в мире предлагает курсы дизайна, охватывающие различные программы редактирования, но есть также школы, специализирующиеся как на Photoshop, так и на других программах из пакета Adobe.
Вы можете использовать Google для поиска по названию вашего города + курсы Photoshop и переходить между результатами. Вы обязательно найдете то, что ищете.
Лучший способ изучить Adobe Photoshop
Сегодня есть много разных способов изучить Photoshop, с множеством вариантов как онлайн, так и офлайн. Наилучший способ обучения будет зависеть от многих факторов, поскольку каждый человек индивидуален и каждый работает по-своему, но курсы всегда являются лучшим вариантом.Выберите вариант, который лучше всего соответствует вашим потребностям, и вы станете экспертом в области редактирования за меньшее время, чем вы думаете.
Если вы хотите узнать об Adobe Photoshop CC 2019, ознакомьтесь с нашей статьей Обзор Adobe Photoshop.
УрокиPhotoshop CS6 — Видеоуроки для фотографов
Взгляд на Photoshop CS6 — Урок 1Базовая коррекция изображения в подключаемом модуле Raw
Layers 101
Adjustment Layers 101
Использование корректирующих слоев с масками
Pen Tool 101
Complex Path Selections And Параметры
Творческое использование карты смещения
Работа с коррекцией объектива
Волшебная палочка и инструменты быстрого выбора
Общие сведения о Refine Edge
Создание пакетного действия
Возможности корректирующих слоев
Создание пользовательских кистей
Инструмент замены цвета
Работа с исторической кистью И снимки
| ОБУЧЕНИЕ ADOBE PHOTOSHOP CS6 | ||
| ||
Полное содержание курса
АВТОР: Энди Андерсон
ПРОДОЛЖИТЕЛЬНОСТЬ: 13 часов
ВИДЕО УРОКИ: 173
Полный курс включает видеоуроки по этим 173 темам …
Начало работы
Добро пожаловать в Photoshop CS6
Работа с файлами упражнений
Photoshop CS6 Essentials
Глава 2 Введение
Взгляд на Photoshop CS6 — Урок 1
Взгляд на Photoshop CS6 — Урок 2
Новый интерфейс Photoshop CS6
Подключение Macintosh / Windows
Photoshop и изображения, не зависящие от разрешения
Битовая глубина и информация об изображении
Начало работы
Глава 3 Введение
Основные параметры настройки
Настройка Параметры цвета
Управление меню Photoshop CS6
Экономия времени с помощью ярлыков
Организация панелей Photoshop CS6
Создание пользовательских рабочих пространств
Использование экранных режимов и клавиши табуляции
Работа с конфигуратором
Просмотр — Управление изображениями
Глава 4 Введение
Открытие индивидуального Изображения
Открытие нескольких изображений
Работа с информацией о файле
Изменение вида Photoshop
Работа с инструментом масштабирования
Управление изображениями с помощью панели навигации
Adobe Photoshop Bridge
Глава 5 Введение
Bridge 101
Настройка рабочих пространств Bridge
Возможности эскизов
Работа с избранным
Использование меток и оценок
Управление изображениями с помощью ключевых слов и коллекций
Настройка информации об изображении
Управление метаданными по нескольким изображениям
Работа в подключаемом модуле Camera Raw
Глава 6 Введение
Настройка параметров Raw
Использование интерфейса Raw
Базовая коррекция изображения в подключаемом модуле Raw
Повышение резкости изображения
Удаление шума изображения
Синхронизация нескольких изображений
Перемещение изображений в Photoshop
Параметры сохранения изображений Raw
Выборочная корректировка изображений
Работа с разделенным тонированием
Добавление немного возраста к Изображение
Работа в World Of Color
Глава 7 Введение
Настройка параметров цветовой синхронизации
Использование Spyder для калибровки монитора компьютера
Настройка рабочего пространства с дружественным цветом
Применение оттенков к изображению Photoshop
Повышение уровня оттенка и насыщенности
Панель слоев Photoshop CS6
Глава 8 Введение
Слои 101
Выравнивание слоев изображения
Создание групп слоев
Фон и слои
Наложение, копирование и удаление Слои
Объединение слоев Photoshop
Создание виньетки на основе слоев
Режимы наложения Photoshop
Глава 9 Введение
Режимы наложения 101
Нормальный режим и режимы наложения с растворением
Непрозрачность по сравнению с параметрами заливки
Режимы наложения затемнения
Контрастные режимы наложения
Инвертированный и Тональный B Режимы наложения
Использование режимов наложения с инструментами «Кисть»
Корректирующие слои
Глава 10 Введение
Корректирующие слои 101
Регулировка экспозиции изображения
Работа с группами обрезки
Использование корректирующих слоев с масками
Совместное использование корректировок между изображениями
Возможности добавления Градиенты к маске
Стили слоя
Глава 11 Введение
Стили слоя 101
Создание гибкой падающей тени
Простой неон со стилями слоя
Общие сведения о скосе и тиснении
Создание стеклянной кнопки
Сохранение стилей слоя
Инструмент «Перо» и Панель «Контуры»
Глава 12 Введение
Инструмент «Перо» 101
Редактирование контура пера
Создание прямолинейного контура
Сложные выделенные пути и параметры
Преобразование векторных контуров в растровые выделения
Создание обтравочного контура
Создание векторных фигур в Photoshop CS6
Управление выборочными частями I mage
Глава 13 Введение
Dodge, Burn и Sponge 101
Работа с Dodge And Burn
Удаление насыщенности цвета с помощью Sponge
Неразрушающее Dodging and Burning
Dodging And Burning with Gradients
Создание предустановки инструмента
Going Retro С оттенками серого
Глава 14 Введение
Оттенки серого 101
Разрешение Photoshop на преобразование
Управление преобразованием в оттенки серого
Гибридный эффект Анселя Адамса
Создание портрета в оттенках серого
Фильтры Photoshop
Глава 15 Введение
Фильтр Photoshop Галерея
Применение нескольких фильтров к одному изображению
Неразрушающее редактирование с помощью интеллектуальных фильтров
Затухание Настройка интеллектуального фильтра
Создание картины маслом
Творческое использование фильтра высоких частот
Создание облаков
Создание Луны с помощью чутья линз
Работа с Новые фильтры размытия
Пакетная обработка с коррекцией Лена
Исправление изображений и манипулирование ими
Глава 16 Введение
Творческое использование карты смещения
Множественные изображения и режимы наложения
Выпрямление изображений
Обрезка и выпрямление
Фильтр Liquify
Работа с коррекцией объектива
Основы выбора
Глава 17 Введение
Selection 101
Основные методы и параметры выбора
Волшебная палочка и инструменты быстрого выбора
Общие сведения о Refine Edge
Параметры заливки и перемещения с учетом содержимого
Работа с увеличением и подобными
Использование функции цветового диапазона
Работа с быстрым маскированием
Общие сведения о выборе канала
Интеллектуальная работа с действиями
Глава 18 Введение
Создание действия
Применение и изменение действия
Создание пакетного действия
Интеллектуальная работа с каплями
Функция разрешения записи инструментов
Основы уровней и кривых
Глава 19 я ntro
Возможности корректирующих слоев
Уровни 101
Добавление контраста с помощью контрастности
Кривые 101
Коррекция цветовых оттенков с помощью кривых
Добавление яркости цвета с помощью лабораторных цветов и кривых
Работа с инструментами кисти
Глава 20 Введение
Кисти 101
Создание и изменение существующих кистей
Создание пользовательских кистей
Изменение кистей с помощью панели «Кисть»
Инструмент замены цвета
Инструмент «Кисть микшера»
Работа с кистью истории и снимками
Активация журнала истории
Работа с Photoshop Тип
Глава 21 Введение
Photoshop Type 101
Работа с форматированием символов
Форматирование текста абзаца
Когда растрировать текст
Сохранение стилей символов и абзацев
Работа с деформированным текстом
Использование текстовых масок и панели стилей
Оживление текста с помощью 3D-эффектов
Вывод документов Photoshop
C Глава 22 Введение
Вывод Photoshop по формату
Создание предупреждения о мягкой пробе и гамме
Назначение цветовых профилей
Работа с Zoomify
Сохранение изображений для всемирной паутины
Заключение
До свидания
Вернуться к началу…
Уроки Photoshop CS5 — Бесплатные уроки Adobe Photoshop 12
Попробуйте перед покупкой . Загрузите любой продукт Adobe и получите бесплатную 30-дневную пробную версию.
См. Нашу страницу руководств по Photoshop CS4, где можно найти бесплатные видеоклипы по Photoshop 11.
Купить. Скачать. Создавать. Получите Photoshop CS5 прямо сейчас в магазине Adobe.
Бесплатные учебные пособия по Adobe Photoshop CS5 для CS5 и Photoshop CS5 Extended
Наши бесплатные учебные пособия по Adobe Photoshop разделены на 5 коллекций.На этой странице представлены бесплатные руководства по Photoshop только для CS5. У нас также есть страница бесплатных руководств по Photoshop для CS4, страница бесплатных руководств по Photoshop для CS3, страница бесплатных руководств по Photoshop для CS2 и страница бесплатных руководств по Photoshop для CS.
Если у вас есть Photoshop CS5, вы можете просмотреть все 5 коллекций, но если у вас более ранняя версия Photoshop, в учебные пособия для более поздних версий будут включены функции, которых у вас может не быть. Для обновления посетите Интернет-магазин Adobe. Если вы студент, получите суперэкономию в Adobe Education Store.Вы также можете попробовать скачать бесплатную пробную версию.
Слияние с HDR Pro — Учебное пособие по Photoshop CS5 от Марка Галера
Вот наш первый учебник по Photoshop CS5, «Новое в Photoshop CS5 — Слияние с HDR Pro». Из вступления:
Я должен признать, что не являюсь большим поклонником оригинальной функции слияния в HDR в предыдущих версиях Photoshop, и, хотя я не был большим пользователем плагинов или дополнительных программ для редактирования изображений, я это сделал. откажитесь от покупки отдельного программного обеспечения HDR — однако все изменилось с появлением Photoshop CS5.
Автоматизированная функция создания изображений с расширенным динамическим диапазоном (HDR) в Photoshop была полностью переработана в Photoshop CS5 и получила новое название «Слияние с HDR Pro». Автоматическое выравнивание, коррекция объектива, удаление ореолов и расширенные элементы управления для восстановления деталей и контраста теперь настолько хороши, что твердо установят Photoshop CS5 в качестве программного обеспечения для фотографов, интересующихся HDR-фотографией. Прочтите полный учебник «Новое в Photoshop CS5 — слияние с HDR Pro» в Photoshop CS5 .
Refine Edge — Лучшая новая функция в Photoshop CS5 — Учебное пособие по Refine Edge от Марка Галера
Функция Refine Edge была полностью переработана для Photoshop CS5 и теперь имеет WOW-фактор, когда дело доходит до создания составных изображений. Марк Галер проводит тест-драйв.
Раньше подтяжка волос была одной из самых сложных работ по монтажу или маскировке в профессии постпродакшн. Когда у модели были длинные распущенные волосы, и объекту нужно было сменить место действия, многие художники пост-продакшена звонили больным.Если вы ошиблись, это было видно как плохой парик. Фильтры извлечения, Magic Erasers и Tragic Wands не приблизили нас, но теперь у нас есть новая функция Refine Edge в CS5, которая облегчила эту задачу и упростила задачу, чем когда-либо прежде … Прочитать полную Refine Edge — Лучшая новая функция в Photoshop CS5 Учебник …
Техники Дика — Наложение текстур на лицо — Бесплатное видеоуроки в Photoshop CS5 Hi-Def
Бесплатная техника Photoshop на этой неделе от Lynda .Инструктор Дик Макклелланд делает обычный портретный снимок и накладывает на объект две разные текстуры, создавая экзотический эффект. Этот процесс не требует никаких масок, а полагается исключительно на передовые методы смешивания. Щелкните здесь, чтобы посмотреть бесплатное видео-руководство «Наложение текстур на лицо» в новом окне (это видео с высоким разрешением, которое позволяет очень легко следить за ним!).
Использование режимов наложения и слоев означает, что ваш эффект можно настроить по своему вкусу, не опасаясь разрушения нижележащих пикселей.И не бойтесь пропустить ужин, поскольку Дик все объясняет чуть более чем за десять минут. Если вы не можете получить достаточно слияния с лицами, участники lynda.com должны обязательно посмотреть эксклюзивное видео этой недели, предназначенное только для участников, «Рендеринг лица как наскальная живопись» в Deke’s Techniques в онлайн-библиотеке обучения.
«Техники Дика» преподает гуру компьютерной графики Дик Макклелланд в его фирменном пошаговом стиле. Цель состоит в том, чтобы показать, как различные функции Photoshop и Illustrator можно комбинировать и использовать в реальных примерах, чтобы сразу же применить их к творческим проектам.Щелкните здесь, чтобы увидеть все бесплатные клипы из этой серии на lynda.com.
Техники Дика — Создание эффекта расплавленной буквы
Техники Дика — это набор коротких проектов Photoshop и Illustrator и творческих эффектов, которые можно выполнить за десять минут или меньше. Нажмите здесь, чтобы посмотреть бесплатное видео-руководство «Создание эффекта расплавленной буквы» в новом окне.
Методы Дика — Контроль сглаживания с помощью маски Anti-Edge
На этой неделе Дик демонстрирует, как ретушировать напряженное изображение, чтобы сгладить детали, контролируя эффект с помощью специально созданной маски.Если использование фильтра высоких частот и масок краев уже давно для вас, посмотрите, как Дик выворачивает всю концепцию наизнанку, используя эффект обратного прохода верхних частот в сочетании с маской сглаживания краев.
В результате вы получаете контролируемое «уменьшение резкости» именно там, где вам это нужно — полезный эффект, который вы можете применить к вашим собственным слишком резким фотографиям. И, как обычно, Дик покажет вам весь процесс менее чем за десять минут. Щелкните здесь, чтобы просмотреть бесплатное видеоурок «Управление сглаживанием с помощью маски сглаживания краев» в новом окне.
Видеоуроки Дека в формате HD — Коллекция бесплатных видео
Посетите нашу страницу Бесплатное видеоуроки высокого разрешения для Photoshop CS5 , чтобы увидеть все видео Дека, собранные в одном месте.
Список новых функций Photoshop CS5 и Photoshop CS5 Extended
Просмотрите список новых функций, которые вы найдете в Adobe Photoshop CS5 и Adobe Photoshop CS5 Extended. Перейдите к списку новых возможностей Photoshop CS5.
Новые параметры виньетирования после обрезки дают вам возможность изменять стиль виньетки и силу
Основные моменты. Слева: исходное фото. Слева посередине: применен стиль виньетки «Наложение рисунка». В центре справа: с приоритетом выделения
Применен стиль виньетки. Справа: применен стиль виньетки с приоритетом цвета.
5 лучших функций Photoshop CS5 Рассела Брауна — видео CS5
В этом видеоролике Photoshop CS5 вы познакомитесь с 5 основными функциями программного обеспечения для редактирования фотографий Photoshop CS5.Рассел Браун, старший креативный директор Photoshop, представляет свои фавориты из более чем 100 новых функций, включая Content-Aware Fill, Puppet Warp, HDR Pro, реалистичные кисти и новые инструменты выделения для самых сложных элементов, таких как волосы. Нажмите здесь, чтобы просмотреть 5 лучших функций Photoshop CS5 Рассела Брауна, или нажмите на снимок экрана ниже.
Photoshop CS5 — Новые кисти и функции рисования Видео
В этом выпуске «Полного изображения» Джулианна Кост показывает вам некоторые новые функции рисования в Adobe Photoshop CS5, включая новые Natural Media Щетки со щетиной на кончике.Это 17-минутное видео — первая из двух частей. Щелкните здесь, чтобы просмотреть видеоролик о Photoshop CS5 Brush Engine и функциях рисования, или щелкните снимок экрана ниже.
Варианты обновления Adobe CS5 — Обновление с любого пакета до любого пакета
Вы можете обновить любой пакет до любого пакета, так как больше нет ограничений. Клиенты могут перейти на комплекты CS5 с 3 версий назад.Например, обновите CS4 Web Premium до CS5 Production Premium или с CS4 Production Premium до CS5 Design Standard. Или обновите Design Standard CS3 до Design Premium CS5. Клиенты могут даже уйти в отставку; перейти из Photoshop Extended в Photoshop или из Master Collection в другой Suite.
Существует многоуровневая цена для обновлений с Suite до Suite. Обновление пакета CS4 до пакета CS5 обходится дешевле, чем обновление соответствующих старых версий, таких как CS2, CS3, Studio 8 и Adobe Production Studio.Обратите внимание, что клиенты CS1 и Studio MX 2004 больше не имеют права на обновление по цене. Чтобы узнать о ценах на полное обновление отдельных продуктов CS5, посетите Adobe Store.
Обновление 12.0.1 для Photoshop CS5 — исправления ошибок CS5, проблемы со скоростью
В блоге Джона Нака появилась новость об обновлении Adobe Photoshop CS5. Вот подробности:
Нет ничего важнее, чем стабильность и производительность. Я рад, что мы можем сообщить, что на основе статистики отчетов о сбоях Photoshop CS5 более чем в 10 раз стабильнее CS4 (то есть создает менее одной десятой количества отчетов о сбоях).Однако это еще не достаточно хороший прогресс. Соответственно, Adobe выпустила обновление для Photoshop CS5.
Теперь вы можете загрузить обновление Photoshop CS5 (12.0.1) для MAC (11,3 МБ) и обновление Photoshop CS5 (12.0.1) для Windows (15,5 МБ).
Вы также можете получить обновление, выбрав «Справка» -> «Обновления» в Photoshop.
Как создать эффект HDR в Photoshop CS5 — Учебник по Photoshop CS5
Вот учебник по Photoshop CS5, любезно предоставленный Photoshop Daily — Как создать эффект HDR в Photoshop CS5, автор Джо Коул.
Photoshop всегда отставал от специального программного обеспечения для HDR, но в CS5 Adobe подняла функциональность HDR на новый уровень. Функция HDR Pro позволяет пользователям объединять несколько исходных фотографий и достигать высокого динамического диапазона. Однако что привлекло наше внимание, так это функция тонирования HDR. Это позволяет сделать одну фотографию и применить к ней HDR-эффект. Щелкните здесь, чтобы загрузить наш стартовый файл.
Прочтите полный учебник — Как создать эффект HDR в Photoshop CS5.
Заливка с учетом содержимого в Photoshop CS5 — Учебное пособие по Photoshop CS5
Вот учебное пособие по Photoshop CS5, любезно предоставленное Photoshop Daily — Заливка с учетом содержимого CS5, автор Джо Коул.
Если в Photoshop CS5 есть одна функция, обеспечивающая «вау-фактор», то это параметр «Заливка с учетом содержимого». Этот маленький гениальный ход позволяет вам примерно выбрать часть вашего изображения, а затем заставить ее исчезнуть. Вы можете сделать выделение, нанеся кисть «Точечная восстанавливающая кисть», или сделав выделение, а затем используя «Правка»> «Заливка».Это вариант, который мы здесь демонстрируем. Он не всегда точен на 100%, но его все же достаточно, чтобы у вас открылся рот от удивления. Щелкните здесь, чтобы загрузить начальное изображение.
Прочтите полное руководство — Заливка с учетом содержимого в CS5.
Видеоурок по заполнению с учетом содержимого — Как работать с заливкой с учетом содержимого для достижения наилучших результатов
Новый видеоурок по заливке с учетом содержимого, который я только что видел, очень хорошо показывает вам, как использовать это удивительное новый инструмент Photoshop CS5, а затем подробно описаны шаги, которые вы можете предпринять, чтобы очистить любые мелкие детали, которые могут остаться после использования заливки с учетом содержимого.
Чтобы просмотреть руководство, перейдите на страницу lynda.com курса Photoshop и Bridge CS5 для фотографов — Новые возможности. Оказавшись там, прокрутите вниз до главы 8 — Content-Aware Tools, и вы увидите следующий заголовок с чернилами: Замена фона с Content-Aware Fill. Нажмите на эту ссылку и посмотрите бесплатный образец видео.
Работа с фильтром коррекции объектива — Photoshop CS5 — Бесплатный видеоклип CS5 из Total Training
Вот бесплатный образец обучающего видео, любезно предоставленного Total Training из серии Adobe Photoshop CS5 Extended: Essentials.Следуйте реальным методам и советам по экономии времени, которые откроют вам всю мощь Photoshop CS5. Нажмите здесь, чтобы посмотреть видео «Как настроить перспективу с помощью фильтра коррекции объектива», или нажмите на снимок экрана ниже (видеоклип откроется в новом окне).
Сэкономьте 20% на любом DVD Total Training
Воспользуйтесь нашим эксклюзивным кодом купона на скидку save20photosupport и сэкономьте 20% на любом DVD Total Training. Посетите нашу страницу поддержки Photoshop на сайте Total Training для получения более подробной информации.
Полная бесплатная глава обучающего видео по Photoshop CS5
Посмотрите другие примеры в этой полной бесплатной главе из Photoshop CS5 Essentials:
Работа с инструментами ретуширования, включая заливку с учетом содержимого
Как удалить шум с изображения
Клонирование с перспективой с фильтром сходящейся точки
Как работать с масштабированием с учетом содержимого
Настройка сочетаний клавиш — Бесплатный видеоклип Advanced Photoshop CS5 из Total Training
Вот бесплатный образец обучающего видео, любезно предоставленный Total Тренинг из серии Adobe Photoshop CS5 Advanced.Следуйте продвинутым методам и советам по экономии времени, которые используют профессионалы, включая основы опытного пользователя, расширенные слои, маски и выделения, рисование, редактирование необработанных файлов, работу с 3D, видео и анимацию, ретуширование, композицию и многое другое.
Нажмите здесь, чтобы посмотреть видео «Настройка сочетаний клавиш », или нажмите на снимок экрана ниже (видеоклип откроется в новом окне).
Запись простого действия — бесплатно Advanced Photoshop CS5 Видеоклип из Total Training
Нажмите здесь, чтобы посмотреть видео Запись простого действия , или нажмите на снимок экрана ниже (видеоклип откроется в новом окне).
Создание и сохранение сложных действий — Free Advanced Photoshop CS5 Видеоклип из Total Training
Нажмите здесь, чтобы посмотреть видео Создание и сохранение сложных действий , или нажмите на снимок экрана ниже (откроется видеоклип в новом окне).
Пакетная обработка изображений — бесплатно Advanced Photoshop CS5 Видеоклип из общего обучения
Нажмите здесь, чтобы посмотреть видео Пакетная обработка изображений , или нажмите на снимок экрана ниже (видеоклип откроется в новом окне ).
Бесплатные видеоролики Photoshop CS5 — Видео о новых функциях Photoshop CS5
Lynda.com выпустила несколько новых образцов видеороликов Photoshop CS5, которые вы можете просмотреть на их обучающей странице с новыми функциями Photoshop CS5. Щелкните здесь или скриншоты ниже, чтобы перейти на страницу, где вы найдете ссылки на образцы видео. Посмотрите видеоролик «Работа с заполнением с учетом содержимого», и вы увидите, как заставить слонов исчезнуть в Photoshop CS5. Впечатляет! Также не забудьте посмотреть два видеоролика о работе с новыми инструментами Photoshop CS5 Puppet Warp.
В новых функциях Photoshop CS5 автор Ян Кабили представляет новые функции и улучшения производительности, включая изменение формы изображений с помощью Puppet Warp, превращение фотографий в картины и параметры заливки с учетом содержимого. В курсе рассматриваются усовершенствования существующих функций CS5, включая значительные улучшения в обработке фотографий с расширенным динамическим диапазоном (HDR), выделении и уточнении краев маски, а также коррекции фотографий, связанных с объективом. Включен краткий обзор сопутствующих приложений, Adobe Bridge CS5 и Adobe Camera Raw 6.Файлы с упражнениями включены в курс.
Советы по кистям из щетины в Photoshop CS5 Видеоурок
Вот видео с сайта lynda.com о новой функции кистей из щетины в Photoshop CS5. Photoshop CS5 включает в себя беспрецедентный контроль над характеристиками обводки инструментов рисования с помощью наконечников из щетины. Качество щетины определяет ключевые свойства щетины, такие как форма, длина, жесткость, толщина, угол и расстояние, которые влияют на то, как цвет накладывается на изображение при рисовании.Нажмите здесь, чтобы просмотреть видео с советами по работе с щетиной, или нажмите на снимок экрана ниже.
Photoshop CS5 Mixer Brush Видеообучение
Вот видео с сайта lynda.com о новой функции Mixer Brush в Photoshop CS5. С новой кистью Mixer Brush, функцией Bristle Tips и новым механизмом смешивания цветов Photoshop CS5 переопределяет способ рисования.
Кисть Mixer Brush позволяет определять несколько цветов на одном кончике, а затем смешивать и смешивать их с нижележащими оттенками на холсте, достигая творческих результатов, которые не уступают традиционным средствам рисования.Начиная с фотооригинала, вы можете использовать сухую пустую кисть, чтобы смешать существующие цвета, одновременно добавляя живописный эффект к изображению.
Просмотр видео кисти как файла Quicktime MOV.
Просмотрите видео Mixer Brush как файл Windows WMV.
Просмотрите видео Mixer Brush как файл iPhone MOBILE.
Образец видео взят из обучающего видео по новым функциям Photoshop CS5 от Lynda.com. В курсе рассматриваются усовершенствования существующих функций CS5, которые включают значительные улучшения в обработке фотографий с расширенным динамическим диапазоном (HDR), выделении и уточнении краев маски, а также коррекции фотографий, связанных с объективом.Узнайте больше на сайте lynda.com.
Выбор волос с помощью новых инструментов обнаружения краев — видеоурок
Выбор волос с распознаванием краев в Photoshop CS5
Видео показывает, как переписанная команда «Уточнить край» в Photoshop CS5 работает со сложными задачами выбора и как она выполняет выдающуюся работу. Нажмите здесь, чтобы посмотреть «Выбор волос с распознаванием краев в Photoshop CS5».
Видео или нажмите на снимок экрана ниже.
Бесплатные видеоуроки по Photoshop CS5 от Рассела Брауна
Новые основы маскирования
Освоите новые великолепные инструменты маскирования в Adobe Photoshop CS5.
Новое расширенное маскирование
Ознакомьтесь с советами и методами маскирования фона сложного изображения.
Расширенное маскирование размытия в движении
В этом уроке вы найдете самые сложные эффекты размытия в движении с летающими красками. Также изучите некоторые продвинутые техники смешивания.
Создание шаблонов с учетом содержимого
Откройте для себя несколько творческих способов точного управления и создания узоров с помощью новой функции заливки с учетом содержимого в Adobe Photoshop CS5.
Удаление проволоки с помощью точечного заживления
Удалите ненужные проволочки с изображений с помощью этих экономящих время советов и методов.
Content-Aware Rotation
Волшебным образом заполните недостающие части на фоне повернутого изображения с помощью Content-Aware Fill.
Основы марионеточной деформации
Изучите основы деформации изображений с высокой точностью и аккуратностью, используя новую функцию «Марионеточная деформация» в Adobe Photoshop CS5.
Расширенная марионеточная деформация
Функции марионеточной деформации предназначены не только для манипулирования маленькими фигурками марионеток и их деформации. Его также можно использовать для деформации стандартных изображений, а также графической типографики.
Как превратить фотографию в картину в Photoshop CS5 — Photoshop CS5 Photo To Painting Tutorial
Вот новый учебник по Photoshop CS5, любезно предоставленный Photoshop Daily — Как превратить фотографию в картину в Photoshop CS5, автор Jo Коул.
Photoshop CS5 предлагает цифровым художникам удивительные новые возможности рисования с помощью Mixer Brush.Это позволяет вам работать так, как если бы вы использовали «настоящие» краски, с возможностью выбора способа нанесения краски на холст. Однако одной очень захватывающей частью этого нового механизма кистей является тот факт, что теперь рисовать фото стало намного проще — по сути, выбирая все цвета, детали и форму с фотографии и накладывая нарисованный эффект.
Идеально подходит для тех, кто не очень хорошо умеет рисовать с нуля, и вам даже не нужен графический планшет. В этом пошаговом руководстве мы покажем вам, как закрасить фотографию, используя только новые кисти и мышь для управления.Если вы хотите продолжить, нажмите здесь, чтобы увидеть наш стартовый файл.
Шаг 1. Усиление цвета
Откройте фотографию в Photoshop CS5. Хорошая идея — добавить больше яркости цветам на фотографии — для этого мы использовали функцию тонирования HDR.
Прочтите полный учебник — Как превратить фотографию в картину в Photoshop CS5.
DVD с методами косметического ретуширования от Gry Garness — Расширенное обучение Photoshop — 3 бесплатных видеоклипа
DVD-диск с методами косметического ретуширования в Photoshop от Gry Garness — это наглядно-практический DVD-гид по профессиональной красоте и красоте. ретушь портретов с использованием гибких решений для различных заданий по ретушированию фотографий, от безупречных обложек журналов до ретуши портретов в Photoshop.Это обучающий инструмент, предназначенный для пользователей Photoshop от среднего до продвинутого. По сути, это 13-часовая индивидуальная встреча с Грай Гарнесс, опытным тренером и ретушером из Лондона, демонстрирующая профессиональную ретушь на графическом планшете с помощью большого разнообразия изображений, с моделями и без моделей. Его можно адаптировать ко всем типам ретуши, а не только к одному конкретному стилю.
3 бесплатных видеоклипа для ретуширования красоты в Photoshop
Посмотрите 3 бесплатных видеоклипа с этого DVD (Учебники обновлены в Photoshop CS5, но актуальны для всех версий CS):
Ремоделирование фигуры в Photoshop
Ретуширование кожи — Выделите основные моменты
Ретуширование кожи — Ретуширование кистью
Расширенный обзор Photoshop CS5 и Photoshop CS5
В этом 45-минутном видеоролике всемирно известный евангелист дизайна Adobe Терри Уайт знакомит вас с новыми Photoshop CS5 и Photoshop CS5 Extended и показывает примеры многих новых функций.Нажмите здесь, чтобы посмотреть видео обзор Photoshop CS5, или нажмите на снимок экрана ниже.
Новые возможности Photoshop CS5 Видео с Adobe TV
Вот подборка коротких видеороликов с Adobe TV, в которых освещаются некоторые новые функции Photoshop CS5 и Photoshop CS5 Extended. (Видео открываются в новом окне.)
Автоматическая коррекция объектива в Photoshop CS5 — видео
Вы можете автоматически корректировать искажения объектива и исправлять хроматические аберрации и виньетирование с помощью Photoshop CS5 и Photoshop CS5 Extended, которые используют данные EXIF файла изображения для уточнения настройки в зависимости от типа камеры и объектива, которые вы использовали.
Photoshop CS5 для чайников — Советы и приемы для первого начала работы с Photoshop CS5
Этот отрывок из Photoshop CS5 для чайников предлагает несколько ценных советов для первого начала работы с Photoshop CS5 и Photoshop CS5 Extended.
Было продано более 650 000 копий предыдущих выпусков Photoshop CS5 для чайников. Это издание, богато иллюстрированное в полном цвете, охватывает все обновления новейшей версии Photoshop, золотого стандарта программ для редактирования изображений.Photoshop, которым пользуются профессиональные фотографы, графические дизайнеры и веб-дизайнеры, а также любители, насчитывает более четырех миллионов пользователей по всему миру.
Photoshop CS5 для чайников учит всем основам для начинающих пользователей, включая то, как работать с меню, панелями, инструментами, параметрами и основными ярлыками,
и описывает, как устранить эффект красных глаз, удалить пятна и морщины, удалить людей или объекты с фотографии, настроить яркость, улучшить цвет, добавить тени и блики, работать с Camera Raw, уменьшить цифровой шум, создавать составные изображения, использовать каналы и маски. , оптимизировать изображения для Интернета и многое другое.Photoshop CS5 для чайников помогает как любителям, так и профессиональным пользователям Photoshop воспользоваться всеми возможностями программы. Прочтите полный пример главы …
Любимые новые функции Рассела Брауна в Photoshop CS5 Extended
Знаете ли вы, что существует две версии Photoshop? Photoshop CS5 Extended включает в себя все функции Photoshop CS5, а также революционные инструменты, позволяющие создавать и редактировать трехмерный и анимированный контент. Рассел Браун, старший креативный директор Photoshop, демонстрирует некоторые из своих любимых новых инструментов в Photoshop CS5 Extended; в частности Repoussé и создание 3D-текста из 2D-слоев.Нажмите здесь, чтобы посмотреть видео «Любимые новые функции Рассела Брауна в Photoshop CS5 Extended», или нажмите на снимок экрана ниже.
Советы, приемы и руководства по Photoshop CS5 — Видео по Photoshop CS5
Вот еще несколько видеоуроков по Adobe Photoshop CS5, которые стоит посмотреть.
Лучшие функции Photoshop CS5 от Дика МакКлелланда — Улучшения здравого смысла
Лучшие 5 видео в Photoshop CS5 — Инструменты рисования в CS5
Пять лучших видео в Photoshop CS5 — Функции тонирования HDR
Пять лучших видео в Photoshop CS5 — Инструмент «Уточнить края»
Photoshop CS5 Лучшие 5 видео — Функция «Марионеточная деформация»
Панель водяных знаков для Photoshop CS5 — Бесплатная панель водяных знаков
С сайта Рассела Брауна: «Нужно нанести водяной знак на фотографию?Совершенно новая панель Adobe Watermark избавляет от лишних хлопот с водяными знаками и позволяет вам вернуться к работе (или делать другие вещи, которые вам нравятся) намного быстрее. Эта новая и улучшенная версия будет работать только с Adobe Photoshop CS5. «Вы можете найти панель водяных знаков на сайте Рассела. Нажмите здесь, чтобы посмотреть обучающее видео по панели водяных знаков.
Adobe Photoshop CS5 Classroom In A Book — Sample Chapter — Using Инструмент «Волшебная палочка»
Творческие профессионалы, которым нужен самый быстрый, простой и всеобъемлющий способ изучить Adobe Photoshop CS5, выбирают Adobe Photoshop CS5 Classroom In A Book от творческой группы Adobe в Adobe Press.14 уроков по проектам в этой книге шаг за шагом показывают читателям основные приемы работы в Photoshop CS5.
Помимо изучения ключевых элементов интерфейса Photoshop, эта полностью переработанная версия CS5 Adobe Photoshop CS5 Classroom In A Book показывает читателям, как редактировать изображения с точным контролем выбора, исправлять широкий спектр ошибок, связанных с линзами, интерактивно преобразовывать их изображения с помощью нового инструмента «Марионеточная деформация», а также легко удалять или заменять элементы изображения с помощью нового режима заливки с учетом содержимого.Adobe Photoshop CS5 Classroom In A Book также охватывает новые мощные эффекты рисования для художественного улучшения изображений и показывает, как объединить несколько экспозиций в одно изображение HDR. Впервые на сопутствующем DVD помимо файлов уроков будут 2 часа бесплатных видеоуроков.
На сайте Peachpit Press вы можете найти образец главы из Adobe Photoshop CS5 Classroom In A Book, в которой показано, как использовать инструмент Magic Wand. Из вступления: Инструмент «Волшебная палочка» выделяет все пиксели определенного цвета или цветового диапазона.Это наиболее удачно для выбора области схожих цветов, окруженной областями очень разных цветов. Как и во многих других инструментах выделения, после того, как вы сделаете первоначальное выделение, вы можете добавлять или удалять области выделения.
Параметр «Допуск» устанавливает чувствительность инструмента «Волшебная палочка». Это значение ограничивает или расширяет диапазон сходства пикселей. Значение допуска по умолчанию 32 выбирает цвет, который вы щелкаете, плюс 32 более светлых и 32 более темных тона этого цвета. Вам может потребоваться увеличить или уменьшить уровень допуска в зависимости от цветовых диапазонов и вариаций изображения.
Если разноцветная область, которую вы хотите выделить, установлена на фоне другого цвета, может быть намного проще выбрать фон, чем саму область. В этой процедуре вы воспользуетесь инструментом «Прямоугольная область», чтобы выделить большую область, а затем с помощью инструмента «Волшебная палочка» удалите фон из выделения. Прочтите полный пример главы «Как использовать инструмент« Волшебная палочка »».
Заливка с учетом содержимого — Функция Photoshop CS5 — Быстрый просмотр — Отличная заливка с учетом содержимого станет основной причиной покупки Photoshop CS5
Эта удивительная функция, Content Aware Fill , станет движущей силой за продажами Photoshop CS5.Удаление объектов на фотографиях — детальная и утомительная работа, но с Content Aware Fill это похоже на простую магию. Выделите и удалите, и внезапно объекты исчезнут, но абсолютно реалистично и правдоподобно. Посмотрите краткое видео от Adobe и приготовьтесь к поражению. Ух ты! Нам придется прекратить выставлять счета по часам и начать выставлять счета по заданиям. Щелкните здесь, чтобы посмотреть видео.
Краткий обзор Photoshop CS5 — рисование с помощью инструмента «С нуля» и инструмента интерпретации фотографий
Цифровой художник Джон Дерри собрал видео Photoshop CS5, которое демонстрирует возможности рисования Photoshop CS5 как одновременно Инструмент «с нуля» и инструмент для интерпретации фотографий.Нажмите здесь, чтобы посмотреть видео.
Photoshop CS5 и Photoshop CS5 Extended — лучшие предложения от Adobe
Adobe Photoshop CS5 предоставляет революционные возможности, помогающие создавать впечатляющие изображения. Уточните свой
изображения с помощью переработанных инструментов фотографии для удаления шума, добавления зернистости и создания высокодинамичных
диапазон (HDR) изображений. Получите точные результаты при выборе сложных элементов.Удалите любой элемент изображения и
увидеть, как пространство заполняется почти волшебным образом. Рисуйте мазками с естественной текстурой и реалистичными цветовыми переходами. Узнайте больше о Photoshop CS5.
Программное обеспечение Adobe Photoshop CS5 Extended поможет вам создавать идеальные изображения для печати, Интернета и видео. Наслаждайтесь всеми возможностями современного редактирования, композитинга, и возможности рисования в стандартном Photoshop CS5, а также высокая производительность благодаря кроссплатформенной поддержке 64-бит.Также создайте 3D-экструзии для логотипов, графики и анимированной графики; редактировать 3D-объекты с помощью расширенных инструментов; а также создавать и улучшать контент, основанный на движении. Узнайте больше о Photoshop CS5 Extended.
Найдите варианты обновления до CS5 и предложения Creative Suite 5 в Adobe Store . Ознакомьтесь с ценами на CS5 в британской валюте в магазине Adobe UK Store. Посетите страницу специальных предложений Adobe, чтобы узнать о последних предложениях. Сэкономьте 80% на Adobe Student Editions. Попробуйте перед покупкой — загрузите бесплатную пробную версию Photoshop CS5.
Adobe Creative Suite 5 Design Premium
Adobe Creative Suite 5 Design Premium предоставляет вам свежие новые инструменты для творчества, а также
с возможностью быстрее воплощать идеи в печати и создавать интерактивный контент без написания
код. Plus Design Premium интегрируется с онлайн-сервисами Adobe CS Live для максимального увеличения
время разработки за счет оптимизации критически важных задач, не связанных с проектированием.
Adobe Creative Suite 5 Design Premium объединяет Adobe InDesign CS5, Photoshop CS5 Extended, Illustrator CS5, Flash CS5 Professional, Dreamweaver CS5, Fireworks CS5 и Acrobat Pro с дополнительными инструментами и услугами. Загрузите бесплатную 30-дневную пробную версию CS5 Design Premium.
Учебные пособия по Photoshop CS5 и ресурсы CS5
В нашем Центре ресурсов Photoshop CS5 можно найти бесплатные учебные пособия по Photoshop CS5 и загрузить бесплатную пробную версию Photoshop CS5. В нашем центре ресурсов Photoshop CS4 можно найти бесплатные учебные пособия по Photoshop CS4.
Эксклюзивная скидка 15% на все плагины Topaz — используйте код купона. PHOTOSHOPSUPPORT — включает пакеты и обновления. мгновенная скидка 15% на любой продукт Topaz, включая наборы и обновления.
Плагины Topaz Labs Photoshop специально разработаны для расширения творческого набора инструментов фотографа за счет использования мощных разработок в области технологий обработки изображений.Фотографы во всем мире теперь пользуются преимуществами творческих эффектов экспозиции, художественного упрощения, уникального манипулирования краями и первоклассного шумоподавления, предлагаемого в продуктах Topaz. Пакет плагинов Topaz Photoshop Plugins Bundle — это сверхмощный пакет плагинов Photoshop, который включает следующие продукты Topaz:
Topaz Adjust
Создавайте потрясающие и динамичные изображения с помощью этого уникально мощного плагина, который обладает возможностями, подобными HDR, и улучшает экспозицию, цвет и деталь.
Topaz Detail
Трехуровневый плагин регулировки деталей, который специализируется на улучшении микроконтрастности и резкости без артефактов.
Topaz ReMask
Самая быстрая и эффективная программа маскирования и извлечения с уточнением маски в один клик.
Topaz DeNoise
Подключаемый модуль шумоподавления высочайшего качества, который удаляет большинство шумов и цветовых шумов, сохраняя при этом максимальную детализацию изображения.
Topaz Simplify
Обеспечивает творческое упрощение, художественные эффекты и акцентирование линий для легкого единственного в своем роде искусства.
Topaz Clean
Управляйте глубиной деталей ваших изображений с помощью обширных инструментов сглаживания, управления текстурой и улучшения краев.
Topaz DeJPEG
Значительно улучшает качество веб-изображений и других сжатых фотографий.
Узнайте больше о комплекте плагинов Topaz для Photoshop. Загрузите бесплатную пробную версию.
Эксклюзивный купон на скидку 15% на программное обеспечение onOne
Введите наш эксклюзивный код купона на скидку — PSSPPT06 — во время процесса оформления заказа в onOne Software, чтобы получить мгновенную скидку 15% на любой продукт onOne .Это включает в себя подлинные фракталы и их потрясающий набор плагинов для Photoshop.
Новый Plug-In Suite OnOne решает шесть наиболее частых проблем, с которыми фотографы сталкиваются в Photoshop. Этот пакет был удостоен награды «Выбор редактора» журнала American Photos Magazine за лучшее программное обеспечение для редактирования изображений. В набор подключаемых модулей входят:
Genuine Fractals Pro известен как фотографам, так и полиграфистам своим умением увеличивать изображения до более чем десятикратного их исходного размера, сохраняя при этом резкость и детализацию, с которых вы начали.Считайте это отраслевым стандартом изменения размера изображений.
Mask Pro используется для удаления твердых частиц, таких как волосы, дым и стекло, с сохранением мелких деталей. Вы выбираете, какие цвета оставить, а затем закрашиваете то, что вам не нужно.
PhotoTools Pro объединяет сотни высококачественных фотографических эффектов в один удобный плагин. Это быстро и легко. Придает вашим фотографиям профессиональный вид.
PhotoFrame Pro позволяет улучшить ваши фотографии с помощью сотен таких дизайнерских эффектов или просто вставить изображение в готовый макет в Photoshop, Lightroom или Aperture.
FocalPoint помогает контролировать фокусировку и минимизировать визуальный шум. Привлекайте внимание к определенным точкам на изображениях, используя эффекты выборочной фокусировки, глубины резкости и виньетки.
PhotoTune позволяет сравнивать изображения бок о бок и легко корректировать цвета и улучшать их. PhotoTune оптимизирует динамический диапазон, цвет и резкость вашего изображения без необходимости знать все сложные элементы управления в Photoshop, такие как уровни и кривые.
Просто введите наш эксклюзивный код купона на скидку — PSSPPT06 — во время оформления заказа в onOne Software, чтобы получить мгновенную скидку в размере 15% на любой продукт onOne.
Nik Software Мгновенная скидка 15% — Эксклюзивный купон 15%
Введите наш эксклюзивный код скидочного купона — NIKPSS — во время процесса оформления заказа в Nik Software на мгновенно 15 % скидка на на любой продукт Nik Software . Этот эксклюзивный код купона на скидку может быть применен ко всем последним плагинам Nik Software Photoshop, включая Silver Efex Pro, Color Efex Pro, Viveza, Sharpener Pro и Dfine.
Color Efex Pro
52 фотографических фильтра с более чем 250 эффектами для изображений профессионального качества.
Полностью оригинал. Совершенно незаменим.
Nik Software Color Фильтры Efex Pro — лучшие фотографические фильтры для цифровой фотографии. Отмеченные наградами фильтры Color Efex Pro широко используются многими современными профессиональными фотографами по всему миру для экономии времени и получения результатов профессионального уровня. Независимо от того, выберете ли вы Complete Edition, Select Edition или Standard Edition, вы получите традиционные стилизирующие фильтры, которые предлагают практически безграничные возможности для быстрого и простого улучшения и преобразования изображений.
Запатентованная технология U Point обеспечивает полный контроль для выборочного применения улучшений без необходимости использования каких-либо сложных масок, слоев или выделений. Управляйте цветом, светом и тональностью ваших изображений и создавайте уникальные улучшения с профессиональными результатами. С помощью 52 фильтров и более 250 эффектов в Color Efex Pro вы можете выполнять высококачественное ретуширование, цветокоррекцию и бесконечное количество творческих улучшений ваших фотографий. Загрузите бесплатную пробную версию.
Viveza
Самый мощный инструмент для выборочного управления цветом и светом в фотографических изображениях без необходимости сложных выделений или масок слоев.
Два самых важных фактора в создании отличных фотографий — это цвет и свет. Овладеть искусством выборочного исправления или улучшения каждого из них теперь возможно для каждого фотографа без необходимости использования сложных масок или выделения или знания Photoshop на уровне экспертов. Благодаря интеграции отмеченной наградами технологии U Point, Viveza является самым мощным и точным инструментом для управления светом и цветом на фотографических изображениях.
U Point управляемые точки контроля цвета, размещаемые непосредственно на цветах или объектах изображения (таких как небо, кожа, трава и т. Д.)), открывают простые в использовании элементы управления, которые фотографы могут использовать для быстрой настройки яркости, контрастности или цвета за долю времени, необходимого для других инструментов. С Viveza вы потратите больше времени на съемку фотографий и сэкономите часы на редактировании изображений. Загрузите бесплатную пробную версию.
Silver Efex Pro
Полная мощность и контроль для создания черно-белых изображений профессионального качества с помощью одного удобного инструмента.
Silver Efex Pro от Nik Software — это самый мощный инструмент для создания черно-белых изображений профессионального качества из ваших фотографий.Впервые вся передовая мощность и контроль, необходимые для профессиональных результатов, были объединены в одном удобном инструменте.
Обладая запатентованной технологией Nik Software U Point для выборочного управления тональностью и контрастностью изображения, Silver Efex Pro включает расширенные алгоритмы обработки изображений для защиты от нежелательных артефактов, полную коллекцию эмулированных типов черно-белой пленки, регулируемый селектор тонирования для добавления традиционные методы тонирования, более 20 предустановленных стилей одним щелчком мыши и современный механизм воспроизведения зерна, который помогает создавать черно-белые изображения высочайшего качества из ваших цветных изображений, обеспечивая большую свободу для экспериментов.Загрузите бесплатную пробную версию, чтобы использовать Silver Efex Pro.
Введите наш эксклюзивный код купона на скидку — NIKPSS — во время оформления заказа в Nik Software, чтобы получить мгновенную скидку 15%. Этот эксклюзивный код купона на скидку может быть применен ко всем последним плагинам Nik Software Photoshop, включая Silver Efex Pro, Color Efex Pro, Viveza, Sharpener Pro и Dfine.
Плагин Photoshop Masking Fluid Mask — эксклюзивная мгновенная скидка
Обзор Fluid Mask 4 1/2 из 5 на MacWorld начинается с того, что этот плагин Photoshop избавляет от боли при извлечении фоны »и далее рекомендует последнюю версию, заявляя, что« Fluid Mask — очень эффективный инструмент для отделения объектов от их фона.Он предлагает множество полезных функций для решения практически любого сложного изображения, от тонких волос до сложной листвы. Онлайн-видеоуроки и интерактивные обучающие семинары помогают упростить процесс обучения ».
Наши друзья из Vertus, разработчики плагина Fluid Mask для Photoshop, создали специальную эксклюзивную скидку на PhotoshopSupport.com. Перейдите на нашу страницу Fluid Mask, чтобы получить специальную информацию. , эксклюзивная ссылка со скидкой
Fluid Mask разработана для фотографов, редакторов изображений, графических дизайнеров и всех тех, кто серьезно относится к редактированию цифровых изображений.Благодаря оптимизированному интерфейсу и рабочему процессу Fluid Mask мгновенно показывает ключевые края изображения и предоставляет комплексные простые в использовании инструменты, которые работают с труднодоступными краями и сложными областями, такими как деревья и решетки. Fluid Mask также сохранит всю важную информацию о краях для вырезания профессионального качества. Перейдите на нашу страницу Fluid Mask для получения дополнительной информации.
lynda.com Онлайн-библиотека обучения — просмотр бесплатных видеоклипов
Подписки на Lynda.com Онлайн-библиотека обучения обеспечивает доступ в любое время к десяткам тысяч видеоуроков по Photoshop, Illustrator, Dreamweaver, веб-дизайну, цифровым изображениям, 3D, цифровому видео, анимации и многим другим темам. Просматривайте бесплатные видеоклипы.
Менее чем за доллар в день участники имеют возможность оставаться в курсе событий и сохранять навыки, изучать инновационные и продуктивные методы, а также обретать уверенность и конкурентоспособность — и все это в своем собственном темпе. Премиум-подписка включает файлы упражнений инструкторов, чтобы участники могли следить за точными примерами на экране.Клиенты учатся в своем собственном темпе и могут останавливать, перематывать и воспроизводить сегменты так часто, как это необходимо. Посмотреть несколько бесплатных видеоклипов (высокое разрешение).
Знаете ли вы, что в Photoshop можно создать целый веб-сайт?
Подключаемый модуль SiteGrinder для Photoshop — мгновенное создание веб-сайтов
В мире веб-дизайна и разработки часто существует строгое разделение труда. Творческие профессионалы склонны придерживаться области Photoshop, в то время как тем, кто хорошо разбирается в написании сценариев, предоставляется задача реализовать свою работу.В самом деле, эти два царства сильно отличаются друг от друга, и любой из нас, даже смутно знакомый с ними, может легко подтвердить.
По сути, Photoshop — это дизайнерская студия без ограничений, предлагающая художнику, казалось бы, бесконечный набор творческих возможностей. С другой стороны, HTML, CSS, Java и тому подобное следуют строгим правилам взаимодействия, требующим от разработчика принятия во внимание любого количества эзотерических проблем, чтобы гарантировать правильное отображение дизайна в сети.
Превратите Photoshop в полноценный инструмент веб-дизайна
SiteGrinder стремится преодолеть этот разрыв между дизайном и разработкой. По сути, SiteGrinder превращает Photoshop в простой в использовании и полнофункциональный инструмент веб-дизайна. С SiteGrinder дизайнеры теперь будут иметь возможность полностью дать волю своему творчеству, а затем, не пропуская ни секунды, перенести свои проекты в Интернет. SiteGrinder объединяет эстетические соображения с практическими соображениями и представляет собой удивительно мощный инструмент, который станет фантастическим дополнением к набору уловок любого веб-дизайнера.Версии разблокируемой демоверсии SiteGrinder для Mac OS X и Windows доступны для скачивания.
Основные навыки Photoshop CS4 — Авторы: Марк Галер и Филип Эндрюс
Наполненный красивыми картинками, Photoshop CS4 Essential Skills проведет вас через проектную прогрессивную учебную программу, чтобы вы могли создать все необходимое навыки творческого и профессионального улучшения фотографий с помощью Photoshop CS4. Если вы начинающий профессионал или студент, изучающий фотографию, цифровую обработку изображений или дизайнерскую графику, вы будете поражены потрясающими результатами, которых вы можете достичь.DVD предоставляется бесплатно.
Серия Essential Skills Photography от Focal Press уникально предлагает структурированный опыт обучения для фотографов всех возрастов, включающий как основную теорию, так и множество бесценных практических и практических проектов — все от самых талантливых практикующих фотографов / педагоги в мире.
Прочтите 2 бесплатных примера глав:
Советы по ретушированию кожи в Photoshop CS4
Преобразование смарт-объектов в Photoshop CS4
Дополнительные уроки по Photoshop CS4 можно найти на нашей странице руководств по Photoshop CS4.
Прочтите 2 бесплатных примера глав из версии Adobe Photoshop CS3:
Регулировка экспозиции в Adobe Camera Raw CS3
Учебное пособие по Photoshop CS3 Расширенный динамический диапазон
Найти больше книг по Adobe Photoshop на Amazon.com
Найти все последние бестселлеры по Photoshop по сниженным ценам на Amazon.com.
Блог Photoshop предлагает последние новости Photoshop и цифровой фотографии, обновления программного обеспечения, советы и руководства, а также случайные мысли от художника-графика, цифрового фотографа и эксперта по Photoshop Дженнифер Эппл.Также включает новости Photoshop CS3!
бесплатных руководств по Photoshop Elements — видеоуроки
Купить. Скачать. Создавать. Получите Photoshop Elements прямо сейчас в магазине Adobe.
Посмотрите бесплатные видеоуроки по Photoshop Elements 5 от Total Training.
Photoshop для студентов . Получите суперэкономию в Adobe Academic Store.
Предложение обновления Photoshop Elements 10 — обновление любой предыдущей версии за 79 долларов США.99
Adobe Photoshop Elements 10 для Windows и Mac теперь доступен на сайте www.adobe.com. Photoshop Elements 10 для Windows и Mac доступен по рекомендованной розничной цене 99,99 долларов США. Новая цена обновления позволяет предыдущим пользователям Photoshop Elements любой версии приобрести Photoshop Elements 10 за 79,99 долларов США.
Созданный на том же движке, что и Adobe Photoshop, отраслевой стандарт для обработки цифровых изображений, Photoshop Elements 10 использует интеллектуальную технологию, которая упрощает улучшение повседневных фотографий.Технология Photoshop воплощается в жизнь благодаря простым шагам для достижения потрясающих фотоэффектов доступным способом с помощью новых управляемых редактирования, которые очень популярны и успешны.
К ним относятся такие инновации, как создание небольшой глубины резкости или создание забавного макета снимков с помощью Picture Stack, или даже добавление фантастического рассеянного свечения с эффектом Ортона.
Новая функция текста, которая особенно понравится скрапбукингам, позволяет пользователям добавлять изогнутый, плавный текст к фотографии, который автоматически повторяет контур объекта, пользовательский путь или форму.Кроме того, специальные направляющие для кадрирования теперь помогают пользователям любого уровня легко создавать интересные, визуально привлекательные композиции. Кроме того, умная кисть позволяет пользователям рисовать уникальные эффекты на определенных участках фотографий и теперь содержит 30 новых эффектов, таких как карандашный набросок и масляная пастель.
Photoshop Elements 10 дает пользователям не только доступ к забавным функциям редактирования и создания, но и возможность систематизировать фотографии. Поиск объектов автоматически находит объекты на фотографиях, например достопримечательности, цветы или домашних животных.Elements Organizer может даже автоматически обнаруживать повторяющиеся или почти повторяющиеся фотографии, чтобы пользователи могли очищать и удалять фотографии, которые им не нужны, а также быстро группировать похожие коллекции фотографий. Кроме того, фотоэнтузиасты, снимающие видео, теперь могут загружать свои клипы прямо на Facebook или YouTube®.
Пользователи Photoshop Elements 10 могут приобрести интегрированный онлайн-сервис Adobe Photoshop Elements Plus, который включает 20 ГБ хранилища для автоматического онлайн-резервного копирования и обмена (до 15000 фотографий или четыре часа видео с качеством DVD), а также доступ к обширной библиотеке инструкций, иллюстраций и шаблонов онлайн-альбомов для публикации в Интернете.
Независимо от того, находятся ли пользователи в социальных сетях или на таких сайтах, как Facebook, Flickr®, YouTube или Photoshop.com, Photoshop Elements 10 позволяет клиентам делиться своими фотографиями непосредственно из Elements Organizer и просматривать их практически из любого места на ходу, предлагая комплексные возможности. набор возможностей совместного использования для сегодняшних все более социальных и мобильных миров. Для любителей Facebook Photoshop Elements объединяет пользовательские списки друзей Facebook, чтобы легко пометить фотографии, которые затем можно отправить прямо в Facebook.
Помимо всех этих новых функций и возможностей, Photoshop Elements 10 позволяет разработчикам создавать планшетные и мобильные приложения, которые взаимодействуют с программным обеспечением через прилагаемый API. Это открывает Photoshop Elements 10 в новом мире, где пересекаются удовольствие и интерактивность сенсорных устройств и Photoshop Elements.
Посетите наш ресурсный центр Photoshop Elements 10. Вы также можете подписаться, чтобы загрузить бесплатную 30-дневную пробную версию Elements 10. Также посетите нашу страницу учебных пособий по Photoshop Elements 10, на которой есть специальное руководство по Tilt Shift от эксперта Photoshop Марка Галера.
Общее обучение работе с Photoshop Elements 5 — Бесплатные клипы
Посмотрите наши бесплатные клипы!
Total Training выпустила Total Training For Photoshop Elements 5, новую 6-часовую серию DVD-видео, предназначенную для того, чтобы помочь пользователям освоить обширные, иногда скрытые возможности Photoshop Elements 5. Уроки преподают практические и реальные методы редактирования фотографий и создание впечатляющих дизайнов для уровней от новичка до продвинутого.
Серия начинается с обзора того, как использовать режим Quick Fix, корректировать цвета и импортировать необработанные данные изображения с цифровой камеры.Вы также узнаете, как исправить дефекты изображения, повысить резкость фокуса и добавить текст с высоким разрешением. В этой серии также показано, как загрузить очищенные фотографии на iPod или мобильный телефон.
Другие основные моменты включают в себя открытие того, как сортировать и систематизировать большие объемы изображений с помощью Photoshop Elements, обучение созданию красивых цифровых картин с нуля и обучение созданию цифровых альбомов для вырезок, а затем их размещение в Интернете.
Докладчик, Чад Перкинс, является профессиональным преподавателем программного обеспечения и сертифицированным экспертом Adobe по Photoshop CS2.Прежде чем стать внештатным консультантом, педагогом и дизайнером, Чад был специалистом по цифровому 3D и анимации и работал над многими компаниями из списка Fortune 500 и Голливуда.
СтоимостьTotal Training For Photoshop Elements 5 составляет 49,99 долларов США, но вы можете воспользоваться нашей специальной ссылкой для получения скидки в размере 20%. В этот пакет также входит специальный бонус. Подробности на сайте Total Training.
Бесплатные видеоклипы
Просмотрите несколько бесплатных видеороликов из курса обучения:
Обучающее видео по Photoshop Elements 5 — режим быстрого исправления
В этом учебном видеоролике вы узнаете следующее:
Как начать работу в режиме быстрого исправления.
Как использовать автоматические уровни для получения чистых белых оттенков на ваших изображениях.
Photoshop Elements 5 Видеоурок — Создание обложки для DVD
В этом уроке с видеоклипами вы узнаете следующее:
Как сделать обложку для DVD с помощью шаблона.
Как выбрать тему и добавить фото.
Photoshop Elements 5 Видеоурок — Создание деформированного текста
В этом видеоуроке вы узнаете следующее:
Как создать деформированный текст.
Как изменить стили и как принять изменения стиля текста.
Photoshop Elements 6: Отсутствующее руководство — бесплатный образец Глава
Автор бестселлеров Барбара Брандадж, повседневная работа которой — игра на арфе, не планировала стать авторитетом в Photoshop Elements, одной из самых популярных в мире фотографий. редактирование программ. Тем не менее, ее последняя публикация — Photoshop Elements 6: The Missing Manual (O’Reilly, $ 26,39 на Amazon.com) — однозначно закрепляет за Барбарой позицию ведущего эксперта по элементам.
«Я простой музыкант, но если я смогу изучить Элементы, то сможет любой», — настаивает Барбара, автор трех предыдущих книг об Элементах 3, 4 и 5.Несколько лет назад, в 2001 году, Барбара выбрала Elements для создания графики для своего нового веб-сайта и рекламных материалов. Вскоре она обнаружила, что отличное программное обеспечение также значительно упростило аранжировку и публикацию ее музыки на арфе. Затем она увлеклась цифровой фотографией и положилась на Elements, чтобы улучшить и упорядочить свои изображения.
«К счастью, сотрудники Missing Manuals знают, что иногда людям, не имеющим технических знаний, легче объяснить вещи людям, не обладающим обширными техническими знаниями», — говорит Барбара о своем пути к авторству.
Действительно, технические знания Барбары в сочетании с ее привлекательным, практичным стилем письма сделали ее прекрасным дополнением к списку авторов Missing Manual. Серия изданий Missing Manual O’Reilly, основанная обозревателем New York Times Дэвидом Погом, специализируется на выпуске красиво написанных руководств для популярных потребительских программных и аппаратных продуктов — книги, которая должна была быть в комплекте.
Photoshop Elements 6: отсутствующее руководство предоставляет наилучшее руководство для скрапбукиров, фотографов любого уровня, начинающих художников-графиков — всех, кто хочет получить максимальную отдачу от последнего обновления Elements.Она четко объясняет захватывающий набор новых функций Photoshop Elements 6, включая новую функцию быстрого редактирования, совместимость с Windows Vista, улучшенное преобразование RAW, удобный инструмент быстрого выбора и многое другое. Под умной опекой Барбары читатели узнают, как:
- Быстро и легко импортируйте, систематизируйте и исправляйте фотографии.
- Ремонт и восстановление старых и поврежденных фотографий, а также ретушь любого изображения.
- Оживите свои фотографии с помощью десятков фильтров, рамок и спецэффектов.
- Узнайте, какие инструменты используют профессионалы, и наконец поймете, как работают слои!
- Создавайте коллажи и макеты фотографий для поздравительных открыток и других проектов.
- Получите загружаемые тренировочные изображения и сразу же попробуйте новые трюки.
Photoshop Elements 6: отсутствующее руководство постепенно переходит от простых к сложным функциям. Те, кто готов к более сложным инструментам, могут легко запрыгать, чтобы изучить определенные методы. Как всегда, Барбара сообщает вам, какие функции Elements работают хорошо, а какие нет и почему — все с небольшим остроумием и хорошим юмором.Барбара добавляет: «Elements — замечательная программа, но в ней много чего происходит. Я хотел помочь людям сориентироваться и понять некоторые из замечательных вещей, которые они могут делать с помощью этой программы».
Бесплатный образец главы — Глава 4: Быстрое исправление
На сайте O’Reilly вы можете найти отличный бесплатный образец главы из книги — Глава 4: Быстрое исправление (формат PDF — 26 МБ). Из вступления: с помощью инструментов быстрого исправления Elements вы можете значительно улучшить внешний вид фотографии всего одним или двумя щелчками мыши.В окне «Быстрое исправление» собраны простые в использовании инструменты, которые помогают настроить яркость и цвет ваших фотографий и сделать их более резкими. Вам даже не нужно много разбираться в том, что вы делаете. Вам просто нужно нажать кнопку или переместить указатель, а затем решить, нравится ли вам, как это выглядит.
Если, с другой стороны, вы знаете, что делаете, вы все равно можете обнаружить, что используете окно быстрого исправления для таких вещей, как тени и блики, потому что быстрое исправление дает вам представление до и после во время работы .Кроме того, ползунки «Температура» и «Оттенок» могут оказаться очень полезными для расширенной настройки цвета, например для настройки общего цвета вашей готовой фотографии. У вас даже есть два инструмента — кисть «Выделение» и кисть «Волшебное выделение», которые помогут внести изменения только в определенную область фотографии.
В этой главе вы узнаете, как использовать все инструменты быстрого исправления. Вы также узнаете, в каком порядке применять исправления, чтобы максимально использовать возможности этих инструментов. Если у вас есть новая цифровая камера, вы можете обнаружить, что Quick Fix дает вам все инструменты, которые вам нужны, чтобы делать ваши фотографии от чертовски хороших (в том виде, в каком они выходили из камеры) до ослепительных.
Купите Photoshop Elements 6: The Missing Manual на Amazon.com и сэкономьте 34% от стоимости обложки.
Adobe Photoshop Elements 3 Unleashed
Следующие 4 клипа взяты из Adobe Photoshop Elements 3 Unleashed, размещенного Deke McClelland. Зал славы Photoshop и автор бестселлеров Дик Макклелланд предоставляет пошаговые инструкции по основным методам, включая настройку цветов, эффектов, фильтров и стилей слоев.
(Прочтите наш обзор этого DVD.)
Стили и эффекты
Как вызывать все виды специальных эффектов из палитры «Стили и эффекты».
Как использовать различные эффекты «Рамки» и «Изображение».
Инструмент «Точечная восстанавливающая кисть»
Все об инструменте «Точечная восстанавливающая кисть».
Как клонировать области изображения с помощью точечной восстанавливающей кисти.
Фильтр вытеснения
Все о мощных функциях фильтра вытеснения.
Как создать карту смещения.
Инструмент «Фигура»
Как работает инструмент «Фигура».
Как использовать панель параметров для изменения форм.
Следующие 8 клипов взяты из Total Training Presents: Цифровая фотография и Adobe Photoshop Elements 3. Ведущий и эксперт по фотографии Брайан Маффитт расскажет о техниках фотографии, исправлении и улучшении изображений, а также о шагах по обмену изображениями.
(Прочтите наш обзор этого DVD.)
Отрегулируйте оттенок / насыщенность
Как раскрыть весь потенциал диалогового окна «Цветовой тон / насыщенность».
Как выборочно сдвинуть цвета изображения вниз по цветовому кругу.
Редактировать Camera Raw
Что такое формат Camera Raw.
Как использовать диалоговое окно Camera Raw в ваших интересах.
Healing Brush
Сочетания клавиш для кистей.
Как использовать восстанавливающую кисть для исправления мелких и даже серьезных недостатков изображения.
Предварительный просмотр
Как напечатать изображение.
Как использовать и понять функции диалогового окна «Предварительный просмотр».
Quick Fix Color Cast
Как использовать кнопку Auto в цветовой палитре для исправления изображения с цветовым оттенком.
Как быстро сравнить новое изображение со старой версией одним нажатием кнопки
Повернуть изображение
Как использовать инструменты, доступные в браузере фотографий.
Как повернуть изображение прямо из браузера фотографий и применить его к изображению на диске.
Сохранить для Интернета
Как использовать диалоговое окно «Сохранить для Интернета».
Как сделать изображение с высоким разрешением, сжать его, обрезать и отправить другу по электронной почте.
Показать имя файла
Как изменить настройки в Photoshop Elements Organizer.
Как узнать настоящие имена файлов вместе с датами.
Максимальная производительность Adobe Photoshop Elements 5.0
Мое внимание привлекла интересная книга по Photoshop Elements 5 от Марка Галера — Максимальная производительность Adobe Photoshop Elements 5.0. Отчасти привлекательность заключается в том, что книга поставляется с 5 часами обучающих программ на DVD и целым набором бесплатных стоковых фотографий. Это приятный штрих. Книга получает множество положительных отзывов, в том числе этот: «Используя хитрые приемы для достижения замечательных результатов, Марк Галер выводит возможности Elements на новый уровень.- Кристи Брандт, технический директор Photoshop Elements, Adobe Systems, Inc. Вот некоторые публикации о книге Марка:
Adobe Photoshop Elements 5.0 Максимальная производительность
Получите максимум от своей цифровой камеры для получения высококачественных результатов, которые кажутся повседневными пользователи только мечтали. Ваши фотографии будут выглядеть так, как будто их сделал профессионал, поскольку гуру обработки изображений Марк Галер покажет вам, как использовать важные, но малоизвестные методы редактирования профессионального качества.
Базовые инструменты Photoshop CS6 для начинающих пользователей
Настройки конфиденциальности
Решите, какие файлы cookie вы хотите разрешить.Вы можете изменить эти настройки в любое время. Однако это может привести к тому, что некоторые функции станут недоступны. Для получения информации об удалении файлов cookie обратитесь к справочной функции вашего браузера. Узнайте больше о файлах cookie, которые мы используем.
С помощью ползунка вы можете включать или отключать различные типы файлов cookie:
Этот сайт будет:
- Важно: запомнить настройки разрешений для файлов cookie.
- Необходимо: разрешить файлы cookie сеанса.
- Essential: подтвердите, что вы вошли в свою учетную запись пользователя
- Essential: запомните языковую версию, которую вы выбрали
Этот сайт не будет:
- Запомните данные для входа в систему
- Функциональность: запомните настройки социальных сетей
- Функциональность: запомните выбранный регион и страну
- Аналитика: Отслеживайте посещенные вами страницы и выполненное взаимодействие
- Аналитика: отслеживайте свое местоположение и регион в зависимости от вашего IP-номер
- Аналитика: отслеживайте время, проведенное на каждой странице
- Аналитика: Повышайте качество данных статистических функций
- Реклама: адаптируйте информацию и рекламу к вашим интересам на основе e.грамм. контент, который вы посещали раньше. (В настоящее время мы не используем файлы cookie для таргетинга или таргетинга.
- Реклама: собирайте личную информацию, такую как имя и местонахождение
Этот сайт будет:
- Обязательно: запомните настройки разрешений для файлов cookie
- Обязательно: разрешите сеансовые файлы cookie
- Обязательно: собирайте информацию, которую вы вводите в контактные формы, информационный бюллетень и другие формы на всех страницах
- Важно: отслеживайте, что вы вводите в корзину
- Essential: подтвердить, что вы вошли в свою учетную запись пользователя
- Essential: запомнить выбранную языковую версию
- Функциональные возможности: запомнить настройки социальных сетей
- Функциональные возможности: запомнить выбранный регион и страну
Этот сайт не будет:
- Запомните данные для входа в систему
- Аналитика: отслеживайте посещенные страницы и выполненное взаимодействие
- Аналитика: отслеживайте свое местоположение и регион на основе вашего IP-номера
- Аналитика: отслеживайте время, проведенное на каждой странице
- Аналитика: повышение качества данных статистических функций
- Реклама: адаптация информации и рекламы к вашим интересам на основе e.грамм. контент, который вы посещали раньше. (В настоящее время мы не используем файлы cookie для таргетинга или таргетинга.
- Реклама: собирайте личную информацию, такую как имя и местонахождение
Этот сайт будет:
- Обязательно: запомните настройки разрешений для файлов cookie
- Обязательно: разрешите сеансовые файлы cookie
- Обязательно: собирайте информацию, которую вы вводите в контактные формы, информационный бюллетень и другие формы на всех страницах
- Важно: отслеживайте, что вы вводите в корзину
- Essential: подтвердить, что вы вошли в свою учетную запись пользователя
- Essential: запомнить языковую версию, которую вы выбрали
- Функциональность: запомнить настройки социальных сетейl Функциональность: запомнить выбранный регион и страну
- Analytics: отслеживать посещенные вами страницы и выполненное взаимодействие
- Аналитика: отслеживание вашего местоположения и региона на основе вашего IP-номера
- Аналитика: отслеживание времени, проведенного на каждой странице
- Аналитика: повышение качества данных статистических функций
Этот сайт не будет:
- Запомните свои данные для входа в систему
- Реклама: используйте информацию для персонализированной рекламы с третьими сторонами
- Реклама: Разрешите вам подключаться к социальным сайтам
- Реклама: Идентифицируйте устройство, которое вы используете
- Реклама: Соберите личную информацию, такую как имя и расположение
Этот сайт будет:
- Важно: запомнить настройки разрешений для файлов cookie.
- Необходимо: разрешить файлы cookie сеанса.
- Essential: подтвердить, что вы вошли в свою учетную запись пользователя
- Essential: запомнить языковую версию, которую вы выбрали
- Функциональность: запомнить настройки социальных сетейl Функциональность: запомнить выбранный регион и страну
- Analytics: отслеживать посещенные вами страницы и выполненное взаимодействие
- Аналитика: отслеживайте свое местоположение и регион на основе вашего IP-номера
- Аналитика: отслеживайте время, проведенное на каждой странице
- Аналитика: повышайте качество данных статистических функций
- Реклама: используйте информацию для персонализированной рекламы с третьими сторонами
- Реклама: Позволяет подключаться t в социальные сети. l Реклама: идентификация устройства, которое вы используете
- Реклама: сбор личной информации, такой как имя и местонахождение
Этот сайт не будет:
- Запомните данные для входа
5 великолепных руководств по Photoshop для начинающих
В этой статье мы рассмотрим 5 великолепных руководств по Photoshop для начинающих.
Если вы никогда раньше не использовали Adobe Photoshop, вы, вероятно, понимаете, что это программное обеспечение предназначено только для профессионалов. Рекламируются все мощные функции, а также подробные и подробные руководства, в которых самые простые концепции превращаются в великолепные произведения искусства. Поначалу все это может быть довольно ошеломляющим и может служить сдерживающим фактором при испытании Photoshop на себе.
Но не должно быть. Вы можете делать все, что угодно, с помощью Photoshop, а это значит, что вы можете начать с основ, и вам нужно зайти настолько далеко, насколько вам удобно.
Если вы хотите прочитать это позже, сохраните его в Pinterest.
Изображения — важная часть маркетинга в социальных сетях. Существует множество отличных инструментов, которые помогут поднять ваши фотографии на ступеньку выше и подправить их, чтобы они идеально соответствовали вашему бренду или дизайну. Некоторые инструменты, такие как Canva, позволяют быстро и легко создавать и редактировать дизайны без получения высшего образования. 😉
Другие, такие как Photoshop, могут предоставить гораздо больше возможностей, когда дело доходит до дизайна, и на самом деле они ограничены только пределами вашего воображения.Такие мощные редакторы, как эти, могут потребовать значительного обучения, если вы начинаете с нуля, включая Photoshop.
Однако, к счастью, в Интернете есть ресурсы, которые предоставляют отличные видео-уроки бесплатно и действительно показывают вам, что Photoshop — это не сложно, а на самом деле очень весело!
(Спасибо всем этим замечательным создателям YouTube!)
5 блестящих уроков Photoshop для начинающихОсновы, или то, с чего, я считаю, должен начинать каждый новичок, — это то, что мы собираемся рассмотреть сегодня.
Эти уроки от некоторых из моих любимых создателей учебных пособий по Photoshop на YouTube. Они лаконичны, легки для понимания и всегда содержат дополнительные ярлыки, которые помогут вам в работе.
Основы Photoshop за 5 минут.Этот короткий видеоролик от Джулиана Болла из Flow Graphics расскажет вам об основах в рекордно короткие сроки. От создания нового документа, вставки графики / текста до использования целой кучи полезных сочетаний клавиш — это руководство, вероятно, является наиболее собранной информацией за 5 минут, которую вы будете смотреть на этой неделе!
Возьмите кофе (и ручку) и наслаждайтесь!
Как центрировать текст, изображения и любой объект.Это было то, что я действительно недавно обнаружил. Интересный факт о себе: я в некотором роде перфекционист пикселей. Это означало, что выравнивание объектов и текста с помощью умных направляющих было настоящей головной болью! У них есть свои моменты, но при попытке выровнять что-то по центру всегда будет неопределенность в 1 или 2 пикселя. 😉
Unmesh от PiXimperfect отлично справляется с созданием ясного и краткого руководства, которое выходит далеко за рамки простой задачи, которую я стремился выполнить.
Как создать эффект прорезанного прозрачного текста в ЛЮБОЙ форме.Эффект вырезания — это то, чего нельзя добиться с помощью Canva. Это отличный способ выделить ваш текст. Краткое и по существу руководство Джастина Одишо поможет вам вырезать текст в кратчайшие сроки!
5 невероятных уроков по фотошопу, которые помогут вам стать профессионалом за считанные минуты! Нажмите, чтобы написать в Твиттере Как удалить что-нибудь в фотошопе.Наверное, на тот вопрос, на который каждый хочет ответить, когда вы думаете об уроках Photoshop. Это отличный навык, когда на вашем изображении появляется что-то неожиданное, а вы просто хотите, чтобы оно исчезло. 😉
Натаниал Додсон, он же Тутвид, — один из лучших авторов YouTube, когда дело доходит до учебных пособий Adobe. Он блестяще справляется со своей задачей с помощью этого замечательного урока Photoshop, в котором есть 5 способов удалить что-либо с ваших фотографий.
Как сделать ваши фотографии лучше с помощью Photoshop.Теперь Photoshop — это не только добавление и удаление объектов. Он также может творить чудеса с цветом и освещением ваших изображений.
Питер Маккиннон создает потрясающие видео на YouTube и отличные фотографии в Instagram. Однако, когда он не пьет кофе и не убивает его своими кадрами B-roll, он создает отличные уроки, подобные этому, в Photoshop.
Что дальше? Photoshop — один из лучших инструментов для создания лучших изображений для ваших социальных сетей.
Однако создание изображений — это всего лишь одна часть социальной головоломки.
Чтобы решить другие аспекты, я составил бесплатных 7-дневных курсов по развитию Instagram.
Этот бесплатный курс охватывает все, что вам нужно знать, чтобы естественным образом расширить свой аккаунт в Instagram и охватить очень целевую аудиторию. От увеличения охвата поста и увеличения числа подписчиков до монетизации вашего Instagram и превращения его в прибыльный и пассивный доход на долгие годы.
Начните с бесплатного 7-дневного курса Instagram здесь.
Если вам понравилась эта статья, сохраните ее в Pinterest.
Если вам понравилась эта статья и вы нашли ее полезной, поделитесь ею с кем-нибудь, кто тоже может быть полезен.
Как всегда, если у вас есть какие-либо вопросы, оставьте их в комментариях ниже, и я постараюсь ответить на них. 😉
Cheers,
Дэвид Вутерсен
Outofthe925.com

 Урок расскажет, что такое слои, зачем они нужны и как с ними работать. Кроме того, здесь описаны приёмы создания и обработки надписей, а также перемещения расположенных на холсте объектов. После прохождения урока обработка многослойных документов не будет для вас проблемой.
Урок расскажет, что такое слои, зачем они нужны и как с ними работать. Кроме того, здесь описаны приёмы создания и обработки надписей, а также перемещения расположенных на холсте объектов. После прохождения урока обработка многослойных документов не будет для вас проблемой. Уже давно компьютерные технологии развились до того, что позволяют имитировать рисование на бумаге. Вы научитесь творить с помощью виртуальных карандаша и кисти — эскизы и картины акварелью теперь можно легко рисовать и распространять на электронных носителях, делая неограниченное число копий и не переживая за сохранность труда.
Уже давно компьютерные технологии развились до того, что позволяют имитировать рисование на бумаге. Вы научитесь творить с помощью виртуальных карандаша и кисти — эскизы и картины акварелью теперь можно легко рисовать и распространять на электронных носителях, делая неограниченное число копий и не переживая за сохранность труда. Назначение, способ применения, описание параметров, а в результате вы научитесь рисовать нетипичные контуры и создавать сложнейшие геометрические объекты.
Назначение, способ применения, описание параметров, а в результате вы научитесь рисовать нетипичные контуры и создавать сложнейшие геометрические объекты.