Как правильно установить (добавить) новые кисти в Фотошоп?
Этот урок поможет вам установить новые кисти для версии программы Photoshop СS6. Для других версий Фотошопа (CS3, CS4, CS5, CS6, CC) алгоритм будет тот же.
Многие пользователи задаются вопросом: «Как загрузить, добавить и установить новые кисти в Фотошоп?». Именно эту тему мы подробно разберем в этом уроке.
Для начала скачайте из Интернета файл с новыми кистями и распакуйте его, если он заархивирован.
Далее, откройте программу Photoshop СS6 и перейдите в главном меню в верхней части экрана во вкладку Редактирование – Наборы – Управление наборами (Edit — Preset Manager). Появится вот такое окошко:
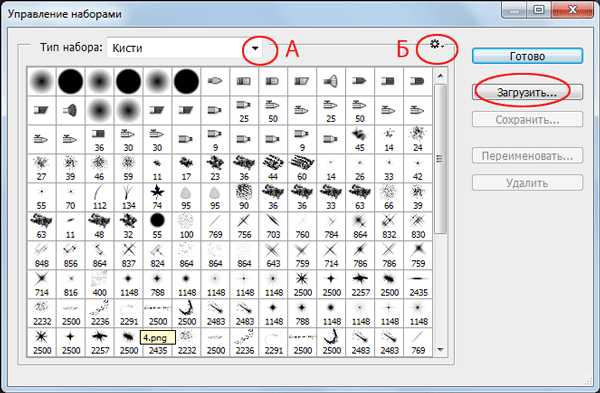
Кнопка под буквой А (в виде маленькой черной стрелки) позволяет Вам выбрать вид дополнения, который вы хотите установить — кисти, текстуры, фигуры, стили и т.д.
Кнопка под буквой Б показывает разновидности дополнения.
Кликаем по маленькой черной стрелке и из появившегося списка, путем нажатия левой кнопки мышки, выбираем вид дополнения — Кисти (Brushes):
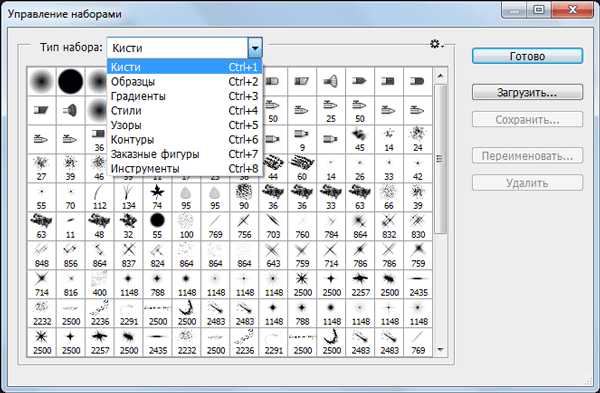
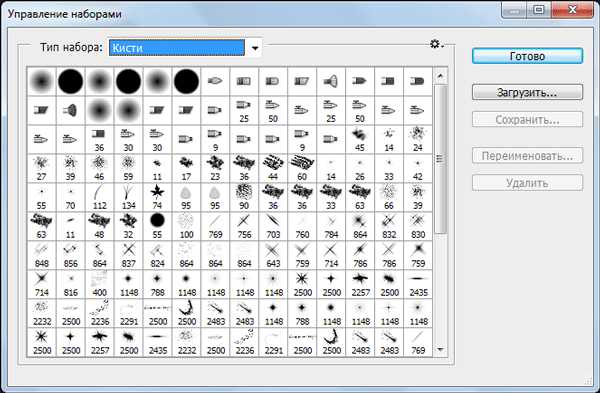
Далее, нажимаем кнопку Загрузить (Load)
Появляется новое окошко. Здесь Вы указываете адрес скаченного файла с кистями. Этот файл находится у вас на рабочем столе или помещен в специальную папку для скачанных дополнений. В моем случае, файл находится в папке «Кисти» на рабочем столе:
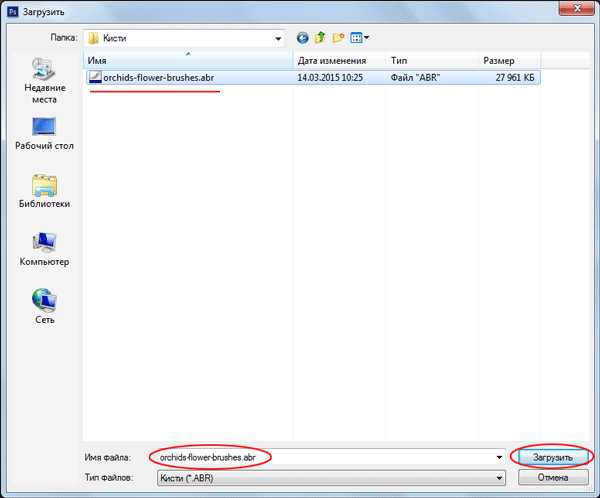
Снова нажимаем Загрузить (Load)
Теперь, в диалоговом окне «Управление наборами» вы сможете увидеть в конце набора кистей новые, только что загруженные нами кисти:
Примечание: если кистей много, опустите полосу прокрутки вниз, и в конце списка будут видны новые кисти
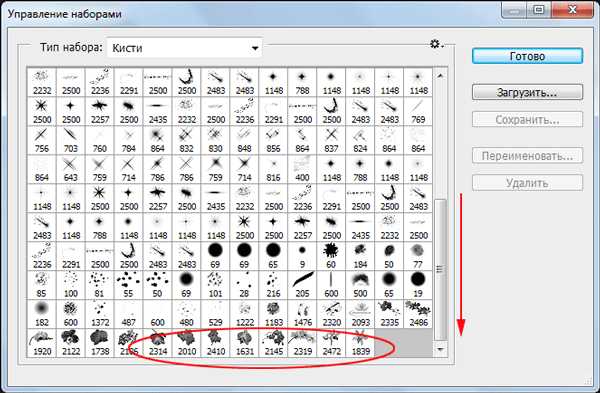
Вот и все, программа Photoshop скопировала указанный файл с кистями в свой набор. Можете пользоваться!
Я вместе с вами установила себе новые кисти! Давайте посмотрим, что получилось!

Прелестно!
До встречи на www.photoshop-master.ru!
Примечание: статья обновлена 28.09.2015, Ксения Руденко.
photoshop-master.ru
Как установить новые кисти в фотошоп
В этой статье вы узнаете как установить новые кисти в фотошоп. Но, для начала, я рекомендую прочитать и освежить в памяти что это за инструмент такой — Кисть. Может быть, откроете для себя что-нибудь новое и не будете теряться во множестве ее настроек.
В сети интернет полным-полно разнообразнейших наборов кистей. Большинство из них можно скачать бесплатно, некоторые платно (их не так уж и много, главное уметь искать их бесплатный аналог). В любом случае, скачав себе на компьютер, начинающие пользователи сталкиваются с проблемой: «как установить скаченные кисти?». Разберем по полочкам эту проблему, а также несколько других важных операций с ними.
Итак, скачав, поместите файл к себе на рабочий стол или в какую-нибудь папку, чтобы можно было быстро до него добраться. А лучше создать библиотеку кистей на компьютере, отсортировав их по по общему виду и областям применения. Файл должен иметь расширение ABR.
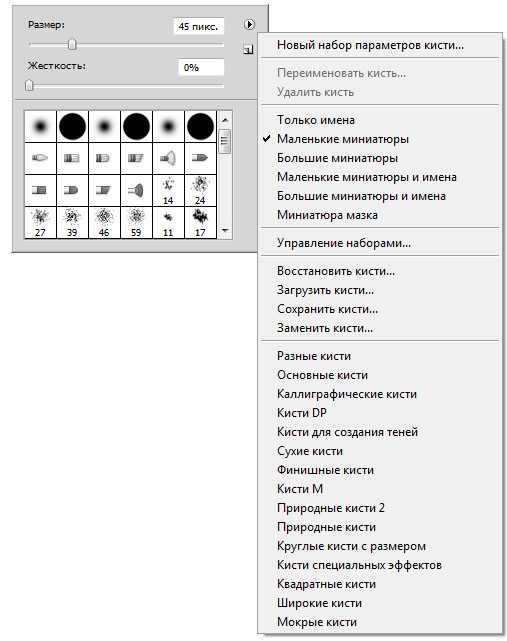
Нас интересует группа задач: Восстановить, Загрузить, Сохранить и Заменить кисти.
Нажмите Загрузить. Появится диалоговое окно, где необходимо указать путь до новой кисти, которую хотите установить.
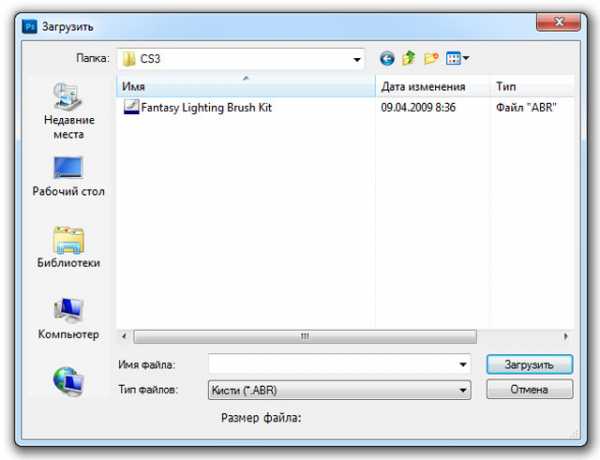
После этого, новые кисточки появятся в самом низу списка, выбирайте и пользуйтесь:
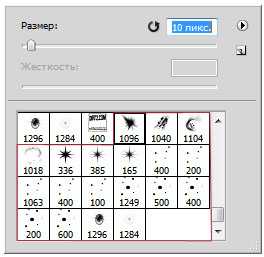
Бывает так, что среди новых установленных кистей имеются такие, которые вы никогда бы не стали использовать, и своим присутствием они вам мешают. Их можно удалить — щелкните правой кнопкой по миниатюре и из выпадающего меню — Удалить.

Обратите внимание, что выбрав команду Загрузить, новые кисти добавились к тому списку, что у вас уже был и отображаются в самом низу. В некоторых случаях, это неудобно в работе. Поэтому вы можете воспользоваться командой
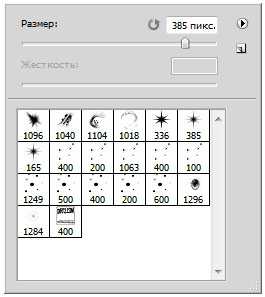
Еще ситуация — в процессе работы вы поняли, что есть такие кисточки, которые вы не будете использоваться никогда и удалили их. Чтобы не проделывать больше такую работу — Сохраните их как ваш собственный набор. Выберите соответствующую команду и укажите программе куда будете сохранять.
Новые кисти — это хорошо, но куда вы денетесь без стандартных круглых? Вы так увлеклись с загрузкой и заменой, что не заметили, как пропали стандартные кисточки. Нужно их вернуть. Нажмите —
Вы можете поучиться создавать свои собственные на базе тех, что у вас уже есть, статья «Как создать кисть в фотошопе?» вам в помощь.
Программа фотошоп, все в том же меню задач, предлагает к использованию еще такие наборы: Разные, Основные, Каллиграфические, DP, для создания теней, Сухие, Финишные, Природные, Круглые, Кисти специальных эффектов, Квадратные широкие, Мокрые. Поизучайте их, есть наборы, которые действительно ценные, например, квадратные. Чтобы загрузить набор, достаточно только нажать на него, а там уже выберите либо добавить к существующему списку, либо с заменой.
Заметили ошибку в тексте — выделите ее и нажмите Ctrl + Enter. Спасибо!
psand.ru
Установка кистей в Фотошоп
Вот сюда и надо переместить файл .abr. (можно просто перетащить мышкой, можно копировать-вставить). Для примера, я вставил файлы custom_brushes.abr и Кисти.abr:
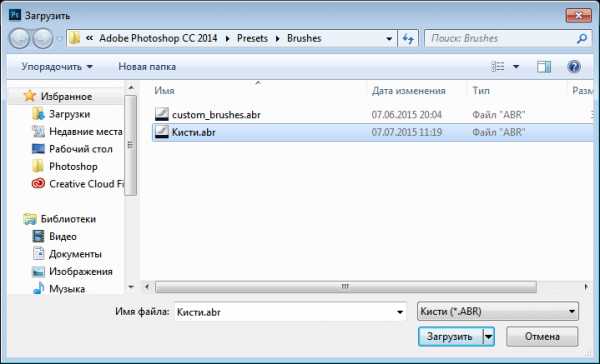
После того, как Вы поместите файлы, закройте окно, нажав крестик в правом верхнем углу окна.
Перезапустите Photoshop, повторите действия, указанные картинке ниже, Ваши загруженные кисти появились в самом низу списка, для их выбора надо только кликнуть по соответствующей строке:
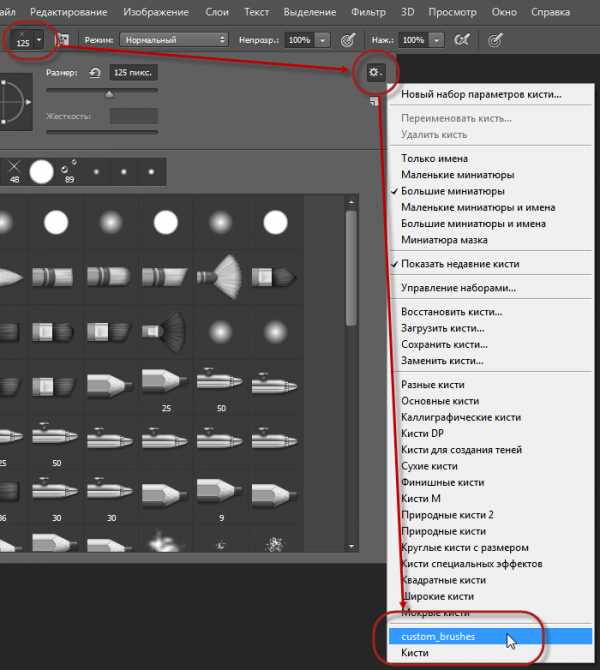
2. Установка сразу в папку
Просто поместите файл .abr в папку:
Для Windows Vista, 7, 10:
C:\Users\-имя пользователя-\AppData\Roaming\Adobe\Adobe Photoshop CC 2014\Presets\Brushes
Для Windows ХР:
Меню Пуск —> Мой компьютер—> Documents and Settings\-имя пользователя-\Application Data\Adobe\Photoshop\Adobe Photoshop CC 2014\Presets\Brushes
Не забываем,что эти папки скрытые, надо включить отображение скрытых папок.
После загрузки в папку, надо перезапустить Photoshop, и кисти можно открывать, как в первом способе.
3. Установка в папку Photoshop
Кисти можно загрузить и в другую папку:
C:\Program Files\Adobe\Adobe Photoshop CC 2014\Presets\Brushes
Тогда они появятся в меню вместе с кистями, изначально установленными в Photoshop, после перезапуска программы. Для примера, я закинул в эту папку файл brushesRugraphics.ru.abr:
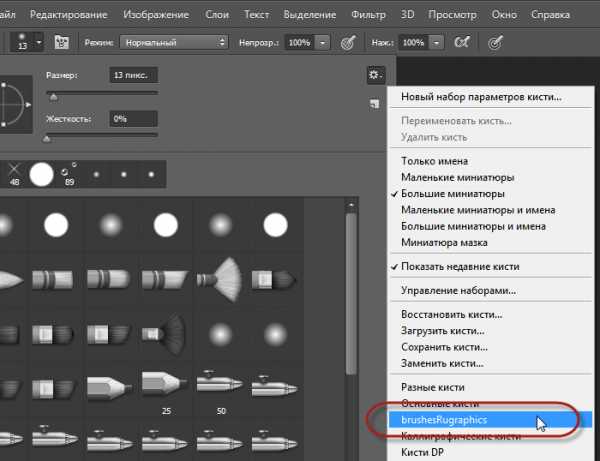
4. Быстрая установка
Самый быстрый способ — это просто дважды кликнуть по файлу .abr, расположенному на жёстком диске Вашего компьютера. Сразу после этого кисти из набора появятся в меню выбора кистей. Они добавятся к имеющимся и будут располагаться внизу меню, при этом перезапускать Photoshop не требуется:
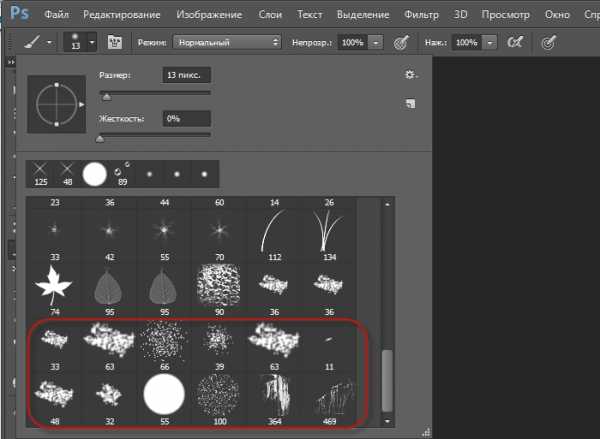
Примечание. Если Вы — начинающий пользователь Photoshop, то я настоятельно рекомендую ознакомиться с материалом Менеджер кистей: руководство по контекстному меню.
rugraphics.ru
Как загрузить кисти?
Стандартное расширение для файлов кистей photoshop .abr. Кисти для фотошопа обычно скачивают в виде архива, которий нужно распаковать. Скачанные кисти сами не появятся в фотошопе. 3 способа добавить кисти в программу photoshop.
Я знаю три способа добавить кисти в Adobe Photoshop CS4:
Первый способ
Для установки кисти надо скопировать файл или файлы с разширением .abr в папку кистей в фотошопе Brushes. Обычно эта папка находится по адресу C:\ Program Files \ Adobe \ Adobe Photoshop CS4\ Presets \ Brushes (вместо C — может быть имя вашего системного диска, куда вы устанавливали фотошоп.) Если вы установили программу в другое место, ищите папку «Brushes» там.
После открытия программы фотошоп в списке кистей появится новый набор кистей с именем скопированного файла.
Второй способ
Откройте Adobe Photoshop, выберите инструмент кисть Brush. На панели параметров инструмента Brush Tool (Кисть) рядом с изображением активной кисти есть маленький чёрный треугольник [1] (если вы не видите панели параметров, зайдите в меню Window (Окно) и поставьте галочку напротив меню Options (Опции)).
Щелкните по треугольнику и в раскрывшемся меню щелкните на ещё один такой похожий треугольник[2]. Затем в списке выберите Load Brushes (Загрузить кисти) [3], далее зайдите в папку, в которую вы распаковали скачанные кисти, выберите их (это файлы с расширением .abr) и нажмите Загрузить (Load) или клавишу Enter.
В отличие от предыдущего способа, новые кисти добавятся к ранее установленному набору.
Если ваши кисти в наборе отображаются не так, как на рисунке, можете настроить вид отображения кистей [4]. Выбирайте картинки или картинки с текстом на ваше усмотрение.
Третий способ
Откройте Adobe Photoshop, выберите в меню Edit (Редактирование) Preset Manager (Менеджер настроек).
Откроется диалоговое окно, в котором есть список элементов. Выберите в этом списке Brushes (Кисти) [1] и нажмите кнопку Load (Загрузить) [2].
Зайдите в папку, в которую вы распаковали скачанные кисти для фотошопа, выберите их (файлы с расширением .abr), нажмите Load (Загрузить) и в окне Preset Manager (Менеджер настроек) нажмите Done (Выполнить).
Новые кисти добавятся к ранее установленному набору.
www.takpro100.net.ua
Как установить новые кисти в Photoshop
По просьбе наших читателей — кратко и быстро объясним, как добавить в Photoshop новые кисти.
Для начала сохраните понравившийся вам набор кистей на свой компьютер и распакуйте архив. Теперь запускаем Photoshop, если он еще не запущен, выбираем инструмент Brush (Кисть) и смотрим в левый верхний угол экрана. Второе выпадающее меню — Brush Preset picker, это в котором размер кисти меняется.
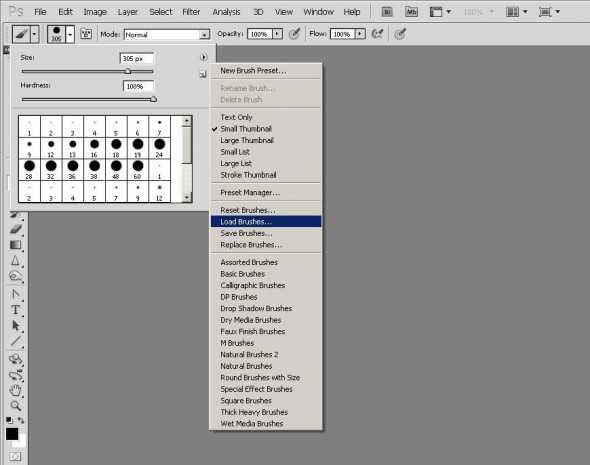
Во втором уровне этого меню находим Load Brushes (Загрузить кисти), указываем путь к сохраненному набору кистей, это файл с расширением «.abr». Все, кисти подгружены, прокрутите скрол меню вниз и вы их увидите в конце списка. Еще один момент: если вы собираетесь часто переключатся между наборами кистей, стоит сохранить их в стандартной папке с кистями программы Photoshop. Тогда наборы будут доступны в том же меню. Как это сделать: скопируйте ваш набор кистей (сам файл с расширением «.abr») в папку C:\Program Files\Adobe\Adobe Photoshop CS5\Presets\Brushes (в русской версии C:\Program Files\Adobe\Adobe Photoshop CS5\Предустановки\Кисти). Запускаем Photoshop (или перезапускаем, если был запущен) и находим все в том же втором уровне меню Brush Preset picker наш набор кистей. Теперь все хранится отдельно, по полочкам )))
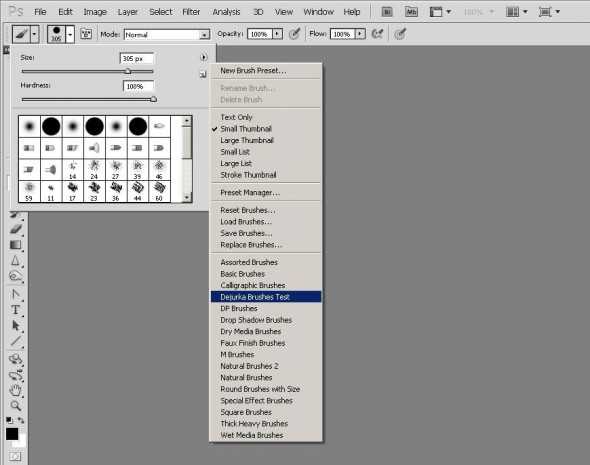
А когда нужно будет вернутся к стандартному набору, выберите пункт Reset Brushes/Восстановить кисти.
Если возникнут вопросы, смело спрашивайте, Дежурка будет рада помочь!
Комментарии
Оставить ответ
Похожие статьи
Случайные статьи
www.dejurka.ru
Как установить кисти в фотошоп инструкция с картинками
Инструкция установки новых кистей — очень легкая задача.
Во первых — вам нужно скачать кисти которые нравятся вам. Кисти бывают разные узоры лучи блики и тд. выберите нужные. После того, как вы скачали файл с новыми кистями мы приступаем к процессу установки.
1. Для этого вам нужно открыть программу Photoshop, где в строке главного меню вы найдете пункт Edit(если версия на русском — «редактирование»), а в нем отыскать и выбрать подпункт Preset Manager(Управление наборами).
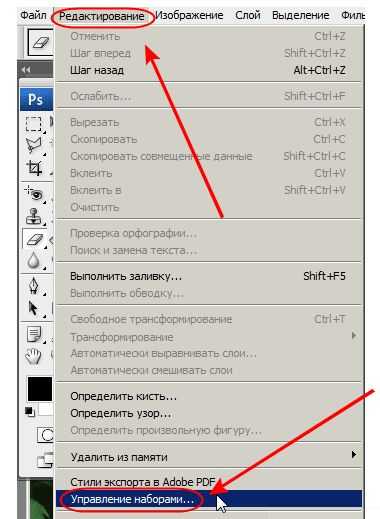 | 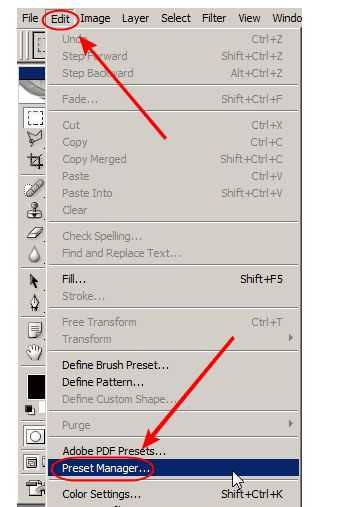 |
2. После откроется окно, в котором в верху по центру будет распологатся выпадающее меню со списком дополнений, которы вы можете установить, из этого списка выбираем Brushes(по русски — Кисти).
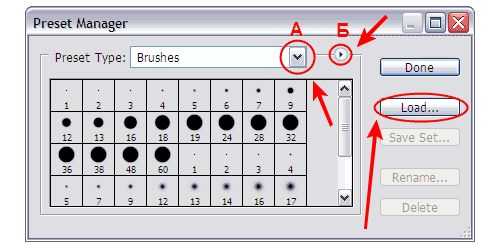 |
3. Далее нажимаем кнопку Load(вторая сверху с правой стороны окошка), открывается окно выбора пути для поиска скачанного вами файла с кистями. Вы должны указать, где он находится(файл будет иметь расширение abr), после чего выберите верхний пункт в правом нижнем правом углу(Load).
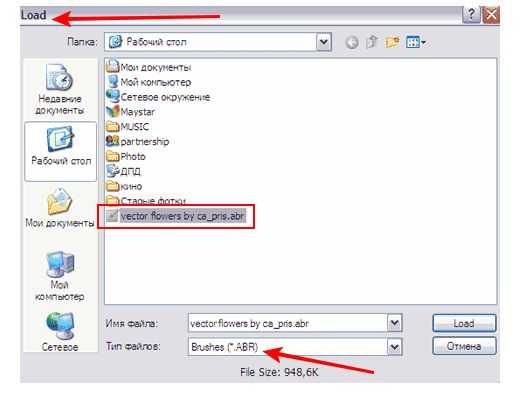
4. Теперь, если вы повторите ваши начальные действия, перейдя по пунктам Редактирование(Edit) — Управление(Preset Manager), из списка объектов выберете Кисти(Brushes), то опустив полосу прокрутки вниз в конце списка вы увидите ваши новые кисти.р
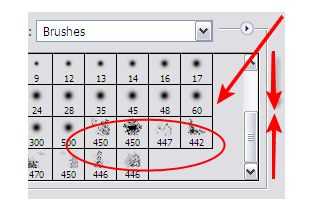
Готово! Программа Photoshop скопировала нужные вам кисти в свой набор и теперь вы сможете пользоваться ими в обычном режиме. Приятного использования!
adobephotoshoprus.ru
Как распаковать и загрузить кисти в фотошоп, а также, как сохранить новую кисть | DesigNonstop
Как распаковать и загрузить кисти в фотошоп, а также, как сохранить новую кисть
17
Сегодняшний пост посвящен новичкам, которые только делают первые шаги в фотошопе. Для кого эта инструкция покажется смешной, вспомните себя, как вы искали, куда загрузить только что скачанные кисти. )) Тем более, что я частенько наталкиваюсь в интернете на сообщения, где люди просят рассказать даже, как распаковывать кисти. Так что садимся за парту…
1. Скачиваем кисти
Для наглядности скачаем какой-нибудь набор кистей. Например, отсюда. Для этого нажимаем на слово «Download» рядом с оранжевой иконкой. После этого откроется диалоговое окошко. Указываем куда сохранить и скачиваем на свой компьютер.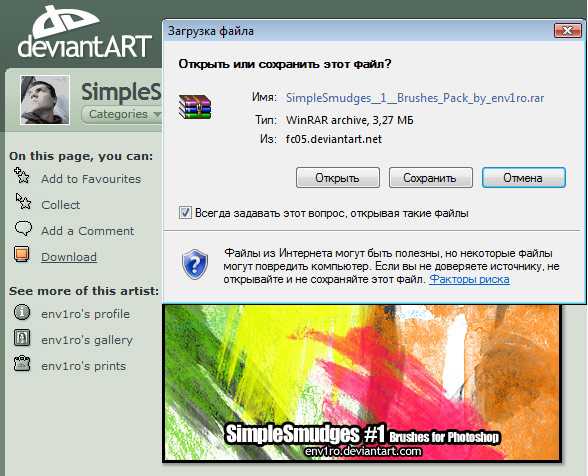
2. Распаковываем кисти
Идем в ту папку, куда мы сохранили кисти. Там видим архив кистей. Для того, чтобы разархивировать, нажимаем правой кнопкой мыши по архиву и в открывшимся меню выбираем пункт «Разархивировать в папку …» (Extract to …)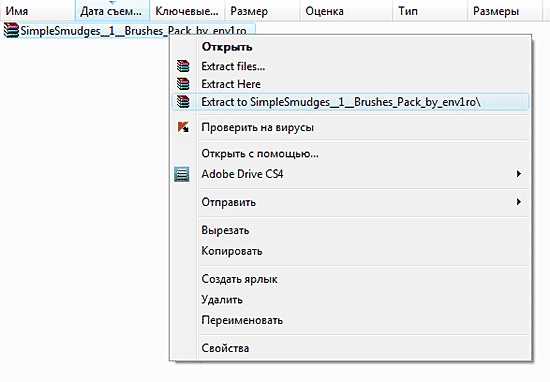
3. Переименовываем кисти
Идем внутрь папки, появившейся после разархивирования. Я сразу переименовываю кисти, чтобы потом не было путаницы с кистями.
4. Вырезаем кисти
Теперь снова щелкаем правой кнопкой мыши по значку кисти и выбираем команду «Вырезать».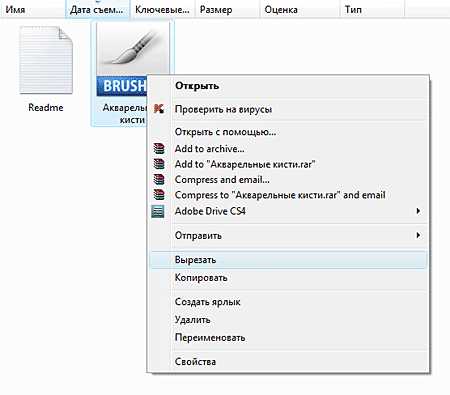
5. Вставляем кисти в нужную папку.
Теперь нам надо вставить кисти в папку, где хранятся кисти для фотошопа. У меня путь к этой папке такой: C:\Program Files\Adobe\Adobe Photoshop CS4\Presets\Brushes. Заходим в папку «Brushes» и вставляем туда наши кисти (щелкаем правой кнопкой мыши и выбираем команду «Вставить»).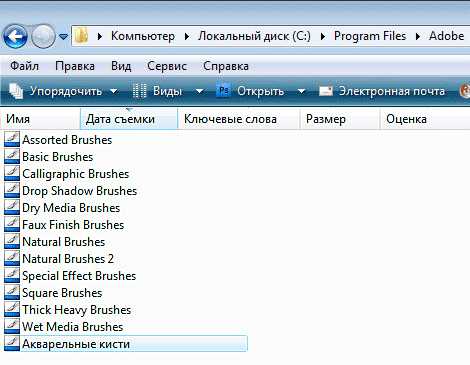
6. Открываем фотошоп
Теперь только открываем программу фотошоп. Для того, чтобы начать работать с только что загруженными кистями нам надо заменить используемый набор кистей на «Акварельные кисти». Для этого выбираем инструмент «Кисти» на панели инструментов. Потом щелкаем по стрелочке в верхнем меню (подчеркнуто красным). Выпадает окошко с используемыми в данный момент кистями. Потом щелкаем по стрелочке вправо (подчеркнуто красным). Выпадает меню, в котором мы уже видим наши «Акварельные кисти». Выбираем этот пункт.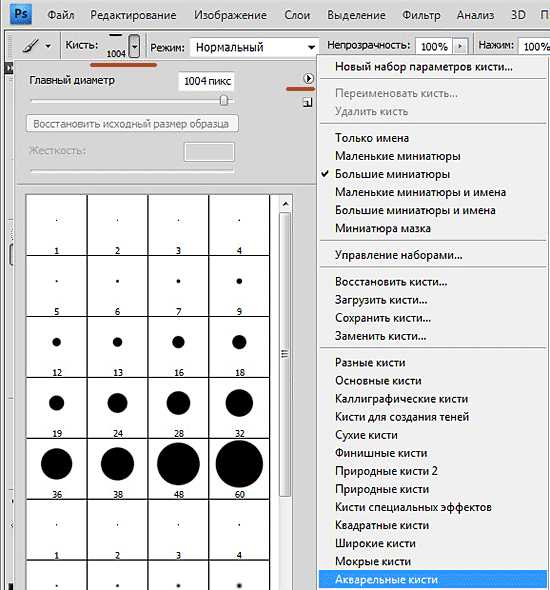
7. Заменяем кисти
После этого программа спросит, действительно ли вы хотите заменить текущие кисти на «Акварельные». Говорим «ОК» и двигаемся дальше.
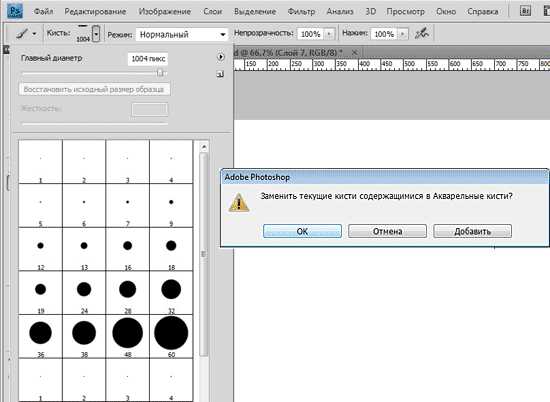
8. Пользуемся акварельными кистями
Теперь в окошке появились только что загруженные нами в фотошоп акварельные кисти. Выбираем любую и начинаем ей пользоваться.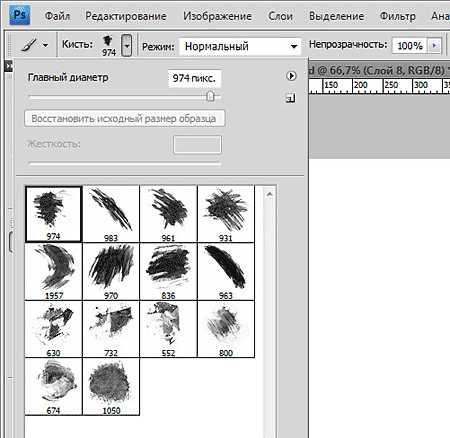
Как сохранить новую кисть
В этом пункте мы разберем отдельный случай, когда нужно сохранить как кисть, только что сделанное в фотошопе изображение. Для этого идем в меню «Редактирование» и выбираем пункт «Определить кисть…».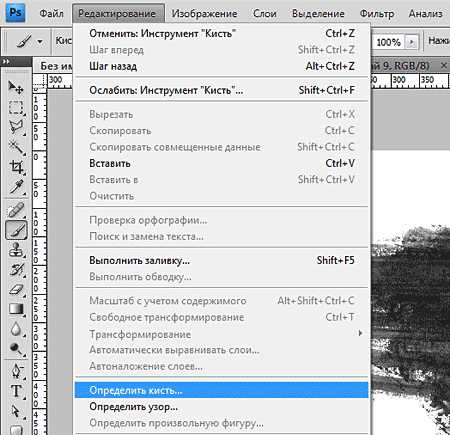
В открывшемся диалоговом окошке можно задать имя кисти. Жмем «ОК».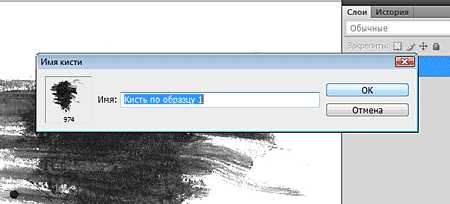
Теперь опять идем в главное меню «Редактирование», пункт «Управление наборами». В открывшемся окошке мы видим набор, который использовался в тот момент и плюс наша только что созданная кисть. Нам надо сохранить этот набор с новой кистью. Для этого сначала выделяем все кисти. (Выделяем первую иконку с кистью и, удерживая Shift, двигаемся вправо с помощью стрелки на клавиатуре). Потом жмем по кнопке «Сохранить» (подчеркнуто красным). И в открывшемся диалоговом окошке выбираем набор, в который мы будем сохранять. В данном случае это «Акварельные кисти» (подчеркнуто красным).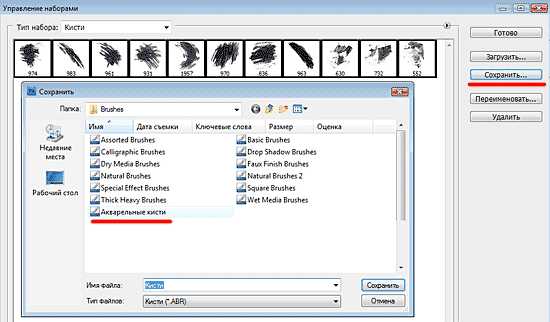
Теперь в наборе «Акварельные кисти» будет и наша созданная и сохраненная кисть.
Оцените, пожалуйста, статью!- 5
- 4
- 3
- 2
- 1
www.designonstop.com
