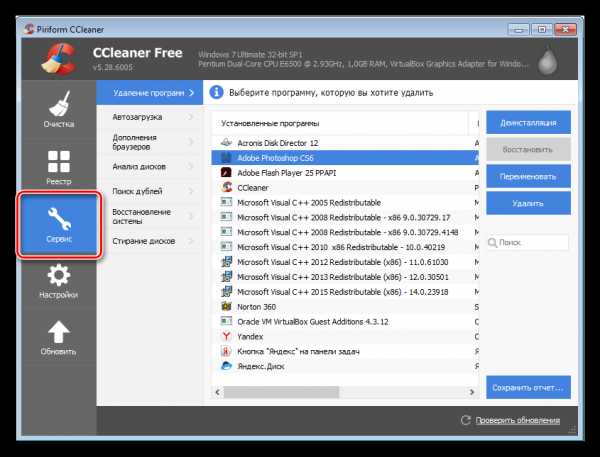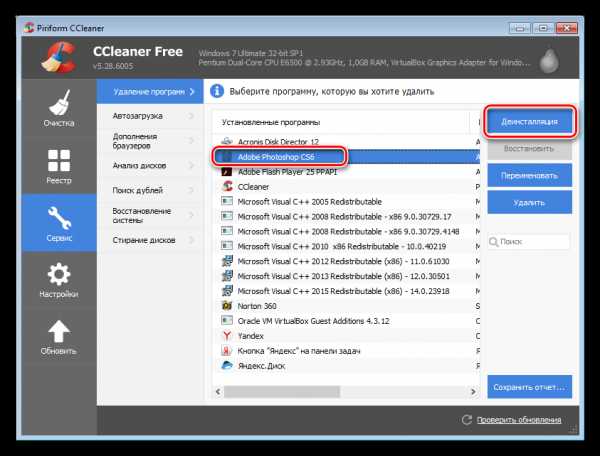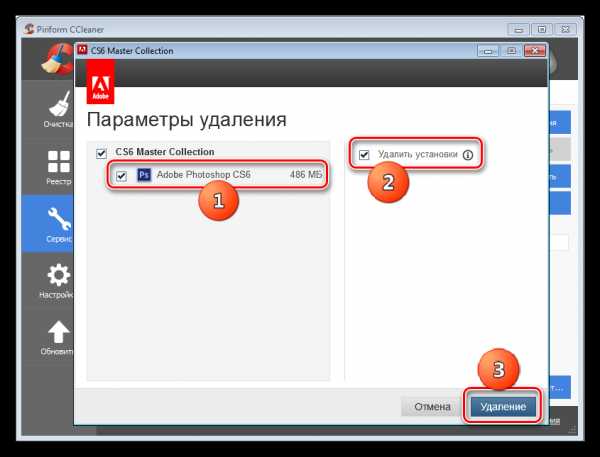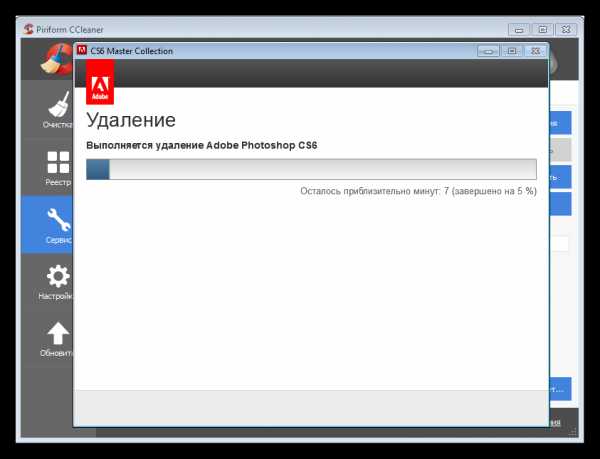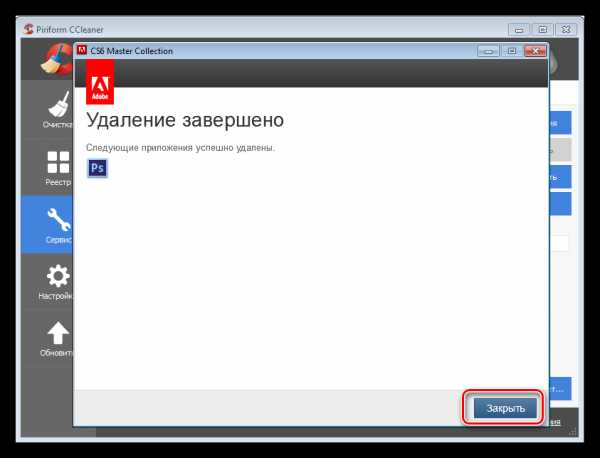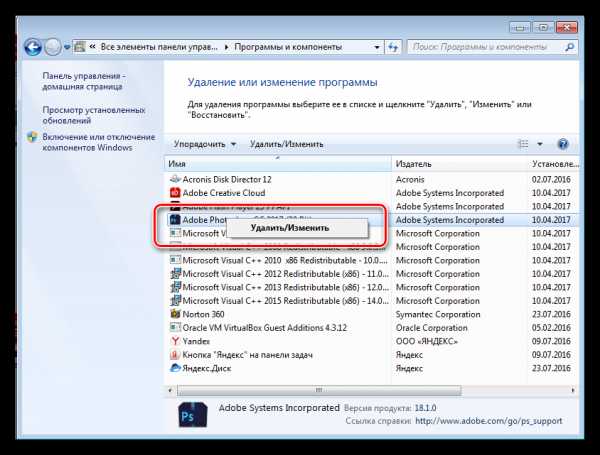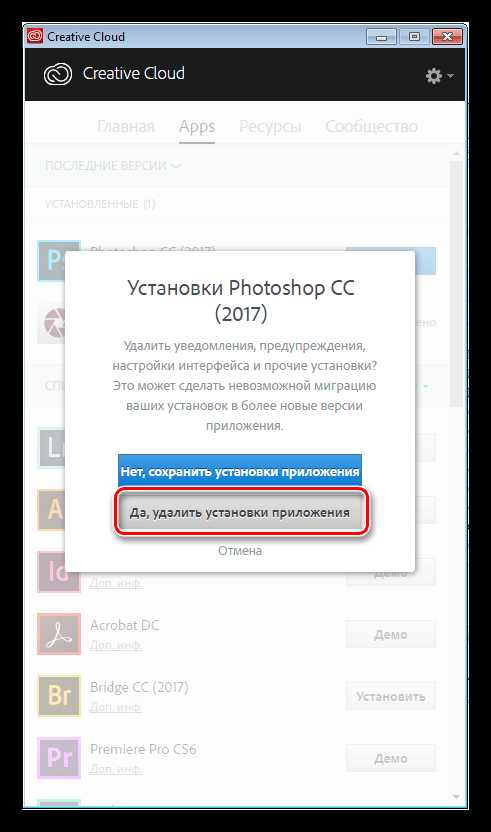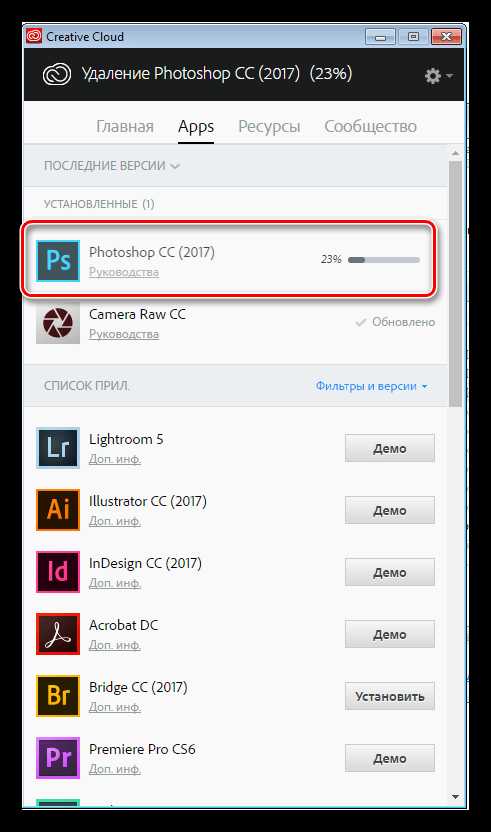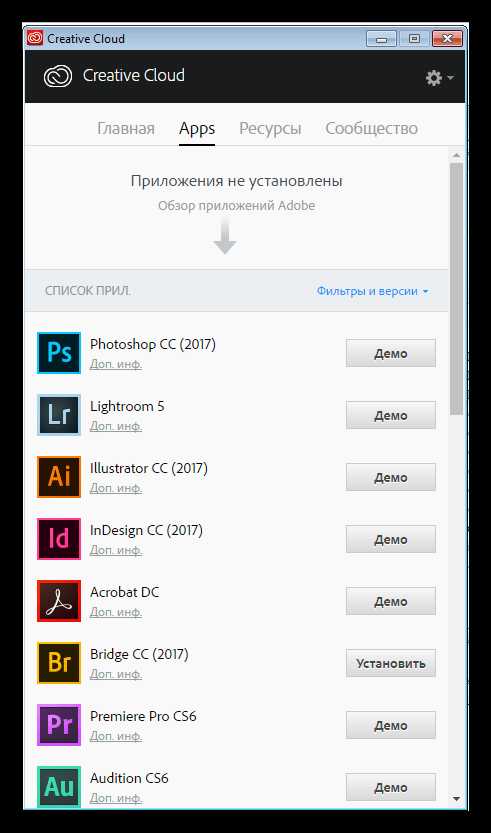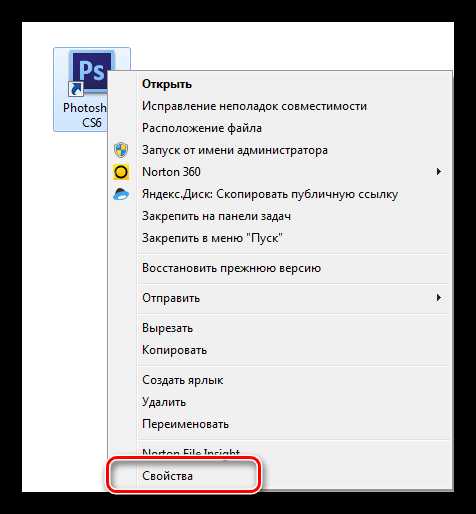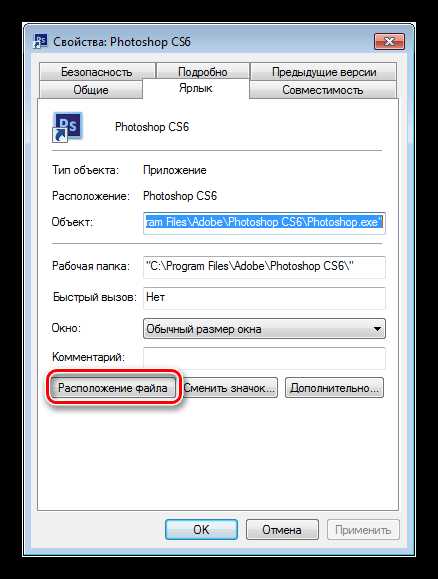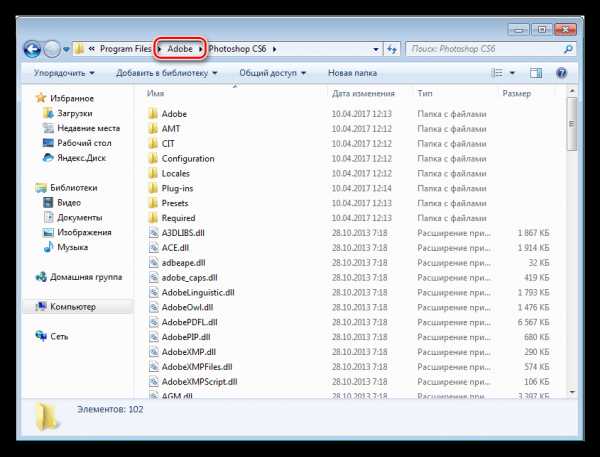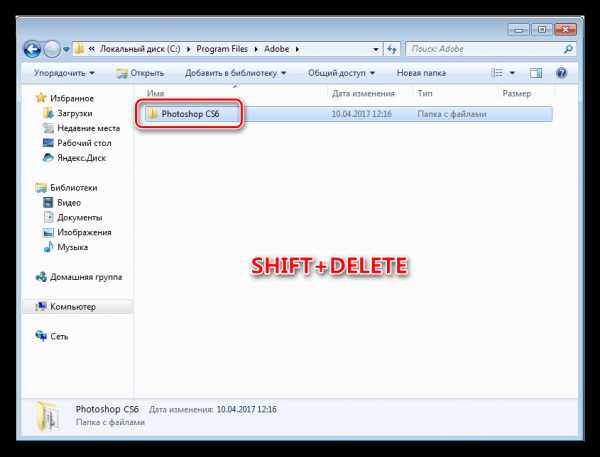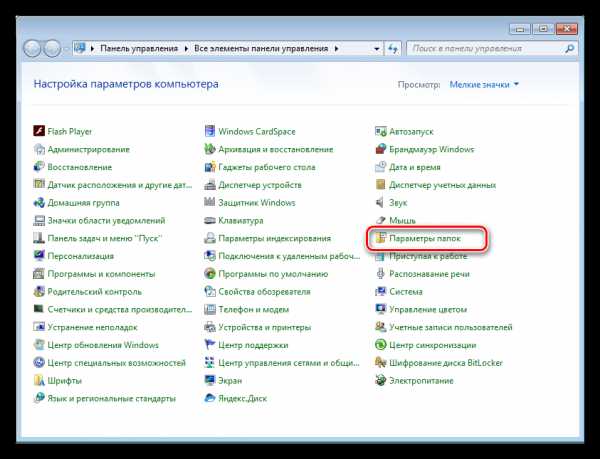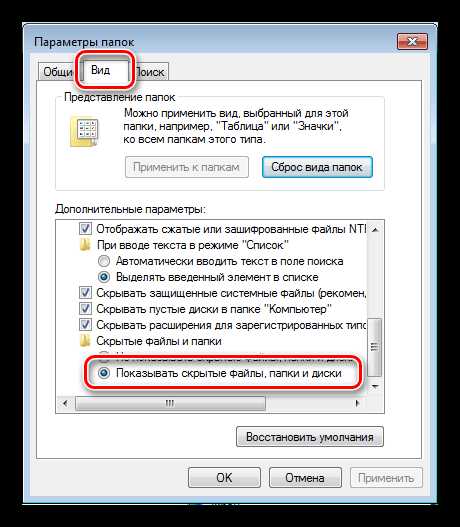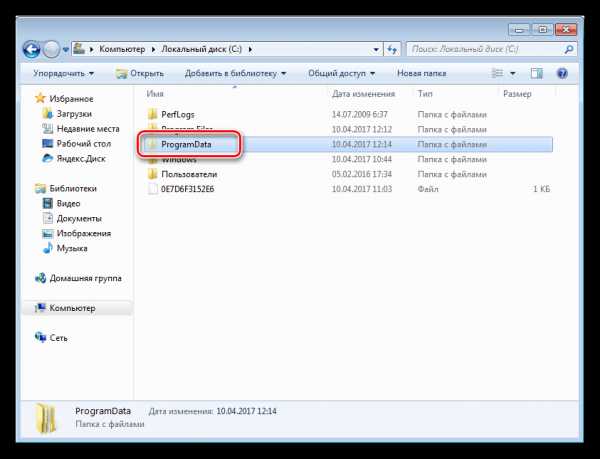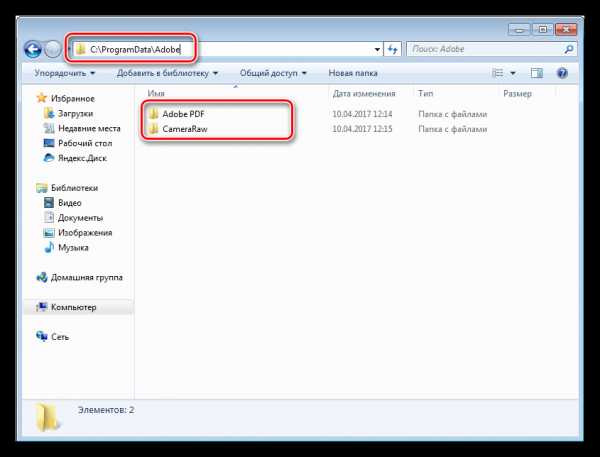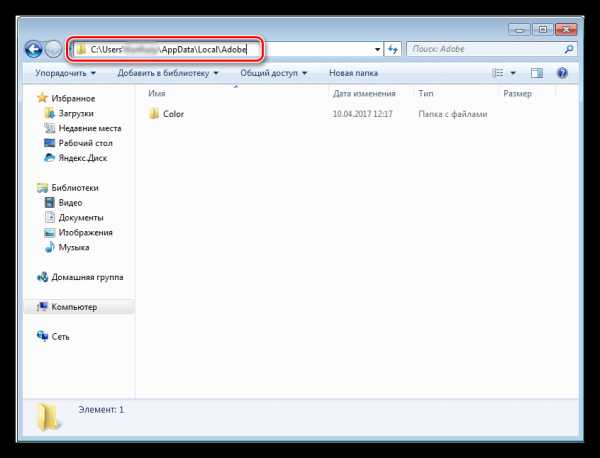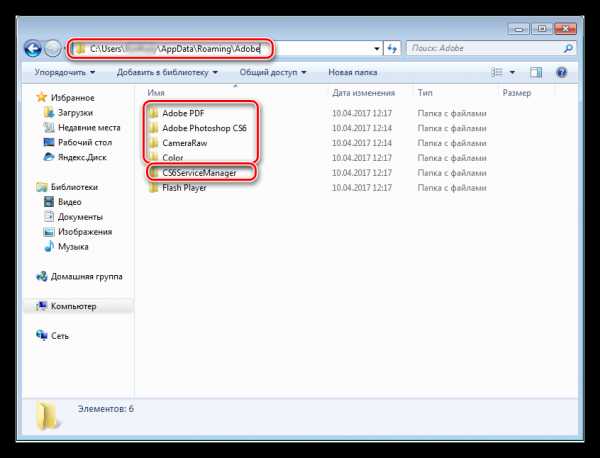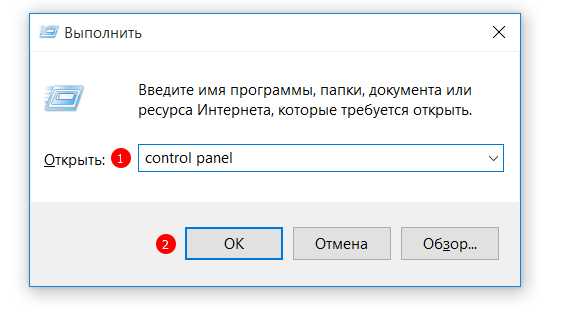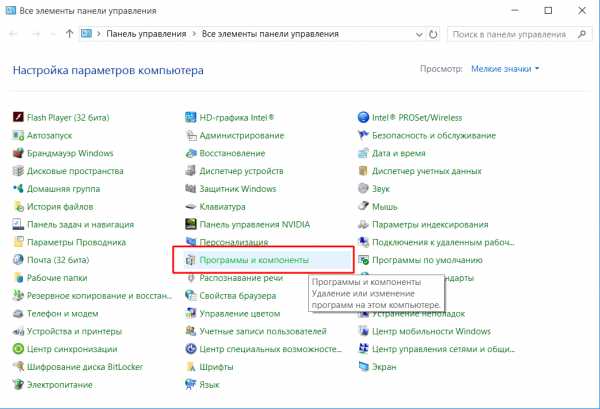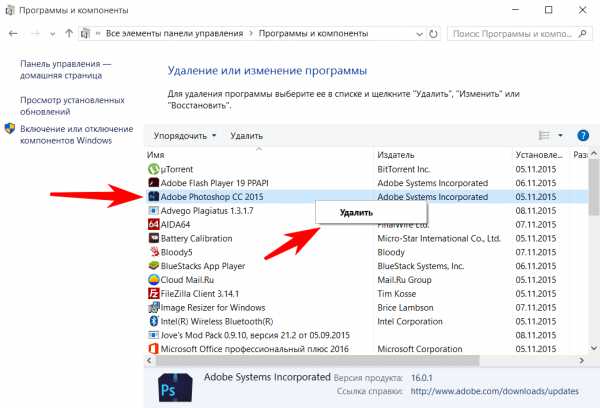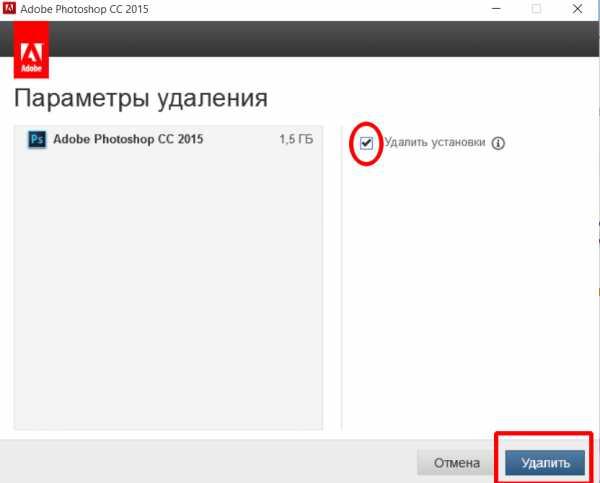Как полностью удалить Фотошоп с компьютера

Фотошоп, при всех своих достоинствах, также страдает от распространенных болезней программного обеспечения, таких как ошибки, подвисания, некорректная работа.
Во многих случаях для решения проблем бывает необходимо полностью удалить Фотошоп с компьютера перед повторной установкой. Кроме того, если попытаться инсталлировать более старую версию поверх новой, можно получить много головной боли. Именно поэтому перед этим рекомендуется совершить действия, описанные в этом уроке.
Полное удаление Фотошопа
При всей кажущейся простоте, процесс деинсталляции может проходить не так гладко, как хотелось бы. Сегодня разберем три частных случая удаления редактора с компьютера.
Способ 1: CCleaner
Для начала рассмотрим вариант удаления Фотошопа при помощи сторонней программы, в роли которой выступит CCleaner.
- Запускаем СиКлинер ярлыком на рабочем столе и переходим на вкладку

- В списке установленных программ ищем Фотошоп, и нажимаем кнопку с надписью «Деинсталляция» на правой панели.

- После указанных выше действий запустится деинсталлятор той программы, при помощи которой был установлен Фотошоп. В данном случае это Adobe Creative Suite 6 Master Collection. У Вас это может быть Creative Cloud, либо другой установщик дистрибутива.
В окне деинсталлятора выбираем Фотошоп (если такой список присутствует) и нажимаем

- Процесс начался. Теперь от нас ничего не зависит, остается только ждать его завершения.

- Готово, Фотошоп удален, нажимаем «Закрыть».

После деинсталляции редактора настоятельно рекомендуется перезагрузить компьютер, так как системный реестр обновляется только после перезагрузки.
Способ 2: стандартный
В настоящее время все программные продукты Adobe, кроме Flash Player, устанавливаются через оболочку Creative Cloud, при помощи которой можно управлять установленными программами.
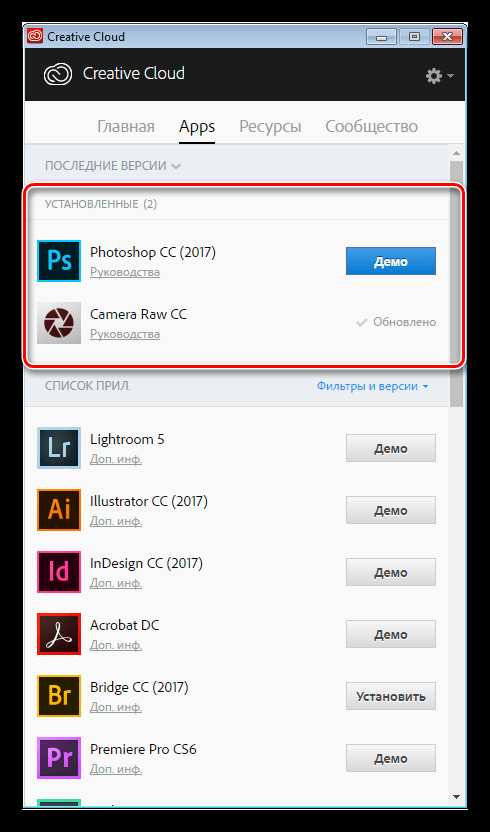
Запускается программа ярлыком, который появляется на рабочем столе после ее установки.
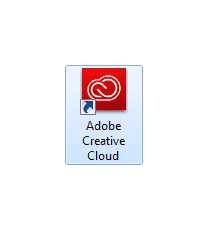
Фотошоп, как и большинство других программ, устанавливаемых на компьютер, создает в системном реестре особую запись, позволяющую ему попасть в список апплета панели управления под названием «Программы и компоненты». Более старые версии Фотошопа, которые были установлены без участия Creative Cloud, удаляются именно здесь.
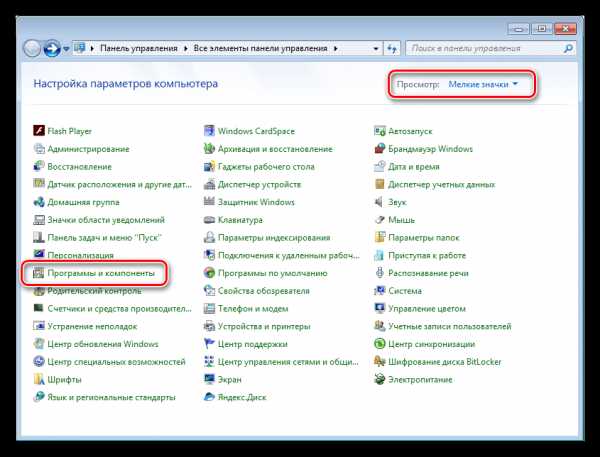
- В представленном списке находим Фотошоп, выделяем, кликаем правой кнопкой мыши и выбираем единственный пункт меню «Удалить\Изменить».

- После совершенных действий откроется установщик, соответствующий редакции (версии) программы. Как мы говорили ранее, в данном случае это будет Creative Cloud, который предложит сохранить, либо удалить пользовательские установки. Решать Вам, но если планируется полное удаление Фотошопа, то и эти данные лучше стереть.

- Прогресс процесса можно наблюдать рядом с иконкой установленного приложения.

- После удаления окно оболочки выглядит следующим образом:

Фотошоп мы удалили, его больше нет, задача выполнена.
Способ 3: нестандартный
Если программа отсутствует в списке Панели управления, то придется, как говорится, немного «потанцевать с бубном», поскольку стандартный дистрибутив Фотошопа не содержит встроенного деинсталлятора.
Причины того, почему редактор не «прописался» в Панели управления, могут быть разные. Возможно, Вы установили программу не в ту папку, в которой он должен находиться по умолчанию, либо установка прошла некорректно, либо у Вас (не дай бог!) пиратская версия Фотошопа. В любом случае, удаление придется производить вручную.
- В первую очередь удаляем папку с установленным редактором. Определить ее расположение можно, кликнув по ярлыку программы, и перейдя к пункту «Свойства».

- В окне свойств ярлыка имеется кнопка с надписью «Расположение файла».

- После нажатия откроется именно та папка, которую нам нужно удалить. Из нее необходимо выйти, нажав на название предыдущей папки в адресной строке.

- Теперь можно удалить директорию с Фотошопом. Сделать это лучше с помощью клавиш SHIFT+DELETE, минуя Корзину.

- Для продолжения удаления сделаем невидимые папки видимыми. Для этого идем в «Панель управления – Параметры папок».

- На вкладке «Вид» включаем опцию «Показывать скрытые файлы, папки и диски»

- Переходим в системный диск (на котором находится папка «Windows»), открываем папку «ProgramData».

Здесь переходим в директорию «Adobe» и удаляем подпапки «Adobe PDF» и «CameraRaw».

- Далее идем по пути
C:\Пользователи\Ваша учетная запись\AppData\Local\Adobeи удаляем папку

- Следующий «клиент» на удаление – содержимое папки, которая находится по адресу:
С:\Пользователи\Ваша учетная запись\AppData\Roaming\AdobeЗдесь удаляем подпапки «Adobe PDF», «Adobe Photoshop CS6», «CameraRaw», «Color». Если Вы пользуетесь другими программами версии CS6, то папку «CS6ServiceManager» оставляем на месте, в противном случае – удаляем.

- Теперь необходимо почистить системный реестр от «хвостов» Фотошопа. Это, конечно, можно сделать и вручную, но лучше довериться профессионалам, которые пишут специализированный софт.
После всех манипуляций в обязательном порядке следует перезагрузка.
Это были два способа полного удаления Фотошопа с компьютера. Вне зависимости от причин, которые подтолкнули Вас к этому, информация статьи поможет избежать некоторых неприятностей, связанных с деинсталляцией программы.
Мы рады, что смогли помочь Вам в решении проблемы.Опишите, что у вас не получилось. Наши специалисты постараются ответить максимально быстро.
Помогла ли вам эта статья?
ДА НЕТКак удалить Фотошоп — полное удаление Photoshop
Часто у пользователей, которые работают с программой Фотошоп, бывает необходимость в ее удалении. Это может быть связано с тем, что пользователь захотел перейти на новый графический редактор или поставить более современную версию самого Фотошопа. Как удалить Фотошоп правильно и полностью, будет подробно написано в инструкции ниже.
Сначала производим удаление штатными средствами
- Переходим в Панель управления. Это можно сделать так: нажимаем комбинацию Win+R. В окне вбиваем команду control panel.

- После нажатия кнопки Enter, появится окно Панели управления.
- Далее, переходим к пункту «Программы и компоненты».

- Выбираем в списке то приложение, которое подлежит удалению, в данном случае Фотошоп.
- Выделяем строчку с именем программки мышкой и нажимаем кнопочку «Удалить».

- В появившемся окне еще раз нажимаем кнопочку «Удалить».
- Далее, будет произведено автоматическое удаление программки.

- В окошке мастера удаления обязательно проставляем отметку напротив строки «Удалить установки» и кликаем по кнопке «Удаление».
Чистим реестр
После завершения процесса удаления необходимо почистить реестр устройства от «хвостов». Для этого лучше всего использовать вспомогательную утилиту Revo Uninstaller Pro. Утилита абсолютно бесплатная. Скачивать ее лучше с официального или другого надежного источника. Самостоятельная очистка реестра крайне нежелательна, так как неосторожное удаление нужных системных файлов может привести к серьезным сбоям в работе системы и придется выполнять полную переустановку «операционнки». Гораздо проще и безопаснее будет воспользоваться специализированной утилитой.
- Скачиваем и запускаем вспомогательную программку.
- В окне нажимаем на кнопочку «Принудительная деинсталляция».
- В следующем окошке проставляем отметку напротив режима «Умеренная».
- В поле с именем программы вводим словосочетание adobe photoshop.
- Кликаем на кнопочку «Далее».
- Когда сканирование будет закончено, в основном окне программы можно будет увидеть файловое дерево реестра с остатками Фотошопа.
- Кликаем на кнопочки «Выбрать все», а затем, «Удалить».
- Во всплывшем окне нужно нажать «Да», чтобы подтвердить удаление.
- После этого все файлы Фотошопа будут удалены из реестра.
Теперь можно с уверенностью говорить о том, что программа целиком и полностью удалена с устройства.
xn—-7sbbnvnbd8df8h.xn--p1ai
Как удалить фотошоп с компьютера полностью
Продвинутые пользователи настольных компьютеров и ноутбуков нередко сталкиваются с проблемой удаления ненужных программ. Каждый, наверное, знает о зависании компьютера из-за некорректно работающих приложений. Почему это происходит? В некоторых случаях это происходит от переполнения диска, когда программ, в том числе и ненужных, скапливается очень много. Переполненный диск не успевает справляться со всеми задачами, и тормозит компьютер. Но бывают случаи, когда нужно удалить старую версию программы, чтобы установить более новую. В этой статье будет говориться, как удалить фотошоп. Это не так трудно, как кажется многим.
Зачем нужно удалять фотошоп
Причины для удаления Adobe Photoshop могут быть разные. Но нужно помнить одно! Без следа удалить эту программу из системы очень непросто. Программы от компании Adobe даже после удаления оставляют много следов на компьютере. Легче объяснить, как удалить фото в фотошопе, чем саму программу.

Одной из причин, по которой нужно удалить эту программу — это замена старой версии на новую. Каждый год, как правило, а то и чаще, выходят новые версии программ. В случаях с фотошопом, прежде чем установить новую версию, нужно удалить старую.
Еще одной причиной может быть установка ломаной версии фотошопа. Ломаную версию этой программы устанавливают, если нет денег или не хочется платить за лицензию. Такие версии программ очень распространены на торрент-трекерах и пользуются большой популярностью.
Но, как и всякие пиратские программы, они имеют свои подводные камни. Устанавливая такую программу, вы можете занести вирус на свой компьютер. Также, если вы захотите установить лицензионную версию программы, может возникнуть проблема с удалением старой.
Удаление с помощью сторонних программ
Существует множество специальных программ, с помощью которых легко удаляется любое установленное приложение и при этом не остается никаких скрытых следов на компьютере. Воспользуйтесь одной из них, и у вас навсегда отпадет вопрос, как удалить фотошоп с компьютера полностью. Revo Uninstaller — одна из таких программ.
Удаляем фотошоп программой Revo Uninstaller
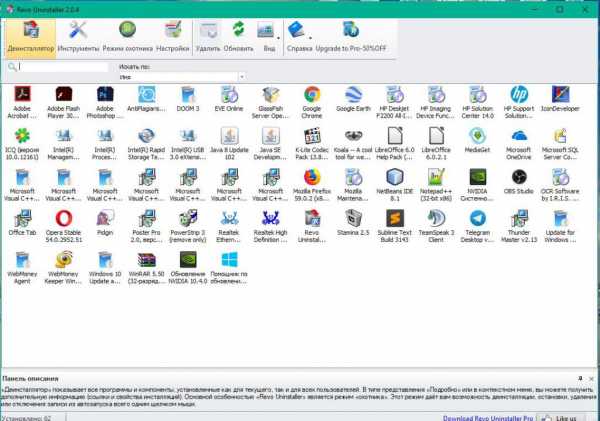
Для того чтобы удалить Adobe Photoshop этой программой, нужно выполнить следующие действия:
- скачать и установить на компьютер Revo Uninstaller;
- открыть программу;
- в главном окне найти и выделить щелчком мыши пиктограмму фотошопа;
- в верхней панели нажать на значок — «удалить»;
- в следующем окне выбрать режим продвинутый;
- соглашаемся со всеми пунктами для удаления программы;
- после первичного удаления нажимаем кнопочку — «далее»;
- выбираем все пункты реестра и нажимаем «удалить», затем соглашаемся и «далее»;
- выбираем все оставшиеся папки и файлы и тоже удаляем.
Вот и все! Вы полностью удалили фотошоп с компьютера и зачистили все следы. Теперь, если требуется, то можно установить новую версию этой программы.
Удаление посредством встроенных утилит
Еще немного о том, как удалить фотошоп встроенными средствами самой операционной системы. Это немного сложнее, чем удаление сторонними программами, так как придется вручную удалять скрытые папки и записи в реестре. Рекомендуется только для продвинутых пользователей компьютера.
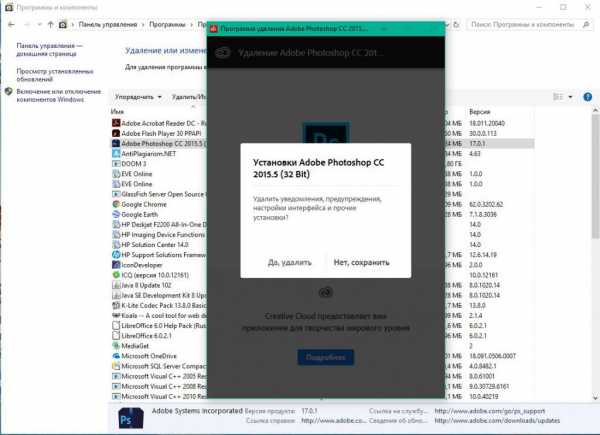
Для того чтобы начать удаление, зайдите в «Панель управления» и выберите «Программы и компоненты». В последующем окне выберите свою программу и нажмите «Удалить». Открывается встроенный деинсталлятор, где мы соглашаемся со всеми пунктами. Все, фотошоп мы удалили. Теперь нужно замести следы.
Для этого находим папочку «Мои документы», далее папка Adobe и удаляем все, что ассоциируется со словом Photoshop. Далее нам нужно зайти в реестр и почистить все, что относится к фотошопу. Но, повторяем, если вы не продвинутый пользователь и не знаете как удалить объект в фотошопе, то в реестр лучше не соваться. Можно по незнанию удалить что-нибудь важное, и ваш компьютер перестанет работать. Лучше всего снова воспользоваться сторонними утилитами для чистки реестра.

Заключение
Вот мы и узнали, как удалить фотошоп со своего компьютера и зачистить все следы установленной программы. Это не так сложно, как может показаться на самом деле. Также легко можно удалить любую программу и следы ее присутствия на компьютере. Но если вы новичок, то лучше почитать специальную литературу или самоучители для работы с компьютером. Можно также посмотреть видео на эту тему.
fb.ru
Ответы@Mail.Ru: Как удалить фотошоп cs6?
Toolwiz Care — это очень мощный набор разных инструментов, который значительно ускорит производительность вашего компьютера. Данное средство содержит огромный набор инструментов, которые включают в себя функции, такие как Проверка, Очистка системы, Системное Ускорение и еще 40 мощных инструментов для повышения производительности ПК, обеспечения его безопасности и оптимизации процедуры запуска. Этот набор инструментов предназначен для всех пользователей ПК от новичков до экспертов.Основные возможности:
Очистка реестра (Registry Clean) — Ошибки реестра замедляют работу и могут привести к краху системы. Эта функция убирает ошибки в реестре, чтобы система работала как новая.
Очистка диска (Disk Clean) — Нежелательные файлы засоряют диск и замедляют работу системы. Эта функция убирает ненужные файлы, чтобы система работала как новая.
Очистка приватности (Privacy Clean) — Эта функция зачищает историю деятельности и следы серфинга.
Анализ диска (Disk Analyze) — Эта функция проанализирует жесткий диск и сообщит много полезной информации, например, использование дискового пространства вашихфайлов и папок, нулевой размер файлов, пустых папок и огромных файлов на диске.
Оптимизатор системы (System Optimizer) — Повышает скорость отклика и стабильность системы для медленных компьютеров.
Отчет автозапуска (Startup Report) — Эта функция позволяет вам увидеть имя и время загрузки всех компонентов, загружаемых с момента запуска системы.
Оптимизатор автозапуска (Startup Optimizer) — Оптимизатор загружает все объекты автозагрузки. Можно запретить или задержать загрузку некоторых из них, чтобы ускорить процесс начальной загрузки.
Быстрая дефрагментация (Fast Defrag) — Эта функция обеспечивает очень быструю и эффективную дефрагментацию жестких дисков для более быстрой загрузки файлов и высокой производительности диска.
Менеджер плагинов (Plugin Manager) — Эта функция позволяет проверить установленные расширения в вашей системе и позволяет удалять любые нежелательные из них.
Менеджер сети (Network Manager) — Эта функция показывает список программ, которые соединены с Интернетом, и позволяет завершать любые нежелательные из них.
Диспетчер процессов (Process Manager) — Эта функция позволяет просматривать все активные процессы и позволяет убить любой из них с простым нажатием кнопки.
Менеджер служб (Service Manager) — Эта функция дает вам подробную информацию о службе Windows, установленной в системе и позволяет остановить или запустить любую из них.
Разделитель файлов (File Splitter) — Этот инструмент дает очень простой способ разделить файлы на несколько блоков, а также объединить несколько блоков в один файл.
Проверка файлов (File Checker) — Этот инструмент позволяет получить информацию для файлов. Такие как размер файла, значение MD5/CRC32/SHA1, с цифровой подписью файл или нет.
Защита глаз (Eyes Care) — Эта функция позволяет сохранить ваше здоровье с принудительным тестированием зрения каждые несколько часов.
Time Freeze — Создает виртуальную среду как копию реальной системы, и сохраняет реальную систему в начальном состоянии. Предотвращает компьютер от нежелательных изменений и вредоносных угроз, причиняющих вред вашему компьютеру. Помогает вам запретить изменение/просмотр файлов или доступ к защищенным папкам другими. Защищает ваши файлы от заражения вирусами или троянами.
Виртуальный Сейф (Virtual Safe) — Сейф — это непрерывный виртуальный диск шифрования. Можно создать несколько Сейфов в вашей системе и поместить важные и частные данные. Без пароля никто не может открыть Сейф и просмотреть его содержимое.
И многое другое…
otvet.mail.ru
Как полностью удалить фотошоп с компьютера
Здравствуйте уважаемый посетитель сайта! В этом уроке мы рассмотрим один из самых простых способов удаления Adobe Photoshop с компьютера.
Чтобы начать и удалить фотошоп с компьютера, вам на своем компьютере нужно будет выполнить следующие действие:
И так на рабочем столе windows вам нужно нажать комбинацию клавиш Win+R
После чего на рабочем столе windows у вас откроется окошкш «Выполнить» в котором вам нужно будет ввести команду «Control Panel» и нажать на кнопку Enter.
Когда вы нажмете на кнопку Enter, на вашем компьютере откроется панель управлением компьютера.
Когда вы перейдете по ссылке «Удаление программы», на вашем компьютере откроется окошко «Программы и компоненты», в этом окошке мы и сможем удалить фотошоп с компьютера.
Для этого в списке установленных программ ищем программу Adobe Photoshop, затем наводим курсор мыши на программу Adobe Photoshop и один раз нажимаем правую кнопку мыши, после чего отобразятся кнопочка «Удалить».
Чтобы начать удаления фотошопа с компьютера вам нужно нажать по кнопке «Удалить».
Когда вы нажмете на кнопку «Удалить», на вашем компьютере откроется мастер деинсталляции Adobe Photoshop.
Чтобы начать процесс удаления Adobe Photoshop с компьютера вам нужно установить галочку напротив пункта «Удалить установки» и нажать на кнопку «Удаления».
Когда вы нажмете на кнопку удаления, на вашем компьютере начнется процесс удаления программы фотошоп, после завершения удаления программы фотошоп, на вашем компьютере откроется окошко, о том, что удаление Adobe Photoshop было успешно завершено, и вам остается нажать на кнопку «Закрыть».
Когда вы нажмете на кнопку закрыть, вам нужно будет выполнить еще некоторые действия, так как Adobe Photoshop полностью не удалился с компьютера.
Найти и удалить оставшиеся записи в реестре windows от программы фотошоп, нам поможет программа revo uninstaller pro.
Чтобы начать поиск оставшихся следов, вам нужно на своем компьютере запустить программу revo uninstaller pro, затем навести курсор мыши на кнопку «Принудительная деинсталляции» и один раз нажать левую кнопку мыши.
После чего на вашем компьютере откроется окошко «Принудительная деинсталляция».
В этом окошке нам нужно установить галочку напротив пункта «Умеренный», затем в специальном окошке «Точное имя программы» вводим название нашей программы adobe photoshop, и нажимаем на кнопку «Далее».
Когда вы нажмете на кнопку «Далее», на вашем компьютере начнется процесс сканирования оставшихся записей в вашем компьютере, после того как закончится процесс сканирования на вашем компьютере откроется окошко, в котором вы увидите найденные записи оставшихся после удаления.
Чтобы удалить найденные записи, вам нужно нажать на кнопку «Выбрать все» и нажать на кнопку «Удалить».
Когда вы нажмете на кнопку «Удалить», на вашем компьютере откроется окошко с сообщением, о том, действительно ли вы хотите удалить выбранные пункты.
Чтобы завершить и удалить выбранные пункты вам остается нажать на кнопку «Да».
Когда вы нажмете на кнопку «Да», Adobe Photoshop будет полностью удален с компьютера.
На этом у меня все, всем пока, удачи! До новых встреч на сайте computerhom.ru.
Понравилось – ставим лайк, делимся с друзьями, подписываемся на сайт.
Твитнуть
Поделиться
Плюсануть
Поделиться
Отправить
Класснуть
Линкануть
Вотсапнуть
Запинить
Другие инструкции
www.computerhom.ru
Полное удаление папок и правка реестра после деинсталляции программы Adobe Photoshop
После удаления ФШ, удаляем папки:
С:\Program Files\Adobe\Adobe Bridge !!!
С:\Program Files\Adobe\Adobe Photoshop CS(номер версии)
С:\Program Files\Adobe\Adobe Help Center
С:\Program Files\Adobe\Adobe Stock Photos
С:\Program Files\Adobe\Adobe Utilities
Далее удаляем:
С:\Documents and Settings\Имя юзера\Application Data\Adobe\Workflow
С:\Documents and Settings\Имя юзера\Application Data\Adobe\Bridge !!!
С:\Documents and Settings\Имя юзера\Application Data\Adobe\Updater
С:\Documents and Settings\Имя юзера\Application Data\Adobe\Camera RAW
С:\Documents and Settings\Имя юзера\Application Data\Adobe\Lens Correction
С:\Documents and Settings\Имя юзера\Application Data\Adobe\Photoshop\9.0 folder
С:\Documents and Settings\Имя юзера\Application Data\Adobe\Save for web
С:\Documents and Settings\Имя юзера\Application Data\Adobe\Color
Удаляем ярлыки:
Проверяем c:\Documents and Settings\All Users\Desktop на наличие ярлыков на:
Adobe Photoshop CS(номер версии)
Adobe folder
Adobe ImageReady CS2 (если у вас версия Photoshop CS2 и ниже)
Adobe Bridge !!!
Adobe Help Center
Далее диск С:\Documents and Settings\All Users\Start Menu\Programs
Adobe Folder
Adobe Photoshop
Adobe ImageReady (если у вас версия Photoshop CS2 и ниже)
Adobe Bridge !!!
Adobe Help Center
Теперь лезем в реестр (Пуск —> выполнить —> regedit).
Рекомендую сделать резервную копию реестра прежде чем оттуда что-либо сносить. Надо кликнуть по Файл—>Экспорт, а перед этим на «Компьютер» под вкладкой Файл
Открываем HKEY_CURRENT_USER\Software\Adobe\ и удаляем ключи:
Camera RAW
ALM
Bridge !!!
Adobe Gamma
Image Viewer
Save for Web 3.0
Photoshop\9.0
Vanishing Point
далее HKEY_LOCAL_MACHINE\Software\Adobe\
Adobe Bridge !!!
Adobe Help Center
Adobe Gamma
Adobe Stock Photos
Color
Linguistics
Photoshop\9.0
далее HKEY_LOCAL_MACHINE\Software\Adobe Systems\Common Install\Shared Services\
B2B86000
B338B000
далее HKEY_LOCAL_MACHINE\SOFTWARE\Microsoft\Windows\CurrentVersion\Uninstall\ удаляем ключ
Adobe Photoshop CS2 {236BB7C4-4419-42FD-0409-1E257A25E34D}
далее HKEY_CLASSES_ROOT\Installer\Products\ удаляем ключ
4C7BB6329144DF244090E152A7523ED4
Теперь закрываем реестр и перегружаем машину …
Можно попробовать заново поставить Photoshop ..
rugraphics.ru
Как корректно удалить программу фотошоп, чтобы установить новую версию.
Удаление фотошопа – этот процесс занимает мало времени, и требуется в трёх случаях:1) Ваша версия фотошопа сломалась
2) Вы хотите установить более позднею версию удалив старую
3) Либо вам надоел фотошоп, и вы решили избавиться от него
Надеюсь, вы хотите произвести удаление фотошопа не по третей причине. В любом случае сейчас я расскажу вам, как можно удалить фотошоп с компьютера раз и навсегда, а точнее до установки новой или рабочей версии.
Существует много способов удаления фотошопа с компьютера, я расскажу вам тот который работает у всех и всегда, а также им пользуюсь я, когда мне нужно удалить какую либо программу с моего компьютера.
Для этого нужно выполнить следующие действия: Пуск => Панель управления и в появившемся окне произвести двойной клик по ярлыку, который называется: Установка и удаление программ. После этого перед нами появится окно, в котором мы будем делать удаление фотошопа с компьютера. Мы должны найти фотошоп и кликнуть по названию, для его произведите выделения как показано на картинке ниже:
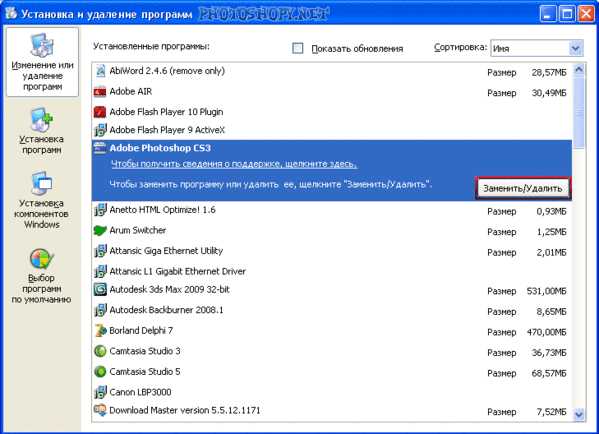
После того как вы выделили программу фотошоп нажмите на кнопку с права: Заменить/Удалить
После этого появится окошко удаление фотошопа, там действуйте по инструкции, это не должно вызвать каких либо осложнений.
Как вы уже поняли удаление фотошопа не является сложной задачей, а наоборот, является наипростейшей задачей решением которой служит буквально несколько простых действий.
Стоит сказать, что после удаление фотошопа восстановить его можно будет, только если у вас есть диск, на котором расположена установка фотошопа. Без установочных файлов это будет невозможно. Так что перед удалением ещё раз подумайте, стоит ли удалять фотошоп.
На этом удаление объявляю закрытым, надеюсь, вам понаравилась эта статья и теперь вы знаете то, что хотели узнать. Желаю Вам удачи!
otvet.mail.ru