Как сделать виньетку в фотошопе Компьютерная помощь
По поводу выпуска из детского сада, школы, института принято заказывать виньетки. Обычно такую услугу предоставляет приглашённый фотограф. И за неё он просит немалую сумму в несколько десятков долларов.
Обладая даже начальными знаниями графической программы Adobe Photoshop, вы сможете самостоятельно создать яркую запоминающуюся виньетку, следуя приведённым ниже рекомендациям. В статье будет описан процесс создания виньетки в честь выпуска из детского сада с помощью Photoshop CS5.
Классическая виньетка состоит из двух частей: одна большая портретная фотография слева и много маленьких фотографий справа (дети и воспитатели). Также на виньетке должно располагаться название учебного учреждения и год выпуска. Все фотографии должны быть подписаны.
Предварительно покупаем у вашего фотографа диск с фотографиями детей и воспитателей. Заранее готовим папки, в которые будем вклеивать виньетки. Размер изображения виньетки будет делаться под конкретную папку. Мы воспользуемся папкой-книжкой формата А4.
На сайтах, посвящённых дизайну, есть много готовых доступных для свободного скачивания различных рамок для фотографий, в т.ч. и виньетки. Но мы создадим свою оригинальную виньетку. Возьмём, разве что, фоновую картинку из Интернета. Название садика «Радуга», поэтому и фон выбираем соответствующий. Необходимо установить нужный размер и разрешение фоновой картинки таким образом: «Изображение — Размер изображения».
Необходимо установить нужный размер и разрешение фоновой картинки таким образом: «Изображение — Размер изображения».

Так как виньетка будет распечатываться в наилучшем качестве, разрешение должно быть 300 пикс/дюйм. Сохраняем файл. Сверху под меню нажимаем «Подогнать» чтоб видеть всё изображение на экране.
Так как купленная папка для виньетки имеет разворот из двух форматов А4, поэтому сделаем из найденного изображении 2 фоновых рисунка (для левой и правой половины виньетки) с размерами 20 на 30 см. Обрезаем инструментом «Рамка» с соотношением 4 на 6 дюймов.

Сохраняем левый фон (fon-left.psd)
Снова открываем весь фон и аналогично создаём правый фон (fon-right.psd)

Создаём новый слой для рамки: «Слои – Новый слой». С помощью инструмента «Овальная область» создаём большую рамку для портрета.

Активируем инструмент «Заливка». Справа выбираем стиль «Чеканка с небом» и заливаем овальную область.
Далее необходимо оформить внутреннюю границу рамки. Создадим пропорционально уменьшенный овал. В меню «Выделение» выбираем «Трансформировать выделенную область», сверху под меню между значениями ширины и высоты нажимаем кнопку с цепью чтоб сохранились пропорции. Немного уменьшаем внешний овал, передвигая прямоугольное выделение за уголок. При этом удерживаем Alt для уменьшения относительно центра, чтоб он оставался на том же месте, что и у внешней границы рамки, жмём Enter.

Удаляем внутренность рамки клавишей Delete. Рамочка готова.

Инструментом «Волшебная палочка» выделяем внутреннюю часть рамки. Справа на вкладке «Каналы» нажимаем кнопку внизу панели «Сохранить выделенную область в новом канале»

Открываем файл с главным фото, располагаем окна рядом: «Окно – Упорядочить – Мозаика»

Прежде чем вставлять фото в рамку, проведём его отражение, чтоб взгляд мальчика был направлен вправо: «Изображение — Вращение изображения — Отразить холст по горизонтали». Перетаскиваем фотографию на левую виньетку. Фотография окажется сверху виньетки.

На вкладке «Слои» справа нажимаем кнопку внизу панели «Добавить слой-маску»

Фото переместилось под рамку. Нажимаем на кнопке с цепью между фото и маской чтоб убрать связь между ними. Там же выделяем фото, нажав на иконке фотографии. Теперь можно перемещать фотографию за рамочкой и корректировать её размеры.

Сделаем надпись «Детский сад «Радуга». Создаём новый слой, активируем инструмент «Текст». Далее: «Слой — Стиль слоя – Тиснение». Вводим текст, изменяем шрифт, размер, цвет. Дважды щёлкнув на эффект тиснения справа под иконкой текста, в появившемся окне ставим галочку «Контур», выбираем стиль «Внешний скос».

Подпишем имя и фамилию под фото: «Слой – Создать дубликат слоя», меняем текст, делаем его выгнутым кнопкой деформированного эффекта на панели настройки текста (выбираем стиль, настраиваем изгиб).
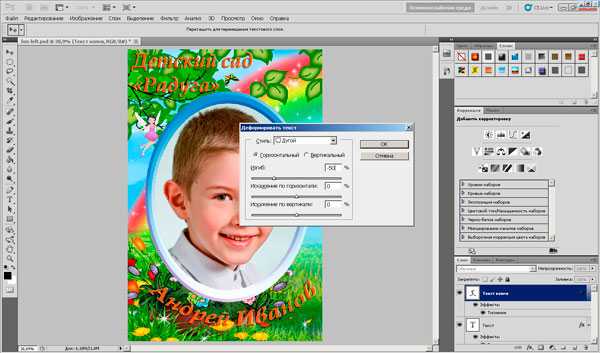
Приступаем к правому фону. Открываем его рядом с левым. Т.к. вся виньетка должна быть выдержана в одном стиле, используем готовые элементы, лишь трансформируя их. Начнём с рамки. Справа должно получиться несколько таких рамок, но меньшего размера. Примерный размер маленьких рамочек просчитайте заранее исходя из количества детей в группе.

Дублируем слой с именем и фамилией в файл fon-right.psd. Уменьшаем надпись, вводим другой текст. Вверху нажимаем кнопку «Реальные пикселы» чтоб оценить, будет ли текст читаем. Если нет – придётся менять форматирование.

Удерживая клавишу Alt, перемещаем объекты, делая нужное количество копий рамочек и подписей к ним. Изменяем стиль рамочек и цвет подписи воспитателей. Дублированием левой надписи справа делаем заключительную надпись «Выпуск 2013». Красиво располагаем все объекты.

Осталось поменять имена и вставить фотографии детей и воспитателей в маленькие рамочки аналогично тому, как вставляли основную фотографию слева.
Виньетка готова!
www.pcs-service.ru
Как сделать виньетки в Фотошопе

В программе Adobe Photoshop огромное количество разнообразных спецэффектов для придания Вашему снимку неповторимого образа. Самым популярным элементом для редактирования фото является виньетка. Ее используют в том случае, когда требуется выделить конкретный фрагмент на снимке. Добиваются этого благодаря смягчению освещения возле нужного элемента, область вокруг него затемняют, либо размывают.
Что предпочтете Вы – размытие или затемнение окружающего фона – решать только Вам. Опирайтесь на свое творческое чутье и свои личностные предпочтения. Особое внимание обратите на специфичных элементах обрабатываемого снимка.
Особенно торжественно виньетирование в Фотошопе будет смотреться на праздничных фотографиях или портретных снимках. Такой снимок станет прекрасным подарком для родных и близких.
Для создания виньеток в Adobe Photoshop есть несколько методов. Мы познакомимся с самыми эффективными.
Создаем виньетки с помощью затемнения основы снимка
Запускаем программу Adobe Photoshop, открываем там снимок, предназначенный для обработки.

Нам понадобится инструмент «Овальная область», используем его, чтобы создать выделение овального типа возле элемента фотоснимка, где планируется сделать акцент рассеивающим светом.

Используем инструмент «Создать новый слой», он находится внизу окна управления слоями.
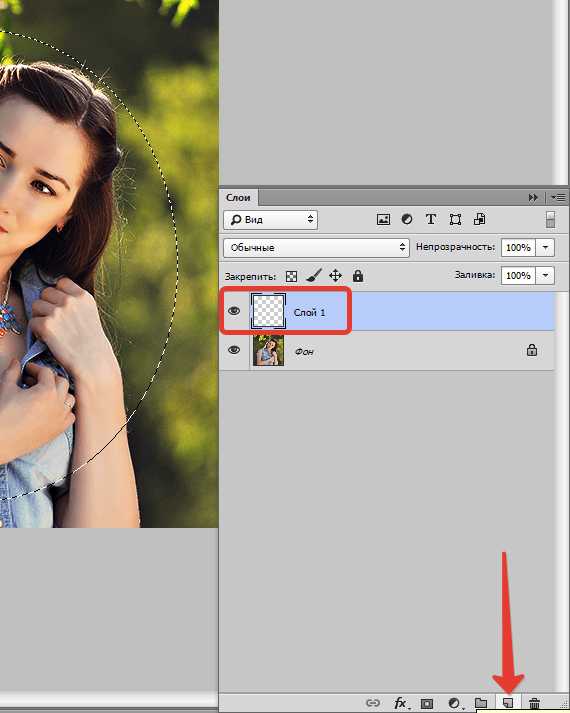
Используем клавишу ALT и одновременно кликаем по значку «Добавить маску».
После всех этих шагов появится маска овального типа, которая залита черным оттенком. Главное, не забывайте, что клавишу и значок нужно нажимать одновременно. Иначе у вас не получится создать маску.
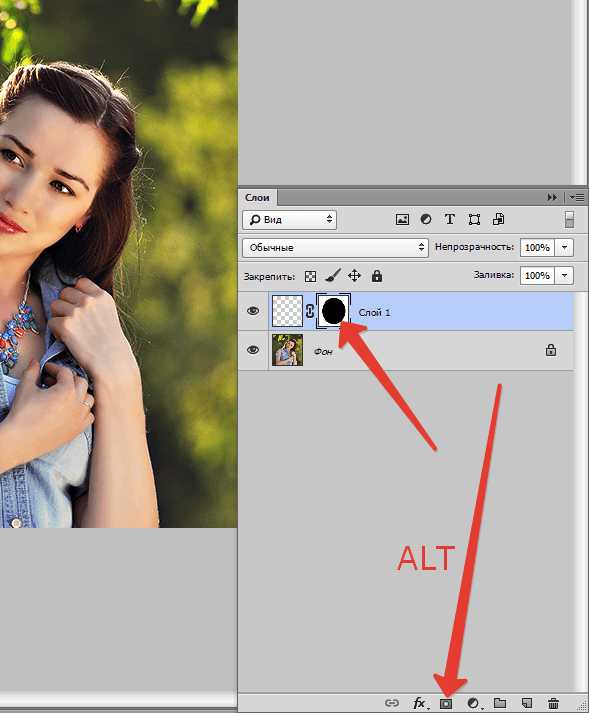
Открыв список слоев, выберите тот, которой только что создали.
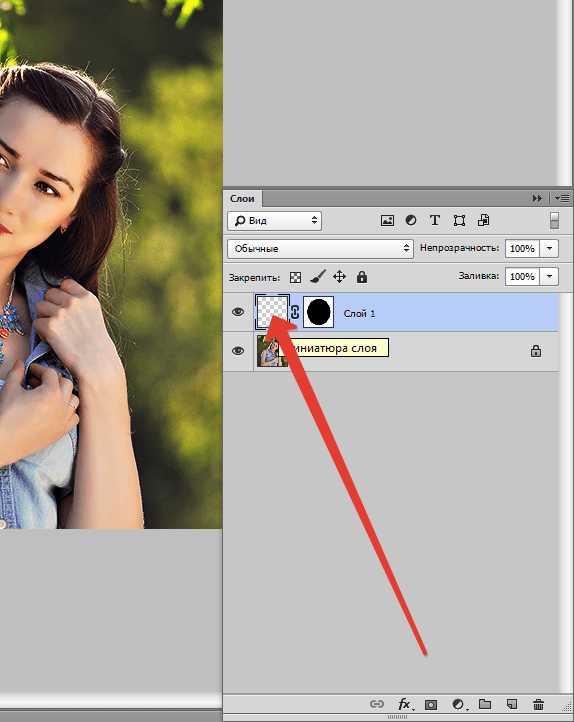
Для выбора оттенка переднего фона изображения нажмите на клавиатуре клавишу D, выбрав черный тон.
Далее, используя комбинацию ALT + Backspace, заливаем слой черным тоном.
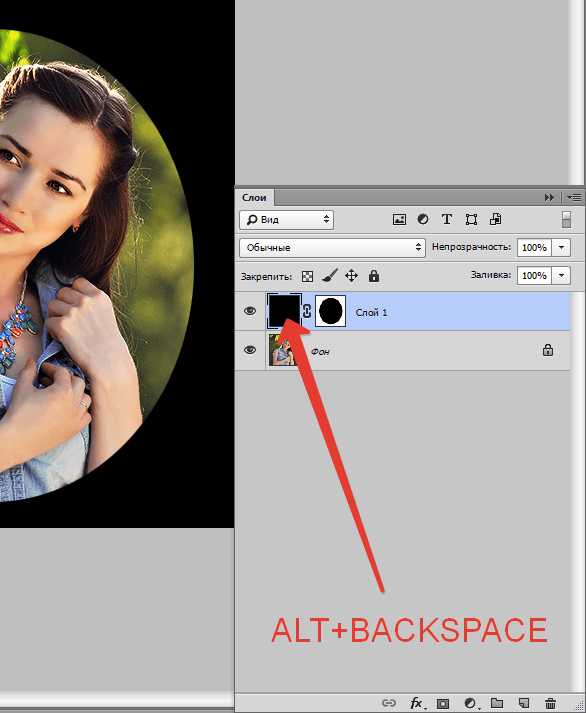
Необходимо задать показатель прозрачности фона, выберите значение 40 %. В результате всех ваших действий вокруг нужного вам элемента снимка должен появиться четкий овальный контур. Остальные элементы рисунка должны быть затемнены.
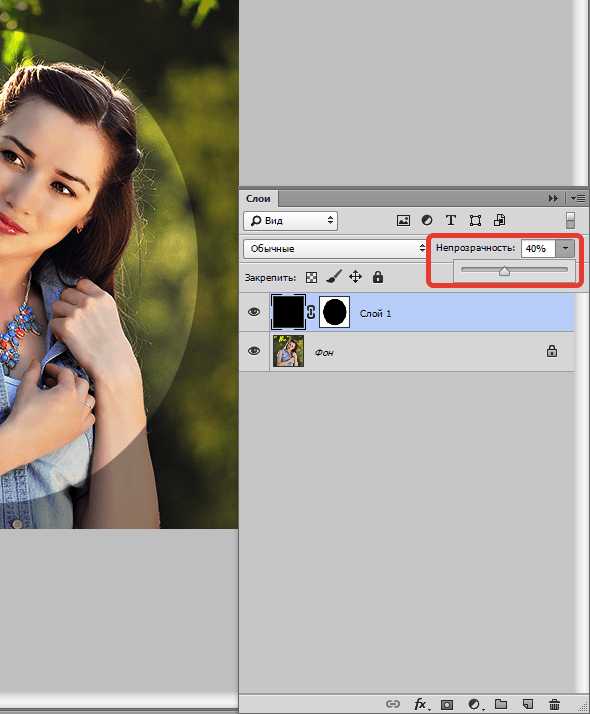
Также вам нужно будет затемненный фон размыть. В этом вам поможет меню: «Фильтр – Размытие — Размытие по Гауссу».
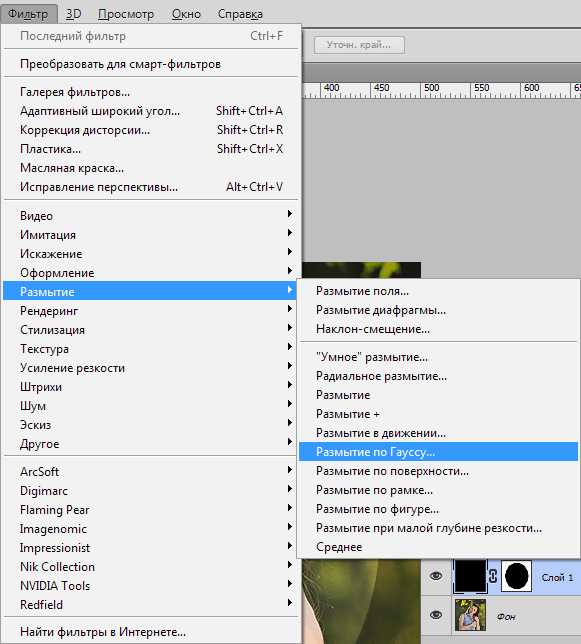
Для того чтобы подобрать идеальный диапазон размытия для затемненной области двигайте ползунок. Вам нужно достичь мягкой границы между выделенным фрагментом и затемненным фоном. Когда нужный вам результат достигнут — жмите «Ок».
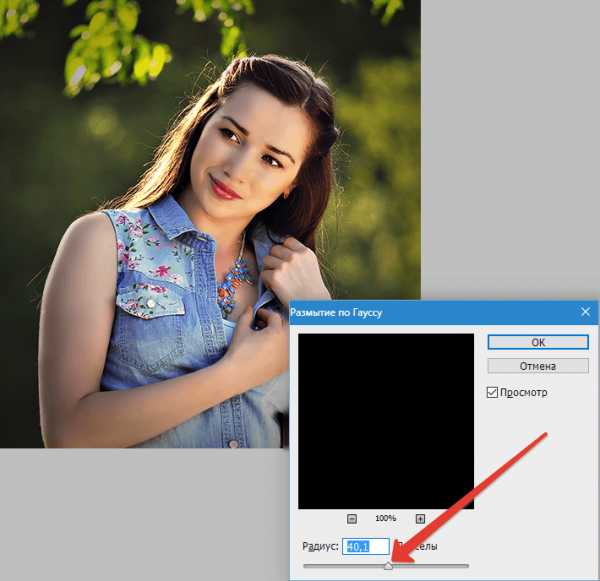
Что вы получите по итогам проделанной работы? Центральный элемент снимка, на котором вам нужно акцентировать внимание будет освещен рассеянным светом.
Когда Вы будете печатать обработанный снимок, Вас может настигнуть такая проблема: виньетка представляет собой некоторое количество овалов разнообразных оттенков. Для того, чтобы этого не произошло, используйте меню программы: «Фильтр — Шум — Добавить шум». Размер шума задаем в пределах 3%, размытие необходимо выбрать «По Гауссу» — все готово, жмем «Ок».
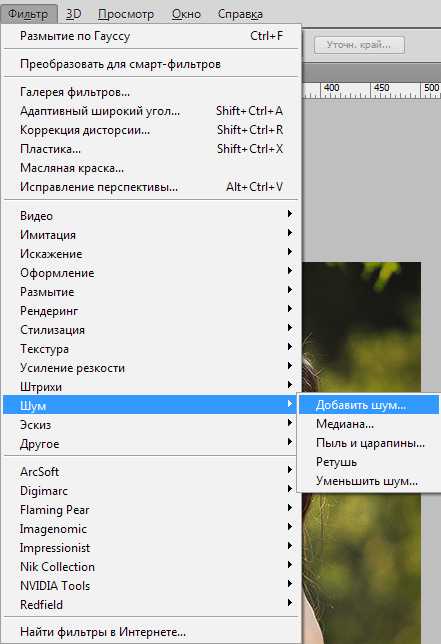
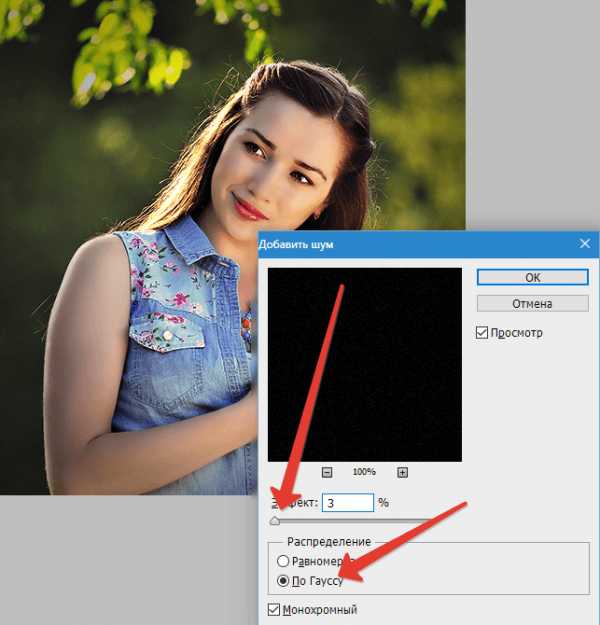
Оцените свои труды.

Создаем виньетку с помощью размытия основы
Он практически идентичен методу, описанному выше. Есть только несколько нюансов, которые Вам нужно знать.
Открываем обрабатываемый снимок в Adobe Photoshop. Используя инструмент «Овальная область» выделяем нужный нам элемент, который планируем выделить на фотоснимке.

На снимке кликаем правой кнопкой мыши, в выпавшем меню нам понадобится строка «Инверсия выделенной области».
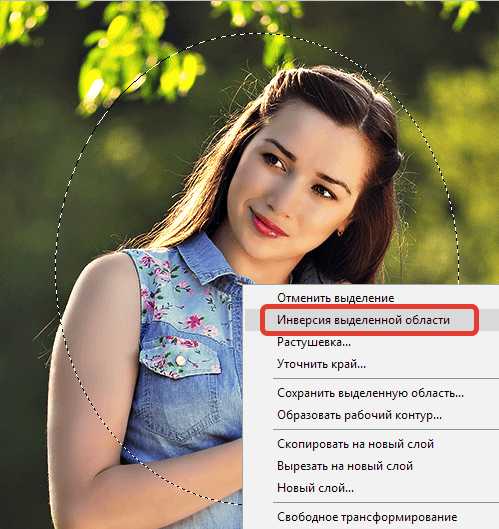
Область, которую мы выделили, копируем на новый слой с помощью комбинации CTRL + J.
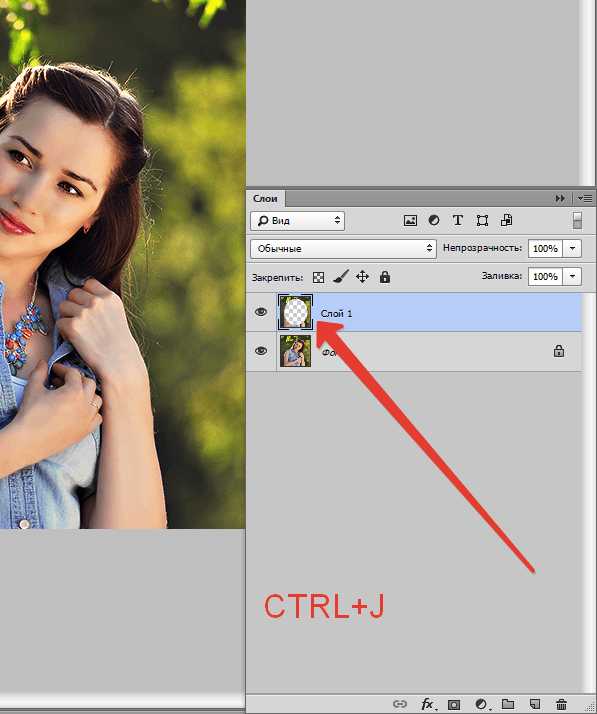
Далее нам потребуется: «Фильтр – Размытие — Размытие по Гауссу». Задаем нужный нам параметр размытия, жмем «Ок», чтобы изменения, которые мы произвели, сохранились.

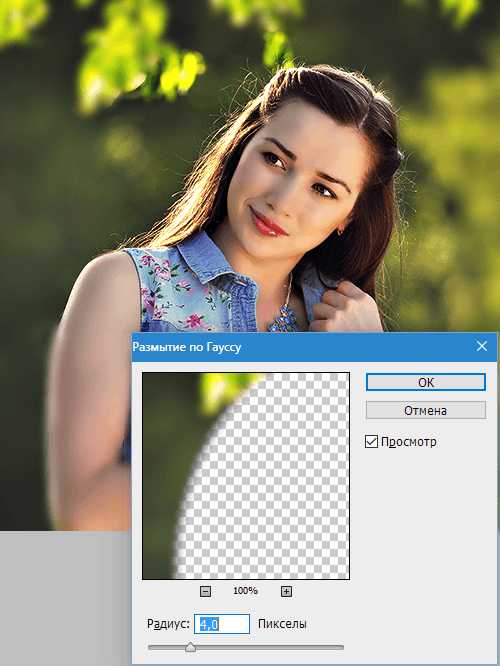
Если есть такая необходимость, то задайте параметры прозрачности слоя, который используете для размытия. Данный показатель выбирайте по своему усмотрению.

Украшение фотоснимка виньеткой – это очень тонкое искусство. Здесь важно не переусердствовать, но при этом выполнить работу аккуратно и со вкусом. Чтобы подобрать идеальные параметры не бойтесь экспериментировать. И Вы получите настоящий шедевр фотоискусства.
Мы рады, что смогли помочь Вам в решении проблемы.Задайте свой вопрос в комментариях, подробно расписав суть проблемы. Наши специалисты постараются ответить максимально быстро.
Помогла ли вам эта статья?
Да Нетlumpics.ru
Как сделать виньетку в Фотошопе

Самый популярный эффект в обработке фотографий – это виньетирование. Однако, непрофессионалы редко знают, как его создать.
В этом уроке вы научитесь создавать простой эффект виньетирования в Adobe Photoshop (cs5, cs6, cc) шестью разными способами. Каждый из способов обладает своими особенности, которые вы сможете использовать в разных проектах.
Шаг 1. Исходное изображение
Мы будем работать с этим фото размером 1920 x 1080 пикселей. В нем уже есть легкий эффект виньетирования, созданный из-за вспышки камеры при съемке. Мы же усилим эффект виньетирования, используя шесть разных методов.

Шаг 2. Способ 1
Создайте новый слой (Ctrl + Shift + N) и залейте его (Alt + Delete) черным цветом. Установите Непрозрачность (Opacity) слоя 50% на панели Слои (Layers).
Теперь возьмите Инструмент Ластик — Eraser Tool (Е), выберите мягкую круглую кисть, увеличьте ее размер и просто сотрите часть черного слоя в центре фото.
Этот метод самый простой, но его сложно редактировать после создания.
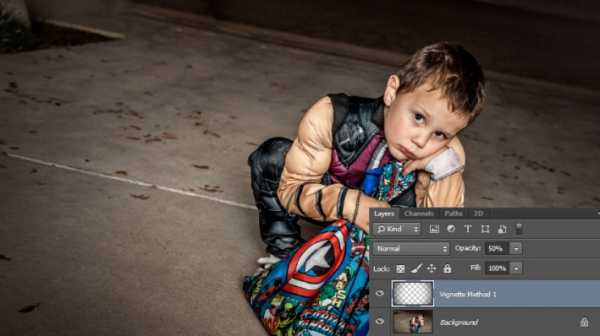
Шаг 3. Способ 2
Перейдите в меню Слой > Новый слой-заливка > Цвет (Layer > New Fill Layer > Solid Color), выберите темный цвет, когда появится окно выбора цвета. В уроке использован темно-синий цвет.
Далее установите Непрозрачность (Opacity) слоя 50%.
Теперь перейдите в меню Слой > Векторная маска > Показать все (Layer > Layer Mask > Reveal All), чтобы добавить слою маску.
Теперь возьмите Инструмент Кисть – Brush Tool (B) и выберите мягкую круглую кисть. Увеличьте ее размер и черным цветом рисуйте в маске, скрывая части заливки и открывая фотографию.

Шаг 4. Способ 3
Создайте Слой > Новый корректирующий слой > Кривые (Layer > New Adjustment Layer > Curves) и перетяните центральную часть кривой вправо вниз. Если корректирующий слой не содержит маску, создайте ее (Слой > Векторная маска > Показать все (Layer > Layer Mask > Reveal All).
Затем возьмите Инструмент Кисть – Brush Tool (B), выберите мягкую круглую кисть. Увеличьте ее размер и черным цветом рисуйте в маске, скрывая части эффекта корректирующего слоя.
Этот способ быстрый, относительно простой и позволяет вам редактировать размер и интенсивность эффекта виньетирования впоследствие.

Шаг 5. Способ 4
Создайте новый слой (Ctrl + Shift + N) и залейте (Alt + Delete) его черным цветом. Установите значение Заливка (Fill) на 0%.
Теперь дважды кликните левой кнопкой мыши по слою, чтобы открыть окно Стиль слоя (Layer Style).
Примените стиль Внутреннее свечение (Inner Glow) с такими настройками:
— режим наложения: Нормальный (Normal)
— Непрозрачность (Opacity): 50%
— Шум (Noise): 0%
— цвет (Color): черный
— Метод (Тechnique): Мягче (Softer)
— Источник (Source): Края (Edge)
— Стягивание (Choke): 0 %
— Размер (Size): 250 пикселей
— Контур (Contour): Линейный (Linear)
— поставьте галочку в окошке Сглаживание (Anti-aliased)
— Диапазон (Range): 75%
— Колебание (Jitter) : 0%
Этот способ ограничен размерами вашего изображения, но все же его можно редактировать после создания.
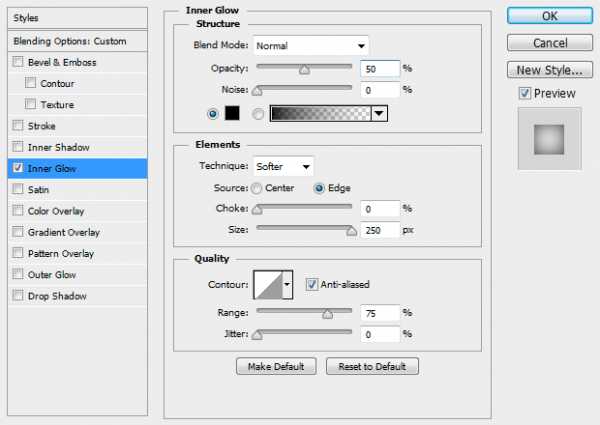
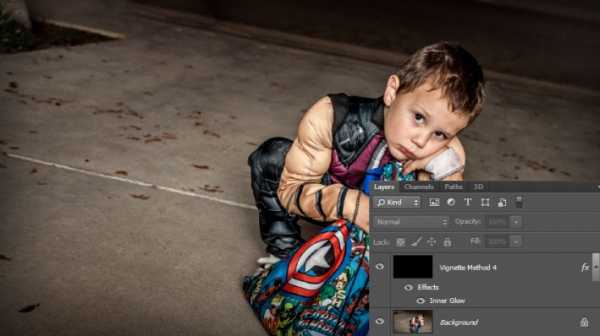
Шаг 6. Способ 5
Создайте новый слой (Ctrl + Shift + N) и залейте (Alt + Delete) его черным цветом. Установите значение Заливка (Fill) на 0%.
Теперь дважды кликните левой кнопкой мыши по слою, чтобы открыть окно Стиль слоя (Layer Style).
Примените стиль Наложение градиента (Gradient Overlay) со следующими настройками:
— режим наложения Умножение (Multiply)
— снимите галочку Размыть (Dither)
— Непрозрачность (Opacity): 20%
градиент от белого к черному цвету
— поставьте галочку Обратить (Reverse) и Сглаживание (Anti-aliased)
— Стиль (Style): Радиальный (Radial)
— поставьте галочку Выровнять со слоем (Align with Layer)
— Угол (Angle): 90
— Масштаб (Scale): 150%:
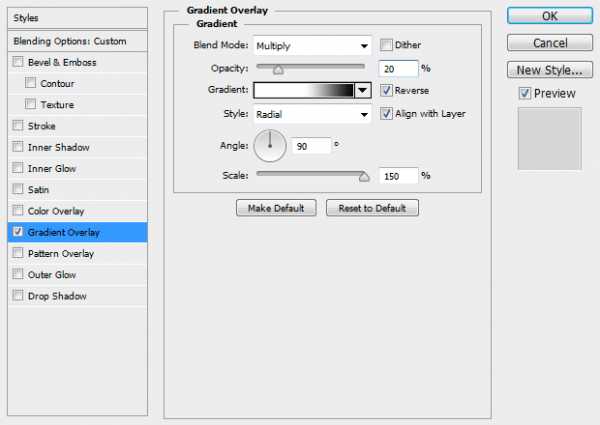
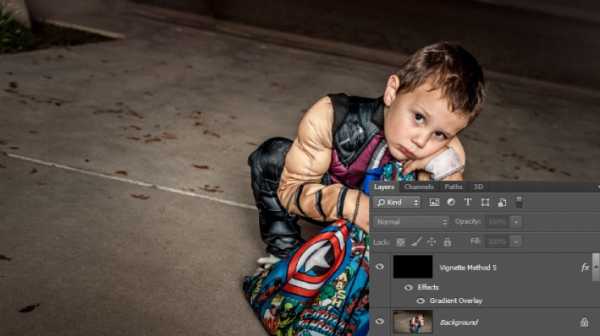
Шаг 7. Способ 6
Теперь кликните по холсту и создайте эллипс размером под ваше изображение. Перетяните выделение на центр вашего изображения.
Затем возьмите Инструмент Выделение контура — Path Selection Tool (A) и потом кликните по эллипсу, выделяя его. В верхней панели кликните на иконку Операции с контуром (Path Operations) и выберите пункт Вычесть переднюю фигуру (Subtract Front Shape) – таким образом эллипс инвертируется и откроется центральная часть изображения.
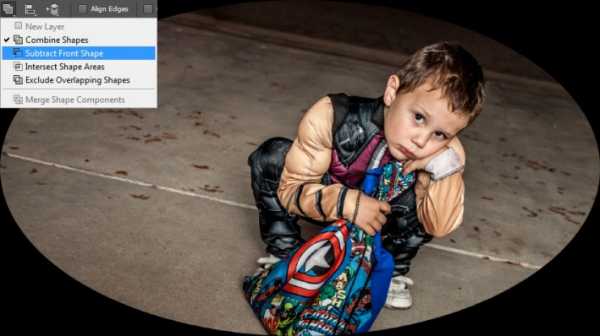
Шаг 8. Способ 6
Нажмите Ctrl + Т, чтобы перейти в режим Трансформирования (Free Transform mode), теперь зажмите клавиши Alt + Shift и немного растяните эллипс так, чтобы его края немного выступали за границы холста. Нажмите Ввод, чтобы применить трансформацию.
При активном Инструменте Эллипс — Ellipse Tool (U) откройте панель Свойств (Properties) и установите Растушевку (Feather) где-то 100 пикселей. Затем уменьшите Непрозрачность (Opacity) до 50% на панели Слои (Layers).
Этот метод немного более сложен и занимает больше времени, но он и более гибкий. Вы можете изменить цвет, интенсивность, мягкость, размер, форму и расположение вашей виньетки в любое время.
Вы также можете создавать виньетки, используя другие векторные фигуры.
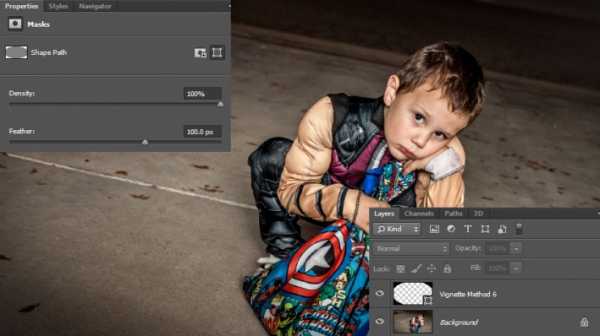
Шаг 9. Финальное изображение
Существует много разных способов создания эффекта виньетирования в Фотошопе, но этот урок поможет вам расширить ваши знания и поможет понять, как использовать разные инструменты для получения похожего конечного результата.
Добавить виньетку. Как добавить виньетку в фотошопе. Как сделать виньетку в фотошопе cs6. Как сделать фото виньетку. Как сделать виньетку в фотошопе cs5. Как сделать виньетку в фотошопе сс.
Ссылка на источник

sveres.ru
2 Способа Как сделать виньетку в фотошопе | Как сделать..
В данном уроке я покажу вам два способа как сделать виньетку в фотошопе. Для создания красивой виньетки мы будем использовать Camera RAW или Коррекция дисторсии. Я опишу оба метода, а вы вибирете какой Вам удобней
Виньетка с помощью Camera RAW
Для начала нужно немного настроить камеру рав, для этого пройдите Редактирование → Установки → Обработка файлов → Настройки Camera Raw затем в абзаце Обработка JPEG и TIFF установите «Автоматически открывать все поддерживаемые файлы»
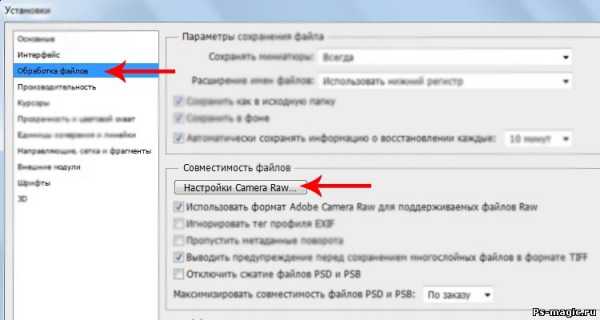
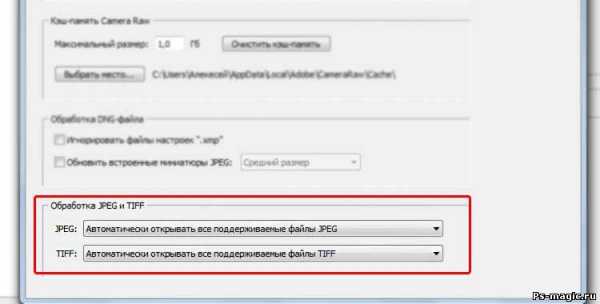
Затем идем Файл → Открыть и выбираем фотографию на которую будет наложена виньетка. Я для наглядного примера взял портрет девушки. Вот как выглядит окно камеры рав:
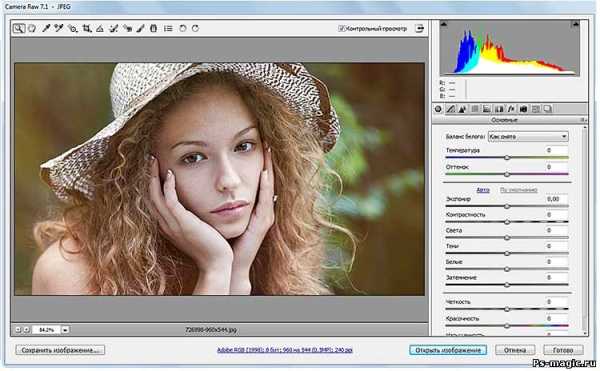
Теперь с правой стороны переходим на вкладку Эффекты. В данном разделе нас интересует «Виньетирование после кадрирования» (что такое кадрирование думаю вам известно, если кто не знает это обрезка фотографии).
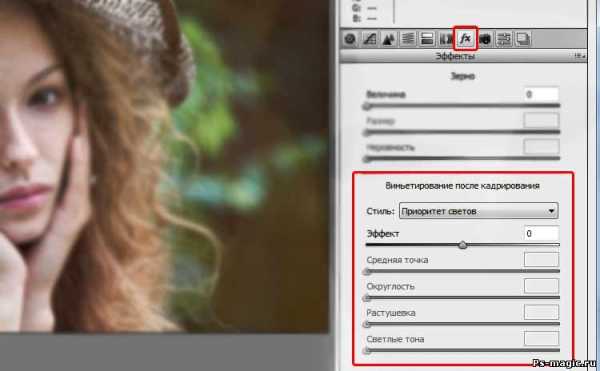
Давайте рассмотрим каждый пункт виньетирования по порядку.
В строке Эффект можно отрегулировать на сколько светлой или темной будет виньетка.
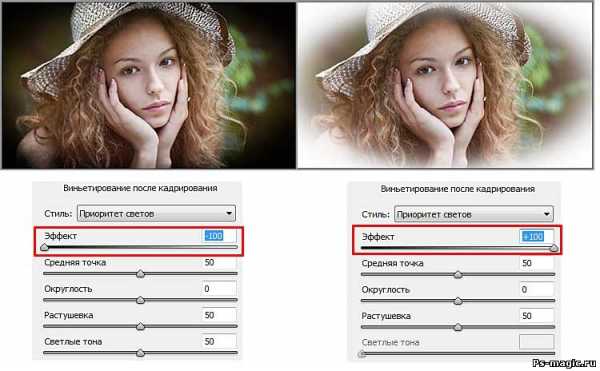
В строке Средняя точка можно отрегулировать масштаб виньетки.
Чем больше / меньше значение, тем шире / уже виньетка.
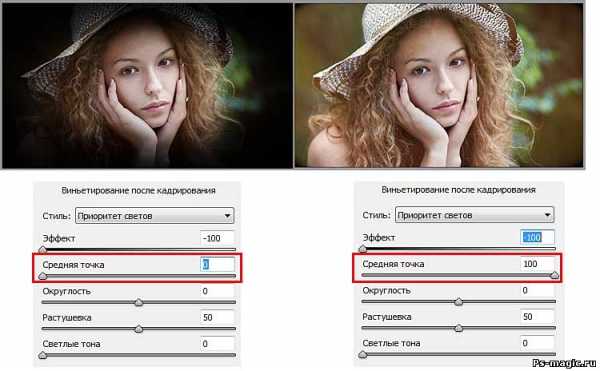
В строке Округлость можно настроить форму по своему вкусу, совсем круглую или прямоугольную. Соответственно чем больше значение тем круглее становится виньетка, и наоборот.
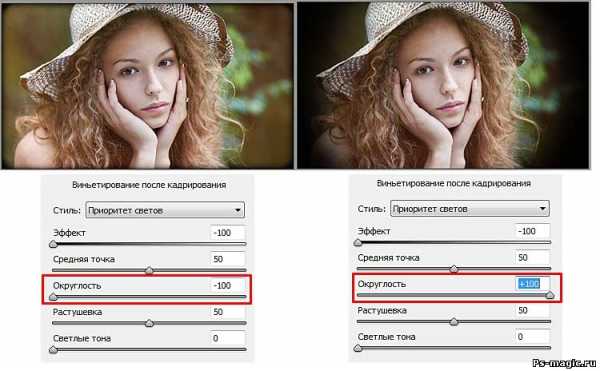
В строке Растушевка настраиваем грубость краев, то есть четкие или размытые они будут.
Получается если значение 0 то края будут предельно четкие, а если 100 то максимально размытые.
Так как мы делаем виньетку я советую ставить значение больше 50, если оставить меньше то у Вас получиться рамка а не виньетка.
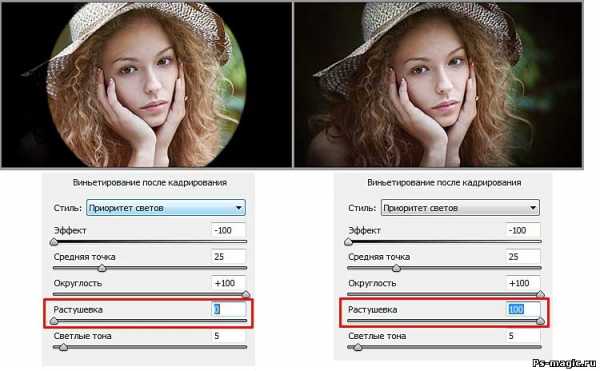
Строка Светлые тона создает ограничение темной виньетки на светлые области вашей фотографии.
Допустим вы сделали темную виньетку и соответственно все края были затемнены. Если установить настройку светлые тона на 100, то светлые области которые были затемнены посветлеют.
Ниже на картинке красными кружочками выделены светлые области после увеличения параметра.
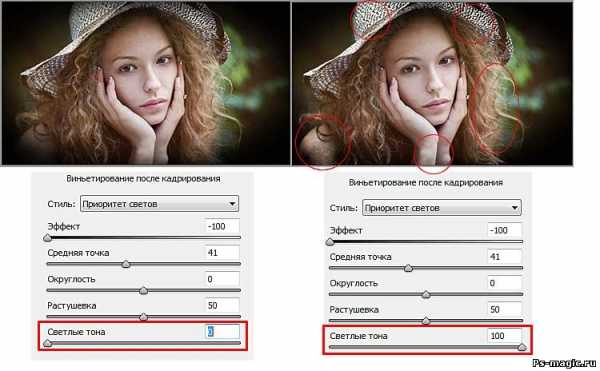 Теперь когда я рассказал и показал как работает и за что отвечает каждый параметр Виньетирования, вы можете без труда сделать профессиональную и красивую виньетку.
Теперь когда я рассказал и показал как работает и за что отвечает каждый параметр Виньетирования, вы можете без труда сделать профессиональную и красивую виньетку.
Рекомендовать определенные параметры очень трудно, так как это полностью зависит от вашей фотографии и вкусов. Лично мне нравятся темные виньетки, а вам?
Вот такая темная виньетка получилась у меня:
и светлая виньетка как вам?

Честно? светлая мне не нравится, такое чувство что туманит в глазах. А с темной виньеткой намного красивее, темный фон создает эффект углубления, что придает объемность фотографии.
На этом пожалуй закончим с Camera RAW. Давайте рассмотрим другой менее функциональный метод виньетирования.
Виньетка с помощью фильтра Коррекция дисторсии
Для этого заходим Фильтр → Коррекция дисторсии → вкладка Заказанная → раздел Виньетка.
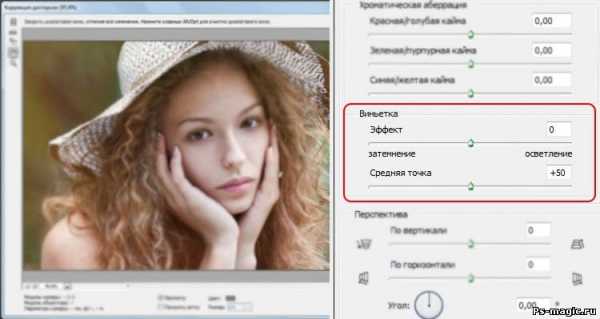
Как видим параметров для настройки намного меньше чем в raw, но их достаточно что сделать качественную виньетку.
Эти два параметра Эффект и Средняя точка функционируют также как и в camera raw (читайте выше).
Если сдвинем ползунок параметра эффект в лево, получим темную виньетку. Соответственно если сдвинуть в право, будет светлая.
Средняя точка регулирует ширину, чем выше значение тем шире виньетка. Как вы уже заметили отсутствие параметров округлость и растушевка не сильно повлияли на создание виньетки. Эти параметры как понимаю уже встроены.
Если посмотреть внимательней то видно, что растушевка стоит максимальная. Округлость автоматически остается средней.
Каким способом лучше сделать виньетку?
Трудно дать однозначный ответ, поскольку это зависит от многих параметров, например таких как сложность фотографии, ваши навыки работы в фотошопе, и мн. другое…
Давайте рассмотрим + и — обоих способов:
- С помощью Camera RAW
- Плюсы
- Расширенные возможности
- Полное воплощение идей на счет виньетки
- Минусы
- Изменение настроек фотошоп
2. С помощью фильтра Коррекция дистросии
- Плюсы
- Быстрое виньетирование
- Без изменения настроек фотошоп
- Минусы
- Минимальные возможности
В заключение..
Так вроде быстро и уже конец. Все что хотел, вам рассказал и показал. Каким способом сделать виньетку решать только вам. По моему оба способа хороши в различных ситуациях, например если нужно очень срочно наложить виньетку то можно воспользоваться фильтром. Ну а если есть время, зайдите в camer’y Raw и сдвигая ползунки найдите для себя идеал.
Урок получился, немного объемным и вы наверное устали читать и вникать, советую посмотреть интересное видео Как избежать ошибок новичкам, в фотографии.
Ах да, не забывайте подписаться на нашу рассылку, чтобы не пропустить новые обучающие уроки по фотошопу. Покааа..
ps-magic.ru
Быстрый пост: эффект виньетки в Photoshop
Если вам нужно быстро, просто и эффектно обработать фото — этот урок для вас. Эффект виньетки позволяет как минимум добавить фотографии загадочности и оригинальности. А сделать его можно за пару минут.
Итак, как же создать виньетку в Photoshop’е?
1) Открываем наше фото. Я взял это

2) Создаём новый слой, Ctrl+Shift+N. Теперь выбираем Elliptical marquee tool (M), кликаем по нему ПК и задаём размытие feather на 50-80px (чем больше картинка, тем больше feather)

3) Инвертируем выделение Ctrl+ Shift+ I и заливаем его чёрным цветом. Эффект готов.

А вот я немного растянул чёрную область и поиграл прозрачностью

И другие примеры




Интересно получается, не правда ли?
Naikom » Дизайн » Уроки Photoshop
naikom.ru
Как вставить фото в виньетку
Вставить фотографии в виньетку несложно. Достаточно только один раз разобраться. Мы будем вставлять фотографии в виньетку, состоящую из овальных рамочек.
1. Откройте виньетку и фотографии детей в фотошоп. Для примера я взяла виньетку Смешарики, которую вы можете скачать здесь и одну фотографию ребенка.
2. Для начала нужно настроить Единицы измерения линеек: Редактирование –> Установки –> Единицы измерения и линейки. Нас интересует лишь первый пункт Линейки. Для него установите единицу измерения – пиксели.
3. Выберите инструмент Линейка MEASURE TOOL
с ее помощью измерьте ширину и высоту каждой виньетки. Для удобства перед измерением увеличьте виньетку (CTRL + +).
Пример измерения ширины виньетки:
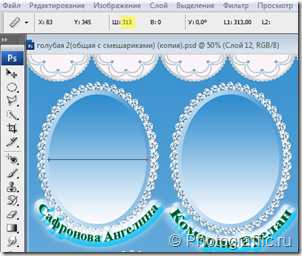
Желтым выделено значение, которое нужно записать на листке бумаги. Также измеряем высоту и записываем ее значение. У меня получились значения ширина 309 пикс, высота 415 пикс и разрешение 300пикс. Теперь смотрим разрешение всей виньетки Изображение –> Размер изображения и тоже запоминаем или записываем значение:
4. Выберите инструмент Crop (Обрезка), выставьте для нее записанные настройки ширины, высоты и разрешения:
и перейдите к работе с фотографией ребенка. С помощью обрезки выделите нужную область и нажмите ENTER:
5. Выберите инструмент Овальная область, в ее настройках указываем стиль Заданный размер, подставляем значения высоты и ширины:
и при помощи мышки находим наиболее удачный участок выделения на фотографии ребенка:
6. Выберите инструмент Перемещение и перетащите выделенную область фотографии на документ с виньеткой:
Таким же образом остальные фотографии детей вставьте в виньетку.
vgrafike.ru
