Создание мультяшной фотоманипуляции в Фотошоп
Создание иллюстрации с помощью инструментов Фотошоп.

Ресурсы для урока.
—Паук
—Трава
—Паутина
—Небо
—Кисти мох (бесплатные кисти, но только для зарегистрированных)
—Жаба
—Гриб
Для начала давайте переделаем жабу и мультяшный персонаж:
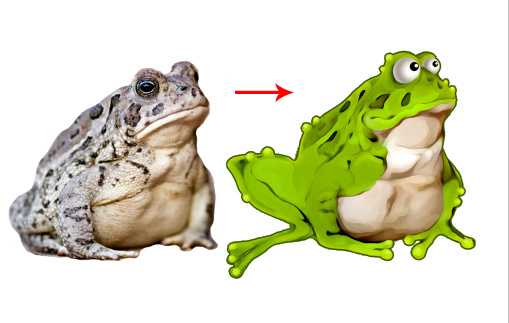
Создайте новый документ в Фотошоп, размером 2048х1536 пикс, разрешением 264. Вставьте изображение жабы в наш документ, с помощью ластика сотрите задний фон изображения. Перейдите в Редактирование – Трансформирование – Отразить по горизонтали.

Добавьте новый корректирующий слой Градиент (с обтравочной маской). Для это щелкните по слою правой кнопкой мыши и выберите пункт «Создать обтравочную маску». Сотрите показанную область на маске слоя черной кистью. Измените режим наложения слоя на Умножение.
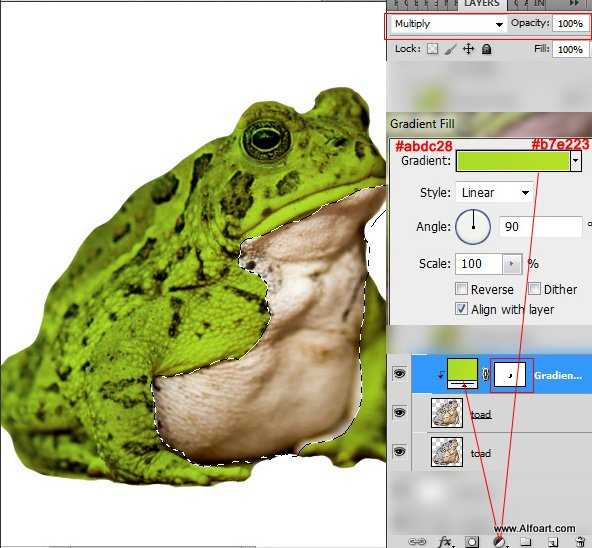
Добавьте фильтр Размытие по поверхности.
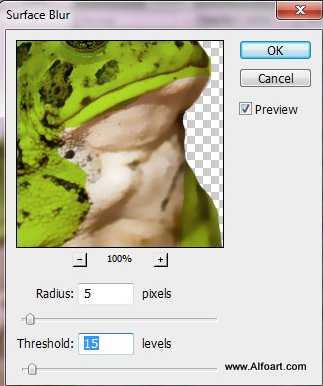
Если у вас не Photoshop CS6, значит у вас нет фильтра «Рисование маслом». Тогда вы можете скачать плагин, который очень похож на этот фильтр.
Дублируйте слой с жабой и добавьте следующие настройки. Вам нужно дублировать слой с жабой, чтобы сохранить контур.
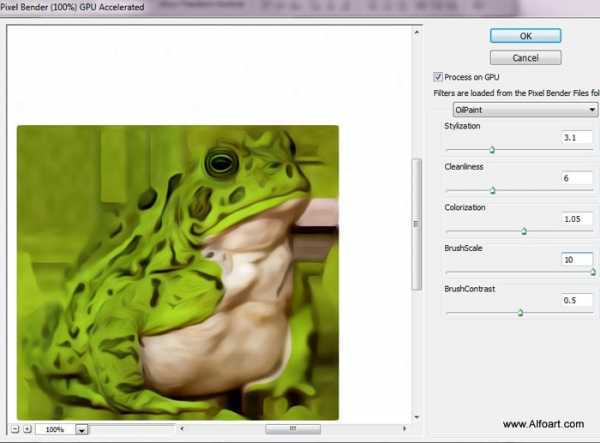
Загрузите выделение оригинального слоя с жабой (Ctrl+клик по нужному слою). Инвертируйте выделение, Удалите его, нажав delete.
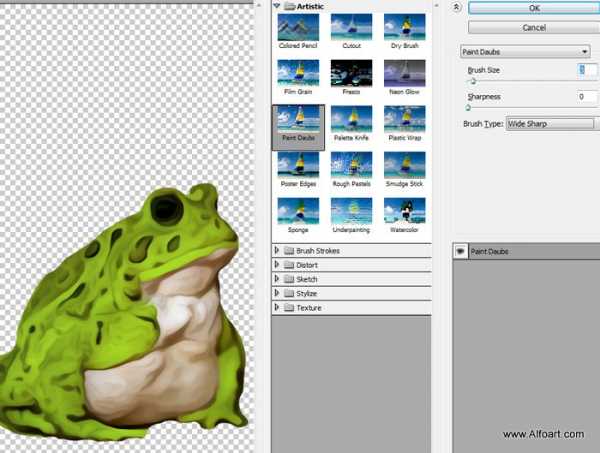
Для того, чтобы приблизить жабу к мультяшному виду, используйте фильтр Пластика и Деформация. Выбирайте различные кисти, размеры. Измените изображение так, чтобы получить примерно следующий результат:
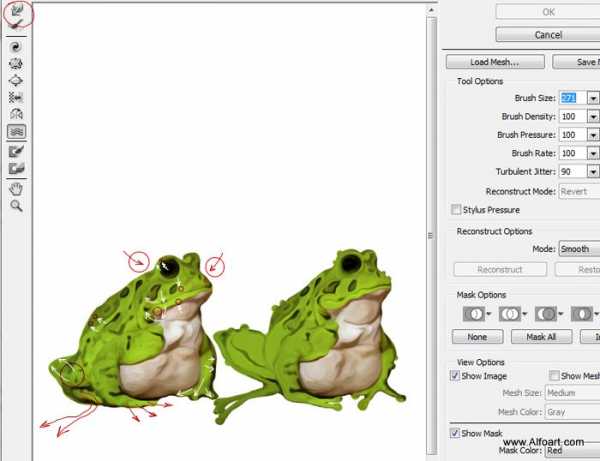
Показанные участки я исправил с помощью обычной кисти зеленых оттенков.

Добавьте полупрозрачные кружки небольшого размера в области, которые показаны ниже. Для этого используйте инструмент Кисть зеленого цвета, непрозрачностью и нажимом около 50%.
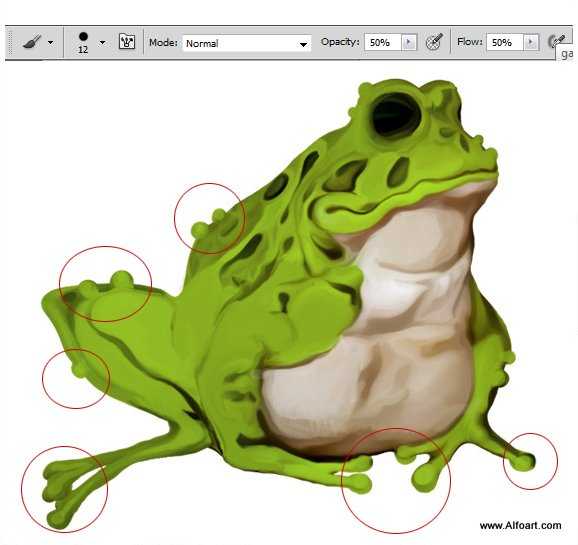
Перейдите в Изображение — Уровни и переместите маркер средних оттенков, чтобы добавьте контраста.
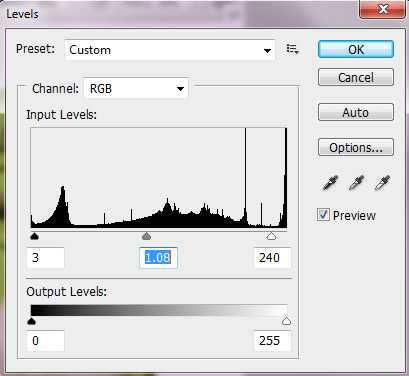
Создайте новый слой и добавьте еще кружки светло-зеленого цвета, но уже меньшего размера, чем предыдущие.
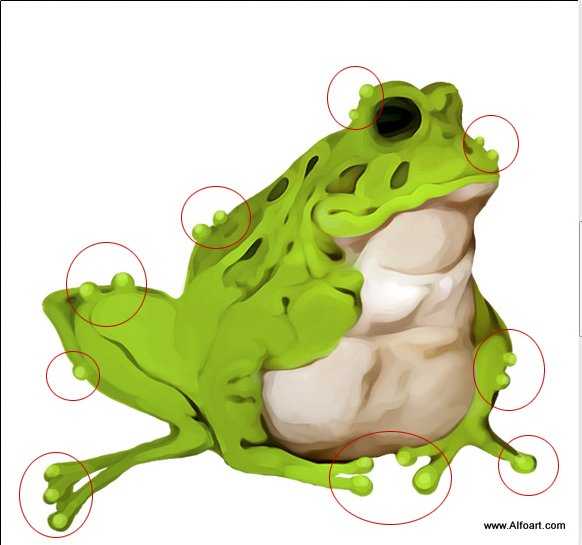

Нарисуйте в области глаз белый круг, используя Инструмент Эллипс. Добавьте стили слоя (внутренняя тень и наложение градиента).

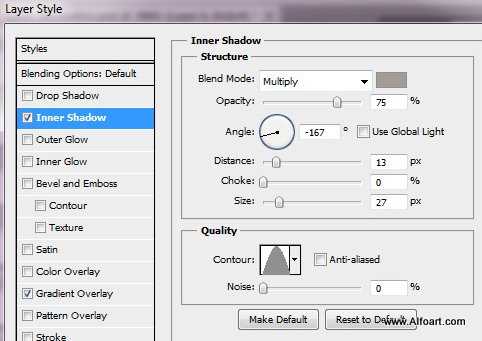
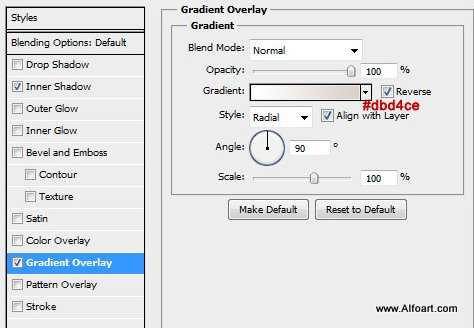
Сотрите верхнюю и нижнюю часть круга:

Добавьте еще один круг черного цвета:
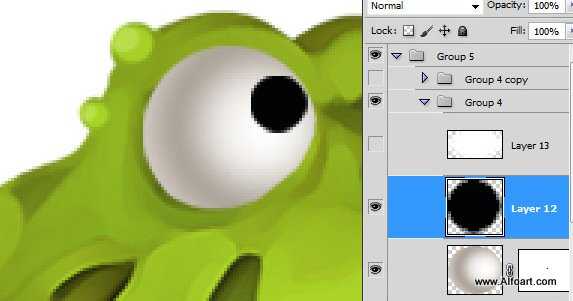
И еще один маленький круг белого цвета:
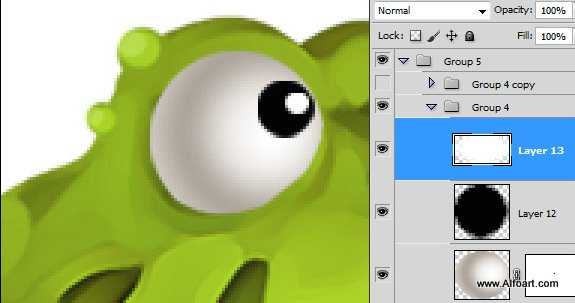
Нарисуйте второй глаз, используя такую же технику.
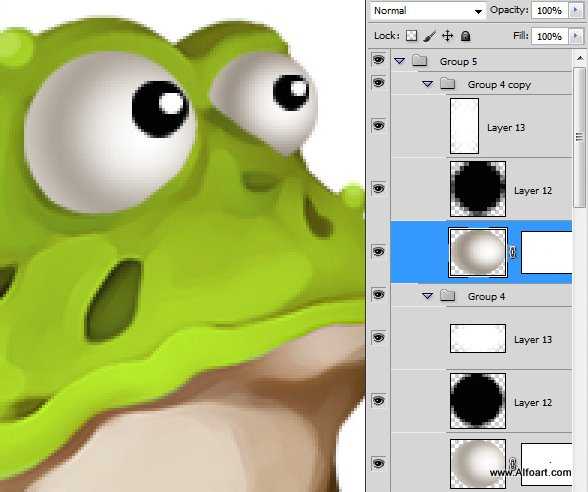
Объедините все слои, связанные с жабой, добавьте стили слоя «Обводка» и «Внутреннее свечение».
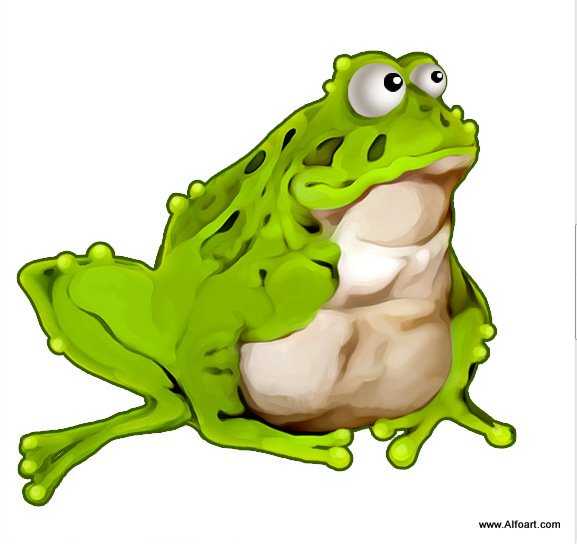
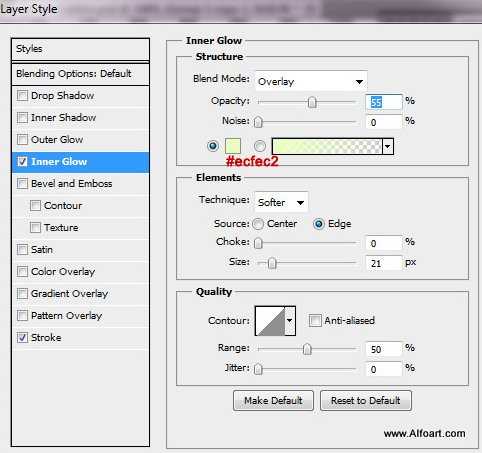
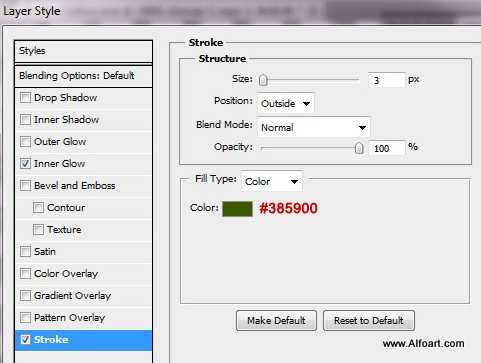
Вставьте изображение Неба. Перейдите в Редактирование – Трансформирование – Отразить по горизонтали.

Перейдите в Изображение – Коррекция – Автоконтраст. Затем перейдите в Изображение – Коррекция – Цветовой тон/Насыщенность. Установите следующие настройки:
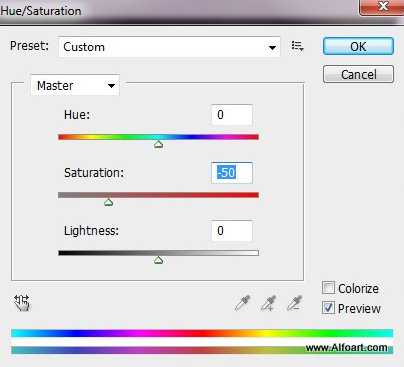
Вставьте изображение ствола с травой, поместим его над слоем с небом.

Добавьте маску слоя и заполните верхнюю часть маски слоя черно-белым линейным градиентом.
Также нужно немного сгладить переход, с помощью мягкой кисти различной прозрачности. Добавьте новые корректирующие слои Цветовой тон/Насыщенность и Уровни (с обтравочной маской).
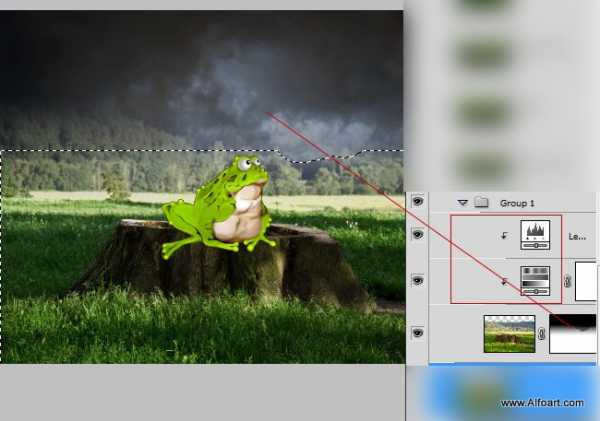
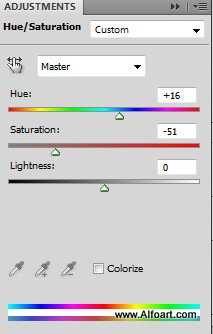

Дублируйте слой со стволом и травой, поместите изображение вверх тормашками, перейдите в Редактирование – Трансформирование – Отразить по вертикали. Измените режим наложения слоя на Умножение. Поместите изображение немного вниз, чтобы создать отражение. Вернитесь на оригинальный слой, выберите Инструмент Волшебная палочка и выделите светлую область на горизонте. Вернитесь на дублированный слой и нажмите на иконку создания маски слоя. Вот результат:
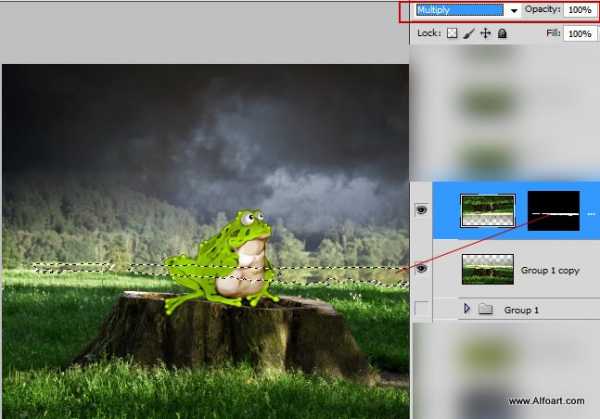
Выберите Инструмент Затемнитель, большую мягкую кисть, экспозиция около 50%. Затемните места, показанные ниже:
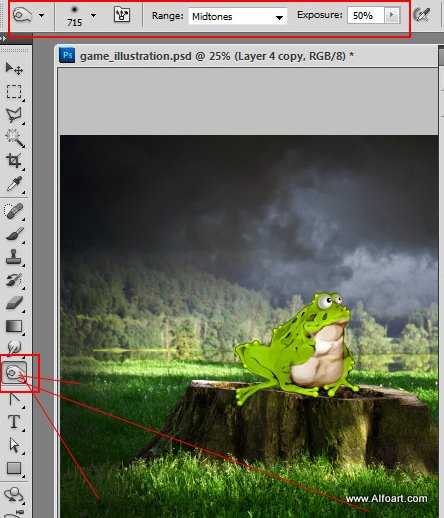
Также затемните другие места.
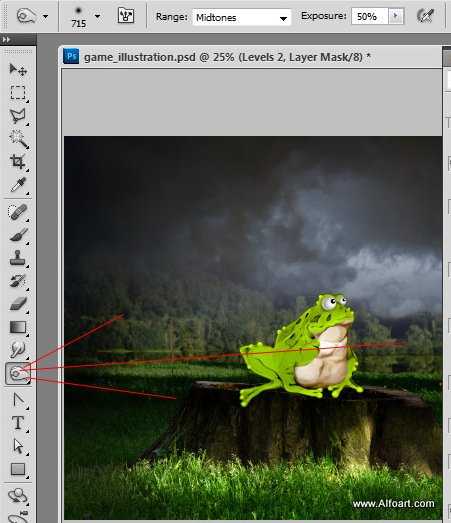
Объедините слои с небом, травой. Добавьте корректирующий слой для этого слоя Цветовой баланс.
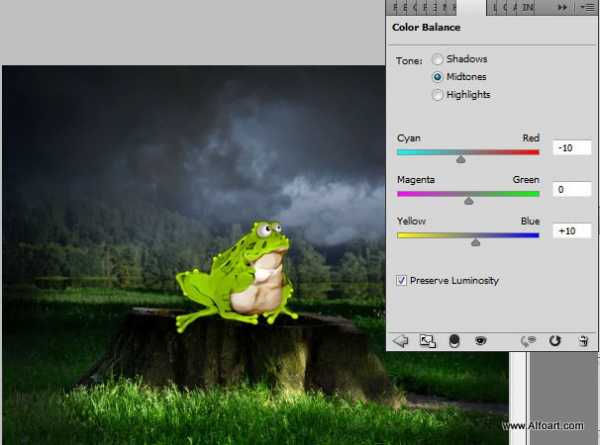
С помощью кисти маленького размера нарисуйте ветки для дерева. Меняйте размер и цвет кисти:
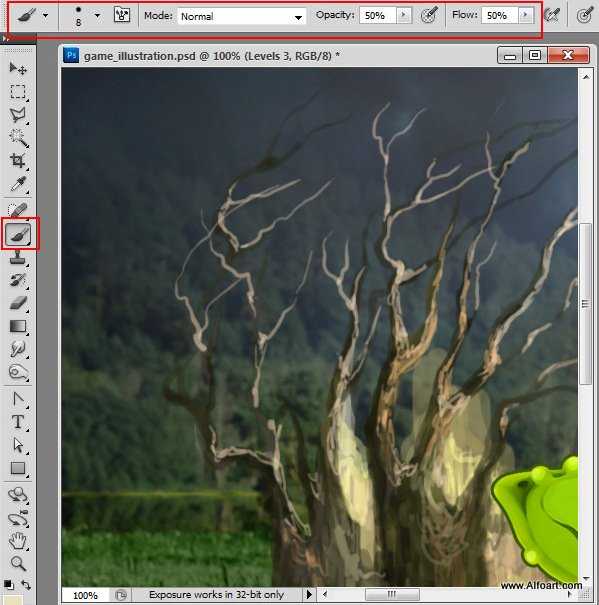





Вставьте изображение грибов, дублируйте его. Трансформируйте, измените размер гриба, сотрите задний фон:

Поработайте с изображением грибов, чтобы они были как можно реальными.

С помощью инструмента Штамп возьмите образец травы и поместите ее вокруг грибов.

С помощью скаченной кисти мха добавьте мох на наш холст:

Добавьте еще больше мха на новый слой, измените режим наложения на Умножение и непрозрачность уменьшите до 61%.

Теперь добавьте на наш холст паутину. Измените режим наложения слоя с паутиной на Экран.

Добавим немного блестящих огней, для этого установите следующие настройки кисти:

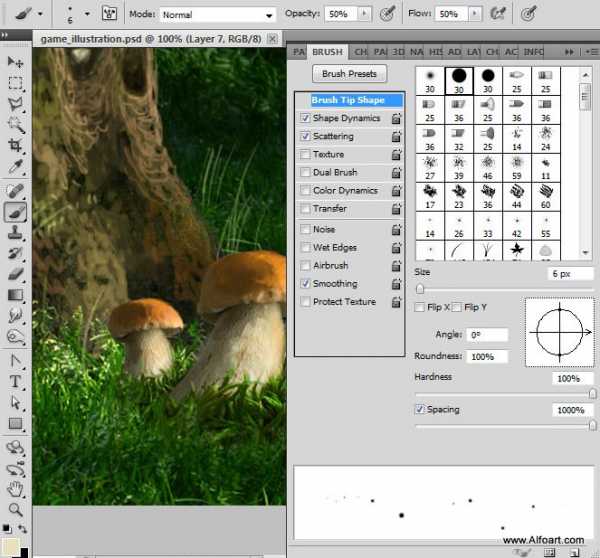

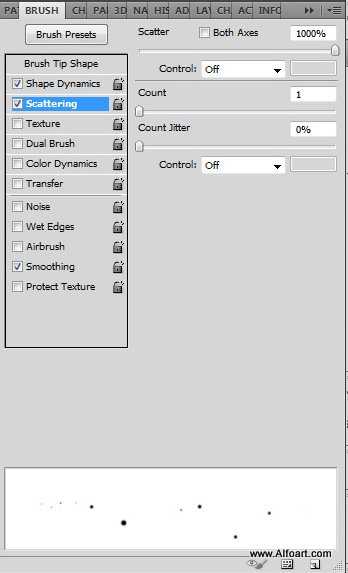

В конце откройте изображение паука, отделите его от заднего фона:
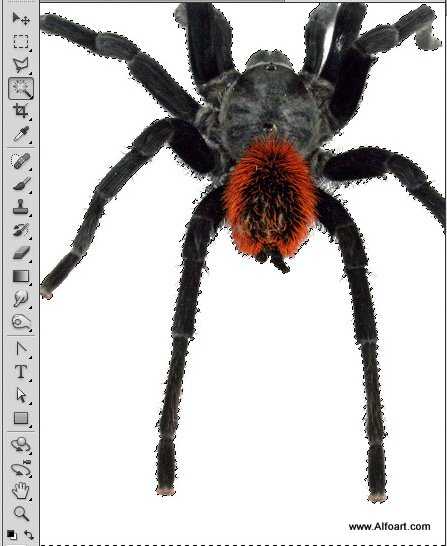
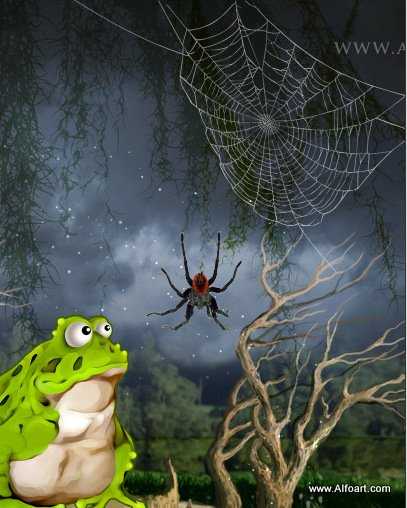
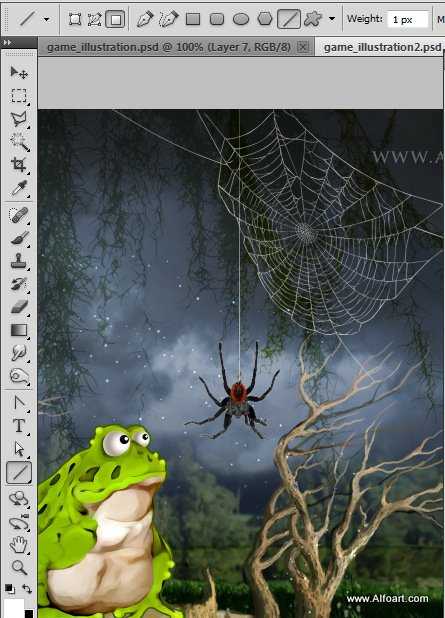
Вот итоговый результат:

Ссылка на оригинал урока.
basmanov.photoshopsecrets.ru
Как сделать в фотошопе мультяшное фото за 5 минут?
Как сделать в фотошопе мультяшное фото за 5 минут?
Rate this postПривет всем, ребята! Сегодняшняя статья – это настоящий сюрприз от меня для всех тех, кто очень по-доброму расположен к весёлым, практически «мультипликационным» фотографиям, которыми последнее время «пестрят» все соцсети, и хотел бы сам научиться делать подобное, чтобы поделиться с друзьями своими весёлыми снимками, обработанными таким образом.
Думаете это сложно? – Ничуть! И сейчас, друзья, я научу вас – как сделать в фотошопе мультяшное фото, чтобы себя потешить, других удивить и чтобы не было скучно.
Включаем Фотошоп
Первым делом – запустите этот «волшебный», как вы уже поняли, редактор графики Photoshop.
Далее – откройте в нём то самое фото, которое желаете «преобразить» в стиль «героя Уолта Диснея». Спешу сообщить вам, что до конца «превращения» остались лишь считанные секунды.
Применяем эффект
Теперь – кликните по строчке меню «Фильтр», чтобы открыть список его «предложений».
В «выпавшем» перечне – нажмите на строку «Галерея фильтров». Вы уже – почти у цели, ребята.
А сейчас – нажмите левой клавишей «мыши» на подгруппу фильтров «Имитация». А когда откроются все варианты этой функции – выбирайте «Аппликация». Это – и будет тем самым «магическим» инструментом, который в доли секунды видоизменит ваш снимок.
Справа, в окне настроек эффекта, вы увидите три параметра, изменяя которые можно добиваться различных результатов обработки кадра.
Настраиваем параметры
Первый из них, «Количество уровней» – отвечает за чёткость рисунка. Увеличивая его значение – вы добавляете точности нюансов вашему мультяшному образу.
Следующий, «Простота краёв» – будет играть «вам на руку», если сдвинуть его «ползунок» влево. Чем правее он окажется, тем более ваша картинка будет походить на набор разных фигур из курса школьной геометрии.
И третий, «Чёткость краёв» – придаёт вашему рисунку большей детализации при перемещении «движка» этой настройки левее.
Подберите, друзья, наиболее подходящие, с точки зрения финального результата, и оптимальные на ваш взгляд параметры этого эффекта, и жмите на кнопку «ОК».
Готово! Теперь, вам остаётся лишь сохранить ваш результат, и наслаждаться получившимся. Всегда интересно чем-то заниматься в свободное время, не так ли?
Скажу сразу, ребята, что очень многое зависит от «исходника» будущей «мультяшки». Берите такие, где человек «схвачен» крупным планом, и не очень много мелких цветных деталей. Тогда – результат обработки будет симпатичнее.
Вот и всё, ребята, чем я хотел поделиться с вами в данной статье. Надеюсь – вам понравилось, и вы уже рассматриваете потенциальные варианты на превращение их в «мультик».
Но а если, вы хотите стать настоящим профессионалом по фотошопу, то вам сюда…
Удачи вам, и благосклонных творческих муз! До встречи!
С уважением, Сергей Иванов
creationsait.ru
как сделать фотографию мультяшной в фотошопе
Сегодня мы будем добавлять мультяшный эффект к фотографии.
В уроке вы научитесь пользоваться различными фильтрами фотошоп, инструментом Микс-кисть, корректирующими слоями и режимами наложения слоев, узнаете, чем можно заменить легендарный фильтр Масляная краска, как загрузить градиенты и не только.
Данный эффект будет лучше всего смотреться на ярком изображении с массой деталей. Учитывайте это, если будете использовать свои собственные фотографии для повторения урока.
Открываем в фотошоп ( Ctrl + O ) фото с оживленной улицей Нью-Йорка.
Создаем дубликат фонового слоя ( Ctrl + J ) и переименовываем слой в «Город». Чтобы переименовать слой, дважды щелкните по имени слоя в панели слоев, введите новое имя и нажмите клавишу Enter .
Щелкаем ПКМ по слою «Город» в панели слоев и выбираем «Преобразовать в смарт-объект». Благодаря тому, что слой переведен в смарт-объект, мы сможем в дальнейшем редактировать примененные к слою фильтры.
Переходим в меню Фильтр-Коррекция дисторсии и во вкладке «Заказная» редактируем перспективу, выравнивая «заваленные» здания. Можно оставить и так, как было, но, как мне кажется, наклоненные здания придают фото какую-то напряженную атмосферу, а у нас должно получиться красочное и жизнерадостное фото.
Переходим в меню Фильтр-Стилизация-Диффузия и настраиваем, как на рисунке ниже.
Чтобы повторить действие фильтра, нажимаем Ctrl + F три раза.
Переходим в меню Изображение-Коррекция-Тени/Света и осветляем затемненные участки, как показано на рисунке ниже.
Добавляем корректирующий слой Карта градиента. В появившемся окне кликаем по строке выбора градиента, чтобы открыть Редактор градиентов. В Редакторе градиентов нажимаем на «шестеренку» справа и выбираем «Спектры». Выбираем градиент, отмеченный стрелочкой. В панели слоев меняем режим наложения слоя Карта градиента на Насыщенность и понижаем прозрачность.
На данном этапе мы можем внести изменения в настройки фильтров, если это необходимо. Для этого просто щелкните в панели слоев по фильтру, который хотите редактировать и введите новые параметры. Если все устраивает, нажимаем сочетание клавиш Shift+Ctrl+Alt+E, чтобы создать слитую копию всех видимых слоев. Переименовываем образовавшийся слой в «Город 2».
Следующий шаг можно выполнить при помощи фильтра Масляная краска. Но если в вашей версии фотошоп отсутствует данный фильтр, можно использовать бесплатную альтернативу – плагин GREYCstoration Filter For Photoshop. Плагин вы найдете в материалах к уроку, он представлен в двух версиях – для 32(86) битных систем и для 64-битных. Для того, чтобы установить плагин в фотошоп, скопируйте файлы, соответствующие вашей системе и перенесите их в папку с плагинами фотошоп на системном диске. Путь будет выглядеть следующим образом C: \ Program Files \ Adobe \ Adobe Photoshop (версия вашего фотошопа) \Required \ Plug-Ins. Далее необходимо перезагрузить фотошоп (выйти из программы, а потом снова ее запустить). После этого фильтр готов к использованию. Кстати, в папке с фильтром вы найдете изображение, на котором справа выставлены настройки, какие можно использовать для замены фильтра Масляная краска. Разумеется, настройки примерные и вы можете экспериментировать для достижения наилучшего результата.
Итак, переходим в меню Фильтр- Noise -GREYCstoration и вводим настройки, как на рисунке ниже.
В случае, если будете использовать фильтр Масляная краска для добавления эффекта рисунка, настройте фильтр самостоятельно, ориентируясь на результат, который мы получили после применения фильтра GREYCstoration. Вот, например, для сравнения маленький кусочек холста в большом масштабе.
Создаем дубликат слоя «Город 2» и переименовываем его на «Штрихи». Переходим в меню Фильтр-Галерея фильтров и в папке Имитация выбираем фильтр «Очерченные края». Вводим настройки, как на рисунке ниже.
Чтобы сгладить рваные края облаков, образовавшиеся после применения предыдущего фильтра, создаем дубликат слоя «Штрихи» и даем ему имя «Небо». Активируем инструмент Микс-кисть, выбираем мягкую круглую кисть и в верхней панели настроек инструмента настраиваем, как показано ниже. Рисуем кистью по краям облаков, чтобы сгладить переходы между облаками.
Источник: http://www.photoshopsunduchok.ru/effecty/4031-multyashnyj-effekt
На этом уроке вы научитесь комбинировать различные изображения в прикольный мультяшный фон и создадите персонаж смешной мультяшной жабы из реальной картинки жабы. Можете скачать .psd файл “иллюстрации смешной жабы”.
- Давайте сконвертируем обычное фото жабы/лягушки в иллюстрацию.
- Вставьте изображение жабы в Фотошоповский документ размером 2048х1536тч. и разрешением 264 тч/дюйм. В этом случае размер фигуры жабы должен быть около 500х450тч. Очистите задний фон инструментом Ластик (Eraser Tool). Пройдите в Редактирование>Трансформация> Отобразить по горизонтали (Edit>Transform>Flip Horizontal).
- Добавьте Корректирующий слой Градиент (Gradient Adjustment Layer) на жабу и конвертируйте слой в Обтравочную маску (Clipping Mask) (щелкните правой клавишей по значку корректирующего слоя и выбирите «Конвертировать в обтравочную маску»).
- Примените режим наложения Умножение (Multiply).
- Примените фильтр Размытие по Поверхности (Surface Blur Filter) к слою с жабой. Можете объединить его с корректирующим слоем Градиента перед применением фильтра.
- Если у вас нет последней версии Photoshop CS6 с очень полезным фильтром Живопись масляными красками (Oil Painting Filter), то вы можете установить очень похожий плагин Pixel Bender с сайта http://labs.adobe.com/technologies/pixelbenderplugin/.
- Сделайте дубликат слоя с жабой и примените следующие настройки. Вам необходимо продублировать слой с жабой, чтобы вернуть оригинальный контур фигуры жабы.
- Загрузите выделенную область к оригинальной фигуре жабы, инвертируйте её и удалите внешнюю выделенную область со слоя имеющим эффект живописи масляными красками.
- Затем примените стандартный фильтр «Масляная живопись» (Paint Daubs), и настройте его как на изображении ниже.
- Чтобы стилизовать жабу и сделать ее более похожей на мультяшную, можете использовать фильтр Пластика (Liquify filter) и инструмент Деформация (Forward Warp Tool) различного размера. Затем откорректируйте изменения обычной кистью, выбрав цвет при помощи инструмента Пипетка (Eyedropper Tool).
- Я откорректировал отмеченный участки на изображении ниже при помощи обычной кисти с оттенками зеленого.
- Добавьте полупрозрачные светло зеленые кружки в отмеченные зоны при помощи инструмента Кисть (Brush Tool), используя параметры Полупрозрачности (Opacity) и Нажима (Flow) около 50%.
- Пройдите в Изображение>Уровни (Image>Levels) и переместите белый правый маркер и серый средний маркер немного влево и черный левый маркер немного вправо, чтобы сделать изображение светлее и более контрастным.
- Создайте новый слой и добавьте новый полупрозрачные светло зеленые точки в отмеченные зоны.
- Создайте белый круг при помощи инструмента Эллипс (Ellipse Tool) и примените эффекты Внутренней тени (Inner Shadow) и Наложение градиента (Gradient Overlay).
- Объедините слои, затем пройдите в Фильтр>Коррекция дисторсии (Filter>Lens Correction), и примените фильтр Виньетка (Vignette Filter).
- Откорректируйте форму глаза, очистите верхнюю и нижнюю линию века.
- Добавьте еще один маленький белый круг:
- Сделайте тоже самое со вторым глазом.
- Объедините все слои и примените эффекты Обводка (Stroke) и Внутреннего свечения (Inner Glow) для созданной формы.
- Вставьте фотографию с небом
- Пройдите в Редактирование>Трансформирование>Отразить по Горизонтали.
- Пройдите в Изображение>Коррекция>Авто Контраст (Image>Adjustments>Auto Contrast).
- Затем выберите Изображение>Коррекция>Цветовой тон/Насыщенность (Image>Adjustments>Hue/Saturation), примените следующие эффекты:
- Вставьте Пень с травой поверх слоя с Небом.
- Добавьте слой маску (Layer Mask) к этому слою и залейте верхнюю часть слой маски Черно-белым градиентом
- Также вам нужно сгладить линию наложения между небом и лесом при помощи полупрозрачной кисти.
- Добавьте корректирующую обтарвочную маску к этому слою – Цветовой тон/Насыщенность и Уровни.
- Для того чтобы спрятать большое светлое пятно на фоне, продублируйте слой с травой и поместите его вверх дном, пройдите в Редактирование>Трансформация>Отразить по вертикали. Примените Режим наложение Умножение к этому слою. Переместите его немного вниз, чтобы создать что-то вроде отражения на поверхности воды.
- Перейдите к оригинальному слою с фоном, затем возьмите инструмент Волшебная палочка (Magic Wand Tool) и выделите область воды. Сделайте дубликат слоя и добавьте слой маску.
- Вы можете сделать видимым только отражение пятна.
- Возьмите инструмент Затемнитель (Burn Tool), большую мягкую кисть с Экспозицией около 50% и сделайте углы и края фона темнее.
- Также сделайте темнее дальнюю часть леса, но оставьте светлой и яркой траву на переднем крае.
- Объедините слои фонового неба и травы и откорректируйте Цветовой Баланс (Color Balance) для объединенных слоев.
- Чтобы нарисовать Ветви, я использовал маленькую динамичную полупрозрачную кисть.
Источник: http://zerolayer.ru/photoshoptutorials/creativ/20618-sozdanie-multyashnyh-illyustraciy-pri-pomoschi-manipulyaciy-s-fotografiey-ispolzuya-instrumenty-photoshop.html
Как сделать в фотошопе мультяшное лицо из фотографии | Уроки по Фотошопу
В данном видео «Как сделать в фотошопе мультяшное лицо из фотографии| Уроки по Фотошопу » мы научимся очень.
Как сделать из реальной фотографии в мультяшную (Photoshop)
Подпишись на мой канал, поставь лайк! Если ты хочешь поиграть со мной то напиши свой скайп в коментариях)).
Портрет в стиле GTA V в Photoshop
Портрет в стиле GTA V в Photoshop. Видео разделено на две части так как оно шло бы очень долго и вам скорее всего.
Мультяшное фото в Фотошопе без планшета. Часть 1. Обработка в стиле ГТА в Фотошоп?👓
Урок Фотошоп для новичков о том, как сделать «мультяшный фотошоп». Обработка в стиле ГТА в Фотошоп (GTA) — попыт.
Как легко сделать мультяшное фото в фотошопе
Урок мультяшного фото в фотошопе Ссылка на плагин — https://yadi.sk/d/3PPeulq4wBvmo.
❤ Шарж в фотошопе. Как сделать мультяшное лицо в фотошопе. Карикатура в Photoshop
Скачать исходники: https://vk.cc/86YiCP В этом видео вы научитесь делать мультяшное лицо в фотошопе или, иначе.
Мультяшное фото в Фотошопе без планшета. Часть 2
Урок для новичков, в котором подробно показано, как сделать «мультяшный фотошоп», делаем мультяшное фото.
Как сделать фото в стиле GTA [Photoshop + Lightroom]
Очередной урок на тему обработки фото в стиле GTA, но в этот раз стиль немного иначе + завершающая обработка.
КАК СДЕЛАТЬ МУЛЬТЯШНЫЙ АРТ ЗА 5 МИНУТ
Заказать оформление канала: https://vk.com/thegrant Подпишись на него: https://vk.cc/7631QC Скачать программу: http://catcut.net/TUBe.
Мультяшный Портрет в Photoshop
В новом эпизоде #ДелайПикчи урок по Фотошоп, как сделать быстро и легко мультяшный портрет. Instagram — http://instagram.
Обработка фото в Фотошопе. Мультяшный эффект
«Обработка фото в Фотошопе CS 6, мультяшный эффект». Из этого видео урока для начинающих пользователей програ.
Обработка фото. Cartoon Style. Анна Седокова
Как сделать карикатуру из фото в фотошопе. Cartoon Style Мультяшный рисованный портрет Седоковой. В проигрывате.
🔴 Уроки фотошопа. Самый легкий и простой эффект в фотошопе. | Арт (Art)
Уроки фотошоп — Lesson #43: Как сделать эффект масляная краска в фотошопе, эффект в фотошопе CS6; Adobe Photoshop CC 2017.
Мультяшный портрет из обычного фото. Серебро
Как сделать мультяшный портрет из обычного фото в фотошопе. Серебро SEREBRO Скоростная обработка фотографии.
Как сделать из фото рисунок в фотошопе
Эффект карандашного рисунка из фотографии в фотошоп Мой сайт, с подробным описанием уроков и не только.
Как сделать аватарку/логотип . ● Уроки Фотошоп
В этом видео уроке для новичков «Как сделать аватарку/логотип . » создадим вот такой стильный логотип или.
🔴 Уроки фотошопа — Урок #26: Эффект аниме на фото (cs6)
Уроки фотошопа — Урок #26: Эффект анимации на фотографию ( cc ) — Добавление эффекта в photoshop в CS6; Всем привет.
КАК РИСОВАТЬ В СТИЛЕ PANDA FX
Дешевый ГП PARBLO A610 с Ali где брал я: http://ali.pub/1pxz5z Программа: Paint Tool Sai где скачать, есть у меня в видео Ребята.
Видеоурок: Арт ретушь фото | Art Retouch (Photoshop, Camera Raw)
Привет, с Вами RAZDROB! Я тут подумал и решил — что многим из Вас было бы интересно как без особых затрат времени.
Кукольный образ в Фотошоп. Делаем ребенка-куклу
Подробный урок для начинающих о том, как сделать кукольный образ в Фотошоп. Обработка детского фото в стиле.
Кукольный образ Фотошоп /Doll Face Photoshop. Арт обработка фото
Подробный урок для начинающих о том, как сделать кукольный образ в Фотошоп. Обработка фото в стиле Doll Face.
Источник: http://videoprime.ru/video/%D0%9A%D0%B0%D0%BA-%D1%81%D0%B4%D0%B5%D0%BB%D0%B0%D1%82%D1%8C-%D0%B2-%D1%84%D0%BE%D1%82%D0%BE%D1%88%D0%BE%D0%BF%D0%B5-%D0%BC%D1%83%D0%BB%D1%8C%D1%82%D1%8F%D1%88%D0%BD%D0%BE%D0%B5-%D0%BB%D0%B8%D1%86%D0%BE-%D0%B8%D0%B7-%D1%84%D0%BE%D1%82%D0%BE%D0%B3%D1%80%D0%B0%D1%84%D0%B8%D0%B8
У меня появилась идея и я хочу показать, и рассказать вам как делать «мультяшные» фото в фотошопе.
Чтобы сделать «мультяшное» изображение, возьмем фото человека, с которым будем работать. Я буду создавать «мультяшный» образ только лица девушки, изображенного на этой фотографии:
Создадим новый, прозрачный слой. Именно на нем мы будем рисовать.
На панели инструментов найдем «Кисть» и активируем его. После чего сверху появится панель настроек. Назначим размер кисти = 1 пикселей. Делаем это для того, чтобы создать обводку фотографии. И не забудьте выбрать основной цвет черным, чтобы обводка была именно такой.
Теперь начнем обводить лицо будущего мультяшного героя. Для этого поставим точку там, где начнем его обводить. Зажмем клавишу Shift и следующую точку поставим в конце прямой по обводке. Таким образом, у вас получится обвести всю фигуру (в моем случае губы) быстро и достаточно эффективно, главное, до конца обводки какой либо фигуры, не отпускайте Shift. Когда вы приступите к обводке следующей части тела, например, носа, отпустите «Shift» и снова просто поставьте точку в начале обводки части тела, после чего с помощью мышки и клавиши Shift, обводите объект, пока не завершите его.
Главное, не допускать разломов прямых, чтобы была возможность потом каждую часть тела в отдельности закрасить цветом.
При обводке лица, постоянно необходимо четко видеть, что вы делаете. Это возможно, если периодически отключать видимость слоя фотографии, после чего возвращать его обратно.
Обводка всего лица готова? Что ж, приступим к самому интересному! Будем разукрашивать наш портрет! Для этого сначала обратимся к инструменту «Пипетка» на панели слева и нажмем им мышкой по цвету той или иной части тела. Так, например, я нажимаю по месту будущей заливки цветом, например, по губам. При этом программа с помощью инструмента пипетка фиксирует их цвет, который помещается в основной цвет.
Далее на панели инструментов находим «Заливку», активируем её. И нажимаем внутри контура губ этим инструментом с помощью мышки. Тем самым происходит заливка губ цветом, выбранным ранее.
Таким же образом действуем с каждой частью тела и получаем «мультяшный» образ. Нажмем правой кнопкой по миниатюре фонового слоя и выберем команду «Удалить слой».
Источник: http://kspk-pc.ru/?p=997
Фотошоп. Эффект «Снимок в снимке»
Давайте сделаем нестандартный подарок другу, коллеге, родителям, молодоженам в виде необычной фотографии, которая как минимум запомнится, а может на долгие годы стать украшением на рабочем столе или на стене. И для этого не надо быть профессионалом фотомонтажа или искушенным пользователем программы «Фотошоп». Всего несколько последовательных шагов и у вас из любительской фотографии получится подарок лучше представленного ниже.
Итак, нам потребуется программа Photoshop (Фотошоп) и 10-15 минут свободного времени, а на помощь нам придут слои в фотошопе.
Шаг 1. Откройте фотографию, к которой решили применить этот эффект.
Шаг 2. Выберете инструмент Rectangular Marquee (Прямоугольная область), после чего нарисуйте прямоугольную область, заключив в нее часть фотографии, которая должна находиться в фокусе внимания.
Шаг 3. Из меню «Select» (Выделение) выберите команду «TransformSelection» (Преобразовать выделенную область). На экране появится рамка, которая позволяет повернуть выделенную область при движении указателя мыши за границами области. После достижения необходимого Вам результата просто нажмите клавишу .
Шаг 4. Щелкните правой кнопкой мыши на выделенной области и выберите команду «Сopy to new layer» (Скопировать на новый слой) или нажмите комбинацию клавиш , чтобы скопировать выделенную область на отдельный слой, расположенный над фоновым (как показано в палитре Layers (Слои) на рисунке).
Шаг 5. Войдите в меню палитры «Layers» (Слои), для чего щелкните на значке с изображением буквы f в нижней части палитры. Из раскрывающегося меню «Add a layer style» (Добавить стиль слоя) выберите команду «Stroke» (Обводка) и в появившемся диалоговом окне «Layer Style» (Стиль слоя) увеличьте значение параметра «Size» (Размер) до ширины не менее 20 пикселей. Таким образом, к слою будет добавлена рамка со скругленными углами. В зависимости от установок по умолчанию она может быть красного или черного цвета.
В диалоговом окне «Layer Style» (Стиль слоя) измените значение параметра «Position» (Положение) с «Outside» (Снаружи) на «Inside» (Внутри). При этом скругленные края становятся прямыми.
Шаг 6. В диалоговом окне «Layer Style» (Стиль слоя) в группе параметров «Fill Type» (Тип обводки) щелкните на образце цвета, после чего в появившемся диалоговом окне «Color Picker» (Выбрать цвет обводок) в качестве цвета обводки выберите белый. Щелкните на кнопке OK диалогового окна «Layer Style» (Стиль слоя).
Источник: http://allfreed.ru/Effekti/kak-sdelat-multyashniy-effekt-v-fotoshope
kaketodelaetsya.ru
Как Сделать Мультяшный Эффект в Фотошопе
Март 17, 2017 – 04:37
Фотошоп. Эффект «Снимок в снимке»
 Давайте сделаем нестандартный подарок другу, коллеге, родителям, молодоженам в виде необычной фотографии, которая как минимум запомнится, а может на долгие годы стать украшением на рабочем столе или на стене. И для этого не надо быть профессионалом фотомонтажа или искушенным пользователем программы «Фотошоп». Всего несколько последовательных шагов и у вас из любительской фотографии получится подарок лучше представленного ниже.
Давайте сделаем нестандартный подарок другу, коллеге, родителям, молодоженам в виде необычной фотографии, которая как минимум запомнится, а может на долгие годы стать украшением на рабочем столе или на стене. И для этого не надо быть профессионалом фотомонтажа или искушенным пользователем программы «Фотошоп». Всего несколько последовательных шагов и у вас из любительской фотографии получится подарок лучше представленного ниже.
Итак, нам потребуется программа Photoshop (Фотошоп) и 10-15 минут свободного времени, а на помощь нам придут слои в фотошопе.
Шаг 1. Откройте фотографию, к которой решили применить этот эффект.
Шаг 2. Выберете инструмент Rectangular Marquee (Прямоугольная область), после чего нарисуйте прямоугольную область, заключив в нее часть фотографии, которая должна находиться в фокусе внимания.
Шаг 3. Из меню «Select» (Выделение) выберите команду «TransformSelection» (Преобразовать выделенную область). На экране появится рамка, которая позволяет повернуть выделенную область при движении указателя мыши за границами области. После достижения необходимого Вам результата просто нажмите клавишу .
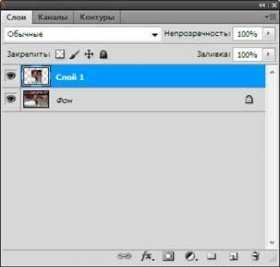
Шаг 4. Щелкните правой кнопкой мыши на выделенной области и выберите команду «Сopy to new layer» (Скопировать на новый слой) или нажмите комбинацию клавиш , чтобы скопировать выделенную область на отдельный слой, расположенный над фоновым (как показано в палитре Layers (Слои) на рисунке).
Шаг 5. Войдите в меню палитры «Layers» (Слои), для чего щелкните на значке с изображением буквы f в нижней части палитры. Из раскрывающегося меню «Add a layer style» (Добавить стиль слоя) выберите команду «Stroke» (Обводка) и в появившемся диалоговом окне «Layer Style» (Стиль слоя) увеличьте значение параметра «Size» (Размер) до ширины не менее 20 пикселей. Таким образом, к слою будет добавлена рамка со скругленными углами. В зависимости от установок по умолчанию она может быть красного или черного цвета.
В диалоговом окне «Layer Style» (Стиль слоя) измените значение параметра «Position» (Положение) с «Outside» (Снаружи) на «Inside» (Внутри). При этом скругленные края становятся прямыми.
Шаг 6. В диалоговом окне «Layer Style» (Стиль слоя) в группе параметров «Fill Type» (Тип обводки) щелкните на образце цвета, после чего в появившемся диалоговом окне «Color Picker» (Выбрать цвет обводок) в качестве цвета обводки выберите белый. Щелкните на кнопке OK диалогового окна «Layer Style» (Стиль слоя).
Источник: fotovideostart.ruallfreed.ru
