Как открыть фото в Adobe Camera Raw
Чего проще — открыть импортированные фото для редактирования, однако и у такой простой операции есть свои нюансы. Давайте вытащим их на «свет божий».
Работать буду в связке Bridge и Camera Raw (далее ACR), так как эта связка позволяет не только открывать изображения, но и осуществлять их пакетную обработку. Обычно фото открывают двойным щелчком по миниатюре в окне выбора, ничего предосудительного в этом нет, однако есть способ лучше в зависимости от ситуации.
Дабы не было недомолвок по поводу определения raw вот ссылка на статью в википедии где можно подробным образом ознакомится с тем что скрывается за этим понятием. Там же есть определение DNG о котором я упоминал в этой статье. В эпоху «застоя» говорилось – «Говорим партия подразумеваем Ленин, говорим Ленин подразумеваем партия». Здесь примерно тоже самое за исключением Ленина.
Двойной щелчок мышкой – аналог команды «открыть файл» из меню «Файл», комбинация Ctrl+O. При её использовании в Bridge, если выбрано фото raw формата, откроется в модуле ACR запускаемом Photoshop, картинки в других форматах откроются сразу в фотошопе.
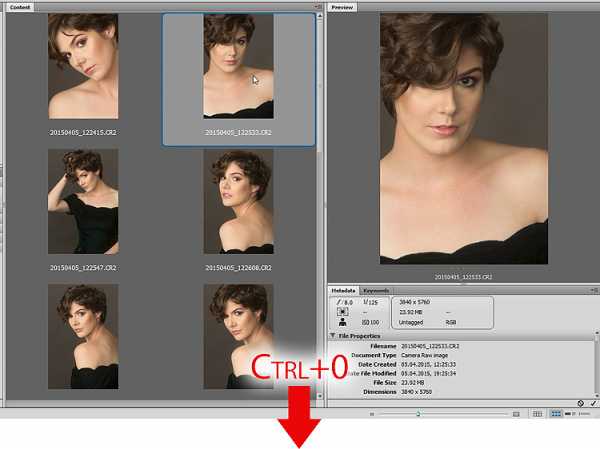
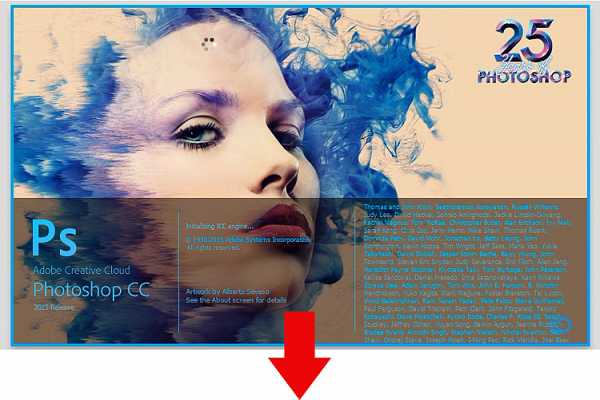

Открыть в ACR картинку любого формата можно комбинацией Ctrl+R, или несколько картинок предварительно выделив их в окне выбора, при этом модуль будет запущен непосредственно
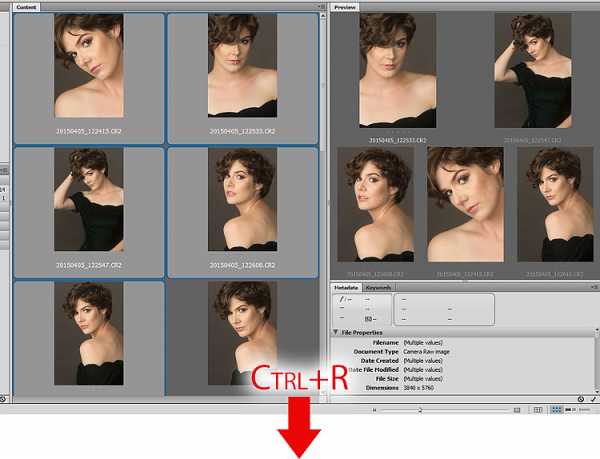
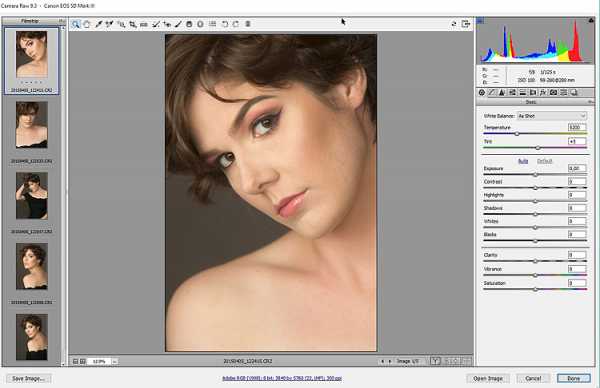
Можно загрузить таким способом несколько фото в ACR обрабатывать их там, попутно фотошоп «озадачить» каким-либо полезным делом к примеру выполнением пакетной обработки при помощи ранее записанного Action – это «знатно» экономит общее время работы в программе.
Если в настройках Bridge Редактирование — Настройки (Ctrl+K)на вкладке General (Основные) в блоке Behavior (Поведение) установлен параметр Double-Click Edits Camera Raw Settings in Bridge (Изменение настроек Camera Raw в Bridge по двойному щелчку) при зажатой клавише Shift кликнув на выбранной картинке, или нескольких, они откроются в фотошоп минуя ACR вне зависимости от формата файла (raw или jpg).
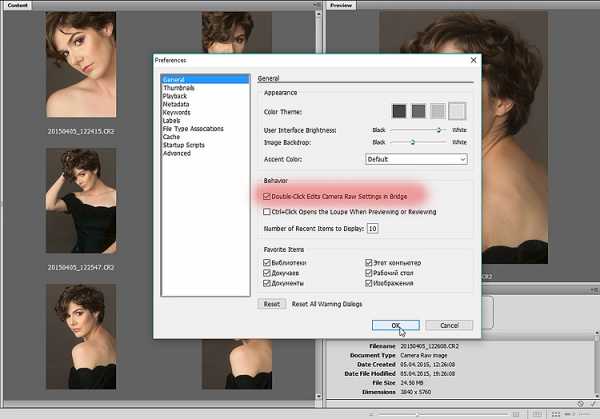
Функция полезна если хотите сразу работать с raw в Photoshop, время экономит точно, однако сам таким способом редактирования не пользовался поэтому судить о эффективности не могу. Вот собственно всё что хотел рассказать о открытии фото в Camera Raw. До встречи в следующих статься блога.
Отвлекись
photoshop-gurus.ru
Работа в Camera Raw
Как открыть из папки компьютера файлы типа JPEG и TIFF
Чтобы открыть изображение JPEG или TIFF из проводника Windows компьютера, необходимо выполнить следующее.
Откройте Photoshop и пройдите по вкладке главного меню Файл —> Открыть как (File —> Open As). В окне «Открыть» кликните по нужному файлу, затем нажмите на кнопку, расположенную в нижнем правом углу (по умолчанию на ней написано «Все форматы» (All Formats). Откроется меню, где выберите пункт «Camera Raw»:
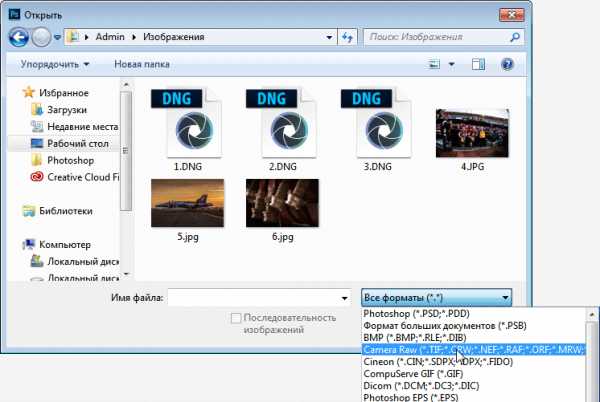
После чего надпись на кнопке изменится на «Camera Raw», затем нажмите на кнопку «Открыть» (Open).
Изображение JPEG откроется в окне Camera Raw.
Как открыть сразу несколько снимков.
В Camera Raw можно открыть сразу несколько файлов. Несколько RAW-файлов можно открыть прямо из папки компьютера, для этого сначала надо их выбрать, зажав Ctrl, затем затем просто дважды кликните по любому из выбранных файлов левой клавишей мыши и все они откроются в Camera Raw.
Лучше открывать несколько изображений через Adobe Bridge, так можно открыть не только несколько RAW-файлов, но и JPEG или TIFF. Так же как и ранее, выберите нужные файлы, зажав Ctrl или Shift, и кликните по любому из них правой клавишей мыши. Откроется меню, где выберите пункт «Открыть в Camera Raw) или вместо этого нажмите Ctrl+R после выбора файлов.
В окне откроется только одно изображение, остальные отобразятся в виде и появляются в виде расположенного слева столбца с миниатюрами изображений:
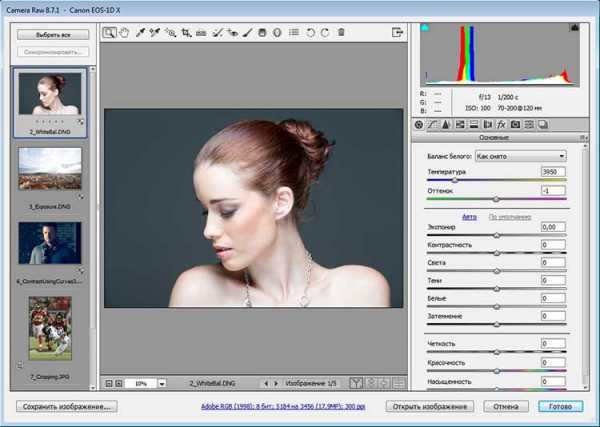
Редактирование JPEG и TIFF изображений в Camera Raw
Однако если вы хотите сохранить изменения, сделанные в Camera Raw, не открывая фото в Photoshop, то вместо этого нажмите кнопку «Готово» (Done), и ваши изменения будут сохранены. Но есть большое различие между редактированием JPEG или TIFF изображений и редактированием изображений RAW. При нажатии на кнопку «Готово» вы физически изменяете реальные пиксели оригинального JPEG или TIFF, тогда как в случае с RAW изображением этого не происходит (это второе большое преимущество работы с RAW). Если вы нажимаете на кнопку «Открыть изображение» (Open Image) и открываете файл JPEG или TIFF в Photoshop, то вы тоже открываете и редактируете реальное изображение. Помните об этом.
Две Camera Raw
И еще одно: на самом деле есть две Camera Raw – одна в Photoshop и другая отдельно в Bridge. Преимущество двух Camera Raw проявляется, когда вы обрабатываете и/или сохраняете много RAW снимков – они могут обрабатываться в Camera Raw, находящейся в Bridge, в то время, как вы работаете над чем-либо еще в Photoshop. Если вы чаще используете Camera Raw в Bridge, то, вероятно, вам будет полезна быстрая клавиша Ctrl+K. Она позволяет открыть окно «Установки» (Preferences) от Bridge, зайти в закладку «Основные» (General) слева вверху и затем установить галочку в чекбоксе «Изменение настроек Camera Raw в Bridge по двойному щелчку» (Double-Click Edits Camera Raw Settings in Bridge)
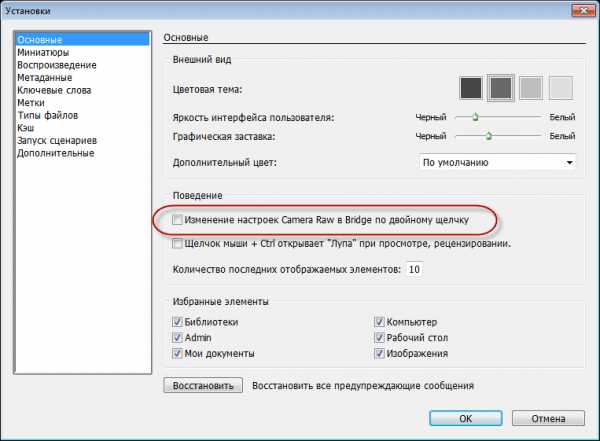
После этого двойной клик по снимку открывает RAW снимки в Camera Raw в Bridge, а не в Photoshop.
rugraphics.ru
Фотошоп не открывает RAW решаем проблему

Фотошоп, являясь универсальным редактором фотографий, позволяет нам обрабатывать непосредственно цифровые негативы, полученные после съемки. В программе имеется модуль под названием «Camera RAW», который в состоянии обрабатывать такие файлы без необходимости их конвертации.
Сегодня поговорим о причинах и решении одной очень распространенной проблемы с цифровыми негативами.
Проблема с открытием RAW
Зачастую, при попытке открыть файл формата RAW, Фотошоп не желает его принимать, выдавая примерно вот такое окно (в разных версиях могут быть разные сообщения):

Это вызывает известный дискомфорт и раздражение.
Причины возникновения проблемы
Ситуация, при которой возникает данная неполадка, стандартная: после покупки новой камеры и отличной первой фотосессии, Вы пытаетесь отредактировать полученные снимки, но Фотошоп отвечает окном, показанным выше.
Причина здесь одна: файлы, которые производит Ваша камера при съемке, несовместимы с версией модуля Camera RAW, установленного в Фотошопе. Кроме того, сама версия программы может быть несовместима с той версией модуля, которая эти файлы в состоянии обработать. К примеру, некоторые файлы NEF поддерживаются только в Camera RAW, содержащейся в PS CS6 или моложе.
Варианты решения проблемы
- Самое очевидное решение – установить более новую версию Фотошопа. Если такой вариант Вам не подходит, то переходим к следующему пункту.
- Обновить существующий модуль. Сделать это можно на официальном сайте Adobe, скачав дистрибутив установки, соответствующий Вашей редакции PS.
Обратите внимание, что на данной странице находятся пакеты только для версий CS6 и младше.
- Если у Вас Фотошоп CS5 или старше, то обновление может не принести результата. В этом случае единственным выходом будет использование Adobe Digital Negative Converter. Данная программа является бесплатной и выполняет одну функцию: конвертирует равы в формат DNG, который поддерживается старыми версиями модуля Camera RAW.
Скачать Adobe Digital Negative Converter с официального сайта
Этот способ является универсальным и подойдет во всех случаях, описанных выше, главное, внимательно прочитать инструкцию на странице загрузки (она на русском).
На этом варианты решения проблемы с открытием файлов RAW в Фотошопе исчерпаны. Обычно этого бывает достаточно, в противном случае, это могут быть более серьезные неполадки в самой программе.
Мы рады, что смогли помочь Вам в решении проблемы.Задайте свой вопрос в комментариях, подробно расписав суть проблемы. Наши специалисты постараются ответить максимально быстро.
Помогла ли вам эта статья?
Да Нетlumpics.ru
Как открыть файл в конвертере Camera RAW
Мы переходим к чрезвычайно важной и интересной теме обработки фотографий в конвертере Camera RAW. И первый шаг здесь – открытие файла — очень тесно связан с Adobe Bridge, который мы подробно рассматривали в предыдущих статьях. Чтобы завершить изучение Adobe Bridge и плавно перейти к конвертеру RAW, начнем с того, как открыть файл в Camera RAW из программы Adobe Bridge.
Конвертер Camera RAW работает совместно с программами Adobe Photoshop и Adobe Bridge. Как уже указывалось ранее, все три программы связаны друг с другом, и составляют единый комплекс обработки растровых изображений.
Для того, чтобы открыть одну фотографию в Camera RAW, нужно выделить ее в окне миниатюр Adobe Bridge кликом левой кнопки мыши и нажать сочетание клавиш Ctrl+R. Можно также кликнуть на миниатюре правой кнопкой мыши и из раскрывшегося списка выбрать «Открыть в Camera RAW». Фотография сразу откроется в окне конвертера Camera RAW, минуя Adobe Photoshop:
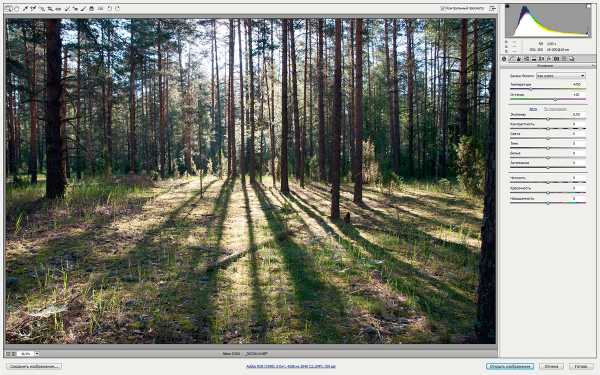
Далее фотографию можно обрабатывать в конвертере всеми способами, которые мы будем рассматривать в следующих статьях.
Чтобы закрыть фотографию с применением сделанных настроек, надо нажать кнопку «Готово» в правой нижней части окна. Чтобы закрыть фотографию без применения настроек, надо нажать «Отмена». Если надо перейти в Adobe Photoshop и открыть изображение с применением сделанных настроек, надо нажать «Открыть изображение».
Чтобы открыть несколько фотографий в Camera RAW, их надо выделить в окне миниатюр Adobe Bridge одновременным нажатием левой кнопки мыши и клавиш Shift или Ctrl, а затем нажать уже знакомое нам сочетание клавиш Ctrl+R, кликнуть правой кнопкой мыши и выбрать пункт «Открыть в Camera RAW», либо нажать иконку диафрагмы под главным меню программы:
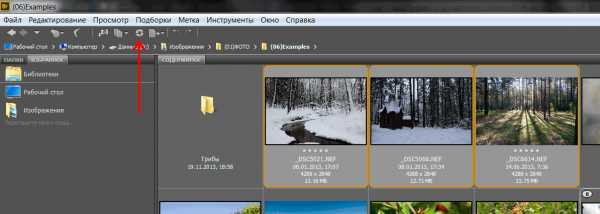
В конвертере Camera RAW откроются выделенные фотографии. Их миниатюры появятся в левой части окна конвертера – в ленте миниатюр, в которой удобно перемещаться между изображениями. Чтобы закрыть ленту миниатюр, ее границу надо перетащить мышью в левую часть окна, тогда лента свернется, а фотография растянется на весь экран и с ней будет удобнее работать.

RAW файлы можно открывать не только из Adobe Bridge, но и из Adobe Photoshop. Для этого надо зайти в главное меню Фотошопа: Файл → Открыть и выбрать из открывшегося окна нужную фотографию в RAW формате. Выделив ее левой кнопкой мыши и нажав кнопку «Открыть», мы откроем файл в конвертере Camera RAW. Аналогично можно открыть и несколько изображений.
В Adobe Photoshop CS6 существует очень удобный инструмент Mini Bridge, из которого также можно открывать фотографии в Camera RAW. Для этого надо выделить изображение и нажать правую кнопку мыши. Из выпадающего меню выбираем Открыть с помощью → Camera RAW, и фотография откроется в конвертере.
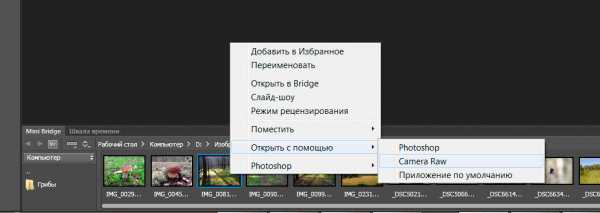
Мы рассмотрели все способы того, как открыть файл в конвертере Camera RAW. На этом изучение Adobe Bridge можно закончить, а в следующих статьях мы вплотную приступим к мощнейшему средству обработки фотографий — конвертеру Adobe Camera RAW.
fotoapparat-expert.ru
Как обновить, установить Camera RAW последней версии для Photoshop
 Camera RAW — это самый популярный плагин для Фотошопа. Он идет в комплекте ко многим версиям фотошопа, но часто есть необходимость его обновить, поскольку обновляется он чаще, чем сам Photoshop. Более того, если вы скачали Portable-версию Photoshop, там возможно и не будет данного плагина. Ну, как бы там ни было, я все равно подробно сейчас расскажу, как обновиться до последней версии.
Camera RAW — это самый популярный плагин для Фотошопа. Он идет в комплекте ко многим версиям фотошопа, но часто есть необходимость его обновить, поскольку обновляется он чаще, чем сам Photoshop. Более того, если вы скачали Portable-версию Photoshop, там возможно и не будет данного плагина. Ну, как бы там ни было, я все равно подробно сейчас расскажу, как обновиться до последней версии.
При этом установка пройдет копированием всего одного файла, у вас не будет вылетать ошибок, и я почти уверен, что данный способ будет рабочим для других, более поздних версий Camera RAW.
Итак, если вы рытаетесь открыть РАВ-файл и у вас выскакивает вот такая ошибка
то знайте, что плагин у вас для Фотошопа не установлен вообще.
Если у вас просто старая версия Камеры РАВ, то можно просто зайти в меню Help—>Updates. Но, тут тоже может быть незадача. Если вы используете нелицензионную версию (а кто ее сейчас использует, если только не на Западе?), то у вас может выдать следующую ошибку:
Но есть точно действенный способ, который вам поможет.
вы можете пойти на официальный сайт Adobe и попытаться скачать плагин там. Выбираем нашу версию ОС.
И далее, если у вас Windows, можете скачать сам дистрибутив (пока что подождите это делать, нам понадобиться один файл)
Итак, в этом установочном пакете содержится плагин Camera RAW. Хотя вы и не найдете файла с таким именем. Заходим внутрь архива AdobeCameraRaw-6.6-mul-AdobeUpdate.zip. Далее в папку payloads и
- если у вас 32-битная версия программы Photoshop, то в папке AdobeCameraRaw6.0All-011211024650 лежит архив Assets2_1.zip, в котором лежит файл 1003. Именно так, без расширения. Скопируйте его в папку с плагинами Фотошопа. Для CS5 это может быть путь \App\PhotoshopCS5\Plug-ins\ (что в папке, в которую вы устанавливали Фотошоп). Переименуйте его в Тотал коммандере в Camera Raw 6.6.8bi. Именно так, с расширением. Вы также можете скачать готовый файл Camera RAW.
- если у вас 64-битная версия программы Photoshop, то для вас папка AdobeCameraRaw6.0All-x64-011211031019, в ней архив Assets2_1.zip с файлом без расширения 1002, который тоже нужно переименовать в Camera Raw 6.6.8bi.
Все, перезагрузите Фотошоп и пользуйтесь последней версией плагина.
ВАЖНО! Этим способом можно обновить абсолютно любую версию Camera RAW. Список версий тут. Помните, только, что некоторый последние версии Camera RAW, будут не совместимы с более старыми версиями Photoshop.
ВНИМАНИЕ! Если у вас все же была установлена хоть какая-то версия камеры рав, то просто поместив новую версию в папку с плагинами, вы можете ничего не добиться. Это может случиться, если вы используете сборку фотошопа отличную от крякнутой лицензионной. Это так называемый «Repack» (переупаковка). Работают репаки так же как и основные программы, но в них или что-то добавлено, или что-то урезали. В этом случае стоит заглянуть в папке с плагинами в папку File Formats. Если вы и там не видете файла, в названии которого написано Camera RAW, то вам нужно сделать вот что: вы должны запустить фотошоп и попытаться открыть в нем рав-файл. Потом в папке File Formats начните по одному перемещать плагины в папку в другом месте. Тот файл, который переместить не удалось — это и есть Камера рав, только под другим именем. Закройте фотошоп, удалите этот файл (это можно будет сделать, потому что он больше не будет использоваться фотошопом), а те плагины, которые вы переместили в другую папку, верните обратно.
Вот и все. Если у вас есть вопросы, можете задавать их в комментариях.
Читайте также: Пакетная обработка в Camera RAW.
——————————————
Если вас интересует упаковочная продукция — стрейч, скотч, курьерские пакеты, полный ассортимент можете посмотреть на сайте kombix.com.ua.
VN:F [1.9.22_1171]
Rating: 8.0/10 (26 votes cast)
VN:F [1.9.22_1171]
Rating: +10 (from 18 votes)
Как обновить, установить Camera RAW последней версии для Photoshop, 8.0 out of 10 based on 26 ratingsblog.photosale.in.ua
Просмотр в Camera Raw состояний До/После
До появления версии Photosho CC, просмотр состояния снимков в Camera Raw был, в лучшем случае, неудобным, а в худшем — попросту сбивал с толку, главным образом потому, что установка/снятие галочки в чекбоксе опции «Просмотр» (Preview) не относилось к исходному состоянию фото и состоянию после коррекции, а включало/отключала только те изменения, что вы сделали в текущей панели.
К счастью, в CC эта функция заимствована из Lightroom и даёт возможность моментального сравнения изображения до и после всех коррекцией, имеет множество других дополнительных функций и обеспечивает хорошее и наглядное сравнение результатов.
Интерфейс Camera Raw в двухоконном режиме:
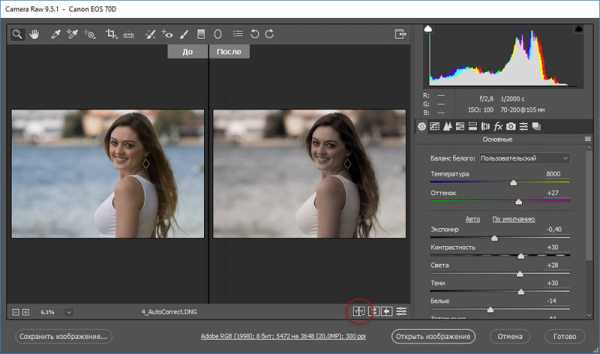
Слева отображена фото в исходном состоянии, справа — после ряда корректировок в Camera Raw
Шаг 1
Итак, если вы внесли в изображение некоторые корректировки и хотите посмотреть, как оно выглядело до внесения этих корректировок (изображение «до»), просто нажмите клавишу P на клавиатуре.
Такое отображение «до» я чаще всего использую в своём собственном рабочем процессе. Чтобы возвратиться к изображению «после», нажмите P еще раз.
Если же требуется посмотреть изображения До/После одновременно, так сказать, бок о бок , то кликните по иконке просмотра До/После (выделена красным кружком на рисунке выше), или нажмите клавишу Q, чтобы получить вид, показанный выше, где слева – изображение До, а справа — После.
Примечание: При каждом нажатии клавиши Q предварительный просмотр переключается к другому виду.
Шаг 2
Вид «бок о бок» хорошо работает с высокими, вертикальными изображениями, а вот широкие изображения с горизонтальной ориентацией (которое используется здесь), выглядят слишком маленькими. К счастью, это поправимо — как только вы перейдете в представление «бок о бок», нажмите клавиши Ctrl и + (знак «плюс»), чтобы увеличить масштаб изображения, как показано ниже. Каждое нажатие на эту комбинацию быстрых клавиш увеличивает масштаб. Как только изображение выйдет за пределы окна, можно перемещать его курсором с зажатой левой клавишей мыши, но перед этим также зажмите клавишу «пробел» (при зажатом «пробеле» курсор изменит свой вид на ладонь).
Для уменьшения масштаба нажмите комбинацию быстрых клавиш Ctrl и — (знак «минус»), пока масштаб не изменится до нужных пределов.
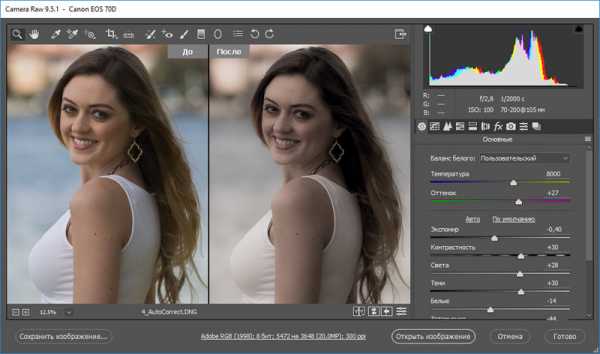
Масштаб изображения больше окна программы. в таком состоянии мы можем перемещать изображения с помощью временно или постоянно включенного инструмента «Рука» (Hand Tool).
rugraphics.ru
Adobe Photoshop. Автоматическое открытие JPEG в Camera RAW
Adobe Photoshop. Автоматическое открытие JPEG в Camera RAW
Январь 19th, 2014 admin
Известный плагин Camera RAW — не только мощный инструмент для обработки «сырых» фотографий в RAW-формате, он также предназначен для работы с файлами, имеющими расширение JPEG и TIFF. Это удобно с практической точки зрения, так как все инструменты, необходимые для редактирования любых фото, всегда будут у вас под рукой. Однако открыть JPEG в Camera RAW напрямую из Проводника Windows не получится. Сначала потребуется запустить Adobe Bridge и найти в нем требуемый графический файл. После этого кликните по нему правой кнопкой мыши и выберите пункт меню «Open in Camera RAW». Также эту процедуру можно осуществить через Photoshop. Для этого перейдите в меню «File | Open As…», в диалоговом окне выберите тип файла «Camera RAW» и нажмите кнопку «Open».
Впрочем, вышеперечисленные «обходные пути» занимают много времени и не слишком удобны. Если вы хотите, чтобы файлы формата JPEG и TIFF открывались в Camera RAW по умолчанию, необходимо выполнить следующие действия. Запустите Photoshop, перейдите в меню «Edit | Preferences» и там выберите пункт «Camera RAW Preferences». Это же меню можно открыть и через Adobe Bridge, обратившись к меню «Edit». Для пункта «JPEG and TIFF Handling» задайте следующие свойства: «JPEG: Automatically open all supported JPEG» и «TIFF: Automatically open all supported TIFF». Подтвердите внесенные вами изменения нажатием кнопки «OK». Стоит отметить, что для Camera RAW существует множество плагинов, которые отлично подходят для быстрой обработки изображений формата JPEG и TIFF. При этом результаты коррекции по качеству практически ни в чем не уступают отредактированным RAW-файлам.
Вы можете оставить комментарий, или ссылку на Ваш сайт.
fotofacts.ru
