Как изменить цвет волос в фотошопе

Урок рассчитан на новичков, которые только знакомятся с программой. Мы с вами научимся делать из блондинки брюнетку.
Я работаю в Adobe Photoshop CS6, но нам подойдет абсолютно любая версия.
Приступаем к работе
Открываем наше изображение: File-Open (Файл – Открыть) либо Ctrl+O:

Нажимаем F7, чтобы перейти к палитре слоев.
Разблокируем слой «Background», дважды щелкнув на нем левой кнопкой.
Создаем дубликат слоя, для того, чтобы не затронуть редактированием исходный слой, чтобы в случае чего нам было к чему вернуться. Для этого правой кнопкой щелкаем по слою и во всплывающем меню выбираем «Duplicate layer». Работаем на втором слое.
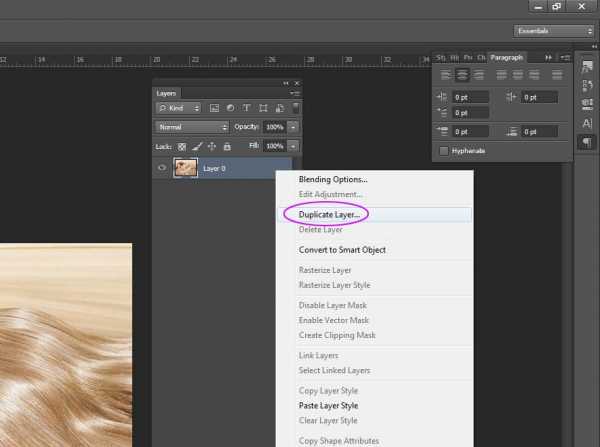
Делаем выделение
Выбираем на панели инструментов Pen Tool (P).
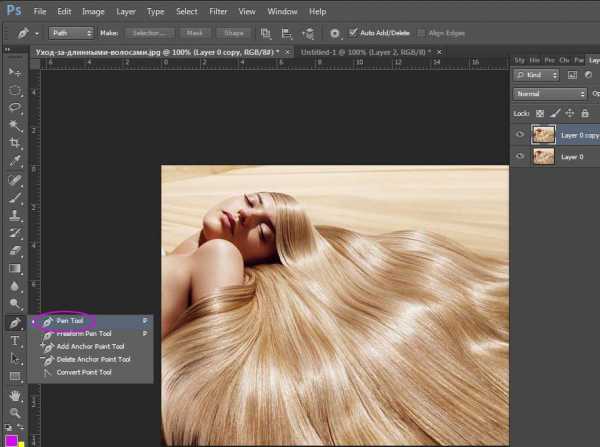
Приближаем изображение, чтобы было удобно работать (Сtrl +).
C помощью инструмента Pen Tool обводим по контуру наши волосы. Работаем следующим образом: ставя точки, удерживайте левую кнопку мыши и вытягивайте направляющие для каждой точки, чтобы потом было легче редактировать направление линии в зависимости от изгиба контура.  Замкните контур.
Замкните контур.
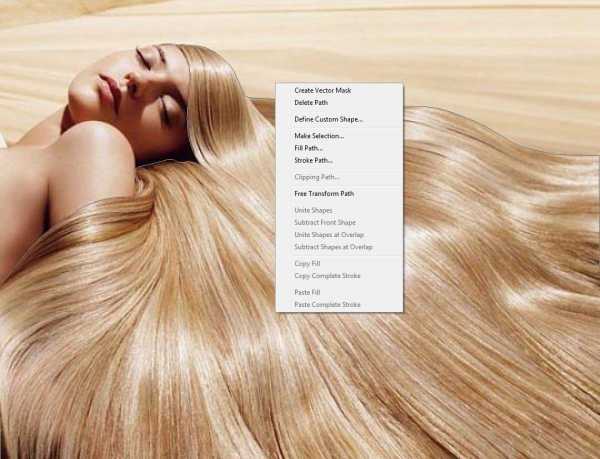
Далее нажимаем «A», чтобы выбрать инструмент «Path Selection Tool» (стрелочка), щелкаем правой кнопкой мыши по контуру, в контекстном меню выбираем «Make Selection» — «Ок», чтобы образовать выделение.
После этого контур превратится в движущуюся пунктирную линию.
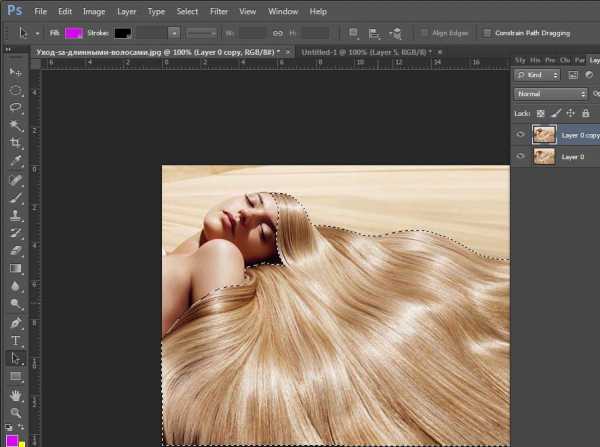
Делаем цветокоррекцию
Дальше идем в меню «Image» – «Adjustment» – «Selective color». (Изображение – Настройки – Выборочная коррекция цвета).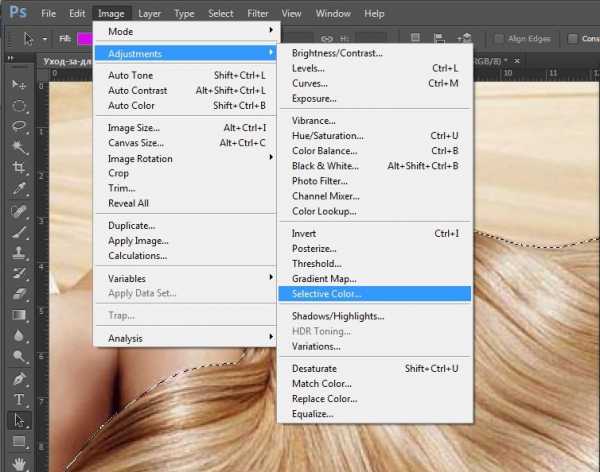
В появившемся окне меняем в строке «Colors» цвета «Red» на «Neurtals».
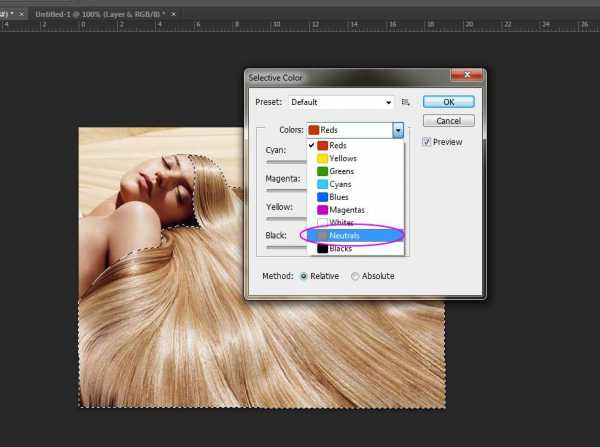
Выставляем следующие настройки: Cyan +51, Magenta +18, Yellow -7, Black +70.
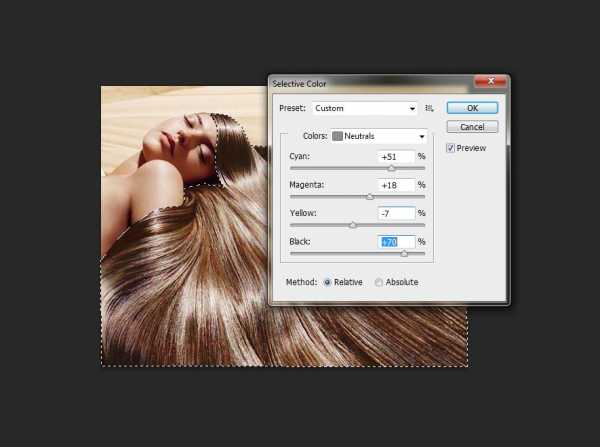
Цвет стал темнее, но не хватает контраста. Идем в меню «Image» — «Adjustment» – «Brightness/Contrast». Делаем такие настройки: Brightness -86, Contrast +72.
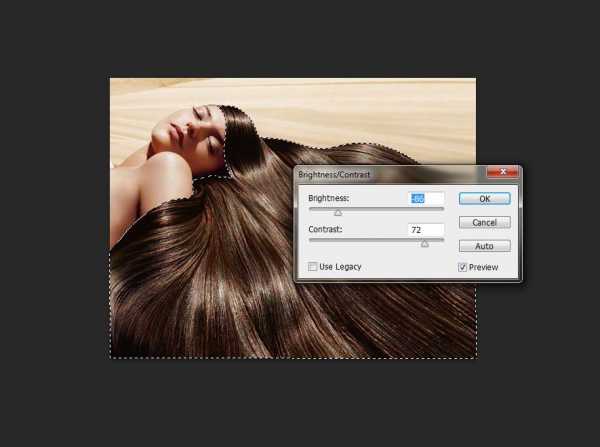
Чтобы снять выделение, нажмите Ctrl+D.
Готово!

Надеюсь этот урок вам понравился!
arttopia.ru
Как в Фотошопе изменить цвет волос / Фотообработка в Photoshop / Уроки фотографии
Дата публикации: 14.12.2017
В этом уроке мы хотим рассказать о том, как в Фотошопе поменять цвет волос просто, наглядно и максимально естественно.
Открываем фотографию в Adobe Photoshop. Мы будем изменять цвет волос вот этой девушки.

Прежде всего необходимо выделить волосы. Сделать это можно разными способами, например, с помощью Lasso Tool/«Инструмент “Лассо”». Мы же создадим выделение в режиме быстрой маски — это очень наглядно и быстро.
Нажимаем клавишу Q для входа в режим быстрой маски.
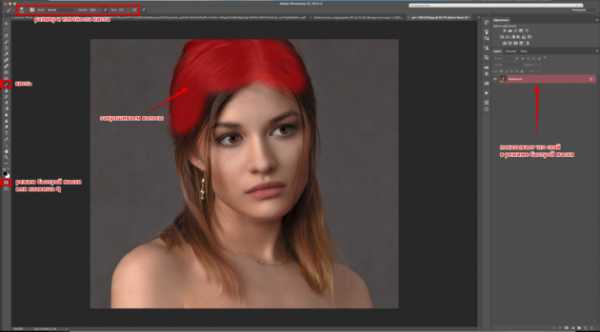
Далее берем инструмент Brush Tool /«Инструмент “Кисть”». И начинаем закрашивать волосы характерным для маски полупрозрачным красным цветом. Чтобы стирать ненужные закрашенные участки, поменяйте цвета местами, нажав клавишу X.
При работе используйте клавиши
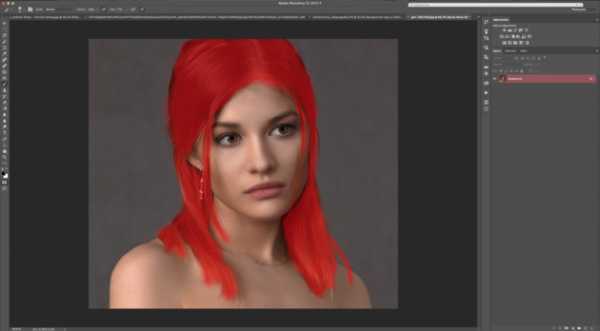
После того как волосы закрашены, выходим из режима быстрой маски путём повторного нажатия на клавишу Q. Маска преобразовывается в выделение.
Теперь нам нужно это выделение инвертировать. Для этого идём в меню Select → Inverse/«Выделение» → «Инверсия» или используем сочетание клавиш Shift+Ctrl+I, после чего получаем выделенные пунктиром волосы.
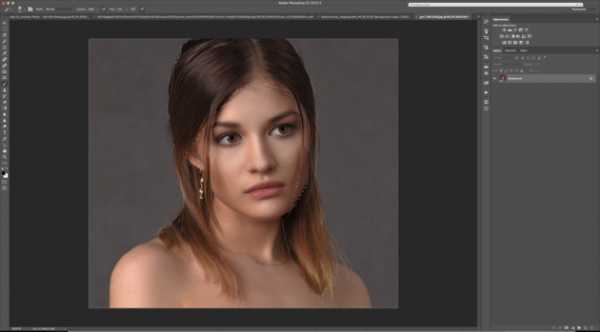
После того как сделано выделение, поменять цвет волос в Фотошопе можно несколькими способами. Давайте рассмотрим некоторые из них.
Очень простой и наглядный вариант — выполнить заливку выделенной области новым цветом. Чтобы эффект при этом был естественным, нужно использовать для слоя с заливкой режим наложения Soft Light/«Мягкий свет».
Выбираем пункт меню Layer/«Слои» → New Fill Layer/«Новый слой-заливка» → Solid color/«Цвет».
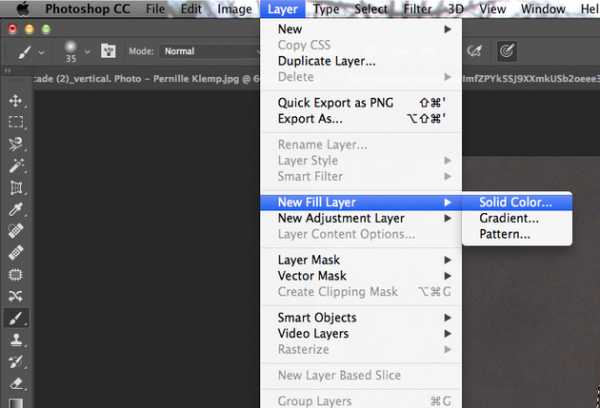
И в появившемся диалоговом окне задаём новый цвет для волос.
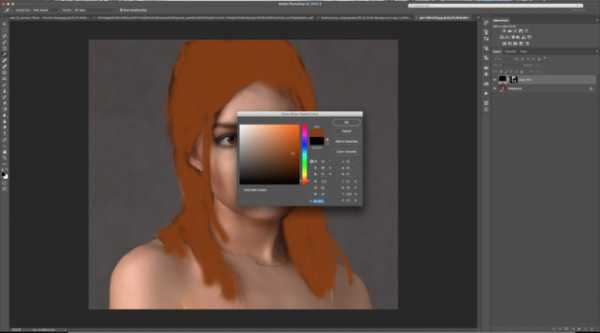
Сначала фотография будет выглядеть не очень естественно, но мы это исправим.
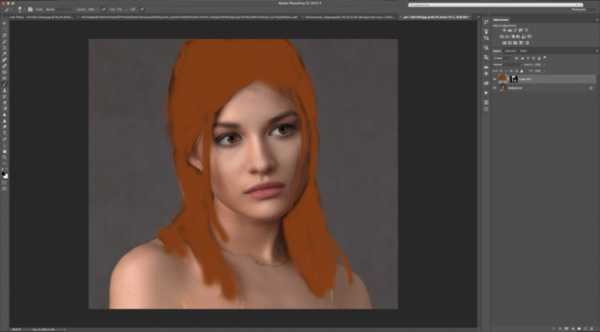
Кликаем по слою с заливкой и делаем его активным. После этого изменяем режим наложения этого слоя на Soft Light/«Мягкий свет».
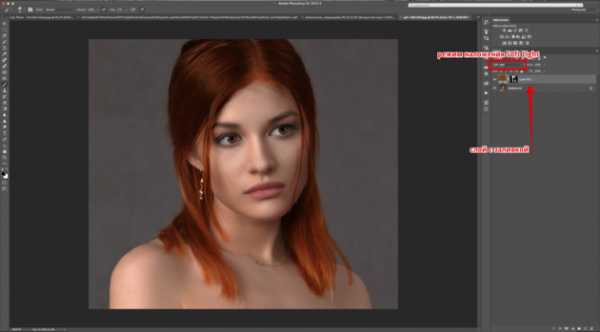
Если после окрашивания отдельные пряди волос получились неестественными, то можно просто кликнуть по маске слоя с заливкой и кисточкой всё подправить. Те области на маске, где вы рисуете белым, будут становиться видимыми и окрашиваться в цвет заливки. Чёрный будет скрывать заливку.
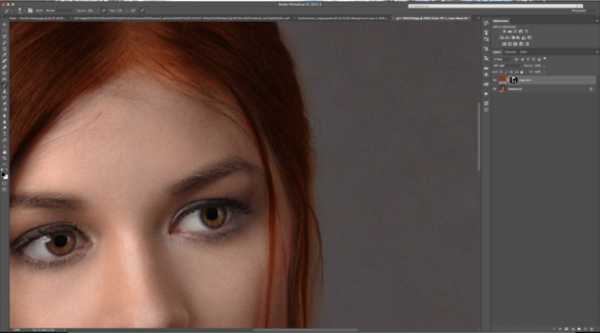
Результат.

Ещё один способ поменять цвет волос в Фотошопе основан на использовании корректирующего слоя Hue/Saturation/«Цветовой тон/Насыщенность» и изменения цветов на выбранной области.
Выделяем волосы с помощью быстрой маски так же, как делали раньше. После этого вместо создания слоя с заливкой создадим корректирующий слой Hue/Saturation/«Цветовой тон/Насыщенность»
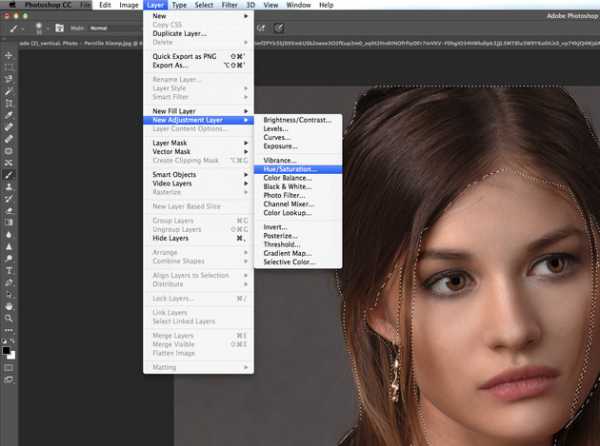
И в настройках этого корректирующего слоя изменим по своему вкусу и задумке оттенок, насыщенность и яркость.
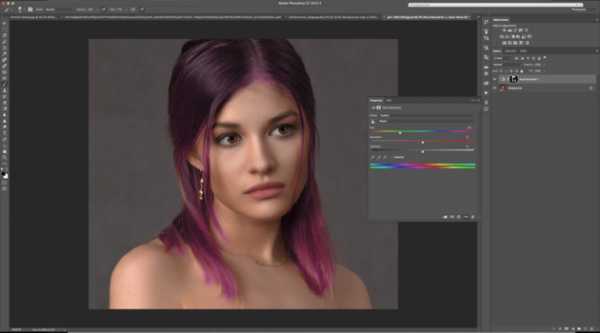
Когда нужный цвет подобран, маску можно немного подкорректировать с помощью белой и чёрной кистей, так же, как мы это делали в предыдущем примере.

Ещё один приём, который поможет вам в Фотошопе менять цвет волос, не требует создания выделения.
Открываем фотографию, на которой будем перекрашивать волосы. И создаём новый прозрачный слой.
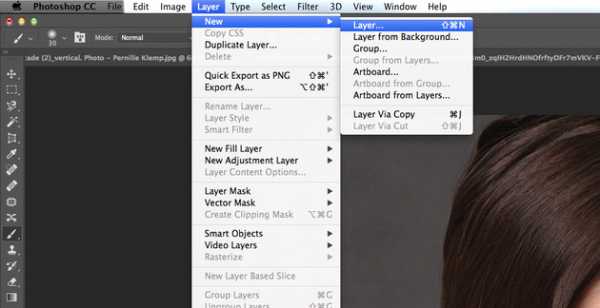
Этому слою устанавливаем режим наложения Color.
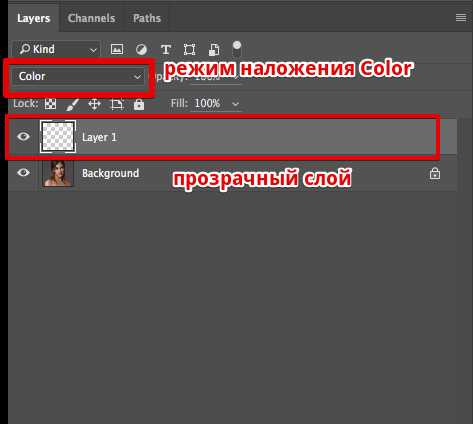
Затем, с помощью инструмента Brush Tool/«Инструмент “Кисть”», на прозрачном фоне рисуем пряди выбранным цветом. Для достижения естественного эффекта лучше использовать не очень плотную кисть с мягкими краями.
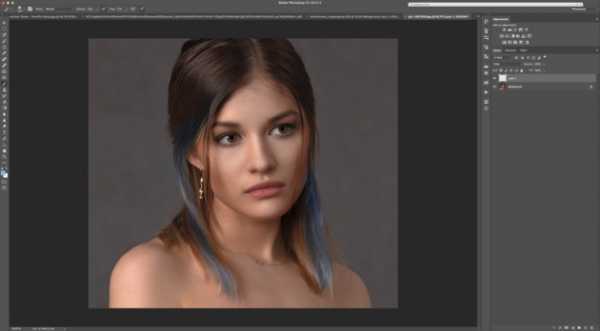
Результат.

Как изменить цвет волос в Фотошопе

Из этого урока вы узнаете, как изменить цвет волос с черного на фиолетовый, а также сделать из более блестящими. Некоторые использованные техники могут показаться сложными для начинающих, но все обязательно получится, если приложить немного усилий.
Шаг 1. Открываем фото девушки
Откройте фото девушки.

Шаг 2. Добавляем яркости волосам
Теперь добавим немного яркости волосам. Создайте новый Слой > Новый корректирующий слой > Кривые (Layer > New Adjustment Layer > Curves)
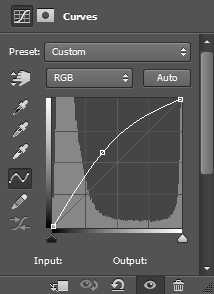


Шаг 3. Уменьшаем насыщенность волос
Теперь немного уменьшим насыщенность. Добавьте Слой > Новый корректирующий слой > Цветовой тон/Насыщенность (Layer > New Adjustment Layer > Hue/Saturation) и установите следующие настройки:
· Цветовой тон (Hue): 0
· Насыщенность (Saturation): -25
· Яркость (Lightness): +6
· Снимите галочку Тонирование (Colorize)
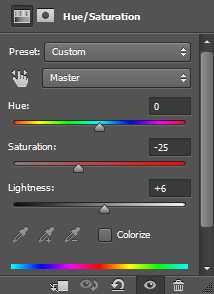

Шаг 4. Добавляем новый слой
Далее создайте новый слой (Ctrl + Shift + Alt + N) измените режим наложения на Перекрытие (Overlay). Выберите в качестве основного красный цвет (#ff0000) и Кистью – Brush Tool (B) с Непрозрачностью (Opacity) 50% покрасьте волосы девушки.

Шаг 5. Добавляем новый корректирующий слой
· Добавьте новый корректирующий слой: Слой > Новый корректирующий слой > Цветовой тон/Насыщенность (Layer > New Adjustment Layer > Hue/Saturation)
· Цветовой тон (Hue): +43
· Насыщенность (Saturation): 0
· Яркость (Lightness): +6
· Снимите галочку Тонирование (Colorize)
Если хотите, можете подвигать ползунок Цветовой тон (Hue) и выбрать другой цвет на ваше усмотрение.
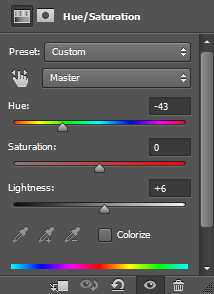

Шаг 6. Осветляем пряди волос

Шаг 7. Добавляем вариации оттенков
Далее создайте новый слой (Ctrl + Shift + Alt + N) и измените режим наложения на Перекрытие (Overlay). Затем возьмите сине-зеленый цвет (#50a596) и с помощью Кисти – Brush Tool (B) с Непрозрачностью (Opacity) 40% покрасьте некоторые пряди, чтобы добавить вариации оттенков волос.

Шаг 8. Усиливаем контраст
Теперь мы немного усилим контраст. Добавьте Слой > Новый корректирующий слой > Яркость/Контрастность (Layer > New Adjustment Layer > Brightness/Contrast) и установите значение Контрастность (Contrast) 32. Это придаст волосам блеск.
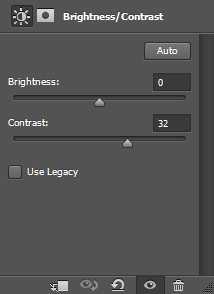

Шаг 9. Корректируем цвет кожи рядом с волосами
Далее подкорректируем цвет кожи возле линии роста волос. Дублируйте фоновый слой (Ctrl + J) и перетащите его наверх в порядке слоев. Добавьте к нему маску слоя, кликнув по иконке Добавить маску слоя (Add layer mask) внизу панели Слои (Layers), затем залейте маску черным цветом. Теперь белой Кистью – Brush Tool (B) закрасьте область лица.
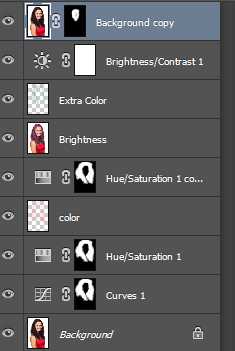

Шаг 10. Финальное изображение.
Вот таким способом, вы узнали, как изменить цвет волос в фотошопе cs5, cs6, cc.
Фотошоп изменять цвет волос, Фотошоп изменяем цвет волос, Как изменить цвет волос в фотошоп, Как изменить цвет волос в фотошопе cs6, Фотошоп изменить цвет волос на фото, Фотошоп где можно изменить цвет волос, фотошоп онлайн на русском изменить цвет волос, Как изменить цвет волос в фотошопе cs5, Изменить цвет волос на фото онлайн фотошоп, Фотошоп изменить цвет волос скачать, Как изменить цвет волос с помощью фотошопа, Уроки фотошоп изменить цвет волос, Как изменить цвет волос в фотошопе сс.
Ссылка на источник

sveres.ru
Как изменить цвет волос в Фотошопе, замена цвета волос на фотографии в Photoshop
О том, как изменить цвет волос в Фотошопе, написано много материала. Остановимся на более простых методах, позволяющих это сделать. Перед тем, как изменять цвет волос на фотографии, необходимо открыть снимок через специальную программу – Фотошоп. Иногда это полезно сделать, чтобы посмотреть, пойдет тот или иной оттенок или нет. Девушки всегда стремятся выглядеть по-другому, поэтому и проводят над собой такие эксперименты. Сначала они это делают в Фотошопе потом в реальной жизни – идя в парикмахерскую.
Алгоритм действий
После того, как был найден и открыт снимок, надо отыскать на панели layers (Слои) значок, используемый для создания слоя коррекции. Как правило, он занимает четвертую позицию снизу слева. По виду – кружок черно-белый. Затем необходимо:
- Перейти в диалоговое окошко Color Balance.
- Переместить все предлагаемые бегунки так, чтобы получился тот оттенок, что вам нужен.
- Основным оттенком необходимо выбирать черный.
- Потом следует нажать вместе клавиши Alt+Backspace. Таким образом, зальется маска нового слоя черным. Как это будет выглядеть, демонстрирует урок по изменению цвета волос в Фотошопе.
- После этого нажимается «В» для активации кисти. Лучше всего брать инструмент, у которого небольшой размер и мягкие края.
- Основным тоном должен стать белый. Он вызывается клавишей D. После того как он активирован можно провести кистью по нужному месту. В итоге оттенок поменяется.
- Продолжать нужно красить до тех пор, пока не изменятся весь объект.
- Затем необходимо на панели слоев снизить Opacity – непрозрачность. После этого следует все слои соединить в одно целое.
Все достаточно просто, поэтому теперь не нужно ломать голову, как можно изменить свой цвет волос на фото. Полноценный видео урок можно посмотреть на teachvideo и вам станет все понятно.
www.teachvideo.ru
Узнаем, как в «Фотошопе» изменить цвет волос :: SYL.ru
Хотите изменить жизнь – начните с прически! Не зря самые успешные женщины планеты следуют этому принципу. Ведь действительно — вся жизнь кардинально меняется, стоит только поменять стиль стрижки или цвет своих волос. И не нужно бояться экспериментировать, ведь в наше время высоких технологий существует возможность в графической программе подставить любую, даже самую экстремальную прическу и посмотреть, как она смотрится в сочетании с вашим типом лица.
Изменить цвет волос в «Фотошопе» из брюнетки в блондинку тоже элементарно. При этом вы не наткнетесь на такую нелепую ситуацию, которая случается достаточно часто у девушек, когда блонд вам не подходит. Вы сэкономите деньги на парикмахере и одновременно убережете здоровые волосы от осветления пергидролем.

И вам совсем не нужно быть профессиональным пользователем программы «Фотошоп», чтобы научиться менять цвет своих волос. К тому же для этой цели не имеет значения, какую модификацию ресурса использовать. Будет вполне достаточно возможностей портативной версии Photoshop.
Загрузка фотографии в графическую программу «Фотошоп»
Как в «Фотошопе» изменить цвет волос? Для начала необходимо выбрать фотографию хорошего качества и экспортировать ее в рабочую область программы. С самого начала «Фотошоп» вам может показаться сложным, но как только вы узнаете, какими инструментами пользоваться и на какие кнопки нажимать, весь процесс вашей трансформации будет казаться развлечением.
Итак, загружаем фотографию. Существует три способа экспорта:
- Обычное перетаскивание фотографии в рабочее поле программы.
- Нажатие горячих кнопок CTRL+O. Затем в открывшемся окошке выбираем путь к вашей заранее подготовленной фотографии. Не забываем о том, что сочетание всех кнопок предусмотрено на английском языке. Если вы нажмете русскую букву «О», программа создаст новый слой вместо того, чтобы загрузить необходимую фотографию.
- И самый распространенный способ перехода по пути «Файл» -> «Открыть». Файл находится в верхней строчке меню. Далее, как и в предыдущем пункте, выбираем путь к фотографии и нажимаем на кнопку «Открыть».
Инструменты программы, необходимые для изменения цвета сложного объекта
Теперь мы рассмотрим необходимые инструменты и их возможности, после этого можно переходить к интересующему нас пункту.
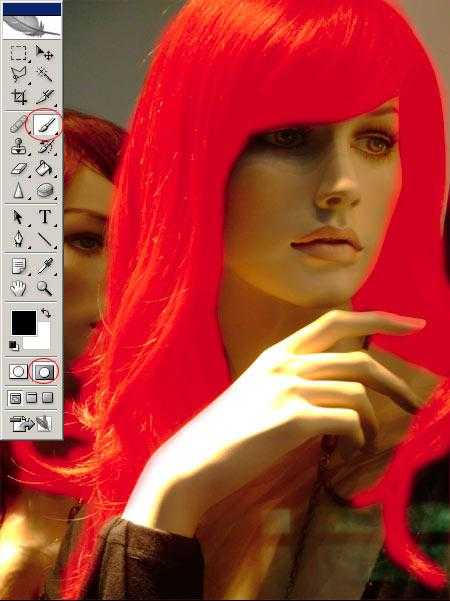
Как изменять цвет волос в «Фотошопе». Прежде всего, необходимо понять, где находится панель инструментов. Обычно это вертикальная панель слева рабочей области. На ней нарисовано множество значков, к тому же она не прикреплена, то есть ее можно таскать мышкой по всей рабочей области. Многие паникуют, когда эта панель случайно закрывается. Ведь как в «Фотошопе» изменить цвет волос, не используя кисть, маску и прочие инструменты? Чтобы открыть ее, необходимо в панели меню перейти во вкладку «Окно» и поставить галочку возле пункта «Инструменты».
Переходим к тому, какие инструменты мы будем использовать. Прежде всего, необходимо найти на панели значок быстрой маски. Что он собой представляет? Это прямоугольник, в середине которого нарисован пунктирной линией кружок. Этот инструмент находится в самом низу. Но кто не смог его найти, может нажать кнопку клавиатуры Q, и программа автоматически включит данный режим редактирования фотографии.
Нам понадобятся кисть и ластик. Все это можно найти с помощью клика курсором мыши. При этом появится название и описание любого инструмента.
Быстрая маска для смены цвета волос в «Фотошопе»
Изменяем цвет волос в «Фотошопе» с помощью редактирования в режиме «Быстрая маска». Нажимаем на значок маски или одним нажатием кнопки клавиатуры Q переходим в нужный режим редактирования, после этого выбираем кисть. Выставляем параметры кисти, а именно жесткость. Чем больше жесткость, тем точнее будет выделяться край волос. Начинаем зарисовывать волосы. Не пугайтесь, область закрашивания должна выделяться в яркий красный цвет. Если вы случайно вылезли за область волос, можно взять ластик и немного подтереть неточность.
Как только объект выделен, нажмите на значок быстрой маски, и вы увидите, как красный цвет пропал, а появилась пунктирная линия, выделяющая область, противоположную той, которую мы выделяли. Нажимаем правой кнопкой мыши на фотографию и выбираем инверсию выделенной области. Волосы выделены, но вы все еще не понимаете, как изменять цвет волос в «Фотошопе».

Теперь необходимо нажать сочетание кнопок клавиатуры Ctrl+J. Данная функция скопирует выделенную область на новый слой. Если вы хотите посмотреть на свои волосы в нескольких цветовых гаммах, нажмите данное сочетание клавиш соответствующее количество раз. Чтобы увидеть слой, с которым вы сейчас работаете, посмотрите справа в области редактирования фотографии. Там должен быть фон и слои под номером 1, 2, 3 и т.д.
И вот, наконец, мы дошли до главного вопроса — о том, как в «Фотошопе» изменить цвет волос. Нажимаем на пункт «Изображение» в панели меню. Далее нажимаем на «Коррекция» –> «Цветовой баланс». Перед нами появляется окно с тремя основными каналами смены цвета. Выбираем необходимый нам цвет и сохраняем результат.
Советы по замене цвета волос
Многие женщины, не умеющие работать с графической программой, при первой же неудаче бросают это дело. Не бойтесь делать ошибки! Ведь это все ради того, чтобы вы выглядели привлекательно и озаряли окружающих своей улыбкой.

Рекомендации по работе с Photoshop
Существуют маленькие секреты по работе с графической программой. Если вы заинтересовались вопросом о том, как в «Фотошопе» изменить цвет волос, и уже принялись устанавливать программу, делаете фотографию, будьте готовы к тому, что не с первого раза получится произвести все точно и аккуратно. И если вы забыли сделать инверсию выделенного объекта или неправильно выделили его, существует комбинация кнопок, которая вернет вас на шаг назад – это Ctrl+Alt+Z. Пользуйтесь и будьте красивы!
www.syl.ru
Урок как изменить цвет волос в программе фотошоп

Графические редакторы способны на многие чудеса. В частности, можно изменить цвет волос в Фотошопе, окрасив шевелюру практически в любой цвет, даже самый неожиданный.
Это будет особенно интересно женщинам, которые любят эксперименты с внешностью. Photoshop позволит сделать это на фото и посмотреть, что из этого выйдет. Это может помочь принять решение об окрашивании волос в реальности, особенно если планируются кардинальные изменения.

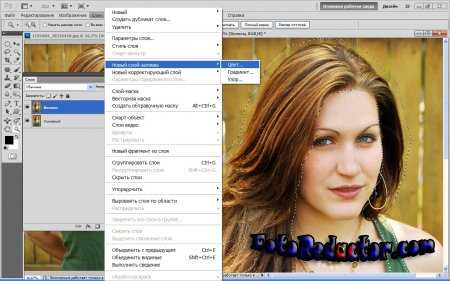



Конечно, существуют программы и онлайн-сервисы для экспериментов с прическами и цветом, но это сродни примерке париков. Мы добьемся такого эффекта, будто модель на фото действительно окрасила волосы.
Шаг 1 – выделение
Поменять цвет волос в Фотошопе легко, но подготовительная операция по выделению займет больше времени.
• Откройте исходное фото. Скопируйте слой, нажав в верхнем меню «Слои» «Дубликат слоя» или кликнув в специальном окне со слоями правую кнопку мышки.
• Теперь нужно выделить волосы. Для этого используем «Быструю маску». Активировать ее можно, нажав на кнопку со значком квадрата и кругом внутри него на панели инструментов слева. Если «Быстрая маска» активна, вокруг квадрата появляется белая область.
• Выберите инструмент «Кисть», установите настройки «Непрозрачность» и «Нажим» на 100%, а режим установите нормальный. Размер кисти будет зависеть от размера фото.
• Закрасьте волосы кистью, по умолчанию будет стоять красный цвет. Если он сливается с волосами (например, они рыжие),то его можно изменить, кликнув дважды на «Быструю маску» и нажав на палитру. Аккуратность при закрашивании не нужна. Не переживайте, если заехали за края, позже мы это подправим. Главное – чтобы вся шевелюра была закрашена, рис.1.
• Снова нажмите «Быструю маску», появится выделение волос.
Шаг 2 – изменение цвета
В верхнем меню выберите «Слои», затем «Новый слой-заливка» и «Цвет», рис.2. В появившемся окошке выбираем режим «Мягкий свет» и нажимаем «Ок». Выбираем на палитре подходящий оттенок и меняем цвет волос в Фотошопе, рис.3, снова кликаем «Ок».
Шаг 3 – коррекция
Теперь нам нужно исправить огрехи, которые образовались из-за неаккуратного выделения.
• Проверяем, чтобы был активен инструмент «Кисть», и ставим в верхнем меню жесткость на 50% (кликнуть стрелочку рядом с формой кисти в левом углу меню), форму лучше выбрать с размытыми краями. В палитре на панели инструментов слева выбираем черный цвет. Размер «Кисти» будем регулировать в зависимости от участка изображения, который будет обрабатываться.
• Открываем палитру «Слои» и видим, что у нас появился новый слой под названием «Заливка цветом». Переходим на него и кликаем по черному квадрату, вокруг него должна появиться белая рамка.
• Кистью аккуратненько закрашиваем области рядом с волосами, которые образовались в результате неточного выделения.Если вы случайно захватите волосы и удалите с них фрагмент нового слоя, то это легко исправить: поменяйте цвета двух квадратов в палитре слева местами, кликнув на стрелочку рядом с ними. Исправьте ошибку и снова поменяйте цвета, чтобы продолжить коррекцию.
Что получилось, вы видите на рисунке.
Если результат вас не очень устроил или вы хотите поэкспериментировать с другими цветами, то теперь для этого достаточно в палитре слоев на «Заливке цветом» кликнуть два раза по первому квадрату, который и обозначает выбранный тон. Снова появится палитра, где мы можем выбрать другой оттенок. На рисунке 5 еще два варианта.
fotoredactor.com
Как в фотошопе изменить цвет волос с любого на любой…
Как в фотошопе изменить цвет волос с любого на любой…
Rate this postРебята, всем привет! Конечно, большинству уже давно известно, что всеми нами глубоко уважаемые девушки любят, очень часто, кардинально менять цвет своей причёски, пытаясь выглядеть постоянно по-новому, и, естественно, сногсшибательно. Я прав?
Но, живя в эру мощнейших цифровых технологий, мы имеем отличную возможность не всегда обращаться к услугам стилиста в парикмахерской, когда возникнет желание перекраситься, чтобы понять – пойдёт предполагаемый цвет человеку, или нет. Ведь это может быть совсем не дёшево, с одной стороны, и не очень полезно для здоровья волос, с другой.
А, чтобы представить себе возможный лук человека с совершенно по-другому окрашенной головой, вполне достаточно будет загрузить его фото в программу Photoshop, и выполнить несколько простых действий. И сегодня, друзья, я научу вас – как в фотошопе изменить цвет волос, чтобы посмотреть на себя со стороны, или – порадовать свою любимую.
Вы увидите, что превратиться из брюнетки в блондинку, виртуально, конечно же, можно всего за пару минут.
Напомню, также, что эта статья относится к рубрике «Дизайн», в которой я обучаю всех серьёзных блоггеров практическим навыкам редактирования графики. Вдруг им понадобится, в рамках их деятельности, изменить цвет причёски «звезды» с темного на светлый, правда?
Разрешаем обработку рисунка
Итак, чтобы «перекрасить» волосы человеку на любой открытой в Photoshop’е фотографии нужно, сначала, её разблокировать.
В списке «Слои», на информационной полосе изображения, кликните на значок «замочек» дважды, если он там присутствует, и в окне, которое после этого всплывёт, нажмите «OK». С самым первым шагом мы справились.
Об это более подробно я писал в статье «Как в фотошопе убрать фон и заменить на любой другой«.
Задаём границы области
Теперь – нам нужно выделить ту область на снимке, где находятся волосы. Чтобы сделать это наиболее качественно, детально, и профессионально – лучше всего выделять причёску инструментом «Перо».
Также о работе с «Пером» я рассказывал в статье «Как в фотошопе вырезать объект«.
Активировав этот инструмент – переключите его в режим «Контуры», используя соответствующую кнопку на панели настройки этой функции.
Далее – начинайте делать точную «обводку» зоны волос человека, ставя, по её периметру, точки. Это выполняется путём последовательных кликов левой клавишей «мышки». Делайте это аккуратно, не спешите.
Где это необходимо – ставьте больше точек, чтобы максимально передать контуры обводимой причёски. Если вам будет удобнее – можете, заранее, увеличить размер рисунка, воспользовавшись соответствующим инструментом программы, чтобы точнее передать все нюансы изгибов сложного контура.
Совершив обведение всей зоны до конца – завершите эту процедуру, поставив последнюю точку на первую, чтобы «зациклить» вашу выделенную область.
Теперь – сделайте «правый» клик, наведя курсор на обведённую зону, и в контекстном меню, которое «всплывёт» после этого, выберите пункт «Образовать выделенную область». Радиус растушёвки, который программа вам будет предлагать установить, выберите со значением «1», чтобы несколько сгладить контур выделения. И жмите «ОК».
Подготовительная часть уже выполнена. А сейчас – займёмся «перекраской».
Можно – просто слегка изменить оттенок обведённых волос, а можно – кардинально поменять цвет, например – на чёрный, или на рыжий.
Кардинальная смена «имиджа»
Если вам требуется совсем поменять внешний вид причёски объекта – предпринимайте такие шаги. Откройте меню «Изображение», а в нём – зайдите в подгруппу «Коррекция». Тут – активируйте функцию «Цветовой тон/Насыщенность».
Перед вами появится окошко, где, меняя расположение «ползунков», доведите цвет выделенной области фотографии до нужного, например – поменяв тёмный цвет на светлые волосы. Это – вполне достижимо.
Если изменить нужно чуть-чуть
А если вам требуется всего лишь подкорректировать оттенок – то действовать будем так.
В списке «Слои» нужно кликнуть по кнопке «Создаёт новый корректирующий слой». В окне с перечнем возможностей, которое откроется после этого, выберите функцию «Уровни».
И вот – на панели «Коррекция» перед вами возникнет гистограмма, и «ползунки» управления цветовыми уровнями. Передвигая их, по горизонтали, вы можете добиться нужного изменения оттенка волос человека. После всех работ можно будет поработать над выбором расширения картинки.
Вот так – просто и быстро, даже не глядя в учебные видео, вы научились, только что, применять программу фотошоп для вполне конкретных бытовых задач.
Где можно научиться делать такие же простые вещи в фотошопе, но за хорошие деньги?
Как вы уже, друзья, поняли – обрабатывать графику в этом мощнейшем редакторе довольно просто. Тогда, осмелюсь предположить, что если бы вы получали оплату за выполнение таких дизайнерских заданий, то это можно было бы смело назвать – лёгкие деньги. Согласны?
И если вы хотите, чтобы возможность стабильного заработка на постоянных заказах по графике от представителей бизнеса не прошла мимо вас, то дайте шанс самим себе достичь в жизни большего, и посетите онлайн тренинг, на котором вы приобретёте навыки ведения собственного успешного дела с помощью программы Photoshop. Есть ли тут риски? – Конечно!
Вы рискуете абсолютно точно получить дополнительный источник дохода. Так что – решать вам!
Вот и всё, друзья, на сегодня.Читайте статьи на моём блоге, и мы обговорим ещё много полезных в блоггерской практике трюков. До встречи!
С уважением, Сергей Иванов
creationsait.ru
