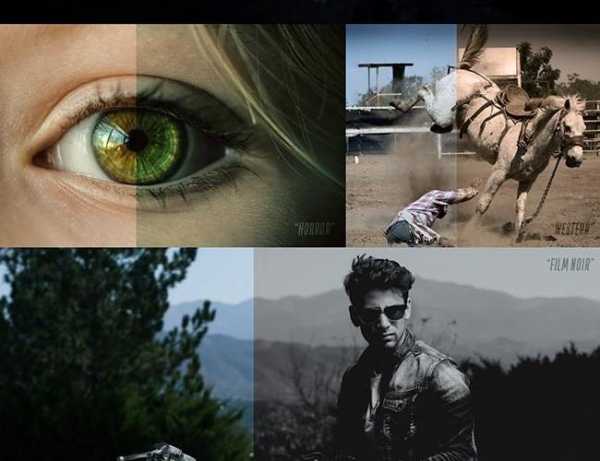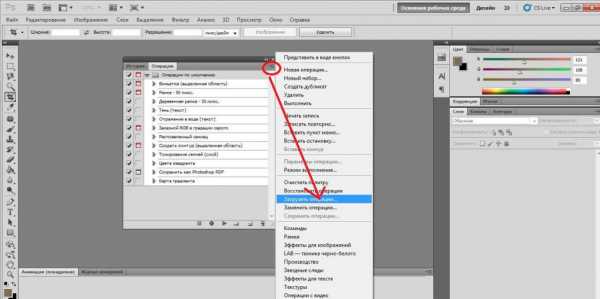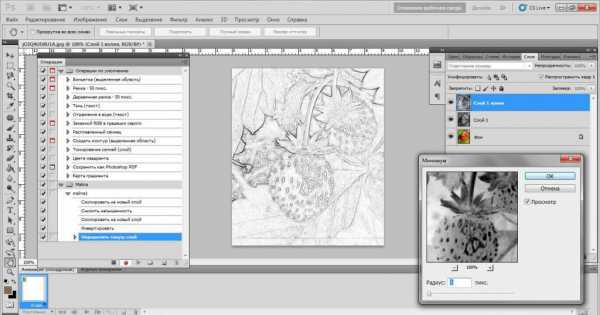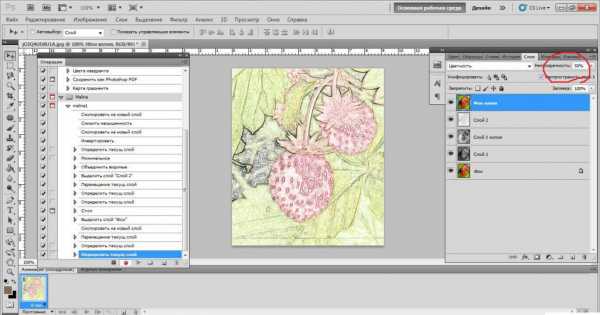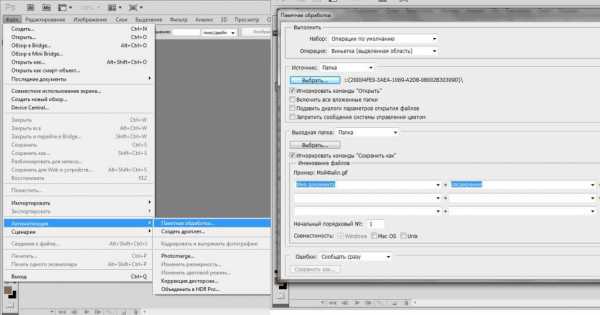Используем экшены в Фотошоп
Задумывались ли вы о том как ускорить свою работу в Photoshop? Если да, то вам будет интересно узнать об экшенах.
Экшены помогут вам быстро создавать различные эффекты, от обработки фотографий до создания 3D текстов.
В этом ознакомительном уроке вы узнаете как загрузить, настроить и использовать экшены.
Материалы для урока:
Архив

Шаг 1 — Загрузка экшена
Прежде чем вы узнаете, как создать свой набор действий в Photoshop, попробуйте воспользоваться готовым экшеном, для того что бы понять какого эффекта и как быстро вы можете достичь. Перейдите по ссылке Photoshop Actions и скачайте какой-либо из бесплатных экшенов. В целях ознакомления, для данного урока я воспользуюсь набором действий под названием «Instant Hipster».
При скачивании экшена, вы получаете файл ATN или ZXP (либо оба этих файла). Разница между этими файлами в том, что:
— ATN файлы — загружают экшн непосредственно в Photoshop;
— ZXP файлы — загружают экшн через диспетчер Adobe Extension.
Я рекомендую использовать файл ATN, потому что это быстрее и проще.
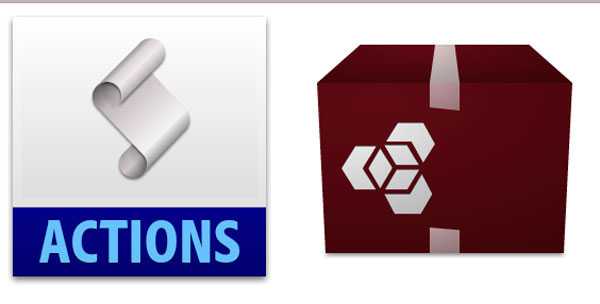
Шаг 2 — Как использовать ATN файл
После того как вы скачали экшн, найдите файл ATN и дважды щелкните по нему.
Откройте в Photoshop окно Операций (Actions panel) для этого перейдите к Окно > Операции (Window > Actions).

Если у вас возникли затруднения с автоматической загрузкой экшена, то вы можете добавить его вручную. Для этого, нужно нажать на мини стрелку в правом верхнем углу панели операций — в подменю выбрать «Загрузить операции» (Load Actions) — выбрать папку с разархивированным экшеном.
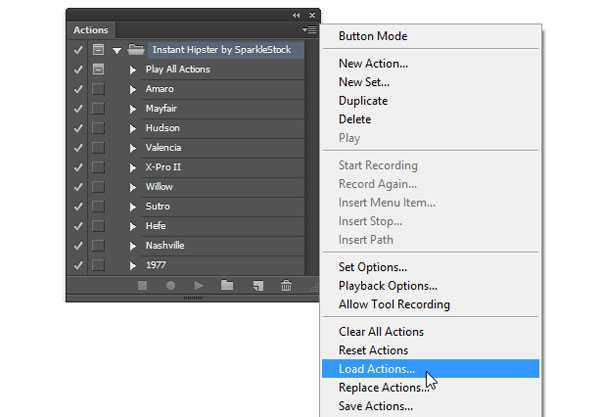
Шаг 3 — Как использовать ZXP файл
Файлы типа ZXP не всегда включены в архив. Но если такой файл все же есть в папке с экшеном, то его можно установить через Adobe Extension Manager.
Adobe Extension Manager — очень полезен при работе с несколькими дополнениями (addon), так-как все они будут доступны вам в одном месте.
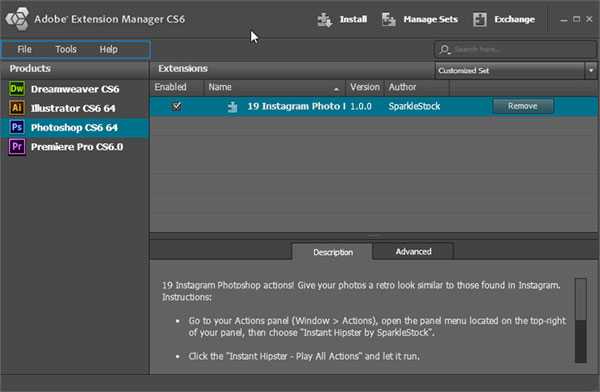
Основная проблема, с которой встречаются пользователи, впервые столкнувшиеся с Adobe Extension Manager, в том, что они не могут найти установленные операции. Решение очень простое — нужно сначала добавить действия (экшн) в Photoshop через панель Операций (Actions).
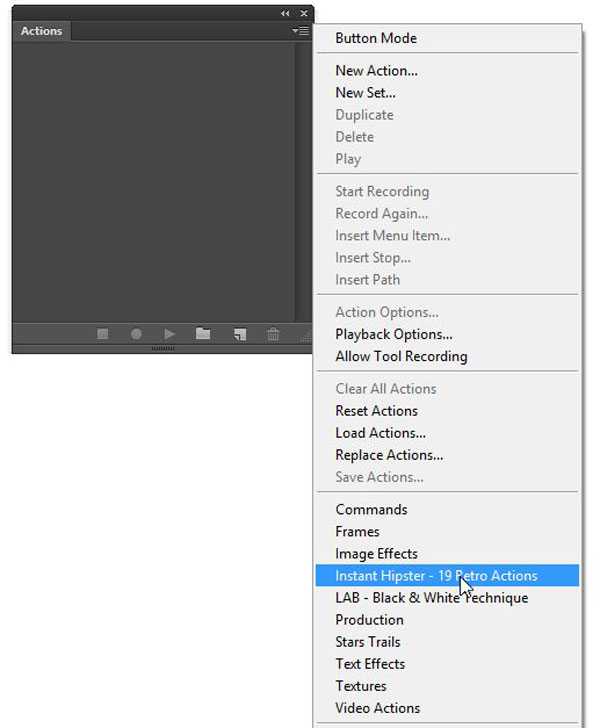
Шаг 4 — Будьте осторожны в работе
Не все экшены для Photoshop безопасны в использовании!
Перед тем как запустить готовый набор операций, отдельно сохраните исходный файл с изображением. Многие экшены наполнят вашу историю таким количеством операций, что вы не сможете отменить их и вернуться к исходному документу. Так же есть экшены, которые включают такую операцию как — Объединение слоев, что так же делает возврат к первоначальному изображению невозможным.
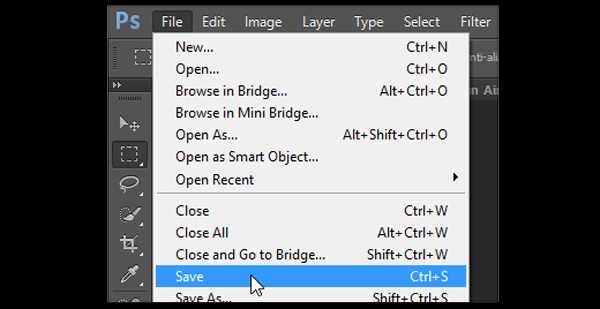
Шаг 5 — Воспроизведение набора операций (экшена)
Использовать экшены легко! Чтобы запустить операцию, выберите её в списке и нажмите на кнопку Выполнить активную операцию (Play). После запуска набора действий, вы увидите на мониторе, как Photoshop выполняет ряд заданных операций, дайте ему немного поработать, и — все готово!
На изображении ниже показан результат операции по созданию эффекта Instagram. Всё было выполнено в один щелчок мыши!
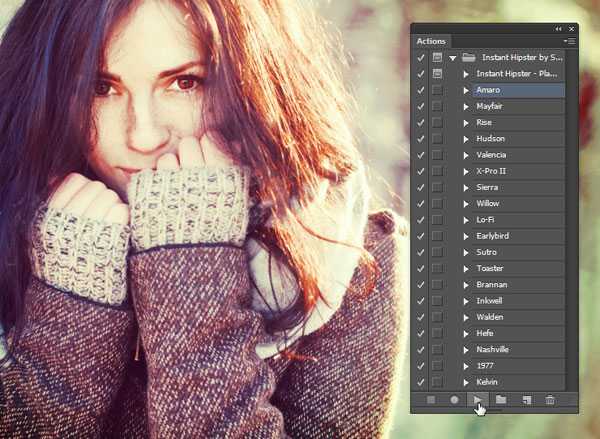
Некоторые экшены, к примеру Быстрая ретушь кожи требуют дополнительных действий в процессе их применения. Непосредственно в вышеуказанном экшене, программа предлагает вам проработать слой-маску.
Как правило, в таких наборах операций, есть всплывающие окна, которые дают вам подсказки о дальнейших действиях.
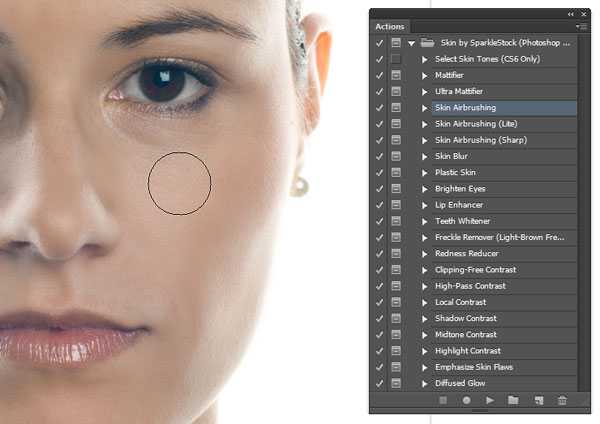
Шаг 6 — Использование режима Кнопки
Вы можете переключить управление окном Операций в режим «В виде кнопок» (Button Mode). Для этого нажмите на мини треугольник в правом верхнем углу панели и выберите нужный пункт.
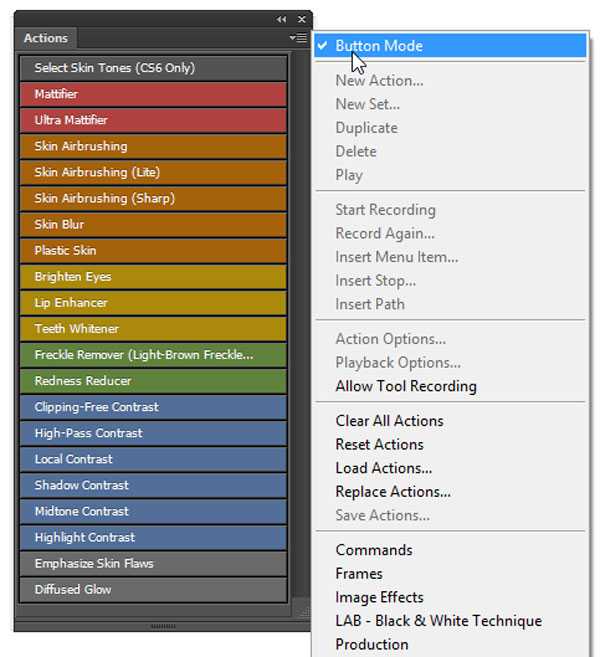
Панель Операций содержит множество дополнительных действий, которые вы можете настроить. Ниже приведен график, который поможет вам немного сориентироваться.
Примечание переводчика:
- Включить (выключить) элемент (Include Command). Галочкой можно отметить операции, которые нужно включить или выключить.
- Задать (отменить) диалоговое окно (Modal Control). Значок показывает, будет ли всплывать диалоговое окно. Их так же можно включать и отключать.
- Развернуть (свернуть)набор операции (Expand Action). Стрелка для раскрытия (сворачивания) действий заданных в операции.
- Кнопки (Buttons). Слева направо: остановить запись операции, начать запись операции, воспроизвести операцию, создать новую группу, создать новую операцию, удалить операцию.
- Режим «В виде кнопок» (Button Mode). Изменение вида панели операций.
- Дополнительные параметры воспроизведения экшенов (Playback Options).
- Возможные действия с операциями (Allow Tool Recording). Функции записи, удаления и прочих действий с операциями.
- Список установленных экшенов (Action List)

И в заключении:
Экшены — замечательный инструмент Photoshop, которым могут успешно пользоваться как мастера так и новички.
Уделите немного времени данному функционалу и поэкспериментируйте с различными готовыми наборами операций, которые вы сможете найти на многих платных и бесплатных интернет-ресурсах!
Автор: Denny Tang
photoshop-master.ru
Как установить и пользоваться экшенами в Фотошопе
В Adobe Photoshop существует особая функция — экшен. С её помощью можно значительно сократить время работы над макетом. Если вам, к примеру, надо повторять одни и те же действия, их можно «запомнить» в программе благодаря этой опции. Тогда вам не придётся много раз кликать, выбирая фильтры и эффекты. Достаточно будет нажать одну кнопку. Разберитесь, как установить экшен в Фотошоп, как его включить, как создать самостоятельно и что, вообще, он из себя представляет.
Его можно сделать или скачать из сети, а потом добавить в Photoshop. Эта функция пригодится при работе с масштабными проектами. Она также будет полезна, если вам нужно отредактировать большое количество изображений.

Экшены сэкономят вам кучу времени при роботе с Photoshop
Что такое экшен?
Экшен (Action) — это определённый набор действий и команд, который сохранён в файле. Он имеет расширение .ant. Его можно загрузить в Photoshop и использовать при необходимости.
Например, вам надо изменить несколько рисунков или фотографий. Наложить текстуру, сделать тень, добавить градиент, настроить контрастность. Если вручную делать это с каждым изображением, уйдёт много времени. Чтобы не тратить его, надо узнать, как пользоваться экшенами в Фотошопе. Тогда вы примените все параметры мгновенно, просто выбрав нужную функцию.
Action можно записать самостоятельно, если знать последовательность команд. Также подобные файлы есть в интернете на специализированных сайтах. Чтобы их найти, введите в любой поисковик запрос «скачать экшены для Photoshop». Посмотрите, есть ли в результатах поиска то, что вам нужно. Или установите сразу коллекцию данных файлов.

Можно взять, например, action, который превращает фото в рисунок. Или делает из обычной надписи мерцающую вывеску. Или создаёт из монохромного листа интересный и необычный фон.
Зачем подбирать, какой диапазон задать свечению, если можно взять опыт дизайнеров и художников? Вы пропустите долгие часы обработки и сразу получите итоговый результат. И для этого не надо учиться пользоваться графическими редакторами.
Как установить экшен?
Вот как загрузить экшены в Фотошоп:
- Откройте меню «Окно» («Window») и кликните на «Операции» («Actions»). Появится одноимённая панель. Также её можно вызвать сочетанием клавиш Alt+F Эти кнопки и включают, и выключают инструмент.
- В нём уже могут быть предустановленные функции. Их список находится в разделе «По умолчанию».
- Нажмите на маленькую пиктограмму, которая похожа на несколько горизонтальных линий с чёрной стрелкой. Она в правом верхнем углу инструмента. Не перепутайте её с иконкой, напоминающей кнопку перемотки в плеере. Они располагаются рядом.
- Выберите пункт «Загрузить» («Load»).
- Укажите папку, в которой находится ant-файл.
- Подтвердите установку.
- Можете просто перетащить Action в окно Photoshop.
Экшен появится в списке. Им сразу можно пользоваться. Если он не отображается, попробуйте перезапустить программу.
Как использовать экшен?
Эти функции активируются в той же панели «Операции», в которой их можно было загрузить.
- Кликните на слой.
- Включите панель «Операции».
- В списке экшенов выберите нужный.
- Нажмите на кнопку «Выполнить активную операцию или команду». Она похожа на значок «Пуск» или «Play» — треугольник, вершиной указывающий вправо.
- Подождите, пока применятся все настройки.
Как сделать свой экшен?

Вот как записать экшен в Фотошопе:
- Откройте панель «Операции».
- Нажмите на кнопку с горизонтальными полосками. Она справа вверху. Появится меню операций.
- Кликните на «Новая операция» («New Action»).
- В поле «Имя» («Name») напишите название будущего экшена.
- В списке «Набор» выберите, в каком каталоге должен находиться action.
- Чтобы создать свой раздел, в меню операций заранее выберите пункт «Новый набор».
- Можете задать клавиатурные сокращения для вызова этой функции.
- Когда всё настроите, нажмите «Записать» («Record»).
- Начните выполнять команды и действия для экшена. Добавьте уровни, маски, корректирующие слои. Сделайте то, что планировали.
- После этого нажмите на кнопку «Остановить» («Stop»). Она похожа на квадрат. Находится внизу панели. Аналогичная опция находится в меню операций.
- Сохраните обработанный рисунок. Перейдите в Файл — Сохранить для Web (File — Save for Web).
- Сам экшен будет помещён в основную директорию программы в подкаталог \Presets\Actions.
- Его можно убрать или избавиться от отдельных его частей. Для этого в списке операций выделите нужный action или команду внутри его и кликните на изображение мусорной корзины. Это нельзя сделать во время записи.
Полезно узнать, как добавить экшен в Фотошоп. С ним вы намного быстрее закончите макет или рисунок. Не надо будет тратить время на одни и те же команды. Вы сможете сразу увидеть результат, не подбирая параметров самостоятельно. Зачем заниматься скучной и монотонной работой? Если вы не нашли подходящий экшен, или у вас слишком специфический набор действий, его можно записать как action-файл и полноценно использовать.
nastroyvse.ru
Что такое экшены в фотошопе и как ими пользоваться
Не все в фотошопе можно делать собственноручно, в нем полно автоматизации действий. Особняком над ними стоят экшены. В сегодняшнем уроке вы узнаете, что такое экшены, как ими пользоваться и какими возможностями обладают.
Начнем с понятия. Экшены (Actions) в переводе с английского означает «действия, поведение». Они дают возможность сохранять в памяти программы все стадии обработки одной фотографии, а потом применять этот процесс для любого количества других фотографий.
Такое наименование используется в англоязычной версии программы, поэтому оно прочно закрепилось и теперь этот инструмент именуют именно так. Но если у вас установлена русскоязычная версия, то этот инструмент называется иначе. Речь идет о палитре Операции. Именно ее мы и будем изучать и называть экшеном. Если вы не знаете, что такое палитры — вам сюда.

По умолчанию фотошоп наделен множеством стандартных экшенов, они находятся в папке «Операции по умолчанию».
В самом низу палитры располагаются элементы управления, слева направо: Остановить действие, Записать новый, Воспроизвести, Создать папку, Создать операцию и кнопка Удаления. С помощью этих кнопок мы создаем, сохраняем и применяем экшены.
Как пользоваться экшенами в фотошопе?
Экшены дают нам возможность поэтапно записывать все наши действия в редакторе, чтобы в следующий раз их не повторять, а пользоваться автоматизацией.
Пример. Допустим, вы часто используете определенный стиль текста (логотип у вас такой). Вам приходится для каждой новой фотографии создавать его с нуля. А можно это сделать один раз, а потом только пользоваться экшеном. Для этого нам нужно записать весь порядок действий: нажмете кнопку записи и начинаете делать свой логотип (создаете текстовый слой, пишите надпись, применяете необходимые стили слоя и эффекты), затем останавливаете запись. После этого он будет доступен на палитре Операции.
Теперь открываете другую фотографию, выбираете новоиспеченный экшен и жмете кнопку Воспроизвести. Готово! За несколько секунд на фотографии появился логотип.
Таким образом, фотошоп зафиксируют каждое ваше действие, детально прописав малейшие изменения, сделанные вами.
Чтобы еще быстрее осуществлять доступ к самым часто используемым операциям, их можно зафиксировать на определенной клавише. Для этого сделайте двойной щелчок по нужному экшену на палитре, появится диалоговое окно «Параметры операции». В нем можно назначить клавишу, выбрав ее из раскрывающегося списка и добавив вторую клавишу на выбор для получения комбинации.

Пример. Можно создать отражение изображения, потом добавить рамку в стиле Polaroid и поставить это все на комбинацию Ctrl+F12. В результате, открыв любую фотографию, вы можете нажать Ctrl+F12 и редактор изменит ее в точном соответствии с вашей запрограммированной обработкой.
Еще операциями удобно пользоваться, когда нужно одинаково обработать сразу много фотографий, например, изменить размер или обрезать. Специально для такой цели есть отдельно вынесенная и более расширенная функция — Бэтч (дословный перевод – партия). Активируется командой Файл — Автоматизация — Пакетная обработка.

Достаточно указать папку, где собраны файлы, требующие обработки, и папку, которая будет пополняться готовыми кадрами и указать действие, которое надо применить. При этом ход обработка будет идти далее уже без вашего участия.
Как создать экшен
А теперь я детально напишу инструкцию как создать экшен в фотошопе. Для примера возьмем все тот же персональный логотип и ситуацию, когда необходимо автоматически его добавить к фотографии.Шаг 1
Для начала надо создать новую папку с экшенами и дать ей какое-нибудь имя, например, «Логотип Psand.ru». Ну или можно пропустить этот шаг, если у вас уже есть папка, в которой будет храниться экшен (например, стандартная «Операции по умолчанию»).

Логотип у меня будет в виде графического файла. Я его сделал до начала записи операции. Проверьте, чтобы он был на прозрачном слое, иначе будет не красиво.
Шаг 2
Приступим к записи. Нажмите кнопку «Создать новый сценарий». В появившемся окне можно написать название операции, выбрать функциональную клавишу (о чем я говорил выше) и присвоить цвет. Цвет нужен только для того, чтобы в наборе всех операций выделить и сделать более приметным.

Шаг 3
Начинаем выполнять по порядку действия, которые уже записываются в экшен. Кстати, чтобы понять идет запись или нет, посмотрите опять-таки на палитру. Красная кнопка записи говорит об активности инструмента:
Откройте нужное изображение. У меня такое:

Шаг 4
Идем в меню Файл — Поместить. Выбираем на компьютере заранее сохраненный файл с логотипом и нажимаем кнопку Поместить.
Шаг 5
Теперь логотип можно разместить в любом удобном месте, где он будет использоваться на всех изображениях. Используя рамочку с метками вокруг логотипа, мы можем изменить его размер.

Шаг 6
При желании можно добавить прозрачности слоя. Для этого нужно выбрать параметр «Прозрачность» в настройках слоя с логотипом. Я поставил 60%.

Шаг 7
Объединим все слои вместе. Для этого кликаем правой кнопкой по слою, затем на «Выполнить сведение».

Шаг 8 Укажите место, куда фотошоп должен сохранить получившийся результат.
Шаг 9
Нажмите «Стоп». Все! Экшен записан и готов к использованию.

Кстати, в процесс обработки можно вмешиваться и отключать любые его этапы. Программа остановится и будет ждать следующей команды.
Необходимо учитывать, что в процессе обработки может встретиться фото другого размера, и тогда логотип разместится невпопад. Экшены точно следуют записанным приказам и не проявляют самостоятельного подхода. Имейте это в виду.
Удобство функций палитры Операции очевидны. Можно создать, к примеру, алгоритмы для увеличения резкости, для наложения спецэффекта, что угодно. Экшен записывается в универсальный формат, а это значит, что им можно поделиться с другими пользователями или скачать из интернета.
Заметили ошибку в тексте — выделите ее и нажмите Ctrl + Enter. Спасибо!
psand.ru
Как пользоваться экшенами в «Фотошопе» и менять их параметры
Экшены или операции – это набор заранее записанных команд графического редактора «Фотошоп», который позволяет достичь определенного эффекта и ускорить работу в программе. Перед тем, как пользоваться экшенами в «Фотошопе», их нужно установить в систему. Сделать это можно несколькими способами. Операции обычно создаются вручную при помощи специального меню, но существует и несколько стандартных предустановленных наборов, которые легко изменить. Также можно скачать уже готовые файлы с экшенами. Например, известный автор книги по цветокоррекции Дэн Маргулис создал свой собственный пакет для быстрой обработки фотографий — PPW или «Открыточный рабочий поток». С его помощью на создание профессионального изображения уходит не более 3 минут. Давайте разберемся, как пользоваться экшеном для «Фотошопа» PPW и другими операциями.

Какие бывают расширения файлов операций?
Наборы операций – это файлы в формате ATN или ZXP, которые можно скачать и установить в графический редактор. Перед тем, как пользоваться экшенами в «Фотошопе CS6» и других версиях программы, нужно загрузить их в панель операций. В первом случае для этого достаточно просто дважды кликнуть левой кнопкой мыши по набору, и он откроется в программе. Если «Фотошоп» не был открыт, сначала произойдет его запуск. Затем в панели с операциями появятся загруженные экшены. Файлы второго типа устанавливаются с помощью специального графического редактора, позволяющего добавлять в программу различные расширения — диспетчер Adobe Extension. Но, чаще всего, для создания экшенов используется формат ATN, а ZXP практически не встречается.

Варианты установки экшенов в программу
Рассмотрим установку экшенов через меню «Операции». Для этого кликаем по правому верхнему углу палитры и открываем список команд и выбираем пункт «Загрузить операции». Должно открыться окно, в котором нужно найти папку с файлами экшенов и дважды кликаем по нему левой кнопкой мыши. Набор появится в палитре «Операций». Если раскрыть набор, в папке с ним будут присутствовать все операции. Узнав, как пользоваться экшенами в «Фотошопе», лишний набор можно удалить из программы, нажав на значок с корзиной для мусора и подтвердить удаление. Это был первый способ загрузки, но существует еще и другой.

Загрузка экшена через список команд
Нужно зайти в уже установленный набор и выбрать одну из операций, а затем открыть список команд, в нем будет неактивный пункт «Сохранить операции». Дело в том, что операцию отдельно от других сохранить нельзя, она должна находиться в каком-то наборе, даже если она окажется там единственной. Для того чтобы сохранить операцию в наборе нужно сделать папку с ним активной, кликнув по ней мышкой. Теперь пункт «Сохранить операции» будет активен. Если кликнуть по нему, откроется папка с экшенами, где можно выбрать любой набор и сохранить его в программе. В этом же окне можно поменять название операции. Затем возвращаемся в программу и выбираем в списке команд пункт «Загрузить операции». Откроется папка с сохраненными операциями. В нем выбираем нужную и нажимаем кнопку «Загрузить». Нужный экшен появится в палитре с операциями.

В какую папку устанавливать экшены?
Все стандартные экшены находятся в специальной папке «Фотошопа» Actions, расположенной вместе с установочными файлами программы. Но в эту папку нежелательно сохранять операции, потому что если по какой-то причине придется переустанавливать графический редактор, тогда все наборы потеряются. Поэтому выбирайте для сохранения наборы на локальных дисках, на которых не установлена операционная система или на внешних накопителях. Теперь разберемся, как пользоваться экшенами в «Фотошопе CC» и других версиях программы. Особых отличий при работе с операциями не будет.
Как пользоваться экшенами в «Фотошопе»?
Сначала открываем фотографию для обработки и переходим в палитру операций. Раскрываем набор и выбираем в ней нужный экшен, кликнув по названию левой кнопкой мыши. Затем в нижней части палитры выбираем кнопку в виде черного треугольника, чтобы начать воспроизведение операции. Все изменения, которые произошли с изображением, отобразятся в палитре «История». Каждый шаг в ней записан с какими-то определенными параметрами, подходящий не для всех фотографий. Поэтому у новичков, которые только начали разбираться, как пользоваться экшенами в «Фотошопе», часто возникает вопрос, можно ли остановить воспроизведение операции. Разработчики программы предусмотрели такую возможность. Для этого надо кликнуть по выбранному экшену, и раскрыть выпадающий список, нажав на черную стрелочку сбоку, чтобы увидеть все шаги, из которых он состоит.

Теперь можно сделать остановку между двумя действиями. Для этого делаем активной саму операцию и заходим в меню «Палитры». Выбираем пункт «Вставить остановку» и в открывшемся окне вводим сообщение о том, что нужно сделать и какие параметры изменить. Ставим в левом нижнем углу флажок на пункте «Разрешить продолжение», иначе экшен остановится на этом этапе, и не будет продолжать работу. Теперь в палитре с операциями появится новая команда, но располагаться она будет в конце списка. Нужно перенести ее на нужное место, перетащив мышкой. Если все сделано правильно, экшен будет работать корректно. Точно также можно перемещать и другие действия.
fb.ru
Как добавить экшен в Фотошоп CS6

Экшены являются незаменимыми помощниками любого мастера Фотошопа. Собственно, экшен представляет собой небольшую программку, которая повторяет записанные действия и применяет их к открытому в данный момент изображению.
Экшены могут выполнять цветокоррекцию фотографий, применять к картинкам любые фильтры и эффекты, создавать каверы (обложки).
Этих помощников в сети лежит огромоное количество, и подобрать экшен для своих потребностей не составит труда, достаточно лишь набрать в поисковике запрос вида «скачать экшены для…». Вместо многоточия необходимо ввести назначение программки.
В данном уроке я покажу, как пользоваться экшенами в Фотошопе.
А пользоваться ими предельно просто.
Для начала необходимо открыть специальную палитру под названием «Операции». Для этого идем в меню «Окно» и ищем соответствующий пункт.

Палитра выглядит вполне обычно:

Для добавления нового экшена нажимаем на значок в правом верхнем углу палитры и выбираем пункт меню
«Загрузить операции».
Затем, в открывшемся окне, ищем скачанный экшен в формате .atn и нажимаем «Загрузить».

Экшен появится в палитре.

Давайте воспользуемся им и посмотрим, что получится.
Открываем папку и видим, что экшен состоит из двух операций (шагов). Выделяем первый и нажимаем на кнопку «Play».

Экшен запущен. После выполнения первого шага видим экран нашего планшета, на котором можно разместить какое-либо изображение. Например, вот такой скриншот нашего сайта.

Затем запускаем вторую операцию таким же способом и в результате получаем вот такой симпатичный планшет:

Вся процедура заняла не более пяти минут.
На этом все, теперь Вы знаете, как установить экшен в Фотошопе CS6, и как пользоваться такими программками.
Мы рады, что смогли помочь Вам в решении проблемы.
Задайте свой вопрос в комментариях, подробно расписав суть проблемы. Наши специалисты постараются ответить максимально быстро.
Помогла ли вам эта статья?
Да Нетlumpics.ru
Как создать и пользоваться экшенами в «Фотошопе»? :: SYL.ru
Экшен переводится как «действие». Вкратце суть экшена такова: это операции либо функции редактирования, которые записываются в последовательность (в макрос). Есть уже готовые операции, встроенные в программу, чтобы выполнять задачи, встречающиеся очень часто. Кто-то оставляет их такими же или меняет, подстраивая под свои потребности, кто-то создает свои операции. Но как пользоваться экшенами в «Фотошопе» и зачем вообще они нужны?
Пример использование экшена
Семья отмечает день рождения, парень и девушка катаются на лодке, жених и невеста отправились в Париж. От таких прекрасных моментов остаются не менее прекрасные фотографии. Сейчас многие стремятся выложить снимки в социальные сети, однако есть некоторые сложности, например — размер фотографии слишком большой.
Таким образом приходится: открывать снимок, менять размеры, улучшать резкость, изменять контраст. Кажется, что это не особенно сложно. А если таких фотографий штук 100? Именно для этого нужны экшены. Выполнив какие-то действия, их записывают в определенной последовательности, а потом применяют на нужной фотографии. Далее сохраняют, впоследствии отредактированной фотографией можно поделиться.
Чаще всего экшены применяют для создания афиш, постеров. Один из подобных примеров можно увидеть на фото внизу.

Как открыть палитру экшенов?
Обратите внимание на то, видима ли в программе палитра экшенов. Если нет, нажмите вместе кнопки «Alt» и «F9», чтобы панель стала видимой. Либо «Windows» — «Actions» (Окно — Операции).

Данная палитра используется для того, чтобы записывать операции, воспроизводить их, редактировать либо удалять, также можно сохранять файлы операции и загружать их.
Палитра экшенов
Представленная палитра экшенов на фото внизу, что же она содержит?

Это наборы операции. Видно, как они называются, из каких команд состоят. Посмотрите на треугольнички — если нажать на них, появляется список. Если стоит галочка, то данная команда включена. Если виден квадратик, то это окно диалога.
Кнопки, которые находятся внизу:
- Кнопка «стоп» — останавливает запись.
- «Рекорд» — начинается запись.
- Проигрывает команды.
- Создание нового набора операции.
- Создание новых команд.
- Последняя кнопка — «удаление».
Применение готовых экшенов
Как применить экшен в «Фотошопе», если есть уже готовый? Сначала нужно загрузить фотографию, для которой желателен тот или иной эффект. Эффект может быть наложен на определенный слой либо на какой-то элемент, тогда его нужно заранее выделить.
Теперь выберите набор, который вас интересует, нажмите треугольник, либо в палитре нажмите кнопку «Выполнить».
Где брать экшены?
В Интернете можно найти разные экшены, как платные, так и бесплатные. В социальных сетях имеются группы, где люди делятся друг с другом различными предметами для Photoshop: кистями, экшенами, текстурами и так далее. А также экшены можно найти в торрентах и на ресурсах, полностью посвященных Photoshop. Плюс ко всему, экшены можно сделать самому.
А как их добавлять?
Допустим, что вы нашли экшен, который вам очень понравился, скачали его, и возник вопрос: как добавить экшен в Photoshop?
Стоит отметить, что в палитре уже есть некоторые операции, которые встроены в программу. Их можно переносить на другой диск, компьютер, делиться с друзьями.
Существует два метода добавления:
1. Через саму программу. Для этого нужно в меню операции найти пункт, который называется «Загрузить операции».

Отыщите необходимый экшен, нажмите кнопку «Загрузить».
2. Второй метод — путем перетаскивания файлов в папку. В проводнике или через программу «Тотал Командер» (или любым другим удобным способом) необходимо найти следующий путь — С:\ProgramFiles\Adobe\Photoshop\Presets\Photoshop Actions.
Найденный файл перемещают туда. У всех экшенов расширение файла *.atn.
Создание экшена
Теперь вы знаете, что такое в «Фотошопе» экшены. Как создать, как пользоваться ими?
Чтобы создать экшен, следует в палитре «Операции» нажать «Создание нового набора операций».
Далее набор нужно каким-то образом назвать, нажать кнопку для создания новой операции и тоже назвать. Там же указывается, с чем будет работать команда: с какой-то областью либо со слоем. Нажать «Запись». Программа записывает все, что вы делаете, если нужно что-то исправить, лучше запись остановить.
На первых этапах лучше всего, чтобы у каждой операции были какие-то комментарии, или необходимые требования. В этом поможет команда «Вставить остановку», которую можно выбрать из палитры «Операции». Только не забудьте поставить галочку в окошке «Разрешить продолжение».
Создание экшена на примере
Сначала нужно выбрать фотографию, которую вы хотите подвергнуть обработке.

- Далее нажмите «Операции», «Создать набор», напишите имя, нажмите «Создать операцию» и тоже назовите. Программа сама начнет записывать ваши действия.
- Ctrl+J — Производит дубляж имеющего слоя.
- Его нужно обесцветить — Shift+Ctrl+U и еще раз продублировать.
- При помощи сочетания клавиш Ctrl+I производится инверсия цвета. Теперь выберете режим наложения слоя «Осветление основы».
- Найдите «Фильтр», выберите «Другое», нажмите «Минимум» и «ОК».

- После этого все видимые слои нужно объединить, полученный слой поместить наверх, чтобы остальные слои были внизу. Это можно сделать при помощи сочетания Shift+Alt+Ctrl+E.
- Выберете режим наложения «Умножение».
- Непрозрачность уменьшается, оптимальная 50%, но можно выбрать и другую.
- У вас получился черно-белый рисунок, именно в данном случае можно добавить остановку, где пишут например: произвести добавление цвета?
- Далее вам нужен фоновый слой. Его следует скопировать, перенести поверх остальных слоев, а потом режим наложения поменять на «Цветность», после чего непрозрачность поменять до 50%.
Если вы правильно выполнили все пункты, рассказывающие, как пользоваться экшенами в «Фотошопе» CS6, то у вас получится фотография, похожая на размещенную ниже.

Важно знать, что если вы создаете такой рисунок из портрета, то заменяют одну команду, там где операция «Минимум». Данная команда делает четкими мелкие детали, но на лице они не нужны. Ее заменяют следующим:
Найдите в меню «Фильтр», спуститесь на «Размытие», выберите «Размытие по Гауссу». Радиус поставьте 12 пикселей, впоследствии его можно будет изменять.
Я хочу сохранить свой набор
Вам понадобится меню палитры, где расположена команда «Сохранить операции». Выберите имя и место, куда она будет сохранена, нажмите «Сохранить».
Важно! Отдельные операции сохранять не получится, только набор! Если вам нравится одна операция и хотите сохранить именно ее, придется создать для нее специальный набор.
Использование экшенов
Зная теперь, для каких функций можно пользоваться экшенами в «Фотошопе», вы можете использовать их двумя способами:
1. Горячие клавиши — это очень удобно. Вы можете привязать экшен к горячей клавише. Открываете фотографию, которая вам нужна, нажимаете клавишу, и все — процесс запущен.
2. Если у вас очень много фотографий, то откройте «Файл», найдите «Автоматизацию», после чего можно сделать пакетную обработку либо дроплейты. Не забудьте указать папку, откуда вы берете фотографии, куда сохраняете, и используемый экшен. Оставьте фотографии экшену, пусть он их обрабатывает, а вы занимайтесь своими делами.
Пакетная обработка
Бывает так, что фотографий куча, они почти идентичны, но их нужно обработать. Если сидеть и работать с каждой, это займет уйму времени. Именно для подобных случаев существует пакетная обработка. Как ее открыть мы уже указывали выше, либо посмотрите на фотографию внизу.

Обязательно нужно там, где написано «Источник», выбрать папку, следует в обязательном порядке поставить галочку в окошечке «Игнорировать команды «Открыть», иначе программа откроет множество фотографий. Указывается папка, куда будут сохраняться фотографии, ставится галочка в окошечко «Игнорировать команды «Сохранить как». Далее указывается имя документа, а также необходимое расширение, которое можно выбрать из списка. Имя поставить любое, например — вы делаете фотографии на свадьбу, можно назвать соответствующим образом — «Свадебный альбом». После этого программа присвоит автоматически имена — «Свадебный альбом1», «Свадебный альбом2» и так далее.
Дроплет и его создание
Найдите «Автоматизацию», команду «Создать дроплет», далее выбираете место, куда его сохраняете. Назовите, выберите экшен, после чего выберите место, где будет происходить сохранение, нажмите «ОК». Вы увидите дроплет в указанной вами папке. Далее просто берете фотографии, перетаскиваете их к ярлыку, и дроплет будет сам прогонять ваши снимки через экшен.
Советы
Теперь вопрос о том, как пользоваться экшенами в «Фотошопе», уже не кажется вам сложным. Но есть несколько советов от мастеров.
Когда вы создаете свой экшен, нужно давать имена не только слоям, но и каналам. При этом имена должны быть на латинице, чтобы не произошла ошибка. Подробнее об ошибках смотрите в соответствующем разделе ниже.
Допустим, что вы сохранили значение для экшена, когда его записывали. Но когда экшен начинает выполняться, то значение может не подойти. Чтобы этого не произошло, нажмите квадрат возле имени операции, тогда откроется диалоговое окно, куда можно будет ввести значения, когда подойдет для этой команды.
Проблемы
Самая частая проблема заключается в том, что экшен, с успехом выполняемый на одном компьютере, на втором выполняться никоим образом не хочет. Дело в том, что когда создается новый слой (канал или путь), то программа присваивает ему имя автоматически. Естественно, на русском слой так и будет называться во всех русскоязычных версиях программы. А вот на английском это Layer. То же самое с другими языками. То есть если у вашего приятеля стоит (к примеру) немецкая версия Photoshop, экшен с русскими названиями слоев ему не подойдет. Поэтому очень важно называть все на латинице.
Бывает так, что вы взяли изображение. Прочитали, как добавить экшен в «Фотошоп», записали его, выполнили, взяли другое изображение, выполняете тот же экшен, а он не хочет работать. В чем же проблема? Пример, есть команда: выбрать слой 1. Но на изображении такой слой уже может быть, экшен создаст другой слой (номер 2), и команда не сможет выбрать правильный слой. Можно записать в макрос создание нового слоя и его переименование, то же самое сделать с каналами.
В заключение
Экшен — это очень удобно, можно работать с фотографиями, применяя экшены для разных действий. Главное — они универсальны. И даже если вы создали экшен самостоятельно, вы можете передать его своему другу.
www.syl.ru
Как использовать экшены для Photoshop
Экшены помогают сделать работу в Фотошоп более легкой и приятной. Для этого нужно нажать всего пару кнопок. Сегодняшняя наша статья специально для тех, кто не умеет работать с экшенами. Мы расскажем вам о том, как создавать, использовать и устанавливать экшены.
Как создать и использовать экшен?
Экшены—это запись с последовательными действиями. Они дают нам возможность записывать стадии обработки изображения и применять использованные эффекты к другим картинкам, нажав всего одну кнопку. Давайте попробуем создать свой экшен. Пример максимально прост, так как сегодня мы хотим показать принципы создания экшенов, а не научится обрабатывать фотографии.
Допустим, у нас есть 50 изображений размером 320*480px, которые нужно уменьшить, так чтобы их размер был 200*300px, обесцветить, а затем добавить им шум. Естественно, если мы будем повторять эти действия 50 раз, это займёт кучу времени. Намного проще записать нужные шаги и применить их для всех изображений сразу.
Шаг1: Приступаем к работе
Откроем наше изображение (В данный момент его размер 320 *480px).

Перейдём в Windows->Actions (Alt+F9), чтобы открыть окно с экшенами.
Нажмём кнопочку Создать новый экшен внизу на панели экшенов. У нас должно появится такое окно:
Давайте назовём наш экшен preview. Нажмём Record. Теперь мы можем записывать.
Обратите внимание: вы можете выбрать любую горячую клавишу для своего экшена (Function Key), и вызывать его всё время при помощи этой клавиши.
Шаг2: Записываем экшен
Сначала изменим размер нашего изображения, сделаем его 200 на 300 px/ Image->Image Size.
Перейдём в Image->Ajustment->Desaturate (Shift+Ctr+U), чтобы обесцветить изображение.
Теперь добавим шум (Filter->Noise->Add Noise). Вот такой результат у нас получился:
Наше окошко с экшеном теперь должно выглядеть так:

Как видим, в папку фильтром сохранились все действия, которые мы совершали над изображением. Чтобы прекратить записывать, нажмите на кнопку Stop playing/recording внизу .
Примечание: вы можете в любой момент остановить запись, для того чтобы удалить ненужные настройки (вы не сможете это сделать, пока идёт запись). Чтобы вернуться к записи нужных действий, нажмите кнопку Begin Recording.
Шаг3: Используем наш экшен:
Для начала попробуем применить наш экшен к одной фотографии. Для этого существует 2 способа:
- Откройте любое другое изображение, перейдите в Windows->Actions (Alt+F9), выберите нужный фильтр (в данном случае, тот который мы только что создали) и нажмите кнопку Play внизу окна с фильтрами.
- Второй способ более простой и удобный: если вы указали значение горячей клавиши для вашего фильтра, просто нажмите нужную кнопку (например, F12).
Теперь давайте попробуем применить наш экшен для большого количества изображений. Для начала создайте папку и поместите туда все картинки, которые нужно обработать.
Зачем перейдите в File->Automate->Batch

Выберите нужную папку с изображениями, нажав кнопку Choose и нажмите OK.
Наш экшен применится ко всем изображениям, которые находятся в выбранной папке.
Вы можете использовать экшены для того, чтобы добавлять водяные знаки к картикам, создавать миниатюры изображений, применять различные эффекты для ваших фотографий, ну и т.д.
Для закрепления материала можете посмотреть этот видеоурок на английском.
Как загрузить новый экшен?
Вам необязательно всё время самим создавать экшены, если дело касается обработки фотографий. Зачем изобретать велосипед? В сети существует множество готовых решений любой тематики.
Давайте, попробуем установить готовый экшен.
Откройте наше окно с экшенамы (перейдите в Windows->Actions (Alt+F9)), затем нажмите на стрелочку в правом верхнем углу окна и перейдите Load Actions, выберите нужный экшен (файл в формате .atn) и нажмите кнопочку Load.

Теперь наш экшен должен появился в панели Actions. Вот, собственно и всё, о том, как использовать установленный экшен мы написали выше.
Автор -Дежурка
Возможно, вам будут полезны следующие статьи при выборе нужного экшена:
Комментарии
Оставить ответ
Похожие статьи
Случайные статьи
www.dejurka.ru
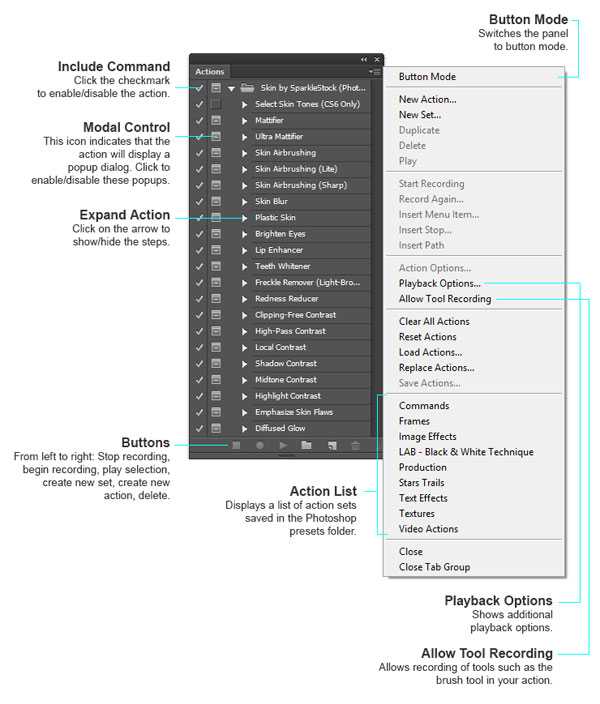
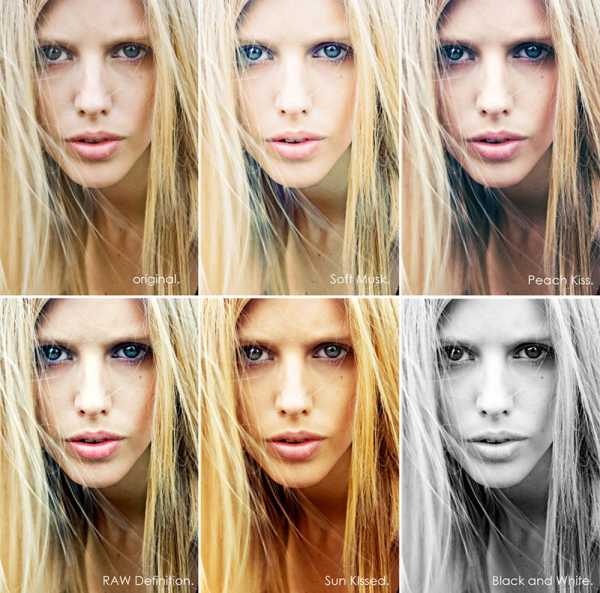
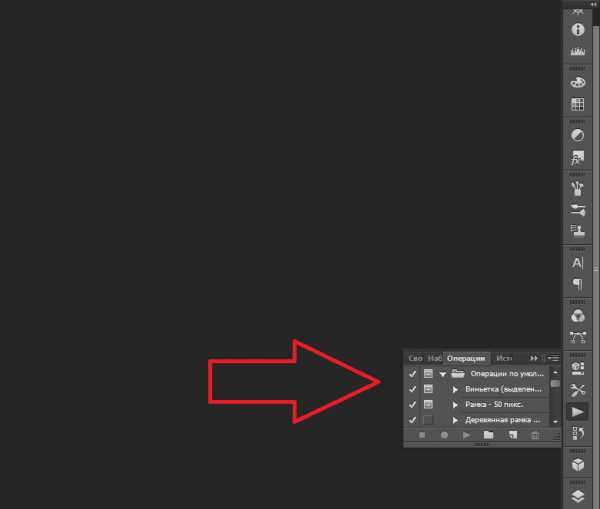


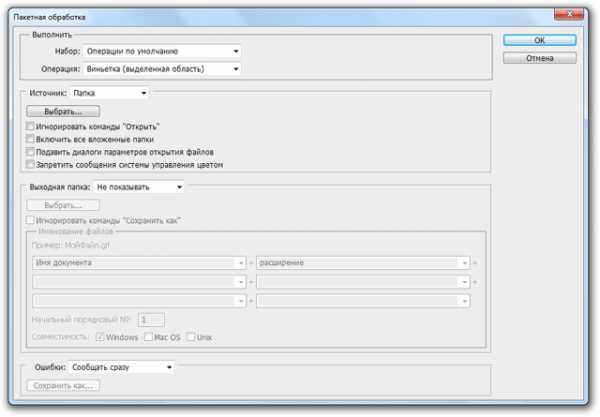
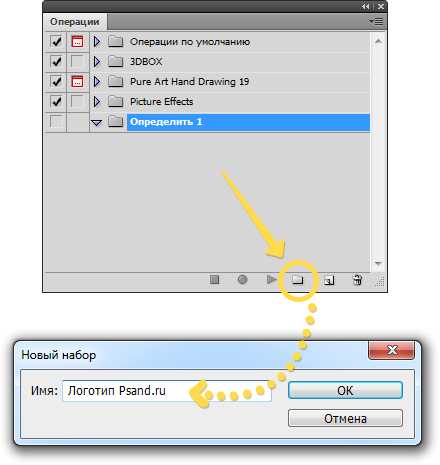




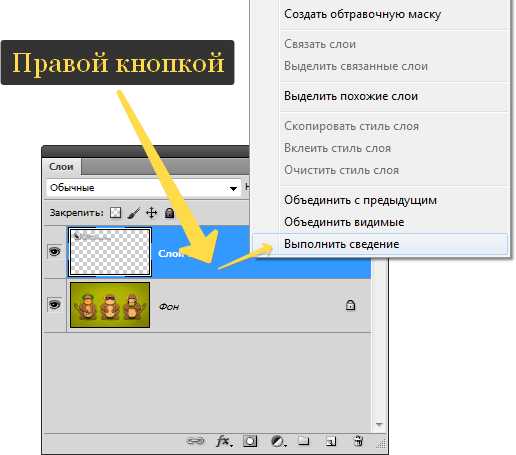
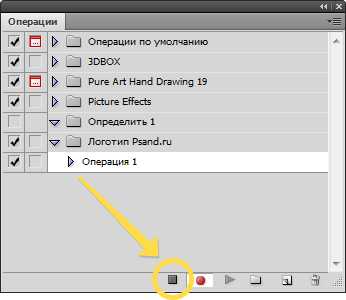
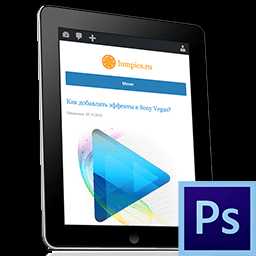
Экшены являются незаменимыми помощниками любого мастера Фотошопа. Собственно, экшен представляет собой небольшую программку, которая повторяет записанные действия и применяет их к открытому в данный момент изображению.
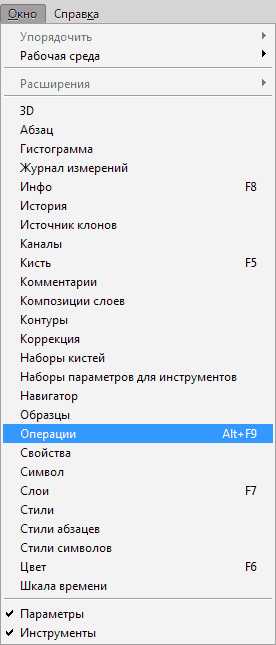
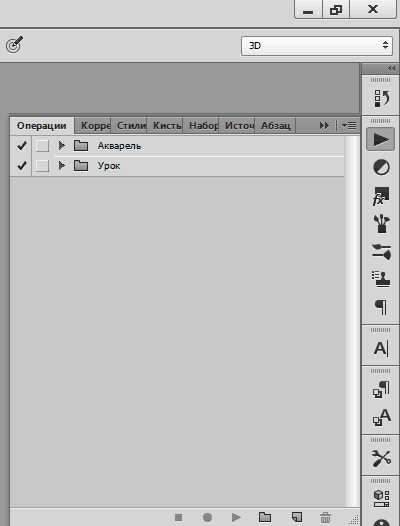
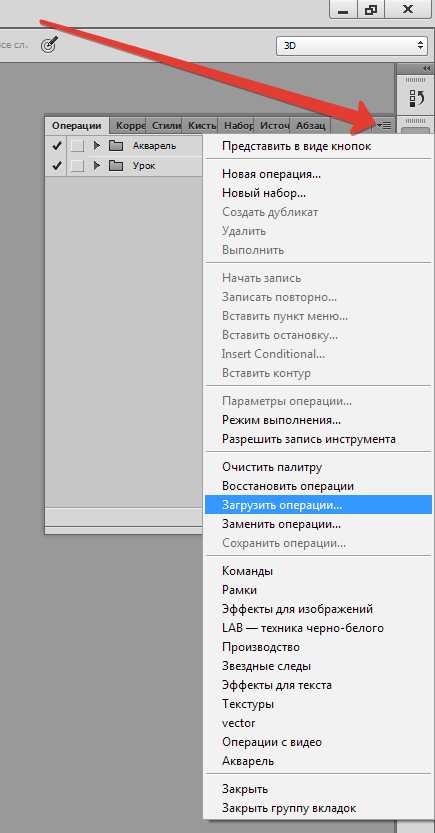

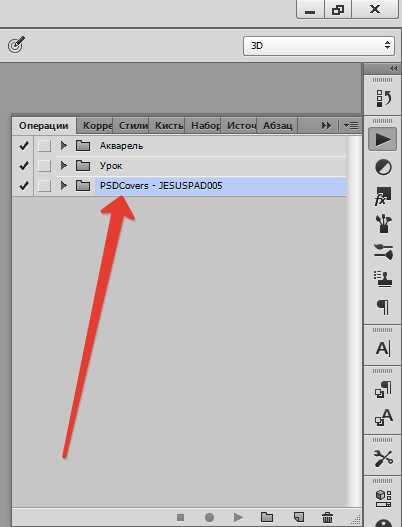

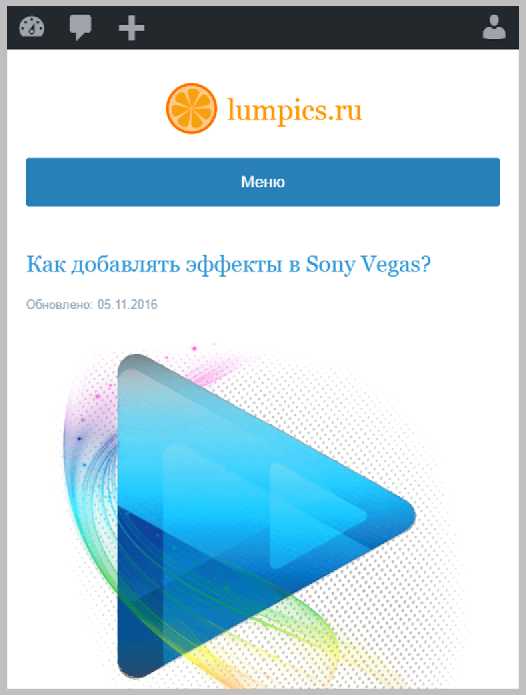
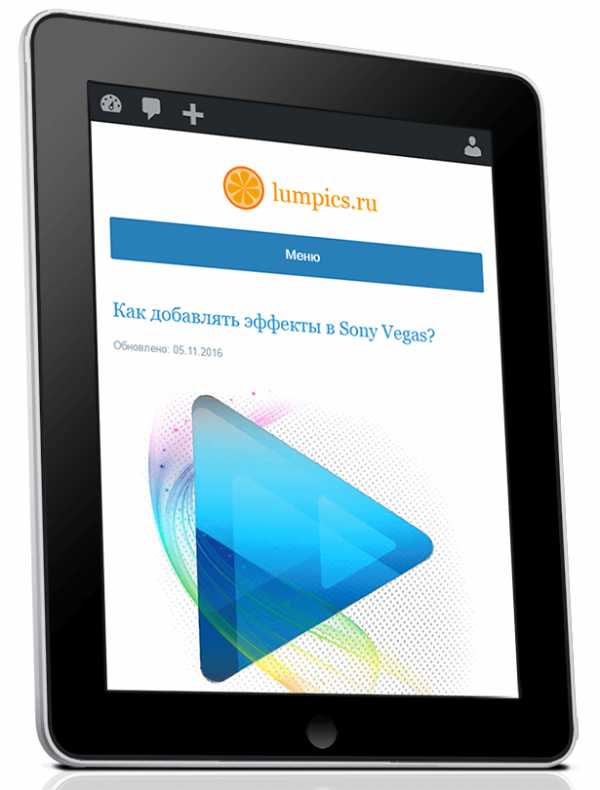

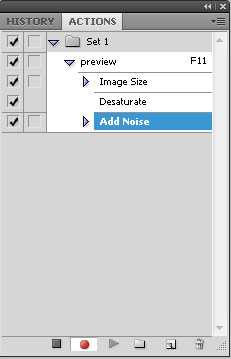
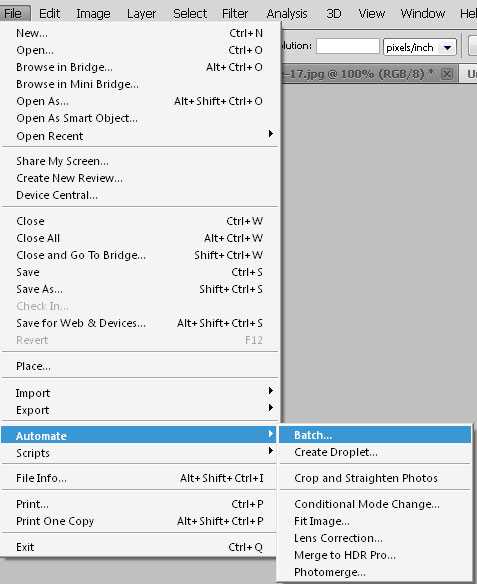
Вы можете использовать экшены для того, чтобы добавлять водяные знаки к картикам, создавать миниатюры изображений, применять различные эффекты для ваших фотографий, ну и т.д.