Обзор Photoshop CS6: больше инструментов, больше возможностей
Компания Adobe выпустила в свет бета-версию графического редактора Photoshop CS6. Пока идет бета-тестирование, новым Фотошопом можно пользоваться бесплатно. На сайте Adobe Labs доступны для скачивания версии Photoshop CS6 для Windows и Mac OS X.
От компьютера, на котором будет установлен новый Photoshop, требуется наличие процессора частотой как минимум 2 ГГц, гигабайт оперативной памяти и гигабайт места на жёстком диске под саму программу.
Первое, что привлекает внимание в Photoshop CS6 — это интерфейс. Теперь он выдержан в стильной темно-серой гамме, впрочем, пользователь при желании может сменить цветовое оформление на более привычные светло-серые тона, характерные для Photoshop CS5.
Ранние версии Photoshop не отличались оригинальностью интерфейса и пользователи часто путались во множестве ярких панелей и кнопок. Чтобы избавиться от этого недоразумения, компания Adobe обратилась к специалистам по разработке интерфейсов, после чего Photoshop, наконец, приобрел своё «лицо». Панели стали располагаться в удобных местах, доступ к инструментам стал проще, а цветовое оформление окна редактирования приобрело строгую серую окраску и перестало отвлекать внимание пользователя.

К слову, в новом Photoshop можно менять цветовую гамму интерфейса «на лету» — при помощи контекстного меню, выбирая один из четырёх доступных оттенков серого.
Помимо изменений во внешнем оформлении, Photoshop CS6 приобрёл множество новых инструментов и функций.
Движок
В Photoshop CS6 используется движок Mercury Graphics Engine, значительно повышающий производительность программы. Теперь комплексные операции по редактированию изображений происходят практически в режиме реального времени. Если раньше при использовании кисти размером более 1500 пикселов программа начинала тормозить, то теперь можно смело выставлять диаметр кисти в 15000 пикселов — никаких лагов не будет.
Обрезка
Инструмент Crop стал более «интеллектуальным». Во время кроппинга изображение теперь можно масштабировать, поворачивать и выравнивать по линии горизонта. Кроме того, при кроппинге теперь можно использовать правило золотого сечения, а область обрезки может автоматически центрироваться.
Работа с RAW
Плагин Adobe Camera Raw 7, встроенный в новый Photoshop, позволяет работать с цифровыми изображениями в RAW-формате и достигать невероятных результатов в тоновой коррекции, настраивая теневые и световые области снимков, а также проводя локальную коррекцию оттенков, шумов и цветовой температуры при помощи кистей.
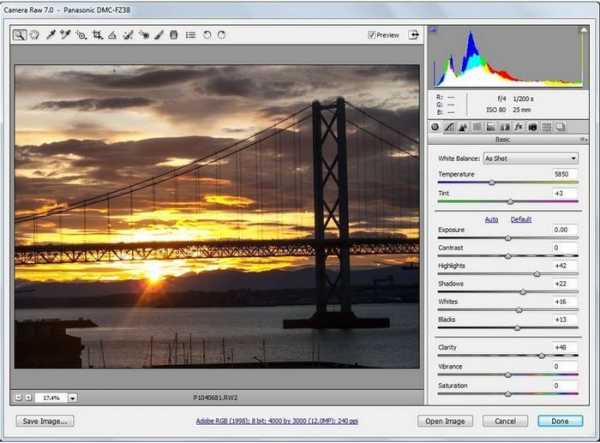
Текст
В оформлении параграфов и отдельных символов теперь можно использовать стили. Для этого используются новые панели Character Styles и Paragraph Styles. Приятным бонусом для пользователей является Lorem Ipsum генератор, позволяющий быстро создавать тексты, которые не несут никакой смысловой нагрузки, используясь в макетах только для наглядности.
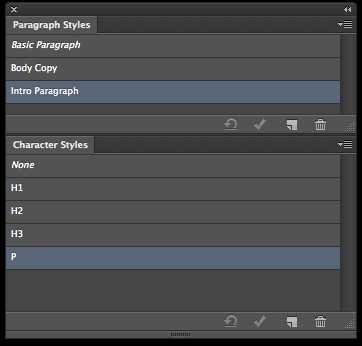
Глубина резкости
Новая группа фильтров Blur Gallery предназначена для имитации расфокусировки части изображения. Она включает в себя фильтры Field Blur, Iris Blur и Tilt-Shift, которые позволяют быстро и без лишних усилий изменять глубину резкости на фотографиях в интерактивном режиме.
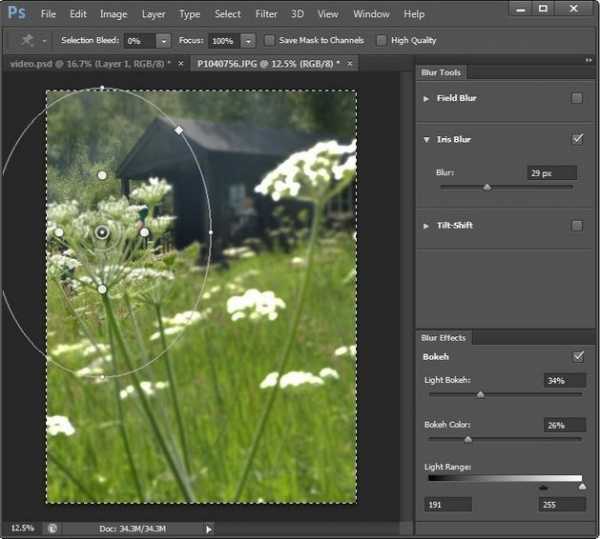
Чёрная магия Content-aware
Новые инструменты Content Aware Patch и Content Aware Move используют чёрную магию. Иначе это назвать нельзя. При помощи Content Aware Patch можно заменять одни фрагменты изображения на другие, а Content Aware Move позволяет перемещать выделенные объекты — например, можно выделить на фотографии фигуру человека и переместить её в новое место. И никто не заподозрит, что над фотографией поработал фотошопер.
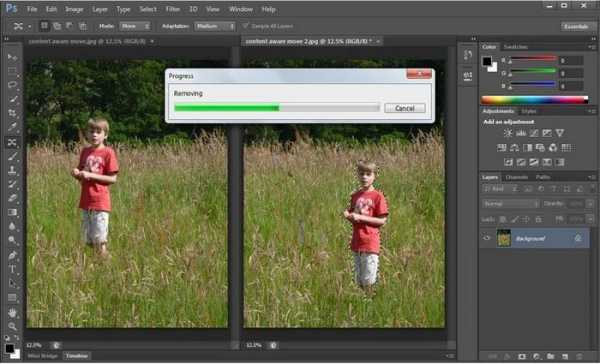
Adaptive Wide Angle
Фильтр Adaptive Wide Angle способен «выпрямлять» снимки, сделанные при помощи широкоугольных объективов. Photoshop анализирует метаданные снимка, находит в них тип объектива, при помощи которого сделана фотография и позволяет убирать искажения картинки, избавляя её от эффекта «рыбьего глаза».
Видео
Photoshop CS6 приобрел функции видео-редактора. Теперь в нём можно монтировать видео, снабжая это видео звуком, текстом и эффектами перехода. Поддерживается множество видео-форматов — WMV, MOV, MP4, MPEG, FLV, AVI и т.д. Позицию, прозрачность и эффекты анимируемых слоёв можно менять на временной шкале при помощи ключевых кадров. Готовый проект можно сохранить в виде PSD файла или экспортировать видео в форматы QuickTime, DPX или H.264.

Автокоррекция
В новом Photoshop значительно улучшены функции автоматической коррекции изображений. Для этого Adobe использовала труд сотен специалистов, вручную откорректировавших тысячи фотографий. Компания собрала их работы, проанализировала их и создала программные алгоритмы автоматической цветовой и тоновой коррекции.
Автосохранение
Редактируемые файлы теперь автоматически сохраняются каждые 5, 10, 15, 30 или 60 минут. Многие пользователи, работающие с Photoshop, не раз попадали в ситуацию, когда часы работы над проектом шли насмарку, потому что программа «вылетела». Photoshop CS6 в таких случаях позволяет восстановить автоматически сохраненную работу за несколько секунд. Автосохранение не нагружает системные ресурсы компьютера — если в более ранних версиях Photoshop сохранение многослойного файла высокого разрешения приводило к временной блокировке программы, то сейчас процессы автоматического сохранения никак не мешают пользователю продолжать работу над проектом.
Прочие полезности
В Photoshop CS6 улучшена работа со слоями — теперь их можно фильтровать по имени, эффектам, цвету и прочим параметрам.
Если вы часто работаете с фотографиями людей, вам обязательно понравится новая технология выделения кожи.
Также значительно улучшен фильтр Liquify и инструменты для работы с 3D, панели Properties и Adjustments стали удобнее, а панель настроек кистей теперь можно вызвать, просто кликнув по изображению при нажатой кнопке Ctrl.
Скачать Adobe Photoshop CS6
Инструменты в фотошопе, основные команды, термины и группы | DesigNonstop
Панель инструментов, как правило, самая активно используемая панель. Эта панель появляется в левой части экрана при запуске фотошопа. В любой момент работы с программой выделен какой-либо инструмент. Для облегчения работы с палитрой я составила список основных инструментов на русском и английском языках. Также можно подробно прочитать о том, как работает каждый инструмент и как они формируются в группы.
Список инструментов на русском и английском языках
Часто возникает необходимость в быстром переводе терминов панели инструментов на русский язык. Здесь я свела воедино русские и английские названия команд панели инструментов. Также указана и горячая клавиша, с помощью которой можно активировать инструмент. 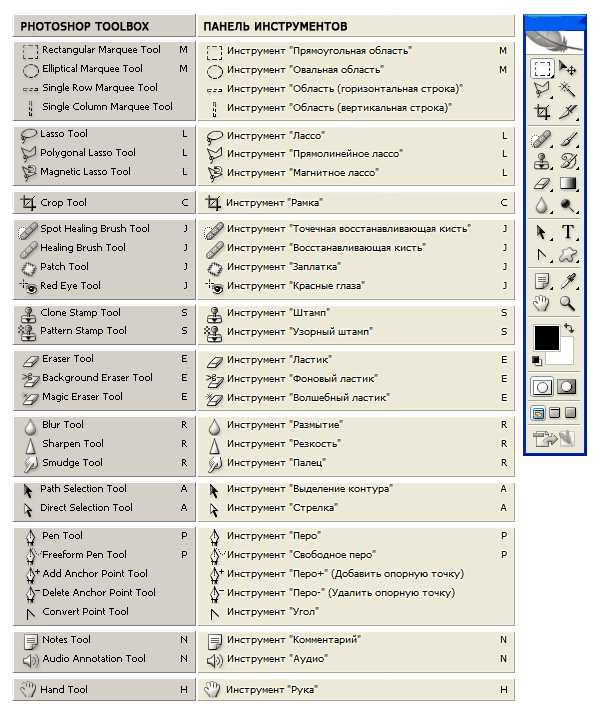
Маленький черный треугольник в правом нижнем углу значка инструмента обозначает наличие подменю инструментов. Если навести курсор на инструмент, то отобразится всплывающая подсказка с названием инструмента и его функциональной клавишей на клавиатуре.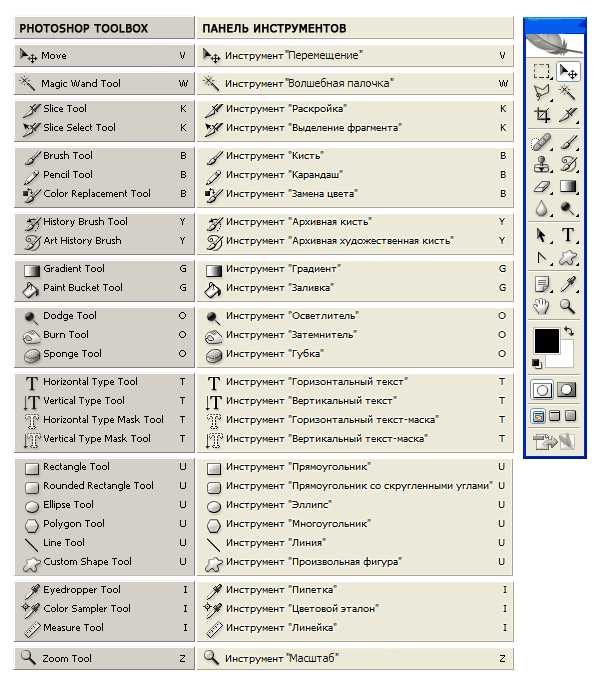
Все инструменты на палитре инструментов логически можно объединить в пять больших групп. Это группы «Выделение», «Кадрирование», «Ретуширование», «Раскрашивание», «Рисование и Текст». Давайте рассмотрим каждую группу подробнее. Это набор инструментов для CS3 версии программы фотошоп.
1. Группа инструментов «Выделение» (Selection tools)
В этой группе собраны инструменты для выделения областей различных форм, перемещения выделенной области, быстрого и аккуратного выделения областей неправильной формы.
Группа инструментов «Область» (Marquee) служит для выделения прямоугольных, овальных областей, областей из одной строки и одного столбца.
Инструмент «Перемещение» (Move) перемещает выделенные области, слои и направляющие.
Группа инструментов «Лассо» (Lasso) служит для создания нарисованных от руки, многоугольных (с прямыми краями) и «магнитных» (привязанных) областей выделения.
Инструмент «Быстрое выделение» (Quick Selection) позволяет быстро «нарисовать» выделенную область с помощью регулируемого круглого кончика кисти.
Инструмент «Волшебная палочка» (Magic Wand) выделяет области, окрашенные сходным образом.
2. Группа инструментов «Кадрирование» (Crop and slice tools)
Здесь собраны инструменты для усечения изображения и создания фрагментов.
Инструмент «Рамка» (Crop) усекает изображения.
Инструмент «Раскройка» (Slice) создает фрагменты.
Инструмент «Выделение фрагмента» (Slice Select) выделяет фрагменты.
3. Группа инструментов «Ретуширование» (Retouching tools)
С помощью этих инструментов можно удалять дефекты на изображении, Стирать и восстанавливать изображение, регулировать резкость и размытие, тон и насыщенность.
Инструмент «Точечная восстанавливающая кисть» (Spot Healing Brush) удаляет пятна и объекты.
Инструмент «Восстанавливающая кисть» (Healing Brush) устраняет дефекты изображения, закрашивая их образцами или узорами.
Инструмент «Заплатка» (Patch) устраняет дефекты в выделенной области изображения с помощью образца или узора.
Инструмент «Красные глаза» (Red Eye) удаляет красные блики, вызванные фотографированием со вспышкой.
Инструмент «Штамп» (Clone Stamp) служит для рисования с помощью образца изображения.
Инструмент «Узорный штамп» (Pattern Stamp) служит для рисования с помощью части изображения в качестве узора.
Инструмент «Ластик» (Eraser) стирает пикселы и восстанавливает части изображения до состояния на момент последнего сохранения. Более подробно про инструмент «Ластик» можно прочитать в посте «В чем различия между инструментами Ластик, Фоновый ластик и Волшебный ластик«.
Инструмент «Фоновый ластик» (Background Eraser) путем перетаскивания стирает области изображения до прозрачности.
Инструмент «Волшебный ластик» (Magic Eraser) одним щелчком стирает однотонно окрашенные области изображения до прозрачности.
Инструмент «Размытие» (Blur) смягчает четкие края изображения.
Инструмент «Резкость» (Sharpen) делает более резкими мягкие края изображения.
Инструмент «Палец» (Smudge) размазывает данные на изображении.
Инструмент «Осветлитель» (Dodge) осветляет области изображения.
Инструмент «Затемнитель» (Burn) делает более темными области изображения.
Инструмент «Губка» (Sponge) изменяет насыщенность цвета в области.
4. Группа инструментов «Раскрашивание» (Painting tools)
Здесь собраны всевозможные инструменты для раскрашивания, замены цвета, стилизации изображения.
Инструмент «Кисть» (Brush) наносит мазки кистью. Более подробно про инструмент «Кисть» можно прочитать в посте «Как правильно настроить кисти в фотошопе, экспериментируем с параметрами«.
Инструмент «Карандаш» (Pencil) рисует линии с четкими краями.
Инструмент «Замена цвета» (Color Replacement) заменяет выбранный цвет другим.
Инструмент «Архивная кисть» (History Brush) рисует копию выбранного состояния или снимок в текущем окне изображения.
Инструмент «Архивная художественная кисть» (Art History brush) рисует стилизованные мазки, имитирующие различные художественные стили, с помощью выбранного состояния или снимка.
Инструменты «Градиент» (Gradient) создают прямолинейные, радиальные, конусовидные, зеркальные и ромбовидные переходы между цветами.
Инструмент «Заливка» (Paint Bucket) заполняет основным цветом области, окрашенные сходным образом.
5. Группа инструментов «Рисование» и «Текст» (Drawing and type tools)
Эта группа содержит инструменты для выделения контура, печатания текста, создания произвольных фигур.
Инструмент «Выделение контура» (Path selection) выделяет фигуры или сегменты, отображая узловые точки, линии направления и точки направления.
Инструмент «Текст» (Type) создает текст на изображении. Более подробно про инструменты для работы с текстом можно прочитать в посте «Основные инструменты для работы с текстом в программе фотошоп«.
Инструмент «Текст-маска» (Type mask) создает области выделения в форме текста.
Группа инструментов «Перо» (Pen) позволяет рисовать контуры с гладкими краями.
Группа инструментов «Фигура» (Shape) и инструмент «Линия» рисуют фигуры и линии на обычном слое или слое-фигуре.
Инструмент «Произвольная фигура» (Custom Shape) создает заказные фигуры, выбранные из списка заказных фигур.
www.designonstop.com
Создание собственных инструментов обрезки Photoshop
Шаг 2: Задание размеров
В левой части панели параметров нажмите на кнопку «В соотношении» (Ratio), появится выпадающий список, где выберите строку «Ш х В х Разрешение» (W x H x Resolution), слева от полей «Ширина» и «Высота» добавится новое поле «Разрешение»(Resolution). Введите свои значения ширины и высоты. Я сейчас хочу сделать макет для печати визитных карточек, размер визитки — 9 на 5 сантиметров, для печати подойдёт разрешение 300 пикселей на дюйм. Поэтому, в поле «Ширина» (Width) введите 9 см, в поле «Высота» (Height) — 5 см, а в поле «Разрешение»(Resolution) — 300:
Значения размеров для визитной карточки
Нажмите Enter.
Примечание. Если в поле «Разрешение» единицы измерения (пиксель/дюйм или пиксель/сантиметр) изменяются с помощью кнопки и выпадающего списка, то в полях Ширина и Высота заданы единицы по умолчанию, у меня это всегда пиксели. Чтобы изменить единицы, надо ввезти значение, затем кликнуть правой клавишей мыши по каждому полю и выбрать нужные единицы из выпадающего списка, нажмите, чтобы посмотреть рисунок.
Шаг 3: Сохранение набора
В панели «Наб.инст» (Tool Presets), кликните по иконке «Создать новый набор параметров инструмента» (Create New Tool Preset), она расположена внизу панели, слева от иконки мусорной корзины. Это действие открывает диалоговое окно «Новый набор параметров инструмента» (New Tool Preset), в котором можно присвоить имя новому набору:
Я назвал свой новый набор «Визитка 9 x 5 см 300 ppi»
Присвойте имя набору и нажмите ОК, и в панели «Наб. инст» добавится новый инструмент. Введите новые размеры в поля инструмента «Рамка» (Crop Tool) в панели параметров, снова нажмите по иконке Create New Tool Preset (Создать
новый набор параметров инструмента) в панели «Наб. инст», задайте имя и т.д, пока Вы не создадите пользовательские инструменты обрезки для всех размеров, которые используете чаще всего:
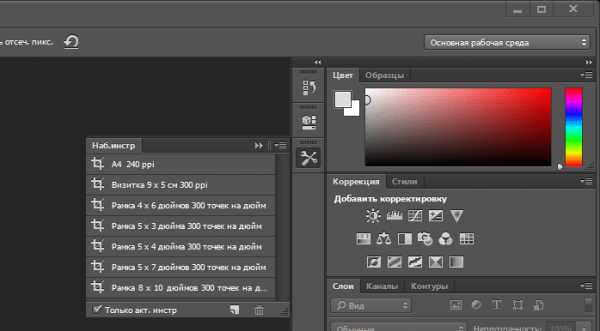
Я добавил два набора: «Визитка 9 x 5 см 300 ppi» и «А4 240 ppi»
Называйте наборы именем описательным, например, «Портрет» или «Пейзаж», а не 100х200. Если нужно поменять имя набора, просто сделайте в панели двойной щелчок непосредственно по имени набора, а затем введите новое имя.
Шаг 4: Упорядочивание наборов
Возможно, пользовательские наборы кадрирования не будут упорядочены в списке так, как вы того хотите, поэтому зайдите по вкладке главного меню Редактирование —> Наборы —> Управление наборами (Edit —> Presets —>Presets Manager). В открывшемся диалоговом окне «Управление наборами» из всплывающего меню «Тип набора» (Preset Type) выберите опцию «Инструменты» (Tools) и прокрутите меню вниз, пока не увидите инструменты «Рамка» (Crop), в том числе и те, которые вы создали сами. Теперь просто нажмите и перетащите их в списке в том порядке, который считаете нужным, а затем щелкните по кнопке «Готово» (Done), и они появятся в списке в новом порядке. Здесь я перетаскиваю свои наборы вниз:
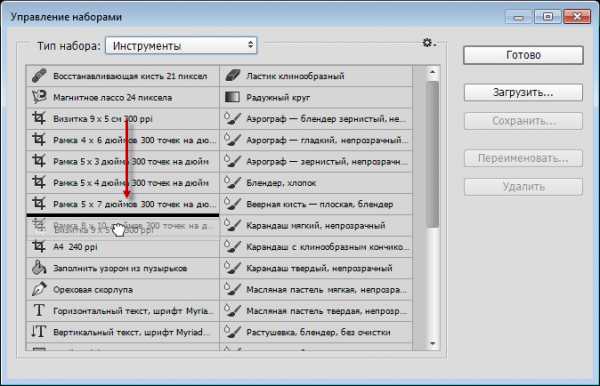
Шаг 5:
Теперь можно закрыть панель Наб.инст, потому что есть более легкий способ получить доступ к наборам. При активном инструменте «Рамка» просто щелкните по иконке «Рамки на левом конце панели параметров. Появится панель выбора. набора. Щелкните по нужному набору, и границы обрезки будут изменены точно до тез размеров, которые вы выбрали для инструмента.
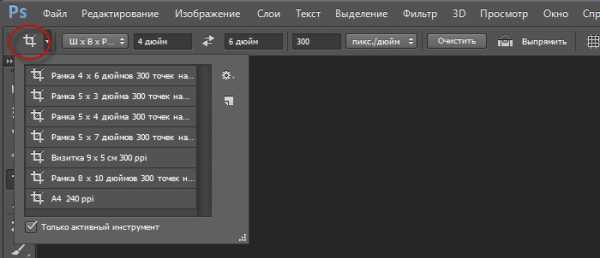
Быстрый выбор готовых инструментов обрезки
rugraphics.ru
Обзор Adobe Photoshop CS6 | Photoshop lessons
Adobe Photoshop CS6 — новая версия лучшей программы для редактирования изображений.
В этом обзоре последнего Фотошопа мы рассмотрим все, что Вы должны знать.
Тот, кто ищет анонсированный фильтр Deblur, будет разочарован: в эту версию разработчики его не включили. Так же, не ждите большие изменения в функциях программы. Adobe Photoshop CS6 — в значительной степени, не приносит новых инструментов и фильтров. В новой версии упор был сделан на улучшении производительности, эффективности и простоты использования. Однако усовершенствований очень много, и в этом обзоре Вы увидите все нововведения!
Оптимизация Adobe Photoshop CS6 CS6 полностью использует возможности видеокарты Вашего компьютера, что обеспечивает огромное ускорение во многих областях. Например, ранее работать с фильтром Liquify, было очень непросто. Теперь он работает быстрее, обеспечивает гладкое смазывание в реальном времени даже при использовании кистей нового, максимального размера 15 000 пикселей; новая особенность фильтра масляной краски, добавляет подобную краске структуру, которой вы можете управлять в предварительном просмотре в режиме реального времени. Конечно, все это зависит от характеристик Вашего компьютера, имеющего достаточно быстрый процессор и видеокарту. Хотя CS6 будет работать и на Windows XP/Mac OS X 10.6 только с 1 гигабайтом оперативной памяти. Но, чтобы выжать максимум, Вам необходима видеокарта с аппаратным ускорением OpenGL.
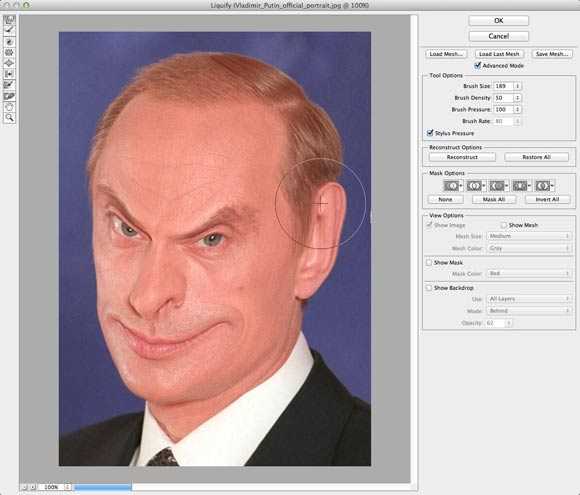
> фильтр Liquify обеспечивает гладкое смазывание в реальном времени даже при использовании кистей нового, максимального размера 15 000 пикселей.
Новый интерфейс Первой вещью, которую Вы замечаете в CS6 — является новый интерфейс. У Вас теперь есть выбор между четырьмя основными цветами: от почти черного, до бледно-серого. Таким образом, Фотошоп теперь внешне больше похож на Lightroom. Инструменты тоже были изменены (инструменты Pen и Lasso tools теперь указывают на свои активные горячие точки более четко).
>Новый темный интерфейс понравится фотографам, так как он меньше отвлекает. Возможность фильтровать слои по типу, также является важным нововведением.
Новая система HUD с ключевой информацией
Head Up Display (HUD) предоставляет ключевую информацию фильтра прямо в курсоре. Он является контекстно-зависимым, показывает измерения, когда вы растягиваете изображение, вращаете, и так далее. Это также относится к трем новым фильтрам Blur, каждый из которых обеспечивает различный тип курсора. В фильтрах Field, Iris и Tilt Shift все изменения настроек вы видите сразу на изображении, а не только в панели управления. Для новых фильтров — также нужна хорошая видеокарта, чтобы комфортно работать и видеть изменения в реальном времени.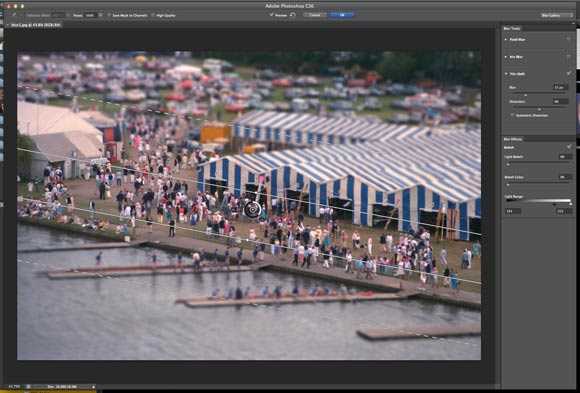
> Tilt-Shift — только один из трех новых фильтров Blur, каждый из которых работает в режиме реального времени благодаря ускорению GPU. Средства управления помещены непосредственно на изображении для простоты использования. Adobe Photoshop CS6: новые инструменты и фильтры
Появился только один новый инструмент, Content-Aware Patch, который похож на технологию, введенную в CS4 (Content-Aware Scaling) и CS5 (Content-Aware Fill). Теперь это полноценный инструмент, который позволяет нам выбирать и перемещать или расширять объекты на фото, исправляя их оригинальное местоположение более или менее с качественным результатом. На практике, результат работы инструмента зависит от хорошего изображения.
>Новый инструмент Content-Aware Patch может переместить и расширить объекты — работает хорошо с отдельными объектами, но менее хорошо со сложными структурами. Очень полезный новый фильтр — Adaptive Wide Angle, который позволяет Вам исправлять искажение камеры просто рисуя прямые линии на участках изображения, которые должны быть прямыми. Чрезвычайно мощный инструмент, который позволяет исправлять искажения даже на склеенной панораме, на которой у фотографий разная перспектива.

>Новый фильтр Adaptive Wide Angle делает большую работу по исправлению искажения камеры: просто рисуйте прямые линии, чтобы внести корректировку. Улучшенная Camera Raw Также хорошим для фотографов нововведением является обновленная Camera Raw, у которой теперь улучшенные инструменты, такие как Clarity (нет теперь никакого эффекта ореола, даже с максимальными параметрами) и Defringing (средств управления теперь нет, они заменены единственным checkbox, который делает всю работу). Впервые, также возможно применить ограниченное шумоподавление.
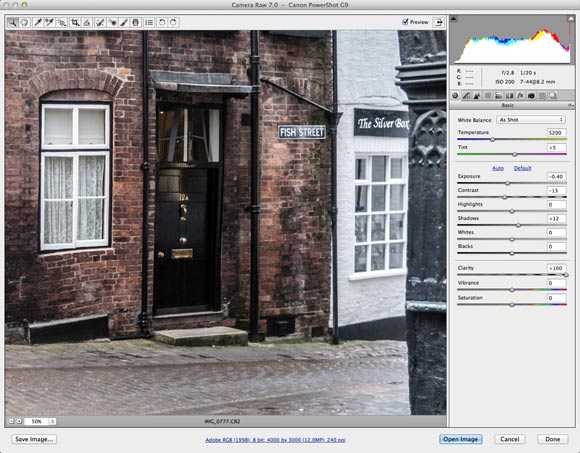
>Улучшения Camera Raw включает улучшенный контроль за Clarity, так же как способность применить ограниченное шумоподавление, используя настройки кистей. Фильтр Lighting Effects У фильтра Lighting Effects убрали прежний, крошечный предварительный просмотр и заменили полным экраном, GPU-ускоренный предварительный просмотр, который показывает изменения в режиме реального времени. Это имеет особую выгоду для пользователей Mac, для которых Lighting Effects были недоступны в Adobe Photoshop CS5, если они работали в 32-битовой версии программы. Улучшенные инструменты Дизайнерам понравится новая панель Paragraph and Character Style, которая позволяет создавать любимые комбинациям и применять их по желанию, а также тот факт, что появились настройки, позволяющие создавать штриховые и пунктирные линии. Adobe Photoshop CS6 теперь не только умеет делать фоновое сохранение, разрешая Вам продолжать работать, в то время как идет сохранение, но также сохраняет файл автоматически каждые несколько минут так, чтобы в случае ошибки и вылета программы или ПК, Вы могли продолжить Вашу работу, там где закончили. Инструмент Crop Инструмент Crop показывает, как будет выглядеть ваш фон, если вы расширите рамку кадрирования за пределы границ Вашего изображения. Поначалу это кажется немного непривычно, но когда Вы начнете вращать границы рамки кадрирования, поймете, что это нововведение имеет смысл: теперь, изображение вращается позади окна, таким образом, Вы можете видеть, как это будет выглядеть в итоге. Инструмент Color Range (Select> Color Range) теперь хорошо работает с тоном кожи и он умеет распознавать лица. На практике, это работает хорошо, но не идеально, а когда он используется в сочетании с маской слоя, то будет требоваться некоторая ручная доработка, не смотря на это инструмент очень помогает в ретушировании.
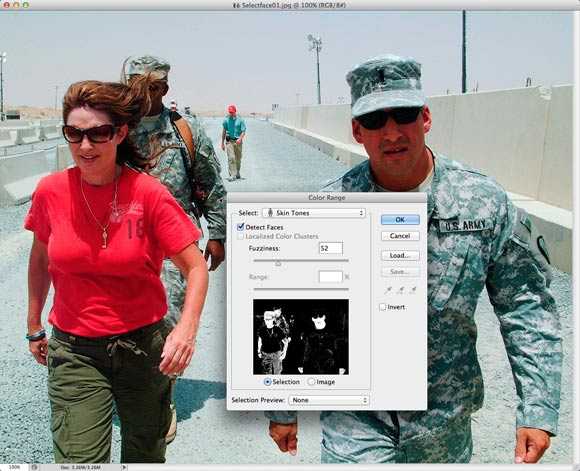
>Выбранный цвет кожи позволяет автоматически выделить лицо, это работает хорошо — даже когда объекты носят шляпы и темные очки. Улучшенные Actions в Photoshop CS6 Экшены, которыми Вы можете автоматизировать повторные задачи, были улучшены так, чтобы они могли теперь сохранять движения кисти и выбор определенного меню. Это означает, что впервые возможно сделать запись всей операции по живописи, и воспроизвести это одним нажатием клавиши! Нововведения слоев
В CS6 много небольших улучшений, которые сделают работу в программе легче для тех, кто работает над сложными художественными работами. У группы слоев теперь есть встроенное фильтрование, таким образом, Вы можете рассматривать только набор слоев относящиеся к Hard Light способу, или тем, которые содержат текст, или Smart Objects, или Adjustment Layers, или любой другой параметр слоя какой Вам нужен. Теперь можно изменить непрозрачность, светового режима и цветового кодирования на нескольких слоях, так что если вы ищите все текстовые слои в документе, вы можете выделить их желтым цветом для удобства. Маска и настройки панели теперь объединены в новую панель свойств, которые можно изменять для удобства настройки слоев. Также теперь можно не только использовать группы слоев в качестве основы для отсечения маски, но и применять эффекты слоя для всей группы. Ранее, они могли применяться только к отдельным слоям. Также новые режимы для пипетки позволяют игнорировать корректирующие слои и выборку из текущего слоя и ниже. Помимо редактирования изображений
Пользователи, постоянно следящие, за новыми версиями Photoshop будут рады узнать, что возможность редактирования фильмов сделала скачок в Extended издании. Это означает, что теперь можно редактировать фильмы прямо внутри приложения: вы можете использовать все стандартные фильтры и искажения, а также добавлять анимированные слои поверх видео. Вам также понадобится приобрести Extended версию программы, если Вы хотите использовать инструменты 3D-слоев, которые были изменены в этом выпуске. Новые HUD элементы позволяют сжимать, вращать и крутить 3D-объекты непосредственно в программе. Изменение направления света легко осуществляется кнопкой мыши, перетаскиванием в нужное место. Есть еще очень много 3D усовершенствований, включая текст и контуры Безье на вытесненных формах, которые могут быть отредактированы после того, как вытеснение было применено, а также возможность определить Ground Plane внутри Vanishing Point фильтре, а затем использовать его в качестве основы для привязки 3D-объектов и поиска тени.

> Возможность определения горизонтальной плоскости в Vanishing Point означает, что вы можете интегрировать 3D-объекты в сцене с большей легкостью. ЦЕНА Полная версия CS6 стоит £556 (без НДС), обновление до CS6 £159 (без НДС), £38,11 в месяц за подписку на Creative Cloud . Для деталей, где купить CS6, пожалуйста посетите Adobe Store. СИСТЕМНЫЕ ТРЕБОВАНИЯ
Windows:
-Процессор Intel® Pentium® 4 или AMD Athlon® 64
-Microsoft® Windows® XP* с пакетом обновления SP 3 или Windows 7 с пакетом обновления SP 1
-1 Гб оперативной памяти
-1 Гб свободного пространства на жестком диске для установки; дополнительное свободное пространство, необходимое для установки (не устанавливается на съемные устройства хранения на базе флэш-памяти)
-Разрешение монитора 1024×768 (рекомендуется 1280×800) с 16-разрядной видеокартой и видеоОЗУ 256 Мб (рекомендуется 512 Мб)
-Система с поддержкой OpenGL 2.0
-Привод DVD-ROM
Mac OS:
-Многоядерный процессор Intel с поддержкой 64-разрядных вычислений
-Mac OS X v10.6.8 или v10.7
-1 Гб оперативной памяти
-2 Гб свободного пространства на жестком диске для установки; дополнительное свободное пространство, необходимое для установки (не устанавливается на диск, для которого используется файловая система, чувствительная к регистру, или на съемные устройства хранения на базе флэш-памяти)
-Разрешение монитора 1024×768 (рекомендуется 1280×800) с 16-разрядной видеокартой и видеоОЗУ 256 Мб (рекомендуется 512 Мб)
-Система с поддержкой OpenGL 2.0
-Привод DVD-ROM ЗАКЛЮЧЕНИЕ:
Photoshop CS6 является серьезной модернизацией, что будет привлекательным для многих категорий пользователей. Художники и фотографы по достоинству оценят новое размытие Liquify фильтра, HUD управления и возможность сортировки слоев по типу, дизайнеры по достоинству оценят новые настройки текста и формы инструментов. Также всем понравится приятный бонус, как возможность создавать видео в CS6. Photoshop CS6 однозначно является серьезным обновлением программы!
P.S. Спасибо, за просмотр моего блога! Хочу сообщить, что у меня теперь есть Youtube канал, где буду выкладывать видео уроки по фотошопу и не только. Вот ссылка на него:
http://www.youtube.com/channel/UChy94G8gl3lvmM_RiomrPLA
Подписывайтесь, буду признателен 😉
psd-lessons.blogspot.com
Команда «Управление наборами» в фотошопе
В этой статье мы разберем команду Управление наборами (Preset Manager), которая в фотошопе играет не последнюю роль — она помогает систематизировать и пополнять базу программы вашими личными настройками инструментов. Помимо этого вы можете делиться своими и загружать в фотошоп чужие параметры инструментов.
Наверное, пока ничего не понятно. Но я сейчас обо всем расскажу подробнее.
Итак, с этой командой вы столкнетесь в двух случаях:
- выбрав ее в меню панели Управления Редактирование — Управления наборами;
- это самый первый элемент на панели Параметров почти каждого инструмента из панели Инструментов.
Рассмотрим их по отдельности, чтобы понять отличия и практическую пользу.
1 Случай
Выполнив команду Редактирование — Управления наборами, откроется такое диалоговое окно:
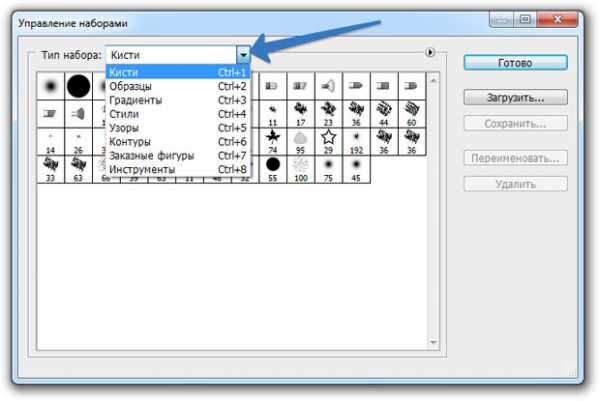
Каждая группа параметров называется библиотекой набора. Чтобы увидеть определенную библиотеку, выберите ее из раскрывающегося списка Тип набора в верхней части диалогового окна. Список включает в себя: кисти, образцы, градиенты, стили, узоры, контуры, заказные фигуры и инструменты.
В правой части окна расположены средства управления наборами фотошопа.
- Готово — применить все совершенные настройки и закрыть окно (если хотите выйти без сохранения — нажмите крестик).
- Загрузить — позволяет добавить к содержимому ранее сохраненные или скачанные наборы.
- Сохранить — позволяет сохранить на компьютере свой файл набора, чтобы поделиться им с другим пользователем или в будущем загрузить обратно.
- Переименовать — выделив любой элемент набора (это непосредственно само содержимое, находящееся в квадратиках), можно изменить его имя.
- Удалить — позволяет удалить любой нежелательный элемент.
Обратите внимание, что рядом с Готово имеется кнопка в виде кружочка со стрелочкой. Она открывает меню, которое содержит общие параметры для каждого из типа, а также его уникальные команды. На примере кистей, это меню выглядит так:
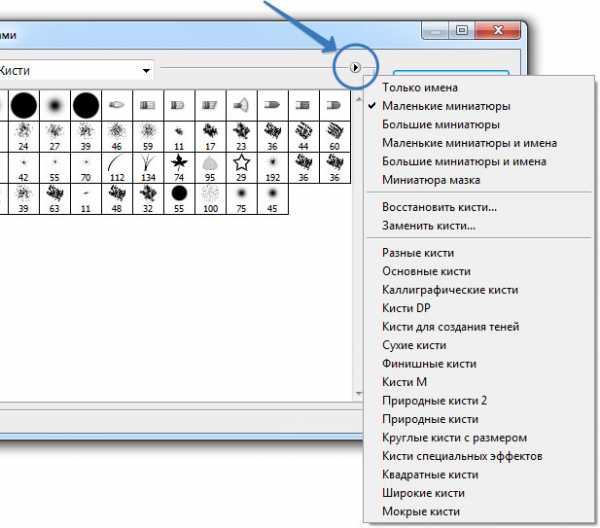
То, что касается размеров миниатюры и имен — это общие настройки. Они влияют на элементы, находящиеся в квадратиках. А вот следующий блок (отделенный горизонтальной линией) можно отнести как «и то и се». То есть с одной стороны, в нашем примере с кистями, фотошоп показывает действия именно с кистями (восстановить и заменить), а с другой стороны этот блок будет у каждого из выбранного типа. Поэтому нужно пояснить, что означают эти две команды:
- Восстановить… — возвращает все наборы и параметры выбранного типа к значению по умолчанию.
- Заменить... — тоже самое, что и Загрузить, но с той разницей, что команда не добавляет к списку, а открывает набор отдельно от других.
Затем идет третий блок, который содержит наименования наборов, которые сделали сами разработчики фотошопа и предлагают нам к ознакомлению.
А теперь пробежимся по содержимому каждого из представленных типов:
Кисти
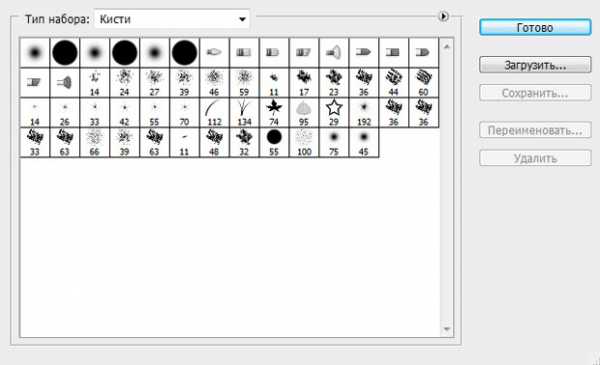
Здесь фотошоп показывает какой набор кистей в данный момент активен. В статье Как установить новые кисти в фотошоп я рассматривал один из способов установки, так вот есть второй — как раз через это окно, при помощи команд Загрузить или Заменить.
Образцы
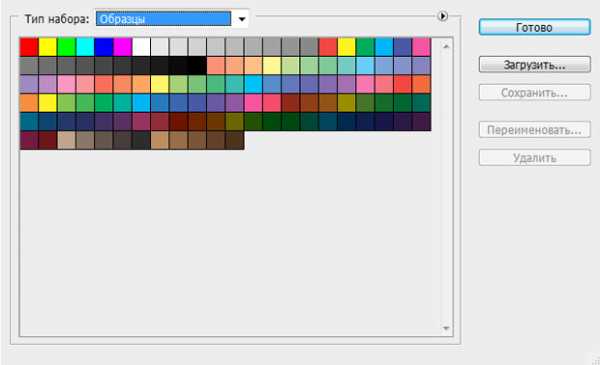
Один популярных вопросов: для чего нужны образцы? Вообще, особенно для начинающих пользователей, это хорошее подспорье. Качественные образцы подготавливают профессионалы и художники. Фантазия ничем не ограничена: можно, например, сделать подборку всех постельных тонов, всех холодных оттенков, всех цветов рассвета или варианты окраски неба.
Чтобы самим не искать эти цвета, достаточно только подгрузить уже созданный набор.
Градиенты
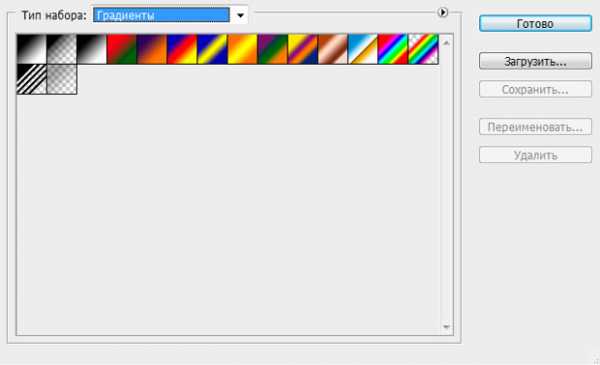
Градиенты, как и остальное, мы можем хранить в отдельных файлах на компьютере, скачивать из интернета и тому подобное. Можно создать свой градиент в Редакторе градиентов, сохранить его и возвращаться вновь и вновь к нему.
Стили
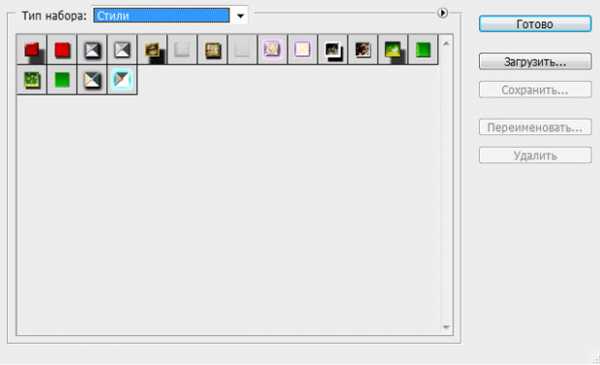
Стили слоя — это специальные эффекты (подробнее о них читайте здесь). Как правило, такие наборы используют для оформления текста и создания веб-графики в виде кнопок.
Узоры
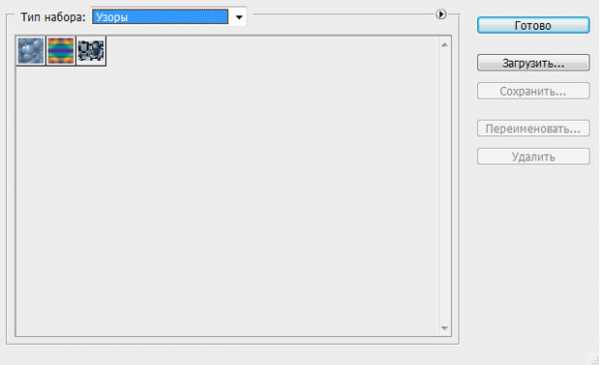
Узоры, главным образом, применяются в окне Стили слоя в группе эффектов Тиснение.
Контуры
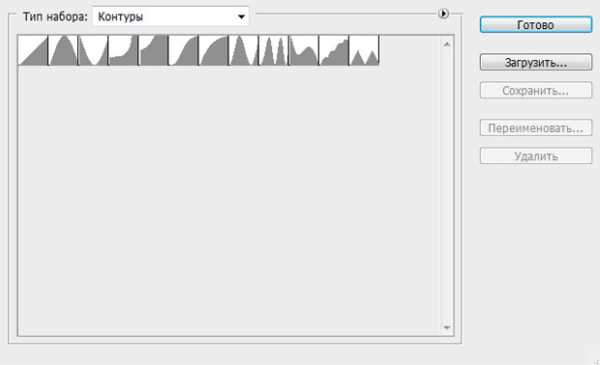
Заказные фигуры
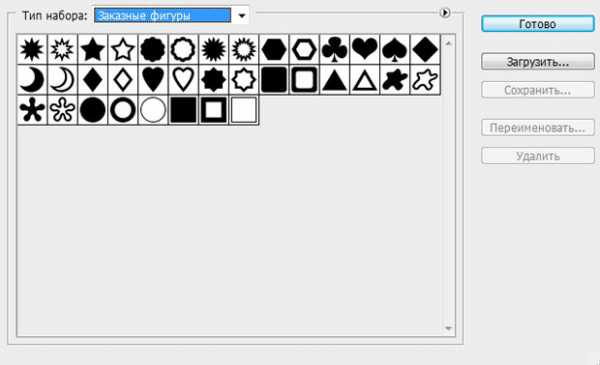
О том, что такое фигуры, как их использовать и установить читайте в этой статье.
Инструменты
Наконец-то дошли до самого интересного — к инструментам!
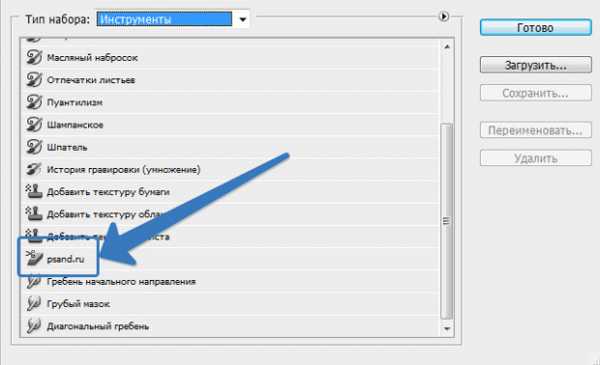
Здесь, так сказать, сборная солянка. Это то, о чем я говорил в самом начале — что почти у каждого инструмента есть свой набор параметров. В этом типе собрана библиотека сохранений всех инструментов фотошопа.
Например, я взял инструмент Фоновый ластик, задал необходимые параметры и сохранил их в набор (имя — psand.ru), чтобы в следующий раз эти параметры не выстраивать заново, а загрузить двумя щелчками мыши.
2 Случай
Давайте в примерах отталкиваться от Фонового ластика. Вот так выглядит панель набора параметров данного инструмента:
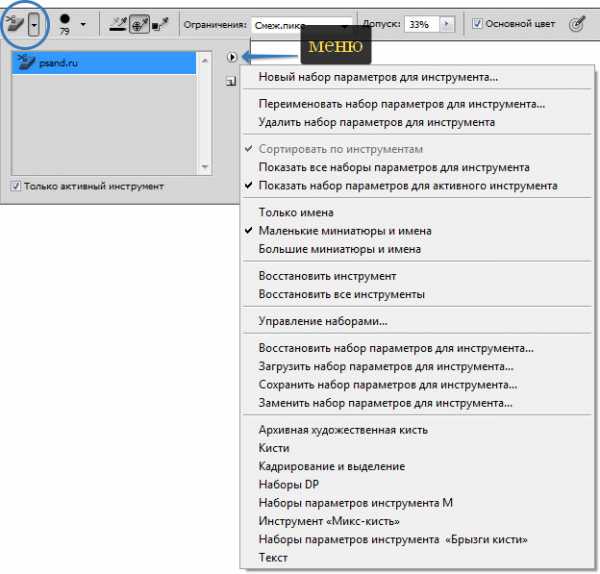
Итак, настройте все параметры инструмента так как вам нужно. Теперь, чтобы сохранить такой набор параметров, откройте меню и выберите команду Новый набор параметров для инструмента. Появится диалоговое окно, в котором нужно указать имя (в моем случае psand.ru). Теперь этот набор будет всегда отображаться в меню данного инструмента.
Команды, содержащие меню, вам уже должны стать понятными. Самые сложные из них мы разобрали: Восстановить, Загрузить, Сохранить, Заменить. Остальные говорят сами за себя.
Научиться пользоваться наборами параметров очень просто. Если вы это сделаете, то ускорите свою работу в программе, сможете одинаково обработать две и более фотографии (если требуется строгая идентичность), сохраните параметры в неприкосновенности, если вдруг потребовалось прерваться и вернуться к обработке спустя время. Все эти примеры — капля в море, раскрывающие потенциальную пользу таких знаний.
Заметили ошибку в тексте — выделите ее и нажмите Ctrl + Enter. Спасибо!
psand.ru
27 новых возможностей Photoshop CS6
 Хотите перейти на новый Photoshop CS6?
Хотите перейти на новый Photoshop CS6?Все, что нужно знать о 27 новых возможностях и изменениях CS6
В моей прошлой статье я описал основные нововведения CS6. Сейчас хочу более подробно описать работу с новыми фильтрами и инструментами, а также о работе с видео и 3D в Photoshop CS6.Бета-версия Photoshop CS6 уже доступна для скачивания:
Вы можете уже сейчас опробовать новые возможности Photoshop. Новые фильтры и инструменты, возможности редактирования видео, повышение производительности, и многое другое! Прочтите это руководство, чтобы понять, почему CS6 является лучшим в истории обновлением Photoshop. 1. Изменение интерфейса цвета в Photoshop В Photoshop CS6 теперь совершенно новая тема оформления, которая соответствует другим продуктам Adobe, таким как Lightroom, After Effects, и т.д. Если вы хотите изменить цвет темы, нажмите Shift + F1, чтобы затемнить или Shift + F2, чтобы сделать оформление светлее.
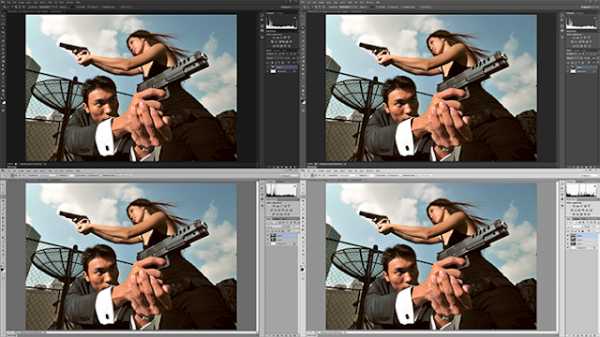
Четыре новые цветовые схемы в Photoshop CS6
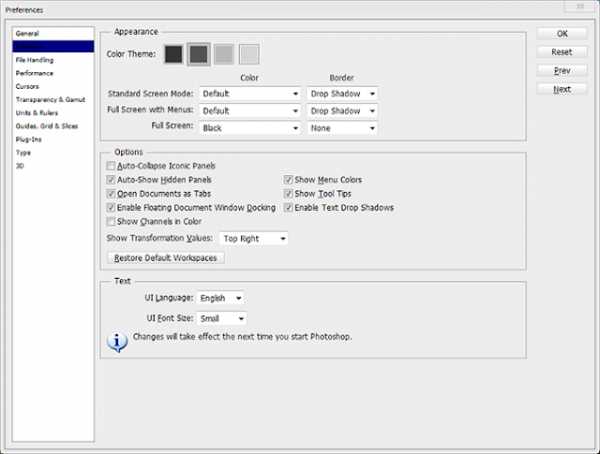 Вы также можете установить цветовую схему в
настройках, выбрав Edit> Preferences> Interface (Windows) или Photoshop
> Preferences > Interface (Mac). 2. Как работает автоматическое и фоновое
сохранение У Вас когда-нибудь «вылетал» Photoshop? Вы будете
рады услышать о новом автосохранении, которое сохраняет резервные копии каждые
5-60 минут.
Вы также можете установить цветовую схему в
настройках, выбрав Edit> Preferences> Interface (Windows) или Photoshop
> Preferences > Interface (Mac). 2. Как работает автоматическое и фоновое
сохранение У Вас когда-нибудь «вылетал» Photoshop? Вы будете
рады услышать о новом автосохранении, которое сохраняет резервные копии каждые
5-60 минут.Photoshop повис или вылетел? Запустить его снова, и вы увидите восстановленные документы.
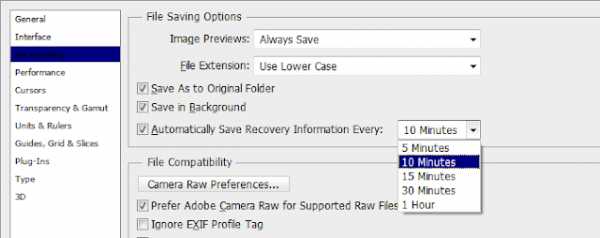 Вы можете установить автоматическое сохранение в
настройках, выбрав Edit> Preferences> File Handling (Windows) или
Photoshop> Настройки> File Handling (Mac). Кроме того,
появилось фоновое сохранение. Сохранение
больших файлов в Photoshop может занять несколько минут, теперь в Photoshop сохранение происходит в фоновом режиме, так что вы можете продолжать работу.
Вы можете установить автоматическое сохранение в
настройках, выбрав Edit> Preferences> File Handling (Windows) или
Photoshop> Настройки> File Handling (Mac). Кроме того,
появилось фоновое сохранение. Сохранение
больших файлов в Photoshop может занять несколько минут, теперь в Photoshop сохранение происходит в фоновом режиме, так что вы можете продолжать работу.3. Поиск нужного слоя в сотне слоев PSD.
Много времени может быть потрачено впустую, пытаясь найти правильный слой для редактирования. В Photoshop CS6, обновлена палитра слоев с новым меню фильтров. Теперь вы можете сортировать и находить ваши слои, используя различные свойства слоя. Чтобы включить фильтрацию, просто нажмите в верхней правой части палитры.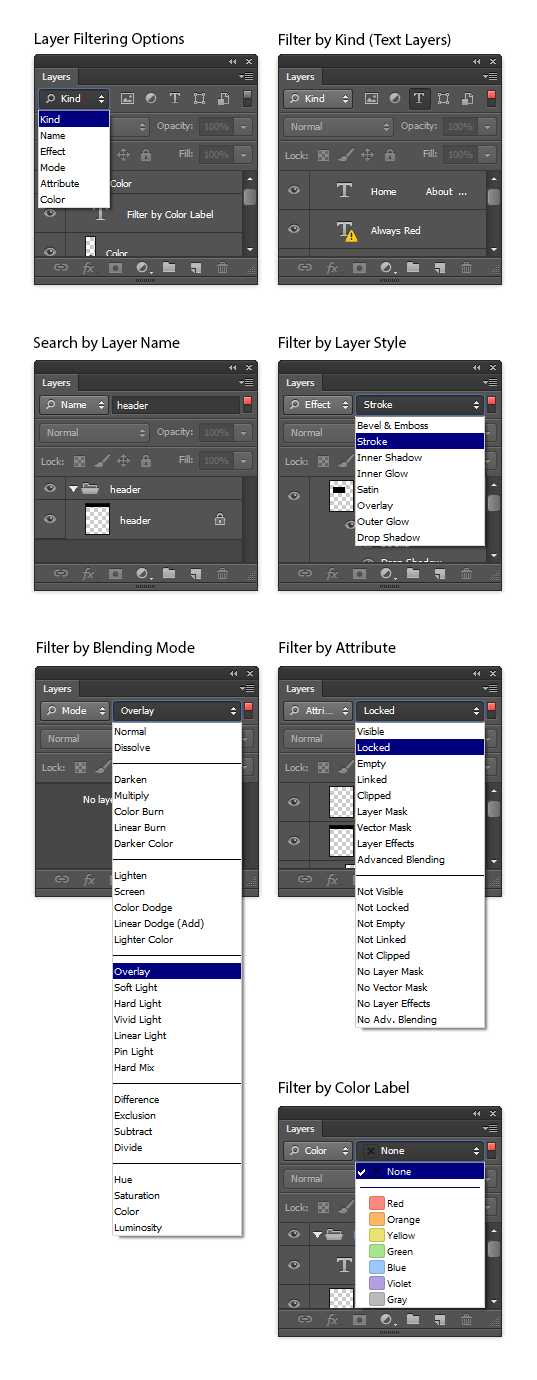 4. Редактирование нескольких слоев одновременно В Photoshop CS6 исправлены некоторые ошибки и
добавлены улучшения при работе с несколькими слоями. Прежде всего, команда Ctrl / Cmd + J, для
дублирования слоев, теперь работает с несколькими слоями. Вы также можете изменить режимы смешивания,
режимы блокировки, прозрачность и цвет к нескольким слоям одновременно.
4. Редактирование нескольких слоев одновременно В Photoshop CS6 исправлены некоторые ошибки и
добавлены улучшения при работе с несколькими слоями. Прежде всего, команда Ctrl / Cmd + J, для
дублирования слоев, теперь работает с несколькими слоями. Вы также можете изменить режимы смешивания,
режимы блокировки, прозрачность и цвет к нескольким слоям одновременно. 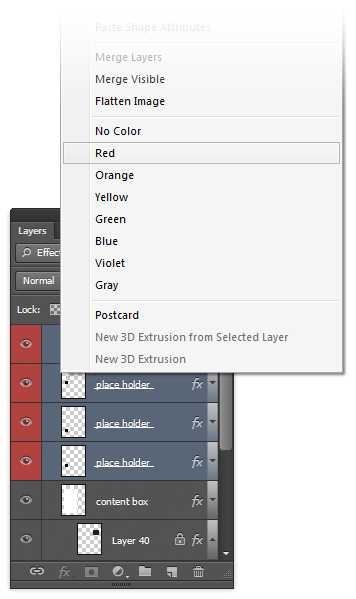 5. Исправлена ошибка, Magic Wand Tool До этого многие пользователи Photoshop не могли понять,
почему их инструмент Magic Wand не работает должным образом. Существовала ошибка, при которой, если вы
изменили настройки размера пипетки, изменяется размер «Волшебной палочки»
тоже — и вы не можете изменить его обратно. Это было исправлено в CS6, введя в меню «Размер» выбора «Волшебной
палочки». 6. Улучшенное выделение в Photoshop CS6 Хотите
отретушировать кожу? Инструмент Color
Range (Select> Color Range) позволяет сделать это проще при работе с тоном
кожи. Инструмент умеет распознавать лица!
Просто установите режим тона кожи и Photoshop, распознает лицо и создаст
очень хорошее выделение кожи.
5. Исправлена ошибка, Magic Wand Tool До этого многие пользователи Photoshop не могли понять,
почему их инструмент Magic Wand не работает должным образом. Существовала ошибка, при которой, если вы
изменили настройки размера пипетки, изменяется размер «Волшебной палочки»
тоже — и вы не можете изменить его обратно. Это было исправлено в CS6, введя в меню «Размер» выбора «Волшебной
палочки». 6. Улучшенное выделение в Photoshop CS6 Хотите
отретушировать кожу? Инструмент Color
Range (Select> Color Range) позволяет сделать это проще при работе с тоном
кожи. Инструмент умеет распознавать лица!
Просто установите режим тона кожи и Photoshop, распознает лицо и создаст
очень хорошее выделение кожи. 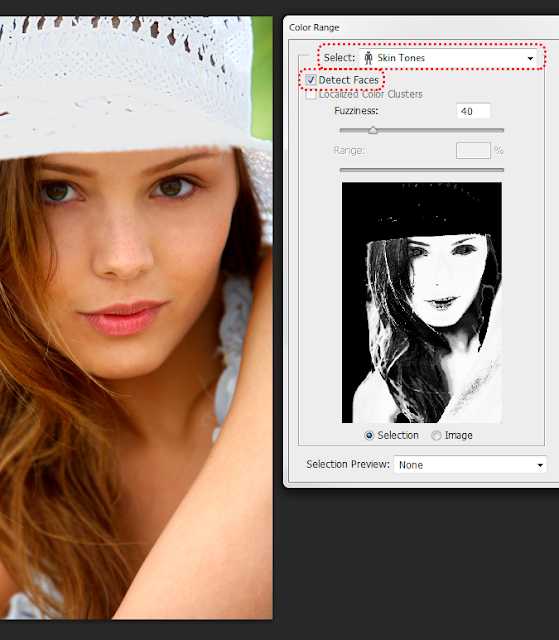
7. Используйте обновленный инструмент Crop Использование инструмента кадрирования в CS6 может быть немного запутанным, когда вы впервые им воспользовались. В Adobe взяли инструмент обрезки из Lightroom и добавили его в Photoshop. Он стал более информативным (показывает сразу получающийся размер), да и сама рамка вся движется в центр рабочей области.
 Новый инструмент Crop показывает, как будет выглядеть ваш фон, если вы расширите
рамку кадрирования за пределы границ Вашего изображения. Есть несколько видов направляющей стеки. Для
переключения между ними, просто нажмите O на клавиатуре.
Новый инструмент Crop показывает, как будет выглядеть ваш фон, если вы расширите
рамку кадрирования за пределы границ Вашего изображения. Есть несколько видов направляющей стеки. Для
переключения между ними, просто нажмите O на клавиатуре. 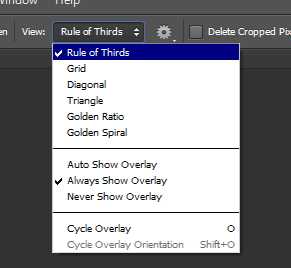
Также отметим, что Photoshop по умолчанию будет отрезать обрезанные пиксели изображения. Если вы хотите отключить эту функцию, снимите галочку «Delete Cropped Pixels» в панели опций.
Переключитесь на инструмент перспективы для исправления точки зрения фотографии. Этот инструмент работает только когда у вас нет текста / формы слоев.
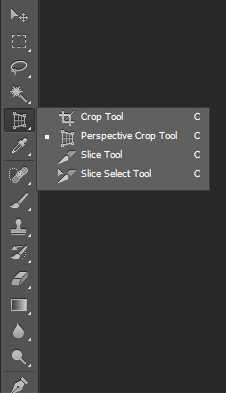
8. Усовершенствованная пипетка Новые режимы для пипетки позволяют игнорировать корректирующие слои и выборку из текущего слоя и ниже. Работа пипетки больше не влияет на «Волшебную палочку». 9. Используйте Patch Tool в Content—Aware режиме Этот инструмент не новый, но появился новый Content-Aware режим. Content-Aware Fill, подходит для удаления объектов и выбора области для копирования фона. В Content-Aware режиме, Вы можете указать, где Photoshop должен скопировать фон, для лучшего удаления объекта.
Вы можете изменить режим патча на панели параметров Не получили результаты, которые Вы хотели? Попробуйте изменить настройку адаптации.
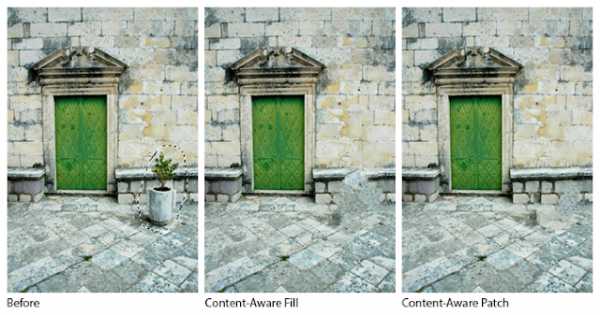 Результат Content-Aware патча может получиться ближе к
желаемому. 10. Использование нового Content-Aware Move
инструмента для перемещения и расширения объектов Content-Aware Move позволяет легко перемещать объекты
с использованием Content-Aware технологию.
Это прекрасно работает, для объектов на простом фоне, но не идеально для более сложных сцен, как это показано ниже.
Результат Content-Aware патча может получиться ближе к
желаемому. 10. Использование нового Content-Aware Move
инструмента для перемещения и расширения объектов Content-Aware Move позволяет легко перемещать объекты
с использованием Content-Aware технологию.
Это прекрасно работает, для объектов на простом фоне, но не идеально для более сложных сцен, как это показано ниже. Content-Aware Move инструмент

 Photoshop сделал большую часть работы, но все равно
предстоит в ручную доработать фотографию, чтобы получить нужный результат.
Photoshop сделал большую часть работы, но все равно
предстоит в ручную доработать фотографию, чтобы получить нужный результат. Не получили хорошие результаты? Попробуйте изменить уровень адаптации. Выберите режим перемещения для расширения, и теперь вы можете расширить объекты. Для использования, просто создайте выделение и перетащите.
11. Используя обновленный инструмент Кисть
Художники полюбят новый инструмент Brush. Photoshop CS6 представляет две новые функции кисти: erodible и airbrush. Erodible позволяет рисовать линии с наконечником, который разъедает, как карандаш (с тонкой на толстую линии). Это позволяет создавать картины, которые выглядят более реалистично. Airbrush может использоваться с помощью планшета вместо мыши и позволяет использовать перо, как аэрограф — нажмите сильнее, чтобы создать тонкие линии, или слегка нажмите для толстых линий с брызгами. Он также может определить угол пера для управления направлением распыления. Кисть также была улучшена, максимальный размер кисти теперь 5000 пикселей (по сравнению с 2500 пикселей) и новой настройкой курсора, которая позволяет изменить размер кисти и жесткость простым перетаскиванием мышью (Alt + Right перетащите мышь или Ctrl + Alt + Drag на Mac).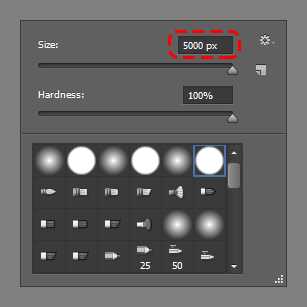
Максимальный размер кисти был увеличен с 2500 до 5000 пикселей.
 Erodible наконечник с притупленным кончиком кисти для
реалистичного рисования картин. Параметры Erodible можно изменить в палитре
Кисти.
Erodible наконечник с притупленным кончиком кисти для
реалистичного рисования картин. Параметры Erodible можно изменить в палитре
Кисти. 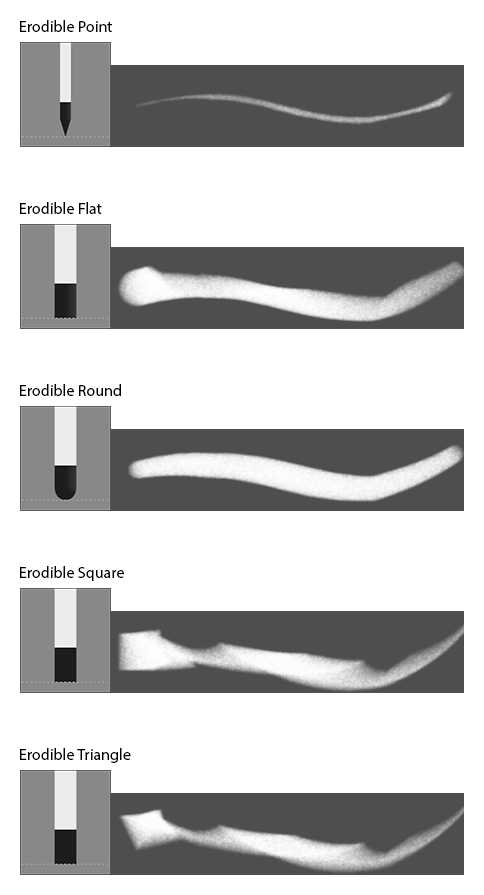
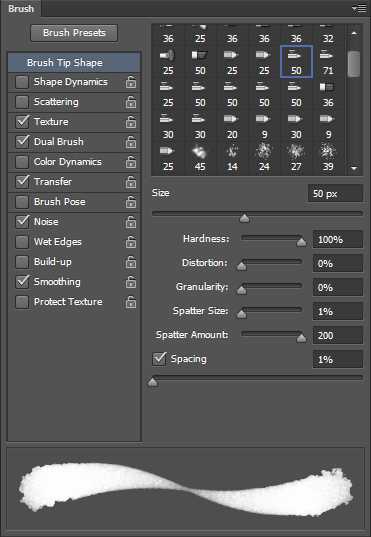 Настройки аэрографа 12. Использование улучшенного градиентных заливок Если вы использовали Gradient, стили слоя, или
Gradient Fill, то Вам понравится новый вариант шкалы, которая позволяет
масштабировать до 1000% (по сравнению с 150%).
Настройки аэрографа 12. Использование улучшенного градиентных заливок Если вы использовали Gradient, стили слоя, или
Gradient Fill, то Вам понравится новый вариант шкалы, которая позволяет
масштабировать до 1000% (по сравнению с 150%). 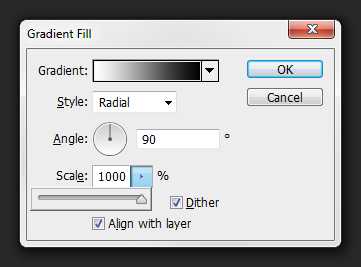
13. Использование новых возможностей Text В Photoshop CS6 теперь есть новое меню Type. Многие дизайнеры любят пользоваться Lorem Ipsum генератором. Для тех, кто не знает, Lorem Ipsum является заполнителем / наполнителем текста. Появились новые стили символов и абзацев, стили палитры позволяют создавать свои собственные настройки текста.
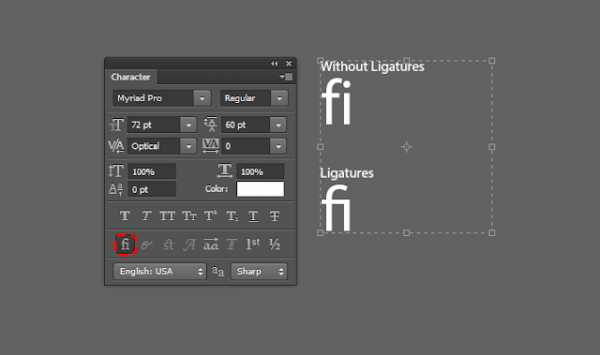 OpenType функция теперь встроена в меню текста. В CS5, они были спрятаны в раскрывающемся
меню.
OpenType функция теперь встроена в меню текста. В CS5, они были спрятаны в раскрывающемся
меню. 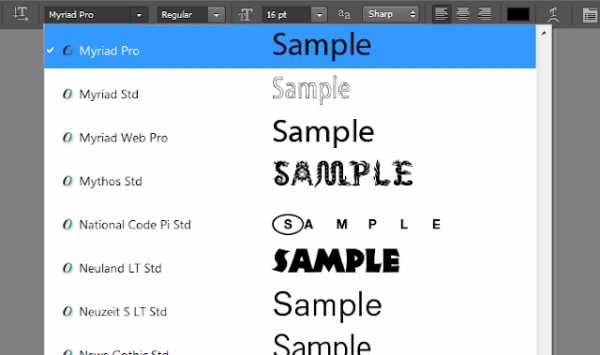 Вы
можете изменить размер шрифта предварительного просмотра, выбрав Type > Font
Preview Size menu. 14.
Изменения в палитре Adjustments В Photoshop CS5, Вы изменяли параметры изображения в
панели Adjustments. В CS6 появилась новая панель для этого, называемой Properties
(Window> Properties). Внутри панели
Properties находятся вкладки маски, где Вы можете настроить маску слоя.
Вы
можете изменить размер шрифта предварительного просмотра, выбрав Type > Font
Preview Size menu. 14.
Изменения в палитре Adjustments В Photoshop CS5, Вы изменяли параметры изображения в
панели Adjustments. В CS6 появилась новая панель для этого, называемой Properties
(Window> Properties). Внутри панели
Properties находятся вкладки маски, где Вы можете настроить маску слоя. 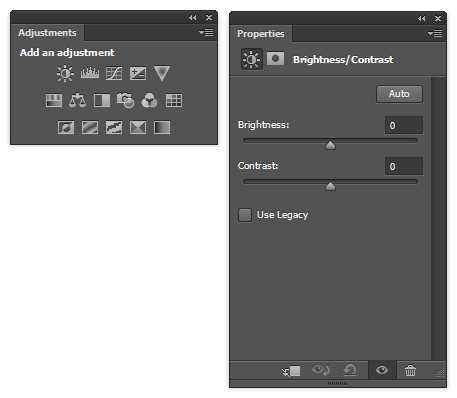
«Повышение
яркости и контраста» Автонастройка
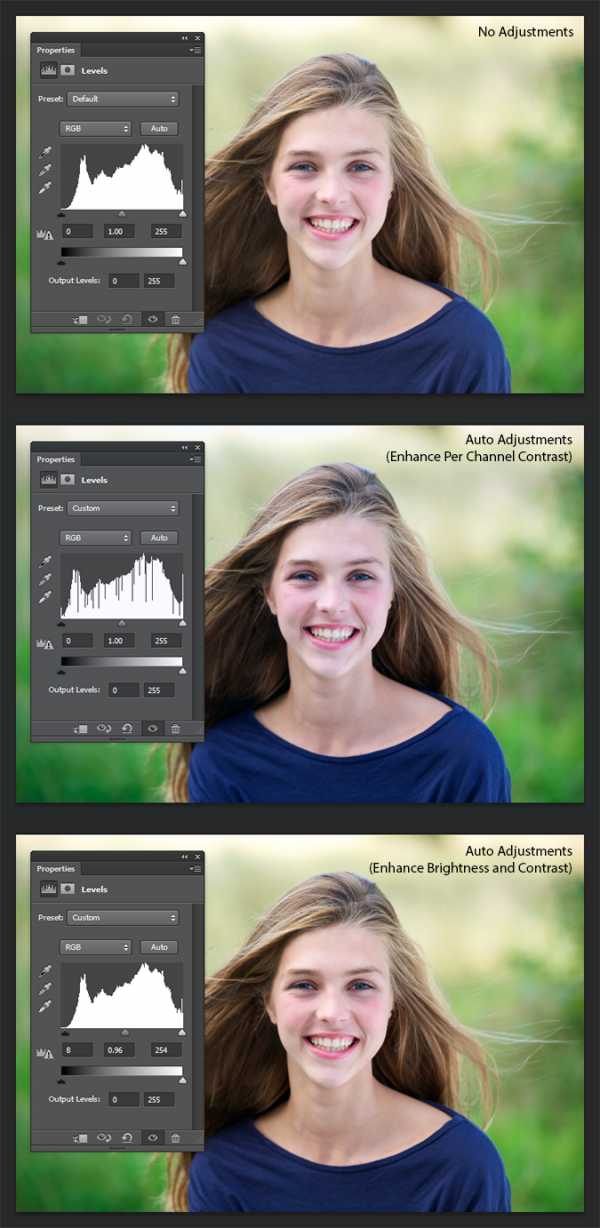
15. Цветовые профили Color Lookup Color Lookup позволяет применять цветовые профили, используемые для редактировании видео и применять их к изображениям в Photoshop. Эти настройки могут быть использованы для имитации цвета пленок, мониторов и других устройств. При нажатии на кнопку в раскрывающемся меню, Вы обнаружите, что Photoshop поставляется 32 цветовыми профилями и Вы можете добавить еще больше!
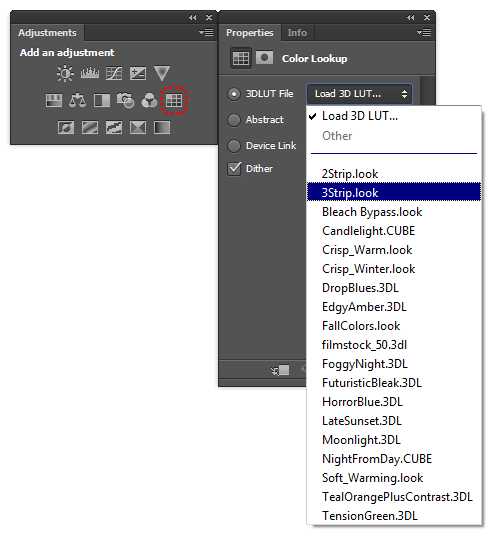
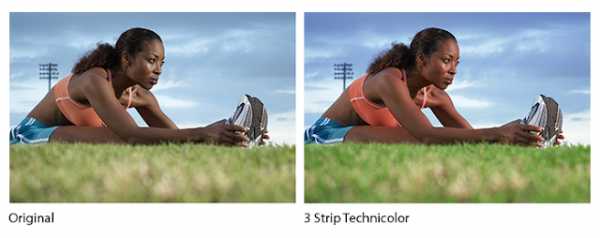
16. Редактирование RAW файлов в новом Camera RAW 7
Photoshop CS6 использует тот же Camera RAW, который установлен в Lightroom 4. Новый рабочий процесс позволяет работать с настройками сверху вниз. Также отметим, что значения начинаются с 0. Настройки также дают лучшие результаты и более широкие возможности для восстановления.
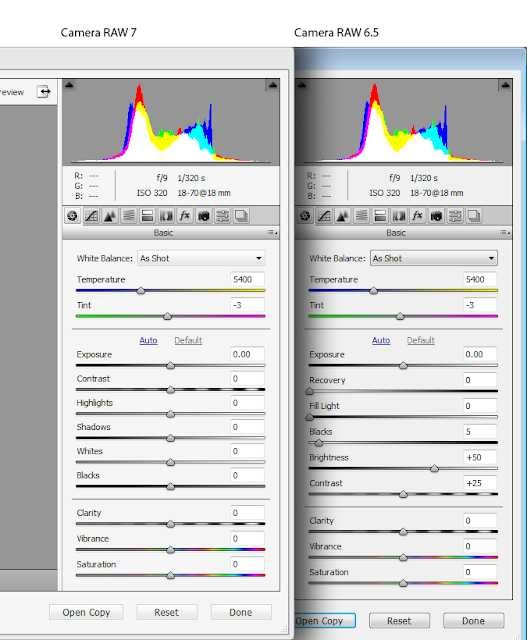

Camera RAW 7 работает значительно лучше, чем автоматическая корректировка Camera RAW 6.5. 17. Редактирование изображений, снятых на широкоугольные объективы. Фотографы теперь имеют больший контроль над своими фотографиями с новым фильтром, который устраняет искажения. Во-первых, он работает как Smart Filter т.е. вы можете конвертировать слой в Smart Object, применить фильтр, а затем вернуться и изменить настройки. С исправлением искажений работать легко и быстро. Просто нарисуйте линию на прямых объектах и Photoshop автоматически исправит искажение. Если фотография была сделана с камерой и объективом, на которые в Photoshop имеется профиль настроек, то фотографии можно будет исправлять автоматически. Если Вы хотите создать панораму из нескольких изображений в Photoshop, Вы можете использовать опцию Panorama correction, которая предназначена для создания панорам.
 Просто рисуйте прямые линии, удерживайте клавишу Shift
во время рисования, чтобы линии были идеально ровными.
Просто рисуйте прямые линии, удерживайте клавишу Shift
во время рисования, чтобы линии были идеально ровными.  18. Редактируйте с помощью инструмента Liquify
гигантские изображения Liquify инструмент полезен для обработки Ваших 15+
мегапикселей изображения. В CS6, вы можете работать с изображением без
задержек. Это возможно с новым
графическим движком, который использует ваш GPU для выполнения работы.
18. Редактируйте с помощью инструмента Liquify
гигантские изображения Liquify инструмент полезен для обработки Ваших 15+
мегапикселей изображения. В CS6, вы можете работать с изображением без
задержек. Это возможно с новым
графическим движком, который использует ваш GPU для выполнения работы. 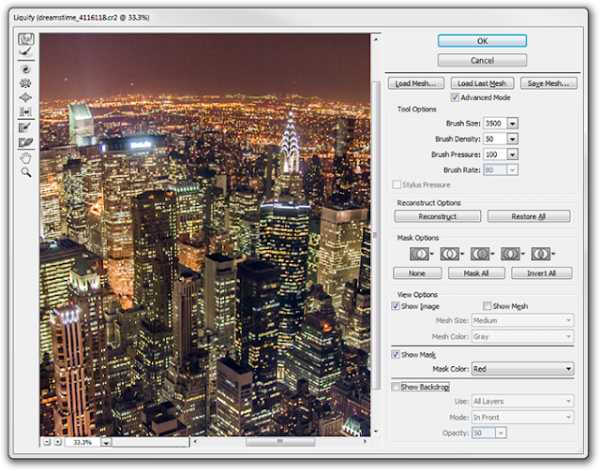
19. Что касается создания картины из фотографии за считанные секунды Этот новый художественный фильтр позволяет легко превращать фотографии в картины, и он работает со смарт-объектами. К сожалению, он страдает той же проблемой, что многие другие художественные фильтры — настройки не масштабируются с размером изображения. Это означает, что если Вы работаете с высоким разрешением фото, вы можете не получить нужный эффект. Единственный способ решить эту проблему, чтобы уменьшить размер фотографии, необходимо растрировать слой (если вы используете Smart Filters), а затем увеличить его обратно.
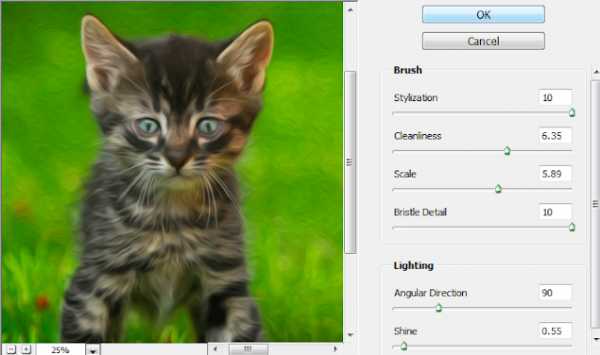
Фильтр масляная краска 20. Новые размытия Field Blur, Iris Blur, и Tilt-Shift Данные размытия очень популярны последнее время, и в Photoshop CS6 стало еще проще создавать эти эффекты. К сожалению, эти фильтры не доступны в качестве смарт-фильтров, т.е. вы не можете вернуться назад и изменить настройки на более позднее время.
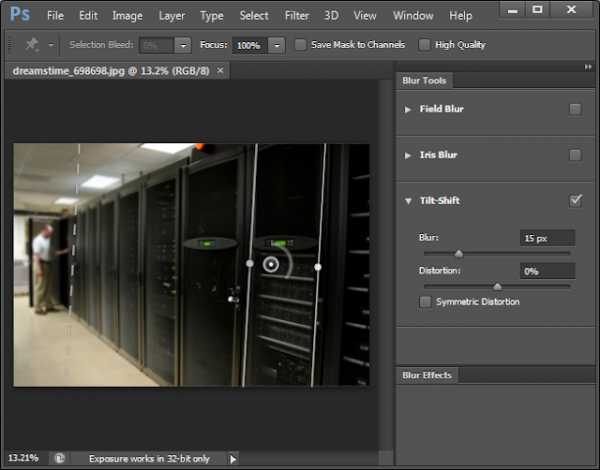
Несмотря на то, что в меню фильтры приведены в виде трех отдельных пунктов, они появляются в одном окне с тремя различными инструментами.
21. Использование нового фильтра Lighting Effects Помните, в CS5, Вы получали маленькое окно предварительного просмотра для фильтра Lighting Effects? В Photoshop CS6 заменили его гигантской областью предварительного просмотра.
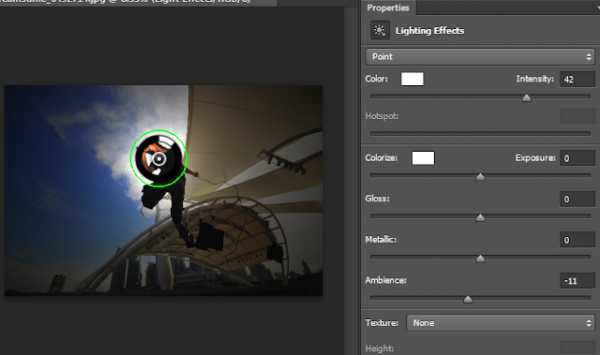 22. Заполнение сценариев Patterns
22. Заполнение сценариев PatternsС помощью инструмента Fill (Edit> Fill), Вы можете заполнить сценарии моделей. Эти 5 предустановок, которые изменяют способ заполнения шаблонов. К сожалению, их полезность ограничена, потому что они не предлагают варианты сценариев.
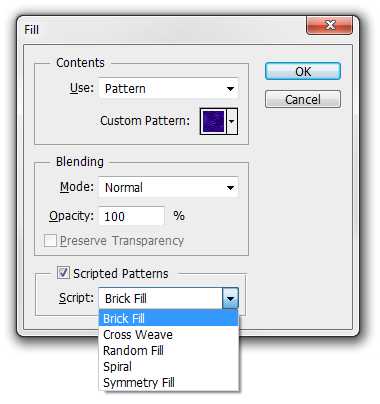
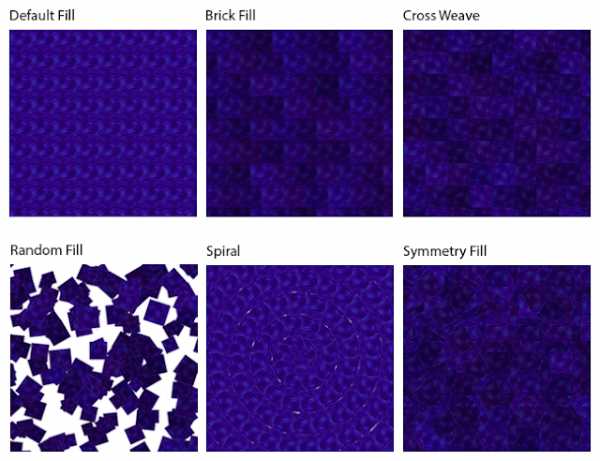 23. Использование таких групп, как слои Раньше, чтобы отключить маски и стили слоев групп, Вы
должны преобразовать группу в Smart Object.
Теперь Вы можете сделать это в CS6 без преобразования группы в Smart
Object.
23. Использование таких групп, как слои Раньше, чтобы отключить маски и стили слоев групп, Вы
должны преобразовать группу в Smart Object.
Теперь Вы можете сделать это в CS6 без преобразования группы в Smart
Object. 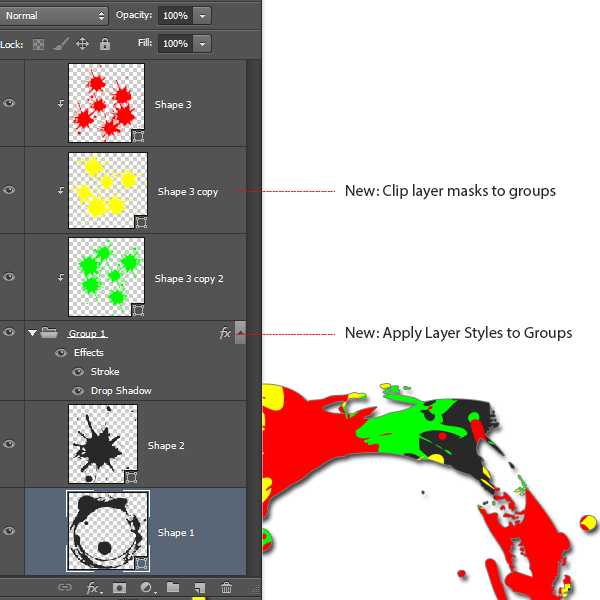 24. Работа с новыми слоями формы В Photoshop
CS5, линии были только сплошными. В
Photoshop CS6 появились настройки, позволяющие создавать штриховые и пунктирные
линии.
24. Работа с новыми слоями формы В Photoshop
CS5, линии были только сплошными. В
Photoshop CS6 появились настройки, позволяющие создавать штриховые и пунктирные
линии. 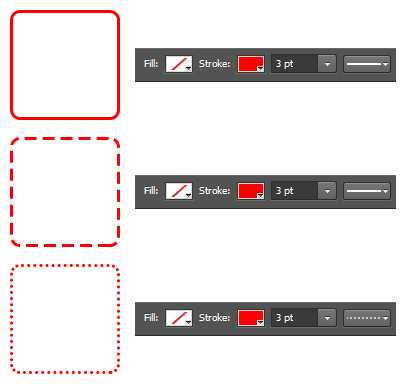
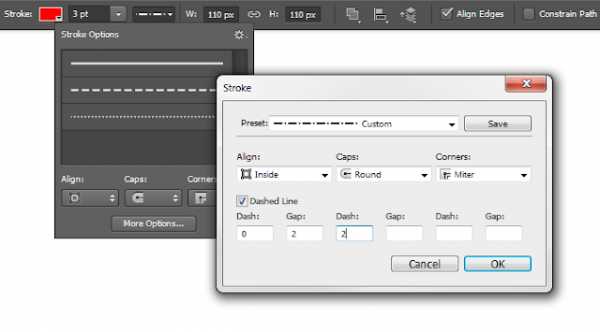 Вы даже можете создать свой собственный вид линий,
нажав на кнопку «Дополнительные параметры». 25. Редактирование видео в панель Timeline Редактирование
видео в Photoshop? Это правда, и хорошая
новость для тех, кто занимается видео-съемкой зеркальными камерами! Теперь Вы можете импортировать видео, как
смарт-объекты и редактировать их с помощью
шкалы времени. Панель работает подобно
Adobe Premiere, и вы можете анимировать объекты и применять фильтры без покупки
нового программного обеспечения. Но
конечно новые возможности редактирования видео в Photoshop не смогут полностью заменить
Adobe Premiere. Вы можете создавать
клипы, применять переходы и эффекты в Photoshop. Обратите
внимание, что Photoshop не сохраняет видео в PSD. Вместо этого, он связывает видео файлы между
собой — это значит, что если Вы отправляете файл кому-то другому, Вы должны
будете отправить их вместе с видео файлами.
Вы даже можете создать свой собственный вид линий,
нажав на кнопку «Дополнительные параметры». 25. Редактирование видео в панель Timeline Редактирование
видео в Photoshop? Это правда, и хорошая
новость для тех, кто занимается видео-съемкой зеркальными камерами! Теперь Вы можете импортировать видео, как
смарт-объекты и редактировать их с помощью
шкалы времени. Панель работает подобно
Adobe Premiere, и вы можете анимировать объекты и применять фильтры без покупки
нового программного обеспечения. Но
конечно новые возможности редактирования видео в Photoshop не смогут полностью заменить
Adobe Premiere. Вы можете создавать
клипы, применять переходы и эффекты в Photoshop. Обратите
внимание, что Photoshop не сохраняет видео в PSD. Вместо этого, он связывает видео файлы между
собой — это значит, что если Вы отправляете файл кому-то другому, Вы должны
будете отправить их вместе с видео файлами.  Привязка слоев.
Привязка слоев.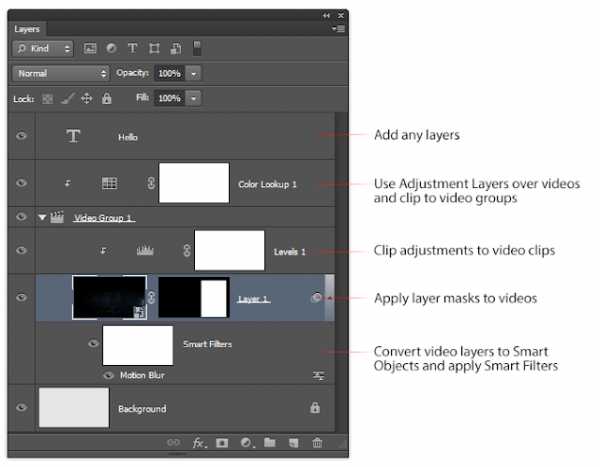 В некотором смысле, редактирования видео в Photoshop
проще, чем Adobe Premiere. 26. Работа с 3D-объектами в Photoshop CS6 Работа с
3D-объектами в CS6 совершенно иная.
Прежде всего, инструмент Repoussé был заменен (подробнее об этом
позже). Кроме того, интерфейс претерпел значительные
изменения, теперь он напоминает интерфейс других 3D редакторов. 3D-производительность значительно улучшилась с
новым движком Mercury Graphics Engine – редактирование
3D стало
быстрее, чем в CS5. Вы даже можете просматривать
тени и отражения, не делая сцену. В
отличие от Photoshop CS5, где можно только выбирать и редактировать одну сетку,
CS6 позволит вам редактировать несколько сеток одновременно. Это также означает, что вы можете перемещать
несколько сеток в то же время и приведения их в соответствие с движением
инструмента.
В некотором смысле, редактирования видео в Photoshop
проще, чем Adobe Premiere. 26. Работа с 3D-объектами в Photoshop CS6 Работа с
3D-объектами в CS6 совершенно иная.
Прежде всего, инструмент Repoussé был заменен (подробнее об этом
позже). Кроме того, интерфейс претерпел значительные
изменения, теперь он напоминает интерфейс других 3D редакторов. 3D-производительность значительно улучшилась с
новым движком Mercury Graphics Engine – редактирование
3D стало
быстрее, чем в CS5. Вы даже можете просматривать
тени и отражения, не делая сцену. В
отличие от Photoshop CS5, где можно только выбирать и редактировать одну сетку,
CS6 позволит вам редактировать несколько сеток одновременно. Это также означает, что вы можете перемещать
несколько сеток в то же время и приведения их в соответствие с движением
инструмента. 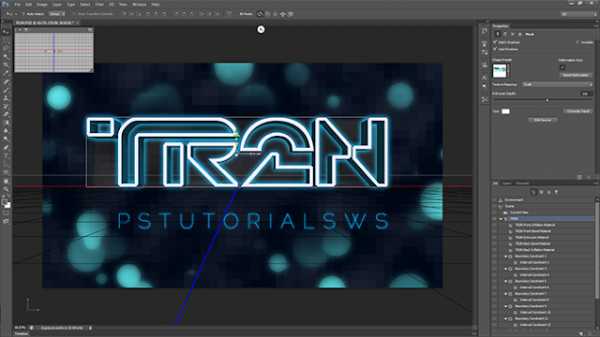 27. Создание неразрушающего 3D
27. Создание неразрушающего 3DЕсли вы хотите превратить текст из 2D в 3D, нужно использовать инструмент Repoussé (3D> Repoussé> Изменить в Repoussé), который очень прост в использовании. Недостаток Repoussé в том, что он будет растрировать Ваш текст, то есть, если написано что-то не так, Вы не можете исправить это, не отменяя все. Процесс редактирования 3D-объектов в Photoshop:
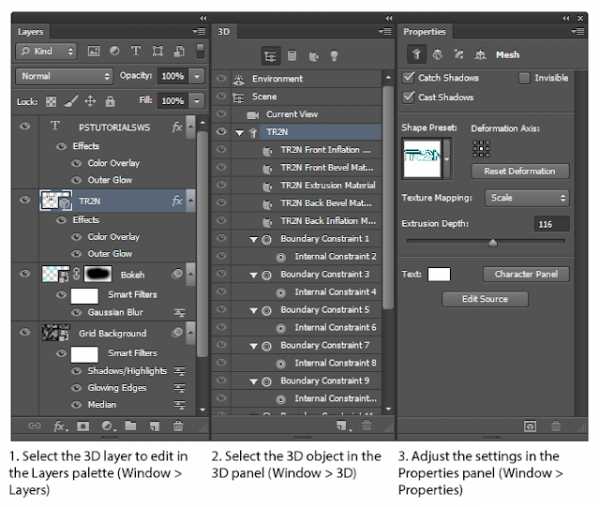
P.S. Спасибо, за просмотр моего блога! Хочу сообщить, что у меня теперь есть Youtube канал, где буду выкладывать видео уроки по фотошопу и не только. Вот ссылка на него:
Подписывайтесь, буду признателен 😉
Источник: photoshoptutorials.wspsd-lessons.blogspot.com
8+ улучшений Photoshop CS6 |
25 ноября 09:53 2012 by Игорь КоваленкоЯ использую Photoshop CS6 уже на протяжении 3 месяцев, и должен вам сказать, что интерфейс и удобность в целом стало на порядок выше, и мне очень нравится.

Вместо того, чтобы добавлять новые инструменты, разработчики в Photoshop CS6 сконцентрировались именно на доработке и месторасположению самых используемых инструментов. Это инструменты для кадрирования, работа со слоями и.т.п.
Так же я описывал основные возможности нового фотошопа в статье «Новые возможности Photoshop CS6 для дизайнера», но тогда была только бета версия и статья получилась не очень подробная, сейчас я же хочу исправить эту ситуацию.
Давайте попытаемся разобраться в новых возможностях CS6 и как они влияют на повышение уровня нашей работоспособности :).
Улучшение меню слоёв
Теперь, цвет слоя может быть выставлен при вызове меню «свойства слоя» (клик правой кнопкой мыши). В предыдущих версиях, чтобы сделать тоже самое, надо было выполнить минимум 5 кликов:
Щелкнуть правой кнопкой мыши на слое > выбрать Свойства слоя (Layer Properties) > нажать на выпадающее меню > выбрать нужный цвет > нажать кнопку Ок.
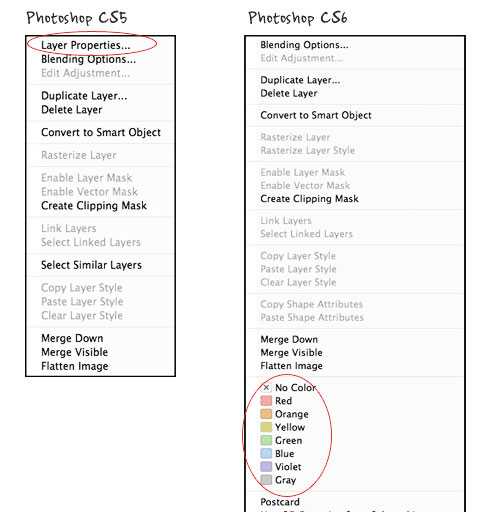
Сейчас такое действие можно выполнить всего в два клика. Как видите, получается ощутимая экономия времени.
Crop Tool
Crop Tool – это инструмент для обрезания какой-нибудь области изображения.
При вызове инструмента «Crop Tool» в CS6, происходит выделение всего изображения. Теперь при перемещении, двигается не рамка, а само изображение.
Ещё добавились автоматические настройки для обрезания изображения, по самым популярным размерам в соответствии соотношений сторон (16×9, 5×7, 2×3 и т.д.), это особенно актуально для тех, кто часто занимается кадрированием фотографий для печати.

Моя любимая новая опция, это флажок «Delete Cropped Pixels». При активном флажке, фотошоп автоматически скрывает обрезанную часть изображения, вместо того чтоб удалять как в прошлых версиях Photoshop-а. Теперь вы всегда можете восстановить обрезанную часть изображения.
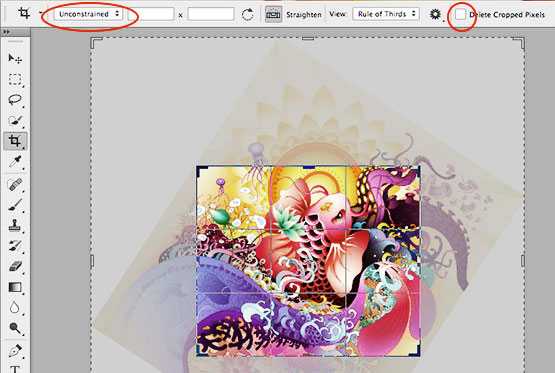
Размеры при Трансформации
В CS6 добавили одну маленькую деталь в трансформацию объектов, благодаря которой очень сильно экономится время и работать с размерами изображений стало на много удобней. Я говорю про такую вещь, как автоматический вывод размеров объекта при трансформации. Выглядит это вот так:
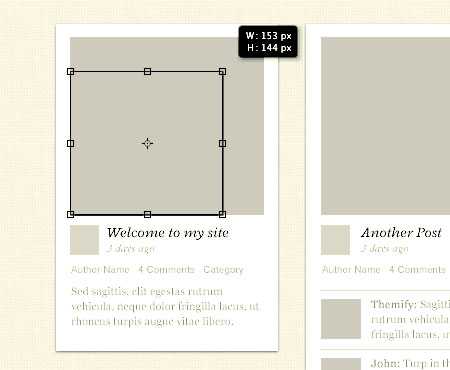
Отключить данную функцию можно в меню Perference > Interface.
Поиск в Layers Panel
Иногда проект, над которым вы работаете, может содержать очень много слоёв. И поиск необходимого слоя очень сильно затрудняется. Теперь панель стала более универсальная и благодаря нововведениям можно быстро найти слои, эффекты, цвета слоёв и.т.п.
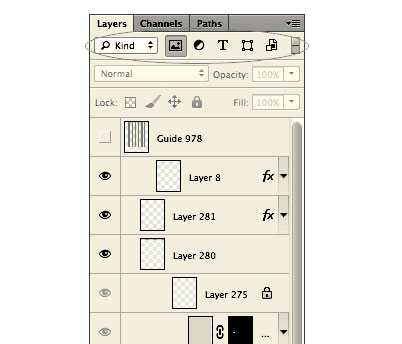
Стили для описания и заголовков
Особенно актуально это нововведение для веб-дизайнеров. Ведь когда вы создаёте макет сайта, то часто используются стили заголовков, текста, описаний и тому подобных вещей, которые повторяются многократно на странице.
Теперь чтобы не оформлять каждый раз одинаковые стили, можно использовать данную функцию Character & Paragraph Styles, принцип её работы похож на работу CSS, когда прописанный стиль распространяется на все объекты, к которым прикреплён он.
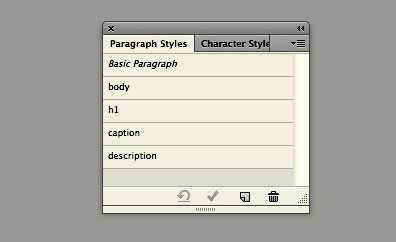
Layer Group
Теперь работать с «группой слоёв» можно как с обычным слоем. Это означает, что вы можете применять эффекты обычного слоя непосредственно ко всей группы слоёв. Раньше, вам надо было объединить все слои в группе или преобразовать группу в Smart Object, для того, чтобы выполнить необходимые манипуляции надо всей группой.
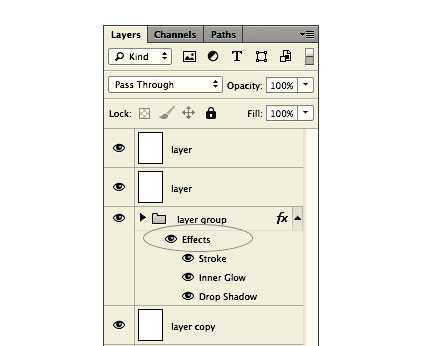
Работа с несколькими слоями
В Photoshop CS6 реализована возможность одновременной работы с несколькими слоями. Точнее вы сможете изменять режимы смешивания, цвета слоёв, устанавливать замок, на нескольких слоях одновременно.
Так же, чтобы продублировать выделенные слои, можно использовать сочетание Ctrl + J.
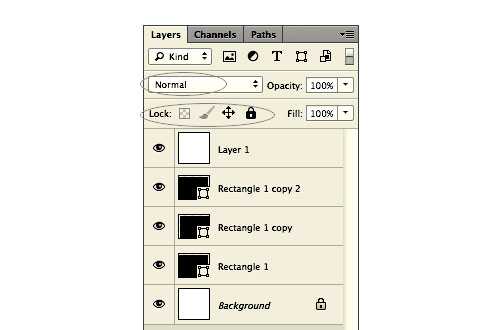
Автоматическое сохранение
И наконец, появилось автоматическое сохранение в фотошопе! Теперь нет необходимости волноваться о сохранении проекта, если произойдёт какой-нибудь сбой или программа вылетит.
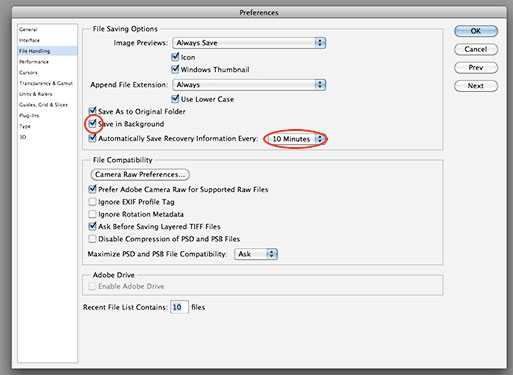
Кроме автоматического сохранения, появилась ещё функция, которая называется Background Save. Принцип работы её в том, что вы работаете в одном открытом файле, а все автоматические сохранения записываются в другой файл.
Это особенно полезно во время редактирования больших файлов – иллюстрации большого размера или макеты больших сайтов. Включить и настроить автоматическое сохранение, вы можете в меню Perference > File Handling.
Итог
Как видите, разработчики не перестают радовать простых пользователей и постоянно работают над эффективностью использования программы. Мне в свою очередь очень полезны нововведения и очень облегчают жизнь. Кстати советую вам ещё посмотреть видео, в котором так же показываются новые возможности фотошопа:
На этом всё, спасибо за внимание и до скорых встреч на страницах блога о веб-дизайне symby.ru.
symby.ru
