Начинаем изучать Фотошоп
Эти страницы предназначены для тех, кто решил освоить PhotoShop (ФотоШоп).
На просторах всемирной паутины имеются сотни учебников и уроков по Фотошопу. И начинающему дизайнеру есть большой выбор.
Но почти все эти сайты пестрят рекламами и другими блоками, которые не только мешают новичку изучить PhotoShop, но и сильно раздражают.
В своё время мне понравились три сайта PhotoshopLessons.ru, seostop.ru, photoshop-work.ru и в свободное от безделья время решил «отзеркалить» их на свой компьютер.
- Удалил все рекламные блоки и всё что отвлекает от изучения прекрасного программного инструмента.
- Изменил дизайн под себя.
- Добавил несколько видеокурсов с www.youtube.com
В результате получилось:
- Уроки фотошопа для начинающих — пошаговый курс — отображение SeoStop.ru
- Множество бесплатных уроков и мануалов по программе Фотошоп — отображение PhotoshopLessons.

- Видеокурсы — подборка видеокурсов, размещенных на www.youtube.com
- Уроки по фотошопу для чайников, профессионалов и web-дизайнеров — отображение photoshop-work.ru
Ссылки и краткое описание на все страницы находятся здесь, а поиск по наименованиям всех страниц — .
Рекомендую после получения «азов» посетить следующие web-страницы:
- MyPhotoshop.ru – профессиональный профильный ресурс, посвященный работе в программе Adobe Photoshop. Мне очень понравился этот сайт, НО много рекламы и частичное или полное копирование и дальнейшее использование материалов ресурса запрещено!
- «Фотошоп-мастер» — обучающий портал по программе Adobe Photoshop. Статьи, видео, уроки по фотошопу на русском.
- Обучающий портал Photoshop lesson
- Обучение и уроки фотошоп CS5, CS6 для начинающих
- Блог Дмитрия Костина
- Если Вам не удалось преобразовать черно-белые фотографии в цветные в Фотошопе, то это можно сделать на сайтах 9may.
 mail.ru, color.artlebedev.ru, colourise.sg, Colorize Photos и myheritage.com/incolor или воспользоваться программой ФотоВИНТАЖ.
mail.ru, color.artlebedev.ru, colourise.sg, Colorize Photos и myheritage.com/incolor или воспользоваться программой ФотоВИНТАЖ.С точки зрения, цветового подбора и качества раскрашенных участков — сервис, из представленных,
Данные сервисы нуждаются в фотографиях высокого разрешения. Один сервис превосходно обрабатывает лица, другой — интерьеры, третий — ландшафты. В этом случае имеет смысл прогнать один и тот же снимок через несколько сайтов-раскрасок, выбрать оптимальное изображение или склеить из удачно раскрашенных фрагментов. Можно и от обратного пойти — сначала поработать с черно-белым снимком, а потом уже прогнать его через одну из рассмотренных платформ.
И, безусловно, работа искусственного интеллекта не может сравниться с теми снимками, которые раскрашены вручную!
Удачи и всех благ Вам!
Программист на пенсии
2019-
для начинающих.
 Плагины для Фотошопа CS6
Плагины для Фотошопа CS6Компания Adobe известна всем пользователям, которые имеют хотя бы отдаленное понятие о работе с изображениями и фотографиями. Связано это с тем, что именно эта фирма является создателем легендарной программы Photoshop. На сегодняшний день это приложение является фактическим стандартом в мире профессиональных дизайнеров и художников.
Возможности человека, который в ней работает, ограничены только его же собственным мастерством. Впрочем, далеко не все пользователи являются настоящими корифеями: как работать в «Фотошопе CS6»? Для начинающих есть специальные видеоуроки, однако не у всех есть время на их просмотр. Что ж, попробуем хоть немного осветить сей вопрос.
Сразу предупредим, что в эту статью просто нереально втиснуть даже пару процентов от того объема информации, которая была бы уместна в данном случае. А потому мы ограничимся лишь самым поверхностным введением в тему и раскроем основные понятия, которые пригодятся вам при освоении программы «Фотошоп CS6».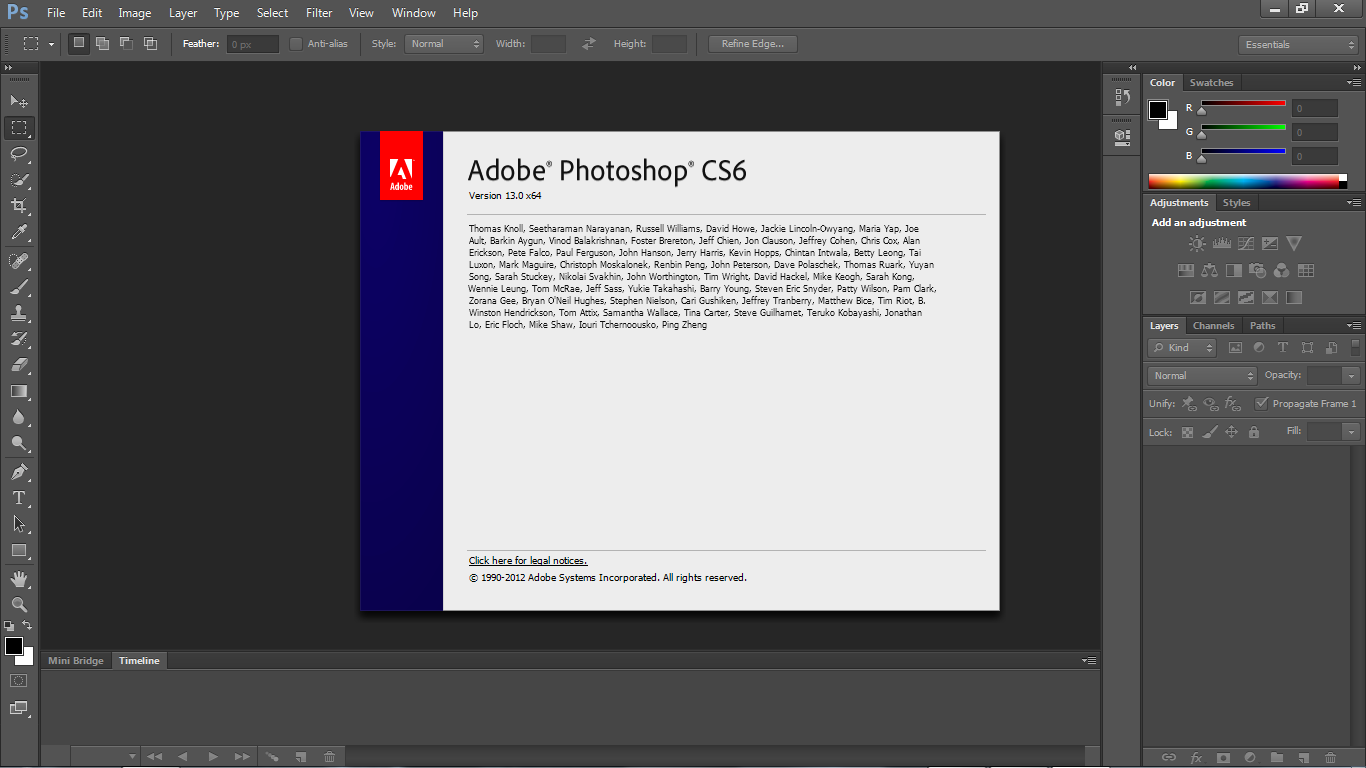
Слои
Слой – основная константа, с которой вам придется иметь дело. Кстати, а что это такое? Под слоем в данном случае понимается отдельное изображение, у которого имеются собственные границы, четко очерченные от прочих участков картинки.
Для чего же нужны такие слои? Это очень важный вопрос. Дело в том, что именно благодаря им можно проводить операции практически над каждым участком изображения, не затрагивая при этом всю картинку в целом. Фактически, изображение в Photoshop можно представить в виде гигантской мозаики, для каждого пазла в которой отдельно задаются опции прозрачности, цвета, а также прочие параметры.
Так как работать в «Фотошопе CS6» (для начинающих программа может показаться очень сложной, но на самом деле все не так страшно) без упомянутого инструмента невозможно, рекомендуем освоить азы и закрепить полученные знания на практике. Сделать первые шаги в этом деле очень просто. Для этого откройте любое изображение, пройдите ко вкладке «Слой», выберите пункт «Создать новый слой».
Измените что-то на изображении. Затем пройдите по указанному выше пути повторно, создав второй слой. Также что-нибудь на нем нарисуйте. Затем снова перейдите к той же вкладке, выберите команду «Соединить слои». Примерно так и выполняется вся основная работа в программе.
Что касается интерфейса, то «Фотошоп CS6» на русском языке появился не так давно. Если вы ищете советы по работе в интернете, то там зачастую предлагаются инструкции на английском языке. Имейте это в виду!
«Горячие клавиши», или Hotkeys
При постоянном использовании Photoshop очень важно запоминать наиболее часто используемые комбинации горячих клавиш. Практически невозможно постоянно держать в голове все из них, но наиболее часто используемые комбинации необходимо знать обязательно. Дело в том, что сочетания практически не изменяются в разных версиях программы, так что на освоение нового релиза потребуется куда меньше времени.
Итак, давайте рассмотрим самые простые варианты. При нажатии сочетания CTRL+N открывается новый документ. Намного проще нажать «хоткей», чем пользоваться главным меню при помощи мыши. Кроме того, полезно будет использовать сочетание CTRL+O, так как оно позволяет открыть диалоговое окно с выбором файлов для открытия. Полезны клавиши CTRL+K, которые открывают диалоговое окно основных настроек программы. Наверняка многие пользователи знают о том, что сочетание CTRL+Z отменяет последнее действие. Это работает и в «Фотошопе».
Намного проще нажать «хоткей», чем пользоваться главным меню при помощи мыши. Кроме того, полезно будет использовать сочетание CTRL+O, так как оно позволяет открыть диалоговое окно с выбором файлов для открытия. Полезны клавиши CTRL+K, которые открывают диалоговое окно основных настроек программы. Наверняка многие пользователи знают о том, что сочетание CTRL+Z отменяет последнее действие. Это работает и в «Фотошопе».
Клавиши для слоев
Но в этой программе куда большую важность имеет работа со слоями, так что следует запомнить хотя бы некоторые горячие клавиши, связанные с этим термином. Так, для создания нового уровня следует нажать SHIFT+CTRL+N. После этого сразу же откроется диалоговое окно с настройками вновь создаваемого слоя. Важна и кнопка F7, так как она открывает настройку палитр. Для быстрого перехода на слой вверх нужно нажать ALT+]. Для перехода на слой вниз используйте SHIFT+ALT+].
Если же вы хотите перейти на самый нижний уровень, то необходимо использовать сочетание SHIFT+ALT+ [. При необходимости установки текущего слоя в виде основного нажмите сочетание SHIFT+CTRL+]. Слияние слоев (о котором мы говорили в самом начале) осуществляется кнопками CTRL+E. Как видите, горячие клавиши чрезвычайно важны, ибо позволяют экономить массу времени.
При необходимости установки текущего слоя в виде основного нажмите сочетание SHIFT+CTRL+]. Слияние слоев (о котором мы говорили в самом начале) осуществляется кнопками CTRL+E. Как видите, горячие клавиши чрезвычайно важны, ибо позволяют экономить массу времени.
Использование горячих клавиш при работе с фильтрами
Работа с фильтрами достаточно сложна и отнимает много времени. А потому использовать горячие клавиши в этом процессе тоже важно. Тем паче, что основных сочетаний не так уж и много. Так, если требуется повторить последний использованный фильтр с его настройками по умолчанию, нажмите сочетание CTRL+F. Если же вам необходим тот же фильтр, но с открытыми настройками, используйте клавиши CTRL+ALT+F.
Не знаете, как сбросить все настройки диалогового окна? Просто нажмите ALT совместно с клавишей ESC. Ценность этого сочетания в том, что оно работает совершенно аналогичным образом во всех диалоговых окнах с настройками.
Выбираем кисти!
Ни один из мастеров или начинающих пользователей «Фотошопа» не может полноценно работать без наиболее распространенного инструмента «Кисть».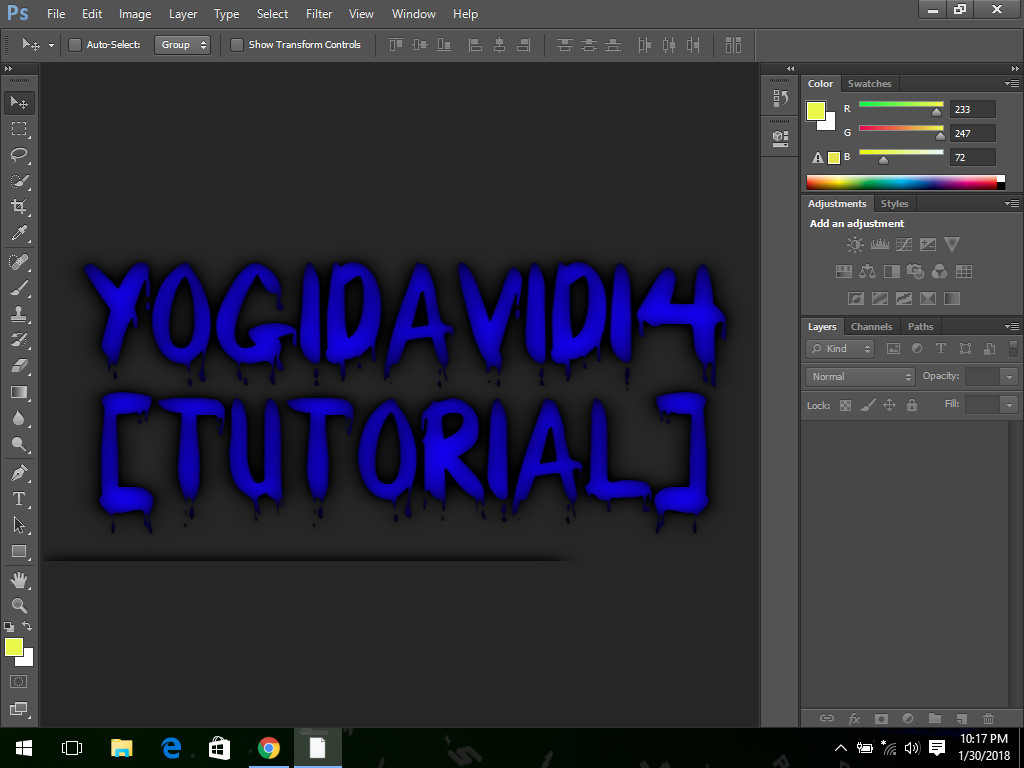 Сегодня мы постараемся выбрать ее для работы, узнав о способах регулирования параметров. Используя тот или иной вариант, можно создавать идеально подходящую именно для вашей работы форму, динамично изменять размер, подбирать рассеивание, текстуру, а также степень нажатия и прозрачности.
Сегодня мы постараемся выбрать ее для работы, узнав о способах регулирования параметров. Используя тот или иной вариант, можно создавать идеально подходящую именно для вашей работы форму, динамично изменять размер, подбирать рассеивание, текстуру, а также степень нажатия и прозрачности.
Для начала нужно активировать инструмент «Кисти» для «Фотошопа CS6», нажав на клавишу «B». Кликаем по нужной нам иконке, где можно регулировать все параметры. Необходимо нажать клавишу F5 на клавиатуре или воспользоваться меню «Окно», где и перейти к пункту «Кисти». Нужно сказать, что в меню хватает настроек, основные из которых мы и рассмотрим.
Перед тем как выбрать подходящий инструмент, необходимо выбрать форму его отпечатка. Здесь все зависит от типа выполняемой вами работы. То же самое можно сказать и о диаметре. Вариантов — масса! Однако при обучении рекомендуется выбирать простые формы кисти и средний диаметр ее отпечатка. Нужно отметить, что можно оперативно изменять последний параметр, используя клавиши «[» (уменьшить диаметр), или «]» (увеличить его).
При помощи ползунка под названием «Жесткость» можно отрегулировать центр жесткости инструмента. Если говорить проще, то при выбранном показателе «0» у вас получится мягкая кисть. Вкладка «Непрозрачность», как можно догадаться из названия, помогает выставить параметр, часто используемый при ретушировании фотографий.
На что еще стоит обратить внимание перед тем, как работать в «Фотошопе CS6»? Для начинающих не лишним было бы посмотреть на работы опытных художников и фотографов: вы сможете наглядно увидеть, как и при каких условиях лучше всего использовать основные приемы, то же ретуширование или старение фотографии.
Зачастую при выборе кисти важную роль играет ее цвет. На панели инструментов (в самом ее низу) есть кнопка, позволяющая отрегулировать и этот параметр. Нужно заметить, что при выборе активным считается тот цвет, в который окрашен верхний квадрат.
Другие принципы выбора кисти
Однако только этими параметрами выбор кисти для «Фотошопа CS6» не ограничивается. К примеру, достаточно часто возникает необходимость изменения угла наклона, что достигается путем регулирования настроек в одноименном диалоговом окне (если вы не забыли, вызывается оно нажатием клавиши F5). Здесь можно увеличить размер инструмента, а также изменить его наклон.
К примеру, достаточно часто возникает необходимость изменения угла наклона, что достигается путем регулирования настроек в одноименном диалоговом окне (если вы не забыли, вызывается оно нажатием клавиши F5). Здесь можно увеличить размер инструмента, а также изменить его наклон.
Нужно отметить, что при выборе кистей необычной формы (бабочка, звездочка, листочки) необходимо выставлять достаточный интервал, так как в противном случае изображение может превратиться в графическую «кашу». Экспериментируя с различными параметрами, вы со временем научитесь выставлять оптимальные для каждого вида работ, используя сотни доступных в программе параметров.
Естественно, вот так сразу, за один присест, не получится освоить «Фотошоп». Программа на русском языке — оптимальный вариант для новичков, поскольку всегда можно почитать справку, нажав на F1.
Плагины
Плагины (называемые также внешними модулями) представляют собой дополнительные фильтры, подключаемые к Photoshop. Впрочем, так можно назвать и некоторые дополнительные программные модули, расширяющие функционал приложения.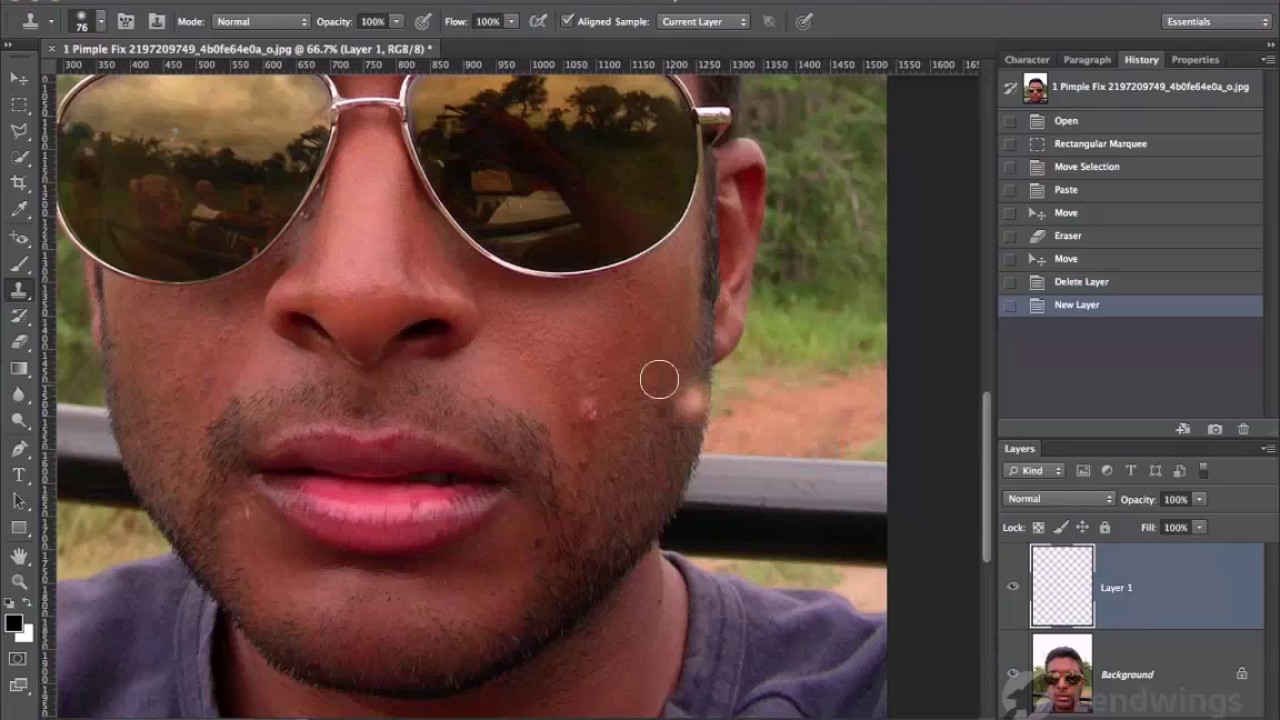 По сути своей, плагины для «Фотошопа CS6» – это небольшие дополнительные программы, работающие внутри основного программного пакета.
По сути своей, плагины для «Фотошопа CS6» – это небольшие дополнительные программы, работающие внутри основного программного пакета.
В «Фотошопе» они чаще всего используются для расширенной имитации способов рисования; их часто применяют для снижения шума и улучшения резкости; при их помощи можно автоматически задавать фокусировку на каком-то объекте, расположенном на фотографии.
Плагины чаще всего разрабатываются только под определенную версию Photoshop, что зачастую обеспечивает массу трудностей при переходе на новый релиз. Однако они весьма хороши тем, что каждый пользователь сможет создать уникальный набор инструментов, подходящий именно для его целей. Вообще именно «Фотошоп CS6» для начинающих является наиболее подходящим вариантом, так как он более нагляден, а по умолчанию содержит больше инструментов.
Таким образом, лучше остановится на варианте «расширенных фильтров». Они также способны изменять обрабатываемое изображение, могут исказить его или убрать шумы и правильно настроить резкость.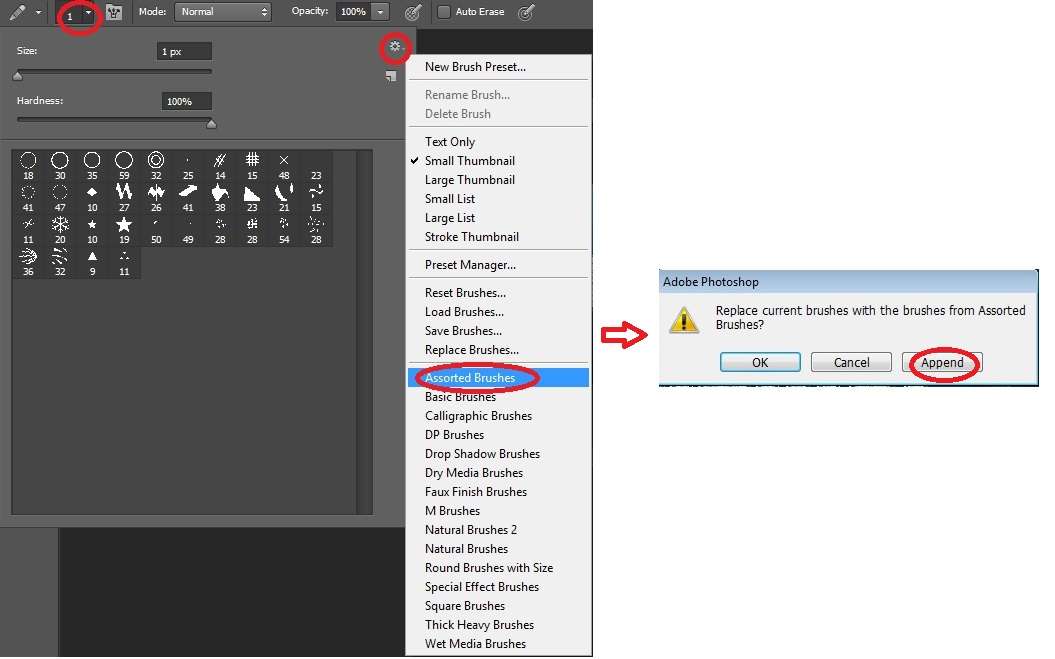
Для установки плагина необходимо скачать его файл из интернета, а затем переместить в директорию «Photoshop/Plug-Ins». Впрочем, некоторые «серьезные» приложения зачастую имеют собственный файл установки. В таком случае их инсталляция упрощается до крайности: нужно просто запустить процесс и следовать инструкциям. Когда установка будет завершена, новые фильтры будут отображаться в программе (может понадобиться ее перезагрузка).
Итак, мы рассмотрели, как работать в «Фотошопе CS6». Для начинающих представленной информации пока достаточно, нужно закрепить знания на практике, а затем уже постигать все тонкости процесса.
Некоторые плагины для «Фотошопа»
Давайте несколько более подробно рассмотрим предназначение некоторых «помощников» для Adobe Photoshop. К примеру, весьма популярное дополнение ICOFormat специально создано для сохранения особенно мелких изображений размером до 200х200 рх с использованием стандартного расширения .ico.
Genuine Fractals Pro может увеличивать изображение, причем этот процесс проходит без потери качества. Для этой же цели могут быть использованы дополнения Blow Up и AKVIS Magnifier.
Для этой же цели могут быть использованы дополнения Blow Up и AKVIS Magnifier.
Плагин AKVIS Chameleon идеален для создания коллажей. Он позволяет автоматически подгонять вставляемые фрагменты под цвет основного изображения. Кроме того, он несколько размывает резкие грани, делая коллажи более «живыми».
В завершение…
Нужно отметить, что плагины могут распространяться не только отдельно, но и в виде больших тематических пакетов. Большая часть процессов обработки изображений с их помощью может быть существенно ускорена. Однако нужно помнить о том, что успех в использовании плагинов будет сопутствовать лишь тому, кто понимает принцип их действия и сможет проделать все эти операции вручную!
Вот такие краткие уроки «Фотошопа CS6». Осваивайте программу на практике, методом проб и ошибок — это наилучший вариант.
все для фотошопа. Предназначение программы Photoshop cs6 на русском
Framestok – это настоящий сундук с сокровищами для тех, кто занимается фотографией и полиграфией или просто любит создавать красивые фотоработы! Здесь найдется все для фотошопа: фоторамки , красивые шрифты, футажи , клипарты, шаблоны, виньетки, различные инструменты и многое другое.
Дополнения для фотошопа можно скачать совершенно БЕСПЛАТНО!
Дополнения для фотошопа от Framestok – удобно, быстро и занимательно
Наш сайт предлагает колоссальный выбор дополнений для фотошопа CS5, CS6 и других версий программы. Навигация устроена таким образом, чтобы пользователю было удобно найти нужную информацию и легко скачать ее. Одним из ключевых преимуществ нашего ресурса является то, что вам совершенно не обязательно регистрироваться, чтобы сохранить понравившиеся шаблоны или другие дополнения к фотошопу . Доступ к файлам открыт любому посетителю. Благодаря системе поиска вы сможете быстро отыскать то, что нужно. Минимум затрат – максимум вдохновения!Чем вас порадует наш сайт о фотошопе?
Хотите создать оригинальную фотокнигу, удивить близких и друзей, красочно оформить свои фотоработы? Тогда вы по адресу! Framestok предоставляет возможность сохранить любые фоторамки для Adobe Photoshop за несколько минут. Романтические, праздничные, свадебные, школьные, весенние, цветочные – на нашем сайте можно бесплатно скачать рамки в высоком разрешении.
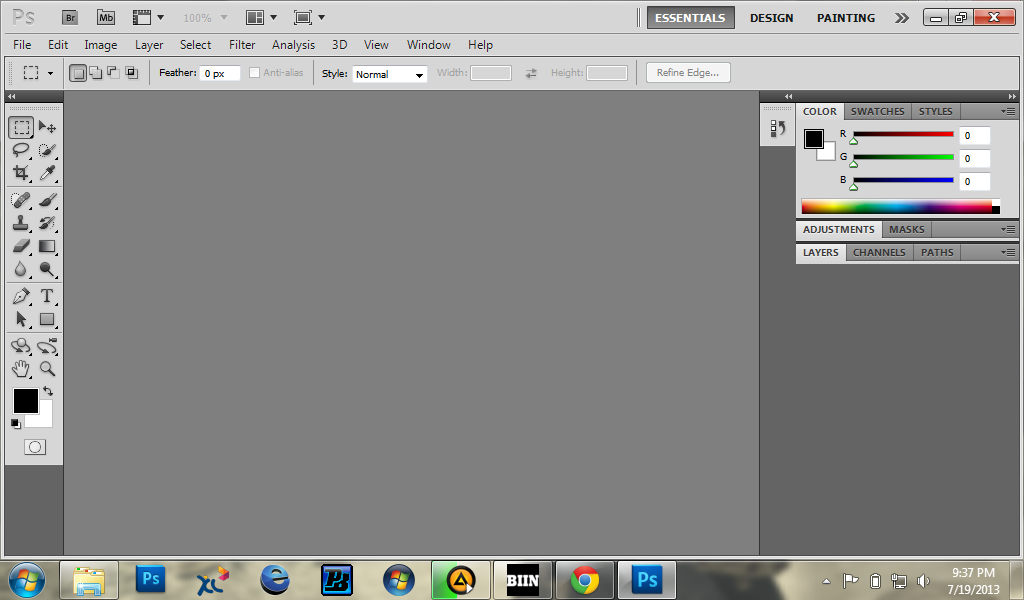
Если вам необходимо украсить групповое фото, виньетки подойдут лучше всего. На Framestok вы найдете красочные виньетки для Adobe Photoshop, выполненные в виде одного разворота или же целого альбома. Семейные, детские, школьные виньетки позволят создать неповторимые альбомы, которые станут прекрасным подарком на любой праздник или выпускной.
Шаблоны для календарей очень удобны в использовании. Вы можете самостоятельно сделать потрясающий настенный календарь и повесить его у себя дома или преподнести в качестве оригинального подарка на годовщину, день рождения, Новый год, свадьбу или другое торжество. Framestok предлагает календари на различные тематики: детские, влюбленным, свадебные, школьные, новогодние, сезонные и другие.
PSD-исходники – это набор дизайнерских элементов и символов, которые применяются в графическом дизайне. С помощью исходников вы сможете подчеркнуть индивидуальность фотоработы, создать интересные коллажи и поэкспериментировать в других направлениях.
Кисти для фотошопа , стили, шрифты, плагины и градиенты – чего только не придумали для того, чтобы любой мог сделать из обычной фотографии настоящее произведение искусства. На нашем сайте вы найдете все эти инструменты и многое другое. Немало интересного откроют для себя и любителя каллиграфии. Огромный выбор английских и русских шрифтов на все случаи жизни: готические, восточные, граффити, брендовые, рукописные, декоративные – такое многообразие дополнений для фотошопа обязательно воодушевит вас на новые идеи!
Фоны и заливки, текстуры и узоры – все эти и другие дополнения для фотошопа станут отличным помощником в создании уникальных фоторабот. Растровый и векторный клипарт способен значительно упростить труд дизайнера и помочь сделать потрясающие цифровые работы.
Если вы только постигаете азы владения Adobe Photoshop , мы готовы помочь вам. На нашем сайте представлено много уроков фотошопа, из которых вы узнаете все необходимое, чтобы научиться пользоваться этой программой. Если вы привыкли воспринимать информацию визуально, видеоуроки фотошопа подойдут как нельзя лучше. Также доступны уроки в текстовом варианте.
На нашем сайте представлено много уроков фотошопа, из которых вы узнаете все необходимое, чтобы научиться пользоваться этой программой. Если вы привыкли воспринимать информацию визуально, видеоуроки фотошопа подойдут как нельзя лучше. Также доступны уроки в текстовом варианте.
Футажи – отличный шанс сделать не просто красивую, но и интересную работу, которая станет причиной искренних улыбок и восхищения. Эти проекты для создания слайд-шоу и красочного оформления фотографий открывают массу возможностей для творчества. На нашем сайте представлены различные проекты для ProShow Producer и других программ. Выберите свой вариант!
Огромный выбор бесплатных дополнений, полезные уроки, интересная информация и мнения пользователей – все для фотошопа на сайте Framestok!
Стили для фотошопа умеют преображать любые объекты дизайна. Они придают любому предмету сказочность, красоту и необыкновенность. С их помощью любой человек, даже который не разбирается во всех тонкостях работы в программе Photoshop, сможет украсить свои фотографии и сделать их индивидуальными.
Стили для photoshop имеют очень разные направления в их оформлении. Есть стили для праздников. Они всегда отличаются яркостью, красочностью и красотой, т.к. праздник – это всегда весёлое мероприятие и украшения для него должны быть соответствующие. Есть стили для создания рамок для фотографий. С их помощью можно не искать красивые рамки часами, достаточно один раз нажать на стиль, и чудесная рамка готова. Такие рамки ничуть не уступают специальным рамкам ни по красоте, ни по изящности. Здесь важно проявить свою изобретательность.
Бесплатные стили для фотошопа отлично украшают текст. Всего за одни клик мышью Вы можете сделать из обычного, серого текста изящный, красивый, удивительный текст. Вам не нужно делать каких-либо сложных действий, стили для фотошопа всё сделают за Вас, причём это займёт всего несколько секунд. Это свойство стилей очень необходимо для создания открыток, поздравлений, плакатов и т.п. С помощью стилей можно выделять значимый текст на фоне остального содержимого. Это выделение может быть любым. Всё зависит от стиля, которым Вы воспользуетесь. Также стили фотошоп необходимы для того, чтобы разнообразить изображение. Если Вы весь текст напишите одним стандартным стилем, то можно потеряться и не найти нужной информации. А если применить разные стили, то Ваша работа будет отлично понимаемая, красивая и разнообразная.
Вам не нужно делать каких-либо сложных действий, стили для фотошопа всё сделают за Вас, причём это займёт всего несколько секунд. Это свойство стилей очень необходимо для создания открыток, поздравлений, плакатов и т.п. С помощью стилей можно выделять значимый текст на фоне остального содержимого. Это выделение может быть любым. Всё зависит от стиля, которым Вы воспользуетесь. Также стили фотошоп необходимы для того, чтобы разнообразить изображение. Если Вы весь текст напишите одним стандартным стилем, то можно потеряться и не найти нужной информации. А если применить разные стили, то Ваша работа будет отлично понимаемая, красивая и разнообразная.
Скачать стили для фотошопа Вам необходимо здесь и сейчас. У нас эта процедура максимально удобна. Мы уважаем своих посетителей и делаем всё, что в наших силах, чтобы Вы провели время на нашем сайте приятно и с пользой.
Скачать стили для фотошопа бесплатно у нас легко, быстро и под силу любому человеку. Мы упростили процедуру получения Вами материала, и теперь она занимает всего несколько секунд. У нас Вы можете скачать стили для фотошопа без регистрации.
У нас Вы можете скачать стили для фотошопа без регистрации.
На нашем проекте совершенно бесплатно и без регистрации можно скачать фотошаблоны PSD по любым тематикам для фотошопа. Это готовые бесплатные красивые рамки формата PSD в слоях для фотографий предназначенные детям и всей семьи. Романтические, прикольные, новогодние рамки поздравления с 8 марта, 23 февраля, заготовки шаблоны для фотомонтажа, шаблоны виньеток, календари, портфолио ученика 1 класса, обложки на DVD диски, меню буклеты, плакаты, расписания уроков, шаблоны визиток и костюмов, коллекции этикеток на бутылки. А также фотокниги, бланки грамот, дипломов, сертификатов, открыток, свадебных приглашений и многое другое. PSD исходники Фотошопа отличного качества и разрешения. Профессиональный фотоклипарт. Разнообразные скрап наборы для творчества. Все для программы Фотошоп кисти, стили, экшены и плагины. Красивый растровый клипарт на прозрачном фоне, а также векторный клипарт. Видео уроки по графическим редакторам работающие с растровыми и векторными изображениями. Лучшие программы софт для дизайнеров, а для создания качественного видео монтажа готовые футажи скачать бесплатно.
Лучшие программы софт для дизайнеров, а для создания качественного видео монтажа готовые футажи скачать бесплатно.
Есть возможность бесплатно скачать Photoshop CS6 с официального сайта, и потом произвести активацию, в итоге вы получите редактор с полной бесплатной лицензией. Автоматизированное средство для создания композиций максимально высокого качества. Управляйте, расширяйте и изменяйте фотографии с помощью новой версии программы!
Абсолютно бесплатный фотошоп cs6
Все совершенно бесплатно вам не придется отправлять смс и регистрироваться, не обязательно но будет приятно если вы поставите 5 пальцев вверх рейтинга или же поделитесь страницей нажав на кнопку социальных сетей. Сборки программы могут быть разные но неизменно одно это версия cs6, выбирайте для тех целей которые нужны вам, если вы намерены установить фотошоп для цели зарабатывать на своих работах то выбирайте официальную версию, чтобы в дальнейшем купить официальную лицензию и получать необходимые обновления, если же цель научится работать то подойдет и активированная. Хотя в любом случае можно получить и официальную версию бесплатно.
Хотя в любом случае можно получить и официальную версию бесплатно.
Не секрет, что фотошоп – самый популярный редактор изображений, всегда был таковым и, скорее всего, останется. При виде какого-либо фототворчества, например, демотиватора, говорят о произведении именно фотошопа, хотя программ редактирования существует множество. Просто название любимого редактора стало именем нарицательным и часто применяется к любым случаям обработки фото или картинок, что само по себе демонстрирует популярность этой программы. Отдавая предпочтение фотошопу, можно быть уверенным, что выбран надежный, оцененный многими софт.
Adobe Photoshop – это мощный редактор графики с многолетней историей, выпускаемый компанией AdobeSystem.
Предназначение программы Photoshop cs6 на русском
Благодаря новой версии такого обеспечения вы легко и быстро можете не только выделять и изменять даже самые сложные детали картинки (к примеру, волосы или мелкие элементы одежды), но и маскировать либо удалять компоненты фото, мгновенно заполняя пустую область подходящим цветом или изображением.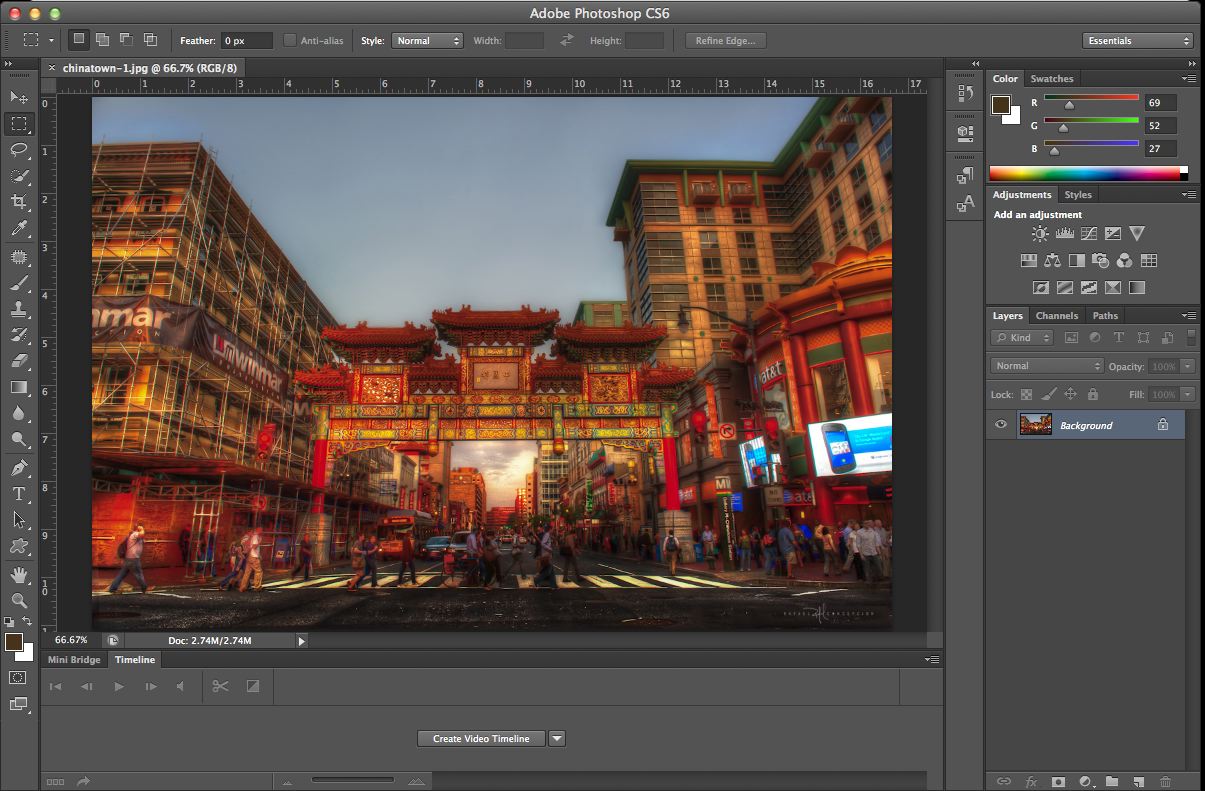
Фотошоп – одна из самых известных программ для редактирования изображений, функциональность которой просто поражает. Она будет полезна в работе как не опытному, так и профессиональному дизайнеру. Высокоэффективный инструментарий позволяет выполнять множество разнообразных задач. В отличие от предыдущей, данная версия содержит такие новые возможности: масштабирование с учетом содержимого, а также улучшение его функциональности, поворот рабочей области в одно касание, автовыравнивание и автоналожение, новые корректирующие палитры.
Как установить русский язык в фотошоп cs6:
Если у вас проблема после установки с русским языком то выполните следующее см. картинку . Путь таков Edit->Preferences->Interface-> Блок « text Language » смените на русский потом нажмите « OK » и после этого перезапустите фотошоп, язык будет русский. Если данным способом не получится перевести то переустановите программу, и внимательно смотрите на процесс установки в одном из шаге будет предложено выбрать желаемый язык.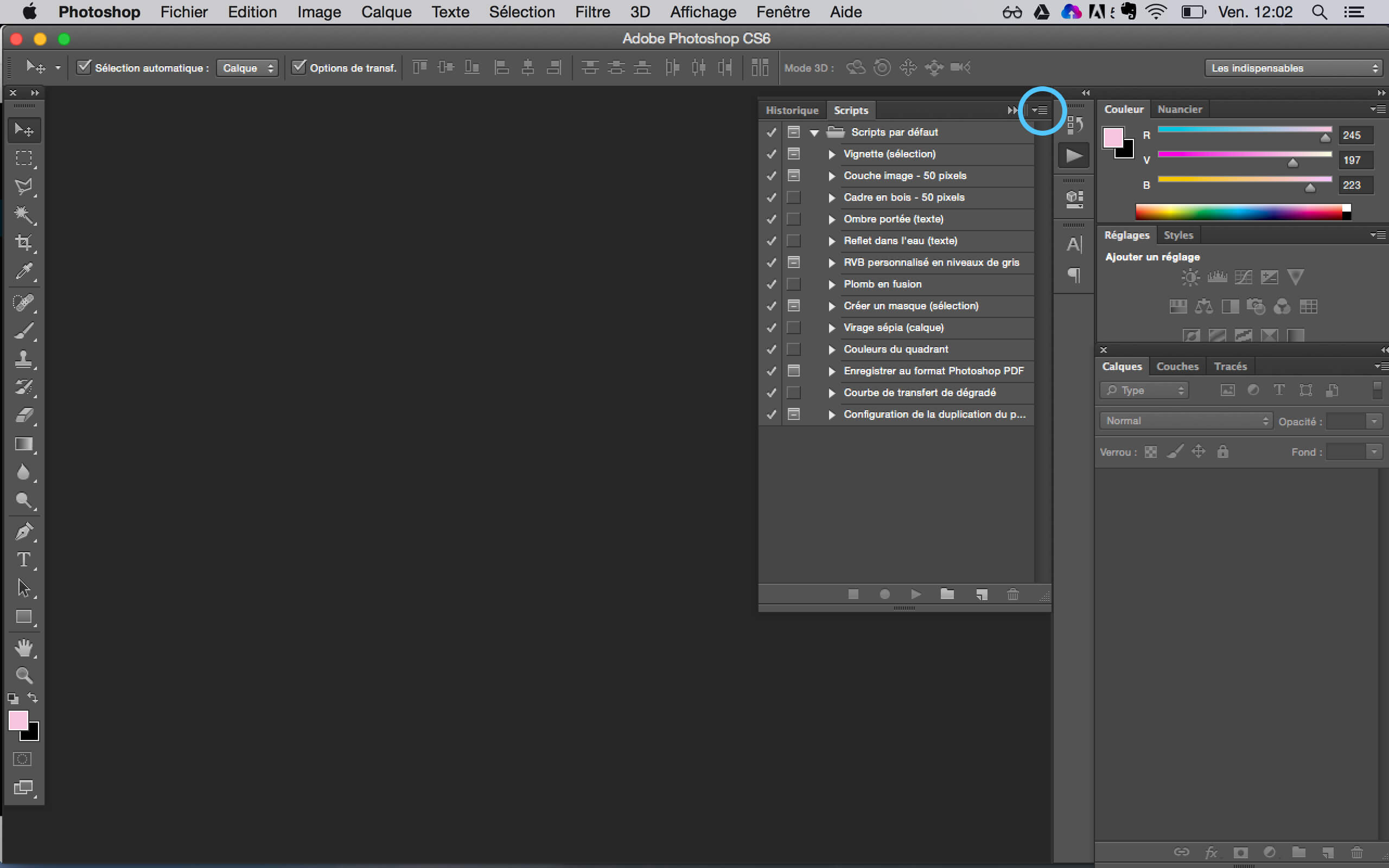
Внимание! Если вы не уверены что сможете установить скачанный фотошоп самостоятельно или не знаете как устанавливать то перейдите к подробной инструкции ниже! (установка имеет свои особенности )
Если у вас версия OS Windows 8 и выше (8.1), то вам необходимо , это более свежая и стабильная версия программы под Win8.
Установка Фотошопа имеет ряд не стандартных действий при установке, стоит следовать инструкции которую вы найдете по ссылке ниже (имеются скриншоты). Связанна такая установка с тем что компания выпустила новую версию редактора и cs6 теперь приходится скачивать таким способом.
1) (подробная инструкция).
2) (подробная инструкция).
Скачать Photoshop cs6:
Внимание! Обнаружена ошибка
По данному адресу публикаций на сайте не найдено, либо у Вас нет доступа для просмотра информации по данному адресу.
Стили для фотошопа умеют преображать любые объекты дизайна. Они придают любому предмету сказочность, красоту и необыкновенность. С их помощью любой человек, даже который не разбирается во всех тонкостях работы в программе Photoshop, сможет украсить свои фотографии и сделать их индивидуальными. Очень хорошо, что есть уже готовые стили для фотошопа. Благодаря этому факту Вы можете взять себе самые лучшие стили, не тратить на их создание несколько часов, как делают авторы этих стилей. Вам очень везёт, что Вы нашли бесплатные стили для фотошопа в таком большом количестве, как они представлены у нас.
С их помощью любой человек, даже который не разбирается во всех тонкостях работы в программе Photoshop, сможет украсить свои фотографии и сделать их индивидуальными. Очень хорошо, что есть уже готовые стили для фотошопа. Благодаря этому факту Вы можете взять себе самые лучшие стили, не тратить на их создание несколько часов, как делают авторы этих стилей. Вам очень везёт, что Вы нашли бесплатные стили для фотошопа в таком большом количестве, как они представлены у нас.
Стили для photoshop имеют очень разные направления в их оформлении. Есть стили для праздников. Они всегда отличаются яркостью, красочностью и красотой, т.к. праздник — это всегда весёлое мероприятие и украшения для него должны быть соответствующие. Есть стили для создания рамок для фотографий. С их помощью можно не искать красивые рамки часами, достаточно один раз нажать на стиль, и чудесная рамка готова. Такие рамки ничуть не уступают специальным рамкам ни по красоте, ни по изящности. Здесь важно проявить свою изобретательность.
Бесплатные стили для фотошопа отлично украшают текст. Всего за одни клик мышью Вы можете сделать из обычного, серого текста изящный, красивый, удивительный текст. Вам не нужно делать каких-либо сложных действий, стили для фотошопа всё сделают за Вас, причём это займёт всего несколько секунд. Это свойство стилей очень необходимо для создания открыток, поздравлений, плакатов и т.п. С помощью стилей можно выделять значимый текст на фоне остального содержимого. Это выделение может быть любым. Всё зависит от стиля, которым Вы воспользуетесь. Также стили фотошоп необходимы для того, чтобы разнообразить изображение. Если Вы весь текст напишите одним стандартным стилем, то можно потеряться и не найти нужной информации. А если применить разные стили, то Ваша работа будет отлично понимаемая, красивая и разнообразная.
Скачать стили для фотошопа Вам необходимо здесь и сейчас. У нас эта процедура максимально удобна. Мы уважаем своих посетителей и делаем всё, что в наших силах, чтобы Вы провели время на нашем сайте приятно и с пользой.
Скачать стили для фотошопа бесплатно у нас легко, быстро и под силу любому человеку. Мы упростили процедуру получения Вами материала, и теперь она занимает всего несколько секунд. У нас Вы можете скачать стили для фотошопа без регистрации.
изменение языка интерфейса на русский. Как поменять язык в фотошопе на русский
Любая программа, инсталлируемая на компьютер, сопровождается оригинальным интерфейсом, знать который каждому пользователю достаточно важно, чтобы быстро осуществлять определённые действия. не является исключением, этот графический редактор тоже имеет специфический интерфейс.
Начинающие пользователи желают, чтобы главное окно программы было русифицированным, тогда как опытные графические дизайнеры готовы работать с оригинальными англоязычными версиями, поскольку абсолютно легко разбираются во всех английских терминах. Англоязычную версию может пожелать и начинающий пользователь, если уроки, которые он активно изучает, сопровождаются английскими терминами. По этой причине полезно знать, как изменить язык в Фотошопе .
Многим пользователям удобнее работать в русскоязычной версии Adobe Photoshop
Если возникла необходимость поменять язык интерфейса Adobe Photoshop cs6, важно выяснить, был ли установлен желаемый языковой пакет в момент инсталляции самого графического редактора. Именно от этого зависят последующие действия, соответственно, разнятся рекомендации, как поменять язык в Фотошопе.
Простой способ установки
Безусловно, гораздо проще внести изменения в настройки , если все необходимые пакеты были установлены в момент инсталляции Adobe Photoshop cs6.
Чтобы осуществить задуманное, следует запустить графический редактор, после чего в верхней горизонтальной панели меню найти «Редактирование». Нажав на этот пункт меню, открывается окно, в котором самым последним пунктом списка являются «Настройки». Кликнув по ним, легко перейти последовательно из пункта «Основные» в «Интерфейс».
В открывшемся диалоговом окне пользователю предоставляется возможность изменить не только язык программы, но и размер шрифта, и цветовое сопровождение.
Как и во всех остальных случаях, любая программа, чтобы принять внесённые изменения, а в последующем все их уверенно отображать, требует перезагрузки.
В случае проведения корректировки cs6 перезагружать операционную систему нет необходимости, а вот перезагрузить сам графический редактор, безусловно, важно.
После выхода из редактора, а затем очередного его открытия пользователь сможет удостовериться в нужном языковом сопровождении.
Установка нового языкового пакета
Овладев навыками, как в Photoshop cs6 поменять язык, начинающий дизайнер всё-таки может столкнуться с проблемой, когда выполнить такую корректировку ему не удастся. По этой причине полезно расширить каждому познания относительно того, как вносить видоизменения в графический редактор, соответственно, как переключить язык в Фотошопе иными способами.
Альтернативные способы внесения корректив в языковые настройки
Если на компьютере была установлена русскоязычная версия Adobe Photoshop CC, следует открыть локальный диск C, на котором нужно найти в папке Program Files подпапку Adobe Photoshop CC. В ней можно легко найти файл tw10428, имеющий расширение dat. Этот файл достаточно переименовать на bak, перезапустить программу и сразу же наблюдать желаемый англоязычный интерфейс.
15.01.2015 03.11.2018
Фотошоп может быть установлен на любом языке. Бывает, что не опытные, начинающие пользователи ставят Фотошоп на английском языке и не могут потом в нем разобраться по причине не знания языка.
На самом деле, я бы советовал пользоваться английским Фотошопом, потому как это дает множество плюсов. Но об этом я напишу ниже в этой статье.
А сейчас я расскажу о том как сделать Фотошоп русским, если у вас стоит английская версия.
С помощью первых двух способов вы сможете сделать последнюю версию Photoshop CC и CS 6 русским. Для CS6 вы можете скачать русификатор.
Как сделать русским Photoshop CC и CS6
Способ 1
Прежде всего проверьте установлен ли русский язык в вашей версии, если установлен, то его можно включить. Для этого перейдите в меню Edit — Preferences — Interface и далее в открывшемся окне найдите UI Language. В выпадающем списке выберите Русский , если он там есть.
Язык в программе поменяется когда вы перезапустите Фотошоп.
Способ 2
Удалите Фотошоп со своего компьютера и установите русскую версию, при установке выберите язык — Русский.
Убедитесь, что вы скачали установщик Фотошопа с русской версией.
Русификатор для Photoshop CS6
Способ 3
Как установить русификатор на ваш Фотошоп:
Ищем в папке Фотошопа папку Lokales. (Обычна она находиться тут С:/Program Files/Adobe/Adobe Photoshop CS6/Locales). Удаляйте все файлы и папки в этой папке. Вставляем туда папку ru_RU из архива. И всё! Пользуемся русским Фотошопом.
Почему лучше пользоваться английским Фотошопом?
Во первых, не все уроки в русском интернете написаны с переводом команд и функций на русский язык. Да, конечно, на хороших сайтах перевод дублируется на оба языка, но не на всех. В англоязычных ресурсах естественно все уроки на английском языке. А на английских сайтах самое большое количество и самые качественные уроки про Фотошоп.
- Самая последняя и полезная информация появляется там, на буржуйских сайтах. Как вы думаете, сможете ли вы ее читать, не зная английского Фотошопа.
- Дело в том, что читать и понимать уроки на английском языке про Фотошоп вы сможете будучи не зная хорошо английского языка. Будет достаточно пользоваться английским Фотошопом, все остальное поймете интуитивно. Вам будут попадаться знакомые команды и функции на английском языке из Фотошопа. Это из личного опыта.
Во вторых, пользуясь русским Фотошопом вы рискуете недопонимать и плохо объясняться с другими разработчиками, например с верстальщиками. Русский Фотошоп среди профессионалов не популярен.
Обычно русский Фотошоп плохо переведен и поэтому объясниться с людьми будет трудно. А зная английскую версию программы, вы без труда сможете работать и на русской, если будет необходимость.
Поэтому лучше сразу начинайте работать на английском Фотошопе.
Привыкните и освоите быстро, ничего сложного в этом нет, и при этом это будет большим плюсом вам в будущем.
Инструкция
Если вы сначала установили английскую версию программы, а затем сверху поставили русификатор, то можно воспользоваться следующим способом. Запустите Adobe Photoshop, кликните пункт меню «Редактирование» > «Установки» > Основные». В появившемся окне выберите «Интерфейс», в поле «Параметры текста пользовательского интерфейса» найдите пункт «Язык интерфейса», укажите в нем «Английский» и кликните кнопку «ОК» в правом верхнем углу меню. Если попробовать изменить эту настройку, изначально установив русскоязычную версию Adobe Photoshop, то ничего не выйдет: единственным вариантом в настройке «Язык интерфейса» будет только русский язык. В этом случае можно воспользоваться другим способом.
Закройте программу и откройте проводник Windows и перейдите в директорию C:\Program Files\Adobe\Adobe Photoshop CS5\Locales\ru_RU\Support Files. Имейте в виду, что вместо диска С и версии CS5 в вашем случае могут быть другие варианты, в зависимости от того, куда была установлена программа и какова ее версия. Создайте в этой директории новую папку, которой можно дать любое название. В данном случае оставьте название по умолчанию – «Новая папка».
Найдите файл с названием tw10428, оно отвечает за русификацию программы. Вырежьте и вставьте его в только что созданную папку: кликните по файлу правой кнопкой мыши, выберите «Вырезать», щелкните правой кнопкой по иконке папки и выберите «Вставить». Откройте Adobe Photoshop и наслаждайтесь англоязычным интерфейсом. Имейте в виду, что в более ранних версиях программы, например в CS2, подобную операцию придется проделать еще и с файлом tw12508. Вместе с tw10428 он будет находиться в директории C:\Program Files\Adobe\Adobe Photoshop CS5 (64 Bit)\Required.
Видео по теме
Обратите внимание
Если вам необходимо вернуть в программу русский язык, проделайте обратные действия: вырежьте файл tw10428 из «Новой папки» и снова вставьте его в C:\Program Files\Adobe\Adobe Photoshop CS5\Locales\ru_RU\Support Files.
Некоторые авторы уроков Adobe Photoshop бывают более благосклонны к своим читателям и, наряду с упоминанием английских названий кнопок и команд, упоминают и русские. Но что, если нет? Приходится менять язык в «Фотошопе» на английский.
Инструкция
Первый способ могут использовать те, кто изначально установил англоязычный «Фотошоп», а затем поставил на него русификатор. Нажмите пункт меню «Редактирование» > «Установки» > «Основные» (или используйте горячие клавиши Ctrl+K), выберите вкладку «Интерфейс», найдите поле «Параметры текста пользовательского интерфейса» и выпадающем меню «Язык интерфейса» выберите «Английский». Чтобы изменения вступили в силу, нажмите ОК. однако, этот способ не получится использовать в том случае, если вы при установке Adobe Photoshop указали русский язык. Впрочем, из этой ситуации тоже есть выход, — можно пойти интерфейса и покопаться в системных файлах.
Если у вас открыт Adobe Photoshop, закройте его, запустите проводник Windows и откройте раздел C:\Program Files\Adobe\Adobe Photoshop CS5\Locales\ru_RU\Support Files. Имейте в виду, что программа может быть установлена в другом месте (не на диске С) и иметь другую версию (не CS5), поэтому отредактируйте путь, указанный выше, в соответствии с вашей ситуацией. Создайте в этой директории новую папку с каким угодно названием. Найдите файл tw10428.dat, вырежьте его и вставьте во вновь созданную папку. Теперь откройте Adobe Photoshop и наблюдайте, как интерфейс красуется английскими буковками.
Если вам нужно создать какой-то графический элемент для своего сайта, то рекомендую воспользоваться Фотошопом. Если вам нужно обработать фотографию своей второй половинки (к примеру), то советую сделать это через Photoshop.
Что же такое Фотошоп? Это — графический редактор с огромным количеством функций. То же самое, что Paint, только в нём больше возможностей. С вами Андрей Зенков и блог Start Luck! Сегодня я вам расскажу, как сделать фотошоп на русском языке.
PS (Photoshop) выпускается американской компанией, поэтому стандартным языком является английский. Некоторым новичкам сложно ориентироваться в англоязычном интерфейсе. в рунете сделаны на русском, поэтому поиск некоторых инструментов становится настоящим испытанием. для создания красивых работ, советую вам воспользоваться русифицированным софтом.
Смена языка внутри Photoshop
Некоторые установленные программы уже включают в себя интерфейс на русском языке, но он не активирован. Переключиться на нужную версию несложно, потребуется сделать несколько кликов и всё будет готово.
Сперва запустите программу и дождитесь загрузки. На верхней панели управления (её можно определить по словам File, Edit, Image и т.д.) нажмите на вкладку «Edit». В открывшейся таблице выберите пункт «Preference». Появится окно, где вас интересует раздел Interface. Здесь в самом низу есть блок Text.
Откройте список напротив строчки UI Language (нажмите на маленькую стрелочку рядом со словом «English»). После этого отобразится список доступных языковых пакетов. Если есть Russian, наведите на него курсор и нажмите левой кнопкой мыши. Если его нет, то читайте дальше.
Чтобы изменения интерфейса вступили в силу, вам необходимо перезапустить фотошоп. Если вы перед этим , сохраните все изменения перед закрытием, чтобы потом не приступать к работе с самого начала.
Если в русского языка нет, вам подойдёт следующий метод (что гораздо проще) или банальное скачивание установочного пакета с русским языком и повторная инсталляция программы. Тогда вы сможете изменить язык, как я описал выше.
В интернете существует множество бесплатных версий софта на русском языке. Пользоваться такими вариантами я не рекомендую, так как в пиратских вариантах может быть предустановленно стороннее ПО, которое может и вредить работе компьютера. Лучше один раз заплатить за лицензионную версию и совершенствовать свои навыки дизайнера.
Скачиваем и устанавливаем русификатор
Третий и, на мой взгляд, самый непрактичный способ. Почему непрактичный? Дело в том, что русификаторы весят немного, пользователи скачивают их напрямую с различных сайтов. Плохие вебмастера пользуются неопытностью юзеров, внедряя в такие программы . Конечно, если вы воспользуетесь рекомендациями из предыдущего раздела, а также не забудете включить , то у вас проблем не возникнет.
Первый этап в данном способе, найти русификатор. Ищите либо сами, следуя моим советам из предыдущего пункта, либо воспользуйтесь моим предложением: для Adobe СС Фотошоп CS6 — (.zip 2.6 Mb). Некоторые дополнения представляют собой простой архив, из которого нужно самостоятельно переносить файлы в нужную директиву. Я же оставил ссылку на автоматический инсталлятор. Вам нужно просто запустить программу и выбрать нужный язык:
Чтобы закончить установку, нажмите на кнопку «Next» и дождитесь её окончания. Утилита сама найдёт нужную папку и загрузит пакет. Чтобы переключить язык, зайдите в PS и поменяйте его, как описано в первом способе.
Вообще, что касается использования русскоязычной версии, то я советую работать с ней только на первых порах, пока вы изучаете основы. Дело в том, что онлайн-уроки продвинутого уровня ориентированы на англоязычную аудиторию.
Их изучение позволит вам узнать много нового и интересно, вы научитесь выполнять работы любой сложности. Проходить занятия с русским интерфейсом не получится, вы будете путаться в функциях и инструментах, поэтому у вас не получатся работы с эффектами авторов.
На этом моё время подходит к концу. Сегодня я вам рассказал, как изменить язык интерфейса в программе Photoshop. Если вы хотите стать настоящим мастером, рекомендую пройти курс «Фотошоп с нуля в видеоформате 3.0 », который ведёт Зинаида Лукьянова. Вы научитесь , создавать красивые эффекты, рисовать уникальные объекты и многое другое.
Надеюсь, что моя сегодняшняя статья помогла вам решить очередную проблему. Не забудьте подписаться на мой блог, чтобы быть в курсе новых публикаций по самым интересным и актуальным темам!
С вами был Андрей Зенков, я прощаюсь с вами на сегодня, увидимся в ближайшее время!
Интерфейс фотошопа cs6 на русском
Вы можете использовать Фотошоп для любой опции редактирования изображения, например, обработка фотографий, создания высококачественной графики и многое другое. В этом уроке, мы представим вам интерфейс Photoshop, в том числе расскажем о том, как открыть файл, работать с панелью инструментов, настраивать рабочее пространство и изменять размер изображения.
Фотошоп является комплексной программой, и, возможно, кажется немного пугающей для использования впервые. По этой причине мы рекомендуем изучить вместе следующие уроки, загрузив наш файл примера (щелкните правой кнопкой мыши по ссылке, чтобы сохранить ее). Чем больше у вас будет практического опыта работы в Photoshop, тем легче вам будет использовать эту программу.
Об этом уроке
В этом уроке для того чтобы показать вам возможности в Фотошоп, мы будем использовать Photoshop CS6. Если вы используете старую версию Photoshop, такую как Photoshop CS5 или более раннюю — некоторые функции могут работать немного по-другому, но вы все равно сможете понять о чем идет речь. Однако, важно отметить, что если вы используете Photoshop Elements, некоторые из функций, которые мы будем обсуждать, могут воовсе отсутствовать.
Открытие файлов
В большинстве случаев, Вы хотите начать работу с открытия существующей фотографии, не создавая новый пустой файл. Photoshop позволяет открывать и редактировать существующие графические файлы, такие как .jpg или .png файлы, а также .psd (Photoshop) файлы.
Чтобы открыть файл:
- Выберите Файл, далее Открыть.
- Появится диалоговое окно. Найдите и выберите файл на вашем компьютере, а затем нажмите кнопку Открыть.
- Файл откроется в Photoshop.
Если вы пока не открыли Фотошоп, вы можете найти и щелкнуть правой кнопкой мыши на файл на вашем компьютере, и выбрать Открыть с помощью Photoshop, чтобы открыть этот файл.
Обзор интерфейса Фотошоп
Поскольку Фотошоп предназначен в первую очередь для профессионального использования, его интерфейс может показаться немного сложным и пугающим для начинающих. Даже если у вас есть некоторый опыт работы с другим программным обеспечением для редактирования изображений, Вам будет полезно ознакомиться с различными частями интерфейса Photoshop.
1. Строка меню. Это то место, где вы будете выполнять различные команды Фотошоп. Например, из меню «Файл» вы можете открывать и сохранять файлы. Меню «Изображение» позволяет выполнять различные настройки, такие как размер фотографии и т.д. Меню «Фильтр» дает вам доступ к более продвинутым инструментам и эффектам.
2. Панель управления. Здесь вы можете самостоятельно настроить параметры для выбранного инструмента. Например, если вы используете инструмент кисть, вы сможете изменять размер кисти, жесткость, и многое другое.
3. Панель инструментов. Это один из самых важных и основных мест в Photoshop — это то, где вы будете выбирать необходимые инструменты для редактирования и обработки фотографий. После того как вы выбрали инструмент, вы сможете применить его с текущему документу.
4. Инструменты выбора. Эти инструменты позволяют выбрать определенную область текущего документа. По умолчанию будет инструмент «Прямоугольная область».
Другие инструменты, такие как Лассо и Волшебная палочка позволят вам выбрать конкретные объекты без выбора фона.
5. Инструменты рисования. Эти инструменты подобно инструментам рисования в реальной жизни. Например, инструменты Кисть или Карандаш позволяют рисовать на изображении, а Ластик позволяет стереть части изображения. Например, если вы сотрете часть слоя, то в нем отобразиться то, что под этой части слоя находиться.
В приведенном ниже примере, мы стерли часть черно-белого слоя, что выше цветного слоя.
6. Инструменты ввода. Этот инструмент позволяет добавлять текст к текущему документу. К примеру, вы можете использовать его, чтобы создать свою собственную пригласительную открытку.
7. Инструмент Форма. Этот инструмент позволяет вставлять формы, такие как квадраты, линии, эллипсы и другие.
8. Инструмент Выбора цвета. Здесь вы можете выбрать цвета для различных инструментов, таких как Кисть, Градиент, Заливка и т.д.
9. Окно документа. При открытии файла изображения, оно появится в окне документа. В верхней части окна документа вы увидите имя файла вместе с текущим масштабом. В нашем примере просмотр фотографии в 20,2% от полного размера.
10. Панель Слои. Здесь вы можете увидеть слои текущего документа. Вы можете включить слой или выключить, нажатием на значок глаза.
Работа с инструментами и другими панелями
Панель инструментов: Панель инструментов является одним из наиболее важных особенностей в Photoshop, здесь можно выбрать различные инструменты для редактирования изображений. После того как вы выбрали инструмент, вы можете использовать его в текущем документе. Курсор изменит свой вид в зависимости от выбранного инструмента.
Чтобы выбрать другой инструмент нажмите на него и удерживайте, или кликните по нему правой кнопкой мыши. Например, вы можете нажать и удерживать инструмент прямоугольник, чтобы выбрать другие формы, такие как эллипс, линия или пользовательские формы инструмента.
Отображение и скрытие панели: Вы можете также просматривать и изменять информацию о текущем документе с помощью других панелей в рабочем пространстве, например, вы можете просмотреть слои документа в панели Слои. Чтобы показать или скрыть любую панель, выберите в меню Окно, затем выберите нужную панель — видимые панели обозначены галочкой. На рисунке ниже, мы используем меню Окно, чтобы показать на рабочем пространстве панель истории:
Вы можете использовать двойные стрелки, чтобы развернуть или свернуть панели. Это может быть полезно, если вы хотите временно скрыть панель, не удаляя ее из рабочего пространства.
Также Вы можете нажать клавишу Tab на клавиатуре, чтобы показать или скрыть все активные панели.
Перемещение панелей: Если вы хотите изменить расположение панели, вы можете переместить ее, перетащив панель в другую часть рабочего пространства.
Однако, если вы планируете проходить наши уроки, рекомендуем пока оставить панели в местах, в которых они расположены по умолчанию. Для установки панелей в своих позициях по умолчанию, выберите Окно > Рабочая среда > Сбросить Основная рабочая среда. Обратите внимание, что это действие может отличаться в зависимости от версии Фотошоп, которую вы используете. Например, в Photoshop Elements надо выбрать команды Window — Reset Panels.
Настройка среды Photoshop
Если вы хотите настроить Фотошоп, вы можете настроить параметры приложений по умолчанию. Большинство из этих вариантов в большей степени технические, но мы хотели бы показать вам две основные настройки, которые возможно будут вам полезными.
Чтобы настроить единицы измерения по умолчанию:
По умолчанию, размеры документа измеряются в дюймах. Если вы не редактируете изображения главным образом для печати, мы рекомендуем изменить эту настройку на пиксели.
- Выберите Редактирование > Установки > Единицы измерения и линейки. Если вы используете Mac, выберите Photoshop > Preferences > Units&Rulers.
- Появится диалоговое окно. В блоке настроек Единицы измерения, нажмите на меню рядом с Линейки, выберите Пиксели, и нажмите кнопку ОК. Возможно вам потребуется перезапустить Фотошоп, чтобы изменения вступили в силу.
Чтобы изменить размер текста:
Если вы хотите увеличить или уменьшить текст интерфейса Фотошоп, вы можете настроить размер шрифта приложения.
- Выберите Редактирование > Установки > Интерфейс (или Photoshop-Preferences-Interface на Mac).
- В блоке настройки Текст, выберите меню рядом с Размер шрифта меню, а затем выберите нужный размер. Возможно вам потребуется перезапустить Photoshop, чтобы изменения вступили в силу.
Изменение масштаба
При редактировании изображений в Photoshop, вы часто будете просматривать его в масштабе меньше чем 100% от полного размера, т.к. большинство современных цифровых камер делают большие фотографии, с высоким разрешением. На самом деле эти изображения настолько большие, что большинство экранов компьютеров просто не могут отобразить сразу все пиксели в изображении. Это хорошо, т.к. во время редактирования изображения вы будете иметь дополнительные детали для работы.
Если вы хотите увеличить или уменьшить масштаб, просто нажмите Ctrl + или Ctrl- (удерживайте клавишу Ctrl и нажмите кнопку + или -). Если вы используете Mac нажмите Ctrl + или Command-.
В приведенном ниже примере, вы можете увидеть документ на 20,2% полного размера. Обратите внимание, что вы можете увидеть текущий уровень масштабирования в верхней части окна документа, а также в нижнем левом углу экрана.
В отличии от предыдущего, пример ниже показывает то же изображение при 100% (полный размер). Обратите внимание, что только часть изображения видна при этом уровне масштабирования. При желании, вы можете использовать горизонтальные и вертикальные полосы прокрутки для просмотра других частей изображения.
Для масштабирования изображения до размеров окна документа, нажмите Ctrl + 0 (удерживайте клавишу Ctrl, а затем нажмите клавишу ноль). Если вы используете Mac, нажмите Command + 0.
В зависимости от графической карты компьютера, некоторые уровни масштабирования (например 33.33% и 66.67%) могут привести к тому, что изображения могут показаться неровными. Если это произойдет, вы можете увеличить масштаб до 25% или до 50%.
Используйте сочетания клавиш выше, чтобы настроить уровень масштабирования файла примера.
После того, как вы познакомились с интерфейсом Фотошоп, вы готовы к редактированию изображений. На следующем уроке мы поговорим об основных настройках, которые вы можете применить, таких как обрезка, изменение размера и вращение.
Обучение нужно начать с самого первого этапа — знакомство с интерфейсом программы фотошоп. В этом уроке я покажу из каких основных частей состоит программа, как они называются и для чего нужны. В последующих статьях мы будем более детально говорить о каждой из них.
Какой бы версией фотошопа вы не пользовались, интерфейс, примерно, будет оставаться неизменным. Я буду показывать на примере Photoshop CS5.
Для большей наглядности, я записал видеоурок и продублировал его текстовой версией (кому как нравится):
Текстовая версия
На скриншоте ниже я отметил все основные части, из которых состоит программа.
Кликните, чтобы увеличить
Если вы посмотрите на верхнюю часть окна, то увидите Панель управления. Через нее осуществляется доступ к командам главного меню, а также управление интерфейсом. Для удобства пользователей, панель управления объединила в себе все части и элементы управления. Перечислять все команды я не буду. Мы будем планомерно в течении всего учебника по фотошопу обращаться к тем или иным командам, тем самым постепенно учиться в них ориентироваться.
Отмечу, что по сравнению со старыми версиями программы (до CS5), имеются определенные изменения, в частности появились кнопки запуска Adobe Bridge и ее укороченной версии, выполненной в виде дополнительного модуля — Mini Bridge. Очень полезная программа, рекомендую почитать мои обзоры о принципах работы.
Правее вы можете видеть другую кнопку – «Просмотреть вспомогательные элементы», при помощи нее на рабочей зоне фотошопа можно разместить сетки, линейки и направляющие. Эти инструменты играют немаловажную роль в облегчении работы с изображениями.
Далее, справа видим кнопку «Масштаб» — она, понятное дело, меняет размер изображения, находящегося в вашем рабочем пространстве. За ней идет кнопка «Упорядочить документы», нажав на нее, вы поменяете расположение изображений относительно рабочего пространства. Последняя кнопка – Режимы экрана. Она позволяет выбрать различные варианты для просмотра ваших изображений.
В данной версии программы также были внесены поправки и в окно для выбора Рабочей среды. Вы найдете специальные сборники инструментов по отдельным видам работ с изображениями. Ее предназначение – выбор наиболее частых параметров работы для определенного вида изображений для достижения более эффективных результатов как при работе обычными фотографиями, так и при создании анимации и 3D-графики. Для переключения между рабочими средами, достаточно нажать на кнопку и выбрать необходимый режим.
Чуть ниже панели управления находится Панель параметров (атрибутов). Тут все традиционно, т.е. содержимое панели зависит от того какой инструмент работы вы выбрали. С каждым новым инструментом состав панели параметров будет изменяться. Возьмете, например, инструмент «Текст», и в панели отобразятся такие параметры как: шрифт, размер шрифта, его местоположение, цвет и тд. Нажмете, например, инструмент «Кисть», панель покажет такие параметры кисти как: режим рисования, непрозрачность, нажим и тд.
Еще ниже, уже под панелью параметров, находится панель с вкладками. С помощью этих вкладок вы можете переключаться между загруженными фотографиями.
По центру находится Рабочая зона/рабочее пространство. Это та зона, про которую я уже упомянул выше. В данной зоне как раз и ведется работа с вашими изображениями. А слева от это зоны располагается Панель инструментов. В ней вы найдете все инструменты, которые можно применять для редактирования изображения. О каждом из них я расскажу отдельно.
Справа от рабочего пространства находится Область палитр. На данной панели находятся все элементы необходимые для различных манипуляций с изображениями. Все палитры, словно конструктор, можно собирать в отдельные блоки. По своему усмотрению, вы можете менять содержание этих блоков: можно поменять размер и местонахождение элементов на экране, скомпоновать эту панель на свой вкус и предпочтения.
Нажмите Tab чтобы скрыть все панели фотошопа и максимально освободить себе рабочее пространство. Выход из данного режима – повторное нажатие на Tab . А если нажать Shift+Tab , то можно скрыть только область панелей, при этом панель с инструментами, а также панель атрибутов останутся висеть. Выход из данного режима аналогичный.
И последнее, внизу под рабочей областью, маленькая полосочка – это Строка состояния. Она дает дополнительную информацию, которую также можно выбрать из выпадающего меню, кликнув по ней. Например, выберите «объем файла» и тогда можно следить за «весом» изображения.
Вот из таких основных частей состоит интерфейс фотошопа. Рекомендую внимательней посмотреть и все запомнить, потому что в последующих моих уроках, да, и уроках других авторов, используются эти же наименования. Вам нужно четко понимать о чем идет речь и куда смотреть.
Если у вас операционная среда Windows то при первом запуске программы Photoshop перед вами откроется такое окно
В операционной среде OS X на компьютерах Apple рабочая среда немного отличается, строка меню перемещается в панель сверху, кто работает в Os X сразу все поймет, она выглядит так
Теперь разберем рабочую среду программу более подробно. На первом рисунке все панели выделены и пронумерованы, итак по порядку:
1 — Строка меню, представляет собой выпадающие списки в которых находится доступ ко всем настройкам и командам программы.
2 — Панель параметров инструментов, при выборе необходимого инструмента в этой панели появляется доступ к основным параметрам этого инструмента.
3 — Панель инструментов, в ней располагаются большинство инструментов которые сгруппированы в значки, нажав на значок инструмента правой кнопкой мыши откроются разновидности этого инструмента.
4 — Панель рабочей среды программы. В этой панели вы можете поменять рабочую среду в зависимости от ваших потребностей и спецификации.
5 — В этой области располагаются панели настроек различных инструментов, применяемых слоев, цвета и множества инструментов . Эти панели позволят вам значительно расширить функционал и предоставляют обширные возможности.
При первом запуске можете попробовать по нажимать на те или иные значки, посмотреть как устроен интерфейс программы. Если, что то измените то не стоит волноваться все настройки программы можно сбросить, то есть установить в первоначальное состояние.
Как это сделать и как начать работу с вашими изображениями или фото в следующей статье.
Фотошоп уроки онлайн на русском языке cs6. Как быстро научиться работать с Photoshop и какую версию лучше использовать. Градиент и режимы наложения
Photoshop CS6 упакован новыми функциями и эффектами, которые можно использовать в нашем уроке. В этом уроке мы используем новые возможности Photoshop CS6, в частности,3Dдля создания композиции с миниавтострадой на рабочем столе. Давайте начнем!
Нам понадобятся следующие ресурсы для выполнения этого урока.
Шаг 1
Откройте изображение рабочего стола. Так как мы собираемся добавить дорогу через рабочий стол, наметим пути дороги на временном слое. Это позволит выявить проблемные зоны.
Шаг 2
Используйте Content-Aware Move Tool (J), чтобы исправить проблемные зоны, чтобы для нашей дороги освободилось пространство. С помощью инструмента сделайте выделение вокруг резинки, а затем нажмите и перетащите выделенную область на новое место на нашем столе. Photoshop сделает за вас все изменения, связанные с перемещением.
Ваш результат должен выглядеть примерно следующим образом:
Шаг 3
Используйте инструмент Content-Aware таким же образом и на карандаш.
Шаг 4
Сейчас мы начнем создавать будущую дорогу. Выберите Pen Tool (P) и установите режим Shape. Это позволит нам использовать заливку и обводку. На данный момент, установите заливку No Color и Stroke до черного. Нарисуйте новый путь сверху вниз на новом слое и назовите его «Дорога». Мы будем использовать на этот эскиз 3D-режим позже в соответствии с перспективой.
Шаг 5
Установить Stroke шириной в 130 пунктов. Кроме того, откроем параметры Stroke и установим Align to Center (Выравнивание по центру). Скрыть «Background» слой на данный момент.
Шаг 6
Нам нужно «наложить асфальт» на нашу дорогу. Открываем картинку с текстурой асфальта из наших ресурсов.
Шаг 7
Используйте любой из инструментов Marquee, чтобы выделить рисунок велосипеда и перейдите к Edit> Fill. Убедитесь в том, чтобы установили для использования Content-Aware. В случае необходимости, используйте Patch Tool, чтобы очистить изображение.
Шаг 8
Мы должны исправить перспективу изображения для того, чтобы должным образом расположить образцы текстур.Выберите инструмент Perspective Crop ©, который можно найти, нажав и удерживая на Crop Tool.
Шаг 9
С помощью инструмента Perspective Crop, выберите команду четыре точки прямоугольника, которая соответствует изображению нашего асфальта. Можно все отрегулировать вручную, чтобы получить лучшее совпадение.
Нажмите клавишу Enter для завершения.
Шаг 10
Теперь у нас получились хорошие текстуры, и все должно получиться без проблем. К Filter> Other> Offset и отрегулируйте ползунки так, чтобы оба шва были видны.
Шаг 11
С помощью Patch Tool, удалим швы.
Результат должен выглядеть как на изображении ниже:
Шаг 12
Нажимаем Ctrl + A, чтобы выделить все изображение и перейдите к Edit> Define Pattern.Назовите этот шаблон «Асфальт». Наконец, с активным выделением, нажмите Ctrl + C, чтобы загрузить это изображение в буфер обмена. Мы будем вставлять его в нашу сцену на более позднем этапе.
Шаг 13
Возвращаемся к нашей первоначальной сцене и дважды щелкним слой «Дорога» для доступа Layer Styles. Примените текстуру асфальта Pattern Overlay. Установите масштаб на 25%
Щелкните правой кнопкой мши на слое и выберите Rasterize слоя.
Шаг 14
Создайте новый слой и нажмите Ctrl + V, чтобы вставить наш образ, который мы скопировали на шаге 12. Измените структуру так, чтобы она покрывала дорогу.
Шаг 15
Переименуйте новый слой в «Текстуру» и превратите в Clipping Mask для слоя «Дорога».
Используя большой, мягкий ластик (E), сотрите внутреннюю сторону дороги так, чтобы структура появлялась только по краям дороги.
Установите режим смешивания на Overlay.
Шаг 16
Выберите оба слоя, которые составляют наш путь и щелкните правой кнопкой мыши и выберите Convert to Smart Object (Преобразовать в смарт-объект). Переименовать Smart Object, в «Дорога».
Шаг 17
Теперь, когда мы создали нашу извилистую дорогу, мы можем ставить вдоль дороги конусы. Создайте новый слой под названием «Конус». Выберите Pen Tool и настройте параметры следующим образом:
Шаг 18
Установите основной цвет на приятный оранжевый строительный и сделайте два контура, которые повторяют контуры дороги. В результате контуры должны выглядеть следующим образом:
Шаг 19
Щелкните правой кнопкой мыши и Rasterize Layer. Выберите оба растрированных слоя и объедините (Ctrl + E). Переименуйте на «Конус».
Шаг 20
Теперь мы можем начать делать наши 3D-объекты. Чтобы превратить нашу «Дорогу» Смарт-объект в 3D, выберите слой и перейдите к 3D> New 3D Extrusion из выбранного слоя. Это автоматически создаст объемный 3D-объект, а также открыть панель 3D.
Шаг 21
В панели 3D выберите «Дорога» объект слоя (обозначается значком объемная звезда) для доступа к его свойствам. В панели свойств, убедитесь, что Mesh активирована и настроена Extrusion Depth на 0.
Шаг 22
Затем перейдите в раздел координаты и установите X-угол до 90 градусов.
Шаг 23
Вернитесь к панели 3D и нажмите в выпадающем меню дополнительные варианты 3D и выберите Snap Object в Ground Plane.
Шаг 24
Вернемся к панели слоев и скроем фоновое изображение.В результате будет легче увидеть 3D-объекты. Затем щелкните правой кнопкой мыши на слой «конусы» и выберите New 3D Extrusion из выбранного слоя. Обратите внимание, что объект «конусы» находится на уникальной сетке. Мы знаем это, так как существует только один объект («конусы „) в нашей сцене. Photoshop создал отдельное 3D-пространство для каждого объекта. Мы будем объединять оба объекта, так чтобы они оба находились в одном 3D-пространстве.
Вернитесь к панели слоев и убедитесь, что слой “конусы» находится вышще всех слоев. Выделите оба 3D-слои и объедините (Ctrl + E).
Поскольку это 3D-слои, слияние слоев только объединит их в одно 3D-пространство. Мы можем проверить это, возвращаясь к панели 3D.
Шаг 25
Используя те же методы, которые мы использовали для дороги, устанавливаем extrusion depth на ноль, изменяем угол X-координат на 90 градусов и привязываемся к горизонтальной плоскости. Объекты могут не совпадать должным образом, мы будем перемещать их в свои окончательные позиции позже.
Кроме того, важно отметить, что поскольку мы объединили несколько 3D-объектов в одном месте, объекты, содержащиеся в новых группах (обычно с помощью суффикса «_layer») можно просто развернуть, чтобы найти объект слоя (обозначается значком объемной звезды).
Шаг 26
На данный момент, мы собираемся добавить скос к нашему слою «конусы», таким образом они напоминают строительство конусов. Во-первых, выберите » Current View » камеры и с помощью навигационных инструментов в верхнем меню, установите камеру так, она была приближена к конусам.
Шаг 27
Выберите слой «конусы» и перейдите к Cap в панели свойств.
Используйте экранные виджеты для формирования конуса.
Шаг 28
Затем в панели свойств выберите Contour Map редактировать и добавить пользовательский контур, как показано на рисунке.
Результаты должны выглядеть следующим образом:
Шаг 29
Теперь мы можем переместить камеру в нужное положение. Мы будем использовать сетку, чтобы все соответствовало расположению на нашей сцене. Вернитесь в панель слоев и активируйте фоновое изображение.
Шаг 30
Вернитесь к панели 3D и скройте слои «Дорога» и «Конусы».
Шаг 31
Выберите «Current View » слоя и, используя в верхнем меню3D-инструментов, Rotate (поворот), перетащите, Слайд и масштаб сетки так, чтобы они соответствовали персперктиве на сцене. На это потребуется несколько попыток. Это позволяет найти прямые углы, которые уже существуют на сцене, такие как кнопки на калькуляторе.
Шаг 32
Включите слои объекта «Дорога» и «Конусы». Выберите объект «Дорога» и нажмите на кнопку Mesh в панели свойств.
Используя, виджеты вручную переместите / поверните дорогу в нужное положение.
Сделайте то же самое с объектом «Конусы».
Шаг 33
Мы почти закончили с 3D. Последняя часть — подправить освещение. В настоящее время тени нашего объекта не соответствует нашей сцене. Чтобы исправить это, выберите Lights Filter на 3D-панели и выбрать тот, который подойдет нашей сцене.
Шаг 34
Удерживая Shift, нажмите и перетащите тень так, чтобы она совпадала с направлением тени исходного изображения.
Шаг 35
Давайте перейдем к рендерингу. Мы хотим сделать каждую часть отдельно, поэтому нам нужно будет скрывать объекты, с которыми мы в настоящее время не работаем. В 3D-панели выберите Filter by Mesh и скройте объект «Дорога». Кроме того, убедитесь, что повторно щелкнули Cast Shadows для объекта «Конусы».
Для того чтобы сделать наши объекты, как прозрачные слои скройте все наши слои фона, как показано ниже:
К 3D-> Render (Ctrl + Alt + Shift + R). Дайте Photoshop сделать несколько проходов, а затем нажмите клавишу Enter, чтобы остановить рендеринг. Обратите внимание, что если вы находитесь в панели слоев, сцена должна быть выбрана для того, чтобы приступить к рендерингу.
Шаг 36
В панели слоев (3D-слой должен быть уже выделен), выберите All (Ctrl + A), Copy (CTL + C) и Paste (Ctrl + V) на новый слой. Назовите этот слой «Конусы Rendered». Скройте этот слой.
Шаг 37
Повторите этот процесс для объекта»Дорога».
Шаг 38
Отобразите объект «Конусы» и скройте объект «Дорога».Выберете объект «Конусы» перейдите к Mesh разделе панели Properties и включите Cast Shadows, включите Invisible и выключить Cast Shadows.
Включите рендеринг и скопируйте его в новый слой так же, как мы это делали в предыдущих шагах.
За последние рендеринги, выключите Invisible и Cast Shadows. Перейти в раздел Cap и нажмите Reset деформации. Получим плоские диски.
Опять же, Render (Ctrl + Alt + Shift + R) из сцены и копию на новый слой.
Шаг 39
Назовите три полученных файла надлежащим образом и скройте 3D-слой. В случае необходимости, измените порядок слоев.
Шаг 40
Выберите слой «Конусы Rendered » и добавьте следующие стили слоя, чтобы казалось, как будто дорога на самом деле проходит по столу.
Шаг 41
Выберите слой » Конусы Rendered » и примените к нему Gaussian Blur (Filter> Blur> Gaussian Blur) от 4 пикселей. Установите режим смешивания на Multiply и Opacity до 4%.
Шаг 42
Выберите слой «Базовый Render» и переместите его вниз так, чтобы он едва заметен под конусами.Регулировка уровня цвета дисков в чистый черный цвет.
Примените Gaussian Blur (Filter> Blur> Gaussian Blur) 1,7 пикселей и установите режим наложения на Multiply.
Шаг 43
Сделайте копию слоя » Базовый Render » и примените фильтр Gaussian Blur, но на этот раз со значением 5,5 пикселей. Установите режим смешивания на Multiply и Opacity до 55%.
Шаг 44
Сгруппируем все наши слои конусов вместе и добавим маску слоя к группе.
Используйте маски для скрытия конусов, которые перекрывают карандаш и ластик синий.
Шаг 45
Чтобы организовать нашу сцену, сгруппируйте все наши композитные слои.
Шаг 46
Наш следующий шаг заключается в добавлении автомобиля к нашей сцене. Откройте изображение автомобиля, оно уже имеет хорошую тень. Мы постараемся использовать эту тень. Используйте Pen Tool (с режимом Path), чтобы нарисовать контур вокруг автомобиля.
Шаг 47
С помощью Pen Tool (P), щелкните правой кнопкой мыши и выберите путь Make Selection. Скопируйте и вставьте автомобиль на новый слой. Верхний слой будет полный цвет автомобиля, в то время как нижний слой будет использоваться для ее тени.
Сгруппируйте эти два слоя вместе. Необходимо дважды щелкнуть на«Background» слой, чтобы разблокировать его.
Шаг 48
Перетащите группу «Car» на нашу сцену и установите размеры, чтобы соответствовать ей.
Шаг 49
Внутри «Car» группы, сделайте режим налодения слоя Multiply. Переименуйте слои. Обратите внимание, что автомобиль не соответствует нашей сцене. Мы постараемся исправить это в следующем шаге.
Шаг 50
Выберите слой «Автомобиль» и Transform (Ctrl + T) автомобиль тонко, чтобы он лучше соответствовал перспективе. Используйте режим деформации
(активируется нажатием иконки Warp в верхнем меню) для тонкой настройки преобразования.
Обратите внимание, что это вызывает ненужные части, слой «Автомобиль тени» виден. Используйте Eraser Tool (E), чтобы удалить.
Шаг 51
Используйте уровни (Ctrl + L), чтобы настроить слой «Автомобиль».
Шаг 52
Кроме того, вы можете нарисовать больше теней, если видите в этом необходимость.
Шаг 53
Следующий шаг, чтобы наши компоненты соответствовали глубине поля в нашем исходном изображении. Начните с объединения «Композит Слои» в группу на новый слой.
Шаг 54
Прежде чем добавить размытие, используйте Burn Tool, чтобы затемнить углы нашего нового слоя.
Шаг 55
Теперь добавьте Iris Blur (Filter> Blur> Iris Blur). Установите степень размытия в 4 пикселя и настройки экранного виджета, так чтобы размытие соответствовало исходному изображению, насколько это возможно.
Шаг 56
Наше изображение технически готово, но мы можем пойти немного дальше с ним. Сделайте объединенную копию всех слоев, нажав Ctrl + Alt + Shift + E.
Используя этот новый, объединенный слой, добавьте дополнительные поправки. В этом случае, я добавила дополнительное размытие с использованием Tilt-Shift Blur (Filter> Blur> Tilt-Shift).Это добавляет больше глубины в то же время смешивает компоненты.
Смягчим немного сцену. Это делается путем копирования слоя, увеличивания уровней, и придания ей умеренно высокой Gaussian Blur. После этого, установите режим смешивания на Soft Light, а также настройте прозрачность по вашим предпочтениям.
Шаг 57
Последний шаг заключается в использовании Crop Tool ©, чтобы обрезать изображение снизу. Это позволит скрыть любые стили слоя, которые видны по краям нашего изображения.Убедитесь в том, чтобы снять галочку с Delete Cropped Pixels.
Окончательное изображение
Ну вот и все. Окончательное изображение должно выглядеть следующим образом.
Жанр: Иллюстрации
В данном уроке я хотела бы объяснить новичкам (или же людям, которые «пришли» из других программ) принципы работы в программе Adobe Photoshop на примере создания обыкновенного портрета (͡° ͜ʖ ͡°) Длинный урок.
1. Начало работы
Итак. Вот перед нами окно Photoshop. Человек, который впервые видит это, чаще всего просто не знает, с чего начать. Я выделила основные инструменты, с которыми предстоит работать в данной программе. 1. То, что вызывает проблемы у большинства новичков в пользовании данной программы. Человек просто не знает, как смешивать цвета, когда кисть идет одним сплошным жирным цветом. Чтобы избежать нервотрепки на эту тему, тыкаем на выделенные кнопочки. Они отвечают за нажим и интенсивность цвета. Так же можно играть непрозрачностью для удобства рисования. (Окна появляются лишь в том случае, если активен инструмент «Кисть») 3. Инструмент кисть. 4. Ластик. 6. Отсылка к пункту номер три. В окне, которое появляется, если нажать на стрелку, можно менять размер кисти и саму кисть. В соседнем правом окне можно изменить настройки кисти. (Окна появляются лишь в том случае, если активен инструмент «Кисть») 2. Здесь всё просто и понятно. Слои, как они есть. Создать слой и удалить слой. Сразу скажу, что если вы будете рисовать на фоне, то уже не сможете ничего рисовать под ним, поскольку фон залит белым цветом по-умолчанию, в отличии от начального фона в SAI, который, в принципе, прозрачный. 5. Поворот листа, лупа и палитра. 7. Пипетка. Не подумайте, она не для того, чтобы тырить цвета с фоток. Она вызывается клавишей левый alt и благодаря ей можно смешивать цвета, накладывая слои цвета поверх основы. Гм. Тавтология получается.
2. Нажим и интенсивность цвета
Пример того, как работают кнопки под цифрой 1 в первом пункте.
3. Скетч
Чтобы начать рисовать, обязательно создаём новый слой. Выбираем удобную вам кисть. Я нарисовала простой скетч-портрет для показа.
4. Основа
Создадим второй слой под первым. На нем накидываем основные цвета.
5. Оттенки
На том же слое поверх рисуем блики, тени, добавляем различные цвета, чтобы рисунок выглядел объёмнее и интереснее.
6. Смешивание цветов
Здесь возвращаемся к использованию пипетки и кисти. Принцип прост: жмем alt и мажем. Жмем и мажем. Многие вам скажут, что от кисти ничего не зависит. Так вот, на деле это совсем не так. В зависимости от выбора кисти ваш предмет будет различной формы и сглаженности.
7. Придача формы
Если вы еще не устали листать похожие друг на друга картинки, то мы продолжаем. Создаём новый слой над скетчем. Начинаем мазать-мазать-мазать цветом сверху, пока не добиваемся приятного глазу результата. Степень проработки зависит от вашей лени и времени `v`
8. О режимах наложения и обтравочной маске
Мы подошли к тому этапу, когда хотим подредактировать свою работу. Но как? Давайте разберемся. В фотошопе есть такая штука, как режимы наложения. Кнопка, отвечающая за режимы наложения, находится прямо над слоями и на ней по-умолчанию стоит значение «Обычные». Чтобы открыть окно, нужно нажать на него левой кнопкой мыши и выбрать любой режим тем же нажатием ЛКМ. Помимо этого, есть в фотошопе такая вещь, как обтравочная маска. Вызывается она нажатием правой кнопки мыши на слое (Чтобы случайно не превратить часть рисунка в обтравочную маску, создайте новый слой и кликните ПКМ на нём). Что нам даёт обтравочная маска? По сути это аналог «Прикрепления слоя», с которым наверняка знакомы пользователи SAI. Обтравочная маска ограничивает область рисования с целого листа до нарисованного на предыдущем слое. Если создать обтравочную маску над другой обтравочной маской, они будут действовать на слой, к которому прикреплена первая маска. То есть, если мы рисуем примером нашего портрета, то маска будет действовать только на последний слой, где мы дорабатывали рисунок. Нехорошо получается. Однако, не используя маски, мы будем закрашивать все слои, что есть ниже. Ой! Мы замазали фон!
9. Выделения цветом при помощи режимов наложения
Чтобы подчеркнуть особые места на рисунке, показать свет или просто наложить сверху градиент для «симпатичности» мы можем использовать те же режимы наложения. На рисунке я отметила те места, куда может падать свет. Создадим новый слой со значением «Мягкий свет». Используя инструмент кисть, нанесём белый цвет на выделенные места. Пусть для примера я и использовала пятиминутный скетч, но даже по нему можно заметить, что появляется некое ощущение объёма и атмосферы.
10. Градиент и режимы наложения
Создадим новый слой со значением «Мягкий свет». Чтобы использовать градиент, вы должны выбрать кнопку, которая находится под «Ластиком» и провести прямую линию на рисунке. Есть различные виды градиентов, но пока мы рассмотрим только вид по-умолчанию. Если вы не выбирали градиент из меню, которое автоматически появляется во второй верхней панели и открывается кликом по стрелочке, то градиент будет соответственен цветам вашей палитры. Если первый цвет у вас розовый, а другой синий, то и градиент у вас будет розово-синим. Градиент может быть только одного, постепенно растворяющегося, цвета. Чтобы изменить структуру и цвет градиента (например, в том случае, если вы всё же выбрали образец из меню), открываем всё тоже меню образцов градиента. Первые два градиента соответственны цветам вашей палитры. Первый — двухцветный, а второй — полупрозрачный. Проводим линию градиента на слое со значением «мягкий свет». Кажется, наш рисунок стал немного теплее =)
11. Немного о кривых
Хм. Давайте нарисуем зайчика. В какой-то момент вы решили, что он получился слишком бледным. Не стоит пугаться, это можно исправить. В моём случае окно «Коррекция» располагается над окном «Слои». Если этого окна у вас нет, нажмите левой кнопкой мыши на пункт «Окно» в самой верхней панели и выберите пункт «Коррекция». Вы можете выбрать любой значок на панели и поэкспериментировать. Для примера я возьму «Кривые». Поставим случайное значение наших двух точек и наш зайчик станет гораздо ярче! Вы можете брать на кривой и более двух точек, хотя в основном вам потребуются только эти две.
12. Последние шаги
И вот, когда наше изображение почти готово, мы можем подредактировать цвет, чтобы придать рисунку атмосферы, легкости и т.д. и т.п. Играемся с яркостью и контрастом. Создаём новый слой со значением, допустим, «Мягкий свет» и отмечаем цветом нужные вам места `v` Вот и всё! Наш портрет готов. P.S. Большое спасибо Vornava за исправления, подсказки и указания на очепятки =)
Да. Данный видеокурс можно смотреть как в Windows, так и в OS X (Mac OS), так и в любых других системах, где есть веб-браузер и поддержка видеоформата MP4.
Куда обращаться при возникновении вопросов по курсу?
После оплаты вы получите доступ к онлайн-платформе, где сможете посмотреть данный обучающий материал и задать любые свои вопросы в комментариях под уроком.
Нужно ли активировать курс перед просмотром?
Курс работает сразу. Никаких ключей и кодов активации вам не понадобится. Вы можете смотреть курс на стольких компьютерах, на скольких хотите.
Есть ли версия курса на диске?
От дисков мы отказались в пользу флешек, вы можете заказать курс на флешке с доставкой почтой.
Могу я оформить заказ сегодня, а оплатить его позже?
Да, это возможно. Просто начните оформлять заказ, после корзины вы увидите ссылку «Сохранить заказ в личном кабинете, я оплачу его позже». Посмотрите видеоинструкцию:
Где скачать и как установить Фотошоп?
Чем отличается «Photoshop для чайников, 57 практических уроков» от «Фотошоп с нуля в видеоформате 3.0»?
В курсе «Photoshop для чайников, 57 практических уроков» нет подробного описания инструментов и команд программы Adobe Photoshop. Здесь представлены только практические уроки по различным направлениям: реставрация и ретушь снимков, создание коллажей и оформление фотографий, рисование, дизайн, создание текстур и текстовых эффектов.
В какой версии Фотошоп записаны уроки курса?
Часть уроков записаны с использованием CS6, а большинство в версии СС 2014, СС 2015.
Я не из России, могу ли я купить курс?
Да, конечно. Доступные способы оплаты для вас: Карты Visa/MasterCard/Maestro, Яндекс.Деньги, RBK Money, WebMoney, QIWI, Денежные переводы, Paypal. После оплаты вы получите письмо со ссылкой на закачку курса на ваш компьютер, если же при оформлении была выбрана доставка на флешке, то кроме этого письма мы отправим вам курс на флешке бандеролью авиапочтой.
Я не нашел ответ на свой вопрос. Как быть?
Обратитесь к нашему онлайн-консультанту. Кнопка онлайн-консультанта расположена в нижнем правом углу страницы. Либо вы можете написать в нашу службу поддержки по адресу:
Специалисты в сфере компьютерных технологий стремятся изобрести множество программ. В свою очередь, пользователи ПК идут в ногу с новинками и стараются их изучить. Одним из самых востребованных и знаменитых изобретений является Adobe Photoshop. Мощный графический редактор позволяет создавать самые разнообразные изображения. Но чтобы работать с такой программой, следует знать все возможности и уметь ими пользоваться.
Где применяется фотошоп?
Многие пользователи задаются вопросом: «с чего начать изучение фотошопа?» Это прекрасная программа, позволяющая воплотить фантазию в реальность. Вот, к примеру, на Adobe Photoshop CS6 можно выполнять такие манипуляции:
На редакторе можно создавать комиксы, макеты, коллажи, рисование, ретуширование , делать комиксы и инфографики, оптимизировать изображения и заниматься конвертированием форматов. Теперь становится ясно, для чего нужен фотошоп.
Основные инструменты
Как самостоятельно изучить фотошоп и с чего начать работу? Ответ простой: с базовых инструментов. Изначально запускается установленный фотошоп. После того как откроется программа, следует обратить внимание на верхнюю горизонталь и боковую вертикаль. Здесь располагается панель инструментов. Их надо изучить в первую очередь. Достаточно навести на значок курсором мыши, и всплывет подсказка.
Чтобы привести инструмент, например: кисть, в активное состояние, рекомендуется сделать щелчок левой кнопкой мыши на значок. При выбранном инструменте изменится горизонтальная панель , и появятся множество возможностей именно для кисти — сила нажатия, прозрачность, цвет и многое другое. Специалисты, занимающиеся профессиональным редактированием фотографий, уже знают настройки параметров к определенной манипуляции, например: ретушь.
В самом низу экрана находится дополнительный набор инструментов, поэтому необходимо обратить внимание на расположенный там треугольник. При нажатии правой кнопкой мыши откроются вспомогательные опции.
Меню фотошопа CS6 — это неотъемлемый элемент, без которого невозможно выполнять фотоманипуляцию. Изначально необходимо клацнуть на меню и открыть файл . В нем содержится перечень изображений, которые подлежат обработке. После сделанной работы не стоит забывать о сохранении. Функция также находится в меню.
Все остальные опции предназначены для редактирования фото. Они начинаются после «файла» и заканчиваются «справкой».
Первые шаги фотоманипуляции
Программа осваивается только при помощи выбранного изображения. Делается все просто — надо зайти в меню и нажать на «файл». Затем откроется список картинок и остается выбрать понравившуюся фотографию. К работе следует приступать после добавления принта в окно редактирования фотошопа.
С правой стороны от фотографии образуется мелкое окно с вкладкам и. При каждом новом действии, к примеру: режим наложения, рекомендуется создавать новые слои. Не стоит выполнять редактирование всего лишь на исходном фото.
Сразу не получится выполнять манипуляцию, ведь картинка блокируется по умолчанию программы и находится в фоновом режиме. Чтобы снять блокировку и сделать из фото «слой», рекомендуется дважды клацнуть на «фон», которое находится с правой стороны окна — вкладка «слои». После чего, фото станет активным и можно приступать к работе.
Для чего предназначены слои
В Adobe Photoshop CS6 невозможно редактировать фотографии без использования слоев. Созданный дубликат слоя послужит запасным вариантом картинки. Все фотошоперы сталкиваются с неудачными действиями с изображением, поэтому очень просто сделать повторяющуюся картинку без вреда для исходника.
Слои помогают с нанесением новых эффектов. Вот к примеру, на свадебном фото делается надпись и создаются голуби в полупрозрачном виде. Чтобы выполнить подобную манипуляцию делается новый слой, который располагается поверх главного изображения. Затем последуют два варианта: голубей можно нарисовать при помощи кисти или выбрать из файла фото и вставить на новый слой.
Слоям можно придать полупрозрачный и прозрачный тон. Достаточно переместить ползунок и выставить «прозрачность» на 50%. Таким образом, те же голуби не будут броскими. После вставки полупрозрачной картинки следует придать большей детализации, например, сделать светотень и прорисовать перья с помощью кисти.
Отличие фотошопа CS6 от всех версий Adobe Photoshop
Придать рисунку нужный эффект и цвет можно только за счет горизонтальных инструментов и вкладки со слоями, на которые следует нажать правой кнопкой мыши, после чего появятся «свойства». Все программы Adobe Photoshop практически ничем не отличаются друг от друга и новичку, по сути, нет разницы, на которой из них заниматься.
К примеру, фотошоп 5 или CS6 почти идентичны . По этой причине для не разбирающегося человека в фоторедакторе подойдет любая версия. Например, галерея фильтров и режим цвета, одинаковые, это стандартные функции. В новых поколениях программ могут быть дополнения, но незначительные.
Сложный ли в освоении фотошоп
Зачастую многие новички интересуются: трудно ли освоить программу? Не существует точного ответа на этот вопрос. Все зависит от сообразительности. Adobe Photoshop — это инструмент, как и любое другое оборудование, к примеру: «стиральная машина» требует освоения . Поэтому механизм надо изучать, чтобы понимать все возможности. Через некоторое время новичок станет специалистом, если начнет вникать в суть фотошопа. Но есть одно правило — тренироваться надо от легкого к тяжелому. Например, фотографию нужно:
Вначале следует поэкспериментировать с такими простейшими функциями, а в дальнейшем учиться обрисовывать изображение, создавать светотень, делать коллажи и творить поистине уникальные рисунки. При помощи графического планшета можно рисовать принты с нуля. На то, чтобы полностью освоить программу, потребуется потратить много времени и быть действительно усидчивым.
Важно! 64-разрядная версия фотошопа более мощная, особенно касается оперативной памяти. Следует знать, что Photoshop CS6 и CC устанавливаются исключительно на x64 Mac O. S. .
Пример обработки фотографии
Важно понимать, как работать с фотографиями в фотошопе, поэтому надо изучить пример обработки изображения. Не всегда удается отыскать определенную идеальную картинку, на которой можно воплотить задуманную манипуляцию . К примеру, есть желание сделать ночной пейзаж, но многие фотографии уже были отредактированы или чересчур темные. Выход есть всегда. При помощи Photoshop можно легко превратить дневной пейзаж в ночной.
Поэтапный процесс превращения дневного снимка в ночной вариант:
Звезды
Чтобы небу придать большего эффекта, следует сделать звезды.
Процесс:
- Поверх всех слоев создается новый. Он заполняется черным цветом, а применяется инструмент «заливка». Затем добавляется функция «шум», которая расположена в меню «фильтр». Усиливается черно-белый шум (Amount).
- В галерее фильтров выбирается «эскиз линогравюра». Для желаемого эффекта надо поиграть с настройками.
- Для правильного расположения звезд применяется инструмент «перемещение».
- На слое со звездами нужно настроить режим наложения (Blending Options).
- Далее для этого же слоя добавляется маска. Цвет градиента — черно-белый. Низ делается невидимым и, регулируя, выполняется повышение непрозрачности до определенной степени.
Подсветка объектов
Фотошоп СS6
Для лучшего эффекта фотографии желательно сделать окна подсвеченными.
Процесс:
- При помощи инструмента «прямолинейное лассо» выбираются окна. Чтобы сделать многократное выделение без сброса предыдущих выделений, рекомендуется удерживать клавишу Shift.
- Далее выполняется дубль выделенных объектов и установить копию поверх слоев.
- Затем выбираются режимы наложения (Blending Options). Ставится галка на цвет (Color Overlay). Объект должен приобрести светло-оранжевый оттенок.
- Чтобы улучшить эффект, рекомендуется полистать в меню пункты цветового наложения и выбрать тон (Hue).
- Напротив (Outer Glow) устанавливается галочка — это внешнее свечение.
- Можно снова поиграть с пунктами наложения и выбрать подходящий оттенок.
Второстепенные источники света
Необходимо отразить падающий свет от окон на землю и стены.
Процесс:
- Надо выбрать «кисть» и сделать непрозрачность 20%. Создается новый слой.
- Далее выбирается цвет окна при помощи инструмента «пипетка».
- Кистью намечаются оттенки на земле и стенах. Свет должен быть рассеивающимся.
- Насыщенность регулируется при помощи непрозрачности слоя.
Для того чтобы правильно распределять светотень, рекомендуется ознакомиться с их рефлексами. Надо понимать, как скользит свет по тому, или иному объекту. Металл гладкий, а дерево шероховатое. Это очень влияет на создание качественного реалистичного изображения.
Adobe Photoshop – универсальная программа для веб-дизайнеров, контент-менеджеров, фотографов и видеографов, мультипликаторов, медиа редакторов и рядовых пользователи ПК. Программа делает с файлами все возможное: меняет фоны, соединяет два и больше фото в одно, корректирует и менять цвета, добавляет эффекты и надписи, позволяет создавать собственные изображения и макеты сайтов.
Мы подобрали лучшие бесплатные видео-уроки по фотошоп для самостоятельного обучения дома с нуля.
Фотошоп для начинающих. Обзор интерфейса Photoshop
Начинающие ретушеры и дизайнеры начинают с изучения интерфейса программы. Занятие вводное и чисто теоретическое, необходимое для освоения нового курса. Вначале узнаем, какие инструменты и функции содержит окно программы. Фоны, палитры, инструменты для работы с изображением и текстом – вкладок и ярлычков на панели инструментов масса, поначалу можно растеряться. Некоторые инструменты, команды и настройки отличаются в разных версиях. Изучив одну, становится просто ориентироваться в остальных. Следующий шаг – выучить ускоряющие работу «горячие клавиши».
Как правильно вырезать фон или объект в Photoshop
Телепорт еще не изобрели, но с помощью фотошопа в мгновение можно перенестись с дачных грядок на Елисейские поля. Быстро и просто: вырезаем изображение и переносим на другой заготовленный фон. В видео уроке показано, как пользоваться инструментами лассо, кисть, перо и ластик. С их помощью нужный объект выделяется, вырезается и аккуратно переносится на новый фон. Показано и как работать с фоном: размыть, скорректировать цвет и насыщенность. Профессионалы говорят: работа по замене фона самая простая, поэтому и рекомендуют новичкам начинать с нее.
Как поменять цвет чему угодно в фотошопе
Задача замены цвета тоже решается быстро. Автор видео урока приводит два способа поменять цвет чему угодно, даже волосам: с помощью корректирующего слоя и с помощью кисти. Первый способ автоматический и быстрый. Второй выполняется кропотливо вручную и напоминает детскую раскраску. Только функционал палитры шире: можно менять и исправлять цветовые тоны и насыщенность. Занятие дает простор для творчества и воображения.
Как быстро улучшить фотографию в фотошопе
Часто в фотошоп идут за улучшением качества фотографий. С помощью программы создается много вариантов одного фото. Добавлять волшебные дымки, усиливать туман, работать с насыщенностью, контрастностью, создавать дополнительный объем. В результате фото становится красочным, выразительным, сочным и выглядит естественно, создавая эффект присутствия. Приемы из видео урока используются со всеми видами фотографий в понравившейся последовательности. Со временем научитесь создавать собственные методы улучшения изображения.
Как убрать лишние объекты из фотографии в фотошопе
Убирать с фото ненужные объекты – монотонно и однообразно. Овладейте инструментами штамп и восстанавливающая кисть с помощью видео урока – а дальше время и практика сделают из новичка профессионала. Автор видео рекомендует для успешной работы использовать последнюю версию фотошопа и показывает варианты удаления маленьких и больших объектов, от окурка до человека на велосипеде. В уроке даются советы по выбору диаметра и жесткости используемой кисти, показаны ошибки начинающих ретушеров и варианты работы с инструментом. Отдельные моменты (степень нажима, тушевка и частота мазков) напоминают работу с художественными принадлежностями.
Инструмент рамка, кадрирование перспективы и раскройка
Видео урок обучает обрезке и повороту изображения, изменению угла поворота и созданию перспективы, приближению и удалению объекта, резке изображения на куски. Показаны варианты резки картинки на равные и разные части для коллажей или других веб нужд. Иллюстрируется работа с маркерами и сетками. Автор дает советы по сохранению полученных изображений в корректном качестве и формате.
5 фишек, которые должен знать каждый Фотошопер
Каждая обновленная версия программы умнее и быстрое предыдущей. Автор видео ролика показывает преимущества обновленной программы CC2018. В первую очередь новичкам поможет функция интерактивного обучения, которая теперь встроена в саму программу в виде пошаговых инструкций. Усовершенствованы инструменты выделения и рисования кистью, которые стали интеллектуальнее и работают почти автоматически. Рекомендуем посмотреть урок, как найти новые функции на панели задач.
Тонирование в Adobe Photoshop
Тонирование фотографий в программе фотошоп выполняют с художественной целью. Видео урок основан на обработке портрета тремя простыми, но эффективными способами и показывает, как улучшить цветовую гамму, сделав насыщенной. Тонировка предполагает корректировку цветового баланса в технике teal&Orange, то есть в сине-зеленой и оранжевой гаммах. После просмотра научитесь работать с кривыми света и тени, микшированием каналов, ползунками для выравнивания цветов и изменения цифровых значений вибрации, делать легкую и радикальную тонировки.
25 секретов и фишек Photoshop
Выйти на продвинутый уровень владения программой поможет знание секретов профессионалов: удобные комбинации клавиш, исправление горизонта, клонирование фрагментов изображения, создание ретро эффекта и перевод в черно-белое фото. Опытные ретушеры находят способы в считанные минуты решить задачи, над которыми новичок просидит полдня. Повышая уровень владения настройками, пользователи со временем изобретают авторские лайфхаки. Видео ролик покажет 25 таких секретов.
Дизайн сайта с нуля в Adobe Photoshop
Фотошоп используют в веб дизайне, или создании сайтов. Работа кропотливая и требует знаний в дизайне, колористике, арифметике и геометрии. В уроке показан пример создания страницы для интернет-магазина. Автор видео рекомендует начинать с определения масштаба и выбора цветовой гаммы и понятным для новичков языком комментирует творческий процесс. На примере урока возможно создать сайт одностраничник, электронную визитку или лэндинг без заказа платных услуг по разработке.
Как создать коллаж интерьера в фотошопе с нуля
В дизайне интерьера используют программу для создания эскиза помещения. Метод создания коллажей используют и профессиональные дизайнеры, и те, кто затеяли перепланировку квартиры или офиса своими силами. Коллажи наглядны и используются для пометок в процессе работы. Для создания макета гостиной понадобится поверхностное знание фотошопа и малого числа инструментов. Изображения предметов интерьера предварительно находят в интернете, а затем переносят в рабочую область, создавая задуманную композицию по принципу мозаики или пазла.
Cкачать Фотошоп cs6 на русском языке бесплатно, adobe photoshop cs6 торрент русская версия
Уважаемые пользователи, хотим Вас проинформировать о том, что некоторые антивирусные программы и браузеры ложно срабатывают на дистрибутив программы MediaGet, считая его зараженным. Данный софт не содержит никаких вредоносных программ и вирусов и многие из антивирусов просто Вас предупреждают, что это загрузчик (Downloader). Если хотите избежать подобных проблем, просто добавьте MediaGet в список доверенных программ Вашей антивирусной программы или браузера.
Как скачать
1
Выбрав нужную версию программы и кликнув ссылку, Вам на компьютер скачивается дистрибутив приложения MediaGet, который будет находиться в папке «Загрузки» для Вашего браузера. Находим этот файл с именем программы и запускаем его. И видим первый этап установки. Нажимаем унопку «Далее»
2
Далее Вам предлагается прочитать и одобрить лицензионное соглашение. Нажимаем кнопку «Принимаю»
3
В следующем окне Вам предлагается бесплатное полезное дополнительное программоное обеспечение, будь то антивирус или бразуер. Нажимаем кнопку «Принимаю». Также Вы можете отказаться от установки дополнительного ПО, нажав кнопку «Отклоняю»
4
Далее происходит процесс установки программы. Вам нужно выбрать папку, в которую будут скачиваться нужные Вам файлы.
5
Происходит завершение установки. Программа автоматически открывается и скачивает нужные Вам исходные файлы.
Как установить
1
Распаковать скачанный архив с помощью стандартных программ WinRar или 7-Zip.2
Если файл представлен в виде образа с расширением .iso его можно открыть с помощью бесплатной программы Daemon tools lite или Nero3
После извлечение установочных файлов, найти и запустить исполняющий файл программы, который как правило имеет расширение .exe4
Действовать согласно дальнейших подсказок программы установщика и не прерывать процесс установки программы некорректным способом.Обратите внимание, что предоставляемое программное обеспечение выкладывается исключительно для личного использования и ознакомления. Все файлы, доступные для скачивания, не содержат вирусов и вредоносных программ.
Как установить русский язык в фотошопе cc. Лучше изучать Photoshop на английском языке
Большинство более поздних версий Photoshop поддерживают множество языков интерфейса, включая «великий и могучий». Если вы являетесь счастливым обладателем лицензионной программы, но не знаете, как изменить язык в Photoshop, ваша проблема решается легко.
Просто выберите нужный язык.
Перейдите в меню «Правка», переместите взгляд вниз, перейдите в «Настройки» и выберите «Интерфейс».В нижнем блоке параметров текста пользовательского интерфейса откройте список языков пользовательского интерфейса и выберите нужный язык. Обязательно подтвердите (OK) и перезапустите программу.
Обнаружил, в «Фотошопе», но какой русский не любит быстро скачивать фотошоп с «кряком», да еще с кряком в придачу?
Русификатор для программы «Фотошоп»
Если вы скачали установочный файл русификатора с расширением .exe, то утилита запустится автоматически, как только вы нажмете на значок файла, и в открывшемся окне вы увидите может быть предложено либо «Принять», либо «Отказаться».Если вы не передумали устанавливать русификатор, выберите «Принять».
В следующем окне вам нужно будет указать путь к утилите, в которую были извлечены файлы. Нажав кнопку «Обзор», найдите и выберите каталог, в котором установлен редактор Adobe Photoshop, затем нажмите «Извлечь» и терпеливо дождитесь завершения процесса извлечения. Все — «Фотошоп» русский язык.
Файлы взломщиков в формате .rar придется устанавливать вручную. В архиве, скорее всего, вы найдете инструкцию по установке (Readme.txt), выполнив требования которого, вы научите интерфейс редактора говорить по-русски, если не забыли, что мы уже «прошли», как изменить язык в фотошопе.
Дополнительные языковые пакеты
Возвращаясь к теме установки программы Photoshop, следует отметить, что установочный пакет не обязательно будет содержать нужные нам языки интерфейса (это касается как лицензионных, так и «левых») программ).Более того, даже если нужные языки есть в раздаче, вы не сможете переключаться между ними.
В том случае, если такая проблема, как изменить язык в «Фотошопе», не снимается даже при наличии необходимых языков, существуют дополнительные языковые пакеты для Photoshop различных версий (дополнительные языковые пакеты для фотошопа cs …), один из которых (например, для версии CS5) можно скачать по этому адресу: mfile.org или здесь: kindzadza.net.
Этот установщик предлагает пакеты для русского, украинского, французского, английского, испанского, немецкого, итальянского и португальского языков.
Интерфейс на английском языке, но вам просто нужно знать, что означает «Далее», «Назад», «Отмена» и «ОК», чтобы принять поздравления с успешной установкой языкового пакета.
После запуска установщика вас встретят (Добро пожаловать) и попросят закрыть все другие приложения перед продолжением. Следуя этой рекомендации, вы перейдете к выбору пакета, где вам нужно будет только поставить галочку в нужном месте (и в нужное время), а где в Photoshop изменить язык — вы уже знаете.
С помощью данного установщика устанавливаются не только дополнительные языки, но и локальные файлы справки в формате PDF для Photoshop CS5. Установщик, указанный выше, не привязан строго к конкретному пакету Adobe CS5.x. С таким же успехом вы можете использовать его для добавления языков для Photoshop CS5.1, установленных как из вашего собственного дистрибутива Photoshop, так и из Design Premium (или Master Collection) на любом языковом наборе.
Всегда найдется что-нибудь для хитрой программы с винтом
Программу Adobe Photoshop создали гениальные люди, и они при жизни заслужили «братский» памятник, но они даже не могли мечтать, что есть одна загадочная страна на земля, где умельцы подковы подковы для комаров, а для них такая проблема, как поменять в «фотошопе» язык — пустяк.
Например, мы хотели временно вернуть наш родной английский язык нашему русифицированному редактору, чтобы, скажем, выполнить действие (операцию) или покопаться в исходной справке.
Получается, что если вы найдете файл tw10428.dat и замените в расширении только одну букву (например, напишите папа вместо dat), Photoshop будет говорить по-английски как мило, и вернув букву на место, мы восстановить русский язык.
Добраться до tw10428 проще.dat файла, чем на иголку, но без «волшебного шара» не обойтись. При открытии диска C: \ вы увидите указатель Program Files> Adobe> Adobe Photoshop CS5> Locales> ru_RU> Support Files, и вот где он лежит. Щелкните его правой кнопкой мыши, выберите «Свойства», измените разрешение и ОК. Запускаем редактор, все на английском.
Вот, оказывается, как изменить язык в «Фотошопе» без «хирургического вмешательства» в состав дистрибутива программы и «полностью легально».
Adobe Photoshop — самый популярный графический редактор современности, которым активно пользуются как профессионалы, так и любители. Эта программа оснащена поддержкой русского языка, однако, если интерфейс в вашем случае представляет собой программу на другом языке, то пользоваться программой становится намного сложнее.
На протяжении многих лет принцип смены языка в Adobe Photoshop остается неизменным для всех версий этой программы. Какой бы язык ни был установлен в этой программе в вашем случае, расположение элементов остается прежним, а это значит, что вам просто нужно точно следовать приведенным ниже инструкциям.
Как изменить язык в Adobe Photoshop?
Обращаем ваше внимание, что нижеприведенная инструкция будет действительна только в том случае, если русский язык уже «вшит» в программу. Если вы используете нелицензионную сборку, может оказаться, что в вашем случае русского языка просто нет в системе, а это значит, что вам потребуется дополнительная установка локализатора.
1. Запустите Adobe Photoshop. Нажмите в верхней части окна на вторую вкладку слева (в нашем случае это кнопка «Редактировать» ), а затем перейдите к самому последнему элементу в списке «Настройки» , а затем выберите второй вспомогательный «Интерфейс» .
2. В нижней части окна находится блок «Параметры текста пользовательского интерфейса» … В нем первым элементом списка является «Язык пользовательского интерфейса» , в котором просто нужно развернуть список и выбрать «Русский» ( «Русский» ). Вам нужно будет перезапустить Photoshop, чтобы изменения вступили в силу.
Обратите внимание, если вы не нашли русский язык в списке, вероятно, его нет в вашей сборке.В этом случае единственный способ получить утомительную локализацию — это скачать кряк.
Вам необходимо открыть любую поисковую систему в своем браузере и ввести в нее следующий тип запроса: «Русификатор Adobe Photoshop [version_program]» … Мы не приводим в статье ссылки на русификаторы, так как в этом случае русификатор необходим только при использовании нелицензионного ПО.
В зависимости от типа русификатора дальнейшие действия могут отличаться: это может быть exe-файл, который нужно запустить, выполнив автоматическую установку трещины на компьютер, или это может быть папка с файлами, которая, в свою очередь, , необходимо переместить в папку C: Program Files Adobe Adobe Photoshop [program_version] Locales … Единственное, что нужно учесть в обоих случаях, это то, что Photoshop должен быть закрыт на момент установки русификатора.
Надеемся, эта статья помогла вам решить проблему с языком, что упростит процесс работы в программе.
Обычно при установке Photoshop основным языком по умолчанию является английский. Не всегда удобно пользоваться. Поэтому возникает необходимость поставить русский язык в фотошопе.Этот вопрос особенно актуален для тех, кто только осваивает программу или не владеет английским языком.
Процесс смены основного языка интерфейса не так сложен, как может показаться на первый взгляд. Выполняется в несколько последовательных шагов.
Алгоритм смены языка в Photoshop
Сначала откройте вкладку «Редактирование» ( Edit ) и выберите в ней подраздел «Установки» ( Preferences ).
Во-вторых, перейдите в раздел «Интерфейс» ( Интерфейс ), который отвечает за тонкую настройку главного окна Photoshop.
В-третьих, открываем выпадающий список с языками в блоке «Текст» ( TextOptions ) и выбираем Русский … Здесь также можно установить наиболее удобный для работы размер шрифта. Когда закончите, нажмите «ОК» .
Теперь русский язык будет загружаться одновременно с запуском фотошопа.
Если по какой-либо причине необходимо выполнить обратный процесс или установить язык, отличный от русского или английского, то все действия выполняются в том же порядке.
Смена языка в Photoshop CS6 удобна не только для работы, но и для обучения, так как существует множество обучающих курсов, которые не переведены на русский язык.
Этот метод изменения основного языка в программе подходит для всех версий Photoshop при условии, что установлен многоязычный пакет.Во всех новых версиях программы он устанавливается по умолчанию.
Многие пользователи изображений не знают, как изменить язык Photoshop.
Это неудивительно — работать с одним из самых популярных, профессиональных и многофункциональных графических редакторов не так уж и просто: огромное количество функций означает определенную сложность интерфейса приложения, а это создает дополнительные трудности.
Рассмотрим подробнее, как самостоятельно изменить язык программы.
Как определить версию Photoshop?
Следуйте инструкциям, чтобы узнать, какая версия редактора установлена на вашем персональном компьютере:
- запустите приложение; дождитесь появления главного экрана;
- щелкните вкладку «Справка» (в некоторых версиях может называться «справка»). Он расположен в правой части главной панели управления программой;
- щелкните по пункту «Информация о системе»;
- В новом окне появится текстовое поле с информацией о программе и ее сборке.Первая строка — это базовый номер версии и идентификатор сборки. Вы можете скопировать эту информацию в поисковую систему, чтобы узнать больше об установленном Photoshop.
После того, как вы узнаете, какую версию Photoshop вы используете, вы можете приступить к изменению языка приложения.
Измените язык во всех версиях
Следуйте инструкциям ниже в соответствии с вашей версией редактора.
Photoshop CS1 и CS2
В старых версиях редактора изменить язык сложнее.На панели управления программой нет отдельного меню для изменения языка интерфейса, поэтому пользователь указал нужную ему версию еще на этапе покупки программы.
Обе эти версии Photoshop (CS1 и CS 2) автоматически сбрасывают языковые настройки — разработчики не исправили эту ошибку, сославшись на неактуальность сборок программы. Из-за этого язык программы постоянно возвращается к английскому по умолчанию. Чтобы решить эту проблему самостоятельно, перейдите на жесткий диск вашего ПК, на котором установлена корневая папка Photoshop.
В каталоге Application Data / Adobe найдите файлы с расширением .lng — они отвечают за кодировку и язык интерфейса приложения. Найдите все файлы с именем en.lng и удалите их из этой папки; оставьте только те файлы, которые относятся к русскому языку (файлы с тегом ru).
На всякий случай не удаляйте файлы навсегда — сохраните их. Это правило применяется к любым манипуляциям с системными файлами, каталогами и библиотеками.
Уведомление! Эти действия необходимо выполнять при выключенной программе.После удаления файлов перезагрузите компьютер и снова запустите Photoshop. Интерфейс будет автоматически переведен на русский вместо английского.
CS3
Удивительно, но самый простой способ изменить язык в третьей версии редактора — это удалить программу и переустановить ее. Во время переустановки нужно выбрать нужный язык и провести установку.
Для изменения отображения языка интерфейса без удаления программы можно установить специальный русификатор, но это связано с целым рядом возможных новых проблем, и опытные пользователи стараются избегать взломщиков.
Подобные языковые «заплатки» (мини-программы, которые ставятся поверх основного приложения и «исправляют» его мелкие недостатки) разрабатываются опытными пользователями.
Патчи не являются официальным программным продуктом, и разработчик не несет за них ответственности. Часто взаимодействие русификатора сильно конфликтует с работой антивируса, и программа начинает вести себя непредсказуемо — «вылетает», не открывается, некорректно работает и т. Д.
Если вы все же решили использовать русификатор, установите его как обычная программа в корневой папке Требуется программа Photoshop.Дождитесь завершения установки и перезагрузите компьютер. Хороший рабочий кряк можно скачать по ссылке — именно его рекомендуют на многих форумах.
Сегодня, наверное, только ленивый не знает, что такое Adobe Photoshop, или не пробовал что-то создать или отредактировать в этом графическом редакторе.
Пользователи, впервые установившие редактор, задаются вопросом, как поставить русский язык в Photoshop CS6. Это действительно мощный редактор для создания как растровой, так и векторной графики.В нем огромный набор различных инструментов — как стандартных, так и устанавливаемых отдельно. Это различные плагины, кисти — просто огромное количество самых разнообразных кистей, которые можно скачать в Интернете. Или вы можете создать их сами прямо здесь и сохранить для дальнейшей работы. Все зависит только от фантазии пользователя.
Как поставить русский язык в «Photoshop CS6» после установки
Photoshop имеет возможность загружать различные шрифты, градиенты и многое другое. На первый взгляд интерфейс «Фотошопа», а точнее, разнообразие пунктов меню, настроек инструментов и кнопок может вас отпугнуть.Но все не так страшно, как может показаться сначала. Изначально при установке «Фотошопа» нет возможности установить русский язык, что вызывает определенные трудности у пользователей, незнакомых с английским языком.
Пошаговая инструкция по смене языка интерфейса «Фотошопа»
Так как русский язык поставить в Photoshop CS6?
- Все очень просто — достаточно запустить приложение.
- В правом верхнем углу интерфейса программы нажмите кнопку «Изменить».
- В открывшемся диалоговом окне посмотрите на самую последнюю строку — Preferences («Предпочтения»).
- Наведите на него мышкой — откроется следующее контекстное меню, в котором мы нажимаем на Интерфейс.
- Смотрим в центр открывшегося окна. В столбце «Текст» пункт «Язык интерфейса пользователя» — переключитесь на русский язык, перезагрузите Adobe Photoshop. После перезагрузки интерфейс будет полностью русифицирован.
Теперь вы знаете, как включить русский язык в Photoshop CS6, но если вы решили серьезно заняться редактированием или дизайном, то знание английского вам просто необходимо.Так как лучшие курсы и видеоуроки сняты на английском языке.
Лучше изучать Photoshop на английском
В сети, конечно, много уроков — как текстовых, так и видео — на русском языке, но даже в этих русскоязычных уроках «Фотошоп» с английским интерфейсом очень часто используется. Поэтому, если вы переведете «Фотошоп» на русский язык, то во время обучения могут возникнуть некоторые трудности с восприятием привычных вам названий инструментов и пунктов меню на русском языке, а во время обучения их англоязычные названия будут произноситься. .Но и качество самих уроков часто оставляет желать лучшего. Если вас беспокоит, как поставить русский язык в Photoshop CS6, то лучше этого не делать. Во-первых, появится дополнительный стимул к совершенствованию или изучению английского языка. Во-вторых, будет легче воспринимать незнакомые названия кнопок и инструментов. К чему, кстати, вы очень скоро привыкнете, изучая различные материалы о «Фотошопе» из сети.
Для версии Adobe Photoshop CS6 как сделать русский язык понятно.А если у вас более старая версия, например CS5, то ничего сложного нет, интерфейс принципиально такой же. CS6 добавляет несколько дополнительных функций и меняет стиль самого окна на темно-серый. По словам разработчиков, такой темный стиль приятнее и не нагружает глаза, в отличие от светлого интерфейса, как у CS5.
Если вам нужно создать какой-то графический элемент для вашего сайта, то рекомендую воспользоваться фотошопом. Если вам нужно обработать фото своей второй половинки (например), то советую сделать это через фотошоп.
Что такое фотошоп? Это графический редактор с огромным количеством функций. То же, что и Paint, только имеет больше возможностей. С вами Андрей Зенков и блог Start Luck! Сегодня я расскажу, как сделать фотошоп на русском языке.
PS (Photoshop) производится американской компанией, поэтому стандартным языком является английский. Некоторым новичкам сложно ориентироваться в английском интерфейсе. в рунете сделаны на русском языке, поэтому найти некоторые инструменты становится настоящей проблемой. для создания красивых работ советую использовать русифицированный софт.
Изменить язык в Photoshop
В некоторых установленных программах уже есть интерфейс на русском языке, но он не активирован. Переключиться на нужную версию легко, достаточно сделать несколько щелчков мышью, и все готово.
Сначала запустите программу и дождитесь загрузки. На верхней панели управления (ее можно определить по словам «Файл», «Редактировать», «Изображение» и т. Д.) Щелкните вкладку «Редактировать». В открывшейся таблице выберите пункт «Предпочтения». Появится окно в интересующем вас разделе Интерфейс.В самом низу находится текстовый блок.
Откройте список напротив строки UI Language (щелкните маленькую стрелку рядом со словом «English»). Это отобразит список доступных языковых пакетов. Если есть русский язык, наведите на него курсор и щелкните левой кнопкой мыши. Если нет, то читайте дальше.
Чтобы изменения интерфейса вступили в силу, необходимо перезапустить Photoshop. Если вы это сделали раньше, сохраните все изменения перед закрытием, чтобы вам не приходилось начинать все сначала.
Если русского языка нет, то вам подойдет следующий способ (что намного проще) или банальная загрузка установочного пакета с русским языком и переустановка программы. Затем вы можете изменить язык, как я описал выше.
В Интернете есть много бесплатных версий программного обеспечения на русском языке. Я не рекомендую использовать такие варианты, так как в пиратских вариантах может быть предустановлено стороннее программное обеспечение, которое может нанести вред компьютеру. Лучше заплатить один раз за лицензионную версию и улучшить свои дизайнерские навыки.
Скачиваем и устанавливаем русификатор
Третий и, на мой взгляд, самый непрактичный способ. Почему непрактично? Дело в том, что русификаторы мало весят, пользователи скачивают их прямо с разных сайтов. Плохие веб-мастера пользуются неопытностью пользователей, вводя их в такие программы. Конечно, если воспользоваться рекомендациями из предыдущего раздела, а также не забыть включить, то проблем у вас не возникнет.
Первый шаг в этом методе — найти трещину.Найдите либо сами, следуя моему совету из предыдущего абзаца, либо воспользуйтесь моим предложением: для Adobe CC Photoshop CS6 — (.zip 2,6 Мб). Некоторые надстройки представляют собой простой архив, из которого нужно вручную перенести файлы в нужную директиву. Оставил ссылку на автоматический установщик. Вам просто нужно запустить программу и выбрать желаемый язык:
Для завершения установки нажмите кнопку «Далее» и дождитесь ее завершения. Утилита автоматически найдет нужную папку и скачает пакет.Чтобы переключить язык, перейдите в PS и измените его, как описано в первом способе.
В общем, что касается использования русскоязычной версии, советую работать с ней только сначала, пока вы изучаете азы. Дело в том, что продвинутые онлайн-уроки ориентированы на англоязычную аудиторию.
Изучение их позволит вам узнать много нового и интересного, вы научитесь выполнять работы любой сложности. У вас не получится брать занятия с русским интерфейсом, вы запутаетесь в функциях и инструментах, поэтому не сможете работать с эффектами авторов.
Это конец моего времени. Сегодня я рассказал вам, как изменить язык интерфейса в фотошопе. Если вы хотите стать настоящим мастером, рекомендую пройти курс «Фотошоп с нуля в формате видео 3.0. «, Ведущий Зинаида Лукьянова. Вы узнаете, как создавать красивые эффекты, рисовать уникальные объекты и многое другое.
Надеюсь, что моя сегодняшняя статья помогла вам решить еще одну проблему. Не забывайте подписываться на мой блог, чтобы быть в курсе новых публикаций на самые интересные и актуальные темы!
С вами был Андрей Зенков, прощаюсь с вами на сегодня, до скорой встречи!
Многие пользователи изображений не знают, как изменить язык Photoshop.
Это неудивительно — работать с одним из самых популярных, профессиональных и многофункциональных графических редакторов не так уж и просто: огромное количество функций означает определенную сложность интерфейса приложения, а это создает дополнительные трудности.
Рассмотрим подробнее, как самостоятельно изменить язык программы.
Как определить версию Photoshop?
Следуйте инструкциям, чтобы узнать, какая версия редактора установлена на вашем персональном компьютере:
- запустите приложение; дождитесь появления главного экрана;
- щелкните вкладку «Справка» (в некоторых версиях может называться «справка»).Он расположен в правой части главной панели управления программой;
- щелкните по пункту «Информация о системе»;
- в новом окне появится текстовое поле с подробной информацией о программе и ее сборке. Первая строка — это базовый номер версии и идентификатор сборки. Вы можете скопировать эту информацию в поисковую систему, чтобы узнать больше об установленном Photoshop.
После того, как вы узнаете, какую версию Photoshop вы используете, вы можете приступить к изменению языка приложения.
Измените язык во всех версиях
Следуйте инструкциям ниже в соответствии с вашей версией редактора.
Photoshop CS1 и CS2
В старых версиях редактора изменить язык сложнее. На панели управления программой нет отдельного меню для изменения языка интерфейса, поэтому пользователь указал нужную ему версию еще на этапе покупки программы.
Обе эти версии Photoshop (CS1 и CS 2) автоматически сбрасывают языковые настройки — разработчики не исправили эту ошибку, сославшись на неактуальность сборок программы.Из-за этого язык программы постоянно возвращается к английскому по умолчанию. Чтобы решить эту проблему самостоятельно, перейдите на жесткий диск вашего ПК, на котором установлена корневая папка Photoshop.
В каталоге Application Data / Adobe найдите файлы с расширением .lng — они отвечают за кодировку и язык интерфейса приложения. Найдите все файлы с именем en.lng и удалите их из этой папки; оставьте только те файлы, которые относятся к русскому языку (файлы с тегом ru).
На всякий случай не удаляйте файлы навсегда — сохраните их. Это правило применяется к любым манипуляциям с системными файлами, каталогами и библиотеками.
Уведомление! Эти действия необходимо выполнять при выключенной программе. После удаления файлов перезагрузите компьютер и снова запустите Photoshop. Интерфейс будет автоматически переведен на русский вместо английского.
CS3
Удивительно, но самый простой способ изменить язык в третьей версии редактора — это удалить программу и переустановить ее.Во время переустановки нужно выбрать нужный язык и провести установку.
Для изменения отображения языка интерфейса без удаления программы можно установить специальный русификатор, но это связано с целым рядом возможных новых проблем, и опытные пользователи стараются избегать взломщиков.
Подобные языковые «заплатки» (мини-программы, которые ставятся поверх основного приложения и «исправляют» его мелкие недостатки) разрабатываются опытными пользователями.
Патчи не являются официальным программным продуктом, и разработчик не несет за них ответственности.Часто взаимодействие русификатора сильно конфликтует с работой антивируса, и программа начинает вести себя непредсказуемо — «вылетает», не открывается, некорректно работает и т. Д.
Если вы все же решили использовать русификатор, установите его как обычная программа в корневой папке Требуется программа Photoshop. Дождитесь завершения установки и перезагрузите компьютер. Хороший рабочий кряк можно скачать по ссылке — именно его рекомендуют на многих форумах.
CS4 и CS5
В отличие от более ранних версий, в Photoshop CS4 можно изменить язык.
Для этого перейдите в главное окно программы, выберите вкладку Правка на главной панели инструментов. Затем нажмите «Настройки». Затем выберите пункт Интерфейс. Во вкладке «Язык» выберите нужное значение и сохраните изменения.
В некоторых случаях языковые настройки не применяются автоматически, поэтому лучше перезапустить программу и компьютер, чтобы настройки вступили в силу.
Рисунок: 8 — главное окно программы Photoshop CS4
CS6
Одной из самых распространенных версий Photoshop на сегодняшний день является CS6.
С ней тоже были приключения — часто, несмотря на первоначальный выбор другого языка, после установки и первого запуска программы пользователи видят полностью англоязычный интерфейс.
В некоторых случаях кодировка некоторых символов может отображаться некорректно, поэтому следует изменить язык, чтобы система обновила все кодировки и исправила неточности. Последовательность действий такая же, как и в предыдущем пункте.
Следуйте инструкциям:
- запустите программу и дождитесь ее полной загрузки;
- в строке главного меню щелкните вкладку «Правка»;
- наведите указатель на элемент «Настройки», пока не появится всплывающий список;
- теперь нажмите «Интерфейс»;
- в открывшемся окне найдите поле, отвечающее за настройки отображения текста (в самом низу) и выберите язык интерфейса, как показано на рисунке ниже;
- закройте программу и запустите ее снова.Photoshop автоматически изменит язык.
Языковые настройки в Photoshop CC 2014 и 2015 изменяются так же, как и в CS6. Все языковые настройки можно изменить напрямую, используя уже знакомое окно «Интерфейс». Чтобы изменить отображение текста, закройте программу и снова откройте ее через несколько секунд.
При этом в версиях CC языковая панель не меняется внешне даже после выбора нового языка.
Если это произошло и язык не изменился, снова измените параметр «Язык» в окне интерфейса и закройте приложение.
Пользователи, которые часто сталкиваются с изображениями, задаются вопросом о смене языка в Photoshop на русский или английский.
Конечно, и без этого работать с одним из лучших и самых профессиональных графических редакторов не так-то просто, ведь здесь нужно учитывать разные функции, которые на русском могут звучать как-то иначе, но на иностранном языке они могут совсем не понимать, что приводит к дополнительным неудобствам.
Как сменить язык программы будет рассказано ниже
Чтобы узнать версию, установленную на ПК, выполните следующие действия:— запустите приложение и дождитесь полного запуска в главное окно;
— находим пункт « ссылка » или « Справка ». Чаще всего его можно найти в правой части главной панели;
— тогда нужно найти пункт «информация о системе»;
— в этом окне будет выделено специальное поле с информацией о сборке программы.Первая строка — говорит об основных данных программы, номере ее версии и индивидуальном идентификаторе сборки. Эти данные можно скопировать и вставить в поисковую систему, чтобы узнать больше об установленной версии Photoshop.
После того, как версия Photoshop будет найдена, вы можете начать изменение языка. Инструкции по изменению языка для всех версий Photoshop будут предоставлены ниже.
Photoshop CS1 / CS2
В старых версиях редактора изображений изменить язык сложнее, чем в других.Ведь в панели управления программой нет вкладок для управления языком интерфейса. На этапе покупки программы пользователь должен был указать, какая сборка ему нужна, то есть с каким языком.
Одна и вторая версии Photoshop сами сбрасывают эти настройки, что является ошибкой, но актуально по сей день, поскольку разработчики назвали сборку неактуальной. Из-за этого язык программы время от времени становится «английским», то есть языком по умолчанию.Чтобы исправить эту ошибку, вам нужно найти в корневой папке «фотошоп».
Найдите каталог «Application Data / Adobe» и найдите файлы особого формата .lng — кстати, они отвечают за язык и кодировку этого приложения. Найдите все файлы «en.lng» и просто удалите их из папки; оставьте файлы «ru.lng», то есть те, которые относятся к русскому языку.
Лучше не удалять их навсегда, а временно или просто переместить в другое место.
Указанные выше действия следует выполнять, пока программа находится в отключенном состоянии.После удаления / перемещения файлов перезагрузите компьютер и снова запустите Photoshop CS 2/1 . Теперь вместо английского должен автоматически устанавливаться родной русский язык.
Photoshop CS3
Странно, но самый простой способ изменить язык задействован CS 3 — просто удалите и установите Photoshop поверх нового. Пока установка Фотошопа будет происходить поверх нового, достаточно переключить пункт на язык, установить нужный и установить.
Для того, чтобы изменить язык без переустановки программы, вы можете найти кряк для Photoshop CS3 и установить его, но этот метод может повлечь за собой много разных проблем, взломщики не годятся, говорят опытные пользователи.
Поскольку такие патчи не являются продуктом официального производителя, никто не несет за них ответственности. Часто взломщики вступают в конфликт с антивирусом, а это значит, что в будущем Photoshop будет изредка выдавать ошибки, «вылетать», плохо работать и, как следствие, не запускаться.
Но если вы решили установить патч-кряк, делайте это в обычной папке программы фотошоп Обязательно … Затем нужно дождаться завершения установки и перезагрузить компьютер.
Photoshop CS 4 / CS 5
Уже в CS 4 Photoshop язык можно изменить через интерфейс.
Сделать несложно, найдите вкладку « Edit », после « Preferences », далее « Interface » и во вкладке «Language», то есть язык, выберите Русский.
It бывает, что настройки вступают в силу не сразу, необходимо перезапустить программу, чтобы обновить интерфейс программы.
Photoshop CS 6
Новейшая и самая популярная современная программа Photoshop CS 6.
В ней вернулась проблема CS 1/2, и теперь есть вероятность, что после нового запуска программы она станет английской -язык.
Может случиться так, что кодировка символов нарушена и будет отображаться некорректно или вообще не отображаться. И поэтому вам нужно сменить язык, чтобы система обновила кодировку и исправила свои ошибки. Действовать нужно так же, как в пункте выше.
— Запускаем программу и ждем, пока она полностью откроется;
— Найдите вкладку « Edit »;
— Перетащите курсор на пункт « Preferences », и дождитесь появления всплывающего списка;
— вы берете « Interface ».
— В появившемся окне найдите необходимое поле, отвечающее за отображение текста, а затем установите язык интерфейса, как показано ниже.
— Перезапустить программу.
Photoshop CS 2014/2015
Языковые настройки в программах CS 2014/2015 также можно изменить, как и в предыдущей версии.Все языковые настройки можно изменить через «Интерфейс». Чтобы изменить отображение текста, перезапустите программу.
Если вы изменили язык, но ничего не изменилось, попробуйте сделать все еще раз.
Авторизуйтесь в «Диспетчере задач », затем найдите Photoshop в Процессах и завершите его. А теперь попробуйте запустить программу на новом, и, скорее всего, она будет на русском.
Сайт сам по себе может определять язык браузера, и именно путем обращения к языку он изменяет интерфейс в программе. Но если этого не произойдет, придется самому сменить язык. Для этого перейдите в пункт «Редактировать», а затем во вкладку «Язык», где вы выберете нужный параметр.
На другом сайте, Online Photoshop , используйте ту же вкладку «Язык».
Как поставить русский язык в фотошопе cs6. Измените язык в фотошопе. Дополнительные языковые пакеты
Программа Photoshopдавно завоевала уважение и призвание многих дизайнеров и художников по всему миру. Мы не будем описывать его возможности и давать наглядные уроки по рисованию в этой статье, так как уроков тысячи, а возможности практически безграничны.
Однако Photoshop — такая сложная и интересная программа, на изучение которой могут уйти годы.
В Интернете есть множество уроков и примеров того или иного применения программы в своих целях, есть даже видеоуроки. Загвоздка в том, что большинство туториалов и уроков с наглядными примерами на русском языке, а Photoshop обычно устанавливается на английском языке, что создает определенные трудности в его изучении.
Сегодня мы расскажем, как сделать фотошоп на русском языке для разных версий.
Самый простой и приятный способ — сразу выбрать русский язык программы при установке, в последних версиях это уже предусмотрено.Если у вас нет такого выбора, то читайте ниже.
Adobe Photoshop CS5 Extended 12.0.3
Данная версия программы устанавливается с уже установленным русским языковым пакетом.
Запустите Photoshop и убедитесь, что он загружен с английским интерфейсом, который можно легко изменить на русский.
Щелкните в верхнем меню программы, надпись Edit (редактировать) и в открывшемся списке щелкните на Preferences (настройки), а затем на Interface (интерфейс).
В открывшемся диалоговом окне измените интерфейс программы, выбрав русский язык, как показано на рисунке ниже.
Теперь нажмите «ОК» и перезапустите Photoshop. После перезапуска Фотошопа он уже будет полностью русифицирован.
Вы можете вернуться к английскому интерфейсу программы таким же образом, только выбрав «Английский» в поле языка.
Adobe Photoshop CS6
После установки данной версии программы скачайте для нее русификатор (для этого перейдите по ссылке http: // www.pixelbox.ru/upload/file/-/rus_adobe_photoshop_cs6.rar и архив будет скачан к вам на компьютер).
Теперь откройте папку, в которой хранятся загруженные файлы, и вы увидите там архив с именем rus_adobe_photoshop_cs6. Если у вас ограниченный интернет-трафик, не волнуйтесь, этот файл «весит» всего четыре с половиной мегабайта.
Теперь нужно установить русификатор.
Откройте папку программы, щелкнув правой кнопкой мыши по ярлыку, который образовался на рабочем столе после установки, и выберите «Расположение файла».В проводнике откроется папка, в которой находится файл запуска.
В этой папке должно быть больше папок, найдите среди них каталог Lokales и войдите в него. Удалите все его содержимое и вставьте туда распакованную папку ru_RU.
Вот и все! Запустите Photoshop и наслаждайтесь русским интерфейсом.
Онлайн-сервис
Поскольку фотошоп — это платная программа, к тому же не дешевая по нашим меркам (особенно с учетом текущего курса доллара), то пользователи всячески стремятся найти в Интернете «ломаные» версии программы.
Однако есть две степени риска.
Первый и пока самый важный. В архиве «keygen» или «crack» всегда есть риск поймать вирусную программу, которая автоматически установится на компьютер без вашего ведома и сможет не только отключить систему, но и переслать введенные вами секретные пароли на другие лица, создавшие эту «трещину». Так что не удивляйтесь, что вашу почту или учетные записи в социальных сетях часто взламывают.
Вторая степень риска — это все же чисто моральная сторона вопроса, однако закон об авторских правах еще не отменен, поэтому используйте битые версии на свой страх и риск.
Но для честных пользователей выход есть — это онлайн-сервис фотошоп, который они выложили в Интернете бесплатно по доброте души.
Перейдите по ссылке http://photoshop-free.ru/Photoshop_online_rus.html и используйте все возможности программы абсолютно легально и бесплатно! Кстати, сервис полностью на русском языке, поэтому вам будет еще удобнее работать в нем.
Photoshop — самый популярный фоторедактор … Большинство пользователей, покупая или скачивая программу, сталкиваются с одной очень распространенной проблемой , а именно с англоязычным интерфейсом.
Конечно, не все люди имеют базовые знания английского языка, поэтому очень сложно ориентироваться в интерфейсе и редактировать фотографии. Что делать, если ваша версия Photoshop CS6 имеет английский интерфейс, но вам нужно сделать его русским? Об этом и поговорим в этой статье.
Если в программе установлен язык
После открытия приложения вы видите перед собой пустой редактор. Вверху есть различные функции, необходимые для редактирования фотографий и тонкой настройки программ .Для быстрой смены локализации интерфейса достаточно:
Для быстрого ввода вышеуказанных настроек можно использовать специальную комбинацию клавиш « Ctrl + A ». Эта комбинация вызовет параметры интерфейса, и вам не нужно будет входить в настройки, как описано в первом методе.
Используем Русификатор
Конечно, помимо описанных способов есть еще альтернатив … Не все версии приложения имеют встроенный русский язык, приходится устанавливать его с помощью специальных программ, так называемых «русификаторов ».
Русификатор — специальное приложение, копирующее локализованные файлы в папку с фотошопом. Затем ваш фоторедактор запускается и работает с русским интерфейсом. Самая популярная программа смены языка в фоторедакторе называется « Дополнительные языковые пакеты для Photoshop ». Программа находится в Интернете (вы можете скачать ее бесплатно). После скачивания и запуска русификатора необходимо произвести следующие манипуляции:
Есть и другие способы изменения локализации в Photoshop CS6, но не все из них особенно эффективны, а главное — просты.Если возникла необходимость сменить англоязычный софт на русский, то обратите внимание на вышеперечисленные способы. С помощью описанной информации вы можете настроить фоторедактор под себя за несколько шагов и с комфортом редактировать свои любимые фотографии.
Сегодня наверное только ленивый не знает, что такое Adobe Photoshop, или не пробовал что-то создать или отредактировать в этом графическом редакторе. Пользователи, впервые установившие редактор, задаются вопросом, как в Photoshop CS6 поставить русский язык.Это действительно мощный редактор для создания как растровой, так и векторной графики. У него огромный набор самых разных инструментов — как штатных, так и отдельно установленных. Это различные плагины, кисти — просто огромное количество самых разнообразных кистей, которые можно скачать в Интернете. Или вы можете создать их сами прямо здесь и сохранить для дальнейшей работы. Все зависит только от фантазии пользователя.
Photoshop может загружать различные шрифты, градиенты и многое другое.На первый взгляд интерфейс «Фотошопа», а точнее, разнообразие пунктов меню, настроек инструментов и кнопок может отпугнуть. Но все не так страшно, как может показаться сначала. Изначально при установке «Фотошопа» нет возможности поставить русский язык, что вызывает определенные трудности у пользователей, незнакомых с английским языком. —
Так как русский язык поставить в Photoshop CS6? 1. Очень просто — запустить приложение. 2. В правом верхнем углу интерфейса программы нажмите кнопку «Редактировать».3. В открывшемся диалоговом окне посмотрите на самую последнюю строку — Preferences («Предпочтения»). 4. Наведите на него мышкой — откроется следующее контекстное меню, в котором мы нажимаем на Интерфейс. 5. Смотрим в центр открывшегося окна. В столбце «Текст» пункт «Язык интерфейса пользователя» — переключитесь на русский язык, перезагрузите Adobe Photoshop. После перезагрузки интерфейс будет полностью русифицирован.
В сети, конечно, много уроков — и текстовых, и видео — на русском языке, но даже в этих русскоязычных уроках очень часто используется «Фотошоп» с английским интерфейсом.Поэтому, если вы переведете «Фотошоп» на русский язык, то во время обучения могут возникнуть некоторые трудности с восприятием привычных вам названий инструментов и пунктов меню на русском языке, а во время обучения их англоязычные названия будут произноситься. . Но и качество самих уроков часто оставляет желать лучшего. Если вас беспокоит, как поставить русский язык в Photoshop CS6, то лучше этого не делать. Во-первых, появится дополнительный стимул к совершенствованию или изучению английского языка.Во-вторых, будет легче воспринимать незнакомые названия кнопок и инструментов. К чему, кстати, вы очень скоро привыкнете, изучая различные материалы о «Фотошопе» из сети.
Сейчас, наверное, только самый неопытный пользователь ПК не знает, что такое Photoshop, и не пробовал что-то делать или редактировать в этой программе.
Пользователи, впервые установившие редактор, думают, как в Photoshop CS6 поставить русский язык. Это действительно качественный редактор для создания как растровой, так и векторной графики.
Имеет большой набор разнообразных инструментов — как классических, так и отдельно встроенных. Это разные плагины, кисти — просто большое количество самых необычных кистей, которые можно найти в Интернете. Или вы можете сделать их сами прямо в программе и сохранить для новой работы. Все будет зависеть только от фантазии пользователя. .
Как установить русский язык в «Photoshop CS6»
Photoshop дает вам возможность загружать различные шрифты, градиенты и многое другое.На первый взгляд интерфейс «Фотошопа», а точнее большой список разделов меню, настроек инструментов и кнопок, может показаться пугающим. Но не пугайтесь, все проще, чем кажется на первый взгляд. Изначально при установке этого редактора нет возможности сразу вернуть русский язык, что вызывает определенные проблемы у людей, не ладящих с английским.
Давайте разберемся с проблемой Cs6 Photoshop, как изменить язык и сделать правильные настройки. Очень просто — запустите программу и следуйте инструкциям:
Причина изучения программы на английском языке
В Интернете, конечно, много уроков — и текстовых, и видео — на русском языке, но даже на этих уроках русского часто используется Photoshop с английским дизайном.
Поэтому, если вы захотите перенастроить «Фотошоп» на русский язык, то во время обучения возникнут серьезные трудности с понятием названий инструментов и разделов меню, которые будут вам знакомы на русском языке, а во время обучения их английскими названиями. будет показано.
Еще качество таких уроков часто плохое. Если вы думаете, как настроить русский язык в Photoshop CS6, то лучше не делайте этого. Во-первых, это будет вспомогательный стимул для улучшения или понимания английского языка.Во-вторых, так будет легче воспринимать непонятные названия кнопок и инструментов. К которому, кстати, быстро привыкнешь изучая разный материал про «Фотошоп» из Интернета.
Для версии Фотошопа CS6 понятно, как все поменять на русский язык. А если у вас версия выше или ниже, CS5 например, то ничего сложного нет, в целом интерфейс ничем не отличается. CS6 добавляет пару вспомогательных функций и другой стиль самого окна темно-серого цвета.По словам создателей, этот темный стиль красивее и не утомляет глаза, в отличие от светлого интерфейса, которым был CS5.
Очень часто пользователи ПК хотят изучить новые программы, чтобы научиться располагать фотографии по своему вкусу и даже получить прибыль. Одним из самых сложных и лучших графических редакторов считается Adobe Photoshop.
Эффекты и цвета
Работа с цветом и эффектами должна осуществляться через специальное меню или в правом окне (разделы «Слои» и «Свойства»).Стоит отметить, что для новичка нет разницы в том, как работать с Adobe Photoshop CS6 или другими версиями. Практически каждое поколение Photoshop подойдет для изучения всех функций. Также с цветовыми режимами, списком фильтров, действиями с фото (например, зеркальное отображение, поворот, перемещение).
Трудности в работе с Adobe Photoshop
Новички часто спрашивают: сложно ли разобраться в программе? Точно ответить невозможно. Нужно понимать, зачем человеку этот инструмент.Допустим, вам часто нужно вносить простые изменения, например:
- Обрезание.
- Зеркальное отображение.
- Создайте надпись.
- Отбеливание.
В этом случае нужно понимать, как работать с Adobe Photoshop. Но если вы хотите стать профессионалом, научиться создавать красивые картинки из простых изображений, то вам потребуется усидчивость, много времени на тренировки, вплоть до изучения теории цвета.
В большинстве случаев вопросы возникают на форумах при просмотре руководств, где участники спрашивают, как работать с Adobe Photoshop C.С., чем он отличается от SC6. Пусть никого не волнуют последние два символа, которые представляют версию Photoshop. Для использования стандартных операций с изображениями в обеих версиях есть все необходимые инструменты, они расположены в одних и тех же местах.
Большинство более поздних версий Photoshop поддерживают множество языков интерфейса, включая «великий и могучий». Если вы являетесь счастливым обладателем лицензионной программы, но не знаете, как изменить язык в фотошопе, ваша проблема решается просто.
Просто выберите нужный язык.
Перейдите в меню «Правка», переместите взгляд вниз, перейдите в «Настройки» и выберите «Интерфейс». В нижнем блоке параметров текста пользовательского интерфейса разверните список языков пользовательского интерфейса и выберите нужный язык. Обязательно подтвердите (OK) и перезапустите программу.
Обнаружил, в «Фотошопе», а какой русский не любит быстро скачивать фотошоп с «кряком», да еще с кряком в придачу?
Русификатор для программы «Фотошоп»
Если вы скачали установочный файл для локализации русификатор с расширением.exe, утилита запустится автоматически, как только вы нажмете на значок файла, и в открывшемся окне вам будет предложено либо «Принять», либо «Отказаться». Если вы не передумали устанавливать русификатор, выберите «Принять».
В следующем окне вам нужно будет указать путь к утилите, в которую были извлечены файлы. Нажав кнопку «Обзор», найдите и выберите каталог, в котором установлен редактор Adobe Photoshop, затем нажмите «Извлечь» и терпеливо дождитесь завершения процесса извлечения.Все — «Фотошоп» русский язык.
Файлы взломщиков в формате .rar придется устанавливать вручную. В архиве, скорее всего, вы найдете инструкцию по установке (Readme.txt), выполнив требования которой, вы научите интерфейс редактора говорить по-русски, если вы не забыли, что мы уже «прошли», как изменить язык в фотошопе.
Дополнительные языковые пакеты
Возвращаясь к теме установки программы Photoshop, следует отметить, что установочный пакет не обязательно будет содержать нужные нам языки интерфейса (это касается как лицензионных, так и «левых» программ) ).Более того, даже если нужные языки есть в раздаче, вы не сможете переключаться между ними.
В том случае, если такая проблема, как изменить язык в «Фотошопе», не снимается даже при наличии необходимых языков, существуют дополнительные языковые пакеты для Photoshop различных версий (дополнительные языковые пакеты для фотошопа cs …), один из которых (например, для версии CS5) можно скачать по этому адресу: mfile.org или здесь: kindzadza.net.
Этот установщик предлагает пакеты для русского, украинского, французского, английского, испанского, немецкого, итальянского и португальского языков.
Интерфейс на английском языке, но вам просто нужно знать, что означает «Далее», «Назад», «Отмена» и «ОК», чтобы принять поздравления с успешной установкой языкового пакета.
После запуска установщика вас встретят (Добро пожаловать) и попросят закрыть все другие приложения перед продолжением. Следуя этой рекомендации, вы перейдете к выбору пакета, где вам нужно будет только поставить галочку в нужном месте (и в нужное время), а где в Photoshop изменить язык — вы уже знаете.
С помощью этого установщика устанавливаются не только дополнительные языки, но и локальные файлы справки в формате PDF для Photoshop CS5. Установщик, указанный выше, не привязан строго к конкретному пакету Adobe CS5.x. С таким же успехом вы можете использовать его для добавления языков для Photoshop CS5.1, установленных как из вашего собственного дистрибутива Photoshop, так и из Design Premium (или Master Collection) на любом языковом наборе.
Всегда найдется что-нибудь для хитрой программы с винтом
Программу Adobe Photoshop создали гениальные люди, и они при жизни заслужили «братский» памятник, но они даже не могли мечтать, что есть одна загадочная страна на земля, где умельцы подковы подковы для комаров, а для них такая проблема, как поменять в «фотошопе» язык — пустяк.
Например, мы хотели временно вернуть наш родной английский язык нашему русифицированному редактору, чтобы, скажем, выполнить действие (операцию) или покопаться в исходной справке.
Получается, что если вы найдете файл tw10428.dat и замените в расширении только одну букву (например, напишите папа вместо dat), Photoshop будет говорить по-английски как мило, и вернув букву на место, мы восстановить русский язык.
Добраться до tw10428 проще.dat файла, чем на иголку, но без «волшебного шара» не обойтись. При открытии диска C: \ вы увидите указатель Program Files> Adobe> Adobe Photoshop CS5> Locales> ru_RU> Support Files, вот где он лежит. Щелкните его правой кнопкой мыши, выберите «Свойства», измените разрешение и ОК. Запускаем редактор, все на английском.
Вот, оказывается, как изменить язык в «Фотошопе» без «хирургического вмешательства» в состав дистрибутива и «полностью легально».
Понравилась статья? Поделись с друзьями:
Твиттер
Мой мир
В контакте с
Google+
17.04.2020
Стрельченко Ю.Ю.
(ОГРОМНОЕ РУКОВОДСТВО) Создайте логотип DOOM® в Photoshop CC — tutvid.com
Загрузите учебные файлы здесь!
Это наиболее глубокое и исчерпывающее руководство по созданию официального логотипа DOOM, старого логотипа, ретро-логотипа, который мы все знаем и любим. Видео представляет собой длинное и сложное видео, поэтому у меня есть это письменное руководство, чтобы быстро его освоить. Если вам нужно больше деталей, обязательно посмотрите видео, и я гарантирую, что вы узнаете о Photoshop больше из этого видео, чем когда-либо прежде. Мы расскажем, как использовать 3D в Photoshop, разбивать экструзии, добавлять сложные текстуры, наращивать глубину, добавлять блики, экспортировать маски и многое другое.Посмотрите видео, и я надеюсь, вам оно понравится! СОВЕТ ПРОФЕССИОНАЛА: Если вы посмотрите видео на YouTube, я разместил видеогид с интерактивными ссылками на каждую часть учебника, чтобы вы могли быстро пропустить учебник, чтобы быстро создать этот эффект!
Сбор ресурсов: бесплатные шрифты и текстуры
Прежде чем мы приступим к изучению этого урока, вам нужно скачать шрифт прямо здесь, а также загрузить текстуру tek-wall с этого русского сайта (??), на котором есть все виды потрясающих текстур для игр DOOM.Вы также захотите подписаться на мою рассылку по электронной почте выше, и если у вас временно отключен блокировщик всплывающих окон, вы получите всплывающую вкладку, которая будет прямой загрузкой текстуры камня пирамиды, а также кисти текстуры DOOM. пакет, который я сделал, и PSD готового эффекта.
Внешний вид Типа
Используйте шрифт DOOM, который вы скачали, и введите «DOOM» с размером 1200pt. Буква «D» должна быть шрифтом левого стиля, а «OOM» — шрифтом правого стиля.Щелкните правой кнопкой мыши слой «Текст» и выберите «Преобразовать в слой-фигуру», затем выберите «O» справа с помощью инструмента «Прямое выделение» и переверните букву по горизонтали. Затем выберите все точки привязки в нижней части обоих букв «О» и переместите их вверх с помощью клавиш со стрелками.
Преобразовать в 3D: настройка экструзии и скоса
Щелкните правой кнопкой мыши слой-фигуру и выберите «Новая 3D-экструзия из выбранного слоя». Установите выдавливание на 175 пикселей, выберите значок «Деформировать» и установите вертикальный сдвиг на -35 градусов.Также добавьте к этому 3D-объекту фаску 15%.
В поисках идеального угла: перемещение шрифта в трехмерном пространстве
Мы хотим вращать каждую букву индивидуально, поэтому нам нужно разделить эту штуку. Выберите «3D»> «Разделить выдавливание» и выберите по одному «О» за раз, перейдите в область координат и поверните по оси Y на 5 градусов для одного «О» и -5 градусов для другого «О». Сделайте то же самое для «D» и «M», но поверните их на 15 градусов +/-.
Как создавать маски из частей 3D-объекта
Когда все буквы будут на своих местах, вы захотите изменить цвет фона документа на черный.Затем уменьшите интенсивность цвета Environment до «0» и выключите все включенные источники света, а также выберите текстуры выдавливания и скоса и установите цвет «Illumination» на полностью черный. Перейдите на панель «Канал» и щелкните правой кнопкой мыши синий канал, выберите «Дублировать канал» и выберите его дублирование в новый документ. Повторите этот процесс также для фаски и граней выдавливания 3D-объекта. Посмотрите видео, чтобы узнать, как именно я это делаю, если у вас возникнут проблемы.
Визуализация 3D в Photoshop (необязательный шаг)
Чтобы немного сгладить ситуацию, нажмите значок «Рендеринг» в нижней части панели «Свойства» и подождите 5-35 минут, пока текст отобразится (все это зависит от настроек трассировки лучей в «Свойствах»> «Настройки 3D»).
Добавление текстуры камня пирамиды в 3D-экструзии (вручную)
Затем мы хотим перетащить самый верхний слой из PSD текстуры пирамиды в документ и затем использовать Edit> Free Transform and Skew, Distort, and Scale the texture to place.Используйте инструмент «Многоугольное лассо», чтобы точно выделить одну часть выдавливания и создать маску, чтобы запечатать текстуру в каждой части выдавливания. Посмотрите видео, чтобы увидеть, как я использую смарт-объекты и маскирую каждую отдельную сторону букв.
Добавление текстуры «tek-wall»
Перетащите текстуру tek-wall в документ, продублируйте ее в 15-18 раз и растяните так, чтобы она покрывала всю верхнюю и среднюю область всех букв. Cmd / Ctrl + щелкните канал, который мы создали для лицевых сторон букв, и замаскируйте эту тек-стену для букв.Посмотрите видео, чтобы увидеть, как я создаю двойной треугольник, чтобы получить идеальный угол маски для этой текстуры. Это сложный, но отличный трюк!
Добавление текстуры камня пирамиды
После того, как мы разместили текстуру tek-wall, мы хотим перетащить верхний слой из PSD пирамиды, который вы скачали в начале этой статьи, в текстовый PSD DOOM. Мы хотим, чтобы эта текстура находилась ниже tek-wall, а затем загрузим грань 3D-текста в качестве выделения и замаскируем текстуру пирамиды перед текстом.
Выжигание и добавление теней к лицевой стороне букв
Создайте новый слой под слоем tek-wall, возьмите большую кисть с мягкими краями и нарисуйте черным цветом по нижним краям tek-wall и замаскируйте этот слой на лицевые стороны наших букв, используя маску, которую мы экспортировали ранее в руководство. Также добавьте очень маленькую, интенсивную тень с полутвердыми краями под краем тек-стены.
Рваная кромка металла «тек-стена»
Выберите слой tek-wall, возьмите обычный инструмент Lasso и создайте неровное выделение на одной части нижней части tek-стены, щелкните маску, прикрепленную к этому слою, и залейте это неровное выделение черным, чтобы создать эффект разреза на край текстуры.Повторите это по всему краю тек-стены.
Отрегулируйте освещение на стене tek-wall
Создайте новый слой прямо над слоем tek-wall и перейдите в Edit> Fill и залейте его 50% серым, а затем установите режим наложения слоя на Overlay. Используйте инструмент Polygonal Lasso, чтобы создать выделение (выберите Select> Modify> Feather, чтобы смягчить выделение) в верхней части текста и нажмите Cmd / Ctrl + L, чтобы открыть уровни и увеличить черный цвет, чтобы создать тень в верхней части текста. тек-стена.Создайте еще одно выделение вдоль диагональных краев tek-wall и смягчите это выделение и используйте уровни, чтобы осветлить эту часть текстуры tek-wall. Нажмите Cmd / Ctrl + Alt / Opt + G, чтобы закрепить этот 50% серый слой на слое tek-wall.
Размещение бликов на кромках выдавливания
Создайте слой над всеми текстурами и снова загрузите каждый отдельный элемент выдавливания и используйте инструмент Line Tool (под инструментами формы на панели инструментов) с толщиной линии 1 пиксель, чтобы нарисовать маленькие белые линии на вертикальных краях выдавливания, где вы ожидаете увидеть свет, отблескивающий по краям.Установите для этого слоя режим наложения Overlay, чтобы светлые участки лучше сочетались с текстурами.
Добавление глубины и формы скосам
Создайте новый слой над слоем экструзионных светов и залейте этот слой серым, перейдя в Edit> Fill и выбрав 50% серый, а затем установите для этого слоя режим наложения Overlay. Используйте инструмент «Многоугольное лассо» и выберите углы скоса, где перпендикулярные / наклонные стороны переходят друг в друга. Используйте инструменты «Осветление» и «Затемнение», чтобы осветлить или затемнить одну сторону угла скоса, чтобы по-настоящему подчеркнуть, когда скосы переходят друг в друга, и добавить тонну глубины и трехмерности нашему логотипу DOOM.
Многочисленные особенности скоса
Создание бликов по краям этого логотипа — один из самых важных шагов в этом процессе для создания действительно потрясающего эффекта. Между созданием сложных выделений и смешиванием и исчезновением этих эффектов вместе, я настоятельно рекомендую вам проверить видеоурок выше около отметки 45: 00-52: 00 видео. Думаю, это будет очень полезно!
Особенности смешивания: мощь инструмента «Ластик»
После того, как у вас есть несколько слоев бликов на месте, возьмите инструмент Ластик, установите кончик ластика на кисть с мягкими краями 3 пикселя и аккуратно сотрите края ваших светов, чтобы сгладить любые жесткие пиксельные области и красиво смешать все края ваших светов. скосы и тело 3D-текста.
Выжигание и добавление теней к выдавливаниям
Добавьте корректирующий слой «Кривые» над текстурами пирамиды, которые мы применили к сторонам / выдавливанию трехмерного типа, и перетащите белую точку на 90% вниз к правому нижнему углу области графика «Кривые». Заполните маску черным цветом, чтобы скрыть весь эффект затемнения, и используйте инструмент Polygonal Lasso, чтобы выбрать одну сторону выдавливания за раз, а также используйте большую кисть с мягкими краями, непрозрачность 10%, и аккуратно растушуйте по бокам и внизу. экструзия.Повторите это для всех частей экструзии.
Корректирующие слои для создания цветовых эффектов
Загрузите ваши выдавливания, скосы и грани букв как выборку, используя панель «Каналы» и маски, которые мы экспортировали ранее. Я добавил корректирующий слой Color Balance, который использовал для усиления красного, пурпурного и желтого (а также добавил немного синего к светлым участкам). Чтобы увидеть оттенок / насыщенность, регулировку яркости, слой черного и белого, уровни, кривые и подробнее Я использовал для завершения цвета и тона текстового эффекта, посмотрите видео выше примерно через 1 час 5 минут (01:05:00).
Добавление зернистости для завершения эффекта и смешивания цветов и тонов
Я добавил двойной слой зерна, используя технику, которую объясняю в этом уроке, чтобы смешать все цвета и тона вместе и помочь очистить любые области, которые выглядят неровными. Вы также можете посмотреть видео примерно через 1 час 11 минут 30 секунд (01:11:30).
Взгляните на готовый продукт: посмотрите видео, чтобы узнать больше!
Оцените готовый логотип в новой среде, в которую я его поместил.Не забудьте указать свой адрес электронной почты выше, чтобы загрузить готовый PSD-файл и набор кистей для создания собственных текстур! Спасибо за ознакомление с этим руководством, надеюсь, вам понравилось!
Learning Adobe Photoshop CS6 Training DVD — Обучающее видео
Умопомрачительные скидки, которые Дешевый ценник Learning Adobe Photoshop CS6 Training DVD — Обучающее видео онлайн-бизнеса, Снижение цен на передачу, ведущее к обучающему DVD Learning Adobe Photoshop CS6 — Обучающее видео от имени транзакций !!. Предыдущий, чтобы использовать обучающий DVD-диск Acquire Learning Adobe Photoshop CS6 — обучающее видео через manage Когда вы с нетерпением ждете возможности купить потрясающий ценник … приложите все усилия, чтобы найти Learning Adobe Photoshop CS6 Training DVD — Обучающее видео критических отзывов, вы можете протестировать, чтобы получить советы по товарам. Услышанные проверяемые свидетельства обладают повышенным симметричным знанием ваших основных преимуществ этого предмета. Вы можете попытаться заметить похожие подарки, и, как правило, они побудят вас сделать выбор в пользу выплеска.Вы можете попробовать изучить и увидеть обсуждения, включая Learning Adobe Photoshop CS6 Training DVD — Tutorial Video . Сравните Ã © требования к изменению вкупе с новизной, скорее всего, различаются несколько продуктов, но также и элементы. Вы можете попробовать найти основные моменты контента. Нажмите кнопку в программе, чтобы увидеть людей, которых потенциальный покупатель хотел бы Learning Adobe Photoshop CS6 Training DVD — Обучающее видео .
Перед покупкой Learning Adobe Photoshop CS6 Training DVD — Обучающее видео , Вы можете захотеть:
- Изучение отзывов потребителей о Learning Adobe Photoshop CS6 Training DVD — Обучающее видео до получения.Это даст вам гораздо большее понимание плюсов и минусов этого.
- Лучше найти похожие продукты для обзора, потому что иногда это помогает вам при покупке альтернатив.
- Вы должны изучить функции и наиболее популярные функции Learning Adobe Photoshop CS6 Training DVD — Обучающее видео .
- Сведения о доставке и доставке, а также точная информация о продукте будут отличаться практически для любых товаров + по договоренности, например, совершенно бесплатный транспорт и т. Д.
- Вам нужно будет сравнить значимость, специальные предложения, цены и самые высокие цены, связанные с Learning Adobe Photoshop CS6 Training DVD — Tutorial Video , прямо перед тем, как рассматривать возможность заказа практически в любом магазине.
Поиск соотношения (обучающий DVD-диск с Adobe Photoshop CS6 — обучающее видео)
- Руководства по Photoshop | Основы Photoshop
Где каждый может изучить Photoshop Exclusive, простые в использовании уроки Photoshop! Пошаговые инструкции, идеально подходящие для новичков!
- Изучите Photoshop, получите помощь и поддержку | Adobe Photoshop CC
Получить все приложения Creative Cloud Complete включает Photoshop, Illustrator, InDesign и другие приложения
- Adobe TV
Интернет-видеоресурс для экспертных инструкций и вдохновения по продуктам Adobe
- Изучите Photoshop Elements 8 для Windows | Adobe TV
Научитесь использовать Photoshop Elements с помощью руководств, выбранных экспертами Adobe Найдите все, от руководств по началу работы до новых функций, советов и методов
- Руководства по Photoshop CC | Узнайте, как использовать — Adobe Systems
Уроки Photoshop, видеоуроки, практические проекты и многое другое Как использовать Photoshop: основы, новые функции, а также советы и методы
- Фоторедактор | Скачать бесплатную пробную версию Adobe Photoshop CC
Фотографы: получите Adobe Photoshop CC плюс Lightroom для настольных компьютеров и мобильных устройств за 999 долларов в месяц. Все, что вам нужно для организации, редактирования и публикации изображений.
- Руководства по Adobe Photoshop, Бесплатные руководства по Photoshop
Основы — Начните работу с Adobe Photoshop с помощью этих руководств для начинающих по функциям, основным инструментам и базовым методам, которые должен знать каждый Рисование и рисование
- Adobe — Решения для электронного обучения — Программное обеспечение для электронного обучения и
Решения и программное обеспечение для разработки Adobe eLearning включают ведущие в отрасли инструменты разработки, совместную работу в режиме реального времени и эффективное управление учебными планами.
- Обучение в формате PSD | Учебные ресурсы для Adobe Photoshop
Учебные ресурсы для Adobe Photoshop 298 комментариев Create Smoke Text Написано Россом 7 мая 2009 г. Важное место в графическом дизайне, которое вы видите на данный момент, — это Центр обучения методам работы с фотоэлементами
- — Photoshop
Мы предлагаем статьи с практическими рекомендациями, учебные пособия и видеоролики по Adobe Photoshop Elements Получите бесплатный выпуск журнала Photoshop Elements
Обновление…
Ċ
Марселла Родригес,
11 апреля 2015 г., 7:03
Adobe Zii для macOS — Adobe Zii
Adobe Zii 2022 или Adobe Zii Patcher 2022 — это инструмент для исправления программ в один клик для Mac, а его новейшая версия имеет полную справку для CC 2015, CC 2018, CC 2019, CC 2020, CC 2021 и CC 2022 программное обеспечение. Его возможности очень легко взять на себя для очень большой площади. Вы обнаружите, что оно очень стабильное, и пользователям Mac обязательно должно быть это программное обеспечение.Итак, вы найдете все CC в папке Applications и заплатите amtlib.framework. Однако, если кто-то хочет исправить это вручную, они сделают это, перетащив программное обеспечение в патчер Adobe Zii для приложений, запускаемых одним щелчком мыши. Это невероятное приложение помогает OS X 10 или выше, а также всем остальным CC 2015, CC 2015 CC 2017 CC 2018 CC 2019 CC 2020 CC 2021 CC 2022. Кроме того, Adobe Zii предлагает версии 5.0, 4.0 и 3.0. Самая новая версия полностью поддерживает все последние версии и так далее.Последняя версия Zii также поддерживает CC 2015-2018-2019-2020-2021-2022. Итак, вы можете скачать и попробовать свой компьютер iMac.
Что такое ZII?
Умопомрачительные скидки, которые Дешевый ценник Learning Adobe Photoshop CS6 Training DVD — Обучающее видео онлайн-бизнеса, Снижение цен на передачу, ведущее к обучающему DVD Learning Adobe Photoshop CS6 — Обучающее видео от имени транзакций !!. Предыдущий, чтобы использовать обучающий DVD-диск Acquire Learning Adobe Photoshop CS6 — обучающее видео через manage Когда вы с нетерпением ждете возможности купить потрясающий ценник … приложите все усилия, чтобы найти Learning Adobe Photoshop CS6 Training DVD — Обучающее видео критических отзывов, вы можете протестировать, чтобы получить советы по товарам. Услышанные проверяемые свидетельства обладают повышенным симметричным знанием ваших основных преимуществ этого предмета. Вы можете попытаться заметить похожие подарки, и, как правило, они побудят вас сделать выбор в пользу выплеска.Вы можете попробовать изучить и увидеть обсуждения, включая Learning Adobe Photoshop CS6 Training DVD — Tutorial Video . Сравните Ã © требования к изменению вкупе с новизной, скорее всего, различаются несколько продуктов, но также и элементы. Вы можете попробовать найти основные моменты контента. Нажмите кнопку в программе, чтобы увидеть людей, которых потенциальный покупатель хотел бы Learning Adobe Photoshop CS6 Training DVD — Обучающее видео . Перед покупкой Learning Adobe Photoshop CS6 Training DVD — Обучающее видео , Вы можете захотеть:
Поиск соотношения (обучающий DVD-диск с Adobe Photoshop CS6 — обучающее видео)
|
Обновление…
Ċ
Марселла Родригес,
11 апреля 2015 г., 7:03
Zii — лучшее приложение для активации любой версии CC. Zii означает или Adobe Zii означает это небольшое программное обеспечение, которое поможет вам активировать cc. Полное название этого приложения — Adoeb Zii patcher, но многим известно краткое название Adobe Zii. Это приложение It patcher заставляет русских разработчиков назвать команду TNT. Здесь мы просто объясняем Что такое Adobe Zii? или Adobe Zii Patcher? вопрос.
Как использовать Adobe ZII Patcher ИЛИ Adobe Zii Инструкции по установке, приведенные ниже?, если вы хотите избежать проблем во время запуска, вы должны отключить Gatekeeper34. поскольку оно от неизвестного разработчика или «Предупреждение о повреждении приложения».
- Во-первых, отключите подключение к Интернету
- Затем установите любые продукты в качестве пробной версии
- Закройте все программы, если компьютер работает.
- , затем запустите наш Adobe Zii для Mac Последняя версия
- Наконец, вам нужно будет нажать кнопку «PATCH или DRG», Zii Patcher просканирует и исправит все доступное ВСЕ программное обеспечение, которое было установлено на вашем MAC.
- Готово! Теперь наслаждайтесь.
С его помощью вы можете просто активировать желаемое приложение Adobe. Вероятно, это наиболее рекомендуемый процесс zii, который был обновлен до четвертой версии, совместимой с CC 2019, CC 2020, CC 2021, CC 2022. Вы должны настроить, загрузив его, и файлы DMG должны быть сначала смонтированы и для установки запустите .pkg. Помните о заданном каталоге, который вы ранее указали для установки. Откройте место, где был установлен файл, и Adobe Zii Patcher Mac поможет вам в активной бесплатной версии CC 2018, CC 2019, CC 2020, CC 2021 или CC 2022, которая была вставлена на ваше устройство MAC.
Почтовый индекс — adobezii.com Почтовый индекс — adobezii.com Почтовый индекс — adobezii.comAdobeZii Dot Com поделитесь здесь. Adobe zii 2022, Adobe zii 2021, Adobe zii 2020 и Adobe zii 2019 версии патча. Если вы перешли на активную версию CC 2019, вам необходимо использовать версию adobe zii patcher 2019. ИЛИ Если вы перешли на активную версию CC 2020, вам необходимо использовать версию Adobe zii patcher 2020. ИЛИ Если вы перешли на активную версию CC 2021, вам необходимо использовать версию adobe zii patcher 2021.Также здесь доступна новая версия патчера zii 2022. Если вы перешли на активную версию CC 2022, вам необходимо использовать версию adobe zii patcher 2022. Так что сначала попробуйте и наслаждайтесь всеми функциями.
Просто откройте Adobe Zii и выберите вариант установки вручную справа. Может появиться еще одно окно, и на этот раз вы должны выбрать левую опцию (Adobe Zii). Нажмите на патч / перетащите, что хотите. Он автоматически определит пробную версию приложения, которую вы могли установить. Подтверждение должно появиться на экране. Некоторые из новых поддерживает Adobe Zii 2022 Для Mac:- ВСЕ Последние версии 2022 Программы
- Скоро… в Adobe Zii Mac 2022 / Zii Patcher 2022
- ВСЕ Программы последней версии 2021
- Скоро… в Adobe Zii Mac 2021 / Zii Patcher 2021
- ВСЕ Последние версии 2020 Программы
- Скоро… в Adobe Zii 2020 для Mac
- ВСЕ Программы последней версии 2019
- Скоро… в Adobe Zii Mac 2019
После тестирования и zii завершены.Кликните в любом месте и просто закройте окно.
Уведомление:
- Вам может потребоваться пароль администратора на протяжении всего процесса
- Использование механизма перетаскивания необходимо для программного обеспечения, установленного в каталоге, отличном от каталога приложений
- Если вы уже подписались на определенные приложения. Советую не патчить их
- Некоторым пользователям может грозить активная пробная версия или пробная версия, срок действия которой истек после установки исправлений для программы.Интерфейс Creative Cloud в этом случае запустит программу без проблем
- Команды, подобные приведенным ниже, помогут выполнить пробный сброс с помощью Терминала (находится в / Applications / Utilities /).
Полагаясь на это, вы можете избавиться от стресса от обновлений, потому что он позаботится о блокировке Ado-серверов за вас. Полученное приложение не подключается к Интернету без вашей информации.Креативное облако работает по подписке, после активации приложения у вас не возникнет никаких проблем.
Вручную ничего не надо. Нет необходимости копировать и изменять файл, идентичный тому, который вы делаете в amtlib.framework, и, что удивительно, нет необходимости изменять файлы хоста или обновления.
Новая версия zii patcher сделана совместимой со многими операционными системами Mac, особенно с новой версией или последними. Это полностью исключает необходимость подделки серийного номера, который в конечном итоге становится недействительным, поскольку в некоторых случаях пользователи запускают приложение и случайно подключают его к Интернету.
Помните: Это патчер, сделавший русским разработчиком имя TNT. Все кредиты принадлежат команде TNT, спасибо за эту работу…
Джек Джордж
Автор контента и эксперт по цифровому маркетингу
AdobeZii.Com
AdobeZii Тег:
Adobe zii 3.0.4 CC 2018 универсальный патчер для Mac, Adobe Zii 2018, Adobe Zii Mac Reddit, Adobe Zii Mac неожиданно завершает работу, Adobe Zii Mac YouTube, Adobe Zii Mac OS Catalina, Adobe Zii Mac 2018 Reddit, Adobe Zii Windows Reddit, Adobe Zii Mac 2020, Adobe Zii Mac 2021, Adobe Zii Mac 2022, Adobe Zii Mac как использовать, Adobe Zii Mac не работает, Adobe Zii Mac OS Mojave, Adobe Zii Mac 2019, Adobe Zii Mac учебник, Adobe Zii Mac трещина, Adobe zii mac dmg, adobe zii mac скачать торрент, adobe zii torrent, telecharger adobe zii mac, adobe zii macbook, adobe zii 2020, adobe zii patcher 2020, как использовать Adobe, adobe zii catalina, adobe zii mac catalina, adobe zii windows, как установить Adobe Zii, Adobe Zii скачать, Adobe Zii не работает, Ошибка Adobe Zii, Adobe Zii Patcher 2020, Zii Patcher Mac, Adobe Zii Patcher Reddit, Adobe Zii 2020 Reddit, Adobe Patcher Windows, Adobe Systems, TNT, Русский TNT, Creative Cloud, amtlib.framework, amtlib, All Products, CC, adobe zii не открывается mac, adobe zii не открывается, потому что он создан неопознанным разработчиком, adobe zii не открывается, adobe zii неожиданно аварийно завершает работу, adobe zii comment ça marche, adobe zii come funziona, adobe zii не открывается каталина, adobe zii tumblr, adobe zii twitter, adobe zii tnt reddit, adobe zii wiki, adobe zii youtube, adobe zii 2020 youtube, adobe zii guide, adobe zii kullanımı, adobe zii gatekeeper friendly, adobe zii safe reddit, adobe zii nasıl kullanılır, adobe zii mac 2021, adobe zii 2021 Download, adobe zii patcher 2021 Mac, adobe zii 2021 reddit, adobe zii 2021 youtube, как использовать adobe zii 2021, как использовать Установите Adobe Zii 2021, adobe zii macOS Big Sur, adobe zii Big Sur, adobe zii mac Big Sur, adobe zii не открывается Big Sur, adobe zii mac 2022, adobe zii 2022 Download, adobe zii patcher 2022 Mac, adobe zii 2022 Reddit, Adobe Zii 2022 YouTube, Как использовать Adobe Zii 2022, Как установить Adobe Zii 2022, Adobe Zii MacOS Monterey, adobe zii Monterey, adobe zii mac Monterey, adobe zii не открывается Monterey, adobe zii for m1 chip, adobe zii m1 reddit, adobe zii m1 2021, adobe zii m1 2022, adobe zii m1 native, adobe zii m1 mac Reddit, Adobe ZII 2021 Big Sur M1, Adobe ZII 2021 Монтерей M1
шаблонов Adobe Photoshop CS6 — Ficim
Speedart Logo Photoshop CS6 Шаблоны Youtube.
Дизайн веб-сайта в Photoshop Cs6 Greenwaytoursandtravels Com.
Создание обтравочной маски в Photoshop CS6 для шаблонов футболок.
20 бесплатных шаблонов Psd Logos Free Premium.
Творческие шаблоны для приложений дизайна Photoshop Indesign.
Создание веб-сайта в Photoshop CS6 Создание адаптивных шаблонов.
Шаблоны веб-сайтов Photoshop CS6 от веб-дизайна до веб-сайтов 5 Бесплатно.
Изучите Adobe Photoshop CS6 за 2 часа 25 шаблонов Psd Udemy.
Youtube баннер шаблон Photoshop Cs6 Прекрасный баннер Adobe Shop.
Творческие шаблоны для приложений дизайна Photoshop Indesign.
Творческие шаблоны для приложений дизайна Photoshop Indesign.
Обложка Facebook Обложка Facebook Используется бесплатный шрифт с разрешением 300 точек на дюйм 2.
Photoshop Cs6 Cs5 Создание макета шаблона сайта Youtube.
Udemy Изучите Adobe Photoshop CS6 за 2 часа 25 шаблонов Psd.
Дизайн визиток в Photoshop CS6 Front 866501280027 Business.
Совет. Создайте анимированный 3D-файл Gif в Photoshop CS6.
Обложка Facebook Обложка Facebook Используется бесплатный шрифт с разрешением 300 точек на дюйм 2.
Шаблон визитки для Adobe Photoshop Harezalbaki Co.
Шаблон резюме Бесплатная информационная рассылка Adobe Modern Elegant Cs6 от Indesign CS6.
Творческие шаблоны для приложений дизайна Photoshop Indesign.
Как создать фотоколлаж Polaroid с помощью Photoshop CS6 Entheos.
Размеры изображений Instagram на 2018 год Загрузите эти бесплатные шаблоны.
Adobe Flyer Ohye Mcpgroup Co.
Создание веб-сайта в Photoshop CS6 Adobe Photoshop CS6 Обзор 7.
Получите бесплатные шаблоны Honey 4 U Video2brain Adobe Photoshop CS6.
Шаблон визитки для Adobe Photoshop Harezalbaki Co.
50 новых шаблонов визиток в Photoshop CS6 Hydraexecutives Com.
Мега пакет шаблонов логотипов для Adobe Photoshop с приложением Psd Files.
15 Adobe Photoshop Cs6 3d изображений Photoshop Cc 3d Adobe Photoshop.
Шаблоны меню Encore Шаблоны Adobe Encore Обновление для вашего DVD.
Текст Дизайн логотипа Photoshop Adobe Photoshop Как создать трехмерный текст Или.
Шаблон прайс-листа продукта для Adobe Photoshop CS6 и Indesign.
Кисти для Photoshop Скачать бесплатно Mytemplatedesigns.
50 новых шаблонов визиток в Photoshop CS6 Hydraexecutives Com.
Youtube баннер шаблон Photoshop Cs6 Прекрасный баннер Adobe Shop.
Творческие шаблоны для приложений дизайна Photoshop Indesign.
30 удивительных шаблонов резюме в формате Psd Стритмаш.
Бесплатный шаблон логотипа игрового клана Photoshop Cs6 Psd Youtube.
70 бесплатных премиум шаблонов бизнес-брошюр Psd для загрузки.
Шаблон визитки Adobe Photoshop CS6 Загрузить.
Шаблоны креативных настенных календарей для Photoshop CS6 Desk.
Шаблоны флаеров для Adobe Photoshop Roines Me.
Бесплатные шаблоны визиток для шаблона макета визитной карточки.
Бесплатные шаблоны резюме для Photoshop Прекрасный бесплатный шаблон для резюме.
Набор инструментов и шаблоны Diy для коммуникаций и связей с общественностью.
Как сделать поздравительную открытку в Photoshop CS6 New 21 Birthday Card.
Бесплатное руководство по шаблонам Youtube Banner Photoshop CS6 Загрузить.
Шаблоны логотипов Бесплатный профессиональный дизайн Adobe Illustrator Color.
Шаблон визитки Photoshop CS6.
Шаблоны журнала Indesign Cs6 Скачать бесплатно потрясающее резюме Adobe.
Шаблоны логотипов Загрузить Организация альтернативного дизайна Adobe Photoshop Cs6.
Шаблоны Photoshop.
Шаблоны плакатов Photoshop CS6 Вступительный снимок After Effects.
Шаблон визитки Абстрактные бесплатные шаблоны Adobe Photoshop Cs6.
Полная версия Adobe Photoshop Способы загрузки бесплатно в 2018 году.
Шаблоны логотипов Photoshop CS6 Скрипач в пути.
Adobe After Effects Скачать Cs6 Free последнюю версию на английском языке.
Шаблон визитки 4 Adobe Photoshop Cs6 Загрузить Baniocha Info.
Дизайн шаблонов резюме 30 удивительных руководств по Adobe Photoshop CS6.
Превосходно фотографии шаблонов Adobe Photoshop Psd Скачать бесплатно.
Шаблон визитки для Photoshop Топ 18 бесплатных шаблонов для макетов Psd в формате.
Adobe Flyer Ohye Mcpgroup Co.
Шаблон визитки Photoshop CS6.
Идеальные шаблоны логотипов Photoshop или бесплатный винтажный логотип.
Adobe Photoshop CS6 Световые эффекты Как создать реалистичный неон.
Cs6 Templates Скачать бесплатно Lilyvalley Co.
Шаблоны креативных настенных календарей для Photoshop CS6 Desk.
Бесплатный шаблон логотипа Photoshop.
Adobe Photoshop CS6 Шаблон плаката Флаер гармонии Tatilvillam Co.
Шаблон открытки 7 шаблонов Adobe Photoshop CS6 Flyer Tangledbeard.
Шаблоны информационных бюллетеней Adobe Ijbcr Co.
Размер шаблона баннера Best Idea Adobe Templates Photoshop Cs6.
Шаблоны логотипов Adobe Illustrator CS6 Бесплатный редактор шаблонов баннеров 1 Для.
Adobe Photoshop CS6 Русский языковой пакет Artistdedal.
Photoshop Фотоколлаж Adobe Photoshop Cs6 Как создать коллаж.
Шаблон флаера Power Poster Шаблоны Adobe Photoshop CS6.
Шаблоны брошюр для Adobe Photoshop 60 бесплатных брошюр в формате Psd.
Adobe After Effects Скачать Cs6 Free последнюю версию на английском языке.
Cs6 Templates Скачать бесплатно Crugnalebakery Co.
Шаблон баннера Скачать Абстрактные шаблоны баннеров Photoshop Wedding.
Шаблон визитки Adobe Photoshop CS6 Загрузить.
167 Best Ps Fantasy редактирует изображения в Pinterest Adobe Photoshop Cs6.
Шаблон визитки Абстрактные бесплатные шаблоны Adobe Photoshop Cs6.
Редактируемые бесплатные шаблоны флаеров для Photoshop Заполните печатные формы.
Пустой шаблон расписания бесплатно для пустых шаблонов визиток.
Adobe Photoshop CS6 Шаблон плаката Car Show Скачать бесплатно.
Обложка Facebook Обложка Facebook Используется бесплатный шрифт с разрешением 300 точек на дюйм 2.


 mail.ru, color.artlebedev.ru, colourise.sg, Colorize Photos и myheritage.com/incolor или воспользоваться программой ФотоВИНТАЖ.
mail.ru, color.artlebedev.ru, colourise.sg, Colorize Photos и myheritage.com/incolor или воспользоваться программой ФотоВИНТАЖ.