Ретушь фотографии в PHOTOSHOP CS6
Итак, обещала сделать небольшой урок по Фотошопу. Не существует границ ваших возможностей в этой программе, и все невозможно сразу объять, поэтому давайте начнем с самого начала: с обработки кожи, волос, глаз и зубов. Сразу говорю, что данными способами ретуши пользуюсь я, и я не настаиваю на их правильности/удобстве и тд. Работаю я в Фотошопе CS6.
1. Открываем фото:
2. Сразу дублируем базовый слой (Background), нажимая Ctrl+J:
3. Займемся сначала прыщиками, неровностями и морщинками. Берем инструмент Лечащая кисть (Healing Brush Tool), выбираем размер кисточки, копируем чистый участок кожи (клик левой кнопкой мышки на чистый участок кожи + Alt), и залепляем все то, что хотим скрыть.
Конечный результат:
4. Теперь займемся гладкостью кожи. Копируем наш слой, где мы удаляли пятна (Ctrl+J). Идем в Filter – Other – High Pass. Выбираем значение радиуса, при котором наше изображение примет примерно такой вид (цвета должны пропасть, но контур изображения дожен остаться):
У меня это значение оказалось 21. Далее на этом же слое применяем фильтр Filter – Blur – Gaussian Blur. Значение радиуса размытия ставим в три раза меньше, чем в предыдущем фильтре. У меня это значение получилось равным 7 (21 разделить на 3 равно 7).
Далее на этом же слое применяем фильтр Filter – Blur – Gaussian Blur. Значение радиуса размытия ставим в три раза меньше, чем в предыдущем фильтре. У меня это значение получилось равным 7 (21 разделить на 3 равно 7).
Инвертируем слой, нажимая Ctrl+I. Выбираем режим перекрытия Overlay. Изображение дожно стать нечетким.
Создаем маску слоя Alt + значок маски слоя (выделен на фото). Изображение снова стало четким? Отлично.
Теперь выбираем кисть Brush Tool, выбираем белый цвет и аккуратно проходимся ею по коже, не задевая волос, глаз, бровей, губ, мимических складок и тд., чтобы сохрать общую четкость изображения. Будьте внимательны, для рисования должна быть активная маска слоя, а не сам слой. Вы увидете как на черном квадрате маски слоя пояляются прокрашенные вами участки. Если вы ошиблись и прокрасили ненужное место, выберете черный цвет кисти и ею удалите лишний участок. Можете поиграть немного с прозрачностью слоя (Opacity), но на моем примере я оставила Прозрачность на уровне 100%.
Добавим немного естесственных шумов к изображению. Создайте новый слой Layer – New – Layer, выполните операцию Edit — Fill – 50% Gray.
Добавляем шум к слою: Filter – Noise — Add noise, значение выбираем небольшое, в пределах 10. Выберете режим перекрытия Overlay. Подрегулируйте под себя прозрачность слоя. На моем примере прозрачность 50%.
Чтобы шум распространялся только на область лица, сделаем маску отсечения: выбираем слой с шумами, щелчок правой кнопкой мышки, в выпавшем меню выбираем Create Clipping Mask. Важно, чтобы слой с шумами находился прямо над слоем, где мы рисовали по коже, так как маска отсечения создается только для нижележащего слоя.
Итак, ровная красивая кожа готова!
5. Давайте теперь займемся волосами.
В режиме быстрой маски (значок указан на фото ниже) выделяем волосы (кистью закрашиваем то, что не должно попасть в выделение).
Выключаем режим быстрой маски, щелкнув по значку еще раз. Теперь у нас выделены волосы.
Теперь у нас выделены волосы.
Копируем выделение на новый слой (Ctrl+J). Выбираем режим наложения Overlay. Создаем корректирующий слой Layer – New Adjastment Layer – Hue/Saturation.
Создаем для волос маску отсечения (Create clipping mask), и играемся с настройками цветов в окошке Hue/Saturation (двойной щелчок мышкой по слою, чтобы открылось окошко с настройками), чтобы придать волосам желаемый оттенок (поставьте галочку около Colorize). Подрегулируйте прозрачность слоя, установите ее на таком уровне, чтобы волосы выглядели естесственно. Можете также изменить режим наложения слоя с волосами на Screen, на некоторых фото этот режим подходит больше.
У меня получился вот такой результат, я не меняла цвет волос, только слегка придала более светлый оттенок:
6. Теперь поменяем цвет глаз. Принцип тот же, что и с волосами: выделяем глаза в режиме быстрой маски (закрашиваем все, кроме зрачков). Выключаем режим быстрой маски, копируем получившееся выделение на новый слой.
Выключаем режим быстрой маски, копируем получившееся выделение на новый слой.
Применяем к новому слою корректирующий слой Hue/Saturation (Layer – Add New Adjastment Layer – Hue/Saturation), делаем маску отсечения (Create Clipping Mask), ставим режим перекрытия Overlay.
Меняем настройки в окошке Hue/Saturation и выбираем желаемый цвет и оттенок (не забудьте поставить галочку около Colorize). Подрегулируйте значение прозрачности слоя, чтобы новый оттенок глаз смотрелся натурально.
Готово:
7. Теперь приступим к зубам. Мы будем их отбеливать. Выделяем зубы в режиме быстрой маски.
Выключаем режим быстрой маски, копируем полученное выделение на новый слой. Применяем корректирующий слой Hue/Saturation (Layer – Add New Adjastment Layer – Hue/Saturation), делаем маску отсечения (Create Clipping Mask), режим перекрытия оставляем Normal.
Заходим в окошко Hue/Saturation, внутри окошка меняем режим с Master на Yellows и убираем значение Saturation до нуля. Далее опять перехожим в Master и там регулируем значение Lightness до того значения, при котором белый оттенок зубов будет выглядеть естесственно. Не переборщите! Можете также регулировать значение прозрачности слоя.
Далее опять перехожим в Master и там регулируем значение Lightness до того значения, при котором белый оттенок зубов будет выглядеть естесственно. Не переборщите! Можете также регулировать значение прозрачности слоя.
Смотрим конечный результат! Для сохрания фото в формате JPEG Вам надо соединить все слои, для этого заходим в Layers – Merge Visible. Далее как обычно File- Save as. Удачи!
Как быстро ретушировать кожу в фотошопе
В этой статье я покажу быстрый простой, а главное реалистичный способ ретуши кожи. Времени на его выполнение требуется меньше минуты при вполне достойном результате. Конечно с его помощью избавиться от крупных недостатков таких как в описанные в этой статье не получится. Однако для работы с портерами молодых людей, или предварительно обработанными другими способами и инструментами, к примеру «Лечащей кистью», он вполне применим.
И так, приступим, экспериментальное фото вы видите ниже.
Основная работа будет происходить на копии фонового слоя, создам её (Ctrl+J). Сразу изменю режим наложения копии на «Яркий Свет» это позволить осветлить участки кожи и вместе с ними «придавить» дефекты на ней.
Следующим шагом инвертирую слой (Сtrl+I). При помощи фильтра «Цветовой Контраст» Filter — Other — High Pass (Фильтр — Другие — Цветовой Контраст) удалю с картинки все крупные детали больше определённого значения. Для этого фото я подобрал значение в 7,2 пикс. Это значение выбирается примерным образом исходя из размера дефектов на коже самого изображения.
Теперь применю фильтр размытия по «Гауссу» чтобы избавится от деталей меньше определенного значения. Фильтр — Размытие — размытие по Гауссу (Filter — Blur -Gaussian Blur) установлю значение в 0,7пикс. Так на слое остались только детали размером от 0,7 до 7,2пикс. Дефекты кожи, которые я хочу ретушировать как раз входят в этот «коридор» размеров.
Часть работы проделана, однако фото выглядит далеко не так хорошо, как хотелось бы.
Внизу диалога есть для ползунка отвечающие за параметры смешивания, поступлю с ними следующим образом: При нажатой клавише Alt «расщеплю» ползунок теней и правую его половину отодвину в область светом. Подобную операцию проделаю со светлым ползунком, «расщепив» его левую половинку перенесу в область теней. Параметры передвижений выбираются по изменениям на картинке и подсказкам внутреннего голоса. У меня получилось так.
Накидываю на этот слой с ретушью чёрную маску, инструментом кисть о настройках которого можно прочитать здесь проявляю эффект в нужных местах. Как видите работа по
Остался небольшой штрих, после всех манипуляций немного поправить резкость. Создам выше объединённый композитный слой (Ctrl+Alt+Shift+E) Воспользуюсь фильтром Unsharp Mask Фильтр — Резкость — Контурная Резкость (Filter — Sharpen — Unsharp Mask) с параметрами воздействия 10% и радиусом в 10пикс. порог оставляем в покое.
порог оставляем в покое.
Вот и всё — быстрая ретушь кожи в Photoshop закончена можно насладиться результатом
Урок по ретуши лица от Пипко Александра
Автор урока Пипко Александр — фотограф и ретушер. Другие статьи о фотограии и авторские уроки на сайте автора http://www.apipko.com/.
В этом уроке я рассмотрю комплекс приемов и способов ретуши лица. Я хочу показать, как из заведомо «технически загубленного» снимка формата jpeg с помощью Photoshop CS5 вытянуть нужный вам результат и при этом максимально сохранить качество и детали. Для демонстрации ретуши я специально взял фотографию явно неудавшуюся, которая была сделана на стадии «настройки и пристрелки». Профессиональная ретушт лица все же подразумевает работу с более качественным исходным снимком. Что мы будем делать:
- устранение дефектов кожи, ретушь прядей волос;
- коррекция геометрии лица (глаза, нос, губы, скулы) — сделаем лицо более симметричным;
- уберем жирный блик на лбу;
- световая коррекция — «вытянем» проваленные глаза, нижнюю часть носа, губы, подбородок и шею;
- добавим «сияния» коже и скорректируем весь снимок по цвету, подчеркнув зелено-желтый окрас макияжа, глаз, света и фона.

- сохраним текстуру кожи и детали.
Приступаем к уроку по ретуши лица. Открываем изображение File – Open (Ctrl+O). Создаем копию основного слоя Background комбинацией Ctrl+J или перетаскиванием на иконку создания нового слоя.
Все остальные действия производим с копией. Начнем с удаления дефектов кожи. Мелкие детали быстрее и проще удалить инструментом Spot Healing Brush…
…предварительно указав Proximity Match в настройках инструмента.
И просто начинаем аккуратно закрашивать дефекты при 100% масштабе увеличения.
Более крупные дефекты и родинки убираем с помощью Healing Brush Tool.
Зажимаем Alt и указываем «здоровый» участок кожи рядом с родинкой (крестик на картинке указывает источник).
Шрам на лбу удаляем инструментом Patch Tool.
Обводим шрам, указываем пункт Source в настройках инструмента.
Затем перетаскиваем обведенный участок на место с чистой кожей, рядом со шрамом.
Комбинируя приведенные выше инструменты, удаляем все крупные и мелкие дефекты кожи.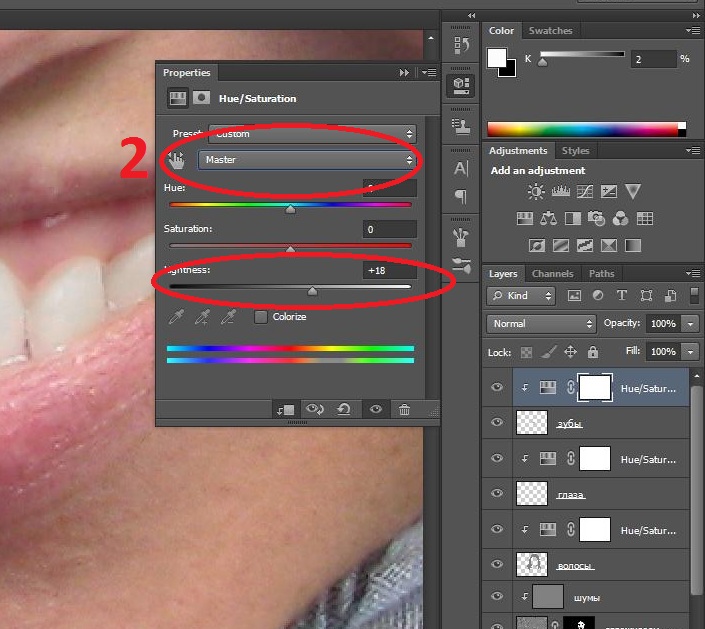
Теперь займемся бликами на лбу и носу. Ослабить блики на коже просто и эффективно можно с помощью плагина ShineOff v2.0.3. Качаем, устанавливаем, идем в меню Filter – Image Trends Inc – Shine Off v 2.0.3.
Настройка этого плагина сводится к регулированию степени ослабления бликов на коже. Я установил 100%.
Переходим к ретуши волос. Выбившиеся пряди волос аккуратно удаляем тем же Healing Brush Tool. Важно убрать пряди и при этом сохранить фон. Если прядь на светло-зеленом участке фона, то в качестве источника тыкаем в светло-зеленую область, если на темно-зеленом, соответственно – в темно зеленый. Несколько примеров (перекрестье указывает на источник).
Ретушь лица в Фотошопе — процесс этот довольно кропотливый, и качество в результате зависит от навыков работы с данным инструментом и усидчивости.
Так же уберем пряди волос вдоль линии лба, сделав ее более аккуратной. Свисающие пряди справа легко убираются инструментом Clone Stamp размером 130 px. При этом в качестве источника клонируемой области стараемся подобрать участок, который хорошо впишется вместо прядей.
Границу волос и фона исправим, выравнивая в фильтре Liquify. Берем инструмент «палец» и выравниваем им «впадины» и «выпуклости» на границе волос и фона (стрелками указал направление движения).
Таким образом, на данный момент имеем:
Теперь приступим к светокоррекции. Вытянем проваленные в темноту темные участки на лице: глаза, основание носа, подбородок и шею. Снова создаем копию результирующего отретушированного слоя. Затем идем Image – Adjustments – Shadows/Highlights.
Настройки, как на изображении ниже.
Назовем его Shadows/Highlights. Добавляем к этому слою маску.
И инвертируем ее (Ctrl+I). Берем инструмент «Кисть» (B) белого цвета и проходим ею по темным участкам лица, стараясь не трогать светлые области. Вот как выглядят у меня высветленные участки.
И результат на данный момент.
Глаза все еще в темноте — исправляем. Объединяем все слои в новый слой комбинацией Ctrl+Alt+Shift+E.
Меняем режим наложения только что созданного слоя на Screen, к нему же добавляем маску слоя и инвертируем ее (Ctrl+I). Той же кистью белого цвета проходим только по темным участкам глаз. Уменьшаем Opacity (Непрозрачность) слоя до 60%. На данный момент имеем.
Той же кистью белого цвета проходим только по темным участкам глаз. Уменьшаем Opacity (Непрозрачность) слоя до 60%. На данный момент имеем.
До:
И на данный момент:
Усилим сияние желтых отсветов на лице. Я выделил те области, с которыми будем работать.
Снова объединяем все слои в новый слой комбинацией Ctrl+Alt+Shift+E. Далее Select – Color Range. Инструментом «пипетка» тыкаем в желтый отсвет, инструментом «пипетка + ».
Тыкаем в другие желтые области. В результате маска при предпросмотре выглядит примерно так (настройки Color Range там же).
Кликаем ОК и получаем выделенную область. Добавляем корректирующий слой Curves.
Повышаем яркость выделенных участков, но без фанатизма — иначе появятся артефакты.
К маске корректирующего слоя Curves применяем Filter – Gaussian Blur.
Уровень размытия около 15 пикселей. Этим самым мы увеличили сияние желтых бликов на лице и ослабили тени.
Уже близко к результату, на данный момент лицо выглядит все еще плоско и правая щека все еще провалена в тень.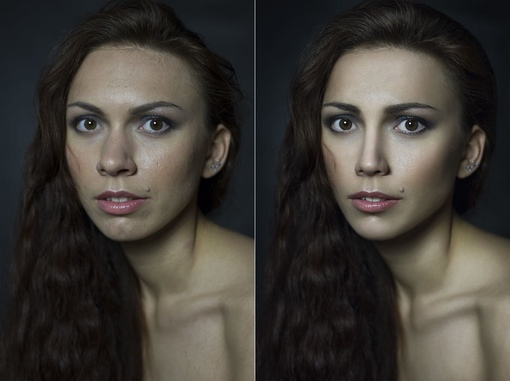
Кликаем Ок, добавляем к выделенной области корректирующий слой Curves, с настройками.
И снова размываем маску слоя Curves фильтром Gaussian Blur в 15 пикслей. Выделяем 2 верхних слоя и объединяем их.
И последнее — высветим лицо, усилив свет от портретной тарелки над лицом модели. Снова идем в Select – Color Range. Инструментом «Пипетка» кликаем примерно между бровей, остальные настройки Color Range ниже.
Кликаем Ок. Добавляем к выделенной области корректирующий слой Curves, сразу же сильно размываем маску слоя Curves фильтром Gaussian Blur со степенью размытия около 66 пикселей. Настройки слоя Curves.
Сделаем еще кое-какие косметические поправки: подправим область слева-снизу от губ, и добавим цвет глазам и макияжу.
Область подбородка исправляем инструментом Clone Stamp размером 210 пикселей и нулевой жесткостью, opacity инструмента уменьшаем до 15%. Источник клонируемой области указан перекрестьем.
Цвет глазам можно добавить инструментом Sponge Tool.
Выбираем Mode: Saturate, Flow: 65% и ставим галочку в Vibrance.
Кистью размером около 130 пикселей проходим 1-2 раза по области между верхним веком и бровями, усиливая цвет макияжа. Высветлим слегка глаза инструментом Dodge Tool.
Со следующими настройками.
Небольшой кистью размером 60-70 пикселей и нулевой жесткостью 1-2 раза проходим по радужке и высветялем белок возле зрачка.
Осталось исправить геометрию лица и сделать общую цветокоррекцию. Объединяем все видимые слои в новый слой (Ctrl+Alt+Shift+E). Идем Filter-Liquify (Shift+Ctrl+X)
Используем инструмент «Палец». Красными стрелками показаны источник и направление движения пальца, размером 750 пикселей. Синие стрелки — направление движения пальца, размером 210 пикселей.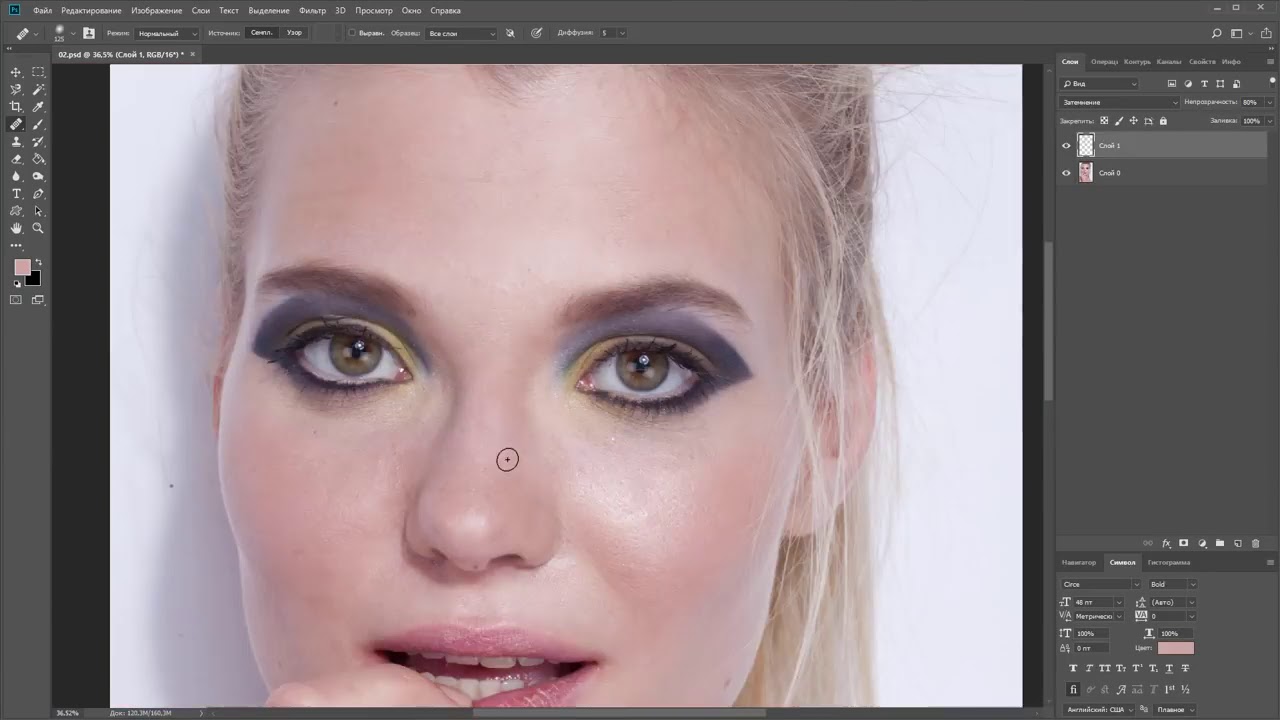 Основная задача — исправить ассиметрию лица, уменьшить массивную челюсть, подправить форму ушей.
Основная задача — исправить ассиметрию лица, уменьшить массивную челюсть, подправить форму ушей.
Будем считать, что геометрию мы исправили. Займемся общей цветокоррекцией. Я захотел сделать общее тонирование в желто-зеленых оттенках, т.к. вся картинка в целом выдержана в этих тонах. Проще всего это сделать с помощью плагина Color Efex Pro от NikSoftware. Качайте, устанавливайте. Идем в Filter – NikSoftware — Color Efex Pro. Выбираем фильтр Cross Processing, со следующими настройками.
Вот собственно и все, результат до и после показан ниже.
Еще раз повторюсь: данный пример несложной ретуши лица — лишь способ из почти «загубленного» во время съемки Jpeg файла «вытянуть» необходимый результат и при этом не допустить появления артефактов, сохранения по максимуму деталей и текстуры кожи.
Ретушь фотографий в фотошопе для начинающих
Как ретушировать в Фотошопе
Во многом судьбу снимка решает выбор качественного фотоаппарата. Но если вам не по карману дорогая техника — фото можно спасти, обработав в редакторе.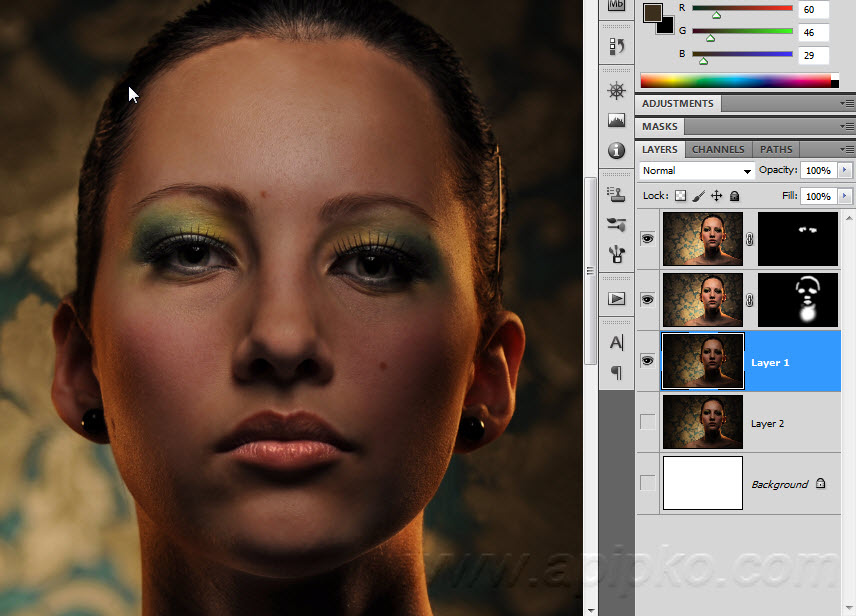 Профессиональные ретушеры чаще всего используют Adobe Photoshop, так как в нём большой набор продвинутых инструментов, дающих практически неограниченные возможности. Каждую опцию можно дополнительно настраивать, что позволяет контролировать все стадии процесса. Можно обрабатывать любой участок фотографии, убирать дефекты, перекрашивать волосы, изменять форму тела и прочее.
Профессиональные ретушеры чаще всего используют Adobe Photoshop, так как в нём большой набор продвинутых инструментов, дающих практически неограниченные возможности. Каждую опцию можно дополнительно настраивать, что позволяет контролировать все стадии процесса. Можно обрабатывать любой участок фотографии, убирать дефекты, перекрашивать волосы, изменять форму тела и прочее.
В этом уроке мы пошагово расскажем, как научиться делать профессиональную ретушь в Фотошопе, а также исправлять цветовой баланс снимка, настраивать контраст и другое. Этот способ фоторедактирования подойдет для любых версий Photoshop, от CS5 – CS6 до CC.
Создайте проект
Для начала вам нужно преобразовать фото в PSD. Это нужно для того, чтобы разделить частоты. Сделать это просто – загрузите картинку и пересохраните через пункт «Файл», выбрав пункт «Сохранить» и оставив формат PSD. Нажмите правой кнопкой мыши на открытый файл и выберите «Создать дубликат слоя».
Продублируйте загруженную фотографиюСгладьте текстуру кожи
Чтобы провести ретушь кожи в Фотошопе, выделите нижний слой и раскройте пункт меню «Фильтр», затем «Размытие» и «Размытие по Гауссу». Укажите параметр в 10 пикселей.
Укажите параметр в 10 пикселей.
После этого выделите верхний слой и в главном меню найдите строчку «Изображение». Кликните «Внешний канал», установите каналы RGB и смешивание «Вычитание», масштаб 2, сдвиг 128. Сохраните настройки и в главном окне примените смешивание «Линейный свет».
Убираем темные круги и дефекты
В левой боковой панели найдите «Восстанавливающую кисть». Выделите слой 1 – таким образом мы удалим только отдельные дефекты, не коснувшись основной текстуры. В настройках поставьте настройки жесткости на 100. Чтобы убрать лишнее и замазать темные круги, подберите подходящий источник для текстуры на лице, зажав курсор и кликнув Alt на клавиатуре. После этого закрасьте область.
Скройте недостатки при помощи восстанавливающей кистиРазделяем частоты
Выделите любой из слоёв правой кнопкой мыши, затем нажмите «Объединить видимые». Продублируйте новый объект комбинацией клавиш Ctrl + J. Снова примените размытие по Гауссу и функцию внешнего канала. После этого в списке «Фильтр» найдите опцию «Усиление резкости», затем пункт «Умная резкость». Поставьте параметр 150% и радиус 1,2 пикселя (или подберите более подходящие для конкретного снимка).
Снова примените размытие по Гауссу и функцию внешнего канала. После этого в списке «Фильтр» найдите опцию «Усиление резкости», затем пункт «Умная резкость». Поставьте параметр 150% и радиус 1,2 пикселя (или подберите более подходящие для конкретного снимка).
Дополнительно сглаживаем кожу
Продолжая ретушь лица в Фотошопе, теперь постараемся скрыть блеск и видимые поры на портрете. Для этого создайте маску к верхнему слою, кликнув по квадратной иконке под списком. В панели слева найдите «Точечная восстанавливающая кисть» и сгладьте слишком резкие участки кожи.
Примените маску и обработайте ее кистьюОсветляем глаза
Снова выполните сведение, а затем создайте пустой слой. Увеличьте картинку и выберите «Штамп». На верхней панели в настройках укажите образец «Активный и ниже». Подбирайте подходящий цвет, кликая клавишу Alt, и зарисуйте венки в глазном яблоке, а также устраните ненужные блики.
Осветлите глаза при помощи штампаОтрегулируйте контраст и цвет
Снова выполните сведение, после этого наложите новый слой «Яркость/контрастность».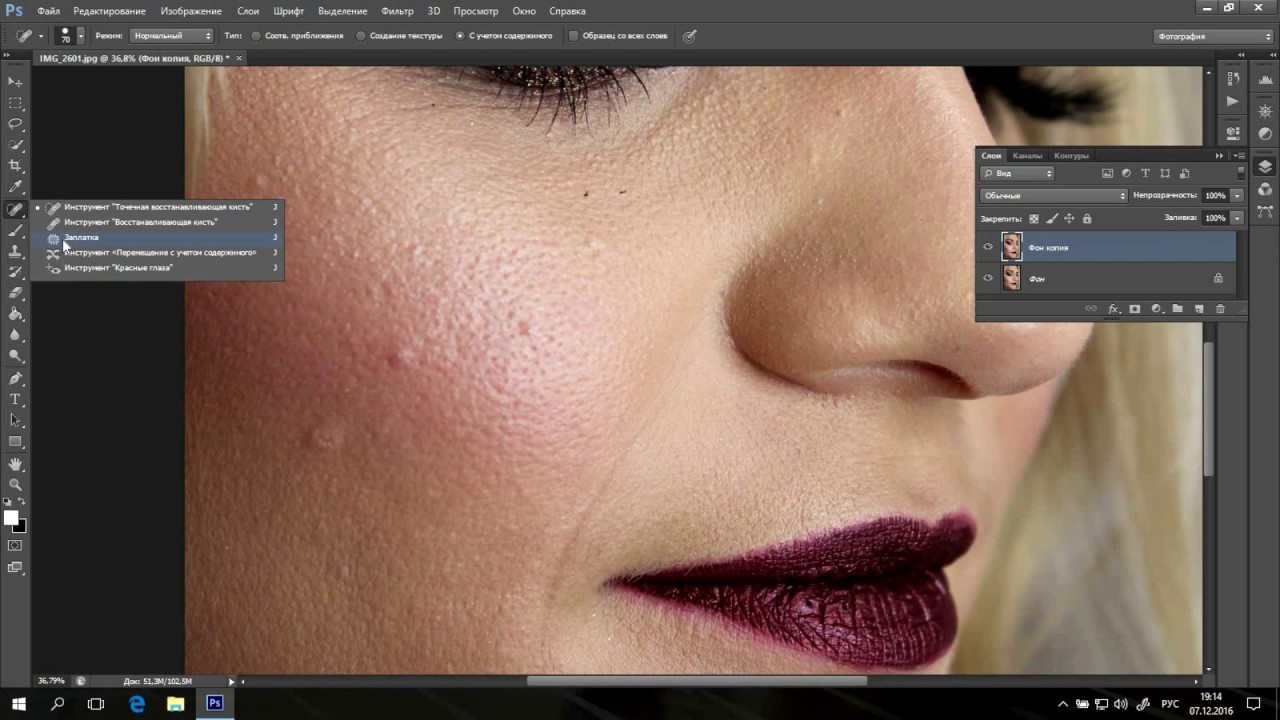 Отрегулируйте ползунки, отслеживая изменения на снимке и выбирая оптимальный вариант.
Отрегулируйте ползунки, отслеживая изменения на снимке и выбирая оптимальный вариант.
Снова создайте новый корректирующий слой, на этот раз «Выборочная коррекция цвета». По очереди установите настройки для цветов: белые (-10; -4; +10; +4), нейтральные (+4; +2; -1; 0), черные (+5; +4; -5; -5). Это придаст фотографии более теплые, насыщенные оттенки.
Откорректируйте цветовой балансСохраните файл
Осталось выполнить сведение в последний раз и сохранить результат на компьютер. Чтобы сделать это без потери качества, проведите экспорт через пункты меню «Файл» — «Экспортировать как». Дождитесь конца рендеринга (это может занять время на слабых ПК), укажите формат, степень сжатия и нажмите «Экспорт».
Выберите формат экспорта и степень сжатияРетушь лица в «Фотошопе»: инструменты, инструкции :: SYL.ru
Ретушь лица в «Фотошопе» — обязательный этап, важный шаг к красивой и эстетически привлекательной фотографии. Не все снимки нуждаются в дополнительной обработке, но часто без нее просто не обойтись. Профессиональные фотографы и любители знают, как получить идеальный кадр. Программа Adobe Photoshop — как раз тот инструмент, без которого сложно наслаждаться запечатленным моментом.
Не все снимки нуждаются в дополнительной обработке, но часто без нее просто не обойтись. Профессиональные фотографы и любители знают, как получить идеальный кадр. Программа Adobe Photoshop — как раз тот инструмент, без которого сложно наслаждаться запечатленным моментом.
Что такое ретушь?
Ретушь — это улучшение снимков с помощью инструментов фоторедактора. В программе «Фотошоп» обработку кожи делают инструментом «Штамп», «Восстанавливающей кистью» или «Заплаткой». «Штамп» наносит одну часть изображения поверх другой. Знания базовой, простой ретуши необходимы, если это связано с основной деятельностью, например фотографией. Редактирование избавляет от мелких дефектов кожи, недостатков снимка, которые возникли в процессе съемки. Ретушь лица автоматически помогает фотографу сэкономить время и силы на постобработке. Часто конечный результат нуждается в ручной коррекции. Новички могут воспользоваться одним из методов чистки кожи, который называется «Цветовой контраст». Он убирает прыщики, делает текстуру чистой и ровной.
Последовательность действий
- Инвертируйте копию фотографии Ctrl+I, выберите режим наложения «Линейный свет».
- Перейдите во вкладку «Изображение»-«Коррекция»-«Яркость/Контрастность». Поставьте галочку «Использовать прежние», значение контрастности -50.
- Нажмите вкладку «Фильтр»-«Другое»-«Цветовой контраст». Радиус размытия должен быть примерно 20 пикселей.
- Далее «Фильтр»-«Размытие по Гауссу». Увеличьте радиус размытия до 3,9.
- Добавьте к фотографии черную маску, активируйте кисть с мягкими краями, цвет — белый, непрозрачность 30-40 %. Активируя маску слоя, пройдитесь кистью по коже лица и шеи, не затрагивая глаза и губы.
Программа Photoshop
Сегодня все знают, что такое редактор фотографий. Ретушь лица, создание коллажей, рисунков, векторов – все это и не только может программа «Фотошоп». Adobe Photoshop CS6 – эталонная версия известного графического редактора, которая обладает интригующими особенностями. Функция Content Aware делает процесс обработки фотографий интеллектуальным и комфортным. Красивый и удобный интерфейс с возможностью обрабатывать видео – огромный плюс этой версии. Здесь есть файловые навигаторы Bridge и Mini Bridge. Они позволяют сортировать изображения и управлять ими. Наличие «горячих» клавиш, понятного интерфейса, гибкой настройки и реалистичных эффектов делает программу идеальной.
Красивый и удобный интерфейс с возможностью обрабатывать видео – огромный плюс этой версии. Здесь есть файловые навигаторы Bridge и Mini Bridge. Они позволяют сортировать изображения и управлять ими. Наличие «горячих» клавиш, понятного интерфейса, гибкой настройки и реалистичных эффектов делает программу идеальной.
Преимущества
Кто не мечтает освоить фоторедактор? Ретушь лица улучшает снимок, если она корректная, придает динамизм. Программа «Фотошоп» обладает массой преимуществ, независимо от версии. С ее помощью легко редактировать единичные снимки, делать пакетную обработку, создавать сложные коллажи, рисунки. Графический планшет улучшает качество изображений, упрощает работу дизайнера, фотохудожника и ретушера. Программа предоставляет большое пространство для творчества и работы.
Как освоить?
Многие программы для ретуши лица (например, Portrait Professional) довольно простые в использовании. С их помощью легко сделать легкую ретушь, которая не требует от пользователя энергетических затрат. Часто такие программы обрабатывают фотоснимки в автоматическим режиме, что экономит время, но отрицательно сказывается на результате. Программа «Фотошоп», включая ранние версии, достаточно сложна в освоении, так как ориентирована на профессионалов и выполнение сложных задач.
Часто такие программы обрабатывают фотоснимки в автоматическим режиме, что экономит время, но отрицательно сказывается на результате. Программа «Фотошоп», включая ранние версии, достаточно сложна в освоении, так как ориентирована на профессионалов и выполнение сложных задач.
Рабочее поле включает в себя панель инструментов, зону для обработки фотографий, рабочую среду, панель задач, гистограмму, навигатор и другие функции. Основные инструменты программы – это кисти, штамп, ластик, лассо, точечная, восстанавливающая кисть, выделители, кадрирование, затемнение, осветление. Они позволяют совершать с фото различные манипуляции. Освоение программы начинается с изучения рабочего пространства и возможностей «Фотошопа».
Огромное множество уроков помогут новичкам постичь азы редактирования изображений. Ретушь лица – один из главных приемов фотолюбителя. Если хотите достичь в этом деле совершенства, просматривайте работы известных ретушеров, постоянно учитесь (в том числе на ошибках) и развивайтесь.
Для чего это нужно?
Ретушь лица – обязательный этап профессиональной бьюти-обработки. Глянцевые журналы, модные издания, каталоги косметики никогда не публикуют «сырые» снимки. Читатели видят уже готовую, отретушированную фотографию, которой добавили немного лоска. Часто в редактировании beauty- и fashion-фотографий ретушеры используют прием частотного разложения. Он позволяет выровнять кожный покров без потери качества и текстуры. Кроме этого, используется инструмент «пластика», проводится общая цветокоррекция снимка, затемнение и осветление нужных областей, настройка яркости и контраста. Ретушь позволяет добиться идеальной, гармоничной картинки, а это высоко ценится в коммерческой деятельности.
Правила ретуши лица
Профессиональная ретушь лица в «Фотошопе» – кропотливый процесс, требующий от ретушера определенных знаний и умений. Хорошую фотографию трудно сделать идеальной, но легко испортить. Новички часто совершают ошибки, создавая эффект «замыливания» лица. В этом случае текстура кожи (поры, морщинки), мимика, тени полностью исчезают, лицо становится пластиковым. Профессионалы дают некоторые советы, как не испортить фотографию.
В этом случае текстура кожи (поры, морщинки), мимика, тени полностью исчезают, лицо становится пластиковым. Профессионалы дают некоторые советы, как не испортить фотографию.
- Работайте с изображениями высокого разрешения в формате RAW.
- Оцените фотографию визуально. Решите, какие дефекты следует убрать, какие действия нужны для улучшения снимка.
- Всегда создавайте копию, когда загружаете фото в программу.
- Делайте ретушь на новом слое.
- Кожа должна иметь текстуру, забудьте о пластиковых лицах. Это уже не актуально.
- Не удаляйте под глазами тени полностью, иначе лицо станет плоским.
- Не убирайте все морщины с лица. Отсутствие мимики не делает портрет привлекательным.
- Края губ должны иметь тени, а контуры быть четкими.
- Естественный цвет зрачков в портретной ретуши – это правильно.
- Ретушь всегда зависит от конкретной фотографии и общего плана.
- Придерживайтесь в ретуши лица натуральности.
Помните, что идеальная ретушь на фотографии незаметна.
Инструменты
Ретушь лица в «Фотошопе CS6», как и в ранних версиях, осуществляется с помощью инструментов, которые находятся на боковой и верхней панелях. Группа «Выделение» необходима для быстрого перемещения нужных областей. Сюда входят «Лассо», «Волшебная палочка», «Быстрое выделение». Инструменты «Кадрирование» созданы для усечения картинки. С помощью инструментов «Ретуширование» удаляются дефекты на фотографии, регулируются резкость, размытие, насыщенность, тон. Также в панель инструментов входят «Раскрашивание», «Рисование», «Текст».
Экшены и плагины
Многих может интересовать вопрос о том, как сделать ретушь лица быстро и качественно. Для упрощения работы ретушера были созданы плагины и экшены. Первые входят в комплектацию программы «Фотошоп»: размытие по Гауссу, искажение, шум и другие. Кроме этого, плагины можно дополнительно скачать и установить. Они работают в автоматическом режиме и делают за ретушера основную работу (стилизация, ретушь, тонирование). Минус в том, что фотография может больше потерять, чем приобрести от такой быстрой стилизации. Экшены придают изображению драматизм, тонируют, стилизуют, добавляют различные эффекты.
Минус в том, что фотография может больше потерять, чем приобрести от такой быстрой стилизации. Экшены придают изображению драматизм, тонируют, стилизуют, добавляют различные эффекты.
Ошибки
Ретушь лица – сложный процесс, который требует от фотолюбителя знаний, чувства вкуса и меры. Профессионалы указывают на десять самых распространенных ошибок в обработке портретных фотографий.
- Искусственная кожа. Несмотря на метод обработки, кожный покров должен выглядеть натурально. Слишком мелкая текстура кожи, агрессивная или сухая, полностью искусственная, напоминающий мрамор – неправильная ретушь.
- Чрезмерная прорисовка объемов техникой Dodge and Burn (затемнение/осветление). Глубокая детализация теней и светового рисунка актуальна для фотоарта, но не для профессиональной ретуши.
- Плоское лицо. Анатомическое отсутствие объема (тень/свет) на выпуклых или впалых частях лица – под губой, глазами, в области скул, над веками делают лицо неинтересным. Отсутствие реалистичности на плоских снимках заставляет пройти мимо такой фотографии.

- Матовая кожа. Красивая кожа матового цвета выглядит здоровой, но если на ней отсутствуют единичные блики, она смотрится неестественно.
- Белые белки. В глазах модели на фотографии должны быть естественные тени. Натуральный цвет, блики в зрачках – все это украшает фотографию.
- Повторяющиеся элементы. Если ретушер чистит кожу заплаткой или штампом, она не должна повторяться на поверхности лица (когда дефектный кусочек кожи перекрывается здоровым). Все это выдает ретушь.
- Пластика. Использовать этот инструмент в ретуши нужно, но не следует переусердствовать. На человеческом лице и теле не существует идеально прямых контуров.
- Тонирование. Цвета на фотографии должны быть гармоничными. Не стоит в автоматическом режиме использовать сложные фильтры, чтобы придать кадру эмоциональности. Хотите улучшить цвета? Попробуйте сделать это вручную, с помощью настроек.
- Динамический диапазон. Ретушь лица не нуждается в излишней стилизации.
- Высокий контраст.
 Виньетирование, усиление резкости и шума придают фактурность фотографии, но добавляют ей драматизма и лишают естественности. Подумайте, нужно ли это портрету?
Виньетирование, усиление резкости и шума придают фактурность фотографии, но добавляют ей драматизма и лишают естественности. Подумайте, нужно ли это портрету?
Adobe Photoshop — «Beauty-ретушь в Photoshop: как исправить все недостатки, сохранив текстуру кожи? Частотное разложение и акцент на глазах. Покажу пошагово на своих фото:) »
Я люблю фотошоп, и именно поэтому всегда ретуширую свои фотографии самостоятельно.
За годы модельной практики я многому научилась от фотографов в области ретуши, расскажу, как ретушировать кожу через частотное разложение с сохранением текстуры на примере своего фото, а ещё покажу, как сделать акцент на глазах:)
Введение и мои мысли
Я никогда не считала себя красивой, но речь в отзыве пойдёт скорее про улучшение фотографий, а не изменение себя с помощью «пластики». И, по моим наблюдениям, удаление некрасивых теней и высветление мешков под глазами очень помогают преобразить внешность, не используя при этом пластику.
А ещё, мне кажется, что фотошоп — отличный инструмент, чтобы наполнить соцсети красивыми фотографиями и, конечно же, подписчиками:) Красивая ретушь спасёт даже обычное селфи, сделав его полноценной фотографией, местами даже художественной, а не просто очередным случайным кадром.
Мой экспресс-ремонт забора 🙂
Как ретушировать через частотное разложение?
Если коротко, то частотное разложение — это разделение фото на слой с тенями и слой с текстурой. Это самый хороший способ, который помогает незаметно внести даже самые огромные коррективы в фото. Изменить тени, убрать что-то ненужное с фона, избавиться от торчащих в разные стороны волос — все это делается именно через частотное разложение.
1. Создаем 2 дубликата слоя (Ctrl+J), итого имеем 3 слоя: фон, копия фона 1, копия фона 2.
2. Переходим на фон копия 1, и идем в фильтр — размытие — размытие по гауссу. Ставим такое числовое значение, чтобы фото было читаемым, и мы могли видеть все тени. Сильно размывать не нужно.
Сильно размывать не нужно.
3. Теперь перемещаемся на следующий слой. Идем в фильтр — другое — краевой контраст и ставим там такое же числовое значение, которое ставили в размытии. Это очень важно!
Итого у нас 3 слоя: слой с фотографией, слой с размытием и сверху слой с краевым контрастом.
4. Выбираем слой с краевым контрастом. Сверху, где располагаются слои, есть «параметры наложения». Ставим там линейный свет. (да, получилось очень ярко, но сейчас мы это починим). И, немного ниже, будет кнопочка с кружком, жмакаем ее.
5. В выпавшем меню выбираем «кривые», и устанавливаем их в такое положение, как у меня. Это как раз и снизит яркость от линейного света. Очень важно: нужно обязательно нажать на кнопочку с квадратиком и стрелочкой, чтобы наши настройки применились к слоям.
Наше частотное разложение готово.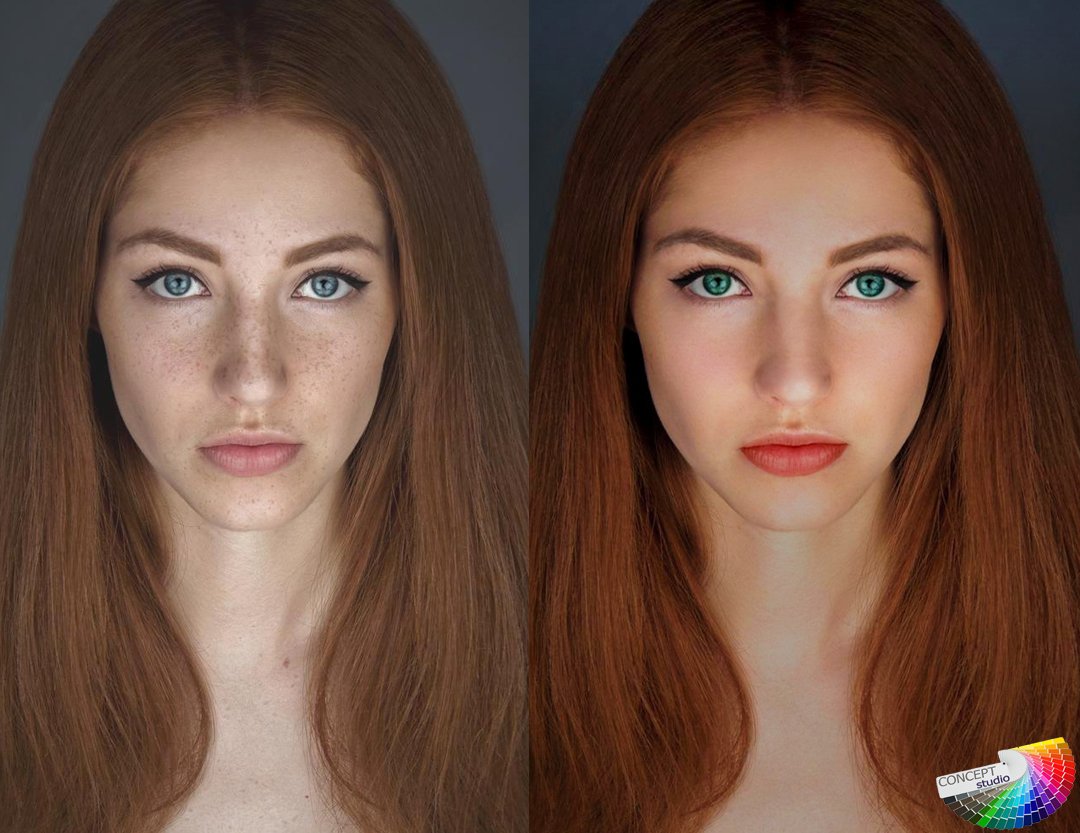
Теперь, в зависимости от наших целей, мы начинаем редактировать фото. Если нужно поправить тени, то переходим в слой с размытием, берем кисть, пипеткой выбираем цвет и перекрашиваем тени. Нажим кисти и непрозрачность выставляем в районе 25-35% Лучше не отключать видимость слоя с краевым контрастом, так будет понятнее, что происходит на фото. В общем, под текстурой (которую дает нам краевой контраст), мы можем красить как угодно, убирать кистью покраснения кожи, синяки под глазами и ненужные тени. Я еще убираю тень на носогубке.
После того, как теневой рисунок мы починили, можно перейти на слой с краевым контрастом и починить воспаления на коже или ненужные складки и морщинки: берем штамп, нажим и непрозрачность выставляем в районе 85-90%, захватываем им текстуру гладкой кожи с любого места на фото, и лепим на проблемные места. После того, как все готово, на слое с фоном нажимаем правой кнопкой мыши и выбираем «выполнить сведение». Фотография слепилась в один слой.
Убрала мешки под глазами и носогубку
Да, конечно, убирая все складочки/родинки/мешки под глазами, теряется «живость фотографии», но в Beauty-ретуши эта живость и не нужна. Конечно, можно не убирать так много всего, как я, и тогда конечный результат будет не так сильно отличаться от исходного фото. Это просто пример, как можно убирать тени и чинить фон при необходимости, в зависимости от целей только вам решать, насколько сильно нужно убирать все недостатки.
Конечно, можно не убирать так много всего, как я, и тогда конечный результат будет не так сильно отличаться от исходного фото. Это просто пример, как можно убирать тени и чинить фон при необходимости, в зависимости от целей только вам решать, насколько сильно нужно убирать все недостатки.
Как сделать глаза выразительнее?
Я это делаю по аналогии с частотным разложением, только отдельно дублирую текстуру. Делаем одну копию слоя, и применяем к ней краевой контраст. Затем ластиком стираем все серое, кроме глаз. Получаем серые стеклянные глаза:) Затем идем в параметры наложения, и ставим опять линейный свет. Получаем слишком яркий эффект, и теперь, в той же панели со слоями выбираем «непрозрачность слоя», и выставляем где-то на 40-50%, в зависимости от того, какой результат нравится.
В общем, Photoshop — мой верный помощник на века. Еще бывают такие моменты, когда срочно нужно что-то более-менее красиво сфотографировать, а фона нет. Точнее, есть, только вот это квартира, а не студия. И по принципу частотного разложения можно закрасить фон в однотонный кистью на слое с размытием, а текстуру объектов просто убрать штампом. Главное, чтобы наш ужасный фон на исходнике хоть немного был уже размыт, чтобы было, откуда брать текстуру.
Точнее, есть, только вот это квартира, а не студия. И по принципу частотного разложения можно закрасить фон в однотонный кистью на слое с размытием, а текстуру объектов просто убрать штампом. Главное, чтобы наш ужасный фон на исходнике хоть немного был уже размыт, чтобы было, откуда брать текстуру.
В общем, возможности фш — безграничны, можно делать ретушь, цветокоррекцию, менять фон и рисовать арты. Однозначно, это одна из самый полезных программ с мире
Как обрабатывать портретные фотографии. Художественная обработка портрета Как сделать портрет в фотошопе cs6
Человеческий глаз значительно превосходит любую, даже самую продвинутую фотокамеру. Поэтому цвета и тени, увиденные глазом, сильно отличаются от изображения на камере. Смотря друг на друга, мы не обращаем внимания на покраснения на коже, мешки под глазами, вываленный животик, торчащие прядки волос. Однако в кадре это сильно заметно.
Однако в кадре это сильно заметно.
Для устранения недостатков фотографии ретушируют. При ретуши женского портрета мы стремимся к хрупкому образу, идеальной коже, роскошным волосам и омоложению. А вот мужской портрет должен оставить впечатление мужественности, поэтому на нём не следует полностью убирать морщины, делать идеальную кожу.
Рассмотрим пошагово один из способов ретуши мужского портрета. Снимок предоставил фотограф, организатор экспедиций в экзотические места мира Александр Пермяков . Портрет снят на фотоаппарат Nikon. Ретушь провели в русифицированном Adobe Photoshop CC 2017.
NIKON D7000 / Nikon AF Nikkor 50mm f/1.8D УСТАНОВКИ: ISO 100, F1.8, 1/50 с, 75.0 мм экв.
Многие фотографы являются противниками ретуши, аргументируя это тем, что снимок может выглядеть красиво и без обработки. Что ж, в нашем случае в кадре хороший светотеневой рисунок. Но для совершенства портрету не хватает нескольких штрихов. Нужно выровнять тон кожи (избавиться от красноты) и убрать лишние пятнышки на лице, усилить блики (они подчёркивают детали), немного осветлить тёмную часть, добавить резкости. Высветлять тёмные фрагменты сложнее, если съёмка велась при недостаточном освещении — может появиться шум. Однако камеры Nikon снимают с минимальными шумами даже в сложных световых условиях. Если шум и проявляется, то он монохромный, сравнимый с плёнкой. Это облегчает работу при осветлении теней на фотографиях, а именно тёмные участки проще высветлить без неприятного шума и потери деталей.
Высветлять тёмные фрагменты сложнее, если съёмка велась при недостаточном освещении — может появиться шум. Однако камеры Nikon снимают с минимальными шумами даже в сложных световых условиях. Если шум и проявляется, то он монохромный, сравнимый с плёнкой. Это облегчает работу при осветлении теней на фотографиях, а именно тёмные участки проще высветлить без неприятного шума и потери деталей.
Приступим!
Открываем фото в программе Photoshop. Обязательно сделайте копию слоя (Ctrl + J) и работайте с ней. Это позволит в случае неудачи быстро восстановить потери или просто сравнить результат до и после обработки. Увеличиваем изображение до 100% (сочетание клавиш Ctrl и + для увеличения, Ctrl и — для уменьшения).
Внимательно рассматриваем кожу, чтобы понять, какие дефекты нужно устранить. На этом фото указаны пятна, от которых мы избавимся первым делом.
Можно использовать несколько инструментов, но в этом случае больше подойдёт «Восстанавливающая кисть» (Healing Brush Tool).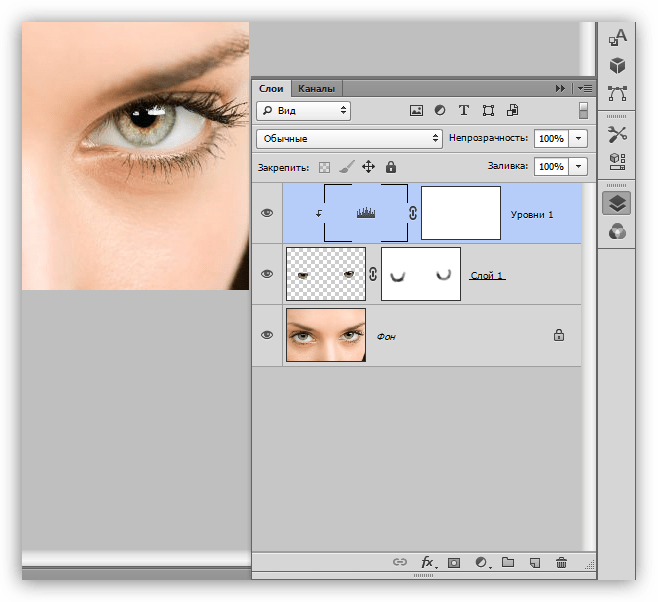
Подбираем подходящий размер кисти и кликами устраняем все ненужные пятна. Размер кисти можно регулировать при помощи клавиш в буквенной части клавиатуры: «х» — уменьшить, «ъ» — увеличить. В настройках кисти устанавливаем параметр «Источник» (Sourse) — «Семпл.» (Sample), Режим (Mode) — «Нормальный» (Normal). Жёсткость (Hardness) оставим 100%.
Подводим курсор кисти к участку, который будем закрашивать, и, зажав клавишу Alt, выбираем здоровый участок кожи, подходящий для замены. Так мы получаем образец участка, которым закрасим дефект.
В момент закрашивания крестик будет указывать источник. Убираем все ненужные пятна и сыпь.
Результат закрашивания пятен:
Следующий шаг — устранение красноты, выравнивание тона кожи.
Покраснения есть абсолютно у каждого. Если перед съёмкой кожу не затонировали с помощью макияжа, красные пятна на фото будут обязательно. В случае с женским портретом дела обстоят проще: женщины обычно наносят макияж до съёмок.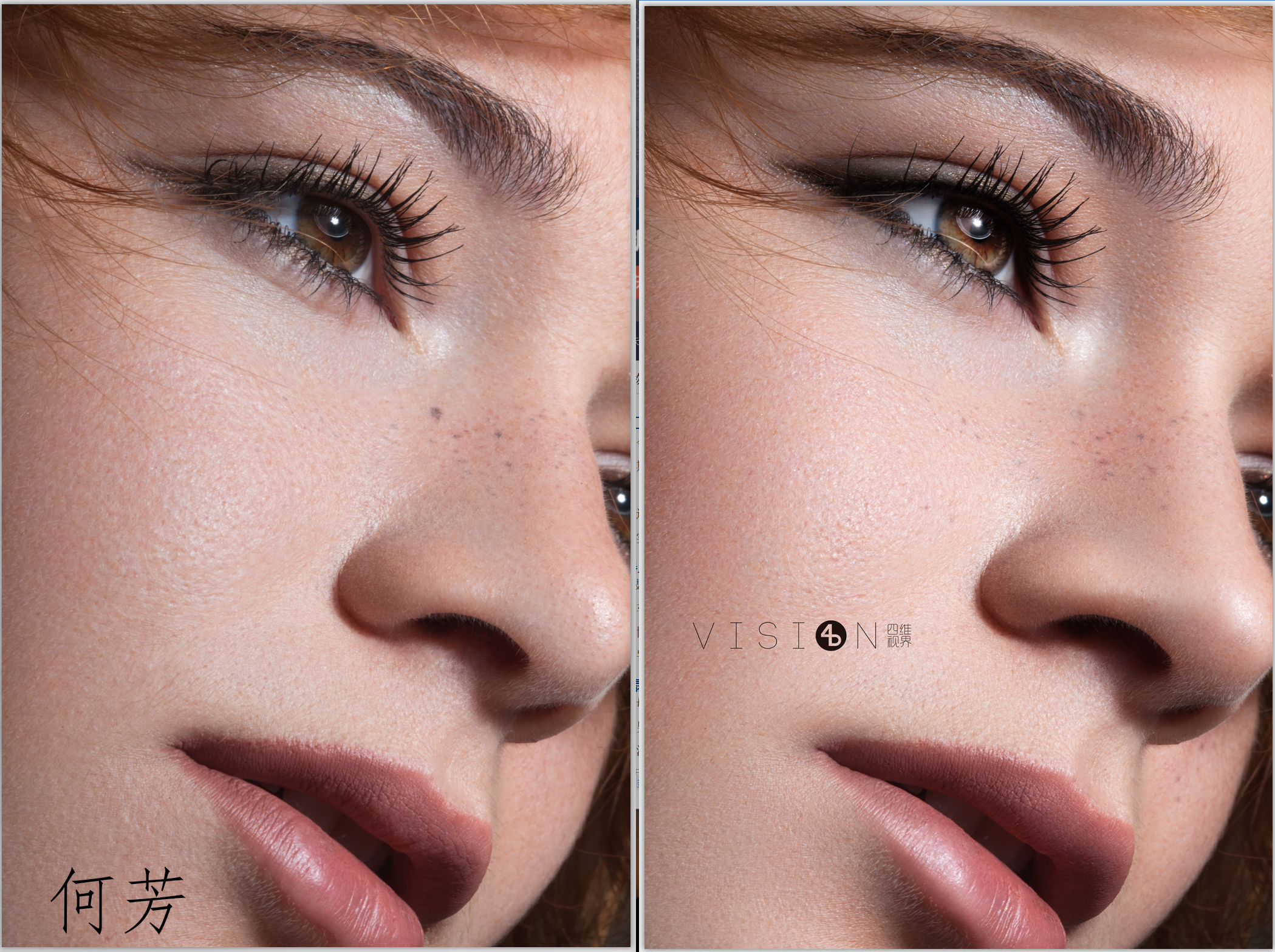 Но далеко не каждый мужчина согласится попасть в руки визажиста.
Но далеко не каждый мужчина согласится попасть в руки визажиста.
На фото обведены участки кожи с неровным тоном (покраснением):
Создадим корректирующий слой с эффектом «Цветовой тон/Насыщенность» (Hue/Saturation). Вызвать его можно в нижнем правом углу на панели инструментов под слоями.
У вас появится новый слой, и откроется окно управления эффектом.
Переходим на красный канал, кликаем по пипетке, а затем на участок покраснения, от которого хотим избавиться.
После этого вы увидите смещение в спектре.
Поднимаем насыщенность и цветовой тон приблизительно до 70–73.
Передвигая чекеры на градиенте, добиваемся того, чтобы покрытие было не по всей коже, а лишь на тех участках, где вы хотите убрать покраснение.
Сбрасываем насыщенность в ноль, а цветовой тон двигаем, пока не увидим желаемый эффект. В моём случае он равен +15.
Теперь нам необходимо вернуть естественный цвет губ, поскольку розовый оттенок исчез вместе с покраснениями. Для этого выбираем инструмент «Кисть» (Brush), задаём чёрный цвет, подбираем нужный размер и прокрашиваем кистью губы, оставаясь на корректирующем слое «Цветовой тон/Насыщенность».
Для этого выбираем инструмент «Кисть» (Brush), задаём чёрный цвет, подбираем нужный размер и прокрашиваем кистью губы, оставаясь на корректирующем слое «Цветовой тон/Насыщенность».
Результат:
Теперь нам нужно вернуть потерянные при обработке детали и блики.
Для этого создаём новый слой (Ctrl + Shift + N). Переходим на раскладку «Каналы» этого слоя.
Здесь изображение разложено на каналы. Поочерёдно отключаем каждый канал (нажимаем на глаз слева от иконки изображения). Наша задача — выбрать самый контрастный канал. Очевидно, что им является синий, он сохраняет больше деталей.
Создаём дубликат синего канала (выделяем его и правой клавишей выбираем «Создать дубликат канала»). Дальше работаем с копией синего канала. Все остальные каналы должны быть невидимы. Становимся на копию синего канала и нажимаем сочетание клавиш Ctrl + l. Появится окно уровней канала.
Перетаскиваем чекер входного значения чуть правее, нажимаем Ok. Так мы усилим контраст.
Так мы усилим контраст.
Теперь выделим только светлые области канала. Для этого зажимаем клавишу Ctrl и кликаем по иконке вашего синего канала. Вы увидите пунктиры выделения на светлых областях. Может показаться, что выделено не всё, но не сомневайтесь, выделены действительно все светлые участки.
Переходим на раскладку «Слои» и создаём новый (Ctrl + Shift + N). При этом ваше выделение светлых участков сохраняется (заметны пунктиры).
Выбираем инструмент «Кисть», задаём белый цвет и рисуем по новому слою. Вы можете прорисовать всё либо те места, где хотите поднять яркость бликов. Белый цвет будет ложиться только на светлых участках изображения. Если вы планируете красить всё, пусть диаметр кисти будет крупным.
Ниже приведён результат. Обратите внимание, как преобразились детали. Попробуйте отключить и включить видимость нижнего слоя, зажав клавишу Alt. Так вы увидите снимок до и после обработки.
На фото стрелками указаны некоторые зоны, где детали стали выразительнее. Для сравнения: на варианте «до» указана стрелка на задний фон, после обработки он тоже стал светлее.
Для сравнения: на варианте «до» указана стрелка на задний фон, после обработки он тоже стал светлее.
Если вам хочется, чтобы блики были менее светлыми, сбавьте прозрачность слоя с бликами до нужного вам результата.
Возможно, этот способ усиления бликов показался вам сложным, потому что на новом слое можно просто нарисовать белые блики кистью и растушевать их. Но это будет выглядеть грубо, блики лягут неестественно. Я же предлагаю усилить лишь те блики, которые запечатлела камера.
Последний штрих — повышение резкости. Выделяем все слои и нажимаем комбинацию клавиш Shift + Ctrl + Alt + E. Так мы объединим все слои с эффектами в новый слой. Теперь дублируем полученный слой и применяем к нему фильтр «Цветовой контраст» (High Pass).
В открывшемся окне перемещаем чекер вправо, пока на изображении не проявятся детали (смотрите на основное изображение, а не на фрагмент в окне настройки).
Вот и всё! Пробуйте, экспериментируйте, делитесь своим опытом в комментариях.
Этот урок опишет способы профессиональной цифровой обработки снимков в гламурном стиле. Далеко не все обладают идеальной внешностью. Также свои огрехи добавляет освещение при съемке, которое не всегда бывает идеальным. Недостатки на коже и освещение снимков легко корректируется при помощи инструментов программы Photoshop. Итак, начнем.
Ретушь кожи
Именно с этого действия обычно начинается обработка фотографии.
Коррекцию света и цветов легче выполнять на гладкой коже. Для работы нам потребуется два инструмента — это Patch tool (заплатка) и Clone stamp (клонирующий штамп). Перед использованием инструментов обязательно нужно сделать дубликат слоя (Ctrl+J). Обработку выполнять на копии. При работе с Clone stamp, для получения хорошего результата, нужно регулировать opacity (непрозрачность) и flow (нажатие). С Patch tool всё гораздо проще. Нужно обводить дефектный участок и перетягивать обводку на чистую кожу. Идеально вычищать кожу не рекомендуется. Морщинки, вызванные мимикой и родинки лучше оставлять. Если же обработка делается в стиле гламура, тогда кожу нужно чистить более качественно.
Морщинки, вызванные мимикой и родинки лучше оставлять. Если же обработка делается в стиле гламура, тогда кожу нужно чистить более качественно.
Далее займемся глазами и бровями модели. Глаза сделаем более выразительными, а брови — ровными. Начнем с глаз. Один из лучших и самых простых способов осветления глаз и зубов — это использование инструмента Dodge tool (инструмент «осветлитель»). Перед началом обработки нужно создать новый объединяющий слой (Ctrl+Shift+Alt+E). Настраиваем инструмент Dodge tool: устанавливаем Range — Midtones (диапазон — средние тона), а Exposure (экспонирование) — 20%. Используя эти настройки, проводим инструментом несколько раз по глазу. Если результат получился слишком светлым, можно уменьшить эффект от последнего действия нажав Ctrl+Shift+F. Размер кисти должен быть таким, чтобы не задевал веки, так как будет нарушен макияж. Также этим инструментом можно избавиться от синяков под глазами с минимальными значениями Exposure. Вот, что у нас получается.
Результат хорошо, за исключением покраснения белков. Как мы его уберем? При помощи Patch tool можно избавиться от крупных вен. Также воспользуемся Hue/Saturation (Цветовой тон/Насыщенность).
При помощи инструмента Lasso выделяем белки и в жмем на Hue/Saturation в панели управления слоями. Далее уменьшаем цвета в Saturation на -49%. Если вы обрабатываете фото в режиме маски, можно контролировать процесс обработки, нажимая на “”.
Кистью убираем всё лишнее с маски и снова нажимаем “”. Добившись нужного результата с глазами, переходим к бровям. При помощи инструмента Clone stamp легко добиться нужного результата.
Осветлить зубы можно различными способами. Мы будем использовать Dodge tool, используя такие же настройки, как и при обработке глаз. Создаем новый объеденяющий слой и делаем несколько мазков инструментом по зубам. Обведя их инструментом лассо, применяем фильтр Hue/Saturation. В маске поправляем границы. Зубы отбелились равномерно, а это не естественно.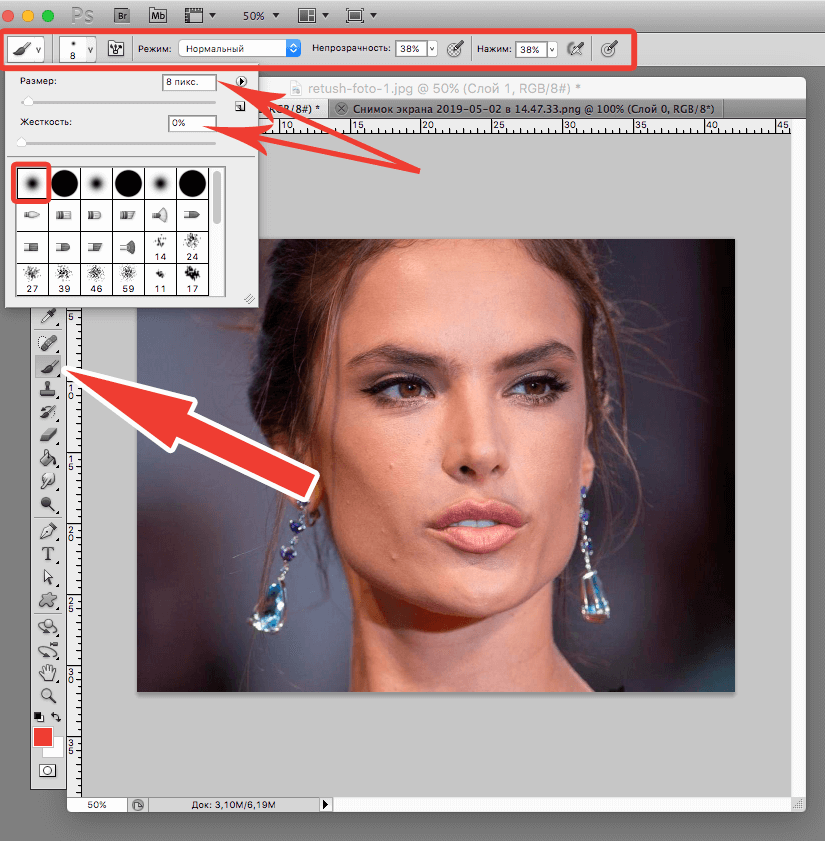 Выделяем при помощи лассо участок рта и применяем Curves (Уровни). Затемнив зубы, переключаемся в режим просмотра маски и убираем влияние эффекта с участков, которые должны быть светлыми. Этот результат более естественный.
Выделяем при помощи лассо участок рта и применяем Curves (Уровни). Затемнив зубы, переключаемся в режим просмотра маски и убираем влияние эффекта с участков, которые должны быть светлыми. Этот результат более естественный.
Наш пример не демонстрирует эффекты повышенной насыщенности и выбеливания фотографии. Мы просто улучшаем кадр, который получили при фотографировании. Далее мы займемся улучшением цвета кожи.
В нашем случае цвет кожи немного красноват и перенасыщен. Для исправления этого открываем Levels и начинаем регулировать сначала в RGB, а затем в Blue. Мы убираем желтизну кожи и делаем её немного светлее.
Далее нам нужно выровнять цвет кожи. Щеки модели более розовые, чем лоб и подбородок. Создаем новый прозрачный слой и пипеткой выбираем цвет, в который должно быть покрыто всё лицо. Мы используем розовый. Наложение слоя меняем на Color и ресуем по нем кистью с мягкими краями. В настройках кисти устанавливаем Opacity и Flow на 20%. Кисть должна быть с мягкими краями.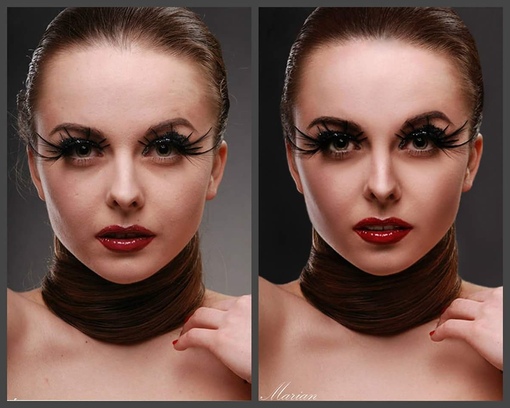 Если кожа стала слишком розовой, уменьшаем непрозрачность слоя.
Если кожа стала слишком розовой, уменьшаем непрозрачность слоя.
Фактуру кожи мы исправим при помощи плагина Portraiture. Перед его применением делаем объединяющий слой. В интерфейсе плагина пипеткой выбираем средний цвет кожи. Насыщенность устанавливаем на Normal и жмем Ок.
Плагин сделал кожу слишком фарфоровой. Чтобы исправить это, нужно немного уменьшить непрозрачность слоя. В каждом случае это будет индивидуальное значение. В примере использовано значение 43%.
Избавившись от морщин и пятен, приступаем к коррекции цвета губ. Для этого используем Selective color. Выделяем губы инструментом лассо, заходим в панель слоев и в этом инструменте выбираем красный канал. Редактируем показатели до получения нужного результата.
Последний штрих
Сделаем фотографию более четкой. Создаем новый объединяющий слой и жмем Ctrl+Shift+U. Выбираем High pass (Цветовой контраст) и устанавливаем радиус 1,0. Изменяем режим наложения слоя на Overlay (перекрытие). Создаем маску для этого слоя и заливаем её черным. Далее белой кистью открываем участки, которые должны быть четкими. В нашем случае — это глаза, брови, ресницы зубы. На этом художественная обработка закончена. Вот результат, который получился у нас.
Создаем маску для этого слоя и заливаем её черным. Далее белой кистью открываем участки, которые должны быть четкими. В нашем случае — это глаза, брови, ресницы зубы. На этом художественная обработка закончена. Вот результат, который получился у нас.
Шаг 1. Первым шагом, конечно же, является поиск исходного фото. Я могу смотреть на фотографии Анжелины Джоли целыми днями, поэтому я буду использовать ее фото. Всегда. Такая вот у меня навязчивая идея.
Шаг 2. Я создала слой с черными тонкими контурами при помощи инструмента Polygonal Lasso (Многоугольного лассо) (прим. После того как вы образуете выделение этим инструментом, нажмите правую кнопку мыши, выберите Stroke (Обводка) и задайте контур). Участки в пределах контурных линий я закрасила основными цветами, для каждого цвета был создан отдельный слой.
Шаг 3. Здесь были добавлены еще некоторые цветные детали. И опять каждый цвет расположен на отдельном слое.
Шаг 4. Немного векторной колоризации. Ярко освещенные и затемненные участки раскрашены путем их выделения инструментом Polygonal Lasso (Многоугольного лассо) и закрашивания различными оттенками.
Шаг 5. Участки смешаны между собой инструментом Blur (Размытие) и некоторыми кистями, установленными в режиме Screen (Осветление) и Multiply (Умножение) с различными уровнями opacity (непрозрачности). Использовались только различные оттенки одного и того же цвета.
Шаг 6. Большее внимание уделите отдельным векторным линиям для достижения большей равномерности. Во время рисования обращайте внимание на то, что вы рисуете в пределах выделенной области, т.е. вы не должны закрасить контур.
Шаг 7. Добавлены детали на губах, снова при помощи инструмента Polygonal Lasso (Многоугольного лассо). Я несколько раз возвращалась к исходному фото, чтобы правильно разместить света и тени.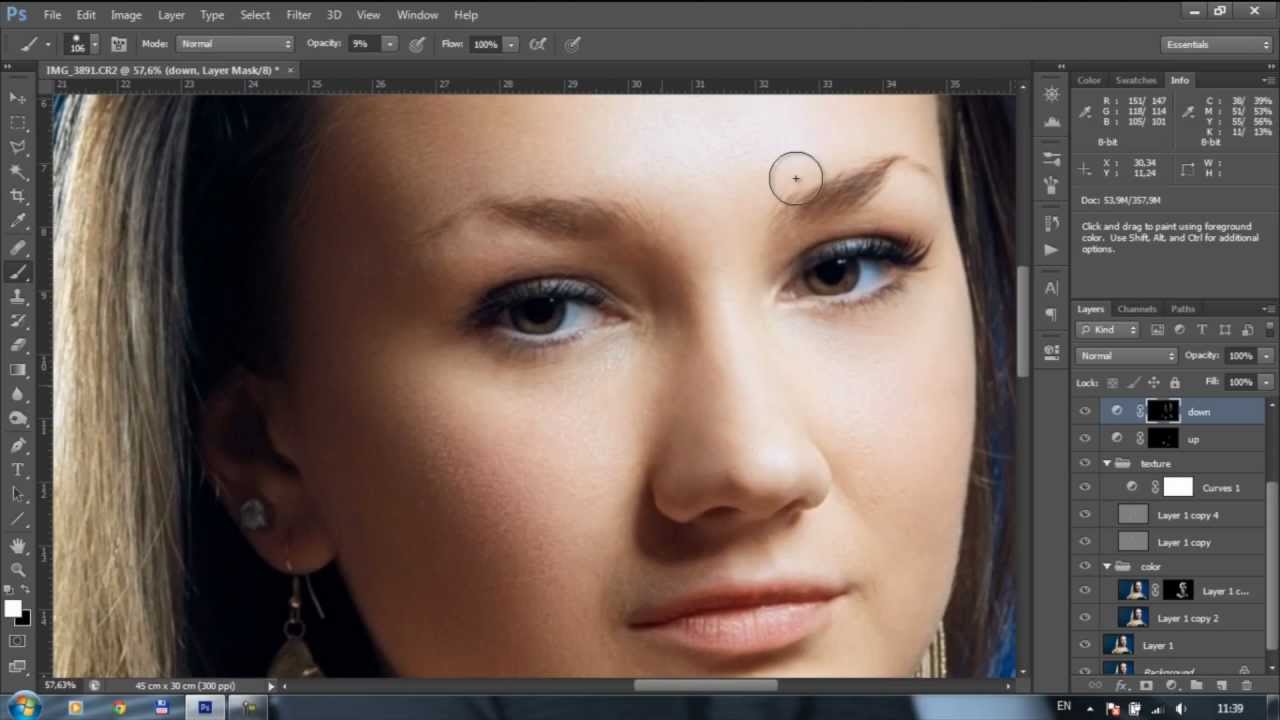
Шаг 8. Отдельные линии на губах были размыты, а некоторая глубина была создана при помощи кисти в режиме screen (осветление ) и multiply (умножение ). Верхняя и нижняя губы закрашивались отдельно, посредством предварительного выделения каждой.
Шаг 9. Добавление дополнительного цвета к бровям и глазам с помощью инструмента Brush (Кисть) в режиме Screen (осветление) и Multiply (умножение) от ярко — синего до черного цвета, придает им некую глубину, а также я прошлась поверх глаза ярко — розовым цветом.
Шаг 10. Более мелкие детали были добавлены в области глаза с небольшим smudging «смазыванием» ресниц, а также от них было добавлено небольшое отражение. Брови осветлены путем смешивания с близлежащим цветом.
Шаг 11. Брови дорисованы с помощью тонкой кисти различных цветов, слегка смешанных между собой (прим. инструментом smudge (размазывание)). Я дублировала слой с бровями и применила к верхнему слою blending option (режимы смешивания) так, чтобы видны были оба слоя с бровями. Так брови смотрятся гуще. Самый первый слой с черными контурами был закрашен, чтобы смешать контуры с прилегающими участками, но не полностью.
Я дублировала слой с бровями и применила к верхнему слою blending option (режимы смешивания) так, чтобы видны были оба слоя с бровями. Так брови смотрятся гуще. Самый первый слой с черными контурами был закрашен, чтобы смешать контуры с прилегающими участками, но не полностью.
В завершение были созданы волосы с помощью линий различных оттенков коричневого и блонда, затем смешаны между собой с помощью инструмента blur (размытие) и жесткой кисти инструмента smudge (размазывание).
Поскольку различные детали портрета Анжелины расположены на отдельных слоях, цвета и уровни могут быть применены к ним независимо. Поиграйте с ними до тех пор, пока не достигните натурального оттенка. Завершите работу слиянием слоев и легким размытием выделяющихся участков.
Готово. Конечно, вы можете потратить на это больше времени, если хотите усовершенствовать детали, полагаясь на оригинал фото и на свое усмотрение. Надеюсь, данный урок был вам полезен.
После того, как была выполнена портретная съемка, приходится потратить еще некоторое время на то, чтобы довести фотографии до ума – подретушировать, убрать отдельные изъяны на лице модели, скорректировать цвета и резкость изображений. У каждого фотографа-портретиста со временем вырабатывается свой собственный алгоритм обработки фото в редакторе. Мы попробуем рассказать лишь об основах ретуширования и обработки портретных фотографий в Фотошоп.
Анализ изображения
Разумеется, любая обработка фотоизображений должна начинаться со всестороннего анализа полученных снимков. Вы оцениваете лицо модели, дефекты кожи, резкость на глазах, пропорции фигуры и лица, сбалансированность фотографии по тональности и цветам. Только после этого можно составить план обработки. В программе Photoshop любые операции по ретушированию/обработке фото начинаются с того, что вам необходимо продублировать основной слой и скрыть его. Это позволит в дальнейшем отменять любые изменения или оценивать их в сравнении с оригинальным фотоизображением. У вас всегда под рукой будут два слоя – один с оригиналом снимка и второй с последним вариантом обработки. После детального анализа фотографии вы можете составить свой план работ, однако в большинстве случаев он не обходится без следующих этапов.
У вас всегда под рукой будут два слоя – один с оригиналом снимка и второй с последним вариантом обработки. После детального анализа фотографии вы можете составить свой план работ, однако в большинстве случаев он не обходится без следующих этапов.
Удаление цифрового шума
Сначала стоит уменьшить шум на фотографии, что поможет вам в дальнейшей обработке. Открываем View — Channels и смотрим все три канала RGB. Выберем красный канал и применим к нему Filter — Noise — Reduse Noise. Оцениваем прогресс и при необходимости повторяем операцию нажатием клавиш Ctrl+F. Можно проделать то же самое и с другими каналами, если там также присутствует шум. Это особенно актуально, если вы снимали портрет на более высоких значениях ISO, либо использовали при съемке мыльницу или зеркалку начального уровня.
Ретуширование кожи
Пожалуй, главная часть обработки портретных фото – это ретуширование кожи, ведь далеко не каждая модель может похвастаться идеальным состоянием кожи. К тому же, камера не всегда справляется с тем, чтобы запечатлеть кожу на лице или теле такой, какой она есть в реальности, или какой вы хотели бы ее видеть. В первую очередь, вы должны удалить все мелкие дефекты кожи, включая пятна, родинки и морщинки. В Photoshop эта процедура осуществляется с помощью инструмента Spot Healing Brush, который призван восстанавливать фрагменты картинки на основе соседних участков. Убедитесь только, что флаг Sample All Layers активирован. Просто закрасьте щеткой пятна и другие дефекты на новом слое.
К тому же, камера не всегда справляется с тем, чтобы запечатлеть кожу на лице или теле такой, какой она есть в реальности, или какой вы хотели бы ее видеть. В первую очередь, вы должны удалить все мелкие дефекты кожи, включая пятна, родинки и морщинки. В Photoshop эта процедура осуществляется с помощью инструмента Spot Healing Brush, который призван восстанавливать фрагменты картинки на основе соседних участков. Убедитесь только, что флаг Sample All Layers активирован. Просто закрасьте щеткой пятна и другие дефекты на новом слое.
Следующий важный момент при обработке кожи – необходимо сделать ее более ровной и гладкой. Создаем отдельный слой поверх существующих, а далее переходим в режим Select — Edit In Quick Mask Mode. Выполняем маскирование кожи с помощью любой подходящей кисти, закрашивая всю кожу на портрете. Исключая только брови, глаза, губы и ноздри, модели. Созданную таким способом маску вы далее размываете с помощью фильтра Filter — Blur — Gaussian blur со значением в районе двадцати. Снизьте прозрачность до 75 процентов, после чего поднимите наверх предыдущий слой. Сделайте так, чтобы он использовал созданную вами маску нижнего слоя. Активируем режим наложения. Все это позволяет нам немного разгладить кожу, сделать ее визуально более гладкой и ровной.
Снизьте прозрачность до 75 процентов, после чего поднимите наверх предыдущий слой. Сделайте так, чтобы он использовал созданную вами маску нижнего слоя. Активируем режим наложения. Все это позволяет нам немного разгладить кожу, сделать ее визуально более гладкой и ровной.
Уже на более гладкой коже гораздо легче осуществить коррекцию цветов. В случае если цвет лица на фото выглядит красноватым, то можно подкорректировать его, открыв Levels и отрегулировав кривые RGB, в частности, Blue. Устраняем красноту или желтизну кожи. Если требуется выровнять цвет кожи на лице, то создаем новый прозрачный слой, а далее пипеткой выбираем цвет, которым должна быть покрыта кожа. Например, легкий, розовый оттенок. Наложение слоя изменяем на Color и используем кисть с мягкими краями, определяя Opacity и Flow в районе 20 процентов. Если кожа лица получилась слишком розоватой, то снижаем непрозрачность слоя.
Обработка глаз
Помимо кожи, особого внимания требуют глаза портретируемого.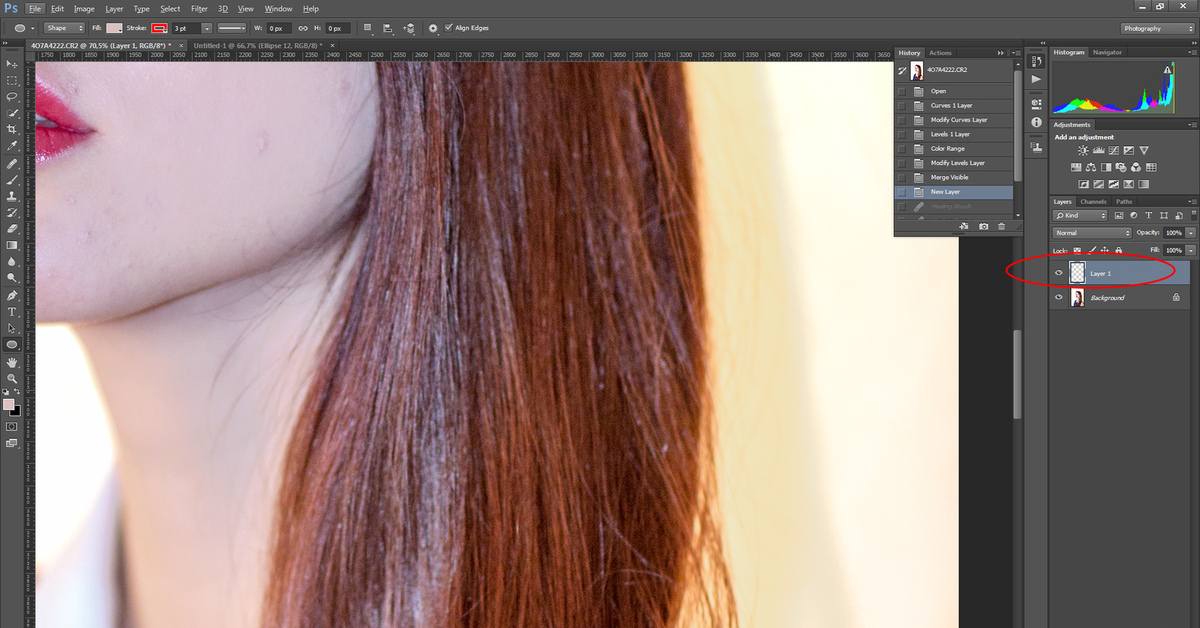 Обычно необходимо снять красноту и убрать сосуды, а также сделать глаза более выразительными. Для обработки глаз используем инструмент Clone Stamp с непрозрачной кистью. Увеличиваем масштаб фотоизображения и аккуратно устраняем сосуды. Затем нам потребуется немного осветлить глаза. Наиболее удобный способ – инструмент Dodge Tool. Требуется только создать новый слой и настроить сам инструмент, установив диапазон на средние тона (Range – Midtones) и экспонирование на 20 процентов. Проводим пару раз инструментом по глазам модели на снимке. Кстати, в этом же режиме можно устранять мелкие синяки под глазами, выставив экспонирование на минимальное значение. Кроме того, с помощью инструмента Dodge Tool вы можете осветлять зубы модели на снимках.
Обычно необходимо снять красноту и убрать сосуды, а также сделать глаза более выразительными. Для обработки глаз используем инструмент Clone Stamp с непрозрачной кистью. Увеличиваем масштаб фотоизображения и аккуратно устраняем сосуды. Затем нам потребуется немного осветлить глаза. Наиболее удобный способ – инструмент Dodge Tool. Требуется только создать новый слой и настроить сам инструмент, установив диапазон на средние тона (Range – Midtones) и экспонирование на 20 процентов. Проводим пару раз инструментом по глазам модели на снимке. Кстати, в этом же режиме можно устранять мелкие синяки под глазами, выставив экспонирование на минимальное значение. Кроме того, с помощью инструмента Dodge Tool вы можете осветлять зубы модели на снимках.
От покрасневших глаз на фото избавляемся с помощью Лассо, выделяя белки глаз, и Hue/Saturation на панели управления слоями. Выделив нужную область, просто уменьшаете цвета в Saturation по своему усмотрению.
Небольшие коррекции портрета
Для завершения обработки портретного фото, возможно, понадобиться выполнить еще несколько мелких операций. Например, вы можете немного улучшить цвет губ или сделать цвет помады на губах более насыщенным. Опять-таки выделяете нужную область инструментом Лассо, в данном случае губы, переходите в панель слоев и выбираете красный канал. Изменяете настройки для получения нужного результата. Иногда также возникает необходимость немного подкорректировать прическу модели, например, убрать отдельную прядь волос. Для этого выделяем нужный участок фотоизображения и заходим в меню Filter – Liquify.
При обработке портретных фото зачастую также требуется поднять четкость. Чтобы повысить четкость картинки, создаем новый слой и переходим в Filter — Other — High Pass, выбирая нужный радиус. Устанавливаем режим Vivid Light. Видим, что четкость фотоизображения повысилась. Однако нам она нужна далеко не на всех участках. Поэтому создаем маску слоя, берем черную кисть с непрозрачностью 30 процентов и аккуратно проходимся ею по тем областям, где нам не требуется такая высокая четкость.
На самом деле тема обработки портрета очень обширна, здесь мы остановились лишь на самых основах. Существует множество вариантов обработки для того, чтобы улучшить качество фотографий, сделать лицо модели на снимках более естественным и привлекательным.
Уроки по обработке портрета в Фотошоп
Предлагаем вашему вниманию примеры уроков по ретуши портретов (нажмите на изображение, чтобы перейти к уроку ).
«Бархатная кожа» в Фотошоп
Изменение цвета глаз на фотографии
Портрет – считается самым популярным видом фотографии. Каждому начинающему фотографу, рано или поздно, предстоит провести сеанс портретной фотосессии. Кроме азов фотографирования, каждый уважающий себя фотограф должен уметь обрабатывать снимок, умея ловко убирать недостатки лица и изъяны, допущенные в процессе фотосъемки.
Работа по обработке портрета включает в себя три основных этапа:
1. Удаление изъянов. К изъянам относятся всевозможные прыщики морщинки, родинки, которые могут уродовать лицо. Это не касается мимических морщин, без которых лицо превратится в пластиковое, а также родинок, которые придают лицу некий шарм и изюминку.
2. Осветление глаз, зубов, поправка макияжа.
3. Ретушь кожи. Поможет сделать кожу гладкой и сияющей, и снимок станет очень притягательным.
Начало работы.
Итак, вы загрузили фотографию в программу Photoshop. Создайте новый слой с моделью, нажав сочетание клавиш Ctrl+Shift+N. В левой части программы находится вертикальная панель инструментов, в которой необходимо найти и активировать инструмент «Точечная восстанавливающая кисть». Над самой фотографией появится горизонтальная панель настроек данного инструмента, на которой необходимо поставить галочку напротив пункта «Образец со всех слоев». Поставьте настройки инструмента, как на скриншоте ниже.
На каждый дефект кожи приходится 1 клик левой кнопкой мыши. Меняйте размер кисти в зависимости от размера дефекта. Не старайтесь сделать кожу слишком идеальной, уберите только самые выделяющиеся дефекты.
Теперь нажмите довольно длинное сочетание клавиш Ctrl+Shift+Alt+E, которое объединит два слоя в один и разместит его поверх уже существующих слоев.
Теперь перейдем к работе с зубами и глазами. Для осветления глаз и зубов, вам понадобится инструмент «Осветлитель». Выбрав данный инструмент, необходимо его настроить, установив в графе «Диапазон» параметр «Средние тона», а в графе «Экспонирование» – 20%. Теперь проведите кистью по радужке глаза и зубам. Если в результате вы получили чрезмерное осветление, тогда нажмите сочетание клавиш Ctrl+Shift+F, которое уменьшит эффект осветления последнего действия.
Старайтесь, чтобы размер кисти соответствовал обрабатываемому участку, иначе можно подпортить изображение. Но если вы зашли за пределы установленных границ, например, случайно осветлили веки, это легко исправить при помощи «Ластика». Примените этот инструмент и сотрите осветление с участков лица.
Обрабатывая зубы, пройдитесь по каждому зубу отдельно, а, не закрашивая улыбку кистью, что превратит ее в сплошной «монозуб».
В результате улыбка получится привлекательной и белоснежной, а взгляд более ясным и блестящим.
Вы можете заметить, что помимо дефектов, которые мы уже удалили, на белке глаза просматриваются красные сосудики, которые заметно портят все впечатление от общей картины. Примените инструмент «Кисть» и включите режим «Маска» в самой нижней части вертикальной панели инструментов.
Выделите белки глаза и повторным нажатием по значку выключите режим «Маска». Вы можете заметить, что выделены не сами белки, а все изображение, исключая их. Поэтому заходим в меню «Изображение» и выбираем пункт «Инверсия», который поменяет выделяемый объект с точностью наоборот.
Теперь откройте меню «Изображение» – «Коррекция» – «Цветовой тон/Насыщенность». Уменьшите показатель «Насыщенность до -49 и увеличьте «Яркость» на 10-15. Если результаты вас устроили, нажмите ОК. Если этого недостаточно, попробуйте еще уменьшить «Насыщенность» и увеличить «Яркость», пока не добьетесь идеального результата. Не злоупотребляйте этими параметрами, иначе глаза станут неестественными.
И, наконец, после того, как все изъяны были убраны, можно переходить к коррекции цвета кожи. На фотографии, которую мы используем, тон кожи уходит в красноту и перенасыщенность. Для коррекции необходимо открыть меню «Изображение» – «Коррекция» – «Уровни» и отрегулировать сначала канал «RGB», а затем «Синий».
Теперь необходимо сравнять тон кожи, т.к. на разных участках он значительно отличается. Для этого создаем новый слой (Ctrl+Shift+N) и с помощью инструмента «Пипетка» кликаем по участку кожи, который выглядит, на ваш взгляд, наиболее подходящим. Именно этим цветом и будет покрыта вся поверхность кожи.
Примените инструмент «Кисть», уменьшите ее жесткость и установите параметр «Интенсивность» в пределах 10%. Начинайте закрашивать поверхность кожи, стараясь не заходить на участки глаз, бровей и губ.
И завершающим штрихом придадим коже эффект гладкости. Нажмите сочетание Ctrl+Shift+Alt+E, чтобы объединить слои, а затем перейдите в меню «Фильтр» – «Размытие» – «Размытие по поверхности». Отрегулируйте показатели таким образом, чтобы кожа сгладилась, но не потеряла своей текстуры, а глаза остались чистыми и ясными.
Готово!
Как сделать идеально гладкую кожу в Photoshop — Medialoot
Методы постобработки в Photoshop
При ретушировании портрета человека необходимо учитывать множество различных факторов, чтобы изображение выглядело идеально. Глаза, губы и волосы — лишь некоторые из этих аспектов, но самый важный из них — кожа. В большинстве случаев люди хотят, чтобы их кожа выглядела естественной и мягкой, а не преданной забвению аэрографом. Вот руководство по достижению этого мягкого, сияющего вида без потери реалистичности.Имейте в виду, что этот урок посвящен смягчению кожи, а не удалению прыщиков, покраснений и заметных изъянов. Мы стараемся добиться естественной и мягкой текстуры кожи.
Есть много разных способов добиться этого, но метод, который я вам здесь покажу, прост, идеально подходит для начинающих и может быть выполнен менее чем за 5 минут. Но прежде чем мы начнем, и если вы хотите следовать этому руководству в точности так, как описано, загрузите следующее изображение с Pexels: Загрузить.
Шаг 1
Откройте портретное фото в Photoshop.
Шаг 2
Перейдите в Layer> Duplicate Layer. Назовите этот слой «Smooth» и нажмите OK.
Шаг 3
Перейдите в Image> Adjustments> Invert.
Шаг 4
На панели слоев установите режим наложения слоя «Smooth» на «Яркий свет».
Шаг 5
Перейдите в Filter> Other> High Pass. Установите Радиус от 20 до 26 в зависимости от размера и разрешения вашего изображения и нажмите OK.
Шаг 6
Перейдите в Фильтр> Размытие> Размытие по Гауссу. Установите Радиус от 2 до 4 и нажмите ОК.
Шаг 7
Удерживая клавишу «Alt» на клавиатуре, щелкните значок «Добавить маску слоя» на панели слоев.
Шаг 8
Выберите инструмент «Кисть» (B) и убедитесь, что в качестве цвета переднего плана выбран белый цвет. На верхней панели инструментов выберите любой размер кисти, с которым вам удобно работать, установите жесткость на 45%, режим на нормальный, непрозрачность на 50% и поток на 100%.
Шаг 9
Убедитесь, что вы выбрали маску слоя и с помощью кисти прокрасьте области, где вы хотите сгладить кожу.
Шаг 10
Если вы чувствуете, что вам нужно немного больше текстуры на коже, просто уменьшите непрозрачность слоя «Smooth» на панели слоев.
Некоторые заключительные примечания:
Смягчение тона кожи — лишь один из многих аспектов, которые следует учитывать при ретушировании портрета, но наверняка этот метод поможет вам ускорить рабочий процесс и получить лучшую основу кожи для работы при ретуши портретов, облегчая вашу работу.
Исправить пятна, линии, морщины — Путь
Бекки Килимник,
Одно из наиболее распространенных применений Photoshop — ретушь лица или кожи модели на фотографии. Однако ретушировать кожу, чтобы лицо не выглядело фальшивым или «пластичным», — задача не из легких.
В следующем уроке по ретушированию кожи Photoshop CC 2019 мы рассмотрим несколько шагов, которые можно применить к любому лицу, чтобы разгладить морщины и поры, удалить пятна, покраснения и выпавшие волоски, а также сделать контур лица более тонким.Научитесь вносить тонкие изменения, чтобы можно было ретушировать кожу в Photoshop, сохраняя при этом уникальные характеристики модели.
В этом уроке Photoshop по ретуши кожи:
Как исправить недостатки в Photoshop
Вы можете быстро и легко удалить покраснение вокруг носа / глаз и непреднамеренно покрасневшие щеки с лица модели, не затрагивая другие красные области на фотографии, такие как помада или одежда. Поскольку этот шаг затрагивает области всего изображения, вы захотите выполнить его, прежде чем ретушировать любые другие области изображения.
Шаг 1. Настройте слои
На панели Layers продублируйте слой Background и переименуйте его в «Коррекция покраснения».
Чтобы дублировать слой, щелкните правой кнопкой мыши (CTRL + щелчок на Mac) на слое и выберите Дублировать слой или щелкните меню панели «Слой» и выберите Дублировать слой .
Новичок в слоях? Изучите все, что вам нужно знать, в этом руководстве для начинающих
Шаг 2: Выберите цветовую гамму
В раскрывающемся меню в верхней части окна приложения выберите Select> Color Range .
В появившемся диалоговом окне убедитесь, что в нижней части окна установлен переключатель рядом с Selection , и выберите инструмент «Пипетка» в правой части диалогового окна. Щелкните область покраснения на лице внутри самого изображения (вам может потребоваться переместить диалоговое окно в сторону, чтобы перейти к изображению). Обычно для начала лучше всего подойдет кончик носа.
Выберите инструмент «Пипетка» с символом +, чтобы добавить к выделению, нажимая на части лица, которые также требуют внимания — это могут быть области вокруг глаз или кончик подбородка.Переместите ползунок размытости влево, если область выделения кажется слишком большой.
Щелкните ОК .
Шаг 3. Растушевка выделенной области
Выберите Select> Modify> Feather в раскрывающемся меню и установите для радиуса растушевки небольшое значение, например 5 пикселей.
Шаг 4: Отрегулируйте оттенок выделения
Выберите Изображение> Настроить> Цветовой тон / Насыщенность (или нажмите CTRL + U на ПК, COMMAND + U на Mac) в раскрывающемся меню и переместите ползунок оттенка вправо, пока краснота не уменьшится, но изменение останется. тонкий.Здесь мы переместили ползунок только на +5; ваше число, скорее всего, будет от +2 до +8.
Оставьте ползунки Насыщенность, и Яркость на 0.
Щелкните ОК .
Как сгладить кожу и края в Photoshop
Следующим шагом в уроке Photoshop по ретушированию кожи является удаление пятен, сглаживание выпадающих волосков и смягчение морщин.
Помните, что при ретушировании лица в Photoshop конечная цель — сохранить реалистичность модели, поэтому мы не хотим устранять ВСЕ морщины.Мы также хотим, чтобы все черты лица оставались на месте; Например, веснушки и ямочки должны оставаться на месте.
Этот этап процесса является наиболее трудоемким и потребует вашего художественного чутья. Это также самый простой шаг, который можно испортить, поэтому мы сохраним все наши корректировки на отдельном слое, который вы можете стереть или закрасить, не затрагивая слой с коррекцией покраснения.
Для этого шага мы будем использовать комбинацию инструментов Clone Stamp и Healing Brush.Оба этих инструмента работают, выбирая область изображения, из которой вы хотите создать выделение, а затем «закрашивая» пятно, морщины или выбившиеся волосы выбранной частью изображения.
Узнайте, как использовать другие инструменты Photoshop, чтобы ваши фотографии из электронной коммерции сияли.
Шаг 1: Создайте новый слой
Создайте пустой слой над слоем «Коррекция покраснения» и назовите его «Точечная коррекция».
Шаг 2. Устранение серьезных проблем
Начните с большого и продвигайтесь вперед.
Сначала выберите инструмент Clone Stamp из Toolba r и установите твердость 30% или ниже. Установите непрозрачность от 40% до 50% и убедитесь, что для образца установлено значение Current & Lower .
Чтобы использовать инструмент Clone Stamp (и инструмент Healing Brush ), найдите область изображения, которую вы хотите исправить, а затем переместите курсор в соседнюю область того же цвета, но с гладкой текстурой.
Удерживайте нажатой клавишу ALT (ОПЦИЯ на Mac).Курсор изменит форму. Удерживая нажатой клавишу ALT (OPTION), щелкните изображение. Отпустите клавишу ALT (OPTION) и «закрасьте» инструментом область, которую вы хотите исправить.
При использовании инструмента Clone Stamp (и инструмента Healing Brush ) не забудьте выбрать выделения, которые очень близки к области, которую вы пытаетесь исправить, чтобы обеспечить плавность (и правдоподобность) ваших цветов и текстур. .
Сначала поработайте над удалением выпадающих волосков и выпадений вокруг головы.Во время работы не забывайте, чтобы волосы выглядели естественно; Меньше всего вам нужно, чтобы шевелюра стала похожа на шлем.
Затем перейдите к лицу и осторожно используйте инструмент Clone Stamp , чтобы удалить прыщи и выпавшие волоски, и при необходимости поправить макияж. В процессе работы вы можете изменять размер кисти по мере необходимости, в зависимости от области, над которой вы работаете.
Шаг 3: сгладьте тонкие линии и детали
Наконец, выберите инструмент Healing Brush и обработайте любые морщинки.Начните с дальних краев морщин и продвигайтесь внутрь, используя очень мягкую кисть Healing Brush и стараясь не удалять морщины полностью.
Когда вы уменьшаете масштаб и просматриваете изображение целиком, вы можете не заметить сразу все внесенные вами индивидуальные изменения. В конце концов, они будут складываться, чтобы улучшить общий вид.
Как уточнить линии в Photoshop
Следующий этап процесса ретуши кожи является самым простым и быстрым и включает в себя несколько причудливых слоев.
Шаг 1. Подготовьте слои
Вам нужно будет наложить слой с коррекцией покраснения и слой с точечной коррекцией на новый слой, сохранив наш исходный фоновый слой.
Выберите два корректирующих слоя и отметьте их, нажав CTRL + A + E (COMMAND + OPTION + E на Mac).
Дважды продублируйте новый слой со штампом. Назовите нижний дублированный слой Blur , а верхний дублированный слой Texture .
Щелкните значок глаза рядом со слоем Текстура , чтобы сделать этот слой невидимым.Выберите слой Blur .
Шаг 2: примените размытие
Выберите Фильтр> Размытие> Размытие по Гауссу в раскрывающемся меню.
В диалоговом окне отрегулируйте размытие до тех пор, пока вы не перестанете видеть поры модели. Обычно это значение составляет от 1,0 до 3,5, в зависимости от четкости и разрешения вашего изображения.
Щелкните ОК .
Шаг 3: Нанесите текстуру
Щелкните значок глаза рядом со слоем Текстура , чтобы снова сделать этот слой видимым.Выберите слой Текстура .
Выберите Изображение> Применить изображение в раскрывающемся меню.
В диалоговом окне установите Layer на Blur, Channel на RGB, Blending to Add, Opacity на 100% и Scale на 2. Также установите флажок рядом с Invert. Когда вы все это делаете, вы все еще должны находиться в слое Texture . Слой Текстура станет серым с намеками на детали.
Щелкните ОК .
Наконец, настройте режим наложения слоя Текстура на Линейный свет .
Шаг 4: Скрыть детали
На этом этапе вы все еще должны находиться на слое Текстура . Удерживая нажатой клавишу ALT (OPT на Mac), щелкните значок маски в нижней части панели «Слои». Это создаст маску со всем замаскированным изображением.
Убедитесь, что ваша маска выбрана (вы должны увидеть частичный белый контур вокруг значка маски внутри слоя, как на изображении выше).
На панели инструментов установите цвет переднего плана на белый, а цвет фона на черный.
Выберите инструмент Brush на панели инструментов и настройте его параметры так, чтобы он был очень мягким (твердость 30% или ниже), а его непрозрачность составляла около 40%.
«Раскрасьте» те области изображения, которые вы хотите вернуть в деталях, например вокруг глаз, бровей, губ, зубов, краев носа и всего вокруг лица, включая волосы, одежду и фон.
Шаг 5. Внесите любые изменения в слой размытия
.На этом этапе вы сможете увидеть, есть ли какие-либо участки кожи модели, которые все еще нуждаются в корректировке после точечной коррекции и размытия.Вы можете использовать те же инструменты и методы, которые вы использовали в слое Spot Correction для точной настройки слоя Blur .
Как сделать лица тоньше (или шире) в Photoshop
Следующий и последний шаг в этом уроке Photoshop по ретушированию кожи позволит вам добавлять или удалять тени и блики. Стратегическое добавление теней позволяет сделать лицо или определенные черты более тонкими. Добавление бликов может помочь выделить определенные части лица, такие как скулы и область чуть ниже брови.
Узнайте об услугах редактирования изображений с падающими тенями на сайте Path.
Вы также можете удалить существующие тени и блики, чтобы еще больше смягчить кожу и исправить небольшие проблемы с освещением. И добавление, и удаление штриховки выполняются одинаково и одновременно.
Шаг 1. Настройте новый слой
Создайте новый пустой слой над слоем Текстура . Назовите слой «Контур».
Залейте контур контурный слой 50% серым, выбрав Правка> Заливка в раскрывающемся меню или нажав SHIFT + F5 (FN + SHIFT + F5 на Mac) и выбрав 50% серый рядом с Contents .
Щелкните ОК .
Измените режим наложения слоя Contouring на Soft Light .
Шаг 2: затемните определенные области
Выберите инструмент Записать на панели инструментов . Установите для инструмента непрозрачность 40% и убедитесь, что для параметра Range установлено значение Midtones . Отрегулируйте размер кисти до чего-нибудь довольно большого.
Используя инструмент Затемнитель на слое , контурный , «закрасьте» стороны лица и край подбородка, чтобы сделать лицо более стройным.Если вы хотите также обвести контур носа, нарисуйте боковые стороны носа, начиная с середины переносицы и заканчивая нижними краями.
Установите для инструмента затемнение более низкую непрозрачность, чтобы «закрасить» слишком яркие области лица, такие как блики, яркость которых необходимо уменьшить.
Шаг 3. Осветление определенных областей
Выберите инструмент Dodge на панели инструментов. Как и в случае с инструментом Burn , вам нужно установить для инструмента Dodge непрозрачность примерно 40% и убедиться, что для диапазона Range установлено значение Midtones .
Используйте этот инструмент, чтобы нарисовать вершины скул и середину носа. Вы также можете осветлить области чуть ниже бровей и середину лба, если они уже не слишком яркие.
Как и в случае с инструментом затемнения, вы также можете использовать инструмент «Осветление», чтобы осветлить участки лица, находящиеся в глубокой тени, чтобы смягчить общий эффект.
Узнайте, как создать реалистичную тень в Photoshop.
Ваше окончательное изображение
Поместите все созданные вами слои в новую группу слоев, чтобы вы могли держать их вместе, отдельно от исходного слоя Background .Теперь вы можете сравнить свои изменения с исходным изображением, переключив видимость новой группы слоев.
Профессионально отредактированные изображения важны для того, чтобы произвести хорошее впечатление на онлайн-пользователей. Хотите узнать больше? Мы создали целую библиотеку руководств по ретушированию в Photoshop и других руководств, которые помогут вам научиться редактировать фотографии своими руками.
Узнайте, как редактировать изображения для электронной коммерции с помощью нашей библиотеки руководств по Photoshop.
Бекки Килимник
Bio: Имея более 18 лет опыта работы в качестве графического дизайнера, Бекки с энтузиазмом помогает людям улучшать их контент, осваивая программное обеспечение для обработки изображений.Бекки работала с различными издательствами в сфере образования в США и Великобритании и преподавала дизайн в шести университетах.
Высококачественное ретуширование кожи Adobe Photoshop cc 2015 Учебное пособие
Мы нашли одни из лучших онлайн-руководств по Adobe Photoshop как для продвинутых, так и для начинающих пользователей.
#IrfanUllahEdits
Высококачественная ретушь кожи Adobe Photoshop cc 2015
Смотрите видео с моего домашнего канала: —
Ссылка на Facebook и YouTube
Facebook: —
https: // www.facebook.com/irfan
Страница Facebook: —
https://www.facebook.com/Photography7…
YouTube: — https://www.youtube.com/channel/UCVVq…
как редактировать портреты в фотошопе cc
лаборатория ретуши изображений
ретушь фото онлайн бесплатно
Учебник по ретушированию фотографий
услуги профессионального редактирования фотографий
Уроки ретуши в Photoshop для начинающих
фотошоп ретушь портретов
ретушь изображений в фотошопе
ретушь фото
плагин для ретуширования фотошопа
уроков по фотошопу
как использовать Adobe Photoshop 7.0 для редактирования фото
Photoshop эффекты редактирования фотографий
высококачественная ретушь и скульптура кожи в фотошопе
профессиональная ретушь кожи в фотошопе
Плагин для ретуширования скинов для Photoshop
Экшн-файл для ретуши кожи высокого класса
как разгладить кожу в фотошопе
продвинутая ретушь в фотошопе
как сгладить кожу в фотошопе cc 2019
как сгладить кожу в фотошопе cc 2018
высококачественное ретуширование и скульптинг кожи в фотошопе
Экшн-файл high-end для ретуши кожи
профессиональная ретушь кожи в фотошопе
Плагин для ретуширования скинов для Photoshop
как разгладить кожу в фотошопе
продвинутая ретушь в фотошопе
быстрая ретушь кожи
ретушь текстуры кожи
ретушь кожи фотошоп
Уроки ретуши в Photoshop для начинающих
фотошоп ретушь лица
высококачественная ретушь кожи
фотошоп ретушь портретов
красота ретушь фотошоп
плагин для ретуширования фотошопа
уроки ретуширования в Photoshop pdf
профессиональная ретушь кожи в фотошопе
ретушь кожи в фотошопе
плагины для ретуширования лица для Photoshop скачать бесплатно
как украсить лицо в фотошопе
как редактировать лицо в фотошопе cs6
как разгладить кожу в фотошопе
фотошоп с частотным разделением
пиксельное разделение частот несовершенное
как редактировать фотографии в Adobe Photoshop
Photoshop эффекты редактирования фотографий
как редактировать фото в фотошопе cs6
уроков по фотошопу
как редактировать фон фотографии в фотошопе
Советы по редактированию в фотошопе
как использовать Adobe Photoshop 7.0 для редактирования фото
фотошоп бесплатно
уроки фотошопа для начинающих
уроков по фотошопу загрузить
бесплатных руководств по фотошопу
руководство по фотошопуsyoutube
уроков по фотошопу | фотоэффекты
уроки фотошопа pdf
уроки Photoshop 2019
пошаговые инструкции по фотошопу
Adobe Photoshop скачать бесплатно
Adobe Photoshop CS6
adobe photoshop скачать на пк
Adobe Photoshop Бесплатная пробная версия
Adobe Photoshop CC
adobe photoshop скачать бесплатно для windows 10
adobe photoshop скачать бесплатно для windows 7
adobe photoshop onlineкак редактировать портреты в фотошопе cc
лаборатория ретуши изображений
ретушь фото онлайн бесплатно
Учебник по ретушированию фотографий
услуги профессионального редактирования фотографий
Уроки ретуши в Photoshop для начинающих
фотошоп ретушь портретов
ретушь изображений в фотошопе
ретушь фото
плагин для ретуширования фотошопа
уроков по фотошопу
как использовать Adobe Photoshop 7.0 для редактирования фото
Photoshop эффекты редактирования фотографий
высококачественное ретуширование и скульптинг кожи в фотошопе
профессиональная ретушь кожи в фотошопе
Плагин для ретуширования скинов для Photoshop
Экшн-файл high-end для ретуши кожи
как разгладить кожу в фотошопе
продвинутая ретушь в фотошопе
как сгладить кожу в фотошопе cc 2019
как сгладить кожу в фотошопе cc 2018
высококачественное ретуширование и скульптинг кожи в фотошопе
Экшн-файл high-end для ретуши кожи
профессиональная ретушь кожи в фотошопе
Плагин для ретуширования скинов для Photoshop
как разгладить кожу в фотошопе
продвинутая ретушь в фотошопе
быстрая ретушь кожи
ретушь текстуры кожи
ретушь кожи фотошоп
Уроки ретуши в Photoshop для начинающих
фотошоп ретушь лица
высококачественная ретушь кожи
фотошоп ретушь портретов
красота ретушь фотошоп
плагин для ретуширования фотошопа
уроки ретуширования в Photoshop pdf
профессиональная ретушь кожи в фотошопе
ретушь кожи в фотошопе
плагины для ретуширования лица для Photoshop скачать бесплатно
как украсить лицо в фотошопе
как редактировать лицо в фотошопе cs6
как разгладить кожу в фотошопе
фотошоп с частотным разделением
пиксельное разделение частот несовершенное
как редактировать фотографии в Adobe Photoshop
Photoshop эффекты редактирования фотографий
как редактировать фото в фотошопе cs6
уроков по фотошопу
как редактировать фон фотографии в фотошопе
Советы по редактированию в фотошопе
как использовать Adobe Photoshop 7.0 для редактирования фото
фотошоп бесплатно
уроки фотошопа для начинающих
уроков по фотошопу загрузить
бесплатных руководств по фотошопу
руководство по фотошопуsyoutube
уроков по фотошопу | фотоэффекты
уроки фотошопа pdf
уроки Photoshop 2019
пошаговые инструкции по фотошопу
Adobe Photoshop скачать бесплатно
Adobe Photoshop CS6
adobe photoshop скачать на пк
Adobe Photoshop Бесплатная пробная версия
Adobe Photoshop CC
adobe photoshop скачать бесплатно для windows 10
adobe photoshop скачать бесплатно для windows 7
Adobe Photoshop Online
исходный код
Как сделать высококачественную жирную и сияющую кожу в Adobe Photoshop
Мы нашли одни из лучших онлайн-руководств по Adobe Photoshop как для продвинутых, так и для начинающих пользователей.
Привет всем, в этом видео Я собираюсь показать, как ретушировать кожу, как жирную, и сиять в Adobe Photoshop Cc и Cs6
Мне нравится Поделиться и подписаться на мой канал
редактирование фотографий в фотошопе фотошоп cc редактирование кожи ретуширование фотошоп учебник фотошоп редактирование в хинди фотошоп учебник фотошоп руководство по редактированию фотошоп редактирование фото как ретушировать кожу в фотошоп Adobe Photoshop учебник настройки камеры на открытом воздухе ретуширование фотошоп учебник настройки дневной фотографии фотошоп ретуширование учебник как сгладить кожа в фотошопе фотошоп ретушь кожи фотошоп учебник на хинди ретушь в фотошопе nikon 7100d обзор ретушь кожа фотошоп редактирование фотографий фотошоп фотошоп CC 2019 редактирование высокого класса ретуширование кожи фотошоп учебник фотошоп редактирование в хинди фон студии фотошоп CC учебник на хинди ретушь кожи грустная поза для мальчиков в помещении фотосессия создает учебник по фотошопу хинди манипуляции в фотошопе ретушь фотошоп редактирование портретов на открытом воздухе в фотошопе ретушь высокого класса ретушь высокого класса советы и подсказки камеры ретушь в фотошопе Как быстро ретушировать кожу в Adobe Photoshop Самый простой способ нас ama Photography, Как быстро ретушировать кожу в Adobe Photoshop Самый простой способ, Как быстро ретушировать кожу в Adobe Photoshop Простой способ, Как быстро ретушировать кожу в Adobe Photoshop, Как быстро ретушировать кожу в Photoshop, Как ретушировать кожу в Adobe Photoshop, Как ретушировать кожу в Adobe Photoshop, ретуширование кожи в фотошопе, как сгладить кожу в фотошопе, сглаживание кожи в Photoshop, как сгладить кожу в фотошопе cc 2018, как очистить лицо в фотошопе, учебник по ретушированию лица Лучшее редактирование фотографий на открытом воздухе для мальчиков | Учебное пособие по Adobe Photoshop, Лучшее редактирование фотографий на открытом воздухе для мальчиков | Adobe Photoshop, лучший монтаж фотографий на открытом воздухе для мальчиков | Photoshop, Лучшее редактирование фотографий на открытом воздухе для мальчиков Photoshop, Лучшее редактирование фотографий на открытом воздухе для мальчиков, Лучшее редактирование фотографий на улице, Лучшая фотосессия на открытом воздухе, Редактирование фотографий на улице, Лучшая поза на открытом воздухе, уроки по портретному фотошопу, как редактировать портреты в фотошопе, советы по редактированию в фотошопе
источник
Как сгладить кожу в Photoshop СС
Если вы погуглите «как сгладить кожу в фотошопе», вы увидите много туториалы, в которых текстура кожи искажена и выглядит фальшивой.К Для достижения реалистичного результата сглаживания кожи я советую использовать методику Frequency Separation в Фотошоп.
Хотите узнать, как это сделать? В этом уроке я опишу и объясните каждый шаг этого процесса.
Суть метода частотного разделения заключается в разделении текстура на лице человека из теней и тона на снимке и наклеивая их на отдельные слои. В результате можно сделать цвета, блики и тени выглядят единообразно, не портя текстуру и другие наоборот.
1. Объединить слои вместеВ большинстве случаях сглаживание кожи в фотошопе происходит по окончании всего процесс редактирования изображений. На этом этапе у вас, вероятно, будет несколько слоев на панели.
Вот почему если вы работали с некоторыми корректирующими слоями при редактировании фотографии, у вас есть объединить их перед выполнением разделения частот.
Для создания комбинированную копию всех корректирующих слоев, нажмите Shift + Ctrl + Alt + E для Windows и Shift + Cmd + Option + E для Mac.
2. Двойное дублирование слояПресс «Ctrl» для Windows («Cmd» для Mac) и клавиши «J» два раза на картинке слой. В результате вы получите две лишние копии кадра.
Когда вы дублируете фоновый слой, вы как бы делаете резервную копию оригинала рисунок. Кроме того, у вас будет возможность настроить свой эффект, даже если вы импортируете снимок. в программу еще раз.
Назовите слой сверху «Детали и текстура», а слой ниже — «Цвет и оттенок».
3. Откройте меню «Размытие по Гауссу»Кому создать картинку с эффектом частотного разделения, исключить все детали из этого слоя в первую очередь.
После Для этого перейдите в Фильтр> Размытие> Размытие по Гауссу и примените Размытие по Гауссу к слою «Цвет и оттенок».
4. Установите соответствующий радиусТогда, отключите видимость верхнего слоя, нажав кнопку с изображением глаза, чтобы вы см. изменения, примененные к слою «Цвет и оттенок».
Когда вы разглаживаете кожу Photoshop с техникой разделения частот, снижение порога важно избавиться от недостатков кожи. Вот где такие мелкие детали, как ресницы и поры кожи размываются.
Не волнуйтесь, если эффект кажется слишком странным. Позже вы сможете уменьшить его интенсивность и детали будут видны.
Ретуширование макропортретов , переходят на 6-8 пикселей. Портрет среднего размера требует 3-5 пикселей, полноразмерный — 1-3 пикселя.Затем нажмите «ОК». Ознакомьтесь с другими советами по фотошопу портретов.
5. Откройте меню «Применить изображение»Теперь вернемся к разделу «Детали и текстура». слой. Включите его видимость, щелкнув значок глаза. На верхней панели найдите «Изображение»> «Применить изображение».
Если вы совершенно не знакомы с этот метод, вам может потребоваться подробное объяснение того, что именно происходит на. Итак, вы только что размыли кожу на среднем слое. Тогда ты будешь вычитая только текстуру из верхнего слоя.
Вы сглаживаете неровности и по-прежнему сохраняют первоначальную структуру и чистоту кожи.
6. Войдите в настройкиЗначения, которые вы будете устанавливать зависит от вашего снимка — 8- или 16-битный. Я лично работа с 16-битным изображением.
Когда вы закончите установку значений, слой должен стать серым с небольшими деталями. Это то, что у вас есть размыты из слоя «Color and Tone» во время одного из предыдущих шагов.Это обязательно вызовет некоторые звонки, если вы когда-либо имели дело с High Pass фильтр в фотошопе.
7. Измените режим наложенияВыбрав слой «Детализация и текстура», нажмите «Переход». Поле Mode в верхнем левом углу палитры слоев. Это поле обычно устанавливается на Нормальный. Вы должны изменить его на «Линейный свет».
Странное серое изображение вернется в нормальное состояние и будет острый. В результате ваша фотография выглядит нетронутой.Кроме того, теперь правильный слои готовы к сглаживанию кожи в фотошопе.
8. Создайте новый слойПри использовании частоты Разделение, вы должны знать, что существует несколько способов применения этой техники. Я предлагаю вам добавить новый пустой позже между двумя слоями для лечения, клонирования или окрасочные работы. Если вы это сделаете, вы сможете настроить параметры без ограничений.
Выберите слой «Цвет и оттенок» и добавьте новый слой, нажав Shift + Ctrl + N для Windows и Shift + Cmd + N для Mac.«Слой коррекции» будет наиболее подходящее название для этого.
Этот слой нужен вам, чтобы избавиться от лишние элементы с помощью инструмента Ластик, не влияя на важные области.
9. Сгруппируйте слоиВыберите три слоя — «Цвет и оттенок», «Детали и Текстура »и« Слой коррекции ». Для этого нажмите на каждый слой, удерживая Ctrl (Cmd). После этого нажмите Ctrl + G (Cmd + G).
Будет создана группа слоев, назовите ее «Частота. Разделение ».Когда все слои входят в одну группу, это не так. сложно настроить конечный результат после сглаживания скин в фотошопе.
10. Выберите инструмент Mixer Brush ToolДля успешного разглаживания кожи я предлагаю использовать Инструмент Mixer Brush Tool. Обеспечивает удобную работу с переходом из темноты. участки кожи на светлые. Чтобы найти инструмент Mixer Brush Tool, щелкните правой кнопкой мыши на кисть на панели инструментов.
11. Установите кистьПравильные значения Mixer Brush Инструменты следующие: Очистить Кисть после каждого мазка • Custom • Wet: 40% Load: 20% Mix: 20% Flow: 20%.
Кому Чтобы избежать распространенной ошибки новичков, дважды проверьте, нажали ли вы на «Образец всего» Слои ».
Почувствуйте свободно настраивать параметры кисти, увеличивая или уменьшая ее интенсивность.
12. Скройте слой «Детали и текстура»Щелкните значок глаза слева, чтобы отключить видимость слоя «Детали и текстура». После этого вы заметите, что кожа выглядит очень гладкой. Это совершенно нормально и сделано специально — чтобы эффективно управлять количеством аэрографии, используемой на разных частях кожа.
13. Начать покраскуВозьмите Mixer Brush Tool, чтобы аккуратно нарисовать свет и теневые узоры на коже на «Корректирующем слое». Это сгладит переход от тени к свету и нейтрализация мелких недостатков кожи.
Нарисуйте те части, где тонам или цветам недостает единообразия. и помните, что не нажимайте слишком сильно. Для более интенсивного эффекта просто нарисуйте одна и та же часть дважды или трижды. Если вы переборщите с кистью, вы можете получить очень размытый результат в конце.
Также нужно нанести кистью на плечи, уши и шею. Главное — исправить и улучшить проблемные участки кадра. Кроме того, я рекомендую вам узнать, как убрать двойной подбородок в Фотошопе для лучшего результата.
14. Используйте ЛастикКогда переходы сглажены, включите видимость слоя «Детали и текстура» и проверьте результат. В случае определенная часть лица кажется чрезмерно ретушированной, возьмите инструмент Ластик и снова начни разглаживать кожу, делая это теперь более естественно.
15. Уменьшите непрозрачностьМетод частотного разделения — распространенный способ как сгладить лицо в фотошопе. Как и любой другой техники, можно зайти слишком далеко.
Если вы видите, что конечный эффект действительно, наверху уменьшите непрозрачность группы «Частотное разделение». Таким образом, вы сделаете общий эффект менее интенсивным.
Имейте в виду, что это нужно делать не в в середине всего процесса, но в самом конце, после всех манипуляции.
16. Настройте результат с помощью инструмента Spot Healing Brush ToolПерейдем к слою «Детали и текстура», возьмем инструмент «Точечная восстанавливающая кисть» или «Штамп» для удаления всех видов несовершенства кожи, растрепанные волосы и мелкие изъяны.
Такая высокочастотная ретушь фотографий требует и исправляем мелкие детали и волосы инструментом Точечная восстанавливающая кисть. Инструмент Clone Stamp необходим для улучшения больших частей кадра, копирование текстуры с лучших частей.
Молодец! Сравните свою фотографию до и послеПоздравляю, теперь вы знаете, как сгладить кожу в Photoshop с помощью частотного разделения техника! Взгляните на изображение до и после.
разница заметна сразу, но ретушь выглядит реалистично. Кожа сохранила текстуру, выглядит гладкой и здоровой.
Кроме того, я хотел бы отметить, что эту технику сглаживания кожи в Photoshop не следует использовать для каждого отдельного изображения.Если вы сделаете это правильно, весь процесс займет много времени, что непрактично. Вот более подробное руководство о том, как сделать частотное разделение в Photoshop с помощью бесплатных экшенов и видео Ps.
Как отретушировать скин в Adobe Photoshop CC
Привет, мы вернулись. Пора заняться ретушью кожи. Вы можете увидеть этого джентльмена здесь, мы можем удалить некоторые пятна и отметины. Мы собираемся перейти к другому примеру, в котором мы используем тот же самый инструмент для очистки, возможно, старых фотографий.Мы собираемся использовать Точечную восстанавливающую кисть. В основном это действительно полезно для удаления любых мелких частей большого изображения. Во многом так же, как мы делали это ранее с Content Aware Fill, но на этот раз это кисть для рисования, отлично подходящая для мелких деталей. Давайте приступим сейчас.
Давайте откроем наш файл, перейдем в «Файл», «Открыть». В вашем файле ретуши ’09 ‘мы собираемся открыть’ Spot Healing 01 ‘и’ 02 ‘. Щелкните «Открыть». Мы начнем с более традиционного ретуширования кожи. Затем посмотрите, как мы можем использовать его для всего, что вы хотите удалить.Пока они являются маленькими частями более крупного объекта, этот инструмент работает действительно хорошо. Вот этот инструмент, о котором идет речь, он называется Spot Healing Brush. Похоже на небольшой лейкопластырь. Если вы следовали инструкциям, ваш, вероятно, все еще установлен на эффект красных глаз из последнего урока. Нажмите, удерживая нажатой, и возьмите верхнюю кисть «Точечная восстанавливающая кисть». Убедитесь, что для него установлено значение Content Aware, возможно, это так. Если ваш не говорит Content Aware, там нет выбора, вероятно, это просто действительно ранняя версия Photoshop, которую вы используете.К сожалению, это не сработает, это сработает, но не так хорошо.
Нам нужен размер кисти и жесткость. Давайте снизим жесткость до «0», чтобы получилось красиво и пушисто. И в этом конкретном видео, вероятно, около 50, да, около 50. Я собираюсь немного увеличить масштаб, и все, что мы делаем, это давайте найдем здесь эту маленькую отметку. Щелкните, удерживайте и закрасьте его черным. Отпустите мышь, и тогда произойдет волшебство. Это такой простой в использовании инструмент. Щелкните и удерживайте, перетащите. Этому здесь просто нужно щелкнуть один раз поверх него, отпустить.Это довольно волшебно. Это маленькая отметина, изъян здесь. Исчезла, и вот, друзья мои, Spot Healing Brush.
Теперь давайте рассмотрим его немного более продвинутым, только немного слабоватым. Перейдем к «Точечной восстанавливающей кисти 02». У вас не будет установлен флажок Resample Layers. Я оставил свой, когда играл, потому что это изображение прямо здесь, мы как бы изменились навсегда, верно? Мы не использовали никаких смарт-объектов или чего-то особенного. И это как бы ушло навсегда. Эти маленькие отметины.Итак, что мы собираемся сделать, прежде чем мы начнем с Spot Healing Brush, мы собираемся проделать небольшой трюк. Итак, здесь, на вашей панели слоев, мы собираемся щелкнуть здесь этот новый слой. Мы собираемся дважды щелкнуть слово «Слой 01» и назовем его «Ретушь». Но этот слой выбран, и эта штука здесь, он говорит: «Образец всех слоев», он делает умную вещь, когда он достигает нижнего слоя, но закрашивает слой, который мы выбрали.
Я имею в виду, что мы собираемся удалить часть этой пыли и царапин.Мы могли бы быть в этом вечно ради этого. Это сильно испортило этот образ. Следите за этим, если я щелкну и перетащу по этому изображению, я вижу, что оно очистилось. И я щелкаю там. Я собираюсь сделать много щелчков по этому видео на этом изображении. Я могу перетащить их по этим маленьким ребятам, я могу использовать кисть побольше. Так что мы будем вечно работать над этим изображением. Убери это. Но самое классное в этом то, что мы, скажем, дошли до точки, в которой, как нам кажется, может быть, вы зашли слишком далеко, вы в конечном итоге попали в своего рода ретушь, и просто продолжайте вникать в эту штуку, выглядит абсолютно подделка.
Что вы можете сделать, так это то, что вы можете — потому что он находится на отдельном слое, давайте отключим глазное яблоко на фоновом слое, чтобы посмотреть, что вы видите, он просто наклеил этот материал поверх этого слоя ретуши. Это означает, что, выбрав «Слой ретуши», я могу снизить непрозрачность. Верните часть той реальности, которая была изначально. Это действительно хорошо работает, когда у нас есть это конкретное изображение. Я собираюсь переделать вещи в режиме сверхбыстрого редактирования. Увидимся через секунду.
Хорошо, мы вернулись.В основном я просто продолжал ретушировать, и это забавно, когда вы ретушируете, вы говорите: «Просто избавьтесь от таких основных вещей», а потом говорите: «О, есть еще один уровень основных прочее «, а затем вы избавляетесь от этого, и вы говорите:» Просто избавьтесь от этого последнего куска «. И прежде чем вы поймете, что вы удалили какую-либо личность из изображения, вы в конечном итоге выглядите как … выглядит как пластик.
Вы можете начать видеть, особенно некоторые вещи, которые я сделал над носом, чтобы удалить некоторые темные поры, выглядят немного странно.Итак, в этом случае точно так же, как мы делали в прошлом, он находится на отдельном слое, что довольно круто, но это означает, что, допустим, это … Я хочу немного снизить мою работу. Итак, с этим выбранным слоем, непрозрачность, просто немного вернитесь. Видите ли, не обязательно полностью возвращаться, достаточно, чтобы, возможно, вернуть часть этого реализма. Это будет точечная восстанавливающая кисть. Это рабочая лошадка для ретуши. Специально для кожи и прыщей, прыщей, прыщей.Немного удалил и несколько из этих прямых волосков. Хорошо, давайте перейдем к следующему видео.
советов по ретушированию кожи в Photoshop CS4 — Учебное пособие по Adobe Photoshop CS4
Попробуйте перед покупкой . Загрузите любой продукт Adobe и получите бесплатную 30-дневную пробную версию.
См. Нашу страницу руководств по Photoshop CS4, где можно найти бесплатные видеоклипы по Photoshop 11.
Купить. Скачать. Создавать. Получите Photoshop CS5 прямо сейчас в магазине Adobe.
Советы по ретушированию кожи в Photoshop CS4
Марка Галера, автора Photoshop CS4 Essential Skills.
Другой фотограф на днях показывал мне несколько изображений, которые он сделал на камеру с пластиковой линзой. Изображения имели некоторую привлекательность.
Хотя изображения имели довольно шокирующее виньетирование и сильные искажения, его привлекли красивые жидкие гладкие тона, которые предлагала пластиковая линза. Большинство женщин, которые смотрят на свои фотографии, согласятся, что хрустящие детали — это не лучший вид.
Цифровая камера может быть очень жестоким инструментом, способным захватить слишком много информации.Большинство людей предпочли бы, чтобы их кожа выглядела гладкой, но не лишенной черт, и будут благодарить фотографа, если они смогут показать текстуру кожи, не раскрывающую детали для зрителя.
Мастерство профессионального ретуширования кожи — это способность создать идеальную кожу, не придавая вашей модели вид фантастического пластикового манекена из витрины.
Изображение, используемое в проекте, является частью большого изображения с iStockphoto.com (номер изображения 05009631).12-мегапиксельная зеркалка с профессиональным объективом в упор и большой резкостью в камере — очень жестокая комбинация для демонстрации всех мелких изъянов на поверхности кожи (обратите внимание на нос). Технику в этом руководстве можно использовать на полную мощность, чтобы сделать кожу подходящей для использования в рекламе ухода за кожей, или немного смягчить, чтобы вернуть кожу к чему-то, приближающемуся к нормальному (а не так, как это было зафиксировано объективом камеры).
Шаг 1
Начните процесс сглаживания кожи с дублирования фонового слоя с помощью сочетания клавиш Ctrl + J (ПК) или Command + J (Mac), а затем перейдите в Фильтр> Размытие> Размытие по поверхности.Этот фильтр, в отличие от фильтра «Размытие по Гауссу», имеет ползунок «Порог», который при правильном использовании оставляет края четкими и резкими, одновременно размывая поверхности внутри краев. Это обеспечит отсутствие неприятных ореолов по краям объекта в результате процесса размытия.
Шаг 2
Важно получить правильный баланс между настройками ползунка «Радиус» и «Порог» для каждого изображения (не существует «идеального рецепта», подходящего для каждого изображения).Чтобы почувствовать, что делают эти два ползунка, установите для них оба значения от 20 до 25. Теперь переместите ползунок Радиуса ниже, пока не обнаружите, что поверхностный тон становится «пятнистым» или «пятнистым», а затем снова переместите его выше, пока поверхность выглядит очень гладкой. Ваша цель — найти минимальный радиус, который сделает поверхность гладкой.
Шаг 3
Теперь перетащите ползунок «Порог» выше, пока не увидите ореолы по краям объекта.Верните ползунок в положение, при котором все ореолы исчезнут. Если вы продолжите перемещать ползунок ниже, после того, как ореолы исчезнут, вы начнете повторно вводить более мелкие детали, которые были удалены ползунком Радиуса. Постарайтесь сделать поверхность как можно более гладкой на этом этапе, так как мы воссоздадим текстуру кожи на более позднем этапе.
Шаг 4
Нажмите OK, чтобы применить фильтр «Размытие поверхности», затем, удерживая клавишу Alt (ПК) или клавишу Option (Mac), щелкните значок «Добавить маску слоя» в основании палитры слоев. .Это добавит маску слоя, заполненную черным цветом, которая скрывает размытие поверхности на слое 1. Выберите белый цвет в качестве цвета переднего плана в палитре инструментов, а затем выберите кисть с мягкими краями и установите непрозрачность на 60-80% на панели параметров. Раскрасьте, чтобы выявить размытость только на участках кожи. Не нужно быть слишком критичным к точности, так как участки с мелкими деталями, такие как ресницы и контуры лица, уже сохранены на слое Surface Blur. Однако вам следует избегать закрашивания таких областей, как губы, чтобы не потерять мелкие детали в этих областях.Покрасьте второй раз, чтобы выявить дополнительное смягчение там, где это необходимо.
Шаг 5
На этом шаге мы устраним незначительные дефекты кожи, которые не удалось сгладить с помощью фильтра размытия поверхности. Выделив верхний слой, удерживайте клавиши Ctrl + Alt + Shift (ПК) или Command + Option + Shift (Mac) и нажмите букву E, чтобы нанести видимые элементы проекта на новый слой. Перейдите в Filter> Noise> Dust & Scratches и установите ползунок Threshold на 0.Поднимите ползунок Радиус ровно настолько, чтобы удалить любые крупные дефекты кожи. На данный момент не беспокойтесь об отсутствии текстуры.
Шаг 6
Поднимите ползунок «Порог», чтобы восстановить текстуру поверхности, но остановитесь сразу после того, как снова начнут проявляться более крупные дефекты кожи. Нажмите OK, чтобы применить фильтр, а затем, удерживая клавишу Alt / Option, щелкните значок «Добавить маску слоя» в основании палитры «Слои», чтобы скрыть эффекты этого слоя.
Шаг 7
Выберите инструмент «Кисть» и белый цвет в качестве цвета переднего плана в палитре «Инструменты» и установите для параметра «Непрозрачность» значение 100% на панели параметров. Увеличьте масштаб до 200% и раскрасьте, чтобы удалить все недостатки. Удерживая нажатой клавишу пробела, щелкните и перетащите изображение, чтобы переместить изображение в окне изображения, чтобы можно было перемещаться по поверхности кожи в поисках дополнительных недостатков. Теперь кожа должна быть гладкой, но с реалистичной текстурой поверхности и без всех мелких дефектов.
Теперь кожа должна быть гладкой, но с реалистичной текстурой поверхности и без всех мелких дефектов.
(Взято из книги «Основные навыки Photoshop CS4» Марка Галера и Филипа Эндрюса.)
В нашем Центре ресурсов Photoshop CS4 вы найдете бесплатные учебные пособия по Photoshop CS4, бесплатную пробную версию Photoshop CS4 и последние новости Photoshop CS4.
Photoshop CS5 и Photoshop CS5 Extended — лучшие предложения от Adobe
Adobe Photoshop CS5 предоставляет революционные возможности, которые помогут вам создавать впечатляющие изображения.Уточните свой
изображения с помощью переработанных инструментов фотографии для удаления шума, добавления зернистости и создания высокодинамичных
диапазон (HDR) изображений. Получите точные результаты при выборе сложных элементов. Удалите любой элемент изображения и
увидеть, как пространство заполняется почти волшебным образом. Рисуйте мазками с естественной текстурой и реалистичными цветовыми переходами. Узнайте больше о Photoshop CS5.
Программное обеспечение Adobe Photoshop CS5 Extended поможет вам создавать идеальные изображения для печати, Интернета и видео.Наслаждайтесь всеми возможностями современного редактирования, композитинга, и возможности рисования в стандартном Photoshop CS5, а также высокая производительность благодаря кроссплатформенной поддержке 64-бит. Также создайте 3D-экструзии для логотипов, графики и анимированной графики; редактировать 3D-объекты с помощью расширенных инструментов; а также создавать и улучшать контент, основанный на движении. Узнайте больше о Photoshop CS5 Extended.
Найдите варианты обновления до CS5 и предложения Creative Suite 5 в Adobe Store .Ознакомьтесь с ценами на CS5 в британской валюте в магазине Adobe UK Store. Посетите страницу специальных предложений Adobe, чтобы узнать о последних предложениях. Сэкономьте 80% на Adobe Student Editions. Попробуйте перед покупкой — загрузите бесплатную пробную версию Photoshop CS5.
Adobe Creative Suite 5 Design Premium
Adobe Creative Suite 5 Design Premium предоставляет вам свежие новые инструменты для творчества, а также
с возможностью быстрее воплощать идеи в печати и создавать интерактивный контент без написания
код.Plus Design Premium интегрируется с онлайн-сервисами Adobe CS Live для максимального увеличения
время разработки за счет оптимизации критически важных задач, не связанных с проектированием.
Adobe Creative Suite 5 Design Premium сочетает в себе Adobe InDesign CS5, Photoshop CS5 Extended, Illustrator CS5, Flash CS5 Professional, Dreamweaver CS5, Fireworks CS5 и Acrobat Pro с дополнительными инструментами и услугами. Загрузите бесплатную 30-дневную пробную версию CS5 Design Premium.
Учебные пособия по Photoshop CS5 и ресурсы CS5
В нашем Центре ресурсов Photoshop CS5 можно найти бесплатные учебные пособия по Photoshop CS5 и загрузить бесплатную пробную версию Photoshop CS5.В нашем центре ресурсов Photoshop CS4 можно найти бесплатные учебные пособия по Photoshop CS4.
Эксклюзивная скидка 15% на все плагины Topaz — используйте код купона PHOTOSHOPSUPPORT — включает пакеты и обновления
Введите наш эксклюзивный код купона на скидку PHOTOSHOPSUPPORT во время процесса проверки в Topaz мгновенная скидка 15% на любой продукт Topaz, включая наборы и обновления.
Плагины Topaz Labs Photoshop специально разработаны для расширения творческого набора инструментов фотографа за счет использования мощных разработок в области технологий обработки изображений.Фотографы во всем мире теперь пользуются преимуществами творческих эффектов экспозиции, художественного упрощения, уникального манипулирования краями и первоклассного шумоподавления, предлагаемого в продуктах Topaz. Пакет плагинов Topaz для Photoshop — это сверхмощный пакет плагинов для Photoshop, который включает в себя следующие продукты Topaz:
Topaz Adjust
Создавайте потрясающие и динамичные изображения с помощью этого уникально мощного плагина, который обладает возможностями, подобными HDR, и улучшает экспозицию, цвет и деталь.
Topaz Detail
Трехуровневый плагин настройки детализации, который специализируется на улучшении микроконтрастности и резкости без артефактов.
Topaz ReMask
Самая быстрая и эффективная программа маскирования и извлечения с уточнением маски в один клик.
Topaz DeNoise
Подключаемый модуль для высококачественного шумоподавления, который удаляет большинство шумов и цветовых шумов, сохраняя при этом максимальную детализацию изображения.
Topaz Simplify
Обеспечивает творческое упрощение, художественные эффекты и акцентирование линий для легкого единственного в своем роде искусства.
Topaz Clean
Управляйте глубиной деталей ваших изображений с помощью обширных инструментов сглаживания, управления текстурой и улучшения краев.
Topaz DeJPEG
Значительно улучшает качество веб-изображений и других сжатых фотографий.
Узнайте больше о комплекте плагинов Topaz для Photoshop. Загрузите бесплатную пробную версию.
Эксклюзивное программное обеспечение onOne Купон на 15% мгновенную скидку
Введите наш эксклюзивный код купона на скидку — PSSPPT06 — во время процесса оформления заказа в onOne Software, чтобы получить мгновенную скидку 15% на любой продукт onOne.Это включает в себя подлинные фракталы и их потрясающий набор плагинов для Photoshop.
Новый Plug-In Suite OnOne решает шесть наиболее частых проблем, с которыми фотографы сталкиваются в Photoshop. Этот пакет был удостоен награды «Выбор редакции» журнала American Photos Magazine за лучшее программное обеспечение для редактирования изображений. В набор подключаемых модулей входят:
Genuine Fractals Pro известен как фотографам, так и полиграфистам своим умением увеличивать изображения до более чем десятикратного их исходного размера, сохраняя при этом резкость и детализацию, с которых вы начали.Считайте это отраслевым стандартом изменения размера изображений.
Mask Pro используется для удаления твердых частиц, таких как волосы, дым и стекло, с сохранением мелких деталей. Вы выбираете, какие цвета оставить, а затем закрашиваете то, что вам не нужно.
PhotoTools Pro объединяет сотни высококачественных фотографических эффектов в один удобный плагин. Это быстро и легко. Придает вашим фотографиям профессиональный вид.
PhotoFrame Pro позволяет улучшить ваши изображения с помощью сотен таких дизайнерских эффектов или просто вставить изображение в готовый макет в Photoshop, Lightroom или Aperture.
FocalPoint помогает контролировать фокусировку и минимизировать визуальный шум. Привлекайте внимание к определенным точкам на изображениях, используя эффекты выборочной фокусировки, глубины резкости и виньетки.
PhotoTune позволяет сравнивать изображения бок о бок и легко корректировать цвета и улучшать их. PhotoTune оптимизирует динамический диапазон, цвет и резкость вашего изображения без необходимости знать все сложные элементы управления в Photoshop, такие как уровни и кривые.
Просто введите наш эксклюзивный код купона на скидку — PSSPPT06 — во время оформления заказа в onOne Software, чтобы получить мгновенную скидку в размере 15% на любой продукт onOne.
Nik Software Мгновенная скидка 15% — Эксклюзивный купон на 15%
Введите наш эксклюзивный код скидочного купона — NIKPSS — во время процесса оформления заказа в Nik Software для получения мгновенной скидки 15% на любой программный продукт Nik . Этот эксклюзивный код купона на скидку можно применить ко всем последним плагинам Nik Software Photoshop, включая Silver Efex Pro, Color Efex Pro, Viveza, Sharpener Pro и Dfine.
Color Efex Pro
52 фотографических фильтра с более чем 250 эффектами для изображений профессионального качества.
Полностью оригинал. Совершенно незаменим.
Nik Software Color Фильтры Efex Pro — лучшие фотографические фильтры для цифровой фотографии. Отмеченные наградами фильтры Color Efex Pro широко используются многими современными профессиональными фотографами по всему миру для экономии времени и получения результатов профессионального уровня. Независимо от того, выберете ли вы Complete Edition, Select Edition или Standard Edition, вы получите традиционные стилизирующие фильтры, которые предлагают практически безграничные возможности для быстрого и простого улучшения и преобразования изображений.
Запатентованная технология U Point обеспечивает полный контроль для выборочного применения улучшений без необходимости использования каких-либо сложных масок, слоев или выделений. Управляйте цветом, светом и тональностью ваших изображений и создавайте уникальные улучшения с профессиональными результатами. С помощью 52 фильтров и более 250 эффектов в Color Efex Pro вы можете выполнять высококачественное ретуширование, цветокоррекцию и бесконечное количество творческих улучшений ваших фотографий. Загрузите бесплатную пробную версию.
Viveza
Самый мощный инструмент для выборочного управления цветом и светом в фотографических изображениях без необходимости сложных выделений или масок слоев.
Два самых важных фактора в создании отличных фотографий — это цвет и свет. Овладение искусством выборочного исправления или улучшения каждого из них теперь возможно для каждого фотографа без необходимости использования сложных масок или выделения или знания Photoshop на уровне экспертов. Благодаря интеграции отмеченной наградами технологии U Point, Viveza является самым мощным и точным инструментом для управления светом и цветом на фотографических изображениях.
U Point управляемые точки контроля цвета, размещаемые непосредственно на цветах или объектах изображения (например, небе, коже, траве и т. Д.)), открывают простые в использовании элементы управления, которые фотографы могут использовать для быстрой настройки яркости, контрастности или цвета за долю времени, необходимого для других инструментов. С Viveza вы потратите больше времени на фотосъемку и сэкономите часы на редактировании изображений. Загрузите бесплатную пробную версию.
Silver Efex Pro
Полная мощность и контроль для создания черно-белых изображений профессионального качества с помощью одного удобного инструмента.
Silver Efex Pro от Nik Software — это самый мощный инструмент для создания черно-белых изображений профессионального качества из ваших фотографий.Впервые вся передовая мощность и контроль, необходимые для профессиональных результатов, были объединены в одном удобном инструменте.
Обладая запатентованной технологией Nik Software U Point для выборочного управления тональностью и контрастностью изображения, Silver Efex Pro включает расширенные алгоритмы обработки изображений для защиты от нежелательных артефактов, полную коллекцию эмулированных типов черно-белой пленки, регулируемый селектор тонирования для добавления традиционные методы тонирования, более 20 предустановленных стилей одним щелчком мыши и современный механизм воспроизведения зерна, который помогает создавать черно-белые изображения высочайшего качества из ваших цветных изображений, предоставляя больше свободы для экспериментов.Загрузите бесплатную пробную версию, чтобы использовать Silver Efex Pro.
Введите наш эксклюзивный код купона на скидку — NIKPSS — во время оформления заказа в Nik Software, чтобы получить мгновенную скидку 15%. Этот эксклюзивный код купона на скидку можно применить ко всем последним плагинам Nik Software Photoshop, включая Silver Efex Pro, Color Efex Pro, Viveza, Sharpener Pro и Dfine.
Плагин Photoshop Masking Fluid Mask — эксклюзивная мгновенная скидка
Обзор Fluid Mask 4 1/2 из 5 звезд на MacWorld начинается с того, что этот плагин Photoshop упрощает извлечение фона, «и далее рекомендует последнюю версию, заявляя, что» Fluid Mask — очень эффективный инструмент для отделения объектов от их фона.Он предлагает множество полезных функций для решения практически любого сложного изображения, от тонких волос до сложной листвы. Онлайн-видеоуроки и интерактивные тренинги помогают упростить процесс обучения ».
Наши друзья из Vertus, разработчики плагина Fluid Mask Photoshop Plugin, создали специальную эксклюзивную скидку на PhotoshopSupport.com. Перейдите на нашу страницу Fluid Mask, чтобы получить специальный , эксклюзивная ссылка со скидкой
Fluid Mask разработана для фотографов, редакторов изображений, графических дизайнеров и всех тех, кто серьезно относится к редактированию цифровых изображений.Благодаря оптимизированному интерфейсу и рабочему процессу Fluid Mask мгновенно показывает ключевые края изображения и предоставляет комплексные простые в использовании инструменты, которые работают с труднодоступными краями и сложными областями, такими как деревья и решетки. Fluid Mask также сохранит всю важную информацию о краях для вырезания профессионального качества. Перейдите на нашу страницу Fluid Mask для получения дополнительной информации.
lynda.com Онлайн-библиотека обучения — просмотр бесплатных видеоклипов
Подписки на Lynda.com Онлайн-библиотека обучения обеспечивает доступ в любое время к десяткам тысяч видеоуроков по Photoshop, Illustrator, Dreamweaver, веб-дизайну, цифровым изображениям, 3D, цифровому видео, анимации и многим другим темам. Просматривайте бесплатные видеоклипы.
Менее чем за доллар в день участники имеют возможность оставаться в курсе событий и сохранять навыки, изучать инновационные и продуктивные методы, а также обретать уверенность и конкурентоспособность — и все это в своем собственном темпе. Премиум-подписка включает файлы упражнений инструкторов, чтобы участники могли следить за точными примерами на экране.Клиенты учатся в своем собственном темпе и могут останавливать, перематывать и воспроизводить сегменты так часто, как это необходимо. Посмотреть несколько бесплатных видеоклипов (высокое разрешение).
Знаете ли вы, что в Photoshop можно создать целый веб-сайт?
SiteGrinder Плагин Photoshop — мгновенное создание сайтов
В мире веб-дизайна и разработки часто существует строгое разделение труда. Творческие профессионалы склонны придерживаться области Photoshop, в то время как тем, кто хорошо разбирается в написании сценариев, предоставляется задача реализовать свою работу.В самом деле, эти два царства сильно отличаются друг от друга, и любой из нас, даже смутно знакомый с ними, может легко подтвердить.
По сути, Photoshop — это дизайнерская студия без ограничений, предлагающая художнику, казалось бы, бесконечный набор творческих возможностей. С другой стороны, HTML, CSS, Java и тому подобное следуют строгим правилам взаимодействия, требующим от разработчика принятия во внимание любого количества эзотерических проблем, чтобы гарантировать правильное отображение дизайна в сети.
Превратите Photoshop в полноценный инструмент веб-дизайна
SiteGrinder стремится преодолеть этот разрыв между дизайном и разработкой. По сути, SiteGrinder превращает Photoshop в простой в использовании и полнофункциональный инструмент веб-дизайна. С SiteGrinder дизайнеры теперь будут иметь возможность полностью дать волю своему творчеству, а затем, не пропуская ни секунды, перенести свои проекты в Интернет. SiteGrinder объединяет эстетические аспекты с практическими соображениями и представляет собой удивительно мощный инструмент, который станет фантастическим дополнением к набору уловок любого веб-дизайнера.Версии разблокируемой демоверсии SiteGrinder для Mac OS X и Windows доступны для скачивания.
Основные навыки Photoshop CS4 — Авторы: Марк Галер и Филип Эндрюс
Наполненный красивыми изображениями, Photoshop CS4 Essential Skills проведет вас через проектную прогрессивную учебную программу, чтобы вы могли развить все необходимые навыки для творчески и профессионально улучшайте фотографии с помощью Photoshop CS4. Если вы начинающий профессионал или студент, изучающий фотографию, цифровую обработку изображений или дизайнерскую графику, вы будете поражены потрясающими результатами, которых сможете достичь.DVD предоставляется бесплатно.
Серия Essential Skills Photography от Focal Press уникально предлагает структурированный опыт обучения для фотографов всех возрастов, включающий как основную теорию, так и множество бесценных практических и практических проектов — все от самых талантливых практикующих фотографов / педагоги в мире.
Прочтите 2 бесплатных примера глав:
Советы по ретушированию кожи в Photoshop CS4
Преобразование смарт-объектов в Photoshop CS4
Дополнительные уроки по Photoshop CS4 можно найти на нашей странице руководств по Photoshop CS4.
Прочтите 2 бесплатных примера глав из версии Adobe Photoshop CS3:
Регулировка экспозиции в Adobe Camera Raw CS3
Учебное пособие по Photoshop CS3 High Dynamic Range
Найти больше книг по Adobe Photoshop на Amazon.com
Найти все последние бестселлеры по Photoshop по сниженным ценам на Amazon.com.
Книга Photoshop CS3 — Основные навыки CS3 — Авторы: Марк Галер и Филип Эндрюс
Наполненный красивыми изображениями, Photoshop CS3 Essential Skills проведет вас через проектную прогрессивную учебную программу, чтобы вы могли развить все необходимые навыки для творческого и профессионального улучшения фотографий с помощью Photoshop CS3.Если вы начинающий профессионал, увлеченный фотограф-любитель или студент, изучающий фотографию, цифровую обработку изображений, искусство и дизайн или дизайнерскую графику, вы будете поражены потрясающими результатами, которых вы можете достичь. DVD предоставляется бесплатно.
Серия Essential Skills Photography от Focal Press уникально предлагает структурированный опыт обучения для фотографов всех возрастов, включающий как основную теорию, так и множество бесценных практических и практических проектов — все от самых талантливых практикующих фотографов / педагоги в мире.
Прочтите 2 бесплатных примера глав:
Регулировка экспозиции в Adobe Camera Raw CS3
Учебное пособие по Photoshop CS3 High Dynamic Range
Специальная книга — сэкономьте 24%
Photoshop CS3: Essential Skills (Amazon.com — 28,08 доллара США — сэкономьте 24%)
Photoshop CS2 Book — Photoshop CS2: Essential Skills — Автор: Марк Галер и Филип Эндрюс
Photoshop CS2: Essential Skills — это вдохновляющее и удобное руководство по творческому редактированию изображений, которое дает указания для фотографов и дизайнеров как те, кто рискнул войти в сферу «цифровой темной комнаты».Книга предлагает прогрессивную учебную программу, которая поможет вам освоить Photoshop с серией понятных, пошаговых проектов, разработанных для того, чтобы поместить знания в практический контекст.
Хотите ли вы просто отретушировать изображение, создать гламурный макияж или создать очень сложный монтаж — эта книга даст вам необходимые навыки для выполнения работы на профессиональном уровне.



 Виньетирование, усиление резкости и шума придают фактурность фотографии, но добавляют ей драматизма и лишают естественности. Подумайте, нужно ли это портрету?
Виньетирование, усиление резкости и шума придают фактурность фотографии, но добавляют ей драматизма и лишают естественности. Подумайте, нужно ли это портрету?