Русский язык для photoshop cs6
Photoshop считается незаменимым графическим редактором для обработки и создания красивых фотографий, макетов и баннеров. В ранних версиях приходилось смотреть уроки, чтобы научиться им пользоваться, но достаточно скачать photoshop cs6, чтобы понять насколько упростилась эксплуатация программы. Все инструменты русифицированы, проблем с активацией нет, ведь версия теперь полная.
С каждым обновлением, интуитивность обращения с инструментами усиливается, и новички даже без видео-курсов могут наложить коллажи, провести пластические правки и изменить тон для более насыщенного представления. Adobe Photoshop находится вне конкуренции, т.к. данный инструмент универсален. Помимо создания красивых образов и обработки домашних фото, на нем можно зарабатывать. Вовсе не обязательно выдумывать эффекты с нуля – рунет заполнен различными заготовками, и необходимо лишь иметь вкус и фантазию, как их применить.
Как установить Photoshop CS6?
Мы подготовили специальную сборку, которая упростит установку.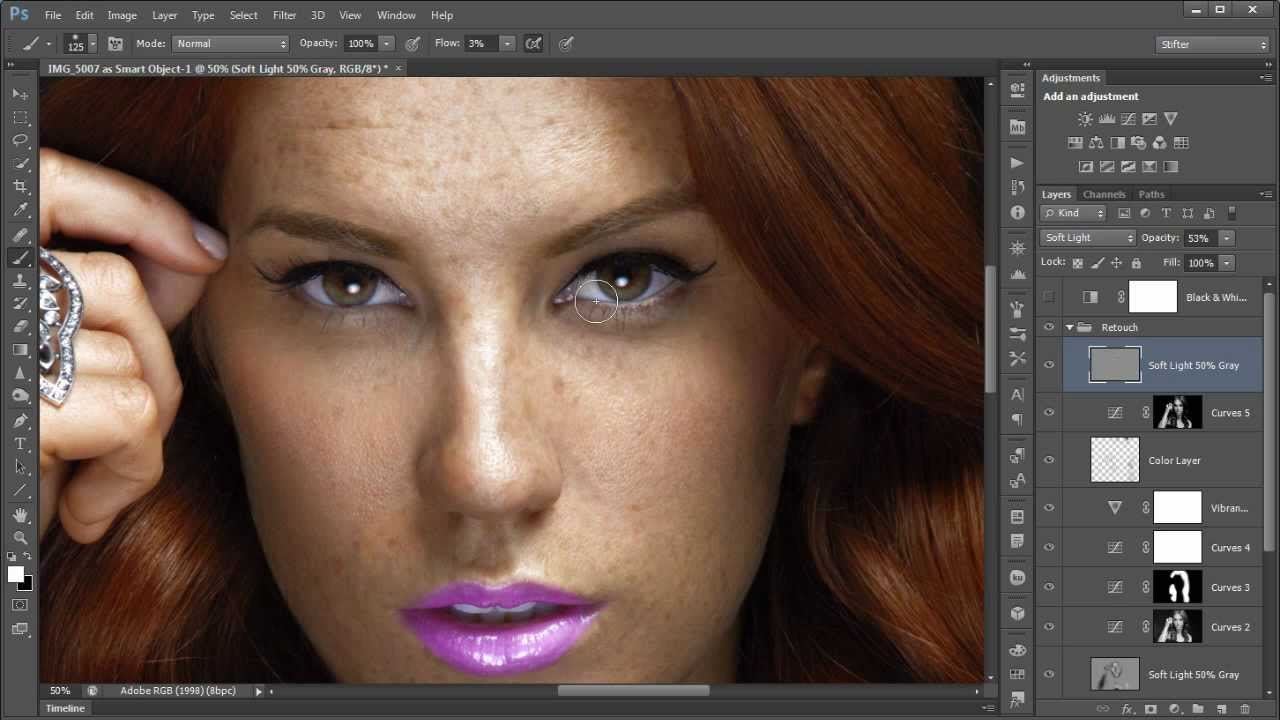 Выше находится кнопка, позволяющая скачать фотошоп на русском языке бесплатно торрентом. После установки, программа Photoshop CS6 будет автоматически активирована, и проблем в дальнейшем с необходимостью ввести ключ не возникнет. В Win 8, 8.1, 10 – требуется запускать ярлык программы на рабочем столе с правами администратора, в ином случае фотошоп не хочет работать.
Выше находится кнопка, позволяющая скачать фотошоп на русском языке бесплатно торрентом. После установки, программа Photoshop CS6 будет автоматически активирована, и проблем в дальнейшем с необходимостью ввести ключ не возникнет. В Win 8, 8.1, 10 – требуется запускать ярлык программы на рабочем столе с правами администратора, в ином случае фотошоп не хочет работать.
Функции Photoshop:
- Обработка фотографий любого качества и размера – улучшение цветов, отключение красных глаз, эффектов сияния солнца и т.д.
- Поддержка огромного количества графических расширений, начиная от jpg, и заканчивая png, tga и многими другими.
- Создание анимации – возможность делать оживленные GIF картинки.
- Удаление ненужных деталей на фото – штампирование и замещение ненужных деталей на фото без потери качества.
- Наложение текста на фото, картинки с красивыми шрифтами и стилями.
- Монтаж доступный новичку.
- Множество бесплатных дополнений, заготовок и инструментов.

- Нет необходимости создавать графику с нуля, когда можно немного переделать бесплатный вариант, найденный в рунете.
- Возможность зарабатывать на графике, создавая для заказчиков макеты, баннеры, шапки и прочие элементы для украшения групп и сайтов.
- Фильтры позволяют делать из фотографий картины нарисованные кистью, и карандашом.
- В версии CS6 элементы автоматически позиционируются и центруются относительно размера картины, и других элементов в пространстве.
- В случае возникновения ошибок, результаты всегда можно откатить комбинациями Ctrl + Z, Ctrl + V.
- Удобная работа со слоями, множество параметров, отсутствие непонятных для новичка опций.
Обзор Photoshop CS6:
За 5 лет работы с Adobe Photoshop, у меня сложилось лишь положительное мнение о нем, как графическом редакторе. Переходить на современные аналоги просто нет смысла, т.к. скорее всего CS6 не последняя версия. Любые графические нововведения в первую очередь появляются в нём, а уже после у конкурентов.
Мы не зря подчеркнули универсальность программы, т.к. она применяется во многих направлениях, и служит как профессиональный инструмент для фотографа, который помогает улучшать качество фотографий и приводить их в товарный вид. Настоятельно рекомендуем Вам скачать adobe photoshop cs6, т.к. это наиболее современная версия программы.
На сегодняшний день, наверное, только ленивый не знает, что такое Adobe Photoshop, или не пытался что-то в этом графическом редакторе создавать или редактировать.
Пользователи, впервые установившие редактор, задаются вопросом о том, как поставить русский язык в «Фотошопе CS6». Это поистине мощный редактор для создания как растровой, так и векторной графики. Он обладает огромным набором самых разнообразных инструментов – как стандартных, так и отдельно устанавливаемых. Это различные плагины, кисти – просто огромное количество самых разнообразных кистей, которые можно скачать в интернете. А можно прямо здесь создавать их самостоятельно и сохранять для последующей работы. Всё зависит только от фантазии пользователя.
Всё зависит только от фантазии пользователя.
Как поставить русский язык в «Фотошопе CS6» после установки
Photoshop обладает возможностью загружать различные шрифты, градиенты и многое другое. На первый взгляд интерфейс «Фотошопа», а, точнее, многообразность пунктов меню, настроек инструментов и кнопок может отпугнуть. Но не так все страшно, как может показаться вначале. Изначально при установке «Фотошопа» нет возможности поставить русский язык, что вызывает некие трудности у пользователей, которые с английским языком незнакомы.
Пошаговая инструкция для смены языка интерфейса «Фотошопа»
Так как поставить русский язык в «Фотошопе CS6»?
- Очень просто – запускаете приложение.
- В правом верхнем углу интерфейса программы кликаете по кнопке Edit («Редактирование»).
- В открывшемся диалоговом окне смотрим самую последнюю строчку — Preferences («Установки»).
- Наводим на неё мышкой – откроется следующее контекстное меню, в котором кликаем на Interface.

- Смотрим в центр открывшегося окна. В графе Text пункт UI Language – переключаем на русский, перегружаем Adobe Photoshop. После перезагрузки интерфейс будет полностью русифицирован.
Теперь вы знаете, в Photoshop CS6 как включить русский язык, но если вы решили всерьёз заниматься редактированием или дизайном, то знание английского вам будет просто необходимо. Так как самые лучшие курсы и видеоуроки снимают именно на английском.
Лучше изучать «Фотошоп» на английском языке
В сети, конечно, много уроков – как текстовых, так и видео – на русском языке, но даже в этих русскоязычных уроках очень часто используется «Фотошоп» с английским интерфейсом. Поэтому если вы переведёте «Фотошоп» на русский, то при обучении могут возникнуть некие сложности с восприятием названий инструментов и пунктов меню, которые для вас станут привычны на русском, а при обучении будут произноситься их англоязычные названия. Но также качество этих самых уроков часто оставляет желать лучшего.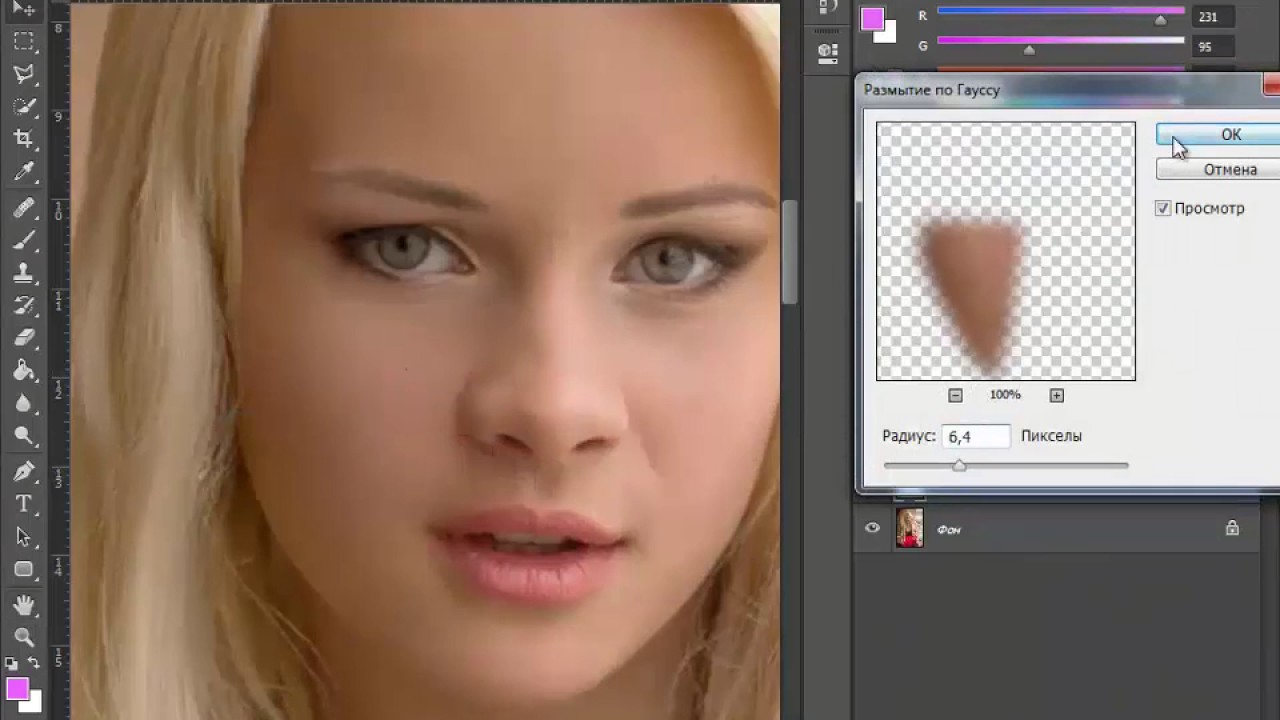 Если вас волнует, как поставить русский язык в «Фотошопе CS6», то лучше этого не делать. Во-первых, будет дополнительный стимул подтянуть или изучить английский язык. Во-вторых, легче будут восприниматься незнакомые названия кнопок и инструментов. К которым, кстати, вы очень скоро привыкните, изучая различный материал про «Фотошоп» из сети.
Если вас волнует, как поставить русский язык в «Фотошопе CS6», то лучше этого не делать. Во-первых, будет дополнительный стимул подтянуть или изучить английский язык. Во-вторых, легче будут восприниматься незнакомые названия кнопок и инструментов. К которым, кстати, вы очень скоро привыкните, изучая различный материал про «Фотошоп» из сети.
Для версии Adobe Photoshop CS6 как сделать русский язык, понятно. А если у вас версия старше, CS5, к примеру, то тут нет ничего сложного, принципиально интерфейс не отличается. В CS6 добавлено несколько дополнительных функций и изменён стиль самого окна на тёмно-серый. По мнению разработчиков, такой тёмный стиль более приятен и не нагружает глаза, в отличие от светлого интерфейса, каким был CS5.
Фотошоп может быть установлен на любом языке. Бывает, что не опытные, начинающие пользователи ставят Фотошоп на английском языке и не могут потом в нем разобраться по причине не знания языка.
На самом деле, я бы советовал пользоваться английским Фотошопом, потому как это дает множество плюсов. Но об этом я напишу ниже в этой статье.
Но об этом я напишу ниже в этой статье.
А сейчас я расскажу о том как сделать Фотошоп русским, если у вас стоит английская версия.
С помощью первых двух способов вы сможете сделать последнюю версию Photoshop CC и CS 6 русским. Для CS6 вы можете скачать русификатор.
Как сделать русским Photoshop CC и CS6
Способ 1
Прежде всего проверьте установлен ли русский язык в вашей версии, если установлен, то его можно включить. Для этого перейдите в меню Edit — Preferences — Interface и далее в открывшемся окне найдите UI Language. В выпадающем списке выберите Русский, если он там есть.
Способ 2
Удалите Фотошоп со своего компьютера и установите русскую версию, при установке выберите язык — Русский.
Убедитесь, что вы скачали установщик Фотошопа с русской версией.
Русификатор для Photoshop CS6
Способ 3
Как установить русификатор на ваш Фотошоп:
Ищем в папке Фотошопа папку Lokales.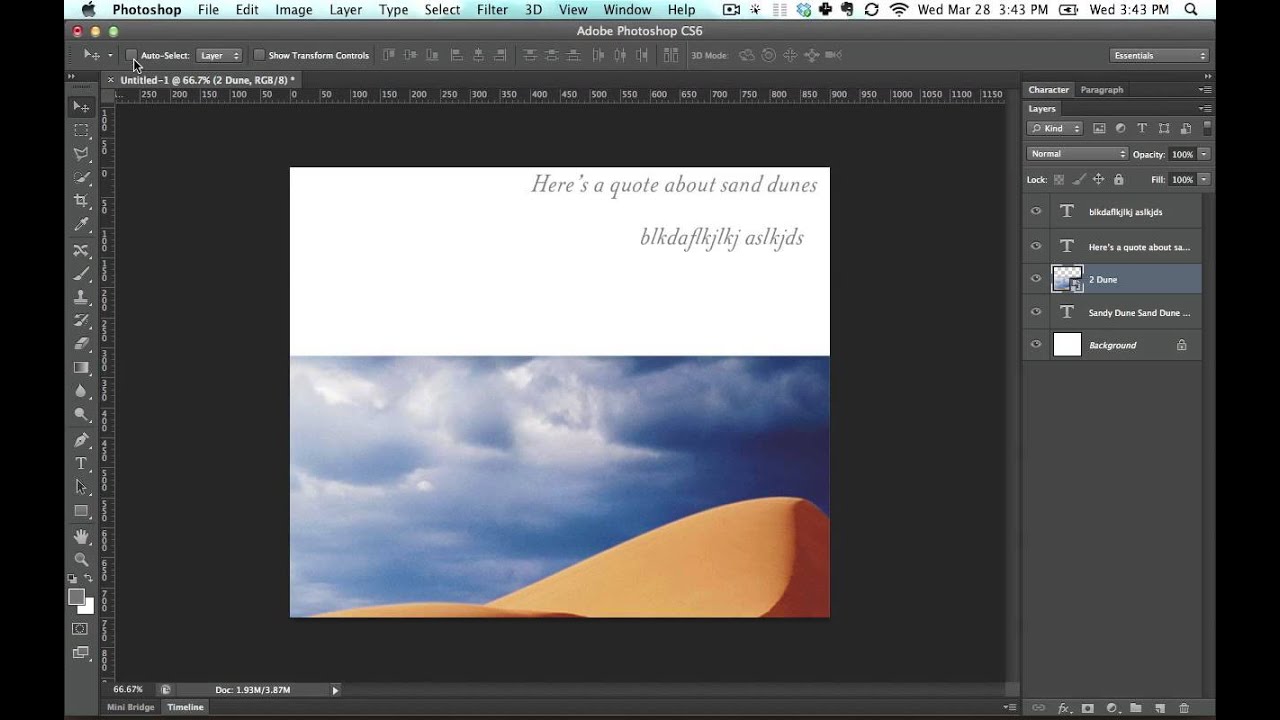 (Обычна она находиться тут С:/Program Files/Adobe/Adobe Photoshop CS6/Locales). Удаляйте все файлы и папки в этой папке. Вставляем туда папку ru_RU из архива. И всё! Пользуемся русским Фотошопом.
(Обычна она находиться тут С:/Program Files/Adobe/Adobe Photoshop CS6/Locales). Удаляйте все файлы и папки в этой папке. Вставляем туда папку ru_RU из архива. И всё! Пользуемся русским Фотошопом.
Почему лучше пользоваться английским Фотошопом?
Во первых, не все уроки в русском интернете написаны с переводом команд и функций на русский язык. Да, конечно, на хороших сайтах перевод дублируется на оба языка, но не на всех. В англоязычных ресурсах естественно все уроки на английском языке. А на английских сайтах самое большое количество и самые качественные уроки про Фотошоп.
- Самая последняя и полезная информация появляется там, на буржуйских сайтах. Как вы думаете, сможете ли вы ее читать, не зная английского Фотошопа.
- Дело в том, что читать и понимать уроки на английском языке про Фотошоп вы сможете будучи не зная хорошо английского языка. Будет достаточно пользоваться английским Фотошопом, все остальное поймете интуитивно. Вам будут попадаться знакомые команды и функции на английском языке из Фотошопа.
 Это из личного опыта.
Это из личного опыта.
Во вторых, пользуясь русским Фотошопом вы рискуете недопонимать и плохо объясняться с другими разработчиками, например с верстальщиками. Русский Фотошоп среди профессионалов не популярен.
Поэтому лучше сразу начинайте работать на английском Фотошопе.
Привыкните и освоите быстро, ничего сложного в этом нет, и при этом это будет большим плюсом вам в будущем.
Учебник по Photoshop – 10 лучших манулов
Как изучить Photoshop или в поиске лучшего учебника и альтернативных решений.
Самостоятельно
промучавшись с Photoshop
в течение недели-двух, любой человек, планирующий мало-мальски серьезную работу
в этой программе, начинает искать подходящий учебник. И тут же становится
жертвой современного букинистического расцвета.
С полок реальных и виртуальных магазинов на вас глядят сотни учебников,
и процентов 80 из них – с анонсами, обещающими за пару дней превратить вас, как
минимум, в Пикассо компьютерного мольберта.
Это главная приманка и самая большая ложь. Невозможно изучить весь Photoshop всего по одному учебнику. Необходимо выбрать мануал, в котором будут подробные и дельные инструкции, рассчитанные на ваш уровень и ваши цели: ретушь, коллажи, восстановление фото.
Поэтому, отсеяв бесполезную макулатуру с тоннами воды и сплошной теорией, представляем вам 10 мануалов, которые действительно помогут быстро овладеть необходимыми навыками. Наш рейтинг составлен на основе простой и логичной последовательности – от простого к сложному, от новичка до профессионала.
№1. Официальный учебный курс Adobe Photoshop CS6
Пожалуй, самый подробный мануал для начинающих. Каждый нюанс работы, начиная с самых азов, разжеван до мельчайших подробностей. Обучающие материалы включают в себя учебник и DVD диск с практическими примерами и задачами.
№2. «Великолепная семерка» Скотт Келби
Еще один
учебник для новичков, особенно рекомендованный тем, кто хочет немедленно
испробовать свои навыки на практике.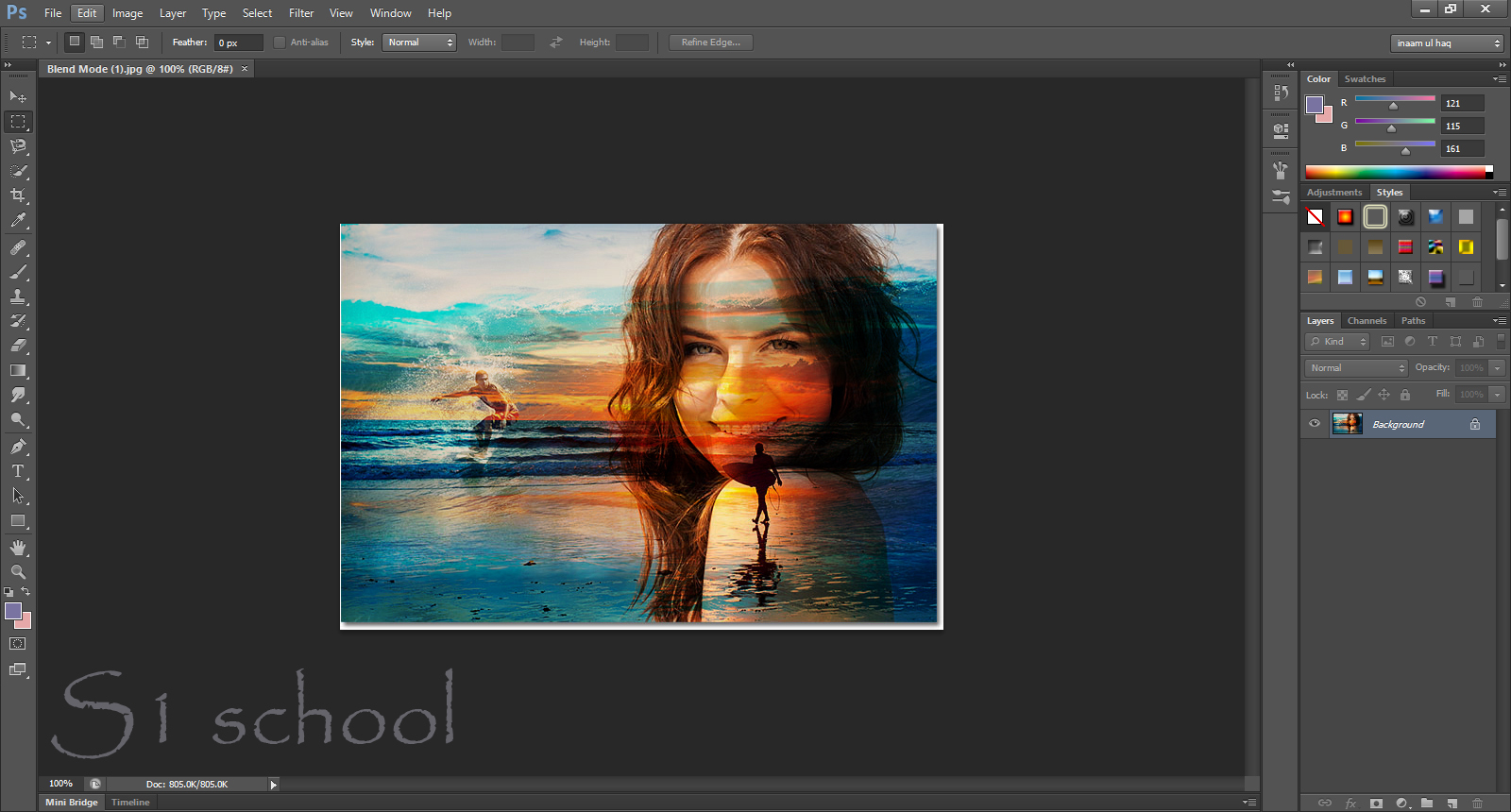
Из минусов можно отметить то, что создавался учебник под Photoshop CS3, поэтому инструменты, появившиеся в более поздних версиях, там, естественно, не рассматриваются. С другой стороны, базовые методы работы остаются неизменными, а к «нововведениям» разумнее подбираться, когда вы уже будете чувствовать себя более уверенно.
№3. «Приемы, трюки, эффекты. Photoshop CS4» Скотт Келби
Процесс созидания вам интереснее, чем обработка чужих иллюстраций? Тогда это книга для вас! Причем никакого предварительного базового обучения не потребуется – так же, как и предыдущее творение Келби, данный мануал содержит подробные инструкции решительно по каждому действию.
№4. «Справочник по цифровой фотографии. Adobe Photoshop CS6» Скотт Келби
Обработка
фотографий – одно из наиболее перспективных направлений для заработка с помощью
Photoshop.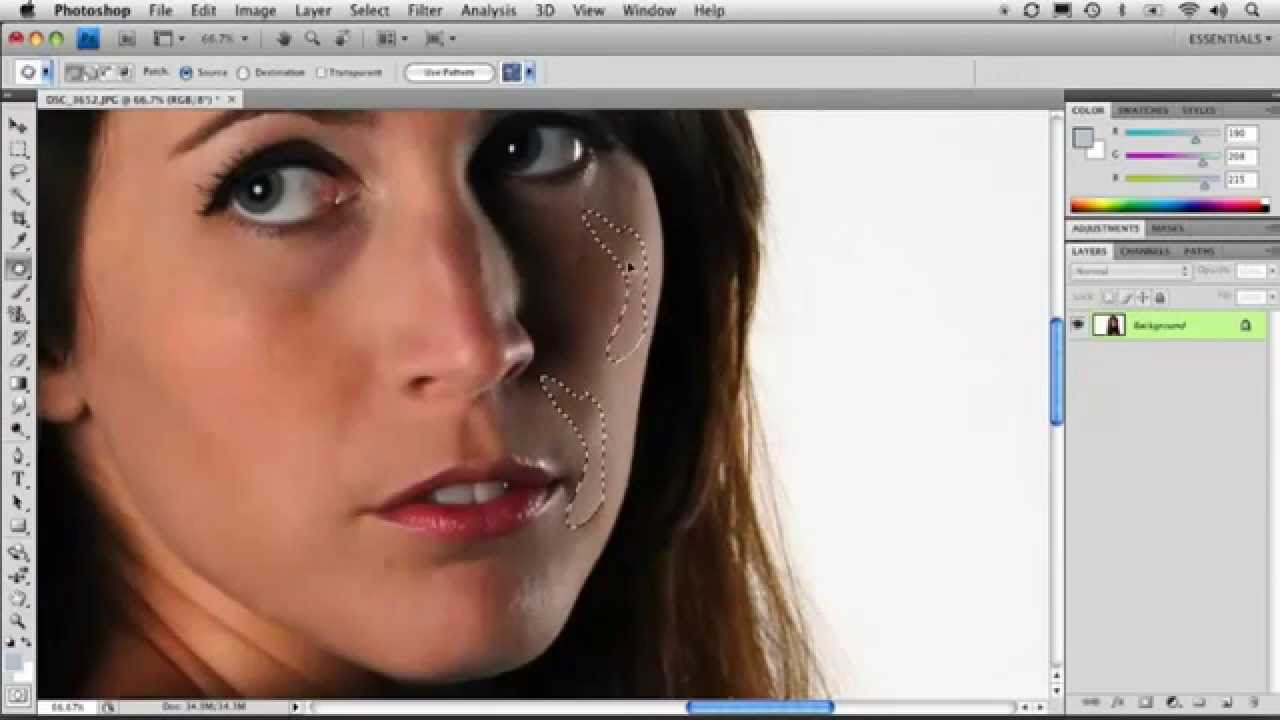 Оно
востребовано как в веб-дизайне, так и в публицистике. С помощью инструкций
бессменного Келби вы сможете из любой фотографии сделать товар, который оторвут
с руками.
Оно
востребовано как в веб-дизайне, так и в публицистике. С помощью инструкций
бессменного Келби вы сможете из любой фотографии сделать товар, который оторвут
с руками.
№5. «Photoshop CS6 для фотографов» Мартинг Ивнинг
Исключительно обработка фотографий – полезное и внятное пособие для фотографов и дизайнеров, создающих готовый мат ериал из «живых», необработанных материалов. Оптимальная для тех, кому требует подробное изложение теории для понимания последовательности действий. Из плюсов стоит отметить легкость слога и подробные объяснения.
№6. «Ретушь портретов. Photoshop для фотографов» Скотт Келби
Завершает список мануалов базового уровня еще одна книга Келби, выгодно отличающаяся от предыдущего учебника фактическим отсутствием теории. Методы, рекомендованные автором, позволяют провести средней сложности обработку всего за 5 – 10 минут.
Если вы
занимаетесь портретной фотографией или выполняете заказы по их обработке,
лучшего мануала вам не найти.
№7. «Photoshop для профессионалов. Руководство по цветокоррекции» Дэн Маргулис
Первая проблема, с которой сталкиваются при переходе от базового к профессиональному уровню владения Photoshop – это работа с цветом. Учебник Дэна Маргулиса позволит овладеть всеми нюансами подобной обработки изображений: от восстановления естественных цветов до усиления элементов, которых на оригинале практически не видно.
Особенно рекомендуется для тех, кто хочет освоить методы подготовки фотографий для печати в типографии (задание правильных цветовых моделей и пр.).
№8. «Photoshop LAB Color» Дэн Моргулис
Данный мануал можно использовать как отдельно, так и в комплекте с предыдущим. С его помощью вы освоите цветовое пространство LAB и сможете на профессиональном уровне заниматься ретушью, цветокоррекцией и восстановлением фотографий.
№9. «100% Photoshop: уроки всемирно известного мастера» Стив Кэплин
Рекомендована
для тех, кто планирует начать рисовать в Photoshop.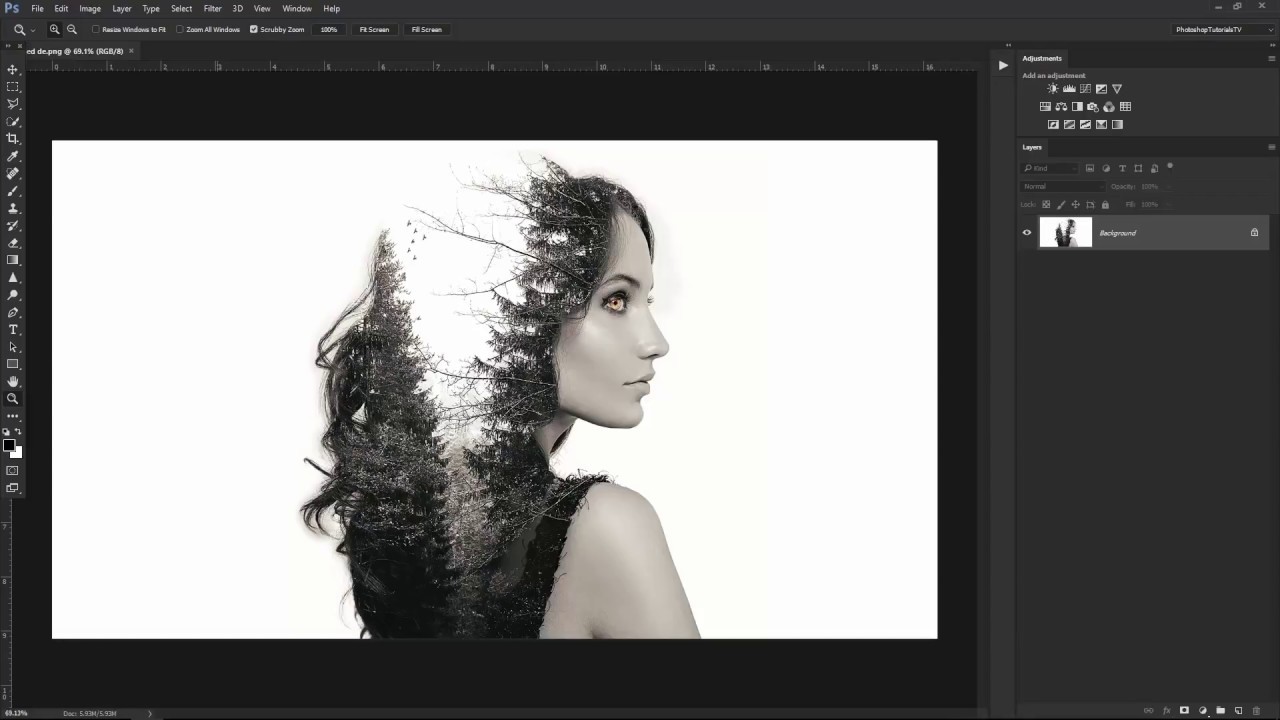
№10. «Adobe Photoshop CS5 для фотографов. Вершины мастерства» Джеф Шеве и Мартин Ивнинг
Подробное руководство для профессиональной обработки фотографий – в том числе, восстановления старых снимков. Мануал охватывает все нюансы работы: от простейших изменений до сложного наложения художественных эффектов.
_______________________________________
Современный выбор мануалов позволяет каждому выбрать для себя оптимальный учебник по Photoshop. Единственный минус в том, что до сих пор не существует книги, которая позволила бы пройти весь путь – от новичка до профессионала, овладев всеми секретами.
Неудобен
учебник и тем, что освоение получается односторонним.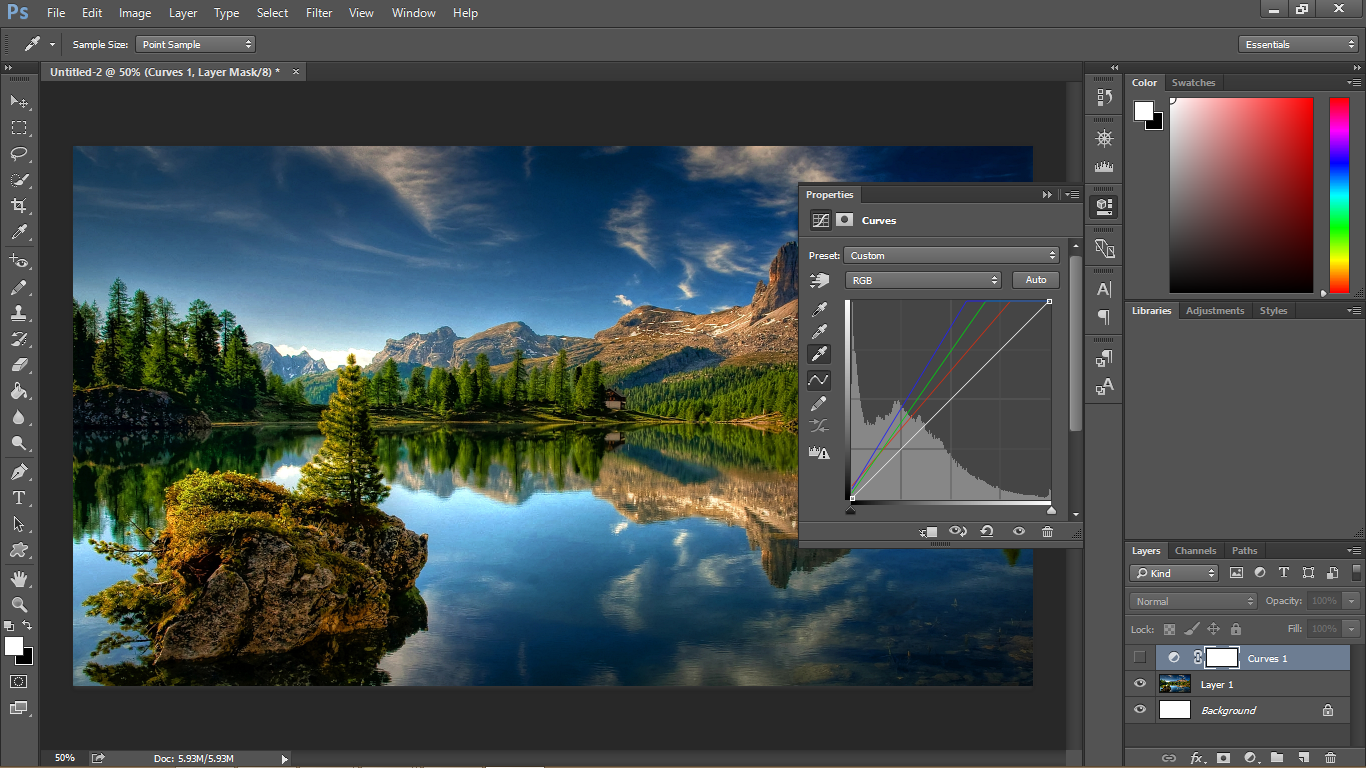 Все-таки восприятие
человека сугубо индивидуально, и у половины людей в результате возникают
неразрешимые вопросы, ответы на которые приходится отдельно искать в интернете.
Все-таки восприятие
человека сугубо индивидуально, и у половины людей в результате возникают
неразрешимые вопросы, ответы на которые приходится отдельно искать в интернете.
Поэтому наиболее результативным и комфортным признается изучение Photoshop на курсах. Опираясь на уже изученные мануалы, преподаватели помогают быстро и эффективно освоить материал, не оставляя ни одного пробела в знаниях.
А вы хотите полностью изучить Photoshop всего за 8 занятий? Тогда записывайтесь на обучающий курс «Photoshop для начинающих».
Если у вас уже есть базовые навыки, рекомендуем вам обратить внимание на:
Будущим аниматорам будет интересна программа «Компьютерная анимация: Photoshop + Flash CS5 + 3D Max».
У вас есть друзья среди фотографов или дизайнеров? Поделитесь с ними этой статьей!
Уроки Фотошопа Cs6 на Русском Языке
Уроки Фотошопа Cs6 на Русском Языке
Представляю Вам цикл видеоуроков по Фотошопу для начинающих. Все уроки на русском языке и подходят для Фотошопа версий CS4 CS5 CS6. Для Вас подготовлено качественное видео и интересные уроки, которые помогут Вам легко освоить программу Фотошоп.
Все уроки на русском языке и подходят для Фотошопа версий CS4 CS5 CS6. Для Вас подготовлено качественное видео и интересные уроки, которые помогут Вам легко освоить программу Фотошоп.
Подробнее →
Представляю Вам цикл видеоуроков по Фотошопу для начинающих. Все уроки на русском языке и подходят для Фотошопа версий CS4 CS5 CS6. Для Вас подготовлено качественное видео и интересные уроки, которые помогут Вам легко освоить программу Фотошоп.
Подробнее →
Представляю Вам цикл видеоуроков по Фотошопу для начинающих. Все уроки на русском языке и подходят для Фотошопа версий CS4 CS5 CS6. Для Вас подготовлено качественное видео и интересные уроки, которые помогут Вам легко освоить программу Фотошоп.
Подробнее →
Представляю Вам цикл видеоуроков по Фотошопу для начинающих. Все уроки на русском языке и подходят для Фотошопа версий CS4 CS5 CS6. Для Вас подготовлено качественное видео и интересные уроки, которые помогут Вам легко освоить программу Фотошоп.
Подробнее →
Представляю Вам цикл видеоуроков по Фотошопу для начинающих
Подробнее →
Представляю Вам цикл видеоуроков по Фотошопу для начинающих. Все уроки на русском языке и подходят для Фотошопа версий CS4 CS5 CS6. Для Вас подготовлено качественное видео и интересные уроки, которые помогут Вам легко освоить программу Фотошоп.
Подробнее →
Представляю Вам цикл видеоуроков по Фотошопу для начинающих. Все уроки на русском языке и подходят для Фотошопа версий CS4 CS5 CS6. Для Вас подготовлено качественное видео и интересные уроки, которые помогут Вам легко освоить программу Фотошоп.
Представляю Вам цикл видеоуроков по Фотошопу для начинающих. Все уроки на русском языке и подходят для Фотошопа версий CS4 CS5 CS6. Для Вас подготовлено качественное видео и интересные уроки, которые помогут Вам легко освоить программу Фотошоп.
Для Вас подготовлено качественное видео и интересные уроки, которые помогут Вам легко освоить программу Фотошоп.
Подробнее →
Представляю Вам цикл видеоуроков по Фотошопу для начинающих. Все уроки на русском языке и подходят для Фотошопа версий CS4 CS5 CS6. Для Вас подготовлено качественное видео и интересные уроки, которые помогут Вам легко освоить программу Фотошоп.
Подробнее →
Представляю Вам цикл видеоуроков по Фотошопу для начинающих. Все уроки на русском языке и подходят для Фотошопа версий CS4 CS5 CS6. Для Вас подготовлено качественное видео и интересные уроки, которые помогут Вам легко освоить программу Фотошоп.
Источник: photoshop-orange.org
Базовые уроки фотошопа. Уроки фотошопа для начинающих — пошаговый курс
Сегодня мы будем рассматривать вопрос: «Как пользоваться Фотошопом?» Ведь именно этот графический редактор позволяет решать самые сложные задачи, связанные с изображениями. Сразу следует сказать, что здесь не будут предоставлены точные инструкции, а лишь рекомендации, позволяющие самостоятельно обучаться. Итак, далее вы узнаете, как пользоваться Фотошопом.
Сразу следует сказать, что здесь не будут предоставлены точные инструкции, а лишь рекомендации, позволяющие самостоятельно обучаться. Итак, далее вы узнаете, как пользоваться Фотошопом.
Подготовка
Сначала разберемся с самой программой. Самая последняя версия этого редактора: Adobe Photoshop CS6. Но вам не обязательно скачивать последнее обновление. Интерфейс программы и большинство инструментов практически не поменялись с момента выпуска первой версии. Конечно, первое обновление далеко уходит в прошлое по сравнению с CS6. Но на начальном этапе обучения этой программе подойдет любая версия. Кстати, интерфейс данного редактора содержит 27 различных языков. В том числе присутствует и русский перевод.
Основные инструменты
Чтобы ответить на вопрос: «Как пользоваться Фотошопом CS6», необходимо в первую очередь рассмотреть основные инструменты программы. Так как без них вы не сможете проводить даже простейшие операции. Всего можно выделить 4 группы инструментов.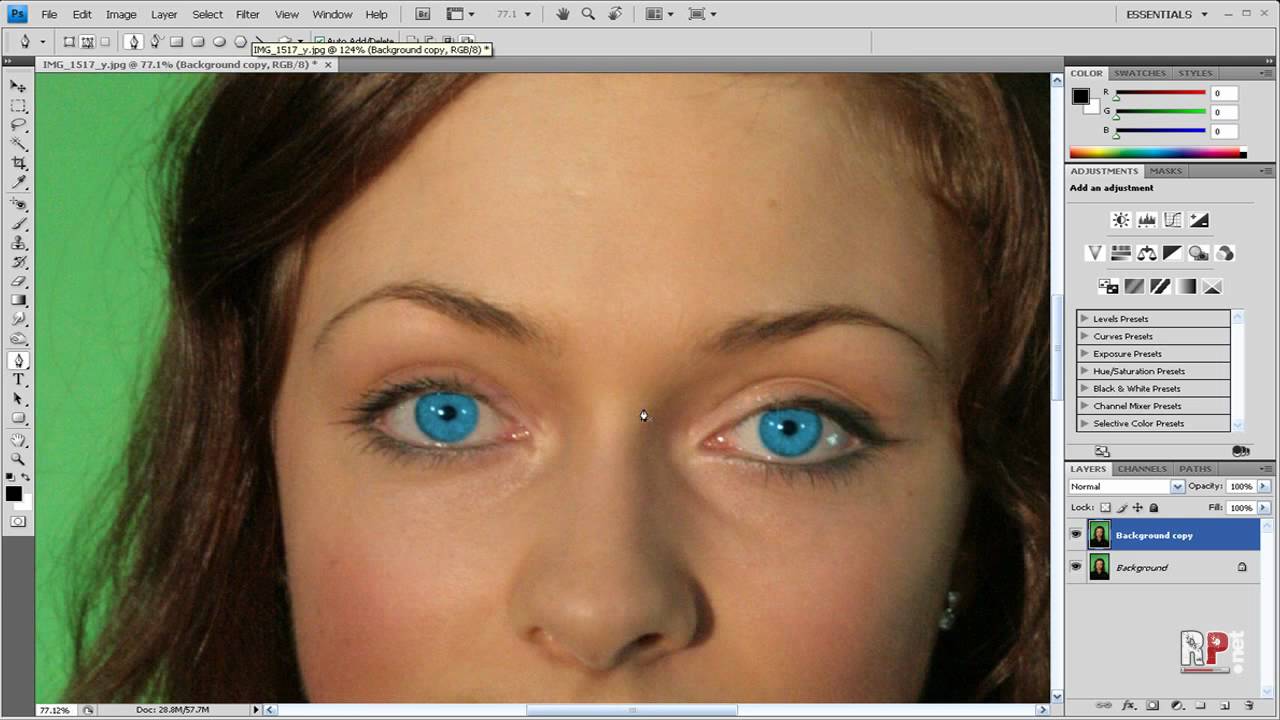 Далее кратко рассмотрим каждую из них.
Далее кратко рассмотрим каждую из них.
- Инструменты для выделения . Огромное количество операций, проводимых в программе Photoshop, происходят именно при помощи этой группы средств. Производить выделение можно по-разному. Например, произвольным образом при помощи инструмента «лассо» (горячая клавиша L) можно отделить небольшую область. Для более точных выделений рекомендуется использовать «перо» (Р). Производить выбор инструментов нужно в зависимости от ситуации.
- Инструменты для рисования. Наверняка, вы уже встречали подобные средства в других графических редакторах. Чтобы произвольным образом нарисовать рисунок, можно использовать «карандаш» или «кисть». Здесь возможно настраивать размер и точность инструментов. Если вы немного ошиблись или просто хотите стереть ненужный вам фрагмент, можно использовать «ластик». Для восстановления утраченного фонового изображения применяется «архивная кисть».
- Инструменты для коррекции. В эту группу входят различные средства для размытия, увеличения резкости, уменьшения яркости и т.
 д. Данные инструменты позволяют производить самые различные операции и эффекты.
д. Данные инструменты позволяют производить самые различные операции и эффекты. - Дополнительные инструменты . В эту категорию можно включить средства для заливки, точечного восстановления, подбора цвета, набора текста и т. д.
Дополнительные сведения
Чтобы понять, как научиться пользоваться Фотошопом, нужно для начала ознакомиться со всеми инструментами. Как вы, наверное, уже заметили, средств для редактирования изображения достаточно. Но не стоит думать, что на ознакомление со всеми инструментами у вас уйдет большое количество времени. Этот процесс всегда происходит весело и быстро.
Заключение
Вопрос «Как пользоваться Фотошопом?» очень часто задается на специализированных форумах. И порой он остается без должного внимания, так как невозможно каждому новичку объяснять всякий раз элементарные вещи, связанные с этим редактором. Рекомендуется сначала попытаться самостоятельно поэкспериментировать с инструментами, фильтрами и другими средствами. А после этого подходить более серьезно к этому вопросу. И через какое-то время вы уже сами сможете консультировать других по поводу того, как пользоваться Фотошопом.
А после этого подходить более серьезно к этому вопросу. И через какое-то время вы уже сами сможете консультировать других по поводу того, как пользоваться Фотошопом.
Специалисты в сфере компьютерных технологий стремятся изобрести множество программ. В свою очередь, пользователи ПК идут в ногу с новинками и стараются их изучить. Одним из самых востребованных и знаменитых изобретений является Adobe Photoshop. Мощный графический редактор позволяет создавать самые разнообразные изображения. Но чтобы работать с такой программой, следует знать все возможности и уметь ими пользоваться.
Где применяется фотошоп?
Многие пользователи задаются вопросом: «с чего начать изучение фотошопа?» Это прекрасная программа, позволяющая воплотить фантазию в реальность. Вот, к примеру, на Adobe Photoshop CS6 можно выполнять такие манипуляции:
На редакторе можно создавать комиксы, макеты, коллажи, рисование, ретуширование , делать комиксы и инфографики, оптимизировать изображения и заниматься конвертированием форматов.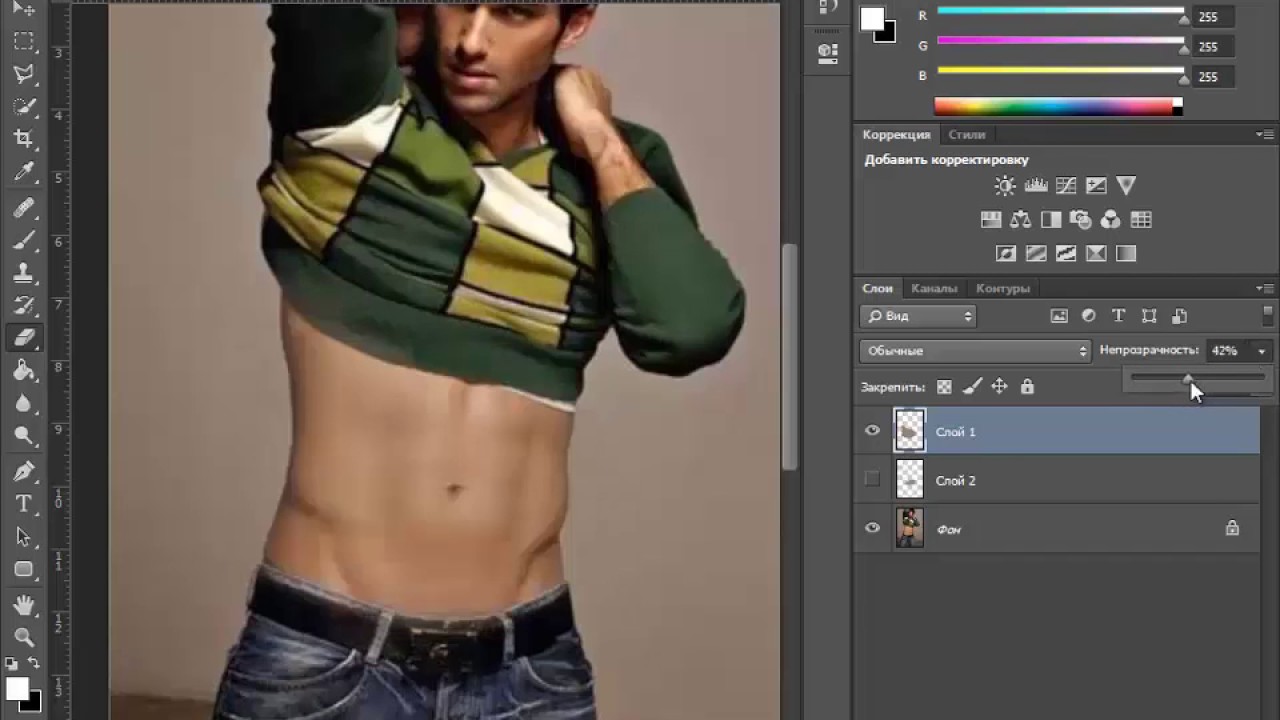 Теперь становится ясно, для чего нужен фотошоп.
Теперь становится ясно, для чего нужен фотошоп.
Основные инструменты
Как самостоятельно изучить фотошоп и с чего начать работу? Ответ простой: с базовых инструментов. Изначально запускается установленный фотошоп. После того как откроется программа, следует обратить внимание на верхнюю горизонталь и боковую вертикаль. Здесь располагается панель инструментов. Их надо изучить в первую очередь. Достаточно навести на значок курсором мыши, и всплывет подсказка.
Чтобы привести инструмент, например: кисть, в активное состояние, рекомендуется сделать щелчок левой кнопкой мыши на значок. При выбранном инструменте изменится горизонтальная панель , и появятся множество возможностей именно для кисти — сила нажатия, прозрачность, цвет и многое другое. Специалисты, занимающиеся профессиональным редактированием фотографий, уже знают настройки параметров к определенной манипуляции, например: ретушь.
В самом низу экрана находится дополнительный набор инструментов, поэтому необходимо обратить внимание на расположенный там треугольник. При нажатии правой кнопкой мыши откроются вспомогательные опции.
При нажатии правой кнопкой мыши откроются вспомогательные опции.
Меню фотошопа CS6 — это неотъемлемый элемент, без которого невозможно выполнять фотоманипуляцию. Изначально необходимо клацнуть на меню и открыть файл . В нем содержится перечень изображений, которые подлежат обработке. После сделанной работы не стоит забывать о сохранении. Функция также находится в меню.
Все остальные опции предназначены для редактирования фото. Они начинаются после «файла» и заканчиваются «справкой».
Первые шаги фотоманипуляции
Программа осваивается только при помощи выбранного изображения. Делается все просто — надо зайти в меню и нажать на «файл». Затем откроется список картинок и остается выбрать понравившуюся фотографию. К работе следует приступать после добавления принта в окно редактирования фотошопа.
С правой стороны от фотографии образуется мелкое окно с вкладкам и. При каждом новом действии, к примеру: режим наложения, рекомендуется создавать новые слои.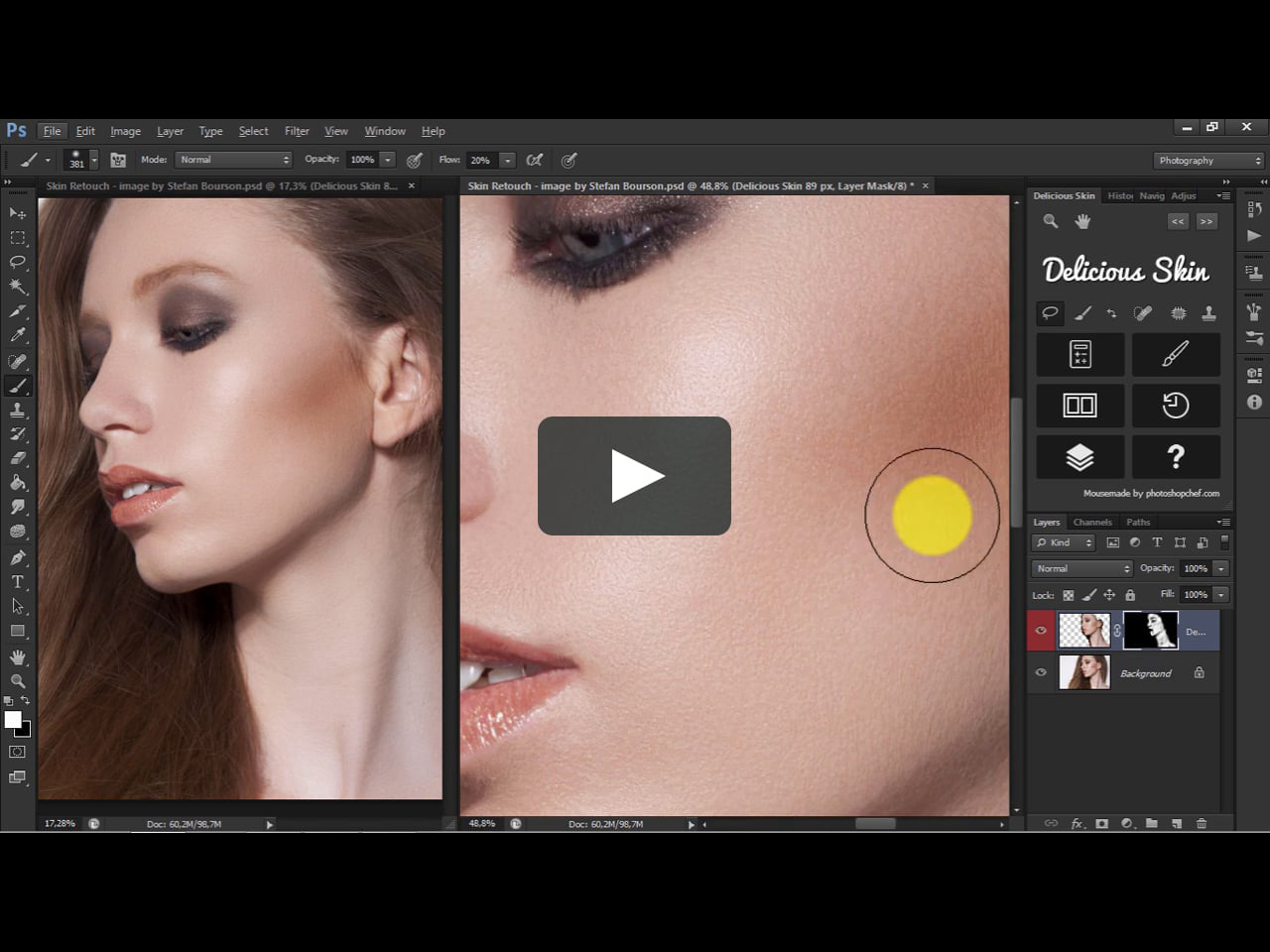 Не стоит выполнять редактирование всего лишь на исходном фото.
Не стоит выполнять редактирование всего лишь на исходном фото.
Сразу не получится выполнять манипуляцию, ведь картинка блокируется по умолчанию программы и находится в фоновом режиме. Чтобы снять блокировку и сделать из фото «слой», рекомендуется дважды клацнуть на «фон», которое находится с правой стороны окна — вкладка «слои». После чего, фото станет активным и можно приступать к работе.
Для чего предназначены слои
В Adobe Photoshop CS6 невозможно редактировать фотографии без использования слоев. Созданный дубликат слоя послужит запасным вариантом картинки. Все фотошоперы сталкиваются с неудачными действиями с изображением, поэтому очень просто сделать повторяющуюся картинку без вреда для исходника.
Слои помогают с нанесением новых эффектов. Вот к примеру, на свадебном фото делается надпись и создаются голуби в полупрозрачном виде. Чтобы выполнить подобную манипуляцию делается новый слой, который располагается поверх главного изображения. Затем последуют два варианта: голубей можно нарисовать при помощи кисти или выбрать из файла фото и вставить на новый слой.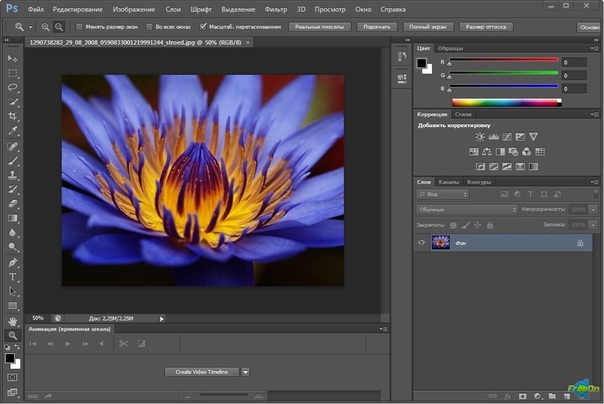
Слоям можно придать полупрозрачный и прозрачный тон. Достаточно переместить ползунок и выставить «прозрачность» на 50%. Таким образом, те же голуби не будут броскими. После вставки полупрозрачной картинки следует придать большей детализации, например, сделать светотень и прорисовать перья с помощью кисти.
Отличие фотошопа CS6 от всех версий Adobe Photoshop
Придать рисунку нужный эффект и цвет можно только за счет горизонтальных инструментов и вкладки со слоями, на которые следует нажать правой кнопкой мыши, после чего появятся «свойства». Все программы Adobe Photoshop практически ничем не отличаются друг от друга и новичку, по сути, нет разницы, на которой из них заниматься.
К примеру, фотошоп 5 или CS6 почти идентичны . По этой причине для не разбирающегося человека в фоторедакторе подойдет любая версия. Например, галерея фильтров и режим цвета, одинаковые, это стандартные функции. В новых поколениях программ могут быть дополнения, но незначительные.
Сложный ли в освоении фотошоп
Зачастую многие новички интересуются: трудно ли освоить программу? Не существует точного ответа на этот вопрос. Все зависит от сообразительности. Adobe Photoshop — это инструмент, как и любое другое оборудование, к примеру: «стиральная машина» требует освоения . Поэтому механизм надо изучать, чтобы понимать все возможности. Через некоторое время новичок станет специалистом, если начнет вникать в суть фотошопа. Но есть одно правило — тренироваться надо от легкого к тяжелому. Например, фотографию нужно:
Вначале следует поэкспериментировать с такими простейшими функциями, а в дальнейшем учиться обрисовывать изображение, создавать светотень, делать коллажи и творить поистине уникальные рисунки. При помощи графического планшета можно рисовать принты с нуля. На то, чтобы полностью освоить программу, потребуется потратить много времени и быть действительно усидчивым.
Важно! 64-разрядная версия фотошопа более мощная, особенно касается оперативной памяти. Следует знать, что Photoshop CS6 и CC устанавливаются исключительно на x64 Mac O. S. .
Следует знать, что Photoshop CS6 и CC устанавливаются исключительно на x64 Mac O. S. .
Пример обработки фотографии
Важно понимать, как работать с фотографиями в фотошопе, поэтому надо изучить пример обработки изображения. Не всегда удается отыскать определенную идеальную картинку, на которой можно воплотить задуманную манипуляцию . К примеру, есть желание сделать ночной пейзаж, но многие фотографии уже были отредактированы или чересчур темные. Выход есть всегда. При помощи Photoshop можно легко превратить дневной пейзаж в ночной.
Поэтапный процесс превращения дневного снимка в ночной вариант:
Звезды
Чтобы небу придать большего эффекта, следует сделать звезды.
Процесс:
- Поверх всех слоев создается новый. Он заполняется черным цветом, а применяется инструмент «заливка». Затем добавляется функция «шум», которая расположена в меню «фильтр». Усиливается черно-белый шум (Amount).
- В галерее фильтров выбирается «эскиз линогравюра».
 Для желаемого эффекта надо поиграть с настройками.
Для желаемого эффекта надо поиграть с настройками. - Для правильного расположения звезд применяется инструмент «перемещение».
- На слое со звездами нужно настроить режим наложения (Blending Options).
- Далее для этого же слоя добавляется маска. Цвет градиента — черно-белый. Низ делается невидимым и, регулируя, выполняется повышение непрозрачности до определенной степени.
Подсветка объектов
Фотошоп СS6
Для лучшего эффекта фотографии желательно сделать окна подсвеченными.
Процесс:
- При помощи инструмента «прямолинейное лассо» выбираются окна. Чтобы сделать многократное выделение без сброса предыдущих выделений, рекомендуется удерживать клавишу Shift.
- Далее выполняется дубль выделенных объектов и установить копию поверх слоев.
- Затем выбираются режимы наложения (Blending Options). Ставится галка на цвет (Color Overlay). Объект должен приобрести светло-оранжевый оттенок.
- Чтобы улучшить эффект, рекомендуется полистать в меню пункты цветового наложения и выбрать тон (Hue).

- Напротив (Outer Glow) устанавливается галочка — это внешнее свечение.
- Можно снова поиграть с пунктами наложения и выбрать подходящий оттенок.
Второстепенные источники света
Необходимо отразить падающий свет от окон на землю и стены.
Процесс:
- Надо выбрать «кисть» и сделать непрозрачность 20%. Создается новый слой.
- Далее выбирается цвет окна при помощи инструмента «пипетка».
- Кистью намечаются оттенки на земле и стенах. Свет должен быть рассеивающимся.
- Насыщенность регулируется при помощи непрозрачности слоя.
Для того чтобы правильно распределять светотень, рекомендуется ознакомиться с их рефлексами. Надо понимать, как скользит свет по тому, или иному объекту. Металл гладкий, а дерево шероховатое. Это очень влияет на создание качественного реалистичного изображения.
С помощью этого онлайн редактора фото Вы сможете редактировать фотографии, клипарты и изображения. Пользоваться фотошопом онлайн очень просто, все его меню на русском языке. Этот фотошоп онлайн конечно не является полноценной заменой настольному фотошопу, но тоже может очень многое. Вы можете перед работой в онлайн редакторе прочитать эту небольшую инструкцию, которая расположена на этой странице или если Вы уже работали раньше в обычном фотошопе, то освоить этот онлайн фотошоп у Вас не составит большого труда.
Этот фотошоп онлайн конечно не является полноценной заменой настольному фотошопу, но тоже может очень многое. Вы можете перед работой в онлайн редакторе прочитать эту небольшую инструкцию, которая расположена на этой странице или если Вы уже работали раньше в обычном фотошопе, то освоить этот онлайн фотошоп у Вас не составит большого труда.
Работа в онлайн фотошопе на русском языке, инcтрукция:
Сначала рассмотрим основные пункты меню онлайн фотошоп . На картинке мы видим основное меню, которое выполнено в виде полоски в самой верхней части экрана (оно практически повторяет основное меню обычного фотошопа).
Надпись «панель меню» как раз и указывает на это самое меню.
Теперь пройдемся по самым основным разделам этого меню и начнем с пункта «Файл» , откроем его и увидим, что оно содержит следующие подпункты:
Новый
Открыть
Открыть с URL
Сохранить
Печать
Закрыть
Завершить
Думаю с пониманием значений каждого пункта не должно возникнуть больших проблем, но опишем вкратце что они обозначают и какие действия выполняют:
Новый
: создает новое пустое изображение и чистый холст для дальнейшей работы.
При создании Вы сами задаете размеры пустого холста в пикселях (ширину и высоту).
Тут также можно выбрать прозрачность холста, т.е. делать его прозрачным или нет.
Открыть: открывает изображение из файла на вашем компьютере, т.е. выбрав этот пункт меню
Вы загружаете в онлайн фотошоп фото или картинку со своего компьютера, чтобы в дальнейшем с ними работать.
Открыть с URL: аналогичен предыдущему действию, но только с той разницей, что изображение загружается в онлайн фотошоп не с диска компьютера, а с адреса в интернете.
Печать: выводит изображение на принтер для печати.
Закрыть: закрывает окно с тем изображением, которое Вы редактируете, если оно еще не было сохранено, то будет предложено это сделать. Сама работа в онлайн фотошопе при выборе этого пункта меню не прерывается.
Завершить: завершение работы с онлайн редактором.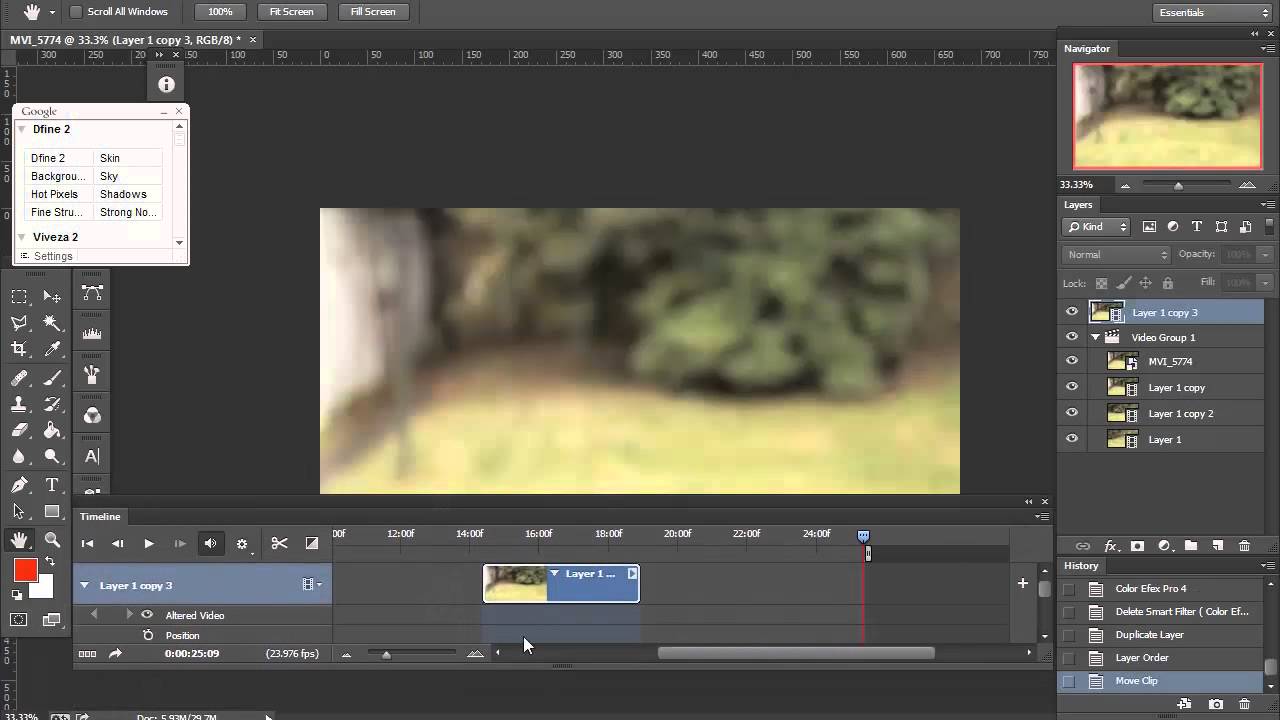
Это действие аналогично закрытию окна браузера или той его вкладки в которой Вы работаете с фотошопом.
Как и в предыдущем случае, если изображение не было сохранено, то будет предложено это сделать.
Следующий пункт это «Правка» , посмотрим, что он умеет делать:
Тут есть полезные в работе инструменты как «Отменить» и «Повторить» .
Они аналогичны «истории» в обычном фотошопе, т.е. позволяют Вам вернуться вперед или назад по истории ваших действий в онлайн редакторе, отменяют действие на один или несколько шагов, как вперед так и назад, либо позволяет повторить последнее действие.
Для большего удобства работы с этим инструментом в правом нижнем углу окна есть пиктограмма,
которая называется «История действий» , она выглядит как показано на рисунке ниже (с пометкой красным цветом):
Перемещением по нему можно отменять действия на один или сразу на несколько шагов назад или вперед.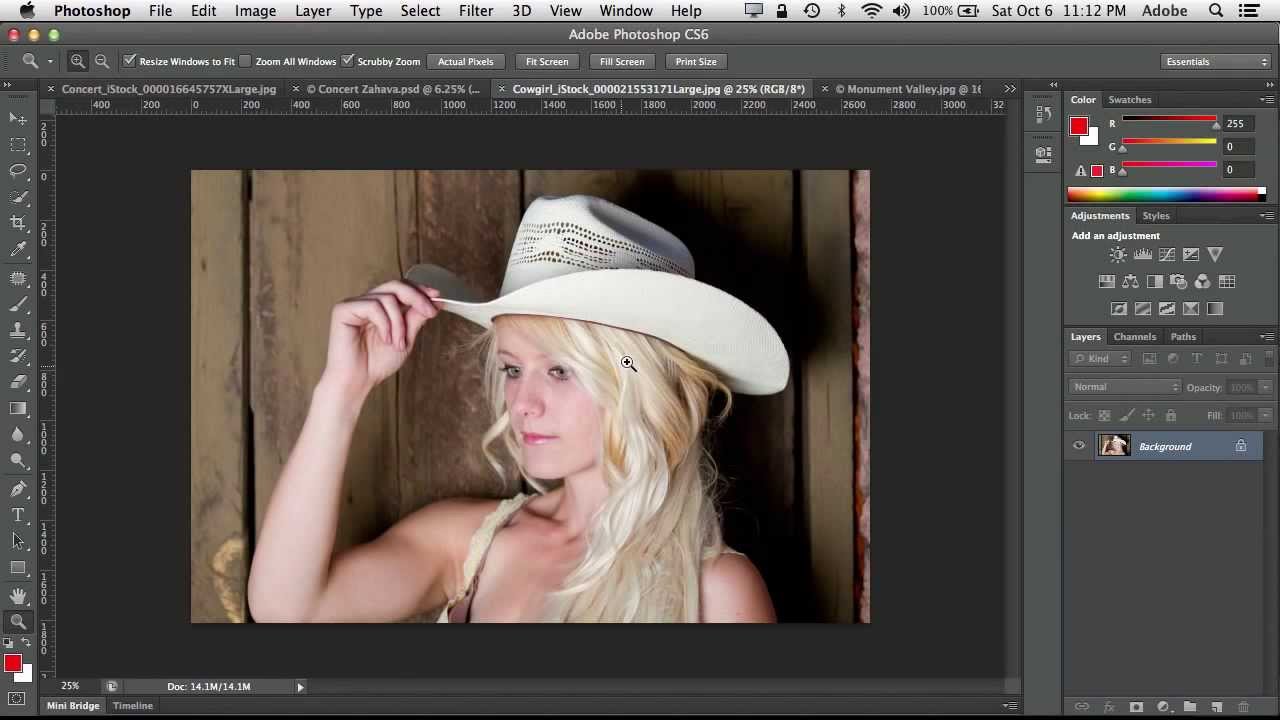
Также доступны горячие клавиши, они позволяют более комфортно работать с онлайн редактором.
Горячие клавиши для каждого инструмента в отдельности показаны справа от соответствующего пункта меню,
рядом с этим инструментом в меню.При работе с изображениями также доступны функции буфера обмена: «Вырезать» , «Копировать» , «Очистить» ,
«Вставить» , «выбрать все» , Снять выделение «, которые есть в этом же меню «Правка» .
Еще один пункт «Свободное преобразование» равен по своим возможностям с таким полезным инструментом, который есть в обычном фотошопе, который называется
«Свободное трансформирование».
Этот инструмент позволяет изменять, перемещать, вращать вокрут оси плоскости,
наклонять под разными углами объекты с которыми происходит работа или с выделенной областью изображения.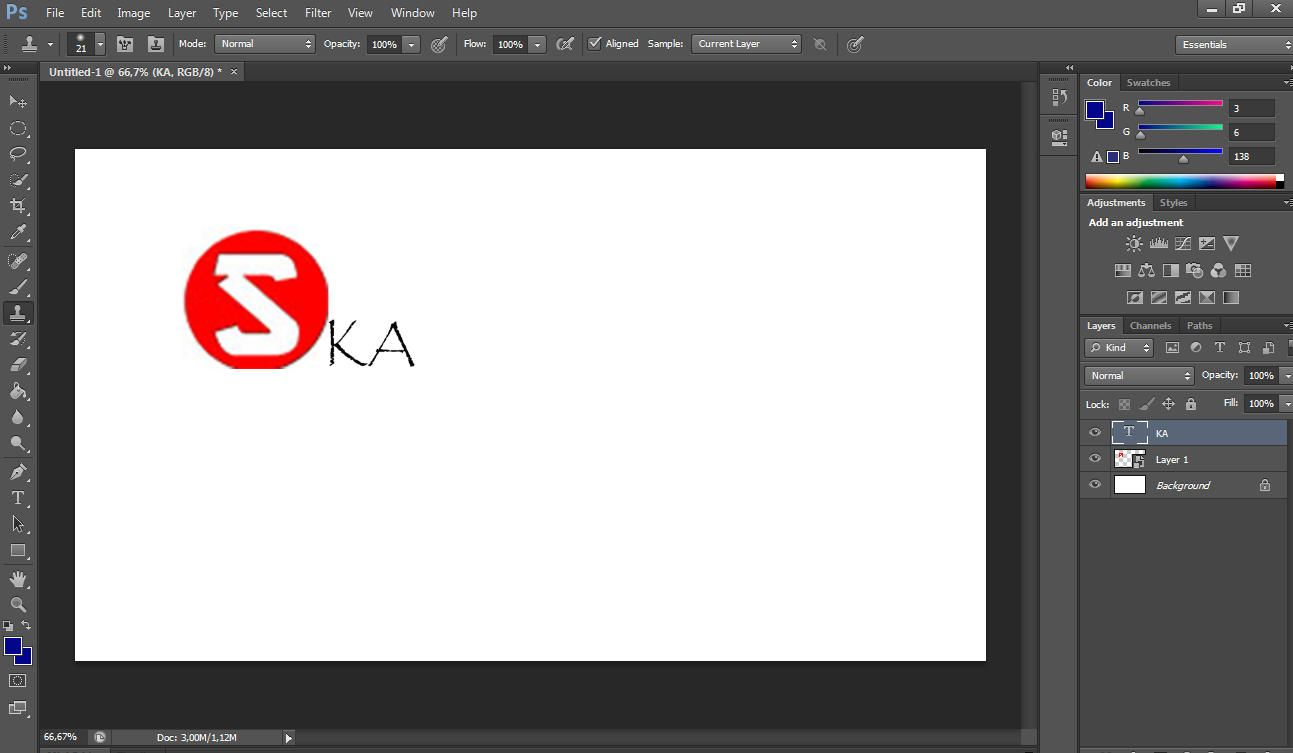
Еще один пункт, который мы видим в основного меню называется «Изображение» , рассмотрим и его возможности тоже:
Тут, как мы видим тоже все довольно просто и понятно:-)
Пункт этого меню «Размер изображения» позволит изменить размеры нашего изображения в пикселях по его ширине
и высоте и при этом изображение будет масштабироваться.
Еще один пункт «Размер холста» , который в отличие от предыдущего «обрежет» картинку без ее масштабирования,
т.е. это по своей сути будет «кроп» изображения, от изображения останеться только его часть, по которой будет происходить обрезка. Остальная часть изображения будет «Отсечена» и потеряна.
Следующие пункты также понятны без лишних комментариев:
Повернуть на 180 гр.
На 90 по часовой и на 90 градусов против часовой стрелки
Все это позволяет вращать изображение.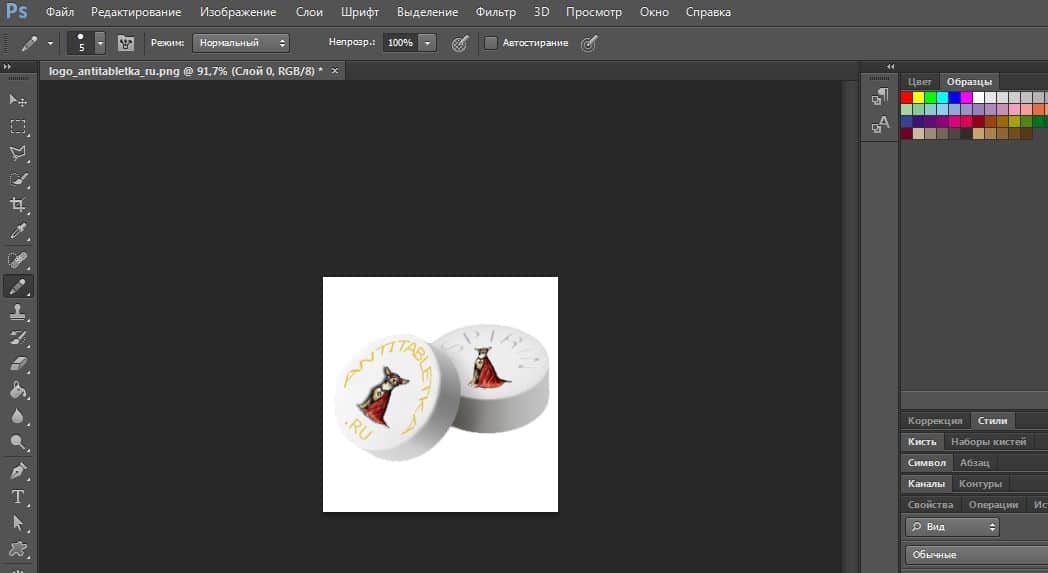 А пункты отразить по вертикали и отразить по горизонтали «отзеркалируют» изображение.
А пункты отразить по вертикали и отразить по горизонтали «отзеркалируют» изображение.
Что такое слои в фотошопе?
Это очень полезная вещь и в какой-то степени слои являются основными рабочими инструментами в онлайн фотошопе
(как впрочем и в обычном фотошопе тоже). Они позволяют работать с каждым из элементов изображения по отдельности и при этом не затрагивая остальные части изображения.
Их можно представить как стопку прозрачных пленок или калек, на каждой из них можно рисовать и если на пленке нет изображения, то сквозь нее можно видеть слои, которые лежат под ней.
Еще манипулируя расположением слоев можно очень просто изменять рисунок, меняя порядок и свойства каждого слоя.
И плюс ко всему этому можно использовать специальные возможности по работе со слоями, такими как как корректировка слоя, заливка слоев и стили слоя позволяют добиться различных результатов.
Вы можете создавать, редактировать и удалять слои. Их может быть очень много, а можно обходиться 2-3 или даже одним, все зависит от сложности изображения.
Все доступные слои, с которыми Вы работаете можно увидеть в правой части окна, окно для работы со слоями выглядит так:
Используя этот инструмент можно менять местами слои, например расположив один слой выше или ниже.
Также можно менять их прозрачность, насыщенность и видимость,а также создавать дубликаты или удалять ненужные в работе слои.
Напртив изображения каждого слоя есть небольшая «птичка» ,
сняв или поставив ее можно сделать слой видимым на холсте на котором вы работаете или наоборот скрыть его.
Видимость позволяет убирать на время слои, с которыми вы пока не работаете.
Это может потребоваться для того, чтобы на них не отражались изменения и они не мешали в работе.
Пункты в меню «Стили слоя» позволят вам добавлять оформление для слоя, такие как:
Отбросить тень
Внутренняя тень
Скос
Внешнее свечение
Внутреннее свечение
Познакомимся еще с одним пунктом в основном меню, который называется «Коррекция»:
Этот инструмент дает нам возможность изменять яркость изображения, его цветовую насыщенностью, а также и менять каждый уровень цвета 3-х основных цветов по отдельности.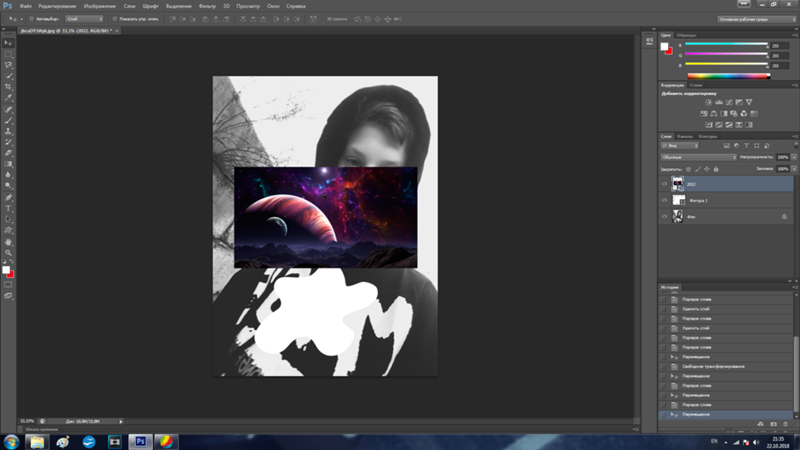 Также он позволяет менять тон изображения и его насыщенность, сделать из фото негатив или применить к изображению фильтр сепия,для того, чтобы фото стало похожим на старую фотографию в светло или темно коричневых тонах.
Также он позволяет менять тон изображения и его насыщенность, сделать из фото негатив или применить к изображению фильтр сепия,для того, чтобы фото стало похожим на старую фотографию в светло или темно коричневых тонах.
Еще одна полезная функция, которая называется «Автоуровни» позволит вам сделать автоматическую коррекцию изображения.
Тут мы с вами найдем богатый набор всевозможных фильтров для обработки и их наложения на изображение или фото.
Причем уже сами названия всех этих фильтров красноречиво скажут нам о том, что будет с изображением, если мы их применим.
Ну и конечно практика — это лучший учитель, т.е. лучше попрактиковаться самим, чтобы увидеть как будет выглядеть изображение после его обработки одним из этих фильтров.
Это будет более наглядно и конечно интереснее;-)
Для фотошопа онлайн тут все таки много различных возможностей, которые могут дать эти фильтры.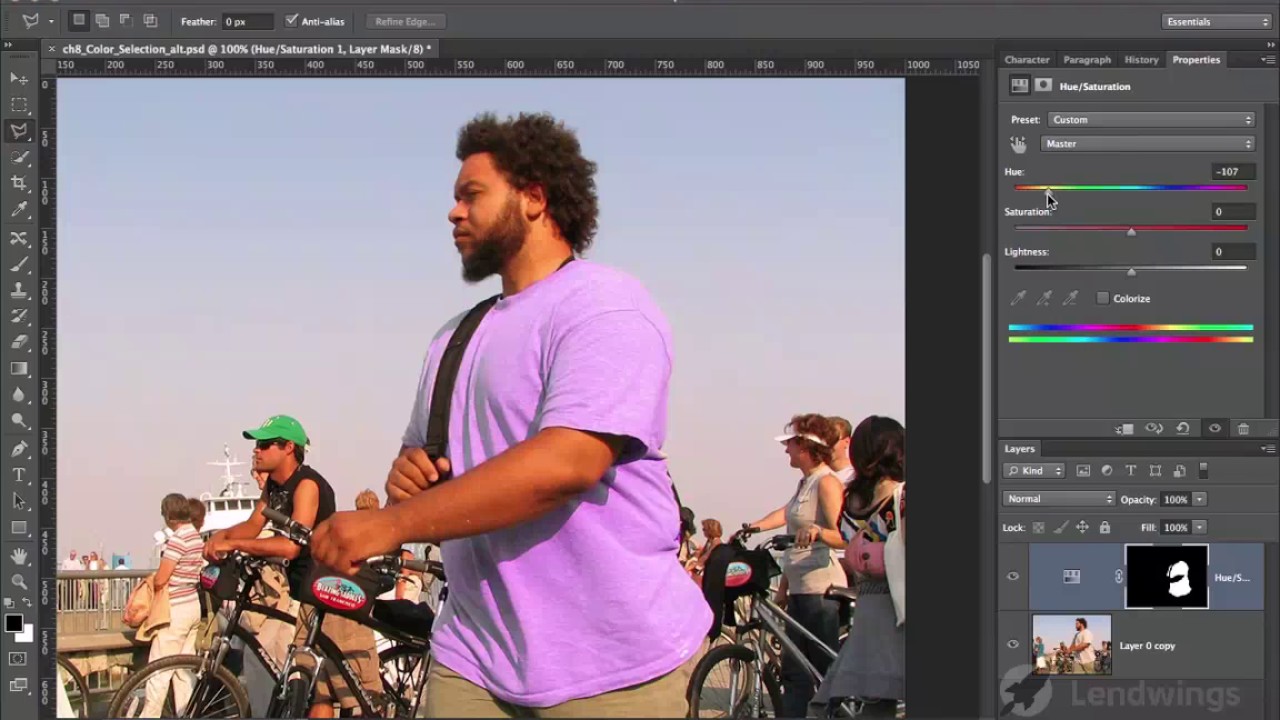
Или например «Растры» и конечно многие другие фильтры для работы с фото.
Еще один пункт основного меню называется «Вид»:
Его основное предназначение — это работа со всем изображением или лишь его небольшой части, той, с которой вы работаете в основном окне. И еще функция позволяет убирать/показывать панели нужных вам в данный момент инструментов, которые расположены слева и справа в рабочей области онлайн редактора.
Примерно половину пунктов этого меню занимает и дублирует панель инструментов, которая называется «Обзор».
Она располагается в правом верхнем углу окна фотошоп онлайн и выглядит так:
Что делает инструмент «Обзор» ?
С его помощью можно увеличивать или уменьшать всё изображение,
с которым вы работаете или только его небольшой участок.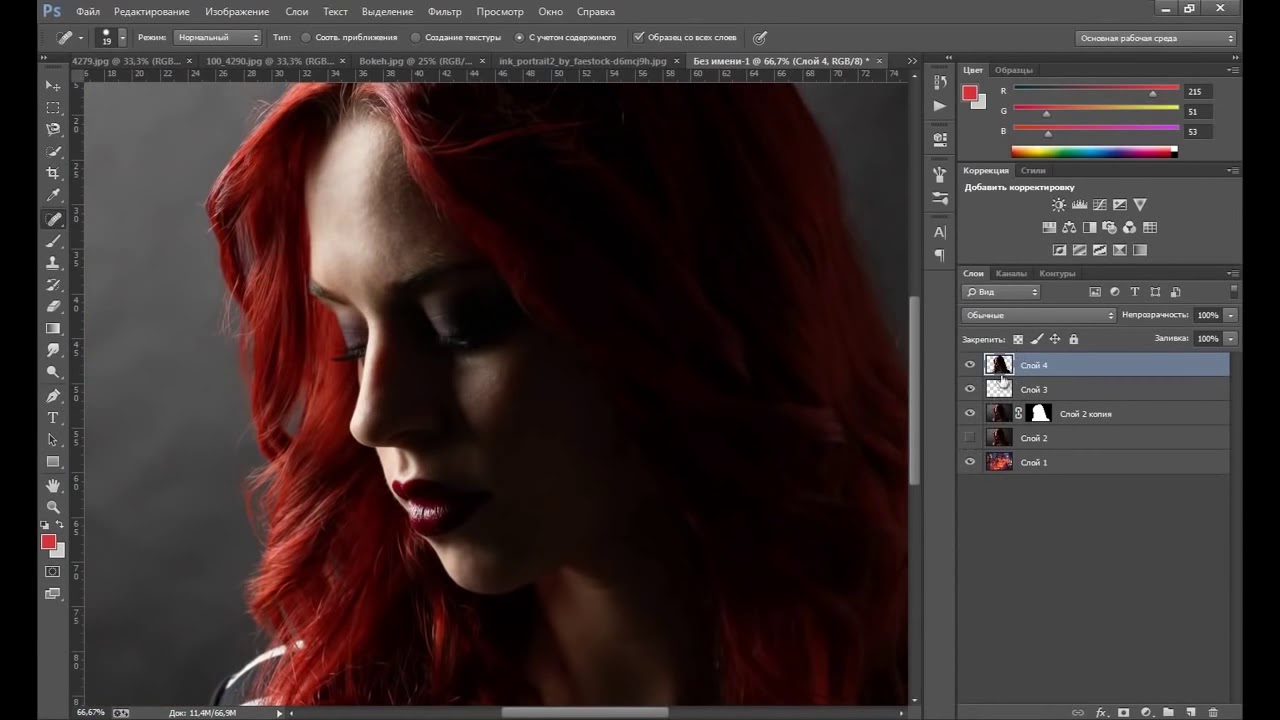
Увеличивать изображение можно ползунком, плавно его перемещая при помощи мыши, но можно и сразу указать в пикселях размер изображения.
Ну и заключительный пункт меню, который мы рассмотрим — это «Язык»:
Этот пункт меню предназначен для смены языка в интерфейсе.
Если вам удобнее английская версия онлайн фотошопа или на другом языке, здесь легко его изменить.
Стоит еще также сказать пару слов и о пожалуй одном из самых главных и нужных инструментов для работы — о панели инструментов. Именно на ней и расположены все самые основные и часто используемые в работе инструменты для работы
в онлайн фотошоп .
Ее вы можете видеть в левой части экрана:
Именно тут можно будет найти все самые необходимые для работы инструменты, а именно:
Рамка, лассо, штамп, карандаш, кисть, линзирование, инструменты для заливки, пипетка, выбор цвета, работа с текстом, инструменты размытия и резкости, ластик и многие многие другие.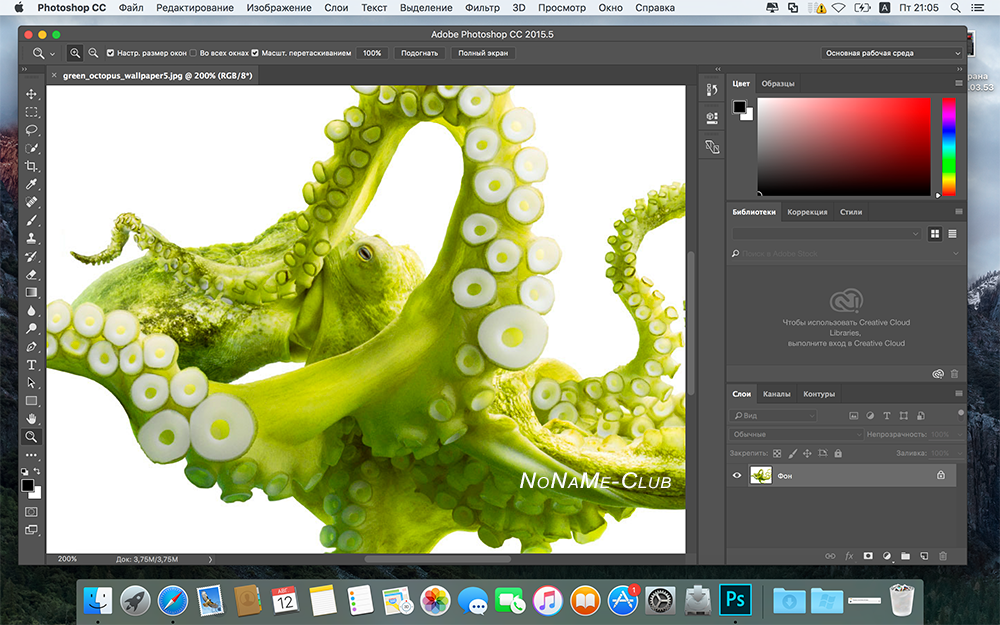
Успехов Вам в творчестве! 🙂
Программа Фотошоп – мировой лидер в области коммерческих средств редактирования различных растровых изображений. Вначале ее использовали исключительно в полиграфии и издательском деле, сейчас сфера применения значительно расширилась. Поэтому для многих полезными будут уроки Photoshop для начинающих с нуля и дадут возможность применять усвоенные навыки в самых разнообразных сферах деятельности – от создания эскизов мебели до веб-дизайна.
Универсальность функций программы делает ее незаменимой для графических дизайнеров и фотомастеров. Вопрос как пользоваться Фотошопом стоит перед многими пользователями и понадобится совсем немного упорства и терпения, чтобы овладеть первыми навыками. Лучшим вариантом будет получить уроки Фотошопа CS5 для начинающих на профессиональном уровне. Это поможет избежать ошибок и ускорит процесс обучения.
Преимущества видео уроков Фотошопа с нуля
Как и любое другое занятие, так и работа в программе Photoshop CS 5 с нуля имеет свои преимущества и особенности.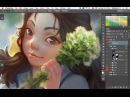 Иногда самостоятельно пытаясь изучить что-то методом проб и ошибок, можно потерять интерес и желание вообще этим заниматься. Чтобы этого избежать, лучше просмотреть видео уроки Фотошопа для чайников и сразу учесть накопленный опыт разработчиков этих занятий. С подобными уроками вы сможете:
Иногда самостоятельно пытаясь изучить что-то методом проб и ошибок, можно потерять интерес и желание вообще этим заниматься. Чтобы этого избежать, лучше просмотреть видео уроки Фотошопа для чайников и сразу учесть накопленный опыт разработчиков этих занятий. С подобными уроками вы сможете:
- избежать стандартных типичных ошибок начинающих, что ускорит процесс обучения и сохранит мотивацию;
- сразу начать пользоваться бесплатным редактором и достигать первых успехов в обработке изображений;
- освоить автоматизацию многих процессов обработки картинок;
- изучить большой набор команд фильтрации, что даст возможность создавать художественные эффекты.
Простая и понятная инструкция для чайников доступна всем, независимо от уровня начальной подготовки и образования.
Подробная инструкция как пользоваться программой для начинающих
Чтобы понять как пользоваться программой Adobe Photoshop стоит начать с теоретических основ, изучить устройство редактора, его панели, инструменты и команды.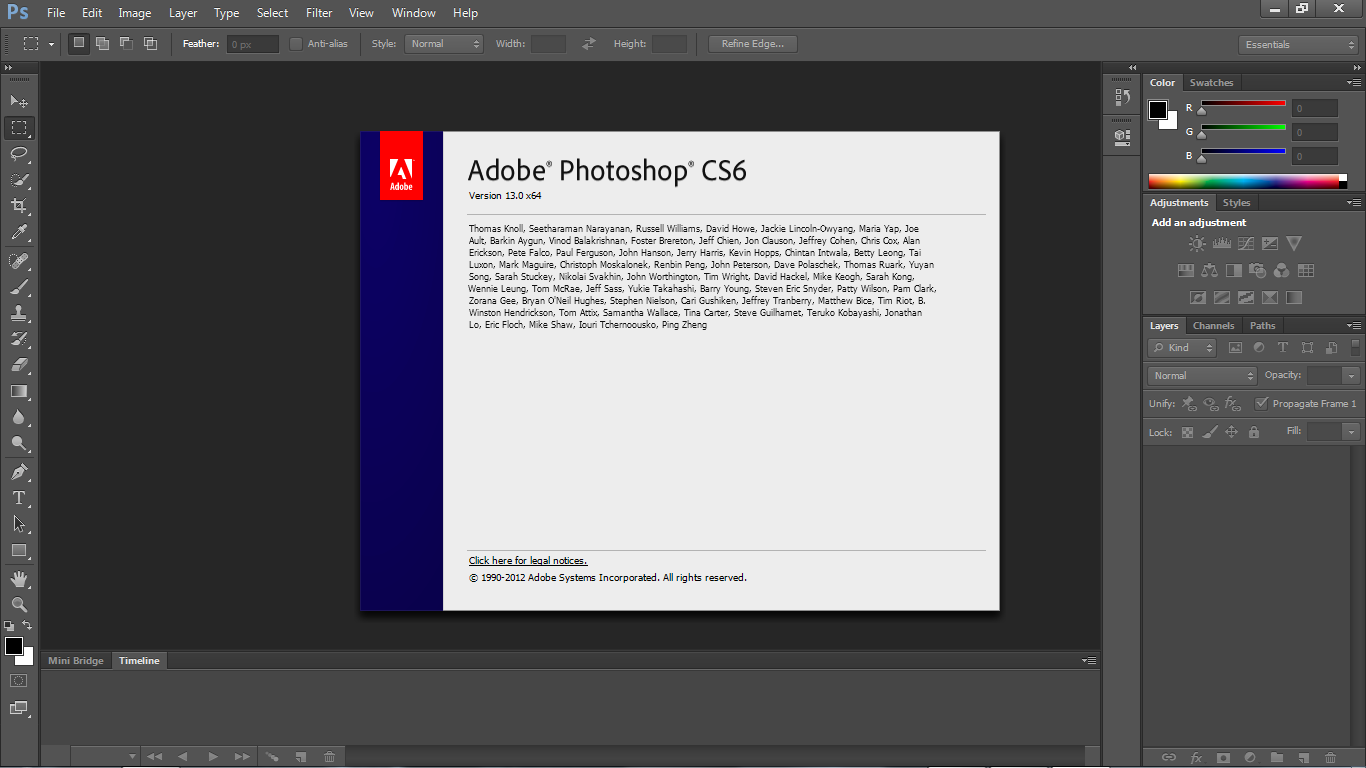 Потом можно переходить к практическим занятиям. К слову, это такая программа, которую вы будете изучать постоянно, в процессе усовершенствуя свои навыки и получая свой собственный стиль работы.
Потом можно переходить к практическим занятиям. К слову, это такая программа, которую вы будете изучать постоянно, в процессе усовершенствуя свои навыки и получая свой собственный стиль работы.
Привет, коллеги! Мало кто не знает о такой программе, как фотошоп, но мало кто знает, как её пользоваться. А ведь действительно, фотошоп — программа, у которой поистине безграничные возможности. Она содержит в себе немало инструментов, эффектов, различных функций, и на этом список вряд ли заканчивается. Давайте разберём, какие именно возможности содержит программа фотошоп?
— Изменение того или иного снимка. Можно добавлять резкости, эффекты, применять цветокоррекцию и многие другие возможности для работы с изображениями предоставляет фотошоп. Если снимок старый, чёрно-белый — можно добавить цветов; есть дефекты на фото — от них можно избавиться, используя .
Краткое содержание:
Как пользоваться Фотошопом — основная панель
— СлоиПо правде, это очень полезная вещь в фотошопе.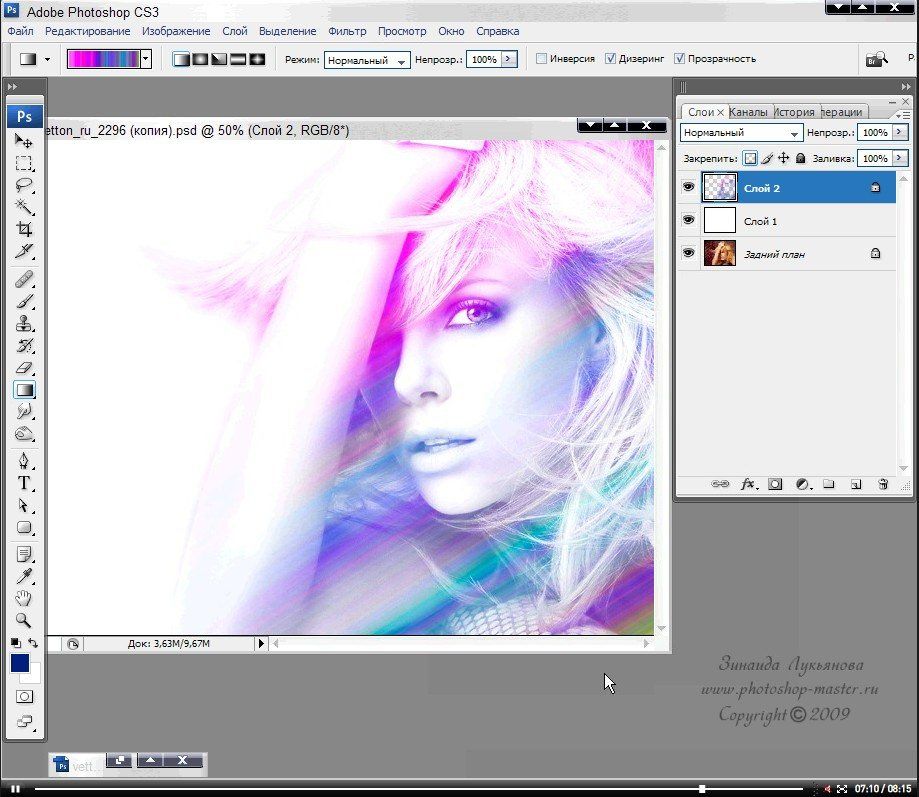 Ведь когда, создаёшь, ту или иную работу зачастую используется множество изображений, текстов и прочего, а если разместить их на разных слоях, можно изменять расположение (менять — какое поверх других). Слоям можно также задавать эффекты — обводка, тени и так далее, а если изображения будут на разных слоях, то и подобного рода эффекты везде будут разные.
Ведь когда, создаёшь, ту или иную работу зачастую используется множество изображений, текстов и прочего, а если разместить их на разных слоях, можно изменять расположение (менять — какое поверх других). Слоям можно также задавать эффекты — обводка, тени и так далее, а если изображения будут на разных слоях, то и подобного рода эффекты везде будут разные.
Можно добавить тексту некую изюминку, при помощи разнообразных стилей фотошоп. Можно добавить необычные обводки, узоры, градиенты, тени — всего в пару кликов.
Разнообразие поддерживаемых форматов в фотошопе просто поражает. Будь это графический или 3D-формат — программа откроет, и вы сможете создавать нужный вам проект. Это один из важных плюсов фотошопа.
— Многообразие фильтров фотошопФильтры иногда помогают сделать некоторые моменты работы в один клик. К примеру, можно взять размытие. Размытие — есть такой инструмент в панели, и некоторые используют его и делают размытие всему изображению.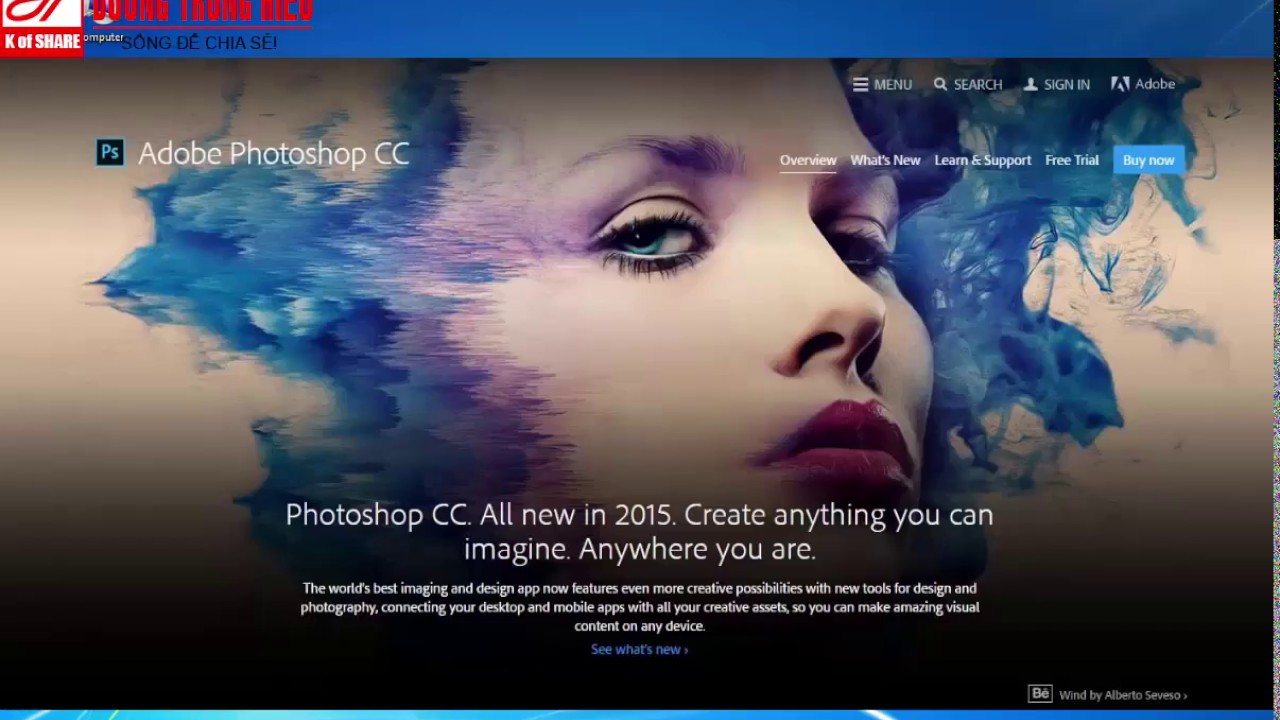 Но это надо водить и делать, да и настроить интенсивность и прочее — необходимо. Однако фильтр мог сделать размытие в один миг. Есть разные виды размытия в фотошопе, и по вкусу — уж точно можно найти.
Но это надо водить и делать, да и настроить интенсивность и прочее — необходимо. Однако фильтр мог сделать размытие в один миг. Есть разные виды размытия в фотошопе, и по вкусу — уж точно можно найти.
Как пример — фильтр размытие
— Возможность работать с gif файлами, включая их создание, непосредственно в программе фотошоп. Дело хлопотное, тем не менее иногда полезное. Многие задаются вопросом — как сделать gif с картинкой и текстом, или же из какого-то фрагмента видео — в фотошопе можно и это. Конечно, сделать gif — не минутное дело, но добавляя разные эффекты и прочие штучки фотошопа — можно сделать невероятную gif анимацию, которую нигде не найти.
— «Сохранить для Web…»Мало кто знает, что это и для чего такая услуга есть в фотошопе. И это вовсе не странно, ведь мало кто привык сохранять изображения для интернета таким образом. А ведь тут можно подготовить и сохранить изображение именно для размещения на веб-страничках.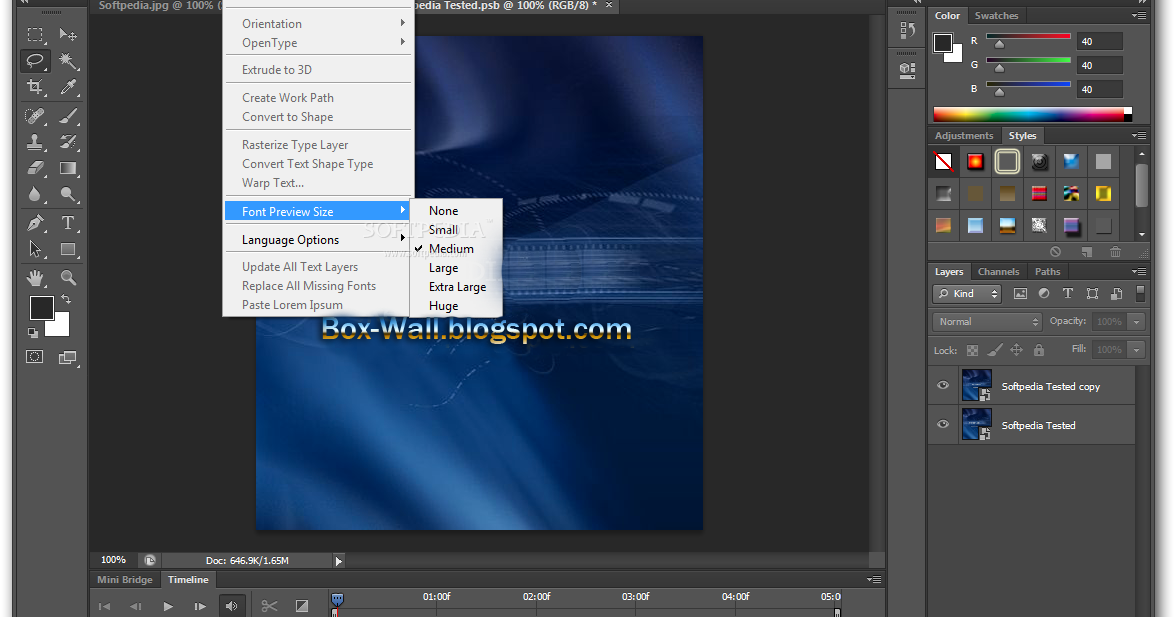 Так можно сохранить изображение по большей части без потери качества в фотошоп. Сохраняя, можно выбрать формат, показатель качества сохранения и многое другое.
Так можно сохранить изображение по большей части без потери качества в фотошоп. Сохраняя, можно выбрать формат, показатель качества сохранения и многое другое.
Боковая панель с инструментами — не раз выручает, да и это основа работы с фотошопом. На этой панели можно найти различные виды выделения (от стандартного прямоугольника до волшебной палочки), кисти, ластики, геометрические фигуры и прочее.
Если быть честными, это минимум возможностей фотошопа. Ведь программа безгранична, а, значит, и её возможности такие же. Если начать максимально изучать фотошоп, можно найти совершенно разные эффекты, функции.
С чем связано обилие возможностей фотошоп? Программа фотошоп создана уже давно и периодически обновляется. Специалисты, работающие над обновлением, стараются улучшить программу, вводя новые элементы, которые также необходимо изучать. Много специалистов, поэтому много и идей.
Чтобы научиться работать в программе фотошоп, необходимо для начала поверхностно понимать, что там есть.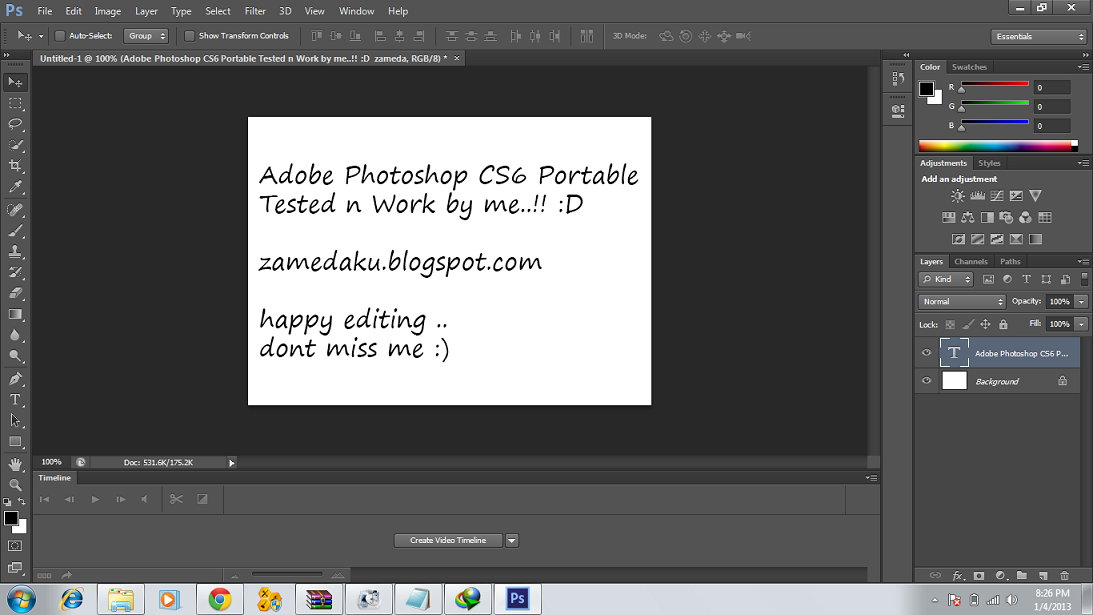 Иначе говоря, знать рабочую среду — часть панелей.
Иначе говоря, знать рабочую среду — часть панелей.
Панель «Слои». Отвечает за слои вашей работы. В этой панели их можно создавать, удалять, редактировать, добавлять на тот или иной слой эффекты.
Панель «Стили» — добавление собранных эффектов, которые смотрятся гармонично. Иначе говоря, стиль — это готовое сочетание тех или иных эффектов. А «Коррекция» — изменение яркости, контрастности и всего подобного.
Панель «Цвет» и «Образцы» — отвечает за готовые цвета, изменение оттенков, яркости.
Людям, которые не знают, как пользоваться фотошопом, на первый взгляд, действительно может показаться, что работать в этой программе очень сложно и буквально невозможно. Но это не так. Верхняя панель инструментов фотошоп, напоминает стандартные, которые есть в большинстве программ. Пролистав их, можно увидеть множество знакомых, да и понятных вещей.
Нечто непонятное — как углубление в изучении фотошоп. Попробуете — узнаете, что да как. А если желания нет, то этот фрагмент вполне может остаться неизученным. Основы использования фотошоп — объяснены в статье. То, что нужно вам, вы всегда найдёте, ведь фотошоп напоминает другие графические программы, однако, имеет свои особенности и дополнительные возможности.
Основы использования фотошоп — объяснены в статье. То, что нужно вам, вы всегда найдёте, ведь фотошоп напоминает другие графические программы, однако, имеет свои особенности и дополнительные возможности.
Фотошоп — полезная программа. Кому-то она нужна по работе, кому-то в учёбе. Существует множество причин изучения фотошоп. Но подобное знание не навредит. Программа универсальная, значит, пригодна частенько. Теперь и вы знаете, как пользоваться фотошопом, ну хотя бы потому, что программа сама по себе очень интересная.
Adobe Photoshop CS6 Extended Portable Rus + Видео-уроки: изучаем Photoshop CS6 (Фотошоп на русском) — Фотошоп (Photoshop)-уроки — Статьи, Обзоры, Уроки — Portable Punsh
Вышла финальная версия Adobe Photoshop CS6… Многим пользователям программы Фотошоп (Photoshop) может пригодиться качественный и подробный обзор в видео-уроках об улучшениях и новинках новой версии Photoshop (Фотошоп). Итак, встречаем Adobe Photoshop Cs6 Extended Final с видео-уроками! Видео-уроки по Фотошоп толковые и доступные.
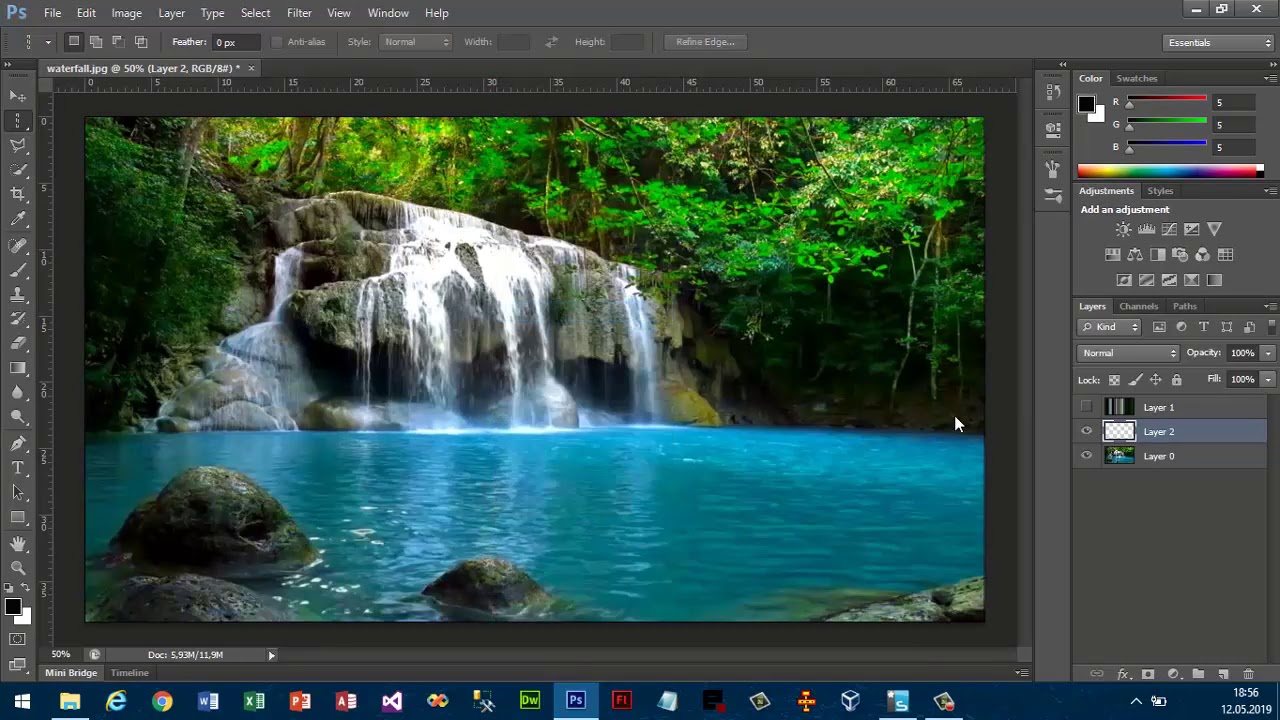 .. Изучайте уроки Фотошоп!
.. Изучайте уроки Фотошоп!№1 — Видео-урок по Фотошопу (Photoshop CS6)
В этом видеоуроке рассмотрен новый интерфейс программы Фотошоп и некоторые полезные команды.
(Видео Фотошоп CS6 в уроках — Видео-Уроки по Photoshop CS6 Extended Final русский)
№2 — Видео-урок по Фотошопу (Photoshop CS6)
В этом видеоуроке рассмотрены изменения, которые претерпели курсоры, а так же новшества в инструментах программы Фотошоп.
(Видео Фотошоп CS6 в уроках — Видео-Уроки по Photoshop CS6 Extended Final русский)
№3 — Видео-урок по Фотошоп (Photoshop CS6)
В этом видеоуроке рассмотрен усовершенствованный инструмент Рамка, Золотое сечение, а так же смотрите, как сделать правильную композицию в программе Фотошоп.
(Видео Фотошоп CS6 в уроках — Видео-Уроки по Photoshop CS6 Extended русская версия)
№4 — Видео-урок по Фотошопу (Photoshop CS6)
Продолжение видеоурока «Правильная композиция» и дополнительно видео-обзор инструмента «Кадрирование перспективы» (условно новый инструмент).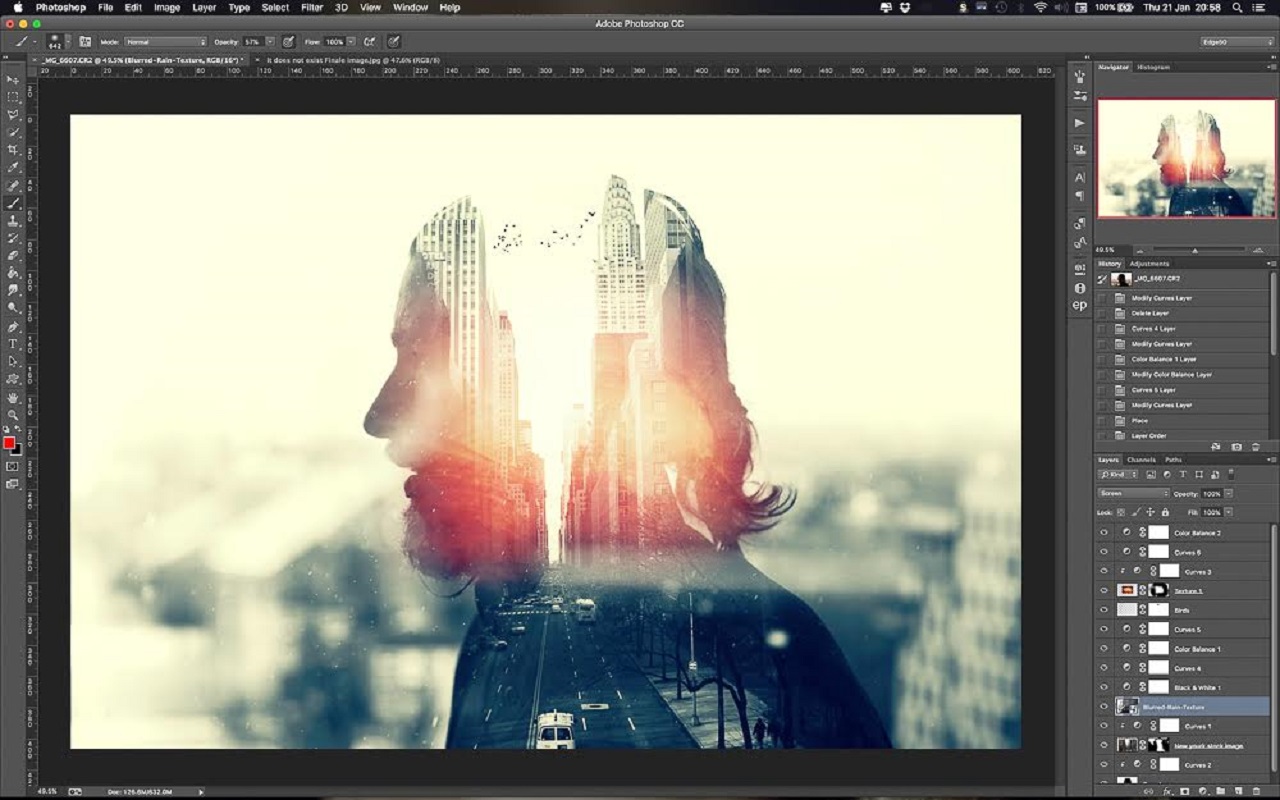
(Видео Фотошоп CS6 в уроках — Видео-Уроки по Photoshop CS6 Extended русская версия)
— В архив добавлены фотографии для работы в видео-уроках по новому фотошопу.
Информация о видеоуроках:
Изучаем русский Фотошоп в видео-уроках (видео-уроки по работе вPhotoshop CS6 на русском)
Год выпуска видеоуроков: 2012 (май)
Автор видео-уроков: Геннадий Власевский
Язык: русский
Формат видео: MP4
Общий размер 4-х видео-уроков по фотошопу: 112,49 Мб
● Скачать бесплатно видеоуроки: Фотошоп в видео-уроках RUS (Photoshop CS6 на русском) — 112,49 Мб с: LetItBit.net | TurboBit.net
● ВНИМАНИЕ! Ссылки на бесплатное скачивание последней версии программы Фотошоп CS6 смотрите ниже по тексту — в комментариях к данной новости о Фотошопе (с видео-уроками).
● ВНИМАНИЕ! Рекомендую скачать без ожидания через программу USDownloader Portable.
— Перейдя по ссылке, можно скачать последнюю версию программы USDownloader (USD).
— Там же найдёте отзывы и инструкцию, как скачивать (как пользоваться) прогой USD Portable
— Всё очень просто и быстро! …Вам понравится!
Удачи в бесплатном скачивании видео-уроков по новому Фотошопу CS6 Rus! (Photoshop CS6 Extended Final)
Приятного вам изучения видео-уроков по работе в Фотошоп CS6!
Ждём ваши отзывы! Отзывы об уроках по работе в Фотошоп CS6 пишите в комментариях.
● Сайт Portable punsh.at.ua – сайт по созданию портабле софта (портативных/портабельных программ) для Windows 7 и Windows XP. На сайте можно бесплатно скачать бесплатный портативный софт и бесплатно получить уроки/инструкции/ руководства по работе с программами, а так же советы/обзоры.
● ИНФА для новичков, незнающих «Что такое портативные/портабельные программы (portable soft)?»:
— ДЛЯ СВЕДЕНИЙ (кратко): Портативные программы (portable, портабельные программы, переносные, portable soft) удобны тем, что не нуждаются в инсталляции в систему, могут работать как с внешнего устройства (например, с USB Flash /флешки и т.
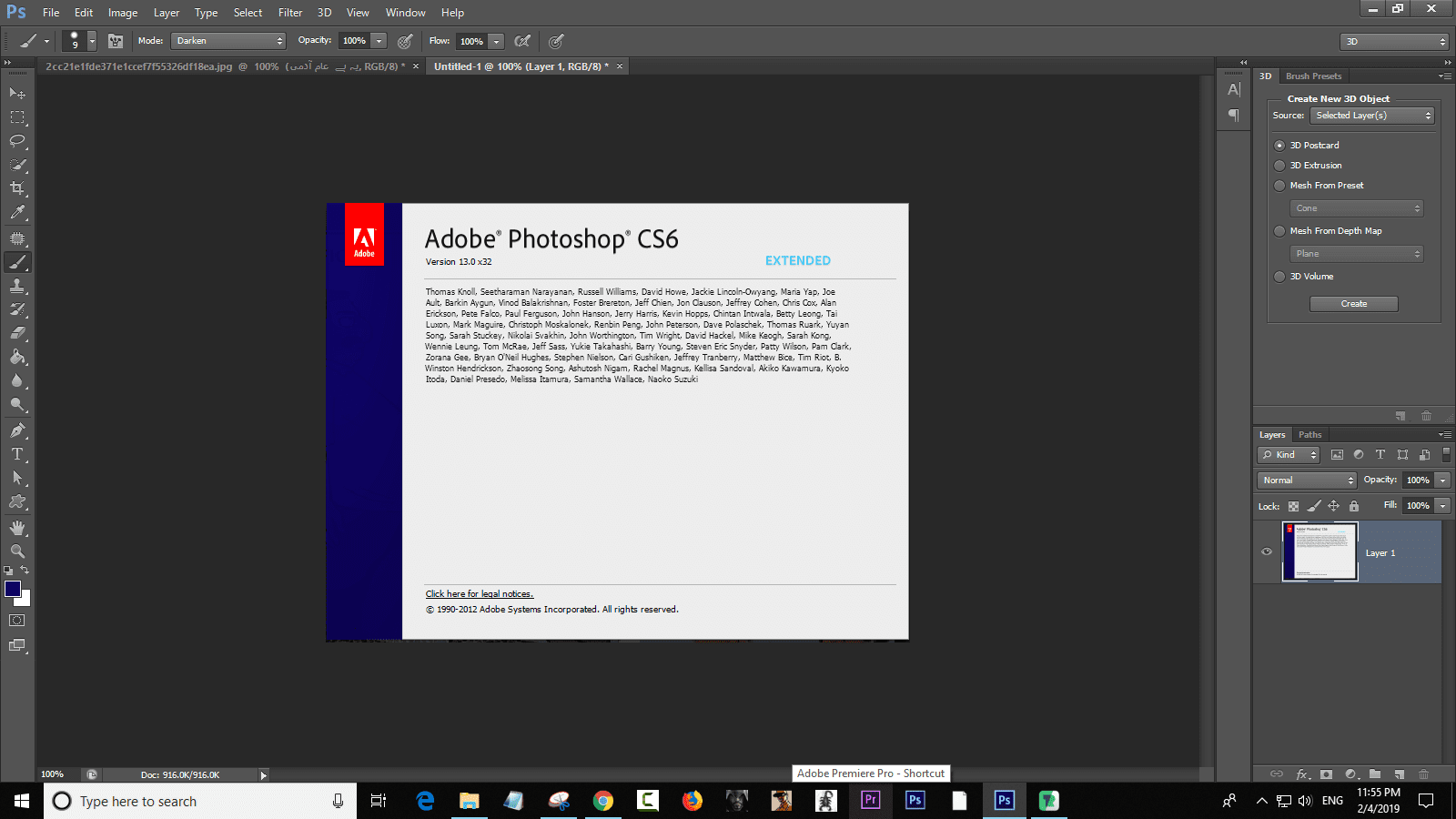 д…), так и с любого места на жёстком диске вашего компьютера.
д…), так и с любого места на жёстком диске вашего компьютера. — Portable-программы не мусорят в реестре. С ними меньше мороки: после извлечения из архива Portable программы сразу же готовы к работе! Просто распакуйте и запустите… И удаляются просто – в корзину!
— Портативные/портабельные программы (портабле, portable soft,) удобны ещё и тем, что вы с легкостью можете опробовать в работе много разных Portable-программ, не устанавливая их в систему…
● Добро пожаловать в раздел портативного/портабельного софта: «Портативные программы rus (Portable soft)»!
● Если вы хотите научиться сами делать/создавать Portable (портативные/портабельные программы), то перейдите в раздел: «Создание Portable (портативных) программ. Как сделать программу портативной?».
● Но возможно и переделать по вашему заказу программу в портативную версию: сделать программу Portable! Заказ на создание Portable-программы можно сделать бесплатно по указанной ссылке.

бесплатные видео для занятий дома. Как поменять цвет чему угодно в фотошопе
Да. Данный видеокурс можно смотреть как в Windows, так и в OS X (Mac OS), так и в любых других системах, где есть веб-браузер и поддержка видеоформата MP4.
Куда обращаться при возникновении вопросов по курсу?
После оплаты вы получите доступ к онлайн-платформе, где сможете посмотреть данный обучающий материал и задать любые свои вопросы в комментариях под уроком.
Нужно ли активировать курс перед просмотром?
Курс работает сразу. Никаких ключей и кодов активации вам не понадобится. Вы можете смотреть курс на стольких компьютерах, на скольких хотите.
Есть ли версия курса на диске?
От дисков мы отказались в пользу флешек, вы можете заказать курс на флешке с доставкой почтой.
Могу я оформить заказ сегодня, а оплатить его позже?
Да, это возможно. Просто начните оформлять заказ, после корзины вы увидите ссылку «Сохранить заказ в личном кабинете, я оплачу его позже».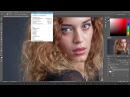 Посмотрите видеоинструкцию:
Посмотрите видеоинструкцию:
Где скачать и как установить Фотошоп?
Чем отличается «Photoshop для чайников, 57 практических уроков» от «Фотошоп с нуля в видеоформате 3.0»?
В курсе «Photoshop для чайников, 57 практических уроков» нет подробного описания инструментов и команд программы Adobe Photoshop. Здесь представлены только практические уроки по различным направлениям: реставрация и ретушь снимков, создание коллажей и оформление фотографий, рисование, дизайн, создание текстур и текстовых эффектов.
В какой версии Фотошоп записаны уроки курса?
Часть уроков записаны с использованием CS6, а большинство в версии СС 2014, СС 2015.
Я не из России, могу ли я купить курс?
Да, конечно. Доступные способы оплаты для вас: Карты Visa/MasterCard/Maestro, Яндекс.Деньги, RBK Money, WebMoney, QIWI, Денежные переводы, Paypal. После оплаты вы получите письмо со ссылкой на закачку курса на ваш компьютер, если же при оформлении была выбрана доставка на флешке, то кроме этого письма мы отправим вам курс на флешке бандеролью авиапочтой.:max_bytes(150000):strip_icc()/ST_PS-OOB_07-58b9aad53df78c353c1f4b09.png)
Я не нашел ответ на свой вопрос. Как быть?
Обратитесь к нашему онлайн-консультанту. Кнопка онлайн-консультанта расположена в нижнем правом углу страницы. Либо вы можете написать в нашу службу поддержки по адресу:
Photoshop CS6 упакован новыми функциями и эффектами, которые можно использовать в нашем уроке. В этом уроке мы используем новые возможности Photoshop CS6, в частности,3Dдля создания композиции с миниавтострадой на рабочем столе. Давайте начнем!
Нам понадобятся следующие ресурсы для выполнения этого урока.
Шаг 1
Откройте изображение рабочего стола. Так как мы собираемся добавить дорогу через рабочий стол, наметим пути дороги на временном слое. Это позволит выявить проблемные зоны.
Шаг 2
Используйте Content-Aware Move Tool (J), чтобы исправить проблемные зоны, чтобы для нашей дороги освободилось пространство. С помощью инструмента сделайте выделение вокруг резинки, а затем нажмите и перетащите выделенную область на новое место на нашем столе. Photoshop сделает за вас все изменения, связанные с перемещением.
Photoshop сделает за вас все изменения, связанные с перемещением.
Ваш результат должен выглядеть примерно следующим образом:
Шаг 3
Используйте инструмент Content-Aware таким же образом и на карандаш.
Шаг 4
Сейчас мы начнем создавать будущую дорогу. Выберите Pen Tool (P) и установите режим Shape. Это позволит нам использовать заливку и обводку. На данный момент, установите заливку No Color и Stroke до черного. Нарисуйте новый путь сверху вниз на новом слое и назовите его «Дорога». Мы будем использовать на этот эскиз 3D-режим позже в соответствии с перспективой.
Шаг 5
Установить Stroke шириной в 130 пунктов. Кроме того, откроем параметры Stroke и установим Align to Center (Выравнивание по центру). Скрыть «Background» слой на данный момент.
Шаг 6
Нам нужно «наложить асфальт» на нашу дорогу. Открываем картинку с текстурой асфальта из наших ресурсов.
Шаг 7
Используйте любой из инструментов Marquee, чтобы выделить рисунок велосипеда и перейдите к Edit> Fill. Убедитесь в том, чтобы установили для использования Content-Aware. В случае необходимости, используйте Patch Tool, чтобы очистить изображение.
Убедитесь в том, чтобы установили для использования Content-Aware. В случае необходимости, используйте Patch Tool, чтобы очистить изображение.
Шаг 8
Мы должны исправить перспективу изображения для того, чтобы должным образом расположить образцы текстур.Выберите инструмент Perspective Crop ©, который можно найти, нажав и удерживая на Crop Tool.
Шаг 9
С помощью инструмента Perspective Crop, выберите команду четыре точки прямоугольника, которая соответствует изображению нашего асфальта. Можно все отрегулировать вручную, чтобы получить лучшее совпадение.
Нажмите клавишу Enter для завершения.
Шаг 10
Теперь у нас получились хорошие текстуры, и все должно получиться без проблем. К Filter> Other> Offset и отрегулируйте ползунки так, чтобы оба шва были видны.
Шаг 11
С помощью Patch Tool, удалим швы.
Результат должен выглядеть как на изображении ниже:
Шаг 12
Нажимаем Ctrl + A, чтобы выделить все изображение и перейдите к Edit> Define Pattern.Назовите этот шаблон «Асфальт». Наконец, с активным выделением, нажмите Ctrl + C, чтобы загрузить это изображение в буфер обмена. Мы будем вставлять его в нашу сцену на более позднем этапе.
Шаг 13
Возвращаемся к нашей первоначальной сцене и дважды щелкним слой «Дорога» для доступа Layer Styles. Примените текстуру асфальта Pattern Overlay. Установите масштаб на 25%
Щелкните правой кнопкой мши на слое и выберите Rasterize слоя.
Шаг 14
Создайте новый слой и нажмите Ctrl + V, чтобы вставить наш образ, который мы скопировали на шаге 12. Измените структуру так, чтобы она покрывала дорогу.
Шаг 15
Переименуйте новый слой в «Текстуру» и превратите в Clipping Mask для слоя «Дорога».
Используя большой, мягкий ластик (E), сотрите внутреннюю сторону дороги так, чтобы структура появлялась только по краям дороги.
Установите режим смешивания на Overlay.
Шаг 16
Выберите оба слоя, которые составляют наш путь и щелкните правой кнопкой мыши и выберите Convert to Smart Object (Преобразовать в смарт-объект). Переименовать Smart Object, в «Дорога».
Шаг 17
Теперь, когда мы создали нашу извилистую дорогу, мы можем ставить вдоль дороги конусы. Создайте новый слой под названием «Конус». Выберите Pen Tool и настройте параметры следующим образом:
Шаг 18
Установите основной цвет на приятный оранжевый строительный и сделайте два контура, которые повторяют контуры дороги. В результате контуры должны выглядеть следующим образом:
Шаг 19
Щелкните правой кнопкой мыши и Rasterize Layer. Выберите оба растрированных слоя и объедините (Ctrl + E). Переименуйте на «Конус».
Шаг 20
Теперь мы можем начать делать наши 3D-объекты. Чтобы превратить нашу «Дорогу» Смарт-объект в 3D, выберите слой и перейдите к 3D> New 3D Extrusion из выбранного слоя. Это автоматически создаст объемный 3D-объект, а также открыть панель 3D.
Шаг 21
В панели 3D выберите «Дорога» объект слоя (обозначается значком объемная звезда) для доступа к его свойствам. В панели свойств, убедитесь, что Mesh активирована и настроена Extrusion Depth на 0.
Шаг 22
Затем перейдите в раздел координаты и установите X-угол до 90 градусов.
Шаг 23
Вернитесь к панели 3D и нажмите в выпадающем меню дополнительные варианты 3D и выберите Snap Object в Ground Plane.
Шаг 24
Вернемся к панели слоев и скроем фоновое изображение.В результате будет легче увидеть 3D-объекты. Затем щелкните правой кнопкой мыши на слой «конусы» и выберите New 3D Extrusion из выбранного слоя. Обратите внимание, что объект «конусы» находится на уникальной сетке. Мы знаем это, так как существует только один объект («конусы „) в нашей сцене. Photoshop создал отдельное 3D-пространство для каждого объекта. Мы будем объединять оба объекта, так чтобы они оба находились в одном 3D-пространстве.
Вернитесь к панели слоев и убедитесь, что слой “конусы» находится вышще всех слоев. Выделите оба 3D-слои и объедините (Ctrl + E).
Поскольку это 3D-слои, слияние слоев только объединит их в одно 3D-пространство. Мы можем проверить это, возвращаясь к панели 3D.
Шаг 25
Используя те же методы, которые мы использовали для дороги, устанавливаем extrusion depth на ноль, изменяем угол X-координат на 90 градусов и привязываемся к горизонтальной плоскости. Объекты могут не совпадать должным образом, мы будем перемещать их в свои окончательные позиции позже.
Кроме того, важно отметить, что поскольку мы объединили несколько 3D-объектов в одном месте, объекты, содержащиеся в новых группах (обычно с помощью суффикса «_layer») можно просто развернуть, чтобы найти объект слоя (обозначается значком объемной звезды).
Шаг 26
На данный момент, мы собираемся добавить скос к нашему слою «конусы», таким образом они напоминают строительство конусов. Во-первых, выберите » Current View » камеры и с помощью навигационных инструментов в верхнем меню, установите камеру так, она была приближена к конусам.
Шаг 27
Выберите слой «конусы» и перейдите к Cap в панели свойств.
Используйте экранные виджеты для формирования конуса.
Шаг 28
Затем в панели свойств выберите Contour Map редактировать и добавить пользовательский контур, как показано на рисунке.
Результаты должны выглядеть следующим образом:
Шаг 29
Теперь мы можем переместить камеру в нужное положение. Мы будем использовать сетку, чтобы все соответствовало расположению на нашей сцене. Вернитесь в панель слоев и активируйте фоновое изображение.
Шаг 30
Вернитесь к панели 3D и скройте слои «Дорога» и «Конусы».
Шаг 31
Выберите «Current View » слоя и, используя в верхнем меню3D-инструментов, Rotate (поворот), перетащите, Слайд и масштаб сетки так, чтобы они соответствовали персперктиве на сцене. На это потребуется несколько попыток. Это позволяет найти прямые углы, которые уже существуют на сцене, такие как кнопки на калькуляторе.
Шаг 32
Включите слои объекта «Дорога» и «Конусы». Выберите объект «Дорога» и нажмите на кнопку Mesh в панели свойств.
Используя, виджеты вручную переместите / поверните дорогу в нужное положение.
Сделайте то же самое с объектом «Конусы».
Шаг 33
Мы почти закончили с 3D. Последняя часть — подправить освещение. В настоящее время тени нашего объекта не соответствует нашей сцене. Чтобы исправить это, выберите Lights Filter на 3D-панели и выбрать тот, который подойдет нашей сцене.
Шаг 34
Удерживая Shift, нажмите и перетащите тень так, чтобы она совпадала с направлением тени исходного изображения.
Шаг 35
Давайте перейдем к рендерингу. Мы хотим сделать каждую часть отдельно, поэтому нам нужно будет скрывать объекты, с которыми мы в настоящее время не работаем. В 3D-панели выберите Filter by Mesh и скройте объект «Дорога». Кроме того, убедитесь, что повторно щелкнули Cast Shadows для объекта «Конусы».
Для того чтобы сделать наши объекты, как прозрачные слои скройте все наши слои фона, как показано ниже:
К 3D-> Render (Ctrl + Alt + Shift + R). Дайте Photoshop сделать несколько проходов, а затем нажмите клавишу Enter, чтобы остановить рендеринг. Обратите внимание, что если вы находитесь в панели слоев, сцена должна быть выбрана для того, чтобы приступить к рендерингу.
Шаг 36
В панели слоев (3D-слой должен быть уже выделен), выберите All (Ctrl + A), Copy (CTL + C) и Paste (Ctrl + V) на новый слой. Назовите этот слой «Конусы Rendered». Скройте этот слой.
Шаг 37
Повторите этот процесс для объекта»Дорога».
Шаг 38
Отобразите объект «Конусы» и скройте объект «Дорога».Выберете объект «Конусы» перейдите к Mesh разделе панели Properties и включите Cast Shadows, включите Invisible и выключить Cast Shadows.
Включите рендеринг и скопируйте его в новый слой так же, как мы это делали в предыдущих шагах.
За последние рендеринги, выключите Invisible и Cast Shadows. Перейти в раздел Cap и нажмите Reset деформации. Получим плоские диски.
Опять же, Render (Ctrl + Alt + Shift + R) из сцены и копию на новый слой.
Шаг 39
Назовите три полученных файла надлежащим образом и скройте 3D-слой. В случае необходимости, измените порядок слоев.
Шаг 40
Выберите слой «Конусы Rendered » и добавьте следующие стили слоя, чтобы казалось, как будто дорога на самом деле проходит по столу.
Шаг 41
Выберите слой » Конусы Rendered » и примените к нему Gaussian Blur (Filter> Blur> Gaussian Blur) от 4 пикселей. Установите режим смешивания на Multiply и Opacity до 4%.
Шаг 42
Выберите слой «Базовый Render» и переместите его вниз так, чтобы он едва заметен под конусами.Регулировка уровня цвета дисков в чистый черный цвет.
Примените Gaussian Blur (Filter> Blur> Gaussian Blur) 1,7 пикселей и установите режим наложения на Multiply.
Шаг 43
Сделайте копию слоя » Базовый Render » и примените фильтр Gaussian Blur, но на этот раз со значением 5,5 пикселей. Установите режим смешивания на Multiply и Opacity до 55%.
Шаг 44
Сгруппируем все наши слои конусов вместе и добавим маску слоя к группе.
Используйте маски для скрытия конусов, которые перекрывают карандаш и ластик синий.
Шаг 45
Чтобы организовать нашу сцену, сгруппируйте все наши композитные слои.
Шаг 46
Наш следующий шаг заключается в добавлении автомобиля к нашей сцене. Откройте изображение автомобиля, оно уже имеет хорошую тень. Мы постараемся использовать эту тень. Используйте Pen Tool (с режимом Path), чтобы нарисовать контур вокруг автомобиля.
Шаг 47
С помощью Pen Tool (P), щелкните правой кнопкой мыши и выберите путь Make Selection. Скопируйте и вставьте автомобиль на новый слой. Верхний слой будет полный цвет автомобиля, в то время как нижний слой будет использоваться для ее тени.
Сгруппируйте эти два слоя вместе. Необходимо дважды щелкнуть на«Background» слой, чтобы разблокировать его.
Шаг 48
Перетащите группу «Car» на нашу сцену и установите размеры, чтобы соответствовать ей.
Шаг 49
Внутри «Car» группы, сделайте режим налодения слоя Multiply. Переименуйте слои. Обратите внимание, что автомобиль не соответствует нашей сцене. Мы постараемся исправить это в следующем шаге.
Шаг 50
Выберите слой «Автомобиль» и Transform (Ctrl + T) автомобиль тонко, чтобы он лучше соответствовал перспективе. Используйте режим деформации
(активируется нажатием иконки Warp в верхнем меню) для тонкой настройки преобразования.
Обратите внимание, что это вызывает ненужные части, слой «Автомобиль тени» виден. Используйте Eraser Tool (E), чтобы удалить.
Шаг 51
Используйте уровни (Ctrl + L), чтобы настроить слой «Автомобиль».
Шаг 52
Кроме того, вы можете нарисовать больше теней, если видите в этом необходимость.
Шаг 53
Следующий шаг, чтобы наши компоненты соответствовали глубине поля в нашем исходном изображении. Начните с объединения «Композит Слои» в группу на новый слой.
Шаг 54
Прежде чем добавить размытие, используйте Burn Tool, чтобы затемнить углы нашего нового слоя.
Шаг 55
Теперь добавьте Iris Blur (Filter> Blur> Iris Blur). Установите степень размытия в 4 пикселя и настройки экранного виджета, так чтобы размытие соответствовало исходному изображению, насколько это возможно.
Шаг 56
Наше изображение технически готово, но мы можем пойти немного дальше с ним. Сделайте объединенную копию всех слоев, нажав Ctrl + Alt + Shift + E.
Используя этот новый, объединенный слой, добавьте дополнительные поправки. В этом случае, я добавила дополнительное размытие с использованием Tilt-Shift Blur (Filter> Blur> Tilt-Shift).Это добавляет больше глубины в то же время смешивает компоненты.
Смягчим немного сцену. Это делается путем копирования слоя, увеличивания уровней, и придания ей умеренно высокой Gaussian Blur. После этого, установите режим смешивания на Soft Light, а также настройте прозрачность по вашим предпочтениям.
Шаг 57
Последний шаг заключается в использовании Crop Tool ©, чтобы обрезать изображение снизу. Это позволит скрыть любые стили слоя, которые видны по краям нашего изображения.Убедитесь в том, чтобы снять галочку с Delete Cropped Pixels.
Окончательное изображение
Ну вот и все. Окончательное изображение должно выглядеть следующим образом.
Представляю Вам отличную подборку книг по Фотошопу CS5 и CS6 , которые понравятся всем любителям Фотошопа. Для Вас 6 лучших книг от самых популярных авторов . Все книги цветные и в хорошем качестве.
- Первой книгой по Фотошопу в нашей подборке будет Официальный учебный курс по программе Adobe Photoshop CS6 . Данный курс рассчитан как для начинающих пользователей, так и для опытных дизайнеров. Начинающие любители Фотошопа смогут пошагово на практике освоить все основные инструменты программы, а более опытные коллеги узнают, как получить от Фотошопа максимум возможного. Благодаря простому описанию различных методов работы в программе, Вы сможете стать хорошим специалистом по работе с . Уроки данного учебного материала рассматривают всё с простых азов работы с фотографиями и до создания 3D изображений. Книга насыщена различными подсказками и пошаговыми инструкциями, что поможет максимально качественно усвоить материал.
- Далее у нас идёт Adobe Photoshop CS6. Мастер-класс от Евгения Тучкевича . Это очень красиво оформленная и качественно сделанная книга, основанная на учебной методике обучения профессиональных дизайнеров отличающейся своей эффективностью. Для начинающих изучать Фотошоп эта книга также будет полезна, так как начинается она с простого рассмотрения всех инструментов графического редактора и приёмов обработки фотографий. На практике Вы получите качественные знания по методам создания коллажей, научитесь реставрировать старые фотографии, а также заниматься ретушью. Помимо работы с растровыми изображениями, также будут рассмотрены методики работы и с вектором.
- Достаточно полезным для начинающих изучать основы дизайна будет Понятный самоучитель по Photoshop CS6 от Владислава Дунаева . Прочитав книгу, Вы быстро освоите основные приемы работы в последней версии лучшего графического редактора Adobe Photoshop CS6. Для Вас станут доступными самые нужные инструменты и функции, благодаря чему Вы без труда сможете выполнять любые операции — от создания и обработки изображения до его вывода на печатающее устройство.
- Для тех, у кого установлен Фотошоп CS5 удобнее будет получать знания из книги по Основам работы в Adobe Photoshop CS5 от Молочкова , а также из курса CS5 в примерах от Карчевского . Обе варианты хорошие, где просто и доступно изложены базовые сведения об основах работы с программой Фотошоп. Читателю будет доступно большое количество практических примеров и упражнений, где рассказано обо всём, что нужно знать дизайнеру или фотографу при решении каких либо задач. Обе книги содержат массу цветных иллюстраций.
- Ну и в заключении отличная книга, которая является классикой в данном жанре — Скотт Келби. Adobe Photoshop CS6. Справочник по цифровой фотографии . Данная книга расскажет Вам об использовании Фотошопа в цифровой фотографии. В книге автор уделяет большое значение процессам обработки цифровых изображений. Интересно будет не только фотографам профессионалам, но и многим любителям цифровой фотографии. Детальное описание и понятные разъяснения помогут Вам узнать какие параметры инструментов нужно устанавливать в том или ином случае в процессе работы. Книга насыщена советами лучших знатоков редактора Фотошоп. Масса ценных советов даст возможность сэкономить немало времени при обработке фотографий. В общем, для тех, кто увлекается цифровой фотографией, эта книга станет настоящим кладом .
Компания Adobe известна всем пользователям, которые имеют хотя бы отдаленное понятие о работе с изображениями и фотографиями. Связано это с тем, что именно эта фирма является создателем легендарной программы Photoshop. На сегодняшний день это приложение является фактическим стандартом в мире профессиональных дизайнеров и художников.
Возможности человека, который в ней работает, ограничены только его же собственным мастерством. Впрочем, далеко не все пользователи являются настоящими корифеями: как работать в «Фотошопе CS6»? Для начинающих есть специальные видеоуроки, однако не у всех есть время на их просмотр. Что ж, попробуем хоть немного осветить сей вопрос.
Сразу предупредим, что в эту статью просто нереально втиснуть даже пару процентов от того объема информации, которая была бы уместна в данном случае. А потому мы ограничимся лишь самым поверхностным введением в тему и раскроем основные понятия, которые пригодятся вам при освоении программы «Фотошоп CS6».
Слои
Слой — основная константа, с которой вам придется иметь дело. Кстати, а что это такое? Под слоем в данном случае понимается отдельное изображение, у которого имеются собственные границы, четко очерченные от прочих участков картинки.
Для чего же нужны такие слои? Это очень важный вопрос. Дело в том, что именно благодаря им можно проводить операции практически над каждым участком изображения, не затрагивая при этом всю картинку в целом. Фактически, изображение в Photoshop можно представить в виде гигантской мозаики, для каждого пазла в которой отдельно задаются опции прозрачности, цвета, а также прочие параметры.
Так как работать в «Фотошопе CS6» (для начинающих программа может показаться очень сложной, но на самом деле все не так страшно) без упомянутого инструмента невозможно, рекомендуем освоить азы и закрепить полученные знания на практике. Сделать первые шаги в этом деле очень просто. Для этого откройте любое изображение, пройдите ко вкладке «Слой», выберите пункт «Создать новый слой».
Измените что-то на изображении. Затем пройдите по указанному выше пути повторно, создав второй слой. Также что-нибудь на нем нарисуйте. Затем снова перейдите к той же вкладке, выберите команду «Соединить слои». Примерно так и выполняется вся основная работа в программе.
Что касается интерфейса, то «Фотошоп CS6» на русском языке появился не так давно. Если вы ищете советы по работе в интернете, то там зачастую предлагаются инструкции на английском языке. Имейте это в виду!
«Горячие клавиши», или Hotkeys
При постоянном использовании Photoshop очень важно запоминать наиболее часто используемые комбинации горячих клавиш. Практически невозможно постоянно держать в голове все из них, но наиболее часто используемые комбинации необходимо знать обязательно. Дело в том, что сочетания практически не изменяются в разных версиях программы, так что на освоение нового релиза потребуется куда меньше времени.
Итак, давайте рассмотрим самые простые варианты. При нажатии сочетания CTRL+N открывается новый документ. Намного проще нажать «хоткей», чем пользоваться главным меню при помощи мыши. Кроме того, полезно будет использовать сочетание CTRL+O, так как оно позволяет открыть диалоговое окно с выбором файлов для открытия. Полезны клавиши CTRL+K, которые открывают основных настроек программы. Наверняка многие пользователи знают о том, что сочетание CTRL+Z отменяет последнее действие. Это работает и в «Фотошопе».
Клавиши для слоев
Но в этой программе куда большую важность имеет работа со слоями, так что следует запомнить хотя бы некоторые горячие клавиши, связанные с этим термином. Так, для создания нового уровня следует нажать SHIFT+CTRL+N. После этого сразу же откроется диалоговое окно с настройками вновь создаваемого слоя. Важна и кнопка F7, так как она открывает настройку палитр. Для быстрого перехода на слой вверх нужно нажать ALT+]. Для перехода на слой вниз используйте SHIFT+ALT+].
Если же вы хотите перейти на самый нижний уровень, то необходимо использовать сочетание SHIFT+ALT+ [. При необходимости установки текущего слоя в виде основного нажмите сочетание SHIFT+CTRL+]. Слияние слоев (о котором мы говорили в самом начале) осуществляется кнопками CTRL+E. Как видите, горячие клавиши чрезвычайно важны, ибо позволяют экономить массу времени.
Использование горячих клавиш при работе с фильтрами
Работа с фильтрами достаточно сложна и отнимает много времени. А потому использовать горячие клавиши в этом процессе тоже важно. Тем паче, что основных сочетаний не так уж и много. Так, если требуется повторить последний использованный фильтр с его настройками по умолчанию, нажмите сочетание CTRL+F. Если же вам необходим тот же фильтр, но с открытыми настройками, используйте клавиши CTRL+ALT+F.
Не знаете, как сбросить все настройки диалогового окна? Просто нажмите ALT совместно с клавишей ESC. Ценность этого сочетания в том, что оно работает совершенно аналогичным образом во всех диалоговых окнах с настройками.
Выбираем кисти!
Ни один из мастеров или начинающих пользователей «Фотошопа» не может полноценно работать без наиболее распространенного инструмента «Кисть». Сегодня мы постараемся выбрать ее для работы, узнав о способах регулирования параметров. Используя тот или иной вариант, можно создавать идеально подходящую именно для вашей работы форму, динамично изменять размер, подбирать рассеивание, текстуру, а также степень нажатия и прозрачности.
Для начала нужно активировать инструмент «Кисти» для «Фотошопа CS6», нажав на клавишу «B». Кликаем по нужной нам иконке, где можно регулировать все параметры. Необходимо нажать клавишу F5 на клавиатуре или воспользоваться меню «Окно», где и перейти к пункту «Кисти». Нужно сказать, что в меню хватает настроек, основные из которых мы и рассмотрим.
Перед тем как выбрать подходящий инструмент, необходимо выбрать форму его отпечатка. Здесь все зависит от типа выполняемой вами работы. То же самое можно сказать и о диаметре. Вариантов — масса! Однако при обучении рекомендуется выбирать простые формы кисти и средний диаметр ее отпечатка. Нужно отметить, что можно оперативно изменять последний параметр, используя клавиши «[» (уменьшить диаметр), или «]» (увеличить его).
При помощи ползунка под названием «Жесткость» можно отрегулировать центр жесткости инструмента. Если говорить проще, то при выбранном показателе «0» у вас получится мягкая кисть. Вкладка «Непрозрачность», как можно догадаться из названия, помогает выставить параметр, часто используемый при ретушировании фотографий.
На что еще стоит обратить внимание перед тем, как работать в «Фотошопе CS6»? Для начинающих не лишним было бы посмотреть на работы опытных художников и фотографов: вы сможете наглядно увидеть, как и при каких условиях лучше всего использовать основные приемы, то же ретуширование или старение фотографии.
Зачастую при выборе кисти важную роль играет ее цвет. На панели инструментов (в самом ее низу) есть кнопка, позволяющая отрегулировать и этот параметр. Нужно заметить, что при выборе активным считается тот цвет, в который окрашен верхний квадрат.
Другие принципы выбора кисти
Однако только этими параметрами выбор кисти для «Фотошопа CS6» не ограничивается. К примеру, достаточно часто возникает необходимость изменения угла наклона, что достигается путем регулирования настроек в одноименном диалоговом окне (если вы не забыли, вызывается оно нажатием клавиши F5). Здесь можно увеличить размер инструмента, а также изменить его наклон.
Нужно отметить, что при выборе кистей необычной формы (бабочка, звездочка, листочки) необходимо выставлять достаточный интервал, так как в противном случае изображение может превратиться в графическую «кашу». Экспериментируя с различными параметрами, вы со временем научитесь выставлять оптимальные для каждого вида работ, используя сотни доступных в программе параметров.
Естественно, вот так сразу, за один присест, не получится освоить «Фотошоп». Программа на русском языке — оптимальный вариант для новичков, поскольку всегда можно почитать справку, нажав на F1.
Плагины
Плагины (называемые также внешними модулями) представляют собой дополнительные фильтры, подключаемые к Photoshop. Впрочем, так можно назвать и некоторые дополнительные программные модули, расширяющие функционал приложения. По сути своей, плагины для «Фотошопа CS6» — это небольшие дополнительные программы, работающие внутри основного программного пакета.
В «Фотошопе» они чаще всего используются для расширенной имитации способов рисования; их часто применяют для снижения шума и улучшения резкости; при их помощи можно автоматически задавать фокусировку на каком-то объекте, расположенном на фотографии.
Плагины чаще всего разрабатываются только под определенную версию Photoshop, что зачастую обеспечивает массу трудностей при переходе на новый релиз. Однако они весьма хороши тем, что каждый пользователь сможет создать уникальный набор инструментов, подходящий именно для его целей. Вообще именно «Фотошоп CS6» для начинающих является наиболее подходящим вариантом, так как он более нагляден, а по умолчанию содержит больше инструментов.
Таким образом, лучше остановится на варианте «расширенных фильтров». Они также способны изменять обрабатываемое изображение, могут исказить его или убрать шумы и правильно настроить резкость.
Для установки плагина необходимо скачать его файл из интернета, а затем переместить в директорию «Photoshop/Plug-Ins». Впрочем, некоторые «серьезные» приложения зачастую имеют собственный файл установки. В таком случае их инсталляция упрощается до крайности: нужно просто запустить процесс и следовать инструкциям. Когда установка будет завершена, новые фильтры будут отображаться в программе (может понадобиться ее перезагрузка).
Итак, мы рассмотрели, как работать в «Фотошопе CS6». Для начинающих представленной информации пока достаточно, нужно закрепить знания на практике, а затем уже постигать все тонкости процесса.
Некоторые плагины для «Фотошопа»
Давайте несколько более подробно рассмотрим предназначение некоторых «помощников» для Adobe Photoshop. К примеру, весьма популярное дополнение ICOFormat специально создано для сохранения особенно мелких изображений размером до 200х200 рх с использованием стандартного расширения.ico.
Genuine Fractals Pro может увеличивать изображение, причем этот процесс проходит без потери качества. Для этой же цели могут быть использованы дополнения Blow Up и AKVIS Magnifier.
Плагин AKVIS Chameleon идеален для Он позволяет автоматически подгонять вставляемые фрагменты под цвет основного изображения. Кроме того, он несколько размывает резкие грани, делая коллажи более «живыми».
В завершение…
Нужно отметить, что плагины могут распространяться не только отдельно, но и в виде больших тематических пакетов. Большая часть процессов с их помощью может быть существенно ускорена. Однако нужно помнить о том, что успех в использовании плагинов будет сопутствовать лишь тому, кто понимает принцип их действия и сможет проделать все эти операции вручную!
Вот такие краткие уроки «Фотошопа CS6». Осваивайте программу на практике, методом проб и ошибок — это наилучший вариант.
В этом уроке, посвященном созданию спецэффектов в Photoshop, мы рассмотрим способ, позволяющий с помощью фильтра Displace и карты смещения нанести интересную текстуру на человеческое лицо. Карта смещения позволяет как будто бы обернуть текстурой лицо с учетом его контура; это не то же самое, что налепить на портрет плоскую текстуру. Впервые карты смещения появились еще в Photoshop 2.0, так что если ваша версия Photoshop куплена не 20 лет назад, то у вас все получится. Мы будем объяснять на примере Photoshop CS4, но для данного урока подойдет любая свежая версия программы.
Эффект виньетирования
с размытием в Photoshop
В этом уроке мы научимся использовать новый фильтр Iris Blur в Photoshop CS6, который позволяет без труда сделать на любой фотографии виньетку с размытием. Мы воспользуемся опцией этого фильтра скрытая маска слоя (Layer Mask) и создадим пару корректирующих слоев, чтобы сделать виньетку светлее и приглушить ее цвета. Такой же эффект можно получить и в более ранних версиях программы, но этот урок рассчитан на Photoshop CS6.
Урок 1. Введение в PHOTOSHOP.
Видеоурок в формате swf. Чтобы скачать, нажмите на миниатюрный экран.
Вы узнаете:
- Какую версию программы лучше выбрать.
- Как выделять инструментом Rectangular Marquee (Прямоугольное выделение).
- Как выделять инструментом Elliptical Marquee (Овальная область).
- Как пользоваться инструментом Lasso(Лассо).
- Как сделать плавный переход при помощи функции Feather (Растушевка).
- Как настроить под себя окно программы Workspace (Рабочая среда).
- Как работает палитра Navigator (Навигатор).
- Как сохранить свой первый шедевр.
Какую версию программы лучше выбрать
Надеюсь, что вы уже установили программу себе на компьютер, если нет, то наверно выбираете какую версию и на каком языке устанавливать. Осмелюсь высказать свое мнение: До Photoshop CS3 включительно, рекомендую использовать английскую версию, т.к. все русские вариации оставляют желать лучшего (слишком много глюков и недоработок). Начиная с CS4, переведенная на русский язык программа ведет себя довольно дружелюбно. За всё время использования я не обнаружила ни одного прокола! Количество русскоязычных пользователей стремительно растет. Поэтому свои уроки буду показывать именно на русском языке. Но и для англоязычных поклонников программы я буду делать скриншоты из CS3 на английском языке.
Кстати Photoshop CS3 идеал во всех отношениях, удобен и многофункционален. Но прогресс идет вперед и надо отдать должное разработчикам, с каждым новым выпуском Photoshop становится насыщеннее и лучше.
Если вы немного поработаете в CS5 , то вряд ли захотите вернуться к предыдущим версиям. Значительно улучшен инструмент для быстрого выделения сложных элементов, рисование кистью стало реалистичным, улучшена работа и создание 3D объектов. Особенно порадовала новая заливка с учетом изображения (удаляем ненужный объект, а дырка от него заполняется фоном), очень впечатляет марионеточная деформация объектов, и многое другое. Для владельцев CS5 в уроки включены дополнения и описание новых функций, а также иллюстрации новых палитр и кнопок. Однако если вас не привлекает фотомонтаж, вы не собираетесь делать качественные коллажи, работать с анимацией и объемными формами, если вы занимаетесь только цветокоррекцией и ретушированием фотографий, если у вас старый и маломощный процессор, то вполне можете остановиться на версии CS3.
Изучать учебник лучше следующим образом: 1) просмотр видеоурока, 2) чтение текста к уроку, 3) ответы на вопросы, 4) выполнение домашнего задания.
В первом уроке вы научитесь выделять прямоугольным и овальным выделением, а так же инструментом лассо. Познакомитесь с палитрами и сохраните свою первую работу.
А теперь начнем разбирать интерфейс программы, независимо от CS…. В левой части экрана расположена панель инструментов, справа палитры, сверху меню, под ним настройка параметров инструментов (меняется в зависимости от выбранного инструмента).
Как видите, добавился только пункт 3D. Панель параметров для CS5 идентична CS4. А вот в CS6 вместо Analysis (Анализ) появился пункт Type (Шрифт)
Как настроить под себя окно программы Workspace (Рабочая среда)
Откройте любое изображение: Меню File (Файл) – Open (Открыть). Настроим отображение палитр на экране. Палитры легко передвигаются, для этого достаточно навести курсор на нужную палитру, и передвинуть, зажав левую кнопку мыши. Крестик в верхнем правом углу закрывает палитру. Чтобы она появилась снова нужно выбрать меню Window (Окно) и поставить галочку слева от названия палитры. Чтобы убрать все палитры, меню и панель инструментов нажмите Tab. Для того, чтобы вернуть всё на свои места, повторно нажмите Tab.
Выберите Default Workspace (Основная рабочая среда) и поставьте галочки напротив History (История) и Info (Инфо). Сохраним этот набор палитр – выберите в меню Window (Окно) – Save Workspace (Сохранить рабочую среду).
В появившемся окне напишите: «моя среда», и нажмите OK. Теперь первым пунктом в меню Window(Окно) – Workspace (Рабочая среда) будет только что созданная настройка, и вы всегда сможете легко на нее переключаться. Кстати в настройках рабочей среды сохраняются не только палитры, но и отображение пунктов меню, и новые клавиатурные сокращения. Пройдите в меню Window (Окно) – Workspace (Рабочая среда) – Keyboard Shortcuts & menus (Клавиатурные сокращения и меню). Появится окно с настройками, в котором можно скрыть видимость пунктов меню и создать свои собственные клавиатурные сокращения для различных команд:
Так выглядит меню Window(Окно). Слева – английский вариант, справа – русский перевод. Кстати, перевод в разных версиях Photoshop может значительно отличаться.
Переключаться между открытыми документами можно в нижней части меню Window(Окно). В CS4 кроме предыдущего способа появились очень удобные листы – закладки, расположенные под панелью настройки инструментов.
Rectangular Marquee (Прямоугольное выделение)
Приступим к изучению простейших операций с изображением.
В панели инструментов нажмите значок Rectangular marquee (Прямоугольная область). Клавиатурная клавиша быстрого вызова – М.
Обратите внимание на панель параметров. В ней появились настройки этого инструмента.
New selection (Новая выделенная область).
Add to selection (Добавить к выделенной области).
Subtract from selection (Вычитание из выделенной области).
Intersect with selection (Пересечение с выделенной областью).
Эти четыре кнопки будут встречаться очень часто, их внешний вид говорит сам за себя. Для чего конкретно они нам могут пригодиться? Например, для создания рамки. Выделите всю фотографию Ctrl+A. Или, зажав левую кнопку мыши, потяните выделение от левого верхнего угла к правому нижнему. Затем щелкните по значку вычитания (Subtract from selection) и нарисуйте выделение поменьше, получится пунктирная рамка. Зальем ее цветом, выбрав инструмент похожий на ведерко Paint Bucket (Заливка). Найти его можно за инструментом Gradient (Градиент). Нажмите и не отпускайте на значок градиента, появится меню
в котором вы найдете этот инструмент. Кстати, если в нижнем правом углу миниатюры инструмента вы видите маленький черный треугольник, значит за ним прячутся другие инструменты.
Выбираем цвет переднего плана , щелкнув по верхнему квадратику внизу панели инструментов.
Откроется окно выбора цвета. Наведем курсор на фотографию, курсор примет вид пипетки . Щелкнем в любом месте и цвет будет выбран. Далее жмем OK и заливаем выделенную область цветом. Снять выделение можно, нажав Ctrl+D или щелкнув правой кнопкой мыши, и выбрав в контекстном меню Deselect (Отменить выделение). Еще вариант: меню Selection (Выделение) – Deselect (Отменить выделение).
Панель инструментов может изменять свой вид: если нажать на две стрелочки в верхнем левом углу – панель трансформируется из однорядной в двухрядную. Инструменты, вытянутые в один ряд, освобождают больше места для работы.
Elliptical Marquee (Овальная область)
Под инструментом прямоугольное выделение прячутся другие инструменты. Чтобы до них добраться нужно либо щелкнуть по маленькому черному уголку в правом нижнем углу инструмента, либо нажать левой кнопкой мыши на всю кнопку и держать пока не появятся другие инструменты.
Следующим инструментом, который мы рассмотрим, будет Elliptical Marquee (Овальная область). Введите в поле Feather (Растушевка) значение 70 пикселов – это нужно для плавного перехода от объекта к фону. Задавать значения в программе можно просто наведя курсор на название параметра. Курсор примет вид руки с двусторонней стрелочкой. Движение с нажатой кнопкой мыши вправо увеличивает значение, влево – уменьшает. Стиль выберите Normal (Обычный) для свободного выделения. Если выбрать Constrained Aspect Ratio (Заданные пропорции) и поставить 1:1, то получится круг, (тот же результат будет при нажатии shift+alt).
При выборе Fixed Size (Заданный размер) для ввода значений станут доступны поля ширина и высота. Если нажать Alt, то выделение будет из центра.
Move (Перемещение)
Давайте же все-таки что-нибудь выделим любым из перечисленных способов. После этого выберем инструмент Move (Перемещение), курсор примет вид ножниц , а ножницы у нас что делают? Правильно! Вырезают. Если, зажав левую клавишу мыши, сдвинуть курсор в сторону, то выделение переместится, а на его месте образуется дыра, причем цвет у нее будет соответствовать цвету фона (Background color). Отмените это действие, нажав CTRL +Z или Edit (Редактирование) – Step Backward (Шаг назад). Кстати, по умолчанию программа настроена на 20 шагов назад.
Зажмите Alt и снова наведите на выделение, заметили? курсор принял вид двух стрелочек черной и белой , передвиньте теперь выделение, зажав левую кнопку мыши. Получилось! Их теперь два. Отметьте галочкой Show bounding Box (Показать управляющие инструменты), подведите курсор к одному из углов, что бы он стал похож на закругленные двусторонние стрелочки (туда-сюда) нажмите и поверните. Для того чтобы изменить масштаб потяните за угол рамки, при этом в панели параметров станут доступны для редактирования значения ширины, высоты, угла и деформации. Чтобы сохранить пропорции нажмите значок с цепочкой Keep aspect ratio (Сохранить пропорции) или удерживайте нажатой клавишу Shift. Снимите выделение Ctrl+D.
Горизонтальная строка (Single Row) и вертикальная строка (Single Column)
Следующими за овальным выделением идут инструменты выделения горизонтальной и вертикальной строки и – это одно пиксельное выделение, часто используется при создании дизайна сайтов для передачи градиентной заливки, а так же для создания полосок на изображении. Вкратце, как это работает: Выберите инструмент Горизонтальная строка (Single Row) и щелкните мышкой в любой части документа. Появится горизонтальная линия из бегущих муравьев.
В меню Edit (Редактирование) – Fill (Выполнить заливку). Здесь можно выбрать цвет будущей заливки, режим наложения и прозрачность. Выберите Основной цвет и нажмите OK. Снимите выделение, нажав Ctrl+D. От левого до правого края протянулась тонкая ровная линия. Если ее не видно, то увеличьте масштаб. Сделать это можно при помощи инструмента Zoom (Лупа), нажав на клавиатуре Ctrl + или в палитре Navigator (Навигатор) передвинуть ползунок немного вправо.
Navigator (Навигатор)
Палитрой Navigator (Навигатор) удобно пользоваться для перемещения по изображению при очень большом увеличении масштаба. Бывают ситуации, когда приблизив изображение, вы уже не понимаете,
в какой части картинки находитесь. Красная рамка палитры навигатор подскажет, какой участок изображения показывает экран в настоящий момент. Ползунок внизу палитры поможет изменить масштаб.
Для вызова палитры воспользуйтесь меню Window(Окно) – Navigator (Навигатор).
Lasso(Лассо)
Для создания выделенной области произвольной формы используется инструмент Lasso (Лассо). Выберем его с настройкой растушевки 50 пикселей, обведем нужный объект на фотографии и нажмем Ctrl+C (Копировать), откроем другой документ и нажмем Ctrl + V (Вставить). Подберем для него подходящее место, масштаб и не забудьте нажать значок с цепочкой Keep aspect ratio (Сохранить пропорции) или удерживайте нажатой клавишу Shift. Обратите внимание в палитре Layers (Слои) появился новый слой. На этом слое изображение, которое мы выделили.
Палитра Layers (Слои) – самая главная в программе. Ее изучению мы посвятим отдельный урок. Для вызова палитры воспользуйтесь меню Window(Окно) – Layers (Слои). Выберите инструмент Eraser (Ластик), в панели настроек инструмента выберите кисть большого диаметра с растушевкой краев и слегка пройдитесь по краям. Теперь кадрируем изображение при помощи инструмента Crop (Рамка). С его помощью отсекаются ненужные фрагменты от изображения.
Сведение слоев
Теперь сольем слои в один, для этого в палитре Layers (Слои) наведите курсор на слой, щелкните правой кнопкой мыши и выберите последний пункт: Flatten image (Выполнить сведение).
Палитра History (История)
Чтобы исправить ошибки можно вернуться «назад во времени», для этого в Photoshop существует палитра History (История).
Перемещаясь по ней, можете проследить этапы своей работы и исправить ошибки на любом этапе, в пределах 20 шагов, хотя можно и больше. Для этого нужно произвести изменения в настройках Edit (Редактирование) – Preferences (Установки) – Performance (Производительность/Выполнение) – Раздел History & Cache (История и кэш) – History States (История действий).
Сохранение изображения
Теперь сохраним этот документ: File (Файл) – Save as (Сохранить как). Выберите нужный диск и нужную папку для сохранения файла; напишите название файла, и расширение поставьте JPG. Нажмите ОК. Появится окно с настройками сохранения. Чем меньше значение параметра Quality (Качество), тем хуже будет изображение. С увеличением этого параметра качество улучшается, но растет вес файла.
Сохранить документ можно и в других форматах. Например, если работа над изображением еще не закончена, вы можете сохранить документ в формат PSD или TIFF, не объединяя слои. Но не будем бежать впереди паровоза. В одном уроке невозможно разобрать все возможности программы. Для закрепления пройденного материала ответьте на вопросы и выполните домашнее задание.
Вопросы
(правильный ответ вы можете узнать из викторины в конце видеоурока)
скачать видеоурок
- Как отключить видимость всех палитр и инструментов кроме меню сразу?
a) Нажать крестик в правом верхнем углу.
b) Выбрать: закрыть группу вкладок в контекстном меню правой кнопки мыши.
c) Нажать Ctrl + Q
d) Нажать Tab
e) В меню Window (Окно) снять галочки слева от этих названий.
- Какие компоненты можно сохранить в Workspace (рабочая среда)?
a) Только меню.
b) Расположение палитр и меню.
c) Только расположение палитр.
d) Расположение палитр, клавиатурные сокращения и меню.
e) Расположение палитр и клавиатурные сокращения.
f) Расположение палитр, клавиатурные сокращения, меню, и единицы измерения.
- При выборе Rectangular Marquee (Прямоугольное выделение) какая комбинация клавиш позволяет нарисовать квадрат?
a) Только Alt
b) Только Ctrl
c) Только Shift
d) Shift и Ctrl+shift
e) Shift и Shift+Alt
- Вы выделили инструментом Rectangular Marquee (Прямоугольное выделение) фрагмент изображения и хотите скопировать его на новый слой. Как это сделать?
a) Только щелчок правой кнопкой мыши, и выбор в контекстном меню Layer via copy (Скопировать на новый слой) даст нужный результат.
b) Выбрать инструмент Move (Перемещение), зажать Alt и передвинуть копию изображения.
c) Ctrl+J.
d) 1). Ctrl+J или 2). Щелчок правой кнопкой мыши, и выбор в контекстном меню Layer via copy (Скопировать на новый слой).
e) 1). Ctrl+J или 2). Ctrl+Shift+Alt + стрелка на клавиатуре.
Домашнее задание
Вы должны войти или зарегистрироваться чтобы увидеть скрытый текст.
Отзывы:
Елена Царева: — Света, спасибо! Первый урок получила. В фотошопе я дилетант. По чуть-чуть умею обрабатывать фото, вырезать с помощью пера, отрисовывать. Дома у меня ФШ CS4 русифицированный. Сегодня разбирала первый урок по Вашему учебнику. Сначала работала с текстом. Пока материал несложный, все получается. Некоторые загвоздки были в моей невнимательности: долго искала, где же находятся заданные пропорции, показать управляющие инструменты. Вообще, материал изложен очень доступно. А видеоурок, который я посмотрела после, вообще, выше всяких похвал.
Надежда Диденко: — Меня зовут Надежда. Фотошопом увлекаюсь примерно около 1 года. Но все еще нахожусь на уровне ученика. У меня установлена версия CS4 на русском языке. С удовольствием пройду весь путь от начала до конца. Получила и выполнила свой первый урок. Отчет о домашнем задании прилагается.
Я 15 лет проработала на такой работе, где постоянно приходилось писать различные инструкции по работе с программами. Поэтому, если можно, я немного выскажу свое мнение. В дальнейшем, если этого делать не нужно, то Вы мне просто об этом сообщите, пожалуйста.
Автор: Я очень благодарна Надежде за помощь и проверку текстовой части, как первого урока, так и всех остальных уроков на протяжении всего курса.
В. Ольга.В: — Урок понравился, раньше ничего подобного не делала… теоретически понимала как что сделать, но на практике первый раз…. Возникла проблема с овалом, не получается преместить внутренний овал, что бы поместить точно по центру ( Свой уровень знаний оценить сложно, кое что умею. Фотошоп стоит CS3 русский и СS5 английский, работаю с двумя версиями, хочу привыкнуть к английской…. По первому уроку все понятно было кроме овалов….
Настя Тыченкова: — Спасибо огромное за Ваш труд! Вы просто умница! Мы все благодарим Вас. Попыталась пройти первый урок. Сразу хочу сказать, что у меня русская версия Фотошопа CS2. Я так поняла, что у меня не все кнопки есть. Буду искать 4 версию. Видеоурок просто супер. Всё понятно, предельно ясно, чётко. Это большая редкость. И можно немного о том, что в письменном варианте урока мне не всё было понятно. Но это, наверное, потому, что версия Фотошопа у меня старая. Выполнить домашнее задание было для меня довольно сложно. Последнюю овальную и растушёванную форму так и не удалось выполнить, как ни старалась. Спасибо Вам за труд.
Елена З: — Меня зовут Елена. В данный момент у меня Photoshop CS5 Extended русская версия, до этого были CS3 , 8 и 7 . С ним родимым я познакомилась уже больше 5 лет назад, училась сама по учебнику Тайц Adobe Photoshop 7. До профессионального уровня мне еще далеко, но многое умею. Буду рада участвовать в проекте.
Зябрева Наталья: — У меня вопрос. Фотошоп CS3 русский. Самое начало урока, когда делаем рамочку, заливку рамки я могу сделать только на отдельном слое. Если делаю заливку рамки на слое с рисунком, то заливает «кусочками», неравномерно. Все остальное понятно и очень доступно. Спасибо за урок.
Ольга Титова: — Сделала урок 1, мне все понятно и доступно замечаний ни каких, узнала для себя из урока новенькое, спасибо тебе большое, если я еще в команде, то жду следующие уроки. Что нового для себя узнала: Это как сделать свой стиль, во-второй части видео (добавление и вычитание выделенного и далее по видео. В первой части видео — это как объект переместить не оставляя белого пятна. По видео урок для меня очень понятен.
Настя: — При выполнении домашнего задания не сразу поняла, чтобы в дырочках была видна картинка, а не цвет фона (белая дыра), нужно создавать эту фигуру на новом слое, выше кртинки… Думаю,для новичка это может стать проблемой!
sukhoroukova kate: — Спасибо за первый урок. Очень познавательный, вынесла кое-что новое для себя. В начале урока можно сразу же сказать, о чём конкретно будет речь (в данном уроке-это инструмент прямоугольное и круглое выделение). Я, просто, учитель в прошлом…
В 4-м тестовом задании вопрос о том, как скопировать выделенную область на новый слой: Ctrl+J или щелчок правой кнопкой мыши, и выбор в контекстном меню Layer via copy (скопировать на новый слой)- до этого делала сложнее: выделяла, копировала, создавала новый слой и затем вставляла выделенное! А Ваши способы проще!!!… В общем, очень хороший урок, надеюсь, мои комментарии Вам будут полезны. Ещё раз СПАСИБО! Жду дальнейших уроков.
Miftakhova Antonina — Я ФШ знаю чуть-чуть. Первый урок почти все понятно ( кроме «Чтобы сохранить пропорции нажмите значок с цепочкой Keep aspect ratio (сохранить пропорции)». Мало инфы про New selection – новая область, Add to selection – добавить к выделению
Subtract from selection – область будет исключена, Intersect with selection — пересечение выделенных областей. И ДЗ я вообще накосячила. Затруднения возникли с заливкой круга, перемещение круга на середину фотки, три кружочка тоже не получились как надо.
Олеся Идрисова: — Здраствуйте, Света. Вот так вот у меня получился первый урок, в общем то ничего сложного, только долго мучалась с растушевкой, и все равно получилось не так как у вас на рисунке, если не сложно объясните пожалуйста, может радиус побольше брать надо было.
Людмила Соловьева: У меня фотошоп CS5 русская версия. Владею фотошопом на уровне ученика-самоучки (могу делать рамки, немного отрисовываю), хотела бы быть вашим учеником и попробовать освоить фотошоп получше. Первый урок был достаточно понятен.
Желтикова Ольга: -Спасибо Вам за оказанное мне доверие. Постараюсь не подвести.
Фотошоп у меня в 2-х версиях : CS и CS4 -обе русские версии. Хотя у дочери на английским, поэтому понятие тоже хочется иметь. Пытаюсь изучать сама, с помощью дочек, разных подсказок и методом тыка. CS4 поставили недавно и я только открыла эту программу, и она показалась мне очень сложной.
А в старой версии немного работаю, на уровне новичка. Урок постаралась выполнить. Работала в CS4. Очень понравилось. Урок очень понятен, узнала много нового. Трудности в освоении не было.
Нечипоренко Инна: Комментарии по уроку: все доступно и понятно. Проблема была небольшая по синему овалу- там затруднялась сделать второй вырез с растушевкой, потому что растушёвка при 50 у меня не делалась, а смогла только при 20 пик. А остальное все доступно как на листе бумаги и также при видео. Даже взяла полезности для себя.
Елена Михайлова: -Текст урока написан понятным языком, очень подробно и доходчиво. Внесла в текст небольшие правки… Установлена версия Photoshop CS3, русифицированная. Уровень знания программы — средний.
Лилия Клубкова: -Я рада, что тестирую, мне понравилось (голос красивый, четко все проговариваете — здорово, а то я как-то купила урок, а там противный голос, не смогла смотреть), еще большой плюс, что англоязычное меню есть.
Олеся Трифонова: В фотошопе новичок. Умею вырезать, вставить, чуть отредактировать фото. Очень хочу научиться действительно творить красоту с помощью программы и ваших уроков. У меня стоит фотошоп CS3 версия 10.0 русская. Светлана, мне ваш урок очень понравился, практически все понятно и наглядно. Только я долго мучилась с этим синим овалом. Не могла сообразить как его сделать и в итоге не справилась с домашним заданием. Очень вас прошу, не лишайте меня возможности узнать больше, я оказывается совсем чайник в этом. Например для меня явилось открытием, что можно с фона вырезать картинку с размытием.
Evgeniya O’Regan Pevchikh — Фотошопом я увлеклась около года назад, основы знаю, но хотелось бы узнать больше. Photoshop CS5, английская версия. Есть большое желание пройти курс обучения до конца. Первый урок представлен очень доступно, очень удобно, что Вы демонстрируете обе версии (англо — и русскоязычную). По моему к первому уроку нечего добавить, для меня все было понятно.
Обучение работе с Photoshop. Adobe Photoshop CS6. Официальный курс обучения русскому языку
В этом разделе мы представляем различные уроки фотошопа, которые помогут как начинающим обработчикам изображений, так и продвинутым пользователям фотошопа.
Есть люди, которые считают, что это так же неспортивно. Но есть и другие, идущие в ногу со временем, и понимающие, что прогресс повернуть вспять невозможно. Вот почему световая коррекция и глубокая обработка фотографий с помощью Photoshop (CS3, CS5, CS6), Lightroom, Corel и некоторых других подобных программ вошли в нашу жизнь и с каждым днем достигают новых высот.
Слово «фотошоп» давно стало нарицательным. Под ним давно подразумевается обработка изображений в любом графическом редакторе. Итак, в разделе «Уроки Photoshop» собраны все уроки, связанные с обработкой фотографий.
Что может исправить фотография в фотошопе снимок?
В первую очередь, это возможность нивелировать мелкие ошибки фотографа и исправлять дефекты фотографии, возникшие в результате особенностей техники. Лучший макияж для женщины — тот, который незаметен.Также фотография после коррекции должна выглядеть так, как будто она ему не нужна.
Photoshop решает проблемы нехватки света, низкой четкости и нарушения цветового баланса, позволяет производить художественную и техническую ретушь, создавать коллажи.
Нажатие и очистка Картинка, коррекция ярких цветных фотографий, устранение шумов, повышение резкости, устранение эффекта «красных глаз» и других мелких недочетов — далекая часть обработки фотографии в графическом редакторе.
Как наложить текстуру на лицо?
Спецэффекты в фотошопе
В этом уроке по созданию специальных эффектов в Photoshop мы рассмотрим метод, который позволяет фильтру смещения и сдвигать карты для применения интересной текстуры к человеческому лицу. Офсетная карта позволяет обернуть лицо текстурой своим контуром; Это не то же самое, что накатывать портретную ровную текстуру. Впервые карточки смены появились в Photoshop 2.0, так что если вашу версию Photoshop купили не 20 лет назад, то у вас все получится.Мы объясним это на примере Photoshop CS4, но для этого урока любая свежая версия программы.
Да. Этот видеокурс можно просматривать как в Windows, так и в OS X (Mac OS) и в любых других системах, где есть веб-браузер и поддержка видео формата MP4.
Куда обращаться, если есть вопросы по курсу?
После оплаты вы получите доступ к онлайн-платформе, где сможете посмотреть данный обучающий материал и задать любые вопросы в комментариях на уроке.
Нужно ли активировать курс перед просмотром?
Курс сразу работает. Вам не понадобятся ключи и коды активации. Вы можете смотреть курс на столько компьютеров, сколько хотите.
Есть ли на диске версия переворота?
Из дисков, брошенных у нас флешки, можно заказать перерыв на флешку с доставкой почты.
Могу ли я разместить заказ сегодня, а оплатить его позже?
Да, это возможно. Просто начните оформлять заказ, после корзины вы увидите ссылку «Сохранить заказ в личном кабинете, заплачу позже».»См. Видеоинструкцию:
Где скачать и как установить фотошоп?
Чем отличается «Фотошоп для чайников, 57 практических уроков» от «Фотошопа с нуля в видеоформате 3.0»?
В курсе «Фотошоп для чайников, 57 практических уроков» подробного описания нет. Инструменты и команды программы Adobe Photoshop .. Здесь представлены только практические уроки по разным направлениям: восстановление и ретушь изображений, создание коллажей и оформление фотографий, рисование, дизайн, создание текстур. и текстовые эффекты.
Какая версия фотошопа записана, уроки курса записаны?
Часть уроков записана с использованием CS6, а большая часть — в версии SS 2014, SS 2015.
Я не из России, могу ли я купить курс?
Да конечно. Доступные для вас способы оплаты: Visa / MasterCard / Maestro, Яндекс.Деньги, RBK Money, Webmoney, Qiwi, Денежные переводы, Paypal. После оплаты вы получите письмо со ссылкой на загрузку курса на свой компьютер, но если вы выбрали доставку на флешке, то помимо этого письма мы отправим вам курс на флешке авиапочтой Бандеры.
Я не нашел ответа на свой вопрос. Как быть?
Свяжитесь с нашим онлайн-консультантом. Кнопка онлайн-консультанта расположена в правом нижнем углу страницы. Или вы можете написать в нашу службу поддержки по телефону:
Предлагаю вашему вниманию отличный учебник по Photoshop — «Официальный учебный курс на русском языке по Adobe Photoshop CS6.
Это официальный учебный курс по программе, которая является частью известной серии« Классная комната в ВЭФ ».
Книга будет полезна как начинающим, так и опытным пользователям, желающим получить от Adobe Photoshop CS6 максимум возможного.
Весь курс представляет собой серию простых, идеально подобранных пошаговых инструкций, объединенных в 14 разделов. Каждый раздел представляет собой урок по определенной теме, который позволяет на практике освоить инструменты Adobe Photoshop CS6 и научиться работать с горячими клавишами.
Здесь учтено все — от начала работы с фото и работы со слоями, до использования микс-цикла и создания трехмерных изображений, а также работы с видеоматериалом в видеоредакторе.
Что в текстовом файле:
Начало работы
1.Знакомство с рабочим пространством
2. Основы коррекции фотографий
3. Работа с выделенными областями
4. Работа со слоями
5. Коррекция и улучшение цифровых фотографий
6. Маски и каналы
7. Декор текста
8. Векторный рисунок технологии
9. Создание композиций
10. Монтаж видео
11. Рисование микс-кистью
12. Работа с трехмерными объектами
13. Подготовка файлов для всемирной паутины
14. Печать и управление цветом
Тематический указатель
Название: Adobe Photoshop CS6.Официальный учебный курс
Автор: Adobe Creative Team
Издатель: М .: Эксмо
Год: 2013.
Формат: PDF.
Страниц: 432.
Жанр: Учебник
Русский язык
Размер: 144,47 Мб
Но ведь это руководство пошаговых уроков, снабженных теоретическими справочниками, то для тех, кто хочет повторить эти уроки в практика, понадобится дополнительный материал. Ссылки для скачивания дополнительных материалов представлены ниже.Каждому разделу соответствует ссылка на материал с соответствующим номером.
Так, например, если вы решили изучить Раздел 10 — «Монтаж видео» —
Вам необходимо скачать файл Lesson10.zip. , распаковать, открыть текстовый документ в разделе 10, а также запустить программу Adobe Photoshop CS6 Extended (так как только в конфигурации расширенной версии есть возможность работать с видео).
Дополнительные материалы — файлы изображений, файлы PSD, видеофайлы и т. Д.необходимые для выполнения урока.
Теперь о Самоа Adobe программа Photoshop CS6 расширенная.
Рядом со ссылками, соответствующими разряду вашей системы, вы можете загрузить портативную полную версию Adobe Photoshop CS6 (Extended) практически с последними обновлениями.
Я очень рекомендую скачать это руководство и попытаться изучить его. Уверяю вас, в этом руководстве вы обязательно найдете интересные моменты. Возможности Adobe Photoshop CS6 очень высоки, узнайте о них как можно больше.
С большим удовольствием работал с уроком 12 «Работа с трехмерными объектами»
Использование материалов к уроку и стандартных трехмерных фигур, которые есть в фотошопе, а также возможность создания трехмерного текста и, выполняя пошаговые инструкции. по пошаговой инструкции из мануала, сделал эту 3-D композицию. На уроке урок освоил, как размещать объекты на сцене, изменять угол камеры, перемещать объекты с помощью виджета 3D Axis, применять материалы к -3-D объектам, работать с освещением сцены. Вот мой результат к 12 уроку
Красивые фото и эффектные композиции из них — хороший способ Поделитесь о себе в социальных сетях, украсьте семейный альбом.Для этих целей существует множество удобных графических редакторов. Но на первом месте справа находится PHOTOSHOP. В версии CS6 разработчики неплохо поступили и обогатили программу новыми функциями и удобными фишками. Теперь работать над коррекцией фотографий и установкой красивых коллажей стало интереснее и комфортнее.
Начинаем создаватьПростой коллаж из нескольких фотографий, который можно сделать легко и быстро, используя только возможности Photoshop (на основе русифицированной версии программы).Не стоит дополнительно скачивать модные фоны или скрап-наборы . Если в одной теме есть серия фотографий, можно обойтись заливкой, геометрической разрядкой, стилями слоев и несколькими простыми шрифтами.
Сначала нужно создать новый документ. Исходные параметры определяются исходя из использования конечного результата. Допустим, вам нужна фотография для печати 13х18 см. Для корректной работы с изображением лучше использовать разрешение 300 пикселей на дюйм , и установить длину и ширину в сантиметрах.При меньшем разрешении качество фотографий заметно ухудшается.
В версии CS6 предусмотрено несколько вариантов организации рабочей среды. : для работы с фото, графикой, 3D моделированием , а также «Движение» и «Типография» . Каждый вариант подразумевает удобное расположение инструментов в выбранном действии. Для работы, представленной в этом уроке, достаточно перейти в режим «Фотография».
Фон заливки с градиентной заливкой Выбранный цвет (радиальная заливка от основного до прозрачного).
Примечание: Все эксперименты — заливки, исправления, рисование — лучше проводить отдельными слоями. Уменьшить документ по окончании установки, когда результат полностью удовлетворит. Если работать в один слой, исправить плохой ход будет сложно. Список истории, меню ограничен, только сохранение операций в разных слоях позволяет полностью контролировать процесс.
Постепенно создаем новые слои и с помощью инструментов Rectangular region And fill выкладываем цветные прямоугольники.Они будут играть роль своеобразной обрамления для фотографий. Вы можете добавить к рисункам тень , штрих, или любые другие стилистические «вкусности». Прямоугольники можно размещать наискось, произвольно разбрасывать или создавать упорядоченную композицию. В качестве основы можно использовать любые фигурки.
Продолжаем удивлятьКомпозиция вообще сформирована, фото можно скинуть. Для создания динамики лучше иметь фото под углом к соответствующей фигуре.Назначаем стили: , зажим, Alt, захватываем эффект имени (например, тень) в строке слоя прямоугольника и перетаскиваем эффект на строку слоя фотографии. Тень дублируется, присваиваются те же свойства, что и на исходном слое. Очень удобный способ позволяет перетаскивать любые эффекты и не тратить время на дополнительную настройку.
Размер фото лучше делать разным, чтобы подчеркнуть глубину и динамику. Для небольшой композиции используйте 3-4 изображения, одно из которых можно сделать фоном.
Примечание: CS6 добавил замечательную коррекцию изображения. Для корректировки тона или текстуры кожи предусмотрен инструмент телесного тона (в меню выбора — Цветовой диапазон). Дает очень точный результат, экономит время на ретушь. Картинки для коллажа лучше заранее редактировать в отдельных документах.
Разместите фоновое фото. Вставляем его между нижним слоем и градиентной заливкой. Лицо смещается через заливку, потому что использовался метод от основного к прозрачному .Вы можете изменить интенсивность и непрозрачность заливки для наиболее интересного результата.
Есть интересный способ обработки изображения: сделать фото черно-белым, а некоторые значимые части оставить цветными. Для этого создаем дублирующий слой, обесцвечиваем верхний (изображение — коррекция — цветовой тон \ насыщенность, уменьшаем ползунок насыщенности -100 ). Добавить в дискредитированный слой слой-маску , рисую черным в том месте, где мы хотим цвести.В этом случае красный галстук просвечивает через прорезанное в маске отверстие. Если край получился неточным, поменяйте цвет кисти на белый и в той же маске поправьте границы. Очень удобный способ, можно выполнить точную подгонку деталей.
Вывеска и экспонатЧтобы усилить эмоциональное воздействие, добавьте текстовые фишки. С помощью даже очень простых шрифтов можно добиться интересных декоративных эффектов. Буквы можно не только раскрашивать в разные цвета или градиенты, но и назначать все те же стили, что и обычным слоям.Или «пробить» дыры в изображении. Таким образом была заложена надпись: «СССР»: сначала набирался текст, затем контур выделяется нажатием на иконку (с зажатым Ctrl). Используя клавишу Delete, соответствующая область удаляется из слоев градиентной заливки. Получились симпатичные дырочки в форме букв, сквозь которые очаровательно просвечивали фрески фона фото.
Изюминкой тематической подписи может стать небольшая фотография, вставленная в текст.Изображение удобно размещать в круглых клювах или делать так, чтобы оно «выглядывало» из треугольных отверстий. Выделите фрагмент фотографии в овальной области и перетащите его в коллаж. В нашем случае круглому фрагменту присваиваются соответствующая тень и обводка.
Если вы хотите создать несабровальную заливку текста, вы можете воспользоваться следующим допуском. Создаем надпись, назначаем цвет. Делаем копию текстового слоя, назначаем контрастный цвет. Растро копия и мягкие резинки произвольно стирают надписи.В предложенном образце слово ностальгия. Выполнен в двух цветах — бордовом и белом. Можно использовать больше оттенков, это зависит от желаемого эффекта. В конце подбираем цветовые переходы, слои для объединения, добавляем тень, обводку и т. Д.
Примечание: Приятной новостью стало введение функции автоматического хранения и фонового сохранения документа. Теперь не нужно ждать, пока Photoshop «взорвет» файл, можно продолжать работу. В предыдущих версиях длительный процесс сохранения сильно нервировал пользователей.Можно не бояться, что результат кропотливой работы вдруг исчезнет из-за банального сбоя программы, так как через равные промежутки времени файл аккуратно зарезервирован.
В результате несложных операций получилась яркая и характерная композиция.
Конечно, в одной работе невозможно показать все новые возможности Photoshop CS6. Например, создан текстовый генератор — удобный шаблон для заполнения изображения буквенных символов.Эту функцию можно найти в меню «Шрифт» — вставьте Lorem IPSUM. Всего в программе 27 улучшений и новинок — от изменения цвета интерфейса до обработки видеофрагментов. Это широкое поле для творчества и поиска себя. Ведь правда хорошо известна: изучать фотошоп совершенно невозможно. Вы можете только наслаждаться путем его познания.
Adobe известна всем пользователям, имеющим хотя бы отдаленное представление о работе с изображениями и фотографиями.Это связано с тем, что именно эта фирма является создателем легендарной программы Photoshop. На сегодняшний день это приложение является актуальным стандартом в мире профессиональных дизайнеров и художников.
Возможности человека, который в ней работает, ограничены только его собственным умением. Однако не все пользователи настоящие сигары: как работать в «Photoshop CS6»? Для новичков есть специальные видеоуроки, но не у всех есть время их просмотреть. Что ж, попробуем немного осветить этот вопрос.
Сразу предупредил, что в эту статью просто нереально выжать хотя бы пару процентов от того объема информации, который был бы уместен в данном случае. И поэтому мы ограничимся лишь самым поверхностным введением в тему и раскроем основные понятия, которые вам пригодятся при освоении программы «Photoshop CS6».
Слои
Слой — это основная константа, с которой вам придется иметь дело. Кстати, а что это? Под слоем в данном случае понимается отдельное изображение, имеющее свои границы, четко очерченные на фоне других участков изображения.
Зачем нужны эти слои? Это очень важный вопрос. Дело в том, что именно благодаря им они могут выполнять операции практически над каждым участком изображения, не затрагивая при этом всю картинку в целом. По сути, изображение в Photoshop можно представить в виде гигантской мозаики, для каждой головоломки в которой прозрачность, цвета, а также другие параметры указываются отдельно.
Поскольку работа в «Photoshop CS6» (для новичков программа может показаться очень сложной, но на самом деле все не так уж и страшно) без упомянутого инструмента невозможна, рекомендуем освоить азы и закрепить полученные знания на практике.Сделать первые шаги в этом деле очень просто. Для этого откройте любое изображение, перейдите во вкладку «Слой», выберите «Создать новый слой».
Измените что-нибудь в изображении. Затем следуйте указанному выше пути, создав второй слой. И что-то на нем нарисовали. Затем вернитесь на ту же вкладку, выберите команду «Соединить слои». Примерно вся основная работа в программе.
Что касается интерфейса, то «Photoshop CS6» на русском языке появился не так давно. Если вы ищете советы по работе в Интернете, то часто есть инструкции на английском языке.Имейте это в виду!
Горячие клавиши, или Hotkeys
При постоянном использовании Photoshop очень важно запоминать наиболее часто используемые комбинации горячих клавиш. Постоянно держать их все в голове практически невозможно, но необходимо знать наиболее часто используемые комбинации. Дело в том, что комбинации практически не меняются в разных версиях Программы, так что на разработку нового релиза потребуется гораздо меньше времени.
Итак, рассмотрим самые простые варианты.Когда вы нажимаете комбинацию CTRL + N, открывается новый документ. Нажимать «горячие клавиши» намного проще, чем использовать главное меню с помощью мыши. Кроме того, будет полезно использовать комбинацию Ctrl + O, так как она позволяет открывать диалоговое окно с выбором файлов для открытия. Полезные клавиши Ctrl + K, открывающие основные настройки программы. Наверняка многие пользователи знают, что комбинация Ctrl + Z отменяет последнее действие. Работает в «Фотошопе».
Клавиши для слоев
Но в этой программе работа со слоями намного важнее, поэтому вы должны запомнить хотя бы некоторые горячие клавиши, связанные с этим термином.Итак, чтобы создать новый уровень, нажмите SHIFT + Ctrl + N. После этого сразу откроется диалоговое окно с настройками только что созданного слоя. Кнопка F7 важна, так как открывает настройку палитры. Для быстрого перехода к слою нужно нажать Alt +]. Чтобы перейти на уровень ниже, используйте SHIFT + ALT +].
Если вы хотите переключиться на самый низкий уровень, вам нужно использовать комбинацию SHIFT + ALT + [. Если необходимо установить текущий слой в виде основного, нажмите комбинацию SHIFT + CTRL +].Слияние слоев (о котором мы говорили в самом начале) осуществляется кнопками Ctrl + E. Как видите, горячие клавиши чрезвычайно важны, поскольку позволяют отводить массу времени.
Использование горячих клавиш при работе с фильтрами
Работа с фильтрами довольно сложна и занимает много времени. Поэтому в этом процессе также важно использовать горячие клавиши. Тем более, что основных комбинаций не так уж и много. Итак, если вам нужно повторить последний использованный фильтр с его настройками по умолчанию, нажмите комбинацию Ctrl + F.Если вам нужен такой же фильтр, но с открытыми настройками, используйте клавиши Ctrl + Alt + F.
Не знаете как сбросить все настройки диалогового окна? Просто нажмите Alt вместе с клавишей ESC. Ценность этой комбинации в том, что она работает одинаково во всех диалоговых окнах с настройками.
Выбери свои кисти!
Ни один из мастеров или начинающих пользователей «Фотошопа» не может полноценно работать без самого распространенного инструмента «Кисть». Сегодня попробуем выбрать его для работы, узнав о способах регулирования параметров.Используя тот или иной вариант, вы можете создать идеально подходящую форму для вашей рабочей формы, динамически изменять размер, выбирать дисперсию, текстуру, а также степень нажатия и прозрачность.
Сначала вам нужно активировать инструмент «Кисть» для «Photoshop CS6», нажав кнопку «B». Нажмите на нужный вам значок, где вы можете настроить все параметры. Необходимо нажать клавишу F5 на клавиатуре или воспользоваться меню «Окно», где и перейти в «Кисти». Надо сказать, что в меню достаточно настроек, основные из которых мы рассмотрим.
Прежде чем выбрать подходящий инструмент, нужно выбрать форму его отпечатка. Все зависит от того, какую работу вы выполняете. То же можно сказать и о диаметре. Комплектация — Масса! Однако при обучении рекомендуется выбирать кисть простой формы и средний диаметр ее отпечатка. Следует отметить, что вы можете быстро изменить последний параметр с помощью клавиш [«(уменьшить диаметр) или»] (увеличить).
С помощью ползунка «Жесткость» можно настроить центр жесткости инструмента.Если проще говорить, то с выбранным показателем «0» у вас будет мягкая кисть. Вкладка непрозрачности, как можно догадаться из названия, помогает установить параметр, который часто используется при ретуши фотографий.
На что еще следует обратить внимание перед работой в «Photoshop CS6»? Для новичков будет не лишним взглянуть на работы опытных художников и фотографов: можно четко увидеть, как и при каких условиях лучше всего использовать основные приемы, такую же ретушь или состаривание фото.
Часто при выборе кисти важную роль играет ее цвет. На панели инструментов (внизу) есть кнопка, позволяющая настроить этот параметр. Следует отметить, что активным считается цвет, в который закрашен верхний квадрат.
Другие принципы выбора кисти
Однако только этими параметрами выбор кисти для «Photoshop CS6» не ограничен. Например, довольно часто возникает необходимость изменить угол наклона, что достигается настройкой параметров в одноименном диалоговом окне (если не забыли, вызывается нажатием клавиши F5).Здесь вы можете увеличить размер инструмента, а также изменить его наклон.
Следует отметить, что при выборе кистей необычной формы (бабочка, звездочка, листочек) необходимо установить достаточный интервал, так как иначе изображение может превратиться в графическую «кашу». Экспериментируя с различными параметрами, вы со временем узнаете, как установить оптимальные параметры для каждого типа работы, используя сотни доступных в программе параметров.
Естественно так сразу за один присест осилить «Фотошоп» не получится.Программа на русском языке — оптимальный вариант Для новичков, так как вы всегда можете прочитать справку, нажав на F1.
Плагины
Плагины (называемые также внешними модулями) — это дополнительные фильтры, подключенные к Photoshop. Однако это можно назвать некоторыми дополнительными программными модулями, расширяющими функциональные возможности приложения. По сути, плагины для «Photoshop CS6» — это небольшие дополнительные программы, работающие внутри основного программного пакета.
В «Фотошопе» чаще всего используются для расширенной имитации приемов рисования; Их часто используют для уменьшения шума и улучшения резкости; Если им будет оказана помощь, вы можете автоматически установить фокус на каком-либо объекте, расположенном на фотографии.
Плагины чаще всего разрабатываются только под определенную версию Photoshop, что часто создает большие трудности при переходе на новую версию. Однако они очень хороши тем, что каждый пользователь сможет создать уникальный набор инструментов, подходящий для его целей. В общем, именно «Photoshop CS6» для новичков является наиболее подходящим вариантом, так как он более нагляден и по умолчанию содержит больше инструментов.
Таким образом, лучше остановиться на опции «расширенных фильтров».Они также могут изменять обработанное изображение, могут искажать его или убирать шум и правильно настраивать резкость.
Для установки подключаемого модуля необходимо загрузить его файл из Интернета, а затем перейти в каталог «Photoshop / Plug-Ins». Однако некоторые «серьезные» приложения часто имеют собственный установочный файл. В этом случае их установка упрощается до предела: нужно просто запустить процесс и следовать инструкции. Когда установка будет завершена, в программе отобразятся новые фильтры (возможно, потребуется перезапустить).
Итак, мы рассмотрели, как работать в «Photoshop CS6». Для новичков представленной информации пока достаточно, нужно закрепить знания на практике, а затем постичь все тонкости процесса.
Некоторые плагины для «Photoshop»
Давайте подробнее рассмотрим назначение некоторых «помощников» для Adobe Photoshop. Например, очень популярное дополнение iCoformat специально создано для сохранения особо маленьких изображений размером до 200×200 ПК со стандартным расширением.ico.
GENUINE FRACTALS PRO позволяет увеличивать изображение, и этот процесс проходит без потери качества. С этой же целью можно использовать дополнения Blow Up и Akvis Magnifier.
Плагин Akvis Chameleon идеален, поскольку позволяет автоматически настраивать вставляемые фрагменты под цвет основного изображения. Вдобавок он несколько размывает резкие края, делая коллажи более «живыми».
В заключение…
Следует отметить, что плагины могут применяться не только по отдельности, но и в виде больших тематических пакетов.С их помощью можно значительно ускорить большинство процессов. Однако необходимо помнить, что успех в использовании плагинов будет сопровождать только тот, кто понимает принцип их действия и может выполнять все эти операции вручную!
Это такие краткие уроки «Photoshop CS6». Соберите программу на практике, метод проб и ошибок — лучший вариант.
10 бесплатных курсов и руководств по Photoshop [2021]
Подробная информация о бесплатных уроках и курсах по Photoshop
Хотите изучить Photoshop? Это список бесплатных курсов по фотошопу, доступных в Интернете.Из этого списка вы можете пройти любой курс по фотошопу, чтобы изучить фотошоп в деталях и стать мастером фотошопа.
Изучите Photoshop из бесплатных курсов по фотошопу и бесплатных онлайн-руководств по фотошопу. Выберите бесплатные курсы для фотошопа в зависимости от вашего уровня навыков, будь то новичок или эксперт. Это бесплатные уроки и курсы по фотошопу, чтобы шаг за шагом изучить фотошоп.
Коллекция бесплатных курсов Photoshop
Эти бесплатные курсы Photoshop собираются на MOOC и провайдерах онлайн-образования, таких как Udemy, Coursera, Edx, Skillshare, Udacity, Bitdegree, Eduonix, QuickStart, YouTube и других.Найдите бесплатные учебные курсы по фотошопу и получите бесплатное обучение и практические знания по фотошопу.
Начните работу с Photoshop бесплатно и быстро научитесь с нуля, будучи новичком. Найдите бесплатные руководства по фотошопу для начинающих, которые могут включать проекты, практические упражнения, викторины и тесты, видеолекции, примеры, сертификат и продвинутый уровень вашего фотошопа. Некоторые курсы предоставляют бесплатный сертификат по окончании курса.
курсов Photoshop подразделяются на бесплатные предложения, скидки и бесплатные пробные версии в зависимости от их доступности на исходных платформах, таких как Udemy, Coursera, Edx, Udacity, Skillshare, Eduonix, QuickStart, YouTube и других поставщиков Moocs.Список курсов Photoshop обновляется через регулярные промежутки времени, чтобы поддерживать актуальный статус.
После сбора курсов и руководств от разных Moocs и образовательных провайдеров мы фильтруем их по цене, типу предмета, сертификации и классифицируем их по соответствующему предмету, языку программирования или структуре, чтобы вам не приходилось тратить время на поиск нужного курс и вместо этого начните обучение.
Предложить больше курсов или руководств по Photoshop?
Как вы думаете, какие учебные пособия или курсы по фотошопу нужно включить в этот список? Пожалуйста, отправьте новое руководство по фотошопу и поделитесь своим курсом фотошопа с другими членами сообщества сейчас.
Фрай, Андерсон (Adobe Academy) / PhotoShop Daily Classwork Projects
В сегодняшнем пошаговом руководстве мы покажем вам, как заставить корову летать всего за пару быстрых и простых шагов. Читайте дальше, чтобы узнать …
Во-первых, подготовьте этот набор изображений:
Используйте это изображение в качестве фона,
Начнем …
Шаг 1
Отделите ноги, хвосты и голову от тела.
Шаг 2
Переставьте их и сделайте изгибы на ногах. Мы можем скопировать часть ноги и трансформировать ее. Медленно замаскируйте соединяющиеся области, чтобы они выглядели бесшовно.
Шаг 3
Немного увеличьте голову и сожмите тело.
Шаг 4
Дальнейшее разжижение головы. Вытяните 2 штыря, чтобы он подошел к звуковому сигналу.
Шаг 5
Извлеките рог из исходного изображения и поместите его на голову.Красиво вставьте его в заглушки.
Шаг 6
Так как мы будем светить сверху, увеличение теней добавляет реализма. На теле прямо под ногами нарисуйте черные тени.
Шаг 7
Дублируйте еще один слой. Установите верхний слой как «Multiply», а другой как «Overlay». Поиграйте с непрозрачностью обоих, чтобы добиться желаемого тона тени.
Шаг 8
Нарисуйте корову больше оттенков черного.
Шаг 9
Аналогично шагам выше, продублируйте другой слой и измените его режим наложения соответственно.
Шаг 10
Задняя правая лапа выглядит слишком яркой, поэтому мы добавим ей тени.
Шаг 11
Далее добавьте тени и блики, создав новый слой «Overlay» (заполненный нейтральным цветом Overlay). Используйте белую кисть, чтобы добавить бликов, и черную кисть, чтобы добавить тени.
У нас будет примерно так:
Шаг 12
Черный край на кончике правого уха просто не годится, поэтому мы добавим туда белые линии, напоминающие блики.
Шаг 13
Извлеките крылья из голубя. Мы будем использовать только одну сторону крыла, дублировать и перевернуть так, чтобы она напоминала пару.
Шаг 14
Скопируйте часть правого крыла, чтобы заполнить зазор.
Шаг 15
Объедините корову и пару крыльев. Крылья должны быть размещены под коровьим отводом.
Шаг 16
Используйте лечебную кисть, чтобы соединить область соединения.
Шаг 17
Импортируйте фон на свой холст и поместите соответственно крылатую корову.
Шаг 18
Измените контрастность и цвет фона в соответствии с этими настройками.
Шаг 19
Создайте эллиптическую форму с помощью инструмента выделения, растушуйте ее и залейте черным цветом.
Шаг 20
Снова продублируйте этот слой, один с режимом наложения «Перекрытие» и «Умножение» для другого.
Шаг 21
Дублируйте эти 2 слоя и трансформируйте их в большую форму.
Шаг 22
Нарисуйте кольцо на голове коровы и примените эти настройки.
Шаг 23
Выровняйте слой «нимб» (создайте пустой слой и объедините его со слоем с опцией наложения). Установите его как режим наложения «Экран». Дублируйте этот слой, чтобы усилить непрозрачность и свечение этого ореола.
Шаг 24
Перейдем к созданию эффекта светового луча. Добавьте корректирующий слой кривых и снимите соответствующую маску. Перетащите кривые, чтобы затемнить окружение.
Шаг 25
Дублируйте этот корректирующий слой и инвертируйте его маску слоя.Перетащите кривые вверх.
Шаг 26
Создайте новый слой, залейте его черным и визуализируйте блики. Примените к нему небольшое размытие по Гауссу.
Шаг 27
Установите режим наложения для слоя бликов объектива как «Экран».
Шаг 28
Мы можем дополнительно добавить интенсивности источнику светового луча, нарисовав полосы света с помощью белой кисти, установив режим наложения «Overlay».
Шаг 29
Далее мы добавим перья. Откройте изображение с перьями и обесцветьте его.
Шаг 30
Сделайте быструю маску, перетащив ползунки перехода, и сгладьте слой.
Шаг 31
Измените размер и выделите перо и назовите его кистью.
Шаг 32
Мы можем использовать различные настройки кисти, чтобы создать естественный поток перьев, или мы можем разместить их вручную.
Шаг 33
Добавьте еще перьев и объедините их в один слой.
Шаг 34
Примените внешнее свечение, чтобы добавить цвета перьям.
Шаг 35
Дублируйте еще один слой и инвертируйте этот слой с перьями.
Шаг 36
Поместите перевернутый слой выше и установите режим наложения «Overlay».
Шаг 37
Создайте новый альфа-канал (Alpha 1), как показано ниже.
Шаг 38
Примените размытие линзы к обоим слоям с растушевкой на основе этого канала.
Шаг 39
Добавьте больше перьев с разной степенью непрозрачности и размытости, чтобы добавить ощущение глубины.
Шаг 40
Импортируйте дорожный знак.
Шаг 41
Расширьте полюс знака, просто скопировав и расширив его из существующих частей.
Шаг 42
Измените исходную перспективу на более плоскую.
Шаг 43
Уменьшить размер символа коровы,
Шаг 44
, чтобы у нас было место для знака ореола.
Шаг 45
Преобразуйте и наклоните знак abit.
Шаг 46
Немного увеличил контраст и насыщенность:
Шаг 47
Затем мы можем объединить фон и слой со знаком и применить размытие линз, используя тот же канал «Альфа 1».
Результат:
Конечная деталь
В последней части добавьте немного свечения и немного увеличьте резкость всего изображения.
* Дизайн логотипа — Разработка логотипа, представляющего четыре элемента — землю, воздух, огонь и воду
* Создание кистей —
http://www.myinkblog.com/how-to-create-your-own-photoshop-brush/
1- Подготовьте свой файл фотографии, а также самый важный файл с текстурами, который вы можете получить, отсканировав мятую коричневую бумагу, как показано ниже, или найдите его в Интернете:
2.Дублируйте фон и измените новый уровень слоя (изображение> настройка> уровень). В моем случае я использую 52, 1.44, 255
3. Придайте ему эффект сефии с помощью инструмента цветового баланса (ctrl + b). Я ввожу 64, -4, -73 для моего эффекта сефии.
4. Снова отрегулируйте уровень (изображение> настройка> уровень). Сейчас ввожу 34,0,89,255
5. Поместите файл бумажного слоя поверх фотографии и измените режим слоя на «Overlay»
6. Используйте инструмент осветления и затемнения, чтобы ваша фотография выглядела действительно старой.
8. Добавьте немного шума (фильтр> шум> добавить шум) к вашей фотографии
7. Вот окончательный результат:
Adobe Photoshop в App Store
Готовы использовать Photoshop на iPad? Если у вас есть соответствующее членство, просто войдите в систему со своим Adobe ID. Если нет, попробуйте воспользоваться 30-дневной бесплатной пробной версией. Photoshop на iPad открывает те же файлы, что и Photoshop на вашем рабочем столе (macOS или Windows), с помощью облачной технологии, поэтому вы можете синхронизироваться на всех своих устройствах.
Использование Photoshop с Adobe Fresco
Выведите свои работы на новый уровень с помощью Photoshop вместе с Adobe Fresco, нашим новейшим приложением для рисования с векторными, растровыми и живыми кистями. Он включен в подписку Photoshop или Creative Cloud All Apps без каких-либо дополнительных затрат. Ваши документы Photoshop и Fresco автоматически синхронизируются и сохраняются в облаке.
ОСНОВНЫЕ ХАРАКТЕРИСТИКИ
Photoshop на iPad предоставляет основные инструменты, разработанные для Apple Pencil и сенсорного экрана.Вдохновляйтесь и изучайте советы и рекомендации в нашей новой галерее вдохновения. Делитесь своими проектами и демонстрируйте их творческому сообществу с помощью прямых трансляций. Мы выпускаем новые функции продукта каждый месяц, поэтому загляните на страницу «Что нового» в приложении, чтобы узнать, что будет дальше, порекомендуйте функции и помогите нам создать то, что вам нужно.
Ретуширование и композитинг:
Улучшение изображений и корректировка цветовых тонов с помощью кривых. Удалите ненужные элементы с помощью инструментов «Заживление пятен» и «Штамп клонирования».Добавляйте свои фотографии из Lightroom, редактируйте их с помощью Photoshop и отправляйте обратно в свой каталог Lightroom. Используйте инструменты «Выделение объекта» и «Выделение темы», чтобы быстро и точно выбирать изображения при объединении изображений и настраивать их с помощью кисти «Уточнить края».
Элементы управления Touch и Apple Pencil:
Проведите пальцем, сведите пальцы, коснитесь, начертите, проведите пальцем — вы почувствуете себя ближе к своей работе, чем когда-либо прежде, а с Apple Pencil вы получите высочайшую точность.
Знакомые инструменты:
Работайте со стеком слоев и инструментами панели инструментов так же, как на рабочем столе.Благодаря контекстно-зависимому пользовательскому интерфейсу отображаются только основные инструменты и панели, поэтому вы можете сосредоточиться на своем холсте, а не на беспорядке.
Full PSD:
Создавайте на своем iPad функции Photoshop, которые вы знаете и любите, от ретуширования и композитинга до точечного исцеления и режимов наложения. Слои? Они все здесь. Разрешение? Нет разницы. Ваши PSD абсолютно одинаковы, независимо от того, работаете ли вы на компьютере, ноутбуке или iPad.
Доступ из любого места:
Синхронизировать ваши PSD-файлы между устройствами очень просто.Ваши документы автоматически сохраняются в облаке во время работы и доступны на любом устройстве с Photoshop
Совместимость:
Поддерживается любым устройством с iPadOS 13.1 и выше.
Вам должно быть не менее 13 лет и вы согласны с условиями и политикой конфиденциальности Adobe:
http://www.adobe.com/go/terms_linkfree
http://www.adobe.com/go/privacy_policy_linkfree
Не Продать мою информацию: https://www.adobe.com/privacy/ca-rights-linkfree.html
Для использования мобильных приложений Adobe и онлайн-сервисов требуется регистрация Adobe ID для любого уровня членства в Creative Cloud, что не может быть доступным во всех странах и на всех языках и может быть изменено или прекращено без предварительного уведомления.Для онлайн-сервисов Adobe требуется подключение к Интернету.
Как использовать смарт-объекты в Photoshop, полное руководство
Смарт-объекты — прекрасные инструменты в Photoshop. Они позволяют вносить неограниченное количество изменений без потери качества и обеспечивают удивительную гибкость. Этот неразрушающий способ работы — действительно современный рабочий процесс для Photoshop. Они также способны на гораздо большее, чем думает большинство людей. Если вы не совсем разбираетесь в смарт-объектах, я объясню вам это ясно.Если вы понимаете, я дам вам 7 советов (или рабочих процессов) и покажу вам некоторые вещи, о которых вы, возможно, не подозреваете, что вы можете делать с помощью смарт-объектов или даже в Photoshop.
Прежде всего, я настоятельно рекомендую вам посмотреть видео, а затем прочитать шаги для разъяснения и справки. Вы захотите добавить эту страницу в закладки. (И поделитесь им со всеми своими друзьями.
Что такое смарт-объекты Photoshop и как они работают?
Я собираюсь использовать картошку, чтобы объяснить смарт-объекты.Представьте, что эта картошка — ваш имидж.
Если вы хотите изменить его цвет, вы можете раскрасить картофель или нанести на него вещества, чтобы изменить текстуру. Однако, если вы передумаете позже, отменить это будет очень сложно. То же самое и с вашими изображениями: если вы рисуете прямо на нем (без слоев) или применяете фильтр непосредственно к пикселям, вы не сможете передумать позже. Что вам нужно сделать, так это защитить ваши пиксели и поместить их в контейнер.
Поместить картофель в пластиковый пакет — это то же самое, что поместить пиксели в смарт-объект.Теперь, когда вы рисуете или добавляете текстуру, она будет применяться к пакету или «контейнеру», а не непосредственно к картофелю. Сумка — это смарт-объект.
Если вы передумаете позже, вы всегда можете вынуть картофель из мешка, и на него никак не повлияет, что бы вы ни сделали с мешком. (Если не считать кипячения). То же самое и со смарт-объектом. Изменения применяются к объекту (или сумке). Вы всегда можете удалить пиксели из смарт-объекта (или сумки).
У вас может быть несколько слоев в смарт-объекте (картофель) и нескольких смарт-объектах (или мешках с картофелем).Вы даже можете поместить их в другие смарт-объекты (или пакеты).
Надеюсь, это немного поможет. Продолжайте читать, и я объясню, что могут делать смарт-объекты и как их использовать, и все станет ясно.
(Нажмите, чтобы подписаться на наш канал на YouTube для получения дополнительных руководств).
One: смарт-объекты поддерживают качество ваших пикселей
Если вы собираетесь изменить размер объектов в ваших слоях, вы потеряете качество, если вы не используете смарт-объект, позвольте мне продемонстрировать.
Вот изображение бабочки на слое над фоном.
Я использую изображения из Adobe Stock.
► Станьте автором Adobe Stock:
► 10 бесплатных изображений из Adobe Stock
Фотографии, использованные в этом руководстве:
Дублируйте слой бабочки, нажав Ctrl / Cmd + J, и перетащите копию рядом с оригинал.
Теперь вы увидите 2 слоя.
Давайте преобразуем один из слоев в смарт-объект.
Щелкните правой кнопкой мыши миниатюру и выберите Преобразовать в смарт-объект
Один из слоев теперь является смарт-объектом (или, вернее, поместите внутрь смарт-объекта, помните картошку в сумке?)
Вы можно увидеть смарт-объект по маленькому значку в правом нижнем углу.
Выберите оба слоя, щелкнув по первому и Cmd / Ctrl + щелкнув по 2-му слою.
Давайте изменим их размер.Нажмите Cmd / Ctrl + T для свободного преобразования.
Перетащите один из угловых маркеров, чтобы уменьшить масштаб. Удерживайте нажатой клавишу Shift при перетаскивании, чтобы сохранить пропорции. Нажмите Enter, чтобы применить, когда они маленькие.
Теперь давайте снова масштабируем их. Снова нажмите Cmd / Ctrl + T для свободного преобразования и масштабируйте их до исходного размера.
Обратите внимание: пиксели потеряли качество и выглядят нечеткими. Бабочка в смарт-объекте выглядит точно так же, как и вначале, красивой и резкой.
Если бы не было другой причины для использования смарт-объекта, кроме сохранения резкости и качества изображения, этого было бы достаточно. Но читайте еще по 6 причинам!
Два: Смарт-фильтры
Когда вы применяете фильтр непосредственно к слою, он будет вставлен в изображение, и его нельзя будет отменить позже. (С другой стороны, корректирующий слой является неразрушающим, независимо от того, на чем он используется. См. Руководство по корректирующим слоям.
Большинство фильтров Photoshop работают со смарт-объектами.Когда фильтр добавляется к смарт-объекту, он становится смарт-фильтром. Его можно изменить или удалить в любой момент.
Давайте применим фильтр к нашей бабочке, которую мы преобразовали в объект Smert на предыдущем шаге.
Выберите «Фильтр»> «Пластика».
Откроется панель «Пластика». Это просто пример, это может быть любой фильтр.
Отключите фоновый слой, чтобы скрыть его.
Перетащите края крыльев с помощью инструмента передней деформации, чтобы добавить шипы к крыльям бабочки.
Щелкните ОК, чтобы применить фильтр.
Вы можете видеть, что смарт-фильтр включен на панели «Слои».
Вы можете многое сделать с помощью смарт-фильтра.
- Добавлена маска, в которой вы можете выборочно закрасить фильтр черной кистью, как обычные маски слоя.
- Если дважды щелкнуть имя смарт-фильтра, можно вернуться к фильтру и изменить настройки.
- Если вы нажмете на «Параметры наложения» на панели «Слои», вы сможете настроить режим наложения и непрозрачность фильтра.
Если вы щелкните значок «глаз» рядом с именем фильтра, вы можете скрыть Смарт-фильтр, как показано ниже.
Если вы хотите избавиться от фильтра, щелкните правой кнопкой мыши и выберите Удалить смарт-фильтр, и все будет так, как если бы фильтр никогда не использовался.
Вот что я называю опционами!
Техника третья: смарт-объекты Photoshop легко дублировать
Хорошая особенность смарт-объектов заключается в том, что их легко дублировать и преобразовывать без потери качества, потому что мы масштабируем и искажаем объект, а не пиксели. Есть еще одно удивительное преимущество, но я покажу вам это на следующем шаге.
Давайте продублируем смарт-объект бабочки (если вы еще не преобразовали его в смарт-объект, сделайте это сейчас).
Удерживая нажатой клавишу Alt / Option, перетащите копию, это очень просто.
Давайте трансформируем это.
Нажмите Cmd / Ctrl + T для свободного преобразования. Вы можете использовать 9 точек, чтобы масштабировать и вращать бабочку.
Щелкните правой кнопкой мыши, чтобы открыть дополнительные параметры, такие как деформация, искажение и т. Д.
Здесь я выбрал «Отразить по горизонтали», чтобы отразить изображение.
После переворота и масштабирования бабочки у нас теперь есть две бабочки, которые выглядят как разные, даже если они используют одно и то же изображение.
Используя те же методы, описанные выше, продублируйте и масштабируйте еще несколько экземпляров бабочки. Теперь бабочки есть повсюду!
Если вы посмотрите на панель слоев, вы увидите, что каждый смарт-объект находится на своем собственном слое.
Хорошо, ты думаешь, это пока круто? Подождите до следующего шага, чтобы ваш мозг взорвался.
Совет четвертый. Все смарт-объекты связаны.
Я называю эти подсказки, они своего рода подсказки, но также просто разные функции смарт-объектов. Большинство людей думают, что они делают только одну или две вещи. После этих семи я перечислю больше вещей, которые могут делать смарт-объекты, в конце этого руководства в качестве дополнительной подсказки.
Все эти смарт-объекты связаны. потому что они контейнеры, бабочка только одна. Каждый смарт-объект указывает на одну и ту же бабочку.Объекты — это экземпляры (или копии) одного и того же изображения. Это означает, что если мы изменим бабочку, все смарт-объекты отразят это изменение.
Перейдите на панель слоев и дважды щелкните значок любого смарт-объекта.
Откроется новое окно документа (как PSB). Мы можем внести в это изменения прямо сейчас. Это то же самое, что открыть пакет и потянуться к картофелю.
Чтобы продемонстрировать, как это работает, выберите корректирующий слой насыщенности оттенка.(помните, что сейчас мы находимся внутри смарт-объекта, а не в основном документе).
Измените цвет на желтый, просто для удовольствия.
Нажмите Ctrl / Cmd + S, чтобы сохранить содержимое смарт-объекта в новом окне документа, PSB, которое называется « Layer1.psb » или что-то в этом роде. Закройте окно смарт-объекта.
Обратите внимание, что в основном документе все экземпляры бабочек теперь желтые. (Если вы когда-либо использовали Flash, вы легко поймете эту концепцию экземпляров или символов).
Пятый: Выражение некоторой индивидуальности
Это поведение экземпляра действительно полезно для внесения массовых изменений или сохранения всего в синхронизации. Но что, если вы хотите изменить только один смарт-объект и оставить остальные без изменений.
К счастью, есть способ сделать независимую копию смарт-объекта, но он как бы скрыт и малоизвестен. Разве вы не рады, что читаете это? (Заставляет вас прочитать все мои другие уроки, чтобы увидеть, чего еще вам не хватало?).
Вместо перетаскивания копии, нажатия Cmd / Ctrl + J или перетаскивания смарт-объекта на значок нового слоя (все способы дублирования смарт-объектов) сделайте следующее…
Щелкните правой кнопкой мыши имя смарт-объекта, рядом с миниатюрой на панели «Слои».
Выберите, Новый смарт-объект через копию (это секрет).
Он будет выглядеть как любой другой смарт-объект.
Дважды щелкните эскиз нового смарт-объекта, чтобы открыть его в новом окне, как и на последнем шаге.
В этом случае давайте сделаем что-нибудь очень заметное, просто чтобы легко увидеть последствия этого. Выберите Butterfl = y и нажмите Cmd / Ctrl + I, чтобы инвертировать цвета.
Сохраните документ и закройте его.
Когда вы вернетесь к основному документу, обратите внимание на то, что все бабочки не обновились, как раньше. Обновлен только этот новый (смарт-объект через копию). Если вы еще не понимаете, насколько это удивительно, подождите, пока вам не понадобится заняться этим проектом 🙂
Давайте удалим синюю бабочку, это было просто, чтобы показать вам этот совет, он нам больше не нужен.
Шесть: вложенные смарт-объекты в Photoshop
Еще одна действительно хорошая вещь в смарт-объектах — это возможность их вкладывать. Как складывающиеся матрешки, когда они входят друг в друга.
Например, если вы выберете несколько обычных слоев и выберете «Объединить», все они будут сведены в один слой, но вы больше не сможете разделить их или работать с ними по отдельности. Если вы выберете несколько слоев и выберете Преобразовать в смарт-объект , вы получите один слой, но если вы дважды щелкните по нему, он откроет пакет, так сказать, и вы сможете получить доступ ко всем отдельным слоям в новом окно.Как несколько картошек в сумке.
(Если это становится для вас слишком сложным, пожалуйста, посмотрите видео вверху, а затем вернитесь и перечитайте этот раздел, так как он немного сложен.)
Хорошо, давайте поднимем его на ступеньку выше. Если вы можете вложить группу слоев в смарт-объект, вы также можете вложить группу смарт-объектов в один смарт-объект. (Помните пример с картофелем и мешком? Это все равно, что положить несколько мешков с картофелем в другой мешок.У них все еще есть свои сумки, но вы видите внешнюю сумку, а не все отдельные сумки. НО вы все еще можете проникнуть внутрь большого мешка и внутрь каждого меньшего мешка. Давайте проясним это на простом примере.
У нас есть панель Layers, на которой собраны все смарт-объекты бабочки. Мы могли бы поместить их в группу слоев, но также можно поместить их все в один смарт-объект. Это упростит работу со всеми ними как с единым целым, а в дальнейшем даст нам абсолютную гибкость.
Выберите все смарт-объекты на панели «Слои». Щелкните правой кнопкой мыши и выберите «Преобразовать в смарт-объект». (Хотя в диалоговом окне указано Преобразовать в смарт-объект , это также может означать, что помещено в смарт-объект — что на самом деле более точно.
Обратите внимание, что вместо множества слоев у нас теперь есть один смарт-объект. Намного проще управлять!
Нажмите Ctrl / Cmd + J, чтобы продублировать смарт-объект,
Теперь у нас есть копия, и мы можем очень быстро изменить ее положение, в два раза больше бабочек на нашем изображении.
Чтобы подчеркнуть суть, давайте спустимся в кроличью нору.
Выберите оба смарт-объекта, щелкните правой кнопкой мыши и выберите «Преобразовать в смарт-объект».
Теперь вы увидите один смарт-объект.
Помните, что все они вкладываются, как русские матрешки, или мешки с картошкой в другой мешок, а затем помещаются в еще один мешок. (подробнее об этом скоро)
,
Просто чтобы продемонстрировать гибкость этих смарт-объектов.давайте применим к ним смарт-фильтр.
Выберите «Фильтр»> «Camera RAW»
Внесите некоторые изменения и нажмите «ОК».
Обратите внимание, что смарт-объект обновлен и фильтр теперь является смарт-фильтром.
(Примечание для опытных пользователей: применение смарт-фильтра к вложенным смарт-объектам даст те же результаты, что и применение фильтра к отдельному экземпляру, поскольку все они подключены правильно? Так почему это так, спросите вы? Потому что, если вы используете маску в смарт-фильтре, вы можете изменить способ воздействия фильтра на группы объектов, чего вы не можете сделать на индивидуальном уровне.)
Хорошо, теперь у нас есть один смарт-объект. Где гибкость?
Давайте откроем смарт-объект и посмотрим.
Дважды щелкните эскиз смарт-объекта.
Откроется новое окно документа. Также есть два наших смарт-объекта,
. Поехали дальше. дважды щелкните значок Smert Object Thumbnail, чтобы перейти на более глубокий уровень. (Неважно, какие, поскольку все они возвращаются к одному и тому же образу, помните, это экземпляры, копии)
И посмотрите на это.Вот все наши индивидуальные смарт-объекты, как мы и начали, только вложенные в 3 уровня.
Мы хотим пойти дальше, дважды щелкните один из них.
Откроется еще одно новое окно. И теперь вы можете увидеть наше исходное изображение вместе с корректирующим слоем.
Скройте корректирующий слой.
Наша бабочка возвращается к исходному цвету, потому что мы скрыли цветовой эффект, который мы применили в прошлом. Теперь вы видите, как использование смарт-объектов позволяет нам делать все, что мы хотим, без фиксации постоянных результатов?
Хорошо, стоп.Прежде чем я потеряю вас, позвольте мне проанализировать и прояснить, что произошло.
Смотрите изображение внизу. Посмотрите на панель навигации и панели слоев, чтобы увидеть, как каждый документ вложен.
Начнем с основного изображения.
Зайдите внутрь, и вы увидите, что там 2 слоя. У каждого есть несколько бабочек.
Войдите внутрь, и у вас есть все слои масштабированных и трансформированных бабочек.
Дважды щелкните, чтобы перейти на уровень глубже, и вы попадете на отдельную бабочку, оригинальную.
Перенос изменений во вложенных документах.
Сохраните документ измененной бабочки и закройте его.
Обратите внимание, что все слои обновлены. Сохраните этот документ (Ctrl / Cmd + S) и закройте его.
Поднявшись на следующий уровень, вы увидите обновления. Сохраните и закройте это.
И все объекты обновляются, чтобы отразить изменения. Хорошо, это кое-что из кроличьей норы! Это проще, чем кажется, посмотрите видео еще раз или попробуйте сами.
Семь: неограниченная гибкость
Хорошо, почти готово! Давайте посмотрим на мощь этого вложенного стека (помимо суперчистой панели «Слои»).
Дважды щелкните миниатюры смарт-объектов, пока не войдете в исходное изображение. Давай изменим это.
Щелкните правой кнопкой мыши по бабочке и выберите «Преобразовать в смарт-объект», чтобы получить интеллектуальный фильтр.
Выберите «Фильтровать пластику».
Перетащите углы крыльев, чтобы снова сделать колючую бабочку-монарх (я только что придумал это имя, но кто знает, может, это настоящая вещь.Дайте знать в комментариях, если знаете).
Нажмите ОК, чтобы применить.
Сохранить бабочку Смарт-объект.
Когда вы перейдете на следующий уровень, сохраните снова (Если вы не сохраните каждый уровень, изменения не будут распространяться до конца. На самом деле вам не нужно закрывать окна, но я делаю это, чтобы более организованный)
И обратите внимание, все наши бабочки превратились в колючие крылья. Это время, которое только что сэкономили?
Я думаю, что теперь вы немного разбираетесь в мощи смарт-объектов.Но они могут сделать больше, не ограничиваясь только этим.
- Вы можете иметь объекты Illustrator внутри Photoshop
- Работает с PDF-файлами
- Вы можете поместить видео в смарт-объект и применить фильтры Photoshop. (Дополнительные сведения о смарт-фильтрах см. Здесь)
- Вы можете использовать файл RAW в качестве смарт-объекта в Photoshop, который остается как RAW
- Поместите текст в смарт-объекты и сохраните его как собственные шрифты.
Когда нельзя использовать смарт-объект
При всей этой мощности и гибкости вы можете справедливо спросить, почему бы не использовать смарт-объекты все время? Зачем вообще есть обычные слои? Хотя смарт-объекты являются лучшим выбором для многих, если не для большинства ваших задач, все же существуют некоторые ограничения.
Итак, поехали. Это смарт-объекты в Photoshop. Надеюсь, вы нашли этот урок полезным.
Для дальнейшего изучения неразрушающего редактирования в Photoshop, включая смарт-объекты, ознакомьтесь с этим отличным курсом Дэйва Кросса. (Сделано исключительно для PhotoshopCAFE).
спасибо, что посмотрели, это было глубже!
Добавьте комментарий и дайте мне знать, что вы думаете, и не забудьте подписаться на нашу рассылку для еженедельных обучающих программ!
Colin
Как имитировать идеальную зернистость пленки в Photoshop — Medialoot
От цифровых к пленочным фотографиям
С годами фотография переросла в цифровую эпоху, и очень редко можно увидеть фотографии, сделанные на пленку.Однако есть что-то, что заставляет нас пропустить этот старый эффект шума / зернистости на фотографиях с химическим проявлением, и мы хотим придать этот эффект нашим цифровым фотографиям.
Иногда, когда нам нужно выполнить ретушь фотографии и в процессе заменить фон или удалить элементы с фотографии, чтобы получить достойный результат, мы также должны имитировать зернистость исходного изображения. Есть бесконечное количество способов сделать это, но сегодня я собираюсь показать вам, как вы можете легко имитировать зерно в Photoshop, очень простыми шагами и с возможностью легкой корректировки без необходимости переделывать процесс.
Шаг 1
Откройте изображение в Photoshop.
Шаг 2
Перейдите в Layer> New> Layer. Назовите этот слой «Film Grain» и нажмите OK.
Шаг 3
Перейдите в меню «Правка»> «Заливка». В разделе «Содержание» выберите «50% серого» и убедитесь, что для режима установлено значение «Нормальный», для непрозрачности — 100%, а параметр «Сохранить прозрачность» снят.
Шаг 4
Перейдите в Слой> Смарт-объекты> Преобразовать в смарт-объект.
Шаг 5
Выбрав слой «Film Grain», установите режим наложения на «Overlay».
Шаг 6
Выберите «Фильтр»> «Шум»> «Добавить шум». Установите желаемое количество зерна (я буду использовать 4,3% для более заметного эффекта). Выберите «Гауссово» распределение, обязательно отметьте «Монохроматическое» и нажмите «ОК».
Шаг 7
Не снимая выделения со слоя «Film Grain», перейдите в Filter> Blur> Gaussian Blur. В зависимости от того, сколько зерна вы добавили на предыдущем шаге, вы можете установить радиус с большим или меньшим количеством пикселей. Установите желаемый радиус и нажмите ОК.В этом случае я буду использовать только 0,3 пикселя.
Несколько заключительных советов
Как и в случае с нашим эффектом зернистости в смарт-объекте, мы можем легко изменить значения зернистости и степень размытия, просто дважды щелкнув имя эффекта под слоем «Зернистость пленки». Это большое преимущество, потому что, хотя это простой процесс, нет необходимости повторять все шаги снова, если мы хотим внести некоторые коррективы в наш эффект.
29 курсов Photoshop в Ирландии
Все графстваКэрлоуCavanClareCorkDonegalDublinGalwayKerryKildareKilkennyLaoisLeitrimLimerickLongfordLouthMayoMeathMonaghanOffalyRoscommonSligoTipperaryWaterfordWestmeathWexfordWicklow
Все категорииСельское хозяйство и ветеринария Сельскохозяйственные исследования Уход за животными Животноводство Аквакультура Дежурный по пчеловодству Специалист по поведению собак Стрижка собак Дрессировщик собак Исследования в области окружающей среды Исследования лошадей Фермы Финансы Садоводство Морское хозяйство, рыболовство и аквакультура Курсы шкиперов Технологии Ветеринарные исследованияАльтернативная терапия Иглоукалывание Техника Александра Ангелы Ароматерапия Анатомическая терапия Биомагнитная терапия Исцеление кристаллами Терапия кристаллами Травничество Гомеопатия Рефлексология Рейки Искусство, Ремесла и Хобби Анимация Искусство Искусство Портфолио Переплет книг Мост Классы и клубы Каллиграфия Керамика Шахматы Курсы кулинарии Дизайн костюмов Креативные СМИ Креативное письмо Крючком Цифровая фотография Рисование Курсы шитья Графическое искусство Иллюстрация Изготовление ювелирных изделий Вязание Мозаика Мозаика Живопись Фотография Керамика Шитье Витражи Акварельное Ткачество Вино Дегустация изделий из дереваКрасота Парикмахерская Уход за красотой Обучение учителей красоты Терапия красоты Свадебный макияж Пирсинг ушей Электролиз Брови Ресницы Раскраска лица Модный дизайн Гель-стилист моды Акриловые ногти Парикмахерские и прически Консультации по имиджу IPL Laser Make Up Макияж Художник по макияжу Маникюр Nail Art Педикюр Личная красота Уход за кожей Уход за кожей Спрей-загар Средства для загара Нить восковая эпиляцияБухгалтерский учет Администрирование рекламы Аукционы и агентства недвижимости Аудит Банковские и финансовые услуги Бизнес и корпоративный менеджмент Бизнес и финансы Бизнес и право Бизнес и жизнь Коучинг Бизнес-коммуникации Бизнес-доход Обучение Бизнес-информация Управление бизнесом Запуск бизнеса и предпринимательство Исследования Карьера Коучинг Коммуникационные навыки Управление конфликтами Постоянное совершенствование процесса Кредит ИТ-менеджмент Курсы CRM Обслуживание клиентов, взаимоотношения и обслуживание CV (Curriculum Vitae) Подготовка Аналитика данных Защита данных Цифровой маркетинг Электронная коммерция и управление энергопотреблением Курсы управления событиями Исполнительный и предпринимательский образ мышления Коучинг для руководителей Финансовый менеджмент Безопасность пищевых продуктов и менеджмент Google Analytics Управление Государственное здравоохранение И безопасность Управление здравоохранением Человеческие ресурсы и персонал Навыки международного менеджмента Интервью Лидерство Lean Six Sigma Life Coaching Навыки управления Маркетинг Навыки ведения переговоров Курсы NLP — Нейролингвистическое программирование Расчет заработной платы Персональное управление Навыки презентаций Закупки Управление проектами Управление недвижимостью Государственное управление и управление с общественностью Качество публичных выступлений Курсы управления недвижимостью Продажи и маркетинг Продажи и розничная торговля Секретарская безопасность Шесть сигм Управление стрессом в социальных сетях Курсы по управлению временем в цепочке поставок Туризм и гостиничный бизнес Подготовка инструкторов Обучение и развитие Компьютеры и ИТ (информационные технологии) Сертификация A + Adobe Amazon Web Services (AWS) Искусственный интеллект AutoCAD CCNA: сертифицированный Cisco Network Associate Cloud Computing Coding CompTIA Computer Applications Computer Programming Computers for Начинающие Компьютеры для улучшения Компьютеры Crystal Reports Курсы CSS Кибербезопасность Публикация на настольных компьютерах Цифровые медиа Dreamweaver ECDL ECDL Расширенный ремонт игровой консоли Дизайн игр и анимация Разработка игр Графический дизайн HTML Информационные технологии Интернет и электронная почта ИТ Аналитика данных Управление ИТ ИТ-безопасность ITIL Java JEB Диплом преподавателя Навыки клавиатуры и набора текста Linux MCSA (сертифицированный системный администратор Microsoft) MCSE: сертифицированный системный инженер Microsoft Microsoft Access Microsoft Excel Microsoft Exchang e Microsoft Office Microsoft Outlook Microsoft PowerPoint Microsoft Project Microsoft Publisher Microsoft SharePoint Server Microsoft Word Мобильная разработка Мультимедийная сеть + сертификация Paint Shop Обслуживание ПК Программирование на Python Программирование в Photoshop SEO Поисковая оптимизация Сервер Программные инновации Дизайн пользовательского интерфейса SQL Дизайн пользовательского интерфейса Визуальные коммуникации Веб-дизайн Веб-разработка Веб-безопасность WindowsConstruction Архитектура Проектирование зданий Строительные нормы и правила Управление строительными проектами Безопасность строительства Технологии строительства Обучение кранов Инженерные технологии Обучение работе с экскаваторами Обучение работе с вилочными погрузчиками Каменная кладка Обучение безопасному проходу Строительные леса Геодезия Устойчивые строительные технологии СваркаТанцы, музыка и театр Представление Актерское мастерство Бальные танцы Танцы Драма Фильм + производство фильмов для СМИ Гитара Ирландские танцы Музыка Музыкальные технологии Обучение музыке Радиовещание и диджеинг Сальса Танец на экране Актерское мастерство Написание сценария Пение Звуковая инженерия Сценическое актерское мастерство Стенд-ап Курсы комедии Театральное искусство Традиционная музыка Голосовая актерская игра Образование Взрослые и общественное образование Грамотность взрослых Обучение и развитие взрослых Исследования детей и молодежи Развитие детей Уход за детьми Лидерство в сообществе Драматическое образование Образование дошкольного возраста Образовательные исследования Окружающая среда Сертификат для подростков Сертификат об окончании курса подготовки по биологии — Сертификат об окончании французского языка — Сертификат об окончании курса по математике — Сертификат об окончании курса физики — Сертификат об окончании испанского языка Grinds Монтессори Образование Религиозное и пастырское образование Обучение помощников для людей с особыми потребностямиФитнес Обучение фитнесу Обучение инструкторов по фитнесу Курсы личного тренера Zumba FitnessЗдоровье и безопасность Строительная площадка Безопасность окружающей среды и Управление энергопотреблением Обучение по оказанию первой помощи Безопасность пищевых продуктов Обучение HACCP Опасные химические вещества Руководство по охране труда и технике безопасности Handli ng Плесень и влага Охрана труда и техника безопасности Обучение тюремного инспектора Аудитор безопасности Безопасность и наблюдение Управление отходамиЗдравоохранение Анатомия и физиология Помощь в уходе Уход за пожилыми людьми Консультирование и психотерапия Стоматология Первая помощь Геронтология Здравоохранение Управление здравоохранением Интеллектуальная инвалидность Массаж Медицина Психические заболевания Медсестринство Питание и диета Первая помощь Паллиативная помощь Уход за пациентами Аптека Курсы психологии Дом и сад Ремонт велосипедов Украшение торта Уход за автомобилем Кулинария Дрессировка собак Обстановка цветов Мебель Реставрация Дизайн сада Садоводство Дизайн интерьера Ландшафтный дизайн Уход за домашними животными и уход за домашними животными Гуманитарные и социальные науки Изучение зависимости Антропология Археология История искусства Искусство Классика Развитие сообщества Креативная и художественная литература Криминалистика Криминалистика Культурология Исследования в области инвалидности Экономика Английский Lite rature Киноведение Судебная психология Генеалогия Исследования в области здравоохранения История Ирландская литература Журналистика Краеведение Изучение СМИ Философия Политология Психология Социальная помощь Социальные исследования Социология Теология Видеопродукция Молодежная работаЯзыки арабский, китайский, датский, английский, английский как иностранный, французский, немецкий, греческий, венгерский, ирландский, итальянский, японский, латинский, польский, португальский, румынский. Русский сербохорватский язык жестов Испанский TEFL (Преподавание английского как иностранного) Турецкое право Уголовное право Трудовое право Экологическое право Семейное право FE1 Подготовка к экзамену Земельное право Право Подготовка к экзамену Юридический администратор Юридический секретарь Юридические исследования Семинары и учебные ресурсыНаука и искусственная среда Астрономия Биография Инженерное дело Биология Строительство Устойчивое развитие Плотницкое дело Химическая инженерия Химия Гражданское строительство Вычислительная техника Наука Электричество cal Установка Электронная и электротехническая инженерия Энергетика Инженерия окружающей среды Наука об окружающей среде Пищевая наука Судебная медицина Лаборатория Практика Науки о жизни Математика Машиностроение Мехатроника Физика Планирование и разработка Управление качеством Количественные исследования Наука Разработка программного обеспечения Статистика Технологии Спорт Аэробика Бадминтон Баскетбол Учебные лагеря Круговая тренировка Гольф Каякинг Приключения на свежем воздухе Пилатес Pole Fitness Самооборона Спорт и досуг Спорт и развлечения для детей Спортивное питание Плавание Тэ Бо Теннис Ходьба ЙогаБуддизм Благополучие Деклаттер-терапия Индийский массаж головы Лайф-коучинг Медитация Психическое здоровье Осознанность Личностное развитие Ци-гун Семинары и тренинги Шиацу Тайцзи Трансформационные программы Йога
Все квалификацииНаграда / СертификатСертификат CCNAСертификат посещаемостиCPDДиплом Доктора Степень бакалавраСертификат юниораСертификат об окончанииУровень 7: Обычная степень бакалавра, Диплом о высшем образовании, Профессиональная квалификация, Специальная награда / Сертификат
.

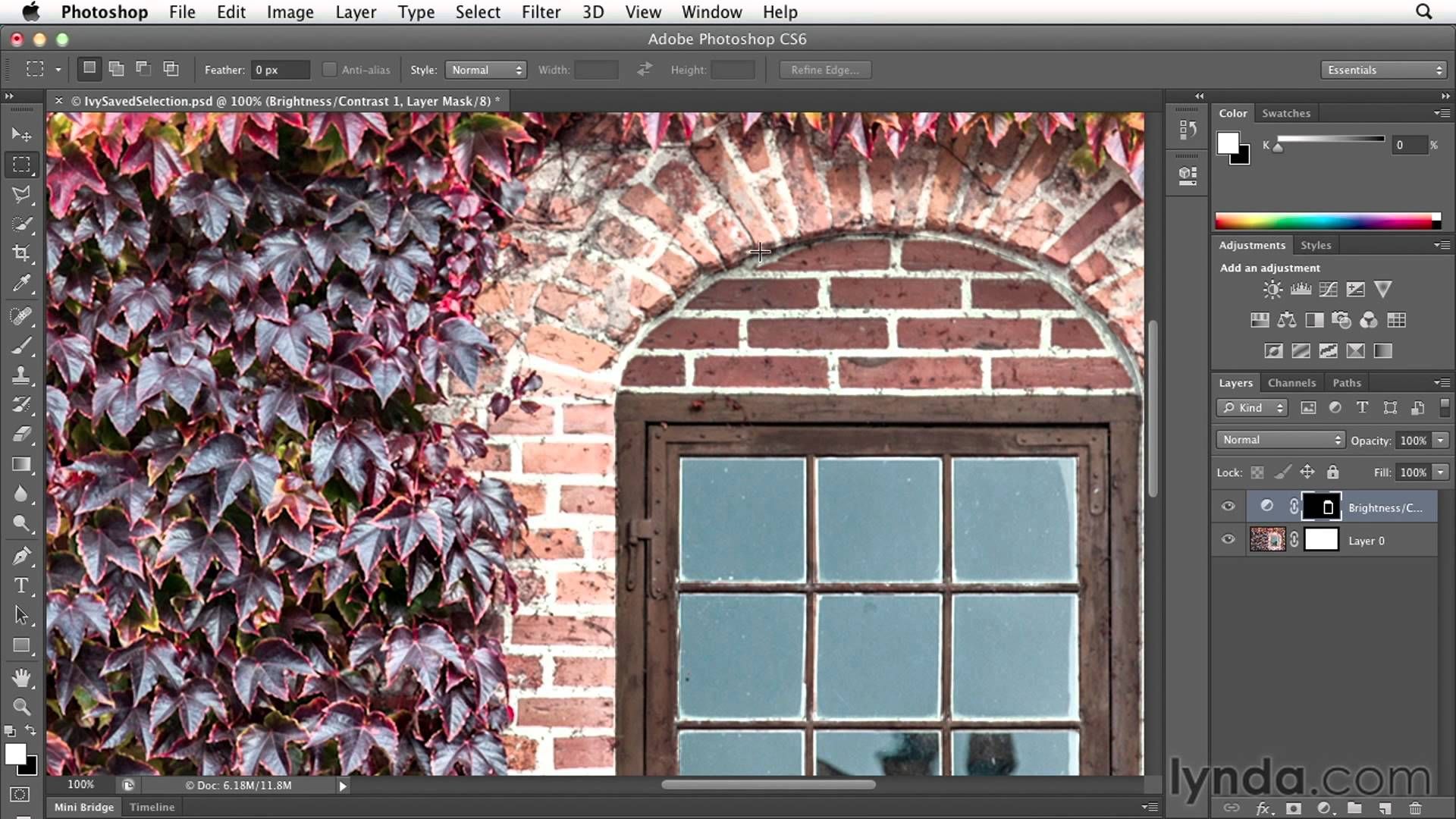
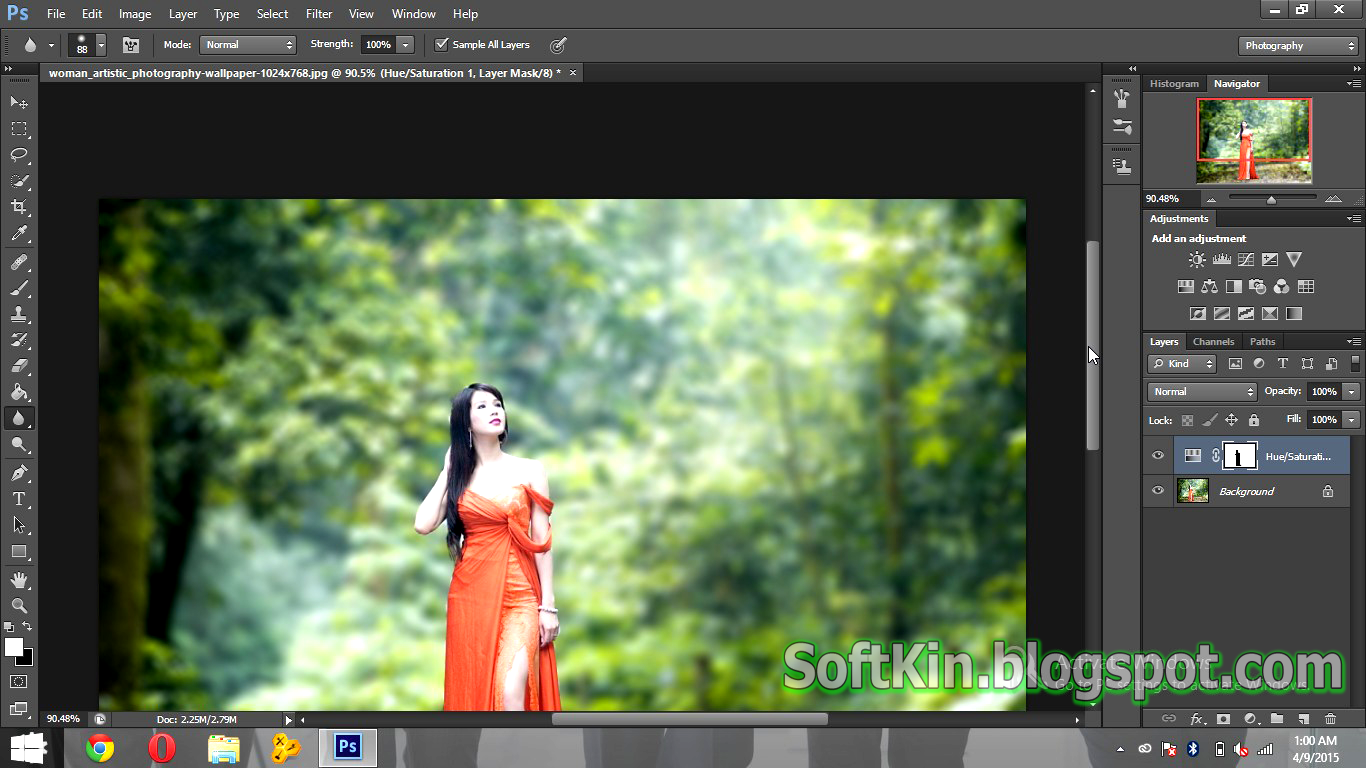 Это из личного опыта.
Это из личного опыта. д. Данные инструменты позволяют производить самые различные операции и эффекты.
д. Данные инструменты позволяют производить самые различные операции и эффекты.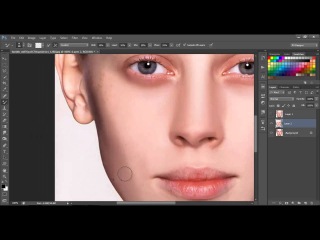 Для желаемого эффекта надо поиграть с настройками.
Для желаемого эффекта надо поиграть с настройками.