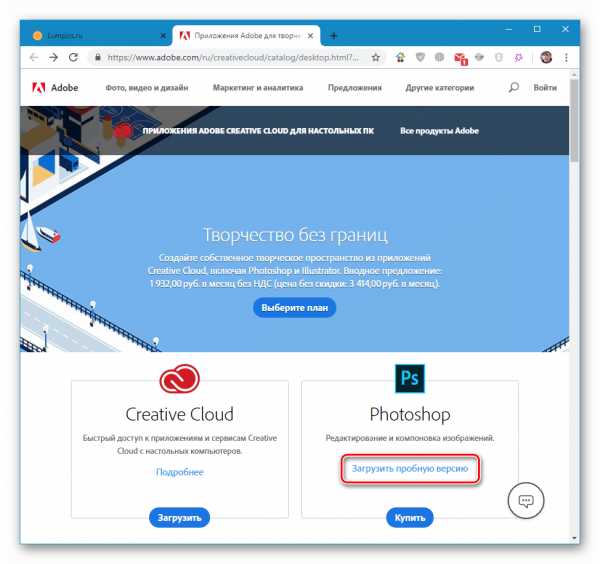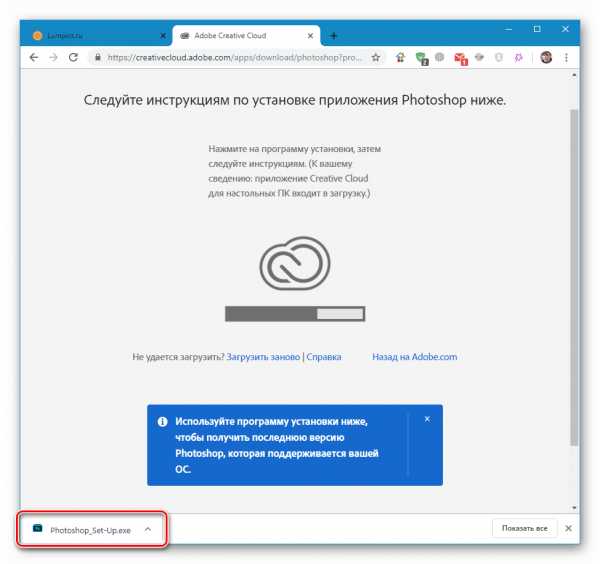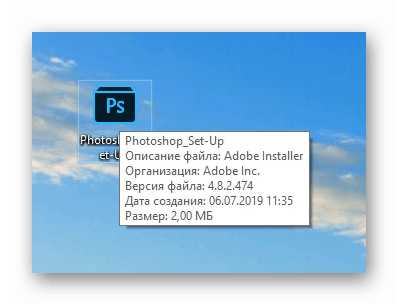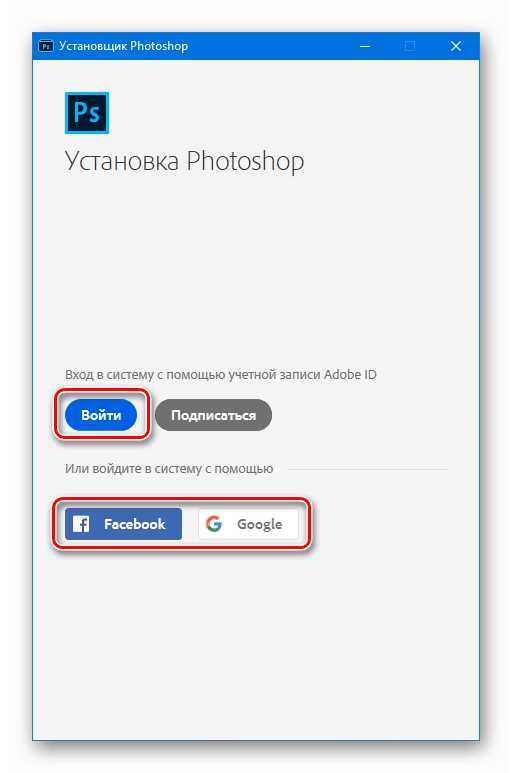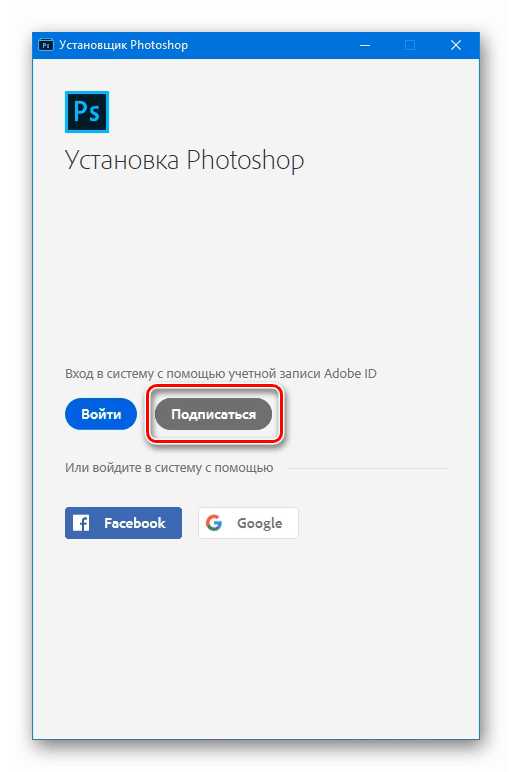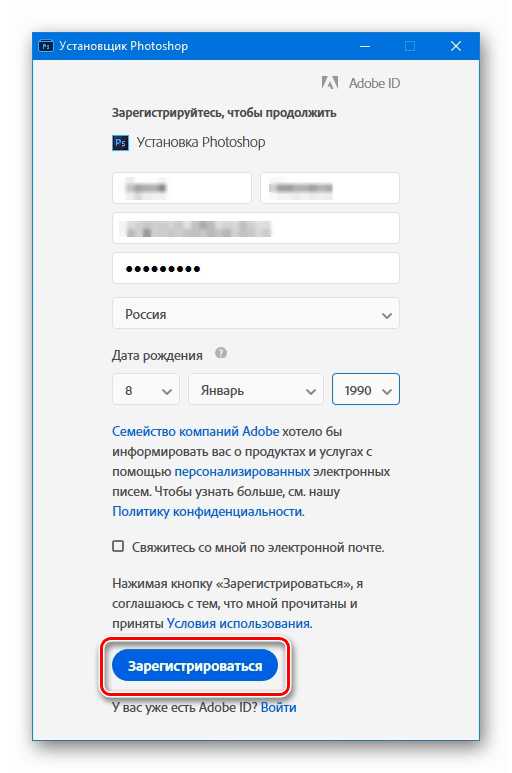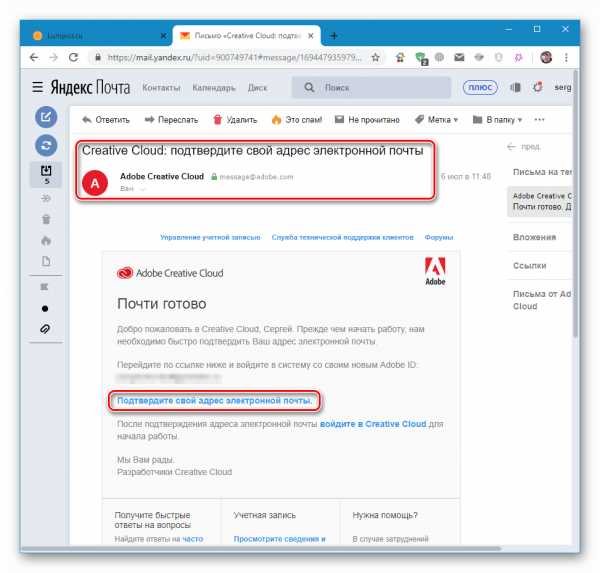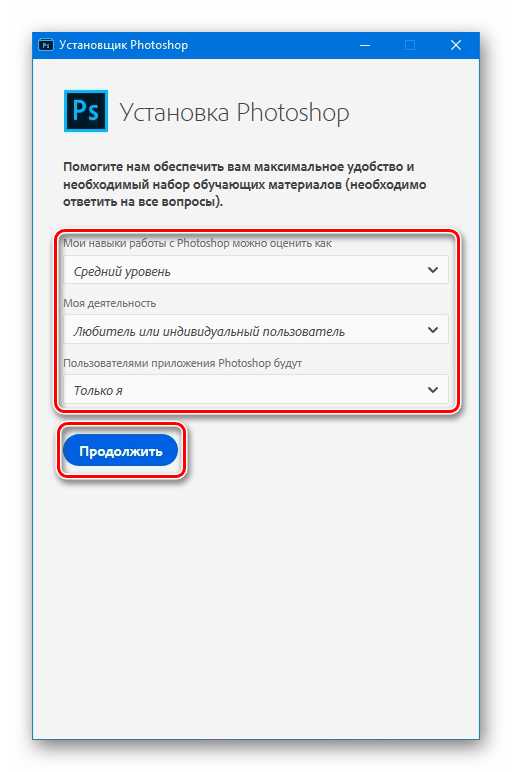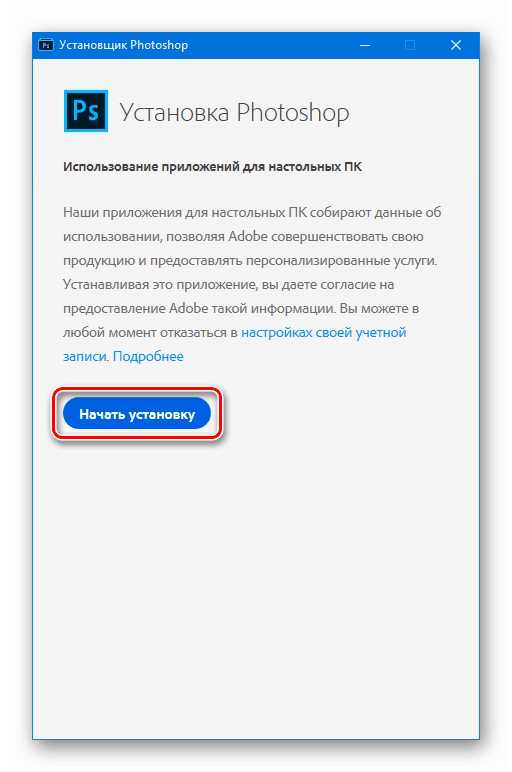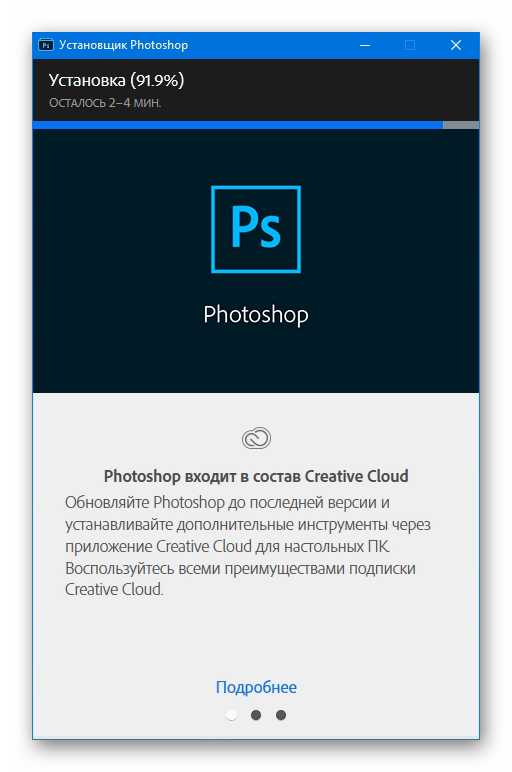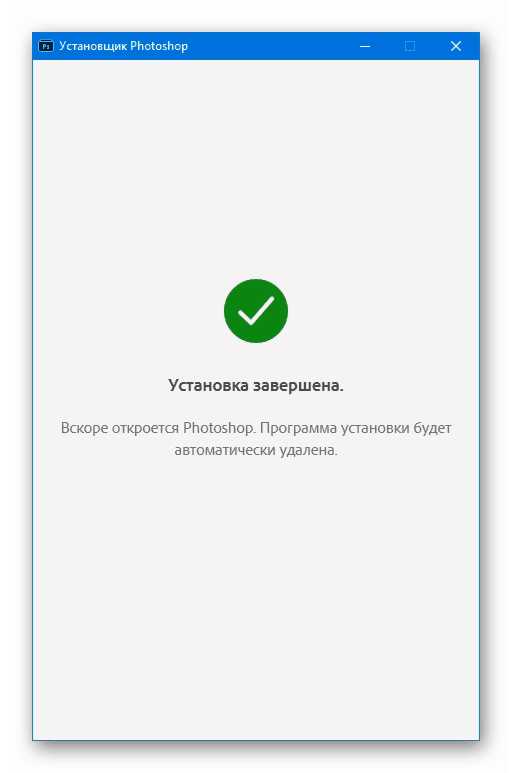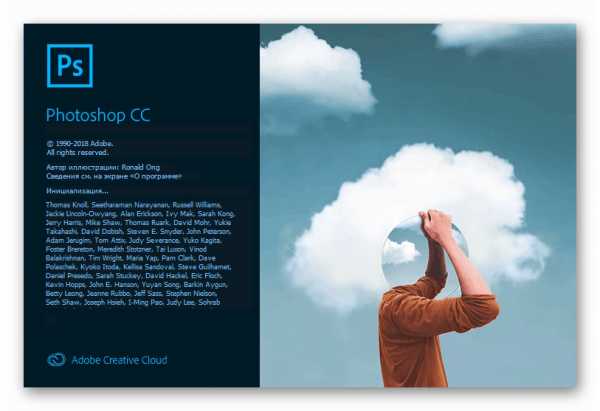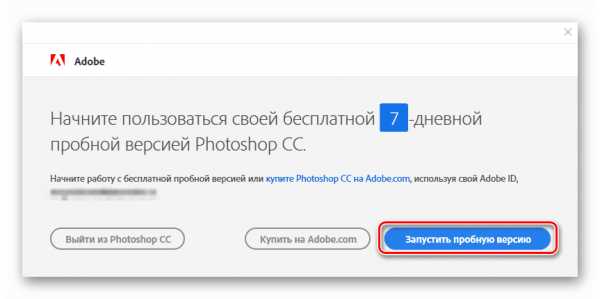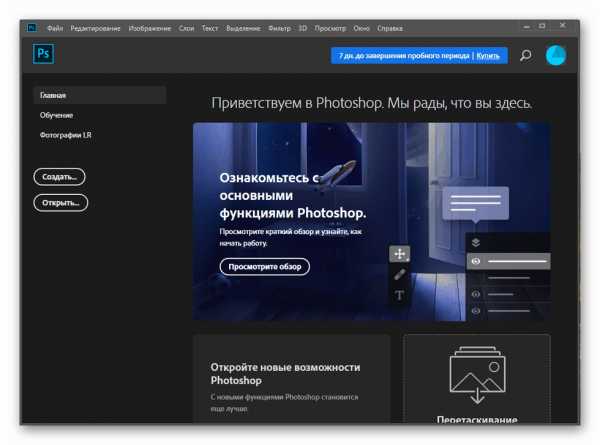Как установить фотошоп cs6 установка свежей последней версии
Описанная инструкция установки дает возможность пользоваться редактором фотошоп cs6 официальной версией. Но есть более новая версия редактора, это Photoshop CC, его можно скачать с инструкцией установки бесплатно перейдя по ссылке в меню справа, на данный момент это последний фотошоп редактор от adobe.
Не смотря на то что поддержка cs6 версии остановлена есть возможность скачать его на оф. сайте если хорошенько покопаться, ниже инструкция как скачать и установить скачано в 2015г потом перезалито так как на оф сайте скорость жуть какая, и как таковой инструкции нет. И так приступим…
P.s Выполняя установку фотошопа cs6 ниже приведенных пунктов, интернет должен быть включен!
2. Открываем архив (если скачали с оф.сайта) любым архиватором 7z или winrar заходим в папку Adobe CS6 запускаем Set-up.exe (если по ссылке 1 то там все автоматом распакуется)
3. После инициализации программ установки в появившемся окне выбирайте

4. От вас потребуется вход. Нажимаем войти.
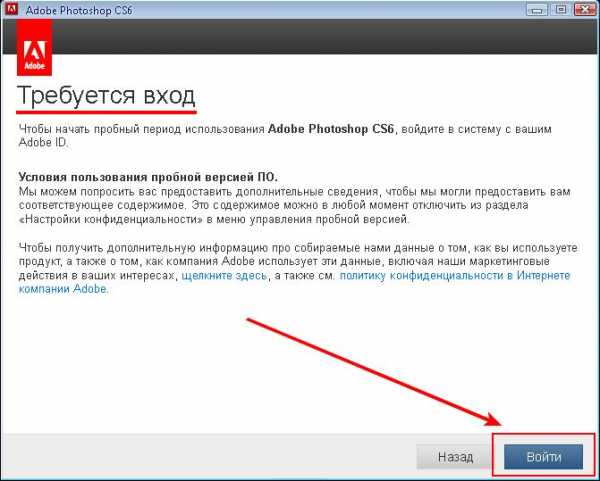 5. Нажимаем создать Adobe ID, регистрируемся можно на выдуманный e-mail (почту) так же как и другие параметры.
5. Нажимаем создать Adobe ID, регистрируемся можно на выдуманный e-mail (почту) так же как и другие параметры.
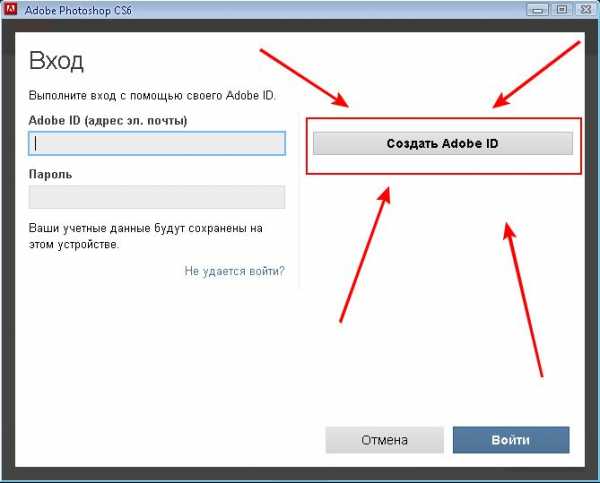
6. Выбираем компоненты к Cs6, язык, расположение, ну и нажимаем на кнопку «Установить«
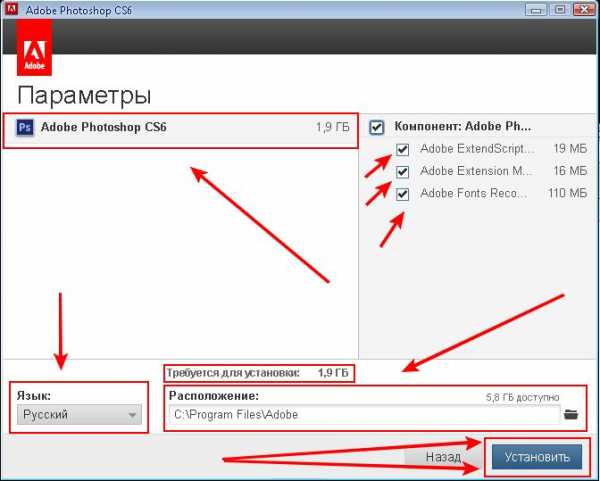
После правильного выполнения всех выше перечисленных пунктов значок с программой можно найти в
Подводя итог можно сказать что установка данным методом вы получите последнюю версию Photoshop cs6. Остается только перейти по вышестоящей ссылке которая вас приведет к инструкции по активации и бесплатном использовании.
adobephotoshoprus.ru
Как установить Фотошоп, установка официальной версии Photoshop
ВНИМАНИЕ! Описанная ниже инструкция работает только для версии CS6. Если хотите установить новую версию Фотошопа, то перейдите в раздел с новым Фотошопом ЦЦ с подробной инструкцией и активацией.
Итак, как установить фотошоп CS6 официально:
1) Чтобы установить CS6 качаем софт, который уже закрыт на официальном сайте:
Скачать Adobe Download Assistant (2,4 МБ)
Если по вышеуказанной ссылке программа не запустилась, то качаем сначала AIR и устанавливаем, затем качаем этот архив и запускаем в нем Adobe Download Assistant.exe
2) Запускаем AdobeDownloadAssistant и нажимаем продолжить:
3) После некоторых действий, появится окно в котором будет предложено множество различных программ от Adobe для загрузки.
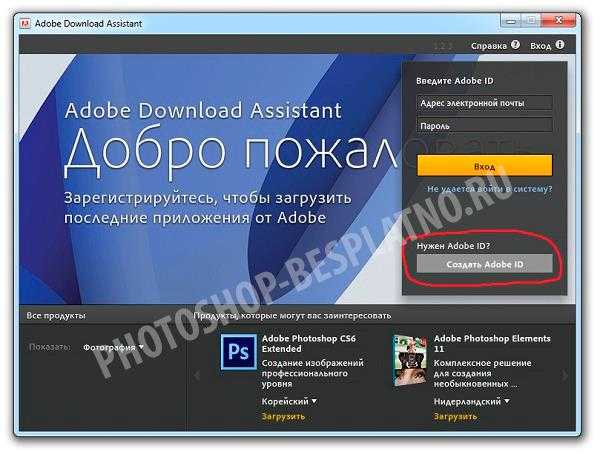
В этом окне, необходимо зарегистрироваться, для того, чтобы этот загрузчик, закачал на Ваш компьютер выбранную Вами программу. Процесс регистрации предельно прост, на рисунке выше видно куда необходимо нажать (красный овал) для регистрации. Вводим почту, имя, фамилию, выбираем страну России и нажимаем «ОК». Все регистрации закончена.
4) Теперь выбираем раздел «Фотографии» смотреть на рис ниже (красный овал), программу Photoshop и язык который нас интересует. Нажимаем «Загрузить».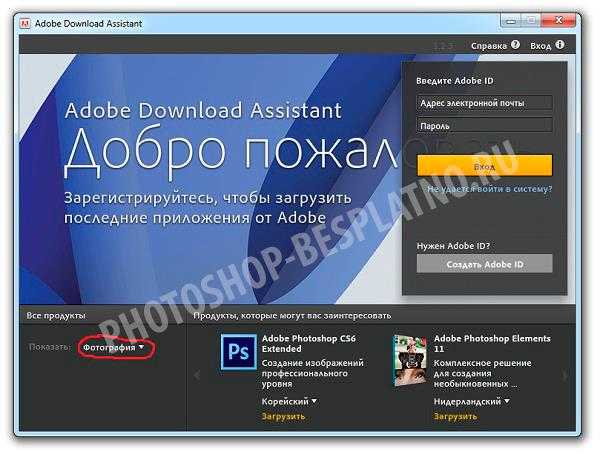
5) Выбираем папку в которую хотим поместить программу и нажимаем ОК, начнется процесс загрузки программы к Вам на компьютер. Время, которое будет потрачено для загрузки продукта зависит от скорости Вашего интернета, на рисунке видно, что программа объемом 1156 Мб (~ 1,1 Гб).
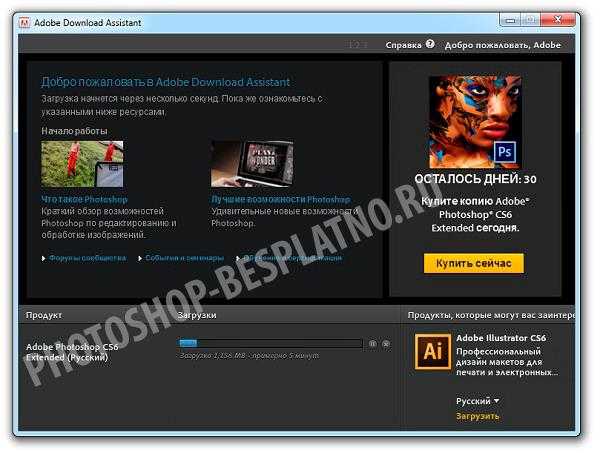
6) После успешной загрузки, появится окно, на нем нажимаем «Пробная версия»: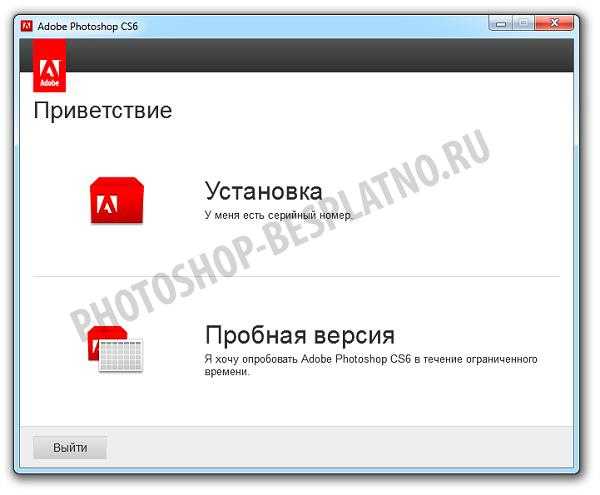
7) Далее появится окно, в котором необходимо выбрать версию устанавливаемой программы в 32-битном или 64-битном варианте. Если Вы не знаете какая у вас версия операционной системы, смело устанавливайте оба варианта: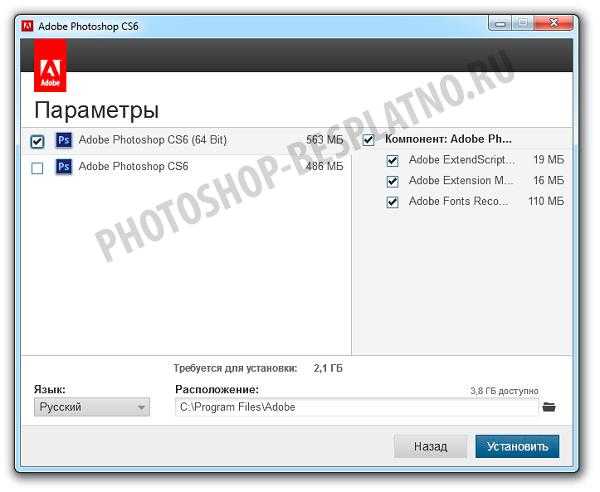
На этом всё. После проделанных действий на photoshop-besplatno.ru, на Вашем компьютере появится официальная, последняя версия программы Фотошоп на русском языке пробная версия.
Важно! Далее следует этап активация фотошопа.
Полезная статья? Сохраните её, чтобы быстро найти в следующий раз.
(Ctrl+D — в закладки)
photoshop-besplatno.ru
Установка PhotoShop CS6 | Ремонт ПК
Установка графического редактора Adobe PhotoSop CS6.
Здравсвтвуйте гости и постоянные читатели моего блога. Сегодня я раскажу как установить на Ваш компьютер такой популярный графический редактор, как PhotoShop. Данное программное обеспечение наиболее популярно среди профессиональных фотографов, дизайнеров и других людей творческих профессий. Но это отнюдь не значит, что рядовому пользователю данный продукт оажеться не интересен. Сейчас в интернете можно найти массу сайтов с обучающим материалом по работе в PhotoShop, а это значит что при желании каждый сможет освоить базовые приемы работы в нем.
Например, на своем опыте, я без особых усилий могу сделать в данной программе к примеру красивую фотографию своего ребенка на фоне какого либо мультяшного фона. Или, например, все изображения на данном сайте созданы также с помощью данного программного продукта.
Ну это все конечно лирика, перейдем непосредственного к установке. Для начала нам необходимо скачать дистрибутив Adobe PhotoShop из интернета с официального сайта (это моя рекомендация) или на крайний случай купить диск с этим самым дитсрибутивом.
Официальная страничка продукта находиться по одноименному адресу в интренете по ссылке http://www.adobe.com/ru/products/photoshop.html. На данный момент там предлагается версия Adoe PhotoShop CC. Можно конечно её купить (там есть специальная кнопочка) или скачать пробную версию (обычно это на 30 дней). Способы бесплатной активации программы по истечении пробного периода я здесь описывать не буду, но это не значит что их нет. Кому интересно пишите, помогу.
Также можете скачать данный программный продукт по моей ссылке, я предлагаю версию Adobe PhotoShop CS6. Именно применительно к этой версии я здесь все распишу по шагам.
После завершения процесса скачивания, распаковываем полученный архив в любую вновь созданную папку, заходим в папку диструбутива и запускаем на исполнение файл Set-up (рис 1.).
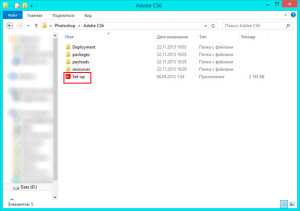
Рис 1. Каталог с распакованным дистрибутивом программы
графического редактора Adobe Photoshop CS6
Программа инсталлятора проверит ваш ПК на совместимость с программным продуктом и, в случае если проблем не обнаружит, продолжит процесс установки (рис 3). Или, что и произошло у меня, выкинет на экран сообщение о возникшей проблеме (рис 2) и возможных способах её решения. В моем случае, ничего страшного, просто рекомендуется перезапустить компьютер. Не стоит пренебрегать рекомендациям и последуем совету, перезагрузим компьютер.
Рис 2. Ошибка проверки совместимости программного обеспечения
с программным продуктом Adobe Photoshop CS6
Запускаем установку повторно, на этот раз проверка прошла удачно, инсталлятор продолжил свою работу без ошибок (рис 3).
Рис 3. Окно инициализации программы установки
По завершении процесса инициализации, появиться окно (рис 4) с предложением выбора варианта установки. Если вы являетесь обладателем довольно дорого лицензионного ключа, то выбирайте пункт «У меня есть серийный номер» (рис 4, поз 1). Я выбираю пункт «Пробная версия» (рис 4, поз 2), и надеюсь Вы не забыли (писал чуть выше), пробный период – это понятие растяжимое. Также здесь можно выйти из программы установки (рис 4, поз 3), если вы по каким-либо причинам передумали устанавливать PhotoShop.
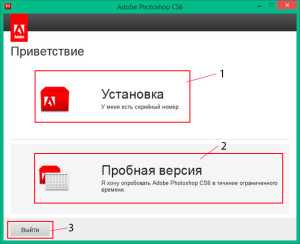
Рис 4. Окно выбора варианта установки
Далее необходимо ознакомиться и согласиться с лицензионным соглашением на использование программного продукта компании Adobe (рис 5). Без получения согласия дальнейшая установка не возможна. Читать или не читать – это уже личное дело каждого, просто нажимаем на соответствующею кнопку «Принять» и идем дальше.

Рис 5. Окно ознакомления с лицензионным соглашением
на использование программного обеспечения Adobe
На следующем шаге, если Ваш компьютер подключен к интернету, инсталлятор попросит Вас зайти на свой аккаунт (рис 6). Можно отключиться от интернета на начальном этапе установки и тогда данный шаг автоматически пропуститься. Как я понял, это необходимо для поднятия статистики использования программных продуктов данного производителя. Кому интересно, на данной страничке есть активные ссылки, кликнув по которым можно прочитать для чего данный шаг необходим. Но кого нам бояться, мы же устанавливаем официально пробную версию продукта, в личных целях для домашнего использования. Поэтому нажимаем кнопочку «Войти» и переходим к следующему шагу.
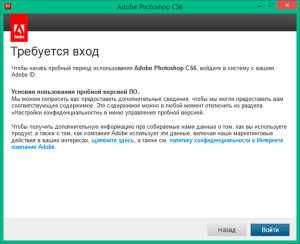
Рис 6. Предупреждение о необходимости входа в свой аккаунт на сайте компании Adobe.
Окно инсталлятора примет вид, представленный на рисунке 7. Здесь, если Вы уже ранее регистрировались у Adobe, можно ввести имеющиеся логин и пароль (рис 7, поз 1) или зарегистрироваться заново (рис 7, поз 2), нажав на кнопку «Создать Adobe ID». Я уже имею необходимые данные для входа в свой Adobe ID, но специально в целях данного урока, создам новый аккаунт на Adobe.
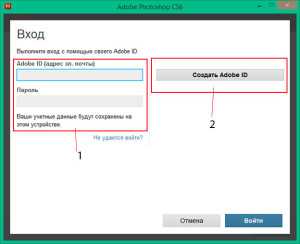
Рис 7. Окно входа (регистрации).
В окне регистрации (рис 8) необходимо заполнить все поля, думаю здесь не возникнет проблем. Почтовый адрес можете ввести свой постоянный, который Вы реально используете. Спам на него от Adobe ссыпаться не будет (у меня так и сделано), в этом случае есть даже плюс, поставив соответствующею галочку Вы сможете получать информацию о новых продуктах от компании Adobe. Но по желанию, если Вы все же опасаетесь, можете ввести и одноразовый – полученный на специальных интернет сервисах. Когда все заполните, нажимайте на кнопку «Создать».
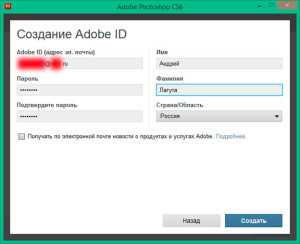
Рис 8. Окно ввода информации для регистрации аккаунта на Adobe
Все, как видите, регистрация прошла успешно. Теперь необходимо выбрать компоненты, которые Вам необходимо установить. Так как у меня дистрибутив содержит в себе сразу две версии (32 / 64 бит) данного продукта (рис 9, поз 1) я могу выбрать какую версию я хочу установить. У вас же может оказаться, что выбора версии не будет.
Разница между 32-х битной версией и 64- битной, если очень коротко, заключается в производительности. 64-х битная версия Adobe Photoshop будет работать быстрее. Но опять же, если у Вас на компьютере установлена 32-х битная операционная система, тогда использовать 64-х битную версию приложения не получиться. Также для возможности использование 64-х битных приложений требуется соответствующее «железо» — где также есть свои нюансы. Будет настроение, напишу подробнее про разницу 32/64 как ни будь отдельно. Ну а пока, если у Вас установлена 64-х битная версия операционная система то ставьте и 64-х битный Adobe Photoshop.
Идем дальше. В правом блоке данного окна (рис 9, поз 2) предлагается выбрать дополнительные компоненты для установки. Здесь предлагается установить дополнить PhotoShop следующими надстройками:
- AdobeExtendScript Toolkit – если вкратце, это дополнение позволяет с использование javascript писать макросы для автоматизации обработки изображений. К примеру, Вам необходимо обработать несколько фотографий по одинаковому алгоритму – осветлить и добавить надпись в уголке, тогда это дополнение станет первым помощником. Я здесь галочку отсавляю, место на диске не жалко, да и данные функции могут пригодиться при работе. Если не имеете опыта работы с javascript можете галочку убрать.
- Extension Manager – это штучка предоставляет собой удобный способ установки и удаления расширений для имеющихся у Вас на компьютере приложениях от Adobe. С её помощью можно просмотреть информацию об установленных расширениях, можно легко перейти на сайт Adobe Exchange для поиска других расширений с подробной информацией о них. Я галочку оставляю, места почти не занимает.
- adobe fonts recommended – набор шрифтов от Adobe (только учтите, кириллица почти во всех не поддерживается). Я оставляю здесь галочку, а нужны ли он Вам решайте самостоятельно.
Теперь, когда определились с объемом устанавливаемых компонентов, нажимаем кнопку «Установить» (рис 9, поз 3).
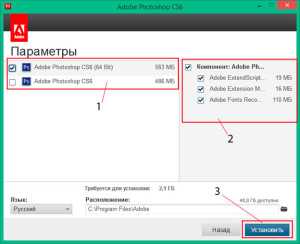
Рис 9. Окно настройки параметров установки
В процессе установки окно инсталлятора программы имеет вид представленный на рисунке 10. Здесь имеется процентная шкала по которой можно отслеживать процесс установки и, если вдруг передумали, имеется кнопка отмены установки.
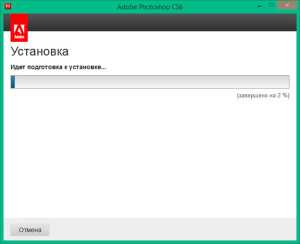
Рис 10. Процесс установки программы
После непосредственной установки приложения Adobe PhotoShop, инсталлятор также установит на Ваш ПК компоненты среды Visual C++, что также можно проконтролировать по индикатору процесса установки (рис 11).
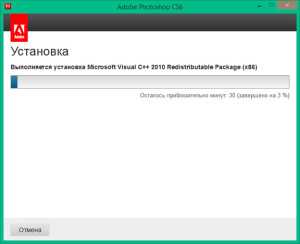
Рис 11. Процесс установки программной среды Microsoft Visual C++
Ждем окончания процесса установки. По завершении данного процесса окно инсталлятора примет вид, представленный на рисунке 12. На данном этапе обратите внимание на имеющеюся здесь активную ссылочку на «обучающие материалы» по работе с программой. Можно сразу перейти по ней и поместить её себе в закладки, тем самым, в будущем будете иметь возможность самообучения по работе с данным графическим редактором.
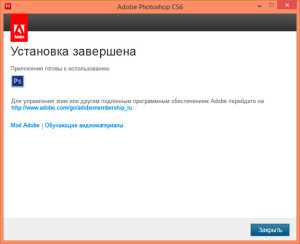
Рис 12. Завершение установки
Поздравляю, Вы только что самостоятельно установили на свой ПК современный и функциональный графический редактор Adobe Photoshop CS6.
Теперь, как же запустить, не видно ярлыка на рабочем столе? Если у Вас ОС Windows XP или Windows 7 – то ярлык находиться в меню пуск в одноименной папке Adobe Photoshop. А асли у Вас операционная система Windows 8/8.1, то ярлычок для запуска программы можно найти на экране главного меню. Перейдите в режим отображения полного списка установленных приложений, для удобства примените фильтр «по дате установке (рис 13, поз 1) и Вы увидите данный ярлычок первым в списке (рис 13, поз 2).
Можно щелкнуть на нем правой кнопке мыши и в выпавшем контекстном меню выбрать команду «Закрепить на начальном экране» (14). После данной операции ярлык для Adobe Photoshop будет всегда под рукой в Вашем главном меню (рис 15).
Рис 13. Главное меню Windows 8.1 в режиме полного списка, с ярлыком установленной программы.
Рис 14. Закрепление ярлыка на начальном экране.
Рис 15. Главное меню Windows 8, с закрепленным ярлыком на начальном экране.
Теперь, когда вывели ярлык для запуска в удобное для Вас место, запускаем программу. Откроется окно с предупреждением о временном использовании данного приложения (рис 16), пробный период использования – это 30 дней. Если кликнуть по кнопке «Купить сейчас», то у Вас откроется браузер с продающей страницей. Это делать необязательно (писал в самом начале данного поста), для начала нажимайте кнопку «Начать пробный период». Программа запуститься без каких-либо функциональных ограничений (рис 17).
На этом, пожалуй, и все, пользуйтесь, творите.
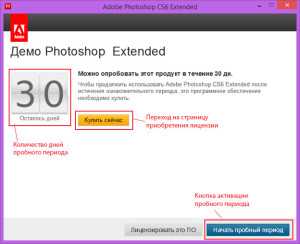
Рис 16. Предупреждение о временном использовании программы.
Рис 17. Главное окно программы Adobe PhotoShop CS6.
mswindows7.ru
Как установить Фотошоп на Виндовс 10: советы пользователям
Графические редакторы обрели популярность с развитием персональных компьютеров, графических принадлежностей для рисования и цифровых фотоаппаратов. Профессионалы и любители работают с программами, лучшие из которых почти не ограничивают человека в возможности выражаться, будь то обработка снимков, рисование картин или вёрстка макетов. Один из лучших графических редакторов на данный момент — Adobe Photoshop. Это мощная программа для работы с растровым форматом изображений, которая может дополняться огромным количеством встроенных и сторонних плагинов.

Adobe Photoshop работает с разными форматами графических изображений и позволяет пользователю работать с фотографиями, рисунками и макетами, которые позже будет установлены на сайт. В Фотошопе можно создавать и обрабатывать файлы с помощью множества функций: цветокоррекция, ретуширование, свободная трансформация и создание реалистичных картинок. Программа даёт пользователю возможность редактировать фотографии и сканированные документы, создавать коллажи, накладывать фильтры и рамки, и это далеко не все её возможности.
Многие пользователи компьютеров хотят установить Фотошоп, но в процессе сталкиваются со сложностями и даже неполадками приложения. Мы рассмотрим алгоритм скачивания и распаковки графического редактора, расскажем, как поступать в случае его конфликта с системой.
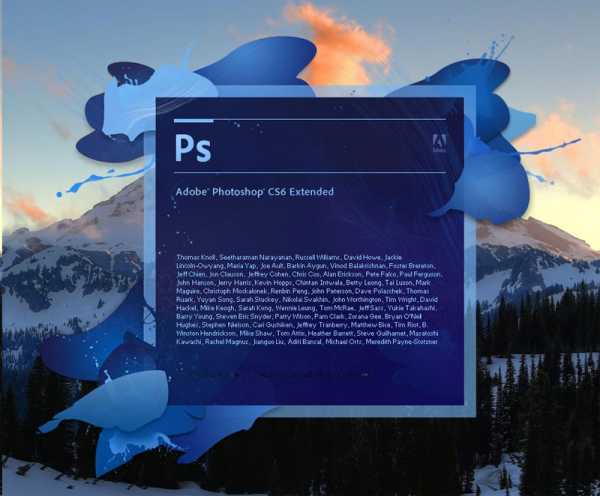
Что представляет собой Adobe Photoshop
Английское название произносится как «эдоуби фотошоп» — это графический редактор от компании Adobe Systems. Основные возможности программы связаны с растровыми изображениями, но есть и опции для векторных. Photoshop — один из лидеров на рынке редакторов для работы с реалистичными файлами высокого качества, а также самый известный в линейке продуктов Adobe. Фотошоп доступен на платформах Android, iOS, Linux и Windows (в том числе на мобильной версии Phone). Изначально редактор создавали для работы с полиграфией, но его широкие возможности не остались незамеченными фотографами, дизайнерами и художниками. Photoshop также тесно связан с другими продуктами производителя под названием Adobe — Illustrator, After Effects, Premiere и Encore DVD. Последний позволяет создавать диски высокого качества, а перечисленный ряд используется при работе с медиафайлами как любителями, так и профессионалами.

Компания Adobe Systems предоставляет широкий спектр различных программ на любой вкус
Основным форматом Фотошопа является специальное расширение документа PSD, который открывается во всех продуктах Adobe, а также на большинстве существующих в мире систем. Photoshop востребован в том числе среди разработчиков игр, работников кинематографа и телевидения.
История Фотошопа
Photoshop имеет почти 30-летнюю историю с момента выхода первой версии. За это время компании Adobe удалось покорить миллионы пользователей компьютеров по всему миру. Большинство из них не имеют отношения к полиграфии — первоначальной сфере применения графического редактора.
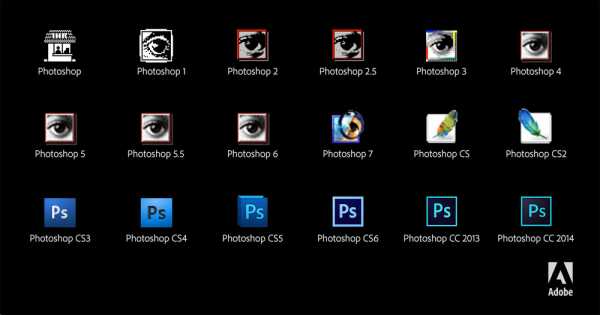
Первая версия Фотошопа
Продукт появился в 1987 году, когда Томас Нолл — студент Мичиганского университета — создал свой редактор под названием Display для компьютера Macintosh. В 1988 году прототип Фотошопа был переименован в ImagePro, и в сентябре того же года его приобрела компания Adobe Systems. Томас Нолл остался в проекте в качестве разработчика, а современное название графический редактор приобрёл в 1989 году. Уже спустя год появилась версия Photoshop 1.0.
Фотошоп в составе Adobe Creavite Suite
В 2003 году появился Photoshop 8.0, который имел обозначение «CS» — в связи с тем, что редактор вошёл в линейку Creative Suite от Adobe Systems. Версия Фотошопа под номером 10.0 вышла в 2007 году, а её новым названием стало обозначение «CS3». Изменился также логотип линейки программы: вместо глаза, который находился на заставке с третьей по седьмую версию, появилась картинка с перьями. В третьем издании в рамках Creavite Suite Фотошоп получил градиентное изображение синего цвета с надписью «Ps». Новое же название было нужно для того, чтобы отличать принадлежность редактора к пакету Creative Suite. Версии с 8.0 по 10.0 — Photoshop CS1, 2 и 3 — имели соответствующие названия. Среди изменений последней версии, в сравнении с предыдущей, были улучшенный интерфейс, увеличенная скорость работы, новые фильтры, инструменты и Adobe Bridge, возможность предварительного просмотра файла в шаблонах.
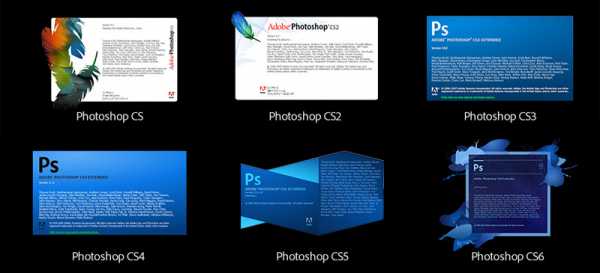
Фотошоп в составе Adobe Creative Cloud
Четырнадцатая версия Adobe Photoshop, которая вышла в 2014 году, получила маркировку «CC». Эта аббревиатура означает принадлежность графического редактора к Creative Cloud. Интеграция с новым пакетом программ Adobe позволила Фотошопу получить плагин Camera RAW, с помощью которого можно открывать кадры в формате Raw из различных цифровых фотоаппаратов. Также программа получила новый код обозначения, который содержит год выхода — «2014.0.0» и подобные названия.
Adobe Photoshop CS6
Шестая версия Фотошопа — CS6 — вышла в 2012 году. Изначально Adobe выложил графический редактор в свободный доступ на бета-тестирование (открытое испытание программы пользователями с целью найти неполадки). Сотни тысяч людей скачали Фотошоп и оценили его новые возможности. Пользователи указали разработчикам на недостатки программы, а сами смогли сравнить её со старыми версиями и понять, стоит ли покупать новую — CS6. Таким образом, обе стороны получили огромную выгоду, как при публикации в открытый доступ — бесплатное тестирование взамен на отзывы о программе, так и касательно полной версии — пользователи внесли вклад в улучшение продукта.

Преимущества Adobe Photoshop CS6
Шестая версия Фотошопа в рамках Creative Studio имеет огромный функционал и возможности самого разного уровня. Она будет интересна как профессиональным дизайнерам, художникам и фотографам, так и начинающим специалистам или любителям. С помощью нового Photoshop пользователь сможет открыть новые горизонты в обработке изображений. Программа получила множество интеллектуальных функций и современных возможностей:
- Работа с расширенным динамическим диапазоном.
- Преобразование снимков и графики в монохромные изображения.
- Редактирование картинок с помощью настройки экспозиции, использования реалистичных эффектов, имитирующих нарисованные элементы.
- Возможности для композинга (наложения двух и более отдельно созданных файлов), что позволяет создавать сложные изображения.
- Улучшенная интеграция Photoshop с приложением Adobe Lightroom — можно легко переносить файлы из одного редактора фотографий в другой.
- Дополненные возможности печати, что позволяет увеличивать процент автоматически выполняемых действий при помощи поддержки стандартных сценариев действий пользователя.
- Экспорт и импорт самых разных форматов документов — от самых редких фото до видеозаписей.
- Работа с объективами камеры, которая позволяет переименовывать и распределять отснятые изображения быстро и массово.
- Поддержка плагина Camera RAW для работы с Raw-форматами файлов.
- Расширенные настройки Фотошопа для Виндовс — дополнительные палитры, которые можно загружать с ресурсов сторонних производителей.
- Редактирование анимированных файлов и применение к ним и кадрам видеоряда эффектов рисования.
- Работа с 3D-объектами с помощью новой технологии, которая позволяет применять различные эффекты — «вращение», «закручивание», искажение и наложение элементов.
- Улучшенный дизайн самого Photoshop CS6, что позволяет работать проще и быстрее.
- Импорт и экспорт стилей — файлов, которые помогают воссоздать одинаковые интерфейсы Фотошопа на разных устройствах, что облегчает работу в привычной среде.
- Автоматическая коррекция экспозиции: уровней, цветовых кривых, яркости и контрастности.
- Маскирование выделенных элементов с учётом оттенка кожи человека в кадре.
- Новый принцип работы размывания кистей, которые «изнашиваются» при работе.
- Десятиразрядная цветовая глубина.
- Новые стили, автоматические фильтры и «Рамка» для обрезания файла с возможностью обращения эффекта.
В русской версии Photoshop CS6 можно найти возможности, которые соответствуют аналогичным в других редакторах под Виндовс. Это позволяет работать с файлами на профессиональном уровне, вплоть до интеллектуального заполнения пустой области на выделенном изображении, что позволяет удалять мельчайшие элементы вроде волос. Зернистость, артефакты и шумы устраняются, а контрастность и цветность меняются буквально в несколько кликов. В расширенной версии на русском языке Фотошоп предлагает возможность создавать изображения для печати высокого качества, а также использования их в интернете и видеофайлах. Пользователь может работать с трёхмерной графикой и анимированными документами.
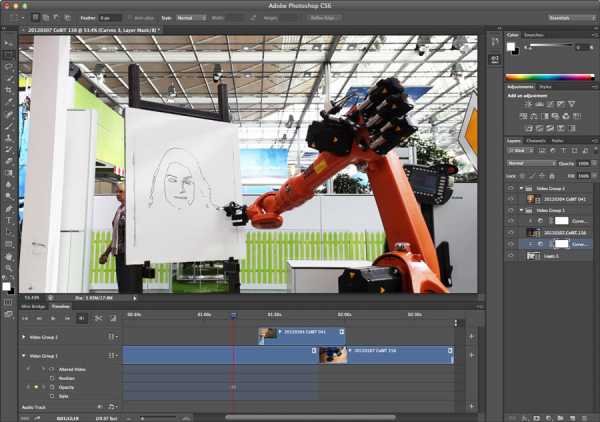
Скачивание и установка Photoshop CS6 на Windows 10
Фотошоп последней версии распространяется в том числе с помощью интернета. Перед скачиванием программы пользователю нужно определить разрядность системы его компьютера (32 или 64 бита). На Виндовс это проверяется так: нажмите «Панель управления» — «Система и безопасность» — «Система».
Перед скачиванием и установкой Фотошопа рекомендуется убедиться, что на жёстком диске достаточно свободного места, так как он, как и другие продукты Adobe Systems, имеет большой «вес» и свойство сильно загружать систему. Далее нужно проверить, чтобы на компьютере не было ни одного компонента Adobe Photoshop, иначе целые или остаточные файлы могут повредить установке и работе редактора.
Скачивание Фотошопа
Для загрузки программы из интернета нужно перейти на официальный сайт Adobe: www.adobe.com. Пользователь может скачать пробную версию в расположении «Adobe» — «Загрузка» — «Adobe Photoshop CS6» — «Extended» — «Пробная версия». Тестовый вариант, который действует 30 дней, загружается бесплатно. Вместе с Фотошопом компания предлагает установить специальную утилиту для скачивания пробных версий других продуктов Adobe — Download Assistant.
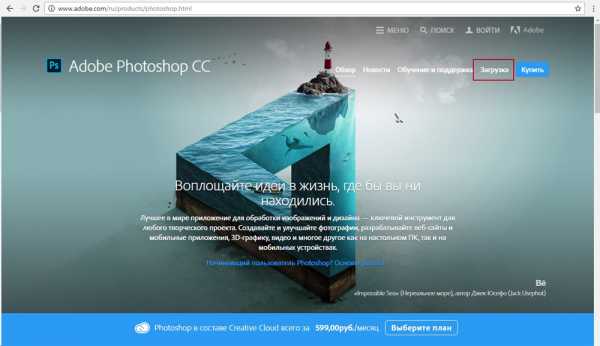
Опытные пользователи по всему миру предпочитают английскую версию редактора. Причины тому две: универсальные названия команд и отсутствующие языковые пакеты.
Следует учитывать, что даже установочный пакет Фотошопа занимает довольно много места — примерно 1 гигабайт. Это говорит о том, что при плохом интернете скачивание может занять некоторое время. Также пользователю нужно учитывать, что в директории для сохранения должно быть достаточно свободной памяти.
После скачивания Фотошопа программа автоматически начнёт распаковывать архив, и в выбранной папке появится установочный пакет редактора. Установка должна начаться автоматически. Если этого не происходит, следует открыть директорию загрузки — «Adobe Photoshop CS6 Extended» — «Adobe CS6» — «Set-up» и открыть одноимённый с последним файл.
Установка Adobe Photoshop CS6 на Windows 10
После загрузки Фотошопа на Виндовс программа сама откроется приветственным окном, а также появится выбор разрядности системы:
- 32-битная;
- 64-битная.
Если на компьютере пользователя более продвинутая система, рекомендуется установить обе версии. Далее программа спросит, какой язык должен быть в Фотошопе.
Программа откроет окно распаковки, имеющее разные настройки для оптимизации и персонализации редактора. Можно выбирать различные значения, чтобы установленный Фотошоп лучше подходил под требования пользователя. Так, предлагается выбрать папку расположения программы — рекомендуется оставить путь по умолчанию, чтобы было проще изменять и удалять файлы в дальнейшем.
Будет предложено два варианта использования редактора:
- Ввести ключ активации существующего аккаунта или создать учётную запись, чтобы получить неограниченный по времени доступ к платной версии.
- Получить ознакомительную версию, которая действует 30 дней. После работы в ней пользователь может решить, стоит ли пользоваться редактором дальше и приобрести его.
Во втором случае для установки Фотошопа следует снять галочку с соответствующего пункта и нажать «Далее», чтобы перейти к финальной распаковке бесплатного варианта.
На этом установка Adobe Photoshop CS6 заканчивается — графический редактор доступен для работы. Открывать как пробную, так и полную версию пользователь может через директорию программы, меню «Пуск», рабочий стол Виндовс или «Проводник» — панель инструментов, которая чаще всего находится внизу экрана.
Почему Фотошоп не устанавливается
Иногда Adobe Photoshop не устанавливается даже со второго раза. Для устранения этой проблемы существует несколько способов, которые зависят от серьёзности неполадок.
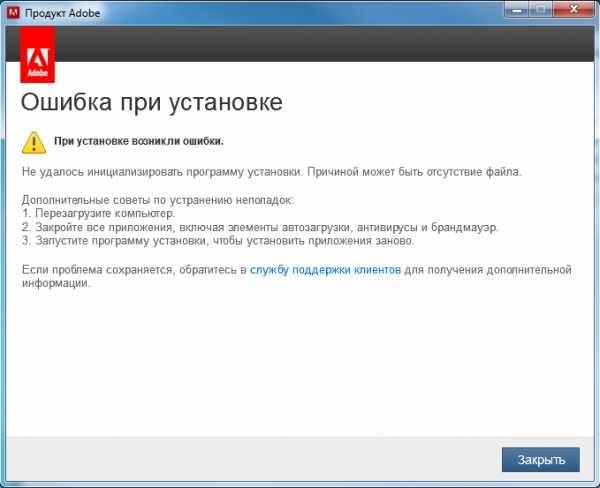
Если в процессе инсталляции вы столкнулись с проблемами, проверьте наличие причины из списка ниже
В первую очередь, следует учесть, что перед каждой новой попыткой установить редактор нужно удалять старые компоненты. Это касается и самого первого скачивания: на компьютере могли остаться забытые файлы от прежней версии, особенно если устройством пользуются несколько человек. Старые компоненты Фотошопа мешают установке и работе новой версии, поэтому нужно сделать следующее:
- Нажать «Пуск».
- Открыть Панель управления.
- Перейти в «Удаление программы».
- Выбрать все файлы, которые могут относиться к Фотошопу, и переместить их в «Корзину» (которая потом будет очищена), нажимая правой кнопкой мыши по иконке и выбирая «Удалить».
Как правильно устанавливать Фотошоп, чтобы не было неполадок
Если пользователь убедился, что старых версий редактора на компьютере нет (или удалил их), он может перейти к установке. Здесь есть несколько важных принципов:
- Нужно выполнять все действия, предусмотренные инструкцией, соблюдая при этом порядок.
- Пробовать установить Фотошоп заново после каждой попытки устранить неполадку — это поможет понять, с какой именно проблемой она была связана (важно не забывать удалять старые компоненты). Рекомендуется записывать предпринятые действия и реакцию компьютера.
- Если раз за разом не удаётся установить Фотошоп, пользователь может составить отчёт и отправить его в Adobe, чтобы ему помогли с использованием программы, а компания сможет использовать информацию для улучшения сервиса.
- Нужно перезагружать компьютер после каждой неудачной попытки и удаления файлов, иначе проблема может усугубиться.
Некоторые действия в устранении проблем могут приводить к открытию окна «Контроль учётных записей». Программа будет требовать подтвердить продолжение процедуры. Важно читать, что сообщают в окне, так как неправильное действие может привести к тому, что всё придётся начинать сначала.
Устранение небольших неполадок
Мелкие проблемы при установке Фотошопа встречаются чаще всего. Многие из них допускаются по ошибке и из-за невнимательности пользователя. Обычно их легко решить.
Мелкие неполадки:
- Несоответствие системы требованиям Фотошопа. Редактор имеет определённые требования, которые описаны в технических характеристиках. Свойства системы описаны в «Пуск» — «Панель управления» — «Система».
- Оставшиеся от старых версий или прошлой установки файлы Фотошопа. Рекомендуется перенести все данные Photoshop Elements, Elements Organizer и Premiere Elements в одну папку, чтобы сохранить их, после чего удалить непосредственно компоненты программы в Панели управления.
- Возможные грязь, пыль и посторонние предметы в дисководе. Если загрузка идёт с диска, нужно проверить порт и сам носитель.
- Проблемы при установке со стороннего носителя. Чтобы компьютер «доверял» установочной программе, рекомендуется перенести файлы на рабочий стол, после чего запустить процесс. Фотошоп не всегда устанавливается с флеш-карты.
- Неактуальная версия Виндовс или важного программного обеспечения. Иногда устаревшая система не поддерживает установку Фотошопа, приходится обновить её.
Устранение более серьёзных неполадок при установке
Иногда недостаточно обновить Виндовс или удалить компоненты старого Фотошопа. Более значимые проблемы обычно можно решить одним из следующих способов:
- Установить Photoshop в упрощённом режиме. Это нужно из-за того, что файлы Elements могут конфликтовать с компьютером при установке. Для этого требуется скопировать папку с загрузчиком на рабочий стол, ввести в строке «Пуск» «msconfig» и в «Автозагрузка» нажать «Отключить всё». Далее перейти в «Настройки системы» — «Перезапустить», после чего запустить «Setup.exe» и следовать инструкции.
- Установить от имени администратора. Иногда Виндовс не позволяет распаковать некоторые файлы, и приходится подтверждать права на распоряжение системой. Нужно нажать правой клавишей мыши на ярлык Фотошопа, перейти в «Свойства» — «Совместимость» — «Запустить от имени администратора».
- Распаковать редактор в корневом уровне диска. Нужно сделать специальную папку с названием длиной не более 8 букв и без специальных символов вроде «#» и других. Далее идёт обычный процесс установки.
- Создать файл от имени другой учётной записи. Нужно сделать аккаунт Виндовс с такими же правами, как у текущего на момент обнаружения неполадки. Если это не поможет, обратиться к специалисту.
- Выключить контроль учётных записей.
- Обновить драйвер видеокарты до актуальной версии.
- Убедиться, что все драйверы совместимы с Виндовс.
- Выключить Windows Aero.
- Оптимизировать работу с временными файлами — избыточные или устаревшие документы «.tmp» влияют на производительность.
- Установить размер файла подкачки таким, какой предлагает система — в полтора раза больше значения ОЗУ.
- Сделать дефрагментацию или исправление дисков.
- Проверить систему на вирусы.
Поиск дополнительных проблем
Для этого можно:
- Войти в Виндовс как администратор.
- Связаться со службой поддержки Adobe Systems.
Если ни один из описанных выше способов не решил проблему, нужно убедиться, что все они были применены правильно. При сохранении неполадок нужно обратиться к компьютерному специалисту или связаться с поддержкой Adobe.
Итог
Фотошоп версии CS6 — один из самых сильных графических редакторов для самых разных сфер. Обычно процессы установки и скачивания на Windows 10 занимают несколько минут каждый, но это зависит от возможностей подключения к сети и компьютера. В случае неполадок пользователь может попробовать решить их самостоятельно, обратиться к специалисту или в техподдержку Adobe Systems.

Теперь, когда программа установлена, смело изучайте и осваивайте её функционал
При установке и работе с демонстрационной версией через 30 дней появится уведомление, в котором будет предложено перейти на платное использование Photoshop CS6. Пользователь может оплатить покупку, отказаться от использования редактора или одним из нескольких незаконных способов активировать Фотошоп бесплатно.
nastroyvse.ru
Как установить новые шрифты в Photoshop CS5, CS6, CC на Windows/Mac
Используя Adobe Photoshop, вы можете добавить текст к любой композиции изображения, над которой работаете. Однако без хорошего набора шрифтов текст может оказаться не таким визуально динамичным, как вам хотелось бы.
Стоит заметить, что у Photoshop нет собственного процесса установки шрифтов, что является еще одним процессом для изучения. Вместо этого для добавления нового шрифта в Photoshop возникает необходимость их установки на ваш компьютер. Таким образом, приложение Photoshop использует все шрифты, которые установлены на вашем компьютере/ноутбуке.
Что такое Photoshop и где он используется?
Adobe Photoshop – одно из лучших программ для управления изображениями, которое можно использовать для многих целей. Огромное количество фотостудий используют данное приложение для того, чтобы придать блеск фотографии или изображению. Таким образом, ни одна фотография в глянцевом журнале не публикуется без обработки в приложении Photoshop.
Помимо этого, фотошопом пользуются веб-дизайнеры, 3D-архитекторы, художники, а также разработчики рекламных баннеров и объявлений. Популярность и всесторонность использования программы основана на наличии широкого, гибкого функционала, огромного количества различных фильтров, шрифтов и других возможностей.
Как установить шрифты в Photoshop CS5, CS6, CC на Windows?
Установка шрифтов на Windows 7, 8.1 и 10 для программы Photoshop CS5, CS6, CC происходит следующим образом:
- Скачайте набор шрифтов, либо файл шрифта.
Рекомендация. Скачать бесплатные шрифты для Photoshop, вы можете на следующих сервисах: Fonts-online, Allfont, AllShrift, Font.mega8.
- После того, как шрифт был загружен, найдите его, а затем щелкните по нему правой кнопкой мыши и выберите «Установить». Перед установкой шрифта, обязательно закройте Photoshop, чтобы шрифт отображался в списке.
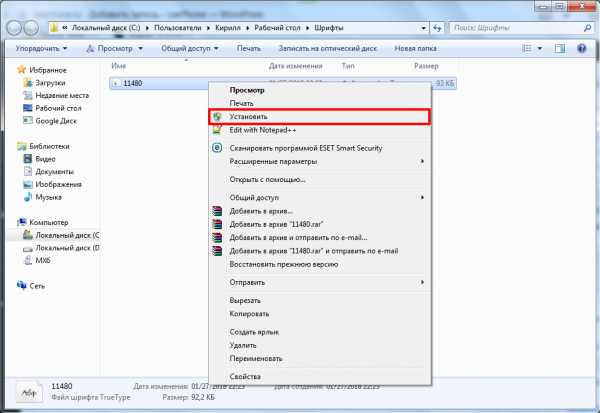
- Затем выскочит окно, которое оповестит вас об установке шрифта. Обычно шрифт устанавливается в течение 20-30 секунд.
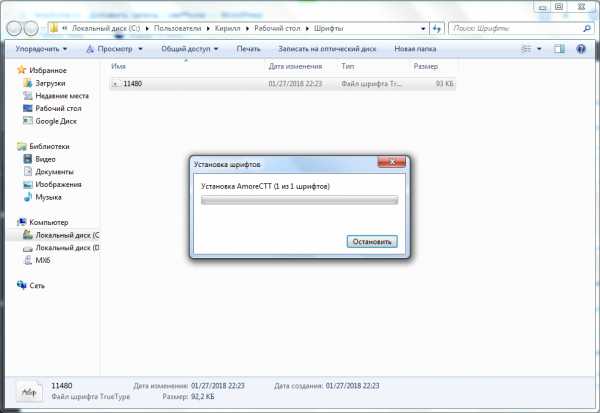
- После окончания установки, шрифт готов к использованию в Photoshop. Как вы видите на изображении ниже, наш установленный шрифт появился в списке.
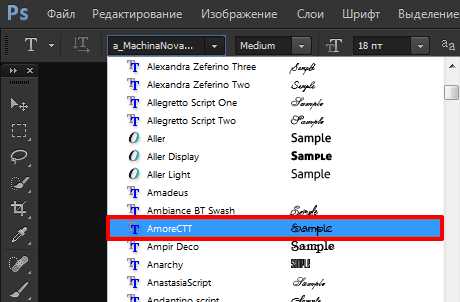
Как установить шрифты в Photoshop CS5, CS6, CC на Mac?
При создании и редактировании изображений вы можете захотеть использовать шрифт, который выглядит красивее, чем стандартные. Существует множество веб-сайтов, которые предоставляют бесплатные шрифты, некоторые из самых популярных – Fonts-online, Allfont, AllShrift, Font.mega8 и другие.
Перед процессом установки шрифтов, давайте приведем список форматов шрифтов, распознаваемых Mac OS X:
- .otf (OpenType)
- .ttf (TrueType)
- .ttc (TrueType Collection)
- .dfont
- Type 1 (Postscript)
Теперь перейдем непосредственно к процессу установки, который отличается для каждой операционной системы. Итак, вот пошаговое руководство по установке шрифтов в Photoshop, если вы используете Mac OS:
- Закройте все открытые приложения, связанные с Adobe, особенно важно закрыть приложение Photoshop. Это необходимо для того, чтобы файл шрифта был установлен на ваш Mac, а также импортирован в список шрифтов в Photoshop.
- Загрузите шрифт, который вы хотите использовать в Photoshop. В нашем случае, мы загружаем шрифт Albertus Bold Regular.
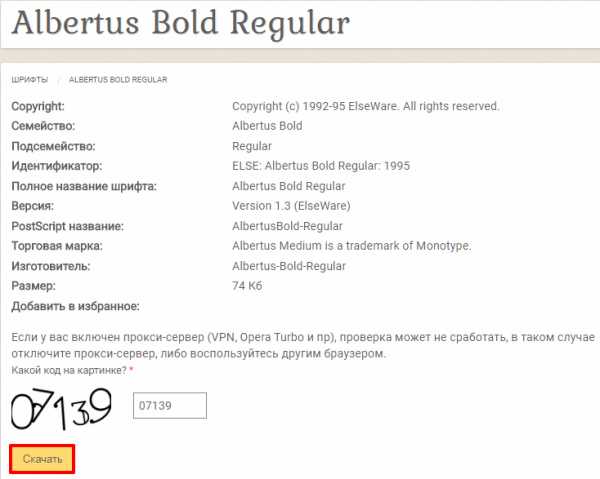
- После того, как шрифт будет загружен, извлеките его с архива. Для этого просто дважды щелкните по архиву, если извлечь файл шрифта не получается, то воспользуйтесь утилитой управления шрифтами Stuffit Expander.
- Теперь вам необходимо установить шрифт. Версия Mac OS 10.3 и выше поставляется со встроенной утилитой, которая упрощает установку, но если ваше устройство Mac имеет версию ниже, то придется устанавливать шрифт(ы) вручную. Оба метода перечислены ниже:
Ручная установка шрифтов на Mac (Версия OS 10.2 и ниже)
Mac OS X позволяет устанавливать шрифты в разных папках. Они будут находиться в следующих директориях:
- Пользователи/Имя пользователя/Библиотека/Шрифты – Папка, которая содержит шрифты для определенного пользователя. Поэтому, если вы хотите, чтобы шрифты были доступны только для вас, то используйте данную директорию для загрузки шрифтов.
- Библиотека/Шрифты – Папка, содержащая шрифты для всех пользователей, которые используют компьютер. Вы можете получить к ней доступ, войдя в систему с правами администратора.
- Сеть/Библиотека/Шрифты – Шрифты, установленные в этой папке, будут доступны для совместного использования внутри сети.
- Системная папка/Шрифты. Шрифты должны быть установлены в этой папке, если вы используете Mac OS 9 или ниже.
Как только вы выберите директорию в которую будет перемещен шрифт, вам останется нажать кнопку «Установить шрифт».
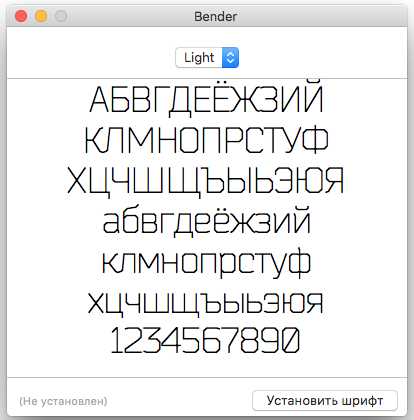
Автоматическая установка шрифтов на Mac (Версия OS 10.3 и выше)
Автоматическая установка на свежих версиях Mac OS относительно проста, чем ручная установка. Все, что вам нужно сделать в этом случае, – открыть функцию «Шрифты» в разделе «Программы».
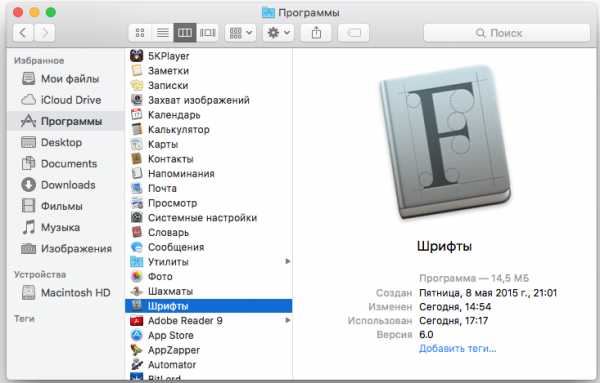
- Как только откроется панель шрифтов, в левой панели щелкните «Пользователи». Появятся все встроенные шрифты с предварительным просмотром в правой панели. Перетащите шрифты из окна «Загрузка» на панель «Шрифт». Затем дважды щелкните по шрифту и выберите «Установить шрифт» в правом нижнем углу.
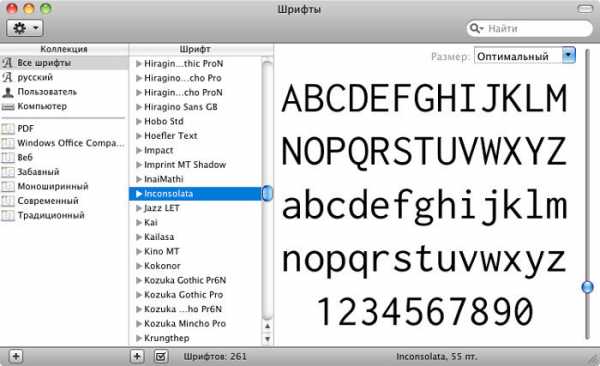
- После того, как вы установили шрифт на устройство Mac, он будет автоматически доступен для всех приложений, работающих в среде OS X. Для классических приложений потребуется Adobe Type Manager (ATM), однако это не нужно для Photoshop. Чтобы просмотреть загруженные шрифты в Photoshop, откройте программу. Чтобы получить доступ к своим шрифтам, нажмите на большой значок с надписью «T» на левой панели инструментов. Шрифты появятся в горизонтальной панели над окном. Прокрутите вниз по различным параметрам шрифта, и вы обязательно найдете загруженный шрифт.
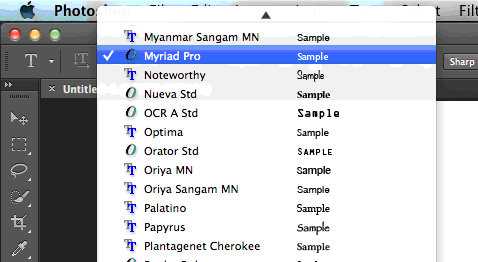
Красивые шрифты для фотошопа: примеры для фотографий, подписи, изображений
На сегодняшний день, интернет пестрит миллиардным количество различных, и в тоже время бесплатных шрифтов для Photoshop. В связи с этим, определить какой шрифт выглядит презентабельным и красивым для открытки или фотографии, очень трудно. Поэтому ниже мы перечислили самые красивые шрифты для фотошопа, которые только доступны в 2018 году.
1. Painter – винтажный, презентабельный, шрифт для дизайнерских проектов

Скачать “Шрифт Painter”
Шрифт_Painter.rar – Загружено 353 раза – 52 KB2. Scriptina Family – латинский винтажный шрифт для изображений, подписи
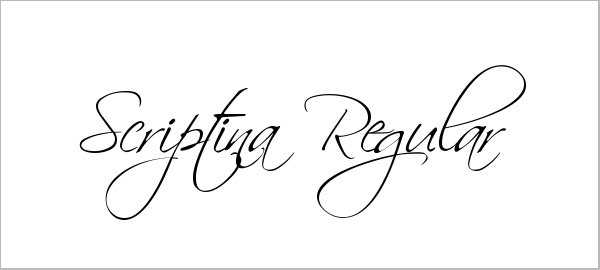
Скачать “Шрифт Scriptina Family” Шрифт_ScriptinaFamily.rar – Загружено 282 раза – 45 KB
3. Sweet Sensations – шрифт для детских комиксов, журналов

Скачать “Шрифт_Sweet Sensations” Шрифт_SweetSensations.rar – Загружено 275 раз – 17 KB
4. A Sensible Armadillo – восточный шрифт с небольшими засечками для фотографий
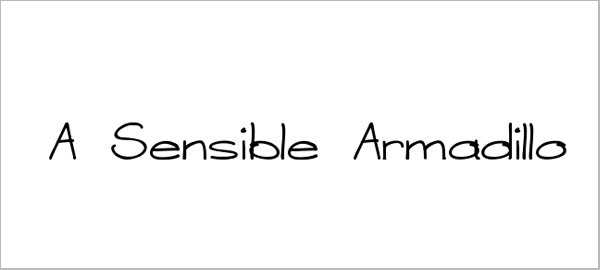
Скачать “Шрифт_A Sensible Armadillo” Шрифт_ASensibleArmadillo.rar – Загружено 288 раз – 40 KB
5. Birds of Paradise – подобие шрифта, используемого в Angry Birds
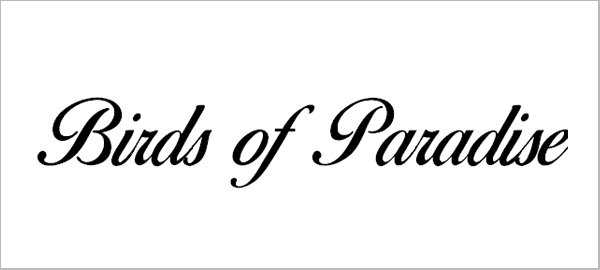
Скачать “Шрифт_Birds of Paradise” Шрифт_BirdsofParadise.rar – Загружено 255 раз – 41 KB
6. Blessed Day – винтажный шрифт для студийных фотографий, подписи
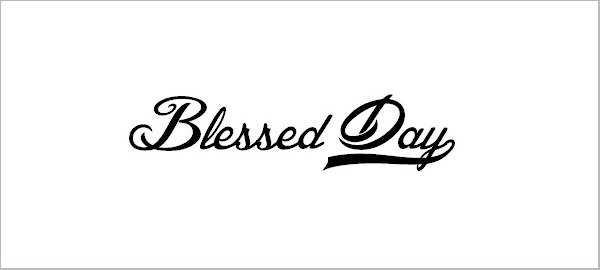
Скачать “Шрифт_Blessed Day” Шрифт_BlessedDay.rar – Загружено 233 раза – 14 KB
7. Honey Script – шрифт с интенсивным засечками, для фотосессий, подписи
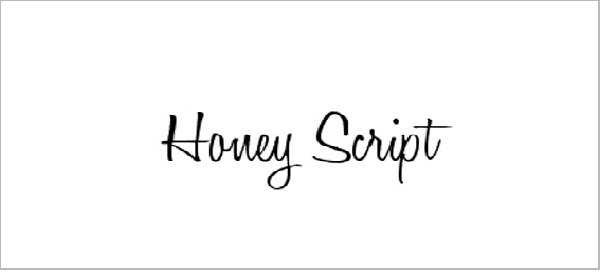
Скачать “Шрифт_Honey Script” Шрифт_HoneyScript.rar – Загружено 290 раз – 72 KB
8. Angel Tears – приятный шрифт с засечками для подписи к фотографиям

Скачать “Шрифт_Angel Tears” Шрифт_AngelTears.rar – Загружено 242 раза – 127 KB
9. Ginga – винтажный, мерцающий шрифт
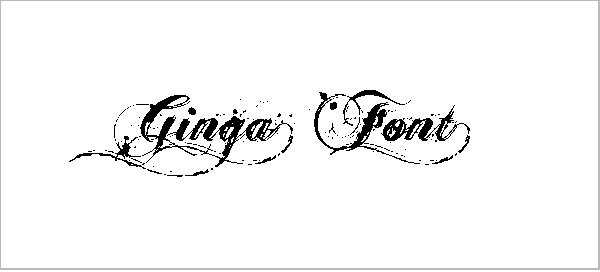
Скачать “Шрифт_Ginga” Шрифт_Ginga.rar – Загружено 219 раз – 112 KB
10. Mixtape Mike – жирный полу-курсив, шрифт для дизайнерских проектов

Скачать “Шрифт_Mixtape Mike” Шрифт_MixtapeMike.rar – Загружено 274 раза – 34 KB
На этом мы закончим нашу статью! Поделитесь статьей в социальных сетях!
Видео: Как установить шрифты для Photoshop’a [PhotoShop CS5, CS6, CC]
Видео: Как установить #шрифт в фотошоп/Photoshop CC
leephone.ru
Активация фотошоп cs6 активировать Photoshop CS6 бесплатно
Не раз скорее всего приходилось пользоваться какой либо программой которая распространяется на ограниченный период времени Фотошоп cs6 не исключение. Причина триального периода многим скорее всего понятна, это развивать с продаж программное обеспечение и зарабатывать на этом. Но многим пользователям не представляется возможности покупать программы в виду различным тому причинам. По этому на вопрос как активировать фотошоп cs6 мы ответим в данной статье, те кто против могут смело идти на оф. сайт и покупать программу.
И так приступим, для начала нам нужно скачать crack, то-есть активатор, без него у нас не получится крякнуть, пропатчить, хакнуть, взломать бесплатно фотошоп. Желательно проделывать данную операцию на скачанном же у нас Photoshop cs6.
1. Скачиваем активатор (123) после открытия доходим до шага где откроется архив и в нем будет файл Patch.exe положите его в папку с установленным фотошопом по пути(могут отличатся) C:\Program Files\Adobe
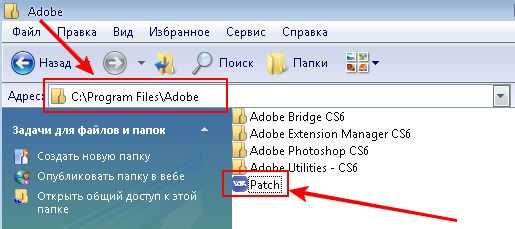
2. Запускаем активатор и выбираем пункт «Adode Photoshop cs6 Extended v 13.0″ (32bit) если у вас x64 то соответственно то же название только окончание (64bit) (подробнее про разрядность и где ее посмотреть в фотошопе будет написано ниже статьи)
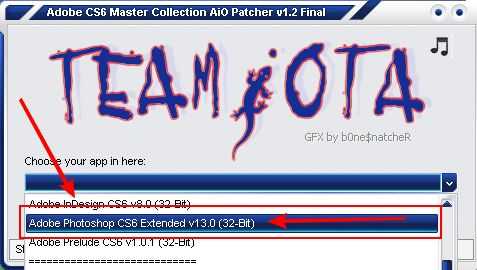
| 3. После выбора нажимаем на название TEAM i OTA. | 4. Успешным пропатчиванием будет служить надпись в поле status. |
 | 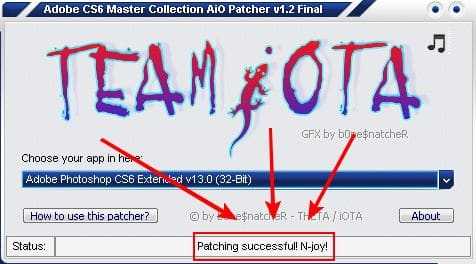 |
Ну вот и все активация фотошопа выполнена, ваша программа бесплатно активирована и навсегда! Данный активатор не удаляет службу обновления, можете обновлять как сам фотошоп так и его компоненты. Данный метод был протестирован на win7 и winXP. Если вдруг активатор не сработает хотя это наврятли, если все выполнено правильно, но если вдруг такое случится то напишите в комментарии есть еще рабочий кряк но менее лоялен, он удаляет полностью службу обновления и лицензирования, если будет много обращений выложим инструкцию и непосредственно кряк. Всем удачи!
Важно! Если не чего с патчем не получается то-есть в поле статус не чего подобного как на скринах выше нет то попробуйте все в том же расположении Patch.exe запустить с правами администратора или снизить уровень до минимума контроля учетных записей, и снова проделать все шаги!
Данная активация была протестирована скачанным с нашего сайта Adobe Photoshop cs6 который в свою очередь можно скачать с сервера официального сайта или нашего сервера! Если у вас происходят трудности в установке и у вас не получилось активировать данным патчем то рекомендуем скачать активированную версию.
Чтоб понять наверняка какая у вас версия разрядности фотошопа (x32 или x64) сделайте следующее:
Откройте программу фотошоп, зайдите в Справка->Информация о системе первая строчка выдаст нужную информации.

adobephotoshoprus.ru
Как установить Фотошоп

Adobe Photoshop относится к наиболее «продвинутым» редакторам изображений. Он обладает широчайшим функционалом и позволяет при наличии навыков делать с картинками все, что придет в голову. В этой статье мы скачаем и установим эту программу к себе на ПК.
Установка Photoshop
Фотошоп, как нетрудно догадаться, является платным продуктом, но имеет пробную многофункциональную версию, которую мы и установим. Процесс практически не отличается от инсталляции других программ за исключением дополнительного этапа в виде регистрации учетной записи.
Шаг 1: Загрузка
- После перехода по ссылке в статье, доступной по ссылке выше, ищем блок с логотипом Photoshop и нажимаем «Загрузить пробную версию».

- Скачивание запустится автоматически и завершится очень быстро, так как это небольшой веб-установщик.

Шаг 2: Установка
- Запускаем полученный после загрузки файл Photoshop_Set-Up.exe.

- На сегодняшний день весь софт компании Адобе распространяется по подписке Creative Cloud (CC), поэтому при инсталляции обязательным условием является наличие Adobe ID (учетной записи), с помощью которой осуществляется доступ к услугам и продуктам. Если она имеется, нажимаем «Войти» и вводим логин и пароль. В противном случае придется зарегистрироваться. Сделать это можно через Facebook или Google, воспользовавшись данными соответствующих аккаунтов. Там все просто, достаточно будет только подтвердить доступ паролем и дать приложению нужные права одной кнопкой.

Мы пойдем другим путем и зарегистрируемся, нажав на кнопку «Подписаться».

- Вводим свое имя, адрес электронной почты, создаем (придумываем) пароль, указываем страну, возраст и жмем «Зарегистрироваться».

- На данном этапе следует перейти в почтовый ящик, найти письмо с предложением подтвердить регистрацию и перейти по ссылке. Сделать это нужно во избежание проблем с Creative Cloud и запуском самой программы после установки.

- Возвращаемся в инсталлятор. Здесь указываем уровень навыков работы в Фотошопе, предполагаемый вид деятельности и кто будет пользоваться программой, только один человек или коллектив. Нажимаем «Продолжить».

- В следующем окне читаем предупреждение о сборе данных и жмем «Начать установку».

- Ждем завершения процесса, продолжительность которого зависит не столько от мощности компьютера, сколько от скорости интернета. Обусловлено это тем, что во время установки скачиваются все необходимые файлы.

- После завершения инсталляции появится вот такое окно:

Также автоматически запустится и сам Фотошоп.

- После старта в открывшемся диалоговом окне нажимаем «Запустить пробную версию».

- Главное окно несколько отличается от предыдущих версий. Здесь можно ознакомиться с основными функциями, пройти обучение или сразу начать работу.

Запуск программы
Мы решили добавить данный параграф, поскольку в некоторых случаях не создается дополнительный ярлык на рабочем столе, что может привести к трудностям с последующими запусками программы. На самом деле все довольно просто: можно открыть меню «Пуск» и запустить Фотошоп оттуда.
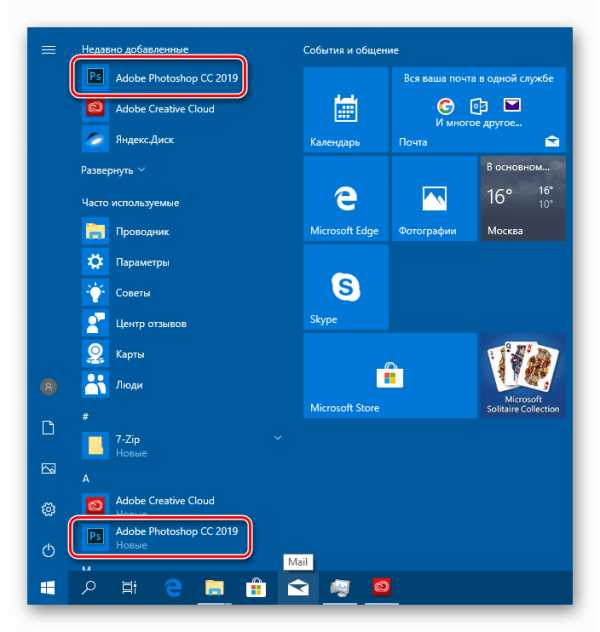
Если неудобно каждый раз ходить в стартовое меню, можно создать ярлык приложения в папке установки по пути
C:\Program Files\Adobe\Adobe Photoshop CC 2019
Здесь жмем ПКМ по исполняемому файлу Photoshop.exe (или просто Photoshop, в зависимости от настроек ОС), и выбираем «Создать ярлык». Система сама поместит его на рабочий стол.

Заключение
Мы разобрали этапы установки Adobe Photoshop на компьютер. Процесс не сложный, но имеющий несколько нюансов. Во-первых, заранее определитесь с тем, каким образом будет происходить регистрация учетной записи. В некоторых случаях будет удобнее воспользоваться данными Гугла или Фейсбука, например, если вы не любите сложностей при входе в различные свои аккаунты. Иногда же имеет смысл завести отдельный ящик конкретно для Адобе во избежание путаницы и просто для повышения безопасности. Во-вторых, не забудьте подтвердить e-mail перед тем, как нажимать кнопку «Начать установку». Если этого не сделать, могут возникнуть ошибки в Creative Cloud и проблемы с запуском программы.
Мы рады, что смогли помочь Вам в решении проблемы.Опишите, что у вас не получилось. Наши специалисты постараются ответить максимально быстро.
Помогла ли вам эта статья?
ДА НЕТlumpics.ru