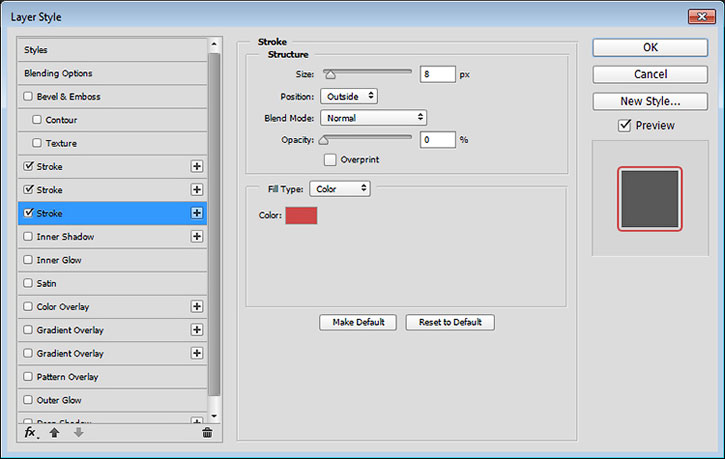Делаем градиентный текст в Фотошоп / Creativo.one
В этом уроке мы будем рисовать прикольный текст в фотошопе.
В начале, создайте новый документ 300х500 пикс. залейте его цветом #1a142c.
После этого создаём новый слой, выбираем инструмент Elliptical Marquee Tool (овальное выделение), создаём выделение, как на рисунке ниже и заполним его другим цветом #6d56b2.
Снимите выделение Ctrl+D и примените Filter> Blur> Gaussian Blur (Фильтр-Размытие-Размытие по гауссу) со следующими настройками:
Измените непрозрачность слоя до 70%
Ок, мы закончили с фоном, а теперь давайте начнем создавать текстовой эффект! Выберите Horizontal Type Tool (горизонтальный текст) и напишите букву 
После этого применяем следующие режимы наложения для слоя с текстом:
Drop Shadow (Тень)
Outer Glow (Внешнее свечение)
Gradient Overlay (Наложение градиента)
Stroke (Обводка)
Результат вы можете видеть на рисунке ниже.
После этого щелкните ПКМ по слою на палитре слоев и выберите
Под слоем с буквой P напишем еще одну букву H.
Затем щелкните ПКМ по слою на палитре слоев и выберите Paste Layer Style (Вставить Стили Слоя).
Результат должен быть следующим:
Добавим ещё букв по тому же принципу.
Хорошо, выглядит, не так ли? Чтобы закончить урок, мы добавим несколько фигур на задний план. Теперь, используя
Добавить эту звезду на задний план.
После этого ставим заливку (fill) на 0% и применить стиль слоя Stroke (Обводка)
Ваша картинка должна выглядеть так:
Добавим больше звёзд по тому же принципу. И Ваш текст будет выглядеть примерно так:
Наш урок закончен!
Источник: www.photoshopstar.com
Эффект яркого радужного текста | Photoshop
В этой статье мы покажем вам очень простой способ создания эффекта яркого, радужного текста, используя при этом простые градиенты и фильтр размытия.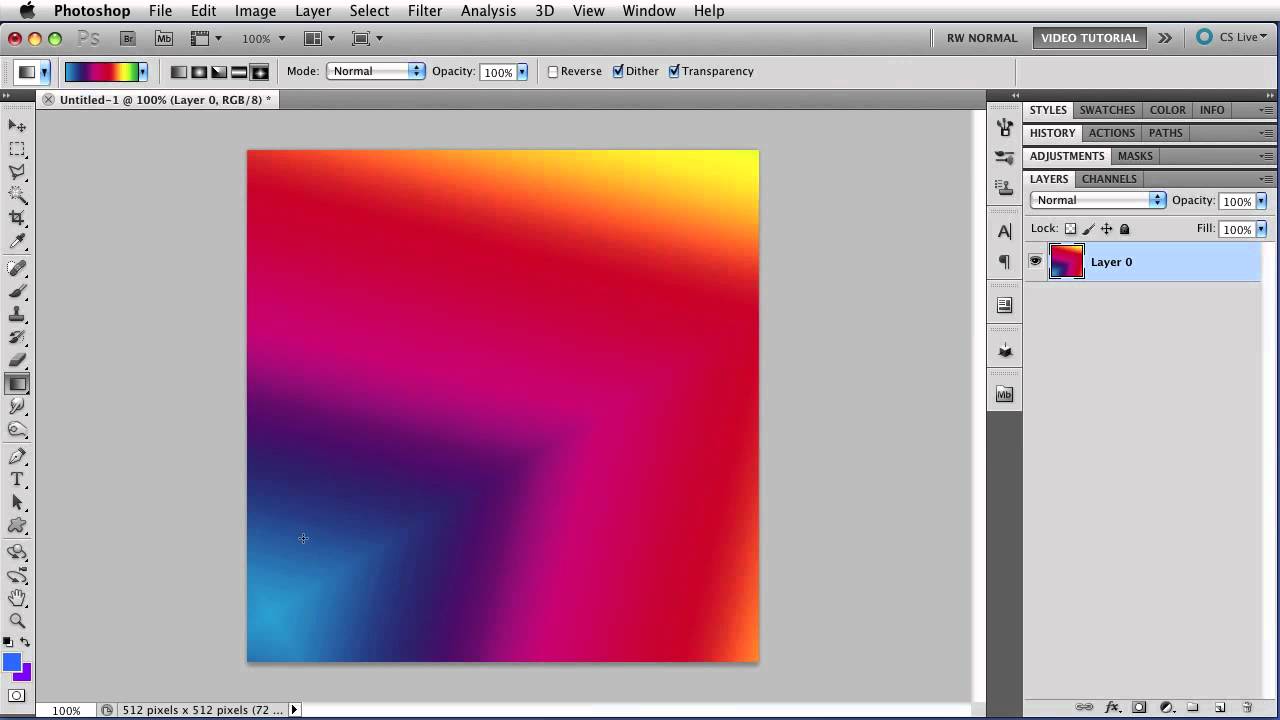
Программное обеспечение: Adobe Photoshop CS6 (возможно также использование версий CS3 и выше)
Создайте новый документ размером 500 на 500 пикселей со всеми настройками по умолчанию, затем залейте фон черным цветом.
Создайте белый текст с использованием шрифта Futurama. Все буквы должны быть маленькими, размер шрифта 100 пунктов, трекинг — 25 пикселей:
Далее вам нужно с помощью инструмента «Текст» выделить каждую букву, чтобы изменить ее цвет. Цвета, использованные мною (слева направо): #800cb6, #074d9d, #0496b7, #00992b, #8c9f09, #a55405 и #9f0929:
После того, как вы закончите с цветами букв, щелкните правой кнопкой мыши на слое с текстом и выберите пункт меню «Растеризация». Таким образом, вы растеризируете текстовый слой, и его больше нельзя будет редактировать, как текст. Скопируйте растеризованный слой:
Выберите оригинальный растеризированный слой, затем перейдите в Фильтр > Размытие> Размытие в движении. Измените значения для «Угла» — 90, для «Смещение» — 150.
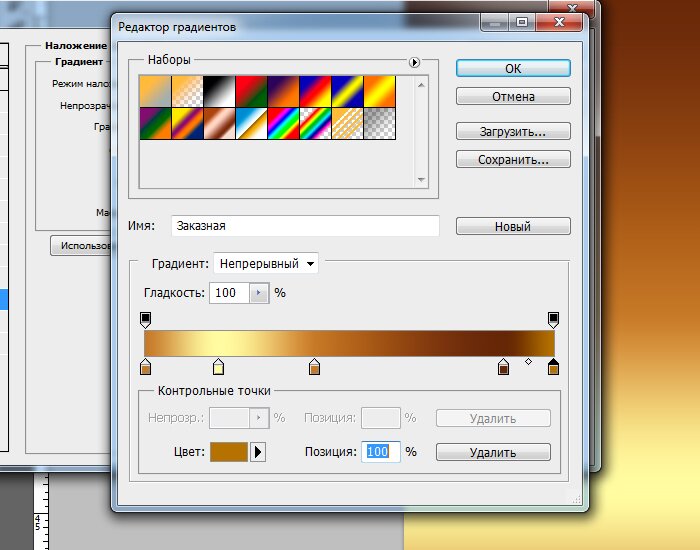 Это создаст вертикальный эффект размытия:
Это создаст вертикальный эффект размытия:Удерживая нажатой клавишу Ctrl, кликните на пиктограмме слоя копии, чтобы создать выделение:
Выберите инструмент «Прямоугольная область» и нажмите на иконку «Пересечение с выделенной областью» в панели параметров. Нажмите левую кнопку мыши и проведите курсором, чтобы нарисовать прямоугольник, который охватывает верхнюю половину выделенного текста. После того, как вы отпустите кнопку мыши, нижняя половина больше не будет выделена:
Создайте новый слой поверх всех слоев и назовите его «Top«, установите цвет переднего плана на белый, и выберите инструмент «Градиент». В панели параметров выберите тип градиента от цвета переднего плана к прозрачному, и кликните по иконке «Линейный градиент«.
Затем нажмите и удерживайте клавишу Shift, нажмите левую кнопку мыши и перетащите курсор вертикально от нижней точки до самой высокой точки выделения:
Таким образом, вы заполните выделенную область градиентом. Перейдите в Выделение> Отменить, чтобы снять выделение:
Вы можете изменить значение непрозрачности, если хотите задать более тонкую градиентную заливку.
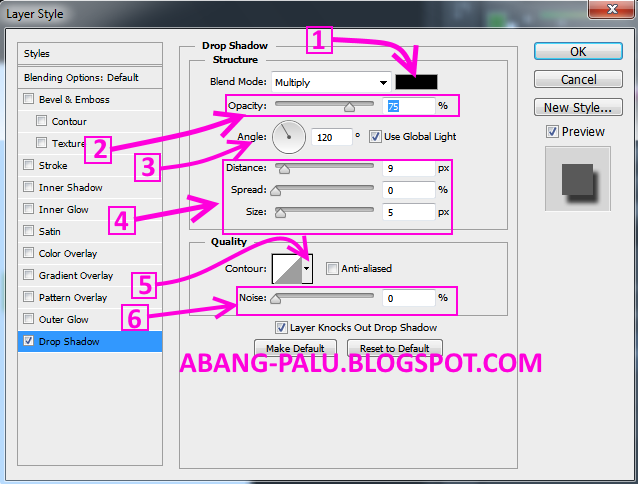 У меня значение непрозрачности слоя равняется 30%:
У меня значение непрозрачности слоя равняется 30%:Теперь, пришло время добавить нижнюю часть текста. Дерзайте, вы можете создать любой белый текст. Я использовал шрифт Century Gothic (заглавные буквы), размер шрифта 18 пунктов, трекинг по-прежнему 25. Вам, возможно, нужно будет использовать другие значения в зависимости от длины вашего текста:
Дважды щелкните на слое текста, чтобы применить стиль «Наложение градиента». Для начала измените значение угла на 0, а затем кликните мышью в поле заливки, чтобы настроить градиент:
Чтобы задать переходы цветов, вам нужно один раз кликнуть ниже градиента для каждого цвета, который вы хотите добавить. И когда вы создаете или выбираете переход цветов, вы получаете доступ к настройкам. Мы будем изменять значения цветов и их расположение, слева направо.
Цвет — Позиция
#800bb6 — 0
#025abc — 17
#0596b7 — 28
#00992b — 40
#8c9f09 — 52
#A55405 — 72
#9f0929 — 100
Это позволит залить текст градиентом, который сочетается с цветовыми переходами верхнего (основного) текста:
Мы закончили!
Надеюсь, вам понравился этот супер простой, но очень яркий и интересный эффект:
Данная публикация является переводом статьи «Bright Rainbow Text Effect» , подготовленная редакцией проекта.
|
Автор Ирина Сподаренко. Ссылка на статью и автора обязательна. Что такое градиентГрадиентом в компьютерной графике называют плавный переход от одного цвета к другому или плавный переход от цвета к прозрачности. Его используют очень часто для создания разнообразнейших эффектов.Примеры градиентов: Как сделать градиентную заливку в Photoshop?Для работы с градиентом используют инструмент Gradient (Градиент)на панели инструментов Photoshop и делают это таким образом:
Панель настраивания параметров градиентаПанель настраивания параметров инструментов Photoshop располагается в верхней части окна под меню. На ней расположенные следующие элементы: Поле Градиентов — предназначено для управление параметрами градиента и имеет вид полосы, на которой показывается образец текущего градиента, и кнопки с стрелкой. Если щелкнуть мышью по этой кнопке, можно выбрать один из установленных вариантов градиента, который есть в Photoshop. Таких коллекций встроенных градиентов несколько. Если вас не устраивает ни один из предложенных, нажмите стрелочку в верхнем правом углу открывшегося набора градиентов. Фотошоп вас спросит, действительно ли вы желаете изменить выбранную палитру градиентов. Соглашайтесь и выбирайте из списка. Рассмотрите все предложенные наборы, чтобы иметь представление. 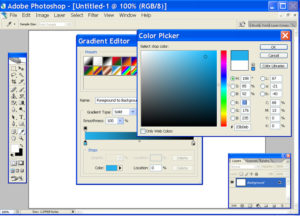 Рядом с полем Градиентов расположены кнопки: Кроме коллекции готовых градиентов в Photoshop есть возможность создавать свои собственные градиенты. Для этого используют редактор градиентов. Список Mode (Режим) определяет метод наложения градиентной заливки на цвет уже существующих пикселей изображения. Вы можете выбрать один из предложенных в списке вариантов. 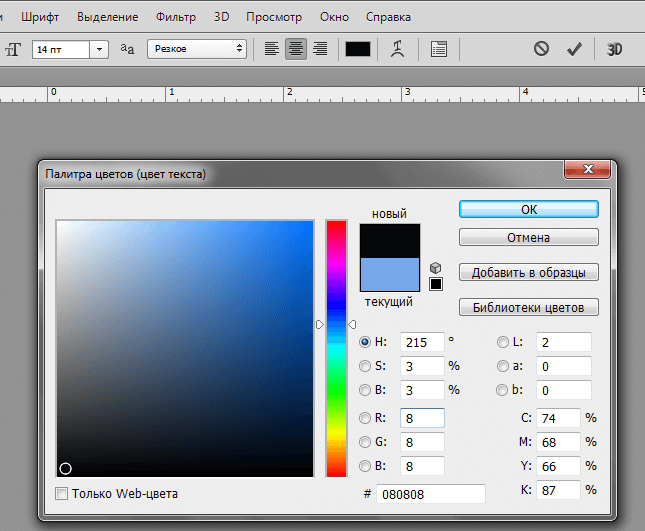 Флажок Reverse (Инверсия) — предназначен для включения и отключения режима инверсии градиента. Очень полезный флажок. Позволяет быстро изменить порядок следования цветов в градиентной заливке на обратный. Флажок Dither (Дизеринг) — предназначен для включения и отключения режима сглаживания градиента. Если этот флажок установлен, программа Photoshop CS4 будет предотвращать появление полос при смене цветов градиента. Флажок Transparency (Прозрачность) — предназначен для включения и отключения режима прозрачности градиента. Если этот флажок установлен, в градиент включаются прозрачные и полупрозрачные области. Что такое редактор градиентов?
Чтобы изменить цвет, который отвечает какому-нибудь цветовому маркеру, щелкните по нему мышкой, и внизу станут доступные настройки для этого цвета: Чтобы добавить новый маркер на полосу градиента просто щелкните мышкой на край полосы в том месте, где этот маркер хотите поставить (для создания маркера перехода прозрачности над полосой, а для создания маркера цветового перехода под полосой).  Color (Цвет) — щелкнув по данному полю, вы сможете изменить цвет выбранного маркера. Position (Позиция) — в этом поле вы можете ввести процентное положение избранной контрольной точки (маркера) на цветовой полосе градиента. Например, если задано значение 50 — маркер будет установлен на середине полосы, 25 — первая четверть от левого края и т.д. Позицию можно задать и простым передвижением маркера. Если вы в процессе работы создали новые красивые градиенты их можно сохранить в отдельном файле. Кнопка Save (Сохранить) предназначена именно для этого. Как загрузить градиент из коллекции готовых градиентов Photoshop?Если вы скачали файл с набором градиентов (скачать можно здесь), то его нужно загрузить в фотошоп.Есть два простых способа: 1 способ. 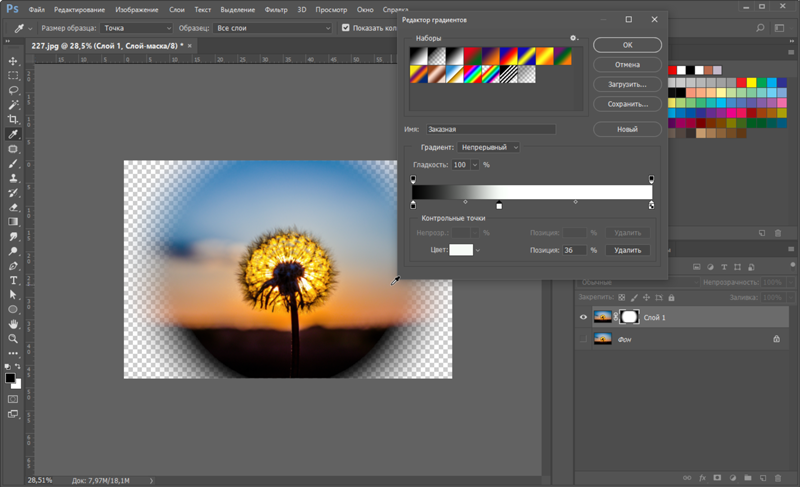 1.Откройте редактор градиентов Photoshop 1.Найдите в главном меню фотошоп вкладку Edit (Редактирование)и выберите команду Preset Manager (Управление наборами) |
Как сделать градиентный текст в фотошопе
Автор: Ольга Максимчук (Princypessa). Дата публикации: . Категория: Уроки фотошопа текст.
Всем привет!
Сегодня мы будем создавать градиентный текст.
Градиентный текст выглядит очень ярко и эффектно и такой текст можно использовать при создании визиток, логотипов, плакатов и т. п.
п.
Сначала мы создадим новый документ и зальем фоновый слой черным цветом.
Затем установим шрифт из папки с исходниками и при помощи инструмента Текст напишем текст.
Далее мы растрируем текстовый слой и вырежем каждую букву на отдельный слой.
После этого в уроке «Как сделать градиентный текст в фотошопе» добавим к каждому слою с буквой стиль слоя Наложение градиента и для каждой буквы создадим новый градиент.
Создаем в фотошоп (Ctrl+N) новый документ с параметрами, как на рисунке ниже.
В панели слоев щелкаем по «замочку» у фонового слоя, чтобы разблокировать слой для дальнейшего редактирования.
Переименовываем фоновый слой в «Фон». Чтобы переименовать слой, дважды щелкните по имени слоя в панели слоев, введите новое имя и нажмите клавишу Enter.
Заливаем слой «Фон» черным цветом. Для этого переходим в меню Редактирование-Выполнить заливку и в появившемся окне в верхней строке выбираем черный оттенок.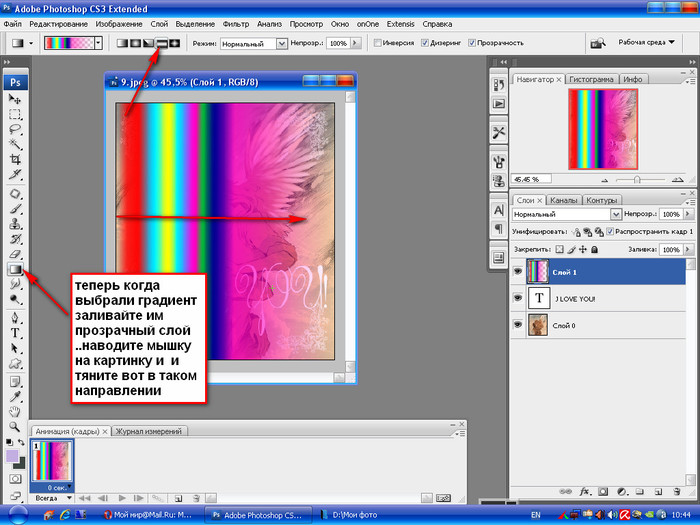
Устанавливаем шрифт из папки с исходниками. Для этого щелкните ПКМ по файлу шрифта и выберите «Установить». После этого шага шрифт установится одновременно в программу фотошоп и систему.
Активируем инструмент Текст. Растягиваем рамку создания текста на всю ширину документа и пишем слово «Aurora». В верхней панели настроек инструмента Текст выбираем шрифт, что установили в предыдущем шаге, увеличиваем размер текста, меняем цвет текста на # ffffff и вводим настройки, как на рисунке ниже. В верхней панели настроек инструмента Текст кликаем по панели символов и меняем настройки на следующие. При помощи инструмента Перемещение располагаем текст по центру холста.
В панели слоев кликаем ПКМ по текстовому слою и выбираем «Растрировать текст».
Активируем инструмент Прямолинейное лассо и создаем выделение первой буквы «A». Кликаем ПКМ по холсту и выбираем «Вырезать на новый слой».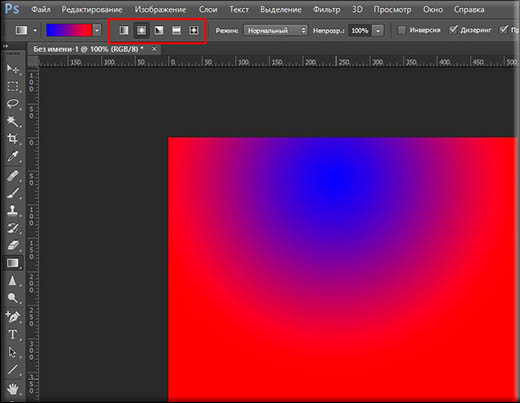 После этого появится новый слой с буквой «A». Переименовываем образовавшийся слой в «A».
После этого появится новый слой с буквой «A». Переименовываем образовавшийся слой в «A».
В панели слоев делаем активным текстовый слой и при помощи инструмента Прямолинейное лассо создаем выделение второй буквы. Вырезаем букву на новый слой, переименовываем образовавшийся слой в «U». Повторяем действия для всех букв слова. После того, как вырезали букву и переименовали, то снова в панели слоев делаем активным текстовый слой. В итоге у нас должно получиться 6 слоев с буквами и оригинальный текстовый слой, который стал пустой. Скрываем его видимость, нажав в панели слоев на «глазик» около слоя.
В панели слоев дважды щелкаем по первой букве (слой «A»), чтобы открыть стили слоя.
Во вкладке Наложение градиента кликаем по строке выбора градиента, чтобы открыть Редактор градиентов. В Редакторе градиентов создаем новый градиент. Для этого кликаем по нижним Контрольным точкам и вводим новые оттенки. Если в активном на данный момент градиенте есть более трех Контрольных точек, удаляем лишние, нажав сперва на Контрольную точку, затем – на клавишу Delete.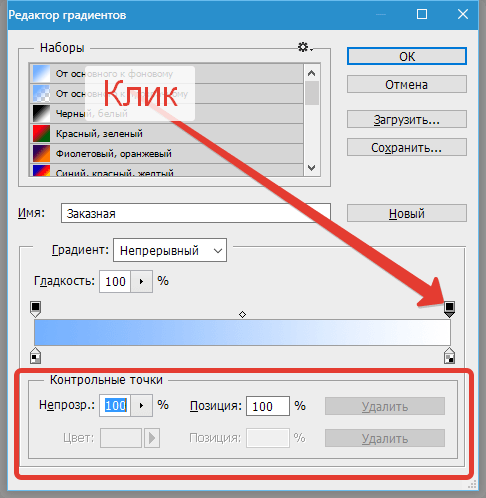 Чтобы добавить новую Контрольную точку, кликните мышью в нижней части Редактора градиентов, непосредственно под градиентом и перетащите образовавшуюся Контрольную точку в нужную позицию. При необходимости введите числовое значение позиции в соответствующем окне.
Чтобы добавить новую Контрольную точку, кликните мышью в нижней части Редактора градиентов, непосредственно под градиентом и перетащите образовавшуюся Контрольную точку в нужную позицию. При необходимости введите числовое значение позиции в соответствующем окне.
Меняем оттенки на следующие:
Левая Контрольная точка (позиция 0%) –оттенок # 4b42f3;
Центральная Контрольная точка (позиция 50%) – оттенок # de1177;
Правая Контрольная точка (позиция 100%) – оттенок # fffc00.
Для верхних Контрольных точек устанавливаем 100% прозрачность.
Полные настройки для вкладки Наложение градиента на последнем скриншоте.
Результат после применения стилей слоя.
Добавляем к каждому слою с буквой стиль слоя Наложение градиента и создаем новые градиенты. Я напишу оттенки, которые использовала и покажу скриншоты стиля слоя Наложение градиента.
Слой «U».
Левая Контрольная точка (позиция 0%) –оттенок # 1b1bf6;
Центральная Контрольная точка (позиция 50%) – оттенок # 1edcde;
Правая Контрольная точка (позиция 100%) – оттенок # 610786.
Для верхних Контрольных точек устанавливаем 100% прозрачность.
Слой «R».
Левая Контрольная точка (позиция 0%) – оттенок # 0d7492;
Центральная Контрольная точка (позиция 50%) – оттенок # 0e9431;
Правая Контрольная точка (позиция 100%) – оттенок # fffc00.
Для верхних Контрольных точек устанавливаем 100% прозрачность.
Слой «O».
Левая Контрольная точка (позиция 0%) – оттенок # 9600ff;
Центральная Контрольная точка (позиция 50%) – оттенок # ff7200;
Правая Контрольная точка (позиция 100%) – оттенок # fcfb98.
Для верхних Контрольных точек устанавливаем 100% прозрачность.
Слой «R 2».
Левая Контрольная точка (позиция 0%) – оттенок # 6719e0;
Центральная Контрольная точка (позиция 50%) – оттенок # 30c66c;
Правая Контрольная точка (позиция 100%) – оттенок # ff7c00.
Для верхних Контрольных точек устанавливаем 100% прозрачность.
Слой «A 2».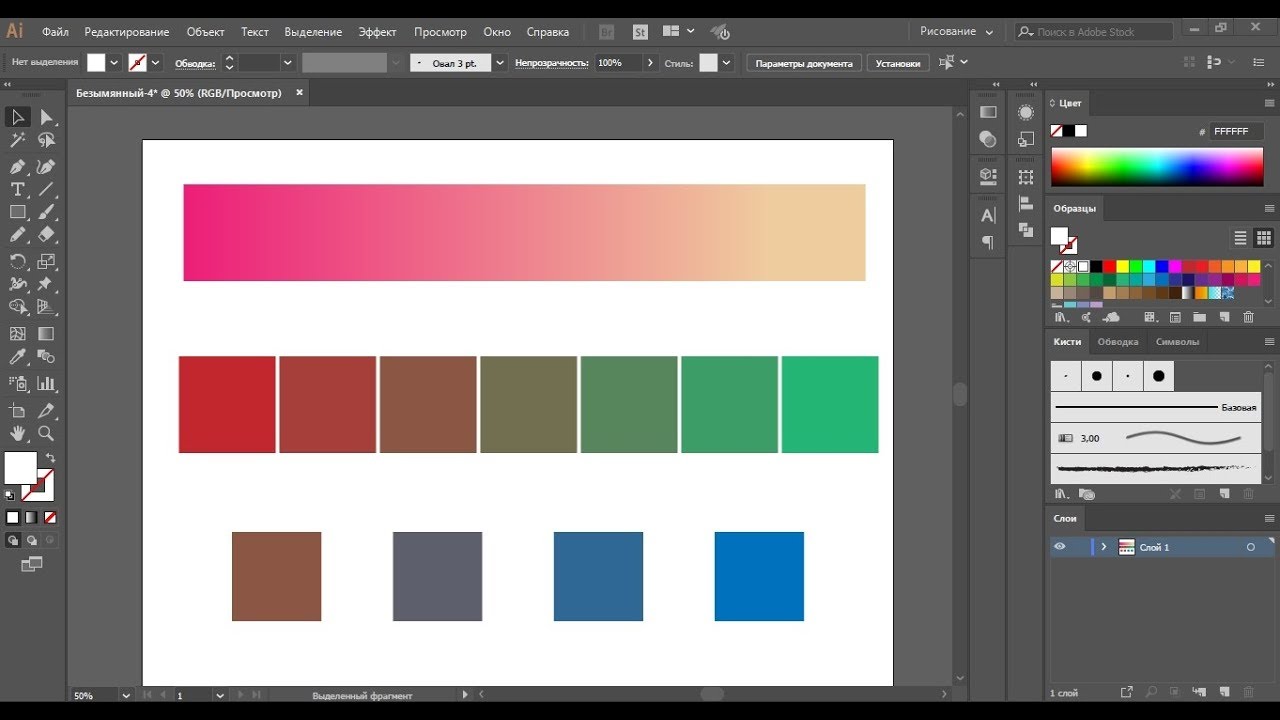
Левая Контрольная точка (позиция 0%) – оттенок # 0eebf3;
Центральная Контрольная точка (позиция 50%) – оттенок # ffc000;
Правая Контрольная точка (позиция 100%) – оттенок # b400ff.
Для верхних Контрольных точек устанавливаем 100% прозрачность.
Вот что у нас должно получиться в результате.
Градиентный текст готов! Урок «Как сделать градиентный текст в фотошопе» завершен.
Яркого настроения и творческих успехов!
БЕСПЛАТНЫЕ РАССЫЛКИ УРОКОВ ВКОНТАКТЕ:
Если Вы не хотите пропустить интересные уроки стилизации текста в фотошопе — подпишитесь на рассылку.
Форма для подписки находится ниже.
Понравилось? Поделитесь:
Вконтакте
Одноклассники
Добавить комментарий
Как сделать заливку в Фотошопе CS6 и СС
Для редактирования изображений большинство пользователей используют Фотошоп. В этой программе существует очень большое количество разных функций и режимов, которые открывают множество возможностей.
В этой программе существует очень большое количество разных функций и режимов, которые открывают множество возможностей.
В этой статье разговор пойдет о том, как пользоваться инструментом “Заливка”, рассмотрим его разновидности и применим знания на практике.
Содержание: “Как сделать заливку в Фотошопе”
Разновидности заливок
Есть несколько функций в Фотошопе по нанесению цвета — «Градиент» и «Заливка».
Данные функции можно найти в редакторе, нажав на «Ведро с капелькой». Для выбора необходимой заливки, надо навести курсор на пиктограмму и кликнуть правой кнопкой мыши. Отобразится небольшое окно, где находятся все инструменты, которыми можно нанести цвет.
Для придания цвета картинке или добавления фигур и узоров удобней пользоваться функцией «Заливка». Область ее применения широка, например, когда нужно сделать фон, закрасить предметы или создать интересные абстрактные рисунки.
При необходимости использовать два или более цветов при заливке, плавно переходящих друг в друга, нужно выбирать функцию «Градиент». Этот инструмент дает возможность сделать цветовую границу почти невидимой. Также его широко используют для рисования границ или усиления цветовых переходов.
Этот инструмент дает возможность сделать цветовую границу почти невидимой. Также его широко используют для рисования границ или усиления цветовых переходов.
Достаточно просто меняются возможности используемых заливок. Это дает выбрать нужный режим заливки рисунка или расположенных в нем картинок.
Как выполнить заливку
При работе в этом редакторе нужно учитывать применяемый вид заливки. Для того, чтобы результат не разочаровал Вас, очень важно использовать правильную заливку и максимально хорошо ее настроить.
Параметры, которые важно регулировать при использовании инструмента «Заливка»:
- Источник заливки. Данная функция помогает настроить режим окрашивания цветом всей части изображения, к примеру, полное покрытие цветом или каким-либо рисунком.
- Узор. Этот параметр позволяет найти нужный узор, который хотите нанести на изображение.
- Режим заливки. Помогает выбрать настройки для заливания цветом.

- Непрозрачность. Параметр, который дает отрегулировать степень прозрачности цвета.
- Допуск. Параметр, который дает возможность установить близость необходимых цветов, а инструмент «Смежные пиксели» помогает сделать заливку близких промежутков, которые включены в Допуск.
- Сглаживание. Создает закрашенную пополам грань между промежутками, один из которых залит, а другой нет.
- Все слои. Заливает цветом все слои в палитре.
Чтобы настроить в графическом редакторе Фотошоп инструмент «Градиент», нужно:
- Выбрать необходимую для заливки область и выделить её.
- Кликнуть на инструмент «Градиент».
- Выбрать цвет для заливки фона и определиться с основным тоном.
- Поставить курсор в выделенную область.
- Удерживая левую кнопку мышки, нарисовать линию, чем она будет длиннее, тем менее виден будет переход от одного цвета к другому.
 Если хотите, чтобы градиент был ровным, то зажмите клавишу SHIFT.
Если хотите, чтобы градиент был ровным, то зажмите клавишу SHIFT.
Вот, как получилось у нас:
Есть возможность сделать нужные настройки выбранного режима заливки. Сделать это можно в самом верхнем меню настроек выбранного инструмента. Здесь регулируется насыщенность, способ наложения, стиль, границы заливки.
Работая с цветовыми инструментами и применяя различные типы заливки, есть возможность получить интересный, необычный результат и высококачественное изображение.
Заливка применяется профессионалами при каждой обработке картинок, не зависимо от установленных целей. Чаще всего они пользуются в своей работе с изображениями редактором Фотошоп.
Как сделать красивую надпись в Фотошопе
Создание красивых привлекательных надписей – один из основных приемов дизайна в программе Фотошоп. Такие надписи могут использоваться для оформления коллажей, буклетов, при разработке сайтов. Создать привлекательную надпись можно разными способами, например, наложить текст на картинку в Фотошопе, применить стили или различные режимы наложения.
 В этом уроке мы покажем, как сделать красивый текст в Фотошопе CS6
В этом уроке мы покажем, как сделать красивый текст в Фотошопе CS6Создание красивой надписи
Как всегда, будем экспериментировать над названием нашего сайта LUMPICS.RU с помощью стилей и режима наложения «Цветность».
Этап 1: Применение стилей
- Создаем новый документ необходимого размера, заливаем фон черным цветом и пишем текст. Цвет текста может быть любым, контрастным.
- Создаем копию слоя с текстом (CTRL+J) и снимаем с копии видимость.
- Затем переходим на оригинальный слой и дважды кликаем по нему, вызвав окно стилей слоя. Здесь включаем «Внутреннее свечение» и выставляем размер 5 пикселей, а режим наложения меняем на «Замена светлым».
- Далее включаем «Внешнее свечение». Настраиваем размер (5 пикс.), режим наложения «Замена светлым», «Диапазон» — 100%.
- Нажимаем ОК, переходим в палитру слоев и снижаем значение параметра «Заливка» до 0.

- Переходим на верхний слой с текстом, включаем видимость и дважды кликаем по нему, вызвав стили. Включаем «Тиснение» с такими параметрами: глубина 300%, размер 2-3 пикс., контур глянца – двойное кольцо, сглаживание включено.
- Переходим к пункту «Контур» и ставим галку, включая сглаживание.
- Затем включаем «Внутреннее свечение» и меняем размер на 5 пикселей.
- Жмем ОК и снова убираем заливку слоя.
Этап 2: Раскрашивание
Осталось только раскрасить наш текст.
- Создаем новый пустой слой и красим его любым способом в яркие цвета. Мы воспользовались вот таким градиентом:
Подробнее: Как сделать градиент в Фотошопе
- Для достижения необходимого эффекта меняем режим наложения для этого слоя на «Цветность».
- Для усиления свечения создаем копию слоя с градиентом и меняем режим наложения на «Мягкий свет». Если эффект окажется слишком сильным, можно снизить непрозрачность данного слоя до 40-50%.
Надпись готова, при желании ее еще можно доработать различными дополнительными элементами на ваш выбор.
Урок окончен. Эти приемы помогут при создании красивых текстов, пригодных для того, чтобы подписывать фотографии в Фотошопе, размещения на сайтах в качестве логотипов или оформления открыток и буклетов.
Мы рады, что смогли помочь Вам в решении проблемы.Опишите, что у вас не получилось. Наши специалисты постараются ответить максимально быстро.
Помогла ли вам эта статья?
ДА НЕТПоделиться статьей в социальных сетях:
Объемный текст — уроки фотошоп
Объемный текст в фотошопе
Как вы, наверное, уже поняли, возможности программы Photoshop безграничны благодаря множеству комбинаций использования очень простых инструментов. Порой даже удивляешься, сколь красивую идею можно воплотить в жизнь всего парочкой операций. Сегодня я покажу вам подобную вещь. Вам не потребуется глубоких знаний программы для ее создания. Тем не менее, выглядит она очень эффектно.
Мы разберем, как в фотошоп сделать 3D текст. Думаю, вы уже слышали, что последние версии программы содержат модуль, позволяющий создавать 3D объекты, но сегодня я покажу вам, как легко можно справиться и без него.
Для создания объемной надписи для начала подумайте над цветом шрифта. Представьте себе объемный предмет любимого цвета. Есть определенная разница между светлой и темной частью объекта.
Основной цвет практически не меняется, но, тем не менее, оттенки совершенно разные. Цвет надписи играет существенную роль в создании 3D текста. Я немного утрировала цвета.
Вы же можете сделать надпись более естественной.
Для начала пишем текст на белой рабочей области. Еще одна оговорка: воспользуйтесь шрифтом с жирным начертанием для первого раза. С его помощью у вас точно все получится. В то время как шрифты с изящным начертанием подходят далеко не все. Я использовала шрифт dino pro. Цвет текста пока не важен. Мы перекроем его градиентом.
В окне слоев кликаем делаем клик по слою с надписью правой клавишей мыши. В выпадающем окне выбираем «параметры наложения».
Давайте настроим «градиент». Переход от цвета #886174 к #af7c94.
Такой градиент у нас получился.
Теперь переходим в окно слоев. Кликаем правой клавишей мыши по слою с текстом и в выпадающем списке выбираем «создать дубликат слоя».
Наша задача состоит в том, чтобы переместить его вниз и влево на 1 пиксель. Сделали. И в окне слоев выбираем тот слой, что находится сзади. Открываем «параметры наложения».
Убираем галочку с градиента. И ставим на «наложение цвета». Нам нужен цвет #eddacf. Этот слой будет являться бликом на 3D тексте. Так наши буквы будут казаться более объемными.
Делаем еще один дубликат слоя. Перетаскиваем его в окне слоев так, чтобы он стал первым после фона. Накладываем цвет #342328. И смещаем на пиксель вверх и вправо.
Что-то уже начинает вырисовываться.
Повторите последнюю манипуляцию 10 раз. Или больше. В зависимости от того, какой толщины буквы объемного текста вы хотите получить.
Вот, что мы имеем на данный момент. Думаю, можно было бы добавить и тень.
Делаем еще один дубликат слоя. Опять же, он должен стоять первым по порядку в окне слоев. Смещать не нужно. Выбираем его в коне слоев. Кликаем правой клавишей мыши. Выбираем «преобразовать в смарт объект». Нажимаем комбинацию клавиш ctrl+t. Делаем клик правой клавишей мыши по слою уже в рабочем окне. Выбираем команду «перспектива». Тянем за уголок текста. Вот, что должно у нас получиться:
Теперь при помощи «параметров наложения» меняем цвет этого слоя на белый. Слой стал для нас невидимым. И снова преобразовываем его в смарт объект.
Нажимаем клавишу ctrl+shift+n, чтобы создать новый слой. Выделяем рабочую область соразмерную со шрифтом. На панели инструментов ищем «градиент».
Его настройки найдем здесь:
Кликаем и задаем их:
Нижний левый ползунок: цвет #e4e4e4. Нижний правый – белый.
Верхний левый ползунок: непрозрачность 100% . Нижний правый – 0%.
Протягиваем мышкой по выделенной области снизу вверх. И снимаем выделение.
Теперь кликаем по данному слою в окне слоев правой клавишей мыши и выбираем «создать обтравочную маску».
Сводим слои. Сохраняем. Все!
Как видите, мы воспользовались очень простыми приемами, но тем не менее, достигли нужно эффекта. 3D текст у нас в самом деле получился.
Источник: http://photoshop-work.ru/obemnyj-tekst-v-fotoshope
Сделать 3D текст в «Фотошоп» — Фотография.Инфо
Мастер-классы
Как сделать объемный 3D текст с «Фотошоп» CS6 и CS5
Программа Adobe Photoshop в первую очередь является редактором растровой графики. Но не менее хорошо она справляется и с другими задачами. Мы уже знаем о её возможностях по работе с векторными фигурами. Ещё программа способна преобразовывать обычные фигуры в трехмерные.
На этом уроке речь пойдет о работе с 3D текстом в «Фотошопе» CS5 или более поздней версии. Лучше всего для этих целей всё же подходит самая последняя версия, входящая в состав Creative Cloud. Именно в ней имеется наибольшее количество инструментов для обработки объемного текста.
Сделать объемный текст в «Фотошоп»
Для начала вам необходимо открыть «Фотошоп» и создать новый файл. Задайте разрешение 600 x 600 пикселей. Сразу при создании документа выберите черный цвет и залейте им изображение (для этого используется инструмент «Заливка»). Возьмите инструмент «Горизонтальный текст» и напишите белым цветом одно слово.
Подберите подходящий шрифт и его размер. В нашем случае это KorinnaBlackC с кеглем в 172 пункта. Текст лучше писать заглавными буквами.
Теперь взгляните на панель с настройками инструмента, располагающуюся над изображением. Там имеется кнопка «3D». Нажмите её.
Так ваш текстовый слой автоматически конвертируется в трехмерный.
3D текст в «Фотошоп» CS6
3D текст в «Фотошопе» фактически создан. Но теперь с ним нужно плотно поработать для улучшения его внешнего вида. У вас должна была открыться панель 3D. Если этого не случилось, то перейдите по пути «Окно >> 3D».
Нажмите на название основной сетки (оно состоит из написанного вами слова), чтобы в панели «Свойства» открылись параметры изображения. Именно над ними вы будете работать. Примечательно, что в любой момент вы можете взять инструмент «Горизонтальный текст» и отредактировать надпись.
Прямо во время оформления объемного текста в «Фотошопе»! Однако не всё так просто. 3D текст редактируется в «Фотошопе» CS6. В более ранних версиях он перед переводом в трехмерный режим растрируется, поэтому редактирование становится невозможным.
В данный момент в панели «Свойства» имеются четыре вкладки-иконки.
Изначально открыта вкладка «Сетка». Здесь выбирается глубина экструзии, цвет 3D текста в «Фотошопе», добавляется тень, а также применяется шаблонная заготовка той или иной деформации.
Следующая вкладка получила наименование «Деформировать». Здесь можно поработать над экструзией объемного текста (фактически его толщиной по оси Z). Вы можете изменить глубину, скрутить её, придать ей эффект конусообразности и совершить прочие действия.
В данный момент над изображением находится панель инструментов, отвечающих за ориентацию в 3D-режиме. С помощью соответствующих кнопок вы можете поворачивать камеру или саму надпись по всем трем осям. Пользуйтесь ими для реализации своей задумки.
Создание 3D текста в «Фотошоп»
Далее рекомендуется переходить к вкладке «Капитель». Здесь задается степень угловатости текста. Лучше не трогайте эту вкладку в том случае, если вы не собираетесь делать углы более фигурными или гладкими. Последняя вкладка получила наименование «Координаты». В ней можно задать точное местонахождение 3D текста в изображении.
Но это ещё не всё. Сделать объемный текст в «Фотошопе» — это не только задать ему цвет, сменить ракурс и изменить глубину экструзии. Взгляните на панель «3D». В ней вы найдете несколько пунктов, ответственных за присвоение тексту того или иного материала. Кликните на строку «Материал передней выпуклости».
А панели «Свойства» немедленно отобразятся параметры материала, из которого состоит передняя часть нашего текста. Вы можете изменить коэффициент преломления отраженного цвета, плавность контура, его рельеф и прочие параметры. Можно даже усилить блеск.
На этом создание 3D текста в «Фотошопе» практически завершено.
Предлагаем с оставшимися пунктами панели «3D» ознакомиться самостоятельно. Эксперименты не возбраняются. Мы же напоследок расскажем лишь о пункте «Бесконечный свет 1». Нажмите на него — в «Свойствах» откроются параметры освещения.
Сам источник освещения будет виден на композиции, он имеет значок с изображением солнышка.
Вы можете сменить бесконечный свет на точечный или направленный. В последнем случае на композиции появится своеобразный прожектор, силу свечения которого можно регулировать. Также регулировке подвергается диаметр освещаемого пространства.
3Д текст в «Фотошоп» CS6
Такие не самые дурные возможности по созданию 3Д текста имеются в «Фотошопе» CS6 и более поздних версиях. Но сделать 3D текст в «Фотошопе» — это только начальный этап работы. Также нужно позаботиться об окружении этого текста. Можно добавить текстуры, которые тоже необходимо располагать в трехмерном пространстве. Словом, всё это — очень интересная тема.
Источник: http://fotografiya.info/?p=711
Как сделать объемный текст в Фотошопе
В этом уроке мы с вами разберем, как создать выдавленный текст с блестками, используя эффекты слоя, а также еще несколько приемов в Adobe Photoshop.
Вначале, откроем файл с блестками. Я использовал текстуру синего цвета.
Затем создадим Паттерн. Нажимаем Редактирование > Определить узор (Edit > Define Pattern) затем нажимаем ОК и закрываем файл с текстурой.
Шаг 2.
Создание документаСоздаем новый документ размером 860х640 px. Затем в качестве фона, переносим туда текстуру рисовой бумаги, которая также находится в материалах к уроку. Масштабируем ее так, чтобы она заняла все место в рабочем документе.
Шаг 3.
Добавление текстаСоздаем нужный текст размером 150 pt и цветом #B3BEC1. Используйте наиболее подходящий для вас шрифт.
После этого конвертируйте текстовый слой в Смарт-объект, для этого необходимо нажать правой кнопкой мыши в панели слоев по нужному слою и выбрать Преобразовать в Смарт-объект (Convert to Smart Object).
Шаг 4.
Наложение эффектовТеперь нажимаем правой кнопкой по Смарт-объекту в панели слоев и выбираем самый верхний пункт Параметры наложения.
Там выбираем Тиснение (Bevel and Emboss) и выставляем следующие настройки:
- Метод — Жесткая огранка (Technique — Chisel Hard)
- Контур глянца – Двойное кольцо (Gloss Contour — Ring- Double)
- Сглаживание ставим галочку (Anti-aliased)
- Режим подсветки — Яркий свет (Highlight Mode — Vivid Light)
- Непрозрачность — 100% (Opacity — 100%)
- Непрозрачность тени – 50% (Shadow Mode — Opacity 50%)
Шаг 5.
Наложение эффектовЗатем добавляем эффект Контур (Contour) со следующими настройками:
- Контур – Перевернутый конус (Contour — Cone Inverted)
- Сглаживание — Поставить галочку (Anti-aliased)
Шаг 6.
Наложение эффектовДобавляем Эффект Текстура (Texture).
- Узор (Pattern) – Используем узор который мы сделали в первом шаге (текстуру с блестками).
Шаг 7.
Наложение эффектовДобавляем эффект Наложение узора (Pattern Overlay) со следующими настройками:
- Режим наложения – Яркий свет (Blend Mode — Vivid Light)
- Узор (Pattern) — используем узор который мы сделали в первом шаге (текстуру с блестками)
- Масштаб (Scale) — 10%
Шаг 8.
Наложение эффектовДобавляем эффект Тень (Drop Shadow) со следующими настройками:
- Режим наложения – Яркий свет (Blend Mode — Vivid Light)
- Цвет (Color) — #FFFFFF
- Непрозрачность (Opacity) — 100%
- Смещение (Distance) — 2
- Размер (Size) — 2
- Шум (Noise) — 5
Шаг 9.
Наложение эффектовДублируем Смарт-объект, для этого в панели слоев нажимаем по слою правой кнопкой и выбираем Создать дубликат слоя (Duplicate Layer). После этого у нового слоя удалим все Эффекты, а для этого опять нажмем правой кнопкой по слою и выберем Очистить стиль слоя (Clear Layer Style).
Далее поместим наш новый слой под основной оригинальный текстовый слой и перейдем опять в панель Параметры наложения (Blending Options) и добавим Тень (Drop Shadow) со следующими настройками:
- Режим наложение – Умножение (Blend Mode — Multiply)
- Цвет (Color) — #000000
- Непрозрачность (Opacity) — 20%
- Глобальное освещение — Убрать галочку (Use Global Light)
- Угол (Angle) -45
- Смещение (Distance) — 3
- Размер (Size) — 8
- Шум (Noise) — 5
Шаг 10.
Промежуточный результатУ вас должно получиться, что то похожее на картинку у меня. Мы уже близко к финальному результату.
Шаг 11.
Добавление корректирующего слояСоздадим корректирующий слой Кривые (Curves), переместим его на самый верх в панели Слои. Сгруппировываем корректирующий слой вместе с верхним смарт-объектом, так чтобы корректирующий слой действовал только на него. Затем делаем кривую аналогично той, которая у меня.
Шаг 12.
Финальное изображениеТак как мы изначально из текста сделали Смарт-объект, то теперь мы легко можем его редактировать. Достаточно нажать по Смарт-объекту 2 раза и мы перенесемся к редактированию содержимого, там мы можем изменить текст.
После этого автоматически текст обновиться и на него наложатся все наши эффекты.
Ссылка на источник
Источник: https://sveres.ru/lessons/tekstovye-effety/kak-sozdat-vydavlennyy-blestyashchiy-tekst-v-adobe-photoshop.html
Объемный текст
Чтобы создать красивый объемный текст в фотошопе, нужно потрать 15-20 минут или больше, в зависимости от того, что вы хотите получить в итоге. Никаких сложных 3dmax вам не понадобятся.
В самом начале урока я покажу какой результат получиться в конце. Это стильный объемный 3d текст:
А теперь запаситесь терпением и будьте внимательны к мелочам. Мы начинаем.
Этап 1 — фон
Создайте новое изображение в фотошопе. Я создавал большого размера 1280х1024 пикселя, 72 dpi.
Создайте новый слой и залейте его белым цветом.
Сначала мы подготовим фон для изображения.
Примените к этому слою стиль Gradient Overlay, в режиме Radial — круглый градиент.
Цвета и другие параметры градиента:
Теперь добавьте фигуру с помощью Custom Shape Tool (вызвать на клавиатуре — кнопка U). Фигура из стандартного набора фотошопа. Если такой фигуры у вас нет, подыщите что-нибудь похожее. Или вообще не рисуйте фон, главная цель урока это текст.
Стяните точки фигуры к центру, чтобы получилась примерно такая
Установите прозрачность для слоя с фигурой 70%, Fill — 0. Fill — это заливка.
Примените стиль Gradient Overlay
Создайте новый слой и выберите кисть черного цвета (B), прозрачность 10%. Зарисуйте её края изображения.
Этап 2 — текст
С помощью Text Tool напишем слово, в данном случае слово «style». Желтым цветом.
А сейчас произведем небольшую деформацию букв. Для этого используйте Edit — Free Tranform — Skew — чтобы наклонить текст.
Зажмите CTRL+ALT и нажмите несколько раз на слой с текстом, в поле изображения. При этом перетаскивая мышкой вниз. В результате этого мы создадим несколько копий слоя с текстом и расположеных последовательно вниз.
Соедените все слои, кроме верхнего. Для этого выберите слои и нажмите CTRL+E.
К полученному слою примените стиль Gradinet Overlay
Стиль Stroke
Создадите новый слой и соедените его с этим (над которым только что работали).
С помощью инструмента Burn Tool (O) нанесите теней на буквы.
А с помощью Dodge Tool (O) нарисуем бликов.
Теперь выберите самый верхний слой с желтыми буквами и примените стиль Gradient Overlay
И стиль Stroke
Уже совсем другой резульат, не правда ли. Но мы еще не закончили.
Далее нарисуйте белые линии, с помощью Line Tool (U). Обводите края граней на буквах.
На этом работа непосредственно с буквами закончена.
Этап 3 — декорации к тексту
С помощью Pen Tool нарисуйте кривую черного цвета, как на рисунке.
Применим к линии наш любимый стиль Gradient Overlay
Далее рисуем такую же линию на следующих буквах. Заметьте линия рисуется так — будто она обволакивает буквы, что придает красивый эффект.
И теперь по старой схеме добавляем стиль градиент
Заключительная — третья линия
Объедините в группу все слои, содержащие эти три полосы. Сделайте копию созданной группы и отключите у ней все эффекты стилей которые мы применяли. Получиться три полосы черного цвета, их мы можем использовать для тени.
Соедените все слои содержащиесь в группе. Сотрите у полосы не нужные участки, так чтобы тень падала только на буквы. Для стерки выберите кисть размером примерно 9 пикселей.
Создайте новый слой. Возьмите белую кисть и нарисуйте орнаменты на буквах. Не переживайте если получаеться криво.
Режим смешивания для слоя поставьте Overlay
Создайте еще слой и на нем нарисуйте такой же орнамент как на изображении.
Примените фильтр Filter — Blur — Gaussian Blur
Параметр Fill — 50%
С помощью Pen Tool, используя цвет #545E4E нарисуйте линии
Результат — объемный текст
Автор перевода — zealot (pixelbox.ru)
Источник: https://pixelbox.ru/obemnyj-tekst
Создаём объёмный металлический текст в Фотошоп
В этом уроке вы узнаете, как создать бронзовый текст, используя стили слоя в программе Photoshop. Итак, давайте приступим!
Скачать архив с материалами к уроку
Итоговый результат
1. Создаём задний фон
Шаг 1
Загрузите текстуру black_background.pat, дважды щёлкнув по исходному файлу.
Шаг 2
Создайте новый документ, идём Файл — Новый (File > New). Установите значение Ширины (Width) на 600 px, а значение Высоты (Height) на 500 px. Разрешение (Resolution) должно быть 72 точек на дюйм (ppi).
Шаг 3
Находясь на слое с задним фоном, продублируйте его, для этого идем Слой — Создать дубликат слоя (Layer > Duplicate Layer) и нажимаем OK. Назовите дубликат слоя Узор Заднего фона (Background Pattern).
Шаг 4
Далее, к дубликату слоя мы добавим текстуру с помощью стилей слоя. Т.к. мы очень часто будем применять стили слоя, то постарайтесь запомнить действие, как активировать стили слоя.
Перейдите Слой — Стиль слоя – Перекрытие узора (Layer > Layer Style > Pattern Overlay), выберите текстуру ‘black_background.pat’ из выпадающего меню, установите Масштаб (Scale) 50%, и нажмите кнопку OK.
Шаг 5
Чтобы добавить эффекты освещения сверху, выберите стиль слоя Тиснение (Bevel & Emboss). Примените настройки для данного стиля слоя, которые указаны на скриншоте ниже:
2. Создаём текст
Шаг 1
Напишите слово ‘Round’ или любое слово на свой выбор, используя шрифт ‘Stonecross’. Установите Размер Шрифта (Font Size) 132 pt, а также задайте Трэкинг (Tracking) 20 pt. Для улучшения качества, поменяйте метод Сглаживания (anti-aliasing) на Резкое (Sharp). Назовите данный слой с текстом ‘A01’.
Примечание переводчика: метод сглаживания можно поменять в нижнем правом углу, в настройках шрифта.
Шаг 2
Далее, выберите инструмент Перемещение(Move Tool), выделите слой с текстом и слой с задним фоном, а затем в настройках данного инструмента, выберите следующие опции: Выравнивание центров по горизонтали (Align Horizontal Center) и Выравнивание центров по вертикали (Align Vertical Center), чтобы выровнять текст.
Шаг 3
Продублируйте слой с текстом, назовите дубликат слоя ‘A02’. Расположите слои, как показано на скриншоте ниже. Временно скройте слой ‘A02’, чтобы вам было удобно работать, т.к. мы не будем использовать данный слой до 4 части этого урока.
3. Применяем стилизацию к основному слою
Шаг 1
Загрузите текстуру ‘scratched_metal.pat’.
Шаг 2
Мы будем работать со слоем ‘A01’. Перейдите Слой — Стиль слоя – Перекрытие узора (Layer >Layer Style > Pattern Overlay), щёлкните по окошку Узор (Pattern), чтобы выбрать текстуру ‘scratched_metal.pat’ из выпадающего меню. Мы используем данную текстуру в качестве основы для создания металлического эффекта.
Шаг 3
Чтобы получить реалистичный бронзовый цвет, идём Слой – Стиль слоя – Наложение цвета (Layer >Layer Style > Color Overlay). Поменяйте режим наложения на Умножение (Multiply), а также установите следующие значения:
Шаг 4
Далее, к слою с текстом добавьте стиль слоя Тиснение (Bevel & Emboss) и Контур (Contour), как показано на скриншоте ниже.
Вам понадобится самостоятельно создать контуры кривых, чтобы получить объёмный эффект. Внимательно ознакомьтесь со скриншотом ниже, а также примените значения, которые указаны в правой колонке.
Шаг 5
Далее, идём Слой — Стиль слоя – Глянец (Layer > Layer Style > Satin). Примените следующие значения, чтобы осветлить текст.
Выберите контур ‘Cove – Deep’ из набора контуров.
Шаг 6
Теперь мы улучшим эффект блеска металла, добавив свечение. Идём Слой — Стиль слоя – Внутреннее свечение (Layer > Layer Style > Inner Glow). Установите значения, которые указаны на скриншоте ниже.
Шаг 7
Далее, нам нужно добавить тени, чтобы отделить текст от заднего фона. Идём Слой — Стиль слоя – Внешнее свечение (Layer > Layer Style > Outer Glow). Установите значения, которые указаны на скриншоте ниже.
4. Применяем стилизацию ко второму слою
Шаг 1
Теперь мы будем работать со слоем ‘A02’, не забудьте включить видимость данного слоя! Далее, идём Слой – Стиль слоя – Внешнее свечение (Layer >Layer Style > Outer Glow). Установите значения, которые указаны на скриншоте ниже.
Шаг 2
Чтобы улучшить 3D вид, мы подчеркнем светотени на краях. Идём Слой — Стиль слоя — Тиснение (Layer >Layer Style > Bevel & Emboss). Установите значения, которые указаны на скриншоте ниже. Создайте свой контур, используя значения, которые указаны в правой колонке.
Шаг 3
Это очень важный шаг. Мы создадим перспективу с помощью центральной точки схода в перспективе.
Идём в закладку Символ (Character) и меняем Масштаб по горизонтали (Horizontally Scale) на 98%, как показано на скриншоте ниже.
Шаг 4
Чтобы цвета обоих слоёв с текстом соответствовали друг другу, идём Слой — стиль слоя – Наложение цвета (Layer > Layer Style > Color Overlay). Установите значения, которые указаны на скриншоте ниже.
Шаг 5
Далее, выберите стиль слоя Обводка (Stroke). Установите Тип обводки (Fill Type) Градиент (Gradient). Установите значения, которые указаны на скриншоте ниже, чтобы осветлить края.
Подсказка: чтобы добавить контрольную точку градиента, вам нужно щёлкнуть ниже шкалы градиента. Щёлкнув по контрольной точке градиента, вы сможете провести редактирование Позиции (Location) и Цвета (Color) контрольной точки.
Шаг 6
В этом заключительном шаге мы добавим немного глубины, чтобы сделать текст более выразительным. Примените стиль слоя Тень (Drop Shadow), используя следующие настройки.
Отличная работа, мы завершили урок!
В этом уроке я показал вам, как создать металлический задний фон, а также бронзовый текст, используя стили слоя.
Надеюсь, вам понравился этот урок, и вы сможете использовать полученные знания в своих проектах.
Источник: https://itc-life.ru/sozdayom-obyomnyj-metallicheskij-tekst-v-fotoshop/
Всё для фотошопа — Объёмный текст
Сегодня я подготовил для Вас урок по созданию объемного текста только средствами Photoshop. Он не очень сложный, но необходимы начальные знания по работе с программой и основными инструментами.
Прежде чем начать, посмотрите на конечный результат.
Шаг 1. Для начала создадим основу. Запустите программу Photoshop, создайте новый документ (Ctrl + N) размером 1600 на 1200 пикс. Далее перейдите в Слои — Стиль слоя — Наложение цвета. Используйте настройки, как на рисунке ниже.
Далее идем в пункт «Наложение градиента«. Здесь будут следующие настройки.
В этом же окне нажмите на редактор градиентов и задайте значения для 6 контрольных точек:
1-я: позиция — 0%, цвет — #858585;
2-я: позиция — 20%, цвет — #4e4e4e;
3-я: позиция — 40%, цвет — #676767;
4-я: позиция — 80%, цвет — #ffffff;
5-я: позиция — 85%, цвет — #ffffff;
6-я: позиция — 100%, цвет — #dadada;
Вот такой должен получиться результат.
Шаг 2. С основой закончили, теперь перейдем к дополнительному тексту. Выберите инструмент «Горизонтальный текст» (Т) и напишите какое-нибудь слово, например, Photoshop. Поместите его в нижней части слоя. Цвет текста черный, размер 250 пт. Я использовал шрифт Rockwell, Вы можете взять любой другой.
Используйте следующие стили слоя для текста:
тень (цвет тени — #a44f4f)
внутренняя тень
Уменьшите заливку слоя до 27%. Смотрите на полученный результат.
Шаг 3. Теперь займемся созданием основного текста. Снова выберите инструмент «Горизонтальный текст» и напишите по центру слово «ps». Цвет текста — черный, размер — 1000 пт, шрифт Tierra Negra из коллекции «173 дизайнерских шрифта«. Сделайте два дубликата этого слоя (Ctrl + J).
Настройки стиля для верхнего слоя.
Внутренняя тень
Тиснение
Наложение градиента
настройки редактора градиентов:
1-я контрольная точка: позиция — 29%, цвет — #858383;
2-я точка: позиция — 45%, цвет — #4f4d4d;
3-я точка: позиция — 58%, цвет — #6а6969;
4-я точка: позиция — 78%, цвет — #ffffff;
5-я точка: позиция — 82%, цвет — #ffffff;
6-я точка: позиция — 100%, цвет — #c9c7c7;
Обводка
настройки редактора градиентов:
1-я контрольная точка: позиция — 0%, цвет — #858383;
2-я точка: позиция — 19%, цвет — #4f4d4d;
3-я точка: позиция — 42%, цвет — #6а6969;
4-я точка: позиция — 80%, цвет — #ffffff;
5-я точка: позиция — 87%, цвет — #ffffff;
6-я точка: позиция — 100%, цвет — #dbd8d8;
Если все сделали верно, то должен получиться следующий результат.
Шаг 4. Скройте на время верхний текстовый слой, нажав на значок глаза рядом с ним. Переходите к слою «ps копия». Для него будут следующие настройки.
Стиль слоя «Внешнее свечение«
Тиснение
Посмотрите на конечный результат
Шаг 5. Уберите видимость слоя «ps копия» как и в предыдущем шаге, затем переходите к слою «ps». Добавьте ему следующие стили с настройками ниже:
тень
тиснение
Вот, что должно получиться
Шаг 6. Верните видимость двум верхним слоям.
Выделите средний слой «ps копия» и инструментом «Перемещение» (V) сместите текст немного вверх, чтобы он слегка выступал над серебристым текстом.
Можете немного растянуть его по вертикали с помощью инструмента «Свободное трансформирование» (Ctrl + T). Для большей точности увеличьте масштаб отображения до 100%.
Далее выделите нижний слой «ps» и аналогичным образом сместите текст чуть ниже для придания эффекта трехмерности.
Обратите внимание, какой должен быть порядок расположения слоев.
Смотрим на финальный результат нашей работы.
Добавив немного фантазии, можно получить следующее.
Смотреть в оригинальном разрешении
{jcomments on}
Источник: http://style-ps.ru/uroki-photoshop/collekciya-1/3d-text.html
Объёмный гранжевый текст
Конечный результат:
Шаг 1 – Illustrator
Создайте новый документ в Illustrator. Шрифтом kilogram напишите текст (я написал “Graphic Design”). Каждое слово должно находиться на своей строке. Поэкспериментируйте с размером и отступами, чтобы создать вид прямоугольника. Можете использовать мои настройки:
Шаг 2
Инструментом Selection Tool выберите текст, кликните правой кнопкой и выберите create outline, потом перейдите в меню Filters>>3D>>Extrude & Bevel. Настройте так:
Шаг 3
Выберите 3d объекты и перейдите в меню Object >> Expand Appearance:
Шаг 4
Разгруппируйте объекты (нажмите Ctrl+Shift+G много раз). Кликните дважды на инструменте Magic Wand Tool и установите значение Допуска (Tolerance) – 0. Сделайте выделение верхней части текста и нажмите Ctrl+G, поднимите вверх. Затем выделите нижнюю часть и также сгруппируйте (Ctrl+G).
Шаг 5 — Photoshop
Создайте новый документ размером 1024х700 пикселей.
Шаг 6
Откройте эту текстуру, перетащите в наш документ и подгоните под размер холста. Установите Заливку (Fill) слоя – 65%. Назовите этот слой BG.
Шаг 7
Вставьте ещё одну текстуру, подгоните под размер холста и установите Заливку (Fill) слоя – 40%, установите Режим наложения – Затемнение основы (Blending Mode – Color Burn). Назовите слой “BG02”.
Шаг 8
Перетащите объёмный текст из Illustrator в Photoshop (нужно будет по отдельности перенести верхнюю и нижнюю части). Вставьте как векторные смарт-объекты. Измените размер обоих слоёв:
Шаг 9
Светлый слой назовите “Upper Part”, а нижний “Below Part”.
Шаг 10
Сделайте копию слоя “BG02” и установите Заливку (Fill) слоя – 0%, Режим наложения – Нормальный (Blending Mode – Normal). В размере уменьшите до 60%. В палитре слоёв расположите этот слой над слоем “Upper Part”. Потом сделайте выделение слоя “Upper Part” (Ctrl+Click).
Шаг 11
Выберите копию слоя “BG02” и кликните на иконке маски слоя в низу палитры слоёв. Скройте слой “Upper Part”.
Шаг 12
Проделайте предыдущие два шага для слоя “Below Part”. Но ко второй копии слоя “BG02” нужно применить стиль Отбрасывание тени (Layer Style — Drop Shadow):
Режим – Умножение
Наложение градиента (Режим – Свечение, Стиль – Линейный):
Шаг 13
Создайте новый слой (Create New Layer) и залейте его чёрным цветом. Понизьте Непрозрачность до 60%. Выберите инструмент Ластик (Eraser Tool) размером 700 пикселей и непрозрачностью 30%, сотрите чёрный цвет с холста, оставив только края нетронутыми.
Шаг 14
Сделайте копию слоя “Upper Part” (она должна быть видимой), понизьте Заливку (Fill) слоя до 0% и примените к ней стиль Наложение цвета (Layer Style — Color Overlay).
Инструментом Свободное трансформирование (Free Transform) измените копию так:
Шаг 15
Сделайте ещё одну копию слоя “Upper Part” и проделайте шаг 14 ещё раз (непрозрачность стиля наложения цвета – 30%). После применения стиля примените фильтр Размытие по гауссу (Gaussian Blur Filter) со значением 2 пикселя. Трансформировать копию нужно так:
Источник: http://silverphoto.my1.ru/publ/objomnyj_granzhevyj_tekst/7-1-0-637
Как сделать градиентный текст (Учебное пособие по PhotoShop)
Фоновое изображение из ShutterStock.
ГРАДИЕНТНЫЙ ТЕКСТ
Создание градиентного текста с помощью Adobe PhotoShop может показаться не таким интуитивным, как могло бы быть.
Поскольку у меня есть Adobe Creative Cloud, в моем руководстве будет конкретно показано, как создать градиентный текст с помощью PhotoShop CC 2015, но он работает аналогично с другими версиями Adobe PhotoShop.
ШАГ 1. ДОБАВИТЬ ТЕКСТ
Если вы еще этого не сделали, сначала добавьте текст.Один из способов добавить текст — использовать инструмент «Горизонтальный текст» на панели инструментов.
(Щелкните изображение, если вы хотите увеличить его.)
Выделив текстовый слой и выбран инструмент «Текст», настройте стиль и размер шрифта по своему вкусу на верхней панели инструментов.
ШАГ 2: ПОДГОТОВЬТЕ ГРАДИЕНТ
Заранее установите цвета переднего плана и фона. Один из способов отрегулировать их — щелкнуть инструмент «Установить цвет переднего плана» или «Установить цвет фона» на панели инструментов.
Кроме того, вы можете выбрать один из градиентов по умолчанию или градиент, который вы сохранили ранее.
ШАГ 3: ПРИМЕНИТЬ ГРАДИЕНТ
Чтобы создать градиентный текст, щелкните правой кнопкой мыши текстовый слой в списке слоев справа.
Выберите «Параметры наложения» вверху списка.
Найдите наложение градиента в левой части всплывающего окна. Не устанавливайте флажок. Вместо этого нажмите кнопку +.
Теперь параметры наложения градиента появятся в правой части всплывающего окна. Щелкните раскрывающееся меню рядом с Gradient. Вы можете выбрать простой двухцветный градиент, используя цвета переднего плана и фона, или вы можете выбрать один из градиентов по умолчанию или градиент, который вы добавили ранее.
Вы также можете настроить другие параметры, например «Стиль» и «Угол».
Пишите счастливы, будьте счастливы. 🙂
Крис МакМаллен
Авторские права © 2015
Крис МакМаллен, автор Подробное руководство по самостоятельной публикации на Amazon и других книжных магазинах в Интернете
- Том 1 по форматированию и изданию
- Том 2 о товарности и маркетинге
- Коробочный набор 4-в-1 включает оба тома и не только
- Kindle Formatting Magic (скоро появится )
Следуйте за мной в WordPress, найдите мою страницу автора на Facebook или свяжитесь со мной через Twitter.
Комментарии
Щелкните здесь, чтобы перейти в раздел комментариев.
Нравится:
Нравится Загрузка …
СвязанныеКак сделать градиентный текст в Photoshop (шаг за шагом)
Если вы устали от однотонных цветов, создание градиентного текста — простой способ оживить любой шрифт. Есть несколько различных способов создания градиентного текста в Photoshop, но здесь вы узнаете, как его создать.Вместо того, чтобы тратить время на инструмент градиента и дополнительные слои, вы можете добавлять градиенты к тексту всего несколькими щелчками мыши. Вкратце, вот как работает этот процесс:
Для создания градиентного текста в Photoshop вам потребуется:
- Создайте новый текстовый слой и введите текст.
- Дважды щелкните текстовый слой, чтобы открыть панель стилей слоя.
- Выберите параметр «Наложение градиента» из стилей слоя.
- Выберите настройки градиента для текста.
- Щелкните OK, чтобы сохранить изменения.
Довольно просто, правда? Чтобы помочь вам лучше понять весь этот процесс, давайте подробно рассмотрим каждый из этих шагов.
шагов по созданию градиентного текста в Photoshop
В Photoshop есть множество различных эффектов градиента. Вместо того, чтобы просто показать вам, как сделать простой градиент, в этом посте будет рассказано, как настроить ваши градиенты. Поскольку все это происходит на панели стилей слоя, позже все можно легко настроить в вашем проекте.
Если, конечно, вы не растрируете текст!
Шаг 1. Создайте свой текст
Чтобы создать новый набор текста в Photoshop, просто откройте инструмент «Текст», нажав T на клавиатуре или найдя его на панели инструментов.
Поскольку текст не может быть написан на обычном слое, все, что вам нужно сделать, это щелкнуть холст, чтобы создать новую строку текста. Это создаст новый текстовый слой на вашей панели слоев.
Как и в обычном текстовом документе, выделите текст и введите все, что хотите.
Выделив текст, используйте верхнюю панель настроек, чтобы изменить шрифт и стиль текста. Для достижения наилучших результатов в дальнейшем более жирный шрифт сделает градиент более заметным. Однако вы по-прежнему можете использовать любой шрифт для градиентного текста.
На этом этапе не беспокойтесь о цвете вашего текста. На следующем шаге вы добавите цвет, кроме градиента.
Когда ваш текст будет в порядке, установите флажок на верхней панели настроек, чтобы сохранить текст.
Шаг 2. Добавьте градиент к тексту
Наложение градиента по существу заменяет цвет текста на настраиваемый градиент по вашему выбору. Во время редактирования текста это невозможно сделать, поэтому вам нужно будет вызвать панель стилей слоя. Здесь находятся все настройки вашего пользовательского слоя, и это ключевой компонент многих эффектов в Photoshop!
Чтобы открыть стили слоя, дважды щелкните на текстовом слое.
На этой панели все параметры стиля слоя перечислены с левой стороны.Щелкните «Наложение градиента» , чтобы применить этот эффект к тексту и открыть параметры настроек.
Если вы уже знакомы с инструментом градиента в Photoshop, то многое из этого покажется вам довольно знакомым. Однако, если вы новичок, это все еще легко понять после небольшой практики.
Самая важная часть — отредактировать градиент. Это можно сделать, щелкнув поле редактора градиента. Откроется новое окно с несколькими предустановками градиента, которые можно применить к вашему тексту.
Если ни один из предустановленных параметров не плавает на вашей лодке, можно также создать свой собственный градиент. Глядя на панель градиента, вы увидите образцы цвета в разных точках градиента. Эти образцы можно настраивать и перемещать, чтобы изменить внешний вид вашего градиента.
Дважды щелкнув образец, вы получите доступ к палитре цветов. Здесь вы можете выбрать любой цвет, которым хотите заполнить этот участок градиента.
Чтобы добавить дополнительные цвета, щелкните в любом месте полосы градиента, чтобы добавить дополнительные образцы. И снова вы можете редактировать цвета, дважды щелкнув любой из новых образцов, которые вы создаете. Я настоятельно рекомендую просмотреть этот пост, чтобы помочь вам максимально эффективно использовать редактор градиентов в Photoshop.
Когда вы будете довольны эффектом, нажмите «ОК», чтобы применить градиент.
Шаг 3. Дальнейшее уточнение вашего градиентного наложения
Теперь сложная часть окончена.Осталось только изменить вид только что созданного градиента. На панели стилей слоя есть несколько удивительных возможностей для этого.
Во-первых, убедитесь, что ваш режим наложения установлен на «Нормальный», а непрозрачность — 100% для наилучшего результата.
Не забудьте также отметить опцию «дизеринг», чтобы градиент выглядел как можно более плавным.
Чтобы изменить способ распространения градиента, вы можете выбрать любой из стилей градиента.Для основного градиента оставьте значение L в год. Другими стилями, которые хорошо подходят для градиентного текста, являются стили радиального и отраженного градиента, но попробуйте поэкспериментировать!
Перейдя к настройке угла, вы можете выбрать, где ваш градиент будет начинаться и заканчиваться. Чтобы градиент переходил сверху вниз по тексту, оставьте значение 90 градусов.
Если вы предпочитаете градиентный переход по тексту по горизонтали, установите значение угла 180 градусов.
В некоторых случаях было бы лучше, если бы цвета поменялись местами. К счастью, вам не нужно создавать совершенно новый градиент, и вместо этого вы можете выбрать опцию «Обратный» .
Наконец, ползунок шкалы управляет плавностью перехода между каждым цветом. При шкале 10% вы можете ясно видеть резкую линию между цветами в моем градиенте. С другой стороны, увеличение моего масштаба делает этот переход более тонким.
Теперь, когда все выглядит по порядку, нажмите OK, чтобы выйти из панели стилей слоя и зафиксировать градиентный текст!
Последующее редактирование текстового градиента в вашем проекте
Прелесть параметров стилей слоя в том, что их можно настраивать спустя долгое время после создания градиентного текста. Посмотрев на панель «Слои», вы можете увидеть наложение градиента, указанное как эффект слоя под текстом. Дважды щелкнув слово «наложение градиента», вы можете повторно получить доступ ко всем настройкам градиента и с легкостью настроить внешний вид градиентного текста.
Создание текста с прозрачным градиентом
Теперь, когда вы знаете, как создать градиентный текст с цветным градиентом, давайте поговорим о том, как сделать это с помощью прозрачного градиента. Вы могли заметить, что есть передний план для прозрачного градиента, к которому вы можете получить доступ на панели стилей слоя, но есть проблема. Когда вы выбираете этот набор настроек градиента, половина текста не становится прозрачной. Что тут происходит?
Это не сработает с опцией наложения градиента, потому что этот эффект применяется к цвету вашего текста .Это означает, что переход от переднего плана к прозрачному делает свою работу; однако фактический цвет вашего текста мешает.
К счастью, для всего этого есть простой обходной путь, который использует инструмент градиента и маску слоя.
Начните с выбора текстового слоя и добавления маски слоя.
Затем выберите инструмент градиента, нажав G или найдя его на панели инструментов.
Теперь перейдите на верхнюю панель настроек и щелкните редактор градиента.Перейдя в папку предустановок основных настроек, выберите прозрачный градиент от переднего плана и нажмите OK.
Чтобы сделать часть текста прозрачной, установите черный цвет переднего плана.
Щелкните маску слоя, чтобы выбрать ее, затем щелкните и перетащите по тексту, чтобы применить прозрачный градиент. В этом примере я использую стиль линейного градиента.
Поскольку градиент применяется к маске слоя, он скроет части текста, чтобы сделать его прозрачным.
И вот так вы создали прозрачный градиентный текст!
Чтобы узнать больше о прозрачных градиентах и о том, как с ними работать, прочтите этот пост.
Научиться создавать градиентный текст в Photoshop очень просто с помощью панели стилей слоя. Вместо того, чтобы иметь дело со слишком большим количеством настроек, опция наложения градиента полностью упрощает процесс. Чтобы узнать больше о том, как максимально использовать градиенты в Photoshop, нажмите здесь, чтобы узнать, как использовать инструмент градиента в Photoshop!
Дополнительные учебники по тексту Photoshop для вас:
Удачного редактирования!
— Брендан 🙂
Как создать разделенный цветной текст в Photoshop
Узнайте, как легко заполнить верхнюю и нижнюю половину текста разными цветами в Photoshop с помощью градиентов и как применить тот же градиент с разделением цветов к обводке или к фону!
Автор Стив Паттерсон.
В этом уроке я покажу вам, как создать в Photoshop разделенный или полуцветный текст, где верхняя половина каждой буквы заполнена одним цветом, а нижняя половина — другим цветом. Есть несколько способов создать этот эффект, но лучший способ (и способ, которым мы здесь научимся) — использовать градиент.
Обычно мы думаем о градиентах, которые постепенно переходят от одного цвета к другому. Но в Photoshop мы также можем создавать сплошные цветовые градиенты, разделяющие цвета посередине.И преимущество создания этого эффекта с помощью градиента заключается в том, что мы можем сохранить и повторно использовать градиент, чтобы усилить эффект еще больше.
Например, мы начнем с изучения того, как создать сам градиент с разделением цветов и как применить его к тексту:
Основной эффект.
Затем мы рассмотрим два разных способа усиления эффекта. Сначала я покажу вам, как применить градиент с разделением цветов к обводке вокруг букв:
Разделенный цвет текста и обводки.
И, наконец, вы узнаете, как добавить к фону градиент с разделением цветов, чтобы цвета текста и фона отражали друг друга:
Эффект разделения цвета текста и фона.
Вы можете использовать любую последнюю версию Photoshop. Но для достижения наилучших результатов вы захотите использовать Photoshop 2020 или более поздней версии.
Приступим!
Загрузите это руководство в виде готового к печати PDF-файла!
Настройка документа
Чтобы сэкономить время, я создал новый документ Photoshop с белым фоном и добавил текст на текстовом слое над ним.Я использую шрифт Avenir Next Heavy, но подойдет любой шрифт. И цвет текста не имеет значения, потому что мы заменим цвет нашим градиентом:
Исходный документ Photoshop.
Шаг 1. Добавьте эффект наложения градиента к тексту.
Чтобы добавить градиент к тексту, мы будем использовать эффект слоя Gradient Overlay.
Убедитесь, что на панели «Слои» выбран слой типа . Затем щелкните значок fx внизу:
Щелкните значок «Эффекты слоя».
И выберите Gradient Overlay из списка:
Добавление градиента к тексту.
Шаг 2: Выберите черный, белый градиент
Откроется диалоговое окно «Стиль слоя» с параметрами наложения градиента. Мы начнем с выбора стандартного градиента от черного к белому в Photoshop, а затем отредактируем цвета, чтобы создать собственный градиент:
Диалоговое окно «Стиль слоя».
Чтобы выбрать градиент, щелкните образец цвета текущего градиента .Убедитесь, что вы щелкнули по самому образцу цвета, а не по маленькой стрелке справа от образца:
Щелкните образец градиента.
Затем в редакторе градиентов выберите градиент Black, White из раздела Presets вверху. Начиная с Photoshop CC 2020, предустановки градиента сгруппированы в папки, а черный, белый градиент находится в папке Basics:
Выбор черно-белого градиента.
Шаг 3. Отредактируйте цвета градиента
Панель предварительного просмотра градиента в нижней половине диалогового окна показывает текущие цвета градиента.При выбранном градиенте «Черный, Белый» левая сторона панели предварительного просмотра становится черной, а правая — белой. Но мы можем редактировать цвета, используя ограничители цвета.
Чтобы изменить черный цвет на какой-либо другой, дважды щелкните мышью на ограничителе черного цвета под левой стороной панели предварительного просмотра:
Дважды щелкните по черному ограничителю цвета, чтобы изменить цвет.
Затем выберите новый цвет в палитре цветов Photoshop. Вы можете использовать любые цвета, которые вам нравятся.Я выберу приглушенный розовый, установив значение R (красный) на 146 , значение G (зеленый) на 116 и значение B (синий) на 137 . Когда закончите, нажмите OK, чтобы закрыть палитру цветов:
Замена черного на новый цвет из палитры цветов.
Затем, чтобы изменить белый цвет на какой-нибудь другой, дважды щелкните мышью на ограничителе белого цвета под правой стороной панели предварительного просмотра:
Дважды щелкните белый ограничитель цвета, чтобы изменить цвет.
И выберите новый цвет в палитре цветов. На этот раз я выберу более светлый красновато-розовый, установив R на 237 , G на 214 и B на 222 . Когда закончите, нажмите OK:
Замена белого на новый цвет из палитры цветов.
После редактирования обоих цветов у нас теперь есть новый настраиваемый градиент:
Новые цвета градиента.
По теме: Создайте градиент радуги в Photoshop!
Шаг 4: Установите расположение каждого цвета на 50%
На данный момент цвета градиента постепенно переходят от одного к другому.Чтобы создать сплошной цветовой градиент, разделяющий два цвета посередине, просто измените значение «Местоположение» для каждой из цветовых точек.
Во-первых, щелкните левый ограничитель цвета , чтобы выбрать его. На этот раз не щелкайте дважды, просто щелкните один раз:
Выбор левой остановки цвета.
А затем измените значение Location с 0% на 50% . Остановка цвета переместится ниже центра градиента:
Изменение положения левого цвета на 50%.
Затем щелкните правой кнопкой мыши , ограничитель цвета , чтобы выбрать его:
Выбор правильной цветовой остановки.
И измените значение Location также на 50% . Две точки цвета теперь перекрываются в центре, и каждая половина градиента залита сплошным цветом:
Изменение расположения правого цвета на 50%.
Как поменять порядок цветов
В зависимости от порядка, в котором вы выбрали остановку цвета, цвета в градиенте могли поменяться сторонами.Чтобы переключить их обратно, просто щелкните любую цветовую границу, видимую под центром полосы предварительного просмотра:
Щелкните ограничитель цвета, чтобы поменять порядок цветов.
Шаг 5: Сохраните градиент как новую предустановку
Если вы хотите применить градиент не только к тексту, но и к обводке или к фону (что мы сделаем чуть позже), то перед закрытием редактора градиентов сохраните градиент как новый набор настроек.
Но сначала, если вы используете Photoshop CC 2020 или новее, закройте папку Basics в области Presets.Если оставить папку открытой, в нее будет добавлен новый пресет, чего мы не хотим:
Закройте папку Basics перед сохранением новой предустановки.
Дайте вашему пресету имя. Я назову свой «Разделенные цвета». Затем нажмите кнопку New , чтобы сохранить его:
Присвоение имени и сохранение новой предустановки.
Новая предустановка отображается в виде эскиза под другими градиентами. На этом мы закончили с редактором градиентов, поэтому нажмите OK, чтобы закрыть его.Но оставьте диалоговое окно Layer Style открытым:
Градиент сохранен как пользовательский набор настроек.
Вот мой текст с разделением цветов. Верхняя половина заполнена более светлым из двух цветов, а нижняя половина — более темным цветом:
Результат после заливки текста градиентом с разделением цветов.
Как перевернуть цвета
Чтобы поменять местами цвета, выберите опцию Reverse в диалоговом окне Layer Style:
Проверка опции реверса.
И теперь более темный цвет находится сверху, а более светлый цвет — снизу. Снимите отметку с опции Reverse, чтобы поменять местами обратно:
Те же цвета, но в обратном порядке.
Как применить обводку с разделением цвета вокруг текста
Если вы довольны эффектом на этом этапе, вы можете закрыть диалоговое окно Layer Style, и все готово. Но вот как вы можете усилить эффект, применив обводку вокруг текста, используя тот же градиент с разделением цветов.
Шаг 1. Добавьте эффект слоя Stroke
По-прежнему в диалоговом окне «Стиль слоя» щелкните слово Stroke в списке эффектов слева:
Добавление эффекта слоя «Обводка».
Шаг 2. Выберите градиент с разделением цветов
Измените Тип заливки обводки с Цвета на Градиент :
Установка градиентной заливки.
Затем щелкните маленькую стрелку рядом с образцом градиента:
Щелкните стрелку, чтобы выбрать новый градиент.
И дважды щелкните миниатюру вашего градиента с разделением цветов, чтобы выбрать его:
Дважды щелкните, чтобы выбрать предустановку градиента.
Шаг 3: Выберите опцию Reverse
Чтобы увидеть обводку вокруг текста, нам нужно, чтобы цвета градиента были в порядке, обратном тому, как они появляются в самом тексте.Итак, если вы сделали , а не , выберите опцию Reverse для эффекта Gradient Overlay, затем выберите Reverse в опциях Stroke. Или, если вы сделали , выберите Reverse для Gradient Overlay, оставьте Reverse не отмеченным для обводки.
Другими словами, что бы вы ни делали с опцией Reverse для самого текста (Gradient Overlay), сделайте противоположное для обводки:
Изменение порядка цветов градиента в обводке на противоположное.
Обводка теперь должна выглядеть как тонкий контур вокруг букв, а цвета обводки должны быть в порядке, противоположном тексту.Темная половина обводки должна располагаться вокруг более светлой половины текста, а более светлая половина обводки должна располагаться вокруг более темной половины текста:
Начальный штрих вокруг букв.
Шаг 4: Установите положение снаружи
Измените Положение обводки на Снаружи , чтобы он отображался вокруг внешних краев букв:
Установка положения хода снаружи.
Шаг 5: Увеличьте размер штриха
Затем используйте ползунок Size , чтобы увеличить ширину штриха.Я установлю свой на 16 пикселей:
Увеличение размера штриха.
И вот результат. Теперь у нас есть обводка вокруг текста с использованием того же (но перевернутого) эффекта разделения цветов:
Эффект обводки с разделением цветов.
Шаг 6. Закройте диалоговое окно «Стиль слоя»
Далее я покажу вам, как заполнить фон градиентом с разделением цветов. Но на этом мы закончили с диалоговым окном Layer Style, поэтому нажмите OK, чтобы закрыть его:
Закрытие диалогового окна «Стиль слоя».
По теме: Как добавить несколько штрихов вокруг текста!
Заливка фона разноцветным градиентом
Вместо добавления обводки вокруг текста, что, если вы хотите заполнить фон за текстом градиентом с разделением цветов, чтобы цвета фона и текста отражали друг друга? Вот как это сделать.
Шаг 1. Отключите эффект обводки
Во-первых, если вы добавили обводку из предыдущего раздела, то на панели «Слои» отключите обводку, щелкнув его значок видимости под слоем текста:
Отключение хода.
Шаг 2: Выберите фоновый слой
По-прежнему на панели «Слои» щелкните фоновый слой , чтобы выбрать его:
Выбор фонового слоя.
Шаг 3. Добавьте слой градиентной заливки
Затем щелкните значок New Fill или Adjustment Layer внизу:
Щелкните значок «Новая заливка или корректирующий слой».
И выберите слой заливки Gradient из списка:
Добавление слоя градиентной заливки.
Слой градиентной заливки появляется между текстовым слоем и фоновым слоем:
Слой градиентной заливки добавляется под текстом.
Шаг 4. Выберите градиент с разделением цветов
В диалоговом окне «Градиентная заливка» щелкните стрелку справа от образца градиента:
Щелкните стрелку, чтобы выбрать другой градиент.
А затем дважды щелкните миниатюру градиента с разделением цветов, чтобы выбрать его:
Двойной щелчок по предустановке градиента с разделением цветов.
Шаг 5. Инвертируйте цвета градиента
Как и в случае с обводкой, цвета фона должны быть в порядке, обратном тексту, иначе текст исчезнет из поля зрения.
Итак, если вы выбрали , а не , выберите для текста опцию Reverse (эффект Gradient Overlay), затем выберите Reverse в диалоговом окне Gradient Fill. И если вы выбрали для текста, выберите Reverse для текста, тогда оставьте Reverse в диалоговом окне Gradient Fill снятым флажком:
Изменение цвета градиента фона на противоположное.
Нажмите кнопку «ОК», чтобы закрыть диалоговое окно «Градиентная заливка», и градиент с разделением цветов появится позади текста в порядке, обратном тому, как он отображается внутри букв.
Единственная проблема, по крайней мере в моем случае, заключается в том, что градиент в тексте не совпадает с градиентом на заднем плане. Так что я исправлю это дальше:
Необходимо выровнять текст и градиент.
Шаг 6: переместите текст в позицию
Чтобы переместить текст в положение так, чтобы два градиента выровнялись, сначала выберите слой типа на панели «Слои»:
Выбор текстового слоя.
Затем на панели инструментов выберите инструмент перемещения :
Выбор инструмента «Перемещение».
Перед перемещением текста перейдите в меню View в строке меню и выберите 100% . Это увеличивает масштаб вашего документа до режима просмотра 100%, который позволяет вам сдвигать текст на один пиксель за раз:
Переход к просмотру> 100%.
Выбрав инструмент «Перемещение» и вид на 100%, используйте клавишу со стрелкой вверх или вниз на клавиатуре, чтобы переместить текст на место.В моем случае я буду сдвигать текст вниз на один пиксель за раз, пока горизонтальные точки разделения градиента в тексте и градиент на фоне не будут выровнены:
Окончательный текст с разделением цветов и эффект градиента.
И вот оно! Вот как в Photoshop создать текст с разделением цветов! Дополнительные текстовые эффекты см. В моем полном списке руководств по текстовым эффектам Photoshop. И не забывайте, что все наши руководства доступны для скачивания в формате PDF!
Как создать градиент радуги в Photoshop
Узнайте, как создать простой градиент радуги в Photoshop, как сохранить его в качестве предустановки градиента радуги и как быстро добавить цвета радуги к изображениям, фигурам или тексту! Для Photoshop CC 2020.
Автор Стив Паттерсон.
В этом уроке я покажу вам, как легко создать свой собственный градиент радуги в Photoshop и как сохранить его как пользовательский пресет. Вы также узнаете, как быстро раскрасить изображение цветами радуги и как добавить градиент радуги к тексту!
Попутно мы будем использовать панель «Градиенты», которая появилась в Photoshop CC 2020. Поэтому для достижения наилучших результатов убедитесь, что ваша копия Photoshop обновлена.
Приступим!
Загрузите это руководство в виде готового к печати PDF-файла!
Создание новой группы для пользовательских градиентов
Прежде чем мы научимся создавать градиент радуги, давайте быстро создадим новую группу градиентов , чтобы хранить все наши настраиваемые градиенты и держать их отдельно от градиентов Photoshop по умолчанию.Если вы уже создали настраиваемую группу, вы можете пропустить этот раздел.
Шаг 1. Откройте панель «Градиенты».
Начните с открытия панели «Градиенты». Вы найдете его в той же группе панелей, что и панели «Цвет», «Образцы» и «Узоры».
Обратите внимание, что все градиенты Photoshop по умолчанию разделены на группы, такие как «Основные», «Синие», «Пурпурные» и т. Д. И каждая группа представлена папкой:
Панель «Градиенты».
Шаг 2. Откройте меню панели «Градиенты».
Вместо того, чтобы помещать градиент радуги в одну из этих групп по умолчанию, мы создадим нашу собственную настраиваемую группу.
Щелкните значок меню панели «Градиенты» в правом верхнем углу:
Щелкнув значок меню.
Шаг 3. Выберите «Новая группа градиентов»
Затем выберите New Gradient Group из меню:
Создание новой группы градиентов.
Шаг 4. Назовите группу «Мои градиенты»
Назовите группу «Мои градиенты» или что-нибудь подобное и нажмите «ОК»:
Диалоговое окно «Имя группы».
Затем вернитесь на панель «Градиенты», прокрутите вниз мимо групп по умолчанию, и внизу появится новая группа, готовая удерживать наш градиент радуги:
Новая группа «Мои градиенты».
См. Также: Подарите кому-нибудь радужные цвета глаз в Photoshop!
Как создать градиент радуги в Photoshop
Теперь давайте узнаем, как создать градиент радуги. Как мы увидим, на самом деле это просто вопрос выбора существующего градиента и последующего редактирования цветов.
Шаг 1. Выберите инструмент «Градиент»
Начните с выбора инструмента Gradient Tool на панели инструментов:
Выбор инструмента «Градиент».
Шаг 2: Откройте редактор градиентов
Затем на панели параметров щелкните образец градиента , чтобы открыть редактор градиентов Photoshop .
Убедитесь, что вы щелкнули по самому образцу цвета, а не по маленькой стрелке справа от образца:
Щелкните образец цвета градиента.
Шаг 3. Выберите градиент «Черный, белый».
В разделе « Presets » редактора градиентов поверните откройте папку Basics и выберите градиент Black, White , щелкнув по его миниатюре. Это градиент, с которого мы начнем:
Выбор градиента «Черный, белый» в редакторе градиентов.
Шаг 4. Измените цвет с черного на красный
Затем перейдите к полосе предварительного просмотра градиента в нижней половине редактора градиента.
Щелкните на отметке черного цвета под левой стороной панели предварительного просмотра, чтобы выбрать его, а затем щелкните на образце цвета , чтобы изменить цвет:
Щелкнув черную отметку цвета, а затем щелкнув образец цвета.
В палитре цветов выберите красный , установив значение R (красный) на 255 и оставив значения G (зеленый) и B (синий) на 0 .Затем нажмите OK, чтобы закрыть палитру цветов:
.Установка R на 255, G на 0 и B на 0 для красного.
Шаг 5: Установите положение красного на 0%
Вернувшись в редактор градиентов, убедитесь, что значение Location для красного установлено на 0% .
И теперь у нас есть первый цвет нашей радуги:
Установка положения красного на 0 процентов.
Шаг 6: Добавьте новую цветовую точку и выберите желтый
Затем добавьте новую цветовую границу к градиенту, щелкнув пустую область справа от красной точки.
Не беспокойтесь о том, где именно вы щелкнете. Мы установим место для остановки цвета через мгновение:
Щелкните, чтобы добавить новый цвет.
Затем щелкните образец цвета , чтобы изменить цвет:
Редактирование цвета.
В палитре цветов выберите желтый , оставив значение R на 255 и изменив значение G на 255 . Оставьте значение B на 0 и нажмите ОК:
Установка R на 255, G на 255 и B на 0 для желтого.
Шаг 7: Установите положение желтого на 20%
А затем снова в редакторе градиентов установите Location желтого цвета на 20% . Два цвета вниз, осталось четыре:
Установка положения желтого на 20 процентов.
Шаг 8: Добавьте еще одну цветовую точку и выберите зеленый
Далее добавим зеленый цвет. Щелкните справа от желтой отметки, чтобы добавить новый цвет:
Добавление еще одной новой цветовой точки.
Затем щелкните образец цвета :
Изменение нового цвета.
И в палитре цветов выберите зеленый , установив R на 0 и оставив G на 255 и B на 0 . Затем нажмите ОК:
Установка R на 0, G на 255 и B на 0 для зеленого.
Шаг 9: Установите положение зеленого на 40%
Установите Расположение зеленого на 40% :
Установка положения зеленого на 40 процентов.
Шаг 10: Добавьте еще один шаг цвета и выберите голубой
Следующий цвет, который нам нужен для нашего радужного градиента, — голубой.
Щелкните справа от отметки зеленого цвета, чтобы добавить новый цвет:
Добавляем третью новую цветовую точку ниже градиента.
Затем щелкните образец цвета :
Щелкните образец цвета.
И в палитре цветов оставьте R на 0 и G на 255 , но измените B на 255 :
Установка R на 0, G на 255 и B на 255 для голубого.
Щелкните OK, чтобы закрыть палитру цветов, а затем установите для голубого Location значение 60% :
Установка положения голубого на 60 процентов.
Шаг 11: Добавьте новую цветовую точку и выберите синий
Нам нужно добавить еще одну цветовую границу, а затем мы отредактируем белую цветовую точку.
Щелкните справа от голубого ограничителя, чтобы добавить новый цвет:
Добавление четвертой новой цветовой точки.
Затем щелкните образец цвета :
Изменение цвета.
И в палитре цветов выберите синий , оставив R на 0 , изменив G на 0 и оставив B на 255 :
Установка R на 0, G на 0 и B на 255 для синего.
Шаг 12: Установите местоположение синего на 80%
Нажмите OK, чтобы закрыть палитру цветов, а затем установите Location синего цвета на 80% :
Установка положения синего на 80 процентов.
Шаг 13: Измените белый цвет на пурпурный
Последний цвет, который нам нужен для градиента радуги, — пурпурный.
Щелкните на отметке белого цвета под крайним правым краем полосы предварительного просмотра градиента, а затем щелкните на образце цвета :
Выбор остановки белого цвета и щелчок по образцу цвета.
В палитре цветов выберите пурпурный , изменив R на 255 и оставив G на 0 и B на 255 :
Установка R на 255, G на 0 и B на 255 для пурпурного.
Шаг 14: Установите положение пурпурного на 100%
И, наконец, убедитесь, что значение Location для пурпурного цвета составляет 100% .
И теперь у нас есть градиент радуги:
Установка положения пурпурного на 100 процентов.
Как сохранить градиент радуги в качестве предустановки
Итак, теперь, когда мы создали градиент радуги, давайте сохраним его как предустановку градиента. Для этой части нам понадобится настраиваемая группа градиентов, которую мы создали в первой части руководства.
Шаг 1. Выберите собственную группу градиентов
По-прежнему в редакторе градиентов выберите свою группу в области Presets :
Выбор группы «Мои градиенты».
Шаг 2. Назовите градиент «Радуга»
Измените имя градиента с «Пользовательский» на «Радуга»:
Назовем градиент «Радуга».
Шаг 3. Нажмите «Создать»
А затем, чтобы сохранить градиент в качестве предустановки, нажмите кнопку New :
Щелчок по «New» для сохранения предустановки.
Вернувшись в область Presets, ваш радужный градиент отображается в виде эскиза в вашей настраиваемой группе, готовый к выбору, когда вам это нужно. На этом этапе вы можете нажать OK, чтобы закрыть редактор градиентов.
Далее я покажу вам самый быстрый способ применить градиент радуги к изображению или тексту:
Новый предустановленный градиент радуги.
Загрузите это руководство в виде готового к печати PDF-файла!
Как применить градиент радуги к изображению
Начиная с Photoshop CC 2020, самый простой способ применить градиент радуги к изображению, фигуре или тексту — перетащить его с панели «Градиенты».
Вот изображение, которое я открыл в Photoshop и загрузил из Adobe Stock:
Исходное фото. Предоставлено: Adobe Stock.
Шаг 1. Откройте панель «Градиенты».
Чтобы раскрасить изображение градиентом радуги, откройте панель « Градиенты». :
Открытие панели «Градиенты».
Шаг 2. Перетащите градиент радуги на изображение
Twirl откройте группу, содержащую ваш градиент радуги, и выберите ее, щелкнув ее миниатюру:
Выбор градиента радуги.
Затем просто перетащите градиент с панели «Градиенты» на свое изображение:
Перетаскивание градиента с панели «Градиенты» на изображение.
Градиент временно блокирует просмотр изображения.
Я покажу вам, как изменить направление цветов через мгновение:
Результат после перетаскивания градиента радуги.
Шаг 3. Измените режим наложения слоя градиентной заливки
На панели «Слои» градиент отображается на собственном слое Градиентной заливки над изображением.
Чтобы смешать цвета радуги с изображением, измените режим наложения слоя заливки на Color , Overlay или Soft Light . Каждый режим даст разный результат, поэтому выберите наиболее подходящий:
Изменение режима наложения слоя градиентной заливки.
Шаг 4: Уменьшите непрозрачность слоя
Если цвета слишком интенсивные, уменьшите Непрозрачность слоя заливки. Я понижу свой до 40 процентов:
Понижение непрозрачности слоя.
И вот мой результат с градиентом радуги, установленным в режиме наложения Overlay с непрозрачностью 40%:
Результат с градиентом радуги, смешанным с изображением.
Шаг 5: Измените направление градиента
Чтобы изменить направление цветов градиента, дважды щелкните образец цвета слоя с градиентной заливкой на панели «Слои»:
Дважды щелкните образец цвета.
Откроется диалоговое окно Gradient Fill , в котором можно редактировать различные параметры.
Чтобы просто инвертировать цвета градиента, выберите опцию Reverse . Или введите новое значение Угол , чтобы изменить направление градиента. Например, чтобы отображать градиент слева направо, установите угол 0 ° . Или для диагонального градиента попробуйте 45 ° .
Нажмите ОК, когда закончите, чтобы закрыть диалоговое окно:
Параметры градиентной заливки.
Связано: узнайте ВСЕ новые способы добавления градиентов в Photoshop!
Как добавить градиент радуги к тексту
Так же легко применить градиент радуги к тексту. Но есть разница в том, как мы редактируем параметры градиента:
Документ Photoshop с белым текстом на черном фоне.
Шаг 1. Перетащите градиент радуги на текст
Щелкните и перетащите градиент с панели «Градиенты» на текст в документе.
Убедитесь, что вы поместили его прямо на одну из букв, а не на фон:
Перетаскивание градиента радуги на текст.
По умолчанию исходный результат будет выглядеть так, градиент проходит вертикально через буквы:
Первоначальный результат.
Шаг 2. Отредактируйте эффект слоя «Наложение градиента»
Мгновение назад мы увидели, что Photoshop применяет градиенты как слои градиентной заливки, когда мы перетаскиваем их на изображение.Но когда мы добавляем градиент на текст , градиент применяется как эффект слоя Gradient Overlay .
Чтобы изменить направление градиента, дважды щелкните слово «Gradient Overlay» под текстовым слоем на панели «Слои»:
Двойной щелчок по «Gradient Overlay».
Вместо открытия диалогового окна «Градиентная заливка» Photoshop открывает диалоговое окно « Layer Style », в котором мы находим те же параметры Reverse и Angle .
Чтобы изменить направление с вертикального на горизонтальное, установите угол на 0 ° :
Параметры «Реверс» и «Угол» для наложения градиента.
Щелкните OK, чтобы закрыть диалоговое окно Layer Style.
И градиент радуги теперь проходит через текст слева направо:
Последний текстовый эффект радуги.
Куда пойти дальше
И вот оно! Вот как создать градиент радуги, как сохранить градиент в качестве предустановки и как добавить цвета радуги к изображению или тексту в Photoshop!
Посетите наш раздел «Основы Photoshop», чтобы получить дополнительные уроки.И не забывайте, что все наши руководства по Photoshop доступны для скачивания в формате PDF!
| ||
| ||
| ||
| ||
| ||
| ||
| ||
| ||
| ||
| ||
Деформация и добавление градиента к тексту в Adobe Photoshop
В прошлой жизни я создавал всевозможную графику.Я помню, как делал открытки, листовки, объявления в газетах и журналах, а также плакаты для таких мероприятий, как автомобильные шоу, свадебные торжества и многие другие мероприятия, проводимые в самых разных местах. Я даже создал ту огромную графику, которая наклеена на борта городских автобусов и рекламных щитов. Боже, я иногда забываю, как много я сделал в этой области.
В любом случае, многое, если не все, из того, что я создал, включало текст. Хотя не было огромной потребности в деформировании и преобразовании текста, который я использовал в те дни, теперь, когда я думаю об этом, возможно, немного чутья могло бы улучшить некоторые изображения.И, честно говоря, я не уверен, что инструменты деформации, о которых я расскажу сегодня, были доступны тогда. Если бы они были, я бы, наверное, об этом знал. Я говорю о периоде между 2002 и 2007 годами, так что если кто-нибудь знает, дайте мне знать.
В сегодняшнем посте я напечатаю текст одним из стандартных шрифтов по умолчанию, который поставляется с Windows 10. Я наберу его как слой поверх фотографии. Затем я воспользуюсь инструментами деформации и трансформации, чтобы придать тексту форму, повторяющую одну из линий на фотографии.Наконец, я добавлю к тексту обводку и градиент, чтобы придать ему характер. Уроки, которые я хотел бы преподать в этом посте, заключаются в том, как преобразование текстового слоя в слой-фигуру может быть очень полезным, если вы хотите проявить творческий подход с этим текстом. Компоненты градиента и обводки в этом посте просто для развлечения. На самом деле я буду более подробно освещать обе эти области в следующих статьях. На данный момент я хотел бы в первую очередь сосредоточиться на изгибе и деформации текста в Adobe Photoshop.
Фотография
Я попытался найти фотографию, на которой были бы изгибы, и я думаю, что проделал довольно хорошую работу в этом отношении.Я действительно не мог и мечтать о большем количестве поворотов, чем в этом скейт-парке. Заметьте, мне нужен только один, но, по крайней мере, у меня есть выбор, какой использовать. Вот демо-фото на сегодня.
Теперь, чтобы вы знали, я пропустил эту фотографию через Adobe Camera Raw, чтобы немного улучшить ее. Я почти всегда делал это с закрытыми глазами, так что если вы видите что-то, что вам не нравится, причина в этом. Я чувствовал, что изображению нужно больше цвета, поэтому я добавил его. Если вы хотите узнать, как улучшить внешний вид фотографии в Camera Raw, прочтите этот пост.
Добавление текста
Ладно, поехали. Для начала сообщу, что изображение уже открыто в Adobe Photoshop. Первым делом я активирую инструмент Horizontal Type Tool на левой панели инструментов, перейдя туда и щелкнув по нему.
Затем я внесу несколько изменений в панель Character . Я установил шрифт AR Darling , цвет White и размер шрифта 170 pt .Остальную часть панели я оставлю по умолчанию.
Затем я наберу случайное слово. Я полагаю, что «СКЕЙТ» хорошо сочетается с этим изображением, поскольку все дело в фигурном катании. Я действительно хотел бы иметь больше воображения в такие моменты.
Давайте посмотрим, как все выглядит на этом этапе.
Преобразование текста в форму
Поскольку я собираюсь деформировать эти буквы, мне нужно преобразовать их в форму. К сожалению, мы не можем деформировать обычный текст; текст необходимо преобразовать, прежде чем мы это сделаем.Это не проблема, потому что преобразовать обычный текст в форму в Photoshop очень просто. Все, что мне нужно сделать, это убедиться, что текстовый слой на панели Layers выбран, а затем перейти к пункту меню Type> Convert to Shape и щелкнуть.
Это превратит текст в векторную форму, которую можно бесконечно преобразовывать без какого-либо ухудшения. Однако следствием этого является невозможность редактирования текста, поэтому важно убедиться, что слово именно то, что вы хотите, прежде чем преобразовывать его в форму.
Перемещение и деформация текста
На самом деле я ранее писал сообщение, которое охватывало искажение объектов и текста немного глубже, чем то, что я расскажу сегодня, поэтому, если вы хотите прочитать этот пост, пожалуйста, нажмите ниже.
Как деформировать объекты и текст в Adobe Photoshop
На данный момент я просто сделаю минимальное количество перемещений и деформаций. Хорошо, поскольку текст теперь считается формой, у меня есть немного гибкости. Мне не нравится, как далеко T и E от остальных букв.Пока они стоят, они слишком далеко вправо. Чтобы исправить это, я вернусь к левой панели инструментов, но на этот раз я нажму Path Selection Tool .
Использование этого инструмента даст мне возможность выбирать только одну букву за раз или комбинацию букв, а не все слово. Чтобы выбрать T и E, я наведу указатель мыши на обе эти буквы и наведу их. Посмотрите, как выглядят эти выбранные буквы. У них синий контур.
Опять же, я просто хочу сказать это еще раз; эти буквы больше не являются редактируемым текстом.Теперь они считаются формами в глазах Photoshop. Мы можем манипулировать ими так же, как мы можем манипулировать формами.
Чтобы переместить эти две буквы ближе к А в слове, я нажимаю на клавиатуре клавишу со стрелкой влево несколько раз, пока мне не понравится, как все выглядит. Кроме того, если я чувствую, что что-то еще нуждается в перемещении, я могу сделать это и сейчас.
Теперь я перейду к самой важной части этого поста, а именно к деформации. Прежде чем деформировать, я воспользуюсь инструментом Move Tool , чтобы немного переместить слово в нижний правый угол изображения, чтобы оно больше совпадало с изгибом цемента.После этого я воспользуюсь сочетанием клавиш Ctrl + T , чтобы активировать функцию Free Transform в Photoshop, а затем перейду к кнопке Warp на панели параметров. Эта кнопка Warp переключает между режимом деформации и режимом свободного преобразования. Если бы я хотел просто свободно трансформировать буквы, я мог бы просто трансформировать, не нажимая на эту кнопку. Но поскольку я хочу деформироваться, мне нужно будет щелкнуть по нему.
Когда я нажимаю на эту кнопку, линии вокруг букв меняются с внешнего ограничивающего прямоугольника на большую часть сетки.Взглянуть.
Деформация фигур
Деформировать фигуры так же просто, как перетаскивать. Я могу либо щелкнуть по одному из якорей, расположенных на внешнем краю поля, либо просто щелкнуть в любом месте внутри сетки и перетащить. Например, я нажму на верхнюю часть буквы S и перетащу вверх.
Если мне это не понравилось, я могу щелкнуть и перетащить точку привязки в верхнем левом углу.
Думайте о деформации, как о перемещении скатерти.Если вы нажмете пальцем где-нибудь в центре скатерти, вы можете переместить область, где вы нажимали. Если вы потянете за край скатерти, она потянет за собой большую часть площади. Деформация в Photoshop и растягивание и толкание скатерти очень похожи.
Я буду щелкать и перетаскивать, пока не увижу, что буквы как бы формируют свои нижние части вокруг цемента. Я сделаю это сейчас.
Я думаю, это выглядит очень хорошо. Я щелкнул и перетащил углы и центральную часть фигур.После того, как я закончил, я нажал Enter на клавиатуре, чтобы применить изменения. Это удалило сетку и оставило формы деформированными. Идеально.
Добавление обводки и градиента
Опять же, я буду гораздо более подробно освещать штрихи и градиенты в следующих публикациях, но, поскольку я хотел бы, чтобы эти буквы немного оживили сегодня, я подумал, что добавлю и эту часть в сообщение.
Чтобы добавить обводку к фигурам, мне нужно еще раз активировать Path Selection Tool (черная стрелка) на левой панели инструментов.После этого мне нужно будет щелкнуть и перетащить указатель мыши на все слово. Когда я вижу все буквы, выделенные синим цветом, я перехожу на панель параметров вверху, а затем нажимаю на поле Stroke . Затем я выберу цвет Black из палитры.
Справа от поля Stroke находится индикатор Stroke Width . Я установил значение 10px . И, наконец, поскольку я хотел бы, чтобы эта обводка была установлена на внешнем крае фигур, я выделю это различие в раскрывающемся меню Align , которое находится в области Stroke Options .
И, наконец, мой штрих будет выглядеть так.
Это так круто. Вот почему я выбрал именно этот шрифт. Мне нравится нанесенный им мазок.
Добавление градиента
Чтобы применить градиент к фигурам, я снова выделю их все с помощью Path Selection Tool. После этого я перейду в область Gradient и щелкну маленькую рамку, чтобы открылась палитра.
Чтобы создать фактический градиент, я нажимаю на случайную предустановку, расположенную ближе к центру палитры, а затем нажимаю внутри панели градиента ниже.Если я дважды щелкну, откроется палитра цветов , и я могу выбрать цвета градиента оттуда. Кроме того, если я щелкну один раз прямо под полосой, появится дополнительный индикатор цвета, и я снова могу дважды щелкнуть, чтобы добавить другой цвет в смесь. Если я хочу повернуть градиент, я могу щелкнуть и перетащить инструмент «Угол», расположенный в правом нижнем углу палитры. Это круг с линией внутри.
Когда я закончу, я могу нажать клавишу Enter на клавиатуре, чтобы применить градиент.Вот градиент и финальное изображение.
Я знаю, что я как бы пролетел через эту последнюю часть градиента, потому что на самом деле тема слишком велика для этого поста. Опять же, я займусь этим позже.
——
Надеюсь, я ясно объяснил, как можно деформировать, добавить обводку и добавить градиент к тексту в Adobe Photoshop. Если у вас есть какие-либо вопросы относительно этого сообщения, дайте мне знать в разделе комментариев ниже. Спасибо за прочтение!
Как сделать градиент в Photoshop (с изображениями)
Об этой статье
Написано:
Технический специалист
Эта статья написана Николь Левин, МИД.Николь Левин — автор статей по технологиям и редактор wikiHow. Она имеет более чем 20-летний опыт создания технической документации и руководит группами поддержки в крупных компаниях, занимающихся веб-хостингом и программным обеспечением. Николь также имеет степень магистра в области творческого письма в Государственном университете Портленда и преподает композицию, написание художественной литературы и создание журналов в различных учреждениях. Эту статью просмотрели 346 939 раз (а).
Соавторы: 10
Обновлено: 3 июня 2021 г.
Просмотры: 346,939
Сводка статьи XЧтобы создать градиент в Photoshop, щелкните инструмент градиента на панели инструментов.Этот инструмент имеет квадратный значок с серым градиентом и имеет ту же кнопку, что и инструмент «Ведро с краской». Если вы не видите инструмент градиента, нажмите и удерживайте ведро с краской, пока меню не развернется, а затем нажмите «« Инструмент градиента »». На панели вверху Photoshop появятся различные инструменты градиента. Щелкните раскрывающееся меню, которое выглядит как широкий градиент, чтобы открыть редактор градиентов. Выберите одну из предустановок, чтобы открыть градиент для редактирования — панель градиента внизу отобразит предварительный просмотр. Чтобы использовать предустановленный градиент, нажмите «ОК», а затем щелкните и перетащите по области, которую вы хотите заполнить градиентом.Когда вы поднимаете мышь, это добавит градиент к той части изображения, на которой вы разместили линию. Вы также можете использовать цвета, отличные от тех, что вы видите в подарках. Для этого щелкните раскрывающееся меню «Градиент», чтобы вернуться в редактор градиентов, и выберите для запуска «Основные градиенты». Вы увидите квадрат в каждом углу панели предварительного просмотра. Ползунки внизу называются «стопами», и они определяют, где цвета появляются на градиенте. Щелкните нижний левый упор, а затем выберите цвет из раскрывающегося списка «Цвет».Затем выберите конечный цвет, щелкнув нижнюю правую границу и выбрав другой оттенок. Теперь перетащите упоры в нужные места, пока цвета градиента не появятся так, как вы хотите. Когда вы это сделаете, посередине появится еще одна остановка, которая регулирует место смешивания цветов. Если вы хотите добавить больше цветов, нажмите под градиентом, где вы хотите добавить цвет, чтобы создать еще одну остановку, а затем выберите нужный цвет. Чтобы удалить остановку, просто выберите ее и нажмите «Удалить».»» Ограничения в двух верхних углах — это остановки непрозрачности, которые определяют, насколько твердым или полупрозрачным будет цвет в определенной области. Вы также можете использовать меню «Гладкость», чтобы настроить плавность градиента там, где он меняет цвет. Когда вы закончите, нажмите «ОК», а затем нарисуйте линию, чтобы разместить градиент.
- Печать
- Отправить письмо поклонника авторам


 В результате на экране появится окно редактора.
В результате на экране появится окно редактора.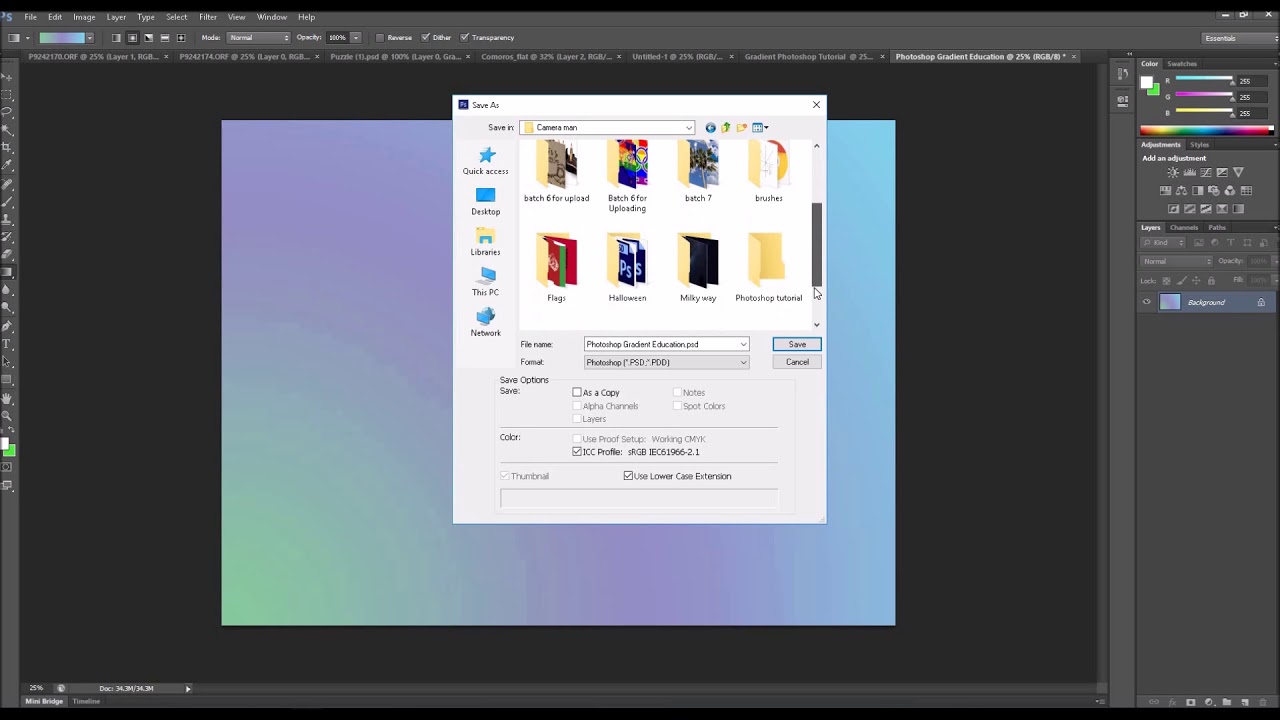
 Если хотите, чтобы градиент был ровным, то зажмите клавишу SHIFT.
Если хотите, чтобы градиент был ровным, то зажмите клавишу SHIFT.