Преобразование текста, не доступное при обычных режимах Photoshop
Предположим, сейчас я хочу добавить к тексту эффект 3D, для этого необходимо его повернуть в перспективе и/или придать тексту перспективные искажения. Если бы я работал с обычным пиксельным слоем, я мог бы это легко сделать, применив перспективную трансформацию. Также для этого можно использовать «Искажение». Но при работе с текстовым слоем не всё всегда так просто.
Все режимы трансформирования Photoshop, можно вызвать через вкладку главного меню «Редактирование» (Edit), где выбрать пункт «Трансформирование» (Transform). Попробуйте сделать это при активном текстовом слое и увидите, что оба этих пункта не активны:
Меню «Трансформирование» (Transform) при активном текстовом слое. Пункты «Искажение» (Distort), «Перспектива» (Perspective) и «Деформация» (Warp) недоступны.
Решение: Преобразование текстового слоя в смарт-объект
Как я уже упоминал ранее, традиционным способом решения этой проблемы является растеризации текстового слоя, который преобразует текст из векторной фигуры в пиксельную.
Напротив, независимо от того, что мы делаем с вектором, края букв всегда остаются четкими и резкими. Таким образом, чтобы после редактирования наш текст выглядел на высоком уровне, нам нужен способ, позволяющий производить перспективные и другие искажения без потери качества, а следовательно, без преобразования в пиксели.
И как же это сделать? На самом деле очень просто — преобразовать текстовый слой в смарт-объект! Photoshop дает нам несколько способов преобразования слоёв (в том числе и текстовых) в смарт-объект, проще всего кликнуть по слою правой клавишей мыши м выбрать пункт контекстного меню «Конвертировать в смарт-объект» (Convert to Smart Object).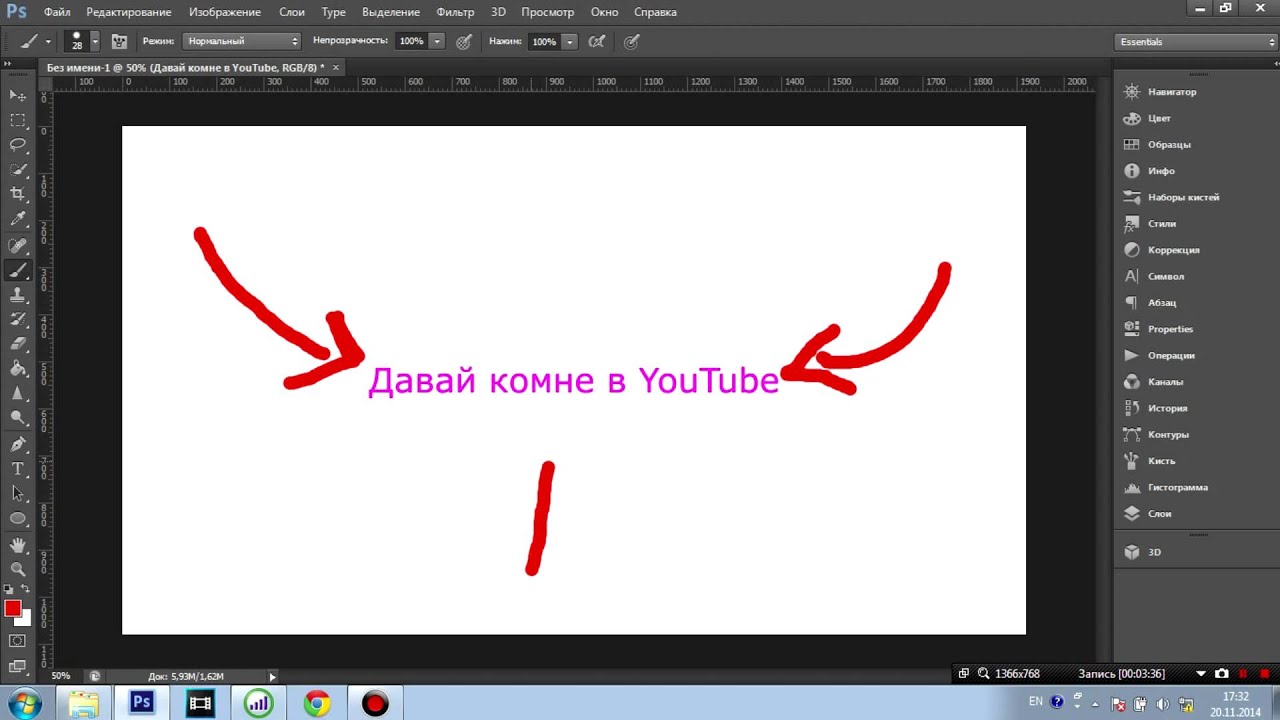
Конвертирование текстового слоя в смарт-объект.
После этого никаких видимых изменений в документе не произойдёт, но в панели слоёв, вместо миниатюры буквы «Т» , которая была там раньше, в миниатюре показано фактическое содержимое слоя (в настоящий момент текст в миниатюре смарт-объекта заметен плохо, т.к. белые буквы сливаются с серо-белыми квадратиками, обозначающими прозрачность). Кроме того, в нижнем правом углу миниатюры появился маленький значок, сообщая нам, что слой теперь является смарт-объектом:
Панель слоёв с указанием слоя, преобразованного в смарт-объект.
Теперь, когда мы превратили текстовый слой в Smart Object, давайте посмотрим, что произойдет, когда я попытаюсь применить к нему «Искажение» или «Перспективу». Я снова пройду по вкладке главного меню «Редактирование» (Edit) —> «Трансформирование» (Transform), и на этот раз мы видим, что неактивных пунктов нет! Я могу выбрать любой из вариантов трансформирования, в том числе «Искажение» и «Перспективу».
Эффект 3D текста при помощи команды Distort
Давайте теперь вкратце рассмотрим, как быстро придать тексту 3D эффект, я начну с применения команды «Искажение».
В этом режиме мы можем изменить текст путем захвата любого из четырех угловых маркеров рамки трансформирования и перетаскивания их по холсту независимо друг от друга в любом направлении:
Режим Искажение (Distort) позволяет нам перетаскивать угловые маркеры габаритной рамки независимо друг от друга.
Эффект 3D текста при помощи команды Perspective
Вообще-то это не совсем то , что я здесь хотел сделать, поэтому я нажму клавишу Esc на клавиатуре, чтобы выйти из режима искажения.
Я хочу сделать, чтобы текст был вытянут в перспективе, примерно как титры в фильме «Звёздные войны», и для этого мне нужно применить команду «Перспектива». Конечно, для создания этого эффект можно было бы использовать и команду «Искажение» (Distort), но это займет больше времени и усилий. Применить «Перспективу» легче. Эта команда выбирается также через Редактирование —> Трансформирование (Edit —> Transform).
Эта команда выбирается также через Редактирование —> Трансформирование (Edit —> Transform).
Команда «Перспектива» позволяет нам нажать на любой из четырех угловых маркеров и перетаскивать их по холсту. Разница заключается в том, что в режиме перспективы мы можем перетащить угловые маркеры только по горизонтали или вертикали, что вызовет изменение длины горизонтальной или вертикальной стороны рамки и изменение угла. Горизонтальная сторона будет удлинятся/укорачиваться относительно своего центра, угол напротив перетаскиваемого маркера будет двигаться вместе с ним, но в противоположном направлении.
Например, если я нажму на верхний левый угол и перетащу его вверх, угол в левом нижнем углу рамки переместится вниз, что создаёт эффект, как будто бы текст расположен ближе к нам левым боком:
Эффект, полученный перетаскиванием левого верхнего угла рамки вверх. Это одновременно перемещает левый нижний угол вниз.
Но это не тот эффект, который я хочу получить, поэтому я отменю его, нажав Ctrl+Z на клавиатуре, данное действие вернёт текст к своей первоначальной форме.
Я снова нажмите на марке в левом верхнем углу, но на этот раз, я потяну его по направлению вправо внутрь, в результате чего противоположный маркер в верхнем правом углу также сдвинется внутрь, создавая псевдо-3D эффект:
Перетаскивание левого верхнего угла внутрь в то же время перемещает внутрь верхний правый угол.
Мне почти нравится полученный эффект, но всё же я думаю, что текст можно ещё немного растянуть по вертикали. Для этого мне нужно переключиться с режима «Перспектива» в режим «Масштабирование» (Scale). Самый быстрый способ переключения между режимами (а рамка трансформирования всё еще активна) — это клик правой клавишей мыши в любом месте документа и выбор нужного пункта из контекстного меню. Я выберу «Масштабирование» (Scale):
Переключение из режима «Перспективы» в режим «Масштабирование» (Scale).
После переключения нажимаем на нижний центральный маркер и тянем его вниз (можно также верхний центральный маркер вверх), чтобы растянуть текст по вертикали:
Масштабирование текста методом перетаскивания нижнего центрального маркера вниз.
Поле того, как я закончил, все преобразования, я нажму клавишу Enter, чтобы принять преобразования и выйти из режима транс формирования. Вот что у меня получилось в итоге:
Текст после применения команд трансформирования «Перспективы» и «Масштабирование» (Scale).
Наложение текста на фон (необязательно)
На данный момент меня устраивает форма текста, но его сплошной белый цвет выглядит довольно пресным и неуместным по отношению с остальной части изображения. Я по-быстрому добавлю пару эффектов, чтобы текст органично смотрелся на фоне картинки. Это выходит за рамки данного руководства и, если не интересно, переходите к следующему разделу, он как раз очень важен и рассказывает о редактировании содержимого внутри смарт-объекта, в нашем случае, содержимое — текст.
Итак, во- первых, чтобы смешать текст с изображением, я изменю режим наложения смарт-объекта с «Обычного» (Normal) на «Перекрытие» (Overlay). Опция «Режим наложения» находится в верхнем левом углу панели слоев.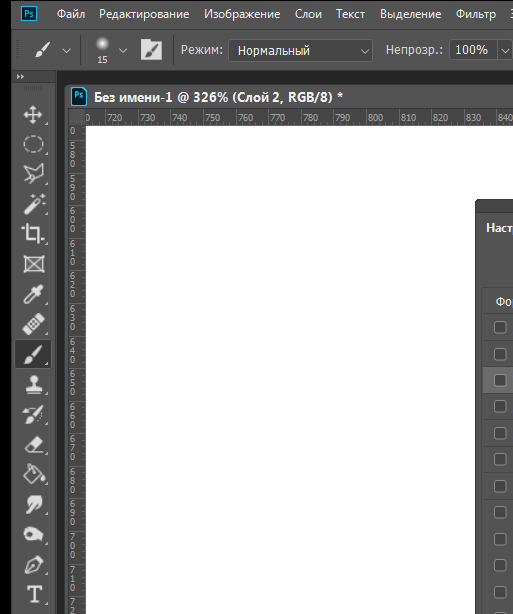 Вот что получилось:
Вот что получилось:
Эффект, полученный после изменения режима смешивания на «Перекрытие» (Overlay).
Сам по себе это интересный эффект, но в фоновом изображении имеются большие чёрные области, на которых текст попросту исчезает.
Чтобы это исправить, я воспользуюсь стилями слоя, а конкретнее стилем «Внешние свечение» (Outer Glow).
В диалоговом окне стиля я нажму на образец цвета и изменю цвет внешнего свечения до зеленого, примерно #296a15, чтобы соответствовать зеленому цвету в изображении. Затем изменю значение непрозрачности до 50% и увеличу параметр «Размер» до 60px (значение этого параметра зависит от размера документа):
Параметры стиля «Внешнее свечение» (Outer Glow) в его диалоговом окне. Красным обведены параметры, которые необходимо изменить, остальные значения остаются заданными по умолчанию.
Нажимаем OK, чтобы закрыть диалоговое окно стиля, теперь в изображении видны очертания букв:
Результат после применения стиля «Внешнее свечение».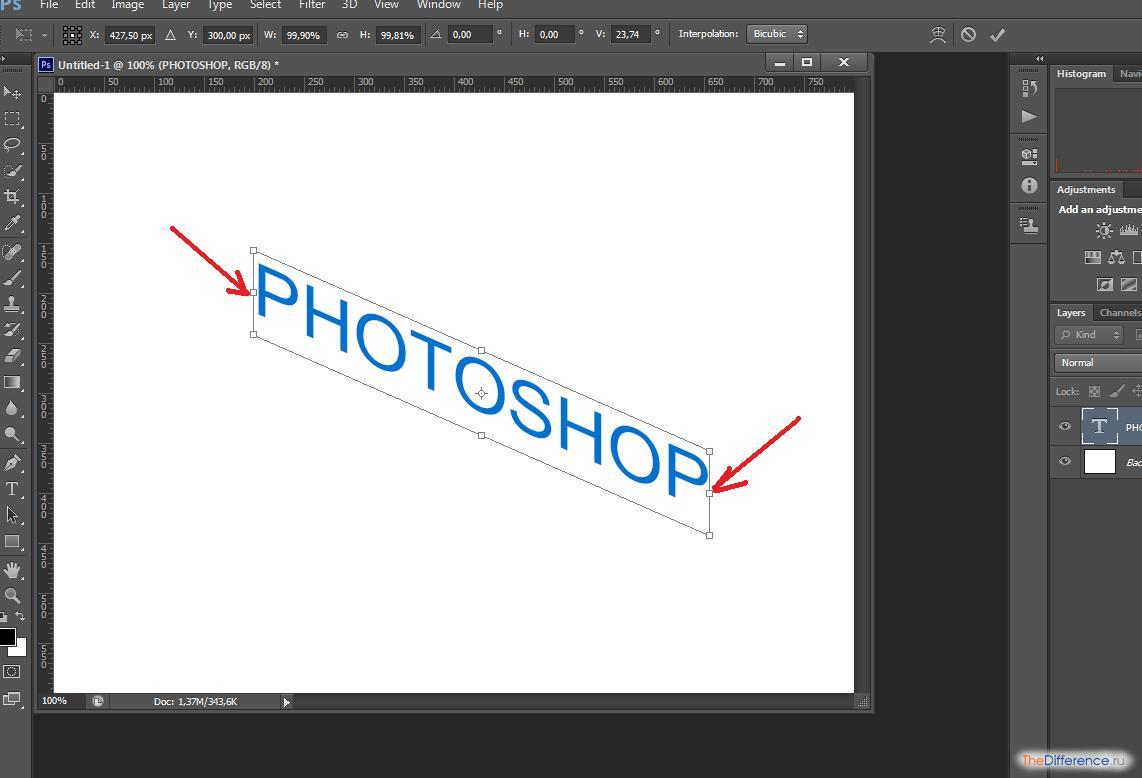
Редактирование текста внутри смарт-объекта
Я уже упоминал, что одним из основных преимуществ преобразования текстового слоя в смарт-объект является то, что это сохраняет текст полностью редактируемые. Так как же нам изменить текст внутри смарт-объекта?
Обычное нажатие на текст в документе не даст результатов, потому что текст находится внутри смарт-объекта. Для того, чтобы добраться до текста, нам нужно дважды щелкнуть по миниатюре смарт-объекта в панели слоёв:
Двойной клик по миниатюре смарт-объекта для того, чтобы его открыть.
Это действие открывает смарт-объект в отдельном документе, что будет выглядеть как открытие нового Photoshop-документа. Бело-серые квадратики под текстом обозначают прозрачность, это делает белые буквы немного хуже различимыми, но можно, к примеру, временно сделать цвет текста более тёмным (перед сохранением цвет вернуть обратно!).
Чтобы изменить текст, ещё раз выберите инструмент «Текст» (Type Tool) на панели инструментов, затем дважды кликните по тесту для его выделения.
Я изменю слово «КОСМОС» на слово «ЧУЖОЙ»
Редактирование текста внутри Smart Object.
Чтобы сохранить изменения, нам необходимо сохранить документ, делается это точно также, как и сохранение обычного Photoshop-документа — нажмите комбинацию клавиш Ctrl+S, либо пройдите по вкладке главного меню Файл —> Сохранить (File —> Save).
Таким же образом можно изменить семейство шрифта, начертание, цвет, размер, расстояние между буквами и т.п.
Документ с текстом внутри смарт-объекта больше не нужен, его можно закрыть.
Это возвращает нас к основному документу, который мгновенно обновляется с изменениями, которые мы внесли в текст:
Тот же самый эффект после редактирования текста.
Таким образом, используя оболочку смарт-объекта, мы можем применить к тексту недоступные ранее виды транс формирования.
Как сменить шрифт в фотошопе cs6. Как изменить цвет шрифта в «Фотошопе»
Казалось бы, огромное количество тем уже было посвящено графическому редактору Photoshop, и все вроде бы понятно. Но, на самом-то деле, пользователю, который только начинает разбираться в таинствах и хитросплетениях данного графического редактора, на первых порах могут быть непонятными многие вещи, оно и понятно. И даже простенькие вещи, такие, как , смена шрифта, иногда могут превратиться в целую трагедию. Итак, что же делать, если в процессе вашего творческого процесса не меняется шрифт в фотошопе? Давайте разбираться.
Но, на самом-то деле, пользователю, который только начинает разбираться в таинствах и хитросплетениях данного графического редактора, на первых порах могут быть непонятными многие вещи, оно и понятно. И даже простенькие вещи, такие, как , смена шрифта, иногда могут превратиться в целую трагедию. Итак, что же делать, если в процессе вашего творческого процесса не меняется шрифт в фотошопе? Давайте разбираться.
Причины
Причин, почему не меняется шрифт в графическом редакторе Photoshop, не очень много. А если быть точнее, то наиболее вероятными будут следующие:
- Проблемы с кодировкой шрифта. Вот пример: вы скачали английский шрифт и печатаете русскими буквами, то есть, кириллицей. Соответственно, в системе происходят конфликты между кодировками, и, чтобы не возникло критической ошибки, шрифт автоматически заменяется на стандартный.
- Шрифты с одинаковыми названиями, что также неминуемо влечет конфликт. Вообще очень важно понимать, что текст в Photoshop – векторный, он имеет четко обозначенные определенные границы, и нарушение их обязательно приведет к ошибке.

- Шрифт не поддерживает кириллицу. Ну, мне кажется, что здесь и так все понятно.
Как поменять шрифт
Несмотря на то, что причин невозможности смены шрифта не так уж и много, вариантов, как решить этот вопрос, ощутимо больше. Впрочем, рассматривать их все я не вижу смысла, приведу в качестве примера только те, которые, на мой взгляд, работают на 100%.
В общем, как видите, ничего сложного. Если вдруг шрифт в Photoshop по какой-то причине «отказывается» меняться, теперь вы знаете, по какой причине это происходит, и как разрешить данную проблему.
Поверх рисунка. Количество предустановленных в «Фотошопе» шрифтов поражает разнообразием, однако даже среди них может не оказаться подходящего.
Что делать в таких случаях? Как добавить шрифт в «Фотошоп» CS6 или и вовсе создать нечто оригинальное? И для чего вообще необходимо искать другие шрифты?
Шрифты в «Фотошопе»
Графические дизайнеры подтвердят, что оригинальный и интересный стиль текста часто дарует вдохновение на создание визиток, баннеров и обложек. Чем больше выбор шрифтов, тем уникальнее будет готовое изображение.
Чем больше выбор шрифтов, тем уникальнее будет готовое изображение.
Но для начала, стоит подробней узнать, что кроется за словом «шрифт». В современной терминологии названное слово (от нем. schrift, schreiben — «писать») обозначает полноценный графический рисунок, включающий буквы и дополнительные знаки, выполненные в едином стиле.
Основными характеристиками любого стиля текста являются:
- базовая линия;
- кегель;
- засечки;
- насыщенность;
- ширина и т. д.
Каждая из этих характеристик помогает создать новый, уникальный, дизайн написанного.
Где скачать шрифты для «Фотошопа»?
Перебрав встроенную в назанную программу коллекцию и не найдя подходящего под стиль текста, пользователи задаются вопросом — как устанавливать шрифты в «Фотошоп» CS6 и где их найти?
Как почти и всю полезную информацию о графическом редакторе, дополнения для «Фотошопа» легко найти на просторах Всемирной паутины. За долгие годы с момента выхода первой версии редактора, были созданы тысячи новых компонентов для программы.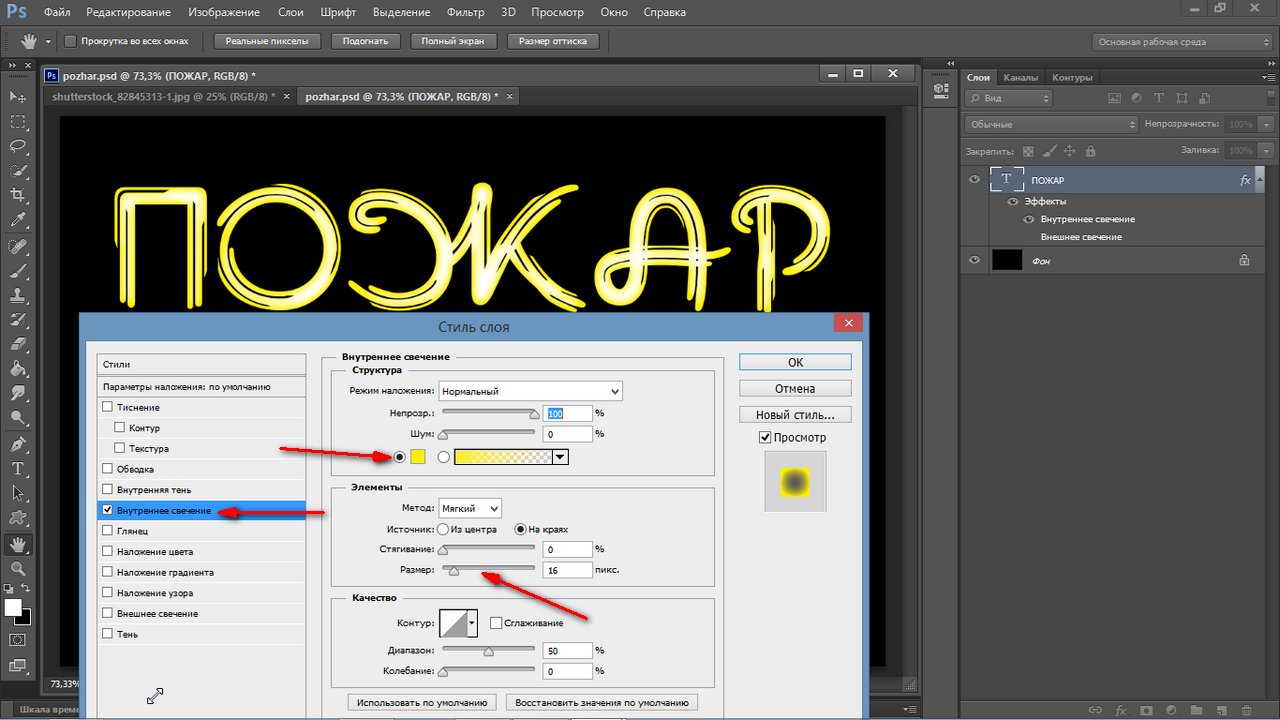 Интернет переполнен сайтами, которые помогут постичь азы редактуры и дизайна.
Интернет переполнен сайтами, которые помогут постичь азы редактуры и дизайна.
Подобные ресурсы, как правило, предоставляют и широкий выбор файлов для скачивания: кисти, фоны, векторные рисунки и шрифты. Представленные файлы могут быть сгруппированы по тематикам:
- винтажные;
- восточные;
- готические;
- комические;
- праздничные;
- декоративные «ретро»;
- старославянские и другие.
Однако перед тем как загрузить шрифты в «Фотошоп» CS6, необходимо убедиться, поддерживается ли нужный пользователю язык. К примеру, многие дизайны текста разработаны иностранными авторами и поддерживают только латиницу, но не кириллицу.
в «Фотошоп» CS6 вручную
Итак, файл успешно найден и загружен на жесткий диск. Осталось узнать, Существует два способа установки:
- вручную;
- при помощи сторонних программ.
Рассмотрим первый вариант. Для операционных систем Windows доступны два вида текстов — это TrueType и PostScript Type.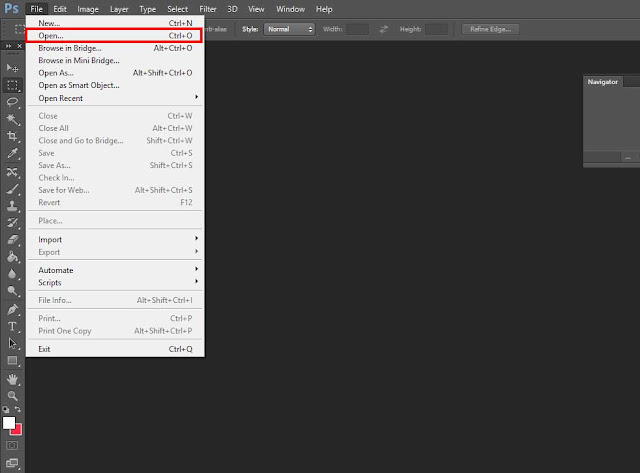 1. Их установка вручную не занимает много времени. Для этого необходимо:
1. Их установка вручную не занимает много времени. Для этого необходимо:
- Разархивировать файл.
- Пройти путь «Пуск» — «Панель управления» — «Шрифты». Windows 10 поддерживает автоматический поиск по введенным символам в меню «Пуск», поэтому можно просто нажать кнопку Win и начать вводить «Шрифты».
- В появившемся окне выбрать меню «Файл» — «Установить шрифт».
- Диалоговое окно «Добавление шрифтов» предложит выбрать путь к файлу.
- Выбрать нужный шрифт и нажать ОК.
Существует и еще одни способ того, как устанавливать шрифты в «Фотошоп» CS6 вручную. Достаточно просто перекинуть распакованный файл в системную папку «Шрифты». Операционная система автоматически установит новое дополнение, которое появится в графическом редакторе.
Adobe Type Manager
Когда ясно, CS6 — работать гораздо проще. Но ни для кого не секрет, что чрезмерная установка компонентов отрицательно сказывается как на самом графическом редакторе, так и на работе операционной системы.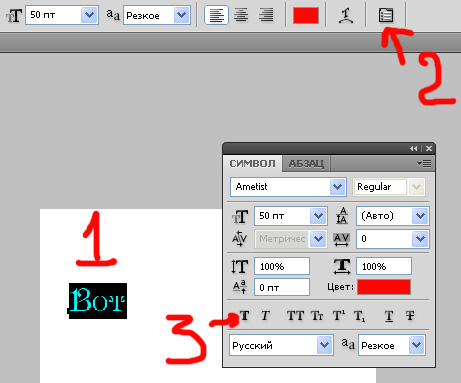
Но скачанные из Интернета файлы часто имеют нечитаемые названия, и выявить среди сотни нужный бывает непросто. Именно для таких случаев и была разработана программа Adobe Type Manager Deluxe (ATM). Она работает на операционных системах Windows и Mac.
Основное назначение программы — управление шрифтами. Функционал приложения позволяет масштабировать шрифты на экране и во время печати. Но главное, с помощью программы можно легко удалить более не нужные компоненты.
Изменение шрифта
В случаях, когда простое добавление нового стиля текста в «Фотошоп» недостаточно, графический редактор предоставляет пользователям возможность принести в уже готовую стилистическую картину что-то свое. Но как изменить шрифт в «Фотошопе» CS6?
Поменять размер и наклон букв поможет «Панель инструментов». Во вкладке «Слои» необходимо выбрать тот, на котором расположен текст. Затем, в нижнем правом углу окна графического редактора, кликнуть по значку fx и выбрать «Параметры наложения».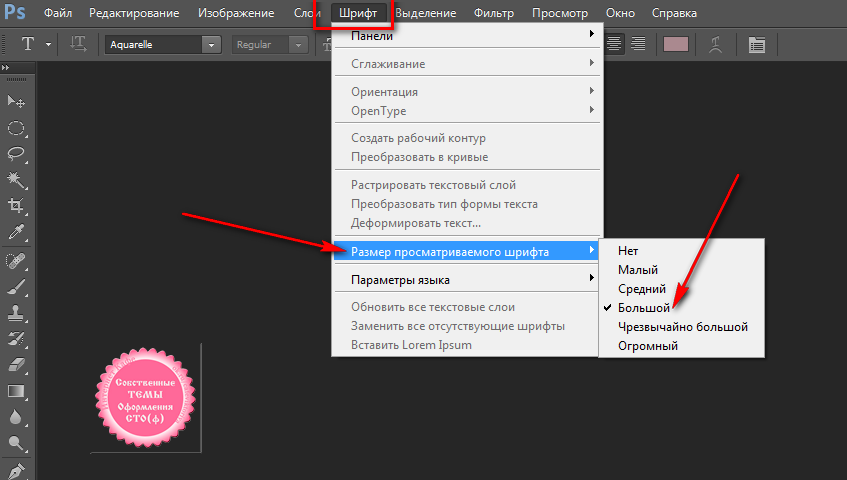
Таким образом, можно сделать следующее:
- изменить тиснение;
- контур;
- текстуру;
- выполнить обводку;
- добавить внутреннюю тень и внутреннее свечение;
- глянец;
- наложить цвет;
- наложить градиент;
- наложить узор;
- добавить внешнее свечение и тень.
Стоит отметить, что прежде чем менять текст, необходимо определиться с его размером. После применения наложения, текст будет растрирован и превратится в картинку.
Решение основных проблем
То, как увеличить шрифт в «Фотошопе» CS6, знают почти все пользователи. Но масштабирование текста не является главной проблемой при работе со шрифтами. Поэтому напоследок мы дадим ответы на самые частые вопросы:
- Где найти новый шрифт? Он находится там же, где и основная коллекция. Достаточно щелкнуть по иконке «Шрифты» в программе и внимательно ознакомиться со списком.
- Что делать, если вместо букв — непонятные символы? Эта проблема довольно распространенная, но решения для нее нет.
 Если компонент не поддерживает кириллицу, то написать что-либо на русском языке не получится.
Если компонент не поддерживает кириллицу, то написать что-либо на русском языке не получится. - Как быть, если в выделенной области не отображается текст? Чаще всего в таких случаях в настройках стоит слишком большое масштабирование. Достаточно выделить все содержимое области (Ctrl+A) и уменьшить кегль.
Примечание! Шрифты не обязательно устанавливать в системную папку Windows, возможно временная загрузка шрифта до перезагрузки/выключения компьютера, подробнее об установке шрифтов в Photoshop рассказывается .
Изменение размера предпросмотра шрифта
В окне предпросмотра Photoshop показывает не только имя каждого шрифта, но и отображает предварительный просмотр образца внешнего вида (для образца применяется слово «Sample», располагающееся справа от названия шрифта):
Мы можем изменить размер предварительного просмотра шрифта. В зависимости от версии, ниже CS5 надо пройти по вкладке главного меню Редактирование —> Установки —> Текст (Edit —> Preferences —> Type), в версиях выше — по вкладке главного меню Текст —> Размер просматриваемого шрифта (Type —> Font Preview Size). По умолчанию размер установлен как «средний» (Medium). Для примера, я выберу самый большой размер, вот как теперь выглядят образцы предварительного просмотра шрифтов:
По умолчанию размер установлен как «средний» (Medium). Для примера, я выберу самый большой размер, вот как теперь выглядят образцы предварительного просмотра шрифтов:
Не забывайте, что всегда можно вернуться и выбрать меньший размер образцов.
Выбор стиля (начертания) шрифта
Как только вы выбрали сам шрифт, мы можем выбрать его стиль, нажав на треугольник в правой части окна выбора стиля. Задайте нужный стиль шрифта, выбрав обычный (Regular), жирный (Bold), курсив (Italic):
Установка размера шрифта
Выберите размер для вашего шрифта, нажав на треугольник в правой части окна выбора размера. Это откроет список часто используемых предустановленных размеров, которые можно выбрать от 6 px до 72 px:
Если ни один из этих размеров не удовлетворяет Вашим потребностям, Вы можете вручную задать любое собственное значение, кликнув мышкой в поле размера, ввести значение, затем нажать Enter, единицы «px» в конце числа ставит не обязательно, т. к. Photoshop автоматически добавит его при нажатии Enter. Другой способ изменения размеров — навести курсор мыши немного слева от окна ввода, нажать левую клавишу (курсор изменит свой вид на палец со стрелками) и протащить курсор влево или вправо для увеличения или уменьшения размера:
к. Photoshop автоматически добавит его при нажатии Enter. Другой способ изменения размеров — навести курсор мыши немного слева от окна ввода, нажать левую клавишу (курсор изменит свой вид на палец со стрелками) и протащить курсор влево или вправо для увеличения или уменьшения размера:
Выбор цвета текста
Правее находится бар, где мы можем задать тексту цвет. По умолчанию, цвет установлен в черный. Чтобы изменить цвет, нажмите на образец. Photoshop откроет палитру цветов, где мы можем подобрать другой цвет для текста:
Добавление текста в документ Photoshop
Как я уже говорил кратко в начале урока, есть два различных метода добавления текста в документ Photoshop, это обычный (строкой) и метод добавления текста в область. Разница между ними в том, что первый способ в основном используется для добавления небольшого количества текста в документ (одной или нескольких букв или слов, заголовка и т.п.), в то время как добавление в область применяется для добавления большего количества текста внутрь заранее установленной области.
Здесь мы рассмотрим первый метод, т.к. он применяется в подавляющем большинстве случаев.
Чтобы добавить текст в документ, выберите инструмент «Текст», наведите курсор в ту точку, где Вы хотите, чтобы было начало текста и нажмите левую клавишу мыши. Мигающим маркер на документе укажет, что Photoshoop готов для ввода текста:
При этом Photoshop добавит в палитру слоёв новый, особый вид слоя, называемый текстовым, его легко отличить по миниатюре в виде буквы Т. Каждый раз, когда мы добавляем текст в документ, он располагается на новом текстовом слое. Photoshop изначально именует новый слой как «Слой 1» (Layer 1), но название изменится, как только мы введём текст, как мы рассмотрим чуть позже:
После того как в документе появился мигающий маркер, вы можете начать печатать.
Перемещение текста по изображению
Если Вам понадобилось переместить напечатанный текст, вы можете легко это сделать.
Для перемещения текста по изображению надо немного отвести курсор от текста. он изменит свой вид с двутавровой балки на значок инструмента «Перемещение» (Move Tool), после изменения вида курсора зажмите левую клавишу мыши и перетащите текст в нужное место:
он изменит свой вид с двутавровой балки на значок инструмента «Перемещение» (Move Tool), после изменения вида курсора зажмите левую клавишу мыши и перетащите текст в нужное место:
Принятие и завершение редактирования текста
Что такое принятие текста? После принятия текста происходит завершение редактирования текущего текстового слоя и выход из этого слоя. При этом, сам инструмент «Текст» остаётся активным. Если вы кликните по документу после принятия, то Photoshop создаст новый текстовый слой.
Когда Вы закончите ввод нужных букв, следует выйти из данного текстового слоя. Для этого нажмите на галочку на панели параметров:
Либо нажмите клавишу Enter, расположенную в правом нижнем углу цифровой клавиатуры (не тот Enter, который мы обычно нажимаем!), либо комбинацию обычный Enter+Ctrl.
После того как Вы приняли ваш текст, Photoshop переименовывает текстовый слой, используя первые буквы текста в качестве нового имени для слоя, это очень полезно при работе с несколькими текстовыми слоями:
Отменить или удалить текст
Если Вы хотите удалить текст до того? как Вы его приняли, просто нажмите клавишу Esc.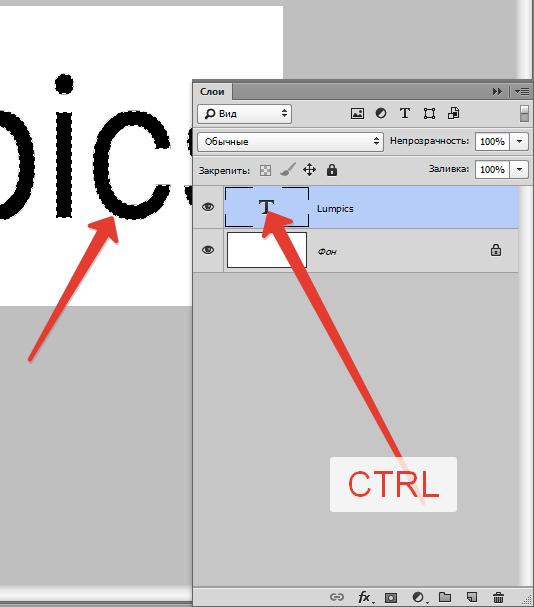 Photoshop удалит текст и текстовый слой.
Photoshop удалит текст и текстовый слой.
Для удаления уже принятого текста нужно в панели слоёв перетащить текстовый слой в корзину.
Параметры выравнивания текста
Кроме того, в панели параметров имеются три варианта выравнивания текста — выровнять по левому краю, по центру, по правому краю. По умолчанию выбрана опция выравнивания по левому краю, что означает, что при наборе текста он будет добавляться справа от отправной точки. Если мы выберем опцию «выравнивание по правому краю, текст будет добавляться слева от отправной точки. Если же мы выберем опцию «выравнивание по центру», то при вводе текст будет добавляться в обоих направлениях на одинаковом расстоянии от точки вставки.
Лучше всего перед началом ввода текста убедиться в том, что у Вас уже выбрана нужная опция выравнивания. Но можно изменить выравнивание уже введённого текста, для этого необходимо выделить нужный текст курсором мыши и кликнуть по опции выравнивания. На рисунке я сделал анимацию ввода текста с опцией «выравнивание по центру»:
Выбор и редактирование текста
После ввода текста мы можем легко вернуться назад и изменить какой-либо участок текста, как и в любой программе-текстовом редакторе.
Передвигаться по тексту можно с помощью клавиатурных стрелок, а можно, кликая мышью в нужной области. Удалять буквы как обычно, клавишей «Назад» (Backspase) — левую букву от курсора. Выделяют (выбирают) буквы с помощью зажатой Shift и клавиатурных стрелок, либо мышью.
Чтобы мгновенно выделить слово, дважды кликните по нему мышью, чтобы выделить строку — кликните по строке трижды:
Если у Вас имеется несколько строк текста, разделенных строчными переносами, для выбора всего текста дважды кликните по миниатюре текстового слоя:
Также, мы можем изменить шрифт, размер и стиль текста, для этого надо выделить нужный участок и изменить соответствующий параметр на панели параметров.
Изменение цвета текста в Photoshop
По такому же принципу мы можем изменить и цвет текста. Для этого надо выделить нужный участок, кликнуть по цветному квадратику на панели параметров, в открывшемся окне выбрать цвет и нажать ОК:
Про тонкости редактирования текста в Photoshop и дополнительные горячие клавиши читайте .
Выбор или замена цвета шрифта – одна из часто используемых, при работе с инструментом «Текст», возможностей программы Photoshop. Однако пользоваться этой возможностью следует до того, как текст переведен в растр. Впрочем, окраску растрированной надписи можно поменять, воспользовавшись инструментами цветокоррекции.
Вам понадобится
- — программа Photoshop.
Инструкция
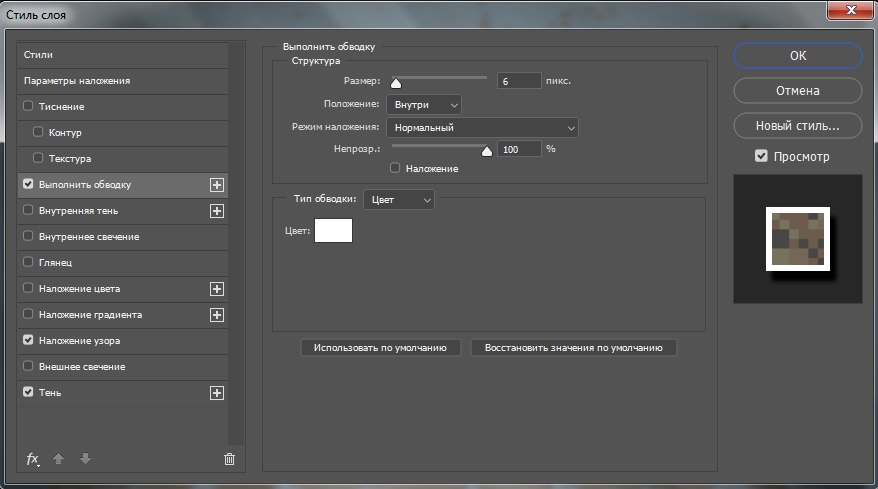 Если вы собираетесь накладывать надпись поверх картинки, можете выбрать один из цветов, которые присутствуют в этом изображении, кликнув по участку картинки, заполненному нужным цветом. При этом указатель курсора приобретет вид пипетки.
Если вы собираетесь накладывать надпись поверх картинки, можете выбрать один из цветов, которые присутствуют в этом изображении, кликнув по участку картинки, заполненному нужным цветом. При этом указатель курсора приобретет вид пипетки.
Создаем наклонный текст в Фотошопе
Как наклонить текст в фотошопе?
Функции фотошопа не ограничены обработкой графических файлов. Данная программа также имеет большое количество встроенных инструментов для работы с текстом. Иногда перед пользователем стоит задача – наклонить буквы. Какими способами можно это сделать? Как наклонить текст в фотошопе?
Решить отмеченную задачу, в принципе, вполне реально разными способами. Чаще всего осуществление рассматриваемого действия – «наклон» текста – предполагает:
При этом отмеченные методы наклона текста могут задействоваться в различных сочетаниях. Изучим особенности их использования подробнее. Для этого мы будем задействовать программу Photoshop в версии CS6 – одну из самых распространенных в России и в мире, с английским интерфейсом.
Изучим особенности их использования подробнее. Для этого мы будем задействовать программу Photoshop в версии CS6 – одну из самых распространенных в России и в мире, с английским интерфейсом.
Написание текста в фотошопе курсивом
Как известно, компьютерный шрифт, применяемый при создании текстов, может отображаться на экране в таких вариантах:
- обычный;
- полужирный;
- наклонный – курсив;
- подчеркнутый.
А также – в различных их сочетаниях. При этом важно, чтобы конкретный текстовый редактор поддерживал наборы шрифтов, способных отображаться в соответствующих режимах. В частности, в некоторых версиях фотошопа можно обнаружить шрифты, которые имеют только обычный и полужирный варианты.
Для того чтобы узнать, есть ли возможность наклонить соответствующим образом выбранный в фотошопе шрифт, следует написать, использовав инструмент Text, любое слово, после чего выделить его и попробовать указать режим Italic, то есть курсив, на панели свойств текста.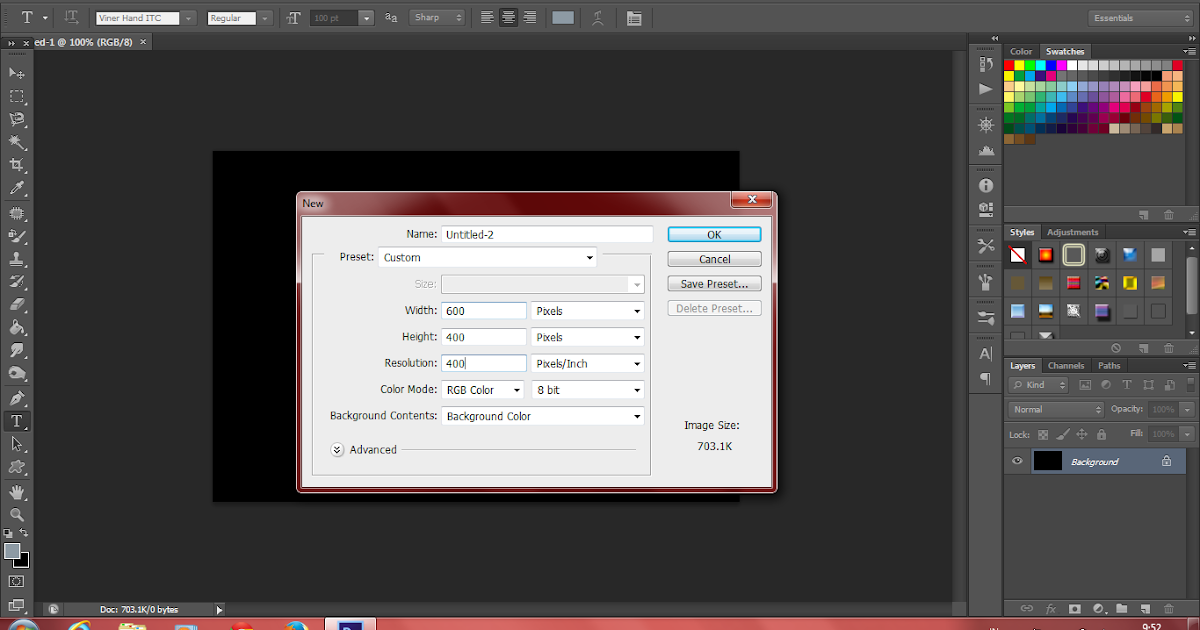
Расположена она непосредственно под пунктами меню в верхней части окна программы. Если выбранный шрифт может отображаться курсивом – выбираем его. Если нет – подбираем тот, что имеет соответствующую опцию и в то же время подходит к изображению на картинке.
Наклон текста с помощью опции курсива – самый простой. Как правило, возникает необходимость в дополнительных операциях с ним. Фотошоп содержит довольно много инструментов для их осуществления. Далее мы изучим то, как наклонить текст в Photoshop посредством таковых.
Наклон букв при горизонтальном положении текста
Популярен способ наклона текста, который предполагает соответствующую трансформацию букв при сохранении горизонтального положения слов. В фотошопе для этого нужно задействовать инструмент Rectangular Marquee Tool. Располагается он вторым сверху в панели инструментов, расположенной слева.
Выбрав соответствующий инструмент, следует навести мышку примерно на середину текста, кликнуть правой кнопкой и выбрать опцию Free Transform. После того как вокруг текста появится рамка, надо вновь кликнуть на нем правой кнопкой и выбрать опцию Skew.
После того как вокруг текста появится рамка, надо вновь кликнуть на нем правой кнопкой и выбрать опцию Skew.
Затем с помощью ползунков, располагающихся на верхней либо нижней стороне рамки посередине, можно наклонять буквы практически под любым углом при сохраняющемся горизонтальном положении текста.
При желании можно также задействовать боковые ползунки и наклонить, таким образом, текст по диагонали.
При этом сохранится вертикальная ориентация букв.
Поворот слова
Следующая возможность, которая нередко пригождается пользователю, – поворот текста. Для того чтобы задействовать ее, необходимо вновь выбрать инструмент Rectangular Marquee Tool, кликнуть на тексте правой кнопкой, нажать на Free Transform, а затем – Rotate.
После этого можно будет «крутить» текстом в любую сторону, используя 8 ползунков, которые располагаются на рамке.
Отображение текста в виде фигуры
Еще один вариант «наклона» текста – его синхронизация с контурами некоторой фигуры. Для того чтобы задействовать данную возможность в фотошопе, следует выбрать инструмент Text, выделить слово, после – кликнуть на значке Create Warped Text, располагающемся справа от основных атрибутов шрифта.
Для того чтобы задействовать данную возможность в фотошопе, следует выбрать инструмент Text, выделить слово, после – кликнуть на значке Create Warped Text, располагающемся справа от основных атрибутов шрифта.
В открывшемся окне можно выбрать фигуру, с которой будет синхронизироваться текст. Пусть это будет флаг.
С помощью опций Bend, Horizontal Distortion и Vertical Distortion можно тем или иным образом трансформировать «флаг», а также, соответственно, текст, который с ним синхронизирован.
Изученные нами способы наклона текста можно задействовать одновременно в любых сочетаниях.
Возможности инструмента Текст в фотошопе
Тот факт, что в фотошопе есть инструмент Текст (Type Tool), я думаю, абсолютно никого не удивит. Но все ли его возможности вам известны? Вот тут я сильно сомневаюсь! Итак, цель сегодняшнего урока подробно осветить весь потенциал и особенности инструмента Текст.
Начнем от простого к сложному.
Инструмент Текст обозначается в англоязычной версии программы как Type Tool.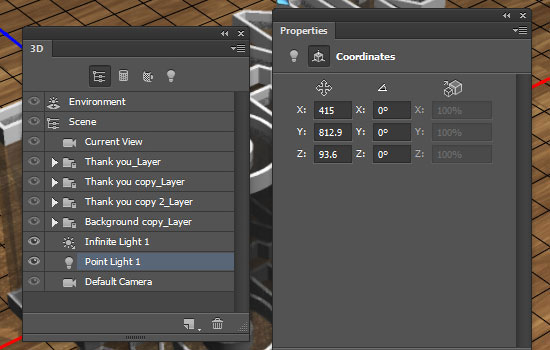 Он расположен на Панели инструментов и имеет иконку в виде буквы «Т». Его задача — это создание надписей. Надписи представляют собой векторный графический элемент. Независимо от вашего фона, текст всегда создается на новом слое.
Он расположен на Панели инструментов и имеет иконку в виде буквы «Т». Его задача — это создание надписей. Надписи представляют собой векторный графический элемент. Независимо от вашего фона, текст всегда создается на новом слое.
В фотошопе он представлен такой группой инструментов:
- Горизонтальный текст (Horizontal Type) — самый обычный, к которому мы привыкли. Стоит по умолчанию.
- Вертикальный текст (Vertical Type) — для создания надписи в вертикальном направлении.
- Горизонтальный текст-маска (Horizontal Type Mask) — для созданий быстрой маски с горизонтальным выделением
- Вертикальный текст-маска (Vertical Type Mask) — для создания быстрой маски с вертикальным выделением.
Как создать текстовый слой
Существует два простых способа как это сделать:
1. Выберите инструмент, а затем сделайте клик левой клавишей мыши в том месте, где нужен текст. Появится мигающая вертикальная палочка (здесь ничего нового программисты не предложили — он похож на курсоры из любых других текcтовых редакторов, например «Блокнот» или «Word»).
Чтобы сохранить созданную надпись, можно воспользоваться любым из удобных способов:
- Нажать кнопку в виде галочки (Применить текущую правку) на панели параметров. Нажатие на перечеркнутый круг — отменит правку.
- Нажать на созданный текстовый слой на палитре слоев.
- Нажать комбинацию клавиш Ctrl+Enter . Обычно для подтверждения правки мы жмем только Enter, но в случае с Текстом, она лишь опустит на строку ниже и предложит продолжить вводить текст.
2. Второй способ предусматривает сперва указать область, в пределах которой должна быть надпись. Для этого зажмите левую кнопку мыши и, не отпуская, потяните ее в сторону. Вспомните, так мы создавали выделенную область. Создав область необходимого размера, отпусти кнопку мыши. В итоге получится рамка очень похожая на рамку инструмента «Свободное трансформирование» (отличие лишь в том, что нажав на правую кнопку мыши не будет меню с возможными трансформациями, но зато рамку можно тянуть за уголки и менять ее размер, а также вращать).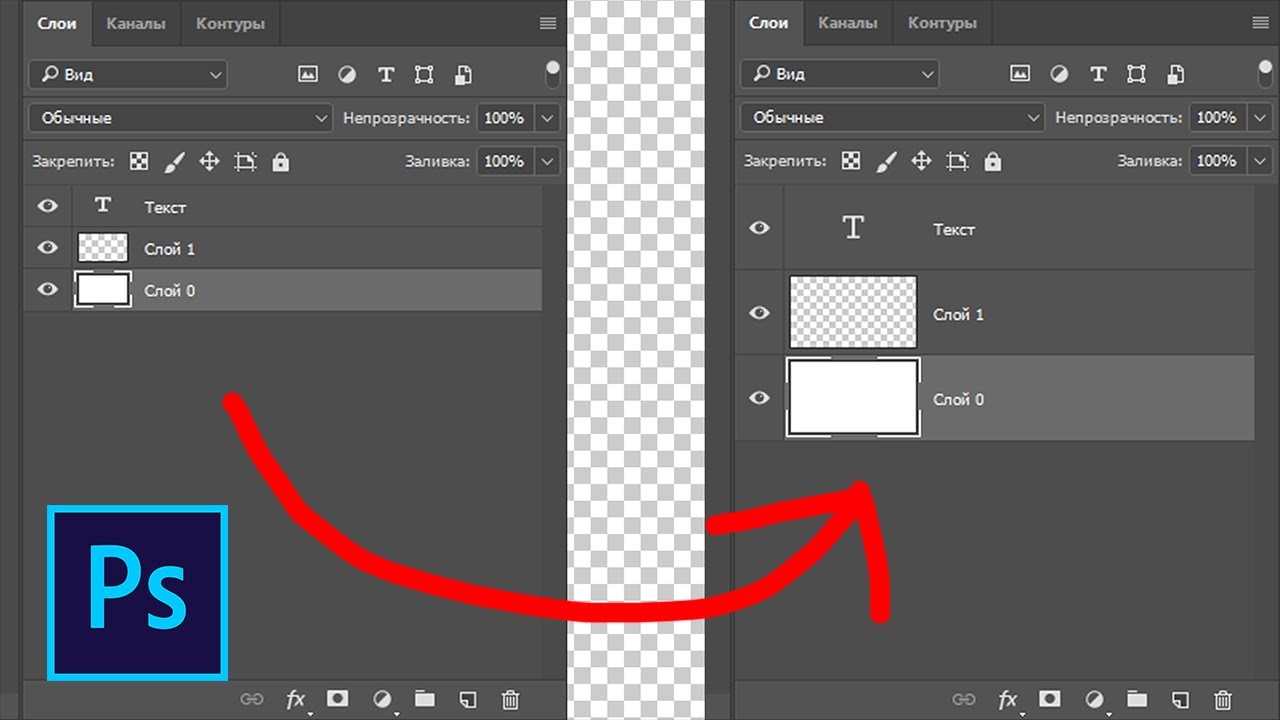 В центре области появится курсор, предлагающий начать ввод текста.
В центре области появится курсор, предлагающий начать ввод текста.
В такую область, помимо обычного ввода с клавиатуры, можно вставлять путем любимой команды студентов «Копировать — Вставить».
Перемещение и трансформирование
Текстовый слой — это прежде всего слой, а значит с ним можно выполнять те же манипуляции, что и с другими. Среди этих манипуляций банальное, но так важное — перемещение. Просто выделите слой на палитре, а потом нажмите на свою надпись в документе и зажатой клавишей мыши тащите ее в сторону.
Более интересно обстоят дела с трансформацией. Работая в фотошопе, у вас практически нет ограничений по реализации своих творческих задумок. То как можно менять до неузнаваемости текст я распишу ниже. Это будут основные способы для изменения. Но к этому списку нужно добавить трансформацию. Напомню, что она вызывается комбинацией Ctrl+T . Благодаря ей, можно менять масштаб, поворот, наклон, искажать, менять перспективу, отражать по вертикали и горизонтали.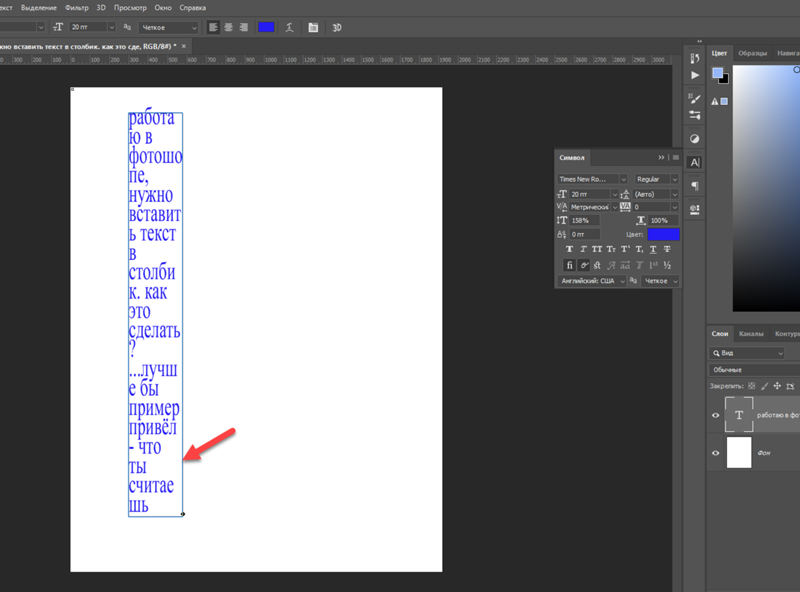 Я не буду выкладывать скриншоты этих изменений — все это мы рассматривали в статье «Трансформация, искажение, вращение и прочие креативные безумства».
Я не буду выкладывать скриншоты этих изменений — все это мы рассматривали в статье «Трансформация, искажение, вращение и прочие креативные безумства».
Форматирование текста
Вот и добрались до самого сложного — до палитры Символы. Именно в ней сосредоточены все мыслимые и немыслимы способы форматирования текстов в фотошопе. Открывается она так: Окно — Символ (Window — Character).
Рассмотрим чем палитра богата.
В самом вверху можно выбрать шрифт и его особое начертание (если оно предусмотрено выбранным шрифтом). Например, я выбрал Times New Roman:
Иконка с большой и маленькой буквой «Т» регулирует размер шрифта. Выпадающий список ограничен отметкой 72. Но вы можете ставить и больше, для этого в поле с размером введите нужное значение при помощи клавиатуры и нажмите Enter.
Кнопка «Цвет» — изменит цвет вашей надписи. Можно использовать два и более цвета для одной надписи.
Все рассмотренные сейчас настройки считаются стандартными. Они выведены на Панель параметров:
Можно настроить расстояние между символами внутри заданных пар:
Кнопочка правее — позволяет задать расстояние между буквами. То есть растянуть надпись или сузить, как гармошку. В своем примере вверху растянуто на +200, а ниже сужено до -200
Масштабирование по вертикали и горизонтали. Меняя эти значения вы будете растягивать текстовый слой, тем самым его деформируя. Вот как это выглядит:
Поднятие символов над строкой. Такая функция будет кстати, когда нужно сделать надпись выше основной части текста.
На очереди предпоследняя снизу строка. Первая буква «Т» — включает полужирный способ написания текста.
Чтобы написать текст курсивом, выберите вторую буквы «Т», изображенную в слегка наклонном виде.
Следующие два режима выполняют задачи наподобие Caps Lock на клавиатуре. Первые из этой пары — Верхний регистр, т.е. все буквы будут заглавными. А вторая из пары — капители. Буквы пишутся так же заглавными, но размером с прописные.
Следом группа из верхнего и нижнего индекса.
Последняя группа — подчеркнутый и зачеркнутый текст.
Последняя строка включает в себя две функции, первая из которых — это выбор языка символов для расстановки переносов и проверки орфографии. А вторая позиция это способ сглаживания. Сглаживание будет видно при увеличении (выберите из выпадающего меню от резкого к плавному).
Переходим к последней вкладки — палитра «Абзац».
Я уже упоминал, что в текстовую область можно вставлять ранее скопированный текст. Затем его можно выровнять по левому, по правому краю, по середине либо полное выравнивание. Также можно сделать полное выравнивание, а последнюю строчку прижать вправо, влево или оставить посередине.
Также можно сделать полное выравнивание, а последнюю строчку прижать вправо, влево или оставить посередине.
Ниже регулируются отступы от правого и левого края, А также отступы лишь только первой строки.
Последняя группа команд регулирует отступы перед первым и после последнего абзаца.
Скриншоты не прикладываю потому, что все это просто и знакомо по другим текстовым редакторам, как, например, Word.
Работа с текстом не завершена — обязательно изучите как можно деформировать текст.
Как в фотошопе повернуть текст на определенный угол? Различные способы
Снова доброго всем времени ! Сегодня продолжим изучать фотошоп, и темой будет редактирование текста. Да-да, именно текста. Не удивляйтесь, в Photoshop можно не только заниматься рисунками и фотографиями, но и применять к ним текст. Многие наверняка видели в интернете смешные картинки-демотиваторы. В них как правило всегда есть какой-либо текст, с помощью которого можно очень ёмко и остроумно выражать мысли или эмоции.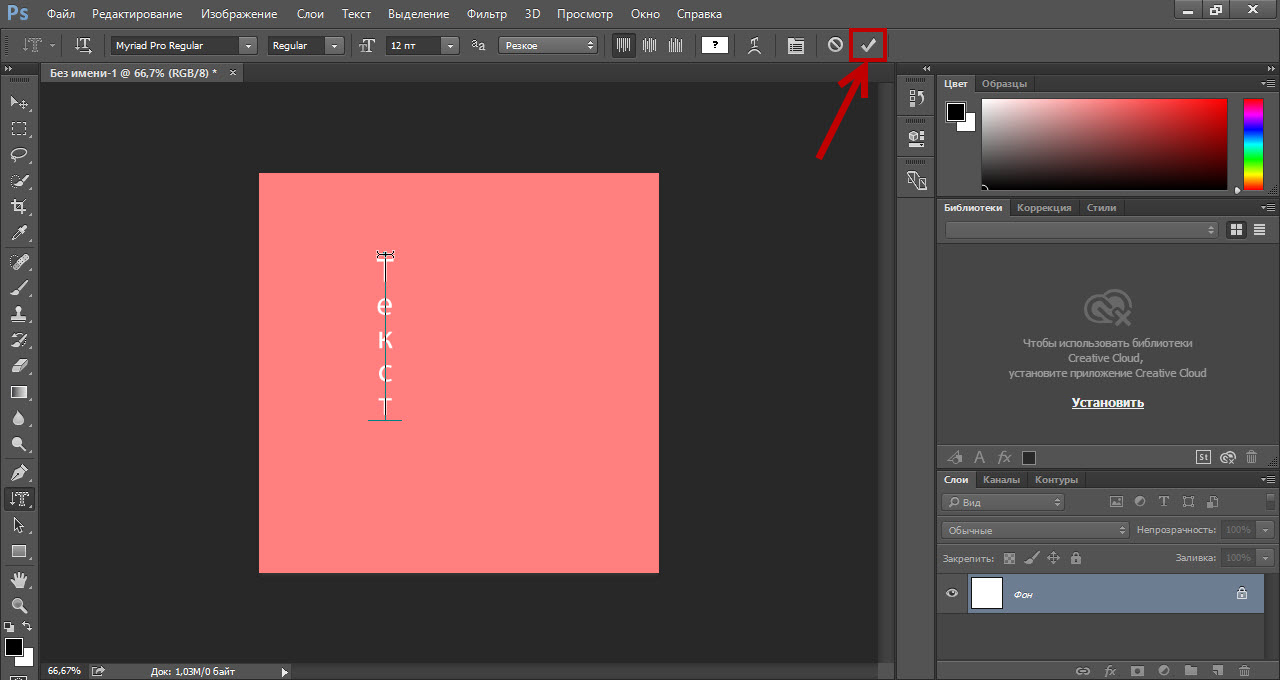
Фотошоп — это не текстовый редактор. И конечно, редактировать так, как это делается в специализированном редакторе типа «Word», не получится (да это и ни к чему), но совершить нужные манипуляции с текстом, вроде поворотов, отражений, закручиваний и прочих вполне можно. Photoshop – в первую очередь редактор графический, а потому и изменения текста будут в нем исключительно графические.
Поворачиваем текст под углом 90 градусов
Начнем с простого примера, а именно с поворота текста под определенным углом. В частности, под углом в 90 градусов. Прежде чем начать это делать, необходимо создать новый слой. Можно, конечно писать сразу на слое-картинке, но лучше все-таки, делать это на новом слое. В приведенных картинках-примерах я использую только слой с текстом. Нижний слой с названием «Фон» — это та самая картинка. Итак, создаем слой и пишем на нем то что необходимо.
Фон у нового слоя не сплошной, а в квадратиках. Все нормально, это так отображается прозрачность слоя. Если вы включите фоновый слой, то эти квадратики исчезнут. Что бы написать текст, выбираем на панели инструментов иконку с буквой Т – это и есть «Текст», кликаем по слою и пишем.
Если вы включите фоновый слой, то эти квадратики исчезнут. Что бы написать текст, выбираем на панели инструментов иконку с буквой Т – это и есть «Текст», кликаем по слою и пишем.
Чтобы выбрать цвет текста, жмем перед тем как написать на той же панели инструментов на большой квадрат в самом низу – выбор основного цвета и в открывшемся окне выбираем нужный. Изменить размер шрифта можно на главной панели, где рядом с изображением буквы «Т» показана строка с выпадающем меню, в которой выбирается размер шрифта в пунктах.
Написали текст, нажимаем на стрелку, которая первая на панели инструментов. Тем самым мы закрыли редактор написания текста. Если эту стрелку подвести к тексту и зажать левую кнопку мыши, то текст можно перемещать в любом направлении.
Однако, нам его надо повернуть. Заходим в верхнее меню «Редактирование» и выбираем там «Свободное трансформирование». Вокруг текста появится рамка с квадратиками по углам и по середине.
Если подвести стрелку мыши к одному из углов текста, то увидим, что она приняла форму изогнутой стрелки.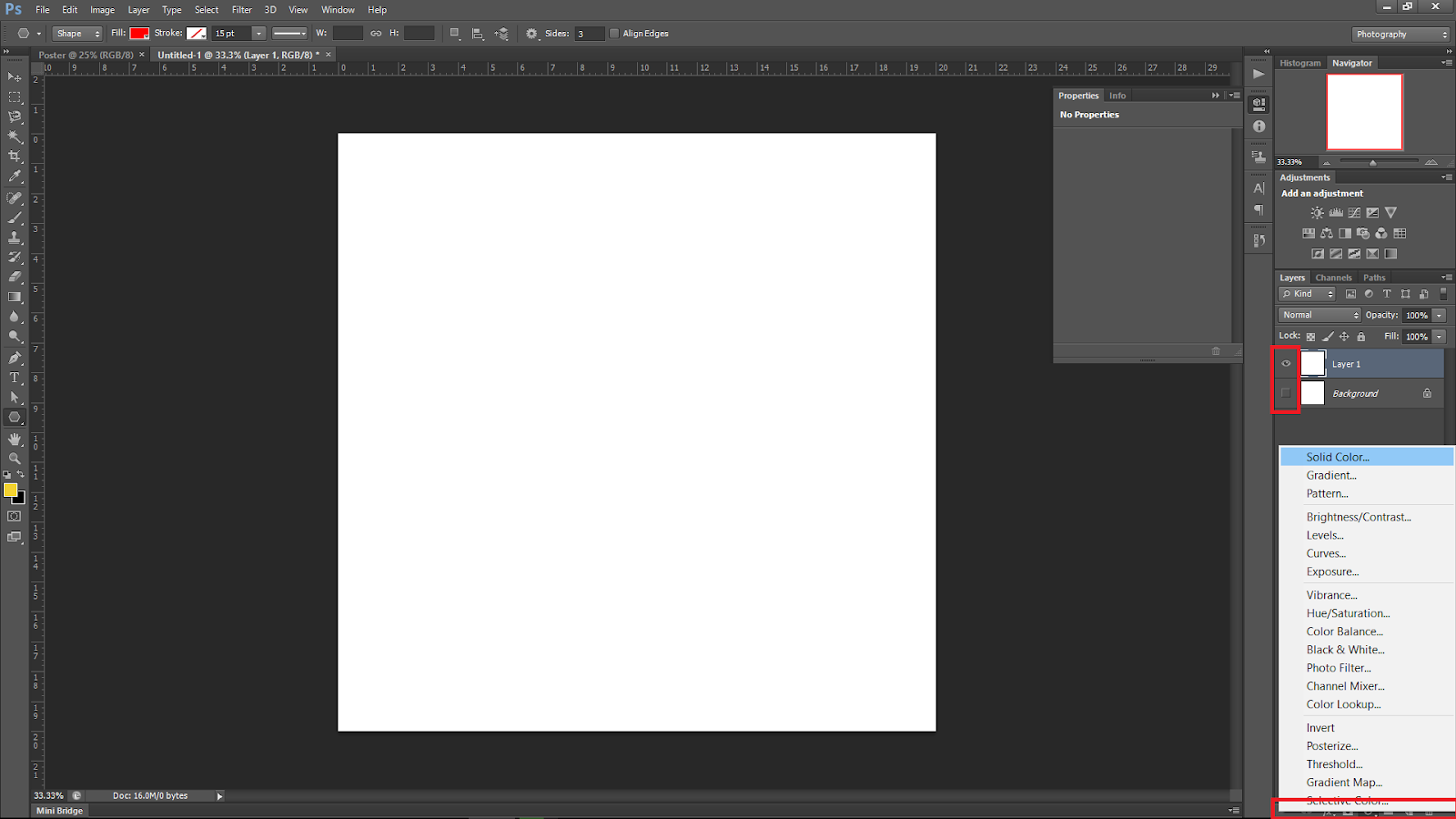 Зажав левую кнопку мыши можно вращать текст как угодно.
Зажав левую кнопку мыши можно вращать текст как угодно.
При этом, на главной панели имеются значки, отображающие поворот и перемещение текста. Поворот показан символом угла, рядом отображаются цифры, показывающие на сколько градусов повернулся текст.
Чтобы точно повернуть текст на заданное количество градусов, (в нашем случае 90), достаточно в этом окне ввести необходимую цифру. В результате текст повернется на столько градусов, на сколько задали. Мы подобные приемы уже изучали в одной из статей «Как повернуть картинку в фотошоп«. Как видите и с текстом мы делаем такие же однотипные операции.
Все просто. Одно но, текст повернулся так, что читается он не совсем хорошо. О том как сделать текст развернутым по вертикали и читабельным, будет рассказано дальше.
Как в Photoshop повернуть текст по кругу
Несколько более сложная операция – написание текста по кругу. Сделать это можно двумя способами. Первый, более простой, при помощи деформации.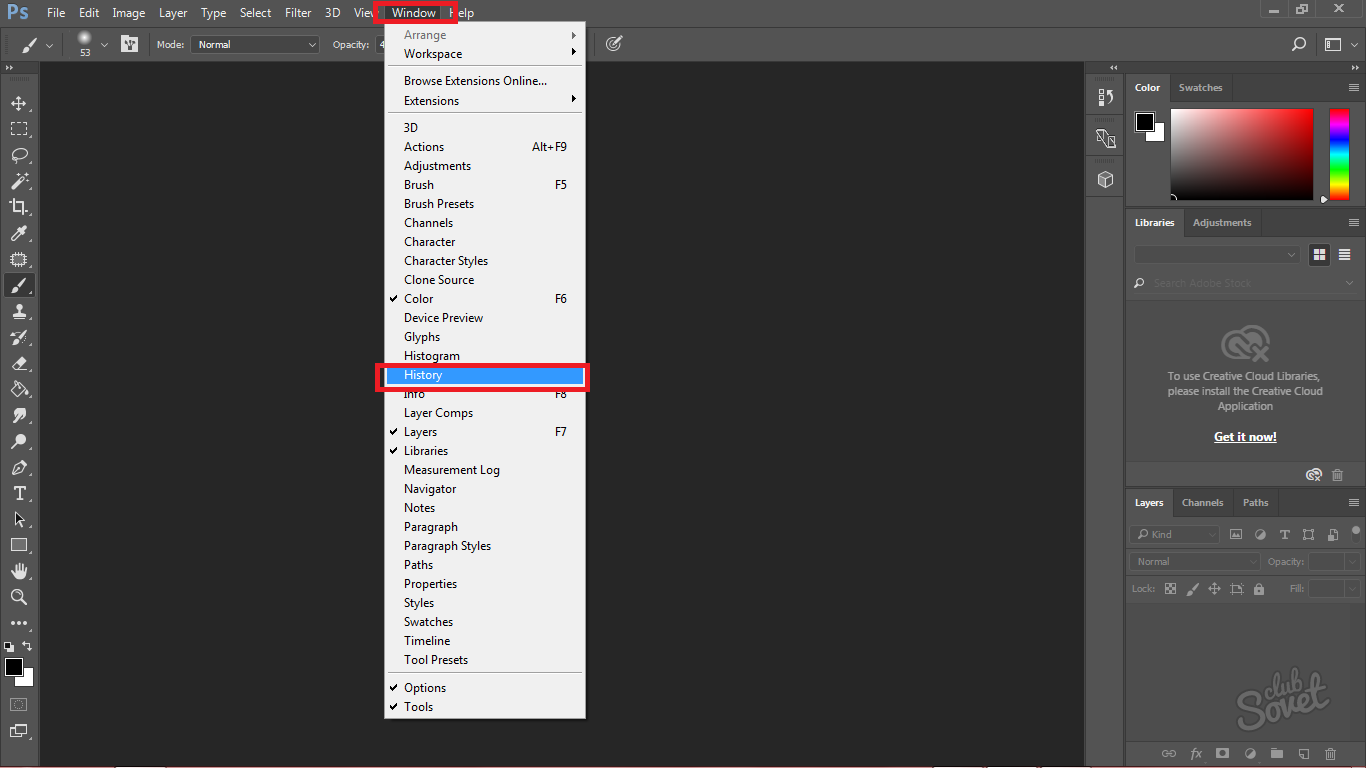 И второй, при помощи контуров. Начнем с простого. Написали текст. Теперь в главном меню находим букву «Т» над дугой. При этом должен быть активирован инструмент «Текст».
И второй, при помощи контуров. Начнем с простого. Написали текст. Теперь в главном меню находим букву «Т» над дугой. При этом должен быть активирован инструмент «Текст».
Буква «Т» над дугой это и есть кнопка, вызывающая окно деформации текста.
Кстати, может получится такая «фишка», вы нажали на кнопку «Деформации текста», а у вас вместо ожидаемого окна вылезла надпись, что «Невозможно выполнить запрос текстовый слой использует шрифт без данных обвода». Это значит у вас стоит по умолчанию системный шрифт, а он не поддерживает деформирование. В окне выбора шрифта вам надо заменить системный на любой другой.
Итак, открылось окно деформации. Здесь нажимаем на вкладку «стиль» и увидим множество самых различных вариантов деформации текста.
Поскольку нам нужен текст по кругу, выбираем дугой. Ниже видим несколько ползунков, по которым можно изменять конфигурацию текста. Чтобы понять их суть, надо будет немного потренироваться с ними и посмотреть, какие изменения происходят.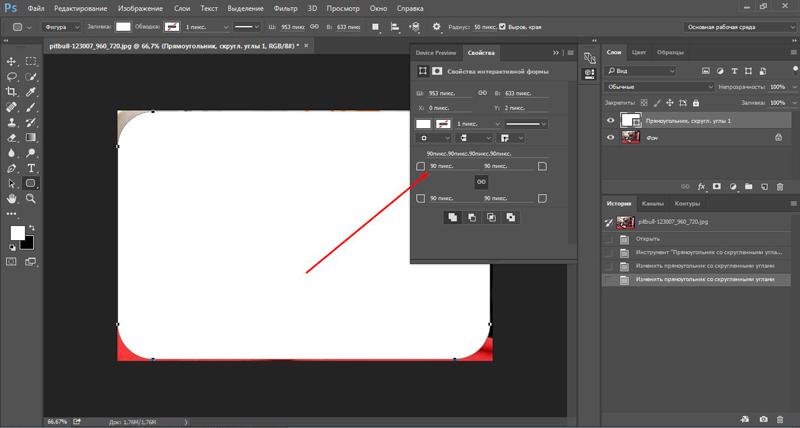
Однако деформация не дает написания текста точно по окружности. Здесь придется применить написание текста по контуру. Для этого воспользуемся инструментом «Эллипс». И, самое главное, на главной панели, когда выбрали инструмент эллипс, необходимо заменить его значение «Фигура» на «Контур».
Теперь, удерживая клавишу Shift, рисуем ровный круг-контур. В отличии от круга-фигуры он будет внутри пустой.
Теперь выбираем инструмент текст и подводим его к нарисованному контуру. Когда иконка текста изменится как показано ниже, можно приступать к написанию.
Это изменение текстового курсора означает, что из обычного, он стал привязанным к контуру. При написании текста, вы увидите, что текст идет точно по кругу.
Вот и вся процедура написания. В принципе, ничего сложного.
Как сделать поворот текста вертикально?
Теперь посмотрим, как написать текст вертикально, но не так, как в примере рассмотренном ранее, более читабельно. Здесь, вообще, все очень просто. На панели инструментов нажимаем на уголок инструмента текст и в раскрывшемся меню выбираем «Вертикальный текст». После этого кликаем по рабочему полю и начинаем писать. Текст сразу отображается как надо.
Здесь, вообще, все очень просто. На панели инструментов нажимаем на уголок инструмента текст и в раскрывшемся меню выбираем «Вертикальный текст». После этого кликаем по рабочему полю и начинаем писать. Текст сразу отображается как надо.
Зеркальный поворот текста в Photoshop
Вся операция по повороту текста зеркально проводится аналогично с поворотом изображений. Пишем текст, далее через верхнее меню заходим в «Редактирование»- «Свободное трансформирование» и там выбираем «Отразить или по вертикали» (или по горизонтали). В результате проделанной операции получится текст зеркально отраженный по вертикали и горизонтали соответственно:
Вот, собственно и все базовые приемы работы с текстом. Теперь Вы знаете, как можно легко можно решать различные творческие задачи. Удачи вам в освоении программы фотошоп.
Как изогнуть текст в фотошопе
Тема урока: Как изогнуть текст в Фотошоп. Рассмотрим два самых актуальных варианта. Они работают и с горизонтальным, и с вертикальным инструментом группы «Текст».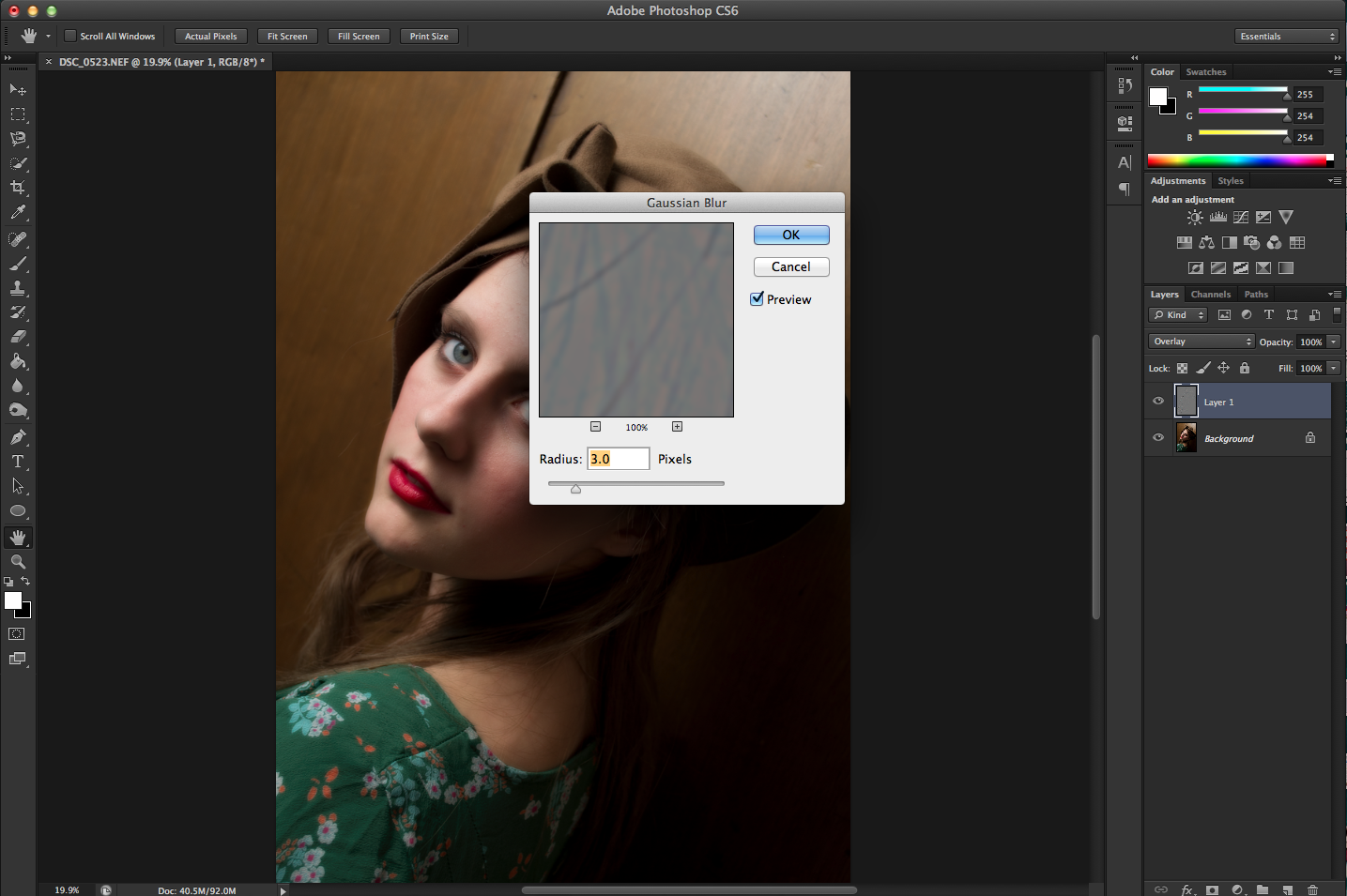
Содержание:
Как изогнуть текст функцией «Деформированный текст»
Это самый быстрый и простой метод, но форма и глубина изгиба ограничены. Точно повторить сложные формы он не поможет. Все-таки, этот метод тоже заслуживает внимания.
Функция доступна при активных:
- инструменте «Текст» на панели инструментов;
- текстовом слое на палитре слоев.
Поэтому выбираем значок с буквой «Т» в инструментах и в слоях слой с текстом, с которым будем работать.
После этого в верхней панели инструментов станет активной такая кнопка . Это и есть функция деформирования текста. Жмем на нее.
Внимание! Фотошоп не может изогнуть текст, к которому применен стиль – жирный, курсив и т.п. система попросит снять этот стиль.
Вам нужно или согласиться, нажав «Ок», или отменить, изменить шрифт самостоятельно и снова выбрать функцию «Деформированный текст».
Если предыдущий пункт выполнен правильно, откроется такое окно:
Выберите подходящий эффект – просто щелкните по выбранной опции. Для своего примера мы выбрали «Подъем». Если вы раньше не пользовались этой функцией, параметры настроек будут нулевыми. Если пользовались – будут последние сохраненные значения, и они сразу применятся к слою для просмотра.
Для своего примера мы выбрали «Подъем». Если вы раньше не пользовались этой функцией, параметры настроек будут нулевыми. Если пользовались – будут последние сохраненные значения, и они сразу применятся к слою для просмотра.
Начинаем выставлять свои настройки. У нас текст горизонтальный, поэтому и ставим отметку «Горизонтальный». Дальше экспериментируем с ползунками. Двигаем их и наблюдаем за изменением текста. Значения в окошках будут соответственно меняться.
Изменить параметры можно вписав в эти окошки величину изменения в процентах и нажать Enter. Например, 50 (плюс можно не ставить), чтобы ползунок передвинулся на 50% вправо, или минус 50 (-50), чтобы передвинуть ползунок влево на 50%.
- Первый ползунок отвечает за глубину неровности линии. Именно с его помощью можно изогнуть текст (рис. 4).
- Искажение по горизонтали и вертикали – это уже деформация надписи относительно плоскости.
Выставив настройки, нажмите «Ок».
Как написать текст по контуру в Photoshop
Этот способ значительно шире в выборе конфигураций, чем предыдущий. В нем сначала создается контур, по которому будет размещаться надпись.
В нем сначала создается контур, по которому будет размещаться надпись.
Контур создается векторными инструментами: «Перо», или из группы «Прямоугольник».
Создаем контур инструментом Перо
Этот вариант позволяет создать любую линию изгиба – произвольно или по готовому изображению.
Допустим, что у нас есть картинка, по контуру которой нужно сделать надпись.
- Активируем инструмент «Перо» в панели инструментов или горячей клавишей Р (русская з). Вверху установите режим инструмента «Контур». Щелчком мыши ставим первую опорную точку на рисунке.
Внимание! Если нужно удалить последнюю опорную точку – нажмите Delete.
4. По такому принципу создаем контур всей линии: ставим опорную точку в п. D, образуя следующую прямую, в ее центре ставим узловую точку, потягиваем ее к контуру кривой. И так до конца линии.
Нажимаем Enter. Не пугайтесь, если контур станет невидимым. Он остается в палитре «Контуры» и существует независимо от слоя. Нажмите на него, чтобы сделать активным.
Нажмите на него, чтобы сделать активным.
Контур создан. Как по нему написать текст читайте ниже.
Как создать контур инструментом Произвольная фигура
В группе инструментов Прямоугольник выбираем нужную форму – прямоугольник, эллипс… Мы выбрали Произвольная фигура.
Вверху редактора открываем палитру фигур и выбираем подходящую. Выбрать категорию фигур можно в настройках палитры. У нас выбраны все.
Когда выбрали фигуру, курсор стал в виде крестика. Протягиваем его по диагонали в любом направлении.
Важно! Если режимом инструмента выбрана Фигура, то вы получите векторное изображение, залитое цветом. В палитре Слои появится новый слой, а в палитре Контуры – новый контур.
Если установлен режим Контур, то и получится внешнее очертание без заливки цветом. При этом новый слой создается в палитре Контуры, а в Слои – нет.
В обоих случаях надпись ложится одинаково, поэтому выбирать можете любой режим.
Пишем текст по созданному контуру
Неважно, которым из векторных инструментов вы создали контур, слова будут ложиться по его очертанию.
- Если форму вы создавали в режиме Фигура, в палитре слоев сделайте этот слой активным. Если работали в режиме Контур – активируйте его в палитре Контуры, и будет видна только линия, по которой изогнется надпись.
2. Берем инструмент Текст. Писать по волне начнем слева, поэтому ставим выравнивание по левому краю. По листочку надпись распределим от центра, поэтому выравнивание ставим по центру.
3. Подводим курсор к созданному контуру достаточно близко, чтобы он изменил свой вид на такой .
4. Щелкаем мышкой в том месте, откуда будет распределяться текст. У нас это: в случае с волной – слева, а на листочке ‒ в предполагаемом центре надписи.
5. Начинаем писать текст или вставляем скопированный. Буквы будут располагаться по созданной нами линии.
Меняем положение изогнутого текста и исправляем ошибки
Поменять положение помогут инструменты группы Стрелка.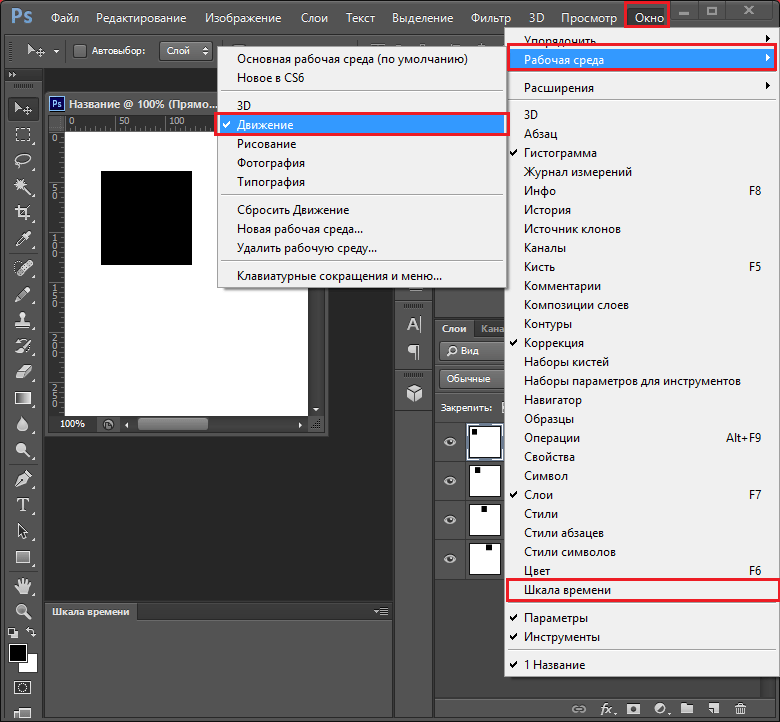 Изначально курсор этого инструмента имеет вид стрелочки. Для перемещения текста лучше из них выбрать «Выделение контура». Сразу он выглядит так: . Рядом с контурной линией он меняет вид на такой или такой . Направление треугольничка указывает, в какую сторону можно перемещать написанное. Зажмите курсор мышкой и двигайте вдоль контурной линии.
Изначально курсор этого инструмента имеет вид стрелочки. Для перемещения текста лучше из них выбрать «Выделение контура». Сразу он выглядит так: . Рядом с контурной линией он меняет вид на такой или такой . Направление треугольничка указывает, в какую сторону можно перемещать написанное. Зажмите курсор мышкой и двигайте вдоль контурной линии.
Потяните курсор вниз, и текст сместится под линию.
Исправляем ошибки
Ошибка 1. Предложение длиннее, чем линия. Тогда в последней опорной точке появится крестик . В этом случае есть два выхода: уменьшить шрифт или сделать длиннее линию.
Чтобы удлинить линию, выбираем инструмент Стрелка. Стрелочкой зажимаем узловую точку и тянем в нужном направлении.
Ошибка 2. В местах крутого внутреннего изгиба линии, буквы накладываются друг на друга. Значит, будем увеличивать расстояние между буквами.
- Выделяем текст. Открываем палитру «Символ»: идем в меню Окно, выбираем Символ.

- Выделяем текст.
- Откройте список значений трекинга символов и выберите подходящее. Можно просто вписать цифру в окошко, нажать Enter.
- Согласитесь с изменениями, нажав на галочку в верхней панели.
- Если эти действия не помогли – поставьте дополнительные пробелы между буквами в тех местах, где их нужно рассоединить.
Детально предусмотреть все моменты в одном уроке невозможно. Если остались вопросы – задавайте в комментариях.
Изогнуть текст в Фотошоп можно и деформацией слоя. Но мы категорически не советуем это делать. Слой придется растрировать, а результат получается не лучшего качества:
Как в Фотошопе CS6 сделать красивый текст
Доброго времени суток, начинающие дизайнеры. Если верить профессионалам, то через года два в социальных сетях и интернете в целом останется совсем мало текста. Весь он окажется на картинках. Оно и понятно, ведь все мы с детства любим рисунки. Мы можем спокойно не обратить внимание на статью, но фразы с картинки прочитаем сразу же, даже не задумываясь.
 Такова уж наша психология и рекламщики не могут это игнорировать!
Такова уж наша психология и рекламщики не могут это игнорировать!Сегодня мы поговорим о том, как в фотошопе написать текст на фотографии и сделать это красиво. Я покажу вам несколько вариаций.
Техническая сторона – это важно, мы дойдем до этого. Разобраться с этим вопросом довольно легко, но мне хотелось бы, чтобы вы еще и не совершали распространенных ошибок, которые тут и там встречаются.
Думаете все так просто? Взгляните на две фотографии. На обоих написано одно и то же слово: «Мечтай». Первая сделана нормально. Не слишком плохо, но и не совсем здорово.
А от второй хочется выколоть себе глаза.
Уделяйте внимание изучению основ и правил. Пытайтесь узнавать основные ошибки и у вас все будет замечательно. Об основных мы немного поговорим в данной статье, не отключайтесь.
Вставляем обычный текст.
Чтобы начать бегать, сначала нужно научиться ходить.
В любом деле нужно начинать с простого, постепенно переходя к сложным действиям. Согласитесь, ведь мы в начале учим буквы и только потом читать, а не наоборот. Также и здесь. Сначала мы освоим простые функции программы, а затем будем писать простой, стандартный текст, а далее красивые и уникальные надписи.
Согласитесь, ведь мы в начале учим буквы и только потом читать, а не наоборот. Также и здесь. Сначала мы освоим простые функции программы, а затем будем писать простой, стандартный текст, а далее красивые и уникальные надписи.
И так приступаем к конкретным действиям.
- Открываем программу Photoshop и загружаем картинку, на которой будем делать текст.
- В панели инструментов с левой стороны найдите заглавную букву Т, нажмите на нее. Если нажмете правой кнопкой, то можете выбрать стиль написания текста: горизонтальный, вертикальный или текст-маска.
- Появившемся курсором нажмите на картинке. При этом определитесь с местом, на котором будете делать надпись.
- В верхней панели инструментов можно выбрать шрифт, размер, выравнивание. И текст готов.
Так же рекомендую Вам прочитать интересную статью о том как сделать прозрачный фон.
Если вы хотите на компьютер добавить новые шрифты, то скачайте их и добавьте папку на компьютере, которая называется «Шрифты».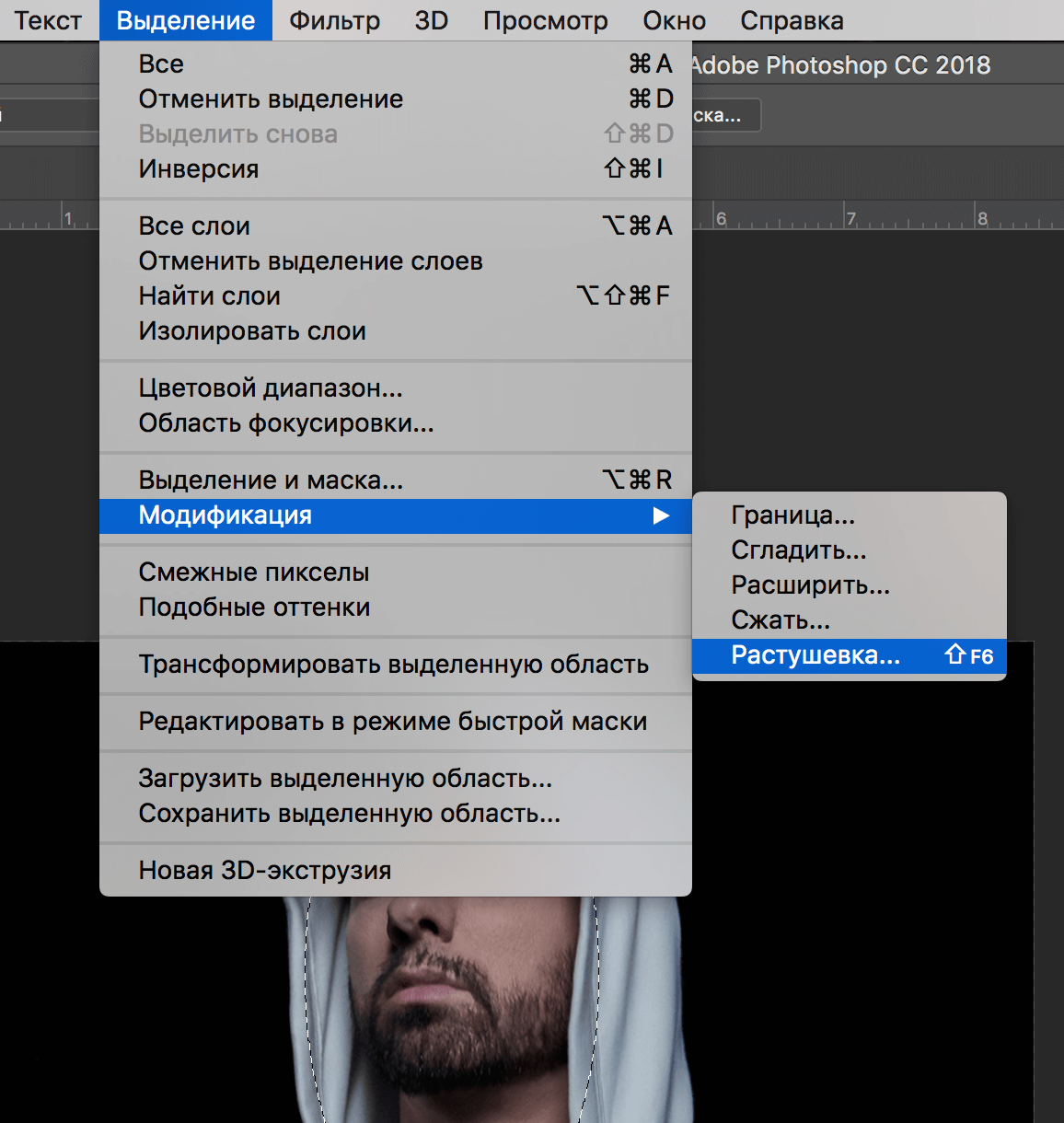 Зайти в нее можно через Пуск и далее в Панель управления.
Зайти в нее можно через Пуск и далее в Панель управления.
Также можно менять цвет надписи. Нажмите на квадратик и выберите нужный цвет. Если вас не устраивает цветовой выбор, то оттенок можете подобрать самостоятельно в правом окне. Просто переместите кружок в нужное место. А если вы знаете код цвета, то просто укажите его.
Как написать текст в Фотошопе: 3 способа сделать надпись интереснее
Ни для кого не секрет, что рекламные баннеры, открытки и многое другое разрабатывают в Photoshop. Возможно, вас посетила идея и вы хотите создать свой мотиватор или праздничную открытку. Картинка подобрана, но вы не знаете, как написать текст в Photoshop? Если вам ни разу не доводилось писать в Фотошопе (Photoshop), в этой статье мы расскажем, как пользоваться текстовым инструментом. Заранее предупреждаем, написать текст на картинке в Фотошопе очень просто, даже если вы не знаете, как сделать текст по кругу.
В Photoshop есть целая группа текстовых инструментов. Работа с текстом в Photoshop происходит на особом виде слоя — текстовом.
Откройте в Photoshop изображение, на котором хотите сделать надпись. Подведите курсор к панели инструментов и щёлкните правой клавишей мыши по пиктограмме с буквой Т. Раскроется группа текстовых инструментов. Если вы на клавиатуре нажмёте T(англ.), то автоматически выберите текстовый инструмент, который в группе стоит первым по умолчанию.
Как видите, текстовые инструменты позволяют задать ориентацию написания текста, вертикальную либо горизонтальную.
Выбрав текстовый инструмент нужного направления, щёлкните по изображению в том месте, где нужно сделать надпись. Сразу появится новый слой с пометкой Т, то есть текстовый слой. На изображении вы увидите мигающий курсор, а на панели управления — настройки текста. Они такие же, как в привычных нам всем текстовых редакторах типа Word. Здесь можно подобрать шрифт, размер, способ начертания (жирный, курсивный и так далее), задать цвет и выравнивание текста, абзац, то есть всё, что может быть нужно для написания текста.
Если раскрыть список шрифтов, то напротив каждого можно увидеть образец его написания в виде слова «Sample». Так вы сможете легко определиться со шрифтом. Следующий атрибут позволит выбрать толщину написания. Но доступен он не у всех шрифтов.
Далее — размер шрифта, который можно выбрать из списка. Если этих размеров недостаточно, то, установив курсор в окошко списка, можно ввести с клавиатуры нужную цифру. Если всё, что есть в списке, слишком мелкое, введите цифру больше самой последней в списке.
Следующий параметр позволяет выбрать вид сглаживания текста. Применяется с целью сгладить края написанного и избавиться от зубчиков на концах букв.
Вот наглядный пример сглаживания Windows (слева) и «Плавное»/Smooth (справа).
Еще больше о Photoshop можно узнать на курсе в Fotoshkola.net «Photoshop CC. Основы».
Следующие три атрибута — выравнивания. Они всем знакомы из текстовых редакторов. Это выравнивание текста по центру, по правому либо по левому краю. Дальнейший элемент — выбор цвета. Щёлкните по нему один раз и в открывшейся палитре укажите нужный цвет.
Атрибут с пиктограммой буквы Т, стоящей на дуге, позволяет задать написание текста дугой, по кругу либо другой формы.
Раскрыв следующий атрибут, вы обнаружите, что почти все предыдущие собраны здесь. Кроме того, в нём можно задать межстрочный и межбуквенный интервал, отступ для абзаца и всё, что может вам понадобиться для написания текста. Это вы наверняка умеете, поскольку все мы хоть раз пользовались Microsoft Word. Поэтому не будем заострять на этом моменте внимание.
Итак, сделаем нашу первую запись. Далее разберём, как её повернуть, переместить, задать тень и обводку.
Выбираем инструмент «Горизонтальный текст», щёлкаем по месту на изображении, где нужна надпись. Выбираем шрифт, цвет и размер. При изменении размера шрифта будет меняться высота мигающего курсора. Это поможет вам понять, какого размера у вас получится текст. Напишите задуманную фразу. Если написание завершено, нажмите Enter в цифровой части клавиатуры (справа). Вы заметите, что имя текстового слоя изменилось на внесённую вами фразу. Если нужно исправить текст, изменить цвет полностью или отдельного символа, то, используя тот же текстовый инструмент, стоя на слое с текстом, щёлкните по нему. У вас снова замигает курсор. Текст можно выделять, удалять символы (стирать) так же, как в Word или другом текстовом редакторе. Переносить строку нужно клавишей Enter на буквенной части клавиатуры.
Если вы планируете написать длинный текст, заранее задайте его область, чтобы он не ушёл за границы текстового контейнера. Эту область вы потом сможете менять вручную. Выбираем текстовый инструмент. Прежде чем писать, зажмите левую клавишу мыши и протяните мышь, как если бы хотели выделить область. У вас появится контейнер для текста с вершинами. Потом, перетаскивая эти вершинки, можно менять размер контейнера с текстом. Так ваш текст не убежит в зону невидимости.
Чтобы переместить текст, просто встаньте на слой с ним, инструментом «Перемещение» (вызывается клавишей V) ухватитесь за текст, зажав левую клавишу мыши, и совершите перемещение по изображению.
Чтобы повернуть текст, станьте на слой с ним и нажмите Ctrl+T. Это работает так же, как в случае с поворотом обычного слоя. Когда появится рамка с вершинами, подведите курсор к угловой. Как только на курсоре появится закруглённая стрелка, начните вращать изображение в нужную сторону. По завершении нажмите Enter.
Добавление тени и обводки на тексте осуществляется так же, как на обычном слое. Мы рассматривали это в предыдущих статьях. Для добавления тени и обводки нужно вызвать «Параметры наложения»/Blending Options (нижняя панель в палитре слоёв, правый нижний угол).
В диалоговом окне справа выбрать пункт «Обводка»/Stroke, либо «Тень»/Shadow. В правой части окна подобрать нужный размер, цвет и, по завершении, нажать Ok.
А теперь рассмотрим, как сделать текст по кругу. Для этого есть два способа. Первого мы слегка коснулись, когда описывали панель управления текстового инструмента.
Напишите текст. Курсор должен мигать в ожидании ввода следующего символа. Теперь на панели инструментов кликаем по пиктограмме буквы Т, стоящей на дуге. Выбираем в списке «Текст дугой»/Wave.
Значения «Искажения по горизонтали»/Horizontal Distortion и «Искажения по вертикали»/Vertical Distortion оставьте в позиции 0. «Изгиб»/Bend отведите максимально вправо. По окончанию нажмите Ok.
Второй способ. Выбираем инструмент «Эллипс». Рисуем вокруг чашки круг такого же диаметра.
Чтобы круг был правильный, удерживая Shift, протяните мышь с нажатой левой клавишей. Когда круг нарисован, появится диалоговое окно. В нём следует отметить, что не нужна заливка и обводка и закрыть окошко.
Теперь выбираем текстовый инструмент и кликаем по краю окружности. Она превратится в контур текста. Вы увидите мигающий курсор. Начинайте вводить текст. Если текст вошёл не весь, обратите внимание на крестик и точку на контуре. Нажмите на клавиатуре английскую A, активируется инструмент «Выделение контура». Перемещая по контуру окружности крестик и точку, вы можете сместить по окружности текст и увеличить строчку, чтобы в поле зрения оказались слова, которые при вводе вы не обнаружили.
Подгоните полученный текст, переместив слой с ним так, чтобы надпись была вокруг чашки. Всё!
Как и было обещано в начале статьи, сделать текст в Фотошопе так же просто, как в любом текстовом редакторе. Желаем вам новых идей!
Еще больше о Photoshop можно узнать на курсе в Fotoshkola.net «Photoshop CC. Основы».
Функция деформации.
Хотите, чтобы ваш текст как-то по-особому заиграл, необычно располагался? Тогда вам поможет функция деформации. Она располагается в верхней панели инструментов и обозначен буквой Т подчеркнутой дуговой линией.
Воспользоваться ею очень просто. Выделите надпись и нажмите правой кнопкой мыши на этот знак. Откроется список всех эффектов: дуга, арка, флаг, рыбий глаз и все возможные варианты. Делайте выбор по собственному усмотрению.
Обычный текст
Для начала надо разобраться, как вставить текст в Фотошопе. После этого уже можно с ним что-то делать.
- Создайте новый рисунок. Или откройте картинку, к которой хотите добавить подпись.
- На панели слева найдите кнопку в виде заглавной буквы «T». Если навести на неё курсор, появится всплывающая подсказка «Горизонтальный» или «Вертикальный».
- Щёлкните по ней правой кнопкой мыши. Выберите направление надписи.
- Кликните на место, куда надо добавить символы. Или выделите область, в которой они должны располагаться.
- Следует написать то, что вам нужно.
- Если вы щёлкнули в произвольном месте, границы текста будут «растягиваться» по мере ввода. Можете переносить строки, нажимая Enter. Если выделяли область, придётся менять размеры рамки вручную.
- Чтобы расширить поле для печати, «потяните» мышью за маркеры на этой границе. Они будут активны, если нажата кнопка «T».
- Чтобы переместить блок с текстом, нажмите на пиктограмму в виде чёрного курсора и перекрестья. Она находится на панели слева. Обычно в самом верху. После этого просто перетащите объект. Это аналогично перемещению ярлыков в Windows.
Сделать что-то с любым объектом можно лишь в том случае, если выделен слой, на котором он находится. Список всех слоёв отображён справа снизу. Чтобы поработать с одним из них, кликните на соответствующий пункт.
3D эффект.
Нравятся ли вам надписи с эффектом 3D? Они такие объемные и кажется, что надпись оставляет за собой след. А ведь это сделать очень просто.
- Перейдите в слой теста, но не выделяйте его.
- Нажмите на 3D режим. Он находится в верхнем меню.
- Объемный текст делается при помощи меню «Новая сетка из градаций серого».
- Преобразовать слой можно при помощи параметра «Новая структура из слоя».
Также той функцией можно менять как цвет самого текста, так и назначать цвет его тени, а еще делать красивую обводку, свет, особое его расположение на фоне. В общем, возможностей много, главное фантазия. Попробуйте все возможности 3D эффекта.
Изменение размера и разрешения фотографии в фотошопе
1.Открываем картинку в фотошопе.
Сразу посмотрите картинка иметь большой размер: ширина 1024, высота 768 и разрешение: 300 пикселя на дюйм (что бы вывести это окошечко, идем в меню Изображение — Размер изображения, Image — Image Size).
Мне для картинки в блог, нужно сделать ее размером по ширине — 550 пикселей (высота мне не важна), а также разрешение сделать — 72 пикселя/дюйм, нужно обрезать не нужное на изображении. Есть два способа как это сделать:
а) можно просто в окне Размер изобржения, поставить сначала разрешение 72 пикселя на дюйм, ширину поставить 550 пикселей и нажать ОК.
б) можно в одно действие сразу обезать на фотографии все не нужное, сделать ее по ширине 550 пикселей и с разрешением в 72 пикселя. Интересно как это сделать?
Надпись с эффектом золота.
Для примера давайте сделаем практическую часть и создадим красивую золотую надпись. Для этого будем выполнять следующие действия:
- Скачиваем деревянный фон с интернета
- Создаем новый документ (файл — создать) в Photoshop с размерами 1500*950.
- Открываем вкладку файл и нажимаем на строку поместить связанные. Если картинка слишком маленькая либо наоборот большая, то преобразуйте ее. Нажмите Enter. С правой стороны в окне слои нажмите на картинку правой кнопкой мыши и нажмите на строку преобразовать в смарт-объект.
- Следующим шагом устанавливаем сочность. Для этого в верхнем меню открываем вкладку Изображение, переходим в Коррекцию и нажимаем на сочность. Параметр сочности устанавливаем на -20
- Там же в верхнем меню находим раздел Слои, переходим в Стиль слоя и выбираем Наложение цвета. Откроется окно в которое вводим следующий параметр: режим наложения – умножение.
Эффекты
Самое сложное и разнообразное меню — это «Эффекты». В нём можно задать огромное число параметров. Настройки подробные — доступны даже незначительные детали. Веб-дизайнеры, используя эти опции, создают уникальные и удивительные творения.
Покажем возможности эффектов на конкретном примере. Вот как сделать обводку текста в Фотошопе CS6:
- Кликните на слой с надписью правой кнопкой мыши.
- Выберите «Параметры наложения».
- В списке слева найдите пункт «Создать обводку» или что-то подобное. Нажмите на него и отметьте его маркером.
- Там можно задать оттенок рамки, ширину, положение (снаружи, внутри, из центра), прозрачность, режим наложения.
- Чтобы изменить фактуру нажмите на список «Тип». Будет выбор между «Цвет», «Градиент» и «Узор».
- Градиент — это несколько оттенков. Изображение с ним переходит из одного цвета в другой. То есть в одной части рисунка будет насыщенный синий, в другой — светло-фиолетовый. Можно даже оформить обводку в виде радуги.
- Узор — это текстура. Перейдите к данному пункту — появится пример рисунка. Нажмите на стрелочку рядом с ним, указывающую вниз — там буде выбор между разными изображениями. В появившемся меню кликните на ещё одну стрелочку, направленную вбок. Откроется меню, в котором можно выбрать наборы стилей — в каждом своя коллекция текстур. Доступна загрузка новых узоров — они должны иметь формат .PAT.
Написать предложение и добавить к нему рамку — это самое простое. В меню эффектов можно наложить градиент и узор на сам текст, добавить к нему глянец, тиснение, освещение, тень. У каждой функции много внутренних параметров. К примеру, в разделе «Тень» есть размер, угол наклона, смещение и даже эффект шума (похож на телевизионную рябь).
Можете поэкспериментировать с настройками. При изменении какой-то опции результат сразу отобразиться на картинке. В утилите есть список уже готовых эффектов. Он находится во вкладке «Стили». В них все параметры уже выставлены.
Профессиональные дизайнеры и художники работают сразу с несколькими слоями. Например, копируют надпись, делают прозрачной, добавляют освещение и накладывают на изначальные буквы. Потом опять дублируют, используют другие атрибуты, и снова помещают поверх предыдущих символов. Получается многослойная структура. Эффекты совмещаются.
Как создать в фотошопе красивый текст?
- Выбираем инструмент Т. Включаем CapsLk и шрифтом Big Bottom Cartoon пишем текст, при этом устанавливаем параметры 300 пт и Трекинг на 75.
- Нажимаем комбинацию Ctrl+J для дублирования текстового слоя.
- Возвращаемся к оригинальному слою. Заходим в Слои, далее в Стиль слоя и потом Тень. Выставляем параметры: непрозрачность – 32%, смещение – 11, размер – 9.
- Делаем еще одну копию и на нее выставляем следующие параметры: непрозрачность – 50%, смещение – 36, размер – 50.
- Переходим в оригинальный текстовый слой и делаем копию. Нажимаем правой кнопкой на копию текста и делаем выбор на Вставить стиль. На оригинальном слое делаем заливку на 0.
- Чтобы добавить блеск, нужно в разделе слои (по старому маршруту) добавить фаску и тиснение с параметрами: размер 3, режим подвески – линейный свет, режим тени – затемнение основы, непрозрачность – 15%.
- Добавляем контур: контур – полукруг, ставим отметку на сглаживании.
- Внутреннюю тень делаем с настройками: режим наложения – линейный затенитель, непрозрачность – 13%, смещение – 0, размер – 10.
- Далее накладываем узор: узор – выбираем самый подходящий среди имеющихся вариантов, если нет FDR Glitter Pattern 02; масштаб – 50%.
На выходе у нас должен получиться вариант, который вы видите на картинке.
Редактируем надпись
«Фотошоп» CS6 обладает богатым набором инструментов по редактированию текста. Например, пользователь может выбрать красивый шрифт, изменить способ начертания, поработать со цветом и выравниванием.
Отредактировать надпись можно по следующему алгоритму:
- Выделяем слой, который содержит символы, и нажимаем на «Т» в панели инструментов.
- Нажимаем на выпадающий список в левом верхнем углу. В нём будут отражены те шрифты, которые установлены в системе. Если системные шрифты не подходят, можно скачать дополнительные. Для этого нужно найти интересующий в Интернете в формате TTF или OTF, после чего вставить его в папку «Шрифты» в «Панели управления».
- Выделяем текст и нажимаем на прямоугольник сверху для того, чтобы сменить оттенки. Оттенок можно выбрать вручную с использованием палитры. Если есть заранее подготовленные параметры, то их нужно ввести в соответствующее поле.
- Для переворота строки необходимо кликнуть по «Т» со стрелками.
- Изменить начертание можно посредством выделения надписи и выбора интересующих пунктов. В этом же меню можно настроить параметры сглаживания – плавное, жёсткое, насыщенное, чёткое.
Не изобретаем велосипед…
Вы наверняка видели надписи в различных красивых стилях. Например, дерево, мрамор, неоновые и другие эффекты. Конечно, их можно создать с нуля, а есть вариант намного проще. Скачать с интернета уже готовые разработки.
Для этого открываем браузер интернета. В поисковую строку вводим «Скачать текстовые эффекты для фотошопа». Важно! Указать в поиске версию вашей программы. Это делается для того, чтобы файлы были совместимы.
Просмотрите предложенные сайты и выберите тот вариант, который вам нравится и подходит. Скачайте его. Основным разрешением этих файлов является psd, но иногда их формируют в сжатые папки формата ZIP либо библиотеки RAR.
Чтобы воспользоваться этим материалом, возьмите и вставьте картинку в программу и вставьте свой текст вместо того, который уже есть.
Готовые эффекты
Текстовые эффекты можно скачать из сети. С ними вы сможете сделать удивительную надпись без всяких усилий. Создавать её с нуля, несомненно, интереснее. И конечный результат получается именно таким, какой вам нужен. Но вдруг вам подойдёт один из существующих дизайнов.
Неоновые вывески, отражения, буквы из лент, металла, дерева, песка и даже мороженого. Просто введите в любом поисковике «Текстовые эффекты для Photoshop CS6» и просмотрите несколько сайтов. Возможно, желаемый шрифт уже кем-то создан, и вам незачем делать его самостоятельно.
Стили распространяются в файлах .psd (их часто упаковывают в архивы RAR или ZIP). Это не надстройка или плагин, а изображения, которые можно редактировать. Там уже настроены все нужные цвета и эффекты. Достаточно открыть рисунок в Фотошопе и вставить свой текст. Копируйте и добавляйте его в другие картинки.
В некоторых стилях могут использоваться шрифты, которых нет у вас. Перед загрузкой эффекта проверьте, поставляется ли с ним файл с нужной каллиграфией. Или посмотрите, какой там набор символов (если эта информация есть в описании) и установите его заранее.
Если не хотите искать дополнительные шрифты, но вам понравился стиль, можете смело его качать. При открытии файла Фотошоп предупредит, что в его базе нет нужной каллиграфии, и заменит её на свою. Потом выберите любой набор символов из тех, что уже есть в программе.
Можно понять, как написать текст в Фотошопе и отредактировать его. Однако в утилите множество разнообразных текстур, стилей, эффектов, числовых параметров, в которых легко запутаться. Чтобы изучить программу и запомнить все её функции потребуется время. Но сделать интересную и необычную подпись сможет каждый. Для этого не надо досконально разбираться в Photoshop. Также в сети доступны уже готовые стили. В них эффекты уже расставлены. Достаточно вписать свой текст.
Инструменты для создания и редактирования текста
Основная панель инструментов в Фотошопе находится слева. Те, которые относятся к созданию и форматированию текста о. Чтобы открыть подробное меню всех функций, нужно навести курсор на этот значок и щелкнуть правой клавишей мыши. В результате откроется список из четырех доступных инструментов:
- «Горизонтальный текст»;
- «Вертикальный текст»;
- «Вертикальный текст-маска»;
- «Горизонтальный текст-маска.
Чуть ниже мы пошагово расскажем, как пользоваться каждым из них.
Стиль слоя Тень (Drop Shadow)
В следующем эпизоде, заказчик попросил добавить невыразительный тонкий шрифт поверх слишком детализированной области фотографии. Данная ситуация крайне нежелательна, т.к. очень сложно добиться соответствующего контраста между изображением и текстом.
Первый шаг – подберите соответствующий цвет для текста.
Вы наверно догадались, что в данном случае, мы хотим, чтобы цвет текста был более светлым, предпочтительно белый.
Следующий шаг- это добавить стиль слоя Тень (drop shadow) к слою с текстом. Установите степень непрозрачности 52%. Также подкорректируйте значение Размаха (Spread) 16%, включая значение Размера (Size) 10px. Угол (angle) должен быть где-то, примерно, -144 градусов.
Мы значительно усилили контраст, просто добавив стиль слоя Тень (drop shadow).
Создаём стилизованную надпись
Далее рассмотрим, как создавать уникальные текстурные надписи. Этот метод является самым сложным, однако, результат вас порадует.
Создание стилизованного текста – неотъемлемая часть графического дизайна. В этом примере мы будем создавать текст, символы которого внешне очень похожи на леденцы.
Советуем создавать такую надпись в отдельном проекте. При необходимости, её можно будет добавить на любую картинку, изменив текст.
Откройте новый проект в редакторе Photoshop. Размер листа должен быть 800×600 px. Выполните дублирование слоя с задним фоном.
Рис. 16 – дублирование с задним фоном
Теперь кликните на дубликате и откройте окно «Стили слоя». В левой части окна выберите пункт «Наложение градиента» (или «Gradient Overlay»). Справа настройте параметры: радиальный стиль (Radial Style), Масштаб – 50% (Scale). Затем выставьте цвет градиента левая точка будет иметь код #ffffff, а правая — #979797.
Рис. 17 – создание градиента
Если вы закроете окно настройки стилей, увидите, что изображение приобрело градиентную текстуру.
Рис. 18 – результат создания градиента
Далее загрузите по ссылке файл с текстурой. Откройте его в проекте. Скачанная картинка должна быть расположена выше всех остальных слоёв.
Также вы можете создать другой масштаб для текстуры, но, советуем пока оставить как есть.
Рис. 19 – наложение текстуры
Скачайте на свой ПК шрифт «Bubble Gum» по ссылке и установите его. Не забудьте сохранить проект перед тем, как будете перезагружать проект в Фотошоп.
Добавьте на страницу проекта надпись, используя новый установленный шрифт. Выставьте размер – 170 пт., вид – Обычный.
Рис. 20 – добавление надписи
Примечание: каждую новую строку следует создавать только на отдельной вкладке Layer
На панели Layer выделите два текстовых слоя (если вы создали три строки, то выделите три слоя) и создайте их дубликаты.
Выставьте значение заливки равное 0 (параметр Fill) для каждого дубликата слоя строки текста.
Кликните по оригинальному слою текста в соответствующем меню, чтобы открыть окно «Стиль слоя».
Теперь откройте вкладку «Тиснение» («Bevel and Emboss»). Теперь выставьте все настройки аналогично к показанными на рисунке ниже (код цвета в параметре «Shadow Mode» — #878787):
Рис. 21- настройки тиснения
Теперь перейдите во вкладку контура и выставьте такие настройки:
Рис. 22 – настройки контура
Во вкладке «Текстуры» кликните на встроенный узор «Диагональные полоски».
Рис. 23 – выбор узора
Теперь необходимо настроить внутреннюю тень. Перейдите на соответствующую вкладку и задайте такие параметры (Цвет — #ffffff):
Рис. 24 – настройки внутренней тени
Параметры вкладки «Внутреннее свечение» (левая точка градиента — #391c21, правая — #f7efed):
Рис. 25 – настройки внутреннего свечения
Теперь откройте вкладку «Глянец» и выставьте настройки (код цвета — #ffeae3):
Рис. 26 – создание стиля глянца
Настроим наложение цвета (код — #e0dadb):
Рис. 27 — параметры наложения цвета
Создаём градиент надписи (левая точка — #ffffff, правая точка — #999999):
Рис. 28 – настройка градиента
Откройте вкладку «Перекрытие узора» и выберите узор под номером 6. Масштабирование – 7%.
Рис. 29 – перекрытие узора
Теперь нужно настроить тень надписи:
Рис. 30 – настройки тени
Скопируйте созданный стиль для каждого слоя текста (для каждой строки). Итоговый вид надписи:
Рис. 31 – итоговая надпись
Чтобы применить надпись к конкретному рисунку, просто поменяйте фоновое изображение проекта и выставьте размер шрифта в окнах стилей слоёв.
Читайте другие наши статьи о Фотошопе:
Как удалить фон в фотошопе – простые способы
Кадрирование фотографий в фотошопе
Берем инструмент
Кадрирование (Crop, C) и сверху в панели настроек инструмента ставим такие параметры.
После просто рисуем область на нашей фотографии. Выбираем нужную (можно изменять область хватая мышью за узелки по углам изображения) нам область и нажимаем Enter (обрезая все не нужное).
В итоге получаем изображение с нужными нам параметрами — 550 ширина и 72 dpi разрешение.
Все картинку мы подготовили. Теперь нам нужно добавить красивую надпись на изображение.
Как перевернуть шрифт в фотошопе
Как повернуть текст в Фотошопе
При создании различных изображений в Фотошопе может потребоваться нанести текст под разными углами. Для этого можно либо повернуть текстовый слой после его создания, либо написать необходимую фразу по вертикали.
Трансформируем готовый текст
В первом случае выбираем инструмент «Текст» и пишем фразу.
Затем Кликаем по слою с фразой в палитре слоев. При этом название слоя должно измениться со «Слой 1» на «Привет, мир!».
Далее вызываем «Свободное трансформирование» (CTRL+T). На тексте появится рамка.
Необходимо подвести курсор к угловому маркеру и добиться того, что он (курсор) превратится в дуговую стрелку. После этого текст можно вращать в любом направлении.
На скриншоте курсора не видно!
Второй способ удобен в том случае, если нужно написать целый абзац с переносами и прочими прелестями.
Также выбираем инструмент «Текст», затем зажимаем левую кнопку мыши на холсте и создаем выделение.
После того, как кнопка будет отпущена, создастся рамка, как при «Свободном трансформировании». Внутри нее и пишется текст.
Дальше все происходит точно так же, как и в предыдущем случае, только никаких дополнительных действий производить не нужно. Сразу беремся за угловой маркер (курсор снова должен принять форму дуги) и вращаем текст, как нам нужно.
Пишем вертикально
В Фотошопе имеется инструмент «Вертикальный текст».
Он позволяет, соответственно, писать слова и фразы сразу вертикально.
С данным типом текста можно производить те же действия, что и с горизонтальным.
Теперь Вы знаете, как поворачивать слова и фразы в Фотошопе вокруг своей оси.
Мы рады, что смогли помочь Вам в решении проблемы.Опишите, что у вас не получилось. Наши специалисты постараются ответить максимально быстро.
Помогла ли вам эта статья?
ДА НЕТКак в фотошопе повернуть текст на определенный угол?
Снова доброго всем времени ! Сегодня продолжим изучать фотошоп, и темой будет редактирование текста. Да-да, именно текста. Не удивляйтесь, в Photoshop можно не только заниматься рисунками и фотографиями, но и применять к ним текст. Многие наверняка видели в интернете смешные картинки-демотиваторы. В них как правило всегда есть какой-либо текст, с помощью которого можно очень ёмко и остроумно выражать мысли или эмоции.
Фотошоп — это не текстовый редактор. И конечно, редактировать так, как это делается в специализированном редакторе типа «Word», не получится (да это и ни к чему), но совершить нужные манипуляции с текстом, вроде поворотов, отражений, закручиваний и прочих вполне можно. Photoshop – в первую очередь редактор графический, а потому и изменения текста будут в нем исключительно графические.
Поворачиваем текст под углом 90 градусов
Начнем с простого примера, а именно с поворота текста под определенным углом. В частности, под углом в 90 градусов. Прежде чем начать это делать, необходимо создать новый слой. Можно, конечно писать сразу на слое-картинке, но лучше все-таки, делать это на новом слое. В приведенных картинках-примерах я использую только слой с текстом. Нижний слой с названием «Фон» — это та самая картинка. Итак, создаем слой и пишем на нем то что необходимо.
Фон у нового слоя не сплошной, а в квадратиках. Все нормально, это так отображается прозрачность слоя. Если вы включите фоновый слой, то эти квадратики исчезнут. Что бы написать текст, выбираем на панели инструментов иконку с буквой Т – это и есть «Текст», кликаем по слою и пишем.
Чтобы выбрать цвет текста, жмем перед тем как написать на той же панели инструментов на большой квадрат в самом низу – выбор основного цвета и в открывшемся окне выбираем нужный. Изменить размер шрифта можно на главной панели, где рядом с изображением буквы «Т» показана строка с выпадающем меню, в которой выбирается размер шрифта в пунктах.
Написали текст, нажимаем на стрелку, которая первая на панели инструментов. Тем самым мы закрыли редактор написания текста. Если эту стрелку подвести к тексту и зажать левую кнопку мыши, то текст можно перемещать в любом направлении.
Однако, нам его надо повернуть. Заходим в верхнее меню «Редактирование» и выбираем там «Свободное трансформирование». Вокруг текста появится рамка с квадратиками по углам и по середине.
Если подвести стрелку мыши к одному из углов текста, то увидим, что она приняла форму изогнутой стрелки. Зажав левую кнопку мыши можно вращать текст как угодно.
При этом, на главной панели имеются значки, отображающие поворот и перемещение текста. Поворот показан символом угла, рядом отображаются цифры, показывающие на сколько градусов повернулся текст.
Чтобы точно повернуть текст на заданное количество градусов, (в нашем случае 90), достаточно в этом окне ввести необходимую цифру. В результате текст повернется на столько градусов, на сколько задали. Мы подобные приемы уже изучали в одной из статей «Как повернуть картинку в фотошоп«. Как видите и с текстом мы делаем такие же однотипные операции.
Все просто. Одно но, текст повернулся так, что читается он не совсем хорошо. О том как сделать текст развернутым по вертикали и читабельным, будет рассказано дальше.
Как в Photoshop повернуть текст по кругу
Несколько более сложная операция – написание текста по кругу. Сделать это можно двумя способами. Первый, более простой, при помощи деформации. И второй, при помощи контуров. Начнем с простого. Написали текст. Теперь в главном меню находим букву «Т» над дугой. При этом должен быть активирован инструмент «Текст».
Буква «Т» над дугой это и есть кнопка, вызывающая окно деформации текста.
Кстати, может получится такая «фишка», вы нажали на кнопку «Деформации текста», а у вас вместо ожидаемого окна вылезла надпись, что «Невозможно выполнить запрос текстовый слой использует шрифт без данных обвода». Это значит у вас стоит по умолчанию системный шрифт, а он не поддерживает деформирование. В окне выбора шрифта вам надо заменить системный на любой другой.
Итак, открылось окно деформации. Здесь нажимаем на вкладку «стиль» и увидим множество самых различных вариантов деформации текста.
Поскольку нам нужен текст по кругу, выбираем дугой. Ниже видим несколько ползунков, по которым можно изменять конфигурацию текста. Чтобы понять их суть, надо будет немного потренироваться с ними и посмотреть, какие изменения происходят.
Однако деформация не дает написания текста точно по окружности. Здесь придется применить написание текста по контуру. Для этого воспользуемся инструментом «Эллипс». И, самое главное, на главной панели, когда выбрали инструмент эллипс, необходимо заменить его значение «Фигура» на «Контур».
Теперь, удерживая клавишу Shift, рисуем ровный круг-контур. В отличии от круга-фигуры он будет внутри пустой.
Теперь выбираем инструмент текст и подводим его к нарисованному контуру. Когда иконка текста изменится как показано ниже, можно приступать к написанию.
Это изменение текстового курсора означает, что из обычного, он стал привязанным к контуру. При написании текста, вы увидите, что текст идет точно по кругу.
Вот и вся процедура написания. В принципе, ничего сложного.
Как сделать поворот текста вертикально?
Теперь посмотрим, как написать текст вертикально, но не так, как в примере рассмотренном ранее, более читабельно. Здесь, вообще, все очень просто. На панели инструментов нажимаем на уголок инструмента текст и в раскрывшемся меню выбираем «Вертикальный текст». После этого кликаем по рабочему полю и начинаем писать. Текст сразу отображается как надо.
Зеркальный поворот текста в Photoshop
Вся операция по повороту текста зеркально проводится аналогично с поворотом изображений. Пишем текст, далее через верхнее меню заходим в «Редактирование»- «Свободное трансформирование» и там выбираем «Отразить или по вертикали» (или по горизонтали). В результате проделанной операции получится текст зеркально отраженный по вертикали и горизонтали соответственно:
Вот, собственно и все базовые приемы работы с текстом. Теперь Вы знаете, как можно легко можно решать различные творческие задачи. Удачи вам в освоении программы фотошоп.
Автор публикации
0 Комментарии: 1Публикации: 179Регистрация: 02-12-2017на 90 градусов, произвольный угол
В Фотошопе можно не только создавать текстовые слои, но и видоизменять их на свое усмотрение, в т.ч. поворачивать на желаемый угол. Давайте посмотрим, каким образом это действие выполняется в программе.
Поворачиваем готовый текст
- Выбираем “Текст” на панели инструментов.
- Щелкаем по холсту в месте, где примерно хотим разместить текст (расположение потом при желании можно изменить с помощью инструмента “Перемещение”). Активируется режим редактирования, и теперь мы можем ввести требуемые символы. Для завершения ввода переключаемся на любой другой инструмент.
- Переходим к Палитре и видим здесь текстовый слой, который называется так же, как и введеный нами текст. Щелкаем по нему, чтобы переключиться на него (если это не произошло автоматически).
- Жмем сочетание клавиш Ctrl+T, чтобы активировать функцию “Свободное трансформирование”.В итоге вокруг текста на холсте должна появиться рамка, по краям которой представлены маркеры. Располагаем указатель мыши чуть дальше от любого из этих маркеров с внешней стороны рамки, при этом вместо привычного указателя должна отобразиться закругленная в обе стороны стрелка.
- Теперь зажав левую кнопку мыши поворачиваем текст в нужную сторону. Если мы будем удерживать при этом клавишу Shift, поворот будет выполняться с шагом в 15° (0, 15, 30, 45, 60, 75, 90 градусов и т.д.).
Примечание: Если правой кнопкой щелкнуть в любом месте холста, откроется контекстное меню, в котором представлены команды для поворота на фиксированные углы: 90 градусов по часовой стрелке или против ч.с., 180 градусов.
Поворот текста с помощью инструмента “Перемещение”
Повернуть текст можно и с помощью инструмента “Перемещение”, если для него включен показ управляющих элементов (в верхней строке параметров).
Если параметр активирован, каждый раз при выборе инструмента вокруг текста будет отображаться рамка, практически такая же, как при вызове функции “Свободное трансформирование”. Но здесь есть нюанс: иногда при попытке повернуть текст, вместо это происходит изменение его размеров. Чтобы этого не случилось, увидев закругленную стрелку, сначала один раз щелкаем левой кнопкой мыши.
После этого рамка слегка расширится и будет полностью повторять ту, которая появляется при запуске “Свободного трансформирования”. Теперь можем спокойно выполнять поворот.
Пишем сразу повернутый текст
В данном случае мы сразу же пишем текст с желаемым углом поворота/наклона.
- Выбрав инструмент “Текст” выделяем на холсте область для ввода текста с помощью зажатой левой кнопки мыши. Когда мы отпустим кнопку, появится рамка, внутри которой мигает курсор.
- Вводим текст, но после этого не спешим выходить из режима редактирования, ведь у нас есть возможность сразу же повернуть его в нужную сторону.
- Дальнейшие действия аналогичны тем, что описаны в разделе выше при работе с инструментом “Свободное трансформирование”, за исключением того, контекстное меню текстового блока содержит иные команды.
Пишем и поворачиваем вертикальный текст
Для выполнения данной задачи предусмотрен специальный инструмент “Вертикальный текст”.
После его выбора мы можем сразу же приступить к набору тексту, который будет автоматически располагаться вертикально.
Поворот такого текста выполняется, также, с помощью функции “Свободное трансформирование” или инструмента “Перемещение”.
Заключение
Таким образом, повернуть текст (горизонтальный или вертикальный) в Фотошопе можно разными способами: сначала пишем и затем выполняем поворот, либо сразу же задаем угол наклона и пишем уже повернутый текст.
Как повернуть, изогнуть или написать по кругу текст в фотошопе?
О работе с текстом в Photoshop читайте во втором уроке, в этой статье я расскажу ещё о нескольких приёмах, позволяющих менять его внешний вид.
Текст по контуру
О том, что надписи можно деформировать с помощью инструмента панели параметров, вы уже знаете. Однако надписи также можно располагать вдоль контуров геометрических фигур.
- Создайте документ Photoshop.
- Выберите инструмент из группы Фигуры и нарисуйте контур (выберите значение Контур из раскрывающегося списка режимов на панели параметров).
- Щёлкните на кнопке инструмента Горизонтальный текст. На самом деле вы можете выбрать и Вертикальный текст — ничего не изменится, обрабатываются они одинаково, просто в моём примере используется именно Горизонтальный текст.
- Переместите указатель мыши к кромке контура — туда, где будет начинаться текст. Если всё сделано верно, курсор должен принять вид, как показано на рисунке ниже.
- Щёлкните кнопкой мыши. На холсте появился курсор ввода.
- Наберите желаемый текст (он будет располагаться по контуру) и подгоните его размер под размеры фигуры.
Так как по умолчанию при экспорте в графические файлы контуры не сохраняются, на выходе вы получите красиво расположенную надпись.
Если текст расположился неудачно, его можно переместить прямо по контуру.
- Выберите инструмент Выделение контура (на палитре щёлкните значок ).
- Подведите указатель мыши к контуру (курсор примет вид: ).
- Удерживая нажатой кнопку мыши, двигайте указатель в сторону, куда хотите сместить текст, и он будет следовать в том направлении.
Аналогичным образом вы можете сделать так, чтобы надпись размещалась по контуру не снаружи, а внутри. Для этого, выбрав инструмент Выделение контура, перемещайте указатель с зажатой кнопкой мыши не вдоль, а поперёк контура, как бы снаружи внутрь. Переместится и текст.
Двигать текст по холсту можно как и любой другой объект, при помощи инструмента Перемещение.
Если же вам не нравится контур текста, вы можете редактировать его при помощи инструмента Выделение узла.
Выберите инструмент, щёлкните на контуре в том месте, которое нужно деформировать, и, удерживая нажатой кнопку мыши, перемещайте указатель в направлении, куда должна уйти линия контура. Форма надписи изменится, как только вы отпустите кнопку мыши.
Эффекты текстового слоя
Текстовый слой наделён большим количеством настроек, позволяющих изменить внешний вид надписи. Чтобы открыть окно, либо дважды щёлкните на слое кнопкой мыши, либо нажмите значок Добавить стиль слоя.
В открывшемся окне вы можете выбрать стиль текста, а также дополнительные эффекты и настройки.
Текст-маска
Инструменты Горизонтальная текст-маска и Вертикальная текст-маска создают на слое область выделения в форме введённого текста. После добавления надписи область растрируется и её можно залить цветом, градиентом, картинкой, применить один из фильтров или использовать как-нибудь ещё.
- Выберите инструмент Горизонтальный текст-маска или Вертикальный текст-маска.
- Щёлкните кнопкой мыши на холсте.
- Введите надпись.
- Уделите внимание размеру шрифта, стилю, начертанию, другим параметрам.
- Когда всё готово, на панели параметров нажмите галочку.
Полезные ссылки:
Поворот и отражение отдельных букв в тексте
В этом то и заключается проблема — мне надо повернуть не весь текст, а только отдельные его элементы, рамка же поворачивает текст полностью:
При зеркальном отражении происходить то же самое, отражается весь текст. И, если мне надо будет уменьшить масштаб, то уменьшится, также, весь текст. На рисунке я сдвинул правую кромку рамки влево:
Эта проблема возникает потому, что Photoshop не позволяет выбрать отдельные буквы в текстовой строке, по крайней мере, пока текст является векторным текстом. Все, что нам нужно сделать, чтобы получить возможность работать с отдельными буквами, это преобразовать текст в нечто другое.
Так во что мы можем его преобразовать? Ну, мы могли бы преобразовать его в пиксели, растрировав текст, но это не самое лучшее решение, потому что мы теряем резкие, четкие края букв, что особенно будет заметно при их вращении и масштабировании.
Наилучшим решением для данной задачи будет преобразование текста в форму (кривые). В форме он все равно будет выглядеть, как текст, и при этом иметь чёткие края, независимо от того, что мы с ним делаем. Единственный незначительный недостаток после преобразования текста в форму заключается в том, что, после преобразования текст нельзя будет редактировать, так что убедитесь в правильности его написания.
Чтобы преобразовать текста в форму, убедитесь, что в палитре слоёв выбран именно нужный слой. Далее, имеется нюанс в связи с отличием версий Photoshop. В версиях CS5 и ниже, для этого действия следует перейти по вкладке главного меню Слои —> Шрифты —> Преобразовать в кривые (Layer —> Type —> Convert to Shape):
А в версии CS6 Следует пройти по вкладке Шрифт —> Преобразовать в кривые (Type —> Convert to Shape):
Отображение слоя в панели слоёв после этого преобразования тоже будет отличаться. На рисунке слева — CS5 и ниже, справа- CS6. В любом случае, это изменение в палитре слоёв означает, что наш текст был успешно преобразован в форму:
Теперь вокруг букв появился контур, и, если мы возьмём инструмент «Выделение контура» (Path Selection) и кликнем по краю буквы, то контур этой буквы выделится, на контуре отобразятся его опорные точки:
Теперь можно применять трансформацию и любую дополнительную опцию трасформации к отдельным буквам. Нажимаем комбинацию Ctrl+T, подводим курсор к букве с выделенным контуром и поворачиваем:
Таким же образом я повернул букву «т». А к букве «е» я применяю дополнительные опции трансформации — «отразить по вертикали» и «Искажение» (Distort):
Кроме того, можно просто уменьшить размер буквы, таким образом я уменьшу букву «р».
Вот что можно сделать с текстом, используя данную методику поворота, отражения и изменения размера отдельных букв в слове и тексте:
Поворачиваем текст в Фотошопе
Работа с текстом в фотошопе: обзор популярных эффектов
О работе с текстом в Photoshop читайте во втором уроке, в этой статье я расскажу ещё о нескольких приёмах, позволяющих менять его внешний вид.
Текст по контуру
О том, что надписи можно деформировать с помощью инструмента панели параметров, вы уже знаете. Однако надписи также можно располагать вдоль контуров геометрических фигур.
- Создайте документ Photoshop.
- Выберите инструмент из группы Фигуры и нарисуйте контур (выберите значение Контур из раскрывающегося списка режимов на панели параметров).
- Щёлкните на кнопке инструмента Горизонтальный текст . На самом деле вы можете выбрать и Вертикальный текст — ничего не изменится, обрабатываются они одинаково, просто в моём примере используется именно Горизонтальный текст .
- Переместите указатель мыши к кромке контура — туда, где будет начинаться текст. Если всё сделано верно, курсор должен принять вид, как показано на рисунке ниже.
- Щёлкните кнопкой мыши. На холсте появился курсор ввода.
- Наберите желаемый текст (он будет располагаться по контуру) и подгоните его размер под размеры фигуры.
Так как по умолчанию при экспорте в графические файлы контуры не сохраняются, на выходе вы получите красиво расположенную надпись.
Если текст расположился неудачно, его можно переместить прямо по контуру.
- Выберите инструмент Выделение контура (на палитре щёлкните значок ).
- Подведите указатель мыши к контуру (курсор примет вид: ).
- Удерживая нажатой кнопку мыши, двигайте указатель в сторону, куда хотите сместить текст, и он будет следовать в том направлении.
Аналогичным образом вы можете сделать так, чтобы надпись размещалась по контуру не снаружи, а внутри. Для этого, выбрав инструмент Выделение контура, перемещайте указатель с зажатой кнопкой мыши не вдоль, а поперёк контура, как бы снаружи внутрь. Переместится и текст.
Двигать текст по холсту можно как и любой другой объект, при помощи инструмента Перемещение .
Если же вам не нравится контур текста, вы можете редактировать его при помощи инструмента Выделение узла .
Выберите инструмент, щёлкните на контуре в том месте, которое нужно деформировать, и, удерживая нажатой кнопку мыши, перемещайте указатель в направлении, куда должна уйти линия контура. Форма надписи изменится, как только вы отпустите кнопку мыши.
Эффекты текстового слоя
Текстовый слой наделён большим количеством настроек, позволяющих изменить внешний вид надписи. Чтобы открыть окно, либо дважды щёлкните на слое кнопкой мыши, либо нажмите значок Добавить стиль слоя.
В открывшемся окне вы можете выбрать стиль текста, а также дополнительные эффекты и настройки.
Текст-маска
Инструменты Горизонтальная текст-маска и Вертикальная текст-маска создают на слое область выделения в форме введённого текста. После добавления надписи область растрируется и её можно залить цветом, градиентом, картинкой, применить один из фильтров или использовать как-нибудь ещё.
- Выберите инструмент Горизонтальный текст-маска или Вертикальный текст-маска .
- Щёлкните кнопкой мыши на холсте.
- Введите надпись.
- Уделите внимание размеру шрифта, стилю, начертанию, другим параметрам.
- Когда всё готово, на панели параметров нажмите галочку.
Поворот и отражение отдельных букв в тексте
Photoshop позволяет легко поворачивать, отражать и масштабировать целые слова или строки текста в документе, но что делать, если мы хотим преобразовать только одну отдельную букву в слове, или трансформировать различные буквы по-разному, какие-то повернуть, другие масштабировать, и тому подобное? Давайте рассмотрим эту задачу подробнее.
Для примера я взял простой документ состоящий из двух слоёв, текстового со словом “Литера” и фонового слоя с градиентом. К тесту я добавил стиль “Тень” (Drop Shadow):
Вот как выглядит панель слоёв моего документа:
Обычно, чтобы вращать, отражать и масштабировать текст, мы используем команду “Свободная трансформация”, активируем её при помощи комбинации клавиш Ctrl+Т, после чего вокруг всего текста появляется габаритная рамка.
В этом то и заключается проблема – мне надо повернуть не весь текст, а только отдельные его элементы, рамка же поворачивает текст полностью:
При зеркальном отражении происходить то же самое, отражается весь текст. И, если мне надо будет уменьшить масштаб, то уменьшится, также, весь текст. На рисунке я сдвинул правую кромку рамки влево:
Эта проблема возникает потому, что Photoshop не позволяет выбрать отдельные буквы в текстовой строке, по крайней мере, пока текст является векторным текстом. Все, что нам нужно сделать, чтобы получить возможность работать с отдельными буквами, это преобразовать текст в нечто другое.
Так во что мы можем его преобразовать? Ну, мы могли бы преобразовать его в пиксели, растрировав текст, но это не самое лучшее решение, потому что мы теряем резкие, четкие края букв, что особенно будет заметно при их вращении и масштабировании.
Наилучшим решением для данной задачи будет преобразование текста в форму (кривые). В форме он все равно будет выглядеть, как текст, и при этом иметь чёткие края, независимо от того, что мы с ним делаем. Единственный незначительный недостаток после преобразования текста в форму заключается в том, что, после преобразования текст нельзя будет редактировать, так что убедитесь в правильности его написания.
Чтобы преобразовать текста в форму, убедитесь, что в палитре слоёв выбран именно нужный слой. Далее, имеется нюанс в связи с отличием версий Photoshop. В версиях CS5 и ниже, для этого действия следует перейти по вкладке главного меню Слои –> Шрифты –> Преобразовать в кривые (Layer –> Type –> Convert to Shape):
А в версии CS6 Следует пройти по вкладке Шрифт –> Преобразовать в кривые (Type –> Convert to Shape):
Отображение слоя в панели слоёв после этого преобразования тоже будет отличаться. На рисунке слева – CS5 и ниже, справа- CS6. В любом случае, это изменение в палитре слоёв означает, что наш текст был успешно преобразован в форму:
Теперь вокруг букв появился контур, и, если мы возьмём инструмент “Выделение контура” (Path Selection) и кликнем по краю буквы, то контур этой буквы выделится, на контуре отобразятся его опорные точки:
Теперь можно применять трансформацию и любую дополнительную опцию трасформации к отдельным буквам. Нажимаем комбинацию Ctrl+T, подводим курсор к букве с выделенным контуром и поворачиваем:
Таким же образом я повернул букву “т”. А к букве “е” я применяю дополнительные опции трансформации – “отразить по вертикали” и “Искажение” (Distort):
Кроме того, можно просто уменьшить размер буквы, таким образом я уменьшу букву “р”.
Вот что можно сделать с текстом, используя данную методику поворота, отражения и изменения размера отдельных букв в слове и тексте:
Понравился сайт? Уроки оказались полезными? Вы можете поддержать проект, просто если скачаете и установите приложение “Фонарик” для Андроид. Приложение написал автор сайта и рассчитывает в дальнейшем публиковать свои приложения. Фонарик управляет светодиодом вспышки фотокамеры телефона, а также включает подсветку экраном на полной яркости.
Преимущества: гибкие настройки. Вы можете задать в настройках, чтобы фонарик сразу включался при запуске приложения и автоматическое включение таймера при запуске приложения. Настройки позволяют отключить блокировку экрана и блокировку фонарика кнопкой включения телефона. Также вы можете самостоятельно установить время таймера.
Если приложение наберёт популярность, это даст стимул автору на создание новых приложений с учётом пожеланий посетителей сайта.
Заранее благодарен, Дмитрий.
QR-код для установки:
Если Вам понравился материал, скажите свое “спасибо”, поделитесь ссылками с друзьями в социальных сетях! Спасибо!
Как в фотошопе повернуть текст на определенный угол? Различные способы
Снова доброго всем времени ! Сегодня продолжим изучать фотошоп, и темой будет редактирование текста. Да-да, именно текста. Не удивляйтесь, в Photoshop можно не только заниматься рисунками и фотографиями, но и применять к ним текст. Многие наверняка видели в интернете смешные картинки-демотиваторы. В них как правило всегда есть какой-либо текст, с помощью которого можно очень ёмко и остроумно выражать мысли или эмоции.
Фотошоп — это не текстовый редактор. И конечно, редактировать так, как это делается в специализированном редакторе типа «Word», не получится (да это и ни к чему), но совершить нужные манипуляции с текстом, вроде поворотов, отражений, закручиваний и прочих вполне можно. Photoshop – в первую очередь редактор графический, а потому и изменения текста будут в нем исключительно графические.
Поворачиваем текст под углом 90 градусов
Начнем с простого примера, а именно с поворота текста под определенным углом. В частности, под углом в 90 градусов. Прежде чем начать это делать, необходимо создать новый слой. Можно, конечно писать сразу на слое-картинке, но лучше все-таки, делать это на новом слое. В приведенных картинках-примерах я использую только слой с текстом. Нижний слой с названием «Фон» — это та самая картинка. Итак, создаем слой и пишем на нем то что необходимо.
Фон у нового слоя не сплошной, а в квадратиках. Все нормально, это так отображается прозрачность слоя. Если вы включите фоновый слой, то эти квадратики исчезнут. Что бы написать текст, выбираем на панели инструментов иконку с буквой Т – это и есть «Текст», кликаем по слою и пишем.
Чтобы выбрать цвет текста, жмем перед тем как написать на той же панели инструментов на большой квадрат в самом низу – выбор основного цвета и в открывшемся окне выбираем нужный. Изменить размер шрифта можно на главной панели, где рядом с изображением буквы «Т» показана строка с выпадающем меню, в которой выбирается размер шрифта в пунктах.
Написали текст, нажимаем на стрелку, которая первая на панели инструментов. Тем самым мы закрыли редактор написания текста. Если эту стрелку подвести к тексту и зажать левую кнопку мыши, то текст можно перемещать в любом направлении.
Однако, нам его надо повернуть. Заходим в верхнее меню «Редактирование» и выбираем там «Свободное трансформирование». Вокруг текста появится рамка с квадратиками по углам и по середине.
Если подвести стрелку мыши к одному из углов текста, то увидим, что она приняла форму изогнутой стрелки. Зажав левую кнопку мыши можно вращать текст как угодно.
При этом, на главной панели имеются значки, отображающие поворот и перемещение текста. Поворот показан символом угла, рядом отображаются цифры, показывающие на сколько градусов повернулся текст.
Чтобы точно повернуть текст на заданное количество градусов, (в нашем случае 90), достаточно в этом окне ввести необходимую цифру. В результате текст повернется на столько градусов, на сколько задали. Мы подобные приемы уже изучали в одной из статей «Как повернуть картинку в фотошоп«. Как видите и с текстом мы делаем такие же однотипные операции.
Все просто. Одно но, текст повернулся так, что читается он не совсем хорошо. О том как сделать текст развернутым по вертикали и читабельным, будет рассказано дальше.
Как в Photoshop повернуть текст по кругу
Несколько более сложная операция – написание текста по кругу. Сделать это можно двумя способами. Первый, более простой, при помощи деформации. И второй, при помощи контуров. Начнем с простого. Написали текст. Теперь в главном меню находим букву «Т» над дугой. При этом должен быть активирован инструмент «Текст».
Буква «Т» над дугой это и есть кнопка, вызывающая окно деформации текста.
Кстати, может получится такая «фишка», вы нажали на кнопку «Деформации текста», а у вас вместо ожидаемого окна вылезла надпись, что «Невозможно выполнить запрос текстовый слой использует шрифт без данных обвода». Это значит у вас стоит по умолчанию системный шрифт, а он не поддерживает деформирование. В окне выбора шрифта вам надо заменить системный на любой другой.
Итак, открылось окно деформации. Здесь нажимаем на вкладку «стиль» и увидим множество самых различных вариантов деформации текста.
Поскольку нам нужен текст по кругу, выбираем дугой. Ниже видим несколько ползунков, по которым можно изменять конфигурацию текста. Чтобы понять их суть, надо будет немного потренироваться с ними и посмотреть, какие изменения происходят.
Однако деформация не дает написания текста точно по окружности. Здесь придется применить написание текста по контуру. Для этого воспользуемся инструментом «Эллипс». И, самое главное, на главной панели, когда выбрали инструмент эллипс, необходимо заменить его значение «Фигура» на «Контур».
Теперь, удерживая клавишу Shift, рисуем ровный круг-контур. В отличии от круга-фигуры он будет внутри пустой.
Теперь выбираем инструмент текст и подводим его к нарисованному контуру. Когда иконка текста изменится как показано ниже, можно приступать к написанию.
Это изменение текстового курсора означает, что из обычного, он стал привязанным к контуру. При написании текста, вы увидите, что текст идет точно по кругу.
Вот и вся процедура написания. В принципе, ничего сложного.
Как сделать поворот текста вертикально?
Теперь посмотрим, как написать текст вертикально, но не так, как в примере рассмотренном ранее, более читабельно. Здесь, вообще, все очень просто. На панели инструментов нажимаем на уголок инструмента текст и в раскрывшемся меню выбираем «Вертикальный текст». После этого кликаем по рабочему полю и начинаем писать. Текст сразу отображается как надо.
Зеркальный поворот текста в Photoshop
Вся операция по повороту текста зеркально проводится аналогично с поворотом изображений. Пишем текст, далее через верхнее меню заходим в «Редактирование»- «Свободное трансформирование» и там выбираем «Отразить или по вертикали» (или по горизонтали). В результате проделанной операции получится текст зеркально отраженный по вертикали и горизонтали соответственно:
Вот, собственно и все базовые приемы работы с текстом. Теперь Вы знаете, как можно легко можно решать различные творческие задачи. Удачи вам в освоении программы фотошоп.
Поворачиваем текст в Photoshop
Во время создания документа и работы над изображением в Adobe Photoshop пользователю может потребоваться внести в него различный текст. Также бывает достаточно часто, что требуется вносить текст под каким-то определённым углом. Итак, давайте рассмотрим, как можно «поворачивать» текст в программе Фотошоп.
Как повернуть текст в Adobe Photoshop
Программа представляет несколько инструментов для трансформирования и разворота любого добавляемого объекта, в том числе и текста. Итак, давайте рассмотрим все доступные способы трансформации текста под ваши требования.
Вариант 1: Стандартный инструмент вращения
Это наиболее простой способ повернуть текст и его можно использовать в некоторых случаях, например, если вам нужно, чтобы текст был под небольшим углом. К сожалению, если таким образом сильно развернуть текст, то он может стать нечитаемым, поэтому для таких запросов лучше использовать варианты, рассмотренные ниже.
Итак, небольшая инструкция для этого способа:
- Создайте документ и воспользуйтесь инструментом «Текст», чтобы что-то написать.
Вариант 2: Параметры трансформирования
Таковой вариант может использоваться, если вам нужно сделать так, чтобы текст отобразился по вертикали или горизонтали. Также здесь можно сделать так, чтобы текст искажался по каким-то другим параметрам.
Давайте рассмотрим, как это реализовать на примере пошаговой инструкции:
- С помощью инструмента «Текст» напишите тот текст, который будет в последствии поворачиваться.
- Выделите слой с текстом в панели со слоями и нажмите сочетание клавиш Ctrl+T.
- Теперь по области внутри рамки кликните правой клавишей мыши и выберите из контекстного меню один из предложенных вариантов:
- «Масштабирование», «Поворот» и «Наклон» это по сути почти то же самое, что было рассмотрено в предыдущей инструкции. Единственное, немного отличается реализации, например, предлагается сразу же вписать количество градусов, на которые требуется повернуть объект;
- «Поворот на n-градусов по/против часовой стрелки» поворачивает текст на указанное количество градусов;
- «Отразить по горизонтали/вертикали» делает зеркальное отражение текста.
Данный вариант иногда бывает полезен, но при этом применяется нечасто. Дело в том, что после этого текст может стать нечитаемым, хотя иногда это и нужно (например, в качестве дизайнерской задумки).
Вариант 3: Вертикальное написание текста
Сам инструмент «Текст» имеет встроенную функцию написания текста в вертикальном положении. Реализовать эту задумку можно по следующей инструкции:
- В панели инструментов нажмите правой кнопкой мыши по инструменту «Текст».
- Появится контекстное меню, где вам требуется нажать на инструмент «Вертикальный текст».
Как видите, в Фотошопе представлено достаточно инструментов для работы с текстом, в том числе тех, которые позволяют его поворачивать в любую сторону и/или по заранее заданным градусам. Если эта статья была вам полезна, то поделитесь ею с друзьями. Возможно, им пригодятся советы, приведённые в этом материале.
Как перевернуть слой в Photoshop: полное руководство
Из этого туториала Вы узнаете, как перевернуть слой в Photoshop, а затем смешать результаты с оригиналом. Это не самая распространенная просьба, но возможность перевернуть изображение — это базовый навык Photoshop. Если вам когда-либо приходилось перевернуть портрет в редакционной статье лицом к странице или отразить изображение, чтобы создать узор мандалы, вы поймете, почему это должно быть в наборе инструментов каждого дизайнера. Но, как и в большинстве программ Adobe, даже самые простые эффекты могут иметь множество различных подходов.
Это основные техники Photoshop для зеркального отражения изображения и того, как смешать его с оригиналом. Чтобы еще больше отточить свои навыки, вы можете ознакомиться с нашим обзором руководств по Photoshop или расширить свой набор инструментов с помощью некоторых плагинов Photoshop или бесплатных кистей Photoshop.
Получите Adobe Creative Cloud, чтобы использовать Photoshop, сохранять файлы в облаке и получать доступ к дополнительному программному обеспечению Adobe. Прямо сейчас есть невероятная сделка, подробности ниже.
01. Большой переворот
Отражение холста можно найти скрытым в раскрывающемся списке «Поворот изображения» (Изображение предоставлено Adobe)Если вы просто хотите перевернуть все изображение без разделения слоев, перейдите к Изображение > Поворот изображения> Отразить холст .Вы найдете варианты переворота холста по горизонтали или вертикали, последовательно выполняя одно и то же действие для всех слоев. Но если вы предпочитаете управлять каждым слоем отдельно, то прочтите…
02. Разблокировать слой
Вы можете определить заблокированный слой как новый слой или просто щелкнуть значок замка (Изображение предоставлено Adobe)Если у вас есть только открыл изображение в Photoshop, то, вероятно, ваш слой будет заблокирован. Это означает, что он защищен и его нельзя редактировать. Чтобы внести какие-либо изменения в этот слой, вы должны сначала разблокировать его, щелкнув небольшой значок замка справа от слоя или дважды щелкнув слой, чтобы определить его как новый слой.
03. Как отразить слой в Photoshop
Отразить слой за считанные секунды с помощью параметров преобразования (Изображение предоставлено Adobe)Самый простой способ перевернуть слой находится в Edit> Transform . В этом раскрывающемся списке есть множество вариантов для преобразования вашего изображения, но нас интересуют только два нижних — перевернуть по горизонтали и перевернуть по вертикали. Каждый из них будет отражать только выбранный вами слой в любом направлении, которое вы выберете. Стоит отметить, что эта функция работает со всеми типами слоев, а не только с растровыми изображениями.
04. Free Transform
Ввод -100 для ширины в Free Transform идеально перевернет слой по горизонтали (Изображение предоставлено Adobe)Если вам нужен больший контроль над процессом, вы можете использовать инструмент Free Transform для изменения размера слой. Выберите инструмент под Edit> Free Transform или используйте ярлык Cmd + T . Вы можете перетащить края на глаз или ввести -100 в поле ширины в верхней строке меню.
05. Проверьте результаты
Убедитесь, что вы проверили все очевидное, что появляется задом наперед (Изображение предоставлено Adobe)Довольно часто люди переворачивают изображение, даже не задумываясь.Но часто есть заметные артефакты трансформации, которые сразу выдают игру любому зоркому зрителю. Наиболее очевидным из них является текст, который даст вам зеркальную версию, очень похожую на код Да Винчи. Другие ошибки, на которые следует обратить внимание, — это графика, значки и отличительные знаки, такие как веснушки или татуировки на человеке. Если вы действительно настроены на переворот, то вы можете использовать инструмент клонирования, чтобы исправить это, или выберите область с помощью лассо и переверните ее обратно.
06.Смешивание
Два изображения можно достаточно легко смешать, закрасив маску черным цветом с помощью кисти с мягкими краями (Изображение предоставлено: Будущее)Некоторые изображения поддаются зеркальному эффекту, эффективно смешивая перевернутое изображение с оригиналом. Для этого вы должны сначала продублировать слой изображения и отразить его. Добавьте маску слоя к верхнему слою и закрасьте его черным цветом с помощью кисти с мягкими краями, чтобы удалить части изображения, которые должны быть смешаны. Это проще, когда изображение имеет блочный цвет или повторяющиеся узоры.Иногда инструмент «Перо» может быть полезен для более точного выделения.
Подробнее:
.Создание текста по контуру в Photoshop
Как добавить текст по контуру в Photoshop
Шаг 1. Выберите инструмент Ellipse Tool
Как я уже упоминал, шаги по добавлению шрифта вдоль пути одинаковы, независимо от того, какой инструмент вы использовали для создания пути. Так что в этом уроке мы будем простыми. Чтобы нарисовать путь вокруг мяча для гольфа, я воспользуюсь инструментом Ellipse Tool , одним из основных инструментов Photoshop. Вы можете узнать больше о рисовании фигур в нашем учебнике «Как рисовать векторные фигуры в Photoshop».
По умолчанию инструмент «Эллипс» находится за инструментом «Прямоугольник » на панели «Инструменты». Чтобы выбрать его, я нажимаю правой кнопкой мыши (Win) / Удерживая нажатой клавишу Control (Mac) на инструменте Rectangle Tool, затем выбираю инструмент Ellipse Tool из всплывающего меню:
Выбор инструмента «Эллипс» на панели «Инструменты».
Шаг 2: Измените режим инструмента на «Путь»
При выбранном инструменте Ellipse Tool панель параметров в верхней части экрана изменяется, показывая нам различные варианты работы с инструментом.В крайнем левом углу панели параметров находится опция Tool Mode . По умолчанию . Форма . Photoshop фактически дает нам три различных типа фигур, которые мы можем рисовать: векторных, фигур, контуров, и пиксельных фигур . Мы хотим нарисовать путь, поэтому я изменю параметр Tool Mode с Shape на Path :
Изменение режима для инструмента Эллипс на Путь.
Подробнее: Рисование векторных фигур и пиксельных фигур в Photoshop
Шаг 3. Нарисуйте свой путь
Чтобы нарисовать путь, я нажимаю и удерживаю кнопку мыши в центре мяча для гольфа.Затем я нажимаю и удерживаю Shift + Alt (Win) / Shift + Option (Mac) на клавиатуре и начинаю перетаскивать наружу от центра. Удерживая нажатой клавишу Shift, когда я перетаскиваю с помощью инструмента Ellipse Tool, форма пути превращается в идеальный круг, в то время как клавиша Alt (Win) / Option (Mac) позволяет мне рисовать путь наружу от места, где я щелкнул.
Я буду продолжать тянуть наружу от центра, пока путь не станет достаточно большим, чтобы окружить мяч. Если вам нужно изменить положение контура при его рисовании, нажмите и удерживайте клавишу пробела на клавиатуре, перетащите мышью, чтобы переместить контур в нужное положение, а затем отпустите клавишу пробела и продолжайте рисование.
Когда меня устраивает вид пути, я отпускаю клавишу Shift и клавишу Alt (Win) / Option (Mac), затем отпускаю кнопку мыши (важно сначала отпустить клавиши, затем кнопку мыши, иначе вы получите неожиданный результат). Здесь мы видим путь, который выглядит как тонкий контур вокруг шара:
Добавлена дорожка вокруг мяча для гольфа.
Шаг 4. Выберите инструмент «Текст»
Когда наш путь нарисован, мы готовы добавить текст.Выберите Type Tool на панели инструментов:
Выбор инструмента «Текст».
Шаг 5. Выберите шрифт
Выберите настройки шрифта на панели параметров. Для своего изображения я буду использовать Futura Condensed Medium со значением 30 pt , но вы можете использовать все, что вам больше подходит:
Установка параметров шрифта на панели параметров.
У меня также для параметра Text Alignment установлено значение Left , а для типа color установлено значение white :
Параметры выравнивания текста и цвета.
Шаг 6: Переместите курсор по пути
Переместите инструмент «Текст» прямо по контуру. Курсор изменится на двутавровую балку с пунктирной волнистой линией через нее. Это говорит нам о том, что мы собираемся добавить текст непосредственно к самому пути:
Пунктирная волнистая линия сообщает нам, что мы добавляем текст в контур.
Шаг 7: Щелкните путь и добавьте свой тип
Щелкните в любом месте пути и начните добавлять текст. Место, на котором вы щелкаете, — это место, где начинается текст, и по мере того, как вы продолжаете вводить текст, текст следует направлению пути.Не волнуйтесь, если вы нажали не в том месте. Как мы увидим через мгновение, мы можем легко перемещать текст по контуру, когда мы закончим:
Текст обтекает форму круга.
Когда вы закончите добавлять текст, нажмите галочку на панели параметров, чтобы принять его:
Щелкните галочку.
Текст теперь добавлен к пути, хотя в моем случае он находится под немного странным углом, но мы исправим это дальше. Если ваш путь исчез, когда вы нажали галочку, и все, что вы сейчас видите, это сам текст, не беспокойтесь.Путь появится снова, когда мы перейдем к следующему шагу:
.Текст следует по пути, но его необходимо переместить.
Шаг 8: Выберите инструмент выбора пути
Чтобы переместить текст вдоль контура, выберите инструмент Path Selection Tool на панели инструментов:
Переключение на инструмент выбора пути.
Шаг 9: переместите текст
Переместите курсор инструмента выделения контура в любое место поверх текста. Вы увидите, как курсор изменится с черной стрелки на двутавровую балку с маленькой стрелкой сбоку, указывающей влево или вправо.Просто щелкните свой текст и перетащите его взад и вперед по пути с помощью мыши. Здесь я перетаскиваю текст по часовой стрелке по кругу:
Переместите инструмент выделения контура на текст, затем щелкните и перетащите его по контуру.
Однако посмотрите, что произойдет, если я перетащу текст слишком далеко. Кое-что обрезается в конце:
Слишком большое перетаскивание текста привело к обрезанию конца.
Конец был обрезан, потому что я переместил текст за пределы видимой текстовой области на контуре.Чтобы решить эту проблему, найдите маленький кружок на контуре в том месте, где текст обрезается. Кружком обозначен конец видимой области:
Найдите небольшой кружок на месте обрезки текста.
Просто щелкните круг с помощью инструмента «Выбор контура» и перетащите его дальше по контуру, пока не появится остальной текст:
Перетащите круг по часовой стрелке вдоль пути, чтобы показать конец текста, который был обрезан.
Переворот текста по пути
При перетаскивании текста по контуру будьте осторожны, чтобы случайно не перетащить через контура.Если вы это сделаете, текст перевернется на другую сторону и обратное направление:
Перетаскивание по контуру переворачивает и переворачивает текст.
В зависимости от желаемого эффекта переворачивание и реверсирование текста, как это, может быть тем, что вы хотели сделать (на самом деле это функция, а не сбой). Но если вы не сделали это специально, просто перетащите назад по контуру с помощью инструмента «Выбор контура». Ваш текст перевернется на исходную сторону и вернется в исходное направление.
Скрытый путь
Когда вы закончите позиционирование текста и будете довольны результатом, скройте путь в документе, выбрав любой слой, кроме слоя Type на панели «Слои». В моем случае в моем документе есть только два слоя — текстовый слой и фоновый слой, содержащий мое изображение, — поэтому я нажимаю на фоновый слой , чтобы выбрать его:
Выберите любой слой, кроме текстового, чтобы скрыть путь в документе.
Теперь, когда мой путь скрыт, а текст перевернут на исходную сторону, вот мой окончательный результат:
Окончательный результат.
Имейте в виду, что, хотя мы добавили текст к контуру, Photoshop не сделал ничего особенного с самим текстом. Это по-прежнему просто текст, что означает, что вы можете вернуться в любое время и отредактировать его или полностью изменить, если вам нужно. Вы можете выбрать другой шрифт, изменить его размер или цвет, настроить интерлиньяж, кернинг или трекинг, сдвиг базовой линии и все остальное, что вы можете делать с обычным шрифтом!
.Как отразить слой в Photoshop
В этом кратком руководстве мы рассказали, как перевернуть слой в Photoshop, чтобы вы могли быстро изменить баланс своей композиции. Это чрезвычайно полезно при создании макетов дизайна, содержащих слишком много содержимого с одной стороны. Используя панель «Слои», легко выбрать изображение в вашем проекте, а затем отразить его по горизонтали или вертикали. Как отразить слой в Photoshop
Сначала откройте текущий проект Photoshop и перейдите на панель «Слои» (нажмите F7, если вы его не видите).Щелкните слой, который нужно перевернуть.
Затем выберите «Правка»> «Преобразовать», чтобы увидеть полный список опций зеркального отображения и поворота. В большинстве случаев вам нужно выбрать «Отразить по горизонтали» или «Отразить по вертикали». Первый вариант превратит ваш слой в его зеркальное отображение, а второй — перевернет слой вверх ногами.
Вы также можете выбрать нужный слой, нажать Ctrl / Command + T (для входа в режим свободного преобразования), а затем щелкнуть правой кнопкой мыши по слою, чтобы увидеть полный список параметров преобразования.
Как перевернуть несколько слоев
Выберите слои, которые вы хотите перевернуть, удерживая Ctrl / Command и щелкая каждый слой на панели «Слои». Затем выберите «Правка»> «Трансформировать»> «Отразить по горизонтали» (или «Отразить по вертикали»).
Как перевернуть изображение в Photoshop
В этом руководстве объясняется, как перевернуть изображение и упростить работу с Photoshop. Не секрет, что Photoshop позволяет решать сложные задачи; однако он также отлично подходит для простых задач. Это руководство научит вас переворачивать изображение, вращать холст и работать с изображениями в Photoshop.
Если вам не нравится Photoshop или вы думаете, что он слишком сложный, вы можете переключиться на Luminar одним щелчком мыши.Luminar также работает как один из многих плагинов Photoshop, которые помогают быстро применять красивый внешний вид и редактировать, чтобы сделать ваши изображения великолепными.
Люминар 3
Luminar 3 — Время имеет значение
Самый быстрый способ выделить ваши фотографии Сложное редактирование фотографий стало проще с помощью инструментов
AI
- Акцент AI 2.0
- AI Sky Enhancer
- Более 70 мгновенных образов
- Быстро стереть ненужные объекты
- Denoise
- Заточка
- и — более
Как отразить изображение в Photoshop
Переворачивание изображения, по сути, является его зеркальным отображением.Вы можете сделать это по разным причинам. Как новички, так и профессионалы используют технику переворота изображения в Photoshop, чтобы добиться лучших результатов, сместить фокус изображения или создать замысловатые и красивые узоры. Photoshop позволяет достичь всех этих результатов, но он разработан в основном для профессиональных пользователей. Многие фотографы предпочитают Luminar, потому что он быстрый и удобный.
Вариант 1 — Отразить все изображение
Отразить изображение без слоев довольно просто.Сначала откройте ваше изображение в Photoshop. В верхней строке меню выберите Image -> Image Rotation -> Flip Canvas Horizontal / Flip Canvas Vertical . Вы можете быстро перевернуть изображение одним щелчком мыши.
Теперь вы можете стать экспертом в переворачивании изображений в Photoshop!
Вариант 2 — Отразить слой
Проблемы возникают, когда вам нужно перевернуть определенный слой. Допустим, вам просто нужно перевернуть логотип вашей компании, водяной знак или какой-то текст. В этом случае вам нужно перевернуть только слой, содержащий элемент.
Иногда вам нужно перевернуть только один слой и не нужно делать полное зеркальное отражение. Существует как минимум три способа зеркального отражения слоя в Photoshop. Используйте тот, который лучше всего подходит вам.
Вариант 1
Выберите слой изображения, который нужно отразить, и нажмите Правка -> Преобразовать -> Отразить по горизонтали / Отразить по вертикали.
Вариант 2
Щелкните Правка -> Свободное преобразование , а затем щелкните правой кнопкой мыши внутри поля преобразования, которое появляется вокруг изображения.Это откроет небольшое раскрывающееся меню, содержащее параметры переворота.
Option 3
Нажмите Ctrl + T на холсте Photoshop и войдите в режим Free Transform . Затем щелкните изображение правой кнопкой мыши, и вы сможете перевернуть его.
Как повернуть изображение в Photoshop
Иногда вам не нужно переворачивать изображение, а лучше повернуть его на 90 или 180 градусов, что не то же самое, что зеркальное отображение. Вы можете наклонить голову вправо или влево и посмотреть, как будет выглядеть ваше изображение при повороте.
Если вы хотите узнать, как повернуть изображение в Photoshop, выполните следующие действия.
1. Откройте изображение в Photoshop.
2. Выберите Изображение -> Поворот изображения и выберите нужный вариант в меню.
3. Обратите внимание на варианты по часовой стрелке (CW), и против часовой стрелки (CCW) .
4. Поверните изображение по своему усмотрению и, когда будете удовлетворены, сохраните его или экспортируйте для использования в будущем.
Будьте осторожны: если ваше изображение состоит из нескольких слоев, этот параметр будет вращать только выбранный вами слой.Если вы хотите повернуть все слои одновременно, вам понадобится опция поворота холста, так как это позволит вам повернуть весь проект.
Как повернуть холст в Photoshop
Холст включает все слои вашего проекта. Лучший способ повернуть холст в Photoshop — использовать инструмент поворота. Вот как это сделать:
1. Найдите панель инструментов и выберите инструмент Повернуть вид .
2. Поместите курсор инструмента в окно изображения и удерживайте кнопку мыши.
3. Появится роза ветров.
4. Перетащите курсор по часовой стрелке (или против часовой стрелки), чтобы повернуть холст.
5. После достижения желаемого угла поворота отпустите кнопку мыши.
6. Если вы хотите отменить поворот, нажмите кнопку Сбросить вид на панели параметров .
7. Выбор Правка -> Отменить или использование панели История для отмены изменений не вернет изображение к исходному повороту на ноль градусов.
Обратите внимание, что полоса Options позволяет вам видеть угол поворота, и вы можете вращать его соответствующим образом. Вы также можете выбрать опцию Rotate All Windows , которая позволит вам повернуть все открытые документы одновременно.
Как правильно перевернуть изображение в Photoshop
Иногда переворот изображения происходит не так, как планировалось; проблемы могут возникнуть в вашем перевернутом изображении Photoshop. Чтобы помочь вам решить их, вот краткое руководство по устранению неполадок.
Невозможно найти опцию переворота
Если вы не можете найти опцию переворота изображения согласно приведенным выше снимкам экрана, возможно, у вас установлена другая версия Photoshop.В этом случае щелкните Справка в верхней строке меню и выполните поиск по запросу «перевернуть». Photoshop поможет вам найти эту функцию.
Логотип или текст перевернуты
Иногда вы просто хотите перевернуть изображение, но логотип, водяной знак или текст тоже переворачиваются, что делает его нечитаемым. В этом случае вам нужно перевернуть только слой, а не весь холст. Вы можете узнать, как перевернуть слой в Photoshop, в приведенных выше инструкциях.
Изображение перевернуто неправильно
Обратите внимание на то, как вы переворачиваете изображение — по вертикальной или горизонтальной оси — поскольку результат будет другим.
Вращение вместо переворачивания
Эти функции легко спутать, но результаты разительно отличаются. Думайте о повороте изображения как о наклоне головы. Когда вы переворачиваете изображение, вы как будто смотрите на него в зеркало. Если вы все еще не уверены в разнице, поищите инструкции, как повернуть слой в Photoshop.
Люди выглядят неестественно
Мы привыкли видеть людей определенным образом, и иногда, листая фотографию, люди могут выглядеть неестественно или странно.Прочитав уроки, вы сможете узнать больше о том, как в Photoshop снимать людей и делать их более естественными. Получение естественных изображений людей — это больше для того, чтобы люди чувствовали себя комфортно, когда вы их фотографируете, а не для того, чтобы отразить изображение в Photoshop.
Креативные идеи
Давайте рассмотрим некоторые творческие идеи, которые можно реализовать с помощью зеркального отображения и поворота.
Зеркальный эффект
Если вы знаете, как перевернуть слой в Photoshop, есть масса интересных способов проявить творческий подход к вашим фотографиям.Вы можете перевернуть картинку пополам по горизонтальной или вертикальной линии и добиться интересного зеркального эффекта. Например, если вы сфотографируете здание и перевернете его по горизонтали, оно будет выглядеть так, как будто оно простирается как в землю, так и в небо, создавая жуткое абстрактное изображение. Вы также можете сделать двухголовых животных, перевернув изображение пополам по вертикали. Вашему творчеству нет пределов.
1. Выберите изображение, с которым хотите работать, и разблокируйте фоновый слой на панели Layers .
2. Увеличьте пространство холста, чтобы уместить вторую половину изображения. Для этого щелкните меню View и выберите New Guide . Обязательно добавьте вертикальную направляющую посередине.
3. Выберите инструмент Move и перетащите объект на одну сторону направляющей.
4. Выберите изображение, а затем выберите Преобразовать выделение .
5. Перетащите край выделенной области на направляющую и скопируйте ее на новый слой.
6. Выберите инструмент Свободное преобразование . Перетащите контрольную точку на направляющую и переверните изображение по горизонтали, чтобы отразить его.
7. Очистите направляющую и обрежьте лишнее пространство по бокам. Нажмите ОК , чтобы закрыть диалоговое окно и экспортировать изображение.
Отразите несколько раз для получения забавных узоров
Еще одна техника, которая может добавить творчества в вашу фотографию, — это многократное зеркальное отображение изображения для получения забавных узоров.
1. Откройте изображение, которое хотите отредактировать.
2. Подготовьте поле битвы: Дублируйте фоновый слой и удвойте ширину холста.
3. Выберите фоновый слой-копию и перетащите на него фотографию вправо.
4. Отразите изображение справа по горизонтали в соответствии с приведенными выше инструкциями.
5. Объедините два слоя.
6. Повторяя те же шаги, дублируйте слой и удвойте высоту холста, затем перетащите новое изображение под оригиналом.
7. Отразите нижнее изображение по вертикали, затем объедините оба слоя в новый слой.
8. Поверните новый слой на 90 градусов по часовой стрелке, обрежьте холст вокруг повернутого изображения и снова объедините оба слоя в новый слой.
Это позволит вам создать прекрасный калейдоскопический образ с повторяющимися узорами.
Мы надеемся, что вы освоили некоторые техники переворачивания изображений и даже сможете научить своих друзей переворачивать изображение и вращать холст в Photoshop.Если вы этого не сделали, вы всегда можете попробовать Luminar, который имеет удобный интерфейс и функции, подходящие как для новичков, так и для профессионалов. Не готовы покупать? Не проблема! Попробуйте Luminar бесплатно, нажав кнопку ниже, а затем сразу же переверните изображение. Вы всегда можете решить купить Luminar позже. Удачи и удачной стрельбы от команды Skylum!
Люминар 3
Luminar 3 — Время имеет значение
Самый быстрый способ выделить ваши фотографии Сложное редактирование фотографий стало проще с помощью инструментов
AI
- Акцент AI 2.0
- AI Sky Enhancer
- Более 70 мгновенных образов
- Быстро стереть ненужные объекты
- Denoise
- Заточка
- и — более
Устранение проблем со шрифтами в Adobe Photoshop
Рекомендации! Убедитесь, что у вас есть только одна версия каждого шрифта, расположенная только в одной из следующих папок шрифтов:
- / Пользователи / [имя пользователя] / Библиотека / Шрифты
- / Библиотека / Шрифты
Для тестирования изолируйте проблемные шрифты, создав две папки на рабочем столе: одну с именем «fonttest» и одну с именем «goodfonts».
Поищите шрифты в этих местах для шрифтов для тестирования.Выполните это тестирование для всех следующих папок, содержащих шрифты:
- / Пользователи / [имя пользователя] / Библиотека / Шрифты
- / Библиотека / Шрифты
- / [сетевой диск] / Библиотека / Шрифты
Чтобы проверить наличие поврежденного шрифта, поместите половину шрифтов в одну из папок Library / Fonts, а половину — в папку fonttest и проверьте условие, вызвавшее проблему.
- Если проблема повторяется, поврежденный шрифт все еще находится в папке Font, а шрифт отсутствует в папке fonttest.Переместите шрифты из папки fonttest в папку goodfonts.
- Если проблема не повторяется, поврежденный шрифт находится в папке fonttest. Переместите шрифты из папки официальных шрифтов в папку goodfont. Переместите половину шрифтов обратно в официальную папку шрифтов для следующего раунда тестирования.
- Продолжайте тестировать половину оставшихся шрифтов и продолжайте без проблем перемещать шрифты в папку goodfonts.
- Когда вы определили один шрифт, вызывающий проблему, удалите его из папки официальных шрифтов.Переместите все шрифты из папки goodfonts обратно в соответствующую папку официальных шрифтов, которую вы тестируете. Выполните эти тесты для каждой папки официальных шрифтов, содержащей шрифты.
Важно: Если такая же проблема возникает после удаления шрифта, это означает, что один или несколько шрифтов имеют такую же или похожую проблему. Продолжайте выполнять эти действия, пока все поврежденные шрифты не будут удалены.
.Как сделать 3D текст в фотошопе CS6
Автор: Галина Соколова. Дата публикации: . Категория: Обработка фотографий в фотошопе.
В этом уроке мы будем учиться создавать объёмный текст в рабочей среде 3D фотошопа CS6, а затем разукрасим каждую буквы в различные цвета.
В результате урока у меня получился вот такой объёмный текст:
Итак, приступим к уроку и создадим новый документ CTRL+N с размерами как указано на скриншоте:
Теперь для удобства работы зальём слой 50% серым цветом. Для этого нажмём сочетание клавиш SHIFT+Delete и в появившемся окне Заполнить в строке Использовать установим параметр 50% серого:
Теперь активизируем инструмент Текст, установим основной цвет Белый, нажав сначала клавишу D, а затем X, после чего выберем любой жирный шрифт и напишем текст. Затем вызовем рамку Трансфрормации CTRL+T и увеличим текст, удерживая клавишу SHIFT:
Затем дважды щёлкнем внутри рамки левой клавишей мышки, чтобы трансформация применилась:
Как мы видим две последние буквы склеились вместе – между ними нет просвета. Чтобы исправить расположение букв нужно активизировать инструмент Текст и щёлкнуть курсором между буквами, а затем удерживая клавишу ALT несколько раз щёлкнуть на клавиатуре по клавише со стрелочкой, которая направлена вправо. В результате последняя буква передвинется вправо и появится промежуток между буквами:
Теперь перейдём в рабочую среду 3D, нажав на вкладку 3D на верхней панели и выберем в выпадающем меню опцию Новая 3D-экструзия из выделенного слоя. После чего рабочая среда преобразуется в 3D :
Как мы видим, что текст приобрёл толщину и тень. Курсор в рабочей среде 3D позволяет поворачивать 3D объект в любых направлениях. Повернём наш текст так, чтобы толщина текста была видна нагляднее:
Теперь щёлкнем по тексту мышкой и затем щёлкнем по значку Свойства, в результате откроется окно Свойства, где нужно щёлкнуть по опции Набор фигур и выбрать фигуру под названием Раздувание и подвинуть движок параметра Глубина экструзии приблизительно до 40-50:
Теперь перейдём во вкладку Капитель, чтобы сделать буквы ещё более выпуклыми и установим движок параметра Интенсивность, чтобы наглядно буквы смотрелись достаточно выпуклыми:
Чтобы выйти из режима Капитель в режим Обзора нужно щёлкнуть по пустому месту рабочей среды:
Теперь создадим цвет букв. Для этого выделим все текстовые слои: кликнем по первому слою и затем удерживая клавишу SHIFT, кликнем по последнему слою в результате слои выделятся:
Затем перейдём в окно Свойства и выберем готовый материал:
Теперь раскрасим буквы в цвет, который мы выберем сами на палитре цветов, например в оранжевый. Для этого мы вернёмся в исходное положение, когда текст был белым, нажав несколько раз сочетание клавиш ALT+CTRL+Z и выделим тестовые слои, затем в окне Свойства нажмём на квадратик Рассеивание и в палитре цветов выберем оранжевый цвет:
Добавим Блик. Для этого выберем цвет блика белый и передвинем движок параметра Блеск так, чтобы блик смотрелся реалистично:
Теперь раскрасим каждую букву отдельно. Для этого перейдём в меню 3D и нажмём на опцию Разделить экструзию в результате мы получим редактирование каждой буквы по отдельности:
Первую букву Т перекрашивать не будем – оставим оранжевый цвет для неё. Перекрасим вторую букву «е» в красный цвет. Для этого щёлкнем по букве и затем в палитре 3D выделим все слои со словом Текст и в окне Свойства щёлкнем по квадратику Рассеивание, после чего в открывшейся палитре цветов выберем красный цвет:
Повторим такую же операцию для всех букв, меняя цвет для каждой буквы. В результате получится вот такой разноцветный текст:
Теперь в Палитре 3D перейдём к слою Бесконечный свет1 и установим параметр Тень на 20-30%
Теперь перейдём на слой Окружающая среда и установим параметр Отражение на 60% и Плавность 30%:
Теперь запустим Рендеринг ALT+SHIFT+CTRL+R – операция, которая обработает информацию, в результате чего, появится окончательный результат, после чего необходимо перейти в палитру Слои на слой с фоном:
На этом урок «Как сделать 3D текст в фотошопе CS6» окончен.
Узнать подробности работы с 3D объектами в фотошопе
Если Вы не хотите пропустить интересные уроки по обработке фотографий — подпишитесь на рассылку.
Форма для подписки находится ниже.
Понравилось? Поделитесь:
Вконтакте
Одноклассники
Добавить комментарий
Photoshop cs6 как буквы сделать объемными. Объемный текст в фотошопе
В данном уроке мы рассмотрим основные инструменты программы фотошоп для работы с 3D объектами, а именно с текстом.
В фотошопе можно без труда смоделировать красивую 3D надпись, например для логотипа сайта или группы в социальной сети. Объемный текст в фотошопе создается гораздо проще, чем в 3D редакторах и так, приступим!
1) Создадим новый документ, необходимого Вам размера, я задал квадратный размер 1024 на 1024 пикселя. Для этого в верхнем меню слева выбираем «Файл» — «Создать» и устанавливаем необходимые параметры. Если вы не опытный пользователь программы фотошоп, то рекомендую ничего не менять, оставить все параметры по умолчанию, кроме размера документа.
2) Теперь напишем текст, который в дальнейшим будем делать трехмерным. Для этого в левом боковом меню программы выбираем инструмент «Текст», кликнув по нему левой кнопкой мыши.
Теперь, выбрав необходимый инструмент, кликаем левой кнопкой мыши на нашем холсте и печатаем необходимый текст. Для настройки размера текста, шрифта, его цвета и тп.. необходимо в панельке с правой стороны выбрать вкладку «Символ».
Если у Вас данная вкладка не отображается, то ее необходимо включить, выбрав в верхнем меню программы «Окно» — «Символ». Слева от пункта «Символ» должна стоять галочка, значит данный пункт включен. Если галочки нет, просто кликните по этому пункту левой кнопкой мыши.
3) И так, мы напечатали необходимый нам текст, настроили его размеры, цвет, выбрали шрифт, теперь преобразуем его в объемную 3D модель. Для этого в верхнем меню программы выбираем пункт «3D» — «Новая 3D — экструзия из выделенного слоя» и в всплывающем окне просто нажимаем «Ок».
При этом слой с текстом в правой панели снизу должен быть выделен, если выделен другой слой, то кликните левой кнопкой мыши по слою с текстом, чтобы выделить именно его.
4) Выполнив все описанные выше действия мы попадаем в режим 3D редактирования нашего текста. Вы можете поворачивать и перемещать текст в любом направлении, используя 3 оси, выбирая нужную и удерживая левую клавишу мыши. Так же можно произвольно выбирать ракурс текста, для этого наведите мышь за пределы текста (лучше над ним), нажмите левую кнопку мыши и удерживая ее перемещайте мышь.
5) При работе в режиме 3D редактирования нам становится доступна панель настроек в правой верхней части программы. С помощью данной панели можно настроить различные эффекты для нашего текста, попробуйте что-нибудь изменить двигая ползунки установок в данной панели. Поэкспериментировав с данными настройками можно получить необычный и интересный результат.
Вот, к примеру, регулируя ползунок настройки «Скручивание» я получил вот такой интересный эффект:
6) Создав необходимый вам текст с эффектами и нужным ракурсом его можно преобразовать в «Смарт-объект» и работать с ним уже как с обычным слоем, а не 3D объектом. Для этого в правой нижней панели перейдите из вкладки «3D» во вкладку «Слои» и выберите слой с текстом, нажмите на нем правой кнопкой мыши и выберите «Преобразовать в Смарт-объект». Но учтите, после преобразования текста в Смарт-объект вы его уже не сможете редактировать, т.е. изменить сам текст надписи, поменять шрифт, сменить эффекты 3D и т.п., поэтому данное действие лучше делать по окончанию работы.
7) Если вы хотите сделать надпись допустим на половину скрученой, а вторую часть надписи просто объемной и повернутой боком, то соответственно изначально вам необходимо создать два разных слоя в каждом из которых будет часть этой надписи и с каждым из слоев работать по отдельности, редактируя часть надписи.
В этом уроке я расскажу, как сделать Объемную надпись в фотошоп cs4 .
Данная программа не содержит достаточно функций, чтобы создавать объемные надписи, тем не менее, к данному вопросу можно подойти с иной стороны. И все у нас получится!
Создаем документ А4.
Делаем надпись при помощи инструмента Tool . Размер шрифта 300 pt . Цвет букв Вы можете выбрать произвольный. У меня #d85366 .
Применяем стили слоя к надписи. Layer / Layer Style . В открывшемся окне выполняем настройки:
Далее дублируем слой с текстом (Ctrl+J ) и при помощи стрелочек на клавиатуре опускаем новый слой на пиксель вниз и влево. Повторяем процедуру 10 раз. Количество слоев можно уменьшить или увеличить. В зависимости от того, на сколько, Вы хотите сделать текст объемным.
Делаем тень.
Создаем новый слой внизу в панели Layers . Делаем выделение нижнего слоя с текстом (удерживая Ctrl , кликаем по слою) и заливаем выделение черным цветом.
Дублируем нижний слой с надписью и переворачиваем его вертикально. Edit / Transform / Flip Vertical.
Для удобства сольем слои с верхней надписью. Выделяем слои и жмем Ctrl+E . В результате у нас останется 4 слоя (фон, перевернутый текст, тень, объемный текст).
Изменим стили слоя перевернутого текста.
И проделаем для этого слоя те же манипуляции, чтобы придать объем (дублируем и смещаем вниз и влево). Сливаем слои перевернутого текста.
Переходим к работе с тенью.
Edit / Transform . Далее удерживая клавишу Ctrl , деформируем тень, смещая угловые точки.
Выделяем верхнюю часть текста инструментом Marquee (прямоугольное выделение, и смещаем верхнюю часть тени.
Дорабатываем тень. Применяем фильтр размытие по Гауссу (Filter / Blur / Gaussian Blur ) и прозрачность слоя 65%
Инструментом Marquee выделяем нижнюю часть фона и заливаем градиентом. Цвета # 2a5159 и # dee7ee . То же проделываем с верхней частью фона.
Сделаем отражение более естественным.
Создаем новый слой над перевернутым текстом, изменяем цвет градиента #dee7ee на 100% прозрачности. Заливаем градиентом новый слой.
Как сделать объемный 3D текст с «Фотошоп» CS6 и CS5
Программа Adobe Photoshop в первую очередь является редактором растровой графики. Но не менее хорошо она справляется и с другими задачами. Мы уже знаем о её возможностях по работе с векторными фигурами. Ещё программа способна преобразовывать обычные фигуры в трехмерные.
3D текст в «Фотошоп» CS5
На этом уроке речь пойдет о работе с 3D текстом в «Фотошопе» CS5 или более поздней версии. Лучше всего для этих целей всё же подходит самая последняя версия, входящая в состав Creative Cloud. Именно в ней имеется наибольшее количество инструментов для обработки объемного текста.
Сделать объемный текст в «Фотошоп»
Для начала вам необходимо открыть «Фотошоп» и создать новый файл. Задайте разрешение 600 x 600 пикселей. Сразу при создании документа выберите черный цвет и залейте им изображение (для этого используется инструмент «Заливка»). Возьмите инструмент «Горизонтальный текст» и напишите белым цветом одно слово. Подберите подходящий шрифт и его размер. В нашем случае это KorinnaBlackC с кеглем в 172 пункта. Текст лучше писать заглавными буквами.
Теперь взгляните на панель с настройками инструмента, располагающуюся над изображением. Там имеется кнопка «3D». Нажмите её. Так ваш текстовый слой автоматически конвертируется в трехмерный.
3D текст в «Фотошоп» CS6
3D текст в «Фотошопе» фактически создан. Но теперь с ним нужно плотно поработать для улучшения его внешнего вида. У вас должна была открыться панель 3D. Если этого не случилось, то перейдите по пути «Окно >> 3D». Нажмите на название основной сетки (оно состоит из написанного вами слова), чтобы в панели «Свойства» открылись параметры изображения. Именно над ними вы будете работать. Примечательно, что в любой момент вы можете взять инструмент «Горизонтальный текст» и отредактировать надпись. Прямо во время оформления объемного текста в «Фотошопе»! Однако не всё так просто. 3D текст редактируется в «Фотошопе» CS6. В более ранних версиях он перед переводом в трехмерный режим растрируется, поэтому редактирование становится невозможным.
В данный момент в панели «Свойства» имеются четыре вкладки-иконки. Изначально открыта вкладка «Сетка». Здесь выбирается глубина экструзии, цвет 3D текста в «Фотошопе», добавляется тень, а также применяется шаблонная заготовка той или иной деформации.
Следующая вкладка получила наименование «Деформировать». Здесь можно поработать над экструзией объемного текста (фактически его толщиной по оси Z). Вы можете изменить глубину, скрутить её, придать ей эффект конусообразности и совершить прочие действия.
В данный момент над изображением находится панель инструментов, отвечающих за ориентацию в 3D-режиме. С помощью соответствующих кнопок вы можете поворачивать камеру или саму надпись по всем трем осям. Пользуйтесь ими для реализации своей задумки.
Создание 3D текста в «Фотошоп»
Далее рекомендуется переходить к вкладке «Капитель». Здесь задается степень угловатости текста. Лучше не трогайте эту вкладку в том случае, если вы не собираетесь делать углы более фигурными или гладкими. Последняя вкладка получила наименование «Координаты». В ней можно задать точное местонахождение 3D текста в изображении.
Но это ещё не всё. Сделать объемный текст в «Фотошопе» — это не только задать ему цвет, сменить ракурс и изменить глубину экструзии. Взгляните на панель «3D». В ней вы найдете несколько пунктов, ответственных за присвоение тексту того или иного материала. Кликните на строку «Материал передней выпуклости». А панели «Свойства» немедленно отобразятся параметры материала, из которого состоит передняя часть нашего текста. Вы можете изменить коэффициент преломления отраженного цвета, плавность контура, его рельеф и прочие параметры. Можно даже усилить блеск.
На этом создание 3D текста в «Фотошопе» практически завершено. Предлагаем с оставшимися пунктами панели «3D» ознакомиться самостоятельно. Эксперименты не возбраняются. Мы же напоследок расскажем лишь о пункте «Бесконечный свет 1». Нажмите на него — в «Свойствах» откроются параметры освещения. Сам источник освещения будет виден на композиции, он имеет значок с изображением солнышка.
Вы можете сменить бесконечный свет на точечный или направленный. В последнем случае на композиции появится своеобразный прожектор, силу свечения которого можно регулировать. Также регулировке подвергается диаметр освещаемого пространства.
3Д текст в «Фотошоп» CS6
Такие не самые дурные возможности по созданию 3Д текста имеются в «Фотошопе» CS6 и более поздних версиях. Но сделать 3D текст в «Фотошопе» — это только начальный этап работы. Также нужно позаботиться об окружении этого текста. Можно добавить текстуры, которые тоже необходимо располагать в трехмерном пространстве. Словом, всё это — очень интересная тема.
В этом уроке я покажу Вам как создать абстрактную новогоднюю 3D иллюстрацию используя новые 3D инструменты которые Adobe включил в Photoshop CS5. Давайте начнем!
Создайте новый документ (Ctrl + N) размером 1280px на 1024px (RGB цветной режим) с разрешением 72 px/inch. Создайте новый слой и залейте его цветом #E0F8FF.
Вставьте маску слоя , выбрав Добавить маску слоя (Add Layers Mask)в нижней части панели «Слои», инвертируйте цвета нажав Ctrl + I и выберите мягкую круглую кисть черного цвета.
Используйте эту кисть, чтобы добавить несколько мазков на маске в центральной части полотна.
Нажмите инструмент «Горизонтальный Текст » (Horizontal Type Tool). Выберите шрифт, размер и цвет в панели «Символ»(Character)(я использовал шрифт Rockwell Extra Bold или если хотите, Вы можете заменить на аналогичный шрифт самостоятельно). Создайте новый слой и напишите слово «Happy».
Параметры слова «Happy»:
Создайте новый слой и на нём напишите «New».
Параметры слова «New»:
Создайте еще один слой и на нём напишите «Year».
Параметры слова «Year»:
Сделайте активным слой со словом Happy и на нем выберите Окно>3D (Windows>3D) для открытия 3D панели (для этого необходимо иметь Adobe Photoshop CS5 Extended). Скройте на время слои с другими словами и в диалоговом окне «Создать новый 3D объект (Create New 3D Object)» выберите следующее «3D объект штампованный вариант (3D Repousse Object)» и нажмите Создать:
Выберите Да , чтобы Растрировать текст (Rasterize the text).
В диалоговом окне «Штампованный (Repousse)» перейдите на «Заготовки Штампованых Форм (Repousse Shape Presets)», выберите «Extrude » и нажмите кнопку ОК.
Мы получили следующий результат:
В диалоговом окне «Render настройки» выберите «Вращение объекта (K) (Object Rotate Tool)» .
Выберите «Просмотр>Показать>Ось 3D «(View > Show > 3D-Axis) .
Используйте 3D Ось, чтобы повернуть наш объект, как показано на рисунке.
Настройки для «Front Bevel Material» :
В Extrusion Material для опции Diffuse (Рассеивание) изменим цвет на # 9f2d05.
В опциях «Back Bevel Material » и «Back Inflation Material » оставьте настройки по умолчанию. Выберите Light Rotate Tool (Вращение Света) и вращайте источник света, как показано на рисунке.
Теперь сделайте видимым слой со словом «New» :
Сделайте те же операции, что и со словом Happy. Во-первых, в диалоговом окне Создать новый 3D-объект (Create New 3D Object) выберите следующее Штампованный 3D объект (3D Repousse Object) и нажмите Создать . Нажмите кнопку Да , чтобы Растрировать текст (Rasterize the text). Откройте диалоговое окно «Штампованный»(Repousse) и перейдите на «Заготовки Штампованых Форм «(Repousse Shape Presets), выберите Extrude и нажмите кнопку ОК . В диалоговом окне «Рендер настройки «(Render Settings) выберите «Вращение Обьекта (K) «(Object Rotate Tool). Используйте «3D-Ось»(3D-Axis), чтобы повернуть наш объект, как показано на рисунке.
В «Extrusion Material» для опции Рассеивание (Diffuse) измените цвет на # a78125 .
В опциях «Back Bevel Material» и «Back Inflation Material» оставьте настройки по умолчанию. Выберите «Вращение Света
Сделать видимым теперь слой со словом Year:
В диалоговом окне «Создать новый 3D объект » (Create New 3D Object) выберите «Штампованный 3D объект «(3D Repousse Object) и нажмите Создать. В появившемся окне нажмите Да, чтобы растрировать текст. В диалоговом окне Штампованный (Repousse) перейдите на «Заготовки Штампованых Форм «(Repousse Shape Presets), выберите Extrude и нажмите кнопку ОК.
В диалоговом окне «Рендер настройки «(Render Settings) выберите «Вращение Обьекта (K)»(Object Rotate Tool). Используйте 3D-Ось (3D-Axis) , чтобы повернуть наш объект, как показано на рисунке.
Настройки для Front Bevel Material:
В Extrusion Material для опции Рассеивание (Diffuse) измените цвет на # 336f1c.
В опциях Back Bevel Material и Back Inflation Material оставьте настройки по умолчанию. Выберите «Вращение Света «(Light Rotate Tool) и вращайте источник света, как показано на рисунке.
Теперь выберите Инструмент «Эллипс (U)» (Ellipse Tool) и нарисуйте эллипс, цвет # F7189B.
Заливку (Fill) установите на 18% .
Используя этот же инструмент, попробуйте сделать еще эллипсов различных цветов и прозрачностью. Цвета: # FF9B43 , # FF0000 , # FF4C29 , # 488F28 , # FFFDE0 , # F7F4AB , # F7E3AB , # FFFFFF . Слои с эллипсами разместите под слоями с 3D обьектами.
Теперь сделаете копию слоя со словом Year и выберите Free Transform (Ctrl + T) и разместите его как на картинке ниже:
Вставьте маску слоя и выберите мягкую круглую кисть черного цвета (непрозрачность увеличьте до 20%).
Используйте эту кисть, чтобы скрыть содержимое слоя, как показано на картинке. Заливку (Fill) для этого слоя уменьшите до 60%.
Создайте новую группу (нажав на иконку группы в нижней части панели «Слои») и переместите туда все слои содержащие эллипсы. Сделайте копию группы и отразите её по вертикали выбрав Редактирование > Трансформирование > Отразить по вертикали (Edit>Transform>Flip Horizontal) или же трансформируйте комбинацией Ctrl+T, как это показано на следующем рисунке.
Почему шрифт в Photoshop такой большой или маленький?
Вы когда-нибудь задумывались, почему размер шрифта в Photoshop всегда такой непостоянный? Иногда вы вводите какой-то текст, а затем устанавливаете размер шрифта на 12 пунктов или пунктов. Но это даже близко не к 12 пунктам, а текст настолько крошечный, что вы с трудом можете его прочитать. В других случаях 12 баллов — это гигантские суммы. Так почему же текст размером 12 пунктов в Photoshop не имеет такого же размера, как текст размером 12 пунктов в другом программном обеспечении, таком как Microsoft Word? В этом уроке Photoshop я объясню вам, почему это происходит и как это исправить.
Почему в Photoshop размер шрифта всегда разный?
Давайте сразу перейдем к ответу. Размер шрифта всегда разный, потому что вы неправильно установили размер документа или PPI. Это очень распространенная ошибка, которую допускают почти все. Позвольте мне показать вам, как это исправить, а затем, если вам все еще интересно, вы можете продолжить чтение, чтобы узнать, почему это происходит.
Как исправить проблему с размером шрифта в Photoshop
Здесь у нас есть документ размером с визитную карточку, и когда мы печатаем какой-то текст с размером шрифта, рекомендованным полиграфической компанией в 10 пунктов, он выглядит крошечным.
Чтобы исправить это, просто исправьте настройки размера изображения, выбрав «Изображение»> «Размер изображения». Снимите флажок с опции «Resample», чтобы размер документа в пикселях не изменился. Если этот параметр отключен, если ваш документ имеет ширину 1000 пикселей, он останется 1000 пикселей независимо от того, какую ширину или высоту вы введете.
Теперь введите правильную ширину и высоту. Для меня это 3,5 дюйма на 2 дюйма. Photoshop автоматически рассчитает разрешение или PPI, поэтому вы можете просто щелкнуть OK, чтобы применить изменения.
Сначала кажется, что ничего не произошло. Но выберите инструмент «Текст» и отредактируйте текст. Теперь вы можете изменить размер шрифта на любой, который вам нужен, и он будет правильного размера.
Почему это происходит?
Вот как можно исправить проблему несоответствия размера шрифта в Photoshop. Но почему это происходит?
Если вы используете точки для измерения, скажем, текст размером 24 пункта… он будет одного и того же размера независимо от размера вашего документа. Таким образом, размер шрифта 24 пункта на этой визитной карточке такой же, как у шрифта размером 24 пункта на бумаге формата Letter.
Я собираюсь отменить размер изображения, который мы сделали ранее, и вернусь к инструменту «Размер изображения». Здесь вы можете увидеть нашу ошибку. Фотошоп считает, что это визитная карточка размером 14 на 8 дюймов (что действительно велико). Если бы вы это напечатали, это не поместилось бы даже на бумаге обычного размера Letter.
И я могу доказать вам это, перейдя в Файл> Печать. Здесь вы можете видеть, что Photoshop считает документ гигантским, хотя его размеры в пикселях составляют всего около 1000 пикселей в ширину.
Теперь я вернусь к инструменту «Размер изображения» и исправлю размер.Когда я использую инструмент «Печать», он будет подходящего размера.
Итак, поехали. В следующий раз, когда вы столкнетесь с этим эффектом нестабильного размера шрифта, просто перейдите к инструменту «Размер изображения», введите правильный размер документа, и ваш размер шрифта снова начнет работать нормально.
Сводка
Название статьи
Почему шрифт в Photoshop такой большой или маленький?
Описание
Узнайте, почему и как исправить несовместимые размеры шрифтов в Adobe Photoshop.
Автор
Денни Танг
Имя издателя
Советы Денни
Логотип издателя
Сообщение навигации
Как изогнуть текст в Photoshop вокруг любой формы
Изгиб текста вокруг простой формы в Adobe Photoshop — полезный навык.Например, вы можете создать круглый логотип с текстом, который его окружает.
Изгиб текста вокруг простой формы в Adobe Photoshop — полезный навык. Например, вы можете создать круглый логотип с текстом, который его окружает. Или быстрый макет штампа.
Просто помните, что обтекание текста по круговой траектории отличается от деформации текста в Photoshop — последний имеет тенденцию деформировать текст.Тем не менее, оба используются для фантастических манипуляций с текстом, и их полезно знать.
Скриншоты этого руководства взяты из Photoshop CC 2018.
Как набрать текст в круге в Photoshop
- Выберите инструмент Эллипс . Измените тип на Путь .
- Перетащите и нарисуйте круг на документе.Нажимайте клавишу Shift при перетаскивании, чтобы образовать идеальный круг.
- Выберите инструмент Horizontal Type . На панели параметров выберите атрибуты шрифта, такие как стиль, размер и цвет текста.
- Инструмент «Текст» представлен курсором в форме двутаврового луча внутри пунктирного квадрата.Наведите курсор на край фигуры. Луч «I» изменится на пучок «I» с волнистой линией, напоминающей кривую sin.
- Нажмите на границу фигуры в том месте, где вы хотите начать добавлять текст. По мере ввода текст изгибается вокруг формы. Щелкните галочку на панели параметров, чтобы завершить ввод текста.
- Чтобы изменить положение кругового текста, выберите инструмент Path Selection на панели инструментов.Перетащите курсор за пределы круга на текст, чтобы повернуть его в новое положение. Перетащите курсор внутри круга, чтобы перевернуть текст и повернуть текст внутри фигуры.
Это пример основных шагов, которые необходимо выполнить для ввода кругового текста. Но не позволяйте своему творчеству останавливаться на достигнутом. Вы можете создать контур любой формы или использовать инструмент «Перо» и выполнить те же действия, чтобы создать интересные текстовые фигуры. Попробуйте использовать нестандартную форму (например, для e.грамм. сердце) и посмотрите, что вы можете придумать.
Чтобы получить дополнительные советы по повороту, вот как повернуть текст в Google Таблицах.
5 новых функций Windows 11, которые стоит использоватьWindows 11 откроет новую эру перемен для поклонников Microsoft.Вот некоторые из лучших функций, которые появятся на ближайшем к вам ПК в октябре 2021 года.
Читать далее
Об авторе Сайкат Басу (Опубликовано 1537 статей)Сайкат Басу — заместитель редактора по Интернету, Windows и производительности.Избавившись от грязи MBA и проработав десять лет в маркетинге, он теперь увлечен тем, что помогает другим улучшить свои навыки рассказывания историй. Он следит за пропавшей оксфордской запятой и ненавидит плохие скриншоты. Но идеи фотографии, фотошопа и производительности успокаивают его душу.
Более От Сайката БасуПодпишитесь на нашу рассылку новостей
Подпишитесь на нашу рассылку, чтобы получать технические советы, обзоры, бесплатные электронные книги и эксклюзивные предложения!
Нажмите здесь, чтобы подписаться
Сахлин Студия | Дизайн для цифрового скрапбукинга »Измените расстояние между текстом в Photosohop« Отслеживание и ведение »
Вы когда-нибудь хотели выровнять ведение дневника со строками на карточке журнала или поместить его на бирку? Как насчет создания заголовка с буквами, расположенными слишком широко или ближе друг к другу? Если это так, то вам нужно немного узнать о , ведущем , и , отслеживающем .
Прежде чем мы начнем, убедитесь, что выбран инструмент «Текст» , и откройте палитру символов .
Ведущий
Термин ведущий происходит от практики размещения свинцовых полос между строками на старых ручных печатных машинах, таких как высокая печать. Это относится к расстоянию между строками шрифта (произносится как «ledding»). Вы можете найти поле для настройки интерлиньяжа в палитре символов в Photoshop.Найдите значок с двумя буквами As, сложенными друг на друга:
Вот быстрое сравнение предложений с интерлиньяжем разного размера, чтобы дать вам наглядное представление:
Как вы можете видеть на изображении выше, изменение размера интерлиньяжа влияет на расстояние между строками текста. Разным шрифтам также часто нужен разный интерлиньяж, поэтому, если вы ведете дневник красивым скриптовым шрифтом, который кажется слишком «сплющенным», попробуйте увеличить интервал, чтобы дать передышку в блоке ведения дневника.
См. Пример ведения в действии на этой карточке журнала:
Отслеживание
Теперь, когда вы ведете вниз, отслеживание — это проще простого. Вместо интервала между строками, отслеживание — это интервал между каждым символом. Вы можете найти меню регулировки трекинга прямо под линией на палитре символов.
Обычно устанавливается равным нулю. Если вам нужно больше места между буквами / символами, увеличивайте число до тех пор, пока оно не станет правильным! Вот пример:
Вы можете настроить отслеживание, чтобы заголовок или строка текста соответствовали определенной области, например, на полосе журнала или на фотографии.Разные шрифты выглядят лучше с разными размерами трека и интерлиньяжа, поэтому в следующий раз, когда вы печатаете свой журнал, поиграйте с этими инструментами набора текста, чтобы получить идеальный индивидуальный вид!
Простой способ создания круглого текста в Photoshop Elements
Мне нравится создавать симпатичные индивидуальные теги и стикеры для различных проектов и подарков, и я много лет использовал для этого Photoshop Elements (далее именуемые PSE).Это также отличный редактор фотографий, но, несмотря на то, что я использую другое программное обеспечение для редактирования фотографий, мне все равно нравится PSE для создания печатных форм. Это довольно разумная стоимость (партнерская ссылка — вы можете скачать ее на Amazon за 69 долларов), и с ней вы можете сделать так много! Мне это нравится, и я часто им пользуюсь. Я считаю, что это одна из лучших ценностей, которую вы можете получить за свои деньги!
Одно из любимых занятий — это создание круглого текста на внешней стороне бирки или стикера. Я думаю, это ТАК мило! Выглядит сложно, но на самом деле так просто! Всего за несколько шагов вы можете создать свой собственный текстовый кружок, и я покажу вам, как это сделать! Вот тот, который я придумал для этого примера… буквально на это у меня ушло меньше 10 минут! В настоящее время я использую самую последнюю версию PSE, но я использовал эту технику в течение долгого времени, на гораздо более старых версиях — я думаю, еще с PSE 5 или 6 — так что, надеюсь, если у вас есть более старая версия, вы будете уметь тоже!
Так мило, правда? Вы можете разместить все, что захотите, снаружи.У меня есть круглые визитные карточки, и я помещаю их снаружи «Просто Кирсте». Я обожаю их. Я также создал их для церковных мероприятий и недавно сделал благодарственные стикеры от нашей молодежи, на которых было написано название нашей церкви. Вы можете сделать что угодно — что-то более общее, например «спасибо», или что-то полностью индивидуализированное, например, ваше имя, бизнес, название мероприятия и т. Д. Они восхитительны на подарках, на крышках или привязаны к каменным кувшинам и другим кувшинам, а также являются идеальным подарком для вечеринок и украшениями.
Итак, вы готовы? Устройтесь поудобнее, а затем откройте Photoshop Elements, и мы начнем!
Простой способ создания круглого текста в Photoshop Elements…
1. Откройте новый файл, выбрав Файл> Новый> Пустой файл. Размер должен быть 6 × 6 дюймов, разрешение 300, Цвет RGB и Прозрачный. Вы хотите, чтобы размер вашего файла был вдвое больше, чем в конечном итоге будет круг, поэтому, если вы хотите больший круг, просто удвойте его.Например, если вам нужен законченный круг размером 7 дюймов, то на самом деле вы должны набрать 14 × 14 дюймов. Я почти всегда делаю 6 × 6, потому что обычно делаю законченные круги 3 дюйма или меньше.
2. Выберите Просмотр , затем Сетка . Это поможет вам набирать текст в нужном месте — прямо посередине!
3. Щелкните инструмент Text (у меня зеленая буква «T»). Выберите шрифт, размер и цвет текста (я выбрал Century Gothic, размер шрифта 9, серый), затем введите текст прямо в центре поля, переходя от одного края к другому — как можно ближе .Мой текст действительно маленький, но он есть! Я написала «ручная работа с любовью», каждую из них разделяла точка. Я хотел, чтобы по крайней мере четыре из них обошли круг, иначе текст пришлось бы растягивать слишком сильно, чтобы он уместился по кругу. Примечание: Если вы используете точку для разделения текста, как это сделал я, убедитесь, что на последнем слове вы поставили точку после него. Он будет в круге, поэтому вам понадобится точка. Вот как выглядит мой:
ручной работы с любовью.ручной работы с любовью. ручной работы с любовью. ручной работы с любовью.
Щелкните CTRL-T или CMND-T (Mac), чтобы использовать инструмент «Свободное преобразование ». Щелкните по краям текстового поля, чтобы при необходимости вытянуть текст так, чтобы он совпадал с краями. Ваш текст может не доходить до краев, но у вас недостаточно места, чтобы добавить еще полный текст, так что это поможет вам в этом.
4. Перейдите в меню Image и выберите Rotate> Rotate Layer 180.
5. Теперь нам нужно немного изменить текст, чтобы он не растягивался в форме круга. Щелкните CTRL + T или CMND + T , чтобы снова использовать инструмент Free Transform Tool. Убедитесь, что вы сняли отметку с в поле с надписью Constrain Proportions . Оставьте ширину такой же (100%) и измените высоту на 400% . Возможно, вам придется поиграть с числом 400, в зависимости от того, как оно выглядит в конце (если круг не завершен или перекрывается).Вы поймете, о чем я говорю, в конце, если это не сработает идеально, на что мы и надеемся! Мне пришлось изменить это значение от 250% до 450%, но 400% работали для этого конкретного текста.
Щелкните зеленую галочку , чтобы подтвердить его, затем просмотрите свой текст. Это жизненно важный шаг !! Если текст не доходит до самых краев, нажмите CTRL + T, или CMD + T, щелкните маленькие прямоугольники сбоку и потяните текст так, чтобы он располагался точно по каждому краю.Если вы используете точку для разделения текста, как это сделал я, вы можете даже вытянуть последнее слово до самого края, чтобы не видеть точку. Он все еще там и будет отображаться, когда вы сделаете свой круг, но он делает так, чтобы ваши слова были достаточно близки друг к другу, чтобы образовать полный круг.
6. Прежде чем продолжить, вам необходимо упростить слой, поэтому щелкните правой кнопкой мыши на текстовом слое на панели слоев и выберите Упростить слой.
7.Теперь сделаем круг! Щелкните Filter> Distort> Polar Coordinates . Отметьте Rectangular и Polar во всплывающем окне.
8. И вот что у вас есть !!
Что теперь? Я покажу вам, что делать, если вы хотите добавить белый (или любой другой цвет) круг, чтобы завершить создание тега.
9. Вы видите белые и черные квадраты слева внизу? Ваш круг будет тем же, что и верхний квадрат, поэтому, если он не того цвета, нажмите на него и выберите цвет.Я хотел, чтобы мой был белым (#ffffff), но вы можете выбрать любой цвет. Как только ваш цвет будет правильным, выберите инструмент Shapes (он находится рядом с пипеткой) и убедитесь, что выбран инструмент Ellipse (круг / овал). Если во время рисования удерживать нажатой клавишу Shift, получится идеальный круг! Нарисуйте его достаточно большим, чтобы покрыть ваш текст, хотя он не обязательно должен быть идеально сверху — вы можете легко исправить это после того, как нарисуете его.
10. Чтобы сделать текст поверх круга, перейдите к панели слоев справа и перетащите фигуру так, чтобы она оказалась под текстом.Вы можете сравнить это изображение с изображением над ним, где вы можете видеть, что фигура находится сверху, поэтому вы не можете видеть текст. Теперь вы также можете щелкнуть и перетащить круг так, чтобы он располагался по центру текста.
11. Теперь вы готовы закончить свой дизайн! Я использовал текстовый инструмент, чтобы изменить шрифты и цвета для создания своего тега, и мне это НРАВИТСЯ!
Обязательно сначала сохраните его как файл PSD, поэтому, если вы хотите вернуться и внести изменения, вам не придется начинать все сначала.Затем вы можете сохранить его как .jpg или .png, в зависимости от того, что вам нравится.
Хотите знать, что делать дальше и как их распечатать? Я открываю новый файл Word и делаю два или три столбца, в зависимости от того, насколько большим я хочу, чтобы мой круговой тег был. Затем я вставляю только что созданное изображение (.jpg или .png) в свой файл, при необходимости изменяю размер, чтобы получить желаемый размер, затем копирую и вставляю, чтобы заполнить страницу. Я печатаю либо на белых карточках, если это будет бирка, либо на белых этикетках размером 8 1/2 x 11, которые мне очень нравятся.Я использую (партнерская ссылка) 2-дюймовый круговой пробойник , чтобы вырезать их. Я почти всегда устанавливаю свои метки на 2 дюйма — это отличный размер практически для всего, и мне так нравится мой пуансон, что он делает его очень простым. Это одна из моих любимых вещей !!
Если у вас есть силуэт, и вы хотите делать круги большего размера, вы можете использовать для этого функцию печати и вырезания. Просто импортируйте созданный вами файл круга в программное обеспечение, затем измените размер и следуйте инструкциям по печати и вырезанию.Вы можете распечатать из своего программного обеспечения, а затем снова запустить его через Silhouette, чтобы вырезать их. У меня для вас есть руководство по печати и вырезанию — оно показывает вам, как создать определенный тег в начале сообщения, поэтому вы всегда можете пропустить эту часть и перейти на полпути вниз, пока она не будет применима к вам.
Удачного творчества!
Поделитесь и сохраните на потом!
Как добавить текст в анимированный GIF с помощью Photoshop [Совет]
Что в наши дни происходит с анимированными GIF-файлами?
В январе 2014 года Pinterest объявил о поддержке анимированных GIF-файлов.Затем, в июне 2014 года, Twitter последовал их примеру и объявил, что они также поддерживают анимированные GIF. Эти зацикленные анимированные клипы, также известные как «формат обмена графикой», можно найти во всех социальных сетях, блогах, на веб-сайтах и т. Д. Черт возьми, возможно, вы даже помните их из ваших прежних дней MySpace.
Эти милые анимированные видеоролики можно использовать для развлечения, а также в качестве маркетингового материала для продвижения ваших продуктов, услуг или мероприятий. В качестве примера возьмем настроенный анимированный GIF-файл выше.Этот анимированный GIF представляет собой отрывок из фильма « Большой Лебовски, », взятый с сайта GIPHY.com. Текст наверху позволяет весело рекламировать нашу конференцию INBOUND 2014.
Хотите узнать, как можно добавлять текст и в анимированные GIF-файлы? Читайте полное руководство.
Как добавить текст в GIF
- Найдите в GIPHY идеальный анимированный GIF.
- Щелкните правой кнопкой мыши и выберите «Сохранить изображение как …»
- Откройте ваш GIF в Photoshop.
- Покажи свою временную шкалу.
- Убедитесь, что на правой боковой панели выбран верхний слой.
- Добавьте текст в ваш GIF.
- Выберите «Файл»> «Сохранить для Интернета …»
- Еще раз проверьте настройки, затем нажмите «Сохранить …»
- Назовите файл и сохраните его.
- Разместите свой новый анимированный GIF повсюду!
1. Найдите в GIPHY идеальный анимированный GIF.
Перейдите на GIPHY.com и выполните поиск по ключевому слову или фразе. Это может быть телешоу, персонаж фильма, глагол или существительное.См. Пример ниже:
Каждый GIF помечен несколькими словами или фразами, которые описывают, что это за анимация, и какие чувства вы испытываете в результате ее просмотра. При поиске ключевого слова или фразы вы увидите всплывающий список GIF в формате плитки. Нажмите на один из этих GIF-файлов, чтобы увидеть его увеличенную версию.
Вот выбранный нами GIF:
(Источник: responsegifs.me)При использовании GIF с GIPHY.com убедитесь, что вы правильно цитируете первоисточник.Для получения дополнительной информации о том, как это сделать, посетите страницу часто задаваемых вопросов GIPHY. Вы также можете использовать GIF, который вы создали самостоятельно, если не хотите использовать GIPHY.
2. Щелкните правой кнопкой мыши и выберите «Сохранить изображение как …»
После того, как вы нашли идеальный GIF-файл, щелкните изображение правой кнопкой мыши и выберите «Сохранить изображение как …». Появится экран, на котором вы можете назвать свой файл и сохранить его на рабочем столе, в загрузках или в другой папке.
3. Откройте ваш GIF в Photoshop.
После того, как вы сохранили свой GIF-файл на своем компьютере, откройте этот файл в Photoshop.Если у вас нет Photoshop, вы также можете добавить текст в свой GIF с помощью GIMP, загружаемой программы для работы с изображениями.
4. Покажите свою временную шкалу.
Когда вы впервые откроете свой GIF в Photoshop, вы, вероятно, увидите набор слоев на правой боковой панели, но изображение не будет анимировано. Чтобы получить доступ к этой анимации, нажмите «Окно»> «Временная шкала», чтобы показать последовательность изображений в линейной анимации. Вы можете просмотреть анимацию, щелкнув любой кадр на временной шкале и нажав клавишу пробела.
5. Убедитесь, что на правой боковой панели выбран верхний слой.
Этот шаг важен, если вы хотите, чтобы текст применялся ко всей анимации. В данном случае верхним слоем является «Слой 8». Если у вас выбран другой слой, ваш текст будет отображаться только на выбранном вами слое и на слоях под ним. Например, если я выберу «Слой 6» вместо «Слой 8», мой текст будет отображаться только на слоях с 1 по 6.
6.Добавьте текст в свой GIF.
Вот часть, которую вы так долго ждали! Чтобы добавить текст в свой GIF, выберите инструмент «Текст» на левой панели инструментов и перетащите рамку на изображение. Начните печатать свое сообщение — в этом случае мы написали «Goin ‘to INBOUND 2014!» чтобы дополнить возбужденные эмоции, показанные в гифке. Чтобы изменить шрифт, толщину, размер, цвет и выравнивание, посмотрите на верхнюю текстовую панель.
Если вы выполнили этот шаг правильно, вы увидите, что ваш текст появится в верхней части панели слоев.Если ваш текст не является верхним слоем, это означает, что вы не выбрали верхний слой на пятом шаге. (В этом случае перетащите текстовый слой вверху.)
Если вы хотите протестировать свой GIF-файл, чтобы увидеть, как он работает, просто перейдите к своей временной шкале, щелкните кадр и нажмите клавишу пробела, чтобы посмотреть, как он работает.
7. Выберите «Файл»> «Сохранить для Интернета …»
После того, как вы закончите добавлять текст в свой GIF и будете довольны своим конечным продуктом, вам нужно будет сохранить его в формате.формат gif. Для этого нажмите «Файл»> «Сохранить для Интернета …»
Если вы выберете типичную настройку «Файл»> «Сохранить как …», ваш GIF будет сохранен как неподвижное изображение и не будет анимироваться должным образом.
8. Еще раз проверьте настройки, затем нажмите «Сохранить …»
После того, как вы нажмете «Файл»> «Сохранить для Интернета …», вы попадете на экран ниже. Если вы хотите изменить какие-либо настройки цвета или размера, вы можете сделать это здесь. В противном случае просто нажмите «Сохранить… «
9. Назовите файл и сохраните его.
После того, как вы нажмете «Сохранить …», вы попадете на экран, где вам нужно будет назвать свой файл и выбрать папку, в которой вы хотите разместить этот файл. После того, как вы присвоили файлу имя и поместили его в соответствующее место, нажмите «Сохранить».
10. Размещайте новые анимированные GIF повсюду!
Вуаля! Посмотрите этот последний GIF Большой Лебовски с поворотом INBOUND 2014:
Теперь, когда вы знаете, как взять умный анимированный GIF и добавить к нему собственный текст, вы сможете использовать его в сообщениях в блогах, на своем веб-сайте или в сообщениях в социальных сетях.
Как вы используете анимированные GIF-файлы в маркетинге? Расскажите нам в комментариях ниже!
Как преобразовать точки в пиксели в Photoshop
В настоящее время все предпочитают использовать Photoshop из-за его великолепных функций редактирования изображений и возможностей для пользователей. Photoshop — это редактор растровой графики, компьютерное прикладное программное обеспечение, используемое для обработки и редактирования цифровых изображений. Если вы создаете новый веб-сайт из дизайна Photoshop, вам обязательно нужно изменить точки на пиксели в Photoshop.
Point — это печатный термин, не имеющий значения для цифровых дисплеев, по крайней мере, тот, который вы не смогли бы точно определить в разных браузерах и платформах. Они по-прежнему очень распространены, но сравнение с пикселями даст вам разные результаты. Измерение экрана можно описать только через пиксели. Размер изображения также зависит от количества пикселей, чем больше пикселей будет у вашего изображения, тем больше будет размер.
Чтобы изменить PT на PX, вы должны следовать формуле и некоторым шагам для выполнения преобразования.Здесь вы узнаете о жизненно важных шагах по замене точек на пиксели в Photoshop.
- Сначала вам нужно перейти в Photoshop, затем щелкнуть по меню «Правка».
- В меню «Правка» вам нужно прокрутить вниз и щелкнуть настройки.
- Теперь вы должны выбрать «Единицы измерения и линейки» и изменить точки типа на пиксели
После выполнения вышеупомянутых шагов вы должны иметь возможность менять единицы по своему желанию. Вы должны выбрать Линейки как Пиксель и ввести как пиксель.Таким образом вы получите размер шрифта в пикселях.
Кроме того, при создании веб-сайта из дизайна Photoshop вы должны конвертировать из PT в PX. Давайте рассмотрим формулу, которой вы должны следовать для совершения конверсии.
размер шрифта в пикселях / размер шрифта в точках = dpi браузера (96) / разрешение изображения Photoshop (ppi или точек на дюйм)
Другой способ изменить PT на PX — это щелкнуть правой кнопкой мыши на вводе текста и выбрать Ед. изм. Будет лучше, если вы собираетесь изменить значение только для одного свойства, а единицы измерения оставить в других полях.Или просто перепишите «pt» на «px». Самый быстрый способ установить единицы измерения — это просто дважды щелкнуть линейкой. Вы также можете воспользоваться таблицей преобразования, чтобы преобразовать ваш PT в PX. Вам нужно следовать только диаграмме, которая преобразует точки в пиксели. Диаграмма является приблизительной, которая будет зависеть от ОС, браузера и шрифта, но это отличная отправная точка.
Заключение
Наконец, вы знаете шаги, которые необходимо выполнить, чтобы легко и без проблем изменить точки (PT) на пиксели (PX) в Photoshop.Photoshop — это подлинное и надежное программное обеспечение для редактирования изображений, доступное на рынке для пользователей по всему миру. Изменив точки на пиксели, вы увидите идеальные изменения на своих изображениях. Это простой процесс, который наверняка займет всего несколько минут. Просто попробуйте со своей стороны и поделитесь с нами своим ценным опытом прямо сейчас!
Онлайн-утилита Photoshop
Бесплатный инструмент преобразования PT в пиксели
Просмотры сообщений: 6,430
Составьте настоящий 3D-текст в сцене с помощью Photoshop CS6
3D-инструменты в предыдущих версиях Photoshop никогда не были лучшими.Они были неуклюжими, не очень хорошо выглядели и не отличались гибкостью. В свою очередь, редактирование 3D с помощью Photoshop так и не стало частью обычного рабочего процесса.
С Photoshop CS6 команда Adobe полностью себя оправдала. Новый движок рендеринга позволяет быстро и легко создавать реалистичные 3D-формы и текст.
Из этого туториала Вы узнаете, как объединить настоящий трехмерный текст в фотографию, не выходя из интерфейса Photoshop CS6.
Что мы будем делать
Шаг 1
Первое, что вам нужно сделать, это открыть изображение, которое вы хотите использовать в качестве фона, и дважды щелкнуть фоновый слой в палитре слоев, чтобы разблокировать его.Лучше всего подойдет изображение с четко видимым горизонтом и прямыми линиями.
Я использую фотографию пирса из прошлогодней поездки на день рождения моей жены. Вы можете узнать это из нашего видео «Три новых фильтра размытия в Photoshop CS6». Вы можете скачать это здесь.
Эта фотография работает хорошо, потому что горизонт сразу идентифицируется, а на пирсе есть линии и перила, которые позволяют легко определить фокусное расстояние и угол, под которым была сделана фотография.
Если вы знаете истинное фокусное расстояние исходного изображения, вы можете использовать это, чтобы помочь вам в дальнейшем.Если нет, то это не страшно.
У вас должно получиться что-то похожее на изображение ниже. Просто простой фон изображения.
Шаг 2
Создайте большой блок текста, желательно с использованием толстого шрифта без засечек. Мы использовали франшизу.
У вас должно получиться что-то похожее на изображение ниже.
Шаг 3
Выделив текст, откройте палитру 3D. По умолчанию он находится в том же окне рядом с палитрой слоев.Если вы не можете его найти, нажмите «Окно»> «3D», чтобы открыть его.
Щелкните переключатель «3D-экструзия» и нажмите «Создать».
В палитре 3D вы заметите целую кучу новинок. Если вы не знакомы с каким-либо программным обеспечением для 3D, не волнуйтесь, мы начнем с самого начала.
Шаг 4
Сначала щелкните Environment.
В реальном мире внешнее освещение состоит из прямого и непрямого освещения (плюс отражения и другие вещи, в которые мы не будем вдаваться).Солнце является прямым источником света, поскольку оно исходит из одного пятна, а голубое небо — косвенный источник света, поскольку оно освещает сцену со всех возможных углов.
IBL расшифровывается как «Освещение на основе изображения» и позволяет вам указать изображение, которое будет использоваться для косвенного освещения вашей сцены. Вместо фактического изображения мы будем использовать сплошное «изображение».
Установите цвет на # F3FCFF. Это будет имитировать голубое небо, отбрасывающее непрямое освещение на нашу сцену.
Установите интенсивность этого «просвета» на 60% и мягкость тени на 75%, чтобы получить хороший равномерный свет с мягкими тенями.
Измените непрозрачность теней под базовой плоскостью на 95%.
Ваши настройки должны выглядеть так.
Шаг 5
Мы не будем изменять какие-либо настройки в разделе «Сцена», поэтому вы можете перейти к текущему просмотру.
Вам нужно будет повернуть камеру с помощью инструментов трехмерного преобразования на верхней панели инструментов Photoshop, пока вы не совместите линию горизонта в трехмерной сетке с горизонтом на фотографии.
Вам также потребуется настроить FOV (поле зрения) до тех пор, пока сходящиеся линии вашей сетки не станут параллельны сходящимся линиям на вашей фотографии.
Этот шаг может занять некоторое время, так что наберитесь терпения. Возможно, вам придется изменить размер текста несколько раз на протяжении этого процесса.
Настройки камеры для нашего изображения показаны ниже.
Шаг 6
Далее мы укажем настройки выдавленного текста.
Установите глубину выдавливания на 150 в окне свойств сетки. Ползунок «Глубина выдавливания» регулирует толщину 3D-текста.
Перейдите в окно свойств Cap и измените ширину скоса на 10%.Добавление небольшого скоса добавляет реалистичности нашей сцене.
Шаг 7
Теперь применим текстуру к нашему 3D объекту.
Щелкните слой Front Inflation Material, чтобы открыть окно свойств материалов.
Щелкните значок рядом со слотом материала Diffuse to и щелкните Загрузить текстуру. Перейдите к текстуре на вашем компьютере и загрузите ее. Мы использовали нашу Concrete Texture 013.
Щелкните тот же значок еще раз и выберите «Редактировать свойства UV» и используйте настройки, показанные ниже.
Шаг 8
Сделайте то же самое, что и в шаге 7, за исключением этого раза для слота материала Bump.
Установите Bump на 10%. Это заставляет нашу текстуру выглядеть так, как будто она имеет некоторую глубину и шероховатость.
Шаг 9
Щелкните стрелку рядом с рендером предварительного просмотра 3D-материала, затем щелкните значок шестеренки и выберите «Новый материал».
Назовите свой материал и нажмите ОК.
Шаг 10
Выделите все свои различные слои поверхности и щелкните стрелку рядом с рендером предварительного просмотра 3D-материала, затем щелкните новый материал, чтобы применить тот же материал к передней и задней поверхностям накачивания, поверхностям со скосом и поверхностям выдавливания.
Шаг 11
Наконец, мы хотим согласовать освещение в нашей сцене с освещением на фотографии.
Photoshop добавил в нашу сцену бесконечный источник света по умолчанию.
Щелкните слой Infinite Light.
Измените интенсивность на 75% и мягкость тени на 3%.
Поверните источник света в сцене, чтобы он совпадал с источником света на фотографии. На этой фотографии свет исходит из нижнего левого угла.
Шаг 11
Щелкните 3D> Render или нажмите CTRL + ALT + SHIFT + R, чтобы визуализировать вашу сцену. Наберитесь терпения, в зависимости от размера вашего изображения и вычислительной мощности это может занять более 5-10 минут.
После визуализации 3D-текста вы можете вернуться к палитре «Слои» и продолжить работу с другими слоями. Вы также можете в любой момент вернуться к своим 3D-объектам и внести необходимые корректировки.
Окончательное изображение
Сообщите нам
Это была ваша первая попытка создания 3D в Photoshop? Слишком сложно было следить? Какие еще варианты использования 3D-объектов вы можете придумать?
.

 Если компонент не поддерживает кириллицу, то написать что-либо на русском языке не получится.
Если компонент не поддерживает кириллицу, то написать что-либо на русском языке не получится.