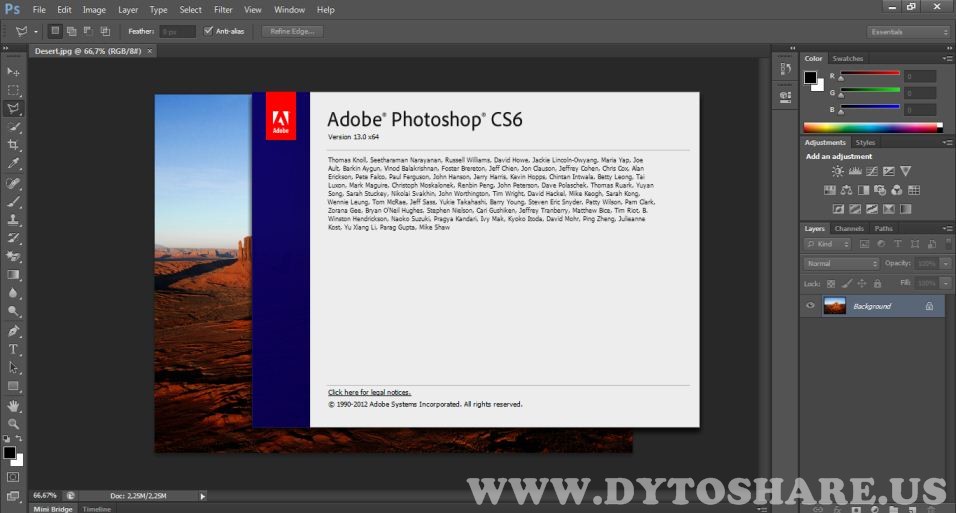Как перевести «Фотошоп» на русский язык? Советы и рекомендации. Где и как поменять язык в «фотошопе»
Часто случается, что установленное программное обеспечение или другой любой софт поддерживает только английский язык. Вероятно, это огромная проблема для тех, кто не знает иностранного языка. Некоторым просто некомфортно работать в среде, где все пояснения и настройки предоставляются на неродном языке.
Проблема русификации встала очень давно, и различные команды локализаторов борются за право внедрить свой перевод в продукт. Получается, что весь перечень программ делится на три группы:
- переведенная разработчиком;
- переведенная локализатором;
- не переведенная вообще.
Некоторые пользователи сталкиваются с тем, что не знают, как перевести на русский язык «Фотошоп CS5». Особенно это актуально для тех, кто установил англоязычную версию изначально.
Как перевести «Фотошоп» на русский язык
Сложных ситуаций может возникать множество, но решение этой проблемы простое и линейное, за исключением некоторых событий.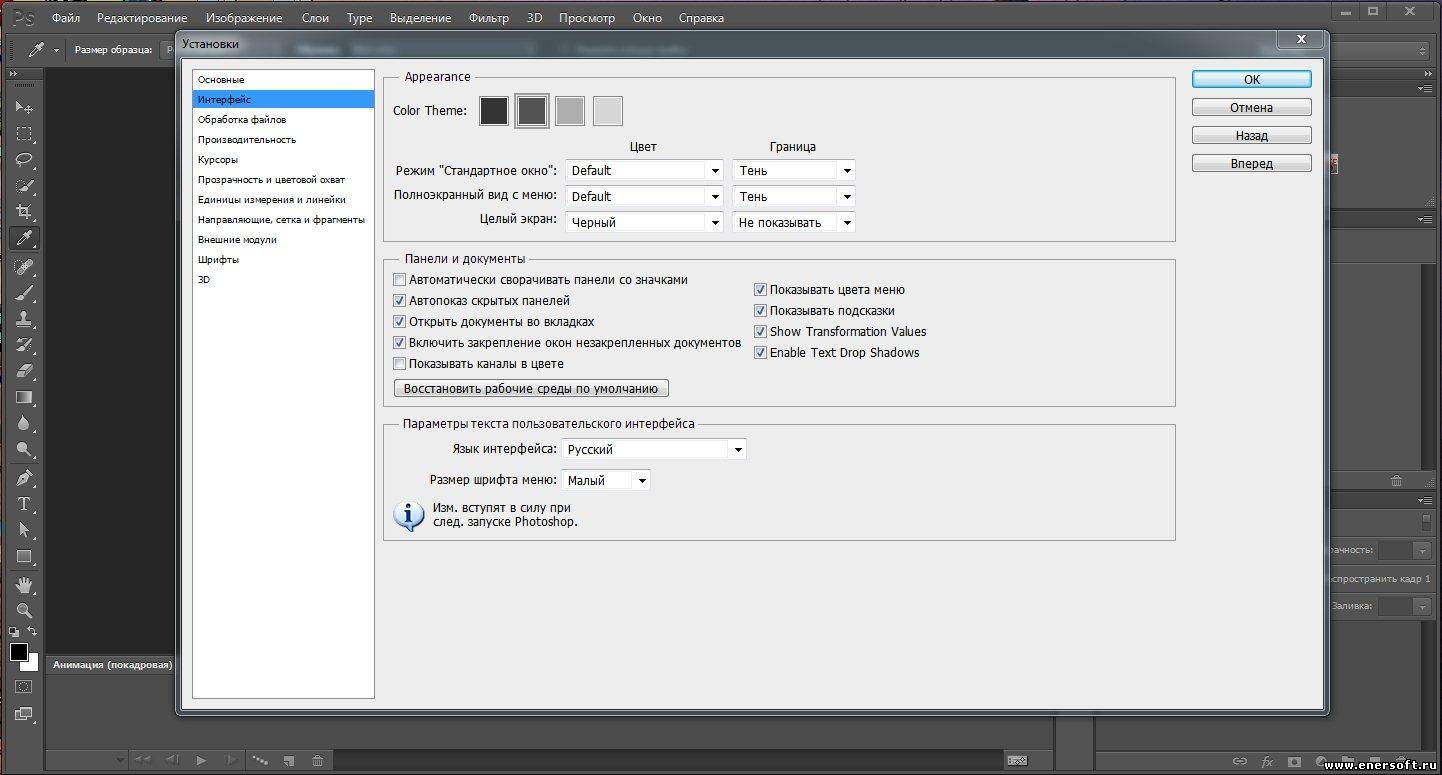 Итак, когда пользователь зашел в англоязычную версию, первым делом необходимо поменять язык на свой родной. Хотя некоторые делают наоборот — меняют русский на английский, так как учиться работать в программе на языке разработчиков очень удобно.
Итак, когда пользователь зашел в англоязычную версию, первым делом необходимо поменять язык на свой родной. Хотя некоторые делают наоборот — меняют русский на английский, так как учиться работать в программе на языке разработчиков очень удобно.
Смена языка в программе
К счастью, Adobe Photoshop последних версий поддерживает функцию смены языка — в библиотеке языков присутствует русский. Пользователь может перевести «Фотошоп» как на русский, так и на любой другой язык, проследовав указаниям ниже:
- Во второй вкладке Edit находим категорию Preferences, которая находится в самом низу списка. В ней выбираем пункт Interface.
- Всплывет окно, в котором отображаются настройки интерфейсной панели. Нам необходимо выбрать вторую строчку в списке под названием Text и найти на экране пункт UI Language, в котором нужно поставить значение Russian.
- Нажимаем на кнопку ОК и после проделанной операции выходим из графической среды «Фотошопа».
- Теперь заново перезапускаем программу.
 После загрузочного экрана весь интерфейс должен смениться на русскоязычную раскладку.
После загрузочного экрана весь интерфейс должен смениться на русскоязычную раскладку.
Русификатор для Adobe Photoshop
Если пользователь столкнулся с такой проблемой, что в выпадающем списке нет родного языка, то необходимо загрузить русификатор от локализаторов напрямую. Удаление языка может быть связано с тем, что он был просто вырезан из установочного файла или был поврежден. В любом случае пользователю не помешает прибегнуть к установке языка через русификатор. В Интернете достаточно много различных русификаторов на различные версии, поэтому в первую очередь необходимо сконцентрировать поиск на версии «Фотошопа», установленного на компьютер.
Установка русификатора
Перед тем как перевести «Фотошоп» на русский, необходимо определится с типом русификатора. Выбор пользователя может упасть на любой вариант, но стоит иметь в виду, что ориентир, помимо версии, должен ложиться на дату обновления сборки с программой-русификатором. Итак, приведем порядок загрузки и установки русификатора в Adobe Photoshop:
- По выше приведенным приоритетам находим нужную сборку с русским языком.

- Загружаем архив, в котором располагается большой печень папок и подпапок.
- Перед тем как перевести «Фотошоп» на русский, нужно произвести разархивацию и перемещение содержимого в корневую папку программы «Фотошоп». Но перед этим необходимо удалить все содержимое папки с локализацией. Данная папка находится на системном диске компьютера (C:\Program Files\Adobe\Adobe Photoshop\Locales).
- При желании можно распаковать и скопировать только русский язык. Это позволит лишний раз не загружать производительность программы.
- После копирования запускаем программу, если вы удалили прежде все языки, то у вас интерфейс станет русским, если же такого не произошло, то следует повторить те действия, которые пользователь выполнял при обычной смене языка. Единственным отличием станет тот факт, что в пункте «Текст» разворачивающийся список будет содержать минимум рабочих языков.
Большинство поздних версий Photoshop поддерживают различные языки интерфейса, в том числе и «великий и могучий». Если вы счастливый обладатель лицензионной программы, но не знаете, как поменять язык в «Фотошопе», ваша проблема решается элементарно.
Если вы счастливый обладатель лицензионной программы, но не знаете, как поменять язык в «Фотошопе», ваша проблема решается элементарно.
Просто выбираем нужный язык
Заходим в меню Edit (Редактирование), переводим взгляд в самый низ, заходим в Preferences (Установки) и выбираем Interface (Интерфейс). В нижнем блоке UI Text Options (Текст) раскрываем список UI language (Язык интерфейса) и выбираем нужный язык. Обязательно подтверждаем (ОК) и перезапускаем программу.
Выяснили, в «Фотошопе», но какой русский не любит быстро скачать Photoshop с «кряком», да еще с русификатором впридачу?
Русификатор для программы «Фотошоп»
Если вы скачали файл-инсталлятор русификатора с расширением.exe, утилита запустится автоматически, как только кликнете на значке файла, и в открывшемся окошке вам предложат либо «Принять», либо «Отказаться». Если вы не передумали устанавливать русификатор, выбирайте «Принять».
В следующем окне придется указать утилите путь к месту извлечения файлов.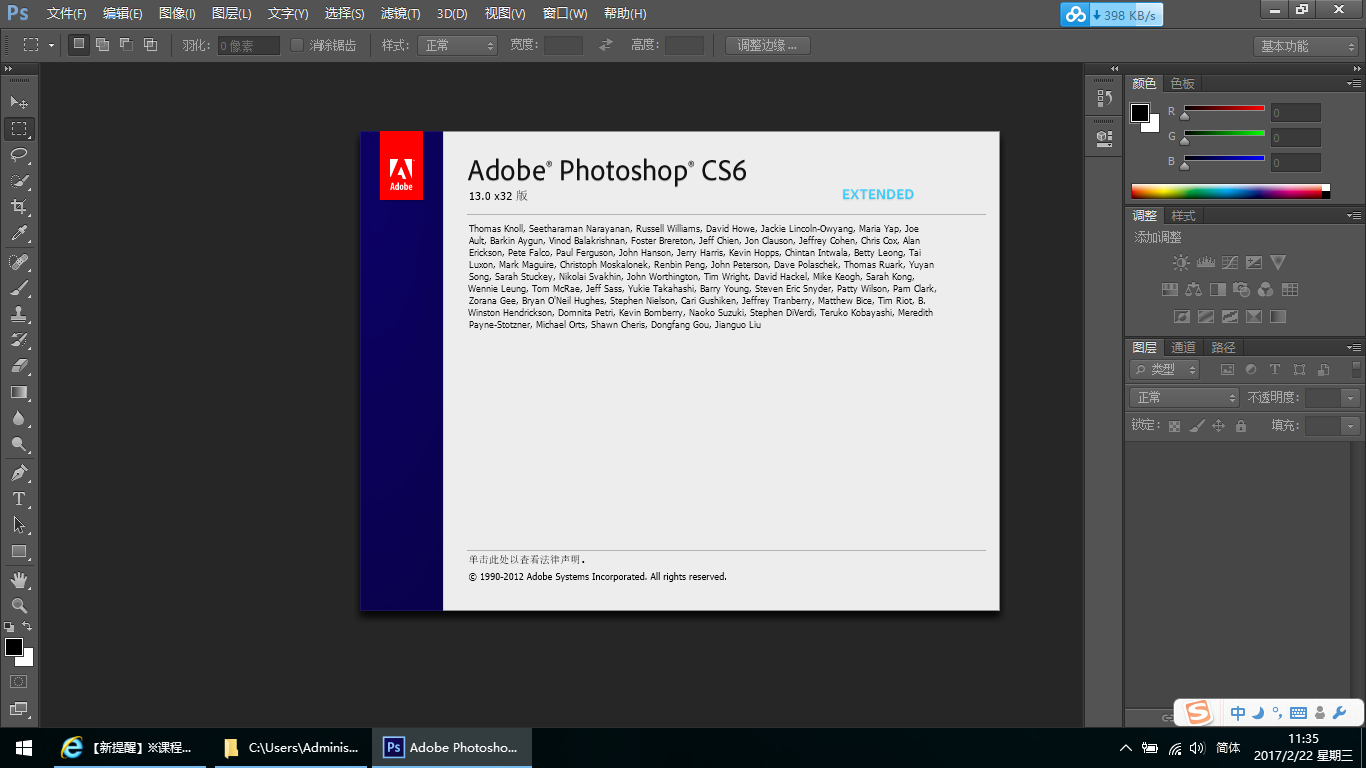 Щелкнув по кнопке «Обзор», находим и выбираем директорию, в которой установлен редактор Adobe Photoshop, после чего жмем «Извлечь» и терпеливо ждем завершения процесса извлечения. Все — «Фотошоп» русский.
Щелкнув по кнопке «Обзор», находим и выбираем директорию, в которой установлен редактор Adobe Photoshop, после чего жмем «Извлечь» и терпеливо ждем завершения процесса извлечения. Все — «Фотошоп» русский.
Файлы русификаторов в формате.rar придется устанавливать вручную. В архиве, скорее всего, найдете инструкцию по установке (Readme.txt), выполнив требования которой, вы и научите интерфейс редактора говорить на русском языке, если не забыли, что мы уже «проходили», как поменять язык в Photoshop.
Дополнительные языковые пакеты
Возвращаясь к теме установки программы «Фотошоп», следует отметить, что в установочном пакете не обязательно будут нужные нам языки интерфейса (это касается и лицензионных, и «левых» программ). Более того, даже если необходимые языки есть в дистрибутиве, возможности переключаться между ними может и не быть.
В том случае, когда такая проблема, как поменять язык в «Фотошопе», не снимается даже при наличии нужных языков, существуют дополнительные языковые пакеты для Photoshop различных версий (additional language packages for photoshop cs…), один из которых (например, для версии CS5) можно скачать по этому адресу: mfile.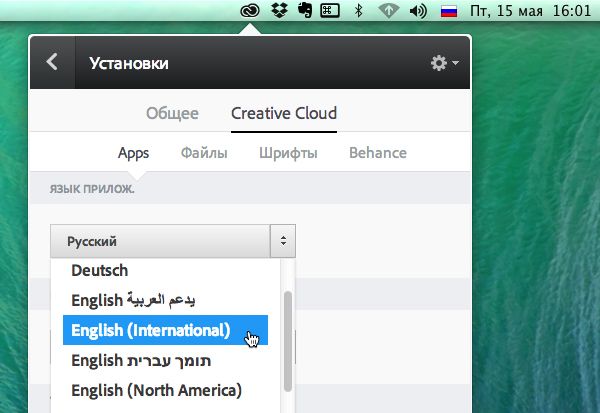 org или здесь: kindzadza.net.
org или здесь: kindzadza.net.
Данный инсталлятор предлагает пакеты Русского, Украинского, Французского, Английского, Испанского, Немецкого, Итальянского и Португальского языков.
Интерфейс на английском, но достаточно знать лишь, что такое Next (Далее), Back (Назад), Cancel (Отменить) и OK, чтобы принять поздравления с успешной установкой комплекта языковых пакетов.
После запуска инсталлятора вас поприветствуют (Welcome) и предложат закрыть все другие приложения, прежде чем продолжить. Выполнив эту рекомендацию, вы перейдете к выбору пакета, где надо будет только галочку поставить в нужном месте (и в нужное время), а где в «Фотошопе» поменять язык — вам уже известно.
С помощью данного инсталлятора не только дополнительные языки устанавливают, но и локальные файлы справки в PDF формате для Photoshop CS5. Инсталлятор, ссылка на который приведена выше, не привязан строго к определенному комплекту Adobe CS5.x. С таким же успехом с его помощью можно добавлять языки для Photoshop CS5. 1, установленного, как с собственного дистрибутива Photoshop, так и с Design Premium (или Master Collection) в любом языковом наборе.
1, установленного, как с собственного дистрибутива Photoshop, так и с Design Premium (или Master Collection) в любом языковом наборе.
На хитрую программу всегда найдется что-нибудь с винтом
Программу Adobe Photoshop создали гениальные люди, и они вполне заслуживают «братского» памятника при жизни, но им и присниться не могло, что есть на земле одна загадочная страна, где умельцы прилаживают подковы комарам, и для них такая проблема, как изменить в «Фотошопе» язык, — сущий пустяк.
Например, захотелось нам на время вернуть нашему обрусевшему редактору родной английский язык, чтобы, скажем, выполнить экшен (операцию) или порыться в оригинальной справке.
Оказывается, если отыскать файлик tw10428.dat и заменить в расширении всего одну буковку (например, вместо.dat написать.dad), «Фотошоп» заговорит по-английски как миленький, а вернув букву на место, восстановим и русский.
К файлу tw10428.dat добраться проще, чем к иголке но без «волшебного клубка» не обойтись.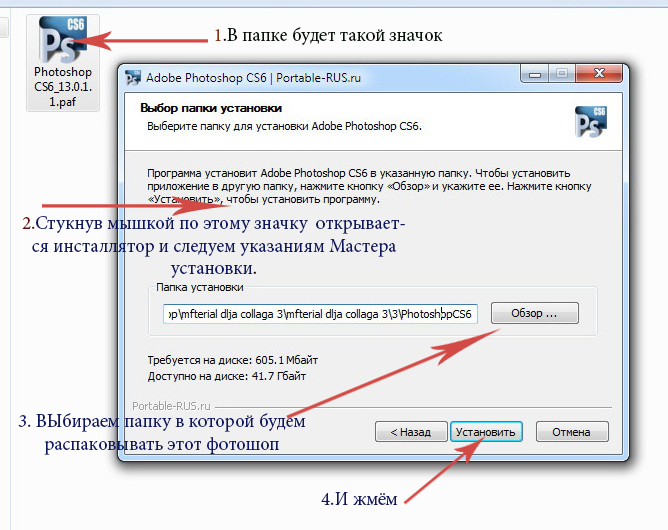 Как откроете диск C:\, увидите указатель Program Files > Adobe > Adobe Photoshop CS5 > Locales > ru_RU > Support Files, вот здесь он и лежит. Щелкаете по нему правой кнопкой, выбираете «Свойства», меняете разрешение и OK. Запускаете редактор, а там уже все на English.
Как откроете диск C:\, увидите указатель Program Files > Adobe > Adobe Photoshop CS5 > Locales > ru_RU > Support Files, вот здесь он и лежит. Щелкаете по нему правой кнопкой, выбираете «Свойства», меняете разрешение и OK. Запускаете редактор, а там уже все на English.
Вот, оказывается, как поменять язык в «Фотошопе» без «хирургического вмешательства» в структуру дистрибутива программы и «совершенно законно».
Пользователи, которым часто приходится сталкиваться с изображениями, задаются вопросом о смене языка в Фотошопе на русский или английский.
Конечно же, и без того, с одним из самых лучших и профессиональных редакторов изображений работать не так просто, ведь здесь нужно учитывать различные функции, которые на русском языке могут звучать как-то иначе, а на иностранном вовсе быть непонятным, что приводит к дополнительным неудобствам.
Как изменить язык программы рассмотрим ниже.
Для выяснения версии, установленной на ПК, делаем следующее:— запускаем приложение, и ожидаем полного запуска до основного окна;
— находим пункт «Справка », либо «Помощь ».
 Чаще всего ее можно найти справа на главной панели;
Чаще всего ее можно найти справа на главной панели;— далее нужно найти пункт «информация о системе»;
-в этом окошке будет выделено специальное поле с информацией о сборке программы. Первая строка – говорит об основных данных программы, ее номере версии и индивидуальном идентификаторе сборки. Эти данные можно скопировать и вставить в поисковик, дабы узнать больше информации об установленной версии фотошопа.
После того, как версия фотошопа была найдена, можно начать изменение языка.Ниже будут предоставлены инструкции по смене языка всех версий Photoshop.
Photoshop CS1/CS2
Старые версии редактора изображений приходят к изменению языка сложнее, чем другие. Ведь панель управления программы не включает в себя никаких вкладок для управления языком интерфейса. На этапе покупки программы, пользователь должен был указать какая сборка ему нужна, то есть с каким языком.
Одна и вторая версия фотошопа сами по себе сбрасывают эти настройки, что является багом, но актуальным по сей день, так как разработчики назвали сборку не актуальной.
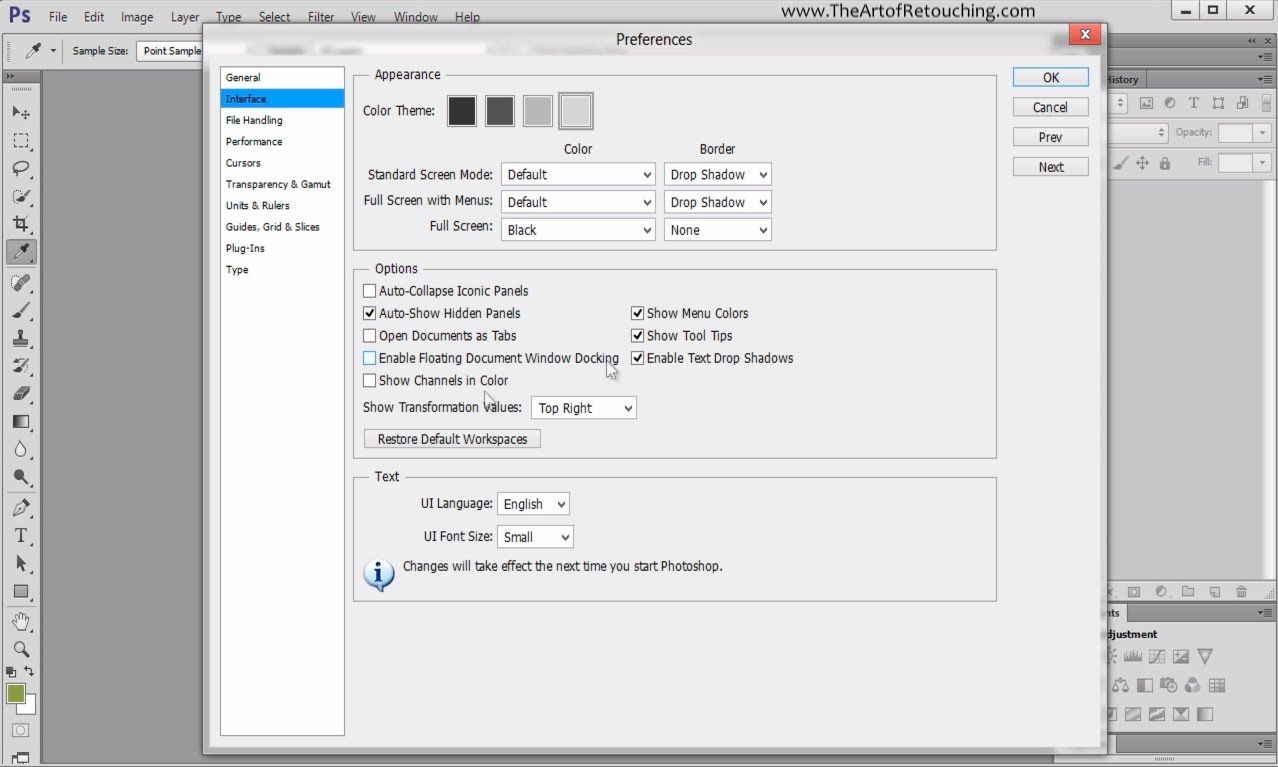
Найти директорию «Application Data/Adobe», и найти файлы специального формата.lng – они, кстати, отвечают за язык и кодировку данного приложения. Найдите все файлы «en.lng» и просто удалите их из папки; оставить следует файлы «ru.lng», то есть те, которые относятся к русскому языку.
Лучше всего не удалять их навсегда, а на время, либо просто переместить в другое место.
Выполнение описанных выше действий должно происходить в то время, как программа находится в отключенном состоянии. После того, как файлы будут удалены/перемещены – перезапустите компьютер, и запустите Photoshop CS 2/1 снова. Теперь вместо английского должен автоматически установиться родной русский язык.
Photoshop CS3
Странно, но самый простой способ изменения языка включил в себя CS 3 – просто удалите и установите фотошоп по новой.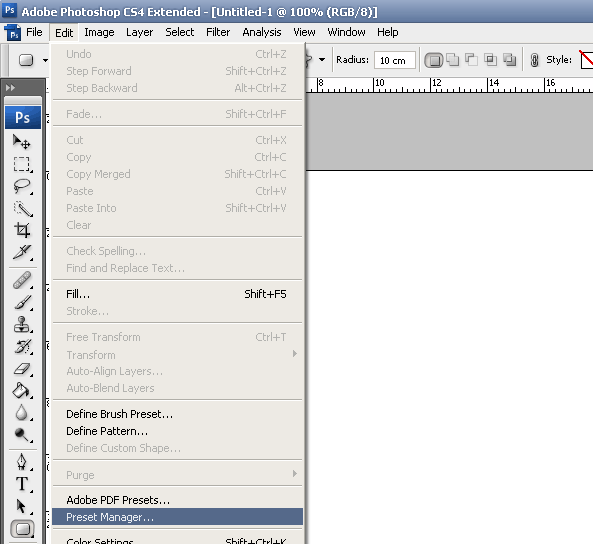 В то время, как установка фотошопа будет происходить по новой, просто обратите пункт на язык, установите нужный и установите.
В то время, как установка фотошопа будет происходить по новой, просто обратите пункт на язык, установите нужный и установите.
Так как подобные патчи не являются продуктом официального производителя, ответственности за них никто не несет. Часто русификаторы вступают в конфликт с антивирусом, а значит в дальнейшем фотошоп будет моментами выдавать ошибки, «вылетать», плохо работать и как итог: не запускаться.
Но если вы решили установить патч-русификатор, сделайте это в обычную папку программы фотошоп Required . После нужно дождаться окончания установки и перезапустить компьютер.
Photoshop CS 4 / CS 5
Уже в CS 4 Photoshop язык можно менять через интерфейс.
Сделать это несложно, найдите вкладку «Edit », после «Preferences », далее «Interface » и во вкладке «Language», то есть язык, выберете русский.

Бывает так, что сразу же настройки не вступают в силу, следует перезапустить программу для обновления интерфейса программы.
Photoshop CS 6
Самая новая и популярная современная программа Photoshop CS 6.
В ней проблемы CS 1/2 вернулась, и теперь, есть возможность того, что после нового запуска программы, она станет англоязычной.
Может случиться так, что кодировка символов нарушиться и будет отображена неверно, либо вовсе не отображена. И именно поэтому нужно изменять язык, для того, чтобы системой была обновлена кодировка и исправлены ее баги. Действовать нужно также, как и в пункте выше.
— Запустите программу и подождите пока она полностью будет открыта;
— Найдите вкладку «Edit »;
— Перетащите курсор на пункт «Preferences », и дождитесь всплывающего списка;
— выберете «Interface ».
— В появившемся окошке найдите требуемое поле, которое отвечает за отображение текста, а дальше настройте язык интерфейса, как показано ниже.

— Перезапустите программу.
Photoshop CS 2014 / 2015
Настройки языка в программах CS 2014 / 2015 могут быть также изменены, как в и прошлой версии. Все настройки языка могут быть изменены через «Интерфейс». Чтобы изменить отображение текста – перезапустите программу.
Если изменение языка была произведено, но ничего не поменялось – попробуйте сделать все еще раз.
Войдите в «Диспетчер задач », а после найдите в процессах Photoshop и завершите его. А теперь по новой попробуйте запустить программу, и, скорее всего, она окажется на русском языке.
Сайт, сам по себе, может определить язык браузера и именно ссылаясь на язык – сменит интерфейс в программе. Но если такого не произошло, придется менять язык самостоятельно. Для этого войдите в пункт «Edit», а дальше во вкладку «Язык», где выберете нужный параметр.
Для этого войдите в пункт «Edit», а дальше во вкладку «Язык», где выберете нужный параметр.
На другом сайте, Online Photoshop , воспользуйтесь такой же вкладку «Язык».
Adobe Photoshop – мощнейший инструмент для работы с изображениями, на сегодняшний день это один из лучших инструментов на рынке, который не один год является стандартом для других программ в этой сфере.
Интересно! Первый раз это программа вышла в далеком 1988 году и с тех пор уверенно заняла лидирующие позиции на рынке.
Сегодня получить Photoshop можно несколькими способами. Например, скачать с официального сайта пробую 7 дневную версию или купить лицензию за адекватную стоимость. Кто-то выбирает пиратскую версию и скачивает ее со сторонних сайтов. Какой способ установки программы выбрать – дело каждого.
Эту программу разработала и продает огромная американская компания Adobe Systems. Обычно, скачанная программа начинает работать на английском языке, что не кардинально устраивает многих пользователей.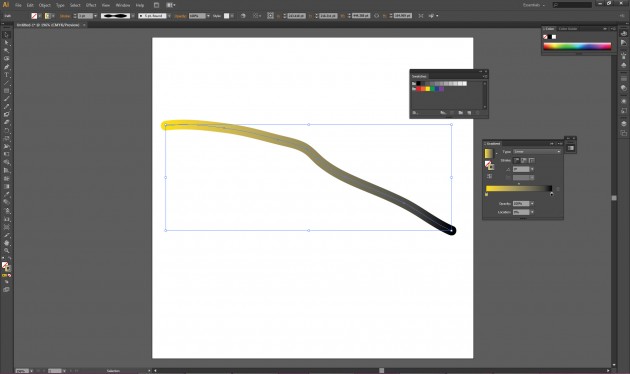 Дело в том, что на родном языке проще освоить программу, понять предназначение инструментов и настроек. Людям, которые никогда не изучали английский язык, будет тяжело освоить такую программу.
Дело в том, что на родном языке проще освоить программу, понять предназначение инструментов и настроек. Людям, которые никогда не изучали английский язык, будет тяжело освоить такую программу.
Многие обучающие видео, записанные для русскоязычной аудитории, демонстрируют Adobe Photoshop именно на русском языке. Вам будет гораздо сложнее повторять действия, увиденные в видео, если ваша программа не будет переведена на понятный вам язык. Именно поэтому начинающим пользователям рекомендуют использовать именно переведенную версию Photoshop.
Многие профессионалы просто привыкли использовать удобную и понятную русскую версию программы и не собираются переходить на другой язык.
На заметку! Кто-то же считает, что именно английская версия наиболее удобна и дает ряд преимуществ пользователю. Ведь среди продвинутых пользователей хоть и встречается русская версия программы, но довольно редко. Если вы выйдете на высокий уровень работы, у вас появится необходимость общаться с другими работниками этой сферы, то с этим могут возникнуть трудности.

Что же делать, если скачанный и установленный Photoshop имеет англоязычный интерфейс?
Для этого потребуется несколько простых действий, которые актуальны для Adobe Photoshop CS6:
Как поменять язык в Adobe Photoshop CS5
Не все пользователи сегодня пользуются самой актуальной версией фотошоп. На многих компьютерах установлена версия CS5. Для владельцев компьютеров с этой программой будет актуальна установка русского языка на эту версию.
К счастью здесь все аналогично с прошлым способом:
Что делать, если во вкладке «UI Language» нет русского языка
Если в этой вкладке нет русского языка, то придется скачать русификатор или как его еще называют локализатор. Его можно найти, просто написав: «русификатор Photoshop».
Теперь вы знаете, как установить нужный вам язык в программе Adobe Photoshop CS6 и Adobe Photoshop CS5. Со знакомым языком программу будет освоить гораздо легче. А позже, если вы захотите, можете вернуть английскую версию Photoshop.
А позже, если вы захотите, можете вернуть английскую версию Photoshop.
Видео — Как в фотошопе поставить русский язык
Инструкция
Если вы сначала установили английскую версию программы, а затем сверху поставили русификатор, то можно воспользоваться следующим способом. Запустите Adobe Photoshop, кликните пункт меню «Редактирование» > «Установки» > Основные». В появившемся окне выберите «Интерфейс», в поле «Параметры текста пользовательского интерфейса» найдите пункт «Язык интерфейса», укажите в нем «Английский» и кликните кнопку «ОК» в правом верхнем углу меню. Если попробовать изменить эту настройку, изначально установив русскоязычную версию Adobe Photoshop, то ничего не выйдет: единственным вариантом в настройке «Язык интерфейса» будет только русский язык. В этом случае можно воспользоваться другим способом.
Закройте программу и откройте проводник Windows и перейдите в директорию C:\Program Files\Adobe\Adobe Photoshop CS5\Locales\ru_RU\Support Files.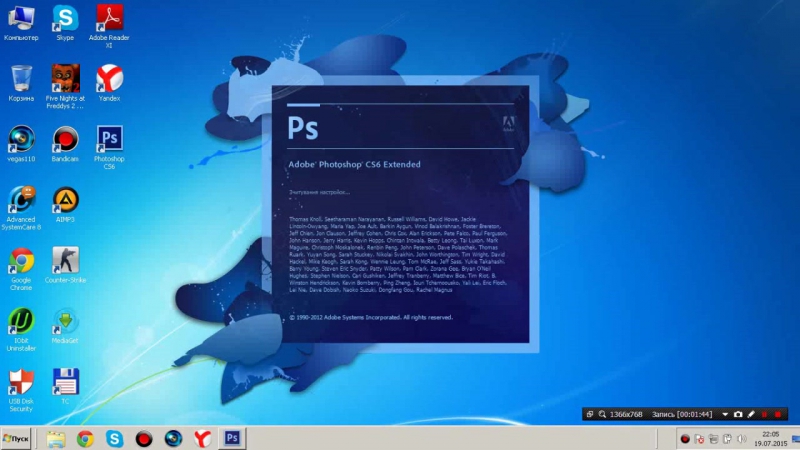 Имейте в виду, что вместо диска С и версии CS5 в вашем случае могут быть другие варианты, в зависимости от того, куда была установлена программа и какова ее версия. Создайте в этой директории новую папку, которой можно дать любое название. В данном случае оставьте название по умолчанию – «Новая папка».
Имейте в виду, что вместо диска С и версии CS5 в вашем случае могут быть другие варианты, в зависимости от того, куда была установлена программа и какова ее версия. Создайте в этой директории новую папку, которой можно дать любое название. В данном случае оставьте название по умолчанию – «Новая папка».
Найдите файл с названием tw10428, оно отвечает за русификацию программы. Вырежьте и вставьте его в только что созданную папку: кликните по файлу правой кнопкой мыши, выберите «Вырезать», щелкните правой кнопкой по иконке папки и выберите «Вставить». Откройте Adobe Photoshop и наслаждайтесь англоязычным интерфейсом. Имейте в виду, что в более ранних версиях программы, например в CS2, подобную операцию придется проделать еще и с файлом tw12508. Вместе с tw10428 он будет находиться в директории C:\Program Files\Adobe\Adobe Photoshop CS5 (64 Bit)\Required.
Видео по теме
Обратите внимание
Если вам необходимо вернуть в программу русский язык, проделайте обратные действия: вырежьте файл tw10428 из «Новой папки» и снова вставьте его в C:\Program Files\Adobe\Adobe Photoshop CS5\Locales\ru_RU\Support Files.
Некоторые авторы уроков Adobe Photoshop бывают более благосклонны к своим читателям и, наряду с упоминанием английских названий кнопок и команд, упоминают и русские. Но что, если нет? Приходится менять язык в «Фотошопе» на английский.
Инструкция
Первый способ могут использовать те, кто изначально установил англоязычный «Фотошоп», а затем поставил на него русификатор. Нажмите пункт меню «Редактирование» > «Установки» > «Основные» (или используйте горячие клавиши Ctrl+K), выберите вкладку «Интерфейс», найдите поле «Параметры текста пользовательского интерфейса» и выпадающем меню «Язык интерфейса» выберите «Английский». Чтобы изменения вступили в силу, нажмите ОК. однако, этот способ не получится использовать в том случае, если вы при установке Adobe Photoshop указали русский язык. Впрочем, из этой ситуации тоже есть выход, — можно пойти интерфейса и покопаться в системных файлах.
Если у вас открыт Adobe Photoshop, закройте его, запустите проводник Windows и откройте раздел C:\Program Files\Adobe\Adobe Photoshop CS5\Locales\ru_RU\Support Files. Имейте в виду, что программа может быть установлена в другом месте (не на диске С) и иметь другую версию (не CS5), поэтому отредактируйте путь, указанный выше, в соответствии с вашей ситуацией. Создайте в этой директории новую папку с каким угодно названием. Найдите файл tw10428.dat, вырежьте его и вставьте во вновь созданную папку. Теперь откройте Adobe Photoshop и наблюдайте, как интерфейс красуется английскими буковками.
Имейте в виду, что программа может быть установлена в другом месте (не на диске С) и иметь другую версию (не CS5), поэтому отредактируйте путь, указанный выше, в соответствии с вашей ситуацией. Создайте в этой директории новую папку с каким угодно названием. Найдите файл tw10428.dat, вырежьте его и вставьте во вновь созданную папку. Теперь откройте Adobe Photoshop и наблюдайте, как интерфейс красуется английскими буковками.
Как перевести фотошоп на русский на разных версиях. Как поменять язык в фотошопе на русский
Не знать о программе Photoshop в 21-ом веке невозможно. Хотя бы один раз в жизни молодые пользователи социальных сетей прибегали к редактированию своих фото в программе от Adobe. Этот мощный редактор графики обладает удивительным набором функций и инструментов. Но если пользователю и этого покажется мало, программу можно разнообразить дополнительными скачанными инструментами из сети. Вот только пользоваться ими будет сложно, если интерфейс у вас на английском!
Как фантазия человека не имеет границ, так и разнообразие плагинов для приложения довольно широко.![]() Но чтобы полноценно работать в программе, многим будет полезно знать, как в Фотошопе CS6 изменить язык на русский, чтобы не пользоваться каждый раз словарем! Так, например, возможность добавлять шрифты и дополнительные плагины в программу – незаменимая функция, однако это визуально усложняет понимание интерфейса программы.
Но чтобы полноценно работать в программе, многим будет полезно знать, как в Фотошопе CS6 изменить язык на русский, чтобы не пользоваться каждый раз словарем! Так, например, возможность добавлять шрифты и дополнительные плагины в программу – незаменимая функция, однако это визуально усложняет понимание интерфейса программы.
Но все не так страшно, как кажется! Стоит начать разбираться, как все встанет на свои места. Разумеется, немаловажной преградой для реализации себя как фотошоп-мастера будет язык, на котором выпущена программа. Не все любители редактирования фотографий являются знатоками английского языка, так что давайте переходить к делу!
Смена языка в Photoshop CS6 и CS5
Незнание английского создает проблему. К тому же, устанавливая Фотошоп с официального сайта, в нем невозможно поменять язык на свой родной. Это вызывает недоумение и желание бросить начатое. Но если человек настроен на работу, то любая задача становится выполнимой. Перевод каждого слова интерфейса – долгое занятие. Поэтому попытаться сменить язык – лучший вариант.
Поэтому попытаться сменить язык – лучший вариант.
Изменение языкового интерфейса Фотошопа
Если следовать инструкции, то поменять язык программы по редактированию фотографий очень просто:
- Для начала необходимо запустить приложение.
- В правом верхнем углу над панелью инструментов нажать на раздел Edit.
- Далее выбрать раздел Preferences, который появится в последней строке появившегося контекстного меню.
- После наведения на Preferences справа появится еще одно диалоговое окно, в нем щелкнуть на раздел Interface.
- В окне, которое откроется, находим в нем раздел Text, из выплывающего меню UI Language кликнуть на необходимый язык, нажать OK.
- Перезапустить программу, после чего язык в ней будет изменен.
Фотошоп на русском языке облегчит учение работы в редакторе. По видеоурокам можно освоить начальные принципы работы с данной программой.
Но если целью пользователя является получение высокого уровня профессионализма работы с Фотошопом, то английский язык все же придется подучить.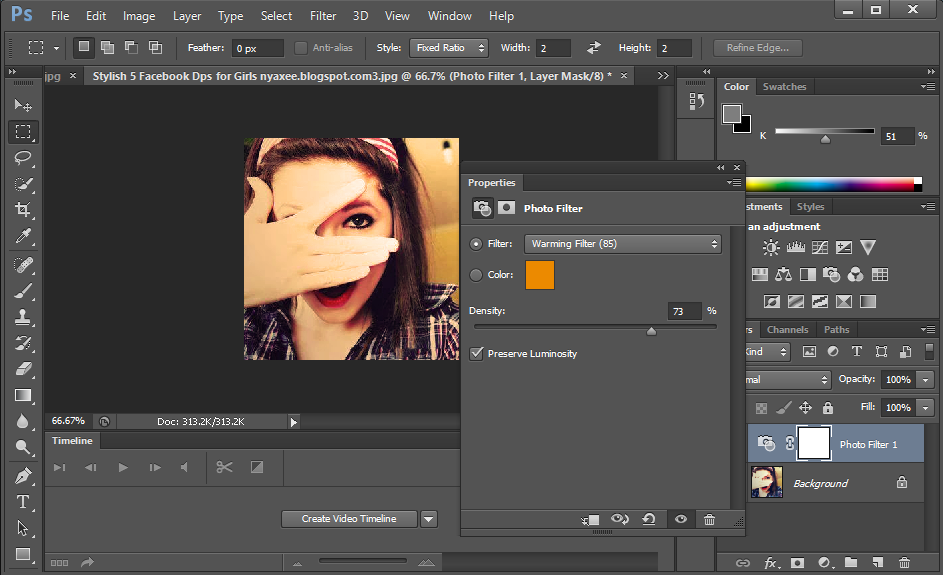 Ведь лучшие рекомендации, а также видеокурсы сняты и написаны именно на этом иностранном языке.
Ведь лучшие рекомендации, а также видеокурсы сняты и написаны именно на этом иностранном языке.
Преимущества изучения английского для Photoshop
Стоит отметить, что информации для изучения редактора достаточно много. И большое количество статей с видео выпускаются на русском. Но проблема в том, что часто даже в этих русских уроках используются инструкции и скриншоты с интерфейсом на английском. Озвученные в видео разделы программы на иностранном языке будут не только частично дезориентировать, но и вызывать общие трудности при обучении. Немаловажно и качество обучающих уроков на русском. Чаще всего оно оставляет желать лучшего. Возможная причина тому – некомпетентность соотечественников.
Решение вопроса о смене языка зависит от цели учащегося. Если важно только ознакомление с Фотошопом, изучение основных принципов редактирования, то можно смело менять язык по указанной инструкции и искать подходящие уроки, в которых в пример ставится русский интерфейс. Но если планируется не просто ознакомление, а глубинное изучение и рост в познании графического дизайна – лучше оставить программу в ее исходном положении.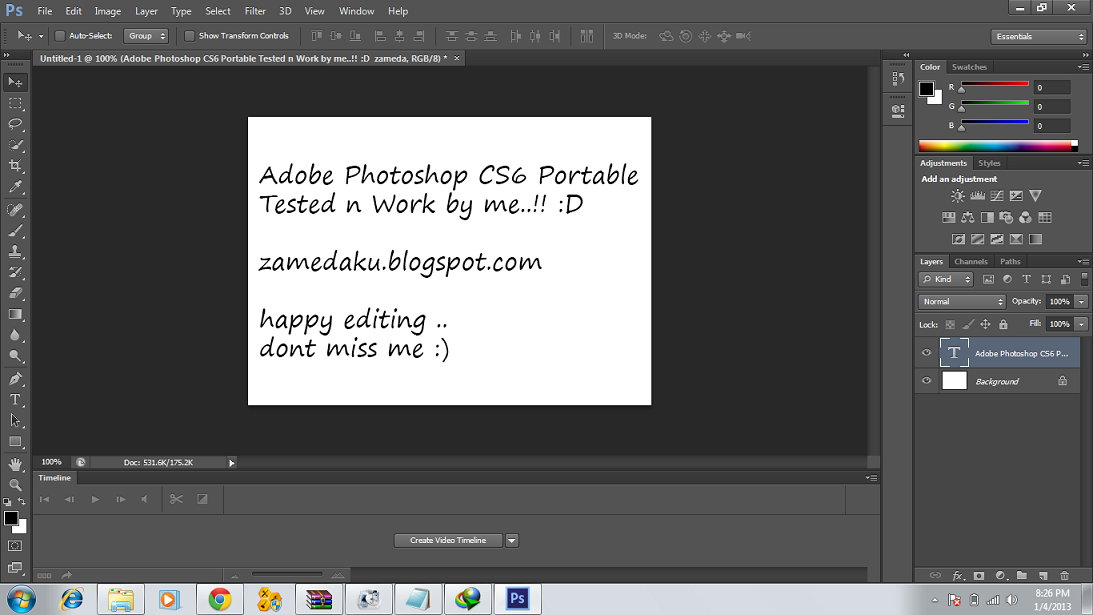
Желание подтянуть свой английский появится, если есть большое желание штудировать Photoshop, возможности которого ограничиваются лишь человеческой фантазией и умениями. Тем более что пользователю не придется изучать английский в идеале. Для Фотошопа подойдет и начальный уровень знания языка.
Вывод
И, кстати, если все-таки выбор пал на смену языка интерфейса, но ваша версия программы не CS6, а, к примеру, CS5 или CS4, то поменять его так же просто. Кардинального отличия новейшей версии от более старой нет. Добавленные несколько новых функций и более темное окно программы – это все, что отличает их. Разработчики Photoshop пришли к мнению, что темный фон приятнее для глаз, по сравнению со светлым в прошлых версиях.
Если хотя бы один совет статьи помог вам, то это большая заслуга для нас. Оцените статью и задайте интересующий вопрос в комментариях. Заранее спасибо!
Adobe Photoshop – мощнейший инструмент для работы с изображениями, на сегодняшний день это один из лучших инструментов на рынке, который не один год является стандартом для других программ в этой сфере.
Интересно! Первый раз это программа вышла в далеком 1988 году и с тех пор уверенно заняла лидирующие позиции на рынке.
Сегодня получить Photoshop можно несколькими способами. Например, скачать с официального сайта пробую 7 дневную версию или купить лицензию за адекватную стоимость. Кто-то выбирает пиратскую версию и скачивает ее со сторонних сайтов. Какой способ установки программы выбрать – дело каждого.
Эту программу разработала и продает огромная американская компания Adobe Systems. Обычно, скачанная программа начинает работать на английском языке, что не кардинально устраивает многих пользователей. Дело в том, что на родном языке проще освоить программу, понять предназначение инструментов и настроек. Людям, которые никогда не изучали английский язык, будет тяжело освоить такую программу.
Многие обучающие видео, записанные для русскоязычной аудитории, демонстрируют Adobe Photoshop именно на русском языке. Вам будет гораздо сложнее повторять действия, увиденные в видео, если ваша программа не будет переведена на понятный вам язык.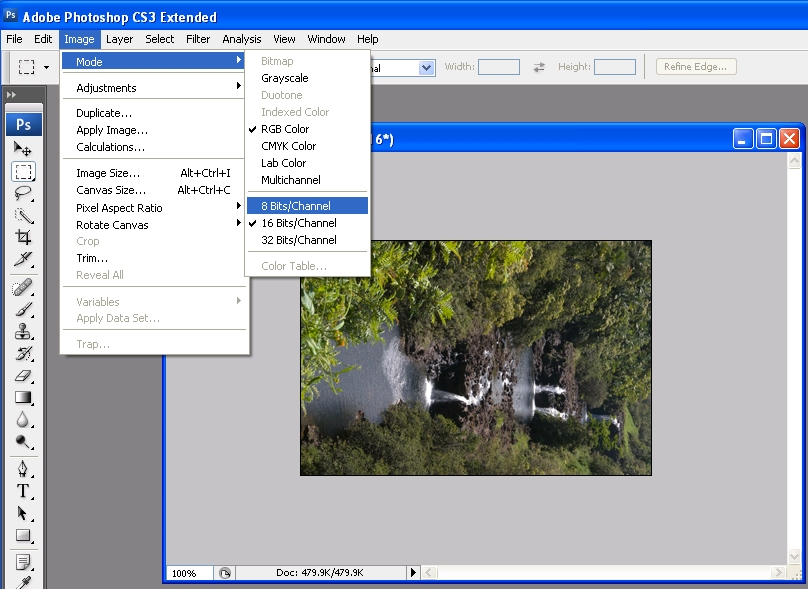 Именно поэтому начинающим пользователям рекомендуют использовать именно переведенную версию Photoshop.
Именно поэтому начинающим пользователям рекомендуют использовать именно переведенную версию Photoshop.
Многие профессионалы просто привыкли использовать удобную и понятную русскую версию программы и не собираются переходить на другой язык.
На заметку! Кто-то же считает, что именно английская версия наиболее удобна и дает ряд преимуществ пользователю. Ведь среди продвинутых пользователей хоть и встречается русская версия программы, но довольно редко. Если вы выйдете на высокий уровень работы, у вас появится необходимость общаться с другими работниками этой сферы, то с этим могут возникнуть трудности.
Что же делать, если скачанный и установленный Photoshop имеет англоязычный интерфейс?
Для этого потребуется несколько простых действий, которые актуальны для Adobe Photoshop CS6:
Как поменять язык в Adobe Photoshop CS5
Не все пользователи сегодня пользуются самой актуальной версией фотошоп. На многих компьютерах установлена версия CS5. Для владельцев компьютеров с этой программой будет актуальна установка русского языка на эту версию.
На многих компьютерах установлена версия CS5. Для владельцев компьютеров с этой программой будет актуальна установка русского языка на эту версию.
К счастью здесь все аналогично с прошлым способом:
Что делать, если во вкладке «UI Language» нет русского языка
Если в этой вкладке нет русского языка, то придется скачать русификатор или как его еще называют локализатор. Его можно найти, просто написав: «русификатор Photoshop».
Теперь вы знаете, как установить нужный вам язык в программе Adobe Photoshop CS6 и Adobe Photoshop CS5. Со знакомым языком программу будет освоить гораздо легче. А позже, если вы захотите, можете вернуть английскую версию Photoshop.
Видео — Как в фотошопе поставить русский язык
Инструкция
Если вы сначала установили английскую версию программы, а затем сверху поставили русификатор, то можно воспользоваться следующим способом. Запустите Adobe Photoshop, кликните пункт меню «Редактирование» > «Установки» > Основные». В появившемся окне выберите «Интерфейс», в поле «Параметры текста пользовательского интерфейса» найдите пункт «Язык интерфейса», укажите в нем «Английский» и кликните кнопку «ОК» в правом верхнем углу меню. Если попробовать изменить эту настройку, изначально установив русскоязычную версию Adobe Photoshop, то ничего не выйдет: единственным вариантом в настройке «Язык интерфейса» будет только русский язык. В этом случае можно воспользоваться другим способом.
В появившемся окне выберите «Интерфейс», в поле «Параметры текста пользовательского интерфейса» найдите пункт «Язык интерфейса», укажите в нем «Английский» и кликните кнопку «ОК» в правом верхнем углу меню. Если попробовать изменить эту настройку, изначально установив русскоязычную версию Adobe Photoshop, то ничего не выйдет: единственным вариантом в настройке «Язык интерфейса» будет только русский язык. В этом случае можно воспользоваться другим способом.
Закройте программу и откройте проводник Windows и перейдите в директорию C:\Program Files\Adobe\Adobe Photoshop CS5\Locales\ru_RU\Support Files. Имейте в виду, что вместо диска С и версии CS5 в вашем случае могут быть другие варианты, в зависимости от того, куда была установлена программа и какова ее версия. Создайте в этой директории новую папку, которой можно дать любое название. В данном случае оставьте название по умолчанию – «Новая папка».
Найдите файл с названием tw10428, оно отвечает за русификацию программы. Вырежьте и вставьте его в только что созданную папку: кликните по файлу правой кнопкой мыши, выберите «Вырезать», щелкните правой кнопкой по иконке папки и выберите «Вставить».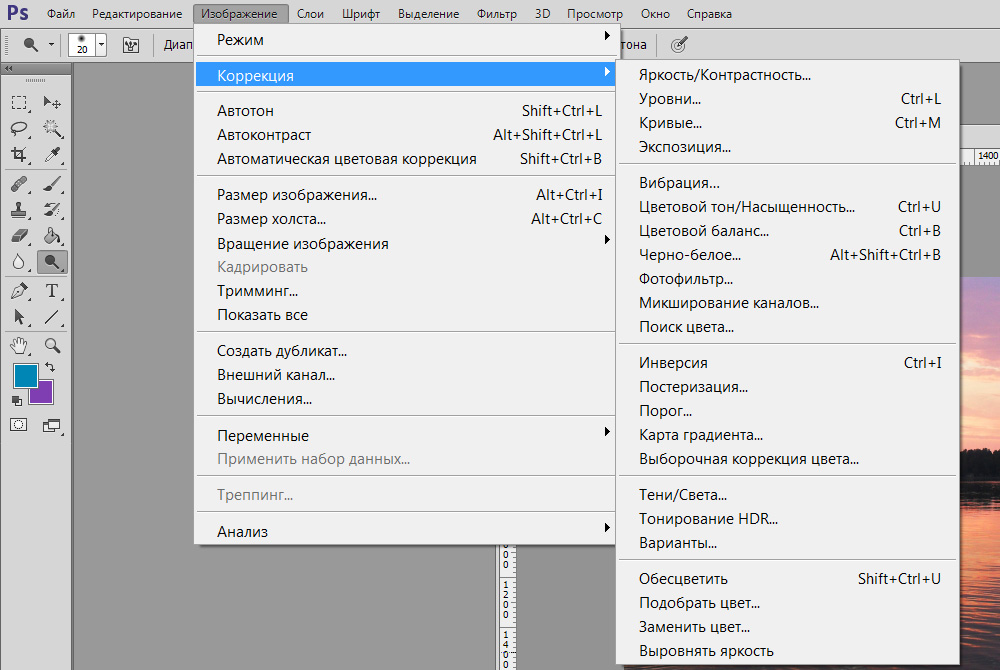 Откройте Adobe Photoshop и наслаждайтесь англоязычным интерфейсом. Имейте в виду, что в более ранних версиях программы, например в CS2, подобную операцию придется проделать еще и с файлом tw12508. Вместе с tw10428 он будет находиться в директории C:\Program Files\Adobe\Adobe Photoshop CS5 (64 Bit)\Required.
Откройте Adobe Photoshop и наслаждайтесь англоязычным интерфейсом. Имейте в виду, что в более ранних версиях программы, например в CS2, подобную операцию придется проделать еще и с файлом tw12508. Вместе с tw10428 он будет находиться в директории C:\Program Files\Adobe\Adobe Photoshop CS5 (64 Bit)\Required.
Видео по теме
Обратите внимание
Если вам необходимо вернуть в программу русский язык, проделайте обратные действия: вырежьте файл tw10428 из «Новой папки» и снова вставьте его в C:\Program Files\Adobe\Adobe Photoshop CS5\Locales\ru_RU\Support Files.
Некоторые авторы уроков Adobe Photoshop бывают более благосклонны к своим читателям и, наряду с упоминанием английских названий кнопок и команд, упоминают и русские. Но что, если нет? Приходится менять язык в «Фотошопе» на английский.
Инструкция
Первый способ могут использовать те, кто изначально установил англоязычный «Фотошоп», а затем поставил на него русификатор. Нажмите пункт меню «Редактирование» > «Установки» > «Основные» (или используйте горячие клавиши Ctrl+K), выберите вкладку «Интерфейс», найдите поле «Параметры текста пользовательского интерфейса» и выпадающем меню «Язык интерфейса» выберите «Английский».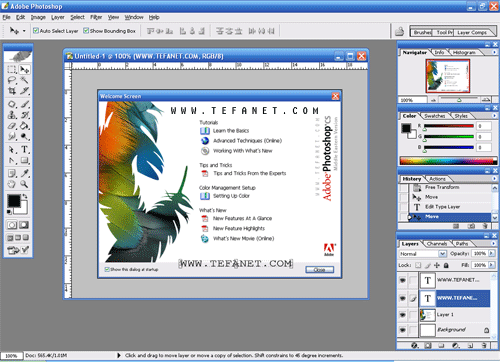 Чтобы изменения вступили в силу, нажмите ОК. однако, этот способ не получится использовать в том случае, если вы при установке Adobe Photoshop указали русский язык. Впрочем, из этой ситуации тоже есть выход, — можно пойти интерфейса и покопаться в системных файлах.
Чтобы изменения вступили в силу, нажмите ОК. однако, этот способ не получится использовать в том случае, если вы при установке Adobe Photoshop указали русский язык. Впрочем, из этой ситуации тоже есть выход, — можно пойти интерфейса и покопаться в системных файлах.
Если у вас открыт Adobe Photoshop, закройте его, запустите проводник Windows и откройте раздел C:\Program Files\Adobe\Adobe Photoshop CS5\Locales\ru_RU\Support Files. Имейте в виду, что программа может быть установлена в другом месте (не на диске С) и иметь другую версию (не CS5), поэтому отредактируйте путь, указанный выше, в соответствии с вашей ситуацией. Создайте в этой директории новую папку с каким угодно названием. Найдите файл tw10428.dat, вырежьте его и вставьте во вновь созданную папку. Теперь откройте Adobe Photoshop и наблюдайте, как интерфейс красуется английскими буковками.
Если вы любитель работы с растровой графикой, наверняка знаете о пакете Adobe Photoshop. Незнание английского языка усложняет работу с этим редактором. Для лучшей работы с программой рекомендуется установить поддержку русского языка. В дистрибутиве программы такой возможности нет, но, вооружившись соединением к сети интернет, перед вами больше не появится этой проблемы.
Для лучшей работы с программой рекомендуется установить поддержку русского языка. В дистрибутиве программы такой возможности нет, но, вооружившись соединением к сети интернет, перед вами больше не появится этой проблемы.
Вам понадобится
- Программное обеспечение Adobe Photoshop CS4, русификатор.
Инструкция
 Нажмите кнопку «Обзор» — выделите папку – нажмите кнопку «Открыть». Затем нажмите кнопку «Извлечь».
Нажмите кнопку «Обзор» — выделите папку – нажмите кнопку «Открыть». Затем нажмите кнопку «Извлечь».Большинство поздних версий Photoshop поддерживают различные языки интерфейса, в том числе и «великий и могучий». Если вы счастливый обладатель лицензионной программы, но не знаете, как поменять язык в «Фотошопе», ваша проблема решается элементарно.
Просто выбираем нужный язык
Заходим в меню Edit (Редактирование), переводим взгляд в самый низ, заходим в Preferences (Установки) и выбираем Interface (Интерфейс). В нижнем блоке UI Text Options (Текст) раскрываем список UI language (Язык интерфейса) и выбираем нужный язык. Обязательно подтверждаем (ОК) и перезапускаем программу.
В нижнем блоке UI Text Options (Текст) раскрываем список UI language (Язык интерфейса) и выбираем нужный язык. Обязательно подтверждаем (ОК) и перезапускаем программу.
Выяснили, в «Фотошопе», но какой русский не любит быстро скачать Photoshop с «кряком», да еще с русификатором впридачу?
Русификатор для программы «Фотошоп»
Если вы скачали файл-инсталлятор русификатора с расширением.exe, утилита запустится автоматически, как только кликнете на значке файла, и в открывшемся окошке вам предложат либо «Принять», либо «Отказаться». Если вы не передумали устанавливать русификатор, выбирайте «Принять».
В следующем окне придется указать утилите путь к месту извлечения файлов. Щелкнув по кнопке «Обзор», находим и выбираем директорию, в которой установлен редактор Adobe Photoshop, после чего жмем «Извлечь» и терпеливо ждем завершения процесса извлечения. Все — «Фотошоп» русский.
Файлы русификаторов в формате.rar придется устанавливать вручную. В архиве, скорее всего, найдете инструкцию по установке (Readme.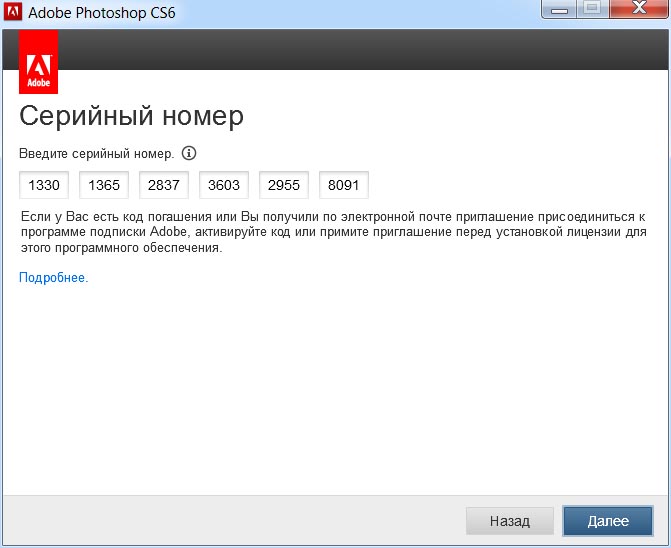 txt), выполнив требования которой, вы и научите интерфейс редактора говорить на русском языке, если не забыли, что мы уже «проходили», как поменять язык в Photoshop.
txt), выполнив требования которой, вы и научите интерфейс редактора говорить на русском языке, если не забыли, что мы уже «проходили», как поменять язык в Photoshop.
Дополнительные языковые пакеты
Возвращаясь к теме установки программы «Фотошоп», следует отметить, что в установочном пакете не обязательно будут нужные нам языки интерфейса (это касается и лицензионных, и «левых» программ). Более того, даже если необходимые языки есть в дистрибутиве, возможности переключаться между ними может и не быть.
В том случае, когда такая проблема, как поменять язык в «Фотошопе», не снимается даже при наличии нужных языков, существуют дополнительные языковые пакеты для Photoshop различных версий (additional language packages for photoshop cs…), один из которых (например, для версии CS5) можно скачать по этому адресу: mfile.org или здесь: kindzadza.net.
Данный инсталлятор предлагает пакеты Русского, Украинского, Французского, Английского, Испанского, Немецкого, Итальянского и Португальского языков.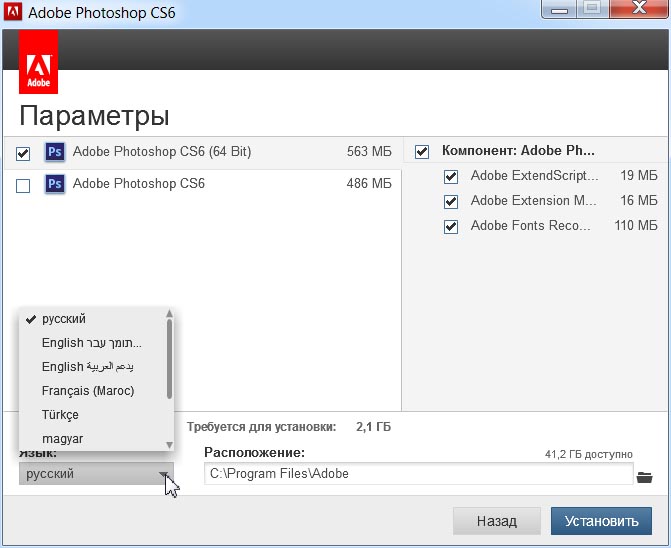
Интерфейс на английском, но достаточно знать лишь, что такое Next (Далее), Back (Назад), Cancel (Отменить) и OK, чтобы принять поздравления с успешной установкой комплекта языковых пакетов.
После запуска инсталлятора вас поприветствуют (Welcome) и предложат закрыть все другие приложения, прежде чем продолжить. Выполнив эту рекомендацию, вы перейдете к выбору пакета, где надо будет только галочку поставить в нужном месте (и в нужное время), а где в «Фотошопе» поменять язык — вам уже известно.
С помощью данного инсталлятора не только дополнительные языки устанавливают, но и локальные файлы справки в PDF формате для Photoshop CS5. Инсталлятор, ссылка на который приведена выше, не привязан строго к определенному комплекту Adobe CS5.x. С таким же успехом с его помощью можно добавлять языки для Photoshop CS5.1, установленного, как с собственного дистрибутива Photoshop, так и с Design Premium (или Master Collection) в любом языковом наборе.
На хитрую программу всегда найдется что-нибудь с винтом
Программу Adobe Photoshop создали гениальные люди, и они вполне заслуживают «братского» памятника при жизни, но им и присниться не могло, что есть на земле одна загадочная страна, где умельцы прилаживают подковы комарам, и для них такая проблема, как изменить в «Фотошопе» язык, — сущий пустяк.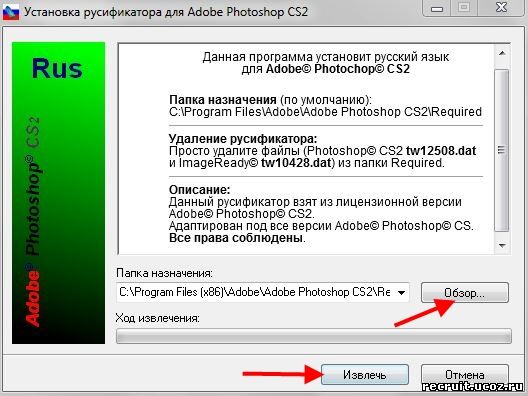
Например, захотелось нам на время вернуть нашему обрусевшему редактору родной английский язык, чтобы, скажем, выполнить экшен (операцию) или порыться в оригинальной справке.
Оказывается, если отыскать файлик tw10428.dat и заменить в расширении всего одну буковку (например, вместо.dat написать.dad), «Фотошоп» заговорит по-английски как миленький, а вернув букву на место, восстановим и русский.
К файлу tw10428.dat добраться проще, чем к иголке но без «волшебного клубка» не обойтись. Как откроете диск C:\, увидите указатель Program Files > Adobe > Adobe Photoshop CS5 > Locales > ru_RU > Support Files, вот здесь он и лежит. Щелкаете по нему правой кнопкой , выбираете «Свойства», меняете разрешение и OK. Запускаете редактор, а там уже все на English.
Вот, оказывается, как поменять язык в «Фотошопе» без «хирургического вмешательства» в структуру дистрибутива программы и «совершенно законно».
Adobe Photoshop – наиболее популярный графический редактор современности, который активно используется как профессионалами, так и любителями.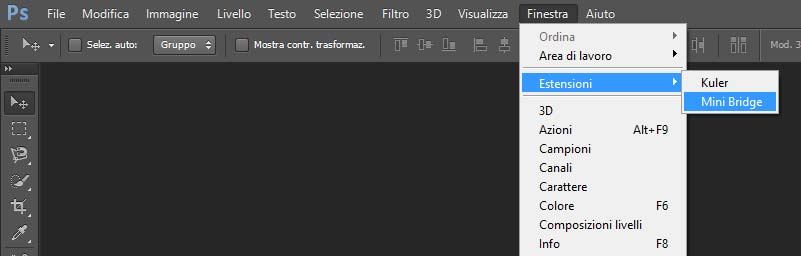 Данная программа оснащена поддержкой русского языка, однако, если интерфейс в вашем случае программы на другом языке, то использование программы становится гораздо сложнее.
Данная программа оснащена поддержкой русского языка, однако, если интерфейс в вашем случае программы на другом языке, то использование программы становится гораздо сложнее.
На протяжении уже многих лет принцип смены языка в Adobe Photoshop для всех версий данной программы остается одинаковым. Какой бы язык ни был установлен в данной программе в вашем случае, расположение элементов остается прежним, а значит, вам лишь потребуется точно следовать нижеприведенной инструкции.
Как сменить язык в Adobe Photoshop?
Обратите внимание, нижеприведенная инструкция будет действовать только в том случае, если русский язык уже «вшит» в программу. Если вы используете нелицензионную сборку, может оказаться и так, что в вашем случае русский язык просто-напросто отсутствует в системе, а значит, вам потребуется дополнительная установка русификатора.
1. Запустите Adobe Photoshop. Щелкните в верхней области окна по второй вкладке слева (в нашем случае это кнопка «Edit» ), а затем пройдите к самому последнему пункту в списке «Preferences» , а затем выберите второй подпункт «Interface» .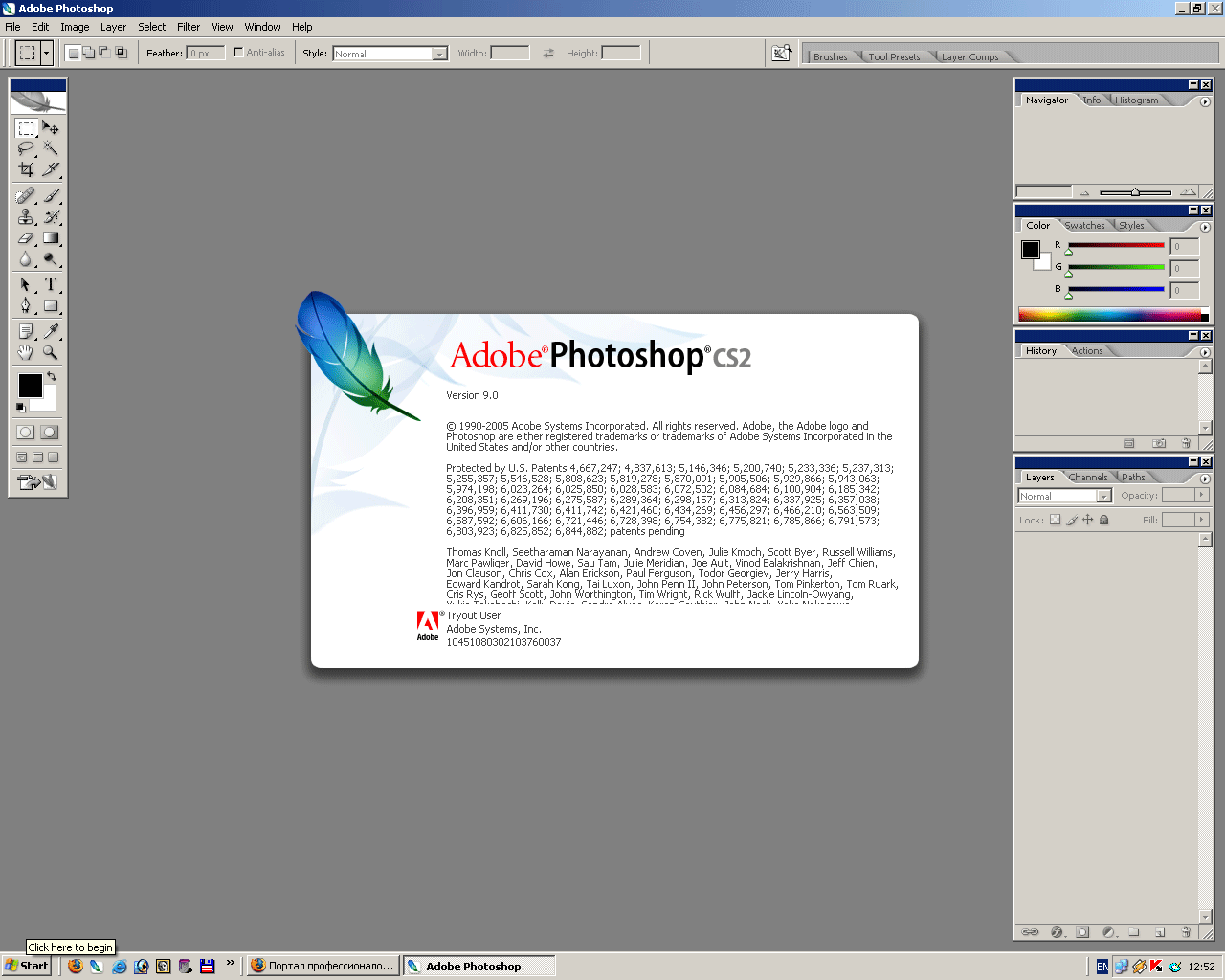
2. В нижней области окна расположился блок «UI Text Options» . В нем первым же по списку расположился пункт «UI Language» , в котором вам остается лишь развернуть список и выбрать «Русский» («Russian» ). Для принятия изменений потребуется выполнить перезапуск Photoshop.
Обратите внимание, если вы не обнаружили в списке русского языка, вероятно, в вашей сборке он отсутствует. В данном случае единственный выход обзавестись нудной локализацией – скачать русификатор.
Вам потребуется открыть в своем браузере любой поисковик и ввести в него запрос следующего типа: «Русификатор Adobe Photoshop [версия_программы]» . Мы не приводим в статье ссылки на русификаторы, поскольку в данном случае русификатор требуется только при использовании нелицензионного софта.
В зависимости от типа русификатора дальнейшие действия могут отличаться: это может быть exe-файл, который необходимо запустить, выполнив автоматическую установку русификатора на компьютер, или же это может быть папка с файлами, которую, в свою очередь, потребуется переместить в папку C:Program FilesAdobeAdobe Photoshop [версия_программы]Locales .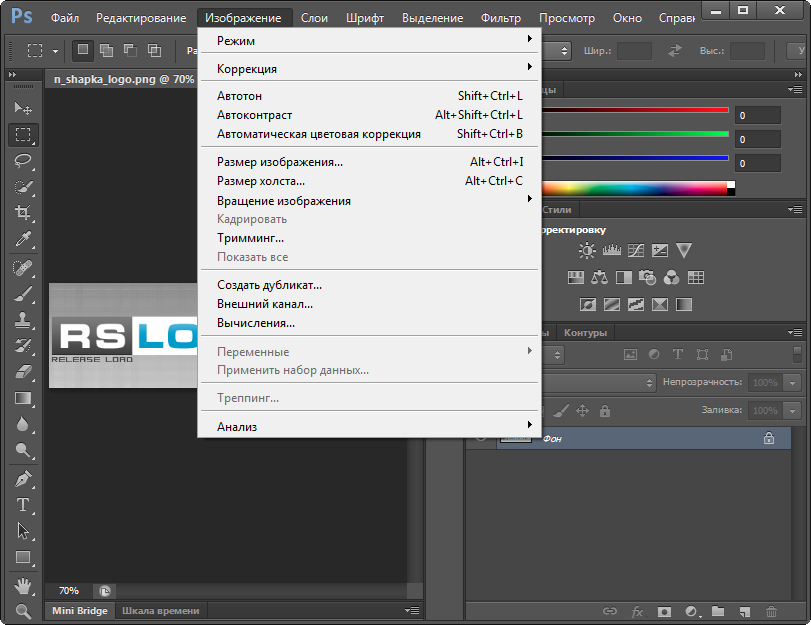 Единственное, что необходимо учесть в обоих случаях – Фотошоп в момент установки русификатора должен быть обязательно закрыт.
Единственное, что необходимо учесть в обоих случаях – Фотошоп в момент установки русификатора должен быть обязательно закрыт.
Надеемся, данная статья помогла вам решить проблему с языком, что позволит упростить процесс работы в программе.
При инсталляции Photoshop, как правило, по умолчанию устанавливается английский в качестве основного языка. Это не всегда удобно в работе. Поэтому возникает необходимость поставить русский язык в Фотошопе. Особенно актуален этот вопрос для тех, кто только осваивает программу или не владеет английским.
Процесс смены основного языка интерфейса не так сложен как может показаться на первый взгляд. Он выполняется в несколько последовательных шагов.
Алгоритм смены языка в Photoshop
Во-первых, открываем вкладку «Редактирование» (Edit ) и выбираем в нем подраздел «Установки» (Preferences ).
Во-вторых, переходим в раздел «Интерфейс» (Interface ), который отвечает за тонкий тюнинг основного окна Фотошопа.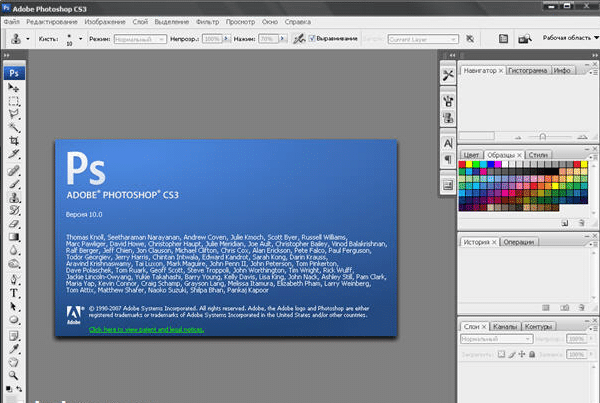
В-третьих, открываем выпадающий список с языками, находящийся в блоке «Текст» (TextOptions ) и выбираем Русский . Здесь же можно установить и наиболее комфортный для работы размер шрифта. По завершению нажимаем «ОК» .
Теперь русский язык будет загружаться одновременно с запуском Photoshop.
Если по каким либо причинам необходимо выполнить обратный процесс или установить язык, отличный от русского или английского, то все действия проводятся в аналогичном порядке.
Сменить язык в Фотошопе CS6 удобно не только для работы, но и для обучения, поскольку есть много обучающих курсов, которые не переведены на русский язык.
Этот метод смены основного языка в программе подходит для всех версий Фотошоп при условии инсталлированного мультиязычного пакета. Во всех новых версиях программы он устанавливается по умолчанию.
Многие пользователи, работающие с изображениями, не знают, как поменять язык Photoshop.
Неудивительно – работать с одним из самых популярных и с самым профессиональным и многофункциональным редактором изображений не так-то просто: огромное количество функций означает определенную сложность интерфейса приложения, а это создаёт дополнительные трудности.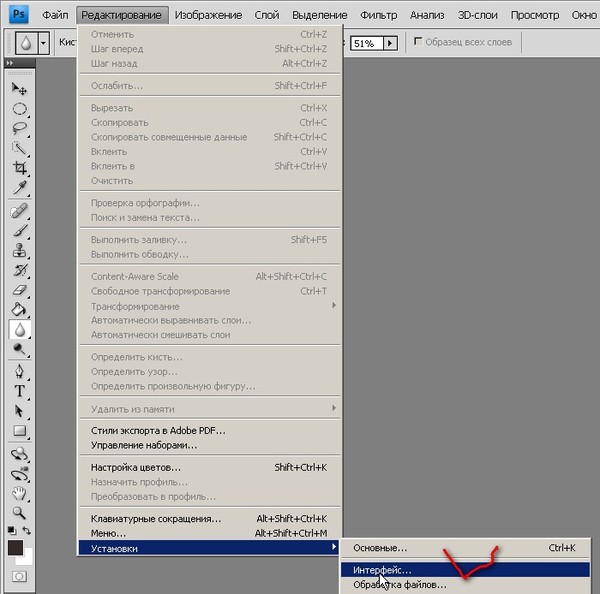
Рассмотрим детальнее, как самостоятельно изменить язык программы.
Как определить версию Photoshop?
Следуйте инструкции, чтобы узнать, какая версия редактора установлена на вашем персональном компьютере:
- запустите приложение; дождитесь появления основного экрана;
- нажмите на вкладку «Справка» (в некоторых версиях может называться «помощь»). Она находится справа на главной панели управления программой;
- кликните на пункт «Информация о системе»;
- в новом окне появиться текстовое поле с о программе и ёё сборке. Первая строка – это основные данные о номере версии и идентификаторе сборки. Вы можете скопировать эту информацию в поисковую систему, чтобы узнать больше о установленном Фотошопе.
После того, как вы узнали, какую версию Фотошоп используете, можно приступать к изменению языка приложения.
Меняем язык во всех версиях
Следуйте приведённым ниже инструкциям в соответствии с вашей версией редактора.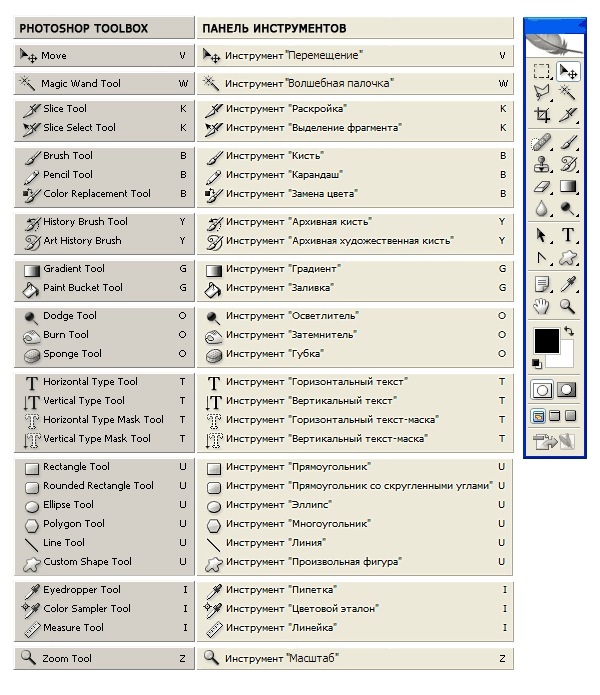
Photoshop CS1 и CS2
В более старых версиях редактора изменить язык сложнее. На панели управления программы нет отдельного меню для изменения языка интерфейса, так пользователь указывал нужную ему версию еще на этапе приобретения программы.
Обе эти версии Фотошопа (CS1 и CS 2) автоматически сбрасывают языковые настройки – этот баг разработчики так и не починили, ссылаясь на неактуальность сборок программы. Из-за этого язык программы постоянно возвращается к заданному по умолчанию – английскому. Чтоб исправить эту неполадку самостоятельно, зайдите на жёсткий диск вашего ПК, на котором установлена корневая папка Фотошопа.
В директории Application Data/Adobe найдите файлы с расширением .lng – они отвечают за кодировку и язык интерфейса приложения. Найдите все файлы с названием en.lng и удалите их из этой папки; оставьте только те файлы, которые относятся к русскому языку (файлы с тегом ru).
На всякий случай не удаляйте файлы навсегда – сохраните их. Это правило касается любых манипуляций с системными файлами директорий и библиотек.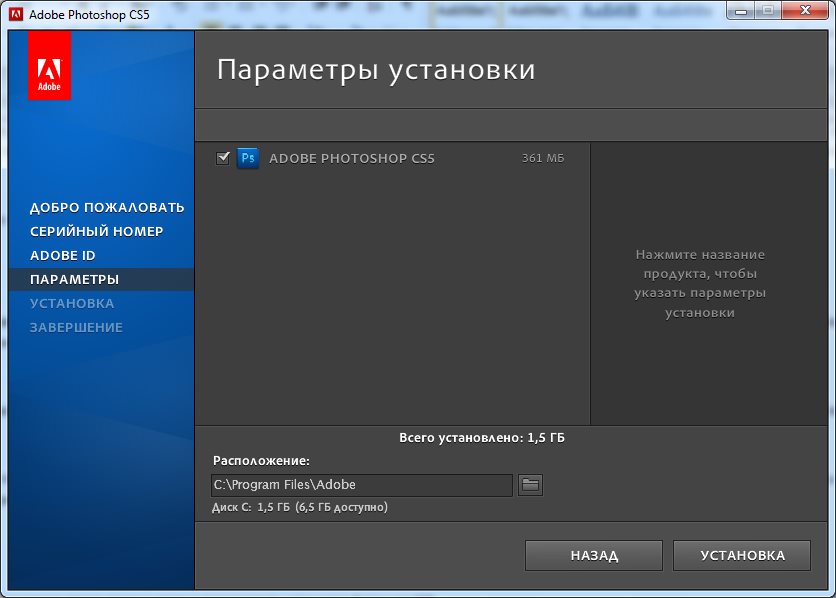
Заметьте! Выполнять эти действия нужно пока программа выключена. После удаления файлов перезагрузите компьютер и запустите Фотошоп ещё раз. Вместо английского языка интерфейс будет автоматически переведён на русский.
CS3
Поразительно, но наиболее простой способ изменить язык в третьей версии редактора – удалить программу и установить её заново. Во время повторной установки нужно выбрать необходимый язык и провести инсталляцию.
Чтобы изменить отображение языкового интерфейса без удаления программы, можно установить специальный русификатор, но это связано с целой серией возможных новых проблем, и опытные пользователи стараются русификаторов избегать.
Такие языковые «патчи» (мини-программы, которые ставятся поверх основного приложения и «латают» его небольшие огрехи), разрабатываются продвинутыми пользователями.
Патчи не являются официальным программным продуктом , и ответственности за них разработчик не несёт. Часто взаимодействие русификатора сильно конфликтует с работой антивируса, и программа начинает вести себя непредсказуемо – «слетать», не открываться, работать некорректно и т.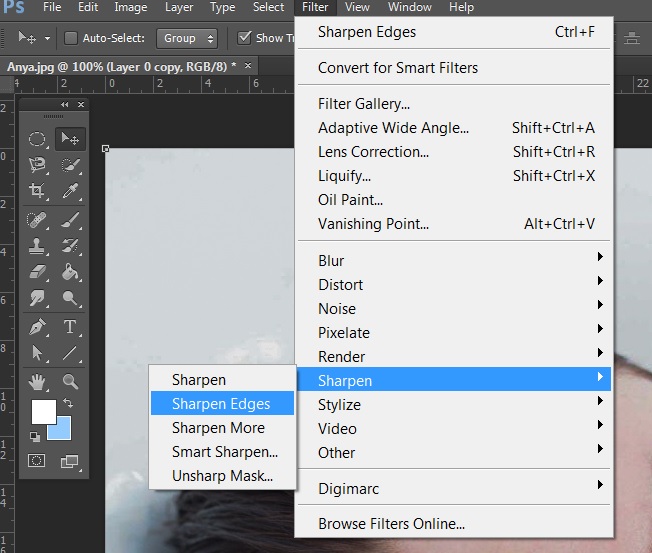 д.
д.
Если вы всё же решились использовать русификатор, установите его, как обычную программу в корневую папку Required программы Фотошоп. Дождитесь окончания инсталляции и перезагрузите компьютер. Хороший рабочий русификатор можно загрузить по ссылке – именно его рекомендуют на многих форумах.
Как в фотошопе сделать русский интерфейс. Как перевести «Фотошоп» на русский язык? Советы и рекомендации
Многие слышали о программе для обработки фотографий Photoshop CS6. Этот инструмент предлагает просто огромные возможности как профессионалам, так и любителям. Но если давно знающий эту программу человек спокойно может работать с английским языком интерфейса, то новичку, даже не смотря на возможные хорошие знания английского, будет тяжело разобраться во всем этом. Предлагаем вашему вниманию простой и эффективный способ, как поменять язык интерфейса в Photoshop CS6 с английского на русский.
Пошаговое руководство- Скачайте архив с русификатором по этой ссылке
.

- Разархивируйте содержимое архива в любое место на жестком диске.
- Откройте содержимое разархивированной папки и запустите файл AddLang_for_Photoshop_CS6.exe .
- Во время установки инсталлятор предложит выбрать языки для установки. Отметьте галочками те, которые вы хотите установить. Нажмите Next .
- Скачайте архив с русификатором по этой ссылке
.
- По завершении установки пакета языков запустите Photoshop CS6. Зажмите комбинацию клавиш на клавиатуре Ctrl+K , в списке слева выберите Interface , после чего внизу в разделе Text в поле UI Language поменяйте язык на нужный.
Готово. Теперь используемый Photoshop CS6 сменит язык интерфейса на тот, который вы выбрали.
Часто случается, что установленное программное обеспечение или другой любой софт поддерживает только английский язык. Вероятно, это огромная проблема для тех, кто не знает иностранного языка. Некоторым просто некомфортно работать в среде, где все пояснения и настройки предоставляются на неродном языке.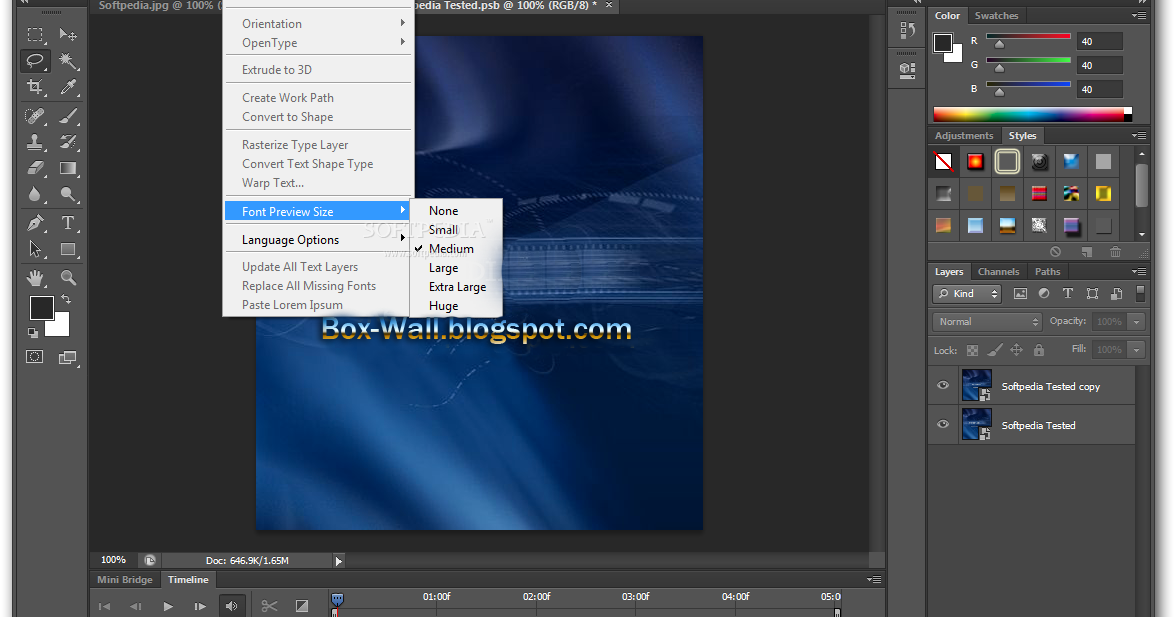
Проблема русификации встала очень давно, и различные команды локализаторов борются за право внедрить свой перевод в продукт. Получается, что весь перечень программ делится на три группы:
- переведенная разработчиком;
- переведенная локализатором;
- не переведенная вообще.
Некоторые пользователи сталкиваются с тем, что не знают, как перевести на русский язык «Фотошоп CS5». Особенно это актуально для тех, кто установил англоязычную версию изначально.
Как перевести «Фотошоп» на русский язык
Сложных ситуаций может возникать множество, но решение этой проблемы простое и линейное, за исключением некоторых событий. Итак, когда пользователь зашел в англоязычную версию, первым делом необходимо поменять язык на свой родной. Хотя некоторые делают наоборот — меняют русский на английский, так как учиться работать в программе на языке разработчиков очень удобно.
Смена языка в программе
К счастью, Adobe Photoshop последних версий поддерживает функцию смены языка — в библиотеке языков присутствует русский. Пользователь может перевести «Фотошоп» как на русский, так и на любой другой язык, проследовав указаниям ниже:
- Во второй вкладке Edit находим категорию Preferences, которая находится в самом низу списка. В ней выбираем пункт Interface.
- Всплывет окно, в котором отображаются настройки интерфейсной панели. Нам необходимо выбрать вторую строчку в списке под названием Text и найти на экране пункт UI Language, в котором нужно поставить значение Russian.
- Нажимаем на кнопку ОК и после проделанной операции выходим из графической среды «Фотошопа».
- Теперь заново перезапускаем программу. После загрузочного экрана весь интерфейс должен смениться на русскоязычную раскладку.
Русификатор для Adobe Photoshop
Если пользователь столкнулся с такой проблемой, что в выпадающем списке нет родного языка, то необходимо загрузить русификатор от локализаторов напрямую. Удаление языка может быть связано с тем, что он был просто вырезан из установочного файла или был поврежден. В любом случае пользователю не помешает прибегнуть к установке языка через русификатор. В Интернете достаточно много различных русификаторов на различные версии, поэтому в первую очередь необходимо сконцентрировать поиск на версии «Фотошопа», установленного на компьютер.
Установка русификатора
Перед тем как перевести «Фотошоп» на русский, необходимо определится с типом русификатора. Выбор пользователя может упасть на любой вариант, но стоит иметь в виду, что ориентир, помимо версии, должен ложиться на дату обновления сборки с программой-русификатором. Итак, приведем порядок загрузки и установки русификатора в Adobe Photoshop:
- По выше приведенным приоритетам находим нужную сборку с русским языком.
- Загружаем архив, в котором располагается большой печень папок и подпапок.
- Перед тем как перевести «Фотошоп» на русский, нужно произвести разархивацию и перемещение содержимого в корневую папку программы «Фотошоп». Но перед этим необходимо удалить все содержимое папки с локализацией. Данная папка находится на системном диске компьютера (C:\Program Files\Adobe\Adobe Photoshop\Locales).
- При желании можно распаковать и скопировать только русский язык. Это позволит лишний раз не загружать производительность программы.
- После копирования запускаем программу, если вы удалили прежде все языки, то у вас интерфейс станет русским, если же такого не произошло, то следует повторить те действия, которые пользователь выполнял при обычной смене языка. Единственным отличием станет тот факт, что в пункте «Текст» разворачивающийся список будет содержать минимум рабочих языков.
На сегодняшний день, наверное, только ленивый не знает, что такое Adobe Photoshop, или не пытался что-то в этом графическом редакторе создавать или редактировать. Пользователи, впервые установившие редактор, задаются вопросом о том, как поставить русский язык в «Фотошопе CS6». Это поистине мощный редактор для создания как растровой, так и векторной графики. Он обладает огромным набором самых разнообразных инструментов — как стандартных, так и отдельно устанавливаемых. Это различные плагины, кисти – просто огромное количество самых разнообразных кистей, которые можно скачать в интернете. А можно прямо здесь создавать их самостоятельно и сохранять для последующей работы. Всё зависит только от фантазии пользователя.
Photoshop обладает возможностью загружать различные шрифты, градиенты и многое другое. На первый взгляд интерфейс «Фотошопа», а, точнее, многообразность пунктов меню, настроек инструментов и кнопок может отпугнуть. Но не так все страшно, как может показаться вначале. Изначально при установке «Фотошопа» нет возможности поставить русский язык, что вызывает некие трудности у пользователей, которые с английским языком незнакомы. —
Так как поставить русский язык в «Фотошопе CS6»? 1. Очень просто — запускаете приложение. 2. В правом верхнем углу интерфейса программы кликаете по кнопке Edit («Редактирование»). 3. В открывшемся диалоговом окне смотрим самую последнюю строчку — Preferences («Установки»). 4. Наводим на неё мышкой – откроется следующее контекстное меню, в котором кликаем на Interface. 5. Смотрим в центр открывшегося окна. В графе Text пункт UI Language – переключаем на русский, перегружаем Adobe Photoshop. После перезагрузки интерфейс будет полностью русифицирован.
В сети, конечно, много уроков — как текстовых, так и видео — на русском языке, но даже в этих русскоязычных уроках очень часто используется «Фотошоп» с английским интерфейсом. Поэтому если вы переведёте «Фотошоп» на русский, то при обучении могут возникнуть некие сложности с восприятием названий инструментов и пунктов меню, которые для вас станут привычны на русском, а при обучении будут произноситься их англоязычные названия. Но также качество этих самых уроков часто оставляет желать лучшего. Если вас волнует, как поставить русский язык в «Фотошопе CS6», то лучше этого не делать. Во-первых, будет дополнительный стимул подтянуть или изучить английский язык. Во-вторых, легче будут восприниматься незнакомые названия кнопок и инструментов. К которым, кстати, вы очень скоро привыкните, изучая различный материал про «Фотошоп» из сети.
Любая программа, инсталлируемая на компьютер, сопровождается оригинальным интерфейсом, знать который каждому пользователю достаточно важно, чтобы быстро осуществлять определённые действия. не является исключением, этот графический редактор тоже имеет специфический интерфейс.
Начинающие пользователи желают, чтобы главное окно программы было русифицированным, тогда как опытные графические дизайнеры готовы работать с оригинальными англоязычными версиями, поскольку абсолютно легко разбираются во всех английских терминах. Англоязычную версию может пожелать и начинающий пользователь, если уроки, которые он активно изучает, сопровождаются английскими терминами. По этой причине полезно знать, как изменить язык в Фотошопе .
Многим пользователям удобнее работать в русскоязычной версии Adobe Photoshop
Если возникла необходимость поменять язык интерфейса Adobe Photoshop cs6, важно выяснить, был ли установлен желаемый языковой пакет в момент инсталляции самого графического редактора. Именно от этого зависят последующие действия, соответственно, разнятся рекомендации, как поменять язык в Фотошопе.
Простой способ установки
Безусловно, гораздо проще внести изменения в настройки , если все необходимые пакеты были установлены в момент инсталляции Adobe Photoshop cs6.
Чтобы осуществить задуманное, следует запустить графический редактор, после чего в верхней горизонтальной панели меню найти «Редактирование». Нажав на этот пункт меню, открывается окно, в котором самым последним пунктом списка являются «Настройки». Кликнув по ним, легко перейти последовательно из пункта «Основные» в «Интерфейс».
В открывшемся диалоговом окне пользователю предоставляется возможность изменить не только язык программы, но и размер шрифта, и цветовое сопровождение.
Как и во всех остальных случаях, любая программа, чтобы принять внесённые изменения, а в последующем все их уверенно отображать, требует перезагрузки.
В случае проведения корректировки cs6 перезагружать операционную систему нет необходимости, а вот перезагрузить сам графический редактор, безусловно, важно.
После выхода из редактора, а затем очередного его открытия пользователь сможет удостовериться в нужном языковом сопровождении.
Установка нового языкового пакета
Овладев навыками, как в Photoshop cs6 поменять язык, начинающий дизайнер всё-таки может столкнуться с проблемой, когда выполнить такую корректировку ему не удастся. По этой причине полезно расширить каждому познания относительно того, как вносить видоизменения в графический редактор, соответственно, как переключить язык в Фотошопе иными способами.
Альтернативные способы внесения корректив в языковые настройки
Если на компьютере была установлена русскоязычная версия Adobe Photoshop CC, следует открыть локальный диск C, на котором нужно найти в папке Program Files подпапку Adobe Photoshop CC. В ней можно легко найти файл tw10428, имеющий расширение dat. Этот файл достаточно переименовать на bak, перезапустить программу и сразу же наблюдать желаемый англоязычный интерфейс.
Многие пользователи, работающие с изображениями, не знают, как поменять язык Photoshop.
Неудивительно – работать с одним из самых популярных и с не так-то просто: огромное количество функций означает определенную сложность интерфейса приложения, а это создаёт дополнительные трудности.
Как определить версию Photoshop?
Следуйте инструкции, чтобы узнать, какая версия редактора установлена на вашем персональном компьютере:
- запустите приложение; дождитесь появления основного экрана;
- нажмите на вкладку «Справка» (в некоторых версиях может называться «помощь»). Она находится справа на главной панели управления программой;
- кликните на пункт «Информация о системе»;
- в новом окне появиться текстовое поле с подробной информацией о программе и ёё сборке. Первая строка — это основные данные о номере версии и идентификаторе сборки. Вы можете скопировать эту информацию в поисковую систему, чтобы узнать больше о установленном Фотошопе.
После того, как вы узнали, какую версию Фотошоп используете, можно приступать к изменению языка приложения.
Меняем язык во всех версиях
Следуйте приведённым ниже инструкциям в соответствии с вашей версией редактора.
Photoshop CS1 и CS2
В более старых версиях редактора изменить язык сложнее.
На панели управления программы нет отдельного меню для изменения языка интерфейса, так пользователь указывал нужную ему версию еще на этапе приобретения программы.
Обе эти версии Фотошопа (CS1 и CS 2) автоматически сбрасывают языковые настройки – этот баг разработчики так и не починили, ссылаясь на неактуальность сборок программы.
Из-за этого язык программы постоянно возвращается к заданному по умолчанию – английскому.
Чтоб исправить эту неполадку самостоятельно, зайдите на жёсткий диск вашего ПК, на котором установлена корневая папка Фотошопа.
В директории Application Data/Adobe найдите файлы с расширением .lng – они отвечают за кодировку и язык интерфейса приложения.
Найдите все файлы с названием en.lng и удалите их из этой папки; оставьте только те файлы, которые относятся к русскому языку (файлы с тегом ru).
На всякий случай не удаляйте файлы навсегда – сохраните их. Это правило касается любых манипуляций с системными файлами директорий и библиотек.
Заметьте! Выполнять эти действия нужно пока программа выключена. После удаления файлов перезагрузите компьютер и запустите Фотошоп ещё раз. Вместо английского языка интерфейс будет автоматически переведён на русский.
CS3
Поразительно, но наиболее простой способ изменить язык в третьей версии редактора – удалить программу и установить её заново.
Во время повторной установки нужно выбрать необходимый язык и провести инсталляцию.
Чтобы изменить отображение языкового интерфейса без удаления программы, можно установить специальный русификатор, но это связано с целой серией возможных новых проблем, и опытные пользователи стараются русификаторов избегать.
Такие языковые «патчи» (мини-программы, которые ставятся поверх основного приложения и «латают» его небольшие огрехи), разрабатываются продвинутыми пользователями.
Патчи не являются официальным программным продуктом, и ответственности за них разработчик не несёт. Часто взаимодействие русификатора сильно конфликтует с работой антивируса, и программа начинает вести себя непредсказуемо – «слетать», не открываться, работать некорректно и т. д.
Если вы всё же решились использовать русификатор, установите его, как обычную программу в корневую папку Required программы Фотошоп.
Дождитесь окончания инсталляции и перезагрузите компьютер. Хороший рабочий русификатор можно загрузить по ссылке – именно его рекомендуют на многих форумах.
CS4 и CS5
В отличии от более ранних версий, в Photoshop CS4 язык можно менять.
Чтобы сделать это, зайдите в главное окно программы, выберите вкладку Edit («Редактирование») на основной панели инструментов.
Затем кликните на Preferences («Настройки»). Далее выберите пункт Interface «Интерфейс». Во вкладке «Язык», выберите нужное значение и сохраните внесённые изменения.
В некоторых случаях настройки языка не применяются автоматически, поэтому лучше перезапустить программу и компьютер, чтобы настройки вступили в силу.
Рис. 8 – главное окно программы Фотошоп CS4
CS6
Одна из самых распространённый на сегодняшний день версий Фотошопа — CS6.
В ней тоже не обошлось без приключений – часто, несмотря на изначальный выбор другого языка, после установки и первого запуска программы пользователи видят полностью англоязычный интерфейс.
В некоторых случаях кодировка некоторых символов может отображаться некорректно, поэтому следует поменять язык, чтобы система обновила все кодировки и исправила неточности.
Последовательность действий такая же, как и в предыдущем пункте.
Следуйте инструкции:
- запустите программу и дождитесь её полной загрузки;
- на главной панели меню нажмите на вкладку Edit;
- поднесите указатель к пункту Preferences до появления всплывающего списка;
- теперь кликните на Interface;
- в открывшемся окне найдите поле, отвечающее за настройки отображения текста (в самом низу) и выберите язык интерфейса, как показано на рисунке ниже;
- теперь закройте программу и запустите ёё заново. Фотошоп автоматически поменяет язык.
Настройки языка в программе Фотошоп версий CC 2014 и 2015 изменяются таким же образом, как и в версии CS6.
Все языковые настройки можно поменять непосредственно с помощью уже знакомого нам окна «Интерфейс».
Для изменения отображения текста, закройте программу и через несколько секунд откройте её снова.
При этом, в версиях СС языковая панель внешне часто не меняется даже после выбора нового языка.
Если так случилось и язык не поменялся, измените параметр Language в окне Interface ещё раз и закройте приложение.
После этого зайдите в «Диспетчер задач» вашего персонального компьютера и найдите в списке запущенных процессов Photoshop.
Нажмите на процессе правой клавишей мышки и выберите пункт Снять задачу. Затем попробуйте загрузить программу ещё раз. Всё должно работать уже с новым языком.
Примечание : из-за недавнего выпуска комплексных обновлений программ компанией Adobe, стили главных окон некоторых версий Фотошопа могут быть изменены. Ознакомьтесь с информацией о последних обновлениях и их особенностях на официальном сайте разработчика по ссылке .
Как установить русский язык в фотошопе сс. Где и как поменять язык в «фотошопе»
Любая программа, инсталлируемая на компьютер, сопровождается оригинальным интерфейсом, знать который каждому пользователю достаточно важно, чтобы быстро осуществлять определённые действия. не является исключением, этот графический редактор тоже имеет специфический интерфейс.
Начинающие пользователи желают, чтобы главное окно программы было русифицированным, тогда как опытные графические дизайнеры готовы работать с оригинальными англоязычными версиями, поскольку абсолютно легко разбираются во всех английских терминах. Англоязычную версию может пожелать и начинающий пользователь, если уроки, которые он активно изучает, сопровождаются английскими терминами. По этой причине полезно знать, как изменить язык в Фотошопе .
Многим пользователям удобнее работать в русскоязычной версии Adobe Photoshop
Если возникла необходимость поменять язык интерфейса Adobe Photoshop cs6, важно выяснить, был ли установлен желаемый языковой пакет в момент инсталляции самого графического редактора. Именно от этого зависят последующие действия, соответственно, разнятся рекомендации, как поменять язык в Фотошопе.
Простой способ установки
Безусловно, гораздо проще внести изменения в настройки , если все необходимые пакеты были установлены в момент инсталляции Adobe Photoshop cs6.
Чтобы осуществить задуманное, следует запустить графический редактор, после чего в верхней горизонтальной панели меню найти «Редактирование». Нажав на этот пункт меню, открывается окно, в котором самым последним пунктом списка являются «Настройки». Кликнув по ним, легко перейти последовательно из пункта «Основные» в «Интерфейс».
В открывшемся диалоговом окне пользователю предоставляется возможность изменить не только язык программы, но и размер шрифта, и цветовое сопровождение.
Как и во всех остальных случаях, любая программа, чтобы принять внесённые изменения, а в последующем все их уверенно отображать, требует перезагрузки.
В случае проведения корректировки cs6 перезагружать операционную систему нет необходимости, а вот перезагрузить сам графический редактор, безусловно, важно.
После выхода из редактора, а затем очередного его открытия пользователь сможет удостовериться в нужном языковом сопровождении.
Установка нового языкового пакета
Овладев навыками, как в Photoshop cs6 поменять язык, начинающий дизайнер всё-таки может столкнуться с проблемой, когда выполнить такую корректировку ему не удастся. По этой причине полезно расширить каждому познания относительно того, как вносить видоизменения в графический редактор, соответственно, как переключить язык в Фотошопе иными способами.
Альтернативные способы внесения корректив в языковые настройки
Если на компьютере была установлена русскоязычная версия Adobe Photoshop CC, следует открыть локальный диск C, на котором нужно найти в папке Program Files подпапку Adobe Photoshop CC. В ней можно легко найти файл tw10428, имеющий расширение dat. Этот файл достаточно переименовать на bak, перезапустить программу и сразу же наблюдать желаемый англоязычный интерфейс.
Не знать о программе Photoshop в 21-ом веке невозможно. Хотя бы один раз в жизни молодые пользователи социальных сетей прибегали к редактированию своих фото в программе от Adobe. Этот мощный редактор графики обладает удивительным набором функций и инструментов. Но если пользователю и этого покажется мало, программу можно разнообразить дополнительными скачанными инструментами из сети. Вот только пользоваться ими будет сложно, если интерфейс у вас на английском!
Как фантазия человека не имеет границ, так и разнообразие плагинов для приложения довольно широко. Но чтобы полноценно работать в программе, многим будет полезно знать, как в Фотошопе CS6 изменить язык на русский, чтобы не пользоваться каждый раз словарем! Так, например, возможность добавлять шрифты и дополнительные плагины в программу – незаменимая функция, однако это визуально усложняет понимание интерфейса программы.
Но все не так страшно, как кажется! Стоит начать разбираться, как все встанет на свои места. Разумеется, немаловажной преградой для реализации себя как фотошоп-мастера будет язык, на котором выпущена программа. Не все любители редактирования фотографий являются знатоками английского языка, так что давайте переходить к делу!
Смена языка в Photoshop CS6 и CS5
Незнание английского создает проблему. К тому же, устанавливая Фотошоп с официального сайта, в нем невозможно поменять язык на свой родной. Это вызывает недоумение и желание бросить начатое. Но если человек настроен на работу, то любая задача становится выполнимой. Перевод каждого слова интерфейса – долгое занятие. Поэтому попытаться сменить язык – лучший вариант.
Изменение языкового интерфейса Фотошопа
Если следовать инструкции, то поменять язык программы по редактированию фотографий очень просто:
- Для начала необходимо запустить приложение.
- В правом верхнем углу над панелью инструментов нажать на раздел Edit.
- Далее выбрать раздел Preferences, который появится в последней строке появившегося контекстного меню.
- После наведения на Preferences справа появится еще одно диалоговое окно, в нем щелкнуть на раздел Interface.
- В окне, которое откроется, находим в нем раздел Text, из выплывающего меню UI Language кликнуть на необходимый язык, нажать OK.
- Перезапустить программу, после чего язык в ней будет изменен.
Фотошоп на русском языке облегчит учение работы в редакторе. По видеоурокам можно освоить начальные принципы работы с данной программой.
Но если целью пользователя является получение высокого уровня профессионализма работы с Фотошопом, то английский язык все же придется подучить. Ведь лучшие рекомендации, а также видеокурсы сняты и написаны именно на этом иностранном языке.
Преимущества изучения английского для Photoshop
Стоит отметить, что информации для изучения редактора достаточно много. И большое количество статей с видео выпускаются на русском. Но проблема в том, что часто даже в этих русских уроках используются инструкции и скриншоты с интерфейсом на английском. Озвученные в видео разделы программы на иностранном языке будут не только частично дезориентировать, но и вызывать общие трудности при обучении. Немаловажно и качество обучающих уроков на русском. Чаще всего оно оставляет желать лучшего. Возможная причина тому – некомпетентность соотечественников.
Решение вопроса о смене языка зависит от цели учащегося. Если важно только ознакомление с Фотошопом, изучение основных принципов редактирования, то можно смело менять язык по указанной инструкции и искать подходящие уроки, в которых в пример ставится русский интерфейс. Но если планируется не просто ознакомление, а глубинное изучение и рост в познании графического дизайна – лучше оставить программу в ее исходном положении.
Желание подтянуть свой английский появится, если есть большое желание штудировать Photoshop, возможности которого ограничиваются лишь человеческой фантазией и умениями. Тем более что пользователю не придется изучать английский в идеале. Для Фотошопа подойдет и начальный уровень знания языка.
Вывод
И, кстати, если все-таки выбор пал на смену языка интерфейса, но ваша версия программы не CS6, а, к примеру, CS5 или CS4, то поменять его так же просто. Кардинального отличия новейшей версии от более старой нет. Добавленные несколько новых функций и более темное окно программы – это все, что отличает их. Разработчики Photoshop пришли к мнению, что темный фон приятнее для глаз, по сравнению со светлым в прошлых версиях.
Если хотя бы один совет статьи помог вам, то это большая заслуга для нас. Оцените статью и задайте интересующий вопрос в комментариях. Заранее спасибо!
Пользователи, которым часто приходится сталкиваться с изображениями, задаются вопросом о смене языка в Фотошопе на русский или английский.
Конечно же, и без того, с одним из самых лучших и профессиональных редакторов изображений работать не так просто, ведь здесь нужно учитывать различные функции, которые на русском языке могут звучать как-то иначе, а на иностранном вовсе быть непонятным, что приводит к дополнительным неудобствам.
Как изменить язык программы рассмотрим ниже.
Для выяснения версии, установленной на ПК, делаем следующее:— запускаем приложение, и ожидаем полного запуска до основного окна;
— находим пункт «Справка », либо «Помощь ». Чаще всего ее можно найти справа на главной панели;
— далее нужно найти пункт «информация о системе»;
-в этом окошке будет выделено специальное поле с информацией о сборке программы. Первая строка – говорит об основных данных программы, ее номере версии и индивидуальном идентификаторе сборки. Эти данные можно скопировать и вставить в поисковик, дабы узнать больше информации об установленной версии фотошопа.
После того, как версия фотошопа была найдена, можно начать изменение языка.Ниже будут предоставлены инструкции по смене языка всех версий Photoshop.
Photoshop CS1/CS2
Старые версии редактора изображений приходят к изменению языка сложнее, чем другие. Ведь панель управления программы не включает в себя никаких вкладок для управления языком интерфейса. На этапе покупки программы, пользователь должен был указать какая сборка ему нужна, то есть с каким языком.
Одна и вторая версия фотошопа сами по себе сбрасывают эти настройки, что является багом, но актуальным по сей день, так как разработчики назвали сборку не актуальной. Из-за чего язык программы время от времени становится «английским», то есть языком по умолчанию. Для исправления этого бага, нужно найти в корневую папку «фотошоп».
Найти директорию «Application Data/Adobe», и найти файлы специального формата.lng – они, кстати, отвечают за язык и кодировку данного приложения. Найдите все файлы «en.lng» и просто удалите их из папки; оставить следует файлы «ru.lng», то есть те, которые относятся к русскому языку.
Лучше всего не удалять их навсегда, а на время, либо просто переместить в другое место.
Выполнение описанных выше действий должно происходить в то время, как программа находится в отключенном состоянии. После того, как файлы будут удалены/перемещены – перезапустите компьютер, и запустите Photoshop CS 2/1 снова. Теперь вместо английского должен автоматически установиться родной русский язык.
Photoshop CS3
Странно, но самый простой способ изменения языка включил в себя CS 3 – просто удалите и установите фотошоп по новой. В то время, как установка фотошопа будет происходить по новой, просто обратите пункт на язык, установите нужный и установите.
Дабы изменить язык без переустановки программы, можно найти русификатор для photoshop cs3 и установить его, но этот способ может повлечь с собой много различных проблем, русификаторы – не есть хорошо, считают опытные пользователи.
Так как подобные патчи не являются продуктом официального производителя, ответственности за них никто не несет. Часто русификаторы вступают в конфликт с антивирусом, а значит в дальнейшем фотошоп будет моментами выдавать ошибки, «вылетать», плохо работать и как итог: не запускаться.
Но если вы решили установить патч-русификатор, сделайте это в обычную папку программы фотошоп Required . После нужно дождаться окончания установки и перезапустить компьютер.
Photoshop CS 4 / CS 5
Уже в CS 4 Photoshop язык можно менять через интерфейс.
Сделать это несложно, найдите вкладку «Edit », после «Preferences », далее «Interface » и во вкладке «Language», то есть язык, выберете русский.
Бывает так, что сразу же настройки не вступают в силу, следует перезапустить программу для обновления интерфейса программы.
Photoshop CS 6
Самая новая и популярная современная программа Photoshop CS 6.
В ней проблемы CS 1/2 вернулась, и теперь, есть возможность того, что после нового запуска программы, она станет англоязычной.
Может случиться так, что кодировка символов нарушиться и будет отображена неверно, либо вовсе не отображена. И именно поэтому нужно изменять язык, для того, чтобы системой была обновлена кодировка и исправлены ее баги. Действовать нужно также, как и в пункте выше.
— Запустите программу и подождите пока она полностью будет открыта;
— Найдите вкладку «Edit »;
— Перетащите курсор на пункт «Preferences », и дождитесь всплывающего списка;
— выберете «Interface ».
— В появившемся окошке найдите требуемое поле, которое отвечает за отображение текста, а дальше настройте язык интерфейса, как показано ниже.
— Перезапустите программу.
Photoshop CS 2014 / 2015
Настройки языка в программах CS 2014 / 2015 могут быть также изменены, как в и прошлой версии. Все настройки языка могут быть изменены через «Интерфейс». Чтобы изменить отображение текста – перезапустите программу.
Если изменение языка была произведено, но ничего не поменялось – попробуйте сделать все еще раз.
Войдите в «Диспетчер задач », а после найдите в процессах Photoshop и завершите его. А теперь по новой попробуйте запустить программу, и, скорее всего, она окажется на русском языке.
Сайт, сам по себе, может определить язык браузера и именно ссылаясь на язык – сменит интерфейс в программе. Но если такого не произошло, придется менять язык самостоятельно. Для этого войдите в пункт «Edit», а дальше во вкладку «Язык», где выберете нужный параметр.
На другом сайте, Online Photoshop , воспользуйтесь такой же вкладку «Язык».
Adobe Photoshop — программа, о которой на сегодняшний день знает каждый активный пользователь ПК. Графический редактор включает в себя большое количество встроенных инструментов и даёт возможность создавать и редактировать изображения и фото. Несомненно, радуют стили, кисти, поставляемые в комплекте. Преимуществом также является возможность установки дополнительных плагинов, шрифтов, градиентов, инструментов, которые легко можно скачать в Интернете. Один из главных недостатков заключается в том, что лицензионная программа стоит достаточно дорого, поэтому многие скачивают доступные версии, найденные в сети.
Такие версии могут отпугнуть многообразностью пунктов меню, инструментов, настроек на английском языке. Далеко не каждый готов похвастаться как минимум уровнем B2 для того, чтобы понимать и правильно использовать Photoshop cs6. Конечно, многие операции можно делать интуитивно или следовать видеоурокам, которых предостаточно на youtube . Но зачем мучиться, если есть возможность поставить хороший русский перевод? О том, как это сделать, вы узнаете в этой статье.
Если вы уже скачали и установили «Фотошоп» на компьютер, то этот способ для вас. Многие версии уже включают в себя готовый интерфейс на русском языке, однако его нужно активировать. Переключить язык совсем несложно , для этого потребуется выполнить несколько простых шагов.
Для начала запустите установленную программу и дождитесь её полной загрузки. На верхней панели управления (там, где расположены вкладки «File», «Image», «Edit») нажмите на «Edit». В появившемся списке выберите подпункт «Preference», а затем кликните на раздел «Inferance». В самом низу окна будет блок «Text». Далее необходимо выбрать список напротив строки U. I. Language . После этого на экране отобразится список всех доступных языков. Если найдёте в списке Russian, просто наведите на него курсор и кликните левой клавишей мыши, языковой интерфейс поменяется автоматически.
Обратите внимание на то, что для того чтобы изменения вступили в силу, нужно перезапустить графический редактор . Если перед этим вы работали с изображением, обязательно сохраните все изменения, чтобы в дальнейшем не начинать все сначала. В том случае, если русского языка в списке нет, читайте статью далее.
Повторное скачивание и установка программы
Ещё один способ получить «Photoshop cs 6» на русском — скачать установочный пакет заново и переустановить программу . На сегодняшний день в Интернете можно найти массу бесплатных версий «Фотошопа» на русском языке. Однако специалисты рекомендуют скачивать софт только на надёжных и проверенных ресурсах. В некоторых пиратских вариантах возможно наличие предустановленного стороннего ПО. Такое ПО впоследствии может воровать ваши персональные данные и нарушать стабильную работу компьютера. Конечно, если у вас есть возможность, лучше оплатить лицензионную версию «Photoshop cs 6» .
Русификатор для «Фотошопа»
Если вы не нашли русский язык в настройках программы, нужно скачать русификатор. Найти установочный файл нетрудно, но есть один небольшой недостаток. Все дело в том, что такие файлы мало весят, и пользователи регулярно скачивают их напрямую. В то же время хакеры, пользуясь неопытностью пользователей, внедряют в файлы вирусы. Поэтому обязательно воспользуйтесь рекомендациями, упомянутыми выше, и не забудьте об установке качественной антивирусной программы. В таком случае проблем с компьютером из-за русификатора для «Фотошопа» не возникнет.
Некоторые дополнения скачиваются архивом, который, соответственно, нужно распаковать. Другие скачиваются сразу в виде инсталлятора. Все, что от вас требуется, — загрузить русификатор, запустить процесс установки и выбрать нужный язык программы. По окончании установки почти все утилиты, доступные к скачиванию в Интернете, самостоятельно находят папку и загружают в неё пакет. Теперь, для того чтобы изменить язык в программе, нажмите ctrl + k, выберите вкладку «inference» в блоке «text», в меню у строки «UI Language» появится русский язык.
Установка русификатора вручную
Некоторые русификаторы требуют установки вручную. Для этого вам нужно будет открыть папку программы с помощью нажатия правой кнопкой мыши и выбрать пункт «расположение файла». Далее в проводнике откроется папка с запускающим файлом. В нём нужно открыть директорию «lokales» и удалить все её содержимое. Затем вставьте туда разархивированную папку с русификатором. На этом процесс окончен, можно продолжать развивать творческие навыки теперь уже в русскоязычном интерфейсе.
Если программа ещё не установлена
Выполните следующие пункты:
- Прежде всего необходимо скачать установочный файл «Photoshop cs 6». После загрузки архива извлеките его содержимое с помощью программы winrar.
- Не забудьте отключить Интернет перед началом установки. В извлечённой папке выберите файл set up, запустите его и дождитесь появления окна «инициализация программы установки». Далее выберите пробную версию и дождитесь окончания установки, не запускайте программу сразу.
- В папке с установочным файлом также должен быть adobe.photoshop.cs6-patch, его нужно будет скопировать и поместить в папку с установленной программой.
- Следующий шаг — кликаем по файлу, в открывшемся окне нажимаем кнопку «patch». Если все прошло успешно, появится надпись «patch done». Далее в папке с установочным файлом найдите a ddLang_for_Photoshop_CS6.exe и запустите приложение.
- Во время инсталляции вам будет предложено выбрать языки для «Photoshop cs 6», можно выбрать несколько. Затем нажимаем кнопку «next» и ждём окончания установки языкового пакета, после окончания которой будет предложено открыть программу. Далее смените язык в программе вручную — тем же способом, как описано в предыдущих разделах статьи.
Онлайн «Фотошоп»
Использование пиратских версий программы «Фотошоп» несёт в себе несколько рисков. Прежде всего, как уже упоминалось ранее, в 80% случаев существует опасность подхватить вирус . Такие вредоносные программы устанавливаются полностью автоматически, без вашего ведома. Они могут пересылать личные данные либо вывести систему из строя. Ещё один риск заключается в том, что пиратские версии и, соответственно, все кейгены, кряки, русификаторы — нелегальны , да и закон об авторском праве никто не отменял. Поэтому пользоваться ломанными версиями «Фотошопа» можно на свой страх и риск.
Отличная альтернатива пиратской программе — её онлайн-версия. Заходите на официальный сайт и пользуйтесь всеми возможностями сразу на русском, ничего скачивать, устанавливать и переводить не придётся. В режиме онлайн доступны все основные функции программы.
Преимущества английской версии программы
Большинство специалистов сходятся на том, что использование программы «Photoshop» на русском языке целесообразно только на первых порах, когда пользователь изучает основы. Далее мы приведём несколько причин, почему лучше поставить английскую версию графического редактора:
- Учитывайте, что большинство онлайн-уроков высокого уровня рассчитаны на англоязычную аудиторию, поэтому, если вы хотите в дальнейшем развивать свои навыки и выполнять работы любой сложности, лучше сразу учиться работать в английской оригинальной версии. Изучение подобных видеоуроков позволит вам узнать много нового, открыть ещё больше возможностей. Проходить такие занятия, работая с переведённым графическим редактором, к сожалению, не получится, потому как вы будете постоянно путать функции, инструменты.
- Ещё одна причина, по которой не рекомендуется работать с русской версией, — различные варианты перевода. Все дело в том, что вариантов перевода программы, т.е. русификаторов, несколько. Одни и те же команды, инструменты могут звучать по-разному, что непременно вызовет трудности при обработке изображений.
- Если вы планируете связать свою работу с «Photoshop», помните, что практически на любом производстве используются исключительно оригинальные графические редакторы на английском языке.
- Также нельзя не отметить, что при русификации «Photoshop cs 6» периодически могут возникать всевозможные глюки.
Исходя из всего вышесказанного, можно сделать вывод о том, что переводить программу на русский язык стоит только в том случае, если вы новичок и планируете использовать её с целью несложной обработки изображений. Все приведённые выше способы помогут вам сделать программу понятной и удобной для использования. Если же вы планируете развивать свои навыки, использовать «Фотошоп» в профессиональной деятельности, то лучше всего сразу попробовать работать с англоязычной утилитой. Приятным бонусом будет заметное улучшение ваших знаний иностранного языка.
Видео
Это видео поможет вам самостоятельно перевести Photoshop на русский язык.
Не получили ответ на свой вопрос? Предложите авторам тему.
Многие пользователи, работающие с изображениями, не знают, как поменять язык Photoshop.
Неудивительно – работать с одним из самых популярных и с самым профессиональным и многофункциональным редактором изображений не так-то просто: огромное количество функций означает определенную сложность интерфейса приложения, а это создаёт дополнительные трудности.
Рассмотрим детальнее, как самостоятельно изменить язык программы.
Как определить версию Photoshop?
Следуйте инструкции, чтобы узнать, какая версия редактора установлена на вашем персональном компьютере:
- запустите приложение; дождитесь появления основного экрана;
- нажмите на вкладку «Справка» (в некоторых версиях может называться «помощь»). Она находится справа на главной панели управления программой;
- кликните на пункт «Информация о системе»;
- в новом окне появиться текстовое поле с подробной информацией о программе и ёё сборке. Первая строка – это основные данные о номере версии и идентификаторе сборки. Вы можете скопировать эту информацию в поисковую систему, чтобы узнать больше о установленном Фотошопе.
После того, как вы узнали, какую версию Фотошоп используете, можно приступать к изменению языка приложения.
Меняем язык во всех версиях
Следуйте приведённым ниже инструкциям в соответствии с вашей версией редактора.
Photoshop CS1 и CS2
В более старых версиях редактора изменить язык сложнее. На панели управления программы нет отдельного меню для изменения языка интерфейса, так пользователь указывал нужную ему версию еще на этапе приобретения программы.
Обе эти версии Фотошопа (CS1 и CS 2) автоматически сбрасывают языковые настройки – этот баг разработчики так и не починили, ссылаясь на неактуальность сборок программы. Из-за этого язык программы постоянно возвращается к заданному по умолчанию – английскому. Чтоб исправить эту неполадку самостоятельно, зайдите на жёсткий диск вашего ПК, на котором установлена корневая папка Фотошопа.
В директории Application Data/Adobe найдите файлы с расширением .lng – они отвечают за кодировку и язык интерфейса приложения. Найдите все файлы с названием en.lng и удалите их из этой папки; оставьте только те файлы, которые относятся к русскому языку (файлы с тегом ru).
На всякий случай не удаляйте файлы навсегда – сохраните их. Это правило касается любых манипуляций с системными файлами директорий и библиотек.
Заметьте! Выполнять эти действия нужно пока программа выключена. После удаления файлов перезагрузите компьютер и запустите Фотошоп ещё раз. Вместо английского языка интерфейс будет автоматически переведён на русский.
CS3
Поразительно, но наиболее простой способ изменить язык в третьей версии редактора – удалить программу и установить её заново. Во время повторной установки нужно выбрать необходимый язык и провести инсталляцию.
Чтобы изменить отображение языкового интерфейса без удаления программы, можно установить специальный русификатор, но это связано с целой серией возможных новых проблем, и опытные пользователи стараются русификаторов избегать.
Такие языковые «патчи» (мини-программы, которые ставятся поверх основного приложения и «латают» его небольшие огрехи), разрабатываются продвинутыми пользователями.
Патчи не являются официальным программным продуктом, и ответственности за них разработчик не несёт. Часто взаимодействие русификатора сильно конфликтует с работой антивируса, и программа начинает вести себя непредсказуемо – «слетать», не открываться, работать некорректно и т. д.
Если вы всё же решились использовать русификатор, установите его, как обычную программу в корневую папку Required программы Фотошоп. Дождитесь окончания инсталляции и перезагрузите компьютер. Хороший рабочий русификатор можно загрузить по ссылке – именно его рекомендуют на многих форумах.
CS4 и CS5
В отличии от более ранних версий, в Photoshop CS4 язык можно менять.
Чтобы сделать это, зайдите в главное окно программы, выберите вкладку Edit («Редактирование») на основной панели инструментов. Затем кликните на Preferences («Настройки»). Далее выберите пункт Interface «Интерфейс». Во вкладке «Язык», выберите нужное значение и сохраните внесённые изменения.
В некоторых случаях настройки языка не применяются автоматически, поэтому лучше перезапустить программу и компьютер, чтобы настройки вступили в силу.
Рис. 8 – главное окно программы Фотошоп CS4
CS6
Одна из самых распространённый на сегодняшний день версий Фотошопа – CS6.
В ней тоже не обошлось без приключений – часто, несмотря на изначальный выбор другого языка, после установки и первого запуска программы пользователи видят полностью англоязычный интерфейс.
В некоторых случаях кодировка некоторых символов может отображаться некорректно, поэтому следует поменять язык, чтобы система обновила все кодировки и исправила неточности. Последовательность действий такая же, как и в предыдущем пункте.
Следуйте инструкции:
- запустите программу и дождитесь её полной загрузки;
- на главной панели меню нажмите на вкладку Edit;
- поднесите указатель к пункту Preferences до появления всплывающего списка;
- теперь кликните на Interface;
- в открывшемся окне найдите поле, отвечающее за настройки отображения текста (в самом низу) и выберите язык интерфейса, как показано на рисунке ниже;
- теперь закройте программу и запустите ёё заново. Фотошоп автоматически поменяет язык.
Настройки языка в программе Фотошоп версий CC 2014 и 2015 изменяются таким же образом, как и в версии CS6. Все языковые настройки можно поменять непосредственно с помощью уже знакомого нам окна «Интерфейс». Для изменения отображения текста, закройте программу и через несколько секунд откройте её снова.
При этом, в версиях СС языковая панель внешне часто не меняется даже после выбора нового языка.
Если так случилось и язык не поменялся, измените параметр Language в окне Interface ещё раз и закройте приложение.
Как изменить язык в Photoshop CS5, CS6, СС на Английский
Много друзей, спрашивают, как изменить язык в самой популярной программе для графики — Photoshop на Английский.
Большинство дизайнеров и пользователей этой программы исторически привыкли использовать Английскую версию. А, при установке программа смотрит что язык системы стоит русский и ставит программу, соответственно на русском.
По логике вещей все правильно, кроме одного — если зайти в настройки (Photoshop->Установки->Интерфейс)
То язык интерфейса будет только русский, без возможности выбора другого.
Даже если вы ставите лицензию, официально купленную и скачанную с официального сайта, то картина не поменяется.
Но, поменять язык в Photoshop любой версии, начиная с CS5, СS6, CC и другие — крайне просто и доступно любому пользователю компьютера apple. Занимает данная процедура всего 45 секунд и сводиться к переименованию одного файла. Итак приступим:
- Обязательно закройте PS (Photoshop) если он у вас открыт
- Откройте Finder и зайдите в папку «Программы->Adobe Photoshop CS6».
- В этой папке лежит сам фотошоп, но не открывайте его, перейдите дальше по папкам: Locales\ru_RU\Support Files, как показано на картинке ниже
- В этой папке вы видите файл tw10428.dat переименуйте его расширение на .bak. У вас должен вместо tw10428.dat выйти tw10428.bak
- В Windows путь почти тот же самый Program files/adobe/Adobe Photoshop CS6/Locales\ru_RU\Support Files
После этого вы можете включить PS и наслаждаться привычным для вас языком.
Если у вас возникли какие-то трудности, то рекомендую посмотреть ролик, которые еще раз, наглядно показывает как это сделать:
На этом все, но если у вас остались какие-то вопросы напишите в комментариях, попробую вам помочь.
Об авторе
Error: Не могу создать директорию wp-content/uploads/2021/08. Проверьте, доступна ли родительская директория для записи.Andrey
Администратор блога. Специалист по маркетингу, развитию бизнеса, здоровому образу жизни. Владелец и директор двух компаний в Украине. Сертифицированный специалист Apple. Увлечения: бизнес, спорт, дайвинг.
Как поменять язык интерфейса в фотошопе CS5 и CS6
В большинстве случаев программы фотошоп CS5 или CS6 устанавливаются только на одном языке, на том, который вы выбираете в начале установки.
Со временем может появиться потребность поменять язык интерфейса на другой, например на английский или украинский. А, может, с самого начала у вас не было русского языка и больше сил нет как хочется видеть родную речь! А поскольку в интернете полно уроков фотошопа на английском языке, для многих пользователей это также причина иметь дополнительную локализацию программы.
Для того, чтобы установить дополнительные наборы языков в фотошоп, выберите один из этих файлов локализации, в зависимости от того, какую версию фотошопа вы используете:
Внимание!
Файлы мною лично проверены на работоспособность!
Были проверены следующие системы:
- Windows 7 32х-разрядная;
- Windows 7 64х-разрядная.
Большая просьба не быть равнодушным — отпишитесь о результатах установки и сведения о Вашей системе.
Настройки вступают в силу после перезагрузки фотошопа!
Инструкция по установке
Шаг 1
Запустите скаченный файл языкового пакета:
- AddLang_for_Photoshop_CS5
- AddLang_for_Photoshop_CS6
Шаг 2
Появится окно с приветствием. Интерфейс установки на английском, но это не играет роли — тут все легко и быстро. Нажимаем Next.
Шаг 3
В следующем окне выбираем те языки, на которые собираетесь поменять интерфейс фотошопа. Поскольку я уже установил английский, для примера выберу украинский. Нажмите Next.
Шаг 4
Начался процесс установки. Ждем.
Шаг 5
В конце установки появится сообщение об успехе. Снимите галочку с «Run Photoshop». Нажмите Finish.
Шаг 6
Теперь зайдите в программу и выберите Редактирование — Установки — Интерфейс. Найдите Параметры текста пользовательского интерфейса и из раскрывающегося списка выберите нужный язык. После этого перезагрузите программу.
РЕЗУЛЬТАТ: тоже самое окно, но на украинском языке:
Заметили ошибку в тексте — выделите ее и нажмите Ctrl + Enter. Спасибо!
способы перевести программу на русский язык
Adobe Photoshop — программа, о которой на сегодняшний день знает каждый активный пользователь ПК. Графический редактор включает в себя большое количество встроенных инструментов и даёт возможность создавать и редактировать изображения и фото. Несомненно, радуют стили, кисти, поставляемые в комплекте. Преимуществом также является возможность установки дополнительных плагинов, шрифтов, градиентов, инструментов, которые легко можно скачать в Интернете. Один из главных недостатков заключается в том, что лицензионная программа стоит достаточно дорого, поэтому многие скачивают доступные версии, найденные в сети.
Такие версии могут отпугнуть многообразностью пунктов меню, инструментов, настроек на английском языке. Далеко не каждый готов похвастаться как минимум уровнем B2 для того, чтобы понимать и правильно использовать Photoshop cs6. Конечно, многие операции можно делать интуитивно или следовать видеоурокам, которых предостаточно на youtube. Но зачем мучиться, если есть возможность поставить хороший русский перевод? О том, как это сделать, вы узнаете в этой статье.
Меняем язык
Если вы уже скачали и установили «Фотошоп» на компьютер, то этот способ для вас. Многие версии уже включают в себя готовый интерфейс на русском языке, однако его нужно активировать. Переключить язык совсем несложно, для этого потребуется выполнить несколько простых шагов.
Для начала запустите установленную программу и дождитесь её полной загрузки. На верхней панели управления (там, где расположены вкладки «File», «Image», «Edit») нажмите на «Edit». В появившемся списке выберите подпункт «Preference», а затем кликните на раздел «Inferance». В самом низу окна будет блок «Text». Далее необходимо выбрать список напротив строки U. I. Language . После этого на экране отобразится список всех доступных языков. Если найдёте в списке Russian, просто наведите на него курсор и кликните левой клавишей мыши, языковой интерфейс поменяется автоматически.
Обратите внимание на то, что для того чтобы изменения вступили в силу, нужно перезапустить графический редактор. Если перед этим вы работали с изображением, обязательно сохраните все изменения, чтобы в дальнейшем не начинать все сначала. В том случае, если русского языка в списке нет, читайте статью далее.
Повторное скачивание и установка программы
Ещё один способ получить «Photoshop cs 6» на русском — скачать установочный пакет заново и переустановить программу. На сегодняшний день в Интернете можно найти массу бесплатных версий «Фотошопа» на русском языке. Однако специалисты рекомендуют скачивать софт только на надёжных и проверенных ресурсах. В некоторых пиратских вариантах возможно наличие предустановленного стороннего ПО. Такое ПО впоследствии может воровать ваши персональные данные и нарушать стабильную работу компьютера. Конечно, если у вас есть возможность, лучше оплатить лицензионную версию «Photoshop cs 6».
Русификатор для «Фотошопа»
Если вы не нашли русский язык в настройках программы, нужно скачать русификатор. Найти установочный файл нетрудно, но есть один небольшой недостаток. Все дело в том, что такие файлы мало весят, и пользователи регулярно скачивают их напрямую. В то же время хакеры, пользуясь неопытностью пользователей, внедряют в файлы вирусы. Поэтому обязательно воспользуйтесь рекомендациями, упомянутыми выше, и не забудьте об установке качественной антивирусной программы. В таком случае проблем с компьютером из-за русификатора для «Фотошопа» не возникнет.
Некоторые дополнения скачиваются архивом, который, соответственно, нужно распаковать. Другие скачиваются сразу в виде инсталлятора. Все, что от вас требуется, — загрузить русификатор, запустить процесс установки и выбрать нужный язык программы. По окончании установки почти все утилиты, доступные к скачиванию в Интернете, самостоятельно находят папку и загружают в неё пакет. Теперь, для того чтобы изменить язык в программе, нажмите ctrl + k, выберите вкладку «inference» в блоке «text», в меню у строки «UI Language» появится русский язык.
Установка русификатора вручную
Некоторые русификаторы требуют установки вручную. Для этого вам нужно будет открыть папку программы с помощью нажатия правой кнопкой мыши и выбрать пункт «расположение файла». Далее в проводнике откроется папка с запускающим файлом. В нём нужно открыть директорию «lokales» и удалить все её содержимое. Затем вставьте туда разархивированную папку с русификатором. На этом процесс окончен, можно продолжать развивать творческие навыки теперь уже в русскоязычном интерфейсе.
Если программа ещё не установлена
Выполните следующие пункты:
- Прежде всего необходимо скачать установочный файл «Photoshop cs 6». После загрузки архива извлеките его содержимое с помощью программы winrar.
- Не забудьте отключить Интернет перед началом установки. В извлечённой папке выберите файл set up, запустите его и дождитесь появления окна «инициализация программы установки». Далее выберите пробную версию и дождитесь окончания установки, не запускайте программу сразу.
- В папке с установочным файлом также должен быть adobe.photoshop.cs6-patch, его нужно будет скопировать и поместить в папку с установленной программой.
- Следующий шаг — кликаем по файлу, в открывшемся окне нажимаем кнопку «patch». Если все прошло успешно, появится надпись «patch done». Далее в папке с установочным файлом найдите a ddLang_for_Photoshop_CS6.exe и запустите приложение.
- Во время инсталляции вам будет предложено выбрать языки для «Photoshop cs 6», можно выбрать несколько. Затем нажимаем кнопку «next» и ждём окончания установки языкового пакета, после окончания которой будет предложено открыть программу. Далее смените язык в программе вручную — тем же способом, как описано в предыдущих разделах статьи.
Онлайн «Фотошоп»
Использование пиратских версий программы «Фотошоп» несёт в себе несколько рисков. Прежде всего, как уже упоминалось ранее, в 80% случаев существует опасность подхватить вирус. Такие вредоносные программы устанавливаются полностью автоматически, без вашего ведома. Они могут пересылать личные данные либо вывести систему из строя. Ещё один риск заключается в том, что пиратские версии и, соответственно, все кейгены, кряки, русификаторы — нелегальны, да и закон об авторском праве никто не отменял. Поэтому пользоваться ломанными версиями «Фотошопа» можно на свой страх и риск.
Отличная альтернатива пиратской программе — её онлайн-версия. Заходите на официальный сайт и пользуйтесь всеми возможностями сразу на русском, ничего скачивать, устанавливать и переводить не придётся. В режиме онлайн доступны все основные функции программы.
Преимущества английской версии программы
Большинство специалистов сходятся на том, что использование программы «Photoshop» на русском языке целесообразно только на первых порах, когда пользователь изучает основы. Далее мы приведём несколько причин, почему лучше поставить английскую версию графического редактора:
- Учитывайте, что большинство онлайн-уроков высокого уровня рассчитаны на англоязычную аудиторию, поэтому, если вы хотите в дальнейшем развивать свои навыки и выполнять работы любой сложности, лучше сразу учиться работать в английской оригинальной версии. Изучение подобных видеоуроков позволит вам узнать много нового, открыть ещё больше возможностей. Проходить такие занятия, работая с переведённым графическим редактором, к сожалению, не получится, потому как вы будете постоянно путать функции, инструменты.
- Ещё одна причина, по которой не рекомендуется работать с русской версией, — различные варианты перевода. Все дело в том, что вариантов перевода программы, т.е. русификаторов, несколько. Одни и те же команды, инструменты могут звучать по-разному, что непременно вызовет трудности при обработке изображений.
- Если вы планируете связать свою работу с «Photoshop», помните, что практически на любом производстве используются исключительно оригинальные графические редакторы на английском языке.
- Также нельзя не отметить, что при русификации «Photoshop cs 6» периодически могут возникать всевозможные глюки.
Исходя из всего вышесказанного, можно сделать вывод о том, что переводить программу на русский язык стоит только в том случае, если вы новичок и планируете использовать её с целью несложной обработки изображений. Все приведённые выше способы помогут вам сделать программу понятной и удобной для использования. Если же вы планируете развивать свои навыки, использовать «Фотошоп» в профессиональной деятельности, то лучше всего сразу попробовать работать с англоязычной утилитой. Приятным бонусом будет заметное улучшение ваших знаний иностранного языка.
Видео
Это видео поможет вам самостоятельно перевести Photoshop на русский язык.
Как перевести «Фотошоп» на русский язык? Советы и рекомендации. Где и как поменять язык в «Фотошопе»
Часто бывает, что установленный софт или другое любое ПО поддерживает только английский язык. Наверное, это огромная проблема для тех, кто не знает иностранного языка. Некоторым просто неудобно работать в среде, где все пояснения и настройки даны на нестандартном языке.
Проблема русификации стояла давно, и разные команды локализаторов борются за право внедрить свой перевод в продукт.Получается, что весь список программ разбит на три группы:
,- ,
- , переведенные разработчиком;
- переведено локализатором;
- вообще не переведено.
Некоторые пользователи сталкиваются с тем, что не знают, как перевести на русский язык «Photoshop CS5». Особенно это актуально для тех, кто изначально установил англоязычную версию.
Как перевести «фотошоп» на русский язык
Могут возникнуть самые разные сложные ситуации, но решение этой проблемы простое и линейное, за исключением некоторых событий.Итак, когда пользователь перешел на англоязычную версию, первым делом необходимо сменить язык на свой. Хотя некоторые делают наоборот — меняют русский на английский, так как учиться работать в программе на языке разработчиков очень удобно.
Смена языка в программе
Благо Adobe Photoshop. Последние версии Поддерживает функцию смены языка — в библиотеке языков есть русский. Пользователь может перевести «Photoshop» как на русский, так и на любой другой язык, при этом инструкции ниже:
- Во второй вкладке Edit найдите категорию Preferences, которая находится внизу списка.В нем выберите Интерфейс.
- Появится окно, в котором отображаются настройки интерфейсной панели. Нам нужно выбрать вторую строку в списке под названием text и найти на экране элемент UI Language, в котором вы хотите передать значение RUSSIAN.
- Нажимаем на кнопку ОК и, по окончании операции, выходим из графической среды «Photoshop».
- Теперь перезагрузите программу. После загрузочного экрана весь интерфейс должен быть изменен на русскоязычную раскладку.
Envibrator для Adobe Photoshop
Если пользователь столкнулся с такой проблемой, что в выпадающем списке нет родного языка, необходимо загрузить кряк напрямую из локализаторов. Удаление языка может быть связано с тем, что он был только что вырезан из установочного файла или был поврежден. В любом случае пользователю не помешает прибегнуть к настройке языка через русификатор. В Интернете много разных кряков на разные версии, поэтому в первую очередь необходимо сосредоточить поиск на той версии «Фотошопа», установленной на компьютере.
Установка русификатора
Перед тем, как перенести «Фотошоп» на русский язык, необходимо определиться с типом русификатора. Выбор пользователя может упасть на любой вариант, но следует учитывать, что точкой отсчета, помимо версии, должна быть дата обновления сборки с программой-русификатором. Итак, даем порядок загрузки и установки русификатора в Adobe Photoshop:
- По указанным выше приоритетам находим нужную сборку с русским языком.
- Качаем архив, в котором находится большая печень папок и подпапок.
- Перед тем, как перенести «Фотошоп» на русский язык, необходимо разархивировать и переместить содержимое в корневую папку программы «Фотошоп». Но перед этим нужно удалить все содержимое папки локации. Эта папка находится на системном диске компьютера (C: \ Program Files \ Adobe \ Adobe Photoshop \ Locales).
- При желании можно распаковать и скопировать только русский язык. Это позволит вам лишний раз не загружать производительность программы.
- После копирования вы запускаете программу, если вы удалили все языки до этого, то у вас будет русский интерфейс, если этого не произошло, следует повторить действия, которые выполнял пользователь с обычной сменой языка. Единственное отличие будет заключаться в том, что в тексте «Текст» разворачивающийся список будет содержать минимум рабочих языков.
Большинство более поздних версий Photoshop поддерживают различные языки интерфейса, включая «Великий и могучий».Если вы являетесь счастливым обладателем лицензионной программы, но не знаете, как изменить язык в «Фотошопе», ваша проблема решается элементарно.
Просто выбираем нужный язык
Заходим в меню Edit (редактирование), переводим взгляд внизу, переходим в Preferences и выбираем Interface (интерфейс). В нижнем блоке UI TEXT OPTIONS откройте список UI Language и выберите нужный язык. Обязательно подтвердите (ОК) и перезапустите программу.
Обнаружил в «Фотошопе», но какой русский не любит быстро скачивать фотошоп с «Крякаком», да еще с русификатором?
Русификатор для программы «Фотошоп»
Если вы скачали файл-установщик с расширением.exe, утилита запустится автоматически, как только вы нажмете на значок файла, и в открывшемся окне вам будет предложено либо «принять», либо «отказаться». Если вы не передумали устанавливать русификатор, выберите «Принять».
В следующем окне утилиты нужно будет указать путь к месту распаковки файлов. Нажимая на кнопку «Обзор», мы находим и выбираем каталог, в котором установлен редактор Adobe Photoshop, после чего нажимаем «извлечь» и терпеливо ждем завершения процесса извлечения.Все — «Фотошоп» русский язык.
Русификатор файлов в формате .rar придется устанавливать вручную. В архиве, скорее всего, вы найдете инструкцию по установке (README.txt), выполнив требования которой, вы и научите интерфейс редактора говорить по-русски, если вы не забыли, что мы уже «прошли», как изменить язык в фотошопе.
Дополнительные лингвистические пакеты
Возвращаясь к теме установки программы «Фотошоп», необходимо отметить, что в установочном пакете Не обязательно будут нужные вам языки интерфейса (это касается и лицензионных, и «левые» программы).Более того, даже если в раздаче есть необходимые языки, возможности переключения между ними может не быть.
На тот случай, когда такая проблема, как сменить язык в «Фотошопе», не удаляется даже при наличии нужных языков, существуют дополнительные языковые пакеты для Photoshop различных версий (Additional Language Packages for Photoshop CS .. .), один из которых (например, для версии CS5) можно скачать по этому адресу: mfile.org или здесь: kindzadza.сеть.
Эта программа установки предлагает русский, украинский, французский, английский, испанский, немецкий, итальянский и португальский языки.
Интерфейс на английском языке, но достаточно знать только что такое Next (далее), back (назад), Cancel (отменить) и ОК, чтобы принять поздравления с успешной настройкой языкового пакета.
После запуска установщика вас будут приветствовать (Добро пожаловать), и вам будет предложено закрыть все другие приложения перед продолжением. Выполнив эту рекомендацию, вы перейдете к выбору пакета, где нужно будет только поставить в нужное место (и в нужное время), а где в «Фотошопе» изменить язык — вы уже знаете.
С помощью этого установщика устанавливаются не только дополнительные языки, но и локальные справочные файлы в формате PDF для Photoshop CS5. Программа установки, ссылка на которую представлена выше, не привязана к определенному набору Adobe CS5.X. С таким же успехом с ним можно добавлять языки для Photoshop CS5.1, установленных как из собственного дистрибутива PHOTOSHOP, так и с помощью Design Premium (или Master Collection) в любом языковом наборе.
Всегда найдется что-нибудь с винтом для хитрой программы.
Программа Adobe Photoshop создавала гениальных людей, и они полностью заслужили «братский» памятник в жизни, но они не могли мечтать, чтобы на Земле была одна загадочная страна, где умельцы заселили комары, и для них такая проблема Как поменять в «Фотошопе» Язык, это мелочь.
Например, я хотел вернуть наш собственный английский язык нашему редактору обработки в наш редактор маршрутизации, чтобы сказать, выполнить действие (операцию) или покопаться в исходной справке.
Получается, что если вы найдете файл TW10428.dat и замените в расширении только одну букву (например, вместо .dat Write.dad), «Фотошоп» будет говорить по-английски так же красиво, и вернет письмо в место, восстановить и русский.
К файлу TW10428.DAT проще добраться до иглы, но без «волшебного танглера» не обойтись. Как открыть диск C: \ смотрите в Program Files> Adobe> Adobe Photoshop CS5> Locales> RU_RU> Support Files, вот и лежит.Щелкните по нему правой кнопкой мыши, выберите «Свойства», измените разрешение и ОК. Запускаем редактор, а там уже все на английском.
Вот тут и получается как поменять язык в «Фотошопе» без «хирургии» в структуре раздачи программы и «полностью легитимно».
Пользователей, которым часто приходится иметь дело с изображениями, просят изменить язык в Photoshop на русский или английский.
Конечно, уже с одним из лучших и профессиональных имиджевых редакторов работать не так просто, потому что здесь нужно учитывать различные функции, которые в русском языке могут звучать как-то иначе, а в иностранном вообще быть непонятно, что приводит к дополнительным неудобствам.
Как изменить язык программы рассмотрим ниже.
Чтобы узнать версию, установленную на ПК, выполните следующие действия:— Запустите приложение и ожидайте полного запуска главного окна;
— Найдите пункт « ссылка », или « справка ». Чаще всего его можно найти справа на главной панели;
— Далее нужно найти пункт «Информация о системе»;
— В этом окне будет выделено специальное поле с информацией о сборке программы.Первая строка — указывает основные данные программы, номер ее версии и индивидуальный идентификатор сборки. Эти данные можно скопировать и вставить в поисковик, чтобы узнать больше о установленной версии Photoshop.
После того, как версия Photoshop была найдена, вы можете начать менять язык. Ниже будут представлены инструкции по изменению языка для всех версий PHOTOSHOP.
Photoshop CS1 / CS2
В старых версиях редактора изменить язык сложнее, чем в других.Ведь в панели управления программой нет вкладок для управления языком интерфейса. На этапе покупки программы пользователь должен был указать, какая сборка ему нужна, то есть с каким языком.
Одна и вторая версия фотошопа сами сбрасывают эти настройки, что является ошибкой, но актуально по сей день, так как разработчики назвали сборку неактуальной. Из-за чего язык программы время от времени становится «английским», то есть языком по умолчанию.Чтобы исправить эту ошибку, вам нужно найти «корневую папку Photoshop».
Найдите каталог Application Data / Adobe и найдите файлы специального формата. СПГ — они, кстати, отвечают за язык и кодировку этого приложения. Найдите все файлы «en.LNG» и просто удалите их из папки; Оставьте следующие «RU.LNG», то есть те, которые относятся к русскому языку.
Лучше не удалять их навсегда, а на время, или просто переместить в другое место.
Выполнение описанных выше действий должно происходить, когда программа находится в отключенном состоянии.После удаления / перемещения файлов перезагрузите компьютер и запустите Photoshop CS 2/1. снова. Теперь вместо английского должен автоматически устанавливаться родной русский язык.
Photoshop CS3.
Странно, но самый простой способ сменить язык включил CS 3 — просто удалите фотошоп и установите новый. При этом установка фотошопа будет происходить на новом, достаточно указать язык, установить желаемый и установить.
Для того, чтобы изменить язык без переустановки программы, вы можете найти русификатор для Photoshop CS3 и установить его, но этот метод может повлечь за собой множество различных проблем, взломов — не очень хороших, опытных пользователей.
Поскольку такие патчи не являются продуктом официального производителя, никто не несет за них ответственности. Часто трещины вступают в конфликт с антивирусом, и поэтому в будущем Photoshop будут моменты выдавать ошибки, «вылетать», плохо работать и как следствие: не запускаться.
Но если вы решили установить политику патча, сделайте это в обычной папке программы Photoshop Обязательно. . После нужно дождаться установки и перезагрузить компьютер.
Photoshop CS 4 / CS 5
Уже в CS 4 язык Photoshop можно изменить через интерфейс.
Упростите, найдите вкладку « Edit. », после « Preferences. », далее « Interface. » и во вкладке «Language» то есть язык выберете русский.
Бывает, что сразу настройки не вступают в силу, необходимо перезапустить программу для обновления интерфейса программы.
Photoshop CS 6.
Новейшая и самая популярная программа Modern Photoshop CS 6.
В нем вернулись проблемы CS 1/2, и теперь есть вероятность, что после запуска новой программы она станет англоязычной.
Может случиться так, что кодировка символов нарушена и будет отображаться некорректно или вообще не отображаться. И поэтому необходимо сменить язык, чтобы система обновляла кодировку и исправляла свои ошибки. Также необходимо действовать, как в пункте выше.
— Запускаем программу и ждем, пока она полностью откроется;
— Найдите вкладку « Edit. »;
— перетащите курсор на пункт « Preferences». «, и дождитесь всплывающего списка;
— вы берете» Интерфейс. ».
— В появившемся окне найдите нужное поле, отвечающее за отображение текста, а затем настройте язык интерфейса, как показано ниже.
— Перезапустить программу.
PHOTOSHOP CS 2014/2015
Языковые настройки в программах CS 2014/2015 также могут быть изменены как в предыдущей, так и в последней версии. Все языковые настройки могут быть изменены через «интерфейс». Чтобы изменить отображение текста — перезапустите программу.
Если изменение языка произведено, но ничего не изменилось — попробуйте сделать все еще раз.
Введите « Диспетчер задач », а затем найдите в Photoshop процессы и завершите его. А теперь по новой попробуйте запустить программу, и скорее всего она будет на русском языке.
Сайт, сам по себе может определять язык браузера и точно обращаясь к языку — изменит интерфейс в программе.Но если этого не произошло, придется самому сменить язык. Для этого авторизуйтесь в пункте «Редактировать», а затем во вкладке «Язык», где выбираете нужный параметр.
На другом сайте Online Photoshop. Воспользуйтесь той же вкладкой языка.
Adobe Photoshop — мощный инструмент для работы с изображениями, на сегодняшний день это один из лучших инструментов на рынке, которому не один год для других программ в этой области.
Интересно! Впервые эта программа была выпущена еще в 1988 году и с тех пор уверенно заняла лидирующие позиции на рынке.
Сегодня вы можете получить Photoshop несколькими способами. Например, загрузите с официального сайта семидневную версию или купите лицензию за адекватную цену. Кто-то выбирает пиратскую версию и скачивает ее со сторонних сайтов. Какой способ установки программы выбирать — дело каждого.
Эту программу разработала и продает огромная американская компания Adobe Systems. Обычно загруженная программа начинает работать на английском языке, что не очень подходит для многих пользователей. Дело в том, что на родном языке программу легче освоить, разобраться в назначении инструментов и настроек. Людям, никогда не изучавшим английский язык, будет сложно освоить такую программу.
Многие обучающие видео, записанные для русскоязычной аудитории, демонстрируют Adobe Photoshop на русском языке.Вам будет намного сложнее повторить действия, увиденные в видео, если ваша программа не будет переведена на ваш понятный язык. Именно поэтому начинающие пользователи рекомендуют использовать переведенную версию Photoshop.
Многие профессионалы просто привыкли к удобной и понятной русской версии программы и не собираются переходить на другой язык.
На заметку! Кто-то считает, что именно британская версия наиболее удобна и дает пользователю ряд преимуществ.Ведь среди продвинутых пользователей хоть русская версия программы встречается, но довольно редко. Если вы уйдете на Высокий уровень Работы, у вас возникнет потребность в общении с другими сотрудниками этой сферы, тогда могут возникнуть трудности.
Что делать, если загруженный и установленный Photoshop имеет англоязычный интерфейс?
Для этого потребуется несколько простых действий, относящихся к Adobe Photoshop CS6:
.Как изменить язык в Adobe Photoshop CS5
Не все пользователи сегодня пользуются самой актуальной версией Photoshop.На многих компьютерах установлена версия CS5. Для владельцев компьютеров с данной программой установка русского языка будет актуальна в этой версии.
Благо все аналогично прошлому способу:
Что делать, если во вкладке «Язык интерфейса» нет русского языка
Если в этой вкладке нет русского языка, придется скачать русификатор или как он еще называется локализатором. Его можно найти, просто написав: «Русификатор Photoshop».
Теперь вы знаете, как установить нужный язык в программе Adobe Photoshop CS6 и Adobe Photoshop CS5. Со знакомым языком программа будет учиться намного проще. А позже при желании можно вернуть английскую версию фотошопа.
Видео — как поставить русский язык в фотошопе
Инструкция
Если вы сначала установили английскую версию программы, а потом уже установили русификатор поверх, можно воспользоваться следующим способом.Запустите Adobe Photoshop, нажмите пункт меню «Редактирование»> «Установка»> «Установка». В появившемся окне выберите «Интерфейс» в «Поле настроек текста» пользовательского интерфейса »Найдите пункт« Язык интерфейса », укажите в нем« Английский »и нажмите кнопку« ОК »в правом верхнем углу меню. Если вы попытаетесь изменить эту настройку, изначально установив русскоязычную версию Adobe Photoshop, то ничего не выйдет: в настройке «Язык интерфейса» будет только русский язык.В этом случае можно использовать по-другому.
Закройте программу и откройте проводник Windows и перейдите в каталог C: \ Program Files \ Adobe \ Adobe Photoshop CS5 \ Locales \ RU_RU \ Support Files. Имейте в виду, что вместо диска с версией CS5 в вашем случае могут быть другие варианты, в зависимости от того, где установлена программа и какова ее версия. Создайте в этом каталоге новую папку, которой можно дать любое имя. В этом случае оставьте имя по умолчанию — «Новая папка».
Найдите файл с названием TW10428, он отвечает за русификацию программы. Вырежьте и вставьте его во вновь созданную папку: щелкните файл правой кнопкой мыши, выберите «Вырезать», щелкните правой кнопкой мыши значок папки и выберите «Вставить». Откройте Adobe Photoshop и наслаждайтесь англоязычным интерфейсом. Имейте в виду, что в более ранних версиях программы, например в CS2, такая операция придется больше проделывать с файлом TW12508. Вместе с TW10428 он будет находиться в папке C: \ Program Files \ Adobe \ Adobe Photoshop CS5 (64 Bit) \ Required.
Видео по теме
примечание
Если нужно вернуться на русский язык в программе, проделайте обратные действия: Вырежьте файл TW10428 из «новой папки» и снова вставьте в C: \ Program Files \ Adobe \ Adobe Photoshop CS5 \ Locales \ RU_RU \ Файлы поддержки.
Некоторые авторы уроков Adobe Photoshop более благосклонны к своим читателям и наряду с упоминанием английских названий кнопок и команд упоминают и русский язык. А если нет? Необходимо сменить язык в «Фотошопе» на английский.
Инструкция
Первый способ могут использовать те, кто изначально установил англоязычный «Фотошоп», а потом поставил на него русификатор. Щелкните пункт меню «Редактирование»> «Установка»> «Основные» (или воспользуйтесь горячими клавишами Ctrl + K), выберите вкладку «Интерфейс», найдите поле «Параметры текста пользовательского интерфейса» и раскрывающееся меню «Язык интерфейса». выберите «Английский». Чтобы изменения вступили в силу, нажмите ОК. Однако этот метод нельзя будет использовать, если у вас установлен Adobe Photoshop с указанием русского языка.Впрочем, и из этой ситуации выход есть — можно зайти в интерфейс и покопаться в системных файлах.
Если вы открыты в Adobe Photoshop, закройте его, запустите проводник Windows и откройте папку C: \ Program Files \ Adobe \ Adobe Photoshop CS5 \ Locales \ RU_RU \ Support Files. Имейте в виду, что программу можно установить в другом месте (не на диске C) и иметь другую версию (не CS5), поэтому отредактируйте путь, указанный выше, в соответствии с вашей ситуацией. Создайте в этом каталоге новую папку с любым именем.Найдите файл tw10428.dat, вырежьте его и вставьте папку во вновь созданную. Теперь откройте Adobe Photoshop и наблюдайте, как интерфейс набивает английские буквы.
Как включить русский язык в Photoshop CS5. Как поставить русский язык в «Фотошоп CS6»: советы, хитрости
Как перевести фотошоп на русский язык и что делать, если не работает. Photoshop — очень популярная программа для обработки изображений от Adobe. Причем, им пользуются не только фотографы, но и обычные люди, желающие подкорректировать себя в фотографиях или попробовать себя в качестве дизайнера.Но бывает так, что скачанный фотошоп находится на английском языке и работать с такой программой, особенно новичкам, совершенно неудобно. Разберемся, как исправить проблему.
Adobe Photoshop CCВерсия Photoshop SS — самая полная и современная из всей представленной линейки программ этого типа.
Если этот способ не помог, попробуйте удалить программу со своего компьютера и снова загрузить русскую версию.Не забудьте выбрать русский язык, когда мастер установки предложит вам это сделать.
Adobe Photoshop cs5
Как сделать фотошоп на русском? Не спешите расстраиваться, обнаружив, что скачанный редактор изобилует английскими словами. Скорее всего, перевод уже встроен в программу, вам просто нужно добраться до необходимых настроек и включить его. Попробуйте сделать это так же, как в описанном выше методе. Найдите поле «Редактировать» в верхней строке, затем выберите «Настройки» — «Интерфейс».Ищем окошко с надписью Language и старательно пытаемся найти русский среди списка выпавших языков. Затем нажмите «ОК», закройте Photoshop и снова откройте программу.
Если этот метод у вас не сработал, есть запасной вариант:
- скачать русификатор для своей версии. Для этого нужно определить, какая модификация программы установлена на компьютере;
- Ищем ярлык Photoshop на рабочем столе, щелкаем по нему правой кнопкой мыши.Выпадает меню, в котором нужно найти строку Свойства. В открывшемся окне вверху найдите вкладку Details и перейдите туда. Вы увидите полную информацию о программе, включая версию. Ну а дальше — дело техники;
- Вводим в любой поисковик запрос типа «скачать кряк для фотошопа (и вашу версию, например cs5). Поиск вернет множество сайтов, на которых можно скачать нужный файл;
- Но это еще не все.Теперь скачанный кряк формата .rar нужно распаковать с помощью архиватора и перенести папку ru_RU в директорию Locales. Если вы скачали файл с расширением .exe, ничего делать не нужно, просто запустите его, и программа все сделает сама;
- Затем повторите все шаги, описанные в начале этого раздела. Запускаем и пользуемся фотошопом на русском языке.
Кстати, аналогичный мануал успешно работает, когда нужно поменять язык фотошопа на другой: украинский, немецкий, французский.
Как перевести фотошоп на русский языкВ более ранних версиях Photoshop (cs1 \ cs2) перевод сложнее. Панель настроек не содержит данных для смены языка. Русскоязычная версия должна быть выбрана при покупке программы. Но в программном коде этих версий есть ошибка, из-за которой язык самостоятельно переключается на английский. Попробуем исправить. Заходим в папку фотошопа, находим Application Data.Он должен содержать файлы .lng. Удалите названные en.lng. Запустите программу еще раз — теперь вы можете работать с ней на русском языке.
Photoshop — самый популярный фоторедактор. Большинство пользователей, покупая или скачивая программу, сталкиваются с одной очень распространенной проблемой , а именно с англоязычным интерфейсом.
Конечно, не все люди имеют базовые знания английского языка, из-за чего очень сложно ориентироваться в интерфейсе и редактировать фотографии. Что делать, если ваша версия Photoshop CS6 имеет английский интерфейс, но вам нужно сделать его русским? Об этом и поговорим в этой статье.
Если в программе установлен язык
После открытия приложения вы видите перед собой пустой редактор. Вверху расположены различные функции, необходимые для редактирования фотографий и программ тонкой настройки. Для быстрой смены локализации интерфейса достаточно:
Для быстрого ввода вышеуказанных настроек можно использовать специальную комбинацию клавиш « Ctrl + A ». Эта комбинация вызовет параметры интерфейса, и вам не нужно будет заходить в настройки, как описано в первом методе.
Используем Русификатор
Конечно, помимо описанных способов есть и другие альтернативы … Не все версии приложения имеют встроенный русский язык, его нужно устанавливать с помощью специальных программ, так называемых «Русификаторов » .
Русификатор — это специальное приложение, которое копирует локализованные файлы в папку с Photoshop. Затем ваш фоторедактор запускается и работает с русским интерфейсом. Самая популярная программа смены языка в фоторедакторе называется « Дополнительные языковые пакеты для Photoshop ». , Программа находится в Интернете (ее можно скачать бесплатно).После скачивания и запуска русификатора необходимо произвести следующие манипуляции:
Есть и другие способы изменения локализации в Photoshop CS6, но не все из них особенно эффективны и, что самое главное, просты. Если есть необходимость сменить английский язык программы на русский, то обратите внимание на вышеперечисленные способы. С помощью описанной информации вы можете настроить фоторедактор под себя за несколько шагов и с комфортом редактировать свои любимые фотографии.
Многие пользователи изображений не знают, как изменить язык Photoshop.
Это неудивительно — работать с одним из самых популярных, профессиональных и многофункциональных графических редакторов не так уж и просто: огромное количество функций означает определенную сложность интерфейса приложения, а это создает дополнительные трудности.
Рассмотрим подробнее, как самостоятельно изменить язык программы.
Как определить версию Photoshop?
Следуйте инструкциям, чтобы узнать, какая версия редактора установлена на вашем персональном компьютере:
- запустите приложение; дождитесь появления главного экрана;
- щелкните вкладку «Справка» (в некоторых версиях она может называться «справка»).Он расположен в правой части главной панели управления программой;
- нажмите на пункт «Информация о системе»;
- в новом окне появится текстовое поле с подробной информацией о программе и ее сборке. Первая строка — это базовый номер версии и идентификатор сборки. Вы можете скопировать эту информацию в поисковую систему, чтобы узнать больше об установленном Photoshop.
После того, как вы узнаете, какую версию Photoshop вы используете, вы можете приступить к изменению языка приложения.
Изменить язык во всех версиях
Следуйте инструкциям ниже в соответствии с вашей версией редактора.
Photoshop CS1 и CS2
В старых версиях редактора изменить язык сложнее. На панели управления программой нет отдельного меню для изменения языка интерфейса, поэтому пользователь указал нужную ему версию еще на этапе покупки программы.
Обе эти версии Photoshop (CS1 и CS 2) автоматически сбрасывают языковые настройки — разработчики не исправили эту ошибку, сославшись на неактуальность сборок программы.Из-за этого язык программы постоянно возвращается к английскому по умолчанию. Чтобы решить эту проблему самостоятельно, перейдите на жесткий диск вашего ПК, на котором установлена корневая папка Photoshop.
В каталоге Application Data / Adobe найдите файлы с расширением .lng — они отвечают за кодировку и язык интерфейса приложения. Найдите все файлы с именем en.lng и удалите их из этой папки; оставьте только те файлы, которые относятся к русскому языку (файлы с тегом ru).
На всякий случай не удаляйте файлы навсегда — сохраните их. Это правило применяется к любым манипуляциям с системными файлами, каталогами и библиотеками.
Уведомление! Эти действия необходимо выполнять при выключенной программе. После удаления файлов перезагрузите компьютер и снова запустите Photoshop. Интерфейс будет автоматически переведен на русский вместо английского.
CS3
Удивительно, но самый простой способ изменить язык в третьей версии редактора — это удалить программу и переустановить ее.Во время переустановки нужно выбрать нужный язык и провести установку.
Для изменения отображения языка интерфейса без удаления программы можно установить специальный русификатор, но это связано с целым рядом возможных новых проблем, и опытные пользователи стараются избегать взломщиков.
Подобные языковые «заплатки» (мини-программы, которые ставятся поверх основного приложения и «исправляют» его мелкие недостатки) разрабатываются опытными пользователями.
Патчи не являются официальным программным продуктом, и разработчик не несет за них ответственности.Часто взаимодействие русификатора сильно конфликтует с работой антивируса, и программа начинает вести себя непредсказуемо — «вылетает», не открывается, некорректно работает и т. Д.
Если вы все же решили использовать русификатор, устанавливайте как обычную программу в Необходимую корневую папку программы Photoshop. Дождитесь завершения установки и перезагрузите компьютер. Хороший рабочий кряк можно скачать по ссылке — именно его рекомендуют на многих форумах.
CS4 и CS5
В отличие от более ранних версий, в Photoshop CS4 можно изменить язык.
Для этого перейдите в главное окно программы, выберите вкладку Правка на главной панели инструментов. Затем нажмите «Настройки». Затем выберите пункт Интерфейс. Во вкладке «Язык» выберите нужное значение и сохраните изменения.
В некоторых случаях языковые настройки не применяются автоматически, поэтому лучше перезапустить программу и компьютер, чтобы настройки вступили в силу.
Рисунок: 8 — главное окно программы Photoshop CS4
CS6
Одной из самых распространенных версий Photoshop на сегодняшний день является CS6.
С ней тоже были приключения — часто, несмотря на первоначальный выбор другого языка, после установки и первого запуска программы пользователи видят полностью англоязычный интерфейс.
В некоторых случаях кодировка некоторых символов может отображаться некорректно, поэтому следует изменить язык, чтобы система обновила все кодировки и исправила неточности. Последовательность действий такая же, как и в предыдущем пункте.
Следуйте инструкциям:
- запустите программу и дождитесь ее полной загрузки;
- в строке главного меню щелкните вкладку «Правка»;
- переместите указатель на элемент «Настройки», пока не появится всплывающий список;
- теперь щелкните Интерфейс;
- в открывшемся окне найдите поле, отвечающее за настройки отображения текста (в самом низу) и выберите язык интерфейса, как показано на рисунке ниже;
- Теперь закройте программу и запустите ее снова.Photoshop автоматически изменит язык.
Языковые настройки в Photoshop CC 2014 и 2015 изменяются так же, как и в CS6. Все языковые настройки можно изменить напрямую, используя уже знакомое окно «Интерфейс». Чтобы изменить отображение текста, закройте программу и снова откройте ее через несколько секунд.
При этом в версиях CC языковая панель не меняется внешне даже после выбора нового языка.
Если это произошло и язык не изменился, снова измените параметр «Язык» в окне интерфейса и закройте приложение.
Если вам нужно создать какой-то графический элемент для вашего сайта, то рекомендую воспользоваться фотошопом. Если вам нужно обработать фото своей второй половинки (например), то советую сделать это через фотошоп.
Что такое фотошоп? Это графический редактор с огромным количеством функций. То же, что и Paint, только имеет больше возможностей.С вами Андрей Зенков и блог Start Luck! Сегодня я расскажу, как сделать фотошоп на русском языке.
PS (Photoshop) производится американской компанией, поэтому стандартным языком является английский. Некоторым новичкам сложно ориентироваться в английском интерфейсе. в рунете сделаны на русском языке, поэтому найти некоторые инструменты становится настоящей проблемой. для создания красивых работ советую использовать русифицированный софт.
Изменить язык в Photoshop
В некоторых установленных программах уже есть интерфейс на русском языке, но он не активирован.Переключиться на нужную версию легко, достаточно сделать несколько щелчков мышью, и все готово.
Сначала запустите программу и дождитесь загрузки. На верхней панели управления (ее можно определить по словам «Файл», «Редактировать», «Изображение» и т. Д.) Щелкните вкладку «Редактировать». В открывшейся таблице выберите пункт «Предпочтение». Появится окно в интересующем вас разделе Интерфейс. В самом низу находится текстовый блок.
Откройте список рядом со строкой «Язык пользовательского интерфейса» (щелкните маленькую стрелку рядом со словом «Английский»).Откроется список доступных языковых пакетов. Если есть русский язык, наведите на него курсор и щелкните левой кнопкой мыши. Если нет, то читайте дальше.
Чтобы изменения интерфейса вступили в силу, необходимо перезапустить Photoshop. Если вы это сделали раньше, сохраните все изменения перед закрытием, чтобы вам не приходилось начинать все сначала.
Если русского языка нет, то вам подойдет следующий способ (что намного проще) или банальная загрузка установочного пакета с русским языком и переустановка программы.Затем вы можете изменить язык, как я описал выше.
В Интернете есть много бесплатных версий программного обеспечения на русском языке. Я не рекомендую использовать такие варианты, так как в пиратских версиях может быть предустановлено стороннее программное обеспечение, которое также может нанести вред компьютеру. Лучше заплатить один раз за лицензионную версию и улучшить свои дизайнерские навыки.
Скачиваем и устанавливаем русификатор
Третий и, на мой взгляд, самый непрактичный способ. Почему непрактично? Дело в том, что русификаторы мало весят, пользователи скачивают их прямо с разных сайтов.Плохие веб-мастера пользуются неопытностью пользователей, вводя их в такие программы. Конечно, если вы воспользуетесь рекомендациями из предыдущего раздела, а также не забудете его включить, то проблем у вас не возникнет.
Первый шаг в этом методе — найти трещину. Найдите либо сами, следуя моему совету из предыдущего абзаца, либо воспользуйтесь моим предложением: для Adobe CC Photoshop CS6 — (.zip 2,6 Мб). Некоторые надстройки представляют собой простой архив, из которого нужно самостоятельно перенести файлы в нужную директиву.Оставил ссылку на автоматический установщик. Вам просто нужно запустить программу и выбрать желаемый язык:
Для завершения установки нажмите кнопку «Далее» и дождитесь ее завершения. Утилита автоматически найдет нужную папку и скачает пакет. Чтобы переключить язык, перейдите в PS и измените его, как описано в первом способе.
В общем, что касается использования русской версии, советую работать с ней только сначала, пока вы изучаете азы.Дело в том, что продвинутые онлайн-уроки ориентированы на англоязычную аудиторию.
Изучение их позволит вам узнать много нового и интересного, вы научитесь выполнять работы любой сложности. У вас не получится брать занятия с русским интерфейсом, вы запутаетесь в функциях и инструментах, поэтому не сможете работать с эффектами авторов.
Это конец моего времени. Сегодня я рассказал вам, как изменить язык интерфейса в фотошопе.Если вы хотите стать настоящим мастером, рекомендую пройти курс « Photoshop с нуля в формате видео 3.0. «, Ведущий Зинаида Лукьянова. Вы узнаете, как создавать красивые эффекты, рисовать уникальные объекты и многое другое.
Надеюсь, что моя сегодняшняя статья помогла вам решить еще одну проблему. Не забывайте подписываться на мой блог, чтобы быть в курсе новых публикаций на самые интересные и актуальные темы!
С вами был Андрей Зенков, прощаюсь с вами на сегодня, до скорых встреч!
Сегодня, наверное, только ленивый не знает, что такое Adobe Photoshop, или не пробовал что-то создать или отредактировать в этом графическом редакторе.Пользователи, впервые установившие редактор, задаются вопросом, как в Photoshop CS6 поставить русский язык. Это действительно мощный редактор для создания как растровой, так и векторной графики. В нем огромный набор различных инструментов — как стандартных, так и устанавливаемых отдельно. Это различные плагины, кисти — просто огромное количество самых разнообразных кистей, которые можно скачать в Интернете. Или вы можете создать их сами прямо здесь и сохранить для дальнейшей работы. Все зависит только от фантазии пользователя.
Photoshop может загружать различные шрифты, градиенты и многое другое. На первый взгляд интерфейс «Фотошопа», а точнее, разнообразие пунктов меню, настроек инструментов и кнопок может вас отпугнуть. Но все не так страшно, как может показаться сначала. Изначально при установке «Фотошопа» нет возможности установить русский язык, что вызывает определенные трудности у пользователей, незнакомых с английским языком. —
Так как русский язык поставить в Photoshop CS6? 1.Очень просто — запустить приложение. 2. В правом верхнем углу интерфейса программы нажмите кнопку «Редактировать». 3. В открывшемся диалоговом окне посмотрите на самую последнюю строку — Preferences («Предпочтения»). 4. Наведите на него мышкой — откроется следующее контекстное меню, в котором мы нажимаем на Интерфейс. 5. Смотрим в центр открывшегося окна. В столбце «Текст» пункт «Язык интерфейса пользователя» — переключитесь на русский язык, перезагрузите Adobe Photoshop. После перезагрузки интерфейс будет полностью русифицирован.
В сети, конечно, много уроков — как текстовых, так и видео — на русском языке, но даже в этих русскоязычных уроках очень часто используется «Фотошоп» с английским интерфейсом.Поэтому, если вы переведете «Фотошоп» на русский язык, то во время обучения могут возникнуть некоторые трудности с восприятием привычных вам названий инструментов и пунктов меню на русском языке, а во время обучения их англоязычные названия будут произноситься. . Но и качество самих уроков часто оставляет желать лучшего. Если вас беспокоит, как поставить русский язык в Photoshop CS6, то лучше этого не делать. Во-первых, появится дополнительный стимул к совершенствованию или изучению английского языка.Во-вторых, будет легче воспринимать незнакомые названия кнопок и инструментов. К чему, кстати, вы очень скоро привыкнете, изучая различные материалы о «Фотошопе» из сети.
Как сделать фотошоп русский
15.01.2015 03.11.2018
Photoshop можно установить на любом языке. Бывает, что неопытные, начинающие пользователи ставят фотошоп на английском и не могут потом разобраться из-за знания языка.
На самом деле я бы посоветовал вам использовать английский фотошоп, потому что он дает много преимуществ. Но об этом я напишу ниже в этой статье.
А теперь я расскажу, как сделать фотошоп русским, если у вас есть английская версия.
С помощью первых двух способов можно сделать последнюю версию Photoshop CC и CS 6 русской. Для CS6 можно скачать русификатор.
Как сделать русский Photoshop CC и CS6
Метод 1
В первую очередь проверьте, установлен ли в вашей версии русский язык, если установлен, можно включить.Для этого зайдите в меню Edit — Preferences — Interface и затем в открывшемся окне найдите UI Language. В выпадающем списке выберите Русский , если он есть.
Язык в программе поменяется при перезапуске фотошопа.
Метод 2
Удалите Photoshop с компьютера и установите русскую версию, выберите язык при установке.
Убедитесь, что вы скачали фото скрепку с русской версией.
Политика для Photoshop CS6
Метод 3.
Как установить трещину в фотошопе:
Ищем папку Lokales в папке фотошопа. (Обычно он находится здесь: / Program Files / Adobe / Adobe Photoshop CS6 / Locales). Удалите все файлы и папки в этой папке. Вставьте туда папку RU_RU из архива. И это все! Используем русский фотошоп.
Почему лучше пользоваться английским фотошопом?
Во-первых, не все уроки в русском интернете написаны с переводом команд и функций на русский язык.Да, конечно, на хороших сайтах перевод дублируется на оба языка, но никак не дублируется. На англоязычных ресурсах все уроки на английском естественно. А на англоязычных сайтах самое большое количество и самые качественные уроки по фотошопу.
- Самая свежая и полезная информация там, на Буржуйских сайтах. Как вы думаете, вы сможете это прочитать, не зная английского фотошопа.
- Дело в том, что вы можете читать и понимать уроки по Photoshop на английском языке, возможно, не зная хорошего английского.Достаточно будет воспользоваться английским фотошопом, все остальное разберетесь интуитивно. Вы встретите знакомые команды и функции на английском языке из Photoshop. Это из личного опыта.
Во-вторых, пользуясь русским фотошопом, вы рискуете ошибиться и плохо объясниться с другими разработчиками, например, с водителями. Русский фотошоп среди профессионалов не пользуется популярностью.
Обычно русский фотошоп плохо переводится и поэтому объяснить людям будет сложно.А зная английскую версию программы, вы без труда сможете работать на русском, если в этом возникнет необходимость.
Поэтому лучше сразу приступить к работе в английском фотошопе.
Привыкайте и осваивайте быстро, в этом нет ничего сложного, и при этом это будет для вас большим плюсом в будущем.
графики — Как установить фотошоп cs6?
графика — Как установить фотошоп cs6? — Спросите UbuntuСеть обмена стеков
Сеть Stack Exchange состоит из 178 сообществ вопросов и ответов, включая Stack Overflow, крупнейшее и пользующееся наибольшим доверием онлайн-сообщество, где разработчики могут учиться, делиться своими знаниями и строить свою карьеру.
Посетить Stack Exchange- 0
- +0
- Авторизоваться Зарегистрироваться
Ask Ubuntu — это сайт вопросов и ответов для пользователей и разработчиков Ubuntu.Регистрация займет всего минуту.
Зарегистрируйтесь, чтобы присоединиться к этому сообществуКто угодно может задать вопрос
Кто угодно может ответить
Лучшие ответы голосуются и поднимаются наверх
Спросил
Просмотрено 29к раз
Я хочу установить Photoshop CS6 на Ubuntu 12.10
Я пробовал искать в программном центре, но не нашел ничего, кроме gimp, но мне нужен Photoshop cs6, а не что-нибудь еще
Кто-нибудь может помочь?
Хорхе Кастро66.7k121121 золотой знак452452 серебряных знака647647 бронзовых знаков
Создан 18 янв.
Салахуддин4,4177 золотых знаков1818 серебряных знаков1919 бронзовых знаков
1Вот ваши варианты.
- Используйте VirtualBox или что-то подобное, чтобы создать виртуальный компьютер, на котором вы запускаете Windows.
- Используйте Wine для запуска CreativeSuite. Wine — это способ запустить программное обеспечение Windows в Linux, но это случайный способ.
- Используйте CrossOvier для запуска CreativeSuite. CrossOver основан на Wine, но коммерчески поддерживается. К сожалению, не похоже, что они имеют много общего с CS6, хотя более ранние версии могли бы поддерживаться лучше.
Суть в том, что вы не можете напрямую запустить CS6 в Linux.VirtualBox, вероятно, будет самым надежным методом, но на самом деле он не использует Linux; он использует Windows внутри Linux.
Используя вино, вы получите все подробности / проблемы здесь

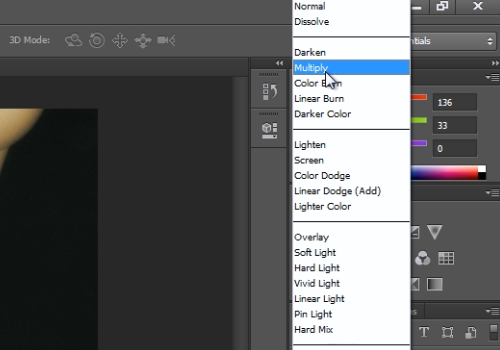 После загрузочного экрана весь интерфейс должен смениться на русскоязычную раскладку.
После загрузочного экрана весь интерфейс должен смениться на русскоязычную раскладку.