Узнаем как пользоваться Фотошопом? С чего начать?
Очень многие пользователи ПК задаются вопросом «Как пользоваться Фотошопом?». Это совершенно естественно, учитывая, что данная программа представляет собой самый мощный инструмент по обработке растровой графики. Интерес к ней подогревается множеством интересных изображений, размещенных в сети Интернет, в различных печатных изданиях, и создаваемых благодаря ее уникальным возможностям.
Итак, что же делать пользователю, который еще в глаза не видел этой программы. Как научиться пользоваться Фотошопом? Прежде всего, установив программу, необходимо научиться добавлять изображения в рабочую среду и изучить основные инструменты. Для того чтобы загрузить фотографию, существует два способа:
1) первый заключается в использовании меню «Файл», «Открыть» или комбинации кнопок «Cntrl+O»; затем указывают путь к нужному файлу;
2) второй состоит в простом перемещении изображения, с зажатой левой кнопкой мыши, непосредственно в окно программы.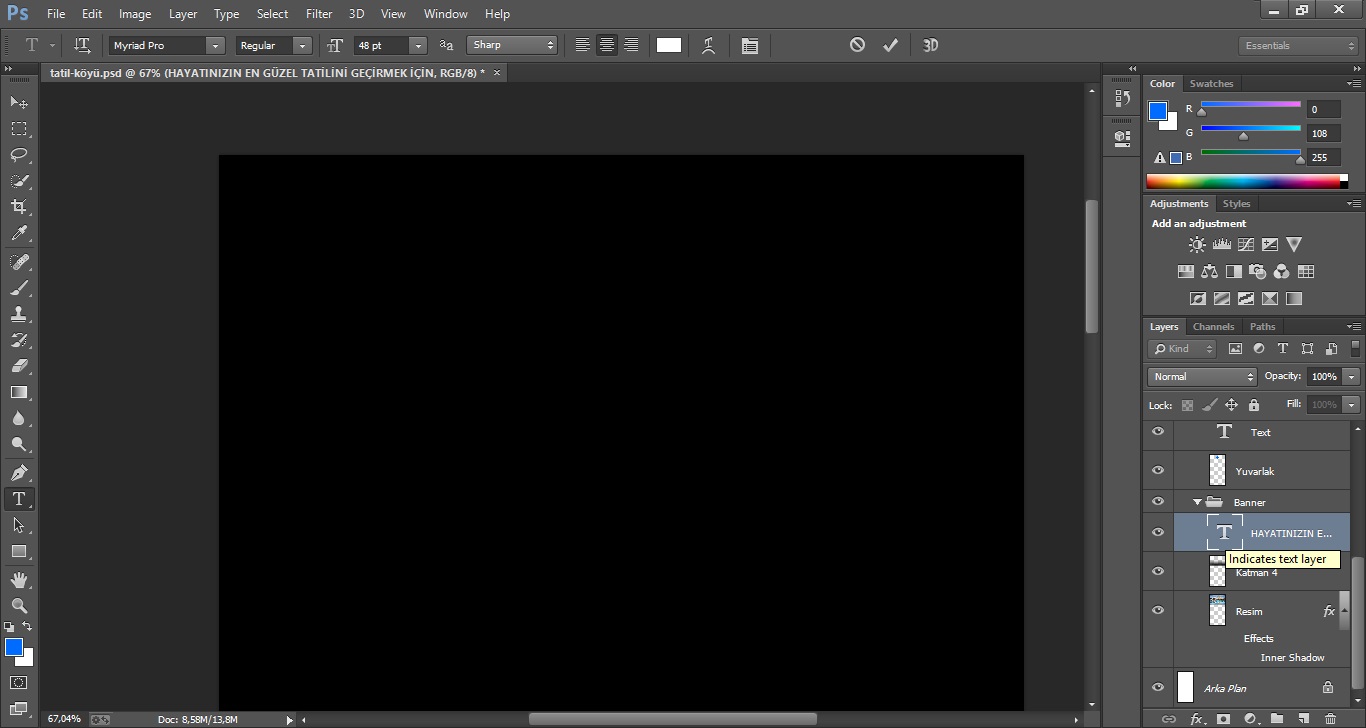
Если необходимо создать новый проект, то нажимают «Файл», «Новый» или сочетание кнопок клавиатуры «Cntrl+N».
Чтобы узнать, как пользоваться Фотошопом, следует уделять этой программе много времени, так как невозможно освоить ее всю быстро. Желательно проводить регулярные занятия по освоению, пусть даже и не очень долгие. Большим подспорьем в работе, которое сэкономит драгоценное время, является изучение горячих клавиш и их комбинаций, наподобие приведенных выше «Cntrl+O», «Cntrl+N».
Следующим шагом на пути к пониманию того, как пользоваться Фотошопом, будет проведение основных простых операций с картинками.
Открыв меню «Изображения», следует изучить возможности разделов «Размер изображения» и «Поворот холста», «Коррекция». Так, можно поменять разрешение, задать размер, развернуть картинку по часовой стрелке или против, и даже отобразить зеркально. Можно комбинировать полученные здесь знания с такими инструментами основной панели, как прямоугольное выделение, перемещение и т.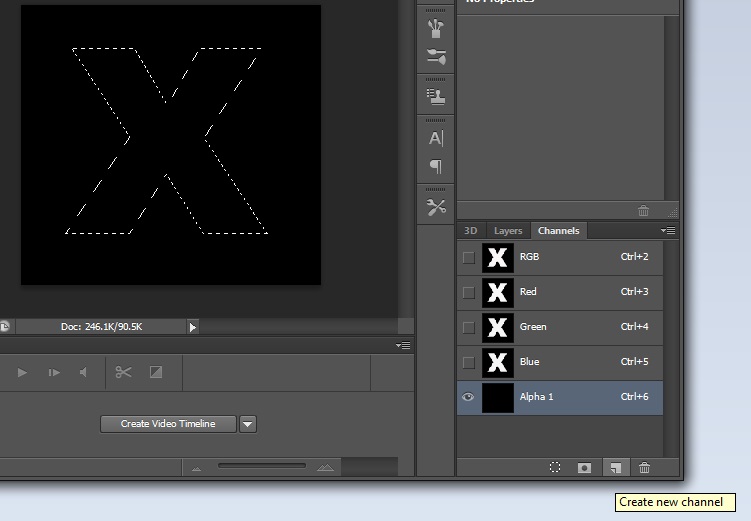 д. Подпункты раздела «Коррекция» помогут сделать цвета более насыщенными или «мягкими». Работая с цветовым балансом, яркостью и контрастом, можно самому ответить на вопрос, как пользоваться Фотошопом для простого улучшения фотографии.
д. Подпункты раздела «Коррекция» помогут сделать цвета более насыщенными или «мягкими». Работая с цветовым балансом, яркостью и контрастом, можно самому ответить на вопрос, как пользоваться Фотошопом для простого улучшения фотографии.
Начинающему пользователю будет интересно поработать также с меню «Редактировать», «Трансформация», видоизменяя объект, и испытать действие различных фильтров. Необходимо знать, что при выделении того или иного инструмента вверху появляются его тонкие настройки, позволяющие задать радиус, жесткость, прозрачность и много другое.
Очередным шагом станет освоение слоев, фирменного знака Фотошоп, с помощью которых осуществляют множество самых различных действий. Понять работу со слоями, значит покорить данную программу, поскольку все интересное создается именно благодаря им. Самые простые действия из этой категории – это замена фона изображния, создание вотермарки в Фотошоп и др.
Изучать, конечно же, стоит всегда самую свежую версию. На данный момент следует уже интересоваться, как пользоваться Фотошопом CS6. Несмотря на кажущуюся сложность программы, уделив некоторое время работе с ней, можно быстро освоиться и выполнять многие несложные действия, которые подарят радость творчества и помогут создавать красивые и необычные изображения.
Несмотря на кажущуюся сложность программы, уделив некоторое время работе с ней, можно быстро освоиться и выполнять многие несложные действия, которые подарят радость творчества и помогут создавать красивые и необычные изображения.
Photoshop для начинающих — пошаговые инструкции и рекомендации. Как пользоваться инструментами программы Adobe Photoshop CS6
Компания Adobe известна всем пользователям, которые имеют хотя бы отдаленное понятие о работе с изображениями и фотографиями. Связано это с тем, что именно эта фирма является создателем легендарной программы Photoshop. На сегодняшний день это приложение является фактическим стандартом в мире профессиональных дизайнеров и художников.
Возможности человека, который в ней работает, ограничены только его же собственным мастерством. Впрочем, далеко не все пользователи являются настоящими корифеями: как работать в «Фотошопе CS6»? Для начинающих есть специальные видеоуроки, однако не у всех есть время на их просмотр.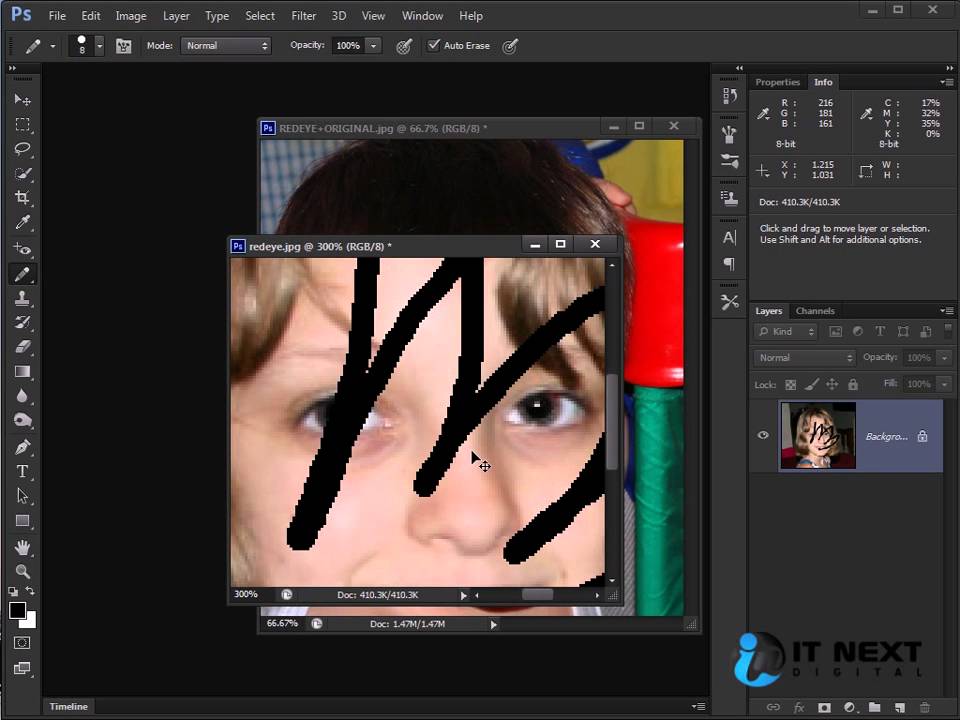 Что ж, попробуем хоть немного осветить сей вопрос.
Что ж, попробуем хоть немного осветить сей вопрос.
Сразу предупредим, что в эту статью просто нереально втиснуть даже пару процентов от того объема информации, которая была бы уместна в данном случае. А потому мы ограничимся лишь самым поверхностным введением в тему и раскроем основные понятия, которые пригодятся вам при освоении программы «Фотошоп CS6».
Слои
Слой — основная константа, с которой вам придется иметь дело. Кстати, а что это такое? Под слоем в данном случае понимается отдельное изображение, у которого имеются собственные границы, четко очерченные от прочих участков картинки.
Для чего же нужны такие слои? Это очень важный вопрос. Дело в том, что именно благодаря им можно проводить операции практически над каждым участком изображения, не затрагивая при этом всю картинку в целом. Фактически, изображение в Photoshop можно представить в виде гигантской мозаики, для каждого пазла в которой отдельно задаются опции прозрачности, цвета, а также прочие параметры.
Так как работать в «Фотошопе CS6» (для начинающих программа может показаться очень сложной, но на самом деле все не так страшно) без упомянутого инструмента невозможно, рекомендуем освоить азы и закрепить полученные знания на практике. Сделать первые шаги в этом деле очень просто. Для этого откройте любое изображение, пройдите ко вкладке «Слой», выберите пункт «Создать новый слой».
Измените что-то на изображении. Затем пройдите по указанному выше пути повторно, создав второй слой. Также что-нибудь на нем нарисуйте. Затем снова перейдите к той же вкладке, выберите команду «Соединить слои». Примерно так и выполняется вся основная работа в программе.
Что касается интерфейса, то «Фотошоп CS6» на русском языке появился не так давно. Если вы ищете советы по работе в интернете, то там зачастую предлагаются инструкции на английском языке. Имейте это в виду!
«Горячие клавиши», или Hotkeys
При постоянном использовании Photoshop очень важно запоминать наиболее часто используемые комбинации горячих клавиш. Практически невозможно постоянно держать в голове все из них, но наиболее часто используемые комбинации необходимо знать обязательно. Дело в том, что сочетания практически не изменяются в разных версиях программы, так что на освоение нового релиза потребуется куда меньше времени.
Практически невозможно постоянно держать в голове все из них, но наиболее часто используемые комбинации необходимо знать обязательно. Дело в том, что сочетания практически не изменяются в разных версиях программы, так что на освоение нового релиза потребуется куда меньше времени.
Итак, давайте рассмотрим самые простые варианты. При нажатии сочетания CTRL+N открывается новый документ. Намного проще нажать «хоткей», чем пользоваться главным меню при помощи мыши. Кроме того, полезно будет использовать сочетание CTRL+O, так как оно позволяет открыть диалоговое окно с выбором файлов для открытия. Полезны клавиши CTRL+K, которые открывают основных настроек программы. Наверняка многие пользователи знают о том, что сочетание CTRL+Z отменяет последнее действие. Это работает и в «Фотошопе».
Клавиши для слоев
Но в этой программе куда большую важность имеет работа со слоями, так что следует запомнить хотя бы некоторые горячие клавиши, связанные с этим термином. Так, для создания нового уровня следует нажать SHIFT+CTRL+N.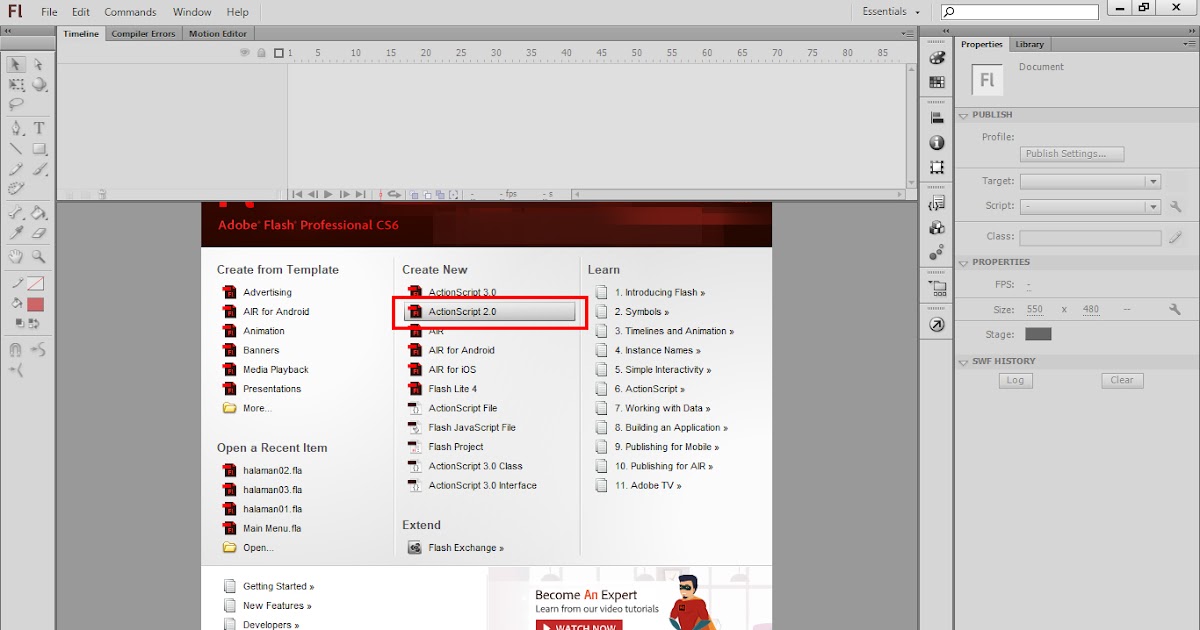 После этого сразу же откроется диалоговое окно с настройками вновь создаваемого слоя. Важна и кнопка F7, так как она открывает настройку палитр. Для быстрого перехода на слой вверх нужно нажать ALT+]. Для перехода на слой вниз используйте SHIFT+ALT+].
После этого сразу же откроется диалоговое окно с настройками вновь создаваемого слоя. Важна и кнопка F7, так как она открывает настройку палитр. Для быстрого перехода на слой вверх нужно нажать ALT+]. Для перехода на слой вниз используйте SHIFT+ALT+].
Если же вы хотите перейти на самый нижний уровень, то необходимо использовать сочетание SHIFT+ALT+ [. При необходимости установки текущего слоя в виде основного нажмите сочетание SHIFT+CTRL+]. Слияние слоев (о котором мы говорили в самом начале) осуществляется кнопками CTRL+E. Как видите, горячие клавиши чрезвычайно важны, ибо позволяют экономить массу времени.
Использование горячих клавиш при работе с фильтрами
Работа с фильтрами достаточно сложна и отнимает много времени. А потому использовать горячие клавиши в этом процессе тоже важно. Тем паче, что основных сочетаний не так уж и много. Так, если требуется повторить последний использованный фильтр с его настройками по умолчанию, нажмите сочетание CTRL+F. Если же вам необходим тот же фильтр, но с открытыми настройками, используйте клавиши CTRL+ALT+F.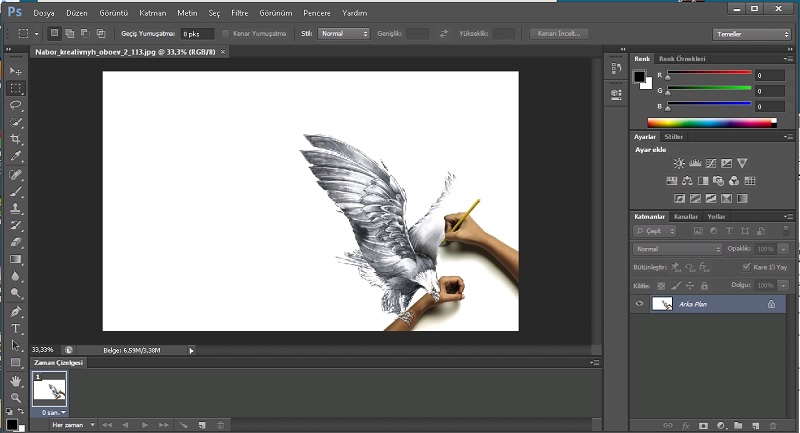
Не знаете, как сбросить все настройки диалогового окна? Просто нажмите ALT совместно с клавишей ESC. Ценность этого сочетания в том, что оно работает совершенно аналогичным образом во всех диалоговых окнах с настройками.
Выбираем кисти!
Ни один из мастеров или начинающих пользователей «Фотошопа» не может полноценно работать без наиболее распространенного инструмента «Кисть». Сегодня мы постараемся выбрать ее для работы, узнав о способах регулирования параметров. Используя тот или иной вариант, можно создавать идеально подходящую именно для вашей работы форму, динамично изменять размер, подбирать рассеивание, текстуру, а также степень нажатия и прозрачности.
Для начала нужно активировать инструмент «Кисти» для «Фотошопа CS6», нажав на клавишу «B». Кликаем по нужной нам иконке, где можно регулировать все параметры. Необходимо нажать клавишу F5 на клавиатуре или воспользоваться меню «Окно», где и перейти к пункту «Кисти». Нужно сказать, что в меню хватает настроек, основные из которых мы и рассмотрим.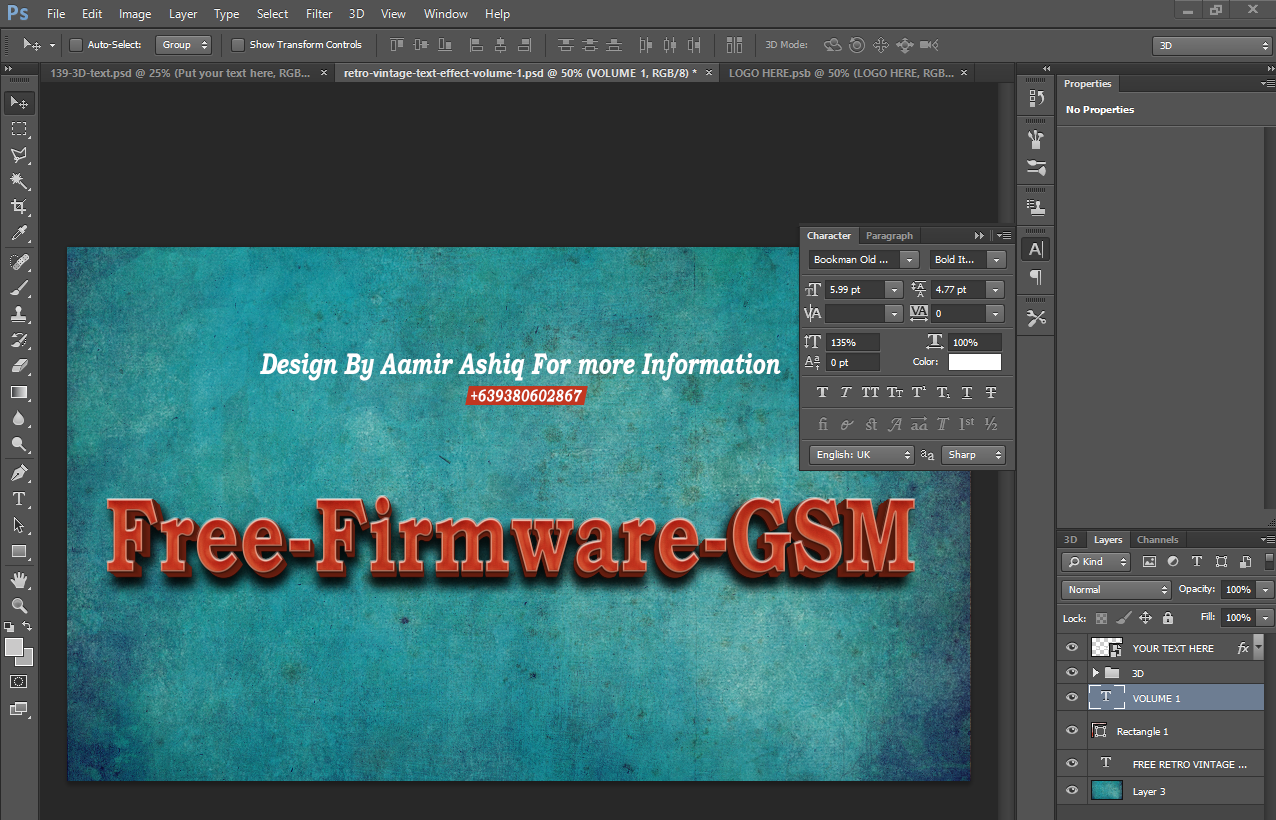
Перед тем как выбрать подходящий инструмент, необходимо выбрать форму его отпечатка. Здесь все зависит от типа выполняемой вами работы. То же самое можно сказать и о диаметре. Вариантов — масса! Однако при обучении рекомендуется выбирать простые формы кисти и средний диаметр ее отпечатка. Нужно отметить, что можно оперативно изменять последний параметр, используя клавиши «[» (уменьшить диаметр), или «]» (увеличить его).
При помощи ползунка под названием «Жесткость» можно отрегулировать центр жесткости инструмента. Если говорить проще, то при выбранном показателе «0» у вас получится мягкая кисть. Вкладка «Непрозрачность», как можно догадаться из названия, помогает выставить параметр, часто используемый при ретушировании фотографий.
На что еще стоит обратить внимание перед тем, как работать в «Фотошопе CS6»? Для начинающих не лишним было бы посмотреть на работы опытных художников и фотографов: вы сможете наглядно увидеть, как и при каких условиях лучше всего использовать основные приемы, то же ретуширование или старение фотографии.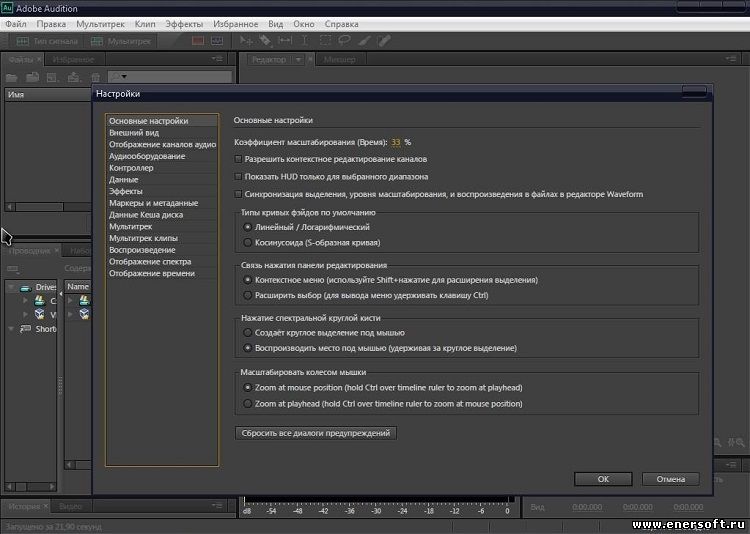
Зачастую при выборе кисти важную роль играет ее цвет. На панели инструментов (в самом ее низу) есть кнопка, позволяющая отрегулировать и этот параметр. Нужно заметить, что при выборе активным считается тот цвет, в который окрашен верхний квадрат.
Другие принципы выбора кисти
Однако только этими параметрами выбор кисти для «Фотошопа CS6» не ограничивается. К примеру, достаточно часто возникает необходимость изменения угла наклона, что достигается путем регулирования настроек в одноименном диалоговом окне (если вы не забыли, вызывается оно нажатием клавиши F5). Здесь можно увеличить размер инструмента, а также изменить его наклон.
Нужно отметить, что при выборе кистей необычной формы (бабочка, звездочка, листочки) необходимо выставлять достаточный интервал, так как в противном случае изображение может превратиться в графическую «кашу». Экспериментируя с различными параметрами, вы со временем научитесь выставлять оптимальные для каждого вида работ, используя сотни доступных в программе параметров.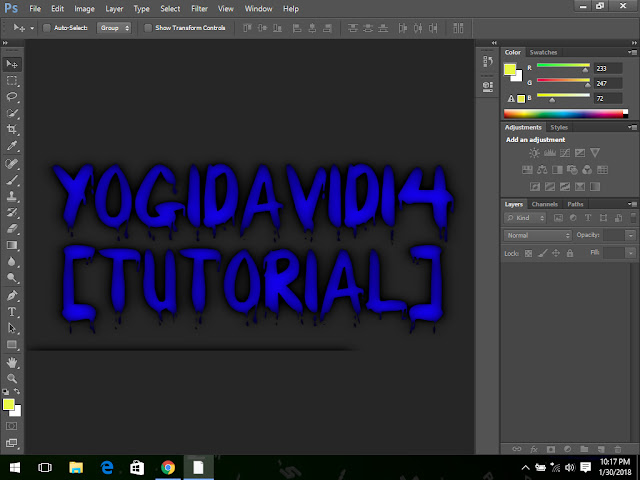
Естественно, вот так сразу, за один присест, не получится освоить «Фотошоп». Программа на русском языке — оптимальный вариант для новичков, поскольку всегда можно почитать справку, нажав на F1.
Плагины
Плагины (называемые также внешними модулями) представляют собой дополнительные фильтры, подключаемые к Photoshop. Впрочем, так можно назвать и некоторые дополнительные программные модули, расширяющие функционал приложения. По сути своей, плагины для «Фотошопа CS6» — это небольшие дополнительные программы, работающие внутри основного программного пакета.
В «Фотошопе» они чаще всего используются для расширенной имитации способов рисования; их часто применяют для снижения шума и улучшения резкости; при их помощи можно автоматически задавать фокусировку на каком-то объекте, расположенном на фотографии.
Плагины чаще всего разрабатываются только под определенную версию Photoshop, что зачастую обеспечивает массу трудностей при переходе на новый релиз. Однако они весьма хороши тем, что каждый пользователь сможет создать уникальный набор инструментов, подходящий именно для его целей. Вообще именно «Фотошоп CS6» для начинающих является наиболее подходящим вариантом, так как он более нагляден, а по умолчанию содержит больше инструментов.
Вообще именно «Фотошоп CS6» для начинающих является наиболее подходящим вариантом, так как он более нагляден, а по умолчанию содержит больше инструментов.
Таким образом, лучше остановится на варианте «расширенных фильтров». Они также способны изменять обрабатываемое изображение, могут исказить его или убрать шумы и правильно настроить резкость.
Для установки плагина необходимо скачать его файл из интернета, а затем переместить в директорию «Photoshop/Plug-Ins». Впрочем, некоторые «серьезные» приложения зачастую имеют собственный файл установки. В таком случае их инсталляция упрощается до крайности: нужно просто запустить процесс и следовать инструкциям. Когда установка будет завершена, новые фильтры будут отображаться в программе (может понадобиться ее перезагрузка).
Итак, мы рассмотрели, как работать в «Фотошопе CS6». Для начинающих представленной информации пока достаточно, нужно закрепить знания на практике, а затем уже постигать все тонкости процесса.
Некоторые плагины для «Фотошопа»
Давайте несколько более подробно рассмотрим предназначение некоторых «помощников» для Adobe Photoshop.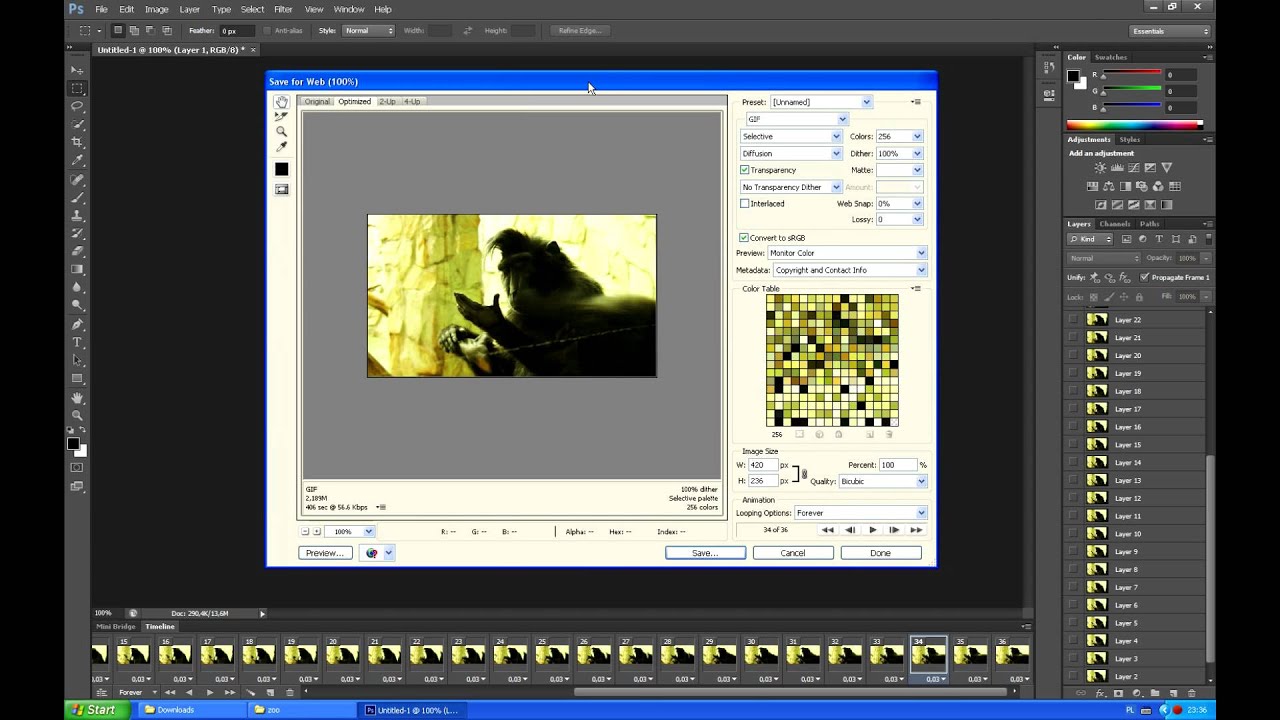 К примеру, весьма популярное дополнение ICOFormat специально создано для сохранения особенно мелких изображений размером до 200х200 рх с использованием стандартного расширения.ico.
К примеру, весьма популярное дополнение ICOFormat специально создано для сохранения особенно мелких изображений размером до 200х200 рх с использованием стандартного расширения.ico.
Genuine Fractals Pro может увеличивать изображение, причем этот процесс проходит без потери качества. Для этой же цели могут быть использованы дополнения Blow Up и AKVIS Magnifier.
Плагин AKVIS Chameleon идеален для Он позволяет автоматически подгонять вставляемые фрагменты под цвет основного изображения. Кроме того, он несколько размывает резкие грани, делая коллажи более «живыми».
В завершение…
Нужно отметить, что плагины могут распространяться не только отдельно, но и в виде больших тематических пакетов. Большая часть процессов с их помощью может быть существенно ускорена. Однако нужно помнить о том, что успех в использовании плагинов будет сопутствовать лишь тому, кто понимает принцип их действия и сможет проделать все эти операции вручную!
Вот такие краткие уроки «Фотошопа CS6».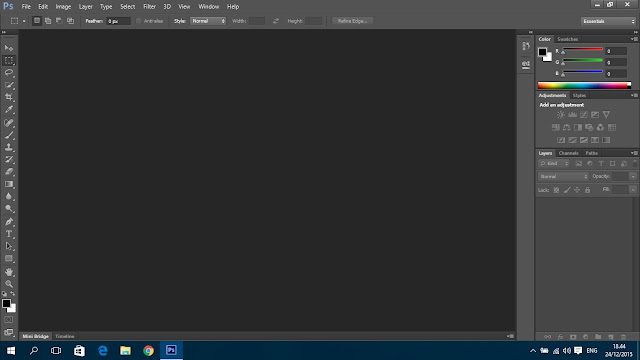 Осваивайте программу на практике, методом проб и ошибок — это наилучший вариант.
Осваивайте программу на практике, методом проб и ошибок — это наилучший вариант.
Вам наверняка известно для чего предназначено программное обеспечение под громким названием Adobe Photoshop. Это не просто приложение для редактирования изображений — Фотошоп является огромной площадкой для идей и творчества, связанных с файлами картинок, фотографий и рисунков. Здесь вы можете не только изменять уже существующие файлы, но и создать совершенно новый и уникальный продукт .
Добро пожаловать в Adobe Photoshop!
Действительно, Photoshop используют практически все дизайнеры: от простых рисунков к контенту до полноценного снабжения иллюстрациями книг, игр и других продуктов. На радость пользователям разработчики постоянно улучшают программу, добавляя в неё новые функции и возможности. Поэтому важно следить за обновлениями, которые выпускаются компанией Adobe. Теперь, после небольшой экскурсии, давайте узнаем, как пользоваться Фотошопом.
Откуда взять программу?
Вы можете скачать электронную версию ПО на официальном сайте компании Adobe на странице загрузки https://creative.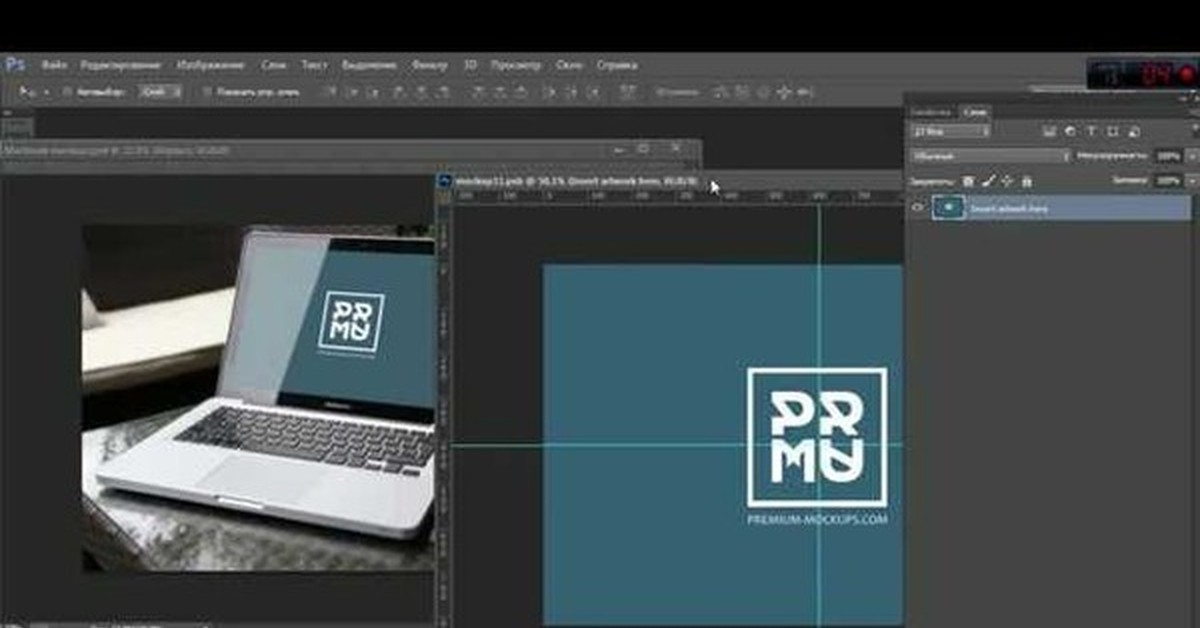 adobe.com/ru/products/download/photoshop?promoid=61PM825Y&mv=other. Здесь вы должны сначала зарегистрироваться в системе Адоб для получения AdobeID. Затем заполните поля, которые предлагает страница загрузка и, после входа в систему, скачайте установочный файл и пройдите процедуру инсталляции. Важно отметить, что первые 30 дней вы можете пользоваться вашей копией приложения бесплатно. После чего, опробовав продукт, вам будет предложено приобрести лицензию.
adobe.com/ru/products/download/photoshop?promoid=61PM825Y&mv=other. Здесь вы должны сначала зарегистрироваться в системе Адоб для получения AdobeID. Затем заполните поля, которые предлагает страница загрузка и, после входа в систему, скачайте установочный файл и пройдите процедуру инсталляции. Важно отметить, что первые 30 дней вы можете пользоваться вашей копией приложения бесплатно. После чего, опробовав продукт, вам будет предложено приобрести лицензию.
Разработчик предоставляет несколько вариантов пользования программой
Adobe предлагает своим пользователям довольно приемлемые цены для своих продуктов. Так, вы можете приобрести Фотошоп за определённую цену в месяц, то есть по подписке. Такой же вариант предлагается для комплекта CreativeCloud, в который входит несколько программ Adobe. Стоимость и состав комплекта стоит всегда уточнять на официальном сайте, так как они могут меняться. Также обратите внимание на то, что в системе действуют специальные условия для обучающихся и преподавателей, а также корпоративных клиентов.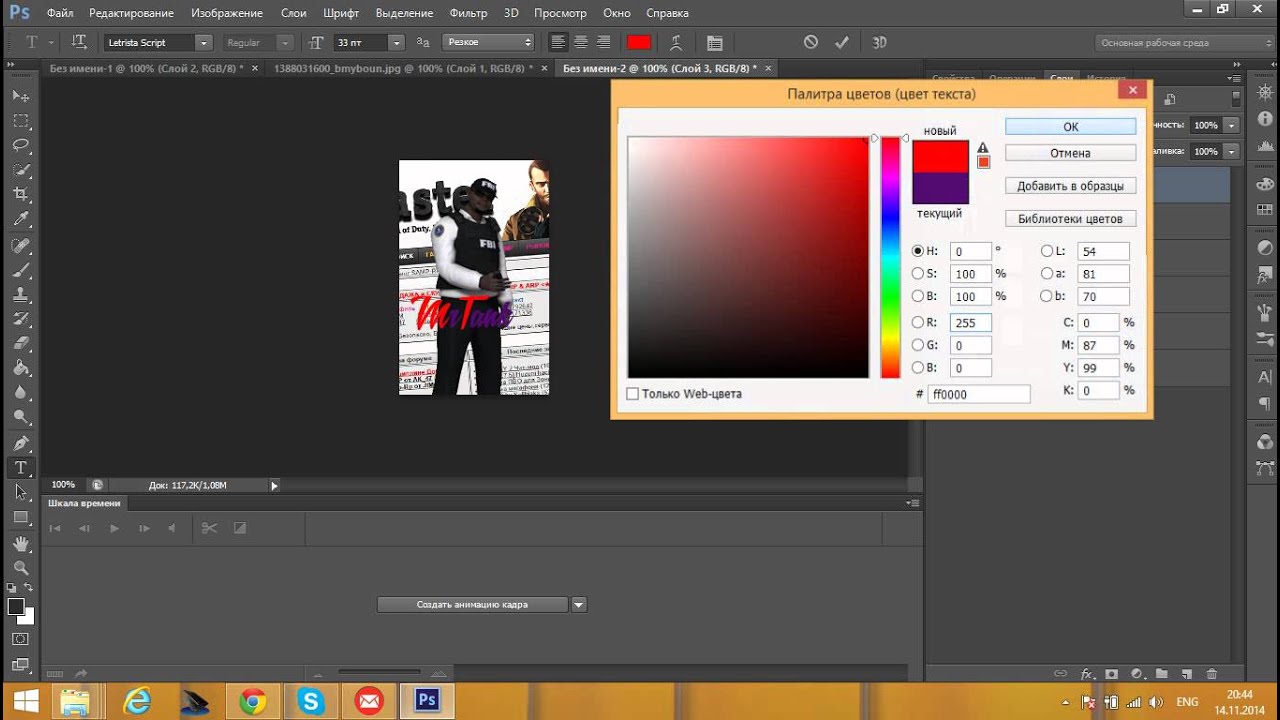
Первый запуск программы
После установки следует запустить приложение с ярлыка, созданного на рабочем столе. При первом открытии появится окно с описанием программы и уведомлением о начале пробного 30-дневного периода. Кликните на «Начать пробный период» и дождитесь, пока откроется программа. Теперь перейдём непосредственно к тому, как работать в Фотошопе.
Рабочая область очень удобна и её можно настроить под себя
Основное меню Фотошопа
Наверху находится основное меню со следующими пунктами:
- Файл. Здесь вы можете совершить все операции по сохранению файла, созданию нового, печати фотографий, импорта.
- Редактирование. Как понятно из названия в этом пункте располагаются инструменты для изменения различного рода настроек, каковых там огромное количество. Например, здесь вы сможете поменять настройку цветов. Тут же находится функция «Шаг назад», которая ответить на ваш вопрос о том, как отменить действие в Фотошопе.

- Изображение. Здесь расположены такие параметры, как коррекция цветов картинки, тримминг, его вращение, кадрирование и многое другое.
- Слои. Вообще, если редактируемый файл содержит множество различных элементов, то каждый из них делается на отдельном слое. Например, если поверх рисунка поставить текст, то он автоматически создаться на новом слое. Они расположены справа внизу. Пункт же верхнего меню «Слои» управляет всеми настройками касаемо обсуждаемого вопроса по слоям. Здесь можно создать новый, удалить существующий, добавить на него эффекты и так далее.
- Текст. Из названия понятно, что именно регулируется этой вкладкой. Все операции над добавленным текстовым полем управляются в этом пункте.
- Выделение. Тут вы можете выделять различные объекты (например, слои). Это тоже важно знать для того, чтобы изучить, как работать в Фотошопе cs6.
- Фильтр. Все фильтры и эффекты наподобие размытия, искажения и других расположены здесь. Также вы можете найти другие фильтры в интернете, нажав соответствующий пункт меню «Фильтр».

- 3D. Здесь вы можете настроить 3D слои и сцены для фотографии или любого другого изображения.
- Меню «Просмотр» располагает всеми параметры отображения информации на экран: тут вам и показ вспомогательных элементов (сетка, линейка и другие), и настройка направляющих.
- «Окно» позволяет вам добавлять новые панели на рабочую область. Например, если вам нужна гистограмма, то вам нужно просто поставить галочку возле соответствующего пункта меню «Окно».
Доступ к основным функциям осуществляется через иерархию меню
Панель инструментов
Следующее, что вы видите ниже основного меню — это поле с настройками инструмента, который выбран в данный момент. Эти инструменты располагаются на левой панели. Давайте рассмотрим каждый из них. В скобках указана кнопка для быстрого доступа к функции (все буквы английские). Также описываются дополнительные возможности при нажатии правой кнопки мыши.
Также описываются дополнительные возможности при нажатии правой кнопки мыши.
- Перемещение (V). Позволяет перемещать выделенный объект или область в любом направлении. Также с помощью него можно крутить этот объект, вращать, отражать.
- Прямоугольная область (M). Выделяет в форме прямоугольника. Также можно выделять в форме овала, горизонтальной и вертикальной строк.
- Лассо (L). Также является инструментов выделения. Можно выбрать среди обычного лассо, прямолинейного и магнитного лассо.
- Волшебная палочка (W). Выделяет область в особых рамках. Имеется также быстрое выделение.
- Рамка (С). Кадрирование изображения . Также здесь расположены раскройка, кадрирование перспективы и выделение фрагмента.
- Пипетка (I). Распознает цвет при нажатии на фото (учитывается пиксель, на который вы попали). Есть ещё линейка, комментарий, счётчик, цветной эталон и пипетка 3D материала.
- Восстанавливающая кисть (J). Также здесь располагаются точечный вариант инструмента, заплатка, перемещение с учётом содержимого и инструмент, позволяющий убрать эффект красных глаз.

- Кисть (B). Она позволяет рисовать поверх фотографии или же может помочь вам при создании нового изображения. Имеет достаточно гибкие настройки. Помимо кисти здесь представлены карандаш, микс-кисть и замена цвета.
- Штамп и узорный штамп (S).
- Архивная кисть (Y).
- Ластик (E) стирает область, по которой вы водите. Фоновый ластик убирает всё, включая фон (то есть, при сохранении в определённых форматах фон будет прозрачным).
- Градиент (G) и заливка заполняют выделенный фрагмент цветом или градиентом.
- Действие инструментов размытие и резкость понятно из их названий, палец же двигает область как пластилин. Можете, например, передвинуть бровь повыше или опустить глаза.
- Как и в предыдущей случае, названия инструментов совпадают с их прямым назначением: осветлитель, затемнитель и губка. Быстрый доступ к ним можно получить, нажав на клавиатуре букву O.
- Перо (P) в различных вариациях располагается ниже осветлителя. Помогает при рисовании, корректировке и других операциях, выполняемых над изображением.

- Далее располагается инструмент для добавления текстового поля. Является неотъемлемой частью того, чтобы понять, как пользоваться Adobe Photoshop.
- Выделение контура (А).
- Инструмент с различными фигурами позволяют добавить на новом или существующем слое объект любой формы, которые имеются в коллекции программы.
- Далее представлена «Рука», которая даёт возможность двигать фотографию. Например, если вы увеличили зум и хотите в таком приближённом виде редактировать изображение, то для перехода, к примеру, от одного глаза к другому вам поможет как раз-таки этот инструмент.
- Лупа увеличивает зум на фотографии.
- Два квадрата с чёрным и белым цветом это цвета, которые регулируются в данный момент. То есть, если в ближайшем квадрате красный цвет, то кисть из пункта восемь будет рисовать красным цветом. Дальний же квадрат отвечает за цвет обычного ластика.
Многие инструменты содержат подинструменты
Как видите, инструментов очень много и все их изучить сразу достаточно сложно.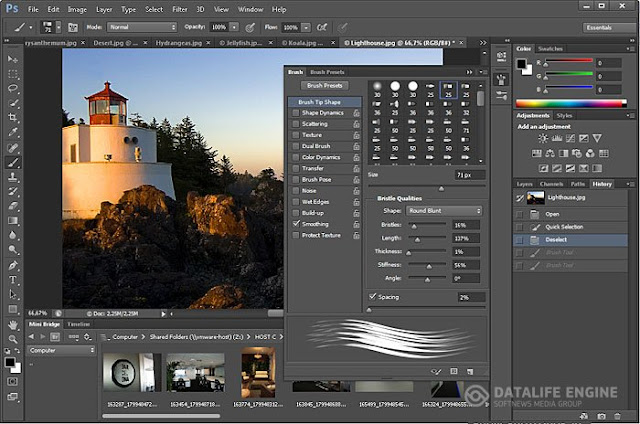 Поэтому постарайтесь уделить некое время каждому из них. Тогда вы будете знать, как работать с Фотошопом cs6, например.
Поэтому постарайтесь уделить некое время каждому из них. Тогда вы будете знать, как работать с Фотошопом cs6, например.
Правая область программы
Эта область рабочего пространства регулируется с помощью специальной вкладки, где по умолчанию написано «Основная рабочая среда». Здесь будет цветовая палитра, поле с коррекцией и стилями, а также окно со слоями, каналами и контурами. Среду вы можете поменять на пространство под фотографию, рисование, движение и другие регулировки.
Дополнительные панели для работы
Итоги
Теперь вы знаете, как работать в Фотошопе и изучили основные инструменты программы. И с этого момента вы можете полноценно пользоваться различными инструкциями в интернете, где описываются множество интересных уроков по созданию удивительных эффектов. Отныне ваша фантазия будет работать на вас, и все ваши идеи найдут своё воплощение в жизнь. Делитесь своими первыми работами в комментариях. Плодотворной работы, дорогие друзья!
Программа Photoshop (Фотошоп) разработана компанией Adobe Systems, и признана лучшей в сфере обработки фотографий и создания графики.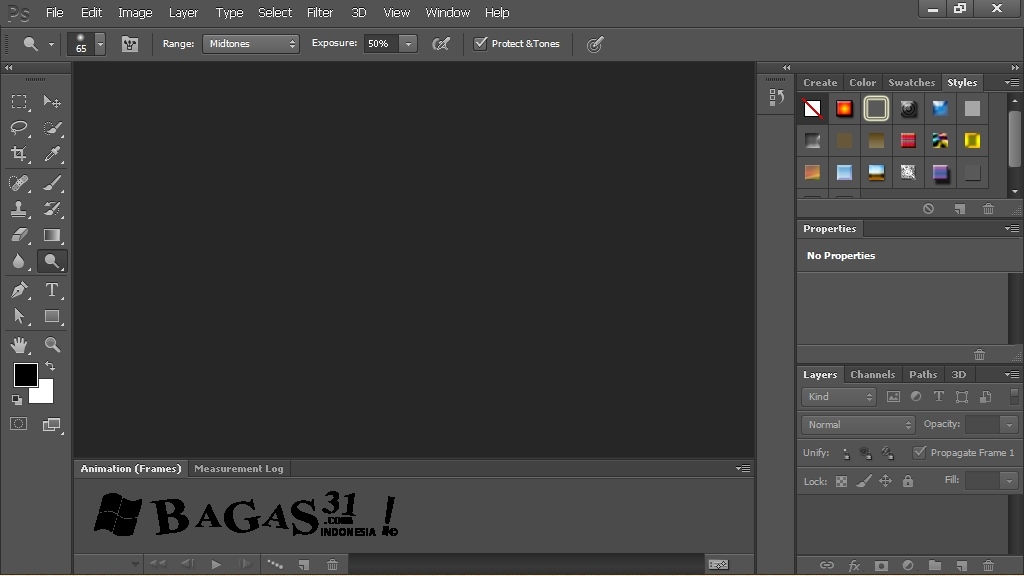 Многие ведущие дизайнеры используют Photoshop в своей работе при создании логотипов и дизайна компаний. Фотошоп пользуется популярностью также у веб-дизайнеров, позволяя им создавать макеты будущих сайтов. PSD – формат файлов программы Photoshop. С появлением последних версий программы добавлена возможность нелинейной обработки видео файлов, что бывает очень полезно при создании собственных DVD-дисков.
Многие ведущие дизайнеры используют Photoshop в своей работе при создании логотипов и дизайна компаний. Фотошоп пользуется популярностью также у веб-дизайнеров, позволяя им создавать макеты будущих сайтов. PSD – формат файлов программы Photoshop. С появлением последних версий программы добавлена возможность нелинейной обработки видео файлов, что бывает очень полезно при создании собственных DVD-дисков.
В работе программа Photoshop использует как растровое, так и векторное представление графики. Разработанная система слоев, позволяет на полную силу использовать возможности предоставляемой программы. Сюда также входит использование набора различных эффектов, возможность корректировки цветовых уровней, работа с различными палитрами задания цвета (RGB, LAB, CMYK, градации серого, черно-белое, многоканальные), регулировка контрастности и яркости изображения, возможность обработки отдельного фрагмента графического файла, ретушь фотографии – это не полный набор возможностей, по достоинству оцененный профессионалами.
Разработчиками был создан огромный инструментарий для того, чтобы было удобнее пользоваться Фотошопом, как это сделать, рассмотрим ниже.
Возможность взаимодействия с изображением
Прежде всего, в освоении того, как пользоваться Фотошопом, рассмотрим такую функциональную возможность, как использование слоев. Слои очень удобны для отделения частей от общей картины, что позволяет редактировать отдельную область, не затрагивая изображения в целом.
Для этих целей разработано специальное окошко Слои (Layes), в котором вы можете управлять слоями: создавать новые, удалять, перемещать. Для редактирования отдельного слоя следует сделать его активным. Также каждый слой имеет видимость и порядок расположения. Вы можете скрыть слой, или же поместить его на задний или передний план. Например, имея два слоя солнце и небо, можно спрятать солнце за тучами, оставив выглядывать лишь край огненного диска.
В Photoshop всегда присутствует базовый слой background (слой фона). Остальные можно объединять между собой, редактировать, изменять.
Остальные можно объединять между собой, редактировать, изменять.
- Знак цепей: соединяет слои.
- Знак глаза: управляет видимостью слоя.
- Знак кисти: отобращает активный слой и возможность редактирования.
История в Фотошопе
Фотошоп обладает также поразительной возможностью к отмене предыдущего действия. Программа позволяет совершить до 20 таких отмен. Для удобного использования данной функции разработчики предоставляют панель History (История), где отображены предыдущие действия: примененные слои, рисование, изменение контраста и другое. Так что, совершив неверный шаг, не стоит отчаиваться – все можно исправить.
Основной инструментарий Photoshop
Для реализации дизайнерский решений, а также для художественных действий, программа предлагает набор основных инструментов. С их помощью вы можете рисовать, выделять, изменять, перемещать, осветлять, зачищать любые части рисунка. Полный функционал огромен, и станет вам доступен на практике в том, как пользоваться Фотошопом.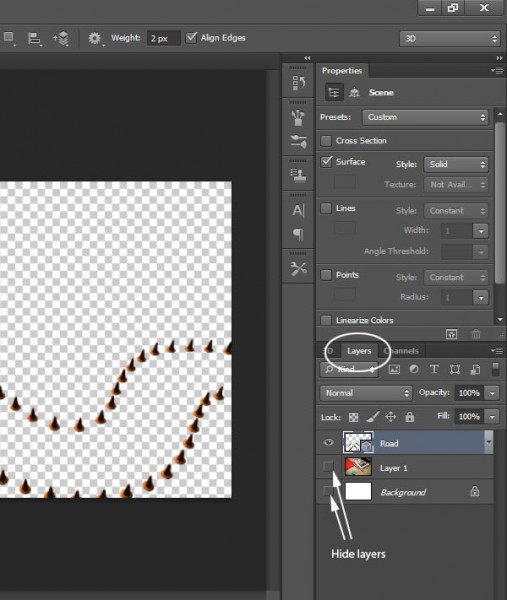 Сейчас приводим список наиболее востребованных, помещенных в отдельную панель инструментов, итак:
Сейчас приводим список наиболее востребованных, помещенных в отдельную панель инструментов, итак:
- Выделение. Можно выделять прямоугольные, овальные области, а также столбиком или в длину. Выделить область можно от руки, так как вам предпочтительней, стоит просто обвести фрагмент. Есть также выделение по точкам линиями, от одной к другой, который, в конечном итоге, образуют многоугольную область.
- Волшебная палочка. Замечательное выделение контура происходит автоматически, стоит только кликнут мышью.
- Перемещение. Задать расположение выделенного объекта.
- Заливка. Однотонная по цвету или градиент.
- Текст. Возможность создавать фрагменты текста.
- Рисование. Возможные варианты рисования кистью, карандашом, распылителем и другими инструментами, при этом изменяя их размер, нажим, фактуру.
- Ластик. Удаление, затирка ненужных частей рисунка.
- Объекты. Рисование можно производить линиями, овалами, прямоугольниками и т.д.
- Масштаб.
 Возможность масштабирования выделенной области.
Возможность масштабирования выделенной области. - Цвет. Картинку можно осветлить, затемнить, размазать края или сделать их четче.
Ретушь фотографий
Программа обладает огромным потенциалом для ретуши фотографий. В этом плане, как пользоваться Фотошопом — не столь сложный вопрос. Для этого используются настройки изображения, а также огромный набор фильтров, для изучения которых потребуются дни. Мы приведем примеры нескольких наиболее интересных вариантов.
Сепия, создание изображение в ретро-стиле
Для его применения открываем файл изображения. Добавляем новый корректирующий слой, порядок действий: «Layer» – «New adjustment layer «– «Photo filter». Далее выбираем фильтр под именем «Sepia» (сепия). Повторяем процедуру, только в этот раз в окне фильтров выбираем название «Uderwater». В итоге, вы получите интересный эффект ретроспективы.
Изменения цвета глаз
Рассмотрим, как пользоваться фотошопом для изменения эффекта глаз. В открытой фотографии человеческого лица производим овальное выделение по контуру глаза, рисуя круг.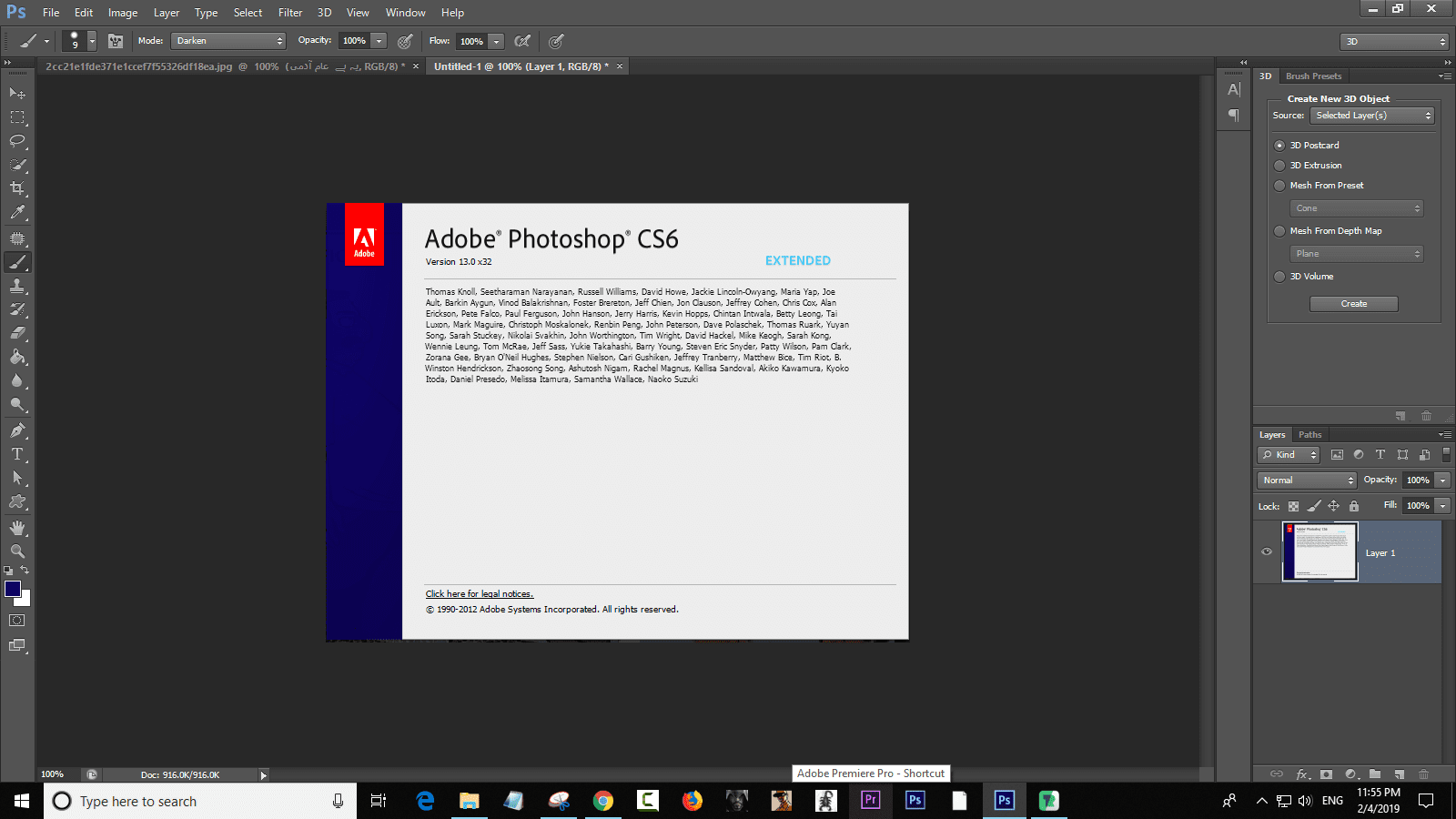 Далее при помощи инструмента прямолинейного лассо, убираем задетые области, не относящиеся к глазному яблоку, это может быть веко, к примеру, что бывает очень часто.
Далее при помощи инструмента прямолинейного лассо, убираем задетые области, не относящиеся к глазному яблоку, это может быть веко, к примеру, что бывает очень часто.
Затем, создаем корректирующий слой как в предыдущем примере, «Layer» – «New adjustment layer». И выбираем настройку цветового баланса. Перемещая ползунки к зеленому, синему, желтому или красному, фиолетовому, оранжевому цветам, получаем требуемый оттенок.
В конце, делаем активным корректирующий слой, и изменяем эффект наложения (overlay), придавая цвету глаз завершенность и красоту восприятия.
Создание эффекта движения
Бывает необходимо усилить движение объекта: полет птицы, едущий автомобиль, идущий человек. Для этого можно создать эффект движения, что усилить действие изображения. Следует выполнить следующее.
Открываем необходимый файл. В панели меню выбираем: «Filter» — «Blur» -» Motion Blur». В параметрах фильтра устанавливаем угол на ноль (Angle), и смещение равное 50 пикселям (Distance). Фильтр создаст эффект размытости всего изображения.
Фильтр создаст эффект размытости всего изображения.
Далее необходимо подкорректировать область, содержащую сам объект, для этого следует выбрать архивную кисть из панели инструментов, с применением которой будет восстановлен прежний вид закрашиваемой области. В результате получаем изображение объекта с эффектом движения на фотографии.
Заключение
Инструментарий программы поистине велик и многофункционален. Эта статья не сможет в полной мере рассказать Вам как пользоваться Фотошопом. Для уверенной работы, и для того, как пользоваться Фотошопом на высшем уровне, стоит потратить несколько дней, а то и недель. Зато, в дальнейшем, это позволит вам создавать прекрасные макеты сайтов, делать коллажи и профессионально обрабатывать фотографии.
Специалисты в сфере компьютерных технологий стремятся изобрести множество программ. В свою очередь, пользователи ПК идут в ногу с новинками и стараются их изучить. Одним из самых востребованных и знаменитых изобретений является Adobe Photoshop. Мощный графический редактор позволяет создавать самые разнообразные изображения. Но чтобы работать с такой программой, следует знать все возможности и уметь ими пользоваться.
Мощный графический редактор позволяет создавать самые разнообразные изображения. Но чтобы работать с такой программой, следует знать все возможности и уметь ими пользоваться.
Где применяется фотошоп?
Многие пользователи задаются вопросом: «с чего начать изучение фотошопа?» Это прекрасная программа, позволяющая воплотить фантазию в реальность. Вот, к примеру, на Adobe Photoshop CS6 можно выполнять такие манипуляции:
На редакторе можно создавать комиксы, макеты, коллажи, рисование, ретуширование , делать комиксы и инфографики, оптимизировать изображения и заниматься конвертированием форматов. Теперь становится ясно, для чего нужен фотошоп.
Основные инструменты
Как самостоятельно изучить фотошоп и с чего начать работу? Ответ простой: с базовых инструментов. Изначально запускается установленный фотошоп. После того как откроется программа, следует обратить внимание на верхнюю горизонталь и боковую вертикаль. Здесь располагается панель инструментов.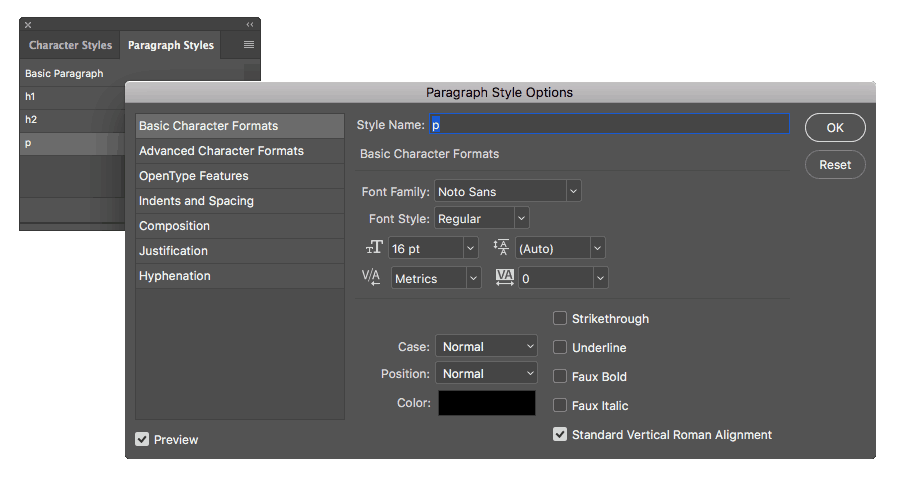 Их надо изучить в первую очередь. Достаточно навести на значок курсором мыши, и всплывет подсказка.
Их надо изучить в первую очередь. Достаточно навести на значок курсором мыши, и всплывет подсказка.
Чтобы привести инструмент, например: кисть, в активное состояние, рекомендуется сделать щелчок левой кнопкой мыши на значок. При выбранном инструменте изменится горизонтальная панель , и появятся множество возможностей именно для кисти — сила нажатия, прозрачность, цвет и многое другое. Специалисты, занимающиеся профессиональным редактированием фотографий, уже знают настройки параметров к определенной манипуляции, например: ретушь.
В самом низу экрана находится дополнительный набор инструментов, поэтому необходимо обратить внимание на расположенный там треугольник. При нажатии правой кнопкой мыши откроются вспомогательные опции.
Меню фотошопа CS6 — это неотъемлемый элемент, без которого невозможно выполнять фотоманипуляцию. Изначально необходимо клацнуть на меню и открыть файл . В нем содержится перечень изображений, которые подлежат обработке. После сделанной работы не стоит забывать о сохранении. Функция также находится в меню.
Функция также находится в меню.
Все остальные опции предназначены для редактирования фото. Они начинаются после «файла» и заканчиваются «справкой».
Первые шаги фотоманипуляции
Программа осваивается только при помощи выбранного изображения. Делается все просто — надо зайти в меню и нажать на «файл». Затем откроется список картинок и остается выбрать понравившуюся фотографию. К работе следует приступать после добавления принта в окно редактирования фотошопа.
С правой стороны от фотографии образуется мелкое окно с вкладкам и. При каждом новом действии, к примеру: режим наложения, рекомендуется создавать новые слои. Не стоит выполнять редактирование всего лишь на исходном фото.
Сразу не получится выполнять манипуляцию, ведь картинка блокируется по умолчанию программы и находится в фоновом режиме. Чтобы снять блокировку и сделать из фото «слой», рекомендуется дважды клацнуть на «фон», которое находится с правой стороны окна — вкладка «слои». После чего, фото станет активным и можно приступать к работе.
Для чего предназначены слои
В Adobe Photoshop CS6 невозможно редактировать фотографии без использования слоев. Созданный дубликат слоя послужит запасным вариантом картинки. Все фотошоперы сталкиваются с неудачными действиями с изображением, поэтому очень просто сделать повторяющуюся картинку без вреда для исходника.
Слои помогают с нанесением новых эффектов. Вот к примеру, на свадебном фото делается надпись и создаются голуби в полупрозрачном виде. Чтобы выполнить подобную манипуляцию делается новый слой, который располагается поверх главного изображения. Затем последуют два варианта: голубей можно нарисовать при помощи кисти или выбрать из файла фото и вставить на новый слой.
Слоям можно придать полупрозрачный и прозрачный тон. Достаточно переместить ползунок и выставить «прозрачность» на 50%. Таким образом, те же голуби не будут броскими. После вставки полупрозрачной картинки следует придать большей детализации, например, сделать светотень и прорисовать перья с помощью кисти.
Отличие фотошопа CS6 от всех версий Adobe Photoshop
Придать рисунку нужный эффект и цвет можно только за счет горизонтальных инструментов и вкладки со слоями, на которые следует нажать правой кнопкой мыши, после чего появятся «свойства». Все программы Adobe Photoshop практически ничем не отличаются друг от друга и новичку, по сути, нет разницы, на которой из них заниматься.
К примеру, фотошоп 5 или CS6 почти идентичны . По этой причине для не разбирающегося человека в фоторедакторе подойдет любая версия. Например, галерея фильтров и режим цвета, одинаковые, это стандартные функции. В новых поколениях программ могут быть дополнения, но незначительные.
Сложный ли в освоении фотошоп
Зачастую многие новички интересуются: трудно ли освоить программу? Не существует точного ответа на этот вопрос. Все зависит от сообразительности. Adobe Photoshop — это инструмент, как и любое другое оборудование, к примеру: «стиральная машина» требует освоения . Поэтому механизм надо изучать, чтобы понимать все возможности. Через некоторое время новичок станет специалистом, если начнет вникать в суть фотошопа. Но есть одно правило — тренироваться надо от легкого к тяжелому. Например, фотографию нужно:
Поэтому механизм надо изучать, чтобы понимать все возможности. Через некоторое время новичок станет специалистом, если начнет вникать в суть фотошопа. Но есть одно правило — тренироваться надо от легкого к тяжелому. Например, фотографию нужно:
Вначале следует поэкспериментировать с такими простейшими функциями, а в дальнейшем учиться обрисовывать изображение, создавать светотень, делать коллажи и творить поистине уникальные рисунки. При помощи графического планшета можно рисовать принты с нуля. На то, чтобы полностью освоить программу, потребуется потратить много времени и быть действительно усидчивым.
Важно! 64-разрядная версия фотошопа более мощная, особенно касается оперативной памяти. Следует знать, что Photoshop CS6 и CC устанавливаются исключительно на x64 Mac O. S. .
Пример обработки фотографии
Важно понимать, как работать с фотографиями в фотошопе, поэтому надо изучить пример обработки изображения. Не всегда удается отыскать определенную идеальную картинку, на которой можно воплотить задуманную манипуляцию .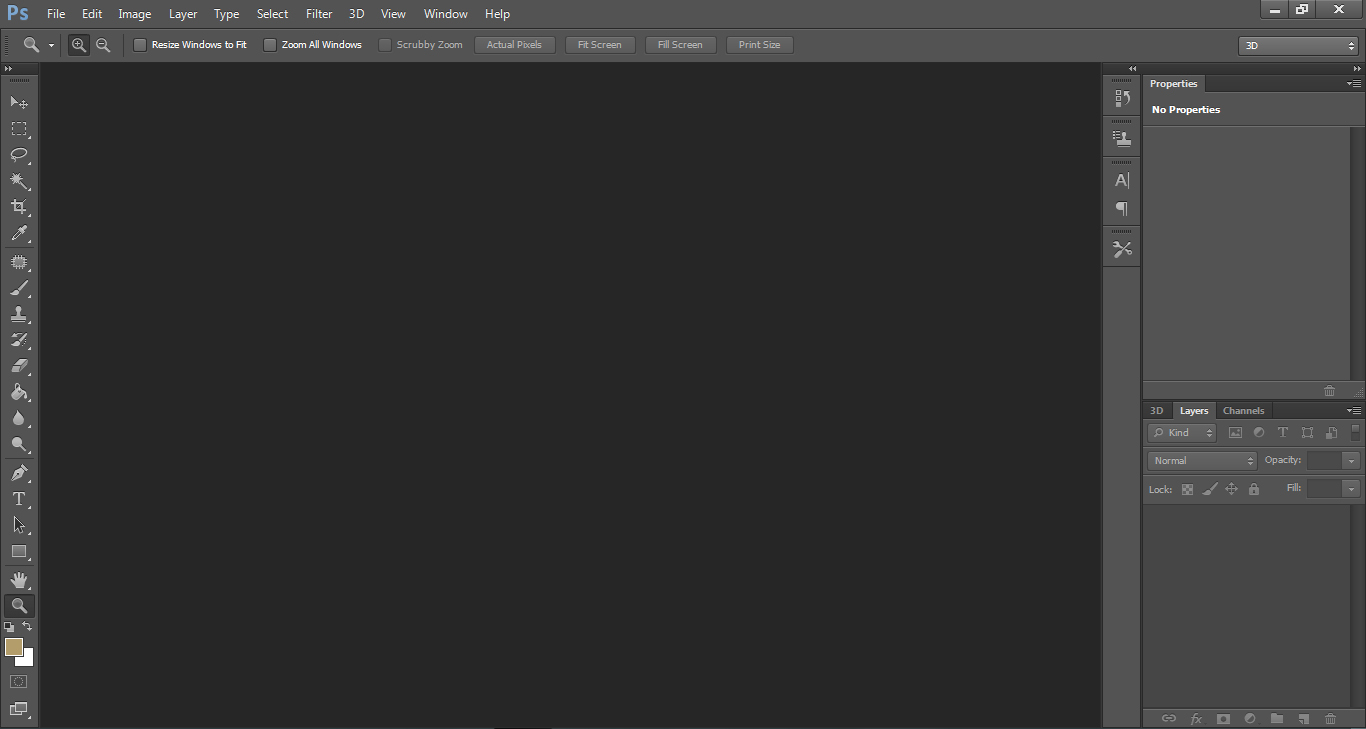 К примеру, есть желание сделать ночной пейзаж, но многие фотографии уже были отредактированы или чересчур темные. Выход есть всегда. При помощи Photoshop можно легко превратить дневной пейзаж в ночной.
К примеру, есть желание сделать ночной пейзаж, но многие фотографии уже были отредактированы или чересчур темные. Выход есть всегда. При помощи Photoshop можно легко превратить дневной пейзаж в ночной.
Поэтапный процесс превращения дневного снимка в ночной вариант:
Звезды
Чтобы небу придать большего эффекта, следует сделать звезды.
Процесс:
- Поверх всех слоев создается новый. Он заполняется черным цветом, а применяется инструмент «заливка». Затем добавляется функция «шум», которая расположена в меню «фильтр». Усиливается черно-белый шум (Amount).
- В галерее фильтров выбирается «эскиз линогравюра». Для желаемого эффекта надо поиграть с настройками.
- Для правильного расположения звезд применяется инструмент «перемещение».
- На слое со звездами нужно настроить режим наложения (Blending Options).
- Далее для этого же слоя добавляется маска. Цвет градиента — черно-белый. Низ делается невидимым и, регулируя, выполняется повышение непрозрачности до определенной степени.

Подсветка объектов
Фотошоп СS6
Для лучшего эффекта фотографии желательно сделать окна подсвеченными.
Процесс:
- При помощи инструмента «прямолинейное лассо» выбираются окна. Чтобы сделать многократное выделение без сброса предыдущих выделений, рекомендуется удерживать клавишу Shift.
- Далее выполняется дубль выделенных объектов и установить копию поверх слоев.
- Затем выбираются режимы наложения (Blending Options). Ставится галка на цвет (Color Overlay). Объект должен приобрести светло-оранжевый оттенок.
- Чтобы улучшить эффект, рекомендуется полистать в меню пункты цветового наложения и выбрать тон (Hue).
- Напротив (Outer Glow) устанавливается галочка — это внешнее свечение.
- Можно снова поиграть с пунктами наложения и выбрать подходящий оттенок.
Второстепенные источники света
Необходимо отразить падающий свет от окон на землю и стены.
Процесс:
- Надо выбрать «кисть» и сделать непрозрачность 20%.
 Создается новый слой.
Создается новый слой. - Далее выбирается цвет окна при помощи инструмента «пипетка».
- Кистью намечаются оттенки на земле и стенах. Свет должен быть рассеивающимся.
- Насыщенность регулируется при помощи непрозрачности слоя.
Для того чтобы правильно распределять светотень, рекомендуется ознакомиться с их рефлексами. Надо понимать, как скользит свет по тому, или иному объекту. Металл гладкий, а дерево шероховатое. Это очень влияет на создание качественного реалистичного изображения.
Читайте также…
Научится работать в photoshop cs6. Как быстро научиться пользоваться фотошопом. Мои практические советы и рекомендации
Adobe Photoshop – один из самых функциональных графических редакторов, который может похвастаться множеством возможностей. Но есть и обратная сторона: освоить их все – достаточно нелегкая задача. Зачастую даже те, кто работает с фотошопом годы, незнакомы и с половиной имеющихся функций, тем более что с каждой версией их становится все больше и больше. Что уж говорить о новичках.
Что уж говорить о новичках.
Нужно понимать, что «методом тыка» научиться работать в фотошопе сложно, муторно и неэффективно. Если вы начинаете с самых азов, то гораздо лучше – воспользоваться текстовыми уроками и специализированными видеокурсами, найти учителя, например, среди знакомых или в крайнем случае записаться на тематические курсы.
С чего начать? В самом начале вам необходимо разобраться с основами основ – изучить панель инструментов, научиться работать со слоями, кистями и выделениями, попробовать поиграть с эффектами, улучшить цветокоррекцию, трансформировать или обрезать изображение.
Давайте попробуем начать работу в фотошопе прямо сейчас
Для начала откройте фотошоп. Чтобы создать изображение, нажмите file –> open или файл –> создать в русскоязычной версии программы.
Откроется новое окошко, где можно задать ширину, высоту и разрешение изображения в пикселях, а также цвет фона и т.д.
Белый лист всегда смущает, не правда ли? Покрасьте фон в ваш любимый цвет. Для этого выберите его в палитре, нажмите на инструмент заливки и щелкните по картинке.
Для этого выберите его в палитре, нажмите на инструмент заливки и щелкните по картинке.
Самое время создать новый слой! Слои позволяют работать с отдельными элементами изображения, не затрагивая при этом другие. Чтобы создать слой, нажмите Shift + Ctrl + N или на эту иконку в панели со слоями.
Давайте попробуем взять инструмент кисть и накидать пузырей. Двигайте бегунок, чтобы изменить размер кисти.
А может, что-нибудь поинтереснее? Например, поверх заливки фона можно поставить градиент: нажмите и тяните в сторону, чтобы получить эффект.;
А если нажать на шестеренку в настройках кисти, то можно выбрать новые шаблоны и похулиганить. Попробуйте Special Effect Brushes .
Под иконкой скрывается инструмент текста. Выберите свою любимый шрифт и напишите что-нибудь. Обратите внимание: в панели слоев появился новый слой.
Кликните по слою с текстом в панели слоев два раза. Откроется новое окошко, с помощью которого можно придать различные стили. Поэкспериментируйте: попробуйте поиграть с тенями, отблесками, заливками, контурами.
Поэкспериментируйте: попробуйте поиграть с тенями, отблесками, заливками, контурами.
Пожалуй, изображение можно обрезать. Для этого используйте инструмент кадрирования и обозначьте новые границы картинки.
На нашем портале есть специальный раздел , где вы можете найти как , так и различной сложности. Тут вы найдете множество уроков на любой вкус: как основу основ, например, теория цвета, так и курсы для профессионалов, к примеру, корректировка фотографий, 3D-моделирование , создание интерьеров и т.д. И кто знает, может, скоро и вы сделаете свой первый урок?
В этом разделе собрана большая коллекция бесплатных онлайн видео уроков Фотошопа на русском языке. Изучение программы Фотошоп (Adobe Photoshop) по видеоурокам онлайн очень удобно. Вам не нужно для этого скачивать видео уроки на свой компьютер или регистрироваться на сайте. Просто выбираете нужную категорию, например Фотошоп для начинающих, указываете на нужный урок и смотрите его онлайн.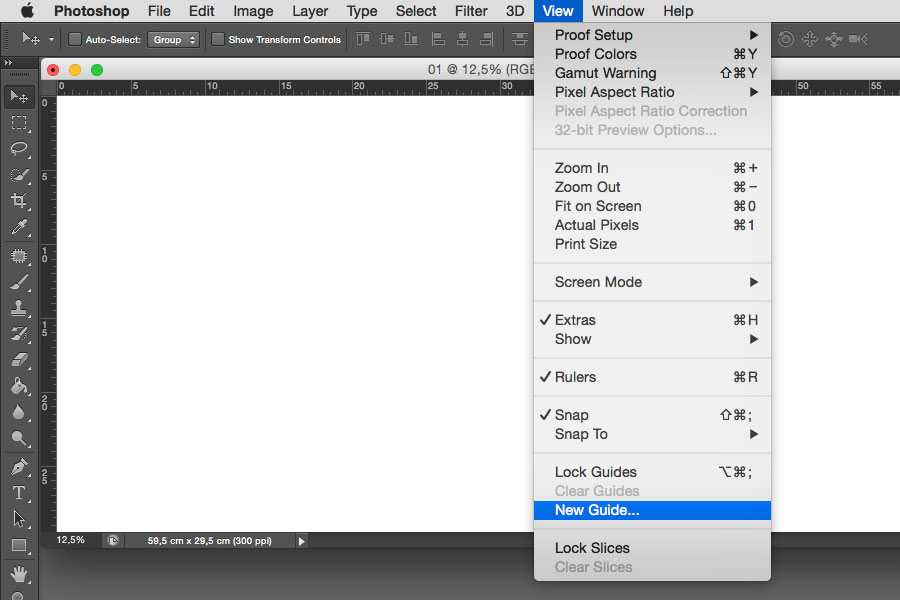 Урок при этом всегда можно поставить на паузу и при необходимости повторить за автором. Здесь Вы найдете уроки по Adobe Photoshop самых разных тематик: видео уроки фотошопа для начинающих, обработка фото, работа с текстом, анимация в фотошопе, дизайн и рисование, кнопки и иконки, эффекты и многое другое. К некоторым онлайн урокам будут доступны дополнительные материалы, которые Вы сможете бесплатно скачать. Удачного Вам обучения!
Урок при этом всегда можно поставить на паузу и при необходимости повторить за автором. Здесь Вы найдете уроки по Adobe Photoshop самых разных тематик: видео уроки фотошопа для начинающих, обработка фото, работа с текстом, анимация в фотошопе, дизайн и рисование, кнопки и иконки, эффекты и многое другое. К некоторым онлайн урокам будут доступны дополнительные материалы, которые Вы сможете бесплатно скачать. Удачного Вам обучения!
Всего материалов: 120
Показано материалов: 1-10
Как выделить объект на фото с помощью инструмента Перо
Здесь рассказывается о том, как выделить и вырезать объект на фото с помощью инструмента Перо в программе Adobe Photoshop. В ходе урока мы будем вырезать объект и поместим его на другой фон. Откроем фотографии, с которыми будем работать. Переведем фоновый слой в обычный, т.е. снимаем с него замочек. Для этого необходимо двойным щелчком мыши кликнуть по названию слоя и в открывшемся окне нажать на кнопку Ok. Выберем инструмент Перо.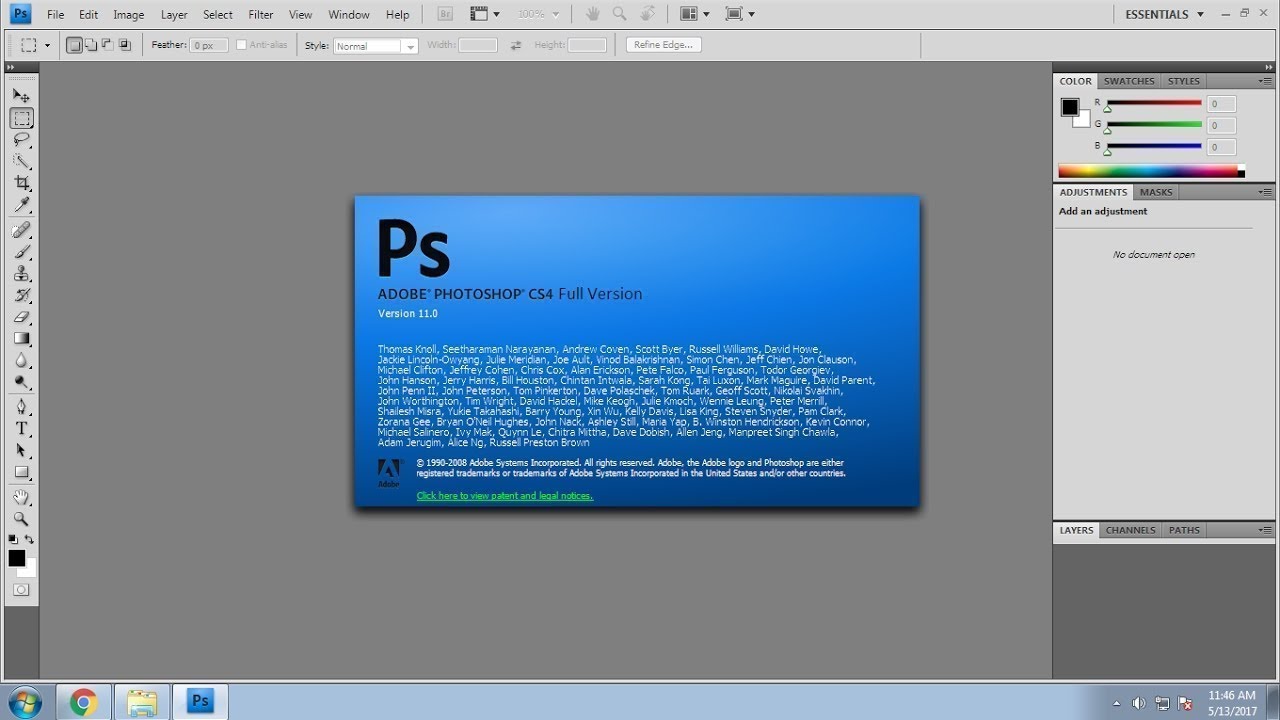 В настройках Пера должны стоять «Контуры», «Инструмент Перо»…
В настройках Пера должны стоять «Контуры», «Инструмент Перо»…
Векторная и растровая графика
В этом видео уроке рассказывается о том, что такое векторная и растровая графика. На данный момент программа Adobe Photoshop является одним из самых популярных и многофункциональных графических редакторов. Компьютерная графика подразделяется на два типа — растровая и векторная. Это основано на фундаментальном принципе образования изображения. Основу растровой картинки составляет точка, или пиксель. Т.е. растровое изображение состоит из множества точек, каждая из которых имеет свой цвет. Чтобы…
Цветовые схемы RGB, SMYK
Это видео посвящено вопросу о цветовых схемах фотошопа — режим RGB, SMYK, Градации серого, Дуплекс, Индексированные цвета, Lab. Цветовая схема — это определенный набор базовых цветов. В результате их смешивания можно получить любой другой цвет. Цветовая схема RGB состоит из трех базовых цветов: красный, зеленый и синий. Название произошло по первым трем буквам Red, Green, Blue.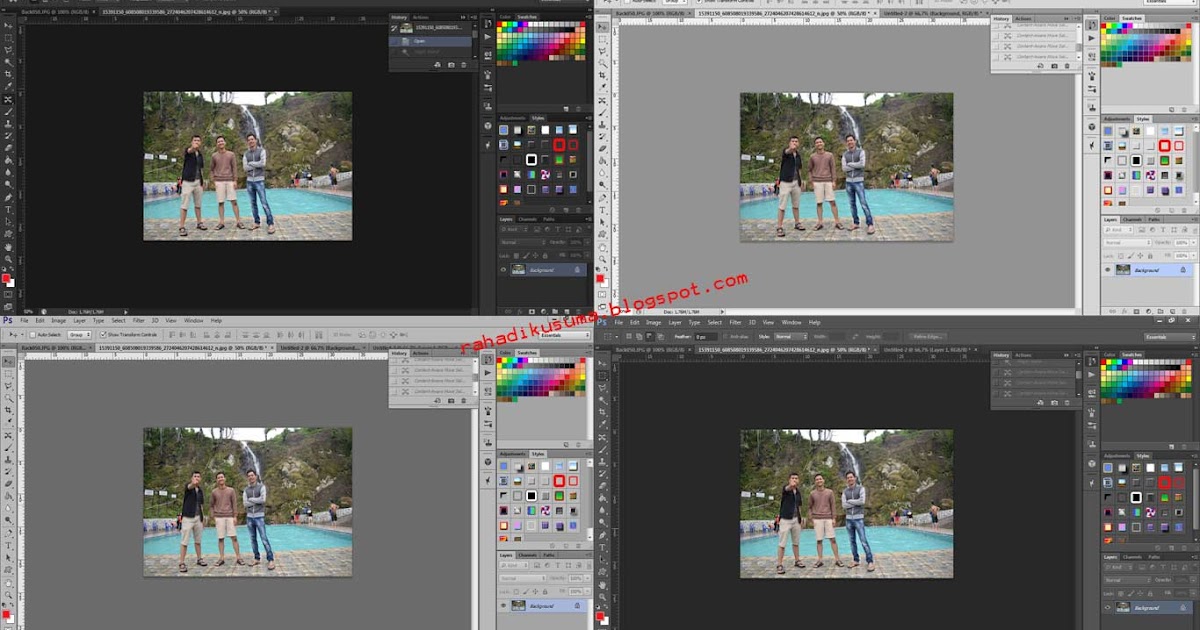 Этот режим наиболее часто используется при работе в программе Фотошоп. Посмотрим, как выглядят цвета в RGB. Возьмем…
Этот режим наиболее часто используется при работе в программе Фотошоп. Посмотрим, как выглядят цвета в RGB. Возьмем…
Как убрать морщины и омолодить кожу лица в фотошопе
В этом видео уроке рассказывается о том, как убрать морщины и омолодить кожу лица в фотошопе. Основной инструмент, который мы будем использовать для омоложения кожи лица, называется Заплатка. Выберем его и начнем удалять морщины под глазами у женщины, которая изображена на фотографии. Для этого область с морщинами нужно обвести и полученное выделение перенести на участок кожи, на котором нет морщин. Таким образом, область кожи с морщинами будет замещена на гладкую кожу. Чтобы все сделанное…
Как убрать блики и жирный блеск с кожи лица на фото
Это видео посвящено вопросу о том, как убрать блики и жирный блеск с кожи лица на фотографии в Фотошопе. Делать это мы будем при помощи инструмента Кисть и инструментов редактирования. Выберем Кисть, поставим жесткость на 0, т.е. она должна быть с максимально размытыми границами.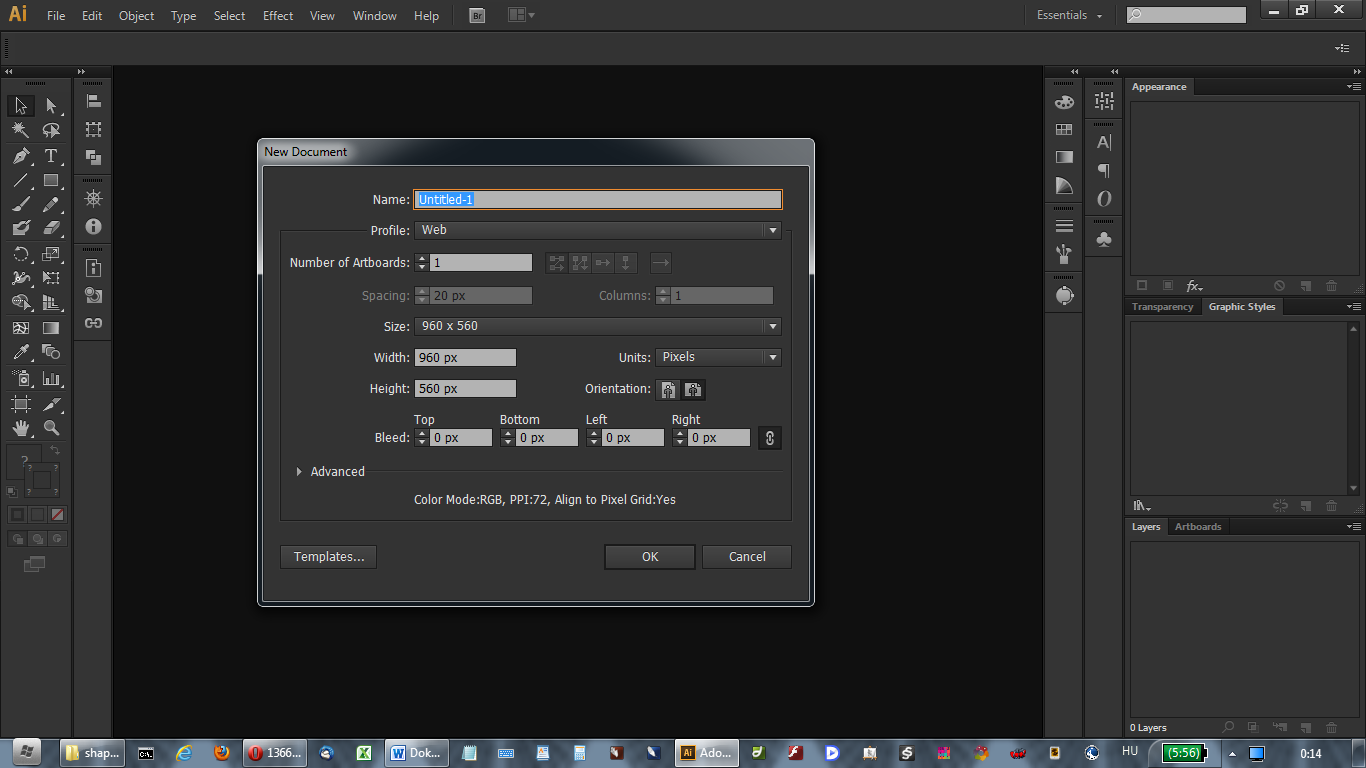 Размер кисти нужно указывать в зависимости от величины блика. Режим нужно поставить в значение Умножение либо Затемнение основы. Это зависит от обрабатываемой фотографии, и здесь Вы можете поэкспериментировать и…
Размер кисти нужно указывать в зависимости от величины блика. Режим нужно поставить в значение Умножение либо Затемнение основы. Это зависит от обрабатываемой фотографии, и здесь Вы можете поэкспериментировать и…
Как поменять цвет волос в фотошопе с блондинки в брюнетку
Этот онлайн урок посвящен вопросу о том, как поменять цвет волос в фотошопе с блондинки в брюнетку. Т.е. сейчас мы на фотографии с изображением девушки будем изменять светлые волосы на темные при помощи программы Adobe Photoshop. Вообще, покрасить волосы из светлого цвета в темный гораздо проще, чем наоборот. Давайте выделим волосы на фото, используя быструю маску. Нажмите по соответствующей кнопке внизу панели инструментов. Теперь черной кисточкой покрасим волосы, а белым цветом можно стереть…
Как придать цвет черно-белой фотографии
Видео «Как придать цвет черно-белой фотографии» посвящено вопросу о том, как сделать из черно-белого фото цветное. Существует несколько способов для покраски черно-белых изображений. В данном видео уроке мы рассмотрим способ раскраски через цветокоррекцию с использованием корректирующих слоёв и, второй способ, при помощи различных режимов наложения. Для покраски нужно применять более постельные и приглушенные цвета, т.к. они будут смотреться более естественно. Для разных участков изображения…
В данном видео уроке мы рассмотрим способ раскраски через цветокоррекцию с использованием корректирующих слоёв и, второй способ, при помощи различных режимов наложения. Для покраски нужно применять более постельные и приглушенные цвета, т.к. они будут смотреться более естественно. Для разных участков изображения…
Делаем эффект старинной фотографии в фотошопе
Видео урок «Делаем эффект старинной фотографии в фотошопе» посвящен вопросу о том, как обычной фотографии придать эффект старости. В дополнительных материалах есть несколько изображений, которые могут вам пригодиться для прохождения данного урока. Вы можете их скачать. Итак, начнём. Откройте фото, на которое хотите наложить подобный эффект. Продублируем слой и сделаем его черно-белым через меню Изображение — Коррекция — Обесцветить. Сделаем копию этого слоя и применим фильтр Размытие по Гауссу…
В современный век технологий и социальных сетей, где просто необходимо иметь огромное количество фотографий. Так хочется выделиться эстетической, яркой и неповторимой фотографией, что банальные программы на вашем телефоне уже кажутся скучными и тогда каждый из вас задается вопросом, а как же сделать это максимально профессионально?
Нам очень часто приходиться сталкиваться с фотографиями, которые в той или иной степени, не утраивают. То свет падает не правильно, то нужно скорректировать ещё что-то, или же вырезать, вставить элемент и просто элементарно, получить красивые изображения. Для многих слово фотошоп, звучит, устрашающи, и ошибочно думают, как это сложно освоить. Если научиться фотошопить, можно превратить это занятие в любимое хобби, а вследствие даже небольшой заработок. Конечно, если же вы решили превратить эту возможность преображения фотографии в заработок, то вам следует записаться на курсы в фото школу или взять несколько мастер классов у именитых фотографов вашего города.
То свет падает не правильно, то нужно скорректировать ещё что-то, или же вырезать, вставить элемент и просто элементарно, получить красивые изображения. Для многих слово фотошоп, звучит, устрашающи, и ошибочно думают, как это сложно освоить. Если научиться фотошопить, можно превратить это занятие в любимое хобби, а вследствие даже небольшой заработок. Конечно, если же вы решили превратить эту возможность преображения фотографии в заработок, то вам следует записаться на курсы в фото школу или взять несколько мастер классов у именитых фотографов вашего города.
Однако если вы просто хотите выделиться среди виртуальных друзей в социальных сетях, то достаточно пару часиков покорпеть над одним фото и вы уже освоите достаточный уровень для красивых фото.
Разновидность программного обеспечивания по обработки фото и графики, сейчас достаточно много. Графический растровый редактор, является программой специализирующейся на создании, редактировании фото с помощью ПК. Данная программа весьма распространена и среди домашних пользователей, любителей, так сказать, и среду иллюстраторов.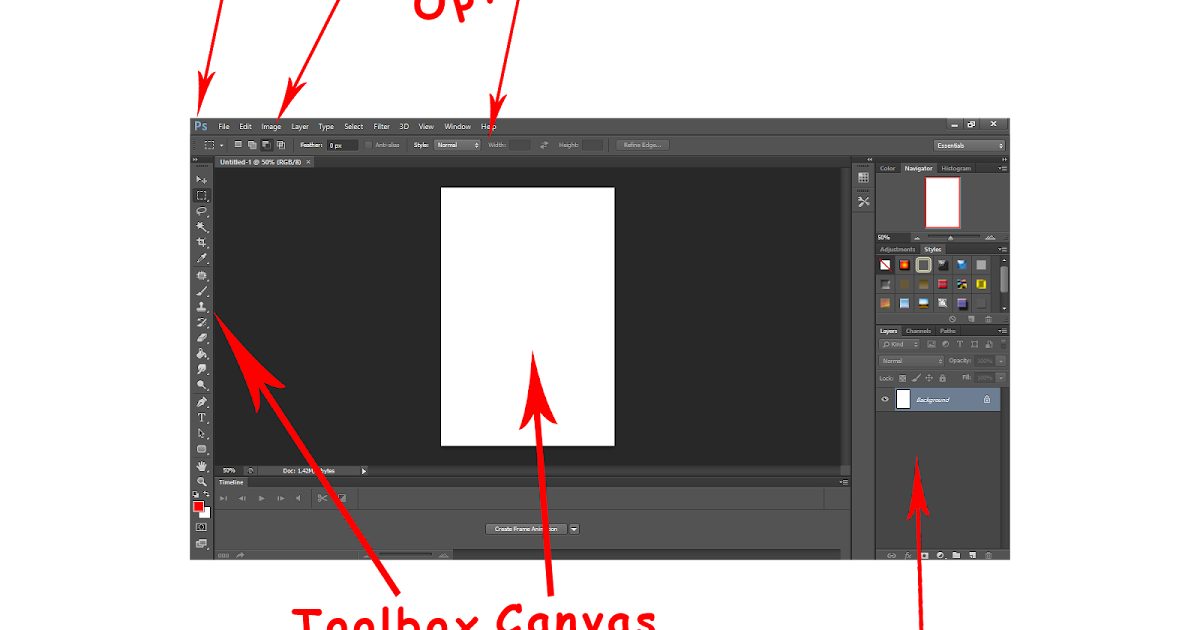 Часто применяется для подготовки к печати фото, для размещения в интернет — ресурсах.
Часто применяется для подготовки к печати фото, для размещения в интернет — ресурсах.
Растровый редактор даёт возможность рисовать и обрабатывать изображения, сохраняя в разных форматах, к примеру, JPEG, TIFF, сжимать вес без серьезных потерь.
Программное обеспечение фотошопа есть в общедоступном, бесплатном виде. К ним относятся редакторы – GIMP, Paint.NET, Pain. Это достаточно простые программы, с ограниченным арсеналом инструментов. А платные, такие редакторы, как PhotoFiltre, CorelPhoto-Paint и самый распространенный — AdobePhotoshop.
Как и уже было ранее сказано, AdobePhotoshopCS6 является самой популярной программой для обработки Ваших фото и их редактирования. Чем же она столь популярная, разберём. Кроме обычных стандартных действий, программа создаёт реалистичные картинки, с помощью корректировки, ретуши, трансформации файлов и цветоделения. Можете создавать коллажи и добавлять к фото рамки, работать с отсканированными файлами. CS6 обладает внушительным списком интересных инструментов. Ранее программа была изобретена для редакции изображений в полиграфии, а сейчас, с широкой востребованностью, выходят новые версии AdobePhotoshop.
CS6 обладает внушительным списком интересных инструментов. Ранее программа была изобретена для редакции изображений в полиграфии, а сейчас, с широкой востребованностью, выходят новые версии AdobePhotoshop.
Новые функции, позволяют быстро выделить сложные детали, к примеру, волосы или мелкие элементы картинки, маскировать или удалять компоненты фото. Благодаря новой, усовершенствованной версии фотошопа, Вы легко можете усилить или даже сменить цветовую гамму изображения. Одной отличительной особенностью версии CS6, стала создание видеоматериалов и функция автовосстановлние.
Вы можете, не отрываться от работы, прибегнуть к функции автовосстановления, чтобы сохранить изменения.
В действиях с обработкой фото, доступны такие функции, как маскировка и изменение оттенка кожи, редактировать несколько слоёв одновременно, смешивание прозрачности. Функция повышение и яркости, является автоматической настройкой цвета. Она даёт более стабильный результат, также доступна для работы с видео.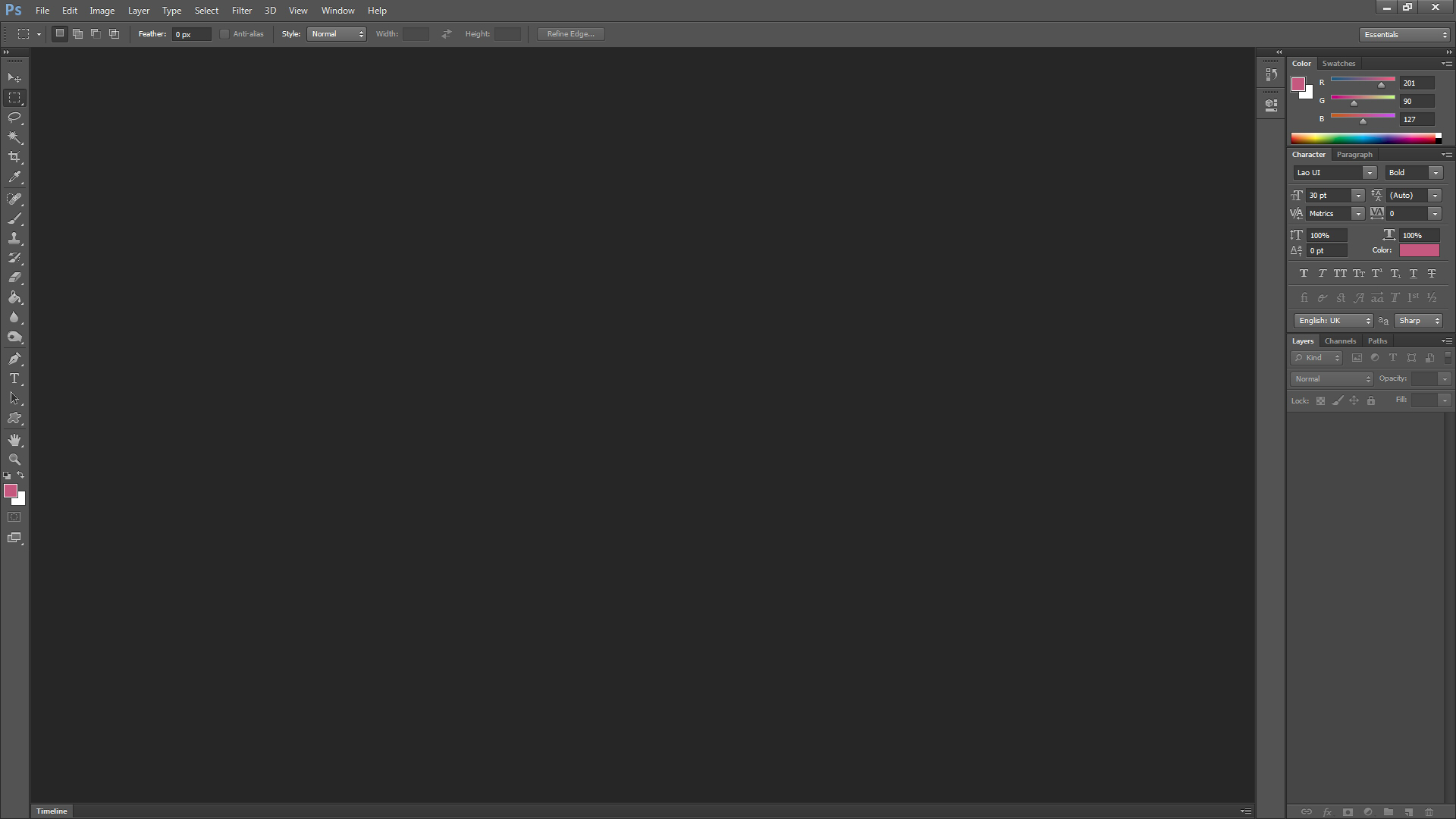 Это и не все настройки стали доступны в новой версии CS6.
Это и не все настройки стали доступны в новой версии CS6.
Как самостоятельно освоить функции фотошопа
Существует несколько способов знакомства с программой: платные курсы, ученые пособия, видео и текстовые уроки. Многогранность фотошопа, может напугать новичка и показаться слишком сложной. Сейчас много разных источников, после изучения которых, Вам не составит труда работать в AdobePhotoshop. Редактор многофункционален и используется в разных направлениях, он позволяет создавать коллажи с фотографий, ретуши, красиво добавить спецэффекты, вырезать, вставлять делали, вводить текст, усиливать цвет и ещё много другое. Начнём с элементарного:
- Для начала, запустите программу и выберите любое изображение, выделите его. Поместите границы части изображения, которую Вы хотите обработать. В этом Вам поможет выделитель контура, он изображён на панели управления значком, пунктирной линии. Ещё может подойти инструмент в виде волшебной палочки.
- После выделения элемента, растушуйте его, чтобы он не выделялся после перемещения и выглядел мягко.
 Эта опция находится в меню Выделения – Модификация. Можем добавить эффект из арсенала фильтров CS6, к примеру солнечный блик. Он находится в меню Фильр – Рендеринг – Блик.
Эта опция находится в меню Выделения – Модификация. Можем добавить эффект из арсенала фильтров CS6, к примеру солнечный блик. Он находится в меню Фильр – Рендеринг – Блик. - Многие любят реанимировать старые, бесцветные фото. Сканируйте изображение, загрузите его в фотошоп. Выделите, проследуйте в меню Изображение- Коррекция – Цветовой Баланс.
- Работая с цветом изображения, при желании изменить цвет темы, достаточно нажать клавиши Shift + F1, для затемнения и ShiftF2, чтобы сделать оформление более светлым.
Удобная функция – автосохранение, Вам достаточно зайти в настройки программы, выбрав Edit-Preferences-FileHandling и теперь у Вас появился резерв копии.
Попробуйте разные инструменты, какие у них возможности, потом достаточно просто отменить действие, если оно Вам не нужно. Существуют множество сайтов и форумов любителей фотошопа. Там выкладываются работы разных уровней. Попробуйте сами сделать что-то приблизительное или же выложить свои работы.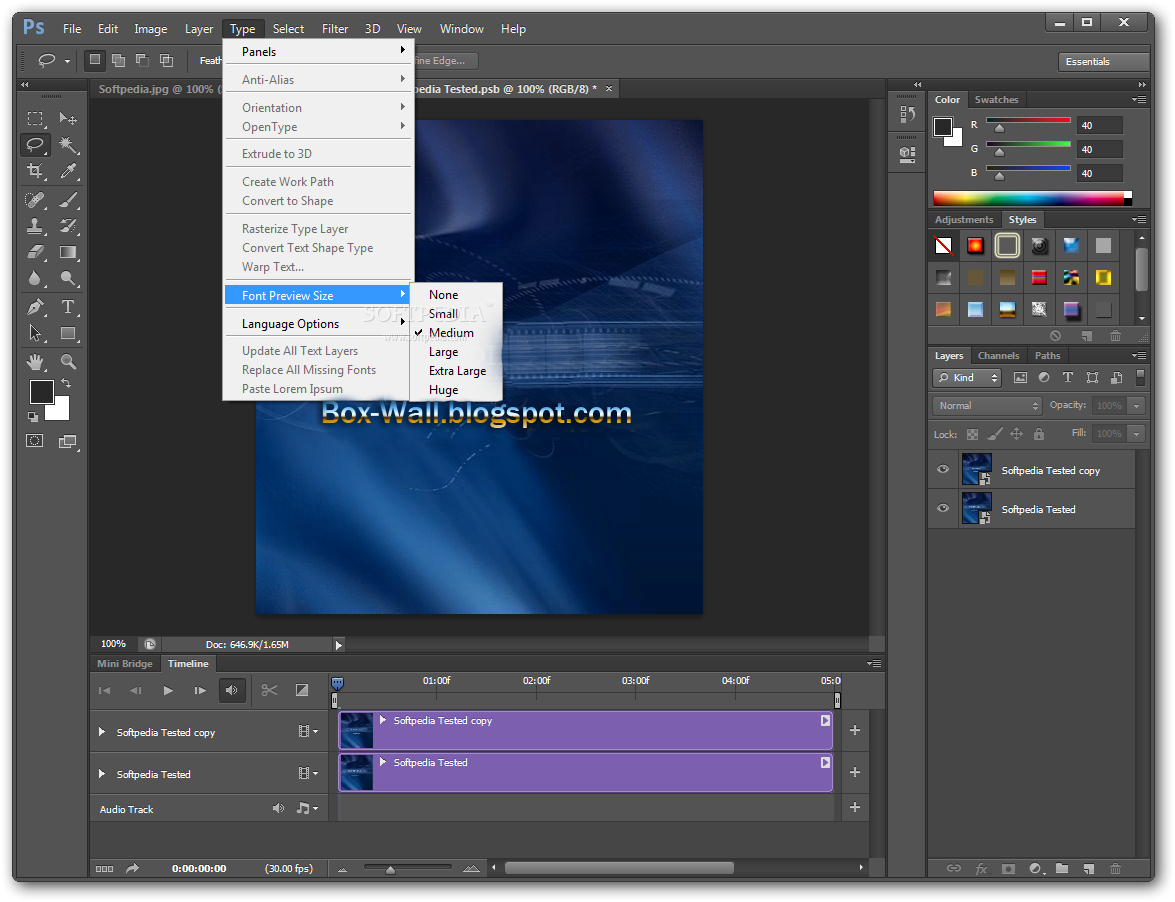 Также доступны фото уроки. Но стоит отдать должное специальным школам, где при индивидуальном подходе вам помогут профессионалы и специалисты в этом деле.
Также доступны фото уроки. Но стоит отдать должное специальным школам, где при индивидуальном подходе вам помогут профессионалы и специалисты в этом деле.
Чтобы научиться владеть фотошопом, изучая уроки, не делайте по ним всё досконально, пытайтесь изучить функция инструментов, экспериментируйте с настройками, меняйте параметры. Если Вам сложно понять, что делать, спроецировать полученный заказ будет не просто.
При каких-то не разрешимых вопросах, которые Вы так и не смогли разобрать самостоятельно, не стесняйтесь, заходите на форумы, пишите, общайтесь, заполняйте пробелы сразу.
И последний совет, попробуйте принять участие в конкурсах, делитесь опытом, получайте ценные советы. В конце концов, возможно, это Ваш новый бизнес и Вы станните мастером своего дела.
Рассказать друзьям
Photoshop CC. Один-на-Один (Средний)
Duration 09:50:20
Photoshop CC. Один-на-Один (Средний) — Полный список уроков
Развернуть / Свернуть- Урок 1.
 Добро пожаловать 00:02:04
Добро пожаловать 00:02:04 - Урок 2. Интеллект программы Photoshop 00:00:35
- Урок 3. Инструмент Заплатка 00:03:43
- Урок 4. Заплатка с учетом содержимого 00:05:42
- Урок 5. Ретушь с помощью Заплатки с учетом содержимого 00:02:05
- Урок 6. Перемещение с учетом содержимого 00:03:09
- Урок 7. Растягивание с учетом содержимого 00:02:04
- Урок 8. Масштабирование с учетом содержимого 00:06:35
- Урок 9. Масштабирование в несколько подходов 00:02:22
- Урок 10. Защита телесных тонов 00:03:31
- Урок 11. Редактирование гистограммы 00:01:50
- Урок 12. Новая авто-коррекция уровней 00:04:33
- Урок 13. Регулировка уровней 00:04:53
- Урок 14. Понятие величины гаммы 00:02:07
- Урок 15. Осветление теней 00:02:48
- Урок 16. Предпросмотр обрезанных пикселей 00:03:40
- Урок 17.
 Ретуширование с выходными уровнями 00:03:25
Ретуширование с выходными уровнями 00:03:25 - Урок 18. Поканальная регулировка 00:02:19
- Урок 19. Фальшивая серая карточка 00:02:51
- Урок 20. Привязка клавиатурных сокращений 00:03:29
- Урок 21. Как устроена резкость 00:01:38
- Урок 22. Введение в фильтр Умная резкость 00:06:56
- Урок 23. Понимание величины радиуса 00:05:20
- Урок 24. Лучшие настройки резкости 00:05:45
- Урок 25. Цветовые шумы и обрезка 00:05:49
- Урок 26. Опции удаления и устранения шума 00:04:22
- Урок 27. Опции света и тени 00:07:36
- Урок 28. Устранение тряски камеры 00:06:47
- Урок 29. Резкость с фильтром Тиснение 00:05:45
- Урок 30. Резкость с цветовым сдвигом 00:04:44
- Урок 31. Прорисовка резкости 00:03:01
- Урок 32. Векторный тип 00:01:35
- Урок 33.
 Создание и редактирование короткого текста 00:05:58
Создание и редактирование короткого текста 00:05:58 - Урок 34. Шрифты и стили 00:07:10
- Урок 35. Размер и цвет шрифта 00:06:42
- Урок 36. Кернинг и трекинг 00:08:07
- Урок 37. Создание и редактирование блочного текста 00:03:50
- Урок 38. Выделение и форматирование абзацев 00:06:36
- Урок 39. Вставка текста в контур 00:05:32
- Урок 40. Создание текста вдоль контура 00:06:12
- Урок 41. Регулирование смещения базовых линий 00:04:45
- Урок 42. Создание и стилизация логотипа 00:06:49
- Урок 43. Скрытие текста элементами изображения 00:06:14
- Урок 44. Создание векторного слоя 00:01:39
- Урок 45. Создание рамки из точек и округление углов 00:08:14
- Урок 46. Рисование и выравнивание произвольных фигур 00:03:55
- Урок 47. Создание вашей собственной повторяющейся произвольной фигуры 00:05:43
- Урок 48.
 Инструменты выделения и изолирование слоев 00:04:11
Инструменты выделения и изолирование слоев 00:04:11 - Урок 49. Объединение простых фигур для создания более сложных 00:05:59
- Урок 50. Обрезка, настройка и объединение фигур 00:05:50
- Урок 51. Создание мягких искусственных искр 00:06:22
- Урок 52. Сохранение изображения в независящем от разрешения PDF-файле 00:06:42
- Урок 53. Преобразование маленького изображения в более большое 00:08:48
- Урок 54. Глубина, контур и текстуры 00:01:28
- Урок 55. Придание глубины при помощи эффектов слоя 00:09:09
- Урок 56. Возможности эффекта Тень 00:07:37
- Урок 57. Модифицирование слоя и его эффектов 00:06:21
- Урок 58. Сохранение пользовательских настроек по умолчанию 00:04:12
- Урок 59. Создание пользовательского контура 00:08:05
- Урок 60. Знакомство в эффектом тиснения 00:08:08
- Урок 61.
 Использование нескольких эффектов на одном слое и применение эффектов к нескольким слоям 00:07:45
Использование нескольких эффектов на одном слое и применение эффектов к нескольким слоям 00:07:45 - Урок 62. Глобальное освещение и растеризация эффектов 00:08:05
- Урок 63. Глянец и контур глянца 00:06:04
- Урок 64. Добаление текстуры Тиснению 00:07:21
- Урок 65. Настройка хранилища стилей 00:01:38
- Урок 66. Создание и использование стиля абзаца 00:03:41
- Урок 67. Настройка стиля и придание стиля слову 00:05:38
- Урок 68. Создание и настройка стиля заменителя текста 00:05:43
- Урок 69. Применение и использование стилей слоя 00:05:45 00:05:42
- Урок 71. Объединение и сохранение стилей слоя 00:06:41
- Урок 72. Познакомьтесь с трансформациями 00:01:55
- Урок 73. Трансформации и объекты Smart 00:05:46
- Урок 74. Регулировка настроек интерполяции 00:05:10
- Урок 75.
 Поворот слоя при помощи режима Свободное трансформирование 00:05:22
Поворот слоя при помощи режима Свободное трансформирование 00:05:22 - Урок 76. Масштаб, Дубликаты и Повторение 00:04:30
- Урок 77. Создание искусственного звездного поля 00:05:20
- Урок 78. Изменение логотипа при помощи функций Дуга и Флаг 00:05:34
- Урок 79. Искажение, Перспектива и Наклон 00:04:15
- Урок 80. Использование трансформаций для рисования и исправления 00:07:00
- Урок 81. Утолщение текста при помощи эффектов слоя 00:05:43
- Урок 82. Добавление вспышки при помощи фильтра Блики 00:06:13
- Урок 83. Как убрать лишний вес 00:01:07
- Урок 84. Инструменты Деформация и Реконструировать 00:06:44
- Урок 85. Плотность, нажим и размер кисти 00:04:29
- Урок 86. Вздутие, cморщивание, cмещение пикселей, cкручивание по часовой стрелке 00:07:12
- Урок 87. Как сохранить и применить настройки фильтра Пластика 00:04:09
- Урок 88.
 Делаем детали стройнее 00:09:42
Делаем детали стройнее 00:09:42 - Урок 89. Правим ноги, руки и одежду 00:05:33
- Урок 90. Исправляем позу модели 00:04:40
- Урок 91. Конвертация цветного снимка в черно-белую картинку 00:01:55
- Урок 92. Три вида градаций серого 00:05:36
- Урок 93. Делаем пользовательское черно-белое изображение 00:07:31
- Урок 94. Имитация инфракрасного фильтра 00:06:39
- Урок 95. Создание эффекта сепии 00:05:38
- Урок 96. Создание высоко контрастного изображения 00:05:26
- Урок 97. Представляем команду Черно-Белое 00:03:16
- Урок 98. Настройки команды Черно-Белое 00:04:50
- Урок 99. Черно-Белое и Микширование каналов 00:07:29
- Урок 100. Создание натуральных цветов и оттенков 00:05:09
- Урок 101. Градации серого и тонов в формате Camera Raw 00:05:17
- Урок 102.
 Способы печати 00:01:41
Способы печати 00:01:41 - Урок 103. Использование тестовой картинки 00:03:18
- Урок 104. Печать, положение и размер 00:05:57
- Урок 105. Описание и метки печати 00:03:03
- Урок 106. Делаем поля под обрез 00:03:44
- Урок 107. Достоверные цвета 00:05:54
- Урок 108. Полезные настройки печати 00:05:01
- Урок 109. Предпросмотр фотографии в печатном размере 00:04:16
- Урок 110. Создание контрольного листа 00:04:49
- Урок 111. Создание многостраничного файла PDF 00:03:51
- Урок 112. Создание картинки для сети 00:01:06
- Урок 113. Представляем команду Сохранить для Web 00:04:39
- Урок 114. Создание файла JPEG 00:05:14
- Урок 115. Создание высоко контрастного изображения GIF 00:06:23
- Урок 116. Два формата PNG 00:03:57
- Урок 117.
 Уменьшаем разрешение картинки для сети 00:05:59
Уменьшаем разрешение картинки для сети 00:05:59 - Урок 118. Добавление сведений об авторских правах и контактах 00:03:51
- Урок 119. До следующего раза 00:01:03
Photoshop CC. Один-на-Один (Новичок) — в этом разделе ты узнаешь, как создавать фигуры, редактировать их, работать с векторами и тп…
Дорогие друзья, если вам интересно как быстро научиться пользоваться фотошопом , то данная статья для вас.
Честно уже давно хотел написать подобную статью, но вдохновение на ее написание пришло только сегодня (статью написал на одном дыхании, получилось как получилось, возможно завтра что то еще добавлю/изменю).
Статья получилась обьемной, так что садитесь поудобнее я начинаю. Фотошоп для меня всегда был любимым хобби.
И сейчас это хобби помогает мне зарабатывать деньги через Интернет.
Лично я знаю всего 2 способа как быстро освоить фотошоп (если вы знаете еще какой то способ пожалуйста напишите в комментариях):
1.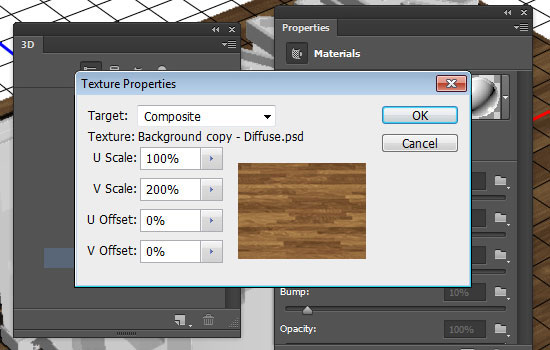 Как быстро научиться пользоваться фотошопу самостоятельно (в этой части, опубликую выжимку из моего опыта, описанного в первой части и сделаю рекоммендации для начинающих).
Как быстро научиться пользоваться фотошопу самостоятельно (в этой части, опубликую выжимку из моего опыта, описанного в первой части и сделаю рекоммендации для начинающих).
2. Как очень быстро научиться пользоваться Фотошопом (в этой части расскажу свои наблюдения о самом быстром способе изучения программы).
Дорогой друг, эту статью я написал в 2014 году, данные в ней практически до сих пор актуальные 🙂
Изменилось только одно — я разработал авторскую систему как научиться уверенно пользоваться Adobe Photoshop за 30 дней .
Преимущества обучения Adobe Photoshop в моей школе:
1. Максимально эффективные уроки
Вы получите доступ к 57 видеоурокам (после первой оплаты, доступ навсегда), которые можно изучать в удобное для вас время.
Продолжительность видеоурока от 3 до 20 минут. Рекомендую изучать по 2-3 видеоурока каждый день.
Каждый урок в продуман до мелочей. Все уроки нужно изучать последовательно, так как сложность увеличивается от урока к уроку.
2. Записи всех видеоуроков и копии всех исходных файлов
Если Вы хотите ещё раз просмотреть важные моменты урока — то Вы можете смотреть его онлайн еще раз или просто скачать запись урока себе на компьютер.
Все уроки имеют исходные файлы, которые вы получите вместе с уроком.
Вам нужно 20-30% своего свободного времени уделить на изучение теоритических видеоуроков, а после оставшееся время уделить закреплению полученных знаний.
Таким образом, инвестировав всего 1-2 часов своего времени в день, уже через 30 дней вы легко и с удовольствием получите навык — уверенное владение программой Adobe Photoshop.
Вы обогащаетесь знаниями, опытом и зарядом сил для постоянного развития.
3. Продвигающее вас сообщество и поддержка
Попав в школу, Вы больше не остаётесь наедине со своими страхами, нерешёнными проблемами и вопросами. В лице людей, как и Вы стремящихся улучшить свою жизнь, и в лице мудрого и опытного наставника — Сергея Иванова.
Вы получаете мощную поддержку и продвигающую, мотивирующую среду.
Вместе Вам гораздо проще сохранять фокус на развитие и достигать новых результатов. А новые друзья не дадут Вам снова потерять веру в себя. День ото дня Вы становитесь лучше и сильнее.
4. Получите необходые навыки
Научитесь уверенно работать в программе Adobe Photoshop (освоите все необходимые инструменты, научитесь работать с масками, слоями, смартобьектами, будите с легкостью делать коллажи, обрабатывать и восстанавливать фотографии)
А также создавать логотипы, баннеры, дизайн сайтов, шапки для сайтов, аватары, уникальные картинки и мн. др.).
Получите знания где и как можно искать первые заказы на ваши услуги.
5. Возможность задавать вопросы тренеру
Только студенты школы имеют эксклюзивную возможность задавать самые сокровенные вопросы лично мне (Сергею Иванову) и получить развернутые ответы.
6. Обучение онлайн, не выходя из домаВсё обучение в школе проходит в онлайн-формате. Поэтому, все что нужно Вам для обучения — это интернет, компьютер и Ваше желание быть успешным.
И так давайте пойдем по заявленному выше порядку.
Как научиться пользоваться фотошопом самостоятельно
И так если вы решили освоить фотошоп самостоятельно, тогда прочитайте несколько моих рекомендаций, которые помогли мне обучиться фотошопу (надеюсь и вы найдете среди них полезные для себя).
— На первый взгляд после первого запуска программа кажестся сложной — но не нужно пугаться, в настоящее время очень много источников используя, которые вы сможете быстро освоить эту программу (когда я начинал обучаться фотошопу в 2003 году не было так много информации по изучению программы как сейчас, все приходилось изучать методом тыка или же по крупицам из книг, а книг то толковых не было, одни справочники, а это долго, нудно и неинтесно, да еще черно-белые они были, брр….
Как вспомню так вздрогну, интернета у меня тогда еще не было, потом появился dial-up — это когда на модемчике через телефонную линию выходишь в интернет… ох и были времена. А сейчас все изменилось в Интернете можно найти тонну информации + на полках в магазинах появилсь отличные обучающие книги).
— Для начала просто откройте программу и начните, делать хоть что-нибудь методом тыка. Мне очень помогает данный метод на первых порах при изучении той или иной программы, к обучающим материалам можно прибегнуть в любое время (к примеру, когда нужен быстрый результат и времени очень мало, а программу нужно освоить за очень короткий срок).
Уделите большое внимание инструментам в программе, разобравшись как работать каждый из них вам в будущем будет проще изучать различные уроки по фотошопу.
— Начинайте изучать и делать уроки по фотошопу на специальных сайтах с уроками (можете начать с ).
— так же рекомендую начинающим изучать книги по фотошопу. Очень рекомендую книги Скота Келби (Скот действительно мастер фотошопа, в его книгах простыми словами описаны сложные вещи, все уроки пошаговые и с цветными иллюстрация, в общем для новичков самое то, читаешь уроки, делаешь то, что говорить автор и постепенно обучаешся). Я сам обучался по книгам (за качество книг ручаюсь на все 100%).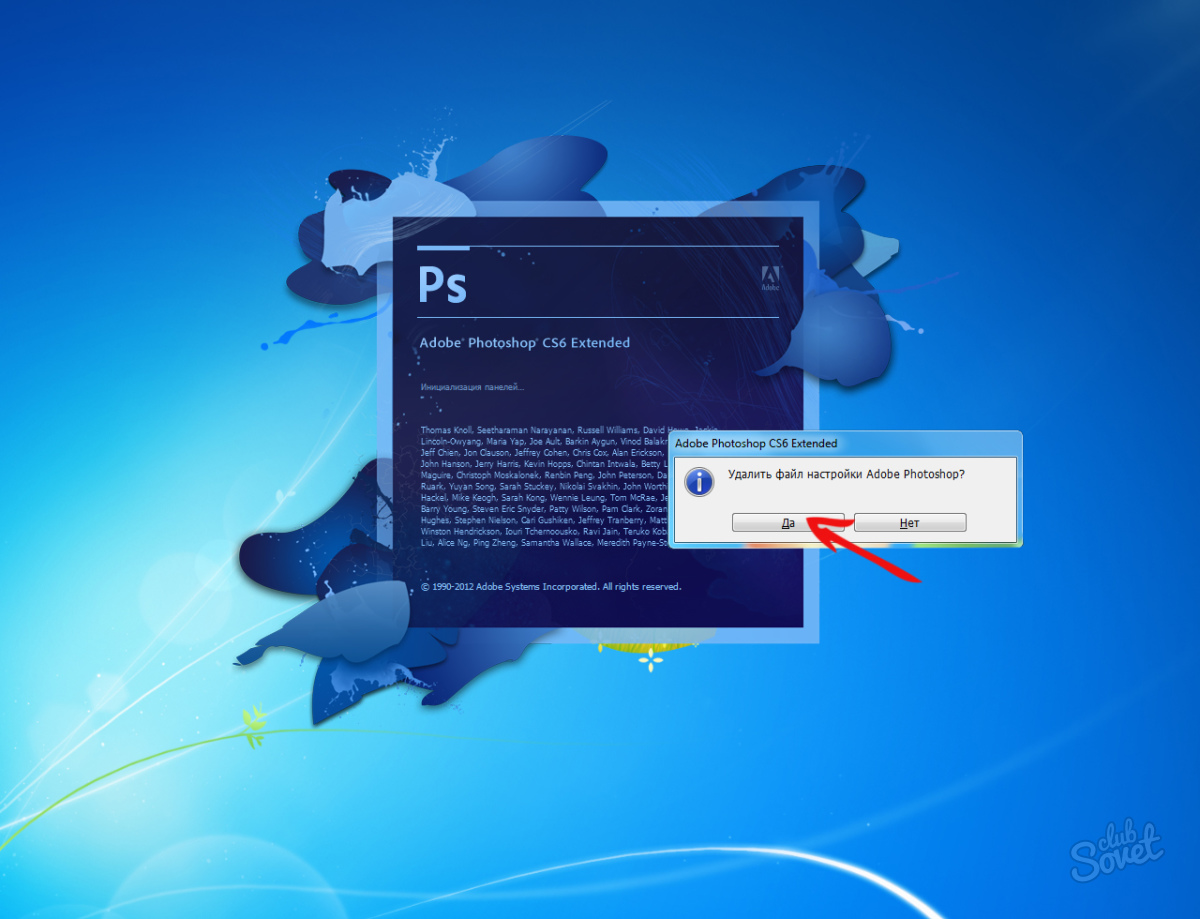 Книги можно купить в любом книжном магазине, также можно скачать из интернета электронные книги — нужно только поискать.
Книги можно купить в любом книжном магазине, также можно скачать из интернета электронные книги — нужно только поискать.
— Если у вас есть друг, который уже хоть немного владеет программой, пригласите его в гости пусть даст вам несколько уроков (в свое время мне первые уроки-азы давала сестра), также можно устроиться на работу или пройти практику (я работал в фотосалоне, проходил практику в типографии, а сейчас я фрилансер-вебдизайнер).
— научитесь пользоваться поиском в поисковых системах, посути для того что бы решить интересующий вас вопрос достаточно ввести нужную фразу в поисковике google, яндекс или же воспользоваться поиском на сайте youtube.com (на сайте представленно большое количество видеоуроков по фотошопу), нужно не лениться и стараться найти ответ самому, практический на каждый ваш вопрос, уже есть готовый ответ: пошаговая инструкция или видеуорок.
— если уж ничего не помогло, попробуйте обратиться к людям на форумах, практически на каждом сайте с уроками по фотошопу есть форум.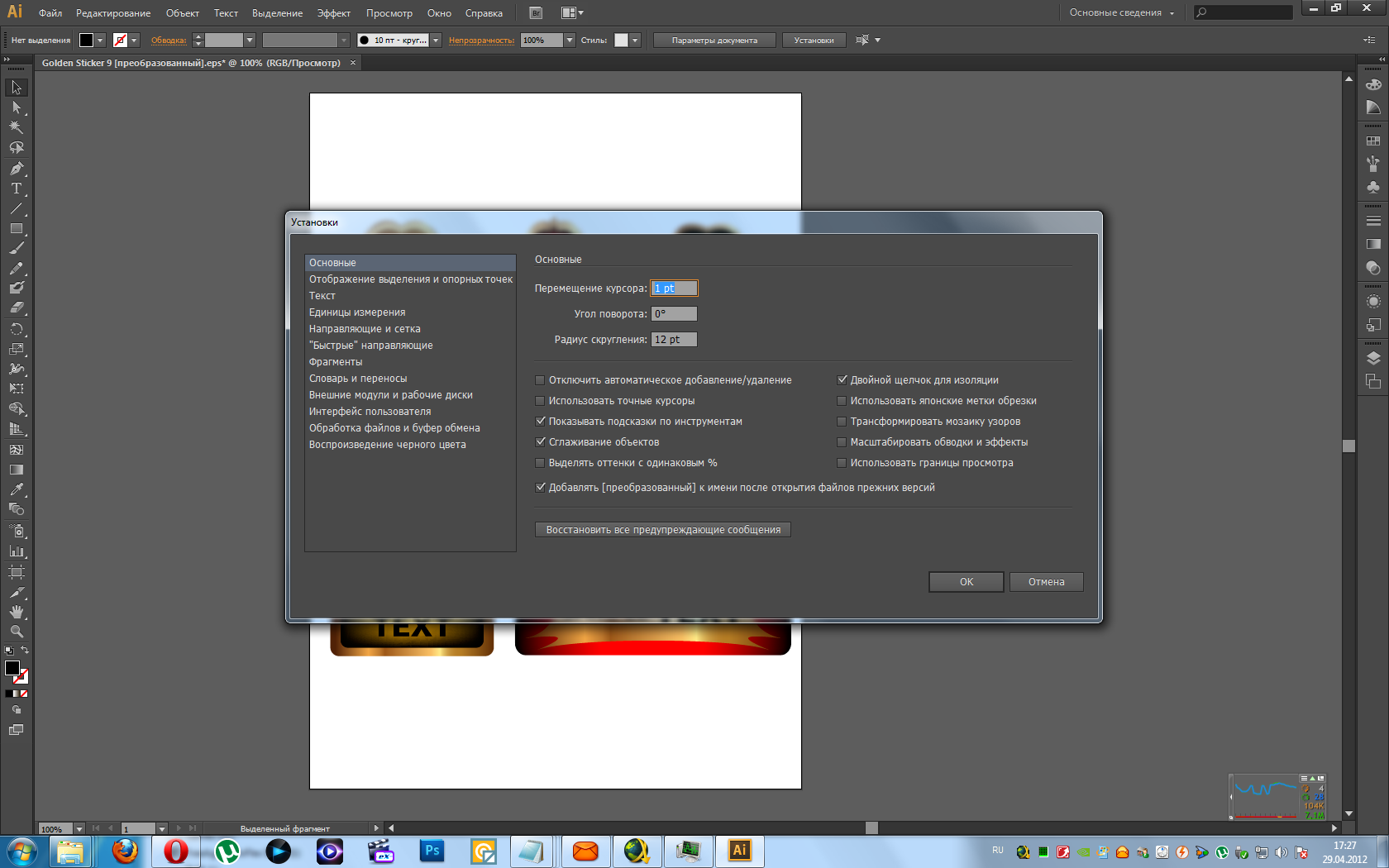
— очень рекомендую постоянно заходит на сайты, на которых люди выкладывают свои работы, к примеру я очень люблю заходить на фриланс-биржы, смотреть работы мастеров фотошопа (выбираю фрилансера и смотрю его работы), набираюсь вдохновения.
— скачивайте уже готовые дополнения для фотошопа (psd исходники) и смотрите как они сделаны, их можно найти практически на каждом сайте о фотошоп (к примеру на моем сайте в этом разделе).
— делайте свои первые работы, уроки и публикуйте их в сети, не бойтесь критики, послушайте что люди думаю о них и вы увидите как люди начнуть хвалить вас за проделанную работу, подсказывать как можно сделать так что бы улучишь результат.
Как очень быстро научиться пользоваться фотошопом
Что же делать если очень хочется быстро изучить программу Adobe Photoshop и времени свободного нет на самостоятельное обучение программе посредством книг, сайтов, форумов, метода тыка и т.д.
Тогда нам на выручку приходят готовые видеокурсы по фотошопу — посути вся информация разложенная по полочкам и записанная на DVD диск, остается только выделить 1-2 денька и вы уверенный пользователь фотошопа.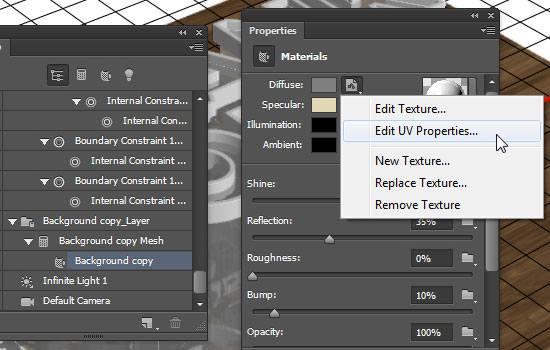 Все видеокурсы платные, но если вы цените свое время и хотите быстрых результатов то это для вас. Все видеокурсы записаны профессионалами своего дела и их не купишь в магазине, можно только заказать через интернет.
Все видеокурсы платные, но если вы цените свое время и хотите быстрых результатов то это для вас. Все видеокурсы записаны профессионалами своего дела и их не купишь в магазине, можно только заказать через интернет.
На этом все о чем я хотел рассказать вам сегодня. И подводя итоги, мне хочеться дать вам несколько напуствий. Прежде всего, я знаю, что у вас всё получится, если вы не бросите это дело на самом пике трудностей, не отступайте перед трудностями и вы обязательно сможете научиться хорошо пользоваться фотошопом!
Удачного вам обучения фотошопу!
А как вы обучались/обучаетесь фотошопу, напишите в комментариях мне очень интересно, возможно у вас есть какие то свои методики, пожалуйста поделитесь, о них будет интересно почитать людям.
С уважением Сергей Иванов.
Инструкция по использованию фотошопа cs5. Как пользоваться инструментами программы Adobe Photoshop CS6
Просмотрите все инструменты. Вы можете найти инструменты в пиктографическом меню.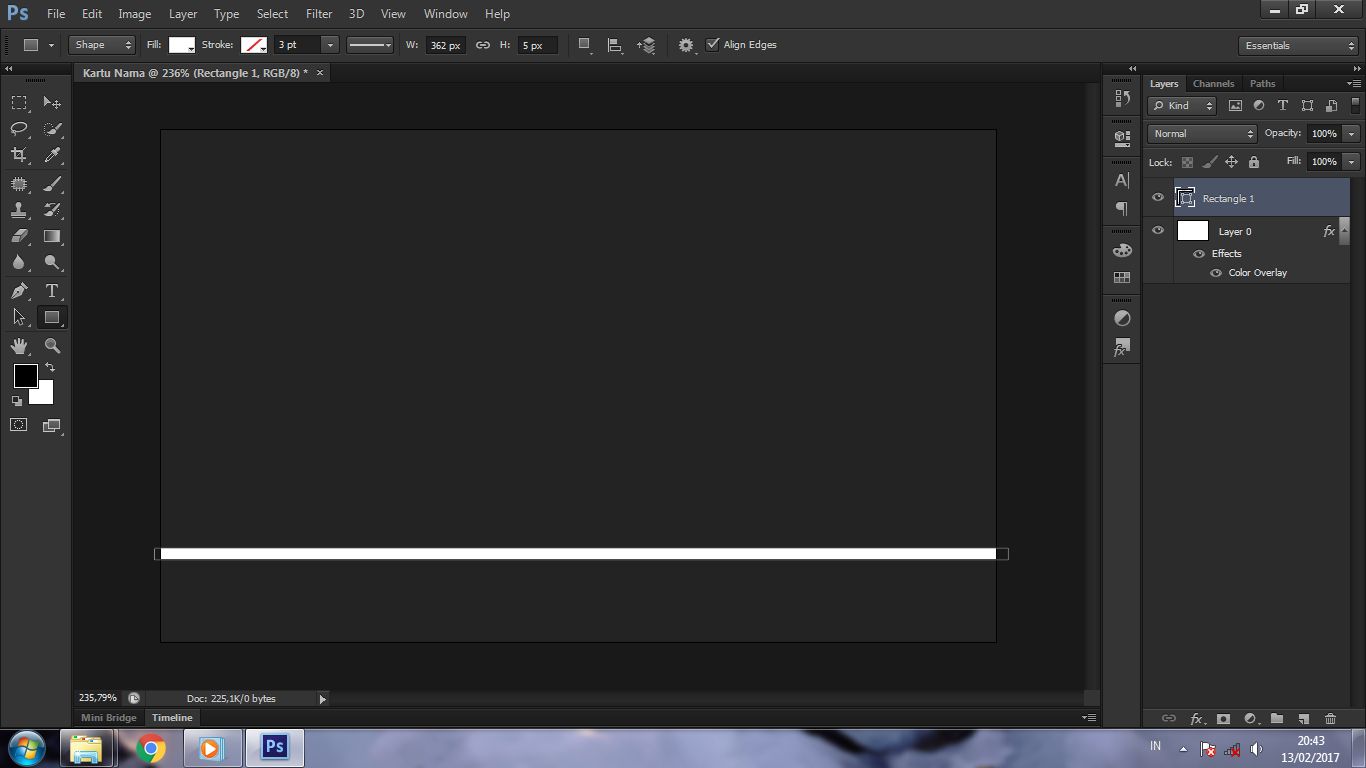 Разберитесь, какой значок дает вам доступ к определенному инструменту.
Разберитесь, какой значок дает вам доступ к определенному инструменту.
- Вы можете выбрать различные типы инструментов функций «Выделения», например: «Прямоугольная область», «Овальная область», «Область (Горизонтальная строка)» или «Область (Вертикальная строка)». Эти варианты удлиненного выделения работают на каждом инструменте, кроме «Перемещения» и инструмента масштабирования.
Выделите различные участки изображения по мере необходимости. Есть несколько инструментов, которые могут в этом помочь:
- «Прямоугольная область»: выберите инструмент, кликнув по нему, а затем нажмите и перетащите на изображение.
- «Перемещение»: с помощью этого инструмента вы можете установить выбранный слой. В основном, этот инструмент используется для перемещение объектов (слоев).
- «Прямолинейное лассо»: инструмент используется для тех же целей, что и инструмент «Выделение», но он дает возможность самому начертить форму выделения. Вы можете создать любую форму.
 Чтобы это сделать, сначала выберите инструмент, а затем начните нажимать на разных местах в изображении, обводя нужную вам область. Затем нажмите на отправную точку, чтобы завершить выделение или просто нажмите клавишу Еnter.
Чтобы это сделать, сначала выберите инструмент, а затем начните нажимать на разных местах в изображении, обводя нужную вам область. Затем нажмите на отправную точку, чтобы завершить выделение или просто нажмите клавишу Еnter. - «Волшебная палочка»: выделяет области изображения на основе цветового или яркостного сходства рядом находящихся пикселей.
Обрежьте изображение, используя инструмент «Рамка». Он служит для кадрирования изображения — создания рамки и обрезки непопавших в рамку областей. Просто нажмите на инструмент, определите область, которую нужно обрезать и нажмите клавишу Еnter.
Подберите цвета из вашего изображения, используя инструмент «Пипетка». С его помощью вы можете выбрать цвета из изображения. Вы можете нажать на любом месте вашего изображения, чтобы выбрать цвет, а затем можно использовать этот цвет для других целей.
Восстановите проблемное изображение с помощью инструмента «Точечная восстанавливающая кисть». Нужно всего лишь кликнуть на объекте (дефекте) и инструмент заполнит его цветом, основываясь на пикселях окружающих этот объект (дефект). Во внимание будут приняты такие параметры, как: освещение, затенение, текстура, прозрачность (все просчитывается автоматически).
Нужно всего лишь кликнуть на объекте (дефекте) и инструмент заполнит его цветом, основываясь на пикселях окружающих этот объект (дефект). Во внимание будут приняты такие параметры, как: освещение, затенение, текстура, прозрачность (все просчитывается автоматически).
Используйте разнообразные инструменты для рисования.
- «Кисть»: любимый инструмент живописцев и художников, который используется для рисования. Вы можете настроить размер и тип кисти, щелкнув правой кнопкой на рабочей области изображения.
- «Штамп»: инструмент используется для клонирования одной части изображения на другую часть. Выберите инструмент, удерживая клавишу Alt, а затем нажмите на область, которую вы хотите клонировать, потом отпустите Alt и выбранная вами область будет клонирована.
- «Архивная кисть»: инструмент используется, чтобы показать исходное состояние изображения, когда вы его только открыли в Photoshop. Например, если вы сделали цветное изображение черно-белым (Alt + Shift + Ctrl + B), а затем начали рисовать по нему с помощью инструмента «Архивная кисть».
 В тех местах, где вы рисовали, изображение будет становиться как в исходном виде – цветным.
В тех местах, где вы рисовали, изображение будет становиться как в исходном виде – цветным. - «Перо»: этим инструментом можно без труда нарисовать векторную фигуру любой формы, размер которой можно изменять без потери качества. Расположите курсор туда, где вы начнете рисовать и кликните, чтобы создать первую якорную точку. Другие якорные точки будут соединяться с каждой последующей и у вас получится фигура. Чтобы завершить фигуру, кликните на первой якорной точке или нажмите Enter.br>
Стирайте ненужные места с помощью инструмента «Ластик». Он используется, чтобы стереть мазки или слои изображения.
Создайте эффекты в конкретных областях изображения.
- «Градиент»: этот инструмент может сделать градиент цвета в выбранной области или на всем изображении. Выберите инструмент и затем нажмите на изображение, перетащите его в нужном вам направлении.
- «Размытие»: этот инструмент используется для размытия изображения или мазков.
 Просто выберите инструмент и выделите область, которую нужно размыть.
Просто выберите инструмент и выделите область, которую нужно размыть. - «Осветитель»: используется для осветления темной области изображения. Просто выберите инструмент и начните рисовать по изображению.
Adobe Photoshop CS5 – это многофункциональный графический редактор, позволяющий решать ряд самых разнообразных задач. Уникальность программы в том, что к одному и тому же результату можно прийти различными способами.
Adobe Photoshop CS5 позволяет обрабатывать готовые изображения, к примеру фотографии. Существует возможность не только скорректировать цветовую гамму, яркость и насыщенность изображения, но и удалить отдельные элементы или изменить их цвета, скомбинировать несколько изображений и даже полностью поменять вид фотографии, изменив время суток или сделав из фото старинную фреску.
Кроме того, в Adobe Photoshop CS5 можно отрисовывать свои изображения от портретов и пейзажей до отдельных графических элементов веб-дизайна.
Adobe Photoshop CS5 создан для работы с растровой графикой, однако он поддерживает необходимый минимум функций для работы с векторными объектами, создания изображений в 3D, а также анимации.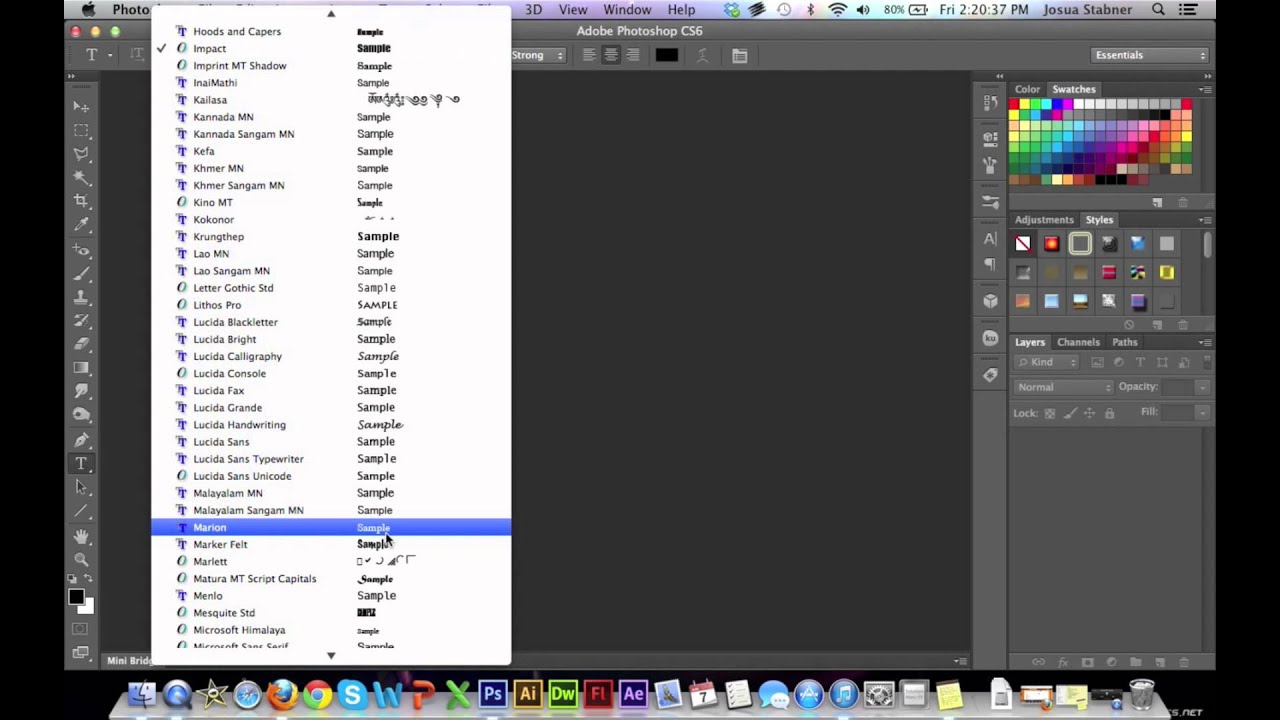
С чего начать
Для тех, кто никогда прежде не сталкивался с графическими редакторами и собирается всерьез работать в Adobe Photoshop CS5, важно ознакомиться с теорией о природе цвета, цветовых палитрах и их применении, а также типах изображений и разрешении. После этого можно приступать к изучению программы.
Прежде всего, следует изучить ее интерфейс и определиться, какой функционал следует рассмотреть более внимательно, отталкиваясь от тех задач, которые планируется выполнять посредством Adobe Photoshop CS5.
Для фотохудожников необходимо знать инструменты цветокоррекции и ретуши, они будут основными при работе с программой. При создании же своего изображения цветокоррекция важна, как правило, на финальном этапе. Научиться корректировать яркость, насыщенность, цветовой баланс необходимо даже в том случае, если пользователь Adobe Photoshop CS5 собирается рисовать исключительно пейзажи. Часто без этого не добиться ощущения целостности картины.
Если пользование программы не будет ограничено цветокоррекцией готовых изображений, полезно изучить основы работы со слоями и масками, а также научиться пользоваться простыми инструментами из панели инструментов и их свойствами.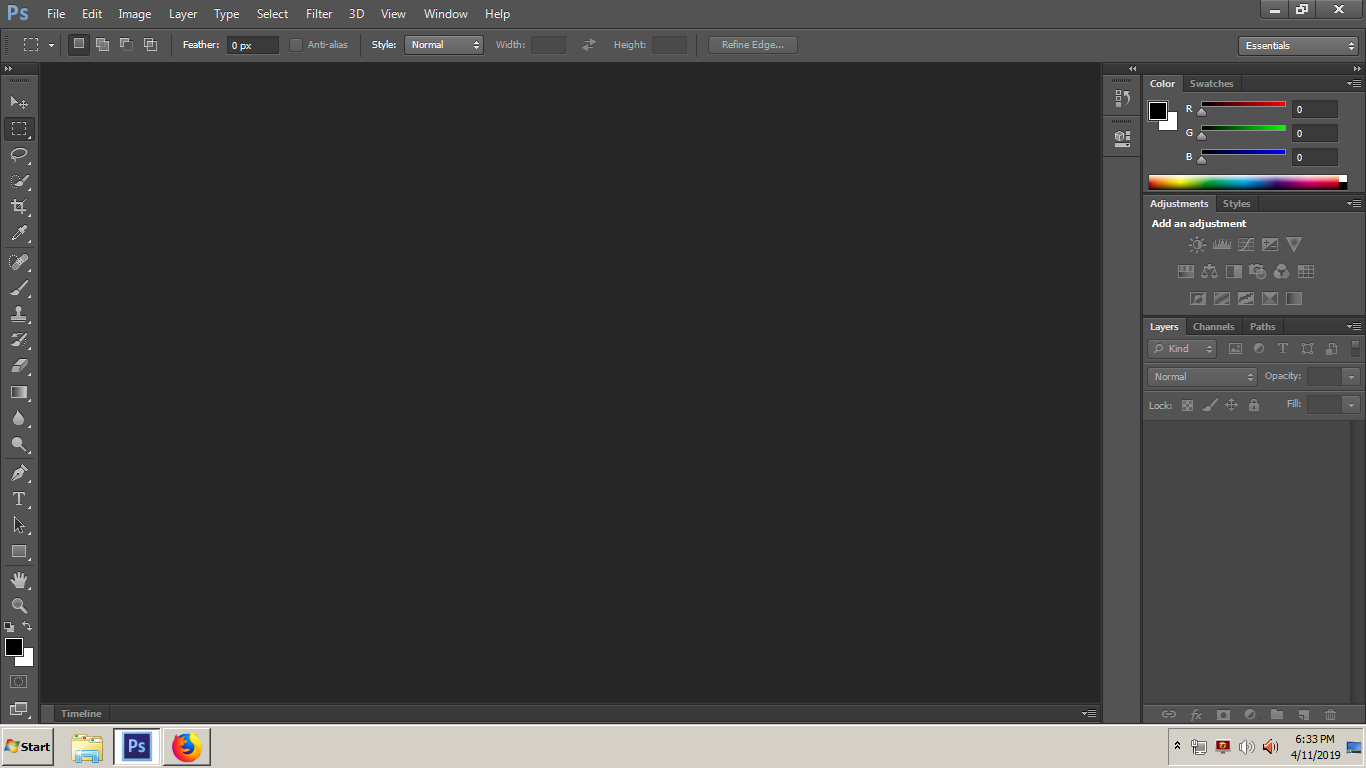
Также нелишним будет рассмотреть свойства слоев и фильтры. Эти функции способны сэкономить массу времени, позволяя буквально в несколько приемов создать нужные эффекты.
Подробно изучить возможности Adobe Photoshop CS5 можно по учебникам или видеоурокам. Однако лучшим вариантом, как правило, будет персональный наставник или платные обучающие курсы в группе.
Как пользоваться интерфейсом Photoshop® CS5
Внешний вид редактора «Adobe® Photoshop® CS5» претерпел некоторые изменения, он стал более информативным, а пользоваться им стало еще удобнее.
В верхней части окна располагается панель управления. Ее предназначение – управление самой программой, ее интерфейсом , а также доступ к командам главного меню. На панели управления объединены все элементы управления для создания максимального удобства при доступе к командам и пунктам меню.
По сравнению с предыдущими версиями программы, структура панели управления была несколько изменена, в верхней ее части появились дополнительная кнопка «Запустить Mini Bridge » , с помощью которой вы сможете прямо в окне редактора «Adobe® Photoshop® CS5» запустить программу-библиотеку, которая служит для просмотра и сортировки всех графических и видео изображений на вашем компьютере.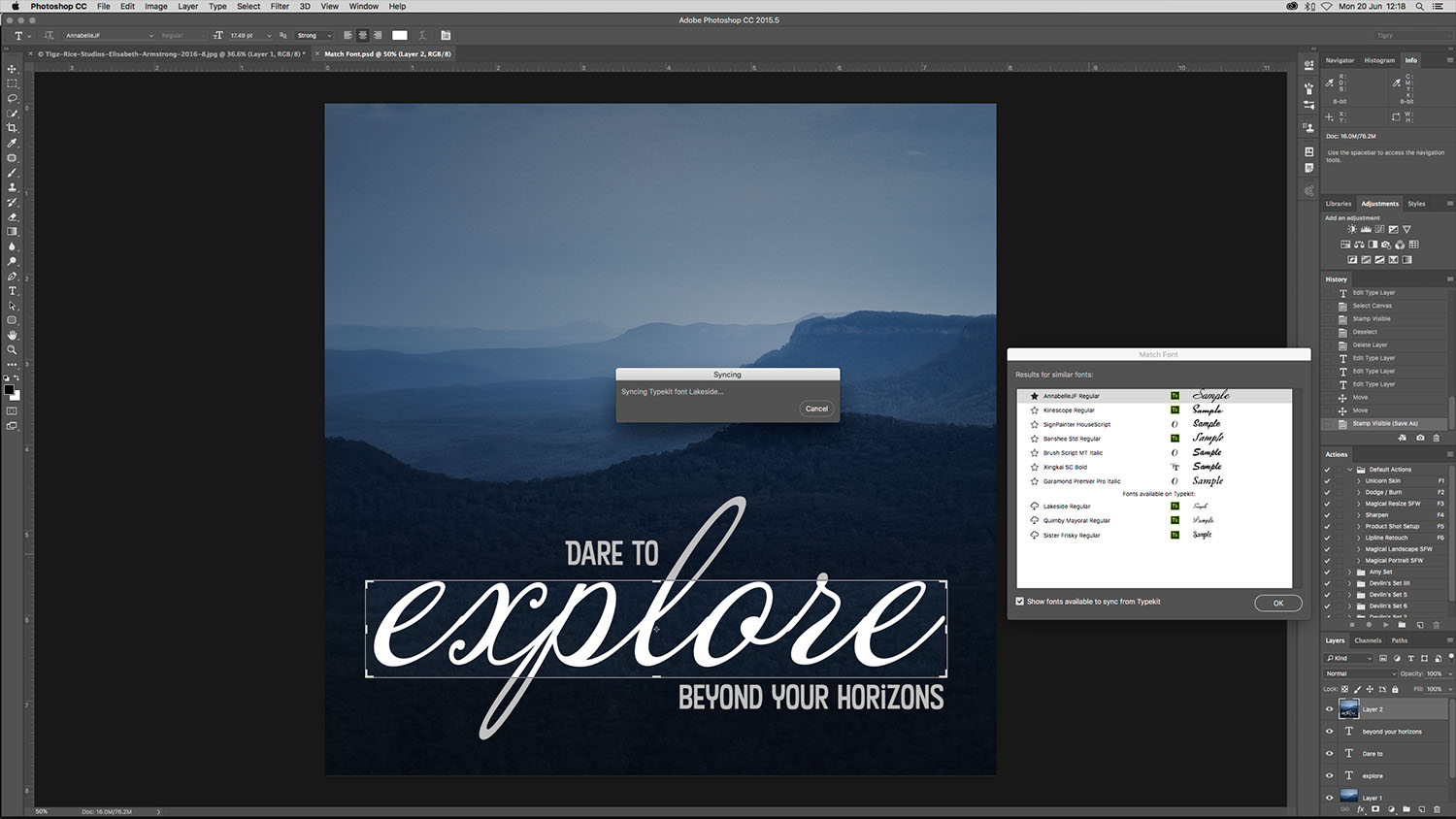 Также были убраны некоторые из кнопок, которые присутствовали в ранней версии.
Также были убраны некоторые из кнопок, которые присутствовали в ранней версии.
Правее находится кнопка «Просмотреть вспомогательные элементы» , с помощью которой вы сможете разместить в рабочем пространстве сетки, линейки и направляющие, что значительно облегчит работу с изображениями.
Кнопка «Режимы экрана» позволяет выбрать варианты просмотра изображения, такие как «Стандартное окно», «Целый экран с главным меню» и «Целый экран».
В «Adobe® Photoshop® CS5» была немного изменена панель выбора рабочей среды. Здесь так же, как и в ранней версии представлены наборы инструментов для определенного вида работы с графическими изображениями. В эти наборы также включены наиболее часто используемые среды и параметры для достижения наиболее эффективных результатов, как при работе с фотографиями и дизайном, так и для создания анимированных изображений и 3D-графики. Но теперь для более удобного переключения между средами их можно разместить по всей верхней части окна.
В нижней части панели управления располагается панель атрибутов, состав которой изменяется в зависимости от того, с каким инструментом ведется работа в данный момент.
Под панелью атрибутов располагается панель вкладок, с помощью которой вы можете переключаться между открытыми изображениями.
Ниже расположена рабочая область программы, в которой ведется работа с изображениями. Слева от этой рабочей области находится «Панель инструментов». По сравнению с прошлой версией программы, визуально она ничуть не изменилась, однако добавились некоторые инструменты в группах инструментов.
Справа от рабочей области располагается область панелей, на которых собраны все управляющие элементы по обработке изображений. Как и в ранних версиях, все панели собираются в отдельный блок, при этом имеется возможность менять состав панелей, их размеры, и положение на экране.
Для более удобного просмотра изображения в программе Фотошоп, вы можете скрыть палитры и панели, выключая панель «Инструменты» и панель «Управление», для этого нажмите клавишу «Tab» .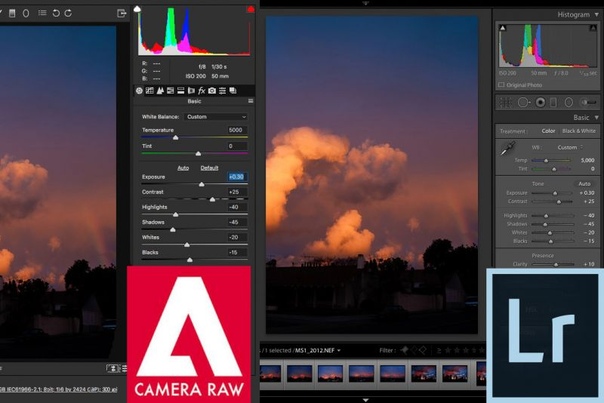 Чтобы скрыть или отобразить все палитры и панели, кроме панели «Инструменты» и панели «Управление», нажмите клавиши«Shift»+»Tab» .
Чтобы скрыть или отобразить все палитры и панели, кроме панели «Инструменты» и панели «Управление», нажмите клавиши«Shift»+»Tab» .
Наконец, в самом низу рабочей области находится строка состояния, с помощью неё вы можете получить информацию о текущем процессе.
(5)| Общий обзор Adobe® Photoshop® CS5 | |||||
|---|---|---|---|---|---|
| 1. | Новое в Adobe® Photoshop® CS5 | 2:08 | 10 | 98537 | |
| 2. | Интерфейс Photoshop® CS5 | 4:05 | 5 | 108903 | |
| 3. | Переключение рабочей среды | 2:53 | 2 | 37487 | |
| 4. | Работа с панелями | 2:50 | 3 | 60114 | |
| 5. | Панель «История» | 1:42 | 1 | 24681 | |
| Работа с файлами | |||||
6. | Открытие файла | 1:06 | 2 | 35210 | |
| 7. | Создание нового файла | 2:23 | 1 | 33809 | |
| 8. | Сохранение изображения | 1:35 | 0 | 46824 | |
| 9. | Навигация по рабочему пространству | 3:44 | 1 | 29322 | |
| Первичная обработка изображений | |||||
| 10. | Работа со слоями | 4:35 | 5 | 351452 | |
| 11. | Работа с масками | 3:04 | 0 | 98431 | |
| 12. | Работа с каналами | 1:40 | 0 | 33467 | |
| 13. | Работа с направляющими | 2:13 | 0 | 42572 | |
| 14. | Палитра «Цвет» | 1:43 | 0 | 23294 | |
15. | Изменение размеров изображения | 2:00 | 0 | 40565 | |
| 16. | Обрезка изображений | 2:01 | 0 | 89762 | |
| 17. | Трансформация изображения | 2:28 | 0 | 58579 | |
| 18. | Цветовые режимы | 2:23 | 1 | 33442 | |
| 19. | Корректирующие слои | 2:01 | 0 | 29132 | |
| 20. | Заливка с учетом содержимого | 1:57 | 0 | 43751 | |
| 21. | Марионеточная деформация | 3:20 | 3 | 42509 | |
| Инструменты выделения | |||||
| 22. | Обзор панели инструментов | 2:21 | 0 | 17732 | |
| 23. | Магнитное Лассо — инструмент выделения | 4:16 | 0 | 24544 | |
24.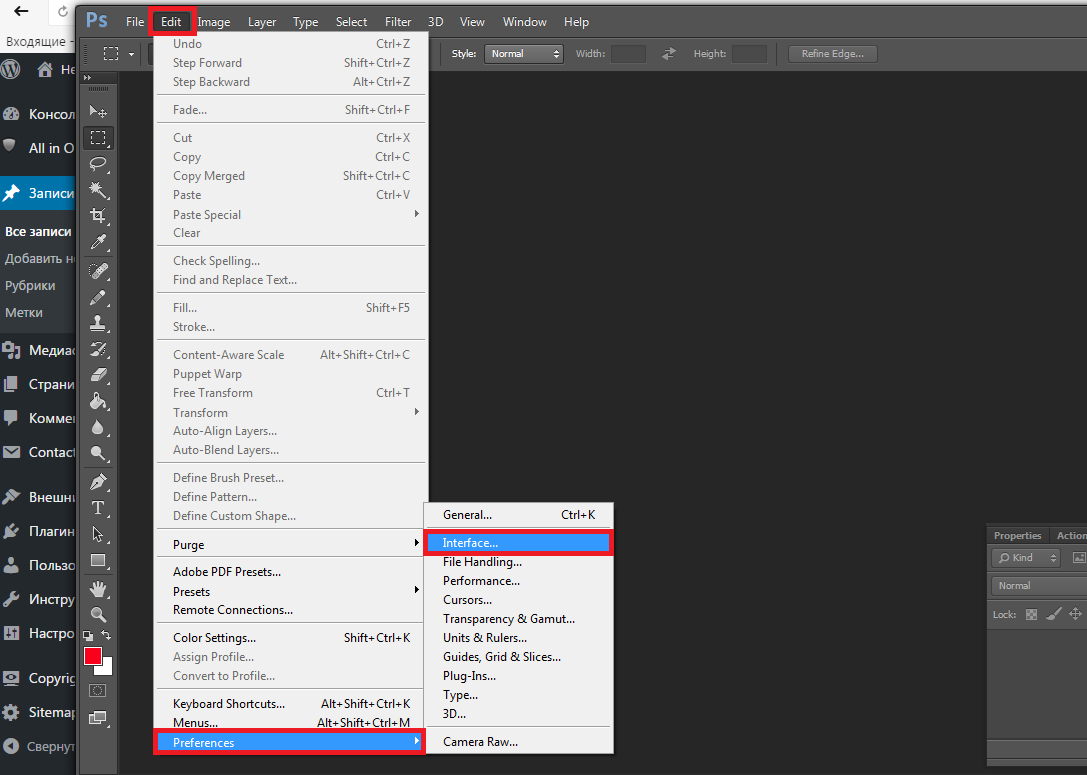 | Инструмент «Волшебная палочка» | 2:50 | 1 | 48052 | |
| 25. | Инструмент «Быстрое выделение» | 1:46 | 0 | 35483 | |
| Инструменты рисования и заливки | |||||
| 26. | Инструменты «Кисть» и «Карандаш» | 4:31 | 1 | 21109 | |
| 27. | Инструмент «Замена цвета» | 2:43 | 0 | 107348 | |
| 28. | Инструмент «Микс-кисть» | 1:34 | 0 | 15433 | |
| 29. | Инструмент «Ластик» | 1:59 | 1 | 27867 | |
| 30. | Инструменты «Градиент» и «Заливка» | 2:29 | 0 | 27320 | |
| Инструменты ретуширования | |||||
| 31. | Инструмент «Восстанавливающая кисть» | 2:30 | 0 | 35079 | |
32. | Инструмент «Точечная восстанавливающая кисть» | 1:41 | 0 | 20434 | |
| 33. | Инструмент «Заплатка» | 2:14 | 0 | 44413 | |
| 34. | Устранение эффекта красных глаз | 2:35 | 3 | 1738819 | |
| 35. | Инструмент «Штамп» | 1:23 | 1 | 40771 | |
| 36. | Инструменты «Размытие», «Резкость» и «Палец» | 1:58 | 0 | 69811 | |
| 37. | Инструменты «Осветлитель» и «Затемнитель» | 2:24 | 0 | 25746 | |
| 38. | Инструмент «Губка» | 1:49 | 0 | 17640 | |
| Фильтры | |||||
Пользоваться популярнейшим редактором графических изображений совсем несложно, когда освоишь. Усидчивость и наличие времени – это ваши основные помощники в данном вопросе. Мы, в свою очередь, расскажем о некоторых возможностях самой устойчивой версии Adobe Photoshop CS 5 и проведем небольшую познавательную экскурсию в мир работы с графикой посредством фотошопа.
Усидчивость и наличие времени – это ваши основные помощники в данном вопросе. Мы, в свою очередь, расскажем о некоторых возможностях самой устойчивой версии Adobe Photoshop CS 5 и проведем небольшую познавательную экскурсию в мир работы с графикой посредством фотошопа.
 Вы можете купить лицензированный фотошоп, причем в некоторых комплектах встречаются и уроки для начинающих. Либо скачайте пиратскую копию, но тут могут возникнуть проблемы с поиском серийного номера продукта. Будьте осторожными, чтобы не попасться в лапы вирусов, которые очень активно распространяются именно с этим программным обеспечением. Советуем воспользоваться только проверенным торрент ресурсом.
Вы можете купить лицензированный фотошоп, причем в некоторых комплектах встречаются и уроки для начинающих. Либо скачайте пиратскую копию, но тут могут возникнуть проблемы с поиском серийного номера продукта. Будьте осторожными, чтобы не попасться в лапы вирусов, которые очень активно распространяются именно с этим программным обеспечением. Советуем воспользоваться только проверенным торрент ресурсом.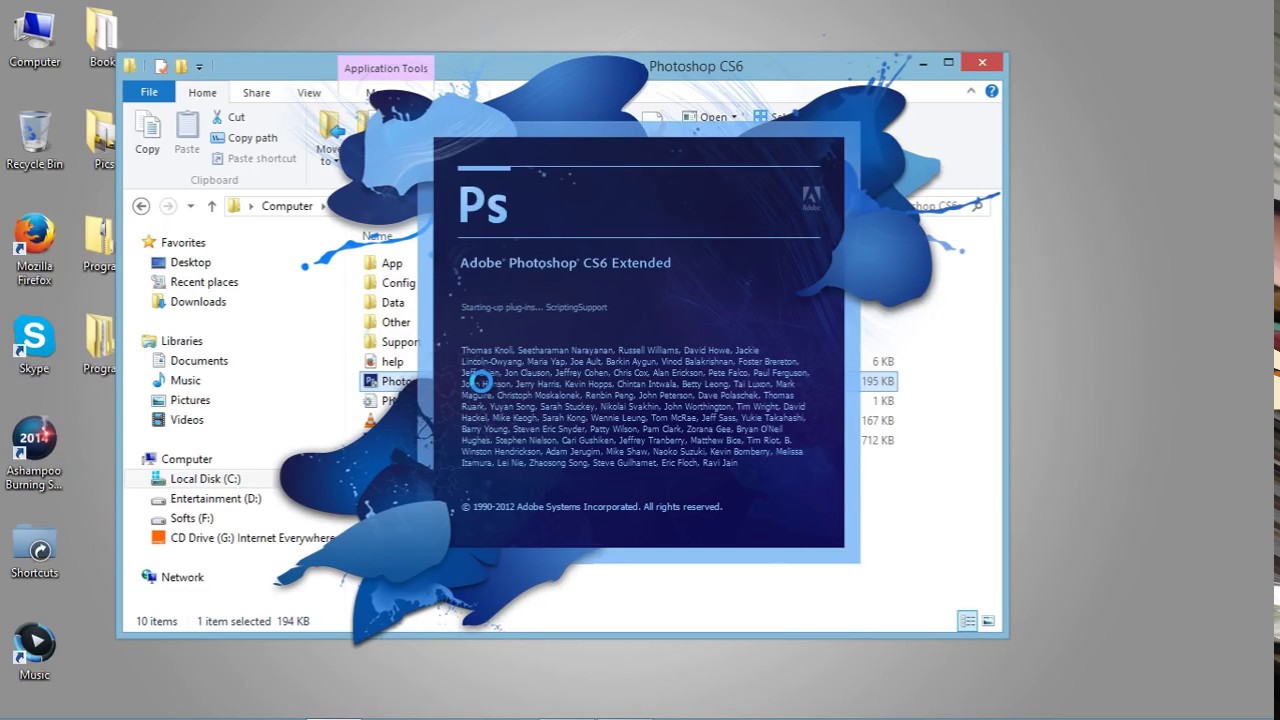 ) Испортить интерфейс программы нельзя. Настройки возвращаются по умолчанию, если при запуске нажать на три кнопочки «Ctrl + Alt + Shift»
) Испортить интерфейс программы нельзя. Настройки возвращаются по умолчанию, если при запуске нажать на три кнопочки «Ctrl + Alt + Shift»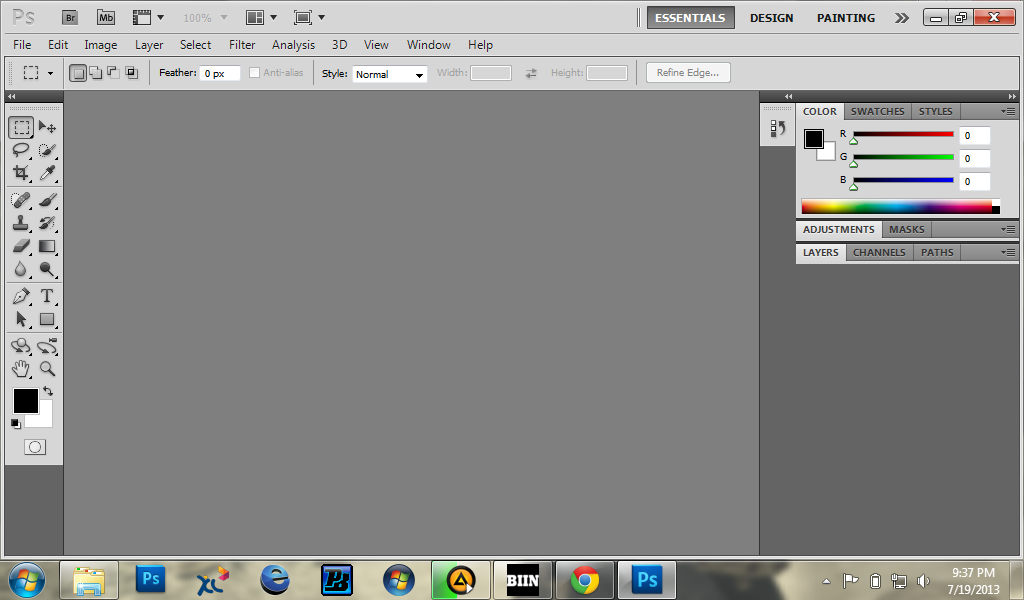
У фотошопа есть секрет – редактор любит терпеливых пользователей. Если поначалу вам покажется, что задача невыполнима, не бросайте уроки. Отложите на некоторое время и снова приступайте к изучению. Изучите фотошоп – получите возможность иметь стабильный доход, не выходя из дома!
Как пользоваться программой photoshop. Как пользоваться фотошопом, если ты ничего не знаешь о программе
Просмотрите все инструменты. Вы можете найти инструменты в пиктографическом меню. Разберитесь, какой значок дает вам доступ к определенному инструменту.
Выделите различные участки изображения по мере необходимости. Есть несколько инструментов, которые могут в этом помочь:
Добавить надпись на изображении можно с помощью инструмента «Текст».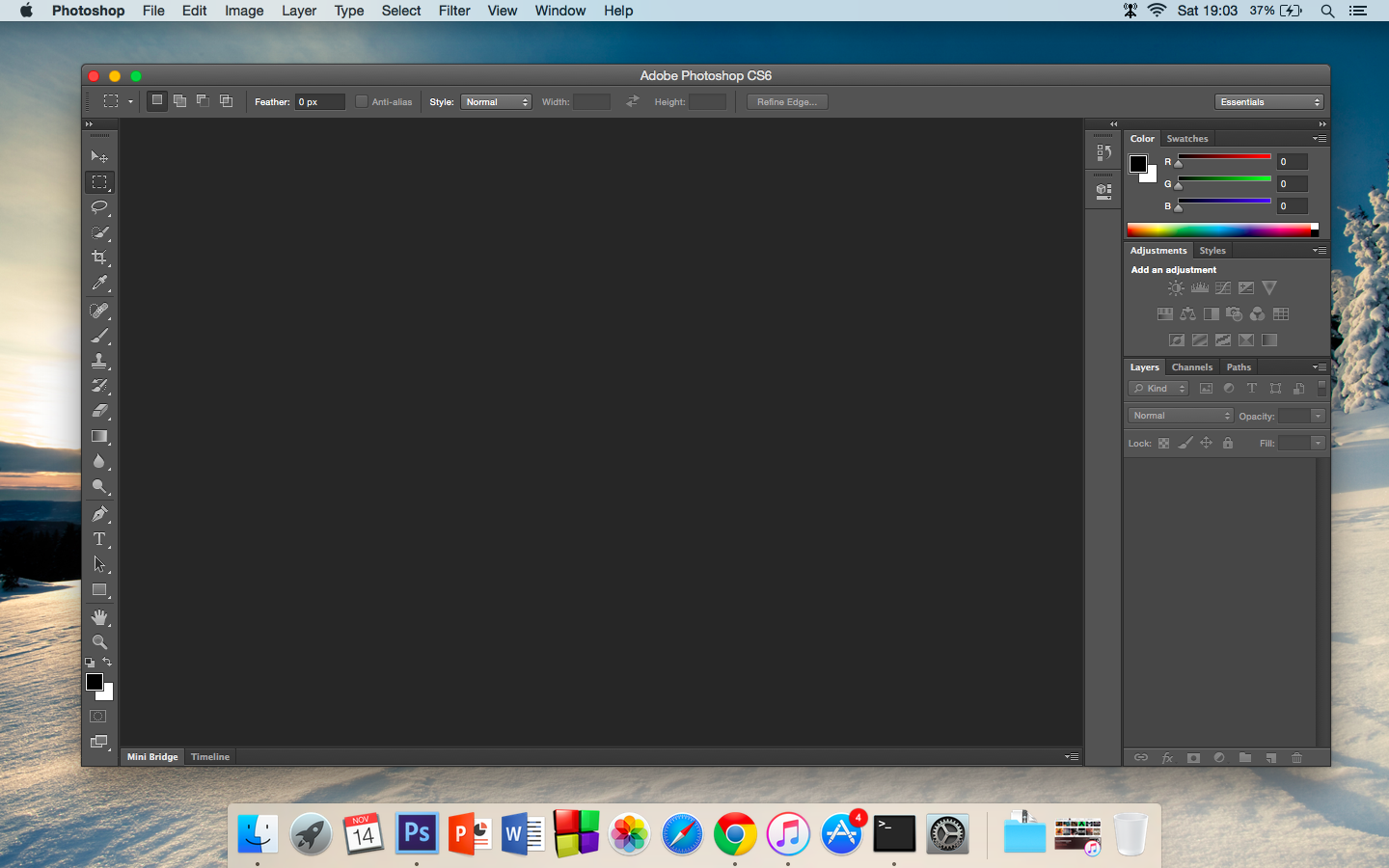 Этот инструмент используется для добавления текста к изображению. Выберите инструмент и нажмите на любую точку, чтобы добавить текст.
Этот инструмент используется для добавления текста к изображению. Выберите инструмент и нажмите на любую точку, чтобы добавить текст.
Как и обещали, сегодня речь идет о таком чудесном графическом редакторе, как Adobe Photoshop. Фотошоп – им пользовался практически каждый. Тем не менее, чтобы действительно освоить эту программу, помимо мозгов Вам понадобятся время и усидчивость, ведь возможностей так много. Встречаем — Фотошоп, самый универсальный графический редактор.
Adobe Photoshop на сегодняшний день самая популярная программа для работы с изображениями. Изначально создавалась для работы в области полиграфии и подготовки изображений к печати. Сейчас находит активное применение в областях:
- Веб дизайна
- Кинематографа
- Телевидения
- Дизайна
- Рисования
- Полиграфии
- СG-арта
Photoshop первоначально был растровым графическим редактором, сейчас предоставляет массу возможностей для работы как с растровой, так и с векторной графикой.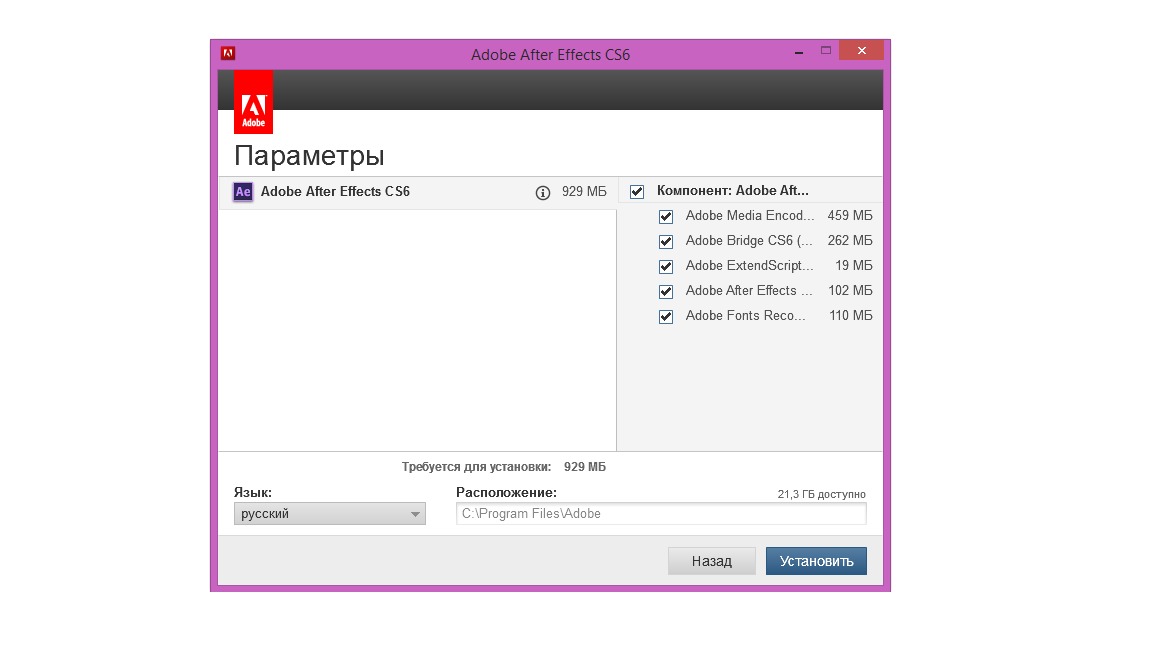 Несмотря на свои широкие возможности, программа тесно связана с другими средствами обработки изображений. Существует целая линейка продуктов — Adobe Illustrator, Adobe After Effects ,Adobe Premiere. Взаимодействует также с программами других разработчиков.
Несмотря на свои широкие возможности, программа тесно связана с другими средствами обработки изображений. Существует целая линейка продуктов — Adobe Illustrator, Adobe After Effects ,Adobe Premiere. Взаимодействует также с программами других разработчиков.
История создания Adobe Photoshop
Отец основатель фотошопа – Томас Нолл. Будучи студентом Мичиганского университета, эта «светлая голова» в 1987 году разработал прототип программы, названный «Display». Успех не заставил себя ждать, и уже через год Adobe Systems выкупила права на программу. Нолла же оставили разработчиком, и в 1990 году вышел Adobe Photoshop 1.0
Системные требования
Последняя версия программы — Adobe Photoshop CC (2015.5.0), вышла в 2016 году. Чтобы установить ее на свою машину, Вам понадобится процессор с тактовой частотой не ниже 2.2 ГГц, минимум 2 Гигабайта оперативной памяти (рекомендованных 8 Гб), минимум 2,1 Гигабайта свободного места на жестком диске. Разрешение экрана должно быть не менее 1024×768 (рекомендованное — 1280×800).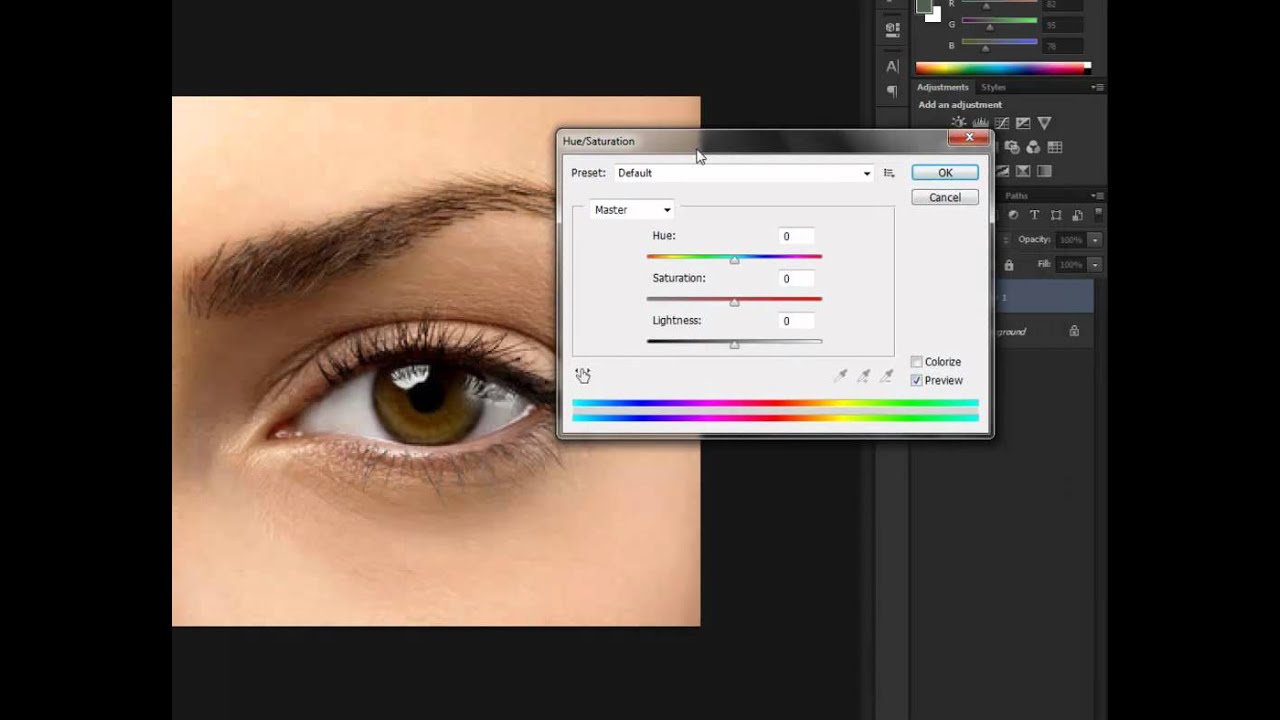 Photoshop выпускается для платформ Mac OS X и Windows.
Photoshop выпускается для платформ Mac OS X и Windows.
Последние версии фотошопа отличаются более простым и интуитивно понятным интерфейсом в довесок к добавленным функциям и улучшенным возможностям. Начиная с версии CS4, имеется возможность работы с 3D-файлами.
Также в программе предусмотрена работа с видео. Фотошоп – популярное средство создания GIF-анимации.
С какими форматами изображений работает фотошоп?
Как мы уже говорили, фотошоп изначально был средством обработки растровых изображений. В настоящий момент программа поддерживает большинство растровых форматов (JPEG, TIFF, BMP, PCX, PSD), а также некоторые векторные форматы изображений (WMF). При этом основной формат фотошопа (PSD) совместим со множеством других графических редакторов. ФШ поддерживает такие цветовые модели, как RGB, LAB, Duotone, Multichannel, CMYK.
Существуют расширенные версии программы, работающие с ЗD-файлами форматов U3D, 3DS, OBJ, KMZ и DAE, а также с самыми распространенными видео-форматами.
Функции Adobe Photoshop
Функции программы фотошоп поистине многообразны. Фотошоп является одновременно мощной фотолабораторией и средством создания цифровых изображений. С помощью набора основных инструментов, таких как Кисть (Paintbrush), Аэрограф (Airbrush), Перо (Pen) и Карандаш (Pencil), можно рисовать и раскрашивать изображения. Все перечисленные инструменты дают возможность настройки целого ряда параметров: ширины мазка, степени размывания кромок, жесткости и мягкости.
При работе с изображениями ФШ дает возможность работы со слоями. Можно создавать монтажи и коллажи из нескольких изображений, редактируя каждое как отдельный, независимый слой.
Интерфейс программы Адоб Фотошоп
Давайте бегло пробежимся по основному функционалу. Как видим, справа находится панель инструментов, слева – область палитр, сверху – панель управления, чуть ниже – панель параметров, а посередине – рабочее пространство.
Панель управления обеспечивает доступ к командам главного меню и управление интерфейсом.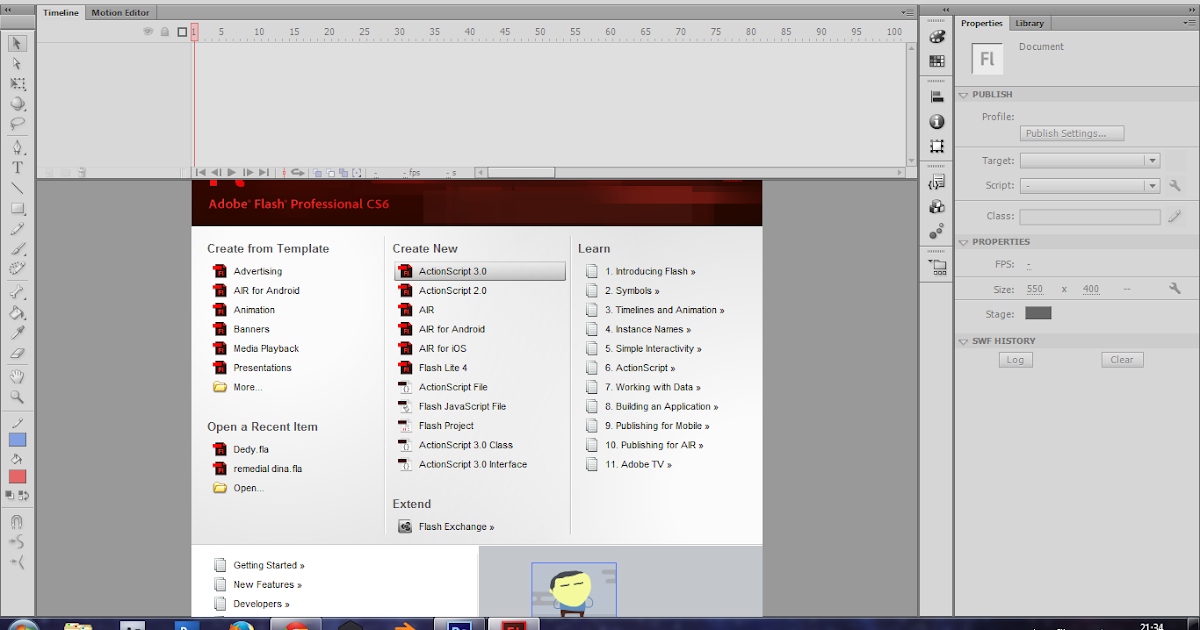 Панель инструментов содержит все инструменты, которые можно применять для редактирования изображения. Панель параметров отображает, какой инструмент выбран для работы в данный момент. В область палитр представлены все инструменты для манипуляций с изображением. Тем, кто хочет ориентироваться в программе всерьез, советуем взять учебник и постепенно изучить, для чего нужна та или иная команда.
Панель инструментов содержит все инструменты, которые можно применять для редактирования изображения. Панель параметров отображает, какой инструмент выбран для работы в данный момент. В область палитр представлены все инструменты для манипуляций с изображением. Тем, кто хочет ориентироваться в программе всерьез, советуем взять учебник и постепенно изучить, для чего нужна та или иная команда.
В качестве минусов ФШ можно назвать сложность его освоения для начинающего пользователя, высокую стоимость продукта. Также отметим, что фотошоп не поддерживается ОС Linux. Такие отрицательные моменты весьма относительны, так что несмотря на это ФШ остается лидером на рынке графических редакторов.
Приведем несколько примеров возможностей фотошоп. В умелых руках эта программа просто творит чудеса. От редактирования готовых фото до создания сложнейших изображений с нуля. Вот, к примеру, ретуширование фотографии в фотошопе.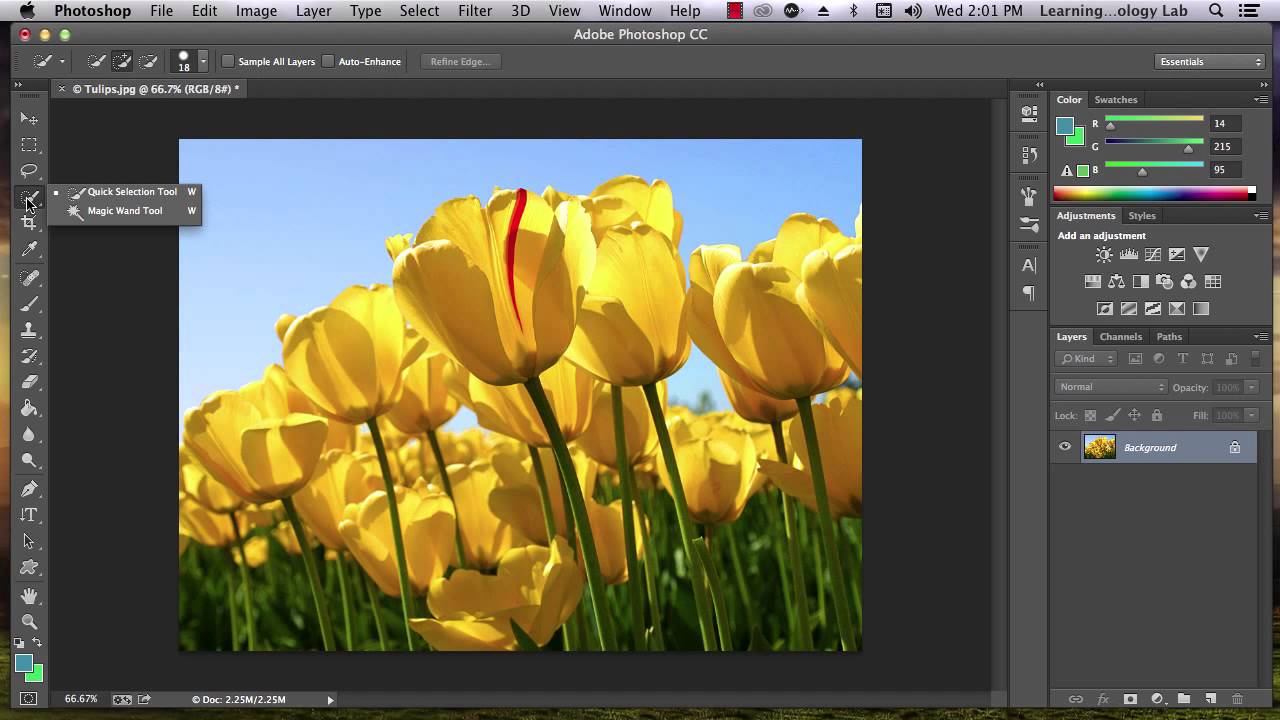 Было – стало. Несколько манипуляций – и результат на лицо.
Было – стало. Несколько манипуляций – и результат на лицо.
А вот обработка студийной фотографии, проведенная с помощью ФШ.
Если у Вас богатое воображение, фотошоп станет прекрасным помощников в воплощении самых смелых идей. Вот, например, восхитительные работы фотографа Эрика Ёхансона. Как думаете, при помощи чего он создает свои шедевры? Конечно, в первую очередь благодаря воображению. Но как бы выглядела реализация этих идей, не будь в мире фотошопа?
Adobe Photoshop с нуля до уровня «бог»
После того как мы познакомились с интерфейсом, многие спросят, с чего начать непосредственно изучение самой программы? Корифеи фотошопа советуют: двигайтесь от простого к сложному. Начните с изучения основных функций фотошопа, и будьте последовательны в их изучении.
Ну и напоследок, дорогие друзья, совет от наших опытных авторов на все случаи жизни: меньше слов, больше дела. Не важно, хотите освоить Adobe Photoshop с нуля, мечтаете научиться играть на гитаре или хотите быть богом квантовой механики – берите и делайте, вместо того чтобы мечтать. Только так можно достичь результата. Делайте и помните, что , высококлассные специалисты в своих областях, готовы оказать Вам качественную помощь в любых отраслях знаний.
Только так можно достичь результата. Делайте и помните, что , высококлассные специалисты в своих областях, готовы оказать Вам качественную помощь в любых отраслях знаний.
На сегодняшний день Adobe Photoshop CS6 является мощнейшим инструментом по работе с растровыми изображениями. Чтобы научиться пользоваться этим многофункциональным графическим редактором от компании «Adobe Systems», одного желания мало. Большими друзьями и помощниками фотошопа являются усидчивость, терпеливость, внимательность и чувство меры. Если вы обладаете именно такими качествами, то приступаем к изучению.
Установите фотошоп на свой ПК, но если затрудняетесь – воспользуйтесь нашей по установке. Запустите программу в работу, предварительно удалив «Файл настройки Adobe Photoshop», удерживая комбинацию клавиш «Shift» + «Ctrl» + «Alt» – это поможет правильно отобразить основную рабочую область, привычную для большинства пользователей. Далее откройте диалоговое окно основных настроек посредством главного меню и команды: «Редактирование» → «Установки» → «Основные», либо с помощью клавиатурной комбинации «Ctrl» + «K».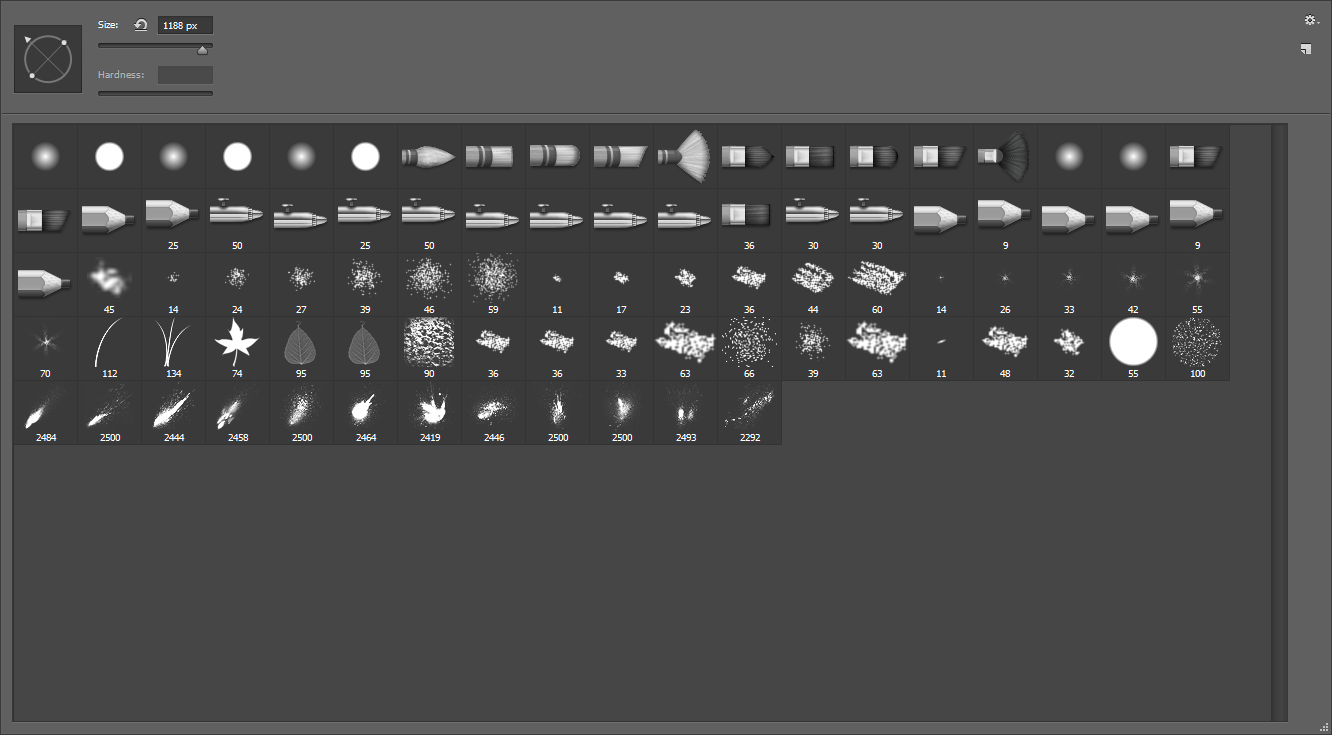 Ознакомьтесь с интерфейсом программы и для начала, к примеру, измените цвет основного окна. Также можете внести небольшие изменения на вкладке «Производительность», чтобы исключить зависание во время работы с приложением, – добавьте еще один рабочий диск, если такой имеется на ПК, и не забудьте всё сохранить.
Основные настройки предопределены, теперь выберете на компьютере любой цифровой фотоснимок и откройте его с помощью команды «Файл» → «Открыть…». Обратите внимание на самую верхнюю полосу рабочего окна – это строка меню и именно она содержит полный перечень всех существующих команд. По возможности изучите их все, но особо не спешите, а запоминайте, к чему приводит та или иная команда, либо записывайте для наглядности.
Вытянутый вертикальный прямоугольник в левой части программы с различной символикой – это панель инструментов. Для того чтобы начать редактирование выбранной фотографии, активируйте один из инструментов – щелкните по значку мышкой. К примеру, выберете инструмент кадрирования «Рамка», потяните за края и обрежьте изображение на свое усмотрение.
Ознакомьтесь с интерфейсом программы и для начала, к примеру, измените цвет основного окна. Также можете внести небольшие изменения на вкладке «Производительность», чтобы исключить зависание во время работы с приложением, – добавьте еще один рабочий диск, если такой имеется на ПК, и не забудьте всё сохранить.
Основные настройки предопределены, теперь выберете на компьютере любой цифровой фотоснимок и откройте его с помощью команды «Файл» → «Открыть…». Обратите внимание на самую верхнюю полосу рабочего окна – это строка меню и именно она содержит полный перечень всех существующих команд. По возможности изучите их все, но особо не спешите, а запоминайте, к чему приводит та или иная команда, либо записывайте для наглядности.
Вытянутый вертикальный прямоугольник в левой части программы с различной символикой – это панель инструментов. Для того чтобы начать редактирование выбранной фотографии, активируйте один из инструментов – щелкните по значку мышкой. К примеру, выберете инструмент кадрирования «Рамка», потяните за края и обрежьте изображение на свое усмотрение.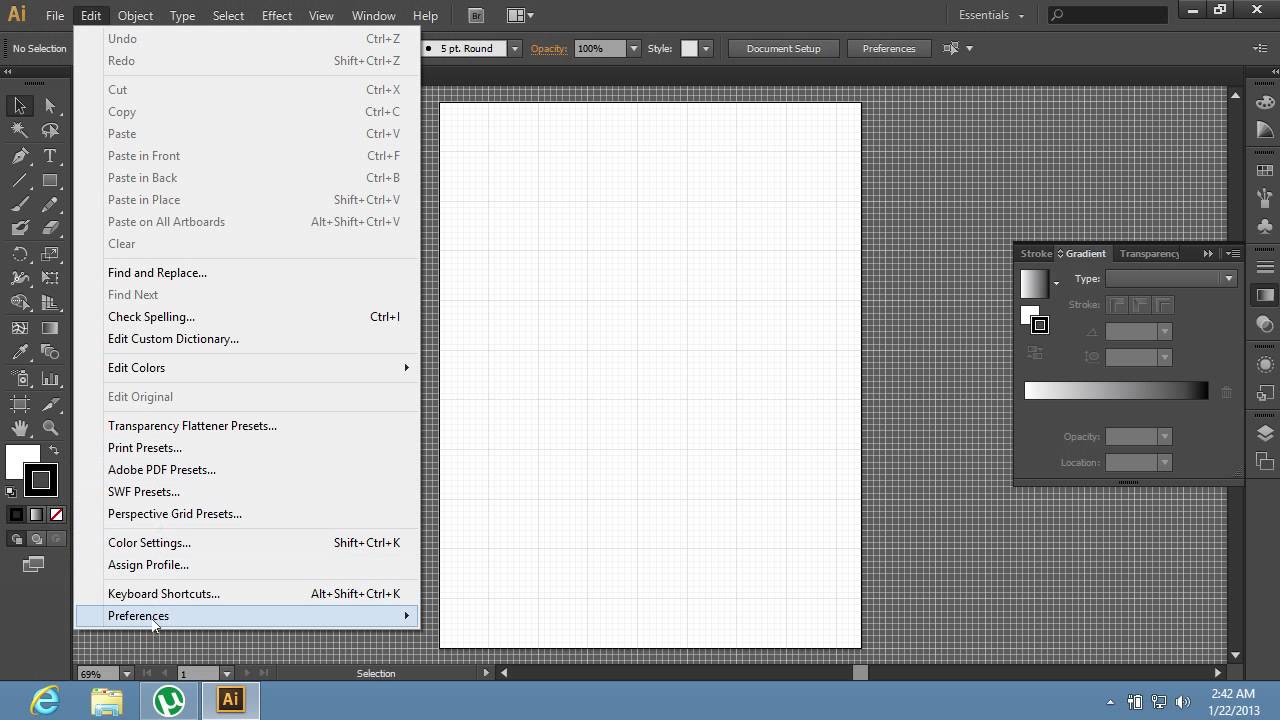 Поочередно изучите каждый инструмент в отдельности путем его выбора и использования непосредственно в окне документа. Имейте в виду, что фотошоп записывает все происходящие операции, и если вам понадобится отменить выполненное действие – воспользуйтесь комбинацией клавиш «Ctrl» + «Z» либо командой «Редактирование» → «Отменить».
Чуть ниже главного меню располагается «Панель параметров», с помощью которой задаются различные значения для инструментов. Возьмите, например, инструмент «Ластик» и поэкспериментируйте с его параметрами.
Далее переведите свое вниманию в правую часть рабочего окна – здесь располагаются палитры. Чтобы вызвать на экран любую из существующих, достаточно навести мышкой на значок или название, либо открыть нужную палитру через меню «Окно». Допустим, для увеличения мелких деталей на объекте потребуется обратиться к палитре «Навигатор» – вызовите ее через главное меню с помощью команды «Окно» → «Навигатор» или кликните по соответствующей иконке в основной рабочей среде фотошопа.
Поочередно изучите каждый инструмент в отдельности путем его выбора и использования непосредственно в окне документа. Имейте в виду, что фотошоп записывает все происходящие операции, и если вам понадобится отменить выполненное действие – воспользуйтесь комбинацией клавиш «Ctrl» + «Z» либо командой «Редактирование» → «Отменить».
Чуть ниже главного меню располагается «Панель параметров», с помощью которой задаются различные значения для инструментов. Возьмите, например, инструмент «Ластик» и поэкспериментируйте с его параметрами.
Далее переведите свое вниманию в правую часть рабочего окна – здесь располагаются палитры. Чтобы вызвать на экран любую из существующих, достаточно навести мышкой на значок или название, либо открыть нужную палитру через меню «Окно». Допустим, для увеличения мелких деталей на объекте потребуется обратиться к палитре «Навигатор» – вызовите ее через главное меню с помощью команды «Окно» → «Навигатор» или кликните по соответствующей иконке в основной рабочей среде фотошопа.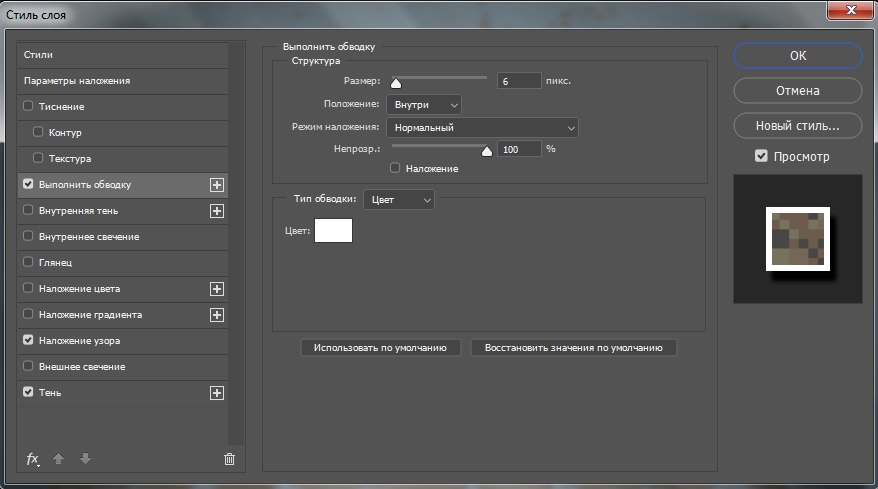
Надеемся, что наша небольшая экскурсия в мир фотошопа вдохновит начинающих пользователей на углубленное изучение редактора.
Привет, коллеги! Мало кто не знает о такой программе, как фотошоп, но мало кто знает, как её пользоваться. А ведь действительно, фотошоп — программа, у которой поистине безграничные возможности. Она содержит в себе немало инструментов, эффектов, различных функций, и на этом список вряд ли заканчивается. Давайте разберём, какие именно возможности содержит программа фотошоп?
— Изменение того или иного снимка. Можно добавлять резкости, эффекты, применять цветокоррекцию и многие другие возможности для работы с изображениями предоставляет фотошоп. Если снимок старый, чёрно-белый — можно добавить цветов; есть дефекты на фото — от них можно избавиться, используя .
Как пользоваться Фотошопом — основная панель
— СлоиПо правде, это очень полезная вещь в фотошопе. Ведь когда, создаёшь, ту или иную работу зачастую используется множество изображений, текстов и прочего, а если разместить их на разных слоях, можно изменять расположение (менять — какое поверх других). Слоям можно также задавать эффекты — обводка, тени и так далее, а если изображения будут на разных слоях, то и подобного рода эффекты везде будут разные.
Слоям можно также задавать эффекты — обводка, тени и так далее, а если изображения будут на разных слоях, то и подобного рода эффекты везде будут разные.
Можно добавить тексту некую изюминку, при помощи разнообразных стилей фотошоп. Можно добавить необычные обводки, узоры, градиенты, тени — всего в пару кликов.
Разнообразие поддерживаемых форматов в фотошопе просто поражает. Будь это графический или 3D-формат — программа откроет, и вы сможете создавать нужный вам проект. Это один из важных плюсов фотошопа.
— Многообразие фильтров фотошопФильтры иногда помогают сделать некоторые моменты работы в один клик. К примеру, можно взять размытие. Размытие — есть такой инструмент в панели, и некоторые используют его и делают размытие всему изображению. Но это надо водить и делать, да и настроить интенсивность и прочее — необходимо. Однако фильтр мог сделать размытие в один миг. Есть разные виды размытия в фотошопе, и по вкусу — уж точно можно найти.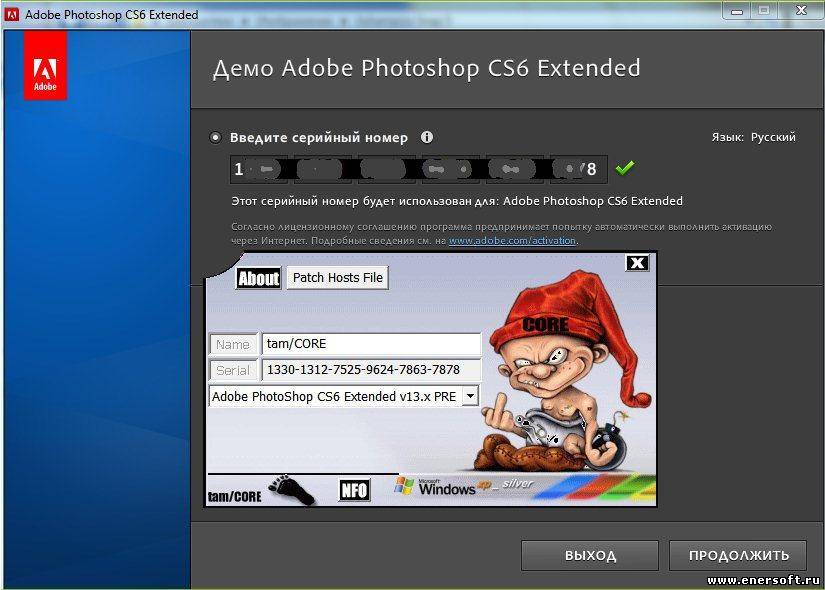
Как пример — фильтр размытие
— Возможность работать с gif файлами, включая их создание, непосредственно в программе фотошоп. Дело хлопотное, тем не менее иногда полезное. Многие задаются вопросом — как сделать gif с картинкой и текстом, или же из какого-то фрагмента видео — в фотошопе можно и это. Конечно, сделать gif — не минутное дело, но добавляя разные эффекты и прочие штучки фотошопа — можно сделать невероятную gif анимацию, которую нигде не найти.
— «Сохранить для Web…»Мало кто знает, что это и для чего такая услуга есть в фотошопе. И это вовсе не странно, ведь мало кто привык сохранять изображения для интернета таким образом. А ведь тут можно подготовить и сохранить изображение именно для размещения на веб-страничках. Так можно сохранить изображение по большей части без потери качества в фотошоп. Сохраняя, можно выбрать формат, показатель качества сохранения и многое другое.
Боковая панель с инструментами — не раз выручает, да и это основа работы с фотошопом.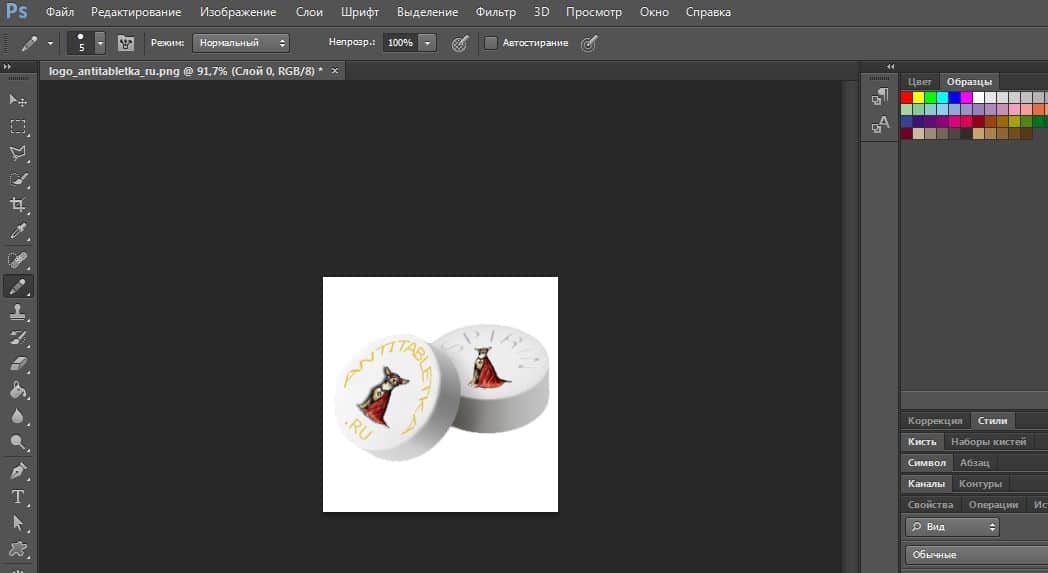 На этой панели можно найти различные виды выделения (от стандартного прямоугольника до волшебной палочки), кисти, ластики, геометрические фигуры и прочее.
На этой панели можно найти различные виды выделения (от стандартного прямоугольника до волшебной палочки), кисти, ластики, геометрические фигуры и прочее.
Если быть честными, это минимум возможностей фотошопа. Ведь программа безгранична, а, значит, и её возможности такие же. Если начать максимально изучать фотошоп, можно найти совершенно разные эффекты, функции.
С чем связано обилие возможностей фотошоп? Программа фотошоп создана уже давно и периодически обновляется. Специалисты, работающие над обновлением, стараются улучшить программу, вводя новые элементы, которые также необходимо изучать. Много специалистов, поэтому много и идей.
Чтобы научиться работать в программе фотошоп, необходимо для начала поверхностно понимать, что там есть. Иначе говоря, знать рабочую среду — часть панелей.
Панель «Стили» — добавление собранных эффектов, которые смотрятся гармонично. Иначе говоря, стиль — это готовое сочетание тех или иных эффектов. А «Коррекция» — изменение яркости, контрастности и всего подобного.
Панель «Цвет» и «Образцы» — отвечает за готовые цвета, изменение оттенков, яркости.
Людям, которые не знают, как пользоваться фотошопом, на первый взгляд, действительно может показаться, что работать в этой программе очень сложно и буквально невозможно. Но это не так. Верхняя панель инструментов фотошоп, напоминает стандартные, которые есть в большинстве программ. Пролистав их, можно увидеть множество знакомых, да и понятных вещей.
Нечто непонятное — как углубление в изучении фотошоп. Попробуете — узнаете, что да как. А если желания нет, то этот фрагмент вполне может остаться неизученным. Основы использования фотошоп — объяснены в статье. То, что нужно вам, вы всегда найдёте, ведь фотошоп напоминает другие графические программы, однако, имеет свои особенности и дополнительные возможности.
Фотошоп — полезная программа. Кому-то она нужна по работе, кому-то в учёбе. Существует множество причин изучения фотошоп. Но подобное знание не навредит. Программа универсальная, значит, пригодна частенько. Теперь и вы знаете, как пользоваться фотошопом, ну хотя бы потому, что программа сама по себе очень интересная.
Теперь и вы знаете, как пользоваться фотошопом, ну хотя бы потому, что программа сама по себе очень интересная.
Специалисты в сфере компьютерных технологий стремятся изобрести множество программ. В свою очередь, пользователи ПК идут в ногу с новинками и стараются их изучить. Одним из самых востребованных и знаменитых изобретений является Adobe Photoshop. Мощный графический редактор позволяет создавать самые разнообразные изображения. Но чтобы работать с такой программой, следует знать все возможности и уметь ими пользоваться.
Где применяется фотошоп?
Многие пользователи задаются вопросом: «с чего начать изучение фотошопа?» Это прекрасная программа, позволяющая воплотить фантазию в реальность. Вот, к примеру, на Adobe Photoshop CS6 можно выполнять такие манипуляции:
На редакторе можно создавать комиксы, макеты, коллажи, рисование, ретуширование , делать комиксы и инфографики, оптимизировать изображения и заниматься конвертированием форматов. Теперь становится ясно, для чего нужен фотошоп.
Основные инструменты
Как самостоятельно изучить фотошоп и с чего начать работу? Ответ простой: с базовых инструментов. Изначально запускается установленный фотошоп. После того как откроется программа, следует обратить внимание на верхнюю горизонталь и боковую вертикаль. Здесь располагается панель инструментов. Их надо изучить в первую очередь. Достаточно навести на значок курсором мыши, и всплывет подсказка.
Чтобы привести инструмент, например: кисть, в активное состояние, рекомендуется сделать щелчок левой кнопкой мыши на значок. При выбранном инструменте изменится горизонтальная панель , и появятся множество возможностей именно для кисти — сила нажатия, прозрачность, цвет и многое другое. Специалисты, занимающиеся профессиональным редактированием фотографий, уже знают настройки параметров к определенной манипуляции, например: ретушь.
В самом низу экрана находится дополнительный набор инструментов, поэтому необходимо обратить внимание на расположенный там треугольник. При нажатии правой кнопкой мыши откроются вспомогательные опции.
Меню фотошопа CS6 — это неотъемлемый элемент, без которого невозможно выполнять фотоманипуляцию. Изначально необходимо клацнуть на меню и открыть файл . В нем содержится перечень изображений, которые подлежат обработке. После сделанной работы не стоит забывать о сохранении. Функция также находится в меню.
Все остальные опции предназначены для редактирования фото. Они начинаются после «файла» и заканчиваются «справкой».
Первые шаги фотоманипуляции
Программа осваивается только при помощи выбранного изображения. Делается все просто — надо зайти в меню и нажать на «файл». Затем откроется список картинок и остается выбрать понравившуюся фотографию. К работе следует приступать после добавления принта в окно редактирования фотошопа.
С правой стороны от фотографии образуется мелкое окно с вкладкам и. При каждом новом действии, к примеру: режим наложения, рекомендуется создавать новые слои. Не стоит выполнять редактирование всего лишь на исходном фото.
Сразу не получится выполнять манипуляцию, ведь картинка блокируется по умолчанию программы и находится в фоновом режиме. Чтобы снять блокировку и сделать из фото «слой», рекомендуется дважды клацнуть на «фон», которое находится с правой стороны окна — вкладка «слои». После чего, фото станет активным и можно приступать к работе.
Для чего предназначены слои
В Adobe Photoshop CS6 невозможно редактировать фотографии без использования слоев. Созданный дубликат слоя послужит запасным вариантом картинки. Все фотошоперы сталкиваются с неудачными действиями с изображением, поэтому очень просто сделать повторяющуюся картинку без вреда для исходника.
Слои помогают с нанесением новых эффектов. Вот к примеру, на свадебном фото делается надпись и создаются голуби в полупрозрачном виде. Чтобы выполнить подобную манипуляцию делается новый слой, который располагается поверх главного изображения. Затем последуют два варианта: голубей можно нарисовать при помощи кисти или выбрать из файла фото и вставить на новый слой.
Слоям можно придать полупрозрачный и прозрачный тон. Достаточно переместить ползунок и выставить «прозрачность» на 50%. Таким образом, те же голуби не будут броскими. После вставки полупрозрачной картинки следует придать большей детализации, например, сделать светотень и прорисовать перья с помощью кисти.
Отличие фотошопа CS6 от всех версий Adobe Photoshop
Придать рисунку нужный эффект и цвет можно только за счет горизонтальных инструментов и вкладки со слоями, на которые следует нажать правой кнопкой мыши, после чего появятся «свойства». Все программы Adobe Photoshop практически ничем не отличаются друг от друга и новичку, по сути, нет разницы, на которой из них заниматься.
К примеру, фотошоп 5 или CS6 почти идентичны . По этой причине для не разбирающегося человека в фоторедакторе подойдет любая версия. Например, галерея фильтров и режим цвета, одинаковые, это стандартные функции. В новых поколениях программ могут быть дополнения, но незначительные.
Сложный ли в освоении фотошоп
Зачастую многие новички интересуются: трудно ли освоить программу? Не существует точного ответа на этот вопрос. Все зависит от сообразительности. Adobe Photoshop — это инструмент, как и любое другое оборудование, к примеру: «стиральная машина» требует освоения . Поэтому механизм надо изучать, чтобы понимать все возможности. Через некоторое время новичок станет специалистом, если начнет вникать в суть фотошопа. Но есть одно правило — тренироваться надо от легкого к тяжелому. Например, фотографию нужно:
Вначале следует поэкспериментировать с такими простейшими функциями, а в дальнейшем учиться обрисовывать изображение, создавать светотень, делать коллажи и творить поистине уникальные рисунки. При помощи графического планшета можно рисовать принты с нуля. На то, чтобы полностью освоить программу, потребуется потратить много времени и быть действительно усидчивым.
Важно! 64-разрядная версия фотошопа более мощная, особенно касается оперативной памяти. Следует знать, что Photoshop CS6 и CC устанавливаются исключительно на x64 Mac O. S. .
Пример обработки фотографии
Важно понимать, как работать с фотографиями в фотошопе, поэтому надо изучить пример обработки изображения. Не всегда удается отыскать определенную идеальную картинку, на которой можно воплотить задуманную манипуляцию . К примеру, есть желание сделать ночной пейзаж, но многие фотографии уже были отредактированы или чересчур темные. Выход есть всегда. При помощи Photoshop можно легко превратить дневной пейзаж в ночной.
Поэтапный процесс превращения дневного снимка в ночной вариант:
Звезды
Чтобы небу придать большего эффекта, следует сделать звезды.
Процесс:
- Поверх всех слоев создается новый. Он заполняется черным цветом, а применяется инструмент «заливка». Затем добавляется функция «шум», которая расположена в меню «фильтр». Усиливается черно-белый шум (Amount).
- В галерее фильтров выбирается «эскиз линогравюра». Для желаемого эффекта надо поиграть с настройками.
- Для правильного расположения звезд применяется инструмент «перемещение».
- На слое со звездами нужно настроить режим наложения (Blending Options).
- Далее для этого же слоя добавляется маска. Цвет градиента — черно-белый. Низ делается невидимым и, регулируя, выполняется повышение непрозрачности до определенной степени.
Подсветка объектов
Фотошоп СS6
Для лучшего эффекта фотографии желательно сделать окна подсвеченными.
Процесс:
- При помощи инструмента «прямолинейное лассо» выбираются окна. Чтобы сделать многократное выделение без сброса предыдущих выделений, рекомендуется удерживать клавишу Shift.
- Далее выполняется дубль выделенных объектов и установить копию поверх слоев.
- Затем выбираются режимы наложения (Blending Options). Ставится галка на цвет (Color Overlay). Объект должен приобрести светло-оранжевый оттенок.
- Чтобы улучшить эффект, рекомендуется полистать в меню пункты цветового наложения и выбрать тон (Hue).
- Напротив (Outer Glow) устанавливается галочка — это внешнее свечение.
- Можно снова поиграть с пунктами наложения и выбрать подходящий оттенок.
Второстепенные источники света
Необходимо отразить падающий свет от окон на землю и стены.
Процесс:
- Надо выбрать «кисть» и сделать непрозрачность 20%. Создается новый слой.
- Далее выбирается цвет окна при помощи инструмента «пипетка».
- Кистью намечаются оттенки на земле и стенах. Свет должен быть рассеивающимся.
- Насыщенность регулируется при помощи непрозрачности слоя.
Для того чтобы правильно распределять светотень, рекомендуется ознакомиться с их рефлексами. Надо понимать, как скользит свет по тому, или иному объекту. Металл гладкий, а дерево шероховатое. Это очень влияет на создание качественного реалистичного изображения.
Как пользоваться инструментами программы Adobe Photoshop CS6.
Просмотрите все инструменты. Вы можете найти инструменты в пиктографическом меню. Разберитесь, какой значок дает вам доступ к определенному инструменту.
Выделите различные участки изображения по мере необходимости. Есть несколько инструментов, которые могут в этом помочь:
Обрежьте изображение, используя инструмент «Рамка». Он служит для кадрирования изображения — создания рамки и обрезки непопавших в рамку областей. Просто нажмите на инструмент, определите область, которую нужно обрезать и нажмите клавишу Еnter.
Подберите цвета из вашего изображения, используя инструмент «Пипетка». С его помощью вы можете выбрать цвета из изображения. Вы можете нажать на любом месте вашего изображения, чтобы выбрать цвет, а затем можно использовать этот цвет для других целей.
Восстановите проблемное изображение с помощью инструмента «Точечная восстанавливающая кисть». Нужно всего лишь кликнуть на объекте (дефекте) и инструмент заполнит его цветом, основываясь на пикселях окружающих этот объект (дефект). Во внимание будут приняты такие параметры, как: освещение, затенение, текстура, прозрачность (все просчитывается автоматически).
Используйте разнообразные инструменты для рисования.
- «Кисть»: любимый инструмент живописцев и художников, который используется для рисования. Вы можете настроить размер и тип кисти, щелкнув правой кнопкой на рабочей области изображения.
- «Штамп»: инструмент используется для клонирования одной части изображения на другую часть. Выберите инструмент, удерживая клавишу Alt, а затем нажмите на область, которую вы хотите клонировать, потом отпустите Alt и выбранная вами область будет клонирована.
- «Архивная кисть»: инструмент используется, чтобы показать исходное состояние изображения, когда вы его только открыли в Photoshop. Например, если вы сделали цветное изображение черно-белым (Alt + Shift + Ctrl + B), а затем начали рисовать по нему с помощью инструмента «Архивная кисть». В тех местах, где вы рисовали, изображение будет становиться как в исходном виде – цветным.
- «Перо»: этим инструментом можно без труда нарисовать векторную фигуру любой формы, размер которой можно изменять без потери качества. Расположите курсор туда, где вы начнете рисовать и кликните, чтобы создать первую якорную точку. Другие якорные точки будут соединяться с каждой последующей и у вас получится фигура. Чтобы завершить фигуру, кликните на первой якорной точке или нажмите Enter.br>
Добавить надпись на изображении можно с помощью инструмента «Текст». Этот инструмент используется для добавления текста к изображению. Выберите инструмент и нажмите на любую точку, чтобы добавить текст.
Intel has extended Photoshop* to take advantage of the latest image compression methods (BCn/DXT) via plugin. The purpose of this plugin is to provide a tool for artists to access superior compression results at optimized compression speeds within Photoshop*.
Before Compression 769k TGA
After BC7 Fine Compression 257k DDS
Benefits
- Access to hardware supported superior compression results
- Compression at optimized speeds
- Previewing and convenience features to aid productivity
- Runs within established content tool
- Pluggable architecture for future compression schemes
FAQ
Q: Why do We Still Need Texture Compression?
A: Demand for more realism in games via textures has increased with every new graphics hardware improvement. Effective texture memory management (compression), is still required to keep pace with this demand.
Q: How can I Minimize Artifacts/Errors?
A: Higher bit depths and/or finer (slower) compression formats (e.g. BC7 fine)
Q: Why Would I Use BCn over Lossless PNG?
A1: PNG, JPG, etc. saves disk space and transmission time over the internet but have no impact on optimizing textures for use in graphics hardware memory whatsoever
A2: BCn optimizes textures for real-time use in graphics memory and saves space on disk. However, not all applications can read/load the newer BCn compression formats — will allow you to implement optimized BCn in your app.
Q: Once I have a .DDS with BCn What do I do With it?
A: You can assign the texture to your object in any app that supports the chosen BCn format
Q: What Game Engines Support DDS?
A1: Unreal offers BC7 as a texture compression option on build
A2: Maya 2015+ supports BC7 in Viewport2.0
Q: Is There Support for DX 11.3 and DX12?
A: Yes the newer BCn formats are supported in DX11.2 and DX12
Q: How do I Know What Compression is Best for What?
A: See Export Formats table below
Q: What are the HW requirements for BCn
A1: Older graphics (A2: Low power graphics like PowerVR don»t support BC compression
Q: Is a Mac version available
A: No, not at this time
Key Features
- Multiple image format support for BCn,
- Save with DirectX10 extended header for sRGB
- Read DirectX10 extended header DDS files into Photoshop*
- Choice of Fast and Fine (more accurate) compression
- Support for alpha maps, color maps, normal maps
- Support for cube maps
- BCn Compression
- Gaussian Blur Script
- Convert Horizontal Cube Cross To/From Layers Script
- Load/Edit mipmaps levels as layers — Repack mipmaps upon save
- Real-time preview to visualize quality trade-offs
- Photoshop Batch/Action support
- Save plugin settings as Presets
- Extensible
Cube Map Tools
Gaussian Blur Script
Allows you to apply a gaussian blur value across all individual layers (sides) of the cube map. Layers can then be saved directly to a single DDS file in the BCn format of choice or converted to a horizontal cube cross using the Convert Cube Map script provided to evaluate if desired.
Convert Cube Map Script
Enables 2-way conversion from a horizontal cube cross to individual sides as layers for image processing and back again.
Export Formats
Available formats change based on Texture Type chosen. Contextual guidance in simple terms is also provided. Color format list shown at left. Full list shown below.
| BC1 | RGB | 4BPP | aka DXT1 | Useful for color maps or normal maps if memory is tight. Contains RGB types of data |
| BC1 | sRGB | 4BPP | aka DXT1 | |
| BC3 | RGBA | 8BPP | aka DXT5 | Useful for color maps with full alpha, packing color and mono maps together. Contains RGBA types of data. |
| BC3 | sRGBA | 8BPP | aka DXT5 | Same as above with sRGB extended header only on DX10 + level hardware |
| BC4 | R | 4BPP | Grayscale | Useful for height maps, gloss maps, font atlases or any other grey-scale image |
| BC5 | RG | 8BPP | Useful for tangent space normal maps. A two Channel Tangent Map | |
| BC6H | RGB | 8BPP | Fast Compression | Useful for HDR 16 images only on DX11+ level hardware |
| BC6H | RGB | 8BPP | Fine Compression | |
| BC7 | RGBA | 8BPP | Fast Compression | Useful for high quality color maps, color maps with full alpha. It provides the best quality compression only on DX11+ level hardware |
| BC7 | RGBA | 8BPP | Fine Compression | Same as above with longer optimized compression time for a finer result |
| BC7 | sRGBA | 8BPP | Fast Compression | Same as BC7 Fast above with sRGB extended header only on DX10 + level hardware |
| BC7 | sRGBA | 8BPP | Fine Compression | Same as BC7 Fine above with sRGB extended header only on DX10 + level hardware |
| None | RGBA | 32BPP | Uncompressed |
Requirements
- Windows* (32/64) versions 7, 8, 10
- Photoshop* CS6 through CC2015
Reference
Feedback is Welcome
More Comparisons
* Other names and brands may be claimed by their owners.
© Copyright 2015 Intel Corporation. All rights reserved. Intel, the Intel logo, Intel Atom, Intel Core, Intel Xeon and Intel Iris are trademarks of Intel Corporation in the U.S. and/or other countries.
Использование специальных дополнений – плагинов позволяет значительно упростить и ускорить работу в Фотошопе. Одни плагины позволяют быстрее выполнять однотипные действия, другие добавляют различные эффекты или имеют другие вспомогательные функции.
Рассмотрим несколько бесплатных полезных плагинов для Photoshop CS6.
Данный плагин позволяет быстро получить HEX и RGB коды цветов. Работает в связке с инструментом «Пипетка». При клике по какому-либо цвету, плагин помещает код в буфер обмена, после чего данные можно внести в файл стилей или другой документ.
Size Marks автоматически создает размерную метку из прямоугольного выделения. Кроме того, метка помещается на новый полупрозрачный фон и помогает в работе дизайнера, позволяя определять размеры элементов без лишних манипуляций и расчетов.
Очень полезный плагин, который дает возможность искать, загружать и вставлять картинки в документ. Все происходит прямо в рабочем пространстве Фотошопа.
DDS
Разработка компании Nvidia. DDS плагин для Photoshop CS6 позволяет открывать и редактировать текстуры игр в формате DDS.
Еще один плагин для веб дизайнеров. В его состав входит множество шаблонов и стандартных сеток (grid). Встроенные модули позволяют быстро создавать повторяющиеся элементы страниц.
Так называемый «генератор рыбы». Рыба – бессмысленный текст для заполнения параграфов на создаваемых макетах веб страниц. Является аналогом онлайн генераторов «рыбы», но работает прямо в Фотошопе.
Это лишь капля в море плагинов для Фотошоп CS6. Каждый найдет для себя необходимый набор дополнений, который позволит повысить удобство и скорость работы в любимой программе.
Программа фотошоп как с ней работать
Уроки фотошопа для начинающих — пошаговый курс
Перед вами цикл уроков, которые учат пользоваться графическим редактором Photoshop — невероятно популярным и незаменимым в веб-дизайне инструментом, с помощью которого для сайта создаются не только кнопки, баннеры и логотипы, но даже целые макеты. Дизайн практически любого сайта, который вы посещали, изначально был прорисован в Photoshop, так что знание этой программы веб-мастеру будет однозначно полезным, хотя навыки обработки изображений и создания собственных рисунков простому пользователю ПК тоже не навредят. Оцифровка фотографий, ретушь старых снимков, создание открыток и коллажей — это только начало длинного списка полезных действий, которые позволяет совершать редактор, а цикл уроков поможет вам в нём освоиться.
Добавьте эту страницу в закладки, чтобы не терять оглавление и последовательно изучать статью за статьёй, постигая всё новые и новые приёмы работы в Photoshop.
Но что же вы узнаете в этих уроках?
- 1Начало работы в Photoshop — быстрое выделение и заливка
Здесь вы познакомитесь с интерфейсом программы, узнаете, для чего предназначены основные элементы интерфейса, научитесь создавать документы и сохранять их, освоите выделение областей на холсте. Также из урока вы поймёте, как заливать области цветом, поймёте принципы работы с программой. После освоения информации вы научитесь выполнять простые действия и сможете самостоятельно изучать другие инструменты редактора.
- 2Слои и текст
Все изображения Photoshop строятся на слоях. Именно поэтому редактировать в программе так удобно. Урок расскажет, что такое слои, зачем они нужны и как с ними работать. Кроме того, здесь описаны приёмы создания и обработки надписей, а также перемещения расположенных на холсте объектов. После прохождения урока обработка многослойных документов не будет для вас проблемой.
- 3Фильтры
Вы познакомитесь с огромной библиотекой изменяющих картинку скриптов. Фильтры редактора могут не только придавать готовому изображению тот или иной эффект, но даже создавать новые объекты и обрамлять фото.
- 4Работа с изображениями
В статье даются основы обработки уже существующих графических файлов. Редактирование сразу нескольких изображений, перемещение объектов из одного рисунка в другой, изменение размеров и удаление ненужных частей — вот лишь неполный список тем урока.
- 5Трансформация
Урок научит масштабировать элементы изображения, изменять пропорции, наклонять, искажать и деформировать их
- 6Рисование — кисть и карандаш
Первая в череде рассказывающих об инструментах создания собственных шедевров статья. Уже давно компьютерные технологии развились до того, что позволяют имитировать рисование на бумаге. Вы научитесь творить с помощью виртуальных карандаша и кисти — эскизы и картины акварелью теперь можно легко рисовать и распространять на электронных носителях, делая неограниченное число копий и не переживая за сохранность труда.
- 7Рисование — фигуры
Создание объектов «от руки» — одно, а точность и скорость иногда бывают превыше всего. Урок рассказывает об инструментах, с помощью которых буквально в несколько щелчков можно создавать идеально ровные геометрические фигуры заданных размеров. От простого квадрата до эллипса, звезды и даже музыкальной ноты — в статье рассматривается всё.
- 8Рисование — контуры и растровые изображения
Вы раз и навсегда запомните, чем отличается вектор от растра, какие плюсы и минусы есть у обоих подходов, а также узнаете, зачем в Photoshop нужны контуры фигур и что делает пиксельный режим.
- 9Рисование — инструмент Перо
В продолжение работы с контурами изучаем инструменты группы Перо. Назначение, способ применения, описание параметров, а в результате вы научитесь рисовать нетипичные контуры и создавать сложнейшие геометрические объекты.
- 10Рисование — инструмент Магнитное перо
Магнитный режим инструмента Свободное перо стал настолько популярным, что его называют «Магнитным пером», хотя такого отдельного инструмента в Photoshop нет. Что же такого позволяет делать функция, за что её так сильно любят пользователи и чем она поможет лично вам — читайте в статье.
- 11Инструменты ретуширования изображений
Чтобы применять для интернета эти функции редактора, не нужно быть ни верстальщиком, ни дизайнером, ни веб-мастером — вообще никем. Достаточно быть активным пользователем социальных сетей. Как сделать лицо красивей, убрать родинки и веснушки? Как обработать старое отсканированное фото, чтобы цвета стали ярче, а царапины, пятна и пылинки — не так заметны? Чем аккуратно вырезать объект, переместить его или клонировать? Где находится инструмент, который буквально за пару минут поможет избавить фотоснимок от эффекта «красных глаз»? Ответы на эти и другие вопросы ищите в статье.
- 12Инструменты коррекции изображений
Вы уже так много знаете, что освоение новых инструментов не является проблемой. Мне оставалось только сделать обзор с описанием возможностей, позволяющих улучшать качество картинок — осветлять там, где слишком темно, затемнять там, где засвечено, размывать и добавлять резкость, смешивать и размазывать цвета. В общем, дополнительная информация о том, как ещё сделать изображение лучше, ждёт вас в уроке.
- 13Эффекты текста
Ещё раз поговорим о текстовых элементах. Как совместить надпись с геометрической фигурой, чтобы она шла по сложному контуру? Как отразить и переместить неудачно расположенный текст? Какими ещё эффектами можно украсить надпись? Также вы узнаете о том, что такое, зачем нужен и как использовать текст-маску.
- 14Коллаж из фотографий
С таким багажом знаний, какой накопился у вас за время прохождения предыдущих уроков, вы и сами в состоянии придумать коллаж любой сложности. Тем не менее общий порядок действий может пригодиться. Он, а также пример простейшего фотоколлажа, ждут вас в статье.
- 15Макет сайта в Photoshop
Вершина творчества для веб — отрисовка шаблонов сайта. Когда освоено большинство инструментов, а навыков достаточно, чтобы рисовать и разделители с фигурами, и кнопки для меню, и логотипы, и красивые надписи, ничто не мешает создать хороший, сложный макет. Статья рассказывает, из чего состоит стандартный шаблон, описывает принцип создания, а также учит разрезать макет, используя ранее незнакомые вам инструменты.
Уделив внимание каждому из уроков, разобрав практические примеры и поэкспериментировав самостоятельно, по мере освоения курса вы пройдёте путь от начинающего до продвинутого пользователя программы Photoshop и сможете самостоятельно углубиться в неё, переходя на новый уровень освоения, а поможет вам в этом крепкий и надёжный фундамент, заложенный циклом наших статей.
Полезные ссылки:
❶ Как научиться работать с фотошопом
Вам понадобится
- Персональный компьютер или ноутбук, мышь.
Инструкция
При первом опыте работы с Adobe Photoshop лучше всего либо воспользоваться помощью знакомых, ранее работавших с этой программой, либо пойти на специализированные курсы, так как лучше всего информация будет впитываться именно при таком обучении. Однако, самостоятельное обучение работе с Photoshop тоже происходит довольно быстро и легко.
Первое, что необходимо изучить в работе с Photoshop – имеющиеся панели инструментов. Они находятся слева от изображения, и представляют собой пиктограммы с изображением различных инструментов (кисть, выделение, заливка, маска, изменение истории и др.). Любые другие действия в Photoshop будут основаны именно на работе с этой панелью. Желательно освоить каждый из данных инструментов, а так же возможности управлять ими не только мышкой, но так же комбинациями клавиш.
Второй важный урок для новичков в Photoshop — работа со слоями.Любое изображение (не только фотография) состоит из определенных слоев. Photoshop позволяет работать как с каждым отдельным слоем изображения, так и со всеми имеющимися сразу. За работу со слоями отвечает специализированная панель слоев — Layers. Благодаря тому, что можно открыть сразу несколько слоев изображения, в Photoshop можно, к примеру, менять структуру и цвет отдельного участка изображения, не затрагивая всех других (особенно необходимо для ретуши в портретных фотографиях).
Кроме обычной пост-обработки и ретуши фотографий, в Adobe Photoshop можно создавать рисунки и графику при помощи инструмента «кисть». В Интернете можно скачать довольно большое количество творческих видов кистей самых различных размеров.
Последним, но зачастую самым интересным уроком, который необходимо пройти в Adobe Photoshop, является работа с фильтрами. Интересные эффекты можно применять как на все изображение целиком, так и на его часть, создавая из банальной фотографии интересный рисунок. Фильтры и эффекты для Photoshop находятся в свободном доступе в Интернете, их можно устанавливать в программу в качестве дополнения. Фильтры позволяют создать определенные изменения в изображении 1-2 действиями, без затрат времени.
Освоив эти основные панели инструментов и функции, пользователь легко сможет работать с графическим редактором дальше, не только обрабатывая изображения, но и создавая новые с помощью различных эффектов и набора кистей. Кроме того, каждый пользователь Photoshop может создавать фильтры самостоятельно и выгружать их для пользователей в Интернет.
Обратите внимание
Adobe Photoshop довольно сильно снижает быстродействие компьютера, его лучше ставить на мощные ноутбуки и ПК.
Полезный совет
Новичку лучше установить русифицированную версию программы.
Источники:
- Уроки и мастер-классы на photoshop-master.ru
- Уроки и мастер-классы на phototopic.ru
Как пользоваться фотошопом: основные инструменты для работы
Привет, коллеги! Мало кто не знает о такой программе, как фотошоп, но мало кто знает, как её пользоваться. А ведь действительно, фотошоп — программа, у которой поистине безграничные возможности. Она содержит в себе немало инструментов, эффектов, различных функций, и на этом список вряд ли заканчивается. Давайте разберём, какие именно возможности содержит программа фотошоп?
— Изменение того или иного снимка. Можно добавлять резкости, эффекты, применять цветокоррекцию и многие другие возможности для работы с изображениями предоставляет фотошоп. Если снимок старый, чёрно-белый — можно добавить цветов; есть дефекты на фото — от них можно избавиться, используя фотошоп.
Как пользоваться Фотошопом — основная панель
— Слои
По правде, это очень полезная вещь в фотошопе. Ведь когда, создаёшь, ту или иную работу зачастую используется множество изображений, текстов и прочего, а если разместить их на разных слоях, можно изменять расположение (менять — какое поверх других). Слоям можно также задавать эффекты — обводка, тени и так далее, а если изображения будут на разных слоях, то и подобного рода эффекты везде будут разные.
— Текст
Можно добавить тексту некую изюминку, при помощи разнообразных стилей фотошоп. Можно добавить необычные обводки, узоры, градиенты, тени — всего в пару кликов.
— Поддерживание разных форматов
Разнообразие поддерживаемых форматов в фотошопе просто поражает. Будь это графический или 3D-формат — программа откроет, и вы сможете создавать нужный вам проект. Это один из важных плюсов фотошопа.
— Многообразие фильтров фотошоп
Фильтры иногда помогают сделать некоторые моменты работы в один клик. К примеру, можно взять размытие. Размытие — есть такой инструмент в панели, и некоторые используют его и делают размытие всему изображению. Но это надо водить и делать, да и настроить интенсивность и прочее — необходимо. Однако фильтр мог сделать размытие в один миг. Есть разные виды размытия в фотошопе, и по вкусу — уж точно можно найти.
Как пример — фильтр размытие
— Возможность работать с gif файлами, включая их создание, непосредственно в программе фотошоп. Дело хлопотное, тем не менее иногда полезное. Многие задаются вопросом — как сделать gif с картинкой и текстом, или же из какого-то фрагмента видео — в фотошопе можно и это. Конечно, сделать gif — не минутное дело, но добавляя разные эффекты и прочие штучки фотошопа — можно сделать невероятную gif анимацию, которую нигде не найти.
— «Сохранить для Web…»
Мало кто знает, что это и для чего такая услуга есть в фотошопе. И это вовсе не странно, ведь мало кто привык сохранять изображения для интернета таким образом. А ведь тут можно подготовить и сохранить изображение именно для размещения на веб-страничках. Так можно сохранить изображение по большей части без потери качества в фотошоп. Сохраняя, можно выбрать формат, показатель качества сохранения и многое другое.
— Обилие инструментов фотошоп
Боковая панель с инструментами — не раз выручает, да и это основа работы с фотошопом. На этой панели можно найти различные виды выделения (от стандартного прямоугольника до волшебной палочки), кисти, ластики, геометрические фигуры и прочее.
Если быть честными, это минимум возможностей фотошопа. Ведь программа безгранична, а, значит, и её возможности такие же. Если начать максимально изучать фотошоп, можно найти совершенно разные эффекты, функции.
С чем связано обилие возможностей фотошоп? Программа фотошоп создана уже давно и периодически обновляется. Специалисты, работающие над обновлением, стараются улучшить программу, вводя новые элементы, которые также необходимо изучать. Много специалистов, поэтому много и идей.
Чтобы научиться работать в программе фотошоп, необходимо для начала поверхностно понимать, что там есть. Иначе говоря, знать рабочую среду — часть панелей.
Эта панель отвечает за многообразие инструментов, которые помогают в выделении, перемещении, добавлении текста или всяких фигур и прочего.
Как научиться правильно пользоваться программой Фотошоп с нуля
Людям многих профессий, таких как дизайнер и фотограф, очень важно иметь в списке своих навыков умение работать в профессиональных графических редакторах, которые открывают множество возможностей в работе с изображениями. Одним из самых влиятельных и популярными из них по праву считается Adobe Photoshop — программа, которая обладает широчайшим арсеналом разнообразных инструментов и функций, которые выведут вашу работу на новый, высокий уровень.
Программа действительно является профессиональной, поэтому научиться пользоваться всеми ее функциями будет не просто. Как и в любом деле, здесь нужна регулярность занятий, а также комплексная работа с разными источниками информации об этом ПО.
Выбор версии
Для начала стоит выбрать, какой версией вы будете пользоваться в дальнейшем. Самая последняя из представленных называется Adobe Photoshop CC, но приобретать и скачивать самую последнюю версию вовсе не обязательно. Все самые важные и основные инструменты и функции не изменились со времен выпуска самых первых версий, поэтому для новичков в этом деле вполне подойдет Фотошоп в версии, например, CS6. Конечно, разница между первой и последней выпущенной программой велика, но на первых порах лучше присмотреться к старым и освоить все самое необходимое.
Интерфейс и инструменты
После того, как нужная вам версия приобретена и установлена на компьютер, можно приступать к знакомству с особенностями ее меню и интерфейса. Запускаем программу Adobe Photoshop. В первую очередь, пройдитесь по меню программы, которое расположено на горизонтали в верхней части окна. Осваивая верхнее меню Фотошопа, необходимо в первую очередь разобраться с основными вкладками: “Файл” нужна для того, чтобы открыть нужное изображение для редактирования или создать новое. Тут же находится функция, с помощью которой сохраняется результат работы. Все пункты, расположенные ниже, имеют функции, используемые для работы над изображением. Итак, чтобы открыть нужную картинку, переходим во вкладку “Файл”, далее — “Открыть” и выбираем ту, которую нужно отредактировать.
Также важно знакомство со всеми инструментами для работы над изображениями, которые размещены в столбце слева. Чтобы узнать, что означает каждый из значков программы, наведите на него курсор — всплывет подсказка с названием. Чтобы сделать инструмент активным для работы, необходимо щелкнуть по нему левой клавишей вашей мышки. Появятся также настройки, расположенные под горизонтальным верхним меню. Пользователи программы, имеющие опыт работы с ней, всегда устанавливают определенные параметры выбранного инструмента. У некоторых из инструментов есть своеобразный треугольник внизу справа — он означает наличие дополнительных опций, которые можно активировать, нажав на треугольник правой кнопкой мыши.
Все инструменты программы Adobe Photoshop обладают разными возможностями. Разделим их на четыре группы в соответствии с функциями:
- Инструменты выделения. Важная группа, с помощью которой происходит огромное количество действий над изображениями. Выделение нужной части картинки можно осуществлять несколькими способами:
- с помощью Лассо (горячая клавиша L) можно произвольно выделить небольшую область;
- чтобы сделать область выделения более четкой и ровной, применяют Перо (горячая клавиша P).
Выбор инструмента зависит от того, каких результатов вы хотите достичь.
- Инструменты рисования. Встречаются в самых разнообразных редакторах вроде стандартного Paint. Для произвольного рисования применяют Кисть и Карандаш — у них можно настроить толщину линий, а также убрать или исправить недочеты, применив инструмент Ластик. Если вам нужно восстановить потерянное фоновое изображение, то воспользуйтесь Архивной кистью.
- Инструменты коррекции. Выполняют самые разнообразные функции: помогают размывать изображение, добавлять резкости, уменьшать яркость. С их помощью можно добиваться очень интересных и полезных эффектов.
- Дополнительные инструменты. Созданы для того, чтобы производить заливку, точечное восстановление, подобрать необходимые цвет, создавать текст и многое другое.
Может показаться, что инструментов очень много и на их подробный разбор уйдет много времени, но это не так — с каждым из них стоит “поиграть” и узнать обо всех его возможностях экспериментальным путем, тогда процесс изучения пройдет быстро и с интересом.
Начало работы с изображением
Чтобы узнать о возможностях программы более подробно, откроем в ней картинку, которую бы нам хотелось редактировать. Выбираем в верхнем меню “Файл”, далее “Открыть” и выбираем нужное изображение. Как только оно появилось в окне программы, можно начинать работу.
Вы увидите, что справа от картинки появилось новое меню с несколькими вкладками. Самая важная из них называется “Слои” — именно в ней осуществляются все действия, которые мы проводим над изображением. Для того, чтобы начать работу, необходимо его разблокировать, так как по умолчанию изображение находится как бы в фоновом режиме. Чтобы сделать это, дважды нажимаем на изображение и надпись “Фон” во вкладке “Слои”. Готово — теперь наша картинка является слоем.
Работа со слоями
Слои — это основа работы с Фотошопом. Зачем они нужны? — спросит любой начинающий свое обучение азам программы. У слоев много функций и только с их помощью можно создавать сложные, оригинальные и профессиональные работы.
Например, вы сделали неудачное действие с изображением или областью нанесения эффектов. В таком случае, слои могут служить своеобразной страховкой, если воспользоваться функцией “Создать дубликат слоя”. Если вы хотите разнообразить картинку дополнительными вставками, сделать надпись или рисунок, то можно создать новый слой, который будет располагаться над основным, активировать его и начать работу: прикрепить новые картинки или создать собственный рисунок с помощью кисти и карандаша. У слоев есть своя прозрачность, которую можно настроить до полной или полупрозрачности.
Методы изучения Фотошопа с нуля
Adobe Photoshop принадлежит к группе именно тех программ, освоение которых начинается с изучения базовой теоретической информации, без которой дальнейшее использование ПО невозможно. Так вы изучите фундамент, на котором основаны все функции и опции программы. Теория поможет вам разобраться со всеми панелями и окнами Фотошопа, а также с масками, пикселями, слоями, фильтрами, инструментарием и выделенными областями. Если вы будете знать теорию их работы, то и освоение практических навыков будет ближе, чем кажется. Только после того, как изучена важная база, можно смело переходить к практике.
В начале пути освоения программы Adobe Photoshop, вы будете уметь использовать каждый инструмент и функцию по отдельности, понимать принципы их самостоятельной работы. Позже, если вы будете активно набивать руку и практиковаться в навыках редактирования изображений, вы начнете использовать выигрышные комбинации и сочетания функций программы, соединять их так, чтобы результат получался оригинальным и интересным. Вы даже приобретете собственный фирменный стиль, сами того не подозревая, и будете применять инструменты цветокоррекции, света и тени, учитывая все свои задумки и идеи. Но прежде, чем достичь таких результатов, проработаем теорию, выбрав наиболее подходящую методику изучения работы с Фотошопом.
Учимся работать в Adobe Photoshop с помощью учебника
Изучение азов программы от самого простого к сложному — довольно популярный метод. Для этого используется специальная литература, выбор которой очень широк и разнообразен. Сейчас в любом книжном магазине есть возможность найти учебник по вашей версии Фотошопа, который будет оснащен иллюстрациями, схемами и подробными описаниями всех действий. Такие книги можно найти и в электронном виде, просто скачав из Интернета. Также есть более простой вариант, который не предполагает покупки бумажной версии или поиска электронной — специальные обучающие сайты, которые выглядят практически также, как книги. Вы начнете с самых простых основ и постепенно перейдете к профессиональным функциям — очень удобный способ для тех, кто готов затратить время на чтение.
Рекомендуем обратить внимание на таких авторов, как Скотт Келби и Мартин Ирвинг. Среди сайтов также есть свои фавориты, пользующиеся популярностью у множества людей: psand.ru/, photoshop.demiart.ru/ и photoshop-master.ru/.
Видеоуроки с работой в PS
Простой способ изучения программы, с которым очень просто запоминается вся новая информация. Вы просто просматриваете все действия, выполняемые автором ролика, и повторяете за ним. В Интернете существуют видео на самые разнообразные темы — так что любой урок не составит труда найти на том же YouTube.
Единственный минус, который можно выделить в таком способе изучения — это то, что полученная информация остается в памяти частями, ведь таких авторов роликов, которые смогли бы объяснить принципы работы с программой последовательно и поэтапно, очень немного. Такой способ нередко может приводить к тому, что полученная информация путается в голове у новичка и мешает цельному последовательному обучению.
Видеокурсы по Фотошопу
Сравнительно новый способ освоения программы Photoshop. Вы осуществляете покупку обучающего курса, который составлен профессионалами своего дела и действительно нацелен на то, чтобы вся информация поступила к вам в нужном виде. Обучение происходит последовательно и включает в себя всю самую важную информацию.
К созданию таких видеоуроков авторы подходят по-настоящему ответственно: вы оплачиваете продукт, который впоследствие сможетепорекомендовать своим друзьям и знакомым, поэтому авторы делают все возможное для того, чтобы вы не испытывали чувства зря потраченных денег.
Курсы могут быть самыми разнообразными — как для новичков, где можно поэтапно освоить все азы программы, а также продвинутые уровни для уже состоявшихся профессионалов, где разобраны сложные техники работы с изображениями.
Курсы, на которые стоит обратить внимание: photoshop-master.org/disc149/ и photoshop-master.org/disc156/.
Изучение программы методом проб и ошибок
Способ, к которому хоть раз прибегал каждый человек, и не обязательно речь должна идти об освоении какой-либо компьютерной программы. Очень часто, приобретая новую вещь, мы не пользуемся приложенной инструкцией, а решаемся исследовать все самостоятельно — и только после того, как сталкиваемся с проблемами в изучении, начинаем искать ответы на свои вопросы в специализированных источниках.
С Фотошопом можно поступить точно также. Если вы — уверенный пользователь компьютера, который обладает интуицией, проницательностью и творческой составляющей, то можно попробовать освоить программу самостоятельно. На первых этапах может получиться освоить все самое необходимое, но дальше без помощи подсказок не обойтись, если вы хотите достигнуть профессионального уровня владения Adobe Photoshop.
Освоение такой популярной программы полезно людям самых разных профессий и увлечений: Фотошоп можно использовать для фотографии, для бизнеса, для дизайна, а также просто в личных целях, делая своих фотографии красивее и качественнее. Работа в Adobe Photoshop — творческий процесс, в котором каждый человек найдет что-то интересное. Для того, чтобы как можно полнее освоить это ПО, соблюдайте регулярность занятий и возвращайтесь к программе хотя бы каждые два дня — тогда вы быстрее набьете руку и сможете создавать на своем компьютере настоящие шедевры.
Как пользоваться фотошопом CS6 и самостоятельно изучить
Специалисты в сфере компьютерных технологий стремятся изобрести множество программ. В свою очередь, пользователи ПК идут в ногу с новинками и стараются их изучить. Одним из самых востребованных и знаменитых изобретений является Adobe Photoshop. Мощный графический редактор позволяет создавать самые разнообразные изображения. Но чтобы работать с такой программой, следует знать все возможности и уметь ими пользоваться.
Оглавление:
- Где применяется фотошоп?
- Основные инструменты
- Первые шаги фотоманипуляции
- Для чего предназначены слои
- Отличие фотошопа CS6 от всех версий Adobe Photoshop
- Сложный ли в освоении фотошоп
- Пример обработки фотографии
- Звезды
- Подсветка объектов
- Второстепенные источники света
Где применяется фотошоп?
Многие пользователи задаются вопросом: «с чего начать изучение фотошопа?» Это прекрасная программа, позволяющая воплотить фантазию в реальность. Вот, к примеру, на Adobe Photoshop CS6 можно выполнять такие манипуляции:
- Ни один дизайнер не обходится без редактора. Поэтому можно с легкостью создавать различные проекты.
- Для большинства художников фотошоп расширяет пространство для творчества. Многие таланты, которые приспособились к программе, создают красивые шедевры и зарабатывают на этом. Такая категория людей называется графическими художниками.
- Если есть фантазия, то можно делать цепляющие рекламы. На фоторедакторе делаются буклеты, постеры, календари и афиши. Для этого надо знать макетирование, цветопередачу и цветовые профили.
- Все фотографы обрабатывают изображения на фотошопе и предпочитают исключительно цветокоррекцию. Более продвинутые могут устранить лишний жир и ненужные фрагменты на фото.
На редакторе можно создавать комиксы, макеты, коллажи, рисование, ретуширование, делать комиксы и инфографики, оптимизировать изображения и заниматься конвертированием форматов. Теперь становится ясно, для чего нужен фотошоп.
Советуем Вам также почитать статью о способах замены цвета в Фотошопе.Основные инструменты
Как самостоятельно изучить фотошоп и с чего начать работу? Ответ простой: с базовых инструментов. Изначально запускается установленный фотошоп. После того как откроется программа, следует обратить внимание на верхнюю горизонталь и боковую вертикаль. Здесь располагается панель инструментов. Их надо изучить в первую очередь. Достаточно навести на значок курсором мыши, и всплывет подсказка.
Чтобы привести инструмент, например: кисть, в активное состояние, рекомендуется сделать щелчок левой кнопкой мыши на значок. При выбранном инструменте изменится горизонтальная панель, и появятся множество возможностей именно для кисти — сила нажатия, прозрачность, цвет и многое другое. Специалисты, занимающиеся профессиональным редактированием фотографий, уже знают настройки параметров к определенной манипуляции, например: ретушь.
В самом низу экрана находится дополнительный набор инструментов, поэтому необходимо обратить внимание на расположенный там треугольник. При нажатии правой кнопкой мыши откроются вспомогательные опции.
Меню фотошопа CS6 — это неотъемлемый элемент, без которого невозможно выполнять фотоманипуляцию. Изначально необходимо клацнуть на меню и открыть файл. В нем содержится перечень изображений, которые подлежат обработке. После сделанной работы не стоит забывать о сохранении. Функция также находится в меню.
Все остальные опции предназначены для редактирования фото. Они начинаются после «файла» и заканчиваются «справкой».
Первые шаги фотоманипуляции
Программа осваивается только при помощи выбранного изображения. Делается все просто — надо зайти в меню и нажать на «файл». Затем откроется список картинок и остается выбрать понравившуюся фотографию. К работе следует приступать после добавления принта в окно редактирования фотошопа.
С правой стороны от фотографии образуется мелкое окно с вкладками. При каждом новом действии, к примеру: режим наложения, рекомендуется создавать новые слои. Не стоит выполнять редактирование всего лишь на исходном фото.
Сразу не получится выполнять манипуляцию, ведь картинка блокируется по умолчанию программы и находится в фоновом режиме. Чтобы снять блокировку и сделать из фото «слой», рекомендуется дважды клацнуть на «фон», которое находится с правой стороны окна — вкладка «слои». После чего, фото станет активным и можно приступать к работе.
Для чего предназначены слои
В Adobe Photoshop CS6 невозможно редактировать фотографии без использования слоев. Созданный дубликат слоя послужит запасным вариантом картинки. Все фотошоперы сталкиваются с неудачными действиями с изображением, поэтому очень просто сделать повторяющуюся картинку без вреда для исходника.
Слои помогают с нанесением новых эффектов. Вот к примеру, на свадебном фото делается надпись и создаются голуби в полупрозрачном виде. Чтобы выполнить подобную манипуляцию делается новый слой, который располагается поверх главного изображения. Затем последуют два варианта: голубей можно нарисовать при помощи кисти или выбрать из файла фото и вставить на новый слой.
Слоям можно придать полупрозрачный и прозрачный тон. Достаточно переместить ползунок и выставить «прозрачность» на 50%. Таким образом, те же голуби не будут броскими. После вставки полупрозрачной картинки следует придать большей детализации, например, сделать светотень и прорисовать перья с помощью кисти.
Отличие фотошопа CS6 от всех версий Adobe Photoshop
Придать рисунку нужный эффект и цвет можно только за счет горизонтальных инструментов и вкладки со слоями, на которые следует нажать правой кнопкой мыши, после чего появятся «свойства». Все программы Adobe Photoshop практически ничем не отличаются друг от друга и новичку, по сути, нет разницы, на которой из них заниматься.
К примеру, фотошоп 5 или CS6 почти идентичны. По этой причине для не разбирающегося человека в фоторедакторе подойдет любая версия. Например, галерея фильтров и режим цвета, одинаковые, это стандартные функции. В новых поколениях программ могут быть дополнения, но незначительные.
Сложный ли в освоении фотошоп
Зачастую многие новички интересуются: трудно ли освоить программу? Не существует точного ответа на этот вопрос. Все зависит от сообразительности. Adobe Photoshop — это инструмент, как и любое другое оборудование, к примеру: «стиральная машина» требует освоения. Поэтому механизм надо изучать, чтобы понимать все возможности. Через некоторое время новичок станет специалистом, если начнет вникать в суть фотошопа. Но есть одно правило — тренироваться надо от легкого к тяжелому. Например, фотографию нужно:
- обесцветить;
- обрезать;
- создать надпись;
- отзеркалить;
- выполнить коррекцию цвета.
Вначале следует поэкспериментировать с такими простейшими функциями, а в дальнейшем учиться обрисовывать изображение, создавать светотень, делать коллажи и творить поистине уникальные рисунки. При помощи графического планшета можно рисовать принты с нуля. На то, чтобы полностью освоить программу, потребуется потратить много времени и быть действительно усидчивым.
Важно! 64-разрядная версия фотошопа более мощная, особенно касается оперативной памяти. Следует знать, что Photoshop CS6 и CC устанавливаются исключительно на x64 Mac O. S. .
Пример обработки фотографии
Важно понимать, как работать с фотографиями в фотошопе, поэтому надо изучить пример обработки изображения. Не всегда удается отыскать определенную идеальную картинку, на которой можно воплотить задуманную манипуляцию. К примеру, есть желание сделать ночной пейзаж, но многие фотографии уже были отредактированы или чересчур темные. Выход есть всегда. При помощи Photoshop можно легко превратить дневной пейзаж в ночной.
Поэтапный процесс превращения дневного снимка в ночной вариант:
- Необходимо скачать файл и открыть в фоторедакторе. Из инструментов выбирается «волшебная палочка» с допуском: 100. При высоком допуске легко работать с объектами на земле и небом. Необходимо выделить небо.
- Чтобы увидеть выделение, следует выбрать режим «быстрая маска». При помощи кисти закрашиваются только те области, которые не относятся к небу. Основной цвет инструмента — черный, не выделяемые объекты приобретут красный цвет.
- Задний план на фотографии тоже должен быть под цвет неба, к примеру: горы. Их также надо выделить.
- Далее нужно выйти из опции «быстрая маска» и перейти в меню выделения, чтобы уточнить край. Необходимо подобрать нужный эффект и выполнить коррекцию данного участка.
- Затем ставится галка на «умный радиус». Ползунок перетягивается в правую сторону. Важно добиться желаемого результата.
- Теперь осуществляется переход в меню «окно» и «коррекция». Выбирается насыщенность и цветовой тон.
- На этом шаге корректирующий слой отсекается от нижнего слоя, который с небом. Верх фотографии делается темным, но не полностью черного цвета. Для этого выполняется регулировка ползунком яркости.
- Каждый слой содержит свою маску. Необходимо клацнуть на маску и активировать. Непрозрачность регулируется с помощью закрашивания маски: если используются темные цвета, то области станут невидимыми, при белом цвете — видимыми, а для полупрозрачности применяются серые оттенки.
- Слева выбирается «градиент». Цвет — бело-серый.
- Градиент протягивается сверху внизу и накладывается на маску. Верх изображения станет белым, а низ — бледно-серый.
- Фоновый слой нужно затемнить. Поэтому следует перейти на панель коррекции и отыскать кнопку «фотофильтр». Выбираются темно-синие оттенки.
- Затем снимается галка. Необходимо сохранить свечение и усилить эффект с помощью Preserve Luminosity.
- Небо слегка окрашивается в синий оттенок. Добавляется слой «фотофильтр» с более насыщенными и светлыми цветами. Важно отделить слой, где расположено небо.
- Нижний слой затемняется сильнее, чем небо. Потому что здания немного темнее неба. Делается дублирование фотофильтра и уменьшается непрозрачность до нужного уровня.
Звезды
Чтобы небу придать большего эффекта, следует сделать звезды.
Процесс:
- Поверх всех слоев создается новый. Он заполняется черным цветом, а применяется инструмент «заливка». Затем добавляется функция «шум», которая расположена в меню «фильтр». Усиливается черно-белый шум (Amount).
- В галерее фильтров выбирается «эскиз линогравюра». Для желаемого эффекта надо поиграть с настройками.
- Для правильного расположения звезд применяется инструмент «перемещение».
- На слое со звездами нужно настроить режим наложения (Blending Options).
- Далее для этого же слоя добавляется маска. Цвет градиента — черно-белый. Низ делается невидимым и, регулируя, выполняется повышение непрозрачности до определенной степени.
Подсветка объектов
Фотошоп СS6
Для лучшего эффекта фотографии желательно сделать окна подсвеченными.
Процесс:
- При помощи инструмента «прямолинейное лассо» выбираются окна. Чтобы сделать многократное выделение без сброса предыдущих выделений, рекомендуется удерживать клавишу Shift.
- Далее выполняется дубль выделенных объектов и установить копию поверх слоев.
- Затем выбираются режимы наложения (Blending Options). Ставится галка на цвет (Color Overlay). Объект должен приобрести светло-оранжевый оттенок.
- Чтобы улучшить эффект, рекомендуется полистать в меню пункты цветового наложения и выбрать тон (Hue).
- Напротив (Outer Glow) устанавливается галочка — это внешнее свечение.
- Можно снова поиграть с пунктами наложения и выбрать подходящий оттенок.
Второстепенные источники света
Необходимо отразить падающий свет от окон на землю и стены.
Процесс:
- Надо выбрать «кисть» и сделать непрозрачность 20%. Создается новый слой.
- Далее выбирается цвет окна при помощи инструмента «пипетка».
- Кистью намечаются оттенки на земле и стенах. Свет должен быть рассеивающимся.
- Насыщенность регулируется при помощи непрозрачности слоя.
Для того чтобы правильно распределять светотень, рекомендуется ознакомиться с их рефлексами. Надо понимать, как скользит свет по тому, или иному объекту. Металл гладкий, а дерево шероховатое. Это очень влияет на создание качественного реалистичного изображения.
Как научиться фотошопу самостоятельно
СофтВ современный век технологий и социальных сетей, где просто необходимо иметь огромное количество фотографий. Так хочется выделиться эстетической, яркой и неповторимой фотографией, что банальные программы на вашем телефоне уже кажутся скучными и тогда каждый из вас задается вопросом, а как же сделать это максимально профессионально?
Как научиться фотошопить
Нам очень часто приходиться сталкиваться с фотографиями, которые в той или иной степени, не утраивают. То свет падает не правильно, то нужно скорректировать ещё что-то, или же вырезать, вставить элемент и просто элементарно, получить красивые изображения. Для многих слово фотошоп, звучит, устрашающи, и ошибочно думают, как это сложно освоить. Если научиться фотошопить, можно превратить это занятие в любимое хобби, а вследствие даже небольшой заработок. Конечно, если же вы решили превратить эту возможность преображения фотографии в заработок, то вам следует записаться на курсы в фото школу или взять несколько мастер классов у именитых фотографов вашего города.
Однако если вы просто хотите выделиться среди виртуальных друзей в социальных сетях, то достаточно пару часиков покорпеть над одним фото и вы уже освоите достаточный уровень для красивых фото.
Графический редактор
Разновидность программного обеспечивания по обработки фото и графики, сейчас достаточно много. Графический растровый редактор, является программой специализирующейся на создании, редактировании фото с помощью ПК. Данная программа весьма распространена и среди домашних пользователей, любителей, так сказать, и среду иллюстраторов. Часто применяется для подготовки к печати фото, для размещения в интернет — ресурсах.
Растровый редактор даёт возможность рисовать и обрабатывать изображения, сохраняя в разных форматах, к примеру, JPEG, TIFF, сжимать вес без серьезных потерь.
Программное обеспечение фотошопа есть в общедоступном, бесплатном виде. К ним относятся редакторы – GIMP, Paint.NET, Pain. Это достаточно простые программы, с ограниченным арсеналом инструментов. А платные, такие редакторы, как PhotoFiltre, CorelPhoto-Paint и самый распространенный — AdobePhotoshop.
Что такое AdobePhotoshop CS6
Как и уже было ранее сказано, AdobePhotoshopCS6 является самой популярной программой для обработки Ваших фото и их редактирования. Чем же она столь популярная, разберём. Кроме обычных стандартных действий, программа создаёт реалистичные картинки, с помощью корректировки, ретуши, трансформации файлов и цветоделения. Можете создавать коллажи и добавлять к фото рамки, работать с отсканированными файлами. CS6 обладает внушительным списком интересных инструментов. Ранее программа была изобретена для редакции изображений в полиграфии, а сейчас, с широкой востребованностью, выходят новые версии AdobePhotoshop.
Возможности AdobePhotoshop CS6
Новые функции, позволяют быстро выделить сложные детали, к примеру, волосы или мелкие элементы картинки, маскировать или удалять компоненты фото. Благодаря новой, усовершенствованной версии фотошопа, Вы легко можете усилить или даже сменить цветовую гамму изображения. Одной отличительной особенностью версии CS6, стала создание видеоматериалов и функция автовосстановлние.
Вы можете, не отрываться от работы, прибегнуть к функции автовосстановления, чтобы сохранить изменения.
В действиях с обработкой фото, доступны такие функции, как маскировка и изменение оттенка кожи, редактировать несколько слоёв одновременно, смешивание прозрачности. Функция повышение и яркости, является автоматической настройкой цвета. Она даёт более стабильный результат, также доступна для работы с видео. Это и не все настройки стали доступны в новой версии CS6.
Как самостоятельно освоить функции фотошопа
Существует несколько способов знакомства с программой: платные курсы, ученые пособия, видео и текстовые уроки. Многогранность фотошопа, может напугать новичка и показаться слишком сложной. Сейчас много разных источников, после изучения которых, Вам не составит труда работать в AdobePhotoshop. Редактор многофункционален и используется в разных направлениях, он позволяет создавать коллажи с фотографий, ретуши, красиво добавить спецэффекты, вырезать, вставлять делали, вводить текст, усиливать цвет и ещё много другое. Начнём с элементарного:
- Для начала, запустите программу и выберите любое изображение, выделите его. Поместите границы части изображения, которую Вы хотите обработать. В этом Вам поможет выделитель контура, он изображён на панели управления значком, пунктирной линии. Ещё может подойти инструмент в виде волшебной палочки.
- После выделения элемента, растушуйте его, чтобы он не выделялся после перемещения и выглядел мягко. Эта опция находится в меню Выделения – Модификация. Можем добавить эффект из арсенала фильтров CS6, к примеру солнечный блик. Он находится в меню Фильр – Рендеринг – Блик.
- Многие любят реанимировать старые, бесцветные фото. Сканируйте изображение, загрузите его в фотошоп. Выделите, проследуйте в меню Изображение- Коррекция – Цветовой Баланс .
- Работая с цветом изображения, при желании изменить цвет темы, достаточно нажать клавиши Shift + F1, для затемнения и ShiftF2, чтобы сделать оформление более светлым.
Удобная функция – автосохранение, Вам достаточно зайти в настройки программы, выбрав Edit-Preferences-FileHandling и теперь у Вас появился резерв копии.
Попробуйте разные инструменты, какие у них возможности, потом достаточно просто отменить действие, если оно Вам не нужно. Существуют множество сайтов и форумов любителей фотошопа. Там выкладываются работы разных уровней. Попробуйте сами сделать что-то приблизительное или же выложить свои работы. Также доступны фото уроки. Но стоит отдать должное специальным школам, где при индивидуальном подходе вам помогут профессионалы и специалисты в этом деле.
Основные правила работы в редакторе
Чтобы научиться владеть фотошопом, изучая уроки, не делайте по ним всё досконально, пытайтесь изучить функция инструментов, экспериментируйте с настройками, меняйте параметры. Если Вам сложно понять, что делать, спроецировать полученный заказ будет не просто. При каких-то не разрешимых вопросах, которые Вы так и не смогли разобрать самостоятельно, не стесняйтесь, заходите на форумы, пишите, общайтесь, заполняйте пробелы сразу.
И последний совет, попробуйте принять участие в конкурсах, делитесь опытом, получайте ценные советы. В конце концов, возможно, это Ваш новый бизнес и Вы станните мастером своего дела.
Что нового в Photoshop CS6 для пользователей планшетов Wacom
Автор: Weston Maggio
С каждым обновлением Adobe Photoshop пользователи планшетов получают множество улучшений, которые делают их рабочий процесс более продуктивным, а в некоторых случаях — более приятным. Photoshop CS6 не исключение! Что меня особенно интересует, так это то, что эта версия дает пользователю планшета? Опять же, CS6 не разочаровывает. В своем обзоре нашего любимого приложения я обнаружил множество функций, как новых, так и обновленных, которые понравятся пользователям планшетов.Прочтите, чтобы узнать «Что нового в PS CS6 для пользователей планшетов».
Пользовательский интерфейс
При первом открытии приложения ваши глаза, скорее всего, расширится, поскольку вы обнаружите, что пользовательский интерфейс (UI) был обновлен до быстро становящегося стандартным, темного вида. Adobe и другие разработчики приложений тяготеют к более темным пользовательским интерфейсам, поскольку исследования показали, что значения серого меньше влияют на ваше восприятие значений тона и насыщенности. Некоторых этот новый темный интерфейс может сначала отвлекать или представлять некоторые проблемы с контрастом текста (особенно на панелях).Если вы предпочитаете «старый» вид или хотите отрегулировать контраст, вы можете изменить внешний вид в Photoshop> Настройки> Интерфейс.
Какое отношение цвет пользовательского интерфейса имеет к использованию планшета? Ничего, но вы не можете пропустить обложку книги, прежде чем ее откроете! Я не сужу. Это первое, что вы видите. Хорошо, давайте посмотрим на что-нибудь более актуальное в пользовательском интерфейсе, о котором должен знать каждый пользователь планшета. Если вы пропустили обновление до CS5 или, возможно, не заметили добавления двух новых кнопок, которые появляются на панели параметров, вы упустили важную функцию для пользователей планшетов.Когда у вас выбран инструмент «Кисть», эти два значка позволяют управлять размером и / или непрозрачностью мазка кисти с учетом силы нажатия. Кнопки снова доступны в CS6, но они имеют более информативную подсказку, которая должна облегчить их понимание и, таким образом, использовать более эффективно.
Короче говоря, при переключении одной (или обеих) этих кнопок в их включенное или нажатое положение вы выбираете управление размером или непрозрачностью кисти с помощью нажатия пера. Этот метод отменяет любые элементы управления, назначенные предустановке кисти, то есть, когда кнопка находится в выключенном положении, давление контролируется на панели кистей.Совет: для общего ретуширования я часто выбираю простую мягкую круглую кисть на панели кистей, а затем переключаю управление размером и непрозрачностью кисти (кончика) с помощью этих кнопок управления давлением.
Рисование
Возможно, самая большая новость для пользователей планшетов — это работа, которую Adobe вложила в функции рисования и рисования. Были обновлены панель кистей, инструменты, советы, предустановки, производительность и многое другое!
Я начну с, пожалуй, самого лучшего визуального улучшения, введения «эрозионных наконечников» (например, наконечников, которые изнашиваются) и «наконечников аэрографа».На панели «Наборы кистей» можно определить стираемые кончики и кончики аэрографа по профилю бритого карандаша и традиционного аэрографа соответственно. Уникальные характеристики эрозионных наконечников включают сочетание износа и текстуры по мере того, как вы продолжаете их использовать. В результате создается впечатление того, чего вы достигли бы при использовании традиционных мягких сухих материалов. Чем больше вы втираете, например, мягким пастельным карандашом, текстурированную поверхность, тем больше она изнашивается (и накапливается). Как и в случае с традиционными носителями, когда вам нужно заострить кончик кисти, вы можете сделать это на панели «Форма кончика кисти» на панели «Кисть».(Это полный рот!)
Наконечники аэрографа приобретают характеристики традиционного аэрографа, в первую очередь за счет использования функции наклона, которая есть в профессиональных графических планшетах Wacom (Intuos и Cintiq). Если наклонить перо к планшету во время рисования, краска будет «отбрасывать» или проецировать краску в том направлении, в котором вы указываете. Более легкое давление имитирует эффект того, что аэрограф находится выше над поверхностью, в то время как более сильное прикосновение дает эффект, который вы получили бы, если бы аэрограф находился очень близко к поверхности.(В отличие от того, что вы могли бы подумать или к чему вы привыкли со статическими кистями.) Эти два новых типа кончиков кистей, а также множество новых предустановок кистей предлагают художнику, иллюстратору и художнику несколько отличных новых медиа-параметров и стилей, с которыми можно поэкспериментировать. !
Еще кое-что, что может привлечь ваше внимание, — это дополнительная панель на панели кистей. «Поза кисти» позволяет вам установить параметры стилуса для наклона (оси X и Y), вращения и давления. Включение этих параметров отменяет любые элементы управления давлением, назначенные в предустановке кисти.Например, пользователи планшета Intuos или интерактивного перьевого дисплея Cintiq, перо которых распознает наклон, могут вообще игнорировать наклон или заблокировать угол наклона кисти во время рисования. Кроме того, пользователи дополнительного Art Pen от Wacom (распознающего наклон и поворот) могут отменять поворот пера. (Для кончиков из щетины, размытых кончиков и аэрографов вы можете увидеть эффекты, примененные в позе кисти в предварительном просмотре кисти с живым кончиком. * Кончики из щетины были представлены в Photoshop CS5.
Наконец, заметным улучшением на панели кистей является добавление новой опции на панели Color Dynamics.Теперь флажок позволяет изменять динамику цвета для каждого наконечника (или штриха). Если этот флажок установлен, Color Dynamics ведет себя так же, как и раньше. Случайные цвета (между передним планом и фоном) по длине штриха. При снятии флажка сохраняется постоянный цвет для каждого штриха. Каждый последующий штрих зависит от настроек на панели. Хорошее дополнение для тех, кто хочет разнообразить свои иллюстрации и дизайн.
Обновление элементов управления кистью HUD
Что касается управления кистью, те, кому понравилась функция динамического изменения размера кисти HUD, будут в восторге от того, что она улучшена и предлагает то, что называется «информацией с расширенным курсором».Когда вы изменяете размер (диаметр) и жесткость кисти с помощью метода перетаскивания и изменения размера, в дополнение к визуальному представлению атрибутов кисти вы теперь получаете текстовое считывание параметров диаметра, жесткости и непрозрачности на курсоре.
Кроме того, теперь вы можете изменить функцию перетаскивания вверх / вниз со значения по умолчанию (жесткость) на непрозрачность. Чтобы изменить жесткость на непрозрачность, в общих настройках снимите флажок «Изменять жесткость круглой кисти на основе вертикального движения HUD».”
Совет. Чтобы визуально настроить размер и жесткость (или непрозрачность) кисти, используйте следующие ключевые команды при нажатии пера на планшет и перетаскивании.
Macintosh:
Изменить размер кисти: option-ctrl-drag влево / вправо
Изменить жесткость или непрозрачность кисти: option-ctrl-drag вверх / вниз
Windows:
Изменить размер кисти: Alt-правая мышь кнопка перетаскивание влево / вправо
Изменение жесткости или прозрачности кисти: Shift-Alt-правая кнопка мыши перетаскивание вверх / вниз
Запись инструмента
Я хочу упомянуть новую функцию записи инструмента.Эта новая функция позволяет записывать мазки кисти как часть действия. Мои первоначальные мысли об этой функции заключались в следующем: насколько круто было бы записать действие, которое изменяет тональность изображения, а затем накладывать маску на маску, чтобы выявить только часть улучшения? При воспроизведении действия вы буквально можете наблюдать, как появляется маска. Если он выявляет (или скрывает) слишком много эффекта, просто измените маску постфактум. Или как насчет воспроизведения скетча? Теперь вы можете записывать каждый мазок кисти, заложенный при создании эскиза, для последующего воспроизведения!
Чтобы включить запись инструментов, которые обычно не выполняются, выберите пункт меню «Разрешить запись инструментов» во всплывающем меню панели действий.Примечание о воспроизведении действий, содержащих мазки кисти: при воспроизведении действия, содержащего мазки кисти, имейте в виду, что инструмент, использованный в исходном действии, учитывается, однако настройки для этого конкретного инструмента (включая наборы настроек кисти) — нет. Будут использоваться настройки кисти, действующие во время воспроизведения. то есть размер, цвет, непрозрачность и многое другое.
Camera Raw
С недавним представлением Lightroom 4 вы, возможно, видели предварительный просмотр того, что должно было появиться в следующей версии Adobe Camera Raw (vr.7.) –Lightroom и ACR используют один и тот же механизм обработки RAW. Теперь вы можете вносить локальные изменения в температуру и шумоподавление. Кроме того, ACR 7 добавляет на базовую панель новые элементы управления «Черный / белый», а также «Свет» и «Тень»; замена / обновление предыдущих элементов управления Recovery, Fill Light, Blacks и Brightness.
Производительность — Пластика и масляная живопись
Не все обязательно ориентированные на перо, но долгожданные обновления производительности были сделаны для всех, кто нажимает на пиксели — буквально! Многие ресурсоемкие функции предыдущих версий Photoshop были обновлены, чтобы использовать преимущества компьютеров более поздних моделей и, в частности, новых видеокарт.Эти функции теперь используют преимущества графического процессора. Нетехнически говоря, они быстрее. Это означает, что вы действительно можете использовать их эффективно!
Одна из таких функций, которую я с нетерпением жду возможности использовать чаще, — это Liquify. В прошлом Liquify был чрезвычайно ресурсоемким и отставал при малейшем движении пера. Теперь, немного прижать и сжать, здесь и там можно изящно применить тонкий нюанс давления.
Вместе с этим обновлением производительности также появился новый фильтр Oil Paint.Oil Paint предлагает фотографам и художникам отличную отправную точку при превращении фотографий в картины. Интерфейс позволяет вам изменять уровень стилизации и чистоты (гладкости) применяемой виртуальной кисти, а также различные эффекты глубины, детализации и освещения. Все основано на комбинации ползунков. После того, как вы создали базовый слой для своей картины в интерфейсе Oil Paint, вы можете сделать его своим, применив индивидуальный подход с помощью кистей с кончиками щетины (которые имитируют традиционные носители), представленных в CS5.
Престижность Джону
Чтобы завершить этот обзор «Что нового», я был бы упущен, если бы не воздал должное неизменно блестящему Джону Дерри, который вложил значительный объем работы в разработку и использование новые эрозионные наконечники и аэрографы. Его опыт в искусстве и технологиях способствовал ряду достижений в развитии творческих приложений. В частности, те приложения, которые сочетают в себе реалистичный внешний вид традиционных медиа. Результат его усилий дал художникам возможность комбинировать медиа, которые они никогда не могли традиционно, и в то же время использовать все преимущества цифровых медиа.
Об авторе
Вес Маджио — давний пользователь планшетов и старший менеджер по решениям в Wacom Technology Services Corp. Он увлеченный преподаватель и спикер, выступающий на различных мероприятиях по фотографии и дизайну по всему миру. Он также пишет статьи для многочисленных творческих журналов и является соавтором ведущей книги по обучению работе с планшетами; Планшеты Wacom и Photoshop CS6 от PhotoshopCAFE. Уэс — ведущий и частый ведущий «Вебинаров Wacom», серии онлайн-семинаров, предлагаемых ежемесячно, а также менеджером популярного блога Tablet Gurus, «популярного места для пользователей планшетов».В свободное время, если он где-то не в самолете, он буквально бегает по городу.
Другой контент
Учебный сайт Lightroom 4
CS6 Superguide
Вся информация о CS6 и многое другое доступно в виде журнала в формате PDF под названием CS6 Superguide. Если вы внесены в наш список, вы получите его бесплатно по электронной почте, как только он станет доступен. Если нет, зарегистрируйтесь сейчас и получите CS6 Superguide бесплатно.
Обходной путь Catalina для Adobe CS6?
Вы не могли заплатить мне за использование Affinity Photo.Ни Photoshop Elements.
Я протестировал PSE 2020 и последнюю версию Affinity Photo. Ни то, ни другое не впечатлило. Конечно, я испорчен десятилетиями использования полной версии Photoshop, поэтому эти довольно упрощенные приложения одновременно отвлекают и ограничивают меня.
Плюс стороны обоих:
- Отличные элементы управления ретушированием (кистью клонирования).
- Оба имеют то, что вы ожидаете от кривых, и коррекции оттенка / насыщенности.
- Палитра слоев.
- Палитра истории (ИМХО, одна из лучших идей Adobe).
- Множество других функций, которые можно найти в Photoshop, очень хорошо воспроизводятся в любом приложении.
Минусы для PSE 2020. Я сделал все это в экспертном режиме, чтобы попытаться максимально использовать возможности приложения:
- Ужасные элементы управления цветом. Ваш единственный выбор (помимо очень плохого выбора «нет») оптимизирован для экрана и оптимизирован для печати. Если вы воспользуетесь первым, он распознает и использует встроенный профиль RGB. Нетегированные изображения автоматически помечаются sRGB или Adobe RGB.Но это решает. У вас нет контроля над новыми или немаркированными изображениями, и вы не можете скрыть их от изображения , которое вы бы предпочли после . Во-вторых, почему у него вообще есть переключатель для оптимизации для печати? Что это вообще значит в PSE? Печать может означать только CMYK, а Elements вообще не поддерживает CMYK.
- Вы не можете расположить палитры по своему вкусу. Палитра слоев не будет оторвана , поэтому вы можете складывать ее вертикально с помощью действий, истории или других параметров. Вы можете размещать их только рядом со слоями или над ними, занимая еще больше места, которое в противном случае можно было бы использовать для просмотра изображения, над которым вы работаете.
- В принципе, даже в экспертном режиме слишком тупо. По крайней мере, для кого-то вроде меня, который очень привык к полной версии PS.
Минусы для Affinity Photo:
- Да, они добавили много типов файлов, которые вы можете сохранить, а не только JPEG или TIFF. Проблема в том, что они по-прежнему доступны только как вариант экспорта. Я открыл сплющенный TIFF. Внес некоторые исправления, добавил пару слоев и экспортировал файл .psd, чтобы я не получил их проприетарный формат. Сделал еще несколько изменений и нажал Command + S.Звучит нормально, пока вы не проверите, что произошло после последнего сохранения Command + S. Вместо того, чтобы сохранять файл .psd, который вы только что сказали сохранить, он создает новый собственный образ с последними изменениями. .Psd остается таким, каким он был при экспорте. Другими словами, чтобы ваши изображения не застревали в бесполезном формате «только Affinity Photo может открывать это изображение», вам нужно с по не забывать выполнять экспорт каждый раз ! Не впечатлен этим ни в малейшей степени.
- По сравнению с PSE 2020, с Affinity Photo было не о чем беспокоиться. Намного лучшее управление цветом (почти идентично Photoshop) и поддерживает изображения CMYK! Не видел способа преобразовать изображение в другое цветовое пространство, но, возможно, я пропустил его в меню.
- Многослойные файлы в собственном формате файлов Affinity: HUGE . TIF размером 48 МБ, с которого я начал, превратился в файл Affinity размером 248 МБ с добавлением всего двух простых корректирующих слоев.
Большой минус для обоих (для меня) — убогий интерфейс типа «Заставим все в фрейм приложения». Это вещь Windows. Я ненавижу это, и всегда ненавидел. Даже когда я использовал Windows за несколько лет до того, как получил свой первый Mac, мне не нравился такой дизайн, когда каждое приложение размещалось отдельно от рабочего стола. Почему нет возможности использовать плавающие палитры и изображения? Я использую Mac, а не Windows.
Да, фотошопом я испортился. Я слишком хорошо это знаю и не могу легко вернуться к менее функциональным приложениям.Я только что установил и активировал Encore CS6 на простой установке Mojave, чтобы убедиться, что я могу продолжать его использовать. Я знаю, что Adobe отключает серверы активации в старых играх через определенное время (CS3 или CS4 недавно были отключены). У вас может быть легальная копия, но если вы не можете ее активировать, у вас, по сути, есть демонстрационная программа, срок действия которой истечет. Мне нужно будет сделать еще один сохраненный .dmg файла Mojave со всеми моими приложениями CS6 Master Collection, прежде чем они отключат эти серверы активации.Не знаю, когда это произойдет, но лучше перестраховаться.
В целом, я считаю, что Affinity Photo чертовски хороша. Специально для приложения за 60 долларов. Но их настойчивое требование сохранять все файлы в их собственном формате является для меня полным нарушением сделки. Вы можете обойти это, но вы должны быть очень бдительными, экспортируя каждый файл , с которым вы работаете. Пользователь не должен этого делать.
Как заставить ваш сканер работать с Photoshop CS6 — Уроки
Использование настольного сканера для переноса печатных материалов в Adobe Photoshop так же стара, как и сам Photoshop.Фактически, одна из причин, по которой Photoshop стал де-факто редактором изображений, заключается в том, что Adobe лицензировала его для использования в комплекте со сканерами в конце 1980-х — начале 1990-х годов, когда дизайнеры и издатели покупали свои первые сканеры. В те дни, если вы купили сканер, у вас был Photoshop.
Теперь все изменилось. После 20 лет «сканирования в Photoshop» последние модели Mac, OS X и Photoshop CS6 внесли столько изменений в свою архитектуру, что пользователи некоторых старых сканеров, а также нынешние пользователи Apple Mountain Lion (OS X 10.8) считают, что это больше невозможно.
Есть несколько причин этой поломки и несколько способов борьбы с последствиями.
Что сломалось?
TWAIN: с начала 1990-х годов Apple и Photoshop поддерживали подключаемые модули TWAIN. TWAIN был разработан как универсальный стандарт, чтобы приложения могли получить доступ к элементам управления драйверов сканера различных производителей. В большинстве случаев это сработало блестяще — настолько блестяще, что люди забыли об устаревшей технологии соединения TWAIN между своими приложениями и сканерами.
Начиная с Mac OS X 10.6, Apple поощряла разработчиков отказаться от TWAIN и вместо этого использовать технологию ImageKit, которая лежит в основе утилиты Apple Image Capture. Photoshop CS6 поддерживает драйверы TWAIN и ImageKit, но для использования драйвера TWAIN необходимо загрузить и установить дополнительный подключаемый модуль Adobe. Photoshop Elements также имеет подключаемый модуль TWAIN, но вам придется переместить его из папки дополнительных подключаемых модулей в папку подключаемых модулей. Очевидно, что Adobe также уводит пользователей от TWAIN.
Сравнение 64-битной и 32-битной версий: Кроме того, Apple перешла на 64-битную архитектуру в OS X и отошла от старой 32-битной архитектуры, для которой были написаны почти все драйверы TWAIN.
Adobe Creative Suite 6 предлагает первую версию Photoshop, которая работает исключительно в 64-битном режиме. Это означает, что любые плагины, которые вы хотите использовать в Photoshop CS6, также должны быть написаны для 64-битной работы, иначе они просто не будут работать. К сожалению, большинство драйверов сканера TWAIN были написаны для 32-битной работы, и если их разработчики не захотят переписать их для 64-битной работы, вы не сможете использовать их в Photoshop CS6.Драйверы могут быть только 32-разрядными, 32- и 64-разрядными (универсальными) или только 64-разрядными, хотя маловероятно, что какие-либо драйверы будут только 64-разрядными.
PowerPC против Intel: Если ваш сканер действительно старый, его драйвер TWAIN мог быть написан только для процессоров PowerPC, а не для процессоров Intel. В этом случае он вообще не будет работать в Mac OS X 10.7 Lion или выше. Вот как это узнать: если на вашем Mac уже установлен Lion и ваш сканер работает, его драйвер TWAIN был написан для процессоров Intel и будет работать в Photoshop CS6.Если ваш Mac работает под управлением Mac OS X 10.6 Snow Leopard или более ранней версии, обратитесь к производителю сканера и спросите, является ли ваш драйвер родным для Intel, или проверьте системные требования для этого драйвера в Интернете.
Если у вас Photoshop CS5 работает в обычном 64-битном режиме, и ваш сканер доступен в меню Файл> Импорт>… , то сканер продолжит работать в CS6. Чтобы убедиться, что Photoshop CS5 работает в 64-битном режиме, выберите значок приложения Photoshop CS5 в Finder, выберите File> Get Info , а затем убедитесь, что флажок «Открыть в 32-битном режиме» снят.И наоборот, если вы хотите сканировать в 32-битном режиме (или использовать любые другие плагины, работающие только в 32-битном режиме) в Photoshop CS5, вы должны убедиться, что установлен флажок «32-битный режим».
Суть в том, что драйверы TWAIN уходят, а драйверы ImageKit теперь являются стандартом.
Этот сканер является беспроводным, поэтому он отображается как общее устройство в интерфейсе ImageKit в Photoshop. Интерфейс сканера и элементы управления здесь идентичны тому, как они отображаются в утилите Apple Image Capture.В Photoshop CS6 переключатели внизу дают вам возможность сохранить сканированное изображение как совершенно новый документ Photoshop или как новый слой смарт-объекта в самом переднем документе — очень удобно!Ваши возможности
Если вы хотите и дальше использовать старый сканер, у вас есть несколько вариантов.
Проверьте, доступен ли 64-разрядный драйвер TWAIN от производителя сканера. Если да, установите дополнительный подключаемый модуль TWAIN для Photoshop CS6 и свой 64-разрядный драйвер. После этого вы сможете сканировать в Photoshop CS6.
Если для вашего сканера нет 64-битного драйвера, используйте старую версию Photoshop, работающую в 32-битном режиме. (Чтобы запустить Photoshop в 32-битном режиме, выберите значок приложения Photoshop CS5 в Finder, выберите File> Get Info , а затем установите флажок Open in 32-bit Mode.) При необходимости выделите Mac для использования как сканирующая рабочая станция. Это решение встречается чаще, чем вы думаете, особенно с дорогими сканерами.
Если в вашем сканере есть автономная утилита сканирования, используйте ее.В противном случае приобретите стороннюю утилиту сканирования, такую как VueScan от Hamrick Software (40 долларов США за стандартную версию; 80 долларов США за профессиональную версию) или SilverFast от LaserSoft Imaging (с ценами от 49 до 499 долларов США в зависимости от конкретного продукта). Дополнительным преимуществом использования одной из этих сторонних утилит является то, что они часто предоставляют больше возможностей, чем утилит сканирования, поставляемые со сканерами, и их часто проще использовать. Как только ваша утилита сканирования выполнит сканирование, сохраните его в формате TIFF и откройте в Photoshop для корректировки.
Использование драйверов ImageKit
Если на вашем сканере есть драйвер ImageKit, вы сможете получить к нему доступ в Photoshop, выбрав «Файл» -> «Импорт» -> «Изображения с устройства». В появившемся диалоговом окне вы увидите свой сканер и любые другие устройства, на которых есть изображения, например iPhone, iPad или цифровую камеру.
Совет. Если вы хотите протестировать свой сканер перед обновлением до Photoshop CS6, просто запустите Image Capture. Если вы умеете сканировать с помощью Image Capture, вы сможете сканировать в Photoshop CS6.
Горный лев
Хотя вышеуказанные методы работают в Snow Leopard и Lion, они не работают в
.MountainLion. Прямо сейчас, если пользователи используют Mountain Lion (OS X 10.8), они не смогут сканировать в Photoshop CS6, как описано. Согласно Adobe, это повсеместная проблема с классами Какао, составляющими интерфейс сканирования, который он использует в Photoshop. Это не проблема пользователя или производителя сканера.
Adobe знает об этой проблеме, определила ее как проблему с ОС Apple, над решением которой они работают с Apple, и не предлагает сроков, когда она будет устранена.
Однако есть обходные пути. Adobe предлагает выполнить первоначальное сканирование с помощью Image Capture в OS X, а затем открыть полученный файл в Photoshop CS6. Хотя использование двух программ вместо одной — не самое элегантное решение, особенно если вы ищете этот изящный рабочий процесс слоя смарт-объектов, этот метод позволит вам работать с вашим сканированием Photoshop CS6.
The Digital Art Studio: восстановление доступа к CS6 при истечении срока действия CC
Как художник, если вы дадите мне бумагу и что-нибудь для рисования, я могу начать работать.Как цифровой художник, моя студия цифрового искусства настолько мощна, насколько мощны приложения, которые я правильно установил. Это главная причина, по которой набор инструментов, доступных через Adobe Creative Cloud (CC), кажется таким расширяющим. Однако недавно я обнаружил, насколько полностью отключит , если ваша подписка Creative Cloud будет прервана.
Все мы знаем, что вы не можете продолжать использовать приложения CC, если ваша подписка отменена или срок ее действия истек. В некоторых случаях это означает, что если вы сохраните файлы в CC и завершите подписку, вы можете потерять доступ к своим файлам.Хотя мы продолжаем умолять и желать, чтобы Adobe дала пользователям возможность постоянно «зарабатывать» текущие версии приложения, я всегда чувствовал себя в большей безопасности, зная, что, если я правильно сохраню свои файлы, в экстренной ситуации я смогу переключиться на на мой CS6 Design Premium с бессрочной лицензией. Увы, недавно я обнаружил, что мой надежный план резервного копирования «просто переключиться» на CS6 не работает так гладко, как я предполагал. Вот что произошло.
Потеря доступа к CS6
Я был завален работой и жизнью, и почувствовал, что не могу добавить еще одну задачу в свою очередь, когда по электронной почте получил уведомление о том, что моя подписка на CC истекает через несколько дней.Решив, что просто перейду на CS6, пока у меня не будет времени разобраться, я продолжил настаивать на своих текущих задачах. Потом это случилось. Когда я был в середине полного рабочего дня, у меня оборвался облачный трос. «Ну что ж, — глупо подумал я, — просто перейду на свои приложения CS6». Но, к моему удивлению, каждый раз, когда я пытался запустить приложение CS6, запускалось приложение Creative Cloud. Не удалось подтвердить мою подписку CC, приложение CC предложило мне ввести новую подписку или выйти. Вместо этого была возможность просто ввести мои серийные номера CS6, что делало невозможным запуск любого из моих приложений CS6.Меня это особенно озадачило, потому что я изначально устанавливал приложения CS6 с бессрочной лицензией и серийными номерами. Однако оказывается, что после установки CC он берет на себя управление старыми обновлениями приложений. А в моем случае CC заблокировал запуск даже моих ранее зарегистрированных приложений CS6 с бессрочной лицензией.
Конечно, я мог бы повторно продлить свою подписку (и у меня было подключение к Интернету), но по ряду причин я хотел убедиться, что есть какой-то способ заставить мои приложения CS6 работать без восстановления подписок CC.
Больше после прыжка! Продолжите чтение ниже ↓Пользователи Free и Premium видят меньше рекламы! Зарегистрируйтесь и войдите в систему сегодня.
Почему важно сохранять CS6
С момента его поставки я держу CS6 Design Premium Suite на своих компьютерах. Мне действительно нравятся многие функции в приложениях CC, и я даже сильно полагаюсь на другие (например, растровые кисти Illustrator), и тем не менее во многих случаях я все еще предпочитаю работать в CS6. Например, когда мне нужно быстро создать документы Illustrator или InDesign, которые, как я знаю, будут открывать компьютеры клиентов или коллег, которые не используют CC, проще использовать одну и ту же версию для всех участников рабочего процесса, поэтому я просто придерживаюсь Приложения CS6.
Я также помню, что случаются сбои. У меня есть базовое недоверие к надежности цифровой безопасности и подключений к Интернету, поэтому я особенно скептически отношусь к приложениям, которые зависят от подключения и проверки кредитных карт и паролей. Возможные причины варьируются от необходимости работать с файлами на чужом компьютере со старыми приложениями до мысли о том, что когда-нибудь не удастся обновить мой компьютер настолько, чтобы оправдать поддержку CC. В любом случае я хочу быть уверенным, что мои собственные файлы не будут заблокированы.Итак, при создании документов для себя, несмотря на то, что я стал все больше зависеть от новых функций в приложениях CC, я также взял за правило сохранять версии, которые при необходимости смогу открыть в CS6.
К счастью, до сих пор мои CC PSD-файлы Photoshop открывались в Photoshop CS6 безупречно. Так что мне удобно работать (пока) в Photoshop CC, не беспокоясь о блокировке приложений. Но с Illustrator и InDesign все не так просто. Все последние форматы Illustrator — это PDF, поэтому их можно открывать (и до некоторой степени редактировать) в Illustrator и Acrobat, но при переводе многое может пойти наперекосяк.Поэтому я обычно сохраняю копии в формате Illustrator CS6 всякий раз, когда забываю об этом. Большинство изображений остаются нетронутыми, и многие функции остаются доступными для редактирования, хотя иллюстрации, созданные с помощью новых функций, таких как мои любимые растровые кисти, расширяются. В InDesign большинство моих файлов остаются редактируемыми и нетронутыми до тех пор, пока я не забываю сохранять их как IDML (разметка InDesign, открываемая в CS4 и более поздних версиях). Последняя функция InDesign CC помогает, добавляя возможность автоматического сохранения IDML-копии документа при упаковке файлов.
Итак, мои файлы в основном в порядке, я был шокирован тем, что не смог запустить CS6. Однако оказывается, что не имеет значения, были ли ваши приложения CS на вашем компьютере до того, как вы подписались на Creative Cloud. В какой-то момент ваши продукты CS подключаются к приложению CC. Мне пока не удалось определить, происходит ли это при установке CC в первый раз или при применении обновлений для приложений CS через приложение Cloud. В любом случае для меня результатом стало то, что мой ранее установленный пакет CS6 не смог запустить без вмешательства Adobe.
Получение помощи от Adobe
После долгого времени и индивидуальной помощи от Adobe я наконец смог восстановить контроль над своим набором CS6, но (и это важно) только после того, как я согласился предоставить службе технической поддержки Adobe удаленный доступ к моей системе. файлы через активное подключение к Интернету. Это, очевидно, не сработает, если вы находитесь на правительственном или университетском компьютере или находитесь в зоне, свободной от Интернета, поэтому я попытался немного глубже узнать, есть ли какой-либо другой способ начать работу на CS6, если срок действия вашей CC истек. .
Прежде всего, если это случилось с вами, сделайте глубокий вдох. Затем убедитесь, что серийные номера CS6 под рукой, и знайте, что у вас будет некоторое время простоя. Если у вас есть подключение к Интернету, Adobe рекомендует связаться с ними по бесплатному телефону (контактный номер службы поддержки для региона США: 1-800-833-6687) или в круглосуточном чате (через https: // helpx. adobe.com/contact.html). Примечание. Мы обновим эту информацию, если у нас появятся дополнительные подсказки для перехода в нужный отдел.
Чтобы решить эту проблему, служба технической поддержки Adobe попросит вас предоставить им удаленный доступ к вашему компьютеру.Если вы не можете или не хотите этого допустить, спросите, могут ли они объяснить процесс по телефону, чтобы вы могли обойти приложения CC и повторно ввести свои серийные номера. Если это не сработает, служба поддержки Adobe сообщила мне, что если вы полностью выполните поиск и удалите ВСЕ файлы Adobe, вы сможете переустановить CS6 заново, после чего вы сможете ввести серийные номера при появлении запроса. Если вы работаете на Mac и используете Time Machine, вы также можете попробовать восстановить версию CS6, которая была у вас до установки CC. Если вы это сделаете, сообщите нам о результатах в комментариях.
Последние мысли
В любом случае, теперь, когда я знаю то, что я знаю, я, скорее всего, загрузю любые доступные обновления для исходного установщика CS6, поэтому, если такая ситуация все же произойдет без моей возможности (или желания) передать контроль над моим компьютером компании Adobe, я иметь возможность вернуться к работе с моими файлами.
Adobe InDesign CS6 и Illustrator CS6 не работают в macOS Catalina
macOS Catalina (macOS 10.15) требует, чтобы приложения были 64-разрядными. Это означает, что старые 32-разрядные приложения больше не будут работать.
- InDesign CS6 является 32-разрядным, поэтому он не будет работать в macOS Catalina.
- Illustrator CS6 — 64-разрядный, но я читал, что он имеет 32-разрядные зависимости, поэтому не уверен, работает ли он на macOS Catalina (сам я не тестировал).
- Photoshop CS6 является 64-разрядной версией и должен работать в macOS Catalina.
Adobe Creative Suite был выведен из эксплуатации много лет назад и не поддерживается. Если вы хотите и дальше использовать приложения Adobe для творчества (InDesign, Illustrator, Photoshop и т. Д.), Вы должны присоединиться к Creative Cloud или использовать старую версию macOS (Mojave или более раннюю).
Раскрытие информации: если вы совершите покупку, используя мои ссылки на веб-сайт Adobe, я могу получить комиссию (которая помогает мне поддерживать).
Пора двигаться дальше
Если вы все еще используете InDesign CS6 или Illustrator CS6, вам необходимо внести изменения. У вас есть два варианта:
- Присоединиться к Creative Cloud. Вы получаете доступ к тем же приложениям, к которым привыкли (но к более новым версиям). Приложения устанавливаются локально на ваш компьютер и ваши файлы доступа так же, как и в CS6.
- Прекратите использовать приложения Adobe и переключитесь на что-нибудь другое.Хотя это может быть вариант для обычных пользователей, это будет не так просто для профессиональных пользователей, которым приходится обмениваться файлами с другими сотрудниками / клиентами и которые привыкли к обширному набору функций, обычно присутствующему в приложениях Adobe.
Другие варианты?
Если вы ищете альтернативы приложениям Adobe, вот некоторые из них, которые стоит попробовать:
- Affinity Publisher (Mac и ПК): приложение для создания макетов страниц (аналогично Adobe InDesign) для разработки макетов для печати, таких как книги, журналы и т. Д. и т. д.
- Affinity Designer (Mac, ПК и iPad): приложение для векторного дизайна (аналогично Adobe Illustrator) для разработки веб-сайтов, приложений, UI / UX и т. д.
- Affinity Photo (Mac, ПК и iPad): редактор фотографий (похож на Photoshop).
Какой план Creative Cloud вам подходит?
Adobe предлагает бесплатную 7-дневную пробную версию Creative Cloud. Да, вы все правильно прочитали, всего 7 дней. После этого вы должны решить, какие приложения вам нужны:
- Full Creative Cloud: вы получаете доступ практически ко всем творческим приложениям Adobe: InDesign, Illustrator, Photoshop, Lightroom, Acrobat, XD, After Effects, Premiere и многим другим.
- Фотография План: (также подходит для веб-дизайнеров, которым нужен только Photoshop).Вы получаете Photoshop и Lightroom за меньшую ежемесячную плату.
- Одно приложение: вы можете получать приложения по отдельности. Цены варьируются в зависимости от приложения.
Три совета, как выжить с Photoshop CS6 в 2018 году
Хотя Adobe Photoshop CS6 вышел более шести лет назад, довольно много людей все еще используют его в 2018 году. Некоторым не нужно обновлять, другие не могут позволить себе ежемесячную плату, а третьи отказываются покупать программное обеспечение как сервисная модель.
Я нахожусь в другом положении: я делю свое время в двух местах с двумя настольными компьютерами и одним ноутбуком, у всех есть потребности в фотографиях.Я подписан на Creative Cloud, но, к сожалению, это позволяет мне установить программное обеспечение только на два компьютера. Это означает, что на моем третьем компьютере, одном из настольных компьютеров, установлена моя ранее оплаченная версия Photoshop CS6, поскольку нет смысла платить за еще одну полную лицензию на периодически используемую машину.
По мере того, как программное обеспечение устаревает, его становится все труднее запускать на новых машинах и программном обеспечении, поэтому, если у вас есть блестящий новый Mac, но нет причин переходить на CC, вот как вы можете выжать немного больше из своего текущего версия фотошопа.
Воспользуйтесь конвертером Adobe DNG
Adobe прекратила обновление Camera Raw для CS6 три года назад, до версии 9.1.1. Это означает, что многие новые камеры, такие как Canon 80D или 5D Mark IV, не поддерживаются, и вы не сможете открывать необработанные файлы с новых камер в старой версии Photoshop. Именно здесь на помощь приходит конвертер DNG от Adobe. Вы можете перетащить файлы RAW с камеры в конвертер DNG и преобразовать их в цифровой негативный стандарт, который по-прежнему может считываться Photoshop CS6.Это добавляет дополнительный шаг к открытию фотографий, но это цена устаревшего программного обеспечения.
Я обнаружил, что автоматические обновления Adobe для CS6 не работают при переходе на macOS High Sierra, поэтому мне пришлось вручную загрузить Camera Raw 9.1.1, чтобы заставить его работать.
Обновите плагины
Я активно пользуюсь Nik Collection, но обнаружил, что в High Sierra она постоянно дает сбой. Хотя есть некоторые обходные пути, чтобы поддерживать его в рабочем состоянии, иногда это окупается, а единовременная плата (69 долларов США) за новую версию дает вам обслуживание, поддержку и большую совместимость, чем забытая старая бесплатная версия (теперь называется Nik Collection 2012). с тех пор, когда это программное обеспечение принадлежало Google.Если ваши плагины не работают, проверьте, доступно ли обновление.
Подумайте, прежде чем обновлять ОС
Мой ноутбук — моя основная рабочая лошадка в моем бизнесе. Это версия ПО, работающая под управлением macOS Sierra. Это не лень. Мне нужно, чтобы он работал больше, чем мне нужна последняя версия macOS, поэтому мой последний совет — вечная мантра «Если не сломалось, не чини». Если CS6 и ваша текущая операционная система работают, и вам не нужно обновляться, зачем искушать судьбу?
Все это говорит о том, что если вы все еще используете CS6 из-за отказа покупать в облаке, вы упускаете множество функций, которые были добавлены с 2012 года, особенно если вы являетесь создателем контента 360 или работает более новая камера.Если фотография — это ваш бизнес, расходы на Creative Cloud оправдывают обновление, чтобы вам не приходилось полагаться на обходные пути, чтобы поддерживать работу программного обеспечения, или добавлять дополнительный этап преобразования, прежде чем вы сможете получить доступ к своим фотографиям.
Сколько людей все еще используют CS6 или вы перешли на облако?
Adobe объявляет цены и предварительные заказы CS6, ориентировочная доставка 7 мая
Запуск новейших и наиболее полнофункциональных версий инструментов дизайна Adobe, Creative Suite 6, проходит сегодня в Сан-Франциско.Те, кто с нетерпением ожидает официального релиза, будут рады узнать, что он выйдет «в течение 30 дней» и что Adobe немедленно начинает предварительные заказы на программное обеспечение. Мы рассмотрели множество изменений в Photoshop CS6 в нашем практическом превью, но многие другие предложения компании, такие как Illustrator, Dreamweaver и After Effects, также получают значительные обновления. Цена остается более или менее такой же по сравнению с CS5.5, с обычной и расширенной версиями Photoshop CS6 без изменений — 699 и 999 долларов соответственно.
По большей части, Adobe предлагает свои пакеты CS по той же цене, что и предложения 5.5, при этом цены на пакеты Design Standard (1299 долларов США) и Master Collection (2599 долларов США) остаются неизменными. Заметным исключением является пакет Production Premium для профессионалов в области видео, стоимость которого выросла с 200 до 1899 долларов, отчасти благодаря добавлению новых приложений Adobe Prelude и Adobe Speed Grade. Наконец, пакет Adobe Web Premium за 1799 долларов был исключен из модельного ряда компании и заменен пакетом Design и Web Premium за 1899 долларов.
Одним из основных изменений в ценах в этом году является запуск Adobe Creative Cloud, который дает подписчикам доступ ко всем инструментам Adobe Creative Suite, помимо Lightroom 4, за ежемесячную плату. Компания надеется, что ее услуга подписки на 49,99 долларов в месяц (29,99 долларов в месяц для студентов) позволит ей увеличить количество покупок, подобно тому, как она смогла увеличить доходы с запуском оригинального программного пакета CS.
Если вам интересно узнать, что именно Adobe предлагает в своем новейшем выпуске, обязательно ознакомьтесь с его мероприятием по запуску потоковой передачи в прямом эфире, которое начинается в 10:00 по тихоокеанскому времени и транслируется в течение дня.
Обновление: Размещение предварительного заказа на сайте Adobe дает нам ориентировочную дату доставки 7 мая, что находится в пределах 30-дневного окна, которое Adobe цитирует в своем пресс-релизе.




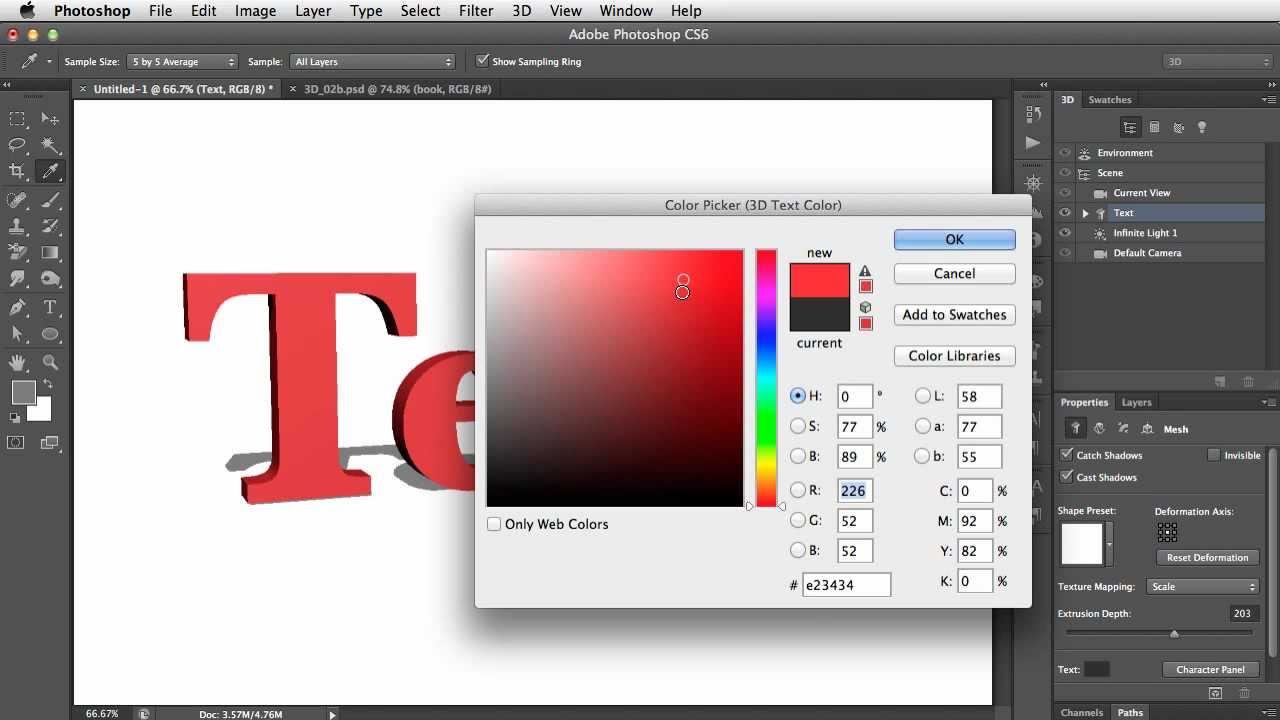 Возможность масштабирования выделенной области.
Возможность масштабирования выделенной области.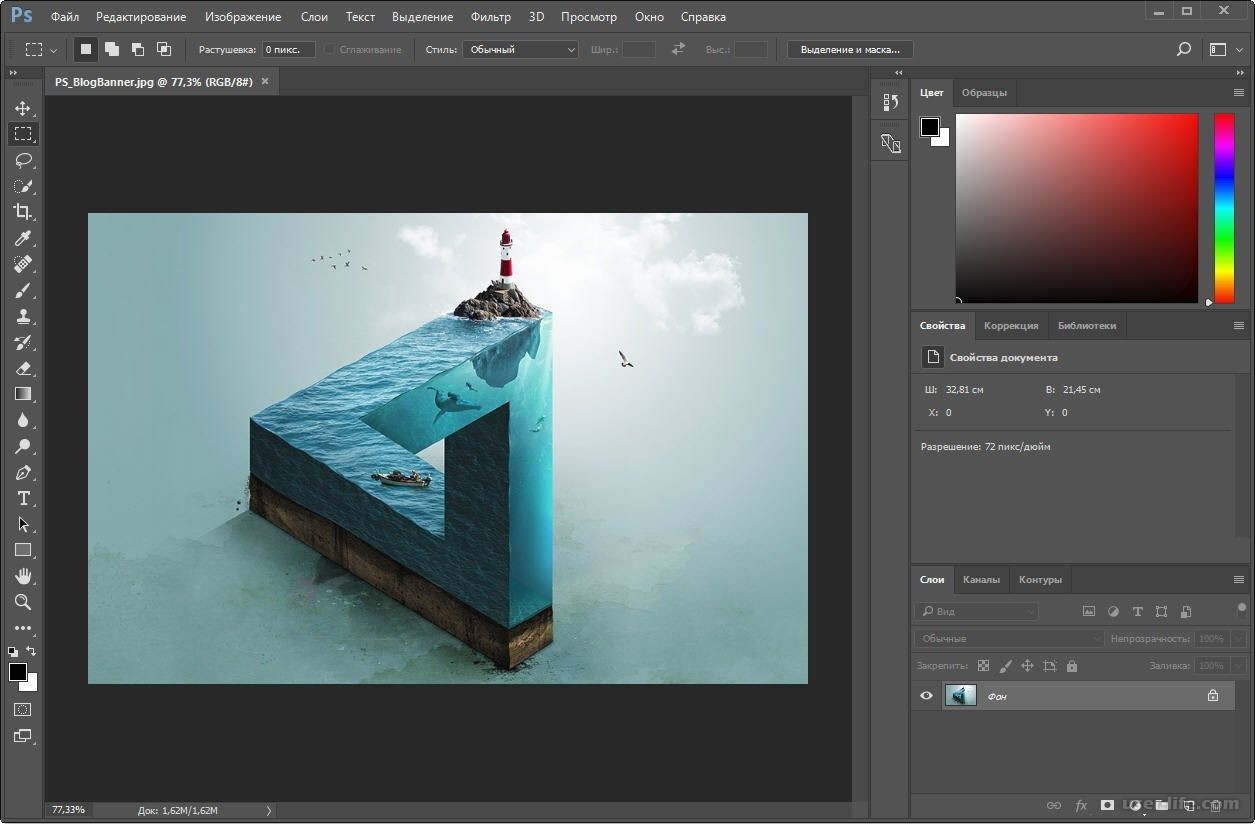
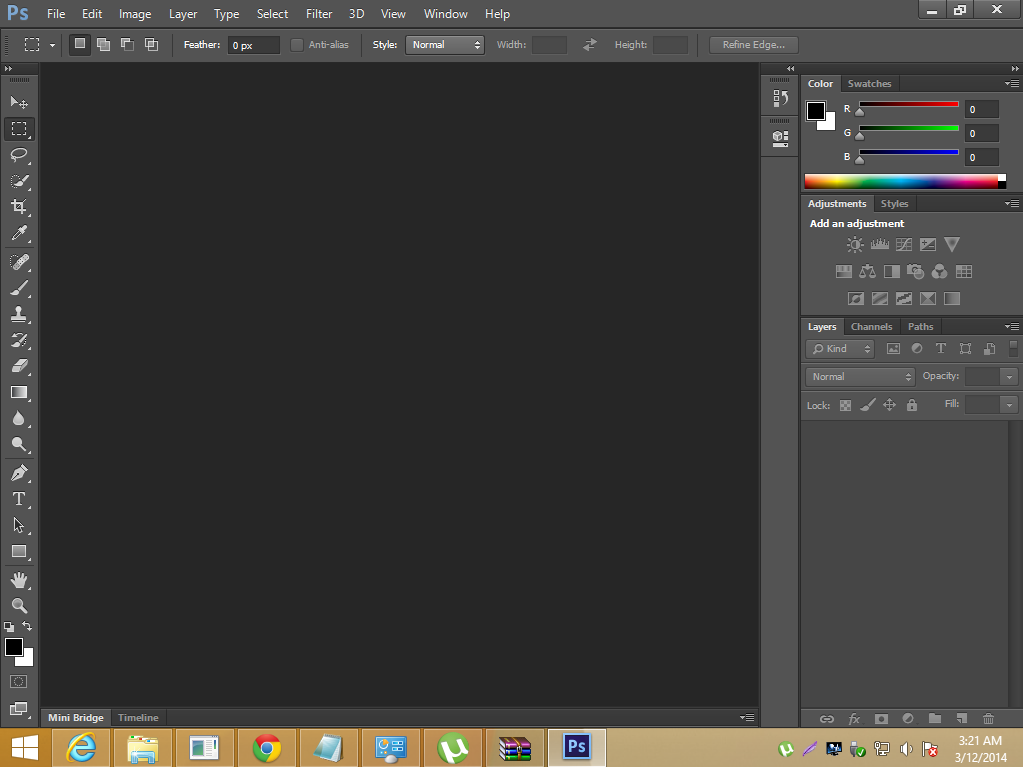 Создается новый слой.
Создается новый слой. Эта опция находится в меню Выделения – Модификация. Можем добавить эффект из арсенала фильтров CS6, к примеру солнечный блик. Он находится в меню Фильр – Рендеринг – Блик.
Эта опция находится в меню Выделения – Модификация. Можем добавить эффект из арсенала фильтров CS6, к примеру солнечный блик. Он находится в меню Фильр – Рендеринг – Блик.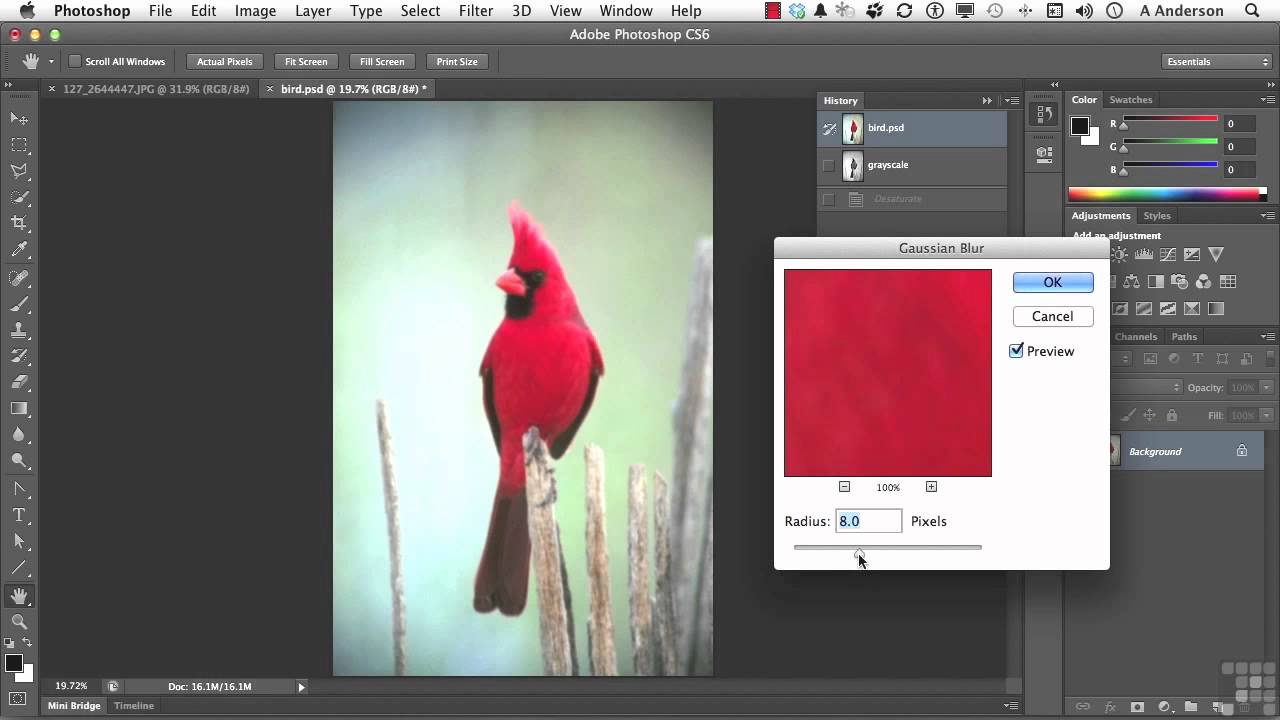 Добро пожаловать 00:02:04
Добро пожаловать 00:02:04  Ретуширование с выходными уровнями 00:03:25
Ретуширование с выходными уровнями 00:03:25 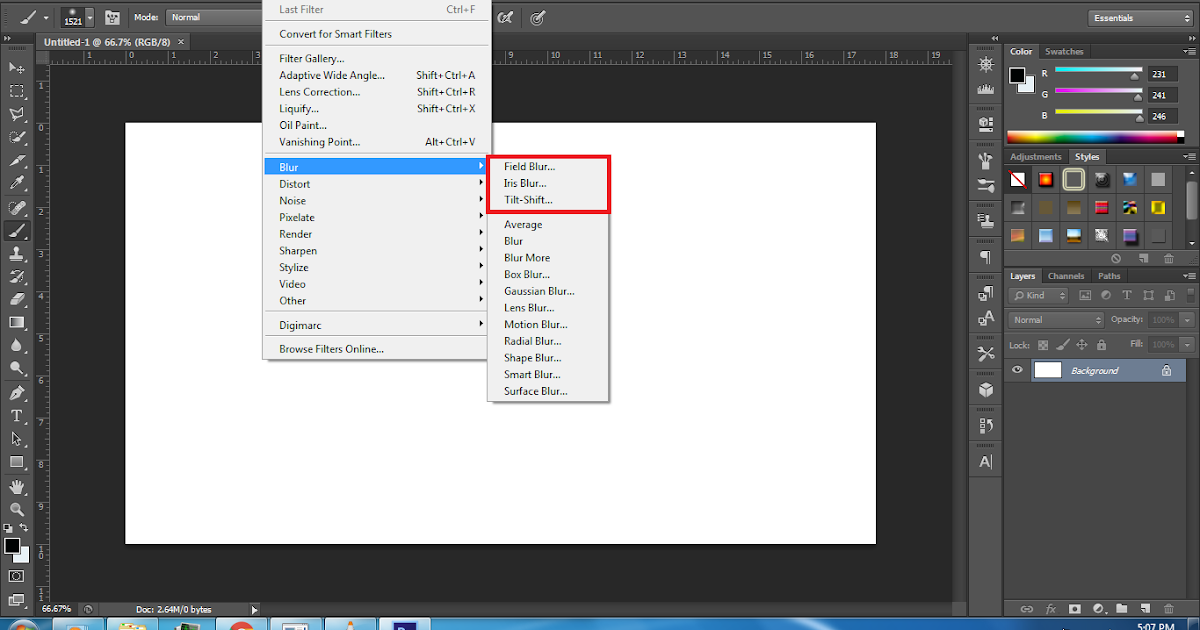 Создание и редактирование короткого текста 00:05:58
Создание и редактирование короткого текста 00:05:58 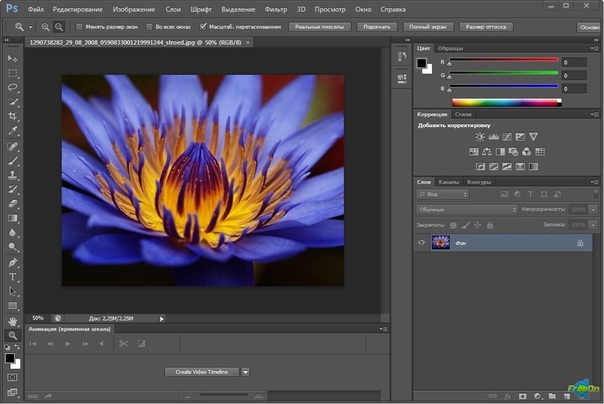 Инструменты выделения и изолирование слоев 00:04:11
Инструменты выделения и изолирование слоев 00:04:11 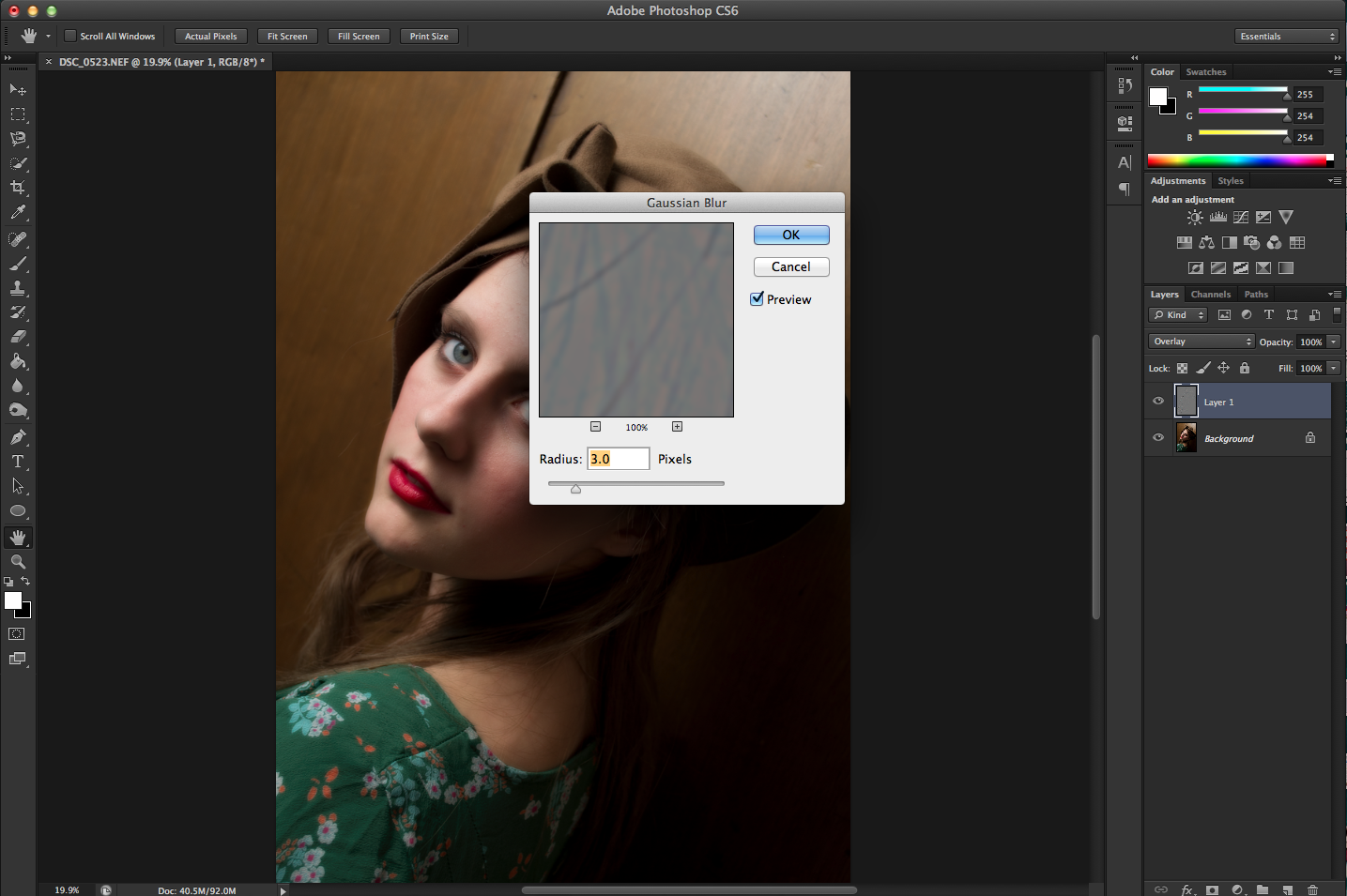 Использование нескольких эффектов на одном слое и применение эффектов к нескольким слоям 00:07:45
Использование нескольких эффектов на одном слое и применение эффектов к нескольким слоям 00:07:45  Поворот слоя при помощи режима Свободное трансформирование 00:05:22
Поворот слоя при помощи режима Свободное трансформирование 00:05:22 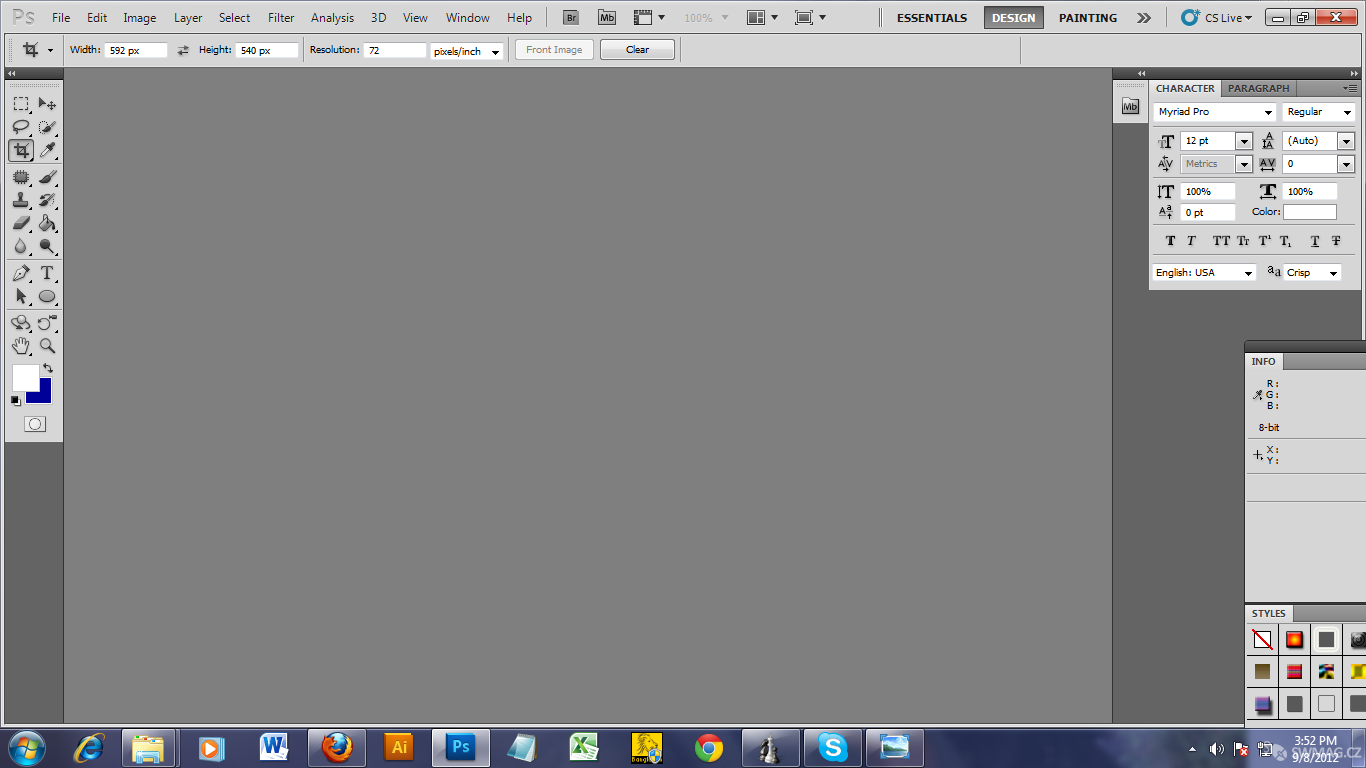 Делаем детали стройнее 00:09:42
Делаем детали стройнее 00:09:42 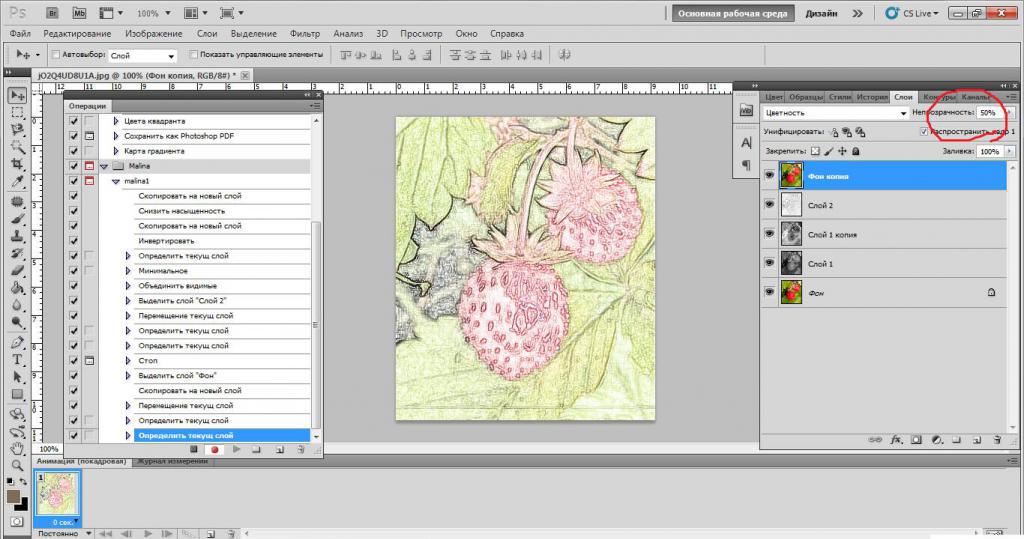 Способы печати 00:01:41
Способы печати 00:01:41  Уменьшаем разрешение картинки для сети 00:05:59
Уменьшаем разрешение картинки для сети 00:05:59  Вместе Вам гораздо проще сохранять фокус на развитие и достигать новых результатов. А новые друзья не дадут Вам снова потерять веру в себя. День ото дня Вы становитесь лучше и сильнее.
Вместе Вам гораздо проще сохранять фокус на развитие и достигать новых результатов. А новые друзья не дадут Вам снова потерять веру в себя. День ото дня Вы становитесь лучше и сильнее.
 Чтобы это сделать, сначала выберите инструмент, а затем начните нажимать на разных местах в изображении, обводя нужную вам область. Затем нажмите на отправную точку, чтобы завершить выделение или просто нажмите клавишу Еnter.
Чтобы это сделать, сначала выберите инструмент, а затем начните нажимать на разных местах в изображении, обводя нужную вам область. Затем нажмите на отправную точку, чтобы завершить выделение или просто нажмите клавишу Еnter.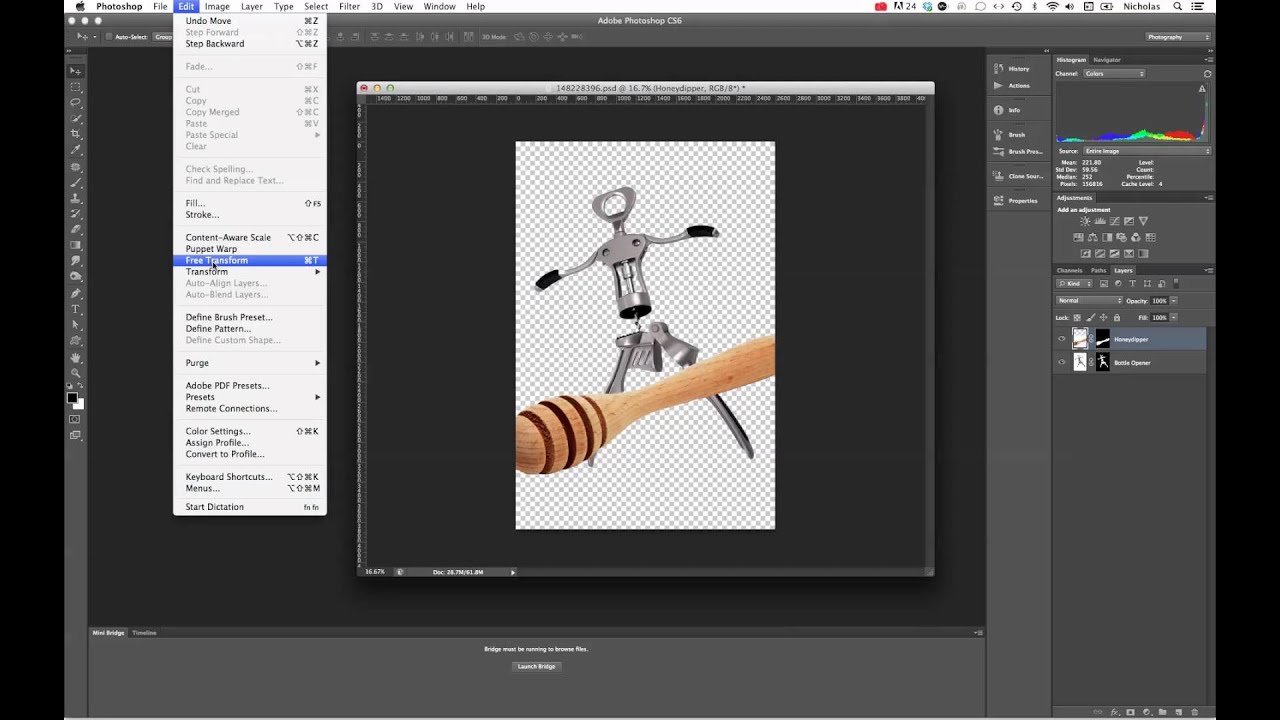 В тех местах, где вы рисовали, изображение будет становиться как в исходном виде – цветным.
В тех местах, где вы рисовали, изображение будет становиться как в исходном виде – цветным. Просто выберите инструмент и выделите область, которую нужно размыть.
Просто выберите инструмент и выделите область, которую нужно размыть.