Как открыть изображение RAW в Adobe Photoshop CS6 или CC
В первые дни у зеркальных камер был только один поддерживаемый формат изображения, называемый JPEG. Однако теперь вы можете делать снимки в формате RAW . Основное различие между файлами RAW и JPEG заключается в том, что у вас будет больше возможностей при редактировании изображения в различных фоторедакторах, таких как Photoshop , Lightroom и т. Д. С другой стороны, изображение, снятое в формате JPEG, может не иметь такого большого количества возможностей для редактирования после захвата.
В настоящее время почти все производители цифровых фотоаппаратов позволяют пользователям снимать в формате RAW, которые имеют отличительные расширения. Тем не менее, проблема в том, что Photoshop CS6 или Photoshop CC могут не открыть файл RAW, снятый с помощью цифровой зеркальной камеры. Поэтому этот учебник поможет вам открыть изображение RAW в Adobe Photoshop CS6 или CC .
Откройте изображение RAW в Adobe Photoshop CS6 или CC
Как я уже говорил ранее, разные производители имеют разные форматы изображений RAW для своих камер. Например, Nikon имеет формат .NEF , тогда как Canon имеет .CRW , .CR2 и т. д. В отличие от других форматов, таких как .PNG или .JPEG, вы не можете открыть файл изображения RAW с помощью Photoshop или Lightroom, поскольку он использует другой кодек и сжатие. Следовательно, у вас есть два решения, чтобы открыть изображение RAW в Adobe Photoshop.
- Используйте Adobe Camera RAW
- Используйте Image Converter
Откройте файл RAW с помощью Adobe Camera Raw
Это наиболее распространенный метод открытия файлов RAW в Photoshop. Однако недостатком является то, что вы не сможете получить инструмент Camera Raw для Photoshop CC, поскольку он предназначен только для CS6.
Adobe Camera Raw поддерживает огромное количество камер и форматов файлов.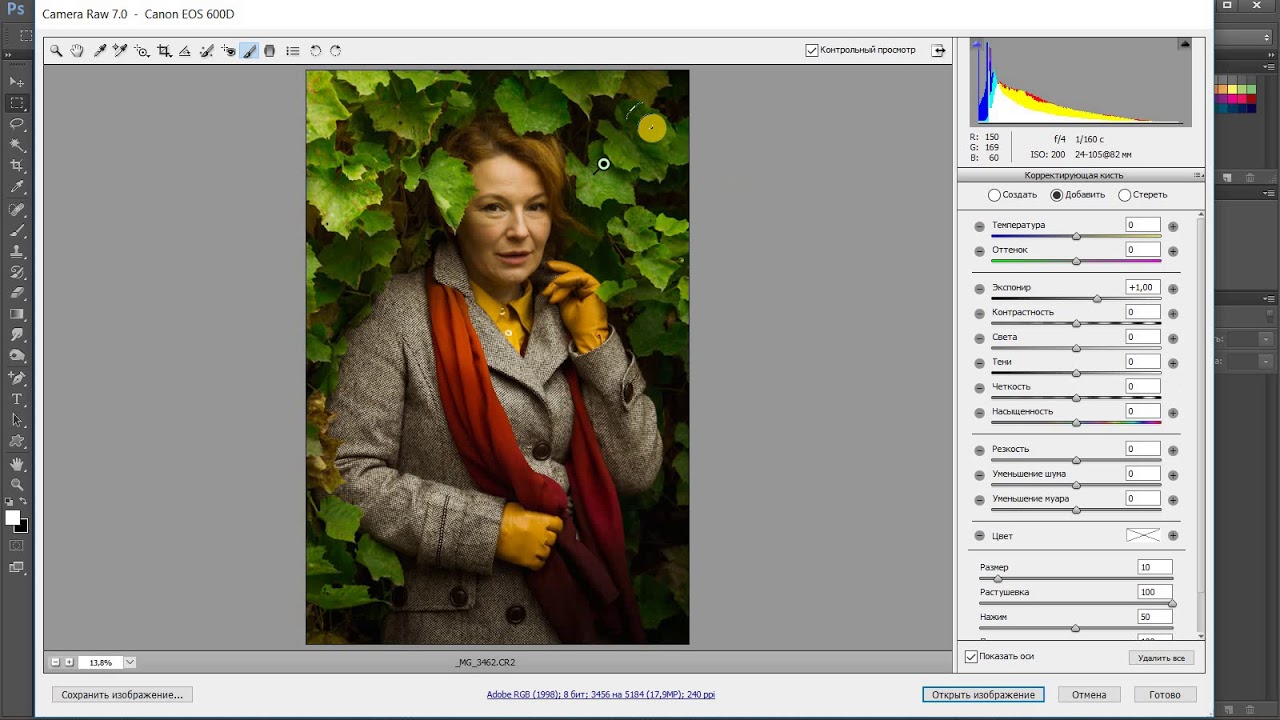 Он поддерживает DNG, CRW, CR2, ERF, RAF, GPR, 3FR, FFF, DCR, KDC, MRW, MOS, NEF и многие другие форматы файлов. Модели поддерживаемых камер были упомянуты на этой странице.
Он поддерживает DNG, CRW, CR2, ERF, RAF, GPR, 3FR, FFF, DCR, KDC, MRW, MOS, NEF и многие другие форматы файлов. Модели поддерживаемых камер были упомянуты на этой странице.
Camera Raw – это плагин Photoshop CS6, который помогает пользователям открывать любые файлы RAW в Photoshop CS6. По умолчанию Adobe Photoshop CS6 поставляется с этим плагином. Если у вас есть этот плагин, вы сможете открыть файлы.
Но если вы все еще получаете ошибку – Photoshop не может открыть этот файл , то либо у вас нет этого плагина, либо вам необходимо обновить плагин.
Перейдите на эту страницу и загрузите Adobe Camera Raw. Распакуйте архивную папку и установите файл с именем AdobePatchInstaller.ex e. Теперь вы сможете открыть изображение RAW в Adobe Photoshop CS6.
Однако проблема в том, что многие люди все еще не смогли открыть файл RAW даже после использования этого метода. Могут быть некоторые внутренние проблемы, но это произошло раньше.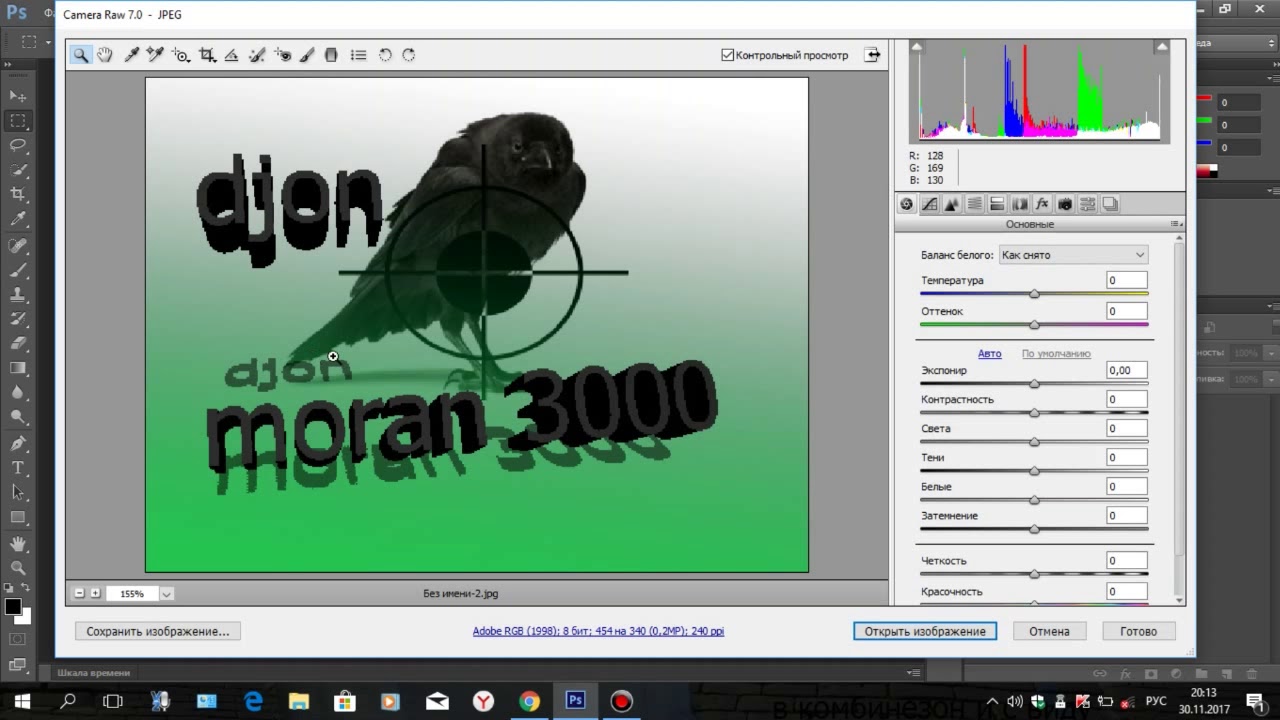
Читать : учебник по Adobe Photoshop CC для начинающих.
Используйте Image Converter для конвертации файла RAW в JPEG
Когда вы используете этот метод, вы не получите то, что предлагает файл RAW, и ваше изображение может быть сжато, и, следовательно, качество будет поставлено под угрозу. Но вы сможете открыть изображение RAW в Photoshop.
Для использования этого решения вам нужно найти формат файла RAW, который создает ваша камера. Есть много онлайн-инструментов, основанных на вашем формате файла RAW. Вы можете использовать эти конвертеры изображений для конвертации файла RAW в JPEG, и после этого вы можете открыть их в любом редакторе изображений.
Убедитесь, что вы конвертируете их в JPEG, поскольку PNG может работать не так хорошо, как JPEG для портрета или пейзажа. Даже для макросъемки JPEG будет работать лучше, чем PNG.
Дополнительные советы. Если у вас есть камера Nikon, вы также можете выбрать Capture NX-D
Если у вас есть камера Nikon, вы также можете выбрать Capture NX-D
Теперь читайте : как открыть PSD-файлы без использования Adobe Photoshop.
Как обновить camera raw для cs6
Если вам по-прежнему не удается обновить внешний модуль Camera Raw для приложений Adobe CC 2017, CC 2019 или СС 2020, используйте программу установки Camera Raw 12.0, указанную ниже.
Для приложений Adobe Creative Cloud, CC 2014 или CC 2015 вместо этого используйте программу установки Camera Raw 10.5, указанную ниже.
Загрузите соответствующий файл ниже и выполните следующие действия:
Кто из современных людей не любит фотографировать? Цифровые снимки стали практически одной из важных составляющих нашей жизни: мобильные удобные селфи, изысканные фотосессии и просто любительские кадры.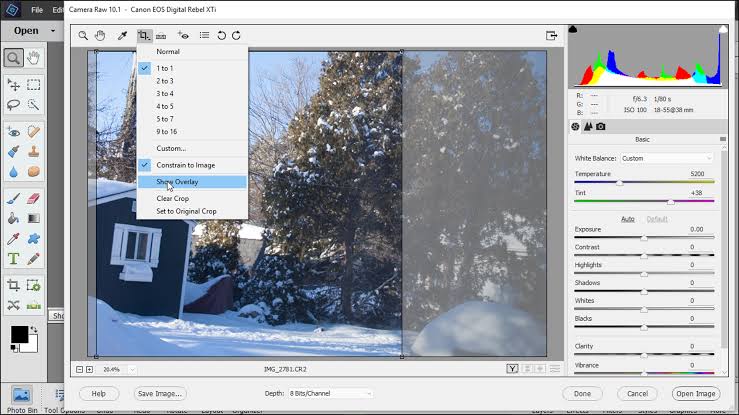
Как открыть RAW в Фотошопе задают многие любители фотографировать и корректировать картинку. Казалось бы, что может быть проще, но на самом деле, у этой проблемы есть несколько нюансов.
Для ответа на вопрос как открыть камеру Рав в Фотошопе, изначально нужно разобраться, что это вообще за формат такой и почему он нужен? «RAW» с английского языка переводится как сырой, необработанный, и в нашем случае означает формат цифровой фотографии, который содержит необработанные данные. Файлы этого формата обычно получают при использовании зеркальных цифровых камер, беззеркальных, полупрофессиональных с несменной оптикой. Обработка фотокарточки в формате Рав даёт возможность модифицировать параметры кадра: экспозицию, насыщенность, баланс белого, резкость, яркость, контрастность.
Файлы формата Рав поддерживаются большим количеством графических программ.
Почему Фотошоп не открывает RAW? На самом деле в Photoshop можно открывать фото формата рав, однако, для этого используется сразу три программы в связке – конвертер Camera RAW, утилиты Adobe Bridge, Adobe Photoshop. Эти утилиты связаны между собой и являются единым механизмом редактирования и обработки растровых картинок и снимков .
Как в Фотошопе открыть Camera RAW?
Перейдите в главное меню редактора, выберите меню «Файл» и команду «Открыть». В появившемся окошке выбираете необходимый файл Рав. Выделите его мышкой и нажмите кнопку «Открыть». Так файл откроется сразу же в конвертере. Этот способ применяется и для открытия сразу нескольких файлов.
Открытие RAW через Adobe Bridge
Как загрузить один снимок
Для открытия одного изображения в конвертере необходимо выделить фото в окне мини-изображений Adobe Bridge при помощи клика левой кнопки мыши, после использовать Ctrl+R.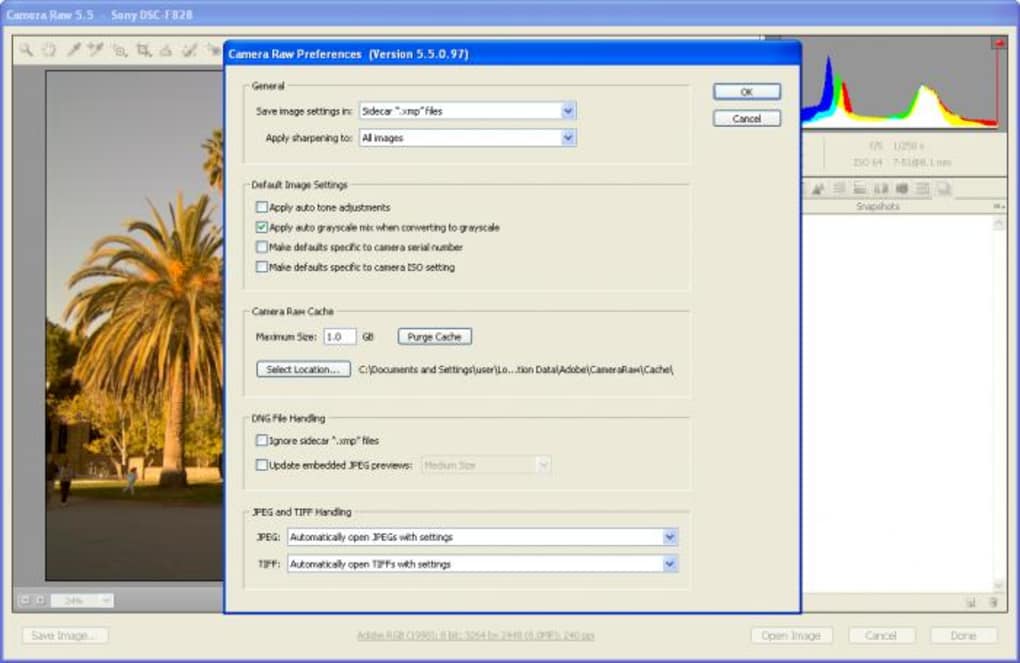 Либо кликаете на миниатюре картинки правой, из появившегося меню необходимо выбрать команду «Открыть в Camera RAW». В таком случае картинка появится в окошке конвертера, не используя Фотошоп, готовая к преобразованиям.
Либо кликаете на миниатюре картинки правой, из появившегося меню необходимо выбрать команду «Открыть в Camera RAW». В таком случае картинка появится в окошке конвертера, не используя Фотошоп, готовая к преобразованиям.
Открыв фото формата Рав, вы далее можете его редактировать и корректировать самыми различными способами, добиваясь необходимо результата.
Как загрузить несколько снимков сразу
Для загрузки нескольких изображений в Camera RAW необходимо выбрать их в окне с миниатюрами Adobe Bridge, нажав одновременно клавиши Ctrl/Shift и выделив при помощи мышки, потом нажмите Ctrl+R. После кликаете правой кнопкой, выбираете команду «Открыть в Camera RAW», можно ещё использовать нажатие иконки диафрагмы, которая находится под главным меню.
После совершения вышеописанных действий у вас в конвертере появятся все выбранные вами изображения. Их уменьшенные копии будут доступны в левой части окна, что позволяет удобно переключаться между картинками.
Как правильно закрыть фотографию после редактирования?
Чтобы правильно закрыть фото, сохранив все проделанные изменения и корректировки, нажмите на кнопку «Готово», которая располагается в нижней части окна программы. Если вы желаете сохранить снимок без сохранения редактирования в Рав-формате, то просто нужно выбрать «Отмена». В случае необходимости возвращения в Фотошоп и перенесения туда фотокарточки с сохранением всех сделанных настроек необходимо использовать команду «Открыть изображение».
Работать с файлами расширения Рав очень удобно и просто при помощи Фотошопа. Этот редактор в связке с конвертером позволяет изменять, редактировать и обрабатывать ваши фото и изображения для получения желаемого результата, делать их более яркими, насыщенными и интересными.
Camera RAW — это самый популярный плагин для Фотошопа.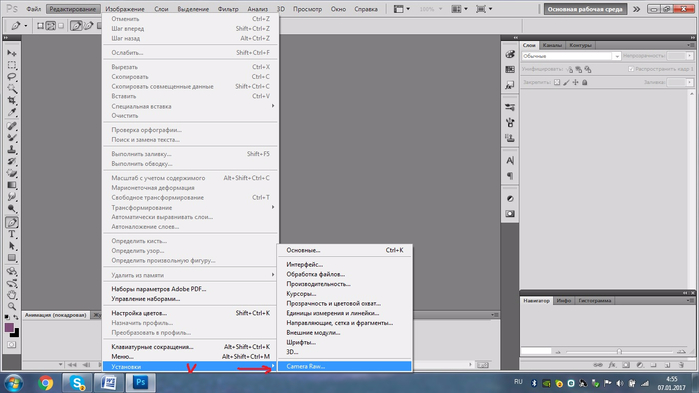 Он идет в комплекте ко многим версиям фотошопа, но часто есть необходимость его обновить, поскольку обновляется он чаще, чем сам Photoshop. Более того, если вы скачали Portable-версию Photoshop, там возможно и не будет данного плагина. Ну, как бы там ни было, я все равно подробно сейчас расскажу, как обновиться до последней версии.
Он идет в комплекте ко многим версиям фотошопа, но часто есть необходимость его обновить, поскольку обновляется он чаще, чем сам Photoshop. Более того, если вы скачали Portable-версию Photoshop, там возможно и не будет данного плагина. Ну, как бы там ни было, я все равно подробно сейчас расскажу, как обновиться до последней версии.
При этом установка пройдет копированием всего одного файла, у вас не будет вылетать ошибок, и я почти уверен, что данный способ будет рабочим для других, более поздних версий Camera RAW.
Итак, если вы рытаетесь открыть РАВ-файл и у вас выскакивает вот такая ошибка
то знайте, что плагин у вас для Фотошопа не установлен вообще.
Если у вас просто старая версия Камеры РАВ, то можно просто зайти в меню Help—>Updates. Но, тут тоже может быть незадача. Если вы используете нелицензионную версию (а кто ее сейчас использует, если только не на Западе?), то у вас может выдать следующую ошибку:
Но есть точно действенный способ, который вам поможет.
вы можете пойти на официальный сайт Adobe и попытаться скачать плагин там. Выбираем нашу версию ОС.
Итак, в этом установочном пакете содержится плагин Camera RAW. Хотя вы и не найдете файла с таким именем. Заходим внутрь архива AdobeCameraRaw-6.6-mul-AdobeUpdate.zip. Далее в папку payloads и
- если у вас 32-битная версия программы Photoshop, то в папке AdobeCameraRaw6.0All-011211024650 лежит архив Assets2_1.zip, в котором лежит файл 1003. Именно так, без расширения. Скопируйте его в папку с плагинами Фотошопа. Для CS5 это может быть путь AppPhotoshopCS5Plug-ins (что в папке, в которую вы устанавливали Фотошоп). Переименуйте его в Тотал коммандере в Camera Raw 6.6.8bi. Именно так, с расширением. Вы также можете скачать .
- если у вас 64-битная версия программы Photoshop, то для вас папка AdobeCameraRaw6.0All-x64-011211031019, в ней архив Assets2_1.zip с файлом без расширения 1002, который тоже нужно переименовать в Camera Raw 6.
 6.8bi.
6.8bi.
Все, перезагрузите Фотошоп и пользуйтесь последней версией плагина.
ВАЖНО! Этим способом можно обновить абсолютно любую версию Camera RAW . . Помните, только, что некоторый последние версии Camera RAW, будут не совместимы с более старыми версиями Photoshop.
ВНИМАНИЕ! Если у вас все же была установлена хоть какая-то версия камеры рав , то просто поместив новую версию в папку с плагинами, вы можете ничего не добиться. Это может случиться, если вы используете сборку фотошопа отличную от крякнутой лицензионной. Это так называемый «Repack» (переупаковка). Работают репаки так же как и основные программы, но в них или что-то добавлено, или что-то урезали. В этом случае стоит заглянуть в папке с плагинами в папку File Formats. Если вы и там не видете файла, в названии которого написано Camera RAW, то вам нужно сделать вот что: вы должны запустить фотошоп и попытаться открыть в нем рав-файл. Потом в папке File Formats начните по одному перемещать плагины в папку в другом месте. Тот файл, который переместить не удалось — это и есть Камера рав, только под другим именем. Закройте фотошоп, удалите этот файл (это можно будет сделать, потому что он больше не будет использоваться фотошопом), а те плагины, которые вы переместили в другую папку, верните обратно.
Тот файл, который переместить не удалось — это и есть Камера рав, только под другим именем. Закройте фотошоп, удалите этот файл (это можно будет сделать, потому что он больше не будет использоваться фотошопом), а те плагины, которые вы переместили в другую папку, верните обратно.
Вот и все. Если у вас есть вопросы, можете задавать их в комментариях.
Если вас интересует упаковочная продукция — стрейч, скотч, курьерские пакеты, полный ассортимент можете .
Adobe Camera Raw – это плагин, для добавления новых функций, которые расширяют базовые возможности Adobe Photoshop. Это расширение добавляет или улучшает функционал инструментов редактора, обеспечивая полноценную обработку картинок RAW – формата.
Установив этот модуль, вы добавляете утилиты, которые обрабатывают RAW-изображения. Adobe Camera Raw не рассчитан на неопытных пользователей, а подходит для фотографов со стажем, которые обрабатывают картинки на профессиональном уровне.
Совместимость
О функционале
Профессиональные фотографы не смогут обработать качественные фото, не используя специальный софт, который способен преобразовать «сырые» файлы в один из популярных графических форматов.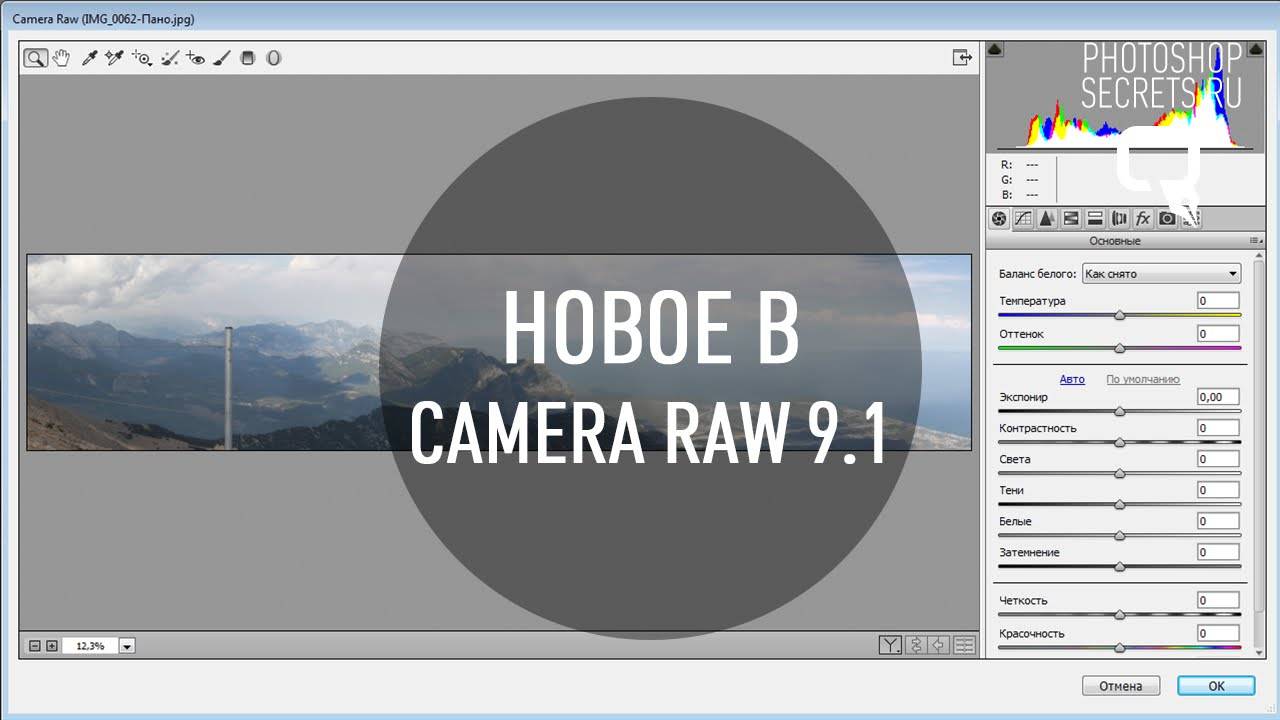 После чего вы легко отредактируете фотографии.
После чего вы легко отредактируете фотографии.
Закачайте этот модуль, вы обработаете RAW изображение, не затратив много времени. Воспользовавшись этим инструментом, вы просмотрите фото, а также измените их, отредактировав «сырые» места.
В этом плагине есть инструменты, которые позволяют удалять «цветовой» шум, заниматься обработкой масок через градиент, а также настраивать «цветовой баланс» и прочие регулировки, которые «убирают» оптические искажения.
Кроме этого, вы конвертируете изображение в RAW-формате в DNG, воспользовавшись утилитой Adobe DNG Converter. При необходимости в этом расширении вы обработаете форматы JPEG и TIFF.
Ключевые особенности
- вы закачаете плагин в бесплатном режиме;
- в этом модуле нет русского интерфейса;
- обработка изображений с камер Samsung, Canon и других;
- в расширении вы конвертируете картинку, используя DNG-конвертер;
- модуль содержит множество инструментов, которые обеспечивают обработку картинок в RAW-формате;
- это расширение встраивается в графический редактор в автоматическом режиме.

– плагин для Adobe Photoshop, Adobe Photoshop Elements и Adobe Premiere Elements, позволяющий проводить всестороннюю работу с графическими файлами в формате RAW (как известно, файлы такого формата являются как бы “цифровыми негативами”, т.к.
несут в себе наиболее полную информацию о сделанном снимке).
Плагин позволяет работать с этими файлами как с обычными, достигая при этом высоких художественных результатов, при этом поддерживает файлы RAW, созданные большинством цифровых фотоаппаратов.
Приложение включает возможность коррекции оптики. Благодаря этому фотографы могут автоматически применять профили, которые убирают геометрические дисторсии, хроматические аберрации и эффекты виньетирования. Также доступна возможность вручную трансформировать горизонтальные и вертикальные перспективы.
Обработка изображений в Camera Raw:
- Для обработки в Camera Raw изображений необработанных снимков выделите один или несколько файлов необработанных снимков в Adobe Bridge, а затем выберите пункт меню “Файл” > “Открыть в Camera Raw”, либо нажмите клавиши “Ctrl”+”R” (Windows) или “Command”+”R” (Mac OS).
 После внесения изменений в диалоговом окне “Camera Raw” нажмите кнопку “Готово”, чтобы подтвердить изменения и закрыть окно. Можно также нажать кнопку “Открыть изображение”, чтобы открыть копию откорректированного изображения в программе Photoshop.
После внесения изменений в диалоговом окне “Camera Raw” нажмите кнопку “Готово”, чтобы подтвердить изменения и закрыть окно. Можно также нажать кнопку “Открыть изображение”, чтобы открыть копию откорректированного изображения в программе Photoshop. - Для обработки в Camera Raw изображений JPEG или TIFF выберите один или несколько файлов JPEG или TIFF в Adobe Bridge, а затем выберите пункт меню “Файл” > “Открыть в Camera Raw”, либо нажмите клавиши “Ctrl”+”R” (Windows) или “Command”+”R” (Mac OS). После внесения изменений в диалоговом окне “Camera Raw” нажмите кнопку “Готово”, чтобы подтвердить изменения и закрыть окно. В разделе “Обработка JPEG и TIFF” окна “Установки Camera Raw” можно задать автоматическое открытие в Camera Raw изображений формата JPEG или TIFF с настройками Camera Raw.
- Для импорта изображений необработанных снимков в Photoshop выделите один или несколько файлов необработанных снимков в программе Adobe Bridge, затем выберите пункт меню “Файл” > “Открыть с помощью” > “Adobe Photoshop” (можно также выбрать “Файл” > “Открыть” в приложении Photoshop и найти нужные файлы необработанных снимков).

- По завершении корректировки в диалоговом окне “Camera Raw” нажмите кнопку “Открыть изображение”, чтобы подтвердить изменения и открыть копию скорректированного изображения в приложении Photoshop. Щелкните “Открыть изображение”, удерживая клавишу “Shift”, чтобы открыть изображение в Photoshop как смарт-объект. Чтобы задать настройки Camera Raw, в любой момент дважды щелкните левой кнопкой мыши слой смарт-объекта, который содержит файл необработанного снимка.
Adobe Camera Raw – plug-in for Adobe Photoshop, Adobe Photoshop Elements and Adobe Premiere Elements, allowing to carry out comprehensive work with graphics files in a format RAW (as we know, this file format is a kind of “digital negatives” because carry more full details of the picture just taken). The plugin allows you to Adobe Camera Raw to work with these files as normal, while achieving high artistic results with the Adobe Camera Raw supports files RAW, by most digital cameras.
The application includes the possibility of correcting optics.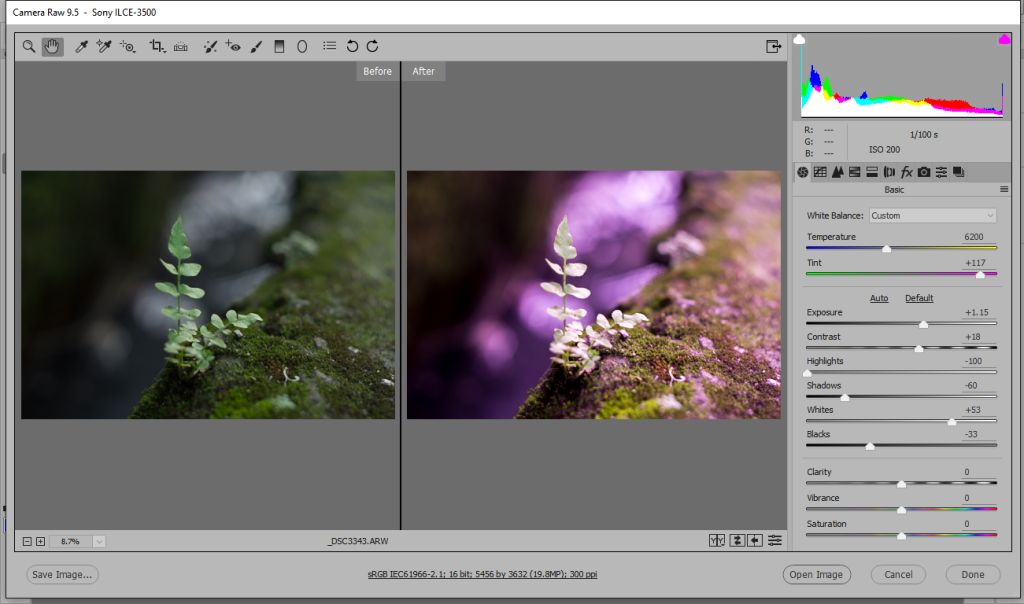 Because of this, photographers can automatically apply profileswho clean geometric distortion, chromatic aberration, and vignetting. Also available is the ability to manually transform the horizontal and vertical perspectives.
Because of this, photographers can automatically apply profileswho clean geometric distortion, chromatic aberration, and vignetting. Also available is the ability to manually transform the horizontal and vertical perspectives.
Видео Adobe Camera Raw:
Что нового в этой версии: [ полный список изменений ]
Camera Raw 9.4 is now available through the update mechanism in Photoshop CC and the Creative Cloud application. As mentioned in an update to our camera support policy here, Camera Raw 9.4 is only available in Photoshop CC or later. Customers using older versions of Photoshop can utilize the DNG Co.
Поддержите сайт, нажмите на кнопку.
Изменения в версии 8.5 RC 1
Modify Graduated and Radial Filter masks with a brush:
After adding or selecting a Graduated or Radial Filter instance, click the new «Brush» mode (next to existing «New» and «Edit» mode buttons) to reveal brush controls that allow you to modify the selected mask.
Use the «Brush +» and «Brush -» icon buttons in the brush controls pane to add to or erase from the selected mask.
Press the «Clear» button to remove all brush modifications from the currently selected mask.
When a Graduated or Radial Filter instance is selected, Shift-K can be used to enter and leave brush modification mode.
Mask visualization is now available for the Graduated and Radial Filters. Use the Mask checkbox at the bottom of the Local Corrections pane or press «Y» to toggle the mask overlay.
Added new Per-Panel Preview default toggle:
If the current panel»s settings are not the ACR defaults, clicking the new Per-panel Toggle Button will reset the panel to the ACR defaults.
Clicking the button again will restore the previous settings.
This is a standalone feature, separate from the new Preview controls
The changes are applied to the main view; if you have both the Before and After panes visible, changes will appear in the After pane.
Bug Fixes:
Fixed issue with Fujifilm X-T1 raw images appearing too bright at high ISO settings when using Dynamic Range 200% and 400%. Unfortunately, this fix may affect the appearance of existing images captured with this combination of settings. It is recommended that you (1) purge the Camera Raw cache via the Camera Raw Preferences dialog, and (2) review images shot at ISO settings higher than 1600 for unexpected brightness changes.
Unfortunately, this fix may affect the appearance of existing images captured with this combination of settings. It is recommended that you (1) purge the Camera Raw cache via the Camera Raw Preferences dialog, and (2) review images shot at ISO settings higher than 1600 for unexpected brightness changes.
Fixed image quality issue (noisy result) when applying spot healing to floating-point (HDR) images.
Fixed issue with reading lossless compressed Nikon raw files (NEF files) from the camera models listed below. Previously, some images could be read but would appear as random noise, whereas attempting to open others would result in an error dialog. You will need to purge your Camera Raw cache via the Camera Raw Preferences dialog.
Nikon D1
Nikon D1H
Nikon D1X
Nikon D2H
Nikon D2Hs
Nikon D2X
Nikon D2Xs
Nikon D100
Nikon D200
New Camera Support:
Canon PowerShot G1 X Mark II
Fuji FinePix S1
Nikon 1 J4
Nikon 1 V3
Olympus OM-D E-M10
Panasonic LUMIX DMC-Gh5 (preliminary support)
New Lens Profile Support:
Sigma 50mm F1. 4 DG HSM A014 – Canon
4 DG HSM A014 – Canon
Sigma 18-200mm F3.5-6.3 DC MACRO OS HSM C014 – Canon
Tamron 16-300mm F3.5-6.3 DiII VC PZD MACRO B016E – Canon
Fujifilm Tele Conversion Lens TCL-X100 – Fuji
Nikon 1 NIKKOR VR 10-30mm f3.5-5.6 PD-ZOOM – Nikon
Nikon AF-S DX NIKKOR 18-300mm f/3.5-6.3G ED VR – Nikon
Sigma 50mm F1.4 DG HSM A014 – Nikon
Sigma 18-200mm F3.5-6.3 DC MACRO OS HSM C014 – Nikon
Tamron 16-300mm F3.5-6.3 DiII VC PZD MACRO B016N – Nikon
Tamron SP 150-600mm F5-6.3 Di VC USD A011N – Nikon
Sigma 30mm F1.4 DC HSM A013 – Pentax
Sigma 50mm F1.4 DG HSM A014 – Sigma
Sigma 18-200mm F3.5-6.3 DC MACRO OS HSM C014 – Sigma
Sigma 30mm F1.4 DC HSM A013 – Sony Alpha
Наверняка, те кто пытался установить утилиту Adobe Camera Raw на компьютер, работающий под Windows 7, получали такое или похожее сообщение: обновление неприменимо, установка невозможна и прочее, в том же духе.
Способ решения проблемы проще, чем может показаться. Однако, автор этих строк потратил почти два часа, пока нашёл нужную информацию.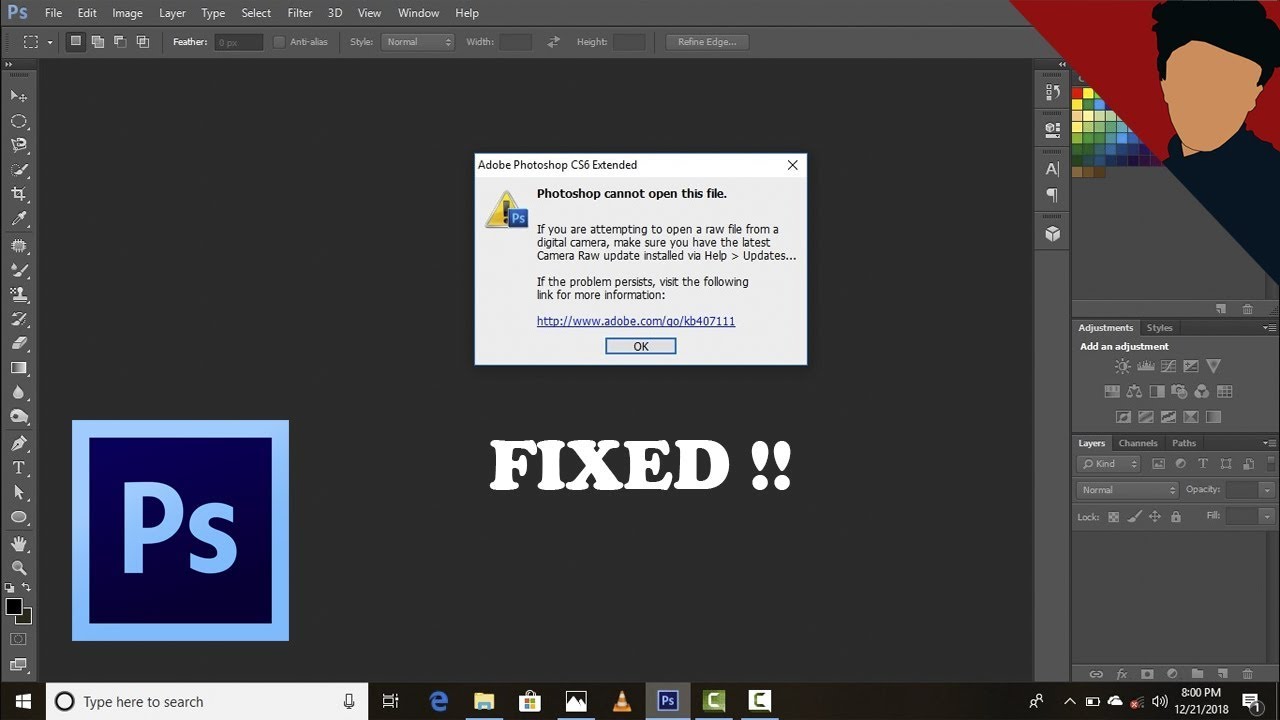 Поэтому, запишем универсальный рецепт здесь, чтобы навсегда был под рукой.
Поэтому, запишем универсальный рецепт здесь, чтобы навсегда был под рукой.
Сразу же предупреждение для новичков фотодела: ничего «взламывать» не нужно, не ищите серийных номеров, кейгенов и прочей чепухи. Утилита Adobe Camera Raw совершенно бесплатна и скачивается с официального сайта производителя. Без ограничений и регистрации.
После того, как вы получите сообщение обновление неприменимо, не надо переустанавливать систему. И прочие адобовские продукты, например, Ридер, никак не мешают. Не спешите их деинсталлировать. Ваш совершенно новый фотоаппарат (типа Canon 650D) здесь тоже не при делах, его драйвера не конфликтуют с якобы устаревшими продуктами от Adobe. И все остальные гипотезы, найденные в интернете, – ерунда. Не тратьте время.
Перед установкой Adobe Camera Raw нужно:
1. завершить (закрыть) все программы, кроме, разумеется, Проводника Виндовс;
2. вручную очистить директорию (папку) по адресу UsersAppDataLocalAdobeAAMUpdater
Оказывается, «баг» этот вполне безобиден, но лишь в том случае, если вы владеете техническим английским и пользуетесь англоязычными поисковыми системами. Достаточно даже одного сайта Adobe, где решение изложено ещё в июне 2010 года.
Достаточно даже одного сайта Adobe, где решение изложено ещё в июне 2010 года.
Для русскоязычного пользователя всё немного сложнее. Надеюсь, эта публикация окажется полезной и мои коллеги сберегут время, которого всем нам так не хватает.
Материалы по теме:
☛ В темные времена вопрос о смысле не стоит
Ваш девиз «Вас всех нашли в крысиной норе, а меня купили в игрушечном магазине» – откуда эта цитата? – Это не цитата, это просто.
☛ Что с ними стало – галереи, журналы, сайты, проекты
Время от времени мне приходится удалять из архивных публикаций «битые» линки – это ссылки, которые ведут на несуществующие страницы. С некоторыми из них связаны.
Camera RAW — это самый популярный плагин для Фотошопа. Он идет в комплекте ко многим версиям фотошопа, но часто есть необходимость его обновить, поскольку обновляется он чаще, чем сам Photoshop. Более того, если вы скачали Portable-версию Photoshop, там возможно и не будет данного плагина. Ну, как бы там ни было, я все равно подробно сейчас расскажу, как обновиться до последней версии.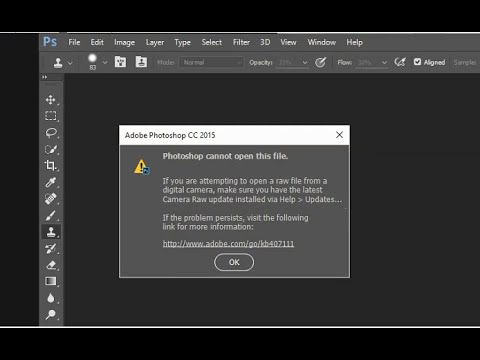
При этом установка пройдет копированием всего одного файла, у вас не будет вылетать ошибок, и я почти уверен, что данный способ будет рабочим для других, более поздних версий Camera RAW.
Итак, если вы рытаетесь открыть РАВ-файл и у вас выскакивает вот такая ошибка
то знайте, что плагин у вас для Фотошопа не установлен вообще.
Если у вас просто старая версия Камеры РАВ, то можно просто зайти в меню Help—>Updates. Но, тут тоже может быть незадача. Если вы используете нелицензионную версию (а кто ее сейчас использует, если только не на Западе?), то у вас может выдать следующую ошибку:
Но есть точно действенный способ, который вам поможет.
вы можете пойти на официальный сайт Adobe и попытаться скачать плагин там. Выбираем нашу версию ОС.
Итак, в этом установочном пакете содержится плагин Camera RAW. Хотя вы и не найдете файла с таким именем. Заходим внутрь архива AdobeCameraRaw-6.6-mul-AdobeUpdate.zip. Далее в папку payloads и
- если у вас 32-битная версия программы Photoshop, то в папке AdobeCameraRaw6.
 0All-011211024650 лежит архив Assets2_1.zip, в котором лежит файл 1003. Именно так, без расширения. Скопируйте его в папку с плагинами Фотошопа. Для CS5 это может быть путь AppPhotoshopCS5Plug-ins (что в папке, в которую вы устанавливали Фотошоп). Переименуйте его в Тотал коммандере в Camera Raw 6.6.8bi. Именно так, с расширением. Вы также можете скачать .
0All-011211024650 лежит архив Assets2_1.zip, в котором лежит файл 1003. Именно так, без расширения. Скопируйте его в папку с плагинами Фотошопа. Для CS5 это может быть путь AppPhotoshopCS5Plug-ins (что в папке, в которую вы устанавливали Фотошоп). Переименуйте его в Тотал коммандере в Camera Raw 6.6.8bi. Именно так, с расширением. Вы также можете скачать . - если у вас 64-битная версия программы Photoshop, то для вас папка AdobeCameraRaw6.0All-x64-011211031019, в ней архив Assets2_1.zip с файлом без расширения 1002, который тоже нужно переименовать в Camera Raw 6.6.8bi.
Все, перезагрузите Фотошоп и пользуйтесь последней версией плагина.
ВАЖНО! Этим способом можно обновить абсолютно любую версию Camera RAW . . Помните, только, что некоторый последние версии Camera RAW, будут не совместимы с более старыми версиями Photoshop.
ВНИМАНИЕ! Если у вас все же была установлена хоть какая-то версия камеры рав , то просто поместив новую версию в папку с плагинами, вы можете ничего не добиться. Это может случиться, если вы используете сборку фотошопа отличную от крякнутой лицензионной. Это так называемый «Repack» (переупаковка). Работают репаки так же как и основные программы, но в них или что-то добавлено, или что-то урезали. В этом случае стоит заглянуть в папке с плагинами в папку File Formats. Если вы и там не видете файла, в названии которого написано Camera RAW, то вам нужно сделать вот что: вы должны запустить фотошоп и попытаться открыть в нем рав-файл. Потом в папке File Formats начните по одному перемещать плагины в папку в другом месте. Тот файл, который переместить не удалось — это и есть Камера рав, только под другим именем. Закройте фотошоп, удалите этот файл (это можно будет сделать, потому что он больше не будет использоваться фотошопом), а те плагины, которые вы переместили в другую папку, верните обратно.
Это может случиться, если вы используете сборку фотошопа отличную от крякнутой лицензионной. Это так называемый «Repack» (переупаковка). Работают репаки так же как и основные программы, но в них или что-то добавлено, или что-то урезали. В этом случае стоит заглянуть в папке с плагинами в папку File Formats. Если вы и там не видете файла, в названии которого написано Camera RAW, то вам нужно сделать вот что: вы должны запустить фотошоп и попытаться открыть в нем рав-файл. Потом в папке File Formats начните по одному перемещать плагины в папку в другом месте. Тот файл, который переместить не удалось — это и есть Камера рав, только под другим именем. Закройте фотошоп, удалите этот файл (это можно будет сделать, потому что он больше не будет использоваться фотошопом), а те плагины, которые вы переместили в другую папку, верните обратно.
Вот и все. Если у вас есть вопросы, можете задавать их в комментариях.
Если вас интересует упаковочная продукция — стрейч, скотч, курьерские пакеты, полный ассортимент можете .
С обновлением появилось шесть новых профилей для изображений в формате RAW и более 40 творческих профилей, которые работают как фотофильтры.
Компания Adobe анонсировала “большое обновление” для “Профилей камеры” в своих продуктах. Теперь они называются просто “Профили” и управляются несколько иначе. В Lightroom Classic и Adobe Camera Raw профили “переехали” из панели “Калибровка камеры” в панель “Основные”. Также раздел “Профили” теперь появился и в Lightroom CC — найти его можно в верхней части панели редактирования.
Вот что пишет сама Adobe о профилях и их задачах:
“В сфере фотографии и цифровых изображений термин “профиль” может означать много разных вещей. Есть цветовые профили, профили экрана, профили принтера, рабочие профили и так далее. В Adobe Camera Raw и Lightroom профиль используется для конвертации “сырой” информации из камеры в изображение, с цветами и тонами.
Для фотографов, которые снимают в RAW, мы создали профили практически для всех моделей камер (а формат DNG позволяет производителям камер делать собственные профили).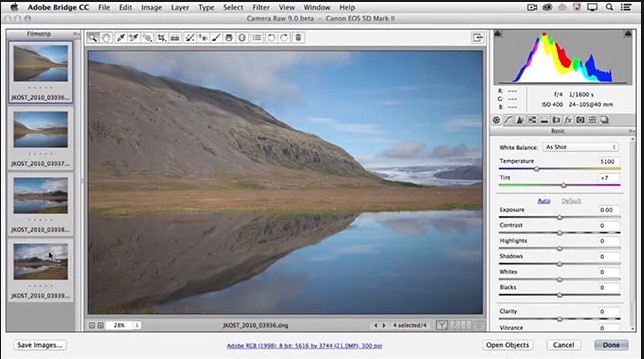 Для наших профилей мы используем серьезный научный подход и учитываем цвета фильтров на матрицах, чувствительность самих матриц, их характеристики при разном освещении и разных значениях ISO.
Для наших профилей мы используем серьезный научный подход и учитываем цвета фильтров на матрицах, чувствительность самих матриц, их характеристики при разном освещении и разных значениях ISO.
Для фотографов, которые снимают в других форматах (таких как JPEG и TIFF) профиль для создания изображения не требуется, потому что перевод цифровых данных в картинку уже выполнен (либо в другом редакторе RAW, либо в самой камере). Однако профили могут использоваться и здесь, для творческих целей — чтобы изменить вид и “ощущение” фотографии.
6 новых профилей Raw
Обновление добавляет шесть совершенно новых профилей для фотографий в формате RAW. Помимо испытанного временем профиля Adobe Standard, теперь доступны Adobe Color, Adobe Monochrome, Adobe Portrait, Adobe Landscape, Adobe Neutral и Adobe Vivid.
Новые профили придают снимку “стандартный” облик, вне зависимости от того, на какую камеру он был снят.
“Это может быть исключительно полезно при переходе с одной камеры на другую. Вам не придется долго разбираться, как привести свои новые фотографии к вашему фирменному стилю. Также это может пригодиться, если вы используете несколько разных камер во время одной фотосессии — не придется беспокоиться, что одни фото выглядят так, а другие — совсем иначе”, — поясняют в Adobe.
Вам не придется долго разбираться, как привести свои новые фотографии к вашему фирменному стилю. Также это может пригодиться, если вы используете несколько разных камер во время одной фотосессии — не придется беспокоиться, что одни фото выглядят так, а другие — совсем иначе”, — поясняют в Adobe.
Кроме того, теперь профиль по умолчанию для отображения снимков в RAW — не Adobe Standard, а Adobe Color.
“Профиль Adobe Color был разработан с тем, чтобы значительно улучшить вид и отображение теплых тонов. Это, в свою очередь, улучшит переходы между определенными диапазонами цвета и немного увеличит начальный контраст ваших фотографий”, — говорят в Adobe. — “Поскольку теперь Adobe Color — это новый профиль по умолчанию (но только для снимков, импортированных после обновления), он был создан для работы с самым широким диапазоном изображений; так, чтобы фото, вне зависимости от объекта съемки, выглядело отлично”.
Более 40 новых творческих профилей
Помимо новых профилей для изображений в формате RAW, появился также целый ряд новых творческих профилей, разделенных на четыре группы: Artistic, Black & White, Modern и Vintage.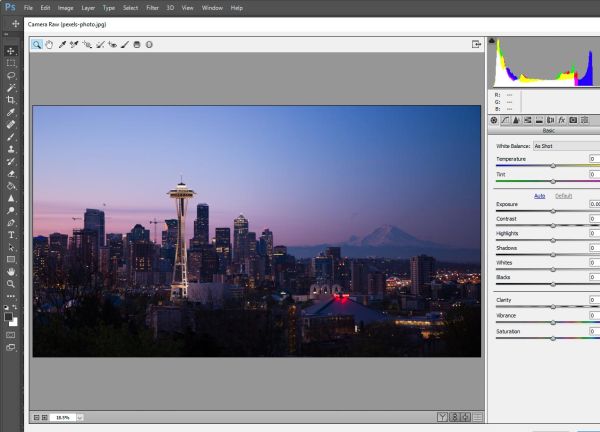 Они действуют как фотофильтры, которые можно применять к любой фотографии, вне зависимости от формата.
Они действуют как фотофильтры, которые можно применять к любой фотографии, вне зависимости от формата.
В творческом профиле можно подключить таблицу LUT, для обеспечения большего контроля и точности, чем дают стандартные инструменты Lightroom: LUT используют фотографы и видеографы для профессиональной цветокоррекции.
Как открыть камеру raw в фотошопе cs6
Автор: Галина. Дата публикации: 16 мая 2017 . Категория: Обработка фотографий в фотошопе.
В этом уроке вы узнаете о трёх способах как открывать фотографии в формате jpeg в Camera Raw в фотошопе .
Для урока в целях наглядности использовалась фотография девочки, которую я отредактировала в Camera Raw :
Итак, приступим к уроку. Первый способ для открытия фотографии в формате jpeg в Camera Raw заключается в использовании приложения Mini Bridge . Если у вас фотошоп версии CS6 или CS5 , то для того, чтобы открыть приложение Mini Bridge вам нужно выполнить следующую команду: Окно-Расширение- Mini Bridge :
В результате, у вас откроется окно приложения Mini Bridge , где нужно найти папку, в которой находится фотография с девочкой и затем щёлкнуть по фотографии правой кнопкой мышки и выбрать в выпадающем окне опцию : Открыть с помощью — Camera Raw:
В результате фотография откроется в окне приложения Camera Raw :
Здесь мы можем править фотографию, но нужно иметь виду, что файл в формате jpeg имеет намного меньше информации, чем Raw-файл и, в результате, при небольших воздействиях на регуляторы мы получаем большой отклик на изображении, чем, когда мы работаем с Raw-файлами и, естественно, отсечка информации при работе с jpeg-файлом будет происходить гораздо быстрее.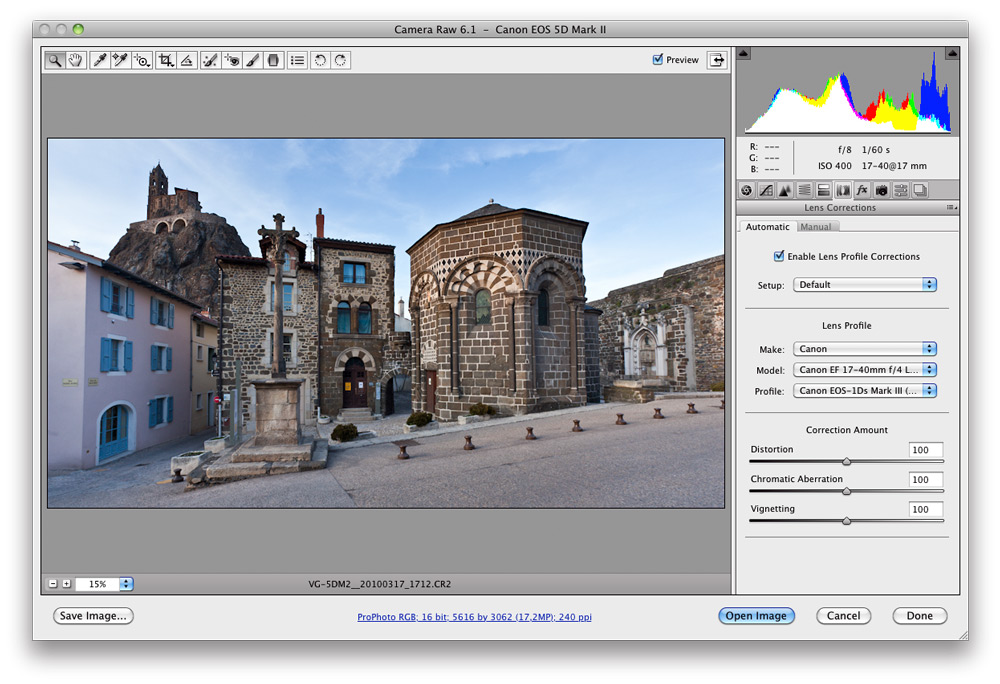
К примеру, если я чуть-чуть увеличиваю величину параметра Экспонирование , то на фотографии появляется область красного цвета, которая предупреждает о потере информации в свете:
Фотография требует доработки и поэтому, чтобы улучшить изображение я выставляю следующие значения параметров в закладке Основные :
Следующий способ открытия jpeg -фотографии в приложении Camera Raw осуществляется через интерфейс программы фотошоп для версий CS6 , CS5 , CS3 . Для этого нужно перейти в меню Файл и выполнить команду Файл-Открыть как . В результате, появится диалоговое окно, в котором нужно найти нашу фотографию:
Далее в нижней строке диалогового окна « Открыть как » нажимаем на треугольничек и в выпадающем меню выбираем расширение « Camera Raw »:
Затем нажимаем на кнопку Открыть и изображение откроется в интерфейсе Camera Raw , где так же нужно будет отредактировать фотографию:
И третий способ применяется в фотошоп версии СС , где доступен фильтр Camera Raw , который позволяет работать непосредственно со слоями.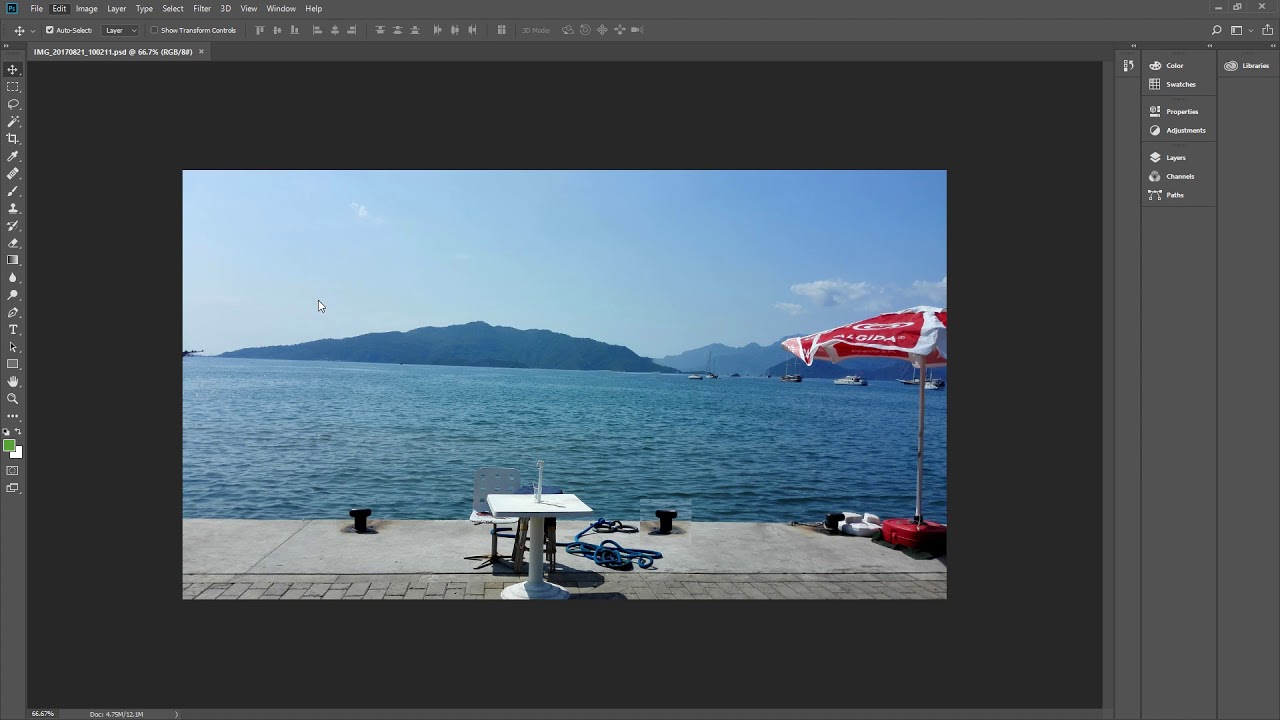 То есть, мы открываем jpeg-файл просто в фотошопе, затем создаём копию слоя CTRL+J и уже к этой копии применяем фильтр Camera Raw . Я использовала для коррекции три закладки фильтра Camera Raw . Скрины с настройками вы можете видеть ниже:
То есть, мы открываем jpeg-файл просто в фотошопе, затем создаём копию слоя CTRL+J и уже к этой копии применяем фильтр Camera Raw . Я использовала для коррекции три закладки фильтра Camera Raw . Скрины с настройками вы можете видеть ниже:
В закладке Основные добавим Света и Контрастности :
В закладке Тоновая кривая добавим Свет и усилим Тени :
В закладке Регулировка резкости увеличим резкость изображения:
На этом урок Как открыть jpeg в Camera Raw окончен.
Автор: Галина Соколова
Скачать урок в формате PDF:
Чтобы получить интересные уроки на свой адрес, введите свои данные в форму подписки ниже:
На этой странице
Сведения о файлах необработанных снимков
Файл необработанного снимка содержит необработанные, несжатые данные изображения в градациях серого, полученные с фотосенсора цифровой камеры, наряду с информацией о том, как была произведена съемка изображения (метаданные). Программа Photoshop® Camera Raw интерпретирует файл необработанного снимка на основе информации о камере и метаданных изображения для последующего выполнения операций по формированию и обработке цветного изображения.
Программа Photoshop® Camera Raw интерпретирует файл необработанного снимка на основе информации о камере и метаданных изображения для последующего выполнения операций по формированию и обработке цветного изображения.
Можно рассматривать файл необработанного снимка как фотонегатив. Такой файл в любое время может быть повторно обработан для достижения требуемых результатов путем изменения таких параметров, как баланс белого, диапазон тонов, контраст, насыщенность цвета и резкость. При корректировке изображения необработанного снимка исходные данные снимка остаются неизменными. Корректировки сохраняются в виде метаданных в прилагаемом сопроводительном файле, базе данных или самом файле (в случае применения формата DNG).
Когда производится съемка с получением файлов JPEG, камера автоматически обрабатывает файл JPEG для улучшения качества и сжатия изображения. Однако в этом случае управлять ходом обработки изображения практически невозможно. Съемка камерой изображений в виде необработанных снимков позволяет получить больший контроль над изображением по сравнению со съемкой в формате JPEG, поскольку при использовании необработанных снимков можно не ограничиваться той обработкой, которая выполняется камерой. Хотя изображения формата JPEG и TIFF можно отредактировать в Camera Raw, но при этом выполняется редактирование пикселей, которые уже обработаны камерой. Файлы необработанных снимков всегда содержат исходные, необработанные пиксели данных, полученные с камеры.
Хотя изображения формата JPEG и TIFF можно отредактировать в Camera Raw, но при этом выполняется редактирование пикселей, которые уже обработаны камерой. Файлы необработанных снимков всегда содержат исходные, необработанные пиксели данных, полученные с камеры.
Для съемки с получением изображений в виде необработанных снимков необходимо произвести настройку камеры для сохранения файлов в формате необработанного снимка камеры.
Формат Photoshop Raw (.raw) является форматом файла, предназначенным для передачи изображений между приложениями и компьютерными платформами. Не следует путать формат Photoshop Raw с форматом файла Camera Raw. Расширения файлов Camera Raw различаются в зависимости от производителя камеры.
Цифровые камеры снимают и сохраняют данные необработанного снимка с линейной кривой относительной спектральной чувствительности (гамма равна 1,0). С другой стороны, фотопленка и человеческий глаз характеризуются нелинейной, логарифмической спектральной чувствительностью к свету (гамма больше 2). Не прошедшее обработку изображение в виде необработанного снимка, просматриваемое как изображение в градациях серого, может показаться очень темным, поскольку то, что представляется фотосенсору и компьютеру вдвое более ярким, не кажется таковым человеческому глазу.
Не прошедшее обработку изображение в виде необработанного снимка, просматриваемое как изображение в градациях серого, может показаться очень темным, поскольку то, что представляется фотосенсору и компьютеру вдвое более ярким, не кажется таковым человеческому глазу.
Список поддерживаемых камер и дополнительную информацию о Camera Raw см. в документе Поддержка необработанных снимков с цифровых фотокамер.
Список камер и поддерживаемых версий Camera Raw см. в разделе Камеры, поддерживаемые в Camera Raw.
Сведения об Adobe Camera Raw
Camera Raw встроен в Adobe After Effects® и Adobe Photoshop в качестве плагина. Camera Raw также расширяет функциональные возможности Adobe Bridge. Camera Raw дает возможность использовать каждое из этих приложений для импорта и работы с файлами необработанных снимков. Camera Raw можно также применять для работы с файлами TIFF и JPEG.
Camera Raw поддерживает изображения с разрешением до 65 000 пикселей (в длину или ширину) и размером до 512 мегапикселей. Camera Raw преобразует изображения палитры CMYK в формат RGB при их открытии. Список поддерживаемых камер см. в разделе Поддержка файлов необработанных цифровых фотоснимков.
Camera Raw преобразует изображения палитры CMYK в формат RGB при их открытии. Список поддерживаемых камер см. в разделе Поддержка файлов необработанных цифровых фотоснимков.
Для открытия файлов в диалоговом окне «Camera Raw» Adobe Br >After Effects . Если же Photoshop и After Effects не установлены, предварительный просмотр изображений и их метаданных все же возможен в Adobe Bridge. Если с определенным типом файла изображения связано другое приложение, то файл можно открыть в этом приложении непосредственно из Adobe Bridge.
Программа Adobe Bridge дает возможность применять, копировать и удалять настройки изображений, а также выводить изображения предварительного просмотра и метаданные, относящиеся к файлам необработанных снимков, не открывая эти файлы в диалоговом окне «Camera Raw». Изображение предварительного просмотра в программе Adobe Bridge — это изображение JPEG, созданное с использованием текущих настроек изображения. Такие изображения следует отличать от необработанных данных камеры, которые выглядят как очень темное изображение в градациях серого.
Примечание. Значок предостережения , отображаемый на миниатюрах и изображениях предварительного просмотра в диалоговом окне «Camera Raw», указывает, что они созданы на основе изображений необработанных снимков.
Можно изменять заданные по умолчанию настройки Camera Raw для определенных моделей камер. Для каждой модели камеры можно также изменять заданные по умолчанию значения конкретных настроек ISO или настроек отдельной камеры (по серийному номеру). Настройки изображения можно изменять и сохранять в виде стилей для последующего применения к другим изображениям.
При использовании Camera Raw для внесения в изображение необработанного снимка корректировок (включая выпрямление и кадрирование) исходные данные необработанного снимка остаются неизменными. Корректировки сохраняются либо в базе данных Camera Raw в виде метаданных, внедренных в файл изображения, либо в сопроводительном файле XMP (файле метаданных, который прилагается к файлу необработанного снимка). Для получения дополнительной информации см. раздел Определение места хранения настроек Camera Raw.
Для получения дополнительной информации см. раздел Определение места хранения настроек Camera Raw.
После обработки и редактирования файла RAW с помощью плагина Camera Raw на миниатюре изображения в программе Adobe Br />.
После открытия файла необработанного снимка в программе Photoshop можно сохранить полученное изображение в других форматах, таких как PSD, JPEG, Large Document Format (PSB), TIFF, Cineon, Photoshop Raw, PNG или PBM. Используя диалоговое окно «Camera Raw» программы Photoshop, можно сохранить обработанные файлы в форматах Digital Negative (DNG), JPEG, TIFF или Photoshop (PSD). Photoshop Camera Raw позволяет открывать и редактировать файл необработанных снимков, но не дает возможности сохранить изображение в формате необработанного снимка.
При выпуске новых версий Camera Raw приложение можно обновлять, устанавливая новую версию плагина. Проверку наличия обновлений ПО Adobe можно выполнить, выбрав пункт меню «Справка» > «Обновления».
Различные модели камер сохраняют изображения необработанных снимков в разных форматах, соответственно, полученные данные требуют интерпретации с учетом этих форматов. Camera Raw включает профили для многих моделей камер и позволяет интерпретировать большое количество форматов необработанных снимков.
Camera Raw включает профили для многих моделей камер и позволяет интерпретировать большое количество форматов необработанных снимков.
В этом уроке вы узнаете основы модуля Camera Raw в Фотошопе.
Версия Photoshop: Photoshop CS3 (2007)
Сложность: Низкая
Дата: 27.10.2011
Обновлено: 24.08.2017
Сначала о том, что такое Raw и с чем его едят. Чтобы понять, вкратце вспомним, как работает цифровой фотоаппарат (неважно, цифромыльница или профессиональная зеркальная камера, все везде абсолютно одинаково). Свет через объектив попадает на светочувствительный сенсор, который состоит из миллионов чувствительных элементов. Изначально получается черно-белое изображение, которое затем разбивается на цветовые пиксели с помощью своеобразных решеток, называемых фильтрами Байера. На выходе с матрицы мы имеем Raw-файл (от английского «сырой»), который затем с помощью специальных алгоритмов микрокомпьютера фотоаппарата сжимается, корректируется и преобразуется в хорошо знакомый нам Jpeg.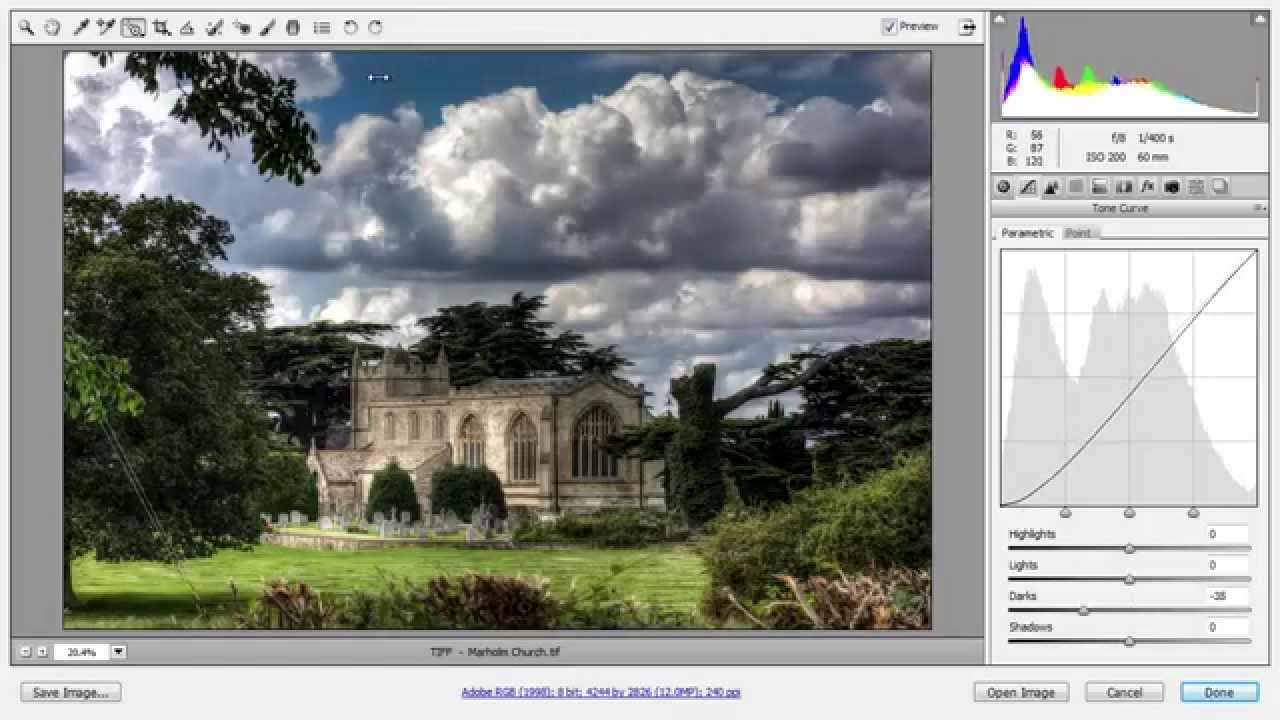
При этом значительная часть информации безжалостно отбрасывается.
Почему все больше людей предпочитают съемку в формате Raw? Ответ прост:
1. Не нужно думать о настройках фотоаппарата (резкость, насыщенность, контрастность и т.д.) – они всегда стоят в среднем положении.
2. Нет необходимости настраивать баланс белого. Его всегда можно подогнать позже с точностью до 1К, либо по любой нейтральной точке, причем без потери качества.
3. Если вы ошиблись с выбором экспозиции, можно скорректировать ее позже без потери качества, причем до 4 ступеней, что абсолютно невозможно сделать с файлами Jpeg.
4. Из Raw легко сделать файлы Jpeg или Tiff любого качества, при этом у вас останется оригинал. Поэтому файлы Raw часто называют цифровыми негативами. Исходная глубина цвета составляет от 12 до 16 бит, против 8 в jpeg, поэтому легко восстановить информацию в светах или глубоких тенях.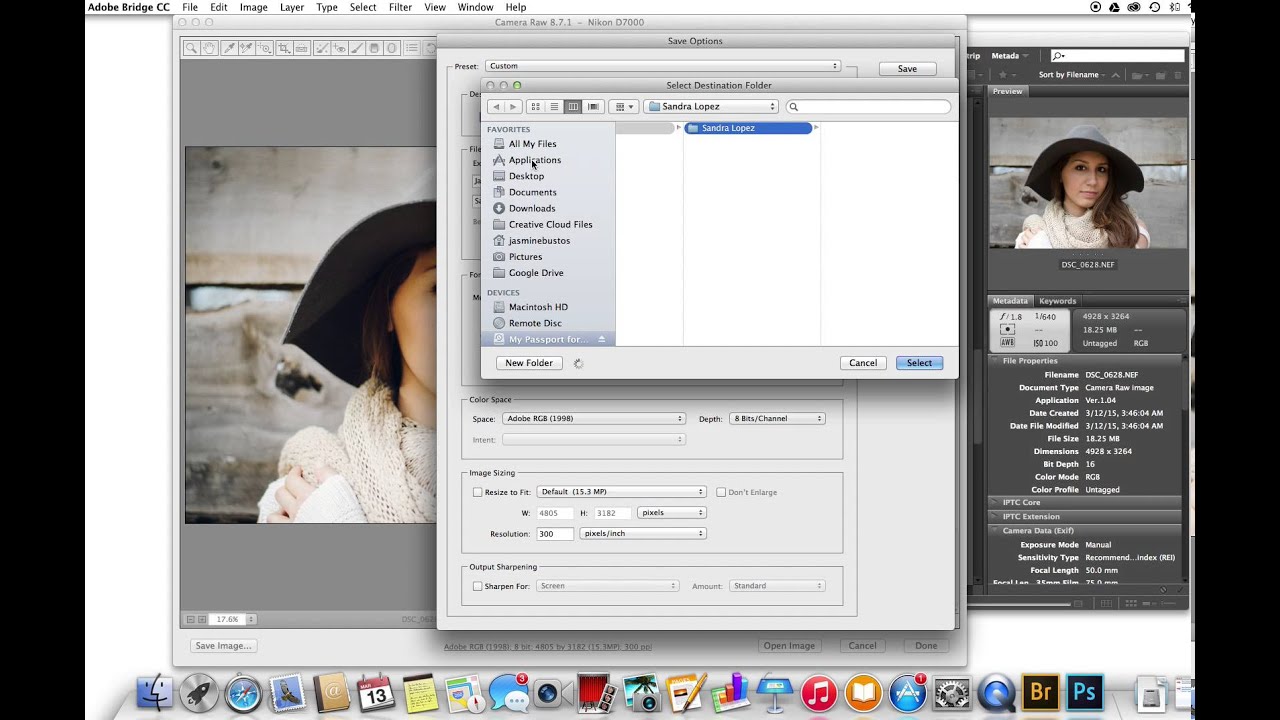
5. В jpeg каждое последующее преобразование файла приводит к потере информации, то есть ухудшению качества. В Raw этого не происходит.
Недостатком формата является большой объем файла (примерно в 2—3 раза больше, чем аналогичный файл jpeg).
Коротко пройдемся по интерфейсу модуля. Для примера я взял Adobe Camera Raw 4.6 для русской версии Adobe Photoshop CS3. Модуль состоит из 8 вкладок, кнопки переключения которых показаны цифрой 1.
На первой вкладке представлены основные регулировки (2).
На верхней строке показаны пиктограммы инструментов, в которых несложно будет разобраться тем, кто уже знает азы Adobe Photoshop (без этого не стоит начинать знакомство с CameraRaw). При наведении на них курсора мыши появляются всплывающие подсказки. Кликнув на нижнюю строку (3) можно открыть диалоговое окно настроек цветового профиля и разрешения исходного изображения.
На второй вкладке представлена мастер-кривая композитного канала RGB.
Настраивать (на профессиональном жаргоне «гнуть») кривую можно либо ползунками (параметрическая кривая) либо с помощью установки и перемещения контрольных точек (точечная).
На третьей вкладке регулируется резкость изображения, а также можно уменьшить цветовой и монохроматический шумы.
Чтобы наблюдать изменения на изображении, нужно обязательно увеличить размер до 100%.
Четвертая вкладка предоставляет большие возможности управления цветом, регулировки гораздо точнее и разнообразнее, чем в Adobe Photoshop.
Можно осуществить тонкую настройку насыщенности, яркости, сдвинуть определенные цвета по цветовой шкале. Также при желании можно добиваться самых разнообразных фантастических эффектов, эффектов кросспроцессинга.
Здесь же можно произвести смешение цветовых составляющих в градации серого, то есть перевести снимок в черно-белый.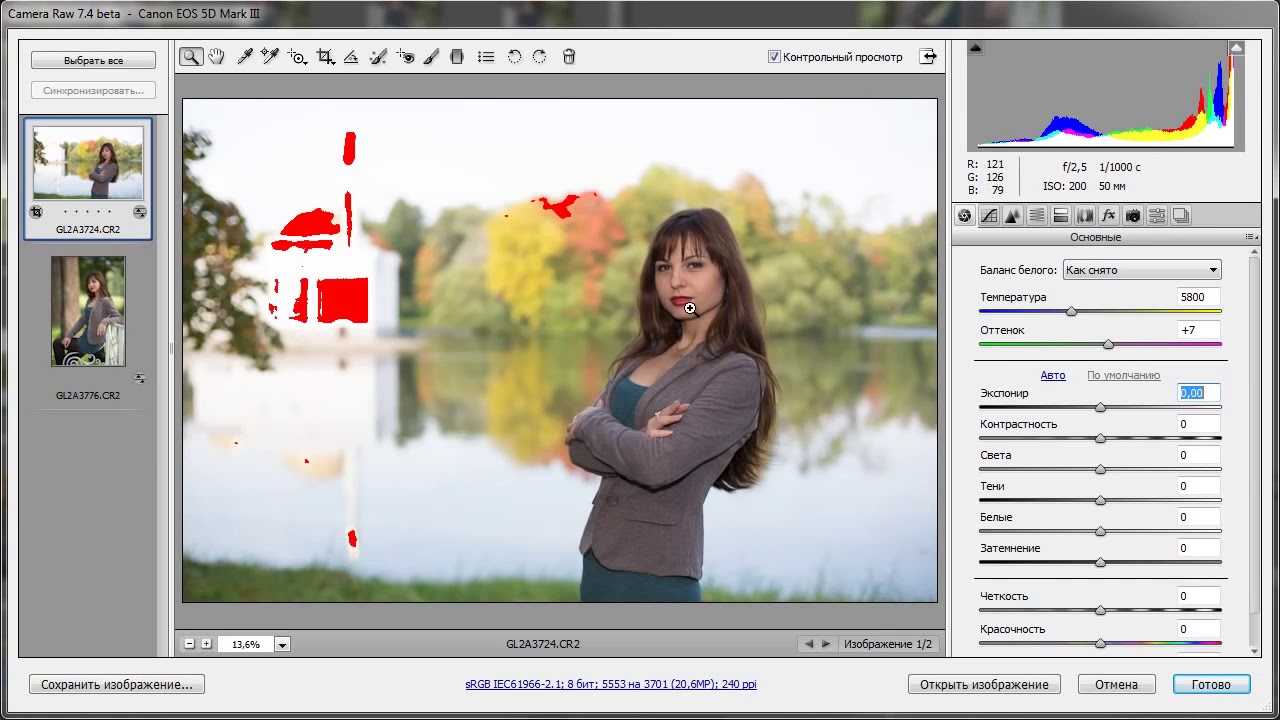
Пятая вкладка поможет устранить посторонние оттенки в тенях или светах, если съемка проводилась в сложных условиях освещения, и цветовой баланс в светах и тенях различен. Здесь также можно добиться определенных эффектов.
Шестая вкладка служит для устранения хроматических аберраций (появление цветных ореолов вокруг ярких предметов) и эффекта виньетки при съемке со вспышкой.
С помощью следующей вкладки можно создать собственные профили камеры для разных условий съемки.
На последней вкладке можно выбрать созданный вами профиль, настройки которого будут применены к изображению.
Желающие досконально изучить модуль Camera Raw могут сделать это с помощью соответствующей специальной литературы, так как подробное описание всех функций и настроек занимает книгу приличного формата.
А мы пойдем дальше и попробуем применить полученные знания на практике. Скачать файл в формате Raw для упражнений можно здесь.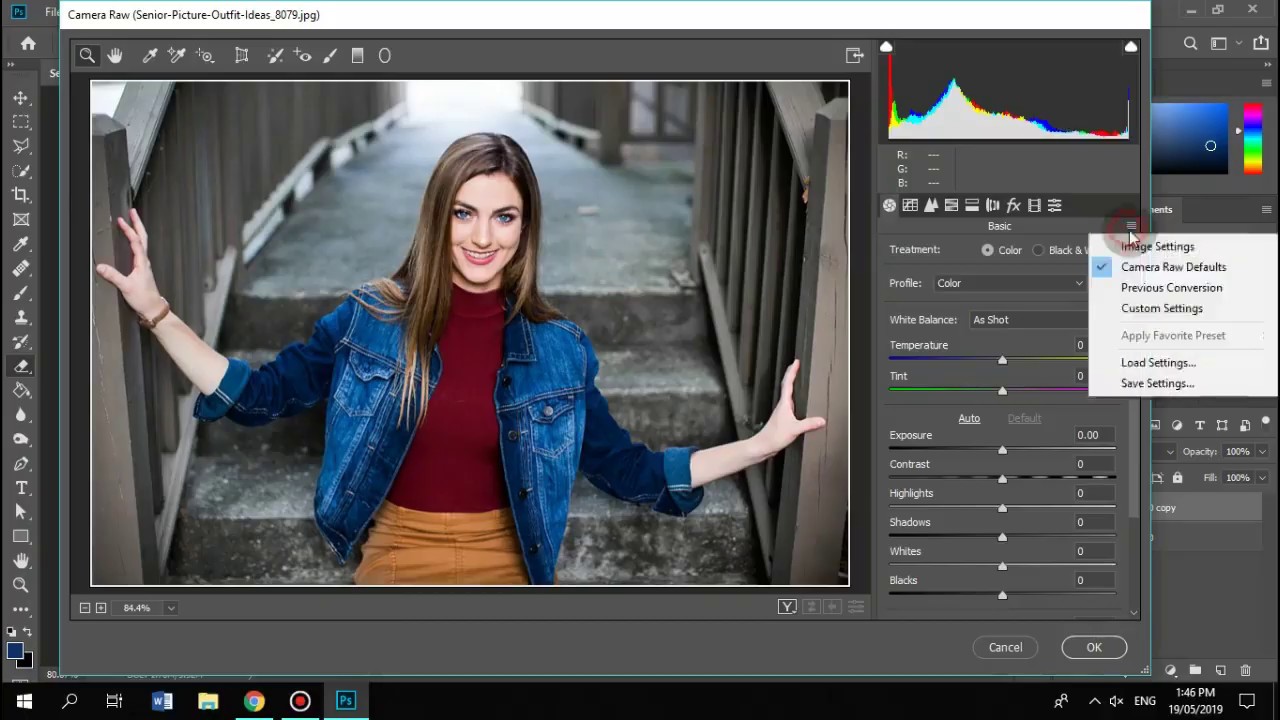
Шаг 1
Откроем файл в программе Adobe Photoshop. При этом автоматически запускается модуль Camera Raw.
Проанализируем изображение, чтобы представить план дальнейших действий. Нам нужно:
1. Изменить баланс белого в сторону более теплых тонов. Обычно глаз лучше воспринимает теплые тона, чем холодные.
2. Настроить экспозицию.
3. Проявить детали в темных областях изображения.
4. Сделать цвета изображения более насыщенными и разнообразными. В этом случае мы уже воспользуемся программой Adobe Photoshop и цветовым пространством Lab, которому нет равных в расширении цветового диапазона.
5. Убрать ненужные шумы и усилить резкость. Здесь также обратимся к фотошопу, так как арсенал его методов в этом вопросе значительно богаче.
В этом направлении и будем работать.
Шаг 2: Настройка баланса белого
Делается проще простого — немного перемещаем ползунок «Температура» в сторону желтой области спектра.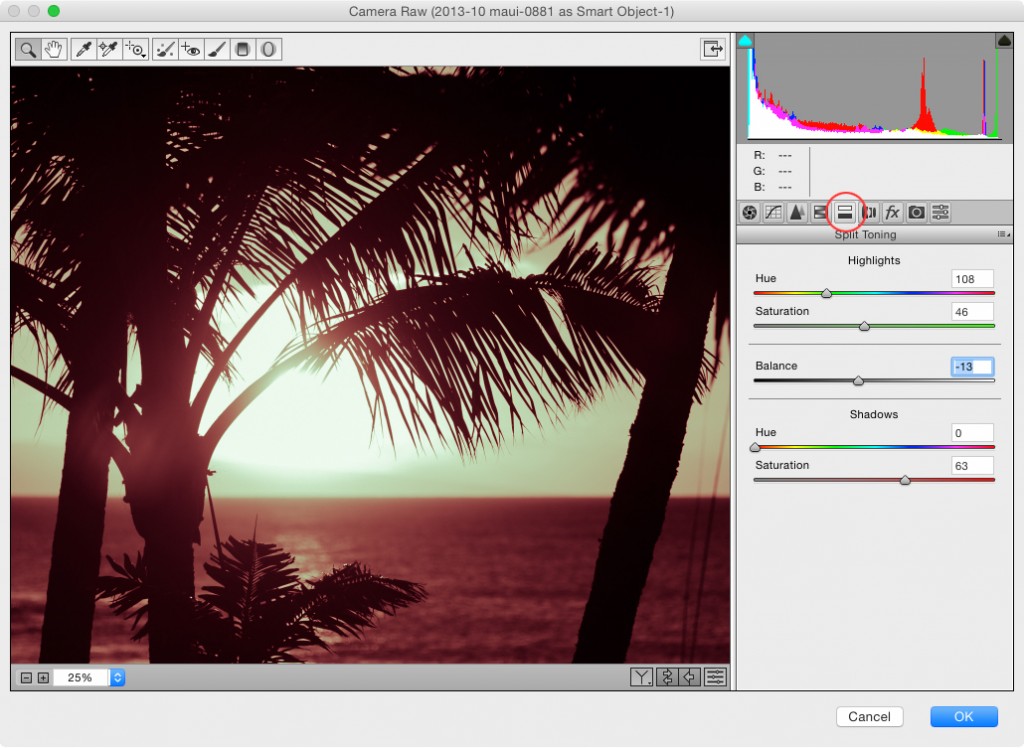
В каждом случае нужно поступать индивидуально, иногда все сводится к единственному клику мыши в нейтральной области, но в большинстве случаев приходится регулировать два ползунка. Немного потренировавшись, вы поймете, как это просто.
Шаг 3: Настраиваем экспозицию
Все также очень просто – передвигаем соответствующий ползунок вправо для увеличения экспозиции, влево – для уменьшения.
Шаг 4
Проявим детали в затемненных областях. Для этого передвинем ползунок параметра «Заполнение светом» чуть вправо:
Шаг 5
Теперь откроем наше изображение в программе Adobe Photoshop. Для этого просто кликнем по кнопке «Открыть изображение». Наш файл откроется в знакомой нам программе.
Переводим изображение в режим Lab: Image — Mode — Lab Color (Изображение — Режим — Lab).
Создаем корректирующий слой Curves (Кривые). Придаем нужную форму кривым, в каждом случае она будет индивидуальной, в данном случае у меня получились кривые, показанные на рисунках.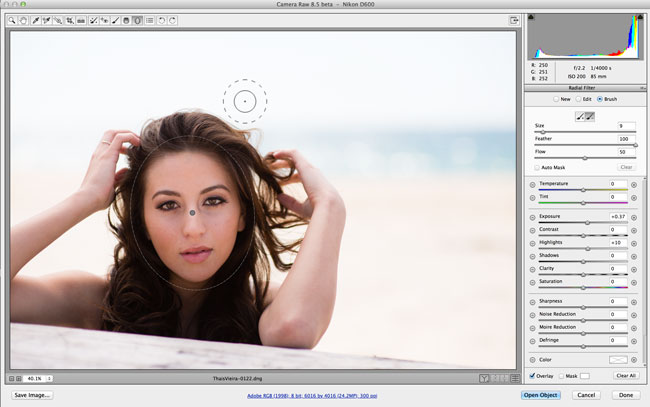
Преимущество корректирующего слоя в том, что вы можете в любой момент изменить форму кривых, непрозрачность слоя, режим его наложения, применить стили. Вот результат применения кривых.
Теперь сливаем слои, нажав Shift+Crtl+E.
Шаг 6.
В завершении используя любые методы, убираем шум и повышаем резкость изображения.
Как открыть изображение RAW в Adobe Photoshop CS6 или Cc 2021
В первые дни в камерах DSLR использовался только один поддерживаемый формат изображения, называемый JPEG. Однако теперь вы можете сделать снимок в формате RAW . Основное различие между файлами RAW и JPEG заключается в том, что у вас будет больше области при редактировании изображения в различных фоторедакторах, таких как Photoshop , Lightroom и т. д. С другой стороны, изображение, записанное в формате JPEG, может не предлагать много вариантов редактирования после захвата.
В настоящее время почти все производители цифровых камер позволяют пользователям снимать в формате RAW, которые имеют отличительные расширения. Сказав это, проблема в том, что Photoshop CS6 или Photoshop CC не смогут открыть RAW-файл, снятый с помощью камеры DSLR. Поэтому этот учебник поможет вам открыть изображение RAW в формате Adobe Photoshop CS6 или CC . Открыть изображение RAW в Adobe Photoshop CS6 или CC
Как я уже говорил, у разных производителей разные форматы изображений RAW для их камер. Например,
формат Nikon составляет .NEF , тогда как Canon имеет .CRW , .CR2 и т. Д. В отличие от других форматов, таких как .PNG или .JPEG, вы не можете открывать RAW-файл изображения с помощью Photoshop или Lightroom, потому что он использует разные кодеки и сжатие. Таким образом, у вас есть два решения для открытия изображения RAW в Adobe Photoshop. Использование Adobe Camera RAW
- Использование Image Converter
- Открыть файл RAW с помощью Adobe Camera Raw
Это самый распространенный способ открытия RAW-файлов в Photoshop. Однако недостатком является то, что вы не сможете получить инструмент Camera Raw для Photoshop CC, поскольку он предназначен только для CS6.
Adobe Camera Raw
поддерживает огромное количество камер и форматов файлов. Он поддерживает DNG, CRW, CR2, ERF, RAF, GPR, 3FR, FFF, DCR, KDC, MRW, MOS, NEF и другие форматы файлов. На этой странице были упомянуты модели поддерживаемых камер. Camera Raw — это плагин Photoshop CS6, который помогает пользователям открывать любой RAW-файл в Photoshop CS6. По умолчанию Adobe Photoshop CS6 поставляется с этим подключаемым модулем. Если у вас есть этот плагин, вы должны иметь возможность открывать файлы.
Но если вы все еще получаете некоторую ошибку —
Photoshop не может открыть этот файл , то либо у вас нет этого плагина, или вам нужно обновить плагин. Перейдите на эту страницу и загрузите Adobe Camera Raw. Разархивируйте архивированную папку и установите файл с именем
AdobePatchInstaller.ex e. Теперь вы можете открыть RAW-образ в Adobe Photoshop CS6. Однако проблема в том, что многие люди все еще не смогли открыть RAW-файл даже после использования этого метода. Могут быть некоторые внутренние проблемы, но это произошло раньше. Для тех, кому не удалось открыть RAW-образ с помощью этого метода, вот другое решение.
Прочтите
: Учебник Adobe Photoshop CC для начинающих. Используйте Image Converter для конвертирования RAW-файла в JPEG
Когда вы используете этот метод, вы не получите того, что предлагает RAW-файл, и ваше изображение может быть сжато, и, следовательно, качество будет скомпрометировано. Но вы можете открыть RAW-образ в Photoshop.
Для использования этого решения вам необходимо найти формат RAW-файла, который производит ваша камера. Существует множество онлайн-инструментов, основанных на вашем формате RAW-файла. Вы можете использовать эти конвертеры для преобразования RAW-файла в JPEG, и после этого вы можете открыть их в любом редакторе изображений.
Убедитесь, что вы конвертируете их в JPEG, поскольку PNG может работать не так хорошо, как JPEG для портрета или пейзаж. Даже для макросъемки JPEG будет работать лучше, чем PNG.
Бонусные советы:
Если у вас есть камера Nikon, вы также можете выбрать Capture NX-D , который представляет собой изображение в формате RAW инструмент обработки, доступный для Windows. Вы можете работать с RAW-файлами без потери качества и глубины цвета. Теперь читаем
: Как открыть файлы PSD без использования Adobe Photoshop.
Как открыть файл в конвертере Camera RAW
Мы переходим к чрезвычайно важной и интересной теме обработки фотографий в конвертере Camera RAW. И первый шаг здесь – открытие файла — очень тесно связан с Adobe Bridge, который мы подробно рассматривали в предыдущих статьях. Чтобы завершить изучение Adobe Bridge и плавно перейти к конвертеру RAW, начнем с того, как открыть файл в Camera RAW из программы Adobe Bridge.
Конвертер Camera RAW работает совместно с программами Adobe Photoshop и Adobe Bridge. Как уже указывалось ранее, все три программы связаны друг с другом, и составляют единый комплекс обработки растровых изображений.
Для того, чтобы открыть одну фотографию в Camera RAW, нужно выделить ее в окне миниатюр Adobe Bridge кликом левой кнопки мыши и нажать сочетание клавиш Ctrl+R. Можно также кликнуть на миниатюре правой кнопкой мыши и из раскрывшегося списка выбрать «Открыть в Camera RAW». Фотография сразу откроется в окне конвертера Camera RAW, минуя Adobe Photoshop:
Далее фотографию можно обрабатывать в конвертере всеми способами, которые мы будем рассматривать в следующих статьях.
Чтобы закрыть фотографию с применением сделанных настроек, надо нажать кнопку «Готово» в правой нижней части окна. Чтобы закрыть фотографию без применения настроек, надо нажать «Отмена». Если надо перейти в Adobe Photoshop и открыть изображение с применением сделанных настроек, надо нажать «Открыть изображение».
Чтобы открыть несколько фотографий в Camera RAW, их надо выделить в окне миниатюр Adobe Bridge одновременным нажатием левой кнопки мыши и клавиш Shift или Ctrl, а затем нажать уже знакомое нам сочетание клавиш Ctrl+R, кликнуть правой кнопкой мыши и выбрать пункт «Открыть в Camera RAW», либо нажать иконку диафрагмы под главным меню программы:
В конвертере Camera RAW откроются выделенные фотографии. Их миниатюры появятся в левой части окна конвертера – в ленте миниатюр, в которой удобно перемещаться между изображениями. Чтобы закрыть ленту миниатюр, ее границу надо перетащить мышью в левую часть окна, тогда лента свернется, а фотография растянется на весь экран и с ней будет удобнее работать.
RAW файлы можно открывать не только из Adobe Bridge, но и из Adobe Photoshop. Для этого надо зайти в главное меню Фотошопа: Файл → Открыть и выбрать из открывшегося окна нужную фотографию в RAW формате. Выделив ее левой кнопкой мыши и нажав кнопку «Открыть», мы откроем файл в конвертере Camera RAW. Аналогично можно открыть и несколько изображений.
В Adobe Photoshop CS6 существует очень удобный инструмент Mini Bridge, из которого также можно открывать фотографии в Camera RAW. Для этого надо выделить изображение и нажать правую кнопку мыши. Из выпадающего меню выбираем Открыть с помощью → Camera RAW, и фотография откроется в конвертере.
Мы рассмотрели все способы того, как открыть файл в конвертере Camera RAW. На этом изучение Adobe Bridge можно закончить, а в следующих статьях мы вплотную приступим к мощнейшему средству обработки фотографий — конвертеру Adobe Camera RAW.
Как открыть файл jpg в камере raw. Основные возможности Camera Raw
Хотя Camera Raw Photoshop первоначально создавалась для обработки фотографий, сделанных в формате RAW фотокамер, Вы можете использовать ее, чтобы обрабатывать также фотографии JPEG и TIFF. Большое преимущество Camera Raw, которое многие не понимают, состоит в том, что сделать изображения такими, чтобы они хорошо выглядели, легче и быстрее, используя Camera Raw, чем любым другим методом. Средства управления Camera Raw просты, действуют немедленно и их можно полностью отменить, что делает их несопоставимыми с другими. Но сначала изображения в Camera Raw нужно открыть.
Так как Camera Raw была разработана, чтобы открывать изображения RAW, то если Вы сделаете двойной щелчок по изображению RAW (в Mini Bridge ли или просто в папке на компьютере), она запустит Photoshop и откроет это изображение RAW в Camera Raw (ее полное официальное имя — Camera Raw Photoshop).
Примечание: Если Вы сделали двойной щелчок по изображению, которое, как Вы точно знаете, является изображением RAW и оно не открывается в Camera Raw, удостоверьтесь, что у Вас последняя версия Camera Raw — чтобы опознать изображения недавно выпущенных камер как файлы RAW, нужны последние версии Camera Raw).
Как открыть JPEG & TIFF изображения в Mini Bridge:
Если Вы хотите открыть JPEG или TIFF изображение в Mini Bridge, сделать это легко: щелкните по нему правой кнопкой и в выпадающем меню выберите Open in Camera Raw (Открыть в Camera Raw).
Как открыть JPEG & TIFF изображения из компьютера:
Если Вы хотите открыть JPEG или TIFF изображение из компьютера, то надо сделать вот что. В Windows в Photoshop откройте меню File (Файл) и выберите Open As (Открыть как), затем отыщите нужное изображение JPEG (или TIFF, но мы будем использовать в качестве примера JPEG),выберите Camera Raw в раскрывающемся меню Open As (Открыть как), и щелкните по Open. В случае Mac, войдите в Photoshop в меню File и выберите Open. Когда появится диалог Open, щелкните по нужному изображению JPEG (или TIFF), и в раскрывающемся меню Format установится JPEG. Нужно щелкнуть-и-удерживать это выпадающее меню Format, и из этого меню выбрать Camera Raw. Затем нажмите кнопку Open, и изображение JPEG откроется в CameraRaw.
Можно открыть несколько фотоснимков RAW в Camera Raw, сначала выбрав их (или в Mini Bridge или в папке компьютера), затем сделав двойной щелчок по любому из них, и они все откроются в Camera Raw и появятся в кинопленке вдоль левой стороны окна Camera Raw. Для открытия из РС в Camera Raw нескольких выбранных файлов нужно выполнить команду Open или нажать CTRL+Двойной-щелчок. Они все откроются в Camera Raw, но в кинопленке с левой стороны окна Camera Raw не появятся. Доступ к следующему файлу будет после закрытия окна с предыдущим. Для появления их в кинопленке их нужно перетащить в экран CS5 или открывать несколько Raw файлов в Camera Raw из Mini Bridge. Если фотографии — JPEGs или TIFF, сначала выбирают их в Mini Bridge, затем переключаются на Review mode (Режим рецензирования) и нажимают Alt+R (Mac: Option+R). Если они находятся в папке на компьютере, то также нужно использовать Mini Bridge для их открытия (с помощью панели пути в Mini Bridge, переместитесь в папку с изображениями, затем выберите их, переключитесь в Review mode (Режим рецензирования) и нажмите Alt+R (Mac: Option+R)).
Редактирование JPEG & TIFF изображений в Camera Raw:
Важно знать о редактировании JPEG и TIFF в Camera Raw следующее. Когда Вы вносите изменения в JPEG или TIFF и щелкаете по кнопке Open Image (Open), то открывается изображение в Photoshop (как Вы и ожидали). В другом случае, если Вы обязательно хотите сохранить изменения, которые сделали в Camera Raw, а не открыв фотографию в Photoshop, то закончив изменения, нажмите кнопку Done, и изменения будут сохранены. Но есть большое различие между редактированием JPEG или TIFF изображений и редактированием изображения RAW. Нажав на кнопку Done, Вы фактически изменяете реальные пикселы оригинального JPEG или TIFF, тогда как в случае изображения RAW этого не происходит (и это является другим большим преимуществом фотосъемки в RAW). Если Вы щелкаете по кнопке Open Image (Открыть изображение) и открываете JPEG или TIFF в Photoshop, Вы открываете и редактируете тоже реальное изображение (оригинал). Теперь все точки над i расставлены.
Второе, что важно знать: есть фактически две Camera Raw — одна в Photoshop, и отдельно вторая — в Bridge. Преимущество в двух Camera Raw проявляется при обработке (или сохранении) массы фотографий RAW — Вы можете обрабатывать их в версии Camera Raw в Bridge, а в Photoshop работать над чем-то еще. Если Вы наиболее часто используете Camera Raw в Bridge, то Вы, вероятно, выполните, запустив Bridge, команду Ctrl+K (Mac: Command+K), чтобы вызвать для Bridge диалог Preferences (Установки). Затем щелкните по опции General (Основные) слева, а затем установите флажок Double-Click Edits Camera Raw Settings in Bridge (Изменение настроек Camera Raw в Bridge по двойному щелчку). Теперь двойной щелчок по фотографии откроет фотоснимки RAW в Camera Raw Bridge, а не в Photoshop.
Выбор правильной версии процесса (не для новых пользователей)
Итак, эта часть только для тех, кто пользовался Camera Raw в предыдущих версиях Photoshop (CS4, CS3 и так далее), потому что, если это Ваше первое ее использование, эта часть не касается Вас вообще, и Вы можете ее пропустить. Вот почему: Adobe в Photoshop CS5 резко улучшил математическое обеспечение обработки шумоподавления, увеличения резкости и виньетирования после обрезки изображений RAW. Если у Вас есть изображения RAW, отредактированные в более ранних версиях Camera Raw, и Вы откроете их в CS5, у Вас будет возможность сделать выбор (и я думаю, что он будет простым).
Когда Вы открываете в Camera Raw 6 (от CS5) изображение RAW, которое Вы когда-то отредактировали в Camera Raw более ранней версии Photoshop (как CS4 или CS3), Вы увидите, что в нижнем правом углу области контрольного просмотра появляется предупреждение (в виде восклицательного знака, выделенного здесь красным кружком). Оно сообщает, что изображение обрабатывается, все еще используя старый алгоритм обработки Camera Raw от 2003, но у Вас есть опция — возможность обновить изображение, чтобы применить новую, улучшенную версию обработки, называемую «Process Version 2010» (Текущая версия обработки 2010).
Чтобы обновить ранее отредактированную фотографию RAW к версии обработки 2010, Вы можете или щелкнуть непосредственно по предупреждающему восклицательному знаку (самый быстрый и легкий способ), или щелкнуть по иконке Camera Calibration (Калибровка Камеры) (третья иконка справа наверху панели), и выбрать 2010 (Current) (2010 (Текущая)) из выпадающего меню Process (Версия) наверху панели. Теперь, если к изображению не применялось увеличение резкости или шумоподавление, или виньетирование после обрезки, и Вы не обратили внимания на изменения, если приглядеться, Вы будете поражены тем, насколько лучше выглядит фотография.
Для редактирования, однако и у такой простой операции есть свои нюансы. Давайте вытащим их на «свет божий».
Работать буду в связке Bridge и Camera Raw (далее ACR), так как эта связка позволяет не только открывать изображения, но и осуществлять их пакетную обработку. Обычно фото открывают двойным щелчком по миниатюре в окне выбора, ничего предосудительного в этом нет, однако есть способ лучше в зависимости от ситуации.
Дабы не было недомолвок по поводу определения raw вот ссылка на статью в википедии где можно подробным образом ознакомится с тем что скрывается за этим понятием. Там же есть определение DNG о котором я упоминал в статье. В эпоху «застоя» говорилось – «Говорим партия подразумеваем Ленин, говорим Ленин подразумеваем партия». Здесь примерно тоже самое за исключением Ленина.
Двойной щелчок мышкой – аналог команды «открыть файл» из меню «Файл», комбинация Ctrl+O. При её использовании в Bridge, если выбрано фото raw формата, откроется в модуле ACR запускаемом Photoshop , картинки в других форматах откроются сразу в фотошопе.
Открыть в ACR картинку любого формата можно комбинацией Ctrl+R, или несколько картинок предварительно выделив их в окне выбора, при этом модуль будет запущен непосредственно Bridge . Это актуально при пакетной обработке большого количества raw файлов так как отсутствует влияние на производительность Photoshop.
Можно загрузить таким способом несколько фото в ACR обрабатывать их там, попутно фотошоп «озадачить» каким-либо полезным делом к примеру выполнением пакетной обработки при помощи ранее записанного Action – это «знатно» экономит общее время работы в программе.
Если в настройках Bridge Редактирование — Настройки (Ctrl+K)на вкладке General (Основные) в блоке Behavior (Поведение) установлен параметр Double-Click Edits Camera Raw Settings in Bridge (Изменение настроек Camera Raw в Bridge по двойному щелчку) при зажатой клавише Shift кликнув на выбранной картинке, или нескольких, они откроются в фотошоп минуя ACR вне зависимости от формата файла (raw или jpg).
Функция полезна если хотите сразу работать с raw в Photoshop, время экономит точно, однако сам таким способом редактирования не пользовался поэтому судить о эффективности не могу. Вот собственно всё что хотел рассказать о открытии фото в Camera Raw . До встречи в следующих статься блога.
Отвлекись
После надеюсь приятного чтения, сопряжённого с получением полезной информации. Отвлекитесь, обдумайте прочитанное, заодно посмотрите трейлер по-настоящему народного фильма о подвиге героев панфиловцев выход, которого намечен на весну 16 года:
Серия: Секреты Camera RAW
Подобно негативам и слайдам не открытые и необработанные RAW-файлы представляют собой лишь исходный материал для будущих фотографий. Неслучайно и само название формата — «raw» по-английски — сырой, необработанный. В своих книгах, на лекциях я всегда говорю, что фотограф, который не умеет печатать свои фотографии сам, — это не фотограф. В наше время «уметь напечатать» означает грамотно обработать отсканированные плёнки или правильно открыть RAW-файлы для последующей подготовки их к печати. Иногда уже при открытии RAW-файла в Photoshop понятно, что дополнительной коррекции вообще не требуется. Но чаще это не так — обычно файлы RAW нуждаются в доработке. Для правильной интерпретации RAW-файлов существуют различные конвертеры, одним из которых является Adobe Camera Raw (ил. 3.1).
Тесная интеграция этого модуля с Photoshop и Bridge делает его довольно удобным в работе. Можно открыть только программу Bridge и из нее произвести необходимые настройки нужных изображений с помощью Camera Raw, не открывая Photoshop. Или наоборот, запустить Camera Raw из Photoshop для пакетной обработки файлов, затем перейти в Bridge и в другой папке продолжить работу, например, по анализу и отбору необходимых изображений.
В программе Bridge окно Camera Raw открывается при двойном щелчке на миниатюре файла. Будет ли при этом запускаться Photoshop или настройка изображения будет производиться непосредственно в Bridge, определяется в окне Preferences программы Bridge (ил. 3.2). При активированной опции Double-click edits Camera Raw settings in Bridge (При двойном щелчке параметры настроек Camera Raw редактируются в Bridge) настройка параметров обработки RAW-файлов будет осуществляться в Bridge, при снятом флажке — после двойного щелчка запустится Photoshop.
Кнопки, расположенные в нижней области окна Camera Raw, позволяют выбрать действие, которое модуль должен выполнить при работе с RAW-файлами. При этом кнопки отображают, как запущена программа — из Bridge или из Photoshop. Если открытие Camera Raw производилось из Bridge, активной будет кнопка Done (ил. 3.3), а если из Photoshop — кнопка Open (ил. 3.4).
Нажатие клавиши Options (Alt) изменяет функции кнопок (ил. 3.5). Щелчок на кнопке Reset (Сброс) возвращает ко всем предыдущим настройкам, а щелчок на кнопке Open Copy (Открыть копию) открывает текущий вариант изображения с изменёнными настройками, предыдущие версии останутся без изменений. Если нажать клавишу Shift, кнопка Open Image (Открыть изображение) изменится на Open Object (Открыть объект). При щелчке на этой кнопке фотография будет открыта в Photoshop как Смарт-объект (ил. 3.6).
© 2013 сайт
На момент написания данной статьи я пользуюсь плагином Adobe Camera Raw версии 7, который поставляется вместе с Adobe Photoshop CS6. Это первая версия Adobe Camera Raw (ACR), где по-человечески реализована полностью автоматическая коррекция хроматических аберраций , что очень для меня важно. Более ранние версии ACR я нахожу неприемлемыми, и до выхода Adobe Camera Raw 7 использовал в качестве основного RAW-конвертера DxO Optics Pro. DxO отличается не слишком удобным интерфейсом, но обеспечивает прекрасное качество конвертации RAW-файлов, приблизиться к которому компания Adobe смогла только в 2012 году. Поскольку интерфейс ACR для меня удобнее, я, оценив достоинства седьмой версии, сменил конвертер.
Если вы используете какой-либо другой RAW-конвертер, постарайтесь действовать по аналогии с тем, что написано в этой статье. Общий принцип работы всех конвертеров един, и различаются они, по большому счёту, в деталях. Из популярных конвертеров я, помимо Adobe Camera Raw, могу рекомендовать DxO Optics Pro и Phase One Capture One PRO. конвертеры от производителей фотооборудования – Canon Digital Photo Professional и Nikon Capture NX прекрасно справляются с конвертацией снимков, полученных с помощью камер Canon и Nikon соответственно, но имеют исключительно неудобный интерфейс. Получивший широкое распространение Adobe Lightroom работает на движке Adobe Camera Raw, и потому не отличается от последнего качеством конвертации.
Выбирая RAW-конвертер убедитесь, что сконвертированные с его помощью изображения не хуже по качеству, чем JPEG, полученный средствами камеры. Внутрикамерная конвертация в последние годы обеспечивает (при правильной настройке) столь хорошие результаты, что зачастую съёмка в JPEG является предпочтительнее неумелой обработки RAW-файла в конвертере не первой свежести (см. «RAW или JPEG? »).
Рассмотрим основы обработки RAW-файлов на примере фотографии живописной долины в Сколевских Бескидах. Откроем файл в Adobe Photoshop, и перед нами развернётся окно Adobe Camera Raw. Необработанный пейзаж, как это всегда бывает с RAW-файлами, выглядит довольно блекло, но вскоре мы это исправим.
Вверху слева расположена панель наиболее часто применимых, с точки зрения разработчиков программы, инструментов. Обычно у меня выбрана лупа (Zoom Tool – клавиша Z) или рука (Hand Tool – клавиша H или удерживаемый нажатым пробел). В правом верхнем углу можно увидеть цветную гистограмму, а под ней располагаются вкладки групп инструментов для редактирования изображений.
Если вы откроете в ACR сразу несколько RAW-файлов, то слева вы увидите их как ряд иконок. Camera Raw поддерживает пакетную обработку файлов, т.е. выделив несколько изображений, вы можете изменять различные параметры одновременно для всего пакета. Также можно применить ко всем открытым файлам единые параметры по уже отредактированному образцу с помощью функции Synchronize.
Прежде чем впервые преступить к работе с Adobe Camera Raw, следует настроить некоторые параметры плагина, чтобы не отвлекаться на них в дальнейшем.
Настройка Adobe Camera Raw
Прежде всего, откройте диалог настроек ACR. Его можно найти в верхней панели инструментов (третья кнопка справа) или вызвать нажатием Ctrl/Cmd+K.
В разделе General , в пункте Save image settings in выберите, где должны сохраняться параметры обработки каждого редактируемого изображения – в отдельных.xmp файлах (Sidecar “.xmp” files) или же в специальной базе данных (Camera Raw database). Я предпочитаю первый вариант, т.е. после сохранения результатов работы программа создаёт рядом с каждым RAW-файлом дополнительный файл настроек с расширением.xmp, в который и записывает все внесённые изменения. В случае с базой данных вся информация хранится централизованно, что для меня неудобно. В обоих случаях сам RAW-файл не подвергается никаким изменениям, и потому вы всегда можете вернуться в процессе редактирования назад или даже обнулить все настройки и начать редактирование заново. Также сброс настроек происходит при удалении.xmp файла или базы данных ACR.
В разделе Default Image Settings уберите все галочки, чтобы запретить программе самовольно корректировать изображения.
В разделе Camera Raw Cache укажите максимальный приемлемый для вас объём временных файлов (не меньше 1 Gb) и папку где они должны храниться (желательно не на системном диске).
Раздел DNG File Handling можно не трогать, а в разделе JPEG and TIFF Handling отключите поддержку форматов JPEG и TIFF (Disable JPEG support и Disable TIFF support), поскольку эти форматы лучше обрабатывать напрямую через Photoshop.
Сохраните настройки, нажав «OK».
В самом низу окна Adobe Camera Raw в виде синей ссылки с подчёркиванием имеется описание рабочего пространства, которое будет присвоено изображению после того, как вы закончите работу в ACR и откроете его в Фотошопе. Кликните на «ссылку». В открывшемся окне проверьте следующие пункты:
Старайтесь избегать клиппинга в светах, постоянно контролируя гистограмму. Нажав клавишу O, вы можете включить предупреждение о клиппинге светов. Клиппинг теней допустим намного чаще, но также требует осторожности.
Contrast – контраст. Управляет общим контрастом изображения с помощью S-образной кривой , изменяя разницу в яркости между самыми тёмными и самыми светлыми участками. Я редко использую значения Contrast больше +25, а сейчас и вовсе не буду его трогать.
Следующие два инструмента работают в паре, позволяя избирательно управлять яркостью светов и теней:
Highlights – света. Помогает проявить детали в излишне ярких светах. Поставлю -50.
Shadows – тени. Осветляет тени наподобие заполняющей вспышки. +25 будет достаточно.
Следующая пара инструментов действует ещё более узко, затрагивая лишь крайние точки гистограммы, что бывает необходимо для борьбы с клиппингом, или, наоборот, с недостатком контраста:
Whites – точка белого цвета. Подвину край гистограммы вправо на +30, хотя гораздо чаще я использую отрицательные значения.
Blacks – точка чёрного цвета. Оставлю без изменений – чёрный цвет и так на своём месте.
Поэкспериментируйте со связками Highlights/Shadows и Whites/Blacks, чтобы уяснить, чем они отличаются друг от друга.
Clarity – чёткость или локальный контраст. Clarity – это наиполезнейший инструмент, поскольку во многих сценах приходится сталкиваться с недостатком именно локального контраста, в то время как общий контраст в порядке, или даже избыточен. Но будьте осторожны: в погоне за детализацией легко перегнуть палку и получить неестественные ореолы вокруг объектов. Обычно я не превышаю значения Clarity +50, но сегодня сделаю исключение и поставлю +75.
Vibrance и Saturation управляют насыщенностью цвета. Разница между ними – в избирательности. Если Saturation повышает насыщенность всех цветов без разбора, то Vibrance работает более деликатно, увеличивая интенсивность лишь наименее сочных цветов. Я установлю значения Vibrance +50 и Saturation +15, что довольно-таки много. Чаще приходится использовать меньшие значения с тем, чтобы потом выборочно повысить насыщенность лишь отдельных цветовых каналов.
Зачастую, после того, как я настроил все инструменты вкладки Basic, я возвращаюсь к ползункам баланса белого, чтобы подкорректировать их с учётом всех изменений параметров яркости, контраста и цветовой насыщенности, которые могли оказать влияние на цветовой баланс.
Вот, что мы получили на данном этапе. Вы можете сравнить результаты обработки с исходным изображением, наведя курсор на картинку.
Я недоволен небом – оно слишком светлое, имеет неестественный градиент яркости слева направо, а цвет его недостаточно интенсивен. Кроме того, мне бы хотелось, чтобы ближние к нам горы (слева и справа) выглядели чуть контрастнее и рельефнее. Горами я займусь позже в Фотошопе, а улучшить небо мне поможет градиентный фильтр (Graduated Filter – клавиша G). Он представляет собой имитацию настоящего градиентного светофильтра, но обладает большим разнообразием настраиваемых параметров.
Прежде всего, чтобы притенить левый верхний угол, я применю к нему ориентированный по диагонали градиентный фильтр с параметрами: Temperature -10; Exposure -0,50. Затем, по всему небу, от верхнего края фотографии до горизонта я протяну ещё один градиент с параметрами: Temperature -20; Exposure -0,50; Contrast -25; Highlights -25; Clarity -50; Saturation +15.
Обратите внимание, что градиентный фильтр позволяет выборочно изменять цветовой баланс в отдельных областях изображения, что бывает полезно, если вы, к примеру, желаете сделать пейзаж потеплее, сохранив при этом небо холодным и синим.
Раз уж я взялся за градиенты, то добавлю, пожалуй, ещё один в самом низу фотографии с целью сделать воду в реке более синей, а траву на ближнем берегу более зелёной. Единственный параметр: Temperature -20.
Сравните изображение с градиентными фильтрами и без.
Для воздействия на области изображения, имеющие сложные границы, целесообразным является применение не градиентного фильтра, а его аналога в виде корректирующей кисти (Adjustment Brush – клавиша K).
Вкладка Tone Curve
Здесь вы можете тонко регулировать яркость и контраст изображения с помощью кривых. Я редко пользуюсь кривыми в Camera Raw, т.к. обычно мне хватает возможностей вкладки Basic.
Вкладка Detail
Эта вкладка отвечает за повышение резкости (Sharpening ) и подавление шумов (Noise Reduction ). Резкость я предпочитаю повышать в Фотошопе , и потому в ACR отключаю повышение резкости, установив Amount на 0. С подавлением же умеренных шумов, особенно хроматических, ACR справляется весьма неплохо. Как правило, я использую следующие параметры: Luminance 25; Luminance Detail 100; Luminance Contrast 100; Color 50; Color Detail 100. Первые три параметра отвечают за ахроматический (яркостной) шум, остальные – за хроматический (цветной). При подавлении яркостного шума следует проявлять особую осторожность, чтобы не получить замыленную картинку. Работая с вкладкой Detail, всегда рассматривайте изображение на 100% увеличении, иначе вы не будете видеть, что происходит с мелкими деталями.
Вкладка HSL / Grayscale
Незаменимый инструмент цветокоррекции. Вкладка HSL/Grayscale предназначена для работы с отдельными цветами и включает в себя три подвкладки:
Hue – оттенок или тон. Здесь я сдвину Oranges влево на -10, чтобы сделать глину на берегу более красной, а Aquas – вправо на +10, чтобы нижняя область неба выглядела посвежее.
Вообще я наблюдаю, что Adobe Camera Raw имеет тенденцию делать картинку чуть более жёлто-зелёной, чем мне бы того хотелось, в связи с чем я и вынужден так или иначе корректировать отдельные оттенки. Если лично вас устраивает цветопередача ACR, вы можете оставить подвкладку Hue в покое.
Saturation – насыщенность. Чтобы улучшить вид глины я установлю ползунок Oranges на +25. Часто я увеличиваю насыщенность синего цвета (Blues), но в данном случае я решил вопрос с цветом неба и воды в основном с помощью градиентных фильтров.
Luminance – светлота или яркость. Сделаю небо ещё чуть темнее, сдвинув ползунок Blues на -15.
Вкладка Split Toning предназначена для тонирования чёрно-белых фотографий и сейчас мы её пропустим.
Вкладка Lens Corrections
Здесь можно корректировать аберрации объектива , а также перспективные искажения. Имеется две подвкладки – для автоматической и для ручной коррекции:
Profile – автоматическая коррекция аберраций объектива на основании специального профиля. Профили для большинства популярных объективов входят в стандартную поставку Adobe Camera Raw. Чтобы включить автоматическое исправление дисторсии объектива и виньетирования поставьте галочку напротив пункта Enable Lens Profile Corrections. Я рекомендую делать это только в тех случаях, когда дисторсия или виньетирование видны невооружённым глазом, поскольку устранение дисторсии ведёт к лёгкому ухудшению резкости, а виньетирование – это даже не всегда недостаток. В случае с нашим примером меня всё и так устраивает, и потому я поставлю галочку лишь напротив пункта Remove Chromatic Aberrations. Устранение хроматических аберраций работает в ACR 7 идеально (чего не скажешь о более ранних версиях), и я пользуюсь им всегда, тем более что это способствует улучшению резкости по краям кадра.
Manual – ручная коррекция. Здесь можно поправить заваленный горизонт и искажения, вносимые перспективой. На моём снимке и горизонт, и перспектива в порядке, так что я оставлю всё без изменений. Если вы будете работать в режиме ручной коррекции, советую включить сетку, нажав клавишу V, чтобы лучше видеть как сами искажения, так и ваши правки.
На этом же этапе я обычно применяю инструмент обрезки изображения (Crop Tool – клавиша C), если стандартное соотношение сторон 3:2 меня не устраивает или если край фотографии захватил какие-то посторонние объекты. Сейчас кадрирование не требуется.
Вкладка Effects
Эффектов всего два: зерно (Grain ) и виньетирование (Post Crop Vignetting ). Зерно я оставлю для любителей псевдостаринных фотографий, а вот умеренное виньетирование может украсить многие снимки. Я слегка притеню края изображения, установив Amount -15.
Итак, мы перебрали все функциональные вкладки. С вкладкой Camera Calibration вы уже знакомы, но остаются ещё две дополнительные вкладки:
Вкладка Presets
Вы можете сохранять все изменения, которые вы внесли в изображение в виде пресетов, которые впоследствии могут быть применены к любым другим изображениям.
Вкладка Snapshots
Snapshot значит снимок. Это то же самое, что и preset, но только в пределах одного RAW-файла. Иными словами, вы можете создать несколько вариантов обработки одной и той же фотографии (например, цветной и чёрно-белый варианты), чтобы затем работать с каждым вариантом индивидуально.
На этом процесс редактирования нашего пейзажа в Adobe Camera Raw можно завершить. Чистовую отделку я буду выполнять уже средствами Adobe Photoshop .
Нажав «Open», вы откроете изображение для дальнейшей обработки в Фотошопе , а нажав «Done», просто сохраните результаты вашей работы в.xmp файле.
Предлагаю вам сравнить фотографию, обработанную в Adobe Camera Raw, с первоначальным вариантом.
Спасибо за внимание!
Василий А.
Post scriptum
Если статья оказалась для вас полезной и познавательной, вы можете любезно поддержать проект , внеся вклад в его развитие. Если же статья вам не понравилась, но у вас есть мысли о том, как сделать её лучше, ваша критика будет принята с не меньшей благодарностью.
Не забывайте о том, что данная статья является объектом авторского права. Перепечатка и цитирование допустимы при наличии действующей ссылки на первоисточник, причём используемый текст не должен ни коим образом искажаться или модифицироваться.
Кто из современных людей не любит фотографировать? Цифровые снимки стали практически одной из важных составляющих нашей жизни: мобильные удобные селфи, изысканные фотосессии и просто любительские кадры. Люди любят качественные, хорошие фотографии , с помощью которых запечатлевают важные события, свою семью, уникальные места. И всё чаще для создания таких снимков используются зеркальные фотоаппараты, а все получившиеся кадры проходят графическую обработку.
Как открыть RAW в Фотошопе задают многие любители фотографировать и корректировать картинку. Казалось бы, что может быть проще, но на самом деле, у этой проблемы есть несколько нюансов.
Для ответа на вопрос как открыть камеру Рав в Фотошопе, изначально нужно разобраться, что это вообще за формат такой и почему он нужен? «RAW» с английского языка переводится как сырой, необработанный, и в нашем случае означает формат цифровой фотографии, который содержит необработанные данные. Файлы этого формата обычно получают при использовании зеркальных цифровых камер, беззеркальных, полупрофессиональных с несменной оптикой. Обработка фотокарточки в формате Рав даёт возможность модифицировать параметры кадра: экспозицию, насыщенность, баланс белого, резкость, яркость, контрастность. Все изменения можно вносить ещё перед редактированием . Эта функция даёт возможность получить итоговую фотографию, не потеряв ни слишком тёмные, ни светлые участки кадра.
Файлы формата Рав поддерживаются большим количеством графических программ.
Почему Фотошоп не открывает RAW? На самом деле в Photoshop можно открывать фото формата рав, однако, для этого используется сразу три программы в связке — конвертер Camera RAW, утилиты Adobe Bridge, Adobe Photoshop. Эти утилиты связаны между собой и являются единым механизмом редактирования и обработки растровых картинок и снимков .
Как в Фотошопе открыть Camera RAW?
Перейдите в главное меню редактора, выберите меню «Файл» и команду «Открыть». В появившемся окошке выбираете необходимый файл Рав. Выделите его мышкой и нажмите кнопку «Открыть». Так файл откроется сразу же в конвертере. Этот способ применяется и для открытия сразу нескольких файлов.
Открытие RAW через Adobe Bridge
Как загрузить один снимок
Для открытия одного изображения в конвертере необходимо выделить фото в окне мини-изображений Adobe Bridge при помощи клика левой кнопки мыши, после использовать Ctrl+R. Либо кликаете на миниатюре картинки правой, из появившегося меню необходимо выбрать команду «Открыть в Camera RAW». В таком случае картинка появится в окошке конвертера, не используя Фотошоп, готовая к преобразованиям.
Открыв фото формата Рав, вы далее можете его редактировать и корректировать самыми различными способами, добиваясь необходимо результата.
Как загрузить несколько снимков сразу
Для загрузки нескольких изображений в Camera RAW необходимо выбрать их в окне с миниатюрами Adobe Bridge, нажав одновременно клавиши Ctrl/Shift и выделив при помощи мышки, потом нажмите Ctrl+R. После кликаете правой кнопкой, выбираете команду «Открыть в Camera RAW», можно ещё использовать нажатие иконки диафрагмы, которая находится под главным меню.
После совершения вышеописанных действий у вас в конвертере появятся все выбранные вами изображения. Их уменьшенные копии будут доступны в левой части окна, что позволяет удобно переключаться между картинками. Если лента миниатюр вам мешает в работе, то можно её границу переместить в левую часть интерфейса редактора, при этом она свернётся, а выбранная картинка будет растянута на весь экран.
Как правильно закрыть фотографию после редактирования?
Чтобы правильно закрыть фото, сохранив все проделанные изменения и корректировки, нажмите на кнопку «Готово», которая располагается в нижней части окна программы. Если вы желаете сохранить снимок без сохранения редактирования в Рав-формате, то просто нужно выбрать «Отмена». В случае необходимости возвращения в Фотошоп и перенесения туда фотокарточки с сохранением всех сделанных настроек необходимо использовать команду «Открыть изображение».
Работать с файлами расширения Рав очень удобно и просто при помощи Фотошопа. Этот редактор в связке с конвертером позволяет изменять, редактировать и обрабатывать ваши фото и изображения для получения желаемого результата, делать их более яркими, насыщенными и интересными.
Читайте также…
Как открыть камера роу в фотошопе. Как открыть RAW файл в Adobe Photoshop CS6 или CC
Небольшая зарисовка на тему обработки RAW формата в фотошопе. Знаю, что лучше вообще без обработки фотографировать, но в домашних условиях это не всегда реально к сожалению.
Так как к программе я этой привыка и менять ее не хочу, то решила ознакомится поближе с ее подпрограммой для RAW.
Итак исходное фото
Начнем запускаем наш ФШ, и нажимаем вкладку Файл>Открыть> появляется окно с изображениями выбираем файлы RAW и нажимаем открыть
В ФШ появится вот такое окошко в программе
Слева меню с выбранными фотографиями.
Сверху значки для редактирования(кадрирование, горизонт и т.д.)
Слева много в карном кружке первая вкладка там основные настройки фото. Здесь можно подтянуть свет играя бегунками. Даже можно задать другой оттенок всей фотографии.
Дальше можно частично или полностью убрать шумы на фото все зависит от их колличества.
В красном кружке на следующем фото отмечена вкладка где находятся настройки. Бегунки разделены на две части те, что снизу и отвечают за удаление шума. Регулируем до получания более или мее подходящих нам результатов.
На данной фото вазочка получилась заваленной, для того чтобы выровнять фото так как нам надо. Нажимаем на инструмент в верхней панели с рисунком угла. и задаем горизонт на фото под нужным нам углом. Программа сама по нему выставит кадрирование.
Вот что появилось после того как горизонт задан.
Рамку кадрирования можно по размеру подредактировать но угол наклона останется прежним.
Снизу слева кнопка сохранить изменения. Нажимаем появляется окно
Первай строка это папка куда нужно сохранить изображение.
2 строка название
3 выбираем расширение фала в выпадающем списке.
4 задаем качество если такая возможность есть. Жмем сохранить.
Итак вот что у меня получилось в итоге
И вот тотже самый снимок но редактировала я его в формате джепег, это то что я смогла получить. Здесь шума больше осталось. Не уверенна будет ли видно это в миниатюрах.
И еще ФШ по верх исходного изображения RAW делает в тойже папке дополнительный файл с темже названием в расширении ХМР. если его удалить то можно снова открыть файл в первозданном виде.
Надеюсь, что информация пригодится тем кто уже работает с фотошопом и хочит пробовать снимать в RAW формате.
В качестве жертвы я выбрала свою подругу. Даже у красавиц есть недостатки которые лучше скрыть на художественном фото. Так что мы будем избавляться от прыщиков и неровностей кожи, выкручивать красивые цвета, подчеркивать достоинства и всячески украшать наш снимок.
Для работы с RAW файлами можно воспользоваться большим количеством плагинов и программ. Я работаю в Camera RAW . Это достаточно популярный плагин для фотошоп (начиная с Photoshop CS3 встроен в программу). Скачать можно с сайта www.adobe.com
Примечание: Советую использовать версии выше CS2 . Интерфейс и функции намного удобнее.
Открываем наш raw файлик в фотошоп и видим перед собой интерфейс Camera RAW :
Работа с RAW файлом намного удобнее и пластичнее чем c JPEG форматом. Поработав в Camera RAW , вы это по достоинству оцените достаточно быстро.
И так, начинаем работу с сырым материалом!
Уже в первой закладке огромное количество настроек:
Первая — баланс белого! Тут можно выбрать из стандартного набора или, выбрав Custom (Заказная), при помощи бегунков Temperature и Tint , вручную подобрать нужные вам параметры. Я настраивала баланс белого вручную бегунком температуры. Сделала свой снимок «холоднее ».
Вторая настройка, которую я использовала это Exposure (Экспозиция). Для своего снимка я немного подняла экспозицию.
Третья настройка — Brightness (Яркость). Изменение этого значения как вы уже догадались меняет яркость вашего снимка.
И последняя настройка в этой закладке это Saturate (Насыщенность).
Переходим на следующую закладку Tone Curve (Цветовая кривая):
В этой закладке выполняется настройка света/тени . Я немного подтянула настройку Lights (Света) и сделала насыщеннее темные тона бегунком Darks (Тени):
Следующая закладка HSL/Grayscale (HSL/Градации серого) — работа с цветами.
Тут есть 3 вкладки:
В первой вкладке вы можете изменять цвета на вашем снимке.
Во второй — менять насыщенность цветов на вашем снимке. Я сделала небольшие настройки:
Последняя закладка помогает управлять яркостью ваших цветов.
Это немногие из функций Camera RAW , но на этом я успокоюсь. Нажимаем кнопку Open Image (Открыть изображение), и наше фото загружается непосредственно в Photoshop !
Обработку фото я начну с ретуши кожи. Первое, что мы делаем это копируем слой. Так как, если вы накосячите, то можно легко удалить испорченный слой и попробовать снова.
Профессиональные фотографы буквально фанатеют от RAW-формата, и у них есть на это причины. Разве не кажется привлекательной возможность отложить технические тонкости «на потом» и снимать в удовольствие? Если и вы решили приобщиться к числу таких фотографов, но не знаете, где и как обрабатывать формат RAW, – эта статья для вас. Ниже вы узнаете обо всех преимуществах «сырой» съёмки и получите ценные советы по работе с RAW-фотографиями.
Зачем снимать и обрабатывать в RAW?
Формат RAW хранит всю возможную информацию о сделанном снимке. В каждом пикселе – максимум данных о цвете запечатлённого объекта. Не нужно постоянно подстраивать баланс белого и экспозицию под новую локацию – все недочёты можно и нужно устранить уже после, во время пост-обработки.
Это интересно знать!
Как только вы щёлкните затвором, объектив фотоаппарата захватит световые импульсы, отражённые от объекта съёмки. После – они моментально окажутся в фотоматрице. Та проанализирует захваченные импульсы и зафиксирует данные о цвете каждого пикселя. Эти данные и составляют файл RAW (в переводе с английского «сырой», «необработанный»). Это захваченное изображение в чистом виде. Если вы снимаете в JPEG, приключения «сырых» файлов продолжатся во встроенном процессоре – устройство «подгонит» полученную информацию под настройки фотоаппарата – и фото будет готово.
Снимки, обработанные в RAW формате, выглядят ярче и качественнее
RAW-изображения чаще всего тусклые, не особо привлекательные и на первый взгляд значительно уступают своим JPEG-вариантам. Однако, всё меняется уже после первой настройки. Для наглядности сравним на конкретном примере. Справа вы видите фото, обработанное в RAW, а слева – снимок, к которому применили те же самые настройки, только уже после конвертации в JPEG.
Разница очевидна – работа с RAW дала ощутимо более качественный результат. Цвета кажутся естественными и насыщенными, да и в целом снимок выглядит живее и профессиональнее. То, насколько удачно вам удастся проявить RAW-фото, зависит уже от выбранной программы для обработки.
В каком редакторе удобнее работать с RAW?
У RAW нет стандартного расширения – каждый разработчик фотоаппаратуры внедряет свой тип. У Canon – это.CR2 и.CRW, у Nikon – .NEF, у Samsung — .SRW и т.д. Эти форматы распознаёт далеко не каждая программа, и возникает справедливый вопрос – где же профессионалы обрабатывают снимки RAW?
Известный старожил фоторедакторов – Photoshop – в этой области не является безоговорочным лидером. Он много весит, в нём куча «лишних» функций, да и для работы с RAW требуется дополнительный модуль. Многие советуют обратиться к Лайтрум, но и этот адобовский товарищ не особо радует доступностью и лаконичностью настроек.
Совсем другое дело – редактор ФотоМАСТЕР . Внешне он напоминает своих западных конкурентов, однако, работать с ним гораздо проще. Совершенно неважно, на какую камеру вы снимаете, – софт поддерживает все современные модели и «знает» все RAW-расширения. Посмотрим на его возможности в действии.
Моментальное улучшение
Первое, что вы увидите, загрузив RAW-фото, – окно с настройками автоулучшения. Софт предложит несколько профилей для моментальной обработки – общее улучшение цветового баланса, более контрастные и насыщенные цвета для пейзажей, естественные оттенки для портретов.
ФотоМАСТЕР предлагает несколько встроенных профилей для быстрой обработки RAW
Выбрав один из профилей, вы попадёте в основное окно, где сможете продолжить обработку. В меню «Улучшения» вы увидите список основных настроек. Обратите внимание на строку «Автокоррекция» – с помощью команд «Цвет» и «Освещение» вы сможете в один клик значительно .
Автоматические улучшение цветового баланса и освещения на фото
Детальная настройка цвета
Теперь разберёмся, как обрабатывать фотографии RAW вручную. ФотоМАСТЕР позволяет настроить тон изображения в мельчайших деталях. Если на снимке есть засветки , вы без труда устраните их, переместив бегунок на одноимённой шкале. Смело прибавляйте уровень насыщенности , снимок от этого только выиграет – динамический диапазон RAW-формата позволит избежать неестественной постеризации.
RAW-формат позволяет максимально увеличивать насыщенность цветов без потери в качестве
Чтобы осветлить или, наоборот, затемнить снимок, не потеряв детали, используйте «Тёмные» и «Светлые» . Эти параметры регулируют отдельные участки изображения (светлые и тёмные, соответственно), оставляя неприкосновенными остальные. Такая избирательность гарантирует более качественный результат.
Для более комплексной коррекции освещения регулируйте отдельно светлые и тёмные участки
ФотоМАСТЕР даёт уникальную возможность корректировать отдельные цвета на снимке. Для этого перейдите во вкладку «Цвет» , выберите нужный оттенок и скорректируйте по своему вкусу. Вы можете превратить красный в розовый или жёлтый, а синий – в зелёный или фиолетовый, просто перемещая ползунок.
Изменить цвет на снимке вы сможете, просто передвинув ползунок на шкале
В этой же вкладке вы найдёте инструменты для ручной настройки цветового баланса изображения – софт даёт возможность отдельно регулировать светлые и тёмные оттенки основных цветов спектра – красного, синего и зелёного. Дополнительно вы можете сделать конкретные цвета более/менее насыщенными, а также осветлить их или затемнить, что идеально для редактирования портретов. Это позволит добавить на снимок яркий цветовой акцент, а кожа при этом не приобретёт неестественный оранжевый оттенок.
Увеличивайте насыщенность отдельных цветов для создания акцента
Всё для безупречного результата
Это лишь те инструменты, которые предназначены для «проявления» RAW. ФотоМАСТЕР поражает размахом возможностей и количеством инструментов для полноценного редактирования снимков. Перейдите в раздел «Композиция» и воспользуйтесь опцией «Кадрирование», чтобы . При необходимости исправьте заваленный горизонт и дисторсию за пару нажатий мышью.
ФотоМАСТЕР предлагает несколько пресетов для моментальной обрезки фото
В разделе «Ретушь» вы найдёте удобные инструменты для качественного устранения дефектов на портретах, удаления лишних объектов из кадра, а также опции для детальной коррекции отдельных областей снимка.
В редакторе вы легко доведёте портретные снимки до совершенства
ФотоМАСТЕР предоставляет полную свободу для художественного преображения фото – тонируйте снимок, добавьте акцент с помощью радиального фильтра, создайте эффект плёночного зерна или наложите фильтр из коллекции.
ФотоМАСТЕР включает десятки готовых фильтров, которые вы можете применить в один клик
Вместо того, чтобы ломать голову над тем, как лучше обрабатывать RAW формат файлов ФотоМАСТЕР и начать совершенствовать свои снимки уже сейчас!
В этой статье вас ждет знакомство с модулем Adobe Camera Raw.
Сначала о том, что такое Raw и с чем его едят. Чтобы понять, вкратце вспомним, как работает цифровой фотоаппарат (неважно, цифромыльница или профессиональная зеркальная камера, все везде абсолютно одинаково). Свет через объектив попадает на светочувствительный сенсор, который состоит из миллионов чувствительных элементов. Изначально получается черно-белое изображение, которое затем разбивается на цветовые пиксели с помощью своеобразных решеток, называемых фильтрами Байера. На выходе с матрицы мы имеем Raw-файл (от английского «сырой»), который затем с помощью специальных алгоритмов микрокомпьютера фотоаппарата сжимается, корректируется и преобразуется в хорошо знакомый нам Jpeg. При этом значительная часть информации безжалостно отбрасывается.
Почему все больше людей предпочитают съемку в формате Raw? Ответ прост:
1. Не нужно думать о настройках фотоаппарата (резкость, насыщенность, контрастность и т.д.) – они всегда стоят в среднем положении.
2. Нет необходимости настраивать баланс белого. Его всегда можно подогнать позже с точностью до 1К, либо по любой нейтральной точке, причем без потери качества.
3. Если вы ошиблись с выбором экспозиции, можно скорректировать ее позже без потери качества, причем до 4 ступеней, что абсолютно невозможно сделать с файлами Jpeg.
4. Из Raw легко сделать файлы jpeg или tiff любого качества, при этом у вас останется оригинал. Поэтому файлы Raw часто называют цифровыми негативами. Исходная глубина цвета составляет от 12 до 16 бит, против 8 в jpeg, поэтому легко восстановить информацию в светах или глубоких тенях.
5. В jpeg каждое последующее преобразование файла приводит к потере информации, то есть ухудшению качества. В Raw этого не происходит.
Недостатком формата является большой объем файла (примерно в 2-3 раза больше, чем аналогичный файл jpeg).
Коротко пройдемся по интерфейсу модуля. Для примера я взял Adobe Camera Raw 4.6 для русской версии Adobe Photoshop CS3. Модуль состоит из 8 вкладок, кнопки переключения которых показаны цифрой 1.
На первой вкладке представлены основные регулировки (2).
На верхней строке показаны пиктограммы инструментов, в которых несложно будет разобраться тем, кто уже знает азы Adobe Photoshop (без этого не стоит начинать знакомство с Camera Raw). При наведении на них курсора мыши появляются всплывающие подсказки. Кликнув на нижнюю строку (3) можно открыть диалоговое окно настроек цветового профиля и разрешения исходного изображения.
На второй вкладке представлена мастер-кривая композитного канала RGB
Настраивать (на профессиональном жаргоне «гнуть») кривую можно либо ползунками (параметрическая кривая) либо с помощью установки и перемещения контрольных точек (точечная)
На третьей вкладке регулируется резкость изображения, а также можно уменьшить цветовой и монохроматический шумы. Чтобы наблюдать изменения на изображении, нужно обязательно увеличить размер до 100%
Четвертая вкладка предоставляет большие возможности управления цветом, регулировки гораздо точнее и разнообразнее, чем в Adobe Photoshop. Можно осуществить тонкую настройку насыщенности, яркости, сдвинуть определенные цвета по цветовой шкале. Также при желании можно добиваться самых разнообразных фантастических эффектов, эффектов кросспроцессинга.
Здесь же можно произвести смешение цветовых составляющих в градации серого, то есть перевести снимок в черно-белый.
Пятая вкладка поможет устранить посторонние оттенки в тенях или светах, если съемка проводилась в сложных условиях освещения, и цветовой баланс в светах и тенях различен. Здесь также можно добиться определенных эффектов.
Шестая вкладка служит для устранения хроматических аберраций (появление цветных ореолов вокруг ярких предметов) и эффекта виньетки при съемке со вспышкой.
С помощью следующей вкладки можно создать собственные профили камеры для разных условий съемки.
На последней вкладке можно выбрать созданный вами профиль, настройки которого будут применены к изображению.
Желающие досконально изучить модуль Camera Raw могут сделать это с помощью соответствующей специальной литературы, так как подробное описание всех функций и настроек занимает книгу приличного формата.
Шаг 1. Откроем файл в программе Adobe Photoshop. При этом автоматически запускается модуль Camera Raw.
Проанализируем изображение, чтобы представить план дальнейших действий. Нам нужно:
1. Изменить баланс белого в сторону более теплых тонов. Обычно глаз лучше воспринимает теплые тона, чем холодные.
2. Настроить экспозицию.
3. Проявить детали в темных областях изображения.
4. Сделать цвета изображения более насыщенными и разнообразными. В этом случае мы уже воспользуемся программой Adobe Photoshop и цветовым пространством Lab, которому нет равных в расширении цветового диапазона.
5. Убрать ненужные шумы и усилить резкость. Здесь также обратимся к фотошопу, так как арсенал его методов в этом вопросе значительно богаче.
В этом направлении и будем работать.
Шаг 2. Настройка баланса белого.
Делается проще простого — немного перемещаем ползунок Температура в сторону желтой области спектра.
В каждом случае нужно поступать индивидуально, иногда все сводится к единственному клику мыши в нейтральной области, но в большинстве случаев приходится регулировать два ползунка. Немного потренировавшись, вы поймете, как это просто.
Шаг 3. Настраиваем экспозицию. Все также очень просто – передвигаем соответствующий ползунок вправо для увеличения экспозиции, влево – для уменьшения.
Шаг 4. Проявим детали в затемненных областях. Для этого передвинем ползунок параметра Заполнение светом чуть вправо
Шаг 5. Теперь откроем наше изображение в программе Adobe Photoshop. Для этого просто кликнем по кнопке «Открыть изображение». Наш файл откроется в знакомой нам программе.
Переводим изображение в режим Lab: Изображение — Режим – Lab (Image – Mode – Lab).
Создаем корректирующий слой Кривые (Curves). Придаем нужную форму кривым, в каждом случае она будет индивидуальной, в данном случае у меня получились кривые, показанные на рисунках.
Преимущество корректирующего слоя в том, что вы можете в любой момент изменить форму кривых, непрозрачность слоя, режим его наложения, применить стили. Вот результат применения кривых.
Теперь сливаем слои, нажав SHIFT+ CRTL+ E .
Шаг 6. Убираем шум и повышаем резкость изображения. Не буду подробно останавливаться на этих операциях, так как на сайте есть множество уроков по этим темам.
Желаю легкой и приятной работы в программе Adobe Photoshop!
© 2013 сайт
На момент написания данной статьи я пользуюсь плагином Adobe Camera Raw версии 7, который поставляется вместе с Adobe Photoshop CS6. Это первая версия Adobe Camera Raw (ACR), где по-человечески реализована полностью автоматическая коррекция хроматических аберраций , что очень для меня важно. Более ранние версии ACR я нахожу неприемлемыми, и до выхода Adobe Camera Raw 7 использовал в качестве основного RAW-конвертера DxO Optics Pro. DxO отличается не слишком удобным интерфейсом, но обеспечивает прекрасное качество конвертации RAW-файлов, приблизиться к которому компания Adobe смогла только в 2012 году. Поскольку интерфейс ACR для меня удобнее, я, оценив достоинства седьмой версии, сменил конвертер.
Если вы используете какой-либо другой RAW-конвертер, постарайтесь действовать по аналогии с тем, что написано в этой статье. Общий принцип работы всех конвертеров един, и различаются они, по большому счёту, в деталях. Из популярных конвертеров я, помимо Adobe Camera Raw, могу рекомендовать DxO Optics Pro и Phase One Capture One PRO. конвертеры от производителей фотооборудования – Canon Digital Photo Professional и Nikon Capture NX прекрасно справляются с конвертацией снимков, полученных с помощью камер Canon и Nikon соответственно, но имеют исключительно неудобный интерфейс. Получивший широкое распространение Adobe Lightroom работает на движке Adobe Camera Raw, и потому не отличается от последнего качеством конвертации.
Выбирая RAW-конвертер убедитесь, что сконвертированные с его помощью изображения не хуже по качеству, чем JPEG, полученный средствами камеры. Внутрикамерная конвертация в последние годы обеспечивает (при правильной настройке) столь хорошие результаты, что зачастую съёмка в JPEG является предпочтительнее неумелой обработки RAW-файла в конвертере не первой свежести (см. «RAW или JPEG? »).
Рассмотрим основы обработки RAW-файлов на примере фотографии живописной долины в Сколевских Бескидах. Откроем файл в Adobe Photoshop, и перед нами развернётся окно Adobe Camera Raw. Необработанный пейзаж, как это всегда бывает с RAW-файлами, выглядит довольно блекло, но вскоре мы это исправим.
Вверху слева расположена панель наиболее часто применимых, с точки зрения разработчиков программы, инструментов. Обычно у меня выбрана лупа (Zoom Tool – клавиша Z) или рука (Hand Tool – клавиша H или удерживаемый нажатым пробел). В правом верхнем углу можно увидеть цветную гистограмму, а под ней располагаются вкладки групп инструментов для редактирования изображений.
Если вы откроете в ACR сразу несколько RAW-файлов, то слева вы увидите их как ряд иконок. Camera Raw поддерживает пакетную обработку файлов, т.е. выделив несколько изображений, вы можете изменять различные параметры одновременно для всего пакета. Также можно применить ко всем открытым файлам единые параметры по уже отредактированному образцу с помощью функции Synchronize.
Прежде чем впервые преступить к работе с Adobe Camera Raw, следует настроить некоторые параметры плагина, чтобы не отвлекаться на них в дальнейшем.
Настройка Adobe Camera Raw
Прежде всего, откройте диалог настроек ACR. Его можно найти в верхней панели инструментов (третья кнопка справа) или вызвать нажатием Ctrl/Cmd+K.
В разделе General , в пункте Save image settings in выберите, где должны сохраняться параметры обработки каждого редактируемого изображения – в отдельных.xmp файлах (Sidecar “.xmp” files) или же в специальной базе данных (Camera Raw database). Я предпочитаю первый вариант, т.е. после сохранения результатов работы программа создаёт рядом с каждым RAW-файлом дополнительный файл настроек с расширением.xmp, в который и записывает все внесённые изменения. В случае с базой данных вся информация хранится централизованно, что для меня неудобно. В обоих случаях сам RAW-файл не подвергается никаким изменениям, и потому вы всегда можете вернуться в процессе редактирования назад или даже обнулить все настройки и начать редактирование заново. Также сброс настроек происходит при удалении.xmp файла или базы данных ACR.
В разделе Default Image Settings уберите все галочки, чтобы запретить программе самовольно корректировать изображения.
В разделе Camera Raw Cache укажите максимальный приемлемый для вас объём временных файлов (не меньше 1 Gb) и папку где они должны храниться (желательно не на системном диске).
Раздел DNG File Handling можно не трогать, а в разделе JPEG and TIFF Handling отключите поддержку форматов JPEG и TIFF (Disable JPEG support и Disable TIFF support), поскольку эти форматы лучше обрабатывать напрямую через Photoshop.
Сохраните настройки, нажав «OK».
В самом низу окна Adobe Camera Raw в виде синей ссылки с подчёркиванием имеется описание рабочего пространства, которое будет присвоено изображению после того, как вы закончите работу в ACR и откроете его в Фотошопе. Кликните на «ссылку». В открывшемся окне проверьте следующие пункты:
Старайтесь избегать клиппинга в светах, постоянно контролируя гистограмму. Нажав клавишу O, вы можете включить предупреждение о клиппинге светов. Клиппинг теней допустим намного чаще, но также требует осторожности.
Contrast – контраст. Управляет общим контрастом изображения с помощью S-образной кривой , изменяя разницу в яркости между самыми тёмными и самыми светлыми участками. Я редко использую значения Contrast больше +25, а сейчас и вовсе не буду его трогать.
Следующие два инструмента работают в паре, позволяя избирательно управлять яркостью светов и теней:
Highlights – света. Помогает проявить детали в излишне ярких светах. Поставлю -50.
Shadows – тени. Осветляет тени наподобие заполняющей вспышки. +25 будет достаточно.
Следующая пара инструментов действует ещё более узко, затрагивая лишь крайние точки гистограммы, что бывает необходимо для борьбы с клиппингом, или, наоборот, с недостатком контраста:
Whites – точка белого цвета. Подвину край гистограммы вправо на +30, хотя гораздо чаще я использую отрицательные значения.
Blacks – точка чёрного цвета. Оставлю без изменений – чёрный цвет и так на своём месте.
Поэкспериментируйте со связками Highlights/Shadows и Whites/Blacks, чтобы уяснить, чем они отличаются друг от друга.
Clarity – чёткость или локальный контраст. Clarity – это наиполезнейший инструмент, поскольку во многих сценах приходится сталкиваться с недостатком именно локального контраста, в то время как общий контраст в порядке, или даже избыточен. Но будьте осторожны: в погоне за детализацией легко перегнуть палку и получить неестественные ореолы вокруг объектов. Обычно я не превышаю значения Clarity +50, но сегодня сделаю исключение и поставлю +75.
Vibrance и Saturation управляют насыщенностью цвета. Разница между ними – в избирательности. Если Saturation повышает насыщенность всех цветов без разбора, то Vibrance работает более деликатно, увеличивая интенсивность лишь наименее сочных цветов. Я установлю значения Vibrance +50 и Saturation +15, что довольно-таки много. Чаще приходится использовать меньшие значения с тем, чтобы потом выборочно повысить насыщенность лишь отдельных цветовых каналов.
Зачастую, после того, как я настроил все инструменты вкладки Basic, я возвращаюсь к ползункам баланса белого, чтобы подкорректировать их с учётом всех изменений параметров яркости, контраста и цветовой насыщенности, которые могли оказать влияние на цветовой баланс.
Вот, что мы получили на данном этапе. Вы можете сравнить результаты обработки с исходным изображением, наведя курсор на картинку.
Я недоволен небом – оно слишком светлое, имеет неестественный градиент яркости слева направо, а цвет его недостаточно интенсивен. Кроме того, мне бы хотелось, чтобы ближние к нам горы (слева и справа) выглядели чуть контрастнее и рельефнее. Горами я займусь позже в Фотошопе, а улучшить небо мне поможет градиентный фильтр (Graduated Filter – клавиша G). Он представляет собой имитацию настоящего градиентного светофильтра, но обладает большим разнообразием настраиваемых параметров.
Прежде всего, чтобы притенить левый верхний угол, я применю к нему ориентированный по диагонали градиентный фильтр с параметрами: Temperature -10; Exposure -0,50. Затем, по всему небу, от верхнего края фотографии до горизонта я протяну ещё один градиент с параметрами: Temperature -20; Exposure -0,50; Contrast -25; Highlights -25; Clarity -50; Saturation +15.
Обратите внимание, что градиентный фильтр позволяет выборочно изменять цветовой баланс в отдельных областях изображения, что бывает полезно, если вы, к примеру, желаете сделать пейзаж потеплее, сохранив при этом небо холодным и синим.
Раз уж я взялся за градиенты, то добавлю, пожалуй, ещё один в самом низу фотографии с целью сделать воду в реке более синей, а траву на ближнем берегу более зелёной. Единственный параметр: Temperature -20.
Сравните изображение с градиентными фильтрами и без.
Для воздействия на области изображения, имеющие сложные границы, целесообразным является применение не градиентного фильтра, а его аналога в виде корректирующей кисти (Adjustment Brush – клавиша K).
Вкладка Tone Curve
Здесь вы можете тонко регулировать яркость и контраст изображения с помощью кривых. Я редко пользуюсь кривыми в Camera Raw, т.к. обычно мне хватает возможностей вкладки Basic.
Вкладка Detail
Эта вкладка отвечает за повышение резкости (Sharpening ) и подавление шумов (Noise Reduction ). Резкость я предпочитаю повышать в Фотошопе , и потому в ACR отключаю повышение резкости, установив Amount на 0. С подавлением же умеренных шумов, особенно хроматических, ACR справляется весьма неплохо. Как правило, я использую следующие параметры: Luminance 25; Luminance Detail 100; Luminance Contrast 100; Color 50; Color Detail 100. Первые три параметра отвечают за ахроматический (яркостной) шум, остальные – за хроматический (цветной). При подавлении яркостного шума следует проявлять особую осторожность, чтобы не получить замыленную картинку. Работая с вкладкой Detail, всегда рассматривайте изображение на 100% увеличении, иначе вы не будете видеть, что происходит с мелкими деталями.
Вкладка HSL / Grayscale
Незаменимый инструмент цветокоррекции. Вкладка HSL/Grayscale предназначена для работы с отдельными цветами и включает в себя три подвкладки:
Hue – оттенок или тон. Здесь я сдвину Oranges влево на -10, чтобы сделать глину на берегу более красной, а Aquas – вправо на +10, чтобы нижняя область неба выглядела посвежее.
Вообще я наблюдаю, что Adobe Camera Raw имеет тенденцию делать картинку чуть более жёлто-зелёной, чем мне бы того хотелось, в связи с чем я и вынужден так или иначе корректировать отдельные оттенки. Если лично вас устраивает цветопередача ACR, вы можете оставить подвкладку Hue в покое.
Saturation – насыщенность. Чтобы улучшить вид глины я установлю ползунок Oranges на +25. Часто я увеличиваю насыщенность синего цвета (Blues), но в данном случае я решил вопрос с цветом неба и воды в основном с помощью градиентных фильтров.
Luminance – светлота или яркость. Сделаю небо ещё чуть темнее, сдвинув ползунок Blues на -15.
Вкладка Split Toning предназначена для тонирования чёрно-белых фотографий и сейчас мы её пропустим.
Вкладка Lens Corrections
Здесь можно корректировать аберрации объектива , а также перспективные искажения. Имеется две подвкладки – для автоматической и для ручной коррекции:
Profile – автоматическая коррекция аберраций объектива на основании специального профиля. Профили для большинства популярных объективов входят в стандартную поставку Adobe Camera Raw. Чтобы включить автоматическое исправление дисторсии объектива и виньетирования поставьте галочку напротив пункта Enable Lens Profile Corrections. Я рекомендую делать это только в тех случаях, когда дисторсия или виньетирование видны невооружённым глазом, поскольку устранение дисторсии ведёт к лёгкому ухудшению резкости, а виньетирование – это даже не всегда недостаток. В случае с нашим примером меня всё и так устраивает, и потому я поставлю галочку лишь напротив пункта Remove Chromatic Aberrations. Устранение хроматических аберраций работает в ACR 7 идеально (чего не скажешь о более ранних версиях), и я пользуюсь им всегда, тем более что это способствует улучшению резкости по краям кадра.
Manual – ручная коррекция. Здесь можно поправить заваленный горизонт и искажения, вносимые перспективой. На моём снимке и горизонт, и перспектива в порядке, так что я оставлю всё без изменений. Если вы будете работать в режиме ручной коррекции, советую включить сетку, нажав клавишу V, чтобы лучше видеть как сами искажения, так и ваши правки.
На этом же этапе я обычно применяю инструмент обрезки изображения (Crop Tool – клавиша C), если стандартное соотношение сторон 3:2 меня не устраивает или если край фотографии захватил какие-то посторонние объекты. Сейчас кадрирование не требуется.
Вкладка Effects
Эффектов всего два: зерно (Grain ) и виньетирование (Post Crop Vignetting ). Зерно я оставлю для любителей псевдостаринных фотографий, а вот умеренное виньетирование может украсить многие снимки. Я слегка притеню края изображения, установив Amount -15.
Итак, мы перебрали все функциональные вкладки. С вкладкой Camera Calibration вы уже знакомы, но остаются ещё две дополнительные вкладки:
Вкладка Presets
Вы можете сохранять все изменения, которые вы внесли в изображение в виде пресетов, которые впоследствии могут быть применены к любым другим изображениям.
Вкладка Snapshots
Snapshot значит снимок. Это то же самое, что и preset, но только в пределах одного RAW-файла. Иными словами, вы можете создать несколько вариантов обработки одной и той же фотографии (например, цветной и чёрно-белый варианты), чтобы затем работать с каждым вариантом индивидуально.
На этом процесс редактирования нашего пейзажа в Adobe Camera Raw можно завершить. Чистовую отделку я буду выполнять уже средствами Adobe Photoshop .
Нажав «Open», вы откроете изображение для дальнейшей обработки в Фотошопе , а нажав «Done», просто сохраните результаты вашей работы в.xmp файле.
Предлагаю вам сравнить фотографию, обработанную в Adobe Camera Raw, с первоначальным вариантом.
Спасибо за внимание!
Василий А.
Post scriptum
Если статья оказалась для вас полезной и познавательной, вы можете любезно поддержать проект , внеся вклад в его развитие. Если же статья вам не понравилась, но у вас есть мысли о том, как сделать её лучше, ваша критика будет принята с не меньшей благодарностью.
Не забывайте о том, что данная статья является объектом авторского права. Перепечатка и цитирование допустимы при наличии действующей ссылки на первоисточник, причём используемый текст не должен ни коим образом искажаться или модифицироваться.
CS6 Camera Raw — Как открывать файлы Raw, JPEG и TIFF
Автор Стив Паттерсон.
Как мы уже узнали из предыдущих руководств, Adobe Camera Raw — это подключаемый модуль для Photoshop, который изначально был разработан для обработки и редактирования фотографий, снятых в формате raw файлов вашей камеры. Со временем Adobe добавила в Camera Raw возможность редактировать изображения JPEG и TIFF. В этом уроке мы узнаем, как открыть все три типа файлов в Camera Raw.
Как мы увидим, открывать необработанные файлы в Camera Raw просто и понятно (как и должно быть), но, хотя это в основном верно для открытия файлов JPEG и TIFF, вещи могут немного сбить с толку, если вы привыкли к открывать изображения простым двойным щелчком по ним. Для этого нам нужно взглянуть на настройки Camera Raw, чтобы убедиться, что все настроено так, как лучше всего соответствует вашему стилю работы.
Загрузите это руководство в виде готового к печати PDF-файла!
Открытие файлов Raw в Camera Raw
Начнем с изучения того, как открывать файлы RAW в Camera Raw.Лучший способ открыть любой тип изображения в Camera Raw (или в Photoshop) — с помощью Adobe Bridge , поэтому я буду использовать его в этом уроке. Здесь у меня на экране открыт Adobe Bridge (в данном случае CS6), и я перешел в папку на своем рабочем столе, содержащую три изображения. Изображение слева — это необработанный файл, посередине — JPEG, а справа — изображение TIFF:
Adobe Bridge (CS6) показывает три эскиза изображений.
Существует несколько различных способов открытия файлов RAW в Camera Raw, и большинство из них также можно использовать для открытия файлов JPEG и TIFF.Сначала начните с того, что щелкните один раз на миниатюре изображения, которое вы хотите открыть. Здесь я щелкнул по моему необработанному файлу слева:
Один раз щелкнув необработанный файл, чтобы выбрать его.
Выбрав изображение, мы можем открыть его в Camera Raw, щелкнув значок Открыть в Camera Raw в верхней части интерфейса Bridge:
Метод № 1. Щелкните значок «Открыть в Camera Raw».
Мы также можем перейти к меню File в строке меню в верхней части экрана и выбрать Open in Camera Raw :
Метод № 2: выберите «Файл»> «Открыть в Camera Raw».
Или, если перетаскивание курсора мыши до самого верха экрана кажется слишком большим усилием, вы можете Щелкните правой кнопкой мыши (Win) / , удерживая клавишу Control, щелкните (Mac) прямо на миниатюре изображения и выберите Откройте в Camera Raw из появившегося подменю:
Метод № 3: щелкните эскиз изображения правой кнопкой мыши (Win) или щелкните, удерживая клавишу Control (Mac), и выберите «Открыть в Camera Raw».
Наконец, самый быстрый и простой способ открыть необработанный файл в Camera Raw — это просто двойным щелчком на его миниатюре:
Метод №4: Дважды щелкните миниатюру необработанного изображения.
Как мы узнали из руководства «Работа с Camera Raw в Adobe Bridge и Photoshop», при этом файл Raw будет открыт в Camera Raw, а сама Camera Raw будет размещена либо в Photoshop, либо в Adobe Bridge, в зависимости от того, как у вас все настроено. Настройки моста:
Необработанный файл теперь открыт в диалоговом окне Camera Raw.
Открытие файлов JPEG и TIFF
Большинство перечисленных выше методов открытия файлов RAW в Camera Raw также работают с файлами JPEG и TIFF.После того, как вы нажали миниатюру изображения JPEG или TIFF, которое хотите открыть, вы можете щелкнуть значок Открыть в Camera Raw в верхней части интерфейса Bridge, вы можете перейти к меню File и выберите Открыть в Camera Raw , или вы можете Щелкните правой кнопкой мыши (Win) / , удерживая клавишу Control, щелкните (Mac) непосредственно на самом эскизе изображения и выберите Открыть в Camera Raw из подменю:
Щелкнув правой кнопкой мыши (Win) или удерживая нажатой клавишу «Control» (Mac) на эскизе JPEG, выберите «Открыть в Camera Raw».
Однако это может немного запутать, если вы попытаетесь открыть изображение JPEG или TIFF в Camera Raw, дважды щелкнув миниатюру изображения. Здесь я дважды щелкаю по файлу JPEG посередине:
Дважды щелкните миниатюру изображения JPEG.
И вот в чем проблема. Несмотря на то, что Camera Raw полностью поддерживает файлы JPEG, мое изображение JPEG не открывается в Camera Raw, когда я дважды щелкаю по нему в Bridge. Вместо этого он открывается прямо в Photoshop:
JPEG, открытый в Photoshop, а не в Camera Raw.
Я попробую то же самое с моим изображением TIFF справа, дважды щелкнув его эскиз в Bridge, чтобы открыть его:
Дважды щелкните миниатюру изображения TIFF.
И снова мы видим ту же проблему. Camera Raw полностью поддерживает файлы TIFF, но вместо открытия в Camera Raw он открывается в Photoshop:
.Изображение TIFF также открывается в Photoshop, а не Camera Raw.
Плагин шорткодов, действий и фильтров: ошибка шорткода [ ads-photoretouch-middle ]
Параметры обработки JPEG и TIFF
Так что же случилось? Почему изображения JPEG и TIFF не открывались в Camera Raw при двойном щелчке по ним? Чтобы найти ответ, нам нужно быстро взглянуть на несколько опций в настройках Camera Raw.Чтобы перейти к ним из Adobe Bridge, на ПК с Windows перейдите в меню Edit вверху экрана и выберите Preferences . На Mac откройте меню Adobe Bridge и выберите Preferences :
.Выберите «Правка»> «Настройки» (Win) / Adobe Bridge> «Настройки» (Mac).
Это откроет диалоговое окно Camera Raw Preferences, и если мы посмотрим в самый низ диалогового окна, мы увидим раздел под названием JPEG и TIFF Handling с отдельными параметрами для файлов JPEG и TIFF.Эти параметры управляют тем, что происходит с файлами JPEG и TIFF, когда мы дважды щелкаем по ним в Adobe Bridge (они не влияют ни на один из других способов открытия файлов в Camera Raw, которые мы рассмотрели):
Параметры обработки JPEG и TIFF в настройках Camera Raw.
По умолчанию для параметра JPEG установлено значение Автоматически открывать файлы JPEG с параметрами , а для параметра TIFF установлено аналогичное значение Автоматически открывать файлы TIFF с параметрами . Это означает, что файл JPEG или TIFF открывается только в Camera Raw (когда мы дважды щелкаем по нему в Bridge), если у нас было , ранее открывалось и были внесены изменения в Camera Raw.Другими словами, если к файлу JPEG или TIFF уже применены настройки Camera Raw, Bridge предположит, что вы хотите повторно открыть его в Camera Raw для дальнейшего редактирования. Если предыдущие настройки Camera Raw не найдены, Bridge пропустит Camera Raw и откроет изображение в Photoshop.
Если вы нажмете на опцию JPEG, вы увидите, что у нас есть несколько других вариантов поведения, из которых мы можем выбрать. Отключить поддержку JPEG полностью отключит поддержку Camera Raw для файлов JPEG (я не знаю, зачем вам это нужно), а Автоматически открывать все поддерживаемые файлы JPEG откроет все файлы JPEG в Camera Raw, когда мы дважды щелкните по ним в Bridge независимо от того, работали ли мы с ними ранее в Camera Raw или нет.Вы найдете аналогичные варианты для варианта TIFF. На мой взгляд, лучше оставить для параметров JPEG и TIFF значения по умолчанию, потому что вам не всегда нужно будет открывать эти типы файлов в Camera Raw. Таким образом, если вы действительно хотите открыть новый файл JPEG или TIFF в Camera Raw (под «новым» я подразумеваю файл без связанных с ним настроек Camera Raw), вы можете легко сделать это, используя один из других методов, которые мы смотрели ранее, и если вы хотите открыть его прямо в Photoshop, вы можете просто дважды щелкнуть по нему.Нажмите OK, когда закончите, чтобы закрыть диалоговое окно Preferences:
Настройка по умолчанию для работы с файлами JPEG и TIFF обычно является лучшим выбором.
Итак, как мы узнаем, что с изображением JPEG или TIFF уже связаны настройки Camera Raw? Чтобы ответить на этот вопрос, я выберу свой файл JPEG в Bridge, щелкнув его миниатюру один раз, а затем щелкните значок «Открыть в Camera Raw» в верхней части интерфейса Bridge (как мы видели ранее). Это открывает мою фотографию в формате JPEG в диалоговом окне Camera Raw:
Фотография в формате JPEG открыта в Camera Raw.
На данный момент с моим изображением JPEG не сохранены никакие настройки Camera Raw. Это первый раз, когда он открывается и редактируется в Camera Raw. Я быстро конвертирую изображение в оттенки серого, просто для примера, переключившись с панели Basic в правой части диалогового окна на панель HSL / Grayscale (4-я панель слева — щелкните вкладки вдоль вверху для переключения между панелями). Открыв панель HSL / Grayscale, я выберу опцию Convert to Grayscale вверху, а затем я выберу опцию Auto , чтобы позволить Camera Raw наилучшим образом угадать, что черно-белое (оттенки серого ) версия фото должна выглядеть так:
Использование панели HSL / Grayscale для преобразования цветной фотографии в черно-белую.
Мы видим результаты в области предварительного просмотра. Я мог бы настроить изображение самостоятельно, но пока этого достаточно:
В области предварительного просмотра отображаются результаты преобразования оттенков серого.
Я нажму кнопку Done в правом нижнем углу диалогового окна, чтобы применить настройки Camera Raw к изображению и закрыть его:
Щелчок по кнопке Готово.
См. Также: Camera Raw Interface Essentials Tutorial
А теперь, если мы оглянемся назад на Мост, мы увидим, что произошли две вещи.Во-первых, миниатюра изображения была обновлена, чтобы показать изменения, внесенные в Camera Raw. Во-вторых, что более важно для нашего обсуждения здесь, если мы посмотрим в верхний правый угол области эскизов, то увидим небольшой значок ползунка . Этот значок сообщает нам, что с изображением JPEG теперь связаны настройки Camera Raw:
Круглый значок ползунка сообщает нам, что к изображению JPEG применены настройки Camera Raw.
Поскольку к JPEG теперь применяются настройки Camera Raw, если я дважды щелкну по нему в этот момент в Bridge, чтобы открыть его, вместо открытия в Photoshop, он снова откроется в Camera Raw:
Изображение JPEG автоматически повторно открылось для меня в Camera Raw.
И вот оно! Вот как открыть все три поддерживаемых типа файлов — файлы RAW, JPEG и TIFF — в Adobe Camera Raw! Посетите наш раздел «Ретуширование фотографий», чтобы получить дополнительные уроки по редактированию изображений в Photoshop!
Как открывать изображения в Adobe Camera Raw в Photoshop
* Обновлено в декабре 2020 г. *
Недавно я написал введение в Camera Raw в Photoshop, вкратце описав, что такое Camera Raw и что такое формат файла raw. В этом последующем руководстве мы рассмотрим, как открывать изображения в Camera Raw.
Мы можем работать с файлами Raw, JPEG и TIFF в Camera Raw. Это дает нам доступ к очень мощным и быстрым инструментам для редактирования изображений.
Вы можете изменить все, от улучшения экспозиции до настройки цвета и преобразования изображения в черно-белое. Вы можете удалить дымку на своих фотографиях, повысить резкость изображения и многое другое.
Все это с помощью нескольких щелчков мыши и перетаскивания ползунка.
Самое лучшее в использовании Camera Raw — это то, что мы можем редактировать фотографии неразрушающим образом .Внесенные вами изменения сохраняются в виде серии инструкций.
Изменения не применяются к вашей фотографии навсегда, поэтому вы можете вернуться в любое время, чтобы отредактировать и отредактировать свои изображения.
Открытие файлов в интерфейсе Camera Raw
Однако, прежде чем мы сможем выполнить это классное редактирование, нам нужно перенести наши файлы изображений в Camera Raw.
Вы можете открыть необработанный файл в Photoshop почти так же, как вы открываете любой другой тип файла изображения. Разница в том, что необработанный файл открывается в интерфейсе Camera Raw, а не в основном рабочем пространстве Photoshop.
Если вам это нужно, вы можете загрузить бесплатную 7-дневную пробную версию Photoshop, которая включает Camera Raw.
Как открывать необработанные файлы из файлового браузера
Чтобы открыть необработанный файл из проводника Windows или Mac Finder, вы можете выполнить любое из следующих действий:
или
- Ctrl + Щелкните (Mac) или Щелкните правой кнопкой мыши (Windows) на файле и затем выберите Открыть с помощью> Adobe Photoshop . Это откроет Photoshop, если он еще не открыт, а затем откроется окно Camera Raw.
Поскольку Camera Raw изначально создавалась для обработки фотографий, снятых в формате Raw, если дважды щелкнуть необработанное изображение на своем компьютере, СЛЕДУЕТ автоматически запускать Photoshop и открывать изображение в Camera Raw.
Если необработанный файл не открывается, убедитесь, что у вас установлена последняя версия Camera Raw от Adobe Creative Cloud, если вы используете Photoshop CC. Или проверьте обновления на веб-сайте Adobe, если вы используете старую версию Photoshop.
Как открывать изображения в Camera Raw из Bridge
Открывать файлы Raw, JPEG и TIFF из Adobe Bridge просто.
Вот три различных способа перенести фотографию из Bridge в Camera Raw:
- Дважды щелкните миниатюру необработанного файла на панели «Содержимое». Изображение откроется в Camera Raw.
Или
- Щелкните один раз на любом эскизе файла Raw, JPEG или TIFF, затем нажмите Ctrl + R (Windows) или Cmd + R (Mac).
Или
- Щелкните один раз на любом эскизе изображения на панели «Содержимое» и выберите «Файл »> «Открыть в Camera Raw».”
Как открывать изображения JPEG или TIFF в Camera Raw
Вы можете открывать файлы JPEG или TIFF из Bridge (как указано выше). Вы также можете открыть JPEG или TIFF из Photoshop прямо в Camera Raw, выполнив следующие действия:
- В Windows: в меню Photoshop File выберите Open As . Просмотрите свои папки, чтобы найти нужное изображение в формате JPEG или TIFF. Нажмите на интересующий вас файл, затем измените всплывающее меню в правом нижнем углу на Camera Raw , затем нажмите Открыть .
- На Mac: в меню Photoshop File выберите Open . Откроется диалоговое окно «Открыть». Просмотрите свои папки, чтобы найти нужное изображение в формате JPEG или TIFF. Щелкните нужный файл. Во всплывающем меню Format внизу будет написано JPEG (или TIFF, если вы выбрали файл TIFF), теперь щелкните это меню, затем выберите Camera Raw . Затем нажмите кнопку «Открыть», и ваше изображение откроется в Camera Raw.
Как сделать так, чтобы файлы JPEG и TIFF всегда открывались в Camera Raw
Если вы хотите настроить так, чтобы каждый раз, когда вы открываете JPEG или TIFF, он открывался непосредственно в Camera Raw, вы можете сделать это в настройках Camera Raw.
Примечание. Это может быть полезно для фотографов, но я не рекомендую его дизайнерам. Это может сильно раздражать, если все ваши файлы дизайна автоматически открываются в Camera Raw.
1. Перейдите в Photoshop> Настройки> Camera Raw (Mac) или Edit> Preferences> Camera Raw (Windows)
.2. Щелкните раздел File Handling слева.
В JPEG и TIFF Handling установите для JPEG и TIFF значение «Автоматически открывать все поддерживаемые файлы JPEG» и «Автоматически открывать все поддерживаемые файлы TIFF» соответственно.
3. Щелкните OK. Обратите внимание, что это изменение не вступит в силу, пока вы в следующий раз не запустите Photoshop.
Как открыть сразу несколько файлов в Camera Raw с помощью Adobe Bridge
В Camera Raw можно открывать несколько файлов из Bridge. Затем вы можете применить одни и те же правки к нескольким файлам одновременно.
Это может быть очень удобно, если у вас есть куча изображений, которые были сняты в одной среде и требуют одинаковых настроек, таких как создание большего контраста или удаление цветовых оттенков.
Чтобы открыть несколько файлов из Bridge в Camera Raw, выполните следующие действия:
1. В Bridge откройте папку с фотографиями.
2. Shift + щелчок по всем нужным изображениям.
3. Выберите Файл> Открыть в Camera Raw .
Ваши изображения открываются в Camera Raw.
Обратите внимание на полоску миниатюрных изображений внизу.
Как редактировать несколько изображений одновременно в Camera Raw
1.Выберите любую фотографию для редактирования, просто щелкнув миниатюру. Или выберите более одной фотографии, удерживая нажатой клавишу Shift и щелкая эскизы изображений, которые вы хотите отредактировать.
В приведенном ниже примере я выбрал все миниатюры, а затем применил предустановку «Черно-белый» для их преобразования. Все четыре изображения конвертируются в черно-белые одновременно с использованием одинаковых настроек.
Мы поговорим о предустановках Camera Raw в следующем руководстве.
Вот как вы можете открывать изображения в Camera Raw в Photoshop.Теперь вы можете начать получать удовольствие от редактирования файлов Raw, JPEG и TIFF.
Надеюсь, этот пост был вам полезен. Пожалуйста, поделитесь этим. Спасибо! 🙂
Скачать бесплатную 7-дневную пробную версию Photoshop
Прикрепите для последующего использования
Получите бесплатную распечатываемую шпаргалку панели инструментов Photoshop
Подпишитесь сейчас, чтобы получить бесплатный печатный плакат со всеми инструментами Photoshop и их сочетаниями клавиш.
Успех! Теперь проверьте свою электронную почту, чтобы подтвердить подписку, и загрузите шпаргалку панели инструментов Photoshop.
Как открывать файлы JPEG в Adobe Camera RAW (Пошаговое руководство)
Если вы снимаете в формате JPEG или TIFF, но хотели бы иметь доступ ко всем функциям Adobe Camera RAW (ACR), вы можете сделать это, открыв свои изображения JPEG или TIFF через Adobe Bridge, а затем в Adobe Camera RAW. Это то, что не было для меня очевидным в течение многих лет, поэтому я очень рад поделиться этим советом со всеми, кто снимает в JPEG или TIFF!
Хотя мы рекомендуем вам как можно больше снимать в формате RAW, это руководство НЕ посвящено преимуществам съемки в формате RAW по сравнению с JPEG — если вам нужна дополнительная информация об этом, прочтите здесь. В этом посте мы просто хотим показать вам шаги, которые вы можете использовать для открытия и редактирования изображений JPEG и TIFF в ACR по мере необходимости!
Зачем редактировать файлы JPEG и TIFF в Adobe Camera RAW?
Зачем редактировать Adobe Camera Raw, спросите вы? Потому что у вас есть доступ к быстрым, но точно настроенным функциям настройки, таким как радиальные фильтры, разделенное тонирование и шумоподавление, и это лишь некоторые из них. ACR отлично подходит для корректировки изображений перед их открытием в Photoshop!
Как открывать файлы JPEG и TIFF в Adobe Camera Raw
Шаг 1. Откройте Adobe Bridge и перейдите туда, куда вы импортировали изображения, которые хотите отредактировать.
Шаг 2. Щелкните правой кнопкой мыши изображение, которое нужно отредактировать, затем выберите «Открыть в Camera Raw
».На этом этапе откроется ACR, и у вас будет доступ ко всем функциям редактирования в ACR.
Примечание. Имейте в виду, что это просто открытие файла JPEG или TIFF в ACR. Он не преобразует ваш JPEG в файл RAW, и у вас по-прежнему будут те же ограничения редактирования, которые вы обычно имели бы с файлом JPEG.
Для тех из вас, кто занимается визуальным обучением, вот видеоурок, демонстрирующий шаги по открытию и редактированию JPEG в Adobe Camera RAW:
Редактирование файлов JPEG в Adobe Camera Raw — Видеоурок
Есть ли у вас какие-либо вопросы или комментарии о том, как открывать файлы JPEG в Adobe Camera RAW? Оставьте нам комментарий ниже — мы будем рады услышать от вас! И ПОЖАЛУЙСТА, ПОДЕЛИТЬСЯ нашим учебником с помощью кнопок социальных сетей (мы очень ценим это)!
Анна Гей
Фотограф-портретист
Анна Гей — фотограф-портретист из Афин, штат Джорджия, автор электронной книги dPS «Искусство автопортрета».Она также разрабатывает экшены и текстуры для Photoshop. Когда она не снимает и не пишет, ей нравится проводить время со своим мужем и их двумя кошками, Эльфи и Толстяком.
Как редактировать файлы Raw в Photoshop Elements 2020
Посмотреть видео: Как редактировать файлы Raw в Photoshop Elements 2020
Современные цифровые камеры имеют много преимуществ перед пленочными, но, пожалуй, наиболее полезным является возможность снимать файлы Raw, содержащие большой объем информации об экспозиции.Это создает страховочную сетку, если ваша экспозиция или баланс белого не совсем правильные, а также позволяет настраивать изображения так, как вы хотите.
Raw — это не аббревиатура, а буквально означает необработанные данные, поступающие прямо с сенсора камеры. У каждого производителя камеры есть собственный формат файлов RAW, например файлы .CR2 на большинстве камер Canon или файлы .NEF на Nikon. Обычно они в пять-десять раз больше по размеру, чем JPEG, и меняются от корпуса к корпусу, поэтому они заполняют карты памяти гораздо быстрее.
Тем не менее, стоит заплатить дополнительную плату за вход, чтобы получить эти необработанные данные, которые позволяют скорректировать баланс белого, изменить экспозицию и целый ряд других удобных настроек, которые намного сложнее выполнить для сжатого файла JPEG. Цвета, контраст и другие параметры JPEG «запекаются», когда вы их берете, и большая часть дополнительных данных выбрасывается, но файлы Raw дают вам возможность обрабатывать их именно так, как вы хотите.
Все, что вам нужно сделать, это открыть файл Raw, который вы хотите отредактировать, и перенести его в Photoshop Elements 2020.Затем он будет автоматически перенесен в упрощенную версию Adobe Camera Raw, где мы можем внести некоторые ключевые изменения, чтобы улучшить изображение и в полной мере использовать эти дополнительные необработанные данные. Вот все, что вам нужно знать…
Лучшие на сегодня Adobe Photoshop Elements 2020 предлагает
01 Обрезка и выпрямление
(Изображение предоставлено: Future)Перед тем, как вы начнете вносить какие-либо серьезные изменения, лучше всего получить желаемую композицию с помощью инструмента кадрирования. Это означает, что вы не тратите время на редактирование пикселей, которых на самом деле не будет в вашем конечном результате, и вы также можете выровнять горизонт, пока вы это делаете.
02 Сдвиг баланса белого
(Изображение предоставлено: Будущее)Баланс белого сложно настроить при работе с JPEG, но поскольку Raws содержат гораздо больше информации об экспозиции, его легко настроить с помощью ползунка температуры, чтобы картинка прохладнее или теплее. Кроме того, вы можете использовать одну из предустановок в раскрывающемся списке.
03 Точная настройка экспозиции
(Изображение предоставлено: Будущее)Еще одна задача, более сложная для JPEG, — это регулировка экспозиции.Тем не менее, это не проблема для файлов Raw — и со всеми этими дополнительными данными, и вы обычно можете сделать свои изображения как минимум на два шага ярче или темнее с минимальным влиянием на качество изображения.
04 Увеличьте контрастность
(Изображение предоставлено: Future)Теперь мы можем получить точный контраст, который мы хотим в сцене, с помощью ползунков Highlights, Shadows, Whites и Blacks. Хороший совет — перетащите «Тени и белые» вправо, а «Светлые и черные» — влево, чтобы расширить динамический диапазон сцены.
05 Придайте цветам особый вид
(Изображение предоставлено: Future)Чтобы сделать цвета на снимке более яркими, вы можете перетащить ползунки «Яркость» и «Насыщенность» вправо или убрать цвет, перетащив их на левый. Vibrance сначала усиливает наименее насыщенные цвета, поэтому он немного более тонкий, чем ползунок Saturation.
06 Повышайте резкость снимков
(Изображение предоставлено: Future)Перейдите на панель «Детали» и установите для параметра Sharpening Amount значение 50.Теперь, удерживая клавишу Alt, перетащите ползунок Маскировка, пока только те части, которые вы хотите повысить резкость, не будут показаны белым (значение 80 или 90 на нашем снимке), добавьте шумоподавление по мере необходимости, затем нажмите «Открыть изображение».
Подробнее:
Лучшее программное обеспечение для редактирования фотографий: редакторы изображений для новичков и профессионалов
Лучшие ноутбуки для редактирования фотографий в 2020 году: лучшие ноутбуки для фотографов
Лучший сверхширокий монитор для редактирования фотографий в 2020 году
Как открыть изображения RAW в CS6? — Инфо
Фотографии — что скажешь о них.Это воспоминания, запечатленные во времени, которым на протяжении многих лет удавалось вызывать улыбку на наших лицах. Каждая из этих фотографий занимает особое место в наших сердцах, иногда мы называем эти моменты, которые мы видим на фотографиях, лучшими днями в нашей жизни. Что ж, в этом волшебство фотографий. Но что происходит, когда вы хотите просмотреть те хорошие времена, эти драгоценные моменты и показать их своим друзьям, соседям, родственникам, но, возможно, с небольшими изменениями. Нам всем нужна магия редактирования в Photoshop. Что ж, это тоже важный элемент, ведь иногда ему удается показать нас с лучшей стороны.
Поскольку большинство из нас имеет приличное знание фотографий и фотошопов, мы все еще не знаем, что такое файл RAW или даже как открыть изображение RAW в CS6? Что ж, это не ракетостроение, так что не волнуйтесь. Файлы RAW — это в основном формат, который захватывает данные изображения с помощью датчиков, когда вы делаете фотографию без какой-либо обработки, форматирования или редактирования. Теперь есть несколько камер, которые могут захватывать изображения в формате RAW, а Photoshop CS6 может преобразовывать эти изображения в форматированные изображения. Также знайте, что Adobe Camera RAW — это плагин для фотошопа, который был разработан для редактирования и обработки изображений, снятых в формате файлов RAW камеры.
Как правило, вы покупаете новую камеру, но по-прежнему используете старое программное обеспечение. Сейчас широко рекомендуется держать обновленное программное обеспечение, поскольку обновленная версия программного обеспечения будет иметь так много новых функций, которые вы не хотите упускать.
Итак, как открыть изображение RAW в CS6, продолжайте читать эту статью, чтобы узнать …
1 Обновите свое программное обеспечение: теперь, когда большинство из нас пытается открыть изображение RAW в Photoshop, появляется всплывающее окно, в котором говорится, что если вы пытаетесь открыть файл RAW с цифровой камеры, убедитесь, что у вас установлена последняя версия RAW камеры. обновление установлено.После того, как обновление будет установлено, вы сможете легко открыть его и внести все изменения в RAW Photoshop.
2 Обновите плагин Adobe RAW: Иногда, когда вы обновляете программное обеспечение, но по-прежнему не можете открыть изображение RAW в Adobe Photoshop, вы можете увидеть файл RAW, но он весь серый. Это потому, что вы еще не обновили свой плагин Adobe RAW.
Как обновить плагин Adobe RAW? Это просто, и это все, что вам нужно сделать.
1 Вам нужно щелкнуть вкладку «Элементы Photoshop» в верхней левой части окна.В раскрывающемся меню нажмите «О плагине», в боковом меню нажмите «Camera RAW», и в небольшом всплывающем окне вы увидите, какую версию вы используете.
2 Как только вы узнаете, какую версию вы используете, а какая последняя обновленная, вы можете сразу же обновить свой плагин Adobe RAW. Если у вас есть продукты Adobe, загруженные в вашу систему, все, что вам нужно сделать, это щелкнуть логотип Adobe и в раскрывающемся меню щелкнуть Open Updater. После того, как Adobe обновил всплывающее окно.Там вы найдете список программного обеспечения, которое нужно обновить. Итак, установите флажки для того программного обеспечения, которое нужно обновить, и нажмите «Обновить». Как только ваш плагин Adobe RAW будет обновлен, вы можете продолжить и открыть файл RAW.
3 Если у вас старое программное обеспечение и вы хотите, чтобы ваш файл DNG открывался как файл RAW в Adobe Photoshop, все, что вам нужно сделать, это использовать конвертер DNG. После того, как ваш файл DNG преобразован в изображение RAW, вы можете легко его открыть. Это довольно просто и популярно. Просто откройте Adobe DNG Converter, в первой части выберите папку, которую вы хотите преобразовать.Во второй части того же окна выберите расположение папки после ее преобразования. В третьей части выберите имя преобразованных изображений и выберите расширение файла, в данном случае это DNG. В четвертой части того же окна есть что-то под названием Preferences. Когда вы нажмете на это, вы получите опцию «Совместимость», в которой вы обнаружите, что ваша камера RAW совместима для преобразования в имеющуюся опцию. Один из вариантов — CS6. Вы можете выбрать это и нажать на конвертировать в правом нижнем углу окна.
Как только у вас есть фотографии, могут наступить времена и ситуации по разным причинам, когда вы можете обнаружить, что ваш файл фотографий CS6 поврежден. В такой ситуации не беспокойтесь, потому что есть руководство по восстановлению фотографий Photoshop CS6 после повреждения.
Редактирование файлов JPEG и TIFF в Adobe Photoshop Camera Raw
Это действительно удивляет многих, но вы можете снимать в режимах JPEG или TIFF на своей камере и при этом использовать Camera Raw так же, как и любую фотографию в формате RAW. Поэтому я подумал, что покажу вам, как это сделать, потому что это не совсем очевидно, и есть несколько разных способов сделать это (и я думаю, что изучение Camera Raw — самый простой и, безусловно, самый быстрый способ придать вашим фотографиям вид так, как вы хотите, чтобы они выглядели).Затем мы рассмотрим некоторые незначительные различия между редактированием файла JPEG или TIFF и файла RAW.
С ВАШЕГО КОМПЬЮТЕРА
Если вы хотите открыть одно изображение JPEG или TIFF, которое находится на вашем компьютере, перейдите в меню «Файл» в Photoshop, выберите «Открыть», затем найдите на компьютере изображение JPEG или TIFF, которое вы хотите открыто. Щелкните по нему, затем во всплывающем меню «Формат» в нижней части диалогового окна «Открыть» выберите «Camera Raw» и нажмите «Открыть».
Photoshop открывает изображение в Camera Raw (посмотрите на верхнюю часть окна, где отображается имя файла — вы можете видеть, что, хотя изображение открыто в Camera Raw, это изображение JPEG).
ВСЕГДА ОТКРЫВАТЬ JPEG-файлы В КАМЕРЕ RAW
Если вы хотите, чтобы файлы JPEG и TIFF всегда открывались в Camera Raw (я уверен, что это так), вам нужно установить это в качестве предпочтения. Перейдите в Photoshop (ПК: Правка)> Настройки> Camera Raw. Внизу диалогового окна «Настройки», где написано «Обработка JPEG и TIFF», выберите «Автоматически открывать все поддерживаемые файлы JPEG» и «Автоматически открывать все поддерживаемые файлы TIFF».
СТАНОВИТСЯ ЛУЧШЕ
Если вы измените настройки в Photoshop, чтобы автоматически открывать файлы JPEG и TIFF в Camera Raw, когда вы открываете отдельный файл JPEG или TIFF из меню Файл, появляется всплывающее меню Формат в диалоговое окно «Открыть» автоматически изменяется на Camera Raw при нажатии на файл JPEG или TIFF.Это избавляет вас от необходимости вручную выбирать Camera Raw во всплывающем меню.
Различия между редактированием изображений RAW и JPEG
Я уверен, что вы слышали, что есть преимущества съемки и редактирования изображений RAW, и одним из самых больших преимуществ является то, что файлы RAW открываются как 16-битные изображения, а не чем обычные 8-битные изображения, с которыми мы большую часть времени работаем в Photoshop. Для вас это означает, что если у вас есть фотография, которую нужно много «подправить» в Camera Raw (например, большие корректировки экспозиции), то вы будете рады, что сняли в RAW, потому что внесение больших корректировок наносит меньше видимых повреждений. файл RAW, чем файл JPEG (поскольку 16-битный файл содержит намного больше данных — если некоторые пиксели умирают в процессе, есть много других, которые могут это компенсировать).
Теперь, если вам нужно снимать в формате RAW, потому что вы знаете, что ваши фотографии будут настолько испорченными, что вам понадобится больше, чем просто незначительные настройки, то изучение Camera Raw может быть не лучшим вариантом использования вашего время (вам нужно работать над получением стабильно правильной экспозиции в вашей камере). Во всяком случае, я хотел убрать это с пути вперед; Изображения RAW дают вам больше «запаса» (возможности для настройки без видимых повреждений), чем JPEG или TIFF, но, честно говоря, большинству людей никогда не понадобится этот запас, потому что современные камеры отлично справляются с получением точной экспозиции в большинстве ситуаций.
Так в чем отличия в редактировании? Почти в 99% случаев вы даже не знаете, редактируете ли вы изображение RAW, JPEG или TIFF в Camera Raw, потому что все ползунки выглядят и работают одинаково, но есть три вещи, которые явно отличаются с которыми вы столкнетесь:
1: ПРЕДУСТАНОВКИ БАЛАНСА БЕЛОГО
Когда вы снимаете в режиме JPEG или TIFF и щелкаете всплывающее меню предустановок баланса белого на основной панели, вы заметите, что предустановки пропали.Да, тени, облачность, флуоресцентный свет, дневной свет и т. Д. Исчезли.
Причина в следующем: когда вы снимаете в режиме JPEG на камеру, ваши настройки «запекаются», то есть такие вещи, как повышение резкости, контрастность, стили изображения, предустановки баланса белого и цветовые профили. (например, Adobe RGB или sRGB) все применяются к изображению в камере. Однако, когда вы переключаете камеру на съемку в режиме RAW, вы говорите камере отключить резкость, выключить контраст, не применять цветовой профиль и отключить все стили изображения, которые вы включили в камера (например, Яркий или Пейзаж).Просто дайте мне нетронутую фотографию в формате RAW, и я сам добавлю все это в Camera Raw.
Вот почему фотографии в формате RAW, снятые прямо с камеры, обычно выглядят довольно плоскими — вы отключили все резкость, контрастность и стили изображения, благодаря которым файлы JPEG выглядят так хорошо, но это нормально. Я уверен, что вы (я, мы, мы) лучше справитесь с обработкой этого изображения RAW, чем ваша камера обрабатывает JPEG, поэтому, даже если наша начальная точка может выглядеть немного плоской, наша конечная точка будет выглядеть намного лучше. .
Вот почему, когда вы переходите во всплывающее меню баланса белого на изображении RAW, у вас есть все эти предустановки на выбор. Это когда вы выбираете, какой пресет вы хотите применить к своему изображению; однако, если вы снимаете в формате JPEG, ваша предустановка баланса белого, которую вы выбрали в своей камере, уже «запеклась», поэтому выбранные вами предустановки не отображаются.
РАЗРЫВ МИФОВ!
Я десятки раз читал в Интернете и даже слышал от людей, которые приходят на мои живые семинары, что причина, по которой они снимают в формате RAW, заключается в том, что они «могут захотеть изменить свой баланс белого постфактум.»
Хотя у вас есть большая гибкость в изменении баланса белого на изображении RAW (и ползунки реагируют немного иначе), вы абсолютно можете изменить баланс белого на изображениях JPEG с помощью ползунков температуры и оттенка и инструмента баланса белого ( I). Единственное, чего не хватает, — это предустановки баланса белого в этом меню, так что вся идея «Я не могу изменить свой баланс белого» — это полностью миф (который теперь развенчан!).
2. ОТСУТСТВИЕ СТИЛИ ИЗОБРАЖЕНИЯ
Большинство современных зеркальных фотокамер имеют функцию, называемую стилями изображения, в которой вы можете включить предустановки, чтобы придать вам разный вид в разных ситуациях.Например, если вы снимаете пейзажи и включаете стиль изображения «Пейзаж», ваши изображения будут выглядеть более контрастными и красочными. Если вы выберете Vivid, то тем более! Я всегда шучу, что включение Vivid — это все равно что попасть в роль традиционной пленки Fuji Velvia, которую фотографы-пейзажисты использовали годами, потому что Velvia создавала более яркое и контрастное изображение, идеально подходящее для пейзажей.
Если вы выбрали один из этих стилей изображения в своей камере, но снимаете в формате RAW, камера фактически отключает эти стили изображения, поэтому при открытии изображения в Camera Raw создается впечатление, что вы никогда их не применяли.К счастью, вы можете применить эти предустановки стиля изображения прямо в Camera Raw — просто перейдите на вкладку «Калибровка камеры», и вы увидите всплывающее меню с различными вариантами, включая «Пейзаж» и «Яркий» (отображаемые вами предустановки на самом деле основаны на камеру, которой вы сделали снимок). Многие люди используют эти стили изображения в Camera Raw, чтобы приблизиться к внешнему виду JPEG (они добавляют контраст и более яркий вид).
Однако, если вы выбираете стиль изображения в своей камере и снимаете в режиме JPEG, он встраивает этот стиль изображения в изображение, поэтому, когда вы открываете изображение в Camera Raw, стиль изображения уже присутствует.Если бы вы перешли на вкладку «Калибровка камеры», вместо списка стилей изображения (профиль камеры) вы бы просто увидели слово «Встроенный».
3. ВЫБОР ЦВЕТОВОГО ПРОФИЛЯ
Верно, если вы снимаете в формате RAW, камера игнорирует выбранный вами цветовой профиль. Поэтому, если вы выбрали Adobe RGB или sRGB, он их почти не игнорирует. Это нормально, потому что вы можете выбрать цветовой профиль для окончательного изображения в параметрах рабочего процесса, который представляет собой маленькую синюю подчеркнутую строку текста, которая появляется под предварительным просмотром изображения в Camera Raw.На самом деле это ссылка, и если вы нажмете на нее, появятся варианты того, как вы хотите экспортировать изображение RAW, и вы увидите всплывающее меню для выбора цветового профиля прямо здесь.
Когда вы вносите изменения в это диалоговое окно параметров рабочего процесса, вы в основном устанавливаете предпочтение того, как ваши изображения будут экспортироваться отсюда, поэтому, если вы включите здесь повышение резкости (что, кстати, работает очень хорошо, потому что он основан на размере вашей камеры, разрешении и том, как она будет выглядеть — подробнее об этом в будущей статье), она остается включенной для каждого изображения, пока вы не вернетесь сюда и не выключите ее.Это неплохо, но просто чтобы вы знали, что происходит.
Это три основные вещи, с которыми вы столкнетесь при редактировании изображения JPEG или TIFF в Camera Raw, которые будут отличаться от редактирования изображения RAW. Вероятно, это не изменит ваш рабочий процесс, потому что все остальное работает одинаково, но теперь вы знаете, что если вы видите что-то вроде встроенного для профиля камеры, или вы не видите никаких вариантов в своем меню баланса белого, вы узнаете именно почему (и если вам нужен этот дополнительный уровень контроля, вы все же можете захотеть снимать в режиме RAW).
Пора сделать переключатель
Когда вы используете уровни или кривые, вы используете технологию, разработанную в прошлом веке (они оба были в Photoshop 1, и с тех пор практически не изменились). Camera Raw — определенно будущее, и помимо того, что он быстрее и проще, Adobe действительно добавляет свои самые важные функции для фотографов. Поэтому, даже если вы не снимаете в RAW, нет причин откладывать изучение Camera Raw (особенно теперь, когда вы знаете, как открывать и редактировать файлы JPEG и TIFF в Camera Raw).
Эта статья любезно предоставлена журналом Photoshop User , официальным изданием KelbyOne, которое предоставляет качественное онлайн-образование для творческих людей. Для получения дополнительной информации посетите KelbyOne.com .
【решено】 Как открыть Camera Raw в фотошопе
Как получить доступ к Camera Raw в Photoshop?
Открытие фотографий в Camera Raw
- В Photoshop перейдите в Edit / Photoshop > Preferences (Ctrl-K / Cmd-K)> File Handling.
- В разделе «Совместимость файлов» установите флажок «Предпочитать Adobe Camera Raw для поддерживаемых файлов Raw », затем нажмите «ОК». Если дважды щелкнуть файл raw , он откроется в Camera Raw (в отличие от другого программного обеспечения, которое можно использовать для преобразования файлов raw ).
Как открыть Camera Raw в Photoshop CC?
При нажатии Shift + Cmd + A (на Mac) или Shift + Ctrl + A (на ПК) открывается Adobe Camera Raw для редактирования с использованием выбранного слоя изображения в Photoshop .
Как повторно открыть Camera Raw в Photoshop?
Итак, если вы перешли с Bridge на Camera Raw и внесли некоторые корректировки, вместо нажатия «Открыть изображение» для перехода в Photoshop нажмите клавишу Shift и используйте «Открыть объект». Затем вы можете щелкнуть смарт-объект в Photoshop , и вы вернетесь к Camera Raw .
Как открыть Camera Raw в Photoshop 2021?
Как открыть Camera Raw в Photoshop CS6?
В Photoshop CS6 перейдите в Файл, нажмите Открыть как, затем выберите Camera Raw .Когда вы открываете как Camera Raw , редактор Camera Raw открывает ваше изображение. Вы можете отредактировать свое изображение и по завершении нажать Готово.
Как включить Camera Raw?
Почему Camera Raw не включен?
Чтобы включить редактирование Camera Raw в Bridge, вам потребуется активная подписка на Adobe Photoshop или Photoshop Lightroom Classic CC. Если у вас есть активная подписка на , запустите одно из этих приложений один раз, чтобы решить проблему.Запустите Adobe Photoshop или Photoshop Lightroom Classic CC. Закройте Adobe Bridge.
Почему не работает Camera Raw?
Решение 1. Установите последнюю версию подключаемого модуля Camera Raw , совместимую с вашим приложением Adobe . Решение 2. Удалите и повторно установите Photoshop или Photoshop Elements. Решение 3. Обновите Photoshop или Photoshop Elements до последней версии.
Как включить Camera Raw в Photoshop CS3?
В установите с Adobe Creative Suite 3 или Photoshop CS3 :
- Закройте Photoshop CS3 .
- Откройте «Мой компьютер».
- Дважды щелкните локальный диск (C :).
- Перейдите в папку: C: \ Program Files \ Common Files \ Adobe \ Plug-Ins \ CS3 \ File Formats.
- Переместите существующий файл Camera Raw .
- Скопируйте подключаемый модуль Camera Raw , Camera Raw .

 6.8bi.
6.8bi.
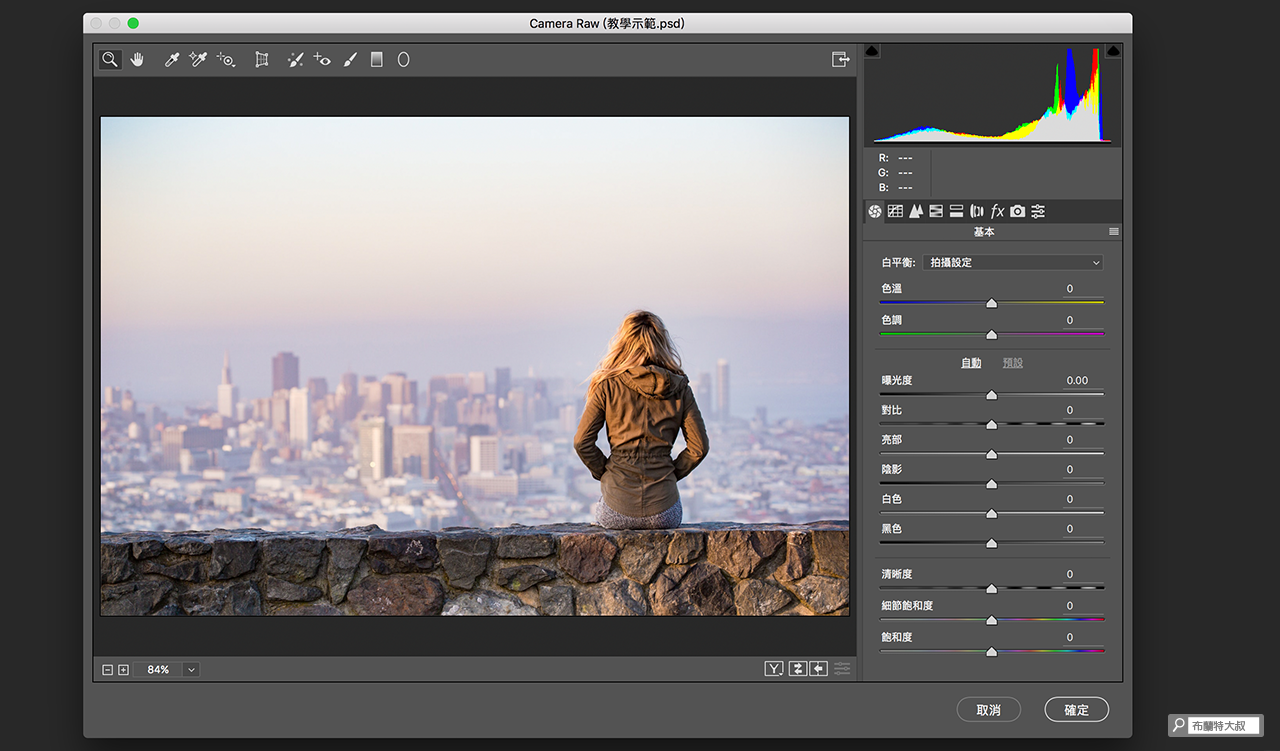 После внесения изменений в диалоговом окне “Camera Raw” нажмите кнопку “Готово”, чтобы подтвердить изменения и закрыть окно. Можно также нажать кнопку “Открыть изображение”, чтобы открыть копию откорректированного изображения в программе Photoshop.
После внесения изменений в диалоговом окне “Camera Raw” нажмите кнопку “Готово”, чтобы подтвердить изменения и закрыть окно. Можно также нажать кнопку “Открыть изображение”, чтобы открыть копию откорректированного изображения в программе Photoshop.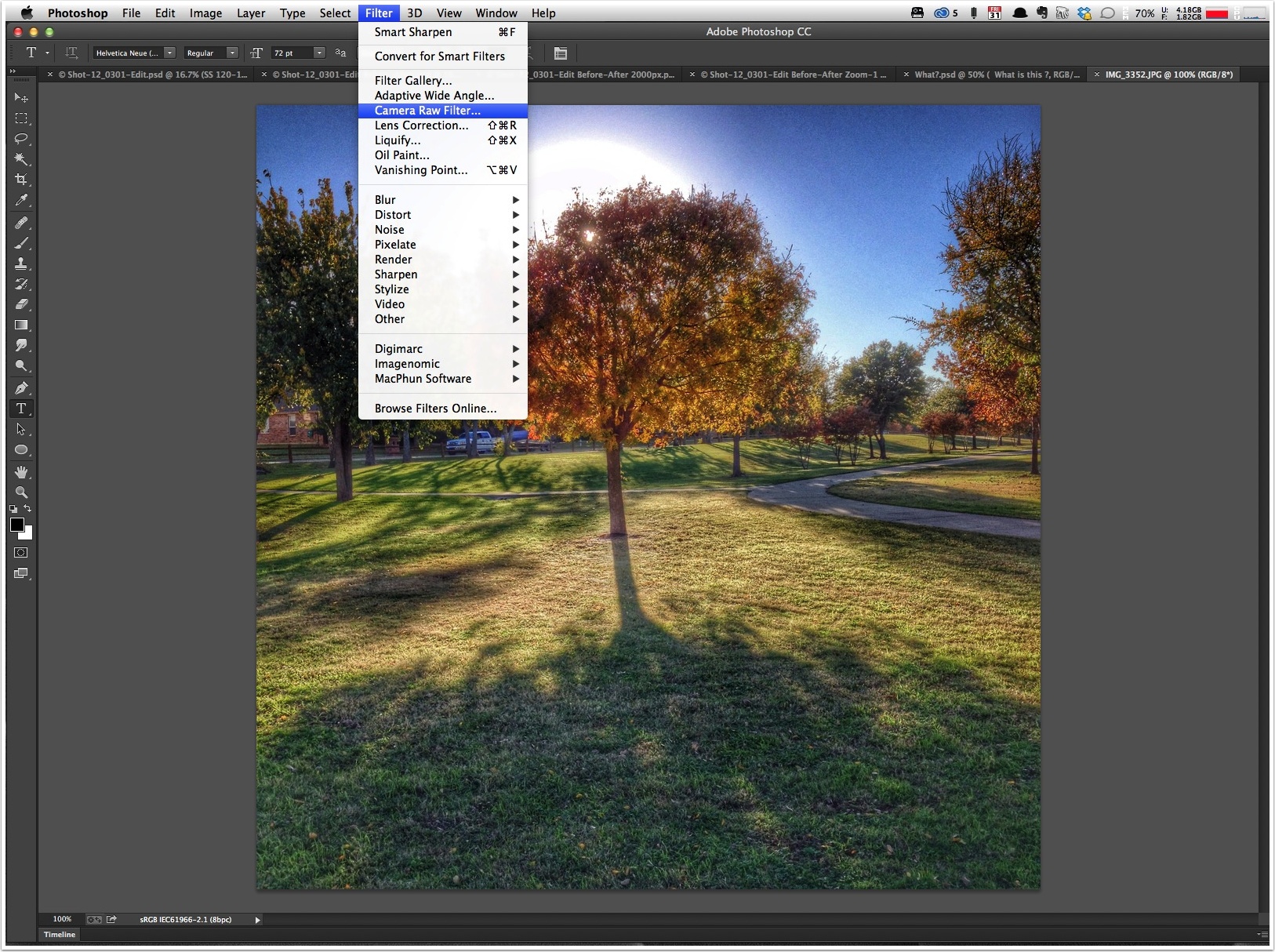
 0All-011211024650 лежит архив Assets2_1.zip, в котором лежит файл 1003. Именно так, без расширения. Скопируйте его в папку с плагинами Фотошопа. Для CS5 это может быть путь AppPhotoshopCS5Plug-ins (что в папке, в которую вы устанавливали Фотошоп). Переименуйте его в Тотал коммандере в Camera Raw 6.6.8bi. Именно так, с расширением. Вы также можете скачать .
0All-011211024650 лежит архив Assets2_1.zip, в котором лежит файл 1003. Именно так, без расширения. Скопируйте его в папку с плагинами Фотошопа. Для CS5 это может быть путь AppPhotoshopCS5Plug-ins (что в папке, в которую вы устанавливали Фотошоп). Переименуйте его в Тотал коммандере в Camera Raw 6.6.8bi. Именно так, с расширением. Вы также можете скачать .