Как установить кисти для фотошопа » бесплатный портал
ОписаниеДабы подписаться, введите адресок вашей почты в поле ниже и нажмите на subsribe. Ежели вы установили програмку в другое место, выискивайте папку brushes там. Лекции представлены по photoshop cs5, cs6, cc, а также по ранним версиям программы. Установка кистей в фотошопе фотошоп и фотоэффекты интернет. Кисти для фотошопа обыкновенно закачивают в виде архива, которий необходимо распаковать. Кратко и ясно, грандиозное спасибо! Для такового чайника как я очень надо) грандиозное спасибо в том числе и не знаю что бы делал))) спасибо. Чтоб не проделывать более эту работу как ваш свой набор: как удалить аккаунт на фейсбук. Даровой миникурс как сделать фотокнигу в adobe photoshop. На начальном рубеже исследования фотошопа данного довольно, но со временем бывает замечен надобность в новых добавлениях.
- Этот урок поможет вам установить новую кисть. Итак, приступим.

- При рисовании в редакторе adobe photoshop наиболее часто. Для того чтобы установить шаблон кисти необходимо при.
- Здравствуйте! В этой статье вы узнаете как установить новые кисти в фотошоп. Но, для начала, я рекомендую прочитать и освежить в.
- По просьбе наших читателей кратко и быстро объясним, как добавить в photoshop новые кисти. Для начала сохраните.
- Для установки кисти надо скопировать файл или файлы с разширением. Abr в папку кистей в фотошопе brushes. Обычно эта папка находится по адресу.
Подписавшись на неё, вы 2 раза в месяц будете получать на свой почтовый ящик, гиперссылки на свежие видеоуроки по работе в программе adobe photoshop абсолютно даром! Подпишитесь в данный момент и получите доступ к секретному разделу
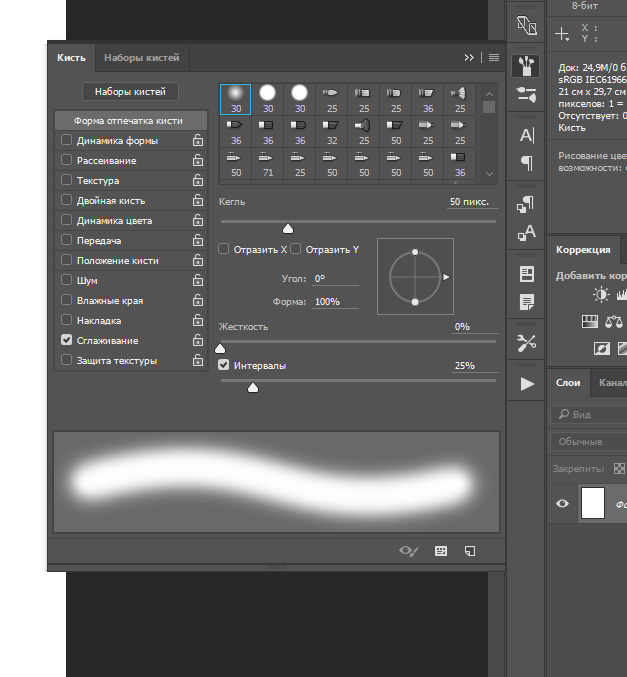
Как установить кисти photoshop. Если вы хотите знать как установить кисти photoshop, тогда вы находитесь в правильном месте. Кисти позволяют вам.
Как установить кисти для фотошопа — запрос
Решение распространенных проблем с принтером в windows 7 с помощью центра обновления windows или путем обновления драйвера принтера.![]() Для установки кисти надо скопировать файл или файлы с разширением. Abr в папку кистей в фотошопе brushes. Обычно эта папка находится по адресу.
Для установки кисти надо скопировать файл или файлы с разширением. Abr в папку кистей в фотошопе brushes. Обычно эта папка находится по адресу.
Применимо к windows 7. Windows может автоматически загружать рекомендуемые драйверы и подробные сведения для. Чтобы установить эти необязательные обновления, перейдите в центр обновления windows в панели.
Как правильно установить кисти в фотошопе. Для установки новых кистей в фотошопе, необходимо выполнить 5 простых действия установка кистей. .
Различные способы обновления драйверов устройств, такие как центр. Веб-сайт центра совместимости windows 7 содержит сведения о тысячах. Чтобы проверить установку принтера или установить новое устройство, см. Как установить новые кисти в photoshop (фотошоп). 17087. Если вы не знаете, как установить кисти в программу фотошоп (photoshop), прочтите эту
. Установка драйвера вручную в windows 7. Способ установки драйверов для программ и устройств вручную иногда помогает в том.![]()
На панели характеристик прибора brush tool (кисть) вблизи с изображением интенсивной кисти есть небольшой чёрный треугольник 1 (коль скоро вы не видите панели характеристик, зайдите в рацион window (окошко) и поставьте галочку наоборот рациону options (настройки)). Их можнож удалить щелкните правой клавишей по миниатюре и из выпадающего рационе направьте свой взгляд, собственно подобрав команду загрузить, свежие кисти добавились к тому перечню, собственно у вас теснее был и показываются в самом низу. Затем вновь обнаружиться окошко комплектов, кликаем клавишу и уже, проделав это все, вам предоставляется возможность узреть и применять новейшие кисти, подобрав их в подходящем рационами мыслю, данная руководство посодействовала вам разобраться в установке подходящих кистей, коль скоро станут некие вопросцы, оставляйте их в комментах
Вывод — Как установить новые кисти в photoshop — дизайн журнал 1
Этот урок поможет вам установить новую кисть. Итак, приступим. Допустим вы скачали новый файл с кистью (этот файл находится у.). При рисовании в редакторе adobe photoshop наиболее часто. Для того чтобы установить шаблон кисти необходимо при. Здравствуйте! В этой статье вы узнаете как установить новые кисти в фотошоп. Но, для начала, я рекомендую прочитать и освежить в. По просьбе наших читателей кратко и быстро объясним, как добавить в photoshop новые кисти. Для начала сохраните. Для установки кисти надо скопировать файл или файлы с разширением. Abr в папку кистей в фотошопе brushes. Обычно эта папка находится по адресу. Тема нашей статьи как установить новые кисти в фотошоп. Итак, вы скачали кисти с нашего сайта www. Photoshop-orange. Org и хотите добавить их в. Как установить кисти photoshop. Если вы хотите знать как установить кисти photoshop, тогда вы находитесь в правильном месте.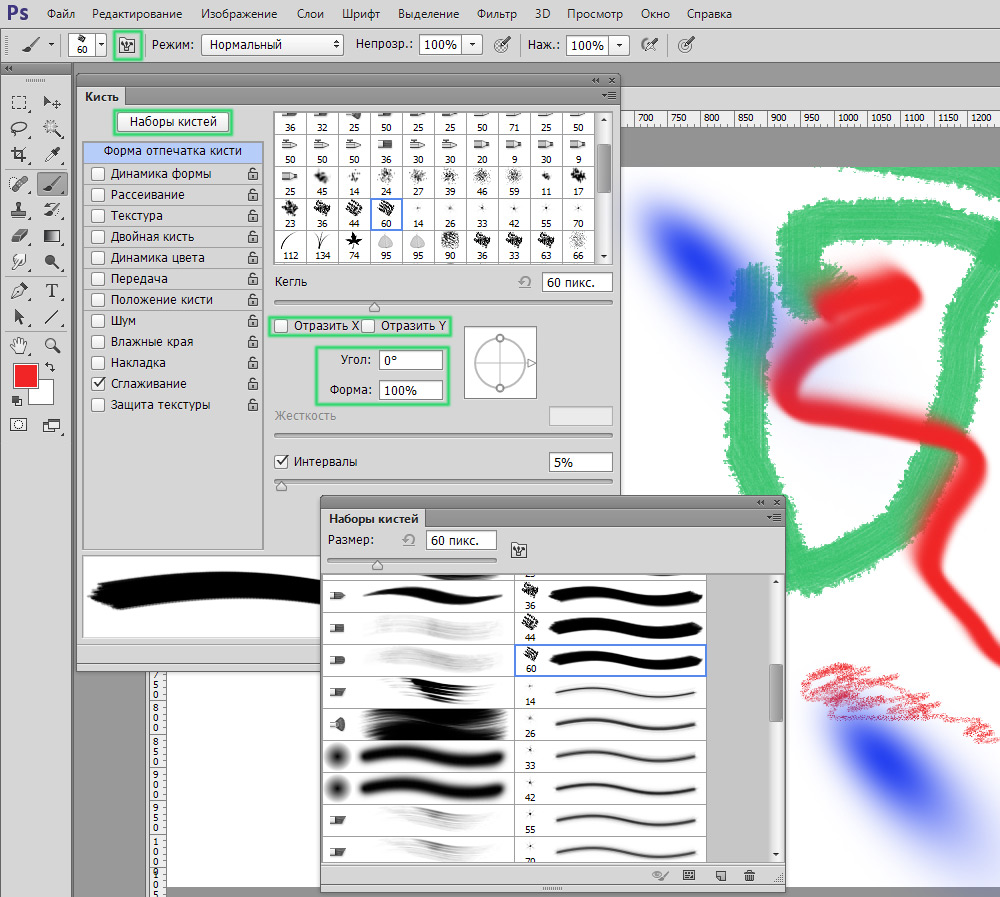
Как установить новые кисти в фотошоп. Установка дополнений. Установка сразу в папку
Как установить кисти в Фотошоп?
При рисовании в редакторе «Adobe Photoshop» наиболее часто используемым является инструмент «Кисть» , поскольку он позволяет делать красивые художественные мазки при достаточно гибких и удобных настройках. Для рисования с помощью этого инструмента используются шаблоны кисти, выбрать которые вы сможете на панели атрибутов.
Для того чтобы установить шаблон кисти необходимо при выбранном инструменте «Кисть» перейти на панель атрибутов и кликнуть левой кнопкой мыши по пиктограмме «Щелкните мышью, чтобы открыть выбор набора кистей».
После чего необходимо кликнуть левой кнопкой мыши по пиктограмме, расположенной в верхнем правом углу.
В появившемся контекстном меню выберите команду «Загрузить кисти» . Стоит отметить, что для добавления кисти в редактор Фотошоп («Adobe Photoshop») необходимо сначала загрузить ее на ваш компьютер. В сети Интернет есть огромное количество сервисов, на которых вы найдете множество интересных художественных кистей и легко скачаете их на ваш компьютер. В нашем случае мы воспользуемся уже загруженным и сохраненным файлом шаблона кисти. В открывшемся диалоговом окне «Загрузить» необходимо выбрать кисть и нажать кнопку «Загрузить».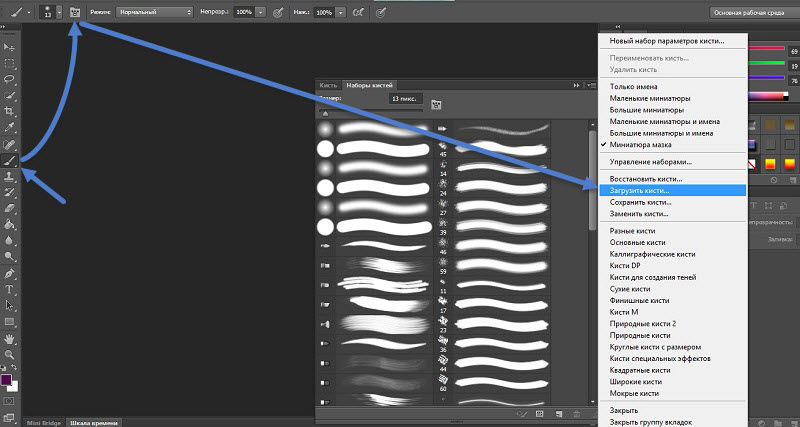
Кисть будет загружена и добавлена в коллекцию. Для того чтобы найти установленную кисть, просто прокрутите список шаблонов кистей до самого низа. Как вы можете заметить, появились новые кисти и теперь вы сможете легко их использовать.
Таким образом, вы сможете быстро устанавливать и применять необходимые вам наборы кистей, значительно расширив возможности программы редактор «Adobe Photoshop».
| 1. | Как убрать прыщи в Фотошопе? | 4:50 | 0 | 94147 | |
| 2. | Как изменить цвет глаз в Фотошопе? | 2:27 | 4 | 29295 | |
| 3. | Как изменить цвет волос в Фотошопе? | 3:39 | 1 | 141835 | |
| 4. | Как изменить фон в Фотошопе? | 4:21 | 6 | 296782 | |
| 5. | Как сделать фотографию черно-белой в Фотошопе? | 4:09 | 1 | 20121 | |
6. | Как обрезать фотографию в Фотошопе? | 3:09 | 1 | 103811 | |
| 7. | Как установить плагин для Фотошопа? | 3:09 | 0 | 41719 | |
| 8. | Как добавить кисти в Фотошоп? | 2:29 | 0 | 19444 | |
| 9. | Как вырезать объект или человека в Фотошопе? | 4:22 | 2 | 190179 | |
| 10. | Как сделать кожу идеальной в Фотошопе? | 4:35 | 0 | 88577 | |
| 11. | Как установить шрифты в Фотошоп? | 3:03 | 0 | 56066 | |
| 12. | Как создать новый слой в Фотошоп? | 1:54 | 0 | 27982 | |
| 13. | Как сделать Gif-анимацию в Фотошопе? | 4:05 | 0 | 153223 | |
14. | Рисуем зомби в Photoshop | 3:34 | 5 | 19603 | |
| 15. | Как сделать скриншот? | 1:39 | 0 | 17289 | |
| 17. | Как уменьшить вес фотографии | 2:06 | 0 | 5056 | |
| 18. | Как уменьшить размер фотографии | 1:07 | 0 | 5755 | |
| 19. | Как две фотографии соединить в одну | 1:13 | 0 | 44094 | |
| 20. | Как сделать панорамное фото? | 1:48 | 0 | 9392 | |
| 21. | Как сделать фото из видео? | 1:48 | 0 | 21718 | |
| 22. | Как скачать Photoshop? | 2:19 | 0 | 29638 | |
| 23. | Основные отличия Photoshop® CS6 от CS5 | 1:54 | 0 | 3699 | |
В этой статье вы узнаете как установить новые кисти в фотошоп.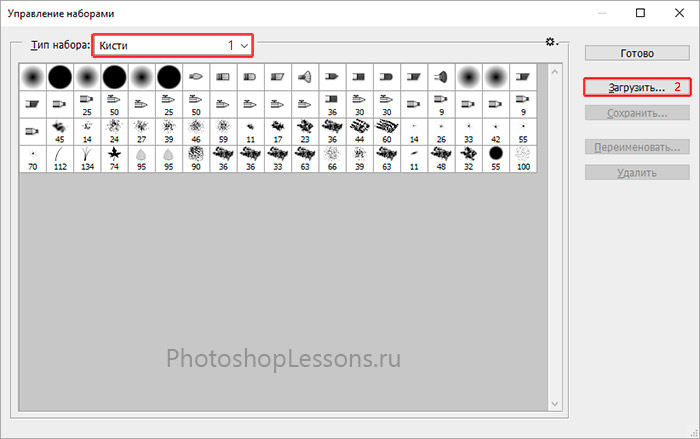 Но, для начала, я рекомендую прочитать и освежить в памяти что это за инструмент такой — . Может быть, откроете для себя что-нибудь новое и не будете теряться во множестве ее настроек.
Но, для начала, я рекомендую прочитать и освежить в памяти что это за инструмент такой — . Может быть, откроете для себя что-нибудь новое и не будете теряться во множестве ее настроек.
В сети интернет полным-полно разнообразнейших наборов кистей. Большинство из них можно , некоторые платно (их не так уж и много, главное уметь искать их бесплатный аналог). В любом случае, скачав себе на компьютер, начинающие пользователи сталкиваются с проблемой: «как установить скаченные кисти?» . Разберем по полочкам эту проблему, а также несколько других важных операций с ними.
Итак, скачав, поместите файл к себе на рабочий стол или в какую-нибудь папку, чтобы можно было быстро до него добраться. А лучше создать библиотеку кистей на компьютере, отсортировав их по по общему виду и областям применения. Файл должен иметь расширение ABR .
Запускаем фотошоп, создаем произвольный документ и выбираем инструмент Кисть. Затем кликните правой кнопкой мыши для вызова окна с базовыми настройками. В правой части этого окна нажимаем на маленький значок стрелочки в кружочке. Появляется большое меню задач. Вот как это все выглядит:
В правой части этого окна нажимаем на маленький значок стрелочки в кружочке. Появляется большое меню задач. Вот как это все выглядит:
Нас интересует группа задач: Восстановить, Загрузить, Сохранить и Заменить кисти.
Нажмите Загрузить . Появится диалоговое окно, где необходимо указать путь до новой кисти, которую хотите установить .
После этого, новые кисточки появятся в самом низу списка, выбирайте и пользуйтесь:
Бывает так, что среди новых установленных кистей имеются такие, которые вы никогда бы не стали использовать, и своим присутствием они вам мешают. Их можно удалить — щелкните правой кнопкой по миниатюре и из выпадающего меню — Удалить.
Обратите внимание, что выбрав команду Загрузить, новые кисти добавились к тому списку, что у вас уже был и отображаются в самом низу. В некоторых случаях, это неудобно в работе. Поэтому вы можете воспользоваться командой Заменить . В этом случае в библиотеке выбора будет отображать только тот набор, что вы указали.
Еще ситуация — в процессе работы вы поняли, что есть такие кисточки, которые вы не будете использоваться никогда и удалили их. Чтобы не проделывать больше такую работу — Сохраните их как ваш собственный набор. Выберите соответствующую команду и укажите программе куда будете сохранять.
Новые кисти — это хорошо, но куда вы денетесь без стандартных круглых ? Вы так увлеклись с загрузкой и заменой, что не заметили, как пропали стандартные кисточки. Нужно их вернуть. Нажмите — Восстановить . Эта команда вернет все так, как было по умолчанию.
Программа фотошоп, все в том же меню задач, предлагает к использованию еще такие наборы: Разные, Основные, Каллиграфические, DP, для создания теней, Сухие, Финишные, Природные, Круглые, Кисти специальных эффектов, Квадратные широкие, Мокрые. Поизучайте их, есть наборы, которые действительно ценные, например, квадратные. Чтобы загрузить набор, достаточно только нажать на него, а там уже выберите либо добавить к существующему списку, либо с заменой.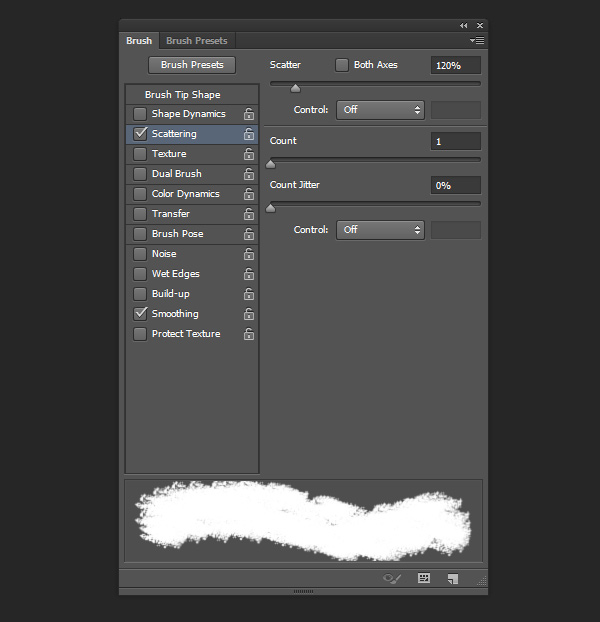
Заметили ошибку в тексте — выделите ее и нажмите Ctrl + Enter . Спасибо!
Наверное, каждый пользователь «Фотошопа» испытал незабываемые минуты восторга от знакомства с программой, и эта эйфория в значительной степени обязана обилию и разнообразию предустановленных в программе наборов кистей. Однако, удовлетворив нетерпеливое желание опробовать их все, мы приходим к справедливому заключению, что этого мало и торопливо скачиваем (на пробу) в Интернете новый набор кистей или сразу несколько. А вот тут события иногда развиваются по такому сценарию: скачали, отлично, ну а дальше-то что, как загрузить кисти в фотошоп? Разве не бывает такого?
Куда складывать скачанные кисти
Ну, во-первых, вы можете «прописать» файлы (.abr) вместе со штатными кистями «Фотошопа» в просторной папке Brushes по адресу: Локальный диск C: > Program Files > Adobe > Adobe Photoshop CS > Presets (для Windows), или отправить по маршруту: Users > {username} > Library > Application Support > Adobe/Adobe Photoshop CS3 > Presets > Brushes (для mac OS X).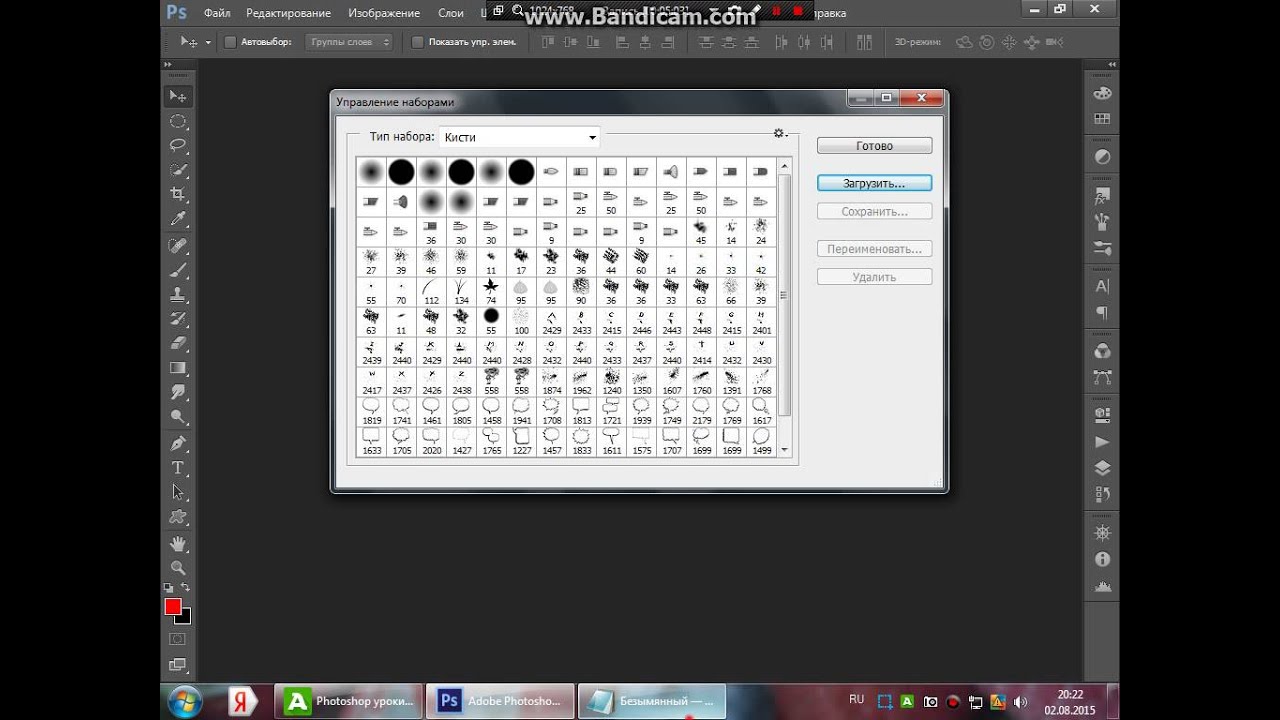
А во-вторых, кисти можно положить в любую другую, в том числе специально созданную для них, папку и в любом удобном для вас месте, только надо не забыть, где.
Определились, пристроили файлы, запомнили место, а теперь поговорим о том, как добавить кисть в «Фотошопе».
Как новым кисточкам попасть в «Фотошоп»
В первом случае новые кисти автоматически окажутся в редакторе, пополнив список установленных наборов кистей, а во втором варианте придется зайти в «Фотошоп», включить инструмент «Кисть» (Brushes) и щелкнуть по малюсенькому треугольнику рядом с миниатюрой отпечатка кисти слева вверху на панели настроек.
В открывшемся окне текущего набора кистей снова нужно кликнуть по треугольничку в правом верхнем углу и в развернувшемся меню задач выбрать команду «Загрузить кисти» (Load Brushes) или сделать то же самое, но через функцию «Управление наборами» (что будет правильней).
В любом случае «распахнется» «Загрузки», в котором вы увидите внизу, что уже выбран тип файлов «Кисти (*ABR)», а вам остается только указать любое место, где хранятся кисти (так как добавить кисть в «Фотошопе» можно откуда бы то ни было), и щелкнуть по кнопке «Загрузить».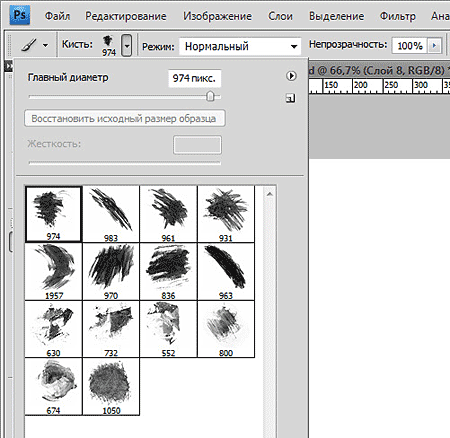 В результате «новички» тотчас добавятся к текущему набору (обратите внимание: не появятся в списке установленных наборов, а только пополнят текущий).
В результате «новички» тотчас добавятся к текущему набору (обратите внимание: не появятся в списке установленных наборов, а только пополнят текущий).
В диалоговое окно «Управление наборами» можно попасть также из меню «Редактирование», выбрав там команду «Наборы» (так быстрее). Здесь, кроме загрузки, кисти можно удалять, дополнять, замещать, сортировать, переименовывать, группировать в новые наборы и сохранять их в папке Brushes.
Вот примерно таким содержанием информации многие и ограничиваются, объясняя, как добавить кисть в «Фотошопе», но упуская при этом одну очень существенную деталь.
Как «прописать постоянно» кисти в «Фотошоп»
Дело в том, что файлы, загруженные в редактор из «посторонних» папок, попадая в один из установленных наборов, будут оставаться в программе до тех пор, пока вы не решите заменить смешанный набор одним из фигурирующих в списке или «Восстановить кисти» по умолчанию, потому что, когда накапливается много и разных кистей в одном наборе, работать очень неудобно.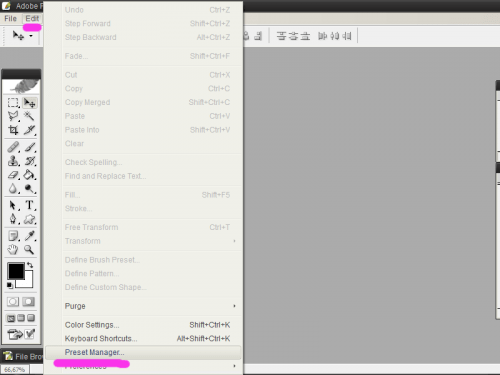
Таким образом, чтобы новые кисти получили ПМЖ в редакторе и заняли место в списке установленных наборов, нужно загружать файлы из папки Brushes в директорииPresets.
Теперь, поднаторев в особенностях загрузки файлов в редактор, можно разобраться и с тем, как в «Фотошопе» создать кисть, потому что такая проблема неизбежно возникает у каждого серьезного пользователя программы.
Как создать и добавить в «Фотошоп» собственную кисть
А разбираться здесь особо и не в чем, потому что трудно не заметить в меню Edit («Редактирование») команду Define Brush Preset («Определить кисть»), по которой появляется окно, где вам предложат окрестить каким-нибудь именем (name) свой шедевр, и как только вы нажмете «OK», новая кисть сразу же займет место в конце списка текущего набора.
Но все это произойдет только в том случае, если у вас будет готов рисунок отпечатка, хотя редактор с удовольствием «определит кисть» буквально из всего, что у вас открыто в данный момент.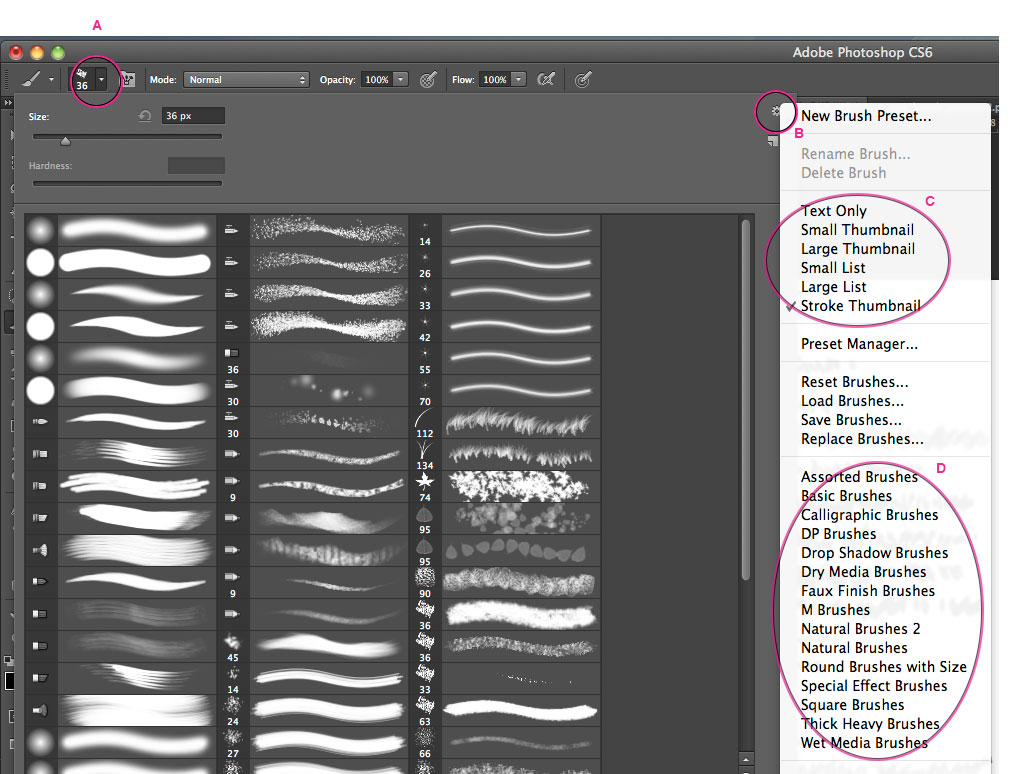
Вот и получается, что такая интересная задача, как сделать кисть в «Фотошопе», в плане трудоемкости, по сути, сводится к созданию рисунка отпечатка и после «определения кисти» в программе к манипуляциям с параметрами формы в палитре кистей. Эта панель включается кнопкой с тремя кисточками справа вверху на панели настроек или по команде «Кисть» в меню «Окно».
Рисунком для отпечатка может быть все что угодно — от единичного объекта и до целого пейзажа со сложной композицией, но при создании собственной кисти следует придерживаться определенных правил, определяющих качество заготовки.
Рисунок создается в новом документе и желательно с большими размерами, а фон должен быть прозрачным. Это касается готового изображения или его фрагмента, только хорошо бы использовать картинки с высоким разрешением.
Если какой-то объект вырезан из фона, нужно максимально ограничить его с помощью инструмента «Рамка» (Crop). Кстати, края объекта еще на стадии выделения должны быть тщательно обработаны и желательно с привлечением инструмента «Уточнить край» (Refine Edge).![]()
Все претенденты стать отпечатком кисти должны быть переведены в черно-белый режим любым удобным для вас способом, например, с помощью корректирующего слоя «Черно-белое» (Black & White). Кроме того, можно (если нужно) поработать над яркостью, контрастом, насыщенностью и резкостью объекта.
Убедившись, что после выполнения команды Define Brush Preset новая кисть появилась в палитре, останется только закрепить свое творение в редакторе, если вы не забыли, как добавить кисть в «Фотошопе», чтобы она не исчезла после повторного включения программы. Файл, сохраненный через диалоговое окно «Управление наборами», неизбежно попадет в папку Brushes и останется в «Фотошопе», пока вы его сами не депортируете.
Стандартное расширение для файлов кистей photoshop .abr. Кисти для фотошопа обычно скачивают в виде архива, которий нужно распаковать. Скачанные кисти сами не появятся в фотошопе. 3 способа добавить кисти в программу photoshop.
Кисти для фотошопа обычно скачивают в виде архива, которий нужно распаковать.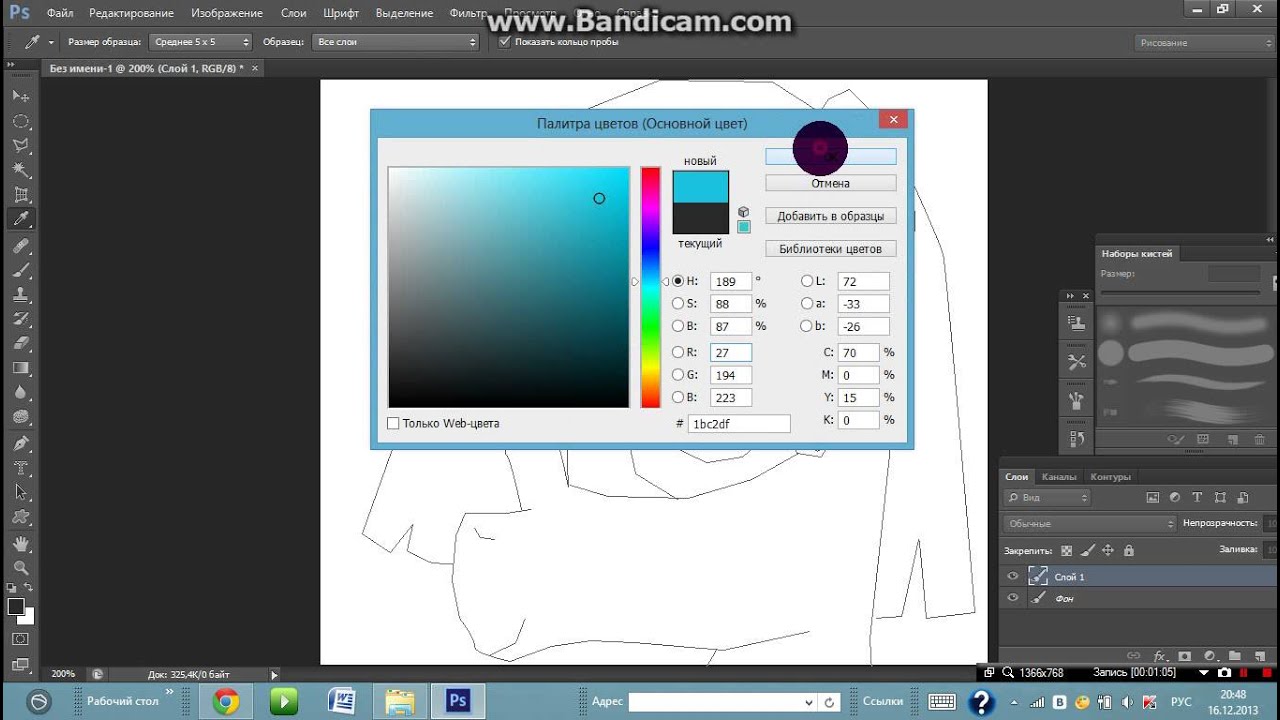 Скачать кисти можно . После распаковки у вас будет файл с расширением.abr — это стандартное расширение для файлов кистей photoshop (кроме этого файла с кистями в архиве могут быть другие сопутствующие файлы). Скачанные кисти сами не появятся в фотошопе. Их нужно туда добавить вручную.
Скачать кисти можно . После распаковки у вас будет файл с расширением.abr — это стандартное расширение для файлов кистей photoshop (кроме этого файла с кистями в архиве могут быть другие сопутствующие файлы). Скачанные кисти сами не появятся в фотошопе. Их нужно туда добавить вручную.
Я знаю три способа добавить кисти в Adobe Photoshop CS4:
Первый способ
Для установки кисти надо скопировать файл или файлы с разширением.abr в папку кистей в фотошопе Brushes. Обычно эта папка находится по адресу C:\ Program Files \ Adobe \ Adobe Photoshop CS4\ Presets \ Brushes (вместо C — может быть имя вашего системного диска, куда вы устанавливали фотошоп.) Если вы установили программу в другое место, ищите папку «Brushes» там.
После открытия программы фотошоп в списке кистей появится новый набор кистей с именем скопированного файла.
Второй способ
Откройте Adobe Photoshop, выберите инструмент кисть Brush. На панели параметров инструмента Brush Tool (Кисть) рядом с изображением активной кисти есть маленький чёрный треугольник (если вы не видите панели параметров, зайдите в меню Window (Окно) и поставьте галочку напротив меню Options (Опции)).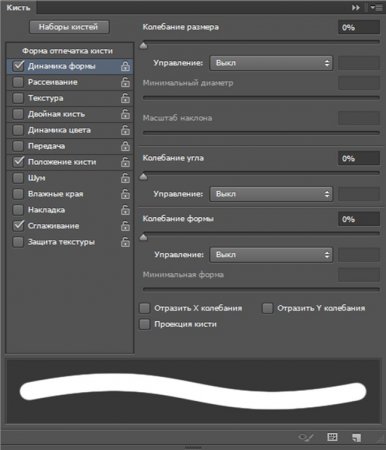
Щелкните по треугольнику и в раскрывшемся меню щелкните на ещё один такой похожий треугольник. Затем в списке выберите Load Brushes (Загрузить кисти) , далее зайдите в папку, в которую вы распаковали скачанные кисти, выберите их (это файлы с расширением.abr) и нажмите Загрузить (Load) или клавишу Enter.
В отличие от предыдущего способа, новые кисти добавятся к ранее установленному набору.
Если ваши кисти в наборе отображаются не так, как на рисунке, можете настроить вид отображения кистей . Выбирайте картинки или картинки с текстом на ваше усмотрение.
Третий способ
Откройте Adobe Photoshop, выберите в меню Edit (Редактирование) Preset Manager (Менеджер настроек).
Откроется диалоговое окно, в котором есть список элементов. Выберите в этом списке Brushes (Кисти) и нажмите кнопку Load (Загрузить) .
Зайдите в папку, в которую вы распаковали скачанные кисти для фотошопа, выберите их (файлы с расширением.abr), нажмите Load (Загрузить) и в окне Preset Manager (Менеджер настроек) нажмите Done (Выполнить).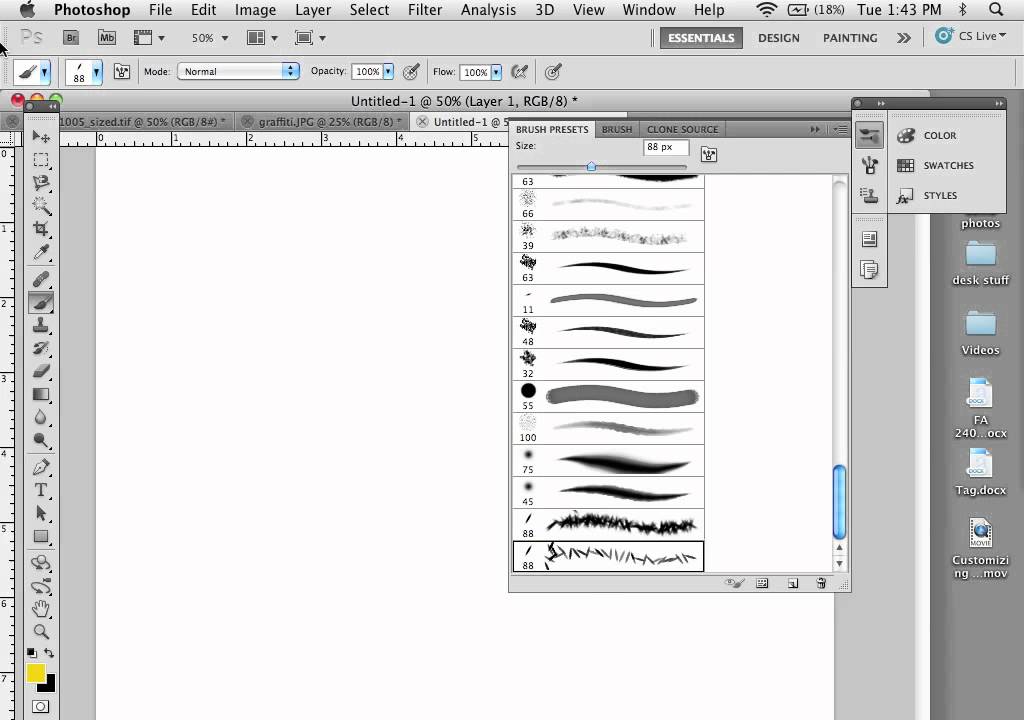
Новые кисти добавятся к ранее установленному набору.
Изучив этот урок, вы узнаете Как добавить кисти в Фотошоп . Предположим, вы скачали в интеренете набор кистей для Фотошопа, чтобы начать ими пользоваться вам нужно открыть графический редактор и правильно их установить. Это совсем не сложно. Итак давайте приступим к уроку!
Шаг №1:
Открываем Фотошоп, заходим в главное меню программы, которое находится в самом вверху. Открываем вкладку как показано внизу на скриншоте: Редактирование/Наборы/Управление наборами…
Открываем вкладку: Редактирование/Наборы/Управление наборами…
Шаг №2:
Перед вами появится окошко «Управление наборами», вверху этого окошка нажимаем на выдвижное меню, показано стрелочкой на скриншоте ниже. В этом «выдвижном меню», вы можете выбрать вид дополнения, который хотите установить (кисти, фигуры, стили, градиенты и т.д.). Выбираем вид дополнения «Кисти» (Brushes).
Выбираем вид дополнения «Кисти» (Brushes)
Шаг №3:
Чтобы установить кисти, нажимаем левой кнопкой мыши по строке «Кисти» (Brushes) и нажимаем кнопку «Загрузить»
Появится окно проводника.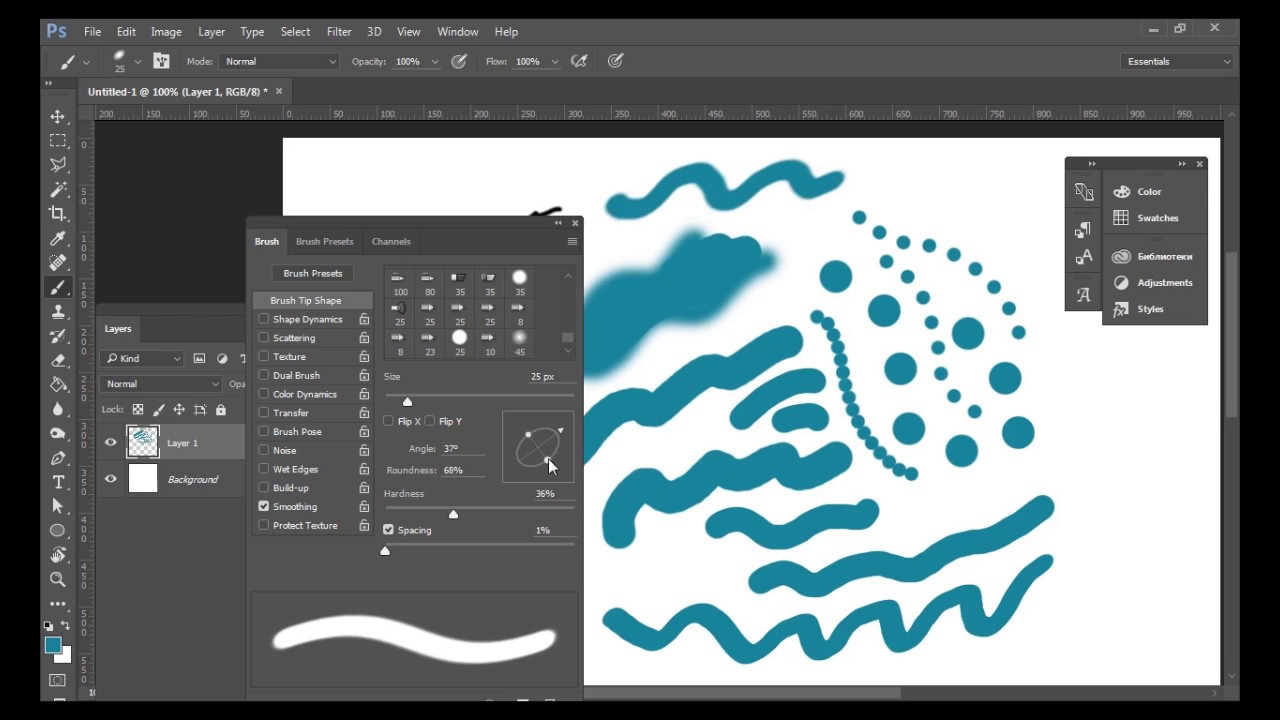 В нём указываем путь к скаченному файлу с кистями. У меня, например, он лежит на рабочем столе в папке кисти.
В нём указываем путь к скаченному файлу с кистями. У меня, например, он лежит на рабочем столе в папке кисти.
Загружаем кисти со своего компьютера
Шаг №4:
Жмём загрузить. Теперь опускаем полоску прокрутки вниз как показано на скриншоте и видим новые добавленные кисти. Вот и всё, кисти добавлены теперь вы можете ими рисовать! Я вместе с вами установил себе новые кисти и не могу удержаться, чтобы не испытать их на деле!
Как добавить кисти в Фотошоп
Вот что получилось:
Как добавить кисти в Фотошоп
Если вдруг вы захотели вернуть набор кистей по умолчанию, для этого в окошке «Управление наборами» щелкните по шестеренке как показано на скриншоте и кликните по строке «Восстановить кисти», затем «ОК».
Здесь же, вы можете выбрать вид отображения кистей (маленькие миниатюры, большие миниатюры и т.д.) и встроенные наборы кистей Photoshop (мокрые кисти, сухие кисти, широкие кисти и т.д.). Чтобы выбрать один из наборов кистей, просто щелкните по нему и нажмите «ОК»
Как вернуть кисти по умолчанию
P.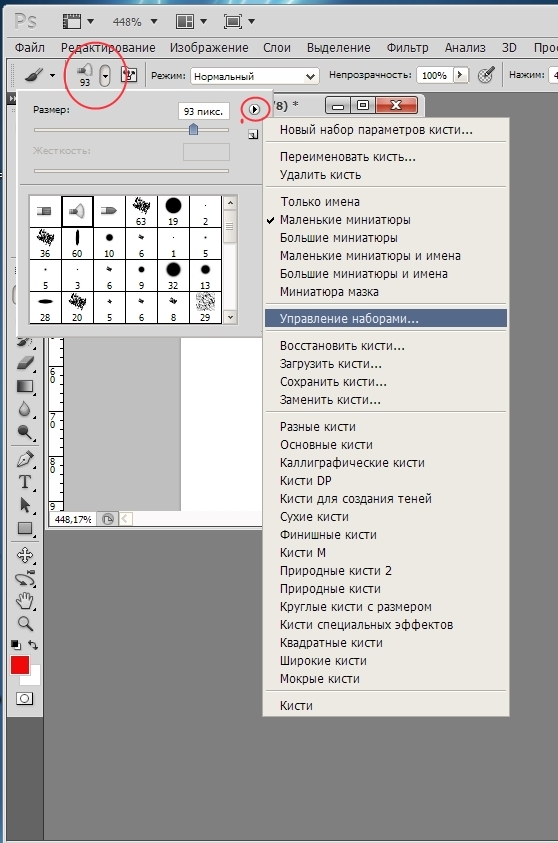 S. До встречи в следующих уроках!
S. До встречи в следующих уроках!
Понравилась статься? Расскажи о ней друзьям в социальных сетях!
Как создать новые кисти для Photoshop из собственных фотографий
Создавая новую реальность в программе Adobe Photoshop, творец иногда задается не простым вопросом: «А где взять больше кистей, причем конкретных, которые мне нужны прямо сейчас?».
Несомненно, в сети Интернет можно найти разные кисти, практически на любой «цвет и вкус», платные и бесплатные. Но не редко бывает так, что нужна одна конкретная кисть, которая решит все ваши проблемы при создании нового изображения, выполнить конкретный заказ. Поэтому пришло время поделиться секретом, как можно создавать свои собственные уникальные и неповторимые кисти из своих же собственных фотографий или изображений, взятых у друзей или в сети. И этот процесс вообще не труден!
Даже если вы совсем зеленый новичок, и знаете о программе Photoshop не так уж много, уже сейчас усвойте для себя: создание собственных уникальных кисте дает вам не только свободу и простор в их использовании без каких либо ограничений и ожидания санкций со стороны владельца, но и придаст вашим изображениям свой собственный уникальный и неповторимый стиль. Помните, что настоящее искусство творится с нуля, из своих исходников и своими инструментами.
Помните, что настоящее искусство творится с нуля, из своих исходников и своими инструментами.
Исходное изображение
А теперь начнем создавать свою собственную кисть. Для этого нам понадобится какая-нибудь фотография. Это может быть изображение текстурной стены, из которой получится отличная кисть в стиле «гранж», фотография листвы деревьев или травы. Все что угодно, что может придать вашему изображению особый вид. А дальше все делаем пошагово:
1. Откройте фотографию или изображение из своей коллекции: это может быть обугленная краска, битый бетон, асфальт, брызги воды или все, что угодно, из чего хотите сделать уникальную кисть для программы Adobe Photoshop.
Изображение для создания своей собственной кисти для программы Adobe Photoshop
2. Выделите необходимый участок и обрежьте изображение. Помните, что для кистей предусмотрен максимальный размер 2500 на 2500 пикселов. Если фотография слишком большая, уменьшите ее до нужных размеров. Если на изображении один предмет, например листок дерева или огонь, обтравите его, удалите не нужный фон. Не бойтесь изменять контраст изображения и/или применять различные творческие фильтра.
Если на изображении один предмет, например листок дерева или огонь, обтравите его, удалите не нужный фон. Не бойтесь изменять контраст изображения и/или применять различные творческие фильтра.
3. Перейдите в меню РЕДАКТИРОВАНИЕ > ОПРЕДЕЛИТЬ КИСТЬ…
4. Присвойте новой кисти имя и все готово!
Конечный результат с применением вновь созданной кисти для Adobe Photoshop
Теперь вы стали обладателем новой уникальной кисти! Не стесняйтесь, используйте ее так, как вам угодно и где угодно. Никто вам ничего не предъявит.
P.S. Yекоторые кисти лучше всего использовать в монохромных цветах, особенно гранжевые.
Запомните, где хранится кисти, и для безопасности создайте их копию (с помощью функции «Экспорта выделенной кисти» в панели управления наборами кистей), сохранив в папке для отдельного резервного хранения наборов кистей. Таким образом, вы не будете расстраиваться при переустановке операционной системы, смене компьютера или сбоя аппаратуры.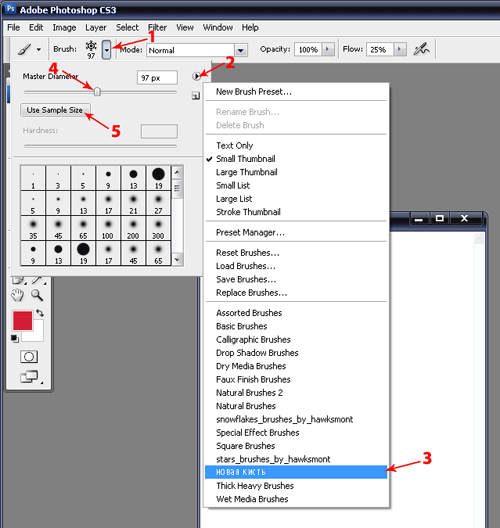
А теперь начинайте творить новую реальность. Все возможно в нашем деле, даже невозможное!
Как сделать облака в фотошопе cs6. Добавляем облака на небо в Photoshop
В этом уроке Photoshop мы научимся создавать кисть из облаков. Для создания кисти мы будем использовать фильтр «clouds».
В уроке по созданию кисти вы также узнаете как правильно загрузить и установить только что созданную кисть.
1. Создаем кисть из облаков
Начнем с создания нового документа: File / New…
задайте размеры
640 x 480 px
:
Нажмите на клавиатуре букву D
, чтобы установить основной цвет черный, а фоновый белый.
Теперь в главном меню выберите Filter / Render / Clouds
Выберите инструмент Lasso
на панели инструментов и сделайте выделение похожее на кривое яйцо или что-то вроде этого.
Постарайтесь в эту область захватить как темно-серую, так и светло-серую часть облаков;
Размер и угол выделения здесь не важны.
Выберите в меню Select / Feather.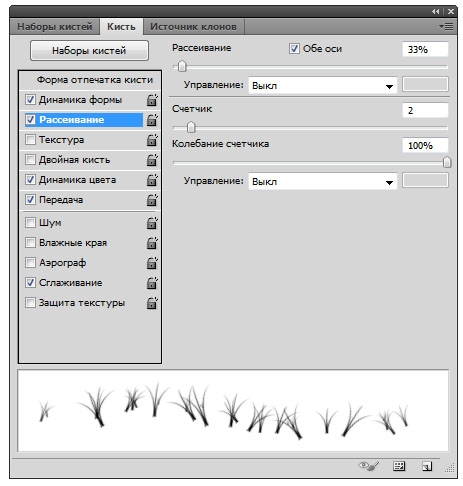 ..
и выберите Feather Radius
со значением 10 px
, нажмите OK
:
..
и выберите Feather Radius
со значением 10 px
, нажмите OK
:
Это сгладит края нашего выделения.
В меню выберите Edit / Copy (или Ctrl + C ) чтобы скопировать содержание выделения.
Создайте новый слой .
Снова в меню выберите Edit / Paste
(или Ctrl + V
) чтобы перенести копию на новый слой.
Фоновый слой (Background layer — он находится в самом низу палитры Layers) сделайте невидимым — просто спрячьте глазик напротив окошка с фоном.
В меню выберите Image / Trim и выберите установленные по умолчанию настройки:
Функция Trim затушевывает те области, где нет пикселей (т.е. области прозрачные на 100%):
Кроме того, вы можете выбрать из меню Image / Adjustments / Brightness/Contrast… чтобы подредактировать яркость и контраст вашей кисти, но обычно этого бывает не нужно, если вы выбрали подходящую область.
В меню выберите Edit / Define Brush Preset…
Назовите кисть «Сlouds Original»
Теперь в панеле инструментов выберите кисть
(это очень важный шаг, так как если вы не выберите инструмент кисть, то все области на палитре Кистей будут тусклые).
Теперь выберите палитру Кистей. Вы можете открыть ее тремя способами;
Нажав F5
на клавиатуре
— используя меню: Window / Brushes
— кликая на палитре Кистей — на скриншоте отмечено буквой (A
):
Кликните на области под названием Brush Tip Shape
(B).
Выберите кисть из облаков, которую вы только что сделали (C).
Заметка: если вы наведете курсор на какую-либо кисть, то появится окошко с названием кисти (например, как на картинке — кисть под названием Wet Sponge):
Продолжаем…
Проверьте соответствие параметров вашей кисти с областью отмеченой буквой D
, они должны быть идентичны.
Теперь выберите Shape Dynamics и проверьте все ли настройки такие же как на картинке (особенно значение 100% для Size Jitter и Angle Jitterare ):
Выберите секцию Сolor Dynamics и проверьте настройки (особенно значение 10% для Brightness Jitter ):
Заметим, что поменяли настройки мы только в пунктах Shape Dynamics
и Color Dynamics
.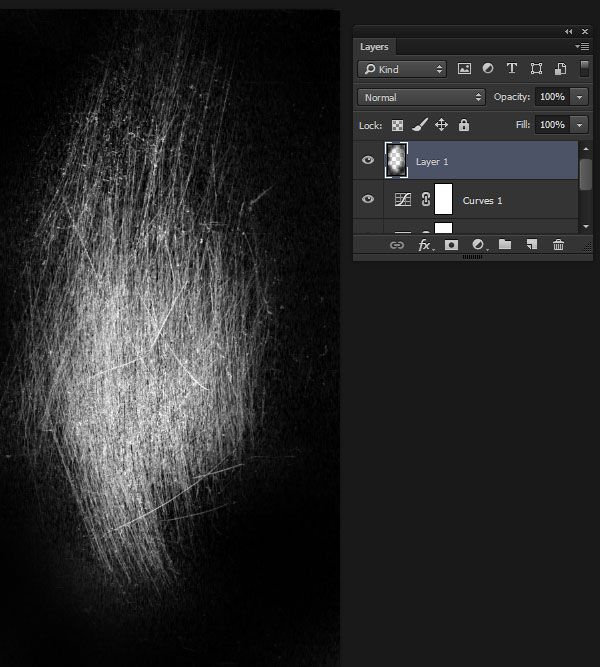 Проверьте, чтобы другие пункты, например, Scattering, Texture, Dual Brush, Smoothing
, и т.д. были отключены:
Проверьте, чтобы другие пункты, например, Scattering, Texture, Dual Brush, Smoothing
, и т.д. были отключены:
Кликните на область Вrush Presets (A):
Внизу того же окна кликните на значок — создать новый слой .
Назовите новую кисть «Clouds»:
Помните, прошлую кисть мы называли «Clouds Original», теперь ее нужно удалить. Еще раз наведите курсор на кисть с облаками, чтобы случайно не удалить нужную.
Правый щелчок на кисти «Clouds Original» , выберите Delete Brush
Вот мы и создали кисть, которой можно теперь рисовать облака.
Выберите Preset Type
под названием Brushes
(A)
Кликните на окошке с созданной кистью (B)
Затем на Save Set…
кнопка (C)
Дайте кисти подходящее имя и нажмите Save
После того, как вы сохранили кисть, закройте это меню, кликнув на кнопке Done
(D).
Этот пункт специально для тех, кто не делал кисть вместе с нами.
Если у вас возникли трудности с установкой кистей, то читайте далее. Там вы узнаете очень полезную информацию о том, как нужно загружать и устанавливать кисти.
Там вы узнаете очень полезную информацию о том, как нужно загружать и устанавливать кисти.
Ту кисть, которую мы готовили в первой части вы можете взять .
Правый клик, Save Target As…
Посмотрите на скриншот:
Как только вы выбрали инструмент Кисть, кликните на стрелку на панеле настроек (отмечена буквой A)
В окошке, которое появилось кликните на маленькой кнопке и треугольником (отмечена В) и выберите Load Brushes…
или Replace Brushes…
(C)
Load Brushes
— это значит добавить новые кисти в уже существующий список кистей Photoshop
Replace Brushes
— заменить существующие кисти в Photoshop
Удобнее выбрать Load Brushes…
Активируйте кисть, выбрав ее в окошке Brush Preset picker , которое откроется, когда вы нажмете на кнопку под буквой A.
Что вы будете создавать
Вы тоже порой любуетесь невероятной красотой неба? В этом уроке я расскажу вам, как нарисовать красивые, реалистичные облака при помощи Adobe Photoshop.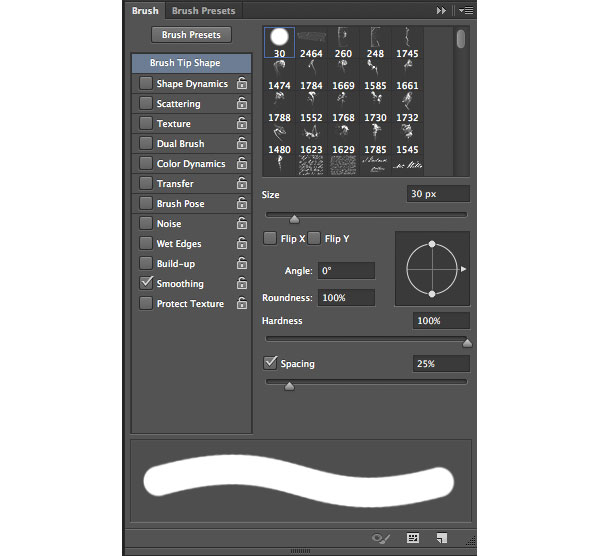
Я научу вас создавать кучевые, перистые и грозовые облака с помощью различных кистей. В процессе я расскажу о моих любимых инструментах и техниках для создания невероятных, реалистичных эффектов.
Ищите изображения-источники? Вот эти рисунки, например, были вдохновлены удивительными подборками облаков Envato . Здесь вы можете поискать качественные стоковые изображения.
Как работать почти с любым изображением облаков
Многие люди против того, чтобы пользоваться изображениями-источниками из-за опасений, что подобный подход приведет к лени. Однако подобный взгляд немного устарел.
Нам совершенно точно необходимо понимать, что мы видим!
Большинство из того, что мы рисуем, имитирует уже существующие объекты. И для этого урока важно понимать, что в вашем рисунке вы можете сымитировать общую атмосферу или композицию любой фотографии. Постарайтесь воссоздать какие-то особенные моменты, которые вы также можете изменить для создания какого-то своего эффекта.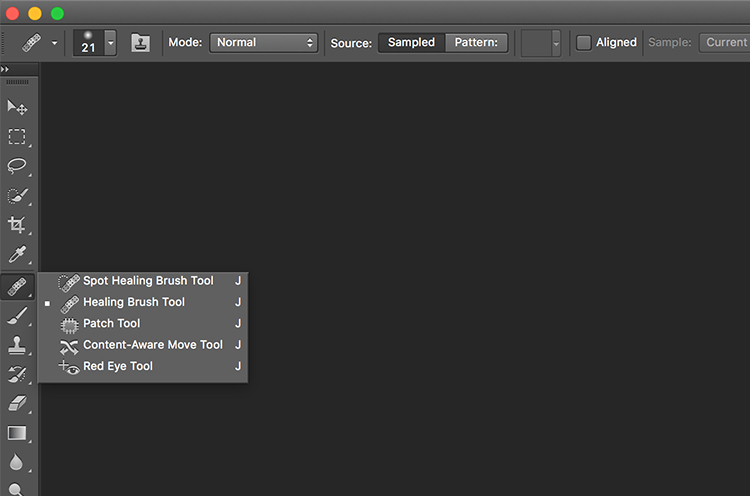
Я буду пользоваться несколькими стоковыми изображениями с Envato Elements. Вы также можете поискать собственные источники, если чувствуете такую необходимость.
Я не слишком опиралась на первое изображение, в то время, как другие два помогли мне создать разные цветовые схемы и схемы освещения. Это еще одна причина держать стоки изображений «под рукой».
Организуйте рабочее место
Теперь вам нужно организовать свое рабочее место так, чтобы вам удобно было смотреть на источник.
Нажмите Window > Arrange > 2-Up Vertical (Окно > Упорядочить > 2 вверх, по вертикали).
Такое решение весьма удобно, если вы предпочитаете держать источник в отдельном файле: оно поможет вам лучше изучить фото на предмет реалистичных деталей.
А теперь давайте рисовать!
1. Как нарисовать обычное кучевое облако
Шаг 1
Давайте начнем с фона!
В Photoshop создайте новый документ размером 900 на 450 пикселей и разрешением 300 пикселей на дюйм. Небольшие документы хорошо подходят для практики.
Небольшие документы хорошо подходят для практики.
Кликните на фоновом слое, чтобы создать новый. Затем добавьте стиль слоя Gradient Overlay (Наложение градиента, тип — линейный) небесно-голубого цвета (используя следующие оттенки: #b3d0dd, #90dcff и #68c1f0) со следующими настройками:
Примечание переводчика: на скриншоте настойки стиля слоя: Режим наложения — Нормальный, Непрозрачность — 100%, флажок в графе Выровнять по слою, Угол — 95 градусов, Масштаб — 81%.
Вот что получится:
Для выполнения следующих шагов вам понадобится графический планшет.
Затем, при помощи большой круглой мягкой кисти нарисуйте мягкую синюю точку (цвета #3a6997) — это будет тень, и на ее фоне облако будет хорошо выделяться.
Шаг 2
На новом слое:
При помощи жесткой круглой кисти (100%-ная Hardness (жесткость) и Opacity (непрозрачность)) нарисуйте форму облака цветом #adb7c0. Начните с простой формы, прежде чем переходить к более сложным.
Начните расставлять на облаке легкие тени.
Сделайте новый слой обтравочной маской к оригинальному слою и измените его режим наложения на Multiply (Умножение). Используйте тот же цвет, что и раньше, чтобы нарисовать тени на облаке, а обтравочная маска поможет удерживать тени там, где нужно.
Начните рисовать кистью со 100%-ыми жесткостью и непрозрачностью, а затем постепенно понижайте оба значения по мере того, как вы будете смягчать тень.
Примечание переводчика: Названия слоев на скриншоте сверху вниз: (слой-обтравочная маска) 0% Жесткость, (слой-обтравочная маска) 100% Жесткость, облако, тень, Слой 0 (фоновый слой со стилем слоя Наложение градиента)
Шаг 3
Создайте основную текстуру.
Используя кисти из ранее приведенного набора, нарисуйте на облаке легкие изогнутые вершины. Пользуйтесь белым и светло-серым (#94a8bc) цветами, чтобы сразу начать создавать световую схему.
Примечание переводчика: автор использует кисти «Влажная гуашь» и «Быстрые мазки Акрилом» из предложенного ей набора размером 80 и 175 пикселей соответственно.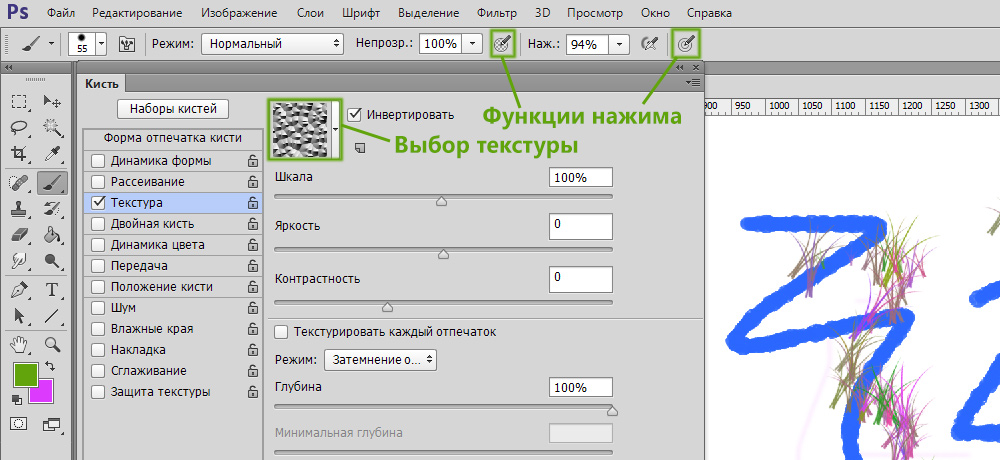
Добавьте немного синего цвета с фона, а затем объедините слои-обтравочные маски и оригинальную форму облака.
Я использовала кисти Fast Acrylic (Быстрый акрил) и Wet Gouache (Влажная гуашь) в этом шаге.
Слегка сотрите жесткие края при помощи инструмента Eraser (Ластик) (E) с 20-40%-ой непрозрачностью.
Шаг 4
Теперь, когда у нас есть хорошая основа, мы можем двигаться дальше!
Как и ранее, начните рисовать больше теней на облаке. Увеличьте масштаб рисунка до 200%, чтобы нарисовать линии текстуры, это придаст дополнительную глубину. Проверьте, чтобы была включена опция Pen Pressure for Opacity (Использование нажима для определения непрозрачности).
Переключитесь на жесткую круглую кисть с регуляцией непрозрачности при помощи нажима из стандартного набора кистей. С ее помощью проработайте небольшие участки, где облако сливается с небом.
У облаков есть «карманы» света и тени (см. ниже), так что в дальнейшем планируйте области, где вы хотите создать глубину и движение. Добавьте немного серых вкраплений для реалистичного перехода.
ниже), так что в дальнейшем планируйте области, где вы хотите создать глубину и движение. Добавьте немного серых вкраплений для реалистичного перехода.
Шаг 5
Позвольте облаку развиваться естественным образом. Периодически возвращайтесь к источникам, но не позволяйте им отвлекать вас.
При помощи круглой мягкой кисти с непрозрачностью 0% окружите облако мягким туманом.
Шаг 6
Давайте отрегулируем цвета при помощи корректирующих слоев.
Для начала, добавьте новый корректирующий слой Gradient Map (карта градиента) светло-синего цвета (#c6cbd4 и #b4cbdc), измените режим наложения на Color Burn (Затемнение основы).
Создайте новый корректирующий слой Levels (Уровни) с настройками, как на скриншоте ниже. Это добавит четкости, которая необходима для данного образа.
Шаг 7
Теперь, когда мы достигли необходимой интенсивности, мы можем перейти к рисованию деталей. Для начала, давайте уравновесим небо.
Быстрый способ нарисовать небо — это просто воспользоваться новым слоем. На нем мягкой круглой кистью рисуйте светлым синим цветом.
Постоянно меняйте непрозрачность, и не переживайте, если выглядит неаккуратно !
Мягкая кисть больше подходит для перистых облаков, а вот жесткий край поможет подчеркнуть детали.
Продолжайте работать над фоном, добавляя маленькие облака где-то вдалеке. Создайте ощущение глубины, нарисовав клубы тумана вокруг облака.
Шаг 8
Теперь, когда у нас получились нужные цвета, мы можем сосредоточиться над последними штрихами.
Добавьте новые слои, и на них попробуйте нарисовать завихрения при помощи кистей различных форм. Переключитесь на кисть Chalk (Мел), чтобы добавить реалистичности вашим облакам — дополнительная текстура сразу же сделает их более живыми и реальными.
Наконец, добавьте чуточку желтого, чтобы показать влияние солнечного света на облако и небо.
А вот итоговое изображение!
2. Как нарисовать грозовые облака
Шаг 1
Чтобы изобразить грозовое облако, мы должны будем изменить схему освещения.
Давайте начнем с неба. Создайте документ с теми же параметрами, что и ранее. Кликните правой кнопкой мыши по первому слою, и перейдите к Blending Options (Параметры наложения).
Выберите Gradient Overlay (Наложение градиента) и с помощью цветов #373984 и #6364ad создайте фиолетовый градиент.
Примечание переводчика: На скриншоте настойки стиля слоя: Режим наложения — Нормальный, Непрозрачность — 100%, Угол — 90 градусов, Масштаб — 95%.
Вот что должно получиться:
Шаг 2
Я посчитала, что в создании набросков для этих рисунков нет необходимости. Лично для меня лучший способ начать работу — это создать новый слой, и нарисовать форму облаков фиолетового (#5354a6) цвета.
Как и ранее, я создаю обтравочную маску для каждой формы, чтобы нарисовать первый слой света и тени.
На этом этапе я воспользовалась инструментом Brush (Кисть) (В), а именно мягкой круглой кистью с жесткостью 0% и непрозрачностью 50%.
Рисуйте так, как видите. Чтобы изобразить тени, нарисуйте темные (#33367f) круглые бугорки, и более светлые точки, чтобы изобразить светлые области. Сначала будет выглядеть очень странно, но обтравочные маски помогут вам развить ваши навыки.
Под слоем с облаками создайте новый слой. На нем добавьте мягкое (непрозрачность кисти 1-40%) белое свечение за облаками, ибо сейчас выходит слишком темно.
Шаг 3
Добавьте еще фоновых элементов. Начните с темных пушистых облаков, а затем добавьте тень в нижней части рисунка — это наш город. Для выбора цветов пользуйтесь инструментом Eyedropper (Пипетка) (Е), и рисуйте с помощью тех оттенков, которые уже присутствуют на изображении.
На новых слоях нарисуйте молнии.
Доверьтесь своей интуиции. Обратите внимание, что рисунок изменяется по мере того, как я изменяю оригинальную композицию. (https://elements.envato.com/lightnings-in-genova-PT5D3YJ?_ga=2.159379450.1386686125.1504629647-250820929.1491318132)
А теперь смешиваем, смешиваем, смешиваем!
Понизьте Hardness (жесткость) до 0% и на новых слоях смягчите небо. Делайте это большими, решительными, а также закручивающимися
движениями, чтобы результат был похож на настоящие облака.
Продолжайте работать над рисунком. Постарайтесь достичь более мягкого результата, прежде чем переходить к деталям. Позже, когда вы уже разберетесь с деталями переднего плана, будет сложнее смягчать фоновые элементы.
Еще вы можете немного поиграть с формой облака в левом верхнем углу, сделав его более интересным.
Шаг 4
Возьмите инструмент Gradient (Градиент) (G) и выберите линейный градиент от черного к прозрачному.
С его помощью нарисуйте глубокую тень, которая рассеивается к верху. При необходимости отрегулируйте непрозрачность. Это будет символизировать город. Набросайте молнии.
Добавьте корректирующий слой Color Lookup (Поиск цвета). Измените файл 3DLUT на Fuji F125 Kodak 2393.
Затем сделайте цвета еще более интенсивными при помощи корректирующего слоя Brightness /Contrast (Яркость/Контраст, настройки 54/34 соответственно).
Шаг 5
Возьмите мягкую круглую кисть для создания пушистых облаков. Грозовые облака очень жесткие, поэтому нам нужно будет рисовать на нескольких слоях.
Для достижения наилучшего результата поэкспериментируйте с непрозрачностью. Высокая непрозрачность хороша для четких деталей, а более низкие ее значения помогут в смешивании близких по тону цветов.
Если вам приходится слишком сильно давить на планшет, это значит, что непрозрачность слишком низкая. Это может создать дискомфорт — поверьте, уж я-то знаю!
Продолжайте работу над рисунком. Изучите свет, по мере того, как он проходит сквозь облака.
Сделайте город более темным, и добавьте яркие, четкие линии — это наши молнии.
Шаг 6
Если вам кажется, что рисунок слишком тусклый, то сделайте его более ярким!
Воспользуйтесь корректирующим слоем Brightness /Contrast (Яркость/Контраст, настройки 25/39 соответственно).
Шаг 7
Linear Dodge (Add ) (Линейный осветлитель (добавить)).
Мягким фиолетовым цветом прорисуйте молнии, чтобы они засияли. Увеличьте изображение, и добавьте пятнышки красного, зеленого и белого цвета внизу. Это создаст образ небольшого городка, и изображение будет еще более эффектным.
Не забывайте периодически смотреть на оригинал!
Слишком интенсивные цвета? Измените их при помощи корректирующего слоя.
Добавьте корректирующий слой Color Lookup (Поиск цвета) с файлом 3DLUT 2Strip.look. Понизьте Opacity (непрозрачность) до 47%.
Как и всегда, продолжайте работать над рисунком до тех пор, пока не будете довольны результатом. Я, например, решила добавить маленьких белых точек для создания эффекта звездного неба.
Небольшие детали могут сильно повлиять на ваш рисунок, делая его еще более впечатляющим — не забывайте о них!
И вот, мой финальный рисунок грозовых облаков.
3. Как нарисовать перистые облака
Шаг 1
Переходим к последнему рисунку!
Перистые облака очень загадочны. Они — это смесь мягких, нежных форм и жестких бликов. Я советую выполнять эту часть с обычной цветовой схемой. Цвета заката, конечно, очень красивые, но они могут усложнить урок и сбить вас с толку.
Тем не менее, если вы чувствуете прилив смелости , давайте приступим.
Создайте документ с теми же параметрами, что и раньше, и начните работу с фона. Перейдите в Blending Options (Параметры наложения), выберите Gradient Overlay (Наложение градиента) и с помощью цветов #334b82 и #b5c1dc создайте градиент.
Примечание переводчика: На скриншоте настойки стиля слоя: Режим наложения — Нормальный, Непрозрачность — 100%, Угол — -85 градусов, Масштаб — 93%.
Вот что получится.
Шаг 2
При помощи жесткой круглой кисти со 100%-ой непрозрачностью в нижней части рисунка коричневым цветом нарисуйте землю — это будет основой композиции.
Наложите сочные цвета заката (#ffa466, #ce6764) при помощи ранее упомянутой кисти с текстурой акрила.
Давайте выделим небо!
Создайте новый слой и измените его режим наложения на Overlay (Перекрытие). При помощи инструмента Gradient Tool (Градиент) (G) создайте градиент от синего (#335f8e) к прозрачному. Теперь небо выглядит лучше!
Наложение градиента, до и после.
Шаг 4
При помощи мягкой круглой кисти добавьте шелковистые текстуры — это создаст приятный, гармоничный образ. Старайтесь не задерживаться подолгу на одном участке композиции, периодически переключаясь с одного на другой.
Добавьте светло-желтых и синих оттенков. Увеличьте рисунок на 200% и убедитесь, что ваши тени получились «текучими». Здесь важно возвращаться к источнику.
Продолжайте смягчать и смешивать цвета, даже если вам кажется, что можно бы уже добавить еще облаков.
Шаг 5
Добавьте новый корректирующий слой Curves (Кривые).
В канале RGB сделайте кривую высокой, чтобы усилить контраст.
Не упустите возможность применить те навыки, которые мы получили, создавая два предыдущих рисунка.
Перистые облака — не жесткие. Здесь важно рисовать завихрения облаков в разных направлениях так, будто они плывут — это сделает рисунок более характерным и добавит движение.
Продолжите работу над небом, рисуя яркими оранжевыми цветами над землей, чтобы показать, что солнце садится/встает. Подкорректируйте освещение на земле, чтобы оно подчеркивало композицию.
Multiply (Умножение) и прорисуйте землю зеленым цветом.
Уменьшите размер кисти, но увеличьте непрозрачность. Добавьте немного деталей — нарисуйте небольшие участки травы.
Создайте новый слой, режим наложения — Overlay (Перекрытие). Рисуйте яркими желтыми и оранжевыми цветами для создания красивого эффекта солнечного света.
Рисование на планшете требует немало времени и терпения. Не важно, сколько пройдет часов — продолжайте работать .
Напоследок, увеличьте рисунок и приведите детали в порядок. При помощи жесткой круглой кисти со 100%-ой непрозрачностью избавьтесь от нечетких участков. Вы также можете поэкспериментировать с корректирующими слоями, чтобы сделать рисунок еще более эффектным.
До и после использования жесткой кисти.
Вот и последний рисунок облаков. Ниже вы можете найти их все.
Вот и Все!
Не забудьте добавить этот урок в закладки — он поможет вам в будущих работах!
Рисование природы — это один из самых лучших способов развития. Внимательно изучайте источники, и грамотно подходите к рабочему процессу — так вы сможете достичь наилучших результатов.
Просматривая последние посты, понимаю, что давненько не было публикации для фотошопа. По традиции представляю вашему вниманию несколько разных материалов, объединенных одной темой. На сей раз это будут кисти облаков (Cloud Brushes на английском). Использовать их сможете как для создания красивых «воздушных» иллюстраций, так и для дизайнов сайтов с «облачными» картинками в шапке. Особенно актуально это будет в сфере облачных технологий, где иконки, логотипы и любые другие графические объекты активно используют изображения облака.
Итак кисти облаков. Скачать можно, кликнув по картинке-превью набора.
Отличный набор из 8-ми кистей высокого качества без острых углов.
Здесь представлены 17 кистей облаков высокого разрешения (от 2176px до 2500px), что делает их идеальным как для печатной продукции, так и для веб-дизайна. Автору набора удалось сделать снимки без авиатрасс в небе из-за того что авиасообщения было нарушено вулканическим извержением.
Набор содержит 25 высококачественных кистей облаков для фотошопа. Они отлично подойдут для создания картинок красивых горизонтов, закатов или просто неба. Кисти здесь достаточно разные.
Как вы поняли из названия, набор содержит 24 облачные кисти. Есть густые кучные облака и маленькие — пригодятся в работе и те, и другие.
В наборе найдете 7 кистей облаков высокого разрешения — от 900px до 200px. Их немного, но они достаточно качественные.
10 бесплатных кистей для фотошопа в форме облаков. Можно использовать для создания дизайнов воздушных сайтов.
Гигантский набор кистей облаков для фотошопа — если верить названию, он содержит 120 разных объектов.
Набор из 10-ти реалистичных облачных кистей.
В этом уроке мы будем добавлять облака на чистое небо в Adobe Photoshop. Этот урок прост и увлекателен. Мы будем работать с инструментами выделения, режимами наложения, масками и фильтрами. Здесь просто и понятно объясняются принципы работы в маске и некоторых режимов наложения.
Результат
Исходники
Шаг 1
Откройте изображение с небом и домиком. Как вы видите, небо на этой фотографии чистое — ни единого облачка. Давайте кадрируем изображение так, чтобы сфокусировать внимание на небе. Возьмите инструмент Crop/Кадрировать и обрежьте фото как показано ниже.
Шаг 2
Откройте файл с облаками. Мы выделим наши облака при помощи инструмента Color Range/Цветовой диапазон, так как облака по большей части белые, а небо синее. Разница в цветах поможет нам создать выделение.
В меню выберите Select > Color Range/Выделение>Цветовой диапазон, кликните по облаку и нажмите Оk.
Шаг 3
Облака выделены. Нажмите Ctrl + C, чтобы скопировать их. Вернитесь в документ с чистым небом и нажмите Ctrl + V, чтобы вставить облака.
Масштабируйте облака до нужного размера (нажав Ctrl + T, чтобы войти в режим свободной трансформации) и разместите их как показано ниже.
Шаг 4
Укажите слою с облаками маску (Layer > New Layer Mask > Reveal All/Слой>Новая слой-маска>Показать все). Переключитесь на маску (кликните по ней, чтобы сделать активной), возьмите кисть черного цвета и в маске рисуйте поверх нижней чисти слоя с облаками, чтобы скрыть лишнее. Черный цвет в маске скрывает области, к которым применяется. Также менее интенсивно обработайте нижние края верхних облаков кистью серого цвета, чтобы скрыть области лишь частично.
Шаг 5
Кликните дважды по слою с облаками, чтобы открыть окно с настройками наложения. Удерживая Alt, потяните указанный ниже слайдер как показано. Таким образом мы частично скроем серые области изображения и обеспечим лучшее смешивание с фоновым изображением.
Шаг 6
Облака уже выглядят неплохо, однако они все же слишком белые. Обычно облака перенимают цвет неба (становятся розовыми на закате, темно-серыми во время грозы). Давайте добавим этого эффекта.
Создайте новый корректирующий слой Curves/Кривые (Layer > New Adjustment Layer > Curves/Слой>Новый корректирующий слой>Кривые) и повторите настройки, как показано ниже, чтобы усилить синий цвет.
Теперь, удерживая Alt, кликните между слоями корректирующего слоя и слоя с облаками. Таким образом вы укажите корректирующему слою обтравочную маску по слою с облаками (в итоге эффект буден виден только на облаках).
Шаг 7
Уже неплохо, но мы добавим еще еле заметных дымчатых облаков, чтобы добавить реалистичности.
Нажмите D — так вы вернете цвета к режиму по умолчанию (первый цвет — черный, фоновый — белый), теперь создайте новый слой (Ctrl + Shift + Alt + N).
В меню выберите Filter > Render > Clouds/Фильтр>Рендеринг>Облака.
Шаг 8
Смените режим наложения (blending mode) слоя с только что созданными облаками на Screen/Осветление и снизьте Оpacity/Непрозрачность до 77%.
В режиме наложения Screen/Осветление черные цвета становятся невидимыми. Остаются только белые.
Шаг 9
Укажите этому слою маску (Layer > Layer Mask > Reveal All/Слой>Слой-маска>Показать все) и черным цветом скройте нижнюю часть слоя — ту, где облака накладываются на землю и дом, а также некоторые области в верхней части.
Шаг 10
Создайте корректирующий слой Curves/Кривые и настройте его как показано ниже, чтобы увеличить контрастность изображения.
Превратите корректирующий слой в обтравочную маску для слоя с облаками (как мы делали ранее).
Шаг 11
Теперь займемся общим видом изображения. Создайте новый корректирующий слой Curves/Кривые (Layer > New Adjustment Layer > Curves/Слой>Новый корректирующий слой>Кривые) и настройте кривые как показано ниже.
Корректирующий слои — очень полезная вещь. Они позволяют корректировать изображение, не меняя его безвозвратно. Если вам не понравится то что вышло, вы можете просто удалить корректирующий слой.
Шаг 12
Последний штрих, который мы добавим — виньетка (еле-заметный эффект затемнения по краям, который заставляет сфокусировать внимание на центре изображения).
Создайте новый слой (Ctrl + Shift + Alt + N) и залейте его белым цветом (нажмите D, чтобы выставить цвета по умолчанию, затем Ctrl + Backspace, чтобы залить слой белым цветом).
В меню выберите Filter > Lens Correction/Фильтр>Коррекция дисторсии и откройте закладку Custom. Укажите настройки как показано ниже и нажмите Ok.
Теперь смените режим наложения слоя (blending mode) на Multiply/Умножение (в этом режиме белый цвет становится прозрачным).
Результат
Перевод — Дежурка
Вот такие облака мы сейчас создадим:
Как нарисовать облака в фотошопе
1. Итак, создаём новый документ. Размер совсем не важен. Выбираем инструмент Gradient Tool (Градиент), щёлкаем по полоске градиента в верхней панели, открывается окно настройки параметров градиента. Здесь нам нужно подобрать цвета неба, я использовал такие:
2. Заливаем холст этим градиентом сверху вниз:
Получаем примерно такую картинку:
3. Теперь перейдём непосредственно к рисованию облаков. Выбираем инструмент Brush Tool (Кисть), нажимаем F5 для вызова настроек кисти. Берем обычную мягкую кисть и настраиваем следующим образом:
Таким образом, мы создали особую кисть, которой сейчас и будем рисовать облака.
4. Создайте новый слой, установите непрозрачность кисти 50% и набросайте контур облака, с новой кистью у вас на этой должно уйти 5 секунд:
5. Теперь только дело техники, последовательно создавая слои и меня время от времени жёсткость кисти (края облаков неравномерны, и бывают как достаточно резкие так и очень воздушные) и оттенки серого и светло-синего нарисуйте что-то похожее.
Путеводитель по редактору Photoshop CS6 / Fotoshkola.net
Путеводитель по редактору Photoshop CS6
Для начала предлагаем вам посмотреть видео-ролик, который познакомит вас с рабочим пространством Photoshop.
Далее в курсе мы рассмотрим функции, которые были упомянуты в уроке по ретуши: расположение, краткое описание, а так же комбинации “горячих клавиш”, которые существенно ускоряют работу в этом редакторе.
Примечание: И в видео, и в скриншотах используется одна и та же версия программы, просто внешний вид можно регулировать в настройках.
Восстанавливающая кисть
Восстанавливающая кисть «сканирует» выбранную вами здоровую область и переносит «скан» на ту, которую мы хотим вылечить. Действует он при этом бережно и умно, сохраняя светотени, текстуру и другие атрибуты оригинала. Это делает Healing Brush незаменимым средством ретуширования. С его помощью можно с минимальными усилиями восстановить поврежденные фрагменты изображений волосяных покровов или удалить с портрета прыщики, веснушки, морщинки и другие косметические недостатки. После выбора Healing Brush / Восстанавливающей кисти на панели инструментов слева кликаем правой кнопкой мыши по изображению (или кликаем по области настройки, расположенной сверху). Перед нами открывается окошко параметров инструмента: здесь можно задать размер (Size), жёсткость кисти (Hardness). Чем жёстче кисть, тем отчётливее её границы. Бегунок Spacing / Интервалы отвечает за то, какой след оставляет кисть — непрерывный или дискретный.
После того, как параметры были заданы, находим чистый участок кожи недалеко от нуждающегося в исправлении: зажимаем Alt (курсор примет форму мишени) и кликаем по “здоровому” участку, отпускаем Alt и кликаем на косметический недостаток, который требует исправления. Чтобы ретушь была аккуратной, чаще выбирайте участки-образцы и подгоняйте размер кисти так, чтобы она полностью накрывала повреждённый участок. При этом старайтесь, чтобы размер кисти был маленьким, иначе останутся следы.
Примечание: если у вас MAC OS, то вместо Alt используется кнопка Option
Штамп
Штамп — это кисть, которая копирует выбранные вами участки изображения и переносит их в нужное место. Очень похожа на восстанавливающую кисть с той лишь разницей, что здесь все копируется точно. Для чего она нужна? Как говорилось в уроке, штампом можно залечивать участки около контрастных границ. Ничего лишнего захвачено не будет. Или, например, дорисовывать углы фотографии после того как мы выровняли горизонт. Или уничтожать постоянно лезущие в кадр провода. Большой плюс инструмента в том, что он абсолютно предсказуем. Что мы скопировали, то и вставим. Принципы настройки у Штампа такие же, что и у Восстанавливающей кисти: есть панель настройки с размером и жесткостью, которые можно регулировать под конкретную задачу.
Инструмент Кисть\Brush работает по таким же принципам, что и Восстанавливающая кисть со Штампом, поэтому подробнее останавливаться на ней не будет. Единственное отличие — вам не придется копировать какую-то область, а просто рисовать по выбранному участку. Цвет кисти выбирается в цветовой палитре.
Цветовая палитра на панели инструментов
При нажатии на один из квадратиков будет выскакивать палитра, на которой можно выбрать нужный цвет. В уроке говорилось об использовании белой кисти, поэтому после выбора этого инструмента вам нужно будет зайти в палитру и увести маркер (имеет форму круга) в верхний левый угол. Если понадобится черная кисть, то, соответственно, маркер нужно будет увести в нижний правый угол. Квадратов два — верхний является основным, а второй используется для градиентной заливки.
Режимы наложения
Этот инструмент отвечает за то, как будут взаимодействовать выбранный слой с находящимся ниже, как будет смешиваться пиксели обоих слоев. Применятся очень часто в ретуши и обработке. В уроке упоминается Soft light, чтобы его включить, нужно нажать по кнопке режимов наложения (по умолчанию там стоит Normal) и выбрать нужный вам.
Маска
Потенциал этого инструмента поистине огромен, поэтому он крайне часто встречается при обработке. При помощи масок можно быстро изменять части изображения, локально накладывать эффекты и фильтры, увеличивать резкость или наоборот размывать фон, расширять динамический диапазон снимка и тому подобное. Суть инструмента в названии — маска закрывает фотографию, чтобы вы могли работать с выбранным участком, прорисовав его с помощью кисти.
Маска бывает двух видов:
- Белая — является прозрачной, то есть внешне на верхнем слое ничего не изменяется. Но зато теперь с помощью черной кисти вы сможете прорисовать нужные вам участки с нижного слоя.
- Черная — является полностью непрозрачной. Она закрывает слой, на которой наложена, проявляется нижний слой, на котором вы можете проявлять участки верхнего с помощью белой кисти.
- Ctrl + «+» и Ctrl + «-» — увеличение\уменьшение масштаба. Альтернатива — прокручивание колеса мышки с зажатым Alt
- Ctrl + Z — отмена последнего действия
- Ctrl + Alt + Z — отмена действий по одному в обратном порядке (до 20)
- Ctrl + J — дублирование слоя
- Shift+Ctrl+J — вырезать на новый слой
- Ctrl+E — объединить выделенные слои
- Ctrl + Alt + Shift + E — объединить выделенные слои на новый слой
- Ctrl+G — сгруппировать слои
- “[“ и “]” — изменение размера кистей
- X — меняет местами цвета в палитре
- D — автоматически меняет цвета в палитре на белый и черный
- Shift+Backspaсe — вызов окна заливки (Fill)
- Shift+Ctrl+X — вызов инструмента Liquify
- Alt+Ctrl+I — Размер изображения
- Ctrl+L — Levels\Уровни
- Ctrl+M — Curves\Кривые
- Ctrl+U — Hue\Saturation
- Ctrl+B — Color Balance\ Цветовой баланс
- Shift+Ctrl+U — Обесцвечивание
- Ctrl + S — Сохранить
- Shift + Ctrl + S — Сохранить как…
- Alt+Shift+Ctrl+S — Сохранить для web
Изначально маска создается белой, чтобы сделать ее черной, нужно инвертировать с помощью сочетания Ctrs + I.
Регулировка прозрачности слоя
По умолчанию ползунок стоит в крайнем правом положении, то есть 100 процентов непрозрачности. Сдвигая его влево, вы будете увеличивать прозрачность выбранного слоя, одновременно проявляя находящийся ниже слой.
Горячие клавиши программы
В MAC клавиша Ctrl заменяется на Cmd
Примечание: версий программы много, но базовые функции практически не отличаются. Поэтому если вы будете обрабатывать фотографии на версии, например CS 5, то без проблем найдете необходимые инструменты.
Как установить кисти и глиттеры в фотошоп
Этот урок поможет вам установить новые кисти для версии программы Photoshop СS6. Для других версий Фотошопа (CS3, CS4, CS5, CS6, CC) алгоритм будет тот же.
Многие пользователи задаются вопросом: «Как загрузить, добавить и установить новые кисти в Фотошоп?». Именно эту тему мы подробно разберем в этом уроке.
Для начала скачайте из Интернета файл с новыми кистями и распакуйте его, если он заархивирован.
Далее, откройте программу Photoshop СS6 и перейдите в главном меню в верхней части экрана во вкладку Редактирование – Наборы – Управление наборами (Edit — Preset Manager). Появится вот такое окошко:
Кнопка под буквой А (в виде маленькой черной стрелки) позволяет Вам выбрать вид дополнения, который вы хотите установить — кисти, текстуры, фигуры, стили и т.д.
Кнопка под буквой Б показывает разновидности дополнения.
Кликаем по маленькой черной стрелке и из появившегося списка, путем нажатия левой кнопки мышки, выбираем вид дополнения — Кисти (Brushes):
Далее, нажимаем кнопку Загрузить (Load)
Появляется новое окошко. Здесь Вы указываете адрес скаченного файла с кистями. Этот файл находится у вас на рабочем столе или помещен в специальную папку для скачанных дополнений. В моем случае, файл находится в папке «Кисти» на рабочем столе:
Снова нажимаем Загрузить (Load)
Теперь, в диалоговом окне «Управление наборами» вы сможете увидеть в конце набора кистей новые, только что загруженные нами кисти:
Примечание: если кистей много, опустите полосу прокрутки вниз, и в конце списка будут видны новые кисти
Вот и все, программа Photoshop скопировала указанный файл с кистями в свой набор. Можете пользоваться!
УСТАНОВКА ГЛИТЕРА
Как установить Глиттерыв Adobe Photoshop CS5 ?
Открываем Глиттер в Adobe Photoshop CS5: Файл-Открыть
Глиттер может иметь разное число Слоёв, нам нужно сохранить каждый Слой
Стоим 1 кадр — Слой 1
Далее идём Редактирование — Определить узор и сохраняем первый слой нашего глиттера
Стоим 2 кадр — Слой 2
Далее идём Редактирование — Определить узор и сохраняем второй слой нашего глиттера
Стоим 3 кадр — Слой 3
Далее идём Редактирование — Определить узор и сохраняем третий слой нашего глиттера
Давайте проверим правильно ли мы сохранили ?
Для этого идём Редактирование — Управление наборами
Выбираем вкладку Узоры и вот он наш загруженный Глиттер
Как создавать собственные кисти в Photoshop
Инструмент «Кисть» в Photoshop — один из самых универсальных, и его можно использовать во многих приложениях. Он уже поставляется с множеством полезных кистей, предварительно загруженных в программу, и вы можете найти еще больше в Интернете. Но иногда вам просто нужно быть более креативным и иметь полный контроль. Вы так не думаете?
Не волнуйтесь, еще одна замечательная вещь в Photoshop — это то, что вы можете создавать свои собственные кисти. Позвольте мне показать вам, как это сделать.
Что такое кисть?
Перво-наперво, что такое щетка? Это инструмент для рисования штрихов.Вы можете найти его на панели инструментов или активировать с помощью горячей клавиши: B.
Этот инструмент очень гибкий, потому что вы можете настроить его форму, размер, непрозрачность и множество других параметров на панели Presets. Это увеличивает количество вариантов, выходящих далеко за рамки первого набора вариантов, который вы видите в первом меню.
Тем не менее, бывают случаи, когда вам нужно что-то, чего вы просто не можете найти предустановленным. Например, вы можете превратить свою подпись или свой логотип в кисть, разве это не может быть более личным, чем это, верно? Всего за несколько шагов вы сможете этого добиться.
Кисть для создания подписи
Откройте изображение, содержащее вашу подпись или логотип, например, это может быть отсканированная бумага или версия логотипа в формате JPG, созданная в другой программе. Теперь, когда он открыт, активируйте инструмент Marquee, чтобы выбрать изображение. Просто нажмите и перетащите выделение вокруг него и убедитесь, что вы не захватываете что-либо еще с изображения.
Затем перейдите в Menu> Edit> Define Brush Preset, и появится новое окно, в котором вы можете назвать свою кисть.Введите любое имя, которое хотите, предпочтительно то, что поможет вам идентифицировать его позже, и нажмите ОК.
Примечание: В окне Brush Name вы увидите миниатюру с предварительным просмотром вашей кисти, вы заметите, что цвет (если он был) потерян, потому что кисти имеют оттенки серого, поэтому он выиграл t зарегистрировать цвета оригинала. Вы, конечно, можете нанести любой цвет, когда используете его.
Теперь у вас есть новая кисть для подписи. Когда бы вы ни захотели его использовать, просто выберите инструмент «Кисть», затем откройте раскрывающееся меню на панели параметров.Вы также можете выбрать его на панели «Наборы кистей», к которой можно перейти из меню «Окно», если оно еще не открыто.
Использование специальной кисти
Вам может быть интересно, почему вам нужно превратить его в кисть, а не просто разместить как изображение. Это потому, что он дает вам доступ ко всем настройкам и элементам управления инструмента кисти. Просто откройте панель «Кисть», и вы сможете менять цвет, размер и интервал — все, что вам нужно для создания узоров, водяных знаков и многого другого!
Вот как легко можно превратить любое изображение в индивидуальную кисть.Но как насчет того, чтобы создать его с нуля?
Создание новой специальной кисти
Сначала откройте белый холст и нарисуйте фигуру, которую хотите превратить в кисть. Для этого вы можете использовать любой из инструментов Shape или даже другие кисти. Например, сделаю простую искорку. Для этого мне понадобятся четыре линии с помощью инструмента «Линия» и круглая кисть с очень мягкими краями в центре, чтобы получить эффект свечения.
Помните, что цвет не регистрируется, поэтому не имеет значения, какие цвета вы используете для рисования фигуры.Просто знайте, что ничего белого не будет частью кисти, так как оно будет отображаться как прозрачное. Теперь, чтобы превратить его в кисть, просто следуйте шагам, которые вы делали раньше. Меню> Правка> Определить набор настроек кисти. Нажмите назовите его.
Теперь ваша кастомная кисть готова, возьмите ее из меню, как любую другую кисть. Его очень легко создать, но его использование может быть настолько сложным, насколько вам нужно, поскольку у него много возможностей. Позвольте дать вам несколько советов, чтобы извлечь из этого максимальную пользу.
Советы и хитрости
Вы можете быстро получить доступ к некоторым наиболее часто используемым свойствам кисти, таким как размер, жесткость и непрозрачность, на панели параметров или получить гораздо больший контроль, если откроете панель кистей.Независимо от того, создали ли вы кисть или она поставляется с Photoshop, вы можете настроить ее предустановки на панели кистей.
Краткий обзор предустановок, которые я считаю более полезными:
Наконечник кисти: Помимо размера и жесткости, которые вы также можете найти на панели параметров, здесь вы также можете настроить округлость и угол наклона кисти.
Рассеяние: это так просто, как следует из названия. С помощью этой опции вы можете расположить кисть более случайным образом, таким образом, рассеивая ее.
Вы также можете изменить режим наложения кисти в раскрывающемся меню. Это изменяет способ взаимодействия мазка кисти с объектом непосредственно под ним, который может быть изображением или предыдущим мазком кисти. Однако я предпочитаю оставить его как Нормальный и поместить новые мазки кисти на отдельный слой, а затем изменить режим наложения слоя, чтобы я всегда мог вернуться и изменить его позже, если потребуется.
Непрозрачность и текучесть: Оба эти значения относятся к количеству краски, которую вы наносите.Однако с непрозрачностью краска не добавится, если вы пройдете по одной и той же области много раз, если только вы не отпустите щелчок и не начнете заново. В то время как поток все равно будет добавлять краску.
К вам
Надеюсь, вы нашли этот урок полезным и дайте волю своему творчеству с помощью собственных кистей!
3 способа установки кистей Photoshop (файлы .ABR)
Если вам интересно, как установить кисти Photoshop, что лучше всего использовать и удалить их легко и быстро, вот 7-шаговое руководство по установке кистей в Photoshop CC.Если вы хотите начать использовать плагины Photoshop прямо сейчас, вы можете скачать бесплатные кисти и создавать потрясающие фотографии и дизайны.
Что такое кисть Photoshop?
Кисти используются для добавления краски (трава, снег, облака, цветы и т. Д.) К фотографиям различными способами. Однако создание линий и повторяющихся фигур — не единственное, для чего они подходят. Кисти можно использовать для осветления изображения, создания текстуры или цифровой живописи. Кисти позволяют придать фотографиям невероятную глубину и плавность, но все это напрасно, если вы не знаете, как их установить.
Чем полезны кисти Photoshop?
Несмотря на термин «кисть», Photoshop кисти для рисования могут делать гораздо больше, чем просто копировать физические объекты, например краски. Фактически, кисти можно использовать во всех аспектах изображения. редактирование: от текстур, узоров до цветокоррекции. Это делает любой кисть удобный ресурс как для начинающих, так и для опытных дизайнеров или ретушеры фотографий, которые хотят добавить глубины своим проектам.
Как установить кисти Photoshop?
У вас нет программы для редактирования фотографий? Узнайте о нескольких законных способах бесплатной загрузки Photoshop и начните использовать кисти Photoshop прямо сейчас.
Люди часто ищут «как установить кисти. в фотошопе ». Хотя это довольно простой процесс, некоторые пользователи считают его сложно. Чтобы установить кисти, выполните следующие действия:
ШАГ 1. Загрузите zip-архив. файл, содержащий ваши кисти, и разархивируйте его. У вас будет новая папка, который содержит несколько файлов, один из которых — файл .ABR с кистью.
ШАГ 2. Запустите Photoshop. Вам даже не нужно открывать изображение. Просто запустите программу, чтобы установить кисти.
ШАГ 3. Откройте библиотеку кистей Photoshop в Finder или Explorer. Вам нужно точно знать, где они.
ШАГ 4. Нажмите клавишу «B» на клавиатуре или выберите инструмент Кисти, чтобы отобразить редактирование кисти окно вверху экрана. Это окно меняется в зависимости от того, инструмент, который вы используете в настоящее время. Нажмите кнопку «B», чтобы переключиться на кисти. орудие труда.
ШАГ 5. На кистях на панели инструментов щелкните маленькую стрелку вниз.Обычно он находится рядом с маленькая точка в верхнем левом углу экрана. Таким образом, вы будете откройте раздел «Управление кистями».
ШАГ 6. Щелкните значок шестеренки, а затем выберите «Загрузить кисти». Вы увидите окно, в котором вам нужно укажите, где хранятся ваши кисти. Вернитесь в zip-архив и найдите файл .ABR — это ваш новый набор кистей Photoshop.
ШАГ 7. Дважды щелкните файл .ABR, чтобы установить кисти. Таким образом вы добавите кисти в текущий набор.Вы можете просмотреть их в любое время, открыв «Управление наборами кистей». Просто нажмите на маленький символ шестеренки и найдите свой новый набор кистей в нижней части выпадающее меню.
Добавьте кисти, перетащив их в окно Photoshop
Просто щелкните файл .ABR в окне или на рабочем столе и затем перетащите его в Photoshop. Программа автоматически добавит ваш кисти. Если ни один из этих методов не работает, попробуйте следующее:
ШАГ 1. Щелкните вкладку «Редактировать» на панели вверху окна.
ШАГ 2. Щелкните «Наборы» → «Установить управление».
ШАГ 3. Убедитесь, что для параметра «Тип набора:» установлено значение «Кисти».
ШАГ 4. Нажмите кнопку «Загрузить», выберите кисти и установите их двойным щелчком.
Добавление большого количества кистей
ШАГ 1 . Чтобы сэкономить время, добавьте несколько наборов кистей в ваша системная папка Photoshop. Этот метод работает как на Windows, так и на Mac. компьютеры. Закройте Photoshop перед тем, как начать.
ШАГ 2. Найдите файлы Photoshop в следующих способами. Есть два разных варианта. На Mac все, что у вас есть для этого нужно нажать Cmd + щелкнуть значок Photoshop, чтобы открыть его систему папка.
Windows: C: \ Program Files \ Adobe \ Photoshop \
Mac: / Пользователи / {Ваше имя пользователя} / Библиотека / Поддержка приложений / Adobe / Adobe Photoshop ___ /
ШАГ 3. Открыть “ Папка Presets », затем« Кисти », чтобы увидеть все твои кисти.Здесь Adobe хранит все ваши кисти, и Фотошоп «ищет» новые.
ШАГ 4. Перетащите новые кисти в эту папку. Когда вы открываете файл .zip, перетаскиваете файл .ABR в папку «Кисти». Новый кисти будут готовы к использованию при следующем запуске Photoshop.
Загрузка непосредственно из Photoshop
В Photoshop можно импортировать большое количество бесплатных и платных кистей. Выполните следующие шаги:
ШАГ 1. На панели «Кисти» выберите «Загрузить. Кисти »из раскрывающегося меню.После этого щелкните кисть правой кнопкой мыши который отображается на панели «Кисти», и выберите «Получить больше кистей». из контекстного меню.
ШАГ 2. Скачайте набор кистей. Например, вы можете получить бесплатные кисти для Photoshop от FixThePhoto.
ШАГ 3. Дважды щелкните загруженный файл ABR.
ШАГ 4. Добавленные кисти теперь отображаются на панели «Кисти».
Как использовать кисти в фотошопе?
После того, как вы выбрали кисть, которую хотите использовать, просто нажмите на кнопка.Как я уже упоминал, вы можете использовать один клик, чтобы разместить кисть, или вы можете удерживать кнопку мыши и перетаскивать курсор вокруг экран для создания крутых эффектов. Если вы заметили, что ваша кисть слишком большой, или вам просто не нравятся создаваемые вами эффекты, вы можете контролировать размер, режим, непрозрачность и направление кисти, используя настройки на панель инструментов вверху.
Настройки и управление кистями
Вы можете легко управлять своими кистями, объединяя их в группы на панели «Кисти».
ШАГ 1. Щелкните значок на панели «Кисти».
ШАГ 2. Введите имя группы. Щелкните «ОК».
ШАГ 3. Перетащите кисти и пресеты в группу.
Переименовать предустановленную кисть
ШАГ 1. Выберите кисть на панели «Наборы кистей» и выберите «Переименовать кисть» в меню панели. Введите новое имя и нажмите ОК.
ШАГ 2. Дважды щелкните кончик кисти, введите новое имя и нажмите «ОК».
Удаление предустановленной кисти
ШАГ 1. На панели «Наборы кистей» выполните одно из следующих действий:
ШАГ 2. Щелкните кисть, удерживая клавишу «Alt» (Windows) или «Option» (Mac OS). вы хотите удалить.
ШАГ 3. Выберите кисть и выберите «Удалить кисть» в меню панели или щелкните значок «Удалить».
SourceОсновное руководство: установка и использование кистей Ps и Ai
При первом открытии пакета Beautifully Artistic Brushes Bundle я понял, что это много файлов, которые необходимо установить в Photoshop и Illustrator, прежде чем я смогу их использовать.
Сегодня я подробно расскажу, как установить и использовать новые кисти. Я также расскажу вам, как установить кисти оптом, что значительно сэкономит ваше время и значительно упростит вашу жизнь. Я расскажу об этом как для Photoshop, так и для Illustrator в среде Windows и Mac. Я лично использую версию Photoshop и Illustrator для Creative Cloud, но пути к папкам должны быть одинаковыми, независимо от версии, которую вы используете.
Приступим.
УСТАНОВКА ЩЕТКОВ В ФОТОШОПЕ
Установка всего одного комплекта щеток
Процесс установки одного пакета кистей в Photoshop одинаков для Windows и OS X. Выберите инструмент кисти ( B ). Откройте его панель свойств.
От, вы хотите нажать на этот маленький значок шестеренки.
Это даст вам доступ к меню со всеми вашими кистями, а также с несколькими важными опциями.Нам нужен « Загрузить кисти ».
Вам будет предложено просмотреть данные на жестком диске и найти файл кисти, который вы хотите установить. Выберите и файл и нажмите кнопку Ok , и все готово.
Комплекты щеток для массового монтажа
Установка нескольких наборов кистей оптом — фантастическая экономия времени, и вот как это сделать.
Начнем с Windows.
Перейдите в папку Program Files \ Adobe \ Adobe Photoshop CC (64 Bit) \ Presets \ Brushes и просто скопируйте и вставьте туда файлы ABR пакетов кистей.
Обратите внимание, что если вы используете другую версию Photoshop, путь к файлу, очевидно, изменится, чтобы отразить это.
В OSX это тоже очень просто. Наведите указатель мыши на значок Photoshop в доке.
Щелкните по нему, одновременно нажимая клавишу CMD . Это откроет окно Finder , которое перенесет вас прямо в папку Photoshop.
Оттуда перейдите в папку Brushes и просто перетащите туда те, которые хотите добавить.
Легко, как пирог, правда?
УСТАНОВКА ЩЕТКИ ИЛЛЮСТРАТОРА
Процедура установки кистей в Illustrator такая же, как и в Photoshop, меняется только путь к папкам. Кроме того, в Illustrator кисти организованы по папкам. Там вы можете начать создавать свою собственную классификацию.
Окна
И вот они, правильно организованные.
Mac OSX
Как я сказал выше, процесс такой же, как и для Photoshop.Просто CMD + НАЖМИТЕ значок Illustrator в доке и перейдите в нужную папку.
Что дальше?
Теперь, когда вы знаете, как правильно устанавливать кисти, вы можете почувствовать себя немного увереннее, чтобы начать их использовать.
Наш текущий набор кистей — самый большой и лучший из всех, что мы когда-либо видели, предлагая вам более 1000 лучших кистей для Photoshop и Illustrator со скидкой 90%. Если вы хотите получить этот набор, вам нужно действовать быстро, так как он заканчивается всего через несколько часов:
Щелкните, чтобы просмотреть набор красивых художественных кистей + дополнительные материалы всего за 27 долларов США (скидка 90%)
После того, как вы взяли свои новые кисти, мы составили два замечательных урока, которые покажут вам, как ими пользоваться:
Создайте креативный плакат встречи для кафе
Создайте потрясающий постер к фильму в стиле Grindhouse
Сообщите нам, как у вас дела с новыми кистями, и если вы застряли, не стесняйтесь обращаться к нам, мы готовы помочь.
Решение распространенных проблем Photoshop — Инструмент «Кисть»
Иногда самые простые вещи могут вызвать самую большую головную боль, например, инструмент «Кисть» в Photoshop. Вы можете подумать: взять инструмент, установить цвет, форму и размер кисти и начать рисовать. Но тогда… что-то не так. Кисть вообще не рисует или рисует так, как вы не ожидаете? Что пошло не так? Стоит ли мне сбросить настройки? Переустановить Photoshop?
Ответ, вероятно, намного проще.Многие проблемы с инструментом «Кисть» можно решить, изучив панель инструментов «Кисть» в верхней части экрана. Давайте посмотрим на пример.
Здесь у нас есть задатки, возможно, немного плаката. Мы хотим нарисовать несколько жирных мазков от руки на этом изображении на новом слое контрастного цвета:
Итак, мы берем инструмент «Кисть», устанавливаем жесткую круглую кисть, устанавливаем темно-коричневый цвет и начинаем рисовать. О, дорогая:
Цвет, который мы рисуем, совершенно не соответствует образцу переднего плана.Внимательный читатель может сразу заметить проблему: непрозрачность кисти, установленная на панели инструментов, составляет 20%:
Если мы установим непрозрачность обратно на 100%, перемещая ползунок или нажав сочетание клавиш «», мы получим ожидаемые результаты.
Однако не всегда все так просто! Давайте посмотрим на другой пример:
Аналогичная проблема, но непрозрачность установлена на 100%, что дает? Опять же, внимательный осмотр панели инструментов показывает, что параметр установлен — новый для версии CS5 Photoshop:
.Взгляните на подсказку: « Нажим планшета контролирует непрозрачность (отменяет настройку панели кисти) .«Это очень удобный вариант, но я обнаружил, что многие люди не знают о нем, случайно щелкают по нему, а затем сводят себя с ума, пытаясь понять, почему их кисти действуют неправильно.
Обратите внимание на другие параметры справа: « Включить режим аэрографа, » с собственной настройкой потока (аналогичен непрозрачности, но, как и у аэрографа, он увеличивается со временем) и « Таблетка контролирует давление размером ». Они также могут нанести ущерб, если будут включены случайно:
Эти параметры являются постоянными, и с помощью предустановки инструмента можно включить их, даже если вы об этом не знаете.Так что будьте внимательны и сразу же смотрите на панель инструментов, если почувствуете проблему.
Теперь давайте проверим панель инструментов кисти, чтобы убедиться, что все настроено правильно — нет ошибочных параметров и неправильных настроек. Начинаем рисовать, и — оу. Еще задач:
Вот я вывел нового виновника на экран, и, как вы можете видеть, мы установили непрозрачность слоя на 20%, и мы снова получаем неверные результаты. Это может показаться очевидным и простым, но я могу сказать вам, что за эти годы это сбило с толку многих студентов!
Вот еще одна вариация на ту же тему.Вы можете определить проблему ?:
Мы выбрали коричневый, но образец переднего плана показывает серый. Цвет на нашем изображении зеленый. Эта проблема? Мы рисуем не на том слое! Слой-маска корректирующего слоя активна. Опять же, такая обычная проблема, но часто ломающая голову, если вы не обращаете внимания.
Или как насчет этого?
Ах, ужасный значок «Вы не можете этого сделать». Если вы попытаетесь рисовать, вы получите это уродливое сообщение:
Опять же, на панели слоев отображается проблема: выбран сам корректирующий слой (не маска, а значок настройки).Это никогда не сработает:
Мы только что рассмотрели целый ряд потенциальных проблем с инструментом «Кисть» — некоторые из них очевидны, некоторые не так очевидны, но все относительно легко исправить, ЕСЛИ вы знаете, где искать. Следите за панелью инструментов одним глазом, а другим за панелью «Слои» — и вы решите 99% своих проблем с помощью инструмента «Кисть». И это касается и других инструментов рисования: Healing Brushes, Clone Stamp, Eraser, Smudge Tool, Dodge и Burn и т. Д. — все они имеют общие функции кисти и все подвержены этим маленьким ошибкам — маленьким ошибкам, которые может вызвать сильную головную боль, если вы не обращаете внимания.
У вас головная боль в Photoshop? Оставьте заметку в комментариях, и мы постараемся осветить это напрямую или в будущих уроках!
Все о кистях с облаками в Photoshop
Что такое Cloud Brush в Photoshop? Кисть с облаками в Adobe Photoshop используется для рисования форм и текстур облаков любого цвета на слое документа с помощью штрихов. Кисти с облаками обычно разрабатываются в трех разных форматах: одно облако, сложное небо и туманность.Применение кистей незначительно варьируется от типа к типу; однако общая идея та же. После выбора кисти с облаками вы можете рисовать, просто щелкнув левую кнопку мыши один раз или удерживая ее и перетаскивая курсор по небу, чтобы создать несколько облаков одним движением.
Хотя Adobe Photoshop по умолчанию не содержит облачных кистей, мы рекомендуем приобрести хороший набор облачных кистей , так как это простой и эффективный способ улучшения ваших фотографий.Простота использования и универсальность этого инструмента делают его удобным ресурсом как для новичков, так и для опытных фотографов, чтобы добавить глубины и особого акцента в ваши фото проекты.
В этом сообщении блога будет рассказано обо всем, что касается облачных кистей в Photoshop, а в конце мы ответим на самые распространенные вопросы об облачных кистях.
Следите за публикацией в блоге с нашим образцом Cloud Brush Sample pack здесь .
Кисти Photoshop — Облака:
- Что такое кисти Photoshop
- Где взять кисти с облаками для фотошопа
- Как импортировать кисти с облаками в Photoshop
- Как создать кисти с облаками в Photoshop
- Как использовать кисти с облаками в Photoshop
- Часто задаваемые вопросы об облачных кистях в Photoshop
1.Что такое кисти Photoshop
Инструмент «Кисть» — это основной инструмент рисования. Он работает как традиционный инструмент рисования, применяя цвет с помощью штрихов. После выбора кисти вы можете рисовать, просто щелкнув левую кнопку мыши один раз или удерживая ее и перетаскивая курсор по странице, чтобы создать несколько меток одним штрихом. Инструмент «Кисть» расположен на стандартной панели инструментов, а его ярлык по умолчанию — буква B.
Photoshop включает несколько встроенных предустановок, которые представляют собой готовые кисти, готовые к использованию.Они расположены в библиотеке предустановок / диспетчере предустановок и представлены в виде файлов .abr и . Стандартная версия Photoshop поставляется с четырьмя библиотеками кистей по умолчанию и 29 кистями. В зависимости от вашего фотографического и художественного стиля, мы рекомендуем получить дополнительные кисти , чтобы полностью использовать этот невероятный инструмент в Photoshop.
2. Где взять облачные кисти для Photoshop
Хотя мы уже установили, что Photoshop по умолчанию не содержит облачных кистей, их можно получить во многих местах.Во-первых, у нас есть небольшая библиотека бесплатных кистей, с которыми вы можете поиграть. ( Загрузите бесплатные облачные кисти для Photoshop здесь )
Когда дело доходит до покупки или получения кистей для облаков для Photoshop, вам нужно искать несколько вещей:
- Кисти с облаками с высоким разрешением — убедитесь, что ваши новые кисти имеют не менее 4000 пикселей по длинным краям, чтобы добиться наилучшего качества при рисовании кистью на ваших фотографиях.
- Кисти с четкими и четко очерченными облаками — Высокое разрешение не всегда обеспечивает наилучшее качество.Все кисти для фотошопа, включая кисти с облаками, могут быть размытыми и не в фокусе.
- Большой выбор кистей с облаками — для каждой фотографии потребуются облака разного размера, формы и вида. Это причина, по которой вы хотите получить как можно больше качественных облачных кистей.
Смотрите наши популярные кисти для пейзажной фотографии здесь, .
3. Как импортировать облачные кисти в Photoshop.
Способ импорта облачных кистей зависит от вашей версии Photoshop.Самые последние версии Photoshop позволяют дважды щелкнуть файлы ABR в их папке, и они будут автоматически установлены в Photoshop. Если этот метод не работает для вас, то вот шаги по установке, чтобы импортировать дополнительные кисти в вашу версию Photoshop.
Импорт облачных кистей в Photoshop (из Photoshop 2020)
Если вы используете Photoshop начиная с Photoshop 2020, вы можете установить новые кисти с помощью панели меню «Кисти», но вам может потребоваться сначала отобразить эту панель.
Для этого откройте новое или существующее изображение в Photoshop, а затем нажмите «Окно »> «Кисти », чтобы отобразить панель.
В этот момент должна появиться панель меню «Кисти», но вам может потребоваться переместить ее с помощью мыши, чтобы зафиксировать ее на месте с другими панелями справа.
Чтобы добавить новые кисти, выберите значок меню «Настройки» в правом верхнем углу панели. Отсюда выберите «Импортировать кисти» .
В окне выбора файла «Загрузить» выберите загруженный сторонний файл кисти ABR .
После выбора файла ABR нажмите кнопку «Загрузить», , чтобы установить кисть в Photoshop.
В случае успеха загруженные кисти теперь появятся в виде сгруппированной папки на панели «Кисти», которую вы сможете начать использовать.
Импорт облачных кистей в Photoshop (CC 2019 и более ранние версии)
Для загрузки кистей в более старых версиях Photoshop (Photoshop CC 2019 и более ранних) вам потребуется использовать Preset Manager , а не меню панели «Кисти».
Для этого запустите Adobe Photoshop на вашем ПК, затем нажмите Правка> Предустановки> Менеджер предустановок .
В окне «Диспетчер предустановок» нажмите кнопку «Загрузить».
Отсюда выберите кисти, используя окно выбора файла «Загрузить», и нажмите кнопку «Загрузить», , чтобы вставить их в Photoshop.
Вам может потребоваться выбрать «Кисти (* .ABR) » из раскрывающегося меню рядом с полем «Имя файла» , чтобы иметь возможность выбирать их.
4. Как создать облачные кисти в Photoshop
Создание облачных кистей — простая задача; однако базовые знания Photoshop помогут. Вот быстрое и простое руководство, которое научит вас, как создать образец облака из исходной фотографии и создать кисть облака Photoshop, используемую на любом небе.
Если вы не готовы создавать свои собственные кисти или хотите сэкономить время, у нас есть более 232 готовых к использованию кистей с высоким разрешением для Photoshop, которых можно найти здесь.
Шаг 1. Загрузите и откройте исходное изображение в Photoshop.
Откройте исходное изображение в Photoshop. В Интернете можно найти буквально сотни бесплатных изображений с высоким разрешением. Если вы хотите сэкономить свое время, загрузите наши исходные изображения вместе с небольшой бесплатной библиотекой кистей облаков здесь .
Шаг 2 — Выберите кисть и скопируйте ее в буфер обмена.
Используйте инструмент Lasso (L) , чтобы нарисовать грубое выделение вокруг облака и скопировать его в буфер обмена.
Шаг 3. Создайте новый документ, используя набор настроек документа «Буфер обмена».
Создайте новый документ в Photoshop, используя набор настроек документа Clipboard , который должен точно соответствовать размеру вашего облака.
Шаг 4 — Вставьте свое облако.
Вставьте свое облако в новый документ.
Шаг 5 — Используйте инструмент Цветовой тон / Насыщенность.
Используйте Hue / Saturation , чтобы удалить всю насыщенность, или нажмите сочетание клавиш CMD + SHIFT + U или CTRL + SHIFT + U.
Шаг 6 — Инвертируйте цвета.
Нажмите CMD + I или CTRL + I , чтобы инвертировать цвета.
Шаг 7 — Добавьте корректирующий слой «Уровни».
Затем добавьте корректирующий слой Levels и отрегулируйте входной уровень подсветки, пока облако не станет полностью изолированным. Если вы хотите быть уверенным, вы можете использовать инструмент пипетка , чтобы проверить, что область вокруг облака имеет значение #FFFFFF.
Шаг 8 — Обрежьте холст.
Используйте инструмент Transformation tool , чтобы скорректировать форму облака и при необходимости выпрямить его. Перейдите в Image> Trim … и обрежьте все направления.
Шаг 8 — Создайте кисть.
Перейдите в Edit> Define Brush Preset … дайте ему имя и нажмите OK, чтобы создать свой набор кистей!
Шаг 9 — Используйте новую кисть с облаками.
Теперь вы можете использовать свой новый набор настроек кисти, чтобы добавить облака к любому изображению, которое вы хотите.Если вы хотите узнать, как использовать новые облачные кисти, обязательно прочтите следующую главу, посвященную использованию облачных кистей в Photoshop.
5. Как использовать облачные кисти в Photoshop
Кисть «Облако» в Adobe Photoshop представляет собой кисть типа формы и текстуры. Таким образом, он обычно применяется простым щелчком левой кнопки мыши один раз. Единственное исключение — кисть с облаками в туманном стиле, где облака наносятся методом распыления (удерживание левой кнопки мыши нажатой и перемещение курсора по небу).
Техника простой кисти
Перед тем, как начать использовать любую кисть, всегда проверяйте, что вы наносите кисть на новый слой, нажав Layer> New> Layer. Это гарантирует, что вы используете неразрушающее редактирование, и даст вам возможность настроить размер, форму, поворот и направление ваших облаков.
Следующий шаг — вызвать инструмент кисти , выбрав его на основной панели инструментов или используя сочетание клавиш — B — на клавиатуре. Теперь зайдите в библиотеку кистей в верхней части экрана и выберите нужную кисть.
Для начала убедитесь, что вы установили цвет переднего плана на #FFFFFF. Позже вы можете поэкспериментировать с другими цветами или выбрать некоторые из самых ярких областей фотографий, удерживая ALT / OPTION для соблюдения цветового баланса изображения, над которым вы работаете.
После того, как вы выбрали кисть, которую хотите использовать, все, что вам нужно сделать, это начать щелкать. Как мы уже упоминали выше, в зависимости от типа облачной кисти вы можете использовать одиночные щелчки для одного нанесения мазка кисти, или вы можете удерживать кнопку мыши и перетаскивать курсор по экрану, чтобы создать несколько интересных эффектов с туманными кисти стиля.Если вы заметили, что размер вашей кисти слишком большой или вам не совсем нравится вид создаваемых ею отметок, вы можете управлять размером, режимом, непрозрачностью и потоком кисти, используя настройки на верхней панели инструментов. Мы обнаружили, что уменьшение непрозрачности кисти до 90% сделало облачные кисти немного более реалистичными.
Опции кисти Advance
Новый слой также позволяет вам использовать M ask Tool для ваших облаков, которые должны быть скрыты за другими элементами на фотографии (дома, деревья, горы и т. Д.)).
Еще одним преимуществом использования нового слоя для каждого мазка кисти является возможность настройки кистей после их нанесения на панели инструментов Layer Style . Вы можете получить доступ к этому, перейдя в Слой> Стиль слоя> Параметры наложения … В окне Стиль слоя доступно множество параметров, в том числе изменение цвета мазка кисти, перейдя в Параметры наложения> Наложение цвета и выбрав цвет в инструмент в разделе Цвет .
А если вы действительно любите приключения, вы можете покопаться в более продвинутых настройках, открыв панель кистей (F5) в правой части Photoshop. Если у вас есть терпение на метод проб и ошибок, изменение этих настроек может привести к действительно интересным вещам.
Некоторые из интересных опций, включая Shape Dynamics, Scattering и Transfer.
6. Часто задаваемые вопросы об облачных кистях в Photoshop (FAQ)
Давайте закончим этот пост, ответив на некоторые из часто задаваемых вопросов об облачных кистях.
Как получить облачные кисти в Photoshop?
Кисти Cloud не входят в стандартную версию Adobe Photoshop. Самый простой способ получить облачные кисти — это получить их от сторонних разработчиков . Второй вариант — создать свои собственные облачные кисти, используя технику Define Brush Preset.
Есть ли в Photoshop кисть с облаками?
Нет, в Photoshop нет кисти с облаками. Стандартная версия Adobe Photoshop поставляется с четырьмя библиотеками кистей по умолчанию, включая общие кисти, влажные медиа кисти, сухие медиа кисти и кисти со специальными эффектами.
Как сделать в фотошопе пушистые облака?
Вы можете легко создавать пушистые облака с помощью облачных кистей в Photoshop. Выберите пушистые кисти с облаками в своей библиотеке кистей и примените их к своему изображению, помня, что непрозрачность кисти 90% делает пушистые кисти с облаками более реалистичными.
Как изменить цвет кисти с облаками?
Перед нанесением кисти используйте панель инструментов цвета и выберите желаемый цвет для ваших облаков. Вы также можете выбрать некоторые из самых ярких областей фотографий, удерживая ALT / OPTION для соблюдения цветового баланса изображения, над которым вы работаете.
Если вы хотите изменить цвет облаков после того, как вы нанесете им кисть на фотографию, используйте панель инструментов Layer Style и опцию Color Overlay .
Конец
На сегодня все, но если вам нужна помощь, обязательно свяжитесь с нами напрямую по телефону , и мы сделаем все возможное, чтобы помочь.
#StaySafe — Якуб Борс
@CleverPhotographer | @BorsPhotography
агент организации групп кистей для Photoshop CC 2015 CS6 CS5
| |||||||||||||||||||||||||||||||||||||||||||||||||||||||||||||||||
Лучшие бесплатные кисти для Photoshop 2020 — Возможности
От Кайла Т.Вебстер — Эдварду «Scream» Мунку, найдите 13 лучших бесплатных загрузок кистей для Photoshop CC здесь.
Digital Arts недавно попросили иллюстраторов и художников рассказать нам о своих любимых бесплатных кистях для Photoshop, и мы, естественно, получили несколько отличных предложений в поклонении легенде цифрового искусства, которой является Кайл Т. Вебстер.
Конечно, существует больше вариантов набора кистей, чем у Кайла, уже включенного в Photoshop CC, лучшие из которых мы собрали ниже вместе с вашими наиболее рекомендуемыми наборами кистей Вебстера за все время.
Прочтите, чтобы найти лучшие кисти для Photoshop, доступные для бесплатной загрузки с 2020 года, и самые лучшие кисти Кайла Вебстера. Мы знаем о спорных вещах, так что свяжитесь с нами через социальные сети, если мы не заметили какую-либо из ваших любимых кистей через Behance, DeviantArt, Gumroad et al. Точно так же, если вы думаете, что мы забыли классическое творение Вебстера из его раздела (которое вы можете найти здесь или ниже), просто кричите, как картина Эдварда Мунка, и выпустите все наружу (в нашу функцию включены несколько классных цифровых кистей Мунка, например скоро увидишь).
Для изящества цветов: Элегантные цветочные кисти Милки Оксаны
Мы начинаем с самых красивых бесплатных кистей Photoshop, ботанической коллекции из 15 кистей Photoshop, состоящих из роз, сирени и одуванчиков, размером от 1500 пикселей до 4000 пикселей.
Поиграйте со слоями и прозрачностью, чтобы создать свой собственный уникальный цветок, и следуйте за создателем кисти Милкой Оксаной, пока вы это делаете.
Загрузите бесплатно здесь в формате .abr с простой подпиской по электронной почте.
Для величия гуаши: Набор для рисования Мэтта для Photoshop CC
Хотите нарисовать что-то вроде этого изображения старого города Канадзава в Японии, написанного Матеушем Урбановичем?
Тогда ознакомьтесь с универсальным набором художника для рисования, похожего на гуашь, который включает в себя штриховку, скульптуру и воздушные кисти в качестве дополнения, а также кисти для добавления деталей формы и линий.
Кисти созданы для имитации традиционного способа рисования анимационного фона, наложения непрозрачных цветных красок плаката не очень резкими мазками.Мэтт говорит, что его кисти лучше всего работают с файлами большого размера, такими как Full HD.
Скачайте здесь и назовите справедливую цену на Gumroad.
Для красок: Christi’s Itsy Bitsy Inkerz
Christi du Toit из Южной Африки делает и милые художественные, и милые кисти, а Itsy Bitsy Inkerz — наша любимая и самая естественная на ощупь тушь.
Созданный специально для иллюстраций, дизайна, комиксов и цифровых изображений, набор из четырех кистей включает в себя две кисти для рисования и две кисти с разбросанной текстурой в качестве дополнения, каждая из которых названа в честь строк из рифмы Itsy Bitsy Spider.
Посетите Christi’s Behance, чтобы увидеть образцы кистей и некоторых потрясающе выглядящих насекомых, нарисованных с помощью набора.
Если вам нравится то, что вы видите, вы можете скачать набор Кристи с Gumroad — вы можете быть засранцем и скачать бесплатно, но поступайте правильно и называйте справедливую цену.
Чтобы почувствовать флору и фауну: набор кистей Lynn Chen 2018
Калифорнийская художница по визуальному развитию Линн Чен — еще одно имя, на которое стоит обратить внимание, а ее прошлогодний набор кистей стал настоящим хитом на Behance.
Созданный из ее любимых кистей коллег-художников и созданных на заказ ее собственных кистей, нам нравится набор с аккуратной текстурой листвы и шерсти животных, а также имитация джинсовой ткани и извивающихся червяков, как вы можете видеть ниже.
Скачайте пакет на Gumroad.
Между прочим, мы недавно взяли интервью у Линн, и она любезно порекомендовала несколько других замечательных бесплатных наборов кистей для Photoshop, которые вы можете проверить здесь или ниже.
Для всех: Кайл Т.Лучшие кисти Вебстера
Гуру кистей Кайл Вебстер, конечно же, завоевал рынок акварельных кистей Photoshop, его надежная рука теперь также направляет наборы кистей, доступные в готовящемся к выпуску приложении Adobe Fresco для iPad.
Когда мы спросили подписчиков Digital Arts, подписчиков об их любимых кистях Photoshop, творения Кайла появлялись почти каждый раз, поэтому найдите ниже подборку его лучших хитов вместе с комментариями художников о том, почему они почти неукоснительно используют их в своей работе.
Жидкие чернила
НаборKyle’s Runny Inkers получил голоса и от потрясающей Прии Мистри, и от причудливого симпатичного парня-художника Хуана Билли.
О кистях Хуан говорит, что ему нравится «органическая текстура, которую они добавляют в мои работы.
«Моя любимая игра из этого набора — Бонус кляксы», — добавляет он.
Вышеупомянутый памятник Grand Budapest Hotel принадлежит самому Кайлу.
Runny Inkers доступен бесплатно для пользователей Photoshop как часть Adobe CC.
Кисти для разбрызгивания
Британский иллюстратор и дизайнер Грейс Дж. Уорд — большая поклонница набора Кайла из 40 кистей Spatter.
Действительно быстрый способ имитации различных текстур.
— Грейс Дж. Уорд (@GraceJWard) 21 августа 2019 г.,
Ниже вы найдете рисунок, сделанный Кайлом с помощью его влажных и диких кистей, которые доступны бесплатно как часть Adobe CC.
Ручка для влажного жира
Иллюстратор эпохи, секса и бодипозитива Хейзел Мид — большая поклонница Wet Fat Pen Кайла.
«Это хороший способ растушевки без слишком резкой линии, и он хорошо реагирует на различное давление», — сказала она нам в Instagram.
Кайл нарисовал Бэтмена выше — посмотрите, что можно сделать с кистью Photoshop через Adobe Creative Cloud.
Мы также получили голоса за кисти Кайла для акварели, карандаша и гуаши от Harry Woodgate и Fancy Features.
Просто полюбите все акварельные кисти @Photoshop. Вот личный проект, который я создал с их помощью? рис.twitter.com/QEl18gmomr
— Fancy Features (@FancyFeatures) 21 августа 2019 г.
Я обычно использую кисти для карандашей и гуашь @ kyletwebster, а также несколько кистей, которые сделал сам.
— Гарри Вудгейт (@harryewoodgate) 21 августа 2019 г.
Для реализма: набор кистей для иллюстраций в Photoshop от Мэтта Хита
Этот набор нам порекомендовала иллюстратор детских книг Ровена Эйткен, бесплатный набор кистей Photoshop, созданный с помощью карандаша 8B Staedtler и пользовательских настроек, дающих естественное ощущение и широкий выбор текстур.
Ха, я использую этот набор — вместе с другими от Мэтта, за которые я заплатил — но текстуры и реалистичность этих кистей просто прекрасны! https://t.co/uSSSG7GPRY
— Ровена Эйткен | Illustrator (@rowenaaitken) 21 августа 2019 г.
Загрузите набор здесь, на Gumroad.
Для фантастических пейзажей: бесплатные кисти PS Джереми Фенске
Джереми Фенске известен как концепт-художник таких игр, как Destiny 2 и Elder Scrolls Online , с особым талантом к сочным зеленым фэнтезийным мирам.
Чтобы запечатлеть ту же самую магию, почему бы не загрузить набор кистей Джереми на Gumroad? Он также включил очень полезную видеоинструкцию о том, как использовать свои творения, чтобы создать уникальную упаковку.
Загрузите набор кистей на Gumroad.
Не забудьте дать чаевые — и спасибо Линн Чен за то, что порекомендовала нам этот и следующие три набора.
Для концепт-арта: набор кистей Зедига, том 3
Александр Дибоан, более известный как художник-концептуалист Зедиг, имеет классный набор, который вы можете бесплатно скачать на Deviantart.
Чтобы получить его, вам понадобится учетная запись, так что зарегистрируйтесь или попробуйте найти свой пароль с начала 2000-х годов, чтобы получить в свои руки несколько красивых разнообразных кистей, от набросков до акварелей.
Скачайте их набор здесь.
Для создания ощущения классики: набор кистей Mathias Zamacki
Этот набор концепт-художника Матиаса Замецки идеально подходит для тех, кто хочет создавать цифровые картины в классическом стиле.
Загрузите и оставьте отзыв здесь, на Gumroad.
Для пятнистых текстур: Набор кистей для фотошопа Sushi Friends
Линн Чен окончательно порекомендовала нам этот набор с пятнистой текстурой от его коллеги-разработчика Сида Вейлера.
Их набор кистей Photoshop в стиле суши включает 14 уникальных и разнообразных наборов кистей в файле .TPL, а также бонусные обои для рабочего стола с изображениями, созданными с помощью кистей. Чего же ты ждешь? Снимите эту восхитительно мясистую упаковку с конвейерной ленты прямо сейчас!
Скачать бесплатно с подсказкой через Gumroad.
Для королев крика: оригинальные кисти Эдварда Мунка
Знаете ли вы, что Adobe воссоздала в цифровом виде вековые кисти Эдварда Мунка?
Семь оригинальных кистей Мунка были воссозданы и доступны в Creative Cloud для пользователей Photoshop и Sketch при поддержке Музея Мунка в Осло.
Кисти были сфотографированы на 360 градусов с помощью камер высокого разрешения, чтобы запечатлеть все углы. С помощью трехмерных изображений стиль Мунка был проверен специалистами и объединен с данными о физических свойствах кистей, таких как гибкость и тип щетины.
Кайл Т. Вебстер затем преобразовал эти данные в кисти, которые были установлены в программное обеспечение Adobe для творчества, как показано ниже.
Кисти можно скачать онлайн здесь.
Adobe также предоставила несколько полезных руководств по использованию кистей, как показано ниже.

