Вырезаем объект в Photoshop CS5
В новой версии Photoshop CS5 появился новый инструмент Refine Edge (Выделить края), позволяющий с легкостью вырезать сложные объекты, такие, как волосы, мех, перья и т.д. Посмотрим что же это за инструмент .
Возьмем какую-нибудь фотографию с сложными, для выделения, деталями.

Плюс какой-нибудь фон

Откроем фотографии в фотошопе. В фотошопе существует функция, которая автоматически загружает выбранные файлы в один документ, причем каждая фотография будет находиться на отдельном слое.

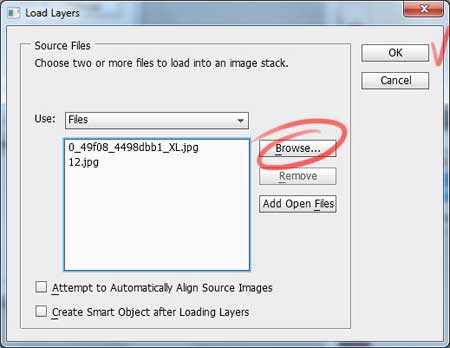
Выбираем слой с девушкой и выделяем ее контур любым удобным для вас способом … в данном случае сверх аккуратности от нас не требуется, достаточно лишь выделить основной фрагмент

теперь нажимаем заветную кнопочку и переходим к тому самому чудо-инструменту Refine Edge (Выделить края):
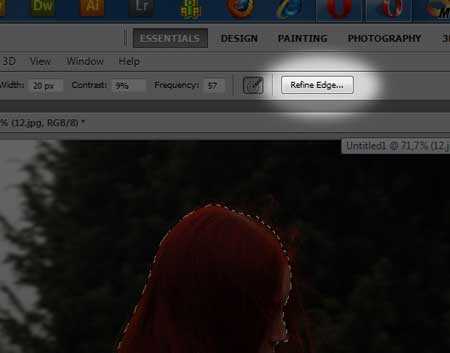
Итак, мы видим лишь грубо обрезанные края и какое-то окошко с настройками…
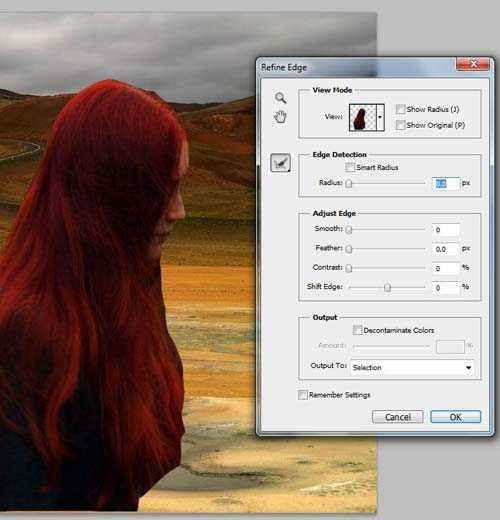
Начнем настраивать:
1. Увеличиваем Radius (Радиус) (это та область, в которой программа будет стараться распознать мелкие детали — волосы, мех, перья и т.д.) и удалить фон, чтобы увидеть ее, нажмите J или галочку напротивShow Radius (Показать радиус)
обязательно поставте галочку напротив Smart Radius (Умный радиус), если спросите «Зачем?», то попробуйте без нее и посмотрите, что будет
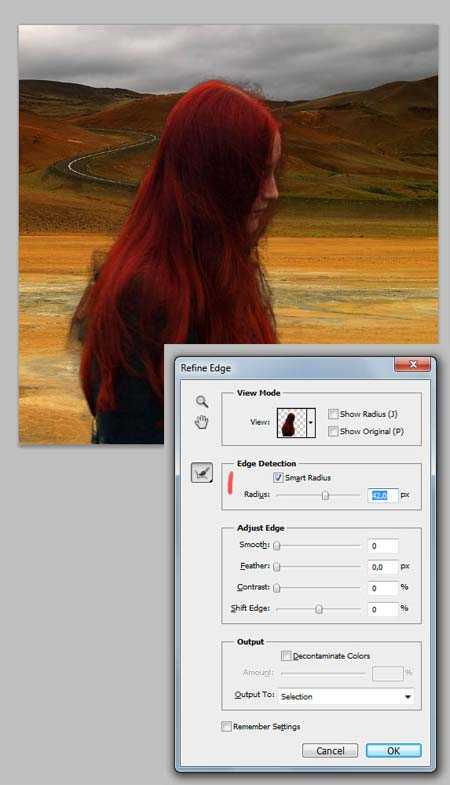
Чтобы выделение было более точнее, существует, так сказать, «уточняющая кисть» Refine Raduis Tool (Уточнить радиус), проведя которой по волосам, программа удалит фон более точно….
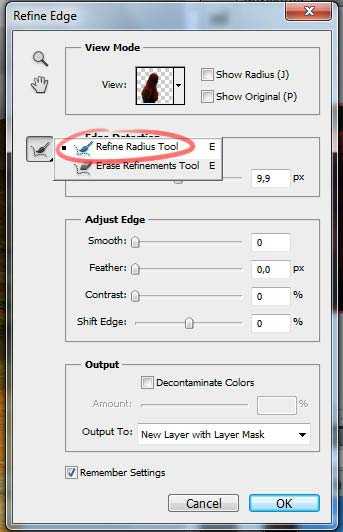
Для того, чтобы было удобно выделять области для «уточнения», существует несколько режимов просмотра:

1 — выглядит как обычное выделение
2- как в режиме «быстрая маска»
3 — на черном фоне
4 — на белом фоне5 — как выглядит маска (черно\белый режим)
6 — прозрачный фон, т.е. показывает слой, который расположен ниже.
7 — сам слой
По моему самый удобный способ, это перейти в режим 2(V) и еще поставить галочку напротив Show Radius (Показать радиус), то что выделено красным — это та самая область, в которой происходит отделение от фона….
теперь остается просто закрасить волосы, которые вышли за пределы выделения …
и подтереть те области, которые захватили основную часть (ластик находится рядом с кистью, или же нажать и удерживать Alt, что временно сделает кисть ластиком), иначе может так получится, что вместе с фоном программа оторвет пол носа или еще чего нибудь
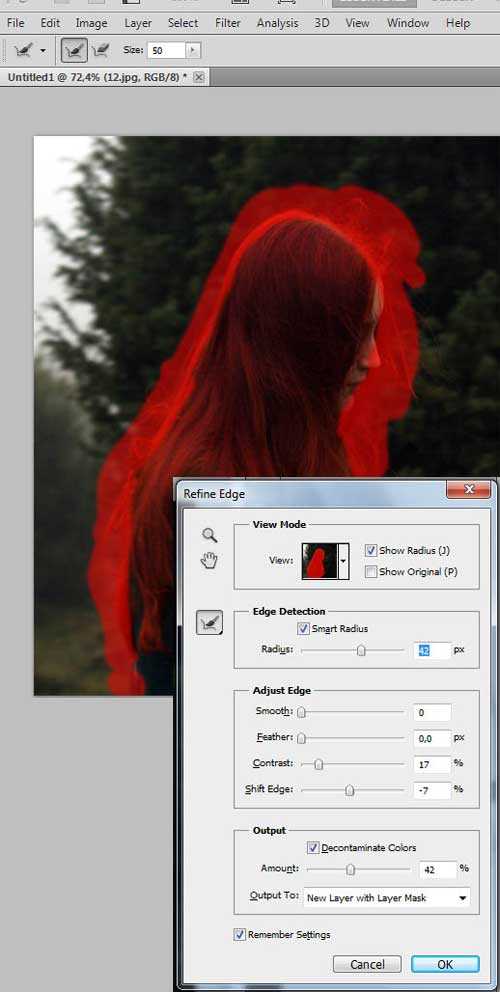
возвращаемся в режим «6» (L) и снимаем галочку с Show Radius:
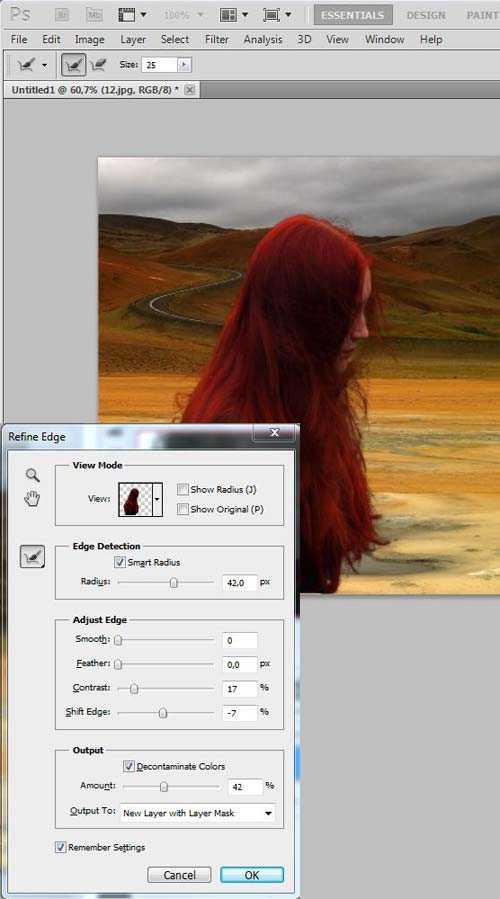
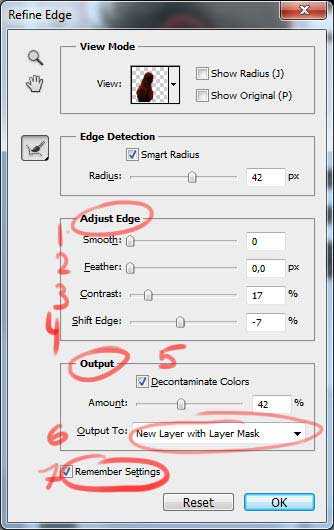
Продолжаем настраивать
1 — смягчает острые углы, но напроч убивает мелкие детали ..
2 — растушевка, тоже самое, если бы размыть «быструю маску» …
3 — поднимает контраст в маске, т.е. делает более резкую границу между фоном и изображением.. ставится «на глаз «
4 — сдвигает края Radius’a
5 — попытка устранить ореолы, которые часто возникают при выделении сложных объектов …
6 — как сохранять
новый слой
новый слой + маска — лучше всего, т.к. все недостатки легко устранить, работая с маской…
новый документ
новый документ + маска
7 — запомнить настройки
И наконец-то жмем Ок …..
при необходимости можно доработать маску ну и в итоге получаем конечный результат:

Желаю успехов !
Всегда для Вас: photoshoplesson.ru
У Вас возникло желание показать результаты Ваших трудов ? Выложите свои работы на наш форум !
Уважаемые посетители сайта, потратившие время на прочтение этого урока . Нам очень хотелось бы знать понравился ли он вам и был ли он вам полезен. Не поленитесь оставить комментарий . Заранее спасибо.
ПОХОЖИЕ УРОКИ:
photoshoplesson.ru
как вырезать в фотошопе cs5 Видео
7 г. назад
В данном видеоуроке мы расскажем как вырезать объект или человека с фотографии при помощи Photoshop. http://youtube.com/…
5 г. назад
Снова привет и в этом видео я продемонстрирую как вырезать какой-либо объект в фотошопе. Для того, чтобы…
5 г. назад
Photoshop вырезать объект и вставить в другую картинку Сайт: http://www.bmillionaire.ru/ Здесь бесплатный бонус http://zarabotatygood….
2 г. назад
Специально для моих подписчиков выпустил подробную версию данного видео: Сссылка : https://www.youtube.com/watch?v=TH-E84rXEp…
9 г. назад
4 г. назад
Скачать Photoshop CS6(rus) — http://viid.me/qqwvbp Мне часто задают вопросы о выделении волос и о замене фона в фотошопе CS5…
3 г. назад
Покажу несколько способов выделить аватара Ссылка на мой канал-https://www.youtube.com/channel/UC1Nw… Ссылка на мою группу…
5 г. назад
В данном уроке я покажу как можно выделить сложный объект с помощью маски и вырезать его на прозрачный слой….
4 г. назад
НОВЫЙ ВИДЕО-КУРС ПО ФОТОШОПУ: http://bit.ly/2PGWfxp Бесплатные видео-уроки фотошопа с файлами для упражнений http://bit.ly/…
4 г. назад
Основатель видео: Rock белка Музыка:Aerosmith — Pink.
5 г. назад
Полезный видео? Помог? Подписывайтесь на мой канал и лайкните видео! Мой скайп: spaic121.
8 г. назад
5 г. назад
Как заменить, поменять лицо в Фотошопе CS5, CS6 — вы узнаете в этом видео уроке! Приятного просмотра! Группа…
1 г. назад
В этом уроке вы узнаете как вырезать сложный объект из фона в Фотошопе. Для примера мы выбрали любительскую…
5 г. назад
В этом уроке я расскажу, как вырезать предмет.
2 г. назад
В этом уроке вы узнаете как вырезать сложный объект из фона в Фотошопе с помощью инструмента «Цветовой диап…
9 мес. назад
Ссылки на меня в соц.сетях vk : https://vk.com/sergikkas Группа vk : https://vk.com/sergikkass Inst : https://www.instagram.com/sergikkas email …
3 г. назад
Привет я dergenk в этом видео я покажу, как частично вырезать любой предмет объект и вставлять на другую картин…
В этом уроке, я покажу как обычными инструментами фотошопа, быстро и качественно отделить объект от общего…
videohot.ru
Как вырезать объект в Photoshop CS5 — Уроки Photoshop — Уроки и статьи — 3DMir
Начнем.Загрузим фотографии в редактор.
В фотошопе существует функция, которая автоматически загружает выбранные файлы в один документ, причем каждая фотография будет находиться на отдельном слое.
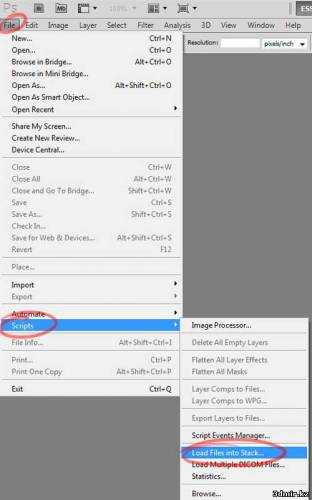
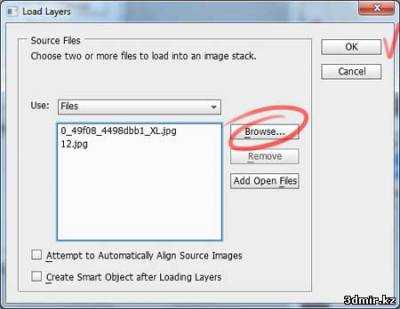
Выбираем слой с девушкой и выделяем ее контур любым удобным для вас способом …
в данном случае сверх аккуратности от нас не требуется, достаточно лишь выделить основной фрагмент

теперь нажимаем заветную кнопочку и переходим к тому самому чудо-инструменту Refine Edge (Выделить края):
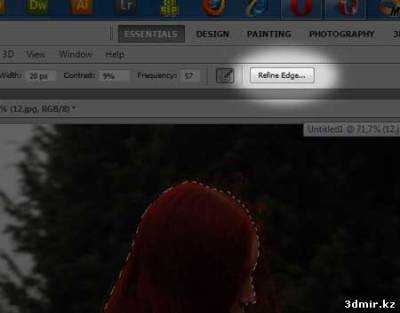
Итак, мы видим лишь грубо обрезанные края и какое-то окошко с настройками…

Начнем настраивать:
1. Увеличиваем Radius (Радиус)
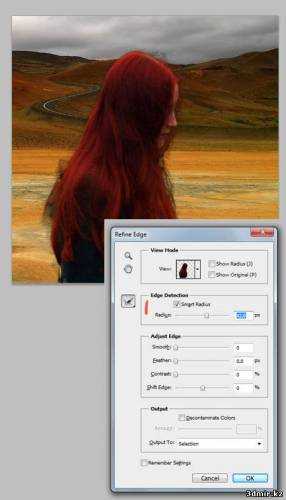
Чтобы выделение было более точно, существует, так сказать, «уточняющая кисть» Refine Raduis Tool (Уточнить радиус), проведя которой по волосам, программа удалит фон более точно….
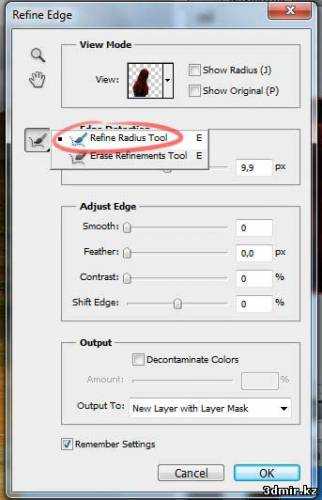
Для того, чтобы было удобно выделять области для «уточнения», существует несколько режимов просмотра:
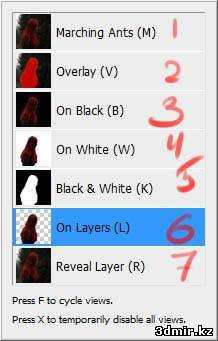
1 — выглядит как обычное выделение «марширующие муравьи»
2 — как в режиме «быстрая маска»
3 — на черном фоне
4 — на белом фоне
5 — как выглядит маска (черно\белый режим)
6 — прозрачный фон, т.е. показывает слой, который расположен ниже.
7 — сам слой
по моему самый удобный способ, это перейти в режим «2» (V) и еще поставить галочку напротив Show Radius (Показать радиус)
теперь остается просто закрасить волосы, которые вышли за пределы выделения …
и подтереть те области, которые захватили основную часть (ластик находится рядом с кистью, или же нажать и удерживать Alt, что временно сделает кисть ластиком) , иначе может так получится, что вместе с фоном программа оторвет пол носа или еще чего нибудь
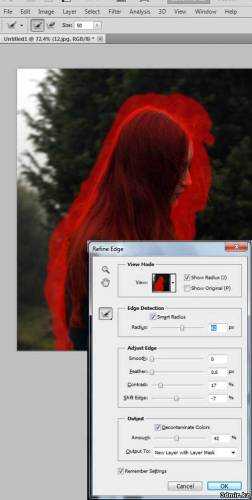
возвращаемся в режим «6» (L) и снимаем галочку с Show Radius:

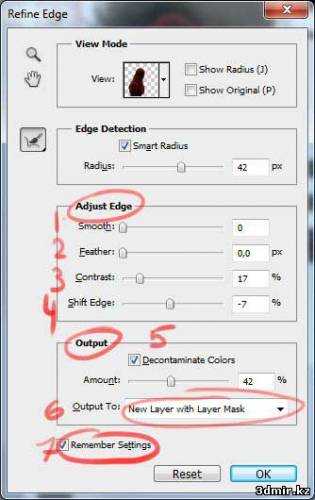
Продолжаем настраивать
1 — смягчает острые углы, но напроч убивает мелкие детали ..
2 — растушевка, тоже самое, если бы размыть «быструю маску» …
3 — пдониает контраст в маске, т.е. делает более резкую границу между фоном и изображением.. ставится «на глаз»
4 — сдвигает края Radius’a
5 — попытка устранить ореолы, которые часто возникают при выделении сложных объектов …
6 — как сохранять
новый слой
новый слой + маска — лучше всего, т.к. все недостатки легко устранить, работая с маской…
новый документ
новый документ + маска
7 — запомнить настройки
при необходимости можно доработать маску ну и в итоге получаем конечный результат:

Это был урок о том, как выделять объекты в Photoshop CS5.
3dmir.ucoz.kz
Уроки фотошоп.Как вырезать объект в Photoshop CS5
Надо учиться…Оригинал взят у andprov2 в Уроки фотошоп.Как вырезать объект в Photoshop CS5
теперь нажимаем заветную кнопочку и переходим к тому самому чудо-инструменту Refine Edge (Выделить края):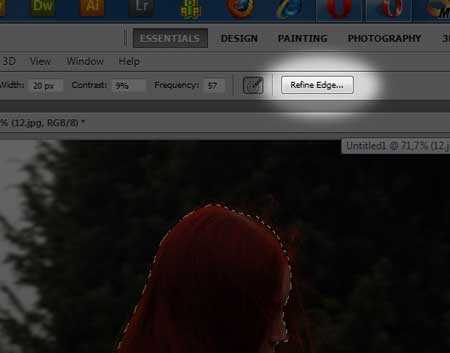
Итак, мы видим лишь грубо обрезанные края и какое-то окошко с настройками…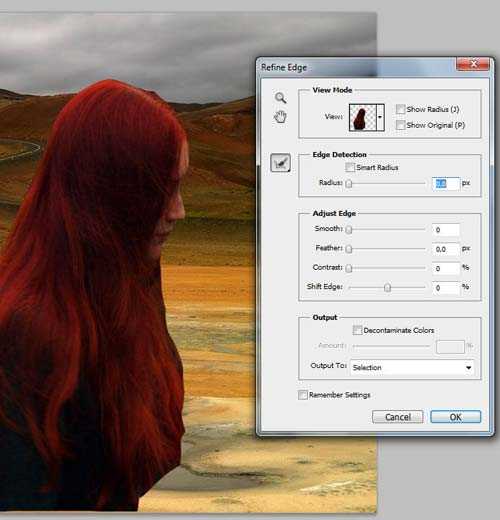
Начнем настраивать:
1. Увеличиваем Radius (Радиус) (это та область, в которой программа будет стараться распознать мелкие детали (волосы, мех и т.д.) и удалить фон, чтобы увидеть ее, нажмите J или галочку напротив Show Radius (Показать радиус) )
обязательно поставте галочку напротив Smart Radius (Умный радиус), если спросите «Зачем?», то попробуйте без нее и посмотрите, что будет 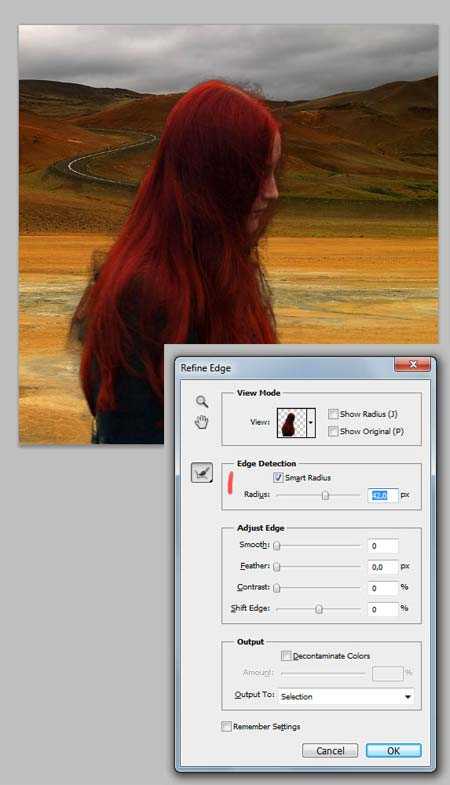
Чтобы выделение было более точно, существует, так сказать, «уточняющая кисть» Refine Raduis Tool (Уточнить радиус), проведя которой по волосам, программа удалит фон более точно….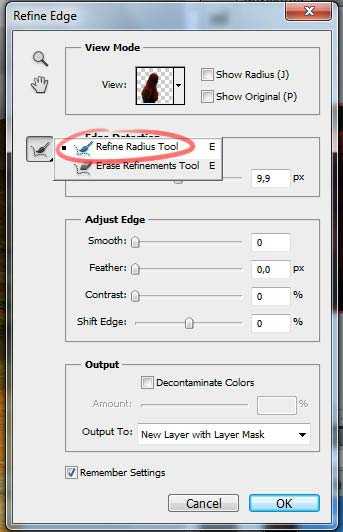
Для того, чтобы было удобно выделять области для «уточнения», существует несколько режимов просмотра: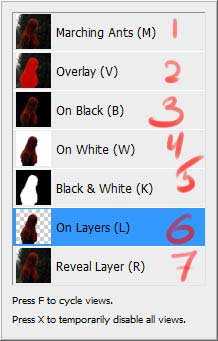
1 — выглядит как обычное выделение «марширующие муравьи»
2 — как в режиме «быстрая маска»
3 — на черном фоне
4 — на белом фоне
5 — как выглядит маска (черно\белый режим)
6 — прозрачный фон, т.е. показывает слой, который расположен ниже.
7 — сам слой
по моему самый удобный способ, это перейти в режим «2» (V) и еще поставить галочку напротив Show Radius (Показать радиус),
то что выделено красным — это та самая область, в которой происходит отделение от фона….
теперь остается просто закрасить волосы, которые вышли за пределы выделения …
и подтереть те области, которые захватили основную часть (ластик находится рядом с кистью, или же нажать и удерживать Alt, что временно сделает кисть ластиком) , иначе может так получится, что вместе с фоном программа оторвет пол носа или еще чего нибудь 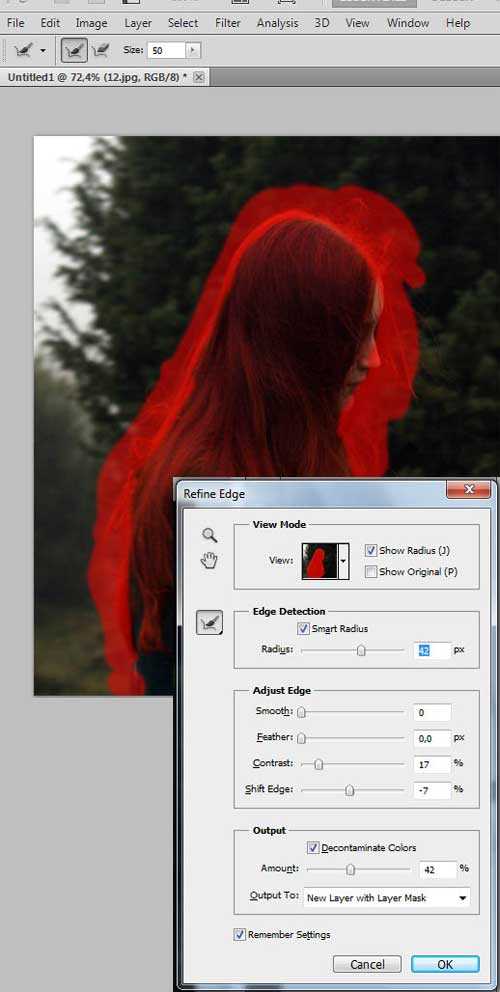
возвращаемся в режим «6» (L) и снимаем галочку с Show Radius: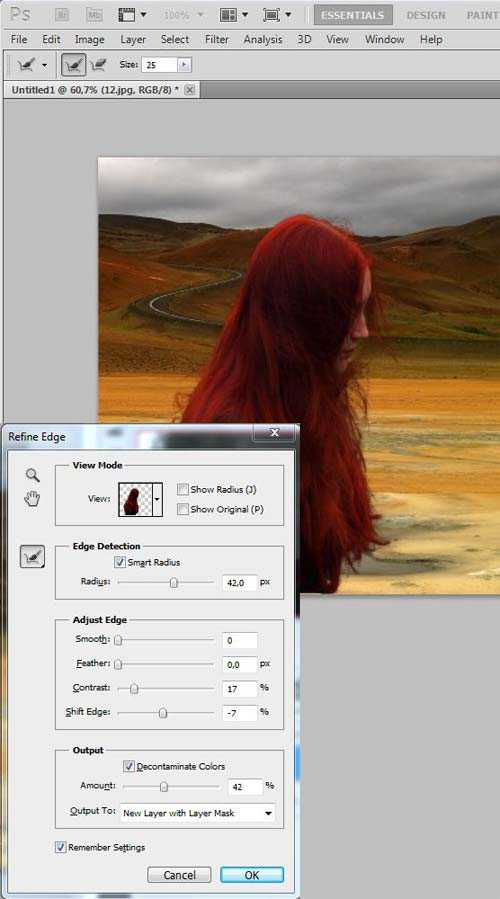
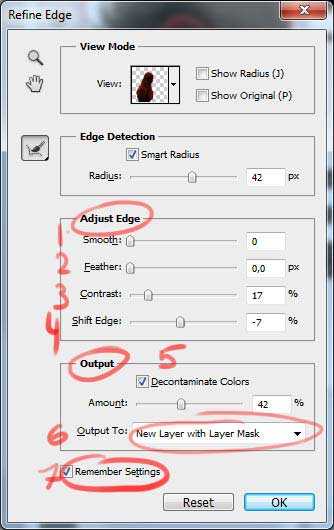
Продолжаем настраивать
1 — смягчает острые углы, но напроч убивает мелкие детали ..
2 — растушевка, тоже самое, если бы размыть «быструю маску» …
3 — пдониает контраст в маске, т.е. делает более резкую границу между фоном и изображением.. ставится «на глаз «
4 — сдвигает края Radius’a
5 — попытка устранить ореолы, которые часто возникают при выделении сложных объектов …
6 — как сохранять
новый слой
новый слой + маска — лучше всего, т.к. все недостатки легко устранить, работая с маской…
новый документ
новый документ + маска
7 — запомнить настройки
И наконец-то жмем Ок …..
при необходимости можно доработать маску ну и в итоге получаем конечный результат:
Это был урок о том, как выделять объекты в Photoshop CS5. Автор — SanchesZ.
loginov-lip.livejournal.com
Как вырезать объект в Photoshop CS5
Говорят, что в новой версии Photoshop’а CS5 появился новый инструмент, позволяющий с легкостью вырезать сложные объекты, такие, как волосы, мех и т.д. Ну что же, сейчас мы это проверим.
Возьмем какую-нибудь фотографию с мелкими и сложными деталями, которые обычно долго и мучительно вырезать .

и еще какой-нибудь фон

Начнем. Загрузим фотографии в редактор.
В фотошопе существует функция, которая автоматически загружает выбранные файлы в один документ, причем каждая фотография будет находиться на отдельном слое.
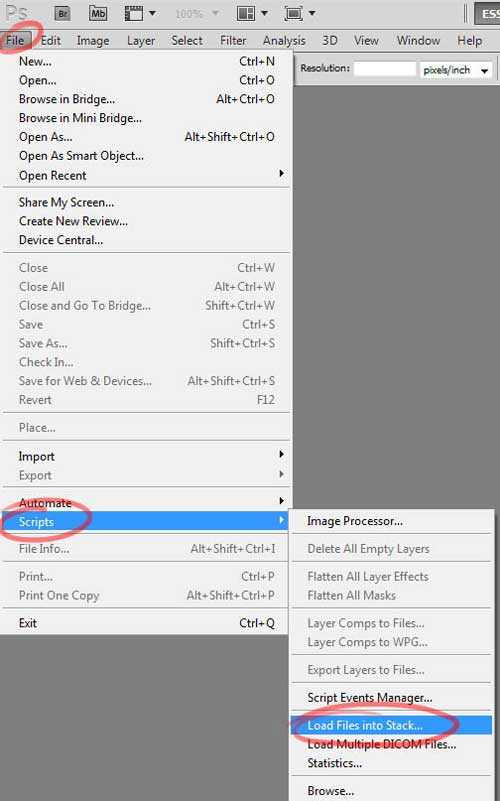
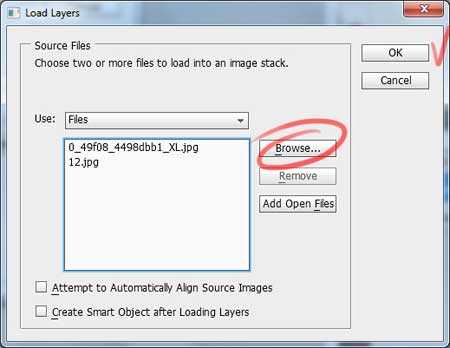
Выбираем слой с девушкой и выделяем ее контур любым удобным для вас способом …
в данном случае сверх аккуратности от нас не требуется, достаточно лишь выделить основной фрагмент

теперь нажимаем заветную кнопочку и переходим к тому самому чудо-инструменту Refine Edge (Выделить края):
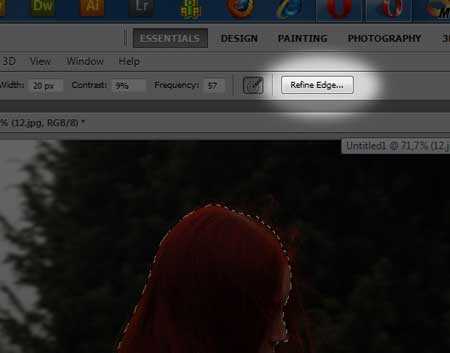
Итак, мы видим лишь грубо обрезанные края и какое-то окошко с настройками…
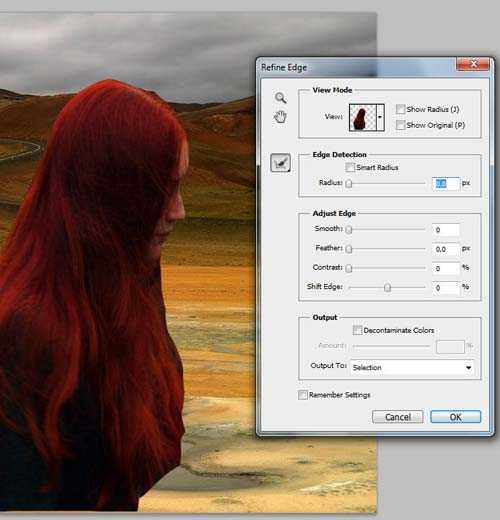
Начнем настраивать:
1. Увеличиваем Radius (Радиус) (это та область, в которой программа будет стараться распознать мелкие детали (волосы, мех и т.д.) и удалить фон, чтобы увидеть ее, нажмите Jили галочку напротив Show Radius (Показать радиус) )
обязательно поставте галочку напротив Smart Radius (Умный радиус), если спросите «Зачем?», то попробуйте без нее и посмотрите, что будет
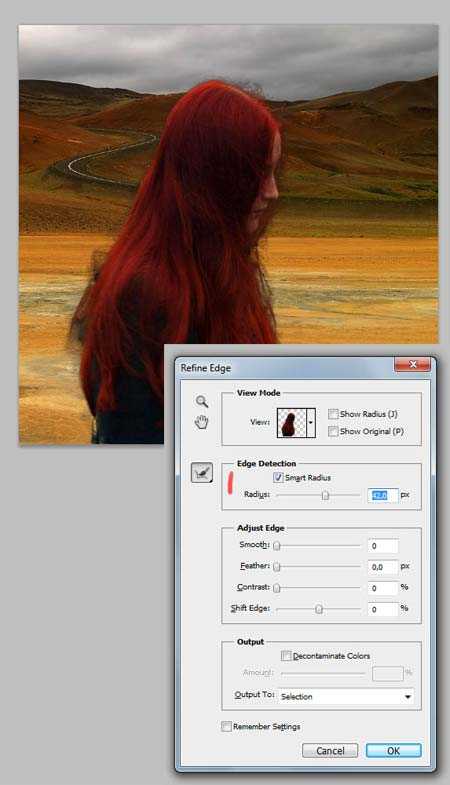
Чтобы выделение было более точно, существует, так сказать, «уточняющая кисть» Refine Raduis Tool (Уточнить радиус), проведя которой по волосам, программа удалит фон более точно….
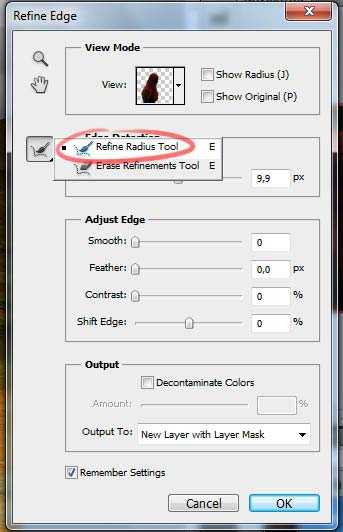
Для того, чтобы было удобно выделять области для «уточнения», существует несколько режимов просмотра:
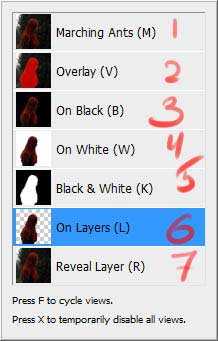
1 — выглядит как обычное выделение «марширующие муравьи»
2 — как в режиме «быстрая маска»
3 — на черном фоне
4 — на белом фоне
5 — как выглядит маска (черно\белый режим)
6 — прозрачный фон, т.е. показывает слой, который расположен ниже.
7 — сам слой
по моему самый удобный способ, это перейти в режим «2» (V) и еще поставить галочку напротив Show Radius (Показать радиус),
то что выделено красным — это та самая область, в которой происходит отделение от фона….
теперь остается просто закрасить волосы, которые вышли за пределы выделения …
и подтереть те области, которые захватили основную часть (ластик находится рядом с кистью, или же нажать и удерживать Alt, что временно сделает кисть ластиком) , иначе может так получится, что вместе с фоном программа оторвет пол носа или еще чего нибудь
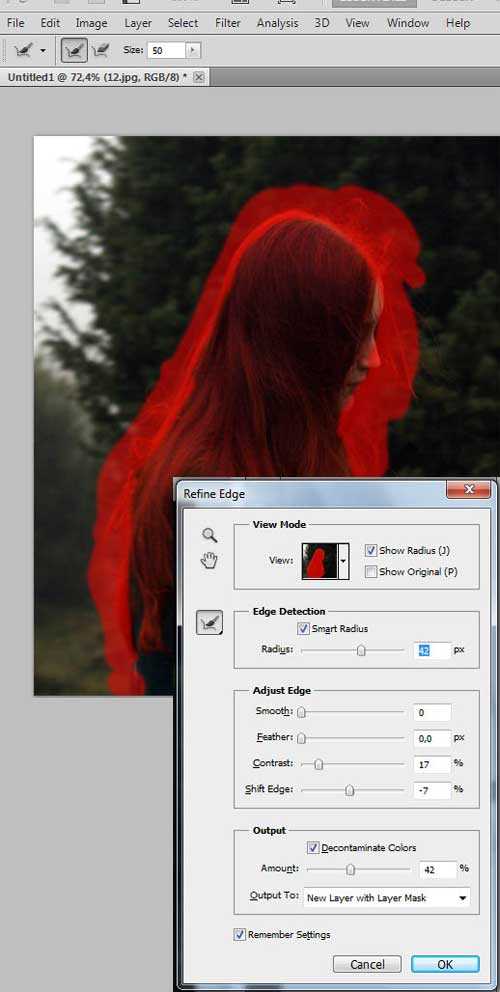
возвращаемся в режим «6» (L) и снимаем галочку с Show Radius:
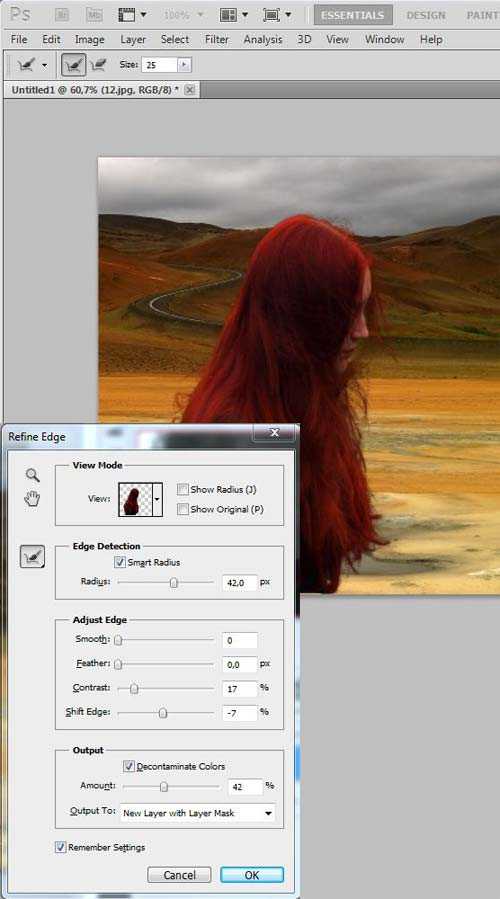
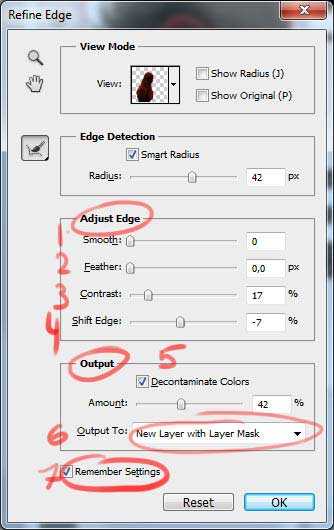
Продолжаем настраивать
1 — смягчает острые углы, но напроч убивает мелкие детали ..
2 — растушевка, тоже самое, если бы размыть «быструю маску» …
3 — пдониает контраст в маске, т.е. делает более резкую границу между фоном и изображением.. ставится «на глаз «
4 — сдвигает края Radius’a
5 — попытка устранить ореолы, которые часто возникают при выделении сложных объектов …
6 — как сохранять
новый слой
новый слой + маска — лучше всего, т.к. все недостатки легко устранить, работая с маской…
новый документ
новый документ + маска
7 — запомнить настройки
И наконец-то жмем Ок …..
при необходимости можно доработать маску ну и в итоге получаем конечный результат:

moyafotogalereya.ru
Как вырезать объект в Photoshop CS5 — Фотомонтаж — Устные уроки

Представляю вашему вниманию урок под название Как вырезать объект в Photoshop CS5!
Интересный способ выделения в новой версии Photoshop CS5 показал SanchesZ. Этим способом можно выделять сложные объекты — волосы, мех и т.д.
Автор урока: SanchesZ
Сложность: Средняя
Говорят, что в новой версии Photoshop’а CS5 появился новый
инструмент, позволяющий с легкостью вырезать сложные объекты, такие, как
волосы, мех и т.д. Ну что же, сейчас мы это проверим.
Возьмем какую-нибудь фотографию с мелкими и сложными деталями, которые обычно долго и мучительно вырезать .
и еще какой-нибудь фон 
Начнем. Загрузим фотографии в редактор.
В
фотошопе существует функция, которая автоматически загружает выбранные
файлы в один документ, причем каждая фотография будет находиться на
отдельном слое.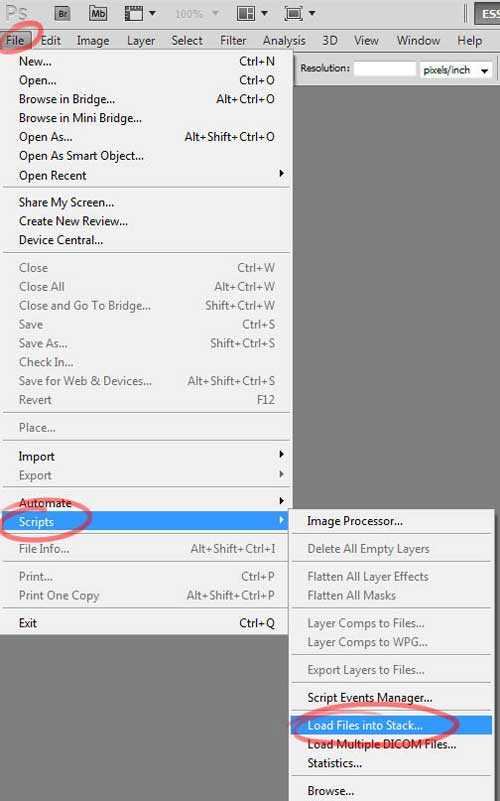
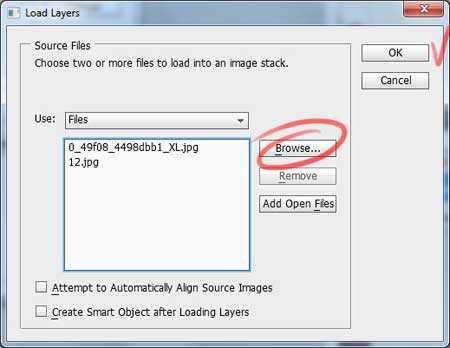
Выбираем слой с девушкой и выделяем ее контур любым удобным для вас способом …
в данном случае сверх аккуратности от нас не требуется, достаточно лишь выделить основной фрагмент
теперь нажимаем заветную кнопочку и переходим к тому самому чудо-инструменту Refine Edge (Выделить края):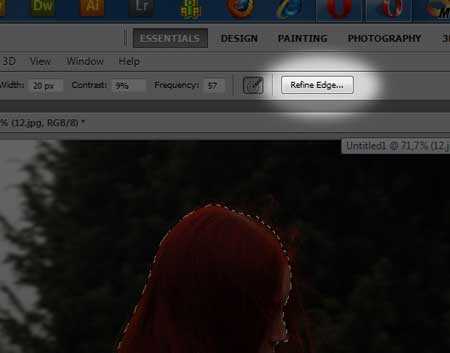
Итак, мы видим лишь грубо обрезанные края и какое-то окошко с настройками…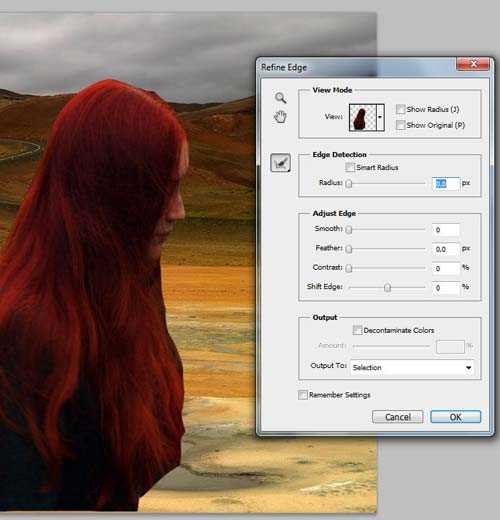
Начнем настраивать:
1. Увеличиваем Radius (Радиус) (это та область, в которой программа будет стараться распознать мелкие
детали (волосы, мех и т.д.) и удалить фон, чтобы увидеть ее, нажмите J или галочку напротив Show Radius (Показать радиус) )
обязательно поставте галочку напротив Smart Radius (Умный радиус), если спросите «Зачем?», то попробуйте без нее и посмотрите, что будет 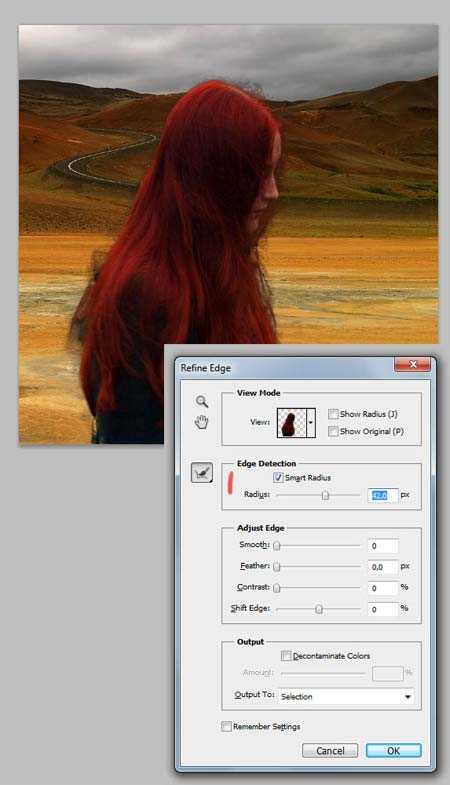
Чтобы выделение было более точно, существует, так сказать, «уточняющая кисть» Refine Raduis Tool (Уточнить радиус), проведя которой по волосам, программа удалит фон более точно….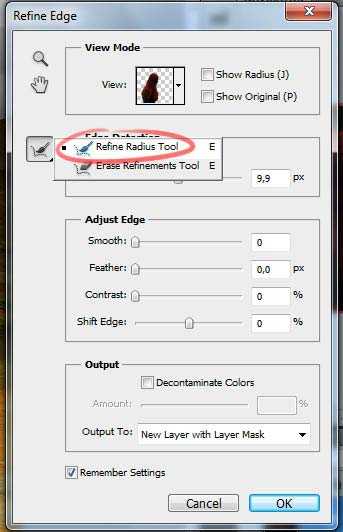
Для того, чтобы было удобно выделять области для «уточнения», существует несколько режимов просмотра: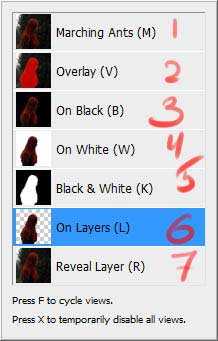
1 — выглядит как обычное выделение «марширующие муравьи»
2 — как в режиме «быстрая маска»
3 — на черном фоне
4 — на белом фоне
5 — как выглядит маска (черно\белый режим)
6 — прозрачный фон, т.е. показывает слой, который расположен ниже.
7 — сам слой
по моему самый удобный способ, это перейти в режим «2» (V) и еще поставить галочку напротив Show Radius (Показать радиус),
то что выделено красным — это та самая область, в которой происходит отделение от фона….
теперь остается просто закрасить волосы, которые вышли за пределы выделения …
и подтереть те области, которые захватили основную часть (ластик находится рядом с кистью, или же нажать и удерживать Alt,
что временно сделает кисть ластиком) , иначе может так получится, что
вместе с фоном программа оторвет пол носа или еще чего нибудь 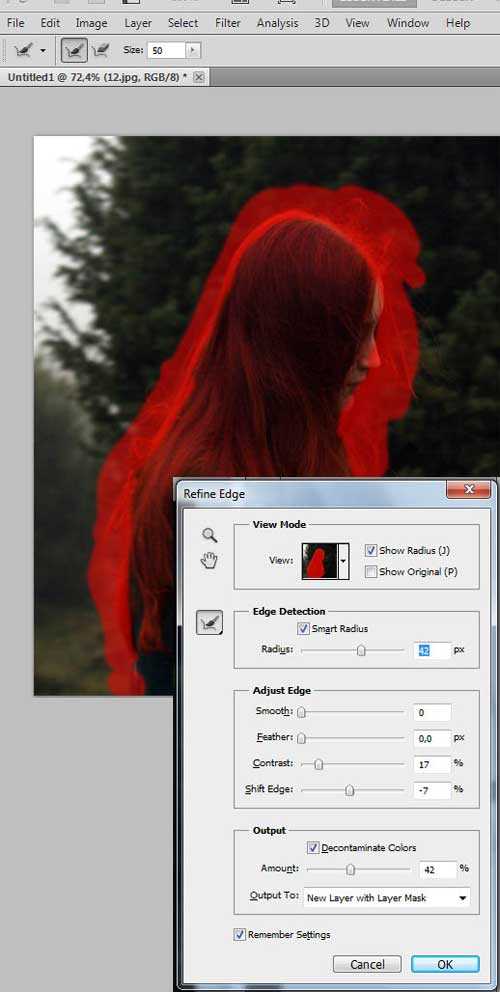
возвращаемся в режим «6» (L) и снимаем галочку с Show Radius: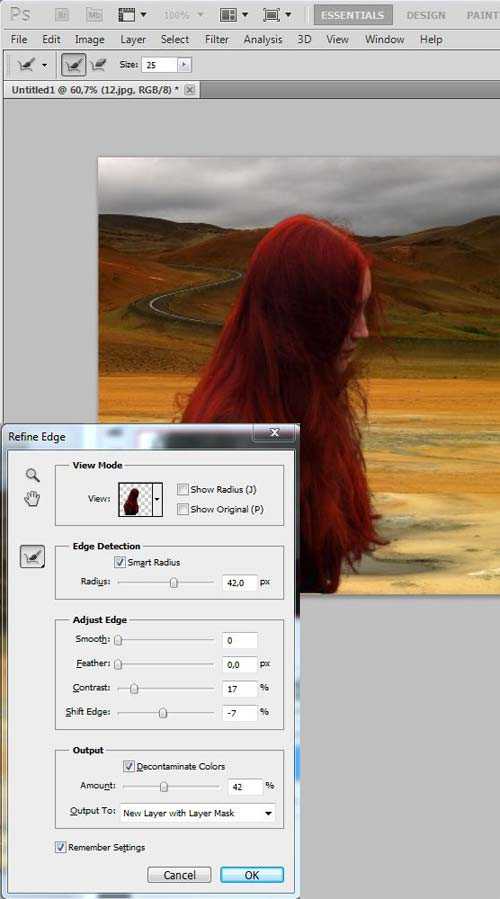
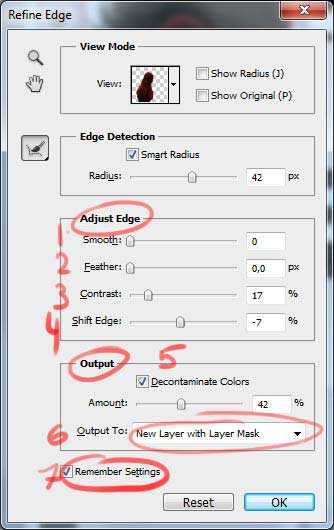
Продолжаем настраивать
1 — смягчает острые углы, но напроч убивает мелкие детали ..
2 — растушевка, тоже самое, если бы размыть «быструю маску» …
3 — пдониает контраст в маске, т.е. делает более резкую границу между фоном и изображением.. ставится «на глаз «
4 — сдвигает края Radius’a
5 — попытка устранить ореолы, которые часто возникают при выделении сложных объектов …
6 — как сохранять
новый слой
новый слой + маска — лучше всего, т.к. все недостатки легко устранить, работая с маской…
новый документ
новый документ + маска
7 — запомнить настройки
И наконец-то жмем Ок …..
при необходимости можно доработать маску ну и в итоге получаем конечный результат:
Это был урок о том, как выделять объекты в Photoshop CS5. Автор — SanchesZ.
art-ps.ru
