Установка Adobe Photoshop CS5 в Linux. Бесплатный Photoshop на Ubuntu Что можно загрузить на убунту вместо фотошопа
Adobe Photoshop — это самое передовое в мире программное обеспечение для обработки цифровых фотографий, которое используют фотографы и дизайнеры графики. Это приложение обеспечивает полный комплекс функций и возможностей для обработки 2D- и 3D-изображений, создания композиций, редактирования видео и анализа изображений. Несомненно, Adobe Photoshop является лучшим графическим редактором на сегодняшний день.
Миллионы людей ежедневно используют эту программу для реализации своего творческого потенциала, но, к сожалению, компания Adobe не выпускает Linux версию популярного редактора и единственное что остается — запускать Windows версию Photoshop на Linux с помощью WineHQ. Сегодня я расскажу как это сделать и насколько рабочим является такое решение.
UPD. 28.09.2016 Статья обновлена! Теперь у вас не должно возникнуть абсолютно никаких трудностей при установке Photoshop CC 2015 на Linux.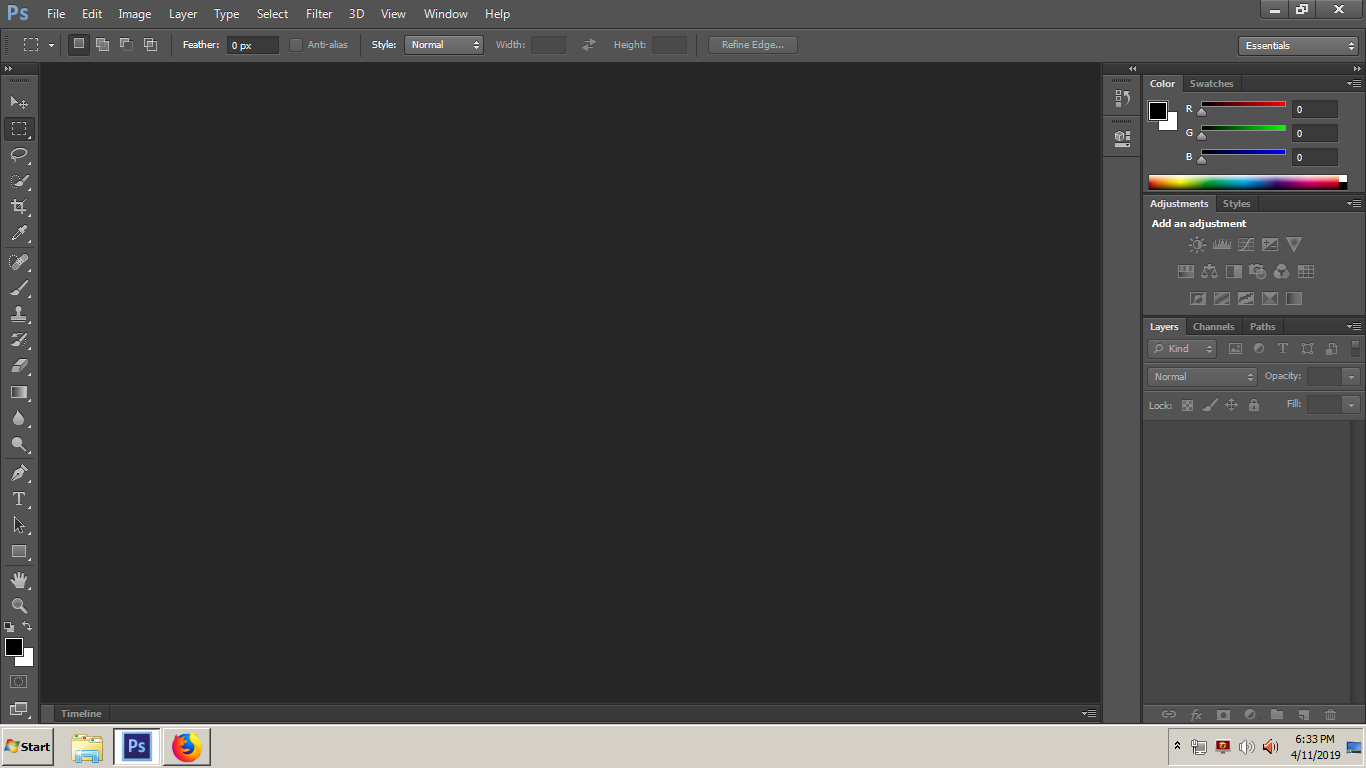 Я использовал актуальную версию Ubuntu 16.04 с последними обновлениями, взамен версии 15.10 из первой редакции статьи. Добавил все необходимые файлы для winetricks, выложил отдельно триальный Photoshop 2015 CC (для тех у кого были трудности со скачиванием).
Я использовал актуальную версию Ubuntu 16.04 с последними обновлениями, взамен версии 15.10 из первой редакции статьи. Добавил все необходимые файлы для winetricks, выложил отдельно триальный Photoshop 2015 CC (для тех у кого были трудности со скачиванием).
Если хотите получить файл от Adobe, читайте дальше.
Поскольку в этой статье речь идет об установки лицензионной копии Photoshop CC 2015 на Linux, то для начала вам нужно зарегистрировать Adobe ID. Если этот аккаунт у вас уже есть, то переходим к практической части способа загрузки программы. Если нет, то пройдите регистрацию на официальном сайте компании Adobe.
Поскольку наша задача не совсем стандартная, то обычный способ загрузки через Creative Cloud нам не подходит, к тому же, мы будем устанавливать 32 битную версию Photoshop CC 2015. Чтобы получить доступ к файлу на сервере компании нам нужно авторизоваться и получить необходимые cookie-файлы. Для этого перейдите на эту страницу и выполните вход с помощью Adobe ID:
После успешного входа вам предложат скачать Adobe Photoshop Elements. По сути, нам это не нужно, но чтобы получить необходимые cookie файлы для доступа к нужной нам версии Photoshop — соглашаемся и нажимаем кнопку Download, предварительно выбрав любые опции выше кнопки. В результате этих действий появится окошко с благодарностью от Adobe и браузер предложит сохранить файл:
Предложение скачать Photoshop Elements от которого следует отказаться.
На этом этапе ваш браузер уже получил необходимые cookie-файлы и продолжать загрузку Adobe Elements больше не нужно, поэтому нажмите Cancel (Отмена) и закройте окно с благодарностью от Adobe.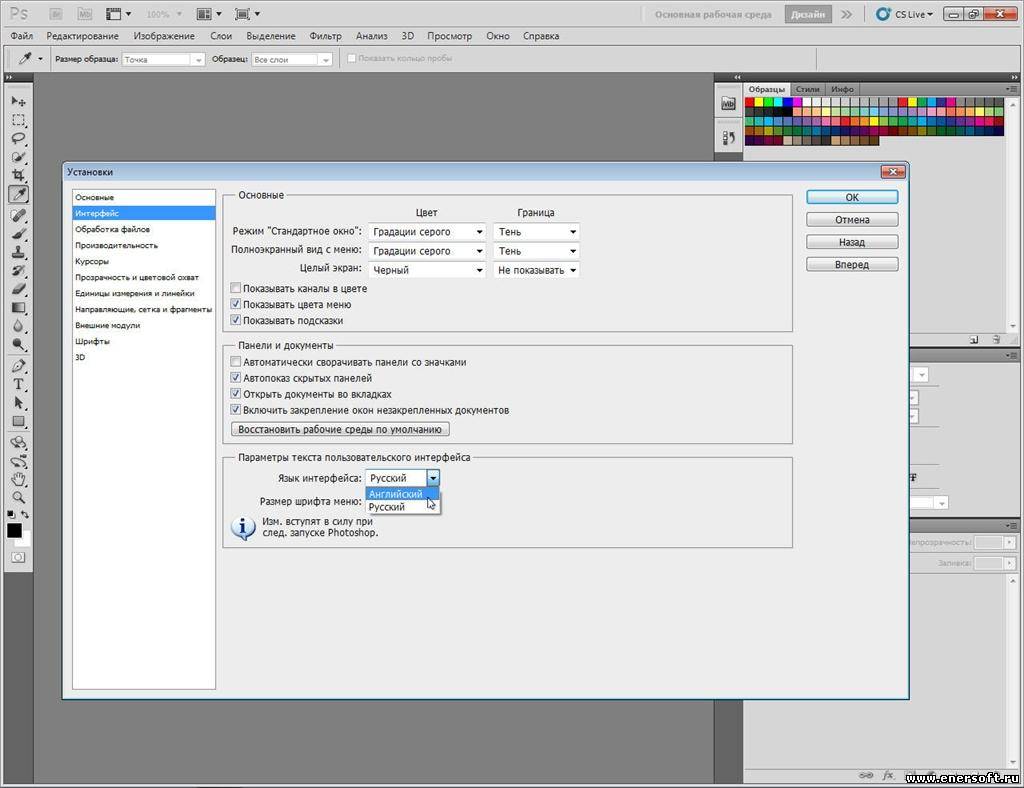 Теперь вы можете скачать Adobe Photoshop CC 2015 32bit для Linux перейдя по этой ссылке . Началась загрузка? Отлично! Теперь самое время заняться установкой и настройкой WineHQ.
Теперь вы можете скачать Adobe Photoshop CC 2015 32bit для Linux перейдя по этой ссылке . Началась загрузка? Отлично! Теперь самое время заняться установкой и настройкой WineHQ.
2 Установка WineHQ
В предыдущей версии статьи мы изменяли архитектуру с 64-битной на 32-битную. В ходе эксперимента оказалось, что особой разницы нет. Photoshop 2015 СС запуститься на любой версии Wine, однако запустить 64-битную версию Photoshop 2015 СС на 64-битной WineHQ у меня не вышло. Также, как и с установкой других свежих программ от Adobe, которые идут исключительно в 64-битной редакции (Lightroom, After Effects и др.). Однако, мне удалось запустить векторный редактор Adobe Illustrator CC 2015. Но обо всем по порядку.
Эта статья (уже второй редакции) предполагает установку Photoshop CC 2015 на чистую систему Ubuntu 16.04. Поэтому, если у вас уже установлен WineHQ, то рекомендую обновиться до последней версии. Добавим репозитарий WineHQ:
Sudo add-apt-repository ppa:wine/wine-builds
Выполняем обновление пакетов и установку WineHQ:
Sudo apt-get update sudo apt-get install —install-recommends winehq-devel
Для настройки нужных нам параметров Wine установим winetricks:
Sudo apt-get install winetricks
3 Настройка WineHQ
Прежде чем перейти к следующей части материала, скачайте весь необходимый набор программ для установки в WineHQ.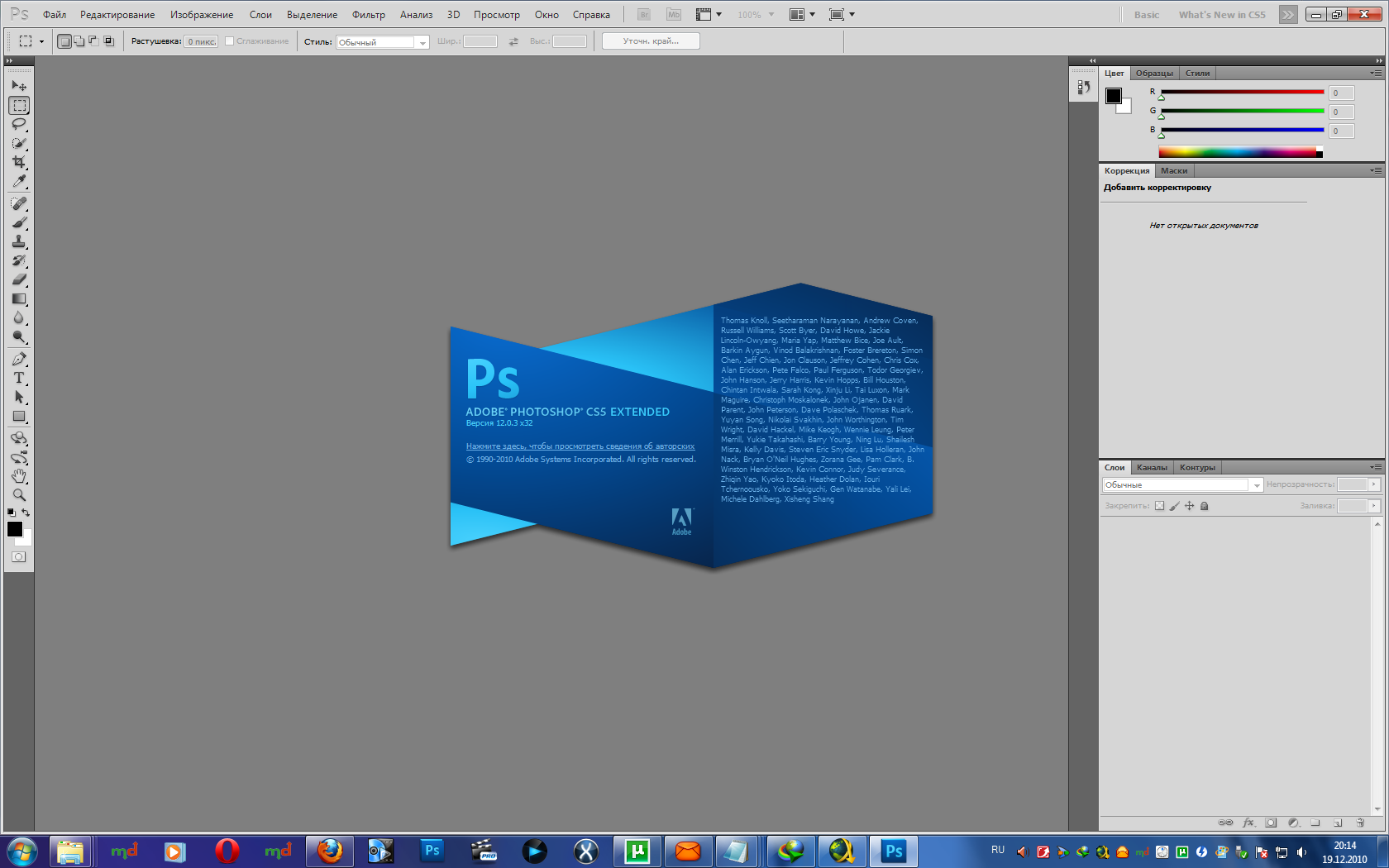 Этим вы сэкономите себе достаточное кол-во времени. Судя по комментариям, следующая часть статьи была наиболее проблемной к восприятию. Поэтому исправляемся.
Этим вы сэкономите себе достаточное кол-во времени. Судя по комментариям, следующая часть статьи была наиболее проблемной к восприятию. Поэтому исправляемся.
Cp winetricks.tar.gz ~/.cache/ && cd ~/.cache/ && tar xf ~/.cache/winetricks.tar.gz
Для того, чтобы запуск Photoshop CC на Linux оказался возможен, нам необходимо настроить WineHQ и подключить дополнительные модули. Чтобы перейти к настройкам, введите в терминале следующую команду:
Winetricks
Откроется окно настройки Wine:
Выбираем Select the default wineprefix и нажимаем OK:
Здесь выбираем первый пункт Install a Windows DLL or component и нажимаем OK:
Для успешного запуска Photoshop на Linux необходимо отметить галочкой следующие компоненты:
- atmlib
- gdiplus
- msxml3
- vcrun2008
- vcrun2010
- vcrun2012
- vcrun2013
Но прежде чем начать, давайте установим вручную msxml6 64-битной версии (для тех, у кого была ошибка msxml6, processor not supported):
Cd ~/. cache/winetricks/msxml6/ && wine msiexec /i msxml6_x64.msi
cache/winetricks/msxml6/ && wine msiexec /i msxml6_x64.msi
Затем нажать OK и дождаться завершения установки дополнительных компонентов для WineHQ. После этого снова запускаем winetricks , выбираем опцию Select the default wineprefix и затем Install a font:
Для работы Photoshop достаточно установить corefonts и tahoma . Остальные шрифты можете выбрать на свое усмотрение. После инсталяции шрифтов переходим в раздел Change settings:
И выбираем опцию fontsmooth=rgb , необходимую для сглаживания шрифтов. После этого переходим к настройкам wine, выбрав опцию Run winecfg:
Здесь нам нужно изменить только версию операционной системы с Windows XP на Windows 7, в противном случае Photoshop CC 2015 при установке будет выдавать ошибку, так как Windows XP больше не поддерживается. Это был последний пункт настройки WineHQ.
4 Установка Adobe Photoshop CC 2015 на Linux
Инициализация программы установки Photoshop CC 2015 в Ubuntu 15.10
И вот мы подошли к самому главному пункту, а именно установки Photoshop на Linux.
7z x Photoshop_16_LS20_win32.7z
Если 7z не установлен, устанавливаем:
Sudo apt-get install p7zip-full
Затем откройте терминал в этой папке и наберите команду для запуска установщика:
Wine Set-up.exe
После инициализации программы установки откроется окно установщика Photoshop:
Некоторые рекомендуют отключать интернет во время установки, но у меня без проблем получилось авторизоваться с помощью Adobe ID и успешно выполнить установку Photoshop. Если у вас пока нет оплаченой подписки, то выбираем пробную версию. На следующем шаге выбираем язык для установки и путь C:\Program Files (x86) :
Нажимаем Установить и наблюдаем за ходом установки программы:
В конце вы увидите сообщение об успешной установке графического редактора. Но во время написания этой статьи было замечено, что далеко не всегда процесс установки Photoshop проходит без ошибок. На самом деле установка продолжается, чтобы это увидеть мы специально запустили установщик через консоль:
На самом деле установка продолжается, чтобы это увидеть мы специально запустили установщик через консоль:
Если вы столкнулись с ошибкой, то не спешите закрывать установщик. Вполне вероятно, что установка продолжается, о чем вы можете судить наблюдая вывод информации в терминале. Подождите немного (5 минут будет достаточно) и после этого нажмите на кнопку закрыть. В случае успешной установки Photoshop на Ubuntu 16.04 вы сможете найти программу в меню приложений:
Установленный Photoshop CC 2015 в Ubuntu 16.04
Запускаем редактор и проверяем работоспособность:
И все работает! Никаких проблем я не обнаружил. Открытие файла работает исправно, кисти и фильтры тоже. Выделение и горячие клавиши — без проблем.
5 Заключение
На этом все. Прямые ссылки на продукты компании вы можете найти на этом сайте . Также мне удалось запустить Illustrator, но его работа была неадекватна в плане отображения интерфейса. Можете поэкспериментировать сами, скачав 32-битную версию Adobe Illustrator 2015 CC по ссылке выше, вполне возможно он у вас будет работать как следует, так как все манипуляции я делал в виртуальной машине Parallels Desktop на Mac OS X и проблему с графическим драйвером исключать нельзя.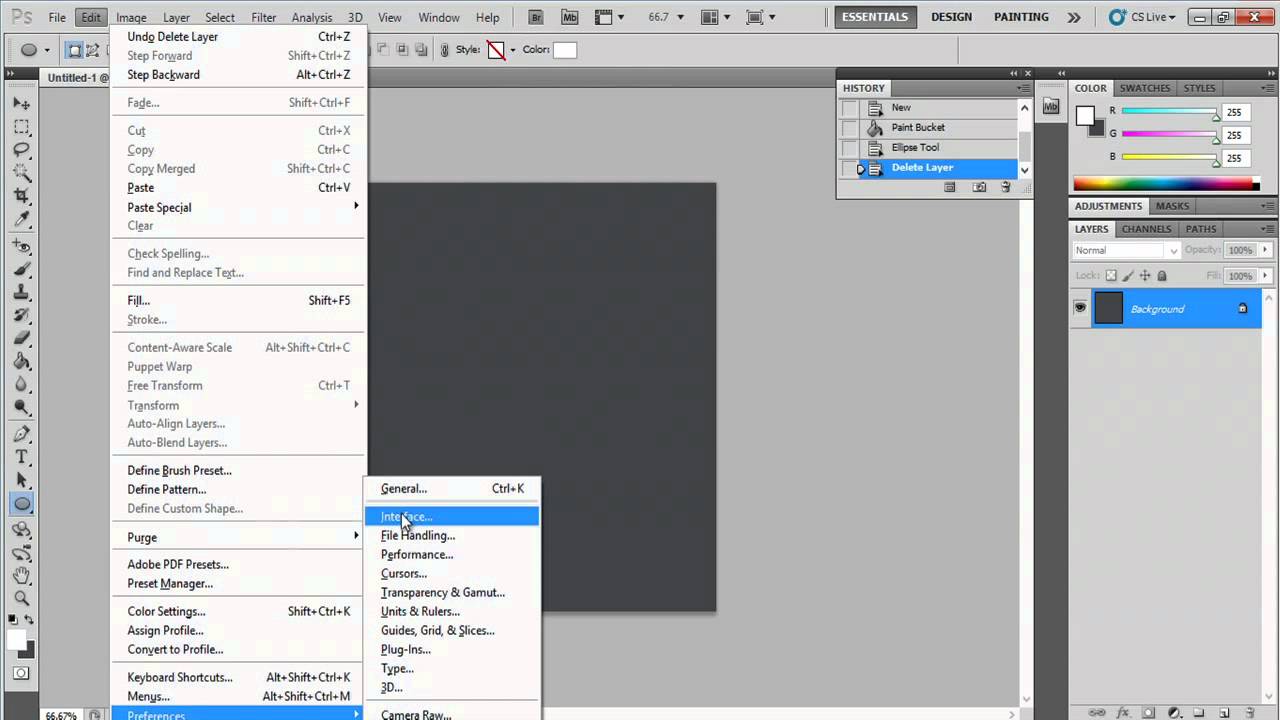
Установка VirtualBox
VirtualBox имеется в репозиториях убунты, но я рекомендую установить пакет со страницы загрузки разработчика , в ней больше возможностей (таких как, например, поддержка USB).Установка Windows
Здесь не должно возникнуть сложностей. На всякий случай, можете воспользоваться этой статьей .Установка Photoshop
Ставите программу нужной вам версии.Настройка VirtualBox для лучшей интеграции с Ubuntu
Тут начинается самое интересное.Общие папки
Для того чтобы иметь доступ к вашим файлам в ubuntu вы должны создать общую папку.— открываем VirtualBox
— выбираем виртуальную машину
— нажимаем Settings → shared Folders (Настройки → Общие папки)
Убедитесь, что вы выбрали пункт Auto-mount (Авто-подключение)
Сохранение состояния машины
Сохранение состояния машины — это то, что нам нужно.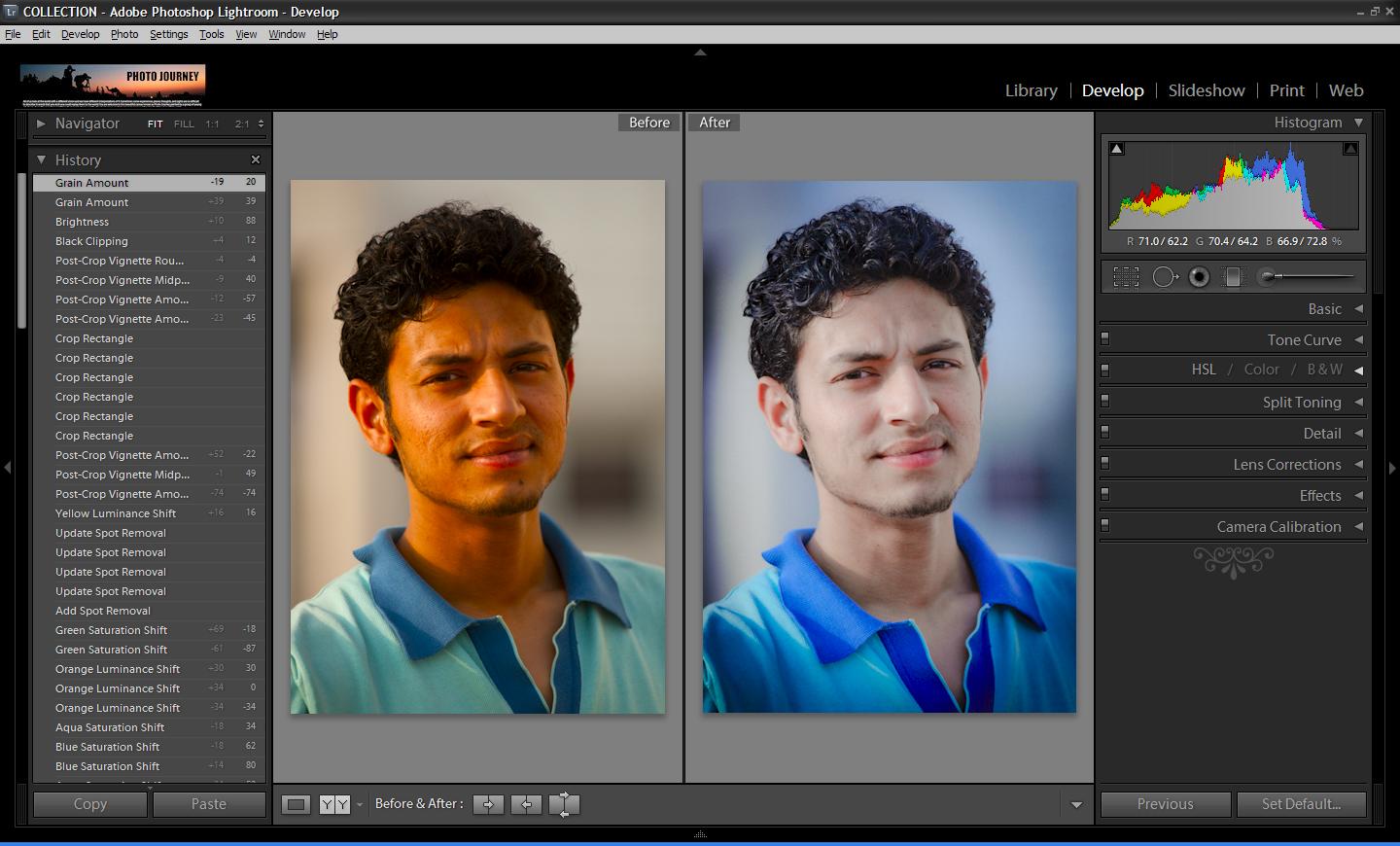 Оно похоже на ждущий режим в убунту и позволяет нам очень быстро загружать photoshop. Используйте сохранение состояния когда хотите закрыть программу.
Оно похоже на ждущий режим в убунту и позволяет нам очень быстро загружать photoshop. Используйте сохранение состояния когда хотите закрыть программу.Утилиты командной строки VirtualBox»a
Итак, у нас есть виртуальная машина с установленным фотошопом. Но для того, чтобы запустить ее, нам сначала необходимо открыть VirtualBox, что не очень удобно. К счастью, виртуалбокс предоставляет команды, для запуска виртуальной машины из консоли напрямую.VBoxManage startvm name-of-your-vm
или
VBoxManage startvm /home/user/path/to/your/vm.vbox
Вы можете найти размещение образа виртуальной машины в «Настроить → Носители»
Создаем bash скрипт
Создаём папку bin, если ее нет:Создаем сам скрипт:
Вставляем этот код (укажите путь к вашему образу машины):
#!/bin/bash
VBoxManage startvm /home/username/path/to/your/vm.vbox
Сохраняем и делаем этот файл исполняемым:
Сохраняем иконку
Можете взять эту и сохранить ее так:~/.local/share/icons/hicolor/128×128/apps/photoshop.png
Создаем ярлык
Чтобы наш фотошоп был доступен в Unity Launcher и Unity Dash, создадим ярлык.vim ~/.local/share/applications/photoshop.desktop
И вставляем этот код:
#!/usr/bin/env xdg-open
# Change your username in line 7 + 8
Version=1.0
Name=Photoshop
Exec=/home/username/bin/photoshop.sh
Icon=/home/username/.local/share/icons/hicolor/128×128/apps/photoshop.png
Type=Application
StartupWMClass=VirtualBox
Categories=Development; Office;
Замените username на ваше имя пользователя.
Заключение
Интеграция закончена, результат можете видеть ниже.Но как не крутись, а без фотошопа – не обойтись. Есть несколько способов установки и запуска фотошопа в Linux.
Данный способ основан на копировании папок, реестра и настроек уже установленного Adobe Photoshop CS5 из Windows в Linux.
Установите Adobe Photoshop CS5
Следуя инструкциям стандартного инсталлятора, установите Adobe Photoshop CS5 в операционной системе Windows в директорию по умолчанию. Протестируйте запуск.
Протестируйте запуск.
Экспортируйте ветку Adobe из реестра
Запустите редактор реестра: Пуск → Выполнить (клавиши Win+R) и введите в строку .
Откроется окно редактора реестра, в котором вам необходимо перейти в ветку HKEY_LOCAL_MACHINE/Software/Adobe
Экспортируйте ее в файл. Для этого нажмите правой клавишей мыши и выберите пункт «Экспортировать» . Дайте файлу осмысленное имя (например, photoshop.reg ) и сохраните его в доступное для операционной системы Linux место.
На этом все манипуляции с Windows можно считать законченными. Перегружаемся в Linux или закрываем виртуальную машину.
Установите Wine
Если же она у вас уже установлена, то проверьте, чтобы версия была не ниже 1.3
Wine —version
На данный момент доступна версия 1.3.13. В противном случае обнулите ОС на случай, если вы когда-то уже игрались с Wine:
Rm -rf ~/.wine
Добавьте репозиторий Wine и обновитесь с него до последней стабильной версии
Sudo zypper ar http://download.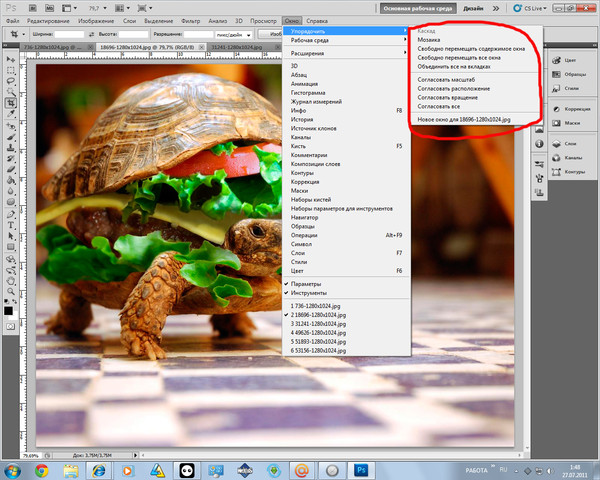 opensuse.org/repositories/Emulators:/Wine/openSUSE_ Wine
sudo zypper mr -r Wine
sudo zypper in Wine
opensuse.org/repositories/Emulators:/Wine/openSUSE_ Wine
sudo zypper mr -r Wine
sudo zypper in Wine
где v может принимать значение 10.3, 11.0, 11.1 или 11.3 … или 11.4
Установив эту версию, вы автоматически установите . Если вы используете другой дистрибутив, перейдите по , чтобы получить свежую версию Wine.
Установите недостающие библиотеки Windows
При помощи winetricks установите недостающие библиотеки Windows:
Winetricks atmlib gdiplus gecko ie6 msxml3 msxml6 vcrun2005 vcrun2008 fontsmooth-rgb
Краткое описание каждого пакета смотрите в таблице ниже. Перевод описания здесь ни к месту, да и так все понятно.
| Название | Описание |
|---|---|
| atmlib | Adobe Type Manager. Needed for Adobe CS4 |
| gdiplus | MS gdiplus.dll |
| gecko | The HTML rendering Engine (Mozilla) |
| ie6 | Microsoft Internet Explorer 6. 0 0 |
| msxml3 | MS XML Core Services 3.0 |
| msxml6 | MS XML Core Services 6.0 |
| vcrun2005 | MS Visual C++ 2005 sp1 libraries (mfc80,msvcp80,msvcr80) |
| vcrun2008 | MS Visual C++ 2008 libraries (mfc90,msvcp90,msvcr90) |
Для адекватной работы также понадобятся atmlib.dll и gdiplus.dll . Берем оба файла и кладем в папку
~/.wine/dosdevices/c:/windows/system32
Скопируйте файлы из Windows в Linux
Следуя приведенной таблице, скопируйте папки с файлами из операционной системы Windows в Linux;
| Исходное местоположение | Новое местоположение |
|---|---|
| C:\Program Files\Adobe\ | $HOME/.wine/drive_c/Program Files/Adobe |
| C:\Program Files\Common Files\Adobe | $HOME/.wine/drive_c/Program Files/Common Files/Adobe |
| C:\Documents and Settings\$USER\Application Data\Adobe | $HOME/.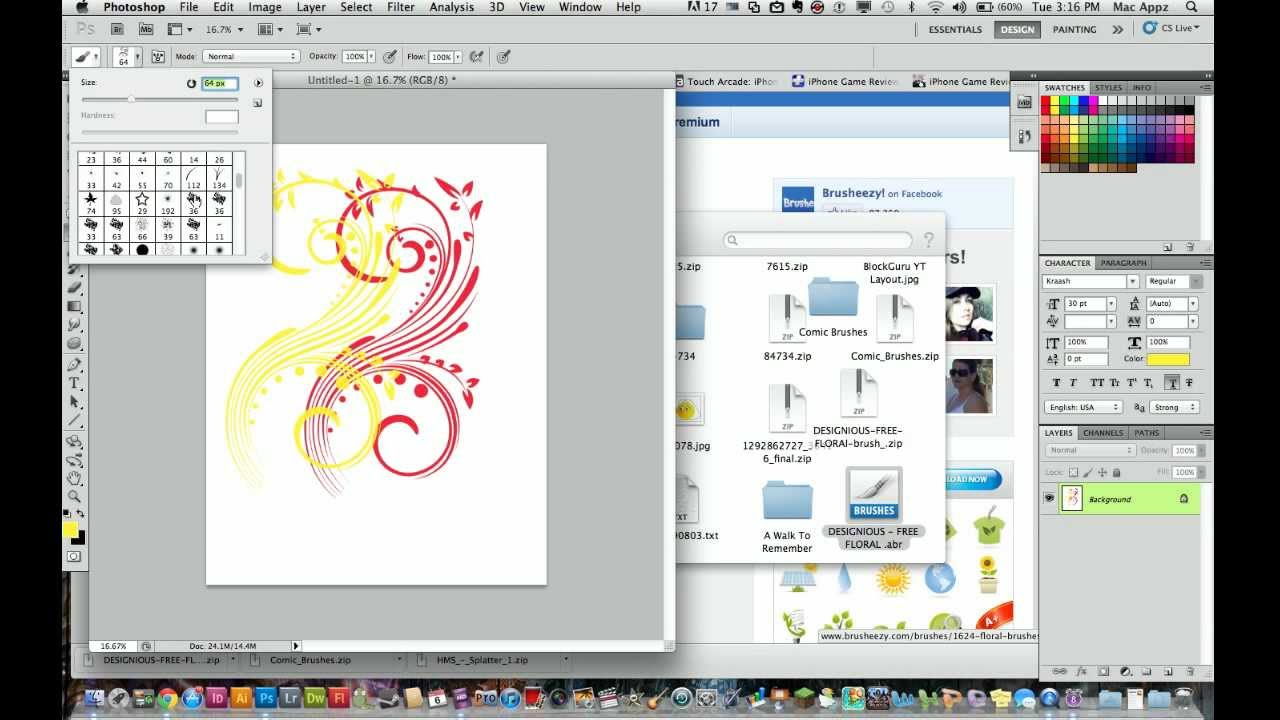 wine/drive_c/users/$USER/Applications Data/Adobe wine/drive_c/users/$USER/Applications Data/Adobe |
| C:\windows\system32\odbc32.dll | $HOME/.wine/drive_c/windows/system32/odbc32.dll |
| C:\windows\system32\odbcint.dll | $HOME/.wine/drive_c/windows/system32/odbcint.dll |
где $USER имя текущего пользователя в Windows, $HOME – в Linux
Если у вас установлена 64-битная версия Windows, то папка «Program Files» в ней называется «Program Files (x86)»
Импортируйте ветку реестра Adobe
При помощи той же самой утилиты сделаем импорт нашего файла photoshop.reg , но в ОС Linux
Wine regedit photoshop.reg
Сконфигурируйте Wine
Настройте Wine при помощи удобного GUI-интерфейса
Выберите вкладку «Библиотеки», в списке «Новое замещение для библиотеки» – odbc32 и кнопку «Добавить».
Данная библиотека появится в списке «Существующие замещения».
Вчера был размышлял над темой нового поста к блогу, был занят создание логотипа и конечно задумывался как бы его создать с довольно приличным видим и не очень простенько как для школьника, чтобы наш блог так же выделялся своим оригинальным логотипом.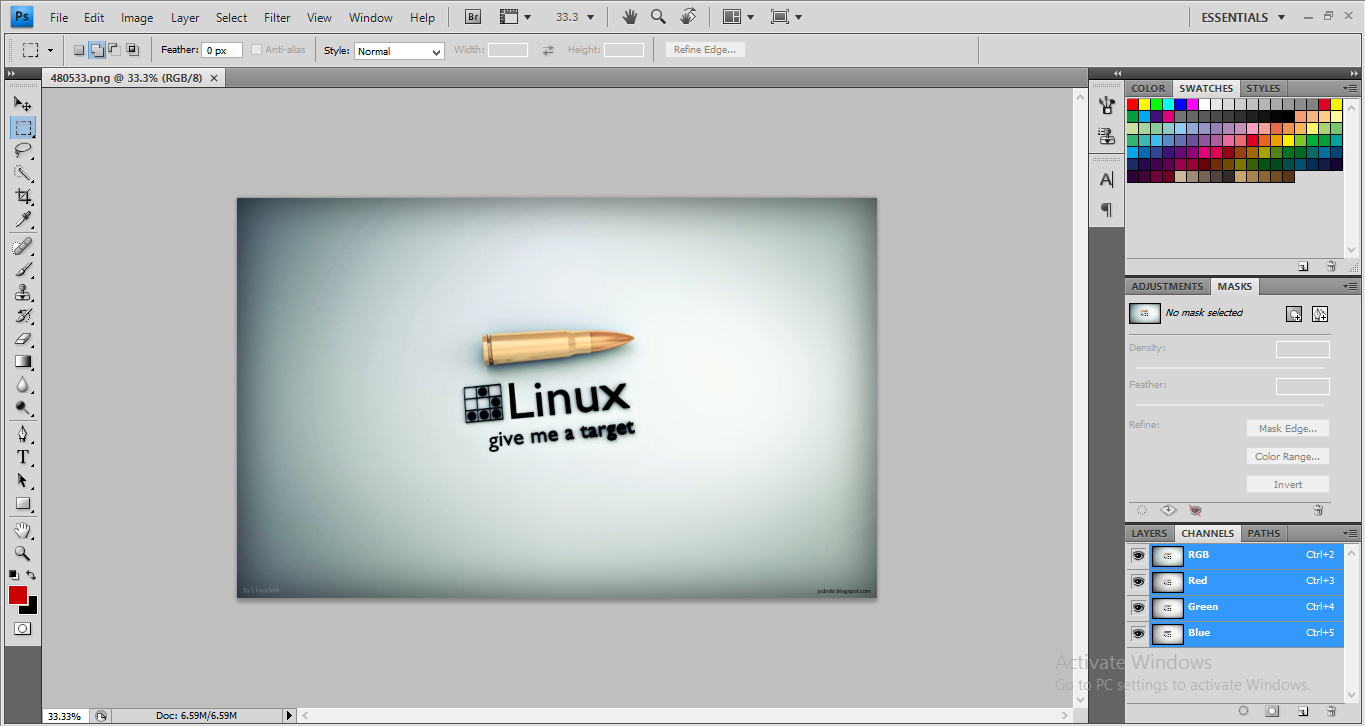
Я ранее писал пост о том как установить Dreamweaver 8.0 в Ubuntu 14.04 , принцип установки практически аналогичный.
Как установить Adobe Photoshop CS5 ? Первым делом нужно установить PlayOnlinux , как установить, я уже описывал в материале — . После установки PlayOnLinux, запустите приложение перейдя в раздел Игры, либо в Dash с помощью поиска находим и запускаем.
После запуска, нажмите кнопку — «Установить «, откроется новое окно в котором можно найти и другие приложения для установки. В форме поиска, введите запрос «CS», далее в списке результатов который сформировался по нашему запросу вы увидите приложения Adobe Photoshop CS4/Adobe Photoshop CS6 , выбираем версию CS6 , еще рано радоваться это не готовое приложение для установки, это лишь заготовка для данного приложения с настройками для работы.
- Продолжим установку, мы нажали на кнопку — «Установить», далее у нас откроется следующее окно.
- Как обычно при установке любого приложения, появляется приветствие от установщика — «Добро пожаловать итд», данный этап можем пропустить и жмем на кнопку — «Далее».

В данном окне нам предлагается нажать на кнопку — «Просмотр » и далее уже в компьютере на жестком диске выбрать файл установщик Adobe Photoshop CS6 в формате exe. Сразу же сообщу о том, что я выбрал версию CS5 так как у меня не было скачанной 6 версии, была готовая CS5 которая занимает по размерах что-то около 140 метров в сравнении с CS6 которая размером что-то 1 Гб, у меня интернет не кабельный и качать 6 версию я не решился, мне и 5 достаточно.
- После начнется процедура создания виртуального диска под установку Adobe Photoshop CS5, в течении секунд 15 он будет создан, далее пойдет автоматическая загрузка дополнительно по которое требуется для корректной работы фотошопа с под Ubuntu Linux.
- Установка дополнительного ПО AdobeAIR.
- Установка дополнительного ПО MSXML3.
- Установка дополнительного ПО vcrun2005 sp1 x86 и vcrun2010 sp1 x86.
- После вы увидите сообщение об ошибке, игнорируем данную ошибку и жмем на кнопку — «Далее».

- После откроется мастер установки Adobe Photoshop CS5 пропускаем данный этап и жмем на кнопку — «Далее».
- Далее предлагается выбрать пусть установки приложения, ничего не изменяем, продолжаем установку и жмем на кнопку далее.
- После откроется окно для выбора дополнительных задач, ничего не изменяем и снова жмем на кнопку далее.
- На данном этапе ручная работа закончена, жмем кнопку — «Установить» и пошла установка приложения.
- Наблюдаем процесс установки.
- Установка Adobe Photoshop CS5 завершена, жмем на кнопку — «Завершить».
- После появится окно в котором нам предлагается отправить отчет об ошибке разработчикам PlayOnLinux, я отказался и соответственно нажал на кнопку — «Нет».
Вчера когда я устанавливал Photoshop CS5 аналогичным методом, дополнительно загружалась в автоматическом режиме некая версия Wine-photoshop и еще несколько дополнительных приложений, в общем размере если подбить метраж загрузки дополнительного ПО с интернета, в пределах 140 мб.
Сегодня же, я ради написания поста в блог удалил фотошоп и заново прошел данную процедуру по пунктах чтобы для вас все по шагам описать(как, что и после чего). Еще в самом начале после создания виртуального жесткого диска под установку фотошопа у вас может попросить загрузить специальную версию вайна под фотошоп, видимо это наработки от разработчиков PlayOnLinux, соглашайтесь и везде жмем на кнопку далее.
- На данном этапе установка приложения Adobe Photoshop CS5 завершена о чем сигнализирует ярлык на рабочем столе и аналогично иконка установленного приложения в меню установленных приложений в PlayOnLinux.
- Посмотрите на скриншот выше, как видно, я выделил приложение далее жмем на кнопку — «Запустить «, после запустится фотошоп и можно протестировать его работу.
- В общем, протестировал я работу CS5 только что установленного, все корректно работает, можно рисовать все, что вам нужно, но уже в Ubuntu.
На этом пожалуй материал окончен, если у вас будут вопросы, пожалуйста, задавайте в комментариях ниже по возможности отвечу каждому.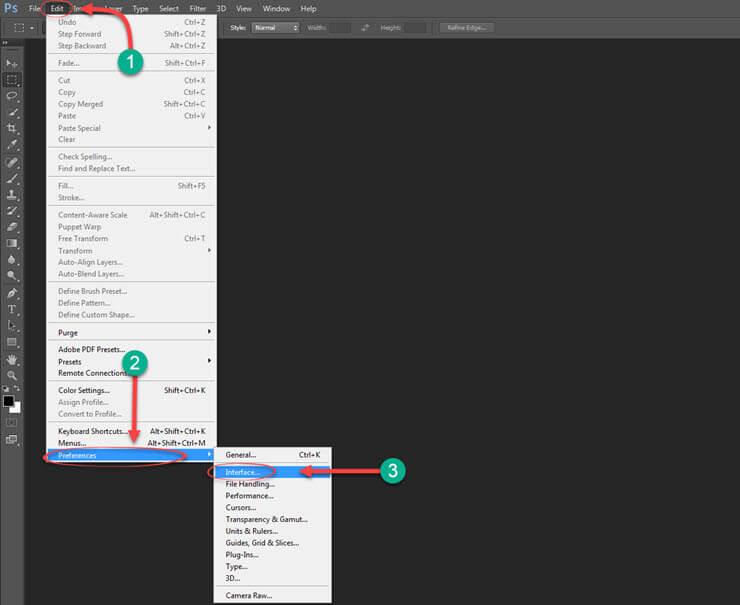
Для того, чтоб установить фотошоп на Линукс нам понадобится транслятор Win Api вызовов Wine. Эта программа позволяет запускать в Linux приложения написанные под Windows. Найти интересующие приложение и отзывы о работоспособности можно тут https://appdb.winehq.org/ . Стоит отметить программу PlayOnLinux, она содержит массу сценариев установки Windows программ и игр, она сама создаст префикс и установит необходимые для функционирования библиотеки, необходимо будет указать только файл установщика или папку в которой программа..
Поскольку лень двигатель прогресса — написал скрипт, который сделает всё за нас! Положит файлы в папки и добавит иконки в систему.. Скачайте архив (имейте ввиду — удалит перефикс ~/.wine), разархивируйте и положите рядом со скриптами папку с фотошопом..
Запускайте из консоли, чтоб видеть вывод
./setup.sh
Я предусмотрел возможность установки в отдельный префикс, папку фотошопа (которая скопируется и на которую будут ссылаться скрипты запуска) и указание куда сохранять снимок экрана в setup. sh и remove.sh, поменяйте до запуска (если требуется)..
sh и remove.sh, поменяйте до запуска (если требуется)..
Prefix=~/.wine videomemsize=2048 pscreen=»/a/www/0.png» photoshop=»Photoshop18″
Ниже будут разъяснения, того как установить Photoshop на Linux , создать ярлыки запуска, сриншоты с открытием в редакторе (из буфера не работает и руками сохранять и открывать каждый раз очень долго) итп. мелочи, подобное выполняет и скрипт установщик.
В архиве так же есть иконки фотошопа и плагин для сохранения в ico формате (для иконок сайтов итп.)
Фотошоп лучше раздобыть portable (из папки работает) версию Adobe Photoshop CC 2017 или любую другую, последние работают, более старые тем более..
Меньше всего проблем с 32 битным префиксом и самим софтом, т.е. ставим x86 версию..
Как установить Photoshop на Ubuntu 18.04
В данный момент стабильной версии Wine нет уже есть, для того, чтоб установить Photoshop на Ubuntu 18.04 (Bionic Beaver) / Linux Mint 19 итп. сборки:
Wget -nc https://dl.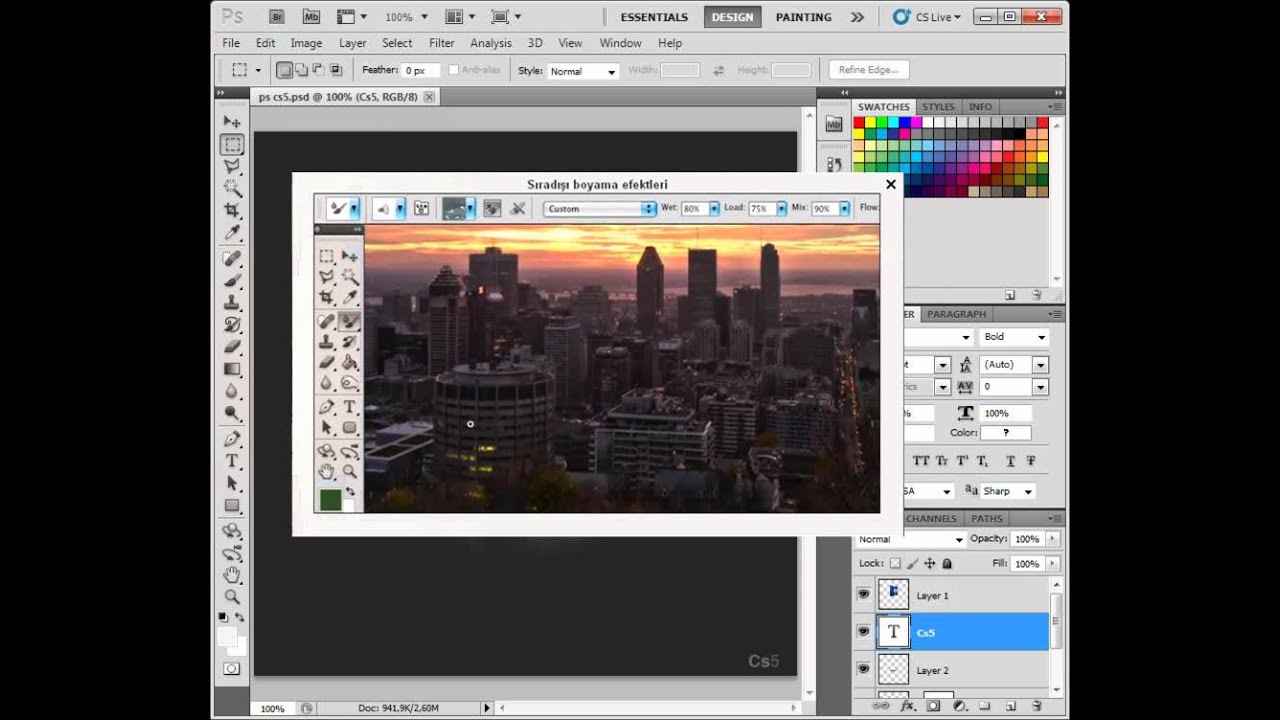 winehq.org/wine-builds/winehq.key
sudo apt-key add winehq.key
sudo apt-add-repository «deb https://dl.winehq.org/wine-builds/ubuntu/ bionic main»
sudo apt install -y —install-recommends winehq-stable winetricks
чтоб удалить старую:
sudo apt purge -y winetricks wine //winehq-stable
перефикс так же удалите, программы придётся переставить..
winehq.org/wine-builds/winehq.key
sudo apt-key add winehq.key
sudo apt-add-repository «deb https://dl.winehq.org/wine-builds/ubuntu/ bionic main»
sudo apt install -y —install-recommends winehq-stable winetricks
чтоб удалить старую:
sudo apt purge -y winetricks wine //winehq-stable
перефикс так же удалите, программы придётся переставить..
Создаём 32 битный префикс:
rm -rf ~/.wine WINEARCH=win32 WINEPREFIX=~/.wine wine wineboot(папки ~/.wine само собой не должно существовать)
Устанавливаем необходимые библиотеки командой:
winetricks vcrun2008 vcrun2010 vcrun2012 vcrun2013 msxml3 msxml6 gdiplus corefonts atmlib(придётся понажимать мышкой — много окошек будет)
Настройки префикса Wine:
winetricks win7 nocrashdialog fontsmooth=rgb sound=disabled videomemorysize=2048 настройки можно вызвать командой winecfgили 1024 или 512 (в зависимости от объёма видеокарты, меньше в 2 раза ставлю. 2048 как я понимаю максимальное значение, можно посмотреть запустив winetricks — Выберете путь по умолчанию (Select the default wineprefix) — Поменять настройки (Change settings)).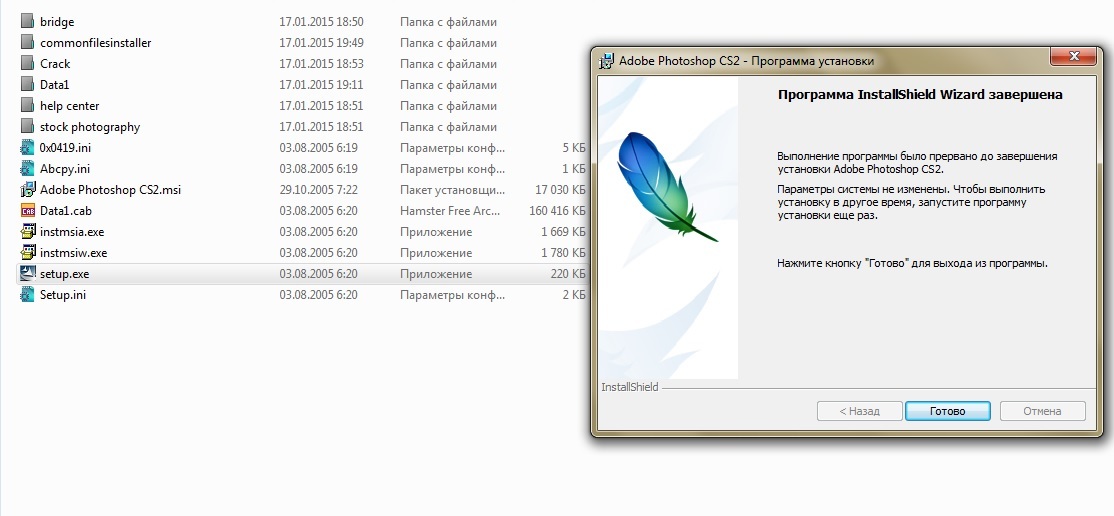
Ставим поддержку сохранения иконок
Скопируйте из архива ICOFormat.8bi и ICOFormat64.8bi в
# CC 2017 ~/.wine/drive_c/Photoshop18/App/Ps/Required/Plug-ins/File Formats/ # CC 2015 ~/.wine/drive_c/PhotoshopPortable/App/Photoshop/Required/Plug-Ins/File Formats/Устраняем окошки с ошибками во время запуска
# CC 2017 rm -rf ~/.wine/drive_c/Photoshop18/App/Ps/Required/CEP/CEPHtmlEngine/ rm -rf ~/.wine/drive_c/Photoshop18/App/Ps/Required/CEP/extensions/ # CC 2015 rm -rf ~/.wine/drive_c/PhotoshopPortable/App/Photoshop/Required/CEP/CEPHtmlEngine/ rm -rf ~/.wine/drive_c/PhotoshopPortable/App/Photoshop/Required/CEP/Extensions/Запускать можно так
# CC 2017 wine «C:\Photoshop18\PsPluginsPortable.exe» wine «C:\Photoshop18\App\Ps\Photoshop.exe» # из другого префикса WINEPREFIX=»$HOME/.wine2″ wine «C:\Photoshop18\App\Ps\Photoshop.exe» # CC 2015 wine «C:\PhotoshopPortable\PhotoshopPortable.exe»Если программа повторно не стартует в процессе пользования, скорее всего копия уже запущена и повисла в системе убейте: ctrl + esc поиском pho. . Или можно грохнуть все процессы из консоли wineserver -k
. Или можно грохнуть все процессы из консоли wineserver -k
Создадим sh скрипты и ярлыки запуска
echo -e «#!/bin/sh\n/usr/bin/wine «C:\Photoshop18\App\Ps\Photoshop.exe»» | sudo tee /usr/bin/photoshop18.sh sudo chmod +x /usr/bin/photoshop18.sh echo -e «\nType=Application\nName=Photoshop\nComment=Adobe Photoshop CC 2017\nExec=/usr/bin/photoshop18.sh\nIcon=photoshop\nCategories=Graphics;» | sudo tee /usr/share/applications/photoshop18.desktop # снимок экрана в файл и открыть в Photoshop echo -e «#!/bin/sh\n/usr/bin/scrot «/a/www/0.png»\n/usr/bin/wine «C:\Photoshop18\App\Ps\Photoshop.exe» «/a/www/0.png»» | sudo tee /usr/bin/screentops.sh sudo chmod +x /usr/bin/screentops.sh echo -e «\nType=Application\nName=ScreenToPhotoshop\nComment=Скриншот в Photoshop\nExec=/usr/bin/screentops.sh\nIcon=spectacle\nCategories=Graphics;» | sudo tee /usr/share/applications/screentops.desktop # снимок экрана с задержкой в 3 сек (2 1 0 снимок) в файл и открыть в Photoshop echo -e «#!/bin/sh\n/usr/bin/scrot -d 2 «/a/www/0. png»\n/usr/bin/wine «C:\Photoshop18\App\Ps\Photoshop.exe» «/a/www/0.png»» | sudo tee /usr/bin/screentops3.sh
sudo chmod +x /usr/bin/screentops3.sh
echo -e «\nType=Application\nName=ScreenToPhotoshop3\nComment=Скриншот в Photoshop с задержкой в 3 сек.\nExec=/usr/bin/screentops3.sh\nIcon=spectacle\nCategories=Graphics;» | sudo tee /usr/share/applications/screentops3.desktop
sudo update-desktop-database
png»\n/usr/bin/wine «C:\Photoshop18\App\Ps\Photoshop.exe» «/a/www/0.png»» | sudo tee /usr/bin/screentops3.sh
sudo chmod +x /usr/bin/screentops3.sh
echo -e «\nType=Application\nName=ScreenToPhotoshop3\nComment=Скриншот в Photoshop с задержкой в 3 сек.\nExec=/usr/bin/screentops3.sh\nIcon=spectacle\nCategories=Graphics;» | sudo tee /usr/share/applications/screentops3.desktop
sudo update-desktop-databasesudo update-desktop-database необходим пользователям Cinnamon итп. Не пугайтесь надписи команда не найдена..
Само собой, можно всё сделать в одну сроку через &&
Подсказка для пользователей Cinnamon, MATE, Xfce и прочего гнома интерфейса:
Icon=gnome-screenshot
Добавим иконки из папки./config/icons/ в систему
sudo cp -v ./config/icons/16×16/photoshop.png /usr/share/icons/hicolor/16×16/apps/ sudo cp -v ./config/icons/22×22/photoshop.png /usr/share/icons/hicolor/22×22/apps/ sudo cp -v ./config/icons/32×32/photoshop.png /usr/share/icons/hicolor/32×32/apps/ sudo cp -v . /config/icons/48×48/photoshop.png /usr/share/icons/hicolor/48×48/apps/
sudo cp -v ./config/icons/64×64/photoshop.png /usr/share/icons/hicolor/64×64/apps/
sudo cp -v ./config/icons/128×128/photoshop.png /usr/share/icons/hicolor/128×128/apps/
sudo cp -v ./config/icons/256×256/photoshop.png /usr/share/icons/hicolor/256×256/apps/
/config/icons/48×48/photoshop.png /usr/share/icons/hicolor/48×48/apps/
sudo cp -v ./config/icons/64×64/photoshop.png /usr/share/icons/hicolor/64×64/apps/
sudo cp -v ./config/icons/128×128/photoshop.png /usr/share/icons/hicolor/128×128/apps/
sudo cp -v ./config/icons/256×256/photoshop.png /usr/share/icons/hicolor/256×256/apps/И заставляем Cinnamon увидеть изменения
sudo gtk-update-icon-cache /usr/share/icons/hicolor sudo update-desktop-databaseНа этом установка закончена.
При первом запуске: расставляю панели, переключаю язык на en и отключаю всплывающие подсказки и перезапускаю для применения изменений.
Как удалять установленные программы в Wine
wine uninstaller # или wine ~/.wine/drive_c/windows/system32/control.exeБывало что не работало, тогда из меню можно удалить просто нажав правой клавишей в пуске..
Физически ярлыки запуска тут: ~/.local/share/applications/wine/Programs/
И сами файлы программы: ~/.wine/drive_c/Program Files/
Ещё вариант поставить CCleaner, Revo Uninstaller итп.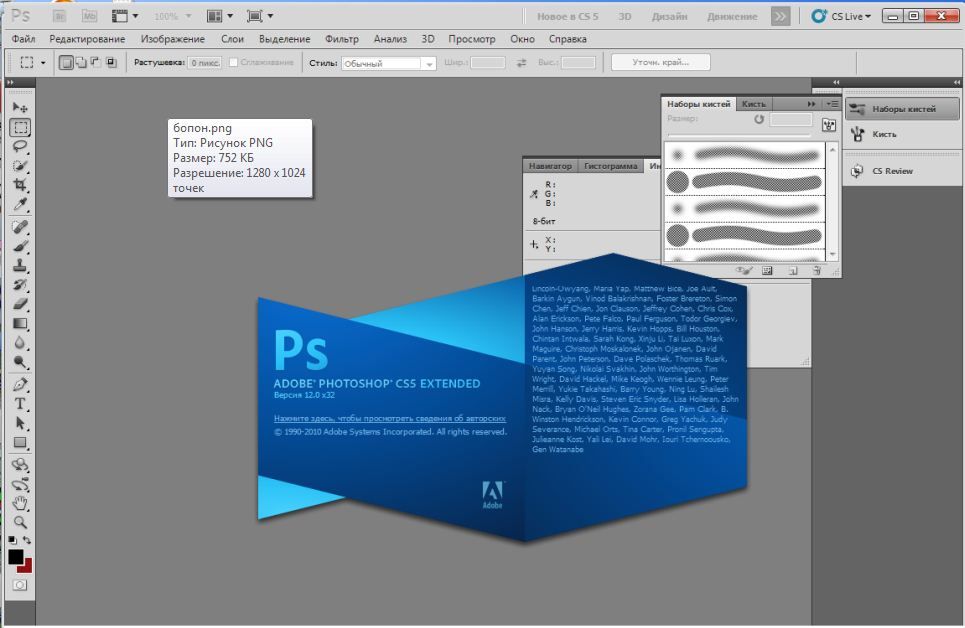
Как установить Adobe Photoshop Elements / Premier Elements
Возможно, эта статья была переведена автоматически. Если вы хотите поделиться своим мнением о ее качестве, используйте форму обратной связи в нижней части страницы.
Инструкции
Задействованные продукты:
Adobe Photoshop Elements 2020 и более поздние версии
Adobe Premier Elements 2020 и более поздние версии
Затронутые платформы:
Windows
Предупреждение. Эти действия охватывают только программу Adobe Photoshop Elements/Premier Elements, приобретенную на момент приобретения оборудования Dell.
Чтобы установить продукт, выполните следующие действия.
- В меню «Пуск» Windows найдите и выберите Dell Digital Delivery.

- В пользовательском интерфейсе (UI) нажмите кнопку Redeem и нажмите Copy License Key.
- Лицензионный ключ не указан на приведенном выше снимке экрана.
- В пользовательском интерфейсе Dell Digital Delivery отображается последняя версия. Для устаревших версий Dell Digital Delivery нажмите Download, чтобы показать функцию Redeem.
- Во всплывающем окне интерфейса скопируйтекод получения.
- Закройте всплывающее окно пользовательского интерфейса.

- В браузере перейдите по адресу https://redeem.licenses.adobe.com/getserial/
- Введите свой Adobe ID или соответствующий адрес электронной почты и нажмите кнопку Продолжить.
- Для получения справки по учетной записи см. раздел https://helpx.adobe.com/manage-account/kb/account-password-sign-help.html.
- При первом использовании продукта Adobe нажмите «Create an account».
- Корпорация Dell не может помочь в решении проблем с учетной записью стороннего производителя (Adobe). Обратитесь за помощью к поставщику.
- Введите код получения (шаг 3) и нажмите Redeem.
- Имя пользователя и лицензионный ключ были удалены с приведенного выше снимка экрана.
- Если появляется ошибка «Oops! This code has already been redeemed», см документ Код продукта Adobe уже был использован для выполнения действий по решению проблемы.

- Нажмите Download рядом с нужным продуктом.
- Во всплывающем окне введите свой Adobe ID и нажмите кнопку Continue.
- Подтвердите адрес электронной почты и нажмите Continue.
- Введите пароль для Adobe ID и нажмите Continue.
- Нажмите кнопку Continue (Продолжить).
- Нажмите Continue.
- При необходимости измените язык и/или место установки.
 Нажмите Continue (Продолжить), чтобы продолжить.
Нажмите Continue (Продолжить), чтобы продолжить.
- По окончании установки можно перейти к шагу 8 для установки другого продукта.
Дополнительная информация
Видео
22 нояб. 2021
Оцените эту статью
Благодарим вас за отзыв.
К сожалению, наша система обратной связи в настоящее время не работает. Повторите попытку позже.
Комментарии не должны содержать следующие специальные символы: ()\
Как установить Adobe Bridge CC
Узнайте, как установить Adobe Bridge CC, мощный файловый браузер и сопутствующую программу для Photoshop. Bridge CC включен как часть вашей подписки Creative Cloud.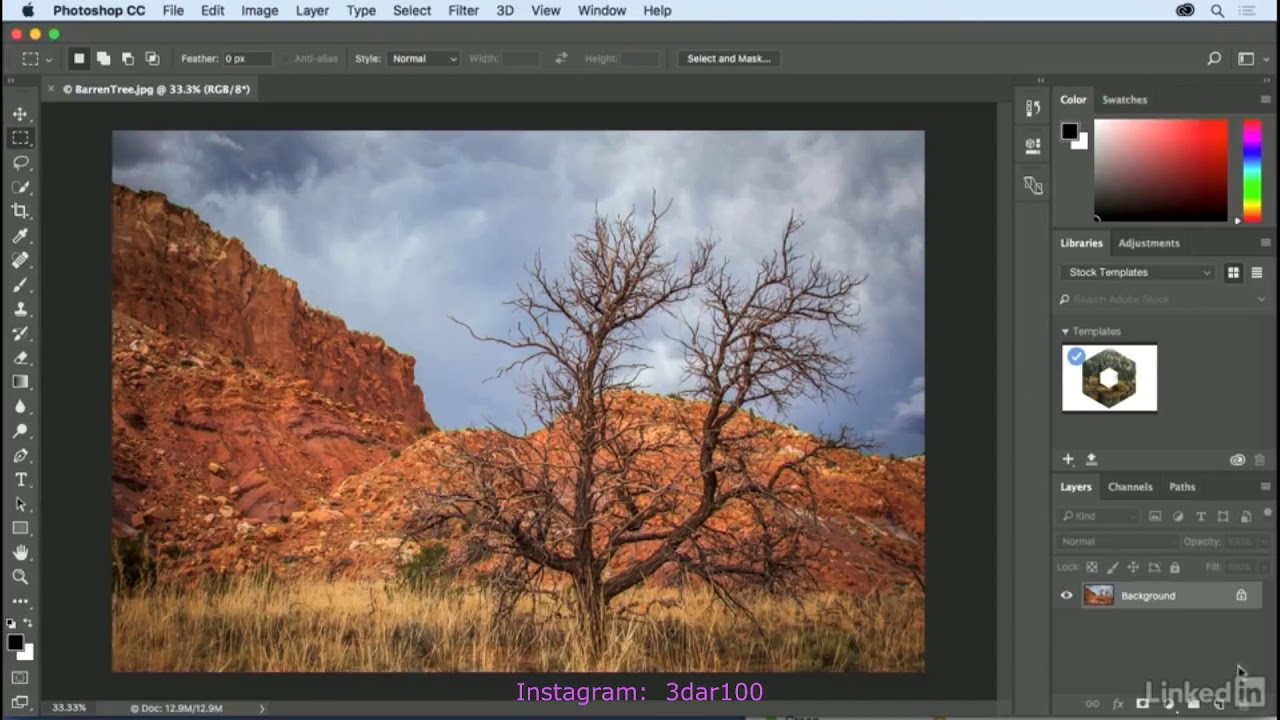 Для установки Bridge мы будем использовать настольное приложение Creative Cloud. Этот учебник специально для пользователей Photoshop CC.
Для установки Bridge мы будем использовать настольное приложение Creative Cloud. Этот учебник специально для пользователей Photoshop CC.
Из этой серии руководств мы узнаем, как начать работу с Adobe Photoshop. Для начала работы с Photoshop необходимо установить Adobe Bridge, отдельное приложение, которое входит в вашу подписку Creative Cloud. Bridge — это файловый браузер, который позволяет нам находить, упорядочивать, выбирать и открывать наши изображения. Операционная система вашего компьютера также имеет встроенный файловый браузер (File Explorer в Windows или Finder на Mac). Но Adobe Bridge гораздо мощнее и проще в использовании. Кроме того, Bridge обладает множеством замечательных функций, которых нет в файловом браузере вашей операционной системы.
В следующих уроках этой серии мы узнаем больше о Adobe Bridge и о том, почему мы хотим его использовать. Сначала мы узнаем, как использовать Bridge для загрузки фотографий с камеры на компьютер. Затем мы рассмотрим многие функции Bridge, которые делают поиск, организацию, предварительный просмотр и выбор изображений простым и интуитивно понятным.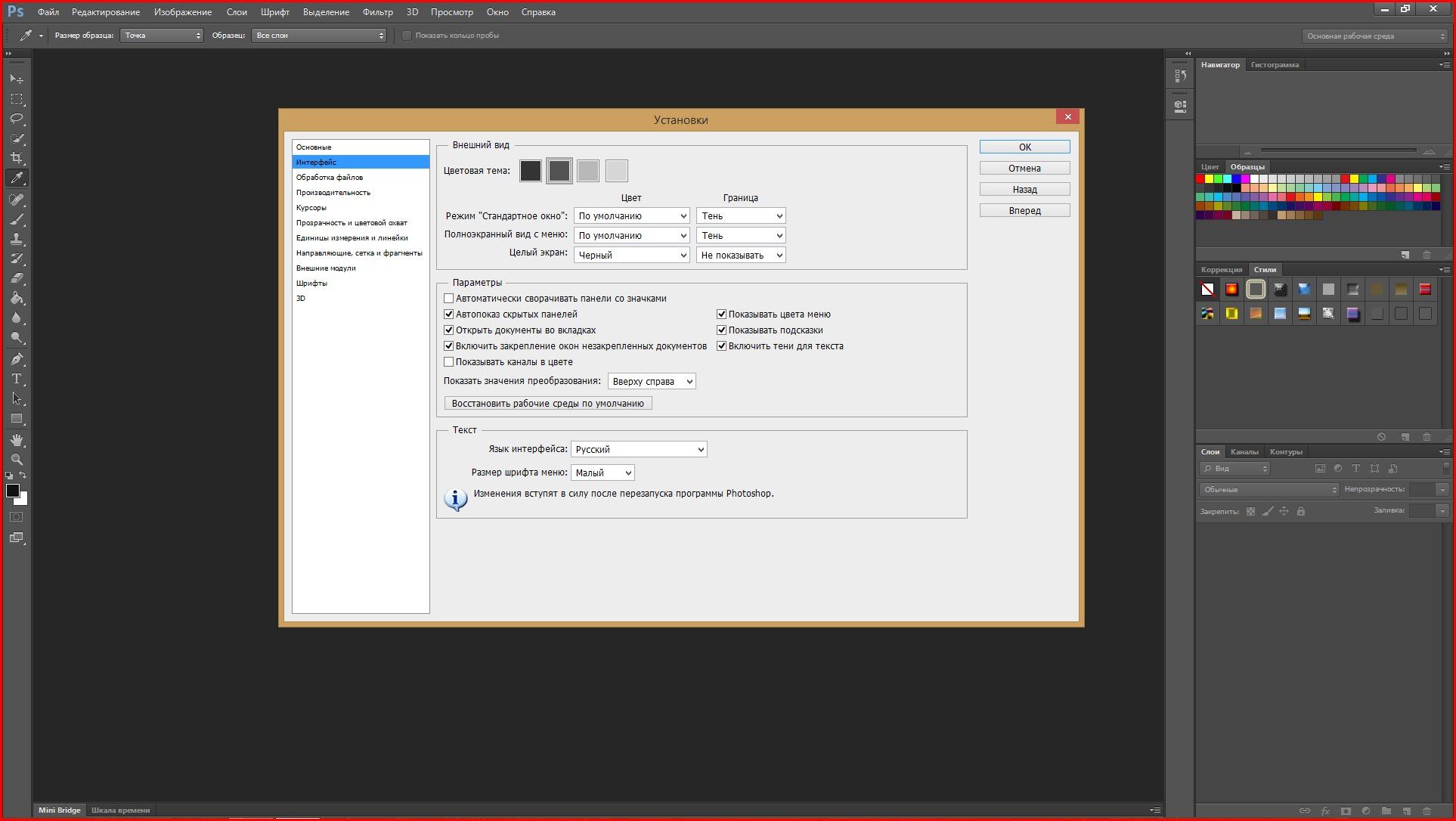 И, как мы узнаем из следующих серий учебных пособий, Adobe Bridge также является лучшим способом открывать изображения непосредственно в мощный плагин для редактирования изображений Photoshop, Camera Raw.
И, как мы узнаем из следующих серий учебных пособий, Adobe Bridge также является лучшим способом открывать изображения непосредственно в мощный плагин для редактирования изображений Photoshop, Camera Raw.
Но прежде чем мы сможем научиться использовать Adobe Bridge, нам сначала нужно его установить. Это руководство по установке Bridge специально для пользователей Photoshop CC . Это связано с тем, что Adobe Bridge CC (версия Bridge, включенная в подписку Creative Cloud) необходимо устанавливать отдельно. В этом руководстве мы узнаем, как установить его с помощью настольного приложения Creative Cloud . В Photoshop CS6 и более ранних версиях Bridge автоматически устанавливается вместе с Photoshop, поэтому нет необходимости устанавливать его самостоятельно. Если вы используете Photoshop CS6 или более раннюю версию, вы можете перейти к следующему учебному пособию из этой серии, Как загрузить фотографии с камеры с помощью Bridge.
Это урок 2 из 8 в Главе 1 — Начинается с Photoshop.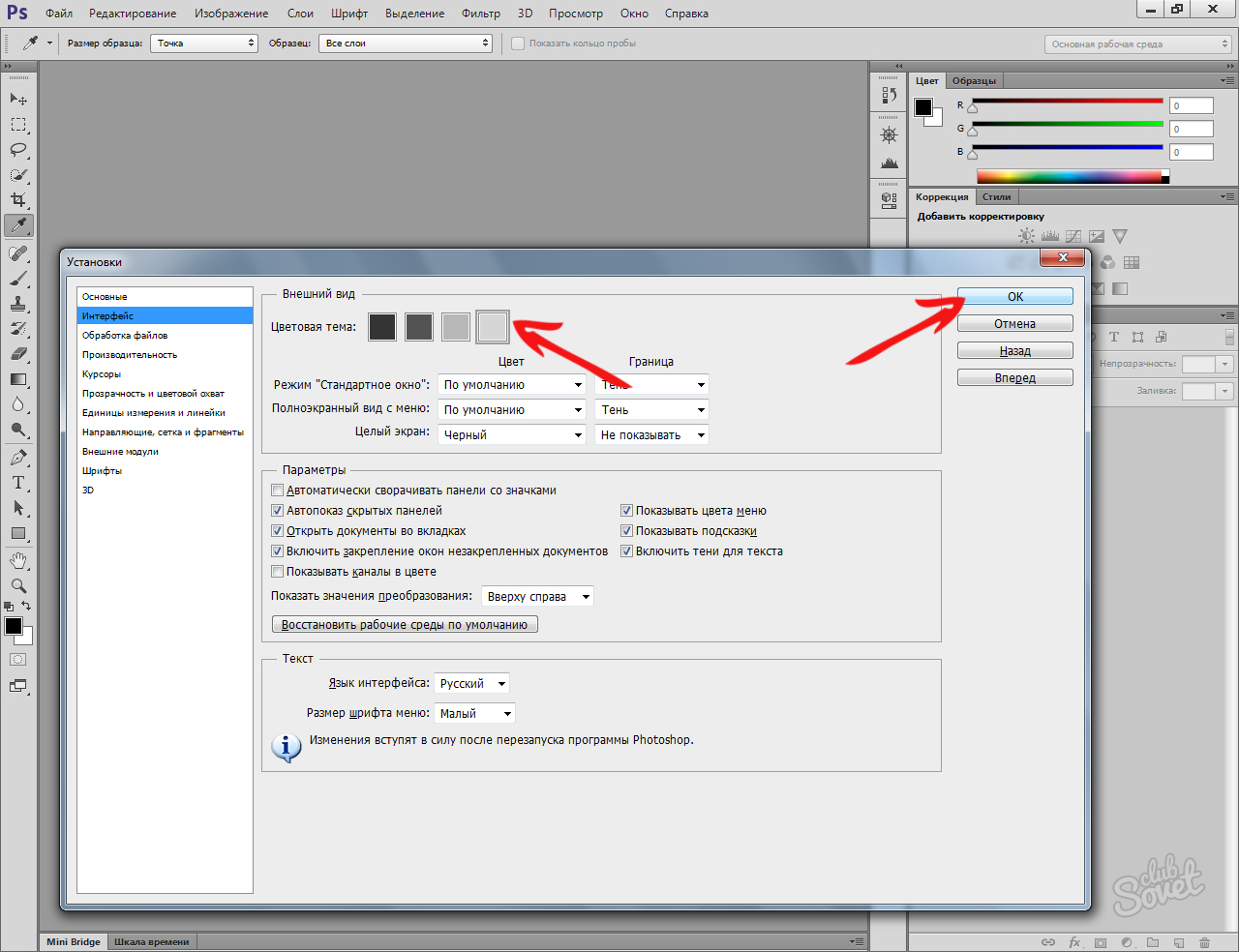
Установка Adobe Bridge CC
Шаг 1. Откройте приложение Creative Cloud для настольных ПК
Для установки Adobe Bridge CC мы используем настольное приложение Creative Cloud . Если вы уже загрузили и установили Photoshop CC, на вашем компьютере будет приложение Creative Cloud. Это должно работать в фоновом режиме. Мы можем открыть приложение, нажав на его значок . На ПК с Windows вы найдете значок Creative Cloud в области уведомлений в правой части панели задач в нижней части экрана:
Пользователи Windows найдут значок Creative Cloud в области уведомлений панели задач.
На Mac значок Creative Cloud расположен в правой части строки меню в верхней части экрана:
Пользователи Mac найдут значок Creative Cloud в строке меню.
Шаг 2: перейдите в раздел приложений
При нажатии на значок открывается приложение Creative Cloud для настольных ПК. Выберите категорию « Приложения » в меню вверху:
Выбор приложения из меню.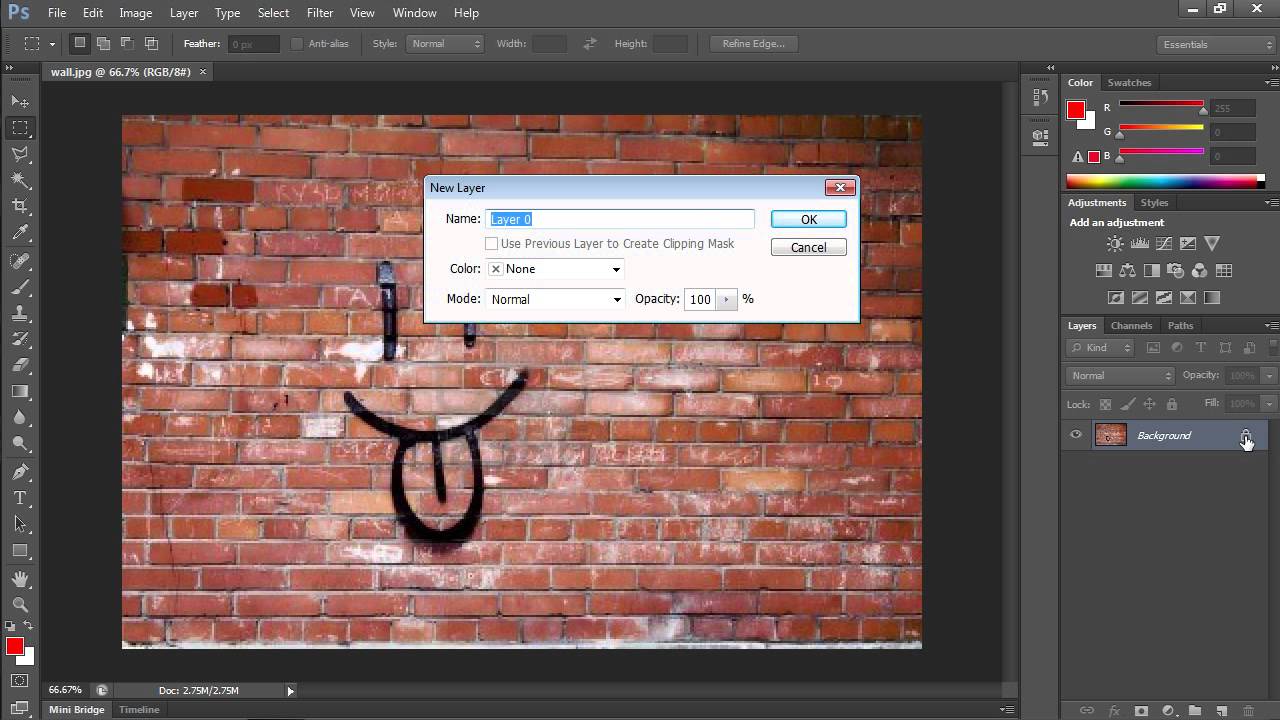
Шаг 3: прокрутите вниз до моста CC и нажмите «Установить»
Откроется список приложений Creative Cloud, уже установленных на вашем компьютере, а также приложений, которые еще не установлены, но доступны для загрузки. Приложения, которые вы видите в своем списке, будут зависеть от вашего плана подписки Creative Cloud, но Adobe Bridge включен в каждую подписку. Прокрутите список вниз, пока не найдете Bridge CC . Затем нажмите кнопку Установить :
Прокрутите до Bridge CC и нажмите «Установить».
Bridge CC немедленно начнет загрузку и установку. Индикатор выполнения позволяет узнать, как идут дела:
Установка моста CC.
После завершения установки Bridge появится сообщение о том, что Bridge CC установлен. Чтобы закрыть приложение Creative Cloud, щелкните в любом месте за его пределами на экране, чтобы свернуть его обратно в значок:
Bridge CC теперь установлен на вашем компьютере.
Куда пойти дальше .
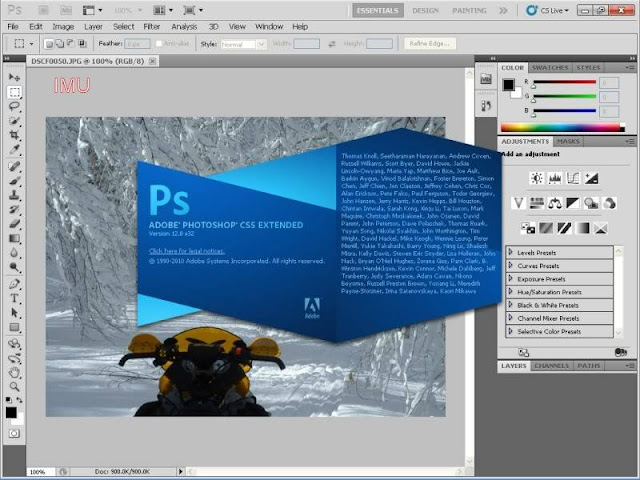 ..
..И там у нас это есть! Мы установили Adobe Bridge CC и готовы к работе. В следующем уроке этой главы мы узнаем, как использовать Bridge для загрузки фотографий с камеры на компьютер!
Или посмотрите другие уроки этой главы:
- 01. Как поддерживать Photoshop CC в актуальном состоянии
- 02. Как установить Adobe Bridge CC
- 03. Как загрузить фотографии с камеры с помощью Adobe Bridge
- 04. Как управлять и организовывать ваши изображения с Adobe Bridge
- 05. Основные настройки цвета Photoshop
- 06. Синхронизируйте настройки цвета Photoshop со всеми приложениями Creative Cloud
- 07. Основные настройки Photoshop для начинающих
- 08. Как сбросить настройки Photoshop
Для получения дополнительных глав и для наших последних учебников, посетите наш раздел Основы Photoshop!
Установка Adobe Photoshop CS4 под Ubuntu Linux
Довольно частый вопрос пользователей, которые только только перешли с Windows на Ubuntu — Как установить Photoshop под Ubuntu Linux? Раньше это было довольно сложно, приходилось выкачивать множество библиотек, тонко настраивать, и прочие пляски с бубном. И то, фотошоп был не сказать, что бы стабильный. Но теперь всё куда проще, вам даже не придётся самому выкачивать какие либо библиотеки.
И то, фотошоп был не сказать, что бы стабильный. Но теперь всё куда проще, вам даже не придётся самому выкачивать какие либо библиотеки.
Для этого нам естественно понадобится Wine, а так же замечательная надстройка — PlayOnLinux. Вообще она больше предназначена для игр, но и популярные приложения с Windows она так же легко устанавливает.
И да, именно PlayOnLinux сделает за вас всю работу (скачает и установит нужные библиотеки, а так же настроит).
- Нам нужно установить Wine. Я уже описывал как это сделать в статье про Office 2007 и Wine, но повторю. Вписываем это в терминале:
sudo add-apt-repository ppa:ubuntu-wine/ppa sudo apt-get update sudo apt-get install wine1.3
sudo add-apt-repository ppa:ubuntu-wine/ppa
sudo apt-get update
sudo apt-get install wine1.3
- Далее установим PlayOnLinux.
 Можно установить из Центра приложений Ubuntu, но лучше добавим оригинальный репозиторий и произведём установку именно из него.Для Ubuntu 10.04 (Lucid Lynx) в терминале вводим:
Можно установить из Центра приложений Ubuntu, но лучше добавим оригинальный репозиторий и произведём установку именно из него.Для Ubuntu 10.04 (Lucid Lynx) в терминале вводим:wget -q «http://deb.playonlinux.com/public.gpg» -O — | sudo apt-key add - sudo wget http://deb.playonlinux.com/playonlinux_lucid.list -O /etc/apt/sources.list.d/playonlinux.list sudo apt-get update sudo apt-get install playonlinux
wget -q «http://deb.playonlinux.com/public.gpg» -O — | sudo apt-key add —
sudo wget http://deb.playonlinux.com/playonlinux_lucid.list -O /etc/apt/sources.list.d/playonlinux.list
sudo apt-get update
sudo apt-get install playonlinux
Для Ubuntu 10.10 (Maverick Meerkat) в терминале вводим:wget -q «http://deb.playonlinux.com/public.gpg» -O — | sudo apt-key add - sudo wget http://deb.
 playonlinux.com/playonlinux_maverick.list -O /etc/apt/sources.list.d/playonlinux.list
sudo apt-get update
sudo apt-get install playonlinux
playonlinux.com/playonlinux_maverick.list -O /etc/apt/sources.list.d/playonlinux.list
sudo apt-get update
sudo apt-get install playonlinuxwget -q «http://deb.playonlinux.com/public.gpg» -O — | sudo apt-key add —
sudo wget http://deb.playonlinux.com/playonlinux_maverick.list -O /etc/apt/sources.list.d/playonlinux.list
sudo apt-get update
sudo apt-get install playonlinux
- Теперь установим Adobe Photoshop в Ubuntu. Откроем PlayOnLinux (Приложения -> Игры -> PlayOnLinux), нажимаем кнопку «Install» и ищем пункт «Adobe Photoshop CS4», выбираем его, и нажимаем «Apply». В начале начнётся установка всех необходимых библиотек и их настройка, затем появится окно, где нужно выбрать установочный файл Photoshop. Выбираем файл и нажимаем «Forward». Откроется установка Photoshop`а как в Windows, думаю тут не будет ничего сложного.

Как только завершите установку можно будет собой гордиться, вы только что установили Adobe Photoshop CS4 на Ubuntu Linux!
Любите хорошие фильмы? Посмотрите их прямо сейчас на сайте kino-live.org. И их не нужно скачивать, ибо все фильмы онлайн и доступны сразу.Если вдруг после установки фотошопа вам захотелось открыть свою студию по веб дизайну, то вам обязательно понадобится продвижение сайта. Иначе ваша студия не будет пользоваться популярностью и у вас совсем не будет заказов.
Установить Photoshop CC 2015 в Ubuntu
Adobe Photoshop — многофункциональный графический редактор, разработанный и распространяемый фирмой Adobe Systems. В основном работает с растровыми изображениями, однако имеет некоторые векторные инструменты. Продукт является лидером рынка в области коммерческих средств редактирования растровых изображений и наиболее известным продуктом фирмы Adobe.
Как мы знаем, компания Adobe не делает версию для операционной системы Linux, но мы спокойно можем установить фотошоп, в нашу систему с помощью Wine.
Установка Photoshop CC 2015 в Ubuntu 16.04
Для установки нам потребуется скачать Photoshop CC 2015 32bit с официального сайта, и NET.Framework 4.5 с сайта Windows.
Установите самую последнюю версию Wine, которая на момент написания статьи равна 2.0-rc5, и если вы уже это сделали, тогда приступим к установке.
Первое что нам нужно, это открыть терминал и установить cabextract (Microsoft Cabinet file unpacker — свободное программное обеспечение для извлечения файлов Microsoft).
sudo apt install cabextract
После установки, не закрываем терминал, а вводим команду winecfg, для выбора операционной системы Windows, и в открывшемся окне выбираем Windows 7, и на вкладке Staging, ставим галочку напротив Enable CSMT.
Также нам нужны некоторые шрифты и библиотеки Windows, поэтому набираем в терминале команду
winetricks
В новом открывшемся окне, мы увидим разнообразные настройки, которые нам не понадобятся, а нам нужно нажать Установить Шрифты,
где выбираем
corefonts, tahoma
После установки всех шрифтов, нажимаем Установить дополнительные библиотеки DLL,
и выбираем
atmlib, gdiplus, msxml3, msxml6, vcrun2008, vcrun2010, vcrun2012, vcrun2013
Нажимаем установить, и идем пить чай, так как установка может занять некоторое время, в зависимости от вашей скорости интернет.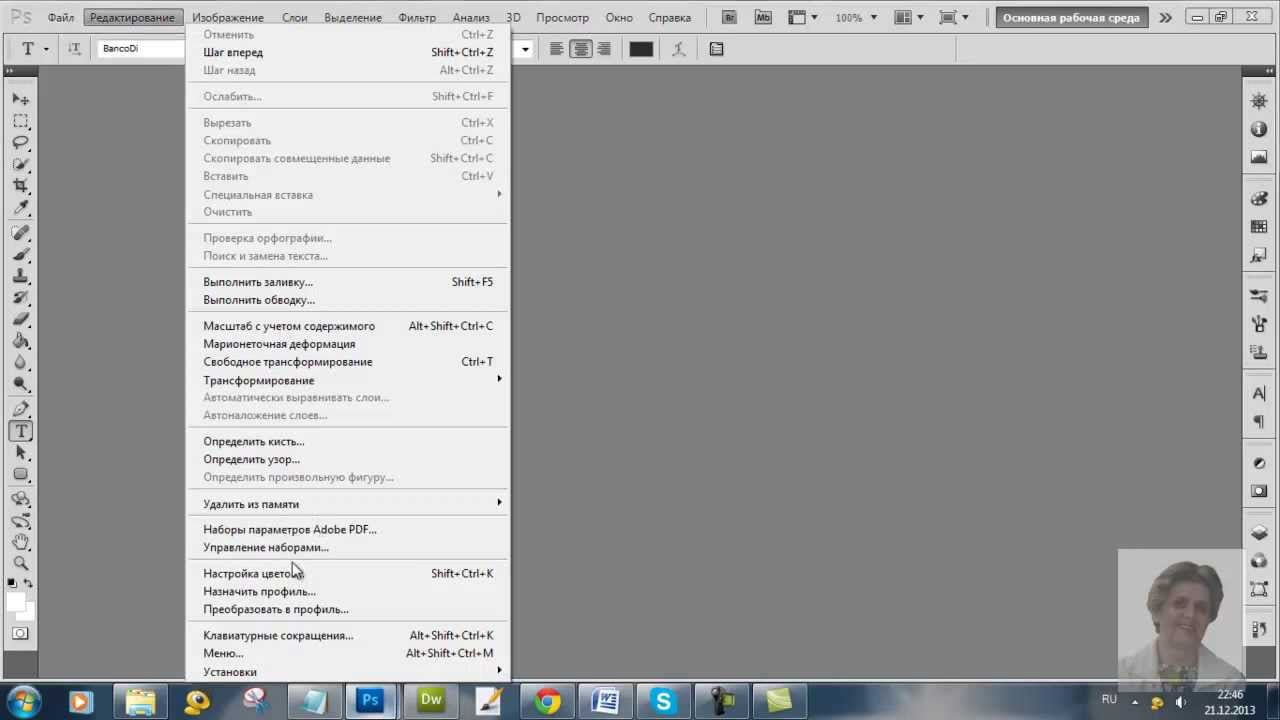
Если вы еще не скачали NET.Framework 4.5, то советую сделать это сейчас, потому-как самое время его установить, просто нажав правой кнопкой мышки, и открыть с помощью Wine.
Если вы все сделали как написано выше, то у нас все готово для установки Photoshop, и если у вас есть приобретенная лицензия, то можете спокойно устанавливать фотошоп в вашу систему, иначе отключаем интернет-соединение и запускаем установку, в окне выбора установки с лицензией и установки с пробным периодом, выбираем Пробный период, который будет доступен в течении 30 дней с момента установки.
После успешной установки, найдите Photoshop CC 2015 в меню приложений и запустите его.
Как установить кисти в Adobe Photoshop
Последняя версия Adobe Photoshop поставляется с кучей новых кистей , но если вы хотите найти и установить свои собственные кисти, достаточно выполнить четыре простых шага.
Установка кистей в Adobe Photoshop
После того, как вы загрузили кисть ABR на свой компьютер, сделайте следующее:
- В меню выберите « Windows» > « Кисти», чтобы открыть панель «Кисти».

- Нажмите кнопку меню в верхнем правом углу панели и нажмите « Импортировать кисти».
- В этом окне перейдите к тому месту, где кисти сохранены на вашем компьютере. Найдите файл с расширением .ABR и дважды щелкните по нему.
- Кисть или группа кистей в папке теперь появятся внизу списка кистей Photoshop.
Резервное копирование ваших кистей Photoshop
Если вы хотите создать резервную копию ваших кистей и импортировать их на другой компьютер, откройте панель «Кисти» и выберите все свои кисти. Нажмите кнопку меню и выберите « Экспортировать выбранные кисти». Ваши кисти будут сохранены в виде одного файла ABR, который вы затем сможете импортировать на другой компьютер.
Хранение Ваших Кистей Фотошопа Организовано
Если вы хотите сохранить организованность, вы можете скопировать и вставить файлы ABR в папку «Кисти» в файле Photoshop вашей системы. (Этот шаг не является необходимым для установки новых кистей.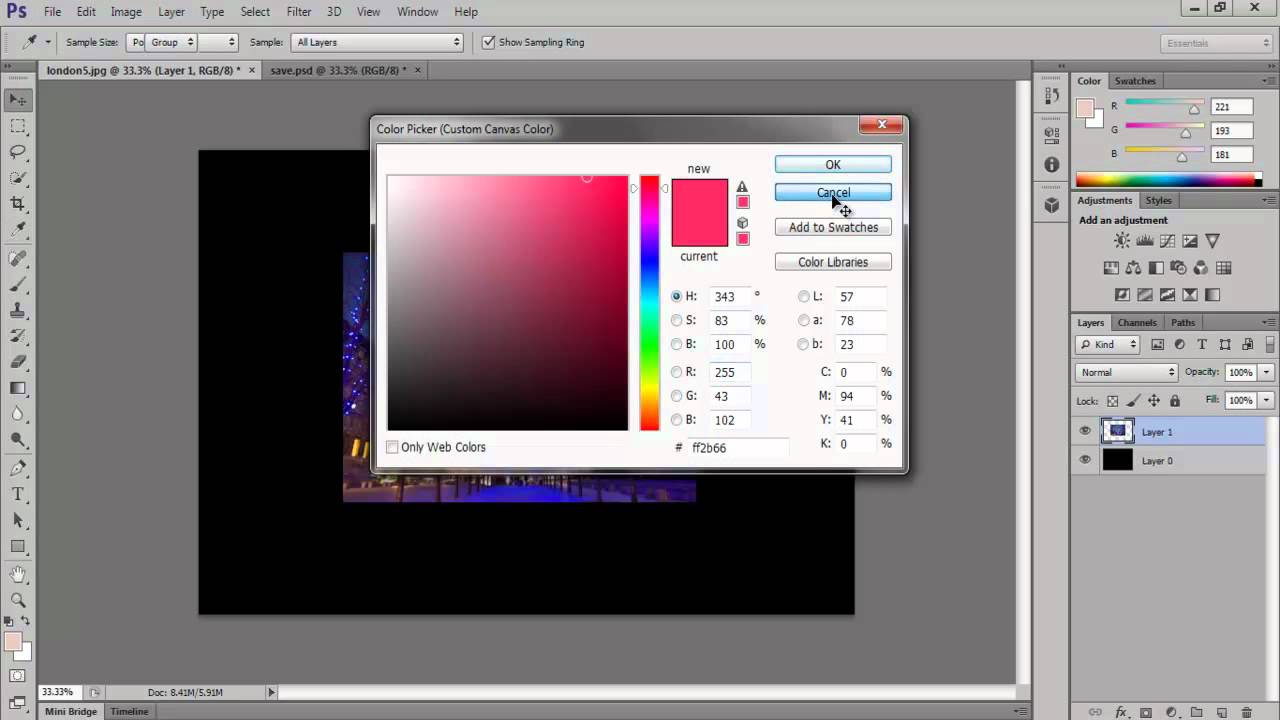 )
)
Пользователи Mac могут найти эту папку по следующему пути: Macintosh HD / Приложения / Adobe Photoshop CC 2018 / Пресеты / Кисти . Пользователи Windows могут перейти по этому пути: C: \ Program Files \ Adobe \ Adobe Photoshop CC 2018 \ Presets \ Brushes .
Есть много мест, где вы можете найти бесплатные кисти для Photoshop , но не забывайте, что вы также можете создавать собственные кисти
Куда вы идете, чтобы найти кисти Photoshop? Дайте нам знать об этом в комментариях.
Как запустить фотошоп после установки
Как установить фотошоп: подробное описание процесса
Автор Олег Евгеньевич Просмотров 2.8k. Обновлено
Приветствую посетителей своего блога! В этой статье расскажу как установить фотошоп на компьютер. Для начала нам нужно определить тип операционной системы вашего компьютера 32Bit или 64bit.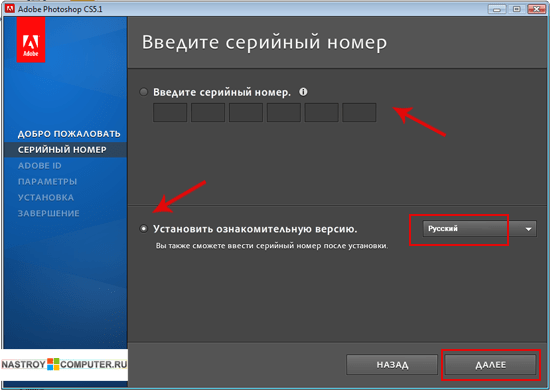 Эта информация понадобится нам в процессе установки.
Эта информация понадобится нам в процессе установки.
Определение типа системы вашего компьютера
Для этого заходим в меню «Пуск». Кликаем на слово «Компьютер» правой кнопкой мыши в открывшемся меню выбираем пункт «Свойства»
В открывшемся окне находим информацию об установленной системе.
Как видим на нашем компьютере установлена 64-битная операционная система.
Поэтому в процессе установки мы будем выбирать фотошоп для 64-битной системы.
Далее нужно определиться с местом на вашем компьютере: куда будем скачивать фотошоп.
Установка программы
Обычно программы скачивают на локальный диск компьютера. В нашем случае это будет диск D.
Заходим на диск D, создаем там папку, называем ее Photoshop.
Скачиваем в эту папку дистрибутив программы фотошоп с официального сайта.
Затем открываем ее и запускаем файл Set-up.exe
После запуска Set-up.exe мы видим процесс установки программы.
После завершения процесса установки мы увидим окно в котором нужно выбрать пункт:
«Установит пробную версию».
Далее читаем лицензионное соглашение и нажимаем кнопку принять.
Далее нам нужно выбрать фотошоп для 64-битной системы. Тип системы мы определили выше.
Ставим галочку напротив Adobe Photoshop (64 Bit) и жмем на кнопку «Установить».
Далее происходит установка выбранной программы фотошоп.
Далее система завершает установку программы фотошоп.
На этом этапе установка программы фотошоп полностью завершена и мы можем начинать ею пользоваться.
Чтобы открыть программу нам необходимо зайти в меню «Пуск»и найти там там свой любимый фотошоп 🙂
Вы можете сделать ярлык этой программы и поместить его на рабочий стол либо закрепить в меню «Пуск» для удобства использования.
Если у Вас возникли вопросы по этой теме — пишите в комментарии.
В последующих статьях мы рассмотрим как русифицировать фотошоп и сделать наиболее важные настройки программы.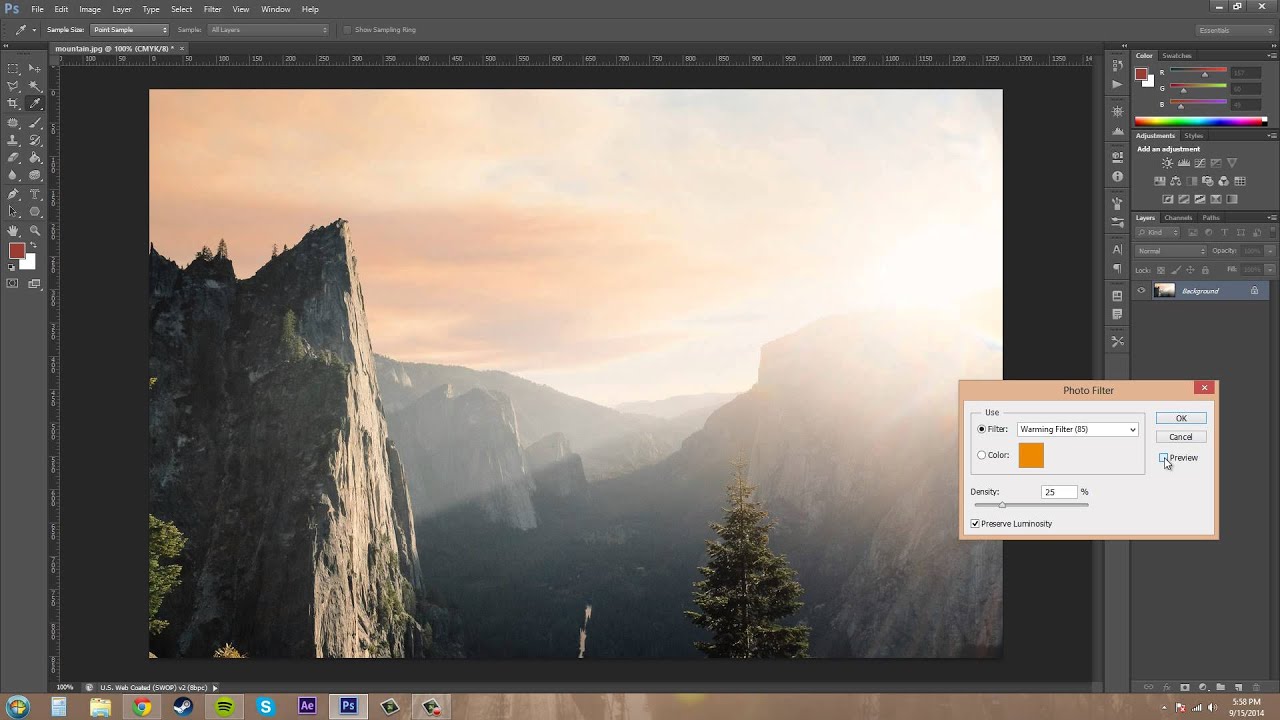
До скорых встреч на страницах моего блога!
Простая инструкция установки фотошоп (Adobe Photoshop) с картинками
Adobe Photoshop – графический редактор для работы с растровой графикой и элементами векторной графики. Используется дизайнерами, верстальщиками, художниками и другими деятелями искусства по всему миру. Является самым популярным и функциональным редактором на рынке программного обеспечения. Программа создавалась на протяжении нескольких лет и изначально имела вид нескольких независимых модулей для работы с изображением, которые никак не были связаны между собой. Впоследствии эти модули дорабатывались, добавлялись новые разработки и все наработки были собраны в полноценный продукт под названием Photoshop. В материале расскажем, как установить фотошоп СS6 и СС версий.
Процесс установки
| Рекомендуем!InstallPack | Стандартный установщик | |
|---|---|---|
| Официальный дистрибутив Adobe Photoshop | ||
| Тихая установка без диалоговых окон | ||
| Рекомендации по установке необходимых программ | ||
| Пакетная установка нескольких программ |
kak-ustanovit. rf рекомендует InstallPack, с его помощью вы сможете быстро установить программы на компьютер, подробнее на сайте.
rf рекомендует InstallPack, с его помощью вы сможете быстро установить программы на компьютер, подробнее на сайте.
Компания Adobe c определенной периодичностью выпускает обновления для своих продуктов и Photoshop не исключение. С недавних пор вся продукция компании перешла на подписочную модель, где пользователь должен ежемесячно платить за использование программы. Одной из последних версий, которая распространялась по стандартной модели «купи и используй» была CS6. Это все ещё одна из самых популярных версий продукта, в особенности для слабых компьютеров. О том, как установить фотошоп CS6 на русском языке бесплатно на персональный компьютер рассмотрим далее в материале.
Инсталляция Photoshop СS6
Будет рассмотрен пример установки лицензионного продукта с 30-дневным бесплатным пробным периодом.
Двойным нажатием левой кнопки мыши запускаем инсталлятор. Откроется окно с проверкой целостности установочных файлов и компонентов. Это может занять некоторое время, в зависимости от мощности компьютера.
После завершения инициализации откроется приветственное окно, с выбором варианта установки продукта:
- Установить, используя серий номер – подходит для пользователей, которые купили полноценную версию продукта.
- Оформить подписку – это установка с использованием платной ежемесячной подписки, которая отдельно оформляется на сайте разработчика.
- Пробная версия – весь функционал программы доступен бесплатно в течение 30 дней.
Чтобы продолжить установку необходимо выбрать последний вариант. Нажимаем на «Установить пробную версию».
Появится окно с лицензионным соглашением. Это правила пользования продуктом, кликаем на кнопку «Принять».
Далее, необходимо войти в систему под созданным Adobe ID. О том как его создать, расскажем далее в инструкции.
Появится окно входа в систему Adobe. Вводим адрес электронной почты и пароль существующего аккаунта или создаем новый, нажав на синюю надпись «Получить Adobe ID».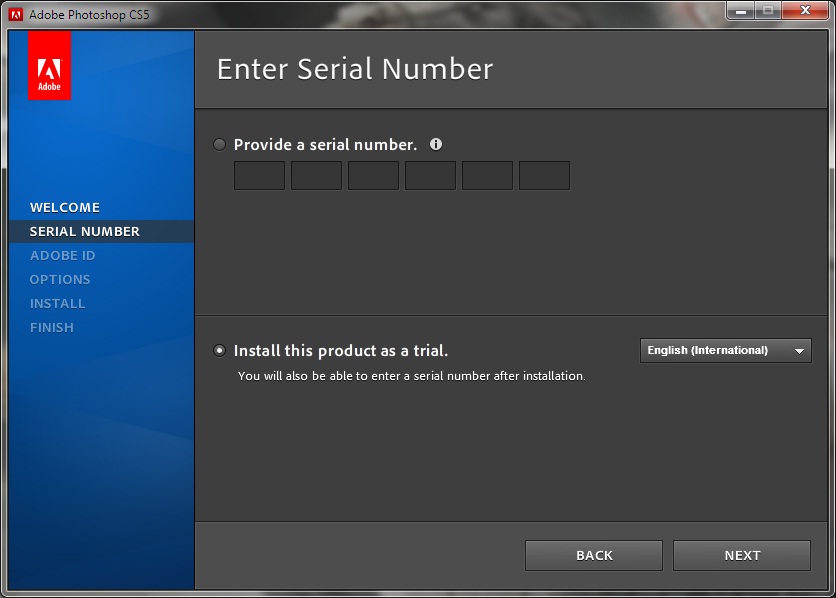
Для регистрации аккаунта в системе необходимо ввести свои имя и фамилию, действующий адрес электронной почты, пароль. Последним пунктом является выбор страны, желательно выбрать свою страну, так как впоследствии к ней будут привязаны региональные цены и выбрана валюта для оплаты. На указанную почту придет сообщение с подтверждением данных регистрации. Нажимаем на кнопку «Зарегистрироваться».
После успешной регистрации, вводим данные в окно входа, после чего откроется панель с условиями пользования. Ставим галочку и кликаем на кнопку «Продолжить».
На этом этапе необходимо выбрать устанавливаемые компоненты. Следует отметить, что вариация без приставки “64x” будет использовать максимум 4 гигабайта оперативной памяти. При необходимости можно отменить инсталляцию дополнительных компонентов убрав галочку возле наименования в правой колонке. Например “Adobe Font Recorder” отвечает за создание собственных шрифтов. Здесь также можно выбрать путь установки и локализацию продукта. Кликаем на «Установить».
Кликаем на «Установить».
После непродолжительной инсталляции продукт будет готов к использованию. На последнем этапе будет предложено запустить программу Phоtoshop сразу после закрытия окна установщика. Далее в материале рассмотрим, как установить фотошоп СС 2019 на компьютер бесплатно.
Инсталляция Photoshop CC
Хронологически между версией CS6 и CC прошло более 5 лет, на момент написания материала актуальной версией Photoshop является СС 2019. Внешне интерфейс продукта почти не изменился, но было добавлено и улучшено огромное количество функций. В инструкции рассмотрен установку распространенной пиратской версии продукта, так как официальный инсталлятор почти не изменилась за прошедшее время. Скачивая пиратскую версию, есть большой шанс наткнуться на приложение с встроенным вредоносным кодом, поэтому стоить скачивать программы только с проверенных источников.
Открывает инсталлятор двойным нажатием левой кнопки мыши. Откроется приветственное окно, нажимаем на кнопку «Далее».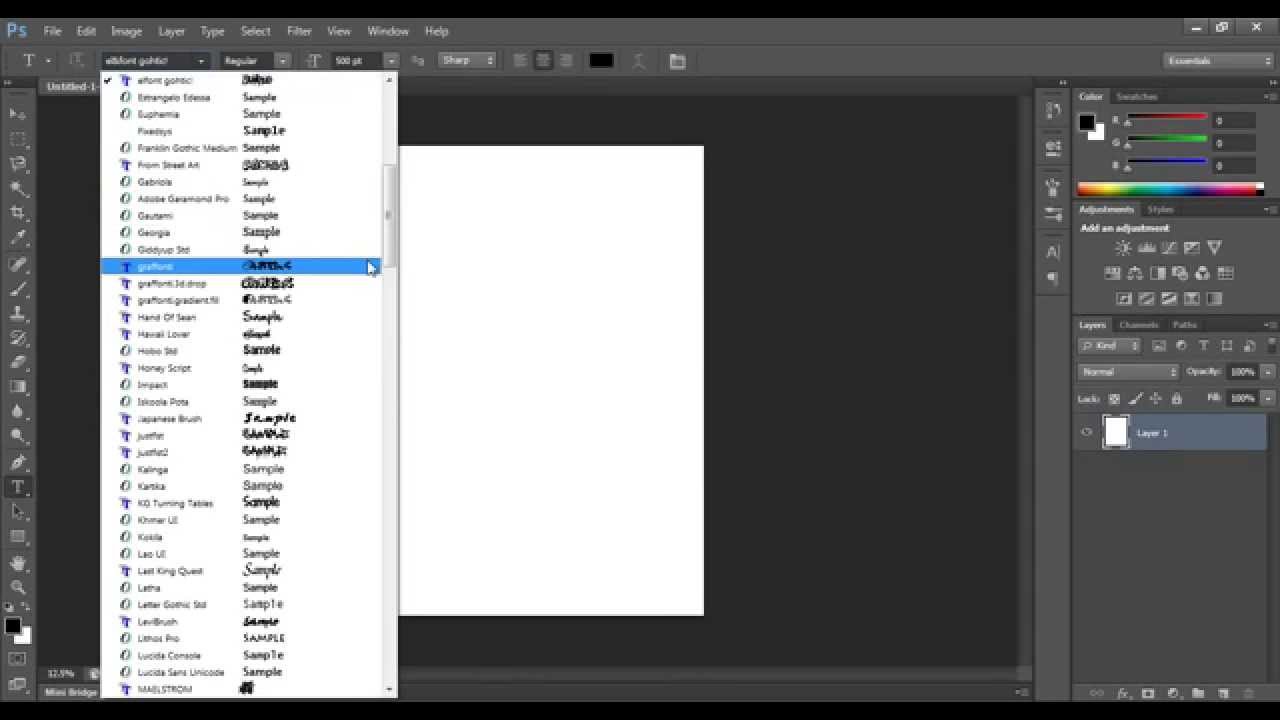
Если на компьютере не установлена библиотека Microsoft Visual C++, необходимо нажать на кнопку “Установить/Install”. Если в системе есть все нужные компоненты, нажимаем на кнопку «64 (bit).
Необходимо выбрать путь установки, приложение не обязательно должно находится на системном локальном диске. Нажимаем «Установить», после чего начнется инсталляция полностью рабочей и активированной версии Photoshop СС 2019.
@как-установить.рф
Рекомендуем ознакомиться:
Как установить Фотошоп
Adobe Photoshop относится к наиболее «продвинутым» редакторам изображений. Он обладает широчайшим функционалом и позволяет при наличии навыков делать с картинками все, что придет в голову. В этой статье мы скачаем и установим эту программу к себе на ПК.
Установка Photoshop
Фотошоп, как нетрудно догадаться, является платным продуктом, но имеет пробную многофункциональную версию, которую мы и установим. Процесс практически не отличается от инсталляции других программ за исключением дополнительного этапа в виде регистрации учетной записи.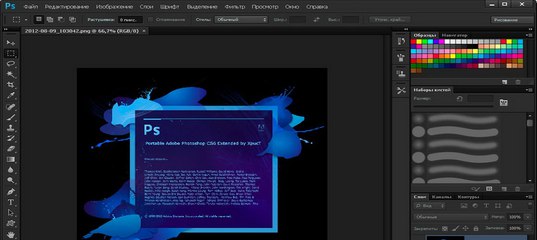
Шаг 1: Загрузка
- После перехода по ссылке в статье, доступной по ссылке выше, ищем блок с логотипом Photoshop и нажимаем «Загрузить пробную версию».
- Скачивание запустится автоматически и завершится очень быстро, так как это небольшой веб-установщик.
Шаг 2: Установка
- Запускаем полученный после загрузки файл Photoshop_Set-Up.exe.
- На сегодняшний день весь софт компании Адобе распространяется по подписке Creative Cloud (CC), поэтому при инсталляции обязательным условием является наличие Adobe ID (учетной записи), с помощью которой осуществляется доступ к услугам и продуктам. Если она имеется, нажимаем «Войти» и вводим логин и пароль. В противном случае придется зарегистрироваться. Сделать это можно через Facebook или Google, воспользовавшись данными соответствующих аккаунтов. Там все просто, достаточно будет только подтвердить доступ паролем и дать приложению нужные права одной кнопкой.

Мы пойдем другим путем и зарегистрируемся, нажав на кнопку «Подписаться».
- Вводим свое имя, адрес электронной почты, создаем (придумываем) пароль, указываем страну, возраст и жмем «Зарегистрироваться».
- На данном этапе следует перейти в почтовый ящик, найти письмо с предложением подтвердить регистрацию и перейти по ссылке. Сделать это нужно во избежание проблем с Creative Cloud и запуском самой программы после установки.
- Возвращаемся в инсталлятор. Здесь указываем уровень навыков работы в Фотошопе, предполагаемый вид деятельности и кто будет пользоваться программой, только один человек или коллектив. Нажимаем «Продолжить».
- В следующем окне читаем предупреждение о сборе данных и жмем «Начать установку».
- Ждем завершения процесса, продолжительность которого зависит не столько от мощности компьютера, сколько от скорости интернета. Обусловлено это тем, что во время установки скачиваются все необходимые файлы.

- После завершения инсталляции появится вот такое окно:
Также автоматически запустится и сам Фотошоп.
- После старта в открывшемся диалоговом окне нажимаем «Запустить пробную версию».
- Главное окно несколько отличается от предыдущих версий. Здесь можно ознакомиться с основными функциями, пройти обучение или сразу начать работу.
Запуск программы
Мы решили добавить данный параграф, поскольку в некоторых случаях не создается дополнительный ярлык на рабочем столе, что может привести к трудностям с последующими запусками программы. На самом деле все довольно просто: можно открыть меню «Пуск» и запустить Фотошоп оттуда.
Если неудобно каждый раз ходить в стартовое меню, можно создать ярлык приложения в папке установки по пути
C:\Program Files\Adobe\Adobe Photoshop CC 2019
Здесь жмем ПКМ по исполняемому файлу Photoshop.exe (или просто Photoshop, в зависимости от настроек ОС), и выбираем «Создать ярлык». Система сама поместит его на рабочий стол.
Система сама поместит его на рабочий стол.
Заключение
Мы разобрали этапы установки Adobe Photoshop на компьютер. Процесс не сложный, но имеющий несколько нюансов. Во-первых, заранее определитесь с тем, каким образом будет происходить регистрация учетной записи. В некоторых случаях будет удобнее воспользоваться данными Гугла или Фейсбука, например, если вы не любите сложностей при входе в различные свои аккаунты. Иногда же имеет смысл завести отдельный ящик конкретно для Адобе во избежание путаницы и просто для повышения безопасности. Во-вторых, не забудьте подтвердить e-mail перед тем, как нажимать кнопку «Начать установку». Если этого не сделать, могут возникнуть ошибки в Creative Cloud и проблемы с запуском программы.
Мы рады, что смогли помочь Вам в решении проблемы.Опишите, что у вас не получилось. Наши специалисты постараются ответить максимально быстро.
Помогла ли вам эта статья?
ДА НЕТУстранение неполадок в работе Photoshop, связанных с графическим процессором (ГП) и графическим драйвером
При базовом Режиме рисования используется минимальный объем видеопамяти и включаются основные функции графического процессора:
a.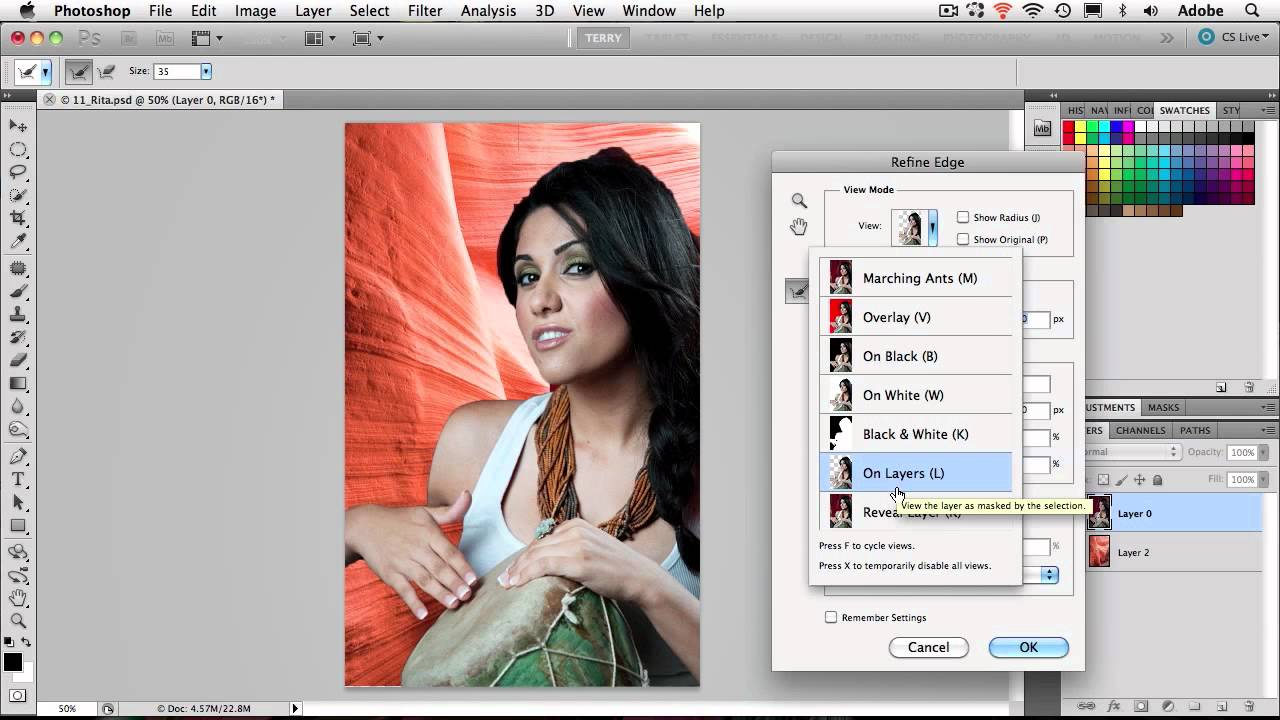 Откройте меню Правка > Настройки > Производительность (Windows) или Photoshop > Настройки > Производительность (macOS).
Откройте меню Правка > Настройки > Производительность (Windows) или Photoshop > Настройки > Производительность (macOS).
b. На панели Производительность нажмите кнопку Дополнительные параметры.
с. Установите для параметра Режим рисования значение Базовый.
d. Закройте и перезапустите Photoshop.
Если эти действия устранили проблему, измените Режим рисования на Нормальный. Перезапустите Photoshop и проверьте, возникнет ли проблема снова. Если проблема возникает снова, вернитесь в Базовый режим.
Дополнительную информацию о настройках графического процессора и об их оптимизации для вашего рабочего процесса можно найти в разделе Часто задаваемые вопросы по графическому процессору (ГП) Photoshop.
Устранение неполадок при установке | Photoshop Elements, Premiere Elements
Пыль или грязь на CD-диске могут помешать процессу установки и могут препятствовать распознаванию CD-диска в дисководе CD-ROM.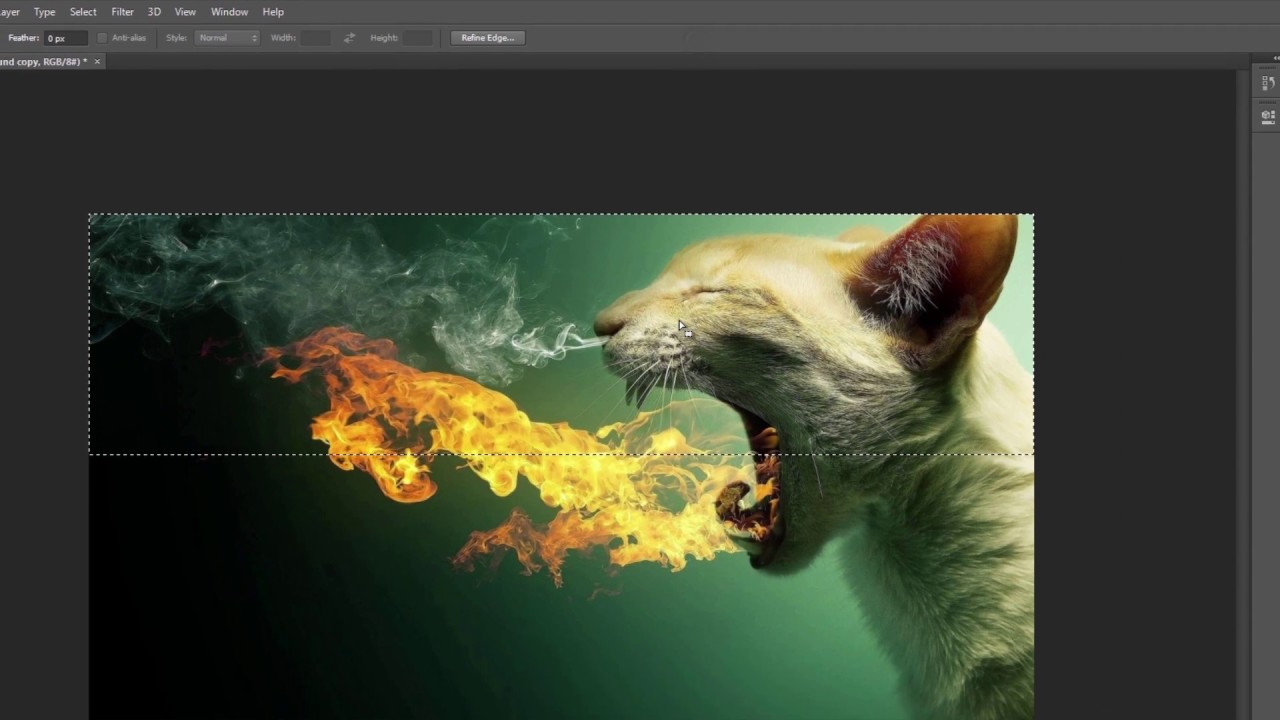 Осмотрите CD-диск с Photoshop Elements и Premiere Elements на предмет наличия грязи, пыли или отпечатков пальцев. Осторожно протрите нижнюю часть CD-диска от центра к краю мягкой безворсовой тканью.
Осмотрите CD-диск с Photoshop Elements и Premiere Elements на предмет наличия грязи, пыли или отпечатков пальцев. Осторожно протрите нижнюю часть CD-диска от центра к краю мягкой безворсовой тканью.
Убедитесь, что дисковод CD-ROM может считывать другие СD-диски. Если дисковод CD-ROM не считывает другие CD-диски, осмотрите картридж для CD-диска или загрузочный приемник на предмет наличия грязи, выполните очистку безворсовой тканью. Если он все равно не может считывать другие CD-диски, обратитесь к производителю дисковода или производителю компьютера.
Если ваш диск оказался поврежденным, обратитесь к поставщику для замены. Если вы приобрели диск непосредственно в компании Adobe, свяжитесь с нами. (Выберите регион в нижнем правом углу страницы службы поддержки клиентов.)
Как установить Фотошоп, подробная инструкция
Приветствую всех любителей Фотошопа! В этой инструкции я расскажу как установить Фотошоп на компьютер и начать пользоваться программой.
Многие хотят начать рисовать в Фотошопе, выполнять уроки по фотошопу, скачивать дополнения, но увы — фотошоп не установлен на компьютере.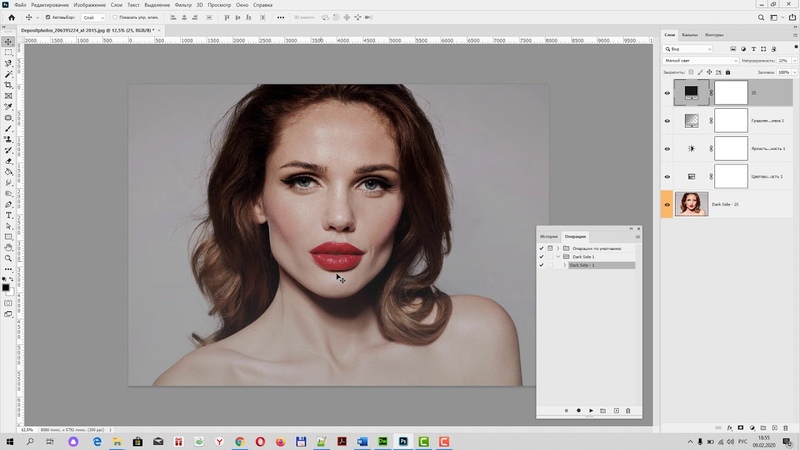 Чтобы решить эту проблему я написал полную пошаговую инструкцию со скриншотами.
Чтобы решить эту проблему я написал полную пошаговую инструкцию со скриншотами.
Вы можете пойти тремя путями:
- Купить лиценцию Фотошопа и установить на свой компьютер навечно (дорого).
- Установить пробную версию на 30 дней (бесплатно), полна версия Фотошопа, ничего не урезано (предпочтительно).
- Скачать пиратскую версию с интернета на свой страх и риск — этого делать я не рекомендую, так как это не законно (не законно).
В этой статье я подробно расскажу как установить самую последнюю новую офицальную пробную версию Фотошопа на 30 дней. Кроме того, я рекомендую прочитать ну эту тему заметку — Что такое Фотошоп?
Установка последней версии Фотошопа
1. Заходим на официальный сайт компании Adobe — сразу на страницу для скачивания Фотошопа — https://www.adobe.com/ru/products/photoshop.html
2. Перейдите по ссылке Бесппатная пробная версия (её я отметил красной стрелкой)
3.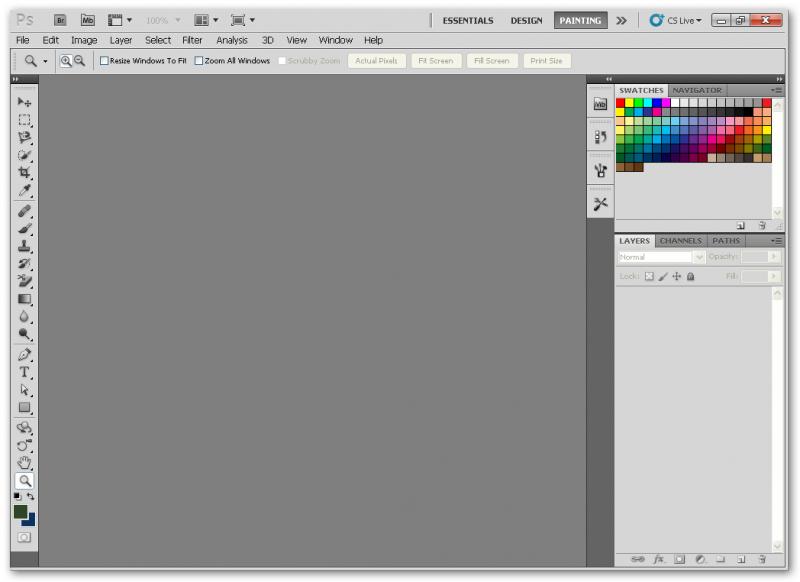 Далее выберите пункты определяющие цели использования Фотошопа, можете выбрать как у меня.
Далее выберите пункты определяющие цели использования Фотошопа, можете выбрать как у меня.
Жмем кнопку Войти — если вы уже зарегистрированы на сайте и имеете Adobe ID. Если нет, то нажимайте Зарегистрироваться для получения Adobe ID.
4. После регистрации на сайте или выполнения авторизации — Фотошоп начнет загружаться на ваш компьютер!
5. Вы увидите как установится на ваш компьютер программа Adobe Application Manager или Creative Cloud — она позволяет утсанавливать весь софт от Adobe, в том числе Фотошоп.
6. Программа запустится автоматически, вам будет необходимо авторизоваться. Используйте логин пароль который вы ранее регистрировали.
7. Далее откроется окно со списком программ, которые можно скачивать. Фотошоп начнет автоматически загружатся на ваш компьютер.
8. Загрузка одновременно проходит с установкой. Поэтому, когда индикаттор покажет 100%, появится кнопка Открыть. Это означает, что вы установили Фотошоп и он готов к использованию.
Это означает, что вы установили Фотошоп и он готов к использованию.
Открывайте Фотошоп и начинайте рисовать!
Решено: как запустить Photoshop CS6 без запуска от имени администратора … — Сообщество поддержки Adobe
Мне было предложено опубликовать это здесь (обновлено из сообщения на форуме Photoshop)
Я видел несколько похожих тем с проблемами с Bridge () для бета-версии CS6), ничего недавнего с проблемами запуска с Photoshop CS6
Я установил большинство программ скачиваются из Облака. Большинство работает. На данный момент из моей учетной записи я обнаружил, что Bridge, Encore и Indesign обнаруживают «Проблема» при открытии и закрытии без дополнительных сообщений или деталей.Насколько я тестировал, Dreamwever, Flash, Illustrator и Premiere работают. Вроде все нормально запускается с админкой.
Из моей учетной записи пользователя Photoshoip CS6 отображает сообщение о заблокированном рабочем файле и не может быть запущен. Я могу запустить PS CS6 с помощью Run As Admin, и все, кажется, работает нормально. Я попытался изменить некоторые разрешения для дисков, но в моей учетной записи все еще не запускается PS CS6. (Мне нужно проверить это еще раз) Я читал похожие сообщения в более ранних выпусках. Я попытался очистить настройки как вручную, так и с помощью crtl + shift + alt start.Я по-прежнему не могу запустить PS CS6 из моей учетной записи.
Я могу запустить PS CS6 с помощью Run As Admin, и все, кажется, работает нормально. Я попытался изменить некоторые разрешения для дисков, но в моей учетной записи все еще не запускается PS CS6. (Мне нужно проверить это еще раз) Я читал похожие сообщения в более ранних выпусках. Я попытался очистить настройки как вручную, так и с помощью crtl + shift + alt start.Я по-прежнему не могу запустить PS CS6 из моей учетной записи.
Программы CS5 из Design Premium запускаются / работают нормально AFAIK
Я не устанавливал CS6 beta
FWIW
Gigabyte MB, w / i72600k
Windows7 64bit
SSD для C:
стандартный диск для учетных записей пользователей ( переместил / пользователя на этот диск)
стандартные диски для царапин и файлов (каждый на своем диске)
Я попробовал удалить / переустановить игру без каких-либо изменений.
У меня нет идей.
Кевин
.Основные действия по устранению неполадок для решения проблем и проблем в Adobe Photoshop
Этот документ содержит основные шаги по устранению неполадок, которые должны решить большинство проблем, с которыми вы можете столкнуться при использовании Photoshop.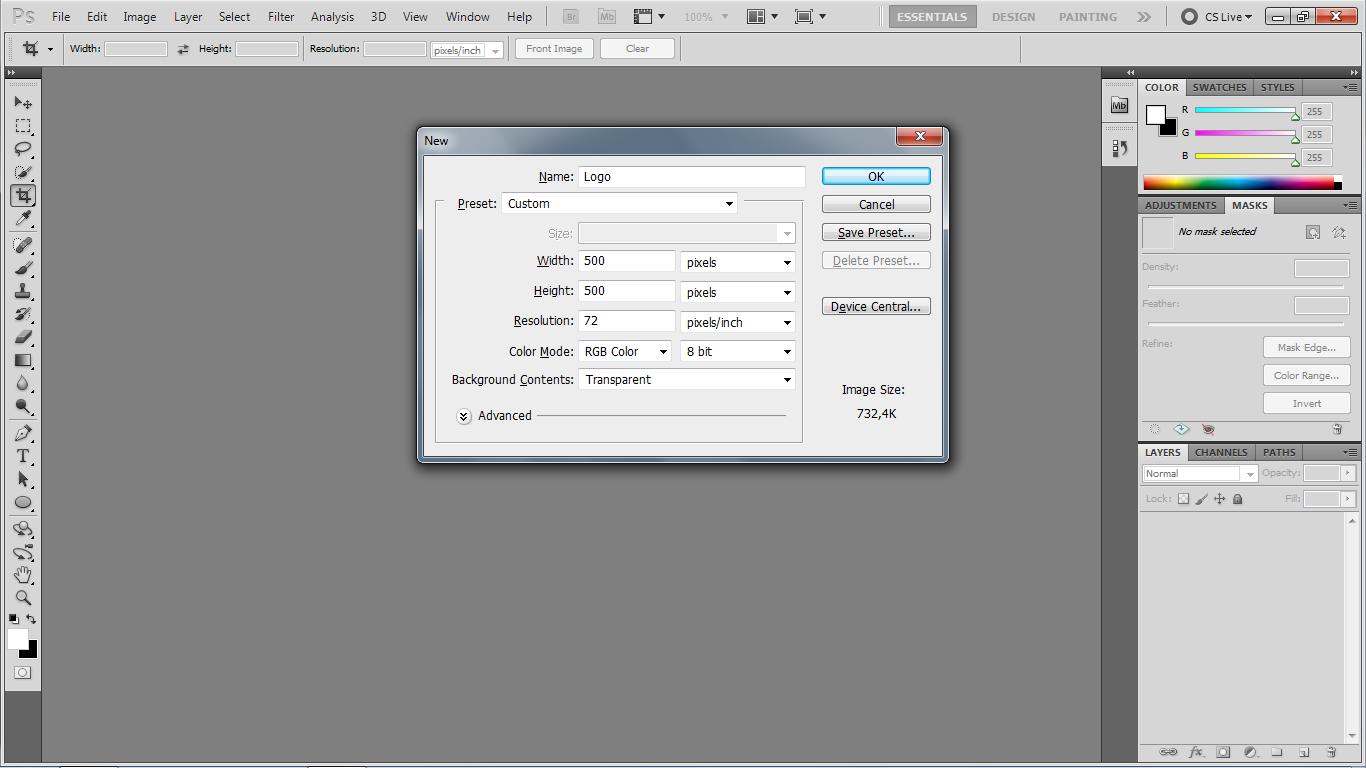 Попробуйте выполнить все описанные ниже действия, прежде чем разместит на форуме информацию о проблемах, связанных с Photoshop.
Попробуйте выполнить все описанные ниже действия, прежде чем разместит на форуме информацию о проблемах, связанных с Photoshop.
Заметка:
Если вы столкнулись со сбоем, обязательно отправьте все отчеты о сбоях .Если вы отправите отчет о сбое в связи с известной проблемой и укажете свой адрес электронной почты, мы отправим вам по электронной почте решение для решения проблемы.
Известные проблемы в Photoshop
Убедитесь, что проблема, с которой вы сталкиваетесь, является известной в последней версии Photoshop.
См. «Известные проблемы в Photoshop».
Получите последнюю поддержку Camera Raw
Установить обновления приложения
Заметка:
Adobe предоставляет техническую поддержку и исправления безопасности для текущей и предыдущей версий.Исправления ошибок предусмотрены только для текущей версии. См. Photoshop — Поддерживаемые версии для получения полной информации.
Установить обновления операционной системы
Вы можете решить многие проблемы, просто убедившись, что ваша операционная система обновлена.
Adobe рекомендует провести собственное тестирование непроизводственного раздела, чтобы убедиться, что новые операционные системы хорошо работают с текущим оборудованием и драйверами.
Creative Cloud не показывает доступные обновления или приложения находятся в пробном режиме
Не могу активировать Photoshop, или приложения находятся в пробном режиме
Установите обновления драйверов видеокарты (GPU)
Заметка:
ВАЖНО: Центр обновления Windows не всегда предоставляет вам последние обновленные драйверы. Зайдите прямо на сайт производителя карты , чтобы проверить наличие обновлений драйверов.
Устранение неполадок графического процессора
В некоторых случаях установка последней версии драйвера может не решить всех проблем, связанных с видеоадаптерами и драйверами.
Самый быстрый и простой способ определить, связана ли проблема с видеоадаптером или драйвером, — это отключить параметр «Использовать графический процессор».
См. Отключение графического процессора, чтобы быстро решить проблему.
Информацию о конкретных ошибках см. В следующих статьях:
Восстановление заводских настроек Photoshop может решить многие проблемы (включая программные ошибки, странное поведение инструмента / интерфейса и т. Д.).
См. Восстановление файлов настроек по умолчанию.
При использовании сторонних шрифтов может возникнуть множество проблем, в том числе сбой или зависание при выборе инструмента «Текст» или при включении / отображении панели «Символ». Плохой шрифт или шрифты также могут вызвать общие проблемы с производительностью при запуске или использовании Photoshop. Проверяйте и удаляйте повторяющиеся или проблемные шрифты, чтобы повысить стабильность и производительность текстовых инструментов.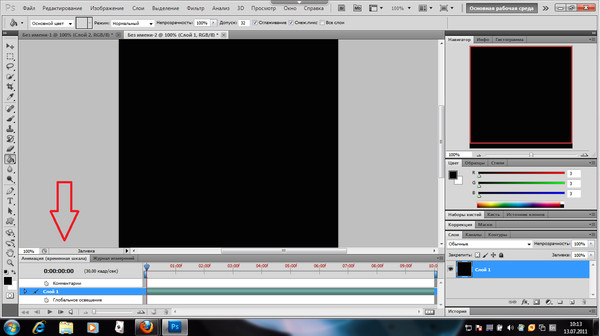
См. Устранение неполадок шрифтов.
Photoshop работает медленно или тормозит
Неожиданные результаты при использовании инструмента
Если инструмент в Photoshop не работает должным образом (например, инструмент кадрирования обрезает крошечный серый квадратик, или рисование кистью дает неправильный цвет или вообще ничего), попробуйте сбросить настройки инструмента:
Инструмент сброса в текущей версии Photoshop
Устаревшие версии (CS6 и более ранние)
- Щелкните правой кнопкой мыши (Windows) или Control-click (macOS) Tool Preset Picker на панели параметров Tool и выберите Reset Tool , чтобы сбросить активный инструмент, или выберите Reset All Tools , чтобы сбросить все инструменты до заводских настроек по умолчанию.
Параметр Reset Tool в Photoshop CS6 и более ранних версиях
Устранение проблем с отображением или размером курсора
- Crosshair: Если вы видите курсор в виде перекрестия (точный) вместо обычного кончика кисти или другой формы инструмента, попробуйте выключить клавишу Caps Lock .

- Неправильный размер кисти: В macOS результат рисования меньше, чем размер курсора кисти, который вы видите на экране, определите, есть ли у вас увеличенный Размер курсора , указанный в Системных настройках: Специальные возможности> Параметры отображения .
(macOS) Проверьте размер курсора в Системных настройках> Специальные возможности> Настройки экрана.
Если инструмент или несколько инструментов отсутствуют на панели инструментов, попробуйте сбросить настройки панели инструментов до значений по умолчанию. Для этого выберите Edit> Toolbar и нажмите Restore Defaults в правом столбце.
См. Инструменты, отсутствующие на панели инструментов.
Заметка:
Если вы выбрали рабочее пространство, отличное от Essentials, каждое из других рабочих пространств в Photoshop настраивает панель инструментов для представления другого набора инструментов.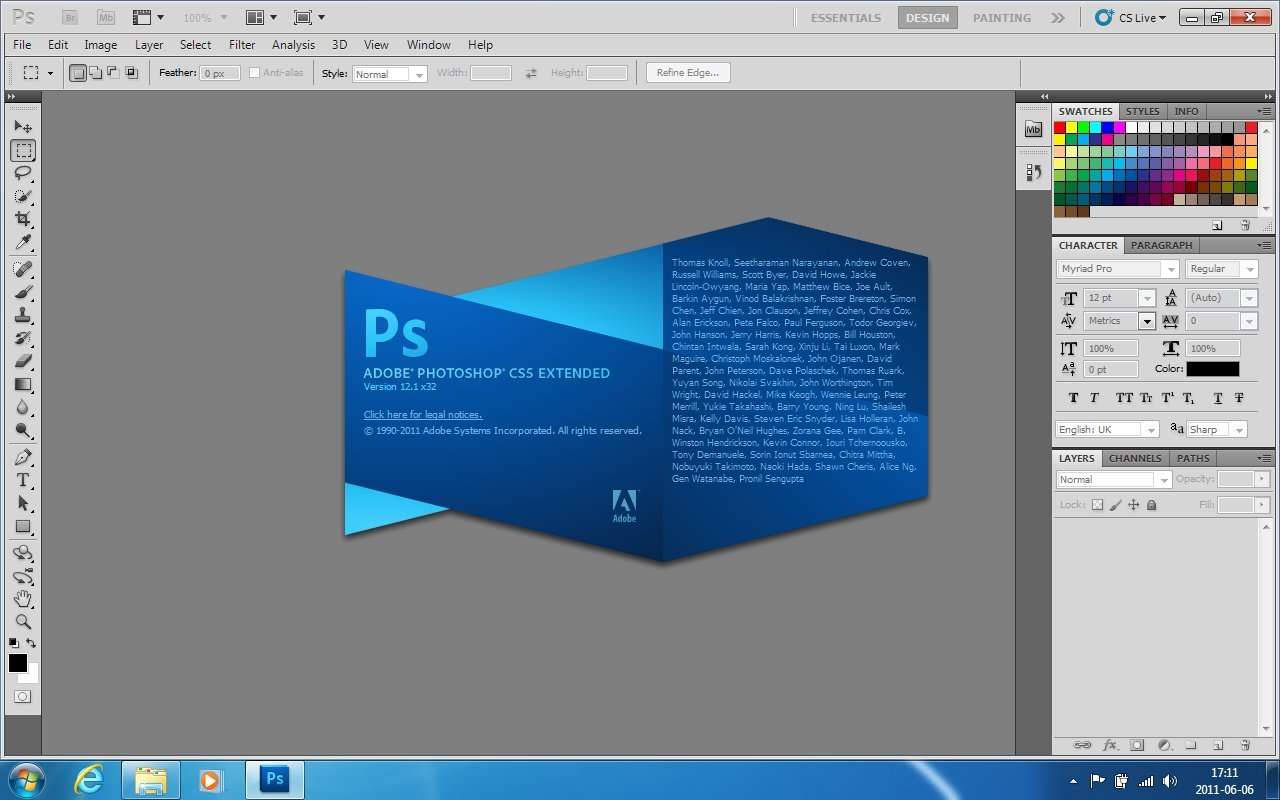 Выбор «Окно »> «Рабочая область»> «Essentials» (по умолчанию) «Окно » или «Окно »> «Рабочая область»> «Сбросить Essentials » также может восстановить панель инструментов по умолчанию.
Выбор «Окно »> «Рабочая область»> «Essentials» (по умолчанию) «Окно » или «Окно »> «Рабочая область»> «Сбросить Essentials » также может восстановить панель инструментов по умолчанию.
Вы также можете использовать комплексные возможности поиска в Photoshop для поиска и идентификации инструментов. Используйте сочетание клавиш Command / Control + F , чтобы открыть диалоговое окно поиска, введите искомый инструмент и выберите желаемый результат.По умолчанию Photoshop активирует инструмент и выделяет его в пользовательском интерфейсе.
См. Поиск в Photoshop.
Устранение неполадок с разрешениями пользователей
Если ни одно из вышеперечисленных шагов по устранению неполадок не решило вашу проблему, ваша проблема может быть связана с разрешениями пользователя.
Создайте учетную запись администратора для выявления проблем с разрешениями. Инструкции по созданию учетной записи администратора см. На следующих страницах:
На следующих страницах:
macOS:
Заметка:
Обязательно измените всплывающее окно New Account с Standard на Administrator при создании пользователя.
Windows:
После создания учетной записи администратора войдите в систему под новым пользователем и запустите Photoshop, чтобы посмотреть, исчезнет ли проблема.
Заметка:
Использование команды «Восстановить разрешения» восстанавливает разрешения для операционной системы, но не для приложений, таких как Photoshop.
Иногда сторонние расширения и другие утилиты могут мешать работе Photoshop.
Если вы запускаете компьютер в безопасном режиме, сторонние расширения и утилиты отключаются, что может помочь решить вашу проблему.
macOS:
- Запуск в безопасном режиме : В macOS безопасный режим отключает все сторонние расширения и элементы автозагрузки.
 Он запускает только необходимые расширения ядра и элементы автозагрузки, установленные Apple.
Он запускает только необходимые расширения ядра и элементы автозагрузки, установленные Apple.
Окна:
Устранение ошибок обновления
Некоторые ошибки обновления вызваны отсутствием или изменением файлов, требуемых Photoshop, из-за таких утилит очистки диска, как CleanMyMac или MacKeeper.Обновляйте утилиты очистки или прекратите их использование.
Если у вас возникли проблемы с установкой обновлений Photoshop или Bridge, см. Раздел Устранение ошибок при установке приложений Creative Cloud.
Если у вас возникли проблемы с установкой обновлений Camera Raw, см. Установщик подключаемого модуля Camera Raw .
Собирайте журналы и информацию о системе
В маловероятном случае сбоя Photoshop или ошибки программы следующие источники информации дают важные подсказки для диагностики того, что пошло не так:
Дополнительное устранение неполадок
Попробуйте выполнить все описанные выше действия, прежде чем разместит на форуме информацию о проблемах, связанных с Photoshop./Image_01-59108b3e5f9b586470db53fe.jpg)
Если у вас есть практический вопрос или вопрос об изменениях в поведении между версиями Photoshop, см. Следующее:
Если вам нужна помощь с установкой / загрузкой приложений или с членством в Creative Cloud, см .:
.уроков по Photoshop | Узнайте, как использовать Photoshop
Изучите основы или отточите свои навыки с помощью учебных пособий, призванных вдохновлять.
Сортировать по:Новичок Опытный
Курс «Начало работы в Photoshop»
Советы и рекомендации по использованию Photoshop на iPad
Курс редактирования фотографий для начинающих
Курс для начинающих
Курс маскировки для начинающих
Начальный курс фотомонтажа
Курс удаления предметов с фотографий
Проекты для опытных пользователей
Редактирование фотографий для опытных пользователей
Дизайн для опытных пользователей
Бесплатные обучающие программы от CreativeLive
обучающих программ YouTube от наших партнеров
Проекты для начинающих в Photoshop на iPad
Дополнительные уроки фотографии
.
После замораживания и принудительного выхода Photoshop 2020 не … — Сообщество поддержки Adobe
Мы запускаем macOS Catalina 10.15.3 на iMac (более подробные характеристики приведены ниже). У нас есть подписка на все приложения Creative Cloud, и у нас проблемы с Photoshop, а теперь и с InDesign: когда Photoshop зависает и вам нужно принудительно закрыть его, приложение больше не запускается. Единственный способ снова запустить приложение — удалить его, переустановить, а иногда и перезагрузить компьютер после этого.Таким образом, каждый раз, когда нам нужно выполнить принудительный выход после зависания, приложение становится непригодным для использования без выполнения процесса удаления, переустановки и перезапуска. Кто-нибудь еще с этими проблемами? Пару недель назад мы фактически переустановили всю машину и все приложения, так что можно было подумать, что она будет в относительно хорошем рабочем состоянии. Обновлены macOS и все приложения Creative Cloud. Мы испробовали все, что только могли придумать. Любые идеи будут очень признательны!
Любые идеи будут очень признательны!
iMac 27 дюймов, конец 2013 г.
macOS Catalina 10.15.3
Процессор: 3,2 ГГц четырехъядерный Intel Core i5
Память: 16 ГБ 1600 МГц DDR3
Графика: NVIDIA GeForce GT 755M 1 ГБ
.Как отключить начальную рабочую область в Photoshop CC
Отключение начального экрана в Photoshop
По умолчанию начальный экран появляется всякий раз, когда мы запускаем Photoshop CC без предварительного выбора изображения или документа для открытия вместе с ним. Он также появляется каждый раз, когда мы закрываем документ и на экране больше не открываются другие документы. Все недавно открытые файлы отображаются в виде эскизов в центре начального экрана. Я подробно рассмотрел начальный экран в нашем руководстве «Обновленное рабочее пространство для запуска в Photoshop CC», так что сначала вы захотите ознакомиться с этим руководством, если вы еще этого не сделали.Здесь мы сосредоточимся на том, как отключить начальный экран и работать без него:
Начальный экран в Photoshop CC 2017.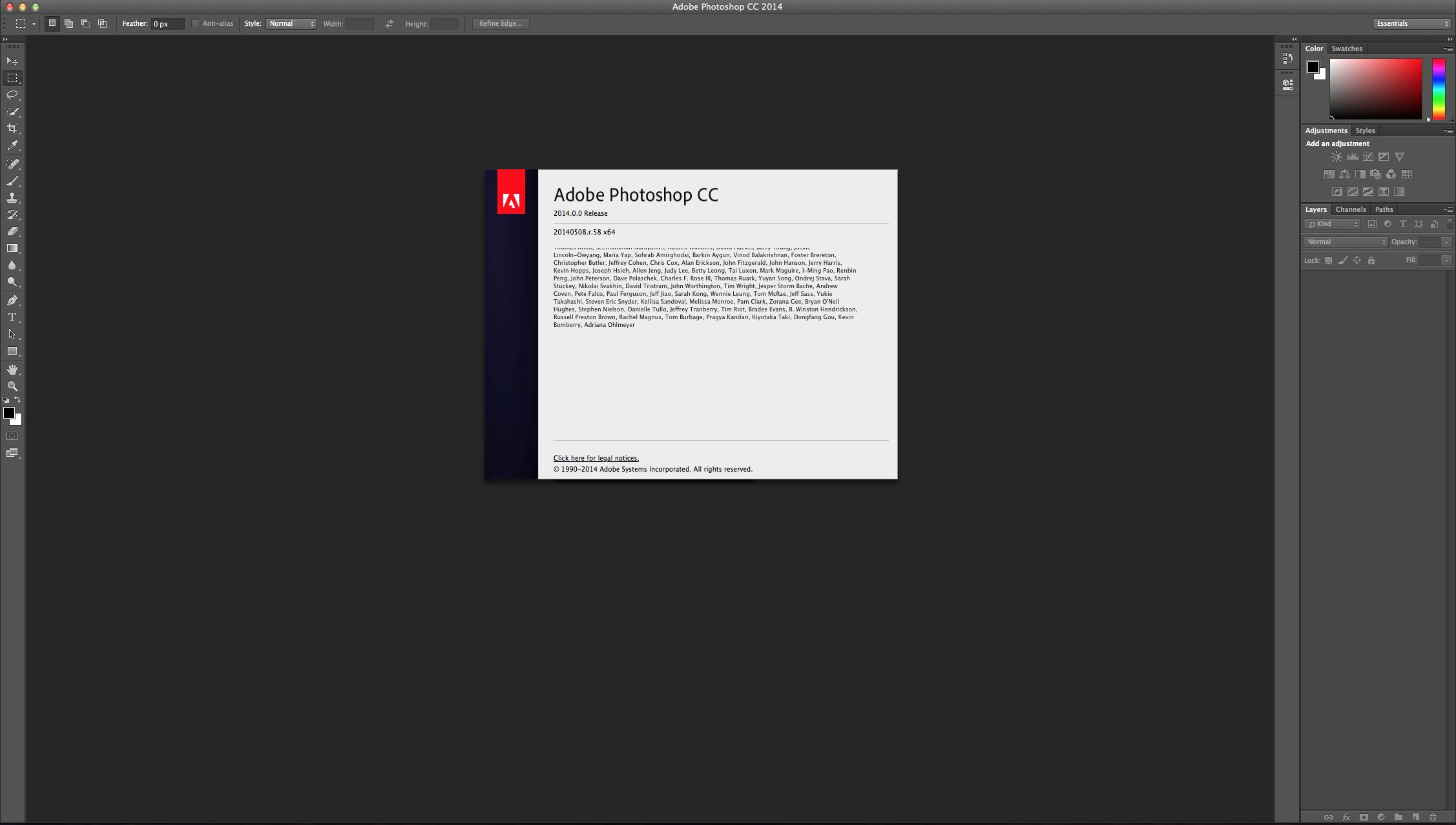
Чтобы отключить начальный экран, все, что нам нужно сделать, это отменить его выбор в настройках Photoshop. На ПК с Windows перейдите к меню Edit в строке меню в верхней части экрана, выберите Preferences , а затем выберите General . На Mac (это то, что я здесь использую), перейдите в меню Photoshop CC , выберите Preferences , затем выберите General :
Переходим в меню «Редактировать» (Win) / Photoshop CC (Mac)> «Настройки»> «Общие».
Откроется диалоговое окно «Настройки» с общими параметрами. Найдите вариант с надписью Показать рабочее пространство «НАЧАТЬ», когда документы не открыты . По умолчанию опция выбрана (отмечена). Чтобы отключить начальный экран, просто снимите этот флажок:
Снимите флажок «Показывать рабочее пространство« НАЧАТЬ », когда документы не открыты».
Вам необходимо выйти и перезапустить Photoshop, чтобы изменения вступили в силу.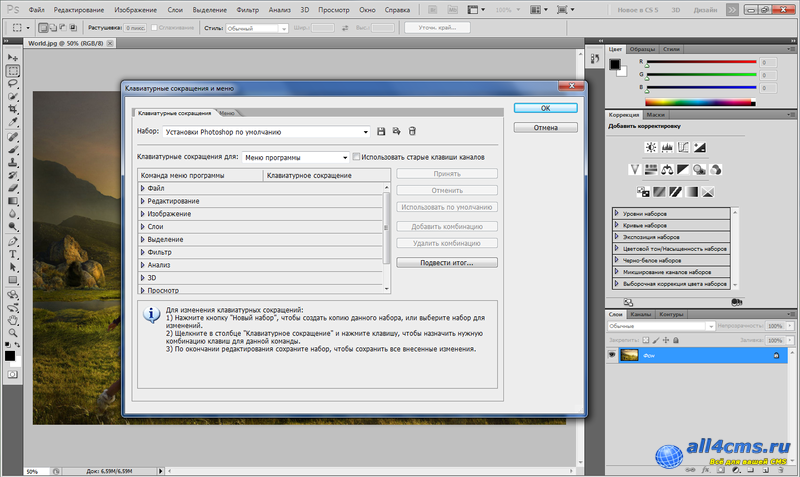 Чтобы выйти из Photoshop, на ПК с Windows перейдите в меню File в верхней части экрана и выберите Exit .На Mac откройте меню File и выберите Quit Photoshop CC :
Чтобы выйти из Photoshop, на ПК с Windows перейдите в меню File в верхней части экрана и выберите Exit .На Mac откройте меню File и выберите Quit Photoshop CC :
Выберите «Файл»> «Выход» (Win) / «Файл»> «Выйти из Photoshop CC» (Mac).
Затем перезапустите Photoshop, как обычно. Когда открывается Photoshop, начальный экран не появляется. Вместо этого вы увидите пустую рабочую область. Вот как Photoshop открывался до того, как в Photoshop CC 2015 был добавлен начальный экран:
Запуск Photoshop с отключенным начальным экраном.
Как создавать новые документы Photoshop
Чтобы создать новый документ Photoshop с отключенным рабочим пространством «Пуск», перейдите в меню File в верхней части экрана и выберите New . Вы также можете нажать сочетание клавиш: Ctrl + N (Win) / Command + N (Mac). В любом случае, это та же самая команда, к которой мы получаем доступ, нажимая кнопку New . .. на начальном экране:
.. на начальном экране:
Переход к файлу> Создать.
Photoshop откроет диалоговое окно «Новый документ», в котором мы можем создать новый документ на основе предустановки, шаблона или путем ввода собственных значений. Я кратко рассмотрел диалоговое окно «Новый документ» в нашем руководстве «Обновленный стартовый экран в Photoshop CC 2017», а более подробно о нем я расскажу в учебном пособии «Как создавать новые документы в Photoshop CC». Так что пока я просто закрою его, нажав кнопку Закрыть в правом нижнем углу:
Обновленное диалоговое окно «Новый документ» в Photoshop CC 2017.
Как открыть существующие изображения
Чтобы открыть существующее изображение без использования начального экрана, все, что нам нужно сделать, это еще раз перейти в меню File вверху экрана и на этот раз выбрать Open . Или используйте сочетание клавиш: Ctrl + 0 (Win) / Command + 0 (Mac).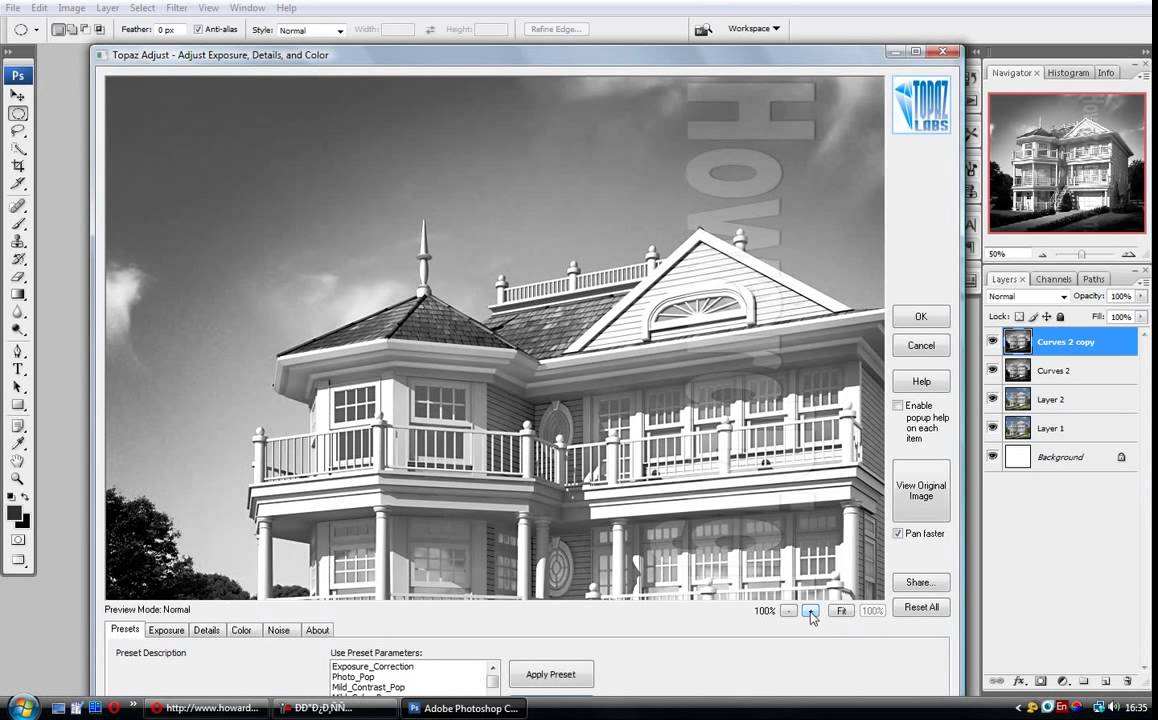 Это точно такая же команда Open, к которой мы получаем доступ, нажимая кнопку Open … на начальном экране:
Это точно такая же команда Open, к которой мы получаем доступ, нажимая кнопку Open … на начальном экране:
Переход к файлу> Открыть.
После того, как вы нажмете «Открыть», используйте проводник на ПК с Windows или Finder на Mac, чтобы перейти к тому месту на вашем компьютере, где хранится изображение.Затем дважды щелкните по нему, чтобы открыть:
Переход к изображению и выбор изображения.
Изображение откроется в Photoshop, готовое к редактированию, как если бы мы использовали начальный экран:
Изображение откроется в Photoshop. © Стив Паттерсон.
Я пока просто закрою изображение, перейдя в меню File и выбрав Close :
Переход к файлу> Закрыть.
Как повторно открыть последний файл
Итак, мы узнали, как создавать новые документы Photoshop и открывать изображения при отключенном начальном экране.Но как нам снова открыть последний файл? На начальном экране автоматически отображаются наши недавние файлы, но даже с отключенным начальным экраном мы все равно можем просматривать наши недавние файлы, просто перейдя в меню File и выбрав Open Recent . Ваши недавно открытые файлы появятся в списке. Выберите тот, который вам нужен, чтобы снова его открыть.
Ваши недавно открытые файлы появятся в списке. Выберите тот, который вам нужен, чтобы снова его открыть.
Единственным недостатком здесь является то, что на начальном экране наши недавние файлы могут отображаться в виде эскизов, тогда как команда «Открыть последние» отображает их только по имени.Так что в этом случае начальный экран оказывается более удобным:
Перейдите в «Файл»> «Открыть последние», затем выберите файл для повторного открытия.
Я выбираю изображение из списка, и здесь мы видим, что оно открывается в Photoshop, как если бы я выбрал его на начальном экране:
Откроется второе изображение. © Стив Паттерсон.
Включение начального экрана
Чтобы отключить начальный экран, все, что нам нужно было сделать, это снять отметку Показать рабочее пространство «ПУСК» при отсутствии открытых документов в настройках Photoshop.Чтобы снова включить рабочее пространство «Пуск» после его отключения, на ПК с Windows вернитесь в меню Edit в строке меню в верхней части экрана, выберите Preferences , а затем выберите General .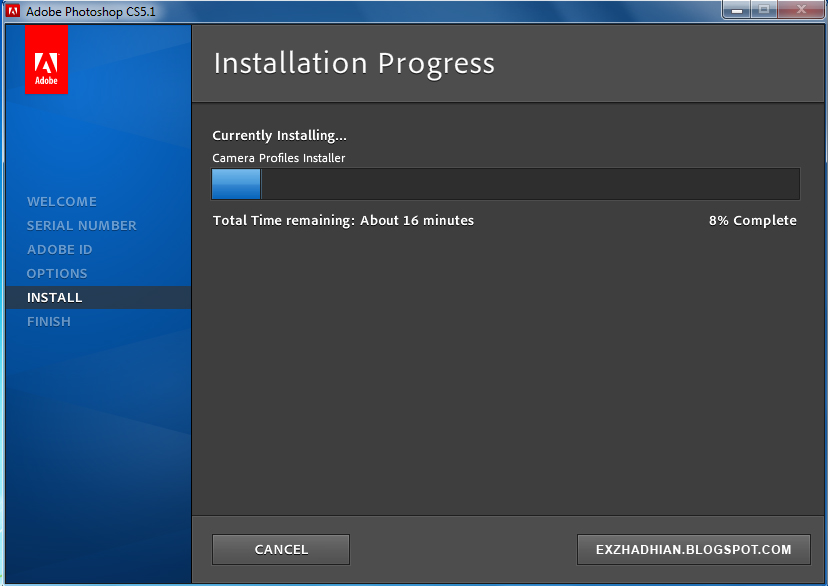 На Mac вернитесь в меню Photoshop CC , выберите Preferences , затем выберите General . Затем снова включите тот же параметр, установив флажок в поле:
На Mac вернитесь в меню Photoshop CC , выберите Preferences , затем выберите General . Затем снова включите тот же параметр, установив флажок в поле:
Повторный выбор «Показывать рабочее пространство« НАЧАТЬ », когда нет открытых документов».
Вам необходимо выйти и перезапустить Photoshop, чтобы изменения вступили в силу. Когда вы это сделаете, при открытии Photoshop снова появится начальный экран:
Запуск Photoshop после повторного включения рабочего пространства «Пуск».
Временное скрытие начального экрана
Наконец, если вы когда-нибудь захотите временно скрыть начальный экран , не отключая его в настройках Photoshop, есть простой способ сделать это. Если вы посмотрите вверх в правом верхнем углу начального экрана, вы найдете значок Workspace :
Значок рабочего пространства в правом верхнем углу начального экрана.
При нажатии на значок открывается список рабочих пространств, из которых мы можем выбирать.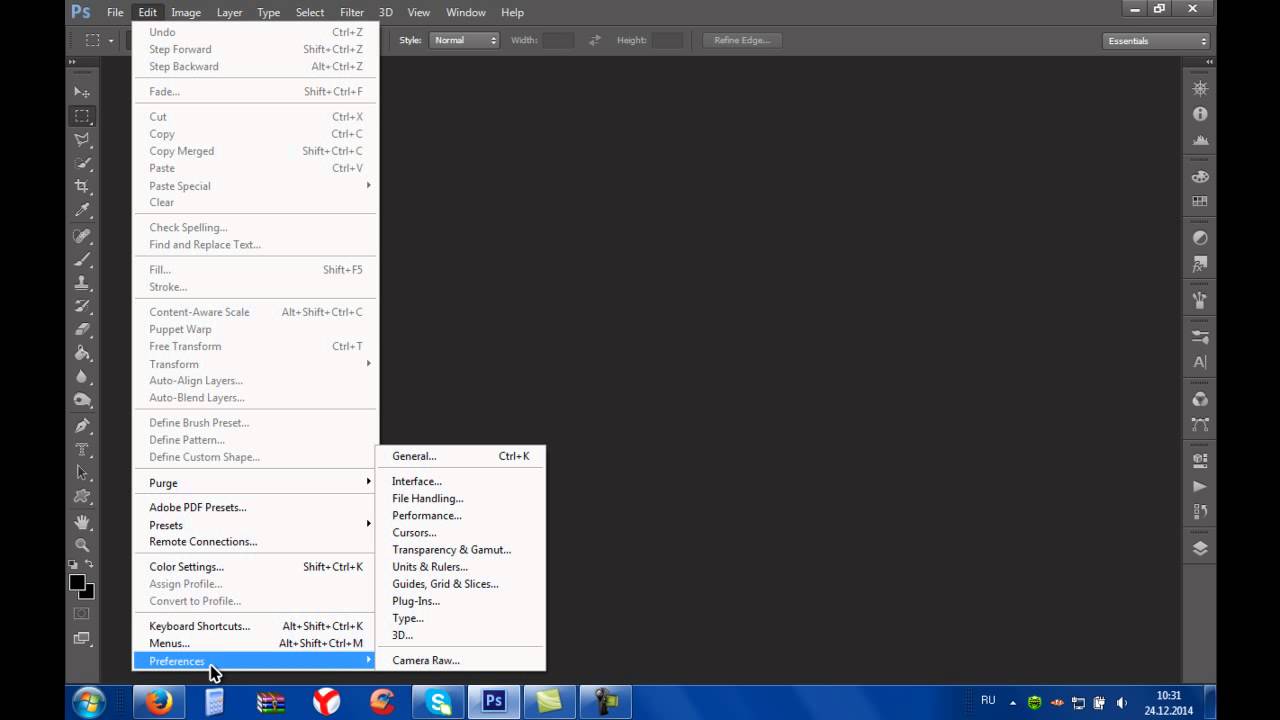 Рабочее пространство представляет собой предварительно заданный набор и расположение панелей, а также может включать в себя определенные пункты меню и сочетания клавиш. Adobe включает в себя несколько рабочих пространств в Photoshop, каждое из которых предназначено для определенного типа работы, например фотографии, графики и Интернета, рисования и других.
Рабочее пространство представляет собой предварительно заданный набор и расположение панелей, а также может включать в себя определенные пункты меню и сочетания клавиш. Adobe включает в себя несколько рабочих пространств в Photoshop, каждое из которых предназначено для определенного типа работы, например фотографии, графики и Интернета, рисования и других.
Обратите внимание, что Start также указано как рабочее пространство, и что слева от его имени стоит галочка, что означает, что это наша текущая активная рабочая область:
В настоящее время выбрано рабочее пространство «Пуск».
Чтобы переключиться на другое рабочее пространство, просто выберите другое из списка. Например, рабочее пространство по умолчанию в Photoshop известно как рабочее пространство Essentials . Переключусь на него, выбрав его:
Переход от Пуск к рабочей области Essentials.
Как только я выбираю Essentials, начальный экран исчезает и заменяется рабочим пространством Essentials, тем же рабочим пространством, которое мы видим, когда запускаем Photoshop с отключенным рабочим пространством Start.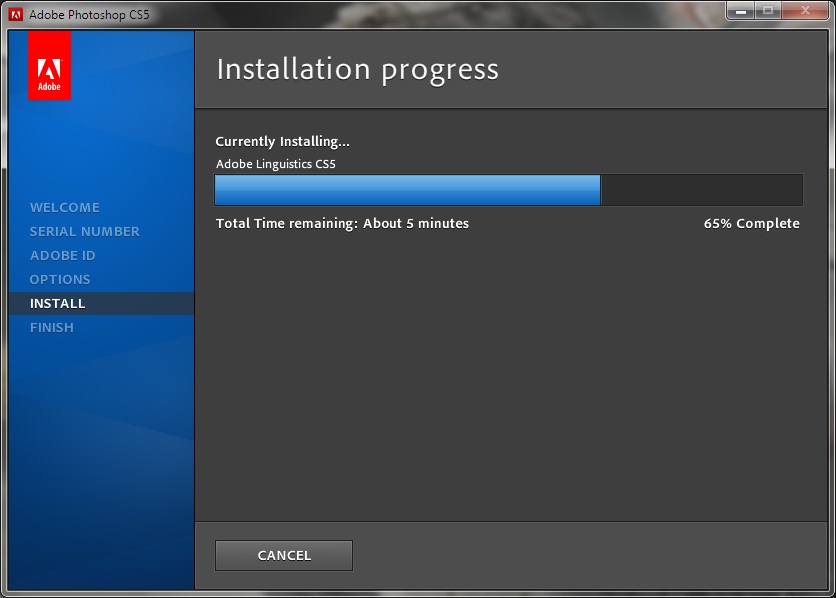 Единственная разница в том, что я его фактически не отключал. Я только временно спрятал:
Единственная разница в том, что я его фактически не отключал. Я только временно спрятал:
Photoshop после переключения из рабочего пространства Пуск в рабочее пространство Essentials.
Чтобы вернуться в рабочее пространство «Пуск», все, что мне нужно сделать, это еще раз щелкнуть значок Workspace в правом верхнем углу:
Снова щелкнув значок рабочей области.
Затем еще раз выберите рабочее пространство Start из списка:
Переключение с Essentials обратно в рабочее пространство «Пуск».
Как только я снова выбираю рабочее пространство «Пуск», снова появляется начальный экран, и нет необходимости выходить и повторно запускать Photoshop:
Снова вернитесь в рабочее пространство «Пуск».
.Как установить Adobe Photoshop CS6 на Ubuntu 20.04 LTS Linux
Adobe Photoshop официально недоступен для Linux, тем не менее, мы можем установить Photoshop CS6 на рабочий стол Ubuntu 20.04 LTS без каких-либо сложностей для редактирования наших любимых изображений.
Photoshop — довольно популярный инструмент для редактирования изображений не только среди профессионалов, но даже среди обычных пользователей. Эта программа для редактирования фотографий предоставляет вам множество инструментов для улучшения качества ваших фотографий.Это означает, что вы также можете корректировать изображения в Photoshop, поэтому нет необходимости полностью зависеть от оптимальных условий окружающей среды.
Пользователи могут корректировать любые оттенки изображения и значения цвета для получения желаемых фотоэффектов. Кроме того, мы также можем изменить яркость с помощью кривых градации, чтобы увеличить или уменьшить общее впечатление от света на изображении. Мы можем добавлять новые объекты, используя различные типы кистей, чтобы рисовать практически в цифровом виде. Список возможностей Photoshop обширен, поэтому оставьте его здесь, и давайте поговорим об основной теме i.д как использовать Photoshop в Ubuntu Linux?
Установите и используйте Adobe Photoshop в Ubuntu 20.
 04 LTS
04 LTSПриведенные здесь шаги также будут работать для Linux Mint 20.1 или других операционных систем Linux на основе Ubuntu 20.04, таких как MX Linux, POP! OS и других. Поскольку мы не можем устанавливать приложения Windows на Linux напрямую, единственный способ — это WineHQ, и здесь мы будем использовать то же самое.
Требования :
- Вино
- PlayOnLinux
- Установка Adobe Photoshop CS6
- Ubuntu Linux
1.Включить 32-битную архитектуру
Ну, есть много приложений, которые все еще поддерживают 32-битную архитектуру ЦП. Хорошо то, что WineHQ поддерживает как 32-битные, так и 64-битные приложения. Таким образом, если вы используете 64-разрядную версию Ubuntu, включите поддержку 32-разрядной версии с помощью следующей команды.
sudo dpkg --add-architecture i386
2. Добавьте вино GPG Key
Затем добавьте ключ Wine GPG, который позволит нам установить проверенные пакеты из репозитория Wine.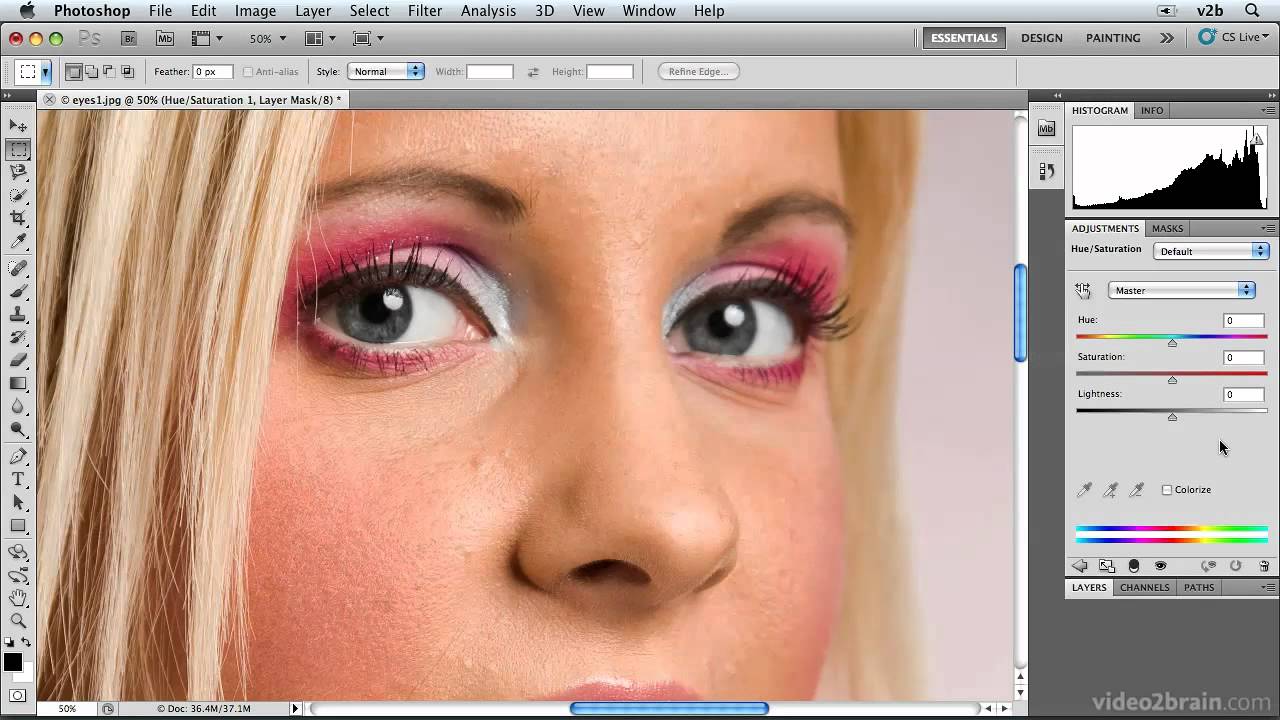 Итак, вот команды: одна предназначена для загрузки, а вторая — для добавления.
Итак, вот команды: одна предназначена для загрузки, а вторая — для добавления.
wget -nc https://dl.winehq.org/wine-builds/winehq.key sudo apt-key добавить winehq.key
3. Добавить репозиторий Wine в Ubuntu 20.04
Когда ключ GPG находится в вашем Ubuntu Linux, следующим шагом будет добавление официального репозитория Wine, предназначенного для Ubuntu 20.04 LTS Linux.
sudo add-apt-repository 'deb https://dl.winehq.org/wine-builds/ubuntu/ focal main'
4.Установите Wine для установки Photoshop в Linux
Запустите команду, чтобы получить стабильную версию Wine в вашей системе. Это установит необходимые пакеты для правильной настройки в Ubuntu Linux.
sudo apt install --install-рекомендует winehq-stable
5. Также установите PlayOnLinux
Проблема с Wine в том, что у него нет графического пользовательского интерфейса, и новым пользователям становится сложно легко установить зависимости, необходимые для приложения Windows, такого как Photoshop в Linux. Следовательно, чтобы решить эту проблему, мы можем использовать PlayOnLinux, графический интерфейс для Wine. Это упрощает установку приложений Win, чем из командной строки. И хорошо, что его пакеты доступны в официальном репозитории Ubuntu 20.04 LTS, поэтому с помощью одной команды мы можем установить его в нашей системе.
Следовательно, чтобы решить эту проблему, мы можем использовать PlayOnLinux, графический интерфейс для Wine. Это упрощает установку приложений Win, чем из командной строки. И хорошо, что его пакеты доступны в официальном репозитории Ubuntu 20.04 LTS, поэтому с помощью одной команды мы можем установить его в нашей системе.
sudo apt установить playonlinux
6. Установите Adobe Photoshop в Ubuntu 20.04 LTS
Теперь перейдите в средство запуска приложений Ubuntu, найдите PlayOnLinux, когда он появится, щелкните его, чтобы запустить.
Нажмите кнопку «Установить».
7. Выберите программу Photoshop для установки
Щелкните опцию Graphics , в которой будут показаны приложения, совместимые с Wine, доступные для установки в Linux. Таким образом, выберите его, а затем Adobe Photoshop Cs6 , а затем кнопку Установить .
Просмотреть исполняемый файл
Нажмите кнопку Обзор и перейдите в установочную папку Adobe Photoshop , которую вы загрузили для установки в Windows.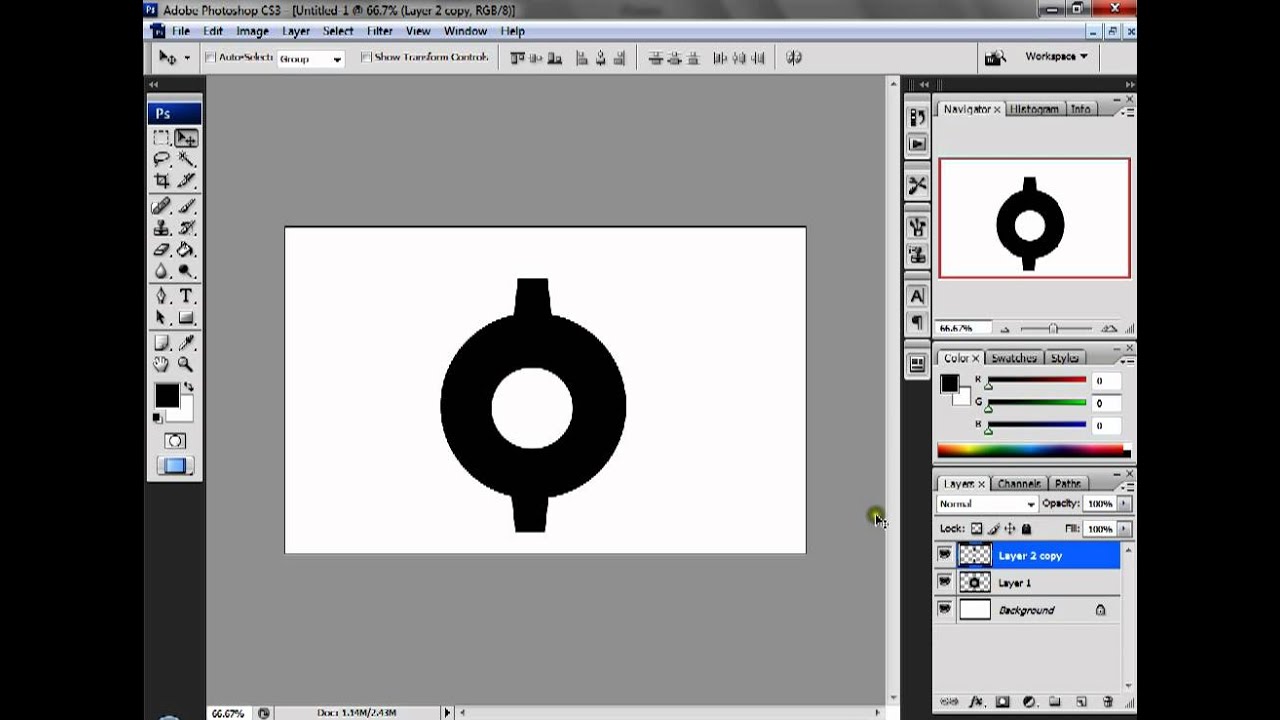 Там выберите его файл
Там выберите его файл Set-up.exe для установки.
Примечание : Отсюда вам придется подождать некоторое время, потому что мастер PlayOnLinux загрузит необходимые пакеты и для них выдаст всплывающее окно. Просто следуйте им, и всякий раз, когда он запрашивает ваше разрешение на установку некоторых пакетов, дайте ему то же самое.
После завершения установки зависимостей появится экран приветствия для установки Photoshop.Если у вас есть серийный ключ, нажмите Установить , в противном случае нажмите кнопку Попробовать .
8. Ярлык на рабочем столе Photoshop в Linux
Установка завершена, теперь на рабочем столе Ubuntu 20.04 LTS появится ярлык. Щелкните его правой кнопкой мыши и выберите « Разрешить запуск ». Это сделает ярлык исполняемым и превратит значок шестеренки в Adobe Photoshop.
Дважды щелкните ярлык, чтобы запустить эту программу редактора изображений в Linux.
9. Начните редактировать изображения с помощью Photoshop в Ubuntu 20.04
Наконец, начните использовать приложение для редактирования изображений. Что ж, поздравляем, что мы его успешно установили и настроили. Тем не менее, нет никакой гарантии, что этот метод будет работать и для других Linux. Следовательно, вы можете попробовать популярную альтернативу Adobe Photoshop для Linux, если хотите.
Как установить 100% рабочий Photoshop CS6 или CC на Ubuntu, Debian, Mint! CC 2019 CC 2020 — Коды болезни
ОБНОВЛЕНИЕ 2020: Я использую Photoshop в Linux с 2012 года.
Я запускал Photoshop CS6, CC 2015, 2017, 2018, 2019.
Только эта статья была опубликована в 2016 году, и прошло 4 года с тех пор, как я впервые написал ее, поэтому я хотел бы упомянуть самые важные вещи, которые я осознал за это время. много чего произошло с тех пор
Правило 1: Вы должны использовать 32-битную версию.
Правило 2: Более новая версия не означает лучшей производительности
Правило 3: Некоторые инструменты лучше в разных версиях Photoshop (старые vs.новое и новое по сравнению со старым)
Руководство по установке Photoshop в Linux по совместимости.
| Версия | Год | Банкноты | Метод установки |
| Photoshop CS6 32 бит [СТАРЫЕ ВЕРСИИ, НО СТАБИЛЬНАЯ] | 2012 | Самая стабильная версия . Старый, но все еще есть такие инструменты, как точечное удаление, умный выбор. | PlayOnLinux |
| Photoshop CC 32 бит | 2013 | Ни разу не использовался. | PlayOnLinux |
| Photoshop CC 2014 32-разрядная версия | 2014 | Ни разу не использовался. | PlayOnLinux |
| Photoshop CC 2015 32 бит | 2015 | Окей версия. Включение / выключение аппаратного ускорения, теней, всплывающих окон и т. Д. Включение / выключение аппаратного ускорения, теней, всплывающих окон и т. Д. | Кроссовер или просто вино setup.exe |
| Photoshop CC 2018 32 бит [ЛУЧШАЯ ВЕРСИЯ] | 2018 | ЛУЧШАЯ версия для linux. Отключите уродливое меню артборда, и оно станет гладким, как масло.Поддержка графического процессора. | Кроссовер или просто вино setup.exe |
| Photoshop CC 2019 32-битный | 2019 | Мусор. Требуется авторизация, не работает. | Кроссовер или просто вино setup.exe |
| Photoshop CC 2020 32-битный | 2020 | Мусор. Требуется авторизация, не работает. | Ошибка |
Версия , которую я использую каждый день в моей системе, — это Adobe Photoshop CC 2016 (32-разрядная версия) .Лучшая и самая плавная версия Photoshop, которая работает в Linux, — это Photoshop CS6 32bit.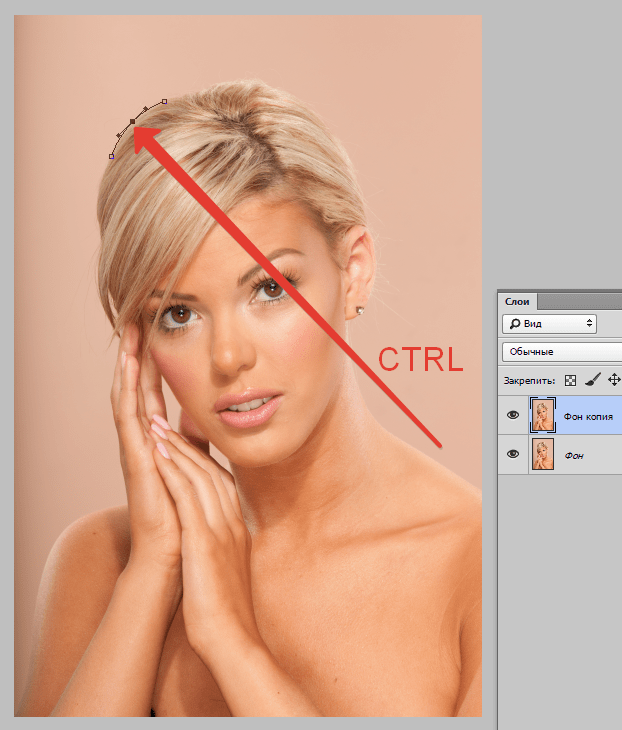 В моей предыдущей установке Ubuntu 14.04 я отлично работал с вином
В моей предыдущей установке Ubuntu 14.04 я отлично работал с вином .
ОБНОВЛЕНИЕ 2021-09-15: Я всегда использую CS6. Некоторые вещи не работают, например Photomerge, который я переключу на CC 2018, а затем снова переключусь на CS6.
Однако при моей простой установке Debian 8 у меня были серьезные неприятные проблемы с некоторыми случайными несовместимостями в том порядке, в котором я пытался установить Wine.Безусловно, самый простой способ установить Photoshop CS6, на 100% работающий в Linux, — это программа под названием PlayOnLinux Crossover!
ОБНОВЛЕНИЕ 2021-09-15: просто используйте вино. Вот мой скрипт бегуна после его установки: https://sick.codes/arch-linux-photoshop-cc-2018-2019-working/#My-Photoshop-Runner-Script
ОБНОВЛЕНИЕ ДЕКАБРЬ 2019: Используйте CrossOver, а не PlayOnLinux для Photoshop.
Шаг 1. Загрузите CrossOver от CodeWeavers.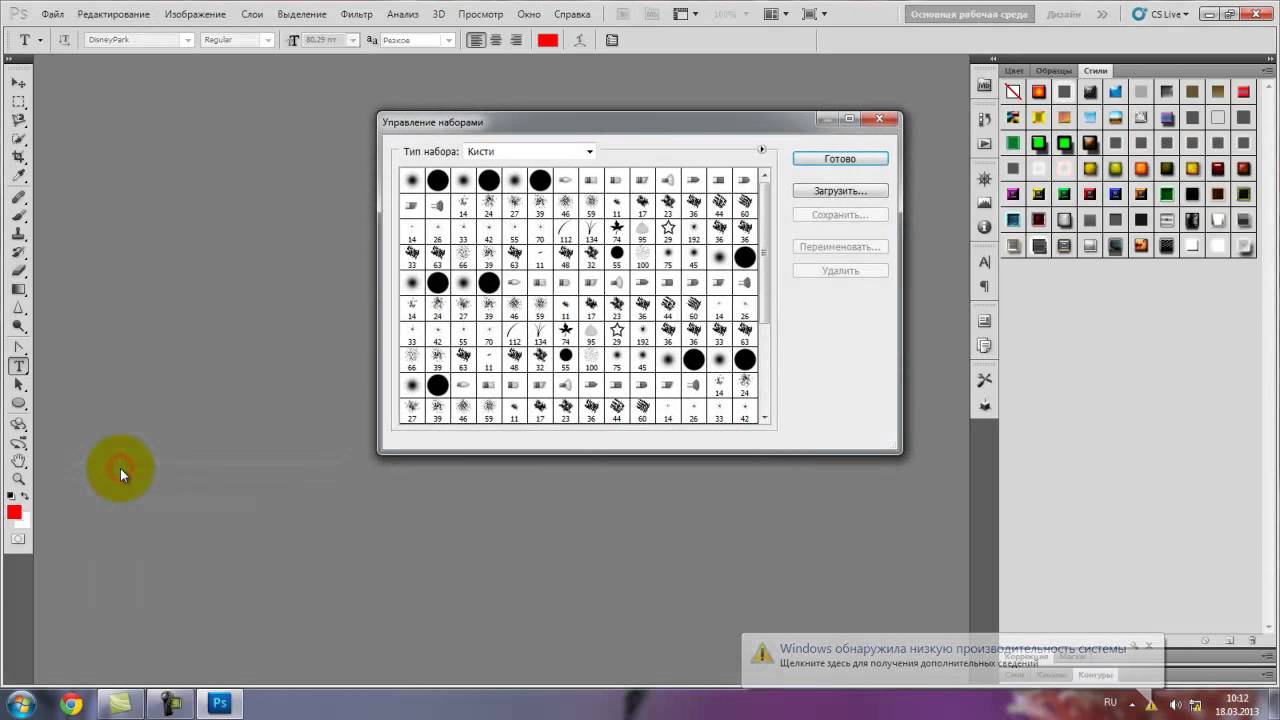 Шаг 2. Установите бесплатную пробную версию (не вводите адрес электронной почты, просто нажмите «Загрузить».
Шаг 2. Установите бесплатную пробную версию (не вводите адрес электронной почты, просто нажмите «Загрузить».
Шаг 3. Установите Crossover
Crossover Linux Wine Arch Установка 64-разрядной версииШаг 4: Откройте Crossover и щелкните Установить программное обеспечение Windows
Кроссовер Установите Photoshop CC 2020Шаг 5: Введите photoshop и нажмите Установить приложение, не указанное в списке. Он будет отображаться в раскрывающемся меню как последний элемент.
Установка неуказанного приложения Linux Шаг 6. Найдите файл Setup.exe для Photoshop.Возможно, вам придется отключиться от Интернета, чтобы это сработало. Шаг 7. Исправления после установки в Правка -> Настройки Рабочие области: отключить закрепление плавающего окна документа Инструменты: отключить всплывающие подсказки, если они вам не нужны, поскольку они иногда прикрепляются к другим окнам рабочего стола. Отключите анимированное масштабирование (с задержкой). Производительность: в зависимости от ваших характеристик, вы можете настроить использование ОЗУ и переключатель графического процессора. Пользуюсь без графического процессора.
Отключите анимированное масштабирование (с задержкой). Производительность: в зависимости от ваших характеристик, вы можете настроить использование ОЗУ и переключатель графического процессора. Пользуюсь без графического процессора.
Как установить старые Photoshop CS5 и Photoshop CS6 в Linux
Сначала перейдите на photoshop.com или adobe.com и найдите пробную версию Photoshop для загрузки. Этот учебник ниже предназначен для CC 2015, CS5 и CS6: затем загрузите программу под названием PlayOnLinux. PlayOnLinux — это графическая версия Wine, которая автоматически устанавливает соответствующие версии Wine и библиотек, поэтому вам не о чем беспокоиться. sudo apt-get install playonlinux Откройте PlayOnLinux и щелкните Установить программу .(На изображении ниже игнорируйте мою установку Photoshop CS6, потому что во время этого урока я буду устанавливать Photoshop CC на Debian 8.)
Выберите Photoshop CS6 и нажмите Установить:
Затем нажмите Далее , а затем Просмотрите , а затем перейдите в загруженную папку Photoshop и найдите Set-up.exe . Выберите Новый виртуальный диск .
БОНУС: загрузите все свои шрифты из Windows в установку Photoshop CC / CS6 в Linux!
Некоторое время я использовал Photshop внутри виртуального бокса.Единственная причина, по которой я продолжал использовать виртуальную машину, заключалась в том, что у меня там были все мои шрифты … Чтобы переместить шрифты в новую установку Photoshop PlayOnLinux: Откройте ваш файловый менеджер. Перейдите к: ~ / .PlayOnLinux / wineprefix / Откройте папку с соответствующей установкой. Войдите в папку с именем drive_c , затем windows , затем Fonts . Вы можете вставить сюда все файлы шрифтов .otf и .ttf , и в следующий раз, когда вы откроете Photoshop, вы сможете использовать эти шрифты.Если вы в настоящее время используете Photoshop, сохраните свою работу, закройте Photoshop и PlayOnLinux, а затем откройте его снова. Ваши шрифты будут готовы к использованию. Многие ребята говорят мне, что единственная причина, по которой они все еще используют Mac или Windows, — это игры или программное обеспечение для редактирования фото и видео. Что я вам скажу, так это то, что вы можете запускать довольно много проприетарного программного обеспечения внутри Linux-машины.
Настройка Qt Bridge для Adobe Photoshop
Вы можете приобрести лицензию Qt Bridge для Adobe Photoshop в Qt Marketplace, а затем использовать установщик Qt, чтобы скопировать установочный пакет Qt Bridge для Adobe Photoshop по следующему пути в папке установки Qt:
- В Windows:
Tools \ QtDesignStudio \ photoshop_bridge - В macOS:
QtDesignStudio / photoshop_bridge.
Qt Bridge для Adobe Photoshop поставляется как пакет расширения Adobe (ZXP) и требует установки Adobe Photoshop версии 20.0.0 или более поздней. Процесс установки Qt Bridge для Adobe Photoshop отличается в зависимости от того, используете ли вы ZXPInstaller и выполняете ли установку в Windows или macOS.
Установка с помощью ZXPInstaller
Чтобы использовать ZXPInstaller для установки Qt Bridge для Adobe Photoshop:
- Загрузите и установите ZXPInstaller.
- Запустите ZXPInstaller.
- Перетащите пакет Qt Bridge для Adobe Photoshop ZXP из
Qt \ Tools \ QtDesignStudio \ photoshop_bridgeв Windows илиQt / QtDesignStudio / photoshop_bridgeв macOS в ZXPInstaller. - Следуйте инструкциям программы установки.
Установка без ZXPInstaller
Процесс установки Qt Bridge для Adobe Photoshop зависит от платформы, на которой вы выполняете установку.
Установка в Windows
Чтобы установить Qt Bridge для Adobe Photoshop в Windows без использования ZXPInstaller:
- Скопируйте пакет Qt Bridge для Adobe Photoshop ZXP из
Qt \ Tools \ QtDesignStudio \ photoshop_bridgeв каталогDocumentsв вашем каталоге пользователя. - Откройте Windows PowerShell.
- Введите следующие команды:
cd "$ env: UserProfile \ Documents" mv. \ io.qt.QtBridge.zxp. \ io.qt.QtBridge.zip развернуть архив.\ io.qt.QtBridge.zip xcopy / E / I. \ io.qt.QtBridge "$ env: APPDATA \ Adobe \ CEP \ extensions \ io.qt.QtBridge"
Установка на macOS
Чтобы установить Qt Bridge для Adobe Photoshop в macOS без использования ZXPInstaller:
- Скопируйте пакет Qt Bridge для Adobe Photoshop ZXP из
Qt / QtDesignStudio / photoshop_bridgeв каталогDocuments. - Открытый терминал.
- Введите следующие команды:
cd ~ / Documents распаковать io.qt.QtBridge.zxp -d io.qt.QtBridge sudo mkdir -p / Library / Application \ Support / Adobe / CEP / extensions sudo cp -R ./io.qt.QtBridge / Library / Application \ Support / Adobe / CEP / extensions
Включение удаленных подключений
Для настройки Qt Bridge для Adobe Photoshop:
- После завершения установки перезапустите Adobe Photoshop, чтобы Qt Bridge для Adobe Photoshop появился в Окно > Расширения .
- Выберите Изменить > Настройки > Общие > Плагины для включения удаленного подключения.
- Установите флажок Включить удаленные подключения и введите пароль в поле Пароль .
- Чтобы проверить правильность работы соединения, запустите Qt Bridge для Adobe Photoshop и выберите значок настроек в правом верхнем углу.
- В поле Пароль введите пароль, который вы ввели в Adobe Photoshop, и выберите Connect .
- В группе Путь экспорта нажмите кнопку папки, чтобы указать место, куда Qt Bridge для Adobe Photoshop копирует экспортированные файлы.
- В группе Формат и масштаб ресурса выберите формат ресурса по умолчанию (JPG, PNG или SVG) и DPI для использования для каждого слоя.
После успешного создания соединения Qt Bridge для Adobe Photoshop готов к использованию.
Доступно под некоторыми лицензиями Qt.
Узнать больше.
Установка / загрузка кистей Photoshop в CC CS6 CS5 и т. Д. Учебное пособие, как
Установите / добавьте файлы ABR кистей Photoshop в папку ~ / Library / Application Support / Adobe / Adobe Photoshop CC / Presets / Brushes на Mac
добавьте файлы ABR кистей Photoshop в папку C: \ Users \ <имя вашей учетной записи> \ AppData \ Roaming \ Adobe \ Adobe Photoshop CC \ Presets \ Brushes.
Запустите Photoshop
Выбрать кисть
перейдите на панель кистей и в правое боковое меню и выберите файл кисти.
Вы также можете добавить кисти Photoshop в папку программных файлов или эквиваленты папки приложений для Photoshop, а также предварительные настройки и кисти (для этого требуются права администратора). Вы также можете загрузить кисти с помощью команды открытия файла в некоторых версиях Photoshop.Вы можете дважды щелкнуть файлы ABR, чтобы загрузить кисти Photoshop (и их можно установить где угодно). Вы также можете загружать кисти Photoshop из любого места, используя панель кистей и правое боковое меню для загрузки и замены файлов ABR кистей Photoshop. Вы также можете загрузить кисти Photoshop через менеджер предустановок меню редактирования. В этом руководстве показаны все методы установки, добавления и загрузки кистей Photoshop в формате ABR. Вы также можете использовать те же методы с Photoshop CC CS6 CS5 CS4 CS3 et
.Кисти для фотошопа
Вы можете загрузить их несколькими способами.Вы также можете установить их в разных местах. Поместите ABR в папку предустановок в папке приложений / Adobe Photoshop (или программных файлов / Adobe Photoshop). Вы также можете установить их в расположении пользователя, поскольку для этого местоположения пользователя не потребуется вводить пароль / учетную запись администратора. На Mac местоположение пользователя можно найти через папку ~ / Library (используйте поисковик, перейдите к сообщению, чтобы добраться до этого), а затем поддержку приложений и подпапку под Adobe и текущую версию PS и подпапку этого — пресеты и кисти.Если вы добавите их в учетную запись пользователя, элементы будут отображаться в несколько ином месте в списке предустановок (внизу) для штрихов.
Загрузить / заменить кисти в Photoshop
Если вы решите не добавлять их в расположение пресетов, вам придется использовать команды загрузки / замены, найденные в палитре пресетов, чтобы найти их. Лично я использую команды загрузки / замены, поскольку это означает, что все файлы ABR расположены в центральном месте для всех тысяч ABR, но вы можете использовать все, что проще.Хорошо, как только вы добавили ABR в требуемое место (или нет), вы можете перейти к загрузке ABR.
Открыть через открытый файл
В некоторых версиях PS вы можете использовать команду открытия файла для открытия и загрузки ABR, а затем вы можете открывать их из любого места. Это не работает на Mac. В качестве альтернативы, если у вас нет открытых документов, вы можете перетащить один или несколько файлов ABR в приложение, и они будут добавлены на панель предустановок (это, вероятно, самый простой способ загрузить их на Mac)
Дважды щелкните кисти Photoshop ABR, чтобы загрузить
Вы можете просто перейти к файлу ABR и дважды щелкнуть по ним, и это загрузит их в PS, хотя это зависит от ассоциаций файлов.Если ассоциация файлов настроена на загрузку Illustrator с файлами ABR, вместо этого запустится ABR. В большинстве случаев у вас не должно возникнуть проблем, но я знаю, что всегда получаю файловые ассоциации с нечетными версиями PS или PSE, и они запускаются вместо этого, и это может расстраивать. Вы также можете щелкнуть правой кнопкой мыши и выбрать команду «Открыть с помощью» из контекстного меню, а затем выбрать правильную версию PS для использования.
Загрузка их с помощью команд загрузки / замены
Вы можете загрузить их или заменить существующий набор новым через меню правой стороны панели предустановок с командами загрузки и замены.Вы также можете сделать то же самое с помощью команд менеджера предустановок меню редактирования, хотя расположение кнопок и меню немного отличается.
Другие ресурсы о кистях
1. Кисти ромбовидные и рамочные
2. Кисти пасхальные яйца для фотошопа, psp и т. Д.
Другие учебные пособия
1. Как использовать кисти в разных цветовых режимах
2. Как использовать кисти Photoshop с каналами учебник
3. Как установить размер кисти в Photoshop учебник
4.Как использовать инструменты кисти Photoshop на панели инструментов tutorial
Источники и ссылки
1. Adobe Photoshop в Википедии
2. Пресеты / кисти Photoshop на Adobe.com
Как установить Adobe Photoshop CC 2019 в Windows 10?
Adobe Photoshop — очень мощное и популярное программное обеспечение для редактирования изображений и графики, которое используется профессионалами в области дизайна и графики в различных отраслях.Это высокофункциональное программное обеспечение, которое входит в состав программного пакета Adobe Creative Cloud. Последняя версия Adobe Photoshop CC, выпущенная в 2019 году, имеет несколько новых функций и улучшенные рабочие функции. Программа проста в установке и может быть загружена непосредственно с веб-сайта Adobe. В этом блоге вы узнаете, как установить Adobe Photoshop CC 2019 в Windows 10.
. Системные требованияAdobe Photoshop CC 2019 — мощный инструмент, для бесперебойной работы которого требуется мощная система.
Разрешение дисплея 1280 * 800 или выше.
- Рекомендуется Windows 10 и выше с 64-разрядным процессором 1,6 ГГц или выше с поддержкой SSE2.
- 8 ГБ ОЗУ, 5,2 ГБ свободного места на борту для установки приложений и 2,4 ГБ для загрузки всего другого дополнительного содержимого.
Загрузка Adobe Photoshop CC 2019
Первое, что вам нужно для загрузки Adobe Photoshop, — это активное подключение к Интернету.Ниже приведены шаги по загрузке Adobe Photoshop CC 2019:
.- Откройте веб-браузер и посетите веб-сайт Adobe Creative Cloud.
- Войдите в свою учетную запись Creative Cloud, если она у вас есть, или создайте учетную запись, зарегистрировавшись на веб-сайте.
- Затем щелкните ссылку «Загрузить» напротив меню Photoshop на веб-сайте, и вам будет предложено загрузить файл приложения на свой компьютер. Ваш файл будет загружен в зависимости от скорости вашего интернета.
После того, как вы загрузили файл приложения в свою систему, установка программного обеспечения довольно проста.
- Перейдите в папку с файлом и дважды щелкните загруженный файл, чтобы начать процесс установки.
- Откроется окно установки. Выберите путь и язык Программного обеспечения и нажмите кнопку «Продолжить».
- Вы можете отслеживать ход установки на панели задач вашей системы.После завершения установки вам будет предложено. Нажмите «Закрыть», а затем перезагрузите компьютер, чтобы начать использовать программное обеспечение.
Загрузить бесплатные пробные версии Adobe CS5 — все прямые ссылки без Akamai
[ ОБНОВЛЕНИЕ — Некоторые из них все еще работают для загрузки старых пробных версий CS5, но Adobe недавно удалила много ссылок… Однако теперь вы также можете получить совершенно новые прямые ссылки для скачивания Creative Cloud 2022!]
Следуя нашему популярному посту на прошлой неделе с прямыми ссылками для загрузки официальных пробных версий CS4 и CS3 для тех, кто в них нуждается, по просьбе читателей мы делаем то же самое для всех продуктов CS5 здесь … Теоретически диспетчер загрузки Akamai (DLM), который Adobe использует это хорошо, намереваясь сократить время загрузки и обеспечить возможность «возобновления» в случае прерывания.Но, несмотря на все усилия, у некоторых людей все еще возникают проблемы с загрузкой CS5 с помощью Akamai, поэтому мы подумали, что предоставим полный набор прямых ссылок для скачивания всего программного обеспечения Adobe Creative Suite 5 (Windows и Mac) для мгновенного легкого доступа и помощь в этих случаях…
Ниже представлена таблица для пробных загрузок CS5 на основных языках. Эти ссылки ведут к подлинным и оригинальным файлам CS5, хранящимся на серверах Adobe, они гарантированно являются подлинными и не изменятся. Для Windows каждая программа состоит максимум из двух файлов:.exe и 7-Zip-файл (.7z). Файл .exe будет работать только в том случае, если файл .7z также полностью загружен и находится в том же месте. Для Mac это всего один файл .dmg для каждой программы.
Special: Легально загрузите десятки бесплатных книг Adobe в течение ограниченного времени!
Поддерживаемые языки зависят от продукта. Западноевропейские языки могут включать французский / французский, немецкий / немецкий, итальянский / итальяно, голландский / нидерландский, норвежский / норвежский, датский / датский, финский / суоми, шведский / свенский, португальский / португальский и испанский / испанский.Чтобы узнать, какой продукт поддерживает какие языки, посетите главную страницу пробных версий Adobe, а затем щелкните меню выбора продуктов, которые вы хотите попробовать — там будет указано, какие языки доступны в настоящее время.
Установить сейчас: Получите все новые прямые ссылки для загрузки Creative Cloud 2022 и бесплатные пробные версии.
Примечание: очень важные инструкции
Вам необходимо иметь бесплатную учетную запись Adobe и войти в нее, чтобы использовать ссылки ниже, поскольку Adobe устанавливает файл cookie сеанса в вашем браузере, который позволяет вам получать доступ к прямым ссылкам для загрузки.В противном случае вы получите сообщение «доступ запрещен» или «нет разрешения», блокирующее соединение. Итак, , пожалуйста, внимательно следуйте этим инструкциям, иначе ссылки не будут работать!
- Adobe рекомендует временно отключить любые ограничения серфинга, которые у вас могут быть, например блокировку сайтов или файлов cookie, фильтрацию, брандмауэры или антивирусное программное обеспечение.
- Нажмите «ЗДЕСЬ», чтобы перейти на эту страницу сначала , прежде чем нажимать любую из ссылок в таблице ниже — это очень важно!
- Если будет предложено, войдите в систему со своим Adobe ID или найдите минутку, чтобы создать его для себя (бесплатно).
- ОК! Теперь вы вошли в систему Adobe с установленным пробным файлом cookie, так что вы можете мгновенно загрузить любое из нижеприведенного программного обеспечения. Просто убедитесь, что у вас достаточно места на диске.
- Загрузите файлы, щелкнув непосредственно ссылки DDL или щелкнув правой кнопкой мыши и выбрав « Сохранить ссылку как… » во всплывающем меню — и сохраните все файлы в том же месте.
- Затем следуйте инструкциям по установке продукта здесь.
Creative Suite 5.0 — Adobe CS5.0 Загрузки
Вот прямые ссылки для загрузки пробных версий CS5.Обратите внимание, что это для более старого Creative Suite 5.0, , а не 5.5 , но у нас также есть прямые ссылки на более свежие CS5.5, поэтому убедитесь, что у вас есть нужный выпуск …
Свободный Склад! Загрузите более 500 000 ресурсов премиум-класса из новой бесплатной коллекции Adobe Stock
Обратите внимание, что для Photoshop CS5 «Standard» отдельная пробная версия не загружается — вы выбираете более крупную расширенную версию (со всеми функциями Photoshop, включая 3D), а затем решаете, какую версию вы хотите сохранить, при покупке продукта.
Вам не нужно удалять предыдущие версии Creative Suite; некоторые пользователи предпочитают сохранять старую, знакомую версию (и) по мере освоения функций нового продукта, и есть много людей, у которых CS3, CS4 и CS5 установлены на одном компьютере.
Мы рекомендуем использовать браузер, отличный от Internet Explorer, для загрузки указанных выше файлов. Они могут быть довольно большими, и IE, как известно, удаляет расширение (например, «.exe») из имени файла Windows.Если это произойдет, и вы не можете открыть файл, просто переименуйте его, чтобы снова добавить расширение. Но в целом использование Firefox или Chrome будет работать лучше — и если у вас возникнут проблемы с загрузкой файлов в одном браузере, попробуйте другой.
Обратите внимание также на полный набор минимальных системных требований для Adobe CS5.
[ ОБНОВЛЕНИЕ (5 декабря) — В комментариях у нас есть загрузки CS5 «Дополнительный контент» для After Effects CS5, Premiere Pro CS5, Illustrator CS5 и Fireworks CS5 (Windows или Mac).]
*** Примечание. Если у вас возникли проблемы с загрузкой или установкой файлов, обязательно прочтите предыдущие комментарии на этой странице, так как большинство вопросов уже были заданы и даны ответы ниже!
Эти ссылки работали у вас? Надеюсь, они помогли; пожалуйста, дайте нам знать, оставив комментарий ниже … И пожалуйста, посетите нашу сопутствующую страницу, если вам нужны прямые ссылки на новые продукты CC 2019.
Будьте в курсе последних новостей программного обеспечения Adobe — подпишитесь на нас в Facebook или Twitter или подпишитесь на нашу RSS-ленту… Вы также можете ввести свой адрес электронной почты и получать новые статьи прямо в свой почтовый ящик.Мы поддерживаем читателей; когда вы совершаете покупку по ссылкам на нашем сайте, мы можем получать партнерскую комиссию.
Загрузите и установите Photoshop — javatpoint
Photoshop — это ведущий инструмент для обработки фотографий. Это лучшее в мире программное обеспечение для обработки изображений и графического дизайна. Его основные функции для творческого проекта — это редактирование фотографий и компоновка для цифровой живописи, анимации и графического дизайна.
Это инструмент Adobe премиум-класса, поэтому для его использования необходимо приобрести тарифный план.Adobe предоставляет несколько планов в соответствии с потребностями пользователя, включая полный план, план с фотографиями и план для одного приложения.
Он предлагает разумную цену для разных пользователей, таких как частные лица, студенты и учителя, предприятия, школы и университеты. Мы можем выбирать в соответствии с нашими потребностями.
Однако Photoshop также предоставляет 7-дневный пробный период , так что вы можете попробовать его перед покупкой.
Давайте разберемся, как его скачать и установить:
Скачать Photoshop
Чтобы загрузить Photoshop в вашу систему, выполните следующие действия:
Step1: Чтобы скачать Photoshop, перейдите по этой ссылке.Вы попадете на официальную страницу загрузки Photoshop.
Если вы хотите приобрести Photoshop, выберите вариант Купить сейчас . Если вы хотите использовать пробную версию Photoshop, выберите вариант Бесплатная пробная версия .
Step2: На этом шаге вы должны выбрать требуемый пакет. Выберите опцию Photoshop и нажмите опцию Начать бесплатную пробную версию .
Шаг 3: На этом шаге нам необходимо создать или войти в нашу учетную запись Adobe.Введите данные, такие как идентификатор электронной почты или пароль, для входа в систему или регистрации.
Step4: Теперь нам нужно добавить реквизиты для оплаты. Если мы выбрали пробную версию, она не будет взимать плату до окончания пробного периода; после этого он будет взиматься согласно выбранным тарифам.
Step5: На этом шаге вы попадете на страницу загрузки элементов Photoshop. Если вы хотите пропустить шаг 4 (Добавление информации о платеже), вы можете перейти по этой ссылке. Прокрутите эту страницу вниз и перейдите к Adobe Photoshop Elements и & Adobe Premium Elements.
Нажмите «Загрузить Adobe Photoshop Elements», чтобы продолжить.
Step6: Теперь выберите платформу, для которой вы хотите загрузить Photoshop. Он доступен для платформ Windows и Mac OS.
Начнется загрузка zip-файла с элементами загрузки Photoshop. Теперь извлеките этот файл. Здесь мы получим установку приложения для запуска этого приложения для установки Photoshop.
Установите Photoshop
Чтобы установить Photoshop в вашей системе, запустите загруженное приложение и следуйте инструкциям по установке.Для платформы Windows выполните следующие действия:
Шаг 1. Запустите установочный файл
Теперь запустите приложение-установщик. Вам будет предложено внести изменения на жесткий диск, выберите Да , чтобы продолжить.
Шаг 2: Войдите в учетную запись Adobe
Этот шаг необходим для входа в приложение. Мы можем войти в систему, используя идентификатор Adobe, Google, Facebook или Apple.
Он отправит код безопасности на введенный идентификатор для проверки вашего идентификатора пользователя.Введите пароль и нажмите подключить , чтобы продолжить процесс.
Шаг 3. Примите Условия использования
Примите условия использования и нажмите продолжить .
В окне установщика автоматически запустится процесс установки.
Шаг 4. Выберите язык и место установки
На этом этапе мы должны выбрать язык и место установки. Выберите предпочитаемый язык и местоположение.Вы можете оставить параметры местоположения по умолчанию:
Щелкните продолжить. Начнется загрузка файла.
Убедитесь, что ваша система подключена к Интернету во время процесса установки. Загрузка и установка элементов Photoshop займет некоторое время (в зависимости от скорости вашего интернета, обычно от 10 до 15 минут).
Итак, мы успешно установили Photoshop на наш компьютер. Это создаст значок Photoshop на рабочем столе. Откроется следующее окно:
Выберите в этом окне, что вы хотите сделать с Photoshop.Мы выбрали вариант редактора фотографий.
Шаг 5. Активация Photoshop
Теперь вам будет предложено активировать или попробовать Photoshop.
Введите идентификатор продукта или щелкните опцию Попробуйте это программное обеспечение . Когда мы выбираем опцию пробной версии, откроется окно ниже, чтобы проверить пробный период.
Щелкните опцию Начать бесплатную пробную версию .
Шаг 6: Завершение процесса
Теперь нажмите Ok , чтобы завершить процесс.
Для загрузки настроек и плагинов по умолчанию потребуется некоторое время.
Теперь наш Photoshop будет открыт в быстром режиме. Рабочее пространство Photoshop по умолчанию выглядит следующим образом:
Для других графических задач мы можем переключить нашу рабочую область в экспертный режим. Рабочее пространство экспертного режима выглядит следующим образом:
Мы можем создать наш Первый документ, нажав клавиши Ctrl + N .
.

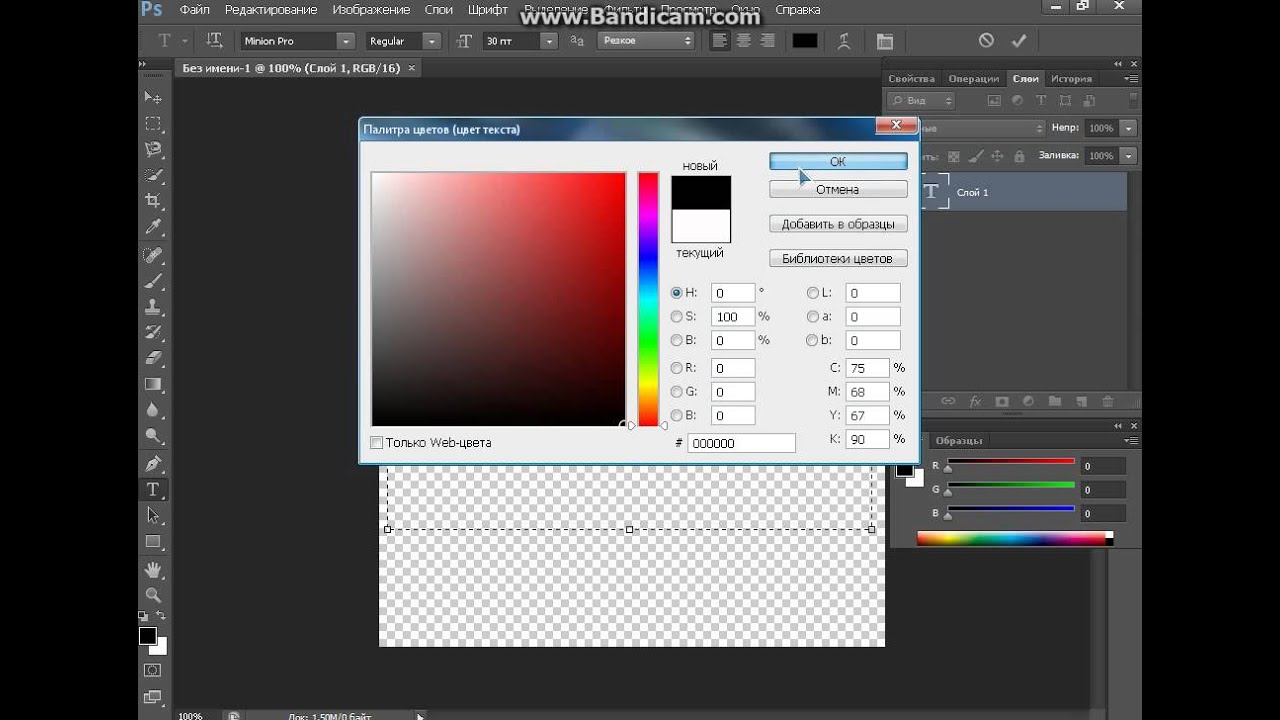 local/share/icons/hicolor/128×128/apps/photoshop.png
local/share/icons/hicolor/128×128/apps/photoshop.png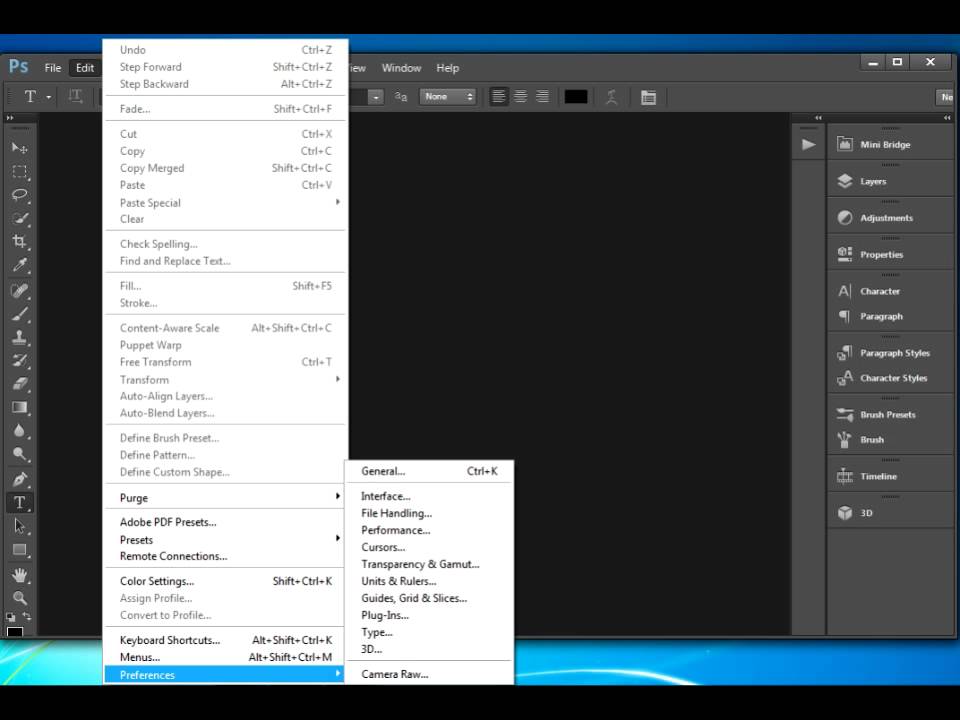
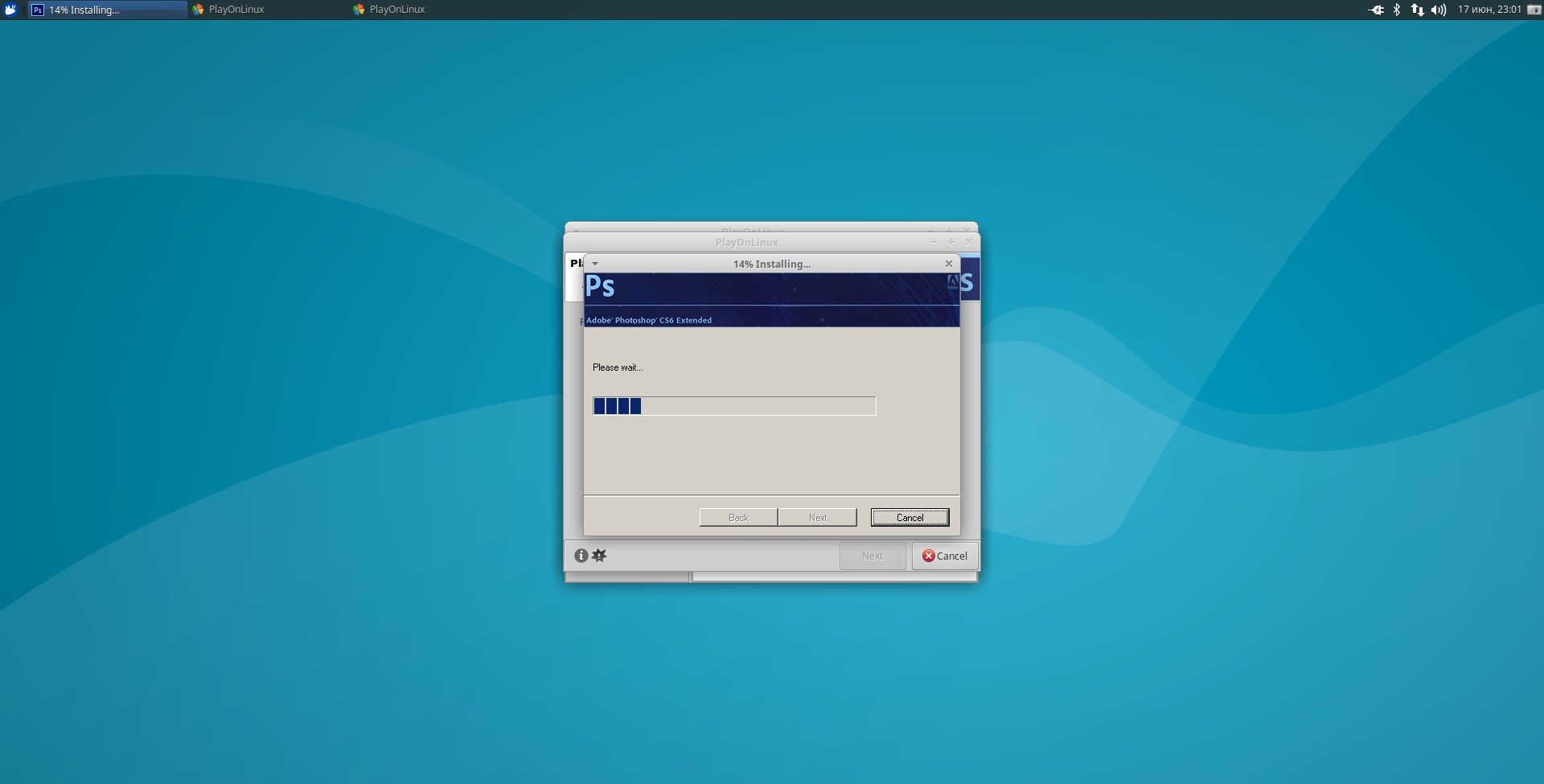
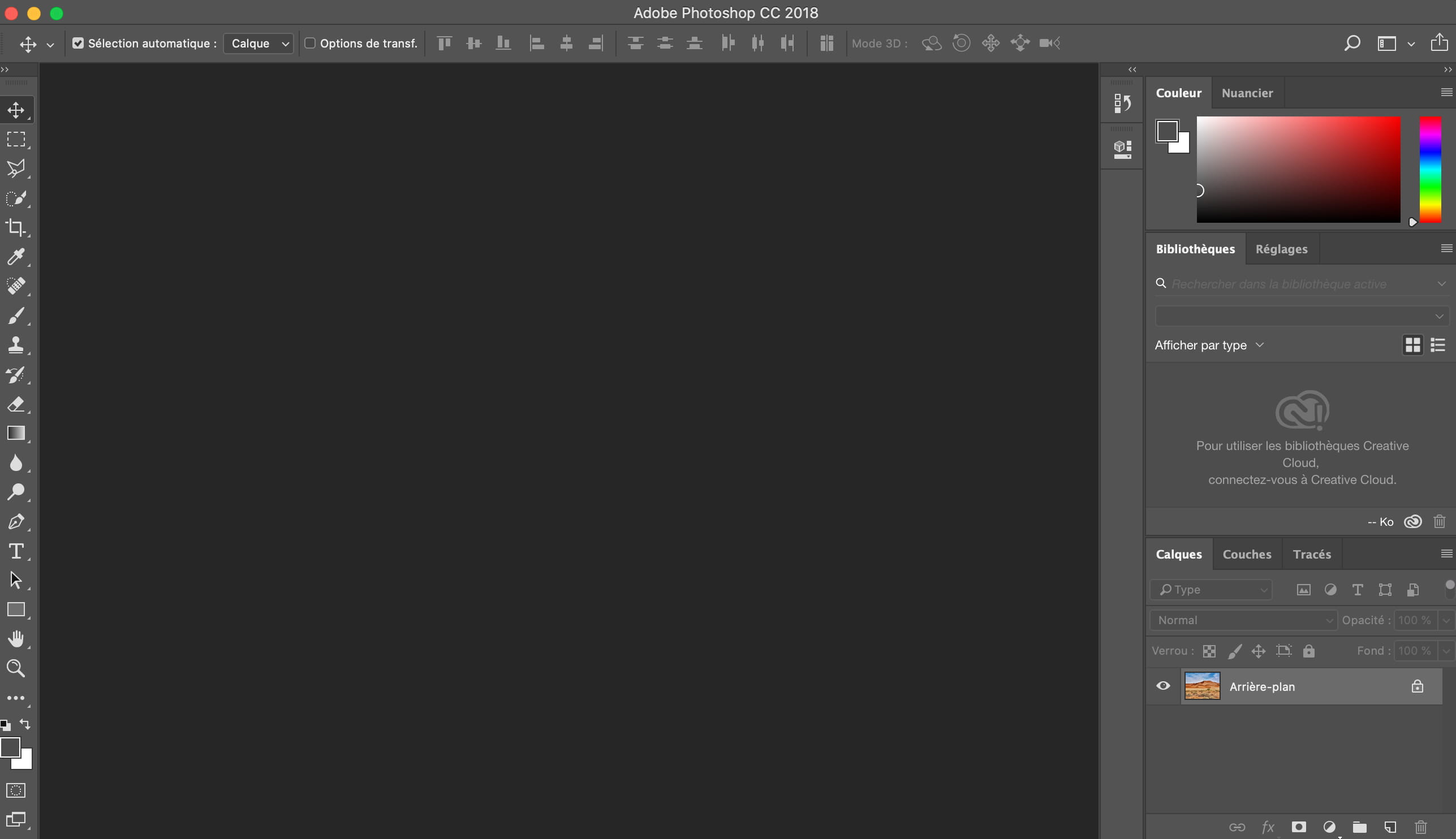

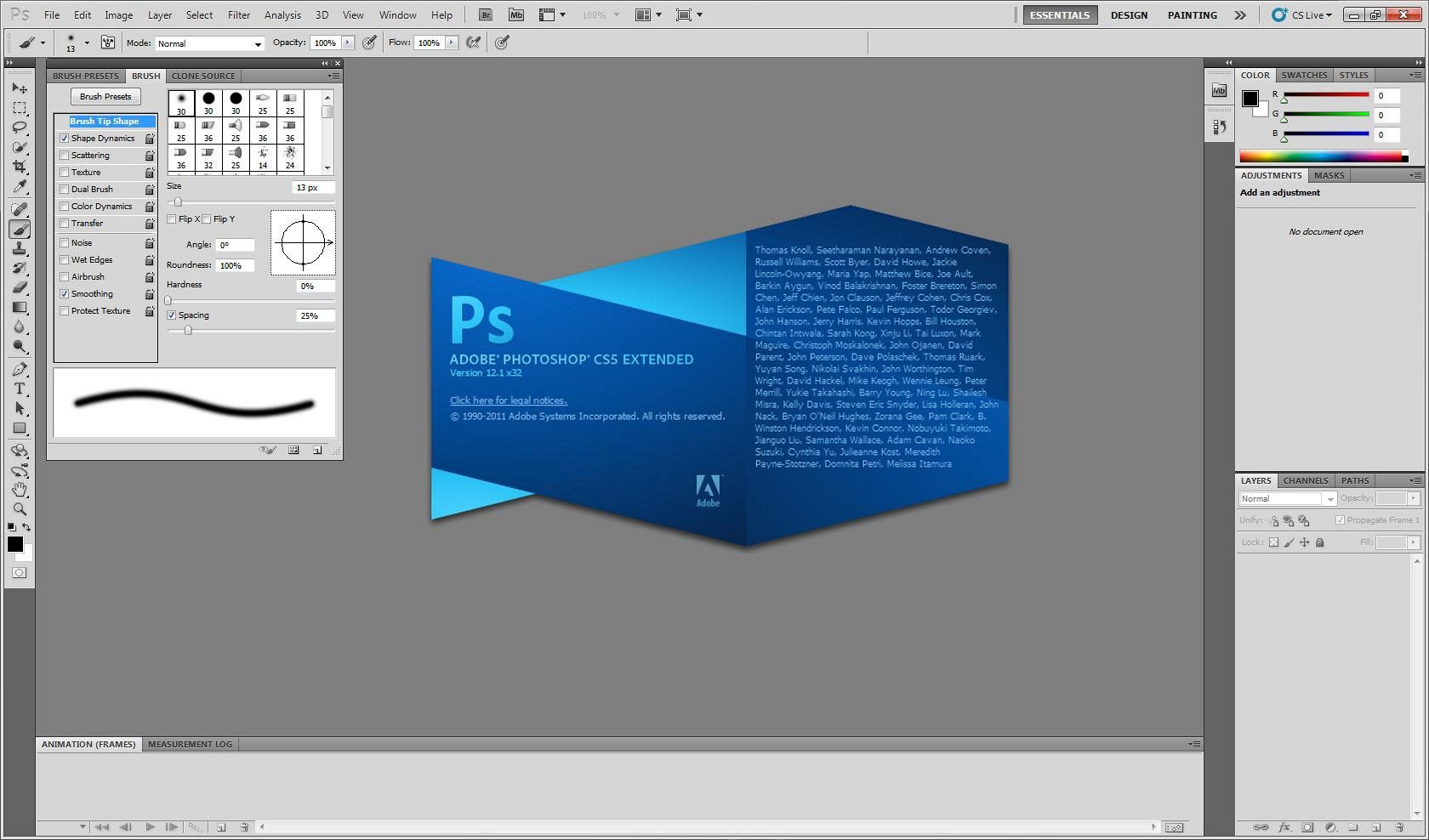
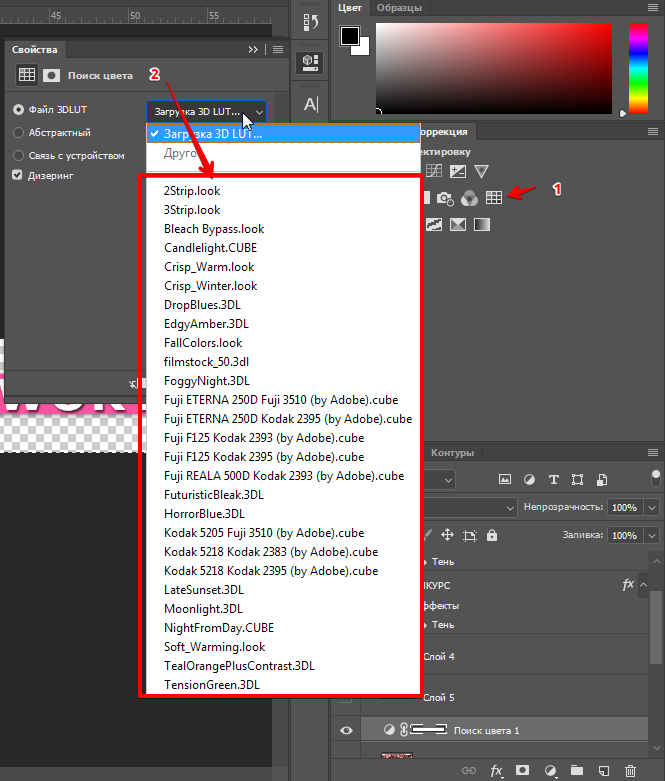 Нажмите Continue (Продолжить), чтобы продолжить.
Нажмите Continue (Продолжить), чтобы продолжить.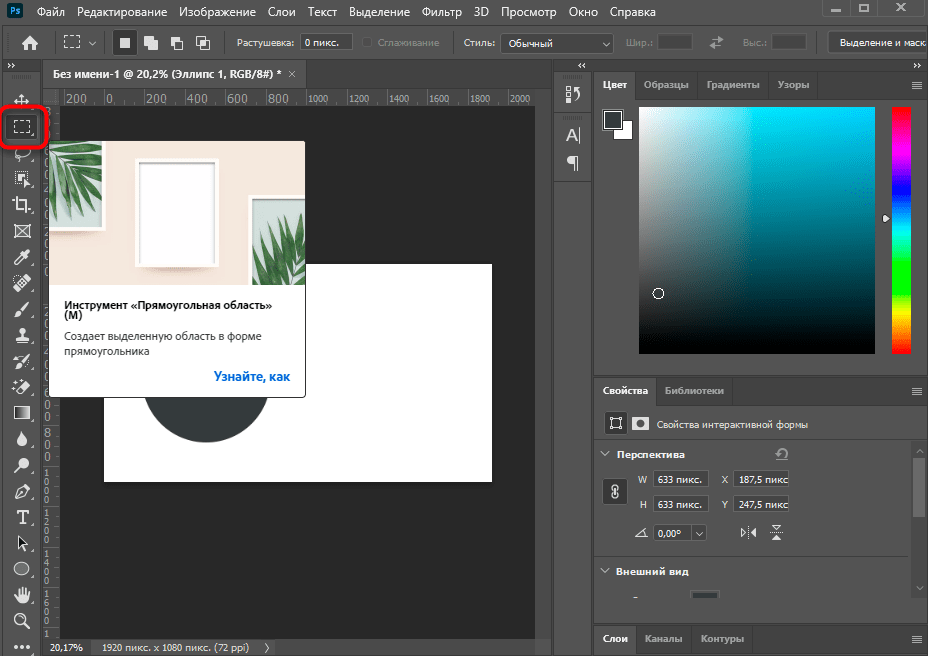 Можно установить из Центра приложений Ubuntu, но лучше добавим оригинальный репозиторий и произведём установку именно из него.Для Ubuntu 10.04 (Lucid Lynx) в терминале вводим:
Можно установить из Центра приложений Ubuntu, но лучше добавим оригинальный репозиторий и произведём установку именно из него.Для Ubuntu 10.04 (Lucid Lynx) в терминале вводим: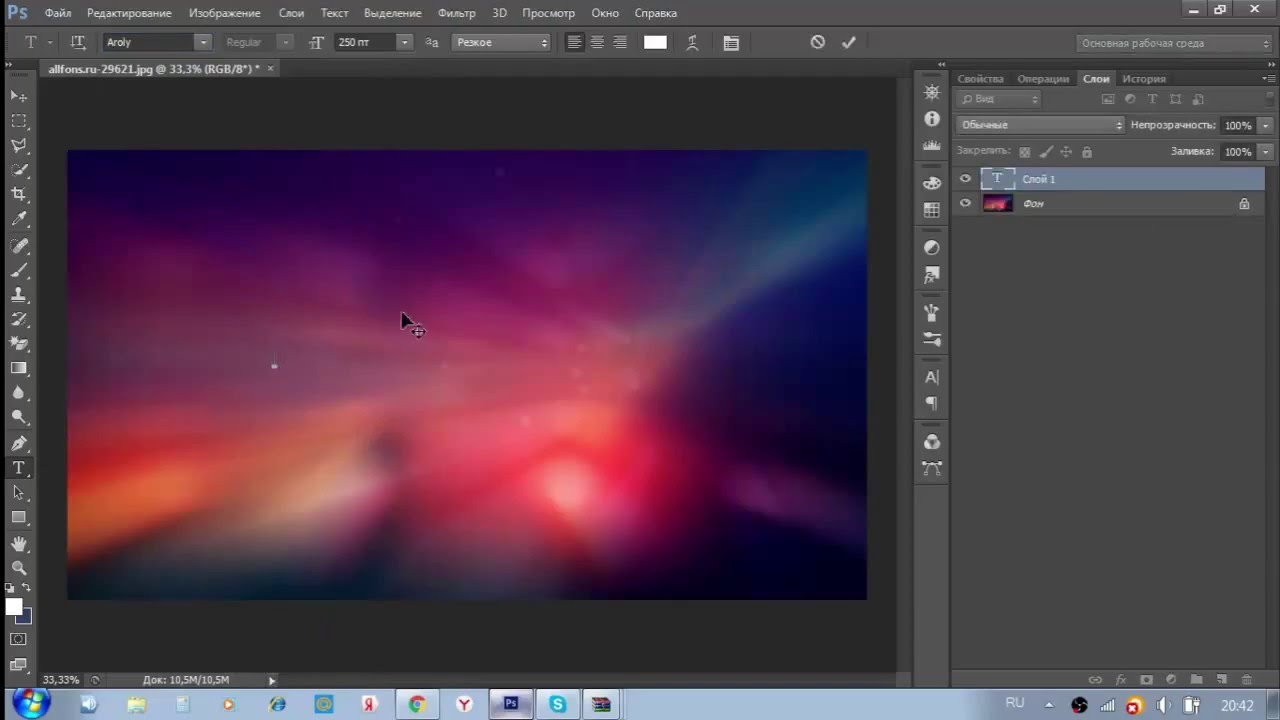 playonlinux.com/playonlinux_maverick.list -O /etc/apt/sources.list.d/playonlinux.list
sudo apt-get update
sudo apt-get install playonlinux
playonlinux.com/playonlinux_maverick.list -O /etc/apt/sources.list.d/playonlinux.list
sudo apt-get update
sudo apt-get install playonlinux

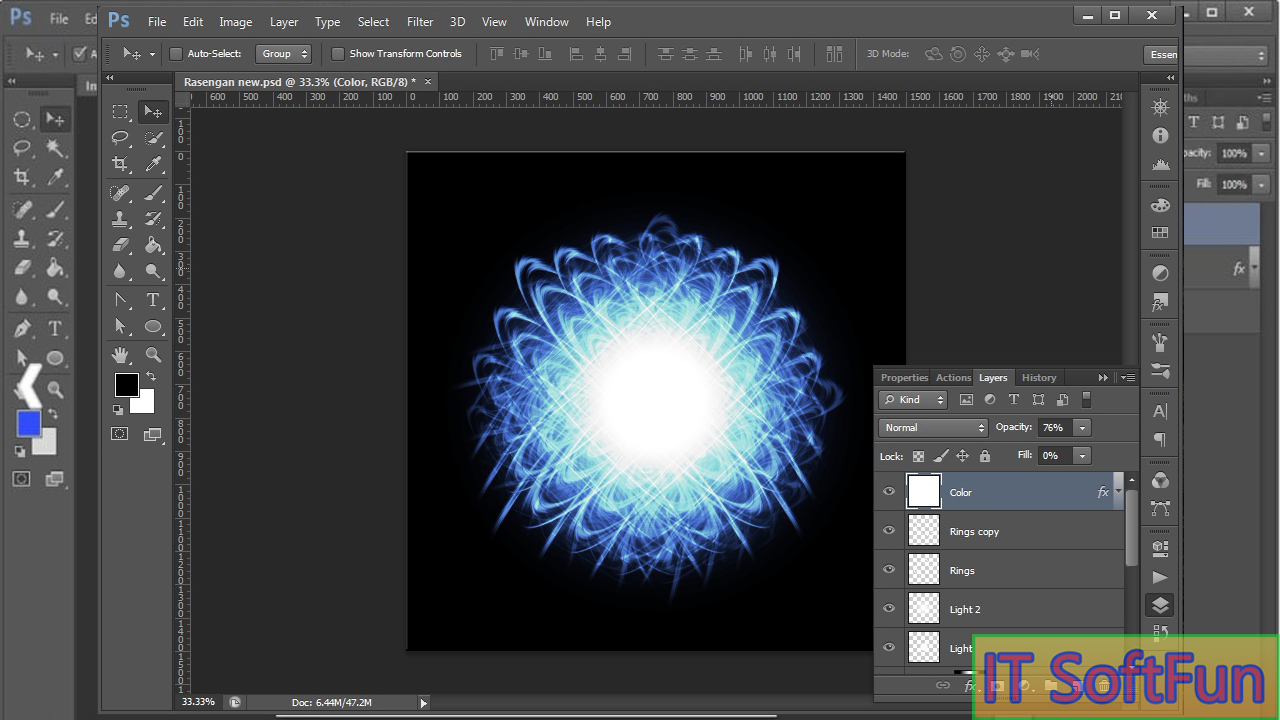
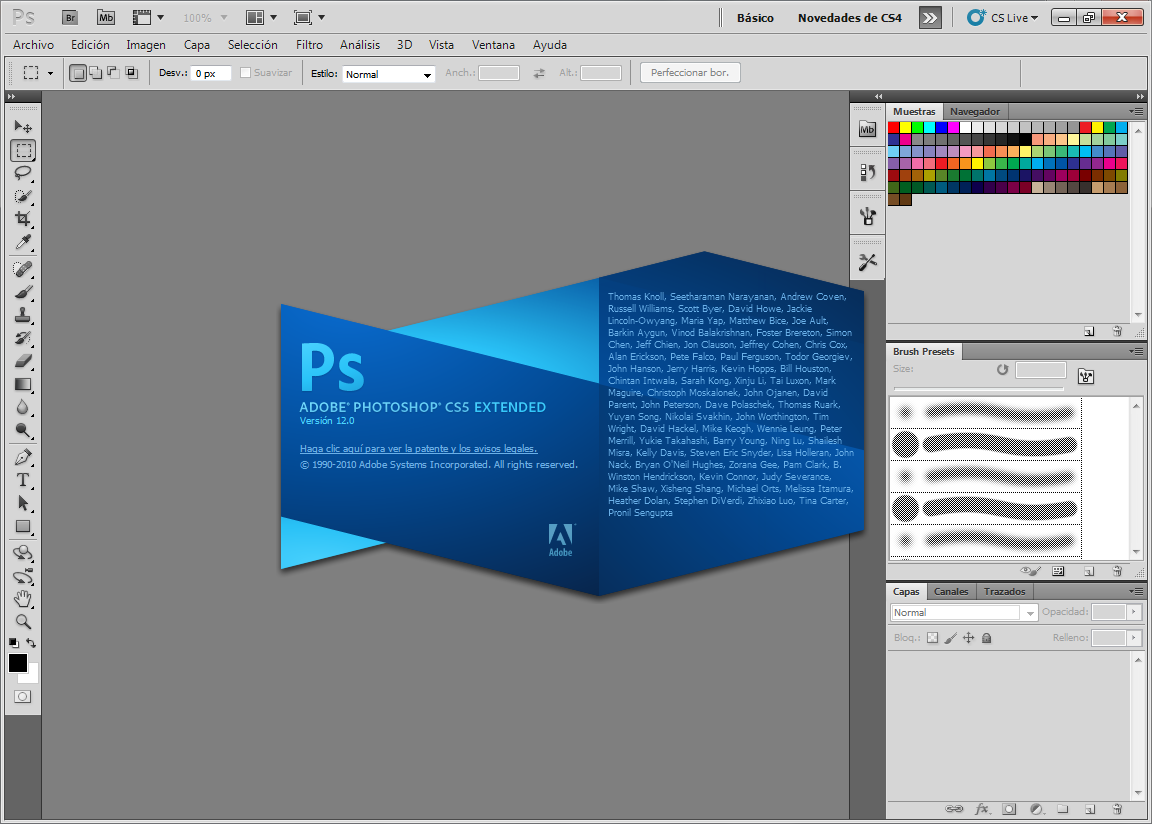
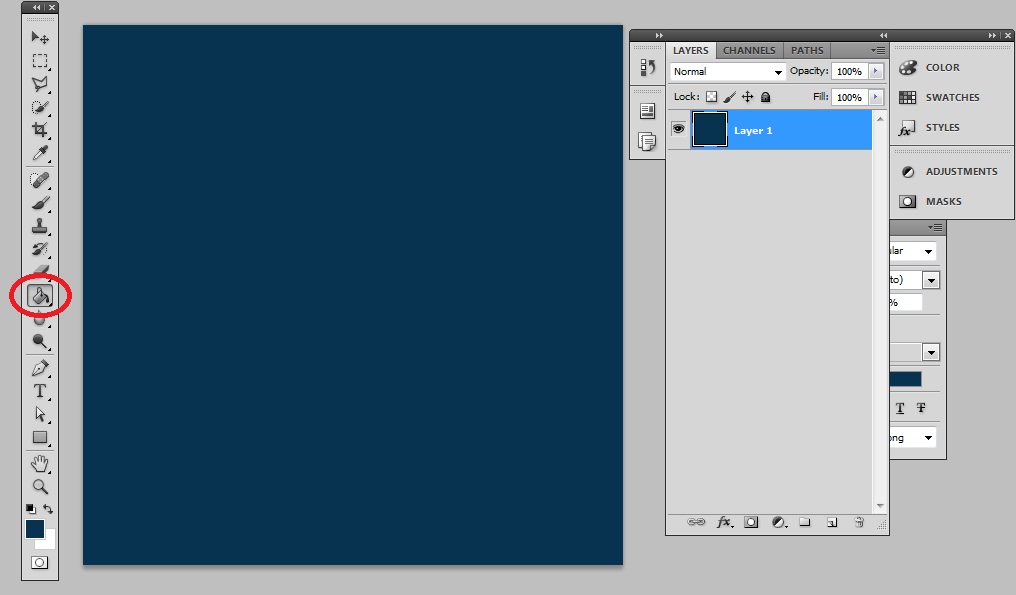
 Он запускает только необходимые расширения ядра и элементы автозагрузки, установленные Apple.
Он запускает только необходимые расширения ядра и элементы автозагрузки, установленные Apple.