Установка Photoshop CS4 и первый запуск. Photoshop CS4
Читайте также
Первый запуск
Первый запуск Как и большинство современных антивирусных программ, AVG Anti-Virus Free является не единой программой, а пакетом, состоящим из нескольких модулей, отвечающих за различные области защиты компьютера:? Anti-Virus — антивирусный сканер, отвечает за сканирование файлов
Глава 3. Первый запуск ОС Linux
Глава 3. Первый запуск ОС Linux 3.1. Загрузка ОС Linux Итак, инсталляция Linux завершена, и вы перезапускаете компьютер. Если Linux — единственная операционная система, установленная на вашем компьютере (а, значит, загрузчик LILO размещается в главной загрузочной записи — MBR), то после
П5.
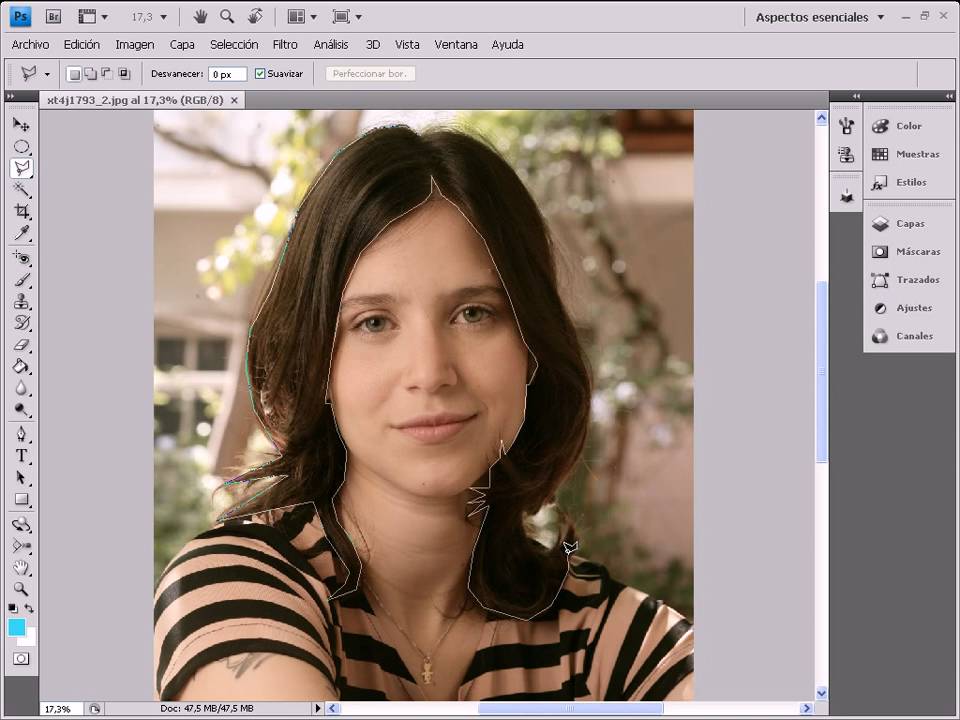 К главе 3 «Первый запуск ОС Linux»
К главе 3 «Первый запуск ОС Linux»
П5. К главе 3 «Первый запуск ОС Linux» 1. На странице Алексея Махоткина (http://alexm.here.ru/manpages-ru/index.html) можно найти переводы man-страниц на русский язык. 2. Guido Gonzato, «Из DOS/Windows в Linux HOWTO», перевод Alex Ott, v1.3.2, 22 Февраля 1999 (http://linux.webclub.ru/howtorus/doswinhow/dos-win-to-linux-howto.html). Это очень полезный материал
20.1. Установка и запуск системы
20.1. Установка и запуск системы Удобнее всего устанавливать систему X Window при установке операционной системы. Если вы еще не сделали этого, сейчас рассмотрим установку системы из пакетов. Обычно все необходимые пакеты находятся на первом инсталляционном диске Linux.
1.8. Первый запуск Linux
1. 8. Первый запуск Linux
Если вы выбрали для входа в систему графический режим (или инсталлятор выбрал его сам, ни о чем не спросив), то вы увидите графический экран с полем ввода имени и пароля. Зарегистрируйтесь в системе (лучше под тем именем, которое завели для обычного
8. Первый запуск Linux
Если вы выбрали для входа в систему графический режим (или инсталлятор выбрал его сам, ни о чем не спросив), то вы увидите графический экран с полем ввода имени и пароля. Зарегистрируйтесь в системе (лучше под тем именем, которое завели для обычного
15.2.1. Установка и запуск ProFTPD
15.2.1. Установка и запуск ProFTPD Альтернативой, и, на мой взгляд, достаточно хорошей, серверу wu-ftpd является сервер ProFTPD. Он намного проще в конфигурировании, чем сервер wu-ftpd, и обладает достаточно гибкими возможностями. Для его установки достаточно установить пакет proftpd. Подобно
Первый запуск программы. Интерфейс ICQ
Первый запуск программы. Интерфейс ICQ
После установки ICQ и перезагрузки компьютера в правом углу вашей панели задач появится скромный цветок с бледными лепестками – ICQ Netdetect Agent.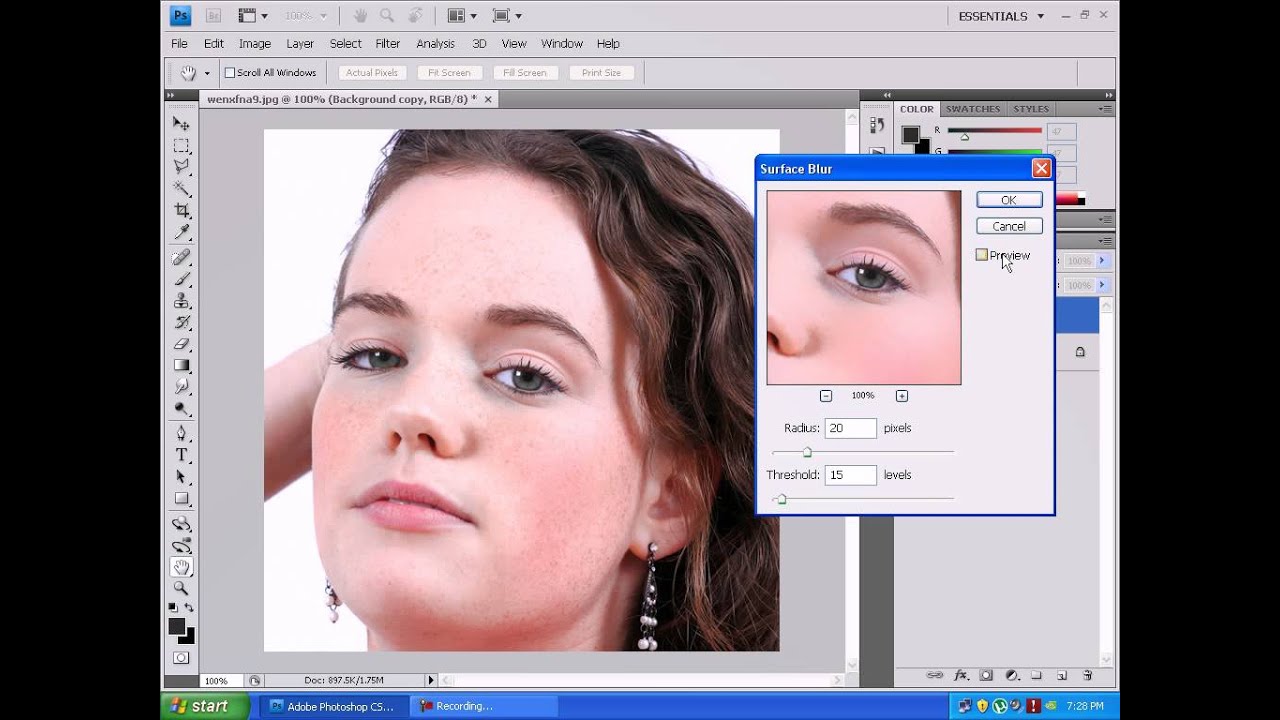 Значок ICQВ момент вашего входа в Интернет лепестки цветка должны окраситься в ярко-зеленый
Значок ICQВ момент вашего входа в Интернет лепестки цветка должны окраситься в ярко-зеленый
Первый запуск программы Premiere Pro
Первый запуск программы Premiere Pro Установка программы Premiere Pro на компьютер производится с помощью пошагового мастера. Нужно просто следовать указаниям на экране.Запустим программу Premiere Pro и создадим новый проект, чтобы далее познакомиться с интерфейсом программы.1. Нажмите
Установка и запуск Microsoft SQL Server
Установка и запуск Microsoft SQL Server
Работа с сервером баз данных значительно отличается от совместного использования файла базы данных Microsoft Jet. Для успешной работы с SQL Server нужно познакомиться с новыми понятиями и дополнительными возможностями.
Глава 5 Установка Adobe Photoshop CS3
Глава 5 Установка Adobe Photoshop CS3 Для изучения программы Adobe Photoshop нам потребуется постоянно обращаться к ней, пробовать в работе новые команды и инструменты, проводить эксперименты. Поэтому следует удостовериться, что на компьютере установлена программа Adobe Photoshop версии CS3,
Установка и запуск
Установка и запуск Для установки программы Lingvo 12 нужно вставить диск и следовать инструкциям. Если не сработал автозапуск, разработчики рекомендуют устанавливать через панель управления Windows, дважды щелкнув на значке Установка и удаление программ.Для запуска Lingvo 12 из
Adobe Photoshop CS5
Adobe Photoshop CS5 Программа Adobe Photoshop CS5 является самой последней версией программного обеспечения, которое уже в течение многих лет остается у всех на устах.
Первый запуск Почты Windows Live
Первый запуск Почты Windows Live Чтобы запустить установленную почтовую программу, нажмите кнопку Пуск и в открывшемся меню выберите пункт Почта Windows Live (1).Если этот значок в меню отсутствует, щелкните на пункте Все программы. В списке программ щелкните на пункте Windows Live —
Первый запуск Windows Media
 Установите переключатель
Установите переключатель
Первый запуск
Первый запуск После того, как мы создали структуру директории [ПутьКJoomla!]/templates/, наш шаблон появится в соответствующей секции административной части Joomla! (Extensions | Template). Теперь его можно использовать как шаблон по умолчанию. Рис. 2: Структура директории и файлы шаблона
Установка и запуск программы
Установка и запуск программы Перед первым подключением телефона запустим программу установки Setup.exe. При этом последовательно появятся обычные для любых программ установки окна с предложением прочитать и принять пользовательское соглашение, а затем выбрать папку для
Интерфейс Photoshop CS4 Quick Tour
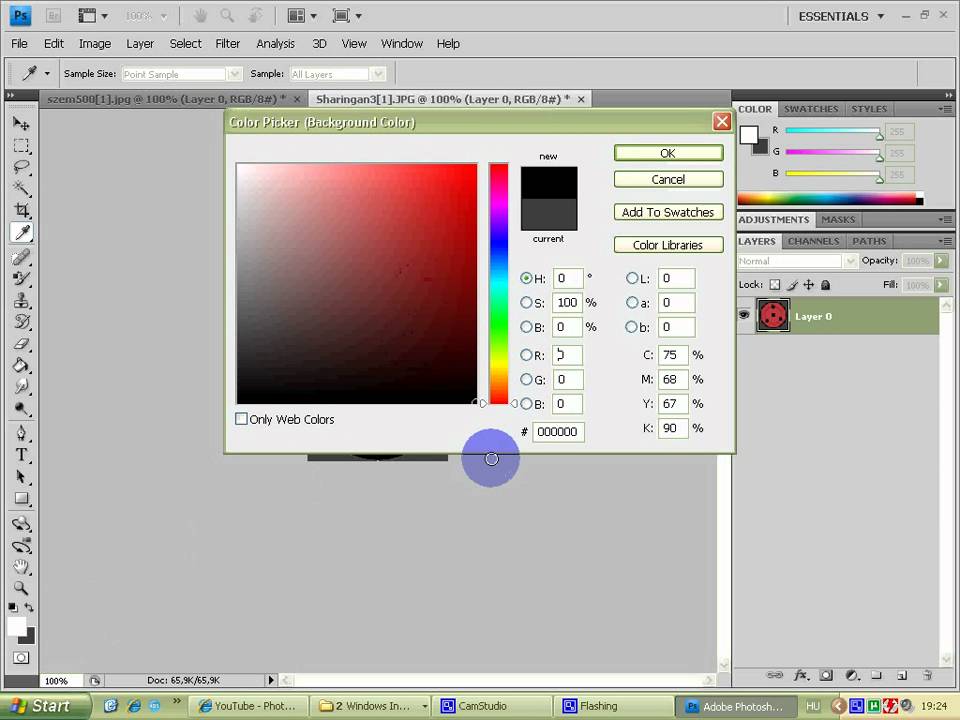 Вообще говоря, обе версии Photoshop CS4 для Mac и Windows идентичны, но есть пара небольших отличий, которые мы рассмотрим, когда подойдем к ним. Кроме того, я использую Photoshop CS4 Extended, который содержит некоторые дополнительные функции, которых нет в стандартной версии Photoshop CS4. Опять же, мы рассмотрим эти различия при необходимости:
Вообще говоря, обе версии Photoshop CS4 для Mac и Windows идентичны, но есть пара небольших отличий, которые мы рассмотрим, когда подойдем к ним. Кроме того, я использую Photoshop CS4 Extended, который содержит некоторые дополнительные функции, которых нет в стандартной версии Photoshop CS4. Опять же, мы рассмотрим эти различия при необходимости:Новый пользовательский интерфейс в Photoshop CS4.
Панель меню
В самом верху экрана, как всегда, находится строка меню , которая является обычной чертой большинства программ в наши дни. Нажатие на различные заголовки меню вызывает список связанных параметров и команд. Например, в меню «
Строка меню в Photoshop CS4 (расширенная).
Мы не будем перебирать все пункты меню здесь, так как умрем от скуки, а большинство важных опций и команд описаны в других наших руководствах. Как я уже упоминал, я использую версию Photoshop CS4 для Mac. Опция меню
Как я уже упоминал, я использую версию Photoshop CS4 для Mac. Опция меню
Панель инструментов
В левой части экрана находится панель « Инструменты» в Photoshop , ранее известная как палитра «Инструменты» (теперь палитры официально называются панелями в Photoshop CS4), и также обычно называемая просто «Панель инструментов». Здесь мы находим все различные инструменты, необходимые для работы с нашими изображениями. В Photoshop CS4 вы найдете панель «Инструменты», отображаемую в одном столбце, но здесь я разделил ее пополам, чтобы было легче разместить на странице:
Панель «Инструменты» в Photoshop CS4.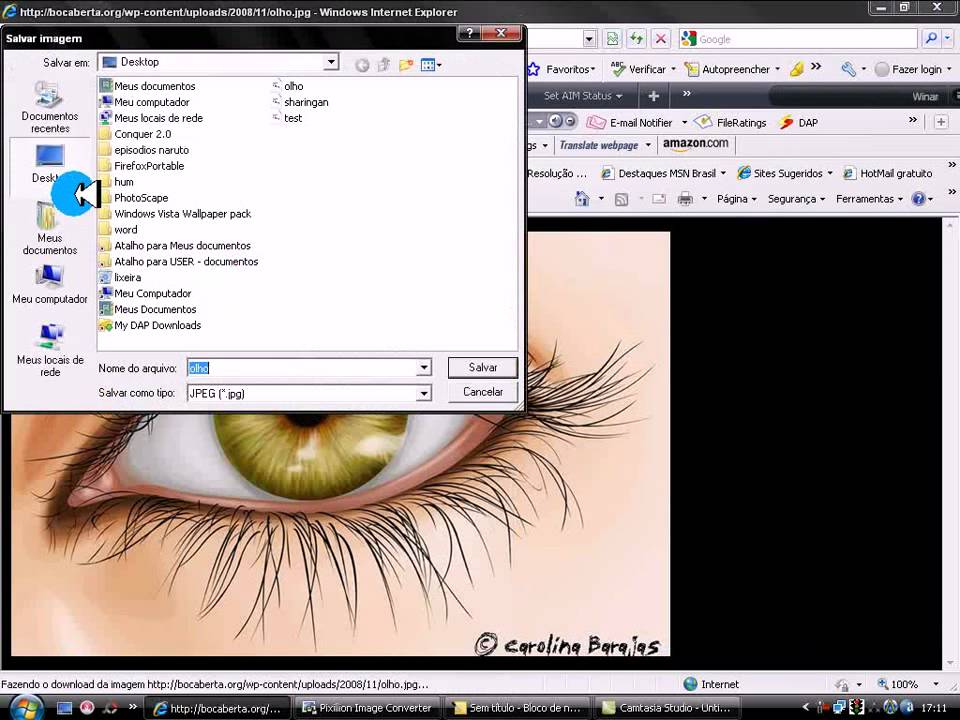
Опять же, здесь показана пара инструментов, которые являются эксклюзивными для расширенной версии Photoshop CS4 ( инструменты 3D Rotate и 3D Orbit прямо над ручным инструментом), но большинство инструментов доступны как в стандартной, так и в расширенной версиях, и большинство из них были в Photoshop с тех пор навсегда.
Одинарный или двойной столбец макет
Photoshop CS4, как и CS3 до него, дает нам выбор того, как мы хотим отображать панель «Инструменты». Мы можем оставить его в отдельном столбце по умолчанию или, если вы предпочитаете, вы можете щелкнуть по маленькому значку с двойной стрелкой в верхней части панели, который переключит его на макет с двумя столбцами, что удобно, если вы обновились с Photoshop CS2. или раньше, и вы не можете привыкнуть к новому дизайну одной колонки. Нажмите еще раз на иконку, чтобы вернуться к одному столбцу:
Вы можете переключаться между макетом с одной или двумя колонками в Photoshop CS4.
Доступ к скрытым инструментам
Photoshop CS4, как и более ранние версии, поставляется с таким количеством инструментов, что если бы Adobe попыталась отобразить их все сразу, панели «Инструменты» потребовалась бы собственная полоса прокрутки. Поэтому вместо этого Adobe сгруппировала много связанных инструментов: один инструмент в группе виден на панели «Инструменты», а другие скрыты за ним. Всякий раз, когда вы видите инструмент на панели «Инструменты» с маленькой стрелкой в правом нижнем углу значка, это означает, что позади него находятся дополнительные инструменты, ожидающие выбора, и если вы нажмете и удержите кнопку мыши на одном из этих инструментов, Появится всплывающее меню с указанием дополнительных инструментов. Например, нажав и удерживая инструмент « Прямоугольная область» в верхней части панели «Инструменты», появится всплывающее меню, которое дает мне доступ к инструменту « Эллиптическая область» ,Однорядный выделенный инструмент и Одностоечный выделенный инструмент .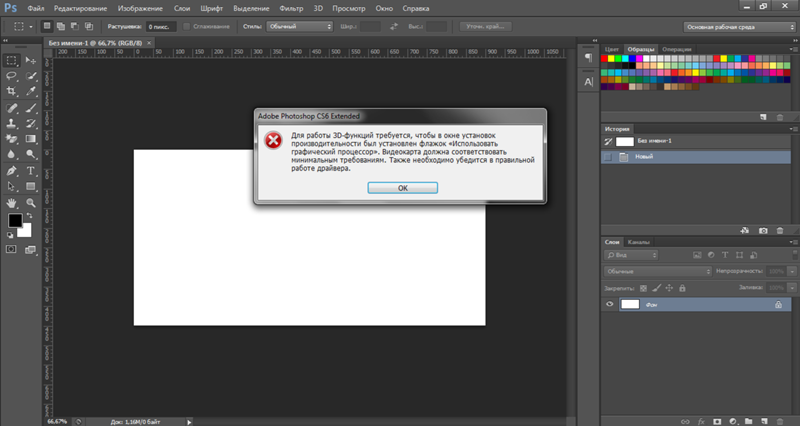 Просто наведите курсор мыши на название нужного инструмента, затем отпустите кнопку мыши, чтобы выбрать его:
Просто наведите курсор мыши на название нужного инструмента, затем отпустите кнопку мыши, чтобы выбрать его:
Нажмите и удерживайте некоторые инструменты на панели «Инструменты», чтобы получить доступ к дополнительным инструментам за ними.
Нажмите и удерживайте другие инструменты на панели «Инструменты», чтобы увидеть все инструменты, доступные нам в Photoshop CS4.
Панель параметров
С панелью инструментов напрямую связана панель параметров в верхней части экрана. В системе Windows панель параметров расположена под строкой меню. На Mac он находится ниже панели приложений, которая является новой для Photoshop CS4. Мы посмотрим на панель приложений через минуту.
Панель параметров может отличаться от моей, и это потому, что она всегда изменяется для отображения параметров любого выбранного вами инструмента. Здесь на панели параметров отображаются параметры инструмента «Перемещение» :
Панель параметров отображает параметры выбранного в данный момент инструмента.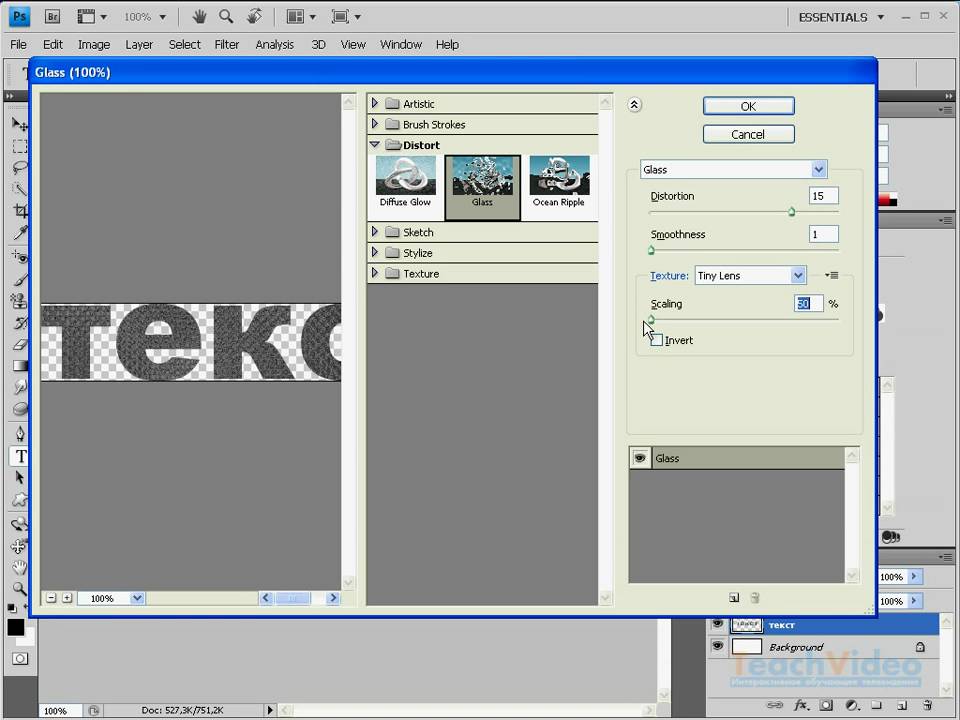
Если я выберу инструмент обрезки на панели «Инструменты», панель параметров изменится и отобразит параметры инструмента обрезки:
Панель параметров теперь отображает параметры инструмента обрезки.
И если я выберу Type Tool , мы увидим параметры, отображаемые для Type Tool:
Панель параметров теперь отображает параметры для инструмента «Текст».
Каждый инструмент имеет свой собственный набор параметров, которые всегда будут доступны на панели параметров.
Панель приложений
Новым в Photoshop CS4 является панель приложений . В системе Windows вы найдете панель приложений в сочетании с панелью меню в верхней части экрана. На Mac панель приложений расположена отдельно и расположена непосредственно под строкой меню:
Новая панель приложений в Photoshop CS4.
Сама панель приложений может быть новой, но многие опции, которые вы здесь найдете, не являются.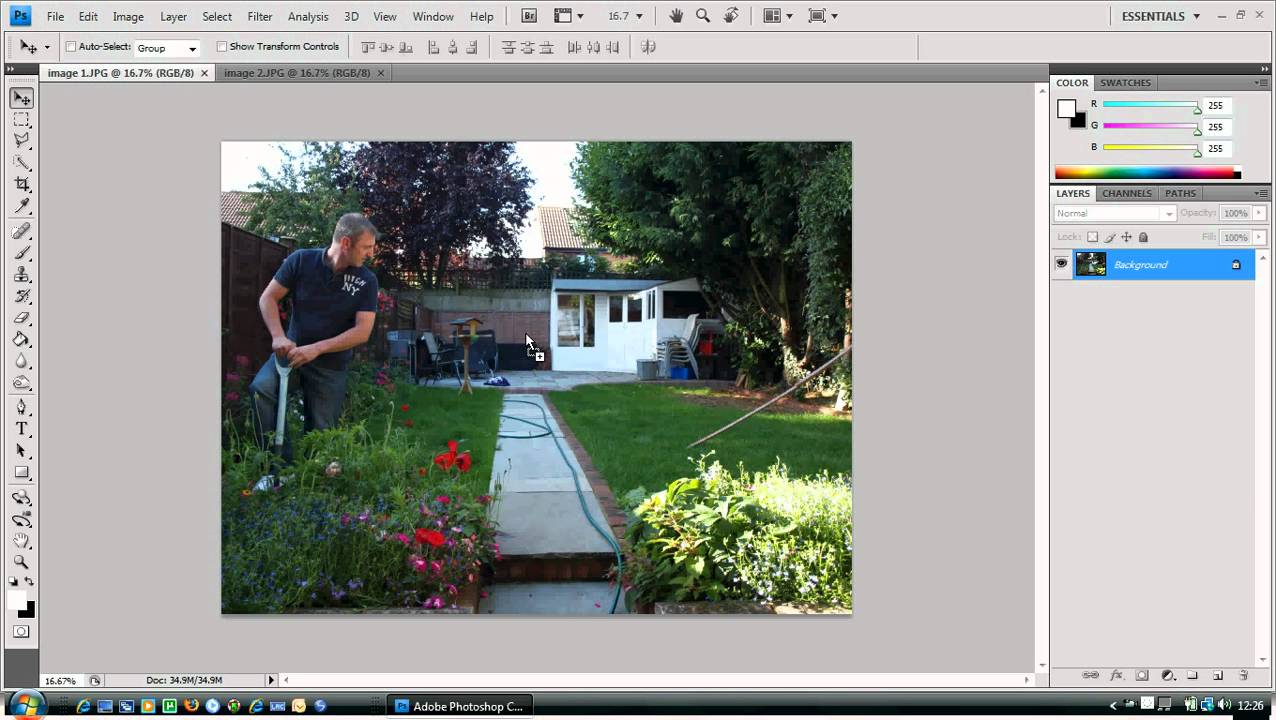 Основная цель панели не в том, чтобы поразить нас новыми функциями (хотя есть некоторые новые), а в том, чтобы дать нам центральное расположение для некоторых часто используемых функций, инструментов и опций, а не разбросать их по всему Photoshop. Например, первый значок слева (не считая синего значка PS в версии для Mac) быстро откроет Adobe Bridge :
Основная цель панели не в том, чтобы поразить нас новыми функциями (хотя есть некоторые новые), а в том, чтобы дать нам центральное расположение для некоторых часто используемых функций, инструментов и опций, а не разбросать их по всему Photoshop. Например, первый значок слева (не считая синего значка PS в версии для Mac) быстро откроет Adobe Bridge :
Мы можем запустить Adobe Bridge прямо из новой панели приложений в Photoshop CS4.
Справа от этого находится значок View Extras , который дает нам легкий доступ к руководствам, сетке и линейкам Photoshop.
Используйте значок View Extras, чтобы быстро включить или выключить направляющие, сетку или линейки.
Следующим является значок уровня масштабирования, который позволяет быстро выбрать один из четырех предустановленных уровней масштабирования — 25%, 50%, 100% или 200%. Вы также можете ввести свой собственный уровень масштабирования непосредственно в поле ввода, если ни одна из предустановок не работает для вас:
Значок уровня масштабирования дает нам четыре предустановленных уровня масштабирования на выбор или введите свой собственный в поле ввода.
На панели приложений также находятся стандартные инструменты Photoshop « Рука» и « Масштаб», которые традиционно были (и остаются) в нижней части панели «Инструменты»:
На панели инструментов теперь доступны инструмент «Рука» и «Масштаб» на панели «Инструменты».
Новый инструмент Rotate View
Далее мы подошли к совершенно новой функции в Photoshop CS4, инструменту поворота , который также доступен на панели «Инструменты» (нажмите и удерживайте инструмент «Рука» на панели «Инструменты» и выберите инструмент «Повернуть вид» на лету. вне меню). Мы подробно рассмотрим эту новую функцию в другом учебном пособии, но, по сути, инструмент «Повернуть вид» позволяет нам поворачивать изображение на экране, как если бы мы вращали фотографию на столе или столе, что может облегчить рисование или редактирование определенных областей. Что в этом хорошего, так это то, что, поскольку мы вращаем только наше представление об изображении, а не само изображение, поворот не повреждает пиксели, и изображение все равно будет сохранять, печатать и экспортировать в вертикальном положении. Опять же, мы подробнее рассмотрим новый инструмент Rotate View в другом учебнике:
Опять же, мы подробнее рассмотрим новый инструмент Rotate View в другом учебнике:
Новый инструмент Rotate View Tool позволяет нам вращать наш вид изображения, фактически не поворачивая само изображение.
Новые многодокументные макеты
Также новым в Photoshop CS4 является значок « Упорядочить документы», который дает нам множество новых макетов для одновременного просмотра нескольких документов на экране. Вы также найдете некоторые стандартные параметры просмотра в меню «Окно», такие как «Соответствие масштабу» и «Соответствие местоположения», но новые макеты для нескольких документов — отличная новая функция, о которой мы рассмотрим более подробно позже:
Photoshop CS4 дает нам много способов просмотра нескольких документов одновременно.
И, наконец, в новой строке приложения округляются параметры значка « Режим экрана» , что позволяет нам быстро выбирать между тремя режимами экрана Photoshop CS4 — « Стандартный» , « Полноэкранный режим со строкой меню» и « Полноэкранный режим» :
Вы можете быстро переключаться между режимами экрана прямо из панели приложений в Photoshop CS4.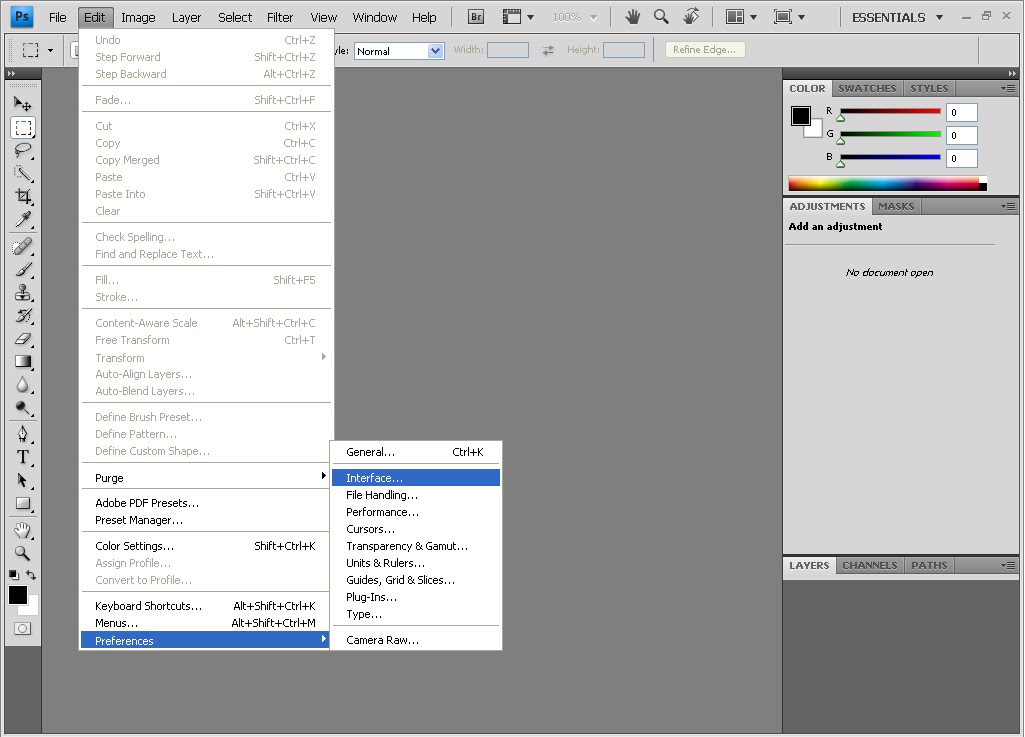
Панели
В правой части экрана в Photoshop CS4 находится колонка « Панели» (панели были известны как палитры в более ранних версиях Photoshop). Панели дают нам доступ ко всем видам команд и опций для работы с нашими изображениями, от организации слоев и просмотра отдельных цветовых каналов до выбора цветов, перехода назад по историческим состояниям, работы с текстом, просмотра информации о наших изображениях и многого другого. Большинство панелей в Photoshop CS4 — это те же панели, которые были доступны в более ранних версиях Photoshop, но некоторые, такие как Панель настроек , являются совершенно новыми для CS4:
Панель настроек является новой для Photoshop CS4.
По умолчанию только несколько панелей отображаются на экране для начала, но вы можете получить доступ к любой из панелей Photoshop в любое время, просто выбрав нужную панель в меню « Окно» вверху в строке меню. Галочка рядом с названием панели означает, что она уже открыта на экране. Выбор панели, которая уже открыта, закроет ее. Несколько панелей, перечисленных ниже, доступны только в расширенной версии Photoshop CS4, но большинство из них доступны в стандартной версии:
Выбор панели, которая уже открыта, закроет ее. Несколько панелей, перечисленных ниже, доступны только в расширенной версии Photoshop CS4, но большинство из них доступны в стандартной версии:
Все панели Photoshop CS4 доступны из меню Windows.
Чтобы упорядочить вещи и сэкономить место на экране, большинство панелей Photoshop сгруппированы с другими соответствующими панелями. Это называется групповой панелью , если вы сами не догадались об этом. Например, панели «Слои», «Каналы» и «Пути» по умолчанию сгруппированы. Чтобы выбрать желаемую панель из группы, просто нажмите на вкладку имени панели вверху:
Нажмите на вкладку имени панели, чтобы выбрать ее внутри группы панелей.
Все панели поставляются с различными параметрами и командами, специфичными для этой панели. Вы можете получить доступ к этим параметрам, нажав на значок меню панели в верхнем правом углу. К сожалению, это не самая очевидная вещь на экране, и многие пользователи Photoshop даже не знают, что это там, но вы должны нажать на значок меню каждой панели, чтобы увидеть, какие опции и команды для него доступны:
Нажмите на значок меню панели, чтобы просмотреть список связанных параметров и команд.
Мы рассмотрим различные способы организации и организации панелей Photoshop CS4 в другом учебнике.
Workspaces
В верхнем правом углу экрана есть опция, которая позволяет нам быстро выбирать из различных рабочих областей , либо встроенных в Photoshop CS4, либо пользовательских рабочих областей, которые мы создали сами. Рабочие пространства позволяют нам настраивать различные расположения панелей, меню и даже сочетания клавиш для различных задач. Например, вам может потребоваться открыть определенные панели при редактировании изображений, а другие панели — при рисовании кистями Photoshop или при работе с шрифтом. Рабочие пространства позволяют нам настроить экран так, как мы хотим, сохранить его, а затем быстро выбрать его снова в любое время, когда нам это нужно! Photoshop CS4 поставляется с несколькими встроенными рабочими пространствами. В Основы Рабочая область выбрана по умолчанию, но вы можете получить доступ к полному списку доступных рабочих областей, включая любые созданные вами, щелкнув по слову Essentials и выбрав новую рабочую область из появившегося списка:
Нажмите на слово «Essentials» в правом верхнем углу экрана, чтобы просмотреть все доступные рабочие пространства.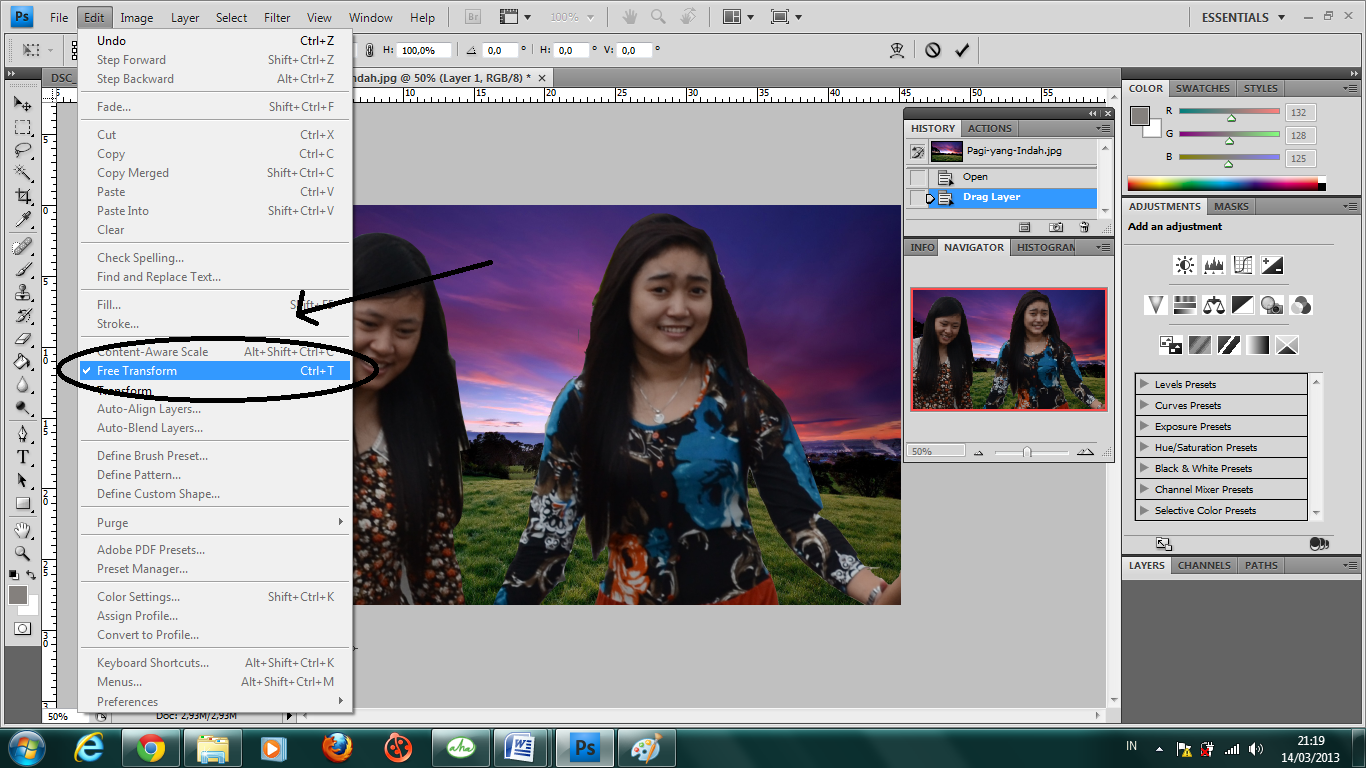
Окно документа
Самый большой и наиболее очевидный элемент интерфейса в Photoshop — это окно документа . Окно документа — это место, где мы просматриваем наши изображения и где мы выполняем всю нашу работу по редактированию:
Каждое изображение появляется в своем собственном окне документа.
Окна документов в Photoshop делают гораздо больше, чем просто отображают изображение. Они также говорят нам немало вещей об изображении. В верхней части окна документа вы найдете имя изображения, затем текущий уровень масштабирования, цветовой режим и текущую битовую глубину:
Верхняя часть окна документа дает нам информацию об изображении.
Вы найдете еще больше информации в нижней части окна документа. В левом нижнем углу снова находится уровень масштабирования, за которым следует текущий размер файла изображения, который включает в себя размер со всеми неповрежденными слоями и размер, если вы должны были сгладить изображение.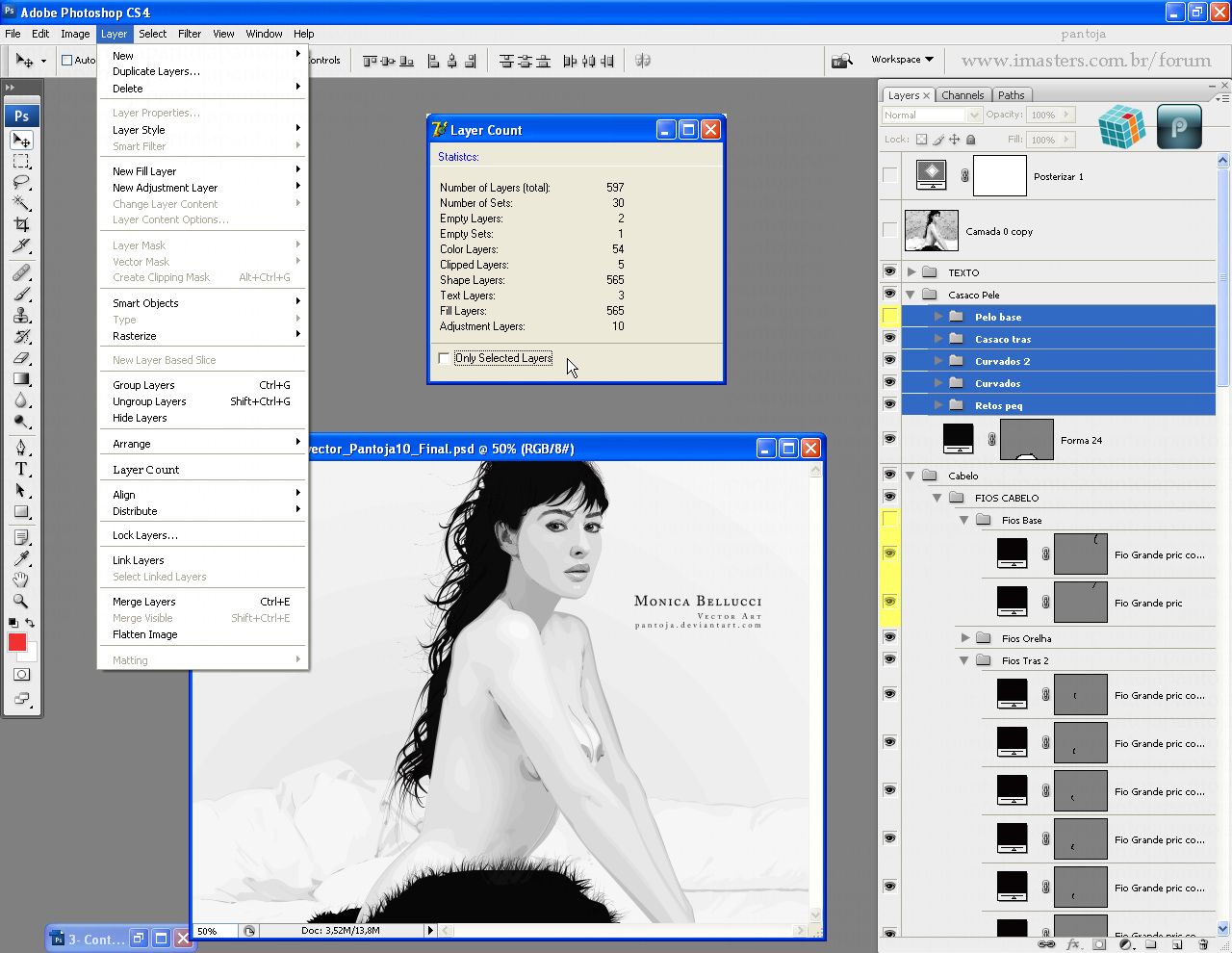 Если щелкнуть стрелку вправо и выбрать « Показать» , вы увидите полный список сведений об изображении, которое вы можете просмотреть, включая размеры документа, цветовой профиль и даже какой инструмент вы выбрали на панели «Инструменты». :
Если щелкнуть стрелку вправо и выбрать « Показать» , вы увидите полный список сведений об изображении, которое вы можете просмотреть, включая размеры документа, цветовой профиль и даже какой инструмент вы выбрали на панели «Инструменты». :
Гораздо больше информации об изображении доступно в нижней части окна документа.
Фрейм приложения
Последняя особенность, которую мы должны рассмотреть в нашем туре по пользовательскому интерфейсу Photoshop CS4, это совершенно новая и эксклюзивная версия для Mac Photoshop CS4 для Mac, Application Frame . Перед тем, как пользователи Windows начинают чувствовать себя обделенными и заброшенными Adobe, по сути, Application Frame по сути дает пользователям Mac опыт работы с Windows (за исключением всех шуток по поводу случайных сбоев системы). Фрейм приложения помещает весь интерфейс Photoshop в отдельное окно приложения, как это уже работает в Windows и почему эта функция доступна только в версии для Mac.
Традиционно пользователи Mac привыкли к элементам интерфейса Photoshop, независимо перемещающимся на рабочем столе, и если вы пользователь Mac, и именно так вы предпочитаете работать, вам не нужно ничего менять. Однако, если вы предпочитаете, чтобы Photoshop отображался полностью в своем собственном окне, аналогично стилю интерфейса Adobe Bridge и Lightroom, просто перейдите в меню « Окно» в строке меню и выберите « Рамка приложения» внизу списка внизу. из вариантов:
Перейдите в Window> Application Frame, чтобы поместить Photoshop в независимое окно (только для Mac).
Рамка приложения помещает все элементы интерфейса в окно, и вы можете перемещать все приложение по экрану, просто щелкнув в любом месте на серой полосе в верхней части рамки и перетащив его:
Фрейм приложения помещает все элементы интерфейса Photoshop CS4 в автономное перетаскиваемое окно.
Вы можете изменить размер рамки приложения, просто переместив курсор мыши на края или углы рамки, а затем щелкнув и перетащив ее, чтобы изменить ее размер. Чтобы выйти из него и вернуться к представлению Mac по умолчанию, вернитесь в меню « Окно» и снова выберите « Рамку приложения», чтобы отменить выбор.
Чтобы выйти из него и вернуться к представлению Mac по умолчанию, вернитесь в меню « Окно» и снова выберите « Рамку приложения», чтобы отменить выбор.
выходя за пределы 2D / Программное обеспечение
Начиная с прошлой версии, Photoshop выходит в двух версиях — обычной и так называемой Extended, в которую, кроме всех стандартных инструментов графического редактора, включены средства для работы с элементами трехмерной графики и видеофайлами, а также средства для точных измерений и анализа изображений. В этой части обзора мы обратим внимание именно на эти возможности Photoshop CS4 Extended и посмотрим, что изменилось в этих группах инструментов с предыдущей версии.Работа с 3D
Инструменты для работы с 3D-моделями впервые были представлены в Photoshop CS3. В новой версии они были существенно улучшены и расширены. Во-первых, стоит отметить более удобное управление трехмерными моделями в окне программы. В предыдущей версии для того, чтобы выполнить поворот, приближение модели и другие операции необходимо было перейти в специальный режим работы, который активировался двойным щелчком мыши по 3D-слою или же выполнением команды Layer>3D Layers>Transform 3D Model . Теперь все гораздо проще. Инструменты для управления положением трехмерными моделями вынесены непосредственно на палитру инструментов. Как и в CS3, пользователь получает возможность управлять положением объекта и положением 3D-камеры. К инструментам для управления положения 3D-объекта относятся следующие:
Теперь все гораздо проще. Инструменты для управления положением трехмерными моделями вынесены непосредственно на палитру инструментов. Как и в CS3, пользователь получает возможность управлять положением объекта и положением 3D-камеры. К инструментам для управления положения 3D-объекта относятся следующие:- 3D Rotate — для поворота объекта вокруг осей X и Y;
- 3D Roll — для вращения объекта вокруг оси Z;
- 3D Pan — для перемещения модели по рабочей области в горизонтальном и вертикальном направлениях;
- 3D Slide — для перемещения модели «вглубь» рабочей области или приближения ее;
- 3D Scale — для масштабирования модели, то есть увеличения или уменьшения ее масштаба.
- 3D Orbit — вращает камеру вокруг объекта;
- 3D Roll — наклоняет камеру по или против часовой стрелки;
- 3D Pan — перемещает камеру вверх/вниз и вправо/влево параллельно плоскости рабочей области;
- 3D Walk — активирует режим перемещения от первого лица.
 В этом режиме камера может приближаться к объекту или, наоборот, отдаляться от него, таким образом, что он будет находиться «в глубине» рабочей области;
В этом режиме камера может приближаться к объекту или, наоборот, отдаляться от него, таким образом, что он будет находиться «в глубине» рабочей области; - 3D Zoom — изменяет поле зрения камеры. При использовании этого инструмента вид в рабочей области изменяется подобно тому, как меняется изображение при смене объектива фотоаппарата. Если увеличивать поле зрения, то перспектива становится искаженной, как это происходит при применении широкоугольного объектива. Если уменьшать поле зрения, то перспектива становится плоской, как при использовании телеобъектива.
 Трекбол представлен в виде осей координат, используя которые можно выполнять перемещение, вращение и масштабирование модели, не обращаясь к соответствующим инструментам на палитре инструментов. Иными словами, если у вас, к примеру, выбран инструмент 3D Pan, вы можете выполнить масштабирование вдоль одной из осей, не переключаясь к работе с инструментом 3D Scale. Для этого достаточно использовать элементы управления, размещенные на трекболе. То, что разработчики Photoshop уделили инструментам для работы с 3D особое внимание, говорит уже то, что в новой версии в главном меню появился новый пункт, который так и называется — 3D. Таким образом, разные команды для работы с 3D-моделями, которые в CS3 были разбросаны по другим пунктам меню, теперь размещаются в одном месте. В Photoshop CS3 3D-слой мог быть создан только при загрузке в программу трехмерной модели. Теперь же в 3D-слой можно превратить обычную фотографию. Для этого нужно выбрать в меню 3D команду New 3D Postcard From Layer.
Трекбол представлен в виде осей координат, используя которые можно выполнять перемещение, вращение и масштабирование модели, не обращаясь к соответствующим инструментам на палитре инструментов. Иными словами, если у вас, к примеру, выбран инструмент 3D Pan, вы можете выполнить масштабирование вдоль одной из осей, не переключаясь к работе с инструментом 3D Scale. Для этого достаточно использовать элементы управления, размещенные на трекболе. То, что разработчики Photoshop уделили инструментам для работы с 3D особое внимание, говорит уже то, что в новой версии в главном меню появился новый пункт, который так и называется — 3D. Таким образом, разные команды для работы с 3D-моделями, которые в CS3 были разбросаны по другим пунктам меню, теперь размещаются в одном месте. В Photoshop CS3 3D-слой мог быть создан только при загрузке в программу трехмерной модели. Теперь же в 3D-слой можно превратить обычную фотографию. Для этого нужно выбрать в меню 3D команду New 3D Postcard From Layer.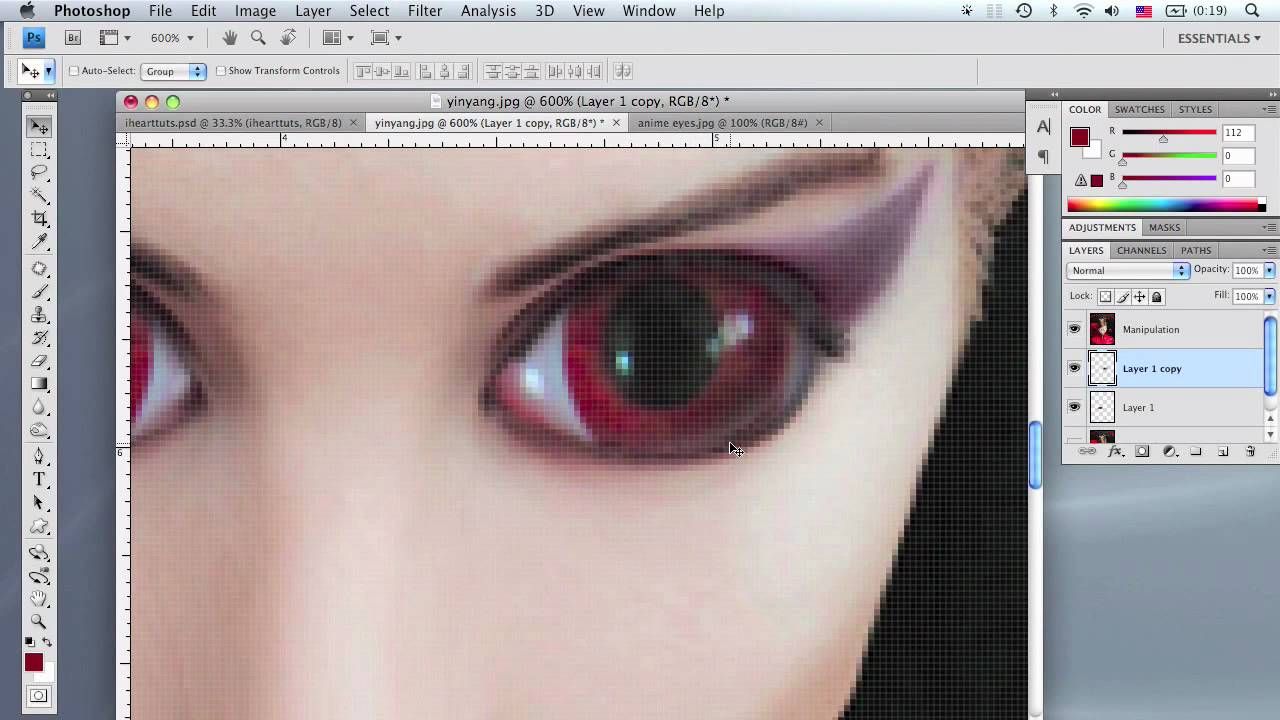 После этого изображение будет спроецировано на плоскость, которую можно будет вращать в трехмерном пространстве и выполнять с ней все те же действия, что и с трехмерным объектом. Более того, при необходимости изменить само изображение достаточно дважды щелкнуть по строке Background (Фон), после чего можно вносить изменения в графический файл, используя любые средства Photoshop. В Photoshop CS3 была возможность загружать 3D-модели в программу и использовать их в своих проектах, а в Photoshop CS4 к этому добавилась также возможность создавать трехмерные объекты непосредственно в программе. Таким образом, Photoshop стал настоящим трехмерным редактором в миниатюре. Теперь в меню 3D>New Shape From Layer можно выбрать один из более чем десятка 3D-примитивов, которые могут быть добавлены в проект. Среди них такие объекты, как пирамида, цилиндр, сфера, куб, конус, шляпа и даже жестяная банка. Ко всем моделям, создаваемым в Photoshop, по умолчанию назначены материалы, причем, для разных частей объектов они отличаются.
После этого изображение будет спроецировано на плоскость, которую можно будет вращать в трехмерном пространстве и выполнять с ней все те же действия, что и с трехмерным объектом. Более того, при необходимости изменить само изображение достаточно дважды щелкнуть по строке Background (Фон), после чего можно вносить изменения в графический файл, используя любые средства Photoshop. В Photoshop CS3 была возможность загружать 3D-модели в программу и использовать их в своих проектах, а в Photoshop CS4 к этому добавилась также возможность создавать трехмерные объекты непосредственно в программе. Таким образом, Photoshop стал настоящим трехмерным редактором в миниатюре. Теперь в меню 3D>New Shape From Layer можно выбрать один из более чем десятка 3D-примитивов, которые могут быть добавлены в проект. Среди них такие объекты, как пирамида, цилиндр, сфера, куб, конус, шляпа и даже жестяная банка. Ко всем моделям, создаваемым в Photoshop, по умолчанию назначены материалы, причем, для разных частей объектов они отличаются. Например, для пирамиды назначены материалы для каждой из граней. Щелкнув по названию материала на палитре Layers, вы получите возможность отредактировать его — загрузить любую фотографию, внести в нее изменения, нарисовать текстуру, используя любые инструменты Photoshop. Кстати, использовать команду New Shape From Layer можно не только по отношению к пустому слою, но и к такому, который содержит 2D-изображение. Иными словами, вы можете, например, взять текстуру банки «Кока-Колы» и превратить ее в трехмерную жестяную банку. Если новые 3D-примитивы, появившиеся в Photoshop CS4, будут интересны, прежде всего, тем пользователям, которые не работают с трехмерной графикой, но хотели бы разнообразить свои проекты 3D-содержимым, то дизайнеры трехмерной графики наверняка оценят улучшенные возможности для создания текстур. В предыдущей версии Photoshop в программу можно было загружать 3D-модель с примененной к ней текстурой, после чего выполнять редактирование текстуры в отдельном окне, переходить в режим работы с 3D-объектом и смотреть, как внесенные в графический файл изменения отображаются на модели.
Например, для пирамиды назначены материалы для каждой из граней. Щелкнув по названию материала на палитре Layers, вы получите возможность отредактировать его — загрузить любую фотографию, внести в нее изменения, нарисовать текстуру, используя любые инструменты Photoshop. Кстати, использовать команду New Shape From Layer можно не только по отношению к пустому слою, но и к такому, который содержит 2D-изображение. Иными словами, вы можете, например, взять текстуру банки «Кока-Колы» и превратить ее в трехмерную жестяную банку. Если новые 3D-примитивы, появившиеся в Photoshop CS4, будут интересны, прежде всего, тем пользователям, которые не работают с трехмерной графикой, но хотели бы разнообразить свои проекты 3D-содержимым, то дизайнеры трехмерной графики наверняка оценят улучшенные возможности для создания текстур. В предыдущей версии Photoshop в программу можно было загружать 3D-модель с примененной к ней текстурой, после чего выполнять редактирование текстуры в отдельном окне, переходить в режим работы с 3D-объектом и смотреть, как внесенные в графический файл изменения отображаются на модели. В новой версии программы 3D-художники получили возможность рисовать непосредственно по поверхности трехмерных моделей, что еще больше экономит драгоценное время, требуемое на подготовку текстур. Загрузив трехмерный объект в программу, можно выбрать инструмент Brush на палитре инструментов и начать рисовать просто по поверхности модели. Кроме этого, в режиме 3D-рисования можно использовать и другие инструменты Photoshop, которые часто бывают полезны при подготовке текстур, такие как, например, Clone Stamp. Кроме этого, с 3D-слоями можно выполнять те же операции, что и с обычными слоями. Например, если в вашем проекте есть слой, на котором размещена часть текстуры для трехмерной модели, вы можете объединить эти слои, и текстура будет добавлена на 3D-слой. Для непосвященного в тонкости создания трехмерной графики понятие текстуры означает лишь рисунок на поверхности трехмерного объекта или цвет. На самом же деле все гораздо сложнее. Рисунок — это лишь одна из многочисленных характеристик, которые 3D-дизайнеры учитывают при создании реалистичных материалов.
В новой версии программы 3D-художники получили возможность рисовать непосредственно по поверхности трехмерных моделей, что еще больше экономит драгоценное время, требуемое на подготовку текстур. Загрузив трехмерный объект в программу, можно выбрать инструмент Brush на палитре инструментов и начать рисовать просто по поверхности модели. Кроме этого, в режиме 3D-рисования можно использовать и другие инструменты Photoshop, которые часто бывают полезны при подготовке текстур, такие как, например, Clone Stamp. Кроме этого, с 3D-слоями можно выполнять те же операции, что и с обычными слоями. Например, если в вашем проекте есть слой, на котором размещена часть текстуры для трехмерной модели, вы можете объединить эти слои, и текстура будет добавлена на 3D-слой. Для непосвященного в тонкости создания трехмерной графики понятие текстуры означает лишь рисунок на поверхности трехмерного объекта или цвет. На самом же деле все гораздо сложнее. Рисунок — это лишь одна из многочисленных характеристик, которые 3D-дизайнеры учитывают при создании реалистичных материалов.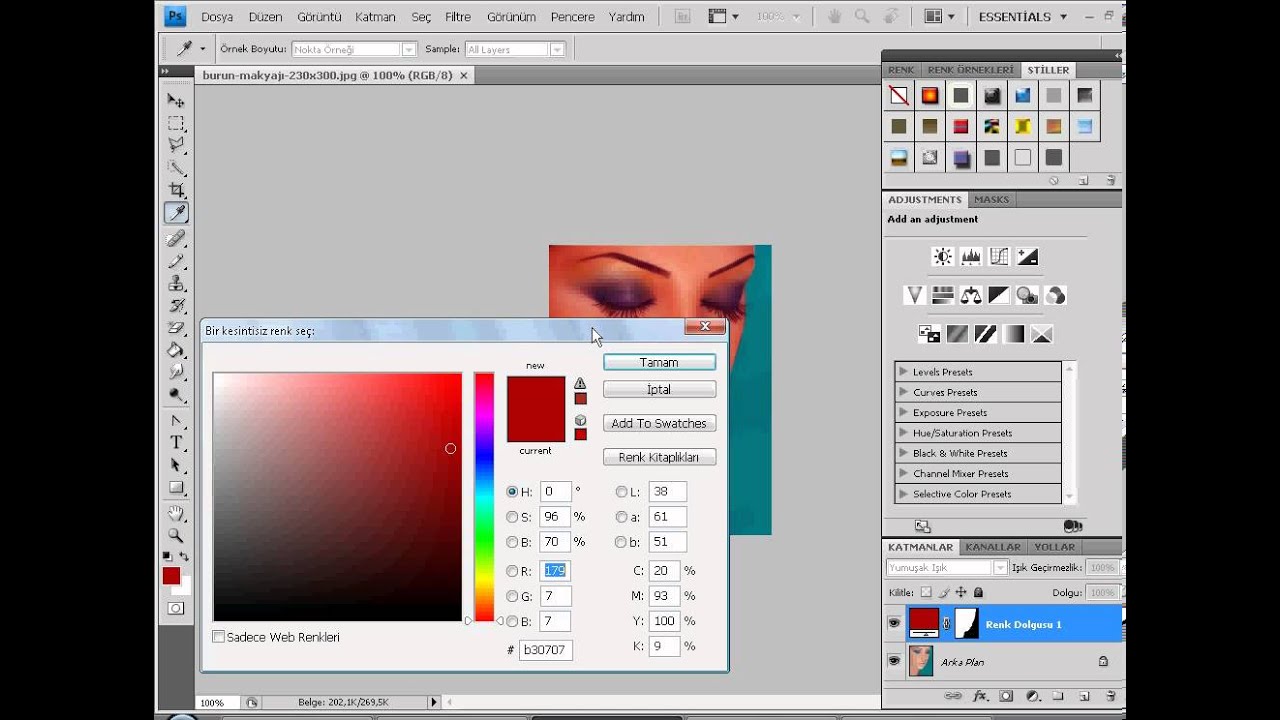 Для того чтобы создать материал той или иной фактуры, необходимо определить и иные его характеристики. Объект может быть прозрачным, иметь неровности и шероховатости, подсвечиваться, отражать свет и т.д. Поэтому материалы для трехмерных объектов часто включают несколько текстур, используемых для описания тех или иных свойств имитируемого вещества. Например, рисунок шахматной черно-белой клетки для параметра материала Bump (Рельеф) создаст на поверхности рельеф из кубиков. В процессе рисования по поверхностям трехмерных моделей в Photoshop CS4 можно работать с разными характеристиками материала. По умолчанию работа ведется с характеристикой Diffuse, которая отвечает за цвет и рисунок на поверхности объекта. Раскрыв список 3D Paint Mode в меню 3D, можно выбрать иную характеристику материала, такую как Bump (Рельеф), Glossiness (Глянцевитость), Opacity (Непрозрачность) и т.д. Если трехмерной модели, которая загружена в Photoshop, уже назначена текстура для одной из характеристик материала, то при выборе этой характеристики в меню 3D Paint Mode будет выполнено редактирование соответствующей текстуры.
Для того чтобы создать материал той или иной фактуры, необходимо определить и иные его характеристики. Объект может быть прозрачным, иметь неровности и шероховатости, подсвечиваться, отражать свет и т.д. Поэтому материалы для трехмерных объектов часто включают несколько текстур, используемых для описания тех или иных свойств имитируемого вещества. Например, рисунок шахматной черно-белой клетки для параметра материала Bump (Рельеф) создаст на поверхности рельеф из кубиков. В процессе рисования по поверхностям трехмерных моделей в Photoshop CS4 можно работать с разными характеристиками материала. По умолчанию работа ведется с характеристикой Diffuse, которая отвечает за цвет и рисунок на поверхности объекта. Раскрыв список 3D Paint Mode в меню 3D, можно выбрать иную характеристику материала, такую как Bump (Рельеф), Glossiness (Глянцевитость), Opacity (Непрозрачность) и т.д. Если трехмерной модели, которая загружена в Photoshop, уже назначена текстура для одной из характеристик материала, то при выборе этой характеристики в меню 3D Paint Mode будет выполнено редактирование соответствующей текстуры.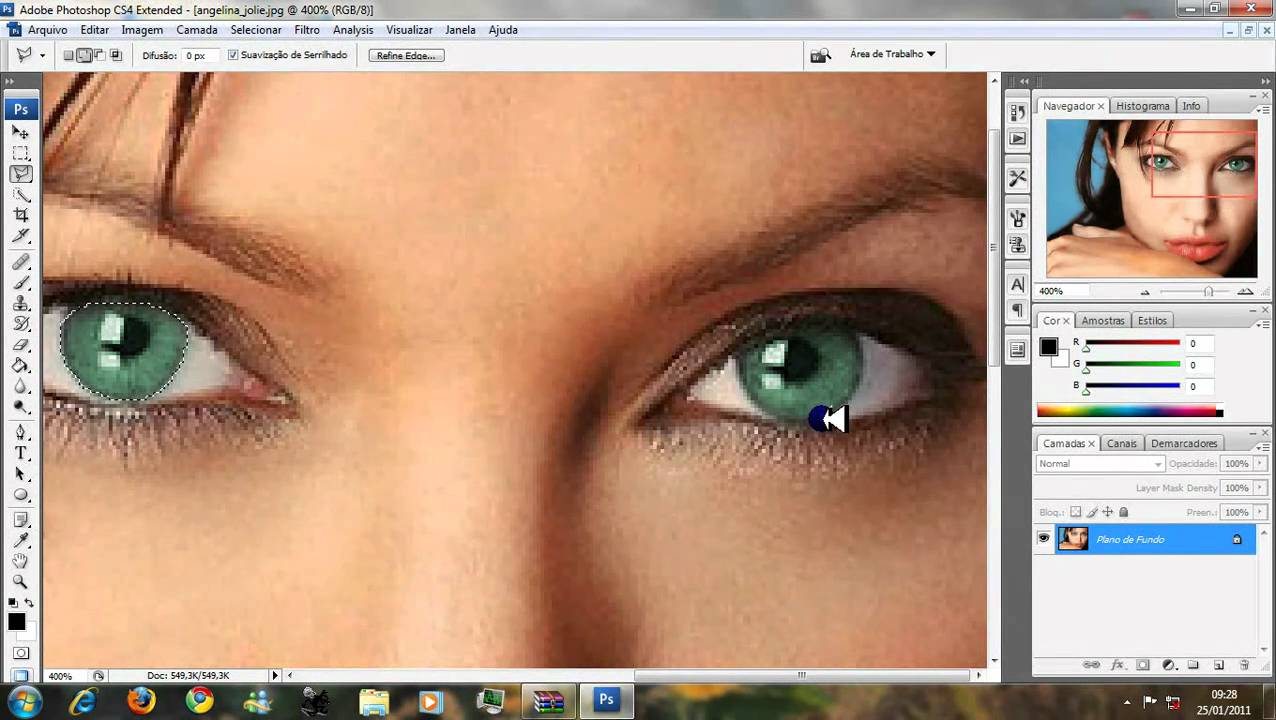 Если же нужно создать текстуру для характеристики, которая еще не учитывается в свойствах материала модели, то программа автоматически создаст ее сама, о чем уведомит пользователя сообщением. Любой, кто работает с трехмерной графикой, отлично знает, что визуализация является важнейшим этапом создания трехмерной сцены, и ей всегда придается особое значение. Поскольку проекты, создаваемые в Photoshop Extended, уже тоже содержат элементы трехмерной графики, средства для визуализации тут тоже очень важны. В прошлой версии программы было предусмотрено более десяти различных режимов отображения трехмерных моделей в проектах, в CS4 средства для визуализации стали более гибкими. Настройка отображения 3D-объектов выполняется в окне Render Settings, которое вызывается из меню 3D. Те режимы отображения 3D-моделей, которые были доступны в CS3, можно обнаружить в списке предварительных заготовок (Preset). Однако теперь можно создавать и собственные варианты представления трехмерных объектов, используя многочисленные настройки.
Если же нужно создать текстуру для характеристики, которая еще не учитывается в свойствах материала модели, то программа автоматически создаст ее сама, о чем уведомит пользователя сообщением. Любой, кто работает с трехмерной графикой, отлично знает, что визуализация является важнейшим этапом создания трехмерной сцены, и ей всегда придается особое значение. Поскольку проекты, создаваемые в Photoshop Extended, уже тоже содержат элементы трехмерной графики, средства для визуализации тут тоже очень важны. В прошлой версии программы было предусмотрено более десяти различных режимов отображения трехмерных моделей в проектах, в CS4 средства для визуализации стали более гибкими. Настройка отображения 3D-объектов выполняется в окне Render Settings, которое вызывается из меню 3D. Те режимы отображения 3D-моделей, которые были доступны в CS3, можно обнаружить в списке предварительных заготовок (Preset). Однако теперь можно создавать и собственные варианты представления трехмерных объектов, используя многочисленные настройки.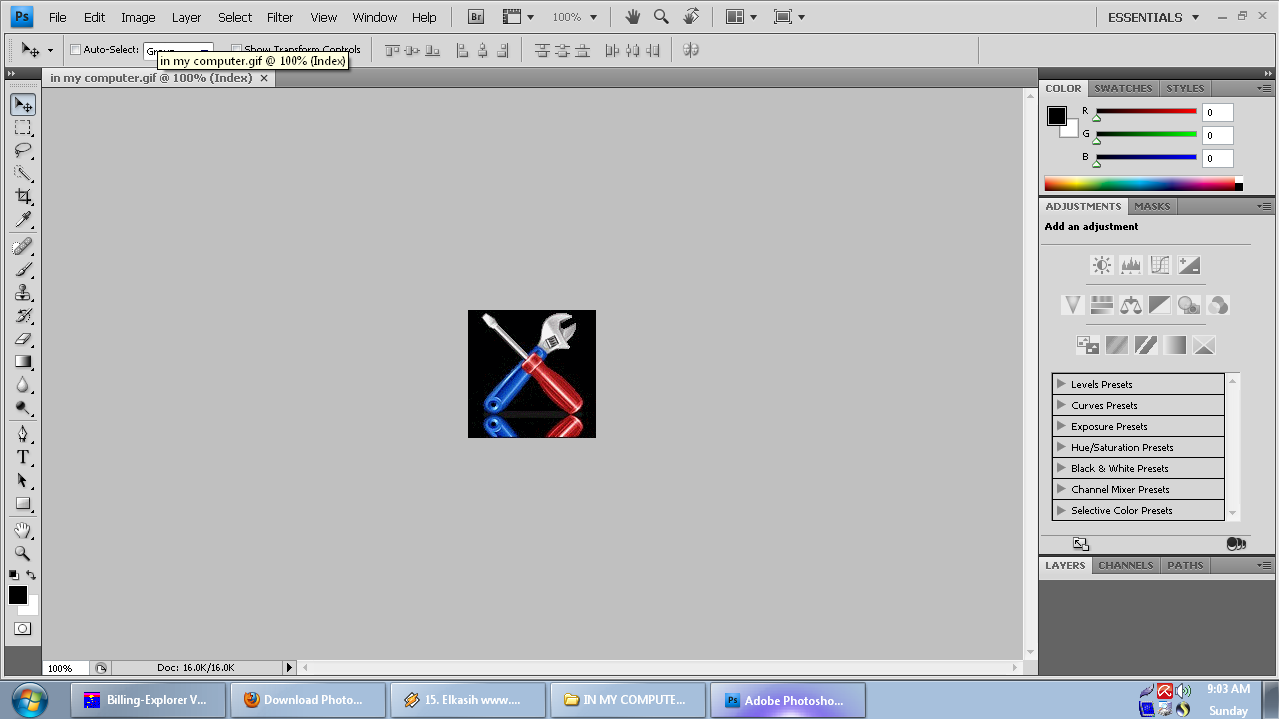 Так, можно отдельно управлять режимом отображения поверхностей, ребер и вершин, включать/выключать отображение теней, отражений и преломлений и т.д.
Так, можно отдельно управлять режимом отображения поверхностей, ребер и вершин, включать/выключать отображение теней, отражений и преломлений и т.д.Работа с видео
Работа с видеофайлами непосредственно в окне программы, несомненно, является одной из наиболее интересных и востребованных функций Photoshop Extended. В новой версии графического редактора средства для обработки видео были заметно улучшены. Во-первых, стоит обратить внимание на то, что теперь при загрузке видеофайла в Photoshop и проигрывании его можно слышать звуковое сопровождение. Если в программе открыть видеофайл, в котором есть звуковая дорожка, то на палитре Animation можно будет увидеть значок, указывающий на ее наличие. Щелчок по этому значку включает или выключает проигрывание звука при воспроизведении видео. Кроме этого, кнопка для включения/выключения воспроизведения звука есть в нижней части палитры Animation, там, где расположены кнопки для управления воспроизведением. Таким образом, можно управлять наличием звука в проекте в целом, а также на каждой отдельной дорожке.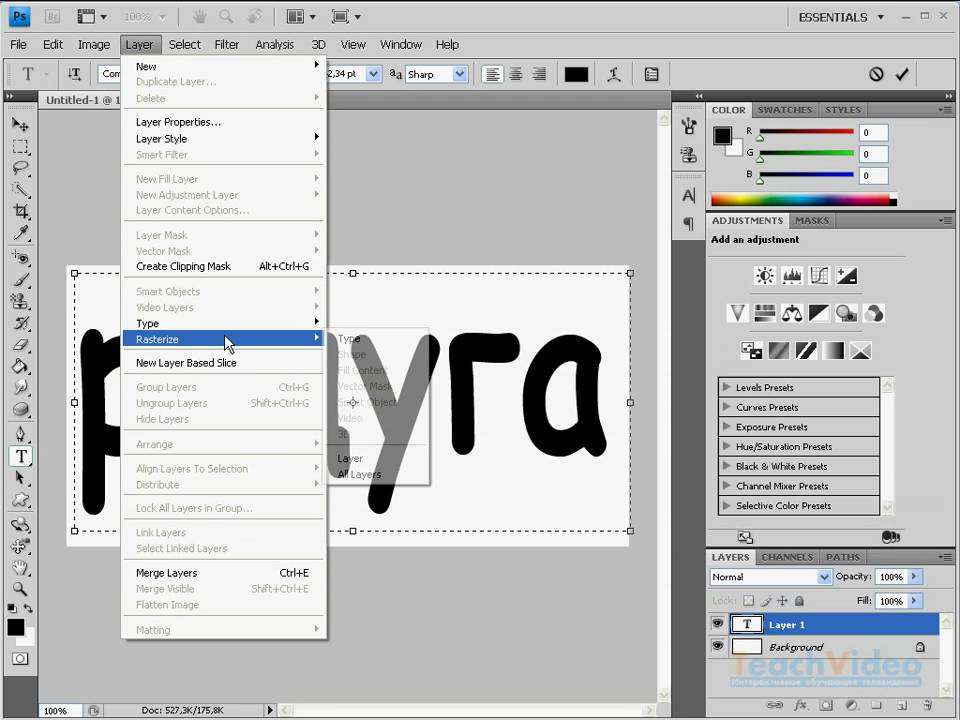 Следующее улучшение, на которое обязательно стоит обратить внимание, — возможность создавать несложную анимацию 3D-моделей, загруженных в Photoshop или созданных в нем. Все действия по настройке анимации выполняются на палитре Animation. После того, как в проект был добавлен 3D-слой, он появляется на палитре. Если раскрыть список свойств, которые могут быть анимированы, можно увидеть некоторые новые свойства, которых не было в предыдущей версии Photoshop. Это 3D Object Position, 3D Camera Position, 3D Render Settings и 3D Cross-Section. Соответственно, для трехмерных объектов можно анимировать их положение, положение камеры, параметры визуализации и поперечного сечения. Делается это очень просто: достаточно щелкнуть по небольшой кнопке в виде часов напротив анимируемого параметра, после чего передвинуть ползунок на временной шкале и изменить значение этого параметра. Скажем, если нужно анимировать положение 3D-модели, то нужно активировать параметр 3D Object Position, а затем передвинуть объект на холсте, используя один из инструментов для управления трехмерными объектами.
Следующее улучшение, на которое обязательно стоит обратить внимание, — возможность создавать несложную анимацию 3D-моделей, загруженных в Photoshop или созданных в нем. Все действия по настройке анимации выполняются на палитре Animation. После того, как в проект был добавлен 3D-слой, он появляется на палитре. Если раскрыть список свойств, которые могут быть анимированы, можно увидеть некоторые новые свойства, которых не было в предыдущей версии Photoshop. Это 3D Object Position, 3D Camera Position, 3D Render Settings и 3D Cross-Section. Соответственно, для трехмерных объектов можно анимировать их положение, положение камеры, параметры визуализации и поперечного сечения. Делается это очень просто: достаточно щелкнуть по небольшой кнопке в виде часов напротив анимируемого параметра, после чего передвинуть ползунок на временной шкале и изменить значение этого параметра. Скажем, если нужно анимировать положение 3D-модели, то нужно активировать параметр 3D Object Position, а затем передвинуть объект на холсте, используя один из инструментов для управления трехмерными объектами.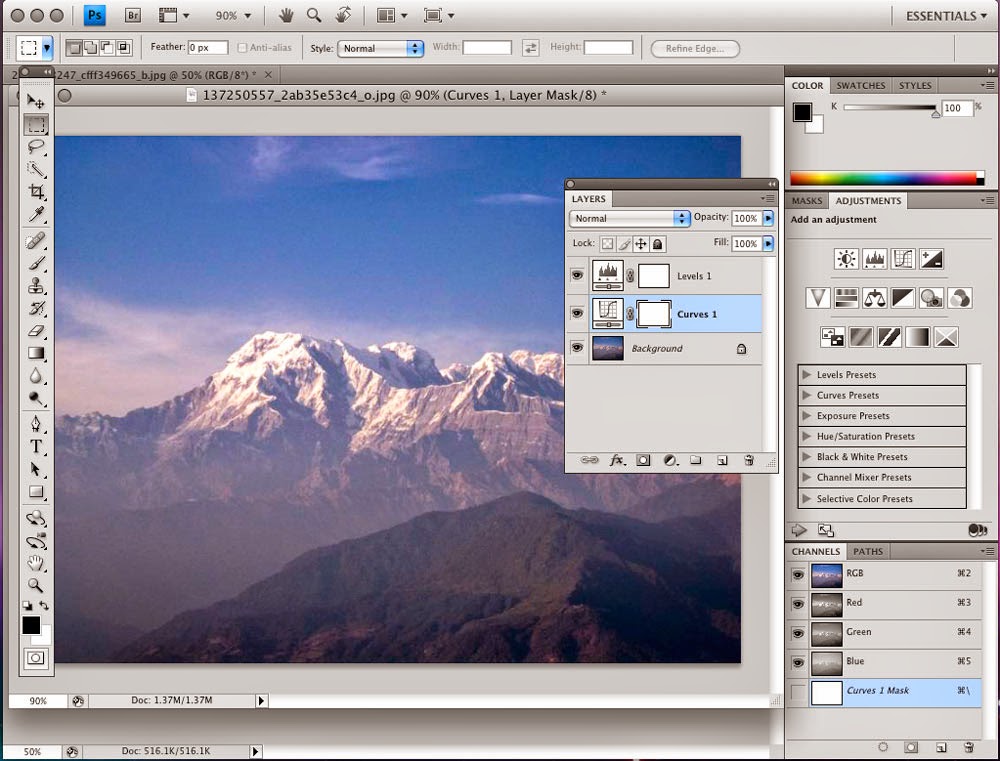 После того, как положение 3D-модели поменяется, в кадре, на котором установлен ползунок, будет создан второй ключевой кадр (первый будет создан в первом кадре анимации). Если проиграть анимацию, то можно увидеть, что модель будет плавно изменять свое положение от первого до второго ключевого кадра. Еще одна интересная возможность, объединяющая средства для работы с 3D и видео в Photoshop CS4 Extended, — установка видеофайлов в качестве текстур для трехмерных объектов. Как уже было отмечено выше, при загрузке или создании трехмерной модели в Photoshop появляется возможность создавать и редактировать текстуры для нее. Используя новые возможности Photoshop, можно делать текстуры анимированными, то есть превращать поверхность 3D-объекта в своеобразный экран, на котором будет транслироваться видео. Для этого достаточно после создания 3D-слоя щелкнуть по текстуре, которая относится к данной модели и отображается на палитре Layers. Это приведет к открытию нового файла. Далее в этом файле создается новый видеослой (Layer > Video Layers > New Video Layer From File) и выбирается видеофайл, который будет использоваться в качестве текстуры для трехмерного объекта.
После того, как положение 3D-модели поменяется, в кадре, на котором установлен ползунок, будет создан второй ключевой кадр (первый будет создан в первом кадре анимации). Если проиграть анимацию, то можно увидеть, что модель будет плавно изменять свое положение от первого до второго ключевого кадра. Еще одна интересная возможность, объединяющая средства для работы с 3D и видео в Photoshop CS4 Extended, — установка видеофайлов в качестве текстур для трехмерных объектов. Как уже было отмечено выше, при загрузке или создании трехмерной модели в Photoshop появляется возможность создавать и редактировать текстуры для нее. Используя новые возможности Photoshop, можно делать текстуры анимированными, то есть превращать поверхность 3D-объекта в своеобразный экран, на котором будет транслироваться видео. Для этого достаточно после создания 3D-слоя щелкнуть по текстуре, которая относится к данной модели и отображается на палитре Layers. Это приведет к открытию нового файла. Далее в этом файле создается новый видеослой (Layer > Video Layers > New Video Layer From File) и выбирается видеофайл, который будет использоваться в качестве текстуры для трехмерного объекта. После сохранения изменений в этом файле можно вернуться к документу, где происходит работа с 3D-моделью, и запустить воспроизведение видео на палитре Animation. Можно будет увидеть, что видеофайл проигрывается на поверхности трехмерного объекта. Рассмотренные средства Photoshop CS4 Extended будут особенно интересны для тех, чья работа связана с созданием визуальных эффектов (motion graphics).
После сохранения изменений в этом файле можно вернуться к документу, где происходит работа с 3D-моделью, и запустить воспроизведение видео на палитре Animation. Можно будет увидеть, что видеофайл проигрывается на поверхности трехмерного объекта. Рассмотренные средства Photoshop CS4 Extended будут особенно интересны для тех, чья работа связана с созданием визуальных эффектов (motion graphics).Улучшенные средства для точных измерений и анализа изображений
Кроме инструментов для работы с 3D и видео, в Photoshop CS3 Extended впервые появились средства для точных измерений и анализа изображений. В новой версии программы они также были заметно улучшены. Во-первых, стоит обратить внимание на счетчик — Count Tool. Выбрав его из меню Analysis, можно установить на изображении метки, каждая из которых будет иметь свой порядковый номер. Такие метки могут пригодиться в самых разных случаях, например, если нужно подсчитать количество каких-либо элементов на изображении или же обозначить точки, между которыми нужно впоследствии сделать замеры.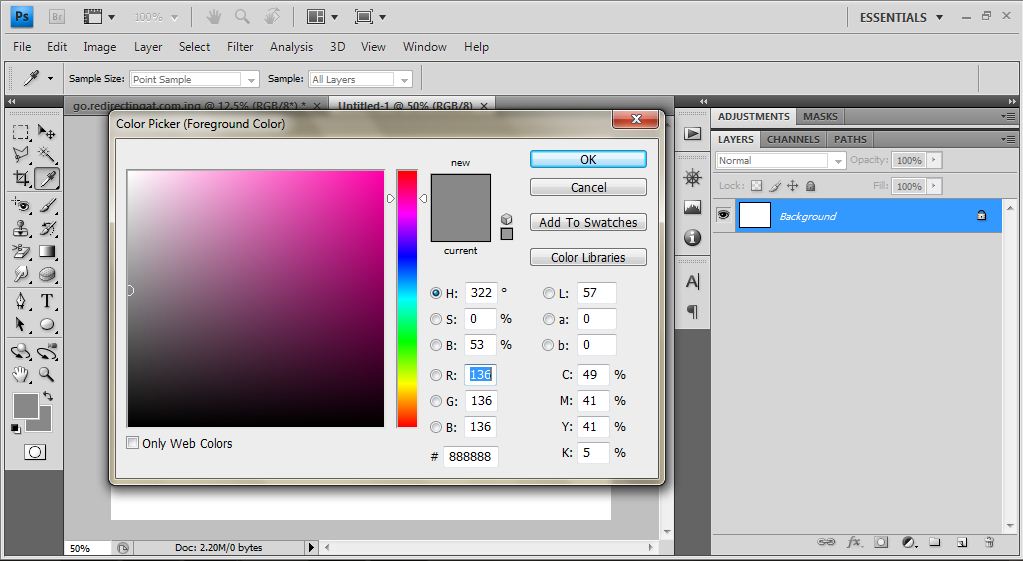 По умолчанию счетчик работает в режиме добавления. При выборе этого инструмента курсор приобретает вид цифры 1 со значком +. Это означает, что каждая новая метка будет иметь следующий порядковый номер. Если нужно изменить положение уже проставленной метки, нужно подвести к ней курсор и, когда вместо значка + появится значок перемещения, перетащить метку на новое место. Если требуется удалить какую-нибудь метку, нужно подвести к ней курсор и, когда вместо значка + появится значок перемещения, нажать клавишу Alt. При этом значок изменится на -. Стоит заметить, что при удалении меток сквозная нумерация сохраняется. То есть, если, например, на изображении есть 10 меток, и вы удаляете седьмую, то номер восьмой меняется на 7, номер девятой — на 8, а номер десятой — на 9. Цвет метки можно задать при помощи параметра Label Color (Цвет метки) на панели инструментов, щелкнув по образцу цвета. На этой же панели также показывается общее число меток. В Photoshop CS4 Extended к описанным выше средствам для работы с инструментом Count были добавлены некоторые новые.
По умолчанию счетчик работает в режиме добавления. При выборе этого инструмента курсор приобретает вид цифры 1 со значком +. Это означает, что каждая новая метка будет иметь следующий порядковый номер. Если нужно изменить положение уже проставленной метки, нужно подвести к ней курсор и, когда вместо значка + появится значок перемещения, перетащить метку на новое место. Если требуется удалить какую-нибудь метку, нужно подвести к ней курсор и, когда вместо значка + появится значок перемещения, нажать клавишу Alt. При этом значок изменится на -. Стоит заметить, что при удалении меток сквозная нумерация сохраняется. То есть, если, например, на изображении есть 10 меток, и вы удаляете седьмую, то номер восьмой меняется на 7, номер девятой — на 8, а номер десятой — на 9. Цвет метки можно задать при помощи параметра Label Color (Цвет метки) на панели инструментов, щелкнув по образцу цвета. На этой же панели также показывается общее число меток. В Photoshop CS4 Extended к описанным выше средствам для работы с инструментом Count были добавлены некоторые новые.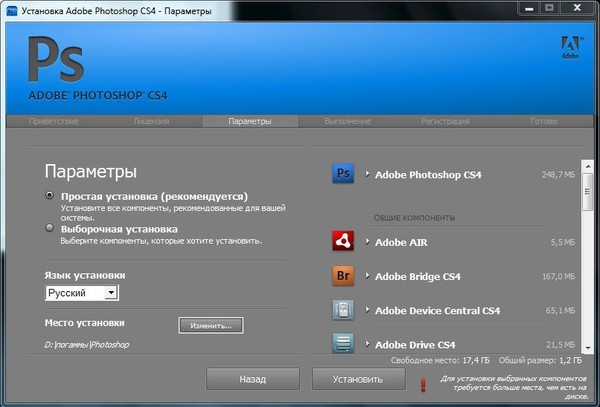 Так, теперь на панели инструментов можно указать размер маркера, а также сопровождающей его надписи (порядкового номера). Кроме этого, теперь на одном изображении можно создавать несколько групп маркеров, каждую — со своей нумерацией. Группы полностью независимы друг от друга — например, вы можете удалить все маркеры в одной группе, и это никак не повлияет на маркеры во второй. Наконец, еще одно улучшение в инструменте Count — возможность временно отключать отображение маркеров, то есть делать их невидимыми. Этот параметр тоже включается и выключается отдельно для каждой группы. Вместе со средствами для точных измерений, в Photoshop CS3 Extended появилась возможность выбора масштаба измерений (Analysis>Set Measurement Scale>Custom), позволяющая вручную указать логические единицы измерения, а также их соотношение с пикселями на изображении. Эта функция полезна, скажем, при использовании инструмента Ruler, который дает возможность измерять расстояния между объектами на изображении, а также определять высоту, ширину, периметра или площадь выделенной области.
Так, теперь на панели инструментов можно указать размер маркера, а также сопровождающей его надписи (порядкового номера). Кроме этого, теперь на одном изображении можно создавать несколько групп маркеров, каждую — со своей нумерацией. Группы полностью независимы друг от друга — например, вы можете удалить все маркеры в одной группе, и это никак не повлияет на маркеры во второй. Наконец, еще одно улучшение в инструменте Count — возможность временно отключать отображение маркеров, то есть делать их невидимыми. Этот параметр тоже включается и выключается отдельно для каждой группы. Вместе со средствами для точных измерений, в Photoshop CS3 Extended появилась возможность выбора масштаба измерений (Analysis>Set Measurement Scale>Custom), позволяющая вручную указать логические единицы измерения, а также их соотношение с пикселями на изображении. Эта функция полезна, скажем, при использовании инструмента Ruler, который дает возможность измерять расстояния между объектами на изображении, а также определять высоту, ширину, периметра или площадь выделенной области. В CS4 масштаб измерений, который используется в текущем документе, может выводиться на изображении в виде отдельного слоя. Для этого предназначена новая команда Place Scale Marker, которая доступна в меню Analysis. Пользователь получает возможность указать длину маркера, а также некоторые параметры надписи: кегль и гарнитуру шрифта, цвет, расположение на изображении. После того как маркер помещен на изображение, его можно перемещать, менять параметры надписи, а также удалять (для этого нужно просто удалить с палитры Layers группу слоев, относящуюся к маркеру). Маркер масштаба помогает не запутаться в том, какой масштаб измерений выбран для текущего документа.
В CS4 масштаб измерений, который используется в текущем документе, может выводиться на изображении в виде отдельного слоя. Для этого предназначена новая команда Place Scale Marker, которая доступна в меню Analysis. Пользователь получает возможность указать длину маркера, а также некоторые параметры надписи: кегль и гарнитуру шрифта, цвет, расположение на изображении. После того как маркер помещен на изображение, его можно перемещать, менять параметры надписи, а также удалять (для этого нужно просто удалить с палитры Layers группу слоев, относящуюся к маркеру). Маркер масштаба помогает не запутаться в том, какой масштаб измерений выбран для текущего документа.Заключение
В целом, складывается впечатление, что компания Adobe стремится постепенно довести Photoshop до уровня трехмерного редактора. Программа эволюционирует на глазах, отличия обычной версии от версии Extended становятся все более существенными. В линейке продуктов компании Adobe явно не хватает самостоятельного приложения для работы с трехмерной графикой, поэтому стремление интегрировать как можно больше инструментов для работы с 3D в Photoshop CS4 Extended вполне понятно.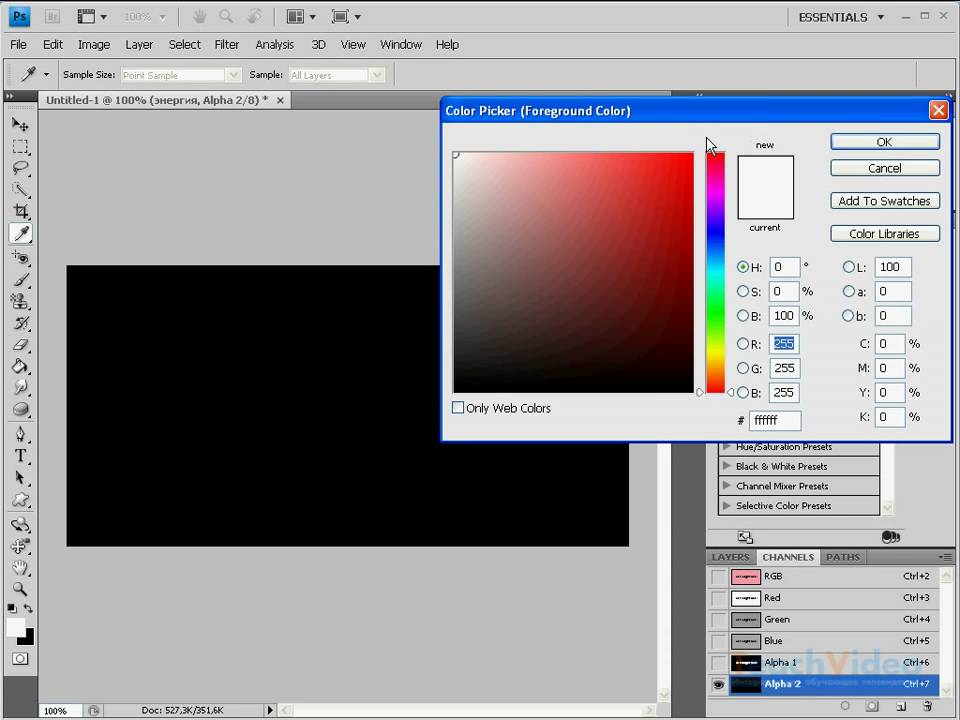 Конечно, сейчас пока рано говорить о Photoshop CS4 как о возможном конкуренте 3D-редакторов, выпускаемых компаниями Autodesk или Newtek. Сейчас программа стоит на самой первой ступени своего развития, однако, как знать, не изменится ли ситуация, если сотрудничество с компанией Maxon, создавшей перспективный трехмерный редактор Cinema4D, получит свое продолжение, и слухи о возможном слиянии компаний окажутся небеспочвенными. Что будет дальше, покажет время. Ясно одно — нас ждет интересное продолжение.
Конечно, сейчас пока рано говорить о Photoshop CS4 как о возможном конкуренте 3D-редакторов, выпускаемых компаниями Autodesk или Newtek. Сейчас программа стоит на самой первой ступени своего развития, однако, как знать, не изменится ли ситуация, если сотрудничество с компанией Maxon, создавшей перспективный трехмерный редактор Cinema4D, получит свое продолжение, и слухи о возможном слиянии компаний окажутся небеспочвенными. Что будет дальше, покажет время. Ясно одно — нас ждет интересное продолжение.Если Вы заметили ошибку — выделите ее мышью и нажмите CTRL+ENTER.
Установка PhotoShop CS4 под Ubuntu 9.04 Jaunty / Хабр
Уважаемые коллеги, позвольте предложить вам мой первый пост на хабре — перевод публикации по установке Adobe PhotoShop CS4 под Ubuntu 9.04 Jaunty.
Немалое количество пользователей используют Adobe PhotoShop, и, похоже, CS4 работает (под Ubuntu — прим. пер.). Однако установка его нетривиальна, и требует выполнения некоторых действий: Нам потребуется скомпилировать пропатченную сборку Wine 1.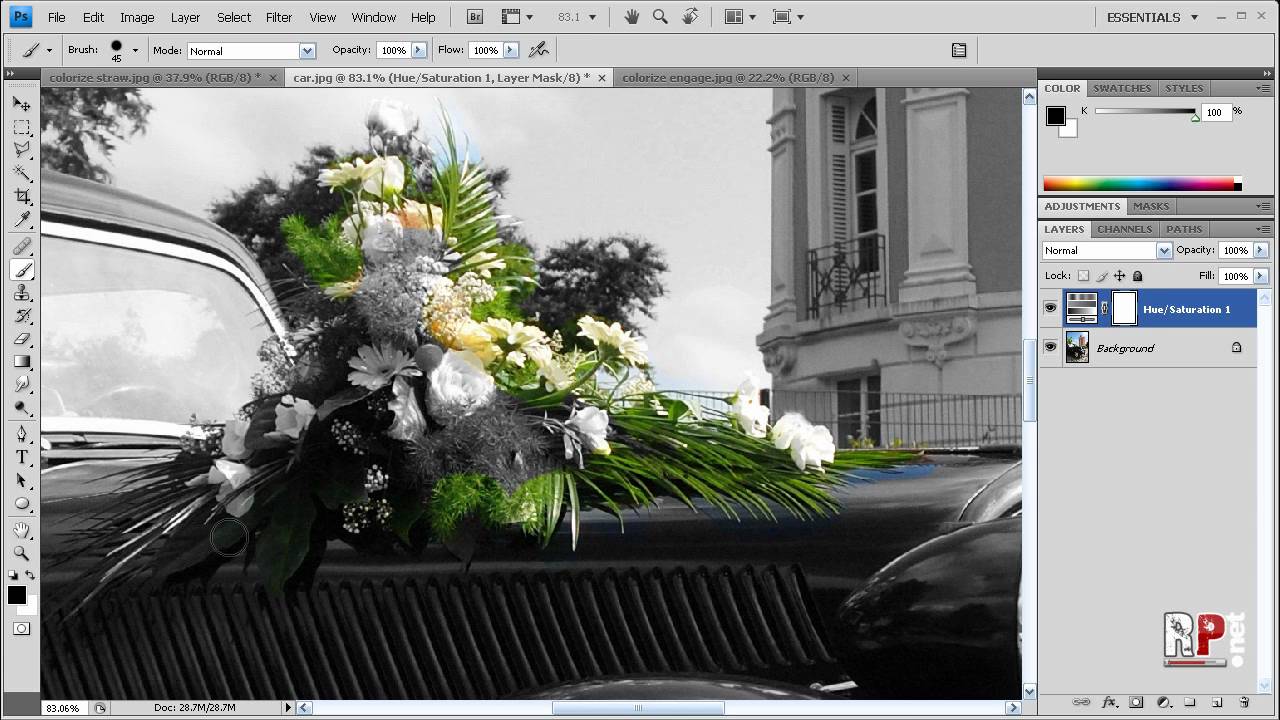 1.25, после чего добавить еще связку утилит в систему.
1.25, после чего добавить еще связку утилит в систему.
Также не лишним будет напомнить, что вам потребуется легальная (либо триальная 🙂 — прим. пер.) версия Adobe PhotoShop CS4.
Эта инструкция предназначена только для Ubuntu Jaunty (она может сработать и для других сборок, но я в этом сомневаюсь)
Прежде чем начать
Нам потребуется установить пакет build-essential, созданный для компиляции других пакетов Debian из исходных кодов:
sudo aptitude install build-essential checkinstall
Удаляем текущую установленную версию Wine
Для данной установки нам потребуется удалить текущую версию Wine (если он уже был установлен):
sudo aptitude remove wine
Собираем пропатченный пакет Wine
Для начала нам необходимо добавить PPA* репозитарии Wine (система->Администрирование->Менеджер пакетов Synaptic->Репозитарии — прим. пер.):
deb ppa.launchpad.net/ubuntu-wine/ppa/ubuntu jaunty main
deb-src ppa.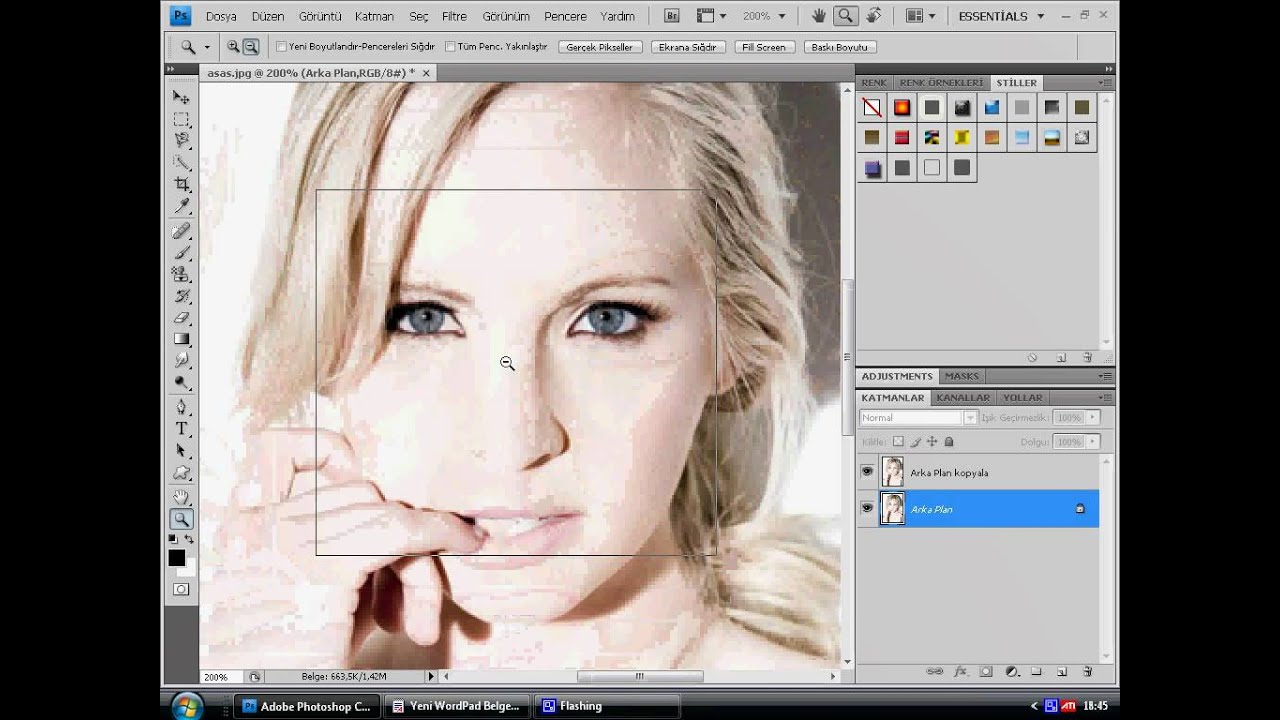 launchpad.net/ubuntu-wine/ppa/ubuntu jaunty main
launchpad.net/ubuntu-wine/ppa/ubuntu jaunty main
Добавить публичный ключ и обновить списки пакетов:
sudo apt-key adv --keyserver keyserver.ubuntu.com --recv-keys F9CB8DB0
sudo apt-get update
Теперь нам необходимо загрузить зависимости и получить исходники Wine:
sudo apt-get build-dep wine
apt-get source wine
(Внимание — на чистой системе объем трафика составил 180 Mb — прим. пер.)
Теперь мы перемещаемся в директорию Wine:
cd wine*
Сюда загружаем Патч для нормальной работы инсталлятора под Wine:
sudo wget bugs2.winehq.org/attachment.cgi?id=22139 -O msi_start_dummy_MTA_thread.diff
И применяем его к коду:
sudo patch -p1 < msi_start_dummy_MTA_thread.diff
После этого мы компилируем Wine (Создаем Debian пакет):
sudo ./configure && make depend && make
Примечание: для многопроцессорных систем рекомендуется для каждой команды make указывать параметр -j(число_CPU+1).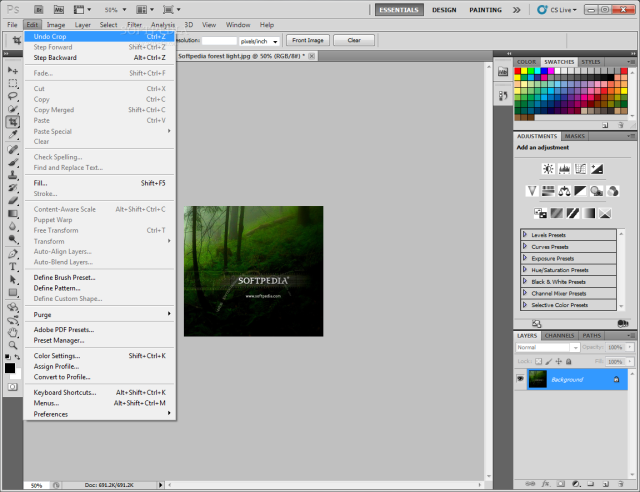 В данном случае подразумевается физически существующие ядра процессора, а не количество занятых сокетов.
В данном случае подразумевается физически существующие ядра процессора, а не количество занятых сокетов.
Например для 4 ядерного процессора (или 2-х установленных процессоров с 2-мя ядрами) команда компиляции должна быть вида:
sudo ./configure && make -j5 depend && make -j5
Для 2-х ядерного процессора соответственно:
sudo ./configure && make -j3 depend && make -j3
После этого устанавливаем собранный нами пакет:
sudo checkinstall
Теперь, если вы все сделали правильно, у вас в системе установлена последняя версия Wine, специально пропатченная для нормальной работы с PS CS4. Также в текущей директории находится уже скомпилированный Debian пакет .deb, которым вы сможете воспользоваться для установки, например, на другой машине.
Установка Зависимостей PhotoShop-a
Теперь нам необходимо установить для дополнительных пакетов, необходимых для нормальной работы с PhotoShop.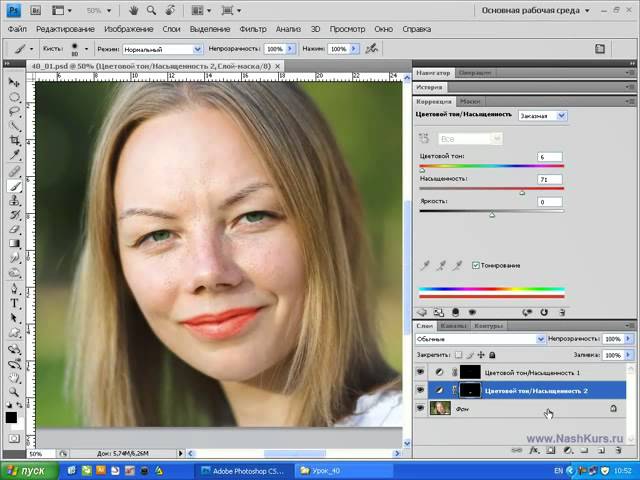
Для этого нам понадобится скрипт winetricks:
sudo wget www.kegel.com/wine/winetricks
sudo chmod 777 winetricks
С помощью которого мы можем установить в Wine среду необходимые Windows Пакеты :), такие как MS XML, ie6 и так далее:
./winetricks msxml6 gdiplus gecko vcrun2005 ie6
Теперь загрузим необходимые шрифты Windows:
sudo apt-get install msttcorefonts
Примечание: Мой Windows раздел монтирован как /windows. Измените команду в зависимости от вашего пути Windows раздела.
Если у вас Установлен Windows, скопируйте всё содержимое из C:\WINDOWS\Fonts в ~/.wine/drive_c/windows/Fonts. В моем случае это команда:
cp /windows/WINDOWS/Fonts/* ~/.wine/drive_c/windows/Fonts
(В моем случае Windows отсутствует и ничего страшного, к тому же для использования Всех Шрифтов Windows необходима Лицензия на OS — прим. авт.)
Загрузите библиотеку atmlib.dll. Её вы можете найти для скачивая через Google, либо скопировать из директории с Установленным Windows (C:\WINDOWS\system32\atmlib.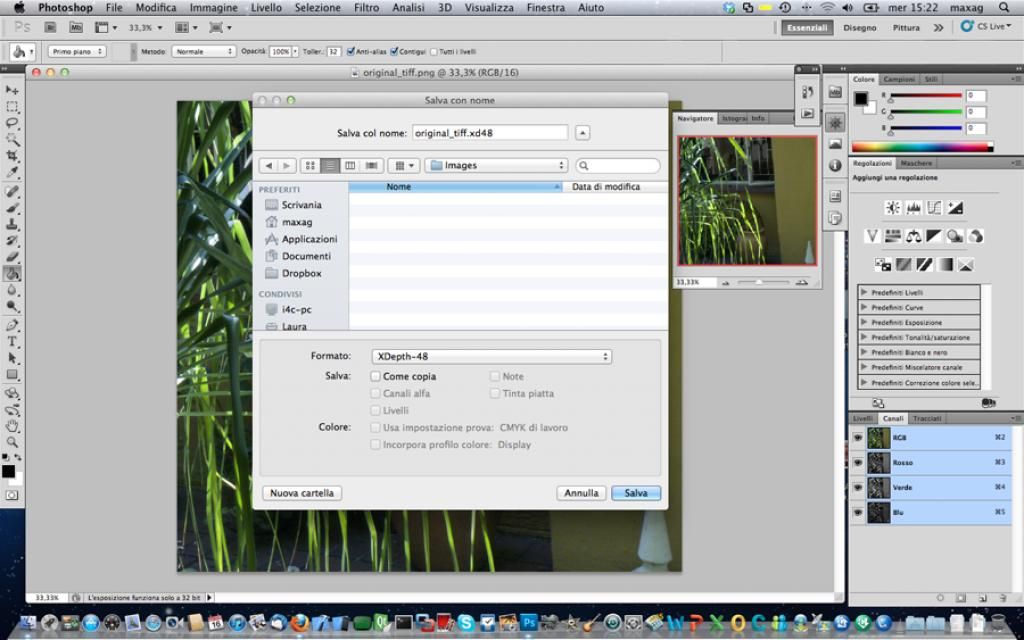 dll) и положите ее по адресу ~/.wine/drive_c/windows/system32. В моем случае для копирования из Windows это была команда:
dll) и положите ее по адресу ~/.wine/drive_c/windows/system32. В моем случае для копирования из Windows это была команда:
cp /windows/WINDOWS/system32/atmlib.dll ~/.wine/drive_c/windows/system32
Уберите Диск Z: в Wine:
winecfg
Перейдите в закладку Диски, Уберите диск Z. Вы не можете использовать Диск «/» в Wine по определенным причинам. Вам наверняка потребуется создать Диск, который ссылается на вашу Домашнюю директорию. Wine не сможет запустить Инсталлятор, если он не сможет его найти.
Теперь запустим Инсталлятор PhotoShop — перейдем в директорию с инсталлятором и запустим команду:
wine Setup.exe
(Если у вас используется Языковая версия Ubuntu, отличная от English, команда должна выглядеть так:
lang=c wine Setup.exe
прим. пер.)
К несчастью вам не доступен выбор компонентов установки, поскольку это ошибка Инсталлятора, но кроме этого, всего должно работать нормально (Также в инсталляторе checkbox левее Фразы «Я хочу установить и использовать Adobe PhotoShop CS4 в ознакомительном режиме» невидим.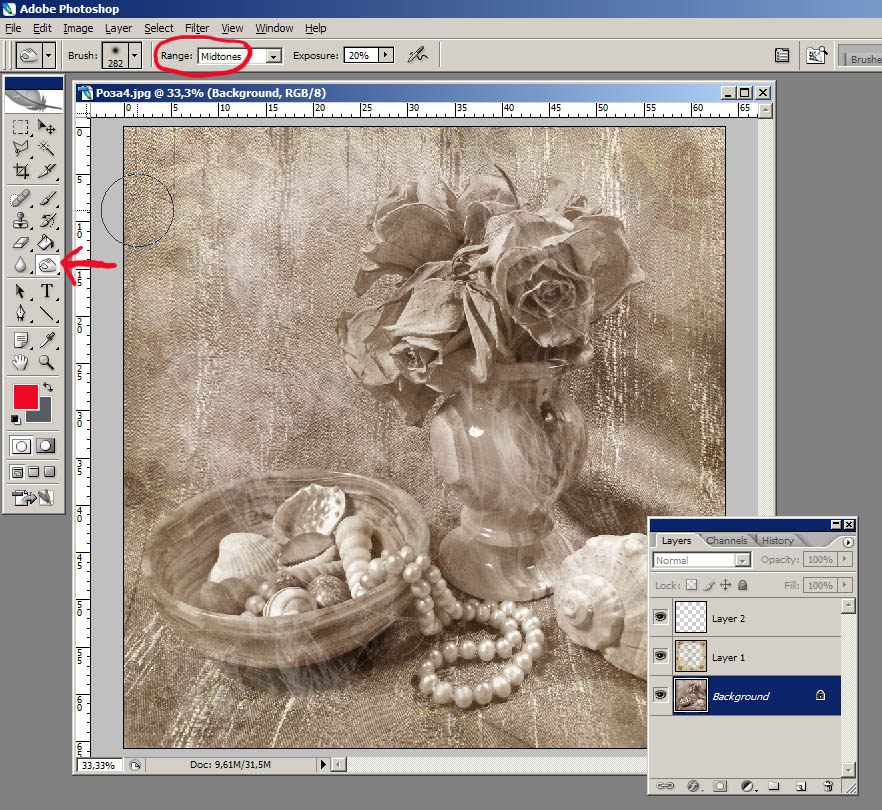 Его можно нашупать мышкой, либо найти Табуляцией, и установить Пробелом — прим. авт.).
Его можно нашупать мышкой, либо найти Табуляцией, и установить Пробелом — прим. авт.).
После того, как установка закончилась, просто запустите PhotoShop. Он должен работать нормально (за исключением рендеринга OpenGL — он не работает).
Woohoo! (Эмоции автора. «Я сейчас словарь загрызу!» — эмоции переводчика).
Сглаживание Шрифтов
Мы должны были заметить, что шрифты выглядят ужасно (да еще как! — прим. пер.). Winetricks также позволяет нам включить режим сглаживания шрифтов в Wine. Всего существует 3 пакета: fontsmooth-gray, fontsmooth-rgb, и fontsmooth-bgr. Из них наиболее приемлемый fontsmooth-rgb. Перейдите в директорию winetricks (Если вы еще не забыли, где она расположена), и выполните следующий код:
./winetricks fontsmooth-rgb
Если шрифт выглядит слишком забавным для вас (ага, обхохочешься — прим. пер.) выполните команду установки пакета fontsmooth-bgr:
./winetricks fontsmooth-bgr
Устраняем Баг с Иконками
По умолчанию, иконки далеко не всегда отображаются грамотно. Для нормальной работы иконок рекомендуется переконвертировать из в PNG формат. ПО умолчанию они вшиты в photoshop.exe, однако вы можете их извлечь оттуда такой утилитой, как, например
Для нормальной работы иконок рекомендуется переконвертировать из в PNG формат. ПО умолчанию они вшиты в photoshop.exe, однако вы можете их извлечь оттуда такой утилитой, как, например
. После извлечения, пересохрание при помощи GIMP .ico в PNG (но скрыв все слои, кроме самого большого) (PhotoShop не умеет обрабатывать файлы Иконок).
После этого переименуйте этот файл как photoshop.png и скопируйте его по адресу /usr/share/pixmaps:
sudo cp photoshop.png /usr/share/pixmaps
Обзор Adobe Premiere Pro CS4
”’Также доступно как обновление предыдущей версии ~ 250 фунтов стерлингов, включая НДС.”’
Теперь, когда Adobe жестко привязана к стратегии наборов, а не отдельных приложений, большая часть программного обеспечения компании подвергается пересмотру одновременно. Итак, хотя большая часть ажиотажа была связана с Photoshop CS4 и его предполагаемым ускорением графического процессора, видеоприложения Adobe также имеют новые версии.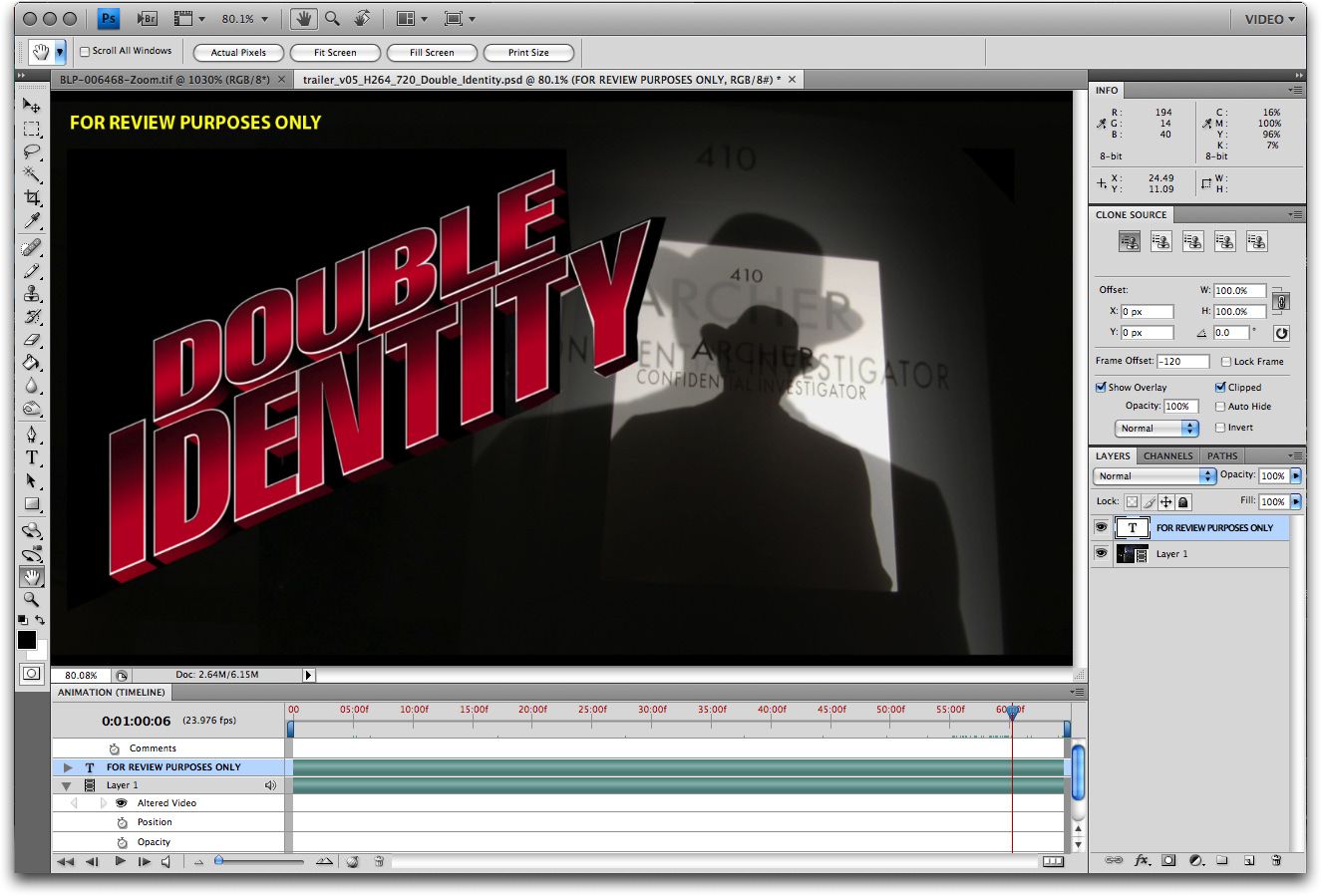 На этой неделе мы рассмотрим «рабочую лошадку» видеоредактора Adobe, Premiere Pro CS4.
На этой неделе мы рассмотрим «рабочую лошадку» видеоредактора Adobe, Premiere Pro CS4.
Premiere – старейшее приложение для редактирования видео на платформе ПК с богатой историей. Переход на Premiere Pro сопровождался полным изменением кодовой базы, но интерфейс просто эволюционировал. Таким образом, CS4 не сильно отличается от CS3, хотя в нем есть несколько важных нововведений. Диалоговое окно «Новый проект» больше не устанавливает общий формат, а только предпочитаемую конфигурацию захвата. Это связано с тем, что отдельные последовательности в проекте теперь могут иметь свой собственный базовый формат. Это пригодится, если вы снимаете разными камкордерами. Вы можете редактировать каждый из них изначально, а затем объединять последовательности вместе.
Но наиболее значительным достижением «под капотом» является то, что, как и Adobe Premiere Elements 7, теперь поддерживаются файлы AVCHD. Хотя это преимущественно потребительский формат, Panasonic, в частности, поддерживал его профессиональными моделями, такими как AG-HMC151, который мы рассмотрим на следующей неделе.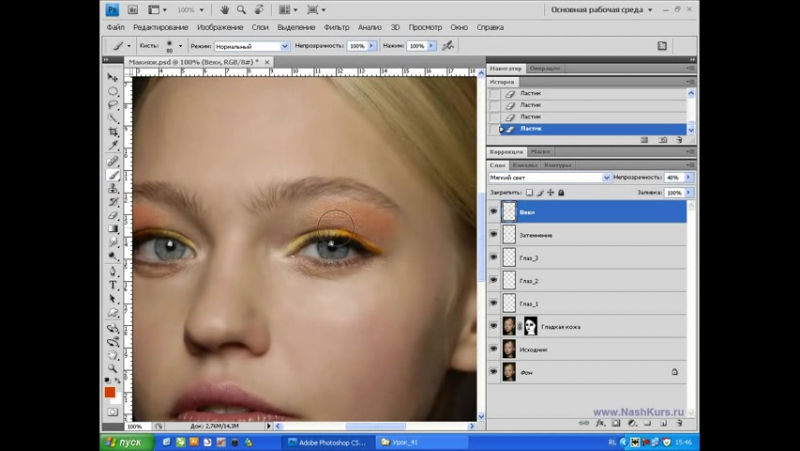 Потребительские модели также достигли уровня, когда их вполне можно использовать для случайных съемок. Так что Adobe добавила AVCHD как раз вовремя.
Потребительские модели также достигли уровня, когда их вполне можно использовать для случайных съемок. Так что Adobe добавила AVCHD как раз вовремя.
Задержка, похоже, того стоила, поскольку реализация Adobe действительно очень хороша. Монтаж очень плавный. Естественно, при добавлении эффектов и слоев частота кадров падает быстрее, чем в HDV, но это все еще самый отзывчивый редактор AVCHD, который мы когда-либо испытывали. Это не единственная добавленная поддержка нового формата. Premiere Pro теперь может редактировать отснятый материал с Red One, карт P2 Panasonic и Sony XDCAM EX и HD, которые охватывают практически все доступные в настоящее время профессиональные безленточные форматы.
Другое существенное изменение заключается в том, что Premiere Pro радикально изменил способ вывода. Запись обратно на ленту происходит так же, как и раньше, но кодировщик мультимедиа выделен как отдельное приложение. Таким образом, больше нет возможности экспортировать файл прямо с временной шкалы. Вместо этого при экспорте мультимедиа добавляется запись в пакетный список Media Encoder. Это немного сложнее, но имеет несколько важных преимуществ. Помимо возможности поставить в очередь множество заданий кодирования подряд, вы также можете напрямую загружать последовательности Premiere Pro и композиции After Effects. Таким образом, вы можете кодировать несколько временных шкал Premiere Pro в виде пакета – это серьезное повышение производительности по сравнению с необходимостью загружать и кодировать каждую из них вручную. Единственным недостатком, с которым мы столкнулись, было то, что теперь намного сложнее захватить кадр видео.
Вместо этого при экспорте мультимедиа добавляется запись в пакетный список Media Encoder. Это немного сложнее, но имеет несколько важных преимуществ. Помимо возможности поставить в очередь множество заданий кодирования подряд, вы также можете напрямую загружать последовательности Premiere Pro и композиции After Effects. Таким образом, вы можете кодировать несколько временных шкал Premiere Pro в виде пакета – это серьезное повышение производительности по сравнению с необходимостью загружать и кодировать каждую из них вручную. Единственным недостатком, с которым мы столкнулись, было то, что теперь намного сложнее захватить кадр видео.
Media Encoder также играет роль в другой важной новой функции Premiere Pro CS4 – распознавании речи. Это не уникальная возможность Adobe, поскольку Avid Media Composer 3 получил аналогичную возможность в 2008 году. Тем не менее, это потенциально полезное дополнение. Распознавание речи работает в тандеме с другой новой функцией – панелью метаданных. Это отображает информацию метатега XMP для выбранного файла. Нажмите кнопку «Транскрибировать» внизу, и звуковая дорожка будет проанализирована и преобразована в текст. Затем он прикрепляется к файлу как другой метатег, где каждое слово связано с его местоположением в файле.
Это отображает информацию метатега XMP для выбранного файла. Нажмите кнопку «Транскрибировать» внизу, и звуковая дорожка будет проанализирована и преобразована в текст. Затем он прикрепляется к файлу как другой метатег, где каждое слово связано с его местоположением в файле.
По нашему опыту, транскрипции были не очень точными. Но они были достаточно близки, чтобы быть полезными в некоторых обстоятельствах. Например, если у вас есть клип, содержащий несколько дублей, и только последний хороший, вы можете найти его, не прослушивая каждую попытку. Но неточность уменьшит преимущества функции для поиска определенного момента в длинном монологе. Вы можете исправить отдельные слова, но это будет чрезвычайно трудоемко. Поле поиска также поддерживает поиск в стенограммах. В окне проекта вы можете искать файлы, содержащие заданное слово, а в окне метаданных слово можно найти в файле. Но вы не можете искать последовательные слова или целые фразы.
Также для определения местоположения файлов помогает новая вкладка Media Browser, которая обеспечивает поиск и импорт ресурсов в самом интерфейсе Premiere Pro.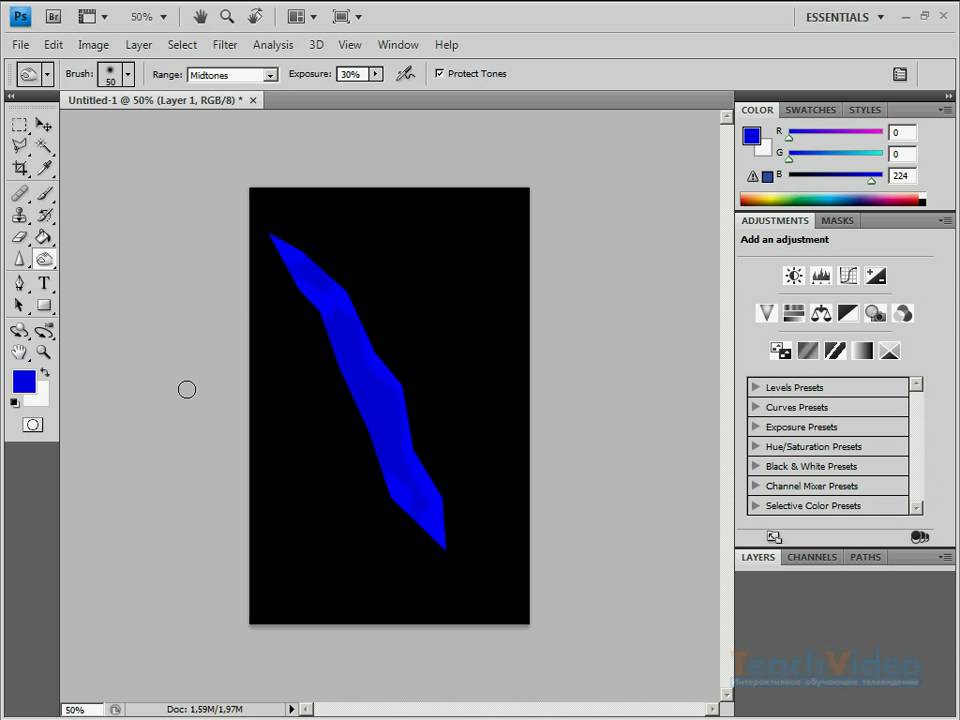 Вы можете открывать найденные файлы прямо в окне исходного кода, чтобы воспроизвести их содержимое. Если вы затем добавите их на шкалу времени эпизода, они будут автоматически импортированы в проект. Кроме того, вы можете выделить несколько файлов в браузере медиафайлов и импортировать их. В любом случае рабочий процесс оптимизирован, что всегда приветствуется.
Вы можете открывать найденные файлы прямо в окне исходного кода, чтобы воспроизвести их содержимое. Если вы затем добавите их на шкалу времени эпизода, они будут автоматически импортированы в проект. Кроме того, вы можете выделить несколько файлов в браузере медиафайлов и импортировать их. В любом случае рабочий процесс оптимизирован, что всегда приветствуется.
Наша любимая функция среди более мелких настроек – возможность применять эффекты сразу к нескольким клипам на шкале времени. Так, например, если вы хотите использовать одну предустановку цветокоррекции для большого количества видеоматериалов, просто выделите все клипы, которые хотите включить, затем перетащите предустановку на один из них, и она будет применена ко всем – экономия времени в реальном времени. .
Как бы вы ни выбрали Premiere Pro CS4, вы получите больше, чем просто базовое приложение в комплекте. Покупка Premiere Pro CS4 сама по себе включает в себя приложение для создания дисков Encore CS4 и программное обеспечение для записи на жесткий диск OnLocation CS4 в комплекте. Пакет Production Premium добавляет Illustrator CS4, Flash CS4, Photoshop CS4, After Effects CS4 (который мы рассмотрим на следующей неделе) и Soundbooth CS4 за дополнительные 800 фунтов стерлингов.
Encore CS4, как и Media Encoder, теперь может импортировать последовательности Premiere Pro, поэтому вы можете включать их непосредственно в процесс разработки и обойти весь промежуточный этап кодирования. Самым большим изменением OnLocation CS4 является перенос всех элементов интерфейса на один экран, хотя это также первая версия, предлагающая поддержку Mac. Теперь вы также можете импортировать проекты OnLocation непосредственно в Premiere Pro CS4.
«Вердикт»
Если вам не нужна поддержка AVCHD, ядро Premiere Pro CS4 само по себе не является огромным обновлением. Но новый пакетный Media Encoder с его прямой поддержкой последовательностей Premiere Pro CS4 является уникальным и чрезвычайно полезным дополнением. Текущие пользователи Premiere Pro вполне могут обнаружить, что эта функция сама по себе делает обновление стоящим, и это довольно привлекательная возможность для новичков. В мире, где один и тот же или похожий контент должен регулярно изменяться во многих различных форматах, Adobe Premiere Pro CS4 имеет все возможности для решения этой проблемы.
Оценка в деталях
В отличие от других сайтов, мы тщательно тестируем каждый продукт, который просматриваем. Мы используем стандартные отраслевые тесты, чтобы правильно сравнивать функции. Мы всегда расскажем, что находим. Мы никогда, никогда не берем деньги за обзор продукта. Расскажите нам, что вы думаете – отправьте письмо редактору.
Русификатор Adobe Photoshop CS4 — MSI Lab
Нашему сайту 20 лет!
Mar 30, 2021
Сегодня нашему сайту исполнилось 20 лет. Поздравляю всех! Спасибо всем, Друзья, оставайтесь с нами!Комментарии
Обновление форума
Jan 21, 2018
У нас обновился форум! Мы переехали на новый движок и снова открыли регистрацию. Добро пожаловать!Комментарии
HTTPS-версия сайта
Aug 1, 2014
К сайту прикручен TLS. «Параноики» и дальновидные — welcome! https://msilab.net/Комментарии
Нашему сайту 12 лет!
Mar 30, 2013
Сегодня нашему сайту исполнилось 12 лет. Чуть не пропустили. Оставайтесь с нами, Друзья!Комментарии
Переезд и миграция
Feb 3, 2013
Мы переехали на новый сервер и мигрировали с MySQL на MariaDB. В целом, по грубым расчетам, время генерации страничек сократилось примерно в 1,5 раза. Оставайтесь с нами, Друзья!Комментарии
Wiki-справочник
Oct 28, 2012
У нас открылся Wiki-справочник, любой желающий может принять участие в его наполнении. Присоединяйтесь, коллеги!Комментарии
Вынужденный переезд
May 27, 2012
В связи с приближающимся переносом серверов из одного дата-центра в другой, для того, чтобы избежать суточного простоя, было принято решение переехать на новый сервер. Вчера был прозрачно выполнен перенос всех сервисов, при этом перерывов в работе удалось избежать. Оставайтесь с нами, Друзья!Комментарии
Нашему сайту 11 лет!
Mar 30, 2012
Сегодня исполнилось 11 лет как проект появился в сети. Поздравляю всех! Спасибо всем, Друзья, оставайтесь с нами!Комментарии
514 словарей
Mar 7, 2012
У нас большое пополнение в разделе ‘Глоссарии’, выложено 514 словарей от Юрия Шебалина. Авторы, делитесь своими наработками. Спасибо всем активным участникам!Комментарии
UPX Repack scenario
Nov 29, 2011
Обновления в разделе ‘Программы для русификации’, добавлен полезный скрипт от Кирилла Борисенко. Коллеги, присылайте свои наработки!Комментарии
Нашему сайту 10 лет!
Mar 30, 2011
Сегодня ровно 10 лет как мы с Вами, дорогие наши пользователи! Мы все любим наше хобби, пожелаем проекту долгих лет жизни. Спасибо Вам всем, Друзья! 10 лет с MSILab.NeT!Комментарии
Переезд на новый сервер
Nov 26, 2010
Мы переехали на новый выделенный сервер в Германии. Всех с переездом!Комментарии
Broken Motherboard
Jun 15, 2010
На нашем сервере вышла из строя материнская плата. Приносим свои извинения за вынужденный кратковременный простой сайта. Сервер приведен в рабочее состояние.Комментарии
Нашему сайту 9 лет!
Mar 30, 2010
Сегодня ровно 9 лет как мы с Вами, дорогие наши пользователи! Мы все любим наше хобби, пожелаем проекту долгих лет жизни. Спасибо Вам всем, Друзья! 9 лет с MSILab.NeT!Комментарии
Авария на участке канала до Дата-центра
Feb 14, 2010
Сегодня произошла авария в Нью-Йорке на участке канала, ответственность за который несет AboveNet/AS6461 (Metromedia Fiber Network). Все это время не было связи с нашим сервером в Нью-Джерси. Мы приносим свои извинения за вынужденный простой сайта.Комментарии
Переезд на новый сервер
Jan 31, 2010
Мы переехали на новый выделенный сервер, сайт и форум полностью перенесены. Переезд был выполнен прозрачно, вроде бы все прошло без каких-либо проблем. Если Вы заметите какие-либо «глюки», просьба отписаться в комментариях. Спасибо! Всех с переездом на более производительный и надежный сервер.Комментарии
Лабораторию по русификации
Jan 18, 2010
Уважаемые пользователи! У нас произошло разделение Сайта и Форума. Форум перенесен на домен ruslab.net. Новое имя легко запомнить и оно полностью отражает назначение нашего Форума. Добро пожаловать в нашу Лабораторию по русификации программного обеспечения!Комментарии
Обновление
Nov 20, 2009
Программное обеспечение на сервере было обновлено и подвергнуто значительной оптимизации. Скорость генерации страничек должна возрасти на 15-25%. Сайт был недоступен около 10 минут.Комментарии
Поисковый плагин
May 15, 2009
Написал поисковый плагин для браузеров Firefox, Camino и IE7, устанавливается в пару кликов мыши. Теперь Вы можете искать русификаторы прямо из браузера. Встроена проверка на несовместимость с другими браузерами. Проверено на: Safari, Opera, Shiira, Sunrise.Комментарии
Нашему сайту 8 лет!
Mar 30, 2009
Сегодня нам исполнилось ровно 8 лет со дня открытия! За это время произошло много всего, как хорошего, так и не очень, но мы все еще с Вами, Дорогие Наши! Мы все любим наше хобби, пожелаем проекту долгих лет жизни. Спасибо Вам всем, Друзья! Принимаем поздравления в комментариях. 🙂Комментарии
Unicode (Юникод)
Mar 26, 2009
В разделе ‘Руководства по русификации’ опубликована небольшая шпаргалка по Юникоду от Solenij. Всем кто хочет узнать что такое Юникод и как он отображается в кириллице, советуется к прочтению.Комментарии
Бесплатная регистрация Radialix 2
Feb 12, 2009
Разработчики Radialix совместно с крупнейшим каталогом русификаторов msilab.net объявляют о начале проведения промо-акции: «Получи бесплатно ключ для лучшей и наиболее динамично развивающейся программы для локализации Radialix 2». Условия смотрите на главной странице сайта. Скажем спасибо разработчикам! 9.03.2009 — Акция завершена.Комментарии
Обновление раздела ‘Программы для русификации’
Dec 27, 2008
У нас большое обновление в разделе ‘Программы для русификации’. Рекомендуется всем переводчикам зайти и обновиться. =)Комментарии
Русификаторы опубликованы
Dec 9, 2008
Вернулся из отпуска, все присланные русификаторы опубликованы. /ZeroChaos/Комментарии
Пополнение раздела ‘Глоссарии’
Nov 4, 2008
У нас большое пополнение в разделе глоссарии. Авторы, присылайте свои наработки! Спасибо всем активным участникам!Комментарии
Имитация съемки со стробоскопом в программе Photoshop CS4
Возможности программы Photoshop не ограничиваются усилением различных фотографических эффектов. Если вы углубитесь в изучение кистей рисования, то найдете в них несколько настроек, при помощи которых можно воспроизвести с нуля один из способов передачи движения, а именно – съемку со стробоскопом.
Суть этого фотографического приема заключается в том, что движущийся объект во время экспозиции освещается вспышкой в режиме стробоскопа. В этом случае на снимке запечатлевается такое число фаз, сколько срабатываний успеет сделать блиц за время выдержки. При достаточной частоте импульсов на фотографии отчетливо прорисовывается вся траектория. Для такой съемки обычно выбирают черный фон, чтобы он не накладывался на изображение предмета. В теории все выглядит довольно просто.
Но такой же прием можно воссоздать и в программе Photoshop, ведь ее кисти рисуют не сплошной линией, а как бы мазками, расстояние между которыми регулируется подобно тому, как мы управляем частотой срабатывания вспышек при фотосъемке. Хитрость заключается в том, что кистью можно назначить любую выделенную область изображения – ею мы и обведем предварительно построенный контур, соответствующий траектории движения объекта.
Для наглядности мы выбрали очень простой сюжет: девочка бросает мяч. Вначале был сделан студийный снимок ребенка с мячом на черном фоне. Затем, чтобы придать композиции равновесие и сделать ее более осмысленной, мы ввели в изображение протянутые ей навстречу руки. На этом собственно фотографическая часть и закончилась, хотя можно было бы еще отдельно снять и бросаемый предмет.
Дальше началось самое интересное. Мы свели снимки ребенка и рук в единое изображение, поработали над цветом, контрастом и плотностью фона. Вся сложность дальнейшего редактирования заключается лишь в правильной настройке созданной кисти, которая бы обеспечивала правдоподобность фотографии. В остальном же этот прием настолько прост, что для его воссоздания даже не понадобился графический планшет.
Советы
Если вашей целью не является создание абсолютно правдоподобного изображения, можно поиграть и с другими настройками кисти в палитре Brushes. К примеру, передвигая ползунки в категории Color Dynamics, можно сделать так, чтобы вдоль траектории менялись цвет, насыщенность и яркость движущегося объекта. Регулируя значения параметров Size Jitter и Angle Jitter в категории Shape Dynamics, вы варьируете размеры и угол поворота мяча вокруг своей оси. Настройки вкладки Scatter позволяют задавать степень разброса мазков кисти относительно траектории ее движения.
Клонируем мяч
Если вы поленитесь снимать мяч отдельно (или по каким-то причинам не сможете этого сделать), придется выделить его инструментом Elliptical Marquee, чтобы копировать в новый слой и заклонировать накладывающиеся на него руки. После этого обесцветим его изображение командой <Ctrl+Shift+U>.
Инвертирование
Усилим контраст черно-белого изображения мяча так, чтобы блики оказались совсем белыми, а самая темная область – полностью черной, и после этого инвертируем командой Image→Adjustments→Invert. Таким образом, бликам будут соответствовать черные участки кисти.
Зададим кисть
Сохраняя выделение мяча, выберем команду Edit→Define Brush Preset, чтобы определить выделенную область в качестве новой кисти. В поле Name появившегося диалогового окна можно ввести описательное название, например Ball.
Нарисуем контур
Теперь нужно нарисовать траекторию, по которой будет двигаться наш мяч. Она может быть как вполне обычной, так и неправдоподобной – в зависимости от идеи снимка. Для создания незамкнутого контура нужно использовать инструмент Pen.
Настройки кисти
Для отображения палитры Brushes достаточно нажать клавишу <F5>. Выделите в левой части категорию Brush Tip Shape и установите для созданной кисти нужное значение параметра Spacing, который задает ширину пробела между мазками. В категории Other Dynamics можно отрегулировать настройку Flow Jitter так, чтобы плотность на концах линии сходила на нет.
Обводим контур
Выберем необходимый рабочий цвет, соответствующий тону мяча, в палитре Paths выделим построенный контур, а затем обведем его своей кистью с заданными настройками. Для этого нужно выбрать в раскрывающемся меню палитры команду Stroke Path и для имитации нажима обязательно установить в появившемся диалоговом окне флажок опции Simulate Pressure.
Краткий обзор интерфейса Photoshop CS4
На снимке экрана ниже показана версия Photoshop CS4 для Mac. Вообще говоря, версии Photoshop CS4 для Mac и Windows идентичны, но есть несколько небольших отличий, которые мы рассмотрим, когда подойдем к ним. Кроме того, я использую Photoshop CS4 Extended, который содержит некоторые дополнительные функции, которых нет в стандартной версии Photoshop CS4. Опять же, при необходимости мы рассмотрим эти различия:
Новый пользовательский интерфейс в Photoshop CS4.
Строка меню
В самом верху экрана, как всегда, находится строка меню , обычная функция большинства программ в наши дни. Щелчок по различным заголовкам меню вызывает список связанных опций и команд. Например, в меню File мы находим параметры для открытия, сохранения и закрытия документов Photoshop. Меню Layer содержит параметры для работы со слоями. Многие фильтры Photoshop можно найти в меню Фильтр и так далее:
Строка меню в Photoshop CS4 (расширенная).
Мы не будем утруждать себя просмотром всех опций меню, так как мы оба умрем от скуки, а большинство важных опций и команд рассмотрены в других наших руководствах. Как я уже упоминал, я использую версию Photoshop CS4 для Mac. Пункт меню Photoshop в крайнем левом углу, где мы находим Photoshop Preferences на Mac, отсутствует в версии для Windows. Вы найдете настройки в меню Edit в Windows. Кроме того, заголовки меню Analysis и 3D являются эксклюзивными для расширенной версии Photoshop CS4 и отсутствуют в стандартной версии.
Панель инструментов
В левой части экрана находится панель инструментов Photoshop , ранее известная как палитра инструментов (палитры теперь официально называются панелями в Photoshop CS4), а также обычно называемая просто панелью инструментов. Здесь мы находим все различные инструменты, необходимые для работы с нашими изображениями. В Photoshop CS4 вы найдете панель инструментов, отображаемую в одном столбце, но я разделил ее здесь пополам, чтобы облегчить ее размещение на странице:
Панель инструментов в Photoshop CS4.
Опять же, здесь показана пара инструментов, которые являются эксклюзивными для расширенной версии Photoshop CS4 (инструменты 3D Rotate и 3D Orbit непосредственно над ручным инструментом), но большинство инструментов доступны как в Стандартные и расширенные версии и большинство из них присутствуют в Photoshop с незапамятных времен.
Одиночная или двухколонная компоновка
Photoshop CS4, как и предыдущий CS3, дает нам возможность выбора того, как мы хотим отображать панель «Инструменты».Мы можем оставить его в одиночном столбце по умолчанию или, если хотите, вы можете щелкнуть небольшой значок с двойной стрелкой в верхней части панели, который переключит его на макет с двумя столбцами, что удобно, если вы обновили Photoshop CS2. или ранее, и вы не можете привыкнуть к новому дизайну с одним столбцом. Щелкните значок еще раз, чтобы вернуться к единственному столбцу:
В Photoshop CS4 можно переключаться между макетом с одним или двумя столбцами.
Доступ к скрытым инструментам
Photoshop CS4, как и более ранние версии, поставляется с таким количеством инструментов, что, если Adobe попытается отобразить их все сразу, панели «Инструменты» потребуется собственная полоса прокрутки.Поэтому вместо этого Adobe сгруппировала множество связанных инструментов вместе, при этом один инструмент в группе отображается на панели «Инструменты», а другие скрыты за ним. Всякий раз, когда вы видите инструмент на панели инструментов с маленькой стрелкой в правом нижнем углу значка, это означает, что за ним есть дополнительные инструменты, ожидающие выбора, и если вы нажмете и удерживаете кнопку мыши на одном из этих инструментов, Появится всплывающее меню с дополнительными инструментами. Например, если щелкнуть и удерживать инструмент Rectangular Marquee Tool в верхней части панели инструментов, появится всплывающее меню, дающее мне доступ к Elliptical Marquee Tool , Single Row Marquee Tool и Single Инструмент выделения колонны .Просто наведите курсор мыши на название нужного инструмента, затем отпустите кнопку мыши, чтобы выбрать его:
Нажмите и удерживайте некоторые инструменты на панели «Инструменты», чтобы получить доступ к дополнительным инструментам, находящимся за ней.
Щелкните и удерживайте другие инструменты на панели инструментов, чтобы увидеть все инструменты, доступные нам в Photoshop CS4.
Панель параметров
Непосредственно с панелью инструментов связана панель параметров в верхней части экрана. В системе Windows панель параметров расположена под строкой меню.На Mac он расположен под панелью приложений , которая является новой для Photoshop CS4. Мы скоро посмотрим на панель приложения.
Ваша панель параметров может отличаться от моей, и это потому, что она всегда изменяется для отображения параметров для любого выбранного вами инструмента. Здесь на панели параметров отображаются параметры для Move Tool :
На панели параметров отображаются параметры для текущего выбранного инструмента.
Если я выберу инструмент кадрирования на панели инструментов, панель параметров изменится и отобразит параметры инструмента кадрирования:
На панели параметров теперь отображаются параметры для инструмента кадрирования.
И если я выберу Type Tool , мы увидим параметры, отображаемые для Type Tool:
На панели параметров теперь отображаются параметры для инструмента «Текст».
У каждого инструмента есть собственный набор параметров, который всегда будет доступен на панели параметров.
Панель приложений
Новым в Photoshop CS4 является панель приложений . В системе Windows вы найдете панель приложений в сочетании со строкой меню в верхней части экрана. На Mac панель приложения является отдельной и расположена непосредственно под строкой меню:
Новая панель приложений в Photoshop CS4.
Панель приложений сама по себе может быть новой, но многие из опций, которые вы здесь найдете, нет. Основная цель панели на самом деле не в том, чтобы удивить нас новыми функциями (хотя есть и некоторые новые), а в том, чтобы дать нам центральное место для некоторых часто используемых функций, инструментов и параметров, а не разбросать их по всему Photoshop. Например, первый значок слева (не считая синего значка PS в версии для Mac) быстро откроет Adobe Bridge :
Мы можем запустить Adobe Bridge прямо из новой панели приложений в Photoshop CS4.
Справа от него находится значок View Extras , дающий нам легкий доступ к направляющим, сетке и линейкам Photoshop.
Используйте значок View Extras, чтобы быстро включить или выключить направляющие, сетку или линейки.
Далее идет значок Zoom Level , который позволяет быстро выбрать один из четырех предустановленных уровней масштабирования — 25%, 50%, 100% или 200%. Вы также можете ввести свой собственный уровень масштабирования прямо в поле ввода, если ни одна из предустановок вам не подходит:
Значок «Уровень масштабирования» дает нам четыре предустановленных уровня масштабирования на выбор или введите свой собственный в поле ввода.
Также на панели приложений находятся стандартные инструменты Photoshop Hand и Zoom Tools , которые традиционно находились (и остаются) в нижней части панели инструментов:
Инструмент «Рука» и инструмент «Масштаб» на панели «Инструменты» теперь доступны на панели приложения.
Новый инструмент поворота вида
Затем мы подошли к новой функции в Photoshop CS4, Инструмент поворота вида , который также доступен на панели инструментов (нажмите и удерживайте инструмент Рука на панели инструментов и выберите инструмент Повернуть вид из всплывающее меню).Мы подробно рассмотрим эту новую функцию в другом уроке, но, по сути, инструмент Rotate View Tool позволяет нам поворачивать изображение на экране, как если бы мы вращали фотографию на столе или столе, что может облегчить рисование или редактирование определенных областей. Что в этом хорошего, так это то, что, поскольку мы вращаем только наш вид изображения, а не само изображение, вращение не повреждает пиксели, и изображение все равно будет сохраняться, распечатываться и экспортироваться в вертикальном положении. Опять же, мы более внимательно рассмотрим новый инструмент Rotate View Tool в другом руководстве:
Новый инструмент «Повернуть вид» позволяет нам поворачивать изображение без фактического поворота самого изображения.
Новые макеты для нескольких документов
Также новым в Photoshop CS4 является значок Упорядочить документы , который дает нам множество новых макетов для одновременного просмотра нескольких документов на экране. Вы также найдете некоторые стандартные параметры просмотра в меню «Окно», такие как Match Zoom и Match Location, но новые макеты нескольких документов — отличная новая функция, и мы рассмотрим ее более подробно позже:
Photoshop CS4 дает нам множество способов одновременного просмотра нескольких документов.
Наконец, завершает список параметров на новой панели приложений значок Screen Mode , позволяющий быстро выбирать между тремя режимами экрана Photoshop CS4 — Standard , Full Screen with Menu Bar и Full Screen Mode :
Вы можете быстро переключаться между режимами экрана прямо из панели приложений в Photoshop CS4.
Панели
В правой части экрана в Photoshop CS4 мы находим столбец Panels (панели были известны как палитры в более ранних версиях Photoshop).Панели предоставляют нам доступ ко всем видам команд и опций для работы с изображениями, от организации слоев и просмотра отдельных цветовых каналов до выбора цветов, перехода назад по состояниям истории, работы с текстом, просмотра информации о наших изображениях и многого другого. Большинство панелей в Photoshop CS4 аналогичны панелям, которые были доступны в более ранних версиях Photoshop, но некоторые из них, такие как Adjustments Panel , являются новыми для CS4:
.Панель настроек является новой в Photoshop CS4.
По умолчанию, для начала на экране отображается только несколько панелей, но вы можете получить доступ к любой из панелей Photoshop в любое время, просто выбрав нужную из меню Window вверх в строке меню. Галочка рядом с названием панели означает, что она уже открыта на экране. Выбор уже открытой панели закроет ее. Несколько панелей, перечисленных ниже, доступны только в расширенной версии Photoshop CS4, но большинство из них доступны в стандартной версии:
Все панели Photoshop CS4 доступны из меню WIndow.
Чтобы упорядочить вещи и сэкономить место на экране, большинство панелей Photoshop сгруппированы с другими связанными панелями. Это известно как группа панелей , если вы еще не догадались об этом самостоятельно. Например, панели «Слои», «Каналы» и «Пути» по умолчанию сгруппированы вместе. Чтобы выбрать нужную панель из группы, просто щелкните вкладку имени панели вверху:
Щелкните вкладку имени панели, чтобы выбрать ее внутри группы панелей.
Все панели имеют различные параметры и команды, относящиеся к данной панели.Вы можете получить доступ к этим параметрам, щелкнув значок меню на панели в правом верхнем углу. К сожалению, это не самая очевидная вещь на экране, и многие пользователи Photoshop даже не знают, что она там есть, но вы должны щелкнуть значок меню каждой панели, чтобы увидеть, какие параметры и команды для нее доступны:
Щелкните значок меню панели, чтобы просмотреть список связанных параметров и команд.
Мы рассмотрим все различные способы упорядочивания и организации панелей Photoshop CS4 в другом руководстве.
Рабочие места
В правом верхнем углу экрана находится опция, которая позволяет нам быстро выбирать из различных рабочих пространств , либо встроенных в Photoshop CS4, либо настраиваемых рабочих пространств, которые мы создали сами. Рабочие пространства позволяют нам настраивать различные схемы панелей, меню и даже сочетания клавиш для разных задач. Например, вы можете захотеть, чтобы определенные панели открывались при редактировании изображений, а другие панели открывались при рисовании кистями Photoshop или при работе с шрифтом.Рабочие области позволяют нам настроить экран так, как мы хотим, сохранить его, а затем быстро выбрать его снова в любое время, когда он нам понадобится! Photoshop CS4 имеет несколько встроенных рабочих пространств. Рабочее пространство Essentials выбрано по умолчанию, но вы можете получить доступ к полному списку доступных рабочих пространств, включая любые созданные вами пользовательские, щелкнув слово Essentials и выбрав новое рабочее пространство из появившегося списка:
Щелкните слово «Essentials» в правом верхнем углу экрана, чтобы просмотреть все доступные рабочие области.
Окно документа
Самый большой и очевидный элемент интерфейса в Photoshop — это окно документа . Окно документа — это то место, где мы просматриваем наши изображения и где мы делаем всю нашу работу по редактированию:
Каждое изображение появляется в собственном окне документа.
Окна документов в Photoshop делают гораздо больше, чем просто отображают изображение. Они также многое рассказывают об изображении. В верхней части окна документа вы найдете имя изображения, за которым следует текущий уровень масштабирования, цветовой режим и текущая битовая глубина:
В верхней части окна документа отображается информация об изображении.
Еще больше информации вы найдете в нижней части окна документа. В нижнем левом углу снова отображается уровень масштабирования, за которым следует текущий размер файла изображения, который включает размер со всеми неповрежденными слоями и размер, если вы должны были сгладить изображение. Если вы нажмете стрелку, указывающую вправо, а затем выберите Показать , вы увидите полный список деталей об изображении, которое вы можете просмотреть, включая размеры документа, цветовой профиль и даже какой инструмент вы в данный момент выбрали из Панель инструментов:
Более подробная информация об изображении доступна в нижней части окна документа.
Рамка приложения
Последняя функция, на которую нам нужно обратить внимание в нашем обзоре пользовательского интерфейса Photoshop CS4, является совершенно новой и эксклюзивной для Mac-версии Photoshop CS4, Application Frame . Прежде чем пользователи Windows начнут чувствовать себя обделенными и брошенными Adobe, то, что по сути делает Application Frame, — это дает пользователям Mac возможность работать с Windows (все шутки о случайных сбоях системы в стороне). Фрейм приложения помещает весь интерфейс Photoshop в отдельное окно приложения, именно так он уже работает в Windows и почему эта функция доступна только в версии для Mac.
Традиционно пользователи Mac привыкли к тому, что элементы интерфейса Photoshop перемещаются независимо на рабочем столе, и если вы пользователь Mac и предпочитаете работать именно так, вам ничего не нужно менять. Однако, если вы предпочитаете, чтобы Photoshop отображался полностью в собственном окне, аналогичном стилю интерфейса Adobe Bridge и Lightroom, просто перейдите в меню Window в строке меню и выберите Application Frame внизу рядом с внизу списка опций:
Перейдите в меню «Окно»> «Рамка приложения», чтобы поместить Photoshop в отдельное окно (только в версии для Mac).
Фрейм приложения размещает все элементы интерфейса внутри окна, и вы можете перемещать все приложение по экрану, просто щелкнув в любом месте серой полосы в верхней части кадра и перетащив ее:
Рамка приложения помещает все элементы интерфейса Photoshop CS4 в отдельное перетаскиваемое окно.
Вы можете изменить размер фрейма приложения, просто переместив курсор мыши к краям или углам фрейма, а затем щелкнув и перетащив его, чтобы изменить его размер.Чтобы выйти из него и вернуться к представлению Mac по умолчанию, вернитесь в меню Window и снова выберите Application Frame , чтобы отменить выбор.
Скачать Adobe Photoshop CS4 бесплатно для Windows
Загрузить Adobe Photoshop CS4 бесплатно для Windows — Вы уверены, что хотите загрузить Adobe Photoshop CS4? Никогда не сомневайтесь в этом. Как вы, возможно, уже знаете, Adobe Photoshop CS4 включает поддержку технологии TWAIN, которая позволяет вам контролировать и обслуживать определенное устройство для получения изображений.К ним относятся сканерные версии многофункциональных принтеров и веб-лагеря.
Если вы уже являетесь пользователем, возможно, у вас есть это достойное обновление с таким количеством свежих функций и обновленным интерфейсом. К счастью, эта версия Adobe Photoshop теперь доступна для 32-битной и 64-битной версий Windows Vista. Персональный компьютер с 64-битной версией позволит ПК работать с очень большими изображениями. Это означает, что это программное обеспечение ускоряет работу.
Для получения дополнительной информации об Adobe Photoshop CS4, давайте теперь проверим некоторые основные функции программного обеспечения в следующем обзоре:
Adobe Photoshop CS4 Free для Windows с функциями:
1.Возможность создавать большие композиции
Созданный с учетом потребностей фотографа, Photoshop CS4 позволяет создавать более крупные композиции. Наряду с 64-битной версией фотограф может создать изображение размером 45 000 пикселей с размером файла 5,6 ГБ. Эта продукция считается большой и пригодной для профессиональной фотографии. Нужны ли другим людям такие возможности? Это не будет редкостью.
Если фотограф загрузит Adobe Photoshop CS4, он сможет снимать крупно- или среднеформатными камерами, укомплектованными цифровыми задними панелями с разрешением почти 40 мегапикселей или выше.Вот так вы могли увидеть, как эта программа дополнена функцией создания более крупных композиций.
2. Новое контекстно-зависимое масштабирование
Следующая функция, предлагаемая Adobe Photoshop CS4, — это новое контекстное масштабирование. Эта функция имеет дело с изменением размера изображений при сохранении масштаба объекта переднего плана. Часто бывает, что элементы изображения изменяют свой размер пропорционально при изменении его масштаба.
3. Новая палитра настроек
Следующая функция, которую вы можете оптимизировать после загрузки Adobe Photoshop CS4, — это новая палитра настроек.Эта палитра настроек содержит некоторые использованные улучшения фотографий для меню, которое вы обычно используете. Если вы используете эту палитру настройки, исходное изображение не будет разрушено. Это потому, что палитра применяет корректирующие слои для вашего редактирования.
4. Новый инструмент глубины резкости в Adobe Photoshop CS4
Еще одна замечательная функция, которую вы должны знать, прежде чем окончательно загрузить Adobe Photoshop CS4, — это новый инструмент глубины резкости. Эта функция позволяет комбинировать несколько одинаковых изображений с разной глубиной резкости.В этом случае создавать собственные снимки не нужно.
5. Доступ к Kuler Доступность
Онлайн-компонент необходим, когда вы хотите обновить приложение. В этом случае Adobe Photoshop предоставляет доступ к Kuler как к приложению для творчества. Kuler играет роль палитры, предоставляя варианты «цветовых тем». Наряду с этой возможностью вы сможете создавать свои собственные темы. Позже вы можете загрузить свои темы в онлайн-репозиторий Adobe.
Заключение
Наконец, вы можете сделать вывод, что эти пять обычных функций можно оптимизировать для улучшения качества фотографий, если вы загрузите Adobe Photoshop CS4. Более того, если вы специализируетесь и работаете с фотографией, эта версия Adobe может стать вашим верным спутником.
Подробное программное обеспечение Adobe Photoshop CS4
Поддержка Windows:
Windows 10 / 8.1 / 8/7 / Vista / XP SP3 (32-разрядная)
Windows 10 / 8.1 / 8/7 (64-разрядная)
Загрузить Adobe Photoshop CS4 Бесплатно для Windows — Загрузить
Сочетания клавиш Adobe Photoshop CS4 для ПК
| Выбор | |
| Нарисуйте область от центра | Alt-Marquee |
| Добавить в подборку | Сдвиг |
| Вычесть из выделения | Альтернативный |
| Пересечение с выделением | Shift-Alt |
| Сделать копию выделения с инструментом «Перемещение» | Alt-Drag Selection |
| Сделать копию выделения, когда не используется инструмент «Перемещение» | Ctrl-Alt-перетащить выделение |
| Переместить выделение (с шагом в 1 пиксель) | Клавиши со стрелками |
| Переместить выделение (с шагом 10 пикселей) | Клавиши со стрелками Shift |
| Выбрать все непрозрачные пиксели на слое | Удерживая нажатой клавишу Ctrl, щелкните эскиз слоя (в палитре слоев) |
| Восстановить последний выбор | Ctrl-Shift-D |
| Выбор пера | Ctrl-Alt-D или Shift-F6 |
| Перемещение области выделения при рисовании выделенной области | Удерживайте пробел при рисовании выделения |
| Просмотр | |
| По размеру экрана | Дважды щелкните инструмент «Рука» или Ctrl-0 |
| 100% уровень обзора (фактические пиксели) | Дважды щелкните инструмент «Масштаб» или Ctrl-Alt-0 |
| Увеличить | Ctrl-пробел-щелчок или Ctrl-плюс (+) |
| Уменьшить | Alt-пробел-щелчок или Ctrl-минус (-) |
| Скрыть все инструменты и палитры | Вкладка |
| Скрыть все палитры, кроме панели инструментов и панели параметров | Shift-Tab |
| Поворот в полноэкранном режиме | F |
| Отображение строки меню при просмотре в полноэкранном режиме | Shift-F (затем нажмите F, чтобы скрыть) |
| Прокрутка изображения влево или вправо в окне | Ctrl-Shift-Page Up / Down |
| Перейти / увеличить часть изображения | Удерживая нажатой клавишу Ctrl в палитре навигатора |
| Включает / выключает маску слоя как рубилит | \ |
| Ярлыки слоев | |
| Создать новый слой | Ctrl-Shift-N |
| Выбрать несмежные слои | Ctrl-щелчок по слоям |
| Выбрать смежные слои | Щелкните один слой, затем щелкните другой слой, удерживая клавишу Shift. |
| Удалить слой | Клавиша удаления (в инструменте перемещения) |
| Просмотр содержимого маски слоя | Alt-щелчок по значку маски слоя |
| Временно отключить маску слоя | Щелкните значок маски слоя, удерживая клавишу Shift |
| Клонировать слой при его перемещении | Alt-Drag |
| Найти / выбрать слой, содержащий объект | Щелкните правой кнопкой мыши объект с инструментом перемещения |
| Изменить непрозрачность слоя | Клавиши цифровой клавиатуры (с выбранным инструментом перемещения) |
| Цикл вниз или вверх по режимам наложения | Shift-плюс (+) или минус (-) |
| Перейти к определенному режиму наложения | (с инструментом «Перемещение») Shift-Alt-буква (например: N = Нормальный, M = Умножение.и т. д.) |
| Переключиться на слой ниже / выше текущего слоя | Alt- [или Alt-] |
| Ярлыки типов | |
| Выделить весь текст на слое | Дважды щелкните миниатюру T в палитре слоев |
| Увеличить / уменьшить размер выделенного текста на 2 пункта | Ctrl-Shift -> / < |
| Увеличить / уменьшить размер выделенного текста на 10 пунктов | Ctrl-Shift-Alt -> / < |
| Увеличение / уменьшение кернинга / трекинг | Alt-стрелка вправо / влево |
| Выровнять текст слева / по центру / справа | Ctrl-Shift-L / C / R |
| Живопись | |
| Залить выделение цветом фона | Ctrl-Backspace |
| Заливка выделенной области цветом переднего плана | Alt-Backspace |
| Заливка выделенной области цветом переднего плана с помощью Lock Transparent Pixels | Shift-Alt-Backspace |
| Заполнить выделение исходным состоянием на палитре истории | Ctrl-Alt-Backspace |
| Отобразить диалоговое окно «Заливка» | Shift-Backspace |
| Образец в качестве цвета фона | Alt-Click с инструментом «Пипетка» |
| Чтобы получить инструмент перемещения | В любом инструменте рисования / редактирования удерживайте Ctrl |
| Чтобы получить пипетку с инструментами для рисования | Альтернативный |
| Изменение непрозрачности краски (при ВЫКЛЮЧЕННОМ аэрографе) | Цифровые клавиши |
| Изменение непрозрачности краски (с включенным аэрографом) | Цифровые клавиши Shift |
| Изменить расход аэрографа (с включенным аэрографом) | Цифровые клавиши |
| Изменить расход аэрографа (при выключенном аэрографе) | Цифровые клавиши Shift |
| Курсор с перекрестием | Любой инструмент рисования / редактирования — поверните Caps Lock на |
| Уменьшение / увеличение размера кисти | [или] |
| Уменьшение / увеличение жесткости кисти | Shift- [или Shift-] |
| Переключение между предустановленными кистями | <или> |
| Всплывающая палитра Open Brushes | Щелкните правой кнопкой мыши в окне изображения |
| Удалить в исходное состояние палитры истории | Альтернативный ластик |
| Цикл вниз или вверх по режимам наложения | Shift-плюс (+) или минус (-) |
| Перейти к определенному режиму наложения | Shift-Alt-буква (например: N = нормальный, M = умножить и т. Д.) |
| Создать фиксированный цветовой ориентир из диалогового окна | Щелкните, удерживая клавишу Shift, в окне изображения |
| Удалить цель фиксированного цвета | Alt-щелчок по цели с помощью инструмента Color Sampler |
| Создать новый канал плашечных цветов из текущего выделения | Удерживая нажатой клавишу Ctrl, щелкните кнопку «Новый канал» на палитре «Каналы» |
| Ярлыки инструмента «Перо» | |
| Чтобы получить инструмент прямого выделения при использовании пера | Ctrl |
| Переключение между инструментами «Добавить точку привязки» и «Удалить точку привязки» | Альтернативный |
| Переключиться с инструмента «Выбор контура» на инструмент «Преобразовать точку», когда указатель находится над опорной точкой | Ctrl-Alt |
| Чтобы выбрать весь путь с инструментом «Прямое выделение» | Щелчок, удерживая Alt |
| Преобразовать путь в выделенную область | Удерживая нажатой клавишу Ctrl, щелкните имя пути (в палитре «Пути») |
| Ярлыки палитры | |
| Показать / скрыть палитру кистей | F5 |
| Показать / скрыть цветовую палитру | F6 |
| Показать / скрыть палитру слоев | F7 |
| Показать / скрыть палитру информации | F8 |
| Показать / скрыть палитру действий | Alt-F9 |
| Открыть Adobe Bridge | Ctrl-Alt-O |
| Другие ярлыки | |
| Переключение между открытыми документами | Ctrl-Tab |
| Отменить или повторить операции после последней | Ctrl-Alt-Z / Ctrl-Shift-Z |
| Применить последний фильтр | Ctrl-F |
| Открывает диалоговое окно последнего фильтра | Ctrl-Alt-F |
| Ручной инструмент | Пробел |
| Диалоговое окно сброса | Удерживайте Alt, Отмена превращается в кнопку сброса, нажмите на нее |
| Увеличить / уменьшить значение (в любом поле опции) на 1 единицу | Стрелка вверх / вниз |
| Увеличить / уменьшить значение (в любом поле опции) на 10 единиц | Shift-стрелка вверх / вниз |
| Воспроизвести последнее преобразование | Ctrl-Shift-T |
| Измерение угла между линиями (функция транспортира) | После того, как линейка нарисована, перетащите конец линии с помощью инструмента «Линейка», удерживая нажатой клавишу «Alt». |
| Перемещение рамки кадрирования при создании | Удерживайте пробел при рисовании |
| Направляющая для меток линейки | Удерживайте Shift при перетаскивании |
| Выделить поля на панели параметров (отсутствует для всех инструментов) | Введите |
| Не привязывать края объекта во время движения | Удерживать управление при перетаскивании |
Photoshop CS4 и 3D — PhotoshopCAFE
Adobe устраняет разрыв между двухмерным и трехмерным подходами к созданию искусства.Это началось с CS3, где у нас есть возможность импортировать 3D-объекты в 3D-слои и иметь некоторые из тех же функций навигации, что и сторонние 3D-программы. Кроме того, мы можем получить доступ к текстурам с помощью текстурных слоев. Это дает нам возможность изменять их в соответствии с нашим окончательным видением постпродакшна.
Теперь у нас есть долгожданный Photoshop CS4, который значительно улучшил свои возможности 3D по сравнению с предшественником. Его 3D-движок выходит за рамки чтения объекта и его текстур.Это позволит вам импортировать и добавлять источники света в вашу 3D-сцену. Он также будет читать и применять карты Glossiness, Specularity, Bump и Reflection. Photoshop считывает информацию о своей текстуре с UV-карт (U –Horizontal и V-Vertical). Это в основном двухмерные карты изображений, которые отображаются на трехмерных поверхностях. Этот стиль наложения поверхности обеспечивает максимальную гибкость в отношении того, где вы применяете текстуры.
В этом уроке мы собираемся изучить UV-отображение в 3D-программе и импортировать 3D-объект в 3D-слои CS4.Затем мы откроем для себя большую гибкость, которую мы получили благодаря новым достижениям в механизме текстурирования.
Начнем с основных параметров 3D для создания 3D-примитивов из одного или нескольких изображений. Вы можете получить доступ к нему с помощью параметров 3D, расположенных в строке меню. Итак, откройте любое изображение и выберите параметр «Куб», чтобы создать трехмерный куб.
Если вы новичок в 3D-моделировании и текстурировании, CS4 поможет вам познакомиться с основными инструментами и возможностями текстурирования через свой интуитивно понятный интерфейс.Примитивы — это базовые трехмерные формы, такие как сферы, цилиндры или кубы, и многие другие. По сути, CS4 возьмет любое изображение и поместит его на выбранный вами примитив. В этом примере я выбрал куб. Давайте узнаем, как перемещаться по трехмерному объекту.
Взгляните на панель инструментов и обратите внимание, что у нас есть кое-что новое. Вы увидите набор инструментов для навигации по 3D-объектам, импортированным в CS4. Есть два набора инструментов. Один набор предназначен для навигации по объекту, а другой — для навигации вашей камеры.
Базовая 3D-навигация
Когда вы выбираете любой инструмент навигации, рядом с вашей моделью автоматически появляется направляющая оси 3D, имеющая обозначения красного, зеленого и синего цветов. Они соответствуют осям X, Y и Z. На сетке ось «X» (красная) — это просто движение слева направо. Ось Y (зеленая) — это движение вверх или вниз. И, наконец, ось Z (синяя) — это движение внутрь или наружу сцены.
Доступ к 3D-меню
Шаг 1.
Если вы поместите указатель мыши на круговую форму для любой из осей, обратите внимание, что появится круглая форма, обозначающая направление, в котором вы будете ограничены.При автоматическом повороте темно-синее выделение будет отображать позицию, с которой вы начали, и где позиция заканчивается.
(L) Вращение по заданной оси. (R) Изменить размер по всей оси
Растянуть по заданной оси
Затем, если вы поместите указатель мыши прямо на кубическую форму, расположенную в конце каждой оси, вы измените размер формы вашего объекта вдоль этой оси.
Наведите указатель мыши на большую кубическую форму, где соединяются все оси.Если щелкнуть и перетащить сюда, размер всего объекта изменится без искажения.
Наконец, вы можете перемещать объект по заданной плоскости. Это помещает вашу мышь в плоскость между двумя осями, позволяя вам перетаскивать мышь.
Теперь, когда у вас есть базовое представление о том, как перемещаться по трехмерному объекту, давайте взглянем на трехмерный объект, созданный в NewTek’s Lightwave (www.newtek.com). Мы рассмотрим, как добавить сторонние 3D-модели в 3D-слои Photoshop.
Импорт моделей сторонних производителей
Взгляните на рисунок девять.Вы видите текстуру, наложенную на UV-координаты корпуса подводной лодки, созданную в LightWave. UV-координаты — это просто поверхность трехмерного объекта, развернутая и разложенная как плоский лист бумаги, чтобы мы могли рисовать или рисовать на ней. Когда вы закончите рисовать или раскрашивать эту бумагу, мы можем снова наложить ее на наш объект, чтобы отобразить новые точные правки. Например, если мы хотим, чтобы края окон были черными, мы просто находим то место на UV-карте, которое назначено краям окна, и закрашиваем эту область черным.Когда карта будет повторно применена к вашему 3D-объекту, края окон приобретут этот цвет. Это рисование или редактирование выполняется в любой двумерной программе цифровой рисования, которой в данном случае является CS4.
Пример UV-карты с текстурой корпуса подводной лодки
Взгляните на рисунок 10, и вы увидите вид сверху (вверху слева), вид сбоку (внизу справа) и перспективный вид (вверху справа) подводной лодки. В нижнем левом углу вы увидите УФ-карту корпуса подводной лодки. Давайте определимся дальше, где это.Кабина в форме яйца на левой стороне модели обозначена как корпус подводной лодки.
Рисунок 10: 3D-модель, отображаемая в LightWave
На рисунке 11 показана панель, которая отображает все текстуры для этого саба. Пожалуйста, обратите внимание на них, потому что, когда мы войдем в Photoshop, вы увидите, что эти имена снова применяются.
Рис. 11: Вид панели текстуры LightWaves
Импорт модели в Photoshop
Давайте вернемся в Photoshop и импортируем модель, созданную в LightWave.Важно знать, что Photoshop изначально считывает несколько форматов, в том числе следующие:
- 3DS
- Obj
- DAE
- KMZ
- U3D В зависимости от выбранного программного обеспечения уточните у производителя, созданы ли они. плагин для Photoshop, который будет читать и импортировать модели и текстуры приложения. В этом примере LWO Importer можно загрузить с сайта NewTek (www.newtek.com). Чтобы импортировать любой 3D-объект в 3D-слой Photoshop, войдите в ваше 3D-меню и «новые слои из 3D-файла»
Импортируйте объект в 3D-слои Photoshop
После импорта объекта вы увидите в своей палитре слоев не только эскиз модели, но и текстуры, которые были применены к ней с помощью LightWave.
Отображение модели, импортированной из LightWave
Если вы дважды щелкните текстуру как назначенное тело, текстура автоматически откроется в отдельном файле.
Отображение текстуры корпуса корабля
Эту текстуру можно редактировать как любое изображение в Photoshop. В этом примере желтая полоса нанесена вокруг основания окон. После применения полосы все, что вам нужно сделать, это нажать Ctrl S / Cmd S, чтобы обновить модель.
Желтая полоса, нанесенная на модель
На рисунке 16 показан визуальный результат модели в Photoshop.
Рис. 16 Обновите текстуру модели
Техника, которую я вам показал, работает хорошо, но это старая техника из CS3. CS4 был обновлен, чтобы использовать инструменты рисования. Другими словами, мы можем использовать кисть для рисования прямо на модели. Эта функция действительно произведет революцию в рабочем процессе разработчиков 3D-моделей и художников-концептуалистов.
Для начала важно открыть вашу палитру 3D. Внизу палитры вы увидите опцию «Paint On».Убедитесь, что выбрано «Diffuse». Эта опция просто позволяет вам рисовать прямо на поверхности текстуры внутри этого конкретного слоя.
Поэкспериментируйте с этими основными формами, чтобы узнать, как изображения отображаются на их поверхности. Просто откройте растровое изображение в этом конкретном
Установите «Paint On» на «diffuse»
Я рекомендую вам применить следующую процедуру ко всем вашим слоям, потому что, когда вы рисуете на своей модели, вам понадобится весь объект иметь способность принимать краску.Чтобы ваш объект мог принимать редактирование с помощью Paint Brush, вам нужен слой, который будет принимать информацию о растровом изображении. Затем щелкните слой, обозначающий текстуру, которую вы хотите редактировать. Создайте новый слой над уже существующим, как показано на рисунке 18.
Поместите новый слой над текстурой
Теперь вы готовы начать рисование. Просто выберите кисть любого цвета, который вы выберете в качестве цвета переднего плана, и начните наносить его прямо на объект.Не забывайте использовать инструменты навигации для перемещения, поворота и панорамирования объекта. На рисунках с 19 по 21 показаны примеры поверхности подводной лодки, отредактированной кистью, а также кистью для растушевки.
Нарисуйте прямо на модели
Вся информация, которую мы рисуем на корабле, будет применена непосредственно к новому слою, который мы создали, как показано на рисунке 22.
Дополнительная краска, наносимая на модель
Рис 22 : Текстуры применяются к созданному нами пустому слою
Параметры панели 3D
CS4 предоставил нам другие мощные инструменты для просмотра и редактирования поверхностей на объектах.Панель 3D разделена на 4 раздела: 3D-сцены, 3D-сетка, 3D-материалы и 3D-источники света.
Начнем с 3D-сцен.
Одна из функций 3D-сцен — дать вам визуальное представление модели в нескольких стилях. Мы рассмотрим только три из них, а с остальными поэкспериментируем самостоятельно. Взгляните на рисунки с 23 по 25. Параметры ограничивающей рамки просто помещают контур куба как представление более сложной формы. Закрашенный каркас отображает края многоугольников, составляющих модель.Raytracing представляет собой окончательный рендер. Обратите внимание, что Raytracing фактически отображает отражения, а также детали теней.
(вверху) Вид затененного провода, примененного к модели.
(вверху) Вид параметра «Трассировка лучей», примененного к модели.
(ниже) Вид параметра «Закрашенная проволока», примененного к модели
Следующая кнопка предназначена для параметров 3D-сетки. Здесь вы можете использовать все инструменты навигации для позиционирования, поворота, масштабирования и перемещения вашего объекта.Кроме того, вы можете выбрать «Отбрасывать тени» или «ловить тень от себя или других объектов».
Вид панели 3D Mesh
Теперь взгляните на ваш вариант 3D материалов. Здесь вы можете изменить и добавить Bump Maps, Glossiness, Shininess, Opacity и Reflectivity. В этом примере выбран материал «окна», и его отражательная способность составляет до 64%. В результате вы можете увидеть отражения со стороны подводной лодки.
Отражательная способность, примененная к 64%
На рисунке 28 показана отражательная способность, установленная на «0».Теперь отражения больше не применяются.
Отражательная способность, примененная к 0%
Применение и изменение источников света
Одной из наиболее мощных функций CS4 является возможность добавлять, управлять и перемещать источники света по документу. Чтобы увидеть сами источники света в документе, вы должны включить их видимость, что является значком в нижней части палитры «3D-источники света». Давайте начнем с управления тенями.
На Рис. 29 показано, что для параметра «Мягкость» установлено значение 0%. Обратите внимание на резкий край тени.
На рис. 30 показан параметр «Мягкость», равный 65%. Здесь край тени мягкий и приятный.
В вашей сцене есть несколько типов источников света. По умолчанию у вас есть 3 источника света, которые автоматически применяются к вашей сцене, и все они будут бесконечными источниками света. Вы можете изменить эти источники света на другие стили, просто выбрав стиль из выпадающего меню, как показано на рисунке 31. Возможны следующие варианты: Spot, Infinite и Global. Спот является более направленным, где вы можете изменить его спад и направление.Infinite — это более широкий источник света, который по-прежнему является направленным. Global излучает свет во всех направлениях. На рисунке 31 показан прожектор, расположенный для освещения верхней части переводника.
31: Точечный свет, освещающий сабвуфер
У вас также есть возможность изменить цвет, чтобы он соответствовал освещению в вашей сцене.
Карты рельефа
После того, как освещение настроено правильно, пора добавить карты рельефа, чтобы действительно добавить характер и детали вашей модели, и это легко сделать.Просто имейте в виду, что 3D-движки используют черно-белую информацию для создания рельефа. Световые блики придают поверхности вид, будто она поднимается вперед, а более темные тона заставляют поверхность отступать.
Чтобы применить карту рельефа, перейдите на панель «Материалы» и рядом с параметром «Прочность рельефа» выберите «Загрузить текстуру» из раскрывающегося списка.
Загрузить новое диалоговое окно текстуры
Вид растрового изображения, используемого для создания выпуклости
Материал для тела саба был изначально выбран таким образом, что «выпуклость тела» обозначает, что это карта для этой поверхности.
На рисунке 35 показаны завершенные результаты.
После того, как вы закончили обновление поверхностей в своей модели, вы готовы использовать ее для создания концептуальной детали. Последнее изображение показывает текстурированную субмарину как часть подводной среды. Итак, галактика действительно предел в CS4.
Надеюсь, вам понравилась эта статья. Следите за моей новой книгой «Искусство Poser Pro и Photoshop CS4», в которой мы исследуем некоторые художественные возможности с помощью Photoshop CS4 Extended и Poser Pro.
Стивен Бернс является автором нескольких книг по Photoshop и цифровому искусству. Он является тренером по созданию DVD-диска Photoshop CS4 и интеграции с Poser от PhotoshopCAFE. Он популярный художник и руководит крупнейшими в мире группами пользователей Photoshop. www.chromeallusion.com
Новости и информация о Photoshop »Что нового в Photoshop CS4, Мартин Вечер
Photoshop CS3 получил неоднозначные отзывы. В нем не было столько функций, которые интересовали фотографов, как, скажем, в предыдущих версиях программы.Я думаю, что на такие отзывы могло также повлиять введение Lightroom 1, который определенно был разработан для фотографов. Вероятно, будет справедливо сказать, что в команде Photoshop была определенная зависть к «новичку в блоке». Что ж, Photoshop CS4 прибыл по пятам за Lightroom 2, и пора посмотреть, как изменится новая версия программы «материнский корабль».
Что касается самого Photoshop CS4, я думаю, что фотографы будут очень довольны некоторыми новыми изменениями.Photoshop теперь имеет интеллектуальный темно-серый интерфейс и применяет основанный на задачах подход к редактированию изображений, и это видно по тому, как настройки изображения теперь доступны на их собственной панели. Когда вы объедините это с возможностью неразрушающего редактирования маски слоя, вы обнаружите, что система редактирования изображений Photoshop CS4 предлагает наиболее гибкую на сегодняшний день возможность редактирования пиксельных изображений.
Новый интерфейс CS4
Наиболее заметные изменения коснулись внешнего вида интерфейса.Панели могут быть закреплены внутри окна фрейма приложения, как показано ниже на рисунке 1 (хотя достаточно легко вернуться к поведению плавающей панели и окна документа). Есть несколько приятных штрихов в дизайне пользовательского интерфейса, например, то, как вы можете легко получить доступ к различным настройкам рабочего пространства из новой панели приложений вверху. Мне не очень нравятся заголовки панелей, состоящие только из заглавных букв, но если вы установите предпочтения интерфейса на Small UI, вы вряд ли будете сильно обеспокоены этим конкретным межпродуктовым изменением в дизайне пользовательского интерфейса.
Рис. 1. Здесь показано новое рабочее пространство окна приложения Photoshop CS4 для Mac OS, показывающее меню «Окно», которое позволяет переключаться между рабочим пространством классического режима и рабочим пространством фрейма приложения, показанным здесь.
Пружинные клавиши
Как обычно, вы можете использовать сочетания клавиш для выбора определенных инструментов, но если вместо этого удерживать клавишу, вы можете временно переключиться на использование инструмента, связанного с этим сочетанием клавиш.Отпустите кнопку, и вы сможете вернуться к работе с ранее выбранным инструментом.
Производительность Open GL
Photoshop CS4 теперь может использовать преимущества обработки видео OpenGL, если вы используете видеокарту с поддержкой OpenGL. Когда этот параметр включен, масштабирование и прокрутка изображений становится намного более плавным, а также есть несколько других небольших трюков, которые вы можете выполнять, когда включен OpenGL. Вы можете быстро просмотреть изображение с высоты птичьего полета, удерживая нажатой клавишу H при нажатии на изображение.Это уменьшит масштаб, чтобы показать полнокадровый просмотр, где вы можете. Отпустите кнопку, и вы снова вернетесь к нормальному виду. Или перетащите курсор в новую область изображения, чтобы увеличить масштаб, и отпустите кнопку мыши, чтобы увеличить эту новую область. Вы также можете перемещать изображения с помощью простого щелчка мыши. Кроме того, вы также можете получить доступ к новому инструменту «Повернуть», который позволяет поворачивать изображение на экране под углом, тем самым позволяя ретушировать изображение, не поворачивая при этом голову набок (см. Рис. 2)!
Рисунок 2.Новый инструмент поворота .
Панель корректировок
Регулировочные слои теперь управляются через панель корректировок (см. Рисунок 3). Хотя сначала это может показаться неважным, отказ от модальности диалоговых окон настроек означает, что теперь вы можете добавлять корректирующие слои и иметь немедленный доступ к настройкам коррекции. Представьте, что к изображению применены три разных корректирующих слоя. При нажатии на каждую из них вы сразу получаете доступ к настройкам регулировки. По мере того, как вы настраиваете корректировки для корректирующего слоя, вы также можете перейти непосредственно к панели «Слои» и настроить режим наложения слоя.Здесь есть много возможностей работать быстрее и эффективнее. На рисунке 3 показано представление списка панели Adjustments, где вы можете выбрать настройку, щелкнув один из значков кнопки. Вы также можете выбрать предустановленные настройки регулировки из списка регулировок. Вы заметите, что теперь есть новая настройка Vibrance (такая же, как в Camera Raw), а некоторые настройки, такие как Curves, позволяют вносить корректировки в изображение.
Рисунок 3. Панель настроек в виде списка.
Выбор цветового диапазона
Цветовой диапазон был улучшен. Появилась новая опция «Включить локализацию кластеров», при выборе которой можно выполнять более сложные вычисления, когда вы добавляете и вычитаете с помощью инструментов пипетки для уточнения выбора цветового диапазона. В итоге Color Range стал очень мощным инструментом выбора цвета. Когда вы связываете это с новой функцией панели «Маски», можно создавать маски на основе цвета, которые будут намного более точными, чем все, что вы могли бы достичь до использования «Цветовой диапазон».
Рисунок 4. Новое диалоговое окно выбора цветового диапазона.
Маски панельные
Панель «Маски» предлагает прямое управление редактированием формы активной маски слоя, так что теперь вы можете динамически регулировать плотность маски, а также растушевку. При редактировании маски слоя есть кнопка «Уточнить край маски», которая открывает диалоговое окно «Уточнить край», чтобы вы могли дальше настраивать параметры маски. Конечно, вы уже могли сделать это в CS3, но теперь это стало более очевидным в CS4.
Теперь вы можете добавить виньетку в Photoshop, добавив настройку уровней затемнения (или кривых), сделать эллиптическое выделение и залить маску пикселей черным цветом. Если вы перейдете на панель «Маски», вы можете увеличить величину растушевки, чтобы сделать край жесткой маски более мягким. Однако, допустим, вы хотели смягчить переход между замаскированной и немаскированной областями. Уменьшая плотность, можно сделать черные области маски светлее и, таким образом, выявить больше эффекта настройки в центре изображения.Эта техника не ограничивается только пиксельными масками, и на рисунке 5 показано, как я мог бы с такой же легкостью использовать вычитающую форму эллиптического контура пера, применить ее как векторную маску и использовать настройки панели «Маски», показанные здесь, для смягчения края маски.
Рис. 5. Пример панели «Маски», используемой для растушевки краев маски векторного слоя с жесткими краями.
Масштабирование с учетом содержимого
Это, вероятно, главная особенность Photoshop CS4, но также самая противоречивая, поскольку она предлагает пользователям Photoshop вмешиваться в фотографии способами, которые могут вызвать раздражение у любителей фотографии.Означает ли это «смерть настоящей фотографии» (DORP)? Я не знаю, но фотографы, занимающиеся рекламой и дизайном, по крайней мере оценят преимущества возможности адаптировать одно изображение к нескольким макетам. Чтобы использовать эту функцию, вам нужно изображение, которое находится на обычном слое (не на фоновом слое), и вы просто зайдите в меню «Правка» и выберите «Масштаб с учетом содержимого». Затем вы можете перетащить маркеры, которые появляются на ограничивающей рамке для выбранного слоя, чтобы масштабировать изображение, делая его уже / шире или короче / выше.
Рис. 6. Это показывает пример того, как я использовал функцию масштабирования с учетом содержимого, чтобы растянуть пингвины дальше друг от друга и добавить больше неба к изображению.
Смешивание глубины резкости
Пользователи Photoshop CS3 по достоинству оценят достижения в области смешивания Photomerge. Это позволило получить идеальные результаты при объединении панорамных изображений. Что ж, смешивание глубины резкости развило эту концепцию дальше.Обычно, если вы делаете серию фотографий, где точка фокусировки разная для каждого снимка, вы можете использовать комбинацию команды Auto-Align, за которой следует команда Auto-Blend, где используется режим наложения «Stack Images» ( а не смесь Panorama). Затем Photoshop умело анализирует каждое изображение в собранном стеке слоев, чтобы определить, какие части являются наиболее резкими на каждом слое, и автоматически маскирует их для создания смешанного изображения с увеличенной глубиной резкости. Теперь у этой техники есть некоторые ограничения.Photoshop может сделать все области изображения резкими только в том случае, если в каждой части изображения есть четкая информация. Это работает довольно хорошо в крайнем примере, показанном ниже на рисунке 7, но более вероятно, что фотографы могут использовать это для достижения улучшенного фокуса там, где есть меньшие различия в фокусировке между экспозициями, чем в крайнем примере, показанном здесь.
Рисунок 7. Слева вы можете увидеть пример одного из 5 изображений в серии фотографий, сделанных с разными настройками фокусировки.Справа вы можете увидеть результат наложения глубины резкости с помощью Photoshop CS4.
Дополнительные элементы Photoshop CS4
В CS4 есть много других новых функций, о которых я расскажу более подробно в моей будущей книге. Например, существует возможность предварительного просмотра внутри курсора штампа клонирования при ретушировании, изменении размеров курсоров перетаскиванием и улучшении смарт-объектов, которые позволяют связать преобразования смарт-объекта с маской слоя. Я также был впечатлен демонстрацией конфигуратора, которую недавно сделал Джон Нак в Photoshop World.Хотя я не уверен, будет ли это частью окончательной поставки продукта, я считаю, что он скоро станет доступным на веб-сайте Adobe.labs.com.
Camera Raw 5
РедактированиеCamera Raw также было обновлено, и все, что вы видели добавленное в Lightroom 2, теперь находится здесь, в Camera Raw 5 для Photoshop CS4 (см. Рис. 8). Это означает, что в дополнение к усилению резкости Camera Raw, которое было добавлено в обновлении Camera Raw 4.1, теперь у вас есть локализованное редактирование, негативная четкость, виньетирование после кадрирования, а также новые профили камеры.Если вы еще не слышали, новые профили камеры позволяют вам по-разному оформлять файлы RAW, чтобы обеспечить множество базовых настроек, прежде чем вы начнете настраивать ползунки Camera Raw. Во многих случаях это включает профиль камеры, который соответствует рендерингу камеры в формате JPEG по умолчанию. По сути, если у вас нет Lightroom 2, только Camera Raw 5 является достаточной причиной для обновления.
Рис. 8. Вот диалоговое окно Camera Raw (размещенное в Bridge), в котором показаны основные элементы управления и ярлыки для режима открытия отдельного файла.
Мост CS4
Сравнение Bridge CS4 и Lightroom 2 неизбежно. Честно говоря, Bridge — это файловый браузер, а Lightroom (помимо прочего) — программа каталогизации, поэтому не стоит сравнивать их напрямую. Дело в том, что когда дело доходит до задач, которые действительно используются обеими программами, Bridge CS4 по-прежнему не хватает скорости и простоты использования. Давайте сначала разберемся с положительными аспектами Bridge, потому что здесь произошли некоторые явные улучшения и нововведения.
Рисунок 9. Интерфейс Bridge CS4.
Как и в Photoshop, у нас есть новый интерфейс и меню на основе задач, которое можно использовать для переключения между рабочими пространствами. Это означает, что вы можете быстро переключиться с рабочего пространства навигации по папкам на то, которое подходит для редактирования метаданных изображения.
Коллекции
Панель «Коллекции» вернулась и включает «Умные коллекции», которые можно использовать для создания коллекций на основе выбранных критериев.Существует также функция автоматического сбора, которая может умно анализировать фотографии в папке и складывать их в зависимости от того, являются ли они изображениями-кандидатами для создания панорам или слияния с наборами изображений HDR. Он делает это, анализируя, были ли фотографии сняты в течение 18 секунд, и частично они перекрываются. Это может быть немного медленным, но работает автоматически. Вы также можете использовать функцию «Обработка автоматических коллекций» в Photoshop, чтобы автоматически брать сложенные изображения и обрабатывать их в Photoshop (как панорамы или слияние с изображениями HDR).Это функция, которую можно было бы улучшить, но это многообещающее начало, и она очень понравится фотографам, которые снимают много панорам или последовательностей изображений HDR.
Предварительный просмотр больших изображений
Теперь в Bridge CS4 есть удобная опция предварительного просмотра одним щелчком, при которой вы просто нажимаете клавишу пробела, чтобы выбранные изображения отображались на экране в полнокадровом режиме. Затем вы можете использовать клавиши со стрелками на клавиатуре для навигации по выбранным изображениям. Это гениально просто и эффективно! В чем тогда смысл режима обзора моста? (см. рисунок 10). Это очень напоминает мне навигатор Cover Flow в Mac OS X 10.5. В основном он предназначен как инструмент для просмотра выбранных изображений, но это странное дополнение к программе, учитывая, что предварительный просмотр одним щелчком мыши позволяет вам делать то же самое, но более элегантно.
Рисунок 10. Режим просмотра.
Панель «Вывод» предназначена для замены предыдущих подключаемых модулей веб-фотоальбома и контрольного листа. Хорошая новость заключается в том, что при создании веб-галереи вы можете увидеть предварительный просмотр того, как будет выглядеть галерея (но только до первых 10 изображений), и все файлы RGB теперь можно преобразовать в sRGB (что преодолевает сопоставление цветов проблемы, которые преследовали Bridge в прошлом, например, когда исходные файлы RGB были в Adobe RGB или Pro Photo RGB).Плохая новость заключается в том, что модели вывода не используют кеш изображений. Это означает, что процесс настройки шаблона галереи по-прежнему удручающе медленный. Даже если все, что вы сделаете, это измените название заголовка галереи, Bridge придется снова преобразовать каждое изображение, чтобы сгенерировать новое изображение для предварительного просмотра. Даже если вы найдете конфигурацию, которая вам нравится, сохранить ее в качестве настраиваемого шаблона невозможно. Веб-галереи в основном новые, но некоторые из старых избранных, такие как шаблон обратной связи, к сожалению, отсутствуют.
Подобные проблемы возникают при выводе PDF-файлов. Опять же, вам нужно повторно создать предварительный просмотр, чтобы увидеть результат любых изменений макета, которые вы вносите, вы не можете сохранить настройки шаблона и нет кнопки прямого вывода на печать, что означает выполнение дополнительного шага создания файла PDF и необходимости распечатать из PDF. Наконец, нет режима черновой печати, поэтому все должно быть сгенерировано вручную из исходных мастер-файлов. Если у вас есть Lightroom, такие недостатки вас не побеспокоят.Однако есть и другой вариант. Вы по-прежнему можете вручную установить предыдущие подключаемые модули веб-фотоальбома и контрольного листа и использовать их, как и раньше. В целом, модель вывода, на мой взгляд, разочаровывает, но с некоторой формой управления кешем изображений и некоторой мыслью о добавлении дополнительных опций интерфейса нет причин, по которым она не сможет однажды в будущем начать соответствовать скорость и функциональность Lightroom.
Мой вердикт CS4
Помимо этих немногих мелочей я бы сказал, что Photoshop CS4 — отличное обновление не только для функций, которые я перечислил в Photoshop Camera Raw и Bridge, но и для множества других значительных небольших изменений в программе.Каким бы ни был ваш интерес к Photoshop, это, на мой взгляд, существенное обновление.
Приведенные выше примеры взяты из готовящейся к выпуску книги Мартина Вечерня по Adobe Photoshop CS4 для фотографов, опубликованной Focal Press (дата выпуска пока не сообщается). Это издание было пересмотрено, чтобы предоставить подробное описание всех основных функций Photoshop, а также новых возможностей CS4. Это самое крупное издание на сегодняшний день, в нем много новых примеров изображений и более подробный анализ всех ключевых областей Photoshop, которые должны быть интересны фотографам.
Также планируется выпустить вторую книгу из серии Photoshop для фотографов под названием «The Ultimate Workshop». Это книга, написанная в соавторстве с Мартином Вечером и Джеффом Шеве. В основном это будет книга по методам, в которой Мартин и Джефф расскажут вам о некоторых из своих любимых техник Photoshop для средних и продвинутых пользователей Photoshop
. Adobe Photoshop CS4 для фотографов
704 страницы + DVD
Издательство: Focal Press
ISBN: 9780240521251
Цена 49 $.95 / 29,99 фунтов стерлингов
The Ultimate Workshop
(номер страницы будет подтвержден) + DVD
Издатель: Focal Press
ISBN: 9780240811185
Цена 49,95 долл. США
Запуск Adobe Photoshop CS4 | Универсальный класс
На снимке ниже вы видите главное окно Photoshop CS4. Это то, что вы увидите всякий раз, когда откроете программу.
В верхней части окна находится строка меню (изображенная ниже).
В этой статье мы будем использовать эту строку меню для выполнения функций, использования функций и выполнения команд.
Строка меню включает следующие меню:
- Файл
- Редактировать
- Изображение
- Слой
- Выбрать
- Фильтр
- Анализ (только расширенная версия)
- 3D (только расширенная версия)
- Посмотреть
- Окно
- Справка
В Photoshop панели помогают редактировать или изменять вашу работу. Есть разные панели для разных задач, которые вы хотите выполнить.
Ниже вы можете увидеть панель «Цвет», которая по умолчанию открыта в Photoshop CS4. Панель «Цвет» открывается в правой части рабочего пространства Photoshop.
Если вы посмотрите на панель «Цвет» выше, вы увидите вкладки для других панелей. Эти вкладки отображаются темно-серым цветом.
Если вы хотите, например, открыть панель «Образцы», просто щелкните вкладку «Образцы».
Чтобы открыть панель, на которой не отображается рабочее пространство, перейдите в «Окно» в строке меню, затем выберите панель, которую хотите открыть.
ПРИМЕЧАНИЕ : Все открытые панели будут отмечены флажками в меню «Окно».
Свернуть панель
Если вы хотите свернуть панель до значка, щелкните значок в правом верхнем углу панели.
Закройте панель
Чтобы закрыть панель, щелкните и выберите «Закрыть».
Показать все панели
Если вы хотите, чтобы все панели отображались в рабочем пространстве, нажмите Tab.
Скрыть все панели
Чтобы скрыть все панели, нажмите Shift + Tab
Опции панели дисплея
Чтобы отобразить параметры панели, щелкните в правом верхнем углу панели.
ПРИМЕЧАНИЕ: Некоторые панели позволяют добавлять значения, а некоторые предлагают ползунки (или ползунки). Чтобы ввести значение, введите значение и нажмите Enter.Чтобы переместить ползунок, наведите указатель мыши на полосу, щелкните левой кнопкой мыши и перетащите туда, где вы хотите, чтобы ползунок отображался.
Открыть новый файл
Чтобы открыть новый файл в Photoshop CS4, перейдите в строку меню и выберите Файл> Новый .
1. В текстовом поле Имя введите имя нового файла. «Без названия-1» — это имя по умолчанию, которое Photoshop CS4 дает новому файлу.
2. Затем вы определите размер вашего нового файла.Вы можете щелкнуть стрелку вниз в поле Preset и выбрать предустановленный размер или указать размеры самостоятельно. Когда вы указываете размеры самостоятельно, вы можете указать, хотите ли вы, чтобы размер измерялся в пикселях, дюймах, сантиметрах, миллиметрах, точках, пиктограммах или столбцах. В этой статье мы будем использовать пиксели для измерения размеров.
3. Далее выберите цветовой режим.
Bitmap создает растровое изображение. Растровое изображение использует прямоугольные элементы (или пиксели) для создания изображения.
Оттенки серого . Выбор оттенков серого означает, что создаваемое изображение будет черно-белым.
Изображения RGB содержат три цветовых канала: красный, зеленый и синий. RGB следует использовать для любых изображений, которые будут отображаться на экране, например, в Интернете или в слайд-шоу.
CMYK следует использовать для изображений, которые будут напечатаны. CMYK содержит четыре цветовых канала: голубой, пурпурный, желтый и черный.
Lab Color содержит все цвета RGB и CMYK.Это удобно использовать, когда вы собираетесь индивидуально редактировать значения яркости и цвета. Это также полезно при создании изображений при работе с образами фото компакт-дисков.
4. Теперь выберем битовую глубину. Битовая глубина показывает, сколько информации о цвете доступно для каждого пикселя изображения. Чем больше у вас битовая глубина, тем точнее будут цвета.
Вот пример битовой глубины:
- Битовая глубина 1 означает, что пиксели имеют два варианта цвета: черный и белый.
- Битовая глубина 8 означает 2 в восьмой степени или 256 вариантов цвета.
Чем больше у вас битовая глубина, тем больше размер файла. Для этой статьи мы выберем 8.
5. После выбора цветового режима и битовой глубины вы можете выбрать цвет фона, выбрав цвет в поле «Содержимое фона».
6. Если щелкнуть вкладку «Дополнительно», можно дополнительно указать цвет и пиксели.
7. Когда вы закончите, у вас есть два варианта.
1. Вы можете нажать кнопку «Сохранить предустановку», чтобы сохранить новый размер изображения в качестве предустановленного изображения. Это полезно, если вы будете часто использовать этот размер. Нажмите «Сохранить шаблон», выберите имя, затем проверьте аспекты нового изображения, которое вы хотите сохранить. Щелкните ОК.
2. Если вы не хотите сохранять новое изображение в качестве предустановки, вы можете просто щелкнуть OK. Затем он откроется в рабочем пространстве Photoshop.
Чтобы открыть существующий файл в Photoshop CS4, выберите File> Open .Найдите файл на своем компьютере и нажмите «Открыть». Просмотр открытых документов или файловВы можете легко просматривать открытые документы, а также переключаться между несколькими файлами. Все документы, которые у вас открыты в данный момент, появятся на панели документов, как показано на рисунке ниже. Панель документа расположена под панелью меню, но над рабочей областью.
Теперь, когда вы немного познакомились с интерфейсом Photoshop, мы сразу же приступим к обучению вас, как использовать программу.Удостоверьтесь, что вы не торопитесь, работая над этим и последующими уроками. Хотя некоторые части можно легко замазать, все, что вы узнаете отсюда, будет иметь решающее значение для адекватного использования Photoshop CS4. Ящик для инструментовПанель инструментов Photoshop расположена в левой части рабочего пространства, как показано ниже. Каждый инструмент на панели инструментов позволяет редактировать, раскрашивать, просматривать или изменять изображения или документы, открытые в рабочей области.
Каждый инструмент в наборе инструментов представлен значком.Рядом с каждым значком есть стрелка вниз. Щелкнув правой кнопкой мыши стрелку вниз, вы увидите варианты инструмента, которые в основном имеют одно и то же назначение, но выполняют несколько разные функции. Например, есть инструмент Rectangular Marquee Tool. Инструмент «Эллиптическая область» сгруппирован с ним и доступен, щелкнув правой кнопкой мыши стрелку вниз. Несмотря на то, что они оба являются инструментами выделения, один создает прямоугольную область выделения, а другой — эллиптическую.
Изучение всех инструментов в Toolbox может показаться непосильной задачей, потому что их так много.По этой причине Photoshop разбил инструменты на разные разделы, чтобы упростить понимание того, какие инструменты выполняют какие функции, а также упростить их поиск.
В первом разделе (вверху) вы увидите все инструменты выбора. Это инструменты, которые вы сможете использовать для выбора областей изображения. Инструменты выделения изображены ниже.
Под инструментами выбора находятся все инструменты рисования. Инструменты рисования позволяют рисовать, изменять цвета в области изображения или даже стирать цвета все вместе.
Инструменты рисования изображены ниже.
Далее идут все инструменты контура, формы и текста. Вы будете использовать их для добавления фигур и текста, а также для определения путей.
Наконец, нижняя часть панели инструментов содержит различные инструменты просмотра, которые позволяют просматривать ваше изображение, а также инструмент цвета фона / переднего плана.
Мы будем использовать эти инструменты в оставшейся части статьи. На данный момент просто важно, чтобы вы познакомились с набором инструментов и различными разделами, которые он содержит. Панель параметровПанель параметров расположена в верхнем левом углу рабочего пространства, под панелью меню и над панелью инструментов. Он содержит предпочтения и настройки для различных инструментов. Например, если мы выберем инструмент «Текст», панель параметров будет содержать параметры и настройки, доступные для инструмента «Текст». См. Снимок ниже.
Мы будем часто работать с панелью параметров всякий раз, когда будем использовать инструменты из панели инструментов. Убедитесь, что вы можете его найти. Панель приложенийПанель приложений расположена справа от строки меню. Он содержит переключатель рабочего места для просмотра различных изображений или документов, которые вы открыли, а также других инструментов приложения. Панель приложений изображена на снимке ниже.
Давайте рассмотрим каждый аспект панели приложений слева направо.
Изучение панелей и контекстных меню
Как мы обсуждали в прошлом уроке, вы можете редактировать или изменять свою работу, используя любую из нескольких панелей, которые предоставляет Photoshop.Все панели можно найти, щелкнув «Окно» в строке меню. Чтобы панель отображалась в рабочей области, просто поставьте рядом с ней галочку.
Всякий раз, когда вы выбираете панель для отображения, она будет закреплена с правой стороны вашего рабочего пространства, где сгруппирована с другими панелями. Однако бывают случаи, когда было бы более эффективно и удобно расположить эту панель ближе к вашему изображению. По этой причине вы можете отстыковать панели и разместить их в другом месте на экране Photoshop.
На снимке ниже панели «Цвет», «Стили» и «Образцы» состыкованы вместе.
Допустим, мы хотим отстыковать панель «Цвет» и переместить ее в нашу рабочую область. Для этого мы собираемся щелкнуть мышью на вкладке «Цвет», а затем перетащить ее в область рабочей области, где мы хотим ее разместить (как показано ниже). Другими словами, перетащите.
Когда мы снова хотим закрепить панель «Цвет», мы просто перетаскиваем ее обратно на закрепленные панели, пока вкладка «Цвет» не окажется над активной панелью (вкладка «Образцы»), затем отпустим кнопку мыши.
Контекстные меню
Контекстные меню отличаются от меню, расположенного в строке меню.В контекстных меню отображаются команды, относящиеся к инструменту, панели или выделению, с которыми вы в настоящее время работаете.
Для просмотра контекстного меню щелкните изображение правой кнопкой мыши всякий раз, когда вы используете инструмент, выделение или панель для применения изменений или модификаций к изображению.
Например, на снимке ниже мы использовали инструмент «Пипетка» (из панели инструментов) и щелкнули правой кнопкой мыши.
Контекстное меню дает вам больше возможностей для любой функции или инструмента, которые вы используете.
Настройка рабочего пространства
Photoshop CS4 предоставляет несколько параметров, которые позволяют настраивать рабочее пространство. Мы уже узнали, как закрывать и сворачивать панели, а также как создавать плавающие (или отстыкованные) панели.
Кроме того, вы можете использовать панель приложений для настройки вида документа. Это позволит вам просматривать все изображения, открытые в Photoshop.
Перейдите в «Просмотр»> «Режим экрана» и выберите вариант, при котором вы хотите просматривать стандартный экран или полноэкранный режим.Вы также можете использовать кнопку режима экрана на панели приложений.
Настройка общих предпочтений
Выбранные вами настройки определяют множество настроек в программе, а также влияют на работу Photoshop. Тем не менее, лучший способ показать вам предпочтения, которые вы можете установить, — это пойти дальше и показать вам, как их устанавливать.
Чтобы изменить или установить общие настройки, перейдите в Правка> Настройки> Общие .Появится диалоговое окно, изображенное ниже.
- Палитра цветов позволяет вам выбирать между палитрой цветов Adobe или палитрой, предоставляемой вашей операционной системой.
- Интерполяция Всякий раз, когда вы трансформируете выделение, программа Photoshop должна добавлять или вычитать пиксели, чтобы новый размер соответствовал разрешению. Бикубическая интерполяция смотрит на значения цвета пикселей, окружающих выделение, чтобы определить, какой цвет сделать новым пикселям.Это обеспечивает высочайшее качество фотографических изображений. Билинейная интерполяция использует только соседние пиксели. Он быстрее, чем бикубический, но не так качественно. Ближайший сосед быстрее, чем любой из двух других, но не должен использоваться для фотографических изображений. Однако он наиболее эффективен для изображений с большими областями одного цвета.
Когда вы закончите установку общих предпочтений, нажмите OK.
Adobe Photoshop CS4 Скачать для ПК Windows (7/10/8), 32/64-бит
Adobe Photoshop CS4 — мощный инструмент для редактирования изображений, обладающий некоторыми отличительными качествами и особенностями.Коллекция неограниченного количества новых функций с обновленным интерфейсом, приложение преобразует изображения в соответствии с вашими требованиями. Стандартное программное обеспечение помогает создавать необычные трехмерные и анимированные изображения с помощью функций совмещения, редактирования и обработки изображений. Бесплатное приложение предпочитают графические дизайнеры, профессиональные фотографы, а также новички с большим количеством механизмов и текстур.
Возможности Adobe Photoshop CS4
Обновленный интерфейс
Интегрированный интерфейс с вкладками предлагает панели настройки и более чистое рабочее пространство, а также позволяет уменьшить беспорядок.Плюсом является наличие версии для 32-битной и 64-битной Windows Vista, которая позволяет пользователям обрабатывать очень большие изображения. Для каждого изображения представлена эксклюзивная вкладка, и пользователи могут вручную упорядочивать плавающие окна и панели для равного сравнения неограниченного количества изображений.
Регулировка слоев
Мощная функция на основе слоев позволяет настраивать один слой без корректировки других слоев с отличной корректировкой изображения. Применяйте фильтры к определенным слоям, включайте или выключайте слой, не переключая предварительный просмотр вашей работы.
Глубина резкости
Инструмент этого типа позволяет объединить различия одного и того же изображения, но с ненадежной глубиной резкости. Он позволяет делать снимки с глубиной резкости при любом типе освещения.
Kuler Platte
ПалитраKuler предлагает несколько вариантов цветовых тем для создания, а также загрузки собственных тем из интернет-магазина Adobe. Вы можете категоризировать темы в соответствии с их известностью, свежестью и шансами.
Создавайте большие композиции
CS4 позволяет создавать более крупные композиции, работая с 64-битной версией, вы можете уменьшить 45 000 пикселей на 2000 и 5 мегапикселей.Размер файла 6 ГБ. Эта возможность больше подходит профессиональным фотографам для съемки с помощью широкоформатных или среднеформатных камер, которые помогают им снимать 40 мегапикселей или выше.
Контекстно-зависимое масштабирование
Контекстно-зависимое масштабирование — это функция изменения размера изображения при сохранении масштаба центрального объекта. Во время масштабирования изображения размер большинства элементов изображения изменяется пропорционально.
Поворот и масштабирование
Поворот обзора и улучшение масштабирования — две важные функции, позволяющие сделать создание изображения в CS4 очень простым, легким и совершенным.Надежные 3D-функции позволяют весело настраивать и редактировать изображения.
Совместимость с Windows
Благодаря различной совместимости со всеми типами устройств, приложение имеет особую совместимость со всеми типами Windows ———- Windows 10, Windows 8.1, Windows 8, Windows 7 и Windows XP в основном являются операционными системами для очень плавной работы приложения и надежно. Кроме того, требуется 32-битная и 64-битная установка.
Бесплатно
Adobe Photoshop CS4 с бесплатной лицензией доступен для 32-разрядной версии Windows, а также для 64-разрядной операционной системы ноутбука и ПК без ограничений и доступен для всех пользователей программного обеспечения в качестве бесплатной загрузки.Он принадлежит к категории фото и графики.
Основные характеристики
- Создание графиков профессионального качества
- Замечательные инструменты для рисования
- Обновленный интерфейс
- Настройка слоев
- Глубина резкости
- Kuler Platte
- Создание больших композиций
- Контекстное масштабирование
- Поворот и масштабирование 909 Совместимость с Windows
- Бесплатно

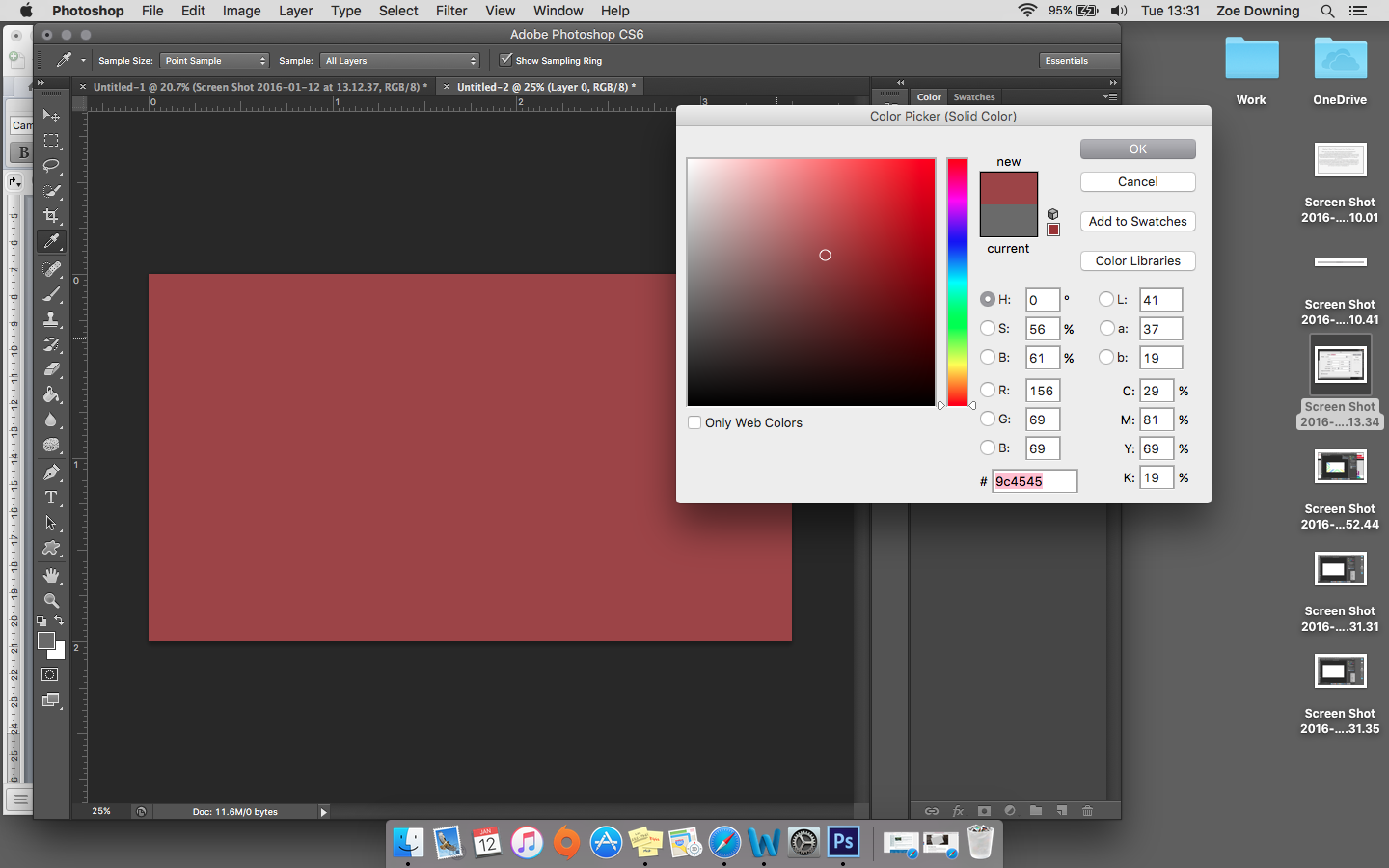 В этом режиме камера может приближаться к объекту или, наоборот, отдаляться от него, таким образом, что он будет находиться «в глубине» рабочей области;
В этом режиме камера может приближаться к объекту или, наоборот, отдаляться от него, таким образом, что он будет находиться «в глубине» рабочей области;