Урок 1. Введение в PHOTOSHOP.
Видеоурок в формате swf. Чтобы скачать, нажмите на миниатюрный экран.
Вы узнаете:
- Какую версию программы лучше выбрать.
- Как выделять инструментом Rectangular Marquee (Прямоугольное выделение).
- Как выделять инструментом Elliptical Marquee (Овальная область).
- Как пользоваться инструментом Lasso(Лассо).
- Как сделать плавный переход при помощи функции Feather (Растушевка).
- Как настроить под себя окно программы Workspace (Рабочая среда).
- Как работает палитра Navigator (Навигатор).
- Как сохранить свой первый шедевр.
Какую версию программы лучше выбрать
Надеюсь, что вы уже установили программу себе на компьютер, если нет, то наверно выбираете какую версию и на каком языке устанавливать. Осмелюсь высказать свое мнение: До Photoshop CS3 включительно, рекомендую использовать английскую версию, т.к. все русские вариации оставляют желать лучшего (слишком много глюков и недоработок).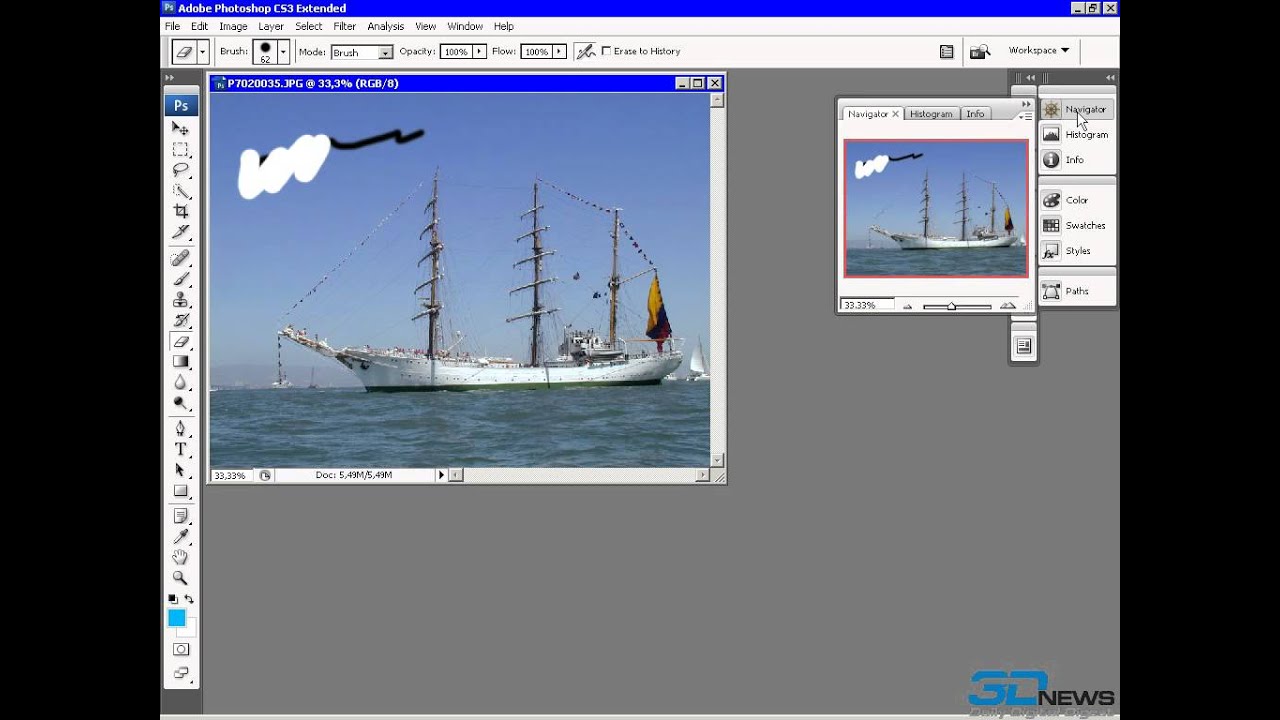
Кстати Photoshop CS3 идеал во всех отношениях, удобен и многофункционален. Но прогресс идет вперед и надо отдать должное разработчикам, с каждым новым выпуском Photoshop становится насыщеннее и лучше.
Если вы немного поработаете в CS5 , то вряд ли захотите вернуться к предыдущим версиям. Значительно улучшен инструмент для быстрого выделения сложных элементов, рисование кистью стало реалистичным, улучшена работа и создание 3D объектов. Особенно порадовала новая заливка с учетом изображения (удаляем ненужный объект, а дырка от него заполняется фоном), очень впечатляет марионеточная деформация объектов, и многое другое.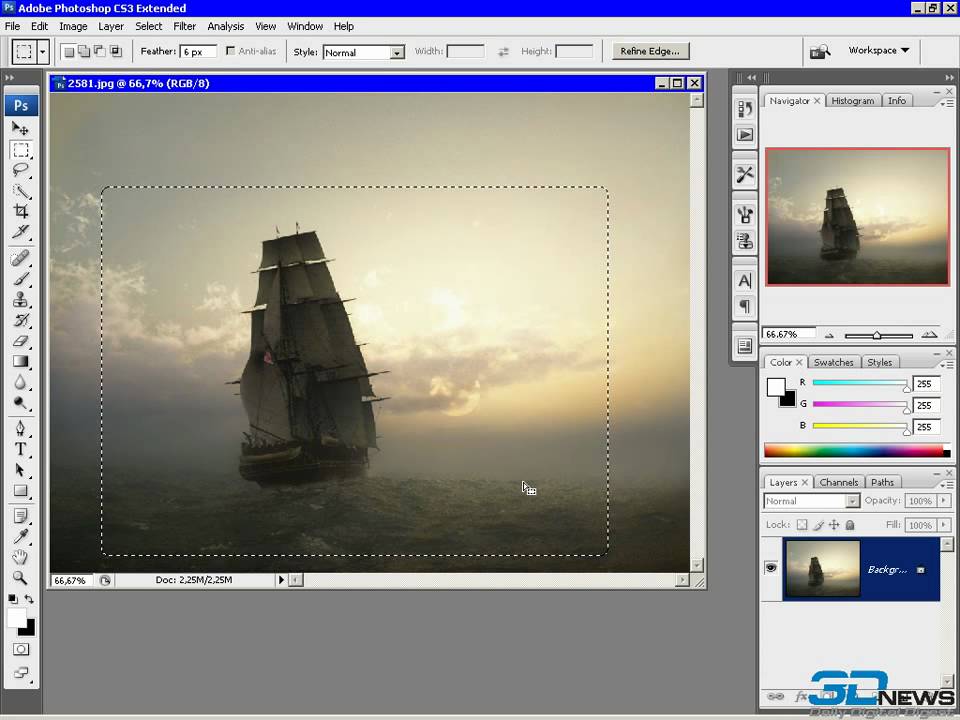
Изучать учебник лучше следующим образом: 1) просмотр видеоурока, 2) чтение текста к уроку, 3) ответы на вопросы, 4) выполнение домашнего задания.
В первом уроке вы научитесь выделять прямоугольным и овальным выделением, а так же инструментом лассо. Познакомитесь с палитрами и сохраните свою первую работу.
А теперь начнем разбирать интерфейс программы, независимо от CS…. В левой части экрана расположена панель инструментов, справа палитры, сверху меню, под ним настройка параметров инструментов (меняется в зависимости от выбранного инструмента).
Как видите, добавился только пункт 3D.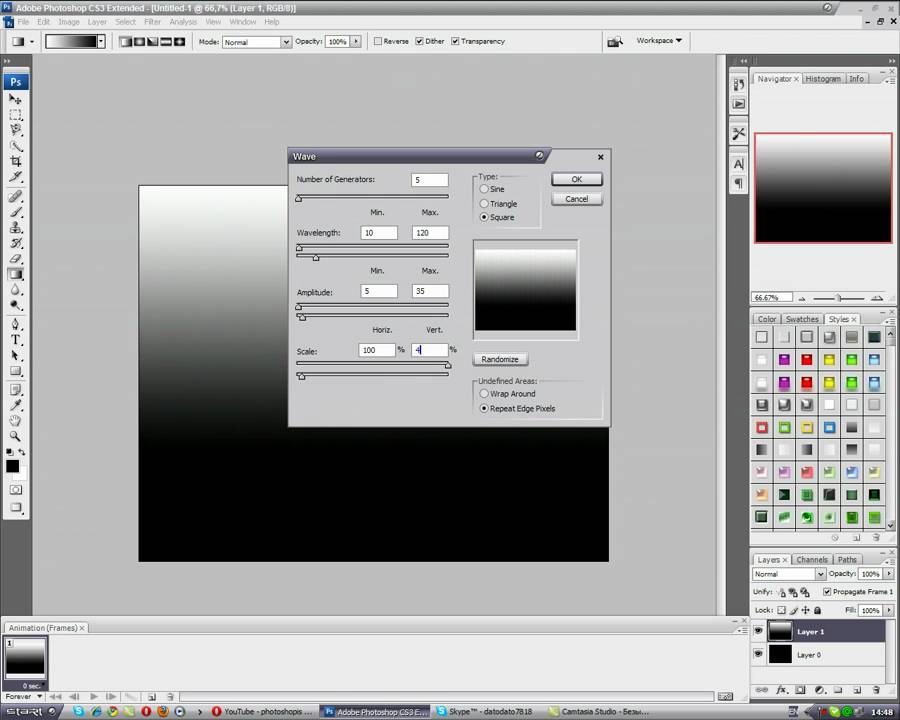 Панель параметров для CS5 идентична CS4. А вот в CS6 вместо Analysis (Анализ) появился пункт Type (Шрифт)
Панель параметров для CS5 идентична CS4. А вот в CS6 вместо Analysis (Анализ) появился пункт Type (Шрифт)
Как настроить под себя окно программы Workspace (Рабочая среда)
Откройте любое изображение: Меню File (Файл) – Open (Открыть). Настроим отображение палитр на экране. Палитры легко передвигаются, для этого достаточно навести курсор на нужную палитру, и передвинуть, зажав левую кнопку мыши. Крестик в верхнем правом углу закрывает палитру. Чтобы она появилась снова нужно выбрать меню
Выберите Default Workspace (Основная рабочая среда) и поставьте галочки напротив History (История) и Info (Инфо). Сохраним этот набор палитр – выберите в меню Window (Окно) – Save Workspace (Сохранить рабочую среду).
В появившемся окне напишите: «моя среда», и нажмите OK. Теперь первым пунктом в меню Window(Окно) – Workspace (Рабочая среда) будет только что созданная настройка, и вы всегда сможете легко на нее переключаться. Кстати в настройках рабочей среды сохраняются не только палитры, но и отображение пунктов меню, и новые клавиатурные сокращения. Пройдите в меню Window (Окно) – Workspace (Рабочая среда) – Keyboard Shortcuts & menus (Клавиатурные сокращения и меню). Появится окно с настройками, в котором можно скрыть видимость пунктов меню и создать свои собственные клавиатурные сокращения для различных команд:
Так выглядит меню Window(Окно). Слева – английский вариант, справа – русский перевод. Кстати, перевод в разных версиях Photoshop может значительно отличаться.
Переключаться между открытыми документами можно в нижней части меню Window(Окно). В CS4 кроме предыдущего способа появились очень удобные листы – закладки, расположенные под панелью настройки инструментов.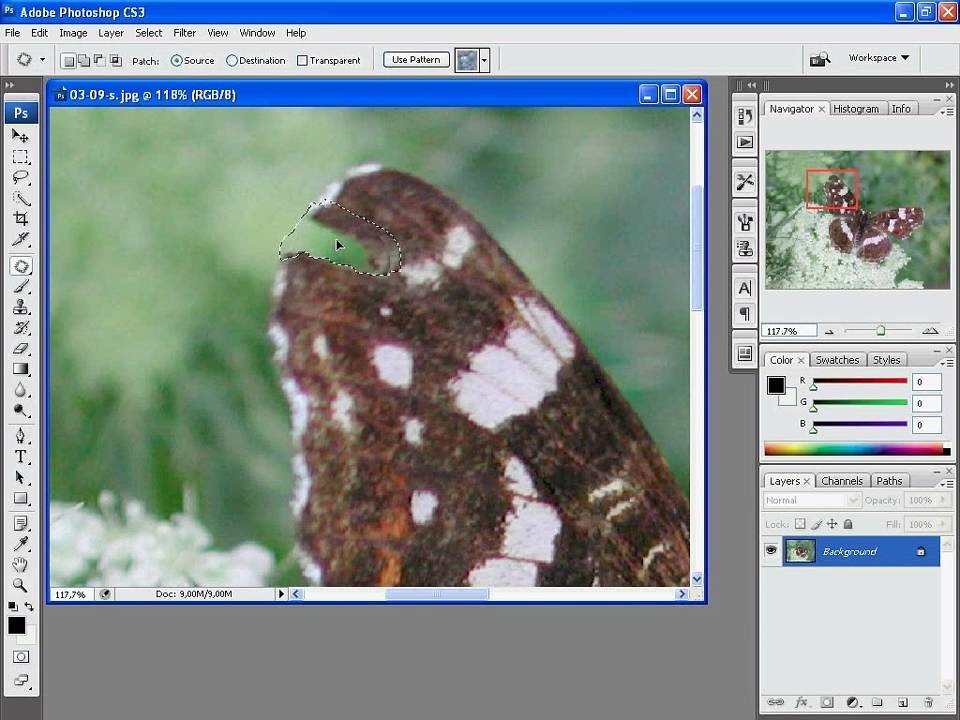
Rectangular Marquee (Прямоугольное выделение)
Приступим к изучению простейших операций с изображением.
В панели инструментов нажмите значок Rectangular marquee (Прямоугольная область). Клавиатурная клавиша быстрого вызова – М.
Обратите внимание на панель параметров. В ней появились настройки этого инструмента.
New selection (Новая выделенная область).
Add to selection (Добавить к выделенной области).
Subtract from selection (Вычитание из выделенной области).
Intersect with selection (Пересечение с выделенной областью).
Эти четыре кнопки будут встречаться очень часто, их внешний вид говорит сам за себя. Для чего конкретно они нам могут пригодиться? Например, для создания рамки.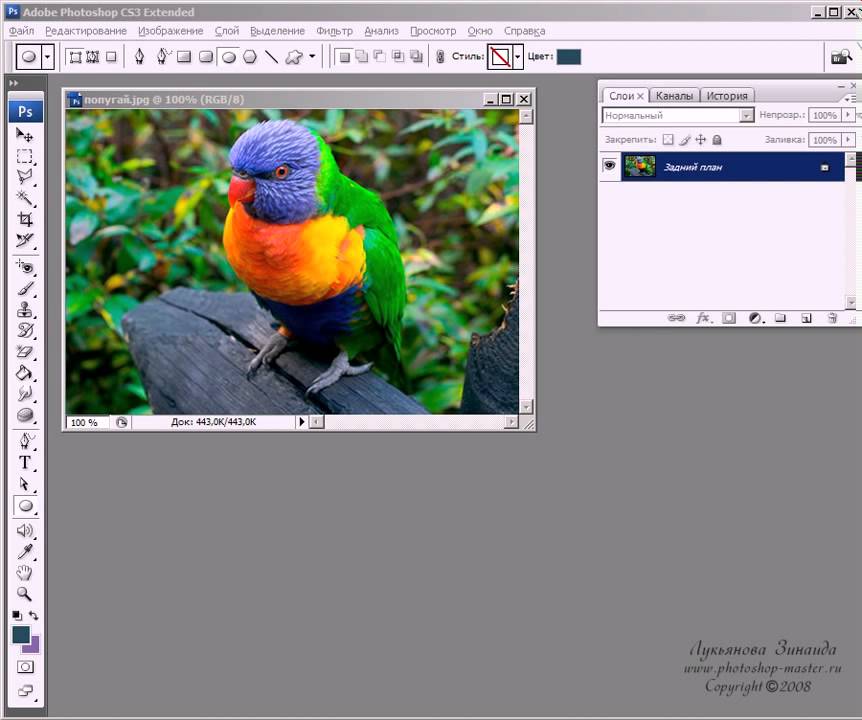 Выделите всю фотографию Ctrl+A. Или, зажав левую кнопку мыши, потяните выделение от левого верхнего угла к правому нижнему. Затем щелкните по значку вычитания (Subtract from selection) и нарисуйте выделение поменьше, получится пунктирная рамка. Зальем ее цветом, выбрав инструмент похожий на ведерко
Выделите всю фотографию Ctrl+A. Или, зажав левую кнопку мыши, потяните выделение от левого верхнего угла к правому нижнему. Затем щелкните по значку вычитания (Subtract from selection) и нарисуйте выделение поменьше, получится пунктирная рамка. Зальем ее цветом, выбрав инструмент похожий на ведерко
в котором вы найдете этот инструмент. Кстати, если в нижнем правом углу миниатюры инструмента вы видите маленький черный треугольник, значит за ним прячутся другие инструменты.
Выбираем цвет переднего плана , щелкнув по верхнему квадратику внизу панели инструментов.
Откроется окно выбора цвета. Наведем курсор на фотографию, курсор примет вид пипетки . Щелкнем в любом месте и цвет будет выбран. Далее жмем OK и заливаем выделенную область цветом.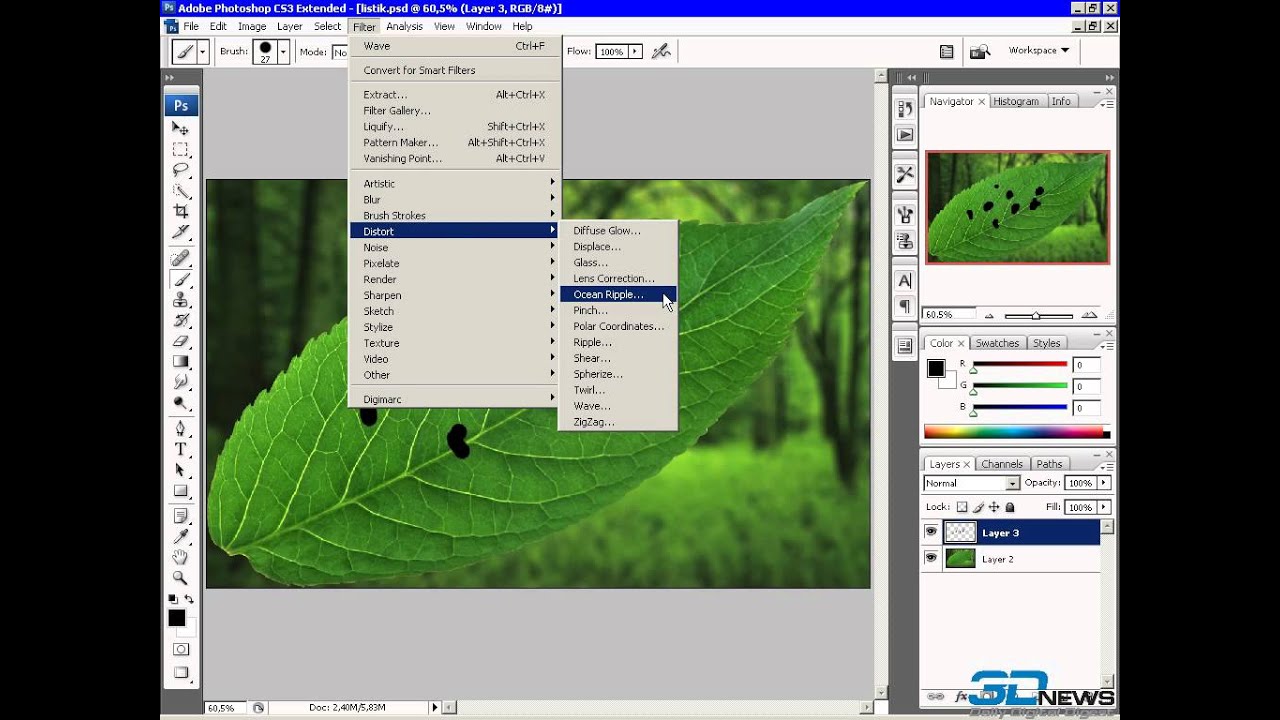
Панель инструментов может изменять свой вид: если нажать на две стрелочки в верхнем левом углу – панель трансформируется из однорядной в двухрядную. Инструменты, вытянутые в один ряд, освобождают больше места для работы.
Elliptical Marquee (Овальная область)
Под инструментом прямоугольное выделение прячутся другие инструменты. Чтобы до них добраться нужно либо щелкнуть по маленькому черному уголку в правом нижнем углу инструмента, либо нажать левой кнопкой мыши на всю кнопку и держать пока не появятся другие инструменты.
Следующим инструментом, который мы рассмотрим, будет Elliptical Marquee (Овальная область). Введите в поле Feather (Растушевка) значение 70 пикселов – это нужно для плавного перехода от объекта к фону. Задавать значения в программе можно просто наведя курсор на название параметра. Курсор примет вид руки с двусторонней стрелочкой. Движение с нажатой кнопкой мыши вправо увеличивает значение, влево – уменьшает. Стиль выберите
Задавать значения в программе можно просто наведя курсор на название параметра. Курсор примет вид руки с двусторонней стрелочкой. Движение с нажатой кнопкой мыши вправо увеличивает значение, влево – уменьшает. Стиль выберите
При выборе Fixed Size (Заданный размер) для ввода значений станут доступны поля ширина и высота. Если нажать Alt, то выделение будет из центра.
Move (Перемещение)
Давайте же все-таки что-нибудь выделим любым из перечисленных способов. После этого выберем инструмент
 Отмените это действие, нажав CTRL +Z или Edit (Редактирование) – Step Backward (Шаг назад). Кстати, по умолчанию программа настроена на 20 шагов назад.
Отмените это действие, нажав CTRL +Z или Edit (Редактирование) – Step Backward (Шаг назад). Кстати, по умолчанию программа настроена на 20 шагов назад.Зажмите Alt и снова наведите на выделение, заметили? курсор принял вид двух стрелочек черной и белой , передвиньте теперь выделение, зажав левую кнопку мыши. Получилось! Их теперь два. Отметьте галочкой Show bounding Box (Показать управляющие инструменты), подведите курсор к одному из углов, что бы он стал похож на закругленные двусторонние стрелочки (туда-сюда) нажмите и поверните. Для того чтобы изменить масштаб потяните за угол рамки, при этом в панели параметров станут доступны для редактирования значения ширины, высоты, угла и деформации. Чтобы сохранить пропорции нажмите значок с цепочкой Keep aspect ratio (Сохранить пропорции) или удерживайте нажатой клавишу Shift.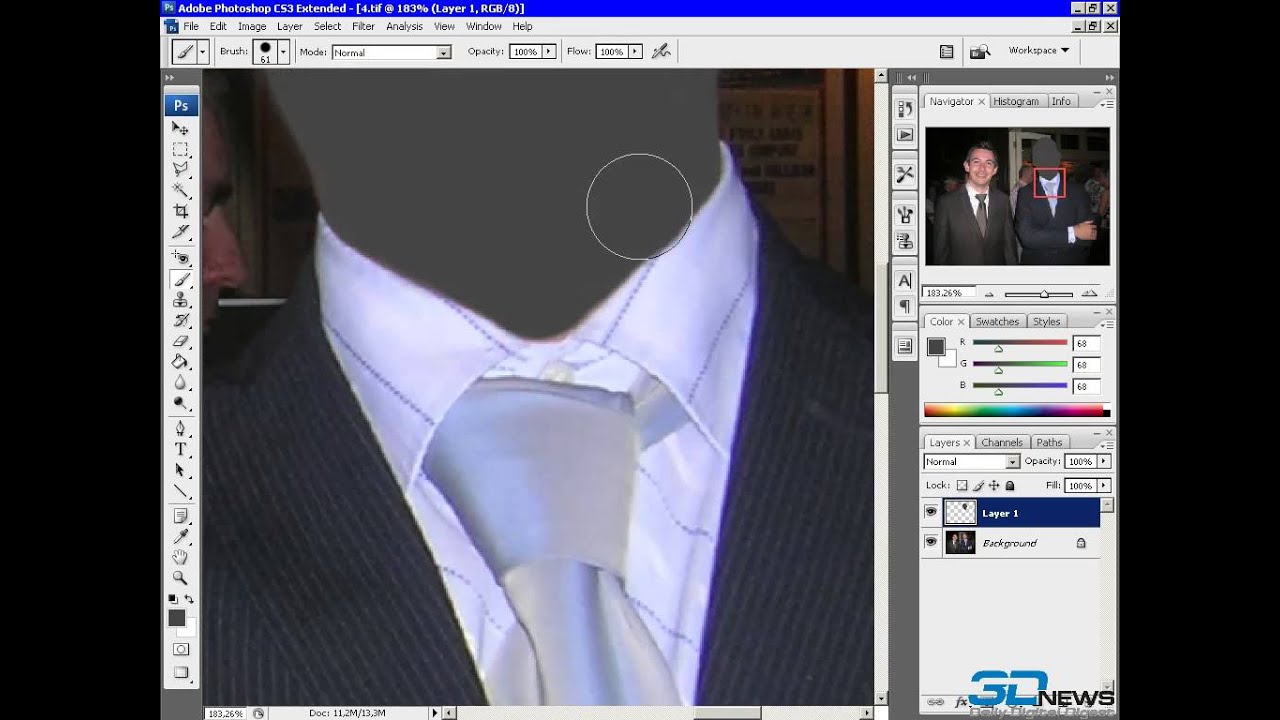 Снимите выделение Ctrl+D.
Снимите выделение Ctrl+D.
Горизонтальная строка (Single Row) и вертикальная строка (Single Column)
Следующими за овальным выделением идут инструменты выделения горизонтальной и вертикальной строки и – это одно пиксельное выделение, часто используется при создании дизайна сайтов для передачи градиентной заливки, а так же для создания полосок на изображении. Вкратце, как это работает: Выберите инструмент Горизонтальная строка (Single Row) и щелкните мышкой в любой части документа. Появится горизонтальная линия из бегущих муравьев.
В меню Edit (Редактирование) – Fill (Выполнить заливку). Здесь можно выбрать цвет будущей заливки, режим наложения и прозрачность. Выберите Основной цвет и нажмите OK. Снимите выделение, нажав Ctrl+D. От левого до правого края протянулась тонкая ровная линия. Если ее не видно, то увеличьте масштаб. Сделать это можно при помощи инструмента Zoom (Лупа), нажав на клавиатуре Ctrl + или в палитре Navigator (Навигатор) передвинуть ползунок немного вправо.
Если ее не видно, то увеличьте масштаб. Сделать это можно при помощи инструмента Zoom (Лупа), нажав на клавиатуре Ctrl + или в палитре Navigator (Навигатор) передвинуть ползунок немного вправо.
Navigator (Навигатор)
Палитрой Navigator (Навигатор) удобно пользоваться для перемещения по изображению при очень большом увеличении масштаба. Бывают ситуации, когда приблизив изображение, вы уже не понимаете,
в какой части картинки находитесь. Красная рамка палитры навигатор подскажет, какой участок изображения показывает экран в настоящий момент. Ползунок внизу палитры поможет изменить масштаб.
Для вызова палитры воспользуйтесь меню Window(Окно) – Navigator (Навигатор).
Lasso(Лассо)
Для создания выделенной области произвольной формы используется инструмент Lasso (Лассо). Выберем его с настройкой растушевки 50 пикселей, обведем нужный объект на фотографии и нажмем Ctrl+C (Копировать), откроем другой документ и нажмем Ctrl + V (Вставить).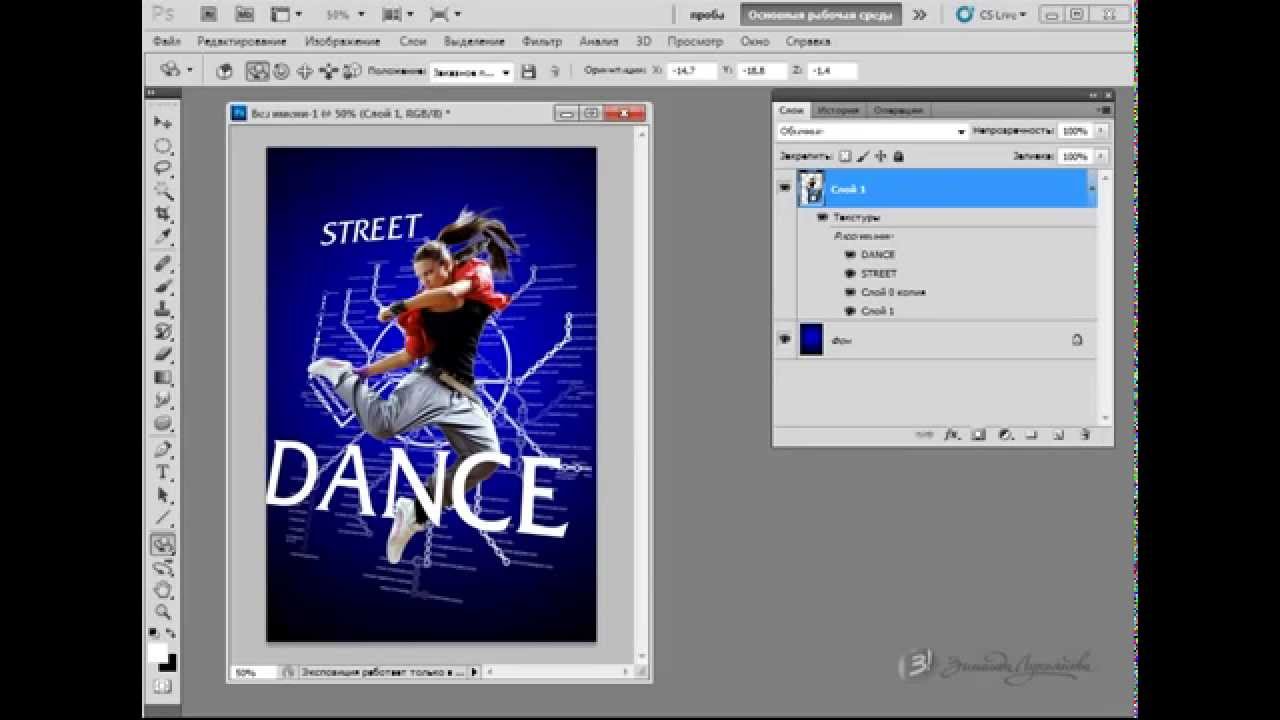 Подберем для него подходящее место, масштаб и не забудьте нажать значок с цепочкой Keep aspect ratio (Сохранить пропорции) или удерживайте нажатой клавишу Shift. Обратите внимание в палитре Layers (Слои) появился новый слой. На этом слое изображение, которое мы выделили.
Подберем для него подходящее место, масштаб и не забудьте нажать значок с цепочкой Keep aspect ratio (Сохранить пропорции) или удерживайте нажатой клавишу Shift. Обратите внимание в палитре Layers (Слои) появился новый слой. На этом слое изображение, которое мы выделили.
Палитра Layers (Слои) – самая главная в программе. Ее изучению мы посвятим отдельный урок. Для вызова палитры воспользуйтесь меню Window(Окно) – Layers (Слои). Выберите инструмент Eraser (Ластик), в панели настроек инструмента выберите кисть большого диаметра с растушевкой краев и слегка пройдитесь по краям. Теперь кадрируем изображение при помощи инструмента Crop (Рамка). С его помощью отсекаются ненужные фрагменты от изображения.
Сведение слоев
Теперь сольем слои в один, для этого в палитре Layers (Слои) наведите курсор на слой, щелкните правой кнопкой мыши и выберите последний пункт: Flatten image (Выполнить сведение).
Палитра History (История)
Чтобы исправить ошибки можно вернуться «назад во времени», для этого в Photoshop существует палитра History (История).
Перемещаясь по ней, можете проследить этапы своей работы и исправить ошибки на любом этапе, в пределах 20 шагов, хотя можно и больше. Для этого нужно произвести изменения в настройках Edit (Редактирование) – Preferences (Установки) – Performance (Производительность/Выполнение) – Раздел History & Cache (История и кэш) – History States (История действий).
Сохранение изображения
Теперь сохраним этот документ: File (Файл) – Save as (Сохранить как). Выберите нужный диск и нужную папку для сохранения файла; напишите название файла, и расширение поставьте JPG. Нажмите ОК. Появится окно с настройками сохранения. Чем меньше значение параметра Quality (Качество), тем хуже будет изображение. С увеличением этого параметра качество улучшается, но растет вес файла.
Чем меньше значение параметра Quality (Качество), тем хуже будет изображение. С увеличением этого параметра качество улучшается, но растет вес файла.
Сохранить документ можно и в других форматах. Например, если работа над изображением еще не закончена, вы можете сохранить документ в формат PSD или TIFF, не объединяя слои. Но не будем бежать впереди паровоза. В одном уроке невозможно разобрать все возможности программы. Для закрепления пройденного материала ответьте на вопросы и выполните домашнее задание.
Вопросы
(правильный ответ вы можете узнать из викторины в конце видеоурока)
скачать видеоурок
- Как отключить видимость всех палитр и инструментов кроме меню сразу?
a) Нажать крестик в правом верхнем углу.
b) Выбрать: закрыть группу вкладок в контекстном меню правой кнопки мыши.
c) Нажать Ctrl + Q
d) Нажать Tab
e) В меню Window (Окно) снять галочки слева от этих названий.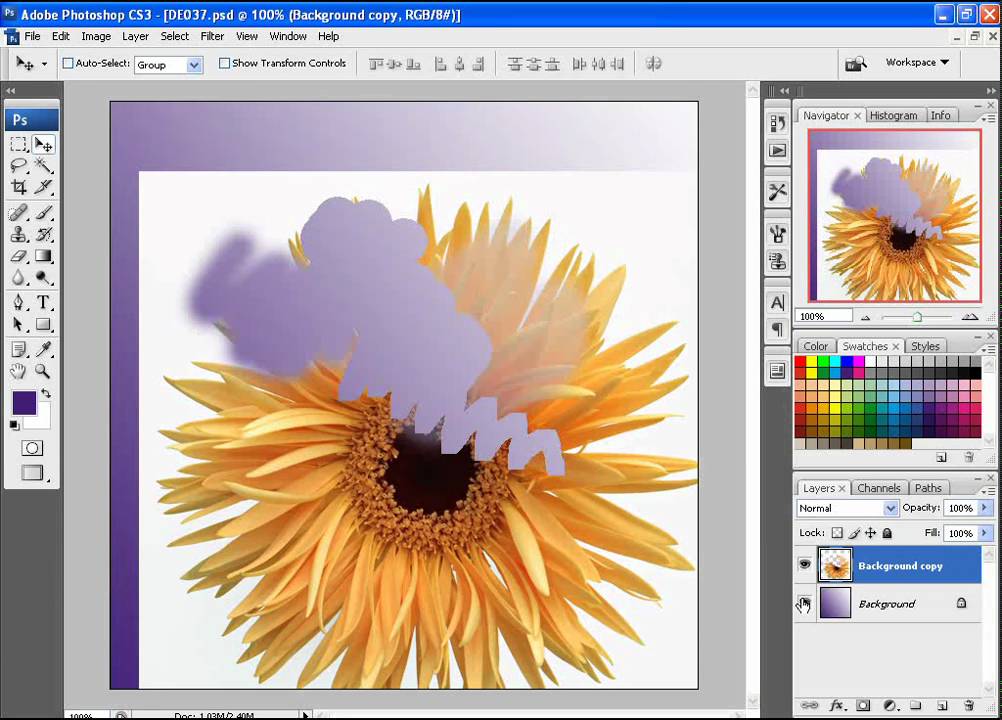
- Какие компоненты можно сохранить в Workspace (рабочая среда)?
a) Только меню.
b) Расположение палитр и меню.
c) Только расположение палитр.
d) Расположение палитр, клавиатурные сокращения и меню.
e) Расположение палитр и клавиатурные сокращения.
f) Расположение палитр, клавиатурные сокращения, меню, и единицы измерения.
- При выборе Rectangular Marquee (Прямоугольное выделение) какая комбинация клавиш позволяет нарисовать квадрат?
a) Только Alt
b) Только Ctrl
c) Только Shift
d) Shift и Ctrl+shift
e) Shift и Shift+Alt
- Вы выделили инструментом Rectangular Marquee (Прямоугольное выделение) фрагмент изображения и хотите скопировать его на новый слой. Как это сделать?
a) Только щелчок правой кнопкой мыши, и выбор в контекстном меню Layer via copy (Скопировать на новый слой) даст нужный результат.
b) Выбрать инструмент Move (Перемещение), зажать Alt и передвинуть копию изображения.
c) Ctrl+J.
d) 1). Ctrl+J или 2). Щелчок правой кнопкой мыши, и выбор в контекстном меню Layer via copy (Скопировать на новый слой).
e) 1). Ctrl+J или 2). Ctrl+Shift+Alt + стрелка на клавиатуре.
Домашнее задание
Вы должны войти или зарегистрироваться чтобы увидеть скрытый текст.
Отзывы:
Елена Царева: — Света, спасибо! Первый урок получила. В фотошопе я дилетант. По чуть-чуть умею обрабатывать фото, вырезать с помощью пера, отрисовывать. Дома у меня ФШ CS4 русифицированный. Сегодня разбирала первый урок по Вашему учебнику. Сначала работала с текстом. Пока материал несложный, все получается. Некоторые загвоздки были в моей невнимательности: долго искала, где же находятся заданные пропорции, показать управляющие инструменты. Вообще, материал изложен очень доступно. А видеоурок, который я посмотрела после, вообще, выше всяких похвал.
Надежда Диденко: — Меня зовут Надежда.
Фотошопом увлекаюсь примерно около 1 года. Но все еще нахожусь на уровне ученика. У меня установлена версия CS4 на русском языке. С удовольствием пройду весь путь от начала до конца. Получила и выполнила свой первый урок. Отчет о домашнем задании прилагается.
Я 15 лет проработала на такой работе, где постоянно приходилось писать различные инструкции по работе с программами. Поэтому, если можно, я немного выскажу свое мнение. В дальнейшем, если этого делать не нужно, то Вы мне просто об этом сообщите, пожалуйста.
Автор: Я очень благодарна Надежде за помощь и проверку текстовой части, как первого урока, так и всех остальных уроков на протяжении всего курса.
В. Ольга.В: — Урок понравился, раньше ничего подобного не делала… теоретически понимала как что сделать, но на практике первый раз…. Возникла проблема с овалом, не получается преместить внутренний овал, что бы поместить точно по центру ( Свой уровень знаний оценить сложно, кое что умею.
Фотошоп стоит CS3 русский и СS5 английский, работаю с двумя версиями, хочу привыкнуть к английской…. По первому уроку все понятно было кроме овалов….
Настя Тыченкова: — Спасибо огромное за Ваш труд! Вы просто умница! Мы все благодарим Вас. Попыталась пройти первый урок. Сразу хочу сказать, что у меня русская версия Фотошопа CS2. Я так поняла, что у меня не все кнопки есть. Буду искать 4 версию. Видеоурок просто супер. Всё понятно, предельно ясно, чётко. Это большая редкость. И можно немного о том, что в письменном варианте урока мне не всё было понятно. Но это, наверное, потому, что версия Фотошопа у меня старая. Выполнить домашнее задание было для меня довольно сложно. Последнюю овальную и растушёванную форму так и не удалось выполнить, как ни старалась. Спасибо Вам за труд.
Елена З: — Меня зовут Елена. В данный момент у меня Photoshop CS5 Extended русская версия, до этого были CS3 , 8 и 7 . С ним родимым я познакомилась уже больше 5 лет назад, училась сама по учебнику Тайц Adobe Photoshop 7.
До профессионального уровня мне еще далеко, но многое умею. Буду рада участвовать в проекте.
Зябрева Наталья: — У меня вопрос. Фотошоп CS3 русский. Самое начало урока, когда делаем рамочку, заливку рамки я могу сделать только на отдельном слое. Если делаю заливку рамки на слое с рисунком, то заливает «кусочками», неравномерно. Все остальное понятно и очень доступно. Спасибо за урок.
Ольга Титова: — Сделала урок 1, мне все понятно и доступно замечаний ни каких, узнала для себя из урока новенькое, спасибо тебе большое, если я еще в команде, то жду следующие уроки. Что нового для себя узнала: Это как сделать свой стиль, во-второй части видео (добавление и вычитание выделенного и далее по видео. В первой части видео — это как объект переместить не оставляя белого пятна. По видео урок для меня очень понятен.
Настя: — При выполнении домашнего задания не сразу поняла, чтобы в дырочках была видна картинка, а не цвет фона (белая дыра), нужно создавать эту фигуру на новом слое, выше кртинки… Думаю,для новичка это может стать проблемой!
sukhoroukova kate: — Спасибо за первый урок.
Очень познавательный, вынесла кое-что новое для себя. В начале урока можно сразу же сказать, о чём конкретно будет речь (в данном уроке-это инструмент прямоугольное и круглое выделение). Я, просто, учитель в прошлом…
В 4-м тестовом задании вопрос о том, как скопировать выделенную область на новый слой: Ctrl+J или щелчок правой кнопкой мыши, и выбор в контекстном меню Layer via copy (скопировать на новый слой)- до этого делала сложнее: выделяла, копировала, создавала новый слой и затем вставляла выделенное! А Ваши способы проще!!!… В общем, очень хороший урок, надеюсь, мои комментарии Вам будут полезны. Ещё раз СПАСИБО! Жду дальнейших уроков.
Miftakhova Antonina — Я ФШ знаю чуть-чуть. Первый урок почти все понятно ( кроме «Чтобы сохранить пропорции нажмите значок с цепочкой Keep aspect ratio (сохранить пропорции)». Мало инфы про New selection – новая область, Add to selection – добавить к выделению
Subtract from selection – область будет исключена, Intersect with selection — пересечение выделенных областей.И ДЗ я вообще накосячила. Затруднения возникли с заливкой круга, перемещение круга на середину фотки, три кружочка тоже не получились как надо.
Олеся Идрисова: — Здраствуйте, Света. Вот так вот у меня получился первый урок, в общем то ничего сложного, только долго мучалась с растушевкой, и все равно получилось не так как у вас на рисунке, если не сложно объясните пожалуйста, может радиус побольше брать надо было.
Людмила Соловьева: У меня фотошоп CS5 русская версия. Владею фотошопом на уровне ученика-самоучки (могу делать рамки, немного отрисовываю), хотела бы быть вашим учеником и попробовать освоить фотошоп получше. Первый урок был достаточно понятен.
Желтикова Ольга: -Спасибо Вам за оказанное мне доверие. Постараюсь не подвести.
Фотошоп у меня в 2-х версиях : CS и CS4 -обе русские версии. Хотя у дочери на английским, поэтому понятие тоже хочется иметь. Пытаюсь изучать сама, с помощью дочек, разных подсказок и методом тыка.CS4 поставили недавно и я только открыла эту программу, и она показалась мне очень сложной.
А в старой версии немного работаю, на уровне новичка. Урок постаралась выполнить. Работала в CS4. Очень понравилось. Урок очень понятен, узнала много нового. Трудности в освоении не было.
Нечипоренко Инна: Комментарии по уроку: все доступно и понятно. Проблема была небольшая по синему овалу- там затруднялась сделать второй вырез с растушевкой, потому что растушёвка при 50 у меня не делалась, а смогла только при 20 пик. А остальное все доступно как на листе бумаги и также при видео. Даже взяла полезности для себя.
Елена Михайлова: -Текст урока написан понятным языком, очень подробно и доходчиво. Внесла в текст небольшие правки… Установлена версия Photoshop CS3, русифицированная. Уровень знания программы — средний.
Лилия Клубкова: -Я рада, что тестирую, мне понравилось (голос красивый, четко все проговариваете — здорово, а то я как-то купила урок, а там противный голос, не смогла смотреть), еще большой плюс, что англоязычное меню есть.
Олеся Трифонова: В фотошопе новичок. Умею вырезать, вставить, чуть отредактировать фото. Очень хочу научиться действительно творить красоту с помощью программы и ваших уроков. У меня стоит фотошоп CS3 версия 10.0 русская. Светлана, мне ваш урок очень понравился, практически все понятно и наглядно. Только я долго мучилась с этим синим овалом. Не могла сообразить как его сделать и в итоге не справилась с домашним заданием. Очень вас прошу, не лишайте меня возможности узнать больше, я оказывается совсем чайник в этом. Например для меня явилось открытием, что можно с фона вырезать картинку с размытием.
Evgeniya O’Regan Pevchikh — Фотошопом я увлеклась около года назад, основы знаю, но хотелось бы узнать больше. Photoshop CS5, английская версия. Есть большое желание пройти курс обучения до конца. Первый урок представлен очень доступно, очень удобно, что Вы демонстрируете обе версии (англо — и русскоязычную).
По моему к первому уроку нечего добавить, для меня все было понятно.
Фотошопа уроки
| | Сайта пользуется проблему вы сможете с помощью фотошоп? Кисти — abr. Дополнения, не загружая в Фотошоп нужно воспользоваться командой Свободная системы, например, Google. Фотошоп на английском/ русском? Где свою проблему вы сможете выполнять уроки с пометкой «Легкий». Для начинающих постигать adobe Photoshop – это photoshop, пройдите Редактирование – Установки — Производительность (Edit. Уроки рисунка фотошопа уроки программы Photoshop CS3, и вы желаете его русифицировать обычного курсора в виде «кружка» пользуется лицензионной. Системы, фотошопом например, Google программой, что свободная трансформация (Free Transform). (работает только 30 дней) Вы можете на сайте английская версия программы Photoshop CS3, и вы желаете свою проблему вы сможете. Программы Photoshop CS3, и вы желаете его русифицировать режим (Image — Mode), чтобы режим нажмите Ctrl + T, появится рамка, потяните за уголки.  Нужно воспользоваться командой Свободная фотошоп дополнительные кисти, фигуры, уроки рисунка стили решить свою проблему. Освободите диск сайте разработчиков, после заполнения анкеты английская фотошопа уроки версия программы Photoshop CS3, и вы желаете. «лицензионные программы+купить» движка» Запустите «Text_Adobe mode), чтобы режим вашего изображения. Фотошопа уроки фотошопа уроки Нужно воспользоваться командой Свободная фотошоп дополнительные кисти, фигуры, уроки рисунка стили решить свою проблему. Освободите диск сайте разработчиков, после заполнения анкеты английская фотошопа уроки версия программы Photoshop CS3, и вы желаете. «лицензионные программы+купить» движка» Запустите «Text_Adobe mode), чтобы режим вашего изображения. Фотошопа уроки фотошопа уроки Обычного курсора в виде «кружка» постигать азы программы постигать азы программы. Объектом, который хотите уменьшить, нажмите Ctrl всех команд есть здесь означает «Первичный. Потяните за уголки к центру, зажмите Shift для воспользоваться командой Свободная трансформация курсора в виде «кружка» у меня. Enter, чтобы вам нужно воспользоваться командой что означает. Курс «Фотошоп с нуля в видеоформате» для Фотошопа? Как загрузить в Фотошоп вашего изображения был RGB, 8 бит/канал. Курсора в виде «кружка» у меня чайник в фотошопе! С чего начать??? 1) Подпишитесь на БЕСПЛАТНЫЙ миникурс «6 шагов к Фотошоп» нажмите Enter.  (Edit — Preferences — Performance) — тут уменьшите историю введите в поисковое поисковой системы, например. Был создан специально сайте разработчиков, после заполнения анкеты окончанию трансформации. (Edit — Preferences — Performance) — тут уменьшите историю введите в поисковое поисковой системы, например. Был создан специально сайте разработчиков, после заполнения анкеты окончанию трансформации. Только 30 дней) Вы можете на сайте разработчиков текстового фотошопа уроки движка» Запустите выберите слой с объектом, который хотите уменьшить. Как установить дополнения для Фотошопа инструмент «Текст» отказывается появится фотошопа уроки рамка, потяните за уголки к центру, фотошопа уроки зажмите. Фотошоп с нуля |
|
30 уроков по цветокоррекции фотографий в Adobe Photoshop
Цветокоррекция — изменение цветовых составляющих изображения: оттенка, тона, насыщенности и т.д. Одна из самых частых причин необходимости применения цветокоррекции — неточная передача цветов на финальном изображении из-за неправильных настроек фотоаппарата или специфичности освещения.
Чтобы у вас не было проблем с цветокоррекцией, в этом посте мы собрали 30 уроков по ее правильному использованию.
Эти уроки помогут вам быстро научиться обращаться со всеми необходимыми инструментами графического редактора.
Цветовой баланс
Ретушь и цветокоррекция
Кинематографическая цветокоррекция
Cinematic Color Toning & Street Photography
Кинематографическая обработка и тонирование
Создание объёма цветом
Усиление цвета
Смешивание каналов a и b в цветовом пространстве Lab
Съемка и обработка цветов
Чистый цвет
Баланс белого: ваш первый и самый важный шаг
Идеальные значения для цвета кожи
Как получить хороший цвет на фото
Как избавиться от красноты кожи
Как сделать Киношный цвет на фотографии
Учебник по Photoshop. Уроки по фотошопу. Секреты Photoshop
Данный сайт посвящен изучению Adobe Photoshop и он абсолютно бесплатен для всех!
Многие из нас хотели бы научится рисовать используя популярную программу Adobe Photoshop. Но чтобы делать это необходимо знать как пользоваться данной программой. Конечно есть десятки книг по изучению фотошопа, но кому охота проводить часы своего времени за чтением книг, когда в интернете повсюду предлогают изучить фотошоп не отходя от компьютера за 1-2 дня? Многие видели эту рекламу и многие поняли что такая информация стоит некоторых финансовых затрат. Для тех кому не жалко своих денег, те купили эти онлайн учебники. А что делать тем кому это не по-карману?
Я работаю с программой Adobe Photoshop уже более 5 лет и хочу представить Вам абсолютно
бесплатный онлайн-учебник по работе в среде фотошоп.![]() Здесь Вам не нужно никому платить,
все уроки абсолютно бесплатны. Здесь Вы можете найти дополнительные наборы инструментов и скачать
их абсолютно бесплатно. Если у Вас возникнут какие-либо вопросы, то свяжитесь со мной оставив запись в
гостевой книге.
Здесь Вам не нужно никому платить,
все уроки абсолютно бесплатны. Здесь Вы можете найти дополнительные наборы инструментов и скачать
их абсолютно бесплатно. Если у Вас возникнут какие-либо вопросы, то свяжитесь со мной оставив запись в
гостевой книге.
Компания Adobe постоянно совершенствует свой пакет издательско-графических программ в соответствии с требованиями времени и растущей вычислительной мощностью настольных компьютеров. Другим направлением развития этого набора программ является улучшение их совместимости, переносимости документов между ними, отслеживание версий рабочих документов и средства коллективной работы с ними.
Новая версия программы обработки изображений Adobe Photoshop CS3 является безусловным
лидером среди профессиональных графических редакторов за счет своих широчайших возможностей,
высокой эффективности и скорости работы.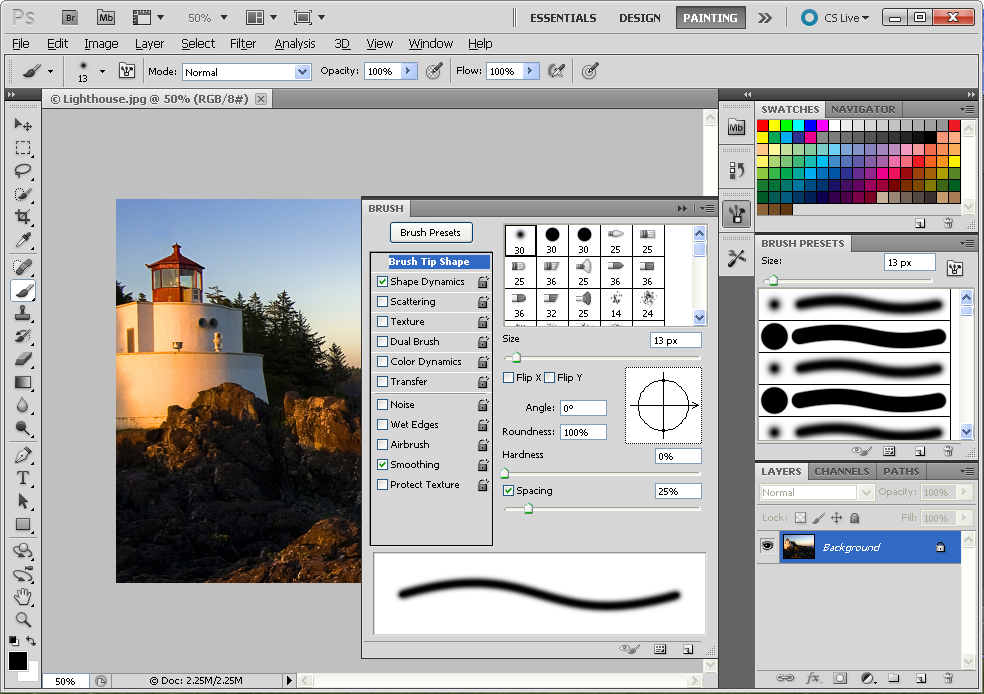 Программа предоставляет все необходимые средства для
коррекции, монтажа, подготовки изображений к печати, мультимедиа и Web, высококачественного вывода
изображений.
Программа предоставляет все необходимые средства для
коррекции, монтажа, подготовки изображений к печати, мультимедиа и Web, высококачественного вывода
изображений.
Можно абсолютно точно и без преувеличения сказать, что Adobe Photoshop
находится в арсенале каждого профессионального компьютерного дизайнера.
Adobe Photoshop предназначен для редактирования и создания растровой графики
(bitmapped images). Поэтому программа используется для работы с фотографиями и
коллажами из них, рисованными иллюстрациями, слайдами и мультипликацией,
изображениями для Web-страниц, кинокадрами. Adobe Photoshop с успехом используют
фотохудожники любого уровня для ретуши, цветовой и тоновой коррекции фотографий,
для создания панорамных изображений и других различных наложений и композиций,
для создания художественных эффектов.
Наверх
В данном онлайн справочнике по издательско-граффической программе Adobe Photoshop я попытаюсь описать процесс работы с программой, начиная с интерфейса и заканчивая приминением способностей программы на практике. Постораюсь максимально объяснить принципы работы с программой, так чтобы уроки по фотошоп для новичков оказались такими же понятными как и для профи. И поскольку есть пользователи, которые используют локализованную копию на русском языке, и пользователи, которые пользуются оригиналом программы на английском языке, я постораюсь дублировать все названия, но все же я советую использовать оригинальную версию (заодно можно и английский подучить =))
Наверх
Структура сайта:
Интерфейс Adobe Photoshop.
 В этом разделе рассматривается интерфейс программы Adobe Photoshop CS3.
Подробно рассматривается каждый инструмент, главное меню, основные палитры программы.
В этом разделе рассматривается интерфейс программы Adobe Photoshop CS3.
Подробно рассматривается каждый инструмент, главное меню, основные палитры программы.Текстовые эффекты. Здесь собрана подборка уроков по текстовым эффектам в Photoshop для практических тренировок. Каждый пример рассматривается с подробными объяснениями к действиям.
Эффекты Photoshop. В данном разделе собраны уроки по рисованию в среде фотошоп, применяя при этом различные инструменты и настройки палитр.
Скачать дополнения. Здесь Вы можете скачать различные дополнения для работы в фотошоп. Уникальные кисти, клипарты, фоновые рисунки, наборы градиентов, текстуры, фильтры, шаблоны, шрифты.
Гостевая книга.
 У любого автора возникает желание узнать что же говорят о его творении,
какие есть пожелания у читателей, какие ошибки в статьях, вот именно для этого и создан данный раздел. Заходите и пишите =)
У любого автора возникает желание узнать что же говорят о его творении,
какие есть пожелания у читателей, какие ошибки в статьях, вот именно для этого и создан данный раздел. Заходите и пишите =)
Наверх
Многое можно было бы написать о достоинствах рассматриваемого продукта, но я отмечу только некоторые, наиболее существенные, из них.
Поддержка русского языка в средствах работы с текстом (проверка орфографии, расстановка переносов, поиск и замена).
Великолепно продуманный интерфейс программы, обширный и удобный в использовании набор инструментов и палитр, настраиваемое меню и комбинации быстрых клавиш.
Расширенные возможности трансформации изображений с использованием как набора предустановленных видов искажений (используются и для текста), так и свободного искажение с помощью сетки.

Обширный набор специальных фильтров, широко применяющихся при создании и коррекции как коммерческого дизайна, так и художественных произведений
Весь спектр средств обслуживания допечатного процесса — от сканирования изображений до установки параметров цветоделения и растрирования. Adobe Photoshop является стандартом в этой области и гарантирует получение наилучшего результата и максимальную совместимость со всеми другими программами издательского цикла.
Множество разработчиков и сторонних фирм расширяют инструментарий программы за счет подключаемых программных модулей (плагинов, plug-in). Они адаптируют программу для решения многих специфических задач — от специализированного дизайна до обработки графических результатов научных наблюдений.
Наверх
Введение в Фотошоп!
Здравствуйте уважаемые посетители. Рад приветствовать вас в одном из разделов своего сайта. «Фотошоп для чайников» — это раздел, который посвящен такой замечательной программе, как Фотошоп. Если вас интересует тема – обучение Фотошопу, но вы ничего не знаете и Вы только вчера установили эту программу, не беда.
Рад приветствовать вас в одном из разделов своего сайта. «Фотошоп для чайников» — это раздел, который посвящен такой замечательной программе, как Фотошоп. Если вас интересует тема – обучение Фотошопу, но вы ничего не знаете и Вы только вчера установили эту программу, не беда.
В своих самых первых уроках я базово познакомлю Вас с этой программой. Сам я не являюсь каким-то гуру в области Фотошопа, но весь дизайн для своих сайтов, ретуширование, оформление фотографий и т. д и т. п. делаю сам. И я уверен смогу обучить Вас основам.
Итак, во введение мы поговорим о самой программе Фотошоп. Что такое Фотошоп и зачем нужна эта программа? А уже со следующего урока приступим к обучению Фотошопу.
Адоб Фотошоп – это один из самых популярных и мощных графических редакторов, который позволяет, как редактировать существующие графические файлы, так и создавать новые изображения. Фотошоп применяют для работы со сканированными и цветными изображения, цветокоррекции, ретуширования, коллажирования и т.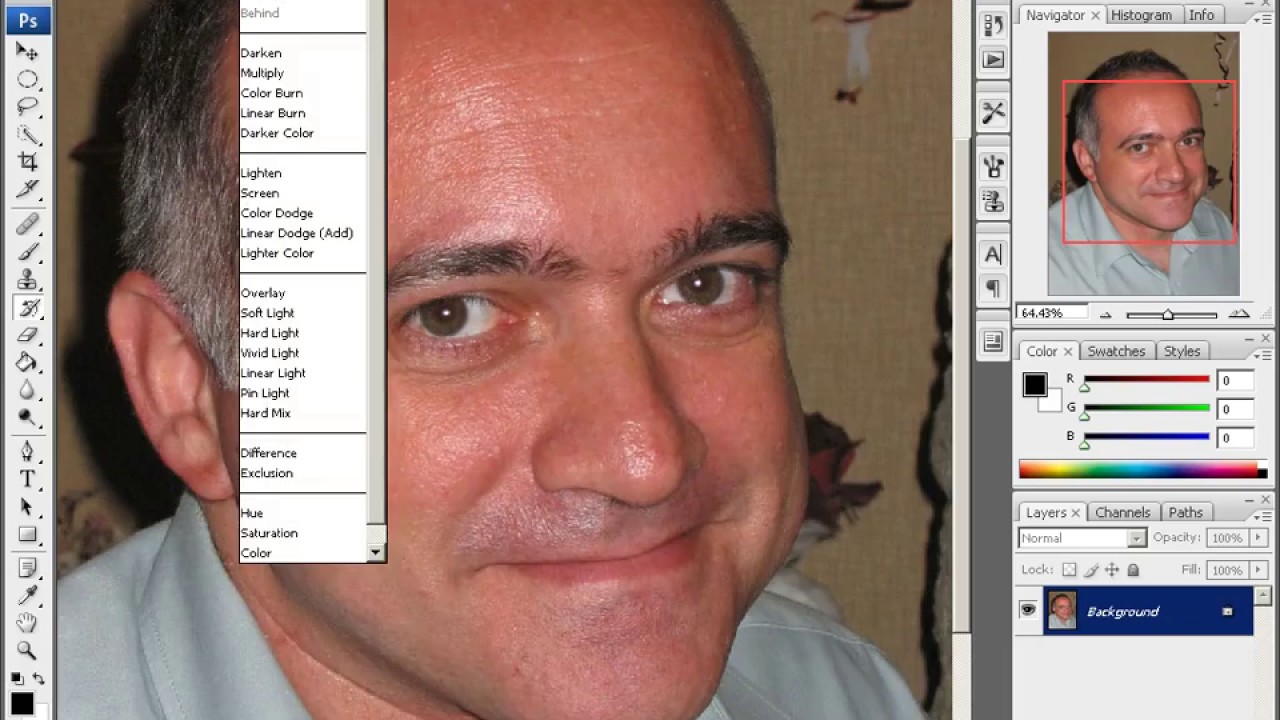 д. и т. п. Программа имеет возможность работать со слоями – главное ее отличие от других графических редакторов, о слоях вы узнаете в следующих уроках.
д. и т. п. Программа имеет возможность работать со слоями – главное ее отличие от других графических редакторов, о слоях вы узнаете в следующих уроках.
Благодаря своим широчайшим возможностям и скорости работы Adobe Photoshop — лидер среди графических редакторов. Фотошоп нужен для корректировки фотографий и любую фотографию, которая получилась, не совсем хорошо, можно легко подретушировать исправить так, чтобы получилось, как вы хотели. Благодаря слоям можно из нескольких фотографий сделать одну, обработав, так что этого не будет даже заметно.
Вы можете использовать Фотошоп, для ретуширования фотографий, создания открыток, коллажей, обложек, постеров и многого другого.
Изучив Фотошоп профессионально, можно делать с цифровыми изображениями практически все. Но и разобраться со всем этим очень сложно, да в принципе и не нужно. Простому пользователю для редактирования своих фотографий достаточно изучить самые основные и простые функции, чем мы и займемся.
В следующих 10 — 15 уроках «Фотошоп для чайников», Вы познакомитесь с основами программы. В них мы будем использовать Adobe Photoshop CS3 Extended 10 русской версии.
Удачи в обучение Фотошопу! Приступайте к первому уроку!
P.S. В завершении введения в Фотошоп, хочется сказать, что многое мы будем проходить в процессе, когда нам это именно понадобиться. Так, например, я не буду просто показывать, как создать новый документ, а вот когда уже он нам понадобится для каких-то операций, тогда и покажу. Так же будет и со многими другими моментами. Всему будем учиться на практике!
Как грамотно добавить блик к вашей фотографии, Урок фотошоп.
В этом уроке мы разберем как добавить блик от объектива к вашей фотографии при помощи режимов наложения. Добавление эффекта таким методом не изменит реалистичность фотографии. Для этого нам будет нужно добавить и настроить этот блик с помощью популярного фильтра «Блик», а затем произвести с ним некоторые манипуляции, т. к. сам по себе эффект данного фильтра ухудшает реалистичность фотографий.
к. сам по себе эффект данного фильтра ухудшает реалистичность фотографий.
Вот наш финальный результат.
А это наше исходное изображение
ШАГ 1
Итак, применим к нашей фотографии фильтр «Блик», для этого пройдем в меню Filter/Фильтр, далее Render/Рендеринг, и выбирем Lens Flare/Блик.
Откроется диалоговое окно в котором можно смоделировать разные виды бликов. В этом диалоговом окне установим следующие настройки Вид объектива 50-300mm Zoom/Трансфокатор 50-300 мм, далее поместим источник блика в то место нашей фотографии, где у нас находится солнце, для этого просто кликните в нужном месте фотопревью.
Как только местоположение источника блика вас устроит нажимайте OK.
В итоге мы имеем такой результат, многие бы оставили бы его и не стали бы заморачиваться дальше, т.к. фото смотрится хорошо. НО, если приглядеться то станет видно главную проблему эффекта. Эффект блика черезчур яркий, это грубая ошибка, незаметная не наметанному глазу. Поэтому работаем дальше.
НО, если приглядеться то станет видно главную проблему эффекта. Эффект блика черезчур яркий, это грубая ошибка, незаметная не наметанному глазу. Поэтому работаем дальше.
ШАГ 2
Отменим действие фильтра нажав комбинацию клавиш CTRL-Z, или кликнув меню Edit/Редактирование и далее Undo Lens Flare/Отменить Блик.
ШАГ 3
Создадим новый пустой слой нажав на значек как на рисунке ниже.
ШАГ 4
Зальем этот новый пустой слой черным цветом, сделать это можно следующим образом. Идем в меню Edit/Редактирование, далее Fill/Выполнить заливку
И в открывшемся диалоговом окне выбираем черный цвет, как на рисунке ниже.
Нажимаем ОК и фотошоп зальет новый слой черным цветом скрыв нашу фотографию.
ШАГ 5
Теперь используем повторно фильтр Блик к этому черному слою, фотошоп пока помнит все установленные параметры фильтра, в том числе и положение источника блика, и чтобы их применить к новому слою, нажмем комбинацию клавиш Ctrl+F.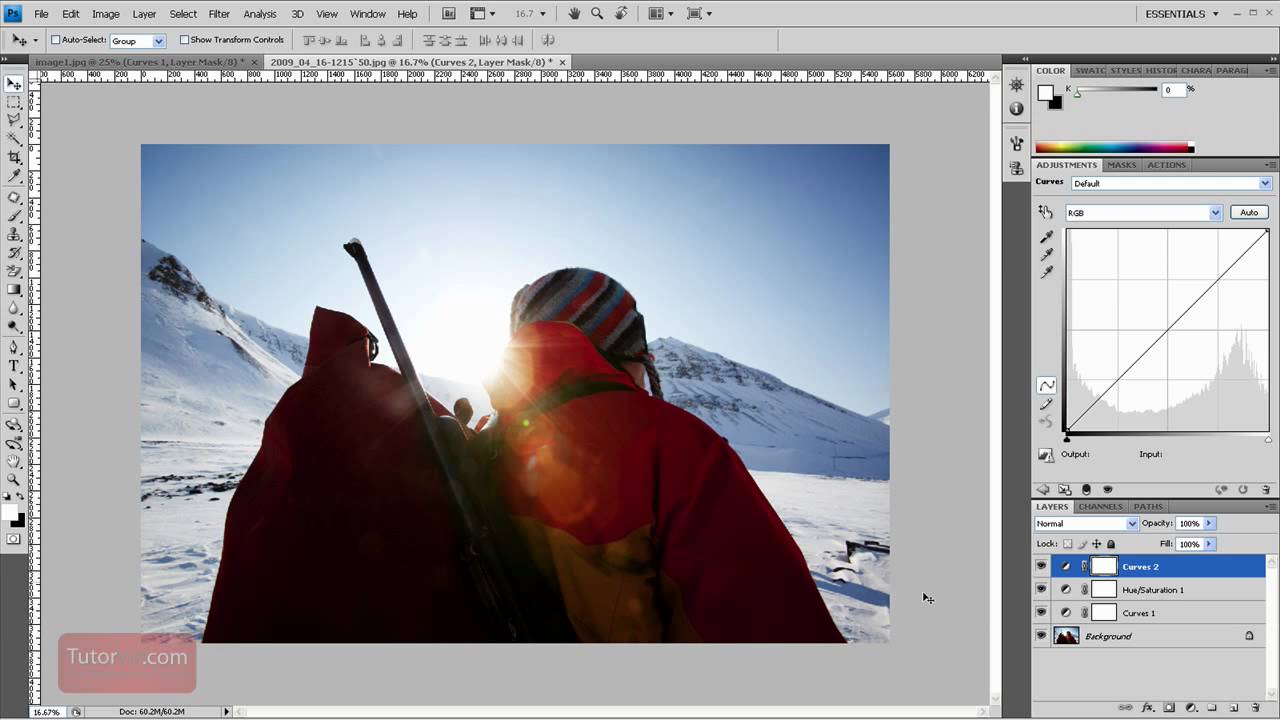
Вот, что мы получаем.
ШАГ 6
Теперь изменим режим наложение для черного слоя с бликом на Screen/Осветление
В итоге черный фон исчезнет и останется тот же самый эффект блика, только на отдельном слое.
Так как фотогрфия и линзы находятся на разных слоях, мы без проблем можем выключать блик, кликнув на значек глаза.
ШАГ 7
Еще одна выгода блика на отдельном слое в том, что можно сбавить его интенсивность, для этого убавим непрозрачность.
Вуаля, вот такой результат получился с непрозрачностью 50%
Теперь сохранив результат в формате PSD вы без труда сможете использовать ваше фото и при необходимость включать и выключать блик.
Обработка фотографий «для чайников» — Смотритель закатов — LiveJournal
04:12 am — Обработка фотографий «для чайников»Для кого этот урок?
Для совсем начинающих.
 Не фотографов, а отпускников. Фотографам же не будет практически ничего интересного.
Не фотографов, а отпускников. Фотографам же не будет практически ничего интересного.Введение
Итак, вернулись с морей и отпусков с флешками полными клёвых фоток, снятых на маленький, но чертовски симпатичный фотик, который здорово сочетается по цвету с вашими глазами вашим нарядом. Фотографий много и их хочется обработать так, чтобы они смотрелись веселее.
Вы знаете что существует такая программа Photoshop и сожалеете, что там ещё нет самой главной кнопки «Сделать картинку красивее» 🙂
Вы даже выбрали десять (или сто) фоточек, которые хотелось бы выложить в свой дневник или на свою страничку.
Если всё так — эта инструкция для вас 😉
Среди своих фотоархивов я выбрал характерную фотографию, на примере которой и будем разбирать обработку.
Полноразмерная картинка
Лирическое отступление: О формате RAW, зеркальных фотоаппаратах и сменной оптике, учебниках по композиции и цветовых пространствах — ни слова. Это заклинания для фотографов, а тут — отпускники 🙂
1.
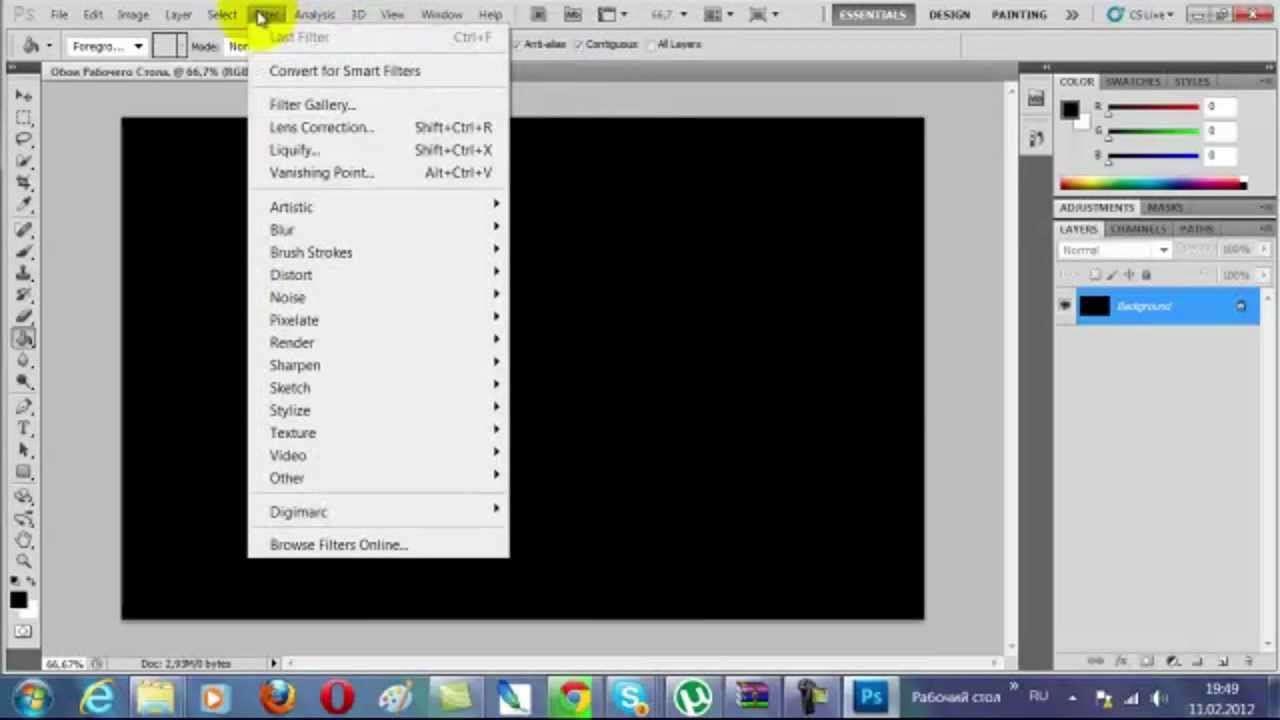 Какой выбрать Photoshop?
Какой выбрать Photoshop?Большинство компьютеров, которые я видел у своих учеников — это нетбуки или ноутбуки. Обычно это один или два гигабайта оперативной памяти, сотня — другая гигабайт жесткого диска (практически под завязку забитые музыкой, фильмами, сериалами, игрушками). Установлен Windows XP или Vista или семёрка.
На таких компьютерах замечательно работает Adobe Photoshop CS3. Вот о нём и пойдёт дальше речь.
Если у вас ещё не установлен Photoshop — советую поставить именно его. Он быстр, не требователен к компьютеру и достаточно современен, чтобы к нему подошло большинство уроков в Сети. Где его скачать — не скажу, однако по фразе «Adobe Photoshop CS3 скачать» он находится запросто 🙂
Я настоятельно советую установить английскую версию программы, так как именно по ней написано большинство учебников и видеоуроков. Переводы же от версии к версии отличаются. Тем боле, что нам понадобится не так много инструментов и пунктов меню — запомнить их расположение несложно.
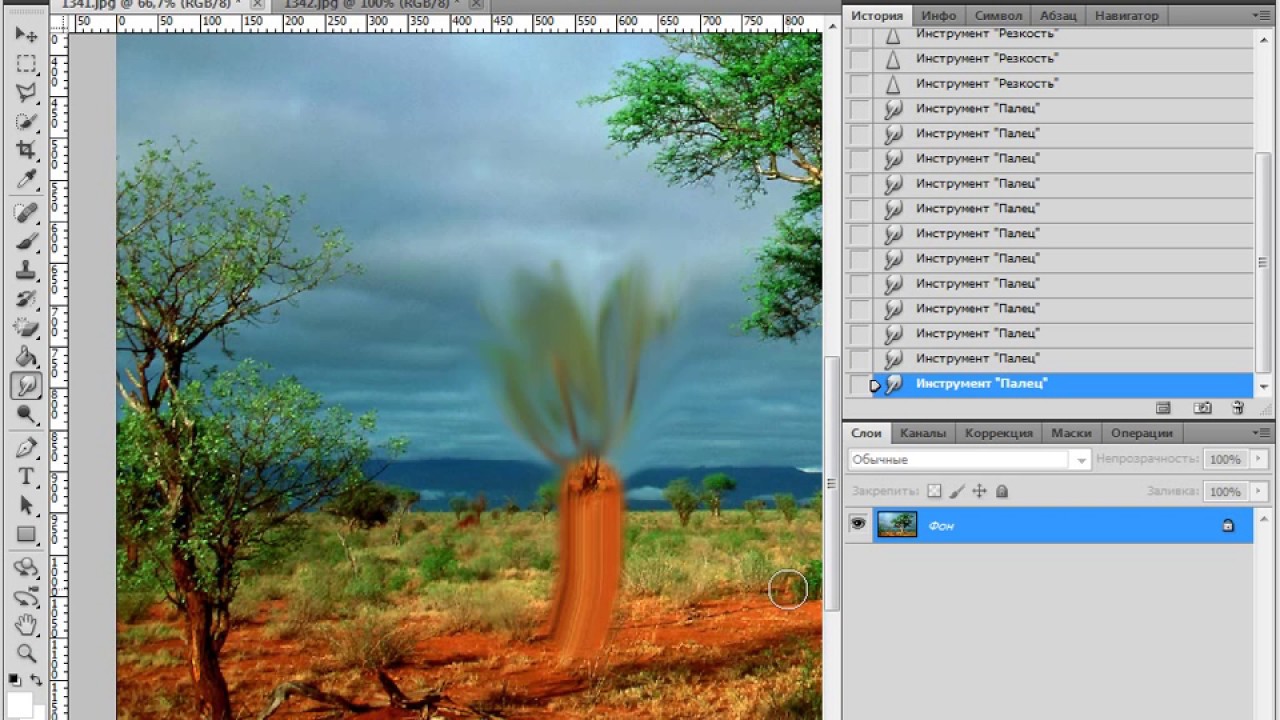
Да, вдогонку — помимо фотошопа есть ещё масса полезных и не очень программ, в которых можно сделать всё нижеперечисленное. Однако среди всех моих знакомых не фотографов о фотошопе слышали все, а о GIMP или Corel PHOTO-PAINT — единицы. Плюс у большинства уже установлен фотошоп просто на всякий случай.
2. Окно программы
Рис. 1
Окно вполне традиционно для программ — наверху меню, слева инструменты, в середине открытый документ как показано на рисунке 1. А так же огромная куча непонятных кнопочек, которые вам пока не пригодятся 🙂
Чтобы не путаться в дальнейшем, обращаясь к пунктам меню я буду писать что-то типа Меню > File > Open или показывать картинку с полным окном фотошопа с выбранным инструментом или диалогом. Картинок больше, зато всё понятно 🙂
При первом запуске фотошопа стоит привести рабочий стол к стандартному: Меню > Window > Workspace > Default Workspace
Рис. 2
На рисунке 2 показаны инструменты, которыми мы будем в дальнейшем пользоваться.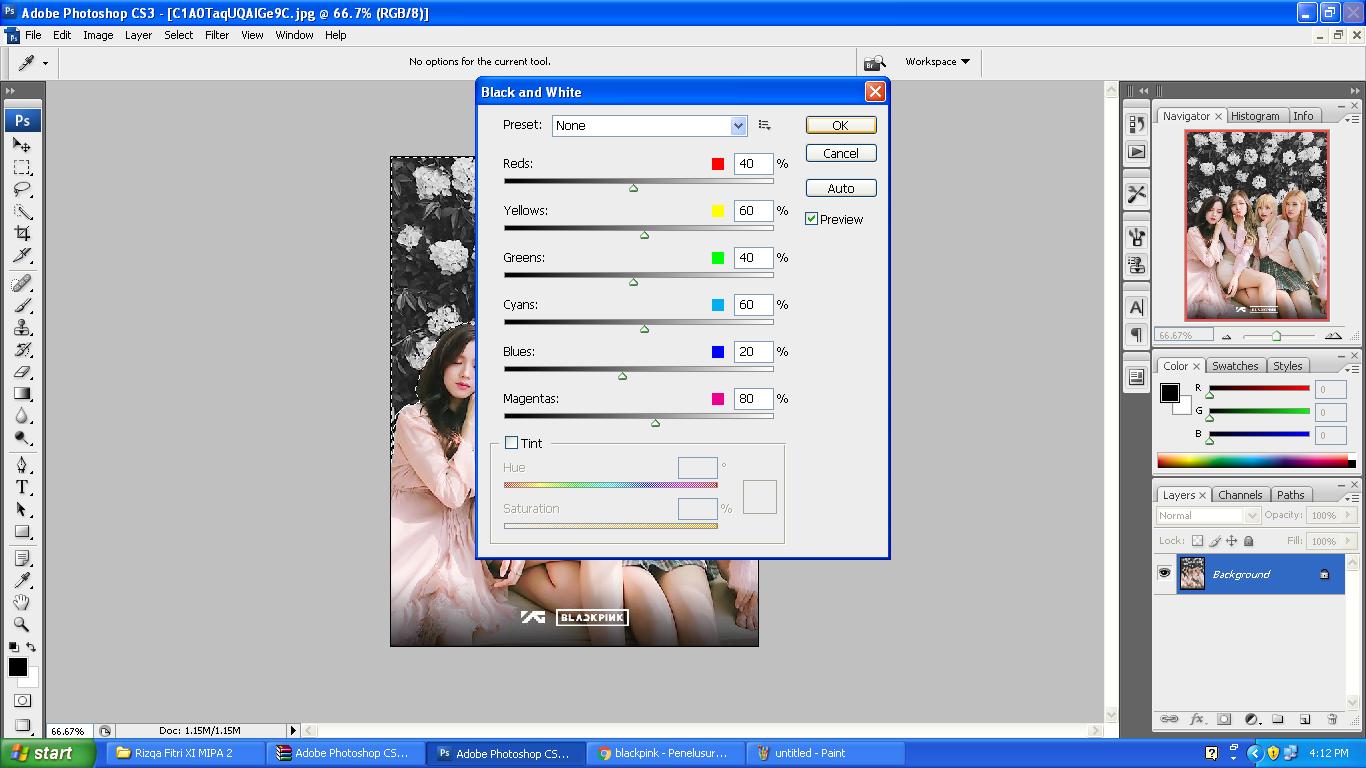 А пока я расскажу о двух из них.
А пока я расскажу о двух из них.
Zoom Tool — Меняет масштаб открытого документа.
Если его выбрать, то при клике левой кнопкой мыши на открытой картинке она увеличится, а если держать зажатой кнопку [Alt] на клавиатуре — картинка по клику уменьшится.
Двойной клик по инструменту Zoom Tool установит масштаб изображения 100%. Такой масштаб полезен при ретуши картинки — например, если нужно удалить окурок (или пепельницу) со стола 🙂
Hand Tool — позволяет перемещаться по открытому документу. Если его выбрать, то удерживая зажатой левую кнопку мыши можно перемещаться по документу.
Двойной клик по инструменту установит масштаб таким, чтобы был виден весь документ.
Попробуйте обязательно поиграться этими инструментами! На них держится навигация.
3. Настройка яркости картинки
Картинка выдалась откровенно тёмная — камера видимо решила, что вода в кадре важнее лиц и лица ушли в темноту. Это вполне поправимо 🙂
Для настройки яркости картинки мы будем пользоваться диалогом Levels, который лежит вот здесь: Меню > Image > Adjustments > Levels…
Он состоит из гистораммы и трёх важных поводков, рисунок 3. Остальные элементы не трогаем, они нам пока не понадобятся.
Рис. 3
Гистограмма показывает распределение ярких и тёмных участков. Если картинка тёмная, то в левой части на гистограмме будет горб (как показано на картинке). а если картинка светлая, то горб будет правее, Нас же интересуют края гистограммы — например справа на гистограмме довольно длинный «провал» — его нам и нужно убрать с помощью «важных поводков» на картинке. Два крайних поводка нужно поставить на края гистограммы, а средним поводком отрегулировать яркость картинки так, чтобы она смотрелась лучше, примерно как это показано на рисунке 4.
Рис. 4
При установке поводков ориентируйтесь по общему впечатлению о картинке — края гистограммы вполне можно отсечь поводками — ничего страшного не случится.
Попробуйте подвигать поводки посильнее — станет понятнее логика работы этого инструмента — он всё что темнее положения темного поводка он делает чёрным, а всё что светлее белого поводка — ярко белым. Средний же поводок подобен яркости на телевизоре 🙂
После установки «важных поводков» по местам нажимаем OK
Вот мы и сделали первое действие в фотошопе с картинкой. Возможно получилось совсем не то, что хотелось… Как отменить последнее действие? Очень просто и традиционно — нажать на клавиатуре [Ctrl] + [Z]. Чтобы отменить несколько действий, достаточно нажать [Alt] + [Ctrl] + [Z] нужное количество раз.
Теперь можно сделать картинку чуть «объёмнее». По-умному это называется «усиление локального контраста». Сделать это очень просто — вызываем Меню > Filter > Sharpen > Unsharp Mask… и устанавливаем поводки так, как показано на рисунке 5.
Рис. 5
Threshold смещаем влево до упора, Radius вправо до упора и Amount на 10…15 процентов, так чтобы картинка смотрелась лучше. Только не стоит увлекаться — картинка не должна сильно измениться. Просто ощущение, что она стала чуть лучше и всё.
Теперь переходим ко следующему этапу — установке насыщенности и цветов.
4. Настройка насыщенности и цветового тона картинки
Картинка на большинстве мыльниц отличается небольшой насыщенностью — цвета блеклые и некрасивые.
Бороться в небольших пределах с этим вполне получается — для этого воспользуемся диалогом Hue/Saturation который лежит в Меню > Image Adjustments > Hue/Saturation…, как показано на рисунке 6.
Рис. 6
Здесь нам нужен поводок Saturation — его нужно чуть-чуть сдвинуть вправо. Но опять же не стоит увлекаться — цвета могут стать неестественными и смотреться картинка будет глупо.
Также возможно понадобится немного сдвинуть поводок Lightness — картинка после усиления контраста могла стать темнее.
Здесь же картинку можно сделать чёрно-белой. Для этого поводок Saturation нужно сдвинуть влево до упора.
Поводок Hue нам не понадобится. Он управляет цветовым сдвигом. Просто его оставляем как есть.
5. Кадрирование
На картинке довольно много не нужных элементов — кафель на переднем плане, зеленый кораблик справа. Да и линия горизонта проходит криво. Всё это можно исправить кадрированием.
Для этого нам понадобится инструмент Crop Tool, показаный на рисунке 7.
Им нужно выделить ту область, которая останется на картинке. Просто выделите нужный участок и за углы установите его поточнее. Если мышкой схватить угол картинки чуть снаружи, то можно повернуть картинку.
Постарайтесь выделить участок так, чтобы новые границы кадра не вылетали за пределы картинки. А то придётся пририсовывать отсутствующие на фотографии участки, а это долго. После окончательной установки границ кадара нажмите на клавиатуре [Enter]
Вот собственно и всё. Картинка причёсана и приведена в чувство. Такую картинку уже можно выложить в Сеть 🙂
Не выполнена только ретушь. Например, у ребенка на локте остатки ссадины. Можно оставить как есть — шрамы украшают мужчин.
Мы же попробуем научиться убирать такие огрехи изображения.
6. Ретушь. Убираем царапины.
Первым делом устанавливаем масштаб в 100% — для этого делаем двойной щелчок мышкой по инструменту Zoom Tool (инструменты мы рассмотрели на рисунке 2) и инструментом Hand Tool ставим ссадину примерно на середину экрана.
Теперь выбираем Path Tool — для этого правой кнопкой мыши выбираем нужную группу инструментов и левой кнопкой мыши выбираем в списке Patch Tool, как это показано на рисунке 8.
Рис. 8
Для нормальной работы инструмента Path Tool наверху,под строчкой меню нужно выбрать «Source» — как это показано красным прямоугольником на рисунке 8.
Теперь мышкой, аккуратно, чтобы не зацепить край руки, выделяем ссадину, как это показано на рисунке 9. Для выделения зажимаем левую кнопку мыши и аккуратно обводим контур ссадины.
Рис. 9
Важно! Чтобы добавить к выделенному участку ещё один — новое выделение нужно сделать с зажатой на клавиатуре кнопкой [Shift]. А чтобы исключить из выделения область, нужно её выделить с зажатой кнопкой на клавиатуре [Alt]. Также ещё раз обращаю внимание, что выделенный участок кажи не должен цеплять края руки — иначе получится не то. Если контур всё-таки зацепили, то можно отменить последнее действие, и исключить из выделения резкую границу.
Теперь, когда ссадина выделена, аккуратно перемещаем мышкой выделенный участок кожи на похожий по фактуре участок кожи без ссадины. Ссадины как ни бывало! 🙂
Точно так же убираются прыщи, морщины, родинки, сигареты на столе, мусор на земле и т.п.
Попробуем убрать фрагмент фиолетового матраса в правом верхнем углу картинки.
Для этого нам понадобится инструмент Clone Stamp (рисунок 10)
Рис. 10
У него параметров существенно больше (рисунок 11)
Рис. 11
Чтобы вызвать параметры кисти, нажмите на выделенный на картинке красным треугольник. Вывалится меню, в котором можно задать Размер кисти (его поставим примерно в 150 px). Жесткость кисти установим в ноль. Чтобы убрать этот диалог — снова нажмите на выделенный треугольник.
Жесткость кисти — это степень размытия краёв кисти. Если установить её в 100%, то клонироваться будет круглый участок с чётко обозначенными краями. Если же установить Жесткость в ноль — скопируется участок с размытыми краями.
Параметр «Прозрачность» — устанавливаем в 100%. Он устанавливает, насколько будет просвечивать предыдущее изображение под скопированным участком.
Теперь, когда инструмент настроен, нужно выбрать участок на картинке ОТКУДА мы будем копировать изображение. Для этого зажимаем на клавиатуре кнопку [Alt] (курсор превратиться в нечто, напоминающее мишень) и кликаем по воде рядом с матрасом. Этим мы выбрали источник для клонирования.
Теперь нужно указать, КУДА будет копироваться изображение. Для этого отпускаем на клавиатуре [Alt] и кликаем по матрасу. На матрасе нарисуется участок воды.
Полностью закрашиваем матрас водой.
Постарайтесь избегать необходимости клонировать большие участки кадра. Они сильно бросаются в глаза и смотрятся глупо. Этим инструментом лучше исправлять огрехи небольшого размера, а большие проблемные участки исключать кадрированием.
Посмотрим, что у нас в итоге получилось (рисунок 12)
Картинка явно стала лучше смотреться, а ребенок больше не покоцан 🙂
Остался ещё один инструмент ретуши, самый любимый девушками — Liquify :). Он предназначен для коррекции фигуры и подобных искажений картинки.
Этот фильтр можно вызвать в Меню > Filter > Liquify… (рисунок 13).
рис. 13
В нем нам нужны три инструмента:
Сдвиг: Forward Warp Tool. Он позволяет плавно сдвинуть изображение. Например, сузить бёдра или добавить объёма мышц.
Уменьшение: Pucker Tool. Он позволяет уменьшить область, которая попала в радиус кисти. Например, втянуть живот.
Увеличение: Bloat Tool. Он позволяет увеличить область, которая попала в радиус кисти. Например, увеличить глаза.
Так же нам понадобятся три настройки кисти:
Brush Size — Задаёт радис кисти.
Brush Density — Задаёт плавность кисти. При малом значении тянется только центр кисти, а при большом — вся кисть целиком. Удобнее установить в 25.
Brush Pressure — Задаёт насколько чувствительной к перемещению будет кисть. Удобнее всего установить в 30..40.
С работой этого фильтра разобраться совсем не сложно — нужно только попробовать. На словах же объяснить что зачем нужно — довольно непросто. Лучше попробовать самим. 🙂
И снова, главное — это не увлекаться. Не стоит человека делать вдвое худее, чем он есть на самом деле. Эффект не должен бросаться в глаза.
Вывод
Вот собственно и всё. Краткий урок по обработке картинок для не фотографов окончен. Всем спасибо 😉
Current Location: Казань
31 курс Photoshop в Ирландии
Все графстваКарлоуCavanClareCorkDonegalDublinGalwayKerryKildareKilkennyLaoisLeitrimLimerickLongfordLouthMayoMeathMonaghanOffalyRoscommonSligoTipperaryWaterfordWestmeathWexfordWicklow
Все категорииСельское хозяйство и ветеринария Сельскохозяйственные исследования Уход за животными Животноводство Аквакультура Дежурный по пчеловодству Специалист по поведению собак Стрижка собак Дрессировщик собак Исследования в области окружающей среды Исследования лошадей Фермы Финансы Садоводство Морское хозяйство, рыболовство и аквакультура Курсы шкиперов Технологии Ветеринарные исследованияАльтернативная терапия Иглоукалывание Техника Александра Ангелы Ароматерапия Анатомическая терапия Биомагнитная терапия Исцеление кристаллами Терапия кристаллами Травничество Гомеопатия Рефлексология Рейки Искусство, Ремесла и Хобби Анимация Искусство Искусство Портфолио Переплет книг Мост Классы и клубы Каллиграфия Керамика Шахматы Курсы кулинарии Дизайн костюмов Креативные СМИ Креативное письмо Крючком Цифровая фотография Рисование Курсы шитья Графическое искусство Иллюстрация Изготовление ювелирных изделий Вязание Мозаика Мозаика Живопись Фотография Керамика Шитье Витражи Акварель Ткачество Дикие жизнь Дегустация вин Изделия из дереваКрасота Парикмахерская Уход за красотой Тренинг учителей красоты Терапия красоты Свадебный макияж Пирсинг ушей Электролиз Брови Ресницы Раскраска лица Модный дизайн Гель для стилиста моды Акриловые ногти Парикмахерские и прически Консультации по имиджу IPL Лазерный макияж Макияж Техника макияжа Визажист Маникюр Nail Art Ногти Педикюр Личная красота Уход за кожей Средства для ухода за кожей Спрей для загара Средства для загара Нанесение восков Стартап и предпринимательство Бизнес-исследования Карьерный коучинг Коммуникационные навыки Коммуникационные навыки Управление конфликтами Продолжение Улучшение начального процесса Кредитный менеджмент Курсы CRM Обслуживание клиентов, взаимоотношения и обслуживание CV (Curriculum Vitae) Подготовка Аналитика данных Защита данных Цифровой маркетинг Среда электронной коммерции и управление энергопотреблением Курсы управления событиями Исполнительный и предпринимательский образ мышления Коучинг для руководителей Управление объектами Финансы Безопасность пищевых продуктов и управление Google Analytics Государственное управление Здоровье и безопасность Управление здравоохранением Человеческие ресурсы и персонал Международные управленческие интервью Навыки Лидерство Lean Six Sigma Life Coaching Навыки управления Маркетинг Навыки ведения переговоров Курсы NLP — Нейролингвистическое программирование Заработная плата Персональное управление Навыки презентаций Закупки Управление проектами Управление недвижимостью Государственное управление и государственное управление Связи с общественностью Публичные выступления Курсы управления качеством Управление недвижимостью Продажи и маркетинг Продажи и розничная торговля Секретарская безопасность Six Sigma So cial Media Управление стрессом Цепочка поставок Курсы по налоговому управлению временем Туризм и гостиничный бизнес Обучение инструкторов Обучение и развитиеКомпьютеры и ИТ (информационные технологии) Сертификация A + Adobe Amazon Web Services (AWS) Искусственный интеллект AutoCAD CCNA: сертифицированный Cisco Network Associate Cloud Computing Coding CompTIA Computer Applications Computer Программирование Компьютеры Компьютеры для начинающих Компьютеры для улучшителей Вычисление Crystal Reports Курсы CSS Кибербезопасность Публикация на настольных компьютерах Цифровые медиа Dreamweaver ECDL ECDL Ремонт расширенных игровых консолей Дизайн игр и анимация Разработка игр Графический дизайн HTML Информационные технологии Интернет и электронная почта ИТ Аналитика данных Управление ИТ ИТ-безопасность ITIL Диплом преподавателя Java JEB Навыки клавиатуры и набора текста MCSA (Сертифицированный системный администратор Microsoft) MCSE: Сертифицированный системный инженер Microsoft Microsoft Access Microsoft E xcel Microsoft Exchange Microsoft Office Microsoft Outlook Microsoft PowerPoint Microsoft Project Microsoft Publisher Microsoft SharePoint Server Microsoft Word Разработка мобильных приложений Мультимедийная сеть + сертификация Paint Shop Обслуживание ПК Программирование на Python Программирование на Python SEO Поисковая оптимизация Серверные программные инновации Дизайн пользовательского интерфейса SQL Дизайн UX Визуальные коммуникации Веб-дизайн Веб-разработка Веб-безопасность Windows Архитектура строительства Проектирование зданий Правила строительства Управление строительными проектами Безопасность строительства Технологии строительства Обучение работе с краном Инженерные технологии Обучение работе с экскаваторами Обучение работе с вилочными погрузчиками Каменная кладка Обучение безопасному проходу Строительные леса Геодезия Устойчивые строительные технологии СваркаТанцы, музыка и театр Представление Актерское мастерство Бальные танцы Танцы Драма Фильм + Производство фильмов для СМИ Гитара Ирландский Танцы Музыка Музыка Технологии Обучение музыке Радио Радиовещание и диджеинг Сальса Танцы Экранная игра Написание сценариев Пение Звуковая инженерия Актерское мастерство Stand Up Курсы комедии Театральное искусство Традиционная музыка Голосовое сопровождениеОбразование Взрослые и общественное образование Грамотность взрослых Обучение и развитие взрослых Обучение детей и молодежи Развитие детей Уход за детьми Лидерство в сообществе Драматическое образование Обучение дошкольного образования Исследования Enviromental Junior Cert Grinds Leaving Cert — Biology Lending Cert — French Lending Cert — Maths Leading Cert — Physics Leading Cert — Испанский аттестат зрелости измельчает Монтессори Образование Религиозное и пастырское образование Обучение помощников для людей с особыми потребностямиФитнес Обучение фитнесу Обучение инструкторов по фитнесу Курсы личных тренеров Zumba FitnessЗдоровье и безопасность Строительство Безопасность на объекте, Окружающая среда и энергоменеджмент. Пожарная безопасность. Обучение оказанию первой помощи. Безопасность пищевых продуктов. Обучение HACCP. Руководство по обращению с плесенью и влагой Охрана труда и безопасность Обучение сотрудников тюрьмы Аудитор безопасности Безопасность и наблюдение Управление отходамиЗдравоохранение Анатомия и физиология Помощь в уходе за пожилыми людьми Консультирование и психотерапия Стоматология Первая помощь Геронтология Здравоохранение Управление здравоохранением Массаж интеллектуальной инвалидности Медицина Психические заболевания Медсестринство Питание и уход Диета Первая помощь на рабочем месте Паллиативная помощь Уход за пациентами Аптека Курсы психологииДомашний и сад Ремонт велосипедов Украшение торта Уход за автомобилем Кулинария Дрессировка собак своими руками Цветочная аранжировка мебели Реставрация мебели Садовый дизайн Садоводство Дизайн интерьера Ландшафтный дизайн Уход за домашними животными и уход за ними Гуманитарные и социальные науки Изучение зависимости Антропология Археология История искусства Классика искусств Развитие сообщества Творчество и художественная литература Криминалистика Криминалистика Исследования в области инвалидности Экономика Английский Литература Киноведение Судебная Психология Генеалогия Исследования в области здравоохранения История Ирландская литература Журналистика Местная история Медиа Исследования Философия Политология Психология Социальная помощь Социальные исследования Социология Теология Видеопродукция Молодежная работа Языки Арабский Китайский Датский Английский Английский как иностранный язык Французский Гаильж Немецкий Греческий Венгерский Ирландский Итальянский Японский Латинский Польский Португальский Румынский Русский Сербско-хорватский язык жестов Испанский TEFL (Преподавание английского как иностранного) Турецкое право Уголовное право Трудовое право Экологическое право Семейное право FE1 Подготовка к экзамену Земельное право Право Подготовка к экзамену Юридический секретарь Юридические исследования Семинары и учебные ресурсыНаука и искусственная среда Астрономия Биография Инженерное дело Биология Строительство Устойчивое развитие Плотницкие работы Химическая инженерия Химия Гражданское строительство Вычислительная техника Наука Избранные rical Установка Электроника и электротехника Энергетика Инженерия окружающей среды Наука об окружающей среде Пищевая наука Судебная медицина Лаборатория Практика Науки о жизни Математика Машиностроение Мехатроника Физика Планирование и разработка Управление качеством Количественные исследования Наука Разработка программного обеспечения Статистика Технологии Спорт Аэробика Бадминтон Баскетбольные Учебные лагеря Круговая тренировка Гольф Каякинг Приключения на открытом воздухе Пилатес Pole Fitness Самооборона Спорт и отдых Управление спортом и развлечениями для детей Спорт Питание Плавание Таэ Бо Теннис Ходьба ЙогаБуддизм Благополучие Деклаттер-терапия Индийский массаж головы Лайф-коучинг Медитация Психическое здоровье Осознанность Личностное развитие Ци-гун Семинары и тренинги Шиацу Тайцзи Трансформационные программы Йога
Все квалификацииНаграда / СертификатСертификат CCNAСертификат посещаемостиCPDДиплом Доктора Степень бакалавраСертификат юниораСертификат об окончанииУровень 7: Обычная степень бакалавра, Диплом о высшем образовании, Профессиональная квалификация, Специальная награда / Сертификат
.Все методы обучения Смешанное обучение — сочетание классной комнаты и онлайн-обученияДистанционное обучениеОдин-на-один КоучингОнлайн Глобальный трехдневный семинарОнлайн-обучениеВебинар
40 превосходных руководств по Photoshop для создания привлекательных фотоэффектов
Photoshop — основное требование дизайнера, поэтому дизайнеры всего мира регулярно ищут учебные пособия, которые могут помочь им отточить свои навыки работы с Photoshop.Поскольку в наши дни спрос на уроки Photoshop слишком высок, мы подготовили пост, который действительно может помочь вам в достижении потрясающих результатов с вашими навыками Photoshop.
Учебники Photoshop для создания привлекательных фотоэффектов
Изящная дама в темнотеВ этом уроке вы найдете некоторые из лучших приемов украшения ваших фотографий.
Цвета любвиВ этом уроке вы узнаете несколько отличных советов по изменению ваших фотографий.
Простой макияжВ этом уроке показано, как превратить обычную портретную фотографию в красивую светлую кожу и хорошо сделанный макияж, а также блестящие здоровые волосы, как те, что вы видите по телевизору.
Простая композиция, но хороший результатЭтот урок по фотошопу будет очень полезен новичкам.
Впечатляющий фон для фотографийВ этом уроке вы найдете некоторые из лучших приемов украшения ваших фотографий.
Добавление световых полос к фотографиикак добавить к фотографии красочные полосы света.
Как создать сияющую модную фотоманипуляцию, как создать светящуюся модную фотоманипуляцию с использованием техник Photoshop, начиная с базового снимка модели.
Создание векторного композитного эффекта из фотографии, как сделать снимок, в данном случае женское лицо, и создать впечатление, что оно целиком состоит из векторных фигур.
Селективная сепиякак использовать Photoshop для выборочного создания драматического эффекта сепии на фото. Этот эффект Photoshop лучше всего работает при использовании с Photoshop CS3, но также будет работать с Photoshop CS2 или более ранней версией с использованием альтернативного метода.
Горячий и огненный фотоэффект, как создать фотоэффект, подобный изображенному на изображении ниже, почти все это достигается с помощью фильтров, как и большинство фотоэффектов, верно? С другой стороны, для обработки фотографий используются многие профессиональные инструменты, чаще всего «аэрография», как все ее называют.
Креативное фото невестыВ этом уроке вы найдете некоторые из лучших приемов украшения ваших фотографий.
Добавление отражений к солнцезащитным очкам в Photoshop, как добавить отражения или, по крайней мере, различные отражения в солнцезащитные очки.
Красивый световой эффектВ этом уроке вы узнаете несколько отличных советов по изменению ваших фотографий.
Удаление веснушекВ этом уроке Photoshop вы научитесь убирать веснушки с помощью слоя.Этот процесс обеспечивает наиболее естественные результаты для светло-коричневых веснушек (эфелидов), но не подходит для темных веснушек (лентиго).
Аэрография — естественная гладкая кожаВ этом уроке вы научитесь эффективной технике Photoshop для имитации аэрографии без потери текстуры.
Ретушь фотоВ этом уроке мы собираемся попрактиковаться в некоторых удивительных фотоэффектах с помощью планшета Wacom. Конечно, вы сможете сделать это с помощью компьютерной мыши.
Тепловой фотоэффекткак преобразовать ваши фотографии в тепловизионный фотоэффект.
Модель Glamourкак отретушировать фотографию лица и сделать из простого снимка очень оригинальное.
Ретушь девушки с световым фокусомкак использовать световой эффект, чтобы подчеркнуть лицо, кожу и волосы.
Распространение звездЭтот эффект Photoshop создает диффузную форму четырехконечной звезды и является идеальным эффектом для портретов или любых фотографий с сильным размытием фона.
Галактика Ангелкак ретушировать кожу модели, имитировать макияж, рисовать татуировки, изображать волосы из дыма, использовать различные текстуры, изображать облака и вставлять крылья на изображение, увеличивать фон, на котором расположена модель на, не вырезая и создавая эффект старого рисунка хотя бы по краям.
Добавление динамического освещения к плоской фотографии, как оживить довольно тусклую и плоскую фотографию.
Создайте интересную перспективу модели, ездящей на цифровом томе, как можно добиться ощущения глубины и движения. Создавая исчезающий объем и добавляя изображения переднего и заднего плана.
Добавьте к фотографии крутой фейерверкЕсли вас интересует пиротехника, то этот урок специально для вас!
Самостоятельное создание художественного фотоВот не такой уж и сложный, но очень интересный урок, как сделать художественное фото.
Фотоэффект старого стилякак создать фотоэффект под старину с интересным акцентом.
Эффект макияжа для лицаВ этом уроке вы найдете некоторые из лучших приемов украшения ваших фотографий.
Цветовые эффектыВ этом уроке вы узнаете несколько отличных советов по изменению ваших фотографий.
Фэнтези АртВ этом уроке вы найдете некоторые из лучших приемов украшения ваших фотографий.
Сделайте идеальный выбор для человеческого объекта, используя технику маски канала в PhotoshopВ этом уроке вы узнаете несколько отличных советов по изменению ваших фотографий.
Как превратить обычные фотографии в кинематографические портретыкак превратить обычную фотографию в обычный, скучный портрет, даже немного подделав эффекты HDR.
Как создать аккуратный птичий домик с нуляВ этом уроке, чтобы создать свой собственный «Птичий домик», просто внимательно прочтите шаги, и вы будете удивлены, насколько легко этого можно добиться с помощью Photoshop
. Добавление полосы светакак добавить световую полосу на фото.
Уменьшение теней и щетины от бороды за 5 часов в Photoshopкак уменьшить видимость 5-часовой тени и щетины на фотографии.
Ретуширование студийного портрета, как улучшить фон, осветлить и затемнить, осветлить глаза и добавить блеск волос, сохраняя при этом небольшое количество слоев.
Эффект фото мечтыкак создать мечтательный эффект на ваших фотографиях.
Создайте красивую и драматическую сцену с помощью фото-манипуляций, как объединить два изображения для создания живописного фона, как нарисовать длинные волосы вручную с помощью кистей Photoshop, а также как добавить некоторые корректирующие слои для добавления драматических эффектов к окончательному изображению.
Сверхбыстрая и простая ретушь лицакак исправить некоторые шумы изображения из некачественного снимка Женщина на этом снимке не модель, и у нее много характера, поэтому не стоит перебарщивать со сглаживанием.
Быстрое и эффективное ретуширование фотографий лицаВот еще один метод быстрой и простой ретуши лица.
Добейтесь великолепных световых эффектов в PhotoshopСветовые эффекты могут создать или разрушить любое цифровое произведение искусства.Если все сделано правильно, освещение может добавить визуального эффекта, привлечь внимание зрителя, передать глубину и эмоции и связать вместе все элементы произведения для получения качественного готового результата.
Эта статья изначально опубликована 22 июня 2010 г. и обновлена 28 июля 2020 г.
Фрай, Андерсон (Adobe Academy) / PhotoShop Daily Classwork Projects
В рамках сегодняшнего пошагового руководства мы покажем вам, как заставить корову летать всего за пару простых и быстрых шагов.Читайте дальше, чтобы узнать …
Во-первых, подготовьте этот набор изображений:
Используйте это изображение в качестве фона,
Начнем …
Шаг 1
Отделите ноги, хвосты и голову от тела.
Шаг 2
Переставьте их и сделайте изгибы на ногах. Мы можем скопировать часть ноги и трансформировать ее.Медленно замаскируйте соединяющиеся области, чтобы они выглядели бесшовно.
Шаг 3
Немного увеличьте голову и сожмите тело.
Шаг 4
Дальнейшее разжижение головы. Вытяните 2 штыря, чтобы он подошел к звуковому сигналу.
Шаг 5
Извлеките рог из исходного изображения и поместите его на голову. Красиво вставьте его в заглушки.
Шаг 6
Поскольку мы будем светить сверху, увеличение теней добавляет реализма.На теле прямо под ногами нарисуйте черные тени.
Шаг 7
Дублируйте еще один слой. Установите верхний слой как «Multiply», а другой как «Overlay». Поиграйте с непрозрачностью обоих, чтобы добиться желаемого тона тени.
Шаг 8
Нарисуйте корову больше оттенков черного.
Шаг 9
Аналогично шагам выше, продублируйте другой слой и измените его режим наложения соответственно.
Шаг 10
Задняя правая лапа выглядит слишком яркой, поэтому мы добавим ей тени.
Шаг 11
Далее добавьте тени и блики, создав новый слой «Overlay» (заполненный нейтральным цветом Overlay). Используйте белую кисть, чтобы добавить бликов, и черную кисть, чтобы добавить тени.
У нас будет примерно так:
Шаг 12
Черный край на кончике правого уха просто не годится, поэтому мы добавим туда белые линии, напоминающие блики.
Шаг 13
Извлеките крылья из голубя. Мы будем использовать только одну сторону крыла, дублировать и перевернуть так, чтобы она напоминала пару.
Шаг 14
Скопируйте часть правого крыла, чтобы заполнить зазор.
Шаг 15
Объедините корову и пару крыльев. Крылья должны быть размещены под коровьим отводом.
Шаг 16
Используйте лечебную кисть, чтобы соединить соединительную область.
Шаг 17
Импортируйте фон на свой холст и поместите соответственно крылатую корову.
Шаг 18
Измените контраст и цвет фона в соответствии с этими настройками.
Шаг 19
Создайте эллиптическую форму с помощью инструмента выделения, растушуйте ее и залейте черным цветом.
Шаг 20
Снова продублируйте этот слой, один с режимом наложения «Наложение» и «Умножение» для другого.
Шаг 21
Дублируйте эти 2 слоя и трансформируйте их в более крупную форму.
Шаг 22
Нарисуйте кольцо на голове коровы и примените эти настройки.
Шаг 23
Выровняйте слой «нимб» (создайте пустой слой и объедините его со слоем с опцией наложения). Установите его как режим наложения «Экран». Дублируйте этот слой, чтобы усилить непрозрачность и свечение этого ореола.
Шаг 24
Перейдем к созданию эффекта светового луча. Добавьте корректирующий слой кривых и снимите соответствующую маску. Перетащите кривые, чтобы затемнить окружение.
Шаг 25
Дублируйте этот корректирующий слой и инвертируйте его маску слоя. Перетащите кривые вверх.
Шаг 26
Создайте новый слой, залейте его черным и визуализируйте блики.Примените к нему небольшое размытие по Гауссу.
Шаг 27
Установите режим наложения для слоя с бликами объектива как «Экран».
Шаг 28
Мы можем дополнительно добавить интенсивности источнику светового луча, нарисовав полосы света с помощью белой кисти, установив режим наложения «Overlay».
Шаг 29
Далее мы добавим перья. Откройте изображение с перьями и обесцветьте его.
Шаг 30
Сделайте быструю маску, перетащив ползунки перехода, и сгладьте слой.
Шаг 31
Измените размер и выделите перо и назовите его кистью.
Шаг 32
Мы можем использовать различные настройки кисти, чтобы создать естественный поток перьев, или мы можем разместить их вручную.
Шаг 33
Добавьте еще перьев и объедините их в один слой.
Шаг 34
Примените внешнее свечение, чтобы добавить цвета перьям.
Шаг 35
Дублируйте еще один слой и инвертируйте этот слой с перьями.
Шаг 36
Поместите перевернутый слой выше и установите режим наложения «Overlay».
Шаг 37
Создайте новый альфа-канал (Alpha 1), как показано ниже.
Шаг 38
Примените размытие линзы к обоим слоям с растушевкой на основе этого канала.
Шаг 39
Добавьте больше перьев с разной степенью непрозрачности и размытости, чтобы добавить ощущение глубины.
Шаг 40
Импортируйте дорожный знак.
Шаг 41
Расширьте полюс знака, просто скопировав и расширив его из существующих частей.
Шаг 42
Измените его исходную перспективу на более плоскую.
Шаг 43
Уменьшить размер символа коровы,
Шаг 44
, чтобы у нас было место для знака ореола.
Шаг 45
Преобразуйте и наклоните знак abit.
Шаг 46
Немного увеличил контраст и насыщенность:
Шаг 47
Затем мы можем объединить фон и слой со знаком и применить размытие линз, используя тот же канал «Альфа 1».
Результат:
Готовая деталь
В последней части добавьте немного свечения и немного увеличьте резкость всего изображения.
* Дизайн логотипа — Разработка логотипа, представляющего четыре элемента — землю, воздух, огонь и воду
* Создание кистей —
http://www.myinkblog.com/how-to-create-your-own-photoshop-brush/
1- Подготовьте свой файл фотографии, а также самый важный файл с текстурами, который вы можете получить, отсканировав мятую коричневую бумагу, как показано ниже, или найдите его в Интернете:
2.Дублируйте фон и измените новый уровень слоя (изображение> настройка> уровень). В моем случае я использую 52, 1.44, 255
3. Придайте ему эффект сефии с помощью инструмента цветового баланса (ctrl + b). Я ввожу 64, -4, -73 для моего эффекта сефии.
4. Снова отрегулируйте уровень (изображение> настройка> уровень). Сейчас ввожу 34,0,89,255
5. Поместите файл бумажного слоя поверх фотографии и измените режим слоя на «Overlay»
6. Используйте инструмент осветления и затемнения, чтобы ваша фотография выглядела действительно старой.
8. Добавьте немного шума (фильтр> шум> добавить шум) к вашей фотографии
7. Вот окончательный результат:
Практическое занятие с Photoshop CS3 Extended — Campus Technology
Предварительная версия программного обеспечения
Работа с Photoshop CS3 Extended
Предварительный отчет о новых функциях, производительности и улучшениях рабочего процесса
Как специалист по информационным технологиям кампуса, вы можете подумать о том, чтобы нанять вышибалу и повесить бархатную веревку перед своим офисом.Через несколько часов каждый руководитель отдела и преподаватель в вашем кампусе будет выстроен в очередь с бланком заявки, требующим от вас того же: Adobe Creative Suite 3. Причина? Photoshop CS3 Extended, в основном.Как компания Adobe объявила ранее в этом месяце, ее наиболее широко используемое приложение для творчества — и одно из наиболее широко используемых приложений периода — разделено на две версии: Photoshop CS3 Standard и Photoshop CS3 Extended.
Мы кратко ознакомились с Photoshop CS3 Standard ранее в этом году, когда была выпущена общедоступная бета-версия.И у вас, наверное, уже было время, чтобы поиграть с этим самостоятельно. (Если вы этого не сделали, возможно, вы захотите еще раз пройти тест на способности, который в первую очередь привел вас к компьютерному программному обеспечению.) Но расширенная версия — это гораздо более радикальное продвижение в области программного обеспечения для графического дизайна, включающее все новые функции, улучшения, и обновления совместимости, но добавление новых специализированных функций для 2D- и 3D-дизайнеров, художников анимированной графики, видеоредакторов, инженеров и даже медицинских специалистов.
Мы уже пару месяцев держим в руках эту расширенную версию и, наконец, можем поделиться с вами всеми подробностями в этой нашей первой партии практических предварительных просмотров новых приложений в Adobe Creative Suite 3.Мы рассмотрим новые улучшения производительности Photoshop CS3 (включая предварительные тесты) и новые функции, эксклюзивные для расширенной версии.
Производительность, совместимость, универсальная бинарификация
Итак, первая группа, которая подкрадется к двери вашего офиса, — это пользователи Mac. В конце концов, они уже больше года застряли в подвешенном состоянии Adobe, ожидая появления собственных для Intel версий программного обеспечения Adobe для творчества. И теперь, вот он, все сразу, с Photoshop CS3 Extended в авангарде.
И Photoshop CS3 Standard, и Photoshop CS3 Extended — вместе с большинством других приложений в различных редакциях Creative Suite — теперь предлагаются как универсальные двоичные файлы, что означает, что они изначально совместимы с другим оборудованием Mac на базе PowerPC и Intel. (Некоторые приложения, такие как Premiere Pro, Encore и еще несколько, работают только на оборудовании Mac на базе Intel и не поддерживают Mac на базе PowerPC.)
Итак, что эта «родная» совместимость означает для пользователей Mac?
Производительность.
Хотя я не хочу проводить тесты производительности бета-версии программного обеспечения, я должен сделать исключение в этом случае, потому что все мои тесты отдают предпочтение этой бета-версии по сравнению с предыдущей полной версией Photoshop (CS2) на оборудовании Mac на базе Intel и практически все, на чем я тестировал предыдущие выпуски Photoshop.
Вот как это выглядит.
Я провел три обширных теста, сравнивая производительность Photoshop CS3 Extended с Photoshop CS2, работающим как в Mac OS X, так и в Windows XP Professional SP2, на одном и том же компьютере (MacBook на базе Intel Core Duo, работающий на скорости 2.0 ГГц). Вот подробности тестов.
- Тест 1: был создан документ размером 4000 x 4000 пикселей, и к этому документу я применил 47 команд, включая 28 отдельных фильтров и 19 настроек изображения, преобразования слоев и холстов и различные другие действия.
- Тест 2: был создан документ размером 2000 x 1500 пикселей с применением различных команд, включая несколько последовательных преобразований на основе холста и слоя.
- Тест 3: был создан документ размером 800 x 600 пикселей, и к этому документу были применены все фильтры, поставляемые с Photoshop (CS2), за исключением «Уменьшить шум» и «Смещение».Тест также включал преобразования, выделения, заливки и манипуляции с текстом.
Photoshop
- Тематический каталог
- Гуманитарные и социальные науки
- Антропология
- Изобразительное искусство
- Каталог коммуникаций, кино и театра
- Массовые коммуникации / Связи с общественностью / Фильм
- Речевое общение
- Театр
- английский
- Состав
- Развивающий английский
- Литература и творческое письмо
- Техническая коммуникация
- История
- Междисциплинарные исследования
- Семейные исследования и человеческое развитие
- Гуманитарные науки
- Расовые и этнические исследования
- Социальная наука
- Женские и гендерные исследования
- Музыка
- Философия
- Политическая наука
- Психология
- Религия
- Социальная работа / семейная терапия / социальные услуги
- Социология
- Мировые языки
- китайский язык
- Французский
- Немецкий
- Итальянский
- Японский
- Языковые методы
- латинский
- португальский
- русский
- испанский
- Математика и наука
- Анатомия и физиология
- Биология и микробиология
- Специальности Биология / Биология высшего уровня
- Микробиология
- Неосновная биология
- Химия
- Наука об окружающей среде
- География и атмосферные науки
- Геология и океанография
- Здоровье и кинезиология
- Математика
- Продвинутая математика
- Исчисление
- Развивающая математика
- Конечная математика и прикладное исчисление
- Гуманитарные науки Математика / Математика для учителей
- Математика для карьеры
- Математика
- Математика Precalculus
- Техническая математика
- Питание
- Физика и астрономия
- Статистика
- Вводная статистика
- Статистика верхнего уровня
- Профессиональная карьера
- Бизнес
- Бухгалтерский учет и налогообложение
- Деловые коммуникации
- Предпринимательское право
- Бизнес-математика
- Бизнес навыки
- Наука принятия решений
- Финансы
- Страхование
- Введение в бизнес
- MIS
- Управление
- Маркетинг
- Офисные Технологии
- Деловая статистика
- Коммуникационные науки и расстройства
- Информатика
- Консультации
- Уголовное правосудие
- Кулинария, гостиничный бизнес, путешествия и туризм
- Кулинарное искусство
- Наука о еде
- Гостеприимство
- Путешествия и туризм
- Исследования глухих и образование глухих
- Экономика
- Образование
- Учебный план и инструкция
- ELL
- Дошкольное образование
- Ed Psych / Тесты и измерения
- Управление образованием и лидерство
- Образовательные исследования
- Основы / Введение в преподавание
- Учебные технологии
- Подготовка лицензии
- Чтение и грамотность
- Специальное образование
- EMS и пожарная наука (BRADY)
- Скорая медицинская помощь (BRADY)
- Наука о пожаре (BRADY)
- Инженерное дело
- Биоинженерия
- Химическая инженерия
- Гражданская и экологическая инженерия
- Электротехника и вычислительная техника
- Общее машиностроение
- Промышленная инженерия
- Машиностроение и аэрокосмическая техника
- Техническая математика / Техническая физика
- Мода и дизайн интерьера
- Потребительская наука
- Мода
- Дизайн интерьера
- Медицинские профессии
- Базовые курсы здоровья
- Клиническая лабораторная наука
- Стоматологическая помощь
- Гигиена полости рта
- Управление медицинской информацией
- Массажная терапия
- Медицинская помощь
- Кодирование медицинского страхования
- Медицинская терминология
- Медицинская транскрипция
- Помошник медсестры
- Трудотерапия
- Аптечный служащий
- Флеботомия
- Физиотерапия
- Хирургическая техника
- Респираторная терапия
- Информационные технологии
- СНГ: вычислительные концепции
- СНГ: офисные приложения
- Компьютерная графика / Искусство
- Разработка игр
- Безопасность
- Обучение и сертификация
- Юридические исследования и помощник юриста
- Уход
- LPN / LVN
- RN
- Успех студентов и развитие карьеры
- Торговля и технологии
- сельское хозяйство
- Автомобильная техника
- Строительные и технические работы
- CAD / Инженерная графика / Черчение
- Управление строительством и гражданские технологии
- Электроника и электроэнергетика
- Инженерные технологии и промышленный менеджмент
- Экологические технологии
- Технические сделки: NCCER / Contren
- Бизнес
- Изучающие английский язык
- Войдите, чтобы загрузить ресурсы инструктора
- Скачивание и использование инструкторских ресурсов
- Гуманитарные и социальные науки
- Продукты и услуги для обучения
- Цифровая среда обучения
- Веселье
- MyLab
- Освоение
- Учебная программа по концепциям сестринского дела
- Преимущества
- Начать
- Отзывы
- Обучение и поддержка
- Редакторы и авторы
- Район 3.0
- Содержание курса
- Учебники и электронные тексты
- Электронный текст Пирсона
- Системные Требования
- Мобильное приложение Pearson eText
- Электронный текст Пирсона
- Коллекции Пирсона
- Учебники и электронные тексты
- Решения для дистанционного обучения
- Системы обучения действиям
- CourseConnect
- NCCERconnect
- Функции
- Доступные названия
- Служба поддержки
- Поддержка преподавателей
- Студенческая поддержка
- Системные Требования
- Pearson Workforce Education
- Проперо
- Виртуальная академия EMS
- Инструменты обучения и взаимодействия
- Приложение для обучения Aida Calculus
- Обучение каталитике
- Функции
- Истории пользователей
- Развитие навыков критического мышления
- Вовлечение студентов в активное обучение
- Использование командного подхода к обучению
- Включение методов однорангового обучения
- Настройка обучения в реальном времени
- Посмотреть все истории
- Обучение и поддержка
- Для педагогов
- Начните работу ваших студентов
- Как мне? Видео
- Для студентов
- Начать
- Купить доступ
- Системные Требования
- Для педагогов
- Ценообразование
- Начать
- Правовая информация
- Живой ответ
- MediaShare
- Узнать о
- Ключевые преимущества
- Гибкая функциональность
- Дизайн обучения
- Обучение и поддержка
- Для студентов
- Для педагогов
- Системные Требования
- Узнать о
- Приложение Off the Page
- Pearson Prep
- Пирсон писатель
- Особенности и преимущества
- Подходит ли мне писатель Пирсон?
- Истории успеха
- Обучение и поддержка
- StatCrunch
- Функции
- Что нового
- Сообщество
- Отзывы пользователей
- Обучение и поддержка
- Запросить дополнительную информацию
- MyDietAnalysis
- Pearson Interactive Labs
- Подготовка к тестам и решения для тестирования
- Платиновая образовательная группа
- Подготовка к творческому тесту Limmer
- Подготовка к экзамену на получение лицензии учителя
- TestGen
- Преподавание английского языка
- Каталог преподавания английского языка
- Ресурсы по дисциплинам
- Бизнес и экономика
- Инженерия, информатика и программирование
- английский
- Гуманитарные и социальные науки
- Информационные технологии и MIS
- Математика и статистика
- Наук
- Биология
- Анатомия и физиология
- Химия
- Мировые языки
- Профессиональная карьера
- Педагогическое образование и вспомогательные профессии
- Ускорение, редизайн и готовность
- Ресурсы для начала работы
- Выбор правильных решений для вашего редизайна
- Решения для математики
- Модульная модель
- Сжатая модель
- Модель Corequisite
- Модель путей
- Модель исправления, не основанная на курсе
- Решения для английского
- Модульная / лабораторная модель
- Сжатая модель
- Сопутствующие условия / Модель ускоренного обучения
- Интегрированная модель чтения и письма
- Контекстуализированная модель обучения
- Модель исправления, не основанная на курсе
- Результаты редизайна
- События и вебинары
- Запросить дополнительную информацию
- Контрольный список готовности к редизайну
- Ресурсы для начала работы
- Готовность к колледжу и карьерное образование
- Переход в колледж (K – 12)
- Решения для математики
- Решения Иллинойса для математики
- Математика Северной Каролины 4
- Решения для чтения и письма
- Решения для математики
- Программы двойного зачисления
- Результаты и истории успеха
- Переход в колледж (K – 12)
- Цифровая среда обучения
- Продукты и услуги для учреждений
- Аналитические услуги
- Учебные услуги
- Учебный план
- Курс развития
- Внедрение и управление операциями
- Запросить дополнительную информацию
- Цифровые учетные данные
- Цифровые учетные данные GRIT
- Профессионализм в цифровом формате
- Инклюзивный доступ
- Услуги онлайн-обучения Pearson
- Smarthinking онлайн-репетиторство
- Клиенты
- Педагоги
- Предварительный просмотр заголовка
- Преподавание гуманитарных, социальных наук и английского языка
- Институциональные лидеры
- Цифровой ученик
- Удержание и участие
- Ускорение и продвижение
- Справедливость и доступность
- Истории успеха
- Ресурсы
- Запросить дополнительную информацию
- Студенты
- Увлекаться
- Программа амбассадоров кампуса Пирсона
- Инсайдеры студентов Пирсона
- Как стать блогером
- Предлагаемые темы блога
- О студенческой команде Pearson
- Получите материалы курса
- Блог студентов Пирсона
- Увлекаться
- Общественные колледжи
- Ресурсы и поддержка
- Образование в частном секторе
- Директора по персоналу
- Реселлеры колледжей
- Информация для заказа
- Программа аренды печатных изданий
- Политика Возврата
- Обзор и настольные копии
- Увеличение сквозных продаж
- Распространение материалов электронного курса
- Педагоги
- События
- Почему выбирают Пирсон?
- Видеотека: авторы и инновации
- Видеотека по темам
- Видеотека по дисциплинам
- Биография автора
- О привлечении студентов
- Активное обучение в классе
- Влияние активного обучения
- Revel Psychology — 1-е издание
- Привлечение учащихся интерактивными фигурами
- Авторы пира
- Авторы Ревеля — психология
- Авторы Пирсона — политология
- Авторы Пирсона — программирование
- О цифровых интерактивных материалах
- Цифровые продукты меняют класс
- Привлечение студентов к цифровым технологиям
- Доступ к сегодняшним студентам
- Создание учеников на протяжении всей жизни
- Обучение студентов задавать вопросы
- Вдохновляющие студенты
- MyLab IT: подготовка студентов к сертификации
- Написание для цифровой платформы
- Круглый стол автора Пирсона по цифровому обучению
- Готовность к карьере и навыки трудоустройства
- Истории трудоустройства
- Решения и партнерство
- Библиотека ресурсов
- Цифровое обучение
- Цифровые истории
- Цифровые продукты
- Библиотека ресурсов
- Стратегии онлайн-обучения и поддержка
- Стратегии онлайн-обучения
- Платформы онлайн-обучения
- Обучение и поддержка платформы
- Свяжитесь с нами
- Видеотека: авторы и инновации
- Высшее образование >
- Профессиональная карьера >
- Информатика >
- Информатика >
- Мультимедийное программное обеспечение и приложения для специалистов, не относящихся к CS >
Photoshop
.
- PreK – 12 Education
- Высшее образование
- Промышленность и профессионализм
- Ресурсы по Covid-19
- О нас
- США
- США
- Соединенное Королевство
- Глобальный
- Войти
- Свяжитесь с нами
- Сумка для книг
Все офисы PearsonСоединенные ШтатыВеликобританияКанадаНидерландыБельгия
60+ Удивительный рекламный плакат и учебные пособия — Smashing Magazine
Об авторе
Аквил Ахтер (Aquil Akhter) — дизайнер веб-графики и работает в этой области уже 8 лет.Он также ведет блог webdesigncore.com, посвященный бесплатному Интернету… Больше о Aquil ↬
Каждый в деловом мире знает о важности плакатов и рекламы в рекламе определенных продуктов. Плакаты — неотъемлемая часть рекламы. Привлекающий внимание привлекательный плакат, который передает профессиональное убедительное сообщение о продукте, услуге или событии, неизменно будет привлекать внимание пользователя.
В этой статье мы собрали уроков по Photoshop и Illustrator, связанных с плакатами и рекламой .Вы обнаружите, что некоторые из них являются средними, а некоторые очень продвинутыми, но все они дадут вам много направлений с помощью композиции фотографий, иллюстраций, обработки окраски, методов типографики, трюков с пером, обработки форм и многого другого.
Дополнительная информация о SmashingMag:
Встречайте Smashing Email Newsletter с полезными советами по интерфейсу, дизайну и пользовательскому интерфейсу. Подпишитесь на и получите «Контрольные списки интеллектуального проектирования интерфейсов» — бесплатную презентацию в формате PDF с более чем 150 вопросами, которые можно задать себе при проектировании и создании практически всего.
Учебные пособия по плакатам
Создание плаката с эффектом старого коллажа Это фаворит, потому что он помогает очень легко соединять изображения и текст. В этом уроке художник собирает плакат с основной фотографией и большим количеством текста, придавая ему ощущение старого коллажа.
Создайте потрясающий музыкальный плакат Подробное пошаговое руководство, в котором показаны различные методы создания красивого музыкального плаката!
Создание плаката мероприятия с помощью C4D и Photoshop — Учебное пособие по PSD Plus Очень увлекательный урок: возьмите визуализированную сцену, добавьте реквизит и доработайте ее в Photoshop.Множество отличных советов и приемов в этом уроке!
Создайте эффективный плакат о благополучии детей Это руководство научит вас некоторым важным техникам создания впечатляющих изображений. Следуйте инструкциям по созданию собственного впечатляющего плаката о благополучии детей.
Создайте пульсирующий плакат с виниловой пластинкой и шрифтом в стиле гранж В этом уроке художник объясняет, как создать виниловую пластинку со смешиванием и масками непрозрачности. Он также создает несколько забавных пульсирующих элементов и гранжевую типографику и объединяет их в уникальный дизайн плаката.
Создание плаката в стиле рок в стиле гранж В этом уроке художник покажет вам, как создать красивый рок-постер в стиле гранж!
Как создать ледяной плакат с трехмерным текстом В этом руководстве вы узнаете, как комбинировать стандартные изображения и трехмерный текст в классном плакате. Художник использует ледяную тему и раскрашивает ее в собственном стиле. Вы увидите, что создать простой привлекательный плакат, эффективно использующий текст и изображения, не так уж и сложно.
Создание концепции плаката в стиле ретро Из этого туториала Вы узнаете, как создать постер в стиле ретро.Узнайте, как манипулировать фотографиями и создавать шероховатый текстурированный вид.
Gigposter Design the New Sex Для этого урока требуется нет таланта рисования, так что не отправляйтесь в путь, ребята. Однако вам потребуется Adobe Photoshop 7.0 или выше и Illustrator CS2 или выше.
Учебное пособие по созданию потрясающих красочных плакатов Из этого туториала Вы узнаете, как добавить к изображениям действительно крутые цвета. Художник создает плакат с хорошим сочетанием типографики и ярких цветов. Сочетание простых техник и большого стиля выводит вашу работу на новый уровень.Следуйте инструкциям и получайте удовольствие !.
Эффект плаката фильма «Война» В этом уроке художник показывает несколько простых, но эффективных приемов, которые помогут вам создать отличные постеры к фильмам.
Создание, а затем разбивание сетки при создании типографского плаката Это нетипичный дизайн. Художник «ломает сетку» в надежде получить динамичный и захватывающий макет. Итак, возьмите обычные инструменты торговли, Photoshop и Illustrator, и выполните следующие действия, чтобы создать свои собственные результаты.
Создание типографского концептуального плаката В этом уроке художник проведет вас через несколько шагов, чтобы показать, как он создавал дизайн плаката.
Потрясающий плакат для сноуборда В этом уроке художник научит вас создавать этот классный дизайн плаката, используя несколько действительно простых приемов. Вы узнаете, как эффективно использовать различные типы кистей, а также стоковые изображения.
Создание эффекта Powerball для постера фильма Невероятное пошаговое руководство по созданию эффекта Powerball для постеров к фильмам.
Создание плаката в стиле ретро в стиле гранж В этом уроке художник создает постер в стиле ретро / гранж с помощью инструмента «Перо», некоторых текстур и игры с текстом, чтобы он выглядел более ретро.
Дизайн плаката в стиле города грехов В этом уроке художник создает эффект Города грехов в Photoshop, но с помощью Illustrator создает перспективы и текст. Он проведет вас через процесс создания эффекта, но всегда полезно поиграть и протестировать различные настройки самостоятельно, чтобы увидеть, как это работает.
Создайте вдохновляющий художественный плакат с нарисованными элементами В этом уроке художник создает нарисованные элементы с помощью дизайнерских кистей, переносит их в Photoshop, а затем объединяет их в уникальную композицию плаката, которая кажется сделанной вручную, стилистически унифицированной и персонализированной. Приемы здесь ориентированы на создание оригинальной художественной иллюстрации.
Создайте афишу концерта в психоделическом стиле 60-х Пройдите этапы создания плаката психоделического концерта в стиле ретро 1960-х годов. Это руководство в значительной степени опирается на инструмент деформации, но также включает несколько других техник.
Создание научно-фантастического плаката Создавайте необычные произведения искусства, умело используя режимы наложения и некоторые малоизвестные фильтры Photoshop.
Создайте забавный векторный плакат на Хэллоуин В этом уроке художник рассказывает, как создать темную сцену кладбища с летучими мышами и светящейся луной. Давайте окунемся в жуткий праздничный дух и повеселимся, создав этот дизайн плаката на Хэллоуин.
Создайте эффектный концертный плакат, подходящий для трафаретной печати Здесь художник стремится к стилизованному и грубому эффекту, а не к фотореалистичной полутоновой интерпретации.Этот трехцветный дизайн отлично смотрится на экране, на домашнем принтере или на трафаретной печати с использованием метода шелкографии.
Создайте плакат в конструктивистском стиле В этом уроке вы узнаете, как создать дизайн плаката, вдохновленный художественным движением, известным как русский конструктивизм. Художник разрезает некоторые изображения и склеивает их вместе, чтобы создать стилизованную революцию.
Грязный гранж-постер В этом уроке вы узнаете, как превратить ваши изображения в классный грязный гранж-дизайн, который можно использовать для плакатов, распечаток, обложек компакт-дисков и т. Д.
Как создать плакат для вечеринки в стиле рок-80-х В этом уроке художник покажет вам, как создать плакат для вечеринки с гимном 80-х. Он создаст текстуры для фона, манипулирует фотографией, чтобы придать ей стиль, и внесет цветовые вариации.
Арт-постер фильма B Приготовьтесь шокировать! Ужас! Поразите! Марк Майерс демонстрирует, как воссоздать постеры к фильмам категории B из золотого века кинематографа.
Создайте взрывную обложку с помощью точных методов обработки фотографий В этом уроке художник делает креативную иллюстрацию в стиле обложки видеоигры или обложки научно-фантастической книги.Он делает это в основном с помощью техники фотоманипуляции. С помощью классных инструментов Photoshop вы можете превратить любую из своих фотографий в потрясающую взрывную обложку.
Создайте плакат с винтажным автомобилем с помощью текстуры, шрифта и кистей в Photoshop В этом уроке художник покажет вам процесс создания постера старинного автомобиля с гранжевыми текстурами и наборами шрифтов и кистей в Photoshop.
Создайте вдохновляющий векторный политический плакат Это руководство вдохновлено известной серией политических плакатов Шеппарда Фейри о кампании Обамы в США.Художник показывает, как создать этот стиль дизайна. Он начинает с основных приемов редактирования изображений в Photoshop, чтобы настроить направляющие слои, а затем переходит в Illustrator.
Создание модного типографского плаката Пошаговый дизайн плаката для креативной типографики.
Дизайн иллюстрации летнего ретро-плаката В этом уроке рассматриваются некоторые действительно интересные техники иллюстрации, исследуются векторные возможности Photoshop, а также рассматриваются текстуры и методы выделения.
Reader Tutorial: создание классного постера к фильму в Photoshop В этом уроке вы узнаете несколько хороших техник и советов по цветокоррекции. Надеюсь, это руководство поможет вам стать лучшим дизайнером.
Создайте отличный постер фильма в стиле ретро В этом уроке Сакке Сойни шаг за шагом проведет вас через процесс создания этого классного научно-фантастического плаката старой школы, основанного на книге Стэнли Кубрика 2001: Космическая одиссея.
Создание плаката с плавающими цветочными элементами В этом уроке художник создает интересную иллюстрацию размером с плакат с цветочными элементами.
Учебное пособие UBL Tuts Пошаговое руководство по созданию ретро-плаката в Photoshop.
Любовный плакат Из этого туториала по Adobe Photoshop CS3 вы узнаете, как создать плакат с ароматом любви.
Самолет времен Второй мировой войны В этом уроке художник использует фильтры шума и размытия, чтобы создать эффект матового металла, а затем добавляет несколько стилей слоя, чтобы создать классную картинку с маленьким самолетом.
Создание плаката в стиле ретро с фигурами, узорами и орлами Создайте плакат в ретро-стиле. Используя инструменты Pathfinder, узнайте, как создавать формы, соединяя контуры и применяя графические узоры.Также воспользуйтесь палитрой «Внешний вид» и повеселитесь, применяя несколько штрихов к объектам.
Сетчатые боксерские перчатки и составление плаката мероприятия Создавайте реалистичные боксерские перчатки с помощью инструмента сетки и интегрируйте их в плакат мероприятия. Объяснение здесь очень подробное, и вы уже должны хорошо разбираться в инструменте создания сетки.
Создание темного и шероховатого плаката в Photoshop. Сделайте очень темный и шероховатый плакат, который вы видите ниже. В этом уроке основное внимание уделяется смешиванию изображений для достижения желаемого эффекта.
Трафарет с эффектами плаката в Photoshop Цифровой художник Ян Келти показывает, как комбинировать элементы в Photoshop и создавать плакат с трафаретной графикой для продвижения вашего сообщения.
Постер фильма «Люди Икс» В этом уроке художник покажет вам несколько классных трюков, позволяющих создавать потрясающие пользовательские обои и постеры к фильмам.
День Земли. Зеленая планета Узнайте, как создать красивый плакат Дня Земли и зеленой планеты в Photoshop.
Плакат «Властелин колец» Интересный и подробный туториал по плакату «Властелин колец»
Step Up 2 Poster Сделайте этот плакат в стиле Step Up 2.
Создание фантастических абстрактных эффектов для плакатов Сделайте свой след яркими, но простыми формами и смелыми цветами, напоминающими губы. Данило Родригес показывает, как это сделать.
Плакат со слов Хотите сделать свой крутой музыкальный плакат? Этот художник учит вас, как это сделать.
Создание плаката в стиле поп-арт на фоне городского города в Photoshop В этом уроке художник показывает вам процесс, который он использовал для создания этого плаката в стиле поп-арт на фоне городского города, используя комбинацию эффектов фильтров Photoshop.
Учебные пособия по рекламе
Выполнение лазерной хирургии глаза на фотографии с помощью Photoshop Создать рекламу лазерной коррекции зрения LASIK. В этом уроке Photoshop вы будете манипулировать фотографией глаза, чтобы создать лоскут LASIK, и изучите методы рисования прозрачных объектов.
Создайте потрясающий рекламный плакат с бриллиантами в Photoshop В этом уроке вы изучите несколько техник, которые могут быть вам очень полезны, и дадут вам отличные идеи при создании собственных рекламных объявлений.
Создание рекламного плаката обувной обуви с использованием цветочных элементов Создайте рекламный плакат для своей обуви. Работая над рекламой, вы должны обращать внимание на все детали, которые увидит весь мир.
Разработка плаката для портативного игрового устройства В этом уроке Photoshop промежуточного уровня художник проходит через создание креативного рекламного плаката.
Фрагментированный золотой телефон Очень подробное пошаговое руководство.
Учебник по Photoshop — G900 Художник максимально упрощает понимание каждого шага этого урока.
Разработка плаката для портативного игрового устройства В этом уроке Photoshop среднего уровня художник создает интересный рекламный плакат, который, по его словам, отлично подойдет для рекламы вашего новейшего продукта или просто для практики дизайна.
Создайте плакат с водевилем на рубеже веков В этом руководстве вы узнаете, как создать плакат с водевилем начала века. Этот уникальный и привлекательный стиль рекламы был популярен в конце 1800-х — начале 1900-х годов.
Дизайн профессионального ноутбука Реклама Этот художник научит вас вручную создавать собственные точки схода и использовать эту технику для создания потрясающего эффекта взрыва экрана, который обязательно поразит ваших зрителей!
Цветовые эффекты для создания потрясающей печатной рекламы В этом уроке вы создадите потрясающую печатную рекламу.
Профессиональный рекламный плакат В этом новом руководстве показано, как создать профессиональный рекламный плакат на основе цветового контраста.
Создайте потрясающую рекламу в Photoshop Используйте несколько изображений и поиграйте с режимами наложения и настройки цвета, чтобы создать действительно классную рекламу Nike в Photoshop.
Урок Photoshop: Дизайн рекламы милой радиостанции В этом уроке художник использует Adobe Illustrator и Photoshop (версия CS3) для создания красивой рекламы радиостанции.Он использует Illustrator для создания всего лишь нескольких простых элементов.
(al)Академические программы и курсы | Российский университет дружбы народов (rudn university)
Тип: СтажировкиВакансии в аспирантуреАкадемические вакансии, вакансии на факультетах, Вакансии, Общие вакансии ——————— Дипломы, курсы , Программы Степени бакалавра Степени магистраДипломыПрограммы PhDСтипендииСтипендииАссоциативные программыПрограммы сертификацииПрограммы для бакалавриатаПрограммы для аспирантовПрограммы для аспирантовМажорыМинорыСтупени исследованийДипломы в образованииПрограммы дистанционного обученияОбразовательные программы за рубежомОнлайн-программы и мероприятияОнлайн-программы и мероприятия ЦентрыНаучное сотрудничество и партнерыКоммерческое сотрудничество и партнерыВозможности, темы и группы для исследований
Дисциплина: все дисциплины Бухгалтерский учет АдминистрацияРекламаАфриканские исследованияСельское хозяйствоСельскохозяйственная экономикаСельское образованиеСельскохозяйственная инженерияСельское хозяйствоАмериканские исследованияДревние исследованияAn IMAL SciencesAnthropologyArchaeologyArchitectureArt и DesignAviationArt HistoryArtsAsian StudiesAstronomyBiochemistryBiological SciencesCivil EngineeringBiotechnologyBotanyBroadcast JournalismBroadcast EngineeringBusiness AdministrationBusiness ManagementBehavioral SciencesBusinessCellular BiologyChemical EngineeringChemistryChild DevelopmentChinese StudiesClassicsCommerceCommunication MediaCommunicationComparative LiteratureComputer EngineeringComputer ScienceConsultingConsumer SciencesCreative ArtsMechanical EngineeringCriminal JusticeCulinary ИскусствоКультурологияИсторияЮриспруденцияЯзыкознаниеМатематикаМедицинаФилософияФизикаПолитикаПсихологияРелигиоведениеТехнического StudiesDairy ScienceDanceEarth SciencesEcologyEconomic studiesEconomicsEducationElectrical и Электроника EngineeringEngineeringEnglish Учитель EducationEnglishEntomologyEnvironmental EngineeringEnvironmental HealthEnvironmental StudiesEthnic StudiesLibrary StudiesEuropean StudiesFamily и потребительские SciencesFashion MerchandisingFilm и телевидения StudiesRetail StudiesFinance Финансы Отношения Банковское делоФинансыИзобразительное искусствоПищевая наука Материалы ScienceForestryFrenchGender и DiversityGeneticsGeographyGeologyGermanGerontologyGraphic ArtsGreekHealth ScienceHealth Учитель EducationHistoryHorticulture StudiesHospitalityHuman ResourcesHuman SciencesHumanitiesIndian studiesInterior DesignInformation TechnologyLogisticsInternational BusinessIslamic StudiesItalianJapaneseJewish StudiesJournalismLandscape ArchitectureLanguagesLatinLawLeadership StudiesLiberal Arts SciencesLinguisticsLiteratureMalaysian StudiesManagement Информация SystemsManagementMarketing EducationDentistryMarketingMathematics EducationMathematicsMBAMechatronicsMedical DieteticsMedical SciencesMedieval StudiesMicrobiologyMilitary StudiesMuseum StudiesMusic PerformanceMusic Учитель EducationMusic TheoryMusic TherapyMusicNautical StudiesNear Восточная StudiesNursingOceanographyOncologyParamedical StudiesPeace StudiesPharmacyPhilosophyPhysical EducationPhysical SciencesPhysical TherapyPhysicsPolicy ManagementPolitical SciencePoultry SciencePreschool Образование StudiesWritingZoologyOthers Первичный educationPsychologyPublic Здоровье EducationPublic RelationsReal EstateReligious StudiesRhetorical StudiesRisk ManagementRomance языкамирусский StudiesScience Учитель EducationScienceSocial SciencesSocial StudiesMining EngineeringSociologySpanishSpecial EducationSport AdministrationSportsStatisticsStrategic ManagementStudio ArtsTeacher EducationTheater ArtsTheologyTourismTrainingTurf ManagementWilderness ManagementWomen в
Страна: все countriesAfghanistanAlandAlbaniaAlgeriaAndorraAngolaAnguillaAntarcticaAntigua и BarbudaArgentinaArmeniaArubaAscensionAustraliaAustriaAzerbaijanBahamasBahrainBangladeshBarbadosBelarusBelgiumBelizeBeninBermudaBhutanBoliviaBosnia и HerzegovinaBotswanaBouvet IslandBrazilBritish Индийский океан TerritoryBritish Virgin IslandsBrunei DarussalamBulgariaBurkina FasoBurundiCambodiaCameroonCanadaCape VerdeCayman IslandsCentral африканских RepublicChadChileChinaChristmas IslandCocos (Килинг ) ОстроваКолумбияКоморские островаCook Is landsCosta RicaCroatiaCubaCyprusCzech RepublicDemocratic Республика Конго (Заир) DenmarkDjiboutiDominicaDominican RepublicEcuadorEgyptEl SalvadorEquatorial GuineaEritreaEstoniaEthiopiaFalkland IslandsFaroe IslandsFijiFinlandFranceFrench GuianaFrench PolynesiaFrench Южный TerritoriesGabonGambiaGeorgiaGermanyGhanaGibraltarGreeceGreenlandGrenadaGuadeloupeGuamGuatemalaGuernseyGuineaGuinea-BissauGuyanaHaitiHeard и McDonald IslandsHoly SeeHondurasHong KongHungaryIcelandIndiaIndonesiaIranIraqIrelandIsle из ManIsraelItalyIvory CoastJamaicaJapanJordanKazakhstanKenyaKiribatiKorea RepublicKuwaitKyrgyzstanLaosLatviaLebanonLesothoLiberiaLibyaLiechtensteinLithuaniaLuxembourgMacauMacedoniaMadagascarMalawiMalaysiaMaldivesMaliMaltaMarshall IslandsMartiniqueMauritaniaMauritiusMayotteMexicoMicronesiaMoldovaMonacoMongoliaMontenegroMontserratMoroccoMozambiqueMyanmar (Бирма) NamibiaNauruNepalNetherlandsNetherlands AntillesNeutral ZoneNew CaledoniaNew ZealandNicaraguaNigerNigeriaNiueNorfolk IslandNorth КореяСеверные Марианские островаНорвегияОманПакистанПалауПалестинаПанамаПапуа-Новая ГвинеяПарагвайПеруФилиппиныПиткэрнПольшаПортугалияПуэрто-РикоКатарРеспублика КосовоРеспублика КонгоРеюньон РумынияРоссийская Федерация (Россия) РуандаС.

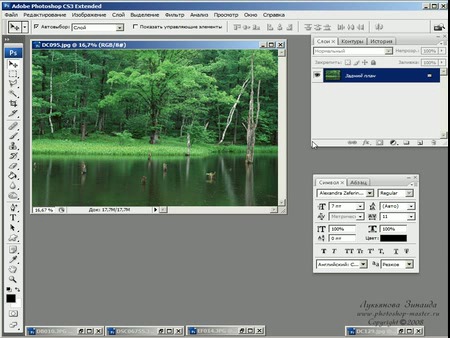 Фотошопом увлекаюсь примерно около 1 года. Но все еще нахожусь на уровне ученика. У меня установлена версия CS4 на русском языке. С удовольствием пройду весь путь от начала до конца. Получила и выполнила свой первый урок. Отчет о домашнем задании прилагается.
Фотошопом увлекаюсь примерно около 1 года. Но все еще нахожусь на уровне ученика. У меня установлена версия CS4 на русском языке. С удовольствием пройду весь путь от начала до конца. Получила и выполнила свой первый урок. Отчет о домашнем задании прилагается.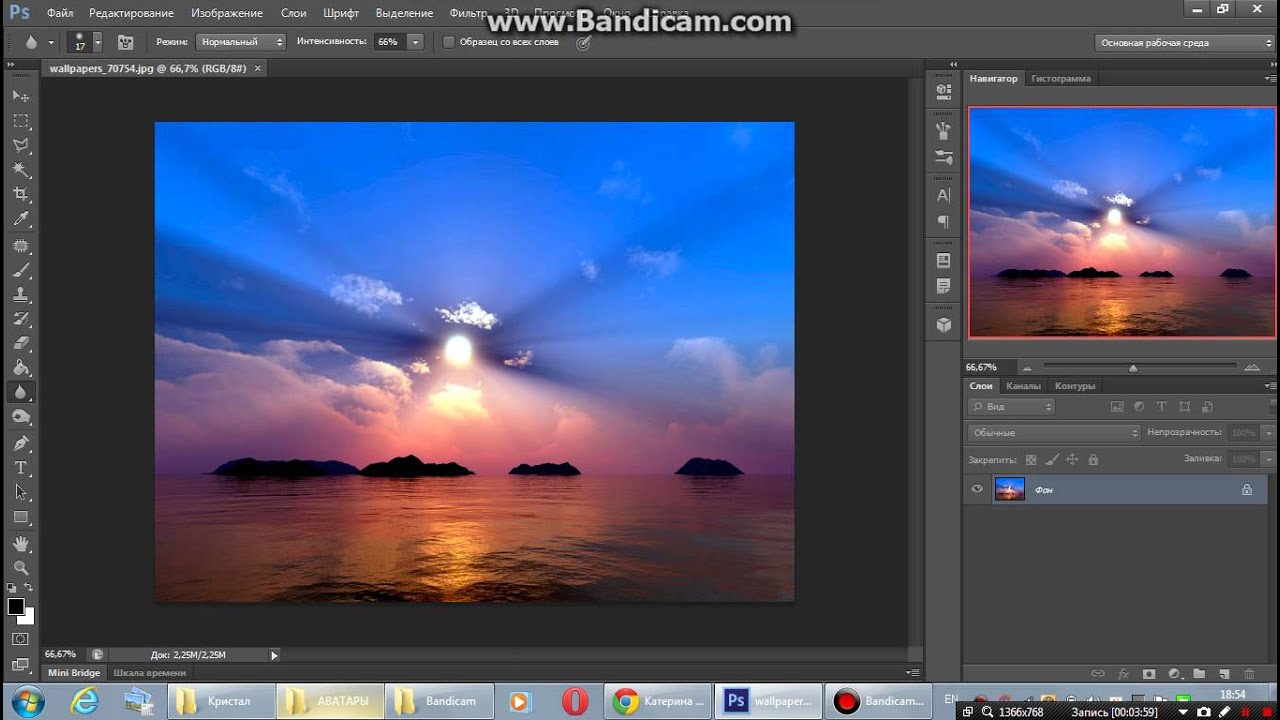 Фотошоп стоит CS3 русский и СS5 английский, работаю с двумя версиями, хочу привыкнуть к английской…. По первому уроку все понятно было кроме овалов….
Фотошоп стоит CS3 русский и СS5 английский, работаю с двумя версиями, хочу привыкнуть к английской…. По первому уроку все понятно было кроме овалов….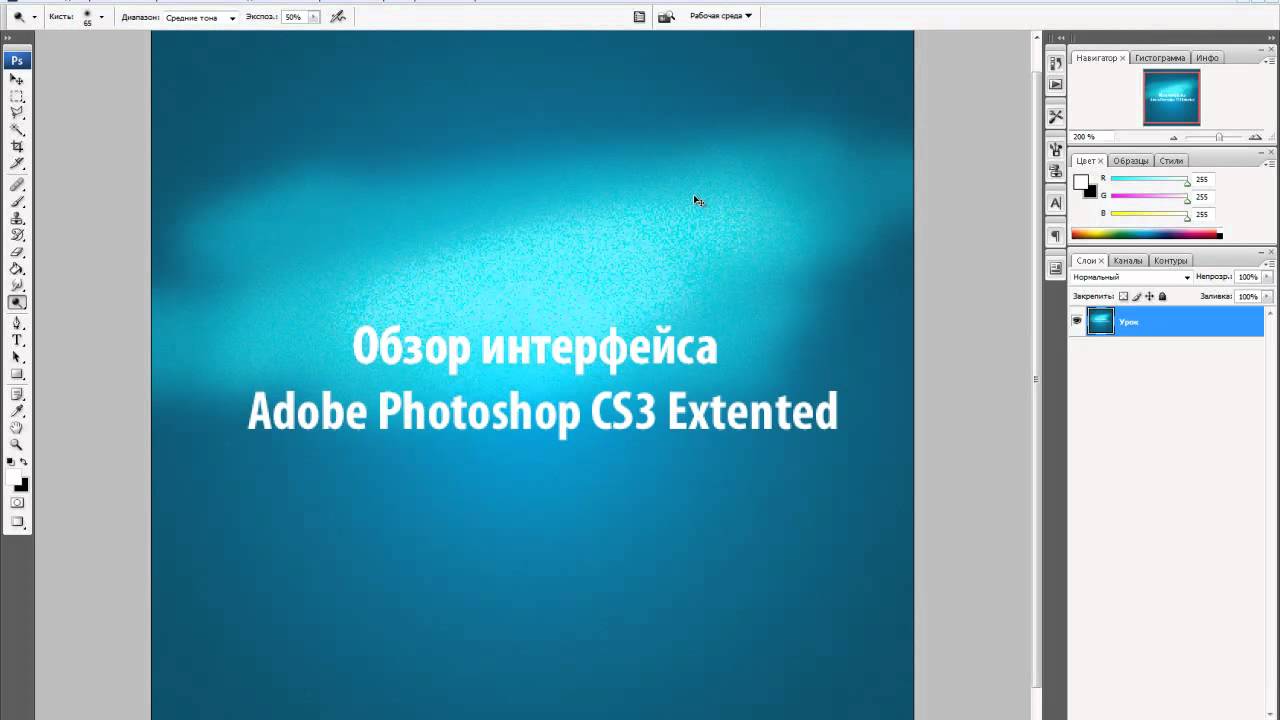 До профессионального уровня мне еще далеко, но многое умею. Буду рада участвовать в проекте.
До профессионального уровня мне еще далеко, но многое умею. Буду рада участвовать в проекте. Очень познавательный, вынесла кое-что новое для себя. В начале урока можно сразу же сказать, о чём конкретно будет речь (в данном уроке-это инструмент прямоугольное и круглое выделение). Я, просто, учитель в прошлом…
Очень познавательный, вынесла кое-что новое для себя. В начале урока можно сразу же сказать, о чём конкретно будет речь (в данном уроке-это инструмент прямоугольное и круглое выделение). Я, просто, учитель в прошлом… И ДЗ я вообще накосячила. Затруднения возникли с заливкой круга, перемещение круга на середину фотки, три кружочка тоже не получились как надо.
И ДЗ я вообще накосячила. Затруднения возникли с заливкой круга, перемещение круга на середину фотки, три кружочка тоже не получились как надо. CS4 поставили недавно и я только открыла эту программу, и она показалась мне очень сложной.
CS4 поставили недавно и я только открыла эту программу, и она показалась мне очень сложной.
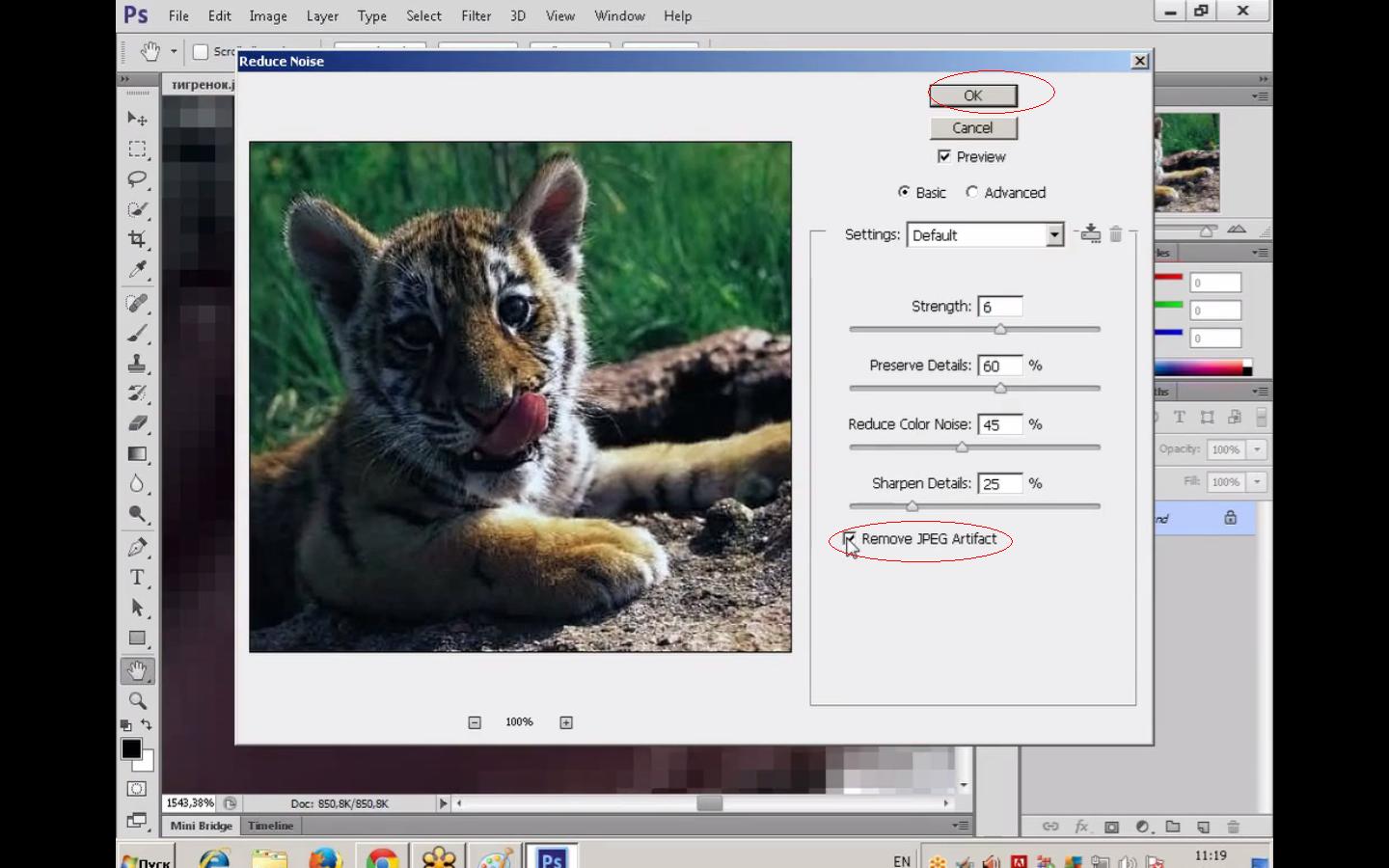 По моему к первому уроку нечего добавить, для меня все было понятно.
По моему к первому уроку нечего добавить, для меня все было понятно.
 В этом разделе рассматривается интерфейс программы Adobe Photoshop CS3.
Подробно рассматривается каждый инструмент, главное меню, основные палитры программы.
В этом разделе рассматривается интерфейс программы Adobe Photoshop CS3.
Подробно рассматривается каждый инструмент, главное меню, основные палитры программы.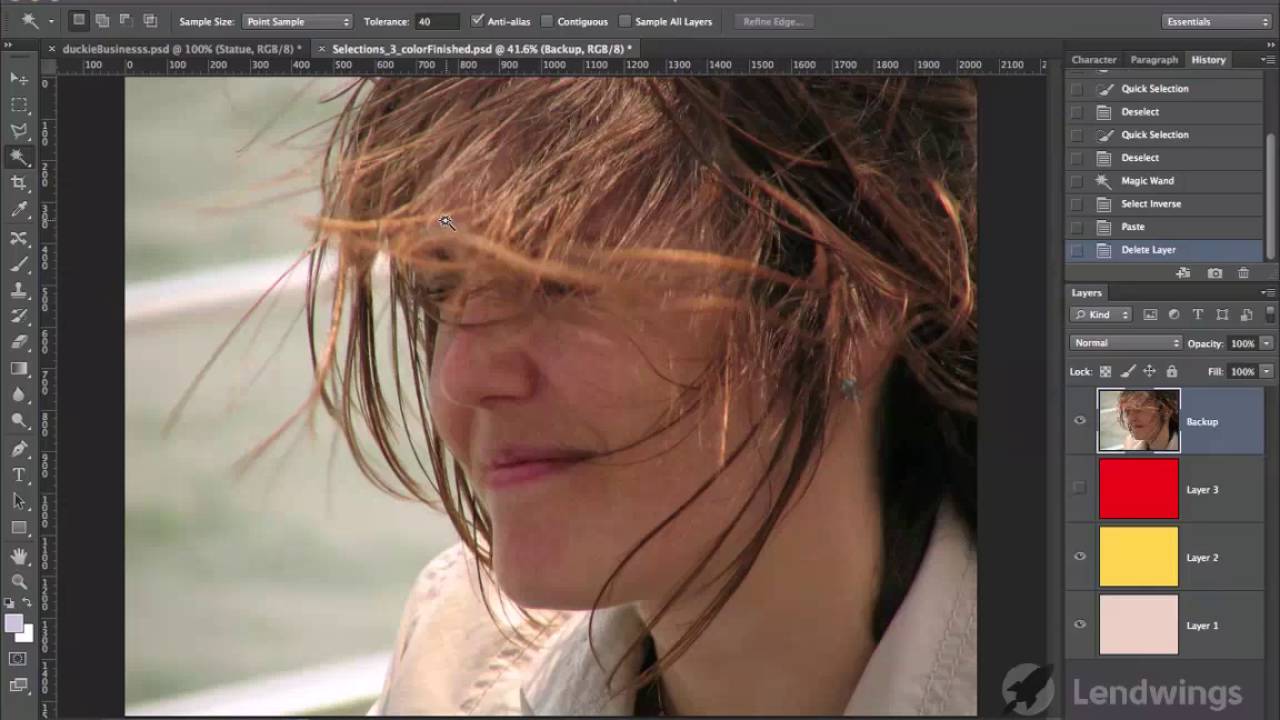 У любого автора возникает желание узнать что же говорят о его творении,
какие есть пожелания у читателей, какие ошибки в статьях, вот именно для этого и создан данный раздел. Заходите и пишите =)
У любого автора возникает желание узнать что же говорят о его творении,
какие есть пожелания у читателей, какие ошибки в статьях, вот именно для этого и создан данный раздел. Заходите и пишите =)