Поможем загрузить фото в интернет и предоставим лучшие условия для его хранения
Вам потребовалось срочно загрузить изображение, чтобы поделиться им с друзьями или коллегами, но вы не знаете, как и где это можно сделать? Ищете самые удобные и простые сайты для загрузки картинок? Хотите воспользоваться уникальными предложениями хостинга картинок? В таком случае вам поможет сервис Uploadme.ru, который обладает огромным потенциалом. Именно у нас вы сможете быстро и без лишнего труда залить фотографию высокого качества и получить на неё прямую ссылку.
Широкие возможности хостинга картинок
На сегодняшний день бесплатный хостинг картинок имеет колоссальное значение. Подобные сервисы значительно упрощают процедуру передачи файлов на удалённый компьютер. Если раньше, для того чтобы отправить фото другу, родителям и знакомым требовалась электронная почта, то с появлением различных интернет-порталов появилась уникальная возможность залить изображение прямо на сайт, после чего сервис автоматически предоставляет пользователю уникальную URL-ссылку на изображение.
- название изображения;
- дату и время, когда оно было сделано;
- авторские права и прочие важные сведения.
После этого любой желающий может загрузить фотографию и получить ссылку. Как правило, файлообменник, предлагающий подобные услуги, обладает большим количеством свободного места и постоянно расширяет свои резервы, за счёт чего достигается неограниченный срок хранения изображений: пользователь может загрузить фотографию в интернет, а ссылка на неё будет актуальной даже через год.
Работа с изображениями
Выше уже было рассказано о том, как залить фото на сайт, а потому самое время рассмотреть функционал подобных ресурсов. Воспользовавшись услугами бесплатного хостинга, пользователь может не только быстро залить фото на сайт, но также получает ряд специальных возможностей. Например, создание персонального аккаунта. Зарегистрировавшись на сайте, «юзер» получает доступ к дополнительным опциям:
- создание альбомов;
- изменение профиля;
- сортировка загруженных файлов и многое-многое другое.
Данные функции позволяют не просто залить картинку получить ссылку на которую невероятно просто, но и регулярно работать с изображениями, что в ряде случаев актуально для бизнеса. Подобные услуги очень распространены среди фрилансеров. Получив заказ на разработку уникального логотипа, дизайнер может оперативно набросать эскиз проекта, после чего загрузить картинку в интернет и получить ссылку, которая отправляется заказчику. Так удалённый сотрудник может согласовать с работодателем все нюансы. То же самое касается и профессиональных фотографов. Сделав серию снимков, мастер может загрузить фото в интернет и получить ссылку, после чего отправить превью клиенту, который одобряет качество или вносит определённые коррективы для постобработки.
Практика показывает, что вопрос «как залить фото в интернет?» очень популярен как у новичков, так и в среде высококвалифицированных специалистов. Современные интернет-технологии позволяют залить фото самым простым и доступным способом. В качестве яркого примера подойдёт и тот факт, что загрузка картинок на сайт осуществляется даже со смартфона или планшета. Всё, что потребуется пользователю, это подключиться к Интернету через 3G или Wi-Fi, зайти на сервис Uploadme.ru, залить картинку и получить ссылку. Подобные возможности стали очень популярными и среди пользователей и блогеров, имеющих свою страничку в социальных сетях. Так, любому желающему доступна загрузка картинок в интернет, с помощью чего он может поделиться интересными событиями.
От теории к практике
Не знаете, как залить картинку в интернет? Сервис Uploadme.ru поможет вам с этой задачей! Мы предлагаем пользователям весь тот потенциал, который был описан выше, а также многое другое. Например, только у нас, для того чтобы загрузить картинки в Интернет, их достаточно перетащить мышкой в специальную область сайта, после чего загрузка начнётся в автоматическом режиме. У нас вы можете загрузить картинку на сайт в следующих форматах:
Размер каждого изображения ограничен двумя мегабайтами. Кроме того, у нас вы можете загрузить картинку для поиска с другого online-ресурса. Всё, что вам для этого потребуется, это указать прямую ссылку на изображение, после чего начнётся загрузка фото. Сервис Uploadme.ru заботится о своих пользователях, а потому предлагает самые простые и доступные условия, чтобы загрузить картинку получить ссылку на которую можно мгновенно! Для того чтобы воспользоваться услугами нашего хостинга, вам совершенно необязательно просматривать рекламу или же переходить на сторонние ресурсы. Вы просто открываете наш сайт для загрузки фотографий и следуете простейшим инструкциям. Вам необходимо узнать, как как залить картинки на профессиональном уровне? Без проблем! Зарегистрируйтесь на нашем сайте и получите доступ к расширенным опциям!
Регистрация на сервисе занимает считанные минуты. Просто укажите ваш адрес электронной почты, имя пользователя и пароль, после чего вы создаёте собственную учётную запись. Это позволит вам загрузить фото в интернет в любом количестве!
Ваши друзья всегда рядом с вами!
Расскажите друзьям и знакомым о том, как загрузить фото на нашем сайте! Для этого мы предоставляем вам возможность поделиться информацией через E-mail, а также при помощи следующих ресурсов:
- Facebook;
- Twitter;
- Google+;
- Blogger;
- Tumblr.;
- Pinterest;
- Reddit;
- VK.
Делитесь яркими эмоциями и впечатлениями с близкими вам людьми! Наши специалисты не только подскажут вам, как загрузить картинку в интернет, но и помогут сделать вашу жизнь чуточку проще. Воспользуйтесь услугами нашего портала, и он станет вашим излюбленным хостингом! Добавьте наш ресурс в закладки вашего браузера, и вы сможете загрузить картинку в интернет в любое время дня и ночи, и притом совершенно бесплатно!
Наша загрузка изображений самая удобная. Не верите? В таком случае обратите внимание на поддержку региональных стандартов. Работа нашего сайта адаптирована под шестнадцать языков, среди которых русский, английский, испанский, польский, китайский, немецкий, французский, турецкий, нидерландский и многие другие. Мы подскажем вам, как загрузить фото в интернет практически на любом языке мира!
Создавайте собственные базы данных. Загружайте фотографии высокого качества. Обменивайтесь изображениями со знакомыми. Отправляйте скриншоты о проделанной работе начальству. Делитесь успехами и достижениями. Спрашивайте совета у друзей. Сервис Uploadme.ru поможет не только загрузить фото и получить ссылку, но и значительно упростить выполнение повседневных обязанностей. Больше вам не потребуется искать в Google, как залить картинку на сайт. Наш портал позволит залить фотку и тут же отправить ссылку на неё в любую точку Земли! Если же вы хотите залить gif (анимированное изображение), то и в этом случае наш портал придёт к вам на помощь!
Несмотря на свой «молодой» возраст, наш бесплатный хостинг стал одним из самых популярных на сегодняшний день и создаёт достойную конкуренцию другим ресурсам. Это обусловлено тем, что только наш сайт позволяет залить картинки быстро и надолго. Мы обеспечиваем полную конфиденциальность пользовательской информации, и поэтому вам не стоит беспокоиться о том, что ваша частная информация попадёт в руки злоумышленников. У нас вы получаете уникальный шанс загрузить фото получить ссылку, которая будет действовать только для вас лично. Кроме того, вы можете загрузить картинку для экономии места на вашем жёстком диске. Свободного пространства хватит на всех!
Желаете залить картинку без лишних трудностей и при этом не беспокоиться о том, что кто-то другой сможет увидеть ваши частные фото? Вам потребовалось срочно отправить копию документа? Нужно посоветоваться о выборе выпускного наряда? Необходимо отправить фотографию вашему другу в другой стране? Стали участником интересного мероприятия и хотите поделиться впечатлениями? Сайт Uploadme.ru поможет вам стать ближе друг к другу!
uploadme.ru
Как загрузить фотографии на iPhone

Доброго времени суток, дорогие читатели!
Уверен, что у всех была такая ситуация, когда вы купили себе новую и долгожданную модель iPhone, перенесли все контакты, и уже готовы к работе, но тут вдруг поднимается одно небольшое недоразумение: вы уже скинули все видео и фотографии с предыдущего устройства, думая просто перенести их на девайс через компьютер.
Но не тут-то было — да, телефон понимается компьютером как медиа-устройство, с него можно перенести фото на компьютер, но вот перенести фото в iPhone уже не выйдет — не положено. «Так как же мне перенести все фото или видео в мой новый iPhone?», — спросите вы? Да всё как всегда просто, дорогие друзья, давайте разбираться.
Существует, естественно, не один способ добавления фотографий в iPhone: так называемый «официальный» и «неофициальный». Рассмотрим и тот и другой способ.
Способ 1: официальный
Чтобы загрузить фотографии на iPhone с компьютера можно использовать яблочный медиакомбайн iTunes. Это приложение установлено практически у каждого владельца мобильного устройства от компании Apple. Если нет, то скачайте бесплатно его отсюда: apple.com/ru/itunes/download/
Итак, для начала мы должны подготовить все фото и видео. Но нет, ничего конвертировать не нужно, просто перенесите папку с файлами на рабочий стол или хорошо запомнить путь к той папке, в которой они находятся в вашей системе. Дело в том, что iTunes может перенести изображения только из одной папки. Сделали? — отлично, тогда начинаем.
- Шаг 1. Подключаем мобильное устройство к компьютеру с помощью кабеля.
- Шаг 2. Запускаем iTunes.
- Шаг 3. Переходим на страницу с подключенным гаджетом.
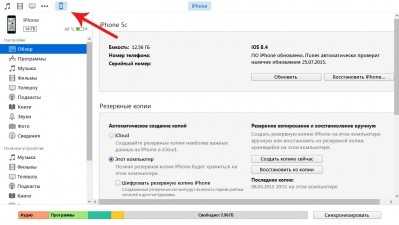
- Шаг 4. В боковой панели нужно выбрать вкладу Фото.
- Шаг 5. Нужно отметить пункт «Синхронизировать» и выбрать папку, из которой iTunes будет копировать изображения.
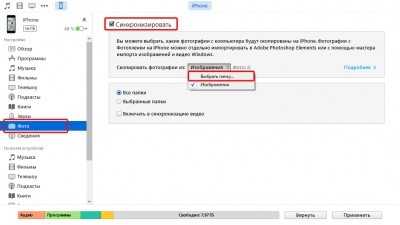
В случае если в качестве источника изображений будет выступать новое приложение Фото, которое не так давно пришло на замену iPhoto на платформе OS X, пользователи смогут синхронизировать снимки из отдельных альбомов или переносить в память смартфона или планшета только избранные картинки.
- Шаг 6. Нажимаем на кнопку «Применить»
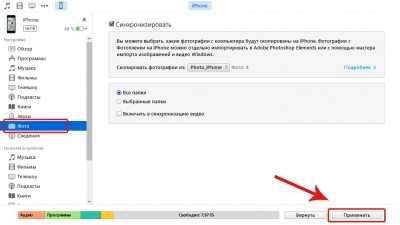
После этих манипуляций в приложении Фото на iPhone появится новый альбом с названием синхронизированной папки. Вот и всё!
Недостатком этого способа является то, что приложение позволяет переносить снимки, которые хранятся только в одной папке на компьютере.
Способ 2: облачные хранилища
Кроме iTunes, загрузить фотографии на iPhone можно с помощью различных облачных хранилищ. Например, таких как Dropbox, Google Диск, Яндекс. Диск и другие. У всех популярных сервисов есть свои приложения для iOS, которые позволяют управлять файлами, хранящимися в облаке.
Загрузка фотографий с помощью iCloud
Если вы хотите воспользоваться iCloud, то скачайте приложение для компьютера отсюда apple.com/ru/icloud/setup/pc.html.
- Откройте приложение. Авторизуйтесь под своим Apple ID. Перейдите в раздел Фото, выберите нужные изображения.
- Изображения автоматически переместятся в облачное хранилище.
- Откройте приложение Фото на iPhone. Все Изображения должны быть там. Важно, чтобы в настройках iCloud у вас был подключена функция синхронизации фотографий из iCloud.
Этот способ несколько удобнее, чем загрузка фотографий с помощью iTunes. Во-первых, отпадает необходимость в кабеле. Во-вторых, все изображения хранятся в облаке, благодаря чему доступ к ним можно получить с любого устройства.
Загрузка фотографий с помощью Yandex.Диск
Создайте аккаунт на Yandex.ru, если его у вас еще нет. Откройте в браузере Яндекс Диск, (как вариант, можно также скачать программу-клиент на компьютер). Загрузите нужные фотографии на Диск.
Вышла iOS 12.1.1. Что нового? Apple выпустила macOS Mojave 10.14.1 и tvOS 12.1.1Установите на iPhone мобильное приложение Yandex.Диск. Авторизуйтесь под своим аккаунтом и откройте папку с сохраненными фотографиями.
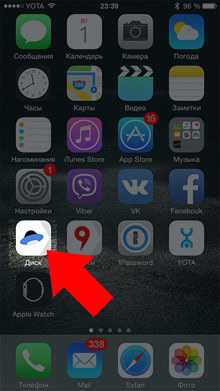

Откройте нужную и нажмите на значок со стрелочкой в верхнем правом углу экрана. В появившемся меню нажмите «Сохранить в галерею». Фотография сохранится в фотогалерею iPhone.

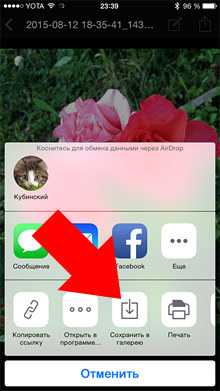
Теперь откройте приложение Фото. Здесь вы найдете загруженную фотографию.
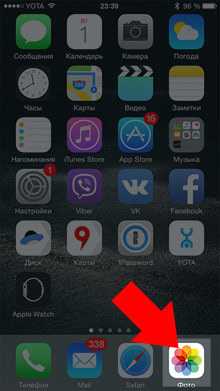

В Yandex.Диск тоже есть возможность сохранять файлы для офлайнового просмотра, когда интернет не доступен. Но в родном приложении Фото больше возможностей.
Этот способ я считаю самым удобным.
Через облачный сервис можно не только загружать фото на iPhone, но и в обратном направлении, перенести фото с iPhone на компьютер.
Способ 3, подключаемые флеш-накопители
Кроме всего вышеперечисленного для переноса изображений в память мобильного устройства можно использовать разнообразные аксессуары. Однако сразу стоит приготовиться к тому, что такие решения будут стоить достаточно дорого.
Выбирать можно между двумя классами устройств – относительно компактными флешками и достаточно габаритными гаджетами, которые совмещают в себе функции накопителя и роутера.

Одним из самых известных представителей первой категории является SanDisk iXpand – флешка с USB и Lightning разъемами объемом от 16 до 128 Гб. Благодаря наличию двух портов пользователи могут перемещать достаточно большие объемы данных между разными платформами.
Для того чтобы SanDisk iXpand смог работать с iPhone и iPad пользователям нужно будет установить небольшое приложение. С его помощью владельцы яблочных гаджетов могут просматривать документы, воспроизводить музыкальные файлы, копировать данные и т.д.
Цены на SanDisk iXpand стартуют с отметки в 60 долларов.
Способ 4: неофициальный
Для того, чтобы перенести фото на iPhone, не всегда обязателен iTunes. Да, можно достигнуть цели с помощью различных программ, например скачать фото через Facebook, предварительно выложив их в данную социальную сеть.
Но мы посмотрим на это с такой стороны, что у вас под рукой есть только телефон, на который установлен jailbreak, компьютер, провод, фото/видео и желание видеть последние в первом. Нам понадобится один из файлменеджеров, любой на выбор. Я буду показывать на примере iTools, но вы вправе выбрать какой угодно, нам понадобится только базовый функционал.
- Шаг 1. Подключаем телефон к компьютеру, используя USB-шнур.
- Шаг 2. Теперь нам нужно зайти в наш файл менеджер. Делаем это.
- Шаг 3. Теперь заходим по пути /var/mobile/Media/DCIM/100APPLE.
- Шаг 4. Видите там какие-то файлы формата IMG_***/VID_***? Или ничего не видите? В первом случае, вы точно должны видеть файлы, если вы уже делали фото/видео на iPhone, а во втором случае, либо фото/видео не делали, либо не туда зашли — ещё раз всё проверьте. Соответственно все файлы, что вы видите — это наши фото/видео, которые мы успели сделать на iPhone.
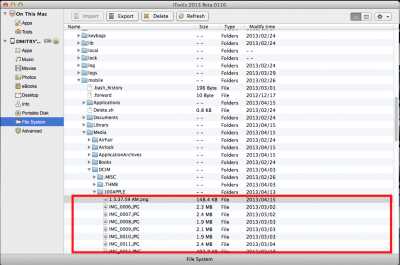
- Шаг 5. Теперь просто заходим в нашу папку с фото, выделяем все файлы ( в Windows — CTRL + A, в OS X — CMD + A ) и перетаскиваем в область папки, в которую мы зашли в файл-менеджере.
- Шаг 6. Ждем завершения переноса и радуемся — теперь все желанные фото/видео на телефоне!
Хочу ещё кое-что пояснить. По синхронизации через iTunes, качество фотографий будет ужато. Да, это, к сожалению, никак нельзя отключить. Но можно этого избежать — выбрав второй способ, ведь в нем всё делается на прямую. Но нужен jailbreak. В общем выбор в любом случае за вами.
iphone-gps.ru
10 беспроигрышных поз для мужской фотографии
Не секрет, что мужчинам обычно сложнее расслабиться. Тем более перед фотокамерой. На снимках мужчины часто либо стоят по стойке смирно, либо, наоборот, наигранно расслаблены, что выдаёт зажатость даже больше.
Для того чтобы стать более фотогеничным, вовсе не нужно напрягать все мышцы или делать брутальный вид. Достаточно выглядеть уверенно.
Для этого примите естественную позу со спокойным выражением лица. Даже если вы улыбаетесь, улыбка не должна быть напряжённой. Порой достаточно улыбнуться только глазами.
Ещё пара хитростей:
- Чтобы подчеркнуть мужественность фигуры, плечи нужно повернуть на камеру, а бёдра, наоборот, слегка отвернуть (речь о нескольких градусах, осиная талия — не ваша цель).
- Чтобы взгляд был уверенней, он должен быть направлен в ту же сторону, что и лицо.
Фото стоя
Анфас
Примите «закрытую» позу со скрещёнными на груди руками. Она придаст вам уверенности. Только не забывайте про осанку: плечи должны быть расправлены, а живот втянут. Поза хороша и для портрета, и для съёмки в полный рост.
 Gladkov/Depositphotos.com
Gladkov/Depositphotos.comПрислонившись к вертикали
Боком или спиной прислонитесь, например, к стене. Руки можно сложить на груди или убрать в карманы. Не обязательно смотреть в объектив, можно повернуть голову в сторону.
 feedough/Depositphotos.com
feedough/Depositphotos.comАсимметричная поза
Стоя лицом или вполоборота к камере, вес тела перенесите на одну ногу. Вторую либо отставьте в сторону, либо скрестите с первой. Руки можно убрать в карманы или сложить на груди.
 Manowar1973/Depositphotos.com
Manowar1973/Depositphotos.comНа рабочем месте
Сидя на столе
Может, это и не соответствует правилам этикета, но смотрится часто неплохо. Конечно, не стоит залезать на стол с ногами — просто присядьте на край. Руки сложите на груди, уберите в карманы или упритесь ими в столешницу.
 .shock/Depositphotos.com
.shock/Depositphotos.comСидя за столом
Можно слегка податься вперёд или развернуться вполоборота. Руки положите перед собой или одной дотроньтесь до подбородка. Если на фото есть дополнительный предмет, обратите на него внимание — так будет естественней.
 Lenets_Tatsiana/Depositphotos.com
Lenets_Tatsiana/Depositphotos.comДоминируя
Свободно сидя в кресле, одну ногу положите на другую. Руку можно положить на подлокотник, на колено или поднести к подбородку. Только не надо поддерживать голову.
 furtaev/Depositphotos.com
furtaev/Depositphotos.comСидя на земле
Без опоры
Сядьте, слегка подавшись вперёд. Но не сгибайтесь дугой — расправьте плечи. Можно поставить ноги перед собой, а руки положить на колени. Можно скрестить ноги, положив руки по центру.
 photo_oles /Depositphotos.com
photo_oles /Depositphotos.comС опорой на руки
Ноги скрестите. На одну руку обопритесь, другую положите на поднятое колено. Ещё более естественная поза — с опорой на обе руки. Эта поза смотрится отлично, если правильно подобрать угол съёмки.
 depositedhar/Depositphotos.com
depositedhar/Depositphotos.comС опорой на вертикаль
Прислонитесь к стене или дереву. Ближайшую к камере ногу вытяните, а другую согните в колене, положив на неё руку. Или скрестите ноги перед собой. Расслабьте спину, воспользовавшись опорой, но не растекайтесь.
 Wavebreakmedia/Depositphotos.com
Wavebreakmedia/Depositphotos.comКрупный план
Это самое простое, поза может быть любой.
Сделайте много снимков с разных углов, с разными эмоциями. Если портрет анфас, смотрите в объектив. Если голова повёрнута, смотрите в сторону. Можно слегка наклонить голову. Можно поднести к лицу руки. Улыбайтесь или сделайте серьёзное лицо — только не переигрывайте.
Обязательно попробуйте перевести фото в ч/б — почти наверняка получится круто.
 curaphotography/Depositphotos.com
curaphotography/Depositphotos.comБезусловно, это не строгие правила. Но, последовав этим советам, вы сможете найти 2–3 удачных ракурса. Тогда перед камерой вы будете чувствовать себя уверенней и сможете экспериментировать в поисках более интересных снимков.
lifehacker.ru
Как загрузить фото на iphone
Многие новоиспеченные пользователи техники Apple часто испытывают проблемы с работой своих девайсов, в том числе и с вопросом о том, как загрузить фото на iphone. По крайней мере, первое время. Оно и понятно — если раньше был старый-добрый Nokia или Samsung, в который можно запросто скинуть картинки или другие медиа-файлы путем простого подключения через USB, то с iPhone или iPad такое уже не получится сделать. Почему?
Все дело в закрытой файловой системе, на которой основана операционная система iOS. А это значит только одно: просто подключить iPhone (iPad) через USB и увидеть все содержимое устройства невозможно. И тут возникает тупиковая ситуация: если невозможно закинуть фото проверенным способом, то как же это можно сделать иначе? Попытаемся разобраться в этом.
Шаг 1. Подключение
Прежде чем начать процесс загрузки фотографий на свой iДевайс, необходимо установить программу для работы со всеми устройствами Apple — iTunes, иначе другими способами залить фото будет невозможно. Установили? Тогда приступим непосредственно к описанию процесса загрузки:
Подключаем iPhone к компьютеру через USB. Автоматически запустится программа iTunes, в которой вы сможете увидеть основные свойства и данные про устройство своего телефона.
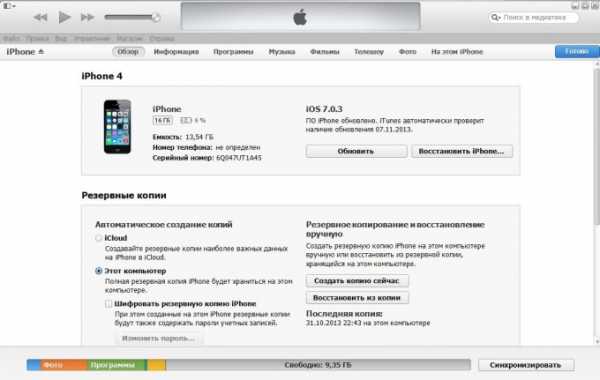
Вверху мы можем увидеть основные разделы — «Обзор», «Информация», «Программы», «Музыка» и так далее. Выбираем раздел «Фото». Именно в этом разделе мы сможем загрузить фотографии на свой телефон.
Выбрав этот раздел, нам предоставляется возможность синхронизации фотографий из любых источников на компьютере. По умолчанию поставлена загрузка из папки «Мои рисунки».
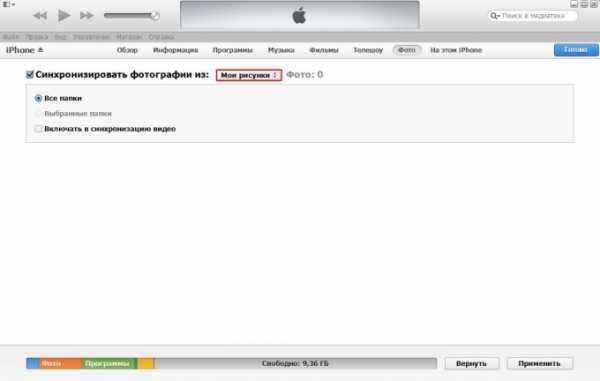
Шаг 2. Выбор папки
Не будем загружать из стандартной папки. Создадим свою специальную папку и назовем её «iPhone». В дальнейшем можно использовать именно её для того, чтобы закачать все необходимые фото себе на телефон. В эту папку мы скинули две картинки (можно скидывать и фотографии), которые необходимо загрузить на iPhone.
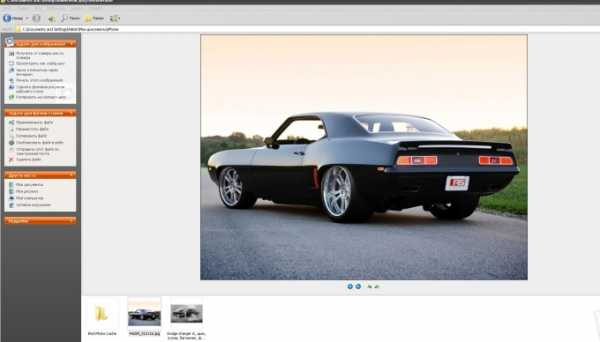
Шаг 3. Синхронизация
Снова заходим в iTunes и выбираем папку, из которой будут загружаться фотографии. После того, как мы создали папку «iPhone», мы можем увидеть её во всплывающем диалоговом окне. Выбираем её и нажимаем кнопку «Применить», которая располагается в правом нижнем углу.
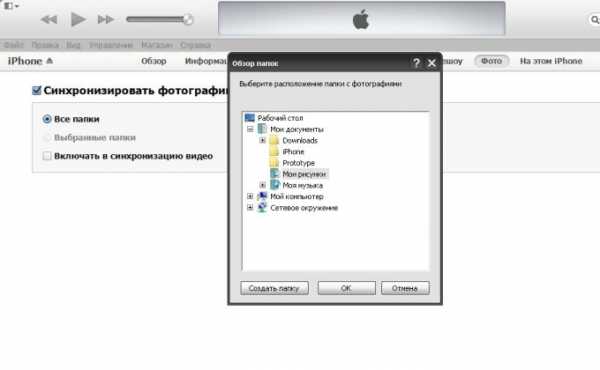
После нажатия кнопки «Применить» начинается процесс синхронизации, который длится 15-20 секунд. Это последний этап, после которого можно увидеть фотографии уже у себя на телефоне.
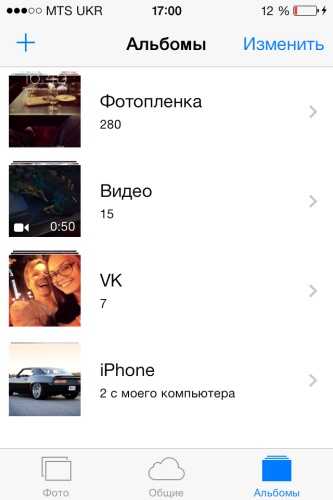
На этом загрузка фотографий завершена. Для того, чтобы в следующий раз загрузить фото, необходимо повторить действия по такому же алгоритму.
P.S. Можно ли загружать фото, не используя itunes или какие-либо приложения из App Store? Такая возможность есть на айфонах, у которых сделан джейлбрейк — как известно, он позволяет использовать на вашем телефоне открытую файловую систему. Однако мы не рекомендовали бы его делать, тем более если вам просто нужно залить фото на айфон. Вы не только поставите под угрозу безопасность свои данные, но и совершите несанкционированный взлом системы и нарушение пользовательского соглашения. А это значит то, что после установки данной программы на сервисное обслуживание можно не рассчитывать — такова политика компании.
P.P.S. Полезная видеоинструкция по теме статьи:
aggle.ru
Как выложить картинку в интернет?
Частые вопросы пользователей:
- как выложить фото в интернет?
- как поделиться картинкой?
- куда загрузить изображение для форума?
Не все форумы предоставляют возможность закачать картинку (фотографию) на свой сервер. Часто бывает так, что вставить картинку можно только по ссылке на сторонний сайт. Почему так? — Потому что за дисковое пространство всегда нужно кому-то платить. А когда форум или другой ресурс используется большим количеством пользователей, то для размещения всех их вложений может понадобиться много дискового пространства (соответственно и денег).
Итак, вам нужно вставить ссылку на какую-то картинку. Ваши действия:
- Загружаете картинку на специальный сайт, который служит хостингом изображений.
- После загрузки копируете ссылку.
- Вставляете изображение по данной ссылке или же отправляете ссылку на картинку адресату.
Например,
Шаг 1. Заходим на сайт http://pixs.ru/
Шаг 2. Жмём на кнопку Выберите файл возле надписи Загрузить с компьютера :
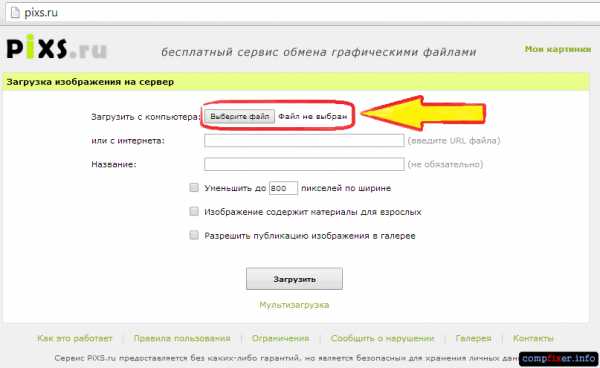
Шаг 3. Указываем на файл на жёстком диске и жмём Выбрать. Теперь видим, что файл готов к загрузке на сайт. Жмём кнопку Загрузить :
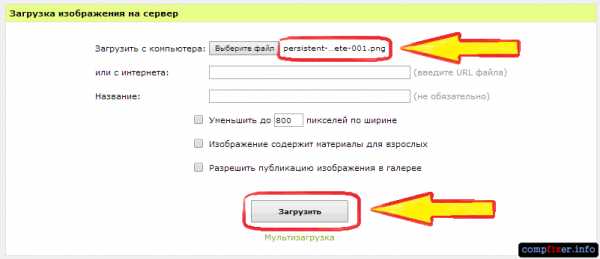
Шаг 4. После загрузки картинки появляются ссылки на неё. Копируем нужный вариант URL (для сайтов либо для форумов) и можем отправлять или вставлять ее туда, куда нам нужно :
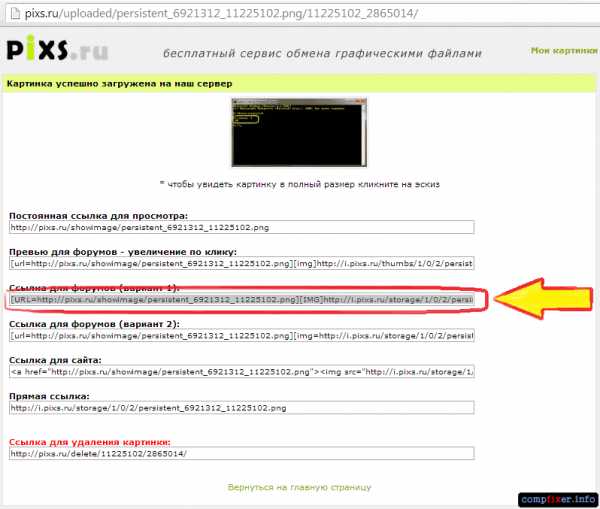
Относится к рубрикам: Драйверы
Возможно, будет интересно:
compfixer.info
Как закачать фотографии на iPad
Продолжаем наши инструкции. Данная инструкция сделана на основе самой современной iOS 7 и последней на данный момент версии iTunes 11.
Я уже рассказывал в подробностях как на iPad закачать музыку — пришел черед фотографий. Просто так, подключив iPad как флешку, закачать фотографии не удастся. В инструкции я расскажу, как закачать фотографии, используя iTunes (это самый стандартный и рекомендуемый способ, который предусмотрен Apple). Также я буду вести речь о том, как удалить фотографии с iPad и предложу альтернативные способы закачки фотографий.
Как закачать фотографии на iPad с помощью iTunes
Способы загрузки фотографий на iPad могут отличаться от моего, но я делаю именно так, поэтому и вам советую. Способ подходит для тех, кто использует или планирует использовать iTunes для синхронизации.
Подготовка к закачке
Шаг 1. Установка iTunes (пропустите, если iTunes уже установлен)
Как установить iTunes на Windows и откуда его скачать.
Для OS X инструкция не требуется. iTunes по умолчанию входит в операционную систему.
Шаг 2. Предварительная настройка iTunes (пропустите те пункты, что вы уже сделали)
а) В iTunes 11 в Windows по умолчанию строка меню скрыта. Включите её — с ней удобней. В левом верхнем углу программы кликните по значку и в выпавшем списке нажмите Показать строку меню (или нажмите CTRL+B)
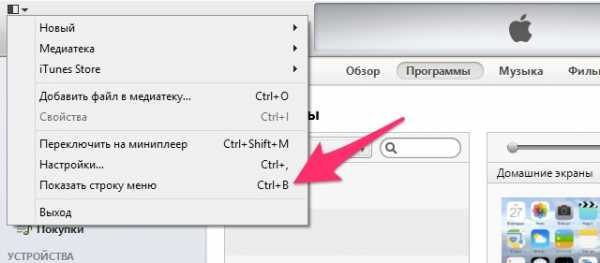
б) авторизуйте компьютер с вашей учётной записью. В меню Магазин -> Авторизовать этот компьютер.
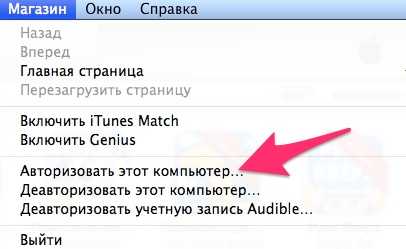
в) включите отображение бокового меню. В меню выбрать Вид ->Показать боковое меню (или нажмите CTRL+S).
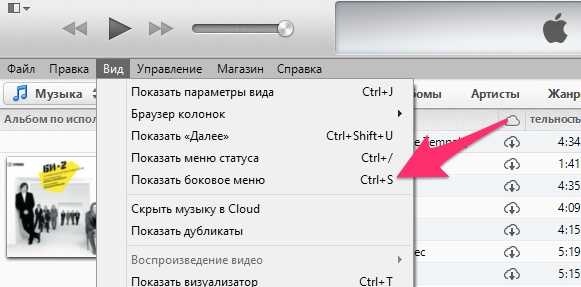
Закачка фотографий на iPad
Для начала давайте на винчестере создадим папку для фотографий, которые мы будем заливать на iPad.
Назвал я её просто Foto for iPad. Если свободное место на iPad позволяет загрузить все фотографии из вашего фотоархива, то ничего создавать не надо. После того, как создадим папку — копируем туда фотографии для закачки на iPad, можно также по папкам.
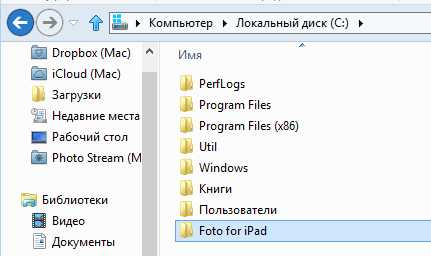
Подключаем iPad через USB к ПК и открываем iTunes. Выбираем наш iPad и вкладку фото. Выбираем папку, в которой фотографии для загрузки на iPad. Чтобы картина соответствовала тому, что вы видите на скриншоте внизу.
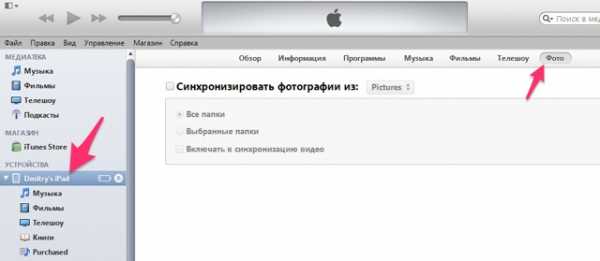
Включаем галочку «Синхронизировать фотографии из». В выпадающем меню выбираем пункт «Выбрать папку».
После выбора папки «Foto for iPad» должна получится примерно вот такая картина.
Если вам нужно закачать определенные папки, то выбираем пункт: выбранные папки и галочками отмечаем папки с фотографиями, которые требуется загрузить на iPad.
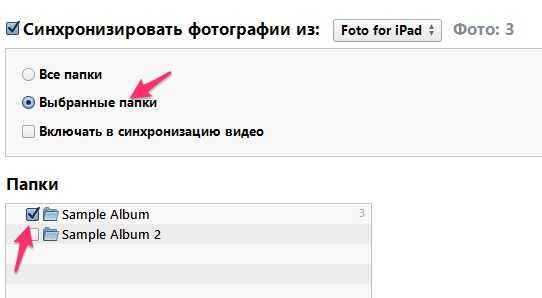
Поставьте галочку «Включать в синхронизацию видео», если хотите, чтобы видео в формате mp4 из папки «Foto for iPad» тоже попадало на iPad. Делать я это не рекомендую, так как видео лучше всё-таки закачивать отдельно, а не хранить вместе с фотографиями.
Далее мы можем нажать либо кнопку «Применить» внизу, либо в дальнейшем при синхронизации фотографии будут добавляться в наш iPad.
В OS X всё ещё проще. Если вы работаете с iPhoto или Aperture или ещё каким либо каталогизатором фотографий, то в iTunes в разделе Фото нужно просто нажать галочку Синхронизировать и в выпадающем списке выбрать нужную программу. Потом выбрать нужные фотоальбомы аналогично, как я уже рассказывал выше. Если вы не используете каталогизатор, то можно синхронизировать папку с фотографиями, аналогично описанному выше способу для Windows.
Итак, как загрузить фотографии в iPad я объяснил — теперь посмотрим на удаление.
Как удалить фотографии с iPad
Если вы все сделали, как я описал выше, то удаление фотографий с iPad — стало тривиальной задачей. Мы просто из папки Foto for iPad на компьютере удаляем ненужные фотографии или папки.
Подключаем iPad и синхронизируем его через iTunes. Фотографии автоматически удалятся при синхронизации.
Отдельно стоит сказать о скриншотах с iPad и фотках сделанных самим iPad, которые появляются в стандартном приложении «Фото» в альбоме «Фотоплёнка». Их можно удалять через проводник операционной системы или любой файловый менеджер. Подключаем iPad к компьютеру через шнур USB и удаляем в Проводнике.
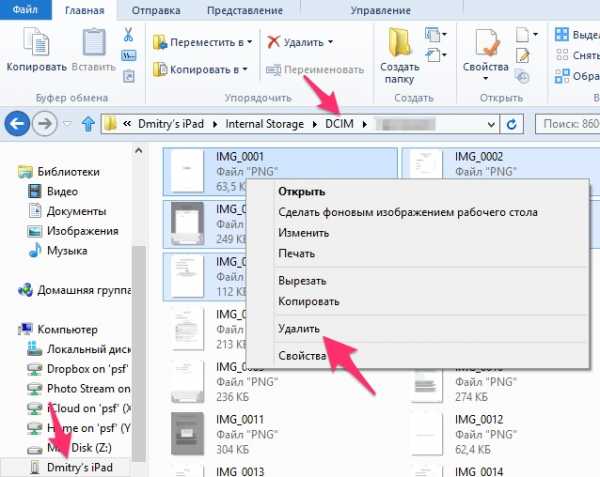
Удаление фотографий прямо с iPad
Таким образом можно удалить только скриншоты и фото, сделанные самим iPad, а также фотографии в фотопотоке. Далее пошагово пример удаления скриншотов.
Заходим в стандартную программу Фото. Переходим в раздел Альбомы. Заходим в альбом «Фотоплёнка». Жмём кнопку «Выбрать» в правом верхнем углу.
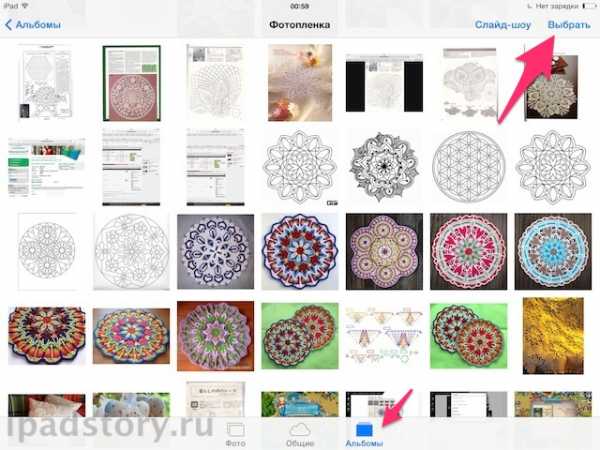
Далее выделяем фотки для удаления простым тапом по ним.
После этого жмём кнопку с корзинкой в левом верхнем углу. И в выпдающем списке жмём на «Удалить N фото».
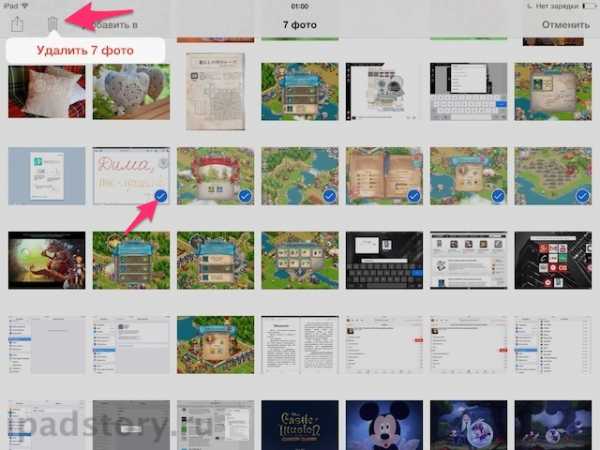
Интересный момент:
Отмечу, что посмотреть, сколько места занимают фотографии на iPad можно в iTunes. Желтый цвет — как раз и есть фотографии.
Рекомендую почитать:
1. Фото можно закачивать с помощью сторонней программы-альтернативы iTunes, которая называется iTools. Плюс этого способа в том, что синхронизация не нужна. Обзор приложения iTools.
2. Фотографии можно хранить и просматривать в сторонних программах. Например, в приложении FileHub. Соответственно закачка фоток там будет отличаться. Обзор FileHub. Ещё рекомендую посмотреть на специализированную программу PhotoManager Pro. Её цель — предоставить альтернативу стандартному просмотрщику фото. Обзор PhotoManager Pro.
Ну и бесплатные облачные хранилища Dropbox, Яндек.Диск и другие позволяют закачивать фото на iPad, хотя они больше служат для онлайн-хранения фотографий.
3. Также рекомендую прочитать обзор аксессуара Apple iPad Camera Connection Kit, который предназначен для закачки фотографий с флешек. Удобно таким образом скидывать фотки прямо с фотоаппарата без компьютера.
Загрузка…ipadstory.ru
Как скинуть фото с айфона на компьютер 🚩 Мобильные телефоны
opimenovaЭксперт + Автор студенческих работ + Преподаватель информатики + Бизнес-консультант
35701
282 подписчика
Спросить В iPhone установлена достаточно хорошая камера, а потому многие пользователи делают фото прямо на мобильный телефон. Иногда возникает необходимость скопировать их на комп, и если вы еще не знаете, как скинуть фото с айфона на компьютер, то самое время научиться это делать.
Статьи по теме:
Инструкция
Чтобы скинуть фотки на компьютер с iPhone, понадобится кабель USB. Он идет в комплекте с телефоном. Если вы его не обнаружили, возьмите зарядное устройство и потяните за провод около блоки питания, это и есть нужный кабель. Вставьте один конец провода в порт для подключения зарядного устройства на телефоне, а другой — в выход USB на компьютере. Если на компе включен автозапуск, то при успешном установлении соединения вы увидите окно с предложением выбрать действие, которое вам необходимо осуществить. Можно импортировать изображения и видео с телефона, нажав на соответствующую строку. Чтобы выбрать место на компьютере, в которое будут сохранены фотографии с айфона, необходимо открыть всплывшую вкладку «Параметры», выбрать путь и ввести название папок. После внесения изменений следует нажать на кнопку «Сохранить», а для перемещения изображений — «Импорт». Если вы этого не сделаете, то фото сохранятся в папку, установленную по умолчанию. Если вы хотите скинуть фото с айфона на компьютер выборочно, в автозапуске следует выбрать строку «Открыть устройство для просмотра файлов», зайти в папку «Internal Storage», перейти в «DCIM».Выделите нужные файлы (чтобы было удобно частично копировать фото, зажимайте клавишу Ctrl).
Нажмите правую кнопку мыши и выберите пункт «Копировать». В нужной папке щелкните по строке «Вставить». Заменить эти команды могут комбинации клавиш Ctrl+C и Ctrl+V соответственно.
Если автозапуск на компьютере выключен, зайдите в «Мой компьютер», найдите устройство, которое отображается как цифровая камера и проделайте то же, что и при выборочном копировании, описанном выше.
Еще проще скинуть фото с айфона на компьютер, если на нем установлена программа iTunes. После подключения телефона посредством кабеля устройства нужно синхронизировать, нажав соответствующую строку в утилите. Чтобы не копировать все информацию полностью, можно внести в. iTunes соответствующие настройки. Подключить iPhone к компу можно через wi-fi. В таком случае в iTunes необходимо разрешить возможность синхронизации по беспроводной сети. Так вы сможете скопировать фотографии с айфона на компьютер в любое время без подключения кабеля.Видео по теме
Совет полезен?
Распечатать
Как скинуть фото с айфона на компьютер
Похожие советы
www.kakprosto.ru
