20 примеров обработки в Photoshop ДО и ПОСЛЕ
Разительный контраст между исходными кадрами и результатом обработки в Photoshop в исполнении мастеров ретуши и творческого коллажирования не может не впечатлять!
1.


2.


3.


4.


5.


6.


7.


8.


9.


10.


11.


12.


13.


14.


15.


16.


17.


18.


19.


20.


Больше результатов работы в фотошопе в режиме ДО и ПОСЛЕ смотрите на странице курса по Adobe Photoshop.
Поделиться в социальных сетях
Вконтакте
Стильная обработка фото в Photoshop
В этом уроке мы будем учиться делать интересную обработку фото, такие эффекты часто встречаются на многих фотографиях в интернете. Подобного эффекта можно добиться, применяя различные плагины.
Я ничего не имею против применения плагинов, но только в том случае, если человек знает, как можно воспроизвести такой эффект без них, а пользуется лишь ради экономии времени. Новичкам прежде чем браться за урок, советую сначала хорошо изучить теорию и основы.
Шаг 1. Открываем фото и дублируем слой.

Шаг 2. Убираем шум с фото любым известным вам способом.
Шаг 3. Преобразуем верхний слой в смарт-объект. Для этого щелкнем правой кнопкой мыши по слою в палитре Слои (Layers) и в раскрывающемся списке выберем Преобразовать в смарт-объект (Convert to smart-object).

Шаг 4. К смарт-объекту применяем команду Изображение – Коррекция — Света/Тени (Image – Adjustment — Shadows/Highlights).
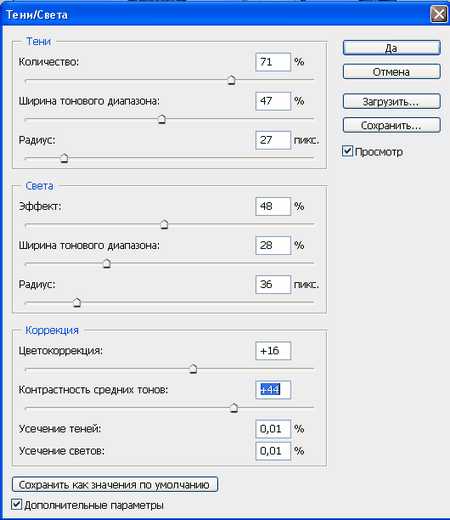

Мои настройки показаны лишь в качестве примера. Для вашего изображения вы должны подобрать их самостоятельно.
Мы конвертировали слой в смарт-объект для того, чтобы в следующем шаге иметь возможность оперативно регулировать параметры команды Света/Тени для получения нужного нам результата.
Шаг 5. Создаем корректирующий слой Черно-белый (Black&White). Для этого кликнем на значок в палитре слоев и выберем соответствующий корректирующий слой в раскрывающемся списке.
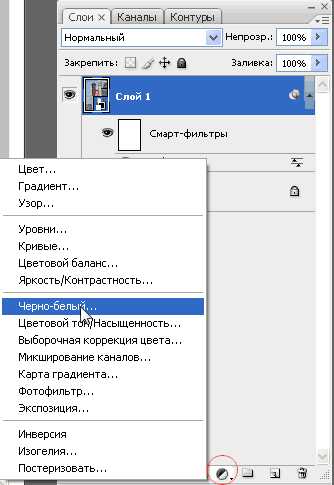
При появлении окна корректирующего слоя нажимаем Да, затем меняем режим наложения слоя на Перекрытие (Overlay). Для достижения нужного эффекта вы можете использовать и другие режимы наложения, например Жесткий свет, Линейный свет и т.д. Не бойтесь экспериментировать! Вот что у нас получилось на данном этапе.

Шаг 6. Двойным щелчком по миниатюре корректирующего слоя вызываем диалоговое окно настроек. Здесь большой простор для экспериментов. Например, чтобы затемнить небо, нужно сдвинуть ползунки синего и голубого цвета влево и т.д.
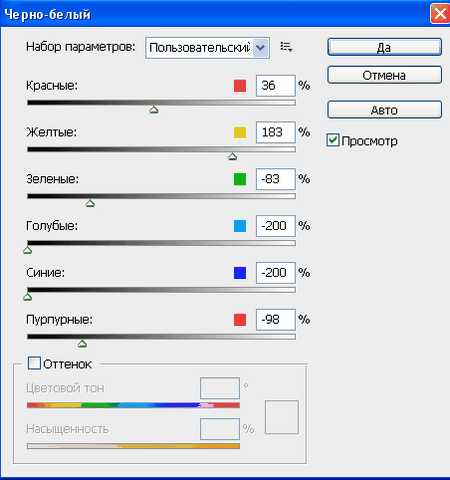
На маске слоя черной кистью зарисуйте те области, где вы не хотите проявления эффекта. Я ограничил зону действия в основном небом и кожей девушки.
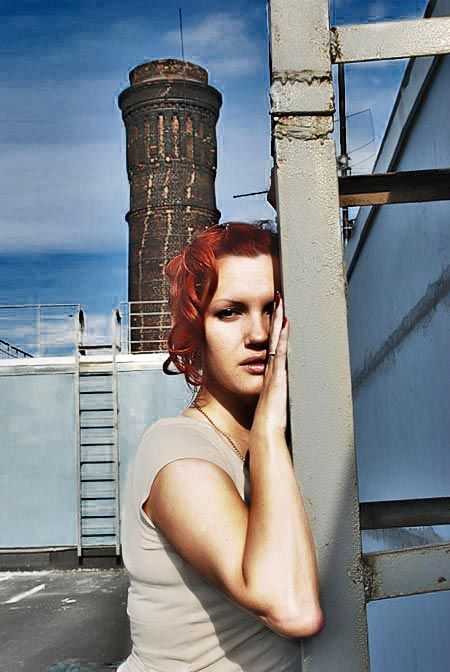
Кроме того, вы можете корректировать настройки команда Света-Тени на слое со смарт-объектом.
А вот что получается, если изменить режим наложения корректирующего слоя на Жесткий свет (Hard Light). Эффект усиливается, небо получается более темным, усиливается драматизм изображения.

Шаг 7. Для усиления контраста создадим корректирующий слой Карта градиента (Gradient Map). Выберем градиент от черного к белому и нажмем Да.
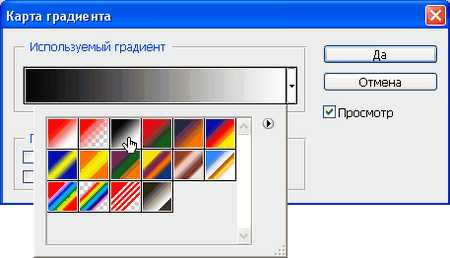
Далее изменим режим наложения слоя. Здесь также может быть множество вариантов. Для моего изображения больше подходит Умножение (Multiply). У вас это могут быть режимы Перекрытие, Мягкий свет, Жесткий свет или другие.
На маске слоя зарисуем черной кистью те области, где эффект нежелателен. Вот результат.
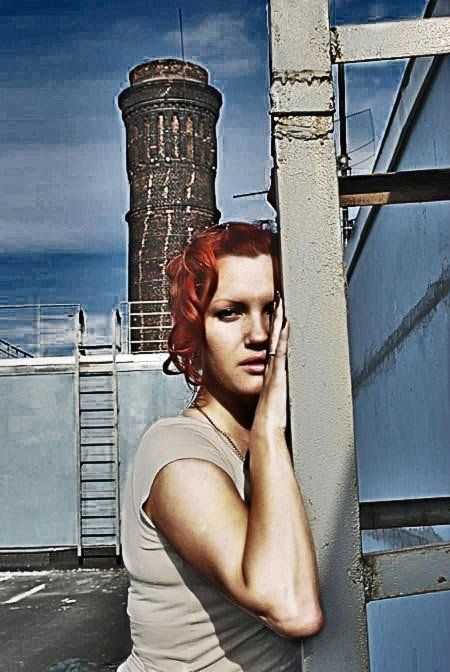
На этом базовая часть эффекта закончена. Далее я покажу действия, с помощью которых вы сможете варьировать данный эффект, сделав акценты на цвете, контрасте, тональных переходах, либо немного смягчить картинку. Можете применять эти способы, как по отдельности, так и вместе, в любых сочетаниях.
Шаг 8. Для начала создадим результат слияния всех слоев в новом слое. Для этого нажмем комбинацию клавиш ALT+SHIFT+CTRL+E. Затем применим Фильтр – Другие – Цветовой контраст (Filter – Other – High Pass).
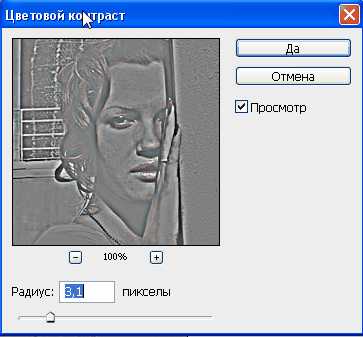
Радиус можно выбрать достаточно большим. Изменим режим наложения на Перекрытие или Жесткий свет. Обесцветим слой, нажав SHIFT+CTRL+U.
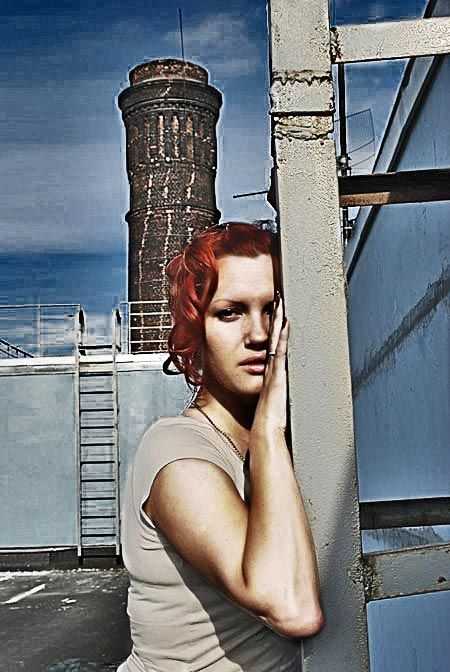
Как видим, изображение стало еще более контрастным и детализированным. Но могут проявиться шумы и артефакты на коже и в отдельных частях изображения. Для избавления от них воспользуйтесь инструментом Размытие. Выберите небольшой размер кисти и проведите по областям с шумами.
Шаг 9. Снова создадим результат слияния всех слоев в новом слое. Для этого нажмем комбинацию клавиш ALT+SHIFT+CTRL+E. Затем применим команду Фильтр – Размытие – Размытие по Гауссу (Filter – Blur – Gaussian Blur) с небольшим радиусом, так, чтобы немного размыть изображение.
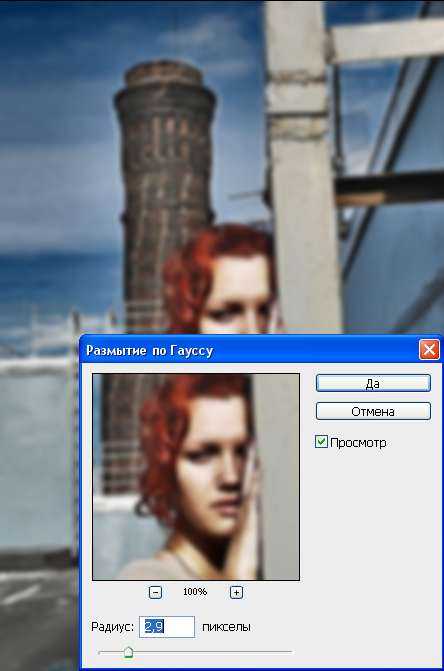
Затем применим команду Фильтр – Шум – Добавить шум (Filter – Noise – Add noise).
Поставим флажок Монохроматический. Шум должен быть мелким, в зависимости от размера изображения выбирается значение от 3 до 10 %.
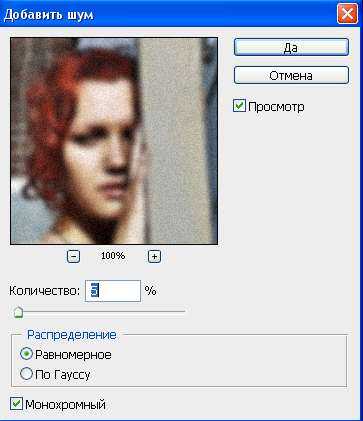
Далее создаем маску слоя, нажав значок в палитре слоев.
Заливаем маску 50% серым цветом. Для этого в панели инструментов выбираем цвет переднего плана со значениями R,G,B = 128.
Затем нажимаем ALT+DEL.
Как видим, наша картинка немного смягчилась, стали плавнее переходы между цветами и контрастными областями. Отрегулируйте прозрачность слоя по своему вкусу, черной кистью на маске можно проявить отдельные детали.
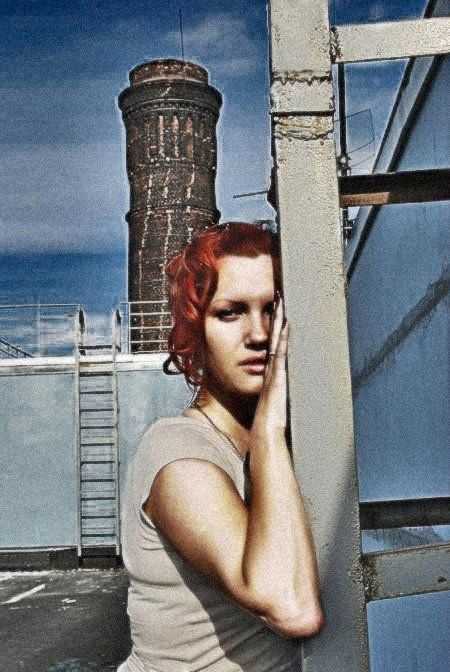
Шаг 10. Создаем корректирующий слой Цветовой Баланс (Color Balance). Здесь можно придать фотографии эффект кросспроцессинга или пленочного фото.

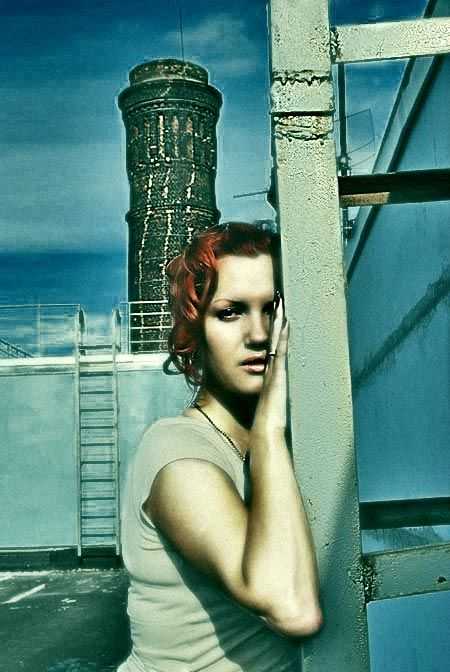
Желаю всем творческих успехов!
Автор: Евгений Карташов
photoshop-master.ru
Красивая обработка фотографии в фотошопе
В этом уроке мы научимся красиво обрабатывать фотографию в фотошопе. Из простого снимка мы сделаем летний красивый снимок. Даже немного засвеченный.

Вот такой оттенок получит фотография после данной обработки в фотошопе.

Обычно девушкам нравится такой эффект и поэтому социальные сети просто заваливают данными фотками. Стандартные плюшки вконтакте уже всем порядком надоели, поэтому я расскажу как сделать такой оттенок в фотошопе. Ничего сложно в этом нет.
Чтож, откройте сначала нужную фотографию в фотошопе.

Создайте новый слой. Теперь нам нужно провести радиальный (круговой) градиент желтого цвета.
Точный цвет который я использовал — #ffef99. Настройки градиента такие:
Теперь тяните с верхней части фотки градиент вниз.

Наложение у слоя установите Линейный осветитель (Linear Dodge)

Теперь необходимо создать ряд, в определенном порядке, корректирующих слоев.
Создайте корректирующий слой Яркость/Контраст (Brightness/Contrast).
С настройками: Яркость — 11, Контраст — 45
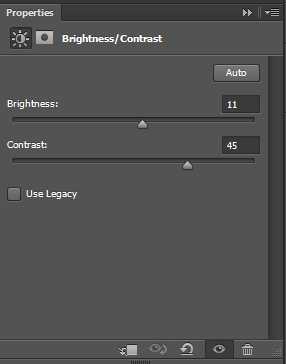
Далее слой Фото фильтр (Photo Filter).
Цвет поставьте желтый — #ffef99, Плотность (Density) — 79%
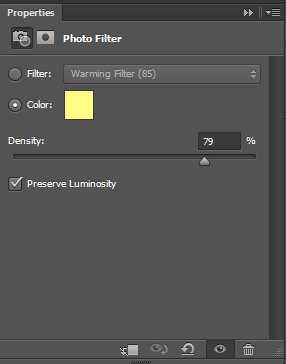
Слой
Два нижних ползунка перетащите вправо.
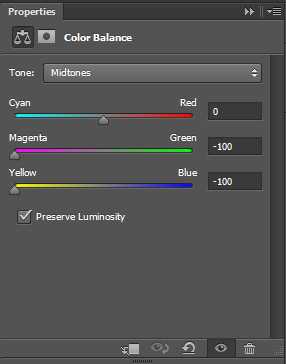
Уровни (Levels)

Вот как должен выглядеть список слоёв. Для удобства корректирующие слои и слой с градиентом я перенес в отдельную папку.
Результат обработки фотографии.

Конечно, для каждой фотки вы можете выставлять свои параметры для корректирующих слоёв — яркость, контраст, цвета, плотности, прозрачности и т.д. Не бойтесь экспериментировать и вы добьетесь интересных результатов с работой с фотографией.
Автор урока — Александр (pixelbox.ru)

pixelbox.ru
Уроки профессиональной фотообработки. Обработка фото в фотошопе.
Устали от того, что на всех фотографиях небо получается недостаточно насыщенным и цветным? Базовые знания слоев и еще несколько эффектов помогут вам создавать драматичные снимки с…
Читать дальше → 23/09/2014. Обработка фото — Photoshop и Lightroom. Перевод: Анастасия РодригесВ этом уроке вы узнаете, как повысить контрастность и произвести тонировку, применяя различные режимы наложения (Blend Modes) с определенными цветовыми каналами (Color Channels)…
Читать дальше → 18/09/2014. Обработка фото — Photoshop и Lightroom. Перевод: Анастасия РодригесПредлагаю вашему вниманию подборку экшенов для имитации различных черно-белых пленок. Черно-белая фотография всегда будет популярна. Первая причина: в черно-белой фотографии…
Читать дальше → 12/09/2014. Обработка фото — Photoshop и Lightroom. Автор: Евгений Карташов59 708
54 429
В стандартном конвертере, который входит в состав Photoshop, Adobe Camera Raw, есть возможность создавать пользовательские предустановки с различными настройками обработки.
Читать дальше → 30/08/2014. Обработка фото — Adobe Camera Raw. Автор: Евгений Карташов80 100
Каждый хочет тратить как можно меньше времени на постобработку фотографий. В этом уроке мы покажем, как пользоваться пресетами в Lightroom и ускорять процесс обработки. …
Читать дальше → 29/08/2014. Обработка фото — Photoshop и Lightroom. Перевод: Анастасия Родригес96 957
Проблема качественного выделения таких сложных объектов, как волосы, является одной из самых распространённых в Photoshop. В этом уроке мы покажем вам, как выделить…
Читать дальше → 18/08/2014. Обработка фото — Photoshop и Lightroom. Перевод: Анастасия Родригес108 841
Вдохновившись портретом Сальвадора Дали, который был сделан одним из величайших фотографов, Филиппом Халсманом, мы решили показать вам как самим создать нечто подобное…
Читать дальше → 14/08/2014. Обработка фото — Photoshop и Lightroom. Перевод: Анастасия Родригес35 547
Фотографии, на которых вы запечатлели закат или рассвет выглядят серыми и скучными? Воспользуйтесь советами по обработке, которые мы для вас подготовили…
Читать дальше → 13/08/2014. Обработка фото — Adobe Camera Raw. Перевод: Марк Лаптенок62 398
Когда фотографируешь крошечные здания подобные тем, которыми украшаются модели железной дороги, объектив находится близко к снимаемым объектам. Как результат, получается маленькая…
Читать дальше → 28/07/2014. Обработка фото — Photoshop и Lightroom. Перевод: Марк Лаптенок27 585
Вы часто наблюдаете «изогнутые стены» на своих фотографиях? Наиболее вероятная причина такой распространённого искажения заключается в том, что вы находитесь на…
Читать дальше → 24/07/2014. Обработка фото — Photoshop и Lightroom. Перевод: Марк Лаптенок23 525
Функционал Adobe Photoshop расширяется с каждым годом, но некоторые инструменты остаются неизменными. В этой статье мы поговорим об инструменте, без знания которого эффективная…
Читать дальше → 18/07/2014. Обработка фото — Photoshop и Lightroom. Автор: Евгений Карташов30 745
Как создавать реалистичные тени при совмещении двух изображений? Наше краткое руководство поможет вам справиться с задачей средствами Photoshop…
Читать дальше → 23/06/2014. Обработка фото — Photoshop и Lightroom. Перевод: Марк Лаптенок21 985
Сложно сказать в какой момент тот или иной фото эффект становится клише. Регулярное применение подобных избитых эффектов ни к чему хорошему не приводит. Давайте рассмотрим 9 самых…
Читать дальше → 18/06/2014. Обработка фото — Photoshop и Lightroom. Перевод: Анастасия Родригес81 587
При потоковой обработке фотографий довольно часто в конвертере производят лишь минимальные изменения, затем дорабатывая фотографию экшенами в фотошопе…
Читать дальше → 15/06/2014. Обработка фото — Photoshop и Lightroom. Автор: Евгений Карташов94 409
Прежде чем начать представление техники High Pass, сразу хочу сказать, что я не отношусь к ее изобретателям. И для фотографа первоочередной задачей в области постобработки…
Читать дальше → 11/06/2014. Обработка фото — Photoshop и Lightroom. Перевод: Анастасия Родригес61 845
Одним из методов ускорения работы в программе Adobe Photoshop является применение пользовательских панелей расширения. Что такое панели расширения? Это созданные с помощью…
Читать дальше → 10/06/2014. Обработка фото — Photoshop и Lightroom. Автор: Евгений Карташов46 564
В одной из прошлых статей я рассказывал о съемке на пленере с использованием внешней вспышки с зонтом. Теперь давайте рассмотрим процесс обработки и тонирования.
Читать дальше → 28/05/2014. Обработка фото — Photoshop и Lightroom. Автор: Евгений Карташов59 701
Пейзажная фотография целиком и полностью построена на передаче деталей, «разбросанных» по всей снимаемой сцене. Чтобы передать детали требуется соответствующая…
Читать дальше → 28/05/2014. Обработка фото — Photoshop и Lightroom. Перевод: Марк Лаптенок42 748
Мы покажем, как с помощью простейших техник и инструментов Photoshop Elements вы можете «размыть» фон и имитировать эффект малой глубины резко изображаемого…
Читать дальше → 27/05/2014. Обработка фото — Photoshop и Lightroom. Перевод: Марк Лаптенок34 826
photo-monster.ru
Обработка фотографий в Photoshop
С этого номера мы приступаем к подробному знакомству с лучшим графическим пакетом по обработке фотографий — Photoshop’ом CS. Начнем с основополагающих моментов, знание которых гарантирует вам успех в обработке фотографий. К сожалению, многие фотографы пренебрегают этими возможностями, что приводит к значительной трате времени и сил на работу, которая могла бы быть выполнена гораздо проще и быстрее. Этот номер будет некоторым введением в увлекательный мир Photoshop’а и позволит вам не набить ненужных шишек на этом долгом пути.
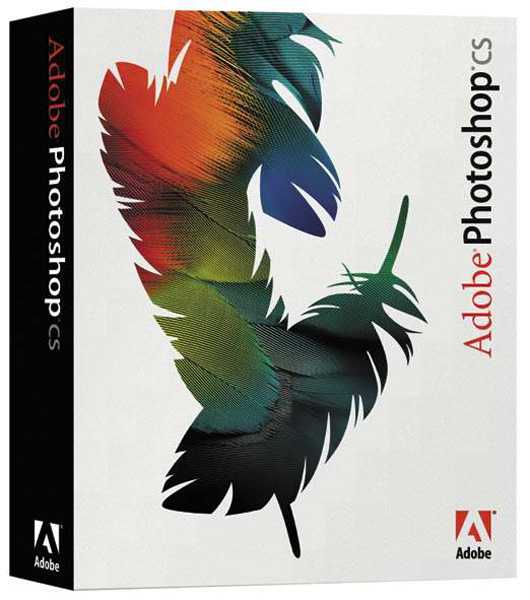
Первая аксиома — работа с корректирующими слоями.
Что это такое, для чего они нужны и где находятся?
Дело в том, что обработку фотографий (яркость, контраст, насыщенность и прочие регулировки) можно проводить непосредственно на исходном материале, что очень многие фотолюбители и делают. Но, если не использовать при этом корректирующие слои, возникают следующие проблемы:
1. В процессе работы вы не можете вернуться к предыдущим корректировкам и внести какие-либо поправки в сделанные вами изменения (а это нужно практически всегда, особенно если это большая и сложная работа).
2. Даже если вам удастся вернуться к этому шагу (у вас очень много оперативной памяти компьютера, и палитра истории настроена на большое количество шагов), то вы тем самым отмените все последующие, сделанные вами с таким трудом изменения.
3. Вы не можете изменить в широком спектре силу воздействия сделанных вами настроек применения любых фильтров. Применение корректирующих слоев избавляет вас от всего вышесказанного и превращает работу в удовольствие. Поэтому примите для себя первейшее правило — исходная фотография должна остаться нетронутым до самого последнего момента!
Вызвать меню корректирующих слоев можно двумя путями. Layer/New Adjustment Layer/нужный слой или, что проще, пиктограммой Create New fill or Adjustment Layer (см. фото 1). Теперь познакомимся ближе с основными представителями этого славного инструмента.
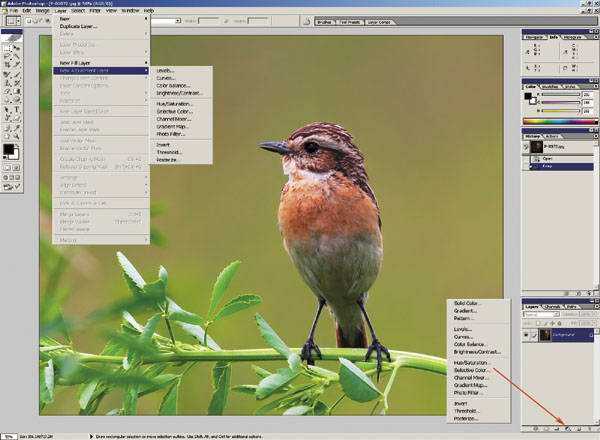
Уровни/Levels
Обработка фотографий начинается с этого слоя. Откроем для примера в Photoshop’е кадр с луговым чеканом, сидящим на стебле донника (см. фото 2).

Скажем прямо — кадр весьма невыразительный. Причин тому может быть много, но мы не будем на них останавливаться, поскольку не в силах их изменить. Будем работать со следствием. Совершенно очевидно, что у снимка очень узкий динамический диапазон, что хорошо видно из гистограммы инструмента Levels (уровни). Давайте расширим наш диапазон для того, чтобы придать нашему снимку большую сочность. Для этого можно просто нажать на кнопку Auto и… получить совершенно «неожиданный» результат (см. фото 3).

Фотография приобрела жуткий фиолетовый оттенок. На самом деле ничего неожиданного не произошло, просто для начала нужно включить гистограмму в панели Histogram, поставив галочки напротив All Channels View и Show Channels in Color (см. фото 4).

Из гистограмм видно, что синий цвет существенно сдвинут относительно красного и зеленого, поэтому при расширении динамического диапазона программа будет пытаться их выровнять, что и приведет к таким последствиям. Это не означает, что нельзя вообще пользоваться автокоррекцией. На хорошо сбалансированных кадрах она часто дает отличный результат. Поэтому лучше всего в сложных случаях применять ручную корректировку. Для этого мы просто передвинем движки черного и белого уровней к началу основной гистограммы (см. фото 5).
При этом мы потеряли незначительную часть информации в светлых тонах (правее движка уровня белого), но это не страшно, поскольку мы вернемся к ним несколько позже (теперь, с применением корректирующих слоев, это для нас не проблема). Наша картинка уже стала приобретать более красивый вид, но мы должны еще поработать…

Выборочная коррекция цвета/Selective Color
Для этого включим и отредактируем слой Selective Color. В этом слое мы можем выборочно корректировать составляющие основных цветов и цветовые составляющие нейтральных оттенков (черного, серого и белого). Для упрощения я выложу отдельно все сделанные регулировки в слое Selective Color (см. фото 6).
Остальные цвета оставил без изменения. Получилась следующая картина (см. фото 7).
Конечно, сила воздействия на тот или иной цвет зависит от вас и ваших задач. Если может показаться, что насыщенность картины слишком высока, то можно применить корректирующий слой Hue/Saturation (цветовой сдвиг/насыщенность).

Устраняем пересвет
Теперь давайте вернемся к восстановлению потерянной информации в светах. На увеличенном фрагменте хорошо видно, что на области горла получился пересвет, давайте его восстановим в виде, близком к первоначальному. Для этого выберем слой с уровнями, включим рисующий элемент Brush (кисть) клавишей B, размер кисти регулируется клавишами [ и ], а жесткость (размытие границ) клавишами Shif + [ ]. Прозрачность кисти установим 30 процентов, просто нажав клавишу 3 на клавиатуре, а рисующий цвет — черный (см. фото 8).
Легкими движениями кисти (очень удобно в таких случаях работать пером графического планшета Wacom) восстановим этот фрагмент до нужного нам состояния. Каждый проход кисти по одному месту будет возвращать 30 процентов первоначального состояния.

Чистим память
Наша палитра истории и оперативная память достаточно сильно заполнились, и ее надо почистить. Перед этим желательно сделать операцию Snapshot (слепок состояния), для этого в палитре истории на последней операции нажмите правую кнопку «мыши» и во всплывающем меню выберите New Snapshot. После создания слепка состояния можно правой клавишей «мыши» выбрать Clear History (очистить историю). А можно более радикально и правильно полностью очистить оперативную память Edit/Purge/All.
Фильтры резкости
Теперь нужно добавить фотографии четкости. Поскольку усиление четкости нельзя применить к корректирующим слоям, а с основным изображением мы, как уже говорили, не работаем, то необходимо создать копию нашего исходного изображения. Сделать это можно разными путями. Например, выбрать в палитре «Слои» наш исходный рисунок — это всегда нижний слой Background, после чего просто нажать Ctrl + J или стащить «мышкой» этот слой к пиктограмме (см. фото 9).

Вообще, тема поднятия четкости снимка — это тема отдельного номера, поскольку методов решения этого очень важного вопроса существует множество. Пока я расскажу о самых простых приемах обработки фотографий.
Итак, мы имеем с вами копию основного изображения под названием Background copy, с ним и будем работать. В Photoshop’е есть специальный инструмент для усиления резкости — Unsharp Mask (нерезкая маска). Находится он в меню Filter/Sharpen/Unsharp Mask. Давайте откроем этот фильтр (см. фото 10).

Данный фильтр имеет три движка регулировки.
Amount (сила воздействия) — устанавливается в диапазоне от 0 до 500 процентов.
Radius (радиус) — устанавливается в диапазоне от 0,1 до 250 пикселов. Это радиус воздействия вашего фильтра. Как правило, не стоит устанавливать его значение более 5 (обычно 1-3). В конечном итоге, все зависит от конкретных задач. Эффект воздействия вы можете посмотреть сами.
Threshold (порог) — очень важный параметр, устанавливающий яркостной порог воздействия фильтра (эффект будет применен ко всем смежным пикселам, имеющим порог отличия по яркости более или равный установленному). Чем меньше это число, тем больше элементов изображения попадет в область воздействия фильтра. Как правило, устанавливается в диапазоне 1–10.
Эффект применения этого фильтра вы видите на картинке. В данном случае картинка выглядит несколько «перешарпленной». Это тоже не очень хорошо. В основном эффект от «шарпа» очень заметен на контурах объекта по отношению к фону. Для устранения эффекта «перешарпа» просто возьмем ластик (клавиша E) и сотрем контур на изображении в тех местах, где это наиболее бросается в глаза (нижняя часть клюва и темный контур на белом горлышке на предыдущем снимке) (см. фото 11).

Таким же образом нужно пройтись внимательно по всему изображению, при необходимости меняя прозрачность ластика в конкретных местах.
Лично мне этот фильтр не очень нравится по субъективным причинам, и я хочу рассказать о другом методе. Называется он High Pass (высокочастотный фильтр). На мой взгляд, воздействие это фильтра более интеллигентно по отношению к фотографии и имеет больше возможностей для творчества.
Итак, Filter/Other/High Pass. Установите параметр Radius в диапазоне 1,5–2,5. Что случилось с нашей картинкой? (См. фото 12.)
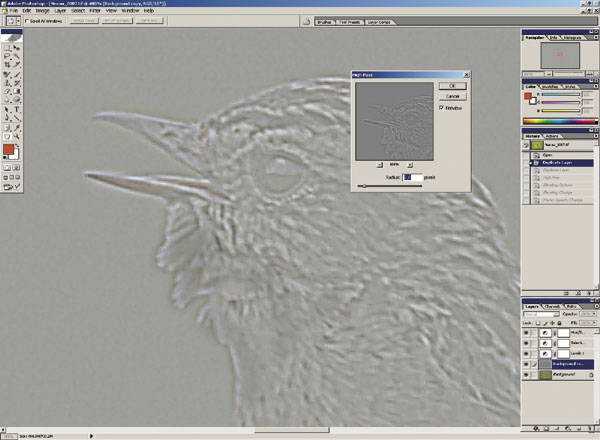
Не волнуйтесь — все будет хорошо! …Или плохо. Это диалектика! Давайте изменим режим смешения с Normal на Soft Light. О чудо! Я же говорил, что все будет хорошо! (См. фото 13.)
При этом силу воздействия фильтра можно плавно менять движком Opacity. Если вам захочется еще усилить его воздействие, то смените режим смешения с Soft Light на Hard Light. Далее действуем ластиком, как описано выше. Более подробно к применению этого и других фильтров резкости мы вернемся в другом номере журнала.

Фильтр размытия
Еще один важный и часто применяемый фильтр для обработки фотографий, о котором мне хотелось бы сказать в начале нашего пути — это Blur (размытие). Разновидностей этого фильтра несколько, но я хочу остановиться на Gaussian Blur (размытие по Гауссу). Зачастую применение этого достаточно простого инструмента дает очень хороший эффект, когда надо сгладить элементы фона, к примеру. Им можно маскировать «шум» на фотографии, придавать мягкость и загадочность картинке и многое другое. Для начала мы просто ознакомимся с его работой на нашей птичке. Итак, Filter/Blur/Gaussian Blur. (Вы не забыли опять создать копию нашего основного изображения? Молодцы!) (См. фото 14.)
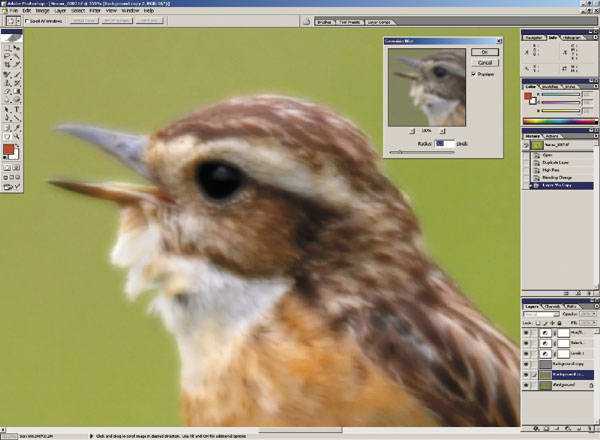
Установим значение радиуса размытия на 3 пиксела. Вообще, в данном фильтре этот параметр может устанавливаться в очень широких пределах, в зависимости от требуемой задачи. Как видно, фон приобрел более ровный и красивый вид, хотя, глядя на птичку, хочется протереть очки. Так давайте их протрем. Берем наш знакомый ластик и начинаем протирать. В центре птички можно установить размер побольше и непрозрачность 100 процентов, а по мере приближения к краям размер уменьшаем и ставим прозрачность примерно 30 процентов. Жесткость ластика (размытые границы) делаем минимальной и вперед. Не нужно точно повторять контуры объекта, желательно слегка захватить и область фона на границе перехода, тогда картина будет более естественной (поэтому мы и делаем на границе более высокую прозрачность). Потом мы научимся делать маску слоя, что облегчит нашу работу, но не все сразу! И вот результат (см. фото 15).

Для начала весьма неплохо, а представляете, как будет потом! Теперь нам нужно правильно откадрировать нашу картинку, чтобы улучшить ее композицию. Если мы закончили нашу обработку фотографии, то все слои можно и нужно свести в один. Нажимаем Shift + Ctrl + E или Layer—Merge Visible (склеить видимые слои). Включаем Crop (обрезка) клавишей С на клавиатуре и растягиваем «резинку» от левого верхнего к правому нижнему углу (см. фото 16). При необходимости корректируем кадрируемый фрагмент в соответствии с нашими желаниями и пристрастиями и нажимаем Enter.
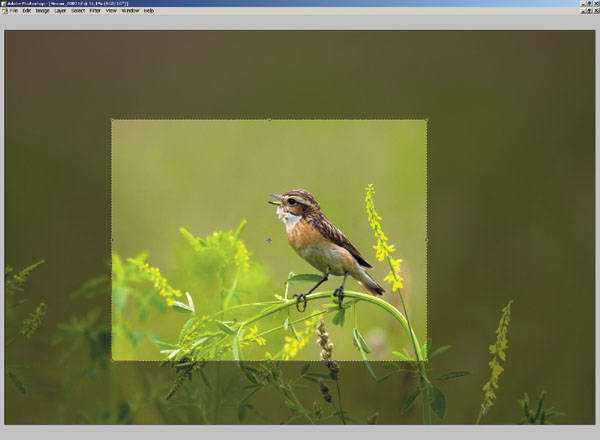
Изменение размера
Физический размер снимка уменьшился. Нам нужно его увеличить до размера печатного листа А4 (например).
Выбираем Image/Image Size. Наиболее оптимальным вариантом разрешения снимка можно считать 300 dpi (точек на дюйм), которое прекрасно подходит и для печати в минилабе, и для печати на домашнем принтере. Далее устанавливаем размер нашего снимка. Для формата А4 — это, с учетом полей, примерно 20×28 см. Поэтому, в зависимости от соотношений сторон вашей фотографии, установите один из параметров (ширину или высоту), а второй будет установлен автоматически. При этом обязательно должна стоять галочка у Constrain Proportions (сохранение пропорций), а метод преобразования Resample Image должен быть установлен в наилучшее качество Bicubic (бикубический) (см. фото 17).

Иногда, после изменения размеров снимка, желательно выполнить повторную операцию усиления резкости, но ее силу и необходимость нужно определять в каждом конкретном случае. На этом облегченный вариант обработки фотографии можно считать законченным. Для большинства случаев этого бывает вполне достаточно.
____________________
Читайте также:
Обработка портрета: используем фильтры
Композиция: простые правила и основы
Corel Paint Shop Pro X2. Какой эффект!
rosphoto.com
Уроки профессиональной фотообработки. Обработка фото в фотошопе.
Любой фотограф, использующий Lightroom, знает, что это невероятно мощный инструмент для редактирования фотографий. Однако, у функции постобработки только половина всех…
Читать дальше → 28/07/2017. Обработка фото — Photoshop и Lightroom. Перевод: Алексей Шаповал12 966
Основная цель Lightroom – помочь фотографам организовать их снимки. Однако, большинство не может избежать ситуации, когда их каталог превращается в мусорное ведро, а нужные…
Читать дальше → 17/07/2017. Обработка фото — Photoshop и Lightroom. Перевод: Алексей Шаповал15 798
После того, как у вас есть RAW-файл, готовый к работе, Photoshop и Lightroom предоставляют огромное количество возможностей сделать снимок более резким и выделяющимся…
Читать дальше → 17/07/2017. Обработка фото — Photoshop и Lightroom. Перевод: Алексей Шаповал33 066
Сейчас намного сложнее сделать свой стиль фотографии узнаваемым. Конечно, есть профильные фотографы, такие как Уильям Эглстон и Стивен Шор, чьё использование цветов распознаётся…
Читать дальше → 23/06/2017. Обработка фото — Photoshop и Lightroom. Перевод: Алексей Шаповал36 102
Любой, кто пользовался Photoshop какое-то время наверняка слышал термин Смарт-объект (Smart Object). Фразу «недеструктивный рабочий процесс» часто упоминают во многих…
Читать дальше → 19/04/2017. Обработка фото — Photoshop и Lightroom. Перевод: Алексей Шаповал24 282
Как спасти тени при помощи Adobe Photoshop В этом уроке мы покажем вам как использовать затемнение и осветление, чтобы спасти тени на ваших снимках и подчеркнуть их вид…
Читать дальше → 05/04/2017. Обработка фото — Photoshop и Lightroom. Перевод: Алексей Шаповал16 916
Я люблю Adobe Lightroom. Но это не значит, что я хочу тратить много времени на его использование. Я лучше займусь съемкой или буду давать уроки Lightroom, поэтому мне нужно быстро…
Читать дальше → 02/02/2017. Обработка фото — Photoshop и Lightroom. Перевод: Алексей Шаповал111 788
Говорят, глаза – зеркало души, что делает их очень важными при съемке и обработке портретов. После того, как шаги ретуширования, коррекции недостатков и цвета закончены…
Читать дальше → 20/01/2017. Обработка фото — Photoshop и Lightroom. Перевод: Алексей Шаповал18 128
Иногда нам приходится сканировать различные фотографии из печатных изданий. Полиграфические изображения состоят из так называемых растровых элементов, то есть, краска каждого…
Читать дальше → 28/12/2016. Обработка фото — Photoshop и Lightroom. Автор: Евгений Карташов20 082
Действительно ли модели могут летать? Нет, конечно нет. Но Вы наверняка удивитесь, как некоторые фотографы умудряются реалистично передать эффект левитации. В создании этого шоу…
Читать дальше → 28/07/2016. Обработка фото — Photoshop и Lightroom. Перевод: Марк Лаптенок27 480
Повышение резкости в фотографиях с оригинальным разрешением. В предыдущих частях мы подробно рассмотрели инструменты. В последних трех частях детально разобрали, как повышать…
Читать дальше → 15/05/2016. Обработка фото — Photoshop и Lightroom. Автор: Владимир Калюжный33 025
Цвет, как и его отсутствие, играет ключевую роль в портретной фотографии. Воздействуя на цвет и тон с помощью инструментов Photoshop, Вы можете создавать по-настоящему…
Читать дальше → 06/05/2016. Обработка фото — Photoshop и Lightroom. Перевод: Марк Лаптенок28 282
Когда речь идёт о цифровой фотографии, коллажировании и улучшении снимков, в числе первых стоят два инструмента – слои и режимы их наложения. О слоях мы поговорим в другом…
Читать дальше → 03/05/2016. Обработка фото — Photoshop и Lightroom. Перевод: Марк Лаптенок27 795
Глаз человека способен различать фактуру предметов, даже если их освещённость изменяется в широких пределах: от ярких солнечных бликов до глубоких теней в полуденный зной…
Читать дальше → 15/04/2016. Обработка фото — Photoshop и Lightroom. Перевод: Марк Лаптенок22 966
Повышение резкости при уменьшении изображения. Последний штрих. В предыдущей части мы рассмотрели, как повысить резкость в уменьшенном изображении (ресайзе). Наглядно увидели, как…
Читать дальше → 06/04/2016. Обработка фото — Photoshop и Lightroom. Автор: Владимир Калюжный48 416
В этом уроке мы покажем, как двигать горы. Не в буквальном, конечно, смысле. Вы узнаете, как видоизменять Ваши пейзажи с помощью простых Photoshop-приёмов и техник коллажирования…
Читать дальше → 31/03/2016. Обработка фото — Photoshop и Lightroom. Перевод: Марк Лаптенок17 465
Повышение резкости при уменьшении изображения. Инструменты и методы. В этой части мы от общих рассуждений переходим, наконец, к практике. Все инструменты мы разобрали. Обработали…
Читать дальше → 29/03/2016. Обработка фото — Photoshop и Lightroom. Перевод: Владимир Калюжный20 736
Вчера произошло очень важное, на мой взгляд, событие для тех, кто интересуется цифровой фотографией и обработкой изображений. Наверняка вам знакомо семейство плагинов Nik…
Читать дальше → 25/03/2016. Обработка фото — Photoshop и Lightroom. Автор: Евгений Карташов166 102
Повышение резкости при уменьшении изображения. Подготовка. Итак, настала пора перейти от рассмотрения инструментов, к практической части. Как же с помощью всего этого можно…
Читать дальше → 24/03/2016. Обработка фото — Photoshop и Lightroom. Автор: Владимир Калюжный19 644
photo-monster.ru
