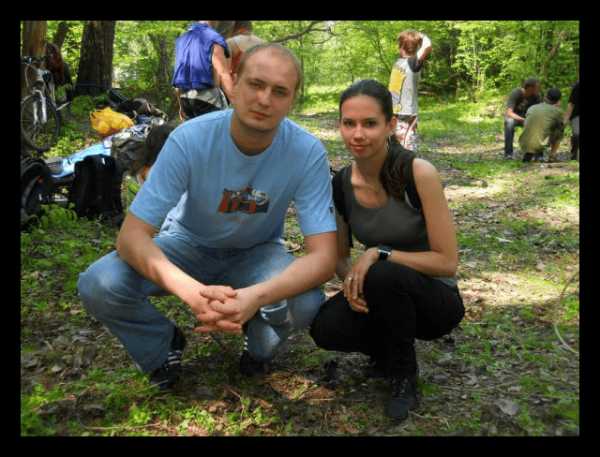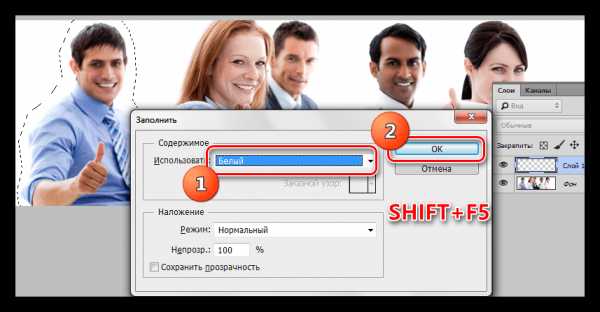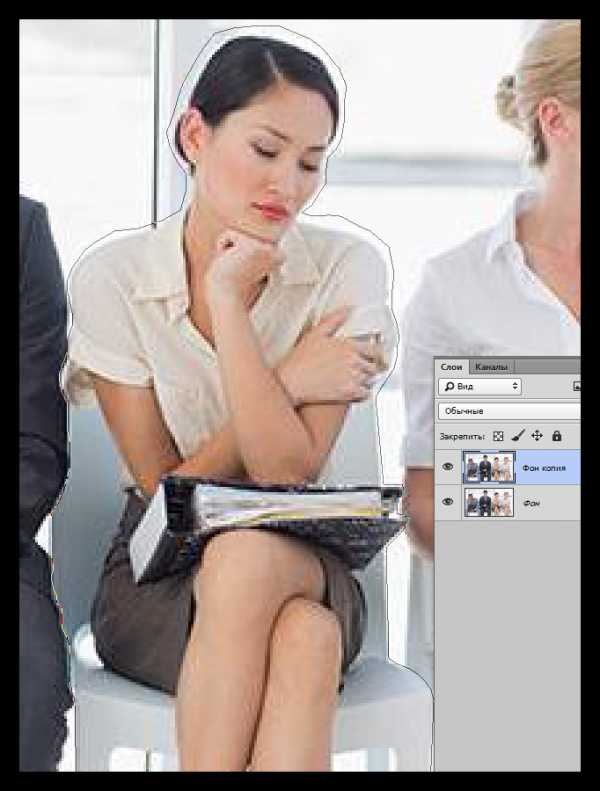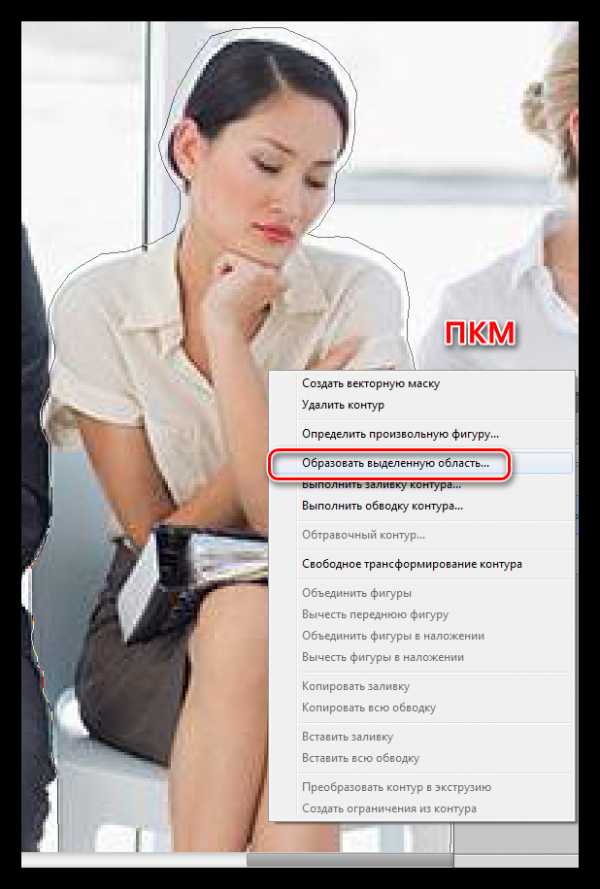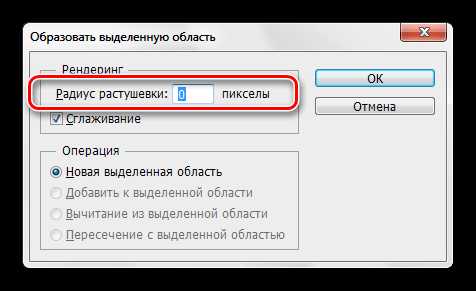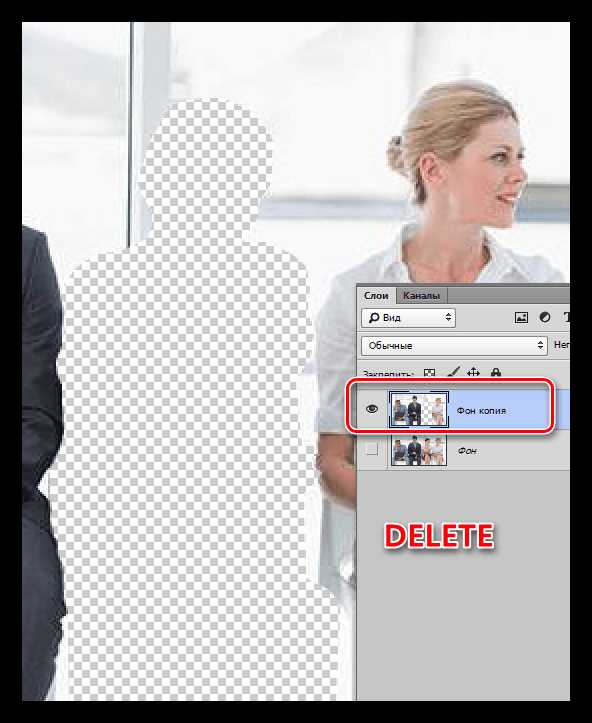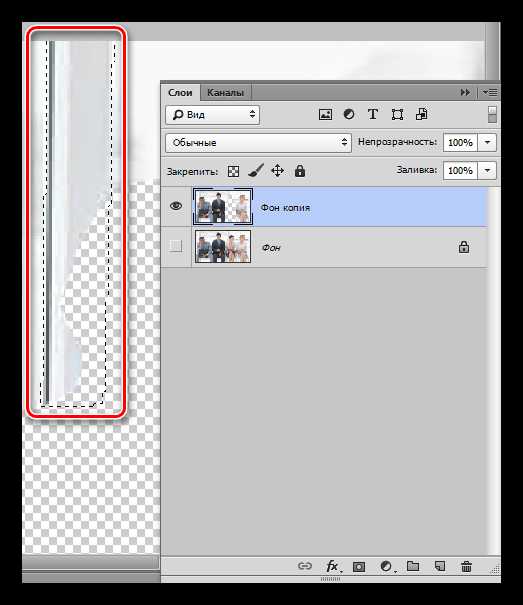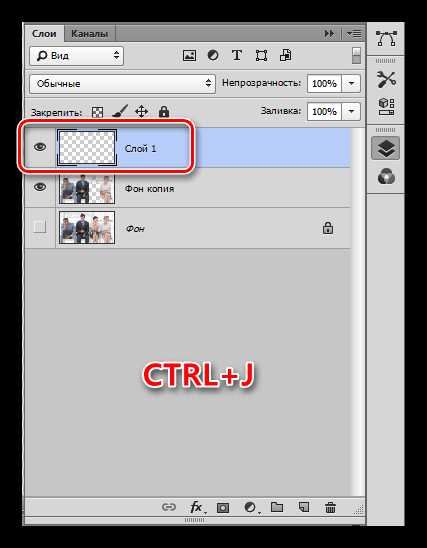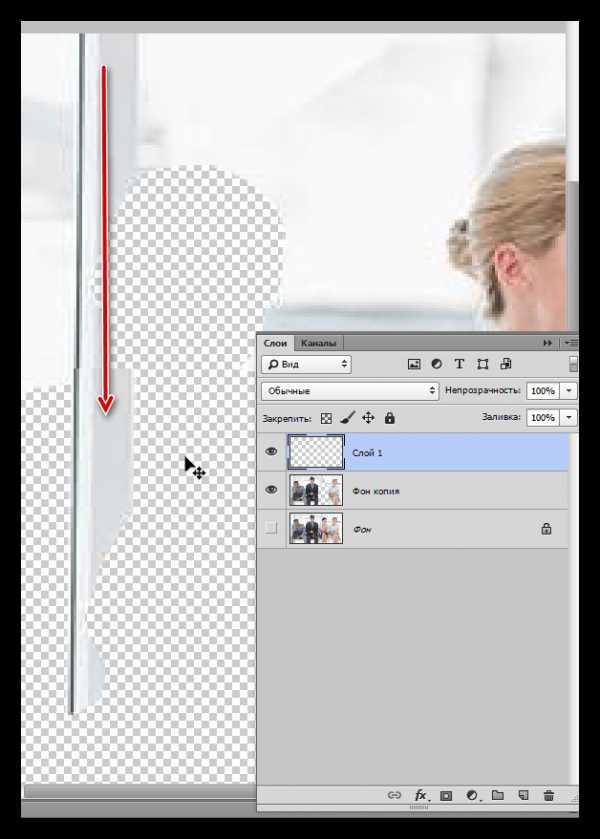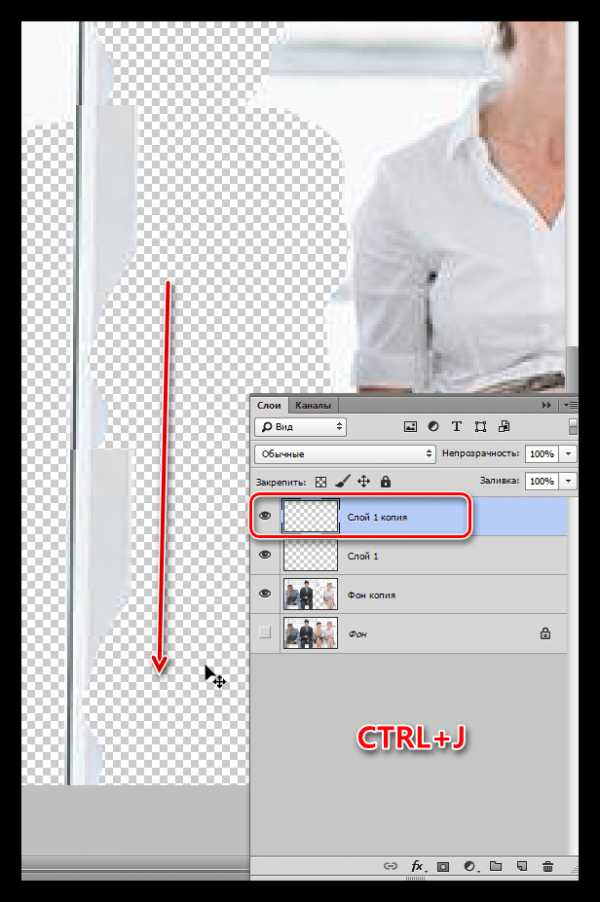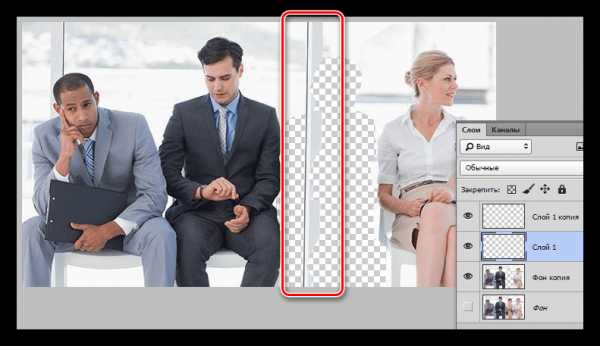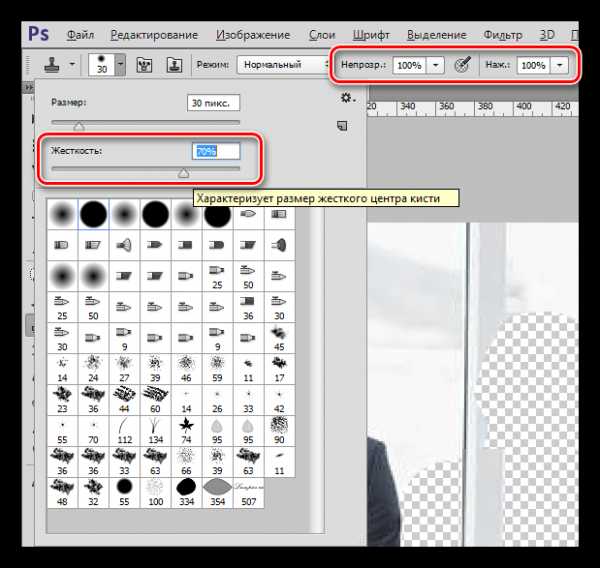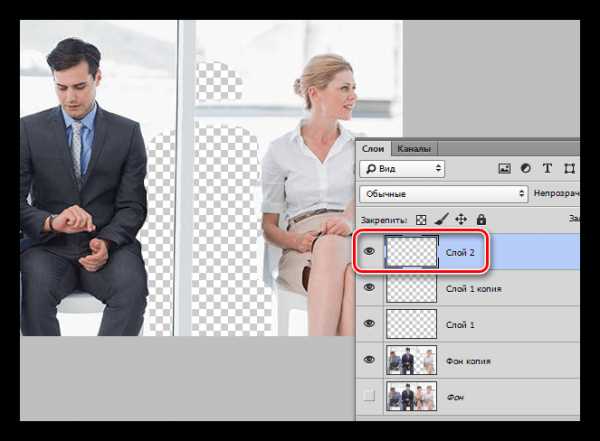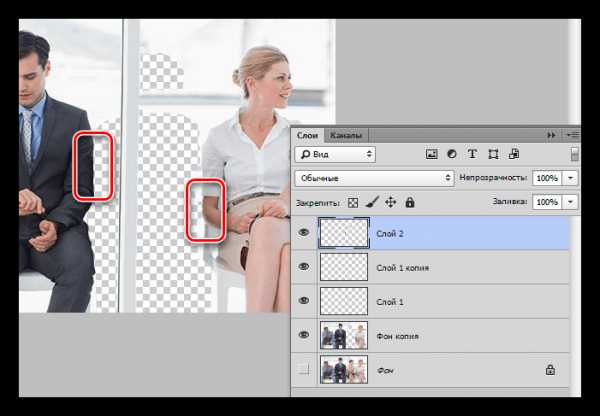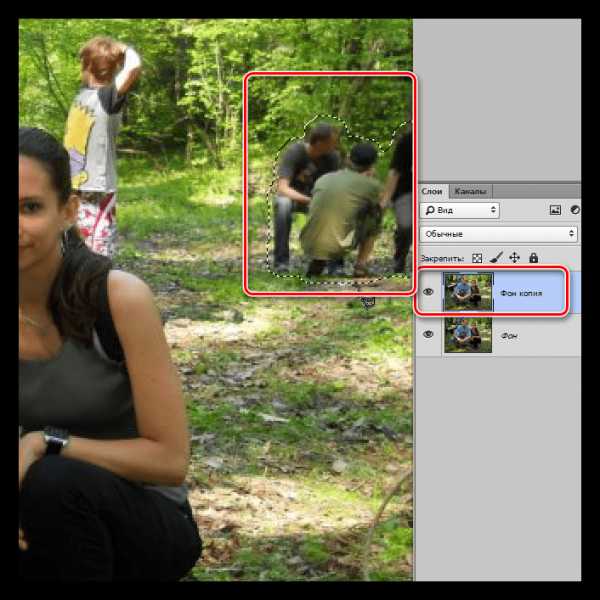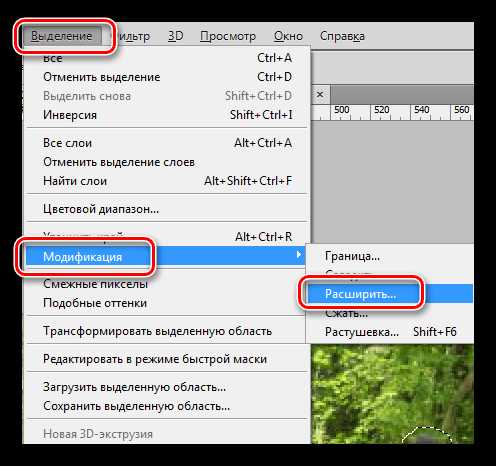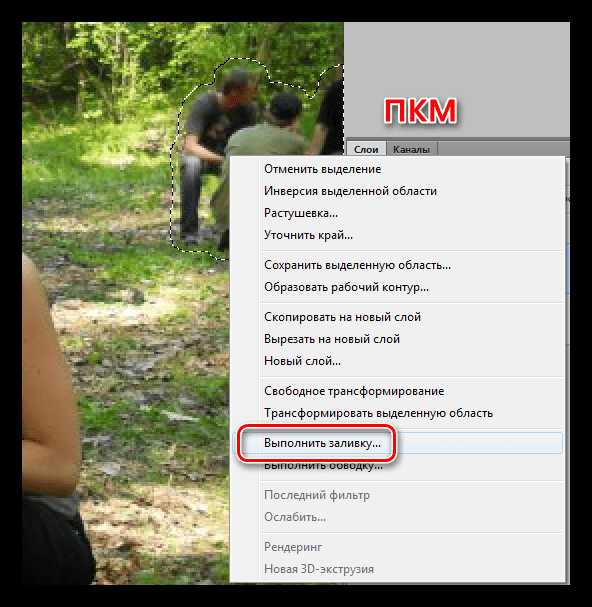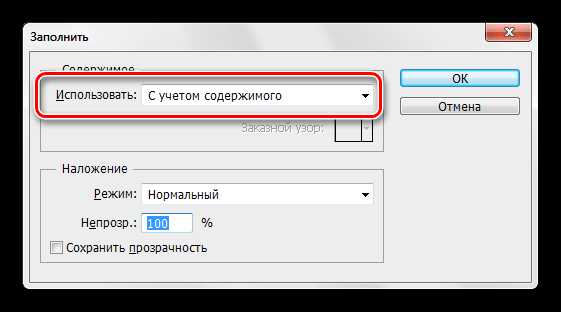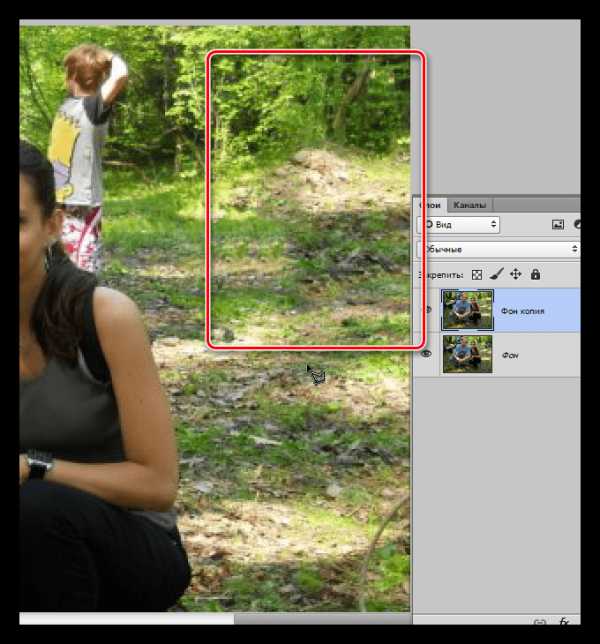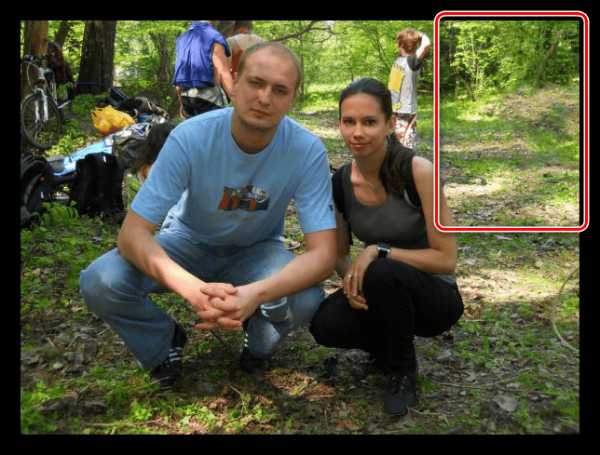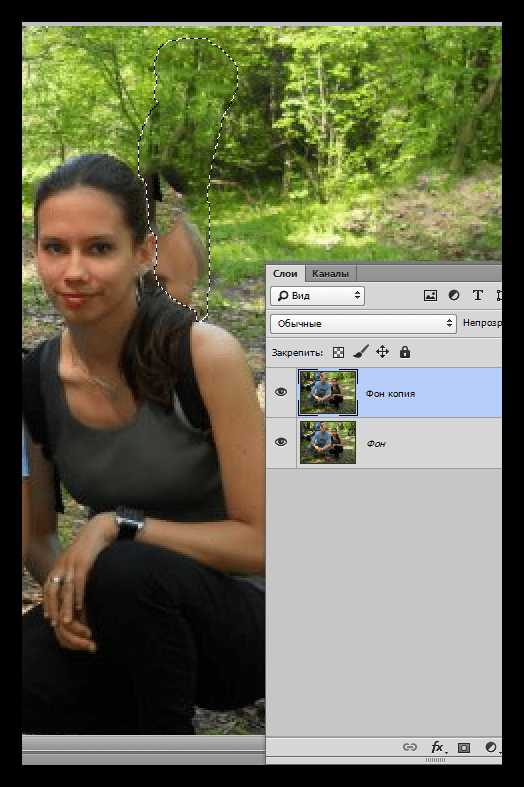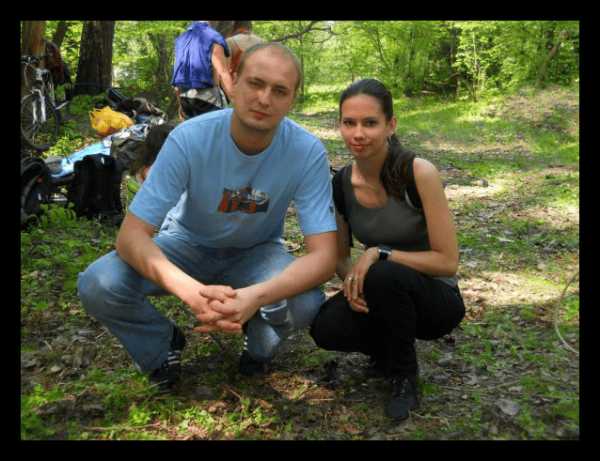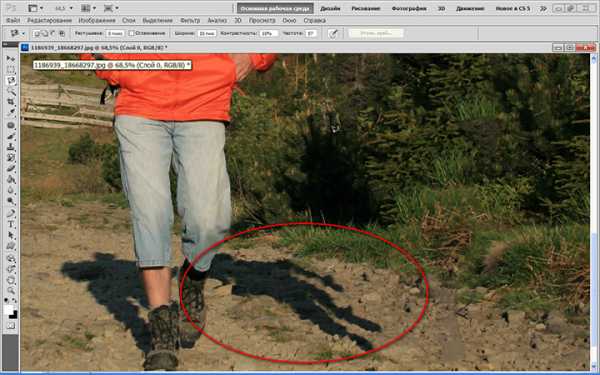Как убрать человека с фотографии в Фотошопе

Фотосессия – дело ответственное: свет, композиция и прочее. Но даже при самой тщательной подготовке в кадр могут попасть нежелательные объекты, люди или животные, а если кадр кажется весьма удачным, то просто удалить его не поднимается рука.
И в этом случае снова на помощь приходит Фотошоп. Редактор позволяет весьма качественно, разумеется, при наличии прямых рук, убрать человека с фотографии.
Стоит заметить, что не всегда возможно удалить лишнего персонажа с фотографии. Причина здесь одна: человек перекрывает собой стоящих сзади людей. Если это какая-то часть одежды, то ее можно восстановить с помощью инструмента «Штамп», в том же случае, когда перекрыта большая часть тела, то от подобной затеи придется отказаться.
К примеру, на снимке ниже, мужчину слева можно убрать совершенно безболезненно, а вот девушку рядом с ним – практически невозможно, так она, и ее чемодан, закрывают важные участки тела соседа.

Удаление персонажа с фотографии
Работу по удалению людей со снимков можно условно поделить на три категории по сложности:
- На фото только белый фон. Это самый легкий вариант, ничего восстанавливать не требуется.
- Фотографии с простым фоном: немного предметов интерьера, окно с размытым пейзажем.

- Фотосессия на природе. Здесь придется изрядно повозиться с замещением фонового пейзажа.

Фото с белым фоном
В данном случае все довольно просто: необходимо выделить требуемого человека, и залить его белым цветом.
- Создаем слой в палитре и берем какой-нибудь инструмент выделения, к примеру, «Прямолинейное лассо».

- Аккуратно (или не очень) обводим персонажа слева.

- Далее выполняем заливку любым способом. Самый быстрый – нажать сочетание клавиш SHIFT+F5, выбрать в настройках белый цвет и нажать ОК.

В результате получим фотографию без лишнего человека.

Фото с простым фоном
Пример такого снимка вы могли видеть в начале статьи. При работе с такими фотографиями уже придется воспользоваться более точным инструментом выделения, например, «Перо».
Урок: Инструмент Перо в Фотошопе — теория и практика
Удалять мы будем девушку, сидящую второй справа.
- Делаем копию исходной картинки, выбираем указанный выше инструмент и максимально точно обводим персонажа вместе со стулом. Смещать создаваемый контур лучше в сторону фона.

- Образуем выделенную область, созданную при помощи контура. Для этого кликаем правой кнопкой мыши по холсту и выбираем соответствующий пункт.

Радиус растушевки выставляем в ноль.

- Удаляем девушку нажатием клавиши DELETE, а затем снимаем выделение (CTRL+D).

- Дальше самое интересное – восстановление фона. Берем «Прямолинейное лассо» и выделяем участок рамы.

- Копируем выделенный кусок на новый слой сочетанием горячих клавиш

- Инструментом «Перемещение» перетаскиваем его вниз.

- Еще раз копируем участок и снова перемещаем его.

- Для устранения ступеньки между фрагментами слегка повернем средний участок вправо при помощи «Свободного трансформирования» (CTRL+T). Угол поворота будет равен 0,30 градусам.
После нажатия клавиши ENTER получим вполне ровную раму.

- Остальные участки фона будем восстанавливать
Урок: Инструмент Штамп в Фотошопе
Настройки инструмента такие: Жесткость 70%, непрозрачность и нажим – 100%.

- Если Вы изучили урок, то уже знаете, как работает «Штамп». Для начала закончим восстанавливать окно. Для работы нам потребуется новый слой.

- Далее займемся мелкими деталями. На снимке видно, что после удаления девушки, на пиджаке соседа слева и руке соседки справа, не хватает участков.

- Восстанавливаем данные участки тем же штампом.

- Завершающим шагом будет дорисовка больших площадей фона. Делать это удобнее на новом слое.

Восстановление фона завершено. Работа довольно кропотливая, и требует аккуратности и терпения. Вместе с тем, при желании можно добиться очень даже неплохого результата.
Пейзаж на фоне
Особенностью таких снимков является обилие мелких деталей. Этим преимуществом можно воспользоваться. Удалять мы будем людей, которые находятся в правой части фотографии. В этом случае вполне можно будет воспользоваться
- Копируем фоновый слой, выбираем привычное «Прямолинейное лассо» и обводим небольшую компанию справа.

- Далее идем в меню «Выделение». Здесь нам нужен блок «Модификация» и пункт под названием «Расширить».

- Настраиваем расширение на 1 пиксель.
- Наводим курсор на выделенную область (в данный момент у нас активирован инструмент «Прямолинейное лассо»

- В выпадающем списке окна настроек выбираем «С учетом содержимого».

- Вследствие такой заливки получим вот такой промежуточный результат:

- При помощи «Штампа» перенесем несколько участков с мелкими элементами на то место, где находились люди. Также постараемся восстановить деревья.

Компании как не бывало, переходим к удалению молодого человека.
- Обводим паренька. Здесь лучше всего воспользоваться пером, поскольку нам мешает девушка, а ее нужно обвести максимально аккуратно. Далее по алгоритму: расширяем выделение на 1 пиксель, заливаем с учетом содержимого.

Как видим, в заливку попали и участки тела девушки.
- Берем «Штамп» и, не снимая выделения, дорабатываем фон. Образцы при этом можно брать откуда угодно, но инструмент будет воздействовать только на область внутри выделенной области.

Во время восстановления фона на снимках с пейзажем необходимо стремиться к тому, чтобы не допускать так называемых «повторов текстуры». Старайтесь брать образцы из разных мест и не кликать больше одного раза по участку.
При всей своей сложности, именно на таких фото можно добиться максимально реалистичного результата.
На этом информация об удалении персонажей с фотографий в Фотошопе исчерпана. Осталось сказать только, что если беретесь за такую работу, то будьте готовы потратить кучу времени и сил, но даже в этом случае результаты могут быть не очень хорошими.
Задайте свой вопрос в комментариях, подробно расписав суть проблемы. Наши специалисты постараются ответить максимально быстро.
Помогла ли вам эта статья?
Да Нетlumpics.ru
Убрать лишнее с фото | Программа для удаления объектов с фотографии
Как вырезать людей и объекты с фото
Современные технологии позволяют делать моментальные фотоснимки почти в любых условиях и дают возможность сразу увидеть результат. Однако при просмотре получившихся изображений может оказаться, что какой-то фрагмент картинки (например, чье-то лицо, внезапно попавшее в кадр) требуется вырезать, чтобы он не мешал общей композиции. Часто на фотографии присутствуют лишние предметы, а иногда необходимо убрать с фото человека или его тень. Как же убрать с фото все лишнее?
Мы предлагаем вам Фоторедактор Movavi. Эта программа прекрасно подходит для удаления объектов с фото. Наш Фоторедактор очень прост в освоении, так что вам не придется подолгу возиться с настройками, прежде чем начать работу с ним. Скачайте программу и убедитесь сами!
Данная инструкция подходит для обеих версий программы: Windows и Mac. Все, что вам нужно, – это выбрать подходящую для вас версию и следовать советам ниже.
Установите Фоторедактор Movavi
Откройте инсталляционный файл и следуйте инструкциям программы-установщика.
Добавьте фотографию
Запустив программу, нажмите кнопку Открыть файл и выберите нужное изображение. Вы также можете добавить файл в программу, просто перетащив фото из папки в окно Фоторедактора.
Выделите и удалите объект или человека
Чтобы вырезать объект из фото, откройте вкладку Удаление объектов и выделите объект при помощи инструмента Кисть. Для более удобного выделения вы также можете воспользоваться Волшебной палочкой или Лассо. Чтобы подкорректировать выделенную область, воспользуйтесь инструментом Ластик. Теперь удалите нежелательный объект, нажав кнопку Стереть.
Чтобы удалить оставшиеся фрагменты, воспользуйтесь инструментом Штамп, который позволяет скопировать любые участки изображения на выбранную область.

Сохраните исправленную фотографию
Чтобы сохранить фотографию, нажмите на кнопку Сохранить. Затем введите имя сохраняемого файла и выберите один из множества доступных графических форматов.
С Фоторедактором Movavi вы сможете как по волшебству удалять с фотографий ненужные элементы. Чтобы убрать предмет с фото, вам понадобится всего пара минут!

Movavi Фоторедактор
Самый простой способ превратить любое фото в конфетку
Улучшайте качество и ретушируйте несовершенства
Добавляйте эффекты и фильтры
Обрезайте, выравнивайте и отражайте кадр
Заменяйте фон и удаляйте ненужные объекты
Другие полезные инструкции
Остались вопросы?
Мы также рекомендуем
www.movavi.ru
Как в «Фотошопе» убрать людей с фотографии просто и быстро
Вопрос о том, как в «Фотошопе» убрать людей с фотографии, волнует многих фотографов-любителей. Очень часто бывает так, что в кадре оказываются предметы и персонажи, кого там быть не должно. Особенно это актуально для мест, активно посещаемых туристами – найти свободное пространство, чтобы в кадре оказались только достопримечательности и объект фотосъемки, практически невозможно. В таком случае и приходят на помощь такие графические редакторы, как Adobe Photoshop.

Основные инструменты для ретуши
Перед тем, как в «Фотошопе» убрать людей с фотографии, нужно открыть выбранное изображение в программе и создать новый слой, поместив его над фоном. Для сравнения результата, можно создать еще одну копию основного слоя и спрятать ее, нажав на иконку с глазом в панели «Слои». В основном, работать мы будем двумя основными инструментами для ретуши в Adobe Photoshop — «Точечная восстанавливающая кисть» и «Штамп». Для альтернативного варианта заливки в «Фотошопе» ненужных деталей, будем использовать «Лечащую/Восстанавливающую кисть».
Как настроить инструменты
Сначала переходим к настройкам инструмента «Точечная восстанавливающая кисть». В параметрах кисти выставляем тип «С учетом содержимого», жесткость выбираем – от 50 % и выше, в зависимости от особенностей изображения. Если выбрать слишком мягкую кисть, то края редактируемых областей окажутся нечеткими и станут более заметны. Обязательно ставим галочку на пункте «Образец для всех слоев», чтобы инструмент работал на пустом слое. Непрозрачность оставляем на 100%, а нажим – 50 %. Чем меньше нажим, тем большее количество раз придется проводить инструментом по одному и тому же месту. Точность его работы будет лучше, но времени придется потратить больше, потому 50 % — это оптимальный вариант.
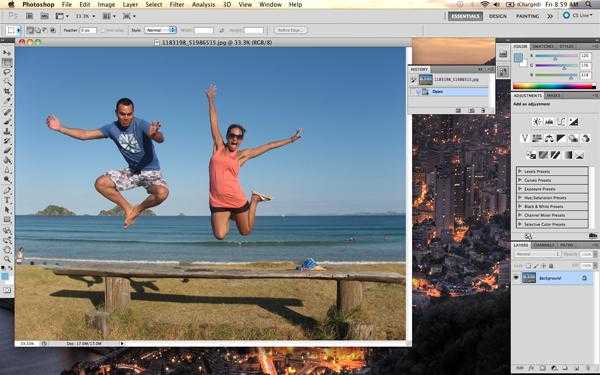
Как работать с «Точечной восстанавливающей кистью» и «Штампом»
Теперь разберемся, как убрать лишнее с фотографии в «Фотошопе». Обработку изображения начинаем на новом, пустом слое. Выбираем инструмент «Точечная восстанавливающая кисть» — ей будет удобно пользоваться для ретуши контрастных объектов, например, светлых фигур на темном фоне. Мелкие детали убирать достаточно просто – проводим по ним кистью, и они исчезают. Затем убираем самые крупные элементы. Для этого будем использовать инструмент «Штамп». Настраиваем жесткость кисти: она должна быть средней, примерно 50-60 %. Перед тем как удалить человека с фотографии, находим на изображении участок, похожий по оттенку на нужный нам объект, и кликаем по нему левой кнопкой мыши с зажатой клавишей Alt.
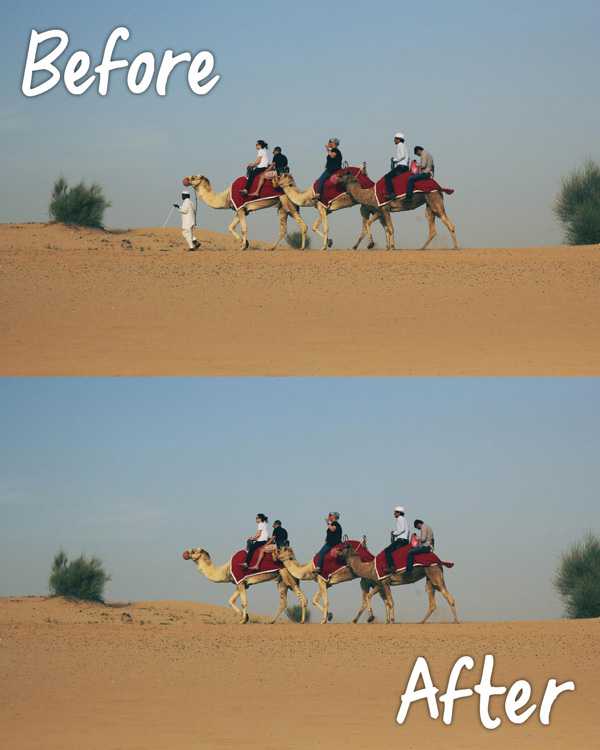
Процесс ретуши
Теперь вместо курсора появится прицел, при помощи которого будет удобно взять образец слоя в определенном месте. Размер кисти можно увеличить, чтобы захватить больше пространства. Сделать это можно также при помощи горячей клавиши с квадратной скобкой. Теперь, если провести инструментом по фигуре человека, на этом месте будет проявляться копия образца. Далее работаем по одной и той же схеме: кликаем с зажатой клавишей Alt и переносим копию на новое место, постепенно закрашивая лишние объекты. Работаем аккуратно, чтобы заливка в Фотошопе не была слишком заметной. Важно не забывать убирать не только сами предметы, но и тени от них. В способе, как убрать тень с фотографии в «Фотошопе», нет ничего нового – сделать это можно при помощи тех же инструментов.
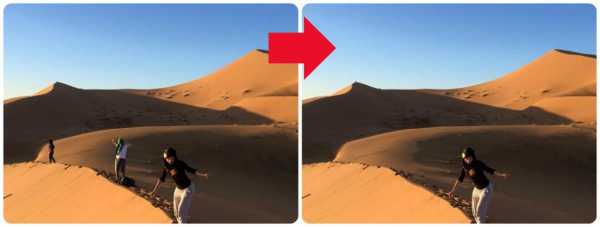
Альтернативный способ удаления лишних объектов
Графические редакторы позволяют по-разному подходить к ретуши одного и того же изображения. Можно использовать еще один вариант для редактирования картинки. Перед тем как в «Фотошопе» убрать с фотографии людей, создаем копию слоя, нажав комбинацию клавиш Ctrl+J. Теперь воспользуемся инструментом «Лечащая/Восстанавливающая кисть». Это автоматический инструмент «Фотошопа», похожий по функциональности на «Точечную восстанавливающую кисть», который исправляет недостатки фона, используя встроенные алгоритмы. Он хорошо справляется со своей задачей, если объект и фон достаточно контрастные. Если «Точечной восстанавливающей кистью» убираются мелкие недостатки фона, то «Лечащая/Восстанавливающая кисть» используется, чтобы убрать крупные объекты. Единственный ее недостаток – изменение текстуры фона. Но последствия некорректной работы этого инструмента можно исправить при помощи затемнения или осветления заретушированных мест и дополнительной коррекции специальными фильтрами.
Использование «Лечащей/Восстанавливающей кисти»
Для управления курсором используем клавишу Alt точно так же, как в случае с «Точечной восстанавливающей кистью». Выбираем участок для образца, копируем его и переносим на новое место. Если контур объекта переднего плана и элементы, которые нужно убрать, сливаются, воспользуется инструментом «Магнитное лассо». Выделяем с его помощью главную фигуру и копируем его на новый слой. Затем работаем по фоновому слою. Мы уже знаем несколько способов, как в «Фотошопе» убрать людей с фотографии, и можем использовать любой из них для ретуши лишних объектов. Например, снова взять инструмент «Штамп» и зарисовывать лишние элементы.

Финальная коррекция изображения
Часто бывает так, что после автоматической обработки на местах ретуши появляются артефакты или края областей становятся нечеткими. Добавить контрастности и сделать фотографию более качественной можно, если добавить контрасты. Для этого создаем новый слой и на панели инструментов выбираем «Кривые» и в появившемся окошке немного смещаем центральную точку вниз. Затем добавляем маску слоя и заливаем ее черным цветом. Работая по маске белой кистью, дорисовываем структуру в нужных областях, придавая элементам дополнительный объем. Теперь осталось просто объединить слои и сохранить изображение в нужном формате.
fb.ru
Как удалить целого человека с фотографии
Иногда (бывает так), нам нужно удалить с фотографии лишнего человека или объект. Сделать это проще, чем вы могли представить) Думаю, этот урок понравится и пригодится многим)
ВНИМАНИЕ! Для выполнения урока нам потребуется Photoshop CS5

1) Открываем нашу картинку

2) Обводим нашего человека с помощью Polygonal Lasso Tool (L). Чтобы обвести внутренний участок, переключитесь в 3й слева режим в самой верхней панели (у меня не подсвечиваются названия).

3) Правый клик — Fill — дальше всё по картинкам:
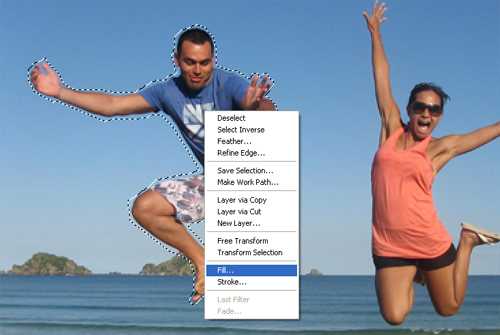
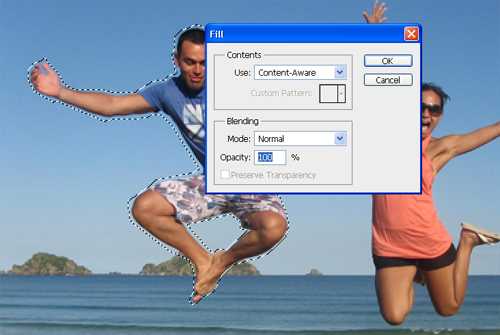
4) Парня больше нет)

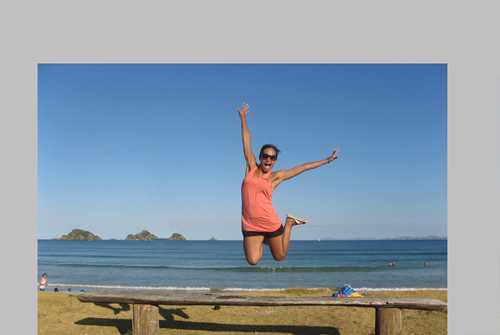
5) Удалим некоторые недостатки, используя инструмент Patch Tool (J)

6) Удаляем людей с воды, как мы делали в п.3
7) Напоследок я немного обрезал картинку, чтобы она была более сбалансирована в плане композиции. И поиграл уровнями Ctrl + L.

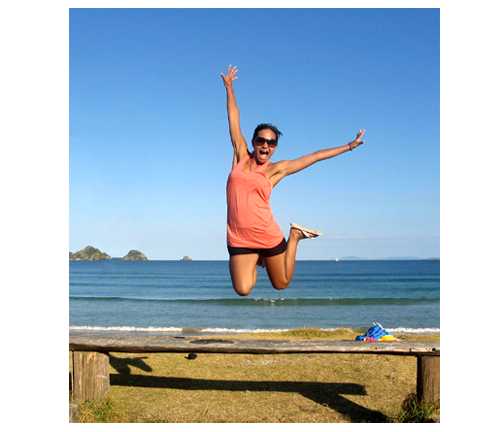
Ничего сложного )
Кстати, у меня есть в запасе отличный урок по ретуши кожи лица
Naikom » Дизайн » Уроки Photoshop
naikom.ru
Как убрать человека с фотографии в Фотошоп в фотошопе
Наверняка многие сталкивались с такой неприятностью: получился отличный снимок, но в кадр попал случайный человек. А быть может, вы вычеркнули кого-то из своей жизни и не хотите видеть эту персону рядом с собой даже на фото? Решить эту проблему сможет графический редактор. На вопрос, как убрать человека с фотографии в Фотошоп, и будем отвечать ниже.
Насколько это будет легко или сложно сделать, зависит от фотографии, которую вы собираетесь менять. Если на ней простой фон, а человек, которого нужно удалить с фото, находится на заднем плане или, по крайней мере, не соприкасается с основными объектами, то выполнить эту задачу будет на удивление легко.
В качестве примера мы взяли фото мужчины и женщины. Они, хотя и находятся рядом, не соприкасаются друг с другом, поэтому с этим снимком работать будет проще:

- 1. Открываем фото, выбираем на панели инструментов «Лассо» и обводим нежелательную персону. Делать это можно неаккуратно, лучше всего, чтобы выделение не касалось человека, а образовало ореол. Но оставлять большое пространство между объектом и контуром выделения тоже не стоит:

- 2. Теперь жмем правую кнопку мыши и выбираем «Выполнить заливку». Проверяем, что стоят параметры «С учетом содержимого», 100% непрозрачность и нормальный режим. Чувствуем себя волшебниками — человек просто исчезает:

- 3. Но это не все. Как видно на примере, от женщины осталась тень на дорожке:

Это непорядок. Поэтому точно так же обводим тень инструментом «Лассо» и повторяем операцию по заливке. - 4. Но и этого может быть недостаточно. Помимо этого, могут быть проблемы с фоном, которые нужно исправить. Смотрим на образец. Поскольку тень соприкасалась с ногой человека, которому посчастливилось остаться на фото, инструмент скопировал пиксели с ботинка и ноги:

Это тоже можно поправить. Выбираем инструмент «Штамп», в настройках сверху ставим 100% непрозначности, берем форму с размытыми краями. Перемещаемся на область фото рядом с участком, который нужно исправить. Зажимаем ATL и, не отпуская его, берем пробу с фона, далее закрашиваем проблемный участок. Штамп будет копировать пиксели с того фрагмента, который вы отметили. Чтобы добиться максимально качественной имитации фона, нужно чаще выбирать образец ALTом и отмечать разные фрагменты.
Вот и все, человек идет по дорожке один, а его спутница, вероятно, спряталась за елкой:
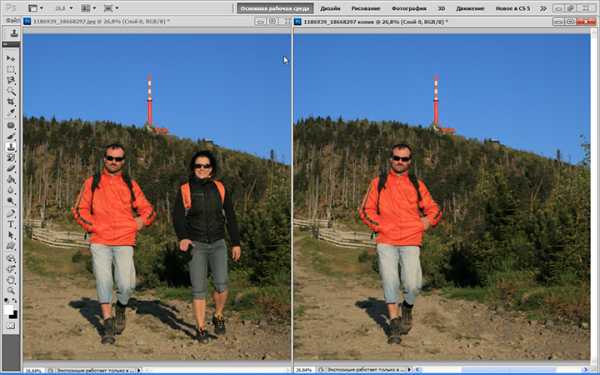
Но вынуждены вас огорчить, этот способ не подойдет, если нежелательный человек стоит рядом с другим, соприкасаясь или пересекаясь с ним, как на нашем втором примере. А также если фон сложный.
В этом случае, прием с заливкой не подойдет, потому что получится нечто, как на этой картинке: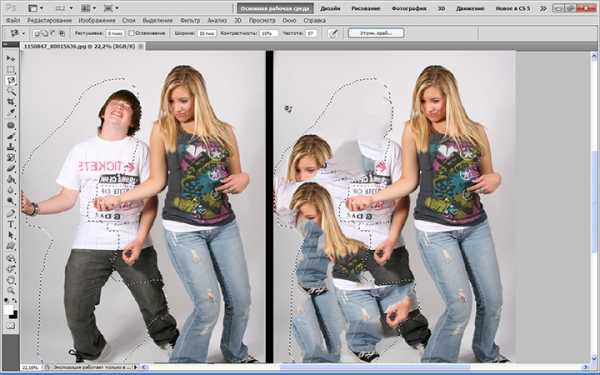
Придется использовать только штамп. Конечно, здесь придется потратить гораздо больше времени – работа кропотливая, но все в ваших руках:
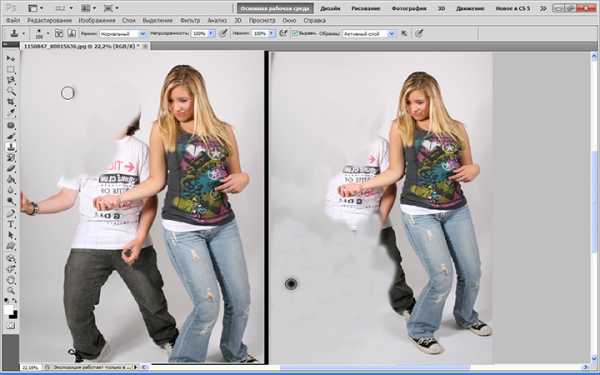
- 1. Сделайте на всякий случай дубликат слоя, с первого раза может не получиться.
- 2. Итак, берем «Штамп» и по схеме, описанной выше, удаляем человека с фото.
- 3. В тех местах, где участки, которые нужно удалить, соприкасаются с важными деталями фотографии, лучше действовать аккуратно и выделить область для удаления любым предназначенным для этого инструментом. На образце мы выделили фрагмент рядом с рукой модели:

Нравится ей это или нет, но девушка осталась одна:
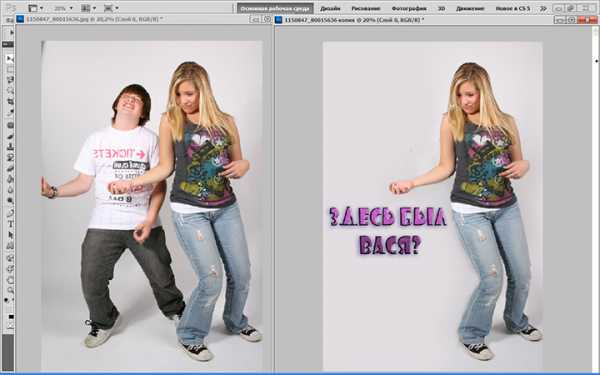
Похожие статьи
infosphere.top
Как быстро убрать человека с фото с помощью заливки «C учетом содержимого» в Фотошопе

В Adobe Photoshop начиная с версии CS5 появилась замечательная функция Заливка с учетом содержимого (Content Aware). И в этом уроке вы узнаете, как быстро удалить человека с фото в Adobe Photoshop с помощью этой функции. Займет это у вас около 10 минут.
Шаг 1. Шаг 1.
Откройте исходный файл.
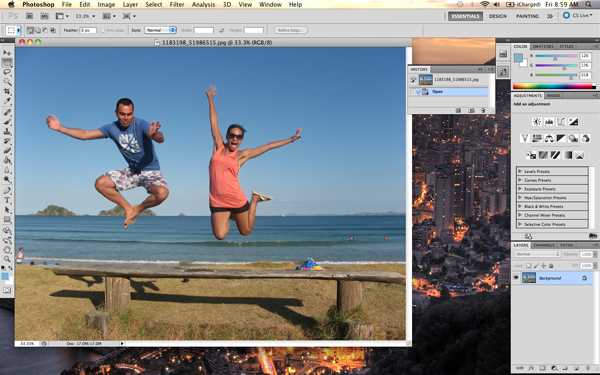
Шаг 2. Шаг 2.
Далее обрисуйте мужчину, используя Инструмент Перо — Pen tool (P). Вам не нужно очень точно выделять мужчину по контуру, делайте примерно так, как показано на рисунке ниже:

Шаг 3. Шаг 3.
Для достижения наилучшего конечного результата делайте контур не слишком далеко, но и не слишком близко к объекту, который планируете удалять.
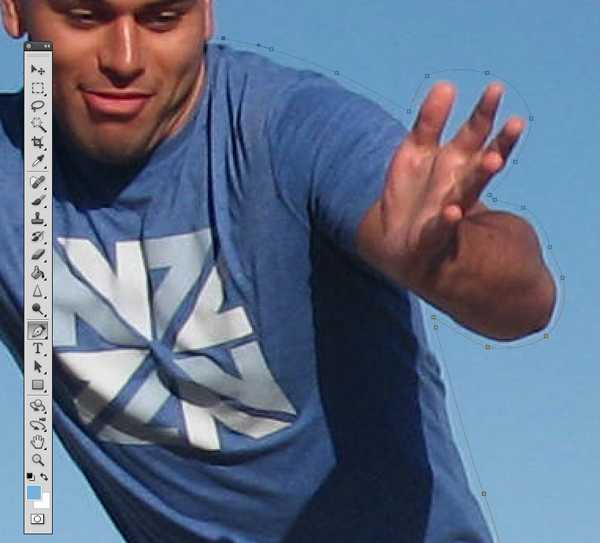
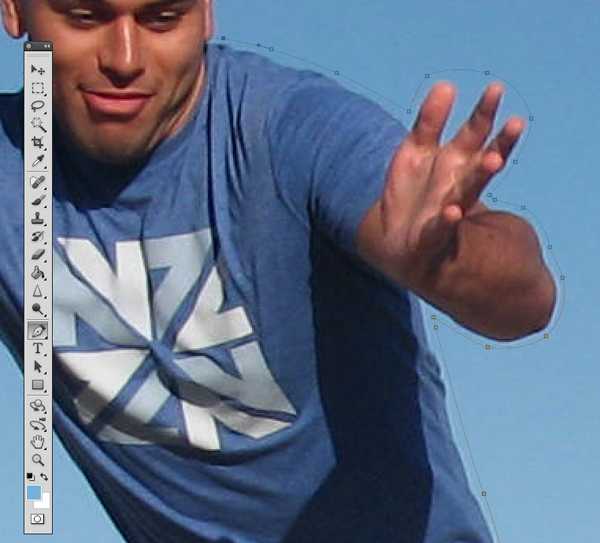
Шаг 4. Шаг 4.
Когда закончите формировать контур, нажмите кликните правой кнопкой мыши и выберите в меню Выделить область (Make Selection), чтобы преобразовать его в выделение.
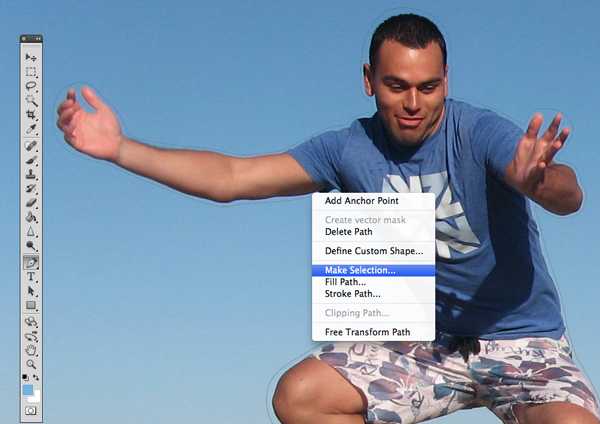
Шаг 5. Шаг 5.
В диалоговом окне проверьте, чтобы радиус растушевки (Feather Radius) был 0 пикселей. Нажмите ОК.
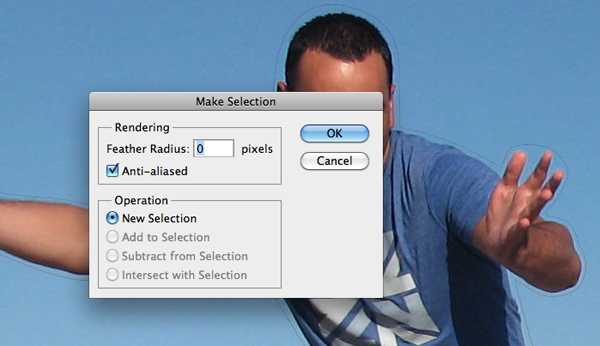
Шаг 6. Шаг 6.
Теперь нажмите Shift + F5, вызвав диалоговое окно Заливка (Fill), выберите в выпадающем меню С учетом содержимого (Content Aware).
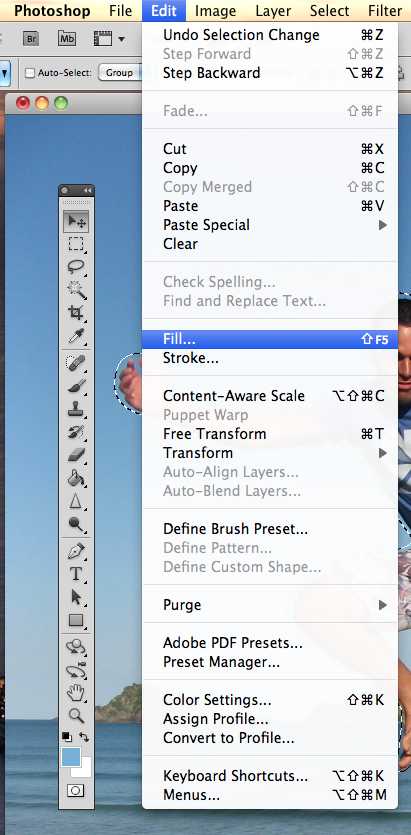
Шаг 7. Шаг 7.
Режим наложения оставьте Нормальный (Normal), Непрозрачность (Opacity): 100%. Нажмите ОК.
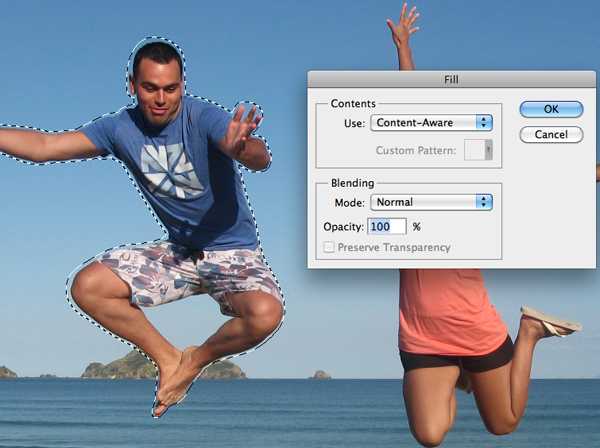

Шаг 8. Шаг 8.
Нажмите Ctrl + D, чтобы снять выделение.

Шаг 9. Шаг 9.
Далее мы удалим с фото еще некоторые ненужные детали, используя ту же функцию.
Как вы можете видеть, функция не до конца удалила ногу мужчины. Выделите эту область и снова используйте Заливку (Shift + F5) с учетом содержимого (Content Aware).
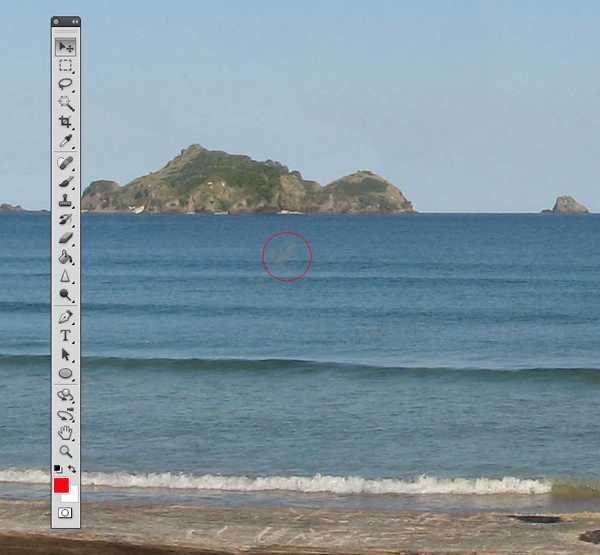
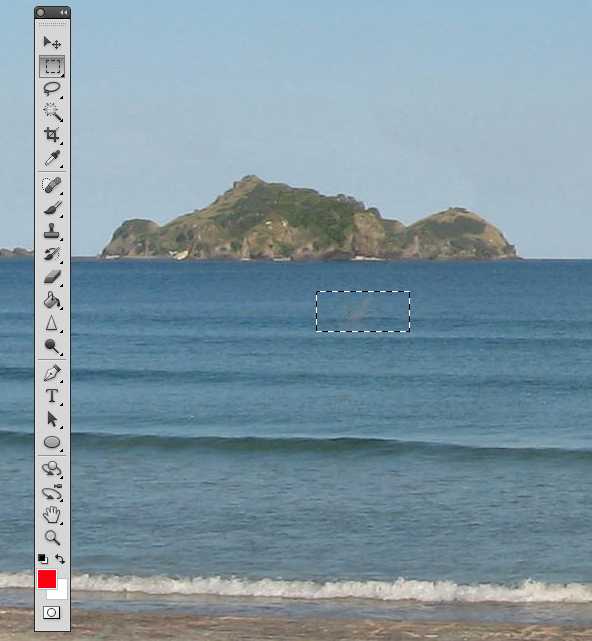
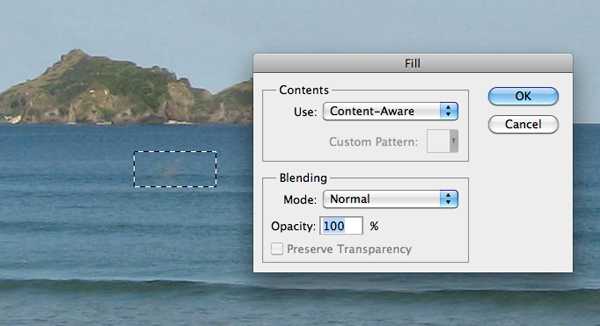

Шаг 10. Шаг 10.
Далее мы удалим с фото еще некоторые ненужные детали, используя ту же функцию.
Как вы можете видеть, функция не до конца удалила ногу мужчины. Выделите эту область и снова используйте Заливку (Shift + F5) с учетом содержимого (Content Aware).

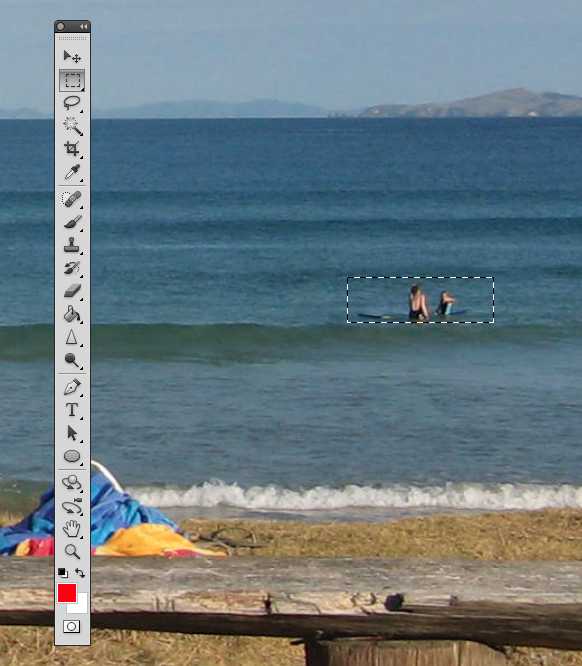

Шаг 11. Шаг 11 (по желанию).
Возьмите Инструмент Кадрирование — Crop Tool (С) и обрежьте фото так, чтобы женщина была в центре кадра, затем нажмите ОК.
Вы можете заметить, что внизу осталась тень от мужчины, которого мы удалили. Можете Использовать Заливку (Shift + F5) с учетом содержимого (Content Aware), чтобы убрать ее, или просто обрежьте эту область.
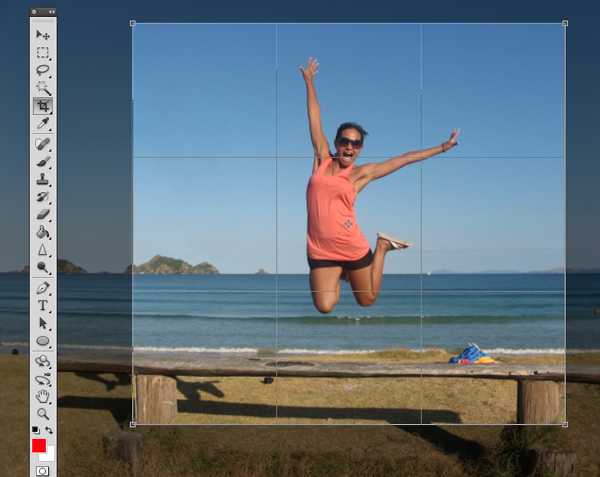
Шаг 12. Шаг 12 (по желанию).
В этом шаге мы немного добавим изображению сочности, поработав с Кривыми –Curves (Ctrl + M). В диалоговом окне мы будем выбирать поочередно каналы R, G, B и редактировать их. Итак, сначала выберите в выпадающем меню Красный (Red) канал.
Добавьте две точки на кривой: одну внизу слева, а другую вверху справа (см.рисунок).
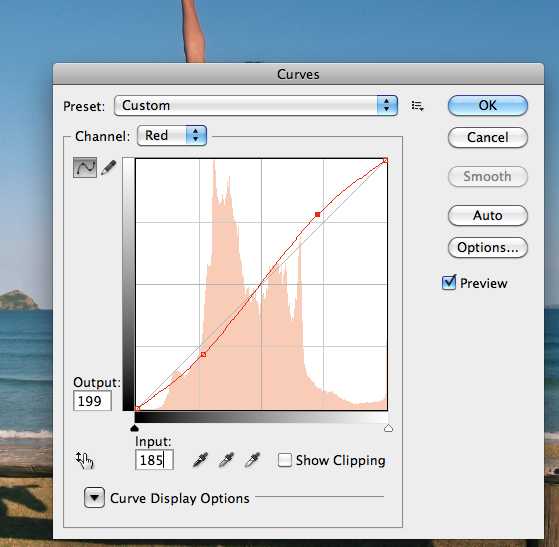
Шаг 13. Шаг 13 (по желанию).
После этого выставьте значения для верхней правой точки Output (Выход): 199 и Input (Вход): 185, для нижней левой точки Output (Выход): 56 и Input (Вход): 68.
Повторите те же действия для Зеленого (Green) и Синего (Blue) каналов.
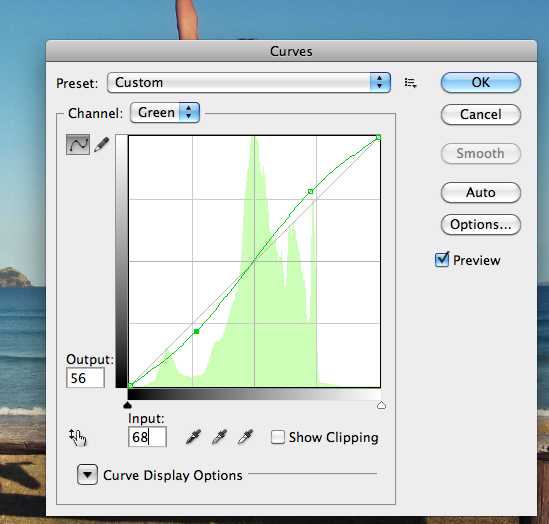
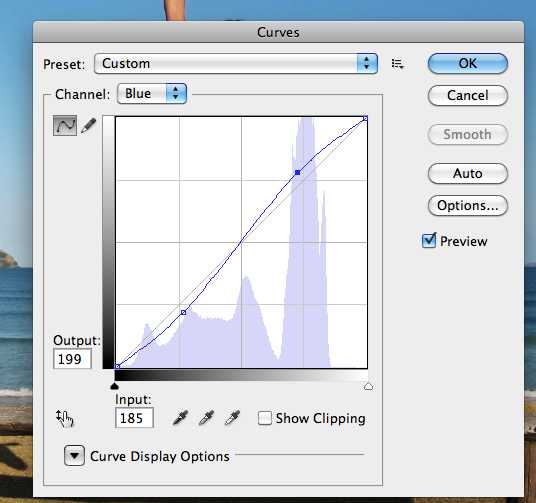
Шаг 14. Финальное изображение.
Вот и все! Ваше изображение будет выглядеть примерно так:
Ссылка на источник


sveres.ru
Как убрать людей с фотографии | Photo Expedition
Человек в кадре часто оживляет его, дает почувствовать перспективу и объем. Но иногда он этот самый кадр может испортить. Что делать, когда на выбранной вами точке толпятся туристы, закрывая нужные красоты? Как избавиться от людей на фото? Чтобы решить эту ситуацию, вам потребуются три вещи: фотокамера, устойчивый штатив и Adobe Photoshop Extended (новые версии, начиная с CS3).
Есть четыре способа «убрать» ненужных персонажей из кадра:
1. Если фотография уже сделана, то вам ничего не остается, как кропотливо и нудно поработать в фотошопе штампом. Это очень долгий процесс и не всегда получается чисто.
2. Нацепить на объектив самый темный нейтральный фильтр. Это увеличит время выдержки, и движущиеся объекты на снимке будут настолько размыты, что станут практически незаметны. Однако, туристы имеют обыкновение подолгу стоять на одном месте, любуясь пейзажами, поэтому в кадре возможно появление «приведений».
3. Устанавливаем камеру на штатив и делаем 10-20 кадров (в зависимости от количества людей в кадре и скорости их передвижения). Лучше не пользоваться режимом Авто, а снимать в приоритете диафрагмы. Обращайте внимание на сидящих или стоящих на месте людей. На съемку может уйти от 15 до 30 минут. Но результат того стоит.
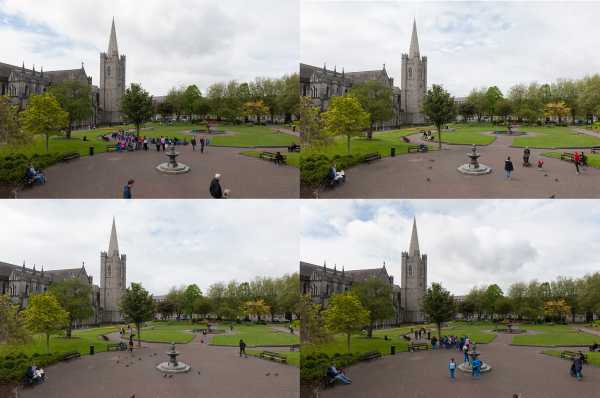
Когда закончите съемку, откройте все снимки в Photoshop. В верхнем меню выберите File -> Scripts -> Statistics. В диалоге «Choose Stacks Mode» выберите режим «Median». Именно этот скрипт лучше всего подходит для удаления двужищихся объектов на снимке.
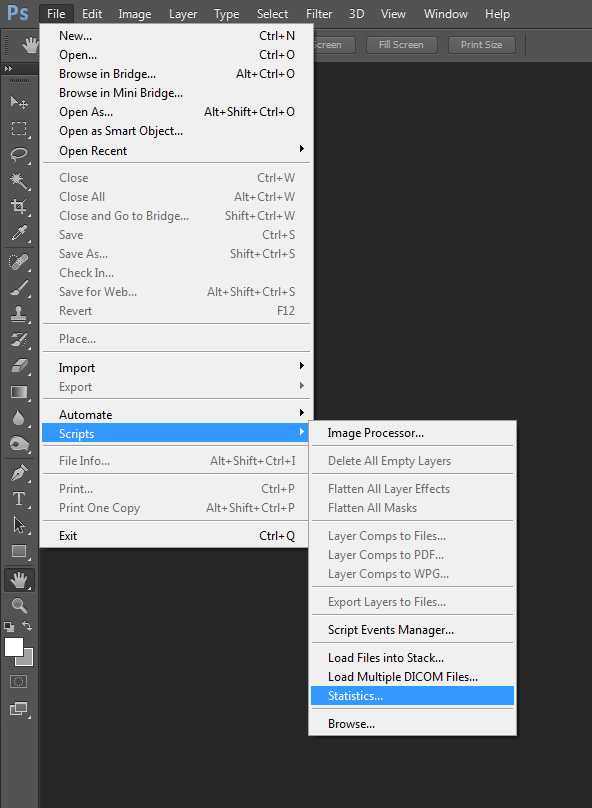
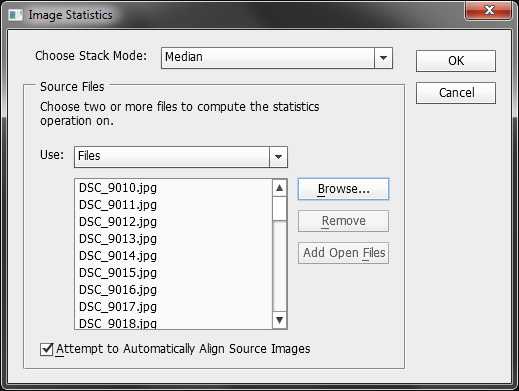
На конечном результате возможны небольшие артефакты, которые легко убираются штампиком. Также, если вы снимаете на пленере, в кадре будет заметно движение облаков, поэтому небо можно взять с одного из кадров, соединив два слоя. В результате получаем вот такое «чистое» фото. Два товарища на скамейке слева не пожелали удалиться за все 30 минут съемки. Можно было дождаться, но у меня уже не было времени, да и съемку я делал только для примера. Так же после скрипта движущиеся облака превратили небо в однородную серую массу, поэтому на конечный снимок я наложил отдельный слой с более менее выразительным небом.

4. И самый правильный способ. Приехать на точку съемки как можно раньше утром! И людей не будет, и режимное время зацепите, что сделает снимок еще более выигрышным.
www.photoexpedition.eu