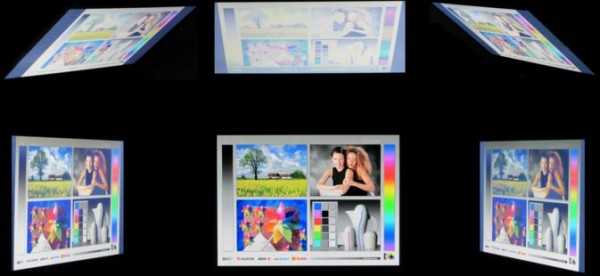Выбираем мониторы для работы с фотографиями и коррекции цвета
- Видео
- Домашний кинотеатр
- Телевизор
- Проектор
- Монитор
- Blu-Ray плеер
- 3D
- Аудио
- Акустика
- Наушники
- Саундбар
- Медиаплеер
- HDD
- Умный дом
- Бытовая техника
- Фото
- Фотокамера
- Графика
- Советы
- Сетевые устройства
- Домашний сервер
- Роутер
- Wi-Fi
- Онлайн Сервисы
- Матчасть
- Гаджеты
- Apple
- Android
- Смарт-часы
- Игровые консоли
- PS4
- XBOX One
- XBOX 360
- PS Vita
- PS3
- Обзор
- ТВ-приставки
Поиск
- Услуги
- Реклама
- Контакты
- Видео
Обзор проекторов Alfawise: доступные модели для дома
mediapure.ru
Выбор монитора для работы с фото

Сегодня речь пойдет о мониторах, пригодных для работы с фото. Для начала надо понять, какие параметры нас интересуют и на какие, в принципе, стоит обращать внимание. В основном, это тип матрицы, размер, соотношение сторон и плюс ко всему покрытие экрана, ШИМ, производитель, интерфейсы, цена. Также затронем калибровку и фактор различного отображения цвета на мониторах.
UPD: Стоит упомянуть, что эта статья написана в первую очередь для людей, которые поняли, что нужно менять монитор, но пока ничего не понимают в этом. Это скорее памятки простым языком для потенциального покупателя монитора для работы с фото. Для продвинутых пользователей или профессионалов она будет малоинформативна, т.к. имеет небольшой обзор характеристик.
Тип матрицы: Для работы с фото лучше всего подходит Ips матрица, поскольку она отлично отображает цвета и у нее хорошие углы обзора. Существует несколько модификаций Ips матриц: S-Ips, Н-IPS и другие. Это все модификации обычной Ips матрицы, какие-то попроще, какие-то получше. Если вы не зарабатываете на фото или ограничен бюджет, то не стоит париться и выбирать конкретную матрицу. Просто смотрите, чтобы была Ips. Ну а если бюджет позволяет выбрать монитор получше, то тогда и стоит заморачиваться на модификации Ips.
Битность матрицы: Бывают 6, 8, 10-битные. Чем больше, тем лучше передается цвет и градиенты. В бюджетных мониторах обычно стоят 6-битные и псевдо-8-битные. Псевдо-8-битные это когда стоит 6-битная матрица и она эмулирует 8 бит, но по факту это все равно 6 бит. Если вам нужно хорошее качество и у вас не сильно маленький бюджет, то лучше смотреть 8 или 10. Если выбираете совсем бюджетный монитор, то не парьтесь и берите любой – там скорее всего будет псевдо-8-битная.
Для справки:
6 бит — 262 тысячи цветов.
8 бит – 16 млн. цветов.
10 бит — 1 млрд цветов.
Размер экрана: Оптимальный вариант – это 24” или больше. Даже 22” уже не такой комфортный размер, рабочая область у вас все равно будет меньше. Края экрана обычно отъедает интерфейс программы, в которой вы работаете, будь-то фотошоп с его панельками или любой raw-конвертер. Если хочется побольше (и позволяет место на столе), то тогда берите больше — 27” или 30”.
Соотношение сторон: Тут 2 варианта — это 16:9 и 16:10. Большинство моделей представленных сейчас на рынке – это 16:9. Но лучше брать 16:10, т.к. у вас будет на 1” экрана больше в высоту. Грубо говоря, у вас больше монитора. И разрешение у него будет нормальное 1920×1200, а не обрезанное 1920×1080. Для работы с фото на 16:10 действительно удобнее работать. С технической стороны никакой разницы нет, просто другой размер. Стоит заметить, что если монитор 27”, то там вариант только 16:9. Если 30”, то 16:10.
Покрытие экрана: Глянцевое или матовое. Глянцевое — как зеркало. Вы видите себя в отражении, а в солнечный день видите все, что напротив экрана. Оно чуть поконтрастней и дает сочнее картинку. На этом преймущества заканчиваются. Матовое не бликует, никаких отражений и прочего. Сейчас практически все мониторы 24” с соотношением сторон 16:10 и Ips матрицей делают матовые. Это радует.
ШИМ: это аббревиатура от широтно-импульсной модуляции. По простому – это мерцание подсветки экрана (в основном заметно на малой яркости). У некоторых людей от подобных мониторов устают глаза, а некоторые даже не замечают. До покупки об этом не узнаешь, только поработав какое-то длительное время за монитором. Но большинство не замечает. Советую не заморачиваться на этом пункте.
Производитель: Это очень интересный пункт. Кого-то я, возможно, расстрою (любителей стереотипов), а кого-то наоборот – порадую. Так вот. Сейчас не имеет значения, кто производитель монитора, т.к. почти всем матрицы делает компания LG. Есть стереотип, например, что только Dell и NEC отличные, а остальные – отстой… Но им обеим делает матрицы тоже LG 🙂 И даже компании Apple делает она. Так что производитель может быть любой. Все равно вы покупаете в 90% случаях матрицу от LG. Такие дела. Тут надо заметить, если вы будете сравнивать NEC за 50 т.р. и какой-нибудь BenQ за 10 т.р., то разница, конечно, будет заметна. Но тут не вопрос производителя, а вопрос самого ценового сегмента. Понятно, что дешево и идеально не бывает.
Интерфейсы: Тут все просто. Самые ходовые – это DVI и DisplayPort. VGA уже умирает, HDMI тоже уходит на второй план, т.к. больше под телевизоры заточен, нежели под мониторы. Поэтому смотрите какие выходы у вас на видеокарте и подбирайте соответствующий монитор.
Цена: Зависит от ширины вашего кошелька. Но принцип стандартный, бюджетные – похуже, дорогие – лучше. К примеру (очень усреднено,) мониторы до 15 т.р. – это все бюджетные мониторы. Не стоит ожидать от них идеальных градиентов яркости и очень крутую матрицу. Мониторы тысяч от 15-20 – уже средний сегмент, можно найти действительно хороший вариант. Мониторы тысяч от 35 и выше – можно считать сегментом дорогим. Там можно подобрать, что называется, идеальный вариант (на сколько это возможно в силу технических ограничений). Для большинства людей, работающих с фотографией, подойдет бюджетный сегмент. А если вы профессиональный фотограф (имею ввиду не просто людей, которые себя таковыми считают, а действительно профессионалов), тогда лучше брать хороший монитор, т.к. вам в случае чего отвечать за свою работу перед заказчиком (цвет/лесенки и все другие прелести, которые могут вылезти при печати).
Дополнительные нишятки: Обычно это USB-концентратор и портретный режим монитора (когда можно повернуть монитор в вертикальное положение). USB — штука удобная на самом деле. Туда можно впихнуть веб-камеру или еще какие-нибудь нужные вам небольшие девайсы, и провода не будут тянуться от системника. Портретный режим нужен редко. Тем, кому он действительно нужен об этом знают и так. В остальных случаях это практически не используется.
И теперь поговорим о том, что тоже нужно знать.
Калибровка: Однозначно нужна. Она делается для того, чтобы все люди, имеющие мониторы на Ips матрице, видели одинаковый цвет. Сделали фото, отдали на печать в фото-лабу – получили напечатанный материал именно таким, каким вы его видели на своем мониторе. Отдали заказчику – он тоже видит именно то, что видели вы. Т.е. цвета как бы стандартизируются и становятся правильными (черный действительно черный, серый действительно серый и т.д.). Даже если вы не профессионал, но купили монитор на Ips матрице, то лучше 1 раз его откалибровать. Если профи, то и сами наверняка знаете, что его изредка необходимо снова калибровать.
Особенности матрицы: Бюджетные Ips матрицы имеют такие особенности, как тинт и глоу.
Тинт – это когда у монитора одна сторона может отдавать чуть-чуть в один цвет, а другая сторона в другой (фиолетовый/зеленый). Может быть локально в любом месте, но обычно ближе к краям. Никак не лечится, т.к. проблема железная. Просто внимательней выбирайте при покупке. Посмотрите на чисто серый цвет, белый, — обычно на них заметно. Если явно выражен, то просите другой экземпляр.
Глоу – это когда черный цвет не совсем черный. Например, включаете заставку черный экран и видите, что под определенными углами монитор как бы немного светится, т.е. не идеально черный. Тоже никак не лечится, но при этом и никак не мешает. Вы же не обрабатываете картинку размером 500*500 пикселей на полностью черном фоне. Просто знайте, что такое есть, но не стоит даже париться на этот счет.
Расширенный цветовой охват – в большинстве случаев не нужен (мешает). А для калибровки даже вызывает лишний геморрой. Но если покупаете монитор просто для дома, кино посмотреть, игры поиграть, картинки посмотреть, то можно и с ним. Будет чуть посочней изображение.
У меня на мониторе одни цвета, а у друга (на работе/заказчика и т.д.) – другие. Да, такое имеет место быть, т.к. мониторы у всех разные. Отчасти решает эту проблема калибровка. Но не только у вас, а еще и на втором мониторе. В 99% случаев это невозможно. Не будете же вы советовать калибровать мониторы каждому заказчику. Да и не у каждого есть нормальный монитор на Ips матрице. У подавляющего большинства мониторы на TN матрице. Это самые бюджетные моники, их хоть калибруй, хоть нет – все равно не добиться правильных цветов. Станет конечно получше, но все равно будет врать. Поэтому эта проблема никак не решаема. И не стоит даже пытаться обрабатывать как-то картинки с расчетом на тот, другой монитор. Это все танцы с бубном.
Я честно пытался сделать коротко и емко… но вышло на много букв 🙂 Затронул даже больше, чем нужно обычному пользователю. Но информация никогда не бывает лишней.
Если возникнут еще какие-то вопросы – задавайте.
PS: У меня монитор HP LP2475w (24”, 16:10, честные 8 бит.).
sergbrezhnev.livejournal.com
Оживляем монитор в Фотошоп
В этом уроке я покажу вам, как создать интересную фотоманипуляцию с оживлением монитора.
Вот что у нас получится.

Материалы для урока
Архив
Перед тем, как начать, вам необходимо скачать материалы к уроку и открыть новый документ 4400 х 3500 рх , разрешение 72 dpi с белым фоном. Далее откройте изображение монитора в Фотошоп и переместите в работу. Расположите его, как показано ниже.

Затем выберите инструмент Pen Tool (P) (Перо) в режиме Shape (Фигура) и создайте следующую форму.
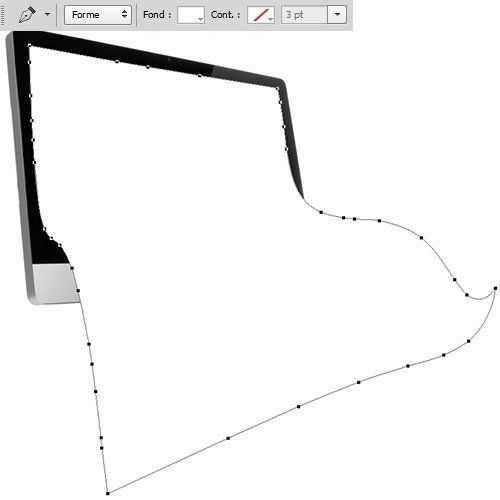
Измените цвет фигуры на #f8f2e1
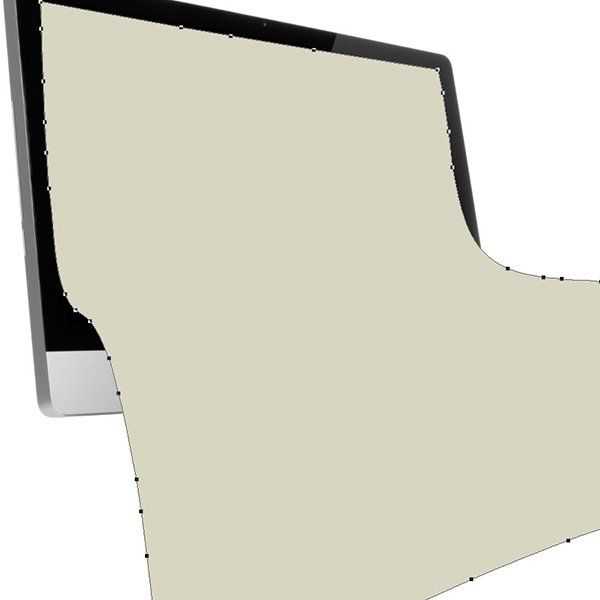
Создайте новый слой (Ctrl + Shift + N), выберите инструмент Brush Tool (B) (Кисть), жёсткость 0% цвет белый и нарисуйте пятно, имитирующее свет.

Далее светло-серым цветом нарисуйте тень.

Смените цвет кисти на #868582 и затемните отогнутый уголок.
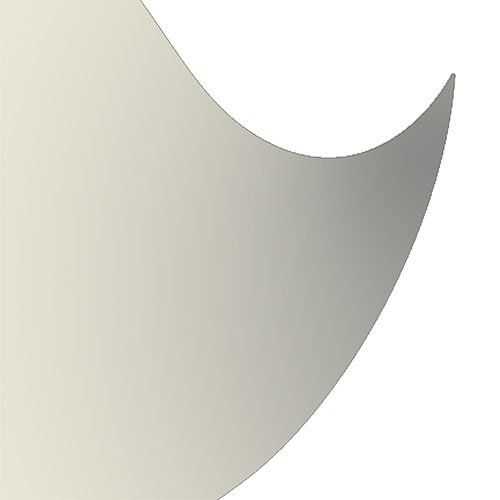
Выберите Pen Tool (P) (Перо) в режиме Shape (Фигура) цвет #817f7e и создайте следующую фигуру.
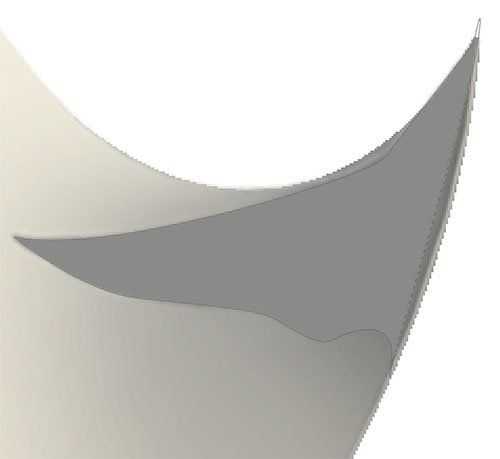
Результат на данном этапе.

Создайте тени под листом так же, как вы делали выше.
Примечание переводчика: продублируйте слой со светло – коричневой фигурой, смените цвет фигуры на чёрный, переместите этот слой ниже слоя с оригинальной фигурой и инструментом DirectSelectionTool (Белая Стрелка) отредактируйте контур так, чтобы чёрная фигура немного выглядывала из-под оригинальной фигуры. Под слоем с чёрной фигурой создайте новый слой и чёрной мягкой кистью с небольшой непрозрачностью нарисуйте ещё одну тень. Следующую тень создавайте так же пером в режиме Фигура. Слой с этой тенью должен быть ниже слоя с монитором. Для этого вам нужно вырезать монитор на новый слой. Отрегулируйте непрозрачность слоя.

Далее слейте слой с формой и тенями, которые вы создавали выше слоя с формой, в один слой (Ctrl +E). Создайте новый слой и переведите его в режим обтравочной маски.
Примечание переводчика: все последующие слои так же должны быть в качестве обтравочной маски.
Снова возьмите мягкую кисть цвет #95cee7 и прокрасьтеверхнюю часть фигуры.

Установите в Фотошоп кисти облаков, данные в архиве к уроку и нарисуйте облака. Для большей реалистичности используйте цвета #d2e9e4 и #d8ebec.

Откройте следующие изображения и перенесите в работу. Поверните их немного так, как показано на изображении ниже.

На новом слое добавьте ещё немного облаков.

Откройте изображение с деревьями. Разблокируйте слой. Инструментом Quick Selection Tool (Быстрое выделение) выделите деревья и перейдите в Refine Edge (Уточнить край) и отредактируйте верхушки деревьев.

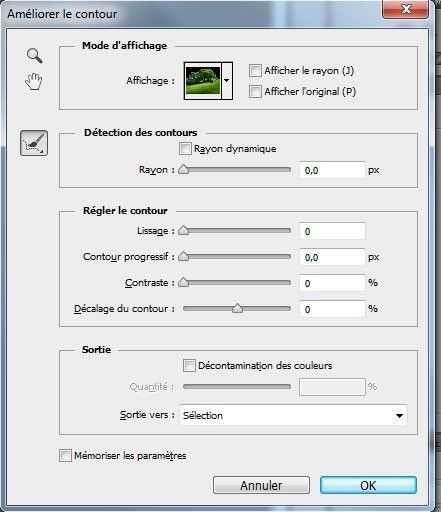

Перенесите выделенное изображение в работу и расположите, как показано ниже.

Откройте изображение травы и переместите в работу. Расположите текстуру в соответствии с направлением и наклоном листа. Слой должен быть в качестве обтравочной маски.

Далее возьмите инструмент Eraser Tool (Ластик), выберите сухую кисть и сотрите часть текстуры травы в правом нижнем углу листа.

Откройте изображение с водопадом и переместите в работу.

Далее перейдите в меню Image> Adjustments> Hue/Saturation (Ctrl + U) (Изображение-Коррекция-Цветовой тон/Насыщенность) и установите для Hue(Цветовой тон) значение +6.
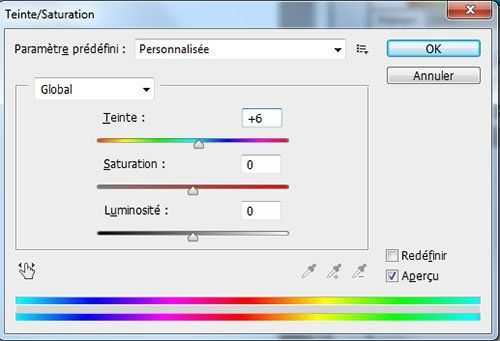

Затем перейдите в меню Edit> Transform> Warp (Редактирование-Трансформирование-Деформация) и деформируйте изображение, как показано ниже.

Снова выберите Ластик и обработайте изображение, чтобы вписать в нашу сцену. Ластиком с жёсткой кистью сотрите верхнюю часть, а ластиком с мягкой кистью-нижнюю.

Откройте изображение другого дерева и переместите в работу. Дублируйте слой с деревом несколько раз. Разместите деревья, как показано ниже.
Примечание переводчика: слои с деревом не будут в качестве обтравочной маски. Так же создайте тени от деревьев: для этого создайте новый слой под слоем с деревом, загрузите выделение дерева и на созданном новом слое залейте выделение чёрным. Отмените выделение. Трансформируйте тень в соответствии с направлением источника света. Обработайте тень мягким ластиком и понизьте непрозрачность слоя.

Откройте изображение моря. Инструментом LassoTool (Лассо) с растушовкой 5 рх выделите часть воды.


Переместите выделенную часть воды в работу и поместите возле водопада.

Измените режим наложения слоя на Overlay (Перекрытие).
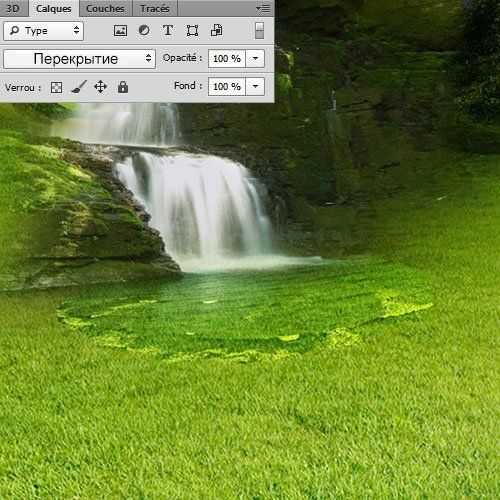
Дублируйте слой (Ctrl +J). Стоя на копии, дважды щёлкните по слою, чтобы открыть окно настроек стилей слоя.
Opacity (Непрозрачность) – 56%
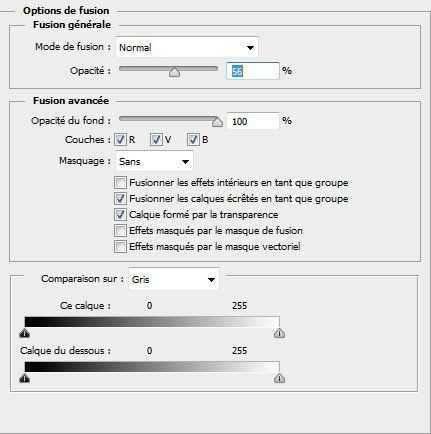


Результат

На новом слое, используя кисти Облака, добавьте туман, и немного размойте по Гауссу.

Откройте изображения самолёта и воздушных шаров и переместите в работу. На новом слое нарисуйте белую линию от хвоста самолёта.

Создайте тень от шара, которая падает на монитор. Понизьте непрозрачностоь слоя с тенью.

Откройте изображение руки и поместите в работу.

Создайте новый слой в качестве обтравочной маски к слою с рукой. Кистью зелёного цвета #83b310 прокрасьте кончик кисточки.

Измените режим наложения слоя на Multiply (Умножение).

Откройте изображение банки с краской и переместите в работу. Расположите её рядом с кисточкой

Добавьте тени от банки и кисти.

Добавьте в работу несколько летающих листьев.

Выше всех слоёв создайте новый слой и залейте чёрным цветом. Далее перейдите в меню Filter > Render> Lens Flare (Фильтр-Рендеринг-Блик)
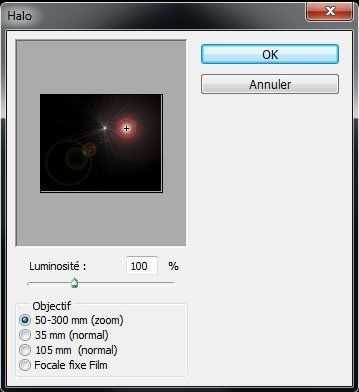

Далее к слою с бликом примените Filter > Blur > Gaussian Blur (Фильтр-Размытие-Размытие по Гауссу).
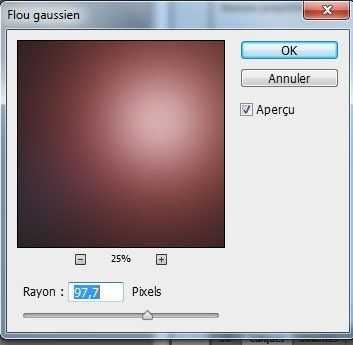

Измените режим наложения слоя с бликом на Linear Dodge (Add) (Линейный осветлитель) и уменьшите Opacity (Непрозрачность) до 71%.

И наконец, добавьте корректирующий слой, пройдя в меню Layer > New Adjustments Layer > Gradient Map (Слой-Новый Корректирующий слой-Карта Градиента).
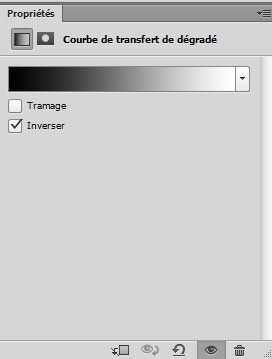

Измените режим наложения слоя на Soft Light (Мягкий Свет) и уменьшите Opacity (Непрозрачность) до 42%.
Финальное изображение.

Автор урока: TutsPS
photoshop-master.ru
Выбираем монитор для работы в Фотошопе, Автокаде, Офисе и других средах для разработки. Особенности подбора профессионального, игрового и мультимедийного дисплея.
При выборе компьютера в центре внимания оказываются его комплектующие, от которых зависит общая функциональность. Но периферийные устройства, такие как акустика, органы управления и монитор, тоже оказывают существенное влияние на возможности ПК и удобство его использования. О том, как выбрать монитор для работы, на что обратить внимание при покупке дисплея для геймерского компьютера и какой экран купить для мультимедийных задач – расскажет этот материал.
Основные критерии выбора: расшифровка характеристик
Перед тем, как выбрать монитор для работы, игр или развлечений, желательно ознакомиться с перечнем основных критериев подбора, дабы заполнить пробелы в познаниях (если таковых нет – данный подзаголовок можно пропустить) и не растеряться в обилии специфических терминов.
- Диагональ. Основной параметр, который указывает на размер экрана. Измеряется в дюймах.
- Пропорции. Соотношение сторон матрицы по вертикали и горизонтали. Сегодня наиболее популярны широкоформатные модели с пропорциями 16:9. В прошлое уходят мониторы с соотношением 16:10, зато появился стандарт 21:9 (2,39:1). Немногими компаниями все еще производятся дисплеи со сторонами 5:4 и 4:3.
 Важно помнить: при равной диагонали, модель с пропорциями 5:4 или 3:4– будет иметь большую площадь, чем широкоформатный экран.
Важно помнить: при равной диагонали, модель с пропорциями 5:4 или 3:4– будет иметь большую площадь, чем широкоформатный экран. - Разрешение. Количество активных точек, формирующих картинку. Чем выше этот параметр – тем качественнее и однороднее будет выглядеть изображение, но тем большую нагрузку будет испытывать видеокарта компьютера.

- Тип матрицы. Вид технологии, применяемой при производстве экрана. Наиболее распространенными являются TFT TN, TFT IPS, TFT PLS, а также OLED.
- Угол обзора. Максимальный угол, под которым картинка сохраняет исходное визуальное качество.
- Время отклика. Промежуток между подачей сигнала на пиксель и сменой его (пикселя) цвета на требуемый. Измеряется в миллисекундах (мс). Чем оно меньше – тем быстрее экран осуществляет смену картинки и ровнее отрисовывает элементы графики.
- Цветовой охват. Показатель, указывающий на количество оттенков, которые способен отображать экран, из всех оттенков, которые физически способен различать глаз, или определенных международными стандартами. Указывается в процентах от эталонного параметра (например, спектра sRGB).Значение количества цветов в характеристиках не влияет на цветовой охват.

Разноцветная фигура — спектр цветов, видимых невооруженным глазом, черный треугольник — цветовой охват стандарта sRGB, белый — ЦО профессионального экрана
Число в 65 536, 262 144 или 16 777 216 цветов указывает на число комбинаций яркости субпикселей, возможных для каждого пикселя. При этом, человеческий глаз физически способен различать всего 1-2 млн оттенков. У некачественного дисплея с заявленными 16 миллионами цветов все возможные оттенки будут находиться в рамках треугольника sRGB, и между большинством соседних оттенков глаз разницы не увидит. То есть, к примеру, 1 000 или 10 000 всевозможных вариаций одного цвета будут казаться идентичными. У профессиональной модели с теми же 16 млн цветов часть возможных значений оказывается за пределами треугольника, если цветовой охват составляет более 100 % sRGB.
- Контрастность. Соотношение между максимальным и минимальным возможным показателем яркости пикселя. Указывается в виде пропорции вида 500:1, 10000:1 и т.д.
- Тип поверхности панели. Существуют матовые и глянцевые матрицы ноутбуков. Первые не подвергаются бликованию под лучами света, вторые — немного ярче, но склонны давать блики, быстро пачкаются и оставляют разводы. Для профессионального монитора предпочтительна матрица с матовой поверхностью.
- Интерфейс подключения. Тип кабеля, используемого для соединения ПК и монитора. Существуют аналоговые и цифровые стандарты передачи изображения, самые популярные из них – VGA, DVI, HDMI и Display Port.
Это не все характеристики компьютерных дисплеев, но именно указанные параметры имеют наибольшее значение. В каждой категории применения указаны те критерии, которые нужно в первую очередь учесть перед тем, как выбрать монитор для работы, игр или развлечений.
Как выбрать монитор для работы
При подборе дисплея для профессионального применения характеристики следует изучать наиболее внимательно. Для специалиста, работающего с графическими данными, важно обеспечить максимальное соответствие характеристик экрана основным задачам. При этом, в зависимости от рода деятельности, основополагающими могут быть как «внутренние», так и «внешние» параметры дисплея.
Выбираем монитор для работы с текстовыми документами и таблицами
В категорию задач, связанных с просмотром и редактированием текстовых данных, попадает труд представителей множества профессий: от секретаря до программиста, писателя или журналиста. Чтобы комфортно работать с текстом, «внешние» характеристики монитора имеют решающее значение.
- Диагональ. В зависимости от расстояния между экраном и глазами, нужно выбирать модель так, чтобы большая часть площади матрицы находилась в поле зрения. Покупать дисплей больше, чем на 22″, если он будет стоять на обычном компьютерном столе, смысла мало. Значительная часть экрана окажется за пределами фокуса глаз, и это пространство не будет задействоваться максимально эффективно.
- Пропорции. Для постоянной работы с одним текстовым документом оптимально подойдет экран с пропорциями 3:4 или 5:4. При расположении файла в портретном режиме значительная часть монитора будет не задействована, поэтому широкоформатный дисплей для таких задач подойдет хуже.

При открытии текстового документа на широкоформатном экране остаются пустые поля по бокам
Экран с соотношением сторон 16:9 оптимален, если в процессе работы приходится одновременно обращаться к двум документам, или если нужно редактировать таблицы большой ширины.
Тип матрицы и ее разрешение, угол обзора, время отклика, контрастность и цветовой охват всех современных мониторов (даже бюджетных) будут достаточными для работы с текстом и таблицами, поэтому ими можно пренебречь. Вид подключения следует выбирать исходя из наличия разъемов на видеокарте. Наиболее предпочтительный и универсальный протокол – HDMI, который сейчас ставится на все графические платы и позволяет подключать к дисплею широкий спектр устройств.
Как выбрать монитор для работы в Автокаде и других инженерных программах
Перед тем, как выбрать монитор для работы в AutoCAD, важно учесть индивидуальные особенности профессии. В зависимости от того, какой именно вид данных отображается на экране чаще всего, и будет зависеть решение.
- Диагональ. Большой дисплей для Автокада лишним не будет. Классические бумажные чертежи выполняются на листах формата A0 – A4. Но экран, как правило, находится дальше от глаз, чем лист, поэтому нужно брать поправку на это. Оптимальным будет размер дисплея от 24-26″, а если приходится работать с большими документами – не помешает даже 32″.
- Разрешение. Обилие мелких, но значимых, элементов чертежа, выдвигает повышенные требования к качеству отображаемой картинки. Выбирая монитор для работы в Автокаде, в сторону разрешения менее FullHD (1920х1080) можно даже не смотреть.
- Пропорции. Соотношение классических чертежей – 3:4, но как раз экран 3:4 для работы с ними (как бы парадоксально не звучало) подходит хуже всего. Причина тому – наличие большого количества панелей и окошек с инструментарием. Если вписать проект по размерам экрана, то эти элементы будут расположены поверх чертежа. Если работа заключается в оперировании трехмерными фигурами неправильной формы, данный недостаток будет выражен меньше. В любом случае, широкоформатный экран не будет лишним.

- Тип матрицы. Желательно рассмотреть модели мониторов с панелью IPS. Они дороже, но обладают отличными углами обзора, цветопередачей, контрастностью, цветовым охватом и хорошим (но не самым лучшим) временем отклика.
Как выбрать монитор для работы с графикой
Графика – именно та область деятельности, в которой «внутренние» (неопределяемые при первом визуальном контакте с ним) параметры дисплея имеют огромное значение. Перед тем, как выбрать монитор для работы с изображениями и иной графической информацией, важно внимательно изучить его описание.
- Тип матрицы. Для профессиональной обработки графики TN дисплеи не годятся. Им не хватает углов обзора, цветового охвата, контрастности. Лучше остановиться на моделях с матрицей IPS, PLS или OLED.
- Разрешение. Высокое разрешение – залог комфортной работы. FullHD – оптимальный выбор.
- Размеры. Диагональ следует выбирать, исходя из личных вкусов, положения монитора и специфики поставленных задач. Но маленький экран, в любом случае, лучше не покупать, оптимальным будет экран на 22-25″. Хотя некоторым пользователям покажется мало даже 28″. Тут, опять же, влияет специфика деятельности.
- Пропорции. Здесь тоже все зависит от специфики задач, стиля работы и привычек. Широкоформатные модели, в целом, позволяют эффективнее работать с ландшафтными изображениями, но при обработке графики в портретной ориентации значительная часть площади «простаивает». Конечно (как и в случае с AutoCAD) нужно оставить место под панели и вкладки с инструментами, но их расположение часто можно менять, и в целом лучше предпочесть широкоформатную матрицу большого размера, с высоким разрешением.
 Исключение составляют те виды деятельности, что требуют концентрации на отдельных участках картинки или связаны с обработкой фото в портретной ориентации. Для таких задач некоторые разработчики специально делают узкоформатные дисплеи высокого разрешения, с пропорциями 5:4, или даже квадратные 1:1. Но выпускаются такие модели мелкими партиями и стоят недешево.
Исключение составляют те виды деятельности, что требуют концентрации на отдельных участках картинки или связаны с обработкой фото в портретной ориентации. Для таких задач некоторые разработчики специально делают узкоформатные дисплеи высокого разрешения, с пропорциями 5:4, или даже квадратные 1:1. Но выпускаются такие модели мелкими партиями и стоят недешево.
- Цветовой охват. Графика – это та область деятельности, где этот параметр имеет важное значение. Рекомендуется рассматривать модели, у которых цветовой охват максимально велик и составляет не менее 72-75 % от NTSC. Лучше всего подойдет дисплей с подсветкой на базе светодиодов, которая способствует расширению гаммы. Перед тем, как выбрать монитор для работы с графикой, рекомендуется почитать отзывы покупателей о модели.

Разные мониторы обладают отличающимся цветовым охватом. Если вы не видите разницы в оттенках — то нынешний ваш монитор для работы с графикой совсем не подходит
Выбираем монитор для игр
Для геймеров качество монитора играет важную роль, так как от него зависит то, насколько привлекательно будет выглядеть игровой мир. Влияет монитор и на уровень комфорта: удачные модели способствуют снижению усталости глаз, позволяя дольше развлекаться без ущерба для здоровья.
- Размеры экрана. Игровой монитор должен быть относительно большим, но насколько именно – зависит от его положения и размеров комнаты. Если помещение большое, экран планируется закрепить на стене или специальном столике, а для игры используются различные специализированные контроллеры (геймпады, джойстики, рули), большой дисплей (и телевизор, по совместительству, так как встретить монитор свыше 32″ без встроенного тюнера можно нечасто) позволит погрузиться в атмосферу игрового мира.
 При использовании традиционного компьютерного стола в спальне или кабинете крупный дисплей может показаться излишним. Если в различных симуляторах экран, диагональю от 25″, при установке на столе тоже смотрится удачно, то в шутерах потребность в концентрации зрения на большой площади будет отвлекать. Конечно, целиться во врагов на большом экране легче, но если их сразу целый полк, и наступают они по всем фронтам – пробегать глазами всю площадь экрана на предмет обнаружения противника не очень удобно.
При использовании традиционного компьютерного стола в спальне или кабинете крупный дисплей может показаться излишним. Если в различных симуляторах экран, диагональю от 25″, при установке на столе тоже смотрится удачно, то в шутерах потребность в концентрации зрения на большой площади будет отвлекать. Конечно, целиться во врагов на большом экране легче, но если их сразу целый полк, и наступают они по всем фронтам – пробегать глазами всю площадь экрана на предмет обнаружения противника не очень удобно.
- Разрешение. Красивую и детальную прорисовку игрового мира на низком разрешении получить не удастся. Сегодня минимумом для геймерского экрана считается разрешение FullHD (1920х1080), если диагональ относительно небольшая. Для полноты эффекта рекомендуется приобретать экран с более высокой детализацией, если его размер составляет свыше 32 дюймов. При игре на огромном телевизоре лучше остановиться на 4к. Но не стоит забывать, что чем выше разрешение – тем тяжелее приходится железу компьютера. Для игры в 4к-разрешении придется покупать системный блок топового класса.
Читайте также: Собираем игровой ПК своими руками
- Угол обзора. Экстремально высокие углы обзора (как у профессиональных дисплеев) игровому монитору не нужны, но и явного цветоискажения при просмотре под наклоном он демонстрировать не должен. Поэтому модели, расположенные в нижнем ценовом сегменте, рассматривать стоит лишь в отдельных случаях, при наличии неплохих ключевых характеристик.

Плохие углы обзора приводят к искажению цветов и яркости картинки
- Время отклика. Для геймерского монитора этот показатель является критичным. Низкая скорость реакции матрицы приведет к тому, что в ходе построения картинки будут заметны рывки, мерцания, дрожание и другие дефекты. Для киберспортсмена, участвующего в турнирах, потеря долей секунды времени может обернуться гибелью персонажа и/или проигрышем в сражении. Поэтому IPS матрицы (как бы не были хороши у них углы обзора и качество цветопередачи) для геймеров подходят не всегда. Оптимальное решение – качественная панель TN, PLS или OLED. Но если жертвовать цветопередачей не хочется – можно присмотреться к IPS матрицам с временем отклика менее 10 мс.
Как выбрать монитор для мультимедийных задач
Чтобы насладиться просмотром фильмов в уютной домашней обстановке, выбору хорошего монитора для мультимедийного центра тоже следует уделить внимание. Основное отличие дисплея для таких задач от экрана рабочего компьютера – расстояние, с которого ведется просмотр. Если в случае с ПК дистанция редко превышает 1 метр, то в большой комнате она может быть больше в несколько раз. Как следствие, имеются существенные отличия в процессе подбора. Важным моментом является наличие у большинства крупных моделей ТВ-тюнера, позволяющего принимать каналы эфирного, спутникового и кабельного телевиденья. Это довольно удобно, так как с помощью одной кнопки на пульте можно переключаться между просмотром телепередач и выводом картинки с мультимедийного компьютера. Искать такие мониторе нужно в категории телевизоров, разновидностью которых они, по сути, и являются.
Важным моментом является наличие у большинства крупных моделей ТВ-тюнера, позволяющего принимать каналы эфирного, спутникового и кабельного телевиденья. Это довольно удобно, так как с помощью одной кнопки на пульте можно переключаться между просмотром телепередач и выводом картинки с мультимедийного компьютера. Искать такие мониторе нужно в категории телевизоров, разновидностью которых они, по сути, и являются.
Читайте также: Как выбрать телевизор
- Размеры. Если мультимедийный центр установлен в небольшой комнате, оптимальной является диагональ 28-32″. Для просторного помещения на 15-20 м2 подойдет дисплей на 40-50 дюймов. Более крупные экраны подойдут для крупных гостиных и холлов от 20 м2. В продаже представлены ТВ, размером до 100 дюймов и даже больше, но ценник (порой сравнимый со стоимостью автомобиля) делает их достаточно дорогим удовольствием.

В большую комнату — большой экран
- Разрешение. Если расстояние просмотра большое, высокая плотность пикселей не является критическим параметром. Для моделей до 32″ подойдет даже обычный стандарт HD 1280х720 точек или 1366х768. В пределах 50″ хватит FullHD. 4к имеет смысл при диагоналях свыше этого размера.
- Контрастность. При просмотре фильмов контрастность имеет существенное значение, так как она влияет на впечатление о изображении в целом. Чем больше пропорция, указывающая контрастность, тем лучше. Ниже 1000:1 лучше не рассматривать как вариант покупки.
- Угол обзора. При совместном просмотре кино в кругу родных и близких разместиться компанией так, чтобы каждый смотрел на экран под углом 90 градусов, невозможно. Поэтому углы обзора должны быть достаточно хорошими и составлять не менее 160° по горизонтали.

Если часть мебели для сидения расположена под углом к экрану — хорошие углы обзора просто необходимы
- Интерфейсы подключения. Мультимедийный монитор – это как раз тот случай, когда при выборе важно наличие максимального количества интерфейсов. Это необходимо для того, чтобы обеспечить совместимость не только с компьютером, но и другими устройствами. Не помешает и поддержка технологий WiDi и Miracast, позволяющих вывести картинку с планшета или смартфона по Wi-Fi.
blog.priceok.ru
Как нарисовать монитор в фотошопе
В этом уроке я расскажу о том как я рисовал монитор в фотошопе. Содержание данного урока предполагает, что вы не совсем новичок и многие вещи технически не описываются. Описывается только техника рисования монитора.

Первым делом я нарисовал рамку для экрана с помощью Rectangle Tool с немного закругленными краями. И провел по ней небольшой градиент осветления к левому верхнему краю.
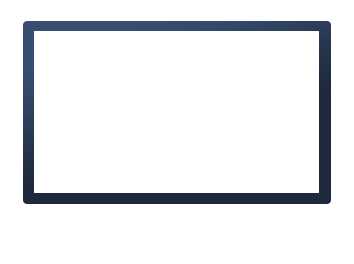
Далее необходимо нарисовать сам экран. Выделив область экрана, я провел градиент с помощью Gradient Tool по диагонали.
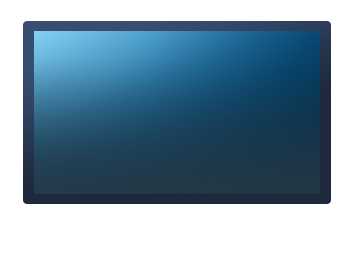
Мне показалось, что экран выглядит слишком примитивно и тогда я с помощью Gradient Tool добавил в левой верхней части ещё немного градиента в виде круга.
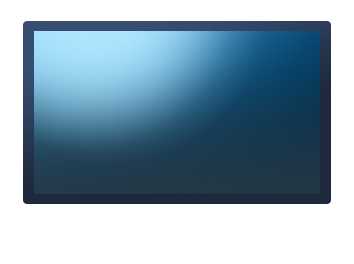
Также необходимо ещё поработать над рамкой. Выделив её провел три градиента. Первый снизу затрагиваю лишь нижнюю часть, второй сверху таким же макаром. Третий я провел по диагонали линией вдоль всего монитора.

Продолжаем работать над рамкой.
Скопировав её, немного уменьшив на 1 пискель, сделав стиль Stroke в 1 пиксель(а также fill 0%), я сделал небольшое обрамление рамке.

Чтобы придать окончательный объем рамки — я вокруг экрана обвел карандашом толщиной в 1 пиксель линию. Верхнюю и левую часть темным цветом (так как источник света сверху). А правую и нижнюю светлым. Чтобы добиться большей реалистичности нижнюю линию я сделал градиентом.

Осталось нарисовать подставку для монитора.
Для этого я использую Rectangle Tool и Ellipse Tool чтобы нанести две фигуры и получить подставку.

Подставке тоже необходимо придать объем и нанести блики от света.



Вот и готов наш монитор. Если что-то не понятно задавайте вопросы в комментариях, постараюсь ответить.
Автор — Zealot (pixelbox.ru)
pixelbox.ru
Монитор Для Photoshop
Photoshop — Dual Monitor Tutorial
For Those Who Can’t See What Happens: Press Window, Arrange, New Window, Then Drag The New Window To Your Second Screen. Get Cheap Games …
Πριν 3 χρόνια
How to draw computer/monitor on Photoshop
Thank you for Watching This is my second Tutorial In this vedio i’hv shown how to draw a monitor Press the like button if you enjoyed this vedio or learned …
Πριν χρόνο
Photoshop error — «defective monitor profile»?
The Link (bubble text!) : 40f276e9.any.gs THANK YOU!! Some Photoshop users might get this error once. the fix is to easy. ill wait for first comments, maybe …
Πριν 9 χρόνια
grfilms.net

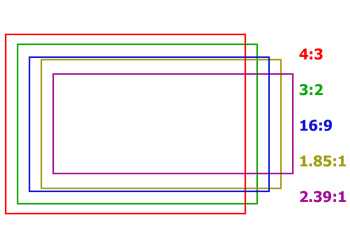 Важно помнить: при равной диагонали, модель с пропорциями 5:4 или 3:4– будет иметь большую площадь, чем широкоформатный экран.
Важно помнить: при равной диагонали, модель с пропорциями 5:4 или 3:4– будет иметь большую площадь, чем широкоформатный экран.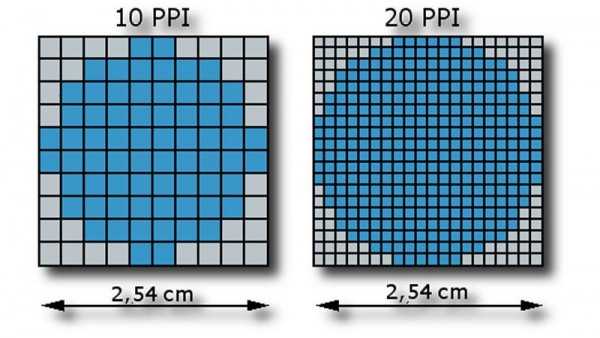
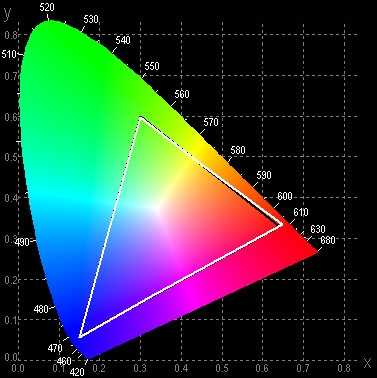
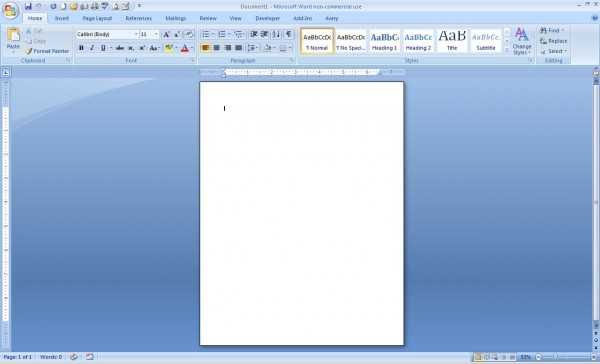

 Исключение составляют те виды деятельности, что требуют концентрации на отдельных участках картинки или связаны с обработкой фото в портретной ориентации. Для таких задач некоторые разработчики специально делают узкоформатные дисплеи высокого разрешения, с пропорциями 5:4, или даже квадратные 1:1. Но выпускаются такие модели мелкими партиями и стоят недешево.
Исключение составляют те виды деятельности, что требуют концентрации на отдельных участках картинки или связаны с обработкой фото в портретной ориентации. Для таких задач некоторые разработчики специально делают узкоформатные дисплеи высокого разрешения, с пропорциями 5:4, или даже квадратные 1:1. Но выпускаются такие модели мелкими партиями и стоят недешево.

 При использовании традиционного компьютерного стола в спальне или кабинете крупный дисплей может показаться излишним. Если в различных симуляторах экран, диагональю от 25″, при установке на столе тоже смотрится удачно, то в шутерах потребность в концентрации зрения на большой площади будет отвлекать. Конечно, целиться во врагов на большом экране легче, но если их сразу целый полк, и наступают они по всем фронтам – пробегать глазами всю площадь экрана на предмет обнаружения противника не очень удобно.
При использовании традиционного компьютерного стола в спальне или кабинете крупный дисплей может показаться излишним. Если в различных симуляторах экран, диагональю от 25″, при установке на столе тоже смотрится удачно, то в шутерах потребность в концентрации зрения на большой площади будет отвлекать. Конечно, целиться во врагов на большом экране легче, но если их сразу целый полк, и наступают они по всем фронтам – пробегать глазами всю площадь экрана на предмет обнаружения противника не очень удобно.