Как установить фотографию в Одноклассниках. Установка фото профиля в ОК пошагово
В этой инструкции мы расскажем, как установить фотографию в качестве заглавной на вашей странице в социальной сети Одноклассники.
От выбора правильной фото аккаунта будет зависеть, как быстро вас найдут знакомые, родственники, коллеги и одноклассники, поэтому выбирайте фото, на которой вы выглядите лучше всего.
Если фотография будет соответствовать вашему реальному возрасту, то знакомым будет проще отыскать вас на просторах социальной сети.
Установка заглавной фотографии профиля в Одноклассниках
Шаг №1
Переходим на сайт Одноклассники по ссылке https://ok.ru или посредством поиска. Входим на свою страницу с помощью логина и пароля.
Шаг №2
Попадаем на свою страницу и видим, что фото профиля отсутствует. С таким аккаунтом вас найти непросто, поэтому установка фотографии – это то, что нужно сделать первым делом.
Шаг №3
В левом углу видим серое поле для установки фото.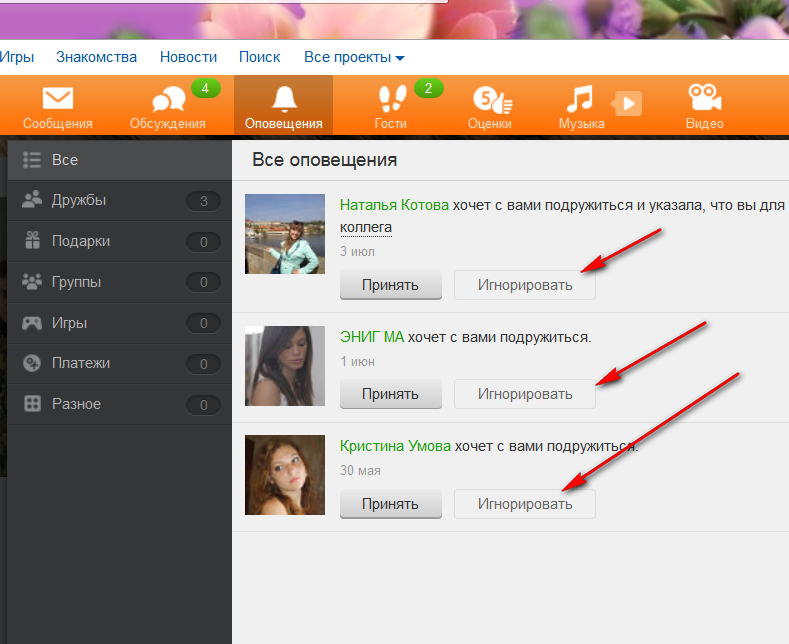
Шаг №4
Появляется окно выгрузки файла. Теперь главное – это знать, где находится фото, которое вы планируете добавить на главную страницу. Проще всего, заранее перенести нужную фотографию на рабочий стол компьютера и, выбрав в окне выгрузки путь к фото и сам снимок, нажать “Открыть”.
Шаг №5
После нажатия на кнопку “Открыть” или двойного щелчка левой кнопкой мыши по выбранному фото, происходит загрузка фотографии на сайт.
Шаг № 6
Видим, что фото добавилось в личные фотографии и автоматически стало аватаркой (заглавной фотографией профиля), ведь везде рядом с именем появилась маленькая копия добавленного снимка. Теперь это фото – лицо вашей страницы. Но когда эта фотография вам надоест, вы без труда сможете сменить ее на другую.
Шаг №7
Жмем на ссылку с именем, чтобы попасть на главную страницу и проверить, как она выглядит сейчас. Фотография появилась в качестве заглавной профиля. Готово!
Готово!
Теперь вас без труда узнают все друзья и коллеги, и вам проще будет находить знакомых в Одноклассниках.
В следующих наших инструкциях о том, как добавлять больше фотографий в Одноклассники, как находить школьных друзей и вступать в сообщества одноклассников и одногруппников, как заполнить информацию о себе и еще много того, что может пригодиться в работе с популярной соцсетью Одноклассники.
как поставить, изменить или удалить
Регистрируясь в социальной сети Одноклассники, большинство пользователей планирует найти там своих друзей детства, знакомых, родственников, коллег. И сделать это гораздо проще, если на странице нужного вам человека установлена его фотография, поскольку совпадений по имени и фамилии может быть много.
В этой статье мы с вами разберемся, как можно изменить главное фото в Одноклассниках на своей страничке. Тогда и другим пользователям социальной сети, будет легче найти вас.
Как поставить главное фото на страницу
Если вы недавно создали страничку в Одноклассниках, то первое, что нужно сделать, это заполнить всю необходимую информацию о себе и, конечно же, добавить фотографию на главную страницу вашего профиля.
Чтобы это сделать, нажмите на изображение аватарки.
Откроется окошко, в котором будут все изображения вашего профиля. У вас их, скорее всего, там не будет. Поэтому кликните по кнопочке «Выбрать фото с компьютера».
Через Проводник ищите папку на компьютере, где хранится нужная фотография, выделите ее мышкой и жмите «Открыть».
Лучше выбрать картинку хорошего качества, и такую, на которой было бы видно ваше лицо.
Дальше выберите область, которая должна отображаться на странице, в сообщениях и обсуждениях. Для этого перетаскивайте саму область, выделенную пунктиром, и передвигайте маркеры по углам, уменьшая или увеличивая ее.
Затем кликайте «Установить».
Выбранный снимок установится как главный для вашего профиля.
Как сменить главное фото
Если вам захотелось изменить то, которое было на странице в Одноклассниках, подведите курсор мышки к аватарке профиля. Появится небольшое меню, в котором выберите пункт «Сменить».
Появится небольшое меню, в котором выберите пункт «Сменить».
Затем выберите нужную фотографию из списка, или найдите ее на компьютере, кликнув по соответствующей кнопочке вверху, речь о которой шла выше.
Снова появится выделенный пунктиром квадрат, с помощью которого нужно выделить область, которая будет отображаться. Потом жмите «Установить».
Аватарка вашей страницы изменится.
Как сделать главной одну из загруженных фото
Чтобы поставить на аватарку один из тех снимков, который раньше был загружен на Одноклассники, кликните по кнопочке «Фото», которая находится под именем вашего профиля.
Определитесь с одним из них, наведите на него курсор мышки, чтобы он принял вид лупы, и кликните по нему.
В режиме просмотра, пролистайте страничку вниз. В меню справа, увидите ссылку «Сделать главной», нажмите на нее.
Выделите область, которая будет показываться на странице пунктиром, и кликайте «Установить».
Если в загруженных снимках вы не нашли нужное, тогда прочтите статью как добавить фото в Одноклассники.
Как изменить главное фото через мобильное приложение
Для тех, кто чаще использует мобильное приложение для входа на свою страничку в Одноклассниках, рассмотрим, как можно сделать все действия, используя телефон или планшет.
Зайдите в приложение и откройте боковое меню — три горизонтальные прямые слева.
Кликните по изображению, которое установлено как аватарка для вашего профиля на данный момент, вверху.
Дальше нажимайте на кнопочку «Сменить фото».
Появится небольшое окошко. Вспомните, где хранится та фотография, которую собираетесь установить как главную, и нажмите на соответствующий пункт.
Если нужное изображение загружено в Одноклассники, нажмите «Выбрать фото из ОК», выберите его в списке, и оно сразу установится, как главное для вашей страницы.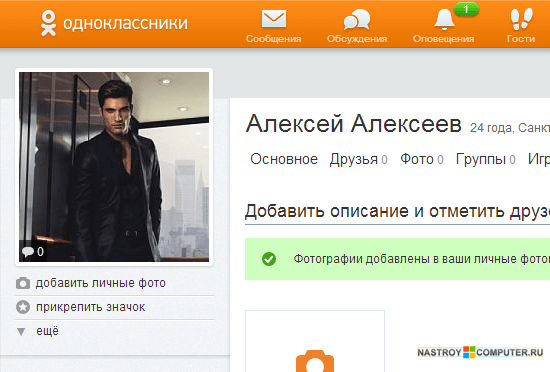
Если вам нужно загрузить снимок с устройства, нажмите «Выбрать из телефона». Затем найдите нужный, нажмите по нему и кликните «Выбрать».
Подпишите фотографию, если нужно, можете перевернуть, и нажмите «Загрузить».
Изображение будет загружено и установлено как главное для профиля.
Как убрать главное фото
Для того чтобы вообще удалить его с аватарки в Одноклассниках, кликните по нему на своей страничке.
Затем в меню ниже выберите «Удалить фотографию».
Данный снимок будет удален, но на его месте, в качестве главной, будет установлен следующий по порядку, который хранится в альбоме «Личные фото».
Если вам нужно, чтобы аватарка вообще была пустая, а удалять снимки из Одноклассников не хочется, сделайте следующее.
Вверху кликните по кнопочке «Фото». Затем откройте альбом «Личные».
Дальше жмите по кнопочке «Редактировать, изменить порядок».
Выделите все и выберите из выпадающего списка другой альбом. Нажмите «Перенести».
Теперь удалите главную фотографию со страницы, как было описано выше.
На этом все. Думаю, у вас все получилось, и вы установили нужное фото или вообще удалили его с главной фотографии для своего профиля в Одноклассниках.
Как добавить фотографии в Одноклассники
10 августа 2020 в 19:37 — последнее обновление
Вы только что зарегистрировались в социальной сети Одноклассники! Однако, для того, чтобы Вас с радостью встречали на своих страницах, ваши одноклассники, однокурсники, сослуживцы, нужно, чтобы на странице были фотографии. Иначе, владельцы закрытых профилей не откроют вам доступ на свою страницу! Профиль (страница) без фото выглядит подозрительно!
Добавление главного фото на свою страницу в ОК.ru
И так, чтобы добавить фотографию, заходите на вашу страницу в Одноклассники.ru.
Рис. 1
На открывшейся странице, нажимаете кнопку Добавить фото А
Рис. 2а
Поскольку, некоторые из начинающих пользователей компьютера, не имеют опыта работы с окном Выбора файла, то я остановлюсь, для них, чуть подробнее.
После нажатия кнопки Добавить фото, откроется окно, в котором, на вашем компьютере, нужно выбрать фотографии для загрузки на сайт ok.ru . Если у вас фотографии откроются, как на рисунке 2а, списком, то вы можете переключить на картинки, как на рисунке 2б:
Рис. 2б
Для того, чтобы изменить представление фото, нужно нажать треугольничек, который я обвел красным карандашом и, в выпадающем списке выбрать Большие значки (как у меня), или эскизы, тогда картинки будут еще больше.
Сначала находите на своем компьютере папку с фотографиями 1 , потом щелкаете курсором по выбранному фото 2 , в поле Имя файла появится его название 3 .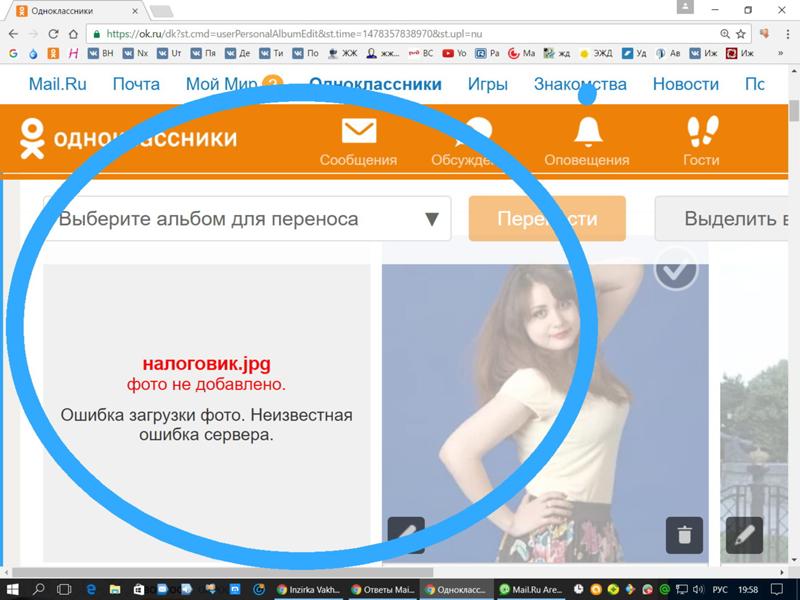 Теперь нажимаете Кнопку Открыть 4 и фото загрузится в Одноклассники.
Теперь нажимаете Кнопку Открыть 4 и фото загрузится в Одноклассники.
Фото откроется в кадрирующей рамке. Двигая рамку за уголки, вы можете обрезать фото так, как вам нужно.
После этого, нажимаете кнопку Установить, и на вашей странице в Одноклассниках появится главное фото. Теперь можно отправляться в путешествие по страницам ваших друзей, коллег по работе и, просто знакомых!
Другие уроки по теме:
Как сменить главное фото в Одноклассниках, способы его редактировать и изменить
Над тем, какую же фотографию поставить на аватарку, размышляет, наверное, каждый участник социальных сетей. Ничего зазорного в этом нет – встречают ведь по обложке, и хочется эту обложку сделать максимально привлекательной и симпатичной. К счастью, ОК.ру – это не паспорт, и в любой момент можно поставить новую аву. О том, как это сделать, т.е. как сменить фото в Одноклассниках, мы сейчас и поведаем в статье.
Ставим новую аватарку в Одноклассниках через компьютер
Аватарка – это лицо вашей странички. А если говорить совсем откровенно, то это и есть ваше лицо. Во всяком случае, так изначально задумывалось разработчиками соцсетей. Однако далеко не все пользователи сервисов считают нужным ставить реальную фотку, выбирая картинки из интернета. Вообще, по правилам «Одноклассников», такое недопустимо, и в теории за использование чужих фотографий администраторы сайта могут просто заблокировать аккаунт. Тем не менее, наказаний, как правило, удается избежать.
А если говорить совсем откровенно, то это и есть ваше лицо. Во всяком случае, так изначально задумывалось разработчиками соцсетей. Однако далеко не все пользователи сервисов считают нужным ставить реальную фотку, выбирая картинки из интернета. Вообще, по правилам «Одноклассников», такое недопустимо, и в теории за использование чужих фотографий администраторы сайта могут просто заблокировать аккаунт. Тем не менее, наказаний, как правило, удается избежать.
В качестве новой авы вы можете поставить фотографию из фотоальбомов на сайте либо из архива на устройстве. Рассмотрим первую ситуацию – ранее вы уже загружали фотки в альбом соцсети, а сейчас хотите одну из них установить в качестве главной. Делается это следующим образом:
1.Открываем свой профиль в ОК.ру;
2.Наводим курсор мышки на текущую аватарку и кликаем «Сменить фото»;
3.Выбираем фото из фотоальбомов на своей страничке;
4.Отмечаем границы будущей аватарки и нажимаем «Установить».
Все готово! Теперь везде будет отображаться ваша новая фотография.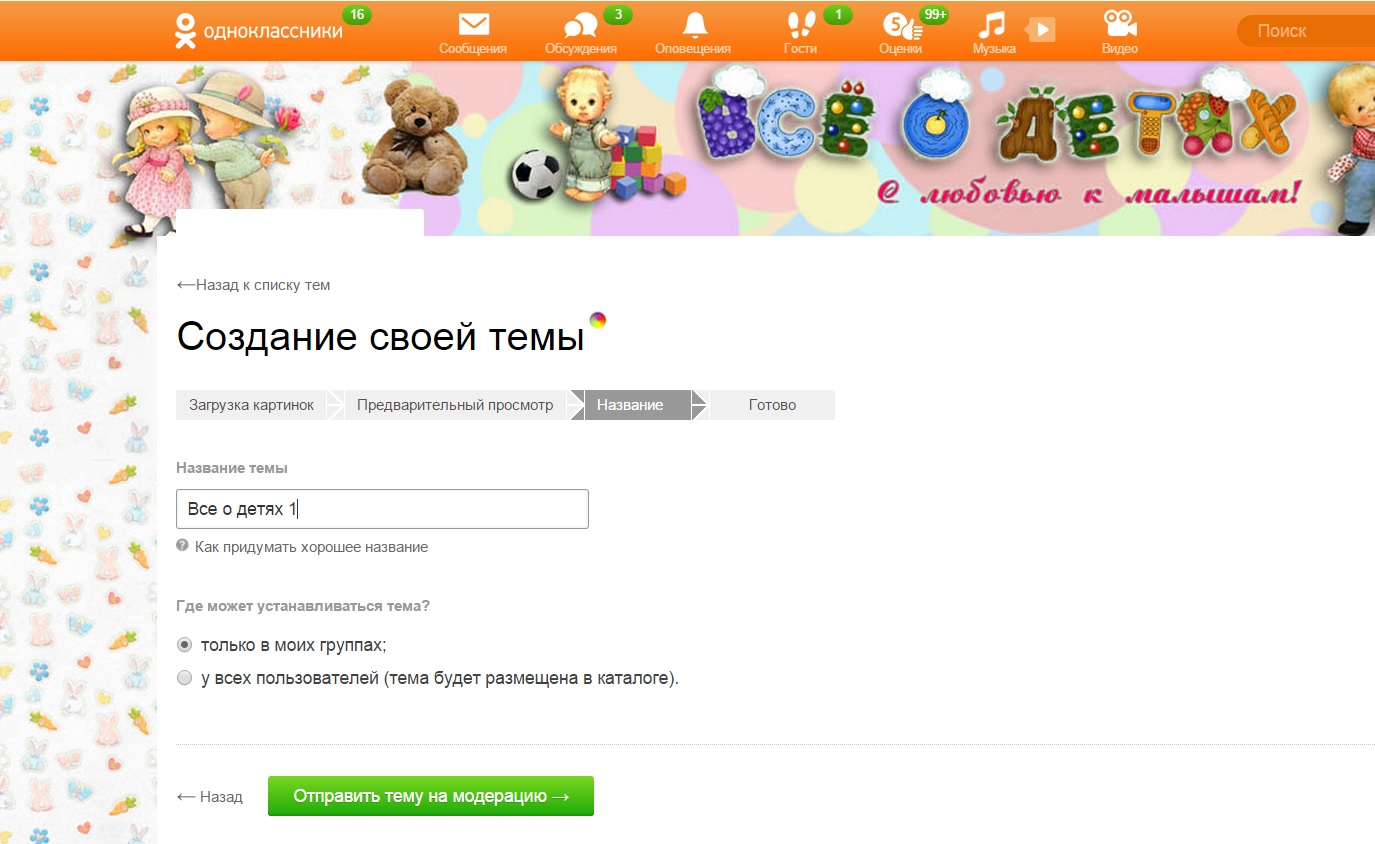
Есть и альтернативный способ установки файла из альбома на сайте в качестве основной фотки:
1.Заходим в альбом, открываем снимок, которым хотим заменить текущую аву;
2.Нажимаем на «Сделать главной»;
3.Выбираем участок, который будет отображаться на страничке и кликаем на «Установить».
Возможно, этот способ даже понравится вам больше, т.к. он позволяет несколько сэкономить время.
А теперь рассмотрим несколько иную ситуацию. Допустим, фотоснимок, который вы хотите сделать главным на странице, еще не загружен в соцсеть, а «лежит» в архиве вашего компьютера. В этом случае вам предстоит воспользоваться другой схемой действий:
1.Открываем профиль, наводим курсор мышки на аву, нажимаем «Сменить фото»;
2.Кликаем на пункт «Выбрать фото с компьютера»;
3.Выбираем фотофайл со своего ПК и нажимаем «Установить».
Вот так всего в несколько простых действий вы можете изменить главное фото в Одноклассниках. Жаль, что нельзя поменять местами выбранные ранее фотки – их можно только удалять.
Как поменять аватарку через телефон
Естественно, нельзя не написать инструкцию для активных пользователей мобильной версии социальной сети. К нашему удобству официальное предложение ОК.ру практически полностью дублирует все основные функции сервиса. Во всяком случае, проблем с заменой аватарки нет точно.
Переходим непосредственно к инструкции:
1.Заходим в приложение ОК.ру со своего телефона;
2.Переходим в раздел «Меню», тапаем на «Перейти в профиль»;
3.Нажимаем на свою аву, а затем – на «Сменить фото»;
4.Выбираем фотографию, которую хотим вставить в качестве аватарки из архива смартфона или альбома в ОК;
5.Тапаем «Готово».
И снова – все просто и быстро. Естественно, вышеописанная инструкция актуальна и для приложений на планшете. Кстати, если вы пользуетесь Одноклассниками через браузер, а не через приложение, то также сможете заменить главную фотографию профиля.
Редактируем аватарки
Есть еще одна полезная и интересная функция в ОК.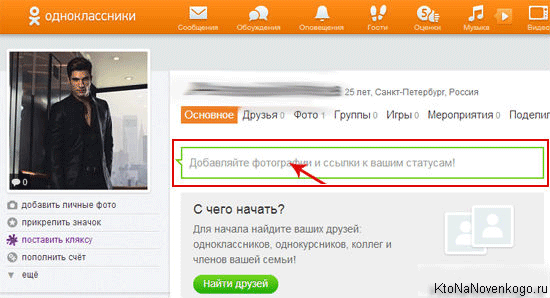 ру – редактирование фотоснимков.
ру – редактирование фотоснимков.
1.Заходим в свой профиль;
2.Наводим курсор мыши на аватарку, кликаем «Редактировать фото»;
3.Редактируем снимок – выбираем область, которая будет видна на нашей страничке и подтверждаем выбор, нажав «Готово».
Кроме того, аву можно украшать стикерами. Но это платная услуга, так что будьте готовы пополнить свой ОК-счет.
Теперь вы знаете, как сменить фото в Одноклассниках, а также отредактировать уже выбранную аватарку. Ну, а если какие-то вопросы возникли по мере чтения статьи, просто пишите их в комментарии. Будем разбираться!
Как добавить фотографию в «Одноклассниках» с компьютера и с телефона
Большую часть контента в любой популярной социальной сети составляют фотографии, которые пользователи размещают на своих страницах. Разработчики «Одноклассников» стараются максимально упрощать процесс загрузки фото, позволяя также изменять их во встроенном редакторе и отмечать на снимках своих друзей.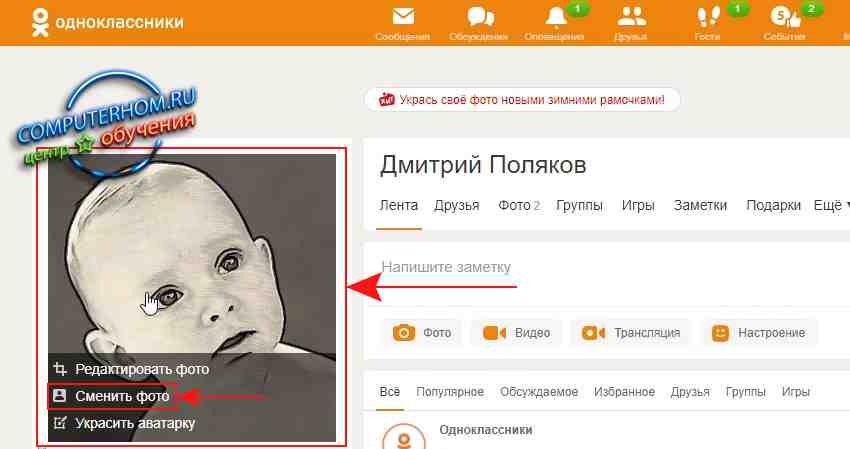
Чаще всего пользователи добавляют фото, чтобы обновить свою аватарку, разместить на своей стене вместе с постом, загрузить его в специальный альбом.
В этой статье мы подробно рассмотрим все перечисленные способы добавления фотографий.
Как загрузить фото в «Одноклассники» с компьютера?
Для начала рассмотрим вариант с размещением новой аватарки на странице.
Как загрузить новое фото профиля с компьютера?
Чтобы изменить аватарку в компьютерной версии сайта, для начала нужно перейти на страницу со своим профилем, после чего нажать на «Добавить фото» в области со своей аватаркой.
В открывшемся окне нужно нажать на «Добавить фото с компьютера».
Далее нужно найти и выбрать на компьютере нужный снимок.
После этого сайт попросит выделить ту область, которая отобразиться на странице как аватарка. Далее нужно нажать на кнопку «Установить».
Теперь новое фото будет стоять как аватар профиля.
Как добавить фото к заметке с компьютера?
Чтобы добавить картинку к посту на своей стене, можно просто нажать на «Фото» под полем создания заметки.
Здесь тоже потребуется найти картинку на своем компьютере и выбрать ее.
Далее откроется новое окно, в котором можно ввести текст своей заметки к фото, кликнув в соответствующее поле.
Здесь нужно ввести текст, после чего можно нажать на кнопку «Поделиться», чтобы опубликовать запись.
Заметка будет выглядеть следующим образом.
Как добавить фото в альбом с компьютера?
Для добавления картинок в свой фотоальбом, нужно перейти с главной страницы в «Фото» в меню под аватаркой.
Важно!
Новые фотографии рекомендуется группировать по альбомам. Таким образом пользователь может разместить фотографии одной тематики, либо отсортировать их по периоду.
Чтобы создать новый альбом, нужно нажать на соответствующую кнопку.
В следующем окне нужно дать имя альбому и нажать «Сохранить».
Чтобы заполнить новый пустой альбом фотографиями, следует нажать на «Загрузить фотографии».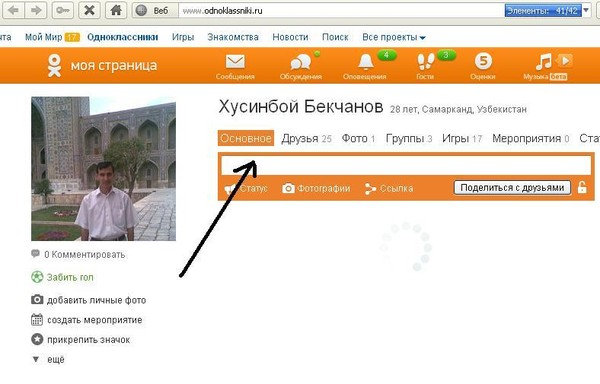
Далее нужно найти на своем компьютере и выбрать нужные фотографии, причем можно добавлять сразу несколько фото.
В следующем окне пользователь может дать описание своим фотографиям.
В разделе с фотографиями новый альбом будет выглядеть следующим образом.
Как загрузить фото в «Одноклассники» через мобильное приложение?
Сначала рассмотрим алгоритм добавления новой аватарки в мобильном приложении.
Как добавить новое фото профиля в приложении?
Чтобы обновить фото своего профиля, нужно нажать на значок фотографии на аватарке.
Далее следует нажать на «выбрать фото».
В своей галерее следует выбрать подходящую фотографию.
После этого нужно отметить миниатюру аватарки, после чего нажать на «Сохранить».
Как добавить фото к заметке в приложении?
Фото можно добавить также и к заметке. Сразу при открытии приложения пользователь попадает на главную страницу, где он может добавить заметку, нажав на соответствующее поле.
Далее можно написать текст заметки и добавить картинку, нажав на «Добавить фото».
После этого в галерее нужно выбрать требуемые фото, причем можно добавлять сразу несколько картинок, нажав в конце на «Добавить».
Далее можно опубликовать заметку, нажав на соответствующую кнопку в правом верхнем углу экрана.
Получившаяся заметка с фотографиями будет выглядеть в профиле следующим образом.
Как добавить фото в альбом в приложении?
Чтобы загрузить фото в свой альбом, нужно перейти в раздел «Фото» в меню под аватаркой.
Здесь в разделе «Альбомы» нужно нажать на иконку в правом верхнем углу экрана.
Здесь нужно ввести название альбома, а также отметить настройки конфиденциальности. Чтобы все пользователи могли видеть снимки в этом альбоме, нужно выбрать пункт «Все пользователи», после чего можно нажать на «Создать».
Чтобы добавить фотографии в альбом, нужно просто нажать по его картинке.
В галерее нужно выбрать все подходящие фото, после чего можно нажать «Загрузить».
Как загрузить фото в «Одноклассники» в мобильной версии сайта?
Сначала рассмотрим процесс обновления аватарки на странице.
Как добавить новое фото профиля в мобильной версии?
Пользователи, которые предпочитают сидеть в «ОК» с мобильного телефона, но при этом пользуются браузерной версией m.ok.ru, тоже могут быстро поменять свою аватарку. Для этого нужно перейти в свой профиль и нажать на иконку с фотографией на своей аватарке.
Здесь нужно нажать на «Сменить главное фото».
В галерее нужно просто выбрать требуемое изображение и нажать на «Готово».
Как добавить фото к заметке в мобильной версии?
Чтобы добавить фотографию вместе с заметкой, следует нажать на соответствующее поле.
Далее можно ввести требуемый текст заметки и нажать на кнопку с фото, чтобы добавить картинки.
После этого нужно отметить требуемые фото и нажать на «Готово».
После загрузки картинок можно нажать «Сохранить» для добавления заметки.
Новый пост в профиле будет выглядеть следующим образом.
Как добавить фото в альбом в мобильной версии?
Чтобы добавить новые фотографии в свой альбом, нужно перейти в раздел «Фото» в меню под аватаркой пользователя.
Чтобы создать новый альбом, нужно перейти по кнопке «Все» в разделе «Фотоальбомы».
Здесь нужно нажать на «Создать фотоальбом».
Далее ему нужно дать свое название, а также выбрать, кому из пользователей можно показывать этот альбом, после чего нужно нажать на «Сохранить».
Теперь в новый альбом можно добавить фото, нажав на соответствующую. кнопку.
В галерее нужно выбрать требуемые фото, после чего нажать на «Готово».
После того, как фото будут загружены, нужно нажать на кнопку «Готово».
Заключение
Пользователь может добавлять новые фото также и просто в свой раздел с фотографиями, но лучше для разных фотографий создавать отдельные альбомы. Таким образом их можно удобно группировать и задавать особые настройки конфиденциальности, чтобы фото в отдельных альбомах видели только отмеченные группы пользователей.
Таким образом их можно удобно группировать и задавать особые настройки конфиденциальности, чтобы фото в отдельных альбомах видели только отмеченные группы пользователей.
Как добавить фото в Одноклассники: актуальные и простые инструкции
Здравствуйте, уважаемые читатели!
В Одноклассниках по несколько раз в год выкатывают новые обновления. Вот и фотографии в ОК уже загружаются не совсем так, как это делалось раньше. Так что большинство инструкций по загрузке изображений на ok.ru безнадежно устарели. Представляю самую свежую и актуальную информацию о том, как добавить фото в Одноклассники. Также в статье вы найдете несколько важных советов, которые помогут уберечь личные снимки от кражи или использования посторонними лицами.
С компьютера
Разработчики всячески подталкивают пользователей к добавлению свежей информации о себе.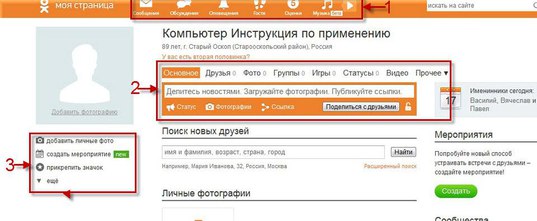 Так что кнопочку для загрузки можно найти практически в любом уголке сайта. Давайте разберемся, как и откуда можно добавить фотографии в Одноклассники.
Так что кнопочку для загрузки можно найти практически в любом уголке сайта. Давайте разберемся, как и откуда можно добавить фотографии в Одноклассники.
Через раздел “Фото”
Загрузка через специально предназначенный раздел на сайте – это самый привычный и логичный способ (по моему мнению). Для закачки вам необходимо авторизоваться на ok.ru и перейти в фотораздел. Попасть туда можно, кликнув на одноименный пункт в главном меню.
Такой же раздел есть в группах и пабликах в Одноклассниках. Так что аналогичным способом можно выложить фотоснимки в группу.
Теперь у вас есть три пути:
- Создать новый альбом и закачать картинки в него.
- Поместить изображения в уже созданный ранее альбом.
- Можно просто кликнуть “Загрузить фото”.
Давайте подробнее рассмотрим каждый вариант.
Создание нового альбома
Для начала нажмите “Создать альбом”.
Откроется диалоговое окно, в котором нужно будет ввести название и кликнуть “Создать”.
Обратите внимание на дополнительные настройки приватности. Вы можете ограничить круг лиц, которым будет разрешено просматривать фотографии. При желании можно даже закрыть доступ всем пользователям. Тогда содержимое сможете видеть только вы, когда войдете в свой аккаунт. При этом вы в любой момент сможете переслать любое изображение в личном сообщении.
Вы окажетесь в окне созданного альбома. Нажмите “Загрузить фотографии”. Откроется стандартное окно Windows (или macOS), в котором нужно будет выбрать файлы, после чего кликнуть “Открыть”.
Вы также можете просто выделить и перетащить нужные изображения из папки на ПК прямо в окно браузера с ok.ru.
Когда снимки будут загружены, вы увидите их на странице. Плюс появится небольшое всплывающее окошко с уведомлением о том, что процесс удачно завершился.
Добавление в существующий альбом
Поместить снимки в фотоальбом, который был создан заранее, можно прямо из фотораздела. Кликните на три вертикальные точки в правом верхнем углу миниатюры альбома. Выпадет меню, в котором следует выбрать пункт “Загрузить фото”. После этого появится окно проводника. Вам останется только найти нужные картинки и нажать “Открыть”.
Можно открыть любой старый фотоальбом и добавить в него снимки точно так же, как мы добавляли их в новый. То есть с помощью кнопки или простым перетаскиванием.
Используем кнопку “Загрузить фото”
Фотоснимки с компьютера не обязательно сразу помещать в существующий фотоальбом или создавать новый. Их можно скинуть прямо в фотораздел. Для этого нужно использовать кнопку “Загрузить фото” или мышкой перенести файлы из проводника прямо в окно Одноклассников. При этом изображения будут автоматически помещены в место под названием “Мои фото”.
С главной страницы профиля
Быстро и удобно закинуть снимки можно прямо с личной страницы ОК. Для этой цели там расположены 2 кнопочки.
Первая с недвусмысленным названием “Добавить фото” расположена в блоке “Фотографии”. После нажатия на нее вы окажетесь в проводнике Windows и вам останется только выбрать необходимые файлы на ПК.
Вторая расположена в блоке создания заметок. По логике размещения она должна добавлять картинки именно в создаваемые заметки. Но видимо, у разработчиков по этому поводу другое мнение. Кнопка “Фото” выполняет в точности такую же функцию, что и “Добавить фото”, – позволяет закачать изображения с компьютера. Непонятно, недоработка это или такое оригинальное решение, а также будет ли оно исправлено. Да и неважно. Пока что это работает, так что можно смело пользоваться.
А еще на вашей страничке есть целых три ссылки, по которым можно перейти в фотораздел. Отметил их на скриншоте ниже.
Из ленты новостей
Первая страница, на которую попадает пользователь после авторизации на ok.ru, – это лента новостей. Так вот, можно прямо из ленты добавить новые материалы к себе в фотораздел. Для этого есть уже знакомая нам кнопка “Фото” в блоке создания новой заметки. Алгоритм действий тот же: кликаете на нее и выбираете на компьютере нужные файлы.
С телефона
Для добавления снимков со смартфона можно использовать как официальное приложение ОК, так и мобильную версию сайта. Закачка через мобильную версию социальной сети – это что-то среднее между этим процессом в приложении и полной версии веб-сайта. У тех, кто уже добавлял изображения с ПК или хотя бы читал инструкции, точно все получится.
А вот на приложении давайте остановимся чуть подробнее. Кнопки добавления в нем можно найти в уже знакомых нам местах:
- на личной странице,
- в ленте новостей,
- в фоторазделе.
Вот, например, как выглядит эта заветная кнопка в новостной ленте.
Если вы никогда раньше не пользовались приложением для добавления медиафайлов в Одноклассники, то вам для начала придется разрешить доступ к памяти телефона.
После того как будут даны разрешения, вы сможете добавить любые фотоснимки из галереи смартфона или планшета. Просто отметьте все нужные файлы на устройстве и тапните “Загрузить”. При желании предварительно можно выбрать фотоальбом, в который будут загружены файлы.
Немного больше инструментов можно найти в фоторазделе. Попасть туда можно из главного меню. В верхней части экрана есть небольшая карусель, на которой показаны последние снимки из альбома мобильного. На ней можно отметить несколько штук для загрузки.
В правом нижнем углу есть кнопка со знаком “+”. После нажатия на нее вы опять же попадете в галерею телефона и сможете выбрать файлы. А вот для того, чтобы выбрать место, в которое вы хотите поместить изображения, нужно будет перейти на вкладку “Альбомы”.
Как сохранить к себе чужие фотографии в ОК
Кроме публикации личных фотографий, вы вправе сохранять к себе любые картинки из интернета или из социальной сети. Для этого откройте понравившееся изображение и нажмите “Сохранить фото”. Откроется окошко со списком ваших фотоальбомов. Выберите тот, в который хотите скопировать картинку.
Вы также можете скачать файл на свое устройство. Для этого следует кликнуть на надпись “Сохранить на компьютер”.
Заключение
Случайно загруженную фотографию можно быстро удалить, пока ее никто не увидел. А еще лучше – это заранее выставить настройки приватности или даже подключить услугу закрытого профиля. Если этого не сделать, то снимки, которые вы выложите в соцсеть, станут доступны всем пользователям ok.ru.
Подписывайтесь на новости блога, чтобы оставаться на связи с iklife.ru.
До встречи.
Как в Одноклассниках сменить главное фото: инструкция
Красивая фотография — визитная карточка вашего профиля. Именно по ней вас находят друзья и знакомые, поэтому всем пользователям важно знать, как в Одноклассниках сменить главное фото. Этот процесс совсем не сложный и не потребует много время, так что давайте скорее разбираться, как именно это сделать.
На компьютере
Для начала узнаем, как сменить фото в Одноклассниках быстро и просто на компьютере.
Сразу отметим, что по сложности нет наиболее простого варианта, оба метода, что на телефоне, что на компьютере, займут у вас пару минут!
- Открываем сайт социальной сети, главную страницу;
- Наводим курсор на свой аватар и в появившемся меню выбираем «Сменить фото»;
- Перед вами откроется окно, где вы должны выбрать фото, которое хотите установить на свой аватар. Оно может быть загружено с компьютера, или из существующего на сайте альбомах.
Хорошо подумайте над тем, какое фото в Одноклассники на главную страницу подойдет именно вам, это может быть ваш кадр с отпуска или просто красивое селфи, но также это может быть изображение любимого персонажа, природа или что-то другое. Выбирать вам!
- После того, как выбор сделан, нажмите «Установить».
Существует еще один метод, с помощью которого вопрос, как сменить фото в Одноклассниках на главную, будет быстро решен. Он займет немного больше времени.
- Нажмите на изображение профиля;
- Перед вами на весь экран откроется ваша аватарка, прокрутив страничку немного вниз вы можете видеть меню, в котором есть разделы «Редактировать» или «Удалить». Выберите «Редактировать», если вы хотите изменить размеры или же «Удалить», если вы хотите поменять изображение.
- После удаления, вы сможете установить в профиле что-то новое.
Вот мы и разобрались, как поменять фото в Одноклассниках. Осталось лишь выяснить, можно ли это сделать в мобильной версии.
На телефоне
Рассмотрим инструкцию о том, как сменить фото в Одноклассниках с телефона:
- Откройте приложение и авторизуйтесь;
- Далее вам нужно будет открыть главную страницу профиля и нажать на значок камеры;
- После только останется выбрать фото для Одноклассников на главную страницу.
Теперь вы знаете как поменять главное фото в Одноклассниках на главную. Как видите инструкция очень простая и не потребует больших усилий. Если у вас есть вопросы, задавайте их в комментариях, мы с радостью ответим на них.
А еще, советуем вам посмотреть видео инструкцию, где весь процесс замены вы увидите более наглядно:
Одноклассники фотографируют меня без моего ведома, чтобы посмеяться над моей внешностью [RANT]: подростки
Сегодня в школе я застала одноклассника, который фотографировал меня без моего ведома и разрешения. Он снял их, пока я говорил, и вернул мне телефон. с другим моим одноклассником, поэтому на фотографиях я сделал несколько глупых выражений лица, услышал, как он смеется над этим, а затем он комментировал мою внешность, это произошло во время урока. встал, ударил его по лицу, сказал им удалить фотографии.Он был удивлен, я обычно не делал этого (на самом деле, я считаю, что это один из первых случаев, когда я действительно прибегал к чему-то вроде этого), но он ничего не сделал в ответ на меня, просто ответил с «Я удалю их после того, как посмеюсь». В тот момент, когда я собирался ответить, сбив его со стула, мой учитель, мой учитель, пошел на меня: «Спускайся, или я отведу тебя в кабинет директора» ; «Мне все равно, пока он не удалит фотографии, которые он только что сделал со мной, я никуда не пойду»; «О, глупые маленькие подростки, которые делают фотографии и выкладывают их на Facebook», — затем я сказал ей, что серьезно отношусь к этому дерьму, независимо от того, принимает она это или нет, на что весь мой класс ответил смехом.Я забрал у этого дерьма телефон, удалил фотографии (было сделано более 20 снимков) и вернулся на свое место.
Это тоже происходит не в первый раз. По крайней мере, 4 человека из моего класса сделали это сейчас, фотографируя меня без моего разрешения и ведома, чтобы посмеяться над моим появлением, на самом деле двое были размещены на facebook для них Чтобы попытаться высмеять меня еще больше. Разбираться с FB было просто отчетом, этот, возможно, оказался немного более экстремальным.Какого хрена эти дети ждут от меня? Стоять без дела? Те дни у меня давно прошли, и этот человек мертв, к лучшему или худшему. Если ты перекрестишься со мной, я не пойму, кто ты, где ты и в каком невыгодном положении я нахожусь, но тебя трахают .
Редактировать: Форматирование
TL; DR: Маленькое дерьмо взяло +20 моих фотографий, чтобы посмеяться над моей внешностью, + 4-й раз это случилось в моем классе, после моего отношения мой класс смеялся надо мной еще больше, в то время как учитель угрожал мне
Добро пожаловать на наш сайт NHS Class of ’70 Если вы один из наших одноклассников в средней школе Нидхэма и впервые зашли на наш сайт, пожалуйста, прочтите эту страницу! Он ответит на большинство, если не на все ваши вопросы:
Наш веб-сайт в настоящее время обслуживается Джоан О’Коннелл и Эд Мерритт. Если при обновлении профиля у вас возникнут вопросы, воспользуйтесь кнопкой «Связаться с нами», и один или оба из нас свяжутся с вами как можно быстрее. Этот веб-сайт Needham High 1970 бесплатен для наших одноклассников. Вам не нужно будет платить за создание своего профиля или за доступ к профилям других учеников. Если вы еще этого не сделали, зарегистрируйтесь на сайте и создайте свой личный профиль.Присоединяясь, вы сможете просматривать профили (страницы) других одноклассников, которые решили защитить свою информацию от одноклассников. (Подробнее об этом ниже.) И вся контактная информация (почтовый адрес, номер телефона, адрес электронной почты) полностью конфиденциальна. У вас есть возможность поделиться им с зарегистрированными членами класса, но он никогда не показывается «внешнему миру». Получение пароля и создание профиля:
Использование веб-сайта:
Если у вас все еще есть проблемы, свяжитесь с нами. УВЕДОМЛЕНИЕ О КОНФИДЕНЦИАЛЬНОСТИ : Вся контактная информация (адрес, номер телефона, адрес электронной почты), указанная на этом веб-сайте, будет оставаться конфиденциальной. Он не будет распространяться или распространяться. Ваша контактная информация является конфиденциальной: ваш почтовый адрес, адрес электронной почты и номер телефона не могут быть видны одноклассникам, если вы не предоставите разрешение в своем профиле (см. Выше).Когда кто-то нажимает на ваше имя, единственная контактная информация, которую они увидят, — это ваш город и штат, а также любая информация о себе, которую вы выберете для размещения в своем профиле. Если вы явно не предоставите свое разрешение, ваш адрес электронной почты не отображается, хотя электронное письмо может быть отправлено вам с помощью поля для контактов в нижней части страницы вашего профиля. Однако обратите внимание: если вы отправите кому-либо сообщение через страницу его профиля, одноклассник увидит ваш адрес электронной почты, чтобы он мог ответить. Обновлено в апреле 2010 г. |
Я получаю… Одноклассники | Я понял!
Я получаю… Фотокниги моих одноклассников
i Get… My Classmates — это приложение, предлагающее изображения, текст и аудио поддержку людям, которые узнают об одноклассниках в своей школе.Шесть значков предварительно запрограммированы с реальными фотографиями и названиями школы, сотрудников и одноклассников, с тридцатью значками, которые могут быть персонализированы пользователем. Текстовые инструкции и аудиозаписи могут быть индивидуализированы для каждого изображения, что позволяет использовать приложение для различных целей, включая восприимчивую идентификацию, выразительную маркировку и обеспечение поддержки для идентификации имен одноклассников и другой информации. Личные фотографии одноклассников вашего ребенка можно добавить с помощью устройства Apple с камерой или импортировать из фотоальбома пользователя.Функция звука позволяет пользователю слышать заранее записанное сообщение для каждого значка с помощью микрофона устройства.
Обычно развивающиеся маленькие дети, впервые встречающиеся со своими одноклассниками в школе, и дети с задержками в развитии, такими как языковые нарушения, СДВГ, нарушения слуховой обработки, PDD-NOS и аутизм, выиграют от этого интерактивного приложения. Родители, учителя, SLP и другие специалисты по поддержке оценят удобный дизайн.
Множество замечательных функций для персонализации ваших книг!
- Шесть готовых фото-иконок и тридцать пользовательских иконок
- Тридцать настраиваемых значков
- Готовые значки можно включить или выключить
- Пользователь может добавлять персонализированный текст к каждому изображению
- Аудио можно добавить
- Изменения информации легко вносятся в разделе настроек.
- Порядок отображения значков может быть выбран пользователем.
- Все значки могут быть заменены персонализированными фотографиями.
- Завершение можно обозначить с помощью отметки.
Всего книг:
- Мои одноклассники с 6 готовыми страницами, которые можно настроить
- Больше одноклассников для добавления дополнительных классов
- My Favorite — пустая книга
- Мои фотографии — пустая книга
- Как мне… книга, иллюстрирующая все функции приложения
- Импортируйте фотографии или делайте снимки учащихся в приложении с помощью кнопки камеры на устройстве Apple с поддержкой камеры.Проведите мозговой штурм по темам для общения с учащимися, например о хобби и интересах. Составьте список в разделе «Примечания» на каждой странице значков. Обращайтесь к записям во время беседы, например, в перерывах на перекус.
- Практикуйте времена глаголов. Сфотографируйте учащихся, занятых разными делами. Попросите ребенка использовать соответствующую форму глагола для обозначения каждой картинки.
- Используйте местоимения «он» и «она» при описании картинок. Личное местоимение «мы» можно использовать, импортировав картинки или сфотографировав ребенка с учеником.Подсказки могут быть добавлены путем включения поддержки структуры предложения в текстовое поле и исчезновения по мере необходимости.
- Сфотографируйте каждого ученика с одинаковыми или разными выражениями лиц. Сравните черты лица каждого ученика. Обозначьте то, что похоже и / или отличается.
Другие приложения для идентификации
Приложения для идентификации
Приложения для идентификации
Приложения для идентификации
Приложения для идентификации
Приложения для идентификации
Приложения для идентификации
Будьте на связи, чтобы получать новости и промо-коды
Комментарий, запрос и отчет об ошибке
Одноклассников.com использует фотографии из ежегодника для рекламы без разрешения, говорится в иске
(kuco / DepositPhotos.com)Женщина из Огайо говорит, что Classmates.com незаконно присвоил ее фотографию из ежегодника для интернет-рекламы, не спрашивая ее, и она не единственная.
Вчера главный истец Барбара Кнапке подала коллективный иск в федеральный суд Вашингтона против компании PeopleConnect Inc. из Сиэтла, владельца Classmates.com. Она надеется представить интересы других жителей Огайо, которые говорят, что их фотографии из ежегодников также были незаконно присвоены PeopleConnect для рекламы в одноклассниках.com.
«Бизнес-модель одноклассников основана на извлечении личной информации из школьных ежегодников, включая имена, фотографии, сведения о посещенных школах и другую биографическую информацию», — поясняет Кнапке в своем коллективном иске. «Одноклассники объединяют извлеченную информацию в цифровые записи, которые идентифицируют конкретных людей по имени, фотографии и другой личной информации, и хранят эти цифровые записи в огромной онлайн-базе данных».
Classmates.com якобы позволяет всем своим пользователям бесплатно получать доступ к определенным изображениям.Пользователи премиум-сервиса получают доступ к еще большему количеству изображений. Кнапке утверждает, что, несмотря на то, что она никогда не подписывалась на службу и не получала к ней доступа, ее фотография из ежегодника была использована на Classmates.com вместе с ее полным именем в качестве бесплатного предварительного просмотра на веб-сайте. Она говорит, что никогда не давала веб-сайту разрешения использовать ее фотографию для рекламы, как и другие люди, представленные на сайте.
«Одноклассникам было бы просто сохранить свою бизнес-модель, при этом соблюдая законы штата», — утверждает Кнапке в своем коллективном иске.«Например, Одноклассники могут продавать информацию Истца на индивидуальной основе, не используя ее личность для рекламы своих услуг по подписке».
В коллективном иске утверждается, что PeopleConnect нарушает законы штата, защищающие использование изображения человека в коммерческих целях. Истец стремится представлять интересы других жителей Огайо, фотографии которых были незаконно присвоены на Classmates.com в маркетинговых целях.
Это не первый коллективный иск, направленный против компании из-за составления и использования изображений ежегодника.Несколько месяцев назад пара жителей Калифорнии обвинила PeopleConnect в составлении сотен тысяч цифровых ежегодников и размещении информации на Classmates.com без разрешения в коллективном иске о нарушении прав потребителей на конфиденциальность.
Были ли ваши фотографии или изображения незаконно присвоены Classmates.com? Вы пользуетесь сайтом? Расскажите нам о своем опыте в разделе комментариев ниже!
Главный истец, Барбара Кнапке, и предлагаемые члены группы представлены Райт А.Ноэль из Carson Noel PLLC и Филип Л. Фрайетта из Bursor & Fisher PA.
Коллективный иск Classmates.com о незаконном присвоении изображений — это Кнапке против PeopleConnect, Inc., , Дело № 2: 21-cv-00262, в Окружном суде США Западного округа Вашингтона.
Профиль(студенты) — Schoology Support
В вашем личном профиле содержится информация о вас и вашей деятельности в школе, например, ваши интересы, родители / консультанты и зачисление на курсы / группы.
Для доступа к вашему профилю:
- Щелкните свое имя в правом верхнем углу заголовка в Schoology.
- Щелкните Ваш профиль .
Пользователи Schoology, которые нажимают на ваше имя в Schoology, также будут перенаправлены в ваш профиль. Общесистемные настройки конфиденциальности в вашем учебном заведении могут повлиять на то, кто может просматривать ваш профиль. Кроме того, в зависимости от настроек, установленных в вашем учебном заведении, вы можете контролировать, кто может просматривать ваш профиль, изменив настройки конфиденциальности вашей учетной записи.
Чтобы изменить изображение в профиле:
Примечание : Если параметр Редактировать изображение не появляется при наведении курсора на свое изображение, в вашей школе могут быть другие правила для изображений профиля. С любыми вопросами обращайтесь к своему инструктору.
- Наведите указатель мыши на изображение профиля и щелкните Редактировать изображение .
- Если у вас уже есть фотография, нажмите Удалить изображение , чтобы удалить текущее изображение из просмотра.
- Щелкните Прикрепить файл .
- Выберите на своем устройстве файл JPEG, PNG или GIF. Размер каждого файла фотографии составляет 5 МБ.
- Если вы хотите использовать вместо этого аватар, выберите аватар ниже.
Вкладка Info предоставляет другим пользователям дополнительную информацию о вас.
Некоторая информация, такая как родители и консультанты, с которыми вы связаны, может быть включена по умолчанию из-за настроек, установленных в вашей школе.
Щелкните Изменить в правом верхнем углу вашего профиля, чтобы изменить или добавить информацию.
Примечание: Возможно, вы не сможете редактировать информацию своего профиля в зависимости от настроек, установленных в вашем учебном заведении. Свяжитесь с вашим учителем с любыми вопросами.
В области Badges отображаются все значки, которые ваши преподаватели присвоили вам за курс. Вы можете фильтровать значки по текущим и прошедшим курсам и отсортировать их по самым новым или самым старым.
Только для предприятийСледующие функции доступны только для студентов, имеющих корпоративную версию Schoology. Если вы не уверены, есть ли у вас Enterprise, спросите своего учителя.
Блог
По умолчанию блоги учетных записей учащихся не включены, если они не включены системным администратором вашего учебного заведения. Если этот параметр включен, вы можете использовать функцию блога для создания сообщений в своем личном профиле. Вы можете использовать редактор форматированного текста для прикрепления файлов, ресурсов или аудио / видеозаписей.
Портфели
Студенты корпоративных организаций могут видеть портфелей в меню «Профиль». Портфолио — отличный способ продемонстрировать свою работу, собрать проекты, которыми вы гордитесь, или отобразить информацию, которую вы узнали. Щелкните здесь, чтобы узнать больше о портфолио Schoology.
Посетителей впервые
Добро пожаловать! Вы попали на сайт Aiken Class of ’71. У нас также есть страница 1971 Aiken Falcons в Facebook, так что, пожалуйста, посетите там и своих одноклассников!
Если у вас есть какие-либо проблемы с навигацией по этому сайту, пожалуйста, , не стесняйтесь обращаться за помощью .Цель состоит в том, чтобы этот сайт был полезным, а не разочаровывающим! Пожалуйста, нажмите здесь и отправьте сообщение или оставьте голосовую почту на 513-818-0572 . Кейт Браун свяжется с вами и предоставит вам дружелюбную техническую поддержку!
- Мы создали этот сайт в первую очередь для сбора контактной информации, чтобы мы могли сообщить вам о предстоящем воссоединении 50-го класса. Вы можете получить самую свежую информацию, щелкнув ссылку «Место проведения 50-й встречи».
- Если вы поддерживаете связь с другими членами нашего класса, пожалуйста, поделитесь новостями! Если у вас есть номера телефонов и адреса электронной почты других одноклассников, которыми вы можете поделиться с комитетом по воссоединению, просто напишите нам в строке «Вопросы? Свяжитесь с нами!» ссылка.
- Вы можете добавлять фотографии в свой профиль, и мы надеемся использовать все представленные фотографии в циклическом видео на воссоединении. Если у вас есть другие фотографии, которые вы хотели бы включить, но не хотите загружать их на этот сайт, свяжитесь с Кермитом Кинне, перейдя в его профиль.
- Мы надеемся, что вы без колебаний присоединитесь к нам, создадите профиль и расскажете нам о своей жизни со школы. Будьте уверены, что вы можете присоединиться к сайту и использовать его совершенно бесплатно.Он принадлежит нам, класс 71 года!
Мы очень рады, что вы зашли, и надеемся связаться с вами здесь и на встрече!
Прочтите, пожалуйста, эти инструкции. Здесь вы найдете важную информацию, которая сделает использование нашего сайта максимально комфортным.
На этой странице вы найдете следующее:
- Назначение данного сайта
- Уведомление о конфиденциальности
- Настройка профиля
- Пропавшие одноклассники
- Общение с одноклассниками
- Добавление изображений
- Имена страниц сайта
1.ЦЕЛЬ ДАННОГО ВЕБ-САЙТА
Этот сайт был создан для связи и восстановления связи с нашими одноклассниками (даже с теми, кто не будет присутствовать на встречах). Наша следующая цель — сделать этот сайт альбомом воспоминаний для всех одноклассников и их семей. Наш сайт приватный!
Все, что вам нужно знать о настройке профиля для получения доступа к остальной части нашей страницы, находится на этой странице. Если у вас есть вопросы, обращайтесь к Киту Брауну.
Вернуться в меню
Вся контактная информация (адрес, номер телефона, адрес электронной почты), которую вы вводите на этом веб-сайте, будет оставаться конфиденциальной.Хост этого веб-сайта, ClassCreator.com , является местной компанией. Они понимают важность вашей конфиденциальности. Ваша личная информация никогда не будет продана другим сайтам. Он не будет распространяться или распространяться.
Ваша контактная информация является частной ; ваш почтовый адрес, адрес электронной почты и номер телефона не видны одноклассникам. Каждый одноклассник имеет возможность ограничить видимость своего профиля только одноклассниками, щелкнув соответствующий ответ в разделе «Видимость профиля» во время настройки профиля.Если вы не выберете конфиденциальность в этой строке, ваш профиль могут просматривать не участники, например ваши друзья или семья, но также обратите внимание, что ваш профиль будет полностью индексироваться основными поисковыми системами.
Поиск веб-сайта вашего класса Страницы профиля с помощью поиска в Google или других основных поисковых системах :
- Если вы вошли на сайт и ограничили свой профиль только одноклассниками, а затем использовали поисковую систему, чтобы проверить, работают ли указанные выше параметры конфиденциальности, окажется, что это НЕ.Это только потому, что вы вошли на сайт. Выйдите и проверьте еще раз. Вы увидите, что никакая информация вашего профиля не доступна для просмотра посторонними.
Электронными письмами можно делиться на этом сайте , используя опцию контакта вверху страницы профиля каждого одноклассника (просто посмотрите под главной фотографией одноклассника в верхнем левом углу). Таким образом, вы сможете связываться с одноклассниками, не сообщая свой личный адрес электронной почты, если только вы этого не сделаете.
Все новости класса Электронная почта, отправляемая вам через этот веб-сайт : Для тех из вас, у кого есть возможности блокировки спама или фильтрации электронной почты, добавьте noreply @ classcreator.net в свою учетную запись электронной почты в качестве надежного отправителя, чтобы гарантировать, что вы будете получать от нас сообщения электронной почты.
Обратите внимание, что , если вы не хотите, чтобы ваше имя и фотография на этом сайте , они могут быть удалены, связавшись с Кейт Браун. Это прекратит все сообщения с вами из класса средней школы Айкена 1971 года, если вы не попросите об особой договоренности.
Вернуться в меню
3. НАСТРОЙКА ПРОФИЛЯ
Чтобы получить доступ к страницам, защищенным паролем на этом сайте, вы должны создать профиль, указав как минимум свой адрес электронной почты и пароль.
Чтобы настроить свой профиль: найдите ссылку «Профили одноклассников», найдите свое имя и щелкните по нему. Следуйте инструкциям, чтобы создать свой профиль.
Личная информация, такая как ваш адрес электронной почты, домашний адрес и номера телефонов, не будет видна другим одноклассникам. Мы собираем почтовые адреса в случае, если нам нужно связаться с вами по обычной почте или по телефону. Ваша информация никогда не будет передана другим одноклассникам без вашего разрешения.
Мы рекомендуем вам добавить текущее изображение в свой профиль в качестве основной фотографии.Эта фотография будет отображаться в различных частях сайта. Также полезно загрузить дополнительную фотографию «Сейчас» и фотографию «Тогда». Одноклассникам понравится видеть, как вы изменились!
Если вашего имени еще нет на сайте, но вы учились в классе средней школы Айкена в 1971 году, свяжитесь с нами, и ваше имя будет добавлено.
Обновления: если вы измените свой адрес электронной почты, адрес обычной почты или номер телефона, обновите свою контактную информацию, чтобы у нас была актуальная информация.Так вы всегда будете в курсе, чем занимаются ваши одноклассники!
Пароли:
Выбор пароля: Пароли не обязательно должны соответствовать высокому уровню безопасности, рекомендованному для некоторых сайтов. Выберите что-нибудь простое, что вы точно запомните. Нажатие на «Запомнить меня» позволит вам обходить ввод пароля при каждом посещении, но в конечном итоге «запомнить меня» не удастся (например, когда вы получите новый компьютер). Пожалуйста, запишите свой пароль!
Если вы забыли свой пароль, просто нажмите «забыл пароль».Если у вас есть несколько учетных записей электронной почты, и вы не помните ту, которую использовали для создания учетной записи, обратитесь к Киту Брауну. Это может занять некоторое время, поэтому проявите терпение.
Вернуться в меню
Самое замечательное в этом сайте то, что он был предварительно настроен Class Creator. Мне просто нужно было ввести имена. Сайт составляет для нас недостающий список, основанный исключительно на именах людей, у которых нет профилей; поэтому, пока у вас не будет профиля, сайт будет считать вас «пропавшим без вести».
Также обратите внимание: нам нужна ваша помощь, чтобы связаться с КАЖДЫМ одноклассником. Если у вас есть информация о каком-либо однокласснике, указанном или не указанном, пожалуйста, свяжитесь с Кейт Браун
.Вернуться в меню
5. ОБЩЕНИЕ С одноклассниками
Чтобы связаться с одноклассником, вы можете просто использовать опцию электронной почты в верхнем левом углу страницы профиля каждого одноклассника (расположенной под главной фотографией). Эта функция позволит открыто общаться между одноклассниками, одновременно защищая вашу личную информацию.Если вы хотите поделиться своим адресом электронной почты или другой личной информацией в сообщении, написанном на нашем сайте, сайт не будет блокировать вам это.
Вернуться в меню
6. ДОБАВЛЕНИЕ ИЗОБРАЖЕНИЙ В ПРОФИЛЬ
Добавление текущих изображений не является обязательным условием для участия в сайте, но это, безусловно, хороший способ снова познакомиться с людьми. У нас были сообщения о одноклассниках, которые постоянно сталкивались друг с другом, не зная об этом, потому что… ну …. мы все немного изменились за эти годы! 🙂
Заполнение полей для фотографий в верхней части профиля :
- Щелкните «Редактировать профиль» в разделе «ФУНКЦИИ УЧАСТНИКА».
- Наведите курсор на силуэт фотографии «Основное фото», «Тогда», «Сейчас» или «Ежегодник» (обратите внимание, что вы не можете загрузить фотографию ежегодника, если она уже была предоставлена).
- Нажмите «Выбрать фото» в правом верхнем углу фотографии, затем нажмите кнопку «Загрузить новую фотографию».
- Выберите нужную фотографию на жестком диске. Затем вам будет предоставлена возможность обрезать фотографию для идеальной подгонки.
Добавление больших «изображений галереи профиля» в ваш профиль:
- Щелкните «Редактировать профиль» в разделе «ФУНКЦИИ УЧАСТНИКА».
- Щелкните вкладку фото в правом верхнем углу вашего профиля.
- Вы увидите любые изображения, ранее загруженные сюда. Нажмите кнопку «Загрузить новое фото», чтобы добавить больше.
- Щелкните, чтобы выбрать изображения, которые вы хотите отображать в своем профиле.Отображаются все изображения с зеленой галочкой. Щелкните еще раз, чтобы не отображать, и зеленая галочка исчезнет.
- Чтобы добавить подпись под изображениями, наведите курсор на любое изображение и выберите «Редактировать детали». Введите подпись и нажмите «Сохранить».
- Вы можете настроить порядок отображения фотографий, просто перетащив их в нужное положение.
Вернуться в меню
Если вас когда-нибудь интересовала какая-либо ссылка на сайте, просто нажмите на нее! На нашем сайте нет ничего, что могло бы вывести из строя ваш компьютер.Расслабиться! Наслаждаться!
Первый визит и ответы на часто задаваемые вопросы
Часто задаваемые вопросы
В. Куда мне обращаться с вопросами?
A. Вы можете написать нам по электронной почте и отправить нам сообщение через вкладку «Свяжитесь с нами» на сайте. Или щелкните здесь.
В. Как мне связаться с другим одноклассником?
A. После того, как вы добавили свой профиль одноклассника и ваш вход был подтвержден, вы можете связаться с любым другим одноклассником, который зарегистрировался на сайте VHS. Просто щелкните вкладку «Профиль одноклассников» (в верхнем левом углу экрана) и выберите профиль, в котором выполнен вход (одноклассники, вошедшие в систему, имеют отметку под своим именем).Вы можете отправить личное сообщение или оставить публичный комментарий в профиле, который могут видеть другие одноклассники, посещающие этот профиль.
В. Могу ли я изменить свое имя (с таким именем меня никто не знает)?
A. Да — как только вы добавите свой профиль одноклассника, войдите в систему и выберите «Редактировать контактную информацию» на левой панели. Вы можете изменить или добавить свое имя на этой странице. Не забудьте сохранить изменения, когда закончите.
В. Я еще не заполнил свой профиль, но я могу открывать одни вкладки страниц, а другие — нет. Почему?
А.Страницы, на которых есть более конфиденциальная информация (адреса электронной почты и т. Д.), Заблокированы и заблокированы для просмотра широкой публикой, у них есть звездочка после имени на вкладках слева. После того, как вы заполнили свой профиль и прошли проверку, вы сможете переходить на все страницы сайта.
Первое посещение веб-сайта
Если вы новичок на веб-сайте, пожалуйста, прочтите это, так как мы надеемся, что он ответит на многие ваши вопросы о том, как получить пароль, создать профиль и как использовать веб-сайт.
Этот веб-сайт был создан для использования всеми нашими одноклассниками и поддерживается некоторыми из ваших одноклассников. В результате это совершенно бесплатно для нашего Класса из 64 одноклассников. Вас никогда не попросят заплатить, чтобы создать профиль или получить доступ к профилям других выпускников (вы МОЖЕТЕ сделать пожертвование, чтобы помочь оплатить сайт, но это совершенно необязательно)
Вы выберете свой пароль для защиты своего личного профиля, вход в систему с использованием этого пароля также блокирует доступ широкой публике и поисковым системам к данным вашего профиля.После того, как вы создадите профиль и ваш вход будет подтвержден, вы также сможете видеть профили ваших одноклассников (части, которые они сделали доступными для других одноклассников), и вы можете взаимодействовать с ними.
Вся контактная информация (адрес, номер телефона и т. Д.), Которую вы вводите на этом веб-сайте, будет оставаться конфиденциальной. Он не будет передан или распространен никому, включая ваших одноклассников (только администраторы сайта могут получить доступ к контактной информации, чтобы связаться с вами).
Ваша контактная информация является конфиденциальной: ваш адрес и номер телефона не видны другим одноклассникам. Когда кто-то нажимает на ваше имя, все, что они видят из вашей контактной информации, — это ваш город и штат, а также любая информация о себе, которую вы выберете для размещения на своей странице профиля . Ваш адрес электронной почты не отображается, хотя электронное письмо может быть отправлено вам с помощью поля для контактов в нижней части страницы вашего веб-профиля (которое не раскрывает ваш фактический адрес электронной почты).
Войти и пройти проверку
Вам нужно будет заполнить свой индивидуальный профиль и пройти проверку, чтобы получить доступ к любым страницам, защищенным паролем, или профилям одноклассников на сайте. Начните с нажатия на вкладку «Профили одноклассников». Вы попадете на страницу со всеми именами ваших одноклассников, включая ваше. Найдите свое имя и щелкните по нему. Следуйте инструкциям, чтобы создать свой профиль. Пароль, который вы вводите во время этого процесса, будет использоваться в качестве пароля для входа в систему для будущих посещений, пожалуйста, храните свой пароль в надежном месте .Вы можете персонализировать свою страницу, добавив такую информацию, как то, чем вы занимались после выпуска в 64-м, школьные воспоминания, вашу семью и фотографии. Если вы разместите фотографии, ваш профиль будет посещать больше одноклассников. Похвастайтесь немного, мы заслужили это на данном этапе нашей жизни. PS И не волнуйтесь, худых и красивых уже никто не (а наши внуки такие!)
Заблокируйте свой профиль: мы рекомендуем вам установить флажок «Видимость профиля» на вкладке «Редактировать профиль» в левой части страницы (под заголовком «Функции участника») , чтобы ваша информация не просматривалась посторонними. .«Блокировка» вашего профиля гарантирует, что только одноклассники, вошедшие в систему, смогут просматривать вашу информацию.
Чтобы узнать, является ли ваш профиль личным, просмотрите профили одноклассников ПЕРЕД входом в систему. Если рядом с вашим именем есть значок замка, ваш профиль заблокирован. Чтобы изменить этот параметр (заблокировать или разблокировать), войдите в систему, нажмите «Изменить профиль», прокрутите вниз и установите флажок рядом с «Видимость профиля», затем прокрутите вниз и нажмите «Сохранить изменения».
Если вы не можете найти свое имя на странице профилей одноклассников, свяжитесь с нами, чтобы добавить ваше имя. Перейдите на вкладку «Контакты».
Обновите свой профиль : ВАЖНО!
Если вы измените свой адрес электронной почты, почтовый адрес или номер телефона , обновите эти данные в своем профиле . Мы не сможем связаться с вами с важными обновлениями, если ваш адрес электронной почты изменился. Используйте функцию «Изменить профиль» в разделе «Функции-члены» на левой панели навигации.Это единственный способ держать вас в курсе событий Класса.
«Я забыл свой пароль» и поиск :
Если вы нажмете «Запомнить меня» при входе в систему, вам не нужно будет входить в систему при следующем посещении сайта, если вы используете тот же компьютер.
Обратите внимание: есть функция восстановления пароля, на которую нужно нажать: «Забыли пароль?» в случае, если вам нужно когда-нибудь войти в систему и вы не можете вспомнить свой пароль; новый пароль будет отправлен на ваш почтовый ящик (еще одна причина, чтобы ваш адрес электронной почты оставался актуальным).Вы можете войти в систему с компьютеров, отличных от вашего домашнего компьютера, но вам нужно будет ввести свой пароль. В качестве последнего варианта вы можете перейти на вкладку «Свяжитесь с нами». и мы поможем вам снова войти в систему. Добро пожаловать!
Проблемы с электронной почтой и паролем Войти :
Скорее всего, ваш компьютер не сохраняет файлы cookie. Файл cookie — это небольшой фрагмент данных, который хранится на вашем жестком диске и используется Class Creator для поддержки системы входа в систему.Хотя проблемы с файлами cookie возникают редко, у вас есть несколько решений, если они возникают. Попробуйте любое из следующего:
• Убедитесь, что вы вошли на свой веб-сайт.
• Обновите браузер до последней версии.
• Сменить браузеры. Например, если вы используете Internet Explorer, попробуйте Firefox или Google Chrome.
• Очистите временные файлы Интернета (кеш) и удалите текущие файлы cookie, чтобы начать все заново. Щелкните здесь, чтобы получить инструкции по очистке файлов cookie браузера.
• Убедитесь, что вы ничего не делаете для блокировки файлов cookie на веб-сайте. Наша система входа в систему зависит от работы файлов cookie. Если вы блокируете файлы cookie в целом, вам необходимо хотя бы разрешить их использование для этого веб-сайта, чтобы вы могли войти в систему.
• Перезагрузите компьютер.
Или свяжитесь с нами Tab.
Всегда возвращайтесь на главную страницу, где размещена основная информация и объявления.
Наслаждайтесь и получайте удовольствие от веб-сайта !!
Дополнительные инструкции
Как загружать фотографии на страницу профиля : (это изменилось: стало проще !!)
1.Убедитесь, что вы авторизованы на домашней странице. На вкладках слева в разделе ФУНКЦИИ УЧАСТНИКА щелкните вкладку: Редактировать профиль.
2. Откроется страница вашего профиля, и вы можете щелкнуть изображения «Тогда» или «Сейчас» или щелкнуть справа поля «Фото» или «Видео».
3. В поля «Фото» или «Видео» справа очень легко добавить. Щелкните одно из них, а затем в левом верхнем углу нажмите «Загрузить новое фото»
4. Перейдите на своем компьютере к изображениям, которые вы хотите загрузить, нажмите на них и нажмите внизу, чтобы открыть.Он будет добавлен к вашей фотографии на странице вашего профиля. В зависимости от скорости вашего интернет-соединения это может занять минуту или две. Если вы знаете, как это сделать, немного сожмите фотографию для более быстрой загрузки. Если вы не знаете, как это сделать, не волнуйтесь, программа сделает это за вас, но это займет немного больше времени.
5. Загрузка фотографии в поля тогда и сейчас на странице вашего профиля очень похожа, и вы можете обрезать их онлайн.
6. Экспериментируйте … это легко, и вы не сможете навредить сайту.Если вас заблокируют (это случается иногда), просто выйдите из системы и снова войдите в систему. Самая большая проблема, с которой сталкиваются люди, — это когда их «браузер» не показывает изменения. Некоторые браузеры хуже других (читайте: Microsoft Internet Explorer и Iphone). Но не волнуйтесь, выйдите из системы и снова войдите, и вы обычно увидите изменения. Если все это не имело смысла, не волнуйтесь … напишите нам или позвоните, мы вам поможем.
УВЕДОМЛЕНИЕ О КОНФИДЕНЦИАЛЬНОСТИ : Вся контактная информация (адрес, номер телефона, адрес электронной почты), указанная на этом веб-сайте, будет оставаться конфиденциальной.Он не будет распространяться или распространяться. Ваша контактная информация является конфиденциальной: ваш почтовый адрес, адрес электронной почты и номер телефона не могут быть видны другим одноклассникам (только администратору сайта). Когда кто-то нажимает на ваше имя, единственная контактная информация, которую они увидят, — это ваш город и штат, а также любая информация о себе, которую вы выберете для размещения на своей странице профиля. Ваш адрес электронной почты не отображается, хотя электронное письмо может быть отправлено вам, используя поле для контактов в нижней части страницы вашего профиля.Однако обратите внимание: если вы отправите кому-либо сообщение через страницу его профиля, одноклассник увидит ваш адрес электронной почты, чтобы он мог ответить.
