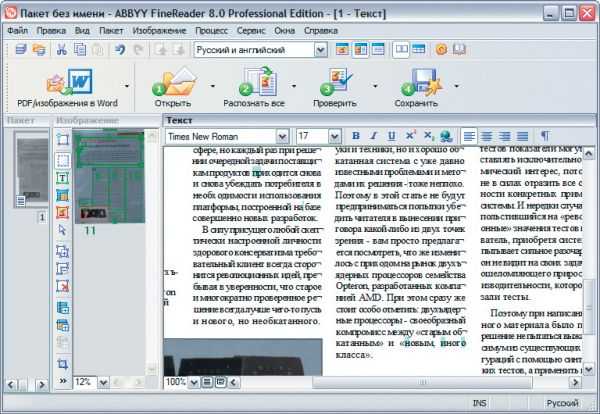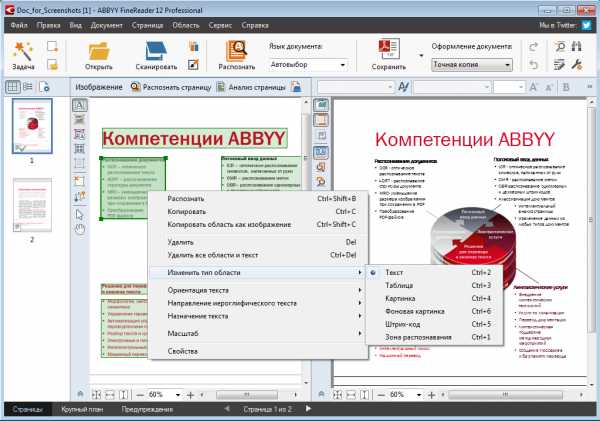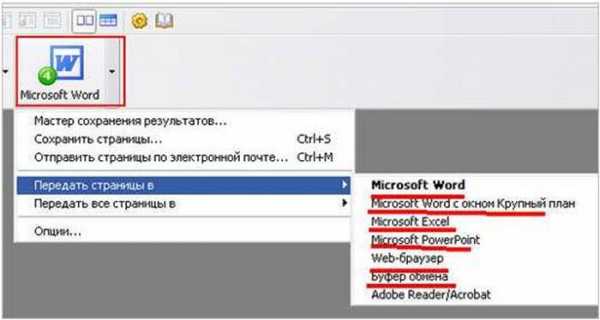Как изменить текст после сканирования
Автор КакПросто!
Для сохранения электронных копий оригинальных «бумажных» документов их подвергают сканированию. Иногда полученные таким способом дубликаты распознаются с помощью совмещенных с программами сканирования OCR-приложений, а иногда сохраняются в виде картинки. Нередко после сканирования в исходный документ вносятся какие-либо изменения, которые требуется отобразить и в электронной копии. Отредактировать «скан» можно несколькими способами.

Статьи по теме:
Инструкция
Если сканирование осуществлялось в режиме распознавания текста, то содержимое полученного документа можно изменить еще до его сохранения — большинство программ, предназначенных для сканирования и распознавания, имеют встроенные редакторы текста. Например, в популярной среди русскоязычных пользователей сканеров программе FineReader каждая страница отсканированного и переведенного в текстовый формат документа открывается в отдельном окне, имеющем меню редактирования, функциональные возможности которого схожи с функциями обычного текстового редактора. Если же отсканированный и распознанный текст был сохранен в файл, то изменить его можно стандартным текстовым редактором. Воспользуйтесь для этого, например, Microsoft Word — этот текстовый процессор способен прочесть большинство форматов, используемых для сохранения текстов OCR-программами. Если отсканированный документ был сохранен в формате изображения, то для его правки следует использовать какой-либо графический редактор. В некоторых случаях будет достаточно стандартного приложения Paint, устанавливаемого по умолчанию вместе с операционной системой Windows. Откройте в нем файл, содержащий изображение отсканированного текста, выделите участок картинки, который следует заменить, и залейте его цветом, совпадающим с фоном документа. Затем подберите размер, цвет и шрифт, соответствующий тексту, и напечатайте новый фрагмент поверх залитого участка. Однако в большинстве случаев для замены текста требуется более тщательная работа с изображением — копирование фоновых участков и помещение копий поверх текста в несколько слоев, деформация набранного текста в соответствии с состоянием исходного документа, копирование и вставка отдельных букв и слов текста и т.д. Поэтому намного больше подходит для этой работы более продвинутый графический редактор — например, Adobe Photoshop.Есть и еще один способ замены фрагмента исходного текста в сохраненном как изображение отсканированном документе. Его можно использовать, если есть возможность сканирования нового фрагмента с отредактированным текстом. Нужный текст можно напечатать на такой же (или той же самой) бумаге, что и исходный документ, поэтому внешний вид исходного и исправленного фрагментов будет совпадать в большей мере, чем этого можно добиться в графическом редакторе. Отсканированную часть текста затем надо наложить на редактируемый документ с помощью любого графического редактора — такая операция предусмотрена практически во всех приложениях этого рода.
www.kakprosto.ru
Как изменить текст после сканирования
Благодаря современным технологиям больше не нужно перепечатывать вручную большое количество текста. Можно просто отсканировать документ сохранить его в электронном формате. Однако отсканированные документы не всегда соответствуют тому виду, который нужен пользователю. И тут нам на помощь придут современные программы. Наиболее актуальной и распространённой является ABBYY FineReader, который достаточно прост в использовании, если следовать инструкциям.
Лицензионную версию программы ABBYY FineReader можно заказать по приятной цене в нашем интернет-магазине.
- FineReader позволяет проводить различные действия с отсканированными документами. Сама программа сохраняет документ в PDF-формате.
 Для дальнейшего редактирования текста, например, в программе Microsoft Office Word, FineReader имеет функцию “Отправить в” и предлагает перечень редакторов.
Для дальнейшего редактирования текста, например, в программе Microsoft Office Word, FineReader имеет функцию “Отправить в” и предлагает перечень редакторов. - К сожалению, отсканированный текст не всегда ясен и последователен, именно для исправления данной проблемы разработчики данной программы и придумали функцию распознавания текста. Распознавание текста помогает работать с материалом ещё до его сохранения. В этой утилите всё чрезвычайно сбалансировано и продумано.

- Программа ABBYY FineReader так же позволяет работать с изображением текста. Для этого пользователю понадобится графический редактор. В некоторых случаях будет достаточно базового Paint, однако иногда этого бывает недостаточно, в таком случае придётся прибегнуть к помощи серьёзных редакторов, таких как Adobe Photoshop и др. Помочь в работе с изображением может все та же функция “Распознавания текста”, в отдельных, более сложных случаях сперва нужно отредактировать изображение: подобрать нужный фон, убрать “помехи”, а также подобрать шрифт.

- Однако если вы не желаете покупать программу FineReader, которая, кстати, стоит не так уж и мало, то можно использовать онлайн редакторы, прочесть о работе которых можно в интернете. Для этого нужно будет произвести всё те же действия, загрузить файл в онлайн редактор, который предоставит более узкий спектр возможностей, однако их может вполне хватить в отдельных случаях.
- Зачастую процесс сканирования происходит без действий, которые были перечислены, другими словами достаточно отсканировать документ и открыть его в текстовом редакторе Microsoft Word.
Видео: Как изменить текст после сканирования
besthard.ru
Как редактировать сканированные документы 🚩 программа для исправления сканированных документов 🚩 Компьютеры и ПО 🚩 Другое
Автор КакПросто!
Отсканированные документы иногда требуют внесения корректив, но как это сделать, если текстовый документ преобразован в изображение? Существует, как минимум, два основных способа решения этой проблемы.

Статьи по теме:
Инструкция
В общепринятой практике документы сканируют и пересылают коллегам и деловым партнерам в формате PDF. Но именно с редактированием файлов этого формата у пользователей возникает больше всего проблем. Решить их можно как с помощью одной из бесплатных программ, так и через конвертацию файла из PDF в документ Word. Чтобы внести исправления или добавления в отсканированный документ в формате PDF, воспользуйтесь программой CutePDF, бесплатную версию которой можно загрузить на официальном сайте разработчиков по адресу www.cutepdf.com. Загрузите в нее документ традиционным способом через меню File и команду Open, а затем приступайте к редактированию.Если перед вами большой документ на нескольких страницах и вам нужно много править, воспользуйтесь онлайн или оффлайн конвертером для преобразования PDF в Word. Онлайн-конвертирование можно выполнить на сайте http://www.pdfonline.com/pdf-to-word-converter/. Просто загрузите ваш PDF-файл и после преобразования скачайте готовый документ Word.
В качестве оффлайн-конвертера можно использовать программу Some PDF To Word Converter, которую можно скачать на официальном сайте по адресу http://www.somepdf.com/some-pdf-to-word-converter.html. Установите программу на свой компьютер, добавьте файл и получите в результате преобразования текстовый документ.
www.kakprosto.ru
Программы для редактирования сканированных документов

Создание книжных изданий и журналов в цифровом формате для чтения возможно благодаря PDF-редакторам. Такое ПО превращает бумажные страницы в файл PDF. Представленные ниже программные продукты позволяют выполнить поставленную задачу. Применяя последние технологии, программы помогут получить отсканированное изображение с последующей цветокоррекцией или отображением текста из листа и его редактированием.
Adobe Acrobat
Продукт компании Adobe, предназначенный для создания PDF документов. Существует три версии программы, которые в определенной степени отличаются. К примеру, преобразование в формат для работы с Autodesk AutoCAD, создание цифровой подписи и совместный доступ с другими пользователями есть в премиум-версии, но отсутствуют в стандартной. Все инструменты группируются в конкретных рубриках меню, а сам интерфейс выдержан и минималистичен. Непосредственно в рабочей области вы сможете конвертировать PDF в DOCX и XLSX, а также сохранять веб-страницы как PDF-объект. Благодаря всему этому собрать собственное портфолио и настроить готовые рабочие шаблоны не составит проблем.
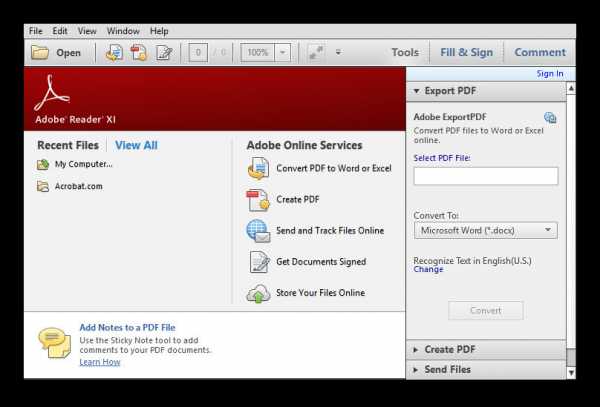
Скачать Adobe Acrobat
Читайте также: Программы для создания портфолио
ABBYY FineReader
Одно из самых известных приложений по распознаванию текста, которое позволяет сохранять его как PDF-документ. Программа распознает содержимое в PNG, JPG, PCX, DJVU, а сама оцифровка происходит сразу после открытия файла. Здесь можно редактировать документ и сохранить его в популярных форматах, к тому же, поддерживаются таблицы XLSX. Непосредственно из рабочей области FineReader подключаются принтеры для печати и сканеры для работы с бумагами и последующей их оцифровки. Софт универсальный и позволяет полностью обработать файл от бумажного листа до цифрового варианта.
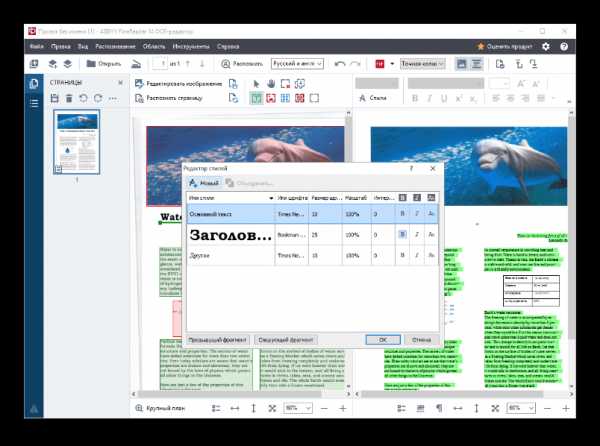
Скачать ABBYY FineReader
Скан Корректор А4
Простая программа по коррекции отсканированных листов и изображений. В параметрах предоставляется изменение яркости, контрастности и цветового тона. К особенностям относится запоминание до десяти последовательно введенных изображений без сохранения их на компьютере. В рабочей области настраиваются границы формата А4, чтобы полностью отсканировать бумажный лист. Русскоязычный интерфейс программы будет легким в восприятии неопытными пользователями. ПО не устанавливается в систему, что позволяет использовать его, как портативную версию.
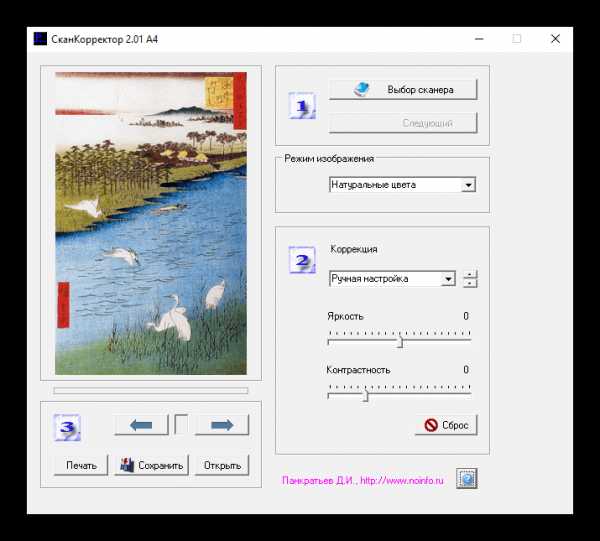
Скачать Скан Корректор А4
Итак, рассматриваемый софт дает возможность эффективно оцифровать фото для хранения на ПК или изменения цветового тона, а сканирование текста позволит конвертировать его из бумажного в электронный формат. Таким образом, программные продукты пригодятся в самых разных рабочих моментах.
Опишите, что у вас не получилось. Наши специалисты постараются ответить максимально быстро.
Помогла ли вам эта статья?
ДА НЕТlumpics.ru
Как изменить отсканированный документ в word
С помощью программы FineReader можно легко преобразовать текст с бумажного носителя в файл формата Ворд и отредактировать его при необходимости.
Узнать все этапы проведения данной процедуры можно в представленной статье.
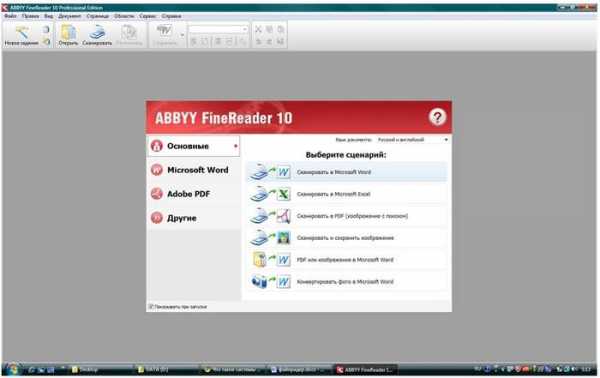
Большое количество пользователей, работающих с документами, нередко сталкиваются с необходимостью копирования текста с бумажного носителя в Word. В этом случае самым оптимальным выбором будет сканирование текста и его дальнейшее редактирование.
Сделать это возможно с помощью современной программы FineReader, она успешно преобразует обычную фотографию, полученную со скана, в осмысленный набор слов.
Работа с документом в FineReader
FineReader – наиболее актуальная программа автоматического распознавания отсканированного документа, она была создана российскими программистами. Ее главными достоинствами можно считать возможность поддерживания большого количества языков, среди которых имеются даже самые древние.
Помимо этого в этой программе допускается пакетная обработка многостраничного текста.
Ее преимуществами также можно назвать:
- распознавание текста, набранного различными шрифтами, в том числе и рукописного написания;
- корректное распознавание картинок и таблиц в файле;
- распознавание некачественных текстов;

- удобный перевод текста документа в файл Word.
Пробную версию данной программы можно загрузить на официальном сайте, ее единственный недостаток заключается в том, что там установлено ограничение. Бесплатно можно обработать не более пятидесяти отсканированных страниц текста.
Полная версия программы стоит около пятидесяти долларов, на ней подобное ограничение отсутствует.
Загрузка и сканирование
Самым первым этапом работы в FineReader является загрузка и сканирование файла.
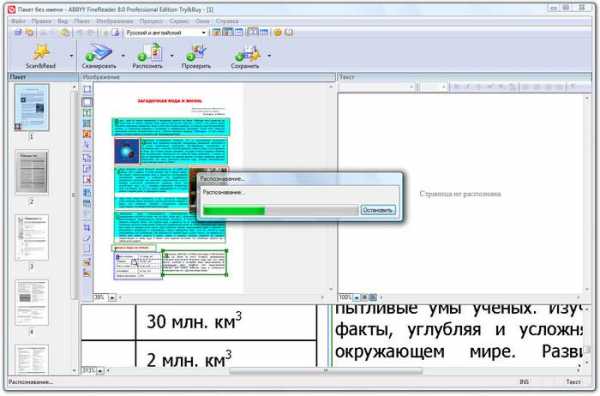
Для запуска процесса:
- в меню нужно выбрать окно «Сканирование»;
- спустя некоторое время программа обработает документ и перенесет его на экран программы в виде изображения;

- далее необходимо будет расшифровать сканированный текст;
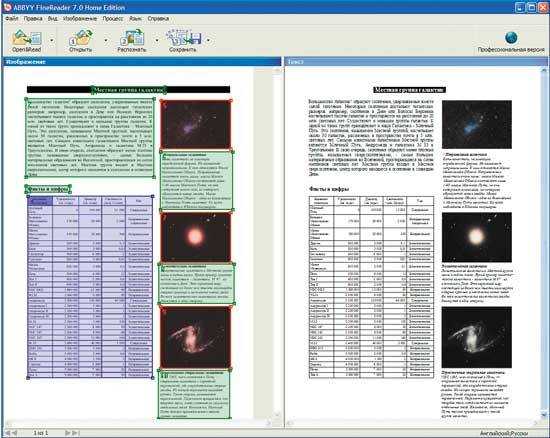
- перенести его в формат файла Ворд, а затем сохранить.

Данная программа автоматом выделит фрагменты документа, рисунки и таблицы, при необходимости повернет сканированный текст по нужному направлению. После завершения сканирования, в данной программе требуется выбрать язык для расшифровки написанного.
Выбрать его можно в выпадающем окне «Язык документа», если загруженный скан будет написан на нескольких иностранных языках – следует выбрать автоматический режим.
Удаление форматирования из документа
Сейчас мы более подробно разберем, как можно отредактировать отсканированный документ в программе FineReader. На представленном изображении таблицы, картинки и тексты будут отличаться разными цветами.

Данные области расшифровываются автоматически в зависимости от своего типа. В дальнейшем работать с ними в данной программе позволяет раздел под названием «Проверьте области», он располагается в правом окне FineReader.
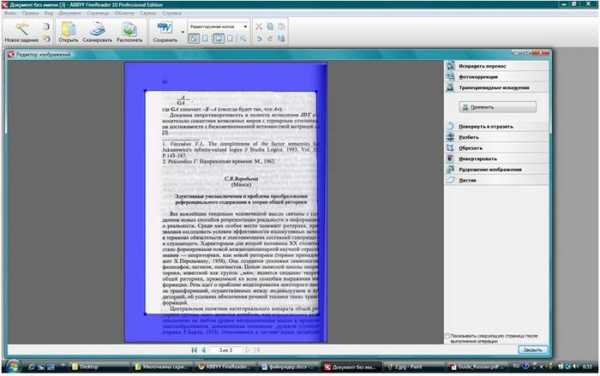
Для удаления какой-либо области из документа необходимо выбрать в выпадающем меню кнопку «Удалить область», а затем можно будет щелкать мышкой по тем фрагментам, которые следует удалить.
Допускается уничтожение всех картинок и таблиц, можно оставить только лишь нужный для распознавания и дальнейшего сохранения текст.
Видео: Как изображение перевести в Microsoft Word
Редактирование
Чтобы выделить какую-либо область требуется выполнить следующие действия:
- кликнуть мышью по кнопке «Выделить область Текст»;
- нажатой левой кнопкой обвести границы текстового блока в рамку.
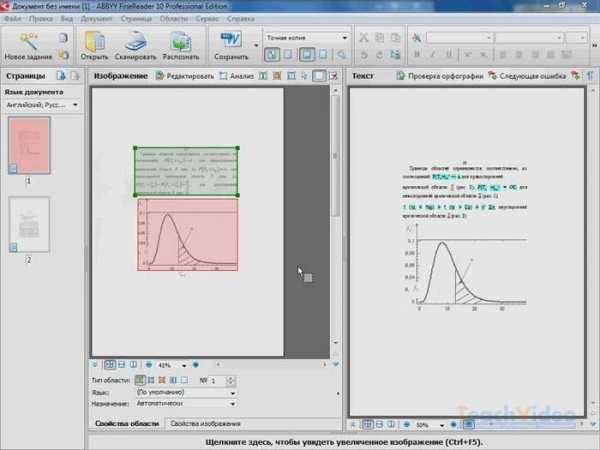
А чтобы выделить картинку или таблицу потребуется:
- выбрать кнопку «Выделить область Картинка» или же «Выделить область Таблица»;
- точно также обвести границы блока также левой кнопкой мыши.
Многих пользователей интересует, можно ли в программе FineReader поменять размеры выделенного фрагмента. Это вполне реально, необходимо лишь щелкнуть мышью по нужному фрагменту, навести курсор на его границу до возникновения специального курсива.
Именно на нее требуется нажать левой кнопкой мыши и, удерживая, менять размер, перемещая мышь в большую или меньшую сторону.
Конвертирование в формат Word
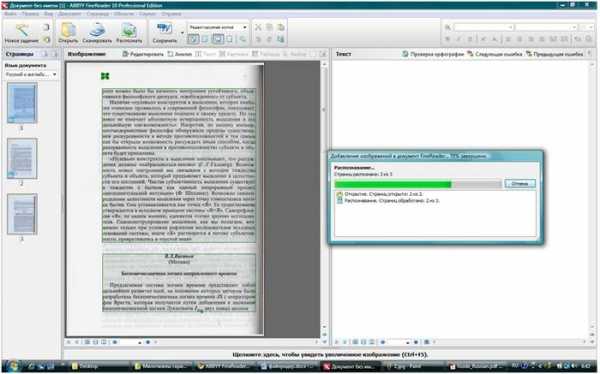
После того, как все области будут выделены и отредактированы так, как нужно, можно будет приступить к распознаванию написанного документа и его сохранению в формате Word. Для проведения подобной процедуры следует нажать кнопку «Конвертировать» в меню программы.
Пользователю нужно будет подождать некоторое количество времени, после чего он сможет просмотреть результаты проделанной работы. Для сохранения текста необходимо ввести имя файла, выбрать для него место и формат сохранения.
Для создания файла в формате Microsoft Word нужно выбрать в окне «Rich Text Format (*.rtf)».
Завершающее редактирование отсканированного документа в Ворде
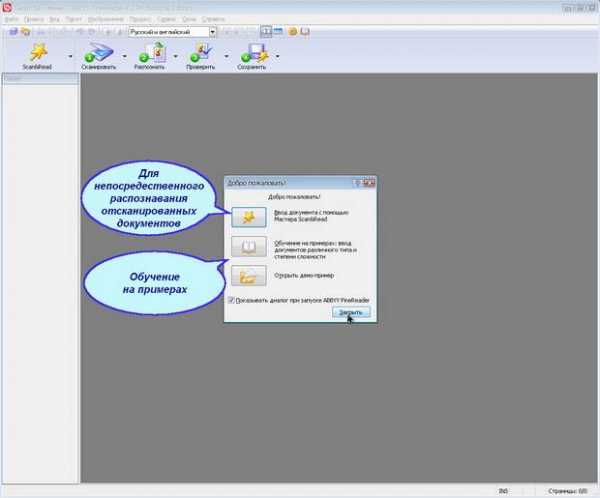
После проведенных манипуляций документ будет создан в формате Ворд, пользователь может открыть его и сравнить с оригиналом. Если будут выявлены какие-либо ошибки, их можно будет без труда отредактировать в обычном режиме программы.
Как правило, программа FineReader отлично распознает написанное на любом языке, но при плохом качестве исходника некоторые слова могут быть распознаны неверно.
Программа FineReader позволяет пользователям существенно экономить свое время при обработке текста, таблиц или картинок с бумажного носителя. Для того чтобы действительно оценить все преимущества работы с ней, можно скачать бесплатную пробную версию программы на пятнадцать дней на официальном сайте.
>compsch.com
Сканирование и изменение документа — Word
Сканирование документа в формате PDF и изменить в Word
Совет: Преобразование лучше всего работает с документами, содержащими преимущественно текст.
-
Сканирование документа в соответствии с инструкциями для сканера и сохраните его на своем компьютере как PDF-файл.
-
В Word, выберите файл > Открыть.
-
Перейдите к нужному PDF-файл на своем компьютере и нажмите кнопку Открыть.
-
Появится сообщение о том, что Word будет преобразовать PDF-файла в редактируемый документ Word. Нажмите кнопку ОК.
Преобразованный документ может быть подходящее соответствие страницы на страницу с исходной ячейки. Например строк и страниц может привести к разрыву в разных местах. Дополнительные сведения читайте в статье Открытие PDF-файлов в Word.
См. также
Редактирование содержимого PDF-файла в Word
Сохранение в формате PDF
Параметр со сканера или камеры для сканирование изображений и документов недоступен в Word 2010. Вместо этого можно использовать сканер для сканирования документа, и сохраните файл на своем компьютере.
Шаг 1: Установка Microsoft Office документа обработки изображений
Программа Microsoft Office Document Imaging была удалена из Office 2010, однако вы можете установить ее на своем компьютере, используя один из вариантов, описанных в статье Установка приложения MODI для использования совместно с Microsoft Office 2010.
Шаг 2: Создание документа, который можно редактировать
Отсканируйте документ, следуя инструкциям для сканера.
Прежде чем продолжать , преобразуйте полученный файл в формат TIFF. Для этого можно использовать Paint или другую подобную программу.
-
Найти и открыть изображений документов Microsoft Office для Обработки изображений документа Microsoft Office в меню Пуск Windows.
-
В меню Файл выберите команду Открыть.
-
Найдите отсканированный документ и нажмите кнопку Открыть.
-
После запуска Microsoft Office Document Imaging нажмите клавиши CTRL+A, чтобы выделить весь документ, а затем нажмите клавиши CTRL+C.
-
Запустите Microsoft Word.
-
На вкладке Файл нажмите кнопку Создать.
-
Дважды щелкните элемент Новый документ.
-
Нажмите клавиши CTRL+V, чтобы вставить содержимое отсканированного документа в новый файл.
Теперь у вас есть документ, который можно редактировать. Не забудьте сохранить новый файл, чтобы не потерять изменения.
Параметр со сканера или камеры для сканирование изображений и документов недоступен в Microsoft Office Word 2007. Вместо этого можно использовать сканер для сканирования документа, и сохраните файл на своем компьютере.
Шаг 1: Установка Microsoft Office документа обработки изображений
-
Завершите работу всех программ.
Совет: Перед завершением работы всех программ советуем распечатать этот раздел.
-
Откройте панель управления: Щелкните правой кнопкой мыши кнопку Пуск и затем выберите пункт Панель управления или введите Панель управления в поле поиска в Windows.
-
На панели управления щелкните Программы, а затем — Программы и компоненты.
-
Щелкните правой кнопкой мыши название выпуска Microsoft Office установлен, или щелкните правой кнопкой мыши Microsoft Office Word 2007 (в зависимости от того как часть Office или отдельной программы установлен Word) и нажмите кнопку Изменить.
-
Выберите Добавить или удалить компоненты, а затем нажмите кнопку Продолжить.
-
В разделе Параметры установки щелкните знак «плюс» (+) рядом с компонентом Средства Office.
-
Щелкните стрелку рядом с компонентом Microsoft Office Document Imaging, выберите параметр Запускать все с моего компьютера, а затем нажмите кнопку Продолжить.
Шаг 2: Создание документа, который можно редактировать
Отсканируйте документ, следуя инструкциям для сканера.
Прежде чем продолжать , преобразуйте полученный файл в формат TIFF. Для этого можно использовать Paint или другую подобную программу.
-
Найти и открыть изображений документов Microsoft Office для Обработки изображений документа Microsoft Office в меню Пуск Windows.
-
В меню Файл выберите команду Открыть.
-
Найдите отсканированный документ и нажмите кнопку Открыть.
-
После запуска Microsoft Office Document Imaging нажмите клавиши CTRL+A, чтобы выделить весь документ, а затем нажмите клавиши CTRL+C.
-
Запустите Microsoft Office Word.
-
Нажмите кнопку Microsoft Office и выберите команду Создать.
-
Выберите пункт Новый документ, а затем — Создать.
-
Нажмите клавиши CTRL+V, чтобы вставить содержимое отсканированного документа в новый файл.
Теперь у вас есть документ, который можно редактировать. Не забудьте сохранить новый файл, чтобы не потерять изменения.
support.office.com
Как изменить текст в отсканированном документе
Автор КакПросто!
Если распечатать документ, созданный в текстовом редакторе, он станет простой картинкой. Следовательно, сканеры считывают с документов лишь графическое изображение, а графика и текст редактируются по-разному. Но различие в форматах – не проблема. Изменить текст в отсканированном документе можно несколькими способами.

Статьи по теме:
Инструкция
Установите приложение для распознавания текста. Такие программы могут идти в комплекте со сканером или распространяться отдельно. Тем не менее, принцип работы у них один. Запустите приложение для распознавания текста, поместите нужный документ в сканер текстом вниз, произведите сканирование. Нажмите кнопку «Распознать», дождитесь, пока программа переведет графику в текст, экспортируйте файл в текстовой формат, сохраните документ. Далее откройте сохраненный документ в текстовом редакторе и внесите нужные изменения.Если у вас нет нужного приложения, воспользуйтесь другим способом. Он более творческий по сравнению с первым. Отсканируйте документ, выставив настройки для получения четкого изображения без затемненных и чрезмерно засвеченных областей. Чем выше будет качество вашего изображения, тем меньше придется подчищать рисунок. Сохраните отсканированный документ.
Откройте изображение в любом графическом редакторе. Лучше воспользоваться редактором, который поддерживает работу со слоями. Если вы допустите ошибку при редактировании, ее легче будет исправить на отдельном слое, нежели в цельном документе. Выровняйте фон, воспользовавшись ластиком или кистью. Отрегулируйте яркость и контрастность изображения, если в этом есть необходимость.Удалите или закрасьте ту часть документа, в которой будет размещен новый текст и создайте новый слой. Выберите инструмент «Текст» (обозначается в графических редакторах буквой «Т»), введите текст на только что созданном слое. Если работаете в Adobe Photoshop, создавать дополнительный слой не требуется. Подберите подходящий стиль и размер шрифта. Используя инструмент для перемещения, сопоставьте старый текст с новым, следя за тем, чтобы строки и поля были ровными, а интервал между строками – одинаковым. Объедините слои, сохраните или распечатайте документ.
www.kakprosto.ru

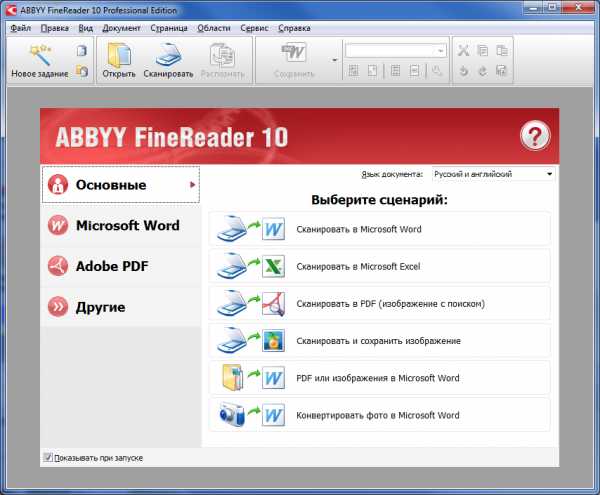 Для дальнейшего редактирования текста, например, в программе Microsoft Office Word, FineReader имеет функцию “Отправить в” и предлагает перечень редакторов.
Для дальнейшего редактирования текста, например, в программе Microsoft Office Word, FineReader имеет функцию “Отправить в” и предлагает перечень редакторов.