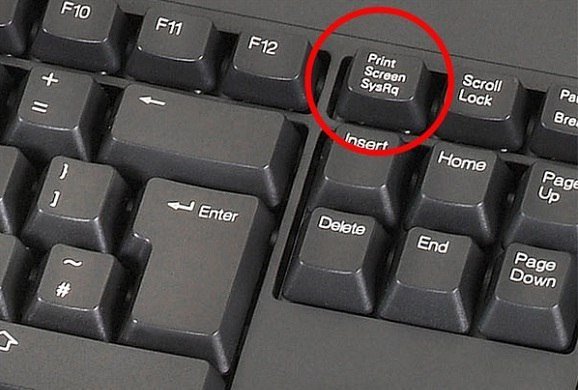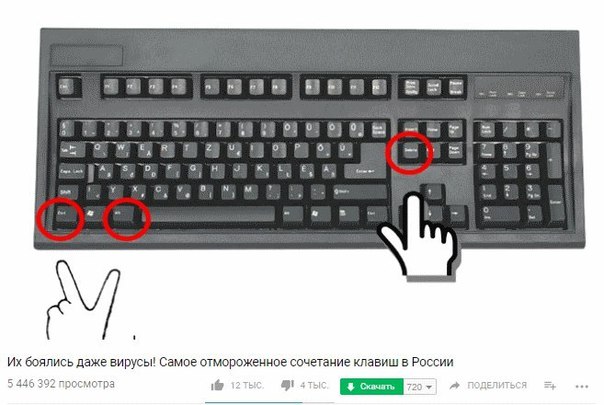Ctrl и Command: Как стереть разницу в клавишах между Mac и Windows | by Саша Окунев | /designer
В ранних версиях Windows в качестве стандарта клавиш использовался Common User Access, разработанный IBM в 1987. В нём были описаны такие клавиши как Ctrl, Alt, Delete, Insert, F1 и другие. В создании Lisa Apple сразу ориентировалась на графический интерфейс (GUI), в то время как перед IBM стояла задача посложнее: CUA должен был поддерживать старые консольные интерфейсы, а не только новые графические. Логично, что в стандарте IBM не было клавиши Cmd. На заре эры Windows компьютеры Macintosh были бешено популярны, а схема Cmd+С/V стала общепринятой и горячо любимой. Microsoft тогда поддержали закрепившийся паттерн, переложив функцию Cmd на максимально похожий на него Ctrl.
В 1994 году Microsoft выпустили первую клавиатуру, в которой появилась клавиша Start — Microsoft Natural Keyboard. Start потом переименовали в Win, поскольку на кнопке был лого Windows. И расположена эта клавиша как раз там, где должен быть Cmd.
Start потом переименовали в Win, поскольку на кнопке был лого Windows. И расположена эта клавиша как раз там, где должен быть Cmd.
В центре архитектуры Windows реет флаг меню Пуск — важнейшей начальной точки взаимодействия, главного меню системы, которое столь знакомо и понятно с первого клика. Решение отдать ему целую клавишу вполне оправдано. Но я считаю само расположение кнопки ужасной ошибкой, потому что моторные привычки миллионов людей, кто работал на Макинтошах были проигнорированы.
Важная модифицирующая кнопка Ctrl уехала в левый угол, удалившись от буквZ-C-V, а следовательно, нажать Ctrl + C большим и указательным, не выгибая руку, не получится. Клавиша Win — не модифицирующая, а исполняющая команду. Это значит, ей не обязательно быть рядом с буквенными клавишами. Ей подошло бы место в правом углу, ровно там где меню Пуск находится на экране. Но дизайнеры из консалтинга Ziba Design, которые разрабатывали концепцию этой клавиатуры для Майкрософта, были настолько увлечены игрой с эргономичной формой, что упустили из виду настоящую эргономику и унификацию.
|
Удаление символа перед курсором |
Клавиша BACKSPACE |
Клавиша DELETE |
|
Копирование снимка всего экрана в буфер обмена |
Клавиша PRINT SCREEN |
COMMAND+CONTROL+SHIFT+3 |
|
Снимок основной части окна |
ALT+PRINT SCREEN |
|
|
Закрыть активное окно |
CONTROL+W |
COMMAND+W |
|
Копировать файл/папку |
CONTROL+ значок перетаскивания |
Вариантная клавиша + значок перетаскивания |
|
Копировать в буфер обмена |
CONTROL+C |
COMMAND+C |
|
Создать псевдоним или ярлык |
Щелкнуть правой кнопкой мыши, затем выбрать команду «Создать ярлык» |
|
|
Удалить в буфер обмена |
CONTROL+X |
COMMAND+X |
|
Выйти из диалогового окна без внесения изменений |
ESC |
ESC |
|
Найти/Поиск |
CONTROL+F |
COMMAND+F |
|
Принудительный выход из приложения, которое не отвечает |
CONTROL+ALT+DELETE |
COMMAND+OPTION+ESC |
|
Удаление символа после курсора |
Клавиша DELETE |
DEL (ноутбуки Mac: Function (fn)+DELETE) |
|
Просмотр сведений об элементе или свойствах |
ALT+ВВОД |
COMMAND+I |
|
Выйти из сеанса пользователя |
Эмблема Windows +L |
COMMAND+SHIFT+Q |
|
Развернуть окно |
CONTROL+F10 |
|
|
Свернуть окна |
Клавиша с эмблемой Windows +M |
COMMAND+M |
|
Новая папка |
CONTROL+N |
COMMAND+SHIFT+N |
|
Открыть файл |
CONTROL+O |
COMMAND+O |
|
Вставить содержимое из буфера обмена |
CONTROL+V |
|
|
Печать |
CONTROL+P |
COMMAND+P |
|
Выйти из приложения |
ALT+F4 |
COMMAND+Q |
|
Переименовать файл/папку |
Выбрать элемент, затем F2 |
Выбрать элемент, ВВОД |
|
Сохранить файл |
CONTROL+S |
COMMAND+S |
|
|
CONTROL+A |
COMMAND+A |
|
Выбрать несколько элементов в списке (несмежных) |
CONTROL, затем щелкнуть по каждому элементу |
COMMAND, затем щелкнуть по каждому элементу |
|
Отправить элементы в корзину |
Выбрать элемент, затем DELETE |
Выбрать элемент, затем COMMAND+DELETE |
|
Отправить/получить электронную почту |
CONTROL+K |
COMMAND+K |
|
Завершение работы |
Клавиша с эмблемой Windows +U+U |
COMMAND+OPTION+CONTROL+ клавиша Eject |
|
Перейти в следующее окно |
CONTROL + F6 |
COMMAND+~ (тильда) |
|
Перейти в предыдущее окно |
CONTROL+SHIFT+F6 |
COMMAND+SHIFT+~ (тильда) |
|
Переключение между открытыми приложениями |
ALT+TAB |
COMMAND+TAB |
|
Ввод специальных символов |
ALT+ клавиша символа |
OPTION+ клавиша символа |
|
Отмена |
CONTROL+Z |
COMMAND+Z |
Сочетания клавиш Mac — Служба поддержки Apple (RU)
Нажатие определенных сочетаний клавиш позволяет выполнять операции, для которых обычно необходима мышь, трекпад или другие устройства ввода.
Для использования сочетания клавиш нажмите и удерживайте одну или более клавиш модификации, а затем нажмите последнюю клавишу сочетания. Например, чтобы использовать сочетание Command-C (копировать), нажмите и удерживайте клавишу Command, затем клавишу C, затем отпустите обе клавиши. В меню и на клавиатурах компьютеров Mac часто используются символы для определенных клавиш, в том числе для клавиш модификации:
- Command (или Cmd) ⌘
- Shift ⇧
- Option (или Alt) ⌥
- Control (или Ctrl) ⌃
На клавиатурах, предназначенных для компьютеров с ОС Windows, используйте клавишу Alt вместо Option и клавишу с логотипом Windows вместо Command.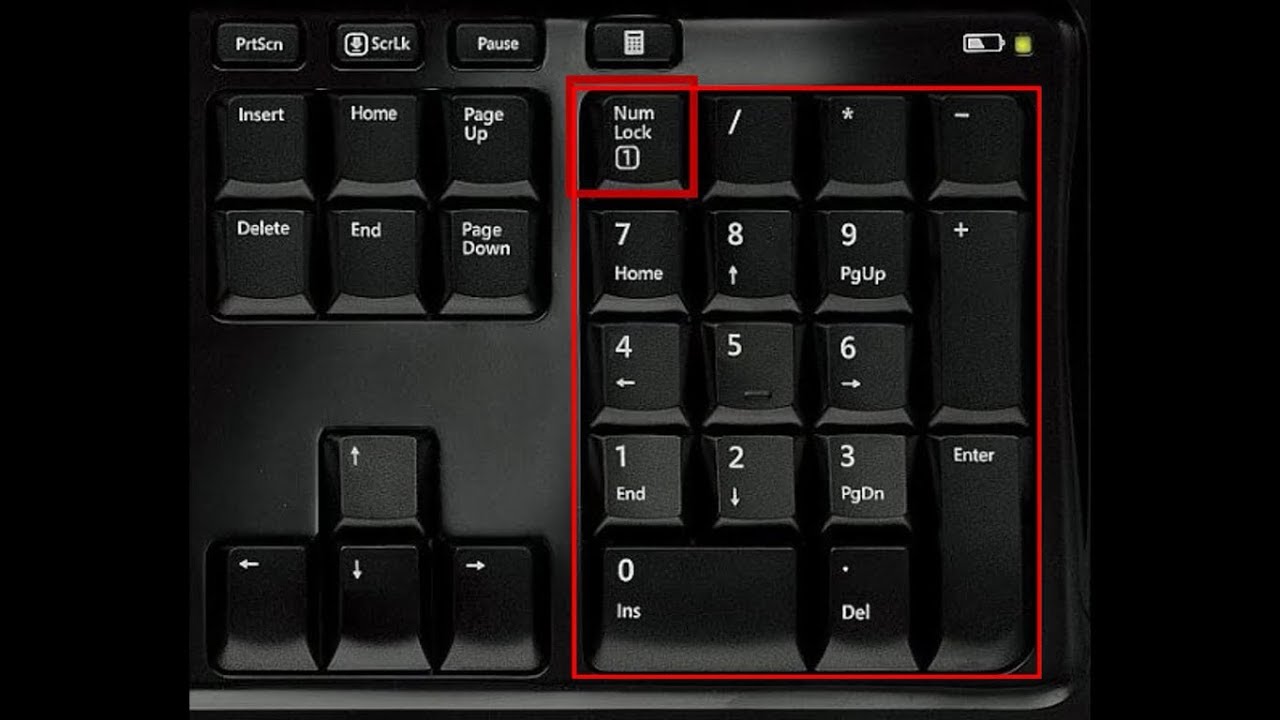
Некоторые клавиши на некоторых клавиатурах Apple имеют специальные символы и функции: яркость дисплея , яркость клавиатуры , Mission Control и другие. Если на клавиатуре эти функции недоступны, для некоторых из них можно создать собственные сочетания клавиш. В сочетании с клавишей Fn эти клавиши работают как F1, F2, F3 или другие стандартные функциональные клавиши.
Сочетания клавиш для копирования, вставки и других часто используемых операций
- Command-X: вырезание выделенного объекта и его копирование в буфер обмена.
- Command-C: копирование выделенного объекта в буфер обмена. Это сочетание клавиш также работает для файлов в Finder.
- Command-V: вставка содержимого буфера обмена в текущий документ или приложение. Это сочетание клавиш также работает для файлов в Finder.

- Command-Z: отмена предыдущей команды. Отмену также можно обратить, нажав клавиши Command-Shift-Z для повтора отмененной команды. В некоторых приложениях можно отменять и повторять несколько последних команд.
- Command-A: выбор всех объектов.
- Command-F: поиск объектов в документе или открытие окна Find.
- Command-G (Повторить поиск): поиск следующего вхождения ранее найденного объекта. Чтобы найти предыдущее вхождение, нажмите клавиши Shift-Command-G.
- Command-H: скрытие окна активного приложения. Чтобы оставить открытым окно активного приложения, но скрыть все остальные, нажмите клавиши Option-Command-H.
- Command-M: свертывание активного окна в значок на панели Dock. Чтобы свернуть все окна активного приложения, нажмите клавиши Option-Command-M.
- Command-O: открытие выделенного объекта или вызов диалогового окна, позволяющего выбрать файл для открытия.

- Command-P: печать текущего документа.
- Command-S: сохранение текущего документа.
- Command-T: открытие новой вкладки.
- Command-W: закрытие активного окна. Чтобы закрыть все окна приложения, нажмите клавиши Option-Command-W.
- Option-Command-Esc: принудительное завершение работы приложения.
- Command-Пробел: отображение или скрытие поля поиска Spotlight. Чтобы выполнить поиск Spotlight в окне Finder, нажмите клавиши Command-Option-Пробел. (Если вы используете несколько источников ввода для набора текста на разных языках, эти сочетания клавиш меняют источники ввода вместо вызова Spotlight. Узнайте, как изменить конфликтующее сочетание клавиш.)
- Control-Command-Пробел: отображение панели «Символы», с которой можно выбирать эмодзи и другие символы.
- Control-Command-F: переход в полноэкранный режим (если поддерживается приложением).

- Пробел: использование быстрого просмотра для выделенного объекта.
- Command-Tab: переключение на следующее недавно использованное приложение среди открытых приложений.
- Shift-Command-5: создание снимка или записи экрана в macOS Mojave или более поздней версии. Для создания снимков экрана также можно использовать сочетание клавиш Shift-Command-3 или Shift-Command-4. Узнайте больше о снимках экрана.
- Shift-Command-N: создание новой папки в Finder.
- Command-Запятая (,): открытие окна настроек активного приложения.
Сочетания клавиш для перехода в режим сна, выхода из системы и выключения
Некоторые из этих сочетаний клавиш необходимо удерживать несколько дольше, чем другие. Это помогает избежать их непреднамеренного срабатывания.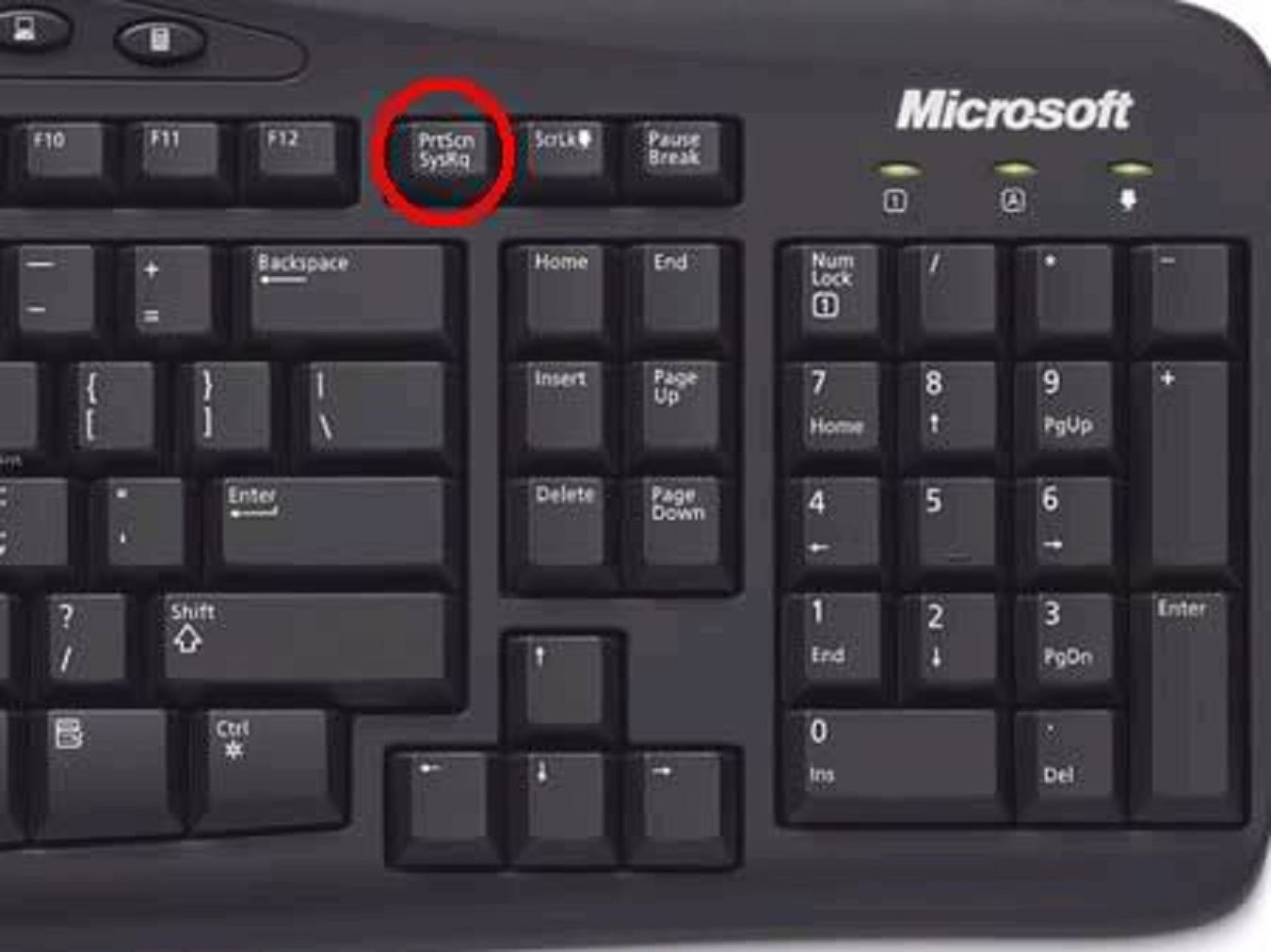
* Неприменимо к датчику Touch ID.
Сочетания клавиш Finder и системы
- Command-D: создание дубликатов выделенных файлов.
- Command-E: извлечение выбранного диска или тома.
- Command-F: запуск поиска Spotlight в окне Finder.
- Command-I: отображение окна свойств для выделенного файла.
- Command-R: (1) отображение первоначального файла для выбранного псевдонима в Finder. (2) В некоторых приложениях, например «Календарь» или Safari, сочетание используется для обновления или перезагрузки страницы. (3) В окне настроек «Обновление ПО»: повторная проверка наличия обновлений.
- Shift-Command-C: открытие окна «Компьютер».
- Shift-Command-D: открытие папки рабочего стола.

- Shift-Command-F: открытие окна «Недавние» со списком файлов, которые недавно просматривались или редактировались.
- Shift-Command-G: открытие окна «Переход к папке».
- Shift-Command-H: открытие личной папки текущей учетной записи пользователя macOS.
- Shift-Command-I: открытие iCloud Drive.
- Shift-Command-K: открытие окна «Сеть».
- Option-Command-L: открытие папки «Загрузки».
- Shift-Command-N: создание новой папки.
- Shift-Command-O: открытие папки «Документы».
- Shift-Command-P: отображение или скрытие области предварительного просмотра в окнах Finder.
- Shift-Command-R: открытие окна AirDrop.
- Shift-Command-T: отображение или скрытие строки вкладок в окнах Finder.
- Control-Shift-Command-T: добавление выбранного объекта Finder на панель Dock (OS X Mavericks или более поздней версии).

- Shift-Command-U: открытие папки «Утилиты».
- Option-Command-D: отображение или скрытие панели Dock.
- Control-Command-T: добавление выбранного объекта на боковую панель (OS X Mavericks или более поздней версии).
- Option-Command-P: скрытие или отображение строки пути в окнах Finder.
- Option-Command-S: скрытие или отображение боковой панели в окнах Finder.
- Command-Косая черта (/): скрытие или отображение строки состояния в окнах Finder.
- Command-J: «Показать параметры вида».
- Command-K: открытие окна «Подключение к серверу».
- Control-Command-A: создание псевдонима для выбранного объекта.
- Command-N: открытие нового окна Finder.
- Option-Command-N: создание новой смарт-папки.
- Command-T: отображение или скрытие панели вкладок, когда в текущем окне Finder открыта одна вкладка.

- Option-Command-T: отображение или скрытие панели инструментов, когда в текущем окне Finder открыта одна вкладка.
- Option-Command-V: перемещение файлов, находящихся в буфере обмена, из исходного местоположения в текущее.
- Command-Y: предварительный просмотр выделенных файлов с помощью функции «Быстрый просмотр».
- Option-Command-Y: просмотр слайд-шоу «Быстрый просмотр» для выделенных файлов.
- Command-1: просмотр объектов в окне Finder в виде значков.
- Command-2: просмотр объектов в окне Finder в виде списка.
- Command-3: просмотр объектов в окне Finder в виде столбцов.
- Command-4: просмотр объектов в окне Finder в виде галереи.
- Command-Левая квадратная скобка ([): переход к предыдущей папке.
- Command-Правая квадратная скобка (]): переход к следующей папке.

- Command-Стрелка вверх: открытие папки, содержащей текущую папку.
- Command-Control-Стрелка вверх: открытие папки, содержащей текущую папку, в новом окне.
- Command-Стрелка вниз: открытие выделенного объекта.
- Стрелка вправо: открытие выделенной папки. Работает только при отображении объектов списком.
- Стрелка вниз: закрытие выделенной папки. Работает только при отображении объектов списком.
- Command-Delete: перемещение выделенного объекта в корзину.
- Shift-Command-Delete: очистка корзины.
- Option-Shift-Command-Delete: очистка корзины без вывода диалогового окна подтверждения.
- Command-Уменьшение яркости: включение или выключение видеоповтора, когда компьютер Mac подключен к нескольким дисплеям.
- Option-Увеличение яркости: открытие окна настроек «Мониторы».
 Работает с любой из клавиш настройки яркости.
Работает с любой из клавиш настройки яркости. - Control-Увеличение яркости или Control-Уменьшение яркости: изменение яркости внешнего дисплея (если поддерживается дисплеем).
- Option-Shift-Увеличение яркости или Option-Shift-Уменьшение яркости: регулирование яркости дисплея с меньшим шагом. Добавление клавиши Control к этому сочетанию клавиш позволяет регулировать яркость внешнего дисплея (если поддерживается дисплеем).
- Option-Mission Control: открытие окна настроек Mission Control.
- Command-Mission Control: отображение рабочего стола.
- Control-Стрелка вниз: отображение всех окон активного приложения.
- Option-Увеличение громкости: открытие окна настроек «Звук». Работает с любой из клавиш настройки громкости.
- Option-Shift-Увеличение громкости или Option-Shift-Уменьшение громкости: регулировка громкости с меньшим шагом.

- Option-Увеличение яркости клавиатуры: открытие окна настроек «Клавиатура». Работает с любой из клавиш настройки яркости клавиатуры.
- Option-Shift-Увеличение яркости клавиатуры или Option-Shift-Уменьшение яркости клавиатуры: регулировка яркости клавиатуры с меньшим шагом.
- Двойной щелчок при нажатой клавише Option: открытие объекта в отдельном окне с закрытием исходного окна.
- Двойной щелчок при нажатой клавише Command: открытие папки на отдельной вкладке или в отдельном окне.
- Перетаскивание на другой том при нажатой клавише Command: перемещение перетаскиваемого объекта на другой том вместо копирования.
- Перетаскивание при нажатой клавише Option: копирование перетаскиваемого объекта. При перетаскивании объекта указатель меняется.
- Option-Command при перетягивании: создание псевдонима перетаскиваемого объекта.
 При перетаскивании объекта указатель меняется.
При перетаскивании объекта указатель меняется. - Щелчок треугольника раскрытия при нажатой клавише Option: открытие всех папок в выбранной папке. Работает только при отображении объектов списком.
- Щелчок заголовка окна при нажатой клавише Command: просмотр папок, содержащих текущую папку.
- Узнайте, как использовать клавиши Command и Shift для выбора нескольких объектов в Finder.
- Щелкните «Переход» в строке меню Finder, чтобы просмотреть сочетания клавиш для открытия множества часто используемых папок, таких как «Программы», «Документы», «Загрузки», «Утилиты» и «iCloud Drive».
Сочетания клавиш для документов
Назначение следующих сочетаний клавиш может различаться в зависимости от приложения.
- Command-B: применение полужирного начертания к выделенному тексту или включение/выключение использования полужирного шрифта.

- Command-I: применение курсивного начертания к выделенному тексту или включение/выключение использования курсива.
- Command-K: добавление веб-ссылки.
- Command-U: применение подчеркивания к выделенному тексту или включение/выключение использования подчеркивания.
- Command-T: отображение или скрытие окна «Шрифты».
- Command-D: выбор папки «Рабочий стол» в диалоговом окне открытия или сохранения файла.
- Control-Command-D: отображение или скрытие определения выделенного слова.
- Shift-Command-Двоеточие (:): открытие окна «Правописание и грамматика».
- Command-Точка с запятой (;): поиск неправильно написанных слов в документе.
- Option-Delete: удаление слова слева от точки вставки.
- Control-H: удаление символа слева от точки вставки. Или используйте клавишу Delete.

- Control-D: Удаление символа справа от точки вставки. Или используйте клавиши Fn-Delete.
- Fn-Delete: удаление вперед на клавиатурах, на которых отсутствует клавиша Forward Delete. Или используйте сочетание клавиш Control-D.
- Control-K: удаление текста между точкой вставки и концом строки или абзаца.
- Fn-Стрелка вверх (Page Up): прокрутка вверх на одну страницу.
- Fn-Стрелка вниз (Page Down): прокрутка вниз на одну страницу.
- Fn-Стрелка влево (Home): прокрутка к началу документа.
- Fn-Стрелка вправо (End): прокрутка к концу документа.
- Command-Стрелка вверх: перемещение точки вставки в начало документа.
- Command-Стрелка вниз: перемещение точки вставки в конец документа.
- Command-Стрелка влево: перемещение точки вставки в начало текущей строки.

- Command-Стрелка вправо: перемещение точки вставки в конец текущей строки.
- Option-Стрелка влево: перемещение точки вставки в начало предыдущего слова.
- Option-Стрелка вправо: перемещение точки вставки в конец предыдущего слова.
- Shift-Command-Стрелка вверх: выделение текста между точкой вставки и началом документа.
- Shift-Command-Стрелка вниз: выделение текста между точкой вставки и концом документа.
- Shift-Command-Стрелка влево: выделение текста между точкой вставки и началом текущей строки.
- Shift-Command-Стрелка вправо: выделение текста между точкой вставки и концом текущей строки.
- Shift-Стрелка вверх: распространение области выделения текста до ближайшего символа в той же позиции по горизонтали на одну строку выше.
- Shift-Стрелка вниз: распространение области выделения текста до ближайшего символа в той же позиции по горизонтали на одну строку ниже.

- Shift-Стрелка влево: расширение области выделения текста на один символ влево.
- Shift-Стрелка вправо: расширение области выделения текста на один символ вправо.
- Option-Shift-Стрелка влево: расширение области выделения текста до начала текущего абзаца, при повторном нажатии — до начала следующего абзаца.
- Option-Shift-Стрелка вниз: расширение области выделения текста до конца текущего абзаца, при повторном нажатии — до конца следующего абзаца.
- Option-Shift-Стрелка влево: расширение области выделения текста до начала текущего слова, при повторном нажатии — до начала следующего слова.
- Option-Shift-Стрелка вправо: расширение области выделения текста до конца текущего слова, при повторном нажатии — до конца следующего слова.
- Control-A: переход в начало строки или абзаца.
- Control-E: переход в конец строки или абзаца.

- Control-F: переход на один символ вперед.
- Control-B: переход на один символ назад.
- Control-L: расположение курсора или выделенного фрагмента по центру видимой области.
- Control-P: переход на одну строку вверх.
- Control-N: переход на одну строку вниз.
- Control-O: вставка новой строки за точкой вставки.
- Control-T: обмен позиций символа после точки вставки и символа перед точкой вставки.
- Command-Левая фигурная скобка ({): выравнивание по левому краю.
- Command-Правая фигурная скобка (}): выравнивание по правому краю.
- Shift-Command-Вертикальная черта (|): выравнивание по центру.
- Option-Command-F: переход в поле поиска.
- Option-Command-T: отображение или скрытие панели инструментов в приложении.
- Option-Command-C (Скопировать стиль): копирование параметров форматирования выбранного объекта в буфер обмена.
- Option-Command-V (Вставить стиль): применение скопированного стиля к выбранному объекту.
- Option-Shift-Command-V (Вставить и согласовать стиль): применение к вставленному объекту стиля окружающего текста.
- Option-Command-I: Отображение или скрытие окна «Инспектор».
- Shift-Command-P (Параметры страницы): отображение окна для выбора настроек документа.
- Shift-Command-S: вызов диалогового окна «Сохранить как» или дублирование текущего документа.
- Shift-Command-Знак минуса (-): уменьшение размера выделенного объекта.
- Shift-Command-Знак плюса (+): Увеличение размера выделенного объекта. Command-Знак равенства (=) выполняет ту же функцию.
- Shift-Command-Знак вопроса (?): открытие меню «Справка».
Другие сочетания клавиш
Дополнительные сочетания клавиш показаны в меню приложений. В каждом приложении могут быть свои сочетания клавиш, и сочетания, работающие в одном приложении, могут не работать в другом.
Дополнительная информация
Дата публикации:
1.2. Клавиатура Macintosh. Самоучитель работы на Macintosh
1.2. Клавиатура Macintosh
В этом разделе рассмотрим клавиатуру Маc на примере двух компьютеров: стационарного еМас или MacMini (рис. 1.7) и портативного MacBook (рис. 1.8).
По причине компактности портативного компьютера его клавиатура совмещает дополнительный и функциональный блоки в один. Также уплотнен блок клавиш перемещения курсора. Но, несмотря на различия клавиатур между собой, есть некоторые особенности, отличающие их от клавиатуры компьютеров IBM PC, работающих под управлением операционной системы Windows.
Начнем с описания самой загадочной клавиши, которая отсутствует на компьютере IBM PC. Это клавиша <Command>, обозначается знаком:
Располагается слева и справа от клавиши <Пробел> (см. рис. 1.7, 1.8). Используется в большинстве комбинаций при работе с приложениями и с операционной системой, в приложениях ее использование аналогично клавише <Control> (<Ctrl>) на компьютере IBM PC. Например, комбинация клавиш для команды Edit (Правка) ? Сору (Скопировать), используемая на Mac, <Command>+<С>, а не <Ctrl>+<C>, команда Edit (Правка) ? Paste (Вставить) заменяется комбинацией <Command>+<V>, а не <Ctrl>+<V>, а команда File (Файл) ? Open (Открыть) — <Command>+<0>, а не <Ctrl>+<0>, и т. п. Но есть комбинации, в которых использование <Command> совсем не аналогично использованию <Ctrl>, например, для завершения работы с приложением используется комбинация <Command>+<Q>, а не <Alt>+<F4>, для смены раскладки клавиатуры — <Command>+<Пробел>, а не привычные <Ctrl>+<Shift> или <Alt>+<Shift> и т. п.
Клавиша <Option> расположена рядом с <Command>, на клавиатуре обозначается знаком Т (см. рис. 1.7, 1.8). Для большинства приложений аналогична клавише <Alt> компьютера IBM PC. Но клавиша <Option> на Маc имеет ряд дополнительных функций, например, закрывает все окна текущей программы, когда вы щелкаете по кнопке закрытия одного окна, или минимизирует все окна Finder при двойном щелчке мышью на строке-заголовке одного окна и т. п.
Клавиша <Control> (обозначается сокращением до <Ctrl>) расположена рядом с <Option> (см. рис. 1.7, 1.8), используется совсем иначе, чем в Windows. Если мышь вашего Маc однокнопочная, то роль правой кнопки возложена на клавишу <Control>, т. е. эта клавиша используется для вызова контекстного меню. А также в некоторых комбинациях, например, для перехода между рабочими столами.
Клавиша <Shift> находится точно в тех же положениях (их по-прежнему две), что и на клавиатуре IBM PC. Действие абсолютно аналогично: в текстовых редакторах используется для включения верхнего регистра (пока нажата клавиша), а в графических редакторах из овала создает круг, из прямоугольника — квадрат, линия чертится под углом, кратным 45° и т. п. На клавиатуре обозначается знаком й (см. рис. 1.7, 1.8).
Клавиша <Caps Lock> обозначается знаком:
Абсолютно так же, как и в Windows используется для фиксации верхнего регистра. Причем индикатор <Caps Lock> находится прямо на клавише.
Клавиша <Tab> на клавиатуре располагается в привычном для вас месте, обозначается знаком:
В текстовом редакторе используется (аналогично текстовым редакторам Windows) для установки табуляции, а в Mac OS X — в комбинации клавиш для переключения между окнами приложений.
Клавиша <Escape> обозначается сокращением до <Esc> (см. рис. 1.7, 1.8). Используется для отказа от действия, отмены действия.
Клавиши <Retum> и <Enter>. В большинстве случаев действия обеих клавиш совпадают. В текстовом редакторе используются для перехода к новой строке, в диалоговых окнах для подтверждения действия.
Клавиша <Eject> на клавиатуре обозначается знаком:
Используется для извлечения CD- или DVD-диска из дисковода.
Замечание.
Встроенный дисковод для гибких дисков в современных Маках отсутствует, его подключают как внешнее USB-устройство, поэтому его отключение не связано с клавишей <Eject>, а связано, вы не поверите, с использованием Корзины. Для извлечения дискеты необходимо ее предварительно размонтировать, перетащив пиктограмму в Корзину.
Если на клавиатуре нет кнопки Power, то клавиша <Eject> используется также в комбинациях для перезагрузки, выключения, усыпления компьютера.
Данный текст является ознакомительным фрагментом.
Продолжение на ЛитРесГорячие клавиши MAC в одной удобной табличке
Компьютеры Mac идеально подходят для работы. Пользователи ценят их за удобство и быстродействие. А если освоить определенные сочетания клавиш на клавиатуре, можно еще больше ускорить процесс работы с Mac. Запомнить их все непросто, но наша удобная табличка в конце статьи поможет вам в этом.
В различных комбинациях чаще всего используются эти клавиши:
Command (или Cmd) ⌘
Shift ⇧
Option (или Alt) ⌥
Control (или Ctrl) ⌃
Caps Lock ⇪
Fn
На клавиатурах, предназначенных для компьютеров с ОС Windows, вместо Option используйте клавишу Alt, а вместо Command — клавишу с логотипом Windows.
«Горячие» клавиши для самых частых операций
- Вырезать и поместить в буфер обмена: Command-X
- Скопировать что-либо, в том числе файлы в Finder: Command-C
- Вставить содержимое буфера обмена: Command-V
- Отмена предыдущего действия: Command-Z
- Повторить отмененное ранее: Command-Shift-Z
- Выбрать все: Command-A
- Искать в документе или открыть окно Find: Command-F
- Навигация по найденным совпадениям: перейти к следующему найденному через поиск совпадению — Command-G, перейти к предыдущему найденному через поиск совпадению — Shift-Command-G.
- Скрыть окно активной программы: Command-H
- Оставить открытым окно активной программы, но скрыть все остальные: Option-Command-H.
- Свернуть активное окно в значок на панели Dock: Command-M
- Свернуть все окна активной программы: Option-Command-M.
- Открыть выделенный объект или вызвать диалоговое окно, чтобы выбрать файл для открытия: Command-O
- Печать: Command-P
- Сохранить: Command-S
- Открыть новую вкладку: Command-T
- Закрыть активное окно: Command-W
- Закрыть все окна программы: Option-Command-W.
- Завершить принудительно работу программы: Option-Command-Esc
- Открыть (скрыть) поиск Spotlight: Command-Пробел
- Открыть (скрыть) поиск Spotlight в окне Finder: Command-Option-Пробел
- Открыть панель «Символы» с выбором эмодзи: Control-Command-Пробел
- Перейти в полноэкранный режим: Control-Command-F
- Переключиться на следующее недавно использованное приложение среди открытых приложений: Command-Tab
- Создать снимок или запись экрана в macOS Mojave или более поздней версии: Shift-Command-5
- Создать новую папку в Finder: Shift-Command-N
- Открыть окно настроек активной программы: Command-Запятая (,)
«Горячие» клавиши для перехода в режим сна, выхода из системы и выключения
- Включить компьютер Mac или вывести его из режима сна: нажать кнопку питания
- Перевести компьютер Mac в режим сна: нажать и удерживать в течение 1,5 секунд кнопку питания или Option-Command-Кнопка питания
- Принудительно выключить компьютер Mac: нажать и удерживать длительное время кнопку питания
- Перевести дисплей в режим сна: Control-Shift-Кнопка питания или Control-Shift-Клавиша извлечения диска
- Вызвать диалоговое окно для выбора между перезапуском, переводом в режим сна и выключением компьютера: Control-Кнопка питания или Control-Клавиша извлечения диска
- Принудительно перезапустить компьютер Mac без запроса на сохранение открытых и несохраненных документов: Control-Command-Кнопка питания
- Закрыть все программы и перезапустить компьютера Mac с запросом на сохранение открытых документов: Control-Command-Клавиша извлечения диска
- Закрыть все программы и выключить компьютер Mac с запросом на сохранение открытых документов: Control-Option-Command-Кнопка питания или Control-Option-Command-Клавиша извлечения диска
- Заблокировать экран: Control-Command-Q
- Выйти из учетной записи пользователя macOS с запросом на подтверждение: Shift-Command-Q
«Горячие» клавиши для Finder и системы
- Создать дубликаты выделенных файлов: Command-D
- Запустить поиск Spotlight: Command-F
- Открыть свойства для выделенного файла: Command-I
- Отобразить первоначальный файл для выбранного псевдонима в Finder: Command-R (в некоторых программах, например «Календарь» или Safari, сочетание используется для обновления или перезагрузки страницы)
- Открыть окно «Компьютер»: Shift-Command-C
- Открыть папку рабочего стола: Shift-Command-D
- Открыть окно «Недавние» со списком файлов, которые недавно просматривались или редактировались: Shift-Command-F
- Открыть окно «Переход к папке»: Shift-Command-G
- Открыть личную папку текущей учетной записи пользователя macOS: Shift-Command-H
- Открыть iCloud Drive: Shift-Command-I
- Открыть окно «Сеть»: Shift-Command-K
- Открыть «Загрузки»: Option-Command-L
- Создать новую папку: Shift-Command-N
- Открыть «Документы»: Shift-Command-O
- Отобразить или скрыть области предварительного просмотра в окнах Finder: Shift-Command-P
- Открыть AirDrop: Shift-Command-R
- Отобразить или скрыть вкладки в окнах Finder: Shift-Command-T
- Добавить выбранный объект Finder на панель Dock (OS X Mavericks или более поздней версии): Control-Shift-Command-T
- Открыть «Утилиты»: Shift-Command-U
- Отобразить или скрыть панель Dock: Option-Command-D
- Добавить выбранный объект на боковую панель (OS X Mavericks или более поздней версии): Control-Command-T
- Отобразить или скрыть строку пути в окнах Finder: Option-Command-P
- Отобразить или скрыть боковую панель в окнах Finder: Option-Command-S
- Отобразить или скрыть строку состояния в окнах Finder: Command-Косая черта (/)
- Показать параметры вида: Command-J
- Открыть «Подключение к серверу»: Command-K
- Создать псевдоним выделенного объекта: Command-L
- Открыть новое окно Finder: Command-N
- Создать новую смарт-папку: Option-Command-N
- Отобразить или скрыть панель вкладок, когда в текущем окне Finder открыта одна вкладка: Command-T
- Отобразить или скрыть панель инструментов, когда в текущем окне Finder открыта одна вкладка: Option-Command-T
- Переместить файлы, находящихся в буфере обмена, из исходного местоположения в текущее: Option-Command-V
- Просмотреть выделенные файлы с помощью функции «Быстрый просмотр»: Command-Y
- Просмотреть слайд-шоу «Быстрый просмотр» для выделенных файлов: Option-Command-Y
- Перейти к предыдущей папке: Command-Левая квадратная скобка ([)
- Перейти к следующей папке: Command-Правая квадратная скобка (])
- Открыть папку, содержащую текущую папку: Command-Стрелка вверх
- Открыть папку, содержащую текущую папку, в новом окне: Command-Control-Стрелка вверх
- Открыть выделенный объект: Command-Стрелка вниз
- Переместить выделенный объект в корзину: Command-Delete
- Очистить корзину: Shift-Command-Delete
- Включить/выключить режим внешнего дисплея: Command-Увеличение яркости
- Открыть окно настроек «Мониторы»: Option-Увеличение яркости
- Изменить яркость внешнего дисплея: Control-Увеличение яркости или Control-Уменьшение яркости
- Открыть окно настроек Mission Control: Option-Mission Control
- Отобразить рабочий стол: Command-Mission Control
- Отобразить все окна активной программы: Control-Стрелка вниз
- Открыть окно настроек «Звук»: Option-Увеличение громкости
- Открыть окно настроек «Клавиатура»: Option-Увеличение яркости клавиатуры
- Открыть объект в отдельном окне с закрытием исходного окна: Двойной щелчок при нажатой клавише Option
- Открыть папку на отдельной вкладке: Двойной щелчок при нажатой клавише Command
- Копировать перетаскиваемый объект: Перетаскивание при нажатой клавише Option
- Просмотреть папки, содержащие текущую папку: нажать Command и щелкнуть по заголовку окна
«Горячие» клавиши для документов
- Применить полужирное начертание к выделенному тексту: Command-B
- Применить курсивное начертание к выделенному тексту: Command-I
- Добавить веб-ссылку: Command-K
- Применить подчеркивание к выделенному тексту: Command-U
- Отобразить или скрыть окно «Шрифты»: Command-T
- Выбрать папку «Рабочий стол» в диалоговом окне открытия или сохранения файла: Command-D
- Открыть окно «Правописание и грамматика»: Shift-Command-Двоеточие (:)
- Искать неправильно написанные слова в документе: Command-Точка с запятой (;)
- Удалить слово слева от точки вставки: Option-Delete
- Прокрутить вверх на одну страницу: Fn-Стрелка вверх (Page Up)
- Прокрутить вниз на одну страницу: Fn-Стрелка вниз (Page Down)
- Прокрутить к началу документа: Fn-Стрелка влево (Home)
- Прокрутить к концу документа: Fn-Стрелка вправо (End)
- Расширить область выделения текста на один символ влево: Shift-Стрелка влево
- Расширить область выделения текста на один символ вправо: Shift-Стрелка вправо
- Расширить область выделения текста до начала текущего абзаца, при повторном нажатии — до начала следующего абзаца: Option-Shift-Стрелка влево
- Расширить область выделения текста до конца текущего абзаца, при повторном нажатии — до конца следующего абзаца: Option-Shift-Стрелка вниз
- Расширить область выделения текста до начала текущего слова, при повторном нажатии — до начала следующего слова: Option-Shift-Стрелка влево
- Расширить область выделения текста до конца текущего слова, при повторном нажатии — до конца следующего слова: Option-Shift-Стрелка вправо
- Перейти в начало строки или абзаца: Control-A
- Перейти в конец строки или абзаца: Control-E
- Расположить курсор или выделенный фрагмент по центру видимой области: Control-L
- Вставить новую строку за точкой вставки: Control-O
- Выровнять по левому краю: Command-Левая фигурная скобка ({)
- Выровнять по правому краю: Command-Правая фигурная скобка (})
- Выровнять по центру: Shift-Command-Вертикальная черта (|)
- Перейти в поле поиска: Option-Command-F
- Отобразить или скрыть панели инструментов в программе: Option-Command-T
- Копировать параметры форматирования выбранного объекта в буфер обмена: Option-Command-C (Скопировать стиль)
- Применить скопированный стиль к выбранному объекту: Option-Command-V (Вставить стиль)
- Применить к вставленному объекту стиль окружающего текста: Option-Shift-Command-V (Вставить и согласовать стиль)
- Отобразить или скрыть окно «Инспектор»: Option-Command-I
- Отобразить окно для выбора настроек документа: Shift-Command-P (Параметры страницы)
- Вызвать диалоговое окно «Сохранить как» или дублирование текущего документа: Shift-Command-S
- Открыть меню «Справка»: Shift-Command-Знак вопроса (?)
- Уменьшить размер выделенного объекта: Shift-Command-Знак минуса (-)
- Увеличить размер выделенного объекта: Shift-Command-Знак плюса (+)
Кстати, вы можете менять и добавлять собственные сочетания клавиш. Для этого:
- Откройте «Системные настройки»
- Перейдите в меню «Клавиатура»
- Выберите вкладку «Сочетания клавиш»
- Затем — «Сочетание клавиш для программы»
- Добавьте новое сочетание клавиш.
Полезно! С помощью утилиты CheatSheet вы можете быстро узнать все возможные «горячие» клавиши для текущего приложения. Для этого нужно запустить программу и оставить ее в фоновом режиме. При необходимости удерживайте кнопку Command (⌘), чтобы CheatSheet вывела список всех возможных комбинаций.
Специально для читателей блога мы приготовили удобную памятку в PDF-формате, которую полезно распечатать и хранить на рабочем месте. Пользуясь «горячими клавишами» часто, совсем скоро вы запомните самые актуальные для вас сочетания.
Оставляйте свой e-mail в форме подписки под статьей, и мы пришлем ссылку на скачивание памятки.
Клавиатура в Mac
Если вы полагаете, что клавиатуры Mac и ПК абсолютно одинаковы, то велико будет ваше удивление, когда вы начнете работу с Мае. Буквенные клавиши, к счастью, на привычных местах, равно как и такие функциональные клавиши, как Esc,Tab, Caps Lock, Shift, Home, End, Page Up, Page Down. На полноразмерных клавиатурах вы также обнаружите цифровой блок.
А вот дальше — разброд и шатание… Как работают клавиши Command и Options? Клавиши Control на клавиатуре Mac и Ctrl в Windows выполняют одинаковые функции? Что такое клавиша Return? Вот краткий обзор этих и других стандартных клавиш на клавиатуре Мае, который поможет вам избавиться от недоумения:
Command. Это основная специальная клавиша, которая участвует в составе так называемых «горячих» сочетаний клавиш: вы нажимаете ее, удерживаете, нажимаете еще одну или две другие клавиши и таким образом запускаете нужный процесс. По опыту работы в Windows вам знакомо сочетание Ctrl + S для сохранения документа. Клавиша Ctrl — это и есть специальная клавиша. Подавляющее большинство сочетаний «горячих клавиш» включает в себя Command, так что ближайшей аналогией Ctrl из среды Windows на Mac будет Command. Для сохранения документа используется сочетание Command + S.
Option. Это еще одна служебная клавиша, которая в основном применяется в комбинации с Command. Например, в большинстве программ, где есть «Панель инструментов», вы можете скрыть или отобразить ее с помощью сочетания Option + Command +Т.
Control. Используется редко. Вы можете, к примеру, перезагрузить свой Мае, нажав Control + Command + Eject. В основном она применяется для того, чтобы отобразить контекстное меню выбранного объекта, например файла. Для этого нужно удерживать клавишу нажатой и один раз нажать на интересующий объект.
Return. Это эквивалент кнопки Enter в Windows. На клавиатурах с цифровым блоком вы увидите клавишу Enter, функции которой абсолютно идентичны Return.
Delete. Действует аналогично кнопке Backspace в Windows, то есть стирает символ слева от курсора. Не путайте ее с кнопкой Delete в Windows, которая убирает символ справа от курсора!
Foward Delete ([х>). Работает точно так же, как и Delete в Windows, то есть удаляет символ справа от курсора. Отметьте для себя, что клавиша Forward Delete появляется только на цифровом блоке и обозначается символом. Это поможет избежать путаницы.
Fn. Используется для работы с функциональными клавишами. Например, на одной из клавиш верхнего ряда вы найдете схематическое изображение динамика без звуковых волн и обозначение F10. Нажатием на эту клавишу можно отключать и включать звук динамика, а в сочетании с клавишей Fn — запускать дополнительные функции программы, которые «привязаны» к клавише F10.
Клавиши навигации. Клавиши со стрелками Page Up, Page Down, Home и End, всегда присутствующие на полноразмерных клавиатурах, работают точно так же, как в Windows. На портативных клавиатурах последних четырех клавиш нет, а их функции доступны через сочетания Fn и клавиш со стрелками: Fn + стрелка «вверх» — Page Up, «вниз» — Page Down, «влево» — Home, «вправо» — End.
Eject (±). Нажав на эту клавишу, вы извлечете компакт-диск из дисковода (иногда эту кнопку нужно подержать пару секунд).
Функциональные клавиши. Это верхний ряд клавиш от F1 до F19 и с иконками дополнительных возможностей. На большинстве современных клавиатур последняя клавиша в ряду — F12. В табл. 1.1 приведены стандартные возможности клавиш от F1 до F12, актуальные для большинства современных клавиатур Маc.
Запомнить все эти сочетания, конечно же, сложно, поэтому в выпадающих меню после команд приводятся соответствующие им сочетания клавиш. К примеру командам меню «Вид» (View) программы Finder («Значки», «Список», «Колонки», Cover Flow) соответствуют сочетания клавиш Command + 1… Command + 4. Обратите внимание на команду «Скрыть панель инструментов» (Hide Toolbar): заметили незнакомый значок?
Откройте меню Apple и взгляните на сочетания клавиш. Вы не найдете таких значков на клавиатуре даже с лупой. Но я помогу вам разобраться с ними. В табл. 1.2 приведены условные значки и соответствующие им клавиши.
Что означают символьные обозначения клавиш для команд «Завершить принудительно» (Force Quit) и «Завершить сеанс» (Log Out)?
Лучший способ запомнить все эти клавиши — постоянно держать включенной виртуальную клавиатуру.
Чтобы ее активировать, выполните следующее:
1. Запустите из Dock «Системные настройки» (System Preferences). Появится окно системных настроек.
2. Нажмите значок «Язык и Текст» (Language & Text). Откроется окно настроек «Язык и текст».
3. Переключитесь на вкладку «Источники ввода» (Input Sources) и поставьте галочку рядом с пунктом «Клавиатура и символы» (Keyboard & Character).
4. Поставьте галочку рядом с пунктом «Показывать меню ввода в строке меню» (Show input menu).
5. Нажмите кнопку «Закрыть» (Close), чтобы выйти из системных настроек.
6. Кликните на значок меню ввода в «Строке меню».
7. Выберите пункт «Показать панель Клавиатура» (Show Keyboard Viewer). Появится панель «Клавиатура» (хотя раскладка на панели «Клавиатура» будет варьироваться в зависимости от вашего Маc).
Экранная клавиатура поможет освоиться с клавиатурой Apple
| ← Мышь в Mac OS | Изменение размеров окон → |
|---|
Новые статьи:
Предыдущие статьи:
Комбинации и сочетания клавиш – Zoom Центр справки и поддержки
Чтобы просмотреть или изменить сочетания клавиш, перейдите в раздел «Специальные возможности» в настройках.
- Войдите в учетную запись в клиенте Zoom для ПК.
- Нажмите на изображение своего профиля, затем нажмите Настройки.
- Нажмите Сочетания клавиш.
Отобразятся сочетания клавиш.
Изменение сочетаний клавиш
Чтобы изменить сочетание клавиш, щелкните по нему мышью, а затем нажмите клавиши, которые необходимо использовать.
Некоторые из сочетаний клавиш можно сделать глобальными, то есть они будут работать, даже когда окно Zoom не в фокусе. Чтобы сделать сочетание клавиш глобальным, поставьте флажок рядом с сочетанием клавиш.
Доступные сочетания клавиш
Общие положения
- Command(⌘)+W: закрыть текущее окно
- Command(⌘)+L: переключиться на книжную или альбомную ориентацию страницы в зависимости от текущего представления
- Ctrl+T: перейти на следующую вкладку
Конференция
- Command(⌘)+J: войти в конференцию
- Command(⌘)+Control+V: начать конференцию
- Command(⌘)+J: запланировать конференцию
- Command(⌘)+Control+S: демонстрация экрана с помощью Direct Share
- Command(⌘)+Shift+A: выключить/включить звук
- Command(⌘)+Control+M: выключить звук для всех, кроме организатора (доступно только для организатора)
- Command(⌘)+Control+U: включить звук для всех, кроме организатора (доступно только для организатора)
- Пробел: функция «Нажать для разговора»
- Command(⌘)+Shift+V: запустить/остановить видео
- Command(⌘)+Shift+N: переключить камеру
- Command(⌘)+Shift+S: включить/остановить демонстрацию экрана
- Command(⌘)+Shift+T: приостановить или возобновить демонстрацию экрана
- Command(⌘)+Shift+R: включить локальную запись
- Command(⌘)+Shift+C: включить облачную запись
- Command(⌘)+Shift+P: приостановить или возобновить запись
- Command(⌘)+Shift+W: переключиться на представление активного докладчика или галереи в зависимости от текущего представления
- Control+P: показать 25 предыдущих участников в представлении галереи
- Control+N: показать 25 следующих участников в представлении галереи
- Command(⌘)+U: отобразить/скрыть панель участников
- Command(⌘)+Shift+H: отобразить/скрыть панель чата в конференции
- Command(⌘)+I: открыть окно приглашения
- Option+Y: поднять/опустить руку
- Ctrl+Shift+R: получить дистанционное управление
- Ctrl+Shift+G: остановить дистанционное управление
- Command(⌘)+Shift+F: перейти в полноэкранный режим или выйти из него
- Command(⌘)+Shift+M: переключиться на минимальный размер окна
- Ctrl+Option+Command+H: отобразить/скрыть элементы управления конференции
- Ctrl+Shift+R: получить дистанционное управление
- Ctrl+Shift+G: остановить дистанционное управление
- Ctrl+\: включить параметр Всегда показывать элементы управления конференции в разделе настроек Основные
- Command(⌘)+W: отобразить запрос на завершение конференции или выход из нее
Чат
- Command(⌘)+K: перейти в чат с определенным пользователем
- Command(⌘)+T: сделать снимок экрана
Где находится командная клавиша?
Если вы следуете руководству или просто выполняете простое действие, вам может потребоваться использовать клавишу Command на вашем Mac. Если вам интересно, что это за клавиша и где ее найти, особенно если вы не используете клавиатуру Mac, то вы попали в нужное место.
Что такое командная клавиша?
Клавиша Command или Cmd (иногда называемая клавишей Apple) — одна из самых полезных клавиш на клавиатуре Mac.
Клавиша Command используется с однобуквенной клавишей для многих наиболее распространенных действий Mac: Command-C для копирования, Command-P для печати, Command-V для вставки и т. Д.
Его функция аналогична Ctrl на клавиатуре ПК, но Ctrl на клавиатуре Mac имеет свой собственный набор функций, поэтому они не являются взаимозаменяемыми.
Где клавиша Command?
Вы найдете клавишу Command рядом с клавишей «Пробел». Есть по одному с обеих сторон.
Как выглядит клавиша Command?
Клавиша Command помечена Cmd и этим символом четверного цикла: ⌘
Значок был разработан Сьюзан Кэр, сотрудницей Apple, которая пришла в компанию в 1982 году.Каре черпала вдохновение в дизайне шведской иконы для кемпинга.
Раньше на клавише Command также был логотип Apple, но некоторое время назад Apple перестала использовать его.
Где находится командная клавиша на клавиатуре ПК?
Используете клавиатуру ПК с Mac? Если вы ищете клавишу Command на клавиатуре Microsoft или любой другой клавиатуре, отличной от Apple, вы можете не знать, какую клавишу использовать. Это не будет клавиша Ctrl, поскольку эта клавиша используется для других функций на Mac, но что это за клавиша?
На клавиатуре ПК клавиша Command является либо клавишей Windows, либо клавишей «Пуск».
В чем разница между Cmd и Ctrl?
На Mac клавиша Cmd фактически выполняет роль клавиши Ctrl на ПК. На ПК Ctrl-S сохраняет, Ctrl-P печатает и так далее.
Для пользователей Mac, возможно, наиболее удобным вариантом использования Ctrl является имитация щелчка правой кнопкой мыши при использовании однокнопочной мыши или трекпада: щелчок при нажатой клавише Ctrl выполняет работу, в остальном зарезервированную для щелчка правой кнопкой мыши. Хотя Ctrl на Mac также имеет некоторые полезные функции.
Например: Control-H удалит символ слева, а
Control-D удалит символ справа.
Для получения дополнительных советов прочтите наши основные сочетания клавиш Mac для сочетаний клавиш с Alt / Option, Control, Command, Fn и другими клавишами на клавиатуре Mac.
Если вам интересно узнать о клавише Option, прочтите: Что такое клавиша Option на Mac?
У нас есть обзор лучших клавиатур Mac.
Вопрос: что такое командная клавиша на клавиатуре Windows?
На клавиатуре с логотипом Microsoft Windows клавиши Windows идентичны по функциям клавишам Mac Command, как и.
Мета-клавиша на Sun или другой Unix-ориентированной клавиатуре.
И наоборот, когда USB-клавиатура Apple используется с другими операционными системами, клавиши Command работают как клавиши Windows или Meta-клавиши. Ответ:
| Клавиша Mac | Клавиша Windows |
|---|---|
| Control | Ctrl |
| Option | Alt |
| Command (cloverleaf) | Windows |
| Delete | Backspace |
Еще одна строка Используйте всплывающее меню рядом с Option и Command, чтобы выбрать действие, которое вы желаем, чтобы клавиши-модификаторы работали.
В этом примере вы хотите, чтобы клавиша Option (клавиша Alt на клавиатуре Windows) выполняла действие Command, а клавиша Command (клавиша Windows на клавиатуре Windows) выполняла действие Option. логотип Microsoft Windows, клавиши Windows идентичны по функциям клавишам Mac Command, как и.
Мета-клавиша на Sun или другой Unix-ориентированной клавиатуре.
И наоборот, когда клавиатура Apple USB используется с другими операционными системами, клавиши Command работают как клавиши Windows или Meta-клавиши.
Как нажимать Command на клавиатуре Windows?
Шаг 1. Откройте «Системные настройки» → «Клавиатура» → «Клавиши-модификаторы». Шаг 2. Выберите стороннюю клавиатуру Windows в раскрывающемся списке «Выбрать клавиатуру». Шаг 3: Для настройки клавиши Option (⌥) выберите ⌘ Command. Шаг 4: Для настройки клавиши управления (⌘) выберите (⌥) вариант.
Где находится клавиша Command на клавиатуре Microsoft?
Он расположен между клавишей Control и клавишей Command на стандартной клавиатуре Mac. На современных (по состоянию на 2011 год) клавиатурах настольных компьютеров и ноутбуков Mac есть две дополнительные клавиши, по одной с каждой стороны от клавиши пробела.
Что такое клавиша Command на клавиатуре других производителей?
Нет необходимости покупать клавиатуру Apple. На обычной USB-клавиатуре клавиша Alt работает как Option, а клавиша Windows работает как Command. Положение этих двух клавиш обычно меняется на противоположное по сравнению с клавиатурой Mac, поэтому некоторые люди меняют функции этих клавиш на панели управления OSX.
Что такое клавиша Command на клавиатуре Dell?
Предоставляет ярлыки для общих команд с помощью клавиатуры. Клавиша управления (CTRL) выполняет ту же функцию на компьютерах с Windows.Таким образом, клавиша Command на компьютерах Dell или любом другом компьютере под управлением Windows является клавишей Control (CTRL).
Как сбросить клавиатуру Windows?
Сброс настроек клавиатуры. Откройте Панель управления> Язык. Выберите язык по умолчанию. Если у вас включено несколько языков, переместите другой язык в верхнюю часть списка, чтобы сделать его основным, а затем снова переместите существующий предпочтительный язык обратно в верхнюю часть списка.
Где находится клавиша Command на клавиатуре HP?
Если на клавиатуре есть более одного символа на клавише с цифрой 2, нажмите Ctrl + Shift + 2, чтобы ввести знак at.Если знак at находится на клавише с буквой Q, нажмите и удерживайте клавишу ALT GR, а затем нажмите Q, чтобы ввести знак at.
Что такое командная клавиша в Windows 10?
Полное руководство по сочетаниям клавиш в Windows 10
| Сочетание клавиш | Action |
|---|---|
| Клавиша Windows + Ctrl + D | Добавить виртуальный рабочий стол. |
| Клавиша Windows + Ctrl + стрелка влево или вправо | Переключение между виртуальными рабочими столами. |
| Клавиша Windows + Ctrl + F4 | Закрыть текущий виртуальный рабочий стол. |
| Клавиша Windows + Enter | Откройте экранный диктор. |
Еще 45 строк
Где находится командная кнопка на ноутбуке?
Командная клавиша. Альтернативно называемый ключом шапочки, ключом клеверного листа, ключом cmd, ключом открытия Apple или командой, командный ключ — это ключ, созданный Сьюзан Кэре, который находится на всех клавиатурах Apple. На рисунке показан пример того, как эта клавиша выглядит на клавиатуре Apple рядом с клавишами управления и опциями.
Где находится клавиша Option на клавиатуре моего ПК?
Обычно находится рядом с клавишей Ctrl слева в нижнем ряду. Клавиша Alt будет более знакома пользователям ПК с Windows как клавиша слева от пробела. Поэтому, если вы подключаете клавиатуру Windows или IBM PC к Mac, нажатие клавиши Alt будет иметь тот же эффект, что и нажатие клавиши Option.
Где находится клавиша Fn на клавиатуре?
(функциональная клавиша) Клавиша-модификатор клавиатуры, которая работает как клавиша Shift для активации второй функции клавиши двойного назначения.Клавиша Fn, обычно встречающаяся на клавиатурах ноутбуков, используется для управления такими аппаратными функциями, как яркость экрана и громкость динамика.
Что такое командная кнопка на ПК?
Клавиша Command аналогична клавише Alt на ПК — вы удерживаете ее, одновременно нажимая другую клавишу, чтобы выполнить некоторую операцию. Как правило, сочетания клавиш и команд являются сокращениями для выбора пунктов меню. Например, на рабочем столе нажатие клавиши Command и O эквивалентно выбору параметра открытия в меню файла.
Как сделать смайлы с клавиатурой?
Нажмите Windows +; (точка с запятой) или Windows +. (точка), чтобы открыть клавиатуру смайликов.
Как добавить смайлики в Windows: Сенсорная клавиатура
- Откройте сенсорную клавиатуру.
- Щелкните значок смайлика смайлика.
- Выберите свой смайлик.
Клавиша управления такая же, как клавиша управления?
Клавиша Command ничего не делает сама по себе. Это клавиша-модификатор, которую можно нажимать, чтобы запускать быстрые клавиши для приложений.Например, когда вы нажимаете Ctrl + C, Ctrl + X и Ctrl + V для копирования, вырезания и вставки в Windows, вы нажимаете Command + C, Command + X и Command + V, чтобы сделать то же самое на Mac.
Что такое клавиша Windows на клавиатуре Dell?
В Windows Ctrl + Esc выполняет ту же функцию, если на клавиатуре нет этой клавиши. Таким образом, большинство клавиатур для ПК с 104/105 клавишами, включая клавиатуры Dell, имеют две (2) клавиши Windows.
Как переделать на Dell?
Сочетания клавиш: как использовать вырезать, копировать, вставить и отменить
- Cut.Нажмите: «CTRL» + «X». У этого сочетания клавиш нет альтернативных входов (раньше было Shift + Delete, но теперь оно используется для других команд).
- Копия. Нажмите: «CTRL» + «C»
- Вставить. Нажмите: «CTRL» + «V»
- Отменить. Нажмите: «CTRL» + «Z»
Как восстановить ярлыки по умолчанию в Chrome?
Сбросьте настройки браузера:
- Щелкните меню Chrome на панели инструментов браузера.
- Выберите «Настройки».
- Щелкните Показать дополнительные настройки и найдите раздел «Сбросить настройки браузера».
- Щелкните Сбросить настройки браузера.
- В открывшемся диалоговом окне нажмите «Сброс».
Как вернуть клавиатуру в нормальное состояние?
Все, что вам нужно сделать, чтобы вернуть клавиатуру в нормальный режим, — это нажать одновременно клавиши ctrl + shift. Убедитесь, что все в порядке, нажав клавишу кавычек (вторая клавиша справа от L). Если он все еще действует, нажмите ctrl + shift еще раз.
Когда я нажимаю клавишу на клавиатуре, она набирает разные буквы?
Проверьте ключ NumLock.Многие ноутбуки превратят значительную часть клавиатуры в цифровую клавиатуру, если включен NumLock. Нажмите NumLock или Fn + NumLock, чтобы убедиться, что он отключен. Попробуйте ввести еще раз, чтобы проверить, исправлены ли ваши ключи.
Как включить функциональные клавиши на клавиатуре HP?
Включите компьютер и сразу несколько раз нажмите клавишу f10, чтобы открыть программу настройки BIOS. Нажмите кнопку со стрелкой вправо или влево, чтобы выбрать меню конфигурации системы. Нажмите клавишу со стрелкой вверх или вниз, чтобы выбрать режим клавиш действий.Нажмите клавишу Enter, чтобы отобразить меню Enabled / Disabled.
Как заблокировать и разблокировать клавишу Fn?
Если вы нажали буквенную клавишу на клавиатуре, но система показывает номер, это потому, что клавиша fn заблокирована, попробуйте следующие решения, чтобы разблокировать функциональную клавишу. Решения: одновременно нажмите FN, F12 и цифровую блокировку. Удерживая нажатой клавишу Fn, нажмите F11.
Какие специальные клавиши на клавиатуре компьютера?
Функции каждой клавиши — клавиши на клавиатуре компьютера и их функции
- Клавиша Alt.Клавиша компьютера, которую вы нажимаете вместе с другой клавишей, так что другая клавиша делает что-то отличное от того, что она обычно делает.
- Клавиша со стрелкой.
- Backspace.
- Caps Lock.
- Набор символов.
- Командный ключ.
- Контроль.
- Ключ управления.
Как переназначить клавиши на клавиатуре?
Щелкните «Правка»> «Настройки»> «Клавиатура» или нажмите кнопку «Переназначить» на панели инструментов. Выберите функцию, которой вы хотите назначить клавишу.На клавиатуре нажмите клавишу, которую хотите назначить этой функции. Вы можете назначить комбинацию клавиш для функции с помощью клавиш Alt, Ctrl и Shift (например, Alt + F1 или Ctrl + Alt + Q).
Можно ли использовать клавиатуру Apple на ПК?
Беспроводные клавиатуры Apple были разработаны для использования с компьютерами Mac, но владельцы ПК с компьютером с поддержкой Bluetooth также могут использовать клавиатуру. Беспроводная клавиатура Apple Wireless Keyboard меньше стандартной клавиатуры, что делает ее подходящей для пользователей ПК с ограниченным рабочим местом.Клавиатуру можно обнаружить, когда она включена.
Что такое командная клавиша на ноутбуке HP?
Функциональная клавиша (или Fn) используется HP и другими производителями компьютеров на компактных клавиатурах (например, клавиатурах портативных компьютеров). Клавиша Fn работает так же, как клавиша Shift, ее нужно нажимать и удерживать при нажатии другой клавиши.
Что за клавиша Command на клавиатуре Windows?
На клавиатуре с логотипом Microsoft Windows клавиши Windows идентичны по функциям клавишам Mac Command, как и.Мета-клавиша на Sun или другой Unix-ориентированной клавиатуре. И наоборот, когда клавиатура Apple USB используется с другими операционными системами, клавиши Command работают как клавиши Windows или Meta-клавиши.
Что такое Ctrl P?
Ctrl + P. Откройте окно печати, чтобы распечатать просматриваемую страницу. Ctrl + R. Перезагрузите страницу в браузере или выровняйте текст по правому краю в текстовом редакторе.
Как использовать клавиши управления на компьютере?
Хотя существуют сотни возможных сочетаний клавиш, некоторые из них более полезны, чем другие, с точки зрения работы с компьютером.Нажмите «Ctrl-Esc», чтобы открыть начальный экран. Нажмите «Windows-C», чтобы открыть меню чудо-кнопок. Нажмите «Ctrl-Shift-Esc», чтобы открыть диспетчер задач.
Как набрать символ счастливого лица?
Как ввести смайлик, используя значение его альтернативного кода ☺☻
- Убедитесь, что вы включили NumLock,
- нажмите и удерживайте клавишу Alt,
- введите значение альтернативного кода смайлика 1 на цифровой клавиатуре,
- отпустите клавишу Alt, и вы получите ☺ Белый смайлик.
Как набрать эмодзи поцелуя?
Введите двоеточие, а затем звездочку, чтобы создать текстовый смайлик с помощью клавиатуры. Если вы наклоните голову влево, символы будут напоминать пару глаз и сморщенный для поцелуя рот. Если вы предпочитаете:: — вставьте дефис посередине, чтобы он напоминал нос.
Как сделать счастливое лицо на клавиатуре?
Найдите клавишу с пометкой @ и удерживайте нажатой клавишу Shift. Это должна быть клавиша 2 в числовом ряду стандартной QWERTY-клавиатуры.Если это не удается, удерживайте клавишу alt и нажмите клавишу 6 на цифровой клавиатуре, а затем клавишу 4 на цифровой клавиатуре, затем отпустите клавишу alt.
Фотография в статье «Wikimedia Commons» https://commons.wikimedia.org/wiki/File:Space-cadet.jpg
Какая клавиша Command на клавиатуре ПК? — Mvorganizing.org
Какая клавиша Command на клавиатуре ПК?
ВВЕДЕНИЕ
| Окна | Macintosh |
|---|---|
| УПРАВЛЕНИЕ | КОМАНДА (для большинства ярлыков) или КОНТРОЛЬ |
| ALT | ОПЦИЯ |
| Windows / Пуск | КОМАНДА / Apple |
| ЗАДНЯЯ ЧАСТЬ | УДАЛИТЬ |
Где находится командная кнопка на клавиатуре Windows?
Windows не имеет командной клавиши.Однако — и я предполагаю, что вы человек Mac — у него есть клавиша Control (обычно называемая Ctrl), расположенная внизу в левом нижнем углу клавиатуры. Эта функция аналогична клавише Command / Apple на Mac.
Что такое командная кнопка ПК?
Клавиша Command аналогична клавише Alt на ПК — вы удерживаете ее, одновременно нажимая другую клавишу, чтобы выполнить некоторую операцию. Например, на рабочем столе нажатие клавиши Command и O эквивалентно выбору параметра открытия в меню файла.Командную клавишу иногда называют клавишей Apple или Open Apple.
Что такое командная клавиша в Windows 10?
Самые важные (НОВОЕ) сочетания клавиш для Windows 10
| Сочетание клавиш | Функция / работа |
|---|---|
| Клавиша Windows + X | Откройте меню администратора в левом нижнем углу экрана. |
| Клавиша Windows + Q | Открыть поиск с помощью Кортаны и голосового управления |
| Alt + TAB | Удержание: открывает представление задач Выпуск: переход в приложение |
Для чего нужна командная клавиша?
На клавиатурах Apple — клавиша-модификатор, которая изначально была клавишей Apple.Как и клавиши Control и Option, Command нажимается вместе с буквенной или цифровой клавишей для выполнения функции. Клавиша Command иногда используется как клавиша Control в Windows; например, Command-P и Control-P распечатывают документ.
Где находится клавиша Win на моем ноутбуке HP?
Клавиша Windows — это стандартная клавиша на большинстве клавиатур компьютеров, созданных для работы с операционной системой Windows. Он помечен логотипом Windows и обычно помещается между клавишами Ctrl и Alt на левой стороне клавиатуры; также может быть второй идентичный ключ с правой стороны.
Как установить смайлы на моем ноутбуке?
Советы и рекомендации по работе с клавиатурой Windows 10
- Во время ввода текста введите клавишу с логотипом Windows +. (период). Появится клавиатура эмодзи.
- Выберите смайлик с помощью мыши или продолжайте вводить, чтобы найти среди доступных смайлов тот, который вам нравится.
Как активировать клавиатуру Emoji?
Зайдите в «Настройки»> «Общие», затем прокрутите вниз и нажмите «Клавиатура». Ниже нескольких параметров переключения, таких как автоматический ввод заглавных букв, находится настройка клавиатуры.Коснитесь этого, затем коснитесь «Добавить новую клавиатуру». Там между клавиатурами не на английском языке находится клавиатура Emoji. Выберите это.
Как получить эмодзи на моем ноутбуке HP?
Нажмите Windows +; (точка с запятой) или Windows +. (точка), чтобы открыть клавиатуру смайликов.
Как добавить эмодзи на клавиатуру?
Чтобы найти и вставить смайлики в любую текстовую область, выполните следующие действия:
- Откройте любое приложение (например, Блокнот, Word или Microsoft Edge).
- В текстовой области откройте панель эмодзи с помощью клавиши Windows +; (точка с запятой) или клавиша Windows +.
- Щелкните вкладку Смайлик (смайлики).
- Начните вводить текст для поиска смайлика.
- Выберите смайлик для вставки.
Как набрать лицо ͡ ͜ʖ ͡?
Альтернативный код лица Ленни (͡ ° ͜ʖ ͡ °)
- Shift + 9 (
- ПРОБЕЛ…
- ALT + 865 ͡
- ALT + 248 °
- ПРОБЕЛ…
- ALT + 860 ͜
- ALT + 662- ʖ
- ПРОБЕЛ…
Как заставить эмодзи всплывать при наборе текста?
Как сделать так, чтобы смайлы Android отображались на панели подсказок?
- Откройте приложение Microsoft SwiftKey.
- Нажмите «Emoji»
- Переключите настройку «Подсказки эмодзи» в положение «включено».
Как получить клавиатуру Emoji в Windows 10?
На клавиатуре нажмите и удерживайте кнопку Windows и точку (.) Или точку с запятой (;), пока не увидите окно выбора смайлов. Щелкните любой смайлик, чтобы добавить его в текстовую область.
Почему мои эмодзи не отображаются, когда я печатаю?
Различные производители также могут предоставить шрифт, отличный от стандартного шрифта Android.Кроме того, если шрифт на вашем устройстве был изменен на шрифт, отличный от системного шрифта Android, смайлики, скорее всего, не будут видны. Эта проблема связана с самим шрифтом, а не с Microsoft SwiftKey. Нажмите «Emoji»
.Почему исчезла моя клавиатура Emoji?
Прежде всего, откройте приложение «Настройки» на главном экране. Нажмите на «Общие». Оттуда вы можете закрыть приложение настроек и вернуться в любое приложение, использующее клавиатуру. После этого вы увидите, что кнопка смайликов снова находится на клавиатуре.
Почему я не могу получить интеллектуальный текст?
Вам просто нужно сбросить / восстановить приложение. А для этого нужно зайти в настройки приложения и очистить все данные. Так что перейдите в «Настройки»> «Общее управление»> «Язык и ввод»> «Экранная клавиатура»> «Клавиатура Samsung».
Как включить интеллектуальный ввод текста?
Samsung клавиатура
- Коснитесь значка приложений на главном экране.
- Нажмите «Настройки», затем нажмите «Общее управление».
- Коснитесь «Язык и ввод».
- Прокрутите вниз до «Клавиатуры и способы ввода» и коснитесь «Клавиатура Samsung».
- В разделе «Интеллектуальный ввод» нажмите Интеллектуальный ввод текста.
- Установите для переключателя интеллектуального ввода текста значение Вкл.
Почему пропал мой интеллектуальный текст, Samsung?
@ 1Papillon: для устранения проблемы перейдите в «Настройки»> «Общее управление»> «Язык и ввод»> «Экранная клавиатура»> «Клавиатура Samsung»> «Интеллектуальный ввод текста»> «Убедитесь, что включен интеллектуальный ввод текста»> «Назад»> «О клавиатуре Samsung»> Нажмите «i». ‘в правом верхнем углу> Хранилище> Очистить кеш> Очистить данные> Перезагрузите…
Как мне вернуть интеллектуальный текст на мой Samsung?
@Absneg: для устранения проблемы перейдите в «Настройки»> «Общее управление»> «Язык и ввод»> «Экранная клавиатура»> «Клавиатура Samsung»> «Умный ввод текста»> «Убедитесь, что включены интеллектуальный ввод текста и автокоррекция»> «Назад»> «О клавиатуре Samsung»> «Коснитесь». «i» в правом верхнем углу> Хранилище> Очистить кеш> Очистить…
Как восстановить интеллектуальный текст?
Очистить персональные данные
- > Общее руководство.
- Нажмите «Язык и ввод».
- Нажмите на клавиатуре Samsung.
- Нажмите на «Сбросить настройки».
- Нажмите Очистить персональные данные.
- Примечание. Если вы больше не хотите отображать слова с подсказками, вы можете отключить их.
- Нажмите «Сбросить настройки клавиатуры».
Как сбросить режим интеллектуального ввода текста на клавиатуре Samsung?
Вы можете очистить все, что узнал интеллектуальный ввод текстовых сообщений, с помощью настроек интеллектуального набора.
- 1 Откройте приложение «Настройки», затем нажмите «Общее управление».
- 2 Нажмите «Язык и ввод», «Экранная клавиатура», затем «Клавиатура Samsung».
- 3 Нажмите «Восстановить настройки по умолчанию».
- 4 Нажмите «Удалить персональные прогнозы», затем нажмите «Стереть».
Как сохранить слова на клавиатуре Samsung?
Введите слово, которое вы хотите сохранить в словаре Android. Нажмите и удерживайте или дважды коснитесь слова, которое хотите добавить. Нажмите на «Добавить в словарь»
Как очистить память клавиатуры?
Как очистить историю Gboard на Android
- Откройте меню «Настройки» телефона.
- Нажмите «Система».
- Выберите «Языки и ввод».
- В разделе «Клавиатуры» выберите «Виртуальная клавиатура».
- Выберите «Gboard».
- В нижней части меню настроек Gboard выберите «Дополнительно».
- Прокрутите, пока не увидите «Удалить выученные слова и данные». Коснитесь его.
Как мне вернуть клавиатуру в нормальное состояние на моем Android?
Как поменять клавиатуру
- Откройте «Настройки» на телефоне.
- Прокрутите вниз и коснитесь Система.
- Нажмите «Языки и ввод».
- Коснитесь Виртуальная клавиатура.
- Коснитесь Управление клавиатурами.
- Коснитесь переключателя рядом с только что загруженной клавиатурой.
- Коснитесь ОК.
Как восстановить текст на клавиатуре?
Нажмите «Настройки». При необходимости нажмите Общее управление. Коснитесь «Язык и ввод». Коснитесь Клавиатура по умолчанию.
Как вернуть клавиатуру на экран?
Чтобы открыть экранную клавиатуру, нажмите «Пуск», затем выберите «Настройки»> «Специальные возможности»> «Клавиатура» и включите переключатель в разделе «Использование экранной клавиатуры».На экране появится клавиатура, с помощью которой можно перемещаться по экрану и вводить текст. Клавиатура останется на экране, пока вы ее не закроете.
Почему не работает клавиатура?
Иногда аккумулятор может вызывать проблемы с клавиатурой, особенно если он перегревается. Также есть вероятность, что клавиатура была повреждена или отключена от материнской платы. В этих двух случаях вам придется открыть ноутбук и подключить клавиатуру или заменить ее, если она неисправна.
Как исправить невосприимчивую клавиатуру?
Самое простое решение — осторожно перевернуть клавиатуру или ноутбук и осторожно встряхнуть.Обычно все, что находится под клавишами или внутри клавиатуры, вытряхивается из устройства, освобождая клавиши для эффективного функционирования.
командных кнопок — приложения Win32
- 15 минут на чтение
В этой статье
Примечание
Это руководство по дизайну было создано для Windows 7 и не обновлялось для новых версий Windows.Большая часть рекомендаций по-прежнему применима в принципе, но презентация и примеры не отражают наши текущие рекомендации по проектированию.
С помощью командной кнопки пользователи инициируют немедленное действие.
Типичная командная кнопка.
Командная кнопка по умолчанию вызывается, когда пользователи нажимают клавишу Enter. Он назначается разработчиком, но любая командная кнопка становится кнопкой по умолчанию, когда пользователи переходят к ней.
Примечание
Рекомендации по верстке представлены в отдельной статье.
Это правильный контроль?
Чтобы принять решение, рассмотрите следующие вопросы:
- Используется ли командная кнопка для немедленного действия? Если нет, используйте другой элемент управления.
- Может ли ссылка быть лучшим выбором? Используйте ссылку, если:
- Действие заключается в переходе к другой странице, окну или разделу справки. Исключение : Мастер навигации использует командные кнопки «Назад» и «Далее».
- Команда встроена в основной текст.
- Команда носит вторичный характер. То есть это не имеет отношения к основной цели окна. В этом случае подойдет либо облегченная командная кнопка, либо ссылка.
- Команда является частью меню или группы связанных ссылок.
- Метка длинная, состоит из пяти или более слов, что придает кнопке управления неудобный вид.
- Может ли комбинация переключателей и общих командных кнопок быть лучшим выбором? Часто радиокнопки используются вместе с общими командными кнопками (OK, Отмена) вместо набора определенных командных кнопок, если выполняется одно из следующих условий:
Возможны пять или более действий.
Перед принятием решения пользователям необходимо просмотреть дополнительную информацию.
Пользователи должны взаимодействовать с выбором (возможно, чтобы увидеть дополнительную информацию), прежде чем принимать решение.
Пользователи рассматривают варианты как опции, а не как разные команды.
Правильно:
В этом примере радиокнопки объединены с кнопками OK и Отмена, чтобы предоставить дополнительную информацию об опциях.
Неправильно:
В этом примере только командные кнопки затрудняют принятие информированного решения пользователями.
Концепции дизайна
Использование эллипсов
Хотя командные кнопки используются для немедленных действий, для выполнения действия может потребоваться дополнительная информация. Укажите команду, для которой требуется дополнительная информация (включая подтверждение), добавив многоточие в конце метки кнопки .
В этом примере команда «Печать …» отображает диалоговое окно «Печать» для сбора дополнительной информации.
Напротив, в этом примере команда «Печать» печатает одну копию документа на принтере по умолчанию без какого-либо дальнейшего взаимодействия с пользователем.
Правильное использование эллипсов важно для обозначения того, что пользователи могут сделать дальнейший выбор перед выполнением действия или даже полностью отменить действие . Визуальная подсказка в виде многоточия позволяет пользователям без страха исследовать ваше программное обеспечение.
Это не означает, что вы должны использовать многоточие всякий раз, когда действие отображает другое окно. только тогда, когда для выполнения действия требуется дополнительная информация. Следовательно, любая командная кнопка, неявный глагол которой является «показать другое окно», не принимает многоточие , например, с командами «О программе», «Дополнительно», «Справка» (или любой другой командой, ссылающейся на раздел справки), «Параметры», «Свойства», или Настройки.
Обычно эллипсы используются в пользовательских интерфейсах для обозначения незавершенности.Команды, отображающие другие окна, не являются неполными, они должны отображать другое окно, и для выполнения их действий дополнительная информация не требуется. Такой подход устраняет беспорядок на экране в ситуациях, когда эллипсы не имеют большого значения.
Примечание: При определении того, требуется ли многоточие для командной кнопки, не используйте в качестве фактора необходимость повышения привилегий. Повышение — это не информация, необходимая для выполнения команды (скорее, это разрешение), а необходимость повышения указывается защитным щитом.
Если вы делаете только одно … Используйте краткую, конкретную, не требующую пояснений метку, которая четко описывает действие, выполняемое кнопкой, и используйте многоточие, когда это необходимо.
Шаблоны использования
Командные кнопки имеют несколько шаблонов использования:
| Использование | Пример |
|---|---|
| Стандартные командные кнопки Вы можете использовать стандартные командные кнопки, чтобы инициировать немедленное действие. | Стандартная командная кнопка. |
| Командные кнопки по умолчанию Командная кнопка по умолчанию в окне указывает на командную кнопку, которая будет активирована при нажатии пользователем клавиши Enter. | Командная кнопка по умолчанию. Любая командная кнопка становится кнопкой по умолчанию, когда пользователи переходят к ней. Если фокус ввода находится на элементе управления, который не является командной кнопкой, то по умолчанию используется командная кнопка с атрибутом кнопки по умолчанию.По умолчанию может использоваться только одна командная кнопка в окне. |
| Облегченные командные кнопки Облегченная командная кнопка похожа на стандартную командную кнопку, за исключением того, что ее рамка отображается только при наведении курсора мыши. | В этом примере команда имеет очень простой вид (похожий на ссылку), пока пользователь не наведет курсор на команду, после чего она будет нарисована с рамкой кнопки. Вы можете использовать упрощенные командные кнопки в ситуациях, когда вы использовали бы стандартную командную кнопку, но вы не хотите, чтобы рамка кнопки всегда отображалась постоянно.Облегченные командные кнопки идеально подходят для команд, которые вы хотите недооценивать, и использование ссылки было бы неуместным. |
| Кнопки меню Используйте кнопку меню, когда вам нужно меню для небольшого набора связанных команд. | Кнопка меню с небольшим набором связанных команд. Используйте кнопку меню, когда строка меню нежелательна, например, в диалоговом окне, панели инструментов или другом окне, в котором нет строки меню. Один треугольник, направленный вниз, указывает на то, что при нажатии кнопки открывается меню. |
| Кнопки разделения Используйте кнопку разделения, чтобы объединить набор вариантов команды, особенно когда одна из команд используется большую часть времени. | Свернутая кнопка разделения. , как и кнопка меню, одиночный направленный вниз треугольник указывает на то, что нажатие на крайнюю правую часть кнопки приведет к раскрытию меню. выпадающая разделительная кнопка. в этом примере кнопка разделения используется для объединения шести вариантов команды открытия.обычная команда open используется большую часть времени, поэтому пользователям обычно не нужно видеть другие команды. использование разделенной кнопки позволяет сэкономить значительную часть места на экране, а также предоставляет широкие возможности выбора. , в отличие от кнопки меню, щелчок левой части кнопки выполняет действие непосредственно над этикеткой. разделенные кнопки эффективны в ситуациях, когда следующее действие с определенным инструментом, вероятно, будет таким же, как последнее действие. в этом случае метка изменяется на последнее действие, как и в случае выбора цвета: В этом примере метка изменяется на последнее действие. |
| Кнопки обзора Используйте кнопку обзора для отображения диалогового окна, которое поможет пользователям выбрать допустимое значение. | Диалоговые окна, запускаемые кнопкой обзора, помогают пользователям выбирать файлы, папки, компьютеры, пользователей, цвета и т. Д. они обычно сочетаются с неограниченным элементом управления, например текстовым полем. они обычно помечены как «просмотр», «другое» или «несколько» и всегда имеют многоточие, указывающее на то, что требуется дополнительная информация. текстовое поле с кнопкой обзора. для окон, в которых есть много кнопок просмотра, вы можете использовать короткую версию: Короткую кнопку просмотра. |
| Кнопки прогрессивного раскрытия Используйте кнопку прогрессивного раскрытия, чтобы показать или скрыть редко используемые параметры. | , скрытие редко используемых опций до тех пор, пока они не понадобятся, называется прогрессивным раскрытием. двойные шевроны используются для обозначения прогрессивного раскрытия, и они указывают направление, в котором будет происходить раскрытие или скрытие: после нажатия кнопки ее метка изменяется, указывая, что следующий щелчок будет иметь противоположный эффект: Дополнительные сведения и примеры см. В разделе «Управление прогрессивным раскрытием информации». |
| Кнопки направления Используйте кнопку направления, чтобы указать направление, в котором будет происходить действие. | в этом случае используется одинарный угловой кронштейн вместо двойного шеврона: Кнопка направления указывает направление действия. |
Указания
Общие
- Отображать указатель занятости, если результат нажатия кнопки команды не является мгновенным. Без обратной связи пользователи могут предположить, что щелчок не произошел, и щелкнуть снова.
- Если одна и та же командная кнопка отображается более чем в одном окне, попытается использовать один и тот же текст метки и ключ доступа и разместить их примерно в одном и том же месте в каждом окне, когда это возможно.
- Для командных кнопок с текстовыми метками используйте минимальную ширину кнопки и стандартную высоту командной кнопки. Для получения дополнительной информации см. Рекомендуемые размеры и интервалы.
- Для каждого окна сделайте командные кнопки одинаковой ширины .Если это непрактично, ограничьте количество кнопок разной ширины с текстовыми метками до двух.
- Когда другой элемент управления взаимодействует с командной кнопкой, например текстовое поле с кнопкой Обзор, обозначает взаимосвязь, помещая командную кнопку в одно из трех мест:
- Справа от другого элемента управления и по верхнему краю.
- Ниже и по левому краю с другим элементом управления.
- По вертикали по центру между взаимодействующими элементами управления (например, кнопки «Добавить» и «Удалить» между двумя взаимодействующими полями списков).
- Если несколько командных кнопок взаимодействуют с одним и тем же элементом управления, расположите их вертикально, расположив их справа и выровняв по верхнему краю с другим элементом управления, или поместите их по горизонтали с выравниванием по левому краю под элементом управления.
- Когда командные кнопки подчинены другим элементам управления, использует указанное выше размещение и отключает подчиненную командную кнопку до тех пор, пока не будет выбран вышестоящий элемент управления.
- Не используйте узкие, короткие или высокие командные кнопки с текстовыми метками , потому что они, как правило, выглядят непрофессионально.Попробуйте работать с шириной и высотой по умолчанию.
Правильно:
В этом примере размер кнопки стандартный и выглядит профессионально.
Неправильно:
В этом примере кнопка слишком мала.
Неправильно:
В этом примере на кнопке слишком много места вокруг метки.
- Избегайте сочетания текстовых меток и графики на командных кнопках. Комбинирование текста и графики обычно добавляет ненужный визуальный беспорядок и не улучшает понимание пользователем.Рассматривайте объединение текста и графики только в том случае, если графика помогает понять, например, когда это стандартный символ для команды или помогает пользователям визуализировать результаты выполнения команды. В противном случае предпочтите текст, но используйте либо текст, либо графику.
Правильно:
В этом примере стрелка помогает пользователям визуализировать результаты выполнения команды.
Правильно:
В этом примере стандартные символы объединены с текстом для облегчения понимания
Неправильно:
В этом примере изображение отмены ничего не добавляет к тексту.
- Не используйте командные кнопки для установки состояния . Вместо этого используйте переключатели или флажки. Командные кнопки предназначены только для инициирования действий.
Разделенные кнопки
- Сделать наиболее вероятную команду поведением по умолчанию . Если существует более одной вероятной команды, выберите ту, которая не требует дополнительной информации.
- Если наиболее вероятной командой является последний выбор пользователя, измените метку кнопки на последний выбор.
- Отобразить команду по умолчанию, выделив жирным шрифтом текст в меню . Это упрощает пользователям поиск команды по умолчанию, особенно когда команда по умолчанию является динамической или кнопка разделения использует графику вместо текстовой метки.
Значения по умолчанию
- Включите кнопку команды по умолчанию в каждое диалоговое окно. Выберите самую безопасную (для предотвращения потери данных или доступа к системе) и наиболее безопасную команду по умолчанию . Если безопасность и безопасность не являются факторами, выберите наиболее вероятную или удобную команду.
- Не выполняйте деструктивное действие с помощью кнопки команды по умолчанию , если нет простого способа отменить команду.
Рекомендуемый размер и шаг
Рекомендуемый размер и интервал для командных кнопок.
Этикетки
Обозначьте каждую командную кнопку.
Если кнопка имеет только графическую метку, присвойте ее свойство Name соответствующей текстовой метке. Это позволяет продуктам со вспомогательными технологиями, таким как программы чтения с экрана, предоставлять пользователям альтернативную информацию о графике.
В этом примере показаны графические кнопки; внутри эти кнопки помечены как «Назад», «Далее» и «Копировать».
Для коротких кнопок обзора (помеченных «…») внутренняя метка должна быть Обзор.
Назначьте уникальный ключ доступа. Инструкции см. В разделе Клавиатура.
Исключения:
- Не назначайте клавиши доступа кнопкам OK и Отмена, потому что Enter — это клавиша доступа для кнопки по умолчанию (обычно это кнопка OK), а Esc — это клавиша доступа для кнопки Cancel.Это упрощает назначение других клавиш доступа.
- Не назначайте клавиши доступа коротким кнопкам просмотра (помеченным «…»), потому что они не могут быть назначены однозначно.
Отдавайте предпочтение конкретным этикеткам, а не общим. В идеале пользователям не нужно ничего читать, чтобы понять этикетку. Пользователи гораздо чаще читают надписи на кнопках команд, чем статический текст.
- Исключение: Не переименовывайте кнопку «Отмена», если значение отмены однозначно.Пользователям не нужно читать все кнопки, чтобы определить, какая кнопка отменяет действие. Однако переименуйте «Отмена», если неясно, какое действие отменяется, например, когда есть несколько ожидающих действий.
Допустимо:
В этом примере допустимые, но неопределенные метки ОК и Отмена.
Лучше:
В этом примере «Записать компакт-диск» более конкретно, чем «ОК».
Неправильно:
В этом примере следует использовать «Отмена» вместо «Не записывать компакт-диск».
Начинайте метки с повелительного наклонения и четко описывайте действие, выполняемое кнопкой. Не используйте конечную пунктуацию.
- Исключение: Следующие стандартные метки приемлемы без глаголов: Advanced, Back, Details, Forward, Less, More, New, Next, No, OK, Options, Previous, Properties, Settings и Yes.
Хотя короткие метки предпочтительнее, используйте достаточно текста, чтобы подробно объяснить команду. Используйте прямой объект (существительное после глагола), когда объект не очевиден из контекста.В идеале пользователям не нужно ничего читать, чтобы понять этикетку.
Допустимо:
В этом примере допустима короткая метка, если ее значение в контексте очевидно.
Лучше: (если Добавить не ясно)
В этом примере добавление существительного к глаголу помогает пользователю понять его.
Лучшее: (если «Добавить» или «Добавить элементы» не ясно)
В этом примере метка не требует пояснений.
Используйте заглавные буквы в стиле предложения. Это больше подходит для тона Windows, тона Windows и использования коротких фраз для командных кнопок.
Не используйте сейчас в метках кнопок команд, потому что непосредственность команды может восприниматься как должное.
- Исключение: При необходимости используйте сейчас, чтобы отличать команды, запускающие задачу, от команд, которые выполняют задачу немедленно.
В этом примере при нажатии кнопки команды открывается окно или страница, которые позволяют пользователям загружать файлы.
В этом примере нажатие кнопки команды выполняет загрузку.
Только одна команда в потоке задач должна быть помечена сейчас. Так, например, за командой Загрузить сейчас никогда не должна следовать другая команда Загрузить сейчас .
Не используйте позже в ярлыках командных кнопок, если это подразумевает действие, которого не произойдет. Например, не используйте «Установить позже» (в отличие от «Установить сейчас»), если эта команда не установится позже.Вместо этого используйте либо «Не устанавливать», либо «Отмена».
Неправильно:
В этом примере команда «Перезагрузить позже» неверно означает, что команда автоматически перезапускается позже.
Используйте кнопку «Дополнительно» только для параметров, которые актуальны для опытных пользователей или требуют дополнительных знаний. Не используйте кнопку Advanced для функций, которые считаются технологически продвинутыми. Например, функция сшивания принтера не является расширенной опцией, в отличие от системы управления цветом.
Неправильно: (если параметры действительно не расширены)
В этом примере Advanced вводит в заблуждение.
Правильно:
В этом примере метка более конкретная и точная.
Для командных кнопок, которые открывают другие окна, выберите метку, которая использует часть или весь текст строки заголовка дополнительного окна. Например, кнопка с надписью «Обзор» может открывать диалоговое окно «Обзор папки».Использование одной и той же терминологии во всей задаче помогает ориентироваться на пользователей.
Задавая вопрос, используйте ярлыки, соответствующие этому вопросу. Не используйте кнопку «ОК» / «Отмена» для ответа на вопросы типа «да» / «нет».
Правильно:
В этом примере кнопки отвечают на вопрос.
Неправильно:
В этом примере кнопки не отвечают на вопрос.
Заканчивайте метку многоточием, если для выполнения команды требуется дополнительная информация.
- Исключение: Графические метки не имеют многоточия.
Правильно: (если отображается диалоговое окно Параметры печати)
В этом примере после нажатия кнопки отображается диалоговое окно «Параметры печати», в котором от пользователя требуется дополнительная информация.
Не используйте многоточие, когда успешное завершение действия заключается в простом отображении другого окна. Следующие команды не имеют многоточия: «О программе», «Дополнительно», «Параметры», «Свойства», «Справка».
Неправильно:
В этом примере после нажатия кнопки отображается диалоговое окно «Параметры», но дополнительная информация от пользователя не требуется.
В случае двусмысленности (например, в метке команды отсутствует глагол), примите решение на основе наиболее вероятного действия пользователя. Если обычный просмотр окна является обычным действием, не используйте многоточие.
Правильно:
Больше цветов …
Информация о версии
В первом примере пользователи, скорее всего, выберут цвет, поэтому использование эллипсов является правильным.Во втором примере пользователи, скорее всего, будут просматривать информацию о версии, делая многоточия ненужными.
Для кнопок просмотра используйте короткие кнопки просмотра (помеченные «…»), когда в окне более двух кнопок просмотра. Всегда используйте короткую версию, если вы хотите отобразить кнопку просмотра в сетке.
Для кнопок со стрелками используйте одинарную угловую скобку, указывающую направление, в котором происходит действие.
В следующей таблице показаны некоторые общие метки командных кнопок и их использование.
| Ярлык кнопки | Значение | Ключ доступа |
|---|---|---|
| Назад | В мастерах и потоках задач перейдите на предыдущую страницу. | ‘B’ |
| Просмотреть … | Отображение диалогового окна для поиска файла или объекта. | B или r |
| Опции | Отображает варианты, доступные пользователям для настройки программы. | ‘O’ |
| Пауза | В диалоговых окнах выполнения приостановить задачу. | ‘П’ |
| Персонализировать | Настройте основной опыт, который имеет решающее значение для личной идентификации пользователя с помощью программы. | ‘П’ |
| Настройки | Не использовать. Вместо этого используйте Опции. | Не применимо. |
| Недвижимость | Показать атрибуты и настройки объекта. | ‘P’ или первая ‘r’ |
| Сохранить | Сохраните группу настроек или сохраните файл или объект с текущим именем. | ‘S’ |
| Сохранить как … | Сохраните файл или объект с указанным именем. | Секунда а |
| Настройки | Не использовать.Вместо этого используйте Опции. | Не применимо. |
| Устранение неполадок | Не использовать. Вместо этого используйте специальную ссылку справки. | Не применимо. |
Инструкции по меткам кнопок фиксации (ОК, Отмена, Да / Нет, Закрыть, Стоп, Применить, Далее, Готово, Готово) см. В разделе Текст пользовательского интерфейса.
Документация
При обращении к командным кнопкам:
- Используйте точный текст метки, включая его заглавные буквы, но не используйте подчеркивание клавиши доступа или многоточие.Не включайте слово «кнопка».
- Для описания взаимодействия с пользователем используйте щелчок.
- По возможности отформатируйте этикетку, используя полужирный текст. В противном случае заключите метку в кавычки, только если это необходимо, чтобы избежать путаницы.
Пример: нажмите Печать , чтобы распечатать документ.
сочетаний клавиш Mac — служба поддержки Apple
Нажимая определенные комбинации клавиш, вы можете выполнять действия, для которых обычно требуется мышь, трекпад или другое устройство ввода.
Чтобы использовать сочетание клавиш, нажмите и удерживайте одну или несколько клавиш-модификаторов, а затем нажмите последнюю клавишу сочетания клавиш. Например, чтобы использовать Command-C (копирование), нажмите и удерживайте клавишу Command, затем клавишу C, затем отпустите обе клавиши.Меню и клавиатуры Mac часто используют символы для определенных клавиш, включая клавиши-модификаторы:
- Команда (или Cmd) ⌘
- Shift ⇧
- Вариант (или альтернативный вариант) ⌥
- Control (или Ctrl) ⌃
На клавиатурах для ПК с Windows используйте клавишу Alt вместо Option и клавишу с логотипом Windows вместо Command.
Некоторые клавиши на некоторых клавиатурах Apple имеют специальные символы и функции, такие как яркость дисплея, яркость клавиатуры, Mission Control и т. Д. Если эти функции недоступны на вашей клавиатуре, вы можете воспроизвести некоторые из них, создав свои собственные сочетания клавиш. Чтобы использовать эти клавиши как F1, F2, F3 или другие стандартные функциональные клавиши, объедините их с клавишей Fn.
Вырезание, копирование, вставка и другие распространенные ярлыки
- Command-X : вырезать выбранный элемент и скопировать его в буфер обмена.
- Command-C : скопировать выбранный элемент в буфер обмена. Это также работает для файлов в Finder.
- Command-V : вставить содержимое буфера обмена в текущий документ или приложение. Это также работает для файлов в Finder.
- Command-Z : отменить предыдущую команду. Затем вы можете нажать Shift-Command-Z, чтобы повторить, отменив команду отмены. В некоторых приложениях вы можете отменять и повторять несколько команд.
- Command-A : выбрать все элементы.
- Command-F : поиск элементов в документе или открытие окна поиска.
- Command-G : Найти снова: найти следующее вхождение ранее найденного элемента. Чтобы найти предыдущее вхождение, нажмите Shift-Command-G.
- Command-H : скрыть окна переднего приложения. Чтобы просмотреть переднее приложение, но скрыть все другие приложения, нажмите Option-Command-H.
- Command-M : сворачивать переднее окно в Dock. Чтобы свернуть все окна переднего приложения, нажмите Option-Command-M.
- Command-O: Открыть выбранный элемент или открыть диалоговое окно для выбора файла для открытия.
- Command-P : распечатать текущий документ.
- Command-S : сохранить текущий документ.
- Command-T : открыть новую вкладку.
- Command-W : Закройте переднее окно. Чтобы закрыть все окна приложения, нажмите Option-Command-W.
- Option-Command-Esc : принудительно закрыть приложение.
- Command – Пробел : показать или скрыть поле поиска Spotlight.Чтобы выполнить поиск Spotlight из окна Finder, нажмите Command – Option – Пробел. (Если вы используете несколько источников ввода для ввода текста на разных языках, эти сочетания клавиш изменяют источники ввода вместо отображения Spotlight. Узнайте, как изменить конфликтующие сочетания клавиш.)
- Control – Command – Пробел : открыть средство просмотра символов, в котором вы можете выбрать смайлики и другие символы.
- Control-Command-F : использовать приложение в полноэкранном режиме, если оно поддерживается.
- Пробел : используйте «Быстрый просмотр» для предварительного просмотра выбранного элемента.
- Command-Tab : переключитесь на приложение, которое использовалось последним из числа открытых.
- Shift-Command-5 : в macOS Mojave или более поздней версии сделайте снимок экрана или сделайте запись экрана. Или используйте Shift-Command-3 или Shift-Command-4 для снимков экрана. Узнать больше о скриншотах.
- Shift-Command-N: Создайте новую папку в Finder.
- Command-Comma (,) : открыть настройки для переднего приложения.
Ярлыки перехода в спящий режим, выход из системы и выключение
Возможно, вам придется нажать и удерживать некоторые из этих сочетаний клавиш немного дольше, чем другие сочетания клавиш. Это поможет вам избежать их непреднамеренного использования.
* Не относится к сенсору Touch ID.
Finder и системные ярлыки
- Command-D : дублировать выбранные файлы.
- Command-E : Извлечь выбранный диск или том.
- Command-F : запуск поиска Spotlight в окне Finder.
- Command-I : показать окно Get Info для выбранного файла.
- Command-R : (1) Когда псевдоним выбран в Finder: показать исходный файл для выбранного псевдонима. (2) В некоторых приложениях, таких как Календарь или Safari, обновите или перезагрузите страницу. (3) В настройках обновления программного обеспечения еще раз проверьте наличие обновлений программного обеспечения.
- Shift-Command-C : открыть окно «Компьютер».
- Shift-Command-D : открытие папки на рабочем столе.
- Shift-Command-F : открыть окно «Недавние», в котором отображаются все файлы, которые вы недавно просматривали или изменяли.
- Shift-Command-G : открыть окно «Перейти к папке».
- Shift-Command-H : открытие домашней папки текущей учетной записи пользователя macOS.
- Shift-Command-I : открыть iCloud Drive.
- Shift-Command-K : открыть окно «Сеть».
- Option-Command-L : откройте папку «Загрузки».
- Shift-Command-N: Создать новую папку.
- Shift-Command-O : откройте папку «Документы».
- Shift-Command-P : показать или скрыть панель предварительного просмотра в окнах Finder.
- Shift-Command-R : открыть окно AirDrop.
- Shift-Command-T : показать или скрыть панель вкладок в окнах Finder.
- Control-Shift-Command-T : добавить выбранный элемент Finder в Dock (OS X Mavericks или более поздняя версия)
- Shift-Command-U : открытие папки «Утилиты».
- Option-Command-D : показать или скрыть Dock.
- Control-Command-T : добавить выбранный элемент на боковую панель (OS X Mavericks или новее).
- Option-Command-P : скрыть или показать полосу пути в окнах Finder.
- Option-Command-S : скрыть или показать боковую панель в окнах Finder.
- Command – Slash (/) : скрыть или показать строку состояния в окнах Finder.
- Command-J : Показать параметры просмотра.
- Command-K : открыть окно «Подключиться к серверу».
- Control-Command-A : создание псевдонима для выбранного элемента.
- Command-N : открыть новое окно Finder.
- Option-Command-N : создать новую смарт-папку.
- Command-T : показать или скрыть панель вкладок, когда в текущем окне Finder открыта одна вкладка.
- Option-Command-T : показать или скрыть панель инструментов, когда в текущем окне Finder открыта одна вкладка.
- Option-Command-V : переместить файлы в буфере обмена из исходного положения в текущее.
- Command-Y : использовать «Быстрый просмотр» для предварительного просмотра выбранных файлов.
- Option-Command-Y : просмотр слайд-шоу быстрого просмотра выбранных файлов.
- Command-1 : просмотр элементов в окне Finder в виде значков.
- Command-2 : просмотр элементов в окне Finder в виде списка.
- Command-3 : просматривать элементы в окне Finder в столбцах.
- Command-4 : просмотр элементов в окне Finder в галерее.
- Command – левая квадратная скобка ([) : переход к предыдущей папке.
- Command – правая скобка (]) : перейти к следующей папке.
- Command – стрелка вверх : открыть папку, содержащую текущую папку.
- Command – Control – Стрелка вверх : открыть папку, содержащую текущую папку, в новом окне.
- Command – стрелка вниз : открыть выбранный элемент.
- Стрелка вправо : открытие выбранной папки. Это работает только в режиме просмотра списка.
- Стрелка влево : закрыть выбранную папку. Это работает только в режиме просмотра списка.
- Command-Delete : переместить выбранный элемент в корзину.
- Shift-Command-Delete : очистить корзину.
- Option-Shift-Command-Delete : очистить корзину без диалогового окна подтверждения.
- Command – Brightness Down : Включите или выключите зеркальное отображение видео, если ваш Mac подключен к более чем одному дисплею.
- Option – Brightness Up : Открыть настройки дисплеев. Это работает с любой клавишей яркости.
- Управление — Увеличение яркости или Управление — Уменьшение яркости : изменение яркости внешнего дисплея, если он поддерживается.
- Option – Shift – Brightness Up или Option – Shift – Brightness Down : Отрегулируйте яркость дисплея меньшими шагами. Добавьте к этому ярлыку клавишу Control, чтобы выполнить настройку на внешнем дисплее, если он поддерживается.
- Option – Mission Control : откройте настройки Mission Control.
- Command – Mission Control : показать рабочий стол.
- Control – стрелка вниз : показать все окна переднего приложения.
- Option – Volume Up : откройте настройки звука. Это работает с любой клавишей громкости.
- Option – Shift – Volume Up или Option – Shift – Volume Down : Регулируйте громкость звука меньшими шагами.
- Option – Keyboard Brightness Up : откройте настройки клавиатуры. Это работает с любой клавишей яркости клавиатуры.
- Option – Shift – Keyboard Brightness Up или Option – Shift – Keyboard Brightness Down : Регулируйте яркость клавиатуры меньшими шагами.
- Клавиша Option при двойном щелчке. : открыть элемент в отдельном окне, затем закрыть исходное окно.
- Командная клавиша при двойном щелчке : открыть папку на отдельной вкладке или в отдельном окне.
- Командная клавиша при перетаскивании на другой том : переместить перетаскиваемый элемент на другой том вместо его копирования.
- Клавиша выбора при перетаскивании : Скопируйте перетаскиваемый элемент. Указатель изменяется, пока вы перетаскиваете элемент.
- Option-Command при перетаскивании : создать псевдоним перетаскиваемого элемента.Указатель изменяется, пока вы перетаскиваете элемент.
- Щелкните треугольник раскрытия, удерживая клавишу Option. : Открыть все папки в выбранной папке. Это работает только в режиме просмотра списка.
- Щелкните заголовок окна, удерживая клавишу Command. : Просмотр папок, содержащих текущую папку.
- Узнайте, как использовать Command или Shift для выбора нескольких элементов в Finder.
- Щелкните меню «Перейти» в строке меню Finder, чтобы увидеть ярлыки для открытия многих часто используемых папок, таких как «Приложения», «Документы», «Загрузки», «Утилиты» и iCloud Drive.
Ярлыки документов
Поведение этих ярлыков может отличаться в зависимости от используемого приложения.
- Command-B : выделить выделенный текст полужирным шрифтом или включить или выключить выделение полужирным шрифтом.
- Command-I : выделить выделенный текст курсивом или включить или выключить курсив.
- Command-K : Добавить веб-ссылку.
- Command-U : Подчеркнуть выделенный текст или включить или выключить подчеркивание.
- Command-T : показать или скрыть окно шрифтов.
- Command-D : выберите папку «Рабочий стол» в диалоговом окне «Открыть» или «Сохранить».
- Control-Command-D : показать или скрыть определение выбранного слова.
- Shift-Command-Colon (:) : открыть окно проверки орфографии и грамматики.
- Command-точка с запятой (;) : поиск слов с ошибками в документе.
- Option-Delete : Удалить слово слева от точки вставки.
- Control-H : удалить символ слева от точки вставки. Или используйте Удалить.
- Control-D : удалить символ справа от точки вставки. Или используйте Fn-Delete.
- Fn-Delete : прямое удаление на клавиатурах, на которых нет клавиши прямого удаления. Или используйте Control-D.
- Control-K : удалить текст между точкой вставки и концом строки или абзаца.
- Fn – Стрелка вверх : Page Up: прокрутка на одну страницу вверх.
- Fn – Стрелка вниз : Page Down: прокрутка вниз на одну страницу.
- Fn – стрелка влево: На главную: прокрутка до начала документа.
- Fn – стрелка вправо : Конец: прокрутка до конца документа.
- Command – стрелка вверх : переместите точку вставки в начало документа.
- Command – стрелка вниз : переместите точку вставки в конец документа.
- Command – стрелка влево : переместить точку вставки в начало текущей строки.
- Command – стрелка вправо : переместить точку вставки в конец текущей строки.
- Option – стрелка влево : переместить точку вставки в начало предыдущего слова.
- Option – стрелка вправо : переместить точку вставки в конец следующего слова.
- Shift – Command – стрелка вверх : выделите текст между точкой вставки и началом документа.
- Shift – Command – стрелка вниз : выделите текст между точкой вставки и концом документа.
- Shift – Command – стрелка влево : выделите текст между точкой вставки и началом текущей строки.
- Shift – Command – стрелка вправо : выделите текст между точкой вставки и концом текущей строки.
- Shift – Стрелка вверх : Расширить выделение текста до ближайшего символа в том же месте по горизонтали в строке выше.
- Shift – Стрелка вниз : Расширить выделение текста до ближайшего символа в том же горизонтальном положении в строке ниже.
- Shift – стрелка влево : расширить выделенный текст на один символ влево.
- Shift – стрелка вправо : расширить выделенный текст на один символ вправо.
- Option – Shift – стрелка вверх : Расширить выделенный текст до начала текущего абзаца, а затем до начала следующего абзаца при повторном нажатии.
- Option – Shift – стрелка вниз : Расширить выделение текста до конца текущего абзаца, а затем до конца следующего абзаца при повторном нажатии.
- Option – Shift – стрелка влево : Расширить выделенный текст до начала текущего слова, а затем до начала следующего слова при повторном нажатии.
- Option – Shift – стрелка вправо : Расширить выделенный текст до конца текущего слова, а затем до конца следующего слова при повторном нажатии.
- Control-A : перейти к началу строки или абзаца.
- Control-E : перейти в конец строки или абзаца.
- Control-F : перемещение на один символ вперед.
- Control-B : перемещение на один символ назад.
- Control-L : отцентрируйте курсор или выделенную область в видимой области.
- Control-P : перейти на одну строку вверх.
- Control-N : перемещение на одну строку вниз.
- Control-O : вставить новую строку после точки вставки.
- Control-T : поменять местами символ за точкой вставки на символ перед точкой вставки.
- Command – левая фигурная скобка ({) : выравнивание по левому краю.
- Command – правая фигурная скобка (}) : выравнивание по правому краю.
- Shift – Command – Вертикальная полоса (|) : Выровнять по центру.
- Option-Command-F : перейти в поле поиска.
- Option-Command-T : показать или скрыть панель инструментов в приложении.
- Option-Command-C : Копировать стиль: копирование настроек форматирования выбранного элемента в буфер обмена.
- Option-Command-V : Вставить стиль: применить скопированный стиль к выбранному элементу.
- Option-Shift-Command-V : Вставить и сопоставить стиль: применить стиль окружающего содержимого к элементу, вставленному в это содержимое.
- Option-Command-I : показать или скрыть окно инспектора.
- Shift-Command-P : Параметры страницы: отображение окна для выбора параметров документа.
- Shift-Command-S : отображение диалогового окна «Сохранить как» или дублирование текущего документа.
- Shift – Command – Знак минус (-) : уменьшить размер выбранного элемента.
- Shift – Command – Знак плюс (+) : увеличить размер выбранного элемента. Команда – знак равенства (=) выполняет ту же функцию.
- Shift – Command – Вопросительный знак (?) : Откройте меню «Справка».
Другие ярлыки
Для получения дополнительных ярлыков проверьте сокращения ярлыков, отображаемые в меню ваших приложений. Каждое приложение может иметь свои собственные ярлыки, а ярлыки, которые работают в одном приложении, могут не работать в другом.
Дата публикации:
Откуда появился символ командной клавиши Apple для Mac
Добро пожаловать в Дополнительная информация , серия, посвященная вездесущим, но упускаемым из виду элементам, скрытым в ваших любимых продуктах.На этой неделе: таинственный символ на командной клавише Apple.
Если вам больше 25 лет, велика вероятность, что вы не научились пользоваться компьютером на Mac. Если это так, вы, вероятно, никогда не встречали командную клавишу — эту большую кнопку с логотипом в форме кренделя рядом с клавишей пробела — до тех пор, пока далеко не вошли в свою компьютерную жизнь. Клавиша Command, возможно, самая важная клавиша на Mac, и она требуется практически для всех основных сочетаний клавиш. Но какова была первоначальная цель этого ключа, уникального для Mac, и, что более любопытно, почему он выглядит так странно?
Клавиша Command появилась в начале 1980-х годов, и ее секреты связаны с ее первоначальным названием: «Клавиша Apple.По словам Энди Херцфельда, американского инженера-программиста, который участвовал в разработке оригинального компьютера Macintosh, первоначальная цель ключа — позволить вам полностью избавиться от мыши. В сочетании с другими клавишами он позволяет вам управлять своей машиной, даже не касаясь — или даже не имея — мыши, ситуация, которая была гораздо более распространенной до того, как ноутбук с трекпадом взял на себя вычисления.
Современный дизайн в форме кренделя используется в Швеции для обозначения кемпинга на карте.
Клавиша с названием «Command» и ставший теперь культовым символом отчасти являются результатом прихоти Стива Джобса. Во время разработки MacDraw, приложения для рисования, выпущенного вместе с Apple Macintosh в 1984 году, Стив Джобс решил, что название и логотип Apple слишком часто используются, что размывает бренд. Например, логотип Apple был повсюду — на каждом экране меню, по всей клавиатуре и, конечно же, непосредственно на клавише Apple. Джобс описал эту ситуацию как «напрасное использование логотипа Apple.
Это решение означало, что также потребуется альтернативный логотип, и эта обязанность была возложена на Сьюзан Кэр, работавшую в то время в Apple художником по растровым изображениям. Получив задание найти символ, представляющий очень абстрактное понятие «команда», Каре натолкнулся на нынешний ставший уже культовым дизайн в форме кренделя — форму, которая используется в странах Северной Европы для обозначения кемпинга на карте. Спустя почти 30 лет символ все еще существует. И почему бы нет? Может вы что-нибудь лучше придумаете?
Подробнее: здесь
Этот контент создается и поддерживается третьей стороной и импортируется на эту страницу, чтобы помочь пользователям указать свои адреса электронной почты.Вы можете найти больше информации об этом и подобном контенте на сайте piano.io.
Шесть сочетаний клавиш, которые должен знать каждый пользователь компьютера
Согласно статистике, опубликованной в The Atlantic, 90% пользователей компьютеров не знают, что может делать Ctrl + F. В результате мы составили список распространенных удобных ярлыков и приемов, которые должен знать каждый пользователь компьютера. Если у вас есть друг или член семьи, который может использовать урок или напоминание, отправьте этот пост.
Прежде чем мы начнем, давайте разберемся с основами. CTRL — это аббревиатура от Control, и это основная клавиша на вашем ПК с Windows, которую вы используете для сочетаний клавиш. Если у вас Mac, у вас также есть клавиша Control, но ваша основная комбинация клавиш — Command. Как и Alt / Option и Shift, это клавиши-модификаторы. При нажатии на них ничего очевидного не происходит. Однако, когда вы нажимаете их вместе с другой буквой или цифрой, вы можете заставить компьютер работать быстрее. Мы собираемся поговорить о некоторых удобных сочетаниях клавиш, которые можно использовать с этими клавишами.
Control + F (или Command + F на Mac)
Очевидно, мы должны начать с Control + F, поскольку статистика требует этого. Control + F или Command + F на Mac — это сочетание клавиш для команды «Найти». Если вы находитесь в веб-браузере и хотите найти текст на веб-странице, нажатие Control + F вызовет окно поиска. Просто введите это поле поиска, и оно найдет текст, который вы вводите на странице. Control + F может работать и в других приложениях, когда вам нужно что-то найти. Например, это сочетание клавиш используется в Microsoft Word и других текстовых редакторах.
Control + N (или Command + N на Mac)
G / O Media может получить комиссию
Нажатие Control + N или Command + N на Mac — это команда для создания чего-то нового. В веб-браузере откроется новое окно. В текстовом редакторе, редакторе изображений или другом приложении на основе документов это сочетание клавиш создаст новый документ.
Control + S (или Command + S на Mac)
Теперь, когда вы знаете, как создать новый документ с помощью клавиатуры, вы также должны знать, как его сохранить.Control + S или Command + S на Mac — это сочетание клавиш для сохранения документа. Если вы сохраняете документ впервые, вам будет представлено новое окно, в котором вас спросят, как назвать его и где вы хотите его сохранить. Если вы уже сохраняли его раньше, это сочетание клавиш просто сохранит ваши изменения.
Control + P (или Command + P на Mac)
Если вы хотите распечатать только что созданный документ, Control + P или Command + P на Mac — это сочетание клавиш, открывающее окно печати.Оттуда вы сможете проверить свои настройки, выбрать принтер и т. Д. Когда вы будете готовы, просто нажмите «Печать», и ваш документ будет напечатан. Это сочетание клавиш работает практически в любом приложении с печатаемым контентом, включая ваш веб-браузер.
Alt + F4 (или Command + Q на Mac)
Alt-F4 (и иногда Control + W или Control + Q) или Command + Q на Mac — это сочетание клавиш для выхода из текущего приложения. В Windows он закроет текущее открытое, находящееся в фокусе на экране.На Mac это тоже обычно, но иногда не так ясно. Чтобы узнать, какое приложение будет закрыто, когда вы выполните эту команду с клавиатуры, просто посмотрите в верхнем левом углу, чтобы увидеть его имя.
Enter (или Return на Mac)
Клавиша ввода или клавиша возврата на Mac полезна для многих вещей. Когда всплывает диалоговое окно с просьбой нажать «ОК» или «Отмена», обычно вы можете просто нажать Enter вместо того, чтобы нажимать «ОК». В Windows вы можете сказать, какая кнопка будет реагировать на ввод, потому что внутри нее будет пунктирная рамка.




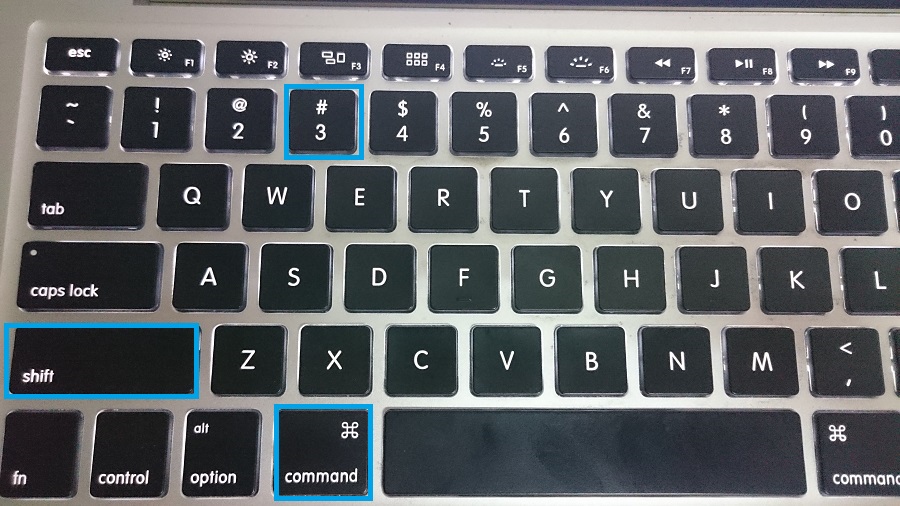
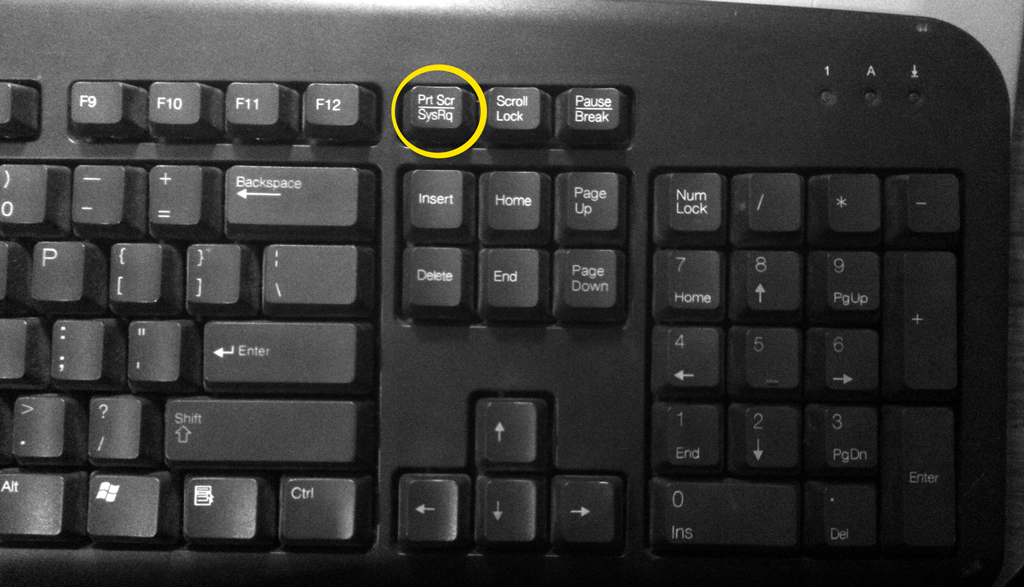

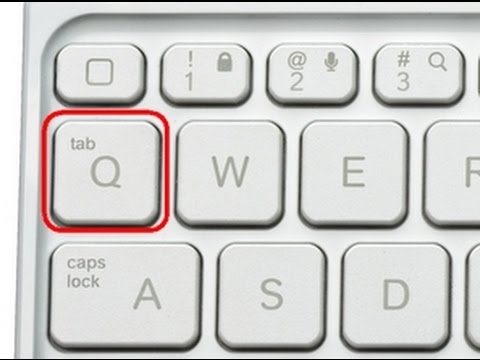
 Работает с любой из клавиш настройки яркости.
Работает с любой из клавиш настройки яркости.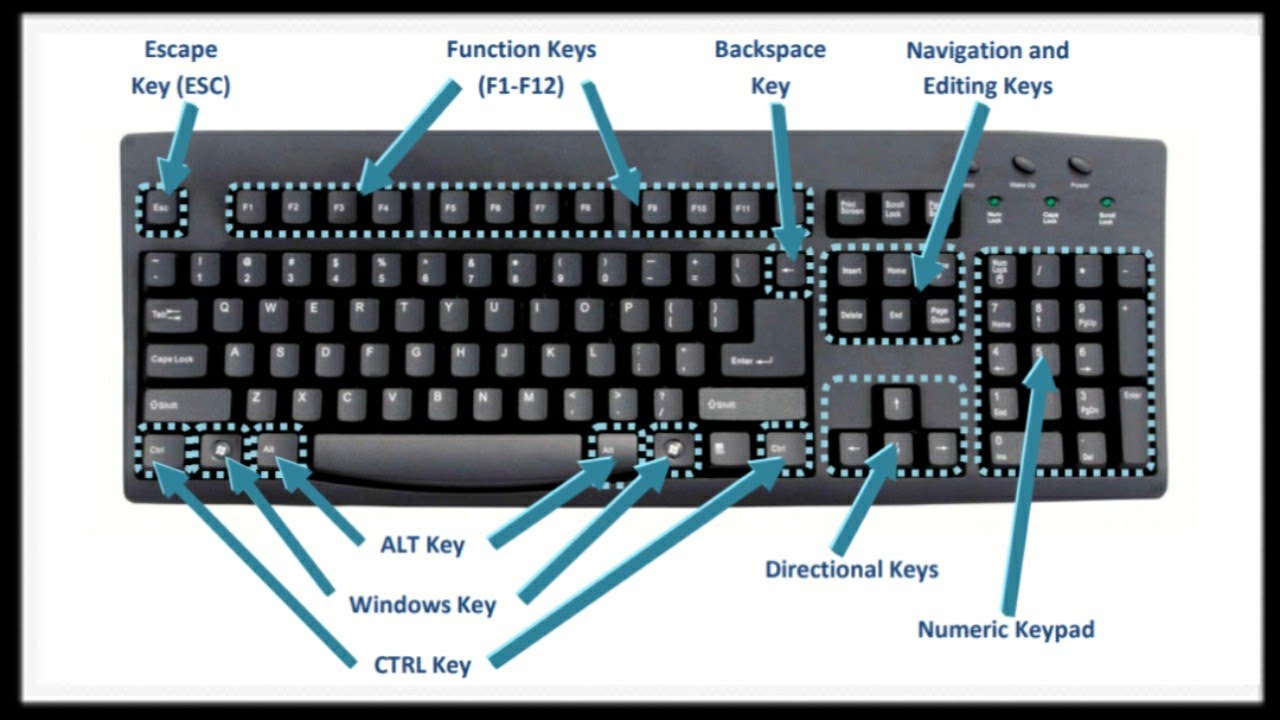
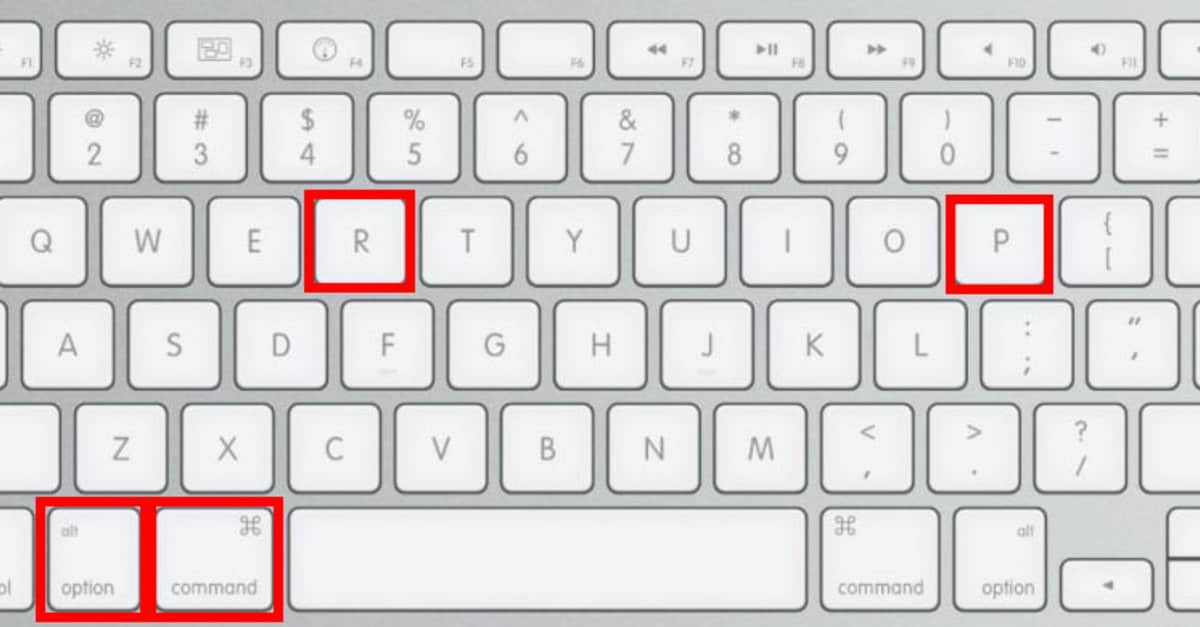 При перетаскивании объекта указатель меняется.
При перетаскивании объекта указатель меняется.