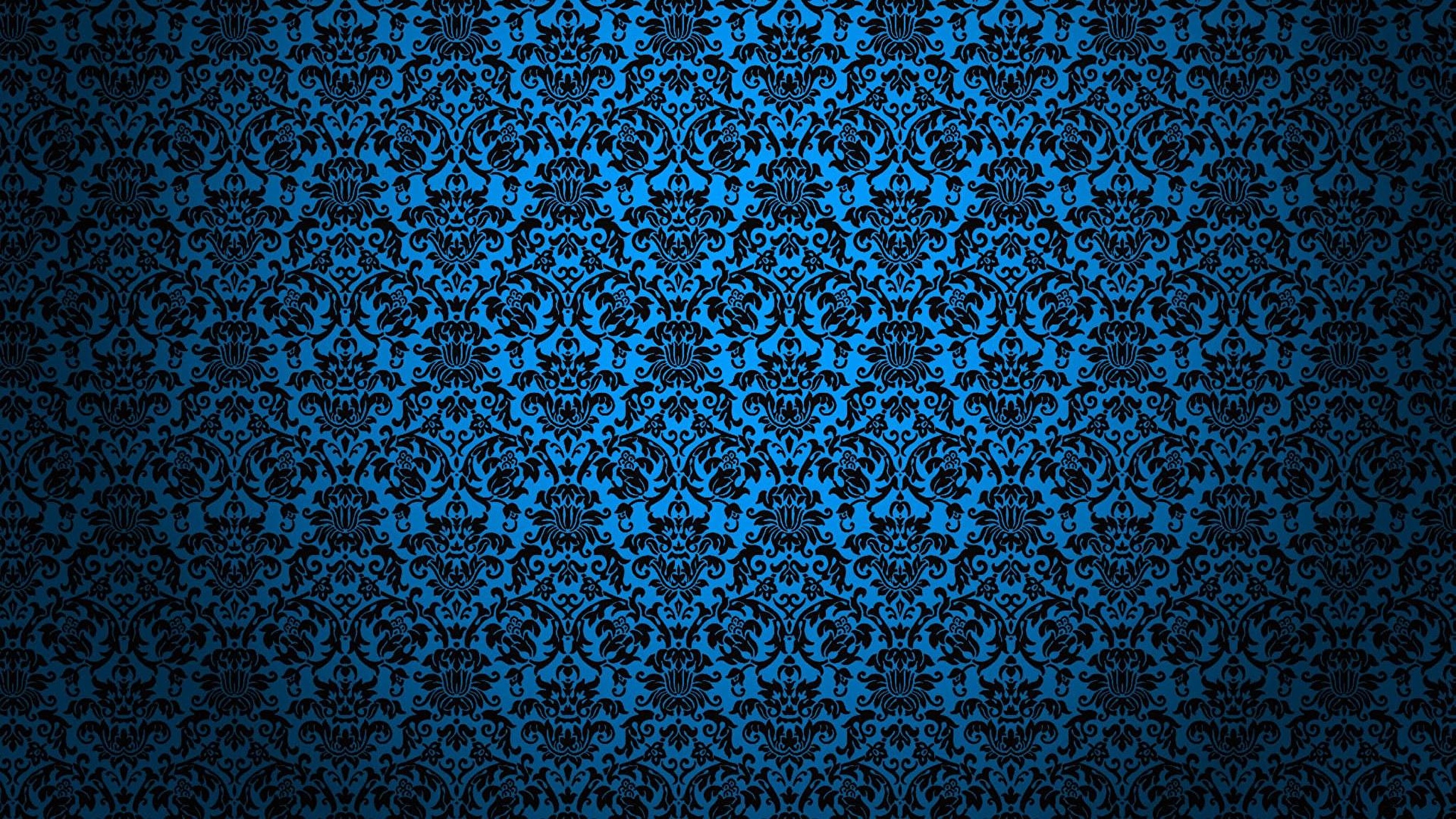Как сделать узор в Фотошопе
Узоры или «паттерны» в Фотошопе – фрагменты изображений, предназначенных для заливки слоев сплошным повторяющимся фоном. В силу особенностей программы заливать можно также и маски, и выделенные области. При такой заливке фрагмент автоматически клонируется по обеим осям координат, до полного замещения того элемента, к которому применена опция.
Паттерны в основном используются при создании фонов для композиций.
Удобство этой функции Фотошопа трудно переоценить, поскольку она экономит огромное количество времени и сил. В этом уроке поговорим об узорах, о том, как их устанавливать, применять, и каким образом можно создавать собственные повторяющиеся фоны.
Узоры в Фотошопе
Урок будет разбит на несколько частей. Вначале поговорим о способах применения, а затем о том, каким образом использовать бесшовные текстуры.
Применение
- Настройка заливки.
При помощи данной функции можно заполнить узором пустой или фоновый (закрепленный) слой, а также выделенную область.
- Берем инструмент «Овальная область».
- Выделяем участок на слое.
- Идем в меню «Редактирование» и кликаем по пункту «Выполнить заливку». Эту функцию также можно вызвать сочетанием клавиш SHIFT+F5.
- После активации функции откроется окно настройки с названием «Заполнить».
- В разделе с названием «Содержимое», в выпадающем списке «Использовать» выбираем пункт «Регулярный».
- Далее открываем палитру
- Нажимаем кнопку ОК и смотрим на результат:
- Заполнение при помощи стилей слоя.
Данный способ подразумевает наличие на слое какого-либо объекта или сплошной заливки.- Кликаем ПКМ по слою и выбираем пункт «Параметры наложения», после чего откроется окно настроек стилей.
 Такого же результата можно добиться, кликнув дважды левой кнопкой мыши.
Такого же результата можно добиться, кликнув дважды левой кнопкой мыши. - В окне настроек переходим к разделу «Наложение узора».
- Здесь, открыв палитру, можно выбрать необходимый паттерн, режим наложения узора на имеющийся объект или заливку, задать непрозрачность и масштаб.
- Кликаем ПКМ по слою и выбираем пункт «Параметры наложения», после чего откроется окно настроек стилей.
Пользовательские фоны
В Фотошопе по умолчанию имеется стандартный набор узоров, который Вы могли видеть в настройках заливки и стилей, и он не является пределом мечтаний творческого человека.
Интернет предоставляет нам возможность пользоваться чужими наработками и опытом. В сети существует множество сайтов с пользовательскими фигурами, кистями и паттернами. Для поиска таких материалов достаточно вбить в Гугл или Яндекс такой запрос: «узоры для фотошопа» без кавычек.
После скачивания понравившихся образцов мы, чаще всего, получим архив, содержащий один или несколько файлов с расширением
Данный файл необходимо распаковать (перетащить) в папку
C:\Пользователи\Ваша учетная запись\AppData\Roaming\Adobe\Adobe Photoshop CS6\Presets\Patterns
Именно эта директория открывается по умолчанию при попытке загрузки узоров в Фотошоп. Чуть позже Вы поймете, что данное место распаковки не является обязательным.
Чуть позже Вы поймете, что данное место распаковки не является обязательным.
- После вызова функции «Выполнить заливку»
- Откроется папка, о которой мы говорили выше. В ней выбираем наш распакованный ранее файл PAT и жмем кнопку «Загрузить».
- Загруженные паттерны автоматически появятся в палитре.
Как мы уже говорили чуть раньше, совсем не обязательно распаковывать файлы в папку «Patterns». При загрузке узоров можно искать файлы на всех дисках. К примеру, можно завести отдельную директорию в надежном месте и складывать файлы туда. Для этих целей вполне подойдет внешний жесткий диск или флешка.
Создание узора
В интернете можно найти множество пользовательских узоров, но что же делать, если ни один из них нам не подходит? Ответ простой: создать собственный, индивидуальный. Процесс создания бесшовной текстуры творческий и интересный.
Процесс создания бесшовной текстуры творческий и интересный.
Нам понадобится документ квадратной формы.
При создании узора необходимо знать, что при наложении эффектов и применении фильтров, на границах холста могут появиться полоски светлого или темного цвета. Эти артефакты при применении фона превратятся в линии, которые очень сильно бросаются в глаза. Для того, чтобы избежать подобных неприятностей, необходимо немного расширить холст. С этого и начнем.
- Ограничиваем холст направляющими со всех сторон.
Урок: Применение направляющих в Фотошопе
- Переходим в меню «Изображение» и жмем на пункт «Размер холста».
- Добавляем по 50 пикселей к размерам Ширины и Высоты. Цвет расширения холста выбираем нейтральный, например, светло-серый.
Эти действия приведут к созданию вот такой зоны, последующая обрезка которой позволит нам удалить возможные артефакты:
- Создаем новый слой и заливаем его темно-зеленым цветом.

Урок: Как залить слой в Фотошопе
- Добавим нашему фону немного зернистости. Для этого обратимся к меню «Фильтр», откроем раздел «Шум». Необходимый нам фильтр называется «Добавить шум».
Размер зерна выбираем по своему усмотрению. От этого зависит выраженность текстуры, которую мы создадим на следующем этапе.
- Далее применим фильтр «Перекрестные штрихи» из соответствующего блока меню «Фильтр».
Настраиваем плагин также «на глаз». Нам необходимо получить текстуру, похожую на не очень качественную, грубую ткань. Полного сходства добиваться не следует, так как изображение будет уменьшено в несколько раз, и фактура будет только угадываться.
- Применим к фону еще один фильтр под названием «Размытие по Гауссу».
Радиус размытия выставляем минимальный, чтобы текстура не очень пострадала.
- Проводим еще две направляющих, определяющих центр холста.

- Активируем инструмент «Произвольная фигура».
- На верхней панели параметров настраиваем заливку белым цветом.
- Выбираем вот такую фигуру из стандартного набора Фотошопа:
Далее переходим к разделу «Внутреннее свечение». Здесь настраиваем Шум (50%), Стягивание (8%) и Размер (50 пикселей). На этом настройка стиля завершена, нажимаем ОК.
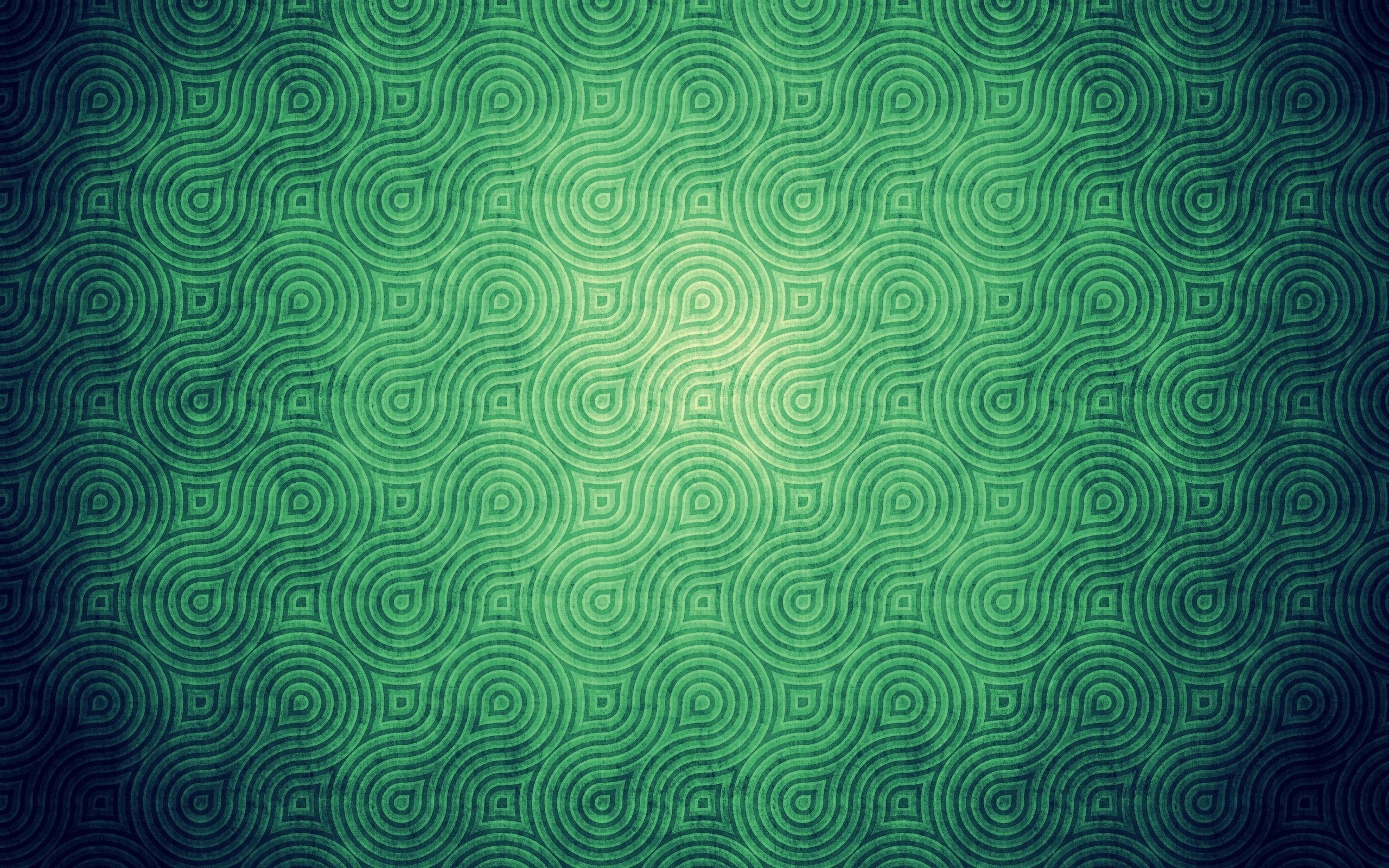
Выделяем один из квадратных участков, ограниченных направляющими.
Получим вот такую заготовку:
От дальнейших действий зависит, насколько мелкий (или крупный) узор мы получим.

Даем узору имя и нажимаем ОК.
Теперь у нас в наборе есть новый, собственноручно созданный паттерн.
Выглядит он следующим образом:
Как мы можем видеть, текстура очень слабо выражена. Исправить это можно, усилив степень воздействия фильтра «Перекрестные штрихи» на фоновый слой. Окончательный результат создания пользовательского узора в Фотошопе:
Сохранение набора с узорами
Вот мы и создали несколько собственных узоров. Как же их сохранить для потомков и собственного пользования? Все довольно просто.
- Нужно перейти в меню «Редактирование – Наборы – Управление наборами».
- В открывшемся окне выбрать тип набора «Узоры»,
Зажать CTRL и выделить нужные паттерны по очереди.

- Нажать кнопку «Сохранить».
Выбрать место для сохранения и название файла.
Готово, набор с паттернами сохранен, теперь его можно передать другу, или пользоваться самому, не боясь, что несколько часов работы пропадут зря.
На этом закончим урок по созданию и использованию бесшовных текстур в Фотошопе. Делайте собственные фоны, чтобы не зависеть от чужих вкусов и предпочтений.
Мы рады, что смогли помочь Вам в решении проблемы.Опишите, что у вас не получилось. Наши специалисты постараются ответить максимально быстро.
Помогла ли вам эта статья?
ДА НЕТКак сделать узор в фотошопе из картинки и пиксельный
Узоры в фотошопе применяются в разных ситуациях, узором можно залить какую-то область или фигуру, можно сделать обои для сайта или задать им фон изображения, так же можно использовать узор для инструмента «штапм». По умолчанию фотошоп содержит набор стандартных узоров, но для творчества данный набор слишком мал. В интернете не сложно найти сайты, с которых можно скачать готовые узоры для фотошоп, но мы в данном уроке сделаем его сами. Изготовление узора для фотошопа занимает очень мало времени и на мой взгляд проще сделать нужный узор самому, чем искать и подбирать что-то похожее.
В интернете не сложно найти сайты, с которых можно скачать готовые узоры для фотошоп, но мы в данном уроке сделаем его сами. Изготовление узора для фотошопа занимает очень мало времени и на мой взгляд проще сделать нужный узор самому, чем искать и подбирать что-то похожее.
Узоры для фотошопа можно сделать из любой картинки, а так же нарисовать (пиксельный узор), смотря для какой задачи он вам потребуется. Давайте рассмотрим оба способа создания узора в подробностях.
Узор для фотошопа из картинки
Для примера я взял изображение поля с подсолнухами, его вы можете скачать с данного сайта во вкладке «Материалы» справа, кликнув по иконке «Картинка урока».
Открываем данное изображение программой фотошоп, выбрав в верхней панели меню «Файл» — «Открыть». Теперь, в боковой панели левого меню, выбираем инструмент «Прямоугольная область» и удерживая левую кнопку мыши выделяем данным инструментом необходимый фрагмент на изображении, который и будет преобразован в дальнейшем в узор.
Я выделили небольшую область, как видите на скриншоте, которую буду преобразовывать в узор. Если вам нужно выделить не прямоугольную область, а квадратную, то при выделении инструментом «Прямоугольная область» удерживайте клавишу «Shift», тогда областью выделения будет ровный квадрат.
Если вы хотите сделать всю картинку узором, то выделять ничего не нужно. Если делаете узор из фрагмента, то после того, как необходимая область выделена, нужно в верхнем меню выбрать «Изображение» — «Кадрировать» и у вас останется только выбранный фрагмент, все лишнее будет удалено.
Далее в верхнем меню выбираем «Редактирование» — «Определить узор».
В открывшемся окошке пишем название узора и нажимаем «Ок».
Вот и весь процесс, узор готов и его можно использовать для различных целей. Давайте для примера возьмем инструмент «Узорный штамп» в левом боковом меню.
Выбрав инструмент «штамп», установим наш узор, выбрав его в верхнем меню настроек «штампа».
Пиксельный узор для фотошопа
Пиксельный узор для фотошопа делается таким же способом, как и предыдущий, только разница в том, что пиксельный узор очень маленький и делается не из картинки, а просто рисуется пикселями с помощью инструмента «карандаш».
Создаем новый документ, размером 5px на 5px, можно больше или меньше, смотря какой узор будет. Выбираем в верхнем меню «Файл» — «Создать», в открывшемся окне настроек указываем размер холста и нажисаем «Создать».
У нас получится очень маленький холст и чтобы нарисовать на нем узор, нужно выбрать в левой панели инструмент «Лупа» и максимально увеличить рабочую область.
Теперь в левой панели инструментов выбираем инструмент «Карандаш» и в верхней панели задаем ему размер 1px.
Далее выбираем нужный цвет и рисуем карандашом узор, после чего сохраняем его в узор, как и в первом случае («Редактирование» — «Определить узор»).
Таким образом мы получили пиксельный узор, который так же можно применять для инструмента «штамп» или просто наложением на фигуры.
Вот таким простым способом можно сделать абсолютно любой узор для фотошопа и использовать его в своих проектах.
15 красочных узоров для Photoshop
15 красочных узоров для Photoshop
31
Март
2010
А если я Вас заинтересовал, Вы можете меня зафолловить в Twitter. Всегда рад новым друзьям! 🙂
Заливать фоны макетов разнообразными красивыми заливками с завитушками или какими-то гранжевыми пятнами или даже сердечками, я думаю, Вы любите не меньше чем создавать рисунки с помощью красивых кисточек И сегодня, я подготовил Вам подборку из пятнадцати ярких и красочных узоров для заливки фона. Давайте начнем рассматривать (в конце поста ссылка на архив со всеми узорами):
. 01 Halftone Paisleys
01 Halftone Paisleys
.02 Very Flowery
.03 Vivid Red
.04 Threads
.05 Fabric
.06 Cute Circles
.07 Different
.08 Flowers on white
.09 Pink Area
.10 Oranges Again
.11 Christmas
.12 Blue Paisley
.13 Hearts and Flowers
.14 Textured Stripes
.15 Retro Grunge
Надеюсь, Вам на первое время хватит До скорых встреч!)
Скачать все заливки в одном архиве:
Depositfiles.com
З.Ы. Оформление блога поможет Вам изменить внешний вид любого шаблона для WordPress.
Вы можете подписаться на RSS или на E-mail рассылку:В тему интересные линки:
Как создать узор в фотошопе?
В этом руководстве я расскажу, как создать узор в фотошопе с помощью фильтра «Смещения».
В примере, который я создам, используется несколько иллюстраций.
Чтобы сразу открыть их все в Photoshop, использовать сценарий «Загрузить файлы в стек». Он автоматически поместит каждое изображение на отдельный слой в одном документе.
Выберите изображения для узора через меню «Обзор». Убедитесь, что автовыравнивание отключено.
Исходные изображения довольно большие. Уменьшите их через меню Изображение> Размер изображений.
Перейдите в меню Изображение> Размер холста и создайте рабочую область большего размера, чтобы составить узор. При этом не забывайте, что вы всегда можете уменьшить масштаб без потери качества, но не увеличить.
Выберите цвет фона. Затем добавьте новый слой и залейте его. Переместите этот слой в конец списка на панели слоев.
Переместите каждый элемент узора в нужную область холста. Убедитесь, что они не выходят за границы документа.
Для инструмента «Перемещение» активируйте параметр «Автовыбор». Это позволит вам легко выделять каждый слой.
С помощью комбинации клавиш CTRL + T измените размеры иллюстраций. Расставьте элементы так, чтобы можно было сформировать основу узора.
Удерживая нажатой клавишу ALT, выберите команду Слой> Объединить видимые. Это действие создаст новый слой с объединенным содержимым всех слоев.
Сейчас все элементы находятся в центре холста. Перейдите в меню Фильтр> Другое> Сдвиг. Измените значения по горизонтали и вертикали, чтобы сместить элементы. Теперь иллюстрации, которые выходят за пределы холста, будут отображаться на противоположной стороне. Это формирует структуру повторяющегося рисунка.
Выберите слой с иллюстрацией под объединенным слоем и перетащите его вверх. Переместите этот узор, чтобы начать заполнять пустое пространство. Используйте комбинацию клавиш CTRL + T, чтобы изменить размер конкретного элемента. Затем кликните правой кнопкой мыши и выберите пункт «Отразить по горизонтали», чтобы он выглядел иначе, чем в других местах шаблона.
Продолжайте добавлять дубликаты элементов и заполнять пробелы в узоре, пока документ не заполнится равномерно расположенными элементами.
Перейдите в меню Правка> Определить узор, чтобы создать файл узора в формате Photoshop.
Добавьте новый слой в начало списка слоев и залейте его белым цветом. Можно проверить наличие созданного шаблона узора, используя стиль слоя.
Дважды кликните по тестовому слою, и примените «Наложение узора». Выберите из списка созданный узор из библиотеки. При значении 100% узор будет иметь тот же размер, что и документ. Поэтому уменьшите масштаб, чтобы увидеть, как повторяется узор.
Мы получили бесконечно повторяющийся фрагмент рисунка, который теперь сохранен в библиотеке шаблонов Photoshop. Фильтр «Смещение» позволяет легко создавать узор, автоматически дублируя элементы по мере их выхода за пределы холста. Заполняя оставшиеся пробелы, можно создать повторяющийся узор без видимых линий.
Пожалуйста, оставляйте ваши мнения по текущей теме статьи. За комментарии, дизлайки, подписки, отклики, лайки низкий вам поклон!
Вадим Дворниковавтор-переводчик статьи «How to Create Repeating Patterns in Adobe Photoshop»
Кисти для фотошопа, векторные изображения, картинки, рисунки в векторе, текстуры, PSD, EPS, AI
Записи с меткой «узоры»
Реклама
14th Декабрь 2014 Рубрика: Векторные рисунки
Узор в стиле Хохлома. Использованы традиционные для этого рисунка цвета: красный, желтый, зеленый и все это на черном фоне.
Тема:
— русские национальные рисунки, узоры, роспись, Хохлома, рябина
— рисунок в векторе, формат AI , CSH , SVG , EPS
Узор Хохлома в векторе. Скачать Узор Хохлома в векторе.
http://fantesi.ucoz.ru/
Использованы традиционные для этого рисунка цвета: красный, желтый, зеленый и все это на черном фоне.
Тема:
— русские национальные рисунки, узоры, роспись, Хохлома, рябина
— рисунок в векторе, формат AI , CSH , SVG , EPS
Узор Хохлома в векторе. Скачать Узор Хохлома в векторе.
http://fantesi.ucoz.ru/
29th Август 2014 Рубрика: Векторные рисунки
Сложный черно-белый узор в виде шаблона для резьбы по дереву. Тема: — черно-белый узор, резьба по дереву, трафарет, шаблон — рисунок в векторе, формат EPS Сложный черно-белый узор в векторе. Шаблон. Трафарет. Скачать Сложный черно-белый узор в векторе. Шаблон. Трафарет. http://arter2.my1.ru/
Далее12th Апрель 2014 Рубрика: Векторные рисунки
Эти простые бесшовные узоры в векторе могут быть использованы для оформления границ, углов, создания обоев.
Тема:
— узор, цветочные, бесшовные узоры
— рисунок в векторе, формат EPS
Простые бесшовные узоры в векторе. Скачать Простые бесшовные узоры в векторе.
http://arter.ucoz.ru/
Скачать Простые бесшовные узоры в векторе.
http://arter.ucoz.ru/
16th Март 2014 Рубрика: Векторные рисунки
5 бесшовных клетчатых рисунка разных цветов, которые можно использовать, как фон, текстуру, узор. Используйте их для оформления своих работ увеличивая или соединяя, чтобы получить изображение больших размеров. Тема: — бесшовные, клетчатые, текстуры, фоны, в клетку — узоры в клетку, формат AI Узоры, текстуры, фоны клетки в векторе. Скачать…
Далее10th Ноябрь 2013 Рубрика: Векторные рисунки
Окантовка в векторе. Этим узором можно оформить листовку, рамку. Две ленты в ярких тонах с рисунком. Тема: — кант, окантовка в векторе — рисунок в векторе, формат AI Кант в векторе Скачать Кант в векторе http://fantesi.ucoz.ru/
Далее28th Март 2013 Рубрика: Векторные рисунки
Темно — красный этнический узор. Много различных этнических рисунков, которые идут линиями с различными изображениями. Узор нейтральный, подходящий для разных целей.
Тема:
— этника, этнические узоры, фон
— рисунок в векторе, формат EPS
Этнические узоры в векторе. Фон. Скачать Этнические узоры в векторе. Фон.
http://arter2.my1.ru/
Много различных этнических рисунков, которые идут линиями с различными изображениями. Узор нейтральный, подходящий для разных целей.
Тема:
— этника, этнические узоры, фон
— рисунок в векторе, формат EPS
Этнические узоры в векторе. Фон. Скачать Этнические узоры в векторе. Фон.
http://arter2.my1.ru/
28th Октябрь 2012 Рубрика: Векторные рисунки
Векторные узоры. 8 абстрактных фонов с узорами. Можно использовать, как фон или обои. Тема: — фон, обои, узоры, завитки — векторный формат AI Скачать Векторные узоры, фоны, обои fantesi.ucoz.ru
Далее8th Август 2012 Рубрика: Кисти для фотошоп
Абстрактные кисти для фотошоп от автора Hawksmont Бесплатно для коммерческого и личного использования. Тема — завитки, фрактал, узоры, крылья, абстракция — кисть для фотошоп Скачать Абстрактные кисти для фотошоп. Крылья, узоры, завитки, фрактал. fantesi.ucoz.ru
Далее8th Август 2012 Рубрика: Кисти для фотошоп
Абстрактные кисти для фотошоп от Hawksmont
Бесплатно для коммерческого и личного использования. Тема:
— узоры, знаки, символы, кривые линии, фрактальный рисунок, контурный рисунок, абстракция
— кисти для фотошоп Скачать Абстрактные кисти для фотошоп. Узоры, знаки, символы
fantesi.ucoz.ru
Тема:
— узоры, знаки, символы, кривые линии, фрактальный рисунок, контурный рисунок, абстракция
— кисти для фотошоп Скачать Абстрактные кисти для фотошоп. Узоры, знаки, символы
fantesi.ucoz.ru
9th Сентябрь 2011 Рубрика: Кисти для фотошоп
Красивые узоры можно создать этой цветочной кистью. Отлично подходить для оформления. Тема: — цветы, узоры, завитки — оформление — кисть для фотошоп Скачать Цветочные кисти для фотошопа высокой четкости бесплатно и без регистрации arter2.my1.ru
Далее
Реклама
Страница 1 из 212»
Иллюстрированный самоучитель по Adobe Photoshop 7 › Работа с Web и программирование Imageready › Заполнение фона повторяющимся узором [страница — 600] | Самоучители по графическим программам
Заполнение фона повторяющимся узором
Для заполнения фона Web-страниц довольно часто используется повторяющийся рисунок, представляющий собой небольшие изображения, расположенные в шахматном порядке и похожие на черепицу. Почему же не использовать для этого большую картинку, заполняющую всю страницу целиком? Во-первых, потому что маленький файл «черепицы» будет загружаться гораздо быстрее, чем большое изображение. И, во-вторых, с помощью «черепицы» всегда можно заполнить все окно браузера независимо от его размера.
Почему же не использовать для этого большую картинку, заполняющую всю страницу целиком? Во-первых, потому что маленький файл «черепицы» будет загружаться гораздо быстрее, чем большое изображение. И, во-вторых, с помощью «черепицы» всегда можно заполнить все окно браузера независимо от его размера.
Программа ImageReady позволяет преобразовать изображение в HTML-файл элемента «черепицы», а затем использовать этот файл в качестве фона какого-либо изображения (см. раздел «Использование HTML-файла в качестве фона»). Фон будет отображаться при предварительном просмотре файла в браузере. Также можно указать цвет вместо «черепицы» для заливки фона Web-страницы.
Создание файла «черепицы»
- В программе ImageReady откройте изображение, которое будет использоваться в качестве «черепицы». По возможности выберите низко контрастное изображение с близкими оттенками цветов, так чтобы картинки и текст, загружаемые поверх повторяющегося узора, было легко рассматривать и читать. Если изображение содержит ломтики, то воспользуйтесь командой Slices › Delete All (Ломтики › Удалить все).
- Кадрируйте изображение, если необходимо использовать только его часть.
- Выполните команды Filter › Other › Tile Maker (Фильтр › Другие › Создать черепицу) – см. рис. 23.175.
- Включите опцию Blend Edges (Совместить края), чтобы края каждого элемента «черепицы» перекрывались с соседним элементом. Введите значение в процентах (от 1 до 20) в поле Width (Ширина), чтобы определить степень наложения краев мозаичных элементов (рис. 23.175)
Рис. 23.175. Диалоговое окно Tile Maker
Рис. 23.176. «Черепица» с перекрывающимися краями
Рис. 23.177. Узор, созданный без применения фильтра Tile Maker: края элементов не перекрываются - Установите флажок Resize Tile to Fill Image (Изменять размер «черепицы» при заполнении изображения), чтобы размер «черепицы» соответствовал текущему размеру изображения. Если этот флажок не будет установлен, то элемент «черепицы» уменьшится в размерах в соответствии со значением в поле Width (Ширина). На рис. 23.176 показан узор, созданный при установленной опции Blend Edges (Совместить края), значении в поле Width (Ширина) равном 10% и установленном флажке Resize Tile to Fill Image (Изменять размер «черепицы» при заполнении изображения). Сравните его с узором, показанным на рис. 23.177. Альтернативный вариант – установите флажок Kaleidoscope Tile (Калейдоскоп), чтобы программа создала абстрактное изображение из исходного.
- Щелкните по кнопке ОК.
- Выполните команду File › Save Optimized (Файл › Сохранить с оптимизацией) либо нажмите клавиши CTRL + ALT + S, измените имя файла, выберите папку, в которой он будет храниться, и щелкните по кнопке Save (Сохранить).
Учебное пособие по повторяющимся узорам в Photoshop
Шаг 1. Создание нового документа
Начнем с создания единой плитки для узора. Для этого нам нужен новый пустой документ, поэтому перейдите в меню File в строке меню в верхней части экрана и выберите New :
.Перейдите в Файл> Создать.
Откроется диалоговое окно «Новый документ». Введите 100 пикселей для Ширина и Высота . Размер документа будет определять размер плитки, что повлияет на то, как часто узор повторяется в документе (поскольку для меньшей плитки потребуется больше повторений, чем для заполнения такого же объема пространства, чем для плитки большего размера).В этом случае мы создадим плитку размером 100 х 100 пикселей. Позже вы захотите поэкспериментировать с разными размерами, создавая свои собственные выкройки.
Я оставлю значение Resolution равным 72 пикселя / дюйм . Установите Background Contents на Transparent , чтобы у нашего нового документа был прозрачный фон:
Введите ширину и высоту документа и убедитесь, что для параметра «Фон» установлено значение «Прозрачный».
Нажмите ОК, когда закончите, чтобы закрыть диалоговое окно.Новый документ появится на вашем экране. Образец шахматной доски, заполняющий документ, — это способ Photoshop сказать нам, что фон прозрачный. Поскольку документ довольно мал — всего 100 x 100 пикселей, я увеличу его, удерживая нажатой клавишу Ctrl (Win) / Command (Mac) и нажимая плюс знак ( + ). ) несколько раз. Здесь документ увеличен до 500%:
Новый пустой документ, увеличенный до 500%.
Шаг 2. Добавьте направляющие по центру документа
Нам нужно знать точный центр нашего документа, и мы можем найти его с помощью руководств Photoshop.Поднимитесь в меню View вверху экрана и выберите New Guide :
.Перейдите в «Просмотр»> «Новое руководство».
Откроется диалоговое окно New Guide. Выберите Horizontal для Orientation , затем введите 50% для Position . Нажмите OK, чтобы закрыть диалоговое окно, и вы увидите горизонтальную направляющую, появившуюся в центре документа:
Выберите «По горизонтали» и введите 50% в поле «Положение».
Вернитесь в меню View и еще раз выберите New Guide . На этот раз в диалоговом окне New Guide выберите Vertical для Orientation и снова введите 50% для Position :
.Выберите Вертикальный и введите 50% для Позиции.
Щелкните OK, чтобы закрыть диалоговое окно, и теперь вы должны иметь вертикальную и горизонтальную направляющую, проходящую через центр документа. Точка, где они встречаются, и есть точный центр.Цвет руководства по умолчанию — голубой, поэтому их может быть немного сложно увидеть на снимке экрана:
Вертикальная и горизонтальная направляющие проходят через центр документа.
Изменение цвета направляющей (дополнительно)
Если вам не удается увидеть направляющие из-за их светлого цвета, вы можете изменить их цвет в настройках Photoshop. На ПК перейдите в меню Edit , выберите Preferences , затем выберите Guides, Grid & Slices .На Mac откройте меню Photoshop , выберите Preferences , затем выберите Guides, Grid & Slices :
Выберите настройки направляющих, сетки и фрагментов.
Откроется диалоговое окно «Настройки» Photoshop с параметрами «Направляющие», «Сетка» и «Срезы». Самый первый вариант вверху списка — это Guide Color . Как я уже упоминал, по умолчанию установлен голубой цвет. Щелкните слово Cyan и выберите другой цвет из списка. Вы увидите предварительный просмотр цвета в окне документа.Поменяю свой на Light Red :
Выбор светло-красного в качестве нового цвета направляющих.
Нажмите OK, когда закончите, чтобы закрыть диалоговое окно «Настройки». Направляющие в окне документа теперь отображаются в новом цвете (обратите внимание, что Photoshop будет продолжать отображать направляющие в этом новом цвете, пока вы не вернетесь к настройкам и не измените цвет обратно на голубой или не выберете другой цвет):
Направляющие теперь отображаются в новом цвете, что облегчает их просмотр.
Шаг 3: нарисуйте форму в центре документа
В Photoshop можно создавать очень сложные узоры, или они могут быть такими простыми, как, скажем, повторяющаяся точка или круг. Нарисуем круг в центре документа. Сначала выберите инструмент Elliptical Marquee Tool на панели инструментов. По умолчанию он скрывается за инструментом Rectangular Marquee Tool, поэтому нажмите на инструмент Rectangular Marquee Tool и удерживайте кнопку мыши в течение секунды или двух, пока не появится всплывающее меню, затем выберите инструмент Elliptical Marquee Tool из списка:
Щелкните и удерживайте инструмент Rectangular Marquee Tool, затем выберите инструмент Elliptical Marquee Tool.
Выбрав инструмент Elliptical Marquee Tool, переместите перекрестие прямо над точкой пересечения направляющих в центре документа. Удерживая нажатыми Shift + Alt (Win) / Shift + Option (Mac), щелкните в центре документа, затем, не отпуская кнопку мыши, растяните круговое выделение. Удерживая нажатой клавишу Shift при перетаскивании, форма выделения превратится в идеальный круг, в то время как клавиша Alt (Win) / Option (Mac) заставит Photoshop нарисовать контур выделения из центра.Когда вы закончите, ваш контур выделения должен выглядеть примерно так (не беспокойтесь о точном размере, пока он близок):
Удерживая Shift + Alt (Win) / Shift + Option (Mac), растяните круговой контур выделения из центра.
Шаг 4: Залейте выделение черным
Перейдите в меню Edit вверху экрана и выберите Fill :
Перейдите в меню «Правка»> «Заливка».
Откроется диалоговое окно «Заливка», в котором мы можем выбрать цвет для заливки выделения.Установите для параметра Use в верхней части диалогового окна значение Black :
Установите для параметра «Использование» значение «Черный».
Щелкните OK, чтобы закрыть диалоговое окно. Photoshop заполняет круглое выделение черным. Нажмите Ctrl + D (Win) / Command + D (Mac), чтобы быстро удалить контур выделения вокруг формы (вы также можете перейти к меню Select в верхней части экрана и выбрать Deselect , но сочетание клавиш быстрее).Имейте в виду, что мой документ все еще увеличен до 500%, поэтому края круга кажутся блочными:
Выбор закрашен черным.
Плагин шорткодов, действий и фильтров: ошибка в шорткоде [ ads-basics-middle ]
Шаг 5: Дублируйте слой
Добавив только один круг в центр плитки, мы могли бы сохранить плитку как узор, но давайте сделаем его немного интереснее, прежде чем мы это сделаем. Сначала сделайте копию слоя, перейдя в меню Layer вверху экрана, выбрав New , затем выбрав Layer через Copy .Или, если вы предпочитаете сочетания клавиш, нажмите Ctrl + J (Win) / Command + J (Mac):
Перейдите в меню «Слой»> «Создать»> «Слой через копирование».
В окне документа пока ничего не произойдет, но копия слоя, которую Photoshop называет «Копия слоя 1», появится над оригиналом на панели «Слои»:
Панель «Слои», на которой отображается копия слоя 1 над оригиналом.
Шаг 6: Применение фильтра смещения
При разработке плиток для использования в качестве повторяющихся узоров есть один фильтр, который вы будете использовать почти каждый раз, и это Offset , к которому вы можете перейти, перейдя в меню Filter в верхней части экрана, выбрав Другой , затем выберите Смещение :
Выберите «Фильтр»> «Другое»> «Смещение».
Откроется диалоговое окно «Фильтр смещения». Фильтр «Смещение» перемещает или смещает содержимое слоя на указанное количество пикселей по горизонтали, вертикали или по обоим направлениям. При создании простых повторяющихся шаблонов, подобных тому, который мы здесь разрабатываем, вы захотите ввести половину ширины документа в поле ввода «Горизонтальное» и половину высоты документа в поле ввода «Вертикальное». В нашем случае мы работаем с документом 100 x 100 пикселей, поэтому установите для параметра Horizontal значение 50 пикселей, а для параметра Vertical также значение 50 пикселей.Внизу диалогового окна в разделе Undefined Areas убедитесь, что выбрано Wrap Around :
Установите для параметров «По горизонтали» и «Вертикаль» половину размеров документа и убедитесь, что установлен флажок «Обтекание по периметру».
Щелкните OK, чтобы закрыть диалоговое окно. В окне документа мы видим, что фильтр «Смещение» взял копию круга, который мы создали на предыдущем шаге, и разделил ее на четыре равные части, разместив их по углам документа.Круг, оставшийся в центре, — это исходный круг, который мы нарисовали на слое 1:
.Изображение после запуска фильтра смещения.
Шаг 7. Определите плитку как узор
Создав плитку, давайте сохраним ее как фактический узор. Этот процесс в Photoshop называется «определение узора». Поднимитесь в меню Edit вверху экрана и выберите Define Pattern :
.Перейдите в Edit> Define Pattern.
Photoshop откроет диалоговое окно с просьбой назвать новый узор.Если вы создаете несколько одинаковых плиток разных размеров, рекомендуется указать размеры плитки в названии рисунка. В этом случае назовите плитку «Круги 100×100». Когда вы закончите, нажмите OK, чтобы закрыть диалоговое окно. Плитка теперь сохранена как узор!
Назовите узор «Круги 100×100».
Шаг 8: Создайте новый документ
Мы разработали нашу плитку и определили ее как узор, а это значит, что теперь мы можем использовать ее для заполнения всего слоя! Давайте создадим новый документ для работы.Как и на шаге 1, перейдите в меню File и выберите New . Когда появится диалоговое окно «Новый документ», введите 1000 пикселей для Ширина и Высота . Оставьте значение Resolution равным 72 пикселя / дюйм , а на этот раз установите Background Contents на White , чтобы фон нового документа был залит сплошным белым цветом. Когда вы закончите, нажмите OK, чтобы закрыть диалоговое окно.На вашем экране появится новый документ:
Создайте новый документ размером 1000 x 1000 пикселей с белым фоном.
Шаг 9: Добавьте новый слой
Мы, , могли бы просто заполнить фоновый слой документа нашим узором, но это серьезно ограничило бы то, что мы можем с ним делать. Как мы увидим в следующем уроке, когда мы рассмотрим добавление цветов и градиентов к узорам, гораздо лучший способ работы — разместить повторяющийся узор на отдельном слое. Щелкните значок New Layer внизу панели слоев:
Щелкните значок «Новый слой».
Новый пустой слой с именем «Слой 1» появляется над фоновым слоем:
Появится новый слой.
Шаг 10: Залейте новый слой узором
Добавив наш новый слой, давайте заполним его нашим узором! Поднимитесь в меню Edit и выберите Fill :
.Перейдите в меню «Правка»> «Заливка».
Обычно команда Photoshop «Заливка» используется для заливки слоя или выделения сплошным цветом, точно так же, как мы это делали на шаге 4, когда использовали ее для заливки круглого выделения черным цветом.Но мы также можем использовать команду Fill, чтобы заполнить что-либо узором, и мы делаем это, сначала установив для параметра Use в верхней части диалогового окна значение Pattern :
Измените параметр «Использовать» на «Узор».
При выбранном шаблоне непосредственно под ним появляется второй вариант, Custom Pattern , где мы выбираем шаблон, который хотим использовать. Нажмите на эскиз шаблона для предварительного просмотра :
Щелкните непосредственно на миниатюре Custom Pattern.
Откроется окно выбора паттернов , в котором отображаются маленькие эскизы всех паттернов, из которых мы в настоящее время должны выбирать. Только что созданный узор круга будет последней миниатюрой в списке. Если у вас включены подсказки в настройках Photoshop (они включены по умолчанию), имя рисунка будет отображаться при наведении курсора на миниатюру. Дважды щелкните по нему, чтобы выбрать его и выйти из окна выбора узоров:
.Выберите узор «Круги 100×100» в палитре узоров.
После того, как вы выбрали узор, все, что осталось сделать, это щелкнуть OK, чтобы закрыть диалоговое окно «Заливка». Photoshop заполняет пустой слой документа круговым узором, повторяя плитку столько раз, сколько необходимо:
Слой 1 теперь заполнен повторяющимся круговым узором.
Куда идти дальше …
Вот и все! Очевидно, что наш черно-белый узор круга не принесет нам много наград, но важные вещи, которые следует извлечь из этого первого урока, — это шаги, которые мы использовали для его создания, проектирование одной плитки, определение плитки как узор, а затем использование Photoshop Команда «Заливка» для заполнения всего слоя узором.Далее мы начнем двигаться дальше, изучая, как добавлять цвета и градиенты к нашим узорам ! Или посетите наш раздел Основы Photoshop, чтобы узнать больше об основах Photoshop!
фоновых узоров Photoshop (бесплатно!) »Lovely Indeed
Фоновые узоры в Photoshop — это интересный способ персонализировать ваш дизайн! Эти фруктовые узоры можно загрузить бесплатно, и они отлично подходят для Canva.
Мне нравится находить в Интернете действительно отличные бесплатные ресурсы по дизайну, поэтому я хотел заплатить вперед и поделиться некоторыми бесплатными фоновыми узорами Photoshop, которые я создал! Эти три шаблона разработаны, стилизованы и сфотографированы вашим искренним человеком.И они действительно красивое, свежее дополнение ко многим дизайн-проектам!
И не бойтесь, если вы пользователь Canva, эти файлы там тоже будут работать. Так что давайте посмотрим на них!
Способы использования фоновых узоров Photoshop в ваших проектах
Я так люблю их, потому что они такие универсальные. Фруктовые узоры и яркие цвета привлекают внимание и полезны для множества различных применений. Я придумал несколько идей для использования фона Photoshop просто для удовольствия — подумайте о лимонадных стойках, открытках с благодарностями, приглашениях на вечеринки и вывесках на мероприятиях.
Вы также можете использовать их для веб-дизайна, изображений в блогах или фонов Pinterest. Вот тот, который я создал.
Еще один замечательный трюк, который я люблю использовать, когда проектирую с использованием фона в фотошопе, — это помещать фигуру поверх изображения и немного уменьшать непрозрачность фигуры. Таким образом, вы все еще можете видеть узор сквозь фигуру, но при этом текстовый оверлей становится намного более заметным. Вот пример с прямоугольником и наложенным текстом:
Как использовать узоры в качестве фона в Canva или Photoshop
Использовать их очень просто! После загрузки файла у вас будет доступ к трем фонам.Сохраните их как файлы на своем компьютере, смартфоне или планшете.
В Photoshop, Canva или вашем любимом программном обеспечении для дизайна просто откройте / вставьте файл изображения, чтобы использовать узор в качестве фона. Затем вы можете наложить на него слои (в Photoshop) или добавить к нему текст и фигуры (в Canva). Когда ваш дизайн будет завершен, сохраните его при необходимости. Эти файлы идеально подходят для печати или цифрового использования.
Скачать выкройки фотошопа
Просто введите свои данные ниже, чтобы загрузить файлы, и все будет готово!
Я хотел бы знать, как вы используете шаблоны, поэтому не забудьте отправить мне сообщение или отметить меня в социальных сетях, чтобы продемонстрировать свои проекты! xoxo
Материалы
- Скачать бесплатно фон для Photoshop
Инструкции
- Начните с загрузки дизайнов в сообщении выше.
- Откройте файл .zip, чтобы найти все три фона.
- Откройте выбранный фон в Photoshop.
- Откройте новый слой над фоном и приступайте к конструированию! Используйте текст, фигуры и многое другое для настройки.
- Сохраните и / или распечатайте при необходимости.
Как сделать узор в Photoshop
Ранее мы писали о том, как создать узор из значков Noun Project с помощью Adobe Illustrator, который дает вам возможность мгновенно переставлять и перекрашивать векторные фигуры в различных конфигурациях.Для тех, кто более знаком с Adobe Photoshop, вы можете найти этот инструмент более простым в использовании для создания повторяющегося узора с использованием значков PNG — идеально подходит для персонализированных и привлекательных обложек, плиток социальных сетей, фонов Zoom и многого другого.
Лучше всего то, что когда вы используете надстройку Noun Project для Adobe, вы можете наслаждаться поиском и мгновенно вставлять любой значок из нашей обширной библиотеки, не покидая рабочего процесса.
В этом уроке мы расскажем, как создать повторяющийся узор в Photoshop с помощью значков.
Шаги по созданию повторяющегося паттерна с надстройкой Noun ProjectНадстройка Adobe Noun Project — ваш новый лучший друг, позволяющий использовать обширную библиотеку Noun Project, насчитывающую более 3 миллионов значков, прямо в вашем рабочем процессе. Как и наше приложение для Mac, это расширение позволяет выполнять поиск в нашей безграничной базе данных и мгновенно перетаскивать значки прямо на монтажную область. Загрузите надстройку и запустите ее в Photoshop при следующем открытии приложения.
Это расширение поставляется со 100 бесплатными начальными значками, но учетная запись NounPro позволит вам искать и мгновенно загружать любой значок, который вы хотите, без лицензионных отчислений, а также пользоваться дополнительными параметрами настройки, чтобы вы могли настроить цвет значка, форму и цвет фона, а также равномерное вращение перед добавлением на монтажную область.
Шаг 1. Создайте новый документЗагрузите надстройку Adobe, откройте Photoshop и нажмите « Create New », чтобы создать новый документ. Создание узора в Photoshop работает немного иначе, чем в Illustrator, и вы будете использовать простую прямоугольную или квадратную плитку в качестве основы, поэтому проще всего начать с квадратного документа размером 1000 x 1000 пикселей. Убедитесь, что в документе Color Mode используется RGB для Интернета, или выберите CMYK, если вы в конечном итоге будете печатать свое произведение.
В разделе « Background Contents » выберите « Transparent ». Хотя вы можете создать повторяющийся узор со сплошным цветом фона, лучше всего отделить основные элементы (значки) от фона на тот случай, если вы хотите настроить каждый отдельно. Щелкните « Create ».
Начните с документа размером 1000 x 1000 пикселей, чтобы ваша основная «плитка с узором» была квадратом. Установите для содержимого фона значение «Прозрачный», чтобы впоследствии можно было отдельно настроить цвет фона.
Я собираюсь начать с паттерна, в котором используются 4 значка в квадрате, поэтому я разделю холст на квадранты с помощью направляющих. В разделе « View » выберите « Rulers » (или Command-R на Mac), чтобы отобразить линейки. Затем, наведя курсор на верхнюю и боковую линейки, щелкните и перетащите курсор, чтобы создать направляющую. Перетащите каждую направляющую по холсту, и она должна автоматически привязаться к центральной точке (500 пикселей в поперечнике, затем 500 пикселей вниз). Это делит ваш холст на 4 четных квадранта.
Отобразите линейки в меню «Просмотр»> «Линейки». Щелкнув внутри линейки сверху и влево, перетащите курсор, чтобы создать направляющие, и привяжите их к середине документа (на отметке 500 пикселей), чтобы разделить монтажную область на четыре равных квадранта.
Шаг 2. Найдите расширение проекта Noun
Вы можете найти расширение Noun Project Extension в разделе Window> Extensions> Noun Project .
Шаг 3. Войдите в свою учетную запись NounPro
Если вы являетесь подписчиком NounPro, войдите в свою учетную запись, чтобы получить неограниченное количество бесплатных загрузок значков и возможности настройки.Если вы еще не являетесь подписчиком, вы также можете использовать любой из 100 значков, включенных в бесплатный стартовый пакет.
Шаг 4. Поиск значковНайдите нужный значок и нажмите «Enter». В этом примере я использую коллекцию значков Awesome 80’s от Кристин Пончек Джонс. Наведя курсор на значок, нажмите черную стрелку «Загрузить» в правом верхнем углу, чтобы мгновенно вставить его на холст, или вы можете щелкнуть значок, чтобы отобразить параметры настройки, включая ваши размеры.PNG установлен в значение. Для этого холста размером 1000 × 1000 я выбираю значок шириной 1000 пикселей, зная, что могу изменить его размер позже.
Найдите значки в надстройке Noun Project и щелкните нужный. Учетная запись Noun Pro позволяет вставлять неограниченное количество значков, а также дает вам возможность перекрашивать и изменять размер каждого из них.
Шаг 5: Выберите цветПри желании вы можете выбрать цвет на панели опций или щелкнуть серый «+», чтобы вручную выбрать свой или ввести шестнадцатеричное значение.После того как вы выбрали цвет, все новые значки, которые вы ищете, будут отображаться в этом цвете по умолчанию, пока вы не вернетесь к черному цвету.
Шаг 6. Добавьте больше значков на монтажную областьВы можете вставить на монтажную область столько дополнительных значков, сколько захотите. Рекомендуется просто просмотреть «Еще значки от этого создателя» под каждым из них, чтобы вы могли использовать значки из той же коллекции и поддерживать визуальную согласованность (при создании темы).
Вы можете мгновенно перекрашивать значки по мере их вставки.Просмотрите «Другие значки от этого создателя», чтобы выбрать несколько значков из коллекции — это обеспечивает визуальную и тематическую согласованность.
Шаг 7: Расположение и размер значковИспользуя инструмент «Перемещение» (« V »), щелкните и перетащите значки на новые позиции. Вы также можете масштабировать их вверх и вниз, взявшись за угол их ограничивающей рамки, щелкнув и перетащив их внутрь или наружу. По умолчанию Photoshop масштабируется пропорционально, чтобы обеспечить равномерное изменение размера (в противном случае удерживайте нажатой клавишу Shift при перетаскивании).При наведении курсора на углы ограничительной рамки вы увидите, как курсор превращается в стрелку вращения — щелкните и перетащите ее, чтобы повернуть значок по часовой стрелке или против часовой стрелки, если хотите.
Щелкните значок, затем перетащите угол его ограничивающей рамки внутрь и наружу, чтобы изменить размер. При наведении курсора сразу за угол он превратится в вращающуюся стрелку, чтобы при желании повернуть значок. Лучше всего выбрать все значки и масштабировать их вместе так, чтобы визуально они имели одинаковый вес.
Совет. Для визуального единообразия масштабируйте все значки вместе вверх и вниз.Если вы используете несколько значков из коллекции, они могут иметь одинаковые толщины линий, которые могут не совпадать при увеличении до разных размеров. Щелкните и перетащите курсор, чтобы выбрать все значки, которые вы добавили на монтажную область, прежде чем касаться любого из них, затем выберите углы ограничительной рамки, окружающей весь кластер, чтобы масштабировать их вместе.
Шаг 8: «Определите» свой шаблон, когда он будет готовПосле того, как все элементы расположены именно так, как вы хотите, выберите каждый значок (либо щелкая и перетаскивая их на монтажной области, либо выбирая их все на панели «Слои»).
Затем перейдите в Edit> Define Pattern . Это превращает ваш выбор в повторяющийся узор, который ведет себя так же, как сплошная заливка из ваших образцов. Дайте шаблону имя и нажмите ОК.
Перейдите в «Правка»> «Определить узор», чтобы превратить содержимое монтажной области в узор. Дайте ему имя, и он будет сохранен как образец узора.
А где это?
Перейдите к Шаблоны (либо в правой программе просмотра по умолчанию, либо щелкните Окно > Шаблоны ).Вы увидите, что образец вашего узора был создан.
Шаг 9. Используйте узор как заливку, чтобы увидеть его в действииНа этом этапе вы можете использовать тот же холст или создать новый документ, чтобы поиграть с вашим узором. Если, например, вы хотите, чтобы окончательная работа была обоями для iOS, создайте новый документ Photoshop размером 1920 пикселей в высоту и 1080 пикселей в ширину или используйте обратные размеры для широкоэкранного баннера, подходящего в качестве обложки.
В новом документе начните с создания цветного фона. Перейдите в Layer> New Fill Layer> Solid Color (или Gradient) и выберите цвет для начала (в этом примере я хочу проверить мой узор на черном). Это создает новый слой, который автоматически покрывает ширину вашей монтажной области.
Затем создайте слой для вашего узора, выбрав Layer> New Fill Layer> Pattern . Нажмите «ОК». В этом случае мой собственный узор является первым в списке в моем окне «Узоры», поэтому он уже заполняет монтажную область.Если у вас по умолчанию другой предустановленный узор, просто выберите свой собственный узор в окне «Узоры». Убедитесь, что слой с узором расположен выше фонового слоя.
Сначала создайте сплошной фоновый слой (Слой> Новый слой заливки> Сплошной цвет), который в данном случае я сделал черным. Затем создайте слой заливки с узором (Слой> Новый слой заливки> Узор) и выберите узор! Теперь я вижу свой повторяющийся узор в действии.
Параметры и форматирование шаблонаПоявится всплывающее диалоговое окно «Заливка узором» (если вы его не видите, найдите окно «Слои» и дважды щелкните значок узора из кирпича, связанный со слоем заливки).Здесь вы можете выбрать масштаб своего узора (уменьшите процентное значение, чтобы уменьшить масштаб и увидеть больше повторяющегося узора; увеличьте его, чтобы увидеть меньше значков большего размера). Вы также можете отрегулировать угол для более динамичного эффекта.
Здесь я уменьшил свой узор до 50% и увеличил угол до 30%, чтобы добавить немного визуального интереса.
Нажмите «ОК», когда получите то, что вам нравится.
В диалоговом окне «Заливка узором» можно настроить масштаб (или уровень «увеличения» повторяющегося узора или отступления от него) и угол.Я изменил каждый из них, чтобы сделать мой узор более динамичным.
Попробуйте несколько вариантовВы всегда можете вернуться к сплошному фоновому слою и поиграть с цветами — или создать новый слой заливки, чтобы сделать фон градиента вместо сплошного цвета. Вы можете выбрать из библиотеки готовых градиентов или использовать ползунки для создания своих собственных.
Здесь я нашел красивый градиент цвета заката, который мне нравится, за исключением того, что цвета не обязательно так хорошо сочетаются с моим рисунком.Что, если я вместо этого перекрашу сам узор?
Я превратил свой фон в градиент и начал играть с редактором градиента, но теперь вместо этого я хочу перекрасить значки моего рисунка.
Изменение цвета рисункаХотя у вас может быть узор с разноцветными значками, Photoshop распознает растровые формы, составляющие ваш узор, и может мгновенно перекрасить их.
Вместо того, чтобы использовать слой градиента в качестве фона, я собираюсь перетащить слой градиента над слоем с узором, затем щелкнуть его правой кнопкой мыши и выбрать «Создать обтравочную маску».Это говорит Photoshop применять цвета (заливку) моего градиента заката только к пикселям моего слоя с узором — это означает, что теперь мой узор значков 80-х имеет гладкий градиент поверх них.
Просто перетащив мой слой градиента над узором и нажав «Создать обтравочную маску», он применит мой градиент к узору вместо фона. Затем я могу настроить градиент по своему желанию в редакторе градиентов.
Хотите отредактировать собственный градиент вместо использования предустановки?Дважды щелкните созданный слой градиента на панели слоев (или перейдите в Window> Gradient ).Затем дважды щелкните цветную полосу градиента, чтобы открыть редактор градиента.
В этом окне вы можете создать собственный градиент с нуля или использовать предустановку в качестве отправной точки. Вы увидите, что шкала градиента показывает «Уровни непрозрачности» вверху и «Уровни цвета» внизу. Дважды щелкнув по кнопкам цвета, вы можете вручную выбрать нужный цвет или ввести его шестнадцатеричное значение. Затем вы можете настроить градиент следующими способами:
- Перемещайте каждый ограничитель цвета вперед и назад, чтобы указать, какая часть этого цвета будет преобладать в вашем градиенте.
- Переместите меньший ромб «Средняя точка цвета» между ограничителями, чтобы контролировать, насколько плавно цвета переходят друг в друга.
- Щелкните любую точку в нижней части полосы, чтобы добавить новую цветовую точку. Если вы хотите удалить цветовую границу, просто щелкните и перетащите ее за пределы полосы, пока она не исчезнет.
В редакторе градиентов щелкните внизу полосы градиента, чтобы добавить новую цветовую границу (или щелкните и перетащите ее подальше от полосы, чтобы удалить ее).
Нажав на ограничители непрозрачности в верхней части полосы градиента, вы увидите, что поле непрозрачности выделено в процентах.Вы можете уменьшить непрозрачность, если хотите, чтобы градиент в любой момент стал прозрачным, оставив большую часть фона видимой.
Если вы хотите сохранить этот градиент в качестве предустановки, нажмите «Новый» и дайте ему имя. Если при нажатии «Создать» выбрана предустановленная папка, она будет помещена в эту папку. В противном случае вы просто увидите новый набор настроек, добавленный в окно градиентов. Вы можете редактировать этот градиент в любое время, дважды щелкнув его в своих слоях и дважды щелкнув панель предварительного просмотра градиента.
Поиграйте с настраиваемыми градиентами: добавьте или уберите столько точек цвета, сколько хотите, в редакторе градиентов и нажмите «Создать», чтобы сделать градиент предустановкой, которую вы можете быстро применить к повторяющемуся узору.
Хотите отредактировать сам узор (например, расположение значков на плитке основного узора)? Здесь Illustrator даст вам немного больше гибкости; после того, как узор был создан в качестве предустановки в Photoshop, он «устанавливается» как есть, и вы можете только добавлять к нему эффекты (т.е., перекрашивая или добавляя маску отсечения градиента). Вот почему хорошо хранить исходный файл шаблона под рукой, и вы можете сохранить новые варианты исходного шаблона, чтобы увидеть, какой из них работает лучше всего.
БОНУС:
Хотите поиграть с еще большим количеством эффектов узора? Сначала растеризуйте слой ( Layer> Rasterize> Fill Contents ). Затем перейдите к Layer> Layer Style и выберите желаемый эффект. Чтобы придать моему узору 80-х красивое свечение в стиле ретро «неоновых вывесок», я выбираю «Outer Glow» и поиграю с параметрами Opacity и Spread, чтобы настроить его по своему вкусу.
Растеризуйте свой узор (Слой> Растрировать> Залить содержимое), чтобы добавить больше эффектов. Перейдите в Layer> Layer Style и выберите эффекты из галереи — здесь я добавляю своему узору эффект «неонового свечения» с помощью Outer Glow.
Создайте следующий паттерн с помощью значков существительного проектаКак видите, существует множество возможностей для создания, масштабирования и изменения цвета ваших узоров для получения великолепного эффекта.
Если вам нужен еще больший контроль над тем, как вы создаете и редактируете узоры, прочтите наше руководство о том, как создать повторяющийся узор в Illustrator, которое предлагает более надежный набор возможностей редактирования (включая мгновенную настройку содержимого вашего узора, перекраску отдельных значков и создание более динамичных повторяющихся узоров с использованием базовых плиток разной формы).
Ищете более творческие способы использования значков? Следуйте нашим руководствам, чтобы узнать больше.
Создайте 5 тонких фоновых узоров в Photoshop -DesignBump
Тонкие фоновые узоры в Photoshop — это средство выделить ваш веб-сайт из толпы. Если вы только начинаете заниматься веб-дизайном или вам нужна общая помощь в создании фона, мы научим вас создавать 5 тонких фоновых узоров в Photoshop . Одним из самых важных элементов в дизайне веб-сайтов являются фоновые узоры, которые не отнимают слишком много внимания, но все же добавляют что-то особенное к общему сайту.
Тонкие фоновые узоры также используются для полиграфического дизайна, пользовательских интерфейсов и многих других типов дизайна.
В настоящее время существует неограниченное количество веб-сайтов, предлагающих бесплатные фоновых узоров Photoshop , но иногда можно создавать собственные фоновые узоры, которые могут оказаться полезными, особенно если вы не можете найти то, что ищете. Сегодня мы соберем 5 тонких фонов, которые вы сможете научиться создавать самостоятельно.
Эти короткие уроки Тонких фоновых узоров в Photoshop отлично подходят для начинающих и опытных пользователей. Я буду выполнять простые пошаговые инструкции, я надеюсь, что эти быстрые уроки по шаблонам Photoshop помогут вам.
Создайте 5 тонких фоновых узоров в PhotoshopОбразец 1
1. Нашим первым узором будет тонкий эффект гранжа. Создайте новый документ размером примерно 100 × 100 пикселей.
2. Залейте фон светло-серым цветом.
3. Теперь, чтобы добавить текстуру, перейдите в Filter> Noise> Add Noise. Добавьте в размере 3% клика по Гауссу. Это добавит приятную легкую текстуру шума.
4.Теперь, чтобы превратиться в узор, перейдите в Edit> Define Pattern. Должно появиться всплывающее окно с просьбой назвать свой паттерн, назвать его и нажать ОК.
Чтобы привести узор в движение, возьмите инструмент «Заливка» и установите его в режим узора, выберите узор и залейте холст. Второе решение — щелкнуть правой кнопкой мыши на вашем слое и перейти в Параметры наложения> Наложение узора и выбрать свой узор таким образом (слой должен быть заполнен сплошным цветом, чтобы этот способ работал.
Образец 2
1. Наш второй узор будет темным тонким узором. Создайте новый документ Â размером 50 × 50 пикселей.
2. Залейте фон темно-серым цветом.
3. Выберите инструмент «Линия», перейдите в режим формы и толщину 1 пиксель. Щелкните в верхнем левом углу и потяните вниз до правого нижнего угла, используя темно-серый цвет. Удерживайте нажатой клавишу Shift, чтобы убедиться в точности. Нарисуйте вторую линию от правого верхнего угла до центра первой линии, удерживая нажатой клавишу Shift.
4. Теперь, чтобы превратиться в узор, перейдите в Edit> Define Pattern. Должно появиться всплывающее окно с просьбой назвать свой паттерн, назвать его и нажать ОК.
Чтобы привести узор в движение, возьмите инструмент «Заливка» и установите его в режим узора, выберите узор и залейте холст. Второе решение — щелкнуть правой кнопкой мыши на вашем слое и перейти в Параметры наложения> Наложение узора и выбрать свой узор таким образом (слой должен быть заполнен сплошным цветом, чтобы этот способ работал.В наложении узора у вас также есть возможность изменить размер узора, чтобы сделать его меньше.
Образец 3
1. Нашим следующим узором будет тонкий узор с эффектом гранж. Создайте новый документ размером примерно 100 × 100 пикселей.
2. Залейте фон светлым цветом по вашему выбору.
3. Выберите инструмент «Линия», перейдите в режим формы и толщину 1 пиксель. Щелкните в верхнем левом углу и потяните вниз до правого нижнего угла, используя темно-серый цвет.Удерживайте нажатой клавишу Shift, чтобы убедиться в точности. Нарисуйте вторую линию от правого верхнего угла до центра первой линии, удерживая нажатой клавишу Shift.
4. Выделите 2 линии, удерживая нажатой клавишу CTRL, и перетащите на значок нового слоя, который нужно продублировать. Выделив дублированные строки, нажмите CTRL и нижнюю стрелку, чтобы переместить 2 строки вниз. Измените цвет на белый и установите непрозрачность 82%. Установите непрозрачность темных линий на 20%.
3.Вернитесь к фоновому слою и перейдите в Filter> Noise> Add Noise. Добавьте в размере 3% клика по Гауссу. Это добавит приятную легкую текстуру шума.
4. Теперь, чтобы превратиться в узор, перейдите в Edit> Define Pattern. Должно появиться всплывающее окно с просьбой назвать свой паттерн, назвать его и нажать ОК.
Чтобы привести узор в движение, возьмите инструмент «Заливка» и установите его в режим узора, выберите узор и залейте холст.Второе решение — щелкнуть правой кнопкой мыши на вашем слое и перейти в Параметры наложения> Наложение узора и выбрать свой узор таким образом (слой должен быть залит сплошным цветом, чтобы этот способ работал. В наложении узора у вас также есть возможность изменить размер шаблона, чтобы уменьшить его.
Образец 4
1. Нашим следующим узором будет тонкий узор с эффектом гранж. Создайте новый документ размером примерно 100 × 100 пикселей.
2.Залейте фон светлым цветом по вашему выбору.
2. Создайте новый слой, залейте его белым и установите Режим наложения на Умножение. Перейдите в «Фильтр»> «Стилизация»> «Ретикуляция». Поместите в настройки ниже и нажмите ОК. У вас останется гранжевая текстура, установите непрозрачность на 60%, чтобы сделать ее более тонкой.
4. Теперь, чтобы превратиться в узор, перейдите в Edit> Define Pattern. Должно появиться всплывающее окно с просьбой назвать свой паттерн, назвать его и нажать ОК.
Чтобы привести узор в движение, возьмите инструмент «Заливка» и установите его в режим узора, выберите узор и залейте холст. Второе решение — щелкнуть правой кнопкой мыши на вашем слое и перейти в Параметры наложения> Наложение узора и выбрать свой узор таким образом (слой должен быть залит сплошным цветом, чтобы этот способ работал. В наложении узора у вас также есть возможность изменить размер шаблона, чтобы уменьшить его.
Узор 5
1. Нашим следующим узором будет узор с тонкими линиями прямоугольника. Создайте новый документ размером примерно 50 × 50 пикселей.
2. Залейте фон светлым цветом по вашему выбору.
2. Выберите инструмент «Прямоугольник» и нарисуйте небольшой квадрат в верхнем левом углу холста, используя цвет #aaaaaa. Затем выберите инструмент «Линия», перейдите в режим формы и толщину 1 пиксель. Удерживая нажатой клавишу Shift, нарисуйте горизонтальную линию вверху холста и вертикальную линию слева, используя цвет #dfdddd. Теперь, удерживая нажатой клавишу Shift, нарисуйте диагональную линию, идущую от верхнего левого угла холста к нижнему правому углу, используя цвет # e9e8e8.
3. Теперь, чтобы превратиться в узор, перейдите в Edit> Define Pattern. Должно появиться всплывающее окно с просьбой назвать свой паттерн, назвать его и нажать ОК.
Чтобы привести узор в движение, возьмите инструмент «Заливка» и установите его в режим узора, выберите узор и залейте холст. Второе решение — щелкнуть правой кнопкой мыши на вашем слое и перейти в Параметры наложения> Наложение узора и выбрать свой узор таким образом (слой должен быть заполнен сплошным цветом, чтобы этот способ работал.В наложении узора у вас также есть возможность изменить размер узора, чтобы сделать его меньше.
Как создать бесшовные фоновый узор в Photoshop | by Icons8
8 простых шагов для создания растрового фонового рисунка из значков PNG.
Бесшовные узоры можно применить к любому фону, который вы только можете себе представить, от веб-сайта или приложения до фотографии в Tinder.
1. Adobe Photoshop. Если вы наткнулись на это руководство, велика вероятность, что у вас уже есть эта программа.Однако вот ссылка для загрузки бесплатной тестовой версии.
2. Icons8 для рабочего стола. Это бесплатное приложение, содержащее множество иконок и хорошо работающее с Photoshop.
Загрузить значки8
3. Значки или другие изображения, которые вы хотите добавить в свой узор. Для этого урока мы взяли наши иконки природы. К вашему сведению, они бесплатны в формате PNG любого размера, поэтому вы можете сохранить их в своей учетной записи и использовать для шаблона.
Получите значки природы
1. Создайте основу для своего узора
Создайте новый файл любого размера с одинаковой шириной и высотой.В нашем случае каждая сторона составляет 200 пикселей.
2. Добавьте значки
Перетащите значки с Icons8 для рабочего стола (или любые другие значки) в файл Photoshop. Мы пошли за крабом, рыбой, рыбой-клоуном и морским коньком.
3. Поместите каждый значок на отдельный слой
Нажмите Введите , чтобы завершить процесс вставки значка. Вы должны нажимать на нее столько раз, сколько нужно, пока вы не перестанете видеть черную рамку.
В итоге это должно выглядеть так:
Теперь каждый значок находится на отдельном слое в вашем файле.
4. Настройте первый слой
Выберите один слой на панели слоев и перейдите в меню Filter> Other> Offset :
Установите параметры Horizontal и Vertical на половину длины стороны файла. Помните ширину и высоту вашего квадрата? Это две настройки, которые вам нужны.
Размер нашего файла составляет 200×200 пикселей, поэтому мы устанавливаем 100 пикселей для обоих параметров. Убедитесь, что вы отметили опцию Wrap Around в нижней части всплывающего окна.Щелкните ОК. Первый слой готов:
5. Настройте второй слой
Выберите другой слой на панели слоев. Теперь снова перейдите в Filter> Other> Offset .
Затем установите Horizontal на 0 пикселей и нажмите OK:
6. Настройте третий слой
Выберите еще один слой и перейдите к Filter> Other> Offset . Теперь переверните значения по горизонтали и по вертикали . В нашем случае по горизонтали будет 100 пикселей, а по вертикали 0 пикселей.Щелкните ОК.
Теперь у нас есть плитка с узором.
7. Объедините слои
Выберите все слои, кроме Фон на панели слоев и используйте комбинацию горячих клавиш Ctrl + E . Выбранные слои будут объединены.
8. Создайте свой узор
Сначала используйте еще одну комбинацию горячих клавиш Ctrl + A (выберите все).
Затем перейдите в Edit> Define Pattern :
Назовите его и нажмите OK. Та-да! Ваша выкройка готова!
У вас есть выкройка, хорошо.Теперь давайте посмотрим, как использовать его на фоне.
1. Создайте новый файл
Увеличьте размер плитки узора, чтобы увидеть результат. У нас 800×600 пикселей.
2. Выберите узор наложения
Дважды щелкните фон на панели слоев. Во всплывающем окне нажмите ОК.
Перейдите в меню «Слой »> «Стиль слоя»> «Наложение узора». :
Выберите вновь созданный узор во всплывающем окне и нажмите «ОК».
3. Наслаждайтесь выкройкой!
Лучшая коллекция шаблонов Photoshop: 2000+ шаблонов
Шаблоны Photoshop — это ресурс, о котором немного недооценивают, и мы склонны искать текстуру или фон, а не искать.pat файлы. Повторяющиеся мозаичные узоры — бесценный ресурс для всех типов проектов Photoshop, и они занимают мало места на вашем жестком диске!
Итак, сегодня мы представляем вам огромную коллекцию из более чем 2000 бесплатных шаблонов Photoshop, содержащихся в более чем 75 файлах, чтобы вы могли добавить их в свою библиотеку и иметь под рукой множество узоров, фонов и текстур.
Все представленные файлы включают файл .pat, а многие также включают отдельные изображения, поэтому их можно использовать в другом программном обеспечении для проектирования.
Лучшая коллекция шаблонов Photoshop
Викторианские выкройки PS
45 обоев в винтажном стиле.
Бабушкины цветы
Бесплатный набор из 4 старинных цветочных узоров Photoshop, файл включает файл .pat и 2 бесшовных образца .jpg.
Ретро-гранж обои с узорами
9 бесшовных обоев в стиле ретро в стиле гранж. Обратите внимание, что загрузка с веб-сайта Webtreats больше не возможна, но их ресурсы по-прежнему доступны в других местах в Интернете.
Ретро масло
Подборка из 11 шаблонов Photoshop в стиле ретро.
Набор паттернов Retro Nature PS и AI
Набор из 15 узоров в 3-х дизайнах. Файл включает как файлы .pat, так и файлы .ai.
Французские узоры обоев 1
18 паттернов для Photoshop, изображающих восхитительные винтажные французские обои.
Винтажные узоры Graylands
11 высококачественных крупных узоров (500 x 500 пикселей), подходящих как для фоновой печати, так и для веб-печати.Шаблоны JPG включены.
Выкройки в стиле ретро
12 ретро-паттернов для Photoshop в различных дизайнах.
Винтажные цветочные узоры
10 бесшовных цветочных бесшовных узоров Photoshop, включая маки, пионы, розы и ромашки.
Выкройки в стиле ретро
24 выкройки плюс набор изображений — различные ретро-дизайны.
Выкройки в стиле ретро
9 узоров Photoshop в очень ретро-цветах.
Игривые ретро-узоры
4 больших мозаичных узора 1024 x 1024 пикселей. Файл также включает изображения в формате .jpg.
Шероховатый винтажный узор, часть 4
Красивый набор из 6 бесшовных шаблонов Photoshop высокого разрешения. Изображения JPG также включены в файл.
Бумажные узоры в стиле гранж в бесплатном Photoshop
Набор из 10 шаблонов в формате .pat, состоящих из разных типов шероховатой бумаги с разным качеством изображения.
Гранж-узоры
10 гранжевых узоров, включая отдельные изображения в формате .jpg.
Нарушенные линии
Набор из 30 полосатых орнаментов в стиле гранж, включая изображения в формате .jpg.
Натуральные узоры в оттенках серого в стиле гранж
6 больших (1024 x 1024 пикселей) шаблонов для Photoshop, включая изображения .jpg.
Хардкорные бесшовные модели в стиле гранж
10 высококачественных бесшовных гранжевых узоров для Photoshop размером 1024 x 1024 пикселей.
Выкройки на пергаментной бумаге
7 выкроек для фотошопа из пергаментной бумаги.
Бесплатные выкройки из бумаги для Photoshop
10 бесшовных мозаичных шаблонов из бумаги плюс изображения в формате PNG.
Набор выкроек из бумаги ручной работы
Этот набор шаблонов Photoshop включает в себя текстурированную бумагу ручной работы 7 различных оттенков, а файл также включает мозаичное изображение в формате .jpg.
Цветочные узоры 01
28 Цветочные узоры с соответствующими.PNG изображения.
Цветочные узоры для Photoshop
Набор из 17 цветочных узоров для фотошопа.
Паттерн Часть 1
9 цветочных узоров, файл включает изображения .jpg.
Очень цветочные узоры PS
6 узоров цветов гибискуса.
Набор простых, но элегантных цветочных узоров для Photoshop
4 высококачественных векторных цветочных узора.
Набор выкроек — Цветы
14 красивых цветочных узоров для фотошопа.
Цветочные выкройки на ткани
10 цветочных узоров. Файл включает изображения .jpg.
Цветочные узоры
20 паттернов — файл содержит изображения.
Узоры 23
33 цветочных узора, файл содержит изображения .jpg.
Spring Fling
36 цветочных узоров.
Узоры 22
30 шаблонов с изображениями .jpg, включенными в файл.
Шаблоны Photoshop — Пакет 05
15 симметричных узоров.
Шаблоны Indy Prints
11 выкроек на основе индийских дизайнов тканей.
21 большие прозрачные цветы
21 красивый цветочный узор, который можно нанести на любой цвет фона.
Набор узоров из металлической сетки 1
Набор из 14 металлических выкроек. Файл включает мозаичные изображения в формате PNG.
28 бесшовных металлических узоров для Photoshop
28 реалистичных бесшовных металлических узоров.
Металлочерепица 01
10 бесшовных узоров металлочерепицы.
Металлические пластины 01
10 бесшовных узоров металлических пластин.
Металлические узоры
10 паттернов из потрепанного металла. Файл загрузки включает файл .pat и отдельные изображения .jpg.
Технические выкройки
4 рисунка в стиле металлик.
Узоры из углеродного волокна
Набор из 10 шаблонов.
Пакет Ultimate Carbon Patterns
16 уникальных углеродных узоров.
Узоры 26
25 полосатых узоров. Файл загрузки включает файл .pat и отдельные изображения .jpg.
Микро-паттерны
54 рисунка, включая растровые линии, линии и точки.
Базовые элементы
50 полезных базовых элементов в одном файле .pat.
Выкройки из тартана
46 паттернов, созданных Tartanmaker.
Избранные паттерны
Этот удивительно огромный набор из 363 узоров на самом деле не был создан автором, скорее они были собраны и скомпилированы в один набор, который включает в себя множество различных типов узоров, таких как ткань, базовые элементы, милые узоры, полоски, тартан и т. Д.
Паттерны без названия 01
12 узоров очень нежных цветов. Файл включает изображения .jpg.
Набор Летних Узоров Vol. 2
14 бесшовных рисунков плитки с летним привкусом.
Malibu Surfin ’
28 узоров в разных стилях.
Набор из 108 выкроек
Большой набор множества разных шаблонов для фотошопа.
115 Бесшовные синие узоры
Прекрасный набор синих узоров, включая все узоры в формате.jpg формат.
Набор выкроек ScrappinCop 1
12 шаблонов, созданных в честь Дня отца.
12 бесплатных паттернов PS Ornament
Набор больших фоновых узоров разных цветов и стилей.
Узоры в японском стиле
Набор из 38 шаблонов, включающий каждый из 19 шаблонов и его прозрачный аналог.
Японская песня о любви
14 узоров в японском стиле.
Симпатичные узоры
17 узоров, включая фон из точек, мороженое, леденцы и т. Д.
Выкройки для милашек
25 милых узоров в основном в пастельных тонах. Изображения включены.
Узоры 39
52 бесшовных узора для Photoshop с изображениями .jpg.
Коллекция шаблонов Web 2.0
139 узоров в различных дизайнах.
Плитка с узорами Photoshop
36 выкроек из плитки, в том числе из дерева, металла, кирпича и т. Д.
Кружевные узоры
19 красивых замысловатых узоров кружевной ткани.
Рисунки животных Шаблоны Photoshop
18 рисунков из меха и кожи животных, включая гепарда, корову, жирафа, змею, тигра, зебру и т. Д.
Векторные узоры
8 рисованных векторных узоров в разных дизайнах.
Синие узоры
3 синих узора.
Заключение
Вот и все — одни из лучших и наиболее полных наборов выкроек в Интернете на сегодняшний день! Надеюсь, вы нашли некоторые из этих наборов, которые стоит загрузить, и, возможно, считаете, что эту страницу стоит добавить в закладки для дальнейшего использования.
Учебное пособие по повторению узорной заливки в Adobe Photoshop | Small Business
Плавно повторяющийся узор заливки может стать привлекательным фоном для веб-сайта вашей компании, а также листовок, визитных карточек и других документов. Однако создание такого рисунка может быть довольно сложным, и, если все сделано неправильно, полученный рисунок будет иметь видимые швы или явно пустые области. После того, как вы создали свой узор, вы можете сохранить его как изображение для использования вне Photoshop и определить его как образец узора в программе.
Запустите Adobe Photoshop. Если вы создаете узор на основе уже существующего изображения, откройте это изображение. В противном случае откройте пустое изображение и нарисуйте или раскрасьте на холсте, пока не будете удовлетворены. При необходимости обрежьте изображение, чтобы удалить ненужные части.
Нажмите «Ctrl-Alt-I», чтобы открыть диалоговое окно «Размер изображения», запишите размеры изображения в пикселях и нажмите «Отмена».
Щелкните «Фильтр», наведите указатель мыши на «Другое» и выберите «Смещение».
Введите число, равное половине ширины изображения в текстовом поле «По горизонтали», и оставьте значение в поле «По вертикали» равным «0».«Убедитесь, что выбран параметр« Обтекание », и нажмите« ОК ». Это по сути разрезает ваше изображение пополам по вертикали и меняет две половины вокруг — то, что было слева и справа, теперь находится в центре и наоборот.
Измените область в середине изображения, чтобы удалить все видимые швы и заполнить большие пустые пространства. Как вы это делаете, зависит от типа изображения, с которым вы работаете — инструменты, которые вы используете, вероятно, будут включать инструмент «Клонировать штамп». и инструмент исправлений (см. Ресурсы).
Щелкните «Фильтр», наведите указатель мыши на «Другое» и выберите «Смещение». Введите «0» в текстовое поле «По горизонтали», а затем введите число, равное половине высоты изображения в текстовом поле «По вертикали». Щелкните «ОК». Это повторяет процесс нарезки и переупорядочивания, но делает это по горизонтали, а не по вертикали.
Измените область в середине изображения, чтобы удалить все видимые швы и заполнить все пустые места.
Щелкните «Фильтр», наведите указатель мыши на «Другое» и выберите «Смещение».«Введите число, равное половине ширины изображения в текстовом поле« По горизонтали », а затем введите« 0 »в текстовое поле« По вертикали ». Нажмите« ОК ».
Измените область в середине изображения на удалите все видимые швы. Теперь ваш узор готов.
Нажмите «Редактировать», выберите «Определить узор», введите имя для своего рисунка и нажмите «ОК». Теперь узор сохранен как образец узора в Photoshop.
Создайте новый файл, который как минимум в четыре раза превышает размер изображения шаблона как по высоте, так и по ширине, не закрывая изображение шаблона.
Нажмите «Shift-F5», чтобы открыть диалоговое окно «Заливка». Выберите «Узор» в раскрывающемся меню «Использовать», а затем выберите новый узор из раскрывающегося меню «Пользовательский узор». Нажмите «ОК», чтобы заполнить весь документ новым шаблоном.
Осмотрите заполненное узором изображение на предмет неровностей или проблем с рисунком. Если вы их обнаружите, вернитесь к своему изображению узора и измените его, чтобы исправить их.
Повторяйте шаги с 10 по 13, чтобы проверить свой шаблон, пока не обнаружите больше проблем.Если вам нужно было исправить шаблон, нажмите «Изменить», наведите указатель мыши на «Presets» и выберите «Preset Manager». В раскрывающемся меню «Предустановки» выберите «Узоры». Щелкните правой кнопкой мыши все версии узора, кроме последней, и выберите «Удалить», чтобы удалить их из образцов узора в Photoshop.
Вернитесь к готовому изображению узора и сохраните его в желаемом формате.
Ссылки
Ресурсы
Советы
- Чтобы залить выделение или слой узором, щелкните инструмент «Заливка» на панели инструментов, выберите «Узор» в первом раскрывающемся меню на панели параметров, выберите нужный узор, используя второе раскрывающееся меню на панели параметров, а затем щелкните внутри документа, как обычно.


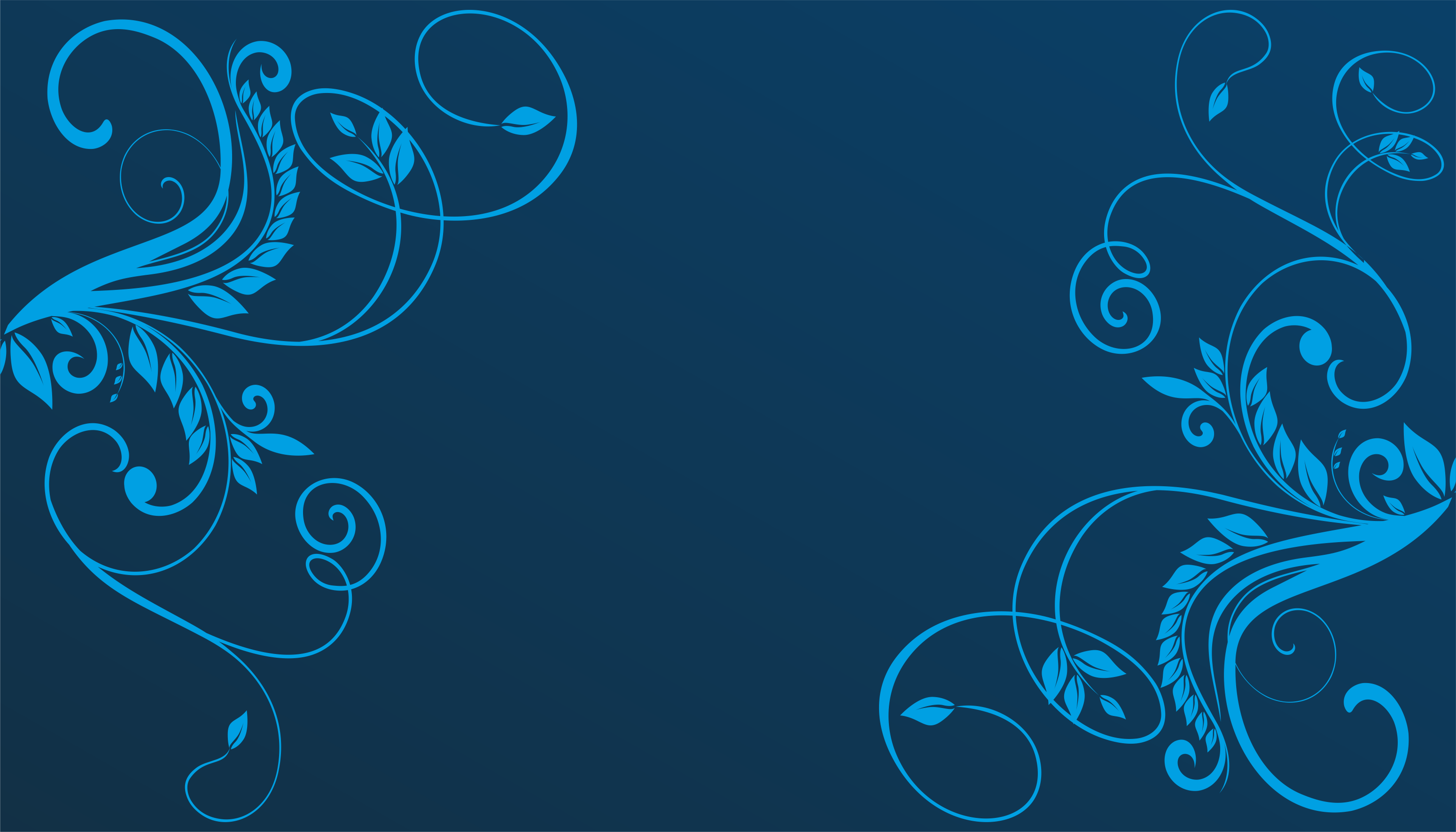 Такого же результата можно добиться, кликнув дважды левой кнопкой мыши.
Такого же результата можно добиться, кликнув дважды левой кнопкой мыши.