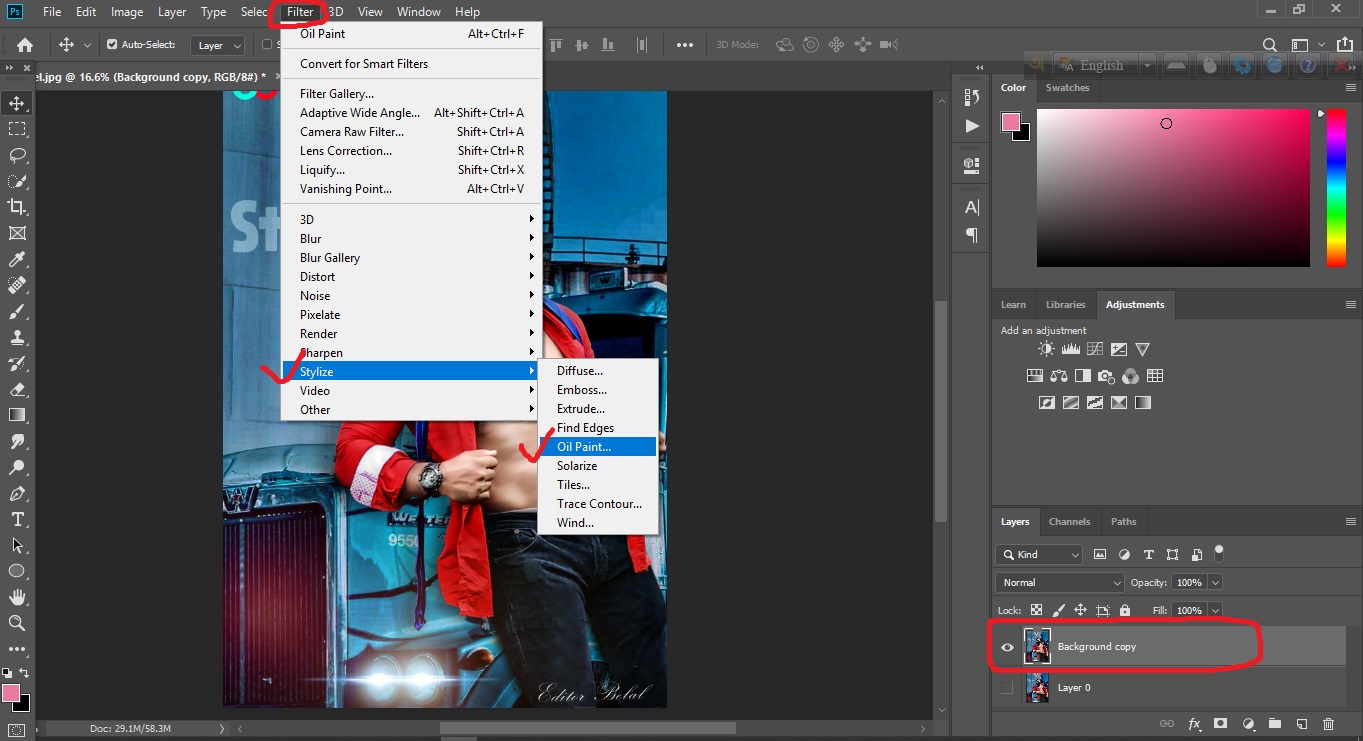Как добавить и использовать экшен в Фотошопе
Экшены – отличные помощники для любого человека, умеющего пользоваться фотошопом. Экшен – небольшая программа, которая способна повторять определенное действие и применить его к изображению, которое открыто.
Экшены способны менять цвет фотографии, накладывать на картинки эффекты, дополнительные оттенки и создавать каверы.
В интернете огромное количество подобных помощников, и найти необходимый экшен не составит труда. Нужно только ввести в поисковой строке “скачать экшены для…” Многоточие означает программу, для которой мы будем скачивать эти экшены.
В этом уроке мы подробно рассмотрим и покажем на примере, как добавить и использовать экшен в программе Adobe Photoshop.
Использование экшенов
Пользоваться ими очень просто. Делаем следующее:
- Нужно найти палитру, которая называется “Операции” и открыть ее. Для этого переходим в меню “Окно”. Там ищем нужный нам пункт.
- Добавляем экшены в фотошоп.
 Для этого понадобится кликнуть на значок который находится в открывшейся палитре в верхнем углу справа и выбрать “Загрузить операции”.
Для этого понадобится кликнуть на значок который находится в открывшейся палитре в верхнем углу справа и выбрать “Загрузить операции”. - У нас открывается окно проводника. Оно позволит выбрать скачанный нами экшен и загрузить его в фотошоп. Нам нужно найти экшен, который мы скачали (обычно в формате .atn). Нажимаем кнопку Загрузить.
- Выбранный экшен появляется в палитре. Мы будем использовать его для выбранной картинки.
- Давайте используем его и посмотрим на результаты.
- В раскрывшейся папке экшена видим 4 эффекта. Нам нужно выбрать любой из них и нажать на кнопку Play, как показано на скриншоте:
- Это запустит экшен. Теперь вы можете заметить разницу между первоначальным изображением в самом начале этого поста и тем, что мы получили после применения экшена в Фотошоп.
Процедура очень простая и займет всего несколько минут. Просто скачайте необходимый экшен, и запустите его в фотошопе. Стоит также отметить, что экшены бывают разные и обычно, когда их скачиваешь, прилагается небольшая инструкция.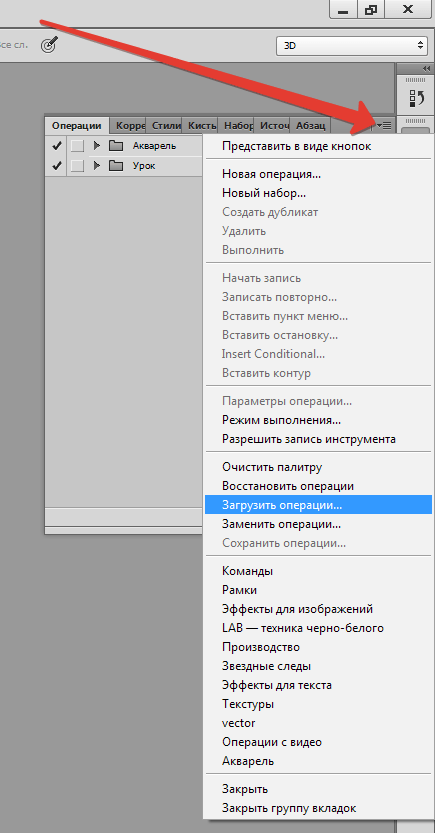
Теперь вы знаете, как пользоваться экшенами в фотошопе. Это большой вклад в копилку навыков владения такой сложной программой, как Adobe Photoshop.
Как использовать экшены в фотошоп cs6
В Adobe Photoshop существует особая функция — экшен. С её помощью можно значительно сократить время работы над макетом. Если вам, к примеру, надо повторять одни и те же действия, их можно «запомнить» в программе благодаря этой опции. Тогда вам не придётся много раз кликать, выбирая фильтры и эффекты. Достаточно будет нажать одну кнопку. Разберитесь, как установить экшен в Фотошоп, как его включить, как создать самостоятельно и что, вообще, он из себя представляет.
Его можно сделать или скачать из сети, а потом добавить в Photoshop. Эта функция пригодится при работе с масштабными проектами. Она также будет полезна, если вам нужно отредактировать большое количество изображений.
Экшены сэкономят вам кучу времени при роботе с Photoshop
Что такое экшен?
Экшен (Action) — это определённый набор действий и команд, который сохранён в файле.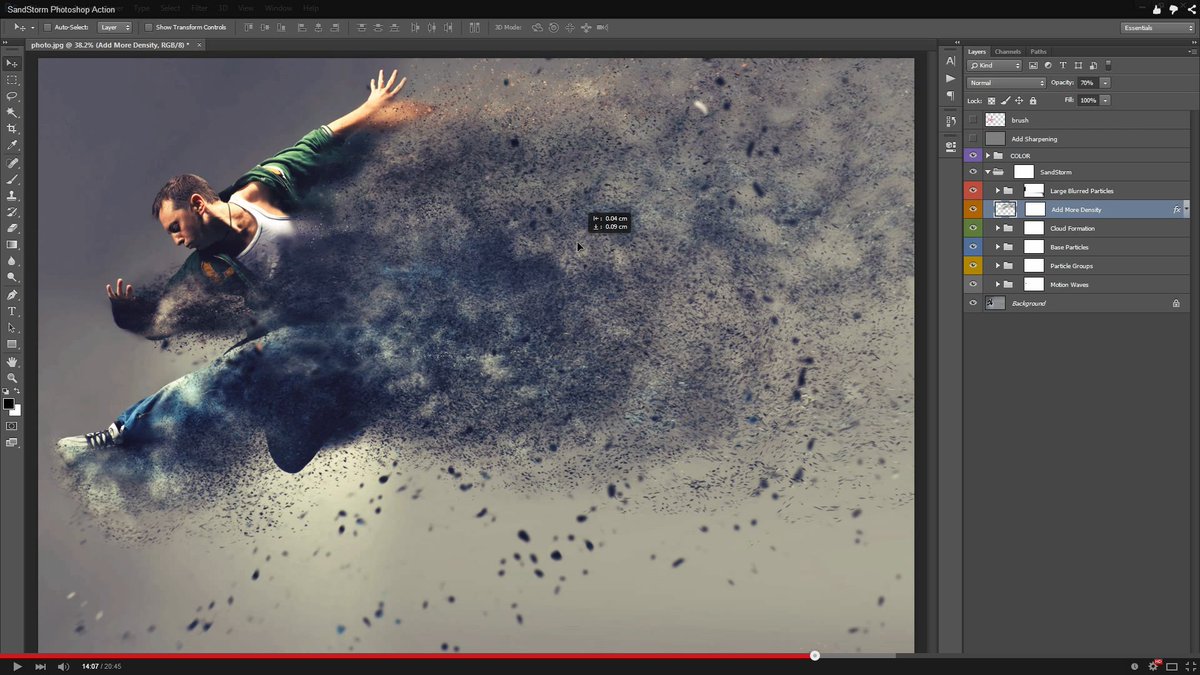 Он имеет расширение .ant. Его можно загрузить в Photoshop и использовать при необходимости.
Он имеет расширение .ant. Его можно загрузить в Photoshop и использовать при необходимости.
Например, вам надо изменить несколько рисунков или фотографий. Наложить текстуру, сделать тень, добавить градиент, настроить контрастность. Если вручную делать это с каждым изображением, уйдёт много времени. Чтобы не тратить его, надо узнать, как пользоваться экшенами в Фотошопе. Тогда вы примените все параметры мгновенно, просто выбрав нужную функцию.
Action можно записать самостоятельно, если знать последовательность команд. Также подобные файлы есть в интернете на специализированных сайтах. Чтобы их найти, введите в любой поисковик запрос «скачать экшены для Photoshop». Посмотрите, есть ли в результатах поиска то, что вам нужно. Или установите сразу коллекцию данных файлов.
Можно взять, например, action, который превращает фото в рисунок. Или делает из обычной надписи мерцающую вывеску. Или создаёт из монохромного листа интересный и необычный фон.
Зачем подбирать, какой диапазон задать свечению, если можно взять опыт дизайнеров и художников? Вы пропустите долгие часы обработки и сразу получите итоговый результат.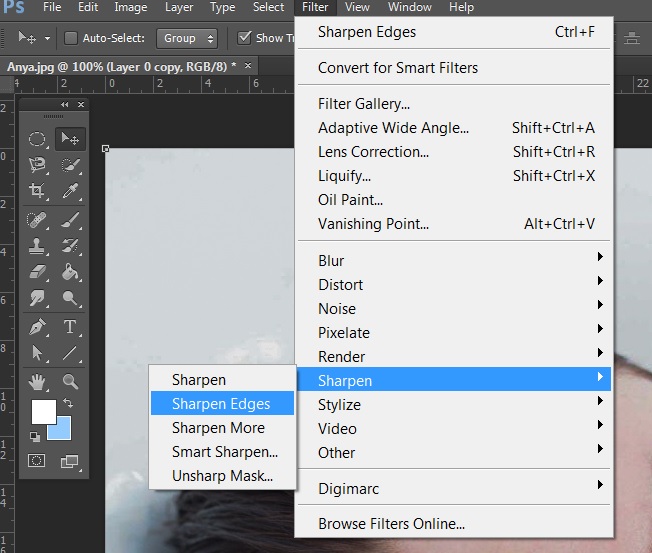 И для этого не надо учиться пользоваться графическими редакторами.
И для этого не надо учиться пользоваться графическими редакторами.
Как установить экшен?
Вот как загрузить экшены в Фотошоп:
- Откройте меню «Окно» («Window») и кликните на «Операции» («Actions»). Появится одноимённая панель. Также её можно вызвать сочетанием клавиш Alt+F Эти кнопки и включают, и выключают инструмент.
- В нём уже могут быть предустановленные функции. Их список находится в разделе «По умолчанию».
- Нажмите на маленькую пиктограмму, которая похожа на несколько горизонтальных линий с чёрной стрелкой. Она в правом верхнем углу инструмента. Не перепутайте её с иконкой, напоминающей кнопку перемотки в плеере. Они располагаются рядом.
- Выберите пункт «Загрузить» («Load»).
- Укажите папку, в которой находится ant-файл.
- Подтвердите установку.
- Можете просто перетащить Action в окно Photoshop.
Экшен появится в списке. Им сразу можно пользоваться. Если он не отображается, попробуйте перезапустить программу.
Им сразу можно пользоваться. Если он не отображается, попробуйте перезапустить программу.
Как использовать экшен?
Эти функции активируются в той же панели «Операции», в которой их можно было загрузить.
- Кликните на слой.
- Включите панель «Операции».
- В списке экшенов выберите нужный.
- Нажмите на кнопку «Выполнить активную операцию или команду». Она похожа на значок «Пуск» или «Play» — треугольник, вершиной указывающий вправо.
- Подождите, пока применятся все настройки.
Как сделать свой экшен?
Вот как записать экшен в Фотошопе:
- Откройте панель «Операции».
- Нажмите на кнопку с горизонтальными полосками. Она справа вверху. Появится меню операций.
- Кликните на «Новая операция» («New Action»).
- В поле «Имя» («Name») напишите название будущего экшена.
- В списке «Набор» выберите, в каком каталоге должен находиться action.
- Чтобы создать свой раздел, в меню операций заранее выберите пункт «Новый набор».

- Можете задать клавиатурные сокращения для вызова этой функции.
- Когда всё настроите, нажмите «Записать» («Record»).
- Начните выполнять команды и действия для экшена. Добавьте уровни, маски, корректирующие слои. Сделайте то, что планировали.
- После этого нажмите на кнопку «Остановить» («Stop»). Она похожа на квадрат. Находится внизу панели. Аналогичная опция находится в меню операций.
- Сохраните обработанный рисунок. Перейдите в Файл — Сохранить для Web (File — Save for Web).
- Сам экшен будет помещён в основную директорию программы в подкаталог PresetsActions.
- Его можно убрать или избавиться от отдельных его частей. Для этого в списке операций выделите нужный action или команду внутри его и кликните на изображение мусорной корзины. Это нельзя сделать во время записи.
Полезно узнать, как добавить экшен в Фотошоп. С ним вы намного быстрее закончите макет или рисунок. Не надо будет тратить время на одни и те же команды. Вы сможете сразу увидеть результат, не подбирая параметров самостоятельно. Зачем заниматься скучной и монотонной работой? Если вы не нашли подходящий экшен, или у вас слишком специфический набор действий, его можно записать как action-файл и полноценно использовать.
Не надо будет тратить время на одни и те же команды. Вы сможете сразу увидеть результат, не подбирая параметров самостоятельно. Зачем заниматься скучной и монотонной работой? Если вы не нашли подходящий экшен, или у вас слишком специфический набор действий, его можно записать как action-файл и полноценно использовать.
Фотошоп по праву можно назвать одним из самых востребованных и лучших графических редакторов, который никогда не утратит своей популярности. Профессионалы знают, что работу с этой программой можно в разы упростить и ускорить, если внимательно изучать все ее фишки и возможности. Только начинающим пользователям интересно будет узнать о том, что многие процессы можно автоматизировать и поставить на поток, не затрачивая на них в будущем свое драгоценное время. А по может в этом всеми любимая функция Actions.
Новички, которые еще не поняли, насколько обширной является программа Фотошоп и насколько продуманы ее функции, будут удивлены тем, что базовой темой и основой в изучении этого ПО станет работа с экшенами: эти “помощники” значительно упрощают процесс работы с изображениями, а также предоставляют возможность сконцентрироваться на других, менее типовых задачах.
Что такое экшен в Adobe Photoshop?
Actions в переводе с английского означает “действие”, “поведение”. Этот перевод слабо объясняет сущность экшенов, но дает подсказку: имеется в виду работа со всеми действиями, которые вы совершаете с изображением.
Задача функции экшена — сохранять в памяти Фотошопа все этапы обработки изображения в заданном порядке, а потом использовать сохраненный шаблон для других работ. Как итог — мы больше не тратим время на выполнение всех стадий обработки поочередно, а пользуемся готовым решением, созданным по всем подходящим параметрам.
Само слово “Actions ” используется в англоязычной версии программы, а вот в русском варианте инструмент будет называться палитрой “Операции”. Но для многих пользователей закрепился русский вариант “экшен”, поэтому будьте готовы к тому, что запомнить и использовать придется все три варианта. В самой программе вы изначально найдете несколько “родовых” экшенов, которые нацелены на упрощение базовых действий.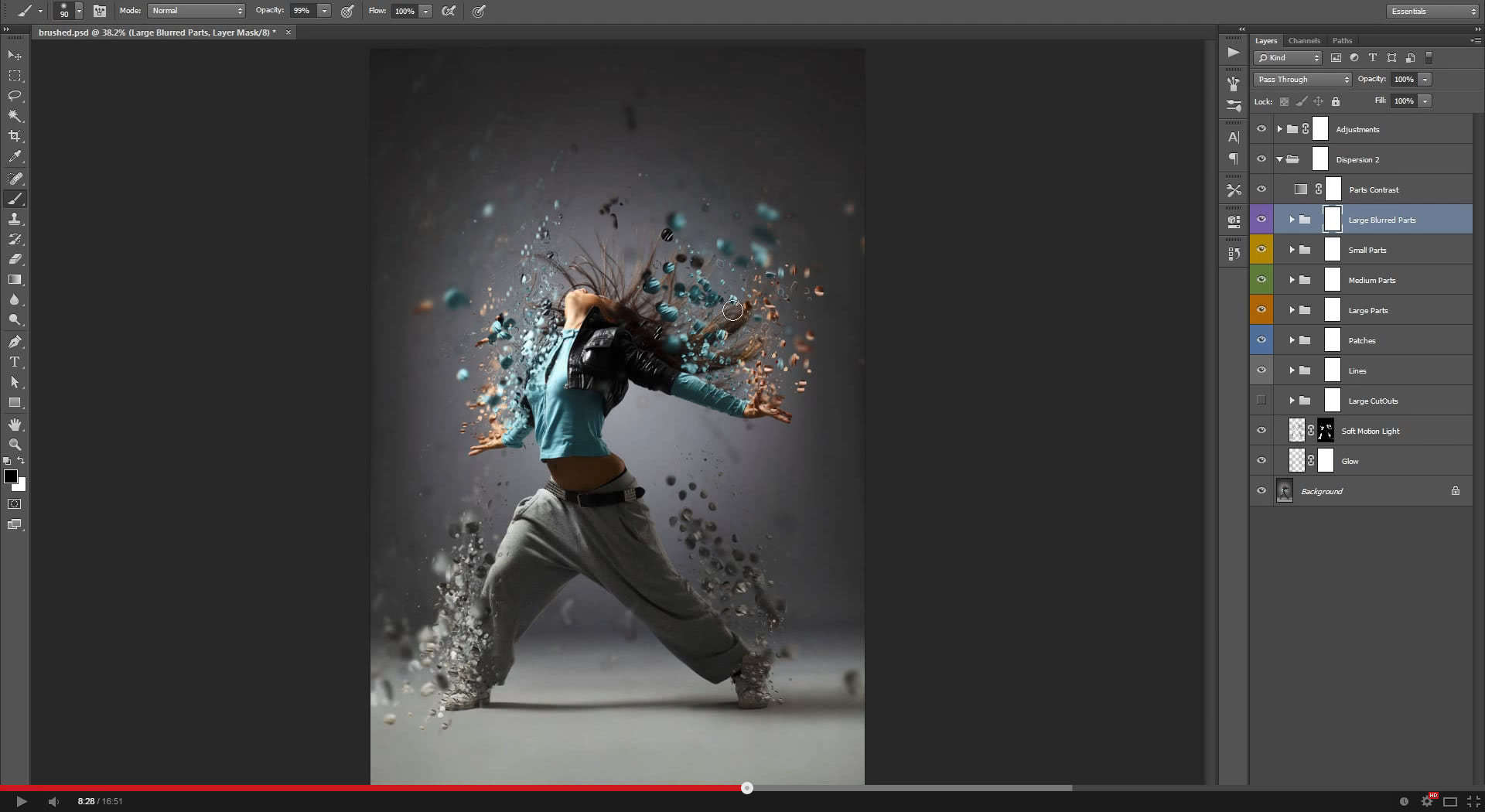 Внизу окна вы встретите несколько функций для управления операциями, среди которых “Остановить действие”, “Записать новый”, “Воспроизвести”, “Создать папку”, “Создать операцию” и “Удаление”. Именно эта нижняя панель позволит нам производить основные манипуляции с экшенами.
Внизу окна вы встретите несколько функций для управления операциями, среди которых “Остановить действие”, “Записать новый”, “Воспроизвести”, “Создать папку”, “Создать операцию” и “Удаление”. Именно эта нижняя панель позволит нам производить основные манипуляции с экшенами.
Открыть палитру “Операции” вы сможете выбрав “Окно” — “Операции”. Для любителей горячих клавиш есть простая комбинация Alt+F9.
Используем экшены в Фотошопе
Используя Actions в Adobe Photoshop, мы тем самым записываем все действия, выполняемые над изображением, в конкретном порядке. Так нам не придется больше повторять одну и ту же манипуляцию, ведь теперь появился шаблон с тем вариантом обработки, который нужно использовать для нескольких картинок.
Экшены для логотипа — один из наиболее частых способов применения этого инструмента. Когда нам нужно добавить на фотографию наш фирменный логотип и текст, то не нужно каждый раз создавать их с нуля, выполняя рутинные действия. Запишем последовательность лишь раз, а применять с помощью одной кнопки будем всегда: для этого необходимо нажать кнопку записи и приступить к созданию объекта.
Фотошоп способен записать каждое, даже самое незначительное действие, сохранив точную последовательность и все настройки. Если есть операции, которыми вы планируете пользоваться на постоянной основе, то и можно прикрепить к горячим клавишам — это ускорит работу еще больше. Все, что вам для этого нужно, это дважды кликнуть на конкретный экшен, открыв тем самым диалоговое окно “Параметры операции”. С его помощью вы можете назначить клавиши из списка “Функциональная клавиша”. Тут же выбираем вторую клавишу, которая создаст комбинацию.
Если вы — фотограф или просто любитель делать множество кадров, то функция откроет вам потрясающую возможность обработать все кадры разом в едином стиле в кратчайшие сроки.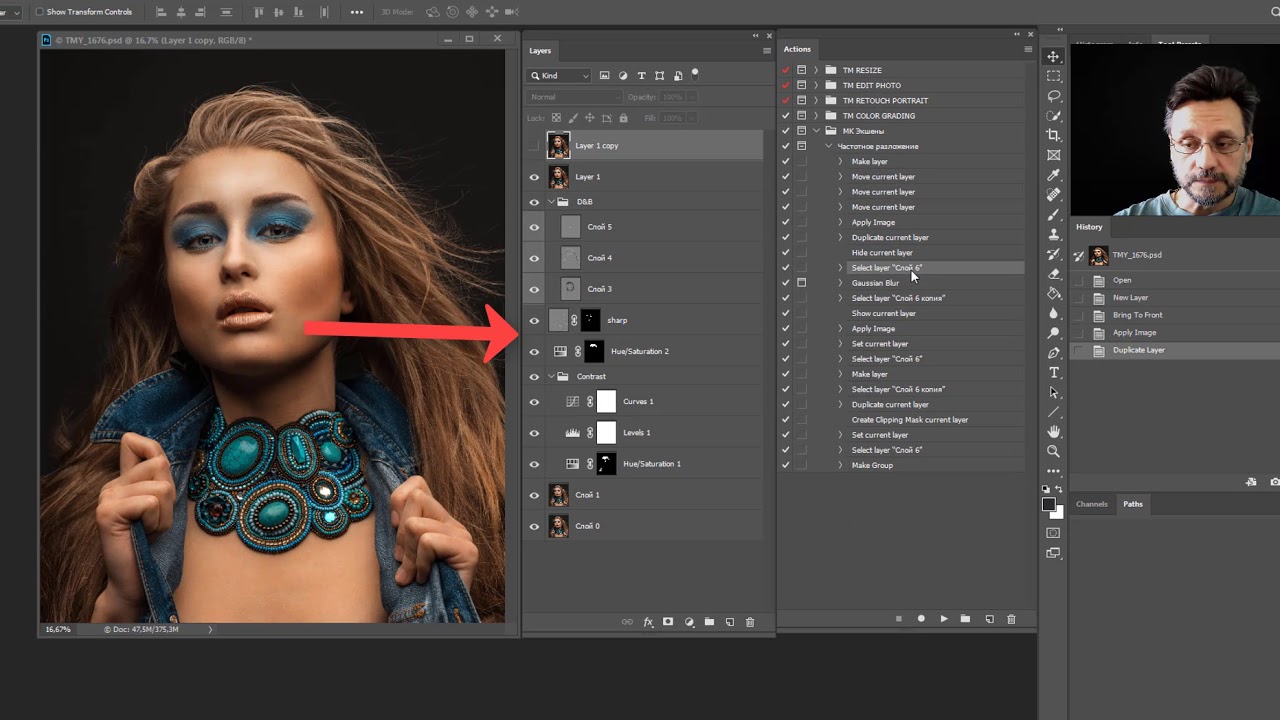 Например, вы сможете изменить размер или кадрировать сразу несколько снимков. Знакомьтесь с функцией “Бэтч” (“Партия”). Для ее запуска используйте путь “Файл” — “Автоматизация” — “Пакетная обработка”. Все, что вам нужно — указать папку, в которой собраны нужные изображения, а также папку, в которую будут собираться все отредактированные варианты. Здесь же указываем необходимое действие, которое хотим применить к снимкам. И все — обработка идет сама собой, ваше участие больше не потребуется.
Например, вы сможете изменить размер или кадрировать сразу несколько снимков. Знакомьтесь с функцией “Бэтч” (“Партия”). Для ее запуска используйте путь “Файл” — “Автоматизация” — “Пакетная обработка”. Все, что вам нужно — указать папку, в которой собраны нужные изображения, а также папку, в которую будут собираться все отредактированные варианты. Здесь же указываем необходимое действие, которое хотим применить к снимкам. И все — обработка идет сама собой, ваше участие больше не потребуется.
Создаем экшн в Фотошопе
Вернемся к размещению логотипа на фотографии и рассмотрим на его примере способ создания экшена в Adobe Photoshop. Первое, что следует сделать — создать новую папку с экшенами на палитре “Операции”. Дайте ей запоминающееся имя, чтобы потом упростить ее поиск в окне. Шаг можно пропустить в том случае, если папка уже создана (некоторые используют стандартную “Операции по умолчанию”). Нужный логотип пусть будет создан заранее в формате графического файла. Не забудьте про прозрачный слой, который аккуратно впишет объект в изображение.
Не забудьте про прозрачный слой, который аккуратно впишет объект в изображение.
Для того, чтобы начать уже записывать свои действия, кликните на “Создать новый сценарий”: так откроется окно, в котором можно указать название операции, выбрать горячую клавишу и цвет. Последний нужен для быстрого определения нужной операции. Теперь можно приступить к выполнению действий в строго соблюдаемом порядке — они уже начали записываться в наш новый экшен. Для того, чтобы понять, началась ли запись — просто взгляните на палитру “Операции”: в нижней части окна должна гореть красная кнопка, которая говорить об активности.
Теперь выберите необходимое изображение и откройте объект (то есть логотип) в Фотошопе: “Файл” — “Поместить”. Разместите объект в нужном месте изображения и отрегулируйте размер логотипа с помощью меток по углам. Если необходимо, можно добавить немного прозрачности: в настройках слоя с логотипом ставим нужный процент в “Прозрачности”. Теперь время объединить слои между собой: кликаем по слою и во всплывающем меню выбираем “Выполнить сведение”. Все, что вам остается — выбрать папку для сохранения объекта и нажать “Стоп”. Готово” ваш личный Action готов к тому, чтобы максимально быстро применять его на других фотографиях.
Все, что вам остается — выбрать папку для сохранения объекта и нажать “Стоп”. Готово” ваш личный Action готов к тому, чтобы максимально быстро применять его на других фотографиях.
Стоит отметить, что любой из этапов создания экшена можно отключить: в такой момент произойдет остановка, и программа будет ждать следующего вашего действия.
Имейте в виду, что иногда может попасться фотография, которая не подходит по размеру к вашему объекту — тогда результат получится несуразный. Все из-за того, что экшены способны лишь строго соблюдать те действия, которые вы им назначили, и при этом совсем не способны подстраиваться под другие условия.
Как установить экшен?
Количество экшенов, которые вы можете установить в свой Фотошоп — бесчисленное множество. Некоторые профессиональные дизайнеры и ретушеры продают их на своих сайтах, а кто-то бесплатно раздает всем желающим. Встречаются даже пиратские копии тех экшенов, которые не так просто заполучить по адекватной цене. Не важно, как вам достался тот или иной шаблон — настало время научиться их установке в программу.
Не важно, как вам достался тот или иной шаблон — настало время научиться их установке в программу.
Рассмотрим единственный и очень простой способ установки экшна в Фотошоп — с помощью палитры “Операции”. Откройте ее с помощью “Окно” — “Операции” или же комбинации клавиш Alt+F9. В меню палитры вы найдете кнопку “Загрузить операции”: кликните на нее и откройте диалоговое окно Проводника, в котором вам предложат выбрать место, в котором хранится сохраненный экшен. Кстати, его формат должен быть строго ATN, иначе ничего не получится. Теперь нажимаем кнопку “Загрузить” и наслаждаемся результатом — сразу после загрузки шаблон готов к использованию!
Полезные команды в палитре “Операции”В окне есть ряд клавиш, о которых мы еще не поговорили, но помощь от которых будет незаменима для любого любителя Adobe Photoshop:
- “Очистить” позволяет удалить из палитры все Actions, оставив ее пустой;
- “Восстановить” поможет вернуть палитру “Операции” в свое первозданное состояние, оставив лишь родовую папку “Операции по умолчанию”;
- “Заменить” напоминает по своей функции клавишу “Загрузить”: различие лишь в том, что эта команда удалит все предыдущие шаблоны, оставив лишь загруженные;
- “Сохранить” поможет сохранить новый результат при внесении каких-либо изменений в палитру.

Запись управляемого экшна
После того, как все азы использования экшенов были разобраны выше, можно приступить к более детальному разбору этого инструмента и дополнительным функциям.
Если нам нужно записать экшен с остановкой действий, но так, чтобы мы имели возможность вносить изменения с помощью некоего диалогового окна, с закрытием которого экшн бы автоматически продолжал работать — то как это сделать? Для примера возьмем простой случай, в котором необходимо провести такую манипуляцию: представим, нам нужно записать в экшн следующий порядок: вставить текстовый слой — растрировать его — открыть фильтр “Размытие по Гауссу” — внести корректировки — применить стиль слоя к тексту. Важно сделать так, что когда откроется окно фильтра “Размытие по Гауссу”, то после нажатия на ОК, экшен сам продолжит свои действия.
Все, что нам требуется — записать экшен в нужном порядке, следуя инструкции из текста выше. После этого на палитре появится последовательность всех ваших действий — находим на ней “Размытие по Гауссу”.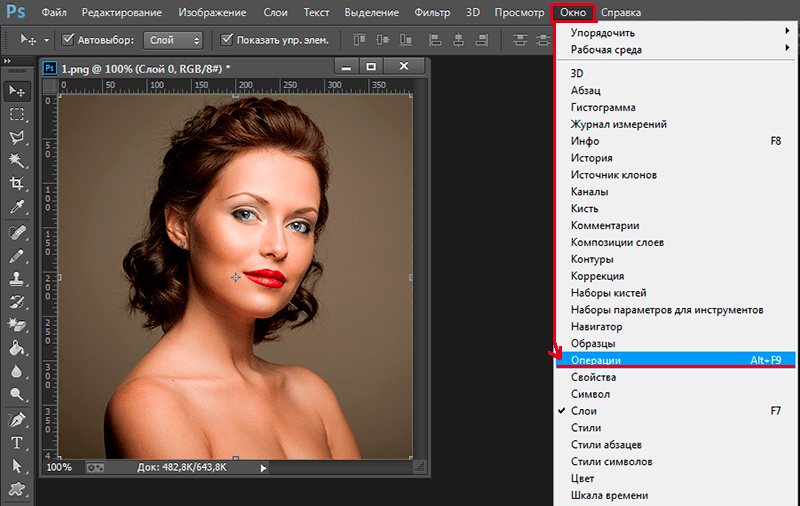 Слева от параметра есть пустой квадратик с длинным названием “Задает или отменяет открытие диалогового окна”: нажмите на него, чтобы система запомнила ваше желание самостоятельно добавить корректировки в это окно. Так и записывается управляемый экшен! Осталось лишь нажать на “Воспроизведение” и убедиться, что результат полностью совпадает с вашими ожиданиями.
Слева от параметра есть пустой квадратик с длинным названием “Задает или отменяет открытие диалогового окна”: нажмите на него, чтобы система запомнила ваше желание самостоятельно добавить корректировки в это окно. Так и записывается управляемый экшен! Осталось лишь нажать на “Воспроизведение” и убедиться, что результат полностью совпадает с вашими ожиданиями.
Пауза в воспроизведении экшена
Несмотря на то, что обработка пакета фотографий может быть однотипной, а значит одни настройки применимы к нескольким снимкам, все равно каждый из них может потребовать индивидуальных и уникальных изменений: где-то не хватает прозрачности, где-то взята неподходящая кисть или оттенок. В таких случаях все равно можно использовать экшен, но лишь используя функцию автоматической остановки в том месте, где необходимо сделать что-то вручную. Как только вы внесете нужные изменения, надо еще раз кликнуть на “Воспроизведение”, и экшен завершит работу.
Вам лишь необходимо записать весь список действий, а после найти те места, где требуется пауза. Выделите нужные действия, чтобы они загорелись синим цветом. В меню палитры вы найдете функцию “Вставить остановку”: нажав на нее, вы откроете новое диалоговое окно, в котором, если есть необходимость, можно ввести какой-либо поясняющий текст. Здесь же вы заметите параметр “Разрешить продолжить”. Поставьте галочку, и появится окно об остановке, появятся две кнопки выбора: “Продолжить” (отказаться от паузы и позволить экшену дальше работать) и “Стоп” (остановить работу и вводить корректировки вручную). Если не поставить галочку, тогда будет только остановка. Готово — остановка теперь есть в списке действий!
Выделите нужные действия, чтобы они загорелись синим цветом. В меню палитры вы найдете функцию “Вставить остановку”: нажав на нее, вы откроете новое диалоговое окно, в котором, если есть необходимость, можно ввести какой-либо поясняющий текст. Здесь же вы заметите параметр “Разрешить продолжить”. Поставьте галочку, и появится окно об остановке, появятся две кнопки выбора: “Продолжить” (отказаться от паузы и позволить экшену дальше работать) и “Стоп” (остановить работу и вводить корректировки вручную). Если не поставить галочку, тогда будет только остановка. Готово — остановка теперь есть в списке действий!
Создание шаблонов ограничено лишь вашей фантазией: это может быть работа с резкостью, наложение эффектов и многое другое. Приятный бонус — экшен запишется в универсальном формате, так что в дальнейшем вы сможете делиться своими наработками с другими.
Очень жалею о том, что не написал этот урок еще в начале введения в блоге. Ведь я упустил такую важную тему для новичка.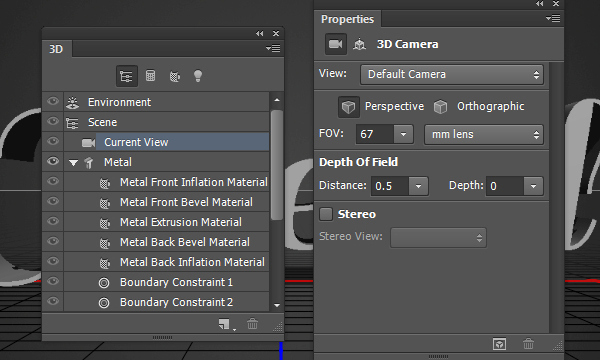 И то что этот урок идет 27-м по списку, как-то может сбить с толку моих читателей, ведь это очень простенький урок, я бы сказал основы фотошопа!
И то что этот урок идет 27-м по списку, как-то может сбить с толку моих читателей, ведь это очень простенький урок, я бы сказал основы фотошопа!
Прежде чем мы научимся работать с экшенами, нужно узнать – что же такое эти “экшены”.
В переводе с английского “Action” означает “действие”. Но, это нам ничего не объясняет 🙂 Экшены дают возможность сохранить стадии обработки изображения и позже применять их на многих других. Если Вы работали с лайтрумом, то в нём есть аналог экшенов – пресеты. А что такое пресеты, я уже писал у себя в блоге.
А теперь давайте разберемся как их устанавливать и использовать!
Для начала советую Вам скачать (нажмите что бы скачать) несколько экшенов и на примере их учиться. Вообще, экшены бывают в двух форматах: ATN и ZXP, но мы в этом уроке будем рассматривать первый тип, так как он легче устанавливается и дальше рекомендую использовать именно их.
Шаг 1. Прежде чем начать работать с экшенами, или же как их “называют” в русскоязычном фотошопе – “операциями”, их нужно установить. Открываем окно операций (Окно->Операции).
Открываем окно операций (Окно->Операции).
Шаг 2. Теперь непосредственно устанавливаем их.
Шаг 3. Как мы видим экшены установились и теперь мы можем смело их использовать.
Для того чтобы использовать операции, нужно выбрать левой кнопкой мышки название экшена (он подсветиться синим) и нажать на треугольник.
В итоге одним кликом я обработал фотографию.
Для чего они могут использоваться?
Например, у Вы проводили фотосессию и Вам нужно обработать фотографии. Обычно этот профцесс занимает немалое количество времени, а с помощью экшенов Вы сможете один раз обработать фотографию, сохранить свои настройки (как это делать я расскажу Вам в следующем уроке) и использовать готовые операции во время обработки других фотографий.
Чтобы не пропустить следующий урок по экшенам, подписывайтесь на мой блог!
Видеокурс «Профессиональная обработка фотографий из путешествий»
Как обрабатывать фото из путешествий так же, как профессиональные фото-путешественники?
Вот вы привезли из отпуска 1000 фотографий, и что с ними делать дальше?
К сожалению, большинство людей вообще ничего не делают с такими фотографиями и просто складывают в папку с названием поездки на своем жестком диске. За все время я обработал несколько сотен фотографий из путешествий и пришел к интересному выводу. Во всех подобных фотографиях есть повторяющиеся шаблоны действий, по которым делается обработка. Если запомнить эти шаблоны, то обработка любой фотографии ускоряется в разы и занимает буквально несколько минут.
За все время я обработал несколько сотен фотографий из путешествий и пришел к интересному выводу. Во всех подобных фотографиях есть повторяющиеся шаблоны действий, по которым делается обработка. Если запомнить эти шаблоны, то обработка любой фотографии ускоряется в разы и занимает буквально несколько минут.
Установка экшенов в фотошоп cs6. Как установить экшен в «Фотошоп»: полезные советы. Экшен
Как установить экшены в Фотошоп:
Просто кликните мышкой 2 раза по скачанному экшкну формата.atn и он сам установится в Фотошоп и сразу будет готов к использованию (без перезагрузки Фотошопа).
СПОСОБ 2.
Вы скачали файл с экшенами (его нужно разместить по адресу: диск С(по умолчанию)- Program Files /Adobe Photoshop CS/ Наборы(Presets) /Photoshop /Операции(Actions)
Откройте программу Photoshop.
Нажмите комбинацию клавиш Alt + F9, чтобы вызвать окно Actions (Операции)
Нажмите на маленький черный треугольник в правом верхнем углу.
Появится меню палитры Actions (Операции).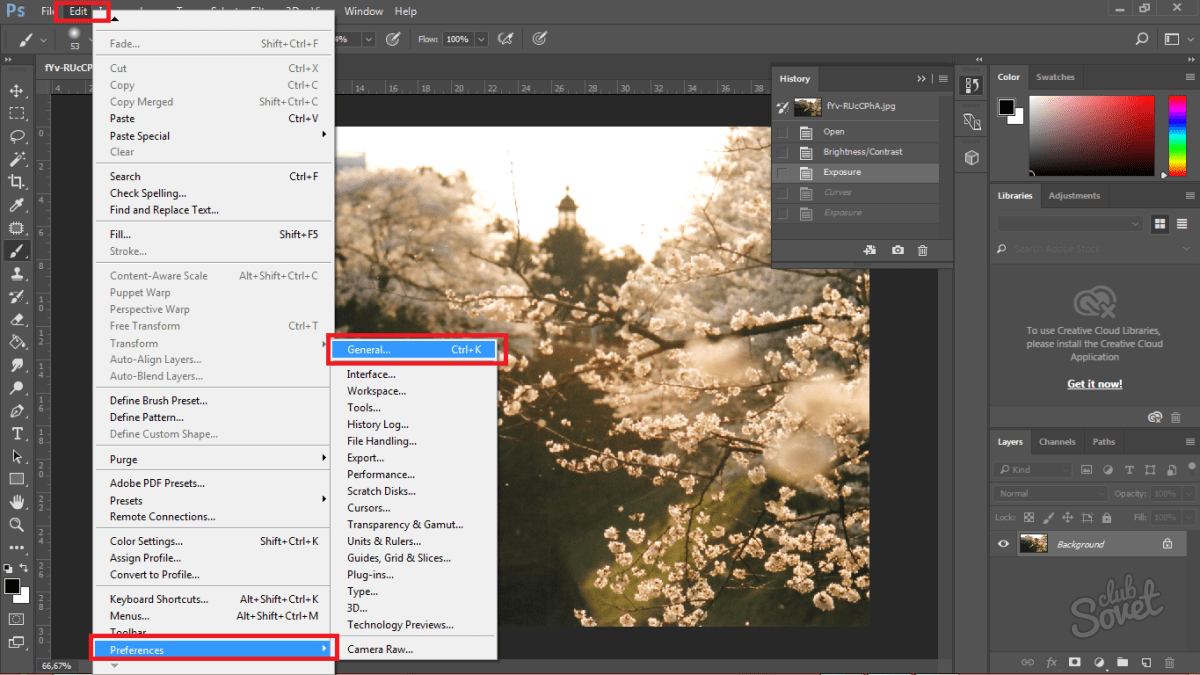 Там есть команда Load Actions(Загрузить операции)
Там есть команда Load Actions(Загрузить операции)
Выберите эту команду:
Появится еще одно окно, где вы должны указать файл, который хотите установить.
Если вы скопировали файл с экшеном по этому адресу, то у вас появится такое окошко(если нет,то просто укажите путь к нему),Выберите ваш файл и снова нажимаете Load (Загрузить)
Теперь, этот файл должен появиться в числе других экшенов.Вот и все, программа Photoshop скопировала указанный файл с экшеном в свой набор. Можете пользоваться!
Как использовать экшены в фотошоп: — Откройте ваше фото — Дублируйте его,дубликат назовите «backgraund»,а оригинальный слой закройте (выключите глазик возле слоя)
Отккройте окно с вашими экшенами,которые вы установили (Alt+F9)
Найдите в владке Операции, нужный экшен:
1.Нажмите на стрелочку возле него
2.Перейдите ниже
3.Жмите стрелочку Play.
Во время работы экшена,на все открывающиеся окна жмите Продолжить.
Также можете изменять некоторые настройки при этом,если знаете за что они отвечают.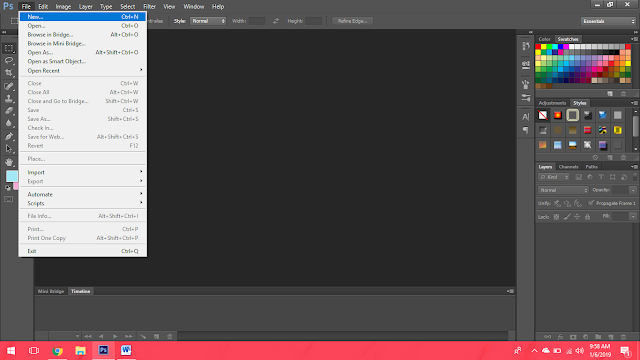
Как установить и использовать Экшены в Фотошоп.
Вот и все Ваше фото преобразилось за минуту.И вы сэкономили кучу времени.
Очень жалею о том, что не написал этот урок еще в начале введения в блоге. Ведь я упустил такую важную тему для новичка. И то что этот урок идет 27-м по списку, как-то может сбить с толку моих читателей, ведь это очень простенький урок, я бы сказал основы фотошопа!
Прежде чем мы научимся работать с экшенами , нужно узнать – что же такое эти “экшены”.
В переводе с английского “Action” означает “действие”. Но, это нам ничего не объясняет:) Экшены дают возможность сохранить стадии обработки изображения и позже применять их на многих других. Если Вы работали с лайтрумом, то в нём есть аналог экшенов – пресеты. А , я уже писал у себя в блоге.
А теперь давайте разберемся как их устанавливать и использовать!
Для начала советую Вам (нажмите что бы скачать) несколько экшенов и на примере их учиться. Вообще, экшены бывают в двух форматах: ATN и ZXP, но мы в этом уроке будем рассматривать первый тип, так как он легче устанавливается и дальше рекомендую использовать именно их.
Вообще, экшены бывают в двух форматах: ATN и ZXP, но мы в этом уроке будем рассматривать первый тип, так как он легче устанавливается и дальше рекомендую использовать именно их.
Шаг 1. Прежде чем начать работать с экшенами, или же как их “называют” в русскоязычном фотошопе – “операциями”, их нужно установить. Открываем окно операций (Окно->Операции).
Шаг 2. Теперь непосредственно устанавливаем их.
Шаг 3. Как мы видим экшены установились и теперь мы можем смело их использовать.
Для того чтобы использовать операции, нужно выбрать левой кнопкой мышки название экшена (он подсветиться синим) и нажать на треугольник.
В итоге одним кликом я обработал фотографию.
Для чего они могут использоваться?
Например, у Вы проводили фотосессию и Вам нужно обработать фотографии. Обычно этот профцесс занимает немалое количество времени, а с помощью экшенов Вы сможете один раз обработать фотографию, сохранить свои настройки (как это делать я расскажу Вам в следующем уроке) и использовать готовые операции во время обработки других фотографий.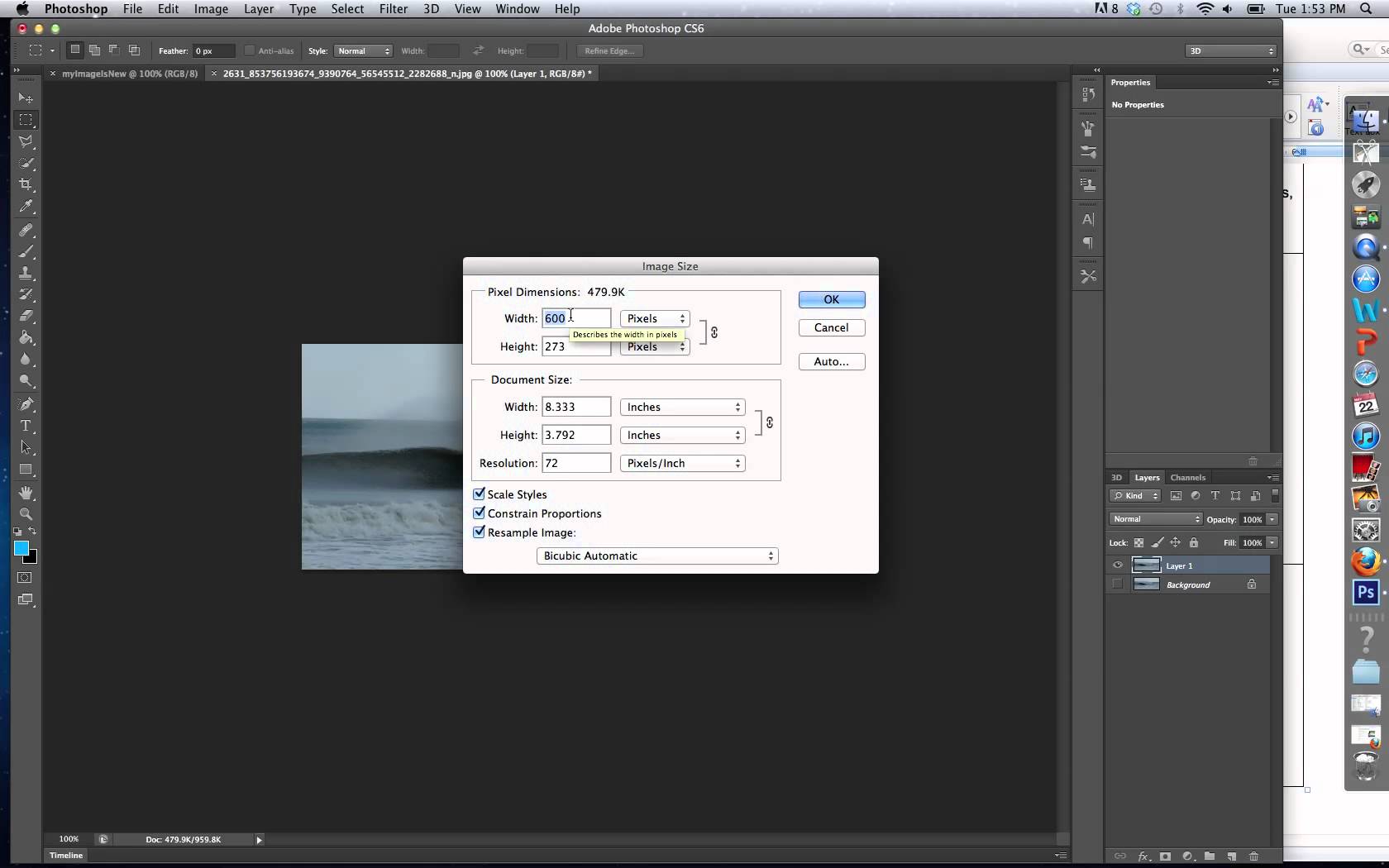
Допустим вы скачали некоторое количество экшенов actions для фотошоп представленных для бесплатного скачивания с нашего сайта. Многие пользователи программы фотошоп на начальных этапах освоения этой программы не совсем четко представляют — что такое photoshop actions, как ими правильно пользоваться и самое главное, как установить эти экшены в Фотошоп..
Итак, рассмотрим порядок установки нового экшена (actions):
1. Скачиваем новый файл с actions (экшен), (формат этого файла или еще можно сказать расширение файла — (*.ATN)
Необходимо отметить, что обычно когда вы скачали файлы с интернет, они
находятся в Архиве (RAR или ZIP), если так — необходимо распаковать перед
установкой!
2. После того, как скачали файл —> распаковали и он находится у вас на рабочем столе или папке для загрузок (зависит куда вы скачивали и распаковали), открываем сам Фотошоп или же он может уже быть открыт (это не важно)
3. Затем заходим по адресу: Мой компьютер —> C:\Program Files\Adobe\Adobe Photoshop CS\Presets\Actions (английская версия) и Мой компьютер —> C:\Program Files\Adobe\Photoshop CS\Предустановки\Операции Photoshop (если Фотошоп русский), копируем туда все нужные нам экшены с рабочего стола или папки для загрузок (зависит куда вы скачивали и распаковали)
4. Идем в главное меню программы Фотошоп, жмём Window (Окно) и в выпадающем окошке находим пункт меню Actions (Операции) , или те же самые действия делаем нажимая комбинацию клавиш: Alt+F9 , см. рисунок ниже:
Идем в главное меню программы Фотошоп, жмём Window (Окно) и в выпадающем окошке находим пункт меню Actions (Операции) , или те же самые действия делаем нажимая комбинацию клавиш: Alt+F9 , см. рисунок ниже:
5. Далее, после нажатия на Actions (Операции) , появится следующее окошко, как на рисунке ниже. В нём: Первое — нажимаем на стрелочку в верхнем правом углу. Появится дополнительное окошко справа. Второе — в дополнительном окошке находим и нажимаем .
6. После того, как вы нажали на Load Actions (Загрузить операции) , появится следующее окошко, см. ниже на рисунке. В нём: Первое — кликаем на файл, который хотим загрузить. Второе — жмём Load (Загрузить) .
7. Требуемый файл — экшен (actions) появится среди других в наборе используемых экшенов, как показано на рисунке ниже.
Для фотошопа существует множество дополнительных экшенов. Многие из них сделаны профессионалами и продаются за деньги, некоторые делают любители и их можно скачать бесплатно, а также можно найти и вовсе пиратские копии.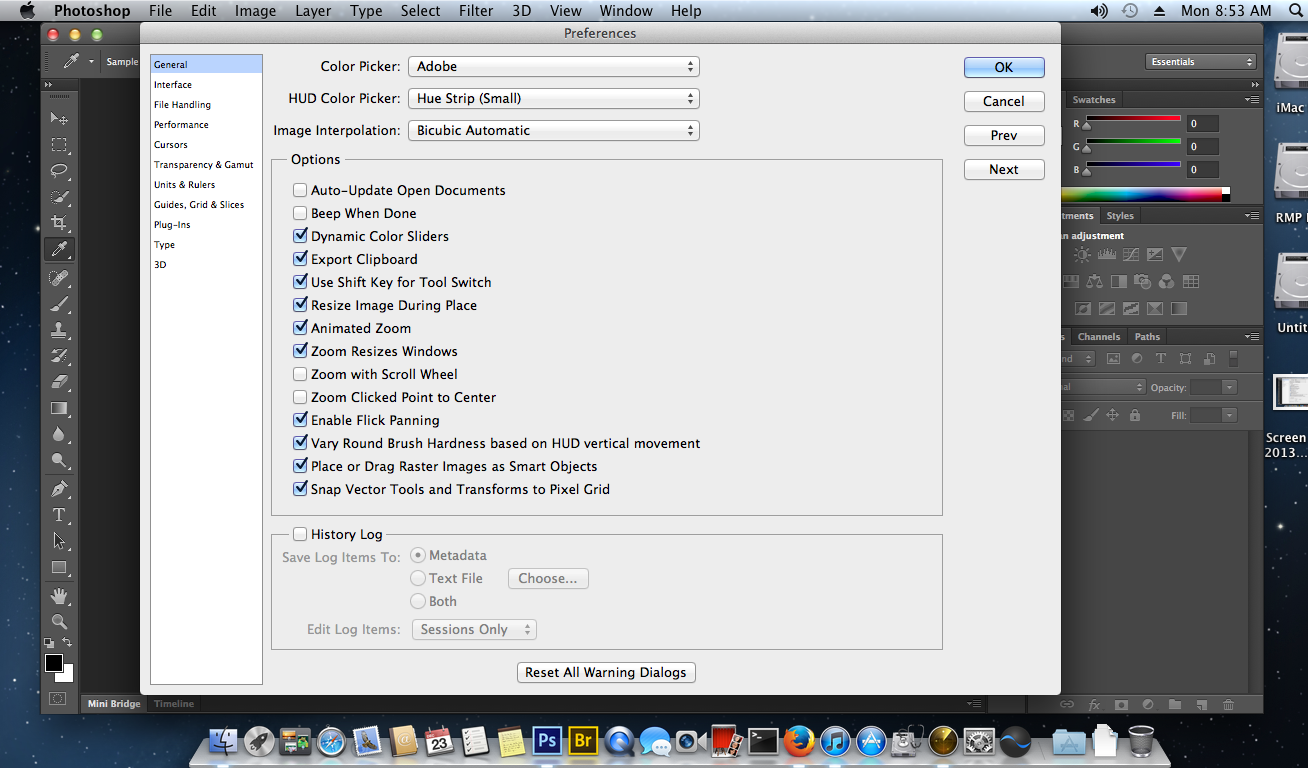 В любом случае, как бы вы их не получили, то столкнетесь с проблемой — как же установить экшен в фотошоп .
В любом случае, как бы вы их не получили, то столкнетесь с проблемой — как же установить экшен в фотошоп .
Более подробно с экшенами в фотошопе вы можете ознакомиться в , где я подробно объяснил, что они из себя представляют и как ими пользоваться.
Существует один способ как установить экшен в фотошоп — через меню палитры Операции . Вот как это сделать:
Шаг 1
Если у вас еще не открыта палитра Операций , сделайте это. Для того на выберите команду Окно — Операции или воспользуйтесь комбинацией клавиш Alt+F9 . Появится вот такая палитра:
Шаг 2
Откройте меню палитры и выберите команду Загрузить операции .
Шаг 3
Появится диалоговое окно Проводника, в котором нужно указать путь до сохраненного на компьютере файла экшена. Он должен быть в формате ATN . Нажмите кнопку Загрузить .
Шаг 4
После загрузки, экшен появится в списке всех доступных операций.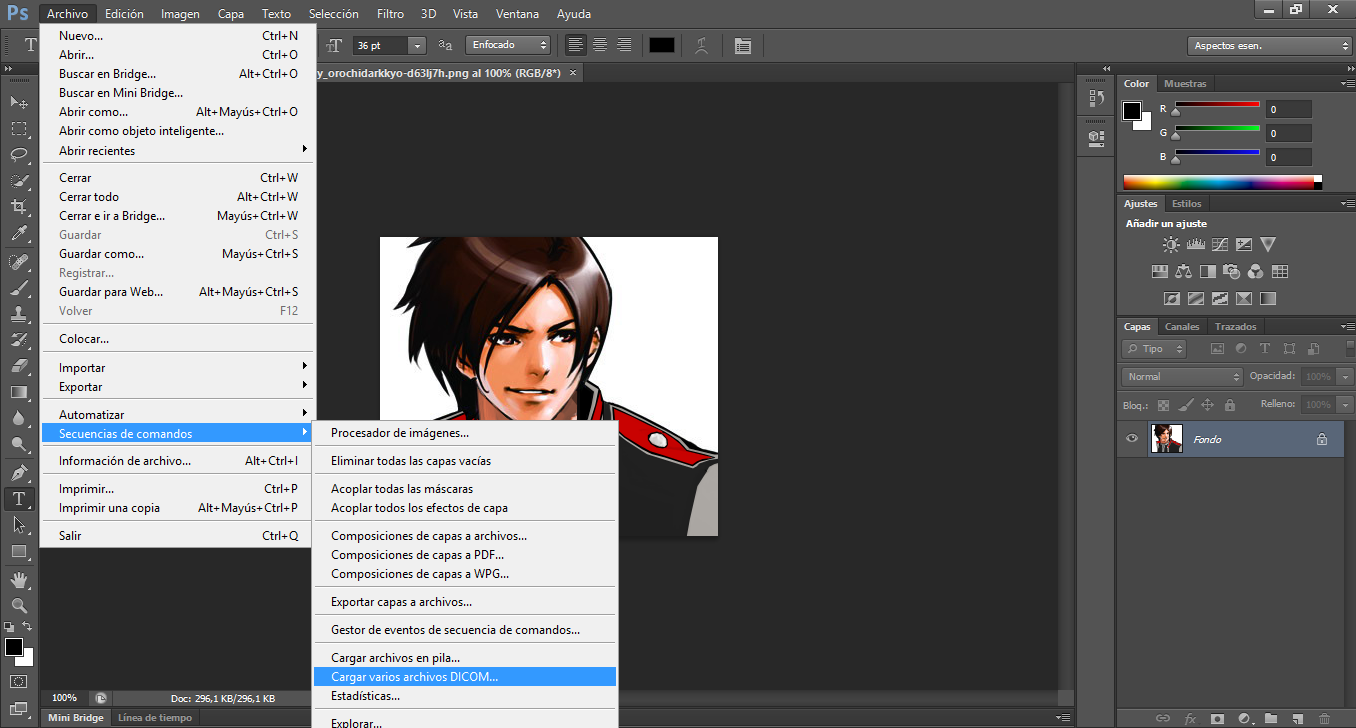 Все! Он готов к применению.
Все! Он готов к применению.
Помимо этого, в меню палитры Операции есть еще несколько полезных команд применительно установке экшена в фотошоп.
- Очистить — удаляет все экшены из палитры, делая ее совершенно пустой.
- Восстановить — возвращает палитру в исходное положение по умолчанию, т.е. оставляет на палитре только папку Операции по умолчанию .
- Заменить — это почти тоже самое, что и Загрузить. Отличие в том, что при загрузке нового экшена данная команда удаляет из палитры все другие операции, т.е. остается только та, что вы загрузили.
- Сохранить — если вы внесли какие либо изменения, например, из набора экшенов удалили лишний, сохраните этот результат, чтобы в будущем загружать именно его.
Заметили ошибку в тексте — выделите ее и нажмите Ctrl + Enter . Спасибо!
Что такое экшен в Фотошоп? Это инструмент, включающий в себя набор заранее записанных действий, который можно применить к изображению и за несколько секунд получить тот или иной эффект.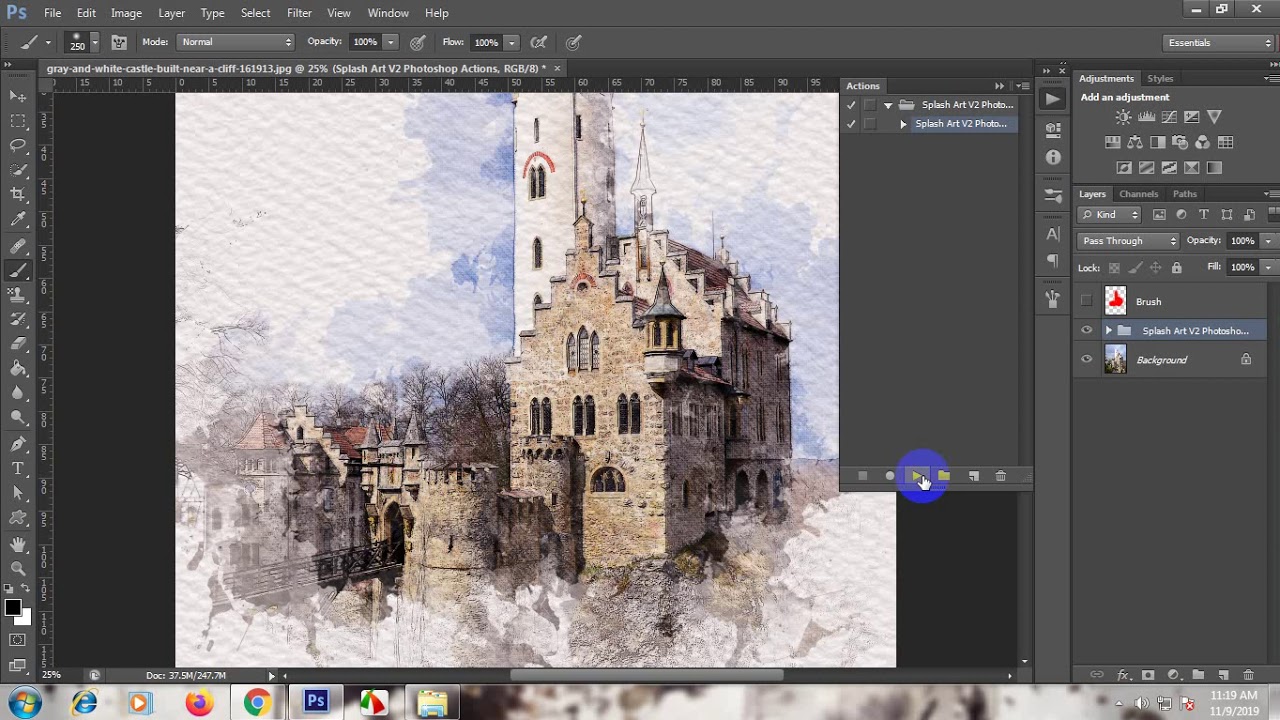 В этом уроке вы узнаете, как установить экшен в Фотошоп.
В этом уроке вы узнаете, как установить экшен в Фотошоп.
Весь процесс я покажу на примере экшена с ретро-эффектами, который вы можете скачать по ссылке .
Ниже кратко описан порядок установки экшена.
- Скачиваем его и извлекаем из архива.
- Открываем Adobe Photoshop и переходим Window – Actions (Окно – Операции), чтобы открыть панель операций.
- В верхнем правом углу панели нажимаем на кнопку меню и выбираем Load Actions (Загрузить операции).
- Находим скачанный экшен с расширением.ATN.
- Повторяем процесс, если необходимо установить больше экшенов.
Шаг 1
Теперь подробнее о том, как скачать, распаковать и установить экшен.
В этом уроке мы воспользуемся экшеном с ретро-эффектами с сайта Spoon Graphics.
А сам эффект будем применять к фото с котиком .
Вот так выглядит результат до.
Шаг 2
Скачанный файл запакован в ZIP-архив, внутри которого находится экшен.
Кликаем по нему правой кнопкой мышки и выбираем Извлечь все. Также для извлечения можно использовать архиватор WinRar (пример показан на скриншоте).
В результате мы получаем папку, внутри которой находится всего лишь один файл.ATN. Это и есть экшен.
Также в архиве может быть файл справки, в котором автор дает какие-либо инструкции, например, советы по выбору фото, которое подойдет для экшена. В моем случае внутри архива был только файл ATN. Но на скриншоте ниже вы можете увидеть пример такого файла.
Шаг 3
Теперь переходим к установке.
Открываем Photoshop и с помощью верхнего меню Window – Actions (Окно – Операции) открываем панель Actions (Экшены).
На панели экшенов мы нажимаем на кнопку меню в правом верхнем углу и выбираем команду Load Actions (Загрузить операции).
В открывшемся диалоговом окне находим файл ATN и жмем на кнопку Загрузить.
Шаг 4
Как видите, на панели операций появился новый список загруженных экшенов.
Выбираем любой из них, например, Daydream, и в нижней части панели жмем на кнопку в виде треугольника Play (Выполнить активную операцию).
Обратите внимание, что в процессе работы некоторые экшены попросят подтвердить те или иные действия в программе. В этом случае просто нажимайте кнопку Продолжить или ОК.
В результате работы экшена на панели слоев появится набор различных слоев и папок. Если вам не нравится результат, вы можете удалить их клавишей Delete и тогда восстановится исходный результат.
Обычно, работа экшена занимает буквально пару секунд. Но иногда процесс может затянуться, в зависимости от сложности экшена.
Закончив, получаем вот такой результат.
На этом все! Теперь вы знаете, как установить экшен в Фотошоп. Приятного творчества!
Как открыть панель экшенов в фотошопе
Панель Actions в Фотошоп | Фото и Фотошоп уроки
Разбираем панель операций в программе Adobe Photoshop. Для начала научимся вызывать панель Actions в программе – идем в меню программы Photoshop и нажимаем Window-Actions или Alt+F9.
Для начала научимся вызывать панель Actions в программе – идем в меню программы Photoshop и нажимаем Window-Actions или Alt+F9.
Теперь заходим в настройки самой панели (с правой стороны есть меню).
Разберем все пункты по порядку:
1.Button Mode – предназначен для визуального восприятия пользователем текущих действий. Операции представлены в виде кнопок.
2.New Action – создает новый экшен.
3.New Set – создает новую коллекцию действий.
4. Duplicate – создает копию набора или операций.
5. Delete – убирает набор или операцию.
6. Play – воспроизводит экшен.
7. Start Recording – записывает действие сначала.
8. Record Again – записывает действие далее.
9. Insert Menu Item – добавляет пункт меню в операцию.
10. Insert Stop – добавляет остановку в экшен.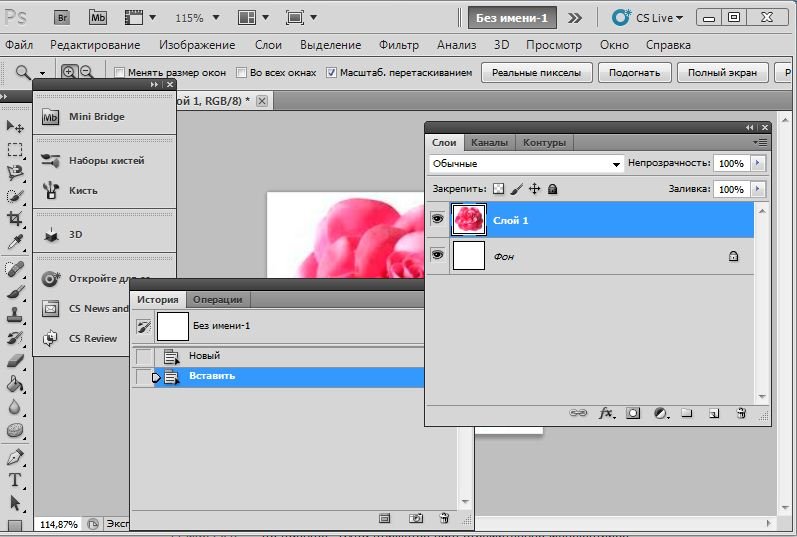
11. Insert Path – добавляет путь в операцию.
12. Action Option – позволяет указать горячие клавиши действию, сменить его название и цвет отображения.
13. Playback Options – позволяет указать настройки воспроизведения операции, такие как Accelerated, Step by Step, Pause for.
14. Clear All Actions – убирает все наборы или операции.
15. Reset Actions – заменяет все наборы или операции установленными по-умолчанию.
16. Load Actions – загружает экшены.
17. Replace Actions – удаляет действия и на их место устанавливает те, которые вы указываете.
18. Save Actions – сохраняет действия.
19. Close – закрывает панель операций.
20. Close Tab Group – закрывает группу панелей.
Как использовать экшены в Фотошопе?
Поделиться статьёй:
Фотошоп по праву можно назвать одним из самых востребованных и лучших графических редакторов, который никогда не утратит своей популярности.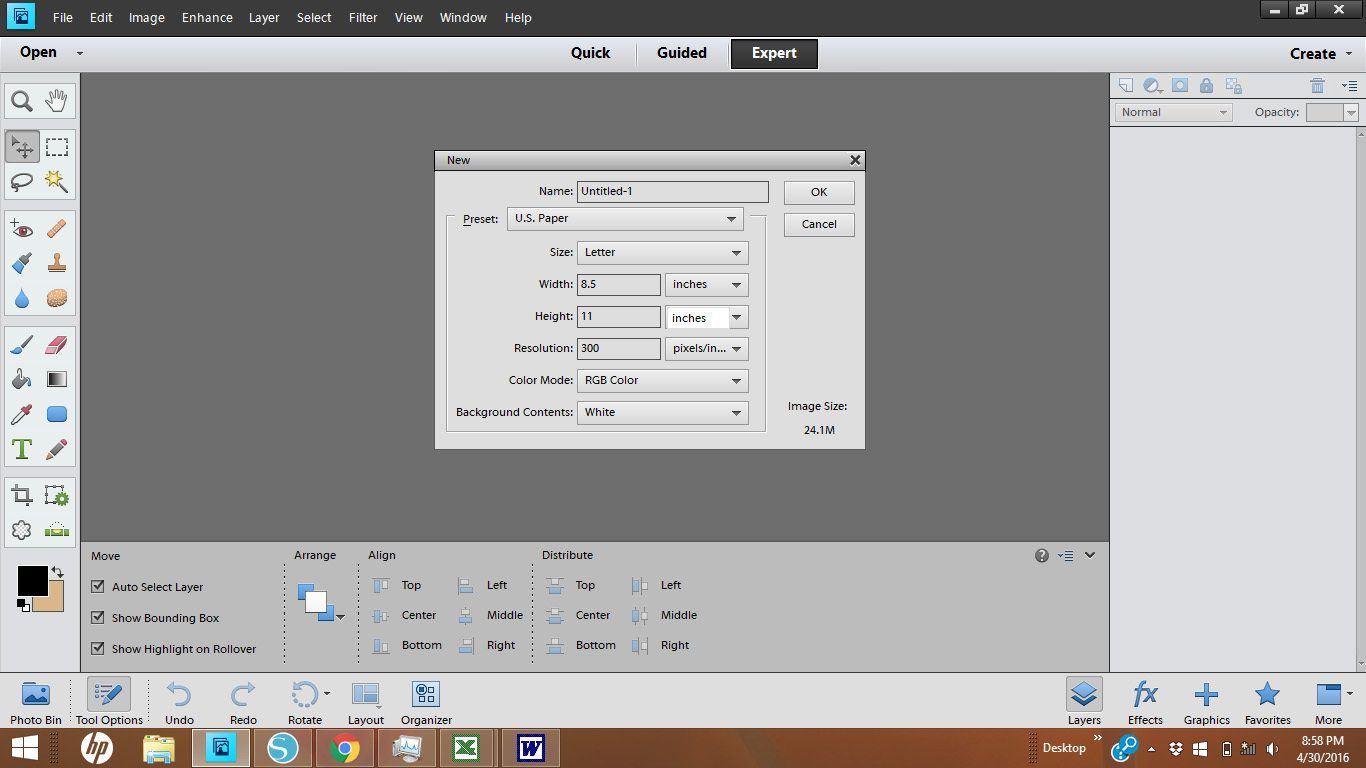 Профессионалы знают, что работу с этой программой можно в разы упростить и ускорить, если внимательно изучать все ее фишки и возможности. Только начинающим пользователям интересно будет узнать о том, что многие процессы можно автоматизировать и поставить на поток, не затрачивая на них в будущем свое драгоценное время. А по может в этом всеми любимая функция Actions.
Профессионалы знают, что работу с этой программой можно в разы упростить и ускорить, если внимательно изучать все ее фишки и возможности. Только начинающим пользователям интересно будет узнать о том, что многие процессы можно автоматизировать и поставить на поток, не затрачивая на них в будущем свое драгоценное время. А по может в этом всеми любимая функция Actions.
Содержание статьи:
Новички, которые еще не поняли, насколько обширной является программа Фотошоп и насколько продуманы ее функции, будут удивлены тем, что базовой темой и основой в изучении этого ПО станет работа с экшенами: эти “помощники” значительно упрощают процесс работы с изображениями, а также предоставляют возможность сконцентрироваться на других, менее типовых задачах. Об экшенах мы и поговорим в статье.
Что такое экшен в Adobe Photoshop?
Actions в переводе с английского означает “действие”, “поведение”. Этот перевод слабо объясняет сущность экшенов, но дает подсказку: имеется в виду работа со всеми действиями, которые вы совершаете с изображением.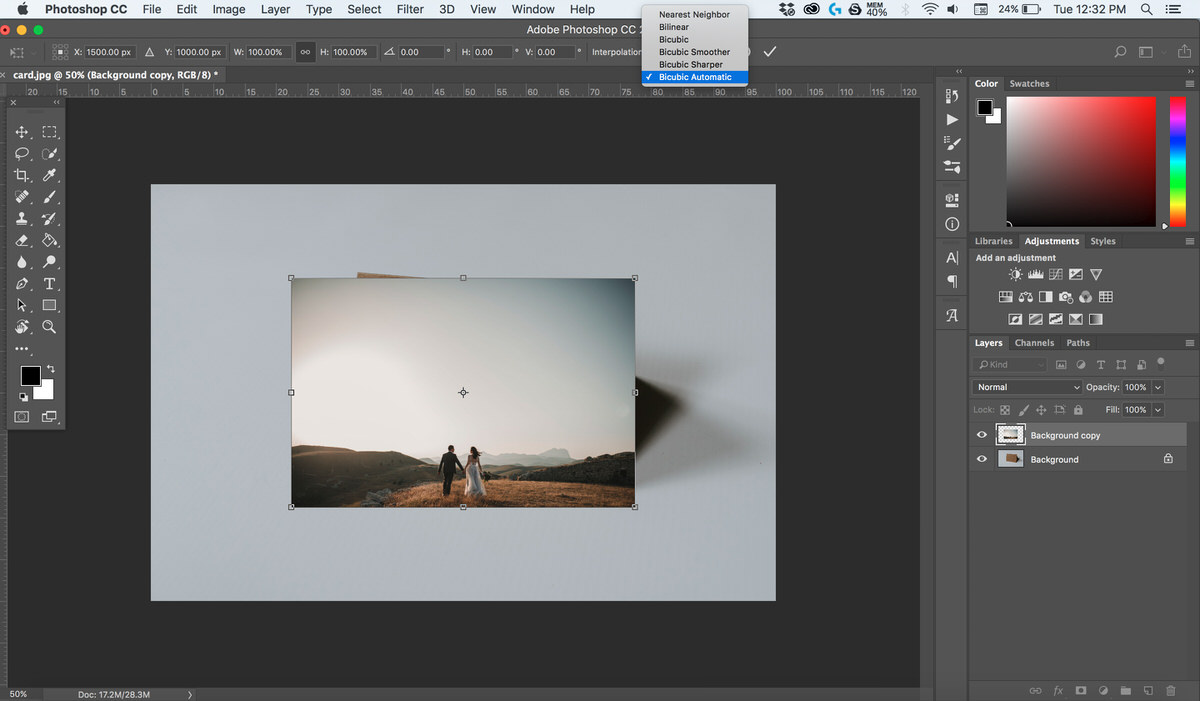
Задача функции экшена — сохранять в памяти Фотошопа все этапы обработки изображения в заданном порядке, а потом использовать сохраненный шаблон для других работ. Как итог — мы больше не тратим время на выполнение всех стадий обработки поочередно, а пользуемся готовым решением, созданным по всем подходящим параметрам.
Само слово “Actions ” используется в англоязычной версии программы, а вот в русском варианте инструмент будет называться палитрой “Операции”. Но для многих пользователей закрепился русский вариант “экшен”, поэтому будьте готовы к тому, что запомнить и использовать придется все три варианта. В самой программе вы изначально найдете несколько “родовых” экшенов, которые нацелены на упрощение базовых действий. Внизу окна вы встретите несколько функций для управления операциями, среди которых “Остановить действие”, “Записать новый”, “Воспроизвести”, “Создать папку”, “Создать операцию” и “Удаление”. Именно эта нижняя панель позволит нам производить основные манипуляции с экшенами.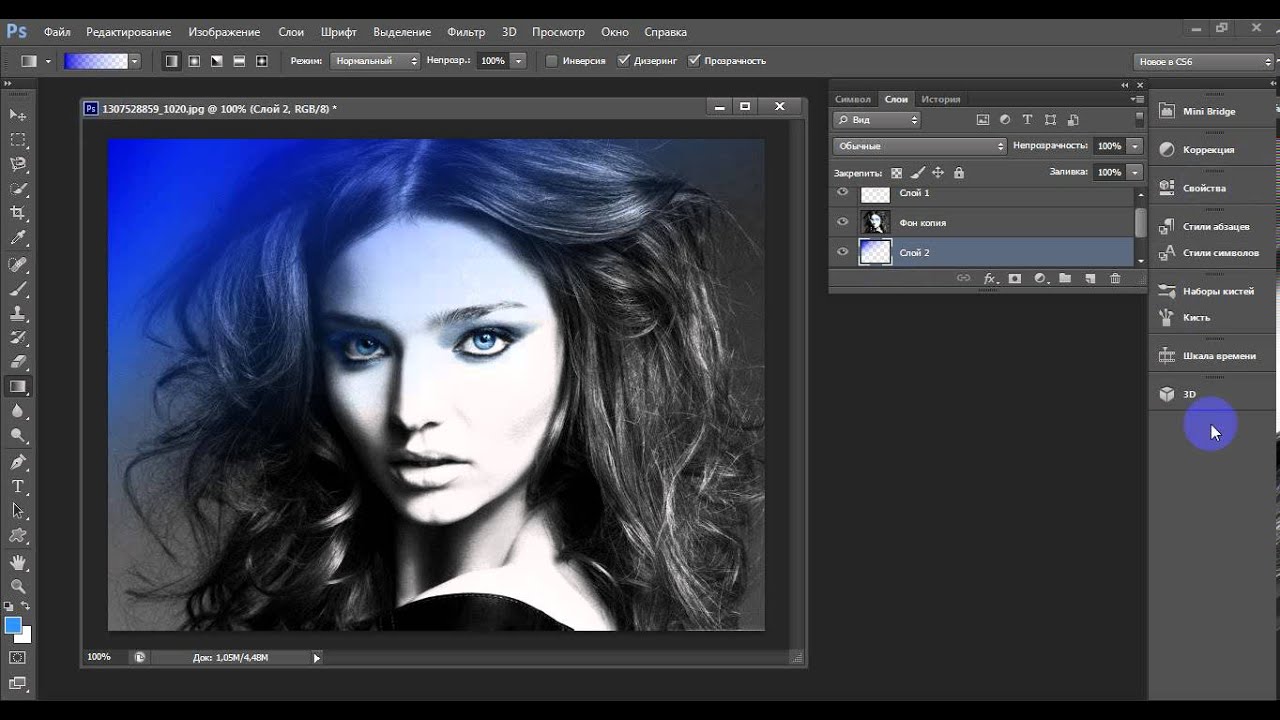
Открыть палитру “Операции” вы сможете выбрав “Окно” — “Операции”. Для любителей горячих клавиш есть простая комбинация Alt+F9.
Используем экшены в Фотошопе
Используя Actions в Adobe Photoshop, мы тем самым записываем все действия, выполняемые над изображением, в конкретном порядке. Так нам не придется больше повторять одну и ту же манипуляцию, ведь теперь появился шаблон с тем вариантом обработки, который нужно использовать для нескольких картинок.
Экшены для логотипа — один из наиболее частых способов применения этого инструмента. Когда нам нужно добавить на фотографию наш фирменный логотип и текст, то не нужно каждый раз создавать их с нуля, выполняя рутинные действия. Запишем последовательность лишь раз, а применять с помощью одной кнопки будем всегда: для этого необходимо нажать кнопку записи и приступить к созданию объекта. Это может быть создание текстового слоя и надписи, применение необходимых стилей слоя и эффектов. Как только все действия по созданию логотипа выполнены — запись можно остановить.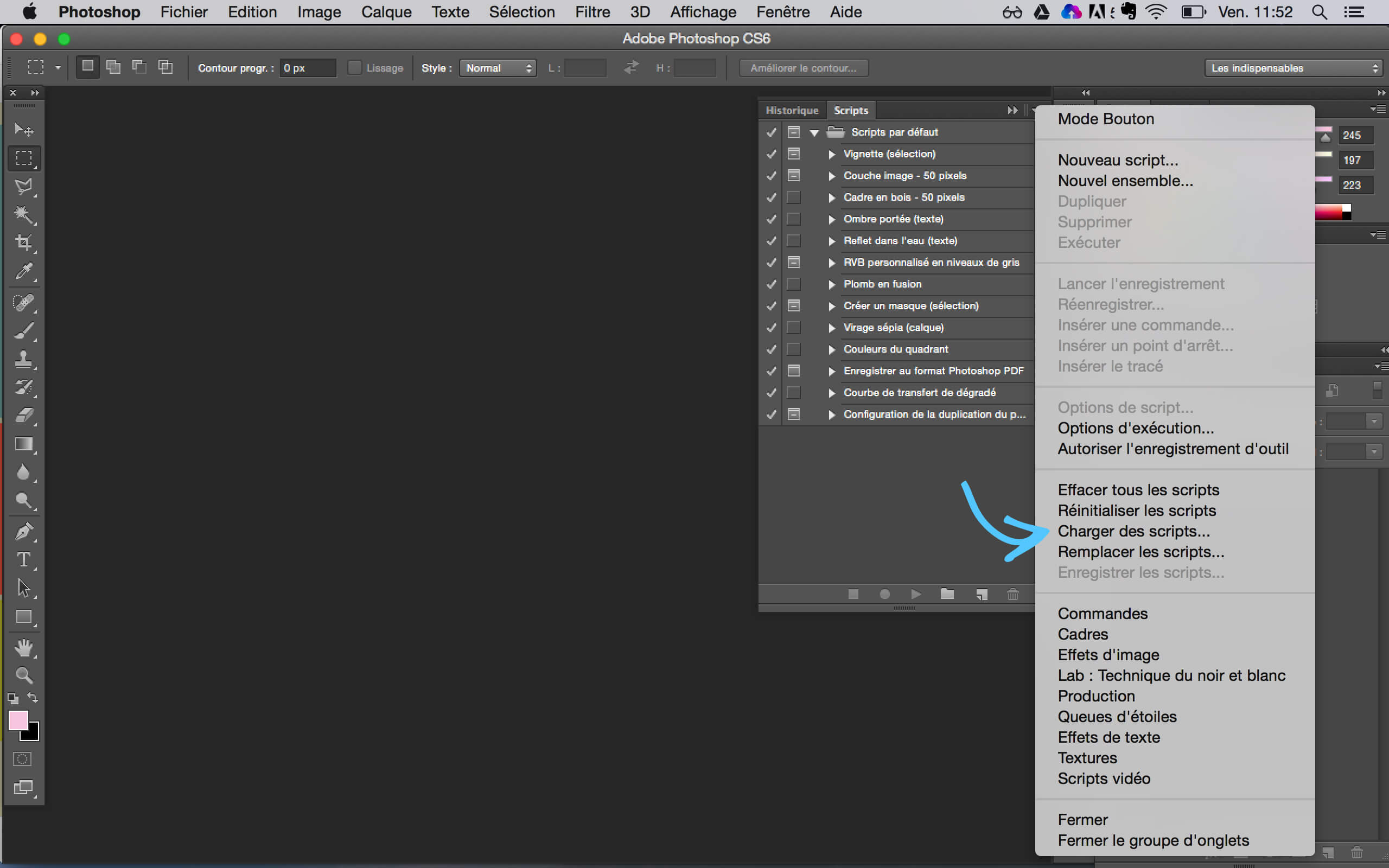 Теперь последовательность зафиксирована в палитре “Операции”! Осталось лишь открыть следующую фотографию, кликнуть на необходимые экшен и “Воспроизвести”. Как видите, теперь для помещения логотипа на фотографию вы тратите всего каких-то несколько секунд.
Теперь последовательность зафиксирована в палитре “Операции”! Осталось лишь открыть следующую фотографию, кликнуть на необходимые экшен и “Воспроизвести”. Как видите, теперь для помещения логотипа на фотографию вы тратите всего каких-то несколько секунд.
Фотошоп способен записать каждое, даже самое незначительное действие, сохранив точную последовательность и все настройки. Если есть операции, которыми вы планируете пользоваться на постоянной основе, то и можно прикрепить к горячим клавишам — это ускорит работу еще больше. Все, что вам для этого нужно, это дважды кликнуть на конкретный экшен, открыв тем самым диалоговое окно “Параметры операции”. С его помощью вы можете назначить клавиши из списка “Функциональная клавиша”. Тут же выбираем вторую клавишу, которая создаст комбинацию.
Если вы — фотограф или просто любитель делать множество кадров, то функция откроет вам потрясающую возможность обработать все кадры разом в едином стиле в кратчайшие сроки. Например, вы сможете изменить размер или кадрировать сразу несколько снимков. Знакомьтесь с функцией “Бэтч” (“Партия”). Для ее запуска используйте путь “Файл” — “Автоматизация” — “Пакетная обработка”. Все, что вам нужно — указать папку, в которой собраны нужные изображения, а также папку, в которую будут собираться все отредактированные варианты. Здесь же указываем необходимое действие, которое хотим применить к снимкам. И все — обработка идет сама собой, ваше участие больше не потребуется.
Создаем экшн в Фотошопе
Вернемся к размещению логотипа на фотографии и рассмотрим на его примере способ создания экшена в Adobe Photoshop. Первое, что следует сделать — создать новую папку с экшенами на палитре “Операции”. Дайте ей запоминающееся имя, чтобы потом упростить ее поиск в окне. Шаг можно пропустить в том случае, если папка уже создана (некоторые используют стандартную “Операции по умолчанию”). Нужный логотип пусть будет создан заранее в формате графического файла. Не забудьте про прозрачный слой, который аккуратно впишет объект в изображение.
Для того, чтобы начать уже записывать свои действия, кликните на “Создать новый сценарий”: так откроется окно, в котором можно указать название операции, выбрать горячую клавишу и цвет. Последний нужен для быстрого определения нужной операции. Теперь можно приступить к выполнению действий в строго соблюдаемом порядке — они уже начали записываться в наш новый экшен. Для того, чтобы понять, началась ли запись — просто взгляните на палитру “Операции”: в нижней части окна должна гореть красная кнопка, которая говорить об активности.
Теперь выберите необходимое изображение и откройте объект (то есть логотип) в Фотошопе: “Файл” — “Поместить”. Разместите объект в нужном месте изображения и отрегулируйте размер логотипа с помощью меток по углам. Если необходимо, можно добавить немного прозрачности: в настройках слоя с логотипом ставим нужный процент в “Прозрачности”. Теперь время объединить слои между собой: кликаем по слою и во всплывающем меню выбираем “Выполнить сведение”. Все, что вам остается — выбрать папку для сохранения объекта и нажать “Стоп”. Готово” ваш личный Action готов к тому, чтобы максимально быстро применять его на других фотографиях.
Стоит отметить, что любой из этапов создания экшена можно отключить: в такой момент произойдет остановка, и программа будет ждать следующего вашего действия.
Имейте в виду, что иногда может попасться фотография, которая не подходит по размеру к вашему объекту — тогда результат получится несуразный. Все из-за того, что экшены способны лишь строго соблюдать те действия, которые вы им назначили, и при этом совсем не способны подстраиваться под другие условия.
Как установить экшен?
Количество экшенов, которые вы можете установить в свой Фотошоп — бесчисленное множество. Некоторые профессиональные дизайнеры и ретушеры продают их на своих сайтах, а кто-то бесплатно раздает всем желающим. Встречаются даже пиратские копии тех экшенов, которые не так просто заполучить по адекватной цене. Не важно, как вам достался тот или иной шаблон — настало время научиться их установке в программу.
Рассмотрим единственный и очень простой способ установки экшна в Фотошоп — с помощью палитры “Операции”. Откройте ее с помощью “Окно” — “Операции” или же комбинации клавиш Alt+F9. В меню палитры вы найдете кнопку “Загрузить операции”: кликните на нее и откройте диалоговое окно Проводника, в котором вам предложат выбрать место, в котором хранится сохраненный экшен. Кстати, его формат должен быть строго ATN, иначе ничего не получится. Теперь нажимаем кнопку “Загрузить” и наслаждаемся результатом — сразу после загрузки шаблон готов к использованию!
Полезные команды в палитре “Операции”В окне есть ряд клавиш, о которых мы еще не поговорили, но помощь от которых будет незаменима для любого любителя Adobe Photoshop:
- “Очистить” позволяет удалить из палитры все Actions, оставив ее пустой;
- “Восстановить” поможет вернуть палитру “Операции” в свое первозданное состояние, оставив лишь родовую папку “Операции по умолчанию”;
- “Заменить” напоминает по своей функции клавишу “Загрузить”: различие лишь в том, что эта команда удалит все предыдущие шаблоны, оставив лишь загруженные;
- “Сохранить” поможет сохранить новый результат при внесении каких-либо изменений в палитру.
Запись управляемого экшна
После того, как все азы использования экшенов были разобраны выше, можно приступить к более детальному разбору этого инструмента и дополнительным функциям.
Если нам нужно записать экшен с остановкой действий, но так, чтобы мы имели возможность вносить изменения с помощью некоего диалогового окна, с закрытием которого экшн бы автоматически продолжал работать — то как это сделать? Для примера возьмем простой случай, в котором необходимо провести такую манипуляцию: представим, нам нужно записать в экшн следующий порядок: вставить текстовый слой — растрировать его — открыть фильтр “Размытие по Гауссу” — внести корректировки — применить стиль слоя к тексту. Важно сделать так, что когда откроется окно фильтра “Размытие по Гауссу”, то после нажатия на ОК, экшен сам продолжит свои действия.
Все, что нам требуется — записать экшен в нужном порядке, следуя инструкции из текста выше. После этого на палитре появится последовательность всех ваших действий — находим на ней “Размытие по Гауссу”. Слева от параметра есть пустой квадратик с длинным названием “Задает или отменяет открытие диалогового окна”: нажмите на него, чтобы система запомнила ваше желание самостоятельно добавить корректировки в это окно. Так и записывается управляемый экшен! Осталось лишь нажать на “Воспроизведение” и убедиться, что результат полностью совпадает с вашими ожиданиями.
Пауза в воспроизведении экшена
Несмотря на то, что обработка пакета фотографий может быть однотипной, а значит одни настройки применимы к нескольким снимкам, все равно каждый из них может потребовать индивидуальных и уникальных изменений: где-то не хватает прозрачности, где-то взята неподходящая кисть или оттенок. В таких случаях все равно можно использовать экшен, но лишь используя функцию автоматической остановки в том месте, где необходимо сделать что-то вручную. Как только вы внесете нужные изменения, надо еще раз кликнуть на “Воспроизведение”, и экшен завершит работу.
Вам лишь необходимо записать весь список действий, а после найти те места, где требуется пауза. Выделите нужные действия, чтобы они загорелись синим цветом. В меню палитры вы найдете функцию “Вставить остановку”: нажав на нее, вы откроете новое диалоговое окно, в котором, если есть необходимость, можно ввести какой-либо поясняющий текст. Здесь же вы заметите параметр “Разрешить продолжить”. Поставьте галочку, и появится окно об остановке, появятся две кнопки выбора: “Продолжить” (отказаться от паузы и позволить экшену дальше работать) и “Стоп” (остановить работу и вводить корректировки вручную). Если не поставить галочку, тогда будет только остановка. Готово — остановка теперь есть в списке действий!
Создание шаблонов ограничено лишь вашей фантазией: это может быть работа с резкостью, наложение эффектов и многое другое. Приятный бонус — экшен запишется в универсальном формате, так что в дальнейшем вы сможете делиться своими наработками с другими.
Поделиться статьёй:
Как установить и пользоваться экшенами в Фотошопе
В Adobe Photoshop существует особая функция — экшен. С её помощью можно значительно сократить время работы над макетом. Если вам, к примеру, надо повторять одни и те же действия, их можно «запомнить» в программе благодаря этой опции. Тогда вам не придётся много раз кликать, выбирая фильтры и эффекты. Достаточно будет нажать одну кнопку. Разберитесь, как установить экшен в Фотошоп, как его включить, как создать самостоятельно и что, вообще, он из себя представляет.
Его можно сделать или скачать из сети, а потом добавить в Photoshop. Эта функция пригодится при работе с масштабными проектами. Она также будет полезна, если вам нужно отредактировать большое количество изображений.
Экшены сэкономят вам кучу времени при роботе с Photoshop
Что такое экшен?
Экшен (Action) — это определённый набор действий и команд, который сохранён в файле. Он имеет расширение .ant. Его можно загрузить в Photoshop и использовать при необходимости.
Например, вам надо изменить несколько рисунков или фотографий. Наложить текстуру, сделать тень, добавить градиент, настроить контрастность. Если вручную делать это с каждым изображением, уйдёт много времени. Чтобы не тратить его, надо узнать, как пользоваться экшенами в Фотошопе. Тогда вы примените все параметры мгновенно, просто выбрав нужную функцию.
Action можно записать самостоятельно, если знать последовательность команд. Также подобные файлы есть в интернете на специализированных сайтах. Чтобы их найти, введите в любой поисковик запрос «скачать экшены для Photoshop». Посмотрите, есть ли в результатах поиска то, что вам нужно. Или установите сразу коллекцию данных файлов.
Можно взять, например, action, который превращает фото в рисунок. Или делает из обычной надписи мерцающую вывеску. Или создаёт из монохромного листа интересный и необычный фон.
Зачем подбирать, какой диапазон задать свечению, если можно взять опыт дизайнеров и художников? Вы пропустите долгие часы обработки и сразу получите итоговый результат. И для этого не надо учиться пользоваться графическими редакторами.
Как установить экшен?
Вот как загрузить экшены в Фотошоп:
- Откройте меню «Окно» («Window») и кликните на «Операции» («Actions»). Появится одноимённая панель. Также её можно вызвать сочетанием клавиш Alt+F Эти кнопки и включают, и выключают инструмент.
- В нём уже могут быть предустановленные функции. Их список находится в разделе «По умолчанию».
- Нажмите на маленькую пиктограмму, которая похожа на несколько горизонтальных линий с чёрной стрелкой. Она в правом верхнем углу инструмента. Не перепутайте её с иконкой, напоминающей кнопку перемотки в плеере. Они располагаются рядом.
- Выберите пункт «Загрузить» («Load»).
- Укажите папку, в которой находится ant-файл.
- Подтвердите установку.
- Можете просто перетащить Action в окно Photoshop.
Экшен появится в списке. Им сразу можно пользоваться. Если он не отображается, попробуйте перезапустить программу.
Как использовать экшен?
Эти функции активируются в той же панели «Операции», в которой их можно было загрузить.
- Кликните на слой.
- Включите панель «Операции».
- В списке экшенов выберите нужный.
- Нажмите на кнопку «Выполнить активную операцию или команду». Она похожа на значок «Пуск» или «Play» — треугольник, вершиной указывающий вправо.
- Подождите, пока применятся все настройки.
Как сделать свой экшен?
Вот как записать экшен в Фотошопе:
- Откройте панель «Операции».
- Нажмите на кнопку с горизонтальными полосками. Она справа вверху. Появится меню операций.
- Кликните на «Новая операция» («New Action»).
- В поле «Имя» («Name») напишите название будущего экшена.
- В списке «Набор» выберите, в каком каталоге должен находиться action.
- Чтобы создать свой раздел, в меню операций заранее выберите пункт «Новый набор».
- Можете задать клавиатурные сокращения для вызова этой функции.
- Когда всё настроите, нажмите «Записать» («Record»).
- Начните выполнять команды и действия для экшена. Добавьте уровни, маски, корректирующие слои. Сделайте то, что планировали.
- После этого нажмите на кнопку «Остановить» («Stop»). Она похожа на квадрат. Находится внизу панели. Аналогичная опция находится в меню операций.
- Сохраните обработанный рисунок. Перейдите в Файл — Сохранить для Web (File — Save for Web).
- Сам экшен будет помещён в основную директорию программы в подкаталог \Presets\Actions.
- Его можно убрать или избавиться от отдельных его частей. Для этого в списке операций выделите нужный action или команду внутри его и кликните на изображение мусорной корзины. Это нельзя сделать во время записи.
Полезно узнать, как добавить экшен в Фотошоп. С ним вы намного быстрее закончите макет или рисунок. Не надо будет тратить время на одни и те же команды. Вы сможете сразу увидеть результат, не подбирая параметров самостоятельно. Зачем заниматься скучной и монотонной работой? Если вы не нашли подходящий экшен, или у вас слишком специфический набор действий, его можно записать как action-файл и полноценно использовать.
Как добавить и использовать экшен в Фотошопе
Экшены – отличные помощники для любого человека, умеющего пользоваться фотошопом. Экшен – небольшая программа, которая способна повторять определенное действие и применить его к изображению, которое открыто.
Экшены способны менять цвет фотографии, накладывать на картинки эффекты, дополнительные оттенки и создавать каверы.
В интернете огромное количество подобных помощников, и найти необходимый экшен не составит труда. Нужно только ввести в поисковой строке “скачать экшены для…” Многоточие означает программу, для которой мы будем скачивать эти экшены.
В этом уроке мы подробно рассмотрим и покажем на примере, как добавить и использовать экшен в программе Adobe Photoshop.
Использование экшенов
Пользоваться ими очень просто. Делаем следующее:
- Нужно найти палитру, которая называется “Операции” и открыть ее. Для этого переходим в меню “Окно”. Там ищем нужный нам пункт.
- Добавляем экшены в фотошоп. Для этого понадобится кликнуть на значок который находится в открывшейся палитре в верхнем углу справа и выбрать “Загрузить операции”.
- У нас открывается окно проводника. Оно позволит выбрать скачанный нами экшен и загрузить его в фотошоп. Нам нужно найти экшен, который мы скачали (обычно в формате .atn). Нажимаем кнопку Загрузить.
- Выбранный экшен появляется в палитре. Мы будем использовать его для выбранной картинки.
- Давайте используем его и посмотрим на результаты.
- В раскрывшейся папке экшена видим 4 эффекта. Нам нужно выбрать любой из них и нажать на кнопку Play, как показано на скриншоте:
- Это запустит экшен. Теперь вы можете заметить разницу между первоначальным изображением в самом начале этого поста и тем, что мы получили после применения экшена в Фотошоп.
Процедура очень простая и займет всего несколько минут. Просто скачайте необходимый экшен, и запустите его в фотошопе. Стоит также отметить, что экшены бывают разные и обычно, когда их скачиваешь, прилагается небольшая инструкция.
Теперь вы знаете, как пользоваться экшенами в фотошопе. Это большой вклад в копилку навыков владения такой сложной программой, как Adobe Photoshop.
Как установить экшен в Фотошоп • ARTshelter
Что такое экшен в Фотошоп? Это инструмент, включающий в себя набор заранее записанных действий, который можно применить к изображению и за несколько секунд получить тот или иной эффект. В этом уроке вы узнаете, как установить экшен в Фотошоп.
Весь процесс я покажу на примере экшена с ретро-эффектами, который вы можете скачать по ссылке.
Как установить экшен в Фотошоп
Ниже кратко описан порядок установки экшена.
- Скачиваем его и извлекаем из архива.
- Открываем Adobe Photoshop и переходим Window – Actions (Окно – Операции), чтобы открыть панель операций.
- В верхнем правом углу панели нажимаем на кнопку меню и выбираем Load Actions (Загрузить операции).
- Находим скачанный экшен с расширением .ATN.
- Повторяем процесс, если необходимо установить больше экшенов.
Шаг 1
Теперь подробнее о том, как скачать, распаковать и установить экшен.
В этом уроке мы воспользуемся экшеном с ретро-эффектами с сайта Spoon Graphics.
А сам эффект будем применять к фото с котиком.
Вот так выглядит результат до.
Переходим по ссылке, опускаемся в самый низ страницы и нажимаем на кнопку Download the retrofilters photo effect pack.
Шаг 2
Скачанный файл запакован в ZIP-архив, внутри которого находится экшен.
Кликаем по нему правой кнопкой мышки и выбираем Извлечь все. Также для извлечения можно использовать архиватор WinRar (пример показан на скриншоте).
В результате мы получаем папку, внутри которой находится всего лишь один файл .ATN. Это и есть экшен.
Также в архиве может быть файл справки, в котором автор дает какие-либо инструкции, например, советы по выбору фото, которое подойдет для экшена. В моем случае внутри архива был только файл ATN. Но на скриншоте ниже вы можете увидеть пример такого файла.
Шаг 3
Теперь переходим к установке.
Открываем Photoshop и с помощью верхнего меню Window – Actions (Окно – Операции) открываем панель Actions (Экшены).
На панели экшенов мы нажимаем на кнопку меню в правом верхнем углу и выбираем команду Load Actions (Загрузить операции).
В открывшемся диалоговом окне находим файл ATN и жмем на кнопку Загрузить.
Шаг 4
Далее мы попробуем применить добавленный экшен.
Как видите, на панели операций появился новый список загруженных экшенов.
Выбираем любой из них, например, Daydream, и в нижней части панели жмем на кнопку в виде треугольника Play (Выполнить активную операцию).
Обратите внимание, что в процессе работы некоторые экшены попросят подтвердить те или иные действия в программе. В этом случае просто нажимайте кнопку Продолжить или ОК.
В результате работы экшена на панели слоев появится набор различных слоев и папок. Если вам не нравится результат, вы можете удалить их клавишей Delete и тогда восстановится исходный результат.
Обычно, работа экшена занимает буквально пару секунд. Но иногда процесс может затянуться, в зависимости от сложности экшена.
Закончив, получаем вот такой результат.
На этом все! Теперь вы знаете, как установить экшен в Фотошоп. Приятного творчества!
Как установить новый экшен в Photoshop / Creativo.one
Этот урок поможет вам установить новый экшен для версии программы Photoshop CC 2017. Для других версий алгоритм будет тот же.
Для начала скачайте на нашем сайте или в Интернете файл с новым экшеном и распакуйте его, если он в архиве.
Откройте программу Photoshop.
Самый простой способ добавить экшен в программу это просто перетащить файл ATN в фотошоп и отпустить его в любой области программы вне рабочего документа. Если вы хотите узнать более подробный процесс, то читайте инструкцию ниже.
Открываем панель Операции
Нажмите комбинацию клавиш Alt + F9, чтобы вызвать на экран панель Операции (Actions):
Нажмите на маленький значок в правом верхнем углу панели, после чего на экране появится меню панели операций:
Закружаем экшены (операции) в Фотошоп
Из появившегося списка команд выберите команду Загрузить операции… (Load Actions):
В результате на экране появится новое окошко Загрузить (Load), где вы можете указать файл, который хотите установить. Этот файл находится у вас на рабочем столе или помещен в специальную папку для скачанных дополнений.
В моем случае, файл находится на Рабочем столе в папке.
Выберите ваш файл и нажмите Загрузить (Load)
Теперь этот файл должен появиться в числе других экшенов на панели «Операции»:
Вот и все, программа Photoshop скопировала указанный файл с экшеном в свой набор. Можете пользоваться!
Эта фотография обработана экшеном Анаглиф с нашего сайта. Скачать его можно в дополнениях.
До встречи на creativo.one!
Примечание: статья обновлена 21.03.2019
Действияи панель «Действия» в Photoshop
Экшен серия задач, которые вы воспроизводите для одного файла или пакета файлов — команды меню, параметры панели, действия инструментов и т. д. Например, вы можете создать действие, которое изменяет размер изображение, применяет эффект к изображению, а затем сохраняет файл в желаемый формат.
Действия могут включать в себя шаги, которые позволяют выполнять задачи, которые не могут записываться (например, с помощью инструмента для рисования). Действия также могут включать модальные элементы управления, позволяющие вводить значения в диалоговом окне во время игры.
В фотошопе экшены являются основой капель , это небольшие приложения, которые автоматически обрабатывают все файлы которые перетаскиваются на значок.
Photoshop и Illustrator поставляются с установленными предопределенными действиями которые помогут вам выполнять обычные задачи. Вы можете использовать эти действия как есть, настройте их в соответствии со своими потребностями или создайте новые действия. Действия хранятся в наборах, чтобы помочь вам организовать их.
Вы можете записывать, редактировать, настраивать и выполнять пакетную обработку действий, а также вы можете управлять группами действий, работая с наборами действий.
.Создание нового действия для фонового слоя в Photoshop
Автор Стив Паттерсон.
Ранее мы узнали все о фоновом слое Photoshop и почему он отличается от обычных слоев. Поскольку фоновый слой служит фоном для нашего документа, Photoshop не позволяет нам делать с ним некоторые вещи. Самая важная из этих вещей заключается в том, что мы не можем перемещать содержимое фонового слоя, мы не можем перемещать другие слои ниже фонового слоя, а поскольку фоновый слой не поддерживает прозрачность, мы не можем удалить какие-либо пиксели из Фоновый слой.
Если вы выполняете ретуширование изображения (регулируя экспозицию и контраст, исправляя цвета, удаляя дефекты кожи и т. Д.), Ограничения фонового слоя, вероятно, не будут проблемой. Но если вы создаете фотоэффекты, объединяете несколько изображений вместе или делаете что-либо, где вам нужен больший контроль над исходной фотографией, которую вы открыли в документе, то фоновый слой может быстро стать проблемой.
Как создать действие фонового слоя
Шаг 1. Проверьте цвет фона
Когда мы создаем новый фоновый слой, Photoshop заполняет этот слой нашим текущим цветом фона .Поэтому, прежде чем мы пойдем дальше и во избежание неожиданных результатов, мы должны убедиться, что цвет фона установлен на нужный нам цвет.
Мы можем видеть наши текущие цвета переднего плана и фона в образцах цвета в нижней части панели инструментов . По умолчанию Photoshop устанавливает цвет переднего плана на черный, а цвет фона на белый. Поскольку белый цвет является наиболее распространенным цветом фона, эти цвета по умолчанию отлично подходят.
Если для цветов переднего плана и фона заданы значения, отличные от значений по умолчанию, нажмите на клавиатуре букву D , чтобы быстро сбросить их (подумайте о «D» вместо «Цвета по умолчанию»):
Образцы цвета переднего плана (вверху слева) и фона (внизу справа).
Если вы предпочитаете заполнить фоновый слой черным вместо белого, сначала нажмите на клавиатуре букву D , чтобы сбросить цвета переднего плана и фона на значения по умолчанию (при необходимости). Затем нажмите букву X на клавиатуре, чтобы поменять их местами, что установит черный цвет фона:
Нажмите X, чтобы поменять местами цвета переднего плана и фона.
Вы можете нажать X еще раз, если передумаете вернуть их к настройкам по умолчанию, что я и собираюсь сделать, потому что я хочу, чтобы мой фоновый слой был залит белым.В любом случае, просто убедитесь, что вы проверили цвет фона, прежде чем создавать фоновый слой.
Шаг 2. Откройте панель действий
Для записи нашего действия нам нужно использовать панель действий Photoshop . В отличие от панели «Слои», панель «Действия» не является одной из панелей, которые Photoshop открывает для нас по умолчанию, поэтому нам нужно открыть ее самостоятельно.
Перейдите к меню Window в строке меню в верхней части экрана. Здесь вы найдете список всех панелей, доступных нам в Photoshop.Выберите панель Действия из списка. Если вы видите галочку рядом с названием панели, это означает, что панель уже открыта где-то на вашем экране. Если вы не видите галочку, выберите ее:
Переход к окну> Действия.
Откроется панель «Действия». Photoshop включает в себя набор действий по умолчанию, которые можно найти в наборе Действия по умолчанию с умным названием. Вы можете повернуть набор действий по умолчанию, чтобы просмотреть действия внутри него, щелкнув значок треугольник слева от значка маленькой папки.Повторное нажатие на треугольник закроет набор:
Просмотр действий Photoshop по умолчанию.
Шаг 3. Создайте новый набор действий
Мы собираемся создать наш собственный экшен, и вместо того, чтобы добавлять его вместе с действиями Photoshop по умолчанию, давайте создадим новый набор действий . Набор действий похож на папку, в которой хранятся действия. Создание различных наборов действий позволяет нам хранить связанные действия вместе.
Чтобы создать новый набор, щелкните значок New Set (значок папки) в нижней части панели «Действия»:
Щелкните значок «Новый набор».
Это открывает диалоговое окно «Новый набор», в котором мы даем набору имя. Вы можете называть это как угодно. Я назову свое «Мои действия». По завершении нажмите OK, чтобы закрыть диалоговое окно:
.Именование нового набора действий.
Новый набор действий отображается под действиями по умолчанию, установленными на панели «Действия»:
Добавлен новый набор.
Шаг 4. Создайте новое действие
Теперь, когда у нас есть набор, давайте создадим новое действие. Щелкните значок New Action непосредственно справа от значка New Set:
Щелкните значок «Новое действие».
Откроется диалоговое окно «Новое действие». Дайте своему действию описательное имя. Я назову свой «Новый фоновый слой». Затем убедитесь, что опция Set (сокращение от Action Set) прямо под ней показывает только что созданный набор действий, который в моем случае называется «Мои действия». Мы хотим убедиться, что действие будет помещено в правильный набор:
Диалоговое окно «Новое действие».
Шаг 5: Нажмите «Запись»
Когда будете готовы, нажмите кнопку Record , чтобы закрыть диалоговое окно и начать запись своего действия:
Щелчок по кнопке записи.
Если мы снова посмотрим на панель «Действия», то увидим, что красный значок Record был активирован, сообщая нам, что мы сейчас в режиме записи:
Photoshop теперь находится в режиме записи.
С этого момента Photoshop будет записывать все наши шаги, чтобы мы могли воспроизвести их позже. Но не беспокойтесь о том, сколько времени вам понадобится, чтобы выполнить шаги. Запись действия в Photoshop — это не запись фильма. Другими словами, мы не записываем в реальном времени.Photoshop записывает только сами шаги, а не время, необходимое для их выполнения. Так что расслабьтесь, расслабьтесь, уделите столько времени, сколько вам нужно, и давайте запишем наши действия!
Шаг 6. Преобразование фонового слоя в обычный
Первое, что нам нужно сделать, это преобразовать текущий фоновый слой в нормальный слой. Для этого перейдите в меню Layer вверху экрана, выберите New , а затем выберите Layer from Background :
Переход к слою> Создать> Слой из фона.
Откроется диалоговое окно «Новый слой». Оставьте имя «Layer 0» и нажмите OK, чтобы закрыть диалоговое окно:
Диалоговое окно «Новый слой».
Если мы посмотрим на панель Layers, мы увидим, что наш фоновый слой больше не является фоновым слоем. Теперь это обычный слой с именем «Слой 0». Пока все хорошо:
Фоновый слой преобразован в нормальный слой.
Шаг 7: Добавьте новый слой
Затем мы добавим новый слой, который станет нашим новым фоновым слоем.Щелкните значок New Layer внизу панели «Слои»:
Щелкнув значок «Новый слой».
Photoshop добавляет новый пустой слой с именем «Слой 1» над изображением:
Панель «Слои», показывающая новый пустой слой.
Шаг 8: Преобразование слоя в фоновый слой
Давайте превратим новый слой в фоновый слой. Вернитесь в меню Layer , выберите New , а затем выберите Background из Layer :
Переходим в Layer> New> Background from Layer.
Произошла пара вещей. Во-первых, как только мы преобразуем слой в фоновый, Photoshop автоматически перемещает слой с выше изображения на ниже изображения на панели «Слои». Это потому, что одним из основных правил фоновых слоев является то, что они всегда должны быть нижним слоем в документе. Никакие другие слои не могут появляться ниже фонового слоя.
Во-вторых, если мы посмотрим на миниатюру предварительного просмотра фонового слоя слева от имени слоя, мы увидим, что Photoshop заполнил фоновый слой белым цветом .Как мы узнали ранее, это потому, что Photoshop автоматически заполняет фоновый слой нашим текущим цветом фона. В моем случае он был белым:
Панель «Слои», показывающая новый фоновый слой.
Шаг 9: Остановить запись
На данный момент мы сделали все, что нам нужно. Мы преобразовали исходный фоновый слой в нормальный слой и создали новый фоновый слой с нуля. Поскольку больше нет шагов, которые нужно выполнить, давайте остановим запись нашего действия, щелкнув значок Stop (квадрат) в нижней части панели действий:
Щелкните значок «Стоп».
Шаги по созданию нового фонового слоя теперь сохранены как действие! Мы видим шаги, указанные под названием действия. Однако нам не нужно их видеть, поэтому я собираюсь закрыть действие, щелкнув значок треугольника слева от его имени:
Закрытие действия щелчком по треугольнику.
И теперь мы видим только имя действия («Новый фоновый слой»), перечисленное в наборе «Мои действия»:
Панель Действия после закрытия действия.
Шаг 10: Вернуть изображение
Давайте протестируем наше новое действие, чтобы убедиться, что оно работает. Для этого мы вернем изображение обратно в исходное состояние, перейдя в меню File вверху экрана и выбрав Revert :
Переход к файлу> Вернуть.
Команда «Восстановить» в Photoshop восстанавливает изображение либо до его ранее сохраненной версии, либо, как в нашем случае, до его исходной, недавно открытой версии. Если мы посмотрим на панель «Слои», мы увидим, что у нас снова есть изображение в качестве фонового слоя документа:
Фоновый слой по умолчанию вернулся.
Шаг 11. Воспроизведение действия
Прежде чем мы протестируем действие, я собираюсь поменять местами цвета переднего плана и фона, нажав на клавиатуре букву X , чтобы мой цвет фона теперь стал черным вместо белого:
Установка черного цвета фона.
Давайте сыграем в игру и посмотрим, что произойдет. Чтобы воспроизвести его, щелкните его имя на панели действий, чтобы выбрать его:
Выбор действия «Новый фоновый слой».
Затем щелкните значок Воспроизвести (треугольник), чтобы воспроизвести его:
Щелкните значок воспроизведения.
Независимо от того, сколько времени у нас ушло на запись шагов, Photoshop мгновенно воспроизводит их. И если мы снова посмотрим на панель «Слои», то увидим, что все уже сделано! Исходный фоновый слой был преобразован в обычный слой с именем «Слой 0», а новый фоновый слой был создан и помещен под ним!
Обратите внимание, что эскиз предварительного просмотра для моего нового фонового слоя на этот раз заполнен черным, а не белым.Это потому, что я установил свой фоновый цвет на черный, прежде чем играть в действие:
Панель «Слои» после воспроизведения действия с черным цветом фона.
Изменение цвета фонового слоя
Если вы забыли проверить свой цвет фона перед воспроизведением действия и в итоге выбрали неправильный цвет для фонового слоя, не беспокойтесь. Впоследствии вы легко можете изменить его цвет. Сначала убедитесь, что на панели «Слои» выбран фоновый слой.Затем перейдите в меню Edit вверху экрана и выберите Fill :
.Идем в Edit> Fill.
Мне нужно, чтобы мой фоновый слой был белым, поэтому я установлю для параметра Use в верхней части диалогового окна Fill значение White :
Выбор нового цвета для фонового слоя.
Нажмите OK, чтобы закрыть диалоговое окно, после чего Photoshop заполнит фоновый слой выбранным вами цветом. Если мы снова посмотрим на эскиз предварительного просмотра для моего фонового слоя, мы увидим, что он теперь залит белым:
Цвет фонового слоя изменен с черного на белый.
Конечно, мы еще не видели фоновый слой в документе, потому что фотография закрывает его вид, поэтому я быстро изменю размер фотографии, сначала выбрав его слой (Layer 0) на панели слоев:
Выбор слоя фотографии.
Затем я перейду к меню Edit вверху экрана и выберу Free Transform :
Идем в Edit> Free Transform.
Это поместит блок «Свободное преобразование» и обработает его вокруг изображения.Я нажимаю и удерживаю Shift + Alt (Win) / Shift + Option (Mac) на клавиатуре, когда я нажимаю на ручку в верхнем левом углу изображения и перетаскиваю его внутрь, чтобы немного сделать фотографию меньше. Удерживание клавиши Shift при перетаскивании фиксирует соотношение сторон изображения при изменении его размера, в то время как клавиша Alt (Win) / Option (Mac) изменяет размер изображения от его центра, а не от угла.
Теперь, когда изображение уменьшилось, мы можем видеть белый фон в виде границы вокруг него:
Изменение размера изображения с помощью Free Transform.
Я нажму Введите (Win) / Верните (Mac) на клавиатуре, чтобы принять преобразование и закрыть команду «Свободное преобразование». Затем я добавлю тень к изображению, щелкнув значок Layer Styles внизу панели «Слои». Это тот же значок, который был затемнен ранее, когда изображение находилось на фоновом слое:
Щелкните значок «Стили слоя».
Я выберу Drop Shadow из появившегося списка стилей слоя:
Выбор стиля слоя Drop Shadow.
Откроется диалоговое окно «Стиль слоя» Photoshop, в котором в среднем столбце указаны параметры «Тень». Я установлю Угол тени на 135 ° , чтобы источник света шел сверху слева. Затем, поскольку здесь я работаю над довольно большим изображением, я устанавливаю Distance тени на 40 пикселей , и я устанавливаю значение Size (которое контролирует мягкость краев тени. ) до 40 пикселей . Наконец, я уменьшу Opacity тени до 50% :
Параметры падающей тени в диалоговом окне «Стиль слоя».
Я нажму ОК, чтобы принять мои настройки и закрыть диалоговое окно, и вот мой окончательный результат с примененной тенью:
Окончательный результат после применения тени.
Последняя часть (изменение размера изображения и добавление тени) выходила за рамки данного руководства (поэтому я быстро ее рассмотрел), но она служила примером того, что мы могли бы сделать с изображением, которое не были бы возможны, если бы само изображение оставалось фоновым слоем для документа.Преобразование изображения в обычный слой с последующим добавлением нашего собственного, отдельного фонового слоя под ним освободило нас от ограничений фонового слоя, что упростило достижение нашей цели.
И, поскольку мы записали эти шаги как действие, в следующий раз, когда нам потребуется заменить фоновый слой по умолчанию на новый, мы можем просто воспроизвести действие и позволить Photoshop сделать всю работу! И вот оно!
Куда идти дальше …
В следующем уроке нашего Руководства по изучению слоев мы узнаем все об одной из самых экономящих время функций в Photoshop — как открывать несколько изображений в виде слоев! Или загляните в наш раздел Основы Photoshop, чтобы получить больше уроков!
.Интерфейс Photoshop CS6 — Управление панелями
Сброс Essentials Workspace
Прежде чем мы начнем рассматривать панели, давайте сначала убедимся, что мы видим одни и те же панели и в одних и тех же местах на нашем экране. Для этого нам просто нужно убедиться, что мы оба используем рабочее пространство Photoshop по умолчанию . Мы рассмотрим рабочие области в другом руководстве, но в основном рабочее пространство — это способ для Photoshop запомнить, какие панели должны отображаться на экране и где они должны быть расположены.Photoshop поставляется с несколькими встроенными рабочими пространствами, из которых мы можем выбирать, и мы даже можем создавать свои собственные. А пока, если вы посмотрите в правый верхний угол интерфейса Photoshop, вы найдете поле выбора рабочего пространства . На самом деле он нигде не говорит «Рабочая область», но по умолчанию должно быть установлено значение Essentials . Если не установлено значение Essentials, щелкните поле и выберите рабочее пространство Essentials в верхней части появившегося списка:
Параметр рабочей области должен быть установлен на Essentials.
Затем давайте сбросим само рабочее пространство Essentials, чтобы все панели вернулись на свои места по умолчанию. Есть хороший шанс, что они уже есть, если вы не перемещали вещи самостоятельно, но чтобы убедиться, нажмите на слово Essentials в поле выбора и затем выберите Reset Essentials снизу в нижней части меню:
Сброс рабочего пространства Essentials.
Панельные колонны
Теперь, когда мы убедились, что видим одни и те же панели, давайте узнаем, как ими управлять и организовывать.Панели Photoshop расположены в столбцах сверху в правой части экрана. По умолчанию на панели есть два столбца — основной столбец справа и дополнительный узкий столбец рядом с ним слева (оба выделены на снимке экрана ниже):
Панели расположены в двух столбцах в правой части интерфейса Photoshop.
Давайте внимательнее остановимся на главном столбце панелей. По умолчанию Photoshop открывает для нас три панели — панель Color вверху столбца, панель Adjustments посередине и панель Layers внизу.Как мы узнаем, что смотрим именно на панели Color, Adjustments и Layers? Мы знаем, потому что каждая панель имеет свое имя, отображаемое на вкладке в верхней части панели:
Три панели — Цвет, Коррекция и Слои — открываются в столбце главной панели.
Группы панелей
Вы, наверное, заметили, что хотя открыто только три панели, на самом деле на больше, чем на , чем три панели, перечисленные в основном столбце. Мы можем ясно видеть другие вкладки с разными названиями в списке.Например, панель «Цвет» вверху имеет вкладку Swatches справа от нее. Панель Adjustments имеет вкладку Styles справа, а на панели Layers на самом деле есть две другие вкладки — Channels и Paths — рядом с ней. Что с этим? Что ж, имея так много панелей, с которыми можно было работать в Photoshop, Adobe пришлось придумать способ, чтобы они не загромождали весь экран. Решение заключалось в том, чтобы сгруппировать или «вложить» две или более панелей вместе в групп панелей .Таким образом, несколько панелей могут уместиться в пространстве одной панели!
Как это работает? Давайте еще раз посмотрим на одну из открытых для нас в настоящее время панелей — панель Color. Мы знаем, что это панель «Цвет», потому что на вкладке вверху написано «Цвет». Но рядом есть еще одна вкладка с надписью «Образцы». Эта дополнительная вкладка предназначена для другой панели, которая сгруппирована с панелью «Цвет», но в настоящее время скрывается за ней. В группе может быть активна только одна панель, и мы можем сказать, какая панель активна, потому что названия других панелей затенены.Чтобы переключаться между панелями в группе, все, что нам нужно сделать, это щелкнуть на их вкладках . Здесь я начал с панели «Цвет», открытой в группе, но при нажатии на вкладку «Образцы» панель «Образцы» перемещается в начало группы и становится активной. Панель «Цвет» переместится на задний план, но я могу легко вернуться к панели «Цвет» в любое время, щелкнув ее вкладку:
Щелкните вкладку, чтобы переключиться с панели «Цвет» на панель «Образцы».
Я сделаю то же самое с панелью Adjustments, которая сейчас активна в отдельной группе.Я вижу, что панель «Стили» вложена в нее, поэтому, чтобы переключиться на панель «Стили», я нажимаю на ее вкладку, чтобы вывести панель «Стили» на передний план группы и отправить панель «Коррекция» на задний план. Когда мне нужно снова увидеть панель настроек, мне просто нужно щелкнуть ее вкладку:
Переключение между панелями настроек и стилей путем щелчка по вкладкам.
Изменение порядка панелей в группе
Обратите внимание, что панель «Коррекция» указана первой в группе, а панель «Стили» — второй.Нет особой причины, по которой панель «Коррекция» появляется первой, и на самом деле изменить порядок панелей легко. Все, что нам нужно сделать, это щелкнуть вкладку панели в верхней части группы, а затем, все еще удерживая кнопку мыши, перетащить вкладку влево или вправо. Здесь я щелкнул вкладку Adjustments, чтобы выбрать ее, и, не отрывая кнопку мыши, перетаскивал панель вправо, чтобы переместить ее на другую сторону вкладки Styles:
Щелкните и перетащите вкладку «Коррекция».
После того, как я переместил вкладку в нужное место, я отпущу кнопку мыши, и Photoshop поместит вкладку в новое положение. Вкладка «Стили» теперь отображается первой в группе, а вкладка «Коррекция» — второй:
Порядок вкладок был легко изменен.
Перемещение панелей между группами
Что делать, если вместо простого изменения порядка вкладок в одной группе я хочу переместить панель в другую группу ? Скажем, например, что я хочу переместить панель «Стили» в ту же группу, которая содержит панели «Цвет» и «Образцы».Для этого я просто нажимаю на вкладку «Стили» и снова, все еще удерживая кнопку мыши нажатой, начинаю перетаскивать вкладку вверх в новую группу панелей до тех пор, пока вокруг новой группы не появится синяя рамка выделения :
Вокруг группы, в которую я хочу переместить панель, появляется синяя рамка выделения.
Синяя рамка сообщает мне, что теперь я могу отпустить кнопку мыши, и Photoshop поместит панель «Стили» в новый дом с панелями «Цвет» и «Образцы».Обратите внимание, что панель Adjustments теперь сама по себе находится в отдельной группе, которая по-прежнему считается группой, даже если в настоящее время она содержит только одну панель (в конце концов, мы можем перетаскивать в нее другие панели в любое время, когда захотим):
В Photoshop легко перемещать панели из одной группы в другую.
Создание новых групп панелей
Как мы только что видели, панель Adjustments теперь находится в отдельной группе панелей. Мы действительно можем создать новую группу из любой панели. Допустим, я хочу поместить панель «Цвет», которая в настоящее время вложена в панели «Образцы» и «Стили», в отдельную независимую группу, и я хочу, чтобы эта новая группа отображалась непосредственно над панелью «Коррекция».Для этого я нажимаю на вкладку «Цвет», затем, все еще удерживая кнопку мыши нажатой, я начинаю перетаскивать вкладку вниз к панели «Коррекция», пока между двумя существующими панелями не появится синяя полоса выделения . Важно отметить, что на этот раз мы ищем выделенную полосу , а не границу:
Между двумя группами панелей появляется синяя полоса выделения.
Когда появится полоса выделения, я отпущу кнопку мыши, и Photoshop поместит панель «Цвет» в отдельную группу между двумя другими группами:
Создана новая группа для панели «Цвет».
Минимизация групп панелей
Мы можем временно свернуть группы панелей, чтобы освободить больше места для панелей в других группах. Чтобы свернуть группу, дважды щелкните на любой вкладке в группе. Пока группа свернута, все, что вы видите, это ряд вкладок вверху. Здесь я дважды щелкнул вкладку Swatches, чтобы свернуть ее группу:
Дважды щелкните любую вкладку, чтобы свернуть группу.
Чтобы снова развернуть группу, щелкните один раз на вкладке, как я сделал здесь на вкладке «Образцы».Двойной щелчок сворачивает группу, одиночный щелчок увеличивает ее:
Один раз щелкните любую вкладку, чтобы развернуть ее группу.
Закрытие одной панели
Если вам больше не нужна отдельная панель в группе и вы хотите ее полностью закрыть, щелкните ее вкладку в верхней части группы, чтобы сделать ее активной, затем щелкните значок меню в правом верхнем углу панель. Здесь я нажимаю значок меню панели «Цвет»:
Каждая панель имеет меню, к которому можно получить доступ, щелкнув значок меню.
Выберите Закройте из появившегося меню:
Выбор команды «Закрыть» в меню панели «Цвет».
Это закрывает эту одну конкретную панель, но оставляет все остальные панели в группе открытыми. В этом случае моя панель Swatches остается открытой, но панель Color теперь отсутствует:
Панель «Цвет» была закрыта, но панель «Образцы» осталась.
Закрытие группы панелей
Если вы хотите закрыть всю группу панелей , щелкните тот же значок меню в правом верхнем углу:
Еще раз щелкнув значок меню.
На этот раз, чтобы закрыть всю группу сразу, выберите Close Tab Group из появившегося меню:
Выбор команды «Закрыть группу вкладок».
И теперь вся группа (панель Color и панель Swatches) исчезла:
Столбец панели после закрытия группы «Цвет и образцы».
Плагин шорткодов, действий и фильтров: ошибка в шорткоде [ ads-basics-middle ]
Открытие панелей из оконного меню
Чтобы повторно открыть панель после того, как мы ее закрыли, или чтобы открыть любую из других панелей Photoshop, щелкните меню Window в строке меню в верхней части экрана:
Щелчок по меню «Окно» в строке меню.
Это открывает меню, среди прочего, с полным списком всех панелей, доступных нам в Photoshop. Галочка рядом с названием панели означает, что панель в данный момент открыта и активна на экране:
Щелкните меню «Окно», чтобы просмотреть полный список панелей.
Чтобы открыть панель, которая еще не открыта (рядом с ней нет галочки), просто щелкните ее имя в списке. Я снова открою панель «Цвет», щелкнув по ней:
Выбор панели «Цвет» в меню «Окно».
И теперь панель «Цвет» снова появляется в главном столбце. Обратите внимание, что панель Swatches также снова появилась вместе с ней. Это потому, что Photoshop запомнил, что панель «Цвет» была сгруппирована с панелью «Образцы», когда я ее закрыл. Он также помнил, что группа панелей «Цвет и образцы» находилась прямо над группой «Коррекция и стили». Photoshop отлично запоминает расположение наших панелей:
Снова появляется панель «Цвет» (и «Образцы»).
Примечание о галочке
Одно быстрое, но важное замечание, на которое следует обратить внимание, прежде чем мы продолжим: когда мы просматриваем список панелей Photoshop в меню «Окно», галочка рядом с названием панели означает не только то, что панель открыта, но и то, что она также активна в настоящее время. Панель в своей группе.Другие панели также могут быть открыты в группе, но если они не активны (то есть они вложены за активной панелью), рядом с ними не будет галочки. Например, если мы посмотрим на мою панель «Слои», мы увидим, что с ней сгруппированы две другие панели — «Каналы» и «Пути». Панель «Слои» в настоящее время является активной панелью в группе:
Панель «Слои» с вложенными в нее каналами и путями.
Если мы посмотрим на мой список панелей в меню «Окно», то увидим, что рядом с названием панели «Слои» есть галочка.Тем не менее, несмотря на то, что панели «Каналы» и «Пути» также открыты на экране, поскольку они в настоящее время не активны, ни одна из них не имеет отметки рядом с ней:
Галочка получает только панель «Слои», но не «Каналы» или «Пути».
Я нажимаю вкладку «Каналы», чтобы сделать ее активной панелью в группе, отправляя панель «Слои» на задний план с панелью «Пути»:
Переход на панель каналов.
А теперь, если мы снова посмотрим на мой список панелей в меню «Окно», мы увидим, что панель «Каналы» помечена галочкой.Панель «Слои» все еще открыта (если бы я закрыл ее, как мы узнали, как это сделать ранее, она бы полностью исчезла с экрана), но поскольку это больше не активная панель в группе, галочка на ней больше не отображается. И, конечно же, панель «Пути» тоже. Вы можете видеть, как это может запутать. Галочка означает, что панель открыта и активна . Отсутствие галочки означает, что панель может быть закрыта (нигде на экране не отображается) или она может быть просто вложена за другой активной панелью в своей группе:
Флажок перемещен с панели «Слои» на панель вновь активных каналов.
Колонна вторичной панели
До сих пор мы сосредоточили все свое внимание на столбце основной панели, но слева от него есть еще дополнительный столбец . Этот второй столбец сначала может показаться немного запутанным, поскольку по умолчанию панели в этом столбце отображаются только как значки :
Второй столбец панели появляется слева от основного столбца.
Две панели, которые изначально появляются во втором столбце, — это панель History вверху и панель Properties под ней, что может заставить вас спросить: «Какого черта мы должны знать, что они собой представляют, просто взглянув на эти странные значки? » Что ж, один из способов заключается в том, что если у вас есть Show Tool Tips , включенный в настройках Photoshop (он включен по умолчанию), имена панелей будут отображаться при наведении курсора мыши на каждый значок.
Однако лучший способ заключается в том, что если вы наведете курсор мыши на левый край столбца, он превратится в двунаправленную стрелку направления. Когда он появится, щелкните край и, удерживая кнопку мыши, перетащите его влево, чтобы изменить размер панели. По мере перетаскивания вы увидите фактические названия панелей, появляющиеся рядом со значками, что гораздо полезнее. Отпустите кнопку мыши, когда вы добавите достаточно места для размещения имен:
Изменение ширины второго столбца для отображения названий панелей вместе со значками.
Раскрывающиеся и сворачивающиеся панели
Этот дополнительный столбец можно использовать для хранения панелей, которые нам понадобятся, но не обязательно, чтобы они были открыты все время. Просмотр значков Режим — хороший способ держать эти панели быстро доступными для нас, не занимая ценного места на экране. Если мы щелкнем значок панели (или ее имя), Photoshop временно развернет панель до полного размера, чтобы мы могли работать с ней. Здесь я раскрываю панель истории, щелкая ее имя / значок:
Щелкните имя / значок панели «История», чтобы развернуть ее до полного размера.
Чтобы свернуть панель обратно в режим просмотра значков, мы можем либо снова щелкнуть ее имя / значок, либо щелкнуть маленький значок двойной стрелки :
Щелкните значок двойной стрелки, чтобы свернуть панель.
Мы можем развернуть все панели во втором столбце сразу, щелкнув еще меньший значок с двойной стрелкой в правом верхнем углу второй панели:
Щелкните значок двойной стрелки, чтобы развернуть всю вторую панель.
Чтобы свернуть сразу все панели во втором столбце, еще раз щелкните тот же значок:
Щелкните тот же значок двойной стрелки, чтобы свернуть вторую панель.
Если вам нужно еще больше места на экране, вы также можете свернуть столбец главной панели. Вы найдете аналогичный значок с двойной стрелкой в правом верхнем углу основного столбца. Щелкните по нему, чтобы свернуть столбец:
Сворачивание столбца главной панели.
Изначально панели будут свернуты в вид значка / имени :
Главный столбец после первоначального свертывания панелей.
Чтобы еще больше свернуть панель в режим просмотра значков, наведите указатель мыши на разделительную линию между основным и вторым столбцами. Когда ваш курсор изменится на двунаправленную стрелку направления, щелкните разделительную линию и перетащите ее вправо, пока не будут видны только значки. Хотя оба столбца отображаются только в виде значков, можно освободить много места на экране, но вам действительно нужно запомнить значки, чтобы они работали эффективно. Я бы не рекомендовал это, но это только я:
Оба столбца панелей теперь отображаются в режиме просмотра значков.
Чтобы мгновенно развернуть основной столбец до полного размера, снова щелкните значок с двойной стрелкой в правом верхнем углу:
Щелкните двойную стрелку, чтобы развернуть основной столбец до полного размера.
И теперь мы вернулись к режиму просмотра столбца по умолчанию, который я обычно оставляю:
Основная колонка теперь вернулась в полный размер.
Перемещение панелей между колоннами
Мы можем перемещать панели из одного столбца в другой так же легко, как мы можем перемещать их между группами.Здесь я открыл еще несколько панелей (панели «Гистограмма», «Информация» и «Навигатор»), выбрав их из меню «Окно». Photoshop автоматически поместил их в столбец моей вторичной панели вместе с панелями «История» и «Свойства», которые были там изначально.
Во второй столбец добавлены три новые панели.
Допустим, я хочу, чтобы панель «Свойства» во втором столбце была сгруппирована с панелью «Коррекция» в основном столбце. Для этого все, что мне нужно сделать, это щелкнуть вкладку «Свойства» во втором столбце и, все еще удерживая кнопку мыши, перетащить ее в группу панелей «Коррекция», пока не появится та же синяя граница выделения , которую мы видели. ранее:
Перетаскивание панели «Свойства» в группу панелей «Коррекция».
Я отпущу кнопку мыши, и Photoshop перенесет панель «Свойства» в новую группу и новый столбец. Мы можем сделать то же самое и в обратном направлении, переместив панель из основного столбца во второй столбец, просто щелкнув и перетащив ее:
Панель «Свойства» теперь вложена в панели «Коррекция» и «Стили».
Скрытие всех панелей на экране
Наконец, есть несколько удобных сочетаний клавиш для временного скрытия всех панелей на экране.Однократное нажатие клавиши Tab на клавиатуре скроет все панели справа, а также панель инструментов в левой части экрана и панель параметров вверху. По сути, он скроет все, кроме строки меню. Повторное нажатие Tab вернет все обратно.
Чтобы скрыть только панели справа, нажмите Shift + Tab один раз. Нажмите Shift + Tab второй раз, чтобы вернуть их:
Панели справа временно исчезли после нажатия Shift + Tab.
Пока панели скрыты, если вы переместите курсор мыши в крайний правый угол экрана, панели временно появятся снова. Если переместить курсор от правой стороны экрана, они снова исчезнут:
Перемещение курсора мыши вправо экрана временно возвращает панели.
Последнее замечание … Если вы следили за своими собственными изменениями панелей на экране и хотите вернуться к расположению панелей по умолчанию, просто сбросьте рабочее пространство Essentials, используя шаги, описанные в самом начале этот учебник.
.Как установить экшены Photoshop и добавить их в Photoshop
Как установить экшены Photoshop в Photoshop
Есть несколько способов установить экшены Photoshop в Photoshop.
Самый простой способ:
- Просто дважды щелкните файл .atn.
- Примечание. После перезагрузки компьютера установленные таким образом действия обычно исчезают.
Лучший способ (чтобы ваши действия закрепились):
- Сохраните ваши действия в удобном для поиска месте на вашем компьютере.
- Откройте Photoshop и перейдите к палитре действий.
- Если палитра действий не отображается, перейдите в «Окно», затем щелкните «Действия» в раскрывающемся списке.
- В правом верхнем углу палитры действий щелкните небольшое поле, содержащее перевернутый треугольник и 4 горизонтальные линии.
- В раскрывающемся меню выберите «Загрузить действия».
- Вернитесь туда, где вы сохранили действия, и выберите файл с расширением .atn.
- Нажмите «Открыть», и ваши действия загрузятся в палитру действий.
Когда действия загружены в палитру действий, они останутся, пока вы не удалите исходную папку, в которой вы сохранили действия.
Видео: как установить экшены в Photoshop CS2 — CS6
Как использовать экшены Photoshop в Photoshop
Чтобы правильно запускать и использовать экшены Photoshop, сначала убедитесь, что палитра «Действия» открыта и видна. Если его не видно, перейдите в «Окно» и нажмите «Действия» в раскрывающемся меню.С открытой палитрой действий и уже загруженными действиями Greater Than Gatsby выполните следующие простые шаги.
- Щелкните действие, которое хотите запустить.
- Перейдите к Bottom палитры Действия.
- Найдите кнопку в форме треугольника, лежащую на боку.
- Нажмите кнопку «Играть» и дождитесь завершения действия.
После завершения действия вы можете щелкнуть «глазное яблоко» видимости рядом с только что созданным слоем и увидеть эффект с примененным действием и без него.
В качестве дополнительного бонуса действия Greater Than Gatsby включают в себя простые для понимания объяснения и руководства, встроенные в каждое действие, которые становятся видимыми в форме всплывающего окна сообщения при запуске действия.
Как изменить эффект действия Photoshop в Photoshop
Все изображения разные, и в большинстве случаев для достижения идеального вида фотографии необходимо будет изменить настройки по умолчанию для действия. Есть два основных способа изменить или настроить действие Photoshop после его применения.
Самый распространенный метод для настройки эффекта действия Photoshop — это регулировка непрозрачности всей группы слоев. Вы можете выбрать группу слоев, щелкнув значок «папка» рядом с уже запущенным действием в палитре слоев. После того, как группа слоев выбрана, вы можете настроить непрозрачность, увеличив или уменьшив интенсивность эффекта.
Более подробный метод для настройки эффекта действия заключается в настройке отдельных слоев в группе слоев.Это требует более глубокого понимания различных компонентов в группе слоев, но метод регулировки непрозрачности остается прежним. Просто выберите отдельный слой в группе и при необходимости отрегулируйте непрозрачность.
Примечание: Действия всегда будут лучше работать с изображениями RAW просто потому, что есть больше информации и данных, которыми нужно управлять. Когда к изображению JPEG применяются действия, эффект иногда может быть сильным. В этом случае вы можете просто уменьшить непрозрачность слоя действия, чтобы смягчить эффект.
Как установить экшены Photoshop в Photoshop Elements
Есть несколько способов установить экшены Photoshop в Photoshop Elements.
Самый простой способ:
- Просто дважды щелкните файл .atn.
- Примечание. После перезагрузки компьютера установленные таким образом действия обычно исчезают.
Лучший способ (чтобы ваши действия закрепились):
- Сохраните ваши действия в удобном для поиска месте на вашем компьютере.
- Откройте Photoshop Elements и убедитесь, что вы находитесь в режиме Expert .
- Перейти на палитру действий.
- Если палитра действий не отображается, перейдите в «Окно», затем щелкните «Действия» в раскрывающемся списке.
- В правом верхнем углу палитры действий щелкните небольшое поле, содержащее перевернутый треугольник и 4 горизонтальные линии.
- В раскрывающемся меню выберите «Загрузить действия».
- Вернитесь туда, где вы сохранили действия, и выберите файл с расширением.atn.
- Нажмите «Открыть», и ваши действия загрузятся в палитру действий.
Когда действия загружены в палитру действий, они останутся, пока вы не удалите исходную папку, в которой вы сохранили действия.
Видео: как установить действия в Photoshop Elements
.
Файл atn как установить. Как установить экшены (операции) в фотошоп
Экшены являются незаменимыми помощниками любого мастера Фотошопа. Собственно, экшен представляет собой небольшую программку, которая повторяет записанные действия и применяет их к открытому в данный момент изображению.
Экшены могут выполнять цветокоррекцию фотографий, применять к картинкам любые фильтры и эффекты, создавать каверы (обложки).
Этих помощников в сети лежит огромоное количество, и подобрать экшен для своих потребностей не составит труда, достаточно лишь набрать в поисковике запрос вида «скачать экшены для…». Вместо многоточия необходимо ввести назначение программки.
В данном уроке я покажу, как пользоваться экшенами в Фотошопе.
А пользоваться ими предельно просто.
Для начала необходимо открыть специальную палитру под названием «Операции» . Для этого идем в меню «Окно» и ищем соответствующий пункт.
Палитра выглядит вполне обычно:
Для добавления нового экшена нажимаем на значок в правом верхнем углу палитры и выбираем пункт меню «Загрузить операции» .
Затем, в открывшемся окне, ищем скачанный экшен в формате .atn и нажимаем «Загрузить» .
Экшен появится в палитре.
Давайте воспользуемся им и посмотрим, что получится.
Открываем папку и видим, что экшен состоит из двух операций (шагов). Выделяем первый и нажимаем на кнопку «Play» .
Экшен запущен. После выполнения первого шага видим экран нашего планшета, на котором можно разместить какое-либо изображение. Например, вот такой скриншот нашего сайта.
Затем запускаем вторую операцию таким же способом и в результате получаем вот такой симпатичный планшет:
Вся процедура заняла не более пяти минут.
На этом все, теперь Вы знаете, как установить экшен в Фотошопе CS6, и как пользоваться такими программками.
«Фотошоп» — универсальная программа, которая используется многими пользователями. Ее возможности кажутся безграничными. Здесь предусматриваются разнообразные инструменты, способствующие облегчению редактирования файлов. Все чаще и чаще пользователи работают с экшенами. Что это такое? Как установить экшен в «Фотошоп»? Обо всем этом будет рассказано далее. Освоить процедуру работы с экшенами и их загрузку способен даже начинающий.
Экшен — это…
Первым делом предстоит понять, с чем придется иметь дело. Экшен — это что такое вообще? Может быть, загружать данные составляющие не нужно?
На самом деле Action — это полезная функция «Фотошопа». В переводе с английского языка звучит данное название как «действие». Инструмент позволяет создавать пошаговые записи всех проделанных с изображением изменений. Дизайнеры и просто люди, которые ценят свое время, используют Actions весьма активно.
Только не всем ясно, как установить экшен в «Фотошоп». Что для этого потребуется? О чем должен быть в курсе каждый пользователь?
Подготовка
Первый этап — это подготовка. Дело все в том, что если речь идет об устанавливаемом экшене, то придется воплотить в жизнь некоторые действия. Actions, проделанные непосредственно с изображением при работе, не требуют никакой загрузки. Они отображаются изначально в соответствующем окне.
Как установить экшен в «Фотошоп»? Для этого придется осуществить скачивание инструмента. Найти подходящие действия можно без особого труда во Всемирной паутине.
Подготовку к установке иногда описывают в виде небольшой инструкции. А именно:
- Найти найти подходящие «действия» для «Фотошопа». Важно соблюдать совместимость с той или иной версией Photoshop.
- Загрузить документ на компьютер. Обычно загруженный файл сохраняется архивом.
- Распаковать (при необходимости) в удобное место экшен. Готовый к последующей работе документ имеет формат.ATN.
Все готово к дальнейшим действиям! Как установить экшены в «Фотошоп» CS6? Всего несколько простых шагов — и дело сделано! Даже новичок справится с поставленными задачами.
Инструкция по загрузке
Предположим, что подготовленные Actions у пользователя хранятся на «Рабочем столе» компьютера. Как установить экшен в «Фотошоп»?
Воплотить задумку в жизнь помогут некоторые действия. Рекомендуется обратить внимание на то, что название папок в зависимости от версии Windows меняются. Но общий смысл остается аналогичным.
Чтобы установить экшены в Photoshop, требуется:
- Скопировать все документы в формате.ATN в буфер обмена. Можно использовать команду «Вырезать».
- Найти подходящую папку для загрузки экшенов. Англоязычные версии программы позволяют перемещать скопированные ранее документы по адресу: C:\Program Files\Adobe\Adobe Photoshop\Presets. Для русскоязычного «Фотошопа» придется пройти в: C:\Program Files\Adobe\Photoshop\Предустановки.
- Отыскать и открыть папку Actions. В русскоязычных версиях она называется «Операции Photoshop».
- Вставить в упомянутые папки скопированные ранее Actions. Можно просто перетащить их курсором с рабочего стола по указанным адресам.
На этом основные действия заканчиваются. Как установить экшен в «Фотошоп»? Именно подобный алгоритм помогает воплотить задумку в жизнь. Но зачастую работа с инструментом на данном этапе не заканчивается. Необходимо предпринять еще несколько простых действий.
Заключительный этап
Теперь дело за малым — начать работу с Actions. Как установить экшен в «Фотошоп СС»? А в любую другую версию приложения? Когда все перечисленные шаги предприняты, пользователю необходимо:
- Запустить Photoshop. Можно сделать это заранее, до загрузки документов в формате.ATN в указанные ранее папки.
- Открыть пункт меню «Окно»-«Операции». Данную функцию можно активировать при помощи сочетания клавиш Atl+F9. В англоязычной версии программы инструмент находится в Window-Actions.
- Откроется список с «действиями». Потребуется нажать на маленькую кнопку в правом верхнем углу. Она оформлена в виде 3 горизонтальных полосочек со стрелкой, направленной вниз.
- Выбрать «Загрузить операции» (Load Actions).
- В списке откроется корневая папка Actions. Именно в нее загружались ранее «действия».
- Выбрать нужный инструмент и нажать на «Загрузить».
Отмеченный документ появится в списке Actions. Теперь понятно, как установить экшен в «Фотошоп». Можно работать с инструментом далее.
Следует отметить, что версия Photoshop не играет особой роли для проводимых манипуляций. Во всех сборках программы используется один и тот же алгоритм действий.
Задумывались ли вы о том как ускорить свою работу в Photoshop? Если да, то вам будет интересно узнать об экшенах.
Экшены помогут вам быстро создавать различные эффекты, от обработки фотографий до создания 3D текстов.
В этом ознакомительном уроке вы узнаете как загрузить, настроить и использовать экшены.
Материалы для урока:
Шаг 1 — Загрузка экшена
Прежде чем вы узнаете, как создать свой набор действий в Photoshop, попробуйте воспользоваться готовым экшеном, для того что бы понять какого эффекта и как быстро вы можете достичь. Перейдите по ссылке Photoshop Actions и скачайте какой-либо из бесплатных экшенов. В целях ознакомления, для данного урока я воспользуюсь набором действий под названием «Instant Hipster».
При скачивании экшена, вы получаете файл ATN или ZXP (либо оба этих файла). Разница между этими файлами в том, что:
ATN файлы — загружают экшн непосредственно в Photoshop;
ZXP файлы — загружают экшн через диспетчер Adobe Extension.
Шаг 2 — Как использовать ATN файл
После того как вы скачали экшн, найдите файл ATN и дважды щелкните по нему.
Откройте в Photoshop окно Операций (Actions panel) для этого перейдите к Окно > Операции (Window > Actions).
Если у вас возникли затруднения с автоматической загрузкой экшена, то вы можете добавить его вручную. Для этого, нужно нажать на мини стрелку в правом верхнем углу панели операций — в подменю выбрать «Загрузить операции » (Load Actions) — выбрать папку с разархивированным экшеном.
Шаг 3 — Как использовать ZXP файл
Файлы типа ZXP не всегда включены в архив. Но если такой файл все же есть в папке с экшеном, то его можно установить через Adobe Extension Manager.
Adobe Extension Manager — очень полезен при работе с несколькими дополнениями (addon), так-как все они будут доступны вам в одном месте.
Основная проблема, с которой встречаются пользователи, впервые столкнувшиеся с Adobe Extension Manager, в том, что они не могут найти установленные операции. Решение очень простое — нужно сначала добавить действия (экшн) в Photoshop через панель Операций (Actions).
Шаг 4 — Будьте осторожны в работе
Не все экшены для Photoshop безопасны в использовании!
Перед тем как запустить готовый набор операций, отдельно сохраните исходный файл с изображением. Многие экшены наполнят вашу историю таким количеством операций, что вы не сможете отменить их и вернуться к исходному документу. Так же есть экшены, которые включают такую операцию как — Объединение слоев, что так же делает возврат к первоначальному изображению невозможным.
Шаг 5 — Воспроизведение набора операций (экшена)
Использовать экшены легко! Чтобы запустить операцию, выберите её в списке и нажмите на кнопку Выполнить активную операцию (Play). После запуска набора действий, вы увидите на мониторе, как Photoshop выполняет ряд заданных операций, дайте ему немного поработать, и — все готово!
На изображении ниже показан результат операции по созданию эффекта Instagram. Всё было выполнено в один щелчок мыши!
Некоторые экшены, к примеру Быстрая ретушь кожи требуют дополнительных действий в процессе их применения. Непосредственно в вышеуказанном экшене, программа предлагает вам проработать слой-маску.
Как правило, в таких наборах операций, есть всплывающие окна, которые дают вам подсказки о дальнейших действиях.
Шаг 6 — Использование режима Кнопки
Вы можете переключить управление окном Операций в режим «В виде кнопок » (Button Mode). Для этого нажмите на мини треугольник в правом верхнем углу панели и выберите нужный пункт.
Панель Операций содержит множество дополнительных действий, которые вы можете настроить. Ниже приведен график, который поможет вам немного сориентироваться.
Примечание переводчика:
- Включить (выключить) элемент (Include Command). Галочкой можно отметить операции, которые нужно включить или выключить.
- Задать (отменить) диалоговое окно (Modal Control). Значок показывает, будет ли всплывать диалоговое окно. Их так же можно включать и отключать .
- Развернуть (свернуть) набор операции (Expand Action). Стрелка для раскрытия (сворачивания) действий заданных в операции.
- Кнопки (Buttons). Слева направо: остановить запись операции, начать запись операции, воспроизвести операцию, создать новую группу, создать новую операцию, удалить операцию.
- Режим «В виде кнопок » (Button Mode). Изменение вида панели операций.
- Дополнительные параметры воспроизведения экшенов (Playback Options).
- Возможные действия с операциями (Allow Tool Recording). Функции записи, удаления и прочих действий с операциями.
- Список установленных экшенов (Action List)
И в заключении:
Экшены — замечательный инструмент Photoshop, которым могут успешно пользоваться как мастера так и новички.
Уделите немного времени данному функционалу и поэкспериментируйте с различными готовыми наборами операций, которые вы сможете найти на многих платных и бесплатных интернет-ресурсах!
Как установить экшены в Фотошоп:
Просто кликните мышкой 2 раза по скачанному экшкну формата.atn и он сам установится в Фотошоп и сразу будет готов к использованию (без перезагрузки Фотошопа).
СПОСОБ 2.
Вы скачали файл с экшенами (его нужно разместить по адресу: диск С(по умолчанию)- Program Files /Adobe Photoshop CS/ Наборы(Presets) /Photoshop /Операции(Actions)
Откройте программу Photoshop.
Нажмите комбинацию клавиш Alt + F9, чтобы вызвать окно Actions (Операции)
Нажмите на маленький черный треугольник в правом верхнем углу.
Появится меню палитры Actions (Операции). Там есть команда Load Actions(Загрузить операции)
Выберите эту команду:
Появится еще одно окно, где вы должны указать файл, который хотите установить.
Если вы скопировали файл с экшеном по этому адресу, то у вас появится такое окошко(если нет,то просто укажите путь к нему),Выберите ваш файл и снова нажимаете Load (Загрузить)
Теперь, этот файл должен появиться в числе других экшенов.Вот и все, программа Photoshop скопировала указанный файл с экшеном в свой набор. Можете пользоваться!
Как использовать экшены в фотошоп: — Откройте ваше фото — Дублируйте его,дубликат назовите «backgraund»,а оригинальный слой закройте (выключите глазик возле слоя)
Отккройте окно с вашими экшенами,которые вы установили (Alt+F9)
Найдите в владке Операции, нужный экшен:
1.Нажмите на стрелочку возле него
2.Перейдите ниже
3.Жмите стрелочку Play.
Во время работы экшена,на все открывающиеся окна жмите Продолжить.
Также можете изменять некоторые настройки при этом,если знаете за что они отвечают.
Как установить и использовать Экшены в Фотошоп.
Вот и все Ваше фото преобразилось за минуту.И вы сэкономили кучу времени.
Прежде чем узнать как установить экшен в Фотошоп , давайте разберемся что такое экшен . Если Вы фотограф или занимаетесь графическим дизайном, то помогут сэкономить ваше время, и являются одним из самых удобных инструментов в вашем арсенале. И действительно, они позволяют преобразить Ваши фотографии одним щелчком мыши. Это руководство для тех, кто еще не знаком с удивительным миром . В этой статье вы узнаете что такое экшены, для чего они нужны и как ими пользоваться.
Что же такое экшены Photoshop?
Экшены в Photoshop – это файлы в формате.ANT , проще говоря, экшен – это последовательность действий, записанная ее автором. Эта последовательность может быть повторена в любой момент, что позволяет добиться конечного результата, не выполняя по-отдельности каждое действие.
Чем могут быть полезны экшены Photoshop?
2 . После скачивания архивного файла с экшеном, вам нужно распаковать его содержимое. Образуется новая папка, содержащая.ANT-файл с экшеном.
3 . Этот файл можно перетащить непосредственно в окно Photoshop или использовать панель Операции (Actions ), а в выпадающем списке выбрать команду Загрузить операции .
Вот и все – осталось загрузить экшены в Photoshop и приступать к работе.
Использование экшенов
Теперь, когда выбранные экшены у Вас в программе, пользоваться ими так же просто, как 1-2-3.
- Выберите слой, к которому Вы хотите применить экшен.
- В панели Операций (Actions ) выделите тот, который хотите использовать.
- Нажмите play-кнопку на панели снизу.
Вуаля! Какой бы слой Вы не выбрали, он будет преобразован в соответствии с примененной операцией, причем происходит это почти мгновенно.
Посредством нескольких кликов вы добиваетесь профессионального вида ваших фотографий, не затрачивая при этом уйму времени.
Как установить новый экшен в фотошоп. Как установить новый экшен в Photoshop
«Фотошоп» — универсальная программа, которая используется многими пользователями. Ее возможности кажутся безграничными. Здесь предусматриваются разнообразные инструменты, способствующие облегчению редактирования файлов. Все чаще и чаще пользователи работают с экшенами. Что это такое? Как установить экшен в «Фотошоп»? Обо всем этом будет рассказано далее. Освоить процедуру работы с экшенами и их загрузку способен даже начинающий.
Экшен — это…
Первым делом предстоит понять, с чем придется иметь дело. Экшен — это что такое вообще? Может быть, загружать данные составляющие не нужно?
На самом деле Action — это полезная функция «Фотошопа». В переводе с английского языка звучит данное название как «действие». Инструмент позволяет создавать пошаговые записи всех проделанных с изображением изменений. Дизайнеры и просто люди, которые ценят свое время, используют Actions весьма активно.
Только не всем ясно, как установить экшен в «Фотошоп». Что для этого потребуется? О чем должен быть в курсе каждый пользователь?
Подготовка
Первый этап — это подготовка. Дело все в том, что если речь идет об устанавливаемом экшене, то придется воплотить в жизнь некоторые действия. Actions, проделанные непосредственно с изображением при работе, не требуют никакой загрузки. Они отображаются изначально в соответствующем окне.
Как установить экшен в «Фотошоп»? Для этого придется осуществить скачивание инструмента. Найти подходящие действия можно без особого труда во Всемирной паутине.
Подготовку к установке иногда описывают в виде небольшой инструкции. А именно:
- Найти найти подходящие «действия» для «Фотошопа». Важно соблюдать совместимость с той или иной версией Photoshop.
- Загрузить документ на компьютер. Обычно загруженный файл сохраняется архивом.
- Распаковать (при необходимости) в удобное место экшен. Готовый к последующей работе документ имеет формат.ATN.
Все готово к дальнейшим действиям! Как установить экшены в «Фотошоп» CS6? Всего несколько простых шагов — и дело сделано! Даже новичок справится с поставленными задачами.
Инструкция по загрузке
Предположим, что подготовленные Actions у пользователя хранятся на «Рабочем столе» компьютера. Как установить экшен в «Фотошоп»?
Воплотить задумку в жизнь помогут некоторые действия. Рекомендуется обратить внимание на то, что название папок в зависимости от версии Windows меняются. Но общий смысл остается аналогичным.
Чтобы установить экшены в Photoshop, требуется:
- Скопировать все документы в формате.ATN в буфер обмена. Можно использовать команду «Вырезать».
- Найти подходящую папку для загрузки экшенов. Англоязычные версии программы позволяют перемещать скопированные ранее документы по адресу: C:\Program Files\Adobe\Adobe Photoshop\Presets. Для русскоязычного «Фотошопа» придется пройти в: C:\Program Files\Adobe\Photoshop\Предустановки.
- Отыскать и открыть папку Actions. В русскоязычных версиях она называется «Операции Photoshop».
- Вставить в упомянутые папки скопированные ранее Actions. Можно просто перетащить их курсором с рабочего стола по указанным адресам.
На этом основные действия заканчиваются. Как установить экшен в «Фотошоп»? Именно подобный алгоритм помогает воплотить задумку в жизнь. Но зачастую работа с инструментом на данном этапе не заканчивается. Необходимо предпринять еще несколько простых действий.
Заключительный этап
Теперь дело за малым — начать работу с Actions. Как установить экшен в «Фотошоп СС»? А в любую другую версию приложения? Когда все перечисленные шаги предприняты, пользователю необходимо:
- Запустить Photoshop. Можно сделать это заранее, до загрузки документов в формате.ATN в указанные ранее папки.
- Открыть пункт меню «Окно»-«Операции». Данную функцию можно активировать при помощи сочетания клавиш Atl+F9. В англоязычной версии программы инструмент находится в Window-Actions.
- Откроется список с «действиями». Потребуется нажать на маленькую кнопку в правом верхнем углу. Она оформлена в виде 3 горизонтальных полосочек со стрелкой, направленной вниз.
- Выбрать «Загрузить операции» (Load Actions).
- В списке откроется корневая папка Actions. Именно в нее загружались ранее «действия».
- Выбрать нужный инструмент и нажать на «Загрузить».
Отмеченный документ появится в списке Actions. Теперь понятно, как установить экшен в «Фотошоп». Можно работать с инструментом далее.
Следует отметить, что версия Photoshop не играет особой роли для проводимых манипуляций. Во всех сборках программы используется один и тот же алгоритм действий.
Инструкция
Однако, если вы повторяете определенный набор действий от фотографии к фотографии, можно объединить этот алгоритм в так называемый «экшен » и добавить в меню программы. Запустите программу Adobe Photoshop с помощью ярлыка в меню «Пуск». Найдите пункт меню Window, а в нем раздел Actions, с помощью которого открывается окно имеющихся в распоряжении программы экшен ов. Чтобы создать новый экшен , нажмите на кнопку Create New Action.
Откроется окно параметров создаваемого элемента. Дайте экшен у понятное название, чтобы впоследствии вы легко по одному названию могли понять, что выполняет данный алгоритм. После нажатия на кнопку Record, программа начнет процесс составления нового алгоритма действий. Если у вас программное обеспечение Adobe Photoshop не русифицировано, то название меню и команды редактирования будут отображены другими названиями.
Проделайте группу операций, которые должны войти в новый экшен . Вы можете останавливать запись кликом по соответствующей кнопке, а затем вновь запускать процесс. После окончания остановите запись и отредактируйте новый экшен в появившемся окне (если это необходимо).
Чтобы запустить новый экшен , зайдите в список операций (Actions) и выберите нужный алгоритм. После нажатия на кнопку воспроизведения, все предусмотренные операции автоматически выполнятся. Экшен также можно запустить для целого списка фотографий. Для этого в меню File найдите пункт Automate, затем Batch и укажите нужные настройки в окне выбора параметров. Выберите подходящий экшен и запустите обработку нажатием на кнопку Yes. В целом же можно сказать, что запустить определенный экшен в программе Adobe Photoshop не трудно, главное владеть основами работы в программном пакете и уметь ориентироваться в командах.
Источники:
- Скачаем и загрузим в фотошоп экшены
Украсить изображение различными ами можно не только при помощи штатных инструментов редактора Photoshop. Для этой цели можно использовать дополнительные плагины, кисти, фигуры, стили, градиенты и экшены.
Вам понадобится
- — программа Photoshop;
- — установочный файл плагина;
- — файлы с расширением abr, csh, grd, pat, asl, atn.
Инструкция
Одним из способов наложения эффектов на редактируемое изображение в Photoshop является применение дополнительных плагинов, независимых модулей, которые подключаются к программе, чтобы расширить ее возможности. Описание их действия можно обнаружить на интернет-ресурсах, связанных с графическим дизайном.
Для подключения плагина к графическому редактору двойным кликом запустите установочный файл, который можно загрузить с сайта разработчика, и следуйте пошаговым инструкциям. Если дополнение было установлено в папку по умолчанию, после запуска Photoshop вы сможете обнаружить опцию для открытия его окна в меню Filter или в папке с названием фирмы-разработчика, которая появится в том же меню.
Добавить эффекты к картинке можно при помощи компонентов, которые не требуют установки. К ним относятся кисти, фигуры, градиенты, узоры, стили и экшены. Кисть для Photoshop представляет собой небольшой файл с расширением abr. Для использования новой кисти, скачанной с дизайнерского сайта, включите инструмент Brush, откройте палитру кистей и вызовите меню, нажав на кнопку в правом верхнем углу палитры.
Воспользуйтесь опцией Load Brushes и выберите файл с новой кистью. Если вы хотите добавить загружаемую кисть к набору уже открытых, в диалоговом окне, которое появится при загрузке файла, выберите пункт Append. При выборе варианта Replace вы замените набор кистей, загруженных в программу, образцами, которые сохранены в открываемом файле. Для того чтобы применить новую кисть, кликните по ее иконке в палитре кистей.
Для загрузки в графический редактор новой фигуры включите инструмент Custom Shape Tool, откройте палитру с образцами фигур, кликнув по кнопке в поле Shape под главным меню. Вызовите меню тем же способом, что и при установке кисти, и выберите опцию Load Shapes. Файл с фигурами имеет расширение csh.
Загрузка градиента или узора не слишком отличается от добавления в Photoshop фигуры. Для того чтобы получить возможность открыть новый градиент, включите Gradient Tool. Файл градиента можно узнать по расширению grd.
Для загрузки в Photoshop нового узора включите Paint Bucket Tool и выберите опцию Pattern в панели настроек под главным меню. В результате вы получите доступ к палитре узоров, в которую сможете добавить новый образец или набор образцов, применив опцию Load Patterns из меню палитры. Файл узора имеет расширение pat.
Стили слоя дают возможность быстро применить эффект к изображению и могут быть загружены при любом включенном инструменте. Вам потребуется вызвать меню при помощи кнопки в правом верхнем углу палитры стилей и выбрать опцию Load Styles. Файлы со стилями имеют расширение asl.
К эффектам можно отнести экшены, которые содержат запись последовательности применения различных инструментов Photoshop. Для загрузки нового экшена воспользуйтесь опцией Load Actions из меню палитры экшенов и выберите файл с расширением atn. Если вы хотите наложить эффект на изображение при помощи экшена, выберите название интересующей вас последовательности действий из списка, который можно увидеть в палитре, и нажмите на кнопку Play.
Видео по теме
Источники:
- Установка экшенов, стилей, текстур, фигур и шрифтов в Photoshop
Все чаще в русском языке появляются иностранные слова. От молодого поколения слышны термины, не понятные людям старшего возраста. Употребляя такие слова, человек приукрашивает свою речь, привнося что-то новое. Одно из них – экшен.
Казалось бы, слово «экшен» имеет довольно понятное значение. В буквальном переводе с английского языка экшен «действие». Все, что называют этим словом, характеризуется наличием неудержимой энергии, стремительностью, бурной деятельностью участников, а само экшен-событие является активности.
Экшен-кино
Чаще всего понятие экшен встречается в описании жанра кино, который оформился в 70-х годах 20 века в США, где один за другим на широкий экран вышли фильмы о супер-героях, которые в одиночку побеждали врага и спасали мир. Фильмы с припиской «экшен» до сих пор большей частью боевики, реже — совершенно иное кино – историческое, детективное.
Характерная особенность жанра: постоянная смена действий, бесконечные приключения и погони, перестрелки и схватки. Очень динамичные и захватывающие сюжеты относят именно к жанру экшен.
Экшен-игры
Сначала появилось кино, а затем наподобие таких фильмов начали создаваться компьютерные игры. С одной стороны почти все игры, в которых есть состязательность, можно отнести к этому жанру, так как их создатели на стадии разработки добиваются того, чтобы игра захватывала дух у играющего, увлекла событийностью.
Платформа для создания такой игры может быть совершенно любая. От игрока в экшен-играх требуется большая концентрация внимания, чтобы за часто меняющимся сюжетом и обстановкой, обладать быстрой реакцией и способностью молниеносно реагировать на появляющуюся угрозу. Одним словом, скучно с такой игрой точно не будет, но и расслабиться не удастся.
Экшен-живопись
В середине XX века появилось направление живописи, в котором характерно отражены индивидуальность и художника. Чаще всего это произвольное отображение сиюминутного художественного порыва, которое отображается в линиях кисти на холсте – это тоже проявление экшена, но в изобразительном искусстве.
Экшен-психология
В словом экшен называют любое действие, приводящее к активному поведению в определенных ситуациях. Лучший тому – поведение маленького . Он не обдумывает свои поступки, а действует согласно тому, что он чувствует в данную минуту.
Экшен-танец
В таком преобладают резкие и четкие движения, чаще всего и и ногами. Стоит отметить, что экшен-танец долгое время оставался за рамками танцевальной культуры и считался элементом субкультуры, однако в начале 21 века он, наконец-то, оформился в самостоятельное течение, стал частью танцевальных фестивалей. Движения такого танца, несмотря на всю их экспрессивность и резкость, должны быть музыкальными и совпадать с ритмом, тактом музыки.
Установка экшенов (action) в программу «Фотошоп» призвана помочь дизайнеру или фотографу автоматизировать процесс обработки изображений, тем самым освободив драгоценное время художника для совершения других операций.
Прежде чем узнать как установить экшен в Фотошоп , давайте разберемся что такое экшен . Если Вы фотограф или занимаетесь графическим дизайном, то помогут сэкономить ваше время, и являются одним из самых удобных инструментов в вашем арсенале. И действительно, они позволяют преобразить Ваши фотографии одним щелчком мыши. Это руководство для тех, кто еще не знаком с удивительным миром . В этой статье вы узнаете что такое экшены, для чего они нужны и как ими пользоваться.
Что же такое экшены Photoshop?
Экшены в Photoshop – это файлы в формате.ANT , проще говоря, экшен – это последовательность действий, записанная ее автором. Эта последовательность может быть повторена в любой момент, что позволяет добиться конечного результата, не выполняя по-отдельности каждое действие.
Чем могут быть полезны экшены Photoshop?
2 . После скачивания архивного файла с экшеном, вам нужно распаковать его содержимое. Образуется новая папка, содержащая.ANT-файл с экшеном.
3 . Этот файл можно перетащить непосредственно в окно Photoshop или использовать панель Операции (Actions ), а в выпадающем списке выбрать команду Загрузить операции .
Вот и все – осталось загрузить экшены в Photoshop и приступать к работе.
Использование экшенов
Теперь, когда выбранные экшены у Вас в программе, пользоваться ими так же просто, как 1-2-3.
- Выберите слой, к которому Вы хотите применить экшен.
- В панели Операций (Actions ) выделите тот, который хотите использовать.
- Нажмите play-кнопку на панели снизу.
Вуаля! Какой бы слой Вы не выбрали, он будет преобразован в соответствии с примененной операцией, причем происходит это почти мгновенно.
Посредством нескольких кликов вы добиваетесь профессионального вида ваших фотографий, не затрачивая при этом уйму времени.
Actions (Экшены / Операции) это заранее записанные действия в Фотошопе которые позволяют в считанные секунды создать самые разнообразные красивые эффекты с текстом, изображениями и Фото.
После того как вы скачали файл с нужным вам экшеном вы должны переместить его в папку Фотошопа (не обязательно для последних версий Фотошопа).
Обычно Фотошоп находиться в следующей деритории:
Диск C/Programs Files/Adobe/Adobe Photoshop CS5/Presets/Actions/
В данной директории находиться все Фотошоп экшены.
Иногда достаточно два раза нажать на экшен после скачки и он автоматически переместиться в Фотошоп — это если речь о последних версиях.
После того как вы разместили экшен в нужной папке (для старых версий), переходим в сам Фотошоп.
После того как вы откроете Фотошоп, нажмите сочетание клавиш Alt+F9 для открытия (Окно — Операции).
После открытия окошка Actions (Операций), нажимаем на маленький треугольник в правом верхнем углу. Откроется меню, в котором мы выбираем пункт «Load Actions » (Загрузить операции), после чего открываем ту директорию куда вы скачали/разместили Фотошоп экшен.
Теперь его можно использовать.
Выбирайте нужную фотографию если вы используете экшен для фото.
Или напишите нужный вам текст если вы собрались использовать экшен для текста.
И нажимайте стрелочку внизу окна экшенов (Выполняет активную операцию или команду).
После нажмите «Продолжить » возможно еще несколько раз нажмите «Oк » и наслаждайтесь результатом.
Финальный результат
⇐ . (предыдущая страница учебника)
. (следующая страница учебника) ⇒
Существует особая функция — экшен. С её помощью можно значительно сократить время работы над макетом. Если вам, к примеру, надо повторять одни и те же действия, их можно «запомнить» в программе благодаря этой опции. Тогда вам не придётся много раз кликать, выбирая фильтры и эффекты. Достаточно будет нажать одну кнопку. Разберитесь, как установить экшен в Фотошоп, как его включить, как создать самостоятельно и что, вообще, он из себя представляет.
Его можно сделать или скачать из сети, а потом добавить в Photoshop. Эта функция пригодится при работе с масштабными проектами. Она также будет полезна, если вам нужно отредактировать большое количество изображений.
Экшены сэкономят вам кучу времени при роботе с Photoshop
Экшен (Action) — это определённый набор действий и команд, который сохранён в файле. Он имеет расширение.ant. Его можно загрузить в Photoshop и использовать при необходимости.
Например, вам надо изменить несколько рисунков или фотографий. Наложить текстуру, сделать тень, добавить градиент, настроить контрастность. Если вручную делать это с каждым изображением, уйдёт много времени. Чтобы не тратить его, надо узнать, как пользоваться экшенами в Фотошопе. Тогда вы примените все параметры мгновенно, просто выбрав нужную функцию.
Action можно записать самостоятельно, если знать последовательность команд. Также подобные файлы есть в интернете на специализированных сайтах. Чтобы их найти, введите в любой поисковик запрос «скачать экшены для Photoshop ». Посмотрите, есть ли в результатах поиска то, что вам нужно. Или установите сразу коллекцию данных файлов.
Можно взять, например, action, который превращает фото в рисунок. Или делает из обычной надписи мерцающую вывеску. Или создаёт из монохромного листа интересный и необычный фон.
Зачем подбирать, какой диапазон задать свечению, если можно взять опыт дизайнеров и художников? Вы пропустите долгие часы обработки и сразу получите итоговый результат. И для этого не надо учиться пользоваться графическими редакторами.
Как установить экшен?
- Откройте меню «Окно» («Window») и кликните на «Операции» («Actions»). Появится одноимённая панель. Также её можно вызвать сочетанием клавиш Alt+F Эти кнопки и включают, и выключают инструмент.
- В нём уже могут быть предустановленные функции. Их список находится в разделе «По умолчанию».
- Нажмите на маленькую пиктограмму, которая похожа на несколько горизонтальных линий с чёрной стрелкой. Она в правом верхнем углу инструмента. Не перепутайте её с иконкой, напоминающей кнопку перемотки в плеере. Они располагаются рядом.
- Выберите пункт «Загрузить» («Load»).
- Укажите папку, в которой находится ant-файл.
- Подтвердите установку.
- Можете просто перетащить Action в окно Photoshop.
Экшен появится в списке. Им сразу можно пользоваться. Если он не отображается, попробуйте перезапустить программу.
Как использовать экшен?
Эти функции активируются в той же панели «Операции», в которой их можно было загрузить.
- Кликните на слой.
- Включите панель «Операции».
- В списке экшенов выберите нужный.
- Нажмите на кнопку «Выполнить активную операцию или команду». Она похожа на значок «Пуск» или «Play» — треугольник, вершиной указывающий вправо.
- Подождите, пока применятся все настройки.
Как сделать свой экшен?
Вот как записать экшен в Фотошопе:
- Откройте панель «Операции».
- Нажмите на кнопку с горизонтальными полосками. Она справа вверху. Появится меню операций.
- Кликните на «Новая операция» («New Action»).
- В поле «Имя» («Name») напишите название будущего экшена.
- В списке «Набор» выберите, в каком каталоге должен находиться action.
- Чтобы создать свой раздел, в меню операций заранее выберите пункт «Новый набор».
- Можете задать клавиатурные сокращения для вызова этой функции.
- Когда всё настроите, нажмите «Записать» («Record»).
- Начните выполнять команды и действия для экшена. Добавьте уровни, маски, корректирующие слои. Сделайте то, что планировали.
- После этого нажмите на кнопку «Остановить» («Stop»). Она похожа на квадрат. Находится внизу панели. Аналогичная опция находится в меню операций.
- Сохраните обработанный рисунок. Перейдите в Файл — Сохранить для Web (File — Save for Web).
- Сам экшен будет помещён в основную директорию программы в подкаталог \Presets\Actions.
- Его можно убрать или избавиться от отдельных его частей. Для этого в списке операций выделите нужный action или команду внутри его и кликните на изображение мусорной корзины. Это нельзя сделать во время записи.
25+ лучших мультяшных эффектов и фильтров для Photoshop
Photoshop предлагает множество удивительных инструментов для создания визуальных эффектов. Например, можно превращать фотографии в картины или рисованные мультфильмы одним щелчком мыши.
Это не только веселое времяпровождение, но и полезное дополнение для создания привлекательной графики для различных дизайнов, таких как плакаты и флаеры. Мы собрали огромную подборку эффектов и фильтров для Photoshop, которые вы можете использовать для превращения фотографий в мультфильмы, а также для создания уникальных дизайнов.
Этот набор экшенов включает 4 различных мультипликационных эффекта. Сюда входят эффекты для преобразования фотографий в мультяшные рисунки и векторная графика.
Этот экшен позволит вам без труда превратить портретные фотографии в мультяшные рисунки: 10 различных красочных эффектов, которые придают фотографиям современный мультяшный вид. Экшены работают с Photoshop CS4 и выше.
Если вы инфлюэнсер Instagram или блогер, этот мультяшный экшен вам обязательно пригодится. Он позволяет добавить уникальный эффект фотографиям, чтобы они выглядели как сцена из мультфильма.
Если вы хотите создавать более сложные и продвинутые мультяшные эффекты, вам понадобится этот плагин. Он позволяет создавать более реалистичные эффекты мультфильмов, используя встроенные функции Photoshop CC.
Хотите создавать заголовки в виде мультяшек? Тогда вам понадобится этот набор текстовых эффектов.
Качественный эффект , созданный профессиональным дизайнером. Этот экшен позволяет вам всего за несколько кликов создать из ваших фотографий потрясающий мультяшный эффект. Автор разрешает бесплатно использовать его для любых целей.
Этот бесплатный экшен позволяет добавить реалистичный эффект рисования к вашим портретным фотографиям.
Уникальный экшен, который комбинирует мультяшный стиль с реальными изображениями, также известный как Grime art. Для активирования эффекта нужно приложить чуть больше усилий, но прилагаемый к набору видеоурок доступно все объяснит.
С помощью этого экшена вы можете создать реалистичный мультяшный эффект, смешанный с масляной живописью. Совместим с Photoshop CS3 и выше.
Этот экшен идеально подходит для придания мультяшности вашим портретным фотографиям. Теперь ваши селфи будут выглядеть более креативно для Instagram и Facebook. Самое приятное, что этот экшен PS работает даже со старыми версиями Photoshop, начиная с CS3.
Еще один продвинутый плагин, который вы можете использовать для создания мультяшных аватаров из портретных фотографий. Он превращает ваши обычные фотографии в векторные рисунки.
Используйте этот простой экшен, чтобы мгновенно превратить фотографии в мультяшные рисунки. Он идеально подходит для селфи в Instagram и графики в социальных сетях.
Еще один бесплатный экшен, который можно использовать для наложения мультипликационного эффекта всего несколькими щелчками мыши. Он хорошо работает с портретными фотографиями.
Как понятно из названия, этот инструмент дает вам эффект комикса. Экшен работает с Photoshop CS3 и выше, полностью настраивается в соответствии с вашими предпочтениями.
С помощью этого экшена вы можете создать эффект мультяшной живописи всего за несколько кликов. И, конечно же, вы сможете настроить эффект, чтобы он соответствовал разным портретным фотографиям.
Этот экшен позволяет применить тонкий эффект аниме-мультфильма к фотографиям на открытом воздухе и на природе.
Создавайте векторные картины и мультфильмы из ваших фотографий с помощью этого продвинутого экшена. Он совместим с Photoshop CS6 и выше.
Еще один простой, но эффективный инструмент для добавления мультяшного вида к вашим селфи, портретным фотографиям и даже фотографиям домашних животных. Работает с Photoshop CS6.
Хотите придать своим фотографиям забавный и необычный мультяшный вид? Тогда этот экшен идеально подходит для вас. Идеально подходит для того, чтобы рассмешить людей.
Еще один мультяшный экшен для пейзажных фотографий на открытом воздухе. Этот экшен позволяет применить эффект мультяшной масляной живописи. Он также неплохо работает с фотографиями городского пейзажа, природы и еды. Экшен совместим с Photoshop CS1 и выше.
Хотя этот бесплатный экшен создан для придания вашим фотографиям вида современного искусства, его также можно использовать для создания мультфильма с помощью всего лишь нескольких настроек. Есть даже руководство, если вы запутаетесь.
Это большой набор текстовых эффектов для Photoshop, которые доступны в виде настраиваемых файлов PSD. В наборе вы найдете несколько текстовых эффектов с мультяшными рисунками.
С помощью этого экшена вы можете придать своим фотографиям поистине мультяшный вид. Экшен добавляет несколько эффектов к портретным фотографиям, чтобы сделать их более забавными и похожими на мультфильмы. Эффект совместим с Photoshop CS3 и выше.
Этот экшен создан для того, чтобы фотографии выглядели как картины. И в то же время он добавляет к фотографиям тонкий мультяшный эффект.
Геймеры наверняка найдут этот экшен полезным, поскольку он позволяет сделать ваши фотографии похожими на картинку экрана загрузки из игр Grand Theft Auto. В этот комплект входят экшены Photoshop, 5 шаблонов рамок, 5 шаблонов коллажей и многое другое.
Вы можете использовать эту коллекцию экшенов, чтобы придать своим портретным фотографиям вид мультяшной масляной живописи. Сюда входит 10 вариантов, которые можно настроить по своему усмотрению.
Если вы хотите придать фотографиям изящный мультяшный вид, этот экшен – лучший выбор.
Источник
Читайте также:
Adobe упрощает совместную работу в Photoshop и Illustrator
Adobe Photoshop показывает, как за секунды раскрасить черно-белые фото
60+ крутых бесплатных уроков по Adobe Photoshop
Запись 25+ лучших мультяшных эффектов и фильтров для Photoshop впервые появилась Сей-Хай.
Как установить экшены Photoshop и добавить их в Photoshop
Как установить экшены Photoshop в Photoshop
Существует несколько способов установки экшенов Photoshop в Photoshop.
Самый простой способ:
- Просто дважды щелкните файл .atn.
- Примечание. При перезагрузке компьютера установленные таким образом действия обычно исчезают.
Лучший метод (чтобы ваши действия выполнялись):
- Сохраните свои действия в удобном для поиска месте на вашем компьютере.
- Откройте Photoshop и перейдите к палитре действий.
- Если палитра действий не отображается, перейдите в «Окно», затем щелкните «Действия» в раскрывающемся списке.
- В правом верхнем углу палитры действий щелкните небольшое поле, содержащее перевернутый треугольник и 4 горизонтальные линии.
- В раскрывающемся меню выберите «Загрузить действия».
- Вернитесь туда, где вы сохранили действия, и выберите файл с расширением .atn.
- Нажмите «Открыть», и ваши действия загрузятся в палитру действий.
Когда действия загружены в палитру действий, они останутся до тех пор, пока вы не удалите исходную папку, в которой вы сохранили действия.
Видео: как установить действия в Photoshop CS2 — CS6
Как использовать экшены Photoshop в Photoshop
Чтобы правильно запускать и использовать экшены Photoshop, сначала убедитесь, что палитра «Действия» открыта и видна. Если его не видно, перейдите в «Окно» и нажмите «Действия» в раскрывающемся меню.С открытой палитрой действий и уже загруженными действиями Greater Than Gatsby выполните следующие простые шаги.
- Щелкните действие, которое хотите запустить.
- Перейдите к нижней части палитры Действия.
- Найдите кнопку в форме треугольника, лежащую на боку.
- Нажмите кнопку «Играть» и дождитесь завершения действия.
После завершения действия вы можете щелкнуть «глазное яблоко» видимости рядом с только что созданным слоем и увидеть эффект с примененным действием и без него.
В качестве дополнительного бонуса действия Greater Than Gatsby включают в себя простые для понимания объяснения и руководства, встроенные в каждое действие, которые становятся видимыми в форме всплывающего окна сообщения при запуске действия.
Как изменить эффект действия Photoshop в Photoshop
Все изображения разные, и в большинстве случаев необходимо изменить настройки по умолчанию для действия, чтобы добиться идеального вида фотографии. Есть два основных способа изменить или настроить действие Photoshop после его применения.
Самый распространенный метод для настройки эффекта действия Photoshop — это настройка непрозрачности всей группы слоев. Вы можете выбрать группу слоев, щелкнув значок «папка» рядом с уже запущенным действием в палитре слоев. После выбора группы слоев вы можете настроить непрозрачность, увеличив или уменьшив интенсивность эффекта.
Более подробный метод настройки эффекта действия — это настройка отдельных слоев в группе слоев.Это требует более глубокого понимания различных компонентов в группе слоев, но метод настройки непрозрачности остается прежним. Просто выберите отдельный слой в группе и при необходимости отрегулируйте непрозрачность.
Примечание: Действия всегда будут лучше работать с изображениями RAW просто потому, что есть больше информации и данных, которыми нужно манипулировать. Когда к изображению JPEG применяются действия, эффект иногда может быть сильным. В этом случае вы можете просто уменьшить непрозрачность слоя действия, чтобы смягчить эффект.
Как установить экшены Photoshop в Photoshop Elements
Существует несколько способов установки экшенов Photoshop в Photoshop Elements.
Самый простой способ:
- Просто дважды щелкните файл .atn.
- Примечание. При перезагрузке компьютера установленные таким образом действия обычно исчезают.
Лучший метод (чтобы ваши действия выполнялись):
- Сохраните свои действия в удобном для поиска месте на вашем компьютере.
- Откройте Photoshop Elements и убедитесь, что вы находитесь в режиме Expert .
- Перейти на палитру действий.
- Если палитра действий не отображается, перейдите в «Окно», затем щелкните «Действия» в раскрывающемся списке.
- В правом верхнем углу палитры действий щелкните небольшое поле, содержащее перевернутый треугольник и 4 горизонтальные линии.
- В раскрывающемся меню выберите «Загрузить действия».
- Вернитесь туда, где вы сохранили действия, и выберите файл с расширением.atn.
- Нажмите «Открыть», и ваши действия загрузятся в палитру действий.
Когда действия загружены в палитру действий, они останутся до тех пор, пока вы не удалите исходную папку, в которой вы сохранили действия.
Видео: как установить действия в Photoshop Elements
Как использовать и установить экшены Photoshop
Если вы не используете экшены Photoshop для редактирования и обработки изображений, вы упускаете одну из лучших функций Photoshop.Здесь мы расскажем, как использовать экшены Photoshop, а также расскажем, как их установить и применить за секунды.
ЭкшеныPhotoshop могут сэкономить ваше время, когда дело доходит до повторяющихся задач, и объединить все пути редактирования в один щелчок. (Хотя это может показаться слишком хорошим, чтобы быть правдой, но экшены Photoshop вполне реальны.) Ранее мы выбрали лучшие экшены Photoshop, а сегодня объясняем, как их использовать!
Более 2 миллионов экшенов Photoshop, надстроек и ресурсов для дизайна с неограниченными загрузками
Загрузите тысячи потрясающих экшенов и надстроек Photoshop с членством на Envato Elements.Он начинается с 16 долларов в месяц и дает вам неограниченный доступ к растущей библиотеке, содержащей более 2000000 действий, предустановок, шаблонов дизайна, тем, фотографий и многого другого.
Изучите экшены Photoshop
Что такое экшен Photoshop?
Экшен Photoshop — это серия «записанных» команд, которые можно применить к изображению, чтобы быстро применить одну и ту же серию шагов к разным файлам. Вы можете записывать и создавать экшены Photoshop самостоятельно или загружать и устанавливать их из других источников.
Экшены Photoshopпредназначены для экономии времени в процессе редактирования действий, которые вы выполняете неоднократно. Это лучше всего подходит для многоэтапного редактирования. Важно отметить, что параметр, применяемый к записанному действию, может действовать несколько по-разному для разных файлов, особенно для файлов с разными размерами изображений или разрешениями.
Если вы хотите научиться создавать свои собственные экшены Photoshop, у Adobe есть отличные инструкции на странице справки, включая видеоуроки, которые проведут вас через этот процесс.
Как установить экшены Photoshop
Для многих пользователей более продуктивно найти и установить экшен Photoshop, обеспечивающий определенный эффект. Эти действия могут быть полезны, потому что они могут позволить вам редактировать файл так, как в противном случае у вас не было бы опыта, массово редактировать пакет изображений для создания аналогичного внешнего вида или просто экспериментировать с новыми методами.
Вот как установить экшен Photoshop:
- Загрузите и разархивируйте файл действия, который вы планируете установить.
- Откройте Photoshop и перейдите в Окно , затем в Действия . Откроется панель действий. (В большинстве рабочих пространств по умолчанию используется верхний правый угол.)
- В меню выберите Загрузить действия , перейдите к сохраненному, разархивированному действию и выберите его. Файл, который вы хотите установить, имеет расширение .atn. Многие загружаемые действия также включают файлы readme или инструкции, которые невозможно установить.
- Действие установлено, и его можно использовать.
Как использовать экшены Photoshop
После того, как вы нашли экшен Photoshop, выполняющий необходимую задачу, и завершили установку, вы действительно хотите применить этот эффект к изображениям. Большинство пользователей называют это «запуском» действия, поскольку это серия записанных в программном обеспечении событий. Выполнить действие довольно просто.
Вот как запустить или применить экшен Photoshop:
- Найдите действие, которое нужно выполнить, на панели «Действия».
- Щелкните треугольник слева от имени, чтобы развернуть список доступных действий.
- Щелкните действие, которое хотите воспроизвести, и в меню в правом верхнем углу выберите «Воспроизвести». Кнопка воспроизведения также расположена в нижней части панели действий.
- Изображение изменится в соответствии с настройками действия.
Экшены Photoshop
Экшены Photoshop— это идеальная возможность сэкономить время, избавляя вас от необходимости выполнять одну и ту же обработку нескольких изображений. Использование чужих действий поможет вам задействовать творческие приемы, передовые стили постобработки и прекрасные эффекты.В этой серии вы узнаете, как использовать экшены Photoshop, и найдете профессиональные примеры для использования в своей собственной дизайнерской работе.
Прочитать статью →Как использовать действия в Photoshop
Быстрые ссылки на руководство …
Если вы хотите узнать все, что вам нужно знать о действиях Photoshop, я настоятельно рекомендую вам прочитать весь учебник от начала до конца, поскольку каждый раздел основан на темах, затронутых в предыдущих разделах. Если, например, вы сразу перейдете к разделу о том, как записать действие, вы упустите довольно много информации.Однако, если вы все же хотите перейти к определенному разделу, вот несколько удобных ссылок:
Автоматизация Photoshop с помощью действий — Введение
Посмотрим правде в глаза, ты ленив. Ничего страшного, никто не смотрит. Мы все здесь друзья. Между тем между вами и мной вы не очень любите работать. По крайней мере, когда дело доходит до скучных вещей. Конечно, вам нравится работать, когда вы занимаетесь веселыми, интересными или сложными делами. Всем нравится демонстрировать свои навыки. Но когда дело доходит до тех повторяющихся, обыденных, простых задач (ласково называемых «ворчливой работой»), которые, кажется, отнимают слишком много в вашей жизни, даже когда вы находитесь в чужом времени, вы бы больше чем с радостью передать эти вещи кому-нибудь еще, пока вы отправляетесь на заслуженный продолжительный перерыв на кофе.
Что, если бы вы могли передать многие из этих повторяющихся задач в Photoshop? Что, если бы вы могли пройти через что-то один раз, пока Photoshop наблюдает, уделяя пристальное внимание каждому шагу, а затем с этого момента, когда вам нужно выполнить работу, вы могли бы просто позволить Photoshop сделать это за вас? Хорошие новости! Photoshop готов избавить вас от скуки повторения! Конечно, за хорошими новостями обычно следуют плохие новости, а плохие новости заключаются в том, что Photoshop не может сделать за вас абсолютно всего , что на самом деле является хорошей новостью, поскольку, если бы это было возможно, мы все остались бы без работы.Есть определенные вещи, которые Photoshop просто не может делать сам по себе. Например, вы не можете выбрать кого-то на фотографии с помощью инструмента «Лассо», а затем ожидать, что Photoshop с этого момента автоматически узнает, как выбрать кого-то на любой фотографии. Может быть, когда-нибудь, но мы еще не совсем там. Тем не менее, Photoshop может делать много вещей, которые может делать автоматически для вас, если вы покажете, как это сделать. Фактически, по мере того, как вы становитесь более знакомыми с использованием действий, изучая, что вы можете и не можете с ними делать, и даже как обойти некоторые вещи, о которых вы обычно не думали, что сможете сделать, вы Вероятно, вы обнаружите, что придумываете довольно удивительные и сложные вещи! Представьте, что вы завершаете работу над сложным, трудоемким, пятидесятишаговым фотоэффектом, а затем можете мгновенно воссоздать тот же эффект на другой фотографии или на любом количестве фотографий, просто нажав кнопку «Воспроизвести» в действии! Теперь вы начинаете видеть возможности!
Конечно, действия можно использовать и с более простыми задачами, как мы увидим ниже.
Экшены Photoshop: важные несущественные, по сути
С технической точки зрения, действия — это не то, что вы бы назвали абсолютно необходимыми при работе в Photoshop. Под этим я подразумеваю, что в Photoshop с экшеном ничего нельзя сделать, чего нельзя было бы сделать с без с экшеном. Вы можете прожить всю жизнь, даже не используя их, если действительно захотите. Действия были разработаны исключительно для того, чтобы облегчить вашу жизнь, вроде того, как вы могли бы возразить, что не обязательно знать, как водить машину (или, по крайней мере, знать кого-то, кто хочет вас водить).Технически, вы, , могли бы пройти с места на место, и в конечном итоге вы окажетесь в пункте назначения, но если оставить в стороне экологические, финансовые и медицинские преимущества, зачем тратить часы, добираясь туда пешком, когда машина доставила бы вас в то же место в часть времени?
Представьте, что у вас есть сотня или даже тысяча (или больше!) Фотографий, размер которых вам нужно изменить для печати или публикации в Интернете, и вы должны сидеть за компьютером, изменяя размер каждой из них по отдельности. В лучшем случае вы можете стать действительно хорошими в использовании сочетаний клавиш, но вам все равно потребуется много времени, чтобы изменить их размер, время, которое можно было бы потратить на создание большего количества фотографий! С помощью экшенов вы можете изменить размер одного из изображений, сохранить процесс как действие, а затем позволить Photoshop автоматически изменять размер остальных за вас! Или, скажем, вы хотите добавить водяной знак с авторским правом ко всем фотографиям.Опять же, вы можете добавить его к каждому изображению по отдельности или вы можете добавить его к одному изображению, сохранить шаги как действие, а затем расслабиться, пока Photoshop сделает все остальное! Это всего лишь пара основных примеров того, как вы можете заставить Photoshop работать на вас с помощью экшенов. Немного подумав и немного попрактиковавшись, невозможно сказать, сколько применений вы придумаете для них!
Страх, тревога и замешательство, о боже!
Какими бы удивительно полезными и замечательными ни были экшены, многие пользователи Photoshop, даже давние пользователи, стараются держаться как можно дальше от действий, из-за страха, беспокойства и замешательства.Многие люди нажимают кнопку «Запись», а затем внезапно чувствуют, что маленькая красная кнопка на палитре «Действия» наблюдает за ними, издевается над ними, смеется над ними. По их лицам начинает литься пот, руки начинают дрожать, и в мгновение ока они охвачены полномасштабной панической атакой! Причина в том, что элементы управления для записи и воспроизведения действий очень похожи на традиционные элементы управления, которые вы найдете на большинстве записывающих устройств, и поскольку большинство записывающих устройств записывают все в реальном времени, люди ошибочно предполагают, что после нажатия кнопки «Запись» в палитре «Действия» Photoshop также записывает все в реальном времени.Они нажимают шаги как можно быстрее, прежде чем Photoshop теряет терпение с ними, что вызывает панику, что приводит к ошибкам, которые вызывают еще большую панику. Затем, внезапно, они понимают, что где-то пропустили шаг, все выглядит совершенно неправильно, и, прежде чем они это осознают, они находятся в таком беспорядке, что нажимают клавишу Escape ради всей души, обещая себе никогда не пройти через этот кошмар. очередной раз.
Если это похоже на вас, сделайте несколько глубоких вдохов и расслабьтесь.Просто остынь. Нет абсолютно никаких причин для спешки или паники при записи действий, потому что они , а не , записываются в реальном времени. Давайте повторим это еще раз для ясности. Действия не записываются в режиме реального времени . Вы можете нажать кнопку записи, выйти из дома, пойти пообедать и посмотреть фильм, вернуться, посмотреть телевизор, принять душ, а затем, через несколько часов, вернуться к своему компьютеру, чтобы выполнить действия, необходимые для вашей работы. Экшену и Photoshop было бы все равно. Нисколько.Все записи Photoshop — это сами шаги, а не то, сколько времени у вас ушло на их выполнение или сколько времени вы потратили впустую между шагами. Не стесняйтесь тратить столько времени, сколько вам нужно, на запись действия. Даже если вы допустили ошибку, которую время от времени будете повторять, независимо от того, как долго вы использовали действия, вы можете легко вернуться и внести изменения позже, поскольку действия полностью редактируются. Действия призваны облегчить вам жизнь, а не беспокоить вас.
Совместимость действий
Еще одна замечательная особенность экшенов — их портативность.Вообще говоря, вы можете записать действие в любой версии Photoshop, и оно будет работать в любой другой версии Photoshop! Действия даже кроссплатформенные, а это означает, что действие, записанное на ПК, будет работать на Mac и наоборот!
Теперь обратите внимание, что я сказал «вообще говоря», и это потому, что вы можете столкнуться с ситуациями, когда действие, записанное в одной версии Photoshop, не будет работать в другой версии, по крайней мере, без некоторого редактирования. Однако немного здравого смысла объясняет, почему.Если вы записываете действие в Photoshop CS3, например, и в вашем действии используется новая функция в CS3, а затем вы загружаете это действие в более раннюю версию Photoshop, в которой эта функция недоступна, действие выиграло. не работает. Почему? Поскольку экшен использует функцию, доступную только в Photoshop CS3. В большинстве случаев у вас не будет проблем с использованием действий, которые были записаны в более старых версиях Photoshop, поскольку большинство функций из старых версий все еще доступны в новейших версиях.Но если вы записываете действие в более новой версии Photoshop и знаете, что оно будет использоваться в более старых версиях, вам следует придерживаться функций и команд, которые также доступны в более старых версиях. Видеть? Здравый смысл.
Палитра действий
Чуть позже мы увидим, как записать простое действие, чтобы вы могли почувствовать, как они работают. Прежде чем что-либо записывать, мы должны сначала взглянуть на Command Central для действий в Photoshop — палитру Actions.Палитра действий — это место, где выполняется все, что связано с действиями, от их записи и воспроизведения до сохранения, загрузки, редактирования, удаления и организации их. По умолчанию палитра «Действия» сгруппирована рядом с палитрой «История», хотя эти две палитры не имеют ничего общего друг с другом. Также по умолчанию палитра «История» находится «в фокусе», что означает, что она видна, а палитра «Действия» скрывается за ней. Вам нужно будет щелкнуть вкладку имени палитры Действия , чтобы вывести ее на передний план:
Палитра действий.
Если по какой-либо причине палитра Действия не открыта на вашем экране, вы можете получить к ней доступ, перейдя в меню Окно вверху экрана и выбрав Действия . Как видите, поначалу внутри палитры Actions действительно не так много всего происходит, но давайте подробнее рассмотрим, что там находится.
The Controls
Если вы посмотрите в самый низ палитры Действия, вы увидите ряд значков, подобных тем, которые мы видим в большинстве палитр Photoshop:
Значки внизу палитры Действия.
Как я уже упоминал ранее, обратите внимание на то, что три значка слева очень похожи на традиционные элементы управления записывающим устройством и фактически представляют те же самые функции. Начиная с левой стороны (квадратный значок), у нас есть «Остановка», «Запись» и «Воспроизведение», за которыми следуют значок «Новый набор действий», значок «Новое действие» и, наконец, стандартный значок корзины для удаления действий и наборов действий.
Меню палитры
Как и все палитры в Photoshop, палитра «Действия» имеет собственное всплывающее меню, в котором мы можем получить доступ к различным параметрам и командам, а также загрузить некоторые дополнительные наборы действий.Здесь я использую Photoshop CS3, и если вы тоже, вы можете получить доступ к всплывающему меню, щелкнув значок меню в правом верхнем углу палитры Действия. Если вы используете старую версию Photoshop, вы увидите маленькую стрелку, указывающую вправо, в правом верхнем углу палитры. Нажмите на нее, чтобы открыть меню палитры:
Щелкните значок меню (Photoshop CS3) или стрелку, указывающую вправо (Photoshop CS2 и более ранние версии) в правом верхнем углу, чтобы открыть всплывающее меню.
Все команды, которые мы только что рассмотрели в нижней части палитры Действия (Стоп, Запись, Воспроизведение, Новый набор действий, Новое действие и Удалить), доступны во всплывающем меню, поэтому здесь есть немного повторения ( поскольку в Photoshop есть почти везде), а также несколько дополнительных команд для редактирования действий, таких как Вставить элемент меню, Вставить остановку и Вставить путь.Во всплывающем меню мы также находим параметры для загрузки , сохранения , замены , сброса и очистки действий . Это параметры меню, которые вы будете использовать чаще всего.
Куда идти дальше …
В самом низу всплывающего меню мы находим дополнительные наборы действий, которые устанавливаются вместе с Photoshop, такие как Frames , Image Effects и Text Effects , а также другие.Некоторые из действий, которые вы найдете в этих наборах, на самом деле могут быть в некоторой степени полезными, но, в отличие от набора действий по умолчанию, они не загружаются для нас автоматически. Мы рассмотрим, как загрузить эти дополнительные наборы действий, когда подробнее рассмотрим стандартные и встроенные действия Photoshop в следующий раз!
Экшенов Photoshop — Сохранение и загрузка Экшенов
Автор Стив Паттерсон.
Если вы нашли время записать действие в Photoshop или отредактировали существующий экшен, вы захотите сохранить его, иначе вы рискуете потерять его, если Photoshop решит вылететь из-за вас.К счастью, Adobe упростила для нас сохранение наших действий, хотя есть одна вещь, о которой вам нужно знать. Photoshop не позволяет сохранять отдельные действия. Мы можем сохранять только наборы действий. Поэтому, если вы записываете или редактируете действие и хотите его сохранить (что, конечно, вы захотите сделать), вам нужно будет выбрать и сохранить весь набор действий. Это одна из основных причин, по которой я ранее предлагал избегать размещения своих собственных действий в любом из наборов действий, поставляемых с Photoshop.Храните все свои действия в собственных наборах действий, что упростит их сохранение, загрузку и упорядочение.
Загрузите это руководство в виде готового к печати PDF-файла!
Чтобы сохранить набор действий, сначала выберите набор, который вы хотите сохранить, на палитре «Действия». У меня есть несколько действий в моем наборе «Мои действия» — действие «Мягкое свечение», которое мы создали в предыдущем разделе, и действие «Улучшенные углы фотографий», которое является индивидуализированной версией исходного действия «Уголки для фотографий». с фотошопом.Я хочу сохранить этот набор действий, поэтому выберу его в палитре действий:
Выберите набор действий, который вы хотите сохранить, в палитре «Действия».
Выбрав набор действий, щелкните значок меню в правом верхнем углу палитры «Действия» или, если вы используете Photoshop CS2 или более раннюю версию, щелкните маленькую стрелку, указывающую вправо. Это вызывает меню палитры Действия. Выберите Сохранить действия из меню:
Выберите «Сохранить действия» в меню палитры «Действия».
Photoshop откроет диалоговое окно Сохранить . Сохраните набор действий в место на вашем компьютере, где вы сможете легко получить к нему доступ позже. Я создал на своем рабочем столе папку с именем «Действия» и сохраню в ней набор «Мои действия». Это облегчит мне поиск набора действий позже, если мне нужно будет загрузить его обратно в Photoshop. Убедитесь, что вы сохранили свой набор действий с расширением «.atn» после имени, если вы хотите, чтобы ваши действия можно было воспроизводить как на ПК, так и на Mac.Когда вы будете готовы, щелкните значок Сохранить в диалоговом окне, чтобы сохранить свои действия:
Выберите место для сохранения набора действий, затем нажмите «Сохранить».
Теперь ваши действия сохранены! Если Photoshop выйдет из строя на этом этапе, ваши действия будут в безопасности. Конечно, если ваш компьютер выйдет из строя, вы, вероятно, потеряете Photoshop, свои действия и все остальное, поэтому я настоятельно рекомендую сделать резервную копию ваших действий на записываемый CD или DVD или на внешний жесткий диск на всякий случай.
Сброс палитры действий на значения по умолчанию
Теперь, когда мы сохранили наши действия, давайте очистим все от палитры Действия и сбросим ее до набора действий по умолчанию. Для этого еще раз щелкните значок меню в правом верхнем углу палитры «Действия» или небольшую стрелку, если вы используете версию Photoshop до CS3, и выберите в меню Сбросить действия :
Выберите «Сбросить действия» в меню палитры «Действия».
Photoshop, как обычно, выдает всплывающее окно с предупреждением, спрашивая, действительно ли вы хотите заменить существующие действия набором действий по умолчанию.Нажмите ОК , чтобы закрыть диалоговое окно и прекратить свои действия:
Щелкните OK в появившемся окне предупреждения.
Если мы сейчас посмотрим на нашу палитру действий, то увидим, что все наборы действий исчезли. Остается только набор действий по умолчанию:
Действия теперь сброшены в палитре действий.
Загрузка действий в Photoshop
Теперь, когда мы вычистили и очистили нашу палитру действий, давайте загрузим набор действий, который мы сохранили мгновение назад.Щелкните значок меню (или небольшую стрелку, указывающую вправо) в правом верхнем углу палитры Действия, чтобы открыть меню, затем выберите Загрузить действия из вариантов меню:
Выберите «Загрузить действия» в меню палитры «Действия».
Откроется диалоговое окно Загрузить . Перейдите туда, где вы сохранили свой набор действий на своем компьютере, выберите набор действий, затем нажмите кнопку «Загрузить» в диалоговом окне. Мой набор действий был сохранен в папке с именем «Действия» на моем рабочем столе, поэтому я перейду туда.Я нажимаю на набор «Мои действия», затем нажимаю Загрузить :
Перейдите к своему набору действий, выберите его, затем нажмите кнопку «Загрузить».
А теперь, если мы еще раз посмотрим на палитру «Действия», мы увидим, что набор «Мои действия» был успешно загружен обратно в Photoshop:
Набор «Мои действия» снова загружен в Photoshop.
Обратите внимание, как набор действий выглядит уже развернутым в палитре действий. Это потому, что он был повернут, когда я его сохранил.Наборы действий будут отображаться либо открытыми, либо закрытыми после загрузки в палитру действий в зависимости от того, как они выглядели при сохранении.
Куда идти дальше …
И вот оно! Мы рассмотрели все, что вам нужно знать, чтобы приступить к работе с экшенами Photoshop! Посетите наш раздел «Основы Photoshop», чтобы получить больше уроков по Photoshop! Все наши руководства по Photoshop теперь доступны для загрузки в формате PDF!
Photoshop 101: как использовать Photoshop Actions
В этом уроке я научу вас, как ускорить рабочий процесс и сделать вашу жизнь намного проще с помощью Экшенов Photoshop.«Действие» похоже на программный макрос или сценарий для изображения, но его легче создать. Для его создания не нужно изучать какие-либо навыки программирования!
Итак, для чего можно использовать экшены Photoshop? Вот пример: допустим, у вас есть партия фотографий, размер и резкость которых вы хотите изменить. Вместо того, чтобы открывать каждое изображение и применять эти эффекты по отдельности, вы можете создать простой экшен Photoshop для автоматической обработки каждого из ваших изображений.
Экшены Photoshop полезны по-разному, и как только вы начнете их использовать, они вам обязательно понравятся! Давайте погрузимся.
1. Включение экшенов Photoshop
Убедитесь, что ваша палитра действий видна. Если это не так, перейдите в Меню> Окно> Действия (ALT или Option + F9)
2. Изучите панель действий Photoshop
Включив действия, мы готовы изучить 12 важных вещей, найденных на этой панели.
На панели действий вы можете создавать, воспроизводить, останавливать, сохранять, загружать, удалять и организовывать свои действия. Вот как:
- Стоп: Остановить запись или воспроизведение
- Запись: Начать запись нового действия или добавление новых команд к любому существующему действию
- Воспроизвести: Воспроизвести выбранное действие назад
- Новый набор: Создать новый набор действий
- Новое действие : Добавляет новое действие в набор
- Удалить: Как и следовало ожидать, эта кнопка удаляет выбранный набор, действие или команду
- Набор действий: Папка, которая содержит и упорядочивает ваши действия, например, в разных группах (например: цветокоррекция, макеты, шаблоны и т. Д.)
- Действие: Сама акция. Представьте себе действие как набор из множества команд (например, открыть изображение, изменить размер изображения, преобразовать изображение и т. Д.)
- Шаги / Команда: Одна команда Photoshop. Одна или несколько команд вместе создают действие.
- Флажок: Команды, которые отмечены флажком, будут выполняться, а невыполненные команды — нет.
- Диалоговое окно меню: С помощью этого значка вы можете управлять вводом пользователя в действие. Например, предположим, что вы записываете действие для применения фильтра размытия по Гауссу, и по умолчанию вы устанавливаете радиус 2 пикселя.Отображение значка меню позволяет вам изменять определенные параметры (например, радиус) для каждого изображения, к которому вы его применяете. Если значок выключен, действие всегда будет использовать настройку по умолчанию (в данном случае радиус 2 пикселя. Это позволяет вам определять гибкость каждого действия, когда оно применяется к изображению.
- Меню панели действий: … Подробнее см. Ниже
3. Присмотритесь к меню действий Photoshop
.Это меню содержит множество кнопок, которые мы уже обсуждали, но есть еще несколько пунктов внутри этого меню, которые очень полезны.
Режим кнопки
По умолчанию действия отображаются в режиме просмотра списка, как вы можете видеть на изображении выше. При активации режима кнопок каждое действие будет отображаться в виде кнопок. Чтобы вернуться в режим, просто нажмите еще раз на кнопочный режим, чтобы снять отметку с него.
Выше вы можете увидеть, как выглядит кнопочный режим. Большая разница между этим и режимом списка заключается в том, что в режиме кнопок вы можете видеть только название действия, а не сами команды.
Параметры воспроизведения
В этом диалоговом окне вы можете установить скорость воспроизведения для ваших действий.Вы можете выбрать один из трех следующих вариантов.
- Accelerated: Воспроизводит действия как можно быстрее — обычно это лучший выбор.
- Пошагово: Обновляет экран после каждой команды
- Пауза на x секунд: Пауза на определенное количество секунд перед переходом к следующей команде из вашего действия.
Очистить все действия
Удаляет все наборы и действия из вашей панели действий.
Действия по сбросу
Выполняет то же самое, что и очистить все действие, но добавляет набор по умолчанию на панель действий.
Действия при загрузке
Позволяет пользователю загружать действия или наборы действий в вашу панель действий.
Заменить Действия
Все действия / наборы будут заменены выбранными вами. Это объединяет очистку всех действий плюс действия загрузки за один шаг.
Сохранить действия
Вы можете сохранить свое действие и отправить его друзьям.Расширение файла будет .atn
.4. Создайте наш первый экшен Photoshop
В качестве примера я создаю экшен, который вы можете использовать позже для своих собственных проектов. Это действие создает шаблон визитной карточки, применяя к ней определенный размер без полей.
Начните с создания нового набора. Я назвал свой набор «99designs». Затем создайте новое действие и назовите его «Шаблон BusinessCard». Нажмите кнопку записи.
Первое, что должно сделать наше действие, — это создать новый документ.Для этого выберите File> New (CTRL или Command + N). Измените ширину на 3,5 дюйма и высоту на 2 дюйма. Разрешение должно быть установлено на 300 пикселей / дюйм. Наконец, убедитесь, что установлен цветовой режим CMYK. Когда закончите, нажмите кнопку ОК.
Теперь давайте добавим инструкции на каждую сторону нашего документа. Для этого выберите View> New Guide (CTRL или Command + N). Используйте указанные выше настройки в новом диалоговом окне направляющих, чтобы установить направляющие на каждой стороне нашего документа. Всего необходимо применить 4 правила.Порядок, в котором вы применяете рекомендации, не имеет значения:
.- По вертикали при 0%
- Вертикально на 100%
- По горизонтали при 0%
- По горизонтали при 100%
Следующим шагом будет добавление обрезки вокруг нашей визитной карточки. Нормальный выход за обрез будет по 0,125 дюйма с каждой стороны, поэтому всего 0,25 дюйма по высоте и 0,25 дюйма по ширине. Выберите Изображение > Размер холста… (CTRL + ALT + C или Command + Option + C) и вставьте правильные размеры.Затем используйте настройку, как показано ниже, чтобы расширить документ за обрез.
Мне лично нравится работать с руководящими принципами, поэтому я применяю еще по одному руководству к каждой стороне моего документа. Это точно такой же шаг, как и в начале. Снова выберите View> New Guide (CTRL или Command + N). И примените настройки ниже. Это необязательный шаг, но я рекомендую его.
Наша акция готова. Нажмите кнопку Стоп . Вы можете закрыть только что созданный файл.Выберите действие «Шаблон BusinessCard» и нажмите кнопку воспроизведения . Каждый раз, когда вы это делаете, будет создаваться новый шаблон визитной карточки.
5. Измените значения размера выпуска за обрез
Наш экшен отлично работает, но всегда будут различия в требованиях к кровотечению. Как мы можем применить разные значения для размера выхода за обрез? Давайте подробнее рассмотрим наше действие на панели действий. И обратите внимание, что вы можете просматривать команды только в режиме просмотра списка, а не в режиме кнопок!
Мы применили 0.25 дюймов в ширину и высоту для выпуска за обрез.
Но когда вы дважды щелкаете по команде холста, открывается диалоговое окно размера холста, в котором вы можете изменить эти значения.
Заключение
Отсюда вы можете создавать свои собственные действия, которые помогут вам ускорить рабочий процесс. Так что, если в процессе работы вы признаете, что делаете что-то одно снова и снова, то определенно пришло время для экшена Photoshop.
Мне понравилась эта статья. Не пропустите нашу статью «Три способа, которыми экшены Photoshop могут ускорить ваш рабочий процесс».
Загрузить и использовать действия в Photoshop
Действия: Загрузить и использовать действия в PhotoshopПисьменные инструкции для этого руководства находятся под видео. Наслаждаться!
Как загрузить и использовать действия в Photoshop
Линда Саттгаст
Все версии Photoshop
Actions экономят ваше время, выполняя длительные, утомительные или часто повторяющиеся задачи почти мгновенно, простым нажатием кнопки.В видео я использовал набор действий, которые я создал, которые позволяют сохранять страницы альбома для вырезок, независимо от их размера или ориентации, в трех разных размерах по вашему выбору для загрузки в онлайн-галерею.
Если вы хотите продолжить, загрузите набор действий «Изменить размер для галереи». (Щелкните ссылку правой кнопкой мыши и выберите параметр «Сохранить». Точная формулировка сохранения зависит от вашего браузера.)
Загрузите и разархивируйте
- Большинство действий, которые вы загружаете из онлайн-источника, будут заархивированы, поэтому перед их использованием вам необходимо их распаковать.Если вы используете Windows, щелкните правой кнопкой мыши ZIP-файл и выберите вариант его извлечения. Если вы используете Mac, дважды щелкните zip-файл, чтобы открыть его.
- Откройте папку Resize-for-Gallery-actions, и вы увидите файл действия с окончанием .atn. Также включены изображение для предварительного просмотра и Условия использования.
Действия по загрузке и удалению
- Откройте Photoshop и откройте панель «Действия», доступ к которой можно получить из строки меню, выбрав «Окно»> «Действия».
- Панель «Действия» предварительно загружена с набором действий в папке «Действия по умолчанию».
- Щелкните треугольник рядом с папкой, чтобы развернуть или свернуть папку.
- Щелкните значок в правом верхнем углу панели «Действия», чтобы открыть меню, в котором можно загрузить дополнительные действия, поставляемые с Photoshop. Они будут перечислены в нижней части меню. При нажатии на одно из этих действий оно мгновенно загружается на панель «Действия».
- Чтобы удалить действие, щелкните папку с набором действий на панели «Действия», чтобы сделать ее активной, и щелкните значок корзины. Нажмите OK в диалоговом окне, чтобы удалить действие.
- Нажмите Alt (Mac: Opt) при щелчке по значку корзины, чтобы удалить действие, не открывая диалоговое окно.
- Чтобы удалить отдельное действие, щелкните имя отдельного действия в папке и нажмите Alt (Mac: Opt), щелкнув значок корзины. Это не меняет исходное действие.В следующий раз, когда вы загрузите набор действий, все действия будут с настройками по умолчанию.
- Если вы когда-нибудь захотите сбросить свои действия до настроек по умолчанию, откройте меню панели «Действия» и выберите Сбросить действия . Вас спросят, хотите ли вы заменить текущие действия или добавить действия по умолчанию. Щелкните по желаемому варианту.
- Чтобы удалить все действия с панели «Действия», откройте меню панели и выберите Очистить все действия .
- Чтобы загрузить новое действие, откройте меню панели «Действия» и выберите Загрузить действия .
- Перейдите в папку на вашем компьютере, содержащую набор действий, который вы хотите открыть, и дважды щелкните имя действия, чтобы загрузить его. В моем видео-примере я загрузил действие Resize for Gallery .
- Если в настоящее время у вас есть действия на панели «Действия», новое загружаемое действие будет помещено в конец списка действий.
Как запустить действие
В видео я продемонстрировал, как запустить действие на странице вырезок 12×12, но вы можете использовать любой размер или ориентацию страницы, которую хотите, или вы можете использовать это действие для одной фотографии или изображения, размер которого вы хотите изменить для Интернета. .
- Решите, какое действие вы хотите выполнить. Для действия Resize for Web выберите правильное соотношение сторон файла — квадратное, вертикальное или горизонтальное — и желаемый размер пикселей — 600, 700 или 800 пикселей.
- Чтобы запустить действие, щелкните имя действия , чтобы сделать его активным. (Не нажимайте просто на треугольник рядом с именем. Нажатие на треугольник показывает шаги действия, но не активирует действие. Вы должны щелкнуть имя, чтобы выделить его.)
- Щелкните треугольную кнопку воспроизведения на панели «Действия», чтобы запустить действие.
- Photoshop выполнит все шаги и выполнит действие на вашем активном слое или документе.
- Если вы используете действие Resize for Web , оно сгладит ваше изображение и изменит самую длинную сторону документа на выбранный вами размер в пикселях. Затем откроется диалоговое окно «Сохранить для Интернета». Это связано с тем, что изображение галереи необходимо дополнительно сжать, чтобы уменьшить размер файла, достаточный для большинства галерей.
- В «Сохранить для Интернета» на панели справа выберите JPEG в качестве типа файла и введите качество 65. Отметьте «Оптимизированный» и «Встроить цветовой профиль».Это делает размер файла достаточно маленьким для онлайн-галереи. После сохранения для Интернета диалоговое окно «Сохранить для Интернета» должно по умолчанию использовать эти параметры при следующем открытии.
- Чтобы продолжить, нажмите «Сохранить». Вы попадете в окно компьютерной навигации, где сможете изменить имя. Я обычно добавляю «-web» в конец имени файла. Хорошей практикой является использование веб-изображения без пробелов в имени файла.
- Перейдите в папку на вашем компьютере, где вы хотите сохранить изображение, и нажмите «Сохранить», чтобы завершить процесс.При загрузке страницы альбома для вырезок в онлайн-галерею вам необходимо перейти в это место, чтобы выбрать файл, сохраненный для Интернета. Может быть полезно иметь одну папку, содержащую все ваши изображения размером с галерею, чтобы вы всегда знали, где их найти.
- При сохранении изображения размером с галерею исходное изображение не сохраняется. Чтобы вернуть исходный размер страницы альбома со всеми ее слоями, вы можете закрыть исходное изображение, не сохраняя его, или выбрать «Файл»> «Вернуть».
Это всего лишь один пример того, что могут делать действия.Для других действий выполните те же действия, чтобы распаковать, загрузить и запустить их, и наслаждайтесь, позволяя действиям делать всю работу за вас!
© Digital Scrapper (Руководство Scrapper, LLC) | Веб-дизайн Линды Саттгаст
Установка экшенов в Photoshop CS6, CC и 2020 — The Luxe Lens
Эти инструкции предназначены для помощи в установке экшенов Photoshop в Photoshop (CS6, CC и 2020).
КАК УСТАНОВИТЬ PHOTOSHOP ACTIONS
ШАГ 1. ПОЛУЧИТЕ СКАЧАТЬ ЭЛЕКТРОННУЮ ПОЧТУСразу после покупки вы получите электронное письмо для загрузки.Если вы не получили это письмо, проверьте папку со спамом и добавьте нас в качестве надежного отправителя. Если вы по-прежнему не можете его найти, напишите нам по адресу [email protected]. Возможно, возникла проблема с отправленным вами электронным письмом.
ШАГ 2: СКАЧАТЬ ДЕЙСТВИЯВаша загрузка будет содержать заархивированный файл. Сделайте резервную копию этого файла для использования в будущем. Каждая покупка сопровождается двумя загрузками за весь срок службы. Не можете найти загруженный файл? Загруженные файлы часто находятся в файле загрузки на вашем жестком диске.
ШАГ 3: РАСПАКОВАТЬ ФАЙЛЫЕсли у вас есть ПК: щелкните правой кнопкой мыши загруженную папку и выберите «извлечь все». Если у вас есть MAC: дважды щелкните загруженную папку, и ваш компьютер автоматически распакует все файлы.
Сохраните извлеченные файлы в задокументированном месте на вашем компьютере.
ШАГ 4A: УСТАНОВИТЕ ДЕЙСТВИЯДважды щелкните файлы .atn, и ваши действия будут установлены автоматически. Этот процесс должен работать для большинства настроек.
ШАГ 4B: УСТАНОВИТЕ ДЕЙСТВИЯЕсли двойной щелчок по файлам .atn не работает, есть второй способ.
- Откройте Photoshop.
- Открыть Действия. Для этого выберите «Окно» в горизонтальном меню, а затем выберите «Действия» в соответствующем раскрывающемся меню.
- Нажмите кнопку меню «Палитра действий». Он расположен в правом верхнем углу палитры действий.
- Выпадающее меню появится при выборе кнопки меню «Палитра действий».

 Для этого понадобится кликнуть на значок который находится в открывшейся палитре в верхнем углу справа и выбрать “Загрузить операции”.
Для этого понадобится кликнуть на значок который находится в открывшейся палитре в верхнем углу справа и выбрать “Загрузить операции”.